Cycle Trainer 2.0 GPS GUIDA ALL USO
|
|
|
- Ambrogio Baldini
- 8 anni fa
- Visualizzazioni
Transcript
1 Cycle Trainer 2.0 GPS GUIDA ALL USO
2 Indice analitico Presentiamo il Cycle Trainer Funzioni...4 Caricare il Cycle Trainer...4 Funzionamento basilare...5 Descrizioni delle icone...5 Come iniziare...6 Installare il Cycle Trainer...6 Accendere e spegnere il Cycle Trainer...6 Impostare l ora...6 Impostare le unità di misura del display...6 Impostare il profilo dell utente...6 Impostare il sensore della frequenza cardiaca...7 Configurare le impostazioni della bicicletta...9 Configurare le impostazioni relative alle calorie...10 Calibrare la bussola...10 Usare il Tachimetro Iniziare, fermare e salvare una corsa Registrare tempi intermedi Visualizzare i dati durante una corsa...12 Utilizzare la funzione di Trainer...12 Avviare il Trainer...13 Reagire alle allerte del Trainer...13 Fermare il Trainer...13 Esaminare i dati sulle corse...14 Controllare la capacità della memoria...14 Scegliere le corse e visualizzare i dati...14 Usare lo schermo Dettagli...15 Cancellare tutte le corse dalla memoria...15 Navigare con il Cycle Trainer...15 Navigare con la mappa...15 Navigare con la bussola...18 Impostare la sveglia...18 Configurare le impostazioni...18 Configurare le funzioni senza l uso delle mani...18 Configurare le allerte...19 Configurare le opzioni di registrazione dei dati...22 Configurare le pagine personalizzate...22 Impostare le preferenze di sistema...24 Configurare i sensori...25 Configurare il GPS...26 Configurare la mappa...27 Ripristinare il Cycle Trainer...27
3 Collegare a un computer...27 Creare un conto Timex Trainer...27 Installare il Device Agent...28 Aggiornare il firmware...28 Scaricare le impostazioni nel Cycle Trainer...29 Caricare dati sulle corse su Training Peaks...29 Risoluzione dei problemi...29 Problemi con il sensore della frequenza cardiaca...29 Problemi di collegamento a un computer...29 Resistenza all acqua...29 Garanzia e assistenza...30 Dichiarazione di conformità
4 Presentiamo il Cycle Trainer 2.0 Congratulazioni per l acquisto del computer per bicicletta con GPS Timex Cycle Trainer 2.0. Questo potente strumento per l allenamento ciclistico può aiutarvi a raggiungere le vostre mete a qualsiasi livello. Se siete ciclisti agonistici, potete utilizzare i sensori di frequenza cardiaca, velocità, cadenza e potenza per concentrarvi sugli attributi specifici che volete migliorare, che si tratti di velocità, soglia o resistenza. Se invece fate ciclismo per tenervi in forma e divertirvi, apprezzerete la facilità con cui potrete impostare il sensore della frequenza cardiaca e iniziare a registrare le vostre uscite in bicicletta. Il Cycle Trainer 2.0 impiega la tecnologia WAAS/EGNOS per localizzare la vostra posizione, con estrema precisione, in qualsiasi punto del globo vi troviate. Potete monitorare e salvare le vostre uscite in bicicletta per poter ripercorrere una volta dopo l altra i vostri percorsi preferiti, e confrontare i vostri dati statistici relativi alle varie corse, per vedere come state migliorando le vostre prestazioni. Potete anche fare gare per superare i vostri tempi precedenti, con la funzione del Trainer mirata a raggiungere nuovi record personali. Funzioni GPS La tecnologia WAAS/EGNOS garantisce una navigazione accurata. Si possono creare punti intermedi e definire percorsi da seguire partendo da essi. Si può seguire il percorso di ritorno fino al punto iniziale partendo dal punto finale di un percorso. Sensore della frequenza cardiaca Si abbina facilmente al Cycle Trainer 2.0. Si possono impostare zone di frequenza cardiaca personalizzate, con allerte udibili, in modo da sapere sempre con che intensità si pedala. Trainer Si possono impostare mete relative a distanza, tempo e passo in relazione alle quali allenarsi, oppure si può ripercorrere una volta dopo l altra un percorso salvato per migliorare i propri tempi. Mappa Si possono scegliere l orientamento della mappa e le funzioni di ingrandimento che si preferiscono. Bussola Si può trovare la direzione verso il prossimo punto intermedio e impostare un rilevamento alla bussola da seguire. La declinazione viene impostata automaticamente. Barometro Si possono ottenere misure accurate relative all altitudine dalla pressione atmosferica. Sensori Il sensore della frequenza cardiaca è incluso nella dotazione. Si possono collegare sensori opzionali di velocità, cadenza, velocità/cadenza e potenza. Funzioni senza l uso delle mani Si può fermare automaticamente il timer quando la velocità scende al di sotto di una determinata soglia, e registrare automaticamente un tempo intermedio in corrispondenza di un tempo o una distanza specificati dall utente. Caricare il Cycle Trainer Prima di usare per la prima volta il Cycle Trainer, caricare la batteria per almeno 4 ore. Inserire l estremità grande del cavo USB in una porta USB alimentata sul proprio computer, e inserire l estremità piccola nella porta sul retro del dispositivo. 4
5 Funzionamento basilare BACK/ (INDIETRO) /START/STOP (AVVIO/STOP) /ENTER (INVIO) LAP/RESET/ (GIRO/AZZERA) BACK (INDIETRO)/ Tenere premuto per 2 secondi per accendere o spegnere il Cycle Trainer 2.0. Premere per accendere l illuminazione del quadrante. Nei menu, premere per ritornare alla pagina precedente. /ENTER (invio) Premere per passare in rassegna le schermate in modalità Speedometer (Tachimetro). Tenere premuto per entrare nei menu principali. Nei menu, premere per selezionare la scelta evidenziata. /START/STOP (AVVIO/STOP) Premere per evidenziare la voce precedente in un elenco. Premere per avviare o fermare il timer in modalità Speedometer (Tachimetro). Premere per ridurre la visualizzazione in modalità Map (Mappa). LAP/RESET (GIRO/AZZERA)/ Premere per evidenziare la voce successiva in un elenco. Mentre il Timer sta scorrendo in modalità Speedometer (Tachimetro), premere per avviare un nuovo giro. Mentre il timer è fermo in modalità Speedometer (Tachimetro), premere per salvare la corsa e azzerare il timer. Descrizioni delle icone Queste icone possono apparire nelle schermate Time (ora) e in quelle dei menu. Stato del GPS Timer Sensore di cadenza Sveglia Sensore della Frequenza cardiaca Batteria Icona fissa: il GPS ha stabilito il contatto con i satelliti. Un maggior numero di barre indica un segnale più forte. Lampeggiante: il GPS sta cercando di stabilire il contatto con i satelliti. Icona fissa: il timer sta scorrendo. Lampeggiante: il timer si è fermato, ma non è stato azzerato. Icona fissa: il dispositivo sta ricevendo dati da un sensore di cadenza. Lampeggiante: il dispositivo sta cercando un sensore di cadenza. Una sveglia è impostata e suonerà all ora specificata. Icona fissa: il dispositivo sta ricevendo dati da un sensore della frequenza cardiaca. Lampeggiante: il dispositivo sta cercando un sensore della frequenza cardiaca. Indica la carica di batteria restante. Più segmenti accesi indicano una carica superiore. 5
6 Come iniziare Installare il Cycle Trainer Usare i due tiranti dentati per fissare alla bicicletta la staffa di montaggio, e poi far scivolare nella staffa il dispositivo. Premere indietro la linguetta di rilascio per togliere il dispositivo dalla staffa. Accendere e spegnere il Cycle Trainer Tenere premuto per circa 2 secondi per accendere o spegnere il dispositivo. Impostare l ora L ora viene impostata dal GPS, ma l utente sceglie il formato dell ora, il fuso orario e l abilitazione o disabilitazione dell ora legale. 2. Evidenziare SET SYSTEM (IMPOSTA SISTEMA), quindi premere ENTER (INVIO). 3. Evidenziare TIME SETTINGS (IMPOSTAZIONI ORA) e poi premere ENTER (INVIO). 4. Evidenziare l impostazione da cambiare e poi premere ENTER (INVIO). 5. Evidenziare un formato di ora, il fuso orario o l impostazione di ora legale, quindi premere ENTER (INVIO). Impostare le unità di misura del display Scegliere il sistema di misura in cui verranno visualizzati i dati su utente, corsa e navigazione. Si possono visualizzare le unità di misura di distanza e peso in formato ENGLISH (BRITANNICO), METRIC (METRICO) o NAUTICAL (NAUTICO). Si possono visualizzare le coordinate geografiche DEFAULT (PREDEFINITE) (gradi e minuti), GOOGLE (gradi, minuti e secondi) o UTM (valori x ed y del sistema Universal Transverse Mercator, ovvero della proiezione universale trasversa di Mercatore). 2. Evidenziare SET SYSTEM (IMPOSTA SISTEMA), quindi premere ENTER (INVIO). 3. Evidenziare DISPLAY e poi premere ENTER (INVIO). 4. Evidenziare UNITS (UNITÀ DI MISURA) e poi premere ENTER (INVIO). 5. Evidenziare il campo UNIT (UNITÀ DI MISURA) o COORDINATION (COORDINAZIONE) e poi premere ENTER (INVIO). 6. Evidenziare le unità di misura da visualizzare e poi premere ENTER (INVIO). Impostare il profilo dell utente Configurare le informazioni personali per assicurare calcoli accurati relativi a zona della frequenza cardiaca e consumo calorico. Inserire nome, sesso, data di nascita, altezza e peso. 2. Evidenziare USER PROFILE (PROFILO UTENTE) e poi premere ENTER (INVIO). 3. Evidenziare l impostazione da cambiare e poi premere ENTER (INVIO). 4. Evidenziare una lettera, un numero, il sesso o il mese e poi premere ENTER (INVIO). 6
7 Impostare il sensore della frequenza cardiaca Adattare il cinturino del sensore Inumidire le piastre del sensore della frequenza cardiaca e chiudere saldamente sul petto il sensore, subito sotto lo sterno. Abbinamento del sensore della frequenza cardiaca Chiedere al Cycle Trainer 2.0 di cercare un sensore della frequenza cardiaca e iniziare a ricevere dati. 1. Assicurarsi di trovarsi ad una distanza di almeno dieci metri circa da eventuali altri sensori della frequenza cardiaca. 2. Accendere il sensore della frequenza cardiaca. 3. Dal menu principale, evidenziare CONFIGURATION (CONFIGURAZIONE), quindi premere ENTER (INVIO). 4. Evidenziare ACCESSORIES (ACCESSORI) e poi premere ENTER (INVIO). 5. Evidenziare SENSORS (SENSORI) e poi premere ENTER (INVIO). 6. Evidenziare HEART RATE (FREQUENZA CARDIACA) e poi premere ENTER (INVIO). 7. Evidenziare SCAN (SCANSIONE) e poi premere ENTER (INVIO). Appare il messaggio SEARCHING... (RICERCA IN CORSO) e l icona lampeggia. Quando l icona smette di lampeggiare, il dispositivo sta ricevendo dati dal sensore. Impostare le zone di frequenza cardiaca Ottenere dati accurati sulla frequenza cardiaca è essenziale per allenarsi in modo efficiente. Diverse frequenze cardiache offrono diversi vantaggi per la salute, e conoscere la propria frequenza cardiaca in un particolare momento aiuta a sapere quando intensificare o rallentare il proprio impegno durante l allenamento. QUAL È LA PROPRIA FREQUENZA CARDIACA OTTIMALE? Le proprie mete di fitness determinano quale dovrebbe essere la propria frequenza cardiaca ottimale; la zona di frequenza cardiaca bersaglio per bruciare grassi è diversa da quella alla quale si dovrebbe mirare per allenarsi alla resistenza. Usare le tabelle qui sotto per stimare la propria zona di frequenza cardiaca ottimale in base al proprio sesso, alla propria età e ai propri obiettivi. Pedalare al livello di intensità Aerobic Base (Base aerobica) (al centro delle tabelle) aiuta l utente a bruciare grassi e a migliorare la sua resistenza aerobica. L utente può tuttavia usare il Cycle Trainer anche per personalizzare la propria zona di frequenza cardiaca bersaglio su valori più specifici, appropriati per i propri livelli di fitness e le proprie mete. NOTA: i valori indicati in queste tabelle si basano su una percentuale della propria frequenza cardiaca massima (MFC). Consultare il medico prima di iniziare un programma di esercizio e per confermare che la zona di frequenza cardiaca sia appropriata per sé. 7
8 UOMINI Età Attività fisica leggera Mantenere un cuore sano e acquistare una buona forma fisica 50-60% MFC Gestione del peso Dimagrire e bruciare grasso 60-70% MFC Base aerobica Aumentare la forza e la resistenza aerobica 70-80% MFC Condizionamento ottimale Mantenere una forma fisica eccellente 80-90% MFC Allenamento atletico di élite Acquisire una forma atletica eccellente % MHR NOTE: la frequenza cardiaca massima (MFC) viene calcolata come (220 - età), in battiti al minuto (BPM), per gli uomini. DONNE Età Attività fisica leggera Mantenere un cuore sano e acquistare una buona forma fisica 50-60% MFC Gestione del peso Dimagrire e bruciare grasso 60-70% MFC Base aerobica Aumentare la forza e la resistenza aerobica 70-80% MFC Condizionamento ottimale Mantenere una forma fisica eccellente 80-90% MFC Allenamento atletico di élite Acquisire una forma atletica eccellente % MHR NOTE: la frequenza cardiaca massima (MFC) viene calcolata come (226 - età), in battiti al minuto (BPM), per le donne. 8
9 IMPOSTARE LA PROPRIA FREQUENZA CARDIACA MASSIMA L utente può impostare il Cycle Trainer in modo che calcoli la sua frequenza cardiaca massima in base all età, oppure può inserire un impostazione personalizzata. 2. Evidenziare ACCESSORIES (ACCESSORI) e poi premere ENTER (INVIO). 3. Evidenziare CARDIO SET (IMPOSTA CARDIO), quindi premere ENTER (INVIO) per aprire lo schermo HEART RT SETING (IMPOST FREQ CARD). 4. Evidenziare il campo HR MAX (FC MAX), quindi premere ENTER (INVIO). 5. Evidenziare BY AGE (IN BASE ALL ETÀ) o CUSTOM (PERSONALIZZATA), quindi premere ENTER (INVIO). 6. Se si è selezionata la voce CUSTOM (PERSONALIZZATA), evidenziare i numeri sulla destra di questa voce, quindi premere ENTER (INVIO). 7. Premere o per modificare i numeri, quindi premere ENTER (INVIO). SELEZIONARE LA VISUALIZZAZIONE PER LA FREQUENZA CARDIACA Si può scegliere di visualizzare i dati sulla frequenza cardiaca in battiti al minuto (bpm) o come una percentuale della frequenza cardiaca massima (%). 1. Dallo schermo HEART RT SETING (IMPOST FREQ CARD), evidenziare il campo VIEW (VISUALIZZAZIONE), quindi premere ENTER (INVIO). 2. Evidenziare bpm (battiti/minuto) o %, e poi premere ENTER (INVIO). IMPOSTARE LE ZONE DI FREQUENZA CARDIACA I valori per ciascuna delle 5 zone di frequenza cardiaca vengono calcolati automaticamente in base alla frequenza cardiaca massima dell utente, ma l utente può invece inserire in ogni zona i propri valori. 1. Dallo schermo HEART RT SETING (IMPOST FREQ CARD), evidenziare il campo ZONES (ZONE), quindi premere ENTER (INVIO). 2. Evidenziare CUSTOM (PERSONALIZZATA) e poi premere ENTER (INVIO). 3. Evidenziare un valore nella zona, quindi premere ENTER (INVIO). 4. Premere o per modificare i numeri, quindi premere ENTER (INVIO). 5. Ripetere i procedimenti 3 e 4 per ogni zona. Configurare le impostazioni della bicicletta Le impostazioni della bicicletta garantiscono il calcolo accurato di velocità, cadenza e potenza quanso si usano i sensori opzionali, e vengono usate anche per calcolare le calorie bruciate. L utente può configurare l altezza e le dimensioni delle ruote per un massimo di 5 biciclette. Determinare le dimensioni delle ruote Sono disponibili due metodi per determinare l impostazione delle dimensioni delle ruote. Se si conoscono le dimensioni degli pneumatici della bicicletta, si può consultare la tabella qui sotto per determinare le dimensioni approssimative della ruota. Questo è il metodo più facile, ma può essere meno accurato. Misura pneumatico Circonferenza approssimativa (mm) Misura pneumatico Circonferenza approssimativa (mm) 700 X X 1 1/ X X 1 1/ X X X X X X X X X X X X X X 1/650 C X X 1 3/ X 1 3/
10 Per misurare in modo più accurato la circonferenza della propria ruota si può anche usare il metodo di rotolamento. 1. Mettere a terra la ruota davanti, con l alberino della valvola sulla posizione delle sei. 2. Contrassegnare a terra la posizione dell alberino della valvola. 3. Far avanzare la bicicletta, mantenendo pressione sul manubrio, finché l alberino della valvola non ritorna sulla posizione delle ore sei. 4. Contrassegnare a terra la posizione dell alberino della valvola. 5. Misurare la distanza fra i due contrassegni. Inserire le dimensioni della ruota e il peso della bicicletta Una volta determinata la misura delle ruota della propria bicicletta, si possono inserire le impostazioni relative a dimensioni e peso nel Cycle Trainer. 2. Evidenziare ACCESSORIES (ACCESSORI) e poi premere ENTER (INVIO). 3. Evidenziare BIKE SETTINGS (IMPOSTAZIONI BICICLETTA) e poi premere ENTER (INVIO). 4. Evidenziare il campo BIKE (BICICLETTA), quindi premere ENTER (INVIO). 5. Evidenziare un numero di bicicletta, quindi premere ENTER (INVIO). 6. Evidenziare il campo WEIGHT (PESO) o WHEEL SIZE (DIMENSIONI RUOTA), quindi premere ENTER (INVIO). 7. Premere o per modificare i numeri, quindi premere ENTER (INVIO). Configurare le impostazioni relative alle calorie Per ottenere calcoli accurati del consumo calorico, configurare la propria attività (come ad esempio biking/ ciclismo o hiking/escursionismo), un training level (livello di allenamento) (un relativo livello di intensità) e l eventuale peso supplementare che si sta trasportando (come ad esempio uno zaino). Livelli di allenamento superiori e valori di peso supplementare determinano più alti calcoli di consumo calorico. 1. Dal menu principale, evidenziare ACTIVITY (ATTIVITÀ), quindi premere ENTER (INVIO). 2. Evidenziare SETTING (IMPOSTAZIONE) e poi premere ENTER (INVIO). 3. Evidenziare CALORIES (CALORIE), e poi premere ENTER (INVIO). 4. Evidenziare i campi SPORT TYPE (TIPO DI SPORT), TRAINING LEVEL (LIVELLO DI ALLENAMENTO) o EXTRA WEIGHT (PESO SUPPLEMENTARE), quindi premere ENTER (INVIO). 5. Premere o per modificare l attività, l intensità o il numero, quindi premere ENTER (INVIO). Calibrare la bussola Per garantire l ottenimento dei dati di navigazione più accurati dal GPS, occorre calibrare la bussola prima di usare il dispositivo. Per calibrare la bussola occorre stabilire un collegamento satellitare. 1. Portare il Cycle Trainer all aperto, lontano da alberi alti ed edifici. 2. Attendere che il GPS stabilisca un collegamento satellitare. 3. Dal menu principale, evidenziare CONFIGURATION (CONFIGURAZIONE), quindi premere ENTER (INVIO). 4. Evidenziare ACCESSORIES (ACCESSORI) e poi premere ENTER (INVIO). 5. Evidenziare SET COMPASS (IMPOSTA BUSSOLA), quindi premere ENTER (INVIO). 6. Evidenziare CALIBRATION (CALIBRAZIONE) e poi premere ENTER (INVIO). 7. Ruotare lentamente il Cycle Trainer. Quando la calibrazione è completa, viene visualizzata la bussola. Impostare la declinazione della bussola A seconda della propria latitudine, la posizione del Nord magnetico varia in relazione al Nord geografico. Questa differenza di posizione si chiama declinazione. Raccomandiamo caldamente di impostare il Cycle Trainer in modo che calcoli automaticamente la declinazione usando il GPS. Tuttavia, è possibile impostare manualmente un valore di declinazione. 1. Dallo schermo SET COMPASS (IMPOSTA BUSSOLA), evidenziare DECLINATION (DECLINAZIONE), quindi premere ENTER (INVIO). 2. Evidenziare il campo DECLINATION (DECLINAZIONE), quindi premere ENTER (INVIO). 3. Premere o per scegliere AUTO o MANUAL, quindi premere ENTER (INVIO). 10
11 4. Se si seleziona MANUAL, premere per evidenziare il campo Deg (Declinazione),quindi premere ENTER (INVIO). 5. Premere o per modificare i numeri, quindi premere ENTER (INVIO). NOTA: per assicurare una navigazione accurata, usare solo la declinazione manuale se si possono ottenere informazioni accurate sulla declinazione da una fonte affidabile, come ad esempio un agenzia geografica governativa. Usare il Tachimetro Usare il Tachimetro per cronometrare le corse in bicicletta, per visualizzare dati in tempo reale su una corsa in corso, e per salvare i dati sulla corsa per l esame successivo. Quando il timer del Tachimetro sta scorrendo, vengono registrati svariati tipi di informazioni, e l utente può visualizzare questi dati registrati dopo aver ripristinato il timer e aver salvato una corsa. Tali dati includono i seguenti. Data della corsa Ora di inizio Distanza totale Ccalorie bruciate Tempo della corsa Velocità media Passo medio Frequenza cardiaca media Cadenza media (se è abbinato un sensore della cadenza) Velocità più alta Passo più veloce Frequenza cardiaca più rapida Fequenza cardiaca media per ogni giro Tempo per ogni giro Distanza per ogni giro Velocità media per ogni giro Passo medio per ogni giro Calorie bruciate per ogni giro Cadenza più veloce (se è abbinato un sensore della cadenza) Percorso della corsa NOTA: durante la corsa si possono visualizzare anche altri dati, che non vengono però memorizzati per l esame successivo. Per un elenco dei dati, vedere Configurare le pagine personalizzate. Una volta salvata la corsa, si può seguire di nuovo il suo percorso e confrontare i nuovi dati con quelli vecchi. Per ulteriori informazioni in merito, vedere Allenarsi rispetto ad una corsa precedente. Iniziare, fermare e salvare una corsa Iniziare una corsa Dalla modalità Speedometer (Tachimetro), premere START (AVVIO). Se il GPS non ha un collegamento satellitare, questo viene indicato da un messaggio, che chiede all utente se desidera avviare comunque il timer. Per farlo, premere per evidenziare YES (SÌ), quindi premere ENTER (INVIO). Il timer inizia a scorrere, ma vengono registrati solo i dati sul tempo e i dati provenienti dai sensori abbinati. Fermare una corsa 1. Mentre il timer sta scorrendo, premere STOP per interromperlo. 2. Se il timer è stato fermato, ma non azzerato, premere START (AVVIO) per riprendere il cronometraggio. Salvare e ripristinare una corsa 1. Menter il timer è interrotto, premere RESET (RIPRISTINA) per salvare la corsa e ripristinare (azzerare) il timer. 2. Evidenziare YES (SÌ) e poi premere ENTER (INVIO). Tutti i dati raccolti vengono salvati. Per istruzioni su come visualizzare i dati salvati, consultare. Registrare tempi intermedi Che cosa sono i tempi di giro e intermedi? Il tempo di giro è la lunghezza di un segmento individuale della corsa in bicicletta. Il tempo intermedio è il tempo trascorso dall inizio della corsa fino all attuale segmento. Quando si registra un tempo intermedio, si è completato il cronometraggio di un segmento (come ad esempio un giro) della corsa e si sta ora cronometrando il segmento successivo. 11
12 Il grafico indicato sotto rappresenta i tempi di giro e intermedi per una corsa in cui sono stati registrati 4 giri. LAP 1 LAP 2 LAP 3 LAP 4 7:11 MIN 7:50 MIN 7:08 MIN 7:30 MIN 7:11 MIN SPLIT 1 15:01 MIN SPLIT 2 22:09 MIN SPLIT 3 29:39 MIN SPLIT 4 Registrare un tempo intermedio Mentre il timer sta scorrendo, premere LAP (GIRO) per registrare un tempo intermedio. Vengono visualizzati i dati per il giro che si è appena completato, e il Cycle Trainer inizia a cronometrare il nuovo giro. Una volta che l utente si è fermato e ha salvato la corsa, può esaminare i dati sul percorso e sulla corsa per ogni giro, oltre che per la corsa nella sua interezza. Visualizzare i dati durante una corsa Si possono visualizzare svariati schermi durante una corsa, per vedere dati in tempo reale. Premere per passare in rassegna gli schermi del display. Gli schermi vengono visualizzati nel seguente ordine. Ora del giorno Mappa (se attivata) Bussola (se attivata) Pagina personalizzata 1 Pagina personalizzata 2 Pagina personalizzata 3 Pagina personalizzata 4 I quattro schermi personalizzati possono essere configurati in modo che mostrino molti diversi tipi di dati. Vedere Configurare le pagine personalizzate per istruzioni sui dati che possono apparire in queste pagine e sulla configurazione. Utilizzare la funzione di Trainer La funzione di Trainer (allenatore) sul Cycle Trainer permette all utente di impostare obiettivi per le sue corse in bicicletta, e confronta i suoi attuali risultati rispetto agli obiettivi impostati, per aiutarlo a valutare le sue prestazioni. Mentre si usa questa funzione, un allerta sonora suona per far sapere all utente quando si trova in anticipo o in ritardo rispetto agli obiettivi che ha impostato, e indica la differenza fra i due casi, in modo da permettere all utente di stabilire se deve intensificare il ritmo della corsa in bicicletta o rallentarlo. Si possono stabilire obiettivi relativi alle 5 seguenti diverse misurazioni. DIST/TIME (DIST/TEMPO) Impostare una distanza che si vuole coprire e la quantità di tempo nella quale si vuole portarla a termine DIST/SPEED (DIST/VEL) Impostare una distanza che si vuole coprire e la velocità che di vuole mantenere mentre si copre tale distanza SPEED/TIME (VEL/TEMPO) Impostare una velocità che si vuole mantenere e la durata di tempo per la quale la si vuole mantenere PACE/DIST (PASSO/DIST) Impostare un passo che si vuole mantenere e la distanza nella quale di vuole mantenere tale passo YOURSELF (TE STESSO) Selezionare una corsa che si è salvata e cronometrare con conto alla rovescia la distanza e il tempo per completarla 12
13 Avviare il Trainer Allenarsi rispetto a obiettivi impostati 1. Dal menu principale, evidenziare ACTIVITY (ATTIVITÀ), quindi premere ENTER (INVIO). 2. Evidenziare TRAINER e poi premere ENTER (INVIO). 3. Evidenziare il tipo di funzione trainer e poi premere ENTER (INVIO). 4. Evidenziare un campo da cambiare e poi premere ENTER (INVIO). 5. Evidenziare un numero, quindi premere ENTER (INVIO). 6. Ripetere i passaggi 4 e 5 fino a impostare entrambi i campi. 7. Evidenziare START (AVVIO) e poi premere ENTER (INVIO). 8. Viene visualizzato lo schermo ENABLE ALERT? (ABILITA ALLERTA?). Premere o per scegliere YES (SÌ) o NO, quindi premere ENTER (INVIO). 9. Viene visualizzato lo schermo DO YOU WANT TO RECORD RUNNING DATA? (SI VOGLIONO REGISTRARE I DATI?). Evidenziare YES (SÌ) (se si desidera salvare la corsa quando si termina) o NO (se non la si vuole salvare), quindi premere ENTER (INVIO). Il Trainer inizia a cronometrare la corsa. Allenarsi rispetto ad una corsa precedente 1. Dal menu principale, evidenziare ACTIVITY (ATTIVITÀ), quindi premere ENTER (INVIO). 2. Evidenziare TRAINER e poi premere ENTER (INVIO). 3. Evidenziare YOURSELF (TE STESSO) e poi premere ENTER (INVIO). 4. Evidenziare una corsa rispetto alla quale cronometrare e poi premere ENTER (INVIO). Vengono visualizzati la distanza e il tempo della corsa precedente. 5. Evidenziare START (AVVIO) e poi premere ENTER (INVIO). 6. Viene visualizzato lo schermo ENABLE ALERT? (ABILITA ALLERTA?). Premere o per scegliere YES (SÌ) o NO, quindi premere ENTER (NVIO). 7. Viene visualizzato lo schermo DO YOU WANT TO RECORD RUNNING DATA? (SI VOGLIONO REGISTRARE I DATI?). Evidenziare YES (SÌ) (se si desidera salvare la corsa quando si termina) o NO (se non la si vuole salvare), quindi premere ENTER (INVIO). Il Trainer inizia a cronometrare la corsa. Reagire alle allerte del Trainer Quando si sono abilitate allerte e il Trainer è in funzione, un allerta udibile suona periodicamente insieme ad un messaggio che indica all utente quanto si trova in anticipo o in ritardo rispetto al suo obiettivo. Usare la distanza nel messaggio come guida su quanto occorre intensificare o rallentare il ritmo della corsa. Cambiare maggiormente la propria velocità per distanze superiori. Fermare il Trainer Quando sono stati raggiunti il tempo e la distanza di obiettivo impostati all avvio del Trainer, il Trainer si ferma. Viene visualizzato un messaggio che indica all utente se ha raggiunto i suoi obiettivi o se dovrà accelerare per raggiungerlo la prossima volta. L utente può anche fermare il Trainer prima di raggiungere i suoi obiettivi. 1. Tenere premuto STOP per alcuni secondi. 2. Evidenziare YES (SÌ) e poi premere ENTER (INVIO). 13
14 Esaminare i dati sulle corse Ogni volta che si azzera il timer in modalità Speedometer (Tachimetro) (e nella funzione Trainer, se si sceglie di registrare i dati), i dati della corsa ciclistica vengono salvati. Si possono visualizzare dalle schermate ACTIVITY INFO (INFORMAZIONI SULL ATTIVITÀ). L utente può confrontare queste corse salvate con altre per monitorare i suoi progressi, oppure per seguire i percorsi delle sue corse preferite sulla mappa. Controllare la capacità della memoria Dallo schermo ACTIVITY (ATTIVITÀ), si può verificare quanta memoria resta disponibile nel dispositivo, e ottenere una stima di quante altre ore di corsa si possono ancora salvare. 1. Dal menu principale, evidenziare ACTIVITY (ATTIVITÀ), quindi premere ENTER (INVIO). 2. Evidenziare MEMORY STATUS (STATO MEMORIA) e poi premere ENTER (INVIO). Viene visualizzato un messaggio indicante il numero di punti memoria restanti e il tempo di registrazione stimato ancora disponibile. Se l utente sta per iniziare una corsa che supera in durata il tempo di registrazione stimato disponibile, dovrà cancellare una o più corse per liberare memoria. Vedere Cancellare una corsa o Cancellare tutte le corse dalla memoria per istruzioni in merito. Scegliere le corse e visualizzare i dati Visualizzare l elenco delle corse dalla schermata ACTIVITY INFO (INFORMAZIONI SULL ATTIVITÀ) e selezionare una corsa per visualizzarla in maggior dettaglio. 1. Dal menu principale, evidenziare ACTIVITY (ATTIVITÀ), quindi premere ENTER (INVIO). 2. Evidenziare ACTIVITY INFO (INFORMAZIONI SULL ATTIVITÀ) e poi premere ENTER (INVIO). 3. Evidenziare TRAINING INFO (INFORMAZIONI SULL ALLENAMENTO) e poi premere ENTER (INVIO). L elenco delle corse salvate viene visualizzato in base a data e ora. Le informazioni su tempo, distanza, velocità media, passo medio, calorie bruciate e frequenza cardiaca media per la corsa sono visualizzate in fondo allo schermo. 4. Per visualizzare i dettagli su una corsa, premere p o q per scegliere una corsa, e poi premere ENTER (INVIO). Viene visualizzato lo schermo dei dettagli sulla corsa. Si possono visualizzare tutti i dati salvati dalla modalità Speedometer (Tachimetro). Per visualizzare altri dati registrati, ma non visibili in questo schermo, caricare i dati su Training Peaks. Vedere Caricare dati sulle corse su Training Peaks per ulteriori informazioni. 14
15 Usare lo schermo Dettagli Oltre a visualizzare i dati sulla corsa, nello schermo dei dettagli l utente può eseguire molti altri compiti. Visualizzare il percorso della corsa Si può visualizzare sulla mappa il percorso della corsa. 1. Dallo schermo dei dettagli sulla corsa, evidenziare VIEW? (VISUALIZZA?), quindi premere ENTER (INVIO). Viene visualizzata la mappa indicante il percorso. Premere per rimpicciolire, o per ingrandire. Tenere premuto ENTER (INVIO) per ritornare all elenco delle corse. Visualizzare giri Si possono visualizzare tempo, distanza, velocità media, passo medio, frequenza cardiaca media e percorso per ogni singolo giro. 1. Dallo schermo dei dettagli sulla corsa, evidenziare LAPS? (GIRI?), quindi premere ENTER (INVIO). Appare un elenco dei giri della corsa. I dati sui giri appaiono in fondo allo schermo. 2. Per visualizzare il percorso del giro, evidenziare il giro e poi premere ENTER (INVIO). Viene visualizzata la mappa, indicante il percorso. Premere per rimpicciolire, o per ingrandire. Tenere premuto ENTER (INVIO) per ritornare all elenco dei giri. Seguire il percorso della corsa Si può seguire di nuovo il percorso dall inizio alla fine o dalla fine all inizio. 1. Dallo schermo dei dettagli sulla corsa, evidenziare TRACK BACK (PERCORSO A RITROSO), quindi premere ENTER (INVIO). 2. Evidenziare BACKWARD (INDIETRO, per seguire il percorso dalla fine all inizio) oppure FORWARD (AVANTI, per seguirlo dall inizio alla fine), quindi premere ENTER (INVIO). Viene visualizzata la mappa indicante il percorso. La freccia della bussola indica la direzione in cui dirigersi per seguire il percorso. Vedere Seguire percorsi per ulteriori informazioni. Cancellare una corsa L utente può rimuovere una corsa dalla memoria se non ne ha più bisogno, al fine di liberare spazio di memorizzazione. 1. Dallo schermo dei dettagli sulla corsa, evidenziare DELETE? (CANCELLA?), quindi premere ENTER (INVIO). 2. Evidenziare YES (SÌ) e poi premere ENTER (INVIO). Cancellare tutte le corse dalla memoria Invece di cancellare le corse una per una, l utente può anche cancellarle tutte contemporaneamente. 1. Dal menu principale, evidenziare ACTIVITY (ATTIVITÀ), quindi premere ENTER (INVIO). 2. Evidenziare ACTIVITY INFO (INFORMAZIONI SULL ATTIVITÀ) e poi premere ENTER (INVIO). 3. Evidenziare DELETE ALL (CANCELLA TUTTO) e poi premere ENTER (INVIO). 4. Evidenziare YES (SÌ) e poi premere ENTER (INVIO). Navigare con il Cycle Trainer Il GPS del Cycle Trainer gestisce sia la funzione di mappa che quella di bussola per aiutare l utente a spostarsi durante le corse in bicicletta. L utente può seguire percorsi già registrati nella modalità Speedometer (Tachimetro), oppure può creare punti intermedi e costruire percorsi personali in base ad essi. Si possono seguire percorsi dal punto iniziale, oppure dal punto finale per ritornare a quello iniziale. Navigare con la mappa La mappa mostra la posizione attuale dell utente, i punti intermedi in un percorso, una riga indicante il percorso, una bussola indicante la direzione da seguire per arrivare al punto intermedio successivo, e la distanza fino al prossimo punto intermedio. La mappa viene usata per seguire il percorso di una corsa precedente. L utente può anche creare percorsi personalizzati. 15
16 Abilitare e disabilitare la mappa Quando la mappa è abilitata, appare nella modalità Speedometer (Tachimetro) tra lo schermo Time (Ora) e lo schermo Custom 1 (Personalizzato 1). 1. Dal menu principale, evidenziare NAVIGATION (NAVIGAZIONE), quindi premere ENTER (INVIO). 2. Evidenziare ADD MAP MODE (AGGIUNGI MODAL MAPPA) (per abilitarla) oppure REMOVE MAP (RIMUOVI MAPPA) (per disabilitare), quindi premere ENTER (INVIO). Usare i punti intermedi I punti intermedi sono specifici punti sulla mappa con coordinate univoche. Quando l utente crea un percorso, indica una serie di punti intermedi verso i quali deve spostarsi. CREARE UN PUNTO INTERMEDIO 1. Andare alla località fisica del punto intermedio. 2. Dal menu NAVIGATION (NAVIGAZIONE), evidenziare SAVE WAYPOINT (SALVA PUNTO INTERMEDIO), quindi premere ENTER (INVIO). Vengono mostrate le proprie coordinate attuali. 3. Evidenziare un campo da cambiare e poi premere ENTER (INVIO). Si possono cambiare nome, coordinate ed elevazione. 4. Premere o per modificare lettere o numeri, quindi premere ENTER (INVIO). 5. Evidenziare CONFIRM? (conferma?) e poi premere ENTER (INVIO). Il punto intermedio appare nel relativo elenco. NAVIGARE FINO A UN PUNTO INTERMEDIO 1. Dal menu NAVIGATION (NAVIGAZIONE), evidenziare FIND WAYPOINT (TROVA PUNTO INTERMEDIO), quindi premere ENTER (INVIO). 2. Evidenziare LIST ALL (ELENCA TUTTO) e poi premere ENTER (INVIO). 3. Evidenziare il punto intermedio al quale si desidera spostarsi, quindi premere ENTER (INVIO). 4. Evidenziare GOTO? (VAI A?) e poi premere ENTER (INVIO). Viene visualizzata la mappa indicante il percorso fino al punto intermedio. La freccia della bussola indica la direzione in cui dirigersi per raggiungere il punto intermedio. CANCELLARE PUNTI INTERMEDI L utente può cancellare tutti i suoi punti intermedi memorizzati, oppure cancellarne uno alla volta. 1. Dal menu NAVIGATION (NAVIGAZIONE), evidenziare FIND WAYPOINT (TROVA PUNTO INTERMEDIO), quindi premere ENTER (INVIO). 2. Per cancellare tutti i punti intermedi, evidenziare DELETE ALL (CANCELLA TUTTO), quindi premere ENTER (INVIO). Evidenziare YES (SÌ) e poi premere ENTER (INVIO). 3. Per cancellare un punto intermedio, evidenziare LIST ALL (ELENCA TUTTO), quindi premere ENTER (INVIO). 4. Evidenziare il punto intermedio da cancellare e poi premere ENTER (INVIO). 5. Evidenziare DELETE? (CANCELLA?) e poi premere ENTER (INVIO). Il punto intermedio viene immediatamente cancellato. Creare e cancellare percorsi personalizzati Un percorso personalizzato è una sequenza di punti intermedi. L utente sceglie verso quali dei suoi punti intermedi salvati desidera spostarsi, e in che ordine. CREARE UN PERCORSO PERSONALIZZATO 1. Dal menu NAVIGATION (NAVIGAZIONE), evidenziare ROUTES (PERCORSI), quindi premere ENTER (INVIO). 2. Evidenziare CREATE NEW (CREA NUOVO) e poi premere ENTER (INVIO). 3. Evidenziare uno slot di punto intermedio, e poi premere ENTER (INVIO). 4. Evidenziare il punto intermedio da includere e poi premere ENTER (INVIO). Il punto intermedio appare nell elenco. 5. Ripetere i passaggi 3 e 4 fino a impostare tutti i punti intermedi. 16
17 CANCELLARE PERCORSI PERSONALIZZATI L utente può cancellare tutti i suoi percorsi personalizzati, oppure cancellarne uno alla volta. 1. Dal menu NAVIGATION (NAVIGAZIONE), evidenziare ROUTES (PERCORSI), quindi premere ENTER (INVIO). 2. Per cancellare tutti i percorsi personalizzati, evidenziare DELETE ALL (CANCELLA TUTTO), quindi premere ENTER (INVIO). Evidenziare YES (SÌ) e poi premere ENTER. 3. Per cancellare un percorso personalizzato, evidenziare LIST ALL (ELENCA TUTTO), quindi premere ENTER (INVIO). 4. Evidenziare il percorso personalizzato da cancellare, quindi premere ENTER (INVIO). 5. Evidenziare DELETE? (CANCELLA?) e poi premere ENTER (INVIO). Il percorso viene immediatamente cancellato. Seguire percorsi L utente può seguire qualsiasi suo percorso personalizzato sulla mappa. Può seguire il percorso dal punto iniziale a quello finale, oppure da quello finale a quello iniziale. Quando si visualizza la mappa, appaiono delle righe che collegano ciascun punto intermedio, e la bussola punta nella direzione del punto intermedio successivo nella sequenza. La distanza fino al prossimo punto intermedio appare nell angolo in basso a destra della mappa. INIZIARE UN PERCORSO 1. Dal menu NAVIGATION (NAVIGAZIONE), evidenziare ROUTES (PERCORSI), quindi premere ENTER (INVIO). 2. Evidenziare LIST ALL (ELENCA TUTTO) e poi premere ENTER (INVIO). 3. Evidenziare il percorso da seguire e poi premere ENTER (INVIO). 4. Evidenziare FOLLOW? (SEGUIRE?) e poi premere ENTER (INVIO). 5. Evidenziare il punto al quale si desidera arrivare (il primo o l ultimo punto intermedio nel percorso), quindi premere ENTER (INVIO). Viene visualizzata la mappa indicante il percorso selezionato. CAMBIARE LA VISUALIZZAZIONE DELLA MAPPA Si può visualizzare la mappa a risoluzioni comprese fra 20 piedi (6 metri) e 100 miglia (160 chilometri). Premere per rimpicciolire. Premere q per ingrandire. NOTA: se l utente ha abilitato l ingrandimento automatico (vedere Configurare la mappa), può comunque ingrandire manualmente. La risoluzione tuttavia cambierà automaticamente in base a quanto vicino ci si trova ad un punto intermedio. FERMARE UN PERCORSO L utente può rimuovere il percorso dalla mappa prima di averlo completato. 1. Dallo schermo MAP (MAPPA), tenere premuto per entrare nel menu principale. 2. Evidenziare NAVIGATION (NAVIGAZIONE) e poi premere ENTER (INVIO). 3. Evidenziare STOP ROUTE (FERMARE PERCORSO) e poi premere ENTER (INVIO). 17
18 Navigare con la bussola La bussola del Cycle Trainer è simile ad una bussola magnetica, ma invece di usare il magnetismo per aiutare l utente a spostarsi trova la direzione in base ad un collegamento satellitare del GPS. La bussola punta sempre al Nord, e l utente può anche impostare un rilevamento alla bussola da seguire. Abilitare e disabilitare la bussola Quando la bussola è abilitata, appare nella modalità Speedometer (Tachimetro) tra lo schermo Time (Ora) e lo schermo Custom 1 (Personalizzato 1). 1. Dal menu principale, evidenziare NAVIGATION (NAVIGAZIONE), quindi premere ENTER (INVIO) 2. Evidenziare ADD E-COMPASS (AGGIUNGI E-BUSSOLA) (per abilitarla) oppure REMOVE COMPASS (RIMUOVI BUSSOLA) (per disabilitare), quindi premere ENTER (INVIO). Seguire un rilevamento alla bussola Quando l utente imposta un rilevamento alla bussola, indica una linea di viaggio da seguire che si discosta dal Nord. I gradi vengono contati in senso orario, quindi un rilevamento alla bussola di 90 gradi dirige l utente verso Est, mentre un rilevamento alla bussola di 270 gradi lo dirige verso Ovest. Quando l utente imposta un rilevamento alla bussola, la bussola punta ancora al Nord, ma una freccia viene sovrapposta sulla bussola ad indicare il rilevamento alla bussola che l utente desidera seguire. 2. Evidenziare ACCESSORIES (ACCESSORI) e poi premere ENTER (INVIO). 3. Evidenziare SET COMPASS (IMPOSTA BUSSOLA), quindi premere ENTER (INVIO). 4. Evidenziare FOLLOW BEARING (SEGUIRE RILEV ALLA BUSS) e poi premere ENTER (INVIO). 5. Evidenziare il campo numerico, quindi premere ENTER (INVIO). 6. Premere o per modificare il rilevamento alla bussola, quindi premere ENTER (INVIO). 7. Evidenziare il campo BEAR (RILEV), quindi premere ENTER (INVIO). 8. Evidenziare YES (SÌ) e poi premere ENTER (INVIO). La bussola appare con la freccia del rilevamento alla bussola sopra di essa. Seguire la direzione della freccia per seguire il rilevamento alla bussola. Impostare la sveglia Il Cycle Trainer ha una sveglia che suona all ora specificata con la frequenza scelta dall utente. La sveglia può essere impostata per suonare all ora specificata di un giorno della settimana specifico, solo nei giorni feriali, solo nei fine settimana, od ogni giorno. 2. Evidenziare SET SYSTEM (IMPOSTA SISTEMA), quindi premere ENTER (INVIO). 3. Evidenziare ALARM (SVEGLIA) e poi premere ENTER (INVIO). 4. Evidenziare il campo FREQUENCY (FREQUENZA), quindi premere ENTER (INVIO). 5. Premere o per modificare la frequenza della sveglia, quindi premere ENTER (INVIO). 6. Evidenziare il campo delle ore, quindi premere ENTER (INVIO). 7. Premere o per cambiare l impostazione dell ora, quindi premere ENTER (INVIO). 8. Ripetere il procedimento 7 per il campo dei minuti e AM/PM (mattina/pomeriggio). Configurare le impostazioni I cambiamenti delle impostazioni descritti in questa sezione non sono richiesti, ma l utente può usare queste impostazioni per sfruttare al meglio il Cycle Trainer. Configurare le funzioni senza l uso delle mani Abilitare la funzione Auto-Hold (Attesa automatica) per mettere in pausa automaticamente il timer quando la propria velocità scende al di sotto di una soglia specificata. Abilitare la funzione Auto-Lap (Giro automatico) per registrare automaticamente un tempo intermedio a tempi o distanze specifici. Auto-Hold (Attesa automatica) 1. Dal menu ACTIVITY (ATTIVITÀ), evidenziare SETTING (IMPOSTAZIONE), quindi premere ENTER (INVIO). 2. Evidenziare AUTO HOLD (ATTESA AUTOMATICA) e poi premere ENTER (INVIO). 3. Premere ENTER (INVIO), quindi evidenziare WHEN STOPPED (QUANDO FERMI) (per interrompere il timer quando non ci si muove) o CUSTOM SPEED (VELOCITÀ PERSONALIZZATA) (per interrompere il timer quando la velocità diventa troppo bassa) e premere ENTER (INVIO). 18
19 4. Se si sceglie CUSTOM SPEED (VELOCITÀ PERSONALIZZATA), evidenziare il campo PAUSE WHEN BELOW (INTERROMPI QUANDO SOTTO) e poi premere ENTER (INVIO). 5. Premere o per modificare i numeri, quindi premere ENTER (INVIO). Auto-Lap (Giro automatico) 1. Dal menu ACTIVITY (ATTIVITÀ), evidenziare SETTING (IMPOSTAZIONE), quindi premere ENTER (INVIO). 2. Evidenziare LAP SETTING (IMPOSTAZIONE GIRO) e poi premere ENTER (INVIO). 3. Premere ENTER (INVIO), quindi evidenziare DISTANCE (DISTANZA) (per registrare un tempo intermedio dopo la distanza specificata) o BY TIME (IN BASE AL TEMPO) (per registrare un tempo intermedio quando è trascorso il periodo di tempo specificato) e premere ENTER (INVIO). 4. Evidenziare il campo DISTANCE (DISTANZA) o TIME (TEMPO), quindi premere ENTER (INVIO). 5. Premere o per modificare i numeri, quindi premere ENTER (INVIO). Configurare le allerte L utente può configurare le allerte in modo che lo avvertano quando le statistiche relative alla corsa in bicicletta non rientrano in un intervallo specificato. Per esempio, per allenarsi alla resistenza a 15 miglia/ora, si può impostare l Allerta velocità in modo che suoni quando si va a più di 17 o a meno di 13 miglia/ora. Allerte di tempo Si può impostare l Allerta di tempo per essere avvertiti quando è trascorso un determinato periodo di tempo. 1. Dal menu ACTIVITY (ATTIVITÀ), evidenziare SETTING (IMPOSTAZIONE), quindi premere ENTER (INVIO). 2. Evidenziare ALERTS (ALLERTE) e poi premere ENTER (INVIO). 3. Evidenziare TIME/DIST (TEMPO/DIST) e poi premere ENTER (INVIO). 4. Evidenziare il campo TIME ALERT (ALLERTA TEMPO), quindi premere ENTER (INVIO). 5. Evidenziare ONCE (UNA VOLTA) (per essere avvertiti quando il periodo di tempo trascorre per la prima volta) o REPEAT (RIPETI) (per essere avvertiti ogni volta che trascorre quel periodo di tempo), quindi premere ENTER (INVIO). 6. Evidenziare il campo ALERT AT (ALLERTA A), quindi premere ENTER (INVIO). 7. Premere o per modificare i numeri, quindi premere ENTER (INVIO). Allerte di distanza Si può impostare l Allerta di distanza per sapere quando si è coperta la distanza specificata. 1. Dal menu ACTIVITY (ATTIVITÀ), evidenziare SETTING (IMPOSTAZIONE), quindi premere ENTER (INVIO). 2. Evidenziare ALERTS (ALLERTE) e poi premere ENTER (INVIO). 3. Evidenziare TIME/DIST (TEMPO/DIST) e poi premere ENTER (INVIO). 4. Evidenziare il campo DISTANCE ALERT (ALLERTA DISTANZA), quindi premere ENTER (INVIO). 5. Evidenziare ONCE (UNA VOLTA) (per essere avvertiti quando la distanza viene coperta per la prima volta) o REPEAT (RIPETI) (per essere avvertiti ogni volta che si copre tale distanza), quindi premere ENTER (INVIO). 6. Evidenziare il campo ALERT AT (ALLERTA A), quindi premere ENTER (INVIO). 7. Premere o per modificare i numeri, quindi premere ENTER (INVIO). Allerte di velocità Si può impostare l Allerta di velocità per allenarsi a mantenere una velocità specifica. L allerta suona quando l utente supera l impostazione FAST (VELOCE) o non raggiunge l impostazione SLOW (LENTO). 1. Dal menu ACTIVITY (ATTIVITÀ), evidenziare SETTING (IMPOSTAZIONE), quindi premere ENTER (INVIO). 2. Evidenziare ALERTS (ALLERTE) e poi premere ENTER (INVIO). 3. Evidenziare SPEED/PACE (VELOCITÀ/PASSO) e poi premere ENTER (INVIO). 4. Evidenziare il campo ALERTS (ALLERTE), quindi premere ENTER (INVIO). 5. Evidenziare SPEED (VELOCITÀ) e poi premere ENTER (INVIO). 6. Evidenziare il campo FAST SPEED ALERT (ALLERTA VELOCE), quindi premere ENTER (INVIO). 7. Evidenziare ON (ABILITATO) e poi premere ENTER (INVIO). 8. Evidenziare il campo ABOVE (SOPRA), quindi premere ENTER (INVIO). 9. Premere o per modificare i numeri, quindi premere ENTER (INVIO). 10. Ripetere i procedimenti 6-9 per i campi SLOW SPEED ALERT (ALLERTA LENTO) e BELOW (SOTTO). 19
20 Allerte di passo Si può impostare l Allerta di passo per allenarsi a restare entro un numero specifico di minuti per miglio percorso. L allerta suona quando il proprio passo è inferiore all impostazione FAST (VELOCE) o superiore all impostazione SLOW (LENTO). 1. Dal menu ACTIVITY (ATTIVITÀ), evidenziare SETTING (IMPOSTAZIONE), quindi premere ENTER (INVIO). 2. Evidenziare ALERTS (ALLERTE) e poi premere ENTER (INVIO). 3. Evidenziare SPEED/PACE (VELOCITÀ/PASSO) e poi premere ENTER (INVIO). 4. Evidenziare il campo ALERTS (ALLERTE), quindi premere ENTER (INVIO). 5. Evidenziare PACE (PASSO) e poi premere ENTER (INVIO). 6. Evidenziare il campo FAST PACE ALERT (ALLERTA VELOCE), quindi premere ENTER (INVIO). 7. Evidenziare ON (ABILITATO) e poi premere ENTER (INVIO). 8. Evidenziare il campo BELOW (SOTTO), quindi premere ENTER (INVIO). 9. Premere o per modificare i numeri, quindi premere ENTER (INVIO). 10. Ripetere i procedimenti 6-9 per i campi SLOW PACE ALERT (ALLERTA LENTO) e ABOVE (SOPRA). Allerte di frequenza cardiaca Si può impostare l Allerta di frequenza cardiaca perché aiuti a mantenere l intensità della corsa in bicicletta entro un intervallo specifico di frequenze cardiache (come quelle per il fitness generale o per la creazione di una base aerobica). L allerta suona quando la frequenza cardiaca dell utente non cade all interno della zona da lui specificata. 1. Dal menu ACTIVITY (ATTIVITÀ), evidenziare SETTING (IMPOSTAZIONE), quindi premere ENTER (INVIO). 2. Evidenziare ALERTS (ALLERTE) e poi premere ENTER (INVIO). 3. Evidenziare HEART RATE (FREQUENZA CARDIACA) e poi premere ENTER (INVIO). 4. Evidenziare il campo ALERT (ALLERTA), quindi premere ENTER (INVIO). 5. Evidenziare CUSTOM (PERSONALIZZATO) (per inserire i valori della zona personalizzata) oppure HR ZONE (ZONA FC) (per usare una zona già impostata per il sensore della frequenza cardiaca), quindi premere ENTER (INVIO). 6. Procedere al compito, fra quelli indicati sotto, che corrisponde all impostazione scelta al procedimento 5. IMPOSTARE UNA ZONA PERSONALIZZATA Se si sceglie CUSTOM (PERSONALIZZATO) al procedimento 5, occorre impostare i valori massimo e minimo per una lettura di frequenza cardiaca accettabile. 1. Evidenziare il campo MAX HR ALERT (ALLERTA FC MAX), quindi premere ENTER (INVIO). 2. Evidenziare ON (ABILITATO) e poi premere ENTER (INVIO). 3. Evidenziare il campo ABOVE (SOPRA), quindi premere ENTER (INVIO). 4. Premere o per modificare i numeri, quindi premere ENTER (INVIO). 5. Ripetere i procedimenti 1-4 per i campi MIN HR ALERT (ALLERTA FC MIN) e BELOW (SOTTO). SCEGLIERE UNA ZONA DI FREQUENZA CARDIACA Se si sceglie HR ZONE (ZONA FC) nel procedimento 5, occorre selezionare entro quale zona di frequenza cardiaca si desidera restare. 1. Evidenziare il campo ZONE (ZONA), quindi premere ENTER (INVIO). 2. Evidenziare la zona entro la quale si desidera restare, quindi premere ENTER (INVIO). I valori massimo e minimo corrispondono ora a quelli creati quando si è impostato il sensore della frequenza cardiaca. 20
GUIDA UTENTE DELLA CONSOLE TITANIUM TC2.0/TC3.0/TX2.0/TXF3.0
 TANIUM COMPUTER TC2.0, TC3.0, TX2.0, TXF3.0 FUNZIONAMENTO DEI PULSANTI MAPOLA I-DRIVE Ruotare la manopola i-drive per regolare i valori di impostazione o i livelli di resistenza; ruotarla in senso orario
TANIUM COMPUTER TC2.0, TC3.0, TX2.0, TXF3.0 FUNZIONAMENTO DEI PULSANTI MAPOLA I-DRIVE Ruotare la manopola i-drive per regolare i valori di impostazione o i livelli di resistenza; ruotarla in senso orario
SmartGPS Satellite Information System Guida all utilizzo del programma Sviluppato da Fabio e Marco Adriani Versione 1.0.0
 SmartGPS Satellite Information System Guida all utilizzo del programma Sviluppato da Fabio e Marco Adriani Versione 1.0.0 Benvenuto in SmartGPS, l'applicativo che consente di determinare, utilizzando un
SmartGPS Satellite Information System Guida all utilizzo del programma Sviluppato da Fabio e Marco Adriani Versione 1.0.0 Benvenuto in SmartGPS, l'applicativo che consente di determinare, utilizzando un
S4 il Monitor Istruzioni Operative
 S4 il Monitor Istruzioni Operative INTRODUZIONE Il vogatore WR S4 Performance Monitor è stato creato per bilanciare un alto e sofisticato livello tecnico con l agevole uso da parte del consumatore. Il
S4 il Monitor Istruzioni Operative INTRODUZIONE Il vogatore WR S4 Performance Monitor è stato creato per bilanciare un alto e sofisticato livello tecnico con l agevole uso da parte del consumatore. Il
210 Guida introduttiva
 210 Guida introduttiva m Rider 210 Rider 210 è dotato di un barometro che mostra l'altitudine in tempo reale. Questo dispositivo è dotato di tre tasti usati per diverse funzioni. Funzione tasti 1 INDIETRO
210 Guida introduttiva m Rider 210 Rider 210 è dotato di un barometro che mostra l'altitudine in tempo reale. Questo dispositivo è dotato di tre tasti usati per diverse funzioni. Funzione tasti 1 INDIETRO
Come creare il test di Conconi tramite l applicazione Training Center
 Come creare il test di Conconi tramite l applicazione Training Center Nella seguente nota tecnica, è spiegato passo passo come creare un allenamento avanzato, nello specifico, il Test di Conconi. Un test
Come creare il test di Conconi tramite l applicazione Training Center Nella seguente nota tecnica, è spiegato passo passo come creare un allenamento avanzato, nello specifico, il Test di Conconi. Un test
Utilizzo della APP IrriframeVoice. Versione 1.0 maggio 2015
 Utilizzo della APP IrriframeVoice Versione 1.0 maggio 2015 0.0 Installazione Sul telefono o sul tablet andare sullo store delle applicazioni per scaricare la APP A seconda del sistema operativo del telefono
Utilizzo della APP IrriframeVoice Versione 1.0 maggio 2015 0.0 Installazione Sul telefono o sul tablet andare sullo store delle applicazioni per scaricare la APP A seconda del sistema operativo del telefono
Come creare il test di Yasso tramite l applicazione Training Center
 Come creare il test di Yasso tramite l applicazione Training Center A differenza degli altri test pubblicati da Garmin, il test di Yasso necessita di un approfondimento. Il test di Yasso è un test molto
Come creare il test di Yasso tramite l applicazione Training Center A differenza degli altri test pubblicati da Garmin, il test di Yasso necessita di un approfondimento. Il test di Yasso è un test molto
IRISPen Air 7. Guida rapida per l uso. (ios)
 IRISPen Air 7 Guida rapida per l uso (ios) La Guida rapida per l'uso viene fornita per aiutarvi a iniziare a usare IRISPen TM Air 7. Leggere la guida prima di utilizzare lo scanner e il relativo software.
IRISPen Air 7 Guida rapida per l uso (ios) La Guida rapida per l'uso viene fornita per aiutarvi a iniziare a usare IRISPen TM Air 7. Leggere la guida prima di utilizzare lo scanner e il relativo software.
Un numero enorme sott'occhio.
 BELTRAMITSA.IT 214 BELTRAMITSA.IT 215 M1 WR cod. art. 3001 DATA SAFE 1 SSB Trasmissione della velocità via cavo Un numero enorme sott'occhio. Tutte le funzioni di base sullo schermo. SMART SET BOX * Prezzo
BELTRAMITSA.IT 214 BELTRAMITSA.IT 215 M1 WR cod. art. 3001 DATA SAFE 1 SSB Trasmissione della velocità via cavo Un numero enorme sott'occhio. Tutte le funzioni di base sullo schermo. SMART SET BOX * Prezzo
1.0 GUIDA PER L UTENTE
 1.0 GUIDA PER L UTENTE COMINCIA FACILE Una volta effettuato il login vi troverete nella pagina Amministrazione in cui potrete creare e modificare le vostre liste. Una lista è semplicemnte un contenitore
1.0 GUIDA PER L UTENTE COMINCIA FACILE Una volta effettuato il login vi troverete nella pagina Amministrazione in cui potrete creare e modificare le vostre liste. Una lista è semplicemnte un contenitore
S-TRAINER v.1.00 Esempio d uso
 S-TRAINER v.1.00 Esempio d uso S-TRAINER v.1.00, ovvero il software per la pianificazione e la gestione dell allenamento sportivo. Andiamo a scoprire le potenzialità di questo nuovo software ideato da
S-TRAINER v.1.00 Esempio d uso S-TRAINER v.1.00, ovvero il software per la pianificazione e la gestione dell allenamento sportivo. Andiamo a scoprire le potenzialità di questo nuovo software ideato da
Regatta Race Timer_W014. Manuale istruzioni
 Regatta Race Timer_W014 Manuale istruzioni Questo Regatta Race Timer ha una garanzia di 2 anni. Per qualsiasi richiesta di garanzia e/o assistenza contattare il rivenditore a voi più vicino, esibendo la
Regatta Race Timer_W014 Manuale istruzioni Questo Regatta Race Timer ha una garanzia di 2 anni. Per qualsiasi richiesta di garanzia e/o assistenza contattare il rivenditore a voi più vicino, esibendo la
Il sofware è inoltre completato da una funzione di calendario che consente di impostare in modo semplice ed intuitivo i vari appuntamenti.
 SH.MedicalStudio Presentazione SH.MedicalStudio è un software per la gestione degli studi medici. Consente di gestire un archivio Pazienti, con tutti i documenti necessari ad avere un quadro clinico completo
SH.MedicalStudio Presentazione SH.MedicalStudio è un software per la gestione degli studi medici. Consente di gestire un archivio Pazienti, con tutti i documenti necessari ad avere un quadro clinico completo
istruzioni per l uso 1. Che cos è Google Earth
 istruzioni per l uso 1. Che cos è Google Earth Google Earth è un software che permette una navigazione virtuale della Terra. Il programma deve essere installato sul proprio computer e, per poterlo utilizzare
istruzioni per l uso 1. Che cos è Google Earth Google Earth è un software che permette una navigazione virtuale della Terra. Il programma deve essere installato sul proprio computer e, per poterlo utilizzare
GPS NAVIGATION SYSTEM QUICK START USER MANUAL
 GPS NAVIGATION SYSTEM QUICK START USER MANUAL ITALIAN Guida introduttiva La prima volta che si utilizza il software di navigazione, si avvia automaticamente un processo di impostazione iniziale. Procedere
GPS NAVIGATION SYSTEM QUICK START USER MANUAL ITALIAN Guida introduttiva La prima volta che si utilizza il software di navigazione, si avvia automaticamente un processo di impostazione iniziale. Procedere
ATOLLO BACKUP GUIDA INSTALLAZIONE E CONFIGURAZIONE
 ATOLLO BACKUP GUIDA INSTALLAZIONE E CONFIGURAZIONE PREMESSA La presente guida è da considerarsi come aiuto per l utente per l installazione e configurazione di Atollo Backup. La guida non vuole approfondire
ATOLLO BACKUP GUIDA INSTALLAZIONE E CONFIGURAZIONE PREMESSA La presente guida è da considerarsi come aiuto per l utente per l installazione e configurazione di Atollo Backup. La guida non vuole approfondire
Manuale Applicazione ViviBici
 Manuale Applicazione ViviBici Indice Panoramica... 3 Home... 3 Menu Laterale... 4 Percorso... 8 Diario... 12 Bonus... 14 Ciclisti Urbani... 17 Area Clienti... 18 Sicurstrada... 19 2 Panoramica Chi passa
Manuale Applicazione ViviBici Indice Panoramica... 3 Home... 3 Menu Laterale... 4 Percorso... 8 Diario... 12 Bonus... 14 Ciclisti Urbani... 17 Area Clienti... 18 Sicurstrada... 19 2 Panoramica Chi passa
lo 2 2-1 - PERSONALIZZARE LA FINESTRA DI WORD 2000
 Capittol lo 2 Visualizzazione 2-1 - PERSONALIZZARE LA FINESTRA DI WORD 2000 Nel primo capitolo sono state analizzate le diverse componenti della finestra di Word 2000: barra del titolo, barra dei menu,
Capittol lo 2 Visualizzazione 2-1 - PERSONALIZZARE LA FINESTRA DI WORD 2000 Nel primo capitolo sono state analizzate le diverse componenti della finestra di Word 2000: barra del titolo, barra dei menu,
Manuale Utente Windows Phone Versione 3.6 Ottobre 2014
 Manuale Utente Windows Phone Versione 3.6 Ottobre 2014 Indice Schermata principale: la Mappa... 2 Elementi della mappa... 2 Menù inferiore... 2 Schermata informativa delle fermate... 3 Schermata informativa
Manuale Utente Windows Phone Versione 3.6 Ottobre 2014 Indice Schermata principale: la Mappa... 2 Elementi della mappa... 2 Menù inferiore... 2 Schermata informativa delle fermate... 3 Schermata informativa
Polycom KIRK Butterfly. (telefono sottoscritto ad una base DECT KIRK)
 Polycom KIRK Butterfly (telefono sottoscritto ad una base DECT KIRK) Guida Rapida Per maggiori informazioni sul telefono consultare il manuale utente disponibile su www.voispeed.com 1 Nota: per avere le
Polycom KIRK Butterfly (telefono sottoscritto ad una base DECT KIRK) Guida Rapida Per maggiori informazioni sul telefono consultare il manuale utente disponibile su www.voispeed.com 1 Nota: per avere le
1 Per iniziare... 3 1.1 Impostazioni di base... 3 1.2 Impostazione della classe di attività... 4 1.3 Spostamento nei menu... 7 1.
 it Guida rapida 1 2 1 Per iniziare............................................................................. 3 1.1 Impostazioni di base....................................................... 3 1.2 Impostazione
it Guida rapida 1 2 1 Per iniziare............................................................................. 3 1.1 Impostazioni di base....................................................... 3 1.2 Impostazione
IRISPen Air 7. Guida rapida per l uso. (Android)
 IRISPen Air 7 Guida rapida per l uso (Android) La Guida rapida per l'uso viene fornita per aiutarvi a iniziare a usare IRISPen Air TM 7. Leggere la guida prima di utilizzare lo scanner e il relativo software.
IRISPen Air 7 Guida rapida per l uso (Android) La Guida rapida per l'uso viene fornita per aiutarvi a iniziare a usare IRISPen Air TM 7. Leggere la guida prima di utilizzare lo scanner e il relativo software.
STRUMENTI PER L ACCESSIBILITÀ DEL COMPUTER.
 STRUMENTI PER L ACCESSIBILITÀ DEL COMPUTER. Windows 7 e 8 strumenti per l ipovisione. Windows Seven/8 offrono ottimi strumenti per personalizzare la visualizzazione in caso di ipovisione: - una lente di
STRUMENTI PER L ACCESSIBILITÀ DEL COMPUTER. Windows 7 e 8 strumenti per l ipovisione. Windows Seven/8 offrono ottimi strumenti per personalizzare la visualizzazione in caso di ipovisione: - una lente di
Olga Scotti. Basi di Informatica. Il sistema operativo Windows
 Basi di Informatica Il sistema operativo Windows Perchè Windows? MS-DOS: Interfaccia di solo testo Indispensabile conoscere i comandi Linux & Co. : Meno diffuso soprattutto nelle aziende Bella interfaccia
Basi di Informatica Il sistema operativo Windows Perchè Windows? MS-DOS: Interfaccia di solo testo Indispensabile conoscere i comandi Linux & Co. : Meno diffuso soprattutto nelle aziende Bella interfaccia
1. Il Client Skype for Business
 1. Il Client Skype for Business 2. Configurare una Periferica Audio 3. Personalizzare una Periferica Audio 4. Gestire gli Stati di Presenza 5. Tabella Stati di Presenza 6. Iniziare una Chiamata 7. Iniziare
1. Il Client Skype for Business 2. Configurare una Periferica Audio 3. Personalizzare una Periferica Audio 4. Gestire gli Stati di Presenza 5. Tabella Stati di Presenza 6. Iniziare una Chiamata 7. Iniziare
Configurazione della ricerca desktop di Nepomuk. Sebastian Trüg Anne-Marie Mahfouf Traduzione della documentazione in italiano: Federico Zenith
 Configurazione della ricerca desktop di Nepomuk Sebastian Trüg Anne-Marie Mahfouf Traduzione della documentazione in italiano: Federico Zenith 2 Indice 1 Introduzione 4 1.1 Impostazioni di base....................................
Configurazione della ricerca desktop di Nepomuk Sebastian Trüg Anne-Marie Mahfouf Traduzione della documentazione in italiano: Federico Zenith 2 Indice 1 Introduzione 4 1.1 Impostazioni di base....................................
MANUALE D'USO DEL PROGRAMMA IMMOBIPHONE
 1/6 MANUALE D'USO DEL PROGRAMMA IMMOBIPHONE Per prima cosa si ringrazia per aver scelto ImmobiPhone e per aver dato fiducia al suo autore. Il presente documento istruisce l'utilizzatore sull'uso del programma
1/6 MANUALE D'USO DEL PROGRAMMA IMMOBIPHONE Per prima cosa si ringrazia per aver scelto ImmobiPhone e per aver dato fiducia al suo autore. Il presente documento istruisce l'utilizzatore sull'uso del programma
Regatta Master Watch_W012. Istruzioni Orologio
 Regatta Master Watch_W012 Istruzioni Orologio Questo orologio ha una garanzia di 2 anni. Per qualsiasi necessità contattare il rivenditore più vicino. E necessaria la presentazione dello scontrino fiscale,
Regatta Master Watch_W012 Istruzioni Orologio Questo orologio ha una garanzia di 2 anni. Per qualsiasi necessità contattare il rivenditore più vicino. E necessaria la presentazione dello scontrino fiscale,
Come creare il test di Cooper tramite l applicazione Training Center
 Come creare il test di Cooper tramite l applicazione Training Center Nella seguente nota tecnica, è spiegato passo dopo passo come creare un allenamento avanzato, nello specifico, il Test di Cooper. E
Come creare il test di Cooper tramite l applicazione Training Center Nella seguente nota tecnica, è spiegato passo dopo passo come creare un allenamento avanzato, nello specifico, il Test di Cooper. E
SCENARI. v 2.5.0 (Maggio 2015)
 SCENARI v 2.5.0 (Maggio 2015) Contenuto 3 3 3 4 8 9 10 11 12 14 15 Panoramica menù Scenari Impostare gli Scenari Comandi Oggetti Speciali Gestire gli Scenari Ripetizione Scenari da App Scenari Pianificati
SCENARI v 2.5.0 (Maggio 2015) Contenuto 3 3 3 4 8 9 10 11 12 14 15 Panoramica menù Scenari Impostare gli Scenari Comandi Oggetti Speciali Gestire gli Scenari Ripetizione Scenari da App Scenari Pianificati
Modifiche nelle funzioni software dell AURORA 9 nell aggiornamento 1.08
 Modifiche nelle funzioni software dell AURORA 9 nell aggiornamento 1.08 Funzione Update Controllo della frequenza Questa funzione fa si che l utente possa decidere se confermare o meno la scelta del modello
Modifiche nelle funzioni software dell AURORA 9 nell aggiornamento 1.08 Funzione Update Controllo della frequenza Questa funzione fa si che l utente possa decidere se confermare o meno la scelta del modello
WWW.ITALYHITECH.COM MANUALE ITALIANO S728
 WWW.ITALYHITECH.COM MANUALE ITALIANO S728 VERDE ROSSO CENTRALE TASTI 2-9 e FUNZIONE Dalla schermata principale per entrare nel registro chiamate (chiamate inviate, chiamate ricevute, chiamate perse) Usarlo
WWW.ITALYHITECH.COM MANUALE ITALIANO S728 VERDE ROSSO CENTRALE TASTI 2-9 e FUNZIONE Dalla schermata principale per entrare nel registro chiamate (chiamate inviate, chiamate ricevute, chiamate perse) Usarlo
Cardio Coach N. cat. 42.7005
 Cardio Coach N. cat. 42.7005 Istruzioni per l uso del cardiofrequenzimetro Cardio Coach HiTRAX 1. Introduzione Congratulazioni! Lei è ora possessore di un cardiofrequenzimentro Cardio Coach HiTrax. L apparecchio
Cardio Coach N. cat. 42.7005 Istruzioni per l uso del cardiofrequenzimetro Cardio Coach HiTRAX 1. Introduzione Congratulazioni! Lei è ora possessore di un cardiofrequenzimentro Cardio Coach HiTrax. L apparecchio
Guida I-Help App. Android
 Guida I-Help App. Android Manuale d uso dell applicazione I-Help per dispositivi con sistema operativo Android Ufficio Tecnico ADiTech S.R.L. 04/11/2015 ADITECH S.R.L INDIRIZZO: VIA GHINO VALENTI, 2, 60131,
Guida I-Help App. Android Manuale d uso dell applicazione I-Help per dispositivi con sistema operativo Android Ufficio Tecnico ADiTech S.R.L. 04/11/2015 ADITECH S.R.L INDIRIZZO: VIA GHINO VALENTI, 2, 60131,
Manuale d Istruzioni Cronometro digitale. Modello 365535
 Manuale d Istruzioni Cronometro digitale Modello 365535 Istruzioni Introduzione Questo fantastico cronometro digitale al quarzo professionale dispone di una memoria cumulativa e di giro e funzionalità
Manuale d Istruzioni Cronometro digitale Modello 365535 Istruzioni Introduzione Questo fantastico cronometro digitale al quarzo professionale dispone di una memoria cumulativa e di giro e funzionalità
Manuale d'uso del Nokia Drive 3.0
 Manuale d'uso del Nokia Drive 3.0 Edizione 1.0 2 Indice Indice Informazioni su Nokia Drive 3 Navigare in auto verso la propria destinazione 3 Salvare o visualizzare un luogo 4 Guida vocale 5 Scaricare
Manuale d'uso del Nokia Drive 3.0 Edizione 1.0 2 Indice Indice Informazioni su Nokia Drive 3 Navigare in auto verso la propria destinazione 3 Salvare o visualizzare un luogo 4 Guida vocale 5 Scaricare
3.2. Passo 2: Navigazione per individuare l articolo richiesto
 1. Tec-Service CAD Häfele Tec-Service CAD è una banca dati di articoli Häfele, dalla quale scaricare disegni e modelli da trasferire nei propri software CAD, ad es. AutoCAD. Tec-Service CAD permette di
1. Tec-Service CAD Häfele Tec-Service CAD è una banca dati di articoli Häfele, dalla quale scaricare disegni e modelli da trasferire nei propri software CAD, ad es. AutoCAD. Tec-Service CAD permette di
Il controllo della visualizzazione
 Capitolo 3 Il controllo della visualizzazione Per disegnare in modo preciso è necessario regolare continuamente l inquadratura in modo da vedere la parte di disegno che interessa. Saper utilizzare gli
Capitolo 3 Il controllo della visualizzazione Per disegnare in modo preciso è necessario regolare continuamente l inquadratura in modo da vedere la parte di disegno che interessa. Saper utilizzare gli
Installazione Tooway. Guida veloce all installazione del servizio Tooway
 1 Installazione Tooway Guida veloce all installazione del servizio Tooway 2 INDICE 1. Materiale richiesto 2. Identificazione dati per puntamento 3. Assemblaggio Kit 4. Preparazione al puntamento 5. Puntamento
1 Installazione Tooway Guida veloce all installazione del servizio Tooway 2 INDICE 1. Materiale richiesto 2. Identificazione dati per puntamento 3. Assemblaggio Kit 4. Preparazione al puntamento 5. Puntamento
VELOCITÀ + DISTANZA GUIDA ALL USO V.16
 VELOCITÀ + DISTANZA GUIDA ALL USO V.16 Indice analitico Introduzione...3 Descrizione delle funzioni...3 Come caricare l orologio Run Trainer...4 Caricare il firmware più aggiornato...4 Creare un conto
VELOCITÀ + DISTANZA GUIDA ALL USO V.16 Indice analitico Introduzione...3 Descrizione delle funzioni...3 Come caricare l orologio Run Trainer...4 Caricare il firmware più aggiornato...4 Creare un conto
ITALIANO. Guida rapida GPS 100 RICEVITORE PER LA NAVIGAZIONE SATELLITARE. Le istruzioni per iniziare velocemente! Niente si avvicina ad un Cobra
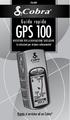 ITALIANO Guida rapida GPS 100 RICEVITORE PER LA NAVIGAZIONE SATELLITARE Le istruzioni per iniziare velocemente! Niente si avvicina ad un Cobra GPS 100 RICEVITORE GPS Tasto ZOOM INDIETRO Tasto ZOOM AVANTI
ITALIANO Guida rapida GPS 100 RICEVITORE PER LA NAVIGAZIONE SATELLITARE Le istruzioni per iniziare velocemente! Niente si avvicina ad un Cobra GPS 100 RICEVITORE GPS Tasto ZOOM INDIETRO Tasto ZOOM AVANTI
PanoBike App. Manuale d uso
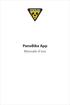 PanoBike App Manuale d uso Capitolo 1. Come Iniziare L ultimissima App per il ciclismo ad alte prestazioni che utilizza le potenti funzionalità Bluetooth Smart del vostro iphone 4S / 5 (con software ios
PanoBike App Manuale d uso Capitolo 1. Come Iniziare L ultimissima App per il ciclismo ad alte prestazioni che utilizza le potenti funzionalità Bluetooth Smart del vostro iphone 4S / 5 (con software ios
ISTRUZIONI PER L INSTALLAZIONE SOLO MEDIANTE TASTIERA
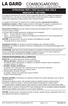 Le serrature ComboGard Pro possono venire configurate utilizzando un software di installazione ComboGard Pro o una serie di comandi della tastiera. Questo documento contiene le istruzioni relative alla
Le serrature ComboGard Pro possono venire configurate utilizzando un software di installazione ComboGard Pro o una serie di comandi della tastiera. Questo documento contiene le istruzioni relative alla
3 Contacts (rubrica telefonica)
 Capitolo 3 Contacts (rubrica telefonica) Il modo Contacts (rubrica telefonica) è un facile sistema per organizzare, memorizzare e gestire tutti i dati di contatti di lavoro e privati. Sono forniti dei
Capitolo 3 Contacts (rubrica telefonica) Il modo Contacts (rubrica telefonica) è un facile sistema per organizzare, memorizzare e gestire tutti i dati di contatti di lavoro e privati. Sono forniti dei
IRSplit. Istruzioni d uso 07/10-01 PC
 3456 IRSplit Istruzioni d uso 07/10-01 PC 2 IRSplit Istruzioni d uso Indice 1. Requisiti Hardware e Software 4 1.1 Requisiti Hardware 4 1.2 Requisiti Software 4 2. Installazione 4 3. Concetti fondamentali
3456 IRSplit Istruzioni d uso 07/10-01 PC 2 IRSplit Istruzioni d uso Indice 1. Requisiti Hardware e Software 4 1.1 Requisiti Hardware 4 1.2 Requisiti Software 4 2. Installazione 4 3. Concetti fondamentali
Manuale Utente MyFastPage
 Manuale MyFastPage Utente Elenco dei contenuti 1. Cosa è MyVoice Home?... 4 1.1. Introduzione... 5 2. Utilizzo del servizio... 6 2.1. Accesso... 6 2.2. Disconnessione... 7 2.3. Configurazione base Profilo
Manuale MyFastPage Utente Elenco dei contenuti 1. Cosa è MyVoice Home?... 4 1.1. Introduzione... 5 2. Utilizzo del servizio... 6 2.1. Accesso... 6 2.2. Disconnessione... 7 2.3. Configurazione base Profilo
PowerControl VI: Avvio Gennaio 2009 1
 PowerControl VI: Avvio Gennaio 2009 1 Sleep Mode Premete per 10 sec. per attivare la modalità Sleep. Il PowerControl VI non andrà in modalità Sleep mentre riceve I dati. Il PC VI vi mostra la data di realizzazione
PowerControl VI: Avvio Gennaio 2009 1 Sleep Mode Premete per 10 sec. per attivare la modalità Sleep. Il PowerControl VI non andrà in modalità Sleep mentre riceve I dati. Il PC VI vi mostra la data di realizzazione
2.2.2.1 Identificare le diverse parti di una finestra: barra del titolo, barra dei menu, barra degli strumenti, barra di stato, barra di scorrimento.
 Uso del computer e gestione dei file 57 2.2.2.1 Identificare le diverse parti di una finestra: barra del titolo, barra dei menu, barra degli strumenti, barra di stato, barra di scorrimento. All interno
Uso del computer e gestione dei file 57 2.2.2.1 Identificare le diverse parti di una finestra: barra del titolo, barra dei menu, barra degli strumenti, barra di stato, barra di scorrimento. All interno
ISTRUZIONI DI INSTALLAZIONE
 AUDITGARD Serratura elettronica a combinazione LGA ISTRUZIONI DI INSTALLAZIONE Le serrature AuditGard vengono consegnate da LA GARD con impostazioni predefinite (impostazioni di fabbrica); pertanto non
AUDITGARD Serratura elettronica a combinazione LGA ISTRUZIONI DI INSTALLAZIONE Le serrature AuditGard vengono consegnate da LA GARD con impostazioni predefinite (impostazioni di fabbrica); pertanto non
Manuale d'uso HERE Maps
 Manuale d'uso HERE Maps Edizione 1.0 IT HERE Maps HERE Maps mostra ciò che si trova nelle vicinanze e guida verso il luogo in cui si desidera andare. È possibile: Trovare città, strade e servizi Trovare
Manuale d'uso HERE Maps Edizione 1.0 IT HERE Maps HERE Maps mostra ciò che si trova nelle vicinanze e guida verso il luogo in cui si desidera andare. È possibile: Trovare città, strade e servizi Trovare
MANUALE EDICOLA 04.05
 MANUALE EDICOLA 04.05 Questo è il video che si presenta avviando il programma di Gestione Edicola. Questo primo video è relativo alle operazioni di carico. CARICO Nello schermo di carico, in alto a sinistra
MANUALE EDICOLA 04.05 Questo è il video che si presenta avviando il programma di Gestione Edicola. Questo primo video è relativo alle operazioni di carico. CARICO Nello schermo di carico, in alto a sinistra
5-1 FILE: CREAZIONE NUOVO DOCUMENTO
 Capittol lo 5 File 5-1 FILE: CREAZIONE NUOVO DOCUMENTO In Word è possibile creare documenti completamente nuovi oppure risparmiare tempo utilizzando autocomposizioni o modelli, che consentono di creare
Capittol lo 5 File 5-1 FILE: CREAZIONE NUOVO DOCUMENTO In Word è possibile creare documenti completamente nuovi oppure risparmiare tempo utilizzando autocomposizioni o modelli, che consentono di creare
Come costruire una presentazione. PowerPoint 1. ! PowerPoint permette la realizzazione di presentazioni video ipertestuali, animate e multimediali
 PowerPoint Come costruire una presentazione PowerPoint 1 Introduzione! PowerPoint è uno degli strumenti presenti nella suite Office di Microsoft! PowerPoint permette la realizzazione di presentazioni video
PowerPoint Come costruire una presentazione PowerPoint 1 Introduzione! PowerPoint è uno degli strumenti presenti nella suite Office di Microsoft! PowerPoint permette la realizzazione di presentazioni video
1. setup. 2. preswim. 3. swim. 4. postswim. 5. FAQ s. 6. Risoluzione di problemi
 Welcome to the Aquacoach user guide Contents 1. setup 2. preswim 3. swim 4. postswim 5. FAQ s 6. Risoluzione di problemi AL AL AL Aquacoach instructions setup tasti set- ora e giorno allarme mode Configurare
Welcome to the Aquacoach user guide Contents 1. setup 2. preswim 3. swim 4. postswim 5. FAQ s 6. Risoluzione di problemi AL AL AL Aquacoach instructions setup tasti set- ora e giorno allarme mode Configurare
Vivax Compact System WiFi
 Vivax Compact System WiFi MANUALE D USO Comfort System Compact System 30 Compact System 60 60 vers. 28/07/2015 La dotazione standard comprende: - Scheda SD - Chiavetta USB - Cavo Ethernet - Cavo di alimentazione
Vivax Compact System WiFi MANUALE D USO Comfort System Compact System 30 Compact System 60 60 vers. 28/07/2015 La dotazione standard comprende: - Scheda SD - Chiavetta USB - Cavo Ethernet - Cavo di alimentazione
Via della Repubblica 9 - Trezzano S/Naviglio (MI) 02.48405033-02.48405035 Partita IVA nr. 11680670152
 Via della Repubblica 9 - Trezzano S/Naviglio (MI) 02.48405033-02.48405035 Partita IVA nr. 11680670152 1 Avvio del software e schermata principale Aprire una pagina Web e digitare l indirizzo nell apposita
Via della Repubblica 9 - Trezzano S/Naviglio (MI) 02.48405033-02.48405035 Partita IVA nr. 11680670152 1 Avvio del software e schermata principale Aprire una pagina Web e digitare l indirizzo nell apposita
Sistemico Srl unip. Via Ceresani, 8. 60044 Fabriano AN. Tel 0732 251820. Powered by Sistemico
 2014 Sistemico Srl unip. Via Ceresani, 8 Powered by Sistemico 60044 Fabriano AN Tel 0732 251820 INDICE INDICE 2 Istallazione della APP... 3 Per Android... 3 Per IOS 4 Avvio APP... 5 Collegamento elettrocardiografo
2014 Sistemico Srl unip. Via Ceresani, 8 Powered by Sistemico 60044 Fabriano AN Tel 0732 251820 INDICE INDICE 2 Istallazione della APP... 3 Per Android... 3 Per IOS 4 Avvio APP... 5 Collegamento elettrocardiografo
FIRESHOP.NET. Gestione completa delle fidelity card & raccolta punti. Rev. 2014.3.1 www.firesoft.it
 FIRESHOP.NET Gestione completa delle fidelity card & raccolta punti Rev. 2014.3.1 www.firesoft.it Sommario SOMMARIO Introduzione... 3 La gestione delle fidelity card nel POS... 4 Codificare una nuova fidelity
FIRESHOP.NET Gestione completa delle fidelity card & raccolta punti Rev. 2014.3.1 www.firesoft.it Sommario SOMMARIO Introduzione... 3 La gestione delle fidelity card nel POS... 4 Codificare una nuova fidelity
freelap stopwatch IT - MANUALE D USO
 freelap stopwatch IT - MANUALE D USO INDICE 1 INTRODUZIONE 2 Cos è Freelap? 2 Caratteristiche 2 Menu 3 Batteria 3 2 IMPOSTAZIONI 4 Ora, data, allarme ed elettroluminescenza 4 Cronometro 4 3 ALLENAMENTO
freelap stopwatch IT - MANUALE D USO INDICE 1 INTRODUZIONE 2 Cos è Freelap? 2 Caratteristiche 2 Menu 3 Batteria 3 2 IMPOSTAZIONI 4 Ora, data, allarme ed elettroluminescenza 4 Cronometro 4 3 ALLENAMENTO
Bryton Bridge. Manuale dell'utente
 Bryton Bridge Manuale dell'utente Indice PRESENTAZIONE DEL SOFTWARE... 3 1.1 IMPOSTAZIONE INIZIALE... 3 1.2 REGISTRAZIONE DI UN ACCOUNT... 5 GESTIONE COLLEZIONE... 6 2.1 GESTIONE DELLA COLLEZIONE SU RIDER
Bryton Bridge Manuale dell'utente Indice PRESENTAZIONE DEL SOFTWARE... 3 1.1 IMPOSTAZIONE INIZIALE... 3 1.2 REGISTRAZIONE DI UN ACCOUNT... 5 GESTIONE COLLEZIONE... 6 2.1 GESTIONE DELLA COLLEZIONE SU RIDER
MERIDESTER SOFTWARE DI COMUNICAZIONE PER PC
 MERIDESTER SOFTWARE DI COMUNICAZIONE PER PC Requisiti del sistema sistema operativo Windows XP o Vista processore Pentium 4 o equivalente RAM 512 Mb Video 1024x768 Porta USB USB 1.1 o 2.0 full speed Scheda
MERIDESTER SOFTWARE DI COMUNICAZIONE PER PC Requisiti del sistema sistema operativo Windows XP o Vista processore Pentium 4 o equivalente RAM 512 Mb Video 1024x768 Porta USB USB 1.1 o 2.0 full speed Scheda
Benvenuti nella presentazione del nuovo catalogo per i pezzi di ricambio. Sp@re P@rts INDICE
 Benvenuti nella presentazione del nuovo catalogo per i pezzi di ricambio Sp@re P@rts Selezionare un modello metodi di ricerca Cliccate su un link per accedere direttamente alla pagina interessata Metodologia
Benvenuti nella presentazione del nuovo catalogo per i pezzi di ricambio Sp@re P@rts Selezionare un modello metodi di ricerca Cliccate su un link per accedere direttamente alla pagina interessata Metodologia
Guida rapida alla Webconferencing
 Guida rapida alla Webconferencing Questa Guida rapida illustra le operazioni più frequenti nell utilizzo di MeetIn Web. In particolare: Eseguire il settaggio iniziale di dispositivi audio e video Connettersi
Guida rapida alla Webconferencing Questa Guida rapida illustra le operazioni più frequenti nell utilizzo di MeetIn Web. In particolare: Eseguire il settaggio iniziale di dispositivi audio e video Connettersi
Utilizzo del Terminalino
 Utilizzo del Terminalino Tasti: - ENT: funzionano come INVIO - SCAN: per attivare il lettore di barcode - ESC: per uscire dal Menù in cui si è entrati - BKSP: per cancellare l ultimo carattere digitato
Utilizzo del Terminalino Tasti: - ENT: funzionano come INVIO - SCAN: per attivare il lettore di barcode - ESC: per uscire dal Menù in cui si è entrati - BKSP: per cancellare l ultimo carattere digitato
F-Series Desktop Manuale Dell utente
 F-Series Desktop Manuale Dell utente F20 it Italiano Indice dei contenuti Legenda di icone e testo...3 Cos'è F-Series Desktop?...4 Come si installa F-Series Desktop sul computer?...4 Come ci si abbona
F-Series Desktop Manuale Dell utente F20 it Italiano Indice dei contenuti Legenda di icone e testo...3 Cos'è F-Series Desktop?...4 Come si installa F-Series Desktop sul computer?...4 Come ci si abbona
Gestione Rapporti (Calcolo Aree)
 Gestione Rapporti (Calcolo Aree) L interfaccia dello strumento generale «Gestione Rapporti»...3 Accedere all interfaccia (toolbar)...3 Comandi associati alle icone della toolbar...4 La finestra di dialogo
Gestione Rapporti (Calcolo Aree) L interfaccia dello strumento generale «Gestione Rapporti»...3 Accedere all interfaccia (toolbar)...3 Comandi associati alle icone della toolbar...4 La finestra di dialogo
Microtech Srl. GPS TRACKER v3.0
 Microtech Srl GPS TRACKER v3.0 Manuale d Uso Rev1-1 - Indice: Descrizione pag. 3 Caratteristiche. pag. 3 Accensione/Spegnimento.. pag. 4 Funzionamento pag. 4 Segnalazione di errore pag. 4 Segnalazione
Microtech Srl GPS TRACKER v3.0 Manuale d Uso Rev1-1 - Indice: Descrizione pag. 3 Caratteristiche. pag. 3 Accensione/Spegnimento.. pag. 4 Funzionamento pag. 4 Segnalazione di errore pag. 4 Segnalazione
Come creare il test dei 7 minuti tramite l applicazionetraining Center
 Come creare il test dei 7 minuti tramite l applicazionetraining Center Nella seguente nota tecnica, è spiegato passo dopo passo come creare un allenamento avanzato, nello specifico, il Test dei 7 minuti.
Come creare il test dei 7 minuti tramite l applicazionetraining Center Nella seguente nota tecnica, è spiegato passo dopo passo come creare un allenamento avanzato, nello specifico, il Test dei 7 minuti.
Access. Microsoft Access. Aprire Access. Aprire Access. Aprire un database. Creare un nuovo database
 Microsoft Access Introduzione alle basi di dati Access E un programma di gestione di database (DBMS) Access offre: un supporto transazionale limitato Meccanismi di sicurezza, protezione di dati e gestione
Microsoft Access Introduzione alle basi di dati Access E un programma di gestione di database (DBMS) Access offre: un supporto transazionale limitato Meccanismi di sicurezza, protezione di dati e gestione
STUDIUM.UniCT Tutorial per gli studenti
 STUDIUM.UniCT Tutorial per gli studenti Studium.UniCT Tutorial Studenti v. 6 06/03/2014 Pagina 1 Sommario 1. COS È STUDIUM.UniCT... 3 2. COME ACCEDERE A STUDIUM.UniCT... 3 3. COME PERSONALIZZARE IL PROFILO...
STUDIUM.UniCT Tutorial per gli studenti Studium.UniCT Tutorial Studenti v. 6 06/03/2014 Pagina 1 Sommario 1. COS È STUDIUM.UniCT... 3 2. COME ACCEDERE A STUDIUM.UniCT... 3 3. COME PERSONALIZZARE IL PROFILO...
Igro-Termometro di Precisione Modello RH490
 Manuale d Istruzioni Igro-Termometro di Precisione Modello RH490 Introduzione Congratulazioni per aver acquistato l Igro-Termometro di Precisione Extech RH490. Questo di dispositivo misura Umidità, Temperatura
Manuale d Istruzioni Igro-Termometro di Precisione Modello RH490 Introduzione Congratulazioni per aver acquistato l Igro-Termometro di Precisione Extech RH490. Questo di dispositivo misura Umidità, Temperatura
2.7 La cartella Preparazioni e CD Quiz Casa
 2.7 La cartella Preparazioni e CD Quiz Casa SIDA CD Quiz Casa è il cd che permette al candidato di esercitarsi a casa sui quiz ministeriali e personalizzati. L autoscuola può consegnare il cd al candidato
2.7 La cartella Preparazioni e CD Quiz Casa SIDA CD Quiz Casa è il cd che permette al candidato di esercitarsi a casa sui quiz ministeriali e personalizzati. L autoscuola può consegnare il cd al candidato
Manuale Utente Garmin vívofit 2
 Manuale Utente Garmin vívofit Messaggio pubblicitario con finalità promozionale. Posteprotezione Innova Infortuni è un contratto assicurativo infortuni, malattia e assistenza. Prima dell adesione leggere
Manuale Utente Garmin vívofit Messaggio pubblicitario con finalità promozionale. Posteprotezione Innova Infortuni è un contratto assicurativo infortuni, malattia e assistenza. Prima dell adesione leggere
SCARICO DATI M6 COMFORT IT
 SCARICO DATI M6 COMFORT IT OPERAZIONI PRELIMINARI Accedi al tuo browser di navigazione e digita www.bi-link.omron.com Comparirà la seguente schermata REGISTRAZIONE UTENTE BI-LINK Se si accede per la prima
SCARICO DATI M6 COMFORT IT OPERAZIONI PRELIMINARI Accedi al tuo browser di navigazione e digita www.bi-link.omron.com Comparirà la seguente schermata REGISTRAZIONE UTENTE BI-LINK Se si accede per la prima
[FINANZAECOMUNICAZIONE / VADEMECUM]
![[FINANZAECOMUNICAZIONE / VADEMECUM] [FINANZAECOMUNICAZIONE / VADEMECUM]](/thumbs/24/2375461.jpg) 2011 Finanza e Comunicazione [FINANZAECOMUNICAZIONE / VADEMECUM] [PANNELLO DI CONTROLLO SCRIVERE UN ARTICOLO PUBBLICARE MEDIA CREARE UNA GALLERIA FOTOGRAFICA MODIFICHE SUCCESSIVE CAMBIARE PASSWORD SALVARE,
2011 Finanza e Comunicazione [FINANZAECOMUNICAZIONE / VADEMECUM] [PANNELLO DI CONTROLLO SCRIVERE UN ARTICOLO PUBBLICARE MEDIA CREARE UNA GALLERIA FOTOGRAFICA MODIFICHE SUCCESSIVE CAMBIARE PASSWORD SALVARE,
Personalizza. Page 1 of 33
 Personalizza Aprendo la scheda Personalizza, puoi aggiungere, riposizionare e regolare la grandezza del testo, inserire immagini e forme, creare una stampa unione e molto altro. Page 1 of 33 Clicca su
Personalizza Aprendo la scheda Personalizza, puoi aggiungere, riposizionare e regolare la grandezza del testo, inserire immagini e forme, creare una stampa unione e molto altro. Page 1 of 33 Clicca su
QG Gestione Assenze. Inserimento per Classe. Per la gestione delle assenze accedere dal Menu Giornaliere->Assenze e Giustificazioni
 QG Gestione Assenze Per la gestione delle assenze accedere dal Menu Giornaliere->Assenze e Giustificazioni Le voci principali che permettono l inserimento delle assenze sono: Inserimento per Classe Inserimento
QG Gestione Assenze Per la gestione delle assenze accedere dal Menu Giornaliere->Assenze e Giustificazioni Le voci principali che permettono l inserimento delle assenze sono: Inserimento per Classe Inserimento
Procedura di iscrizione alla Piattaforma On Line
 PUNTO 1 Procedura di iscrizione alla Piattaforma On Line Accedere dal proprio browser internet al sito: http://www.qeselearning.it/ NOTA: è preferibile utilizzare Chrome o Firefox La schermata che le apparirà
PUNTO 1 Procedura di iscrizione alla Piattaforma On Line Accedere dal proprio browser internet al sito: http://www.qeselearning.it/ NOTA: è preferibile utilizzare Chrome o Firefox La schermata che le apparirà
Quick Start Guide. Motorizr Z3
 Quick Start Guide Motorizr Z3 Contenuto 1. Preparazione 33 2. Come utilizzare il proprio cellulare 35 3. La fotocamera 37 4. Come inviare MMS 39 5. Vodafone live! 42 6. Download 43 7. Altre funzioni e
Quick Start Guide Motorizr Z3 Contenuto 1. Preparazione 33 2. Come utilizzare il proprio cellulare 35 3. La fotocamera 37 4. Come inviare MMS 39 5. Vodafone live! 42 6. Download 43 7. Altre funzioni e
COMBINATORE TELEFONICOMOD. KIM10GSM Istruzioni Base
 TechnologicalSupport S.N.C. di Francesco Pepe & C. Via Alto Adige, 23 04100 LATINA (ITALY) Tel +39.0773621392 www.tsupport1.com Fax +39.07731762095 info@tsupport1.com P. I.V.A. 02302440595 COMBINATORE
TechnologicalSupport S.N.C. di Francesco Pepe & C. Via Alto Adige, 23 04100 LATINA (ITALY) Tel +39.0773621392 www.tsupport1.com Fax +39.07731762095 info@tsupport1.com P. I.V.A. 02302440595 COMBINATORE
ITALIANO. Guida rapida GPS 100 S RICEVITORE PER LA NAVIGAZIONE SATELLITARE. Le istruzioni per iniziare velocemente! Niente si avvicina ad un Cobra
 ITALIANO Guida rapida GPS 100 S RICEVITORE PER LA NAVIGAZIONE SATELLITARE Le istruzioni per iniziare velocemente! Niente si avvicina ad un Cobra GPS 100 S RICEVITORE GPS Tasto ZOOM INDIETRO Tasto ZOOM
ITALIANO Guida rapida GPS 100 S RICEVITORE PER LA NAVIGAZIONE SATELLITARE Le istruzioni per iniziare velocemente! Niente si avvicina ad un Cobra GPS 100 S RICEVITORE GPS Tasto ZOOM INDIETRO Tasto ZOOM
LETTORE BLUETOOTH OPERA 57400
 LETTORE BLUETOOTH OPERA 57400 Opera Srl Via Portogallo 43, 41122 Modena Italia Tel 059451708 www.opera italy.com 1.0 Dati tecnici di installazione e utilizzo : 1.1 Alimentazione 12/24 Vdc 1.2 Bluetooth
LETTORE BLUETOOTH OPERA 57400 Opera Srl Via Portogallo 43, 41122 Modena Italia Tel 059451708 www.opera italy.com 1.0 Dati tecnici di installazione e utilizzo : 1.1 Alimentazione 12/24 Vdc 1.2 Bluetooth
HP Advanced Profiling Solution Guide introduttiva
 HP Advanced Profiling Solution Guide introduttiva Benvenuti nella Guida rapida di HP APS. HP APS è stato installato correttamente sul computer ed è stato effettuato l accesso alla Guida rapida mediante
HP Advanced Profiling Solution Guide introduttiva Benvenuti nella Guida rapida di HP APS. HP APS è stato installato correttamente sul computer ed è stato effettuato l accesso alla Guida rapida mediante
GESCO MOBILE per ANDROID
 GESCO MOBILE per ANDROID APPLICAZIONE PER LA GESTIONE DEI DISPOSITIVI GSM GESCO aggiornamenti su www.gesco.it GUIDA ALL USO Vi ringraziamo per aver scelto la qualità dei prodotti GESCO. Scopo di questa
GESCO MOBILE per ANDROID APPLICAZIONE PER LA GESTIONE DEI DISPOSITIVI GSM GESCO aggiornamenti su www.gesco.it GUIDA ALL USO Vi ringraziamo per aver scelto la qualità dei prodotti GESCO. Scopo di questa
MANUALEDIUTILIZZO MODULO CRM POSTVENDITA
 MANUALEDIUTILIZZO MODULO CRM POSTVENDITA INDICE INTRODUZIONE INSERIMENTO CHIAMATA CHIAMATE Dettaglio Chiamate Macchine Coinvolte Documenti Riepilogo MACCHINE Dettaglio Macchine Documenti Interventi MACCHINE
MANUALEDIUTILIZZO MODULO CRM POSTVENDITA INDICE INTRODUZIONE INSERIMENTO CHIAMATA CHIAMATE Dettaglio Chiamate Macchine Coinvolte Documenti Riepilogo MACCHINE Dettaglio Macchine Documenti Interventi MACCHINE
GPS Rides. Scelta di un tragitto di allenamento
 GPS Rides I tragitti effettuati personalmente possono essere ripetuti grazie a Google Earth. È simile alla realtà, ma senza la scomodità di pedalare all'aperto. Con l'aiuto delle mappe 3D è possibile anche
GPS Rides I tragitti effettuati personalmente possono essere ripetuti grazie a Google Earth. È simile alla realtà, ma senza la scomodità di pedalare all'aperto. Con l'aiuto delle mappe 3D è possibile anche
Direzione Centrale per le Politiche dell Immigrazione e dell Asilo
 Direzione Centrale per le Politiche dell Immigrazione e dell Asilo Sistema inoltro telematico domande di nulla osta, ricongiungimento e conversioni Manuale utente Versione 2 Data creazione 02/11/2007 12.14.00
Direzione Centrale per le Politiche dell Immigrazione e dell Asilo Sistema inoltro telematico domande di nulla osta, ricongiungimento e conversioni Manuale utente Versione 2 Data creazione 02/11/2007 12.14.00
HOW-TO GUIDE: Come installare Toyota Touch&GoToolbox? HOW-TO GUIDE: Come creare una fingerprint del vostro dispositivo in una periferica di
 HOW-TO GUIDE: Come installare Toyota Touch&GoToolbox? HOW-TO GUIDE: Come creare una fingerprint del vostro dispositivo in una periferica di archiviazione USB? HOW-TO GUIDE: Iniziare a usare Toyota Touch&GoToolbox?
HOW-TO GUIDE: Come installare Toyota Touch&GoToolbox? HOW-TO GUIDE: Come creare una fingerprint del vostro dispositivo in una periferica di archiviazione USB? HOW-TO GUIDE: Iniziare a usare Toyota Touch&GoToolbox?
Domande frequenti su Eee Pad TF201
 I6915 Domande frequenti su Eee Pad TF201 Gestione file... 2 Come accedere ai dati salvati nella scheda SD, microsd e in un dispositivo USB? 2 Come spostare il file selezionato in un altra cartella?...
I6915 Domande frequenti su Eee Pad TF201 Gestione file... 2 Come accedere ai dati salvati nella scheda SD, microsd e in un dispositivo USB? 2 Come spostare il file selezionato in un altra cartella?...
VELOCITÀ+ DISTANZA GUIDA DELL UTENTE
 VELOCITÀ+ DISTANZA GUIDA DELL UTENTE v. 29 Indice generale Introduzione...4 Funzioni...4 Come iniziare...5 Come caricare il Run Trainer 2.0 con GPS...5 Funzionamento basilare...6 Come spostarsi nell ambito
VELOCITÀ+ DISTANZA GUIDA DELL UTENTE v. 29 Indice generale Introduzione...4 Funzioni...4 Come iniziare...5 Come caricare il Run Trainer 2.0 con GPS...5 Funzionamento basilare...6 Come spostarsi nell ambito
NAVIGAORA HOTSPOT. Manuale utente per la configurazione
 NAVIGAORA HOTSPOT Manuale utente per la configurazione NAVIGAORA Hotspot è l innovativo servizio che offre ai suoi clienti accesso ad Internet gratuito, in modo semplice e veloce, grazie al collegamento
NAVIGAORA HOTSPOT Manuale utente per la configurazione NAVIGAORA Hotspot è l innovativo servizio che offre ai suoi clienti accesso ad Internet gratuito, in modo semplice e veloce, grazie al collegamento
Gestione dell account AdWords di Google Guida pratica
 Gestione dell account AdWords di Google Guida pratica Benvenuti in AdWords di Google Questa guida fornisce una panoramica del Centro di controllo gestionale AdWords, l interfaccia per la gestione e il
Gestione dell account AdWords di Google Guida pratica Benvenuti in AdWords di Google Questa guida fornisce una panoramica del Centro di controllo gestionale AdWords, l interfaccia per la gestione e il
Aggiornamenti Sistema Addendum per l utente
 Aggiornamenti Sistema Addendum per l utente Aggiornamenti Sistema è un servizio del server di stampa che consente di tenere il software di sistema sul proprio server di stampa sempre aggiornato con gli
Aggiornamenti Sistema Addendum per l utente Aggiornamenti Sistema è un servizio del server di stampa che consente di tenere il software di sistema sul proprio server di stampa sempre aggiornato con gli
BearingNet - Ricerca
 Contenuto Ricerca di base... 2 Marca... 3 Ricerca avanzata... 4 Casella Inizia con... 5 Incluso... 6 Escludendo... 6 Quantità... 7 Marca... 8 Paese... 9 Data... 9 Tipo di PT... 10 Impostazione area geografica...
Contenuto Ricerca di base... 2 Marca... 3 Ricerca avanzata... 4 Casella Inizia con... 5 Incluso... 6 Escludendo... 6 Quantità... 7 Marca... 8 Paese... 9 Data... 9 Tipo di PT... 10 Impostazione area geografica...
Your Detecting Connection. Manuale utente. support@xchange2.net
 Your Detecting Connection Manuale utente support@xchange2.net 4901-0133-4 ii Sommario Sommario Installazione... 4 Termini e condizioni dell applicazione XChange 2...4 Configurazione delle Preferenze utente...
Your Detecting Connection Manuale utente support@xchange2.net 4901-0133-4 ii Sommario Sommario Installazione... 4 Termini e condizioni dell applicazione XChange 2...4 Configurazione delle Preferenze utente...
Manuale Amministratore Legalmail Enterprise. Manuale ad uso degli Amministratori del Servizio Legalmail Enterprise
 Manuale Amministratore Legalmail Enterprise Manuale ad uso degli Amministratori del Servizio Legalmail Enterprise Pagina 2 di 16 Manuale Amministratore Legalmail Enterprise Introduzione a Legalmail Enterprise...3
Manuale Amministratore Legalmail Enterprise Manuale ad uso degli Amministratori del Servizio Legalmail Enterprise Pagina 2 di 16 Manuale Amministratore Legalmail Enterprise Introduzione a Legalmail Enterprise...3
Indice. 1. Manuale per essere aggiornato prima di usare 1.1. Installazione della SIM 1.2. Ricarica
 17 Indice 1. Manuale per essere aggiornato prima di usare 1.1. Installazione della SIM 1.2. Ricarica 2. Come usare dei vari tasti del dispositivo 3. Introduzione 3.1. Interfaccia di riserva 3.2. Digitazione
17 Indice 1. Manuale per essere aggiornato prima di usare 1.1. Installazione della SIM 1.2. Ricarica 2. Come usare dei vari tasti del dispositivo 3. Introduzione 3.1. Interfaccia di riserva 3.2. Digitazione
DomKing 2012. v1.0. - Indice - Installazione... pag.2. Guida al programma... pag.4. Funzione Secondo monitor... pag.4. Funzione Orologio... pag.
 DomKing 2012 v1.0 - Indice - Installazione... pag.2 Guida al programma... pag.4 Funzione Secondo monitor... pag.4 Funzione Orologio... pag.4 Funzione Timer... pag.4 Funzione Cantici... pag.5 Funzione Registrazione
DomKing 2012 v1.0 - Indice - Installazione... pag.2 Guida al programma... pag.4 Funzione Secondo monitor... pag.4 Funzione Orologio... pag.4 Funzione Timer... pag.4 Funzione Cantici... pag.5 Funzione Registrazione
GESTIONE DI FINESTRE, FILE E CARTELLE con Windows XP
 GESTIONE DI FINESTRE, FILE E CARTELLE con Windows XP Desktop (scrivania) Il Desktop è la prima schermata che appare all accensione del computer. icone Barra delle applicazioni Le piccole immagini che appaiono
GESTIONE DI FINESTRE, FILE E CARTELLE con Windows XP Desktop (scrivania) Il Desktop è la prima schermata che appare all accensione del computer. icone Barra delle applicazioni Le piccole immagini che appaiono
MOFING KIDs. 19.1- Come Avviare MoFing KIDS. Connesione WiFi: scegliere Controllo Genitori
 MOFING KIDs 19.1- Come Avviare MoFing KIDS Connesione WiFi: scegliere Controllo Genitori ->cliccare su impostazioni ->cliccare Wifi e cliccare, a fianco di OFF, nella parte scura per accendere il Wifi
MOFING KIDs 19.1- Come Avviare MoFing KIDS Connesione WiFi: scegliere Controllo Genitori ->cliccare su impostazioni ->cliccare Wifi e cliccare, a fianco di OFF, nella parte scura per accendere il Wifi
