Sommario. McAfee Wireless Protection 5. McAfee SecurityCenter 7. McAfee QuickClean 39. McAfee Shredder 45
|
|
|
- Dante Patti
- 8 anni fa
- Visualizzazioni
Transcript
1 Guida dell utente
2
3 i Sommario McAfee Wireless Protection 5 McAfee SecurityCenter 7 Funzioni... 8 Utilizzo di SecurityCenter... 9 Intestazione... 9 Colonna di sinistra... 9 Riquadro principale Informazioni sulle icone di SecurityCenter Informazioni sullo stato della protezione Risoluzione dei problemi di protezione Visualizzazione delle informazioni su SecurityCenter Utilizzo del menu avanzato Configurazione delle opzioni di SecurityCenter Configurazione dello stato della protezione Configurazione delle opzioni utente Configurazione delle opzioni di aggiornamento Configurazione delle opzioni di avviso Esecuzione delle attività comuni Esecuzione delle attività comuni Visualizzazione degli eventi recenti Manutenzione automatica del computer Manutenzione manuale del computer Gestione della rete Ulteriori informazioni sui virus McAfee QuickClean 39 Informazioni sulle funzioni di QuickClean Funzioni Pulizia del computer Uso di QuickClean McAfee Shredder 45 Informazioni sulle funzioni di Shredder Funzioni Cancellazione dei file indesiderati con Shredder Uso di Shredder... 48
4 ii Contents McAfee Network Manager 49 Funzioni Informazioni sulle icone di Network Manager Impostazione di una rete gestita Utilizzo della mappa della rete Aggiunta alla rete gestita Gestione remota della rete Monitoraggio dello stato e delle autorizzazioni Risoluzione delle vulnerabilità della protezione McAfee Wireless Network Security 69 Funzioni Avvio di Wireless Network Security Avvio di Wireless Network Security Arresto di Wireless Network Security Protezione delle reti senza fili Impostazione di reti senza fili protette Aggiunta di computer alla rete senza fili protetta Amministrazione delle reti senza fili Gestione delle reti senza fili Gestione della protezione di rete senza fili Configurazione delle impostazioni di protezione Amministrazione delle chiavi di rete Monitoraggio delle reti senza fili Monitoraggio delle connessioni di rete senza fili Monitoraggio delle reti senza fili protette Risoluzione dei problemi McAfee EasyNetwork 155 Funzioni Impostazione di EasyNetwork Avvio di EasyNetwork Aggiunta di un membro alla rete gestita Abbandono della rete gestita Condivisione e invio di file Condivisione di file Invio di file ad altri computer Condivisione di stampanti Uso delle stampanti condivise
5 Contents iii Riferimento 175 Glossario 176 Informazioni su McAfee 193 Copyright Indice 195
6
7 5 C APITOLO 1 McAfee Wireless Protection McAfee Wireless Protection Suite elimina i problemi di rete e i rischi per la protezione delle reti senza fili e fornisce una protezione affidabile che consente di impedire agli hacker di attaccare la rete Wi-Fi, proteggere i dati e le transazioni personali e bloccare l utilizzo non autorizzato della rete per accedere a Internet, il tutto con un semplice clic del mouse. In McAfee Wireless Network Security, la rotazione automatica di complesse chiavi di crittografia si dimostra efficace anche contro gli intrusi più determinati. Wireless Protection include anche McAfee EasyNetwork che semplifica la condivisione di file e stampanti in rete. Inoltre, viene fornito con McAfee Network Manager, che monitora i computer in rete alla ricerca di eventuali vulnerabilità nella protezione e semplifica la soluzione dei potenziali problemi di protezione. In Wireless Protection sono inclusi i seguenti programmi: SecurityCenter Wireless Network Security Network Manager EasyNetwork
8
9 7 C APITOLO 2 McAfee SecurityCenter McAfee SecurityCenter è un ambiente di facile utilizzo, che consente agli utenti McAfee di avviare, gestire e configurare i propri abbonamenti ai prodotti di protezione. SecurityCenter fornisce inoltre informazioni su avvisi relativi ai virus, prodotti, supporto tecnico e abbonamenti nonché un accesso rapido a strumenti e notizie presenti sul sito Web di McAfee. In questo capitolo Funzioni...8 Utilizzo di SecurityCenter...9 Configurazione delle opzioni di SecurityCenter...21 Esecuzione delle attività comuni...33
10 8 McAfee Wireless Protection Funzioni McAfee SecurityCenter offre le nuove funzioni e i vantaggi riportati di seguito: Stato di protezione riprogettato Consente un controllo semplificato dello stato di protezione del computer, la verifica della disponibilità di aggiornamenti e la risoluzione dei potenziali problemi di protezione. Aggiornamenti continui L'installazione di aggiornamenti quotidiani avviene automaticamente. Quando una nuova versione di software McAfee è disponibile, verrà scaricata automaticamente senza alcun costo ulteriore nel corso dell'abbonamento, garantendo quindi una protezione sempre aggiornata. Avvisi in tempo reale Gli avvisi di protezione notificano all utente la diffusione di virus e di minacce per la protezione e forniscono opzioni di risposta che consentono di rimuovere e neutralizzare la minaccia o di ottenere ulteriori informazioni su di essa. Protezione conveniente Un'ampia gamma di opzioni di rinnovo consente di mantenere aggiornata l'attuale protezione McAfee. Strumenti per il rendimento È possibile rimuovere i file inutilizzati, deframmentare quelli utilizzati e servirsi del ripristino della configurazione di sistema per ottenere sempre prestazioni ottimali dal proprio computer. Guida in linea in tempo reale Consente di ricevere assistenza tramite chat Internet, posta elettronica e telefono dagli esperti di protezione dei computer di McAfee. Navigazione protetta e sicura Se installato, il plug-in per browser McAfee SiteAdvisor consente di proteggere il computer da spyware, posta indesiderata, virus e frodi in linea tramite un sistema di classificazione dei siti Web visitati o riportati nei risultati delle ricerche effettuate sul Web. È possibile visualizzare una classificazione di sicurezza che indica in dettaglio la valutazione di un sito in relazione a gestione della posta elettronica, esecuzione dei download, iscrizioni online e disturbi quali popup e cookie traccianti di terze parti.
11 9 C APITOLO 3 Utilizzo di SecurityCenter È possibile avviare SecurityCenter dall'icona di McAfee SecurityCenter, situata nell'area di notifica di Windows all'estremità destra della barra delle applicazioni, oppure dal desktop di Windows. Quando si apre SecurityCenter, il riquadro Home visualizza lo stato di protezione del computer e consente di accedere rapidamente alle funzioni di aggiornamento, alle scansioni (se è stato installato McAfee VirusScan) e ad altre attività comuni. Intestazione Guida in linea Visualizza il file della guida in linea del programma. Colonna di sinistra Aggiorna Aggiorna il prodotto per assicurare la protezione dalle minacce più recenti. Scansione Se è stato installato McAfee VirusScan, è possibile eseguire una scansione manuale del computer. Attività comuni Consente di eseguire le attività comuni, tra cui il ritorno al riquadro Home, la visualizzazione degli eventi più recenti, la gestione della rete di computer (nel caso in cui si tratti di un computer con capacità di gestione della rete), nonché la manutenzione del computer. Se è stato installato McAfee Data Backup, è anche possibile eseguire il backup dei dati. Componenti installati Consente di visualizzare i servizi di protezione attivi sul computer in uso.
12 10 McAfee Wireless Protection Riquadro principale Stato protezione La sezione Il computer è protetto? indica il livello di protezione generale del computer. Nella sezione sottostante sono visualizzati i dettagli dello stato suddivisi per tipo e per categoria di protezione. Informazioni su SecurityCenter Consente di visualizzare la data dell'ultimo aggiornamento del computer, la data dell'ultima scansione (se è stato installato McAfee VirusScan) e la data di scadenza dell'abbonamento. In questo capitolo Informazioni sulle icone di SecurityCenter...11 Informazioni sullo stato della protezione...13 Risoluzione dei problemi di protezione...19 Visualizzazione delle informazioni su SecurityCenter...20 Utilizzo del menu avanzato...20
13 Capitolo 3 McAfee SecurityCenter 11 Informazioni sulle icone di SecurityCenter Le icone di SecurityCenter vengono visualizzate nell'area di notifica di Windows, all'estremità destra della barra delle applicazioni. È possibile utilizzarle per verificare se il computer è protetto, consultare lo stato di una scansione in corso (se è stato installato McAfee VirusScan), controllare la disponibilità di aggiornamenti, visualizzare gli eventi recenti, eseguire la manutenzione del computer e ottenere assistenza dal sito web di McAfee. Apertura di SecurityCenter e utilizzo delle funzioni aggiuntive Quando SecurityCenter è in esecuzione, l'icona M viene visualizzata nell'area di notifica di Windows, all'estremità destra della barra delle applicazioni. Per aprire SecurityCenter o utilizzare le funzioni aggiuntive Fare clic con il pulsante destro del mouse sull'icona principale di SecurityCenter, quindi selezionare uno dei seguenti comandi: Apri SecurityCenter Aggiornamenti Collegamenti rapidi Il sottomenu contiene collegamenti a Home, Visualizza eventi recenti, Gestione rete, Manutenzione computer e Data Backup (se installato). Verifica abbonamento Questa voce viene visualizzata quando l'abbonamento di almeno un prodotto è scaduto. Centro aggiornamenti Servizio clienti Verifica dello stato di protezione Se il computer non è completamente protetto, l'icona dello stato di protezione viene visualizzata nell'area di notifica di Windows, all'estremità destra della barra delle applicazioni. L'icona può essere rossa o gialla in base allo stato di protezione. Per verificare dello stato di protezione Fare clic sull'icona dello stato di protezione per aprire SecurityCenter e risolvere eventuali problemi.
14 12 McAfee Wireless Protection Verifica dello stato degli aggiornamenti Se è in corso la verifica della disponibilità degli aggiornamenti, l'icona degli aggiornamenti viene visualizzata nell'area di notifica di Windows, all'estremità destra della barra delle applicazioni. Per verificare lo stato degli aggiornamenti Scegliere l'icona degli aggiornamenti per visualizzare una breve descrizione dello stato degli aggiornamenti.
15 Capitolo 3 McAfee SecurityCenter 13 Informazioni sullo stato della protezione Lo stato di protezione generale del computer viene visualizzato nella sezione Il computer è protetto? di SecurityCenter. Lo stato della protezione indica se il computer è protetto nei confronti delle più recenti minacce alla sicurezza, se permangono problemi che richiedono attenzione e il modo in cui affrontarli. Quando un problema interessa più di una categoria di protezione, la sua risoluzione può avere come effetto il ritorno allo stato di protezione completa di più categorie. Lo stato della protezione è influenzato da alcuni fattori, tra cui le minacce esterne, i prodotti di protezione o di accesso a Internet installati nel computer e la configurazione di tali prodotti. Per impostazione predefinita, se non sono installati prodotti di protezione dalla posta indesiderata o di blocco dei contenuti, i problemi di protezione secondari controllati da tali prodotti vengono automaticamente ignorati e non vengono considerati nello stato di protezione generale. Tuttavia, se un problema di protezione è seguito da un collegamento Ignora, è possibile scegliere di ignorare il problema se si è certi di non avere la necessità di risolverlo. Il computer è protetto? Il livello generale di protezione del computer può essere visualizzato nella sezione Il computer è protetto? di SecurityCenter: Se il computer è protetto, viene visualizzato Sì (in verde). Se il computer è parzialmente protetto o non protetto, viene visualizzato No, rispettivamente in giallo o in rosso. Per risolvere automaticamente la maggior parte dei problemi di protezione, fare clic su Correggi accanto allo stato di protezione. Tuttavia, se uno o più problemi persistono e richiedono un intervento, fare clic sul collegamento visualizzato accanto al problema per intraprendere le azioni consigliate.
16 14 McAfee Wireless Protection Informazioni sulle categorie e i tipi di protezione Nella sezione Il computer è protetto? di SecurityCenter è possibile visualizzare i dettagli dello stato, costituito dai seguenti tipi e categorie di protezione: Computer e file Rete e Internet Posta elettronica e MI Controllo genitori I tipi di protezione visualizzati da SecurityCenter dipendono dai prodotti installati. Ad esempio, il tipo di protezione Stato del computer viene visualizzato se è stato installato il software McAfee Data Backup. Se una categoria non presenta alcun problema di protezione, lo stato è Verde. Se si fa clic su una categoria Verde, viene visualizzato a destra un elenco di tipi di protezione attivati, seguito da un elenco di problemi già ignorati. Se non esistono problemi, viene visualizzato un avviso virus. È inoltre possibile fare clic su Configura per modificare le opzioni relative a una determinata categoria. Se lo stato è Verde per tutti i tipi di protezione di una stessa categoria, anche lo stato della categoria sarà Verde. Analogamente, se lo stato di tutte le categorie di protezione è Verde, lo Stato di protezione generale sarà Verde. Se lo stato di alcune categorie di protezione è Giallo o Rosso, è possibile risolvere i problemi di protezione correggendoli o ignorandoli e in entrambi i casi lo stato diventerà Verde.
17 Capitolo 3 McAfee SecurityCenter 15 Informazioni sulla protezione di computer e file La categoria di protezione Computer e file comprende i seguenti tipi di protezione: Protezione da virus: protezione con scansione in tempo reale che difende il computer da virus, worm, trojan horse, script sospetti, attacchi di vario genere e altre minacce. Analizza e automaticamente tenta di pulire i file, compresi file eseguibili compressi, settore di avvio, memoria e file essenziali, quando viene eseguito l'accesso dall'utente o dal computer. Protezione da spyware: rileva, blocca e rimuove rapidamente programmi spyware, adware e altri programmi potenzialmente indesiderati che potrebbero raccogliere e trasmettere i dati personali senza l'autorizzazione dell'utente. SystemGuards: moduli che rilevano le modifiche apportate al computer e le segnalano all'utente. È quindi possibile esaminare le modifiche e decidere se consentirle. Protezione di Windows: la protezione di Windows fornisce lo stato dell'aggiornamento di Windows sul computer. Se è stato installato McAfee VirusScan, è inoltre disponibile la protezione da sovraccarico del buffer. Uno dei fattori che influenzano la protezione di computer e file è costituito dalle minacce esterne di virus. Ad esempio, in caso di diffusione di un virus, è opportuno verificare se il software antivirus in uso è in grado di proteggere il computer. Altri fattori possono essere la configurazione del software antivirus e la frequenza con cui il software viene aggiornato in base ai nuovi file delle firme per i rilevamenti, in modo da proteggere il computer dalle minacce più recenti. Apertura del riquadro di configurazione File e computer Se in File & computer non sono stati rilevati problemi, è possibile aprire il riquadro di configurazione dal riquadro di informazioni. Per aprire il riquadro di configurazione File e computer 1 Nel riquadro Home, fare clic su File & computer. 2 Nel riquadro di destra, fare clic su Configura.
18 16 McAfee Wireless Protection Informazioni sulla protezione di Internet e rete La categoria di protezione Rete e Internet comprende i seguenti tipi di protezione: Protezione firewall: consente di difendere il computer da intrusioni e da traffico di rete indesiderato e agevola la gestione delle connessioni Internet in entrata e in uscita. Wireless Protection: consente di proteggere la rete wireless domestica da intrusioni e intercettazioni di dati. Tuttavia, se attualmente si è connessi a una rete wireless esterna, il livello di protezione varia a seconda del livello di sicurezza di quella rete. Protezione navigazione Web: la protezione della navigazione sul Web consente di nascondere pubblicità, popup e Web bug sul computer durante la navigazione su Internet. Protezione da phishing: consente di bloccare i siti Web fraudolenti che richiedono l'invio di dati personali tramite collegamenti ipertestuali visualizzati in messaggi di posta elettronica, messaggi immediati, popup e in altri elementi. Protezione dei dati personali: blocca la diffusione dei dati sensibili e riservati su Internet. Apertura del riquadro di configurazione Internet e rete Se in Internet & rete non sono stati rilevati problemi, è possibile aprire il riquadro di configurazione dal riquadro di informazioni. Per aprire il riquadro di configurazione Internet e rete 1 Nel riquadro Home, fare clic su Internet & rete. 2 Nel riquadro di destra, fare clic su Configura.
19 Capitolo 3 McAfee SecurityCenter 17 Informazioni sulla protezione di posta elettronica e MI La categoria di protezione Posta elettronica e MI comprende i seguenti tipi di protezione: Protezione della posta elettronica: analizza e automaticamente tenta di eliminare i virus, i programmi spyware e le minacce potenziali presenti nei messaggi e negli allegati di posta elettronica in ingresso e in uscita. Protezione da posta indesiderata: consente di bloccare l'accesso alla Posta in arrivo dei messaggi di posta elettronica indesiderati. Protezione MI: la protezione della messaggistica immediata (MI) esamina e automaticamente tenta di eliminare i virus, i programmi spyware e le minacce potenziali presenti negli allegati ai messaggi immediati in ingresso. Impedisce inoltre ai client di messaggistica immediata di scambiare contenuti indesiderati o informazioni personali su Internet. Navigazione protetta e sicura: se installato, il plug-in per browser McAfee SiteAdvisor consente di proteggere il computer da spyware, spam, virus e frodi in linea tramite un sistema di classificazione dei siti Web visitati o riportati nei risultati delle ricerche effettuate sul Web. È possibile visualizzare una classificazione di sicurezza che indica in dettaglio la valutazione di un sito in relazione a gestione della posta elettronica, esecuzione dei download, iscrizioni online e disturbi quali popup e tracking cookie di terze parti. Apertura del riquadro di configurazione Posta elettronica e MI Se in Posta elettronica & MI non sono stati rilevati problemi, è possibile aprire il riquadro di configurazione dal riquadro di informazioni. Per aprire il riquadro di configurazione Posta elettronica e MI 1 Nel riquadro Home, fare clic su Posta elettronica & MI. 2 Nel riquadro di destra, fare clic su Configura.
20 18 McAfee Wireless Protection Informazioni sulla protezione Controllo genitori La categoria di protezione Controllo genitori comprende i seguenti tipi di protezione: Controllo genitori: la funzione di blocco dei contenuti impedisce agli utenti di visualizzare i contenuti Internet indesiderati bloccando i siti Web potenzialmente dannosi. È anche possibile monitorare e limitare l'attività degli utenti di Internet. Apertura del riquadro di configurazione Controllo genitori Se in Controllo genitori non sono stati rilevati problemi, è possibile aprire il riquadro di configurazione dal riquadro di informazioni. Per aprire il riquadro di configurazione Controllo genitori 1 Nel riquadro Home, fare clic su Controllo genitori. 2 Nel riquadro di destra, fare clic su Configura.
21 Capitolo 3 McAfee SecurityCenter 19 Risoluzione dei problemi di protezione La maggior parte dei problemi di protezione può essere risolta automaticamente. Tuttavia, se uno o più problemi persistono, è necessario risolverli. Risoluzione automatica dei problemi di protezione È possibile risolvere automaticamente la maggior parte dei problemi di protezione. Per risolvere automaticamente i problemi di protezione Fare clic su Correggi accanto allo stato di protezione. Risoluzione manuale dei problemi di protezione Se uno o più problemi non vengono risolti automaticamente, fare clic sul collegamento accanto al problema e intraprendere le azioni consigliate. Per risolvere manualmente i problemi di protezione Effettuare una delle seguenti operazioni: Se non è stata eseguita una scansione completa del computer negli ultimi 30 giorni, fare clic su Scansione a sinistra dello stato di protezione principale, per eseguire una scansione manuale. Questa voce viene visualizzata solo se è installato McAfee VirusScan. Se i file delle firme per i rilevamenti (DAT) non sono aggiornati, fare clic su Aggiorna a sinistra dello stato di protezione principale per aggiornare la protezione. Se un programma non è installato, fare clic su Protezione completa per installarlo. Se in un programma mancano alcuni componenti, sarà necessario reinstallarlo. Nel caso in cui sia necessario registrare un programma per ottenere la protezione completa, fare clic su Registra adesso per effettuare la registrazione. Questa voce viene visualizzata se uno o più programmi sono scaduti. Se un programma è scaduto, fare clic su Verifica abbonamento per controllare lo stato dell'account. Questa voce viene visualizzata se uno o più programmi sono scaduti.
22 20 McAfee Wireless Protection Visualizzazione delle informazioni su SecurityCenter Utilizzo del menu avanzato Nella parte inferiore del riquadro dello stato della protezione, Informazioni su SecurityCenter consente di accedere alle opzioni di SecurityCenter e di visualizzare i dati relativi all'ultimo aggiornamento, all'ultima scansione eseguita (se è installato McAfee VirusScan) e alla scadenza dell'abbonamento dei prodotti McAfee installati. Apertura del riquadro di configurazione di SecurityCenter Per comodità, dal riquadro Home è possibile aprire il riquadro di configurazione di SecurityCenter per modificare le opzioni. Per aprire il riquadro di configurazione di SecurityCenter Nel riquadro Home, in Informazioni su SecurityCenter, fare clic su Configura. Visualizzazione delle informazioni sui prodotti installati È possibile visualizzare un elenco dei prodotti installati che mostri il numero della versione di ogni prodotto e la data dell'ultimo aggiornamento. Per visualizzare le informazioni sui prodotti McAfee Nel riquadro Home, in Informazioni su SecurityCenter, fare clic su Visualizza dettagli per aprire la finestra di informazioni sul prodotto. Quando si apre per la prima volta SecurityCenter, nella colonna di sinistra viene visualizzato il menu standard. Gli utenti esperti possono accedere a un menu più dettagliato facendo clic su Menu avanzato. Per praticità, ogni volta che si apre SecurityCenter viene visualizzato il menu utilizzato la volta precedente. Il menu avanzato contiene i seguenti elementi: Home Rapporti e registri (comprende l'elenco Eventi recenti e i registri ordinati per tipo per i 30, 60 e 90 giorni precedenti). Configura Ripristina Strumenti
23 21 C APITOLO 4 Configurazione delle opzioni di SecurityCenter SecurityCenter visualizza lo stato generale di protezione del computer, consente di creare gli account utente McAfee, installa automaticamente gli aggiornamenti più recenti dei prodotti e segnala automaticamente all'utente, mediante avvisi e segnali acustici, la diffusione di virus, il rilevamento di minacce e la disponibilità di aggiornamenti dei prodotti. Nel riquadro Configurazione di SecurityCenter, è possibile modificare le opzioni per le seguenti funzioni: Stato protezione Utenti Aggiornamenti automatici Avvisi In questo capitolo Configurazione dello stato della protezione...22 Configurazione delle opzioni utente...23 Configurazione delle opzioni di aggiornamento...26 Configurazione delle opzioni di avviso...31
24 22 McAfee Wireless Protection Configurazione dello stato della protezione Lo stato di protezione generale del computer viene visualizzato nella sezione Il computer è protetto? di SecurityCenter. Lo stato della protezione indica se il computer è protetto nei confronti delle più recenti minacce alla sicurezza, se permangono problemi che richiedono attenzione e il modo in cui affrontarli. Per impostazione predefinita, se non sono installati prodotti di protezione dalla posta indesiderata o di blocco dei contenuti, i problemi di protezione secondari controllati da tali prodotti vengono automaticamente ignorati e non vengono considerati nello stato di protezione generale. Tuttavia, se un problema di protezione è seguito da un collegamento Ignora, è possibile scegliere di ignorare il problema se si è certi di non avere la necessità di risolverlo. Se si decide in un secondo momento di risolvere un problema precedentemente ignorato, è possibile includerlo nello stato della protezione perché venga rilevato. Configurazione dei problemi ignorati È possibile indicare nello stato di protezione generale del computer di includere o escludere dal rilevamento determinati problemi. Se un problema di protezione è seguito da un collegamento Ignora, è possibile scegliere di ignorare il problema se si è certi di non avere la necessità di risolverlo. Se si decide in un secondo momento di risolvere un problema precedentemente ignorato, è possibile includerlo nello stato della protezione perché venga rilevato. Per configurare i problemi ignorati 1 In Informazioni su SecurityCenter, fare clic su Configura. 2 Fare clic sulla freccia accanto a Stato della protezione per ingrandirne il riquadro, quindi fare clic su Avanzate. 3 Nel riquadro Problemi ignorati, eseguire una delle seguenti operazioni: Per includere problemi precedentemente ignorati nello stato della protezione, deselezionare le relative caselle di controllo. Per escludere dei problemi dallo stato della protezione, selezionare le relative caselle di controllo. 4 Fare clic su OK.
25 Capitolo 4 McAfee SecurityCenter 23 Configurazione delle opzioni utente Se si utilizzano programmi McAfee che richiedono autorizzazioni utente, tali autorizzazioni corrispondono per impostazione predefinita agli account utente di Windows del computer in uso. Per facilitare la gestione di questi programmi da parte degli utenti, è possibile decidere in qualsiasi momento di utilizzare gli account utente McAfee. Se si decide di utilizzare gli account utente McAfee, eventuali nomi utente e autorizzazioni già esistenti nel programma per il controllo genitori in uso verranno importati automaticamente. Tuttavia, prima di utilizzare gli account utente McAfee, è necessario creare un account Amministratore. In seguito sarà possibile creare e configurare altri account utente McAfee. Utilizzo degli account utente McAfee Per impostazione predefinita, si utilizzano gli account utente di Windows. Tuttavia, l'utilizzo degli account utente McAfee rende superflua la creazione di nuovi account utente di Windows. Per utilizzare gli account utente McAfee 1 In Informazioni su SecurityCenter, fare clic su Configura. 2 Fare clic sulla freccia accanto a Utenti per ingrandirne il riquadro, quindi fare clic su Avanzate. 3 Per utilizzare gli account utente McAfee, fare clic su Passa a. Se si utilizzano gli account utente McAfee per la prima volta, è necessario procedere alla creazione di un account Amministratore (pagina 23). Creazione di un account Amministratore La prima volta che si utilizzano gli account utente McAfee, viene richiesta la creazione di un account Amministratore. Per creare un account Amministratore 1 Immettere una password nella casella Password e immetterla nuovamente nella casella Conferma password. 2 Selezionare una domanda per il recupero della password dall'elenco fornito e immettere la risposta nella casella Risposta. 3 Fare clic su Applica. Al termine della procedura, il tipo di account utente viene aggiornato nel riquadro in cui sono visualizzati gli account utente e le autorizzazioni del programma per il controllo genitori preesistente, se presenti. Se si configurano gli
26 24 McAfee Wireless Protection account utente per la prima volta, verrà visualizzato il riquadro di gestione utente. Configurazione delle opzioni utente Se si decide di utilizzare gli account utente McAfee, eventuali nomi utente e autorizzazioni già esistenti nel programma per il controllo genitori in uso verranno importati automaticamente. Tuttavia, prima di utilizzare gli account utente McAfee, è necessario creare un account Amministratore. In seguito sarà possibile creare e configurare altri account utente McAfee. Per configurare le opzioni utente 1 In Informazioni su SecurityCenter, fare clic su Configura. 2 Fare clic sulla freccia accanto a Utenti per ingrandirne il riquadro, quindi fare clic su Avanzate. 3 In Account utente fare clic su Aggiungi. 4 Immettere un nome utente nella casella Nome utente. 5 Immettere una password nella casella Password e immetterla nuovamente nella casella Conferma password. 6 Selezionare la casella di controllo Utente di avvio se si desidera che il nuovo utente si colleghi automaticamente all'avvio di SecurityCenter. 7 In Tipo account utente, selezionare il tipo di account dell'utente e fare clic su Crea. Nota: dopo aver creato l'account utente, è necessario configurare le impostazioni di utente con limitazioni in Controllo genitori. 8 Per modificare la password, l'accesso automatico o il tipo di account di un utente, selezionare il nome dell'utente dall'elenco e fare clic su Modifica. 9 Al termine dell'operazione, fare clic su Applica.
27 Capitolo 4 McAfee SecurityCenter 25 Recupero della password di amministratore Se si dimentica la password di amministratore, è possibile recuperarla. Per recuperare la password di amministratore 1 Fare clic con il pulsante destro del mouse sull'icona M di SecurityCenter, quindi fare clic su Cambia utente. 2 Nell'elenco Nome utente selezionare Amministratore, quindi fare clic su Password dimenticata. 3 Immettere la risposta alla domanda segreta selezionata al momento della creazione dell'account Amministratore. 4 Fare clic su Invia. Verrà visualizzata la password di amministratore dimenticata. Modifica della password di amministratore Se si ritiene che la password di amministratore sia compromessa o si hanno difficoltà a ricordarla, è possibile modificarla. Per modificare la password di amministratore 1 Fare clic con il pulsante destro del mouse sull'icona M di SecurityCenter, quindi fare clic su Cambia utente. 2 Nell'elenco Nome utente selezionare Amministratore, quindi fare clic su Modifica password. 3 Immettere la password in uso nella casella Vecchia password. 4 Immettere la nuova password nella casella Password e immetterla nuovamente nella casella Conferma password. 5 Fare clic su OK.
28 26 McAfee Wireless Protection Configurazione delle opzioni di aggiornamento Quando si è connessi a Internet, SecurityCenter verifica automaticamente ogni quattro ore la disponibilità di aggiornamenti per tutti i servizi McAfee in uso, quindi installa gli aggiornamenti più recenti dei prodotti. È tuttavia sempre possibile verificare manualmente la presenza di aggiornamenti mediante l'icona di SecurityCenter situata nell'area di notifica, all'estremità destra della barra delle applicazioni.
29 Capitolo 4 McAfee SecurityCenter 27 Verifica automatica degli aggiornamenti Quando si è connessi a Internet, SecurityCenter verifica automaticamente la disponibilità di aggiornamenti ogni quattro ore. È tuttavia possibile configurare SecurityCenter in modo tale che visualizzi una notifica prima di scaricare o installare gli aggiornamenti. Per verificare automaticamente la disponibilità di aggiornamenti 1 In Informazioni su SecurityCenter, fare clic su Configura. 2 Fare clic sulla freccia accanto allo stato Gli aggiornamenti automatici sono attivi per ingrandire il riquadro, quindi fare clic su Avanzate. 3 Selezionare un'opzione nel riquadro Opzioni di aggiornamento: Installa automaticamente gli aggiornamenti e avvisa quando il prodotto viene aggiornato (consigliato) (pagina 27) Scarica automaticamente gli aggiornamenti e avvisa quando sono pronti per l'installazione (pagina 28) Avvisa prima di scaricare aggiornamenti (pagina 28) 4 Fare clic su OK. Nota: per una protezione ottimale, McAfee consiglia di configurare SecurityCenter in modo tale da eseguire automaticamente la ricerca e l'installazione degli aggiornamenti. Se tuttavia si desidera aggiornare manualmente i servizi di protezione, è possibile disattivare l'aggiornamento automatico (pagina 29). Esecuzione automatica del download e dell'installazione degli aggiornamenti Se si seleziona Installa automaticamente gli aggiornamenti e avvisa quando i servizi vengono aggiornati (consigliato) nel riquadro Opzioni di aggiornamento di SecurityCenter, il download e l'installazione degli aggiornamenti verranno eseguiti automaticamente.
30 28 McAfee Wireless Protection Download automatico degli aggiornamenti Se si seleziona Scarica automaticamente gli aggiornamenti e avvisa quando sono pronti per l'installazione nel riquadro Opzioni di aggiornamento, SecurityCenter scarica automaticamente gli aggiornamenti e avvisa quando un aggiornamento è pronto per l'installazione. È quindi possibile decidere di installare o posticipare l'aggiornamento (pagina 29). Per installare un aggiornamento scaricato automaticamente 1 Fare clic su Aggiorna i prodotti adesso nella finestra dell'avviso e fare clic su OK. Se richiesto, è necessario connettersi al sito Web per verificare l'abbonamento prima di effettuare il download. 2 Una volta verificato l'abbonamento, fare clic su Aggiorna nel riquadro Aggiornamenti per scaricare e installare l'aggiornamento. Se l'abbonamento è scaduto, fare clic su Rinnova abbonamento nella finestra dell'avviso e attenersi alle istruzioni visualizzate. Nota: in alcuni casi, viene richiesto di riavviare il computer per completare l'aggiornamento. Salvare le modifiche effettuate e chiudere tutti i programmi prima di riavviare. Avvisa prima di scaricare aggiornamenti Se si seleziona Avvisa prima di scaricare aggiornamenti nel riquadro Opzioni di aggiornamento, prima del download di eventuali aggiornamenti verrà visualizzato un avviso di SecurityCenter. Sarà quindi possibile decidere di scaricare e installare un aggiornamento dei servizi di protezione per rimuovere la minaccia di un attacco. Per scaricare e installare un aggiornamento 1 Selezionare Aggiorna i prodotti adesso nella finestra dell'avviso e fare clic su OK. 2 Se richiesto, accedere al sito Web. L'aggiornamento viene scaricato automaticamente. 3 Al termine dell'installazione dell'aggiornamento fare clic su OK. Nota: in alcuni casi, viene richiesto di riavviare il computer per completare l'aggiornamento. Salvare le modifiche effettuate e chiudere tutti i programmi prima di riavviare.
31 Capitolo 4 McAfee SecurityCenter 29 Disattivazione dell'aggiornamento automatico Per una protezione ottimale, McAfee consiglia di configurare SecurityCenter in modo tale da eseguire automaticamente la ricerca e l'installazione degli aggiornamenti. Se tuttavia si desidera aggiornare manualmente i servizi di protezione, è possibile disattivare l'aggiornamento automatico. Nota: è necessario ricordarsi di verificare manualmente la disponibilità di aggiornamenti (pagina 30) almeno una volta alla settimana. Se non si effettua tale verifica, il computer non disporrà degli aggiornamenti di protezione più recenti. Per disattivare l'aggiornamento automatico 1 In Informazioni su SecurityCenter, fare clic su Configura. 2 Fare clic sulla freccia accanto allo stato Gli aggiornamenti automatici sono attivi per ingrandire il riquadro. 3 Fare clic su Disattiva. 4 Fare clic su Sì per confermare la modifica. Lo stato viene aggiornato nell'intestazione. Se per sette giorni non viene eseguita la ricerca manuale degli aggiornamenti, verrà visualizzato un avviso che ricorda di ricercare gli aggiornamenti. Posticipazione degli aggiornamenti Se non si ha tempo di aggiornare i servizi di protezione quando viene visualizzato l'avviso, è possibile decidere di visualizzare l'avviso in seguito o di ignorare l'avviso. Per posticipare un aggiornamento Effettuare una delle seguenti operazioni: Selezionare Visualizza un promemoria in un secondo momento nella finestra dell'avviso e fare clic su OK. Selezionare Chiudere l'avviso e fare clic su OK per chiudere la finestra dell'avviso senza intraprendere alcuna azione.
32 30 McAfee Wireless Protection Verifica manuale degli aggiornamenti Quando si è connessi a Internet, SecurityCenter verifica automaticamente la disponibilità di aggiornamenti ogni quattro ore, quindi installa gli aggiornamenti dei prodotti più recenti. È tuttavia sempre possibile verificare manualmente la presenza di aggiornamenti mediante l'icona di SecurityCenter nell'area di notifica di Windows, posta all'estremità destra della barra delle applicazioni. Nota: per una protezione ottimale, McAfee consiglia di configurare SecurityCenter in modo tale da eseguire automaticamente la ricerca e l'installazione degli aggiornamenti. Se tuttavia si desidera aggiornare manualmente i servizi di protezione, è possibile disattivare l'aggiornamento automatico (pagina 29). Per verificare manualmente la disponibilità di aggiornamenti 1 Assicurarsi che il computer sia connesso a Internet. 2 Fare clic con il pulsante destro del mouse sull'icona M di SecurityCenter nell'area di notifica di Windows, all'estremità destra della barra delle applicazioni, quindi scegliere Aggiornamenti. Mentre SecurityCenter verifica la disponibilità di aggiornamenti, è possibile proseguire con altre attività. Per maggiore praticità, nell'area di notifica di Windows, all'estremità destra della barra delle applicazioni, viene visualizzata un'icona animata. Quando SecurityCenter ha terminato l'operazione di verifica, l'icona scompare automaticamente. 3 Se richiesto, accedere al sito Web per verificare il proprio abbonamento. Nota: in alcuni casi, viene richiesto di riavviare il computer per completare l'aggiornamento. Salvare le modifiche effettuate e chiudere tutti i programmi prima di riavviare.
33 Capitolo 4 McAfee SecurityCenter 31 Configurazione delle opzioni di avviso SecurityCenter informa automaticamente l'utente, mediante avvisi e riproduzione di suoni, della diffusione di virus, di minacce per la protezione e degli aggiornamenti dei prodotti. È tuttavia possibile configurare SecurityCenter in modo da visualizzare solo gli avvisi che richiedono un'attenzione immediata. Configurazione delle opzioni di avviso SecurityCenter informa automaticamente l'utente, mediante avvisi e riproduzione di suoni, della diffusione di virus, di minacce per la protezione e degli aggiornamenti dei prodotti. È tuttavia possibile configurare SecurityCenter in modo da visualizzare solo gli avvisi che richiedono un'attenzione immediata. Per configurare le opzioni di avviso 1 In Informazioni su SecurityCenter, fare clic su Configura. 2 Fare clic sulla freccia accanto ad Avvisi per ingrandirne il riquadro, quindi fare clic su Avanzate. 3 Selezionare una delle seguenti opzioni nel riquadro Opzioni di avviso: Avvisa quando si verifica la diffusione di un virus o una minaccia per la protezione Visualizza avvisi informativi quando viene rilevata la modalità di gioco Riproduci un suono quando si verifica un avviso. Mostra schermata iniziale di McAfee all'avvio di Windows 4 Fare clic su OK. Nota: per disattivare gli avvisi informativi futuri dall'avviso visualizzato, selezionare la casella di controllo Non visualizzare più questo messaggio. Sarà possibile riattivare gli avvisi in un secondo tempo dal riquadro Avvisi informativi.
34 32 McAfee Wireless Protection Configurazione degli avvisi informativi Gli avvisi informativi avvertono l'utente del verificarsi di eventi che non richiedono una risposta immediata. Se si disattivano gli avvisi informativi futuri dall'avviso stesso, è possibile riattivarli in seguito dal riquadro degli avvisi informativi. Per configurare gli avvisi informativi 1 In Informazioni su SecurityCenter, fare clic su Configura. 2 Fare clic sulla freccia accanto ad Avvisi per ingrandirne il riquadro, quindi fare clic su Avanzate. 3 In Configurazione di SecurityCenter, fare clic su Avvisi informativi. 4 Deselezionare la casella di controllo Nascondi avvisi informativi, quindi deselezionare le caselle di controllo corrispondenti agli avvisi che si desidera visualizzare. 5 Fare clic su OK.
35 33 C APITOLO 5 Esecuzione delle attività comuni È possibile eseguire attività comuni come il ritorno al riquadro Home, la visualizzazione degli eventi più recenti, la gestione della rete di computer (nel caso in cui si tratti di un computer con capacità di gestione della rete), nonché la manutenzione del computer. Se è stato installato McAfee Data Backup, è anche possibile eseguire il backup dei dati. In questo capitolo Esecuzione delle attività comuni...33 Visualizzazione degli eventi recenti...34 Manutenzione automatica del computer...35 Manutenzione manuale del computer...36 Gestione della rete...37 Ulteriori informazioni sui virus...38 Esecuzione delle attività comuni È possibile eseguire attività comuni come il ritorno al riquadro Home, la visualizzazione degli eventi più recenti, la manutenzione del computer, la gestione della rete (nel caso in cui si tratti di un computer con capacità di gestione della rete) e il backup dei dati, se è stato installato McAfee Data Backup. Per eseguire le attività comuni In Attività comuni nel menu standard, eseguire una delle seguenti operazioni: Per ritornare al riquadro Home, fare clic su Home. Per visualizzare gli eventi recenti rilevati dal software di protezione, fare clic su Eventi recenti. Per eliminare file inutilizzati, deframmentare i dati e ripristinare le impostazioni precedenti del computer, fare clic su Manutenzione computer. Se il computer dispone di capacità di gestione delle reti, fare clic su Gestione rete per gestire la rete di computer. Network Manager esegue il monitoraggio dei computer in rete alla ricerca di possibili vulnerabilità nella protezione, consentendo di individuare eventuali problemi di protezione della rete.
36 34 McAfee Wireless Protection Per creare delle copie di backup dei file, se è stato installato McAfee Data Backup fare clic su Backup dati. Il backup automatizzato salva copie dei file più importanti nelle posizioni desiderate, crittografandoli e memorizzandoli su CD/DVD o su unità USB, esterne o di rete. Suggerimento: per comodità, è possibile eseguire le attività comuni da altre due posizioni, da Home nel menu avanzato e dal menu Collegamenti rapidi dell'icona M di SecurityCenter all'estremità destra della barra delle applicazioni. È inoltre possibile visualizzare gli eventi recenti e i registri completi per tipo in Rapporti e registri nel menu avanzato. Visualizzazione degli eventi recenti Gli eventi recenti vengono registrati quando si verificano cambiamenti nel computer, ad esempio quando si attiva o disattiva un tipo di protezione, si rimuove una minaccia o viene bloccato un tentativo di connessione via Internet. È possibile visualizzare i 20 eventi più recenti con i relativi dettagli. Per ulteriori dettagli sugli eventi relativi a un particolare prodotto, consultare la guida in linea del prodotto. Per visualizzare gli eventi recenti 1 Fare clic con il pulsante destro del mouse sull'icona principale di SecurityCenter, scegliere Collegamenti rapidi e fare clic su Visualizza eventi recenti. Gli eventi recenti vengono visualizzati nell'elenco, insieme alla data e a una breve descrizione. 2 Selezionare un evento da Eventi recenti per visualizzarne le informazioni nel riquadro dei dettagli. Le azioni consentite vengono visualizzate nella sezione Desidero. 3 Per visualizzare un elenco di eventi più completo, fare clic su Visualizza registro.
37 Capitolo 5 McAfee SecurityCenter 35 Manutenzione automatica del computer Per liberare spazio su disco e ottimizzare le prestazioni del computer, è possibile programmare le attività di QuickClean o di deframmentazione dischi ad intervalli regolari. Queste attività comprendono l'eliminazione, la distruzione e la deframmentazione di file e cartelle. Per eseguire la manutenzione automatica del computer: 1 Fare clic con il pulsante destro del mouse sull'icona principale di SecurityCenter, scegliere Collegamenti rapidi e fare clic su Manutenzione computer. 2 In Pianificazione attività, fare clic su Avvia. 3 Nell'elenco delle operazioni, selezionare QuickClean o Deframmentazione dischi. 4 Effettuare una delle seguenti operazioni: Per modificare un'attività esistente, selezionarla e fare clic su Modifica. Seguire le istruzioni riportate sullo schermo. Per creare una nuova attività, immettere il nome nella casella Nome attività, quindi fare clic su Crea. Seguire le istruzioni riportate sullo schermo. Per eliminare un'attività, selezionarla e fare clic su Elimina. 5 In Riepilogo attività, verificare la data dell'ultima esecuzione dell'attività, la data della prossima esecuzione e lo stato.
38 36 McAfee Wireless Protection Manutenzione manuale del computer È possibile eseguire manualmente le attività di manutenzione per eliminare i file inutilizzati, deframmentare i dati oppure per ripristinare le precedenti impostazioni del computer. Per eseguire la manutenzione manuale del computer Effettuare una delle seguenti operazioni: Per utilizzare QuickClean, fare clic con il pulsante destro del mouse sull'icona principale di SecurityCenter, scegliere Collegamenti rapidi, fare clic su Manutenzione computer e quindi su Avvia. Per utilizzare Deframmentazione dischi, fare clic con il pulsante destro del mouse sull'icona principale di SecurityCenter, scegliere Collegamenti rapidi, fare clic su Manutenzione computer e quindi su Analizza. Per utilizzare l'utilità di ripristino del sistema, selezionare Strumenti dal menu avanzato, fare clic su Ripristino configurazione di sistema, quindi su Avvia. Rimozione di file e cartelle non utilizzati Utilizzare QuickClean per liberare spazio su disco e ottimizzare le prestazioni del computer. Per rimuovere file e cartelle non utilizzati 1 Fare clic con il pulsante destro del mouse sull'icona principale di SecurityCenter, scegliere Collegamenti rapidi e fare clic su Manutenzione computer. 2 In QuickClean fare clic su Avvia. 3 Seguire le istruzioni riportate sullo schermo. Deframmentazione di file e cartelle La frammentazione dei file si verifica quando si eliminano file e cartelle e si aggiungono nuovi file. La frammentazione rallenta l'accesso al disco e riduce le prestazioni del computer, sebbene spesso non in modo significativo. L'utilità di deframmentazione consente di riscrivere parti di un file in settori adiacenti del disco rigido per aumentare la velocità di accesso e di recupero. Per deframmentare file e cartelle 1 Fare clic con il pulsante destro del mouse sull'icona principale di SecurityCenter, scegliere Collegamenti rapidi e fare clic su Manutenzione computer. 2 In Deframmentazione dischi, fare clic su Analizza. 3 Seguire le istruzioni riportate sullo schermo.
39 Capitolo 5 McAfee SecurityCenter 37 Gestione della rete Ripristino delle impostazioni precedenti del computer I punti di ripristino sono istantanee del computer che Windows salva periodicamente e quando si verificano eventi importanti, ad esempio quando si installa un programma o un driver. È tuttavia possibile creare e denominare i propri punti di ripristino in qualsiasi momento. Utilizzare i punti di ripristino per annullare modifiche potenzialmente pericolose per il computer e ritornare alle impostazioni precedenti. Per ripristinare le impostazioni precedenti del computer 1 Nel menu avanzato, fare clic su Strumenti, quindi su Ripristino configurazione di sistema. 2 In Ripristino configurazione di sistema, fare clic su Avvia. 3 Seguire le istruzioni riportate sullo schermo. Se il computer dispone delle capacità di gestione della rete di computer, è possibile utilizzare Network Manager per monitorare i computer in rete alla ricerca di eventuali vulnerabilità nella protezione, in modo tale da consentire l'identificazione dei problemi. Se lo stato della protezione del computer non è monitorato sulla rete, ciò significa che il computer non fa parte della rete oppure è un membro non gestito della rete. Per ulteriori dettagli, consultare il file della guida in linea di Network Manager. Per gestire la rete 1 Fare clic con il pulsante destro del mouse sull'icona principale di SecurityCenter, scegliere Collegamenti rapidi e fare clic su Gestione rete. 2 Fare clic sull'icona che rappresenta il computer nella mappa della rete. 3 Nella sezione Desidero, fare clic su Monitorare il computer.
40 38 McAfee Wireless Protection Ulteriori informazioni sui virus Utilizzare la Libreria di informazioni sui virus e la Virus Map per: Ottenere ulteriori informazioni su virus, messaggi di posta elettronica ingannevoli (hoax) e altre minacce più recenti. Ottenere strumenti gratuiti per la rimozione dei virus che facilitano la riparazione del computer. Ottenere una panoramica in tempo reale degli ultimi virus in circolazione a livello mondiale. Per ottenere ulteriori informazioni sui virus 1 Nel menu avanzato, fare clic su Strumenti, quindi su Informazioni sui virus. 2 Effettuare una delle seguenti operazioni: Ricercare i virus utilizzando la Libreria di informazioni sui virus gratuita di McAfee. Ricercare i virus utilizzando la World Virus Map sul sito web di McAfee.
41 39 C APITOLO 6 McAfee QuickClean Durante la navigazione in Internet, sul computer si accumulano rapidamente file e dati inutili. QuickClean permette di proteggere la privacy e di eliminare i file superflui relativi a Internet e posta elettronica, identificando ed eliminando i file accumulati durante la navigazione, compresi i cookie, la posta elettronica, i download e la cronologia: file che possono contenere dati personali. QuickClean protegge la privacy assicurando l'eliminazione in modalità protetta delle informazioni riservate. QuickClean consente inoltre di eliminare i programmi indesiderati, specificando i file da eliminare e rimuovendo i file non necessari, senza rimuovere le informazioni indispensabili. In questo capitolo Informazioni sulle funzioni di QuickClean...40 Pulizia del computer...41
Sommario. McAfee Internet Security 3
 Guida dell utente i Sommario McAfee Internet Security 3 McAfee SecurityCenter...5 Funzioni di SecurityCenter...6 Utilizzo di SecurityCenter...7 Risoluzione o esclusione dei problemi di protezione...17
Guida dell utente i Sommario McAfee Internet Security 3 McAfee SecurityCenter...5 Funzioni di SecurityCenter...6 Utilizzo di SecurityCenter...7 Risoluzione o esclusione dei problemi di protezione...17
Sommario. Introduzione 3
 Guida dell utente i Sommario Introduzione 3 McAfee SecurityCenter...5 Funzioni di SecurityCenter...6 Utilizzo di SecurityCenter...7 Risoluzione o esclusione dei problemi di protezione...17 Utilizzo degli
Guida dell utente i Sommario Introduzione 3 McAfee SecurityCenter...5 Funzioni di SecurityCenter...6 Utilizzo di SecurityCenter...7 Risoluzione o esclusione dei problemi di protezione...17 Utilizzo degli
Il tuo manuale d'uso. MCAFEE INTERNET SECURITY SUITE 2008 http://it.yourpdfguides.com/dref/3816802
 Può anche leggere le raccomandazioni fatte nel manuale d uso, nel manuale tecnico o nella guida di installazione di MCAFEE INTERNET SECURITY SUITE 2008. Troverà le risposte a tutte sue domande sul manuale
Può anche leggere le raccomandazioni fatte nel manuale d uso, nel manuale tecnico o nella guida di installazione di MCAFEE INTERNET SECURITY SUITE 2008. Troverà le risposte a tutte sue domande sul manuale
McAfee PC Protection Plus - Guida rapida
 Protezione del computer e dei file più importanti McAfee PC Protection Plus blocca virus, spyware e hacker ed esegue anche il backup e il ripristino di video, musica e file importanti. Include anche strumenti
Protezione del computer e dei file più importanti McAfee PC Protection Plus blocca virus, spyware e hacker ed esegue anche il backup e il ripristino di video, musica e file importanti. Include anche strumenti
ESET NOD32 Antivirus 4 per Linux Desktop. Guida all'avvio rapido
 ESET NOD32 Antivirus 4 per Linux Desktop Guida all'avvio rapido ESET NOD32 Antivirus 4 fornisce una protezione all'avanguardia per il computer contro codici dannosi. Basato sul motore di scansione ThreatSense
ESET NOD32 Antivirus 4 per Linux Desktop Guida all'avvio rapido ESET NOD32 Antivirus 4 fornisce una protezione all'avanguardia per il computer contro codici dannosi. Basato sul motore di scansione ThreatSense
Guida utente per Mac
 Guida utente per Mac Sommario Introduzione... 1 Utilizzo dello strumento Mac Reformatting... 1 Installazione del software FreeAgent... 4 Rimozione sicura delle unità... 9 Gestione delle unità... 10 Aggiornamento
Guida utente per Mac Sommario Introduzione... 1 Utilizzo dello strumento Mac Reformatting... 1 Installazione del software FreeAgent... 4 Rimozione sicura delle unità... 9 Gestione delle unità... 10 Aggiornamento
Content Manager 2 Manuale utente
 Content Manager 2 Manuale utente Fare riferimento a questo manuale per informazioni sull'utilizzo di Content Manager 2 per la consultazione, l'acquisto, il download e l'installazione di aggiornamenti e
Content Manager 2 Manuale utente Fare riferimento a questo manuale per informazioni sull'utilizzo di Content Manager 2 per la consultazione, l'acquisto, il download e l'installazione di aggiornamenti e
per Mac Guida all'avvio rapido
 per Mac Guida all'avvio rapido ESET Cybersecurity fornisce una protezione all'avanguardia per il computer contro codici dannosi. Basato sul motore di scansione ThreatSense introdotto per la prima volta
per Mac Guida all'avvio rapido ESET Cybersecurity fornisce una protezione all'avanguardia per il computer contro codici dannosi. Basato sul motore di scansione ThreatSense introdotto per la prima volta
McAfee Total Protection - Guida rapida
 Tranquillità per tutta la famiglia. McAfee Total Protection è la soluzione di protezione più completa disponibile ed offre protezione 10-in-1 per il PC da minacce in linea. Include anche strumenti per
Tranquillità per tutta la famiglia. McAfee Total Protection è la soluzione di protezione più completa disponibile ed offre protezione 10-in-1 per il PC da minacce in linea. Include anche strumenti per
F-Secure Anti-Virus for Mac 2015
 F-Secure Anti-Virus for Mac 2015 2 Sommario F-Secure Anti-Virus for Mac 2015 Sommario Capitolo 1: Operazioni preliminari...3 1.1 Gestione abbonamento...4 1.2 Come verificare che il computer sia protetto...4
F-Secure Anti-Virus for Mac 2015 2 Sommario F-Secure Anti-Virus for Mac 2015 Sommario Capitolo 1: Operazioni preliminari...3 1.1 Gestione abbonamento...4 1.2 Come verificare che il computer sia protetto...4
 NUOVO Panda Antivirus 2007 Guida introduttiva Importante! Leggere attentamente la sezione Registrazione online della presente guida. Le informazioni contenute in questa sezione sono fondamentali per garantire
NUOVO Panda Antivirus 2007 Guida introduttiva Importante! Leggere attentamente la sezione Registrazione online della presente guida. Le informazioni contenute in questa sezione sono fondamentali per garantire
Installazione e utilizzo di Document Distributor 1
 1 Il software Document Distributor comprende i pacchetti server e client. Il pacchetto server deve essere installato su sistemi operativi Windows NT, Windows 2000 o Windows XP. Il pacchetto client può
1 Il software Document Distributor comprende i pacchetti server e client. Il pacchetto server deve essere installato su sistemi operativi Windows NT, Windows 2000 o Windows XP. Il pacchetto client può
Capitolo 1: Operazioni preliminari...3
 F-Secure Anti-Virus for Mac 2014 Sommario 2 Sommario Capitolo 1: Operazioni preliminari...3 1.1 Operazioni da effettuare in seguito all'installazione...4 1.1.1 Gestione abbonamento...4 1.1.2 Come aprire
F-Secure Anti-Virus for Mac 2014 Sommario 2 Sommario Capitolo 1: Operazioni preliminari...3 1.1 Operazioni da effettuare in seguito all'installazione...4 1.1.1 Gestione abbonamento...4 1.1.2 Come aprire
CycloAgent v2 Manuale utente
 CycloAgent v2 Manuale utente Indice Introduzione...2 Disinstallazione dell'utility MioShare attuale...2 Installazione di CycloAgent...4 Accesso...8 Registrazione del dispositivo...8 Annullamento della
CycloAgent v2 Manuale utente Indice Introduzione...2 Disinstallazione dell'utility MioShare attuale...2 Installazione di CycloAgent...4 Accesso...8 Registrazione del dispositivo...8 Annullamento della
Configurazione di una connessione DUN USB
 Configurazione di una connessione DUN USB Cercare la lettera "U" in questa posizione È possibile collegare lo smartphone Palm Treo 750v e il computer mediante il cavo di sincronizzazione USB per accedere
Configurazione di una connessione DUN USB Cercare la lettera "U" in questa posizione È possibile collegare lo smartphone Palm Treo 750v e il computer mediante il cavo di sincronizzazione USB per accedere
Il tuo manuale d'uso. F-SECURE MOBILE SECURITY 6 FOR ANDROID http://it.yourpdfguides.com/dref/2859489
 Può anche leggere le raccomandazioni fatte nel manuale d uso, nel manuale tecnico o nella guida di installazione di F-SECURE MOBILE SECURITY 6 FOR ANDROID. Troverà le risposte a tutte sue domande sul manuale
Può anche leggere le raccomandazioni fatte nel manuale d uso, nel manuale tecnico o nella guida di installazione di F-SECURE MOBILE SECURITY 6 FOR ANDROID. Troverà le risposte a tutte sue domande sul manuale
Symantec AntiVirus : supplemento per Windows Vista
 Symantec AntiVirus : supplemento per Windows Vista Symantec AntiVirus : supplemento per Windows Vista Il software descritto nel presente manuale viene fornito in conformità a un contratto di licenza e
Symantec AntiVirus : supplemento per Windows Vista Symantec AntiVirus : supplemento per Windows Vista Il software descritto nel presente manuale viene fornito in conformità a un contratto di licenza e
Guida introduttiva di F-Secure PSB
 Guida introduttiva di F-Secure PSB Guida introduttiva di F-Secure PSB Indice generale 3 Sommario Capitolo 1: Introduzione...5 Capitolo 2: Guida introduttiva...7 Creazione di un nuovo account...8 Come
Guida introduttiva di F-Secure PSB Guida introduttiva di F-Secure PSB Indice generale 3 Sommario Capitolo 1: Introduzione...5 Capitolo 2: Guida introduttiva...7 Creazione di un nuovo account...8 Come
F-Secure Mobile Security per Nokia E51, E71 ed E75. 1 Installazione ed attivazione Client 5.1 F-Secure
 F-Secure Mobile Security per Nokia E51, E71 ed E75 1 Installazione ed attivazione Client 5.1 F-Secure Nota: non è necessario disinstallare la versione precedente di F-Secure Mobile Security. Il vostro
F-Secure Mobile Security per Nokia E51, E71 ed E75 1 Installazione ed attivazione Client 5.1 F-Secure Nota: non è necessario disinstallare la versione precedente di F-Secure Mobile Security. Il vostro
Internet Security 2012
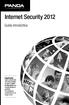 Internet Security 2012 Guida introduttiva Importante Sulla custodia del CD sarà possibile trovare il codice di attivazione con il quale attivare il prodotto. Si consiglia di conservarlo in un luogo sicuro.
Internet Security 2012 Guida introduttiva Importante Sulla custodia del CD sarà possibile trovare il codice di attivazione con il quale attivare il prodotto. Si consiglia di conservarlo in un luogo sicuro.
Backup e ripristino Guida per l'utente
 Backup e ripristino Guida per l'utente Copyright 2007-2009 Hewlett-Packard Development Company, L.P. Windows è un marchio registrato negli Stati Uniti di Microsoft Corporation. Le informazioni contenute
Backup e ripristino Guida per l'utente Copyright 2007-2009 Hewlett-Packard Development Company, L.P. Windows è un marchio registrato negli Stati Uniti di Microsoft Corporation. Le informazioni contenute
Introduzione. Introduzione a NTI Shadow. Panoramica della schermata iniziale
 Introduzione Introduzione a NTI Shadow Benvenuti in NTI Shadow! Il nostro software consente agli utenti di pianificare dei processi di backup continui che copiano una o più cartelle ( origine del backup
Introduzione Introduzione a NTI Shadow Benvenuti in NTI Shadow! Il nostro software consente agli utenti di pianificare dei processi di backup continui che copiano una o più cartelle ( origine del backup
Guida dettagliata all'aggiornamento di Windows 8.1
 Guida dettagliata all'aggiornamento di Windows 8.1 Installazione e aggiornamento di Windows 8.1 Aggiornare il BIOS, le applicazioni, i driver ed eseguire Windows Update Selezionare il tipo di installazione
Guida dettagliata all'aggiornamento di Windows 8.1 Installazione e aggiornamento di Windows 8.1 Aggiornare il BIOS, le applicazioni, i driver ed eseguire Windows Update Selezionare il tipo di installazione
Antivirus Pro 2012. Guida introduttiva
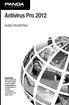 Antivirus Pro 2012 Guida introduttiva Importante Sulla custodia del CD sarà possibile trovare il codice di attivazione con il quale attivare il prodotto. Si consiglia di conservarlo in un luogo sicuro.
Antivirus Pro 2012 Guida introduttiva Importante Sulla custodia del CD sarà possibile trovare il codice di attivazione con il quale attivare il prodotto. Si consiglia di conservarlo in un luogo sicuro.
Impostare il browser per navigare in sicurezza Opzioni di protezione
 Impostare il browser per navigare in sicurezza Opzioni di protezione Data la crescente necessità di sicurezza e tutela dei propri dati durante la navigazione in rete, anche gli stessi browser si sono aggiornati,
Impostare il browser per navigare in sicurezza Opzioni di protezione Data la crescente necessità di sicurezza e tutela dei propri dati durante la navigazione in rete, anche gli stessi browser si sono aggiornati,
Guida dettagliata all'aggiornamento di Windows 8.1
 Guida dettagliata all'aggiornamento di Windows 8.1 Installazione e aggiornamento di Windows 8.1 Aggiornare il BIOS, le applicazioni, i driver ed eseguire Windows Update Selezionare il tipo di installazione
Guida dettagliata all'aggiornamento di Windows 8.1 Installazione e aggiornamento di Windows 8.1 Aggiornare il BIOS, le applicazioni, i driver ed eseguire Windows Update Selezionare il tipo di installazione
Gestione completa delle prestazioni
 Gestione completa delle prestazioni Funziona anche con Windows XP e Windows Vista 2013 Un applicazione agile e potente per la messa a punto e la manutenzione delle prestazioni del vostro computer. Download
Gestione completa delle prestazioni Funziona anche con Windows XP e Windows Vista 2013 Un applicazione agile e potente per la messa a punto e la manutenzione delle prestazioni del vostro computer. Download
Acer erecovery Management
 1 Acer erecovery Management Sviluppato dal team software Acer, Acer erecovery Management è uno strumento in grado di offrire funzionalità semplici, affidabili e sicure per il ripristino del computer allo
1 Acer erecovery Management Sviluppato dal team software Acer, Acer erecovery Management è uno strumento in grado di offrire funzionalità semplici, affidabili e sicure per il ripristino del computer allo
Motorola Phone Tools. Guida rapida
 Motorola Phone Tools Guida rapida Sommario Requisiti minimi...2 Operazioni preliminari all'installazione Motorola Phone Tools...3 Installazione Motorola Phone Tools...4 Installazione e configurazione del
Motorola Phone Tools Guida rapida Sommario Requisiti minimi...2 Operazioni preliminari all'installazione Motorola Phone Tools...3 Installazione Motorola Phone Tools...4 Installazione e configurazione del
SolidWorks Education Edition 2012 Istruzioni per l'installazione
 SolidWorks Education Edition 2012 Istruzioni per l'installazione Preparazione Verificare che il sistema soddisfi i requisiti specificati in www.solidworks.com/system_requirements. Creare una copia di backup
SolidWorks Education Edition 2012 Istruzioni per l'installazione Preparazione Verificare che il sistema soddisfi i requisiti specificati in www.solidworks.com/system_requirements. Creare una copia di backup
Istruzioni per l uso della Guida. Icone utilizzate in questa Guida. Istruzioni per l uso della Guida. Software di backup LaCie Guida per l utente
 Istruzioni per l uso della Guida Istruzioni per l uso della Guida Sulla barra degli strumenti: Pagina precedente / Pagina successiva Passa alla pagina Indice / Passa alla pagina Precauzioni Stampa Ottimizzate
Istruzioni per l uso della Guida Istruzioni per l uso della Guida Sulla barra degli strumenti: Pagina precedente / Pagina successiva Passa alla pagina Indice / Passa alla pagina Precauzioni Stampa Ottimizzate
Indicatore archiviazione
 Introduzione Memeo Instant Backup è una soluzione semplice per il complesso mondo digitale. Grazie al backup automatico e continuo dei file importanti dell'unità C, Memeo Instant Backup protegge i dati
Introduzione Memeo Instant Backup è una soluzione semplice per il complesso mondo digitale. Grazie al backup automatico e continuo dei file importanti dell'unità C, Memeo Instant Backup protegge i dati
Manuale d'uso del Connection Manager
 Manuale d'uso del Connection Manager Edizione 1.0 2 Indice Informazioni sull'applicazione Gestione connessioni 3 Operazioni preliminari 3 Aprire l'applicazione Gestione connessioni 3 Visualizzare lo stato
Manuale d'uso del Connection Manager Edizione 1.0 2 Indice Informazioni sull'applicazione Gestione connessioni 3 Operazioni preliminari 3 Aprire l'applicazione Gestione connessioni 3 Visualizzare lo stato
Personalizzazione del PC
 È la prima volta che utilizzi Windows 7? Anche se questa versione di Windows è molto simile a quella precedente, potrebbero tornarti utili alcune informazioni per partire a razzo. Questa Guida contiene
È la prima volta che utilizzi Windows 7? Anche se questa versione di Windows è molto simile a quella precedente, potrebbero tornarti utili alcune informazioni per partire a razzo. Questa Guida contiene
SPSS Statistics per Windows - Istruzioni di installazione per (Licenza per utenti singoli)
 SPSS Statistics per Windows - Istruzioni di installazione per (Licenza per utenti singoli) Le seguenti istruzioni sono relative all installazione di SPSS Statistics con licenza per utenti singoli. Una
SPSS Statistics per Windows - Istruzioni di installazione per (Licenza per utenti singoli) Le seguenti istruzioni sono relative all installazione di SPSS Statistics con licenza per utenti singoli. Una
Backup e ripristino Guida per l'utente
 Backup e ripristino Guida per l'utente Copyright 2009 Hewlett-Packard Development Company, L.P. Windows è un marchio registrato negli Stati Uniti di Microsoft Corporation. Le informazioni contenute in
Backup e ripristino Guida per l'utente Copyright 2009 Hewlett-Packard Development Company, L.P. Windows è un marchio registrato negli Stati Uniti di Microsoft Corporation. Le informazioni contenute in
IL SISTEMA OPERATIVO
 IL SISTEMA OPERATIVO Windows è il programma che coordina l'utilizzo di tutte le componenti hardware che costituiscono il computer (ad esempio la tastiera e il mouse) e che consente di utilizzare applicazioni
IL SISTEMA OPERATIVO Windows è il programma che coordina l'utilizzo di tutte le componenti hardware che costituiscono il computer (ad esempio la tastiera e il mouse) e che consente di utilizzare applicazioni
Guida all'installazione (Italiano) Primi passi
 Primi passi Guida all'installazione (Italiano) Siamo lieti che Lei abbia deciso di acquistare il nostro prodotto e speriamo che resterà pienamente soddisfatto del suo nuovo software. In caso di problemi
Primi passi Guida all'installazione (Italiano) Siamo lieti che Lei abbia deciso di acquistare il nostro prodotto e speriamo che resterà pienamente soddisfatto del suo nuovo software. In caso di problemi
 Guida introduttiva Antivirus Pro 2009 Importante Leggere attentamente la sezione Attivazione del prodotto della presente guida. Le informazioni contenute in questa sezione sono fondamentali per garantire
Guida introduttiva Antivirus Pro 2009 Importante Leggere attentamente la sezione Attivazione del prodotto della presente guida. Le informazioni contenute in questa sezione sono fondamentali per garantire
Your Detecting Connection. Manuale utente. support@xchange2.net
 Your Detecting Connection Manuale utente support@xchange2.net 4901-0133-4 ii Sommario Sommario Installazione... 4 Termini e condizioni dell applicazione XChange 2...4 Configurazione delle Preferenze utente...
Your Detecting Connection Manuale utente support@xchange2.net 4901-0133-4 ii Sommario Sommario Installazione... 4 Termini e condizioni dell applicazione XChange 2...4 Configurazione delle Preferenze utente...
Metodo 1: utilizzare un disco di. Informazioni. Per accedere a Windows XP, utilizzare uno dei seguenti metodi: Sommario
 Le informazioni in questo articolo si applicano a Microsoft Windows XP Home Edition Microsoft Windows XP Professional Sommario In questo articolo viene descritto come accedere a Windows XP se si dimentica
Le informazioni in questo articolo si applicano a Microsoft Windows XP Home Edition Microsoft Windows XP Professional Sommario In questo articolo viene descritto come accedere a Windows XP se si dimentica
Internet Explorer 7. Gestione cookie
 Internet Explorer 7 Internet Explorer 7 è la nuova versione del browser di Microsoft disponibile per i Sistemi Operativi: Windows Vista, Windows XP (SP2), Windows XP Professional x64 Edition e Windows
Internet Explorer 7 Internet Explorer 7 è la nuova versione del browser di Microsoft disponibile per i Sistemi Operativi: Windows Vista, Windows XP (SP2), Windows XP Professional x64 Edition e Windows
 Guida introduttiva Internet Security 2009 Importante Leggere attentamente la sezione Attivazione del prodotto della presente guida. Le informazioni contenute in questa sezione sono fondamentali per garantire
Guida introduttiva Internet Security 2009 Importante Leggere attentamente la sezione Attivazione del prodotto della presente guida. Le informazioni contenute in questa sezione sono fondamentali per garantire
Sophos Anti-Virus guida di avvio per computer autonomi. Windows e Mac
 Sophos Anti-Virus guida di avvio per computer autonomi Windows e Mac Data documento: giugno 2007 Sommario 1 Requisiti per l'installazione...4 2 Installazione di Sophos Anti-Virus per Windows...5 3 Installazione
Sophos Anti-Virus guida di avvio per computer autonomi Windows e Mac Data documento: giugno 2007 Sommario 1 Requisiti per l'installazione...4 2 Installazione di Sophos Anti-Virus per Windows...5 3 Installazione
Utilizzo di Conference Manager per Microsoft Outlook
 Utilizzo di Conference Manager per Microsoft Outlook Maggio 2012 Sommario Capitolo 1: Utilizzo di Conference Manager per Microsoft Outlook... 5 Presentazione di Conference Manager per Microsoft Outlook...
Utilizzo di Conference Manager per Microsoft Outlook Maggio 2012 Sommario Capitolo 1: Utilizzo di Conference Manager per Microsoft Outlook... 5 Presentazione di Conference Manager per Microsoft Outlook...
Scan to PC Desktop: Image Retriever 5.2 per Xerox WorkCentre C2424
 Scan to PC Desktop: Image Retriever 5.2 per Xerox WorkCentre C2424 Scan to PC Desktop comprende Image Retriever, progettato per monitorare una specifica cartella su un file server in rete o sull'unità
Scan to PC Desktop: Image Retriever 5.2 per Xerox WorkCentre C2424 Scan to PC Desktop comprende Image Retriever, progettato per monitorare una specifica cartella su un file server in rete o sull'unità
Sophos Mobile Control Guida utenti per Windows Mobile. Versione prodotto: 3.6
 Sophos Mobile Control Guida utenti per Windows Mobile Versione prodotto: 3.6 Data documento: novembre 2013 Sommario 1 Sophos Mobile Control...3 2 Informazioni sulla guida...4 3 Accesso al portale self-service...5
Sophos Mobile Control Guida utenti per Windows Mobile Versione prodotto: 3.6 Data documento: novembre 2013 Sommario 1 Sophos Mobile Control...3 2 Informazioni sulla guida...4 3 Accesso al portale self-service...5
ESET CYBER SECURITY per Mac Guida all avvio rapido. Fare clic qui per scaricare la versione più recente di questo documento
 ESET CYBER SECURITY per Mac Guida all avvio rapido Fare clic qui per scaricare la versione più recente di questo documento ESET Cyber Security fornisce una protezione del computer all'avanguardia contro
ESET CYBER SECURITY per Mac Guida all avvio rapido Fare clic qui per scaricare la versione più recente di questo documento ESET Cyber Security fornisce una protezione del computer all'avanguardia contro
Guida Google Cloud Print
 Guida Google Cloud Print Versione A ITA Definizioni delle note Nella presente Guida dell utente viene utilizzato lo stile che segue per contrassegnare le note: Le note forniscono istruzioni da seguire
Guida Google Cloud Print Versione A ITA Definizioni delle note Nella presente Guida dell utente viene utilizzato lo stile che segue per contrassegnare le note: Le note forniscono istruzioni da seguire
Istruzioni di installazione di IBM SPSS Modeler Text Analytics (licenza per sito)
 Istruzioni di installazione di IBM SPSS Modeler Text Analytics (licenza per sito) Le seguenti istruzioni sono relative all installazione di IBM SPSS Modeler Text Analytics versione 15 mediante un licenza
Istruzioni di installazione di IBM SPSS Modeler Text Analytics (licenza per sito) Le seguenti istruzioni sono relative all installazione di IBM SPSS Modeler Text Analytics versione 15 mediante un licenza
IBM SPSS Statistics per Windows - Istruzioni di installazione (Licenza per utenti singoli)
 IBM SPSS Statistics per Windows - Istruzioni di installazione (Licenza per utenti singoli) Le seguenti istruzioni sono relative all installazione di IBM SPSS Statistics versione 19 con licenza per utenti
IBM SPSS Statistics per Windows - Istruzioni di installazione (Licenza per utenti singoli) Le seguenti istruzioni sono relative all installazione di IBM SPSS Statistics versione 19 con licenza per utenti
Guida rapida. Nero BackItUp. Ahead Software AG
 Guida rapida Nero BackItUp Ahead Software AG Informazioni sul copyright e sui marchi Il manuale dell'utente di Nero BackItUp e il relativo contenuto sono protetti da copyright e sono di proprietà della
Guida rapida Nero BackItUp Ahead Software AG Informazioni sul copyright e sui marchi Il manuale dell'utente di Nero BackItUp e il relativo contenuto sono protetti da copyright e sono di proprietà della
Guida Google Cloud Print
 Guida Google Cloud Print Versione 0 ITA Definizioni delle note Nella presente Guida dell utente viene utilizzata la seguente icona: Le note forniscono istruzioni da seguire in determinate situazioni o
Guida Google Cloud Print Versione 0 ITA Definizioni delle note Nella presente Guida dell utente viene utilizzata la seguente icona: Le note forniscono istruzioni da seguire in determinate situazioni o
Conferencing. Novell. Conferencing 1.0. novdocx (it) 6 April 2007 AVVIARE IL CLIENT CONFERENCING: ACCESSO. Luglio 2007
 Guida di riferimento rapido per Conferencing Novell Conferencing novdocx (it) 6 April 2007 1.0 Luglio 2007 GUIDA RAPIDA www.novell.com Conferencing Novell Conferencing si basa sulla tecnologia Conferencing.
Guida di riferimento rapido per Conferencing Novell Conferencing novdocx (it) 6 April 2007 1.0 Luglio 2007 GUIDA RAPIDA www.novell.com Conferencing Novell Conferencing si basa sulla tecnologia Conferencing.
1. REQUISITI 2. ACQUISTO E CREAZIONE ACCOUNT. Selezionare il veicolo sul sito http://citroen.navigation.com/
 CITROËN DANGER ALERTS MANUALE DEL SISTEMA DI NAVIGAZIONE SU TABLET CON TOUCHSCREEN DA 7'' In questo documento viene descritta la procedura per l'acquisto, il download e l'installazione degli aggiornamenti
CITROËN DANGER ALERTS MANUALE DEL SISTEMA DI NAVIGAZIONE SU TABLET CON TOUCHSCREEN DA 7'' In questo documento viene descritta la procedura per l'acquisto, il download e l'installazione degli aggiornamenti
1 CIRCOLO SPINEA (VE) CORSO CONOSCENZA E MANUTENZIONE DEL COMPUTER APRILE 2010
 1 CIRCOLO SPINEA (VE) CORSO CONOSCENZA E MANUTENZIONE DEL COMPUTER APRILE 2010 PREVENIRE: Cenni preliminari su Ripristino configurazione di sistema Ripristino configurazione di sistema è un componente
1 CIRCOLO SPINEA (VE) CORSO CONOSCENZA E MANUTENZIONE DEL COMPUTER APRILE 2010 PREVENIRE: Cenni preliminari su Ripristino configurazione di sistema Ripristino configurazione di sistema è un componente
Fiery Driver Configurator
 2015 Electronics For Imaging, Inc. Per questo prodotto, il trattamento delle informazioni contenute nella presente pubblicazione è regolato da quanto previsto in Avvisi legali. 16 novembre 2015 Indice
2015 Electronics For Imaging, Inc. Per questo prodotto, il trattamento delle informazioni contenute nella presente pubblicazione è regolato da quanto previsto in Avvisi legali. 16 novembre 2015 Indice
Backup e ripristino Guida per l'utente
 Backup e ripristino Guida per l'utente Copyright 2008 Hewlett-Packard Development Company, L.P. Windows e Windows Vista sono marchi o marchi registrati di Microsoft Corporation negli Stati Uniti e/o in
Backup e ripristino Guida per l'utente Copyright 2008 Hewlett-Packard Development Company, L.P. Windows e Windows Vista sono marchi o marchi registrati di Microsoft Corporation negli Stati Uniti e/o in
Aggiornamenti Sistema Addendum per l utente
 Aggiornamenti Sistema Addendum per l utente Aggiornamenti Sistema è un servizio del server di stampa che consente di tenere il software di sistema sul proprio server di stampa sempre aggiornato con gli
Aggiornamenti Sistema Addendum per l utente Aggiornamenti Sistema è un servizio del server di stampa che consente di tenere il software di sistema sul proprio server di stampa sempre aggiornato con gli
Istruzioni per la configurazione di Internet Explorer
 Istruzioni per la configurazione di Internet Explorer Introduzione 1. Indice 1. Indice... 1 2. Introduzione... 2 3. Rimozione del blocco popup... 2 3.1 Blocco popup di Internet Explorer... 2 3.2 Blocco
Istruzioni per la configurazione di Internet Explorer Introduzione 1. Indice 1. Indice... 1 2. Introduzione... 2 3. Rimozione del blocco popup... 2 3.1 Blocco popup di Internet Explorer... 2 3.2 Blocco
Aggiornamento, backup e ripristino del software
 Aggiornamento, backup e ripristino del software Guida per l utente Copyright 2007 Hewlett-Packard Development Company, L.P. Windows è un marchio registrato negli Stati Uniti di Microsoft Corporation. Le
Aggiornamento, backup e ripristino del software Guida per l utente Copyright 2007 Hewlett-Packard Development Company, L.P. Windows è un marchio registrato negli Stati Uniti di Microsoft Corporation. Le
Sophos Computer Security Scan Guida di avvio
 Sophos Computer Security Scan Guida di avvio Versione prodotto: 1.0 Data documento: febbraio 2010 Sommario 1 Software...3 2 Cosa fare...3 3 Preparazione per la scansione...3 4 Installazione del software...4
Sophos Computer Security Scan Guida di avvio Versione prodotto: 1.0 Data documento: febbraio 2010 Sommario 1 Software...3 2 Cosa fare...3 3 Preparazione per la scansione...3 4 Installazione del software...4
Laplink FileMover Guida introduttiva
 Laplink FileMover Guida introduttiva MN-FileMover-QSG-IT-01 (REV.01/07) Recapiti di Laplink Software, Inc. Per sottoporre domande o problemi di carattere tecnico, visitare il sito: www.laplink.com/it/support/individual.asp
Laplink FileMover Guida introduttiva MN-FileMover-QSG-IT-01 (REV.01/07) Recapiti di Laplink Software, Inc. Per sottoporre domande o problemi di carattere tecnico, visitare il sito: www.laplink.com/it/support/individual.asp
Guida all installazione di Fiery proserver
 Guida all installazione di Fiery proserver Il presente documento descrive la procedura di installazione di EFI Fiery proserver ed è rivolto ai clienti che intendono installare Fiery proserver senza l assistenza
Guida all installazione di Fiery proserver Il presente documento descrive la procedura di installazione di EFI Fiery proserver ed è rivolto ai clienti che intendono installare Fiery proserver senza l assistenza
 Importante! Leggere attentamente la sezione Attivazione dei servizi della presente guida. Le informazioni contenute in questa sezione sono fondamentali per garantire la protezione del PC. MEGA DETECTION
Importante! Leggere attentamente la sezione Attivazione dei servizi della presente guida. Le informazioni contenute in questa sezione sono fondamentali per garantire la protezione del PC. MEGA DETECTION
Windows 2000, Windows XP e Windows Server 2003
 Windows 2000, Windows XP e Windows Server 2003 Questo argomento include le seguenti sezioni: "Punti preliminari" a pagina 3-16 "Procedura rapida di installazione da CD-ROM" a pagina 3-16 "Altri metodi
Windows 2000, Windows XP e Windows Server 2003 Questo argomento include le seguenti sezioni: "Punti preliminari" a pagina 3-16 "Procedura rapida di installazione da CD-ROM" a pagina 3-16 "Altri metodi
Manuale per l'utente
 Manuale per l'utente Modulo client di Kodak Asset Management Software Stato e impostazioni delle risorse... 1 Menu dello stato delle risorse... 2 Menu delle impostazioni delle risorse... 3 Gestione dei
Manuale per l'utente Modulo client di Kodak Asset Management Software Stato e impostazioni delle risorse... 1 Menu dello stato delle risorse... 2 Menu delle impostazioni delle risorse... 3 Gestione dei
Nero AG SecurDisc Viewer
 Manuale di SecurDisc Nero AG SecurDisc Informazioni sul copyright e sui marchi Il presente manuale e il relativo contenuto sono protetti da copyright e sono di proprietà di Nero AG. Tutti i diritti riservati.
Manuale di SecurDisc Nero AG SecurDisc Informazioni sul copyright e sui marchi Il presente manuale e il relativo contenuto sono protetti da copyright e sono di proprietà di Nero AG. Tutti i diritti riservati.
ALTRO. v 2.5.0 (Maggio 2015)
 ALTRO v 2.5.0 (Maggio 2015) Contenuto 3 3 4 4 5 5 6 8 8 9 10 11 12 13 14 14 14 15 17 18 Panoramica menù Altro Informazioni Assistenza Sistema Notifiche Geolocalizzazione Meteo Configurazioni Modifica Utente
ALTRO v 2.5.0 (Maggio 2015) Contenuto 3 3 4 4 5 5 6 8 8 9 10 11 12 13 14 14 14 15 17 18 Panoramica menù Altro Informazioni Assistenza Sistema Notifiche Geolocalizzazione Meteo Configurazioni Modifica Utente
Sommario. Introduzione... 11
 Introduzione... 11 1. Prima di cominciare... 13 Da Windows a Windows 7...13 Le novità di Windows 7...15 La barra delle applicazioni...16 Il menu Start...17 Gli effetti Aero...18 Windows 7 e il Web...19
Introduzione... 11 1. Prima di cominciare... 13 Da Windows a Windows 7...13 Le novità di Windows 7...15 La barra delle applicazioni...16 Il menu Start...17 Gli effetti Aero...18 Windows 7 e il Web...19
HOW-TO GUIDE: Come installare Toyota Touch&GoToolbox? HOW-TO GUIDE: Come creare una fingerprint del vostro dispositivo in una periferica di
 HOW-TO GUIDE: Come installare Toyota Touch&GoToolbox? HOW-TO GUIDE: Come creare una fingerprint del vostro dispositivo in una periferica di archiviazione USB? HOW-TO GUIDE: Iniziare a usare Toyota Touch&GoToolbox?
HOW-TO GUIDE: Come installare Toyota Touch&GoToolbox? HOW-TO GUIDE: Come creare una fingerprint del vostro dispositivo in una periferica di archiviazione USB? HOW-TO GUIDE: Iniziare a usare Toyota Touch&GoToolbox?
BlackBerry Desktop Software. Versione: 7.1. Manuale dell'utente
 BlackBerry Desktop Software Versione: 7.1 Manuale dell'utente Pubblicato: 2012-06-05 SWD-20120605130923628 Indice Informazioni di base... 7 Informazioni su BlackBerry Desktop Software... 7 Configurazione
BlackBerry Desktop Software Versione: 7.1 Manuale dell'utente Pubblicato: 2012-06-05 SWD-20120605130923628 Indice Informazioni di base... 7 Informazioni su BlackBerry Desktop Software... 7 Configurazione
Guida Google Cloud Print
 Guida Google Cloud Print Versione 0 ITA Definizioni delle note Nella presente Guida dell utente viene utilizzata la seguente icona: Le note forniscono istruzioni da seguire in determinate situazioni o
Guida Google Cloud Print Versione 0 ITA Definizioni delle note Nella presente Guida dell utente viene utilizzata la seguente icona: Le note forniscono istruzioni da seguire in determinate situazioni o
 Importante! Leggere attentamente la sezione Attivazione dei servizi della presente guida. Le informazioni contenute in questa sezione sono fondamentali per garantire la protezione del PC. MEGA DETECTION
Importante! Leggere attentamente la sezione Attivazione dei servizi della presente guida. Le informazioni contenute in questa sezione sono fondamentali per garantire la protezione del PC. MEGA DETECTION
. A primi passi con microsoft a.ccepss SommarIo: i S 1. aprire e chiudere microsoft access Start (o avvio) l i b tutti i pro- grammi
 Capitolo Terzo Primi passi con Microsoft Access Sommario: 1. Aprire e chiudere Microsoft Access. - 2. Aprire un database esistente. - 3. La barra multifunzione di Microsoft Access 2007. - 4. Creare e salvare
Capitolo Terzo Primi passi con Microsoft Access Sommario: 1. Aprire e chiudere Microsoft Access. - 2. Aprire un database esistente. - 3. La barra multifunzione di Microsoft Access 2007. - 4. Creare e salvare
Designjet Partner Link Alert Service. Guida introduttiva
 Designjet Partner Link Alert Service Guida introduttiva 2013 Hewlett-Packard Development Company, L.P. Note legali Le informazioni contenute nel presente documento sono soggette a modifica senza preavviso.
Designjet Partner Link Alert Service Guida introduttiva 2013 Hewlett-Packard Development Company, L.P. Note legali Le informazioni contenute nel presente documento sono soggette a modifica senza preavviso.
Manuale di istruzioni. SystemDiagnostics
 Manuale di istruzioni Software SystemDiagnostics Congratulazioni per aver scelto un prodotto innovativo di Fujitsu. Le informazioni più recenti sui nostri prodotti, suggerimenti, aggiornamenti, ecc. sono
Manuale di istruzioni Software SystemDiagnostics Congratulazioni per aver scelto un prodotto innovativo di Fujitsu. Le informazioni più recenti sui nostri prodotti, suggerimenti, aggiornamenti, ecc. sono
bla bla Guard Manuale utente
 bla bla Guard Manuale utente Guard Guard: Manuale utente Data di pubblicazione venerdì, 24. luglio 2015 Version 2.0.0 Diritto d'autore 2006-2013 OPEN-XCHANGE Inc., Questo documento è proprietà intellettuale
bla bla Guard Manuale utente Guard Guard: Manuale utente Data di pubblicazione venerdì, 24. luglio 2015 Version 2.0.0 Diritto d'autore 2006-2013 OPEN-XCHANGE Inc., Questo documento è proprietà intellettuale
Che cos'è un modulo? pulsanti di opzione caselle di controllo caselle di riepilogo
 Creazione di moduli Creazione di moduli Che cos'è un modulo? Un elenco di domande accompagnato da aree in cui è possibile scrivere le risposte, selezionare opzioni. Il modulo di un sito Web viene utilizzato
Creazione di moduli Creazione di moduli Che cos'è un modulo? Un elenco di domande accompagnato da aree in cui è possibile scrivere le risposte, selezionare opzioni. Il modulo di un sito Web viene utilizzato
Printer Driver. Questa guida descrive l installazione dei driver stampante per Windows Vista e Windows XP.
 4-153-310-42(1) Printer Driver Guida all installazione Questa guida descrive l installazione dei driver stampante per Windows Vista e Windows XP. Prima di usare questo software Prima di usare il driver
4-153-310-42(1) Printer Driver Guida all installazione Questa guida descrive l installazione dei driver stampante per Windows Vista e Windows XP. Prima di usare questo software Prima di usare il driver
installazione www.sellrapido.com
 installazione www.sellrapido.com Installazione Posizione Singola Guida all'installazione di SellRapido ATTENZIONE: Una volta scaricato il programma, alcuni Antivirus potrebbero segnalarlo come "sospetto"
installazione www.sellrapido.com Installazione Posizione Singola Guida all'installazione di SellRapido ATTENZIONE: Una volta scaricato il programma, alcuni Antivirus potrebbero segnalarlo come "sospetto"
Norton AntiVirus Manuale dell'utente
 Manuale dell'utente Norton AntiVirus Manuale dell'utente Il software descritto nel presente manuale viene fornito ai sensi dei termini del contratto di licenza e può essere utilizzato solo in conformità
Manuale dell'utente Norton AntiVirus Manuale dell'utente Il software descritto nel presente manuale viene fornito ai sensi dei termini del contratto di licenza e può essere utilizzato solo in conformità
Il tuo manuale d'uso. SONY ERICSSON Z520I http://it.yourpdfguides.com/dref/452299
 Può anche leggere le raccomandazioni fatte nel manuale d uso, nel manuale tecnico o nella guida di installazione di SONY ERICSSON Z520I. Troverà le risposte a tutte sue domande sul manuale d'uso (informazioni,
Può anche leggere le raccomandazioni fatte nel manuale d uso, nel manuale tecnico o nella guida di installazione di SONY ERICSSON Z520I. Troverà le risposte a tutte sue domande sul manuale d'uso (informazioni,
Qualcuno suggerisce di usare il laptop collegandolo a mouse, schermo e tastiera. Vero, ma allora perché non usare un desktop, spendendo meno?
 CHE PC TI SERVE? I portatili sono leggeri, eleganti e potenti; però, prima di comprarne uno invece di un desktop, vi conviene ragionare: a cosa vi serve, davvero, un notebook? Se siete persone che lavorano
CHE PC TI SERVE? I portatili sono leggeri, eleganti e potenti; però, prima di comprarne uno invece di un desktop, vi conviene ragionare: a cosa vi serve, davvero, un notebook? Se siete persone che lavorano
Gestione delle informazioni necessarie all attività di validazione degli studi di settore. Trasmissione degli esempi da valutare.
 Gestione delle informazioni necessarie all attività di validazione degli studi di settore. Trasmissione degli esempi da valutare. E stato previsto l utilizzo di uno specifico prodotto informatico (denominato
Gestione delle informazioni necessarie all attività di validazione degli studi di settore. Trasmissione degli esempi da valutare. E stato previsto l utilizzo di uno specifico prodotto informatico (denominato
2.2.2.1 Identificare le diverse parti di una finestra: barra del titolo, barra dei menu, barra degli strumenti, barra di stato, barra di scorrimento.
 Uso del computer e gestione dei file 57 2.2.2.1 Identificare le diverse parti di una finestra: barra del titolo, barra dei menu, barra degli strumenti, barra di stato, barra di scorrimento. All interno
Uso del computer e gestione dei file 57 2.2.2.1 Identificare le diverse parti di una finestra: barra del titolo, barra dei menu, barra degli strumenti, barra di stato, barra di scorrimento. All interno
ALTRO. v 2.4.0 (Aprile 2015)
 ALTRO v 2.4.0 (Aprile 2015) Contenuto 60 60 60 61 61 62 64 64 65 66 67 67 69 69 70 70 71 73 73 Panoramica menù Altro Informazioni Assistenza Sistema Notifiche Meteo Configurazioni Modifica Utente Gestione
ALTRO v 2.4.0 (Aprile 2015) Contenuto 60 60 60 61 61 62 64 64 65 66 67 67 69 69 70 70 71 73 73 Panoramica menù Altro Informazioni Assistenza Sistema Notifiche Meteo Configurazioni Modifica Utente Gestione
Domande frequenti su Samsung Drive Manager
 Domande frequenti su Samsung Drive Manager Installazione D: Il disco fisso esterno Samsung è collegato, ma non succede nulla. R: Verificare la connessione del cavo USB. Se il disco fisso esterno Samsung
Domande frequenti su Samsung Drive Manager Installazione D: Il disco fisso esterno Samsung è collegato, ma non succede nulla. R: Verificare la connessione del cavo USB. Se il disco fisso esterno Samsung
Sistema operativo. Sommario. Sistema operativo...1 Browser...1. Convenzioni adottate
 MODULO BASE Quanto segue deve essere rispettato se si vuole che le immagini presentate nei vari moduli corrispondano, con buona probabilità, a quanto apparirà nello schermo del proprio computer nel momento
MODULO BASE Quanto segue deve essere rispettato se si vuole che le immagini presentate nei vari moduli corrispondano, con buona probabilità, a quanto apparirà nello schermo del proprio computer nel momento
MimioMobile Manuale dell utente. mimio.com
 MimioMobile Manuale dell utente mimio.com 2013 Mimio. Tutti i diritti riservati. Ultima revisione 03.09.2013. Non è consentita la riproduzione o la trasmissione di alcuna parte del presente documento in
MimioMobile Manuale dell utente mimio.com 2013 Mimio. Tutti i diritti riservati. Ultima revisione 03.09.2013. Non è consentita la riproduzione o la trasmissione di alcuna parte del presente documento in
NOTE OPERATIVE. Prodotto Inaz Download Manager. Release 1.3.0
 Prodotto Inaz Download Manager Release 1.3.0 Tipo release COMPLETA RIEPILOGO ARGOMENTI 1. Introduzione... 2 2. Architettura... 3 3. Configurazione... 4 3.1 Parametri di connessione a Internet... 4 3.2
Prodotto Inaz Download Manager Release 1.3.0 Tipo release COMPLETA RIEPILOGO ARGOMENTI 1. Introduzione... 2 2. Architettura... 3 3. Configurazione... 4 3.1 Parametri di connessione a Internet... 4 3.2
Configurazione di Outlook Express
 OUTLOOK Outlook Express è il client di posta elettronica sviluppato da Microsoft, preinstallato su sistemi operativi Windows a partire da Windows 98 fino all'uscita di Windows XP. Con l'arrivo di Windows
OUTLOOK Outlook Express è il client di posta elettronica sviluppato da Microsoft, preinstallato su sistemi operativi Windows a partire da Windows 98 fino all'uscita di Windows XP. Con l'arrivo di Windows
Consiglio regionale della Toscana. Regole per il corretto funzionamento della posta elettronica
 Consiglio regionale della Toscana Regole per il corretto funzionamento della posta elettronica A cura dell Ufficio Informatica Maggio 2006 Indice 1. Regole di utilizzo della posta elettronica... 3 2. Controllo
Consiglio regionale della Toscana Regole per il corretto funzionamento della posta elettronica A cura dell Ufficio Informatica Maggio 2006 Indice 1. Regole di utilizzo della posta elettronica... 3 2. Controllo
Windows 98 e Windows Me
 Windows 98 e Windows Me Questo argomento include le seguenti sezioni: "Punti preliminari" a pagina 3-31 "Procedura rapida di installazione da CD-ROM" a pagina 3-32 "Altri metodi di installazione" a pagina
Windows 98 e Windows Me Questo argomento include le seguenti sezioni: "Punti preliminari" a pagina 3-31 "Procedura rapida di installazione da CD-ROM" a pagina 3-32 "Altri metodi di installazione" a pagina
CycloAgent Manuale utente
 CycloAgent Manuale utente Indice Introduzione... 2 Disinstallazione dell'utility MioShare attuale... 2 Installazione di CycloAgent... 3 Uso di CycloAgent... 7 Registrazione del dispositivo... 8 Backup
CycloAgent Manuale utente Indice Introduzione... 2 Disinstallazione dell'utility MioShare attuale... 2 Installazione di CycloAgent... 3 Uso di CycloAgent... 7 Registrazione del dispositivo... 8 Backup
Guida di Opzioni Fiery 1.3 (client)
 2015 Electronics For Imaging. Per questo prodotto, il trattamento delle informazioni contenute nella presente pubblicazione è regolato da quanto previsto in Avvisi legali. 27 gennaio 2015 Indice 3 Indice...5
2015 Electronics For Imaging. Per questo prodotto, il trattamento delle informazioni contenute nella presente pubblicazione è regolato da quanto previsto in Avvisi legali. 27 gennaio 2015 Indice 3 Indice...5
CONFIGURAZIONE E GESTIONE DEI DATABASE (rev. 1.1)
 CONFIGURAZIONE E GESTIONE DEI DATABASE (rev. 1.1) Indice. Introduzione Configurazione iniziale del database Condivisione del database su rete locale (LAN) Cambio e gestione di database multipli Importazione
CONFIGURAZIONE E GESTIONE DEI DATABASE (rev. 1.1) Indice. Introduzione Configurazione iniziale del database Condivisione del database su rete locale (LAN) Cambio e gestione di database multipli Importazione
Versione 2.0. Manuale d uso. Software per la gestione. degli applicativi Bticino. TiManager 03/07-01 PC
 Versione 2.0 03/07-01 PC Manuale d uso TiManager Software per la gestione degli applicativi Bticino TiManager INDICE 2 1. Requisiti Hardware e Software Pag. 4 2. Installazione Pag. 4 3. Concetti fondamentali
Versione 2.0 03/07-01 PC Manuale d uso TiManager Software per la gestione degli applicativi Bticino TiManager INDICE 2 1. Requisiti Hardware e Software Pag. 4 2. Installazione Pag. 4 3. Concetti fondamentali
IBM SPSS Statistics per Windows - Istruzioni di installazione (Licenza per sito)
 IBM SPSS Statistics per Windows - Istruzioni di installazione (Licenza per sito) Le seguenti istruzioni sono relative all installazione di IBM SPSS Statistics versione 21 con licenza per sito. Questo documento
IBM SPSS Statistics per Windows - Istruzioni di installazione (Licenza per sito) Le seguenti istruzioni sono relative all installazione di IBM SPSS Statistics versione 21 con licenza per sito. Questo documento
IBM SPSS Statistics per Mac OS - Istruzioni di installazione (Licenza per sito)
 IBM SPSS Statistics per Mac OS - Istruzioni di installazione (Licenza per sito) Le seguenti istruzioni sono relative all installazione di IBM SPSS Statistics versione 21 con licenza per sito. Questo documento
IBM SPSS Statistics per Mac OS - Istruzioni di installazione (Licenza per sito) Le seguenti istruzioni sono relative all installazione di IBM SPSS Statistics versione 21 con licenza per sito. Questo documento
