TITOLO DELLA PAGINA SCELTE RAPIDE DA TASTIERA
|
|
|
- Aureliana Roberti
- 5 anni fa
- Visualizzazioni
Transcript
1 TITOLO DELLA PAGINA SCELTE RAPIDE DA TASTIERA
2 SCELTE RAPIDE DA TASTIERA PREDEFINITE MARCATURA Linea L Ctrl + Alt + B Blocca Ctrl + Maiusc + L Allinea al centro Ctrl + Alt + E Nota N Allinea a sinistra Ctrl + Alt + L Penna P Allinea in mezzo Ctrl + Alt + M Poligono Maiusc + P Allinea a destra Ctrl + Alt + R Polilinea Maiusc + N Allinea in alto Ctrl + Alt + T Rettangolo R Arco Maiusc + C Rimuovi dal gruppo Ctrl + Maiusc + Alt + G Freccia A Rivedi testo Maiusc + Alt + R Porta indietro Ctrl + [ Allinea in basso Ridimensiona automaticamente casella di testo Alt + Z Porta in secondo piano Ctrl + Maiusc+ [ Porta avanti Ctrl + ] Timbro S Porta in primo piano Ctrl + Maiusc + ] Casella di testo T Fumetto Q Macchina da scrivere L Fotocamera Ctrl + Alt + L Controllo ortografia F7 Separa Ctrl + Maiusc + G Nuvola C Nuvola+ K Dimensione Maiusc + L Angolo Maiusc + Alt + G Modifica azione Ctrl + Maiusc + E Area Maiusc + Alt + A Ellisse E pz. Maiusc + Alt + C Gomma Maiusc + E Diametro Maiusc + Alt + D Esporta marcature Ctrl + F2 Riempimento dinamico J File allegato F Lunghezza Maiusc + Alt + L Contrassegno Maiusc + F Strumento Misura M Capovolgi orizzontalmente Ctrl + Alt + H Perimetro Maiusc + Alt + P Capovolti verticalmente Ctrl + Alt + V Polilunghezza Maiusc + Alt + Q Gruppo Ctrl + G Raggio Maiusc + Alt + U Evidenziatore A Volume Maiusc + Alt + V Collegamento ipertestuale Maiusc + H Immagine I Immagine da scanner Maiusc + I Aggiungi campo firma X Importa Ctrl + F3 Editor Ctrl + Maiusc + F MISURA MODULI
3 SCELTE RAPIDE DA TASTIERA PREDEFINITE VISUALIZZARE FILE Dimensioni effettive Ctrl + 8 Chiudi Ctrl + F4 Bilanciamento Maiusc + F12 Crea PDF Ctrl + N Modalità continua Ctrl + 5 Apri Ctrl + O Modalità affiancata continua Ctrl + 7 Stampa Ctrl + P Regolatore intensità Ctrl + F5 Pubblica come compresso 1.5 Ctrl + Maiusc + P Adatta a pagina Ctrl + 9 Salva Ctrl + S Adatta larghezza Ctrl + 0 Salva tutto Maiusc + F2 Pagina successiva Ctrl + Destra Salva con nome Ctrl + Maiusc + S Vista successiva Alt + Destra Pagina precedente Ctrl + Sinistra Vista precedente Alt + Sinistra Aggiorna F5 Copia Ctrl + C File remoti Alt + K Copia pagina in istantanea Ctrl + Alt + C Ruota vista in senso orario Ctrl + Maiusc + Più Taglia Ctrl + X Ruota vista in senso antiorario Ctrl + Maiusc + Meno Elimina Canc Righelli Ctrl + R Copia formato Ctrl + Maiusc + C Mostra griglia Maiusc + F9 Incolla Ctrl + V Affiancato Ctrl + 6 Incolla sul posto Ctrl + Maiusc + V Modalità pagina singola Ctrl + 4 Ripristina Ctrl + Y Ancora al contenuto Ctrl + Maiusc + F8 Seleziona tutto Ctrl + A Blocca sulla griglia Ctrl + Maiusc + F9 Seleziona tutto il testo Ctrl + Maiusc + A Ancora a marcatura Ctrl + Maiusc + F7 Istantanea G Divisione orizzontale Ctrl + H Annulla Ctrl + Z Divisione verticale Ctrl + 2 Cambia Ctrl + 1 Attiva/disattiva dividi Ctrl + I Annulla divisione Ctrl + Maiusc + 2 WebTab Ctrl + T RICERCA MODIFICA SELEZIONE Lazo Maiusc + O Panoramica Maiusc + V Seleziona V Seleziona testo Maiusc + T Attiva/disattiva zoom Maiusc + Z Risultato successivo F3 Ingrandisci Più Risultato precedente Maiusc + F3 Riduci Meno Ricerca Ctrl + F Strumento zoom Z
4 SCELTE RAPIDE DA TASTIERA PREDEFINITE DOCUMENTO FINESTRA Aggiungi e modifica contenuti 3D Ctrl + Alt + 3 Struttura modello 3D Alt + 3 Aggiungi segnalibro Ctrl + B Sempre in primo piano Ctrl + F12 Applica redazioni Maiusc + A Segnalibri Alt + B Ritaglia pagine Maiusc + Alt + O Chiudi tutto Ctrl + Maiusc + W File Access Elimina pagine Ctrl + Maiusc + D Alt + A Raddrizza Ctrl + Alt + D Moduli Alt + Q Schermo intero Proprietà documento Ctrl + D F11 Ctrl + E Nascondi pannelli Maiusc + F4 Console JavaScript Estrai pagine Ctrl + Maiusc + X Alt + J Unisci livelli Ctrl + Maiusc + M Livelli Alt + Y Collegamenti Con unione livelli Ctrl + Alt + F Alt + N Inserisci pagina vuota Ctrl + Maiusc + N Marcature Alt + L Misurazioni Inserisci pagine Ctrl + Maiusc + I Alt + U Segna per redazione Maiusc + R Barra dei menu F9 Segna testo per redazione Maiusc + K Barra di navigazione F4 OCR Ctrl + Maiusc + O Preferenze Ctrl + K Presentazione Aggiorna documento Maiusc + F5 Ctrl + Invio Sostituisci pagine Ctrl + Maiusc + Y Proprietà Alt + P Ricerca Ruota in senso orario Maiusc + Alt + Più Alt + 1 Ruota in senso antiorario Maiusc + Alt + Meno Sets Alt + 2 Ctrl + Maiusc + R Mostra menu di scelta rapida Ruota pagine Maiusc + F10 Sicurezza Ctrl + L Firme Alt + 4 Contenuto istantanea Maiusc + G Spazi Alt + S Sottolineato ondulato Maiusc + U Barra di stato F8 Barrato P Sottolineato U Studio Alt + C Annulla unione livelli Ctrl + Maiusc + U Anteprime Alt + T Cassa degli strumenti Alt + X NAVIGAZIONE GUIDA Prima pagina Home Ultima pagina Fine Documento successivo Ctrl + Tab Documento precedente Ctrl + Maiusc + Tab Guida F1
5 SCELTE RAPIDE DA TASTIERA PERSONALIZZATE Da oggi puoi personalizzare le scelte rapide da tastiera di Revu! Ciò significa che puoi rimappare le scelte rapide di Revu già esistenti in modo che corrispondano a funzioni simili presenti in altri programmi che usi oppure puoi aggiungere nuove scelte rapide per creare il tuo elenco personale di comandi usati di frequente. Le scelte rapide personalizzabili comprendono strumenti sketch o di batch, per tagliare o cancellare contenuti, e molti altri. Come impostare scelte rapide da tastiera personalizzate Seleziona Revu nella barra dei menu, poi fai clic su Scelte rapide da tastiera. Nella relativa finestra, seleziona lo strumento o il comando per cui vuoi creare la scorciatoia, inserisci la combinazione di tasti nel campo Scelta rapida e poi fai clic su Aggiungi. Per usare una scelta rapida già assegnata a un altro strumento, fai clic su Riassegna. Tutte le scelte rapide elencate nel sistema dei menu di Revu verranno aggiornate automaticamente una volta assegnata la nuova combinazione, in modo da essere più semplici da trovare e da ricordare.
6 NAVIGAZIONE TRAMITE MOUSE Pulsante centrale (rotella) Panoramica = Clic + trascinamento Centra nuovamente visualizzazione = Doppio clic Pulsante sinistro Funzionamento strumento = Clic Panoramica = Clic + barra spaziatrice Selezione multipla = Maiusc + clic + trascinamento Pulsante destro Menu contestuale = Clic Selezione multipla = Clic + trascinamento
7 MOUSE PER NAVIGAZIONE 3D Pulsante centrale (rotella) Ingrandisci/Riduci = Scorrimento Panoramica modello = Clic + trascinamento Torna alla visualizzazione = Doppio clic Pulsante sinistro Pulsante destro Ruota modello = Clic + trascinamento Menu contestuale = Clic Selezione multipla = Clic + trascinamento
8 TASTI DI MODIFICA I tasti Alt, Maiusc e Ctrl non servono solo per creare scelte rapide da tastiera. Infatti, possono modificare anche il modo in cui il mouse interagisce con Revu, consentendoti di risparmiare molto tempo. Alcuni esempi di utilizzo sono: Generale Tieni premuto Ctrl per far passare la rotellina del mouse dalla modalità zoom a quella panoramica. Tieni premuta la barra spaziatrice per ottenere una panoramica del documento senza deselezionare la marcatura che vuoi creare o modificare. Rilascia la barra spaziatrice per tornare alla marcatura. Ruotare le marcature Se ruotate tramite il punto di controllo superiore, le marcature si ancoreranno a incrementi di 15 gradi. Tieni premuto Maiusc mentre ruoti una marcatura per rilasciare quell'ancoraggio e consentire rotazioni con incrementi di 1 grado. Spostare le didascalie delle misurazioni Tieni premuto Maiusc quando fai clic sulla didascalia di una marcatura di misurazione indipendente dalla marcatura. per spostarla in maniera Copiare le marcature Tieni premuto Ctrl + Maiusc mentre fai clic su una marcatura per copiarla e spostare la copia in una linea retta. Disegnare linee rette Tieni premuto Maiusc mentre usi marcature di Linea, Freccia, Polilinea, Poligono o Misurazione per tracciare una linea dritta orizzontale, verticale o a 45 gradi. Tieni premuto Maiusc mentre usi gli strumenti Penna o Evidenziatore per tracciare linee dritte in orizzontale o verticale.
9
Navigazione tramite mouse
 BLUEBEAM REVU SCELTE RAPIDE DA TASTIERA Navigazione tramite mouse Pulsante centrale (rotella) Panoramica Centra nuovamente visualizzazione Clic + trascinamento Doppio clic Pulsante sinistro Pulsante destro
BLUEBEAM REVU SCELTE RAPIDE DA TASTIERA Navigazione tramite mouse Pulsante centrale (rotella) Panoramica Centra nuovamente visualizzazione Clic + trascinamento Doppio clic Pulsante sinistro Pulsante destro
Scelte rapide da tastiera
 Scelte rapide da tastiera Navigazione tramite mouse Pulsante centrale (rotella) Panoramica Centra nuovamente visualizzazione Clic + trascinamento Doppio clic Pulsante sinistro Pulsante destro Funzionamento
Scelte rapide da tastiera Navigazione tramite mouse Pulsante centrale (rotella) Panoramica Centra nuovamente visualizzazione Clic + trascinamento Doppio clic Pulsante sinistro Pulsante destro Funzionamento
Marziana Monfardini 2004-2005 lezioni di word
 1 2 3 4 5 TABUlAZIONI, RIENTRI, ELENCHI...IN BREVE PER IMPOSTARE UNA TABULAZIONE... Posizionarsi nella riga in cui si vuole inserire una tabulazione. Selezionare il tipo di tabulazione desiderato sul pulsante
1 2 3 4 5 TABUlAZIONI, RIENTRI, ELENCHI...IN BREVE PER IMPOSTARE UNA TABULAZIONE... Posizionarsi nella riga in cui si vuole inserire una tabulazione. Selezionare il tipo di tabulazione desiderato sul pulsante
TASTI di NAVIGAZIONE Rapida
 GOOGLE EARTH TASTI di NAVIGAZIONE Rapida Le tabelle elencate qui sotto mostrano le combinazioni per poter utilizzare Google Earth in modo veloce e immediato. Questi dati sono stati estrapolati dal sito
GOOGLE EARTH TASTI di NAVIGAZIONE Rapida Le tabelle elencate qui sotto mostrano le combinazioni per poter utilizzare Google Earth in modo veloce e immediato. Questi dati sono stati estrapolati dal sito
PowerPoint 2007 CREA UNA PRESENTAZIONE
 PowerPoint 2007 CREA UNA PRESENTAZIONE Crea una nuova presentazione Per avviare la creazione di una nuova presentazione Utilizza la presentazione vuota che si visualizza automaticamente all avvio del programma
PowerPoint 2007 CREA UNA PRESENTAZIONE Crea una nuova presentazione Per avviare la creazione di una nuova presentazione Utilizza la presentazione vuota che si visualizza automaticamente all avvio del programma
La schermata di Word. Finestra del documento. Icona del programma. Barra titolo Barra dei menu Barra Standard Barra Formattazione Assistente di Office
 La schermata di Word Icona del programma Barra titolo Barra dei menu Barra Standard Barra Formattazione Assistente di Office Righelli Punto d inserimento Finestra del documento Barra di stato Barre di
La schermata di Word Icona del programma Barra titolo Barra dei menu Barra Standard Barra Formattazione Assistente di Office Righelli Punto d inserimento Finestra del documento Barra di stato Barre di
Obiettivi del corso Elaborazione testi Slide n 1
 ECDL Word 2000 Obiettivi del corso Avviare e chiudere Word Creare, salvare, aggiornare e stampare documenti Utilizzare un modello per creare un documento Ottenere aiuto Migliorare la veste grafica del
ECDL Word 2000 Obiettivi del corso Avviare e chiudere Word Creare, salvare, aggiornare e stampare documenti Utilizzare un modello per creare un documento Ottenere aiuto Migliorare la veste grafica del
asti di scelta rapida
 asti di scelta rapida Browser Apri browser Ctrl + Alt + B Comando + Opzione + B Etichetta immagini con etichetta 1 1 1 Etichetta immagini con etichetta 2 2 2 Etichetta immagini con etichetta 3 3 3 Etichetta
asti di scelta rapida Browser Apri browser Ctrl + Alt + B Comando + Opzione + B Etichetta immagini con etichetta 1 1 1 Etichetta immagini con etichetta 2 2 2 Etichetta immagini con etichetta 3 3 3 Etichetta
Note APRIRE IL PROGRAMMA EXCEL
 APRIRE IL PROGRAMMA EXCEL 1. Fai clic sul pulsante Start. 2. Fai scorrere l elenco dei programmi e a seconda della versione del tuo Windows: a. Fai clic su Microsoft Office e/o b. Fai clic su Microsoft
APRIRE IL PROGRAMMA EXCEL 1. Fai clic sul pulsante Start. 2. Fai scorrere l elenco dei programmi e a seconda della versione del tuo Windows: a. Fai clic su Microsoft Office e/o b. Fai clic su Microsoft
Strumenti. Apre il menu principale (come il menù testuale orizzontale)
 Strumenti Apre il menu principale (come il menù testuale orizzontale) Scelta dei profili (tra quelli presenti) Imposta il desktop come sfondo del flipchart.. La casella degli strumenti principale rimane
Strumenti Apre il menu principale (come il menù testuale orizzontale) Scelta dei profili (tra quelli presenti) Imposta il desktop come sfondo del flipchart.. La casella degli strumenti principale rimane
L INTERFACCIA GRAFICA DI EXCEL
 Dopo l avvio del foglio elettronico apparirà un interfaccia grafica nella quale verrà aperta una nuova cartella di lavoro alla quale il PC assegnerà automaticamente il nome provvisorio di Cartel1. La cartella
Dopo l avvio del foglio elettronico apparirà un interfaccia grafica nella quale verrà aperta una nuova cartella di lavoro alla quale il PC assegnerà automaticamente il nome provvisorio di Cartel1. La cartella
USO DELLA TASTIERA E DEL MOUSE
 USO DELLA TASTIERA E DEL MOUSE Tratto da: M. Nanni, M. Savioli, S. Morettini TECNOLOGIE INFORMATICHE - Le Monnier Scuola 1 USO DEL MOUSE AZIONE Clic con il tasto sinistro Clic con il tasto destro Doppio
USO DELLA TASTIERA E DEL MOUSE Tratto da: M. Nanni, M. Savioli, S. Morettini TECNOLOGIE INFORMATICHE - Le Monnier Scuola 1 USO DEL MOUSE AZIONE Clic con il tasto sinistro Clic con il tasto destro Doppio
USO DELLA TASTIERA E DEL MOUSE
 USO DELLA TASTIERA E DEL MOUSE Tratto da: M. Nanni, M. Savioli, S. Morettini TECNOLOGIE INFORMATICHE - Le Monnier Scuola 1 AZIONE Clic con il tasto sinistro Clic con il tasto destro Doppio Clic con il
USO DELLA TASTIERA E DEL MOUSE Tratto da: M. Nanni, M. Savioli, S. Morettini TECNOLOGIE INFORMATICHE - Le Monnier Scuola 1 AZIONE Clic con il tasto sinistro Clic con il tasto destro Doppio Clic con il
Guida alle funzioni principali
 Guida alle funzioni principali www.utax.it +39 02 895861 marketing@utax.it 1 Indice Come accedere al menu LUX... 3 Come usare il menu LUX... 4 Come configurare la connessione Wi-Fi... 5 Come impostare
Guida alle funzioni principali www.utax.it +39 02 895861 marketing@utax.it 1 Indice Come accedere al menu LUX... 3 Come usare il menu LUX... 4 Come configurare la connessione Wi-Fi... 5 Come impostare
Scorciatoie da tastiera di Live
 580 Capitolo 33 Scorciatoie da tastiera di Live 33.1 Mostrare/Nascondere le Viste Attiva/Disattiva Pieno Schermo F11 F11 Scambia Viste Sessione/Arrangiamento Scambia Viste Traccia/Clip o Mostra/Nascondi
580 Capitolo 33 Scorciatoie da tastiera di Live 33.1 Mostrare/Nascondere le Viste Attiva/Disattiva Pieno Schermo F11 F11 Scambia Viste Sessione/Arrangiamento Scambia Viste Traccia/Clip o Mostra/Nascondi
INDICE DEGLI ARGOMENTI
 LA FINESTRA DI WORD INDICE DEGLI ARGOMENTI OPERAZIONI SU DOCUMENTO. Pag. Digitare il testo in Word Creare un nuovo documento Apertura di un documento esistente Salvataggio di un documento Chiusura di un
LA FINESTRA DI WORD INDICE DEGLI ARGOMENTI OPERAZIONI SU DOCUMENTO. Pag. Digitare il testo in Word Creare un nuovo documento Apertura di un documento esistente Salvataggio di un documento Chiusura di un
Scritto da Administrator Lunedì 14 Marzo :21 - Ultimo aggiornamento Lunedì 14 Marzo :14
 Non tutti sanno che le combinazioni sulla tastiera consentono di eseguire direttamente e rapidamente i comandi senza l'utilizzo del mouse. Dal semplice copia (Ctrl+C) e incolla (Ctrl+V) alle operazioni
Non tutti sanno che le combinazioni sulla tastiera consentono di eseguire direttamente e rapidamente i comandi senza l'utilizzo del mouse. Dal semplice copia (Ctrl+C) e incolla (Ctrl+V) alle operazioni
Guida alle funzioni principali
 Guida alle funzioni principali www.utax.it +39 02 895861 marketing@utax.it 1 Indice Come accedere al menu LUX... 3 Come usare il menu LUX... 4 Come configurare la connessione Wi-Fi... 5 Come impostare
Guida alle funzioni principali www.utax.it +39 02 895861 marketing@utax.it 1 Indice Come accedere al menu LUX... 3 Come usare il menu LUX... 4 Come configurare la connessione Wi-Fi... 5 Come impostare
COMANDI RAPIDI Tastiera italiana QWERTY
 COMANDI RAPIDI Tastiera italiana QWERTY QWERTY: Nome usato comunemente per indicare la disposizione standard dei caratteri sulla tastiera. Il nome deriva dalla combinazione dei primi sei caratteri nella
COMANDI RAPIDI Tastiera italiana QWERTY QWERTY: Nome usato comunemente per indicare la disposizione standard dei caratteri sulla tastiera. Il nome deriva dalla combinazione dei primi sei caratteri nella
MODIFICA FOTO CON NERO MEDIA HUB
 MODIFICA FOTO CON NERO MEDIA HUB La schermata foto viene visualizzata quando si fa clic sul pulsante nella schermata di ricerca delle foto o nella schermata Presentazione. Nella schermata è possibile visualizzare,
MODIFICA FOTO CON NERO MEDIA HUB La schermata foto viene visualizzata quando si fa clic sul pulsante nella schermata di ricerca delle foto o nella schermata Presentazione. Nella schermata è possibile visualizzare,
Formazione efficace per chi non ha tempo da perdere a cura di Domenico Corcione
 Formazione efficace per chi non ha tempo da perdere a cura di Domenico Corcione Word a colpo d occhio Questo è manuale di sopravvivenza, in esso troverai solo alcune tra le tante funzioni di Word: sono
Formazione efficace per chi non ha tempo da perdere a cura di Domenico Corcione Word a colpo d occhio Questo è manuale di sopravvivenza, in esso troverai solo alcune tra le tante funzioni di Word: sono
Verifica e/o Ripassa. 6.1 Per iniziare
 Verifica e/o Ripassa - MODULO 6 243 Verifica e/o Ripassa 6.1 Per iniziare 1 Apri il programma di presentazione PowerPoint 1 Pulsante Start > Tutti i Programmi > Microsoft PowerPoint 2 Chiudi il programma
Verifica e/o Ripassa - MODULO 6 243 Verifica e/o Ripassa 6.1 Per iniziare 1 Apri il programma di presentazione PowerPoint 1 Pulsante Start > Tutti i Programmi > Microsoft PowerPoint 2 Chiudi il programma
Laboratorio di Informatica Lezione II
 Laboratorio di Informatica Lezione II Aprire Word Da Menù di avvio Doppio clic sul collegamento del SW Doppio clic su un documento word (apre anche il documento) Configurazione (dall alto verso il basso,
Laboratorio di Informatica Lezione II Aprire Word Da Menù di avvio Doppio clic sul collegamento del SW Doppio clic su un documento word (apre anche il documento) Configurazione (dall alto verso il basso,
Uso del computer e gestione dei file con Windows
 Uso del computer e gestione dei file con Windows PRIMI PASSI COL COMPUTER Avviare il computer Premere il tasto di accensione Spegnere il computer Pulsanti Start Spegni computer Spegni Riavviare il computer
Uso del computer e gestione dei file con Windows PRIMI PASSI COL COMPUTER Avviare il computer Premere il tasto di accensione Spegnere il computer Pulsanti Start Spegni computer Spegni Riavviare il computer
Lena Cota Guido Corso di Informatica - II livello. Tastiera. Conoscenza e utilizzo della periferica
 Tastiera Conoscenza e utilizzo della periferica 1 Cos è La tastiera è il dispositivo che attraverso la pressione di alcuni tasti permette l inserimento dei dati e l applicazione di alcune funzioni di controllo.
Tastiera Conoscenza e utilizzo della periferica 1 Cos è La tastiera è il dispositivo che attraverso la pressione di alcuni tasti permette l inserimento dei dati e l applicazione di alcune funzioni di controllo.
Word 2007 - Esercizio 2 - Parigi 1. Aprire il programma di elaborazione testi.
 Word 2007 - Esercizio 2 - Parigi 1. Aprire il programma di elaborazione testi. 1. Avviare il PC( se leggi questo file è già avviato ) 2. Dal Desktop di Windows cliccare con il pulsante sinistro del mouse
Word 2007 - Esercizio 2 - Parigi 1. Aprire il programma di elaborazione testi. 1. Avviare il PC( se leggi questo file è già avviato ) 2. Dal Desktop di Windows cliccare con il pulsante sinistro del mouse
Indice. Introduzione... IX
 Indice Introduzione... IX Capitolo 1 Interfaccia utente...1 Schermata iniziale...2 Interfaccia di AutoCAD...2 Menu dell applicazione...5 Barra degli strumenti Accesso rapido...7 Barra del titolo di AutoCAD...8
Indice Introduzione... IX Capitolo 1 Interfaccia utente...1 Schermata iniziale...2 Interfaccia di AutoCAD...2 Menu dell applicazione...5 Barra degli strumenti Accesso rapido...7 Barra del titolo di AutoCAD...8
Il pacchetto Office: WORD
 CONSIGLIO SUPERIORE DELLA MAGISTRATURA UFFICIO DEI REFERENTI PER LA FORMAZIONE DECENTRATA DEL DISTRETTO DI MILANO Il pacchetto Office: WORD Martedì 6-13 novembre 2012 Sala ANMIG Giosiana Radaelli Barra
CONSIGLIO SUPERIORE DELLA MAGISTRATURA UFFICIO DEI REFERENTI PER LA FORMAZIONE DECENTRATA DEL DISTRETTO DI MILANO Il pacchetto Office: WORD Martedì 6-13 novembre 2012 Sala ANMIG Giosiana Radaelli Barra
Sistema operativo Linux Ubuntu
 Sistema operativo Linux Ubuntu Avvio e arresto del sistema Attività operative Dopo aver premuto il tasto di accensione del computer, il sistema operativo viene caricato. L immagine che compare sullo schermo
Sistema operativo Linux Ubuntu Avvio e arresto del sistema Attività operative Dopo aver premuto il tasto di accensione del computer, il sistema operativo viene caricato. L immagine che compare sullo schermo
Visualizzazione e zoom
 Guida utente dell Active Digital Book Requisiti minimi Adobe Reader 9.1 (per abilitare l audio) e Adobe Flash player versione 9.0 Versione raccomandata: Adobe Reader X http://help.adobe.com/it_it/reader/using/reader_x_help.pdf
Guida utente dell Active Digital Book Requisiti minimi Adobe Reader 9.1 (per abilitare l audio) e Adobe Flash player versione 9.0 Versione raccomandata: Adobe Reader X http://help.adobe.com/it_it/reader/using/reader_x_help.pdf
Indice Format PDF e software per la creazione di documenti
 Guida all uso di Adobe Acrobat e Adobe Reader in ambito didattico Indice Format PDF e software per la creazione di documenti Che cosa si può fare con Adobe Acrobat Commenti, annotazioni e marcature grafiche
Guida all uso di Adobe Acrobat e Adobe Reader in ambito didattico Indice Format PDF e software per la creazione di documenti Che cosa si può fare con Adobe Acrobat Commenti, annotazioni e marcature grafiche
MODULO PDF APPE INDICE
 apri INDICE CHE COS È... 3 ELEMENTI PRINCIPALI DEL PROGRAMMA... 4 Barra del Titolo... 4 BARRA DEI COMANDI PRINCIPALI... 5 Menu File... 5 Menu Pagina... 6 Il menu Visualizza pagina... 8 I comandi zoom e
apri INDICE CHE COS È... 3 ELEMENTI PRINCIPALI DEL PROGRAMMA... 4 Barra del Titolo... 4 BARRA DEI COMANDI PRINCIPALI... 5 Menu File... 5 Menu Pagina... 6 Il menu Visualizza pagina... 8 I comandi zoom e
Modulo. Quiz. 3.1 Utilizzo dell applicazione. 3.2 Creazione di un documento
 Quiz Modulo 3 3.1 Utilizzo dell applicazione 1 Apri il programma di elaborazione testi Word 2 Chiudi il programma Word 3 Apri un documento esistente 4 Apri documenti diversi 5 Crea un documento nuovo vuoto
Quiz Modulo 3 3.1 Utilizzo dell applicazione 1 Apri il programma di elaborazione testi Word 2 Chiudi il programma Word 3 Apri un documento esistente 4 Apri documenti diversi 5 Crea un documento nuovo vuoto
Nel seguito di queste pagine si descriveranno: Catturare e manipolare immagini con Paint (un software facente parte degli Accessori di Windows)
 Lezione 10 Il programma Paint Nel seguito di queste pagine si descriveranno: Catturare e manipolare immagini con Paint (un software facente parte degli Accessori di Windows) Per la realizzazione di questa
Lezione 10 Il programma Paint Nel seguito di queste pagine si descriveranno: Catturare e manipolare immagini con Paint (un software facente parte degli Accessori di Windows) Per la realizzazione di questa
Laboratorio Informatico di Base. Fogli di calcolo
 Laboratorio Informatico di Base Fogli di calcolo I Fogli elettronici Un foglio elettronico (spreadsheet) è un programma che organizza i dati in maniera tabellare. La tabella è già presente all apertura
Laboratorio Informatico di Base Fogli di calcolo I Fogli elettronici Un foglio elettronico (spreadsheet) è un programma che organizza i dati in maniera tabellare. La tabella è già presente all apertura
GUARDA IL VIDEO SU ME45-MM1-1E15-BB2F-EC4D. Come installare Mind Manager
 Come installare Mind Manager GUARDA IL VIDEO SU WWW.FANTASIAWEB.IT 1) Inserisci il CD ROM aprire con esplora risorse Quindi fai doppio clic sul file «SETUP.EXE 2) Nella finestra che si apre cliccare su
Come installare Mind Manager GUARDA IL VIDEO SU WWW.FANTASIAWEB.IT 1) Inserisci il CD ROM aprire con esplora risorse Quindi fai doppio clic sul file «SETUP.EXE 2) Nella finestra che si apre cliccare su
LEZIONE 4. Per semplificarne la comprensione della tastiera possiamo suddividere i tasti in diversi gruppi in base alla funzione che possono svolgere:
 LEZIONE 4 La tastiera è lo strumento principale per l'immissione di informazioni nel computer, ma non tutti sanno, però, che è possibile utilizzare la tastiera anche per controllare il computer e i vari
LEZIONE 4 La tastiera è lo strumento principale per l'immissione di informazioni nel computer, ma non tutti sanno, però, che è possibile utilizzare la tastiera anche per controllare il computer e i vari
OpenOffice Writer. Sommario. Operazioni fondamentali. Informatica a.a. 2013/2014 (Dip. Psicologia) OpenOffice Writer (4.1.0)
 OpenOffice Writer Sommario Operazioni fondamentali... 1 Inserire e manipolare testo... 2 Intestazione/piè di pagina... 4 Formattare testo... 4 Formattare paragrafi... 5 Elenchi... 6 Tabelle... 6 Immagini...
OpenOffice Writer Sommario Operazioni fondamentali... 1 Inserire e manipolare testo... 2 Intestazione/piè di pagina... 4 Formattare testo... 4 Formattare paragrafi... 5 Elenchi... 6 Tabelle... 6 Immagini...
Figura 1 - Finestra Tabella
 Capitolo IV Oggetti Creare una tabella Creare una tabella per inserire dei dati Per inserire una tabella premere il pulsante Tabella presente nella sezione Tabella della barra Inserisci. Viene visualizzata
Capitolo IV Oggetti Creare una tabella Creare una tabella per inserire dei dati Per inserire una tabella premere il pulsante Tabella presente nella sezione Tabella della barra Inserisci. Viene visualizzata
nome di un menu per visualizzarlo e poi selezionate facendo clic sul comando che vi interessa.
 1 (conoscere le basi di Excel) < I controlli della. Finestra > La finestra di apertura di Excel presenta una cartella di lavoro vuota; la finestra del programma occupa tutto lo spazio dello schermo, mentre
1 (conoscere le basi di Excel) < I controlli della. Finestra > La finestra di apertura di Excel presenta una cartella di lavoro vuota; la finestra del programma occupa tutto lo spazio dello schermo, mentre
U.T.E Università della Terza Età
 U.T.E Università della Terza Età Sede di Novate Milanese Corso Informatica Approfondimento FOGLIO ELETTRONICO Docente: Giovanni Pozzi FOGLIO ELETTRONICO MS-Excel E un programma che permette di effettuare:
U.T.E Università della Terza Età Sede di Novate Milanese Corso Informatica Approfondimento FOGLIO ELETTRONICO Docente: Giovanni Pozzi FOGLIO ELETTRONICO MS-Excel E un programma che permette di effettuare:
Modulo 3 - Elaborazione Testi 3.4 Oggetti
 Università degli Studi dell Aquila Corso ECDL programma START Modulo 3 - Elaborazione Testi 3.4 Oggetti Oggetti: le tabelle Gli oggetti sono entità, diverse da un testo, dotate di un propria identità:
Università degli Studi dell Aquila Corso ECDL programma START Modulo 3 - Elaborazione Testi 3.4 Oggetti Oggetti: le tabelle Gli oggetti sono entità, diverse da un testo, dotate di un propria identità:
PROF. SALVATORE DIMARTINO
 Computer Essentials / 2 - Desktop, icone, impostazioni prof. Salvatore Dimartino PROF. SALVATORE DIMARTINO 1 Computer Essentials - 2.1 Desktop e icone prof. Salvatore Dimartino PROF. SALVATORE DIMARTINO
Computer Essentials / 2 - Desktop, icone, impostazioni prof. Salvatore Dimartino PROF. SALVATORE DIMARTINO 1 Computer Essentials - 2.1 Desktop e icone prof. Salvatore Dimartino PROF. SALVATORE DIMARTINO
Spostare, copiare ed eliminare file
 Lezione 4 SPOSTARE UN FILE USANDO IL MOUSE Spostare, copiare ed eliminare file Dopo aver creato una cartella può nascere l'esigenza di spostare un file all'interno della nuova cartella creata. Per comodità,
Lezione 4 SPOSTARE UN FILE USANDO IL MOUSE Spostare, copiare ed eliminare file Dopo aver creato una cartella può nascere l'esigenza di spostare un file all'interno della nuova cartella creata. Per comodità,
USO DELLA TASTIERA WORD RITA LUCCHESE - GUIDA ALLA PATENTE EUROPEA DEL COMPUTER - EDITRICE LA SCUOLA
 USO DELLA TASTIERA Il mouse rende sicuramente più facile usare il computer, soprattutto per chi sta imparando. Tuttavia, a mano a mano che si acquista familiarità con Windows e le varie applicazioni, è
USO DELLA TASTIERA Il mouse rende sicuramente più facile usare il computer, soprattutto per chi sta imparando. Tuttavia, a mano a mano che si acquista familiarità con Windows e le varie applicazioni, è
Paint: il disegno con il computer
 (rilascio 4 del 14/09/2017) Paint: il disegno con il computer Il programma Paint di facile approccio e compreso nella dotazione del sistema operativo oltre ad essere un valido strumento per il disegno
(rilascio 4 del 14/09/2017) Paint: il disegno con il computer Il programma Paint di facile approccio e compreso nella dotazione del sistema operativo oltre ad essere un valido strumento per il disegno
Paint: il disegno con il computer
 (rilascio 1 del 10/03/2017) Paint: il disegno con il computer Il programma Paint di facile approccio e compreso nella dotazione del sistema operativo oltre ad essere un valido strumento per il disegno
(rilascio 1 del 10/03/2017) Paint: il disegno con il computer Il programma Paint di facile approccio e compreso nella dotazione del sistema operativo oltre ad essere un valido strumento per il disegno
Obiettivi del corso. Ordinare in ordine crescente o gli elementi sullo schermo
 ECDL Excel 2000 Obiettivi del corso Avviare e chiudere Excel e riconoscere Ordinare in ordine crescente o gli elementi sullo schermo decrescente i dati in un elenco Utilizzare la Guida in linea Creare
ECDL Excel 2000 Obiettivi del corso Avviare e chiudere Excel e riconoscere Ordinare in ordine crescente o gli elementi sullo schermo decrescente i dati in un elenco Utilizzare la Guida in linea Creare
Modulo 3 - Elaborazione Testi 3.4 Oggetti
 Università degli Studi dell Aquila Corso ECDL programma START Modulo 3 - Elaborazione Testi 3.4 Oggetti Maria Maddalena Fornari Creare una tabella È possibile creare una tabella nel documento cliccando
Università degli Studi dell Aquila Corso ECDL programma START Modulo 3 - Elaborazione Testi 3.4 Oggetti Maria Maddalena Fornari Creare una tabella È possibile creare una tabella nel documento cliccando
Lezione 2. Il desktop LE ICONE
 Lezione 2 Il desktop La prima schermata (immagine) che vedi sul tuo monitor, dopo aver acceso il pc (e dopo il caricamento del sistema operativo) è ildesktop. Questo è il punto di partenza per accedere
Lezione 2 Il desktop La prima schermata (immagine) che vedi sul tuo monitor, dopo aver acceso il pc (e dopo il caricamento del sistema operativo) è ildesktop. Questo è il punto di partenza per accedere
Microsoft Paint. Questo materiale è reperibile a questo indirizzo:
 Microsoft Paint Questo materiale è reperibile a questo indirizzo: http://diego72.altervista.org/ Microsoft Paint Allternative a Microsoft Paint Per ritoccare immagini esistono svariati programmi sicuramente
Microsoft Paint Questo materiale è reperibile a questo indirizzo: http://diego72.altervista.org/ Microsoft Paint Allternative a Microsoft Paint Per ritoccare immagini esistono svariati programmi sicuramente
U.T.E FOGLIO ELETTRONICO. Università della Terza Età. Sede di Novate Milanese. Corso Informatica Approfondimento. Docente: Giovanni Pozzi
 U.T.E Università della Terza Età Sede di Novate Milanese Corso Informatica Approfondimento FOGLIO ELETTRONICO Docente: Giovanni Pozzi FOGLIO ELETTRONICO MS-Excel E un programma che permette di effettuare:
U.T.E Università della Terza Età Sede di Novate Milanese Corso Informatica Approfondimento FOGLIO ELETTRONICO Docente: Giovanni Pozzi FOGLIO ELETTRONICO MS-Excel E un programma che permette di effettuare:
Daniela Tondini
 Daniela Tondini dtondini@unite.it Facoltà di Medicina Veterinaria C.L.M in Medicina Veterinaria Università degli Studi di Teramo 1 COS È IL POWER POINT? Si tratta di un software (programma) che consente
Daniela Tondini dtondini@unite.it Facoltà di Medicina Veterinaria C.L.M in Medicina Veterinaria Università degli Studi di Teramo 1 COS È IL POWER POINT? Si tratta di un software (programma) che consente
CORSO BASE SULL USO DELLA LAVAGNA INTERATTIVA MULTIMEDIALE
 CORSO SULLE TECNOLOGIE DI COMUNICAZIONE INFORMATICA EVENTO DEL 02 MARZO 2017 ORE 14,30 17,30 CORSO BASE SULL USO DELLA LAVAGNA INTERATTIVA MULTIMEDIALE SIG. MARCO MARINANGELI AULA MULTIMEDIALE 3.0 CORSO
CORSO SULLE TECNOLOGIE DI COMUNICAZIONE INFORMATICA EVENTO DEL 02 MARZO 2017 ORE 14,30 17,30 CORSO BASE SULL USO DELLA LAVAGNA INTERATTIVA MULTIMEDIALE SIG. MARCO MARINANGELI AULA MULTIMEDIALE 3.0 CORSO
OpenOffice Impress. Sommario. Iniziare a lavorare con il programma. Informatica a.a. 2013/2014 (Dip. Psicologia) OpenOffice Impress (4.1.
 OpenOffice Impress Sommario Iniziare a lavorare con il programma... 1 Gestire le diapositive... 2 Inserire oggetti... 3 Inserire informazioni in fondo delle diapositive... 5 Transizioni e animazioni...
OpenOffice Impress Sommario Iniziare a lavorare con il programma... 1 Gestire le diapositive... 2 Inserire oggetti... 3 Inserire informazioni in fondo delle diapositive... 5 Transizioni e animazioni...
BIGINO INFORMATICO. Prof. A. Battistelli 1
 BIGINO INFORMATICO Prof. A. Battistelli 1 Istruzioni di base Prima di tutto: Abbozza su un foglio i contenuti del tuo testo e delle eventuali tabelle Cerca o crea e salva le immagini che ti servono. Inseriscile
BIGINO INFORMATICO Prof. A. Battistelli 1 Istruzioni di base Prima di tutto: Abbozza su un foglio i contenuti del tuo testo e delle eventuali tabelle Cerca o crea e salva le immagini che ti servono. Inseriscile
Sistema operativo Mac OS X
 Attività operative Personalizzare la scrivania. La personalizzazione viene attivata direttamente dal Dock facendo clic sull icona Preferenze di sistema. MODALITÀ ALTERNATIVA 1 Scrivania e salvaschermo.
Attività operative Personalizzare la scrivania. La personalizzazione viene attivata direttamente dal Dock facendo clic sull icona Preferenze di sistema. MODALITÀ ALTERNATIVA 1 Scrivania e salvaschermo.
Trasformazioni delle immagini
 Trasformazioni delle immagini Ritagliare le immagini Ritagliare significa rimuovere una porzione di immagine per cambiarne l inquadratura o rafforzarne la composizione. Potete ritagliare un immagine con
Trasformazioni delle immagini Ritagliare le immagini Ritagliare significa rimuovere una porzione di immagine per cambiarne l inquadratura o rafforzarne la composizione. Potete ritagliare un immagine con
ECDL PHOTOSHOP IMAGE EDITING. Responsabili del percorso ASL: Tiziana Volentieri, Maria Signore, Alessandro Tricoli LEZIONE 3
 ECDL 2018-2019 PHOTOSHOP IMAGE EDITING Responsabili del percorso ASL: Tiziana Volentieri, Maria Signore, Alessandro Tricoli LEZIONE 3 Salvare una selezione Il salvataggio di una selezione consente di modificare
ECDL 2018-2019 PHOTOSHOP IMAGE EDITING Responsabili del percorso ASL: Tiziana Volentieri, Maria Signore, Alessandro Tricoli LEZIONE 3 Salvare una selezione Il salvataggio di una selezione consente di modificare
SIAG MAPS - Aiuto 2016 LOGIN_HELP 3 CONTEXT_HELP 3 MENU _HELP 3 SEARCH_HELP 3 LAYER_HELP 4 LAYER_HELP_ IDENTIFY 4 ZOOM_HELP 4 TOOLS_HELP 4
 Maps Aiuto Contenuto LOGIN_HELP 3 CONTEXT_HELP 3 MENU _HELP 3 SEARCH_HELP 3 LAYER_HELP 4 LAYER_HELP_ IDENTIFY 4 ZOOM_HELP 4 TOOLS_HELP 4 MEASURE_HELP 5 MEASURE_HELP_POINT 5 MEASURE_HELP_LINE 5 MEASURE_HELP_POLYGON
Maps Aiuto Contenuto LOGIN_HELP 3 CONTEXT_HELP 3 MENU _HELP 3 SEARCH_HELP 3 LAYER_HELP 4 LAYER_HELP_ IDENTIFY 4 ZOOM_HELP 4 TOOLS_HELP 4 MEASURE_HELP 5 MEASURE_HELP_POINT 5 MEASURE_HELP_LINE 5 MEASURE_HELP_POLYGON
Manuale d uso LIBRE OFFICE WRITER
 Manuale d uso LIBRE OFFICE WRITER Autore: BELLONE Valerio Pagina 1 Indice generale Indice del documento...2 Formattazione del carattere ed operazioni sul testo...5 Inserire caratteri speciali e simboli,
Manuale d uso LIBRE OFFICE WRITER Autore: BELLONE Valerio Pagina 1 Indice generale Indice del documento...2 Formattazione del carattere ed operazioni sul testo...5 Inserire caratteri speciali e simboli,
InDesign CS5: gestire i documenti
 03 InDesign CS5: gestire i documenti In questo capitolo Imparerai a creare e a salvare un nuovo documento con una o più pagine. Apprenderai come gestire le opzioni di visualizzazione di un documento. Apprenderai
03 InDesign CS5: gestire i documenti In questo capitolo Imparerai a creare e a salvare un nuovo documento con una o più pagine. Apprenderai come gestire le opzioni di visualizzazione di un documento. Apprenderai
Nuove pagine e collegamenti
 05 Nuove pagine e collegamenti In questo capitolo In questo capitolo imparerai come realizzare un semplice collegamento da un testo a una nuova pagina, apprenderai il concetto di link di ritorno. Successivamente
05 Nuove pagine e collegamenti In questo capitolo In questo capitolo imparerai come realizzare un semplice collegamento da un testo a una nuova pagina, apprenderai il concetto di link di ritorno. Successivamente
Come usare Doyouall. Usare il software Doyouall è molto semplice. Questa piccola guida è un aiuto per realizzare velocemente il tuo nuovo sito web.
 Come usare Doyouall Usare il software Doyouall è molto semplice. Questa piccola guida è un aiuto per realizzare velocemente il tuo nuovo sito web. 1. Accedi ai template gratuiti, scegli il template che
Come usare Doyouall Usare il software Doyouall è molto semplice. Questa piccola guida è un aiuto per realizzare velocemente il tuo nuovo sito web. 1. Accedi ai template gratuiti, scegli il template che
Figura 1: schermata principale PDFSAM
 Primo avvio di PDF Split and Merge Se non abbiamo creato alcun documento sul desktop, per avviare il programma dobbiamo utilizzare la cartella creata nel menu del tasto Start. Ecco la schermata principale
Primo avvio di PDF Split and Merge Se non abbiamo creato alcun documento sul desktop, per avviare il programma dobbiamo utilizzare la cartella creata nel menu del tasto Start. Ecco la schermata principale
POWERPOINT 2010 Tutorial passo passo
 POWERPOINT 2010 Tutorial passo passo PowerPoint è un'applicazione utilizzata principalmente per creare presentazioni che combinano testo, forme, immagini, grafici, animazione, grafici, video e molto altro
POWERPOINT 2010 Tutorial passo passo PowerPoint è un'applicazione utilizzata principalmente per creare presentazioni che combinano testo, forme, immagini, grafici, animazione, grafici, video e molto altro
Istituto Comprensivo Rapallo Zoagli - Anno scolastico 2015/ Funzionamento ed uso delle LIM P. Spinetti
 7.10.1 Attivare gli strumenti matematici Ecco le procedure: 1. fare click su Tools > Maths Tools sulla barra del menù e selezionare lo strumento desiderato; 2. fare click sul bottone nella barra degli
7.10.1 Attivare gli strumenti matematici Ecco le procedure: 1. fare click su Tools > Maths Tools sulla barra del menù e selezionare lo strumento desiderato; 2. fare click sul bottone nella barra degli
Navigazione web e utilizzo di internet. Coordinatore scientifico: Prof. Avv. Giuseppe Russo
 Navigazione web e utilizzo di internet Coordinatore scientifico: Prof. Avv. Giuseppe Russo Iniziamo a navigare Per navigare nella rete devi utilizzare un browser, cioè l apposito programma utilizzato per
Navigazione web e utilizzo di internet Coordinatore scientifico: Prof. Avv. Giuseppe Russo Iniziamo a navigare Per navigare nella rete devi utilizzare un browser, cioè l apposito programma utilizzato per
TC SCUOLA GUIDA LIM - ACTIVE GUIDA LIM - ACTIVE INSPIRE PRIMARY LEZIONE N.1. h t t p : / / w w w. t c s c u o l a.
 TC SCUOLA GUIDA LIM - ACTIVE 2012-2013 GUIDA LIM - ACTIVE INSPIRE PRIMARY LEZIONE N.1 h t t p : / / w w w. t c s c u o l a. i n f o F I N E S T R A D I A C T I V I N S P I R E All'avvio di ActivInspire,
TC SCUOLA GUIDA LIM - ACTIVE 2012-2013 GUIDA LIM - ACTIVE INSPIRE PRIMARY LEZIONE N.1 h t t p : / / w w w. t c s c u o l a. i n f o F I N E S T R A D I A C T I V I N S P I R E All'avvio di ActivInspire,
Corso di LibreOffice
 Corso di LibreOffice Liceo Scientifico Marconi Foligno Corso di LibreOffice Calc per ECDL 1.1 Lavorare con il foglio elettronico Appena aperto LibreOffice, si può scegliere da qui Foglio elettronico 1.1
Corso di LibreOffice Liceo Scientifico Marconi Foligno Corso di LibreOffice Calc per ECDL 1.1 Lavorare con il foglio elettronico Appena aperto LibreOffice, si può scegliere da qui Foglio elettronico 1.1
Lavagna multimediale Hitachi (Starboard software) a cura di Maria Rita Tritonj
 Lavagna multimediale Hitachi (Starboard software) a cura di Maria Rita Tritonj Apertura del programma Entra nel programma cliccando sull icona sul desktop Preparazione della lavagna Verificare che lo StarBoard
Lavagna multimediale Hitachi (Starboard software) a cura di Maria Rita Tritonj Apertura del programma Entra nel programma cliccando sull icona sul desktop Preparazione della lavagna Verificare che lo StarBoard
Interfaccia di Word. Scheda File: contiene i comandi per intervenire sul documento, come Nuovo, Apri, Salva con nome, Stampa e Chiudi.
 Interfaccia di Word Barra del titolo: visualizza il nome di file del documento appena creato o che si sta modificando. Sul lato destro sono visibili i pulsanti Riduci a icona, Ripristina e Chiudi. Barra
Interfaccia di Word Barra del titolo: visualizza il nome di file del documento appena creato o che si sta modificando. Sul lato destro sono visibili i pulsanti Riduci a icona, Ripristina e Chiudi. Barra
Tasti di scelta rapida di Windows
 Tasti di scelta rapida di Windows I tasti di scelta rapida rappresentano un'alternativa al mouse per l'utilizzo di Windows e consentono di aprire e chiudere elementi nonché eseguire spostamenti nel menu
Tasti di scelta rapida di Windows I tasti di scelta rapida rappresentano un'alternativa al mouse per l'utilizzo di Windows e consentono di aprire e chiudere elementi nonché eseguire spostamenti nel menu
Programma del corso Che cosa è Excel. Il comando File \ Impostazione Pagina. Come selezionare le celle con il mouse.
 Programma del corso Che cosa è Excel. Il comando File \ Impostazione Pagina. Come selezionare le celle con il mouse. Una riga intera, Una colonna intera, Un intervallo continuo, Intervalli discontinui,
Programma del corso Che cosa è Excel. Il comando File \ Impostazione Pagina. Come selezionare le celle con il mouse. Una riga intera, Una colonna intera, Un intervallo continuo, Intervalli discontinui,
CAP.2 - Navigazione sul web (versione Edge, versione Google Chrome)
 CAP.1 - Concetti di navigazione di base 1) Impostare restrizioni per i figli - Pannello di controllo -> Account utente -> cambia tipo di account -> aggiungi un nuovo utente (altrimenti non c è nessun account
CAP.1 - Concetti di navigazione di base 1) Impostare restrizioni per i figli - Pannello di controllo -> Account utente -> cambia tipo di account -> aggiungi un nuovo utente (altrimenti non c è nessun account
Caselle e barre degli strumenti
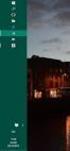 Mostra Caselle e barre degli strumenti Pagina iniziale > Caselle e barre degli strumenti > Caselle e barre degli strumenti In questa sezione viene fornita una panoramica degli strumenti e delle funzioni
Mostra Caselle e barre degli strumenti Pagina iniziale > Caselle e barre degli strumenti > Caselle e barre degli strumenti In questa sezione viene fornita una panoramica degli strumenti e delle funzioni
PROGRAMMA. ! L ambiente. ! Visualizzazione. ! Stampa. ! Definire il layout e tema della diapositiva. ! Animazioni e transizioni
 1 INFORMATICA Preparazione delle presentazioni con Microsoft PowerPoint 2010 PROGRAMMA 2 COS È UNA PRESENTAZIONE?! Una presentazione è un insieme di diapositive o slide.! Le diapositive sono unità informative
1 INFORMATICA Preparazione delle presentazioni con Microsoft PowerPoint 2010 PROGRAMMA 2 COS È UNA PRESENTAZIONE?! Una presentazione è un insieme di diapositive o slide.! Le diapositive sono unità informative
PROGRAMMA. ! L ambiente. ! Visualizzazione. ! Stampa. ! Definire il layout e tema della diapositiva. ! Animazioni e transizioni
 1 INFORMATICA Preparazione delle presentazioni con Microsoft PowerPoint 2010 2 COS È UNA PRESENTAZIONE?! Una presentazione è un insieme di diapositive o slide.! Le diapositive sono unità informative analoghe
1 INFORMATICA Preparazione delle presentazioni con Microsoft PowerPoint 2010 2 COS È UNA PRESENTAZIONE?! Una presentazione è un insieme di diapositive o slide.! Le diapositive sono unità informative analoghe
I Quaderni di LAPSUS. CmapTools
 PROGETTO LAPSUS LAboratorio per la Promozione nelle Scuole dell Uso consapevole del Software I Quaderni di LAPSUS n 3 d CmapTools PASSO A PASSO: creare una mappa A cura di Matilde Fiameni Marzo 2006 I
PROGETTO LAPSUS LAboratorio per la Promozione nelle Scuole dell Uso consapevole del Software I Quaderni di LAPSUS n 3 d CmapTools PASSO A PASSO: creare una mappa A cura di Matilde Fiameni Marzo 2006 I
Manuale di KMagnifier. Sarang Lakare Olaf Schmidt Traduzione della documentazione: Federico Zenith
 Sarang Lakare Olaf Schmidt Traduzione della documentazione: Federico Zenith 2 Indice 1 Introduzione 6 2 Uso di KMagnifier 7 2.1 Cambiare la parte di schermo da ingrandire....................... 8 2.2 Altre
Sarang Lakare Olaf Schmidt Traduzione della documentazione: Federico Zenith 2 Indice 1 Introduzione 6 2 Uso di KMagnifier 7 2.1 Cambiare la parte di schermo da ingrandire....................... 8 2.2 Altre
Windows. La prima realizzazione di un ambiente grafico si deve alla Apple (1984) per il suo Macintosh. La gestione dei file conserva la logica del DOS
 Windows La prima realizzazione di un ambiente grafico si deve alla Apple (1984) per il suo Macintosh La gestione dei file conserva la logica del DOS Funzionalità di un S.O. Gestione dei file Gestione dei
Windows La prima realizzazione di un ambiente grafico si deve alla Apple (1984) per il suo Macintosh La gestione dei file conserva la logica del DOS Funzionalità di un S.O. Gestione dei file Gestione dei
Modulo 2 Test di verifica
 Modulo 2 Test di verifica Uso del computer e gestione dei file Test n. 1 Quando si riduce ad icona una finestra: è necessario prima salvare il suo contenuto si attiva un collegamento sul desktop rimane
Modulo 2 Test di verifica Uso del computer e gestione dei file Test n. 1 Quando si riduce ad icona una finestra: è necessario prima salvare il suo contenuto si attiva un collegamento sul desktop rimane
Note. Dopo aver acceso il MAC, appare una schermata chiamata SCRIVANIA: il luogo da dove s inizia a lavorare.
 Dopo aver acceso il MAC, appare una schermata chiamata SCRIVANIA: il luogo da dove s inizia a lavorare. Sulla Scrivania ci sono piccole immagini chiamate ICONE. Le icone sono collegate a programmi (detti
Dopo aver acceso il MAC, appare una schermata chiamata SCRIVANIA: il luogo da dove s inizia a lavorare. Sulla Scrivania ci sono piccole immagini chiamate ICONE. Le icone sono collegate a programmi (detti
Interfaccia. Strumenti. Effettuare un clic destro qui per visualizzare il pannello strumenti. Freccia per spostare la barra strumenti in alto/basso
 Interfaccia Effettuare un clic destro qui per visualizzare il pannello strumenti Freccia per spostare la barra strumenti in alto/basso Pagine Risorse Barra strumenti Proprietà Se selezionato, il browser
Interfaccia Effettuare un clic destro qui per visualizzare il pannello strumenti Freccia per spostare la barra strumenti in alto/basso Pagine Risorse Barra strumenti Proprietà Se selezionato, il browser
T E S T I E S T A M P E 1
 1 TESTI E STAMPE 2 Come operare con il testo? 3 In Windows abbiamo due possibilità: 1. BLOCCO NOTE 2. WORD PAD 4 BLOCCO NOTE è utile a leggere i file con estensione.txt Per aprirlo: Start Tutti i programmi
1 TESTI E STAMPE 2 Come operare con il testo? 3 In Windows abbiamo due possibilità: 1. BLOCCO NOTE 2. WORD PAD 4 BLOCCO NOTE è utile a leggere i file con estensione.txt Per aprirlo: Start Tutti i programmi
Introduzione Excel 2010
 3 Introduzione a Excel 200 In questo capitolo: Esplorare la finestra del programma Excel Avviare Excel Trovare e aprire cartelle di lavoro esistenti Utilizzare le proprietà dei file Creare una nuova cartella
3 Introduzione a Excel 200 In questo capitolo: Esplorare la finestra del programma Excel Avviare Excel Trovare e aprire cartelle di lavoro esistenti Utilizzare le proprietà dei file Creare una nuova cartella
PowerPoint: uso del software
 PowerPoint: uso del software Marie-Edith Bissey 5 febbraio 2002 1 Creare una presentazione PowerPoint si trova sotto Start Programmi All avvio, si apre una maschera che permette di scegliere il tipo di
PowerPoint: uso del software Marie-Edith Bissey 5 febbraio 2002 1 Creare una presentazione PowerPoint si trova sotto Start Programmi All avvio, si apre una maschera che permette di scegliere il tipo di
Interfaccia. Effettuare un clic destro qui per visualizzare il pannello strumenti. Freccia per spostare la barra strumenti in alto/basso
 Interfaccia Effettuare un clic destro qui per visualizzare il pannello strumenti Freccia per spostare la barra strumenti in alto/basso Pagine Risorse Barra strumenti Proprietà Se selezionato, il browser
Interfaccia Effettuare un clic destro qui per visualizzare il pannello strumenti Freccia per spostare la barra strumenti in alto/basso Pagine Risorse Barra strumenti Proprietà Se selezionato, il browser
Guida per l utente agli organigrammi cross-browser di OrgPublisher
 Guida per l utente agli organigrammi cross-browser di OrgPublisher Sommario Sommario... 3 Visualizzazione di tutorial sugli organigrammi cross-browser pubblicati... 3 Esecuzione di una ricerca in un organigramma
Guida per l utente agli organigrammi cross-browser di OrgPublisher Sommario Sommario... 3 Visualizzazione di tutorial sugli organigrammi cross-browser pubblicati... 3 Esecuzione di una ricerca in un organigramma
Active Pen. Interfaccia
 Active Pen Con ActivPen è possibile compiere le stesse operazioni che eseguiamo con il mouse. Cercare di mantenere ActivePen verticale sulla lavagna Tascinamento di un oggetto Appoggiare la punta di ActivPen
Active Pen Con ActivPen è possibile compiere le stesse operazioni che eseguiamo con il mouse. Cercare di mantenere ActivePen verticale sulla lavagna Tascinamento di un oggetto Appoggiare la punta di ActivPen
Leggere le seguenti istruzioni prima di utilizzare Image Converter
 Image Converter Manuale d uso Versione: 1.1.0.0 Leggere le seguenti istruzioni prima di utilizzare Image Converter Sommario: Informazioni preliminari su Image Converter P2 Processo di conversione delle
Image Converter Manuale d uso Versione: 1.1.0.0 Leggere le seguenti istruzioni prima di utilizzare Image Converter Sommario: Informazioni preliminari su Image Converter P2 Processo di conversione delle
Proprietà della Digital Queen s.r.l. Tutti i diritti riservati. Guida rapida
 Proprietà della Digital Queen s.r.l. Tutti i diritti riservati. Guida rapida Rev. 01 del 29/10/2017 DiSiS Guida - Introduzione Sommario 1 Introduzione... 3 2 L ambiente grafico... 4 3 Navigazione dei menu...
Proprietà della Digital Queen s.r.l. Tutti i diritti riservati. Guida rapida Rev. 01 del 29/10/2017 DiSiS Guida - Introduzione Sommario 1 Introduzione... 3 2 L ambiente grafico... 4 3 Navigazione dei menu...
PER SALVARE UN FILE FILE - SALVA CON NOME SCEGLIERE: 1) il nome da dare al file. 2) la posizione in cui salvare: documenti, desktop, penna usb, etc.
 PER SALVARE UN FILE FILE - SALVA CON NOME SCEGLIERE: 1) il nome da dare al file 2) la posizione in cui salvare: documenti, desktop, penna usb, etc. 3) il tipo file: documento word (.docx), word 97-2003
PER SALVARE UN FILE FILE - SALVA CON NOME SCEGLIERE: 1) il nome da dare al file 2) la posizione in cui salvare: documenti, desktop, penna usb, etc. 3) il tipo file: documento word (.docx), word 97-2003
1.1 Lavorare con il foglio elettronico. Appena aperto LibreOffice, si può scegliere da qui Foglio elettronico
 1.1 Lavorare con il foglio elettronico Appena aperto LibreOffice, si può scegliere da qui Foglio elettronico 1.1 Lavorare con il foglio elettronico Barra del titolo Barra dei menù Barre degli strumenti
1.1 Lavorare con il foglio elettronico Appena aperto LibreOffice, si può scegliere da qui Foglio elettronico 1.1 Lavorare con il foglio elettronico Barra del titolo Barra dei menù Barre degli strumenti
Guida alle funzioni principali
 Guida alle funzioni principali www.camax.it +39 02 9544951 info@camax.it 1 Indice Come accedere al menu LUX... 3 Come usare il menu LUX... 4 Come configurare la connessione Wi-Fi... 5 Come impostare la
Guida alle funzioni principali www.camax.it +39 02 9544951 info@camax.it 1 Indice Come accedere al menu LUX... 3 Come usare il menu LUX... 4 Come configurare la connessione Wi-Fi... 5 Come impostare la
