Z00D (ZE500CL) Manuale utente
|
|
|
- Ottavia Pagano
- 8 anni fa
- Visualizzazioni
Transcript
1 Z00D (ZE500CL) Manuale utente
2 I10075 Gennaio 2015 Prima edizione Cura e sicurezza Linee guida La sicurezza alla guida prima di tutto. Raccomandiamo vivamente di non usare il vostro dispositivo durante la guida di un qualsiasi veicolo. Questo dispositivo deve essere utilizzato solamente in ambienti con temperature comprese fra 5 C (41 F) e 35 C (95 F). Spegnete il dispositivo nelle aree in cui è vietato l'utilizzo dei dispositivi mobili. Obbedite sempre alle norme e ai regolamenti nelle aree soggette a restrizioni come, ad esempio, aerei, cinema, negli ospedali o in prossimità di apparecchiature mediche, in prossimità di gas o combustibili, cantieri, siti di detonazione e altre aree. Usate solamente adattatori AC e cavi approvati da ASUS per l'utilizzo con questo dispositivo. Consultate l'etichetta indicante la potenza posta sul fondo del dispositivo e assicuratevi che l'adattatore di alimentazione sia compatibile con tali valori. Non utilizzate cavi di alimentazione, accessori o periferiche danneggiate con il vostro dispositivo. Tenete il vostro dispositivo asciutto. Non esponete il vostro dispositivo a liquidi, pioggia o umidità. Potete esporre il vostro dispositivo a controlli tramite macchine a raggi X (usate, in genere, con nastri trasportatori al fine di garantire la sicurezza negli aeroporti) ma non esponetelo a rilevatori magnetici e metal detector. Lo schermo del dispositivo è realizzato in vetro. Se il vetro si rompe interrompete l'utilizzo del dispositivo e non toccate le parti in vetro danneggiate. Inviate immediatamente il dispositivo ad un centro assistenza ASUS qualificato per la riparazione. Per prevenire possibili danni all'udito non ascoltate suoni a volume troppo alto per lunghi periodi di tempo. Scollegate il cavo d'alimentazione prima di effettuare la pulizia del vostro dispositivo. Per la pulizia del dispositivo utilizzare solo una spugna di cellulosa pulita o un panno di camoscio. Per l'assistenza rivolgetevi solamente a personale qualificato ASUS. 2
3 Corretto smaltimento Rischio di esplosione se la batteria è sostituita con una di un altro tipo non compatibile. Smaltite le batterie usate attenendovi alle istruzioni fornite dal produttore. NON BUTTATE la batteria nei bidoni dei rifiuti municipali. Il simbolo X sul bidone dei rifiuti indica che la batteria non deve essere buttata nei bidoni dei rifiuti municipali. NON BUTTATE questo prodotto nei bidoni dei rifiuti municipali. Questo prodotto è stato concepito per permettere il riutilizzo di alcune parti e il riciclaggio di altre. Il simbolo X sul bidone dei rifiuti indica che il prodotto (elettrico, elettronico, batterie contenenti mercurio) non deve essere buttato nei bidoni dei rifiuti municipali. Controllate le normative locali vigenti per il corretto smaltimento dei prodotti elettronici. NON BUTTATE questo prodotto nel fuoco. NON create cortocircuiti tra i contatti. NON disassemblate questo prodotto. 3
4 Indice 1 Concetti di base Benvenuti!... 8 Procedura di inizializzazione... 9 Utilizzare il touch screen Casa dolce casa Caratteristiche della pagina iniziale Zen (Home)...14 Schermata Home...14 Impostazioni rapide...16 Notifiche di sistema...17 Personalizzare la schermata Home...18 App & Widget...18 Sfondi...19 Schermata Home estesa...20 Impostazioni avanzate...20 Modalità semplificata...21 Configurazione di data e ora...23 Configurazione di suoneria, suoni di avviso e notifiche...23 Schermata di blocco...24 Personalizzare la schermata di blocco...24 Personalizzare i pulsanti di accesso rapido Work hard, play harder Browser...26 Avviare l'app Browser...26 Condividere pagine...27 Leggere una pagina più tardi...27 Aggiungere una nuova scheda...27 Aggiungere pagine ai segnalibri...27 Lettura online intelligente...28 Svuotare la cache del browser Impostare un account Aggiungere un account Configurazione di un account Gmail...30 Inviare inviti ad eventi per Rispondere alle in un secondo momento...31 Calendario...32 Creare un evento...32 Aggiungere un account a Calendario...32 Creare un evento per un account...33 Abilitare un allarme promemoria per un evento...33 What s Next...34 Ricevere promemoria di eventi...34 Accettare o rifiutare inviti ad eventi
5 Ottenere avvisi relativi agli eventi...36 Ottenere aggiornamenti meteo...38 Visualizzare le previsioni del tempo a 7 giorni...39 Do It Later...40 Aggiungere un'attività da eseguire...40 Assegnare una priorità alle attività da eseguire...40 Richiama ora...41 Rispondere ad un' Recuperare le pagine web interessanti...41 Rispondere ai messaggi...42 Eliminare attività da eseguire...42 SuperNote...43 Creare un blocco note...44 Condividere un blocco note su cloud...44 Condividere una nota su cloud...44 Gestione File...45 Accedere alla memoria interna...45 Accedere alla memory card...45 Accesso cloud...45 Il Cloud...46 ASUS WebStorage...46 Trasferimento dati Restare in contatto Chiama con stile...48 Fare chiamate...48 Ricevere chiamate...52 Gestire il registro chiamate...52 Altre opzioni per le chiamate...54 Gestione di chiamate multiple...55 Registrare una chiamata...58 Gestione dei contatti...59 Avviare l'app Persone...59 Impostazioni dei contatti...59 Configurazione del profilo...59 Aggiungere contatti...60 Configurazione dei VIP...61 Inserire un contatto nei Preferiti...63 Importare i contatti...63 Esportare i contatti...64 Accesso ai social network dai contatti...65 Collegare le informazioni dei contatti...66 Backup/ripristino del registro chiamate...66 Inviare messaggi e altro...68 Messaggi...68 Omlet
6 5 Gioco e divertimento Utilizzo degli auricolari...83 Collegamento del jack audio...83 Play Games...84 Usare Play Games...84 Musica...85 Avviare Musica...85 Riprodurre canzoni...85 Riprodurre musica da archiviazione cloud...86 Creare un elenco di riproduzione...87 Riprodurre su altri dispositivi...87 Radio FM I vostri momenti preziosi Catturare i momenti...90 Avviare l'app Fotocamera...90 Primo utilizzo di Fotocamera...91 Impostazioni avanzate Fotocamera...95 Introduzione a Galleria Visualizzare file da un social network o da archiviazione cloud Visualizzare la posizione delle foto Condividere file da Galleria Eliminare file da Galleria Modificare le immagini Usare MicroFilm Usare PlayTo Usare Collage Restate connessi Rete mobile Abilitare la rete mobile Wi-Fi Abilitare la connessione Wi-Fi Connessione ad una rete Wi-Fi Disattivare l'interfaccia Wi-Fi Bluetooth Abilitare il Bluetooth Accoppiare il vostro dispositivo Zen ad un dispositivo Bluetooth Disaccoppiare il vostro dispositivo Zen da un dispositivo Bluetooth Tethering/hotspot portatile Hotspot Wi-Fi Tethering Bluetooth Viaggi e mappe Meteo Avviare l'app Meteo Schermata principale di Meteo
7 Orologio Orologio mondiale Sveglia Cronometro Timer ZenLink Conoscere ZenLink Party Link Share Link PC Link Remote Link Zen ovunque Strumenti Zen speciali Torcia Potenzia Calcolatrice Appunto rapido Registratore suoni Audio Wizard Splendid Risparmio Energia Restate Zen Appendice Mantenere il dispositivo aggiornato Aggiornare il sistema Archiviazione Backup e ripristino Mettere in sicurezza il dispositivo Zen Accessibilità nei dispositivi Android Comunicazioni
8 1 Concetti di base Concetti di base 1 Benvenuti! Esplorate la semplicità intuitiva di ASUS ZenUI! ASUS ZenUI è un'interfaccia intuitiva e affascinante esclusiva per i dispositivi ASUS Zen. ASUS ZenUI fornisce app speciali, integrate con altre app, per soddisfare le necessità individuali di ciascun utente, e rendere la vostra vita più facile, mentre usate il vostro dispositivo Zen. Fotocamera Con la tecnologia PixelMaster potete catturare i momenti preziosi della vostra vita con foto e video vivaci e ad alta qualità. Do It Later Impadronitevi e gestite , messaggi SMS, siti web interessanti o altre attività importanti quando vi è più comodo farlo. What s Next Visualizzate i dettagli in merito a riunioni, o altri eventi ricevendo brevi notifiche sulle schermate Home, Blocco o sull'app What's Next. ZenLink Raggiungete la massima produttività grazie a ZenLink il quale include le app Remote Link, Share Link, PC Link e Party Link. Usate una di queste app per connettervi ad altri dispositivi e condividere file. NOTA: La disponibilità delle app ZenLink può variare in base al modello di dispositivo Zen. NOTA: La disponibilità delle app ASUS Zen UI può variare in base al modello di dispositivo Zen o a seconda del paese di distribuzione. Toccate sulla schermata Home per controllare le app disponibili sul vostro dispositivo Zen. 8 Capitolo 1: Le basi
9 Procedura di inizializzazione Quando accendete il vostro dispositivo Zen per la prima volta la procedura guidata vi aiuterà nel processo di configurazione. Seguite le istruzioni sullo schermo per selezionare la lingua, la modalità di input, configurare le reti mobile e Wi-Fi, sincronizzare gli account e impostare i vostri servizi di geolocalizzazione. Usate il vostro account Google o ASUS per impostare il dispositivo. Se non avete un account Google o ASUS vi consigliamo di crearne uno. Account Google Tramite un account Google potrete utilizzare pienamente queste caratteristiche di Android OS: Organizzare e accedere alle vostre informazioni ovunque. Eseguire un backup automatico dei vostri dati. Accedere comodamente ai servizi Google ovunque vi troviate. Account ASUS Avere un account ASUS vi consente di godere dei seguenti vantaggi: Servizio di assistenza personalizzato ASUS e estensione della garanzia per i prodotto registrati. 5 GB di spazio cloud gratuito. Ricezione automatica degli aggiornamenti firmware per il dispositivo. NOTA: Potete usare la procedura guidata per configurare nuovamente il vostro dispositivo se lo ritenete necessario. Nella schermata Home toccate > Installazione guidata. 9 Capitolo 1: Le basi
10 Consigli per il risparmio della batteria La carica della batteria è la linfa vitale del vostro dispositivo Zen. Qui di seguito alcuni consigli che vi aiuteranno a risparmiare il più possibile la carica residua del vostro dispositivo Zen. Quando non lo usate mettete il dispositivo in sospensione. Attivate l'opzione Salvataggio intelligente nell'app Risparmio energia. Impostate l'audio su modalità intelligente Diminuite la luminosità del display. Tenete basso il volume degli altoparlanti. Disabilitate l'interfaccia Wi-Fi se non la usate. Disabilitate il Bluetooth se non lo usate. Disabilitate il GPS se non necessario. Disabilitate la rotazione automatica dello schermo. Disabilitate la sincronizzazione automatica del vostro dispositivo. 10 Capitolo 1: Le basi
11 Utilizzare il touch screen Usate questi gesti interattivi dello schermo touch per avviare app, accedere alle impostazioni o navigare sul vostro dispositivo Zen. Avviare app o selezionare oggetti Opzioni disponibili: Toccate un'app per avviarla. Per selezionare un oggetto, ad esempio all'interno di Gestione File, toccatelo. Spostare o eliminare oggetti Opzioni disponibili: Per spostare un'app o un widget toccate l'oggetto e tenete premuto spostandolo quindi nella posizione desiderata. Per rimuovere un'applicazione dalla schermata Home toccatela e trascinatela sulla scritta Rimuovi. 11 Capitolo 1: Le basi
12 Navigazione tra pagine e schermi Opzioni disponibili: Fate scivolare il vostro dito verso destra, o verso sinistra, per navigare tra le schermate o per scorrere tra le immagini. Fate scivolare il vostro dito verso l'alto, o verso il basso, per scorrere in una pagina web o in un elenco di oggetti. Zoom avanti Allontanate due dita tra di loro sullo schermo per effettuare uno zoom avanti in Galleria o Maps. 12 Capitolo 1: Le basi
13 Zoom indietro Avvicinate due dita tra di loro sullo schermo per effettuare uno zoom indietro in Galleria o Maps. Usare la modalità guanti Potete navigare sullo schermo touch del vostro dispositivo Zen anche se state indossando un paio di guanti. Abilitate la modalità guanti in uno dei seguenti modi: Trascinate verso il basso la schermata Notifiche di sistema per avviare il pannello Impostazioni rapide quindi toccate Modalità guanti. Toccate > Impostazioni > Impostazioni Personalizzate ASUS, quindi mettete la spunta su Modalità guanti. 13
14 2 Casa dolce casa Casa dolce casa 2 Caratteristiche della pagina iniziale Zen (Home) Schermata Home Sulla schermata Home potrete visualizzare promemoria di eventi importanti, app e aggiornamenti di sistema, previsioni meteo e messaggi di testo di persone importanti per voi. Trascinate quest'area verso il basso per visualizzare Notifiche di sistema Toccate per visualizzare Data e ora Toccate per aggiornare le informazioni Meteo Toccate per accedere alla schermata App Toccate un'app per avviarla Fate scorrere la schermata Home verso sinistra o destra per visualizzare la versione estesa. NOTA: Per scoprire come aggiungere pagine alla schermata Home consultate la sezione Schermata Home estesa. 14
15 Introduzione alle icone di notifica Queste icone sono presenti sulla barra di stato e forniscono informazioni sullo stato corrente del vostro dispositivo Zen. Rete mobile Mostra la potenza del segnale della vostra rete mobile. Messaggi Indica che avete un messaggio da leggere. Wi-Fi Mostra la potenza della vostra connessione Wi-Fi. Durata della batteria Mostra lo stato della batteria del vostro dispositivo Zen. Scheda di memoria microsd Indica la presenza di una scheda di memoria microsd all'interno del dispositivo Zen. Screenshot Indica che avete catturato uno screenshot di recente. Modalità aereo Indica che avete attivato la Modalità aereo sul vostro dispositivo Zen. Hotspot Wi-Fi Indica che avete abilitato la funzione hotspot Wi-Fi del vostro dispositivo Zen. Modalità salvataggio intelligente Indica che la modalità Salvataggio intelligente è attivata. NOTA: Per maggiori dettagli consultate la sezione Risparmio Energia. Modalità silenziosa Indica che avete attivato la Modalità silenziosa. Vibrazione Indica che avete attivato la vibrazione. Stato del download Mostra lo stato del download di un'app o un file che state scaricando. Modalità lettura Indica che avete attivato la Modalità lettura. NOTA: Per maggiori dettagli consultate la sezione Modalità lettura. 15 Capitolo 2: Casa dolce casa
16 Impostazioni rapide Il pannello Impostazioni rapide permette l'accesso con un tocco ad alcune funzioni senza fili e impostazioni del vostro dispositivo Zen. Ciascuna di queste funzioni è rappresentata da un pulsante. Per avviare il pannello impostazioni rapide scorrete il dito dalla parte superiore del display del vostro dispositivo Zen quindi trascinate verso il basso la schermata notifiche di sistema. NOTA: Un pulsante blu indica che la funzione è attualmente abilitata, un pulsante grigio indica che la funzione è al momento disabilitata. I pulsanti verdi rappresentano le utility individuali alle quali potete accedere velocemente dal pannello Impostazioni rapide. Toccate per avviare la schermata Display Trascinate il cursore verso destra o verso sinistra per regolare la luminosità dello schermo Toccate per selezionare/deselezionare gli oggetti da visualizzare in Impostazioni rapide Toccate per avviare Impostazioni Toccate per visualizzare le informazioni del vostro profilo Toccate questi pulsanti per abilitare o disabilitare la funzione corrispondente. 16 Capitolo 2: Casa dolce casa
17 Aggiungere o rimuovere pulsanti Per aggiungere o rimuovere pulsanti dal pannello di notifica di Impostazioni rapide: 1. Avviate Impostazioni rapide quindi toccate. 2. Selezionate la casella a fianco di una funzione per aggiungere quella funzione al pannello di notifica di Impostazioni rapide. NOTA: Una casella selezionata indica che d'ora in poi quella funzione è accessibile dal pannello di notifica di Impostazioni rapide ASUS. Una casella non selezionata indica l'opposto. 3. Toccate per tornare indietro e visualizzare il pannello di notifica di Impostazioni rapide ASUS corrente. Notifiche di sistema Da notifiche di sistema potete visualizzare gli ultimi aggiornamenti di sistema e le modifiche apportate al vostro dispositivo Zen. La maggior parte di queste modifiche sono legate al sistema. Per avviare il pannello Notifiche di sistema scorrete verso il basso dalla parte superiore del vostro dispositivo Zen. Toccate per avviare Impostazioni Toccate per visualizzare le informazioni del vostro profilo Toccate per eliminare tutte le notifiche visualizzate Spostate le notifiche a destra o a sinistra per rimuoverle dall'elenco Toccate una notifica per visualizzarne i dettagli 17 Capitolo 2: Casa dolce casa
18 Personalizzare la schermata Home Trasmettete la vostra personalità alla schermata Home. Selezionate un design attraente per lo sfondo, create collegamenti per un accesso veloce alle app preferite e aggiungete widget per una rapida rassegna delle informazioni importanti. Se volete potete aggiungere altre pagine per avere più spazio disponibile per widget e app sulla vostra schermata Home. App & Widget I collegamenti alle app permettono un accesso rapido, dalla schermata Home, alle app che usate più spesso. Potete aggiungere, rimuovere o raggruppare le vostre app in una cartella. Potete inserire widget, ovvero piccole app dinamiche, nella vostra schermata Home. I widget forniscono informazioni rapide su previsioni del tempo, informazioni sugli eventi del calendario, stato della batteria e molto altro. Aggiungere collegamenti a app e widget Per aggiungere un collegamento ad un'app o a un widget: 1. Toccate e tenete premuto su un'area vuota della schermata Home e selezionate App & Widget. 2. Dall'elenco delle app o dall'elenco dei widget toccate e tenete premuta un'app, o un widget, quindi spostate l'oggetto su un'area vuota della schermata Home. Rimuovere un collegamento a un'app o a un widget Dalla schermata Home toccate e tenete premuto su un'app, o su un widget, trascinate l'oggetto sulla scritta Rimuovi che trovate nella parte superiore dello schermo. Un'app rimossa dalla schermata Home sarà ancora raggiungibile dalla schermata App. 18 Capitolo 2: Casa dolce casa
19 Raggruppare collegamenti alle app in una cartella Potete creare cartelle per organizzare i collegamenti della vostra schermata Home. 1. Nella schermata Home toccate e spostate un'app su un'altra app fino a quando non compare una cartella con un nome assegnato automaticamente. 2. Se volete rinominare la cartella toccatela, toccate il nome e assegnate un nuovo nome. NOTA: Potete anche toccare sulla schermata Home per accedere a App e Widget. Sfondi Permettete alle vostre app, icone e altri elementi Zen di accomodarsi su uno sfondo attraente. Potete selezionare uno sfondo con tinta traslucida per ottimizzare la leggibilità e la chiarezza. Oppure potete selezionare uno sfondo animato per rendere vivo il vostro schermo. Spostate il cursore per regolare la trasparenza dello sfondo Toccate per applicare una tonalità allo sfondo Toccate per selezionare uno sfondo Toccate per selezionare dalle foto o dalle immagini salvate 19 Capitolo 2: Casa dolce casa
20 Applicazione di sfondi e tonalità Per applicare uno sfondo e una tonalità: 1. Toccate e tenete premuto su un'area disponibile della schermata Home e selezionate Sfondi. 2. Selezionate quale schermata volete modificare: Schermata Home, Schermata Blocco o Schermata Home e Blocco. Se non volete applicare una tonalità saltate al passaggio Selezionate Tonalità sfondo e regolate il livello di Trasparenza. 4. Toccate e selezionate un colore. 5. Selezionate un'immagine per lo sfondo e toccate Applica. NOTA: Applicate una tonalità alla vostra Schermata Home o alle Schermata Home e Blocco. Sfondi animati Per applicare uno sfondo animato: 1. Toccate e tenete premuto su un'area disponibile della schermata Home e selezionate Sfondi. 2. Selezionate quale schermata volete modificare: Schermata Home o Schermata Home e Blocco. 3. Selezionate uno sfondo animato e toccate Applica. NOTA: Se volete potete modificare le impostazioni per lo sfondo su > Impostazioni > Display. Schermata Home estesa Estendere la schermata Home Potete aggiungere pagine per estendere la schermata Home in modo da aggiungere collegamenti alle app, o widget, su di essa. 1. Toccate e tenete premuto su un'area vuota della schermata Home e selezionate Modifica pagina. 2. Toccate per aggiungere una nuova pagina. Se volete eliminare una pagina della schermata Home selezionatela e trascinatela su. Impostazioni avanzate Per accedere a ulteriori impostazioni per la schermata Home: 1. Toccate e tenete premuta un'area vuota della schermata Home e selezionate Impostazioni. 2. Toccate un oggetto per cambiare le impostazioni. 20 Capitolo 2: Casa dolce casa
21 Modalità semplificata Navigate al meglio nel vostro dispositivo Zen usando la modalità semplificata, un'interfaccia intuitiva con icone, pulsanti e caratteri più grandi per una maggiore leggibilità e una migliore esperienza utente. Usando la modalità semplificata potete comunque compiere le operazioni di base come fare chiamate, inviare messaggi e molto altro. Abilitare la modalità semplificata Per abilitare la modalità semplificata: 1. Avviate la schermata Impostazioni in uno dei seguenti modi: Scorrete il dito dall'alto dello schermo verso il basso quindi toccate. Toccate > Impostazioni. 2. Navigate nella schermata Impostazioni e selezionate la voce Modalità semplificata. 3. Spostate su ON il cursore di Modalità semplificata. Aggiungere collegamenti Nella modalità semplificata potete aggiungere fino a trentasei (36) collegamenti alle app nella schermata Home. 1. Trascinate la schermata Home verso sinistra quindi toccate. 2. Dalla schermata App selezionate l applicazione che volete aggiungere all elenco. Rimuovere collegamenti Eseguite le seguenti operazioni: 1. Trascinate la schermata Home verso sinistra quindi toccate Modifica coll. 2. Selezionate l app, o le app, che volete eliminare dall elenco quindi toccate Elimina. 21 Capitolo 2: Casa dolce casa
22 Aggiungere contatti Nella modalità semplificata potete aggiungere fino a dodici (12) contatti nella schermata Home. 1. Trascinate la schermata Home verso destra quindi toccate. 2. Nella schermata Persone selezionate il contatto che volete aggiungere all'elenco: Rimozione di un contatto Eseguite le seguenti operazioni: 1. Trascinate la schermata Home verso destra quindi toccate Mod. contatti. 2. Selezionate il contatto, o i contatti, che volete eliminare dall'elenco quindi toccate Elimina. 22 Capitolo 2: Casa dolce casa
23 Configurazione di data e ora Come impostazione standard l'ora visualizzata sulla vostra schermata Home viene sincronizzata automaticamente con le impostazioni del vostro operatore. Per modificare le impostazioni di data e ora: 1. Avviate la schermata Impostazioni in uno dei seguenti modi: Scorrete il dito dall'alto dello schermo verso il basso quindi toccate. Toccate > Impostazioni. 2. Navigate nella schermata Impostazioni e selezionate la voce Data e ora. 3. Deselezionate Data e ora automatiche e Fuso orario automatico. 4. Selezionate il fuso orario e impostate manualmente data e ora. 5. Se volete potete utilizzare il formato 24 ore. 6. Selezionate la modalità con la quale volete visualizzare la data. NOTA: Per ulteriori informazioni consultate la sezione Orologio. Configurazione di suoneria, suoni di avviso e notifiche Configurate la suoneria per il telefono e per le notifiche per i messaggi di testo, e eventi. Potete anche scegliere di abilitare o disabilitare i suoni alla pressione, il suono di blocco schermo o potete chiedere al vostro dispositivo Zen di vibrare quando toccate lo schermo. Potete chiedere al vostro dispositivo di mostrare le notifiche quando questo è bloccato, quali app sono autorizzate a inviare le notifiche e come accedere alle notifiche. Per configurare le impostazioni di suoni e notifiche: 1. Avviate la schermata Impostazioni in uno dei seguenti modi: Scorrete il dito dall'alto dello schermo verso il basso quindi toccate. Toccate > Impostazioni. 2. Navigate nella schermata Impostazioni e selezionate la voce Audio e notifiche. 3. Configurate le vostre impostazioni preferite per suoni e notifiche. 23 Capitolo 2: Casa dolce casa
24 Schermata di blocco Come impostazione standard la schermata Blocco appare quando accendete il dispositivo o quando lo riattivate dalla sospensione. Dalla schermata Blocco potete procedere al sistema operativo Android semplicemente trascinando il dito sullo schermo touch. La schermata Blocco può essere personalizzata per limitare l'accesso ai vostri dati e applicazioni. Personalizzare la schermata di blocco Se volete modificare le impostazioni della schermata Blocco partendo dall'opzione standard Scorrimento fate riferimento ai seguenti passaggi: 1. Scorrete il dito dall'alto dello schermo verso il basso quindi toccate. 2. Navigate nella schermata Impostazioni e selezionate la voce Schermata Blocco. 3. Nella schermata successiva selezionate Blocco schermo. 4. Selezionate l'opzione di sblocco che intendete usare. NOTA: Per maggiori dettagli consultate la sezione Mettere in sicurezza il dispositivo Zen. 24 Capitolo 2: Casa dolce casa
25 Personalizzare i pulsanti di accesso rapido Come impostazione standard la schermata blocco include i seguenti pulsanti di accesso rapido: Telefono, Messaggi e Fotocamera. A seconda delle vostre esigenze potete personalizzare questi pulsanti in questo modo: 1. Scorrete il dito dall'alto dello schermo verso il basso quindi toccate. 2. Navigate nella schermata Impostazioni e selezionate la voce Schermata Blocco. 3. In Display spostate il cursore di Accesso rapido su ON per abilitare questa funzione. 4. Toccate Accesso rapido. 5. Nella schermata di Accesso rapido personalizzate i pulsanti desiderati. 6. Toccate l'app che volete impostare come accesso rapido. NOTA: Scorrete verso l'alto o verso il basso per visualizzare le app selezionabili. 25 Capitolo 2: Casa dolce casa
26 3 Work hard, play harder Work hard, play harder 3 Browser Il vostro browser ultra-moderno basato sul motore Chromium vi permette di navigare in Internet ad una velocità incredibile. La sua interfaccia Zen semplice e intuitiva, dotata della tecnologia text-reflow ottimizza i contenuti web per adattarli meglio allo schermo del vostro dispositivo Zen. Grazie alla funzione Smart Reader potete leggere con piacere i vostri contenuti web preferiti, online o offline, senza dovervi distrarre a causa di banner pubblicitari. Se non avete il tempo di leggere una pagina web al momento potete scegliere di leggerla in seguito grazie all'app Do It Later. IMPORTANTE! Prima di navigare su Internet, o prima di qualsiasi attività legata a Internet, assicuratevi che il vostro dispositivo Zen sia connesso ad una rete Wi-Fi o mobile. Per maggiori dettagli consultate la sezione Restate connessi. Avviare l'app Browser Dalla schermata Home potete avviare l'app Browser in uno dei seguenti modi: Toccate. Toccate > Browser. 26
27 Condividere pagine Condividete pagine web interessanti dal vostro dispositivo Zen tramite un account , un servizio di archiviazione cloud, il Bluetooth o altre app presenti sul dispositivo Zen. 1. Avviate il browser. 2. Da una pagina web toccate > Condividi link. 2. Toccate l'account o l'app che volete usare per condividere la pagina. Leggere una pagina più tardi Se trovate alcune informazioni importanti ma non avete tempo per leggerle al momento potete scegliere di leggerle in seguito. Potete recuperare e leggere la pagina, quando vi è più comodo, tramite l'app Do It Later. 1. Nella pagina toccate > Leggi in seguito. 2. Per recuperare la pagina toccate Do It Later nella schermata delle app. NOTA:Per dettagli su come sfogliare le pagine da leggere consultate la sezione Recuperare le pagine web interessanti. Aggiungere una nuova scheda Nascondete il sito web corrente e aprite una nuova finestra per continuare la navigazione su un altro sito web. 1. Nella pagina corrente toccate > Nuova scheda. 2. Inserite l'indirizzo del sito web nella barra degli indirizzi e continuate la navigazione in Internet sul vostro dispositivo Zen. 3. Se volete aggiungere un'altra scheda ripetete il passaggio 1. NOTE: Aprire troppi siti web con il vostro browser potrebbe peggiorarne le prestazioni. Se la connessione a Internet rallenta provate a svuotare la cache. Per ulteriori informazioni consultate la sezione Svuotare la cache del browser. Aggiungere pagine ai segnalibri Aggiungete le vostre pagine web preferite ai segnalibri in modo da poter tornare a visitarle facilmente in un secondo momento. Per aggiungere una pagina web ai segnalibri: Nella pagina toccate > Salva nei segnalibri. La prossima volta che avviate il browser potete raggiungere facilmente la pagina salvata nei segnalibri. 27 Capitolo 3: Work hard, play harder
28 Lettura online intelligente Il vostro dispositivo Zen abilita automaticamente la modalità Smart Reader per le pagine che contengono diversi oggetti che potrebbero essere non necessari, o fonti di distrazione, come banner pubblicitari, icone o oggetti del menu. Potete rimuovere questi oggetti e leggere solamente il contenuto della pagina. NOTA: La modalità Smart Reader supporta i siti web di Wikipedia, CNN, ESPN, BCC e NY Times. Per usare la modalità Smart Reader: Toccate l'icona di Smart Reader per rimuovere automaticamente gli oggetti non necessari e mostrare solamente il contenuto principale della pagina. Nella pagina della modalità Smart Reader avete queste possibilità: Toccate per visualizzare l'elenco delle pagine salvate. Toccate per avviare lo strumento Pennarello, selezionare il colore preferito e evidenziare il testo che desiderate. Avvicinate o allontanate due dita tra di loro per rimpicciolire o ingrandire una pagina. Toccate per accedere all'elenco delle letture. Toccate per condividere la pagina o salvarla nell'elenco delle letture Zoom avanti/indietro di una pagina. Toccate per avviare lo strumento Pennarello 28 Capitolo 3: Work hard, play harder
29 Svuotare la cache del browser Svuotate la cache del browser per eliminare i file Internet temporanei, i siti web e i cookie che sono al momento memorizzati nel vostro dispositivo Zen. Questo aiuterà a migliorare le prestazioni del vostro browser. 1. Avviate il browser. 2. Toccate > Impostazioni > Privacy e sicurezza > Cancella cache. 3. Toccate OK al messaggio di conferma. Aggiungete un account POP3/IMAP di Exchange, Gmail, Yahoo! Mail, Outlook.com per ricevere, inviare e leggere le direttamente dal vostro dispositivo. Potete anche sincronizzare i vostri contatti da questi account al vostro dispositivo Zen. IMPORTANTE! Il vostro dispositivo Zen deve essere connesso ad una rete Wi-Fi o mobile per permettervi di aggiungere account o inviare e ricevere da un account presente. Per maggiori dettagli consultate la sezione Restate connessi. Impostare un account Configurate il vostro account personale o di lavoro in modo da poter ricevere, leggere e inviare dal vostro dispositivo Zen. 1. Dalla schermata app toccate per avviare l'app Selezionate il provider dell'indirizzo che volete configurare. 3. Inserite il vostro indirizzo , la password e toccate Avanti. NOTA: Attendete mentre il vostro dispositivo controlla automaticamente le impostazioni dei server mail per la posta in entrata e in uscita. 4. Configurate le Impostazioni account come la frequenza di controllo per la posta in arrivo, i giorni di sincronizzazione o le notifiche per le in arrivo. Quando avete finito toccate Avanti. 5. Inserite il nome che volete visualizzare nei messaggi in uscita e poi selezionate Avanti per accedere alla vostra casella di posta in entrata. NOTA: Se volete configurare il vostro account di lavoro sul dispositivo Zen chiedete istruzioni sulle impostazioni al vostro amministratore di rete. 29 Capitolo 3: Work hard, play harder
30 Aggiungere un account Se non avete un account potete crearne uno in modo da poter ricevere, leggere e inviare dal vostro dispositivo Zen. 1. Dalla schermata app toccate per avviare l'app Toccate > Impostazioni, quindi aggiungete l'account Selezionate il provider dell'indirizzo che volete aggiungere. 4. Seguite le istruzioni sullo schermo per completare la configurazione del nuovo account . NOTA: Potete fare riferimento ai passaggi da 3 a 5 della sezione Impostare un account per completare il processo di configurazione. Configurazione di un account Gmail Impostate il vostro account Gmail per accedere ai servizi di Google così come per ricevere, inviare e leggere le direttamente dal vostro dispositivo Zen. 1. Toccate Google quindi toccate Gmail. 2. Selezionate Esistente, inserite il vostro account Gmail e poi toccate. NOTE: Selezionate Nuovo se non avete ancora un account Google. Quando effettuate l'accesso dovete aspettare qualche secondo per permettere al vostro dispositivo di comunicare con i server Google e convalidare il vostro account. 3. Usate l'account Google per fare un backup o un ripristino dei vostri dati e delle vostre impostazioni. Toccate per accedere al vostro account Gmail. IMPORTANTE! Se avete diversi indirizzi , oltre all'indirizzo di Gmail, usate l'app per accedere a tutte le vostre caselle di posta contemporaneamente. 30 Capitolo 3: Work hard, play harder
31 Inviare inviti ad eventi per Potete inviare inviti per , così come impostare avvisi di allarme per un evento, direttamente dal vostro dispositivo Zen. 1. Dalla schermata delle app toccate Toccate > Invito a riunione. 3. Nel campo Nome evento inserite il nome dell'evento. 4. Nel campo Posizione inserite la via, città, paese e CAP del luogo dell'evento. 5. Spostate il cursore di Conto alla rovescia su ON. Riceverete una notifica con un conto alla rovescia nel pannello delle notifiche di sistema indicante i giorni rimasti prima dell'evento. NOTA: Per maggiori informazioni sul pannello delle notifiche di sistema consultate la sezione Notifiche di sistema. 6. Nel campo Promemoria selezionate il periodo di tempo per il quale volete ricevere un allarme o promemoria in merito all'evento. NOTA: Riceverete un avviso per l'evento da parte di What's Next. Per maggiori dettagli consultate la sezione What's Next. 7. Toccate il campo Ospiti e selezionate i contatti ai quali volete inviare gli inviti. 8. Quando avete finito toccate per salvare ed uscire. NOTA: Potete anche inviare inviti per dall'app Calendario. Per maggiori dettagli consultate la sezione Creare un evento. Rispondere alle in un secondo momento Quando ricevete un' potete scegliere di rispondere in seguito, quando vi è più comodo, grazie all'app Do It Later. 1. Dalla schermata delle app toccate Nella posta in arrivo selezionate l' alla quale volete rispondere in seguito. 3. Toccate > Rispondi più tardi. 4. Per recuperare l' toccate Do It Later nella schermata delle app. NOTA: Per maggiori informazioni su come rispondere in un secondo momento alle consultate la sezione Rispondere ad un' . 31 Capitolo 3: Work hard, play harder
32 Calendario L'app Calendario vi permette di tenere sotto controllo gli eventi importanti tramite il dispositivo Zen. Oltre alla creazione di eventi potete aggiungere promemoria o un conto alla rovescia per essere sicuri di non perdervi ogni singola occasione. Inoltre potrete memorizzare gli eventi importanti come i compleanni e gli anniversari che avete impostato per i vostri contatti VIP. Creare un evento Per creare un evento: 1. Dalla schermata delle app toccate Calendario. 2. Toccate Nuovo evento per creare un nuovo evento. 3. Nella schermata Nuovo evento inserite le informazioni che desiderate. 4. Spostate il cursore di Conto alla rovescia su ON. Riceverete una notifica con un conto alla rovescia nel pannello delle notifiche di sistema indicante i giorni rimasti prima dell'evento. NOTA: Per maggiori informazioni sul pannello delle notifiche di sistema consultate la sezione Notifiche di sistema. 5 Nel campo Promemoria selezionate il periodo di tempo per il quale volete ricevere un allarme o promemoria in merito all'evento. 6. Quando avete finito toccate per salvare ed uscire. Aggiungere un account a Calendario Oltre a creare eventi potete usare Calendario per creare e sincronizzare gli eventi con i vostri account online. Per fare questo è necessario aggiungere gli account a Calendario in questo modo: 1. Toccate ASUS > Calendario. 2. Toccate > Account >. 3. Selezionate il tipo di account che volete aggiungere. 4. Seguite le successive istruzioni sullo schermo per aggiungere il nuovo account a Calendario. 32 Capitolo 3: Work hard, play harder
33 Creare un evento per un account Dopo aver aggiunto un account online da sincronizzare con Calendario potete ora usare il vostro dispositivo Zen per creare notifiche specifiche per un particolare account: 1. Dalla schermata delle app toccate Calendario. 2. Toccate per creare un nuovo evento. 3. Nella schermata Nuovo evento toccate Calendario per visualizzare tutti gli account sincronizzati con Calendario. 4. Selezionate l'account per il quale volete creare il nuovo evento. 5. Nella schermata Nuovo evento inserite le informazioni che desiderate. NOTA: Il vostro account online deve essere già aggiunto a Calendario prima di procedere con i seguenti passaggi. Per maggiori dettagli consultate la sezione Aggiungere un account a Calendario. Abilitare un allarme promemoria per un evento Attivate la funzione allarme nell'app Calendario per ottenere notifiche e promemoria di eventi speciali come compleanni, anniversari, riunioni e altri eventi che ritenete importanti. 1. Dalla schermata delle app toccate Calendario. 2. Toccate > Account. 3. Toccate gli account dai quali volete ricevere promemoria. NOTE: Per ulteriori informazioni su come impostare promemoria per gli eventi VIP consultate la sezione Aggiungere un evento ad un contatto VIP. Usate avvisi e promemoria con What's Next. 33 Capitolo 3: Work hard, play harder
34 What s Next Non perdete eventi importanti mentre vi godete il tempo libero o quando state ricevendo messaggi, o chiamate dai vostri contatti VIP. Create il vostro calendario di eventi, gruppi VIP o aggiornamenti meteo per ottenere avvisi e promemoria di What's Next. Potete visualizzare gli avvisi di What's Next dalla schermata Blocco, nel pannello delle notifiche di sistema o grazie al widget e all'app What's Next. Ricevere promemoria di eventi Per ricevere notifiche e promemoria da What's Next assicuratevi che: Le informazioni sugli eventi VIP come compleanni o anniversari siano inserite nell'app Persone. Per maggiori dettagli consultate la sezione Aggiungere un evento ad un contatto VIP. Con l'app potete inviare inviti ad un evento per e impostare il promemoria. Per maggiori dettagli consultate la sezione Inviare inviti ad eventi per . Potete impostare un evento e il relativo promemoria dall'app Calendario. Per maggiori dettagli consultate la sezione Creare un evento. 34 Capitolo 3: Work hard, play harder
35 Accettare o rifiutare inviti ad eventi Impostate il vostro account nell'app per inviare o ricevere contenenti inviti a eventi. Se accettate inviti gli eventi verranno sincronizzati con l'app Calendario. NOTA: Per maggiori dettagli consultate la sezione e Calendario. IMPORTANTE! Il vostro dispositivo Zen deve essere connesso ad una rete Wi-Fi o mobile per permettervi di ricevere inviti per o avvisi relativi ad un evento. Per maggiori dettagli consultate la sezione Restate connessi. Per accettare o rifiutare un invito: 1. Toccate il vostro invito per aprirlo. 2. Toccate Sì per accettare o No per rifiutare l'invito. La vostra risposta verrà inviata all'organizzatore dell'evento. 35 Capitolo 3: Work hard, play harder
36 Ottenere avvisi relativi agli eventi Se accettate un invito ad un evento otterrete promemoria relativi a ciascun cambiamento dell'evento come la cancellazione, il rinvio, il cambiamento del luogo dell'evento o un cambiamento del calendario. Questi avvisi relativi all'evento verranno visualizzati sulla schermata Blocco, sul pannello delle notifiche di sistema, sul widget e sull'app di What's Next. Creare un avviso per un evento Pochi minuti prima dell'evento riceverete un promemoria indicante che l'evento sta per iniziare. Potete chiamare l'organizzatore per avvisare che siete in ritardo, se necessario. 36 Capitolo 3: Work hard, play harder
37 Avviso evento cancellato Otterrete un avviso di evento cancellato quando l'organizzatore cancella l'evento. Avviso evento riprogrammato Otterrete un avviso nel caso in cui l'evento venisse posticipato, riprogrammato o spostato in un altro luogo. 37 Capitolo 3: Work hard, play harder
38 Ottenere aggiornamenti meteo Ottenete aggiornamenti AccuWeather in tempo reale, ogni ora fino a 12 ore, per la vostra posizione corrente o per altre parti del mondo. Potete fare programmi fino a sette (7) giorni con le previsioni meteo settimanali o vestirvi in modo appropriato grazie all'indice di temperatura realmente percepita AccuWeather RealFeel. Potete anche ottenere in tempo reale gli indici sui raggi UV e sull'inquinamento in modo da avere la possibilità di dotarvi delle necessarie precauzioni per proteggere la vostra salute. 1. Prima di poter ottenere gli aggiornamenti meteo assicuratevi che: La rete Wi-Fi o mobile sia attivata quando vi trovate all'interno di un edificio e il GPS sia attivato quando siete all'esterno. Abilitate i servizi di geolocalizzazione da > Impostazioni > Geolocalizzazione. 2. Avviate l'app Meteo in uno dei seguenti modi: Toccate > Meteo. Dalla schermata Home del vostro dispositivo Zen toccate l'icona di Meteo. 3. Toccate > Modifica quindi toccate. 4. Nella casella di ricerca inserite la città o l'area per la quale volete ricevere gli aggiornamenti meteo. 5. Aspettate fino a quando il dispositivo Zen ottiene le informazioni meteo. I dati meteo della città o dell'area selezionata verranno aggiunti all'elenco. Toccate i dati meteo della città o dell'area che volete visualizzare nel widget di What's Next sulla schermata Home. 38 Capitolo 3: Work hard, play harder
39 Visualizzare le previsioni del tempo a 7 giorni Se attivate gli aggiornamenti in tempo reale AccuWeather otterrete anche le previsioni a 7 giorni. Potete visualizzare le previsioni a 7 giorni sul widget di Meteo sulla schermata Home. 1. Dalla schermata dei widget toccate il widget 4 x 2 di Meteo, tenete premuto e trascinatelo su un'area vuota della schermata Home. Ora potete visualizzare le previsioni a 7 giorni. 39 Capitolo 3: Work hard, play harder
40 Do It Later Organizzate scrupolosamente anche le cose più banali della vostra vita frenetica. Quando siete troppo impegnati potrete usare questa app per leggere notizie, rispondere a , chiamate, SMS o portare a termine altre attività importanti quando vi è più comodo farlo. Contrassegnate i vostri messaggi non letti, le o le pagine web interessanti come Rispondi in seguito, Leggi in seguito o Chiama in seguito. Questi oggetti verranno aggiunti all'elenco Do It Later e potrete gestirli quando lo ritenete opportuno. NOTE: Le app più popolari compatibili con Do It Later includono Google Maps, Google Chrome, Google Play, YouTube e IMDb. Non tutte le app sono compatibili con Do It Later. Aggiungere un'attività da eseguire Create importanti attività da eseguire per organizzare il vostro lavoro, o il tempo libero, per la vostra vita professionale o sociale. 1. Nella schermata delle app toccate Do It Later. 2. Toccate quindi inserite le informazioni necessarie. 3. Se volete impostare il livello di importanza selezionate Alta nel campo Importanza. 4. Quando avete finito toccate. Assegnare una priorità alle attività da eseguire Assegnate un livello di importanza alle vostre attività da eseguire in modo da comportarvi adeguatamente a seconda delle vostre priorità. 1. Nella schermata delle app toccate Do It Later. 2. Toccate l'attività alla quale volete assegnare priorità elevata. 3. Nel campo Importanza selezionate Alta. 4. Quando avete finito toccate. NOTA: Le attività con una alta priorità sono contrassegnate con il simbolo nell'elenco di Do It Later. Questo permette di determinare velocemente quali attività richiedano un'azione immediata. 40 Capitolo 3: Work hard, play harder
41 Richiama ora Se avete impostato una chiamata come Chiama in seguito potete recuperare la chiamata, e richiamare, tramite l'app Do It Later, quando lo ritenete opportuno. 1. Nella schermata delle app toccate Do It Later. 2. Toccate la chiamata per richiamare. NOTA: Per dettagli su come impostare le chiamate in Chiama in seguito consultate le sezioni: Impostare i callback per le chiamate in arrivo Impostare i callback per le chiamate perse Rispondere ad un' Quando ricevete un' potete scegliere di rispondere in seguito, quando vi è più comodo, grazie all'app Do It Later. 1. Nella schermata delle app toccate Do It Later. 2. Toccate l' per rispondere subito. NOTA: Per ulteriori informazioni su come rispondere in un secondo momento alle consultate la sezione Rispondere alle in un secondo momento. Recuperare le pagine web interessanti Potete recuperare pagine che avete contrassegnato come Leggi in seguito e stare al passo con le vostre letture online, tramite l'app Do It Later, quando lo ritenete opportuno. 1. Nella schermata delle app toccate Do It Later. 2. Toccate la pagina, o le pagine, per leggerle subito. NOTA: Per ulteriori informazioni su come leggere pagine in un secondo momento consultate la sezione Leggere una pagina più tardi. 41 Capitolo 3: Work hard, play harder
42 Rispondere ai messaggi Se avete contrassegnato uno o più SMS come Rispondi in seguito potete recuperarli e rispondere, tramite l'app Do It Later, quando lo ritenete opportuno. 1. Nella schermata delle app toccate Do It Later. 2. Toccate il messaggio SMS per rispondere subito. NOTA: Per ulteriori informazioni su come rispondere in un secondo momento ai messaggi consultate la sezione Rispondere ad un messaggio in un secondo momento. Eliminare attività da eseguire Potete eliminare una qualunque attività che sia completata, scaduta o non necessaria, dall'app Do It Later. 1. Nella schermata delle app toccate Do It Later. 2. Toccate l'attività che volete rimuovere dall'elenco quindi toccate. 42 Capitolo 3: Work hard, play harder
43 SuperNote Prendete appunti divertendovi e sincronizzando le vostre note usando SuperNote. Questa app intuitiva vi permette di creare note in blocchi note organizzati semplicemente scrivendo o disegnando sullo schermo touch. Mentre create una nota potete aggiungere file multimediali da altre applicazioni e condividerli con un social network o con un account di archiviazione Cloud. Toccate per annullare le modifiche effettuate Toccate per configurare le impostazioni del blocco note Toccate per ripetere le modifiche effettuate Toccate per selezionare la modalità di immissione Introduzione alle icone A seconda della modalità di input appariranno queste icone per aiutarvi a prendere appunti su SuperNote. Selezionate questa modalità di input per usare la tastiera sullo schermo per prendere appunti. Selezionate questa modalità di input se volete scrivere o scarabocchiare sullo schermo touch. Selezionate questa modalità di input quando volete disegnare. Quando state scrivendo o disegnando toccate questa icona per selezionare il peso e il colore del tratto. Quando state disegnando toccate questa icona per selezionare il tipo di strumento da utilizzare, il colore e la dimensione. Quando state disegnando toccate questa icona per cancellare un contenuto presente sui vostri appunti. Toccate questa icona per scattare foto, registrare video, audio, aggiungere data e ora o molto altro ai vostri appunti. Toccate questa icona per aggiungere una pagina al vostro blocco note. 43 Capitolo 3: Work hard, play harder
44 Creare un blocco note Per creare un file tramite SuperNote fate riferimento ai seguenti passaggi: 1. Toccate > SuperNote. 2. Toccate. 3. Scegliete un nome per il file e selezionate Per il tablet o Per il telefono per decidere il formato della pagina. 4. Selezionate un modello e cominciate a scrivere le vostre note. Condividere un blocco note su cloud Potete condividere un blocco note su cloud nel seguente modo: 1. Nella schermata di SuperNote toccate e tenete premuto sul blocco note che volete condividere. 2. Nel menu che appare selezionate Abilita sincronizzazione cloud. 3. Inserite nome utente e password del vostro account ASUS WebStorage per procedere con la sincronizzazione del vostro blocco note. 4. Una volta che il blocco note è stato sincronizzato correttamente apparirà nella parte alta l'icona cloud. Condividere una nota su cloud Oltre ai blocchi note potete anche condividere le singole note, da SuperNote, sul vostro account cloud. Per fare questo: 1. Aprite il blocco note che contiene la nota che volete condividere. 2. Toccate e tenete premuta la nota desiderata. 3. Nel menu che appare selezionate Condividi e scegliete il formato con il quale volete condividere la nota. 4. Nella schermata successiva selezionate l'account cloud tramite il quale volete condividere la vostra nota. 5. Seguite le successive istruzioni su schermo per completare la condivisione. 44 Capitolo 3: Work hard, play harder
45 Gestione File Tramite Gestione File potete localizzare e gestire facilmente i vostri dati presenti sul dispositivo Zen o su un dispositivo di archiviazione esterno ad esso collegato. Accedere alla memoria interna Per accedere alla memoria interna: 1. Toccate > Gestione File. 2. Toccate > Memoria interna per visualizzare i contenuti del vostro dispositivo Zen. Toccate quindi un oggetto per selezionarlo. Accedere alla memory card Per accedere alla memory card: 1. Inserite la scheda microsd nell'alloggiamento microsd. 2. Toccate > Gestione File. 3. Toccate > Scheda SD per visualizzare il contenuto della vostra scheda di memoria. Accesso cloud IMPORTANTE! Assicuratevi che il vostro dispositivo Zen sia collegato ad una rete Wi-Fi o mobile. Per maggiori dettagli consultate la sezione Restate connessi. Per accedere ai file salvati sui vostri account cloud: 1. Toccate > Gestione File. 2. Toccate > quindi toccate una posizione cloud nel menu Memorizzazione cloud. 45 Capitolo 3: Work hard, play harder
Quick Start Guide. Sony Ericsson Z310i
 Quick Start Guide Sony Ericsson Z310i Contenuto 1. Preparazione 25 2. Come utilizzare il proprio cellulare 27 3. La fotocamera 29 4. Come inviare MMS 30 5. Vodafone live! 32 6. Download 33 7. Altre funzioni
Quick Start Guide Sony Ericsson Z310i Contenuto 1. Preparazione 25 2. Come utilizzare il proprio cellulare 27 3. La fotocamera 29 4. Come inviare MMS 30 5. Vodafone live! 32 6. Download 33 7. Altre funzioni
1. Il Client Skype for Business
 1. Il Client Skype for Business 2. Configurare una Periferica Audio 3. Personalizzare una Periferica Audio 4. Gestire gli Stati di Presenza 5. Tabella Stati di Presenza 6. Iniziare una Chiamata 7. Iniziare
1. Il Client Skype for Business 2. Configurare una Periferica Audio 3. Personalizzare una Periferica Audio 4. Gestire gli Stati di Presenza 5. Tabella Stati di Presenza 6. Iniziare una Chiamata 7. Iniziare
Quick Start Guide. Motorizr Z3
 Quick Start Guide Motorizr Z3 Contenuto 1. Preparazione 33 2. Come utilizzare il proprio cellulare 35 3. La fotocamera 37 4. Come inviare MMS 39 5. Vodafone live! 42 6. Download 43 7. Altre funzioni e
Quick Start Guide Motorizr Z3 Contenuto 1. Preparazione 33 2. Come utilizzare il proprio cellulare 35 3. La fotocamera 37 4. Come inviare MMS 39 5. Vodafone live! 42 6. Download 43 7. Altre funzioni e
BINGO. Manuale di istruzioni Italiano
 BINGO Manuale di istruzioni Italiano DESCRIZIONE DEL TELEFONO DESCRIZIONE TASTI: Tasto Funzione tasto funzione Sinistro / SIM2 Premere questo tasto per accedere al menu principale in modalità standby;
BINGO Manuale di istruzioni Italiano DESCRIZIONE DEL TELEFONO DESCRIZIONE TASTI: Tasto Funzione tasto funzione Sinistro / SIM2 Premere questo tasto per accedere al menu principale in modalità standby;
Quick Start Guide My Surf
 Quick Start Guide My Surf Precauzioni di sicurezza Leggere attentamente le presenti precauzioni di sicurezza prima di iniziare ad utilizzare il telefono. Leggere la Guida alle informazioni di sicurezza
Quick Start Guide My Surf Precauzioni di sicurezza Leggere attentamente le presenti precauzioni di sicurezza prima di iniziare ad utilizzare il telefono. Leggere la Guida alle informazioni di sicurezza
Dichiarazione di conformità Noi dichiariamo sotto la nostra esclusiva responsabilità che il prodotto è conforme alle disposizioni della
 Dichiarazione di conformità Noi dichiariamo sotto la nostra esclusiva responsabilità che il prodotto è conforme alle disposizioni della standby! È possibile installare due SIM GSM e permettere loro l entrambi
Dichiarazione di conformità Noi dichiariamo sotto la nostra esclusiva responsabilità che il prodotto è conforme alle disposizioni della standby! È possibile installare due SIM GSM e permettere loro l entrambi
Manuale d'uso HERE Maps
 Manuale d'uso HERE Maps Edizione 1.0 IT HERE Maps HERE Maps mostra ciò che si trova nelle vicinanze e guida verso il luogo in cui si desidera andare. È possibile: Trovare città, strade e servizi Trovare
Manuale d'uso HERE Maps Edizione 1.0 IT HERE Maps HERE Maps mostra ciò che si trova nelle vicinanze e guida verso il luogo in cui si desidera andare. È possibile: Trovare città, strade e servizi Trovare
Manuale d'uso Nokia Musica
 Manuale d'uso Nokia Musica Edizione 1.0 IT Nokia Musica Con Nokia Musica su Windows Phone, è possibile scaricare brani musicali nel telefono e in un computer compatibile. Nella schermata Start passare
Manuale d'uso Nokia Musica Edizione 1.0 IT Nokia Musica Con Nokia Musica su Windows Phone, è possibile scaricare brani musicali nel telefono e in un computer compatibile. Nella schermata Start passare
MANUALE UTENTE CELLULARE ANZIANI W60 DUAL SIM
 MANUALE UTENTE CELLULARE ANZIANI W60 DUAL SIM Grazie per aver acquistato il W60. Con questo dispositivo Dual SIM potrete facilmente effettuare telefonate, mandare e ricevere SMS, con una copertura di rete
MANUALE UTENTE CELLULARE ANZIANI W60 DUAL SIM Grazie per aver acquistato il W60. Con questo dispositivo Dual SIM potrete facilmente effettuare telefonate, mandare e ricevere SMS, con una copertura di rete
AMICO RADIO. Manuale istruzioni - Italiano
 AMICO RADIO Manuale istruzioni - Italiano 1 DESCRIZIONE AMICO RADIO 2 1 4 Foro per laccetto Tasto di chiamata 7 Torcia LED 8 10 13 16 Tasto di accensione, FINE chiamata Blocca tastiera Tasti del volume
AMICO RADIO Manuale istruzioni - Italiano 1 DESCRIZIONE AMICO RADIO 2 1 4 Foro per laccetto Tasto di chiamata 7 Torcia LED 8 10 13 16 Tasto di accensione, FINE chiamata Blocca tastiera Tasti del volume
ISTRUZIONI OPERATIVE AGGIORNAMENTO DEL 18/04/2013
 ISTRUZIONI OPERATIVE AGGIORNAMENTO DEL 18/04/2013 Settore: Oggetto: Servizi diversi per la Clientela Istruzioni operative sul Servizio MB Mobile Banking Banca Passadore Guida operativa Indice degli argomenti
ISTRUZIONI OPERATIVE AGGIORNAMENTO DEL 18/04/2013 Settore: Oggetto: Servizi diversi per la Clientela Istruzioni operative sul Servizio MB Mobile Banking Banca Passadore Guida operativa Indice degli argomenti
Utilizzo della APP IrriframeVoice. Versione 1.0 maggio 2015
 Utilizzo della APP IrriframeVoice Versione 1.0 maggio 2015 0.0 Installazione Sul telefono o sul tablet andare sullo store delle applicazioni per scaricare la APP A seconda del sistema operativo del telefono
Utilizzo della APP IrriframeVoice Versione 1.0 maggio 2015 0.0 Installazione Sul telefono o sul tablet andare sullo store delle applicazioni per scaricare la APP A seconda del sistema operativo del telefono
CycloAgent v2 Manuale utente
 CycloAgent v2 Manuale utente Indice Introduzione...2 Disinstallazione dell'utility MioShare attuale...2 Installazione di CycloAgent...4 Accesso...8 Registrazione del dispositivo...8 Annullamento della
CycloAgent v2 Manuale utente Indice Introduzione...2 Disinstallazione dell'utility MioShare attuale...2 Installazione di CycloAgent...4 Accesso...8 Registrazione del dispositivo...8 Annullamento della
Che cos'è un modulo? pulsanti di opzione caselle di controllo caselle di riepilogo
 Creazione di moduli Creazione di moduli Che cos'è un modulo? Un elenco di domande accompagnato da aree in cui è possibile scrivere le risposte, selezionare opzioni. Il modulo di un sito Web viene utilizzato
Creazione di moduli Creazione di moduli Che cos'è un modulo? Un elenco di domande accompagnato da aree in cui è possibile scrivere le risposte, selezionare opzioni. Il modulo di un sito Web viene utilizzato
Manuale Utente MyFastPage
 Manuale MyFastPage Utente Elenco dei contenuti 1. Cosa è MyVoice Home?... 4 1.1. Introduzione... 5 2. Utilizzo del servizio... 6 2.1. Accesso... 6 2.2. Disconnessione... 7 2.3. Configurazione base Profilo
Manuale MyFastPage Utente Elenco dei contenuti 1. Cosa è MyVoice Home?... 4 1.1. Introduzione... 5 2. Utilizzo del servizio... 6 2.1. Accesso... 6 2.2. Disconnessione... 7 2.3. Configurazione base Profilo
ASUS Tablet E-MANUAL
 ASUS Tablet E-MANUAL I10044 Dicembre 2014 Prima edizione INFORMAZIONI SUL COPYRIGHT Nessuna parte di questo manuale, compresi i prodotti e i software in esso descritti, può essere riprodotta, trasmessa,
ASUS Tablet E-MANUAL I10044 Dicembre 2014 Prima edizione INFORMAZIONI SUL COPYRIGHT Nessuna parte di questo manuale, compresi i prodotti e i software in esso descritti, può essere riprodotta, trasmessa,
CTIconnect PRO. Guida Rapida
 CTIconnect PRO Guida Rapida Versione aggiornata: 01.09.2012 CTIconnect PRO è uno strumento efficace in grado di fornire agli utenti la possibilità di vedere lo stato di presence dei propri colleghi e contattarli
CTIconnect PRO Guida Rapida Versione aggiornata: 01.09.2012 CTIconnect PRO è uno strumento efficace in grado di fornire agli utenti la possibilità di vedere lo stato di presence dei propri colleghi e contattarli
Manuale di istruzioni Italiano
 AMICO ELEGANT Manuale di istruzioni Italiano DESCRIZIONE DEL TELEFONO 1.1 vista d assieme DESCRIZIONE TASTI: Tasto Funzioni Tasto opzioni sinistro Tasto opzioni destro Tasto di chiamata Premere questo
AMICO ELEGANT Manuale di istruzioni Italiano DESCRIZIONE DEL TELEFONO 1.1 vista d assieme DESCRIZIONE TASTI: Tasto Funzioni Tasto opzioni sinistro Tasto opzioni destro Tasto di chiamata Premere questo
ZE500KL. Manuale utente
 ZE500KL Manuale utente I10021 Giugno 2015 Prima edizione Cura e sicurezza Linee guida La sicurezza alla guida prima di tutto. Raccomandiamo vivamente di non usare il vostro dispositivo durante la guida
ZE500KL Manuale utente I10021 Giugno 2015 Prima edizione Cura e sicurezza Linee guida La sicurezza alla guida prima di tutto. Raccomandiamo vivamente di non usare il vostro dispositivo durante la guida
Impostare il browser per navigare in sicurezza Opzioni di protezione
 Impostare il browser per navigare in sicurezza Opzioni di protezione Data la crescente necessità di sicurezza e tutela dei propri dati durante la navigazione in rete, anche gli stessi browser si sono aggiornati,
Impostare il browser per navigare in sicurezza Opzioni di protezione Data la crescente necessità di sicurezza e tutela dei propri dati durante la navigazione in rete, anche gli stessi browser si sono aggiornati,
ATOLLO BACKUP GUIDA INSTALLAZIONE E CONFIGURAZIONE
 ATOLLO BACKUP GUIDA INSTALLAZIONE E CONFIGURAZIONE PREMESSA La presente guida è da considerarsi come aiuto per l utente per l installazione e configurazione di Atollo Backup. La guida non vuole approfondire
ATOLLO BACKUP GUIDA INSTALLAZIONE E CONFIGURAZIONE PREMESSA La presente guida è da considerarsi come aiuto per l utente per l installazione e configurazione di Atollo Backup. La guida non vuole approfondire
Usare Office 365 nel telefono Android
 Usare Office 365 nel telefono Android Guida introduttiva Controllare la posta elettronica È possibile configurare il telefono Android per l'invio e la ricezione di posta elettronica dall'account di Office
Usare Office 365 nel telefono Android Guida introduttiva Controllare la posta elettronica È possibile configurare il telefono Android per l'invio e la ricezione di posta elettronica dall'account di Office
Sommario. Introduzione... 11
 Introduzione... 11 1. Prima di cominciare... 13 Da Windows a Windows 7...13 Le novità di Windows 7...15 La barra delle applicazioni...16 Il menu Start...17 Gli effetti Aero...18 Windows 7 e il Web...19
Introduzione... 11 1. Prima di cominciare... 13 Da Windows a Windows 7...13 Le novità di Windows 7...15 La barra delle applicazioni...16 Il menu Start...17 Gli effetti Aero...18 Windows 7 e il Web...19
CELLULARE FACILE. duckma.com PHONOTTO. User Manual. Versione: 1
 CELLULARE FACILE PHONOTTO User Manual Versione: 1 Installazione guidata Avviando l app partirà l installazione guidata, configurandola in base alle proprie preferenze ed esigenze. La prima schermata permette
CELLULARE FACILE PHONOTTO User Manual Versione: 1 Installazione guidata Avviando l app partirà l installazione guidata, configurandola in base alle proprie preferenze ed esigenze. La prima schermata permette
GUIDA STUDENTI HOMEPAGE DEI CORSI ON-LINE
 GUIDA STUDENTI Benvenuti sulla piattaforma Des-K, basata su Moodle. Di seguito una breve introduzione alla navigazione tra i contenuti e le attività didattiche dei corsi on-line e una panoramica sui principali
GUIDA STUDENTI Benvenuti sulla piattaforma Des-K, basata su Moodle. Di seguito una breve introduzione alla navigazione tra i contenuti e le attività didattiche dei corsi on-line e una panoramica sui principali
GLORY 4. Manuale Istruzioni - Italiano
 GLORY 4 Manuale Istruzioni - Italiano 1. ICONE Nuova e-mail Modalità aereo USB collegato Debug USB collegato Pulsante Indietro Visualizza opzioni di una funzione selezionata Livello della batteria Scaricamento
GLORY 4 Manuale Istruzioni - Italiano 1. ICONE Nuova e-mail Modalità aereo USB collegato Debug USB collegato Pulsante Indietro Visualizza opzioni di una funzione selezionata Livello della batteria Scaricamento
MOFING KIDs. 19.1- Come Avviare MoFing KIDS. Connesione WiFi: scegliere Controllo Genitori
 MOFING KIDs 19.1- Come Avviare MoFing KIDS Connesione WiFi: scegliere Controllo Genitori ->cliccare su impostazioni ->cliccare Wifi e cliccare, a fianco di OFF, nella parte scura per accendere il Wifi
MOFING KIDs 19.1- Come Avviare MoFing KIDS Connesione WiFi: scegliere Controllo Genitori ->cliccare su impostazioni ->cliccare Wifi e cliccare, a fianco di OFF, nella parte scura per accendere il Wifi
Mail Cube Guida utente
 Mail Cube Guida utente Mail Cube è il software esclusivo di 3 che permette di inviare e ricevere le email in tempo reale direttamente dal tuo videofonino e complete di allegati. Mail Cube è disponibile
Mail Cube Guida utente Mail Cube è il software esclusivo di 3 che permette di inviare e ricevere le email in tempo reale direttamente dal tuo videofonino e complete di allegati. Mail Cube è disponibile
SURFING TAB 1 WIFI. Manuale Istruzioni - Italiano
 SURFING TAB 1 WIFI Manuale Istruzioni - Italiano Capitolo 1:Panoramica 1.1 Aspetto 1.2 Pulsanti Pulsante di alimentazione Premere a lungo il pulsante di accensione per 2-3 secondi per accendere lo schermo
SURFING TAB 1 WIFI Manuale Istruzioni - Italiano Capitolo 1:Panoramica 1.1 Aspetto 1.2 Pulsanti Pulsante di alimentazione Premere a lungo il pulsante di accensione per 2-3 secondi per accendere lo schermo
Operazioni preliminari
 Operazioni preliminari IT Network Media Player NSZ-GS7 Le immagini delle schermate, le operazioni e le caratteristiche tecniche sono soggette a modifiche senza preavviso. Operazioni preliminari: ACCENSIONE/ATTESA
Operazioni preliminari IT Network Media Player NSZ-GS7 Le immagini delle schermate, le operazioni e le caratteristiche tecniche sono soggette a modifiche senza preavviso. Operazioni preliminari: ACCENSIONE/ATTESA
ALTRO. v 2.5.0 (Maggio 2015)
 ALTRO v 2.5.0 (Maggio 2015) Contenuto 3 3 4 4 5 5 6 8 8 9 10 11 12 13 14 14 14 15 17 18 Panoramica menù Altro Informazioni Assistenza Sistema Notifiche Geolocalizzazione Meteo Configurazioni Modifica Utente
ALTRO v 2.5.0 (Maggio 2015) Contenuto 3 3 4 4 5 5 6 8 8 9 10 11 12 13 14 14 14 15 17 18 Panoramica menù Altro Informazioni Assistenza Sistema Notifiche Geolocalizzazione Meteo Configurazioni Modifica Utente
Istruzioni operative (v. 1.01) Servizio MB - Mobile Banking Banca Passadore
 Istruzioni operative (v. 1.01) Servizio MB - Mobile Banking Banca Passadore Indice degli argomenti 1. Dispositivi compatibili...3 1.1. Requisiti...3 2. Accesso al sito Mobile Banking...3 3. Dettaglio delle
Istruzioni operative (v. 1.01) Servizio MB - Mobile Banking Banca Passadore Indice degli argomenti 1. Dispositivi compatibili...3 1.1. Requisiti...3 2. Accesso al sito Mobile Banking...3 3. Dettaglio delle
ZE550ML/ ZE551ML. Manuale utente
 ZE550ML/ ZE551ML Manuale utente I10509 Giugno 2015 Edizione riveduta e corretta V2 Cura e sicurezza Linee guida La sicurezza alla guida prima di tutto. Raccomandiamo vivamente di non usare il vostro dispositivo
ZE550ML/ ZE551ML Manuale utente I10509 Giugno 2015 Edizione riveduta e corretta V2 Cura e sicurezza Linee guida La sicurezza alla guida prima di tutto. Raccomandiamo vivamente di non usare il vostro dispositivo
Installazione della tablet sul supporto. Installazione guidata
 Manuale d uso ! AVVIO Prima di utilizzare il dispositivo ARNOVA per la prima volta, caricare completamente la batteria. Caricamento della batteria 1.Collegare il cavo di alimentazione fornito al dispositivo
Manuale d uso ! AVVIO Prima di utilizzare il dispositivo ARNOVA per la prima volta, caricare completamente la batteria. Caricamento della batteria 1.Collegare il cavo di alimentazione fornito al dispositivo
Utilizzo dei Cookie Cosa sono i cookie? A cosa servono i cookie? cookie tecnici cookie, detti analitici cookie di profilazione
 Utilizzo dei Cookie Questo sito utilizza i cookie. Utilizzando il nostro sito web l'utente accetta e acconsente all utilizzo dei cookie in conformità con i termini di uso dei cookie espressi in questo
Utilizzo dei Cookie Questo sito utilizza i cookie. Utilizzando il nostro sito web l'utente accetta e acconsente all utilizzo dei cookie in conformità con i termini di uso dei cookie espressi in questo
Exchange Box Manuale. Operativo
 Exchange Box Manuale Operativo Manuale Exchange Box_Rev. 04 del 12/05/2015 Exchange Box permette di accedere in qualsiasi momento e da qualsiasi dispositivo alle informazioni aziendali. I vostri dati sono
Exchange Box Manuale Operativo Manuale Exchange Box_Rev. 04 del 12/05/2015 Exchange Box permette di accedere in qualsiasi momento e da qualsiasi dispositivo alle informazioni aziendali. I vostri dati sono
Exchange Box Manuale. Operativo
 Exchange Box Manuale Operativo P03DS214AT02_Rev. 03 del 18/03/2015 Exchange Box permette di accedere in qualsiasi momento e da qualsiasi dispositivo alle informazioni aziendali. I vostri dati sono ospitati
Exchange Box Manuale Operativo P03DS214AT02_Rev. 03 del 18/03/2015 Exchange Box permette di accedere in qualsiasi momento e da qualsiasi dispositivo alle informazioni aziendali. I vostri dati sono ospitati
Manuale Amministratore Legalmail Enterprise. Manuale ad uso degli Amministratori del Servizio Legalmail Enterprise
 Manuale Amministratore Legalmail Enterprise Manuale ad uso degli Amministratori del Servizio Legalmail Enterprise Pagina 2 di 16 Manuale Amministratore Legalmail Enterprise Introduzione a Legalmail Enterprise...3
Manuale Amministratore Legalmail Enterprise Manuale ad uso degli Amministratori del Servizio Legalmail Enterprise Pagina 2 di 16 Manuale Amministratore Legalmail Enterprise Introduzione a Legalmail Enterprise...3
Manuale d'uso del Connection Manager
 Manuale d'uso del Connection Manager Edizione 1.0 2 Indice Informazioni sull'applicazione Gestione connessioni 3 Operazioni preliminari 3 Aprire l'applicazione Gestione connessioni 3 Visualizzare lo stato
Manuale d'uso del Connection Manager Edizione 1.0 2 Indice Informazioni sull'applicazione Gestione connessioni 3 Operazioni preliminari 3 Aprire l'applicazione Gestione connessioni 3 Visualizzare lo stato
Guida rapida Vodafone Internet Box
 Guida rapida Vodafone Internet Box Benvenuti nel mondo della connessione dati in mobilità di Vodafone Internet Box. In questa guida spieghiamo come installare e cominciare a utilizzare Vodafone Internet
Guida rapida Vodafone Internet Box Benvenuti nel mondo della connessione dati in mobilità di Vodafone Internet Box. In questa guida spieghiamo come installare e cominciare a utilizzare Vodafone Internet
Your Detecting Connection. Manuale utente. support@xchange2.net
 Your Detecting Connection Manuale utente support@xchange2.net 4901-0133-4 ii Sommario Sommario Installazione... 4 Termini e condizioni dell applicazione XChange 2...4 Configurazione delle Preferenze utente...
Your Detecting Connection Manuale utente support@xchange2.net 4901-0133-4 ii Sommario Sommario Installazione... 4 Termini e condizioni dell applicazione XChange 2...4 Configurazione delle Preferenze utente...
STRUMENTI PER L ACCESSIBILITÀ DEL COMPUTER.
 STRUMENTI PER L ACCESSIBILITÀ DEL COMPUTER. Windows 7 e 8 strumenti per l ipovisione. Windows Seven/8 offrono ottimi strumenti per personalizzare la visualizzazione in caso di ipovisione: - una lente di
STRUMENTI PER L ACCESSIBILITÀ DEL COMPUTER. Windows 7 e 8 strumenti per l ipovisione. Windows Seven/8 offrono ottimi strumenti per personalizzare la visualizzazione in caso di ipovisione: - una lente di
Tablet a scuola? Alberto Panzarasa
 Tablet a scuola? Alberto Panzarasa Programma Utilizzo tablet Gmail e googledrive Utilizzo table6t nella didattica Batteria prima del primo utilizzo è consigliabile tenere il dispositivo in carica per almeno
Tablet a scuola? Alberto Panzarasa Programma Utilizzo tablet Gmail e googledrive Utilizzo table6t nella didattica Batteria prima del primo utilizzo è consigliabile tenere il dispositivo in carica per almeno
Introduzione. Descrizione. FRITZ!APP Fon
 FRITZ!App 1 Introduzione In questa mini-guida presenteremo una carrellata delle FRITZ!App, le applicazioni per smartphone e tablet sviluppate da AVM. Con le FRITZ!App i principali servizi di Telefonia,
FRITZ!App 1 Introduzione In questa mini-guida presenteremo una carrellata delle FRITZ!App, le applicazioni per smartphone e tablet sviluppate da AVM. Con le FRITZ!App i principali servizi di Telefonia,
Guida all uso della piattaforma. E-did@blog. portale Weblog & Podcast del MIUR COME UTILIZZARE AL MEGLIO L AMMINISTRAZIONE DEL BLOG
 Guida all uso della piattaforma E-did@blog portale Weblog & Podcast del MIUR COME UTILIZZARE AL MEGLIO L AMMINISTRAZIONE DEL BLOG L area amministrativa si suddivide in due aree: la gestione del blog e
Guida all uso della piattaforma E-did@blog portale Weblog & Podcast del MIUR COME UTILIZZARE AL MEGLIO L AMMINISTRAZIONE DEL BLOG L area amministrativa si suddivide in due aree: la gestione del blog e
PHONOTTO. User Manual. Versione 0.90
 PHONOTTO User Manual Versione 0.90 Installazione guidata Avviando l app partirà l installazione guidata, configurandola in base alle proprie preferenze ed esigenze. Il primo passo mostra le impostazioni
PHONOTTO User Manual Versione 0.90 Installazione guidata Avviando l app partirà l installazione guidata, configurandola in base alle proprie preferenze ed esigenze. Il primo passo mostra le impostazioni
Direzione Centrale per le Politiche dell Immigrazione e dell Asilo
 Direzione Centrale per le Politiche dell Immigrazione e dell Asilo Sistema inoltro telematico domande di nulla osta, ricongiungimento e conversioni Manuale utente Versione 2 Data creazione 02/11/2007 12.14.00
Direzione Centrale per le Politiche dell Immigrazione e dell Asilo Sistema inoltro telematico domande di nulla osta, ricongiungimento e conversioni Manuale utente Versione 2 Data creazione 02/11/2007 12.14.00
Sophos Mobile Control Guida utenti per Windows Mobile. Versione prodotto: 3.6
 Sophos Mobile Control Guida utenti per Windows Mobile Versione prodotto: 3.6 Data documento: novembre 2013 Sommario 1 Sophos Mobile Control...3 2 Informazioni sulla guida...4 3 Accesso al portale self-service...5
Sophos Mobile Control Guida utenti per Windows Mobile Versione prodotto: 3.6 Data documento: novembre 2013 Sommario 1 Sophos Mobile Control...3 2 Informazioni sulla guida...4 3 Accesso al portale self-service...5
Quick Start Guide MOTOKRZR K1
 Quick Start Guide MOTOKRZR K1 Contenuto 1. Preparazione 33 2. Come utilizzare il proprio cellulare 35 3. La fotocamera 37 4. Come inviare MMS 39 5. Vodafone live! 42 6. Download 43 7. Altre funzioni e
Quick Start Guide MOTOKRZR K1 Contenuto 1. Preparazione 33 2. Come utilizzare il proprio cellulare 35 3. La fotocamera 37 4. Come inviare MMS 39 5. Vodafone live! 42 6. Download 43 7. Altre funzioni e
IRISPen Air 7. Guida rapida per l uso. (Android)
 IRISPen Air 7 Guida rapida per l uso (Android) La Guida rapida per l'uso viene fornita per aiutarvi a iniziare a usare IRISPen Air TM 7. Leggere la guida prima di utilizzare lo scanner e il relativo software.
IRISPen Air 7 Guida rapida per l uso (Android) La Guida rapida per l'uso viene fornita per aiutarvi a iniziare a usare IRISPen Air TM 7. Leggere la guida prima di utilizzare lo scanner e il relativo software.
Caratteristiche principali
 Caratteristiche principali Telefono piccolo e leggero con interfaccia USB per la telefonia VoIP via internet. Compatibile con il programma Skype. Alta qualità audio a 16-bit. Design compatto con tastiera
Caratteristiche principali Telefono piccolo e leggero con interfaccia USB per la telefonia VoIP via internet. Compatibile con il programma Skype. Alta qualità audio a 16-bit. Design compatto con tastiera
D R O P B O X COS È DROPBOX:
 D R O P B O X COS È DROPBOX: Dropbox è un applicazione per computer e ipad di condivisione e salvataggio files in un ambiente internet. Consiste fondamentalmente in un disco di rete, utilizzabile da più
D R O P B O X COS È DROPBOX: Dropbox è un applicazione per computer e ipad di condivisione e salvataggio files in un ambiente internet. Consiste fondamentalmente in un disco di rete, utilizzabile da più
GESCO MOBILE per ANDROID
 GESCO MOBILE per ANDROID APPLICAZIONE PER LA GESTIONE DEI DISPOSITIVI GSM GESCO aggiornamenti su www.gesco.it GUIDA ALL USO Vi ringraziamo per aver scelto la qualità dei prodotti GESCO. Scopo di questa
GESCO MOBILE per ANDROID APPLICAZIONE PER LA GESTIONE DEI DISPOSITIVI GSM GESCO aggiornamenti su www.gesco.it GUIDA ALL USO Vi ringraziamo per aver scelto la qualità dei prodotti GESCO. Scopo di questa
Sophos Mobile Control Guida utenti per Android. Versione prodotto: 3.5
 Sophos Mobile Control Guida utenti per Android Versione prodotto: 3.5 Data documento: luglio 2013 Sommario 1 About Sophos Mobile Control...3 2 Informazioni sulla guida...4 3 Accesso al portale self-service...5
Sophos Mobile Control Guida utenti per Android Versione prodotto: 3.5 Data documento: luglio 2013 Sommario 1 About Sophos Mobile Control...3 2 Informazioni sulla guida...4 3 Accesso al portale self-service...5
Gui Gu d i a d ra r p a i p d i a V d o a d f a one Int fone In e t r e net rnet Box Key Mini
 Guida rapida Vodafone Internet Key Box Mini Ideato per Vodafone QSG_VMCLite_v31_10-2007_e172_IT.1 1 10/10/07 14:39:10 QSG_VMCLite_v31_10-2007_e172_IT.2 2 10/10/07 14:39:11 Benvenuti nel mondo della connessione
Guida rapida Vodafone Internet Key Box Mini Ideato per Vodafone QSG_VMCLite_v31_10-2007_e172_IT.1 1 10/10/07 14:39:10 QSG_VMCLite_v31_10-2007_e172_IT.2 2 10/10/07 14:39:11 Benvenuti nel mondo della connessione
Il campanello Trilly è un avanzatissimo videocitofono con supporto ai più avanzati sistemi di gestione via Smartphone.
 TRILLY 1.0 Introduzione Il campanello Trilly è un avanzatissimo videocitofono con supporto ai più avanzati sistemi di gestione via Smartphone. 1.1 Panoramica funzioni 1) Rispondere al citofono dallo smartphone:
TRILLY 1.0 Introduzione Il campanello Trilly è un avanzatissimo videocitofono con supporto ai più avanzati sistemi di gestione via Smartphone. 1.1 Panoramica funzioni 1) Rispondere al citofono dallo smartphone:
Il tuo manuale d'uso. SONY ERICSSON K530I http://it.yourpdfguides.com/dref/449938
 Può anche leggere le raccomandazioni fatte nel manuale d uso, nel manuale tecnico o nella guida di installazione di SONY ERICSSON K530I. Troverà le risposte a tutte sue domande sul manuale d'uso (informazioni,
Può anche leggere le raccomandazioni fatte nel manuale d uso, nel manuale tecnico o nella guida di installazione di SONY ERICSSON K530I. Troverà le risposte a tutte sue domande sul manuale d'uso (informazioni,
Guida alla registrazione on-line di un DataLogger
 NovaProject s.r.l. Guida alla registrazione on-line di un DataLogger Revisione 3.0 3/08/2010 Partita IVA / Codice Fiscale: 03034090542 pag. 1 di 17 Contenuti Il presente documento è una guida all accesso
NovaProject s.r.l. Guida alla registrazione on-line di un DataLogger Revisione 3.0 3/08/2010 Partita IVA / Codice Fiscale: 03034090542 pag. 1 di 17 Contenuti Il presente documento è una guida all accesso
Manuale LiveBox APPLICAZIONE IOS. http://www.liveboxcloud.com
 2014 Manuale LiveBox APPLICAZIONE IOS http://www.liveboxcloud.com LiveBox Srl non rilascia dichiarazioni o garanzie in merito al contenuto o uso di questa documentazione e declina qualsiasi garanzia espressa
2014 Manuale LiveBox APPLICAZIONE IOS http://www.liveboxcloud.com LiveBox Srl non rilascia dichiarazioni o garanzie in merito al contenuto o uso di questa documentazione e declina qualsiasi garanzia espressa
Domande frequenti su Xerox Mobile Link
 Domande frequenti su Xerox Mobile Link Mobile Link è un'applicazione per la produttività personale che consente di collegare il cellulare e il tablet a stampanti multifunzione e ai cloud in cui l'utente
Domande frequenti su Xerox Mobile Link Mobile Link è un'applicazione per la produttività personale che consente di collegare il cellulare e il tablet a stampanti multifunzione e ai cloud in cui l'utente
Istruzioni per la configurazione di IziOzi
 Istruzioni per la configurazione di IziOzi Installazione L'applicazione si può installare da qualunque dispositivo Android a partire dalla versione 4.1 con la procedura standard tramite Google Play Store.
Istruzioni per la configurazione di IziOzi Installazione L'applicazione si può installare da qualunque dispositivo Android a partire dalla versione 4.1 con la procedura standard tramite Google Play Store.
Informativa estesa sull utilizzo dei cookie
 Informativa estesa sull utilizzo dei cookie che Gli OPTIMA utenti visiona S.R.L. vedranno le pagine utilizza inserite del i Cookie sito. delle per quantità rendere minime i propri informazioni servizi
Informativa estesa sull utilizzo dei cookie che Gli OPTIMA utenti visiona S.R.L. vedranno le pagine utilizza inserite del i Cookie sito. delle per quantità rendere minime i propri informazioni servizi
Manuale LiveBox APPLICAZIONE ANDROID. http://www.liveboxcloud.com
 2014 Manuale LiveBox APPLICAZIONE ANDROID http://www.liveboxcloud.com LiveBox Srl non rilascia dichiarazioni o garanzie in merito al contenuto o uso di questa documentazione e declina qualsiasi garanzia
2014 Manuale LiveBox APPLICAZIONE ANDROID http://www.liveboxcloud.com LiveBox Srl non rilascia dichiarazioni o garanzie in merito al contenuto o uso di questa documentazione e declina qualsiasi garanzia
Sophos Mobile Control Guida utenti per Windows Phone 8. Versione prodotto: 3.5
 Sophos Mobile Control Guida utenti per Windows Phone 8 Versione prodotto: 3.5 Data documento: luglio 2013 Sommario 1 Sophos Mobile Control...3 2 Informazioni sulla guida...4 3 Accesso al portale self-service...5
Sophos Mobile Control Guida utenti per Windows Phone 8 Versione prodotto: 3.5 Data documento: luglio 2013 Sommario 1 Sophos Mobile Control...3 2 Informazioni sulla guida...4 3 Accesso al portale self-service...5
Avviso per il prodotto
 Guida per l'utente Copyright 2013 Hewlett-Packard Development Company, L.P. Bluetooth è un marchio del rispettivo proprietario usato da Hewlett-Packard Company su licenza. Google è un marchio di Google
Guida per l'utente Copyright 2013 Hewlett-Packard Development Company, L.P. Bluetooth è un marchio del rispettivo proprietario usato da Hewlett-Packard Company su licenza. Google è un marchio di Google
FAQ Dell Latitude ON Flash
 FAQ Dell Latitude ON Flash 1. Tutti i computer Dell supportano Latitude ON Flash? No, Latitude ON Flash attualmente è disponibile sono sui seguenti computer Dell: Dell Latitude E4200 Dell Latitude E4300
FAQ Dell Latitude ON Flash 1. Tutti i computer Dell supportano Latitude ON Flash? No, Latitude ON Flash attualmente è disponibile sono sui seguenti computer Dell: Dell Latitude E4200 Dell Latitude E4300
Personalizzazione del PC
 È la prima volta che utilizzi Windows 7? Anche se questa versione di Windows è molto simile a quella precedente, potrebbero tornarti utili alcune informazioni per partire a razzo. Questa Guida contiene
È la prima volta che utilizzi Windows 7? Anche se questa versione di Windows è molto simile a quella precedente, potrebbero tornarti utili alcune informazioni per partire a razzo. Questa Guida contiene
Manuale LiveBox APPLICAZIONE ANDROID. http://www.liveboxcloud.com
 2014 Manuale LiveBox APPLICAZIONE ANDROID http://www.liveboxcloud.com LiveBox Srl non rilascia dichiarazioni o garanzie in merito al contenuto o uso di questa documentazione e declina qualsiasi garanzia
2014 Manuale LiveBox APPLICAZIONE ANDROID http://www.liveboxcloud.com LiveBox Srl non rilascia dichiarazioni o garanzie in merito al contenuto o uso di questa documentazione e declina qualsiasi garanzia
Condividi in linea 2.0
 Condividi in linea 2.0 2007 Nokia. Tutti i diritti sono riservati. Nokia, Nokia Connecting People e Nseries sono marchi o marchi registrati di Nokia Corporation. Altri nomi di prodotti e società citati
Condividi in linea 2.0 2007 Nokia. Tutti i diritti sono riservati. Nokia, Nokia Connecting People e Nseries sono marchi o marchi registrati di Nokia Corporation. Altri nomi di prodotti e società citati
Usare Office 365 su Windows Phone
 Usare Office 365 su Windows Phone Guida introduttiva Controllare la posta elettronica È possibile configurare Windows Phone per l'invio e la ricezione di posta elettronica dall'account di Office 365. Tenere
Usare Office 365 su Windows Phone Guida introduttiva Controllare la posta elettronica È possibile configurare Windows Phone per l'invio e la ricezione di posta elettronica dall'account di Office 365. Tenere
MyFRITZ!, Dynamic DNS e Accesso Remoto
 MyFRITZ!, Dynamic DNS e Accesso Remoto 1 Introduzione In questa mini-guida illustreremo come accedere da Internet al vostro FRITZ!Box in ufficio o a casa, quando siete in mobilità o vi trovate in luogo
MyFRITZ!, Dynamic DNS e Accesso Remoto 1 Introduzione In questa mini-guida illustreremo come accedere da Internet al vostro FRITZ!Box in ufficio o a casa, quando siete in mobilità o vi trovate in luogo
Il tuo manuale d'uso. SONY ERICSSON Z550I http://it.yourpdfguides.com/dref/452389
 Può anche leggere le raccomandazioni fatte nel manuale d uso, nel manuale tecnico o nella guida di installazione di SONY ERICSSON Z550I. Troverà le risposte a tutte sue domande sul manuale d'uso (informazioni,
Può anche leggere le raccomandazioni fatte nel manuale d uso, nel manuale tecnico o nella guida di installazione di SONY ERICSSON Z550I. Troverà le risposte a tutte sue domande sul manuale d'uso (informazioni,
NAVIGAORA HOTSPOT. Manuale utente per la configurazione
 NAVIGAORA HOTSPOT Manuale utente per la configurazione NAVIGAORA Hotspot è l innovativo servizio che offre ai suoi clienti accesso ad Internet gratuito, in modo semplice e veloce, grazie al collegamento
NAVIGAORA HOTSPOT Manuale utente per la configurazione NAVIGAORA Hotspot è l innovativo servizio che offre ai suoi clienti accesso ad Internet gratuito, in modo semplice e veloce, grazie al collegamento
DESKTOP. Uso del sistema operativo Windows XP e gestione dei file. Vediamo in dettaglio queste parti.
 Uso del sistema operativo Windows XP e gestione dei file DESKTOP All accensione del nostro PC, il BIOS (Basic Input Output System) si occupa di verificare, attraverso una serie di test, che il nostro hardware
Uso del sistema operativo Windows XP e gestione dei file DESKTOP All accensione del nostro PC, il BIOS (Basic Input Output System) si occupa di verificare, attraverso una serie di test, che il nostro hardware
GUIDA UTENTE WEB PROFILES
 GUIDA UTENTE WEB PROFILES GUIDA UTENTE WEB PROFILES... 1 Installazione... 2 Primo avvio e registrazione... 5 Utilizzo di web profiles... 6 Gestione dei profili... 8 Fasce orarie... 13 Log siti... 14 Pag.
GUIDA UTENTE WEB PROFILES GUIDA UTENTE WEB PROFILES... 1 Installazione... 2 Primo avvio e registrazione... 5 Utilizzo di web profiles... 6 Gestione dei profili... 8 Fasce orarie... 13 Log siti... 14 Pag.
Esempio Cookie Policy
 Esempio Cookie Policy INFORMATIVA ESTESA SULL USO DEI COOKIE Uso dei cookie cascinaladoria.it o il Sito utilizza i Cookie per rendere i propri servizi semplici e efficienti per l utenza che visiona le
Esempio Cookie Policy INFORMATIVA ESTESA SULL USO DEI COOKIE Uso dei cookie cascinaladoria.it o il Sito utilizza i Cookie per rendere i propri servizi semplici e efficienti per l utenza che visiona le
MANUALE D'USO DEL PROGRAMMA IMMOBIPHONE
 1/6 MANUALE D'USO DEL PROGRAMMA IMMOBIPHONE Per prima cosa si ringrazia per aver scelto ImmobiPhone e per aver dato fiducia al suo autore. Il presente documento istruisce l'utilizzatore sull'uso del programma
1/6 MANUALE D'USO DEL PROGRAMMA IMMOBIPHONE Per prima cosa si ringrazia per aver scelto ImmobiPhone e per aver dato fiducia al suo autore. Il presente documento istruisce l'utilizzatore sull'uso del programma
SCENARI. v 2.5.0 (Maggio 2015)
 SCENARI v 2.5.0 (Maggio 2015) Contenuto 3 3 3 4 8 9 10 11 12 14 15 Panoramica menù Scenari Impostare gli Scenari Comandi Oggetti Speciali Gestire gli Scenari Ripetizione Scenari da App Scenari Pianificati
SCENARI v 2.5.0 (Maggio 2015) Contenuto 3 3 3 4 8 9 10 11 12 14 15 Panoramica menù Scenari Impostare gli Scenari Comandi Oggetti Speciali Gestire gli Scenari Ripetizione Scenari da App Scenari Pianificati
Content Manager 2 Manuale utente
 Content Manager 2 Manuale utente Fare riferimento a questo manuale per informazioni sull'utilizzo di Content Manager 2 per la consultazione, l'acquisto, il download e l'installazione di aggiornamenti e
Content Manager 2 Manuale utente Fare riferimento a questo manuale per informazioni sull'utilizzo di Content Manager 2 per la consultazione, l'acquisto, il download e l'installazione di aggiornamenti e
Per cosa posso utilizzarlo?
 Guida rapida Vodafone Mobile Connect Card Express Vodafone Broadband Benvenuti nel mondo della connessione dati in mobilità di Vodafone Mobile Connect Card Express. In questa guida spieghiamo come installare
Guida rapida Vodafone Mobile Connect Card Express Vodafone Broadband Benvenuti nel mondo della connessione dati in mobilità di Vodafone Mobile Connect Card Express. In questa guida spieghiamo come installare
I9541. Giugno 2014 Edizione riveduta e corretta V2
 ASUS Tablet I9541 Giugno 2014 Edizione riveduta e corretta V2 2 Indice Note e messaggi...9 Cura e sicurezza... 10 Linee guida...10 Corretto smaltimento...11 1 Prepara il tuo Zen! Parti e funzioni...14
ASUS Tablet I9541 Giugno 2014 Edizione riveduta e corretta V2 2 Indice Note e messaggi...9 Cura e sicurezza... 10 Linee guida...10 Corretto smaltimento...11 1 Prepara il tuo Zen! Parti e funzioni...14
OneNote consente di prendere appunti al lavoro, a casa o a scuola
 OneNote consente di prendere appunti al lavoro, a casa o a scuola Caratteristiche esclusive delle pagine di OneNote È possibile digitare il testo in qualsiasi punto della pagina, ad esempio in questo punto:
OneNote consente di prendere appunti al lavoro, a casa o a scuola Caratteristiche esclusive delle pagine di OneNote È possibile digitare il testo in qualsiasi punto della pagina, ad esempio in questo punto:
Manuale utente per la Wireless Mobile Adapter Utility. Caratteristiche
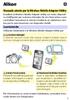 Manuale utente per la Wireless Mobile Adapter Utility Installate la Wireless Mobile Adapter Utility sul vostro dispositivo intelligente per scaricare immagini da una fotocamera o per controllare fotocamere
Manuale utente per la Wireless Mobile Adapter Utility Installate la Wireless Mobile Adapter Utility sul vostro dispositivo intelligente per scaricare immagini da una fotocamera o per controllare fotocamere
GUIDA UTENTE PRIMA NOTA SEMPLICE
 GUIDA UTENTE PRIMA NOTA SEMPLICE (Vers. 2.0.0) Installazione... 2 Prima esecuzione... 5 Login... 6 Funzionalità... 7 Prima Nota... 8 Registrazione nuovo movimento... 10 Associazione di file all operazione...
GUIDA UTENTE PRIMA NOTA SEMPLICE (Vers. 2.0.0) Installazione... 2 Prima esecuzione... 5 Login... 6 Funzionalità... 7 Prima Nota... 8 Registrazione nuovo movimento... 10 Associazione di file all operazione...
Come usare Intelligent VOICE
 Come usare Intelligent VOICE Indice 1. Prima di iniziare: Compatibilità smartphone... 2 2. Configurazione unità multimediale: Selezione del SO dello smartphone... 3 3. Impostazioni di abbinamento Bluetooth...
Come usare Intelligent VOICE Indice 1. Prima di iniziare: Compatibilità smartphone... 2 2. Configurazione unità multimediale: Selezione del SO dello smartphone... 3 3. Impostazioni di abbinamento Bluetooth...
GUIDA PER LA CONNESSIONE ALLA RETE WIRELESS E ALL USO DEL SERVIZIO BERGAMO Wi-Fi
 GUIDA PER LA CONNESSIONE ALLA RETE WIRELESS E ALL USO DEL SERVIZIO BERGAMO Wi-Fi Requisiti necessari per l utilizzo di Bergamo Wifi: - Computer/Tablet/Smartphone dotato di interfaccia wireless - Disporre
GUIDA PER LA CONNESSIONE ALLA RETE WIRELESS E ALL USO DEL SERVIZIO BERGAMO Wi-Fi Requisiti necessari per l utilizzo di Bergamo Wifi: - Computer/Tablet/Smartphone dotato di interfaccia wireless - Disporre
Pratica guidata 6 Tablet
 Pratica guidata 6 Tablet Salvare e organizzare i contenuti Conoscere e usare gli strumenti segnalibri e cronologia web. Salvare un file dal web (Cartella download). Creare album fotografici per organizzare
Pratica guidata 6 Tablet Salvare e organizzare i contenuti Conoscere e usare gli strumenti segnalibri e cronologia web. Salvare un file dal web (Cartella download). Creare album fotografici per organizzare
ActionCam! Manuale utente
 ActionCam! Manuale utente versione Android Indice Capitolo1...3 1.1 Introduzione...3 1.2 Requisiti...3 Capitolo 2: Funzioni principali...3 2.1 Cattura e registrazione...3 2.2 Anteprima dei file...3 2.3
ActionCam! Manuale utente versione Android Indice Capitolo1...3 1.1 Introduzione...3 1.2 Requisiti...3 Capitolo 2: Funzioni principali...3 2.1 Cattura e registrazione...3 2.2 Anteprima dei file...3 2.3
IRISPen Air 7. Guida rapida per l uso. (ios)
 IRISPen Air 7 Guida rapida per l uso (ios) La Guida rapida per l'uso viene fornita per aiutarvi a iniziare a usare IRISPen TM Air 7. Leggere la guida prima di utilizzare lo scanner e il relativo software.
IRISPen Air 7 Guida rapida per l uso (ios) La Guida rapida per l'uso viene fornita per aiutarvi a iniziare a usare IRISPen TM Air 7. Leggere la guida prima di utilizzare lo scanner e il relativo software.
Guida alla stampa e alla scansione per dispositivi mobili per Brother iprint&scan (ios)
 Guida alla stampa e alla scansione per dispositivi mobili per Brother iprint&scan (ios) Sommario Prima di utilizzare l apparecchio Brother... Definizioni delle note... Marchi commerciali... Introduzione...
Guida alla stampa e alla scansione per dispositivi mobili per Brother iprint&scan (ios) Sommario Prima di utilizzare l apparecchio Brother... Definizioni delle note... Marchi commerciali... Introduzione...
Organizzati la vita con Bulletin Board e ReelTime
 Organizzati la vita con Bulletin Board e ReelTime Presentazione di Toshiba LifeSpace Organizzarsi non è mai stato più semplice LifeSpace è uno strumento semplice ed elegante che ti consentirà di organizzare
Organizzati la vita con Bulletin Board e ReelTime Presentazione di Toshiba LifeSpace Organizzarsi non è mai stato più semplice LifeSpace è uno strumento semplice ed elegante che ti consentirà di organizzare
FidelJob gestione Card di fidelizzazione
 FidelJob gestione Card di fidelizzazione Software di gestione card con credito in Punti o in Euro ad incremento o a decremento, con funzioni di ricarica Card o scala credito da Card. Versione archivio
FidelJob gestione Card di fidelizzazione Software di gestione card con credito in Punti o in Euro ad incremento o a decremento, con funzioni di ricarica Card o scala credito da Card. Versione archivio
Condivisione in linea 2.0 Nokia N76-1
 2.0 Nokia N76-1 ESCLUSIONE DI GARANZIA Le applicazioni di altri produttori fornite con il dispositivo potrebbero essere state sviluppate da o essere di proprietà di persone fisiche o giuridiche non affiliate
2.0 Nokia N76-1 ESCLUSIONE DI GARANZIA Le applicazioni di altri produttori fornite con il dispositivo potrebbero essere state sviluppate da o essere di proprietà di persone fisiche o giuridiche non affiliate
Guida dell utente. Centro di fatturazione UPS
 Guida dell utente Centro di fatturazione UPS 2015 United Parcel Service of America, Inc. UPS, il marchio UPS e il colore marrone sono marchi commerciali di United Parcel Service of America, Inc. Tutti
Guida dell utente Centro di fatturazione UPS 2015 United Parcel Service of America, Inc. UPS, il marchio UPS e il colore marrone sono marchi commerciali di United Parcel Service of America, Inc. Tutti
GUIDA ALL ACQUISTO DELLE FOTO
 1 GUIDA ALL ACQUISTO DELLE FOTO Gentile Utente questa guida vuole offrirle un aiuto nella selezione e nell acquisto delle foto dal nostro carrello elettronico. La invitiamo a Stampare questo breve manuale
1 GUIDA ALL ACQUISTO DELLE FOTO Gentile Utente questa guida vuole offrirle un aiuto nella selezione e nell acquisto delle foto dal nostro carrello elettronico. La invitiamo a Stampare questo breve manuale
Copyright. Rinuncia e limitazione di responsabilità
 Manuale Palm Dialer Copyright Copyright 2002 Palm, Inc. Tutti i diritti riservati. Graffiti e Palm OS sono marchi depositati Palm, Inc. Palm ed il logo Palm sono marchi di fabbrica di Palm, Inc. Altri
Manuale Palm Dialer Copyright Copyright 2002 Palm, Inc. Tutti i diritti riservati. Graffiti e Palm OS sono marchi depositati Palm, Inc. Palm ed il logo Palm sono marchi di fabbrica di Palm, Inc. Altri
ARCHITETTURA FISICA DEL SISTEMA
 PROGETTO EBLA+ L uso dei contenitori EBLAplus ti aiuterà a gestire i tuoi documenti in modo facile e organizzato. Potrai in ogni momento, dal tuo dispositivo mobile, controllare quali documenti compongono
PROGETTO EBLA+ L uso dei contenitori EBLAplus ti aiuterà a gestire i tuoi documenti in modo facile e organizzato. Potrai in ogni momento, dal tuo dispositivo mobile, controllare quali documenti compongono
Configurazione di Outlook Express
 OUTLOOK Outlook Express è il client di posta elettronica sviluppato da Microsoft, preinstallato su sistemi operativi Windows a partire da Windows 98 fino all'uscita di Windows XP. Con l'arrivo di Windows
OUTLOOK Outlook Express è il client di posta elettronica sviluppato da Microsoft, preinstallato su sistemi operativi Windows a partire da Windows 98 fino all'uscita di Windows XP. Con l'arrivo di Windows
Guida Google Cloud Print
 Guida Google Cloud Print Versione A ITA Definizioni delle note Nella presente Guida dell utente viene utilizzato lo stile che segue per contrassegnare le note: Le note forniscono istruzioni da seguire
Guida Google Cloud Print Versione A ITA Definizioni delle note Nella presente Guida dell utente viene utilizzato lo stile che segue per contrassegnare le note: Le note forniscono istruzioni da seguire
ISTRUZIONI PER L INSTALLAZIONE
 DOC00162/08.15 ISTRUZIONI PER L INSTALLAZIONE Manuale d uso www.atagitalia.com Benvenuti in, il termostato Wi-Fi di ATAG. Quello che ti serve per collegare il nuovo con il vostro smartphone o tablet: 1.
DOC00162/08.15 ISTRUZIONI PER L INSTALLAZIONE Manuale d uso www.atagitalia.com Benvenuti in, il termostato Wi-Fi di ATAG. Quello che ti serve per collegare il nuovo con il vostro smartphone o tablet: 1.
