Guida utente del tablet Pagina 1
|
|
|
- Liliana Petrucci
- 8 anni fa
- Visualizzazioni
Transcript
1 Manuale d uso
2 Contenuti Raccomandazioni... 4 Per iniziare... 4 Pulsanti e collegamenti... 4 Ricarica... 5 Schermo tattile... 6 Sbloccare lo schermo... 6 Bloccare lo schermo... 6 Connessione WIFI... 6 Utilizzare Android... 7 La schermata principale... 7 Cambiare lo sfondo... 8 Fotocamera... 9 Utilizzare la tastiera Impostazioni Memoria Collegamento al PC Gestione delle applicazioni Predisporre e lavorare con le applicazioni Aggiungere e rimuovere applicazioni Utilizzare le cartelle Applicazioni comprese Browser Lettore video Orologio Guida utente del tablet Pagina 1
3 Musica Risoluzione dei problemi Ripristinare il dispositivo utilizzando le imnpostazioni predefinite Come ricevere altro aiuto e supporto Guida utente del tablet Pagina 2
4 Informazioni controllo Questo dispositivo è conforme ai requisiti della Direttiva 1995/5/CE R&TTE. Questo dispositivo è conforme ai requisiti della Direttiva 2004/108/CE EMC sulla compatibilità elettromagnetica EMC e della Direttiva 2006/95/CE Bassa Tensione. Dichiarazione sull'interferenza di frequenza radio FCC Questo prodotto è conforme alla Parte 15 delle Norme FCC. Il suo funzionamento deve rispettare le due seguenticondizioni: 1) Questo dispositivo non può provocare interferenze dannose; (2) questo dispositivo deve accettare tutte le interferenze ricevute, incluse le interferenze che possono provocare operazioni indesiderate. Informazioni sul riciclaggio Hannspree attribuisce grande importanza alla politica ambientale, e crede fermamente che possiamo proteggere meglio la "salute" della terra smaltendo e riciclando correttamente le attrezzature tecnologiche industriali che hanno raggiunto la fine della loro durata di servizio. Questi dispositivi contengono materiali riciclabili, che possono essere aggiunti ai materiali nuovi dopo la decomposizione. Nel contratto, altri materiali sono classificati come sostanze pericolose e tossiche. Ci auguriamo vivamente che contattiate le istituzioni competenti in base alle informazioni che forniamo per riciclare questo prodotto. Per altre informazioni visitare il sito Prevenzione della perdita di udito Attenzione: Una perdita permanente dell'udito può verificarsi se le cuffie o gli auricolari sono utilizzati ad alto volume per periodi prolungati di tempo. Questo dispositivo è stato testato ed ottempera i requisiti di pressione sonora come previsto dagli standard EN e/o EN Per il pacco batteria agli ioni di litio del prodotto non è prevista manutenzione, e deve essere sostituito. Avviso sul marchio depositato: I prodotti Hannspree integrano la tecnologia High-Definition Multimedia Interface (HDMI ). I termini HDMI e HDMI High-Definition Multimedia Interface e il logo HDMI sono marchi o marchi registrati di HDMI Licensing LLC negli Stati Uniti e in altri paesi. Guida utente del tablet Pagina 3
5 Raccomandazioni Benvenuti nel tablet PC Hannspree! Raccomandazioni: 1. Aprire la confezione ed estrarre il PC dalla confezione in polietilene. 2. Prima di iniziare a utilizzare il table pc togliere la pellicola protettiva dallo schermo. Questa pellicola funge da protezione solo per il trasporto e riduce le prestazione dello schermo tattile se non viene rimossa. 3. Il dispositivo è sensibile a umidità, polvere e temperature elevate, evitare di esporre il tablet PC a queste condizioni. 4. Il tablet PC deve essere utilizzato con cura, evitando di farlo cadere ed evitando urti. 5. Non tentare di aprire il telaio esterno, si rischia di danneggiare l'apparecchio o vi è il rischio di folgorazioni elettriche. 6. Quando si sta ricaricando il tablet PC con l'adattatore, evitare di usare lo schermo tattile perché vi è il rischio di interferenze. Per garantire prestazioni ottimali, non utilizzare il dispositivo quando la batteria è in ricarica. Per iniziare Pulsanti e collegamenti 1. Tasto di accensione 2. "Tasto" Volume + 3. "Tasto" Volume - 4. Porta ricarica CC IN 5. Interfaccia USB 6. Interfaccia HDMI 7. Interfaccia auricolare 8. Interfaccia scheda micro SD 9. MIC 10. Pannello capacitivo multi tocco 11. Fotocamera anteriore da 0,3 MP 12. Fotocamera posteriore da 2 MP 13. Altoparlante Guida utente del tablet Pagina 4
6 Tasti e collegamenti: 1. Tasto di accensione Ricarica Per tutti i dispositivi nuovi, si raccomanda di utilizzare l'adattatore fornito e ricaricare per almeno 8 prima dell'uso. Premere il tasto di accensione per 2 secondi circa per accendere il dispositivo, lo schermo si accende. Tenere premuto il tasto di accensione per spegnere il dispositivo, viene visualizzato un menu dove è possibile scegliere di spegnere il dispositivo. Quando il dispositivo è acceso, premendo il tasto di accensione una volta il dispositivo passa alla modalità sospensione. Quando il dispositivo è in modalità sospensione, premere il tasto di accensione una volta per riattivare il dispositivo. Ripritino di sistema: Premere il tasto di accensione e tenerlo premuto per 4 secondi per eseguire il ripristino (In questo modo il dispositivo viene spento e si perde l'applicazione in download. Eseguire questa operazione con attenzione.) 2. Aumentare il volume Durante la riproduzione di video o brani musicali, premere questo tasto per aumentare il volume. 3. Diminuire il volume Durante la riproduzione di video o brani musicali, premere questo tasto per diminuire il volume. 4. Attacco ricarica 5V cc, collegare l'adattatore da 5V 2,1A per ricaricare il dispositivo. 5. Porta Usb collegare il cavo mini-usb a questo attacco per copiare dati, applicazioni o per collegare a un dispositivo esterno. 6. Porta mini-hdmi usare il cavo mini-hdmi per collegare alla TV, a un monitor per riprodurre video da 1080P. 7. Attacco auricolare collegare l'auricolare per ascoltare brani musicali o video. 8. Slot scheda micro SD supporto per scheda di espansione memoria micro SD da 32GB. 9. MIC Il microfono monofonico integrato può essere usato per le videoconferenze, per narrazioni orali o per semplici registrazioni audio. 10. Pannello tattile capacitivo supporta il controllo dello schermo multi tocco utilizando le dita, consente di ingrandire o ridurre le immagini. 11. Fotocamera anteriore supporta skype, istantanee e la registrazione di video. 12. Fotocamera posteriore supporta istantanee e la registrazione di video. 13. Altoparlante riproduce brani musicali in stereofonia quando non è collegato l'auricolare. Guida utente del tablet Pagina 5
7 Schermo tattile Lo schermo tattile capacitivo è una tecnologia nuova che consente di utilizzare lo schermo per le selezioni senza esercitare pressione sullo schermo. È possibile toccare e far scorre il dito verso l'alto e verso il basso sullo schermo per la navigazione in Internet, per la lettura di documenti elettronici o quando si visualizzano immagini. È possibile selezionare icone e avviare applicazioni o funzioni toccando la posizione in cui si trova l'icona. La tecnologia multi tocco consente di usare più dita contemporaneamente per eseguire attività multi-tasking, come pizzicare per ingrandire le immagini e per suonare con applicazioni pianoforte. Sbloccare lo schermo È possibile usare il dito per toccare l'icona di sblocco e trascinarla verso il lato destro dello schermo per sbloccarlo. Bloccare lo schermo Il tablet blocca automaticamente lo schermo dopo 2 minuti, se non utilizzato. Catturare una schermata Premere contemporaneamente i tasti indietro e meno volume per catturare un'istantanea dello schermo. Potrebbe essere un'operazione difficile da eseguire, è importante ricordare di premere contemporaneamente i tasti e tenerli premuti fino a quando non si sente il tono acustico dell'otturatore. Connessione WIFI È possibile usare il WIFI per collegarsi a Internet. Il dispositiov supporta router che funzionano con lo standard b/g/n. Collegare il dispositivo al WIFI: 1. Toccare Impostazioni, Wireless e Reti quindi WIFI. 2. Toccare il tasto WIFI Off/On e trascinarlo nella posizione On. 3. Selezionare il nome della rete dall'elenco. 4. Immettere la password, fare attenzione alla differenza maiuscolo/minuscolo. In caso di problemi contattare il proprio Internet provider per avere la password. O in caso di problemi nel collegamento al WIFI con password nota, cambiare le impostazioni del router in WPA/WPA2. Guida utente del tablet Pagina 6
8 Utilizzare Android La schermata principale La schermata principale è la prima cosa che viene visualizzata dopo avere sbloccato il dispositivo. È possibile usare fino a 5 schermate per salvare collegamenti alle applicazioni o ai widget preferiti. Nell'angolo in basso a sinistra della schermata sono presenti tre tasti di navigazione. Icona Nome Descrizione Indietro Principale Applicazioni recenti Apre la schermata precedente di lavoro, anche se fa parte di un'applicazione differente. Una volta raggiunta la schermata principale, non è possibile risalire ulteriormente la cronologia. Apre la schermata principale. Se si sta visualizzando una delle schermate principale a destra o a sinistra, apre la schermata principale centrale. Apre un elenco di miniature delle applicazioni con le quali si è lavorato di recente. Toccare un'applicazione per aprirla. Per rimuovere una miniatura dall'elenco, farla scorrere verso destra o verso sinistra. Trascorso un breve periodo di tempo di non utilizzo, questi tasti si possono ridurre a punti o diventare trasparenti. Per riattivarli, toccare la posizione in cui si trovano. Nell'angolo superiore destro dello schermo è presente l'icona Tutte le applicazioni. Toccarla per visualizzare tutte le applicazioni e i widget. La parte centrale della schermataprincipale può contenere icone di applicazioni e widget oltre a cartelle. Per aprire un'applicazione, una cartella o un widget, toccarne l'icona. Per visualizzare altre schermate principali, scorrere il dito rapidamente verso destra o verso sinistra. Guida utente del tablet Pagina 7
9 Nell'angolo in basso a destra dello schermo viene visualizzato: Icone di stato a sinistra dell'orologia, informano quali applicazioni hanno inviato notifiche, ad esempio che si è ricevuto un messaggio o che è arrivata l'ora di una riunione. Per visualizzare le notifiche, toccare l'orologio o le icone a lato. Icone di sistemas a destra dell'orologio visualizzano l'intensità della connessione wireless e di rete, il livello di carica della batteria, e a volte altro. Nell'angolo in alto a sinistra dello schermo è presente Google Search, che consente di eseguire ricerche nel tablet o in Internet. Toccare Google per digitare i termini da cercare, o per pronunciarli. Cambiare lo sfondo Sfondi sono immagini della Galleria (immagini catturate dalla fotocamera o sincronizzate da Picasa, eccetera), immagini presenti nel sistema, e immagini dal vivo (come ad esempio animazini o una mappa della propria posizione). Sostituiscono lo sfondo predefinito delle schermate principali. 1. Toccare e tenere premuto una qualsiasi posizione della schermata principale non occupata. Viene visualizzato un elenco di opzioni. 2. Toccare un'origine per lo sfondo: Galleria. Scegliere le immagini catturate con la fotocamera o scaricate nel dispositivo. Sfondi animati. Scegliere da un elenco a scorrimento di sfondi animati. Sfondi. Scegliere dalle miniature delle immagini predefinite o toccare una miniatura per visualizzarla con dimensioni maggiori. Da Google Play è possibile scaricare altri sfondi. 3. Per impostare un'immagine di sfondo, toccare Imposta sfondo o, per le immagini della galleria, definire come ritagliarle e toccare Ritaglia. Guida utente del tablet Pagina 8
10 Fotocamera L'applicazione è una combinazione di fotocamera e telecamera composta da due fotocamere, una anteriore (verso l'utente) e una posteriore (rivolta in senso opposto all'utente). È possibile visualizzare foto e video catturati con la fotocamera dall'applicazione Galleria. Per catturare immagini e video, toccare prima l'icona fotocamere nella schermata principale o in Tutte le applicazioni. Quando viene avviata la fotocamera, è possibile Catturare un'immagine: Toccare il tasto blu. Visualizzare le immagini catturate più di recente: Toccare la miniatura accanto al tasto blu. È possibile condividere l'immagine toccando Gmail o altre icone visualizzate su uno dei lati dell'immagine. Per visualizzare questa immagine e altre nell'aplicazione Galleria, toccare l'immagine. Quando si apre la fotocamera, è possibile usare queste icone per modificare le impostazioni: Icona Nome Descrizione Modalità Cambia fotocamera Zoom Impostazioni Cambia da modalità fotocamere a video. Per passare dalla fotocamera anteriore a quella posteriore del tablet. Toccare e tenere premuto, quindi far scorrere per ingrandire o ridurre. Visualizza altre icone che possono essere utilizzate per modificare esposizione, bilanciamento del bianco, e altre impostazioni. Guida utente del tablet Pagina 9
11 Utilizzare la tastiera Immettere il testo usando la tastiera su schermo. Alcune applicazioni la avviano automaticamente. In altre, per aprirla è sufficiente toccare dove si vuole digitare il testo. Durante la digitazione, la tastiera visualizza suggerimenti nella sopra la fila superiore di tasti. Toccare un suggerimento per accettarlo. Editing di base Cambiare il punto di inserimento: Toccare dove si vuole digitare. Il cursore lampeggia nella nuova posizione e una linguetta verde viene visualizzata al di sotto. Trascinare la linguetta per spostare il cursore. Selezionare il testo: Toccare e tenere premuto o fare doppio tocco nel testo. La parola più vicina viene evidenziata con una linguetta su ognuna delle estremità della selezione. Trascinare le linguette per modificare la selezione. La linguetta scopare dopo poco. Per visualizzarla di nuovo, toccare il testo. Eliminare il testo: Toccare per eliminare il testo selezionato o i caratteri prima del cursore. Tagliare, copiare, incollare: Selezionare il testo da elaborare. Quindi toccare il tasto Incolla, Taglia, o Copia : Per far scomparire la tastiera toccare OK. Guida utente del tablet Pagina 10
12 Suggerimenti e scorciatoie Digitare le maiuscole: Toccare il tasto Shift una volta per una inserireuna lettera maiuscola. Oppure toccare e tenere premuto il tasto Shift mentre si digita. Si torna a digitare le lettere minuscole non appena si rilascia il tasto. Attivare il blocco maiuscole: Doppio tocco o toccare e tenere premuto il tasto Shift, in modo da farlo cambiare. Toccare il tasto Shift di nuovo per tornare alle minuscole. Visualizzare numeri o simboli: Toccare il tasto?123. Per visualizzare altre scelte, toccare il tasto = \ <. Accedere rapidamente a punteggiatura e simboli di uso comune: Toccare e tenere premuto il tasto a destra della barra spaziatrice (tasto punto fermo). Digitare caratteri speciali: Toccare e tenere premuto il tasto Shift mentre si tocca un tasto con un carattere piccolo verdo nell'angolo per inserire il carattere in grigio. Toccare e tenere premuto un tasto qualsiasi per visualizzare lettere alternative, symboli, o numeri che poi possono essere toccati e digitati. Cambiare la lingua o la tastiera di inserimento: Toccare e tenere premuto il tasto a sinistra della barra spaziatrice (con... nell'angolo in basso a destra), e quindi rilasciarlo. Viene visualizzato il menu con le opzioni di immissione. Scegliere l'opzione che si vuole modificare. Guida utente del tablet Pagina 11
13 Impostazioni Dalla schermata impostazioni è possibile configurare alcune impostazioni del tablet, compresi Wireless e rete, Audio, Display, Posizione e protezione, Applicazioni, Account, Memoria, Lingua e immissione, Accessibilità, Data e ora. Fare clic sulle schede sulla sinistra per cambiare schermata ed eseguire le configurazioni correlate. È possibile accedere alla schermata Impostazioni in due modi. Dal desktop 1. Toccare l'area di notiffica nell'angolo in basso a destra. 2. Toccare a allargare l'area di configurazione rapida. 3. Toccare Impostazioni per aprire la schermata Impostazioni. Dal menu Apps 1. Toccare il menu Apps nell'angolo in alto a destra. 2. Toccare Impostazioni. Guida utente del tablet Pagina 12
14 Memoria Memoria integrata Il tablet vien fornito con memoria integrata da 4GB, 8GB o 16GB. Tuttavia, il sistema operativo Android divide questo spazio in 2 sezioni, memoria interna e memoria interna flash. La memoria interna è riservata alle applicazioni e al sistema operativo. potrebbe non essere visibile tutto lo spazio disponibile da utilizzare, poichè il resto è utilizzato da Android. Questa area non è accessibile dal computer. La memoria interna flash visualizza il resto dello spazio libero. Questa è la memoria visibile quando si collega il tablet al computer e viene sata per conservare filmati, musica ecc. Usare la scheda Micro SD Lo spazio disponibile può essere aumentato usando una scheda Micro SD con una capacità fino a 32GB. Per usare la scheda Micro SD: 1. Inserire la scheda Micro SD nello slot mostrato nella parte anteriore in questa guida. Potrebbe essere necessario usare una penna o un oggetto simile per posizionare correttamente la scheda. 2. Il tablet prepara automaticamente la scheda in modo che possa essere usata. Per espellere la scheda: 1. Premere l'estremità della scheda verso l'interno fino a che scatta e si rilascia. La scheda esce dallo slot. Collegamento al PC Per copiare file da e nel dispositivo utilizzando il PC: 1. Collegare il dispositivo al computer usando il cavo USB in dotazione. Nella barra di stato si riceve una notifica che informa che la USB è collegata. 2. Toccare l'icona USB. Guida utente del tablet Pagina 13
15 3. Toccare l'opzione USB connessa. 4. Toccare Attiva memoria USB 5. Nel computer viene visualizzata una finestra di pop up che chiede se si desidera sfogliare i file del dispositivo. Il dispositivo viene anche visualizzato in Computer. 6. Per copiare i file trascinarli da e nel dispositivo. 7. Per scollegare dal computer ripetere il punto 2 sopra e poi toccare Disattiva memoria USB. Gestione delle applicazioni Predisporre e lavorare con le applicazioni Per visualizzare tutte le applicazioni, toccare l'icona Tutte le applicazioni in una delle schermate principali. Viene visualizzata la schermata Tutte le applicazioni. Da qui è possibile vedere tutte le applicazioni, comprese quelle scaricate da Google Play. Le icone delle applicazioni possono essere spostate in una qualsiasi delle schermate principali. Da Tutte le applicazioni è possibile Spostarsi tra le swchermate: Scorrere verso destra o sinistra. Avviare un'applicazione: Toccare l'icona relativa. Posizionare l'icona di un'applicazione su una schermata principale: Toccare e tenere premuta l'icona dell'applicazione, far scorrere il dito e sollevarlo per rilasciare l'applicazione nella posizione desiderata. Esplorare i widget: Toccare la scheda Widget nella parte superiore di una delle schermate Tutte le applicazioni. Prendere altre applicazioni. Toccare l'icona Google Play nell'elenco delle icone delle applicazioni o l'icona Shop in alto a destra. Guida utente del tablet Pagina 14
16 Aggiungere e rimuovere applicazioni Aggiungere applicazioni Per scaricare le applicazioni è necessario disporre di un account Google. È possibile effettuare l'accesso o creare un nuovo account dopo avere avviato l'applicazione Google Play. In questo processo si viene guidati da una semplice procedura guidata. Disinstallare applicazioni Per rimuovere l'icona di un'applicazione dalla schermata principale, toccare e tenerla premuta, far scorrere il dito verso la parte superiore dello schermo e rilasciare l'applicazione sull'icona Rimuovi. Utilizzare le cartelle Più icone di applicazioni possono essere riunite sotto una cartella. Trascinare le icone di applicazioni una sopra l'altra nella schermata principale, le due icone vengono combinate. Da una delle schermate principali è possibile Aprire una cartella: Toccarla. La cartella viene aperta: Rinominare una cartella: Toccare il nome. Spostare le icone tra le schermate principali: Toccare, tenere premuto e far scorrere. Guida utente del tablet Pagina 15
17 Applicazioni comprese Il tablet viene fornito con molte applicazioni. Di seguito ci sono le informazioni su come utilizzare le applicazioni principali. Browser Dalla schermata principale o da Tutte le applicazioni toccare l'icona Browser. Browser apre l'ultima pagina web che si stava visualizzando. Se non è stato usato di recente, apre la propria homepage. Browser si apre anche quando si tocca un collegamento web, ad esempio in una mail o nella chat. L'indirizzo web (URL) della pagina corrente viene visualizzato nella parte superiore della schermata, a meno che la barra dell'indirizzo (denominata anche omnibox) non sia visualizzata in alto. In questo caso trascinarla verso il basso per visualizzarla di nuovo. Aprire una pagina web o eseguire ricerche nel web 1. Toccare la omnibox nella parte superiore della pagina. 2. Digitare l'indirizzo della pagina web o i termini da cercare. Durante la digitazione viene visualizzato un elenco di suggerimenti corrispondenti alla ricerca. Le icone nell'elenco aiutanto a identificare il tipo di corrispondenza: L'icona Preferiti identifica le voci dai segnalibri. L'icona Cerca identifica le ricerche correlate. 3. Per cercare il contenuto della omnibox o per aprire un indirizzo web contenuto in essa, toccare Gokey nell'angolo in basso a destra della tastiera. OPPURE Per cercare un suggerimento o per passare alla pagina web suggerita basta toccarla. Guida utente del tablet Pagina 16
18 Il Browser si apre sulla pagina web specificata o sull'elenco dei risultati della ricerca. Per definire quale motore di ricerca usare per le ricerche dalla Omnibox, selezionare Menu > Impostazioni > Avanzate > Definisci motore di ricerca. Navigare all'interno di una pagina web Le pagine web che non sono ottimizzate per i dispositivi mobili si aprono tipicamente con la vista della pagina ridotta per offrire una visione d'insieme. Per modificare questa impostazione, selezionare Menu > Impostazioni > Avanzate > Apri pagine in anteprima. Deselezionare l'opzione per ingrandire automaticamente le pagine web. Quando si visualizza la maggior parte delle pagine, è possibile: Scorrere. Scorrere lo schermo con il dito in una qualsiasi direzione. Zoom: Per ridurre, toccare lo schermo con due dita e avvicinarle. Per ingrandire, allargare le due dita. OPPURE Eseguire un doppio tocco nel punto che si desidera ingrandire. Per tornare all'originale zoom originale, doppio tocco di nuovo. Per controllare il funzionamento del doppio tocco, usare le impostazioni Auto-fit descritte sotto. Trovare unu testo: Toccare Menu > Trova nella pagina e digitare. Durante la digitazione, viene evidenziata la prima parola nella pagina con caratteri che corrispondono, e le corrispondenze successive vengono evidenziate con un riquadro. Per spostarsi tra le corrispondenze, toccare la freccia verso l'alto e quella verso il basso in alto a destra. Il comportamento di Auto-fit per il doppio tocco viene controllato dall'opzione Menu > Impostazioni > Avanzate > Pagine Auto-fit: Quando viene selezionato Auto-fit, quando si esegue un doppio tocco su una colonna di testo, il Browser adatta il testo allo schermo; ed eseguendo di nuovo un doppio tocco si torna alla vista originale. Con Auto-fit deselezionato, il doppio tocco ingrandisce o rimpicciolisce a prescindere dal layout del testo. Quando non è possibile seguire lo zoom su una pagina: i siti web che sono ottimizzati per i dispositivi mobili di solito si aprono con una dimensione idonea per il dispositivo, e potrebbero non consentire di eseguire lo zoom e lo scorrimento. In alcuni casi potrebbe essere preferibile visualizzare la versione desktop (non-mobile) di un sito. La maggior parte dei siti ottimizziati per i dispostivi mobili fornisce un link che consente di passare alla versione desktop. Guida utente del tablet Pagina 17
19 Aggiungere un segnalibro per una pagina web 4. Aprire la pagina web. 5. Toccare 6. Modificare l'etichetta del segnalibro e dell'indirizzo se necessario o scegliere un account differente. 7. Per specificare una posizione differente dove salvare il segnalibro, toccarre il nome visualizzato accanto ad Aggiungi a, e scegliere la cartella Segnalibri, la parte superiore elenca i segnalibri o la schermata principale. 8. Una volta fatto toccare OK. Il segnalibro viene aggiunto al proprio elenco di segnalibri. Aprire un segnalibro 1. Toccare l'icona Segnalibri. Viene visualizzata una serie di tre schede, con i Segnalibri a sinistra. Per mostrare o nascondere i segnalibri di un account, toccare l'indirizzo dell'account. 2. Per aprire un segnalibro nella scheda corrente è sufficiente toccarlo. OPPURE Per aprire un segnalibro in una scheda nuova, toccarlo e tenerlo premuto, quindi scegliere Apri in una nuova scheda. La pagina relativa al segnalibro si apre. Nel tablet è possibile immettere uno o più account . Aggiungere un account 1. Toccare l'icona Nell'interfaccia dell'account toccare Avanti. 3. Nella casella dell'indirizzo digitare il proprio indirizzo Digitare la password nella casella della password. 5. Toccare OK. 6. Impostazaioni manuali (opzionale) Il dispositivo deve rilevare automaticamente le altre impostazioni, tuttavia se fosse necessario aggiungerlo immetterle manualmente fare clic su Impostazioni manuali per apportare le modifiche necessarie. 7. Toccare Avanti. 8. Immettere il nome dell'account. Guida utente del tablet Pagina 18
20 In caso di problemi per connettersi all'account, controllare tutte le impostazioni con il proprio fornitore dei servizi di . Lettore video È possibile visualizzare foto e video con l'applicazione Galleria. L'applicazione Galleria trova tutti i file multimediali e li dispone in una vista miniatura. Le cartelle vengono mostrate nella prima schermata. Toccare la cartella che si desidera aprire e l'applicazione mostra tutti i file presenti nella cartella. Toccare il file che si desidera riprodurre. Riproduzione nel proprio TV HD 1. Collegare il tablet al TV usando un cavo Mini HDMI a HDMI. 2. Passare alla sorgente di ingresso richiesta sulla TV. 3. Il tablet inizia a presentare automaticamente i contenuti sulla TV. Orologio Toccare l'icona Orologio per visualizzare la data e l'orario corrente. Impostare una sveglia È possibile definire diverse sveglie contemporaneamente. 1. Dall'applicazione orologio premere menu Aggiungere sveglia. 2. Impostare l'orario della sveglia (se non si seleziona di ripetere la sveglia, verrà eliminata automaticamente una volta trascorso l'oraruio della sveglia). 3. Toccare abilita sveglia. 4. Toccare OK. Musica 1. Toccare l'icona Musica. 2. Selezionare la musica desiderata da elenco musica/album/artista/riproduzione. 3. Usare le icone Indietro Pausa Avanti per controllare la riproduzione. 4. Per tornare alla schermata precedente premere l'icona indietro nell'area di navigazione o per tornare alla schermata principale premere l'icona schermata principale. Guida utente del tablet Pagina 19
21 Risoluzione dei problemi Ripristinare il dispositivo utilizzando le imnpostazioni predefinite Se è necessario ripristinare le impostazioni predefinite seguire la procedura riportata di seguito: ATTENZIONE!!! Fare attenzione perché le informazioni presenti nel dispositivo vengono cancellate in modo permanente seguendo questa procedura. 1. Selezionare la schermata delle applicazioni e toccare il tasto impostazioni. 2. Toccare l'opzione Backup e ripristino. 3. Selezionare ripristinare le impostazioni predefinite. 4. Lasciare l'opzione della scheda SD deselezionata e toccare Ripristina tablet. 5. Toccare cancella tutto. 6. L'unità ripristina le impostazioni predefinite ed eventuali informazioni/dati presenti saranno cancellati in modo permanente. Come ricevere altro aiuto e supporto Visitare il nostro sito per il supporto per avere altro aiuto per il dispositivo, comprese informazioni su come installare gli aggiornamenti software se disponibili e altro ancora: [ Note ] - Alcune applicazioni scaricate da Play Store o realizzate da terze parti non sono supportate completamente da questo dispositivo. Guida utente del tablet Pagina 20
SURFING TAB 1 WIFI. Manuale Istruzioni - Italiano
 SURFING TAB 1 WIFI Manuale Istruzioni - Italiano Capitolo 1:Panoramica 1.1 Aspetto 1.2 Pulsanti Pulsante di alimentazione Premere a lungo il pulsante di accensione per 2-3 secondi per accendere lo schermo
SURFING TAB 1 WIFI Manuale Istruzioni - Italiano Capitolo 1:Panoramica 1.1 Aspetto 1.2 Pulsanti Pulsante di alimentazione Premere a lungo il pulsante di accensione per 2-3 secondi per accendere lo schermo
Installazione della tablet sul supporto. Installazione guidata
 Manuale d uso ! AVVIO Prima di utilizzare il dispositivo ARNOVA per la prima volta, caricare completamente la batteria. Caricamento della batteria 1.Collegare il cavo di alimentazione fornito al dispositivo
Manuale d uso ! AVVIO Prima di utilizzare il dispositivo ARNOVA per la prima volta, caricare completamente la batteria. Caricamento della batteria 1.Collegare il cavo di alimentazione fornito al dispositivo
Istruzioni per la configurazione di IziOzi
 Istruzioni per la configurazione di IziOzi Installazione L'applicazione si può installare da qualunque dispositivo Android a partire dalla versione 4.1 con la procedura standard tramite Google Play Store.
Istruzioni per la configurazione di IziOzi Installazione L'applicazione si può installare da qualunque dispositivo Android a partire dalla versione 4.1 con la procedura standard tramite Google Play Store.
BlackBerry Bridge. Versione: 3.0. Manuale dell'utente
 Versione: 3.0 Manuale dell'utente Pubblicato: 07/02/2013 SWD-20130207130514953 Indice... 4 Funzioni di... 4 Collegamento al tablet tramite... 4 Apertura di un elemento sullo schermo del tablet... 5 Utilizzo
Versione: 3.0 Manuale dell'utente Pubblicato: 07/02/2013 SWD-20130207130514953 Indice... 4 Funzioni di... 4 Collegamento al tablet tramite... 4 Apertura di un elemento sullo schermo del tablet... 5 Utilizzo
IRISPen Air 7. Guida rapida per l uso. (Android)
 IRISPen Air 7 Guida rapida per l uso (Android) La Guida rapida per l'uso viene fornita per aiutarvi a iniziare a usare IRISPen Air TM 7. Leggere la guida prima di utilizzare lo scanner e il relativo software.
IRISPen Air 7 Guida rapida per l uso (Android) La Guida rapida per l'uso viene fornita per aiutarvi a iniziare a usare IRISPen Air TM 7. Leggere la guida prima di utilizzare lo scanner e il relativo software.
CycloAgent v2 Manuale utente
 CycloAgent v2 Manuale utente Indice Introduzione...2 Disinstallazione dell'utility MioShare attuale...2 Installazione di CycloAgent...4 Accesso...8 Registrazione del dispositivo...8 Annullamento della
CycloAgent v2 Manuale utente Indice Introduzione...2 Disinstallazione dell'utility MioShare attuale...2 Installazione di CycloAgent...4 Accesso...8 Registrazione del dispositivo...8 Annullamento della
ISTRUZIONI PER L INSTALLAZIONE
 DOC00162/08.15 ISTRUZIONI PER L INSTALLAZIONE Manuale d uso www.atagitalia.com Benvenuti in, il termostato Wi-Fi di ATAG. Quello che ti serve per collegare il nuovo con il vostro smartphone o tablet: 1.
DOC00162/08.15 ISTRUZIONI PER L INSTALLAZIONE Manuale d uso www.atagitalia.com Benvenuti in, il termostato Wi-Fi di ATAG. Quello che ti serve per collegare il nuovo con il vostro smartphone o tablet: 1.
Personalizzazione del PC
 È la prima volta che utilizzi Windows 7? Anche se questa versione di Windows è molto simile a quella precedente, potrebbero tornarti utili alcune informazioni per partire a razzo. Questa Guida contiene
È la prima volta che utilizzi Windows 7? Anche se questa versione di Windows è molto simile a quella precedente, potrebbero tornarti utili alcune informazioni per partire a razzo. Questa Guida contiene
Avviso per il prodotto
 Guida per l'utente Copyright 2013 Hewlett-Packard Development Company, L.P. Bluetooth è un marchio del rispettivo proprietario usato da Hewlett-Packard Company su licenza. Google è un marchio di Google
Guida per l'utente Copyright 2013 Hewlett-Packard Development Company, L.P. Bluetooth è un marchio del rispettivo proprietario usato da Hewlett-Packard Company su licenza. Google è un marchio di Google
Tablet a scuola? Alberto Panzarasa
 Tablet a scuola? Alberto Panzarasa Programma Utilizzo tablet Gmail e googledrive Utilizzo table6t nella didattica Batteria prima del primo utilizzo è consigliabile tenere il dispositivo in carica per almeno
Tablet a scuola? Alberto Panzarasa Programma Utilizzo tablet Gmail e googledrive Utilizzo table6t nella didattica Batteria prima del primo utilizzo è consigliabile tenere il dispositivo in carica per almeno
Operazioni preliminari
 Operazioni preliminari IT Network Media Player NSZ-GS7 Le immagini delle schermate, le operazioni e le caratteristiche tecniche sono soggette a modifiche senza preavviso. Operazioni preliminari: ACCENSIONE/ATTESA
Operazioni preliminari IT Network Media Player NSZ-GS7 Le immagini delle schermate, le operazioni e le caratteristiche tecniche sono soggette a modifiche senza preavviso. Operazioni preliminari: ACCENSIONE/ATTESA
Quick Start Guide. Sony Ericsson Z310i
 Quick Start Guide Sony Ericsson Z310i Contenuto 1. Preparazione 25 2. Come utilizzare il proprio cellulare 27 3. La fotocamera 29 4. Come inviare MMS 30 5. Vodafone live! 32 6. Download 33 7. Altre funzioni
Quick Start Guide Sony Ericsson Z310i Contenuto 1. Preparazione 25 2. Come utilizzare il proprio cellulare 27 3. La fotocamera 29 4. Come inviare MMS 30 5. Vodafone live! 32 6. Download 33 7. Altre funzioni
Per cominciare Accendere/spegnere l'e-book reader
 Per cominciare Accendere/spegnere l'e-book reader Premere il pulsante di accensione. Attenzione! Il dispositivo si spegne automaticamente dopo 10 minuti di inattività: comparirà in automatico la copertina
Per cominciare Accendere/spegnere l'e-book reader Premere il pulsante di accensione. Attenzione! Il dispositivo si spegne automaticamente dopo 10 minuti di inattività: comparirà in automatico la copertina
Quick Start Guide My Surf
 Quick Start Guide My Surf Precauzioni di sicurezza Leggere attentamente le presenti precauzioni di sicurezza prima di iniziare ad utilizzare il telefono. Leggere la Guida alle informazioni di sicurezza
Quick Start Guide My Surf Precauzioni di sicurezza Leggere attentamente le presenti precauzioni di sicurezza prima di iniziare ad utilizzare il telefono. Leggere la Guida alle informazioni di sicurezza
MOFING KIDs. 19.1- Come Avviare MoFing KIDS. Connesione WiFi: scegliere Controllo Genitori
 MOFING KIDs 19.1- Come Avviare MoFing KIDS Connesione WiFi: scegliere Controllo Genitori ->cliccare su impostazioni ->cliccare Wifi e cliccare, a fianco di OFF, nella parte scura per accendere il Wifi
MOFING KIDs 19.1- Come Avviare MoFing KIDS Connesione WiFi: scegliere Controllo Genitori ->cliccare su impostazioni ->cliccare Wifi e cliccare, a fianco di OFF, nella parte scura per accendere il Wifi
AMICO RADIO. Manuale istruzioni - Italiano
 AMICO RADIO Manuale istruzioni - Italiano 1 DESCRIZIONE AMICO RADIO 2 1 4 Foro per laccetto Tasto di chiamata 7 Torcia LED 8 10 13 16 Tasto di accensione, FINE chiamata Blocca tastiera Tasti del volume
AMICO RADIO Manuale istruzioni - Italiano 1 DESCRIZIONE AMICO RADIO 2 1 4 Foro per laccetto Tasto di chiamata 7 Torcia LED 8 10 13 16 Tasto di accensione, FINE chiamata Blocca tastiera Tasti del volume
Aggiornamento dei dati dell obiettivo per il controllo distorsione
 Aggiornamento dei dati dell obiettivo per il controllo distorsione Grazie per avere acquistato un prodotto Nikon. In questa guida viene descritto come eseguire l aggiornamento dei dati dell obiettivo per
Aggiornamento dei dati dell obiettivo per il controllo distorsione Grazie per avere acquistato un prodotto Nikon. In questa guida viene descritto come eseguire l aggiornamento dei dati dell obiettivo per
1. Il Client Skype for Business
 1. Il Client Skype for Business 2. Configurare una Periferica Audio 3. Personalizzare una Periferica Audio 4. Gestire gli Stati di Presenza 5. Tabella Stati di Presenza 6. Iniziare una Chiamata 7. Iniziare
1. Il Client Skype for Business 2. Configurare una Periferica Audio 3. Personalizzare una Periferica Audio 4. Gestire gli Stati di Presenza 5. Tabella Stati di Presenza 6. Iniziare una Chiamata 7. Iniziare
IRISPen Air 7. Guida rapida per l uso. (ios)
 IRISPen Air 7 Guida rapida per l uso (ios) La Guida rapida per l'uso viene fornita per aiutarvi a iniziare a usare IRISPen TM Air 7. Leggere la guida prima di utilizzare lo scanner e il relativo software.
IRISPen Air 7 Guida rapida per l uso (ios) La Guida rapida per l'uso viene fornita per aiutarvi a iniziare a usare IRISPen TM Air 7. Leggere la guida prima di utilizzare lo scanner e il relativo software.
federica.mazzocchi@gmail.com - 3292365399
 SELEZIONARE PIU COSE INSIEME - Se sono tutte una dopo all altra: - clic sul primo oggetto - tenere premuto - clic sull ultimo - Se sono sparse: - tenere premuto ctrl - premere sui vari oggetti - lasciare
SELEZIONARE PIU COSE INSIEME - Se sono tutte una dopo all altra: - clic sul primo oggetto - tenere premuto - clic sull ultimo - Se sono sparse: - tenere premuto ctrl - premere sui vari oggetti - lasciare
Content Manager 2 Manuale utente
 Content Manager 2 Manuale utente Fare riferimento a questo manuale per informazioni sull'utilizzo di Content Manager 2 per la consultazione, l'acquisto, il download e l'installazione di aggiornamenti e
Content Manager 2 Manuale utente Fare riferimento a questo manuale per informazioni sull'utilizzo di Content Manager 2 per la consultazione, l'acquisto, il download e l'installazione di aggiornamenti e
Guida alla stampa e alla scansione per dispositivi mobili per Brother iprint&scan (ios)
 Guida alla stampa e alla scansione per dispositivi mobili per Brother iprint&scan (ios) Sommario Prima di utilizzare l apparecchio Brother... Definizioni delle note... Marchi commerciali... Introduzione...
Guida alla stampa e alla scansione per dispositivi mobili per Brother iprint&scan (ios) Sommario Prima di utilizzare l apparecchio Brother... Definizioni delle note... Marchi commerciali... Introduzione...
GUIDA UTENTE WEB PROFILES
 GUIDA UTENTE WEB PROFILES GUIDA UTENTE WEB PROFILES... 1 Installazione... 2 Primo avvio e registrazione... 5 Utilizzo di web profiles... 6 Gestione dei profili... 8 Fasce orarie... 13 Log siti... 14 Pag.
GUIDA UTENTE WEB PROFILES GUIDA UTENTE WEB PROFILES... 1 Installazione... 2 Primo avvio e registrazione... 5 Utilizzo di web profiles... 6 Gestione dei profili... 8 Fasce orarie... 13 Log siti... 14 Pag.
L interfaccia utente di Office 2010
 L interfaccia utente di Office 2010 Personalizza la barra multifunzione Pagine: 3 di 4 Autore: Alessandra Salvaggio - Tratto da: Office 2010 la tua prima guida - Edizioni FAG Milano Ridurre la barra multifunzione
L interfaccia utente di Office 2010 Personalizza la barra multifunzione Pagine: 3 di 4 Autore: Alessandra Salvaggio - Tratto da: Office 2010 la tua prima guida - Edizioni FAG Milano Ridurre la barra multifunzione
Quick Start Guide. Motorizr Z3
 Quick Start Guide Motorizr Z3 Contenuto 1. Preparazione 33 2. Come utilizzare il proprio cellulare 35 3. La fotocamera 37 4. Come inviare MMS 39 5. Vodafone live! 42 6. Download 43 7. Altre funzioni e
Quick Start Guide Motorizr Z3 Contenuto 1. Preparazione 33 2. Come utilizzare il proprio cellulare 35 3. La fotocamera 37 4. Come inviare MMS 39 5. Vodafone live! 42 6. Download 43 7. Altre funzioni e
Manuale d'uso HERE Maps
 Manuale d'uso HERE Maps Edizione 1.0 IT HERE Maps HERE Maps mostra ciò che si trova nelle vicinanze e guida verso il luogo in cui si desidera andare. È possibile: Trovare città, strade e servizi Trovare
Manuale d'uso HERE Maps Edizione 1.0 IT HERE Maps HERE Maps mostra ciò che si trova nelle vicinanze e guida verso il luogo in cui si desidera andare. È possibile: Trovare città, strade e servizi Trovare
Telecomando HP Media (solo in determinati modelli) Guida utente
 Telecomando HP Media (solo in determinati modelli) Guida utente Copyright 2008 Hewlett-Packard Development Company, L.P. Windows e Windows Vista sono marchi registrati negli Stati Uniti di Microsoft Corporation.
Telecomando HP Media (solo in determinati modelli) Guida utente Copyright 2008 Hewlett-Packard Development Company, L.P. Windows e Windows Vista sono marchi registrati negli Stati Uniti di Microsoft Corporation.
FAQ Dell Latitude ON Flash
 FAQ Dell Latitude ON Flash 1. Tutti i computer Dell supportano Latitude ON Flash? No, Latitude ON Flash attualmente è disponibile sono sui seguenti computer Dell: Dell Latitude E4200 Dell Latitude E4300
FAQ Dell Latitude ON Flash 1. Tutti i computer Dell supportano Latitude ON Flash? No, Latitude ON Flash attualmente è disponibile sono sui seguenti computer Dell: Dell Latitude E4200 Dell Latitude E4300
Guida introduttiva all'applicazione per dispositivi mobili Android
 Guida introduttiva all'applicazione per dispositivi mobili Android L'applicazione mobile SanDisk +Cloud consente di accedere ai contenuti e gestire il proprio account dal proprio dispositivo mobile. Con
Guida introduttiva all'applicazione per dispositivi mobili Android L'applicazione mobile SanDisk +Cloud consente di accedere ai contenuti e gestire il proprio account dal proprio dispositivo mobile. Con
Guida alla stampa e alla scansione per dispositivi mobili per Brother iprint&scan (Android )
 Guida alla stampa e alla scansione per dispositivi mobili per Brother iprint&scan (Android ) Sommario Prima di utilizzare l apparecchio Brother... Definizioni delle note... Marchi commerciali... Introduzione...
Guida alla stampa e alla scansione per dispositivi mobili per Brother iprint&scan (Android ) Sommario Prima di utilizzare l apparecchio Brother... Definizioni delle note... Marchi commerciali... Introduzione...
GLORY 4. Manuale Istruzioni - Italiano
 GLORY 4 Manuale Istruzioni - Italiano 1. ICONE Nuova e-mail Modalità aereo USB collegato Debug USB collegato Pulsante Indietro Visualizza opzioni di una funzione selezionata Livello della batteria Scaricamento
GLORY 4 Manuale Istruzioni - Italiano 1. ICONE Nuova e-mail Modalità aereo USB collegato Debug USB collegato Pulsante Indietro Visualizza opzioni di una funzione selezionata Livello della batteria Scaricamento
Avviso per il prodotto
 Inizia qui Copyright 2013 Hewlett-Packard Development Company, L.P. Windows è un marchio registrato negli Stati Uniti di Microsoft Corporation. Le informazioni contenute in questo documento sono soggette
Inizia qui Copyright 2013 Hewlett-Packard Development Company, L.P. Windows è un marchio registrato negli Stati Uniti di Microsoft Corporation. Le informazioni contenute in questo documento sono soggette
Avvio di Internet ed esplorazione di pagine Web.
 Incontro 1: Corso di aggiornamento sull uso di internet Avvio di Internet ed esplorazione di pagine Web. Istituto Alberghiero De Filippi Via Brambilla 15, 21100 Varese www.istitutodefilippi.it Tel: 0332-286367
Incontro 1: Corso di aggiornamento sull uso di internet Avvio di Internet ed esplorazione di pagine Web. Istituto Alberghiero De Filippi Via Brambilla 15, 21100 Varese www.istitutodefilippi.it Tel: 0332-286367
Manuale Utente MyFastPage
 Manuale MyFastPage Utente Elenco dei contenuti 1. Cosa è MyVoice Home?... 4 1.1. Introduzione... 5 2. Utilizzo del servizio... 6 2.1. Accesso... 6 2.2. Disconnessione... 7 2.3. Configurazione base Profilo
Manuale MyFastPage Utente Elenco dei contenuti 1. Cosa è MyVoice Home?... 4 1.1. Introduzione... 5 2. Utilizzo del servizio... 6 2.1. Accesso... 6 2.2. Disconnessione... 7 2.3. Configurazione base Profilo
JD-6 4K. Manuale d Uso. jepssen.com 02
 JD-6 4K Manuale d Uso jepssen.com 02 jepssen.com 2015 Jepssen. All rights reserved. Indice Introduzione 04 1.1 Installazione 05 Guida Rapida 07 2.1 Pulsanti Funzione 08 2.2 Avvio e Spegnimento 08 2.3
JD-6 4K Manuale d Uso jepssen.com 02 jepssen.com 2015 Jepssen. All rights reserved. Indice Introduzione 04 1.1 Installazione 05 Guida Rapida 07 2.1 Pulsanti Funzione 08 2.2 Avvio e Spegnimento 08 2.3
Aggiornamento dei dati dell obiettivo per il controllo distorsione
 Aggiornamento dei dati dell obiettivo per il controllo distorsione Grazie per avere acquistato un prodotto Nikon. In questa guida viene descritto come eseguire l aggiornamento dei dati dell obiettivo per
Aggiornamento dei dati dell obiettivo per il controllo distorsione Grazie per avere acquistato un prodotto Nikon. In questa guida viene descritto come eseguire l aggiornamento dei dati dell obiettivo per
Gmail: invio, risposte, allegati e stampa
 Gmail: invio, risposte, allegati e stampa Benvenuto in Gmail. Questo documento offre una rapida panoramica di come Gmail collabora con te per semplificarti la vita. Cominciamo! La tua Posta in arrivo Quando
Gmail: invio, risposte, allegati e stampa Benvenuto in Gmail. Questo documento offre una rapida panoramica di come Gmail collabora con te per semplificarti la vita. Cominciamo! La tua Posta in arrivo Quando
F-Series Desktop Manuale Dell utente
 F-Series Desktop Manuale Dell utente F20 it Italiano Indice dei contenuti Legenda di icone e testo...3 Cos'è F-Series Desktop?...4 Come si installa F-Series Desktop sul computer?...4 Come ci si abbona
F-Series Desktop Manuale Dell utente F20 it Italiano Indice dei contenuti Legenda di icone e testo...3 Cos'è F-Series Desktop?...4 Come si installa F-Series Desktop sul computer?...4 Come ci si abbona
Domande frequenti su Eee Pad TF201
 I6915 Domande frequenti su Eee Pad TF201 Gestione file... 2 Come accedere ai dati salvati nella scheda SD, microsd e in un dispositivo USB? 2 Come spostare il file selezionato in un altra cartella?...
I6915 Domande frequenti su Eee Pad TF201 Gestione file... 2 Come accedere ai dati salvati nella scheda SD, microsd e in un dispositivo USB? 2 Come spostare il file selezionato in un altra cartella?...
Guida rapida. Contenuto della confezione. La penna digitale
 Guida rapida Avvertenza Questo documento fornisce linee guida generali per l'installazione e l'uso di IRISnotes Executive 1.0. Per istruzioni dettagliate sulle funzionalità complete di IRISnotes Executive,
Guida rapida Avvertenza Questo documento fornisce linee guida generali per l'installazione e l'uso di IRISnotes Executive 1.0. Per istruzioni dettagliate sulle funzionalità complete di IRISnotes Executive,
Bryton Bridge. Manuale dell'utente
 Bryton Bridge Manuale dell'utente Indice PRESENTAZIONE DEL SOFTWARE... 3 1.1 IMPOSTAZIONE INIZIALE... 3 1.2 REGISTRAZIONE DI UN ACCOUNT... 5 GESTIONE COLLEZIONE... 6 2.1 GESTIONE DELLA COLLEZIONE SU RIDER
Bryton Bridge Manuale dell'utente Indice PRESENTAZIONE DEL SOFTWARE... 3 1.1 IMPOSTAZIONE INIZIALE... 3 1.2 REGISTRAZIONE DI UN ACCOUNT... 5 GESTIONE COLLEZIONE... 6 2.1 GESTIONE DELLA COLLEZIONE SU RIDER
MANUALE UTENTE CELLULARE ANZIANI W60 DUAL SIM
 MANUALE UTENTE CELLULARE ANZIANI W60 DUAL SIM Grazie per aver acquistato il W60. Con questo dispositivo Dual SIM potrete facilmente effettuare telefonate, mandare e ricevere SMS, con una copertura di rete
MANUALE UTENTE CELLULARE ANZIANI W60 DUAL SIM Grazie per aver acquistato il W60. Con questo dispositivo Dual SIM potrete facilmente effettuare telefonate, mandare e ricevere SMS, con una copertura di rete
Pratica guidata 6 Tablet
 Pratica guidata 6 Tablet Salvare e organizzare i contenuti Conoscere e usare gli strumenti segnalibri e cronologia web. Salvare un file dal web (Cartella download). Creare album fotografici per organizzare
Pratica guidata 6 Tablet Salvare e organizzare i contenuti Conoscere e usare gli strumenti segnalibri e cronologia web. Salvare un file dal web (Cartella download). Creare album fotografici per organizzare
POLITICHE 2013. Istruzioni per l invio telematico dei dati delle votazioni
 POLITICHE 2013 Istruzioni per l invio telematico dei dati delle votazioni Raffaele Gariboldi r.gariboldi@comune.pistoia.it Paolo Peloni p.peloni@comune.pistoia.it Pag. 1 NOTE PRELIMINARI Lo smartphone
POLITICHE 2013 Istruzioni per l invio telematico dei dati delle votazioni Raffaele Gariboldi r.gariboldi@comune.pistoia.it Paolo Peloni p.peloni@comune.pistoia.it Pag. 1 NOTE PRELIMINARI Lo smartphone
IL SISTEMA OPERATIVO
 IL SISTEMA OPERATIVO Windows è il programma che coordina l'utilizzo di tutte le componenti hardware che costituiscono il computer (ad esempio la tastiera e il mouse) e che consente di utilizzare applicazioni
IL SISTEMA OPERATIVO Windows è il programma che coordina l'utilizzo di tutte le componenti hardware che costituiscono il computer (ad esempio la tastiera e il mouse) e che consente di utilizzare applicazioni
Sistema operativo. Sommario. Sistema operativo...1 Browser...1. Convenzioni adottate
 MODULO BASE Quanto segue deve essere rispettato se si vuole che le immagini presentate nei vari moduli corrispondano, con buona probabilità, a quanto apparirà nello schermo del proprio computer nel momento
MODULO BASE Quanto segue deve essere rispettato se si vuole che le immagini presentate nei vari moduli corrispondano, con buona probabilità, a quanto apparirà nello schermo del proprio computer nel momento
Guida rapida di ACT-5020TW
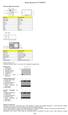 Schema della fotocamera: ENGLISH Micro USB Micro HDMI Reset Micro SD LCD UP Down Mode TRANSLATION Micro USB Micro HDMI Reset Micro SD LCD Su Giù Modalità ENGLISH Shutter key Power key Busy indicator WIFI
Schema della fotocamera: ENGLISH Micro USB Micro HDMI Reset Micro SD LCD UP Down Mode TRANSLATION Micro USB Micro HDMI Reset Micro SD LCD Su Giù Modalità ENGLISH Shutter key Power key Busy indicator WIFI
Introduzione all'uso della LIM
 Introduzione all'uso della LIM Download ed installazione del programma ebeam Interact 1. Scaricare il programma ebeam Interact dal sito della scuola nell'area Docenti Software per LIM del Fermi 2. Installarlo
Introduzione all'uso della LIM Download ed installazione del programma ebeam Interact 1. Scaricare il programma ebeam Interact dal sito della scuola nell'area Docenti Software per LIM del Fermi 2. Installarlo
Breve guida a Linux Mint
 Breve guida a Linux Mint Il Desktop. Il "desktop" (scrivania) è la parte del sistema operativo che è responsabile per gli elementi che appaiono sul desktop: il Pannello, lo sfondo, il Centro di Controllo,
Breve guida a Linux Mint Il Desktop. Il "desktop" (scrivania) è la parte del sistema operativo che è responsabile per gli elementi che appaiono sul desktop: il Pannello, lo sfondo, il Centro di Controllo,
GUIDA. a cura di Maddalena Dal Degan
 ISTITUTO COMPRENSIVO DI VERONELLA E ZIMELLA Commissione Informatica a.s. 2010-2011 Coordinatore di commissione Maddalena Dal Degan GUIDA a cura di Maddalena Dal Degan - Iniziare il progetto pag 3 - I segnalibri
ISTITUTO COMPRENSIVO DI VERONELLA E ZIMELLA Commissione Informatica a.s. 2010-2011 Coordinatore di commissione Maddalena Dal Degan GUIDA a cura di Maddalena Dal Degan - Iniziare il progetto pag 3 - I segnalibri
Utilizzo dei Servizi Web per la scansione in rete (Windows Vista SP2 o versioni successive, Windows 7 e Windows 8)
 Utilizzo dei Servizi Web per la scansione in rete (Windows Vista SP2 o versioni successive, Windows 7 e Windows 8) Il protocollo Servizi Web consente agli utenti di Windows Vista (SP2 o versioni successive),
Utilizzo dei Servizi Web per la scansione in rete (Windows Vista SP2 o versioni successive, Windows 7 e Windows 8) Il protocollo Servizi Web consente agli utenti di Windows Vista (SP2 o versioni successive),
3. La schermata principale
 3. La schermata principale 3.1 Schermata principale Dopo avere acceso il dispositivo, è visualizzata la schermata principale bloccata. La schermata è bloccata per impostazione predefinita. Per sbloccare
3. La schermata principale 3.1 Schermata principale Dopo avere acceso il dispositivo, è visualizzata la schermata principale bloccata. La schermata è bloccata per impostazione predefinita. Per sbloccare
Figura 54. Visualizza anteprima nel browser
 Per vedere come apparirà il nostro lavoro sul browser, è possibile visualizzarne l anteprima facendo clic sulla scheda Anteprima accanto alla scheda HTML, in basso al foglio. Se la scheda Anteprima non
Per vedere come apparirà il nostro lavoro sul browser, è possibile visualizzarne l anteprima facendo clic sulla scheda Anteprima accanto alla scheda HTML, in basso al foglio. Se la scheda Anteprima non
Introduzione. Introduzione a NTI Shadow. Panoramica della schermata iniziale
 Introduzione Introduzione a NTI Shadow Benvenuti in NTI Shadow! Il nostro software consente agli utenti di pianificare dei processi di backup continui che copiano una o più cartelle ( origine del backup
Introduzione Introduzione a NTI Shadow Benvenuti in NTI Shadow! Il nostro software consente agli utenti di pianificare dei processi di backup continui che copiano una o più cartelle ( origine del backup
Motorola Phone Tools. Guida rapida
 Motorola Phone Tools Guida rapida Sommario Requisiti minimi...2 Operazioni preliminari all'installazione Motorola Phone Tools...3 Installazione Motorola Phone Tools...4 Installazione e configurazione del
Motorola Phone Tools Guida rapida Sommario Requisiti minimi...2 Operazioni preliminari all'installazione Motorola Phone Tools...3 Installazione Motorola Phone Tools...4 Installazione e configurazione del
Guida all'uso del CMS (Content Management System, Sistema di Gestione dei Contenuti)
 GUIDE Sa.Sol. Desk: Rete Telematica tra le Associazioni di Volontariato della Sardegna Guida all'uso del CMS (Content Management System, Sistema di Gestione dei Contenuti) Argomento Descrizione Gestione
GUIDE Sa.Sol. Desk: Rete Telematica tra le Associazioni di Volontariato della Sardegna Guida all'uso del CMS (Content Management System, Sistema di Gestione dei Contenuti) Argomento Descrizione Gestione
Spiegazione di alcune funzioni di Dropbox
 Spiegazione di alcune funzioni di Dropbox Caricamento da fotocamera Dopo aver installato Dropbox collegando al computer una fotocamera o una chiavetta di memoria USB parte in automatico la richiesta di
Spiegazione di alcune funzioni di Dropbox Caricamento da fotocamera Dopo aver installato Dropbox collegando al computer una fotocamera o una chiavetta di memoria USB parte in automatico la richiesta di
Manuale per l uso LETTORE MULTIMEDIALE DIGITALE
 BT24 Manuale per l uso LETTORE MULTIMEDIALE DIGITALE Panoramica delle funzioni BT24 è un lettore MP4 con schermo a singolo sfioramento, l'utente può usare il dito per sfiorare l'icona e selezionare il
BT24 Manuale per l uso LETTORE MULTIMEDIALE DIGITALE Panoramica delle funzioni BT24 è un lettore MP4 con schermo a singolo sfioramento, l'utente può usare il dito per sfiorare l'icona e selezionare il
Quick User Guide. You swipe, it scans. J130118-2. for Windows
 Quick User Guide You swipe, it scans. J130118-2 for Windows La Guida rapida per l'uso viene fornita per aiutarvi a iniziare a usare IRIScan Mouse. Le descrizioni contenute nella presente pubblicazione
Quick User Guide You swipe, it scans. J130118-2 for Windows La Guida rapida per l'uso viene fornita per aiutarvi a iniziare a usare IRIScan Mouse. Le descrizioni contenute nella presente pubblicazione
Word prima lezione. Prof. Raffaele Palladino
 7 Word prima lezione Word per iniziare aprire il programma Per creare un nuovo documento oppure per lavorare su uno già esistente occorre avviare il programma di gestione testi. In ambiente Windows, esistono
7 Word prima lezione Word per iniziare aprire il programma Per creare un nuovo documento oppure per lavorare su uno già esistente occorre avviare il programma di gestione testi. In ambiente Windows, esistono
La pagina di Explorer
 G. Pettarin ECDL Modulo 7: Internet 11 A seconda della configurazione dell accesso alla rete, potrebbe apparire una o più finestre per l autenticazione della connessione remota alla rete. In linea generale
G. Pettarin ECDL Modulo 7: Internet 11 A seconda della configurazione dell accesso alla rete, potrebbe apparire una o più finestre per l autenticazione della connessione remota alla rete. In linea generale
MANUALE UTENTE. Computer Palmare WORKABOUT PRO
 MANUALE UTENTE Computer Palmare WORKABOUT PRO INDICE PROCEDURA DI INSTALLAZIONE:...3 GUIDA ALL UTILIZZO:...12 PROCEDURA DI AGGIORNAMENTO:...21 2 PROCEDURA DI INSTALLAZIONE: Per il corretto funzionamento
MANUALE UTENTE Computer Palmare WORKABOUT PRO INDICE PROCEDURA DI INSTALLAZIONE:...3 GUIDA ALL UTILIZZO:...12 PROCEDURA DI AGGIORNAMENTO:...21 2 PROCEDURA DI INSTALLAZIONE: Per il corretto funzionamento
2.2.2.1 Identificare le diverse parti di una finestra: barra del titolo, barra dei menu, barra degli strumenti, barra di stato, barra di scorrimento.
 Uso del computer e gestione dei file 57 2.2.2.1 Identificare le diverse parti di una finestra: barra del titolo, barra dei menu, barra degli strumenti, barra di stato, barra di scorrimento. All interno
Uso del computer e gestione dei file 57 2.2.2.1 Identificare le diverse parti di una finestra: barra del titolo, barra dei menu, barra degli strumenti, barra di stato, barra di scorrimento. All interno
Configurazione di una connessione DUN USB
 Configurazione di una connessione DUN USB Cercare la lettera "U" in questa posizione È possibile collegare lo smartphone Palm Treo 750v e il computer mediante il cavo di sincronizzazione USB per accedere
Configurazione di una connessione DUN USB Cercare la lettera "U" in questa posizione È possibile collegare lo smartphone Palm Treo 750v e il computer mediante il cavo di sincronizzazione USB per accedere
JD-3 HD. Manuale d Uso
 JEPSSEN JD-3 HD Manuale d Uso jepssen.com 2012 Jepssen. All rights reserved. Indice Introduzione 04 1.1 Installazione 05 Guida Rapida 07 2.1 Pulsanti Funzione 08 2.2 Avvio e Spegnimento 08 2.3 Telecomando
JEPSSEN JD-3 HD Manuale d Uso jepssen.com 2012 Jepssen. All rights reserved. Indice Introduzione 04 1.1 Installazione 05 Guida Rapida 07 2.1 Pulsanti Funzione 08 2.2 Avvio e Spegnimento 08 2.3 Telecomando
Iniziare da qui. La presente guida consente di eseguire le seguenti operazioni: Importante! Per gli utenti di versioni precedenti del Palmare palmone
 Da leggere prima Iniziare da qui La presente guida consente di eseguire le seguenti operazioni: Caricare e impostare il palmare. Installare il software Palm Desktop e altro software. Sincronizzare il palmare
Da leggere prima Iniziare da qui La presente guida consente di eseguire le seguenti operazioni: Caricare e impostare il palmare. Installare il software Palm Desktop e altro software. Sincronizzare il palmare
[FINANZAECOMUNICAZIONE / VADEMECUM]
![[FINANZAECOMUNICAZIONE / VADEMECUM] [FINANZAECOMUNICAZIONE / VADEMECUM]](/thumbs/24/2375461.jpg) 2011 Finanza e Comunicazione [FINANZAECOMUNICAZIONE / VADEMECUM] [PANNELLO DI CONTROLLO SCRIVERE UN ARTICOLO PUBBLICARE MEDIA CREARE UNA GALLERIA FOTOGRAFICA MODIFICHE SUCCESSIVE CAMBIARE PASSWORD SALVARE,
2011 Finanza e Comunicazione [FINANZAECOMUNICAZIONE / VADEMECUM] [PANNELLO DI CONTROLLO SCRIVERE UN ARTICOLO PUBBLICARE MEDIA CREARE UNA GALLERIA FOTOGRAFICA MODIFICHE SUCCESSIVE CAMBIARE PASSWORD SALVARE,
DeskTop o Scrivania virtuale
 ARGOMENTI DELLA 2 LEZIONE Introduzione ai sistemi operativi. Introduzione a Windows 95/ 98/XP Accendere e spegnere un PC (Ctrl Alt Canc) Il desktop Le icone (di sistema, collegamenti, il cestino) - proprietà
ARGOMENTI DELLA 2 LEZIONE Introduzione ai sistemi operativi. Introduzione a Windows 95/ 98/XP Accendere e spegnere un PC (Ctrl Alt Canc) Il desktop Le icone (di sistema, collegamenti, il cestino) - proprietà
CycloAgent Manuale utente
 CycloAgent Manuale utente Indice Introduzione... 2 Disinstallazione dell'utility MioShare attuale... 2 Installazione di CycloAgent... 3 Uso di CycloAgent... 7 Registrazione del dispositivo... 8 Backup
CycloAgent Manuale utente Indice Introduzione... 2 Disinstallazione dell'utility MioShare attuale... 2 Installazione di CycloAgent... 3 Uso di CycloAgent... 7 Registrazione del dispositivo... 8 Backup
LaCie Ethernet Disk mini Domande frequenti (FAQ)
 LaCie Ethernet Disk mini Domande frequenti (FAQ) Installazione Che cosa occorre fare per installare l unità LaCie Ethernet Disk mini? A. Collegare il cavo Ethernet alla porta LAN sul retro dell unità LaCie
LaCie Ethernet Disk mini Domande frequenti (FAQ) Installazione Che cosa occorre fare per installare l unità LaCie Ethernet Disk mini? A. Collegare il cavo Ethernet alla porta LAN sul retro dell unità LaCie
INIZIARE DA QUI. Contenuto. Procedure descritte nella guida. Importante! Si è già in possesso di un palmare Palm?
 DA LEGGERE PRIMA INIZIARE DA QUI Procedure descritte nella guida Carica e configurazione del palmare Palm Tungsten E. Utilizzo del palmare. Installazione del software Palm Desktop. Importante! Si è già
DA LEGGERE PRIMA INIZIARE DA QUI Procedure descritte nella guida Carica e configurazione del palmare Palm Tungsten E. Utilizzo del palmare. Installazione del software Palm Desktop. Importante! Si è già
Your Detecting Connection. Manuale utente. support@xchange2.net
 Your Detecting Connection Manuale utente support@xchange2.net 4901-0133-4 ii Sommario Sommario Installazione... 4 Termini e condizioni dell applicazione XChange 2...4 Configurazione delle Preferenze utente...
Your Detecting Connection Manuale utente support@xchange2.net 4901-0133-4 ii Sommario Sommario Installazione... 4 Termini e condizioni dell applicazione XChange 2...4 Configurazione delle Preferenze utente...
I Preferiti. Elenco dei Preferiti
 G. Pettarin ECDL Modulo 7: Internet 38 I siti preferiti Navigando nella rete può capitare di trovare dei siti, di cui vogliamo memorizzare l'indirizzo. Magari si vuole organizzarli in categorie. Tutti
G. Pettarin ECDL Modulo 7: Internet 38 I siti preferiti Navigando nella rete può capitare di trovare dei siti, di cui vogliamo memorizzare l'indirizzo. Magari si vuole organizzarli in categorie. Tutti
Manuale d'uso del Connection Manager
 Manuale d'uso del Connection Manager Edizione 1.0 2 Indice Informazioni sull'applicazione Gestione connessioni 3 Operazioni preliminari 3 Aprire l'applicazione Gestione connessioni 3 Visualizzare lo stato
Manuale d'uso del Connection Manager Edizione 1.0 2 Indice Informazioni sull'applicazione Gestione connessioni 3 Operazioni preliminari 3 Aprire l'applicazione Gestione connessioni 3 Visualizzare lo stato
Conferencing. Novell. Conferencing 1.0. novdocx (it) 6 April 2007 AVVIARE IL CLIENT CONFERENCING: ACCESSO. Luglio 2007
 Guida di riferimento rapido per Conferencing Novell Conferencing novdocx (it) 6 April 2007 1.0 Luglio 2007 GUIDA RAPIDA www.novell.com Conferencing Novell Conferencing si basa sulla tecnologia Conferencing.
Guida di riferimento rapido per Conferencing Novell Conferencing novdocx (it) 6 April 2007 1.0 Luglio 2007 GUIDA RAPIDA www.novell.com Conferencing Novell Conferencing si basa sulla tecnologia Conferencing.
Laboratorio informatico di base
 Laboratorio informatico di base A.A. 2013/2014 Dipartimento di Scienze Aziendali e Giuridiche (DISCAG) Università della Calabria Dott. Pierluigi Muoio (pierluigi.muoio@unical.it) Sito Web del corso: www.griadlearn.unical.it/labinf
Laboratorio informatico di base A.A. 2013/2014 Dipartimento di Scienze Aziendali e Giuridiche (DISCAG) Università della Calabria Dott. Pierluigi Muoio (pierluigi.muoio@unical.it) Sito Web del corso: www.griadlearn.unical.it/labinf
Printer Driver. Questa guida descrive l installazione dei driver stampante per Windows Vista e Windows XP.
 4-153-310-42(1) Printer Driver Guida all installazione Questa guida descrive l installazione dei driver stampante per Windows Vista e Windows XP. Prima di usare questo software Prima di usare il driver
4-153-310-42(1) Printer Driver Guida all installazione Questa guida descrive l installazione dei driver stampante per Windows Vista e Windows XP. Prima di usare questo software Prima di usare il driver
A destra è delimitata dalla barra di scorrimento verticale, mentre in basso troviamo una riga complessa.
 La finestra di Excel è molto complessa e al primo posto avvio potrebbe disorientare l utente. Analizziamone i componenti dall alto verso il basso. La prima barra è la barra del titolo, dove troviamo indicato
La finestra di Excel è molto complessa e al primo posto avvio potrebbe disorientare l utente. Analizziamone i componenti dall alto verso il basso. La prima barra è la barra del titolo, dove troviamo indicato
GPS NAVIGATION SYSTEM QUICK START USER MANUAL
 GPS NAVIGATION SYSTEM QUICK START USER MANUAL ITALIAN Guida introduttiva La prima volta che si utilizza il software di navigazione, si avvia automaticamente un processo di impostazione iniziale. Procedere
GPS NAVIGATION SYSTEM QUICK START USER MANUAL ITALIAN Guida introduttiva La prima volta che si utilizza il software di navigazione, si avvia automaticamente un processo di impostazione iniziale. Procedere
DESKTOP. Uso del sistema operativo Windows XP e gestione dei file. Vediamo in dettaglio queste parti.
 Uso del sistema operativo Windows XP e gestione dei file DESKTOP All accensione del nostro PC, il BIOS (Basic Input Output System) si occupa di verificare, attraverso una serie di test, che il nostro hardware
Uso del sistema operativo Windows XP e gestione dei file DESKTOP All accensione del nostro PC, il BIOS (Basic Input Output System) si occupa di verificare, attraverso una serie di test, che il nostro hardware
Guida introduttiva ITALIANO CEL-SV7EA2 9 0
 Guida introduttiva ITALIANO CEL-SV7EA2 9 0 Contenuto della confezione Prima di utilizzare la fotocamera, assicurarsi che la confezione contenga gli elementi riportati di seguito. Se manca qualcosa, rivolgersi
Guida introduttiva ITALIANO CEL-SV7EA2 9 0 Contenuto della confezione Prima di utilizzare la fotocamera, assicurarsi che la confezione contenga gli elementi riportati di seguito. Se manca qualcosa, rivolgersi
Guida rapida alla Webconferencing
 Guida rapida alla Webconferencing Questa Guida rapida illustra le operazioni più frequenti nell utilizzo di MeetIn Web. In particolare: Eseguire il settaggio iniziale di dispositivi audio e video Connettersi
Guida rapida alla Webconferencing Questa Guida rapida illustra le operazioni più frequenti nell utilizzo di MeetIn Web. In particolare: Eseguire il settaggio iniziale di dispositivi audio e video Connettersi
Vivax Compact System WiFi
 Vivax Compact System WiFi MANUALE D USO Comfort System Compact System 30 Compact System 60 60 vers. 28/07/2015 La dotazione standard comprende: - Scheda SD - Chiavetta USB - Cavo Ethernet - Cavo di alimentazione
Vivax Compact System WiFi MANUALE D USO Comfort System Compact System 30 Compact System 60 60 vers. 28/07/2015 La dotazione standard comprende: - Scheda SD - Chiavetta USB - Cavo Ethernet - Cavo di alimentazione
Gui Gu d i a d ra r p a i p d i a V d o a d f a one Int fone In e t r e net rnet Box Key Mini
 Guida rapida Vodafone Internet Key Box Mini Ideato per Vodafone QSG_VMCLite_v31_10-2007_e172_IT.1 1 10/10/07 14:39:10 QSG_VMCLite_v31_10-2007_e172_IT.2 2 10/10/07 14:39:11 Benvenuti nel mondo della connessione
Guida rapida Vodafone Internet Key Box Mini Ideato per Vodafone QSG_VMCLite_v31_10-2007_e172_IT.1 1 10/10/07 14:39:10 QSG_VMCLite_v31_10-2007_e172_IT.2 2 10/10/07 14:39:11 Benvenuti nel mondo della connessione
On-line Corsi d Informatica sul web
 On-line Corsi d Informatica sul web Corso base di FrontPage Università degli Studi della Repubblica di San Marino Capitolo1 CREARE UN NUOVO SITO INTERNET Aprire Microsoft FrontPage facendo clic su Start/Avvio
On-line Corsi d Informatica sul web Corso base di FrontPage Università degli Studi della Repubblica di San Marino Capitolo1 CREARE UN NUOVO SITO INTERNET Aprire Microsoft FrontPage facendo clic su Start/Avvio
Illustrazione del display
 Manuale Utente 1 Grazie per aver acquistato il nostro Wi-Fi DV. Prima di iniziare a utilizzare questo prodotto, leggere attentamente questo manuale per ottimizzare le prestazioni e prolungare la vita del
Manuale Utente 1 Grazie per aver acquistato il nostro Wi-Fi DV. Prima di iniziare a utilizzare questo prodotto, leggere attentamente questo manuale per ottimizzare le prestazioni e prolungare la vita del
APPUNTI POWER POINT (album foto)
 APPUNTI POWER POINT (album foto) Sommario Informazioni generali sulla creazione di un album di foto... 2 Aggiungere un'immagine da un file o da un disco... 2 Aggiungere una didascalia... 2 Modificare l'aspetto
APPUNTI POWER POINT (album foto) Sommario Informazioni generali sulla creazione di un album di foto... 2 Aggiungere un'immagine da un file o da un disco... 2 Aggiungere una didascalia... 2 Modificare l'aspetto
Nokia N76-1. Guida all uso. 9254312 Edizione 2 IT
 Nokia N76-1 Guida all uso 9254312 Edizione 2 IT Tasti e componenti (display esterno e pieghevole aperto) Di seguito denominato Nokia N76. 1 Tasto esterno destro 2 Tasto centrale 3 Tasto esterno sinistro
Nokia N76-1 Guida all uso 9254312 Edizione 2 IT Tasti e componenti (display esterno e pieghevole aperto) Di seguito denominato Nokia N76. 1 Tasto esterno destro 2 Tasto centrale 3 Tasto esterno sinistro
Panoramica Masergy Communicator
 Panoramica Masergy Communicator Guida rapida di riferimento Versione 20 marzo 2014 1 Cos'è Masergy Communicator? Masergy Communicator fornisce agli utenti finali un'esperienza di comunicazione unificata
Panoramica Masergy Communicator Guida rapida di riferimento Versione 20 marzo 2014 1 Cos'è Masergy Communicator? Masergy Communicator fornisce agli utenti finali un'esperienza di comunicazione unificata
Guida alla stampa e alla scansione per dispositivi mobili per Brother iprint&scan (ios)
 Guida alla stampa e alla scansione per dispositivi mobili per Brother iprint&scan (ios) Prima di utilizzare l apparecchio Brother Definizioni delle note Nella presente Guida dell utente vengono utilizzati
Guida alla stampa e alla scansione per dispositivi mobili per Brother iprint&scan (ios) Prima di utilizzare l apparecchio Brother Definizioni delle note Nella presente Guida dell utente vengono utilizzati
Word. Cos è Le funzioni base Gli strumenti. www.vincenzocalabro.it 1
 Word Cos è Le funzioni base Gli strumenti www.vincenzocalabro.it 1 Cos è e come si avvia Word è un programma per scrivere documenti semplici e multimediali Non è presente automaticamente in Windows, occorre
Word Cos è Le funzioni base Gli strumenti www.vincenzocalabro.it 1 Cos è e come si avvia Word è un programma per scrivere documenti semplici e multimediali Non è presente automaticamente in Windows, occorre
GOLEM 101 TABLET 10.1"DUAL SIM 3G -IH-G101. 1024x600
 GOLEM 101 TABLET 10.1"DUAL SIM 3G -IH-G101 1024x600 1 Introduzione 1.1 Ringraziamenti Grazie per aver acquistato questo tablet ad alta definizione. Il tablet è dotato di un processore MTK con tecnologia
GOLEM 101 TABLET 10.1"DUAL SIM 3G -IH-G101 1024x600 1 Introduzione 1.1 Ringraziamenti Grazie per aver acquistato questo tablet ad alta definizione. Il tablet è dotato di un processore MTK con tecnologia
INDICE. IL CENTRO ATTIVITÀ... 3 I MODULI... 6 IL MY CLOUD ANASTASIS... 8 Il menu IMPORTA... 8 I COMANDI DEL DOCUMENTO...
 MANCA COPERTINA INDICE IL CENTRO ATTIVITÀ... 3 I MODULI... 6 IL MY CLOUD ANASTASIS... 8 Il menu IMPORTA... 8 I COMANDI DEL DOCUMENTO... 12 I marchi registrati sono proprietà dei rispettivi detentori. Bologna
MANCA COPERTINA INDICE IL CENTRO ATTIVITÀ... 3 I MODULI... 6 IL MY CLOUD ANASTASIS... 8 Il menu IMPORTA... 8 I COMANDI DEL DOCUMENTO... 12 I marchi registrati sono proprietà dei rispettivi detentori. Bologna
Indice. Contenuto della confezione e Panoramica pag. 2. 1 Operazioni preliminari pag. 3 Inserimento TIM Card Inserimento memoria microsd
 Guida rapida Indice Contenuto della confezione e Panoramica pag. 2 1 Operazioni preliminari pag. 3 Inserimento TIM Card Inserimento memoria microsd 2 Accensione del dispositivo pag. 4 Caricare la batteria
Guida rapida Indice Contenuto della confezione e Panoramica pag. 2 1 Operazioni preliminari pag. 3 Inserimento TIM Card Inserimento memoria microsd 2 Accensione del dispositivo pag. 4 Caricare la batteria
Condivisione in linea 2.0 Nokia N76-1
 2.0 Nokia N76-1 ESCLUSIONE DI GARANZIA Le applicazioni di altri produttori fornite con il dispositivo potrebbero essere state sviluppate da o essere di proprietà di persone fisiche o giuridiche non affiliate
2.0 Nokia N76-1 ESCLUSIONE DI GARANZIA Le applicazioni di altri produttori fornite con il dispositivo potrebbero essere state sviluppate da o essere di proprietà di persone fisiche o giuridiche non affiliate
Condividi in linea 2.0
 Condividi in linea 2.0 2007 Nokia. Tutti i diritti sono riservati. Nokia, Nokia Connecting People e Nseries sono marchi o marchi registrati di Nokia Corporation. Altri nomi di prodotti e società citati
Condividi in linea 2.0 2007 Nokia. Tutti i diritti sono riservati. Nokia, Nokia Connecting People e Nseries sono marchi o marchi registrati di Nokia Corporation. Altri nomi di prodotti e società citati
Utilizzo della APP IrriframeVoice. Versione 1.0 maggio 2015
 Utilizzo della APP IrriframeVoice Versione 1.0 maggio 2015 0.0 Installazione Sul telefono o sul tablet andare sullo store delle applicazioni per scaricare la APP A seconda del sistema operativo del telefono
Utilizzo della APP IrriframeVoice Versione 1.0 maggio 2015 0.0 Installazione Sul telefono o sul tablet andare sullo store delle applicazioni per scaricare la APP A seconda del sistema operativo del telefono
BINGO. Manuale di istruzioni Italiano
 BINGO Manuale di istruzioni Italiano DESCRIZIONE DEL TELEFONO DESCRIZIONE TASTI: Tasto Funzione tasto funzione Sinistro / SIM2 Premere questo tasto per accedere al menu principale in modalità standby;
BINGO Manuale di istruzioni Italiano DESCRIZIONE DEL TELEFONO DESCRIZIONE TASTI: Tasto Funzione tasto funzione Sinistro / SIM2 Premere questo tasto per accedere al menu principale in modalità standby;
N150 WiFi Router (N150R)
 Easy, Reliable & Secure Guida all'installazione N150 WiFi Router (N150R) Marchi commerciali I nomi di prodotti e marche sono marchi registrati o marchi commerciali dei rispettivi proprietari. Le informazioni
Easy, Reliable & Secure Guida all'installazione N150 WiFi Router (N150R) Marchi commerciali I nomi di prodotti e marche sono marchi registrati o marchi commerciali dei rispettivi proprietari. Le informazioni
