Sommario Guida per l'utente pagina 1
|
|
|
- Monica Natale
- 8 anni fa
- Visualizzazioni
Transcript
1 Sommario Guida per l'utente pagina 1 Sommario 1. Introduzione Requisiti minimi di sistema Utenti Windows Utenti Mac Formati supportati Contenuto della Confezione Lingue Viste dell'unità LaCinema HD Connect Vista anteriore Vista posteriore Cavi e connettori Cavi A/V (audio/video) Risparmio energetico Uso del telecomando Installazione della batteria Telecomando Indice dei pulsanti Informazioni dettagliate importanti sui pulsanti Configurazione: collegamento al televisore e alla rete PASSAGGIO 1: Connessione dei cavi HDMI o composito Collegamento HDMI (alta definizione) Connessione video/audio stereo composito Collegamento audio ottico (S/PDIF) PASSAGGIO 2: collegamento dell'unità alla rete PASSAGGIO 3: collegamento dell'unità all'alimentazione PASSAGGIO 4: conclusione della procedura guidata di installazione Configurazione: connessione dell unità disco fisso USB Informazioni sulle unità disco USB esterne Compatibilità PASSAGGIO 1: Connessione dell unità disco fisso al computer PASSAGGIO 2: Caricare i file PASSAGGIO 3: Disconnessione in sicurezza dell unità disco dal computer PASSAGGIO 4: Collegamento dell unità disco all unità LaCinema HD Connect Disconnessione sicura dell unità disco dall unità LaCinema HD Connect Riproduzione dei file multimediali Spazio Movie (Film) Opzioni dello spazio Movie (Film) Spazio Photos (Foto) Opzioni dello spazio Photo (Foto) Spazio Music (Musica) Opzioni dello spazio Music (Musica) Spazio Network (Rete) Media Servers (Server multimediale) Shared folders (Cartelle condivise) Riproduzione di file da un server multimediale di rete NAS (Network Attached Storage) Da computer Windows o Mac... 40
2 Sommario Guida per l'utente pagina Packet Video TwonkyVision Windows Media Player (WMP) Cartelle condivise sul computer Condivisione dei file tramite la rete domestica Gestione dei file da un computer di rete PASSAGGIO 1: verifica della connessione fisica PASSAGGIO 2: trasferimento di file Installazione PASSAGGIO 3: trasferimento di file Gestione dei file Altri metodi per la connessione dell'unità alla rete Formattazione delle unità disco USB esterne Formattazione: utenti Windows Formattazione: Utenti Mac Menu Settings (Impostazioni) Settings: Audio/Video (Impostazioni: audio/video) Video Output (Uscita video) Display Resolution (Risoluzione del display) Aspect Ratio (Rapporto larghezza/altezza) Uscita audio NTSC/PAL Settings: Video (Impostazioni: video) Video Sequence (Sequenza video) Subtitle Font Size (Dimensioni caratteri dei sottotitoli) Settings: Music (Impostazione: musica) Music Sequence (Sequenza musica) Audio Track Display (Visualizza traccia audio) Settings: Photos (Impostazioni: foto) Slideshow (Presentazione) Picture Scaling (Scala immagini) Transition Effect (Effetto transizione) Interval Time (Intervallo di tempo) Settings: System (Impostazioni: sistema) Language (Lingua) Content Aggregation (Raggruppamento di contenuti) Screensaver Delay (Ritardo salvaschermo) Browse Mode (Modalità Browser) Additional Encoding Support (Supporto codifica aggiuntivo) System Reset (Reimpostazione di sistema) About (Informazioni su) Update Device (Aggiorna periferica) Settings: Network (Impostazioni: rete) Network Setup (Configurazione rete) Cablata / Wireless Device Name (Nome della periferica) Shared Folder (Cartelle condivise) Auto Login (Accesso automatico) Clear Account Information (Cancella informazioni account) Settings: Shutdown (Impostazioni: Arresta) Arresta Riavvia Diagnostica Risoluzione dei problemi relativi alla connessione dell'unità al televisore/impianto stereo Connessione di una unità disco fisso USB... 69
3 Sommario Guida per l'utente pagina Assistenza tecnica Indirizzi dei centri di assistenza LaCie Garanzia... 72
4 Sezione preliminare Guida per l'utente pagina 4 Copyright Copyright 2012 LaCie. Tutti i diritti riservati. La presente pubblicazione non può essere riprodotta, salvata su dispositivi di archiviazione, né trasmessa in alcuna forma e tramite alcun mezzo elettronico o meccanico (fotocopiatrice, registratore o altro) per intero o in parte, senza la preventiva autorizzazione scritta di LaCie. Marchi commerciali Apple, Mac e Macintosh sono marchi registrati di Apple Inc. Microsoft, Windows XP, Windows Vista e Windows 7 sono marchi registrati di Microsoft Corporation. Gli altri marchi citati in questa Guida appartengono ai rispettivi proprietari. Prodotto con licenza di Dolby Laboratories. Dolby e il simbolo doppio-d sono marchi di Dolby Laboratories. Prodotto su licenza in base al brevetto U.S.A. n. 5,451,942 e altri brevetti U.S.A. e internazionali concessi e in corso di concessione. DTS e il simbolo sono marchi registrati; DTS Digital Out e i logotipi DTS sono marchi di DTS, Inc. Il prodotto comprende il software. DTS, Inc. Tutti i diritti riservati. Variazioni La presente Guida ha scopo puramente informativo e può essere modificata senza preavviso. Sebbene questo documento sia stato compilato con la massima accuratezza, LaCie non si assume alcuna responsabilità relativamente a eventuali errori o omissioni e all'uso delle informazioni in esso contenute. LaCie si riserva il diritto di modificare o rivedere il prodotto e la guida senza alcuna limitazione e senza obbligo di preavviso. Normative FCC LaCinema HD Connect Conforme agli standard FCC per l'uso in casa o in ufficio Questo dispositivo è conforme alla Parte 15 delle Normative FCC. Il suo utilizzo è soggetto alle seguenti condizioni: 1. Il dispositivo non deve causare interferenze dannose 2. Il dispositivo può subire interferenze, che possono provocare problemi di funzionamento. NOTA il presente dispositivo è stato collaudato ed è risultato conforme ai limiti stabiliti per i dispositivi digitali di Classe B, ai sensi della Parte 15 delle Normative FCC. I valori limite indicati vogliono garantire ragionevoli margini di protezione dalle interferenze nelle installazioni di tipo residenziale. Questo dispositivo genera, impiega e può emettere onde radio e può causare interferenze dannose alle comunicazioni radio se non viene installato e utilizzato secondo le istruzioni. Non viene comunque garantita l'assenza completa di interferenze in situazioni particolari. Se il dispositivo causa interferenze e disturbi alla ricezione radio o televisiva (evento che può essere accertato spegnendo e riaccendendo l'unità), l'utente può cercare di risolvere il problema applicando una o più delle seguenti misure: Modificando l'orientamento o la posizione delle antenne riceventi Aumentando la distanza tra il dispositivo e l'unità ricevente Collegando il dispositivo a una diversa presa di corrente o a un diverso circuito elettrico rispetto a quello dell'apparecchio ricevente Consultando il rivenditore o un tecnico radiotelevisivo qualificato per assistenza Modifiche non autorizzate da LaCie possono rendere nulla la compatibilità con le normative FCC e le normative di settore canadesi, nonché impedire all'utente di usare il prodotto. Dichiarazione di conformità con le norme canadesi Il presente dispositivo digitale di Classe B è conforme ai requisiti previsti dalle norme canadesi relative alle apparecchiature che causano interferenze. Dichiarazione del costruttore relativa alle certificazioni CE LaCie dichiara sotto la propria responsabilità che il presente prodotto è conforme ai seguenti direttive europee: 2004/108/EC (EMC) e 2006/95/EC (Safety) ATTENZIONE: Modifiche non autorizzate dal produttore possono annullare il diritto dell'utente a utilizzare il prodotto. ATTENZIONE: la garanzia dell'unità può decadere se non vengono rispettate le precauzioni indicate. NOTA: il cavo principale deve essere conforme alla normativa CEI o CEI e il tipo di spina deve soddisfare i requisiti previsti per le normative in uso nel paese v1.2
5 Sezione preliminare Guida per l'utente pagina 5 Questo simbolo sul prodotto o la confezione indica che il prodotto non può essere smaltito come normale rifiuto domestico. In caso di smaltimento, l'utente è tenuto a consegnare il prodotto usato a un centro per la raccolta autorizzato, specializzato nel riciclaggio di apparecchiature elettriche ed elettroniche usate. La raccolta differenziata e il riciclaggio aiutano a proteggere le risorse ambientali e garantiscono che i prodotti nocivi vengano riciclati con modalità tali da non danneggiare la salute dell'uomo e l'ambiente. Per informazioni sui punti di raccolta e riciclaggio, rivolgersi agli uffici del comune di residenza, al servizio per lo smaltimento dei rifiuti locale o al punto vendita presso cui è stato acquistato il prodotto. ATTENZIONE: la garanzia dell'unità può decadere se non vengono rispettate le precauzioni indicate. Sicurezza e tutela della salute La manutenzione dell'unità deve essere effettuata solo da personale qualificato e debitamente autorizzato. Leggere attentamente la presente Guida per l'utente e seguire le procedure corrette per l'impostazione dell'unità. Non aprire il sistema e non cercare di smontarlo o modificarlo. Non inserire oggetti metallici nell'unità per evitare rischi di scosse elettriche, corto circuiti o emissioni pericolose. Le unità disco fornite con l'unità LaCinema HD Connect non contengono parti la cui manutenzione possa essere effettuata dagli utenti. Se si rilevano problemi di funzionamento, fare ispezionare l'unità da personale dell'assistenza tecnica LaCie. Non lasciare l'unità esposta alla pioggia, né utilizzarla vicino all'acqua o in presenza di umidità. Non collocare sull'unità oggetti contenenti liquidi, per evitare che penetrino nelle aperture, provocando scosse elettriche, cortocircuiti, incendi o lesioni personali. Verificare che il computer e l'unità siano correttamente collegati a terra, per ridurre al minimo i rischi di scosse elettriche. Requisiti dell'alimentazione: V~, 1,5 A, Hz. Le variazioni nella tensione di alimentazione non devono superare ± 10% delle sovratensioni transitorie nominali di categoria II. Precauzioni generiche Non esporre l'unità a temperature esterne all'intervallo 5 C 35 C, a umidità operative esterne all'intervallo 5-80% (senza condensa) o a umidità di immagazzinaggio esterne all'intervallo 10-90% (senza condensa), per evitare di danneggiare l'unità o deformare il casing. Non collocare l'unità vicino a fonti di calore né esporla ai raggi solari, nemmeno attraverso la finestra. Non collocare l'unità in ambienti troppo freddi o umidi. Staccare sempre la spina dell unità dalla presa elettrica se, a causa delle condizioni atmosferiche, le linee elettriche possono essere colpite da fulmini e se si prevede di non utilizzare l unità per lunghi periodi di tempo. Questa precauzione riduce il rischio di scosse elettriche, corto circuiti o incendi. Utilizzare solo l'alimentatore fornito con l'unità. Non appoggiare oggetti pesanti sopra l'unità ed evitare di applicare una forza eccessiva sulla stessa. Non applicare una forza eccessiva sull'unità. Nel caso in cui si verifichi un problema, consultare la sezione Diagnostica di questa guida. ATTENZIONE: Per rispettare i limiti di emissione FCC ed evitare interferenze con la ricezione radiotelevisiva è necessario utilizzare un cavo di alimentazione di tipo schermato. È essenziale utilizzare solo il cavo di alimentazione fornito.
6 Sezione preliminare Guida per l'utente pagina 6 Temperature operative Non esporre l'unità a temperature inferiori a 5 C o superiori a 30 C. Al pari di qualsiasi dispositivo audio/video professionale, l'unità LaCinema HD Connect dispone di un efficiente sistema di dissipazione del calore. Lasciare uno spazio di 5 cm su tutti i lati per garantire la circolazione dell'aria richiesta per prevenire problemi di surriscaldamento. Vedere Fig cm 5 cm 5 cm Non impilare l'unità su altri dispositivi audio/video come televisori, videoregistratori o lettori DVD, perché possono richiedere requisiti analoghi per la circolazione dell'aria nonché le stesse precauzioni di utilizzo, Vedere Fig. 02 e Fig. 03. Fig. 01 Fig. 02 Fig. 03
7 Introduzione Guida per l'utente pagina 7 1. Introduzione Congratulazioni per aver acquistato la nuova unità LaCinema HD Connect. Questa unità è progettata per essere collegata direttamente a numerosi dispositivi audio/video e usata per riprodurre subito filmati personali, musica o foto. Inoltre, garantisce prestazioni superiori agli standard grazie all elevata qualità video e audio. Per cominciare a usarla, è sufficiente collegarla al televisore e usare il telecomando incluso di serie per selezionare i menu o spazi, ascoltare musica, riprodurre foto o guardare film ad alta definizione. L'unità supporta i formati video MPG, AVI, MP4, MKV, WMV, ISO, VOB, IFO, ASF, TS, TP, TRP, MTS, M2TS e DAT per la massima flessibilità di riproduzione. Collegamenti rapidi Selezionare un argomento: Configurazione: collegamento al televisore e alla rete Configurazione: connessione dell unità disco fisso USB Riproduzione dei file multimediali
8 Introduzione Guida per l'utente pagina Requisiti minimi di sistema Utenti Windows Processore Intel Pentium II da 500 MHz o più potente Windows XP, Vista o Windows MB di RAM Porta di interfaccia USB Connessione a Internet (per scaricare gli aggiornamenti) Utenti Mac Processore G5 o più potente oppure processore Intel Core Duo Mac OS X MB di RAM Porta di interfaccia USB Connessione a Internet (per scaricare gli aggiornamenti)
9 Introduzione Guida per l'utente pagina Formati supportati Codec video MPEG-1 MPEG-2 / HD MPEG4 DivX / HD Xvid H.264 HD WMV9 HD VC-1 Tipi di file video (contenitori) AVI MP4 MKV WMV DivX DAT MOV MPEG VOB ASF TS TP TRP M2TS DVR-MS ISO* Video_TS* File system delle unità disco esterne NTFS FAT32 (MS- DOS) HFS+ (senza journaling) Tipi di file per foto PNG GIF Uscite video Composita (CVBS) Uscite audio Ottica BMP JPEG (eccetto Progressive JPEG) TIFF HDMI 1.3 Stereo * La funzione DVD Video può essere usata tramite VOB / IFO (nella cartella Video_TS). Se l'unità è stata formattata in formato FAT32, le dimensioni del file ISO DVD non possono superare 4 GB a causa delle limitazioni imposte dal file system. ** Supporta file itunes codificati (m4a). Subtitles (Sottotitoli) SRT SMI SSA PSB Tipi di file audio (contenitori) MP3 WMA WAV/PMC/ LPMC AAC** OGG FLAC Elenchi di riproduzione M3U PLS Dolby Digital / DTS SUB ASS AC3 MP4 MKA WPL *** Per l'audio con più di due canali, connettere il prodotto a un ricevitore digitale home theatre. L audio viene trasmesso attraverso la connessione coassiale (vedere la sezione Collegamento audio ottico (S/PDIF)). NOTA TECNICA: i contenitori, come AVI o MOV, sono un formato file che specifica come viene memorizzato il flusso dei dati. Questi file contengono dati compressi tramite un codec e possono essere riprodotti correttamente solo se l'unità LaCinema HD Connect supporta sia il codec sia il contenitore. NOTA TECNICA: è possibile scaricare applicazioni di terze parti per identificare il codec, contenitori e altri dati dei file. LaCie suggerisce di scaricare l'applicazione gratuita Media Info. Decodifica a 2 canali e downmix dell audio 5.1 a stereo Decodifica multicanale tramite uscita S/PDIF e HDMI ottica per amplificatori per uso domestico
10 Genie Backup Assistant for Windows XP, Vista Intego Backup Assistant for Mac OS or higher User Manual Manuel d utilisation Guida per l'utente Benutzerhandbuch Manual de Usuario LaCie, all rights reserved PV TwonkyMedia Server 5.0 for Windows XP, Vista Mac OS or higher LaCinema HD Connect Introduzione Guida per l'utente pagina Contenuto della Confezione 1. LaCinema HD Connect 2. Telecomando 3. 2 batterie AAA 4. Cavo video/stereo composito 5. Cavo Ethernet 6. Alimentazione di energia esterna 7. Guida rapida all installazione 8. CD-ROM con utility (con Guida per l'utente e software per server Packet Video TwonkyMedia per Mac e PC) INFORMAZIONE IMPORTANTE: conservare sempre la confezione originale. In caso di riparazione o manutenzione, l'unità da riparare deve essere restituita nell'imballo originale Lingue Lingue supportate Cinese (semplificato) Olandese Francese Greco Giapponese Polacco Russo Svedese Cinese (tradizionale) Inglese Tedesco Italiano Coreano Portoghese Spagnolo Per un elenco completo delle lingue supportate, visitare il sito Web di LaCie. Quick Install Guide
11 Introduzione Guida per l'utente pagina Viste dell'unità LaCinema HD Connect Vista anteriore 1. Ricevitore a infrarossi Riceve il segnale a infrarossi del telecomando. Accertarsi che il percorso di ricezione del ricevitore non sia ostruito. Pulsante Stand-by Per impostazione predefinita, la pressione di questo pulsante pone l'unità in stand-by oppure la riattiva dalla modalità di stand-by (questo comportamento può essere modificato; per maggiori informazioni vedere 1.7. Risparmio energetico). 2. Spia di stato blu Se l unità è connessa a un televisore o a un computer, questa luce sarà accesa. Si spegne quanto l unità viene disconnessa. 3. Porta di espansione USB (disco di connessione) Collegare un unità disco USB, una fotocamera digitale o un lettore di schede in modo da poter accedere ai file multimediali direttamente dal televisore. Fig Vista posteriore 1. Host USB 2.0 Collegamento a un unità USB, una videocamera o un lettore di schede 2. Connettore Ethernet Collegamento alla rete domestica tramite un cavo Ethernet al router 3. Uscita audio ottica Collegamento a un amplificatore domestico digitale 4. Connettore video/stereo composito Collegamento a qualsiasi televisore (CRT) 5. HDMI Collegamento un televisore a schermo piatto e alta definizione o un proiettore video 6. Connettore di alimentazione Deve essere collegato quando l unità viene connessa a un televisore. Quando viene collegata a un computer, l unità è alimentata dal bus attraverso la connessione USB, ma se il computer non fornisce energia a sufficienza attraverso la porta USB, collegare l alimentazione elettrica. Fig. 05 ATTENZIONE: Non impilare altri dispositivi elettronici sopra o sotto l unità LaCinema HD Connect né collocare quest ultima in un area chiusa per evitare problemi di prestazioni o surriscaldamento (Fig. 06). Fig. 06
12 Introduzione Guida per l'utente pagina Cavi e connettori Cavi A/V (audio/video) Questi cavi servono per trasmettere i segnali audio e video allo stereo e alla televisione. L'unità LaCinema HD Connect supporta i seguenti standard: 1. Video + audio stereo composito Rappresenta la connessione video più diffusa. L'unità dispone di ingressi audio stereo a sinistra (bianco) e a destra (rosso). Se il televisore dispone solo di un connettore SCART, è possibile acquistare un adattatore SCART/Composito da un negozio di elettronica. 2. HDMI (High-Definition Multimedia Interface) Rappresenta il metodo audio/video migliore per collegare l'unità LaCinema HD Connect al televisore ad alta definizione (non incluso). 3. Cavo audio ottico (S/PDIF) (non incluso) Può essere utilizzato per collegare l'unità LaCinema HD Connect a un amplificatore digitale. Fig. 07 Alta definizione connessione HDMI Risoluzione massima 1080p Definizione standard Composita 576p
13 Introduzione Guida per l'utente pagina Risparmio energetico L unità LaCinema Mini HD Connect si attiva non appena viene connessa l alimentazione. Modalità di alimentazione Per impostazione predefinita, l unità LaCinema HD Connect è impostata sulla modalità Instant ON (Attivazione istantanea) ovvero quando viene premuto il pulsante di alimentazione sul telecomando (Fig. 08) o il pulsante di stand-by sulla parte frontale dell unità (Fig. 09) l interfaccia utente si spegne ma l unità resta disponibile per le connessioni di rete (comprese le funzioni file e server UPnP/DLNA). In alternativa, è possibile porre l unità nella modalità di risparmio energetico dall interfaccia utente. Accedere al menu di arresto nello spazio Settings (Impostazioni) e selezionare Shut Down (Arresta). Questa modalità disattiverà l interfaccia utente, il disco fisso (se connesso) e i servizi di rete (comprese le funzioni server UPnP/ DLNA). Fig. 08 Disconnessione dell alimentazione Prima di disconnettere l alimentazione, accedere sempre alla modalità di risparmio energetico tramite il menu di arresto nello spazio Settings (Impostazioni) per evitare un danneggiamento del disco fisso. Fig. 09
14 Uso del telecomando Guida per l'utente pagina Uso del telecomando Alcuni dei tasti del telecomando hanno funzioni diverse o non sono associati ad alcuna funzione, a seconda del tipo di file che si sta visualizzando. Questo capitolo descrive le funzioni dei pulsanti per ciascun tipo di file (film, immagini e musica) e spiega come installare la batteria Installazione della batteria Il telecomando utilizza due batterie AAA. Poiché queste batterie non sono pre-installate, è necessario installarle prima di poter usare il telecomando. Installazione delle batterie 1. Rimuovere la copertura dello scomparto batterie (Fig. 10). 2. Inserire le batterie nel vano, verificando che il simbolo + sulle batterie sia rivolto nella stessa direzione del simbolo + sullo scomparto batterie. 3. Reinserire lo scomparto batteria nel telecomando. INFORMAZIONE IMPORTANTE: se non si prevede di usare il telecomando per lunghi periodi di tempo, è consigliabile rimuovere le batterie. Fig. 10 INFORMAZIONI IMPORTANTI: il telecomando deve essere puntato in direzione del ricevitore a infrarossi sull'unità LaCinema HD Connect (Fig. 11) a una distanza massima di 7 metri. INFORMAZIONE IMPORTANTE: non smaltire le batterie utilizzate insieme ai normali rifiuti domestici, bensì conferirle presso un punto di raccolta preposto al riciclaggio del materiale elettrico ed elettronico. Ricevitore del telecomando Fig. 11
15 Uso del telecomando Guida per l'utente pagina Telecomando Indice dei pulsanti Il telecomando dell'unità LaCinema HD Connect può essere usato per gestire l'unità quando questa è collegata a un televisore o a un sistema multimediale domestico. Pulsante 1. Emettitore di raggi infrarossi 2. Standby 3. Torna al brano precedente 4. Passa al brano successivo 5. Indietro (torna alla schermata precedente) 6. Selezione di un'opzione 7. Menu principale 8. Riproduzione 9. Torna al menu superiore 10. Spostamento a sinistra/riavvolgimento 11. Spostamento a destra/avanzamento veloce 12. Passa al menu sottostante 13. Arresta 14. Pausa 15. Passa al menu delle ricerche 16. Apre il menu Option/info (Opzioni/Informazioni) 17. Espulsione sicura del disco USB Fig. 12
16 Uso del telecomando Guida per l'utente pagina Informazioni dettagliate importanti sui pulsanti 1. OK: usare questo pulsante per confermare una scelta. 2. Indietro: usare questo pulsante per tornare al menu precedente. 3. Pulsante Impostazioni: consente di visualizzare le impostazioni o azioni disponibili nei vari spazi multimediali. Se si preme questo pulsante durante la riproduzione, viene visualizzato il menu contestuale con alcune impostazioni modificabili. 4. Tasto di espulsione: Questo pulsante espelle un unità USB collegata. Premere questo pulsante prima di disconnettere l unità USB per evitare danni dal file system che potrebbero rendere il disco inutilizzabile (vedere 4.6. Disconnessione sicura dell unità disco dall unità LaCinema HD Connect). Fig. 13
17 Configurazione: collegamento dell'unità al televisore Guida per l'utente pagina Configurazione: collegamento al televisore e alla rete Questo capitolo spiega come collegare l'unità LaCinema HD Connect al televisore e alla rete. Per collegare anche un unità disco USB per riprodurre file sul televisore, vedere la sezione 4. Configurazione: connessione dell unità disco fisso USB. Questa sezione è suddivisa nei seguenti passaggi: 3.1. PASSAGGIO 1: Connessione dei cavi HDMI o composito 3.2. PASSAGGIO 2: collegamento dell unità alla rete 3.3. PASSAGGIO 3: collegamento dell unità all alimentazione Router Composite 3.4. PASSAGGIO 4: conclusione della procedura guidata di installazione Power Ethernet 3.1. PASSAGGIO 1: Connessione dei cavi HDMI o composito L'unità LaCinema HD Connect può essere collegata al televisore in vari modi. Scegliere il metodo più adatto al tipo di porta disponibile sul televisore o sull'unità ricevente tra quelli elencati: HDMI (sezione Collegamento HDMI (alta definizione)) Composito (sezione Connessione video/audio stereo composito) Indipendentemente dal metodo di collegamento usato, è possibile collegare l'unità LaCinema HD Connect a un sistema home theatre collegando il cavo S/PDIF (non incluso) all'amplificatore digitale tramite il connettore audio ottico digitale (per ulteriori informazioni, vedere la sezione Collegamento audio ottico (S/PDIF). La tabella a destra descrive le funzionalità di ciascun metodo di collegamento. Continua alla pagina successiva >> Fig. 14 Alta definizione Definizione standard connessione HDMI Composita Risoluzione massima 1080p 576p NOTA TECNICA: i connettori sul retro del televisore possono essere diversi da quelli mostrati nelle pagine seguenti. Leggere attentamente le etichette vicino ai singoli connettori per essere certi di eseguire i collegamenti in modo corretto.
18 Configurazione: collegamento dell'unità al televisore Guida per l'utente pagina Collegamento HDMI (alta definizione) 1. Collegare il cavo HDMI (non incluso) alla porta HDMI del televisore e alla corrispondente porta sull unità LaCinema HD Connect (Fig. 15). 2. Procedere al passaggio successivo, 3.2. PASSAGGIO 2: collegamento dell unità alla rete Connessione video/audio stereo composito 1. Collegare le tre terminazioni del cavo video/stereo composito alle porte corrispondenti sul televisore e sull'unità LaCinema HD Connect (Fig. 16). 2. Procedere al passaggio successivo, 3.2. PASSAGGIO 2: collegamento dell unità alla rete. Fig Connessione HDMI INFORMAZIONI IMPORTANTI: prima di collegare uno qualunque di questi cavi, verificare che il televisore sia spento. Fig Connessione composita
19 Configurazione: collegamento dell'unità al televisore Guida per l'utente pagina Collegamento audio ottico (S/PDIF) In tutti i metodi di connessione descritti, è possibile collegare l'unità LaCinema HD Connect ai sistemi home theatre collegando il cavo S/PDIF (non fornito con l'unità) all'amplificatore digitale tramite il connettore audio ottico digitale dell'unità stessa. INFORMAZIONI IMPORTANTI: prima di collegare il cavo, spegnere l'amplificatore digitale. 1. Collegare un estremità del cavo S/PDIF all amplificatore digitale (Fig. 17). 2. Collegare l'altra estremità del cavo sul retro dell'unità LaCinema HD Connect. 3. Procedere al passaggio successivo, 3.2. PASSAGGIO 2: collegamento dell unità alla rete. Fig Connessione S/PDIF INFORMAZIONE IMPORTANTE: dopo aver collegato il cavo e avere effettuato tutte le operazioni descritte in questa sezione, è necessario abilitare l'audio digitale in Settings > Audio Output (Impostazioni > Uscita audio) anziché confermare l'impostazione predefinita Stereo Audio (Audio stereo). Vedere la sezione 9.1. Settings: Audio/Video (Impostazioni: audio/video) (Fig. 18 e Fig. 19). Fig. 18 Fig. 19
20 Configurazione: collegamento dell'unità al televisore Guida per l'utente pagina PASSAGGIO 2: collegamento dell'unità alla rete Connessione Ethernet 1. Collegare il cavo Ethernet alla porta corrispondente sul retro dell'unità LaCinema HD Connect (Fig. 20). 2. Collegare l'altra estremità del cavo Ethernet a una porta Ethernet LAN libera sul router o l'hub (facendo eventualmente riferimento alla documentazione fornita con il router o l'hub). Connessione WiFi 1. Collegare il dongle WiFi (venduto separatamente) alla porta USB anteriore o posteriore (Fig. 21). Fig. 20 Procedere al passaggio successivo, 3.3. PASSAGGIO 3: collegamento dell unità all alimentazione. Fig. 21
21 Configurazione: collegamento dell'unità al televisore Guida per l'utente pagina PASSAGGIO 3: collegamento dell'unità all'alimentazione INFORMAZIONI IMPORTANTI: se il cavo di alimentazione è già collegato, accendere il televisore e passare alla sezione 3.4. PASSAGGIO 4: conclusione della procedura guidata di installazione. 1. Collegare un'estremità del cavo di alimentazione al retro dell'unità LaCinema HD Connect e l'altra estremità alla presa a muro (Fig. 22). 2. Accendere il televisore. NOTA TECNICA: se non viene visualizzata la schermata di caricamento, selezionare l'uscita video del televisore che corrisponde al cavo video collegato durante il passaggio precedente (HDMI o composito) (Fig. 23). Fig Procedere al passaggio successivo, 3.4. PASSAGGIO 4: conclusione della procedura guidata di installazione. HDMI 1 HDMI 2 S-VIDEO AV1 AV2 TV Fig. 23 * * È possibile che la schermata visualizzata sul televisore sia leggermente diversa.
22 Configurazione: collegamento dell'unità al televisore Guida per l'utente pagina PASSAGGIO 4: conclusione della procedura guidata di installazione Quando si accende per la prima volta l'unità LaCinema HD Connect, viene visualizzata una procedura guidata che fornisce istruzioni dettagliate su come configurare le impostazioni. La procedura guidata viene visualizzata solo quando si accende l'unità LaCinema HD Connect a meno che non si reimposti l'unità. 1. Verificare che l'unità LaCinema HD Connect sia collegata al televisore e all'alimentazione e che il televisore sia acceso. 2. Durante l'inizializzazione del prodotto viene visualizzata una schermata di avvio. Fig Selezionare la lingua utilizzando i pulsanti Su e Giù e premendo il pulsante Destra o per confermare (Fig. 24). 4. Nella schermata successiva, fare clic su Next (Avanti) (Fig. 25). 5. Selezionare le proporzioni del televisore (4:3 o 16:9) e fare clic su Next (Avanti) (Fig. 26). Continua alla pagina successiva >> Fig. 25 Fig. 26
23 Configurazione: collegamento dell'unità al televisore Guida per l'utente pagina Selezionare il tipo di connessione di rete (Wireless o Ethernet) e fare clic su Next (Avanti) oppure selezionare Skip (Ignora) (Fig. 27). INFORMAZIONI IMPORTANTI: verificare di aver collegato il cavo Ethernet o un dongle WiFi (venduto separatamente) come descritto nella sezione 3.2. PASSAGGIO 2: collegamento dell unità alla rete. 7. Selezionare se alla rete debba essere assegnato un indirizzo IP automaticamente o se si desidera assegnare un IP statico e fare clic su Next (Avanti) (Fig. 28). 8. Se è stata selezionata una rete cablata, la configurazione è terminata. Se invece è stata scelta una rete wireless: a. Selezionare Wireless Favorites (Preferiti wireless) dal menu. Fig. 27 b. Selezionare la propria rete wireless e premere Connect Now (Connetti ora). c. Da questa pagina è possibile configurare più reti wireless. Per impostare una rete come preferita e quindi il server a cui l unità LaCinema HD Connect si collegherà automaticamente, selezionare la rete e quindi il pulsante Favorites (Preferiti) (Fig. 29). d. Quando sulla destra dell elenco delle reti viene visualizzata l icona di connessione, è possibile fare clic sul pulsante Close (Chiudi). 9. La configurazione è terminata. Per maggiori informazioni, passare a 5. Riproduzione dei file multimediali. Fig. 28 Fig. 29
24 Configurazione: trasferimento di file Guida per l'utente pagina Configurazione: connessione dell unità disco fisso USB L unità LaCinema HD Connect può riprodurre file situati su fonti di rete (computer, dispositivi NAS, dispositivi DLNA/UPnP, ecc.), oppure può riprodurre file da un unità disco USB esterna collegata. Questo capitolo spiega come trasferire i file dal computer all unità disco esterna, quindi come disconnettere l unità disco dal computer e connetterla all unità LaCinema HD Connect per la riproduzione su televisore (Fig. 30) Informazioni sulle unità disco USB esterne Compatibilità Oltre alle unità disco, è possibile anche collegare lettori di schede, fotocamere digitali o camcorder digitali che supportano memorie di massa USB. Fig. 30 L'unità può essere collegata a unità disco con file system nei seguenti formati: FAT32, NTFS, HFS+/Mac OS Esteso (senza journaling), e file system Linux. INFORMAZIONI IMPORTANTI: le unità disco USB esterne formattate in formato HFS+ (senza journaling) non sono compatibili. Per una riformattazione in un file system compatibile, vedere 8. Formattazione delle unità disco USB esterne.
25 Configurazione: trasferimento di file Guida per l'utente pagina PASSAGGIO 1: Connessione dell unità disco fisso al computer 1. Collegare il cavo di alimentazione dell unità disco (se presente). 2. Collegare il cavo USB dell unità disco all unità e al computer (Fig. 31). Se si utilizza un unità USB flash, collegarla direttamente alla porta USB del computer. 3. Attivare il disco fisso (se è presente un pulsante di alimentazione). Procedere al passaggio successivo, 4.3. PASSAGGIO 2: Caricare i file PASSAGGIO 2: Caricare i file Fig L unità verrà montata sul Desktop (utenti Mac), in Risorse del computer (utenti Windows XP) o Computer (utenti Windows 7 o Vista). 2. Trascinare i file dal disco fisso del computer all unità disco esterna (vedere Fig. 32 per Mac e Fig. 33 per Windows). Procedere al passaggio successivo, 4.4. PASSAGGIO 3: Disconnessione in sicurezza dell unità disco dal computer. Fig Utenti Mac Fig Utenti Windows
26 Configurazione: trasferimento di file Guida per l'utente pagina PASSAGGIO 3: Disconnessione in sicurezza dell unità disco dal computer Le periferiche esterne USB dispongono della funzionalità di collegamento "plug & play" che consente di collegare e rimuovere le unità senza arrestare il sistema. Tuttavia, per evitare guasti è opportuno scollegare l'unità dal computer seguendo le informazioni riportate di seguito. Utenti Windows Fig Utenti Windows Sulla barra delle applicazioni (situata nell angolo in basso a destra dello schermo) fare clic sull icona di espulsione rappresentata da una piccola icona verde a forma di freccia sull unità (Fig. 34). Viene visualizzato un messaggio che elenca tutti i dispositivi che possono essere gestiti tramite l'icona Espelli. Generalmente viene visualizzato un messaggio del tipo "Rimozione sicura dell'hardware". Fare clic sull'unità LaCie all'interno di questa finestra. Viene visualizzato il messaggio: "Rimozione sicura dell'hardware o un altro messaggio equivalente. A questo punto la periferica può essere rimossa senza alcun problema. Fig Utenti Mac Utenti Mac Trascinare l icona dell'unità sull'icona del Cestino (Fig. 35). L'unità può essere scollegata appena questa icona non è più visibile sulla scrivania. Procedere al passaggio successivo, 4.5. PASSAGGIO 4: Collegamento dell unità disco all unità LaCinema HD Connect.
27 Configurazione: trasferimento di file Guida per l'utente pagina PASSAGGIO 4: Collegamento dell unità disco all unità LaCinema HD Connect Dopo aver caricato i file multimediali sull unità disco esterna e aver disconnesso quest ultima dal computer, è possibile collegare l unità disco all unità LaCinema HD Connect. Se l unità LaCinema HD Connect non è ancora stata connessa al televisore e alla rete, seguire i passaggi illustrati in 3. Configurazione: collegamento al televisore e alla rete prima di collegare l unità disco esterna all unità LaCinema HD Connect. 1. Collegare il cavo di alimentazione dell unità disco (se presente). 2. Collegare il cavo USB dell unità disco all unità e alla porta USB frontale o posteriore sull unità LaCinema HD Connect (Fig sinistra). Se si sta utilizzando un unità USB flash, collegarla direttamente a una delle porte USB dell unità LaCinema HD Connect (Fig destra). Fig Attivare il disco fisso (se è presente un pulsante di alimentazione). 4. Fatto! Utilizzare il telecomando per spostarsi in uno degli spazi multimediali: Movies (Film), Photos (Foto) o Music (Musica). I file situati sull unità disco USB esterna sono accessibili in base al tipo di file (spazio Music per i file musicali) o all intestazione USB1 (Fig. 37). Per maggiori dettagli sulla riproduzione dei file sul televisore, vedere 5. Riproduzione dei file multimediali. INFORMAZIONI IMPORTANTI: scollegare correttamente l unità disco esterna dall unità LaCinema HD Connect per evitare di danneggiarne il file system. Fig Disconnessione sicura dell unità disco dall unità LaCinema HD Connect Per evitare di danneggiare il file system dell unità disco esterna, è importante scollegarla correttamente dall unità LaCinema HD Connect. A questo scopo, fare clic sul pulsante Eject (Espelli) sul telecomando, confermare (Fig. 38), e quindi disconnettere l unità. Fig. 38
28 Riproduzione dei file multimediali Guida per l'utente pagina Riproduzione dei file multimediali Questo capitolo spiega come utilizzare l interfaccia e riprodurre i file situati su un unità disco USB collegata o una fonte di rete. Per accedere ai file, utilizzare il telecomando per spostarsi tra i diversi spazi multimediali Movies (Film), Photos (Foto), Music (Musica) o Network (Rete) (Fig. 39). Per impostazione predefinita, i file situati su un unità disco esterna connessa verranno organizzati in base alla struttura delle cartelle. È possibile fare in modo che i file vengano organizzati per tipo (p.es. file musicali nello spazio Music). A questo scopo, spostarsi a Settings Space > System > Content Aggregation (spazio Impostazioni > Sistema > Raggruppamento di contenuti) (Fig. 40) e selezionare On (Attiva) (Fig. 41). Se il file si trova su un server di rete, un dispositivo o un computer connessi, è possibile individuarlo nello spazio Network (Rete) (vedere 5.4. Spazio Network (Rete)). Se il file è archiviato su un unità disco esterna connessa, è possibile trovare i file spostandosi allo spazio Movies (Film) Photos (Foto) o Music (Musica) e quindi a USB1. Fig. 39 Tipo di file Film Foto Musica Sezione 5.1. Spazio Movie (Film) 5.2. Spazio Photos (Foto) 5.3. Spazio Music (Musica) Posizione di file Unità disco USB connessa Rete Sezione 5.1. Spazio Movie (Film) 5.2. Spazio Photos (Foto) 5.3. Spazio Music (Musica) 5.4. Spazio Network (Rete) Fig. 40 Fig. 41
29 Riproduzione dei file multimediali Guida per l'utente pagina Spazio Movie (Film) Spostarsi allo spazio Movies (Film) utilizzando i pulsanti Sinistra e Destra. Quindi utilizzare i pulsanti Su e Giù per spostarsi all'interno dello spazio Movies (Film) (Fig. 42). Lo spazio Movies (Film) visualizza tutti i file video supportati accessibili all'unità LaCinema HD Connect. Vengono visualizzati solo i file che contengono video, ma non quelli che contengono musica e foto. All Movies (Tutti i film): selezionare questa opzione per visualizzare tutti i film in ordine alfabetico. By Folder (Per cartella): selezionare questa cartella per visualizzare i film vengono in base alla struttura delle cartelle del volume. Vengono visualizzati anche i file ubicati sull'unità USB esterna connessa alla porta USB anteriore. Most recent (Più recenti): selezionare questa opzione per visualizzare solo i video riprodotti di recente USB1:selezionare questa opzione per visualizzare i film ubicati sull'unità UBS esterna connessa alla porta USB anteriore o posteriore (per informazioni dettagliate vedere la sezione 4. Configurazione: connessione dell unità disco fisso USB) Per caricare un film, selezionare il file da riprodurre e premere il pulsante. Durante l'analisi del film, che ha lo scopo di garantire una riproduzione ottimale, viene visualizzata un'icona di caricamento animata. Fig. 42 NOTA: se si interrompe la riproduzione e la si riavvia, sarà necessario specificare se si desidera riprodurre il film dal punto in cui è stata interrotta o dall'inizio.
30 Riproduzione dei file multimediali Guida per l'utente pagina Opzioni dello spazio Movie (Film) Durante la riproduzione di un film, è possibile regolare vari parametri. Premere il pulsante Setup (Configurazione) per visualizzare o chiudere il menu OSD e usare i pulsanti Sinistra e Destra per evidenziare un'impostazione. Premere il pulsante per aprire il menu dell'impostazione (come riferimento vedere la Fig. 43). Dopo aver selezionato l'opzione desiderata, fare clic sul pulsante 1. Audio Languages (Lingue audio): selezionare questa opzione per modificare la lingua di riproduzione dell'audio (se ci sono altre lingue disponibili). 2. Subtitle (Sottotitoli): selezionare questa opzione per attivare/ modificare i sottotitoli (se disponibili). Fig Zoom In (Ingrandisci):selezionare questa opzione per ingrandire le immagini di un video. Se l'opzione è selezionata, è possibile usare il pulsante Su per ingrandire le immagini (Fig. 44) 4. Zoom Out (Riduci): selezionare questa opzione e premere il pulsante Su per ridurre le dimensioni delle immagini. 5. Scroll (Scorri): se si è scelto di ingrandire le immagini di un video, è possibile usare questa opzione per spostarsi all'interno del video Usare i pulsanti di spostamento disponibili sul telecomando (Fig. 45). Continua alla pagina successiva >> Fig. 44 Fig. 45
31 Riproduzione dei file multimediali Guida per l'utente pagina Change play mode (Modifica modalità di riproduzione): premere il pulsante Setup (Configurazione) è possibile regolare la modalità di riproduzione: a. Normal (Normale) Fig. 47) b. Repeat one (Ripeti uno): selezionare questa opzione per riprodurre il file selezionato in modo continuativo (Fig. 48). c. Repeat all (Ripeti tutti): selezionare questa opzione per riprodurre tutti i file nella cartella selezionata in successione e ripetutamente (Fig. 49). 7. Display info (Visualizza info): selezionare questa opzione per visualizzare informazioni sul file in riproduzione; ad esempio per visualizzare il tempo restante e quello trascorso. Fig. 46 Per uscire dal menu OSD, fare clic nuovamente sul pulsante Setup (Configurazione). NOTA: durante la regolazione delle impostazioni, è possibile mettere in pausa il video. NOTA: se si interrompe la riproduzione di un file, quando si riapre il file vengono automaticamente caricate le impostazioni predefinite. Fig. 47 Fig. 48 Fig. 49
32 Riproduzione dei file multimediali Guida per l'utente pagina Spazio Photos (Foto) Navigare allo spazio Photos (Foto) utilizzando i pulsanti Sinistra e Destra. Quindi utilizzare i pulsanti Su e Giù per spostarsi all'interno dello spazio Photos (Foto) (Fig. 50). Lo spazio Photos (Foto) visualizza tutti i file video supportati accessibili all'unità LaCinema HD Connect. Vengono visualizzati solo i file di foto nei formati riconosciuti, ma non quelli che contengono musica e video. All Photos (Tutte le foto): selezionare questa opzione per visualizzare tutte le foto disponibili in ordine alfabetico e per nome. By Date (Per data): selezionare questa opzione per visualizzare le foto in base alla data di acquisizione della foto. By Folder (Per cartella): selezionare questa opzione per visualizzare le foto in base alla struttura delle cartelle del volume. Most recent (Più recenti): selezionare questa opzione per visualizzare solo le immagini riprodotte di recente. USB1:selezionare questa opzione per visualizzare le foto ubicate sull'unità UBS esterna connessa alla porta USB anteriore o posteriore (per informazioni dettagliate vedere la sezione 4. Configurazione: connessione dell unità disco fisso USB) Per caricare un'immagine, selezionare il file da visualizzare e fare clic sul pulsante. Fig. 50 NOTA: è possibile anche ascoltare della musica durante la riproduzione di una presentazione. In questo caso, è necessario prima attivare la riproduzione del brano nello spazio Music (Musica), premere il pulsante Home per passare allo spazio Photos (Foto), selezionare le foto desiderate e premere il pulsante.
33 Riproduzione dei file multimediali Guida per l'utente pagina Opzioni dello spazio Photo (Foto) Durante la visualizzazione delle foto, è possibile regolare vari parametri di riproduzione. Premere il pulsante Setup (Configurazione) per visualizzare o uscire dal menu OSD e utilizzare i pulsanti Sinistra e Destra per spostarsi a un'impostazione e correggerla (vedere Fig. 51 per riferimento). Dopo aver selezionato l'opzione desiderata, fare clic sul pulsante 1. Scroll (Scorri) se si è scelto di ingrandire le immagini di un video, è possibile usare questa opzione per spostarsi all'interno del video Utilizzare i pulsanti di spostamento disponibili sul telecomando. 2. Rotate right (Ruota a destra): selezionare questa opzione per ruotare la foto di 90 gradi in senso orario. Fig Rotate left (Ruota a sinistra): selezionare questa opzione per ruotare la foto di 90 gradi in senso antiorario. 4. Zoom in (Ingrandisci): selezionare questa opzione per ingrandire le immagini di un video. Se l'opzione è selezionata, è possibile usare il pulsante Su per ingrandire le immagini (Fig. 52) 5. Zoom Out (Riduci): selezionare questa opzione e premere il pulsante Su per ridurre le dimensioni delle immagini. 6. Change play mode (Modifica modalità di riproduzione): scegliere una delle seguenti opzioni: Fig. 52 a. Normal (Normale) b. Random (Casuale) (Fig. 53) c. Repeat one (Ripeti uno): selezionare questa opzione per riprodurre il file selezionato in modo continuativo d. Repeat all (Ripeti tutti): selezionare questa opzione per riprodurre tutti i file nella cartella selezionata in successione e ripetutamente 7. Display info (Visualizza info): Display info (Visualizza info): selezionare questa opzione per visualizzare le informazioni sul file in riproduzione. NOTA: durante la regolazione delle impostazioni, è possibile mettere in pausa la presentazione. Fig. 53 NOTA: se si interrompe la riproduzione di una presentazione, al riavvio le impostazioni per la foto in questione e per la presentazione torneranno alle impostazioni predefinite.
34 Riproduzione dei file multimediali Guida per l'utente pagina Spazio Music (Musica) Navigare allo spazio Music (Musica) utilizzando i pulsanti Sinistra e Destra. Quindi utilizzare i pulsanti Su e Giù per spostarsi all'interno dello spazio Music (Musica) (Fig. 54). Lo spazio Music (Musica) visualizza tutti i file video supportati accessibili all'unità LaCinema HD Connect. Vengono visualizzati solo i file audio nei formati riconosciuti, ma non quelli che contengono foto e video. All Music (Tutti i brani musicali): selezionare questa opzione per visualizzare tutti brani musicali disponibili in ordine alfabetico e per nome. By artist (Per artista): selezionare questa opzione per visualizzare i brani musicali in base al nome dell'artista. By genre (Per genere): selezionare questa opzione per visualizzare brani musicali in base al genere. By album (Per album): selezionare questa opzione per visualizzare i brani musicali in base all'album. By folders (Per cartelle): selezionare questa opzione per visualizzare i brani musicali in base alla struttura delle cartelle del volume. Most recent (Più recenti): selezionare questa opzione per visualizzare solo i brani musicali aggiunti di recente. Playlist (Elenco di riproduzione): selezionare questa opzione per visualizzare gli elenchi di riproduzione (file M3U, PLS e WPL). USB1:selezionare questa opzione per visualizzare i brani musicali ubicati sull'unità UBS esterna connessa alla porta USB anteriore o posteriore (per informazioni dettagliate vedere la sezione 4. Configurazione: connessione dell unità disco fisso USB) Continua alla pagina successiva >> Fig. 54
35 Riproduzione dei file multimediali Guida per l'utente pagina 35 Now playing (In riproduzione): questa icona (Fig. 55) viene sempre visualizzata se è in corso la riproduzione di un brano musicale. Se si preme il pulsante viene visualizzata la finestra Now Playing (In riproduzione). Per interrompere la riproduzione di musica, fare clic sul pulsante. Per caricare un brano musicale, selezionare il file da visualizzare e fare clic sul pulsante. NOTA: è possibile anche visualizzare una presentazione di foto mentre si ascolta musica. Per effettuare questa operazione, avviare prima la riproduzione del brano audio, Premere il pulsante Home, spostarsi allo spazio Photos (Foto), quindi all album che si desidera visualizzare e premere il pulsante (Fig. 56). Fig. 55 Fig. 56
36 Riproduzione dei file multimediali Guida per l'utente pagina Opzioni dello spazio Music (Musica) Durante la riproduzione è possibile regolare vari parametri (Fig. 57). Premere il pulsante Setup (Configura) per visualizzare o chiudere il menu OSD e configurare le impostazioni descritte di seguito. Dopo aver selezionato l'opzione desiderata, fare clic sul pulsante 1. Normal (Normale): selezionare questa opzione per riprodurre il file selezionato in modo continuativo (Fig. 58).. 2. Repeat one (Ripeti uno): selezionare questa opzione per riprodurre il file selezionato in modo continuativo (Fig. 59).. 3. Repeat all (Ripeti tutti):selezionare questa opzione per riprodurre tutti i file nella cartella selezionata in successione e ripetutamente (Fig. 60). Fig. 57 Continua alla pagina successiva >> Fig. 58 Fig. 59 Fig. 60
37 Riproduzione dei file multimediali Guida per l'utente pagina Random (Casuale): selezionare questa opzione per riprodurre i file della cartella o dell elenco di riproduzione selezionati in ordine casuale (Fig. 61). 5. Random repeat all (Casuale ripeti tutti): selezionare questa opzione per riprodurre i file della cartella o dell'elenco di riproduzione selezionati in ordine casuale e in successione (Fig. 62). Fig. 61 Fig. 62
38 Riproduzione dei file multimediali Guida per l'utente pagina Spazio Network (Rete) Navigare allo spazio Network (Rete) utilizzando i pulsanti Sinistra e Destra. Quindi utilizzare i pulsanti Su e Giù per spostarsi all'interno dello spazio Network (Rete) (Fig. 63). Da questo menu è possibile accedere ai file situati sui server multimediali e nelle cartelle condivise del computer presenti nella rete domestica Media Servers (Server multimediale) I file sui dispositivi UPnP/DLNA collegati in rete compaiono in questa sezione (Fig. 63). Per maggiori informazioni sulla riproduzione di file dai server multimediali collegati in rete, vedere 6. Riproduzione di file da un server multimediale di rete. Fig. 63 Per riprodurre file, utilizzare il telecomando per selezionare i file e quindi premere il pulsante Shared folders (Cartelle condivise) Se sul PC o sul Mac determinate cartelle sono state configurate in modo che siano condivise sulla rete (vedere sezione 6.2. Da computer Windows o Mac), i file in queste ubicazioni verranno visualizzati in Shared folders (Fig. 64). Per riprodurre file, utilizzare il telecomando per selezionare i file e quindi premere il pulsante. Fig. 64
39 Riproduzione di file da un server multimediale di rete Guida per l'utente pagina Riproduzione di file da un server multimediale di rete È possibile trasferire sull'unità LaCinema HD Connect contenuti da un server UPnP o DLNA di rete ubicato su un host (Mac o PC) o su un'unità disco collegato alla rete (NAS). L'unità può anche essere usata per leggere file contenuti su dispositivi UPnP connessi a reti Ethernet o wireless. Dopo la connessione, i file di queste risorse vengono visualizzati direttamente sull'interfaccia dell'unità LaCinema HD Connect. Per ulteriori informazioni, vedere la sezione che segue. Televisore Router di rete NOTA TECNICA: la connessione WiFi può non essere sufficiente per trasferire film HD. e che si notino interruzioni o ritardi. Gli stessi problemi si verificano talvolta durante la riproduzione di presentazioni, ma non durante lo streaming di audio. LaCinema Mini HD Server multimediale NAS NOTA TECNICA: in caso di problemi nello streaming dei video, è possibile che la causa sia il router se supporta solo g o protocolli inferiori. Per risultati ottimali nello streaming di contenuto HD si raccomanda un router che supporti il protocollo n. Fig NAS (Network Attached Storage) Se si dispone di un server multimediale NAS attivo, è possibile trasferirne il contenuto sull'unità LaCinema HD Connect. Per visualizzare il contenuto del server NAS sull'unità LaCinema HD Connect, occorre verificare prima che entrambe le periferiche siano collegate in rete (Fig. 65). Appena la connessione è stata stabilita, i file ubicati sull'unità NAS vengono visualizzati nei vari spazi dell'unità LaCinema HD Connect. NOTA TECNICA: non è possibile usare l'interfaccia del televisore per trasferire file da una periferica NAS all'unità disco esterna connessa all unità LaCinema HD Connect. In questo caso, è necessario prima trasferire i file sul computer, quindi effettuare le operazioni descritte nella sezione 4. Configurazione: connessione dell unità disco fisso USB
40 Riproduzione di file da un server multimediale di rete Guida per l'utente pagina Da computer Windows o Mac È possibile installare sul computer software per fare in modo che la periferica si comporti come un server multimediale UPnP e trasferisca i file all'unità LaCinema HD Connect tramite la rete Ethernet o wireless. Dopo l'installazione e la configurazione del software, i file ubicati sull'host vengono visualizzati nei diversi spazi dell'unità LaCinema HD Connect (vedere Fig. 66). È possibile usare due diversi tipi di software: Televisore Router di rete Software Compatibilità LaCinema Mini HD Packet Video TwonkyVision PC/MAC Windows Media Player (WMP) Solo PC PC o Mac con server multimediale TwonkyVision installato Packet Video TwonkyVision 1. Installare il software Packet Video TwonkyVision dal CD-ROM delle utility. Fig Dopo l'installazione, avviare il server dal menu Start (utenti Windows) o dalla cartella Applicazioni (utenti Mac). 3. Nella pagina di configurazione che si apre nel browser Web, fare clic sul collegamento Sharing (Condivisione) e selezionare sul computer le cartelle che contengono i contenuti multimediali a cui si desidera accedere tramite l'unità LaCinema HD Connect (Fig. 67). Ricordarsi di fare clic sul pulsante Save Changes (Salva modifiche) al termine delle operazioni. 4. In alcuni casi può essere necessario riavviare il server. Per effettuare questa operazione, selezionare il collegamento First Steps (Primi passaggi), quindi fare clic su Restart server (Riavvia server). 5. Al termine di questa operazione, è possibile accedere ai contenuti multimediali del computer tramite il telecomando dell'unità LaCinema HD Connect. I file vengono visualizzati nei vari spazi dell'unità. Fig. 67
41 Riproduzione di file da un server multimediale di rete Guida per l'utente pagina Windows Media Player (WMP) INFORMAZIONI IMPORTANTI: questo software è compatibile solo con Windows. Installare Windows Media Player (WMP) 11 per poter trasferire contenuti all'unità LaCinema HD Connect tramite la rete Ethernet o wireless. Per configurare la connessione, attenersi alla seguente procedura. 1. Verificare che il software sia installato sul computer. Televisore Router di rete LaCinema Mini HD NOTA TECNICA: WMP è pre-installato in Vista e Windows 7; gli utenti di Windows XP devono tuttavia scaricare e installare il software. PC o Mac con software Windows Media Player installato 2. Verificare che il computer, l'unità LaCinema HD Connect e le eventuali periferiche UPnP siano correttamente connesse alla rete (Fig. 68). Fig In WMP, attivare la condivisione dei file multimediali facendo clic su Library > Media Sharing... (Libreria > Condivisione di file multimediali) (Fig. 69). 4. Nella finestra di dialogo Media Sharing(Condivisione file multimediali), selezionare Share My Media to... (Condividi file multimediali personali con). A questo punto è necessario informare WMP che si desidera condividere i contenuti con l'unità LaCinema HD Connect. Sotto alla casella di controllo Share My Media (Condividi file multimediali personali) selezionare l'unità LaCinema HD Connect e fare clic su Allow (Consenti) (Fig. 70). 5. I contenuti multimediali importati in WMP risultano ora accessibili nei vari spazi dell'unità LaCinema HD Connect. Fig. 69 Fig. 70
42 Riproduzione di file da un server multimediale di rete Guida per l'utente pagina Cartelle condivise sul computer Se si modificano alcune impostazioni del sistema operativo, è possibile rendere disponibili i file ubicati in altre cartelle del computer per la riproduzione su LaCinema HD Connect in Network > Shared Folders (Cartelle > Cartelle condivise) (Fig. 71). Seguire le istruzioni indicate di seguito, a seconda del sistema operativo in uso. Windows XP 1. Accedere al computer come amministratore. 2. Fare clic con il pulsante destro del mouse sulla cartella da condividere, quindi fare clic su Sharing and Security (Condivisione e protezione) (Fig. 72). Fig Se viene visualizzato il messaggio As a security measure, Windows has disabled remote access to this computer (Come misura di sicurezza, l'accesso remoto al computer è stato disabilitato), fare clic sul collegamento Network Setup Wizard (Installazione guidata rete) (Fig. 73). Quindi, seguire le istruzioni fornite nella sezione Configurazione del computer per la connessione a una rete domestica. Nella pagina Condivisione di file e stampanti dell'installazione guidata reti, verificare di aver selezionato Turn on file and printer sharing (Attiva condivisioni di file e stampanti). Se il messaggio non viene visualizzato, saltare questo passaggio e continuare con il passaggio Nella finestra di dialogo Properties (Proprietà), selezionare la casella di controllo Share this folder on the network (Condividi la cartella in rete) (Fig. 74). Fig Fare clic su OK. Windows Explorer visualizza l'icona di una mano con una cartella ad indicare che la cartella è ora condivisa. I file contenuti nelle cartelle selezionate possono quelli a cui l'unità LaCinema HD Connect può accedere tramite Network > Shared Folders (Rete > Cartelle condivise). Fig. 73 Fig. 74
43 Riproduzione di file da un server multimediale di rete Guida per l'utente pagina 43 Windows Vista 1. Individuare la cartella che contiene i file da condividere. 2. Fare clic con il pulsante destro del mouse sulla cartella da condividere, quindi fare clic su Share (Condividi) Fig. 75). 3. Nella finestra di dialogo File Sharing (Condivisione file), fare clic sulla freccia sulla destra della casella di testo e selezionare Everyone (Tutti) per condividere tutti i file con qualsiasi periferica sulla rete (Fig. 76, 1), quindi fare clic su Add (Aggiungi) (Fig. 76, 2). 4. Sotto Permission Level (Livello di autorizzazione), fare clic sulla freccia vicino a Everyone (Tutti) e selezionare A Contributor (Collaboratore) (Fig. 76, 3). 5. Al termine fare clic su Share (Condividi) (Fig. 76, 4). Se il sistema richiede l'inserimento della password dell'amministratore o la conferma, immettere la password o confermare. I file contenuti nelle cartelle selezionate possono quelli a cui l'unità LaCinema HD Connect può accedere tramite Network > Shared Folders (Rete > Cartelle condivise). Fig. 75 Fig. 76
44 Riproduzione di file da un server multimediale di rete Guida per l'utente pagina 44 Mac OS X 10.5.x 1. Aprire le Preferenze di sistema e selezionare Sharing (Condivisione). 2. Fare clic su File Sharing (Condivisione file) nella colonna di sinistra e selezionare la casella (Fig. 77, 1). 3. Fare clic sul segno + sotto la colonna Shared Folders (Cartelle condivise) (Fig. 77, 2), e aggiungere le cartelle che si intendono condividere con l unità LaCinema HD Connect. 4. Selezionare la prima cartella dell'elenco sotto a Cartelle condivise. Nella colonna destra selezionare il tipo di permessi per Everyone (Tutti) e scegliere Read & Write (Lettura e scrittura) (Fig. 77, 3). 5. Sempre nelle preferenze per la condivisione di file, fare clic sul pulsante Options (Opzioni) nell'angolo in basso a destra (Fig. 77, 4). Nella finestra successiva, selezionare Share files and folders using SMB (Condividi file e cartelle tramite USB). Fig. 77 I file contenuti nelle cartelle selezionate possono quelli a cui l'unità LaCinema HD Connect può accedere tramite Network > Shared Folders (Rete > Cartelle condivise). Mac OS X 10,4.x 1. Aprire le Preferenze di sistema e selezionare Sharing (Condivisione) nella sezione Internet & Network (Internet e rete). 2. Selezionare la scheda Services (Servizi), quindi selezionare la casella di controllo vicino a Personal File Sharing (Condivisione file personali). I file contenuti nelle cartelle selezionate possono quelli a cui l'unità LaCinema HD Connect può accedere tramite Network > Shared Folders (Rete > Cartelle condivise). Fig. 78
45 Condivisione dei file tramite la rete domestica Guida per l'utente pagina Condivisione dei file tramite la rete domestica L'unità LaCinema HD Connect supporta i protocolli di rete ed è quindi in grado di condividere i file ubicati su un'unità USB esterna connessa a una delle proprie porte USB con altri computer o lettori multimediali connessi alla rete. Per gestire i file ubicati sull unità disco esterna connessa all unità LaCinema HD Connect da un PC o Mac collegato in rete, vedere la sezione 7.1. Gestione dei file da un computer di rete Gestione dei file da un computer di rete Dopo aver collegato l'unità LaCinema HD Connect al televisore, è possibile usare la connessione di rete per trasferire, spostare o eliminare i file ubicati sull unità disco esterna collegata all unità La- Cinema HD Connect. La procedura per gestire i file utilizzando il computer collegato in rete è la seguente: PASSAGGIO 1: verifica della connessione fisica PASSAGGIO 2: trasferimento di file Installazione PASSAGGIO 3: trasferimento di file Gestione dei file
46 Condivisione dei file tramite la rete domestica Guida per l'utente pagina PASSAGGIO 1: verifica della connessione fisica 1. In primo luogo, assicurarsi che l unità LaCinema HD Connect sia stata connessa al televisore e alla rete come descritto nella sezione 3. Configurazione: collegamento al televisore e alla rete. 2. Quindi, assicurarsi che l unità disco esterna sia stata connessa come descritto nella sezione 4. Configurazione: connessione dell unità disco fisso USB PASSAGGIO 2: trasferimento di file Installazione Il software LaCie Network Assistant è in grado di rilevare tutte le periferiche di storage LaCie connesse alla rete (e tutte le unità disco connesse a queste ultime) e ne semplifica la connessione o la configurazione. Fig. 79 Se è stato installato ed è in esecuzione, LaCie Network Assistant (LNA) viene visualizzato nella barra delle applicazioni (Windows) o nella barra dei menu (Mac) e provvede a ricercare automaticamente le periferiche di storage collegate in rete. Quando viene rilevata una nuova periferica, l'icona comincia a lampeggiare. Quando LNA trova l unità LaCinema HD Connect sulla rete, è possibile accedere all unità disco esterna per gestire i file ed è possibile utilizzare LNA per configurare le impostazioni di rete di LaCinema HD Connect. NOTA TECNICA: oltre a usare LaCie Network Assistant per accedere all'unità, è possibile anche usare l'indirizzo IP dell'unità per aprire una connessione di rete (SMB). Vedere la sezione Altri metodi per la connessione dell unità alla rete per maggiori informazioni. Per cercare l'indirizzo IP, usare i pulsanti del telecomando e selezionare Settings > Network > Network Setup (Impostazioni > Rete > Configurazione della rete). Installazione di LaCie Network Assistant 1. Inserire il CD nell'unità CD-ROM del computer. 2. In Windows il CD viene generalmente visualizzato in Risorse del computer. In Mac il CD viene generalmente visualizzato sul desktop. Fare doppio clic sull'icona del CD, quindi su LaCie Network Assistant Setup ("Installazione di LaCie Network Assistant") Fig. 79). 3. Seguire le istruzioni della procedura guidata per completare l'installazione. Procedere al passaggio successivo, PASSAGGIO 3: trasferimento di file Gestione dei file.
47 Condivisione dei file tramite la rete domestica Guida per l'utente pagina PASSAGGIO 3: trasferimento di file Gestione dei file Utenti Windows a. Selezionare LaCie Network Assistant facendo clic su Start/ Programmi. L'icona dell'applicazione viene visualizzata sulla barra delle applicazioni (Fig. 80) e Network Assistant comincia automaticamente a rilevare l'unità LaCinema HD Connect. b. Dalla barra delle applicazioni, fare clic sull icona LaCie Network Assistant quindi su MiniHD > LaCie (Fig. 82) o Connect Manually (Connessione manuale). Il volume viene aperto in Esplora risorse. Fig. 80 c. Trascinare i file o le cartelle su questo volume, riorganizzarle o eliminarle. Utenti Mac a. Selezionare l'unità LaCie Network Assistant nella cartella Applicazioni. L'icona dell'applicazione viene visualizzata sulla barra dei menu (Fig. 81) e Network Assistant comincia automaticamente a rilevare l'unità LaCinema HD Connect. Fig. 81 b. Dalla barra dei menu, fare clic sull icona LaCie Network Assistant quindi su MiniHD > LaCie o Connect Manually (Connessione manuale). Il volume viene aperto in Finder. c. Trascinare i file o le cartelle su questo volume, riorganizzarle o eliminarle. Continua alla pagina successiva >> Fig. 82
48 Condivisione dei file tramite la rete domestica Guida per l'utente pagina 48 INFORMAZIONE IMPORTANTE: verificare di aver attivato il supporto per IPConf nelle preferenze di LaCie Network Assistant (Fig. 83, utenti PC e Fig. 84 utenti Mac). INFORMAZIONE IMPORTANTE: per eliminare i file dall unità disco esterna connessa all unità LaCinema HD Connect, svuotare il Cestino dopo avervi spostato i file, per evitare che continuino a essere rilevati e a occupare spazio su disco. Fig. 83 Fig. 84
49 Condivisione dei file tramite la rete domestica Guida per l'utente pagina Altri metodi per la connessione dell'unità alla rete Se l'unità LaCinema HD Connect è connessa alla rete domestica, è possibile accedere al suo volume anche senza usare LaCie Network Assistant. Utenti Windows Per accedere al volume in Windows, aprire Risorse di rete, quindi selezionare Gruppo di lavoro Microsoft Windows. Il nome predefinito del volume è MiniHD * (Fig. 85). In alternativa, è possibile anche accedere al volume digitando quanto segue nel campo degli indirizzi di Explorer: Fig. 85 smb://minihd * o smb://[indirizzo IP] ** Utenti Mac In Finder selezionare Vai a, quindi Connetti a server... Nella finestra successiva, digitare:(fig. 86): smb://minihd * o smb://[indirizzo IP] ** Se l'unità è collegata al televisore, è possibile cercare l'indirizzo IP selezionando Settings > Network (Impostazioni > Rete) tramite i tasti del telecomando. Fare clic su Connect (Connetti). Fig. 86 Oppure, ricercare l'unità nell'elenco della cartella Network (Rete). * Se si è assegnato un altro nome al computer nello spazio Settings (Impostazioni), è necessario inserire questo nome. ** L indirizzo IP può essere reperito utilizzando il telecomando per spostarsi a Settings > Network > Network setup (Impostazioni > Rete > Configurazione della rete). Fig. 87
50 Riformattazione dell'unità Guida per l'utente pagina Formattazione delle unità disco USB esterne Leggere le seguenti informazioni sui formati di file system di Windows e Mac per stabilire se è necessario o meno riformattare il disco fisso esterno per lavorare con l'unità LaCinema HD Connect. Per riformattare l'unità, seguire le istruzioni riportate di seguito a seconda del sistema operativo in uso. Fare riferimento alla seguente tabella per decidere quale formato è più appropriato. Dopo aver selezionato un formato di file, vedere le sezioni 8.1. Formattazione: utenti Windows e 8.2. Formattazione: Utenti Mac per istruzioni sulla riformattazione. Formati di file system Windows NTFS NTFS è il formato ideale se si prevede di usare l'unità solo su PC Windows perché le prestazioni sono generalmente migliori rispetto al formato FAT 32 che presenta limitazioni in termini di dimensioni dei file. MS-DOS (FAT32) MS-DOS (FAT32) è il formato ideale se si prevede di usare l'unità con PC Windows e Mac. MS-DOS (FAT32) consente però di usare solo file di dimensioni massime di 4 GB, quindi in questo caso non è possibile trasferire file di dimensioni maggiori sull'unità. Formati di file system Mac HFS+ (senza journaling) HFS+ è il formato ideale se si prevede di usare l'unità solo con PC Mac perché le prestazioni sono generalmente superiori a quelle del formato FAT 32 e non ci sono limitazioni in termini di dimensioni dei file. MS-DOS (FAT32) MS-DOS (FAT32) è il formato ideale se si prevede di usare l'unità con PC Windows e Mac. MS-DOS (FAT32) consente però di usare solo file di dimensioni massime di 4 GB, quindi in questo caso non è possibile trasferire file di dimensioni maggiori sull'unità.
51 Riformattazione dell'unità Guida per l'utente pagina Formattazione: utenti Windows La formattazione dell unità su un computer su cui è in esecuzione Windows XP, Windows Vista o Windows Vista implica l esecuzione di due operazioni: (1) installare una firma sull'unità e (2) formattare l'unità. Queste operazioni provocano la cancellazione di tutti i dati presenti sul disco. ATTENZIONE: L'esecuzione delle operazioni descritte provocherà la cancellazione di tutto il contenuto dell'unità disco. Pertanto, è sempre consigliabile effettuare il backup dei dati che si desidera proteggere o continuare a usare prima di eseguire le operazioni descritte. 1. Collegare l'unità al computer tramite la porta di interfaccia. 2. Fare clic con il pulsante destro del mouse su Risorse del computer, quindi scegliere Gestione. Fig Nella finestra Gestione del computer selezionare Gestione disco (sotto al gruppo di opzioni Memorizzazione), Vedere Fig Se viene visualizzata la finestra di dialogo Inizializzazione e conversione guidata disco, fare clic su Annulla. 5. Windows elenca le unità disco collegate e installate nel sistema. Individuare l'unità rappresentata dall'icona. Fare clic con il pulsante destro del mouse sull'icona, quindi selezionare Inizializza. 6. Fare clic con il pulsante destro del mouse sulla casella a destra denominata Non allocata, quindi selezionare Nuova partizione Nella prima pagina della "Creazione guidata nuova partizione" fare clic su Avanti. Vedere Fig. 89. (continua alla pagina successiva) Fig. 89
52 Riformattazione dell'unità Guida per l'utente pagina Fare clic su Avanti. 9. Fare clic su Avanti. 10. Fare clic su Avanti. 11. Fare clic su Avanti. 12. Nella finestra Formatta partizione selezionare Formattazione veloce. Fare clic su Avanti. 13. Fare clic su Fine per iniziare la formattazione. 14. Gestione disco di Windows eseguirà la formattazione e la suddivisione in partizioni in base alle impostazioni (Fig. 91) e l'unità verrà visualizzata in Risorse del computer per l'utilizzo immediato. INFORMAZIONI IMPORTANTI: se si sceglie di formattare l'unità disco in formato MS-DOS (FAT32), che è compatibile con la maggior parte dei computer, occorre tener presente che non sarà possibile trasferire all unità file di dimensioni maggiori di 4GB. Fig. 90 Fig. 91
53 Riformattazione dell'unità Guida per l'utente pagina Formattazione: Utenti Mac ATTENZIONE: L'esecuzione delle operazioni descritte provocherà la cancellazione di tutto il contenuto dell'unità disco. Pertanto, è sempre consigliabile effettuare il backup dei dati che si desidera proteggere o continuare a usare prima di eseguire le operazioni descritte. 1. Collegare l'unità al computer e accendere l'unità. 2. Selezionare Utility dal menu Vai a nella barra dei menu di Finder. 3. Nella cartella Utility fare doppio clic su Utility Disco. 4. Viene visualizzata la schermata Utility Disco. Selezionare il volume chiamato LaCie Hard Disk dall'elenco di unità disco disponibili sul lato sinistro della finestra. 5. Selezionare la scheda Partition (Partizione). Fig Utilizzare il pulsante Schema volume: e scegliere il numero di partizioni nelle quali si desidera suddividere il disco (Mac OS X offre l'opzione di suddividere il disco in un massimo di 16 partizioni). Per impostare le dimensioni di ciascuna partizione, usare l'indicatore scorrevole tra le partizioni nell'area Schema volume:. 7. Nella sezione Informazioni volume assegnare un nome a ciascun volume (partizione), quindi scegliere un file system (Mac OS Extended o MS-DOS) dal menu a discesa (Fig. 93). INFORMAZIONI IMPORTANTI: Non selezionare Mac OS Extended (Journaled), in quanto questo file system non è compatibile con l unità LaCinema HD Connect. Fig Dopo aver finalizzato le opzioni del volume, fare clic su Partition (Partizione). Fare di nuovo clic su Partition (Partizione) quando viene visualizzato il messaggio di avviso per continuare. 9. Utility Disco di Mac esegue la formattazione e la suddivisione in partizioni in base alle impostazioni in modo che l'unità possa essere immediatamente utilizzata.
54 Menu Settings (Impostazioni) Guida per l'utente pagina Menu Settings (Impostazioni) Per configurare e personalizzare correttamente l'unità, usare lo spazio Setup (Configurazione) dell'unità LaCinema HD Connect. È possibile accedere a questo spazio in qualunque momento facendo clic sul pulsante Setup (Configurazione). La visualizzazione del menu Setup (Impostazione) provoca la sospensione automatica della riproduzione. Per scorrere le opzioni del menu Setup (Impostazione), usare i e Giù (Fig. 94). Per visualizzare le opzioni disponibili di una categoria di impostazione, usare i pulsanti Destra o. Per confermare la selezione, premere il pulsante. Tutte le modifiche vengono salvate automaticamente. Fig. 94 Per selezionare un'altra opzione, premere il pulsante Return (Indietro) e tornare al menu precedente. Premere nuovamente il pulsante Setup (Impostazione) per uscire dal menu corrispondente Settings: Audio/Video (Impostazioni: audio/video) Video Output (Uscita video) L unità LaCinema Mini HD Connect rileva automaticamente il tipo di connessione di output video istituita (HDMI or Composite). Se è stato connesso il cavo HDMI, l impostazione composito non è selezionabile. Assicurarsi di collegare il cavo HDMI o il cavo composite, ma non entrambi contemporaneamente. Selezionare Video Out (Uscita video), quindi selezionare le seguenti opzioni (Fig. 96): Fig. 95 Composita HDMI Fig. 96
55 Menu Settings (Impostazioni) Guida per l'utente pagina Display Resolution (Risoluzione del display) Scegliere una risoluzione del display adatta al televisore (l'impostazione predefinita è Auto) Aspect Ratio (Rapporto larghezza/ altezza) A seconda della configurazione del televisore, scegliere (Fig. 97) (Widescreen (Schermo ampio) è l'impostazione predefinita): Normal (Normale) Widescreen Fig Uscita audio Selezionare (Fig. 98) (Stereo è l impostazione predefinita): Stereo Digital (Digitale) INFORMAZIONI IMPORTANTI: se si utilizza il cavo S/PDIF, selezionare l'opzione Digital (Digitale) Fig. 98
56 Menu Settings (Impostazioni) Guida per l'utente pagina NTSC/PAL A seconda della configurazione del televisore, selezionare PAL o NTSC (Fig. 99) (PAL è l impostazione predefinita). In alternativa, è possibile modificare questa impostazione premendo e tenendo premuto il pulsante Setup (Configurazione) fino a modificare lo standard. NTSC PAL 9.2. Settings: Video (Impostazioni: video) Video Sequence (Sequenza video) Selezionare una delle seguenti opzioni (Fig. 100): Fig. 99 Normal (Normale) Repeat one (Ripeti uno): selezionare questa opzione per riprodurre il file selezionato in modo continuativo Repeat all (Ripeti tutti): selezionare questa opzione per riprodurre tutti i file nella cartella selezionata in successione e ripetutamente. Fig. 100 Fig. 101
LaCinema Black PLAY. Lettore multimediale ad alta definizione
 LaCinema Black PLAY Lettore multimediale ad alta definizione 500GB * 710 film oppure 165.000 brani musicali o 500.000 foto ** Riproduce musica, foto e video full HD 1080p Riproduzione di immagini in una
LaCinema Black PLAY Lettore multimediale ad alta definizione 500GB * 710 film oppure 165.000 brani musicali o 500.000 foto ** Riproduce musica, foto e video full HD 1080p Riproduzione di immagini in una
LaCie Ethernet Disk mini Domande frequenti (FAQ)
 LaCie Ethernet Disk mini Domande frequenti (FAQ) Installazione Che cosa occorre fare per installare l unità LaCie Ethernet Disk mini? A. Collegare il cavo Ethernet alla porta LAN sul retro dell unità LaCie
LaCie Ethernet Disk mini Domande frequenti (FAQ) Installazione Che cosa occorre fare per installare l unità LaCie Ethernet Disk mini? A. Collegare il cavo Ethernet alla porta LAN sul retro dell unità LaCie
LaCinema Black RECORD
 LaCinema Black RECORD Unità multimediale ad 500 GB* 710 film oppure 165.000 brani musicali o 500.000 foto o 250 ore di registrazioni** Ideale per registrare e riprodurre i propri programmi televisivi in
LaCinema Black RECORD Unità multimediale ad 500 GB* 710 film oppure 165.000 brani musicali o 500.000 foto o 250 ore di registrazioni** Ideale per registrare e riprodurre i propri programmi televisivi in
Printer Driver. Questa guida descrive l installazione dei driver stampante per Windows Vista e Windows XP.
 4-153-310-42(1) Printer Driver Guida all installazione Questa guida descrive l installazione dei driver stampante per Windows Vista e Windows XP. Prima di usare questo software Prima di usare il driver
4-153-310-42(1) Printer Driver Guida all installazione Questa guida descrive l installazione dei driver stampante per Windows Vista e Windows XP. Prima di usare questo software Prima di usare il driver
VIDEOREGISTRATORE DIGITALE PORTATILE Modello FDR108USB
 VIDEOREGISTRATORE DIGITALE PORTATILE Modello FDR108USB MANUALE D ISTRUZIONI Consigliamo di leggere attentamente il presente manuale d istruzioni prima di procedere nell utilizzo dell apparecchio e di conservare
VIDEOREGISTRATORE DIGITALE PORTATILE Modello FDR108USB MANUALE D ISTRUZIONI Consigliamo di leggere attentamente il presente manuale d istruzioni prima di procedere nell utilizzo dell apparecchio e di conservare
NeoTV 350 Media Player (NTV350)
 NeoTV 350 Media Player (NTV350) 2011 NETGEAR, Inc. Tutti i diritti riservati. Nessuna parte della presente pubblicazione può essere riprodotta, trasmessa, trascritta, archiviata in un sistema di recupero
NeoTV 350 Media Player (NTV350) 2011 NETGEAR, Inc. Tutti i diritti riservati. Nessuna parte della presente pubblicazione può essere riprodotta, trasmessa, trascritta, archiviata in un sistema di recupero
Capitolo 1: Introduzione. Capitolo 2: Avviamento
 Capitolo 1: Introduzione Il Media Player 100 e un Digital Media Player che include un connattore per un apparecchio di salvataggio USB e Card Reader. Il Media Player 100 si collega al vostro centro divertimento
Capitolo 1: Introduzione Il Media Player 100 e un Digital Media Player che include un connattore per un apparecchio di salvataggio USB e Card Reader. Il Media Player 100 si collega al vostro centro divertimento
Istruzioni per l uso della Guida. Icone utilizzate in questa Guida. Istruzioni per l uso della Guida. Software di backup LaCie Guida per l utente
 Istruzioni per l uso della Guida Istruzioni per l uso della Guida Sulla barra degli strumenti: Pagina precedente / Pagina successiva Passa alla pagina Indice / Passa alla pagina Precauzioni Stampa Ottimizzate
Istruzioni per l uso della Guida Istruzioni per l uso della Guida Sulla barra degli strumenti: Pagina precedente / Pagina successiva Passa alla pagina Indice / Passa alla pagina Precauzioni Stampa Ottimizzate
UP-LINK CABLE CAVO USB 2.0 PER TRASFERIMENTO DATI MAC
 UP-LINK CABLE CAVO USB 2.0 PER TRASFERIMENTO DATI MAC e PC Manuale Utente XU2LINKFL www.hamletcom.com Gentile Cliente, grazie per aver scelto un prodotto Hamlet. E buona norma attenersi scrupolosamente
UP-LINK CABLE CAVO USB 2.0 PER TRASFERIMENTO DATI MAC e PC Manuale Utente XU2LINKFL www.hamletcom.com Gentile Cliente, grazie per aver scelto un prodotto Hamlet. E buona norma attenersi scrupolosamente
Guida rapida Vodafone Internet Box
 Guida rapida Vodafone Internet Box Benvenuti nel mondo della connessione dati in mobilità di Vodafone Internet Box. In questa guida spieghiamo come installare e cominciare a utilizzare Vodafone Internet
Guida rapida Vodafone Internet Box Benvenuti nel mondo della connessione dati in mobilità di Vodafone Internet Box. In questa guida spieghiamo come installare e cominciare a utilizzare Vodafone Internet
Gui Gu d i a d ra r p a i p d i a V d o a d f a one Int fone In e t r e net rnet Box Key Mini
 Guida rapida Vodafone Internet Key Box Mini Ideato per Vodafone QSG_VMCLite_v31_10-2007_e172_IT.1 1 10/10/07 14:39:10 QSG_VMCLite_v31_10-2007_e172_IT.2 2 10/10/07 14:39:11 Benvenuti nel mondo della connessione
Guida rapida Vodafone Internet Key Box Mini Ideato per Vodafone QSG_VMCLite_v31_10-2007_e172_IT.1 1 10/10/07 14:39:10 QSG_VMCLite_v31_10-2007_e172_IT.2 2 10/10/07 14:39:11 Benvenuti nel mondo della connessione
Come usare P-touch Transfer Manager
 Come usare P-touch Transfer Manager Versione 0 ITA Introduzione Avviso importante Il contenuto di questo documento e le specifiche di questo prodotto sono soggetti a modifica senza preavviso. Brother si
Come usare P-touch Transfer Manager Versione 0 ITA Introduzione Avviso importante Il contenuto di questo documento e le specifiche di questo prodotto sono soggetti a modifica senza preavviso. Brother si
Sommario Guida per l'utente Pagina 1
 Sommario Guida per l'utente Pagina 1 Sommario 1. Introduzione... 7 1.1. Requisiti minimi di sistema... 8 1.1.1. Utenti Windows... 8 1.1.2. Utenti Mac... 8 1.2. Formati supportati... 9 1.3. Contenuto della
Sommario Guida per l'utente Pagina 1 Sommario 1. Introduzione... 7 1.1. Requisiti minimi di sistema... 8 1.1.1. Utenti Windows... 8 1.1.2. Utenti Mac... 8 1.2. Formati supportati... 9 1.3. Contenuto della
Sommario Guida per l'utente pagina 1
 Sommario Guida per l'utente pagina 1 Sommario 1. Introduzione... 7 1.1. Requisiti minimi di sistema... 8 1.1.1. Utenti Windows... 8 1.1.2. Utenti Mac... 8 1.2. Formati supportati... 9 1.3. Contenuto della
Sommario Guida per l'utente pagina 1 Sommario 1. Introduzione... 7 1.1. Requisiti minimi di sistema... 8 1.1.1. Utenti Windows... 8 1.1.2. Utenti Mac... 8 1.2. Formati supportati... 9 1.3. Contenuto della
Guida rapida al collegamento e all uso. HDD Network Audio Component NAC-HD1E. Collegamenti... 2. Ascolto di CD o trasmissioni radio...
 3-213-272-51(1) Guida rapida al collegamento e all uso Collegamenti... 2 Ascolto di CD o trasmissioni radio... 5 HDD Network Audio Component NAC-HD1E Nel presente manuale sono illustrate le modalità di
3-213-272-51(1) Guida rapida al collegamento e all uso Collegamenti... 2 Ascolto di CD o trasmissioni radio... 5 HDD Network Audio Component NAC-HD1E Nel presente manuale sono illustrate le modalità di
ThinkPad R40 Series Guida all installazione
 Numero parte: 9P48 ThinkPad R40 Series Guida all installazione Elenco di controllo per il disimballaggio Grazie per aver acquistato l elaboratore IBM ThinkPad R Series. Verificare che tutti i componenti
Numero parte: 9P48 ThinkPad R40 Series Guida all installazione Elenco di controllo per il disimballaggio Grazie per aver acquistato l elaboratore IBM ThinkPad R Series. Verificare che tutti i componenti
JD-6 4K. Manuale d Uso. jepssen.com 02
 JD-6 4K Manuale d Uso jepssen.com 02 jepssen.com 2015 Jepssen. All rights reserved. Indice Introduzione 04 1.1 Installazione 05 Guida Rapida 07 2.1 Pulsanti Funzione 08 2.2 Avvio e Spegnimento 08 2.3
JD-6 4K Manuale d Uso jepssen.com 02 jepssen.com 2015 Jepssen. All rights reserved. Indice Introduzione 04 1.1 Installazione 05 Guida Rapida 07 2.1 Pulsanti Funzione 08 2.2 Avvio e Spegnimento 08 2.3
Aggiornamento del firmware per iphone con connettore Lightning compatibile con AppRadio Mode
 Aggiornamento del firmware per iphone con connettore Lightning compatibile con AppRadio Mode Istruzioni sull aggiornamento per i modelli di navigazione: AVIC-F40BT, AVIC-F940BT, AVIC-F840BT e AVIC-F8430BT
Aggiornamento del firmware per iphone con connettore Lightning compatibile con AppRadio Mode Istruzioni sull aggiornamento per i modelli di navigazione: AVIC-F40BT, AVIC-F940BT, AVIC-F840BT e AVIC-F8430BT
INIZIARE DA QUI. Contenuto. Procedure descritte nella guida. Importante! Si è già in possesso di un palmare Palm?
 DA LEGGERE PRIMA INIZIARE DA QUI Procedure descritte nella guida Carica e configurazione del palmare Palm Tungsten E. Utilizzo del palmare. Installazione del software Palm Desktop. Importante! Si è già
DA LEGGERE PRIMA INIZIARE DA QUI Procedure descritte nella guida Carica e configurazione del palmare Palm Tungsten E. Utilizzo del palmare. Installazione del software Palm Desktop. Importante! Si è già
Telecomando HP Media (solo in determinati modelli) Guida utente
 Telecomando HP Media (solo in determinati modelli) Guida utente Copyright 2008 Hewlett-Packard Development Company, L.P. Windows e Windows Vista sono marchi registrati negli Stati Uniti di Microsoft Corporation.
Telecomando HP Media (solo in determinati modelli) Guida utente Copyright 2008 Hewlett-Packard Development Company, L.P. Windows e Windows Vista sono marchi registrati negli Stati Uniti di Microsoft Corporation.
Base alimentata USB per DisplayKEY. Istruzioni per l installazione
 Base alimentata USB per DisplayKEY Istruzioni per l installazione i 10102895P1-01, Rev A, IT Indice Introduzione 1 Requisiti del Sistema 1 Installare il Software e Collegare la Base 1 Come Modificare il
Base alimentata USB per DisplayKEY Istruzioni per l installazione i 10102895P1-01, Rev A, IT Indice Introduzione 1 Requisiti del Sistema 1 Installare il Software e Collegare la Base 1 Come Modificare il
Supporto. Grazie per aver scelto i prodotti NETGEAR.
 Per iniziare Supporto Grazie per aver scelto i prodotti NETGEAR. Una volta completata l'installazione del dispositivo, individuare il numero di serie riportato sull'etichetta del prodotto e utilizzarlo
Per iniziare Supporto Grazie per aver scelto i prodotti NETGEAR. Una volta completata l'installazione del dispositivo, individuare il numero di serie riportato sull'etichetta del prodotto e utilizzarlo
Per cosa posso utilizzarlo?
 Guida rapida Vodafone Mobile Connect Card Express Vodafone Broadband Benvenuti nel mondo della connessione dati in mobilità di Vodafone Mobile Connect Card Express. In questa guida spieghiamo come installare
Guida rapida Vodafone Mobile Connect Card Express Vodafone Broadband Benvenuti nel mondo della connessione dati in mobilità di Vodafone Mobile Connect Card Express. In questa guida spieghiamo come installare
Domande frequenti su Samsung Drive Manager
 Domande frequenti su Samsung Drive Manager Installazione D: Il disco fisso esterno Samsung è collegato, ma non succede nulla. R: Verificare la connessione del cavo USB. Se il disco fisso esterno Samsung
Domande frequenti su Samsung Drive Manager Installazione D: Il disco fisso esterno Samsung è collegato, ma non succede nulla. R: Verificare la connessione del cavo USB. Se il disco fisso esterno Samsung
Guida utente lettore multimediale. Per FreeAgent Theater+ e FreeAgent GoFlex TV
 Guida utente lettore multimediale Per FreeAgent Theater+ e FreeAgent GoFlex TV Guida utente lettore multimediale 2010 Seagate Technology LLC. Tutti i diritti riservati. Seagate, Seagate Technology, il
Guida utente lettore multimediale Per FreeAgent Theater+ e FreeAgent GoFlex TV Guida utente lettore multimediale 2010 Seagate Technology LLC. Tutti i diritti riservati. Seagate, Seagate Technology, il
Presentation Draw. Guida dell utilizzatore
 Presentation Draw I Guida dell utilizzatore Conservare l intera documentazione dell utente a portata di mano per riferimenti futuri. Il termine puntatore in questo manuale si riferisce al puntatore interattivo
Presentation Draw I Guida dell utilizzatore Conservare l intera documentazione dell utente a portata di mano per riferimenti futuri. Il termine puntatore in questo manuale si riferisce al puntatore interattivo
Nokia C110/C111 scheda LAN senza filo Manuale di installazione
 Nokia C110/C111 scheda LAN senza filo Manuale di installazione DICHIARAZIONE DI CONFORMITÀ Noi, NOKIA MOBILE PHONES Ltd dichiariamo sotto la nostra esclusiva responsabilità che i prodotti DTN-10 e DTN-11
Nokia C110/C111 scheda LAN senza filo Manuale di installazione DICHIARAZIONE DI CONFORMITÀ Noi, NOKIA MOBILE PHONES Ltd dichiariamo sotto la nostra esclusiva responsabilità che i prodotti DTN-10 e DTN-11
N150 WiFi Router (N150R)
 Easy, Reliable & Secure Guida all'installazione N150 WiFi Router (N150R) Marchi commerciali I nomi di prodotti e marche sono marchi registrati o marchi commerciali dei rispettivi proprietari. Le informazioni
Easy, Reliable & Secure Guida all'installazione N150 WiFi Router (N150R) Marchi commerciali I nomi di prodotti e marche sono marchi registrati o marchi commerciali dei rispettivi proprietari. Le informazioni
GUIDA RAPIDA ALL INSTALLAZIONE
 GUIDA RAPIDA ALL INSTALLAZIONE Grazie per avere acquistato CuboVision, la nuova grande televisione via internet di Telecom Italia! COSA TROVI NELLA SCATOLA Con CuboVision avrai accesso al mondo multimediale
GUIDA RAPIDA ALL INSTALLAZIONE Grazie per avere acquistato CuboVision, la nuova grande televisione via internet di Telecom Italia! COSA TROVI NELLA SCATOLA Con CuboVision avrai accesso al mondo multimediale
Telecomando HP Media (solo in determinati modelli) Guida utente
 Telecomando HP Media (solo in determinati modelli) Guida utente Copyright 2008 Hewlett-Packard Development Company, L.P. Windows e Windows Vista sono entrambi marchi registrati o marchi di Microsoft Corporation
Telecomando HP Media (solo in determinati modelli) Guida utente Copyright 2008 Hewlett-Packard Development Company, L.P. Windows e Windows Vista sono entrambi marchi registrati o marchi di Microsoft Corporation
Istruzioni per l uso Unità a schede di memoria
 Istruzioni per l uso Unità a schede di memoria Modello n. AJ- E AJ-PCD10 Collegare l'unità a schede di memoria al personal computer prima di installare il software P2 nel computer dal CD di installazione.
Istruzioni per l uso Unità a schede di memoria Modello n. AJ- E AJ-PCD10 Collegare l'unità a schede di memoria al personal computer prima di installare il software P2 nel computer dal CD di installazione.
Operazioni preliminari
 Operazioni preliminari IT Network Media Player NSZ-GS7 Le immagini delle schermate, le operazioni e le caratteristiche tecniche sono soggette a modifiche senza preavviso. Operazioni preliminari: ACCENSIONE/ATTESA
Operazioni preliminari IT Network Media Player NSZ-GS7 Le immagini delle schermate, le operazioni e le caratteristiche tecniche sono soggette a modifiche senza preavviso. Operazioni preliminari: ACCENSIONE/ATTESA
Guida all'uso della rete domestica Nokia N93i-1
 Guida all'uso della rete domestica Nokia N93i-1 Guida all'uso della rete domestica Edizione 2 IT, 9200198 Introduzione Con l'architettura UPnP e il supporto per rete LAN senza fili (Wireless Local Area
Guida all'uso della rete domestica Nokia N93i-1 Guida all'uso della rete domestica Edizione 2 IT, 9200198 Introduzione Con l'architettura UPnP e il supporto per rete LAN senza fili (Wireless Local Area
Guida utente per Mac
 Guida utente per Mac Sommario Introduzione... 1 Utilizzo dello strumento Mac Reformatting... 1 Installazione del software FreeAgent... 4 Rimozione sicura delle unità... 9 Gestione delle unità... 10 Aggiornamento
Guida utente per Mac Sommario Introduzione... 1 Utilizzo dello strumento Mac Reformatting... 1 Installazione del software FreeAgent... 4 Rimozione sicura delle unità... 9 Gestione delle unità... 10 Aggiornamento
Nokia N76-1. Guida all uso. 9254312 Edizione 2 IT
 Nokia N76-1 Guida all uso 9254312 Edizione 2 IT Tasti e componenti (display esterno e pieghevole aperto) Di seguito denominato Nokia N76. 1 Tasto esterno destro 2 Tasto centrale 3 Tasto esterno sinistro
Nokia N76-1 Guida all uso 9254312 Edizione 2 IT Tasti e componenti (display esterno e pieghevole aperto) Di seguito denominato Nokia N76. 1 Tasto esterno destro 2 Tasto centrale 3 Tasto esterno sinistro
Content Manager 2 Manuale utente
 Content Manager 2 Manuale utente Fare riferimento a questo manuale per informazioni sull'utilizzo di Content Manager 2 per la consultazione, l'acquisto, il download e l'installazione di aggiornamenti e
Content Manager 2 Manuale utente Fare riferimento a questo manuale per informazioni sull'utilizzo di Content Manager 2 per la consultazione, l'acquisto, il download e l'installazione di aggiornamenti e
N300 WiFi Router (N300R)
 Easy, Reliable & Secure Guida all'installazione N300 WiFi Router (N300R) Marchi commerciali I nomi di prodotti e marche sono marchi registrati o marchi commerciali dei rispettivi proprietari. Le informazioni
Easy, Reliable & Secure Guida all'installazione N300 WiFi Router (N300R) Marchi commerciali I nomi di prodotti e marche sono marchi registrati o marchi commerciali dei rispettivi proprietari. Le informazioni
Aggiornamento dei dati dell obiettivo per il controllo distorsione
 Aggiornamento dei dati dell obiettivo per il controllo distorsione Grazie per avere acquistato un prodotto Nikon. In questa guida viene descritto come eseguire l aggiornamento dei dati dell obiettivo per
Aggiornamento dei dati dell obiettivo per il controllo distorsione Grazie per avere acquistato un prodotto Nikon. In questa guida viene descritto come eseguire l aggiornamento dei dati dell obiettivo per
Software di gestione dei contenuti
 Per importare i video su PC, organizzare e visualizzare i filmati, scaricare il software di gestione dei contenuti (compatibile solo con PC). Sul sito www.fisher-price.com/kidtough sono disponibili le
Per importare i video su PC, organizzare e visualizzare i filmati, scaricare il software di gestione dei contenuti (compatibile solo con PC). Sul sito www.fisher-price.com/kidtough sono disponibili le
Programma applicativo di protezione LOCK Manuale per l utente V2.22-T05
 Programma applicativo di protezione LOCK Manuale per l utente V2.22-T05 Sommario A. Introduzione... 2 B. Descrizione generale... 2 C. Caratteristiche... 3 D. Prima di utilizzare il programma applicativo
Programma applicativo di protezione LOCK Manuale per l utente V2.22-T05 Sommario A. Introduzione... 2 B. Descrizione generale... 2 C. Caratteristiche... 3 D. Prima di utilizzare il programma applicativo
Avviso per il prodotto
 Inizia qui Copyright 2013 Hewlett-Packard Development Company, L.P. Windows è un marchio registrato negli Stati Uniti di Microsoft Corporation. Le informazioni contenute in questo documento sono soggette
Inizia qui Copyright 2013 Hewlett-Packard Development Company, L.P. Windows è un marchio registrato negli Stati Uniti di Microsoft Corporation. Le informazioni contenute in questo documento sono soggette
Sommario. Condivisione di un dispositivo USB sulla rete... 3. Condivisione di una stampante USB... 5. Eseguire il backup del Mac con Time Machine...
 Premium Sommario Condivisione di un dispositivo USB sulla rete... 3 Condivisione di una stampante USB... 5 Eseguire il backup del Mac con Time Machine... 6 Applicazione NETGEAR Genie... 8 2 Condivisione
Premium Sommario Condivisione di un dispositivo USB sulla rete... 3 Condivisione di una stampante USB... 5 Eseguire il backup del Mac con Time Machine... 6 Applicazione NETGEAR Genie... 8 2 Condivisione
Guida rapida. Per ricevere assistenza, digita sul browser del tuo computer assistenza.vodafone.it
 Per ricevere assistenza, digita sul browser del tuo computer assistenza.vodafone.it Guida rapida Edizione marzo 2010. Il servizio di comunicazione elettronica è regolato dalle relative Condizioni Generali
Per ricevere assistenza, digita sul browser del tuo computer assistenza.vodafone.it Guida rapida Edizione marzo 2010. Il servizio di comunicazione elettronica è regolato dalle relative Condizioni Generali
FPf per Windows 3.1. Guida all uso
 FPf per Windows 3.1 Guida all uso 3 Configurazione di una rete locale Versione 1.0 del 18/05/2004 Guida 03 ver 02.doc Pagina 1 Scenario di riferimento In figura è mostrata una possibile soluzione di rete
FPf per Windows 3.1 Guida all uso 3 Configurazione di una rete locale Versione 1.0 del 18/05/2004 Guida 03 ver 02.doc Pagina 1 Scenario di riferimento In figura è mostrata una possibile soluzione di rete
Manuale di Nero MediaStreaming per MCE
 Manuale di Nero MediaStreaming per MCE Nero AG Informazioni sul copyright e sui marchi Questo manuale e il contenuto dello stesso sono protetti da copyright e sono di proprietà di Nero AG. Tutti i diritti
Manuale di Nero MediaStreaming per MCE Nero AG Informazioni sul copyright e sui marchi Questo manuale e il contenuto dello stesso sono protetti da copyright e sono di proprietà di Nero AG. Tutti i diritti
Guida rapida di ACT-5020TW
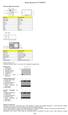 Schema della fotocamera: ENGLISH Micro USB Micro HDMI Reset Micro SD LCD UP Down Mode TRANSLATION Micro USB Micro HDMI Reset Micro SD LCD Su Giù Modalità ENGLISH Shutter key Power key Busy indicator WIFI
Schema della fotocamera: ENGLISH Micro USB Micro HDMI Reset Micro SD LCD UP Down Mode TRANSLATION Micro USB Micro HDMI Reset Micro SD LCD Su Giù Modalità ENGLISH Shutter key Power key Busy indicator WIFI
DESKTOP Internal Drive. Guida all installazione
 DESKTOP Internal Drive Guida all installazione Guida all installazione dell unità Seagate Desktop 2013 Seagate Technology LLC. Tutti i diritti riservati. Seagate, Seagate Technology, il logo Wave e FreeAgent
DESKTOP Internal Drive Guida all installazione Guida all installazione dell unità Seagate Desktop 2013 Seagate Technology LLC. Tutti i diritti riservati. Seagate, Seagate Technology, il logo Wave e FreeAgent
DENON DJ Music Manager
 DENON DJ Music Manager DENON DJ Music Manager è dotato delle seguenti funzioni Creazione e aggiornamento di database Funzione di riproduzione Modifica dei dati dei file Ricerca di file Creazione e aggiornamento
DENON DJ Music Manager DENON DJ Music Manager è dotato delle seguenti funzioni Creazione e aggiornamento di database Funzione di riproduzione Modifica dei dati dei file Ricerca di file Creazione e aggiornamento
JD-3 HD. Manuale d Uso
 JEPSSEN JD-3 HD Manuale d Uso jepssen.com 2012 Jepssen. All rights reserved. Indice Introduzione 04 1.1 Installazione 05 Guida Rapida 07 2.1 Pulsanti Funzione 08 2.2 Avvio e Spegnimento 08 2.3 Telecomando
JEPSSEN JD-3 HD Manuale d Uso jepssen.com 2012 Jepssen. All rights reserved. Indice Introduzione 04 1.1 Installazione 05 Guida Rapida 07 2.1 Pulsanti Funzione 08 2.2 Avvio e Spegnimento 08 2.3 Telecomando
Backup e ripristino Guida per l'utente
 Backup e ripristino Guida per l'utente Copyright 2007-2009 Hewlett-Packard Development Company, L.P. Windows è un marchio registrato negli Stati Uniti di Microsoft Corporation. Le informazioni contenute
Backup e ripristino Guida per l'utente Copyright 2007-2009 Hewlett-Packard Development Company, L.P. Windows è un marchio registrato negli Stati Uniti di Microsoft Corporation. Le informazioni contenute
Guida rapida. Contenuto della confezione. La penna digitale
 Guida rapida Avvertenza Questo documento fornisce linee guida generali per l'installazione e l'uso di IRISnotes Executive 1.0. Per istruzioni dettagliate sulle funzionalità complete di IRISnotes Executive,
Guida rapida Avvertenza Questo documento fornisce linee guida generali per l'installazione e l'uso di IRISnotes Executive 1.0. Per istruzioni dettagliate sulle funzionalità complete di IRISnotes Executive,
Motorola Phone Tools. Guida rapida
 Motorola Phone Tools Guida rapida Contenuto Requisiti minimi... 2 Operazioni preliminari all'installazione Motorola Phone Tools... 3 Installazione Motorola Phone Tools... 4 Installazione e configurazione
Motorola Phone Tools Guida rapida Contenuto Requisiti minimi... 2 Operazioni preliminari all'installazione Motorola Phone Tools... 3 Installazione Motorola Phone Tools... 4 Installazione e configurazione
Versione Italiana. Introduzione. Contenuto della confezione. IP004 Sweex Wireless Internet Phone
 IP004 Sweex Wireless Internet Phone Introduzione Per prima cosa desideriamo ringraziarla vivamente per aver acquistato lo Sweex Wireless Internet Phone, il telefono internet che le consentirà di videochattare
IP004 Sweex Wireless Internet Phone Introduzione Per prima cosa desideriamo ringraziarla vivamente per aver acquistato lo Sweex Wireless Internet Phone, il telefono internet che le consentirà di videochattare
Sharpdesk V3.3. Guida all installazione Versione 3.3.04
 Sharpdesk V3.3 Guida all installazione Versione 3.3.04 Copyright 2000-2009 di SHARP CORPORATION. Tutti i diritti riservati. È vietata la riproduzione, l adattamento o la traduzione senza previa autorizzazione
Sharpdesk V3.3 Guida all installazione Versione 3.3.04 Copyright 2000-2009 di SHARP CORPORATION. Tutti i diritti riservati. È vietata la riproduzione, l adattamento o la traduzione senza previa autorizzazione
CycloAgent v2 Manuale utente
 CycloAgent v2 Manuale utente Indice Introduzione...2 Disinstallazione dell'utility MioShare attuale...2 Installazione di CycloAgent...4 Accesso...8 Registrazione del dispositivo...8 Annullamento della
CycloAgent v2 Manuale utente Indice Introduzione...2 Disinstallazione dell'utility MioShare attuale...2 Installazione di CycloAgent...4 Accesso...8 Registrazione del dispositivo...8 Annullamento della
GUIDA RAPIDA. per l'utente di Windows Vista. Installazione del software della stampante... 2 Installazione del software per la stampa in rete...
 SOMMARIO GUIDA RAPIDA per l'utente di Windows Vista Capitolo 1: DIGITALIZZAZIONE CON IL DRIVER WIA... 1 Capitolo 2: INSTALLAZIONE DEL SOFTWARE DELLA STAMPANTE IN WINDOWS... 2 Installazione del software
SOMMARIO GUIDA RAPIDA per l'utente di Windows Vista Capitolo 1: DIGITALIZZAZIONE CON IL DRIVER WIA... 1 Capitolo 2: INSTALLAZIONE DEL SOFTWARE DELLA STAMPANTE IN WINDOWS... 2 Installazione del software
Aggiornamento dei dati dell obiettivo per il controllo distorsione
 Aggiornamento dei dati dell obiettivo per il controllo distorsione Grazie per avere acquistato un prodotto Nikon. In questa guida viene descritto come eseguire l aggiornamento dei dati dell obiettivo per
Aggiornamento dei dati dell obiettivo per il controllo distorsione Grazie per avere acquistato un prodotto Nikon. In questa guida viene descritto come eseguire l aggiornamento dei dati dell obiettivo per
Lettore di CD CARICAMENTO DEI CD. Riproduzione audio di bassa qualità. Caricamento di un CD. Messaggi di errore
 Lettore di CD CARICAMENTO DEI CD ATTENZIONE Non spingere a forza il disco nella fessura. Utilizzare solo dischi puliti e che non presentino danni. Non usare dischi con etichette di carta, Dual Disc, dischi
Lettore di CD CARICAMENTO DEI CD ATTENZIONE Non spingere a forza il disco nella fessura. Utilizzare solo dischi puliti e che non presentino danni. Non usare dischi con etichette di carta, Dual Disc, dischi
EM4586 Adattatore USB wireless Dual Band
 EM4586 Adattatore USB wireless Dual Band 2 ITALIANO EM4586 Adattatore USB wireless Dual Band Contenuti 1.0 Introduzione... 2 1.1 Contenuto della confezione... 2 2.0 Installazione e collegamento dell'em4586
EM4586 Adattatore USB wireless Dual Band 2 ITALIANO EM4586 Adattatore USB wireless Dual Band Contenuti 1.0 Introduzione... 2 1.1 Contenuto della confezione... 2 2.0 Installazione e collegamento dell'em4586
Fast Track Pro. Guida rapida della
 Guida rapida della Guida rapida M-Audio USB Audio Series Istruzioni per l installazione su Windows XP NOTA: non collegare l interfaccia USB Audio al computer finché non sono stati installati nel sistema
Guida rapida della Guida rapida M-Audio USB Audio Series Istruzioni per l installazione su Windows XP NOTA: non collegare l interfaccia USB Audio al computer finché non sono stati installati nel sistema
Procedura aggiornamento firmware H02
 Procedura aggiornamento firmware H02 Sommario Introduzione... 3 Caratteristiche versione firmware... 3 Strumentazione necessaria e requisiti di base... 3 Procedura aggiornamento... 4 Appendice... 11 Risoluzione
Procedura aggiornamento firmware H02 Sommario Introduzione... 3 Caratteristiche versione firmware... 3 Strumentazione necessaria e requisiti di base... 3 Procedura aggiornamento... 4 Appendice... 11 Risoluzione
Motorola Phone Tools. Guida rapida
 Motorola Phone Tools Guida rapida Sommario Requisiti minimi...2 Operazioni preliminari all'installazione Motorola Phone Tools...3 Installazione Motorola Phone Tools...4 Installazione e configurazione del
Motorola Phone Tools Guida rapida Sommario Requisiti minimi...2 Operazioni preliminari all'installazione Motorola Phone Tools...3 Installazione Motorola Phone Tools...4 Installazione e configurazione del
MINI DVR 2 CANALI. Manuale d uso. Caratteristiche tecniche: Grazie per aver acquistato il nostro prodotto. Pag. 1
 MINI DVR 2 CANALI Manuale d uso Grazie per aver acquistato il nostro prodotto Caratteristiche tecniche: Formato video: NTSC/PAL Input video: 2 canali Output video: 1 canale Frequenza frame: PAL: 25fps
MINI DVR 2 CANALI Manuale d uso Grazie per aver acquistato il nostro prodotto Caratteristiche tecniche: Formato video: NTSC/PAL Input video: 2 canali Output video: 1 canale Frequenza frame: PAL: 25fps
Manuale d'uso del Connection Manager
 Manuale d'uso del Connection Manager Edizione 1.0 2 Indice Informazioni sull'applicazione Gestione connessioni 3 Operazioni preliminari 3 Aprire l'applicazione Gestione connessioni 3 Visualizzare lo stato
Manuale d'uso del Connection Manager Edizione 1.0 2 Indice Informazioni sull'applicazione Gestione connessioni 3 Operazioni preliminari 3 Aprire l'applicazione Gestione connessioni 3 Visualizzare lo stato
Condividi in linea 2.0
 Condividi in linea 2.0 2007 Nokia. Tutti i diritti sono riservati. Nokia, Nokia Connecting People e Nseries sono marchi o marchi registrati di Nokia Corporation. Altri nomi di prodotti e società citati
Condividi in linea 2.0 2007 Nokia. Tutti i diritti sono riservati. Nokia, Nokia Connecting People e Nseries sono marchi o marchi registrati di Nokia Corporation. Altri nomi di prodotti e società citati
Inizia qui. Allineamento delle cartucce di stampa senza un computer
 Inizia qui Allineamento delle cartucce di stampa senza un computer Per completare l'installazione hardware, assicurarsi di seguire la procedura illustrata sulle istruzioni di installazione. Per ottimizzare
Inizia qui Allineamento delle cartucce di stampa senza un computer Per completare l'installazione hardware, assicurarsi di seguire la procedura illustrata sulle istruzioni di installazione. Per ottimizzare
Sharpdesk V3.3. Guida all installazione Versione 3.3.07
 Sharpdesk V3.3 Guida all installazione Versione 3.3.07 Copyright 2000-2009 di SHARP CORPORATION. Tutti i diritti riservati. È vietata la riproduzione, l adattamento o la traduzione senza previa autorizzazione
Sharpdesk V3.3 Guida all installazione Versione 3.3.07 Copyright 2000-2009 di SHARP CORPORATION. Tutti i diritti riservati. È vietata la riproduzione, l adattamento o la traduzione senza previa autorizzazione
Condivisione in linea 2.0 Nokia N76-1
 2.0 Nokia N76-1 ESCLUSIONE DI GARANZIA Le applicazioni di altri produttori fornite con il dispositivo potrebbero essere state sviluppate da o essere di proprietà di persone fisiche o giuridiche non affiliate
2.0 Nokia N76-1 ESCLUSIONE DI GARANZIA Le applicazioni di altri produttori fornite con il dispositivo potrebbero essere state sviluppate da o essere di proprietà di persone fisiche o giuridiche non affiliate
BiGuard 2. Gateway di protezione per casa e ufficio ibusiness. Guida di avvio rapido
 BiGuard 2 Gateway di protezione per casa e ufficio ibusiness Guida di avvio rapido Gateway di protezione per casa e ufficio BiGuard 2 ibusiness Introduzione BiGuard 2 è un dispositivo di commutazione
BiGuard 2 Gateway di protezione per casa e ufficio ibusiness Guida di avvio rapido Gateway di protezione per casa e ufficio BiGuard 2 ibusiness Introduzione BiGuard 2 è un dispositivo di commutazione
MP3 Manager Software for Sony Network Walkman
 MP3 Manager Software for Sony Network Walkman Istruzioni per l uso WALKMAN è un marchio registrato di Sony Corporation per indicare i prodotti stereo con cuffie. è un marchio di fabbrica di Sony Corporation.
MP3 Manager Software for Sony Network Walkman Istruzioni per l uso WALKMAN è un marchio registrato di Sony Corporation per indicare i prodotti stereo con cuffie. è un marchio di fabbrica di Sony Corporation.
Samsung Auto Backup FAQ
 Samsung Auto Backup FAQ Installazione D: Ho effettuato il collegamento con l Hard Disk esterno Samsung ma non è successo nulla. R: Controllare il collegamento cavo USB. Se l Hard Disk esterno Samsung è
Samsung Auto Backup FAQ Installazione D: Ho effettuato il collegamento con l Hard Disk esterno Samsung ma non è successo nulla. R: Controllare il collegamento cavo USB. Se l Hard Disk esterno Samsung è
Backup e ripristino Guida per l'utente
 Backup e ripristino Guida per l'utente Copyright 2008 Hewlett-Packard Development Company, L.P. Windows e Windows Vista sono marchi o marchi registrati di Microsoft Corporation negli Stati Uniti e/o in
Backup e ripristino Guida per l'utente Copyright 2008 Hewlett-Packard Development Company, L.P. Windows e Windows Vista sono marchi o marchi registrati di Microsoft Corporation negli Stati Uniti e/o in
Vivax Compact System WiFi
 Vivax Compact System WiFi MANUALE D USO Comfort System Compact System 30 Compact System 60 60 vers. 28/07/2015 La dotazione standard comprende: - Scheda SD - Chiavetta USB - Cavo Ethernet - Cavo di alimentazione
Vivax Compact System WiFi MANUALE D USO Comfort System Compact System 30 Compact System 60 60 vers. 28/07/2015 La dotazione standard comprende: - Scheda SD - Chiavetta USB - Cavo Ethernet - Cavo di alimentazione
Guida all installazione Command WorkStation 5.5 con Fiery Extended Applications 4.1
 Guida all installazione Command WorkStation 5.5 con Fiery Extended Applications 4.1 Informazioni su Fiery Extended Applications Fiery Extended Applications (FEA) 4.1 è un pacchetto da usare con i controller
Guida all installazione Command WorkStation 5.5 con Fiery Extended Applications 4.1 Informazioni su Fiery Extended Applications Fiery Extended Applications (FEA) 4.1 è un pacchetto da usare con i controller
1. Introduzione... 4. 2. Contenuto della confezione... 4. 3. Requisiti minimi di sistema... 5. 4. Descrizione... 6. 5. Installazione...
 Guida Rapida 2 Sommario 1. Introduzione... 4 2. Contenuto della confezione... 4 3. Requisiti minimi di sistema... 5 4. Descrizione... 6 5. Installazione... 6 6. Utilizzo... 8 3 1. Introduzione Congratulazioni
Guida Rapida 2 Sommario 1. Introduzione... 4 2. Contenuto della confezione... 4 3. Requisiti minimi di sistema... 5 4. Descrizione... 6 5. Installazione... 6 6. Utilizzo... 8 3 1. Introduzione Congratulazioni
Guida all installazione
 Leggere attentamente prima dell uso 8 Programma per la creazione di disegni da ricamo Guida all installazione Prima di aprire la confezione del CD-ROM, leggere quanto segue Complimenti per l acquisto di
Leggere attentamente prima dell uso 8 Programma per la creazione di disegni da ricamo Guida all installazione Prima di aprire la confezione del CD-ROM, leggere quanto segue Complimenti per l acquisto di
Splash RPX-i Color Server. Guida alla soluzione dei problemi
 Splash RPX-i Color Server Guida alla soluzione dei problemi 2006 Electronics for Imaging, Inc. Per questo prodotto, il trattamento delle informazioni contenute nella presente pubblicazione è regolato da
Splash RPX-i Color Server Guida alla soluzione dei problemi 2006 Electronics for Imaging, Inc. Per questo prodotto, il trattamento delle informazioni contenute nella presente pubblicazione è regolato da
ROM Upgrade Utility (RUU) Prima dell aggiornamento fare attenzione se
 ROM Upgrade Utility (RUU) Prima dell aggiornamento fare attenzione se 1. Il cavo USB è direttamente collegato al PC. 2. L adattatore di alimentazione è collegato al Mobile Device. 3. Le modalità Standby
ROM Upgrade Utility (RUU) Prima dell aggiornamento fare attenzione se 1. Il cavo USB è direttamente collegato al PC. 2. L adattatore di alimentazione è collegato al Mobile Device. 3. Le modalità Standby
EM1017 Scheda di rete Gigabit USB 3.0
 EM1017 Scheda di rete Gigabit USB 3.0 2 ITALIANO EM1017 - Scheda di rete Gigabit USB 3.0 Contenuti 1.0 Introduzione... 2 1.1 Funzioni e caratteristiche... 2 1.2 Contenuto della confezione... 2 1.3 Operazioni
EM1017 Scheda di rete Gigabit USB 3.0 2 ITALIANO EM1017 - Scheda di rete Gigabit USB 3.0 Contenuti 1.0 Introduzione... 2 1.1 Funzioni e caratteristiche... 2 1.2 Contenuto della confezione... 2 1.3 Operazioni
Manuale d'istruzioni. Modello 412300A Calibratore Corrente
 Manuale d'istruzioni Modello 412300A Calibratore Corrente Introduzione Congratulazioni per aver acquistato il Calibratore di Corrente Modello 412300A della Extech. Il 412300A può misurare/rilevare corrente
Manuale d'istruzioni Modello 412300A Calibratore Corrente Introduzione Congratulazioni per aver acquistato il Calibratore di Corrente Modello 412300A della Extech. Il 412300A può misurare/rilevare corrente
Antenna da interno amplificata DVB-T/T2 SRT ANT 10 ECO
 Antenna da interno amplificata DVB-T/T2 SRT ANT 10 ECO Immagine simile Istruzioni d uso Contenuti 1.0 INTRODUZIONE 1 2.0 CONTENUTO CONFEZIONE 1 3.0 NOTE PER LA VOSTRA SICUREZZA 2 4.0 COLLEGAMENTO 2 5.0
Antenna da interno amplificata DVB-T/T2 SRT ANT 10 ECO Immagine simile Istruzioni d uso Contenuti 1.0 INTRODUZIONE 1 2.0 CONTENUTO CONFEZIONE 1 3.0 NOTE PER LA VOSTRA SICUREZZA 2 4.0 COLLEGAMENTO 2 5.0
Mac OS X 10.6 Snow Leopard Guida all installazione e configurazione
 Mac OS X 10.6 Snow Leopard Guida all installazione e configurazione Prima di installare Mac OS X, leggi questo documento. Esso contiene importanti informazioni sull installazione di Mac OS X. Requisiti
Mac OS X 10.6 Snow Leopard Guida all installazione e configurazione Prima di installare Mac OS X, leggi questo documento. Esso contiene importanti informazioni sull installazione di Mac OS X. Requisiti
Guida all installazione di Fiery proserver
 Guida all installazione di Fiery proserver Il presente documento descrive la procedura di installazione di EFI Fiery proserver ed è rivolto ai clienti che intendono installare Fiery proserver senza l assistenza
Guida all installazione di Fiery proserver Il presente documento descrive la procedura di installazione di EFI Fiery proserver ed è rivolto ai clienti che intendono installare Fiery proserver senza l assistenza
MERIDESTER SOFTWARE DI COMUNICAZIONE PER PC
 MERIDESTER SOFTWARE DI COMUNICAZIONE PER PC Requisiti del sistema sistema operativo Windows XP o Vista processore Pentium 4 o equivalente RAM 512 Mb Video 1024x768 Porta USB USB 1.1 o 2.0 full speed Scheda
MERIDESTER SOFTWARE DI COMUNICAZIONE PER PC Requisiti del sistema sistema operativo Windows XP o Vista processore Pentium 4 o equivalente RAM 512 Mb Video 1024x768 Porta USB USB 1.1 o 2.0 full speed Scheda
Connessione di RStone al computer tramite RKey
 Connessione di RStone al computer tramite RKey 1) Per connettere RStone al computer è necessario prima installare il software corretto: RadonPro per chi possiede RStone Pro oppure EasyRadon per chi possiede
Connessione di RStone al computer tramite RKey 1) Per connettere RStone al computer è necessario prima installare il software corretto: RadonPro per chi possiede RStone Pro oppure EasyRadon per chi possiede
Archive Player Sommario it 3. 1 Introduzione 4
 Archive Player Divar Series it Manuale d'uso Archive Player Sommario it 3 Sommario 1 Introduzione 4 2 Operazione 5 2.1 Avvio del programma 5 2.2 Descrizione della finestra principale 6 2.3 Pulsante Apri
Archive Player Divar Series it Manuale d'uso Archive Player Sommario it 3 Sommario 1 Introduzione 4 2 Operazione 5 2.1 Avvio del programma 5 2.2 Descrizione della finestra principale 6 2.3 Pulsante Apri
EasyPrint v4.15. Gadget e calendari. Manuale Utente
 EasyPrint v4.15 Gadget e calendari Manuale Utente Lo strumento di impaginazione gadget e calendari consiste in una nuova funzione del software da banco EasyPrint 4 che permette di ordinare in maniera semplice
EasyPrint v4.15 Gadget e calendari Manuale Utente Lo strumento di impaginazione gadget e calendari consiste in una nuova funzione del software da banco EasyPrint 4 che permette di ordinare in maniera semplice
ISTRUZIONI PER L'USO
 KARAOKE ROBOT ISTRUZIONI PER L'USO PRIMA DI UTILIZZARE IL PRODOTTO, LEGGERE ATTENTAMENTE LE ISTRUZIONI PER L'USO E CONSERVARLE PER CONSULTAZIONI FUTURE. REV 0 1 1. Componenti / Pulsanti 1. Altoparlanti
KARAOKE ROBOT ISTRUZIONI PER L'USO PRIMA DI UTILIZZARE IL PRODOTTO, LEGGERE ATTENTAMENTE LE ISTRUZIONI PER L'USO E CONSERVARLE PER CONSULTAZIONI FUTURE. REV 0 1 1. Componenti / Pulsanti 1. Altoparlanti
Manuale. Spy Watch HD
 Manuale Spy Watch HD 1 Sommario Manuale... 1 Spy Watch HD... 1 Sommario... 2 Informazioni generali... 3 FAQ... 6 Caratteristiche... 6 Raccomandazioni... 6 2 Informazioni generali Questo prodotto è il primo
Manuale Spy Watch HD 1 Sommario Manuale... 1 Spy Watch HD... 1 Sommario... 2 Informazioni generali... 3 FAQ... 6 Caratteristiche... 6 Raccomandazioni... 6 2 Informazioni generali Questo prodotto è il primo
DRIVELINK MANUALE XX
 MANUALE XX Contenuto. Caratteristiche. Parti ed accessori. Panoramica del dispositivo. Installazione dell hardware 5. Installazione del software 6. Il software di backup 5. Parti ed accessori 6.. Start
MANUALE XX Contenuto. Caratteristiche. Parti ed accessori. Panoramica del dispositivo. Installazione dell hardware 5. Installazione del software 6. Il software di backup 5. Parti ed accessori 6.. Start
Procedura aggiornamento firmware
 Procedura aggiornamento firmware Sommario Introduzione... 3 Caratteristiche versione firmware... 3 Strumentazione necessaria e requisiti di base... 3 Operazioni preliminari... 4 Procedura aggiornamento...
Procedura aggiornamento firmware Sommario Introduzione... 3 Caratteristiche versione firmware... 3 Strumentazione necessaria e requisiti di base... 3 Operazioni preliminari... 4 Procedura aggiornamento...
1 CIRCOLO SPINEA (VE) CORSO CONOSCENZA E MANUTENZIONE DEL COMPUTER APRILE 2010
 1 CIRCOLO SPINEA (VE) CORSO CONOSCENZA E MANUTENZIONE DEL COMPUTER APRILE 2010 PREVENIRE: Cenni preliminari su Ripristino configurazione di sistema Ripristino configurazione di sistema è un componente
1 CIRCOLO SPINEA (VE) CORSO CONOSCENZA E MANUTENZIONE DEL COMPUTER APRILE 2010 PREVENIRE: Cenni preliminari su Ripristino configurazione di sistema Ripristino configurazione di sistema è un componente
Nokia Lifeblog 2.5 Nokia N76-1
 Nokia Lifeblog 2.5 Nokia N76-1 2007 Nokia. Tutti i diritti sono riservati. Nokia, Nokia Connecting People, Nseries e N76 sono marchi o marchi registrati di Nokia Corporation. Altri nomi di prodotti e società
Nokia Lifeblog 2.5 Nokia N76-1 2007 Nokia. Tutti i diritti sono riservati. Nokia, Nokia Connecting People, Nseries e N76 sono marchi o marchi registrati di Nokia Corporation. Altri nomi di prodotti e società
Bengal RTF IT.qxd 30/01/2004 19:41 Page 1 Da leggere prima
 Da leggere prima Iniziare da qui Procedure descritte nella guida: Ricarica e impostazione del palmare. Installazione del software Palm Desktop e di altre applicazioni. Sincronizzazione del palmare con
Da leggere prima Iniziare da qui Procedure descritte nella guida: Ricarica e impostazione del palmare. Installazione del software Palm Desktop e di altre applicazioni. Sincronizzazione del palmare con
Mouse senza fili da viaggio con 5 Pulsanti. Manuale Utente
 Mouse senza fili da viaggio con 5 Pulsanti. Manuale Utente Caratteristiche 1. Trasmissione senza fili a radio frequenza 27MHz. 2. 256 diversi codici identificativi per evitare le interferenze tra differenti
Mouse senza fili da viaggio con 5 Pulsanti. Manuale Utente Caratteristiche 1. Trasmissione senza fili a radio frequenza 27MHz. 2. 256 diversi codici identificativi per evitare le interferenze tra differenti
Capitolo 1 Connessione del router a Internet
 Capitolo 1 Connessione del router a Internet Questo capitolo descrive come collegare il router e accedere a Internet. Contenuto della confezione La confezione del prodotto deve contenere i seguenti elementi:
Capitolo 1 Connessione del router a Internet Questo capitolo descrive come collegare il router e accedere a Internet. Contenuto della confezione La confezione del prodotto deve contenere i seguenti elementi:
2014 Electronics For Imaging. Per questo prodotto, il trattamento delle informazioni contenute nella presente pubblicazione è regolato da quanto
 2014 Electronics For Imaging. Per questo prodotto, il trattamento delle informazioni contenute nella presente pubblicazione è regolato da quanto previsto in Avvisi legali. 23 giugno 2014 Indice 3 Indice...5
2014 Electronics For Imaging. Per questo prodotto, il trattamento delle informazioni contenute nella presente pubblicazione è regolato da quanto previsto in Avvisi legali. 23 giugno 2014 Indice 3 Indice...5
Manuale d'istruzioni. Ricevitore Video USB Wireless. Modello BRD10
 Manuale d'istruzioni Ricevitore Video USB Wireless Modello BRD10 Introduzione Congratulazioni per aver acquistato il Ricevitore Video USB Wireless BRD10 della Extech da usare con la linea di prodotti Periscopio
Manuale d'istruzioni Ricevitore Video USB Wireless Modello BRD10 Introduzione Congratulazioni per aver acquistato il Ricevitore Video USB Wireless BRD10 della Extech da usare con la linea di prodotti Periscopio
Installazione del software Fiery per Windows e Macintosh
 13 Installazione del software Fiery per Windows e Macintosh Il CD del Software per l utente comprende le utilità di installazione di Fiery Link. Il software di utilità Fiery è supportato in Windows 95/98,
13 Installazione del software Fiery per Windows e Macintosh Il CD del Software per l utente comprende le utilità di installazione di Fiery Link. Il software di utilità Fiery è supportato in Windows 95/98,
