SOMMARIO. DUO Manuale dell utente
|
|
|
- Niccolina Alberti
- 8 anni fa
- Visualizzazioni
Transcript
1 DUO Manuale dell utente SOMMARIO Introduzione Cosa c è nella confezione? Informazioni sul sistema di registrazione digitale Delta Caratteristiche e specifiche del prodotto Requisiti minimi del sistema Pannello frontale dell unità rack: Facciata posteriore dell unità rack: Scheda PCI host: Installazione dell hardware Installazione del software della Delta Installazione su Windows Installazione su Windows Installazione su Windows NT Installazione su Macintosh Verifica installazione dei driver in Windows Verifica installazione del Delta Control Panel (PC e Mac) Concetti base del sistema Delta Ingressi ed uscite analogici della Delta Mixer digitale integrato Patchbay / Router Sincronizzazione Uso della Delta 1010 con applicazioni audio Software Delta Control Panel per Delta Pagina Monitor Mixer Pagina Patchbay / Router Pagina Impostazioni hardware Pagina S/PDIF Pagina About (Informazioni su) Pulsanti Save, Delete, Load (Salva, Elimina, Carica); H/W Installed (Hardware Installato) Tutorial di registrazione della Delta Impostazione tipica nº Impostazione tipica nº Impostazione tipica nº Trasferimento audio dal DAT alla Delta Trasferimento dalla Delta 1010 al DAT, monitorando con DAT Risoluzione dei problemi Consigli per la risoluzione di problemi / Domande frequenti Appendice A - Caratteristiche tecniche Appendice B - Se si usa un mixer esterno
2 Introduzione Ci congratuliamo con voi per l acquisto del sistema di registrazione digitale Delta 1010, progettato e prodotto dalla M Audio. Sebbene siate degli utenti con esperienza nel campo della registrazione digitale, consigliamo di dedicarvi alla lettura del presente manuale, nel quale potrete trovare, oltre ad informazioni molto valide sull installazione della nuova scheda e del software che l accompagna, dei consigli che vi aiuteranno a comprendere appieno il funzionamento della Delta Quando il sistema sarà installato e comincerete a lavorarci, scoprirete immediatamente la potenza e la qualità, tanto audio quanto di progettazione del vostro nuovo sistema di registrazione digitale Delta Cosa c è nella confezione? Il pacchetto della Delta 1010 contiene Questo manuale d istruzioni. L unità esterna dei convertitori montabile a rack Delta La scheda PCI del sistema Delta Cavo di connessione D-sub da 25 pin - D-sub da 25 pin. Alimentatore di 9V AC 3A. CD con driver e software Delta Control Panel per Windows 98/95/NT e Macintosh OS o superiore. Scheda di registrazione della garanzia. Informazioni sul sistema di registrazione digitale Delta 1010 La Delta 1010 è un interfaccia per la registrazione digitale dotata di 10 ingressi e 10 uscite. Gli otto ingressi ed uscite analogici bilanciati/sbilanciati e l I/O S/PDIF coassiale offrono la massima qualità nella registrazione e riproduzione audio digitale, tutto ciò con una risoluzione fino a 24-bit e frequenze di campionamento da 8kHz a 96kHz. I connettori jack TRS situati sulla facciata posteriore della Delta 1010 accettano segnali di linea provenienti da strumenti, mixer e preamplificatori. Il livello di linea degli ingressi e delle uscite può essere regolato individualmente mediante i commutatori +4 / -10. Ingresso per segnali audio digitali provenienti da DAT, MiniDisc, CD o convertitori A/D esterni attraverso ingresso S/PDIF situato sulla scheda PCI della Delta Include un completo software di controllo delle impostazioni e routing ( Delta Control Panel ). Convertitori A/D e D/A alloggiati in un unità in formato rack, isolati dal rumore interno del computer, garantendo la massima qualità di registrazione e riproduzione audio. Anche l I/O Word Clock è alloggiato nell unità rack. Offre una sincronizzazione digitale stabile tra la Delta 1010 e altre periferiche esterne dotate anch esse di I/O Word Clock. L I/O MIDI del 2
3 sistema permette di sincronizzare mediante MTC, o fornisce semplicemente una porta MIDI aggiuntiva dove si possono collegare i dispositivi MIDI. Mixer digitale integrato nel chip della scheda PCI Delta Controllato attraverso il software Delta Control Panel, questo chip effettua tutte le operazioni di routing, offre un controllo aggiuntivo dei livelli sinistro, destro e stereo e permette di controllare il pan, solo e mute. Caratteristiche e specifiche del prodotto Interfaccia di registrazione 10x10, 24-bit/96khz full-duplex. Sistema composto da scheda PCI con unità esterna rack mount che alloggia tutti i convertitori. 8 ingressi/ 8 uscite analogici, con connettori jack TRS da 6,35 mm bilanciati o sbilanciati, livelli di linea +4 o -10 db, selezionabili individualmente sull unità rack esterna. Ingresso/uscita MIDI e ingresso/uscita Word Clock sull unità rack esterna; ingresso/uscita S/PDIF sulla scheda PCI. Elevato range dinamico (misurato in classe A): D/A 108dB, A/D 109dB. Bassa distorsione 0dBFS): D/A meno di 0,0015%, A/D meno di 0,001%. Ogni percorso dei dati supporta tutte le risoluzioni fino a 24-bit/96KHz. Non è necessario aggiornare. Software Delta Control Panel (incluso) con potenti funzioni di mixaggio digitale, routing e monitoraggio. Sincronizzazione hardware di alta precisione, permette di collegare varie Delta Fornito con driver multicard per Windows 95/98, driver multicard ASIO1 e ASIO2, GSIF e EASI; inoltre include dei driver multicard per Windows NT e driver per Mac OS con ASIO 1 e 2. Requisiti minimi del sistema Windows 95 o Windows 98. Pentium II 300MHz (audio a 96kHz). Pentium 300MMX (audio a 48kHz o meno). 128 MB di RAM PC100 (audio a 96KHz). 64MB SDRAM (audio a 48kHz o meno). Mac G3 o G3 accelerato con 128 MB di RAM (raccomandato). Disco rigido UDMA EIDE o SCSI (raccomandato). 3
4 Pannello frontale dell unità rack: 1. LED indicatore di alimentazione: Si illumina per indicare che l unità rack è accesa. Da notare che l unità rack non dispone di un commutatore acceso/spento. L alimentazione dell unità rack si attiva quando il computer è acceso. 2. LED ingresso MIDI: Questo LED si illumina quando la Delta 1010 riceve dati attraverso l ingresso MIDI. 3. LED uscita MIDI: Questo LED si illumina quando la Delta 1010 trasmette dati attraverso l uscita MIDI. 4. Connettore d ingresso MIDI: Questo connettore MIDI permette il collegamento dei cavi MIDI standard. Normalmente si usa per collegare un controller MIDI o il segnale proveniente da una fonte MTC alla Delta Connettore d uscita MIDI: Questo connettore MIDI permette il collegamento dei cavi MIDI standard. Normalmente si usa per collegare un modulo sonoro MIDI alla Delta Facciata posteriore dell unità rack: 6. Ingresso Word Clock: Questo connettore BNC femmina si usa per ricevere il segnale word clock proveniente da una fonte esterna. La Delta 1010 può regolare la sua frequenza di campionamento con quella del segnale word clock entrante. L ingresso dispone di una terminazione integrata di 75 Ohm. Raccomandiamo l uso di cavi coassiali di 75 Ohm (con connettori BNC maschio). 7. Uscita Word Clock: Questo connettore BNC femmina invia segnali word clock sincronizzati con la frequenza di campionamento dell orologio interno della Delta Il circuito d uscita è progettato per condurre i segnali word clock attraverso i cavi coassiali da 75 Ohm ad una periferica dotata di terminazione di 75 Ohm. 8. Connettore Host: Questo connettore D-sub da 25-pin si usa per 4
5 collegare l unità rack esterna con la scheda PCI host mediante il cavo di connessione fornito. 9. Ingressi analogici 1-8: Attraverso questi ingressi, la Delta 1010 riceve segnali audio analogici provenienti da diverse fonti esterne. Si tratta di connettori TRS (Tip-Ring-Sleeve) da 6,35 mm compatibili con jack TRS (bilanciati) o TS (sbilanciati) da 6,35 mm. 10.Uscite analogiche 1-8: Attraverso queste uscite, la Delta 1010 invia segnali audio analogici alle diverse fonti esterne. Si tratta di connettori TRS (Tip-Ring-Sleeve) da 6,35 mm compatibili con jack TRS (bilanciati) o TS (sbilanciati) da 6,35 mm. 11. Commutatori di livello +4/-10: Questi commutatori individuali (uno per ogni ingresso ed uscita analogica) selezionano il livello di ogni canale. Quando il pulsante non è premuto (pulsante verso l esterno), il livello di segnale nominale del canale è di +4dB. Quando il pulsante è premuto (pulsante verso l interno), il livello di segnale nominale del canale è di - 10dB. 12. Jack di alimentazione (9V CA): Permette di collegare l alimentatore da 9V CA fornito. La Delta 1010 necessita di un alimentatore da 9V CA con un amperaggio minimo di 3A. Il sistema non può funzionare con un alimentatore CC. Scheda PCI host: 13.Ingresso S/PDIF coassiale: Questo connettore RCA riceve segnali S/PDIF stereo provenienti da fonti digitali S/PDIF coassiali come DAT, MiniDisc o convertitori A/D esterni. 14. Uscita S/PDIF coassiale: Questo connettore RCA invia segnali S/PDIF stereo a periferiche digitali di destinazione dotate d ingressi S/PDIF coassiali come DAT, MiniDisc o convertitori A/D esterni. 15.Connettore Host: Questo connettore D-sub da 25-pin si usa per collegare il cavo (fornito con il sistema) che permette la comunicazione tra la scheda PCI e l unità rack esterna. Installazione dell hardware Per installare fisicamente la Delta 1010, procedere nel seguente modo: 1. Spegnere il computer. 2. Togliere la copertura del computer e collocarlo in maniera tale da poter accedere facilmente agli slot PCI. 3. Selezionare lo slot PCI sul quale si desidera installare la scheda PCI della Delta Verificare che si tratta di slot PCI. Se non si conosce il significato di slot PCI, consultare il manuale del computer. Gli slot PCI si distinguono dagli slot ISA perché sono più corti e lontani dalla parte esterna del computer. In ogni caso, alcuni computer di recente fabbricazione dispongono solo di slot PCI. I Macintosh più recenti dispongono solo di slot PCI. 4. Prima di togliere la scheda PCI host Delta 1010 dalla custodia 5
6 antistatica, toccare con la mano la scatola di metallo dell alimentatore del computer affinché venga dissipata l elettricità statica che il corpo dell utente possa aver accumulato. Per essere completamente sicuri che il corpo dell utente non sia caricato di elettricità statica (ciò potrebbe danneggiare la scheda), è consigliabile usare un polsino antistatico (disponibile nei negozi di elettronica). 5. Togliere la copertura in metallo che copre lo slot di accesso sulla facciata posteriore del computer. Normalmente, questa copertura in metallo è fissata alla scatola mediante una sola vite. 6. Collocare verticalmente la scheda PCI host Delta 1010 sullo slot PCI e aggiustarla senza fare pressione. Premere delicatamente ma con fermezza verso il basso, finché la scheda è perfettamente alloggiata all interno dello slot. Se si ha difficoltà nell alloggiare la scheda nello slot, oscillarla delicatamente. 7. Avvitare la copertura metallica della scheda PCI host Delta 1010 alla scatola del computer aiutandosi con la vite che si tolse nel passaggio Collocare nuovamente la copertura del computer. IMPORTANTE: Prima di avviare il computer, collegare la scheda PCI all unità rack della Delta 1010 e quest ultima all alimentatore da 9V. Non collegare mai l unità rack alla scheda PCI con il computer acceso, poiché si potrebbe danneggiare la scheda e annullare la garanzia. Collegare l unità rack della Delta 1010 alla scheda PCI host appena installata. Sempre con il computer spento: 1. Montare l unità rack Delta 1010 sul proprio rack o collocarla in qualche luogo comodo e sicuro. 2. Collegare una delle estremità del cavo host fornito con il connettore D- sub da 25-pin dell unità rack. 3. Collegare l altra estremità del cavo al connettore D-sub da 25-pin della scheda PCI host Delta 1010 appena installata. 4. Collegare l alimentatore da 9V CA alla rete elettrica. Collegare l altra estremità nel jack dell alimentatore da 9V CA della Delta Installazione del software della Delta Il sistema Delta 1010 si vende insieme con un CD per Windows 98/95/NT e Macintosh che include tutti i driver per Windows e Mac (anche ASIO e MIDI), così come il programma Delta Control Panel. Per installare questi elementi nel sistema, bisogna procedere nel seguente modo: Installazione su Windows Dopo aver installato l hardware della Delta 1010, accendere il computer ed aspettare che Windows si apra. Quando verrà avviato, il sistema operativo rileverà la presenza di nuovo hardware e mostrerà l Installazione guidata nuovo hardware. Premere Avanti>. 6
7 2. L Installazione guidata nuovo hardware richiederà come procedere per localizzare il driver del nuovo hardware. L opzione Cercare il miglior driver per la periferica è già selezionata. Premere Avanti>. 3. Windows presenterà una selezione di possibili ubicazioni. Verificare che sia selezionata solo l opzione Scegliere un percorso. Se non è selezionata, fare clic sulla casella di controllo corrispondente. Introdurre il CD di installazione nell unità CD-ROM. Inserire la lettera dell unità del CD (nel nostro esempio si tratta della lettera D:\ ) e il percorso in cui si trovano i driver della Delta, che è D:\ Delta Products\ Delta98. Premere Avanti>. 4. Verrà indicato che si è incontrato il file del driver per la M Audio Delta Premere Avanti>. 5. Windows possiede già tutta l informazione necessaria per installare i file del driver dall ubicazione specificata. Premere Avanti>. Windows comincerà a copiare i file e mostrerà una finestra nella quale si potrà osservare il progresso dell operazione. 6. Verrà indicato che Windows ha terminato l installazione del software. Premere Fine. La Delta 1010 ora è pronta per funzionare. Dopo aver installato i driver, è possibile che sia necessario riavviare Windows. Se è necessario riavviare, togliere il CD di installazione dall unità e rispondere Sì. Una volta riavviato il sistema, la Delta 1010 sarà pronta per l uso. Installazione su Windows Dopo aver installato l hardware della Delta 1010, accendere il computer ed aspettare che Windows si apra. Il sistema operativo, nel momento del riavvio, rileverà automaticamente la presenza di un nuovo hardware. 2. Selezionare l opzione driver del disco fornito dal fabbricante dell hardware e premere OK. 7
8 3. L opzione Installazione da disco suggerirà l unità A:\ come ubicazione dei file. Introdurre il CD di installazione nell unità del CD-ROM. Inserire la lettera dell unità del CD (nel nostro esempio si tratta della lettera D:\ ) e il percorso in cui si trovano i driver della Delta, che è D:\ Delta Products\ Delta98 (questi driver funzionano anche con Windows 95). Premere Avanti>. 4. Windows comincerà a copiare i file e mostrerà una finestra nella quale si potrà osservare il progresso dell operazione. Una volta terminato il processo, la Delta sarà pronta per il lavoro. Dopo aver installato i driver, è possibile che sia necessario riavviare Windows. Se è necessario riavviare, togliere il CD di installazione dall unità e rispondere Sì. Una volta riavviato il sistema, la Delta 1010 sarà pronta per l uso. Installazione su Windows NT 1. Dopo aver installato l hardware della Delta 1010, avviare il computer. 2. Andare sul menu Start Impostazioni Pannello di controllo e fare doppio clic su Multimedia. 3. Selezionare la scheda Periferiche e successivamente premere Aggiungi. 4. L opzione Aggiungi driver non aggiornato o non in elenco apparirà selezionata al principio dell elenco. Premere OK. 5. La finestra di dialogo Installazione driver richiederà di introdurre il disco e indicherà il percorso A: come ubicazione dei file. Introdurre il CD di installazione nell unità del CD-ROM. Inserire la lettera dell unità del CD (nel nostro esempio si tratta della lettera D:\ ) e il percorso in cui si trovano i driver della Delta, che è D:\ Delta Products\ DeltaNT. Premere OK. 6. Il driver M Audio Delta Interface apparirà nella finestra di dialogo Aggiungi Driver non aggiornato o non in elenco. Premere OK. 7. Windows NT necessita il riavvio del computer per far sì che i cambiamenti abbiano effetto. Selezionare Riavvia ora. Una volta riavviato il sistema, la Delta 1010 sarà pronta per l uso. Installazione su Macintosh 1. Aprire la Cartella Sistema del disco rigido di Macintosh. Nella Cartella Sistema, cercare la cartella Estensioni. 2. Successivamente, aprire la cartella dei driver Delta per Mac del CD di installazione. Premere e trascinare il file Delta 1010 Driver e copiarlo nella cartella Estensioni. 3. Se il programma usa driver ASIO, nella cartella del programma sarà presente una cartella ASIO. La cartella Driver Delta per Macintosh contiene tre driver ASIO per la Delta Per Cubase versione 4.x, usare il driver ASIO2 Delta Per Metro o versioni precedenti di 8
9 Cubase, usare il driver ASIO Delta1010v3. Per qualsiasi altro programma che non sia compatibile con ASIO2, usare il driver ASIO Delta 1010 (consultare la documentazione del programma). Premere e trascinare il file ASIO Delta e copiarlo nella cartella ASIO del programma. 3. Trascinare il file DeltaPanel PPC verso il disco rigido di Macintosh. Il programma Delta Control Panel può essere eseguito dall ubicazione che risulti più comoda. In ogni caso, i programmi che usano ASIO, permettono di aprirlo dal proprio programma. Se così non fosse, consigliamo di creare un collegamento del Delta Control Panel. Basta selezionarlo e premere Apple+M. Successivamente trascinare il suddetto collegamento e collocarlo sulla Scrivania. 4. Una volta installata la scheda PCI Delta 1010, il computer caricherà l estensione Delta 1010 quando verrà riavviato. Durante il caricamento delle estensioni, si vedrà passare l icona dell estensione della Delta Andare al menu Apple Pannello di controllo Suono. Se la Delta 1010 è installata correttamente, oltre all icona del suono incorporato, apparirà quella della Delta. Se il programma audio impiegato dall utente usa ASIO, lasciare i parametri d ingresso ed uscita impostati con l opzione interno. Se in caso contrario, il programma non usa ASIO (consultare documentazione del programma) e si desidera impiegare il Sound Manager per comunicare con la Delta 1010, selezionare Delta come ingresso ed uscita. Per ulteriori informazioni sulla selezione degli ingressi e uscite del Sound Manager, consultare la sezione Impostazioni dell hardware, del capitolo dedicato al Pannello di controllo della Delta La Delta 1010 è ora pronta per registrare e riprodurre audio. Per configurare la porta d ingresso ed uscita MIDI della Delta, prima bisogna installare l OMS (Open Music System) di Opcode. Il CD di installazione fornito con l unità contiene l OMS. Per installare OMS nel sistema, aprire la cartella OMS e fare doppio clic sul programma Install OMS Un volta installato l OMS, si può procedere all installazione del driver MIDI della Delta nel seguente modo: 1. Aprire la cartella Delta Products del CD di installazione e, successivamente, la cartella Delta 1010 Mac. Individuare il driver Delta OMS Driver. 2. All interno della cartella Sistema del disco rigido, c è una cartella OMS. Trascinare il driver Delta OMS verso la cartella OMS. 3. Riavviare il computer. Per configurare la porta MIDI della Delta 1010 in OMS, andare sul Pannello di Controllo del menu AppleTalk o su Scelta Risorse del menu Apple e 9
10 verificare che AppleTalk sia disattivato (malgrado l OMS rileverà che è attivo e richiederà che venga disattivato, è consigliabile disattivarlo previamente). Se è la prima volta che si configura l OMS, seguire le seguenti istruzioni. 1. Nella cartella Opcode del disco rigido, cercare la cartella delle applicazioni OMS e, successivamente OMS Setup (Configurazione OMS). Fare doppio clic su OMS Setup. 2. L OMS indicherà che non è stato ancora configurato. Premere OK. 3. Successivamente comparirà la finestra Create A New Studio Setup (Creare una nuova configurazione di studio). Premere OK. 4. La finestra di dialogo OMS Driver Search (Ricerca driver OMS) richiederà di selezionare la porta alla quale è collegata la Delta (modem o stampante). NON selezionarne nessuno. Premere Search. L OMS inizierà la ricerca. 5. Se l OMS rileva correttamente il driver, l opzione Delta MIDI comparirà nell elenco della finestra OMS Driver Setup. Premere OK. Successivamente l OMS definirà la porta d uscita della Delta, mostrando il messaggio Identifying (Identificazione) durante il processo. La finestra di dialogo OMS MIDI Device Setup mostrerà la porta d uscita della Delta con una casella di controllo a sinistra indicante che la porta è abilitata. Ora premere OK. 6. Successivamente, comparirà My Studio Setup e una finestra di dialogo dalla quale si potrà salvare il file per la configurazione. Prima di assegnare gli strumenti alle porte d ingresso ed uscita MIDI della Delta, bisognerà salvare la nuova configurazione di studio. Concludere la configurazione assegnando gli strumenti. Ora si può uscire dal programma di impostazione dell OMS. Verifica installazione dei driver in Windows 10
11 Lo stato del driver della Delta 1010 può essere verificato nella Gestione Periferiche della finestra di dialogo Proprietà di Sistema. Per accedervi, selezionare Start Impostazioni Pannello di Controllo Sistema Gestione Periferiche. Una volta dentro Gestione Periferiche, premere il segno + che compare insieme a Controller audio, video e giochi. La Delta 1010 fa parte di questa categoria di driver. Ecco un esempio dell aspetto che offre Gestione periferiche. Nell esempio, l elenco dei driver della Gestione Periferiche mostra la periferica M Audio Delta 1010 e il Midiman WINMAN 4x4/S (quest ultimo come esempio). In questo caso, sia la Delta 1010 sia il WINMAN 4x4/S sono installati correttamente e non presentano conflitti. Se la pagina Gestione Periferiche del Delta 1010 non somiglia all illustrazione, consultare la sezione Risoluzione dei problemi di questo manuale. Verifica installazione del Delta Control Panel (PC e Mac) Nel caso in cui si usasse Windows, aprire il Pannello di controllo ( Start Impostazioni Pannello di controllo). Se l hardware della Delta 1010 e il Delta Control Panel sono installati correttamente, nel Pannello di controllo di Windows comparirà un icona denominata M Audio Delta H/W. Facendo doppio clic sull icona si aprirà il Delta Control Panel. Per comodità, si può creare un collegamento nel desktop trascinando con il mouse una copia dell icona M Audio Delta H/W dal Pannello di Controllo al desktop. Al termine dell operazione, apparirà una finestra di dialogo che richiederà se l utente desidera creare un collegamento. Premere OK. Una volta creato il collegamento basta fare doppio clic sull icona per aprire il Delta Control Panel. Se si usa un Macintosh, il Delta Control Panel può essere collocato in qualsiasi ubicazione del disco rigido o partizione del disco che si considera più opportuna. Dopo aver trascinato il file del Delta Control Panel dal CD al disco rigido, per aprirlo basterà fare doppio clic. Se si desidera creare un collegamento, selezionare il Delta Control Panel e premere Apple+M. Successivamente collocare il collegamento sulla propria Scrivania. NOTA: Nel caso in cui si usasse un programma compatibile con ASIO, aprire il Delta Control Panel dal suddetto programma. Certe funzioni del Delta Control Panel, come ad esempio la regolazione del master clock e della frequenza di campionamento, si controllano dal proprio programma, perciò è raccomandabile aprire prima il programma e successivamente il Delta Control Panel mediante i pulsanti Launch o Control Panel. In ogni caso e sempre che il programma non sia aperto, il Delta Control Panel si potrà aprire dal desktop o da qualsiasi altra ubicazione. 11
12 Concetti base del sistema Delta Ingressi ed uscite analogici della Delta Gli ingressi ed uscite analogici del sistema di registrazione digitale Delta 1010 sono compatibili con un ampia varietà di dispositivi audio. L unità rack esterna dispone di un commutatore di livello +4/-10 db per ogni ingresso ed uscita. Quando il commutatore non è premuto (pulsante verso l esterno), il canale corrispondente è configurato per usare segnali di livello +4dBu, compatibili con la maggior parte degli strumenti musicali e mixer professionali. Premendo il commutatore (pulsante verso l interno), il canale corrispondente è impostato per segnali di livello -10dBV, usati normalmente dai lettori CD, cassette o DAT domestici. NOTA: Con lo scopo di conservare il range dinamico e minimizzare i valori di distorsione, la Delta non dispone di preamplificatori microfonici incorporati. Di conseguenza, si consiglia di evitare la connessione diretta di microfoni. Il procedimento corretto consiste nell inviare il segnale del microfono a un preamplificatore microfonico (come il Midiman Audio Buddy ) e collegare l uscita di quest ultimo all ingresso della Delta Tutti i connettori analogici dell unità rack della Delta 1010 sono di tipo jack TRS (bilanciato) da 6,35 mm. Questi connettori jack accettano sia i segnali bilanciati (normalmente di impianti professionali) sia quelli sbilanciati (impianti domestici). Si consiglia di lavorare con configurazioni bilanciate da +4dBu, dato che forniscono prestazioni molto più elevate. In ogni caso, i connettori analogici della Delta 1010 ammettono qualsiasi combinazione di segnali bilanciati e sbilanciati (+4dBu e -10dBV rispettivamente). Mixer digitale integrato Il sistema di registrazione digitale Delta 1010 dispone di un mixer digitale hardware, integrato nel chip controller PCI. Questo mixer accetta segnali audio digitali provenienti da tutti gli ingressi fisici e dispositivi virtuali, li mixa con una risoluzione interna di 36 bit ed invia i segnali d uscita verso una o varie destinazioni. Per quanto riguarda il monitoraggio, il mixer può dirigere l uscita verso il primo gruppo di uscite analogiche della Delta 1010 (coppia stereo formata dall uscita 1 e 2) e/o verso l uscita digitale S/PDIF. Allo stesso tempo, il mixer può essere usato per creare un mix stereo, registrando l uscita nel programma audio impiegato dall utente. Il mixer digitale integrato si configura e controlla attraverso il software Delta Control Panel. Patchbay / Router Oltre al mixer digitale integrato, il sistema di registrazione digitale Delta 1010 dispone di un patchbay/router d uscita. Il patchbay/router permette di collegare ognuna delle uscite (analogiche o digitali) a un ampia varietà di 12
13 dispositivi d ingresso. Le uscite della Delta 1010 ammettono segnali audio da software (dispositivi virtuali d uscita che appaiono nelle applicazioni audio) o da fonti hardware, come possono essere gli ingressi (analogici o digitali) degli impianti o del mixer digitale integrato. Questa caratteristica rende la Delta 1010 molto flessibile durante l invio o il monitoraggio WAV, o il collegamento diretto degli ingressi alle uscite per effettuare prove di sistema. Sincronizzazione Con il fine di garantire il corretto funzionamento, il sistema Delta 1010 è sempre sincronizzato a un solo master clock. Il master clock si seleziona attraverso il Delta Control Panel, e può derivare dagli oscillatori interni della Delta 1010, dall ingresso S/PDIF o dall ingresso Word Clock. Nella maggior parte dei casi, il master clock deriva dagli oscillatori interni della Delta. Le opzioni S/PDIF e Word Clock si usano quando la Delta 1010 deve sincronizzarsi con il segnale audio digitale o con la frequenza di campionamento provenienti da una periferica esterna. Con l impostazione predefinita di questo parametro, il master clock deriva dagli oscillatori interni del sistema. In questo modo, il funzionamento del sistema è simile a quello di una scheda audio comune. Per esempio, quando si riproduce un file WAV attraverso i driver della Delta, il programma imposterà la frequenza di campionamento nell hardware della scheda. Per calcolare la frequenza di campionamento appropriata, la Delta 1010 usa un oscillatore interno qualsiasi e divide la frequenza dell oscillatore per un valore determinato. Quando si usa S/PDIF, bisogna configurare la Delta 1010 perché riceva il master clock del suddetto segnale S/PDIF. La ragione è semplice: è molto improbabile che il segnale S/PDIF proveniente da un dispositivo esterno si sincronizzi con la Delta 1010 (o qualsiasi altro dispositivo audio digitale), incluso se la frequenza di campionamento di entrambi coincidono. Se il master clock selezionato è quello interno, il segnale audio S/PDIF entrante presenterà scricchiolii, fruscii e altre impurità del suono poco desiderate. In ogni caso, se si seleziona il master clock S/PDIF In la Delta 1010 si sincronizzerà con il segnale S/PDIF entrante e si otterrà un trasferimento audio digitale corretto. Comunque, bisogna tenere presente un caso speciale. È possibile che il dispositivo esterno che invia segnali audio digitali S/PDIF alla Delta 1010 sia sincronizzato con il segnale del word clock emesso da quest ultima o che, entrambi i dispositivi (quello esterno e la Delta 1010) siano sincronizzati ad un segnale word clock proveniente da un terzo dispositivo esterno. In questi casi, la Delta 1010 e il dispositivo S/PDIF esterno saranno sincronizzati e, di conseguenza, i dati S/PDIF saranno sincronizzati con il sistema Delta
14 Fin qui abbiamo parlato degli oscillatori interni della Delta 1010 e del segnale S/PDIF entrante come fonti del master clock. La terza possibilità è il Word Clock. Si tratta dell opzione più consigliata se si necessita sincronizzare la Delta 1010 con il word clock proveniente da qualsiasi dispositivo del sistema. Qualsiasi dispositivo può significare, in questo caso, altro dispositivo dotato d ingresso/uscita di word clock o generatore di word clock dedicato. Infine, le opzioni del master clock Word Clock e S/PDIF In permettono di usare la Delta 1010 con frequenze di campionamento non standard. Quando si seleziona una di queste due opzioni, la frequenza di campionamento della Delta 1010 si regolerà automaticamente a quella del segnale word clock o S/PDIF entrante. NOTA: Quando la fonte del master clock selezionata è S/PDIF In o Word Clock, la risposta in frequenza del mixer della Delta 1010 sarà determinata dalla frequenza di campionamento del segnale presente negli ingressi S/PDIF o Word Clock. Ciò è dovuto al fatto che (1) il mixer digitale opera secondo la stessa frequenza che il resto della scheda e (2) la frequenza di campionamento e la risposta in frequenza sono direttamente correlati. Uso della Delta 1010 con applicazioni audio Una volta installati correttamente l hardware e il software della Delta 1010, il sistema sarà pronto per essere usato con le proprie applicazioni audio. In alcuni programmi si dovrà selezionare il driver della Delta 1010, mentre che altri dispongono di un utilità che analizza e crea un profilo delle schede audio installate nel sistema e abilita i driver corrispondenti. Il programma disporrà, in ogni caso, di una pagina per l impostazione dei driver audio e un altra per l impostazione dei driver MIDI. PERIFERICHE D INGRESSO AUDIO WINDOWS MME: Tutti gli ingressi analogici e S/PDIF della Delta 1010 possono essere usati simultaneamente. Per questo motivo il sistema offre in totale 10 canali d ingresso. I nomi degli ingressi audio della Delta 1010 all interno del/i programma/i sono: PCM In 1/2 Delta-1010 PCM In 3/4 Delta-1010 PCM In 5/6 Delta-1010 PCM In 7/8 Delta-1010 S/PDIF In Delta-1010 Mon. Mixer Delta
15 Le periferiche PCM In permettono di registrare direttamente i segnali stereo attraverso la coppia di ingressi analogici specificata. La periferica S/PDIF In permette di registrare direttamente i segnali stereo attraverso l ingresso S/PDIF. La periferica Mon. mixer permette di registrare i segnali stereo tramite il mixer digitale integrato nella Delta I dati audio registrati tramite questa periferica sono il mix dei segnali d ingresso e uscita impostati nel Delta Control Panel (consultare la sezione Pannello di controllo della Delta 1010). Ricordare che tutte le periferiche d ingresso sono stereo. In ogni caso, è possibile che il programma le riconosca come delle periferiche d ingresso mono, sinistra e destra. In questo caso, il programma le mostrerà come Left PCM In 1/2 Delta-1010, Right PCM In 1/2 Delta-1010, Left S/PDIF In Delta-1010, Right S/PDIF In Delta-1010, o Left Mon. Mixer Delta-1010, Right Mon. Mixer Delta-1010 ecc. PERIFERICHE D USCITA AUDIO WINDOWS MME: Tutte le uscite analogiche e S/PDIF della Delta 1010 possono essere usate simultaneamente. Per questo motivo il sistema offre in totale 10 canali d uscita. I nomi delle uscite audio della Delta 1010 all interno del/i programma/i sono: WavOut 1/2 Delta-1010 WavOut 3/4 Delta-1010 WavOut 5/6 Delta-1010 WavOut 7/8 Delta-1010 WavOut S/PDIF Delta-1010 Tutti le periferiche d uscita WavOut permettono la riproduzione dei segnali audio stereo, attraverso le uscite analogiche fisiche (periferiche WavOut 1/2, 3/4, 5/6, 7/8), l uscita S/PDIF fisica (WavOut S/PDIF) e/o il router/mixer hardware. In ogni caso, è possibile che il programma le riconosca come delle periferiche d uscita mono, sinistra e destra. In questo caso, il programma le mostrerà come Left WavOut 1/2 Delta-1010, Right WavOut 1/2 Delta-1010 o Left WavOut S/PDIF Delta-1010, Right WavOut S/PDIF Delta-1010, ecc. Altri programmi tratteranno le uscite come coppie stereo ma permetteranno di impostare il pan a sinistra o a destra all interno della coppia. Osservare che i nomi di tutte le periferiche cominciano per WavOut, con lo scopo di ricordare all utente che si tratta di dispositivi virtuali e che non sono sempre collegate direttamente alle uscite fisiche del sistema, bensì al patchbay/router interno della Delta 1010 e che, di conseguenza, possono essere inviate verso qualsiasi destinazione. Per ulteriori 15
16 informazioni riguardanti il patchbay/router, consultare la sezione Patchbay/Router del capitolo dedicato al Delta Control Panel. INGRESSI ED USCITE DEL SOUND MANAGER MACINTOSH: Il Sound Manager di Apple dispone di un unica coppia stereo d ingresso di un altra d uscita. Se si usa i driver Sound Manager bisognerà selezionare Sound Manager come periferica d ingresso ed uscita nelle sue applicazioni audio. Per selezionare il driver Sound Manager, aprire il menu Apple e andare su Pannelli di controllo Suono. Selezionare l icona della Delta, sia ingresso sia uscita e uscire. Selezionare nella pagina Hardware Settings del Delta Control Panel la coppia stereo d ingresso ed uscita che si desidera assegnare all ingresso ed all uscita del Sound Manager (consultare la sezione Impostazioni dell hardware del capitolo dedicato al Delta Control Panel ). Qualsiasi coppia stereo si sia selezionata, la scelta di periferiche d ingresso e uscita all interno delle proprie applicazioni audio sarà sempre la stessa. PERIFERICHE D INGRESSO DEL DRIVER ASIO: Quando si usano i driver audio ASIO con programmi audio per PC o Mac compatibili con il sistema ASIO, tutte le periferiche d ingresso ed uscita appaiono come periferiche mono. I nomi degli ingressi audio della Delta 1010 all interno del/i programma/i compatibile/i ASIO sono: Analog In1 Delta-1010 Analog In2 Delta-1010 Analog In3 Delta-1010 Analog In4 Delta-1010 Analog In5 Delta-1010 Analog In6 Delta-1010 Analog In7 Delta-1010 Analog In8 Delta-1010 S/PDIF In L Delta-1010 S/PDIF In R Delta-1010 Mon. Mixer L Delta-1010 Mon. Mixer R Delta-1010 Da notare che i nomi delle periferiche S/PDIF In e Monitor Mixer includono una L e una R. La L indica che si tratta del canale sinistro del segnale stereo, mentre la R indica il canale destro. PERIFERICHE D USCITA DEL DRIVER ASIO: Le periferiche d uscita ASIO della Delta 1010 appaiono come coppie stereo. Dato che si tratta di 16
17 periferiche stereo, è possibile che le applicazioni audio dell utente facciano riferimento ad esse suddividendole in sinistra e destra. In questo modo, il programma audio può controllare la posizione pan a destra o a sinistra attraverso il software. Se si desidera inviare un segnale all uscita Delta ASIO 1 come segnale mono, bisognerà selezionare Analog 1/2 Delta-1010 come porta d uscita della traccia e, successivamente, posizionare il pan tutto a sinistra e tutto a destra. I nomi delle uscite ASIO sono i seguenti: Analog 1/2 Delta-1010 Analog 3/4 Delta-1010 Analog 5/6 Delta-1010 Analog 7/8 Delta-1010 S/PDIF L/R Delta-1010 DRIVER MIDI: Una volta impostati nel software MIDI, i driver MIDI della Delta 1010 appariranno nelle finestre di configurazione della traccia dei suddetti programmi come un ingresso di dati MIDI e una porta d uscita MIDI. Il driver d ingresso MIDI si chiama MIDI In Delta-1010 mentre quello d uscita MIDI Out Delta Alcune applicazioni musicali permettono di ridefinire/rinominare manualmente queste periferiche secondo le definizioni degli strumenti incluse nel proprio programma o create manualmente dall utente. IMPOSTAZIONI MULTIMEDIA WINDOWS: Windows può essere impostato per usare la Delta 1010 come dispositivo audio predefinito del sistema e ciò permette di riprodurre i suoni del sistema attraverso la stessa interfaccia. Questa impostazione permette inoltre di usare la Delta 1010 con le utilità audio incluse in Windows. Per impostare il sistema andare su Pannello di Controllo Multimedia. Nella pagina delle Proprietà audio, selezionare come periferiche di registrazione e riproduzione le periferiche d ingresso ed uscita della Delta 1010 che si desidera. Windows può usare la Delta 1010 anche come dispositivo MIDI predefinito. Ciò permette inoltre di usare la Delta 1010 con le utilità MIDI incluse in Windows. Per impostare il sistema andare su Pannello di Controllo Multimedia MIDI. Selezionare l opzione MIDI Out Delta 1010 dall elenco dei driver che compare sullo schermo e premere OK o Applicare. In questo modo, il driver MIDI della Delta 1010 resterà impostato come driver MIDI predefinito di Windows. 17
18 Software Delta Control Panel per Delta 1010 PER PC: Una volta installata la Delta 1010, apparirà una nuova icona denominata M Audio Delta H/W nel Pannello di Controllo di Windows. Facendo doppio clic sull icona si aprirà il Delta Control Panel. Il Delta Control Panel può essere aperto anche dal Desktop, sempre che si sia creato un collegamento (consultare la sezione Verifica Installazione del Delta Control Panel per ulteriori informazioni sul procedimento da seguire per crearlo). Quando si aprirà il Delta Control Panel si vedrà il pannello principale e le diverse schede che lo compongono. Per accedere a una pagina determinata, premere la scheda corrispondente. In seguito, descriveremo brevemente le funzioni di ciascuna di esse. PER MAC: Per collocare il Delta Control Panel nel disco rigido, trascinare l applicazione dal CD d installazione all ubicazione che risulti più comoda (esiste anche l opzione di collocare il file nella cartella Menu Apple situata nella cartella del sistema). Una volta effettuato questo passaggio, se si desidera si può creare anche un collegamento, basta selezionare Delta Control Panel del disco rigido e premere Apple+M. Successivamente trascinare il suddetto collegamento e collocarlo sulla Scrivania. Il programma si aprirà facendo doppio clic su una delle due selezioni. Quando si aprirà il Delta Control Panel si vedrà il pannello principale e le diverse schede che lo compongono. Per accedere a una pagina determinata, premere la scheda corrispondente. In seguito, descriveremo brevemente le funzioni di ciascuna di esse. Sebbene la maggior parte delle descrizioni si basano su Windows, le funzioni sono identiche in entrambi i casi (PC e Mac), salvo indicazione contraria. Per ogni sezione forniremo l informazione necessaria per usare il Delta Control Panel PER MAC. NOTA: Nel caso in cui si usasse un programma compatibile con ASIO, aprire il Delta Control Panel dal suddetto programma. Il programma disporrà di un pulsante ASIO o una pagina per le impostazioni audio dalla quale si potrà accedere al Delta Control Panel. Certe funzioni del Delta Control Panel, come ad esempio la regolazione del master clock e della frequenza di campionamento, si controllano dal proprio programma, perciò è raccomandabile aprire prima il programma e successivamente il Delta Control Panel mediante i pulsanti Launch o Control Panel. In ogni caso e sempre che il programma non sia aperto, il Delta Control Panel si potrà aprire dal desktop o da qualsiasi altra ubicazione. Pagina Monitor Mixer Il Monitor Mixer è la prima pagina che appare quando si apre il Delta Control Panel e il suo compito è controllare il mixer digitale integrato nel controller chip della Delta Come abbiamo descritto nelle sezioni 18
19 precedenti, l uscita del mixer può essere assegnata alle uscite analogiche OUT1/OUT2 o all uscita digitale S/PDIF (la selezione si porta a termine nella pagina Patchbay/Router). Allo stesso tempo, le uscite del mixer possono essere registrate in stereo tramite software. La pagina del Monitor Mixer è composta da un insieme di fader di volume, indicatori di livello audio e comandi mute/solo. Ogni canale d ingresso e uscita del mixer dispone di un fader per controllare il volume, un indicatore di livello audio, un comando solo e un comando mute. FADER DI LIVELLO: I fader di livello possono essere spostati trascinando in modo verticale i rispettivi handle con il mouse o facendo clic sull handle per attivarlo e, successivamente, usando le frecce verso l alto e verso il basso della tastiera del proprio computer per regolare la posizione. Dato che il mixer non ha guadagno, i controlli di livello si comportano come attenuatore (riduttore) dei livelli del segnale. Il suo valore massimo è di 0dB o guadagno unitario. Il valore predefinito dei fader di livello è il suo valore minimo, cioè -144dB e in pratica equivale a porre in mute il segnale audio. I fader di livello di una coppia stereo possono essere raggruppati per facilitare la regolazione di entrambi i canali allo stesso tempo. Inoltre, ogni canale dispone di un comando fine adjustment, situato sul fader/indicatore de livello audio. Premendo sui piccoli simboli di freccia rivolta verso il basso e verso l alto, si potrà regolare il fader di livello secondo un incremento di 0,5dB. Insieme ai comandi fine adjustment appare una lettura numerica di ogni fader di livello che si aggiorna costantemente ed è sempre attiva. 19
20 INDICATORI DI LIVELLO AUDIO: Gli indicatori di livello indicano il livello del segnale audio in decibel rispetto al livello massimo. Il livello massimo viene denominato 0dB e un segnale il cui livello è 12dB al di sotto del livello massimo si denomina -12dB. Gli indicatori di livello usano un codice colorato e sono divisi in tre settori (verde, giallo e rosso). Il settore verde è la zona sicura e si estende approssimativamente dai -48dB ai - 12dB. La maggior parte dei segnali audio farà che questi settori si illuminino. Un segnale più intenso farà che si illumini il settore giallo dell indicatore che va dai -12dB ai -3dB. Se si desidera ottenere la massima risoluzione nella cattura audio, in questo settore non è sicura solo la registrazione bensì consigliabile. Il settore rosso dell indicatore copre la zona compresa tra i -3dB e i 0dB. Se gli indicatori di livello indicano 0dB significa che esiste un sovraccarico e potrebbe verificarsi saturazione. Regolare i segnali entranti in modo che il segnale rosso non si illumini per troppo tempo. Si può usare anche la funzione di monitoraggio della Delta 1010 e lasciando giudicare l orecchio dell utente. In tutti gli indicatori di livello d uscita, 0dB indica il valore d uscita massimo. Contrariamente a ciò che succede agli ingressi, la saturazione è impossibile nelle uscite perché la risoluzione usata dal mixer hardware integrato è di 36 bit. MASTER VOLUME: I fader di volume e gli indicatori di livello master si trovano nella pagina del mixer a sinistra. Il percorso di questi fader è più lungo a quello degli altri fader del mixer e la loro risoluzione di misurazione è anche superiore. Il suo scopo è quello di controllare il livello d uscita stereo principale del mixer. Gli indicatori di livello indicano i livelli del segnale d uscita rispetto al livello massimo e la lettura che offrono è direttamente relazionata con le impostazioni dei fader di volume master. MIXER NPUTS: Si tratta degli ingressi del mixer. Questi ingressi accettano i segnali audio provenienti dall hardware (direttamente dalle porte d ingresso analogiche o digitali) e i segnali provenienti dal software (audio digitale generato dal software). La possibilità di combinare i segnali rende il mixer uno strumento estremamente flessibile. Ogni canale d ingresso del mixer dispone di un suo proprio fader di livello e può essere collocato, mediante il pan pot, in qualsiasi punto del campo stereo (sinistra/destra). Ogni ingresso ha a disposizione un suo proprio indicatore di livello. Gli indicatori di livello indicano il livello pre-fader del segnale audio entrante, quindi la sua lettura non viene influenzata dalla posizione del fader. In ogni caso, i fader d ingresso influenzano il livello del segnale d uscita del mixer. Se si spostano i suddetti fader, si potrà verificare come ciò si riflette nella lettura del livello del Master Volume. Per l elevato numero di ingressi a disposizione del mixer, non tutti gli ingressi appaiono simultaneamente sullo schermo. Usare la barra di scorrimento ubicata nella parte inferiore del Delta Control Panel per 20
21 spostare lateralmente la veduta. Nella versione PC, gli ingressi si denominano, da sinistra verso destra, WavOut 1/2 a WavOut 7/8 più WavOut S/PDIF. Questi ingressi inviano i segnali audio digitali provenienti dal software (sia un programma audio o del proprio Windows) alle periferiche che hanno lo stesso nome. I nomi di tutte le periferiche cominciano per WavOut con lo scopo di ricordare all utente che si tratta di dispositivi virtuali e che non sono per forza collegate alle uscite fisiche del sistema (consultare la sezione Patchbay/Router ). Nella versione Mac, gli ingressi si denominano SM/ASIO dato che possono ricevere segnali audio digitali provenienti dal Sound Manager o dal driver ASIO, secondo la configurazione del proprio sistema. A destra c è un altra serie di canali denominati H/W In S/PDIF e H/W In 1/2 a H/W In 7/8. Come indicato nel nome, questi ingressi corrispondono agli ingressi fisici (H/W o hardware) della Delta Le etichette di questi canali sono identiche nelle versioni Mac e PC. PAN: Tutti gli ingressi possono essere collocati in qualsiasi punto del campo stereo. Al di sotto dell indicatore di livello di ogni ingresso c è un controllo pan pot sottoforma di piccolo puntatore verticale. Per effettuare una regolazione grossolana, premere il pan pot e spostarlo verso la posizione desiderata. Se si desidera effettuare una regolazione più precisa (con incrementi dell 1%), premere il pan pot per attivarlo e, successivamente, usare le frecce rivolte verso l alto/basso/destra/sinistra della tastiera del computer. In entrambi i casi, mentre si regola il Pan, il valore apparirà nella finestra riguardante lo status del Master Volume (situata sotto il comando Stereo Gang del Master Volume) sottoforma di valore percentuale: -100% rappresenta tutto a sinistra, +100% rappresenta tutto a destra e 0% equivale alla posizione centrale. SOLO: Tutti gli ingressi del mixer dispongono di una casella di controllo Solo. Premendo e attivando l opzione Solo, si potrà ascoltare solo il canale selezionato, mentre tutti gli altri segnali saranno posti in mute. Se si seleziona l opzione Solo in più di un canale, questi canali si sommeranno al bus di solo. Questo può considerarsi come un solo in place (le posizioni dei fader e i pan pot sono rilevanti) a differenza del PFL (ascolto pre-fader). Quando si disattivano tutte le caselle Solo, i canali d ingresso torneranno al loro stato precedente mute/unmute. MUTE: Ogni ingresso del mixer dispongono di una casella di controllo Mute. Facendo clic e attivando la casella Mute, il segnale corrispondente verrà tolto dal bus stereo. Quando si disattiva la casella Mute, il suddetto segnale si incorporerà di nuovo al bus stereo. STEREO GANG: Tutti i canali d ingresso dispongono della funzione 21
22 Stereo Gang. Facendo clic e attivando la casella Stereo Gang, i fader sinistro/destro verranno collegati e si potranno regolare simultaneamente come coppia stereo. Pagina Patchbay / Router La pagina Patchbay/Router permette il collegamento di ciascuna delle uscite fisiche della Delta 1010 (4 coppie di uscite analogiche e una coppia d uscita digitale) alle fonti audio specifiche della Delta Per accedere a questa pagina, premere la scheda Patchbay/Router del Delta Control Panel. PER MAC: Sostituire tutti i riferimenti WavOut in SM/ASIO. Le periferiche d uscita nelle versioni Mac si denominano SM/ASIO, mentre nelle versioni PC si chiamano WavOut. La colonna situata nella parte estrema a sinistra della pagina Patchbay/Router, H/W Out 1/2, permette di collegare la suddetta coppia stereo analogica a una delle otto fonti stereo disponibili. 1. L opzione predefinita, WavOut 1/2, collega le porte d uscita OUT1 e OUT2 (uscite fisiche 1 e 2) ai programmi audio o alle utilità multimedia di Windows. In altre parole, quando le applicazioni audio inviano segnali attraverso la periferica chiamata WavOut 1/2 Delta-1010, tali segnali si dirigono direttamente verso le uscite analogiche fisiche 1 e 2 dell unità rack della Delta La seconda opzione, Monitor Mixer, collega le porte OUT1 e OUT2 (uscite 1 e 2) alle uscite del mixer della Delta Per ulteriori informazioni sulle funzioni del mixer, consultare la sezione corrispondente di questo manuale. 3. La terza opzione, S/PDIF In, collega le porte OUT1 e OUT2 direttamente all ingresso fisico S/PDIF ubicato sulla scheda host PCI della Delta Il canale sinistro del segnale S/PDIF si dirige verso la porta OUT1, mentre il canale destro effettua quest operazione tramite la porta OUT2. 4. La quarta opzione S/PDIF In (L/R Rev.) è identica alla terza, con la differenza che la posizione dei canali sinistro e destro si inverte. Ciò significa che il canale sinistro del segnale S/PDIF si dirige verso la porta OUT2, mentre il canale destro effettua quest operazione tramite la porta OUT1. 5. Le opzioni cinque a otto collegano, rispettivamente, gli ingressi analogici fisici 1 e 2, 3 e 4, 5 e 6, 7 e 8, direttamente alle uscite analogiche fisiche 1 e 2 della Delta Per esempio, se si seleziona H/W In 1/2 qualsiasi segnale presente nella porta d ingresso IN1 si trasferirà alla porta OUT1 e qualsiasi segnale presente nella porta d ingresso IN2 si dirigerà verso la porta OUT2. Le opzioni H/W In 3/4, 22
Sommario. DELTA 44 Manuale dell utente
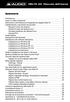 DELTA 44 Manuale dell utente Sommario Introduzione...................................................2 Cosa c è nella confezione?.......................................2 Informazioni sull interfaccia di
DELTA 44 Manuale dell utente Sommario Introduzione...................................................2 Cosa c è nella confezione?.......................................2 Informazioni sull interfaccia di
Installazione del software Fiery per Windows e Macintosh
 13 Installazione del software Fiery per Windows e Macintosh Il CD del Software per l utente comprende le utilità di installazione di Fiery Link. Il software di utilità Fiery è supportato in Windows 95/98,
13 Installazione del software Fiery per Windows e Macintosh Il CD del Software per l utente comprende le utilità di installazione di Fiery Link. Il software di utilità Fiery è supportato in Windows 95/98,
Presentation Draw. Guida dell utilizzatore
 Presentation Draw I Guida dell utilizzatore Conservare l intera documentazione dell utente a portata di mano per riferimenti futuri. Il termine puntatore in questo manuale si riferisce al puntatore interattivo
Presentation Draw I Guida dell utilizzatore Conservare l intera documentazione dell utente a portata di mano per riferimenti futuri. Il termine puntatore in questo manuale si riferisce al puntatore interattivo
Capitolo 1 Installazione del programma
 Capitolo 1 Installazione del programma Requisiti Hardware e Software Per effettuare l installazione del software Linea Qualità ISO, il computer deve presentare una configurazione minima così composta:
Capitolo 1 Installazione del programma Requisiti Hardware e Software Per effettuare l installazione del software Linea Qualità ISO, il computer deve presentare una configurazione minima così composta:
. A primi passi con microsoft a.ccepss SommarIo: i S 1. aprire e chiudere microsoft access Start (o avvio) l i b tutti i pro- grammi
 Capitolo Terzo Primi passi con Microsoft Access Sommario: 1. Aprire e chiudere Microsoft Access. - 2. Aprire un database esistente. - 3. La barra multifunzione di Microsoft Access 2007. - 4. Creare e salvare
Capitolo Terzo Primi passi con Microsoft Access Sommario: 1. Aprire e chiudere Microsoft Access. - 2. Aprire un database esistente. - 3. La barra multifunzione di Microsoft Access 2007. - 4. Creare e salvare
Modulo 2 Uso del computer e gestione dei file
 Modulo 2 Uso del computer e gestione dei file 2.1.1.1 Primi passi col computer Avviare il computer Windows è il sistema operativo più diffuso per la gestione dei personal computer, facile e amichevole
Modulo 2 Uso del computer e gestione dei file 2.1.1.1 Primi passi col computer Avviare il computer Windows è il sistema operativo più diffuso per la gestione dei personal computer, facile e amichevole
Sharpdesk V3.3. Guida all installazione Versione 3.3.04
 Sharpdesk V3.3 Guida all installazione Versione 3.3.04 Copyright 2000-2009 di SHARP CORPORATION. Tutti i diritti riservati. È vietata la riproduzione, l adattamento o la traduzione senza previa autorizzazione
Sharpdesk V3.3 Guida all installazione Versione 3.3.04 Copyright 2000-2009 di SHARP CORPORATION. Tutti i diritti riservati. È vietata la riproduzione, l adattamento o la traduzione senza previa autorizzazione
Flow!Works Manuale d uso
 Flow!Works Manuale d uso Questa guida ti sarà utile per comprendere le informazioni e le diverse funzioni del software, in modo da permetterti un corretto utilizzo nella più completa autonomia. Smartmedia
Flow!Works Manuale d uso Questa guida ti sarà utile per comprendere le informazioni e le diverse funzioni del software, in modo da permetterti un corretto utilizzo nella più completa autonomia. Smartmedia
EW3750 Scheda Audio PCI 5.1
 EW3750 Scheda Audio PCI 5.1 EW3750 PCI Soundcard 5.1 2 ITALIANO Contenuti 1.0 Introduzione... 2 1.1 Funzioni e caratteristiche... 2 1.2 Contenuto della confezione... 2 2.0 Connettori della scheda audio
EW3750 Scheda Audio PCI 5.1 EW3750 PCI Soundcard 5.1 2 ITALIANO Contenuti 1.0 Introduzione... 2 1.1 Funzioni e caratteristiche... 2 1.2 Contenuto della confezione... 2 2.0 Connettori della scheda audio
MERIDESTER SOFTWARE DI COMUNICAZIONE PER PC
 MERIDESTER SOFTWARE DI COMUNICAZIONE PER PC Requisiti del sistema sistema operativo Windows XP o Vista processore Pentium 4 o equivalente RAM 512 Mb Video 1024x768 Porta USB USB 1.1 o 2.0 full speed Scheda
MERIDESTER SOFTWARE DI COMUNICAZIONE PER PC Requisiti del sistema sistema operativo Windows XP o Vista processore Pentium 4 o equivalente RAM 512 Mb Video 1024x768 Porta USB USB 1.1 o 2.0 full speed Scheda
INTRODUZIONE ALL INFORMATICA CORSO DI LAUREA IN BIOLOGIA A.A. 2015/2016
 INTRODUZIONE ALL INFORMATICA CORSO DI LAUREA IN BIOLOGIA A.A. 2015/2016 1 FUNZIONI DI UN SISTEMA OPERATIVO TESTO C - UNITÀ DI APPRENDIMENTO 2 2 ALLA SCOPERTA DI RISORSE DEL COMPUTER Cartelle utili: Desktop
INTRODUZIONE ALL INFORMATICA CORSO DI LAUREA IN BIOLOGIA A.A. 2015/2016 1 FUNZIONI DI UN SISTEMA OPERATIVO TESTO C - UNITÀ DI APPRENDIMENTO 2 2 ALLA SCOPERTA DI RISORSE DEL COMPUTER Cartelle utili: Desktop
BMSO1001. Virtual Configurator. Istruzioni d uso 02/10-01 PC
 BMSO1001 Virtual Configurator Istruzioni d uso 02/10-01 PC 2 Virtual Configurator Istruzioni d uso Indice 1. Requisiti Hardware e Software 4 1.1 Requisiti Hardware 4 1.2 Requisiti Software 4 2. Concetti
BMSO1001 Virtual Configurator Istruzioni d uso 02/10-01 PC 2 Virtual Configurator Istruzioni d uso Indice 1. Requisiti Hardware e Software 4 1.1 Requisiti Hardware 4 1.2 Requisiti Software 4 2. Concetti
Per utenti Windows XP
 Per utenti Windows XP Funzionamento combinato PC e apparecchio Prima di iniziare Se necessario, acquistare il cavo di interfaccia idoneo all utilizzo previsto con questo apparecchio (parallelo o USB).
Per utenti Windows XP Funzionamento combinato PC e apparecchio Prima di iniziare Se necessario, acquistare il cavo di interfaccia idoneo all utilizzo previsto con questo apparecchio (parallelo o USB).
FarStone RestoreIT 2014 Manuale Utente
 FarStone RestoreIT 2014 Manuale Utente Copyright Nessuna parte di questa pubblicazione può essere copiata, trasmessa, salvata o tradotta in un altro linguaggio o forma senza espressa autorizzazione di
FarStone RestoreIT 2014 Manuale Utente Copyright Nessuna parte di questa pubblicazione può essere copiata, trasmessa, salvata o tradotta in un altro linguaggio o forma senza espressa autorizzazione di
Motorola Phone Tools. Guida rapida
 Motorola Phone Tools Guida rapida Sommario Requisiti minimi...2 Operazioni preliminari all'installazione Motorola Phone Tools...3 Installazione Motorola Phone Tools...4 Installazione e configurazione del
Motorola Phone Tools Guida rapida Sommario Requisiti minimi...2 Operazioni preliminari all'installazione Motorola Phone Tools...3 Installazione Motorola Phone Tools...4 Installazione e configurazione del
2.2.2.1 Identificare le diverse parti di una finestra: barra del titolo, barra dei menu, barra degli strumenti, barra di stato, barra di scorrimento.
 Uso del computer e gestione dei file 57 2.2.2.1 Identificare le diverse parti di una finestra: barra del titolo, barra dei menu, barra degli strumenti, barra di stato, barra di scorrimento. All interno
Uso del computer e gestione dei file 57 2.2.2.1 Identificare le diverse parti di una finestra: barra del titolo, barra dei menu, barra degli strumenti, barra di stato, barra di scorrimento. All interno
lo 2 2-1 - PERSONALIZZARE LA FINESTRA DI WORD 2000
 Capittol lo 2 Visualizzazione 2-1 - PERSONALIZZARE LA FINESTRA DI WORD 2000 Nel primo capitolo sono state analizzate le diverse componenti della finestra di Word 2000: barra del titolo, barra dei menu,
Capittol lo 2 Visualizzazione 2-1 - PERSONALIZZARE LA FINESTRA DI WORD 2000 Nel primo capitolo sono state analizzate le diverse componenti della finestra di Word 2000: barra del titolo, barra dei menu,
1. INTRODUZIONE 2. REQUISITI MINIMI
 MANUALE D USO INDICE INTRODUZIONE... 2 REQUISITI MINIMI... 2 ISTALLAZIONE MAC OSX... 2 ISTALLAZIONE SU WINDOWS 7... 3 AVVIO DELL APPLICAZIONE AMAUDIOSENDER... 3 APPLICAZIONE WIFI HEADPHONE... 4 1 1. INTRODUZIONE
MANUALE D USO INDICE INTRODUZIONE... 2 REQUISITI MINIMI... 2 ISTALLAZIONE MAC OSX... 2 ISTALLAZIONE SU WINDOWS 7... 3 AVVIO DELL APPLICAZIONE AMAUDIOSENDER... 3 APPLICAZIONE WIFI HEADPHONE... 4 1 1. INTRODUZIONE
Caratteristiche principali
 Caratteristiche principali Telefono piccolo e leggero con interfaccia USB per la telefonia VoIP via internet. Compatibile con il programma Skype. Alta qualità audio a 16-bit. Design compatto con tastiera
Caratteristiche principali Telefono piccolo e leggero con interfaccia USB per la telefonia VoIP via internet. Compatibile con il programma Skype. Alta qualità audio a 16-bit. Design compatto con tastiera
Alla scoperta della nuova interfaccia di Office 2010
 Alla scoperta della nuova interfaccia di Office 2010 Una delle novità più eclatanti della versione 2007 era la nuova interfaccia con la barra multifunzione. Office 2010 mantiene questa filosofia di interfaccia
Alla scoperta della nuova interfaccia di Office 2010 Una delle novità più eclatanti della versione 2007 era la nuova interfaccia con la barra multifunzione. Office 2010 mantiene questa filosofia di interfaccia
DESKTOP Internal Drive. Guida all installazione
 DESKTOP Internal Drive Guida all installazione Guida all installazione dell unità Seagate Desktop 2013 Seagate Technology LLC. Tutti i diritti riservati. Seagate, Seagate Technology, il logo Wave e FreeAgent
DESKTOP Internal Drive Guida all installazione Guida all installazione dell unità Seagate Desktop 2013 Seagate Technology LLC. Tutti i diritti riservati. Seagate, Seagate Technology, il logo Wave e FreeAgent
ATOLLO BACKUP GUIDA INSTALLAZIONE E CONFIGURAZIONE
 ATOLLO BACKUP GUIDA INSTALLAZIONE E CONFIGURAZIONE PREMESSA La presente guida è da considerarsi come aiuto per l utente per l installazione e configurazione di Atollo Backup. La guida non vuole approfondire
ATOLLO BACKUP GUIDA INSTALLAZIONE E CONFIGURAZIONE PREMESSA La presente guida è da considerarsi come aiuto per l utente per l installazione e configurazione di Atollo Backup. La guida non vuole approfondire
Guida all uso di Java Diagrammi ER
 Guida all uso di Java Diagrammi ER Ver. 1.1 Alessandro Ballini 16/5/2004 Questa guida ha lo scopo di mostrare gli aspetti fondamentali dell utilizzo dell applicazione Java Diagrammi ER. Inizieremo con
Guida all uso di Java Diagrammi ER Ver. 1.1 Alessandro Ballini 16/5/2004 Questa guida ha lo scopo di mostrare gli aspetti fondamentali dell utilizzo dell applicazione Java Diagrammi ER. Inizieremo con
Capitolo 3. L applicazione Java Diagrammi ER. 3.1 La finestra iniziale, il menu e la barra pulsanti
 Capitolo 3 L applicazione Java Diagrammi ER Dopo le fasi di analisi, progettazione ed implementazione il software è stato compilato ed ora è pronto all uso; in questo capitolo mostreremo passo passo tutta
Capitolo 3 L applicazione Java Diagrammi ER Dopo le fasi di analisi, progettazione ed implementazione il software è stato compilato ed ora è pronto all uso; in questo capitolo mostreremo passo passo tutta
3.5.1.1 Aprire, preparare un documento da utilizzare come documento principale per una stampa unione.
 Elaborazione testi 133 3.5 Stampa unione 3.5.1 Preparazione 3.5.1.1 Aprire, preparare un documento da utilizzare come documento principale per una stampa unione. Abbiamo visto, parlando della gestione
Elaborazione testi 133 3.5 Stampa unione 3.5.1 Preparazione 3.5.1.1 Aprire, preparare un documento da utilizzare come documento principale per una stampa unione. Abbiamo visto, parlando della gestione
5-1 FILE: CREAZIONE NUOVO DOCUMENTO
 Capittol lo 5 File 5-1 FILE: CREAZIONE NUOVO DOCUMENTO In Word è possibile creare documenti completamente nuovi oppure risparmiare tempo utilizzando autocomposizioni o modelli, che consentono di creare
Capittol lo 5 File 5-1 FILE: CREAZIONE NUOVO DOCUMENTO In Word è possibile creare documenti completamente nuovi oppure risparmiare tempo utilizzando autocomposizioni o modelli, che consentono di creare
Guida all installazione di Fiery proserver
 Guida all installazione di Fiery proserver Il presente documento descrive la procedura di installazione di EFI Fiery proserver ed è rivolto ai clienti che intendono installare Fiery proserver senza l assistenza
Guida all installazione di Fiery proserver Il presente documento descrive la procedura di installazione di EFI Fiery proserver ed è rivolto ai clienti che intendono installare Fiery proserver senza l assistenza
Corso base di informatica
 Corso base di informatica AVVIARE IL COMPUTER Per accendere il computer devi premere il pulsante di accensione posto di norma nella parte frontale del personal computer. Vedrai apparire sul monitor delle
Corso base di informatica AVVIARE IL COMPUTER Per accendere il computer devi premere il pulsante di accensione posto di norma nella parte frontale del personal computer. Vedrai apparire sul monitor delle
Manuale NetSupport v.10.70.6 Liceo G. Cotta Marco Bolzon
 NOTE PRELIMINARI: 1. La versione analizzata è quella del laboratorio beta della sede S. Davide di Porto, ma il programma è presente anche nel laboratorio alfa (Porto) e nel laboratorio di informatica della
NOTE PRELIMINARI: 1. La versione analizzata è quella del laboratorio beta della sede S. Davide di Porto, ma il programma è presente anche nel laboratorio alfa (Porto) e nel laboratorio di informatica della
LCMobile Restaurant. Guida su come usare il software per palmare LCMobile Restaurant.
 LCMobile Restaurant Guida su come usare il software per palmare LCMobile Restaurant. Per prima cosa bisogna installare il file LCMobile-Restaurant.exe sul proprio PC dove e collegata la base del palmare.
LCMobile Restaurant Guida su come usare il software per palmare LCMobile Restaurant. Per prima cosa bisogna installare il file LCMobile-Restaurant.exe sul proprio PC dove e collegata la base del palmare.
EasyPrint v4.15. Gadget e calendari. Manuale Utente
 EasyPrint v4.15 Gadget e calendari Manuale Utente Lo strumento di impaginazione gadget e calendari consiste in una nuova funzione del software da banco EasyPrint 4 che permette di ordinare in maniera semplice
EasyPrint v4.15 Gadget e calendari Manuale Utente Lo strumento di impaginazione gadget e calendari consiste in una nuova funzione del software da banco EasyPrint 4 che permette di ordinare in maniera semplice
Istruzioni per l uso della Guida. Icone utilizzate in questa Guida. Istruzioni per l uso della Guida. Software di backup LaCie Guida per l utente
 Istruzioni per l uso della Guida Istruzioni per l uso della Guida Sulla barra degli strumenti: Pagina precedente / Pagina successiva Passa alla pagina Indice / Passa alla pagina Precauzioni Stampa Ottimizzate
Istruzioni per l uso della Guida Istruzioni per l uso della Guida Sulla barra degli strumenti: Pagina precedente / Pagina successiva Passa alla pagina Indice / Passa alla pagina Precauzioni Stampa Ottimizzate
Breve guida a Linux Mint
 Breve guida a Linux Mint Il Desktop. Il "desktop" (scrivania) è la parte del sistema operativo che è responsabile per gli elementi che appaiono sul desktop: il Pannello, lo sfondo, il Centro di Controllo,
Breve guida a Linux Mint Il Desktop. Il "desktop" (scrivania) è la parte del sistema operativo che è responsabile per gli elementi che appaiono sul desktop: il Pannello, lo sfondo, il Centro di Controllo,
Istruzioni operative instal azione FirmaVerifica3.0 Pag.1 di 27
 Istruzioni operative installazione FirmaVerifica3.0 Pag.1 di 27 Generalità... 3 Operazioni preliminari... 4 Requisiti tecnici... 5 Installazione applicazione...6 Visualizzazione fornitura... 14 Gestione
Istruzioni operative installazione FirmaVerifica3.0 Pag.1 di 27 Generalità... 3 Operazioni preliminari... 4 Requisiti tecnici... 5 Installazione applicazione...6 Visualizzazione fornitura... 14 Gestione
Creare e ripristinare immagine di sistema con Windows 8
 Creare e ripristinare immagine di con Windows 8 La versione Pro di Windows 8 offre un interessante strumento per il backup del computer: la possibilità di creare un immagine completa del, ovvero la copia
Creare e ripristinare immagine di con Windows 8 La versione Pro di Windows 8 offre un interessante strumento per il backup del computer: la possibilità di creare un immagine completa del, ovvero la copia
Printer Driver. Questa guida descrive l installazione dei driver stampante per Windows Vista e Windows XP.
 4-153-310-42(1) Printer Driver Guida all installazione Questa guida descrive l installazione dei driver stampante per Windows Vista e Windows XP. Prima di usare questo software Prima di usare il driver
4-153-310-42(1) Printer Driver Guida all installazione Questa guida descrive l installazione dei driver stampante per Windows Vista e Windows XP. Prima di usare questo software Prima di usare il driver
Manuale Utente Guglielmo MILESTONE
 ZONE Manuale Utente Guglielmo MILESTONE Guglielmo S.r.l. Strada Parma, 35/D5 43010 Pilastro di Langhirano (PR) Fan us on facebook Titolo: Manuale Utente - Guglielmo MILESTONE Versione: 1.0 Copyright 2004-2011
ZONE Manuale Utente Guglielmo MILESTONE Guglielmo S.r.l. Strada Parma, 35/D5 43010 Pilastro di Langhirano (PR) Fan us on facebook Titolo: Manuale Utente - Guglielmo MILESTONE Versione: 1.0 Copyright 2004-2011
1.1 Installazione di ARCHLine.XP
 1.1 Installazione di ARCHLine.XP 1.1.1 Contenuto del pacchetto di ARCHLine.XP Controllare il contenuto del vostro pacchetto ARCHLine.XP : Manuale utente di ARCHLine.XP (se in formato elettronico è contenuto
1.1 Installazione di ARCHLine.XP 1.1.1 Contenuto del pacchetto di ARCHLine.XP Controllare il contenuto del vostro pacchetto ARCHLine.XP : Manuale utente di ARCHLine.XP (se in formato elettronico è contenuto
1. opzione 1, ubuntu accanto a windows
 INSTALLARE UBUNTU LINUX Per installare Ubuntu, si possono scegliere 3 diverse opzioni: 1. installazione accanto (o al posto) di windows 2. installazione all'interno di windows tramite Wubi 3. installazione
INSTALLARE UBUNTU LINUX Per installare Ubuntu, si possono scegliere 3 diverse opzioni: 1. installazione accanto (o al posto) di windows 2. installazione all'interno di windows tramite Wubi 3. installazione
Software Manuale SOFTWARE
 Software Manuale 1 Contenuto 1. Download ed installazione del driver e degli strumenti software 2. Il menu contestuale 3. Il menu di configurazione (XP) 3.1 La scheda Main setting (Impostazioni principali)
Software Manuale 1 Contenuto 1. Download ed installazione del driver e degli strumenti software 2. Il menu contestuale 3. Il menu di configurazione (XP) 3.1 La scheda Main setting (Impostazioni principali)
Crotone, maggio 2005. Windows. Ing. Luigi Labonia E-mail luigi.lab@libero.it
 Crotone, maggio 2005 Windows Ing. Luigi Labonia E-mail luigi.lab@libero.it Sistema Operativo Le funzioni software di base che permettono al computer di funzionare formano il sistema operativo. Esso consente
Crotone, maggio 2005 Windows Ing. Luigi Labonia E-mail luigi.lab@libero.it Sistema Operativo Le funzioni software di base che permettono al computer di funzionare formano il sistema operativo. Esso consente
DESKTOP. Uso del sistema operativo Windows XP e gestione dei file. Vediamo in dettaglio queste parti.
 Uso del sistema operativo Windows XP e gestione dei file DESKTOP All accensione del nostro PC, il BIOS (Basic Input Output System) si occupa di verificare, attraverso una serie di test, che il nostro hardware
Uso del sistema operativo Windows XP e gestione dei file DESKTOP All accensione del nostro PC, il BIOS (Basic Input Output System) si occupa di verificare, attraverso una serie di test, che il nostro hardware
Sistema operativo. Sommario. Sistema operativo...1 Browser...1. Convenzioni adottate
 MODULO BASE Quanto segue deve essere rispettato se si vuole che le immagini presentate nei vari moduli corrispondano, con buona probabilità, a quanto apparirà nello schermo del proprio computer nel momento
MODULO BASE Quanto segue deve essere rispettato se si vuole che le immagini presentate nei vari moduli corrispondano, con buona probabilità, a quanto apparirà nello schermo del proprio computer nel momento
Fast Track Pro. Guida rapida della
 Guida rapida della Guida rapida M-Audio USB Audio Series Istruzioni per l installazione su Windows XP NOTA: non collegare l interfaccia USB Audio al computer finché non sono stati installati nel sistema
Guida rapida della Guida rapida M-Audio USB Audio Series Istruzioni per l installazione su Windows XP NOTA: non collegare l interfaccia USB Audio al computer finché non sono stati installati nel sistema
Cominciamo dalla barra multifunzione, ossia la struttura a schede che ha sostituito la barra dei menu e la barra delle icone (Figura 1).
 La barra multifunzione La barra multifunzione e il pulsante Microsoft Office Se avete lavorato per tanti anni con la suite da ufficio Office, questa nuova versione 2007 può disorientarvi davvero molto.
La barra multifunzione La barra multifunzione e il pulsante Microsoft Office Se avete lavorato per tanti anni con la suite da ufficio Office, questa nuova versione 2007 può disorientarvi davvero molto.
INDICE. IL CENTRO ATTIVITÀ... 3 I MODULI... 6 IL MY CLOUD ANASTASIS... 8 Il menu IMPORTA... 8 I COMANDI DEL DOCUMENTO...
 MANCA COPERTINA INDICE IL CENTRO ATTIVITÀ... 3 I MODULI... 6 IL MY CLOUD ANASTASIS... 8 Il menu IMPORTA... 8 I COMANDI DEL DOCUMENTO... 12 I marchi registrati sono proprietà dei rispettivi detentori. Bologna
MANCA COPERTINA INDICE IL CENTRO ATTIVITÀ... 3 I MODULI... 6 IL MY CLOUD ANASTASIS... 8 Il menu IMPORTA... 8 I COMANDI DEL DOCUMENTO... 12 I marchi registrati sono proprietà dei rispettivi detentori. Bologna
CdL in Medicina Veterinaria - STPA AA 2007-08
 CdL in Medicina Veterinaria - STPA AA 2007-08 Microsoft Windows Funzionalità di un S.O. Gestione dei file Gestione dei dispositivi di ingresso/uscita Comandi per l attivazione e la gestione di programmi
CdL in Medicina Veterinaria - STPA AA 2007-08 Microsoft Windows Funzionalità di un S.O. Gestione dei file Gestione dei dispositivi di ingresso/uscita Comandi per l attivazione e la gestione di programmi
MANUALE UTENTE. Computer Palmare WORKABOUT PRO
 MANUALE UTENTE Computer Palmare WORKABOUT PRO INDICE PROCEDURA DI INSTALLAZIONE:...3 GUIDA ALL UTILIZZO:...12 PROCEDURA DI AGGIORNAMENTO:...21 2 PROCEDURA DI INSTALLAZIONE: Per il corretto funzionamento
MANUALE UTENTE Computer Palmare WORKABOUT PRO INDICE PROCEDURA DI INSTALLAZIONE:...3 GUIDA ALL UTILIZZO:...12 PROCEDURA DI AGGIORNAMENTO:...21 2 PROCEDURA DI INSTALLAZIONE: Per il corretto funzionamento
IL SISTEMA OPERATIVO
 IL SISTEMA OPERATIVO Windows è il programma che coordina l'utilizzo di tutte le componenti hardware che costituiscono il computer (ad esempio la tastiera e il mouse) e che consente di utilizzare applicazioni
IL SISTEMA OPERATIVO Windows è il programma che coordina l'utilizzo di tutte le componenti hardware che costituiscono il computer (ad esempio la tastiera e il mouse) e che consente di utilizzare applicazioni
Modem SAT PCI/USB. Guida di installazione
 Modem SAT PCI/USB Guida di installazione Capitolo 1 Operazioni preliminari Indice Capitolo 1 Operazioni preliminari CAPITOLO 1 Operazioni Preliminari-----------------------------------------------------------------------3
Modem SAT PCI/USB Guida di installazione Capitolo 1 Operazioni preliminari Indice Capitolo 1 Operazioni preliminari CAPITOLO 1 Operazioni Preliminari-----------------------------------------------------------------------3
1. Introduzione... 4. 2. Contenuto della confezione... 4. 3. Requisiti minimi di sistema... 5. 4. Descrizione... 6. 5. Installazione...
 Guida Rapida 2 Sommario 1. Introduzione... 4 2. Contenuto della confezione... 4 3. Requisiti minimi di sistema... 5 4. Descrizione... 6 5. Installazione... 6 6. Utilizzo... 8 3 1. Introduzione Congratulazioni
Guida Rapida 2 Sommario 1. Introduzione... 4 2. Contenuto della confezione... 4 3. Requisiti minimi di sistema... 5 4. Descrizione... 6 5. Installazione... 6 6. Utilizzo... 8 3 1. Introduzione Congratulazioni
Abilitazione e uso del protocollo EtherTalk
 Macintosh Questo argomento include le seguenti sezioni: "Requisiti" a pagina 3-35 "Abilitazione e uso del protocollo EtherTalk" a pagina 3-35 "Abilitazione e uso del protocollo TCP/IP" a pagina 3-36 "Procedura
Macintosh Questo argomento include le seguenti sezioni: "Requisiti" a pagina 3-35 "Abilitazione e uso del protocollo EtherTalk" a pagina 3-35 "Abilitazione e uso del protocollo TCP/IP" a pagina 3-36 "Procedura
EW1051 Lettore di schede USB
 EW1051 Lettore di schede USB 2 ITALIANO EW1051 Lettore di schede USB Contenuti 1.0 Introduzione... 2 1.1 Funzioni e caratteristiche... 2 1.2 Contenuto della confezione... 2 2.0 Installazione del EW1051
EW1051 Lettore di schede USB 2 ITALIANO EW1051 Lettore di schede USB Contenuti 1.0 Introduzione... 2 1.1 Funzioni e caratteristiche... 2 1.2 Contenuto della confezione... 2 2.0 Installazione del EW1051
Indice ITALIANO. PER TUTTI GLI UTENTI Funzioni e caratteristiche Contenuto del pacchetto Slot per schede di memoria Indicazioni di funzionamento
 Indice ITALIANO PER TUTTI GLI UTENTI Funzioni e caratteristiche Contenuto del pacchetto Slot per schede di memoria Indicazioni di funzionamento ISTRUZIONI per PC Guida all installazione per utenti PC Configurazione
Indice ITALIANO PER TUTTI GLI UTENTI Funzioni e caratteristiche Contenuto del pacchetto Slot per schede di memoria Indicazioni di funzionamento ISTRUZIONI per PC Guida all installazione per utenti PC Configurazione
Scheda IEEE 1394. Versione 1.0
 Scheda IEEE 1394 Versione 1.0 Indice 1.0 Che cosa è l IEEE1394.P. 2 2.0 Caratteristiche del 1394..P.2 3.0 Requisiti del sistema PC..P.2 4.0 Informazioni tecniche..p.3 5.0 Installazione dell hardware...p.3
Scheda IEEE 1394 Versione 1.0 Indice 1.0 Che cosa è l IEEE1394.P. 2 2.0 Caratteristiche del 1394..P.2 3.0 Requisiti del sistema PC..P.2 4.0 Informazioni tecniche..p.3 5.0 Installazione dell hardware...p.3
PROCEDURA DI INSTALLAZIONE DEI SOFTWARE E DEL DRIVER USB AIM
 PROCEDURA DI INSTALLAZIONE DEI SOFTWARE E DEL DRIVER USB AIM SOMMARIO SOMMARIO...1 Capitolo 1 Installare il software AIM ed il driver USB AIM....2 Capitolo 2 Installazione sotto Microsoft Windows XP...3
PROCEDURA DI INSTALLAZIONE DEI SOFTWARE E DEL DRIVER USB AIM SOMMARIO SOMMARIO...1 Capitolo 1 Installare il software AIM ed il driver USB AIM....2 Capitolo 2 Installazione sotto Microsoft Windows XP...3
1 Midisport 8x8 Manuale dell utente
 1 Midisport 8x8 Manuale dell utente version: MS8-09092000 Sommario Introduzione...................................................2 Caratteristiche..................................................2 Contenuto
1 Midisport 8x8 Manuale dell utente version: MS8-09092000 Sommario Introduzione...................................................2 Caratteristiche..................................................2 Contenuto
Indice. 1. Manuale per essere aggiornato prima di usare 1.1. Installazione della SIM 1.2. Ricarica
 17 Indice 1. Manuale per essere aggiornato prima di usare 1.1. Installazione della SIM 1.2. Ricarica 2. Come usare dei vari tasti del dispositivo 3. Introduzione 3.1. Interfaccia di riserva 3.2. Digitazione
17 Indice 1. Manuale per essere aggiornato prima di usare 1.1. Installazione della SIM 1.2. Ricarica 2. Come usare dei vari tasti del dispositivo 3. Introduzione 3.1. Interfaccia di riserva 3.2. Digitazione
Windows 2000, Windows XP e Windows Server 2003
 Windows 2000, Windows XP e Windows Server 2003 Questo argomento include le seguenti sezioni: "Punti preliminari" a pagina 3-16 "Procedura rapida di installazione da CD-ROM" a pagina 3-16 "Altri metodi
Windows 2000, Windows XP e Windows Server 2003 Questo argomento include le seguenti sezioni: "Punti preliminari" a pagina 3-16 "Procedura rapida di installazione da CD-ROM" a pagina 3-16 "Altri metodi
Office 2007 Lezione 08
 Word: gli stili veloci e i temi Da questa lezione, iniziamo ad occuparci delle innovazioni che riguardano specificamente Word. Cominceremo parlando di stili e temi. Nella filosofia di questo nuovo Word,
Word: gli stili veloci e i temi Da questa lezione, iniziamo ad occuparci delle innovazioni che riguardano specificamente Word. Cominceremo parlando di stili e temi. Nella filosofia di questo nuovo Word,
Nokia C110/C111 scheda LAN senza filo Manuale di installazione
 Nokia C110/C111 scheda LAN senza filo Manuale di installazione DICHIARAZIONE DI CONFORMITÀ Noi, NOKIA MOBILE PHONES Ltd dichiariamo sotto la nostra esclusiva responsabilità che i prodotti DTN-10 e DTN-11
Nokia C110/C111 scheda LAN senza filo Manuale di installazione DICHIARAZIONE DI CONFORMITÀ Noi, NOKIA MOBILE PHONES Ltd dichiariamo sotto la nostra esclusiva responsabilità che i prodotti DTN-10 e DTN-11
Le Proprietà della Barra delle applicazioni e Menu Start di Giovanni DI CECCA - http://www.dicecca.net
 - Introduzione Con questo articolo chiudiamo la lunga cavalcata attraverso il desktop di Windows XP. Sul precedente numero ho analizzato il tasto destro del mouse sulla Barra delle Applicazioni, tralasciando
- Introduzione Con questo articolo chiudiamo la lunga cavalcata attraverso il desktop di Windows XP. Sul precedente numero ho analizzato il tasto destro del mouse sulla Barra delle Applicazioni, tralasciando
1. Il Client Skype for Business
 1. Il Client Skype for Business 2. Configurare una Periferica Audio 3. Personalizzare una Periferica Audio 4. Gestire gli Stati di Presenza 5. Tabella Stati di Presenza 6. Iniziare una Chiamata 7. Iniziare
1. Il Client Skype for Business 2. Configurare una Periferica Audio 3. Personalizzare una Periferica Audio 4. Gestire gli Stati di Presenza 5. Tabella Stati di Presenza 6. Iniziare una Chiamata 7. Iniziare
Registratore Dati Umidità e Temperatura
 Manuale d'istruzioni Registratore Dati Umidità e Temperatura Modello RHT Introduzione Congratulazioni per aver acquistato questo Registratore Dati di Temperatura e Umidità. Con questo strumento, si possono
Manuale d'istruzioni Registratore Dati Umidità e Temperatura Modello RHT Introduzione Congratulazioni per aver acquistato questo Registratore Dati di Temperatura e Umidità. Con questo strumento, si possono
Guida rapida Vodafone Internet Box
 Guida rapida Vodafone Internet Box Benvenuti nel mondo della connessione dati in mobilità di Vodafone Internet Box. In questa guida spieghiamo come installare e cominciare a utilizzare Vodafone Internet
Guida rapida Vodafone Internet Box Benvenuti nel mondo della connessione dati in mobilità di Vodafone Internet Box. In questa guida spieghiamo come installare e cominciare a utilizzare Vodafone Internet
Personalizzazione del PC
 È la prima volta che utilizzi Windows 7? Anche se questa versione di Windows è molto simile a quella precedente, potrebbero tornarti utili alcune informazioni per partire a razzo. Questa Guida contiene
È la prima volta che utilizzi Windows 7? Anche se questa versione di Windows è molto simile a quella precedente, potrebbero tornarti utili alcune informazioni per partire a razzo. Questa Guida contiene
Office 2007 Lezione 02. Le operazioni più
 Le operazioni più comuni Le operazioni più comuni Personalizzare l interfaccia Creare un nuovo file Ieri ci siamo occupati di descrivere l interfaccia del nuovo Office, ma non abbiamo ancora spiegato come
Le operazioni più comuni Le operazioni più comuni Personalizzare l interfaccia Creare un nuovo file Ieri ci siamo occupati di descrivere l interfaccia del nuovo Office, ma non abbiamo ancora spiegato come
HP Advanced Profiling Solution Guide introduttiva
 HP Advanced Profiling Solution Guide introduttiva Benvenuti nella Guida rapida di HP APS. HP APS è stato installato correttamente sul computer ed è stato effettuato l accesso alla Guida rapida mediante
HP Advanced Profiling Solution Guide introduttiva Benvenuti nella Guida rapida di HP APS. HP APS è stato installato correttamente sul computer ed è stato effettuato l accesso alla Guida rapida mediante
GHPPEditor è un software realizzato per produrre in modo rapido e guidato un part program per controlli numerici Heidenhain.
 *+33(GLWRU GHPPEditor è un software realizzato per produrre in modo rapido e guidato un part program per controlli numerici Heidenhain. Il programma si basa su un architettura di tasti funzionali presenti
*+33(GLWRU GHPPEditor è un software realizzato per produrre in modo rapido e guidato un part program per controlli numerici Heidenhain. Il programma si basa su un architettura di tasti funzionali presenti
Lavorare con PowerPoint
 14 Lavorare con PowerPoint In questo spazio iniziamo a parlare di un programma utile per le presentazioni. PowerPoint è sicuramente un programma molto noto ai comunicatori e a quanti hanno bisogno di presentare
14 Lavorare con PowerPoint In questo spazio iniziamo a parlare di un programma utile per le presentazioni. PowerPoint è sicuramente un programma molto noto ai comunicatori e a quanti hanno bisogno di presentare
Programma di configurazione di reti NetWare
 Novell NetWare Questo argomento include le seguenti sezioni: "Programma di configurazione di reti NetWare" a pagina 3-44 "Configurazione rapida" a pagina 3-44 "Impostazione avanzata" a pagina 3-44 "Impostazione
Novell NetWare Questo argomento include le seguenti sezioni: "Programma di configurazione di reti NetWare" a pagina 3-44 "Configurazione rapida" a pagina 3-44 "Impostazione avanzata" a pagina 3-44 "Impostazione
1 Introduzione...1 2 Installazione...1 3 Configurazione di Outlook 2010...6 4 Impostazioni manuali del server... 10
 Guida per l installazione e la configurazione di Hosted Exchange Professionale con Outlook 2010 per Windows XP Service Pack 3, Windows Vista e Windows 7 Edizione del 20 febbraio 2012 Indice 1 Introduzione...1
Guida per l installazione e la configurazione di Hosted Exchange Professionale con Outlook 2010 per Windows XP Service Pack 3, Windows Vista e Windows 7 Edizione del 20 febbraio 2012 Indice 1 Introduzione...1
Montaggio e configurazione hard disk Introduzione
 Pagina 1 di 10 Montaggio e configurazione hard disk Introduzione In questa parte vedremo come installare un hard disk di tipo EIDE in un computer PC ATX compatibile. I passi per l'istallazione saranno:
Pagina 1 di 10 Montaggio e configurazione hard disk Introduzione In questa parte vedremo come installare un hard disk di tipo EIDE in un computer PC ATX compatibile. I passi per l'istallazione saranno:
SPSS Statistics per Windows - Istruzioni di installazione per (Licenza per utenti singoli)
 SPSS Statistics per Windows - Istruzioni di installazione per (Licenza per utenti singoli) Le seguenti istruzioni sono relative all installazione di SPSS Statistics con licenza per utenti singoli. Una
SPSS Statistics per Windows - Istruzioni di installazione per (Licenza per utenti singoli) Le seguenti istruzioni sono relative all installazione di SPSS Statistics con licenza per utenti singoli. Una
Come usare P-touch Transfer Manager
 Come usare P-touch Transfer Manager Versione 0 ITA Introduzione Avviso importante Il contenuto di questo documento e le specifiche di questo prodotto sono soggetti a modifica senza preavviso. Brother si
Come usare P-touch Transfer Manager Versione 0 ITA Introduzione Avviso importante Il contenuto di questo documento e le specifiche di questo prodotto sono soggetti a modifica senza preavviso. Brother si
IBM SPSS Statistics per Mac OS - Istruzioni di installazione (Licenza per sito)
 IBM SPSS Statistics per Mac OS - Istruzioni di installazione (Licenza per sito) Le seguenti istruzioni sono relative all installazione di IBM SPSS Statistics versione 21 con licenza per sito. Questo documento
IBM SPSS Statistics per Mac OS - Istruzioni di installazione (Licenza per sito) Le seguenti istruzioni sono relative all installazione di IBM SPSS Statistics versione 21 con licenza per sito. Questo documento
Installazione hardware e software del sistema winschool basato sulle schede PCI wss571
 Installazione hardware e software del sistema winschool basato sulle schede PCI wss571 1) I PC devono essere in rete LAN con protocollo di rete TCP/IP attivato e proprio gruppo di lavoro (workgroup) ad
Installazione hardware e software del sistema winschool basato sulle schede PCI wss571 1) I PC devono essere in rete LAN con protocollo di rete TCP/IP attivato e proprio gruppo di lavoro (workgroup) ad
File Leggimi per Kodak ML-500 digital photo printer
 File Leggimi per Kodak ML-500 digital photo printer 4 settembre 2003 Driver della stampante per Macintosh OS X Versione 1.0.0 Sommario: ========= Introduzione Requisiti di sistema Avvio rapido Installazione
File Leggimi per Kodak ML-500 digital photo printer 4 settembre 2003 Driver della stampante per Macintosh OS X Versione 1.0.0 Sommario: ========= Introduzione Requisiti di sistema Avvio rapido Installazione
Aggiornamento dei dati dell obiettivo per il controllo distorsione
 Aggiornamento dei dati dell obiettivo per il controllo distorsione Grazie per avere acquistato un prodotto Nikon. In questa guida viene descritto come eseguire l aggiornamento dei dati dell obiettivo per
Aggiornamento dei dati dell obiettivo per il controllo distorsione Grazie per avere acquistato un prodotto Nikon. In questa guida viene descritto come eseguire l aggiornamento dei dati dell obiettivo per
DRIVELINK MANUALE XX
 MANUALE XX Contenuto. Caratteristiche. Parti ed accessori. Panoramica del dispositivo. Installazione dell hardware 5. Installazione del software 6. Il software di backup 5. Parti ed accessori 6.. Start
MANUALE XX Contenuto. Caratteristiche. Parti ed accessori. Panoramica del dispositivo. Installazione dell hardware 5. Installazione del software 6. Il software di backup 5. Parti ed accessori 6.. Start
POSTA ELETTRONICA Per ricevere ed inviare posta occorrono:
 Outlook parte 1 POSTA ELETTRONICA La posta elettronica è un innovazione utilissima offerta da Internet. E possibile infatti al costo di una telefonata urbana (cioè del collegamento telefonico al nostro
Outlook parte 1 POSTA ELETTRONICA La posta elettronica è un innovazione utilissima offerta da Internet. E possibile infatti al costo di una telefonata urbana (cioè del collegamento telefonico al nostro
FRANCESCO MARINO - TELECOMUNICAZIONI
 Classe: Data Gruppo: Alunni assenti Al termine di questa esercitazione ciascun alunno dovrà essere in grado di installare, configurare e utilizzare Microsoft Fax in Windows 95, 98 o Me. Le fasi di installazione
Classe: Data Gruppo: Alunni assenti Al termine di questa esercitazione ciascun alunno dovrà essere in grado di installare, configurare e utilizzare Microsoft Fax in Windows 95, 98 o Me. Le fasi di installazione
Installazione del driver Driver audio USB Manuale di installazione (Windows) Indice. Installazione del driver... Pagina 1
 Installazione del driver Driver audio USB Manuale di installazione (Windows) Indice Installazione del driver... Pagina 1 Per disinstallare il driver... Pagina 3 Diagnostica (Windows XP)... Pagina 4 Diagnostica
Installazione del driver Driver audio USB Manuale di installazione (Windows) Indice Installazione del driver... Pagina 1 Per disinstallare il driver... Pagina 3 Diagnostica (Windows XP)... Pagina 4 Diagnostica
Lettore di badge Nexus
 Lettore di badge Nexus Lettore di tessere magnetiche Nexus Benvenuti nella guida del lettore di tessere magnetiche per PC Nexus. Nexus BadgeReader - 2001-2004 Nexus Technologies s.r.l. Firenze Italia pag.
Lettore di badge Nexus Lettore di tessere magnetiche Nexus Benvenuti nella guida del lettore di tessere magnetiche per PC Nexus. Nexus BadgeReader - 2001-2004 Nexus Technologies s.r.l. Firenze Italia pag.
IBM SPSS Statistics per Windows - Istruzioni di installazione (Licenza per sito)
 IBM SPSS Statistics per Windows - Istruzioni di installazione (Licenza per sito) Le seguenti istruzioni sono relative all installazione di IBM SPSS Statistics versione 21 con licenza per sito. Questo documento
IBM SPSS Statistics per Windows - Istruzioni di installazione (Licenza per sito) Le seguenti istruzioni sono relative all installazione di IBM SPSS Statistics versione 21 con licenza per sito. Questo documento
FAQ Dell Latitude ON Flash
 FAQ Dell Latitude ON Flash 1. Tutti i computer Dell supportano Latitude ON Flash? No, Latitude ON Flash attualmente è disponibile sono sui seguenti computer Dell: Dell Latitude E4200 Dell Latitude E4300
FAQ Dell Latitude ON Flash 1. Tutti i computer Dell supportano Latitude ON Flash? No, Latitude ON Flash attualmente è disponibile sono sui seguenti computer Dell: Dell Latitude E4200 Dell Latitude E4300
HDSL640 ADSL USB Modem
 HDSL640 ADSL USB Modem Manuale Utente Contenuti CAPITOLO 1 1 INTRODUZIONE 1.1 Caratteristiche tecniche del Modem ADSL Hamlet HDSL640 1.2 Contenuto della confezione 1.3 LED frontali 1.4 Informazioni sul
HDSL640 ADSL USB Modem Manuale Utente Contenuti CAPITOLO 1 1 INTRODUZIONE 1.1 Caratteristiche tecniche del Modem ADSL Hamlet HDSL640 1.2 Contenuto della confezione 1.3 LED frontali 1.4 Informazioni sul
Your Detecting Connection. Manuale utente. support@xchange2.net
 Your Detecting Connection Manuale utente support@xchange2.net 4901-0133-4 ii Sommario Sommario Installazione... 4 Termini e condizioni dell applicazione XChange 2...4 Configurazione delle Preferenze utente...
Your Detecting Connection Manuale utente support@xchange2.net 4901-0133-4 ii Sommario Sommario Installazione... 4 Termini e condizioni dell applicazione XChange 2...4 Configurazione delle Preferenze utente...
4.1.1.1 APRIRE UN PROGRAMMA DI FOGLIO ELETTRONICO
 4.1 PER INIZIARE 4.1.1 PRIMI PASSI COL FOGLIO ELETTRONICO 4.1.1.1 APRIRE UN PROGRAMMA DI FOGLIO ELETTRONICO L icona del vostro programma Excel può trovarsi sul desktop come in figura. In questo caso basta
4.1 PER INIZIARE 4.1.1 PRIMI PASSI COL FOGLIO ELETTRONICO 4.1.1.1 APRIRE UN PROGRAMMA DI FOGLIO ELETTRONICO L icona del vostro programma Excel può trovarsi sul desktop come in figura. In questo caso basta
D1/D1X/D1H Windows XP Registrazione della periferica
 D1/D1X/D1H Windows XP Registrazione della periferica Prima di iniziare Verificate che la scheda di interfaccia OHCI-compatibile conforme alle norme IEEE 1394 sia stata correttamente installata e registrata
D1/D1X/D1H Windows XP Registrazione della periferica Prima di iniziare Verificate che la scheda di interfaccia OHCI-compatibile conforme alle norme IEEE 1394 sia stata correttamente installata e registrata
IRSplit. Istruzioni d uso 07/10-01 PC
 3456 IRSplit Istruzioni d uso 07/10-01 PC 2 IRSplit Istruzioni d uso Indice 1. Requisiti Hardware e Software 4 1.1 Requisiti Hardware 4 1.2 Requisiti Software 4 2. Installazione 4 3. Concetti fondamentali
3456 IRSplit Istruzioni d uso 07/10-01 PC 2 IRSplit Istruzioni d uso Indice 1. Requisiti Hardware e Software 4 1.1 Requisiti Hardware 4 1.2 Requisiti Software 4 2. Installazione 4 3. Concetti fondamentali
Registrazione della periferica (se Nikon Transfer non si avvia)
 Registrazione della periferica (se Nikon Transfer non si avvia) Windows Registrazione della fotocamera con Windows Se Nikon Transfer non si avvia, la fotocamera potrebbe non essere stata registrata correttamente
Registrazione della periferica (se Nikon Transfer non si avvia) Windows Registrazione della fotocamera con Windows Se Nikon Transfer non si avvia, la fotocamera potrebbe non essere stata registrata correttamente
Versione 2.0. Manuale d uso. Software per la gestione. degli applicativi Bticino. TiManager 03/07-01 PC
 Versione 2.0 03/07-01 PC Manuale d uso TiManager Software per la gestione degli applicativi Bticino TiManager INDICE 2 1. Requisiti Hardware e Software Pag. 4 2. Installazione Pag. 4 3. Concetti fondamentali
Versione 2.0 03/07-01 PC Manuale d uso TiManager Software per la gestione degli applicativi Bticino TiManager INDICE 2 1. Requisiti Hardware e Software Pag. 4 2. Installazione Pag. 4 3. Concetti fondamentali
Istruzioni per l uso Unità a schede di memoria
 Istruzioni per l uso Unità a schede di memoria Modello n. AJ- E AJ-PCD10 Collegare l'unità a schede di memoria al personal computer prima di installare il software P2 nel computer dal CD di installazione.
Istruzioni per l uso Unità a schede di memoria Modello n. AJ- E AJ-PCD10 Collegare l'unità a schede di memoria al personal computer prima di installare il software P2 nel computer dal CD di installazione.
Windows 98 e Windows Me
 Windows 98 e Windows Me Questo argomento include le seguenti sezioni: "Punti preliminari" a pagina 3-31 "Procedura rapida di installazione da CD-ROM" a pagina 3-32 "Altri metodi di installazione" a pagina
Windows 98 e Windows Me Questo argomento include le seguenti sezioni: "Punti preliminari" a pagina 3-31 "Procedura rapida di installazione da CD-ROM" a pagina 3-32 "Altri metodi di installazione" a pagina
COMUNI-CHIAMO S.R.L. Via San Martino n. 26/1- Monte San Pietro P.IVA, C.F. e numero di iscrizione alla Camera di Commercio di Bologna 03160171207
 COMUNI-CHIAMO S.R.L. Via San Martino n. 26/1- Monte San Pietro P.IVA, C.F. e numero di iscrizione alla Camera di Commercio di Bologna 03160171207 Capitale sociale. 10.000,00 i.v. Sommario 1. Accedere alla
COMUNI-CHIAMO S.R.L. Via San Martino n. 26/1- Monte San Pietro P.IVA, C.F. e numero di iscrizione alla Camera di Commercio di Bologna 03160171207 Capitale sociale. 10.000,00 i.v. Sommario 1. Accedere alla
Guida Rapida di Syncronize Backup
 Guida Rapida di Syncronize Backup 1) SOMMARIO 2) OPZIONI GENERALI 3) SINCRONIZZAZIONE 4) BACKUP 1) - SOMMARIO Syncronize Backup è un software progettato per la tutela dei dati, ed integra due soluzioni
Guida Rapida di Syncronize Backup 1) SOMMARIO 2) OPZIONI GENERALI 3) SINCRONIZZAZIONE 4) BACKUP 1) - SOMMARIO Syncronize Backup è un software progettato per la tutela dei dati, ed integra due soluzioni
Gui Gu d i a d ra r p a i p d i a V d o a d f a one Int fone In e t r e net rnet Box Key Mini
 Guida rapida Vodafone Internet Key Box Mini Ideato per Vodafone QSG_VMCLite_v31_10-2007_e172_IT.1 1 10/10/07 14:39:10 QSG_VMCLite_v31_10-2007_e172_IT.2 2 10/10/07 14:39:11 Benvenuti nel mondo della connessione
Guida rapida Vodafone Internet Key Box Mini Ideato per Vodafone QSG_VMCLite_v31_10-2007_e172_IT.1 1 10/10/07 14:39:10 QSG_VMCLite_v31_10-2007_e172_IT.2 2 10/10/07 14:39:11 Benvenuti nel mondo della connessione
EM1089 - Camera Web con microfono
 E EM1089 - Camera Web con microfono 2 ITALIANO EM1089 - Camera Web con microfono Attenzione L apertura del prodotto a scopo di riparazione è sconsigliata! La riparazione dei prodotti deve essere effettuata
E EM1089 - Camera Web con microfono 2 ITALIANO EM1089 - Camera Web con microfono Attenzione L apertura del prodotto a scopo di riparazione è sconsigliata! La riparazione dei prodotti deve essere effettuata
ThinkPad R40 Series Guida all installazione
 Numero parte: 9P48 ThinkPad R40 Series Guida all installazione Elenco di controllo per il disimballaggio Grazie per aver acquistato l elaboratore IBM ThinkPad R Series. Verificare che tutti i componenti
Numero parte: 9P48 ThinkPad R40 Series Guida all installazione Elenco di controllo per il disimballaggio Grazie per aver acquistato l elaboratore IBM ThinkPad R Series. Verificare che tutti i componenti
