Aggiornamento del Manuale dell'amministratore di Symantec AntiVirus
|
|
|
- Raffaela Pinto
- 8 anni fa
- Visualizzazioni
Transcript
1 Aggiornamento del Manuale dell'amministratore di Symantec AntiVirus
2 Aggiornamento del Manuale dell'amministratore di Symantec AntiVirus Il software descritto nel presente manuale viene fornito in conformità a un contratto di licenza e può essere utilizzato esclusivamente ai sensi di tale accordo. Documentazione versione 10.1 Informativa di carattere legale Copyright 2006 Symantec Corporation. Tutti i diritti riservati. Acquisti federali: software commerciale - Gli utenti statali sono soggetti ai termini e condizioni della licenza standard. Symantec, il logo Symantec, LiveUpdate, Norton AntiVirus, Symantec AntiVirus, Symantec Client Security, Symantec Security Response e Symantec System Center sono marchi commerciali o marchi registrati di Symantec Corporation o delle sue consociate negli Stati Uniti e in altri paesi. Gli altri nomi possono essere marchi commerciali dei rispettivi proprietari. Il prodotto descritto nel presente documento è distribuito in base alle condizioni di una licenza che ne limita l'utilizzo, la copia, la distribuzione e decompilazione/ingegnerizzazione inversa. È vietato riprodurre qualsiasi parte di questo documento tramite qualsiasi mezzo senza il preventivo consenso scritto di Symantec Corporation e dei suoi eventuali concessori di licenza. LA DOCUMENTAZIONE È FORNITA "TAL QUALE" E TUTTE LE CONDIZIONI ESPLICITE O IMPLICITE, ASSICURAZIONI E GARANZIE, COMPRESE LE GARANZIE IMPLICITE DI COMMERCIABILITÀ, IDONEITÀ PER UN PARTICOLARE SCOPO E INVIOLABILITÀ, SONO ESCLUSE, SALVO PER LE CLAUSOLE VESSATORIE. SYMANTEC CORPORATION NON POTRÀ ESSERE RITENUTA RESPONSABILE PER DANNI INCIDENTALI O CONSEGUENTI IN RELAZIONE ALLE PRESTAZIONI O L'UTILIZZO DELLA PRESENTE DOCUMENTAZIONE. LE INFORMAZIONI CONTENUTE IN QUESTO DOCUMENTO SONO SOGGETTE A MODIFICA SENZA PREAVVISO. Il presente Software e Documentazione sono considerati "software commerciale per computer" e "documentazione per software commerciale per computer" in base alla definizione delle Sezioni FAR e Sezioni DFARS Symantec Corporation, Stevens Creek Blvd., Cupertino, CA 95014, Stati Uniti d'america.
3 Soluzioni di servizio e supporto Registrazione e licenze Aggiornamenti della protezione Symantec desidera fornire un servizio di alto livello in tutto il mondo con l'obiettivo di fornire assistenza professionale nell'utilizzo del software e dei servizi ovunque si trovi l'utente. Le soluzioni di supporto tecnico e servizio clienti variano da paese a paese. In caso di domande sui servizi descritti qui di seguito, consultare Servizio e supporto nel mondo alla fine di questo capitolo. Se il prodotto da implementare richiede la registrazione e/o una chiave di licenza, il modo più semplice e veloce di procedere è di accedere al nostro sito di registrazione e gestione delle licenze all indirizzo In alternativa è possibile accedere all indirizzo selezionare il prodotto da registrare e dalla pagina iniziale dei prodotti selezionare il collegamento Licenze d'uso e registrazione. Se è stato acquistato un abbonamento al supporto, si ha diritto di ricevere assistenza tecnica da Symantec per telefono e via Internet. Quando si contatta il supporto per la prima volta tenere a disposizione il numero di licenza presente sul certificato di licenza o l ID di contatto generato attraverso la registrazione al supporto per consentire di verificare il diritto di richiedere assistenza. Se non è stato acquistato un abbonamento al supporto, contattare il proprio rivenditore o il servizio clienti di Symantec per ottenere dettagli sull acquisto di opzioni di supporto tecnico da Symantec. Per ottenere le informazioni più recenti sulle minacce virali e alla sicurezza, accedere al sito Web di Symantec Security Response (noto in passato come Antivirus Research Center) all indirizzo: Il sito contiene esaurienti informazioni on-line sulle minacce virali e alla sicurezza oltre alle più recenti definizioni dei virus. Le definizioni dei virus possono anche essere scaricate utilizzando la funzione LiveUpdate disponibile nel prodotto. Rinnovi dell abbonamento all aggiornamento antivirus L acquisto dell opzione di manutenzione con il prodotto dà diritto a scaricare gratuitamente le definizioni dei virus per tutta la durata del contratto. Se il contratto di manutenzione è scaduto, contattare il proprio rivenditore o il servizio clienti di Symantec per ottenere informazioni sul rinnovo.
4 Siti Web di Symantec: Pagina iniziale di Symantec (per lingua): Inglese: Francese: Italiano: Olandese: Portoghese: Spagnolo: Tedesco: Symantec Security Response: Pagina Servizio e supporto enterprise Symantec: Bollettini informativi su specifici prodotti: Inglese/Stati Uniti, Asia Pacifico: Inglese/Europa, Medio Oriente - Africa: Francese: Italiano: Tedesco: Inglese/America Latina:
5 Supporto tecnico In quanto parte del Symantec Security Response, il nostro gruppo di supporto tecnico globale gestisce centri di supporto sparsi in tutto il mondo. Il nostro ruolo principale è di rispondere a quesiti specifici relativi a caratteristiche/funzioni, installazione e configurazione dei prodotti, oltre a produrre materiale per la nostra sezione Knowledge Base accessibile sul Web. Per rispondere tempestivamente alle richieste degli utenti collaboriamo anche con altre aree funzionali all interno di Symantec. Ad esempio, lavoriamo con il settore dell ingegnerizzazione dei prodotti e con i nostri Security Research Center per fornire servizi di avviso e aggiornamenti delle definizioni dei virus volti a combattere epidemie virali e allarmi correlati alla sicurezza. I punti salienti della nostra offerta comprendono: Una gamma di opzioni di supporto che fornisce la flessibilità di scegliere il giusto livello di servizio per organizzazioni di qualsiasi dimensione Componenti di supporto telefonico e via Web che forniscono risposte rapide e informazioni aggiornate Gli aggiornamenti dei prodotti garantiscono l aggiornamento software automatico della protezione Gli aggiornamenti dei contenuti per le definizioni dei virus e i profili di sicurezza assicurano il più alto livello di protezione Il supporto globale degli esperti del Symantec Security Response è disponibile ininterrottamente in tutto il mondo e in numerose lingue Funzioni avanzate come il Symantec Alerting Service e il ruolo di responsabile account tecnico offrono una migliore risposta un supporto attivo sulla sicurezza Per ottenere informazioni aggiornate sui nostri programmi di supporto è possibile fare riferimento al nostro sito Web. Contatto del supporto I clienti che dispongono di un contratto di supporto possono contattare il team del supporto tecnico telefonicamente o sul Web accedendo al seguente indirizzo URL o utilizzando i siti di supporto regionali riportati nel presente documento. Quando si contatta il supporto è importante avere a disposizione le seguenti informazioni. Livello di release del prodotto Informazioni sull hardware Memoria disponibile, spazio su disco, informazioni sulla scheda di rete Sistema operativo
6 Versione e livello di patch Topologia della rete Informazioni su router, gateway e indirizzi IP Descrizione del problema Messaggi di errore/file di registro Diagnosi eseguita prima di contattare Symantec Modifiche recenti alla configurazione del software e/o della rete. Servizio clienti Il centro del servizio clienti di Symantec può fornire assistenza con domande non tecniche comprendenti: Informazioni generali sui prodotti (ad esempio, funzionalità, disponibilità di versioni nazionali, rivenditori in loco, ecc.) Informazioni di base sulla diagnosi dei problemi, quali il controllo del numero di versione del prodotto Informazioni aggiornate sugli aggiornamenti e gli upgrade dei prodotti Modalità di aggiornamento/upgrade dei prodotti Modalità di registrazione del prodotti e/o delle licenze Informazioni sui programmi di licenze d'uso di Symantec Informazioni sui contratti di assicurazione di aggiornamento e manutenzione Sostituzione di CD e manuali Aggiornamento della registrazione del prodotto in seguito al cambio di indirizzo o di nome Consigli sulle opzioni di supporto tecnico di Symantec Informazioni complete sul servizio clienti sono disponibili sul sito Web Servizio e supporto di Symantec e possono anche essere ottenute telefonando al servizio clienti di Symantec. Per informazioni su come contattare il servizio clienti e sugli indirizzi Web fare riferimento a Servizio e supporto nel mondo alla fine di questo capitolo. Informazioni di contatto del servizio e supporto nel mondo Europa, Medio Oriente, Africa e America Latina Siti Web Supporto tecnico di Symantec
7 Inglese: Francese: Italiano: Olandese: Portoghese: Spagnolo: Tedesco: FTP Symantec : ftp.symantec.com (Scaricamento di note tecniche e patch aggiornate) Visitare la sezione Servizio e supporto di Symantec sul Web per trovare informazioni tecniche e generali sui prodotti. Symantec Security Response : Bollettini informativi su specifici prodotti: Inglese/Stati Uniti: Inglese/Europa, Medio Oriente - Africa: Francese: Italiano: Tedesco: Inglese/America Latina:
8 Servizio clienti Symantec Fornisce informazioni non tecniche e consulenza telefonica nelle seguenti lingue: inglese, tedesco, francese e italiano. Austria + (43) Belgio + (32) Danimarca + (45) Spagna + (34) Finlandia + (358) Francia + (33) Germania + (49) Irlanda + (353) Italia + (39) Lussemburgo + (352) Olanda + (31) Norvegia + (47) Sud Africa + (27) Svezia + (46) Svizzera + (41) Regno Unito + (44)
9 Altri paesi + (353) (Solo in lingua inglese) Servizio clienti Symantec - Indirizzo per la corrispondenza ordinaria Symantec Ltd Customer Service Centre Europe, Middle East and Africa (EMEA) PO Box 5689 Dublin 15 Irlanda Per America Latina Symantec fornisce supporto tecnico e servizio clienti in tutto il mondo. I servizi variano a seconda del paese e comprendono partner internazionali che rappresentano Symantec nelle regioni in cui non è presente una filiale. Per informazioni generali, contattare l'ufficio del servizio e supporto Symantec relativo alla propria regione. ARGENTINA Pte. Roque Saenz Peña Piso 6 C1035AAQ, Ciudad de Buenos Aires Argentina Numero principale: +54 (11) Sito Web: Supporto Gold: VENEZUELA Avenida Francisco de Miranda. Centro Lido Torre D. Piso 4, Oficina 40 Urbanización el Rosal 1050, Caracas D.F. Dong Cheng District Venezuela Numero principale: +58 (212) Sito Web: Supporto Gold:
10 COLOMBIA Carrera 18# 86A-14 Oficina 407, Bogota D.C. Colombia Numero principale: +57 (1) Sito Web: Supporto Gold: BRASILE Symantec Brasil Market Place Tower Av. Dr. Chucri Zaidan, andar São Paulo - SP CEP: Brasil, SA Numero principale: +55 (11) Fax: +55 (11) Sito Web: Supporto Gold: CHILE Alfredo Barros Errazuriz 1954 Oficina 1403 Providencia, Santiago de Chile Chile Numero principale: +56 (2) Sito Web: Supporto Gold: MESSICO Boulevard Adolfo Ruiz Cortines 3642 Piso 8, Colonia Jardines del Pedregal, 01900, Mexico D.F. Mexico Numero principale: +52 (55) Sito Web: Supporto Gold:
11 RESTO DELL AMERICA LATINA 9155 South Dadeland Blvd. Suite 1100, Miami, FL U.S.A Sito Web: Supporto Gold: Costa Rica: Panama: Puerto Rico: Per Asia Pacifico Symantec fornisce supporto tecnico e servizio clienti in tutto il mondo. I servizi variano a seconda del paese e comprendono partner internazionali che rappresentano Symantec nelle regioni in cui non è presente una filiale. Per informazioni generali, contattare l'ufficio del servizio e supporto Symantec relativo alla propria regione. Uffici di servizio e supporto AUSTRALIA CINA Symantec Australia Level 2, 1 Julius Avenue North Ryde, NSW 2113 Australia Numero principale: Fax: Sito Web: Supporto Gold: gold.au@symantec.com Amministratore contratti di supporto: contractsadmin@symantec.com Symantec China Unit 1-4, Level 11, Tower E3, The Towers, Oriental Plaza No.1 East Chang An Ave., Dong Cheng District Beijing Cina P.R.C. Numero principale:
12 Supporto tecnico: Fax: Sito Web: HONG KONG Symantec Hong Kong Central Plaza Suite # th Floor, 18 Harbour Road Wanchai Hong Kong Numero principale: Supporto tecnico: Fax: Sito Web: INDIA Symantec India Suite #801 Senteck Centrako MMTC Building Bandra Kurla Complex Bandra (East) Mumbai , India Numero principale: Supporto tecnico: Fax: Sito Web: COREA Symantec Korea 15,16th Floor Dukmyung B/D Samsung-Dong KangNam-Gu Seoul Corea del Sud Numero principale: Supporto tecnico: Fax: Sito Web:
13 MALESIA Symantec Corporation (Malaysia) Sdn Bhd 31-3A Jalan SS23/15 Taman S.E.A Petaling Jaya Selangor Darul Ehsan Malesia Numero principale: Supporto tecnico: enterprise: Numero verde enterprise: Sito Web: NUOVA ZELANDA Symantec New Zealand Level 5, University of Otago Building 385 Queen Street Auckland Central 1001 Nuova Zelanda Numero principale: Fax: Sito Web de support: Supporto Gold: gold.nz@symantec.com Amministratore contratti di supporto: contractsadmin@symantec.com SINGAPORE Symantec Singapore 6 Battery Road #22-01/02/03 Singapore Numero principale: Fax: Supporto tecnico: Sito Web:
14 TAIWAN Symantec Taiwan 2F-7, No.188 Sec.5 Nanjing E. Rd., 105 Taipei Taiwan Numero principale: Corporate Support: Fax: Supporto Gold: gold.nz@symantec.com Sito Web: È stato fatto ogni sforzo possibile per garantire l'accuratezza di questo documento. Tuttavia, le informazioni qui contenute sono soggette a modifica senza preavviso. Symantec Corporation si riserva il diritto di apportare tali modifiche senza preavviso.
15 Sommario Soluzioni di servizio e supporto Capitolo 1 Capitolo 2 Capitolo 3 Capitolo 4 Introduzione all'aggiornamento del Manuale dell'amministratore Informazioni sull'aggiornamento del Manuale dell'amministratore di Symantec AntiVirus Informazioni su questa versione di Symantec AntiVirus Aggiornamenti delle informazioni di base su Symantec AntiVirus Informazioni su Symantec AntiVirus Informazioni su Symantec System Center Icone della console di Symantec System Center Avvio di Symantec System Center Indicazione dello stato di infezione del client Aggiornamenti di Gestione di Symantec Client Security Ripristino della comunicazione con il client dopo perdita del server primario Configurazione di Symantec AntiVirus per disattivare Centro sicurezza PC di Windows Registrazione dinamica del server di appartenenza Utilizzo di Protezione contro le manomissioni Attivazione, disattivazione e configurazione di Protezione contro le manomissioni Aggiornamenti di Scansione per la ricerca di virus e rischi per la sicurezza Informazioni sulle scansioni di Symantec AntiVirus Informazioni sull'esclusione automatica di file e directory di Microsoft Exchange... 38
16 16 Sommario Informazioni sull'esclusione globale dei rischi per la sicurezza dalla scansione Scansioni Auto-Protect Informazioni sulle scansioni Virus Sweep Informazioni sulle inclusioni e le esclusioni durante la scansione Configurazione delle inclusioni e delle esclusioni di file e cartelle Configurazione delle esclusioni globali dei rischi per la sicurezza Configurazione di Auto-Protect Configurazione di Auto-Protect per file system Configurazione di Auto-Protect per la scansione in applicazioni groupware Configurazione di Auto-Protect per la della scansione Internet Configurazione delle scansioni manuali Creazione e configurazione delle scansioni pianificate Creazione di scansioni pianificate Configurazione di scansioni pianificate Gestione dell'attività dell'utente del client Modifica delle opzioni di scansione per i client Capitolo 5 Capitolo 6 Capitolo 7 Aggiornamenti di Aggiornamento delle definizioni Aggiornamento e configurazione di server con il metodo di trasporto delle definizioni dei virus Configurazione di un server di gestione principale Informazioni sull'aggiornamento dei server NetWare con il metodo di trasporto delle definizioni dei virus Aggiornamenti di Risposta alle infezioni da virus Nuova funzionalità Reporting Configurazione delle opzioni di eliminazione automatica dei dati in quarantena Aggiornamenti di Uso delle cronologie e dei registri eventi Ordinamento e filtro dei dati delle cronologie e dei registri eventi Informazioni sulle icone della finestra Registro eventi Visualizzazione delle cronologie Configurazione degli eventi di registro per l'inoltro
17 Sommario 17 Analisi del file dello stato di inoltro Indice
18 18 Sommario
19 Capitolo 1 Introduzione all'aggiornamento del Manuale dell'amministratore Questo capitolo contiene i seguenti argomenti: Informazioni sull'aggiornamento del Manuale dell'amministratore di Symantec AntiVirus Informazioni su questa versione di Symantec AntiVirus Informazioni sull'aggiornamento del Manuale dell'amministratore di Symantec AntiVirus Questo aggiornamento descrive le modifiche importanti apportate al Manuale dell'amministratore di Symantec AntiVirus tra le versioni 10.0 e 10.1 di Symantec AntiVirus. Per fornire un contesto corretto, questo aggiornamento contiene le informazioni integrate nelle sezioni appropriate del Manuale dell'amministratore di Symantec AntiVirus. Le informazioni che non sono state modificate si trovano nel Manuale dell'amministratore di Symantec AntiVirus per la versione 10.0 che accompagna comunque questa versione. Le informazioni sono organizzate in base al capitolo corrispondente nel Manuale dell'amministratore di Symantec AntiVirus.
20 20 Introduzione all'aggiornamento del Manuale dell'amministratore Informazioni su questa versione di Symantec AntiVirus Informazioni su questa versione di Symantec AntiVirus Le informazioni sulle nuove funzioni di questa versione di Symantec AntiVirus e una descrizione dei componenti del prodotto sono disponibili nella Guida all'installazione di Symantec AntiVirus.
21 Capitolo 2 Aggiornamenti delle informazioni di base su Symantec AntiVirus Questo capitolo contiene i seguenti argomenti: Informazioni su Symantec AntiVirus Informazioni su Symantec System Center Avvio di Symantec System Center Indicazione dello stato di infezione del client Informazioni su Symantec AntiVirus Symantec AntiVirus fornisce a workstation e server di rete una soluzione scalabile e multipiattaforma per la protezione dai virus e dai rischi per la sicurezza, e la riparazione dei loro effetti dannosi. Symantec AntiVirus consente di effettuare le seguenti operazioni: Definire e applicare una politica antivirus e per i rischi per la sicurezza da adottare a livello aziendale. Recuperare aggiornamenti di contenuti, quali definizioni di virus e rischi per la sicurezza. Mettere i virus in quarantena ed eliminare i virus attivi. Analizzare gli eventi registrati. Creare report contenenti grafiche predefiniti e personalizzabili basati sulle informazioni sulla sicurezza di Symantec AntiVirus provenienti dalla rete.
22 22 Aggiornamenti delle informazioni di base su Symantec AntiVirus Informazioni su Symantec System Center I componenti del prodotto, i requisiti di sistema di Symantec AntiVirus, i protocolli e le porte utilizzate per Symantec AntiVirus, sono descritti nella Symantec AntiVirus Guida all'installazione. Il software client Symantec AntiVirus fornisce protezione contro i virus e i rischi per la sicurezza per i computer in rete e non in rete. Il software client Symantec AntiVirus protegge i computer a 32 bit e a 64 bit supportati che eseguono versioni supportate di Windows. Per Symantec AntiVirus, si intende sia il software server Symantec AntiVirus che il software client Symantec AntiVirus. L'esecuzione del software server Symantec AntiVirus può essere imposta dai requisiti di sistema. I computer che eseguono il software server Symantec AntiVirus non devono necessariamente agire da server di gestione. Il software server Symantec AntiVirus è in grado di gestire altri computer che eseguono Symantec AntiVirus e le versioni preesistenti supportate di Norton AntiVirus Corporate Edition. Le funzioni includono gli aggiornamenti di configurazione, delle definizioni dei virus e dei rischi per la sicurezza per questi client. Inoltre, il software server Symantec AntiVirus fornisce protezione contro virus e rischi per la sicurezza ai computer sui quali viene eseguito. Nota: il software Symantec AntiVirus server non è supportato su computer a 64 bit. Informazioni su Symantec System Center Con Symantec System Center è possibile gestire la sicurezza della rete, eseguendo attività di amministrazione come quelle indicate di seguito: Installazione della protezione antivirus e contro i rischi per la sicurezza sulle workstation e sui server di rete. Aggiornamento delle definizioni di Symantec AntiVirus. Gestione dei server e client di Symantec AntiVirus. Gestione delle licenze di contenuti, se si utilizza una licenza di contenuti anziché una licenza aziendale per i computer. Per informazioni sulla licenza di contenuti, vedere il capitolo corrispondente nella Guida all'installazione di Symantec AntiVirus. Per configurare i client Symantec AntiVirus, oltre a Symantec System Center è possibile utilizzare i file di configurazione Grc.dat. È possibile utilizzare file di configurazione se si desidera impiegare uno strumento di terze parti per eseguire la configurazione remota della rete.
23 Aggiornamenti delle informazioni di base su Symantec AntiVirus Informazioni su Symantec System Center 23 Le seguenti informazioni su Symantec System Center non è inclusa nel presente manuale: Le informazioni sulla configurazione e l'utilizzo della funzionalità Reporting si trovano nel Manuale dell'utente di Reporting. Le informazioni sulla configurazione e l'utilizzo della funzionalità di conformità endpoint si trovano nella Guida all'implementazione di Endpoint Compliance. Icone della console di Symantec System Center Durante l'esecuzione di Symantec System Center viene visualizzata una gerarchia di sistema dei server, gruppi di server e gruppi di client rappresentati da icone. Le icone sono riportate in una gerarchia espandibile nella console di Symantec System Center. Symantec System Center utilizza le icone per rappresentare i diversi stati dei computer in cui vengono eseguiti i prodotti Symantec gestiti. Ad esempio, se l'icona di un gruppo di server nella relativa vista viene visualizzata con l'immagine di un lucchetto, il gruppo deve essere sbloccato tramite password prima di poter configurare o eseguire scansioni per i computer appartenenti a quel gruppo. Nella Tabella 2-1 sono elencate le icone di Symantec System Center. Tabella 2-1 Icona Icone di Symantec System Center Descrizione Oggetto di livello superiore che rappresenta la gerarchia di sistema contenente tutti i gruppi di server. Gruppo di server o di client sbloccato. Confrontare questa icona con quella relativa al gruppo di server bloccato. Per ragioni di sicurezza, all'avvio di Symantec System Center l'impostazione predefinita prevede che tutti i gruppi di server siano bloccati. Gruppo di server bloccato. Per visualizzare i computer presenti nel gruppo di server da configurare e su cui eseguire aggiornamenti e scansioni, è necessario immettere una password. Occorre risolvere un problema in questo gruppo di server. È possibile ad esempio che non sia stato assegnato un server di gestione primario al gruppo di server o che un server abbia rilevato un virus o rischio per la sicurezza.
24 24 Aggiornamenti delle informazioni di base su Symantec AntiVirus Informazioni su Symantec System Center Icona Descrizione È stato rilevato un rischio per la sicurezza, quale adware o spyware, in un computer del gruppo di server. Nota: Se Symantec AntiVirus rileva sia un virus che un rischio per la sicurezza nello stesso computer, viene visualizzata l'icona relativa ai virus. Server Symantec AntiVirus in esecuzione in un computer supportato. Confrontare questa icona con la successiva, che rappresenta il server di gestione primario per il gruppo. Server di gestione primario Symantec AntiVirus in esecuzione in un computer supportato. Server Symantec AntiVirus non disponibile. Questa icona viene visualizzata se si interrompe la comunicazione tra il server Symantec AntiVirus e la console di Symantec System Center. L'errore di comunicazione può essere dovuto a cause diverse. Ad esempio il server non è attivo; il software Symantec è stato rimosso; il server, il client e Symantec System Center non sono sincronizzati oppure si è verificato un problema di rete tra la console e il sistema. È stato rilevato un virus nel computer che esegue il server Symantec AntiVirus. È stato rilevato un rischio per la sicurezza, quale adware o spyware, nel computer che esegue il server Symantec AntiVirus. Se Symantec AntiVirus rileva sia un virus che un rischio per la sicurezza nello stesso computer, viene visualizzata l'icona relativa ai virus. Il client Symantec AntiVirus in esecuzione in un computer Windows. Se si utilizza la conformità endpoint Symantec, questa icona indica anche che questo computer client è conforme. Quando si seleziona questo computer, vengono visualizzate solo le relative opzioni. È stato rilevato un virus nel computer che esegue il client Symantec AntiVirus. Nota: Lo stato di infezione del client non viene visualizzato nella console di Symantec System Center se l'opzione in Strumenti > Console opzioni SSC della scheda Filtro avviso è selezionata.
25 Aggiornamenti delle informazioni di base su Symantec AntiVirus Avvio di Symantec System Center 25 Icona Descrizione È stato rilevato un rischio per la sicurezza, quale adware o spyware, nel computer che esegue il client Symantec AntiVirus. Se Symantec AntiVirus rileva sia un virus che un rischio per la sicurezza nello stesso computer, viene visualizzata l'icona relativa ai virus. Occorre risolvere un problema in questo client. È possibile ad esempio che i file delle definizioni dei virus e dei rischi per la sicurezza non siano aggiornati o che il gruppo di client a cui è assegnato il client non sia più valido. Nel campo relativo allo stato della console di Symantec System Center è riportato il problema effettivo. Questo computer, che esegue il software client Symantec AntiVirus, dispone dell'accesso alla rete, ma non ha superato il controllo di conformità endpoint. Esaminare il motivo a monte del problema e intervenire per porvi rimedio. Questo computer, che esegue il software client Symantec AntiVirus non ha superato un controllo di conformità endpoint. Il computer che esegue il software client Symantec AntiVirus non è attualmente connesso alla rete. Questo problema può verificarsi se il server, il client e Symantec System Center non sono sincronizzati. È necessario attivare un'impostazione affinché la console di Symantec System Center indichi quando i client non sono connessi alla rete. Avvio di Symantec System Center Avviare Symantec System Center quando si desidera gestire Symantec AntiVirus. Per avviare Symantec System Center Sulla barra delle applicazioni di Windows, fare clic su Start > Programmi > Symantec System Center Console > Symantec System Center Console. All'apertura di Symantec System Center viene attivata la vista Console predefinita.
26 26 Aggiornamenti delle informazioni di base su Symantec AntiVirus Indicazione dello stato di infezione del client Figura 2-1 Console di Symantec System Center Scheda Struttura della console Livello superiore del gruppo di server Gruppo di server bloccato Gruppo di server sbloccato Gruppi di client Il contenuto dell'oggettoselezionato nella struttura appare nel riquadro destro Nota: la visualizzazione della console di Symantec System Center non è supportata da una sessione terminal. Indicazione dello stato di infezione del client È possibile configurare Symantec System Center per visualizzare lo stato di infezione del client in base ai dati di registrazione del client nella console di Symantec System Center. Per impostazione predefinita, questa opzione è disattivata. Per mostrare lo stato di infezione del client nella console di Symantec System Center 1 Nel menu Strumenti, fare clic su Opzioni console SSC. 2 Nella scheda Filtro avviso virus della finestra di dialogo Proprietà - Opzioni console di Symantec System Center, selezionare Visualizza lo stato di infezione di ciascun client in base ai dati di registrazione dei client.
27 Aggiornamenti delle informazioni di base su Symantec AntiVirus Indicazione dello stato di infezione del client 27 3 Per configurare la durata di visualizzazione delle informazioni, utilizzare le frecce o digitare il numero di giorni di permanenza dei dati sull'infezione da virus nella console di Symantec System Center. Per impostazione predefinita, la console non visualizza le infezioni che si sono verificate oltre 3 giorni prima. 4 Per riazzerare Symantec System Center in modo da visualizzare lo stato di infezione del client da quel momento in poi, selezionare Non visualizzare avvisi virus precedenti a, quindi fare clic su Imposta ora. Nota: utilizzare la console di Reporting per ottenere lo stato di infezione più completo e aggiornato. Per ulteriori informazioni sulla console di Reporting, consultare il Manuale dell'utente di Reporting.
28 28 Aggiornamenti delle informazioni di base su Symantec AntiVirus Indicazione dello stato di infezione del client
29 Capitolo 3 Aggiornamenti di Gestione di Symantec Client Security Questo capitolo contiene i seguenti argomenti: Ripristino della comunicazione con il client dopo perdita del server primario Configurazione di Symantec AntiVirus per disattivare Centro sicurezza PC di Windows Registrazione dinamica del server di appartenenza Utilizzo di Protezione contro le manomissioni Ripristino della comunicazione con il client dopo perdita del server primario Se il server primario viene perso e non si è creato un server di gestione secondario nel gruppo di server, è necessario reinstallare Symantec AntiVirus nel server primario. Per ripristinare la comunicazione con i client gestiti dopo reinstallazione del server Symantec AntiVirus, quando non si dispone di una copia di backup della cartella pki del server primario, procede come segue: Eliminare i vecchi certificati dai client gestiti del server. Copiare i nuovi certificati del server e il file Grc.dat nei client gestiti del server.
30 30 Aggiornamenti di Gestione di Symantec Client Security Configurazione di Symantec AntiVirus per disattivare Centro sicurezza PC di Windows Per ripristinare la comunicazione con i client gestiti dopo reinstallazione del server Symantec AntiVirus 1 Nel client gestito, arrestare il servizio di Symantec AntiVirus, Rtvscan. 2 Eliminare tutti i certificati della cartella pki\roots nella cartella di programma di Symantec AntiVirus del client. Il percorso predefinito della cartella di programma di Symantec AntiVirus è <Unità>:\Programmi\Symantec Client Security\Symantec AntiVirus. 3 Sulla barra delle applicazioni di Windows, fare clic su Start > Esegui. 4 Nella finestra di dialogo Esegui, immettere il testo seguente: \\<nome server>\vphome dove <nome server> è il nome del server Symantec AntiVirus. 5 Fare clic su OK. 6 Copiare il file Grc.dat dalla cartella vphome del server alla seguente cartella nel client: C:\Documents and Settings\All Users\Dati applicazioni\symantec\symantec AntiVirus Corporate Edition\7.5\ 7 Copiare il file <xxx.x>.servergroupca.cer dalla cartella vphome\pki\roots del server alla cartella \pki\roots del client. Il percorso predefinito della cartella \pki\roots nel client è <Unità>:\Programmi\Symantec Client Security\Symantec AntiVirus\pki\ roots\ 8 Impostare il valore DWORD della chiave di registro HKLM\Software\Intel\ LANdesk\VirusProtect6\CurrentVersion\ProductControl\ReloadRootCertsNow su 1. I nuovi certificati di origine verranno applicati da Rtvscan. Configurazione di Symantec AntiVirus per disattivare Centro sicurezza PC di Windows È possibile configurare le circostanze in cui Symantec AntiVirus disattiva Centro sicurezza PC di Windows. Per configurare Symantec AntiVirus per disattivare Centro sicurezza PC di Windows 1 Fare clic con il pulsante destro del mouse sul gruppo di server da modificare. 2 Fare clic su Tutte le attività > Symantec AntiVirus > Opzioni solo per l'amministratore del client.
31 Aggiornamenti di Gestione di Symantec Client Security Registrazione dinamica del server di appartenenza 31 3 Nella finestra di dialogo Opzioni solo per l'amministratore del client, in Centro sicurezza PC Windows, nell elenco a discesa Disattiva Centro sicurezza PC di Windows, selezionare una delle seguenti opzioni: Mai Centro sicurezza PC di Windows non viene mai disattivato. Disattiva solo una volta Centro sicurezza PC di Windows viene disattivato una sola volta. Se un utente lo riattiva, Symantec AntiVirus non lo disattiva di nuovo. Disattiva sempre Centro sicurezza PC di Windows rimane sempre disattivato. Se un utente lo riattiva, Symantec AntiVirus lo disattiva di nuovo immediatamente. Ripristina se disattivato Riattiva Centro sicurezza PC di Windows solo se Symantec AntiVirus lo ha disattivato. 4 Fare clic su OK. Registrazione dinamica del server di appartenenza Alcuni ambienti di rete contengono computer connessi alla rete solo per un breve periodo di tempo. I computer client di Symantec AntiVirus effettuano la registrazione presso il server di appartenenza a intervalli regolari, configurabili. Se il momento della connessione del client coincide con l'ora di registrazione del server di appartenenza del client, allora la registrazione del client viene eseguita. Se l'ora della connessione e quella di registrazione non coincidono e se il client Symantec AntiVirus fallisce la registrazione con il server di appartenenza durante l'intervallo prestabilito, il client inizia a monitorare i cambi di indirizzo IP. Se il client rileva un nuovo indirizzo IP, allora tenta un'altra connessione al server di appartenenza. Una volta stabilita la connessione, i file di configurazione e i registri vengono scambiati come stabilito e il periodo di registrazione del client viene reimpostato. Il client non risponde a ulteriori cambi dell'indirizzo IP fino alla successiva scadenza del periodo di registrazione. Se la registrazione fallisce, il client Symantec AntiVirus continua a rispondere ai cambi di indirizzo IP fino a stabilire una connessione al server di appartenenza. Nota: questa funzione è supportata solo sui client Windows. Non è supportata nei computer NetWare o Linux.
32 32 Aggiornamenti di Gestione di Symantec Client Security Utilizzo di Protezione contro le manomissioni Utilizzo di Protezione contro le manomissioni Protezione contro le manomissioni fornisce una protezione in tempo reale per le applicazioni Symantec. Essa impedisce che i processi Symantec e gli oggetti interni vengano attaccati o compromessi da processi non Symantec, quali worm, Trojan Horse, virus e rischi per la sicurezza. Attivazione, disattivazione e configurazione di Protezione contro le manomissioni Quando la funzione Protezione contro le manomissioni è attivata, è possibile configurare Symantec AntiVirus per il blocco o la registrazione dei tentativi di modifica dei processi Symantec o degli oggetti software interni che sincronizzano i thread e i processi Symantec. Gli oggetti interni servono a coordinare l'attività dei programmi in esecuzione nel computer. Ad esempio, quando si utilizza Microsoft Outlook per inviare un messaggio , lo snap-in Symantec AntiVirus per Outlook opera con il servizio Symantec AntiVirus in modo che il messaggio venga sottoposto a scansione. I computer Windows utilizzano vari tipi di oggetti interni. Protezione contro le manomissioni protegge gli oggetti interni che sono catalogati come mutex denominati ed eventi denominati. I mutex garantiscono che, in un dato momento, una stessa risorsa venga usata da un singolo programma o thread, come l'accesso a un file. I mutex sono oggetti di sincronizzazione che possono appartenere a un unico thread alla volta. Quando il thread che occupa il mutex termina con la risorsa, esso rilascia il mutex in modo che un altro programma o thread possa utilizzare la risorsa. I processi creano degli eventi denominati che notificano un altro programma o thread in attesa per annunciare la fine dell'elaborazione. Ad esempio, gli oggetti evento possono essere utilizzati da un thread principale per impedire ad altri thread di leggere un buffer di memoria condivisa durante la scrittura nel buffer stesso. Quando il thread principale termina la scrittura nel buffer, esso invia un evento denominato per annunciare ai thread in attesa che possono riprendere le operazioni di lettura. A livello delle API di Windows, Protezione contro le manomissioni intercetta le chiamate che precedono operazioni di creazione, apertura o modifica di tali oggetti, come CreateEvent, SetEvent, CreateMutex, ReleaseMutex e così via. La funzione verifica quindi il nome dell'oggetto a fronte del proprio elenco di nomi protetti, chiamato manifesto. Se i nomi corrispondono, scatta una verifica per accertarsi che l'eseguibile responsabile del processo all'origine della chiamata dispone di una firma digitale Symantec valida. Se il processo dispone di una firma valida, la richiesta viene autorizzata, altrimenti, viene negata con un codice errore
33 Aggiornamenti di Gestione di Symantec Client Security Utilizzo di Protezione contro le manomissioni 33 riconducibile a un accesso negato. Questa protezione è efficace sia sui sistemi autonomi che sui server terminali. È anche possibile scegliere di visualizzare un messaggio ogni volta che Symantec AntiVirus rileva un tentativo di manomissione. Per impostazione predefinita, i messaggi di notifica appaiono quando Symantec AntiVirus rileva la manomissione di oggetti interni. Se le manomissioni vengono notificate da Symantec AntiVirus, i messaggi ricevuti possono riguardare sia processi Windows che processi Symantec. Per attivare, disattivare e configurare Protezione contro le manomissioni 1 Eseguire una delle seguenti operazioni: Fare clic con il pulsante destro del mouse su un server o gruppo di server, quindi scegliere Tutte le attività > Symantec AntiVirus > Opzioni di protezione contro manomissioni del client. Fare clic con il pulsante destro del mouse su un server o gruppo di server, quindi scegliere Tutte le attività > Symantec AntiVirus > Opzioni di protezione contro manomissioni del server.
34 34 Aggiornamenti di Gestione di Symantec Client Security Utilizzo di Protezione contro le manomissioni 2 Selezionare o deselezionare Attiva Protezione contro manomissioni. 3 Se Protezione contro le manomissioni è attivata, allora sotto Protezione, selezionare o deselezionare Processi e Oggetti interni. Nell'elenco a discesa per ciascuna opzione, effettuare una delle seguenti operazioni: Per bloccare attività non autorizzate, fare clic su Blocca. Per registrare l attività non autorizzata e consentirne l esecuzione, fare clic su Solo registrazione. 4 Nella sezione Notifiche, selezionare o deselezionare Visualizza messaggio su computer interessato. 5 Nella sezione Notifiche, selezionare o deselezionare Processi e Oggettiinterni. 6 Nella sezione Opzioni, selezionare o deselezionare Mantieni la protezione contro le manomissioni abilitata anche se Symantec AntiVirus è disattivato.
35 Aggiornamenti di Gestione di Symantec Client Security Utilizzo di Protezione contro le manomissioni 35 7 Se si configurano le Opzioni di Protezione contro le manomissioni del client, bloccare o sbloccare le singole impostazioni a seconda delle esigenze della rete. 8 Se si configurano le Opzioni di Protezione contro la manomissione a livello del client o del gruppo di server, fare clic su Reimposta tutto per propagare le impostazioni configurate in questa scheda a tutti i client collegati al server o al gruppo di server.
36 36 Aggiornamenti di Gestione di Symantec Client Security Utilizzo di Protezione contro le manomissioni
37 Capitolo 4 Aggiornamenti di Scansione per la ricerca di virus e rischi per la sicurezza Questo capitolo contiene i seguenti argomenti: Informazioni sulle scansioni di Symantec AntiVirus Configurazione di Auto-Protect Configurazione delle scansioni manuali Creazione e configurazione delle scansioni pianificate Gestione dell'attività dell'utente del client Informazioni sulle scansioni di Symantec AntiVirus Nella console di Symantec System Center, è possibile configurare i seguenti tipi di scansione nella vista Symantec AntiVirus: scansioni Auto-Protect scansioni Auto-Protect per file system scansione Auto-Protect di allegati di per Lotus Notes, Microsoft Exchange e Outlook (MAPI e Internet) Scansione Auto-Protect dei messaggi e degli allegati di Internet che utilizzano i protocolli di comunicazione POP3 o SMTP; la scansione Auto-Protect dei messaggi Internet include anche la scansione euristica dei messaggi in uscita
38 38 Aggiornamenti di Scansione per la ricerca di virus e rischi per la sicurezza Informazioni sulle scansioni di Symantec AntiVirus scansioni manuali scansioni Virus Sweep scansioni pianificate Per impostazione predefinita, tutti i tipi di scansione di Symantec AntiVirus rilevano i virus ed i rischi per la sicurezza, quali adware e spyware, li inviano alla quarantena e tentano di ripararne gli effetti. Nota: in alcuni casi, può accadere di installare inavvertitamente un applicazione, ad esempio adware o spyware, che include un rischio per la sicurezza. Se in base a quanto stabilito da Symantec, per il computer il blocco del rischio non costituisce un pericolo, questo viene bloccato da Symantec AntiVirus per impostazione predefinita. Se il blocco del rischio può determinare nel computer una situazione di instabilità, la minaccia viene messa in quarantena al termine dell installazione dell applicazione e gli effetti del rischio vengono quindi riparati. È possibile sottoporre a scansione i seguenti elementi: server e client Symantec AntiVirus singoli e multipli gruppi di server e client Symantec AntiVirus tramite i gruppi di server. Informazioni sull'esclusione automatica di file e directory di Microsoft Exchange Se i server Microsoft Exchange, inclusi cluster di server, sono installati nel computer in cui è installato Symantec AntiVirus, Symantec AntiVirus rileva automaticamente la presenza di Microsoft Exchange e crea le esclusioni appropriate di file e directory per tutte le scansioni incluse quelle di Auto-Protect. Symantec AntiVirus verifica a intervalli regolari la presenza di modifiche di posizione dei file e directory appropriati di Microsoft Exchange. Pertanto, installando Exchange in un computer in cui è già installato Symantec AntiVirus, le esclusioni vengono create quando Symantec AntiVirus verifica la presenza di modifiche. Symantec AntiVirus esclude sia i file che le directory; di conseguenza, lo spostamento di un file da una directory esclusa non ne modifica lo stato; il file rimane escluso. Symantec AntiVirus crea esclusioni di scansione di file e directory per le seguenti versioni di Microsoft Exchange: Exchange 5.5 Exchange 2000 Exchange 2003
39 Aggiornamenti di Scansione per la ricerca di virus e rischi per la sicurezza Informazioni sulle scansioni di Symantec AntiVirus 39 Symantec AntiVirus crea esclusioni di scansione di file e directory anche per i seguenti prodotti Symantec quando vengono rilevati: Symantec Mail Security 4.0, 4.5, 4.6 e 5.0 per Microsoft Exchange Symantec AntiVirus/Filtering 3.0 per Microsoft Exchange Norton AntiVirus 2.x per Microsoft Exchange Nota: Per visualizzare le esclusioni create da Symantec AntiVirus per Exchange, esaminare il contenuto della chiave di registro di HKLM\Software\Intel\LANdesk\ VirusProtect6\CurrentVersion\Exclusions\Exchange Server. Non modificare direttamente questa chiave di registro. Per configurare ulteriori esclusioni, utilizzare Symantec System Center e modificare le opzioni di esclusione di scansione Auto-Protect, manuale e pianificata. Symantec AntiVirus non esclude le cartelle temporanee di sistema dalla scansione poiché tale comportamento rappresenta un sensibile abbassamento della protezione. Informazioni sull'esclusione globale dei rischi per la sicurezza dalla scansione Scansioni Auto-Protect Se esistono alcuni rischi per la sicurezza tollerati dalla politica aziendale, è possibile configurare Symantec AntiVirus in modo da escluderli da tutte le scansioni. Vedere Configurazione delle esclusioni globali dei rischi per la sicurezza a pagina 45. Auto-Protect esegue continuamente la scansione di file e dati di per ricercare virus e rischi per la sicurezza, quali spyware e adware, nel momento in cui vengono letti o scritti in un computer. Auto-Protect esegue la scansione dei dati di solo sui client Symantec AntiVirus. Symantec AntiVirus rileva automaticamente la presenza di Microsoft Exchange e crea le relative esclusioni di scansioni Auto-Protect al momento dell'installazione. Auto-Protect include la funzione SmartScan. Se attivata, questa funzione può determinare il tipo di file anche se un virus ne cambia l'estensione. Symantec AntiVirus permette di configurare le opzioni di Auto-Protect per i server a livello di gruppo o di singolo server, ed a livello di gruppo di server, di singolo server o di gruppo di client per i client. Quando si configura Auto-Protect, le pagine
40 40 Aggiornamenti di Scansione per la ricerca di virus e rischi per la sicurezza Informazioni sulle scansioni di Symantec AntiVirus di configurazione presentano qualche differenza a seconda che le opzioni vengano impostate per i server o per i client. Al momento della configurazione è possibile bloccare le opzioni di Auto-Protect sui client per applicare una politica antivirus aziendale per i virus ed i rischi per la sicurezza. Una volta bloccate, le opzioni non possono essere modificate dagli utenti. Nota: è necessario bloccare le impostazioni client Auto-Protect prima di configurarle nella console di Symantec System Center per evitare che possano essere propagate ai client. Se si apporta una modifica, ma non si blocca l'impostazione, la modifica non viene propagata ai client. Vedere Configurazione di Auto-Protect a pagina 47. Auto-Protect è una funzione attivata per impostazione predefinita. È possibile visualizzare lo stato di Auto-Protect in Symantec System Center. Per visualizzare lo stato di Auto-Protect Fare clic con il pulsante destro del mouse su un server o un client, quindi selezionare Tutte le attività > Symantec AntiVirus > Stato Auto-Protect. Informazioni sulle scansioni Virus Sweep La scansione Virus Sweep consente di eseguire la scansione a livello di gerarchia di sistema, gruppo di server o singolo server. La scansione Virus Sweep ricerca sia virus che rischi per la sicurezza. È possibile assegnare un nome alla scansione Virus Sweep e visualizzarne la cronologia nel registro Cronologia di Virus Sweep. Avvertimento: le scansioni Virus Sweep non applicano automaticamente le esclusioni impostate per altri tipi di scansioni. Inoltre, non è possibile interrompere una scansione Virus Sweep. Una volta avviata, la scansione deve essere completata. Informazioni sulle inclusioni e le esclusioni durante la scansione Le inclusioni e le esclusioni consentono di trovare il giusto equilibrio tra il livello di protezione richiesto dalla rete e il tempo e le risorse necessari per garantire tale protezione. Se si imposta, ad esempio, la scansione di tutti i tipi di file, potrebbe essere utile escludere determinate cartelle contenenti solo file di dati che non sono soggetti alle infezioni da virus. In altri casi può essere utile effettuare solo la scansione dei file con estensioni che possono contenere un virus o altri rischi. Scegliendo di effettuare la scansione solo di alcune estensioni, si escludono
41 Aggiornamenti di Scansione per la ricerca di virus e rischi per la sicurezza Informazioni sulle scansioni di Symantec AntiVirus 41 automaticamente tutti i file con altre estensioni dalla scansione. Queste opzioni riducono il sovraccarico derivante dalla scansione dei file. A seconda del tipo di scansione e degli oggetti inclusi nella scansione, è possibile escludere file, cartelle o estensioni di file. È possibile includere nella scansione solo alcune estensioni. Avvertimento: una volta esclusi, file e cartelle non vengono sottoposti alla scansione, quindi non sono protetti da virus e rischi per la sicurezza. È possibile includere ed escludere elementi per le scansioni avviate dall interfaccia utente del client o server Symantec AntiVirus o dalla console di Symantec System Center. La Tabella 4-1 descrive i tipi di esclusioni che possono essere configurate in base al tipo di oggetto selezionato nella struttura gerarchica della console di Symantec System Center. Tabella 4-1 Tipo di oggetto Gruppo di server Esclusioni per tipo di oggetto Esclusioni disponibili Scansioni del server: estensioni di file e cartelle specifiche. Server Scansioni del server: estensioni di file, unità, file e cartelle. Scansioni del client: estensioni di file, unità e cartelle specifiche. Gruppo di client Server NetWare Scansioni del client: estensioni di file, unità e cartelle specifiche. File per unità e cartelle specifiche; non è possibile escludere i file in base all'estensione. Nota: se si utilizza la funzione ifolder di NetWare 6, è necessario escludere la directory ifolder dalle scansioni di virus. La directory predefinita da escludere è sys:\ifolder. Per configurare questa opzione, utilizzare la finestra di dialogo Opzioni di Auto-Protect del server nella console di Symantec System Center. Vedere Configurazione delle inclusioni e delle esclusioni di file e cartelle a pagina 43.
42 42 Aggiornamenti di Scansione per la ricerca di virus e rischi per la sicurezza Informazioni sulle scansioni di Symantec AntiVirus Informazioni sull esclusione di file e cartelle specifiche È possibile escludere file e cartelle specifiche dalle scansioni Auto-Protect, Virus Sweep, manuali (Rapida, Completa e Personalizzata) e pianificate. In alcuni casi può essere utile, ad esempio, escludere le scansioni del percorso C:\Temp\Install o le cartelle che contengono un rischio per la sicurezza tollerabile, sempre che la politica di sicurezza dell'azienda consenta agli utenti di eseguire un programma di questo tipo. È possibile anche escludere i file che attivano avvisi di falso positivo. Se, ad esempio, è stato utilizzato un altro programma antivirus per ripulire i file infetti e il codice del virus non è stato rimosso completamente, il file può essere innocuo ma il codice del virus disattivato può causare la registrazione di un falso positivo in Symantec AntiVirus. Se non si è certi che un file sia infetto, contattare il supporto tecnico di Symantec. Lo stato dei file e delle cartelle selezionati per l esclusione viene indicato dalle icone della struttura gerarchica di Symantec AntiVirus. Nella Tabella 4-2 vengono descritte le icone di configurazione delle esclusioni. Tabella 4-2 Icona Icone della vista struttura e relativo significato riguardo le esclusioni Descrizione Esclude tutti i file contenuti in questa cartella e tutti i file nelle relative sottocartelle. Esclude gli elementi selezionati nella cartella o in una delle sottocartelle. Esclude il file selezionato. Questa impostazione è disponibile solo dall'interfaccia del server o del client. Esegue la scansione della cartella o degli elementi di livello inferiore. Informazioni sull inclusione e l esclusione di file in base al tipo o all'estensione Per impostazione predefinita Symantec AntiVirus esegue la scansione di tutti i file durante la scansione antivirus, ma è possibile configurare Symantec AntiVirus in modo che: vengano sottoposti a scansione solo i file con estensione specifica. vengano esclusi dalla scansione solo i file con estensione specifica. Le inclusioni e le esclusioni in base alle estensioni di file specifiche possono essere impostate tramite Symantec System Center.
43 Aggiornamenti di Scansione per la ricerca di virus e rischi per la sicurezza Informazioni sulle scansioni di Symantec AntiVirus 43 Le scansioni in base all'estensione dei file sono disponibili se si selezionano i seguenti oggetti e tipi di scansioni: Oggetto client: scansione manuale, pianificata e Auto-Protect per i client. Oggetto server: scansione Virus Sweep, manuale, pianificata del server e Auto-Protect per i server (solo Windows). Quando viene eseguita la scansione in base all'estensione dei file, Symantec AntiVirus non legge le intestazioni dei file per determinarne il tipo, ma esamina solo i file con le estensioni specificate. Configurazione delle inclusioni e delle esclusioni di file e cartelle Di seguito è descritta la modalità con cui Symantec AntiVirus gestisce le esclusioni: Quando Symantec AntiVirus applica le esclusioni, gli elementi esclusi non vengono sottoposti a scansione. Se un file non è escluso, viene sottoposto a scansione. Per le scansioni Virus Sweep, manuali, Auto-Protect e pianificate, Symantec AntiVirus non esegue alcuna azione sui file esclusi. L'attivazione e la disattivazione delle esclusioni possono migliorare le prestazioni a seconda della situazione. Ad esempio se si copia una cartella di grandi dimensioni esclusa dalla scansione e si attiva l'opzione relativa alle esclusioni, il processo di copia risulterà accelerato poiché l'intero contenuto della cartella verrà escluso. I file esclusi vengono visualizzati con vari tipi di icone nella struttura di Symantec AntiVirus. Vedere Tabella 4-2 a pagina 42. Per tutti i tipi di scansione è possibile selezionare i file da esaminare in base all'estensione o al tipo di file. Per le scansioni pianificate e manuali è inoltre possibile selezionare i file da esaminare per estensione e tipo di file a livello di cartella. Per configurare le esclusioni dalle scansioni 1 Aprire la finestra di dialogo Opzioni di scansione per il tipo di scansione da configurare: scansione Auto-Protect, manuale, Virus Sweep o pianificata. 2 Fare clic su Escludi file e cartelle. 3 Fare clic su Esclusioni. 4 A seconda dei tipi e del numero di computer in fase di configurazione, è possibile effettuare le seguenti operazioni: Fare clic su Estensioni e selezionare le estensioni dei file da escludere.
44 44 Aggiornamenti di Scansione per la ricerca di virus e rischi per la sicurezza Informazioni sulle scansioni di Symantec AntiVirus Per le esclusioni in base all'estensione possono essere utilizzati anche caratteri jolly. Selezionare i file da escludere in cartelle specifiche in base all'estensione o al tipo di file. Fare clic su File/Cartelle o su Cartelle, a seconda dell opzione disponibile, quindi selezionare le cartelle da escludere dalla scansione. 5 Fare clic su OK finché non viene visualizzata la console di Symantec System Center. Per selezionare i file da includere nelle scansioni in base all'estensione 1 Nella finestra di dialogo Opzioni di scansione relativa alla scansione da configurare, sotto Tipi di file, fare clic su Estensioni selezionate. 2 Fare clic su Estensioni. 3 Nella finestra di dialogo Estensioni selezionate, è possibile selezionare le seguenti opzioni: Per aggiungere estensioni personalizzate, digitare l'estensione, quindi fare clic su Aggiungi. Per aggiungere tutte le estensioni dei documenti, fare clic su Documenti. Per aggiungere tutte le estensioni dei programmi, fare clic su Aggiungi. Per aggiungere tutti i tipi di programmi ed estensioni, fare clic su Predefinito. 4 Fare clic su OK finché non viene visualizzata la console di Symantec System Center. Per selezionare i file per cartella da includere nelle scansioni manuali 1 Fare clic con il pulsante destro del mouse sull'oggetto da sottoporre a scansione, quindi scegliere Tutte le attività > Symantec AntiVirus > Avvia scansione manuale. 2 Nella finestra di dialogo Seleziona elementi, selezionare le cartelle da sottoporre a scansione. 3 Fare clic su Opzioni e selezionare le estensioni e i tipi da includere nella scansione per le cartelle selezionate. 4 Fare clic su OK finché non viene visualizzata la console di Symantec System Center.
45 Aggiornamenti di Scansione per la ricerca di virus e rischi per la sicurezza Informazioni sulle scansioni di Symantec AntiVirus 45 Per selezionare i file per cartella da includere in una scansione pianificata 1 Fare clic con il pulsante destro del mouse sull'oggetto da sottoporre a scansione, quindi scegliere Tutte le attività > Symantec AntiVirus > Scansioni pianificate. 2 Nella scheda Scansioni del server, selezionare una scansione dall'elenco Scansioni server. 3 Fare clic su Modifica. 4 Nella finestra di dialogo Scansione pianificata, fare clic su Impostazioni di scansione. 5 Nella finestra di dialogo Seleziona elementi, selezionare le cartelle da sottoporre a scansione. 6 Fare clic su Opzioni e selezionare le estensioni e i tipi da includere nella scansione per le cartelle selezionate. 7 Fare clic su OK finché non viene visualizzata la console di Symantec System Center. Configurazione delle esclusioni globali dei rischi per la sicurezza Se esistono determinati rischi per la sicurezza di cui si tollera la presenza nei computer della rete, è possibile creare un elenco dei rischi per la sicurezza da escludere da tutte le scansioni sui server e sui client. Le esclusioni globali dei rischi per la sicurezza possono essere configurate a livello di gruppo di server, di singolo server, di gruppo di client e di singolo client. Le azioni personalizzate, configurate dagli utenti per i rischi per la sicurezza e aggiunte all'elenco di esclusioni globali, vengono ignorate. Nota: se si aggiunge un rischio per la sicurezza all'elenco di esclusioni globali, Symantec AntiVirus non registrerà più gli eventi relativi a quel particolare rischio per la sicurezza. Agli utenti non verrà più notificata la presenza di tale rischio sul computer.
46 46 Aggiornamenti di Scansione per la ricerca di virus e rischi per la sicurezza Informazioni sulle scansioni di Symantec AntiVirus Per configurare le esclusioni globali dei rischi per la sicurezza 1 Fare clic con il pulsante destro del mouse sul computer, server o gruppo da configurare, quindi scegliere Tutte le attività > Symantec AntiVirus > Esclusioni rischi per la sicurezza globale. 2 Nella finestra di dialogo Esclusioni rischi per la sicurezza globale, fare clic sulla scheda Server o sulla scheda Client. Se è stato selezionato un server Utilizzare la scheda Server per configurare le esclusioni da applicare alle scansioni nel server. Utilizzare la scheda Client per configurare le esclusioni da applicare alle scansioni in tutti i client collegati a quel server. I client risultano non assegnati se non appartengono ad alcun gruppo di client. Se è stato selezionato un gruppo di server Utilizzare la scheda Server per configurare le esclusioni da applicare alle scansioni in tutti i server del gruppo. Utilizzare la scheda Client per configurare le esclusioni da applicare alle scansioni nei client non assegnati collegati ai server nel gruppo. I client risultano non assegnati se non appartengono ad alcun gruppo di client. Se è stato selezionato un client Se è stato selezionato un gruppo di client La scheda Server non è disponibile. Utilizzare la scheda Client per configurare le esclusioni da applicare a tutte le scansioni nel client. La scheda Server non è disponibile. Utilizzare la scheda Client per configurare le esclusioni da applicare a tutte le scansioni nei client del gruppo di client. 3 Fare clic su Aggiungi. 4 Nella finestra di dialogo Seleziona rischi per la sicurezza, fare clic su ciascun rischio per la sicurezza da escludere dalle scansioni. Per selezionare più rischi alla volta, servirsi dei tasti CTRL e MAIUSC. 5 Fare clic su OK. Per rimuovere un rischio per la sicurezza dalle esclusioni globali dei rischi 1 Fare clic con il pulsante destro del mouse sul computer, server o gruppo da configurare, quindi scegliere Tutte le attività > Symantec AntiVirus > Esclusioni rischi per la sicurezza globale. 2 Nella finestra di dialogo Esclusioni rischi per la sicurezza globale, fare clic sulla scheda Server o sulla scheda Client.
47 Aggiornamenti di Scansione per la ricerca di virus e rischi per la sicurezza Configurazione di Auto-Protect 47 3 Nell'elenco dei rischi per la sicurezza esclusi, selezionare i rischi che devono essere esaminati da Symantec AntiVirus e fare clic su Rimuovi. Per selezionare più rischi alla volta, servirsi dei tasti CTRL e MAIUSC. 4 Fare clic su OK. Configurazione di Auto-Protect La configurazione di Auto-Protect consiste nelle seguenti operazioni: configurazione di Auto-Protect per i file configurazione di Auto-Protect per la scansione . Configurazione di Auto-Protect per file system Quando si configura Auto-Protect per i file, occorre selezionare un gruppo di server o un server, quindi si configurano le impostazioni per la scansione e quelle che consentono di definire le modalità di funzionamento di Auto-Protect e delle funzioni associate. È necessario specificare se effettuare la scansione sulle unità floppy, di rete o su entrambe le unità. Nota: quando si configurano le opzioni client di Auto-Protect, è possibile selezionare l icona di blocco accanto alle impostazioni di Auto-Protect per bloccare le impostazioni in modo che gli utenti non possano modificarle. La Tabella 4-3 elenca le opzioni di scansione Auto-Protect. Tabella 4-3 Opzioni di scansione Auto-Protect Sezione o opzione Attiva Auto-Protect Opzioni disponibili Selezionare questa opzione per attivare Auto-Protect.
48 48 Aggiornamenti di Scansione per la ricerca di virus e rischi per la sicurezza Configurazione di Auto-Protect Sezione o opzione Tipi di file Opzioni disponibili È possibile configurare Symantec AntiVirus per la scansione di tutti i tipi di file, l'inclusione dei soli file con le estensioni selezionate o l'utilizzo di SmartScan. Le opzioni disponibili sono: Tutti i tipi La scansione viene eseguita su tutti i file del computer, indipendentemente dal tipo. Estensioni selezionate La scansione viene eseguita solo sui file con estensioni specifiche. È possibile aggiungere anche estensioni di programmi e documenti non comprese nell'elenco, nonché ripristinare i valori predefiniti. SmartScan La scansione viene eseguita su uno specifico gruppo configurabile di estensioni di file contenenti codice eseguibile e su tutti i file.exe e.doc. SmartScan legge l'intestazione di ciascun file per stabilirne il tipo. La scansione viene eseguita sui file.exe e.doc anche se tali estensioni vengono modificate da un virus. L'opzione SmartScan è attiva per impostazione predefinita. Opzioni Se non si desidera che Auto-Protect ricerchi i rischi per la sicurezza, deselezionare l'opzione Ricerca rischi per la sicurezza. La scansione dei rischi per la sicurezza è attivata per impostazione predefinita. Se in base a quanto stabilito da Symantec, per il computer il blocco del rischio non costituisce un pericolo, questo viene bloccato per impostazione predefinita. Per evitare che Auto-Protect blocchi i rischi per la sicurezza rilevati, deselezionare l'opzione Blocca rischi per la sicurezza. Per escludere dalla scansione Auto-Protect file e/o cartelle specifici, selezionare l'opzione Escludi file e cartelle selezionati. Fare clic su Esclusioni per selezionare le estensioni di file ed i percorsi delle cartelle da escludere. Tipi di unità Sono disponibili le seguenti opzioni: CD-ROM Se si attiva Auto-Protect per le unità CD-ROM, Symantec AntiVirus può eseguire la scansione dei file al momento in cui vengono letti dai dischi CD-ROM o scritti su di essi. Dischetto Symantec AntiVirus può eseguire la scansione dei file nel momento in cui vengono letti o scritti sui dischi floppy. Questo tipo di unità costituisce una frequente fonte di infezioni da virus, poiché è possibile che gli utenti introducano nell'ambiente di lavoro dischi infetti provenienti dall'esterno.
49 Aggiornamenti di Scansione per la ricerca di virus e rischi per la sicurezza Configurazione di Auto-Protect 49 Sezione o opzione Opzioni di scansione di rete Opzioni disponibili Per evitare che Auto-Protect esegua la scansione delle unità di rete, deselezionare Attiva scansione. Se si attiva la scansione delle unità di rete, Symantec AntiVirus è in grado di eseguire la scansione dei file mentre vengono scritti da un computer client al server o da un server a un altro. Se si attiva la scansione delle unità di rete, è anche possibile istruire Auto-Protect in modo da ritenere attendibili le versioni remote di Auto-Protect e utilizzare una cache di rete. Ai fini della protezione, non è necessario selezionare l'opzione Attiva scansione se è stata attivata la funzione Auto-Protect per tutti i server. Se, ad esempio, si attiva la scansione delle unità di rete nel client A e si attiva anche Auto-Protect nel server B, quando il client A scrive un file su un'unità di rete del server B Symantec AntiVirus esegue la scansione del file sia sul client A che sul server B. Questo può comportare un rallentamento delle prestazioni della rete sul computer client. Per evitare la ridondanza di scansione da parte di Auto-Protect con la scansione di rete attivata, selezionare Considera sicuri i file su computer remoti che eseguono Auto-Protect. Se questa opzione è attivata sia nel client che nel server, la funzione Auto-Protect del client confronta le impostazioni dell'omologa sul server per verificare che i livelli di sicurezza siano identici. Se i livelli sono identici, il computer locale considera attendibile la scansione Auto-Protect del computer remoto e non riesegue la scansione del file. Ad esempio, quando un client A scrive un file su un'unità di rete del server B, Symantec AntiVirus esegue la scansione del file nel client A ma non ripete la scansione nel server B. Per impostazione predefinita, l'opzione "Considera sicuri i file su computer remoti che eseguono Auto-Protect" è attivata quando la scansione di rete è attivata. Per disattivare la funzione di attendibilità e consentire la ridondanza della scansione, deselezionare "Considera sicuri i file su computer remoti che eseguono Auto-Protect". È verosimile che l'opzione deselezionata comporti una riduzione delle prestazioni. Per memorizzare un record dei file già sottoposti a scansione nel server di rete da parte di Auto-Protect, selezionare Cache di rete nel client. Questa opzione impedisce che la scansione dello stesso file venga ripetuta e contribuisce a migliorare le prestazioni. È possibile impostare il numero di file (voci) che Auto-Protect sottopone a scansione e memorizza; nonché un timeout prima della rimozione dei file dalla cache. Alla scadenza del timeout, i file vengono rimossi dalla cache e i file in rete richiesti dal client vengono di nuovo sottoposti a scansione. Avanzate Utilizzare questo pulsante per impostare le opzioni di scansione avanzate di Auto-Protect, comprese quelle relative all'avvio, alla cache dei file, al backup e così via. Vedere Configurazione delle opzioni avanzate di Auto-Protect per file system a pagina 52. Azioni Utilizzare questo pulsante per impostare il tipo di azione che Symantec AntiVirus deve intraprendere quando rileva un virus o un rischio per la sicurezza. Vedere Configurazione delle azioni di Auto-Protect per file system a pagina 59.
50 50 Aggiornamenti di Scansione per la ricerca di virus e rischi per la sicurezza Configurazione di Auto-Protect Sezione o opzione Notifiche Opzioni disponibili Utilizzare questo pulsante per impostare il tipo di notifica da visualizzare quando Auto-Protect rileva un virus o un rischio per la sicurezza. Vedere Configurazione delle notifiche di Auto-Protect per file system a pagina 69. Reimposta tutto Questa opzione è disponibile solo per le opzioni di Auto-Protect per i server a livello di gruppo di server e per i client a livello di server. Per garantire che tutti i computer utilizzino la stessa configurazione di scansione Auto-Protect impostata a un livello superiore, fare clic su Reimposta tutto durante l'impostazione delle opzioni. In Auto-Protect per i server, selezionando Reimposta tutto a livello del gruppo di server, tutte le opzioni di scansione impostate in precedenza a livello di server verranno sovrascritte dalle impostazioni relative al gruppo di server. Tutte le opzioni vengono estese a tutti i server appartenenti al gruppo. In Auto-Protect per i client, selezionando Reimposta tutto a livello del gruppo di server, tutte le opzioni di scansione impostate in precedenza a livello di server e di client verranno sovrascritte dalle impostazioni relative al gruppo di server. Selezionando Reimposta tutto a livello di server, tutte le opzioni di scansione impostate in precedenza a livello di client verranno sovrascritte da quelle per il server. Per configurare Auto-Protect per file system 1 Eseguire una delle seguenti operazioni: Fare clic con il pulsante destro del mouse sul gruppo di server o sui server Symantec AntiVirus da configurare, quindi scegliere Tutte le attività > Symantec AntiVirus > Opzioni di Auto-Protect per i server. Se si seleziona un gruppo di server, Symantec System Center configura tutti i server del gruppo. Fare clic con il pulsante destro del mouse su un singolo server o su più server selezionati, quindi fare clic su Tutte le attività > Symantec AntiVirus > Opzioni di Auto-Protect per i client. Fare clic con il pulsante destro del mouse sul gruppo di server o server che gestiscono i client Symantec AntiVirus da configurare, quindi selezionare Tutte le attività > Symantec AntiVirus > Opzioni di Auto-Protect per i client. In questo modo, Symantec System Center configura tutti i client associati al server o al gruppo di server. Fare clic con il pulsante destro del mouse su un singolo client o più client selezionati per un server, quindi selezionare Tutte le attività > Symantec AntiVirus > Opzioni di Auto-Protect per i client.
51 Aggiornamenti di Scansione per la ricerca di virus e rischi per la sicurezza Configurazione di Auto-Protect 51 2 Nella finestra di dialogo Opzioni di Auto-Protect, attivare Auto-Protect, selezionare i tipi o le estensioni di file da includere, attivare o disattivare la scansione dei rischi per la sicurezza, escludere i file per estensione e le cartelle, impostare le opzioni di scansione della rete e selezionare i tipi di unità, a seconda delle necessità. Vedere Tabella 4-3 a pagina Per impostare le opzioni di scansione avanzate, fare clic su Avanzate. Vedere Tabella 4-4 a pagina Per impostare le azioni che Symantec AntiVirus deve intraprendere quando rileva virus macro, non macro, rischi per la sicurezza singoli o categorie di rischi per la sicurezza, fare clic su Azioni. Vedere Tabella 4-5 a pagina 60.
52 52 Aggiornamenti di Scansione per la ricerca di virus e rischi per la sicurezza Configurazione di Auto-Protect 5 Per impostare le notifiche (messaggi) da visualizzare sui computer infetti al momento in cui vengono rilevati rischi, fare clic su Notifiche. Vedere Tabella 4-7 a pagina Se si decide di configurare le opzioni client di Auto-Protect, fare clic sull icona di blocco accanto a ciascuna opzione di Auto-Protect da bloccare prima di propagarla ai client. 7 Se si decide di configurare le opzioni di Auto-Protect per un gruppo di server, fare clic su Reimposta tutto per assicurarsi che tutti i computer utilizzino la configurazione di scansione Auto-Protect impostata a questo livello. 8 Fare clic su OK. Configurazione delle opzioni avanzate di Auto-Protect per file system La Tabella 4-4 descrive le opzioni di scansione avanzate di Auto-Protect per file system. Tabella 4-4 Sezione o opzione Opzioni di avvio Opzioni di scansione avanzate di Auto-Protect per file system Opzioni disponibili Le opzioni sono le seguenti: Avvio del sistema Consente di caricare Auto-Protect all'avvio del sistema operativo del computer e di scaricarlo alla chiusura del sistema. Questa opzione può agevolare la protezione da virus come Fun Love. Se Auto-Protect rileva un virus durante la chiusura del sistema, il file infetto viene collocato in una directory di quarantena temporanea. Al successivo avvio, Auto-Protect rileva il virus e crea una notifica di avviso. Avvio di Symantec AntiVirus Consente di caricare Auto-Protect all'avvio di Symantec AntiVirus. Nota: se si disattiva Auto-Protect che è configurato per eseguire questa opzione all avvio, Auto-Protect continuerà a funzionare per un breve intervallo di tempo dopo il riavvio, fino all avvio del servizio principale di Symantec AntiVirus che disattiva Auto-Protect. Modifiche che richiedono il ricaricamento di Auto-Protect Le opzioni sono le seguenti: Attendi il riavvio del sistema Arresta e ricarica Auto-Protect al riavvio del computer. Interrompi e ricarica Auto-Protect Arresta e ricarica Auto-Protect immediatamente.
53 Aggiornamenti di Scansione per la ricerca di virus e rischi per la sicurezza Configurazione di Auto-Protect 53 Sezione o opzione Scansione dei file che sono Opzioni disponibili Questa opzione di scansione dei file comprende le seguenti opzioni di protezione del file system, utilizzabili per controllare e intervenire sui file: Modificati (scansione per creazione) Esegue la scansione dei file quando vengono scritti, modificati o copiati. Utilizzare questa opzione per ottenere prestazioni leggermente migliori, poiché Auto-Protect esegue la scansione dei file solo al momento della scrittura, modifica o copia. Richiamati o modificati (scansione per creazione, apertura, spostamento, copia o esecuzione) Esegue la scansione dei file quando vengono scritti, aperti, spostati, copiati o eseguiti. Utilizzare questa opzione per una protezione più completa del file system. Questa opzione può condizionare le prestazioni, poiché Auto-Protect esegue la scansione per tutti i tipi di operazioni sui file. Aperti per backup (non valido per Windows 9x o NetWare) Esegue la scansione dei file nel momento in cui vi si accede durante un'operazione di backup. Utilizzare questa opzione se non è stata eseguita una scansione antivirus sui file di cui viene eseguito il backup. Non attivare questa opzione se si desidera ignorare Auto-Protect per i file di cui viene eseguito il backup. Questa opzione può rallentare in modo significativo le operazioni di backup, poiché Auto-Protect esegue la scansione di ciascun file incluso nel backup. Questa impostazione viene applicata solo ai file dei quali è stato eseguito il backup. I file ripristinati da un backup vengono sottoposti alla scansione indipendentemente da questa impostazione. Con Non intervenire (registra), elimina i file infetti alla creazione Attivare questa opzione, se si desidera che le opzioni per la scansione in caso di modifica o accesso eliminino un nuovo file infetto se è configurata l'azione Non intervenire (registra). Per un file infetto esistente, l'opzione Scansione all'accesso o modifica consente di rilevare il file infetto a cui farà seguito l'azione Non intervenire. Viene negato l'accesso al file, che viene registrato ma non eliminato. Quando si disattiva questa opzione, Symantec AntiVirus consente la creazione del file infetto. Mantieni gli orari dei file Attivare questa opzione per evitare che il file system cambi l'orario dell'ultimo accesso. Mantenendo l'orario dell'ultimo accesso, si impedisce il backup dei file non modificati da parte del software apposito.
54 54 Aggiornamenti di Scansione per la ricerca di virus e rischi per la sicurezza Configurazione di Auto-Protect Sezione o opzione Cache dei file Opzioni disponibili Il caching dei file riduce l'utilizzo della memoria di Auto-Protect e consente di tenere traccia dei problemi. La cache dei file comprende un indice di file sottoposti alla scansione e destinati alla pulizia. Symantec AntiVirus aggiunge un ID a 16 byte all'indice della cache, che rimane fino a quando Symantec AntiVirus non rileva una modifica nel file. Le opzioni disponibili sono: Disattiva la cache di file Disattiva la cache dei file. Questa opzione è utile durante la risoluzione dei problemi. Usa dimensione cache di file predefinita Consente di utilizzare la dimensione predefinita della cache dei file per i computer desktop e il valore più prossimo all'impostazione massima per i server. La dimensione predefinita della cache dei file dipende dal sistema operativo del computer e dalla quantità di spazio su disco disponibile. Voci di cache per file personalizzati Selezionare il numero desiderato di voci personalizzate della cache dei file. Questa opzione è utile per i server di file o i server Web nella cui cache si desidera memorizzare un notevole numero di file. Tracer rischi Il Tracer rischi fornisce le opzioni descritte di seguito che consentono di identificare l origine delle infezioni virali basate su condivisioni di rete su computer su cui sono in esecuzione sistemi operativi supportati da Windows: Abilita tracer rischi Per utilizzare Tracer rischi, accertarsi che questa opzione sia selezionata. Risolvi indirizzo IP del computer di origine Se l opzione è selezionata, Symantec AntiVirus ricerca e registra solo il nome NetBIOS del computer. L'opzione selezionata consente di individuare il nome dell'utente connesso al computer al momento dell'invio. Questa funzione è supportata solo su sistemi Windows XP. Esegui il polling delle sessioni di rete ogni <n> millisecondi Per impostazione predefinita, Symantec AntiVirus esegue il polling una volta al secondo (1000 millisecondi). L'impostazione di valori inferiori aumenta la quantità di CPU e memoria utilizzata, ma anche la probabilità che Symantec AntiVirus registri le informazioni della sessione di rete prima che un rischio possa interrompere le condivisioni. Valori superiori, al contrario, riducono il sovraccarico del sistema e la capacità di Tracer rischi di rilevare le infezioni. Vedere Informazioni su Tracer rischi a pagina 58. Attivatore automatico Selezionare questa opzione per riattivare automaticamente Auto-Protect dopo <n> minuti. I valori validi sono compresi tra 3 e 60. Questa opzione è utile se gli utenti finali devono occasionalmente disattivare Auto-Protect.
55 Aggiornamenti di Scansione per la ricerca di virus e rischi per la sicurezza Configurazione di Auto-Protect 55 Sezione o opzione Quando viene eseguita la scansione dei file compressi Opzioni disponibili Questa opzione è disponibile durante la configurazione di Opzioni di Auto-Protect per i server. Se si seleziona questa opzione, Symantec AntiVirus esegue la scansione del contenitore (es. File.zip) e del suo contenuto, ossia i singoli file compressi. Symantec AntiVirus supporta un massimo di dieci livelli di file compressi nidificati per i server NetWare. Symantec AntiVirus esamina i file compressi durante le scansioni Auto-Protect e pianificate. Per eseguire la scansione del contenuto di un file compresso, Symantec AntiVirus estrae un file alla volta dal contenitore e lo copia nel volume SYS dove avviene l'operazione di scansione. Sul volume SYS deve essere disponibile spazio sufficiente per l'estrazione del file più grande incluso nel container. Nota: non è possibile interrompere una scansione in corso su un file compresso. Se si fa clic sull'opzione di interruzione della scansione, Symantec AntiVirus interrompe la scansione solo al termine della scansione del file compresso. Opzioni di backup Per una protezione ottimale dei dati, è consigliabile creare un file di backup prima di tentare di riparare un file. Questa opzione è attivata per impostazione predefinita. Il file infetto originale viene crittografato e copiato nella directory di quarantena. Se necessario è possibile usare il file di backup non riparato per ripristinare il file nello stato originale ma infetto. Nota: deselezionando questa opzione, non verrà effettuata una copia di backup dei file contenenti virus prima del tentativo di riparazione. Altre opzioni avanzate: Euristica Questa impostazione è valida solo per i file infetti da virus. Per quanto riguarda i rischi per la sicurezza, se l'azione configurata è Elimina rischio, non viene creato nessun file di backup. Se l'azione configurata è Rischio quarantena, viene sempre eseguita, nella quarantena stessa, una copia di backup dei file interessati da un rischio per la sicurezza, prima di tentare una riparazione, a prescindere da questa impostazione. Consente di modificare il livello di protezione fornito dalla funzione di scansione euristica Bloodhound. Selezionare il livello di protezione Minimo, Predefinito o Massimo. Bloodhound è in grado di rilevare un'alta percentuale di virus sconosciuti isolando e individuando le regioni logiche di un file. Lo strumento analizza successivamente la logica di programma alla ricerca di funzionalità con un comportamento simile a quello dei virus.
56 56 Aggiornamenti di Scansione per la ricerca di virus e rischi per la sicurezza Configurazione di Auto-Protect Sezione o opzione Altre opzioni avanzate: Dischetti Opzioni disponibili Le opzioni disponibili per la scansione di dischetti sono: Controlla virus di avvio sui dischetti all'accesso Symantec AntiVirus esegue la scansione dei dischi floppy alla ricerca di virus di avvio quando si accede all'unità. Se Symantec AntiVirus rileva un virus di avvio, scegliere se ripulire il virus dal record di avvio o non intervenire. Facendo clic su Non intervenire (solo registrazione), quando viene rilevato un virus il sistema invia un avviso, ma non esegue alcuna operazione. Utilizzare questa opzione per avere un controllo diretto sul processo di pulizia e gestione dei virus. Non controllare dischetti alla chiusura del sistema Symantec AntiVirus evita la scansione del dischetto inserito nell'unità corrispondente durante la normale procedura di arresto del computer. Altre opzioni avanzate: Monitor Queste opzioni sono disponibili durante la configurazione di Opzioni di Auto-Protect per i client. Può essere utile controllare le attività di tipo virale, vale a dire quelle attività in genere eseguite dai virus nel tentativo di infettare i file sul computer. A seconda del contesto di lavoro, è possibile che le attività illustrate di seguito siano in effetti legittime. È possibile decidere se consentire o meno ciascuna attività o se avvisare l'utente prima che l'attività venga eseguita. Formattazione a basso livello del disco rigido Tutti i dati presenti sull'unità vengono cancellati in modo irreversibile. Questo tipo di formattazione viene in genere eseguito soltanto al momento della produzione del disco. La rilevazione di questa attività indica in genere la presenza di un virus sconosciuto. Questa opzione non è valida per i computer NEC PC98xx. Scrittura sui settori di avvio del disco rigido Solo pochissimi programmi scrivono sui record di avvio del disco rigido. La rilevazione di questa attività può indicare la presenza di un virus sconosciuto. Scrittura sui record di avvio del dischetto Solo pochissimi programmi, quali il comando FORMAT del sistema operativo, scrivono sui record di avvio del dischetto. La rilevazione di questa attività può indicare la presenza di un virus sconosciuto. Rimuovi finestra di avviso dopo <n> secondi Se è stata selezionata l'opzione Richiedi per la segnalazione all'utente di tali attività, è possibile impostare dopo quanti secondi deve essere visualizzato l'avviso. Per configurare le opzioni avanzate di Auto-Protect per file system 1 Eseguire una delle seguenti operazioni: Fare clic con il pulsante destro del mouse sul gruppo di server o sui server Symantec AntiVirus da configurare, quindi scegliere Tutte le attività > Symantec AntiVirus > Opzioni di Auto-Protect per i server. Se si seleziona un gruppo di server, Symantec System Center configura tutti i server del gruppo.
57 Aggiornamenti di Scansione per la ricerca di virus e rischi per la sicurezza Configurazione di Auto-Protect 57 Fare clic con il pulsante destro del mouse su un singolo server o su più server selezionati, quindi fare clic su Tutte le attività > Symantec AntiVirus > Opzioni di Auto-Protect per i client. Fare clic con il pulsante destro del mouse sul gruppo di server o server che gestiscono i client Symantec AntiVirus da configurare, quindi selezionare Tutte le attività > Symantec AntiVirus > Opzioni di Auto-Protect per i client. In questo modo, Symantec System Center configura tutti i client associati al server o al gruppo di server. 2 Nella scheda File system della finestra di dialogo Opzioni di Auto-Protect, fare clic su Avanzate. 3 Nella finestra di dialogo Opzioni avanzate di Auto-Protect, impostare le seguenti opzioni: Opzioni di avvio Modifiche che richiedono il ricaricamento di Auto-Protect Scansione dei file che sono Cache dei file Tracer rischi Attivatore automatico
58 58 Aggiornamenti di Scansione per la ricerca di virus e rischi per la sicurezza Configurazione di Auto-Protect Durante la scansione di file compressi (se si configurano le opzioni di Auto-Protect per i server) Backup e tutte le opzioni avanzate eventualmente applicabili Vedere Tabella 4-4 a pagina Se si configurano le opzioni di Auto-Protect per i client, nella finestra di dialogo Monitor, impostare una o più delle seguenti opzioni per le attività simili a virus: Formattazione a basso livello del disco rigido Scrittura sui settori di avvio del disco rigido Scrittura sui record di avvio del dischetto Consenti, Richiedi o Non consentire Consenti, Richiedi o Non consentire Consenti, Richiedi o Non consentire 5 Se si seleziona Richiedi per una delle opzioni, è necessario anche selezionare l'opzione Rimuovi finestra di avviso dopo <n> secondi e specificare per quanti secondi deve essere visualizzato l'avviso. 6 Dopo aver configurato le opzioni avanzate di Auto-Protect nella finestra di dialogo corrispondente, fare clic su OK. 7 Per propagare tutte le impostazioni della finestra di dialogo, indipendentemente dal fatto che siano state modificate o visitate, fare clic su Reimposta tutto. 8 Nella finestra di dialogo Opzioni avanzate di Auto-Protect, fare clic su OK. Informazioni su Tracer rischi Tracer rischi identifica l'origine delle infezioni da virus basate sulle condivisioni di rete nei computer con sistema operativo Windows XP. Quando Auto-Protect rileva un'infezione, invia le relative informazioni a RtvScan, il servizio principale di Symantec AntiVirus. RtvScan stabilisce se l'origine dell'infezione è locale o remota. Se l'infezione proviene da un computer remoto, RtvScan può ricercare e registrare il nome NetBIOS e l'indirizzo IP del computer, individuare il nome dell utente connesso al computer al momento dell'invio, quindi visualizzare queste informazioni nella finestra di dialogo Proprietà della minaccia. Per impostazione predefinita, RtvScan esegue il polling delle sessioni di rete ogni secondo, quindi salva queste informazioni nella cache come elenco di origini secondarie per un computer remoto. Queste informazioni, che possono essere configurate nella finestra di dialogo Opzioni avanzate di Auto-Protect, permettono a Tracer rischi di identificare il computer remoto infetto con maggiore probabilità.
59 Aggiornamenti di Scansione per la ricerca di virus e rischi per la sicurezza Configurazione di Auto-Protect 59 Una minaccia, ad esempio, può chiudere la condivisione di rete prima che RtvScan possa registrare la sessione di rete. Tracer rischi, quindi, utilizza l'elenco di origini secondarie per tentare di identificare il computer remoto. Le informazioni di Tracer rischi appaiono nella finestra di dialogo Proprietà dei rischi e sono disponibili solo per i rischi causati da file infetti. Quando Tracer rischi stabilisce che l'infezione è stata causata dall'attività di un host locale, questo viene inserito nell elenco come origine. Tracer rischi inserisce l origine come sconosciuta nella finestra di dialogo Proprietà dei rischi se: non è in grado di identificare il computer remoto l'utente autenticato per una condivisione di file è associato a più computer. Questa condizione può verificarsi quando l'id di un utente è associato a più sessioni di rete. Ad esempio, più computer potrebbero essere connessi ad un server di condivisione dei file con lo stesso ID utente del server. Per registrare l elenco completo di computer remoti che sono all origine dell infezione del computer corrente, impostare il valore della stringa HKEY_LOCAL_MACHINE\Software\Intel\LANDesk \VirusProtect6\ CurrentVersion\ProtectControl\Debug su "THREATTRACER X" nel computer in uso. Il valore THREATTRACER attiva l'output di debug e la X assicura che venga visualizzato soltanto l'output di debug relativo a Tracer rischi. È possibile aggiungere anche una L per assicurarsi che la registrazione avvenga nel file di registro <Cartella_installazione_SAV>\vpdebug.log. Per evitare che venga visualizzata la finestra di debug, aggiungere XW. Per verificare questa funzionalità, utilizzare il file di test, Eicar.com, contenente un virus fittizio scaricabile all'indirizzo: Configurazione delle azioni di Auto-Protect per file system Queste azioni permettono di specificare che azione Symantec AntiVirus deve intraprendere quando rileva un virus o un rischio per la sicurezza. È possibile specificare l azione principale e l azione secondaria, nel caso in cui quella principale non fosse possibile, che Symantec AntiVirus deve intraprendere quando rileva un virus o un rischio per la sicurezza come i programmi adware o spyware. I tipi di virus ed i rischi per la sicurezza sono elencati nella gerarchia. È possibile configurare le opzioni nelle schede a destra. Nota: per i rischi per la sicurezza, utilizzare l'azione di eliminazione con cautela. In alcuni casi, l eliminazione di un rischio per la sicurezza comporta problemi di funzionamento in alcune applicazioni.
60 60 Aggiornamenti di Scansione per la ricerca di virus e rischi per la sicurezza Configurazione di Auto-Protect La Tabella 4-5 descrive le opzioni che possono essere configurate per le scansioni Auto-Protect per file system e per le scansioni manuali. Tabella 4-5 Azioni per le scansioni Auto-Protect per file system e per le scansioni manuali Scheda Scheda Azioni Tipo di rischio Virus macro Virus non macro Opzioni È possibile configurare una prima azione che deve essere intrapresa e una seconda da intraprendere se la prima non ha esito positivo. Le azioni relative ai virus sono: Pulisci rischio (prima azione predefinita): tenta di pulire il file infetto se viene rilevato un virus. Rischio quarantena (seconda azione predefinita): tenta di spostare il file infetto nella quarantena del computer infetto non appena il rischio viene rilevato. Il file infetto spostato in quarantena non potrà essere utilizzato fino a quando non verrà stabilita l'azione da intraprendere, ad esempio pulirlo e spostarlo di nuovo nella sua posizione originale. Elimina rischio: tenta di eliminare il file infetto. Utilizzare questa opzione solo se è possibile sostituire il file infetto con una copia di backup priva di virus, in quanto il file verrà eliminato in modo definitivo e non potrà essere recuperato dal Cestino. Se Symantec AntiVirus non può eliminare il file, nella finestra di dialogo Notifica e nel registro eventi di Symantec AntiVirus vengono visualizzate informazioni dettagliate sull'azione eseguita. Non intervenire (registra solo): impedisce l'accesso al file, visualizza una notifica e registra l'evento. Utilizzare questa opzione per decidere come Symantec AntiVirus deve gestire il virus. Quando viene notificata la presenza di un virus, accedere alla Cronologia rischi del computer, fare clic con il pulsante destro del mouse sul nome del file, quindi selezionare una delle seguenti azioni: Ripulisci (solo per i virus), Elimina definitivamente oppure Sposta in quarantena.
61 Aggiornamenti di Scansione per la ricerca di virus e rischi per la sicurezza Configurazione di Auto-Protect 61 Scheda Scheda Azioni Tipo di rischio Rischi per la sicurezza Opzioni Adware Dialer Strumenti di hacking Programmi scherzo Altro (programmi che comportano un rischio per la sicurezza ma che non rientrano nelle altre categorie di rischi per la sicurezza) Accesso remoto Spyware Trackware
62 62 Aggiornamenti di Scansione per la ricerca di virus e rischi per la sicurezza Configurazione di Auto-Protect Scheda Tipo di rischio Opzioni È possibile configurare le azioni relative ai rischi per la sicurezza di Symantec AntiVirus nel modo seguente: Configurare le azioni che devono essere intraprese per tutti i rischi per la sicurezza. Configurare le azioni che devono essere intraprese per un'intera categoria di rischi per la sicurezza. Configurare le eccezioni per i singoli rischi per la sicurezza rispetto alle azioni specificate per le singole categorie. È possibile configurare una prima azione che deve essere intrapresa e una seconda da intraprendere se la prima non ha esito positivo. Le azioni relative ai rischi per la sicurezza sono: Rischio quarantena (prima azione predefinita): tenta di spostare i file infetti nella quarantena del computer infetto appena viene rilevato il rischio per la sicurezza o viene terminata l installazione. Symantec AntiVirus rimuove o ripara i possibili effetti collaterali del rischio; ad esempio elimina le chiavi del registro aggiunte, ripristina i valori delle chiavi di registro modificate, elimina le righe aggiunte ai file.ini o.bat., elimina le voci nei file host, ripara un driver di sistema LSP o gli effetti di un rootkit. Gli elementi messi in quarantena a causa della presenza di rischi per la sicurezza possono essere ripristinati nel sistema nel loro stato originale. In alcuni casi può essere necessario riavviare il computer per portare a termine la rimozione o la riparazione. Elimina rischio: tenta di eliminare i file che costituiscono un rischio per la sicurezza. Utilizzare questa opzione solo se è possibile sostituire i file infetti con una copia di backup priva di rischi per la sicurezza, in quanto i file verranno eliminati in modo definitivo e non potranno essere recuperati dal Cestino. Utilizzare questa azione con cautela. In alcuni casi la loro eliminazione può determinare problemi di funzionamento in alcune applicazioni. Se Symantec AntiVirus non può eliminare i file, nella finestra di dialogo Notifica e nel Registro eventi di Symantec AntiVirus vengono visualizzate informazioni dettagliate sull'azione eseguita. Non intervenire (registra solo) (seconda azione predefinita): non viene intrapresa alcuna azione nei confronti del rischio, ma viene registrata la sua presenza. Utilizzare questa opzione per assumere il controllo manuale della gestione di un rischio per la sicurezza da parte di Symantec AntiVirus. Quando viene notificata la presenza di un rischio per la
63 Aggiornamenti di Scansione per la ricerca di virus e rischi per la sicurezza Configurazione di Auto-Protect 63 Scheda Tipo di rischio Opzioni sicurezza, accedere alla Cronologia rischi del computer, fare clic con il pulsante destro del mouse sul nome del file infetto, quindi selezionare una delle seguenti azioni: Elimina definitivamente oppure Sposta in quarantena. Per impedire agli utenti di creare le proprie eccezioni per le scansioni Auto-Protect, bloccare le eccezioni nella scheda Azioni di Auto-Protect per file system del client. Nota: in alcuni casi, può accadere di installare inavvertitamente un applicazione, ad esempio adware o spyware, che include un rischio per la sicurezza. Se in base a quanto stabilito da Symantec, per il computer il blocco del rischio non costituisce un pericolo, questo viene bloccato da Symantec AntiVirus per impostazione predefinita. Se il blocco del rischio può determinare nel computer una situazione di instabilità, Symantec AntiVirus intraprende l'azione configurata sul rischio al termine dell installazione dell applicazione, in modo da mantenere la stabilità del computer.
64 64 Aggiornamenti di Scansione per la ricerca di virus e rischi per la sicurezza Configurazione di Auto-Protect Scheda Scheda Eccezioni Tipo di rischio Disponibile unicamente per i rischi per la sicurezza Opzioni È possibile configurare le eccezioni per le azioni specificate per le categorie di rischi per la sicurezza. È possibile selezionare voci specifiche di una categoria e assegnare ad esse delle azioni diverse da quelle assegnate all'intera categoria. In ciascun elenco di categorie, selezionare e aggiungere i rischi per la sicurezza per i quali si desidera configurare azioni personalizzate oppure modificare o rimuovere i rischi già presenti nell'elenco. Per visualizzare l'intero elenco e assegnare un'azione personalizzata a diversi tipi di rischi per la sicurezza, selezionare Rischi per la sicurezza nella struttura invece di selezionare ogni singola categoria di rischio. Nell'area dei rischi per la sicurezza, è disponibile un'ulteriore azione personalizzata, Escludi, per escludere le scansioni Auto-Protect. Nota: Le esclusioni configurate per le scansioni Auto-Protect non sono riconosciute dalle scansioni manuali e pianificate e viceversa. Le esclusioni sono configurate separatamente per le scansioni manuali, pianificate e Auto-Protect. Nei client, l'unica possibilità è quella di escludere un rischio per la sicurezza da tutte le scansioni tramite una configurazione globale. Vedere Configurazione delle esclusioni globali dei rischi per la sicurezza a pagina 45. Per impedire agli utenti di creare le proprie eccezioni per le scansioni Auto-Protect, bloccare le eccezioni nella scheda Azioni di Auto-Protect per file system del client. Nota: I rischi per la sicurezza esclusi dalle scansioni non vengono registrati né segnalati. Avvertimento: se Symantec AntiVirus è predisposto per eliminare i file infettati da un rischio per la sicurezza, come un programma adware o spyware, tenere presente che non sarà possibile ripristinare i file eliminati. Per eseguire una copia di backup dei file contenenti rischi per la sicurezza, come programmi adware o spyware, configurare Symantec AntiVirus in modo che i file vengano spostati in quarantena. Informazioni sulla classificazione dell'impatto del rischio Symantec valuta i rischi per la sicurezza per determinare l'impatto sul computer. I seguenti fattori sono classificati basso, medio o alto: impatto sulla riservatezza, impatto sulle prestazioni, stealth e difficoltà di rimozione. Un fattore classificato basso è stato valutato come fenomeno con impatto minimo. Un fattore classificato
65 Aggiornamenti di Scansione per la ricerca di virus e rischi per la sicurezza Configurazione di Auto-Protect 65 medio è stato valutato come fenomeno con un certo impatto. Un fattore classificato alto è stato valutato come fenomeno con un impatto elevato. Se un dato rischio per la sicurezza non è stato ancora valutato, viene visualizzata una classificazione predefinita. Se un dato rischio per la sicurezza è stato valutato ma il fattore attribuito non è adatto a quel rischio, viene visualizzata la classificazione Nessuno per il fattore. Queste classificazioni appaiono in Symantec System Center quando si utilizza la scheda Eccezioni per assegnare azioni personalizzate a determinati rischi per la sicurezza. Per definire delle eccezioni alle azioni standard, fare clic su Azioni nella finestra delle opzioni Auto-Protect di client e server durante la configurazione della scansione. Le opzioni per l'utente finale sono disponibili in Symantec AntiVirus durante la configurazione delle scansioni. Queste classificazioni sono utili per determinare i rischi per la sicurezza da escludere dalle scansioni e consentirne la permanenza nel computer. Per ordinare una colonna in ordine crescente, fare clic sul nome di un fattore; fare di nuovo clic sul nome di un fattore per ordinarla in ordine decrescente. Nella Tabella 4-6 vengono descritti i fattori di classificazione e il significato di classificazione alta ad essi attribuito. Tabella 4-6 Classificazione Impatto sulla riservatezza Impatto sulle prestazioni Classificazione stealth Classificazione rimozione Classificazione generale Programma dipendente Classificazione dell'impatto dei rischi Descrizione Misura il livello di riservatezza persa a causa della presenza del rischio per la sicurezza nel computer. Una classificazione alta indica che informazioni personali o segrete possono essere rubate. Misura il livello a cui un rischio per la sicurezza degrada le prestazioni del computer. Una classificazione alta indica che le prestazioni sono seriamente degradate. Misura la facilità con cui è possibile determinare la presenza del rischio per la sicurezza nel computer. Una classificazione alta indica che il rischio per la sicurezza tenta di nascondere la propria presenza, fenomeno che rende difficile determinarne la presenza nel computer. Misura il grado di difficoltà della rimozione del rischio per la sicurezza dal computer. Una classificazione alta indica che il rischio è difficile da rimuovere. Indica una media degli altri fattori. Indica la presenza o meno di un'altra applicazione il cui funzionamento corretto dipende dalla presenza di questo rischio per la sicurezza.
66 66 Aggiornamenti di Scansione per la ricerca di virus e rischi per la sicurezza Configurazione di Auto-Protect Per configurare le azioni di Auto-Protect per file system 1 Eseguire una delle seguenti operazioni: Fare clic con il pulsante destro del mouse sul gruppo di server o sui server Symantec AntiVirus da configurare, quindi scegliere Tutte le attività > Symantec AntiVirus > Opzioni di Auto-Protect per i server. Se si seleziona un gruppo di server, Symantec System Center configura tutti i server del gruppo. Fare clic con il pulsante destro del mouse su un singolo server o su più server selezionati, quindi fare clic su Tutte le attività > Symantec AntiVirus > Opzioni di Auto-Protect per i client. Fare clic con il pulsante destro del mouse sul gruppo di server o server che gestiscono i client Symantec AntiVirus da configurare, quindi selezionare Tutte le attività > Symantec AntiVirus > Opzioni di Auto-Protect per i client. In questo modo, Symantec System Center configura tutti i client associati al server o al gruppo di server. 2 Nella scheda File system della finestra di dialogo Opzioni di Auto-Protect, fare clic su Azioni.
67 Aggiornamenti di Scansione per la ricerca di virus e rischi per la sicurezza Configurazione di Auto-Protect 67 3 Nella finestra di dialogo Azioni, selezionare un tipo di virus o di rischio per la sicurezza nella gerarchia. Per impostazione predefinita, ogni sottocategoria di rischio per la sicurezza, ad esempio spyware, viene configurata automaticamente in modo da utilizzare le azioni impostate nel livello principale per l'intera categoria Rischi per la sicurezza. Per fare in modo che una categoria o istanze specifiche di una categoria utilizzino azioni diverse, selezionare Sovrascrivi azioni configurate per Rischi per la sicurezza ed impostare le azioni che devono essere intraprese solo per la categoria specificata. Vedere Tabella 4-5 a pagina Selezionare la prima e la seconda azione che Symantec AntiVirus deve intraprendere quando rileva la categoria di virus o di rischi per la sicurezza specificata. Per i rischi per la sicurezza, utilizzare l'azione di eliminazione con cautela. In alcuni casi, l eliminazione di un rischio per la sicurezza comporta problemi di funzionamento in alcune applicazioni. 5 Se è stata selezionata una singola categoria di rischi per la sicurezza o l'intera categoria Rischi per la sicurezza, fare clic sulla scheda Eccezioni per configurare azioni personalizzate per una o più istanze specifiche della categoria di rischi per la sicurezza selezionata. È disponibile un'ulteriore azione, Escludi, per le eccezioni configurate. Se vengono assegnate le stesse azioni, è possibile selezionare più rischi per la sicurezza e al contempo assegnare ad essi le azioni. Se si stanno configurando le opzioni di Auto-Protect per i client, è possibile bloccare le eccezioni configurate nella scheda Azioni, in modo che gli utenti non possano applicare nessuna eccezione ai rischi per la sicurezza per le scansioni Auto-Protect.
68 68 Aggiornamenti di Scansione per la ricerca di virus e rischi per la sicurezza Configurazione di Auto-Protect 6 Fare clic su Aggiungi. 7 Nella finestra di dialogo Seleziona rischi per la sicurezza, selezionare nell'elenco i rischi specifici per i quali configurare azioni personalizzate, quindi fare clic su Avanti. 8 Nella finestra di dialogo Configura rischi per la sicurezza, selezionare la prima e la seconda azione da eseguire in Symantec AntiVirus quando viene rilevato il rischio selezionato, quindi fare clic su Fine. 9 Ripetere il passaggio 4 per ogni categoria per la quale si desiderano impostare azioni specifiche (virus e rischi per la sicurezza).
69 Aggiornamenti di Scansione per la ricerca di virus e rischi per la sicurezza Configurazione di Auto-Protect Ripetere le operazioni descritte nei passaggi da 5 a 8 per ciascuna categoria di rischio per la sicurezza per la quale si desidera impostare azioni personalizzate per i singoli rischi. 11 Fare clic su OK. Configurazione delle notifiche di Auto-Protect per file system Le opzioni di configurazione delle notifiche includono il controllo della segnalazione dei seguenti eventi: Symantec AntiVirus rileva un virus o un rischio per la sicurezza. Symantec AntiVirus deve arrestare un processo o un servizio per rimuovere o riparare gli effetti di un virus o di un rischio per la sicurezza. È possibile disattivare la visualizzazione di tutte o di alcune notifiche. Per impostazione predefinita, gli utenti dei client non gestiti ricevono una notifica ma i processi e i servizi non vengono terminati automaticamente. Ciò consente agli utenti di salvare i dati prima che Symantec AntiVirus intraprenda le azioni necessarie a rimuovere o riparare il virus o il rischio per la sicurezza. Per impostazione predefinita, nei server e nei client gestiti, le notifiche sono disattivate e i processi e i servizi vengono terminati automaticamente. Nota: le opzioni di notifica sono le stesse sia per Auto-Protect per file system che per tutti i tipi di scansione manuale con una sola eccezione. La finestra di dialogo che visualizza i risultati della scansione Auto-Protect viene visualizzata solo sui computer infetti se viene usata la scansione Auto-Protect per file system. La Tabella 4-7 descrive le opzioni di notifica della scansione Auto-Protect per file system e delle scansioni manuali. Tabella 4-7 Opzione Opzioni di rilevazione Opzioni di notifica per le scansioni Auto-Protect per file system e per le scansioni manuali Descrizione Selezionare l'opzione Visualizza messaggio di notifica sul computer infetto se si desidera che venga visualizzato un messaggio quando viene rilevato un virus o un rischio per la sicurezza. Fare clic con il pulsante destro del mouse sul campo di testo per inserire nuovi campi oppure immettere o modificare direttamente il testo nel campo per cambiare il messaggio. Vedere Tabella 4-8 a pagina 70. Deselezionare l'opzione Visualizza finestra di dialogo dei risultati di Auto-Protect sul computer infetto se non si desidera che sul computer infetto venga visualizzata la finestra di dialogo con i risultati quando Auto-Protect rileva un virus o un rischio per la sicurezza. Tale opzione è disponibile unicamente durante la configurazione di Auto-Protect per file system.
70 70 Aggiornamenti di Scansione per la ricerca di virus e rischi per la sicurezza Configurazione di Auto-Protect Opzione Opzioni di risoluzione Descrizione Se si selezionano entrambe le opzioni risolutive, gli utenti non ricevono una notifica quando Symantec AntiVirus deve arrestare un processo o un applicazione, come un browser Web, o interrompere un servizio sul computer dell utente per completare la rimozione o la riparazione del rischio. Symantec AntiVirus intraprende automaticamente l azione richiesta senza darne notifica agli utenti. Termina automaticamente processi Selezionare questa opzione se si desidera che l'utente non venga avvisato quando Symantec AntiVirus deve terminare un processo per rimuovere o riparare un rischio. Arresta automaticamente servizi Selezionare questa opzione se non si desidera che gli utenti ricevano una notifica quando Symantec AntiVirus deve interrompere un servizio per rimuovere o riparare un rischio. Nota: l'utente viene comunque avvisato quando è necessario riavviare il sistema, per consentire il salvataggio dei dati e la chiusura delle applicazioni in uso oppure per scegliere di non riavviare il sistema. È possibile comporre un messaggio personalizzato da visualizzare sul computer infetto quando viene rilevato un virus o un rischio per la sicurezza. Immettere direttamente il messaggio nel relativo campo oppure fare clic con il pulsante destro del mouse sul campo per selezionare le variabili. La Tabella 4-8 descrive i campi delle variabili disponibili per i messaggi di notifica delle scansioni Auto-Protect per file system e manuali. Tabella 4-8 Campo NomeRischioper- Sicurezza AzioneIntrapresa Stato Campi dei messaggi delle scansioni Auto-Protect per file system e delle scansioni manuali Descrizione Nome del virus o del rischio per la sicurezza rilevato. Azione eseguita in risposta alla rilevazione di un virus o di un rischio per la sicurezza. Può trattarsi della prima o della seconda azione configurata. Stato del file: infetto, non infetto o eliminato. Per impostazione predefinita, questa variabile di messaggio non viene utilizzata. Se si desidera che questa informazione venga visualizzata, aggiungere manualmente la variabile al messaggio. NomeFile Nome del file infettato dal virus o interessato dal rischio per la sicurezza.
71 Aggiornamenti di Scansione per la ricerca di virus e rischi per la sicurezza Configurazione di Auto-Protect 71 Campo NomePercorsoFile Posizione Computer Utente Evento RegistratoDa DataRilevazione Nome- Memorizzazione DescrizioneAzione Descrizione Nome e percorso completo del file infettato dal virus o interessato dal rischio per la sicurezza. Unità del computer nella quale il virus o il rischio per la sicurezza è stato rilevato. Nome del computer su cui è stato rilevato il virus o il rischio per la sicurezza. Nome dell'utente che era collegato quando è stato rilevato il virus o il rischio per la sicurezza. Tipo di evento, ad esempio "Rischio trovato". Tipo di scansione, manuale, pianificata e così via, che ha rilevato il virus o il rischio per la sicurezza. Data di rilevazione del virus o del rischio per la sicurezza. Area interessata dell'applicazione, ad esempio Auto-Protect per File System o Auto-Protect per Lotus Notes. Descrizione completa delle azioni eseguite in risposta alla rilevazione del virus o del rischio per la sicurezza. Per configurare le notifiche di Auto-Protect per file system 1 Eseguire una delle seguenti operazioni: Fare clic con il pulsante destro del mouse sul gruppo di server o sui server Symantec AntiVirus da configurare, quindi scegliere Tutte le attività > Symantec AntiVirus > Opzioni di Auto-Protect per i server. Se si seleziona un gruppo di server, Symantec System Center configura tutti i server del gruppo. Fare clic con il pulsante destro del mouse su un gruppo di server, su un singolo server o sui server selezionati che gestiscono i client Symantec
72 72 Aggiornamenti di Scansione per la ricerca di virus e rischi per la sicurezza Configurazione di Auto-Protect AntiVirus da configurare, quindi selezionare Tutte le attività > Symantec AntiVirus > Opzioni di Auto-Protect per i client. 2 Nella finestra di dialogo Opzioni di Auto-Protect per client o server, fare clic su Notifiche. 3 Nell'area Opzioni di rilevazione della finestra Opzioni di notifica, selezionare Visualizza messaggio di notifica sul computer infetto per visualizzare un messaggio sul computer quando viene rilevato un virus o un rischio per la sicurezza. 4 Per comporre il messaggio desiderato eseguire una o più delle seguenti operazioni nella finestra di messaggio: Fare clic per digitare o modificare il testo. Fare clic con il pulsante destro del mouse, selezionare Inserisci campo, quindi scegliere il campo della variabile da inserire. Vedere Tabella 4-8 a pagina 70. Fare clic con il pulsante destro del mouse e selezionare Taglia, Copia, Incolla, Cancella o Annulla. 5 Nella casella del messaggio deselezionare Visualizza finestra di dialogo dei risultati di Auto-Protect sul computer infetto per non visualizzare la finestra di dialogo dei risultati sul computer infetto quando la scansione Auto-Protect rileva virus e rischi per la sicurezza.
73 Aggiornamenti di Scansione per la ricerca di virus e rischi per la sicurezza Configurazione di Auto-Protect 73 6 Selezionare le opzioni da impostare in Opzioni di risoluzione. Le opzioni disponibili sono le seguenti: Termina automaticamente processi Arresta automaticamente servizi Se questa opzione è selezionata, Symantec AntiVirus termina automaticamente i processi per consentire la rimozione o la riparazione di un virus o di un rischio per la sicurezza. Non viene visualizzato alcun avviso fino al termine delle azioni di Symantec AntiVirus. Se questa opzione è selezionata, Symantec AntiVirus arresta automaticamente i servizi per consentire la rimozione o la riparazione di un virus o di un rischio per la sicurezza. Non viene visualizzato alcun avviso fino all'arresto dei servizi da parte di Symantec AntiVirus. Queste opzioni devono essere usate con molta cautela sui client, poiché l arresto di processi, applicazioni o servizi da parte di Symantec AntiVirus può provocare la perdita di dati. 7 Fare clic su OK. Interazioni degli utenti con i risultati della scansione Se si scegliere di inviare una notifica agli utenti quando Symantec AntiVirus rileva un virus o un rischio per la sicurezza, viene visualizzata la finestra di dialogo Statistiche di scansione Auto-Protect: Figura 4-1 Finestra di dialogo Statistiche di scansione Auto-Protect
74 74 Aggiornamenti di Scansione per la ricerca di virus e rischi per la sicurezza Configurazione di Auto-Protect Nota: se una scansione rileva un rischio per la sicurezza in un computer client non gestito, l'utente può utilizzare la casella di spunta Escludi della finestra di dialogo Auto-Protect o Risultati della scansione per escludere tale rischio da future scansioni in grado di rilevare questo tipo di rischio. Nei computer client gestiti, gli utenti non sono autorizzati a escludere rischi in queste finestre di dialogo. Se Symantec AntiVirus richiede l'interruzione di un processo o applicazione oppure l'interruzione di un servizio per pulire un rischio rilevato dalla scansione, il pulsante Rimuovi rischi ora risulterà attivo. Tabella 4-9 Pulsante Rimuovi rischi ora Pulsanti della finestra di dialogo Risultati Descrizione Questo pulsante apre la finestra di dialogo Rimuovi rischi ora. Sono possibili le seguenti azioni: Se l'utente sceglie Sì, il rischio viene rimosso. L'eventuale richiesta di riavvio viene visualizzata nella riga del rischio nella finestra di dialogo. Se l'utente sceglie No, alla chiusura della finestra di dialogo, viene visualizzata una finestra per ricordare l'esigenza di intervenire. Chiudi Se non è richiesta nessuna azione, il pulsante chiude la finestra di dialogo dei risultati. Se è richiesta un'azione, chiudendo la finestra, viene visualizzata una delle seguenti notifiche: Rimozione del rischio richiesta Appare quando il rischio richiede l'arresto di un processo. Se l'utente rimuove il rischio, viene riaperta la finestra di dialogo dei risultati. Se è richiesto il riavvio, le informazioni nella riga del rischio nella finestra di dialogo vengono aggiornate di conseguenza. Riavvio richiesto Appare quando il rischio richiede il riavvio. Rimozione del rischio e riavvio richiesti Appare quando un rischio richiede l'arresto di un processo e un altro richiede il riavvio. Se è richiesto il ravvio e l'utente sceglie di non eseguirlo, la rimozione o la riparazione verranno completate solo dopo il successivo riavvio. Di seguito vengono elencati alcuni dei possibili motivi: La riparazione coinvolge processi in esecuzione che non possono essere arrestati, con conseguente blocco del relativo eseguibile.
75 Aggiornamenti di Scansione per la ricerca di virus e rischi per la sicurezza Configurazione di Auto-Protect 75 Il rischio ha aperto dei file con privilegi esclusivi di lettura, scrittura o eliminazione. Questi file potranno essere eliminati solo dopo il riavvio del computer. La riparazione incide su un LSP (Layered Service Provider). Un LSP è un driver di sistema di norma integrato nel livello TCP/IP che gestisce i dati trasmessi. Ad esempio, nella crittografia dei dati viene utilizzato un LSP. I risultati delle riparazioni vengono segnalati nel registro degli eventi. I risultati delle riparazioni possono essere visualizzati nella finestra di stato della scansione o nella finestra Cronologia rischi; fare clic con il pulsante destro del mouse su un rischio per visualizzarne i dettagli. Se l'utente deve intraprendere un'azione riguardo un rischio ma la rimanda, il rischio può essere rimosso o riparato successivamente, in uno dei seguenti modi: L utente può aprire Cronologia rischi, fare clic con il pulsante destro del mouse sul rischio e scegliere l azione desiderata. L utente può eseguire una scansione per rilevare nuovamente il rischio e aprire la finestra di dialogo dei risultati. Le azioni intraprese dagli utenti variano a seconda delle azioni configurate per il tipo di virus o rischio per la sicurezza rilevato. Nota: le interazioni dell'utente con le notifiche dei risultati della scansione manuale sono analoghe a quelle della scansione pianificata e a quelle di Auto-Protect. Configurazione di Auto-Protect per la scansione in applicazioni groupware Le scansioni Auto-Protect possono esaminare gli allegati di per le seguenti applicazioni: Lotus Notes 4.5x, 4.6, 5.0 e 6.x Microsoft Outlook 98/2000/2002/2003 (MAPI e Internet) Client di Microsoft Exchange 5.0 e 5.5 Se si utilizza Microsoft Outlook su MAPI o Microsoft Exchange e se Auto-Protect è attivato per le , gli allegati vengono immediatamente scaricati sul computer con funzione di client di e sottoposti alla scansione all'apertura del messaggio. Se si scarica un allegato di grandi dimensioni su una connessione lenta, le prestazioni del sistema di vengono ridotte. È possibile disattivare questa funzione per gli utenti che ricevono regolarmente allegati di grandi dimensioni.
76 76 Aggiornamenti di Scansione per la ricerca di virus e rischi per la sicurezza Configurazione di Auto-Protect Symantec AntiVirus supporta la scansione delle solo per i client Symantec AntiVirus. Se installato su Microsoft Exchange Server 5.0 e 5.5, il prodotto non effettua la scansione dei file di Exchange Server. Vedere la Guida di riferimento di Symantec AntiVirus. Nota: se Lotus Notes o Microsoft Outlook è già installato nel computer quando si installa il software client da Symantec System Center, Symantec AntiVirus rileva tutte le applicazioni di ed installa automaticamente il plug-in di Auto-Protect corretto. Vengono installati entrambi i plug-in se si seleziona l installazione "completa" al momento dell installazione manuale di Symantec AntiVirus. Per configurare la scansione delle 1 Fare clic con il pulsante destro del mouse sul gruppo di server o sui server da configurare, quindi sceglieretutte le attività > Symantec AntiVirus > Opzioni di Auto-Protect per i client. 2 Nella scheda Lotus Notes o Microsoft Exchange della finestra di dialogo Opzioni di Auto-Protect per i client, selezionare Attiva Auto-Protect. È possibile utilizzare la scheda Microsoft Exchange per configurare le opzioni di Auto-Protect sia per Microsoft Exchange che per Microsoft Outlook. 3 Per impostare le opzioni di Auto-Protect, effettuare una delle seguenti operazioni: Selezionare tutti i tipi o estensioni di file da includere nella scansione. Inserire un avviso in un messaggio di . Inviare un messaggio di al mittente di un allegato infetto. Inviare un messaggio di ai destinatari selezionati quando viene rilevato un virus. 4 Fare clic su Avanzate per disattivare la scansione dei file compressi o modificare il numero di livelli di compressione da sottoporre a scansione quando i file compressi contengono a loro volta file compressi, quindi fare clic su OK.
77 Aggiornamenti di Scansione per la ricerca di virus e rischi per la sicurezza Configurazione di Auto-Protect 77 5 Fare clic su Azioni per configurare le azioni di rilevamento e di risoluzione che Symantec AntiVirus deve intraprendere quando rileva un virus o un rischio per la sicurezza, quindi fare clic su OK. Le opzioni delle azioni sono le stesse di Auto-Protect per file system. Utilizzare l'azione con attenzione in relazione ai rischi per la sicurezza. In alcuni casi la loro eliminazione può determinare problemi di funzionamento in alcune applicazioni. Vedere Configurazione delle azioni di Auto-Protect per file system a pagina Fare clic su Notifiche per configurare il tipo di notifica che Symantec AntiVirus deve inviare quando rileva un virus o un rischio per la sicurezza, quindi fare clic su OK. Le opzioni di notifica sono le stesse della scansione Auto-Protect per file system, eccetto per l opzione Visualizza finestra di dialogo Risultati di Auto-Protect sul computer infetto. Vedere Configurazione delle notifiche di Auto-Protect per file system a pagina Bloccare o sbloccare le opzioni, a seconda delle esigenze. 8 Per assicurarsi che tutti i computer utilizzino la configurazione di scansione Auto-Protect specificata, fare clic su Reimposta tutto. Se il programma di in uso non è supportato Se il programma di in uso non rientra tra i formati di dati supportati, è comunque possibile proteggere la rete attivando Auto-Protect per file system. Se, ad esempio, è in esecuzione un sistema di Novell GroupWise e un utente riceve un messaggio con un allegato infetto, Symantec AntiVirus è in grado di rilevare il virus non appena l'utente tenta di aprire l'allegato. Ciò è reso possibile dal fatto che la maggior parte dei programmi di , come GroupWise, salva gli allegati in una directory temporanea quando vengono aperti direttamente dal programma di . Se si attiva Auto-Protect per file system, Symantec AntiVirus rileva il virus nel momento in cui viene scritto nella directory temporanea oltre che quando l'utente tenta di salvare l'allegato infetto in un'unità di rete o locale. Configurazione di Auto-Protect per la della scansione Internet La scansione Auto-Protect per l' Internet consente di proteggere i messaggi di in entrata e in uscita che utilizzano il protocollo di comunicazione POP3 o SMTP. Quando la scansione Auto-Protect per l' Internet è attivata,
78 78 Aggiornamenti di Scansione per la ricerca di virus e rischi per la sicurezza Configurazione di Auto-Protect Symantec AntiVirus esegue la scansione sia sul testo del messaggio che sugli allegati. Se si attiva Auto-Protect per la gestione delle crittografate su connessioni POP3 e SMTP, le connessioni protette vengono rilevate e i messaggi crittografati vengono veicolati senza scansione. Anche quando Auto-Protect non esegue la scansione delle che utilizzano POP3 o SMTP su SSL (Secure Sockets Layer), Auto-Protect per file system continua a controllare gli allegati. Auto-Protect per file system esegue la scansione degli allegati di quando l'allegato viene salvato sul disco rigido. Nota: la scansione delle Internet non è supportata per i computer con sistemi a 64-bit. Symantec AntiVirus fornisce inoltre la scansione euristica per messaggi in uscita, che utilizza la tecnologia di rilevazione antivirus Bloodhound per identificare eventuali rischi contenuti in tali messaggi. La scansione dei messaggi in uscita consente di impedire la diffusione di rischi quali worm, che possono utilizzare i client di per moltiplicarsi e trasmettersi su una rete. La scansione dell' non supporta i seguenti client di client IMAP client AOL basata su HTTP come Hotmail e Yahoo!. Per configurare la scansione Auto-Protect per l' Internet 1 Fare clic con il pulsante destro del mouse sul gruppo di server o sui server da configurare, quindi scegliere Tutte le attività > Symantec AntiVirus > Opzioni di Auto-Protect per i client. 2 Nella scheda Internet della finestra di dialogo Opzioni di Auto-Protect per i client, selezionare Attiva Auto-Protect per posta Internet. Le impostazioni scelte sono valide per entrambi i protocolli POP3 e SMTP. 3 Per impostare le opzioni di Auto-Protect, effettuare una delle seguenti operazioni: Selezionare tutti i tipi o estensioni di file da includere nella scansione. Inserire un avviso in un messaggio di . Inviare un messaggio di al mittente di un allegato infetto. Inviare un messaggio di ai destinatari selezionati quando viene rilevato un virus.
79 Aggiornamenti di Scansione per la ricerca di virus e rischi per la sicurezza Configurazione delle scansioni manuali 79 4 Fare clic su Avanzate per impostare le opzioni per: Attivare la scansione dei file compressi. Modificare il numero di livelli di compressione da includere nel caso la scansione venga eseguita su file compressi. Modificare le porte POP3 e SMTP sottoposte a scansione. Attivare o disattivare la gestione di connessioni POP3 o SMTP crittografate. Impostare la scansione euristica per l in uscita. Impostare le opzioni che visualizzano la finestra di notifica dell avanzamento durante l invio di e visualizzare un icona sulla barra delle applicazioni. 5 Dopo aver impostato tutte le opzioni avanzate, fare clic su OK. 6 Fare clic su Azioni per configurare le azioni di rilevazione e di risoluzione che Symantec AntiVirus deve intraprendere quando rileva un virus o un rischio per la sicurezza, quindi fare clic su OK. Le opzioni delle azioni sono le stesse di Auto-Protect per file system. Vedere Configurazione delle azioni di Auto-Protect per file system a pagina Fare clic su Notifiche per configurare il tipo di notifica che Symantec AntiVirus deve inviare quando rileva un virus o un rischio per la sicurezza, quindi fare clic su OK. Le opzioni di notifica sono le stesse della scansione Auto-Protect per file system, eccetto per l opzione Visualizza finestra di dialogo Risultati di Auto-Protect sul computer infetto. Vedere Configurazione delle notifiche di Auto-Protect per file system a pagina Nella scheda Internet, bloccare o sbloccare le opzioni in base alle esigenze. 9 Per assicurarsi che tutti i computer utilizzino la configurazione di scansione Auto-Protect specificata, fare clic su Reimposta tutto. Configurazione delle scansioni manuali Le scansioni manuali possono essere configurate sui server o client Symantec AntiVirus. La Tabella 4-10 descrive i tipi di scansioni manuali configurabili.
80 80 Aggiornamenti di Scansione per la ricerca di virus e rischi per la sicurezza Configurazione delle scansioni manuali Tabella 4-10 Tipo Scansione rapida Completa Personalizzata Tipi di scansioni manuali Descrizione Effettua una scansione veloce della memoria del sistema e di tutte le posizioni in cui vengono normalmente rilevati i virus ed i rischi per la sicurezza. Ricerca i virus ed i rischi per la sicurezza su tutto il computer, compresi il record di avvio e la memoria del sistema. Ricerca i virus ed i rischi per la sicurezza nei file e nelle cartelle selezionate. Nota: per eseguire la scansione di tutti i server e i client di un gruppo di server, eseguire Virus Sweep o creare una scansione pianificata. Vedere Creazione e configurazione delle scansioni pianificate a pagina 88. Alcune delle opzioni delle scansioni manuali sono uguali a quelle delle scansioni Auto-Protect. La Tabella 4-11 descrive le opzioni relative alle scansioni manuali. Tabella 4-11 Opzioni delle scansioni manuali Sezione o opzione Tipi di file Opzioni disponibili È possibile configurare Symantec AntiVirus in modo che esegua la scansione di tutti i tipi di file o solo di quelli selezionati. Le opzioni disponibili sono: Tutti i tipi Selezionare questa opzione per eseguire la scansione di tutti i file presenti nel computer, indipendentemente dal tipo. Estensioni selezionate Selezionare questa opzione per eseguire la scansione solo dei file con estensioni specifiche. È possibile aggiungere anche estensioni di programmi e documenti non comprese nell'elenco, nonché ripristinare i valori predefiniti.
81 Aggiornamenti di Scansione per la ricerca di virus e rischi per la sicurezza Configurazione delle scansioni manuali 81 Sezione o opzione Miglioramenti di scansione Opzioni disponibili Selezionare le seguenti opzioni per rilevare più velocemente virus e rischi per la sicurezza. La scansione viene effettuata prima sulle posizioni in cui le infezioni vengono rilevate più di frequente, quindi sui file e le cartelle selezionati. Le opzioni disponibili sono: Scansione dei file di programma caricati in memoria Scansione dei punti di infezione comuni (punti di caricamento) Scansione di impronte dei virus e rischi per la sicurezza conosciuti Attiva rilevazione di rischi per la sicurezza Questa opzione si applica unicamente alla rilevazione dei rischi per la sicurezza sui client precedenti versione 9.x. Nota: i rischi per la sicurezza presenti nei client precedenti vengono rilevati, ma non riparati. Escludi file e cartelle Selezionare questa opzione per escludere dalla scansione Auto-Protect file o cartelle specifici. Fare clic su Esclusioni, quindi selezionare una delle seguenti opzioni: Estensioni: consente di escludere i file in base all'estensione. File/Cartelle: consente di escludere i file in base al percorso. Per più client o server, è necessario digitare i percorsi delle directory e dei file da escludere. Nota: quando si esclude una cartella, Symantec AntiVirus non può proteggere il computer dagli eventuali file infetti presenti nella cartella. Avanzate Fare clic su questo pulsante per impostare le opzioni di scansione avanzate, comprese quelle relative ai file di backup, file remoti, file compressi e così via. Vedere Tabella 4-12 a pagina 83. Azioni Fare clic su questo pulsante per configurare le azioni che Symantec AntiVirus deve intraprendere quando rileva virus macro, non macro e rischi per la sicurezza. Vedere Tabella 4-5 a pagina 60.
82 82 Aggiornamenti di Scansione per la ricerca di virus e rischi per la sicurezza Configurazione delle scansioni manuali Sezione o opzione Limitazione Opzioni disponibili Fare clic su questo pulsante per impostare le opzioni di utilizzo della CPU. Impostare i dispositivi di scorrimento per configurare la priorità di scansione quando i computer sono inattivi ed attivi. Selezionare Limita carico NetWare ed impostare il dispositivo di scorrimento corrispondente se applicabile. Per le scansioni pianificate e manuali Symantec AntiVirus consente di controllare la priorità della CPU nei riguardi della scansione. L'assegnazione di una priorità più bassa alla scansione significa che richiederà più tempo per il completamento, ma lascerà libera la CPU per altre attività. In alcune situazioni, può essere opportuno abbassare il livello di priorità. Ad esempio, se vengono eseguite scansioni all'ora di pranzo durante la settimana lavorativa, è possibile ridurre la priorità di scansione per diminuire l'impatto sulla produttività degli utenti. È possibile specificare la priorità di scansione per: Computer Windows: la priorità è diversa, a seconda che il computer è inattivo o attivo. L'opzione di scansione durante l'inattività specifica la priorità assegnata alle scansioni quando il computer è inattivo. L'opzione di scansione durante l'attività specifica la priorità assegnata alle scansioni quando il computer è attivo. Computer NetWare: Symantec AntiVirus è in grado di limitare il carico sui server NetWare. Un valore di carico inferiore implica che il completamento della scansione del server richiederà più tempo. Notifiche Fare clic su questo pulsante per impostare le opzioni di rilevazione o di risoluzione delle notifiche da visualizzare sul computer infetto quando la scansione manuale rileva un virus o un rischio per la sicurezza. Vedere Tabella 4-7 a pagina 69. La Tabella 4-12 descrive le opzioni avanzate relative alle scansioni manuali.
83 Aggiornamenti di Scansione per la ricerca di virus e rischi per la sicurezza Configurazione delle scansioni manuali 83 Tabella 4-12 Opzioni avanzate per la scansione manuale Sezione o opzione Quando viene eseguita la scansione dei file compressi Opzioni disponibili Esamina i file all'interno dei file compressi Se si seleziona questa opzione, Symantec AntiVirus esegue la scansione del contenitore (es. File.zip) e del suo contenuto, ossia i singoli file compressi. Se l'archivio contiene a sua volta file compressi, è possibile specificare a quale livello di profondità si desidera che vengano esaminati i file compressi. Symantec AntiVirus supporta un massimo di dieci livelli di file compressi nidificati per i computer Windows e fino a otto livelli per i server NetWare. La scansione dei file compressi avviene nel modo seguente: Windows Symantec AntiVirus esamina i file compressi durante le scansioni manuali, e pianificate. A causa del notevole carico di elaborazione, Auto-Protect non esegue la scansione dei file contenuti nei file compressi presenti sui computer Windows. Tali file vengono comunque esaminati al momento dell'estrazione dai file compressi. NetWare Symantec AntiVirus esamina i file compressi durante le scansioni Auto-Protect e pianificate. Per eseguire la scansione del contenuto di un file compresso, Symantec AntiVirus estrae un file alla volta dal contenitore e lo copia nel volume SYS dove avviene l'operazione di scansione. Il volume SYS deve disporre di spazio sufficiente per l'estrazione del file più grande dal contenitore. Nota: non è possibile interrompere una scansione in corso su un file compresso. Se si fa clic sull'opzione di interruzione della scansione, Symantec AntiVirus interrompe la scansione solo al termine della scansione del file compresso.
84 84 Aggiornamenti di Scansione per la ricerca di virus e rischi per la sicurezza Configurazione delle scansioni manuali Sezione o opzione Opzioni di backup Opzioni disponibili Per una protezione ottimale dei dati, è consigliabile creare un file di backup prima di tentare di riparare un file infetto da virus. Questa opzione è attivata per impostazione predefinita. Il file infetto originale viene crittografato e copiato nella directory di quarantena. Se necessario è possibile usare il file di backup non riparato per ripristinare il file nello stato originale ma infetto. Deselezionando questa opzione, non verrà effettuata una copia di backup dei file contenenti virus prima del tentativo di riparazione. È possibile disattivare questa opzione a vantaggio delle prestazioni, ad esempio nel caso di un file server in cui il backup dei file viene effettuato regolarmente con altri sistemi. Nota: Questa impostazione è valida solo per i file infetti da virus. Per quanto riguarda i rischi per la sicurezza, se l'azione configurata è Elimina rischio, non viene creato nessun file di backup. Se l'azione configurata è Rischio quarantena, viene sempre eseguita, nella quarantena stessa, una copia di backup dei file interessati da un rischio per la sicurezza, prima di tentare una riparazione, a prescindere da questa impostazione. Opzioni di finestra Utilizzare questa opzione per visualizzare la finestra di dialogo di avanzamento mentre la scansione è in corso, per visualizzarla solo nel caso in cui venga rilevato un rischio o per non visualizzarla. È possibile anche effettuare le seguenti operazioni: Configurare la chiusura automatica della finestra di avanzamento al termine della scansione. Consentire all'utente di interrompere la scansione. Quando questa opzione è attivata, sul computer remoto viene visualizzato il pulsante Arresta; quando questa opzione è disattivata, la scansione non può essere interrotta dal computer remoto.
85 Aggiornamenti di Scansione per la ricerca di virus e rischi per la sicurezza Configurazione delle scansioni manuali 85 Sezione o opzione Opzioni disponibili Opzioni di migrazione memorizzazione Nota: non applicabile a Windows 2000 e versioni successive. Per informazioni su questi sistemi, rivolgersi al fornitore HMS.
86 86 Aggiornamenti di Scansione per la ricerca di virus e rischi per la sicurezza Configurazione delle scansioni manuali Sezione o opzione Opzioni disponibili Consente di ottimizzare le scansioni dei file gestite da sistemi Hierarchical Storage Management (HSM) e sistemi di backup non in linea. Un sistema HSM esegue la migrazione dei file a un dispositivo di memorizzazione secondario (es. CD-ROM, jukebox di nastri, archivi SAN e così via), ma è possibile che lasci parti del file originale sul disco rigido. Se durante la scansione Symantec AntiVirus apre tutti gli stub e il sistema HSM ripristina i file sul disco originale, possono sorgere problemi di prestazioni e di spazio sul disco. Per selezionare le opzioni corrette per queste opzioni, rivolgersi al fornitore del sistema HSM o di backup. Le opzioni di migrazione memorizzazione sono le seguenti: Apri file mediante semantica di backup. Ignora file non in linea: Symantec AntiVirus ignora il file se è impostato il bit non in linea. Un piccolo orologio sopra l'icona di un file in Esplora risorse indica che il bit non in linea è impostato. Qualsiasi applicazione è in grado di impostare il bit non in linea senza che il file sia messo effettivamente fuori linea. Ignora file non in linea e di tipo sparse (predefinito): alcune applicazioni impostano il bit di file frammentato per indicare che una parte del file non si trova sul disco. Non tutti i prodotti HSM impostano questo bit. Per i file frammentati, rimane sul disco uno stub del file, mentre la maggior parte del file viene trasferita sul dispositivo non in linea. Ignora file non in linea e di tipo sparse con un reparse point (predefinito): alcuni fornitori utilizzano i reparse point o punti di analisi. Le applicazioni che utilizzano i punti di analisi utilizzano un driver di periferica appropriato per la gestione dei punti di analisi all'interno dei file. Quando vengono utilizzati i punti di analisi, una parte del file rimane sul disco e al resto del file si accede in modo trasparente tramite il driver di periferica. Scansione di parti residenti di file non in linea e file frammentati: Symantec AntiVirus identifica le parti residenti di un file. Se il file è frammentato, Symantec AntiVirus esegue la scansione solo della parte residente, mentre quella che non è sul disco rimane sul dispositivo di memorizzazione secondario. Alcuni produttori supportano questa funzione.
87 Aggiornamenti di Scansione per la ricerca di virus e rischi per la sicurezza Configurazione delle scansioni manuali 87 Sezione o opzione Opzioni disponibili Scansione di tutti i file, imponendo demigrazione (riempimento unità): Symantec AntiVirus esamina l'intero file, forzando la demigrazione dal dispositivo di memorizzazione secondario, se necessario. Poiché le dimensioni del dispositivo di memorizzazione secondario sono generalmente superiori a quelle del volume locale, attivando questa impostazione il volume locale potrebbe saturarsi, impedendo la scansione di ulteriori file aperti. Scansione di tutti i file senza imposizione di demigrazione (lento): Symantec AntiVirus copia un file dal dispositivo di memorizzazione secondario sul disco rigido locale come file temporaneo per eseguire la scansione, ma l'applicazione HSM lascia il file originale sul dispositivo di memorizzazione. Questo metodo è lento e non è supportato da tutti i fornitori di sistemi HSM. Poiché, per eseguire la scansione, ogni file viene copiato dal dispositivo di memorizzazione secondario al disco, è richiesta un'elevata quantità di risorse. Le prestazioni del processore e della rete possono subire un ulteriore degrado se Symantec AntiVirus rileva contenuto infetto quando viene restituita una riparazione e un'eliminazione al dispositivo secondario.
88 88 Aggiornamenti di Scansione per la ricerca di virus e rischi per la sicurezza Creazione e configurazione delle scansioni pianificate Sezione o opzione Opzioni disponibili Scansione di tutti i file modificati di recente senza imposizione di demigrazione: per ridurre in parte la quantità di risorse richiesta dall'opzione Scansione di tutti i file senza imposizione di demigrazione, questa opzione consente di specificare l'esecuzione della scansione solo sui file migrati di recente e che possono ancora risiedere su un dispositivo di memorizzazione secondario più veloce. Può infatti essere utile eseguire la scansione dei file se sono ancora residenti su un disco secondario più veloce, evitando la demigrazione e la scansione se i file risiedono su un dispositivo di memorizzazione a lungo termine e più lento. Ad esempio, i file possono essere migrati a un disco remoto dopo 30 giorni dall'ultimo utilizzo. Dopo 60 giorni, i file possono essere trasferiti su CD-ROM o su un dispositivo di archiviazione remoto SAN. In molti casi, questo metodo può risultare ugualmente lento poiché l'accesso ai file senza forzare la demigrazione è un'operazione relativamente lenta. Selezionare il tipo di accesso ed il numero di giorni per specificare gli ultimi file modificati. Opzioni di migrazione memorizzazione (NetWare) Per effettuare la scansione su questo tipo di file, selezionare l'opzione Scansione di file Netware compressi o di cui è eseguita la migrazione. Creazione e configurazione delle scansioni pianificate È possibile pianificare le scansioni per uno o più gruppi di server o per singoli server Symantec AntiVirus. Inoltre, è possibile anche pianificare scansioni per singoli server o client. È possibile pianificare le scansioni dei client Symantec AntiVirus a livello di server o client Symantec AntiVirus. Le impostazioni delle scansioni pianificate sono simili a quelle delle scansioni Auto-Protect, salvo il fatto che ogni tipo di scansione viene configurato separatamente. Le opzioni di esclusione impostate per la scansione Auto-Protect incidono solo sulla scansione Auto-Protect e non sulla scansione pianificata. Le scansioni pianificate escludono i rischi per la sicurezza configurati a livello globale. Vedere Configurazione delle esclusioni globali dei rischi per la sicurezza a pagina 45.
89 Aggiornamenti di Scansione per la ricerca di virus e rischi per la sicurezza Creazione e configurazione delle scansioni pianificate 89 Creazione di scansioni pianificate La Tabella 4-13 descrive le opzioni relative alle scansioni pianificate. Tabella 4-13 Opzioni di scansione pianificata Categoria dell opzione Nome Impostazioni di scansione Opzioni disponibili Digitare un nome da assegnare alla scansione. Fare clic su Impostazioni di scansione per impostare uno dei seguenti tipi di scansione da pianificare: La scansione rapida effettua una scansione veloce alla ricerca di virus e altri rischi per la sicurezza caricati in memoria e in tutti i comuni punti di infezione. La scansione completa ricerca i virus e i rischi per la sicurezza su tutto il computer, compresi il settore di avvio e la memoria del sistema. La scansione personalizzata esegue la scansione sulle unità e le cartelle selezionate. Quando si configurano le scansioni per il client, non è possibile includere nella scansione singoli file o cartelle. Attiva scansione Frequenza Quando Verificare che questa opzione sia selezionata in modo che la scansione venga eseguita conformemente alla configurazione. Specifica la frequenza con cui viene effettuata la scansione. Selezionare Giornaliera, Settimanale o Mensile. Specifica l ora in cui viene effettuata la scansione. È possibile digitare l'ora desiderata con incrementi di 1 minuto o utilizzare l'elenco a discesa per selezionare un'ora con incrementi di 15 minuti. Se la frequenza è settimanale utilizzare l'elenco a discesa per selezionare un giorno della settimana; se è mensile, utilizzare l'elenco a discesa per selezionare un giorno del mese.
90 90 Aggiornamenti di Scansione per la ricerca di virus e rischi per la sicurezza Creazione e configurazione delle scansioni pianificate Categoria dell opzione Avanzate Opzioni disponibili Fare clic su Avanzate per impostare le opzioni di scansione avanzate. In Opzioni eventi non eseguiti, attivare Riprova la scansione pianificata entro <numero> <ore o giorni> dall'ora pianificata. Quindi, specificare il numero di ore entro cui deve essere effettuata la scansione. È possibile, ad esempio, stabilire che una scansione giornaliera venga eseguita solo entro 8 ore dall'ora pianificata dell'evento non eseguito. Nota: Se la scansione è settimanale o mensile, l'intervallo di tempo inserito sarà in giorni anziché in ore. Vedere Configurazione di scansioni pianificate a pagina 92. Per creare scansioni pianificate 1 Selezionare uno o più server o gruppi di server o client. 2 Eseguire una delle seguenti operazioni: Se si è selezionato un gruppo di server o di più server con il pulsante destro del mouse, fare clic su Tutte le attività > Symantec AntiVirus > Scansioni pianificate del server. Se si è selezionato un singolo server o client con il pulsante destro del mouse, fare clic su Tutte le attività > Symantec AntiVirus > Scansioni pianificate. 3 Eseguire una delle seguenti operazioni: Nella finestra di dialogo Scansioni pianificate di <Nomeserver>, fare clic sulla scheda Scansioni del gruppo di server, quindi selezionare Nuova. Nella finestra di dialogo Scansioni pianificate di <Nomeserver>, fare clic sulla scheda Scansioni del server o sulla scheda Scansioni del client, quindi selezionare Nuova.
91 Aggiornamenti di Scansione per la ricerca di virus e rischi per la sicurezza Creazione e configurazione delle scansioni pianificate 91 4 Nella finestra di dialogo Scansioni pianificate di <Nomeserver>, immettere un nome per la scansione, accertarsi che l opzione Attiva scansione sia attivata e impostare l ora e la frequenza desiderate. Vedere Tabella 4-13 a pagina Fare clic su Avanzate per specificare come gestire gli eventi non eseguiti, quindi fare clic su OK. Vedere Tabella 4-13 a pagina Nella finestra di dialogo Scansione pianificata >Nomeserver<, fare clic su Impostazioni di scansione. 7 Selezionare il tipo di scansione da pianificare: Rapida, Completa o Personalizzata. 8 Nella finestra di dialogo Seleziona elementi, procedere in uno dei seguenti modi: Se si è selezionato più server o client, o un gruppo di server, fare clic su Opzioni. Se si è selezionato un server singolo, selezionare le unità o le cartelle da includere nella scansione, quindi fare clic su Opzioni. I file e le cartelle vengono visualizzati nella struttura con varie icone.
Symantec AntiVirus : supplemento per Windows Vista
 Symantec AntiVirus : supplemento per Windows Vista Symantec AntiVirus : supplemento per Windows Vista Il software descritto nel presente manuale viene fornito in conformità a un contratto di licenza e
Symantec AntiVirus : supplemento per Windows Vista Symantec AntiVirus : supplemento per Windows Vista Il software descritto nel presente manuale viene fornito in conformità a un contratto di licenza e
Istruzioni di installazione di IBM SPSS Modeler Text Analytics (licenza per sito)
 Istruzioni di installazione di IBM SPSS Modeler Text Analytics (licenza per sito) Le seguenti istruzioni sono relative all installazione di IBM SPSS Modeler Text Analytics versione 15 mediante un licenza
Istruzioni di installazione di IBM SPSS Modeler Text Analytics (licenza per sito) Le seguenti istruzioni sono relative all installazione di IBM SPSS Modeler Text Analytics versione 15 mediante un licenza
Istruzioni per l uso della Guida. Icone utilizzate in questa Guida. Istruzioni per l uso della Guida. Software di backup LaCie Guida per l utente
 Istruzioni per l uso della Guida Istruzioni per l uso della Guida Sulla barra degli strumenti: Pagina precedente / Pagina successiva Passa alla pagina Indice / Passa alla pagina Precauzioni Stampa Ottimizzate
Istruzioni per l uso della Guida Istruzioni per l uso della Guida Sulla barra degli strumenti: Pagina precedente / Pagina successiva Passa alla pagina Indice / Passa alla pagina Precauzioni Stampa Ottimizzate
Laplink FileMover Guida introduttiva
 Laplink FileMover Guida introduttiva MN-FileMover-QSG-IT-01 (REV.01/07) Recapiti di Laplink Software, Inc. Per sottoporre domande o problemi di carattere tecnico, visitare il sito: www.laplink.com/it/support/individual.asp
Laplink FileMover Guida introduttiva MN-FileMover-QSG-IT-01 (REV.01/07) Recapiti di Laplink Software, Inc. Per sottoporre domande o problemi di carattere tecnico, visitare il sito: www.laplink.com/it/support/individual.asp
Istruzioni di installazione di IBM SPSS Modeler Text Analytics (utente singolo)
 Istruzioni di installazione di IBM SPSS Modeler Text Analytics (utente singolo) Le seguenti istruzioni sono relative all installazione di IBM SPSS Modeler Text Analytics versione 15 mediante un licenza
Istruzioni di installazione di IBM SPSS Modeler Text Analytics (utente singolo) Le seguenti istruzioni sono relative all installazione di IBM SPSS Modeler Text Analytics versione 15 mediante un licenza
Nokia C110/C111 scheda LAN senza filo Manuale di installazione
 Nokia C110/C111 scheda LAN senza filo Manuale di installazione DICHIARAZIONE DI CONFORMITÀ Noi, NOKIA MOBILE PHONES Ltd dichiariamo sotto la nostra esclusiva responsabilità che i prodotti DTN-10 e DTN-11
Nokia C110/C111 scheda LAN senza filo Manuale di installazione DICHIARAZIONE DI CONFORMITÀ Noi, NOKIA MOBILE PHONES Ltd dichiariamo sotto la nostra esclusiva responsabilità che i prodotti DTN-10 e DTN-11
Internet Explorer 7. Gestione cookie
 Internet Explorer 7 Internet Explorer 7 è la nuova versione del browser di Microsoft disponibile per i Sistemi Operativi: Windows Vista, Windows XP (SP2), Windows XP Professional x64 Edition e Windows
Internet Explorer 7 Internet Explorer 7 è la nuova versione del browser di Microsoft disponibile per i Sistemi Operativi: Windows Vista, Windows XP (SP2), Windows XP Professional x64 Edition e Windows
Aggiornamenti Sistema Addendum per l utente
 Aggiornamenti Sistema Addendum per l utente Aggiornamenti Sistema è un servizio del server di stampa che consente di tenere il software di sistema sul proprio server di stampa sempre aggiornato con gli
Aggiornamenti Sistema Addendum per l utente Aggiornamenti Sistema è un servizio del server di stampa che consente di tenere il software di sistema sul proprio server di stampa sempre aggiornato con gli
Motorola Phone Tools. Guida rapida
 Motorola Phone Tools Guida rapida Sommario Requisiti minimi...2 Operazioni preliminari all'installazione Motorola Phone Tools...3 Installazione Motorola Phone Tools...4 Installazione e configurazione del
Motorola Phone Tools Guida rapida Sommario Requisiti minimi...2 Operazioni preliminari all'installazione Motorola Phone Tools...3 Installazione Motorola Phone Tools...4 Installazione e configurazione del
IBM SPSS Statistics per Windows - Istruzioni di installazione (Licenza per sito)
 IBM SPSS Statistics per Windows - Istruzioni di installazione (Licenza per sito) Le seguenti istruzioni sono relative all installazione di IBM SPSS Statistics versione 21 con licenza per sito. Questo documento
IBM SPSS Statistics per Windows - Istruzioni di installazione (Licenza per sito) Le seguenti istruzioni sono relative all installazione di IBM SPSS Statistics versione 21 con licenza per sito. Questo documento
TOUCH DISPLAY DOWNLOADER MANUALE DI ISTRUZIONI
 MONITOR LCD TOUCH DISPLAY DOWNLOADER MANUALE DI ISTRUZIONI Versione 1.0 Modelli applicabili (a partire da giugno 2015) PN-L803C/PN-80TC3 (I modelli disponibili sono diversi in base all area geografica.)
MONITOR LCD TOUCH DISPLAY DOWNLOADER MANUALE DI ISTRUZIONI Versione 1.0 Modelli applicabili (a partire da giugno 2015) PN-L803C/PN-80TC3 (I modelli disponibili sono diversi in base all area geografica.)
F-Secure Mobile Security per Nokia E51, E71 ed E75. 1 Installazione ed attivazione Client 5.1 F-Secure
 F-Secure Mobile Security per Nokia E51, E71 ed E75 1 Installazione ed attivazione Client 5.1 F-Secure Nota: non è necessario disinstallare la versione precedente di F-Secure Mobile Security. Il vostro
F-Secure Mobile Security per Nokia E51, E71 ed E75 1 Installazione ed attivazione Client 5.1 F-Secure Nota: non è necessario disinstallare la versione precedente di F-Secure Mobile Security. Il vostro
Il tuo manuale d'uso. LEXMARK X502N http://it.yourpdfguides.com/dref/1265819
 Può anche leggere le raccomandazioni fatte nel manuale d uso, nel manuale tecnico o nella guida di installazione di LEXMARK X502N. Troverà le risposte a tutte sue domande sul manuale d'uso (informazioni,
Può anche leggere le raccomandazioni fatte nel manuale d uso, nel manuale tecnico o nella guida di installazione di LEXMARK X502N. Troverà le risposte a tutte sue domande sul manuale d'uso (informazioni,
Backup e ripristino Guida per l'utente
 Backup e ripristino Guida per l'utente Copyright 2008 Hewlett-Packard Development Company, L.P. Windows e Windows Vista sono marchi o marchi registrati di Microsoft Corporation negli Stati Uniti e/o in
Backup e ripristino Guida per l'utente Copyright 2008 Hewlett-Packard Development Company, L.P. Windows e Windows Vista sono marchi o marchi registrati di Microsoft Corporation negli Stati Uniti e/o in
Installazione del software Fiery per Windows e Macintosh
 13 Installazione del software Fiery per Windows e Macintosh Il CD del Software per l utente comprende le utilità di installazione di Fiery Link. Il software di utilità Fiery è supportato in Windows 95/98,
13 Installazione del software Fiery per Windows e Macintosh Il CD del Software per l utente comprende le utilità di installazione di Fiery Link. Il software di utilità Fiery è supportato in Windows 95/98,
Sophos Mobile Control Guida utenti per Windows Mobile. Versione prodotto: 3.6
 Sophos Mobile Control Guida utenti per Windows Mobile Versione prodotto: 3.6 Data documento: novembre 2013 Sommario 1 Sophos Mobile Control...3 2 Informazioni sulla guida...4 3 Accesso al portale self-service...5
Sophos Mobile Control Guida utenti per Windows Mobile Versione prodotto: 3.6 Data documento: novembre 2013 Sommario 1 Sophos Mobile Control...3 2 Informazioni sulla guida...4 3 Accesso al portale self-service...5
Informazioni preliminari
 Informazioni preliminari Symantec AntiVirus Solution Per iniziare Symantec AntiVirus Solution consente di controllare la protezione antivirus di server e desktop da una console di gestione centrale. Consente
Informazioni preliminari Symantec AntiVirus Solution Per iniziare Symantec AntiVirus Solution consente di controllare la protezione antivirus di server e desktop da una console di gestione centrale. Consente
Guida dell'amministratore di Symantec AntiVirus Corporate Edition
 Guida dell'amministratore di Symantec AntiVirus Corporate Edition Guida dell'amministratore di Symantec AntiVirus Corporate Edition Il software descritto nel presente manuale viene fornito in conformità
Guida dell'amministratore di Symantec AntiVirus Corporate Edition Guida dell'amministratore di Symantec AntiVirus Corporate Edition Il software descritto nel presente manuale viene fornito in conformità
Windows 2000, Windows XP e Windows Server 2003
 Windows 2000, Windows XP e Windows Server 2003 Questo argomento include le seguenti sezioni: "Punti preliminari" a pagina 3-16 "Procedura rapida di installazione da CD-ROM" a pagina 3-16 "Altri metodi
Windows 2000, Windows XP e Windows Server 2003 Questo argomento include le seguenti sezioni: "Punti preliminari" a pagina 3-16 "Procedura rapida di installazione da CD-ROM" a pagina 3-16 "Altri metodi
Outlook Plugin per VTECRM
 Outlook Plugin per VTECRM MANUALE UTENTE Sommario Capitolo 1: Installazione e Login... 2 1 Requisiti di installazione... 2 2 Installazione... 3 3 Primo Login... 4 Capitolo 2: Lavorare con Outlook Plugin...
Outlook Plugin per VTECRM MANUALE UTENTE Sommario Capitolo 1: Installazione e Login... 2 1 Requisiti di installazione... 2 2 Installazione... 3 3 Primo Login... 4 Capitolo 2: Lavorare con Outlook Plugin...
Guida introduttiva di F-Secure PSB
 Guida introduttiva di F-Secure PSB Guida introduttiva di F-Secure PSB Indice generale 3 Sommario Capitolo 1: Introduzione...5 Capitolo 2: Guida introduttiva...7 Creazione di un nuovo account...8 Come
Guida introduttiva di F-Secure PSB Guida introduttiva di F-Secure PSB Indice generale 3 Sommario Capitolo 1: Introduzione...5 Capitolo 2: Guida introduttiva...7 Creazione di un nuovo account...8 Come
Sophos Computer Security Scan Guida di avvio
 Sophos Computer Security Scan Guida di avvio Versione prodotto: 1.0 Data documento: febbraio 2010 Sommario 1 Software...3 2 Cosa fare...3 3 Preparazione per la scansione...3 4 Installazione del software...4
Sophos Computer Security Scan Guida di avvio Versione prodotto: 1.0 Data documento: febbraio 2010 Sommario 1 Software...3 2 Cosa fare...3 3 Preparazione per la scansione...3 4 Installazione del software...4
Guida all'installazione rapida di scansione su e-mail
 Xerox WorkCentre M118i Guida all'installazione rapida di scansione su e-mail 701P42705 Questa guida fornisce un riferimento rapido per l'impostazione della funzione Scansione su e-mail su Xerox WorkCentre
Xerox WorkCentre M118i Guida all'installazione rapida di scansione su e-mail 701P42705 Questa guida fornisce un riferimento rapido per l'impostazione della funzione Scansione su e-mail su Xerox WorkCentre
SPSS Statistics per Windows - Istruzioni di installazione per (Licenza per utenti singoli)
 SPSS Statistics per Windows - Istruzioni di installazione per (Licenza per utenti singoli) Le seguenti istruzioni sono relative all installazione di SPSS Statistics con licenza per utenti singoli. Una
SPSS Statistics per Windows - Istruzioni di installazione per (Licenza per utenti singoli) Le seguenti istruzioni sono relative all installazione di SPSS Statistics con licenza per utenti singoli. Una
Nero AG SecurDisc Viewer
 Manuale di SecurDisc Nero AG SecurDisc Informazioni sul copyright e sui marchi Il presente manuale e il relativo contenuto sono protetti da copyright e sono di proprietà di Nero AG. Tutti i diritti riservati.
Manuale di SecurDisc Nero AG SecurDisc Informazioni sul copyright e sui marchi Il presente manuale e il relativo contenuto sono protetti da copyright e sono di proprietà di Nero AG. Tutti i diritti riservati.
GUIDA RAPIDA. Installazione di Nokia Connectivity Cable Drivers
 GUIDA RAPIDA Installazione di Nokia Connectivity Cable Drivers Indice 1. Introduzione...1 2. Requisiti necessari...1 3. Installazione di Nokia Connectivity Cable Drivers...2 3.1 Operazioni preliminari
GUIDA RAPIDA Installazione di Nokia Connectivity Cable Drivers Indice 1. Introduzione...1 2. Requisiti necessari...1 3. Installazione di Nokia Connectivity Cable Drivers...2 3.1 Operazioni preliminari
Guida all'impostazione dei messaggi di avviso e delle destinazioni di scansione per le stampanti X500 Series
 Guida all'impostazione dei messaggi di avviso e delle destinazioni di scansione per le stampanti X500 Series www.lexmark.com Luglio 2007 Lexmark, Lexmark con il simbolo del diamante sono marchi di Lexmark
Guida all'impostazione dei messaggi di avviso e delle destinazioni di scansione per le stampanti X500 Series www.lexmark.com Luglio 2007 Lexmark, Lexmark con il simbolo del diamante sono marchi di Lexmark
Your Detecting Connection. Manuale utente. support@xchange2.net
 Your Detecting Connection Manuale utente support@xchange2.net 4901-0133-4 ii Sommario Sommario Installazione... 4 Termini e condizioni dell applicazione XChange 2...4 Configurazione delle Preferenze utente...
Your Detecting Connection Manuale utente support@xchange2.net 4901-0133-4 ii Sommario Sommario Installazione... 4 Termini e condizioni dell applicazione XChange 2...4 Configurazione delle Preferenze utente...
Il tuo manuale d'uso. SONY ERICSSON K530I http://it.yourpdfguides.com/dref/449938
 Può anche leggere le raccomandazioni fatte nel manuale d uso, nel manuale tecnico o nella guida di installazione di SONY ERICSSON K530I. Troverà le risposte a tutte sue domande sul manuale d'uso (informazioni,
Può anche leggere le raccomandazioni fatte nel manuale d uso, nel manuale tecnico o nella guida di installazione di SONY ERICSSON K530I. Troverà le risposte a tutte sue domande sul manuale d'uso (informazioni,
. A primi passi con microsoft a.ccepss SommarIo: i S 1. aprire e chiudere microsoft access Start (o avvio) l i b tutti i pro- grammi
 Capitolo Terzo Primi passi con Microsoft Access Sommario: 1. Aprire e chiudere Microsoft Access. - 2. Aprire un database esistente. - 3. La barra multifunzione di Microsoft Access 2007. - 4. Creare e salvare
Capitolo Terzo Primi passi con Microsoft Access Sommario: 1. Aprire e chiudere Microsoft Access. - 2. Aprire un database esistente. - 3. La barra multifunzione di Microsoft Access 2007. - 4. Creare e salvare
Il tuo manuale d'uso. SONY ERICSSON Z550I http://it.yourpdfguides.com/dref/452389
 Può anche leggere le raccomandazioni fatte nel manuale d uso, nel manuale tecnico o nella guida di installazione di SONY ERICSSON Z550I. Troverà le risposte a tutte sue domande sul manuale d'uso (informazioni,
Può anche leggere le raccomandazioni fatte nel manuale d uso, nel manuale tecnico o nella guida di installazione di SONY ERICSSON Z550I. Troverà le risposte a tutte sue domande sul manuale d'uso (informazioni,
Guida prodotto GFI. Limitazioni archivio di GFI Archiver e guida alla gestione licenze
 Guida prodotto GFI Limitazioni archivio di GFI Archiver e guida alla gestione licenze Le informazioni e il contenuto del presente documento vengono forniti esclusivamente a scopi informativi e come sono,
Guida prodotto GFI Limitazioni archivio di GFI Archiver e guida alla gestione licenze Le informazioni e il contenuto del presente documento vengono forniti esclusivamente a scopi informativi e come sono,
Guida di Opzioni Fiery 1.3 (client)
 2015 Electronics For Imaging. Per questo prodotto, il trattamento delle informazioni contenute nella presente pubblicazione è regolato da quanto previsto in Avvisi legali. 27 gennaio 2015 Indice 3 Indice...5
2015 Electronics For Imaging. Per questo prodotto, il trattamento delle informazioni contenute nella presente pubblicazione è regolato da quanto previsto in Avvisi legali. 27 gennaio 2015 Indice 3 Indice...5
1 Introduzione...1 2 Installazione...1 3 Configurazione di Outlook 2010...6 4 Impostazioni manuali del server... 10
 Guida per l installazione e la configurazione di Hosted Exchange Professionale con Outlook 2010 per Windows XP Service Pack 3, Windows Vista e Windows 7 Edizione del 20 febbraio 2012 Indice 1 Introduzione...1
Guida per l installazione e la configurazione di Hosted Exchange Professionale con Outlook 2010 per Windows XP Service Pack 3, Windows Vista e Windows 7 Edizione del 20 febbraio 2012 Indice 1 Introduzione...1
SCOoffice Mail Connector for Microsoft Outlook. Guida all installazione Outlook 2002
 SCOoffice Mail Connector for Microsoft Outlook Guida all installazione Outlook 2002 Rev. 1.1 4 dicembre 2002 SCOoffice Mail Connector for Microsoft Outlook Guida all installazione: Outlook XP Introduzione
SCOoffice Mail Connector for Microsoft Outlook Guida all installazione Outlook 2002 Rev. 1.1 4 dicembre 2002 SCOoffice Mail Connector for Microsoft Outlook Guida all installazione: Outlook XP Introduzione
Manuale d'uso del Connection Manager
 Manuale d'uso del Connection Manager Edizione 1.0 2 Indice Informazioni sull'applicazione Gestione connessioni 3 Operazioni preliminari 3 Aprire l'applicazione Gestione connessioni 3 Visualizzare lo stato
Manuale d'uso del Connection Manager Edizione 1.0 2 Indice Informazioni sull'applicazione Gestione connessioni 3 Operazioni preliminari 3 Aprire l'applicazione Gestione connessioni 3 Visualizzare lo stato
Modulo Antivirus per Petra 3.3. Guida Utente
 Modulo Antivirus per Petra 3.3 Guida Utente Modulo Antivirus per Petra 3.3: Guida Utente Copyright 1996, 2005 Link s.r.l. (http://www.link.it) Questo documento contiene informazioni di proprietà riservata,
Modulo Antivirus per Petra 3.3 Guida Utente Modulo Antivirus per Petra 3.3: Guida Utente Copyright 1996, 2005 Link s.r.l. (http://www.link.it) Questo documento contiene informazioni di proprietà riservata,
Product Shipping Cost Guida d'installazione ed Utilizzo
 Guida d'installazione ed Utilizzo Installazione Per installare il modulo è sufficiente copiare la cartella app del pacchetto del modulo nella cartella principale dell'installazione di Magento dove è già
Guida d'installazione ed Utilizzo Installazione Per installare il modulo è sufficiente copiare la cartella app del pacchetto del modulo nella cartella principale dell'installazione di Magento dove è già
Programma di configurazione di reti NetWare
 Novell NetWare Questo argomento include le seguenti sezioni: "Programma di configurazione di reti NetWare" a pagina 3-44 "Configurazione rapida" a pagina 3-44 "Impostazione avanzata" a pagina 3-44 "Impostazione
Novell NetWare Questo argomento include le seguenti sezioni: "Programma di configurazione di reti NetWare" a pagina 3-44 "Configurazione rapida" a pagina 3-44 "Impostazione avanzata" a pagina 3-44 "Impostazione
GUIDA RAPIDA NOKIA PC SUITE 4.06. per Nokia 6210. Copyright Nokia Mobile Phones 2001. Tutti i diritti sono riservati Issue 4
 GUIDA RAPIDA NOKIA PC SUITE 4.06 per Nokia 6210 Copyright Nokia Mobile Phones 2001. Tutti i diritti sono riservati Issue 4 Sommario 1. INTRODUZIONE... 1 2. REQUISITI DEL SISTEMA... 1 3. INSTALLAZIONE DI
GUIDA RAPIDA NOKIA PC SUITE 4.06 per Nokia 6210 Copyright Nokia Mobile Phones 2001. Tutti i diritti sono riservati Issue 4 Sommario 1. INTRODUZIONE... 1 2. REQUISITI DEL SISTEMA... 1 3. INSTALLAZIONE DI
Symantec AntiVirus : supplemento per Windows Vista
 Symantec AntiVirus : supplemento per Windows Vista Symantec AntiVirus : supplemento per Windows Vista Il software descritto nel presente manuale viene fornito in conformità a un contratto di licenza e
Symantec AntiVirus : supplemento per Windows Vista Symantec AntiVirus : supplemento per Windows Vista Il software descritto nel presente manuale viene fornito in conformità a un contratto di licenza e
Fiery Driver Configurator
 2015 Electronics For Imaging, Inc. Per questo prodotto, il trattamento delle informazioni contenute nella presente pubblicazione è regolato da quanto previsto in Avvisi legali. 16 novembre 2015 Indice
2015 Electronics For Imaging, Inc. Per questo prodotto, il trattamento delle informazioni contenute nella presente pubblicazione è regolato da quanto previsto in Avvisi legali. 16 novembre 2015 Indice
Guida all installazione Command WorkStation 5.5 con Fiery Extended Applications 4.1
 Guida all installazione Command WorkStation 5.5 con Fiery Extended Applications 4.1 Informazioni su Fiery Extended Applications Fiery Extended Applications (FEA) 4.1 è un pacchetto da usare con i controller
Guida all installazione Command WorkStation 5.5 con Fiery Extended Applications 4.1 Informazioni su Fiery Extended Applications Fiery Extended Applications (FEA) 4.1 è un pacchetto da usare con i controller
Norton AntiVirus Manuale dell'utente
 Manuale dell'utente Norton AntiVirus Manuale dell'utente Il software descritto nel presente manuale viene fornito ai sensi dei termini del contratto di licenza e può essere utilizzato solo in conformità
Manuale dell'utente Norton AntiVirus Manuale dell'utente Il software descritto nel presente manuale viene fornito ai sensi dei termini del contratto di licenza e può essere utilizzato solo in conformità
IBM SPSS Statistics per Windows - Istruzioni di installazione (Licenza per utenti singoli)
 IBM SPSS Statistics per Windows - Istruzioni di installazione (Licenza per utenti singoli) Le seguenti istruzioni sono relative all installazione di IBM SPSS Statistics versione 19 con licenza per utenti
IBM SPSS Statistics per Windows - Istruzioni di installazione (Licenza per utenti singoli) Le seguenti istruzioni sono relative all installazione di IBM SPSS Statistics versione 19 con licenza per utenti
IBM SPSS Statistics per Mac OS - Istruzioni di installazione (Licenza per sito)
 IBM SPSS Statistics per Mac OS - Istruzioni di installazione (Licenza per sito) Le seguenti istruzioni sono relative all installazione di IBM SPSS Statistics versione 21 con licenza per sito. Questo documento
IBM SPSS Statistics per Mac OS - Istruzioni di installazione (Licenza per sito) Le seguenti istruzioni sono relative all installazione di IBM SPSS Statistics versione 21 con licenza per sito. Questo documento
Guida di installazione di Symantec AntiVirus
 Guida di installazione di Symantec AntiVirus Guida di installazione di Symantec AntiVirus Il software descritto nel presente manuale viene fornito in conformità a un contratto di licenza e può essere utilizzato
Guida di installazione di Symantec AntiVirus Guida di installazione di Symantec AntiVirus Il software descritto nel presente manuale viene fornito in conformità a un contratto di licenza e può essere utilizzato
Airone Gestione Rifiuti Funzioni di Esportazione e Importazione
 Airone Gestione Rifiuti Funzioni di Esportazione e Importazione Airone Funzioni di Esportazione Importazione 1 Indice AIRONE GESTIONE RIFIUTI... 1 FUNZIONI DI ESPORTAZIONE E IMPORTAZIONE... 1 INDICE...
Airone Gestione Rifiuti Funzioni di Esportazione e Importazione Airone Funzioni di Esportazione Importazione 1 Indice AIRONE GESTIONE RIFIUTI... 1 FUNZIONI DI ESPORTAZIONE E IMPORTAZIONE... 1 INDICE...
NOTE OPERATIVE. Prodotto Inaz Download Manager. Release 1.3.0
 Prodotto Inaz Download Manager Release 1.3.0 Tipo release COMPLETA RIEPILOGO ARGOMENTI 1. Introduzione... 2 2. Architettura... 3 3. Configurazione... 4 3.1 Parametri di connessione a Internet... 4 3.2
Prodotto Inaz Download Manager Release 1.3.0 Tipo release COMPLETA RIEPILOGO ARGOMENTI 1. Introduzione... 2 2. Architettura... 3 3. Configurazione... 4 3.1 Parametri di connessione a Internet... 4 3.2
Stampe in rete Implementazione corretta
 NETWORK PRINT SERVERS Articolo Stampe in rete Implementazione corretta Created: June 3, 2005 Last updated: June 3, 2005 Rev:.0 INDICE INTRODUZIONE 3 INFRASTRUTTURA DELLE STAMPE IN RETE 3. Stampa peer-to-peer
NETWORK PRINT SERVERS Articolo Stampe in rete Implementazione corretta Created: June 3, 2005 Last updated: June 3, 2005 Rev:.0 INDICE INTRODUZIONE 3 INFRASTRUTTURA DELLE STAMPE IN RETE 3. Stampa peer-to-peer
Come usare P-touch Transfer Manager
 Come usare P-touch Transfer Manager Versione 0 ITA Introduzione Avviso importante Il contenuto di questo documento e le specifiche di questo prodotto sono soggetti a modifica senza preavviso. Brother si
Come usare P-touch Transfer Manager Versione 0 ITA Introduzione Avviso importante Il contenuto di questo documento e le specifiche di questo prodotto sono soggetti a modifica senza preavviso. Brother si
GUIDA DELL UTENTE IN RETE
 GUIDA DELL UTENTE IN RETE Memorizza registro di stampa in rete Versione 0 ITA Definizione delle note Nella presente Guida dell'utente viene utilizzata la seguente icona: Le note spiegano come intervenire
GUIDA DELL UTENTE IN RETE Memorizza registro di stampa in rete Versione 0 ITA Definizione delle note Nella presente Guida dell'utente viene utilizzata la seguente icona: Le note spiegano come intervenire
IBM SPSS Statistics per Windows - Istruzioni di installazione (Licenza per utenti singoli)
 IBM SPSS Statistics per Windows - Istruzioni di installazione (Licenza per utenti singoli) Le seguenti istruzioni sono relative all installazione di IBM SPSS Statistics versione 21 con licenza per utenti
IBM SPSS Statistics per Windows - Istruzioni di installazione (Licenza per utenti singoli) Le seguenti istruzioni sono relative all installazione di IBM SPSS Statistics versione 21 con licenza per utenti
Guida Rapida di Syncronize Backup
 Guida Rapida di Syncronize Backup 1) SOMMARIO 2) OPZIONI GENERALI 3) SINCRONIZZAZIONE 4) BACKUP 1) - SOMMARIO Syncronize Backup è un software progettato per la tutela dei dati, ed integra due soluzioni
Guida Rapida di Syncronize Backup 1) SOMMARIO 2) OPZIONI GENERALI 3) SINCRONIZZAZIONE 4) BACKUP 1) - SOMMARIO Syncronize Backup è un software progettato per la tutela dei dati, ed integra due soluzioni
Il tuo manuale d'uso. F-SECURE PSB E-MAIL AND SERVER SECURITY http://it.yourpdfguides.com/dref/2859686
 Può anche leggere le raccomandazioni fatte nel manuale d uso, nel manuale tecnico o nella guida di installazione di F-SECURE PSB E-MAIL AND SERVER SECURITY. Troverà le risposte a tutte sue domande sul
Può anche leggere le raccomandazioni fatte nel manuale d uso, nel manuale tecnico o nella guida di installazione di F-SECURE PSB E-MAIL AND SERVER SECURITY. Troverà le risposte a tutte sue domande sul
IBM SPSS Statistics per Linux - Istruzioni di installazione (Licenza per sito)
 IBM SPSS Statistics per Linux - Istruzioni di installazione (Licenza per sito) Le seguenti istruzioni sono relative all installazione di IBM SPSS Statistics versione 21 con licenza per sito. Questo documento
IBM SPSS Statistics per Linux - Istruzioni di installazione (Licenza per sito) Le seguenti istruzioni sono relative all installazione di IBM SPSS Statistics versione 21 con licenza per sito. Questo documento
Si applica a: Windows Server 2008
 Questo argomento non è stato ancora valutato Si applica a: Windows Server 2008 Protezione accesso alla rete è una tecnologia per la creazione, l'imposizione, il monitoraggio e l'aggiornamento dei criteri
Questo argomento non è stato ancora valutato Si applica a: Windows Server 2008 Protezione accesso alla rete è una tecnologia per la creazione, l'imposizione, il monitoraggio e l'aggiornamento dei criteri
Guida Google Cloud Print
 Guida Google Cloud Print Versione A ITA Definizioni delle note Nella presente Guida dell utente viene utilizzato lo stile che segue per contrassegnare le note: Le note forniscono istruzioni da seguire
Guida Google Cloud Print Versione A ITA Definizioni delle note Nella presente Guida dell utente viene utilizzato lo stile che segue per contrassegnare le note: Le note forniscono istruzioni da seguire
I cookie sono classificati in base alla durata e al sito che li ha impostati.
 1. Informativa sui cookie 1.1. Informazioni sui cookie I siti Web si avvalgono di tecniche utili e intelligenti per aumentare la semplicità di utilizzo e rendere i siti più interessanti per ogni visitatore.
1. Informativa sui cookie 1.1. Informazioni sui cookie I siti Web si avvalgono di tecniche utili e intelligenti per aumentare la semplicità di utilizzo e rendere i siti più interessanti per ogni visitatore.
Guida di installazione di Symantec AntiVirus
 Guida di installazione di Symantec AntiVirus Guida di installazione di Symantec AntiVirus Il software descritto nel presente manuale viene fornito in conformità a un contratto di licenza e può essere utilizzato
Guida di installazione di Symantec AntiVirus Guida di installazione di Symantec AntiVirus Il software descritto nel presente manuale viene fornito in conformità a un contratto di licenza e può essere utilizzato
Guida Google Cloud Print
 Guida Google Cloud Print Versione 0 ITA Definizioni delle note Nella presente Guida dell utente viene utilizzata la seguente icona: Le note forniscono istruzioni da seguire in determinate situazioni o
Guida Google Cloud Print Versione 0 ITA Definizioni delle note Nella presente Guida dell utente viene utilizzata la seguente icona: Le note forniscono istruzioni da seguire in determinate situazioni o
SCOoffice Mail Connector for Microsoft Outlook. Guida all installazione Outlook 97, 98 e 2000
 SCOoffice Mail Connector for Microsoft Outlook Guida all installazione Outlook 97, 98 e 2000 Rev. 1.1 4 dicembre 2002 SCOoffice Mail Connector for Microsoft Outlook Guida all installazione per Outlook
SCOoffice Mail Connector for Microsoft Outlook Guida all installazione Outlook 97, 98 e 2000 Rev. 1.1 4 dicembre 2002 SCOoffice Mail Connector for Microsoft Outlook Guida all installazione per Outlook
Guida di Pro PC Secure
 1) SOMMARIO 2) ISTRUZIONI DI BASE 3) CONFIGURAZIONE 4) INFORMAZIONI AGGIUNTIVE 1) SOMMARIO Guida di Pro PC Secure Pro PC Secure è un programma che si occupa della protezione dagli attacchi provenienti
1) SOMMARIO 2) ISTRUZIONI DI BASE 3) CONFIGURAZIONE 4) INFORMAZIONI AGGIUNTIVE 1) SOMMARIO Guida di Pro PC Secure Pro PC Secure è un programma che si occupa della protezione dagli attacchi provenienti
ESET NOD32 Antivirus 4 per Linux Desktop. Guida all'avvio rapido
 ESET NOD32 Antivirus 4 per Linux Desktop Guida all'avvio rapido ESET NOD32 Antivirus 4 fornisce una protezione all'avanguardia per il computer contro codici dannosi. Basato sul motore di scansione ThreatSense
ESET NOD32 Antivirus 4 per Linux Desktop Guida all'avvio rapido ESET NOD32 Antivirus 4 fornisce una protezione all'avanguardia per il computer contro codici dannosi. Basato sul motore di scansione ThreatSense
Replica con TeraStation 3000/4000/5000/7000. Buffalo Technology
 Replica con TeraStation 3000/4000/5000/7000 Buffalo Technology Introduzione La funzione di replica consente di sincronizzare una cartella in due diversi dispositivi TeraStation quasi in tempo reale. Il
Replica con TeraStation 3000/4000/5000/7000 Buffalo Technology Introduzione La funzione di replica consente di sincronizzare una cartella in due diversi dispositivi TeraStation quasi in tempo reale. Il
Conferencing. Novell. Conferencing 1.0. novdocx (it) 6 April 2007 AVVIARE IL CLIENT CONFERENCING: ACCESSO. Luglio 2007
 Guida di riferimento rapido per Conferencing Novell Conferencing novdocx (it) 6 April 2007 1.0 Luglio 2007 GUIDA RAPIDA www.novell.com Conferencing Novell Conferencing si basa sulla tecnologia Conferencing.
Guida di riferimento rapido per Conferencing Novell Conferencing novdocx (it) 6 April 2007 1.0 Luglio 2007 GUIDA RAPIDA www.novell.com Conferencing Novell Conferencing si basa sulla tecnologia Conferencing.
Guida di installazione di Symantec Client Security
 Guida di installazione di Symantec Client Security Guida di installazione di Symantec Client Security Il software descritto nel presente manuale viene fornito in conformità a un contratto di licenza e
Guida di installazione di Symantec Client Security Guida di installazione di Symantec Client Security Il software descritto nel presente manuale viene fornito in conformità a un contratto di licenza e
Impostare il browser per navigare in sicurezza Opzioni di protezione
 Impostare il browser per navigare in sicurezza Opzioni di protezione Data la crescente necessità di sicurezza e tutela dei propri dati durante la navigazione in rete, anche gli stessi browser si sono aggiornati,
Impostare il browser per navigare in sicurezza Opzioni di protezione Data la crescente necessità di sicurezza e tutela dei propri dati durante la navigazione in rete, anche gli stessi browser si sono aggiornati,
Sophos Anti-Virus guida di avvio per computer autonomi. Windows e Mac
 Sophos Anti-Virus guida di avvio per computer autonomi Windows e Mac Data documento: giugno 2007 Sommario 1 Requisiti per l'installazione...4 2 Installazione di Sophos Anti-Virus per Windows...5 3 Installazione
Sophos Anti-Virus guida di avvio per computer autonomi Windows e Mac Data documento: giugno 2007 Sommario 1 Requisiti per l'installazione...4 2 Installazione di Sophos Anti-Virus per Windows...5 3 Installazione
Utilizzo di Conference Manager per Microsoft Outlook
 Utilizzo di Conference Manager per Microsoft Outlook Maggio 2012 Sommario Capitolo 1: Utilizzo di Conference Manager per Microsoft Outlook... 5 Presentazione di Conference Manager per Microsoft Outlook...
Utilizzo di Conference Manager per Microsoft Outlook Maggio 2012 Sommario Capitolo 1: Utilizzo di Conference Manager per Microsoft Outlook... 5 Presentazione di Conference Manager per Microsoft Outlook...
Nero AG Nero DiscCopy
 Manuale di Nero DiscCopy Nero AG Nero DiscCopy Informazioni sul copyright e sui marchi Il manuale di Nero DiscCopy e il relativo contenuto sono protetti da copyright e sono di proprietà di Nero AG. Tutti
Manuale di Nero DiscCopy Nero AG Nero DiscCopy Informazioni sul copyright e sui marchi Il manuale di Nero DiscCopy e il relativo contenuto sono protetti da copyright e sono di proprietà di Nero AG. Tutti
File Leggimi per Kodak ML-500 digital photo printer
 File Leggimi per Kodak ML-500 digital photo printer 4 settembre 2003 Driver della stampante per Macintosh OS X Versione 1.0.0 Sommario: ========= Introduzione Requisiti di sistema Avvio rapido Installazione
File Leggimi per Kodak ML-500 digital photo printer 4 settembre 2003 Driver della stampante per Macintosh OS X Versione 1.0.0 Sommario: ========= Introduzione Requisiti di sistema Avvio rapido Installazione
Indicatore archiviazione
 Introduzione Memeo Instant Backup è una soluzione semplice per il complesso mondo digitale. Grazie al backup automatico e continuo dei file importanti dell'unità C, Memeo Instant Backup protegge i dati
Introduzione Memeo Instant Backup è una soluzione semplice per il complesso mondo digitale. Grazie al backup automatico e continuo dei file importanti dell'unità C, Memeo Instant Backup protegge i dati
Suite OmniTouch 8400 Instant Communications Integrazione con Microsoft Outlook
 Suite OmniTouch 8400 Instant Communications Guida rapida di riferimento - R6.1 La suite OmniTouch 8400 Instant Communications di Alcatel-Lucent fornisce un alto livello di servizi, se associato a Microsoft
Suite OmniTouch 8400 Instant Communications Guida rapida di riferimento - R6.1 La suite OmniTouch 8400 Instant Communications di Alcatel-Lucent fornisce un alto livello di servizi, se associato a Microsoft
Antivirus Pro 2012. Guida introduttiva
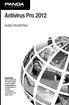 Antivirus Pro 2012 Guida introduttiva Importante Sulla custodia del CD sarà possibile trovare il codice di attivazione con il quale attivare il prodotto. Si consiglia di conservarlo in un luogo sicuro.
Antivirus Pro 2012 Guida introduttiva Importante Sulla custodia del CD sarà possibile trovare il codice di attivazione con il quale attivare il prodotto. Si consiglia di conservarlo in un luogo sicuro.
bla bla Guard Manuale utente
 bla bla Guard Manuale utente Guard Guard: Manuale utente Data di pubblicazione venerdì, 24. luglio 2015 Version 2.0.0 Diritto d'autore 2006-2013 OPEN-XCHANGE Inc., Questo documento è proprietà intellettuale
bla bla Guard Manuale utente Guard Guard: Manuale utente Data di pubblicazione venerdì, 24. luglio 2015 Version 2.0.0 Diritto d'autore 2006-2013 OPEN-XCHANGE Inc., Questo documento è proprietà intellettuale
Versione 1.0 09/10. Xerox ColorQube 9301/9302/9303 Servizi Internet
 Versione 1.0 09/10 Xerox 2010 Xerox Corporation. Tutti i diritti riservati. I diritti non pubblicati sono protetti ai sensi delle leggi sul copyright degli Stati Uniti. Il contenuto di questa pubblicazione
Versione 1.0 09/10 Xerox 2010 Xerox Corporation. Tutti i diritti riservati. I diritti non pubblicati sono protetti ai sensi delle leggi sul copyright degli Stati Uniti. Il contenuto di questa pubblicazione
Symantec Network Access Control Guida introduttiva
 Symantec Network Access Control Guida introduttiva Symantec Network Access Control Guida introduttiva Il software descritto nel presente manuale viene fornito in conformità a un contratto di licenza e
Symantec Network Access Control Guida introduttiva Symantec Network Access Control Guida introduttiva Il software descritto nel presente manuale viene fornito in conformità a un contratto di licenza e
Windows 98 e Windows Me
 Windows 98 e Windows Me Questo argomento include le seguenti sezioni: "Punti preliminari" a pagina 3-31 "Procedura rapida di installazione da CD-ROM" a pagina 3-32 "Altri metodi di installazione" a pagina
Windows 98 e Windows Me Questo argomento include le seguenti sezioni: "Punti preliminari" a pagina 3-31 "Procedura rapida di installazione da CD-ROM" a pagina 3-32 "Altri metodi di installazione" a pagina
Il tuo manuale d'uso. SONY ERICSSON S500I http://it.yourpdfguides.com/dref/452616
 Può anche leggere le raccomandazioni fatte nel manuale d uso, nel manuale tecnico o nella guida di installazione di SONY ERICSSON S500I. Troverà le risposte a tutte sue domande sul manuale d'uso (informazioni,
Può anche leggere le raccomandazioni fatte nel manuale d uso, nel manuale tecnico o nella guida di installazione di SONY ERICSSON S500I. Troverà le risposte a tutte sue domande sul manuale d'uso (informazioni,
Xerox Device Agent, XDA-Lite. Guida all installazione rapida
 Xerox Device Agent, XDA-Lite Guida all installazione rapida Introduzione a XDA-Lite XDA-Lite è un software di acquisizione dati dei dispositivi il cui compito principale consiste nell inviare automaticamente
Xerox Device Agent, XDA-Lite Guida all installazione rapida Introduzione a XDA-Lite XDA-Lite è un software di acquisizione dati dei dispositivi il cui compito principale consiste nell inviare automaticamente
1 Utilizzo di GFI MailEssentials
 Guida utente finale Le informazioni e il contenuto del presente documento vengono forniti esclusivamente a scopi informativi e come sono, senza garanzia di alcun tipo, sia espressa che implicita, ivi incluse,
Guida utente finale Le informazioni e il contenuto del presente documento vengono forniti esclusivamente a scopi informativi e come sono, senza garanzia di alcun tipo, sia espressa che implicita, ivi incluse,
GUIDA RAPIDA. Installazione di Nokia Connectivity Cable Drivers
 GUIDA RAPIDA Installazione di Nokia Connectivity Cable Drivers Indice 1. Introduzione...1 2. Requisiti necessari...1 3. Installazione di Nokia Connectivity Cable Drivers...2 3.1 Operazioni preliminari
GUIDA RAPIDA Installazione di Nokia Connectivity Cable Drivers Indice 1. Introduzione...1 2. Requisiti necessari...1 3. Installazione di Nokia Connectivity Cable Drivers...2 3.1 Operazioni preliminari
Guida Google Cloud Print
 Guida Google Cloud Print Versione 0 ITA Definizioni delle note Nella presente Guida dell utente viene utilizzata la seguente icona: Le note forniscono istruzioni da seguire in determinate situazioni o
Guida Google Cloud Print Versione 0 ITA Definizioni delle note Nella presente Guida dell utente viene utilizzata la seguente icona: Le note forniscono istruzioni da seguire in determinate situazioni o
Istruzioni di installazione di IBM SPSS Modeler Text AnalyticsServer per Windows
 Istruzioni di installazione di IBM SPSS Modeler Text AnalyticsServer per Windows IBM SPSS Modeler Text Analytics Server può essere installato e configurato per essere eseguito su un computer su cui è in
Istruzioni di installazione di IBM SPSS Modeler Text AnalyticsServer per Windows IBM SPSS Modeler Text Analytics Server può essere installato e configurato per essere eseguito su un computer su cui è in
Sharpdesk V3.3. Guida all installazione Versione 3.3.04
 Sharpdesk V3.3 Guida all installazione Versione 3.3.04 Copyright 2000-2009 di SHARP CORPORATION. Tutti i diritti riservati. È vietata la riproduzione, l adattamento o la traduzione senza previa autorizzazione
Sharpdesk V3.3 Guida all installazione Versione 3.3.04 Copyright 2000-2009 di SHARP CORPORATION. Tutti i diritti riservati. È vietata la riproduzione, l adattamento o la traduzione senza previa autorizzazione
Guida per Driver Universale della Stampante
 Guida per Driver Universale della Stampante Brother Universal Printer Driver (BR-Script3) Brother Mono Universal Printer Driver (PCL) Brother Universal Printer Driver (Inkjet) Versione B ITA 1 Cenni preliminari
Guida per Driver Universale della Stampante Brother Universal Printer Driver (BR-Script3) Brother Mono Universal Printer Driver (PCL) Brother Universal Printer Driver (Inkjet) Versione B ITA 1 Cenni preliminari
Configurazione di Outlook Express
 OUTLOOK Outlook Express è il client di posta elettronica sviluppato da Microsoft, preinstallato su sistemi operativi Windows a partire da Windows 98 fino all'uscita di Windows XP. Con l'arrivo di Windows
OUTLOOK Outlook Express è il client di posta elettronica sviluppato da Microsoft, preinstallato su sistemi operativi Windows a partire da Windows 98 fino all'uscita di Windows XP. Con l'arrivo di Windows
LaCie Ethernet Disk mini Domande frequenti (FAQ)
 LaCie Ethernet Disk mini Domande frequenti (FAQ) Installazione Che cosa occorre fare per installare l unità LaCie Ethernet Disk mini? A. Collegare il cavo Ethernet alla porta LAN sul retro dell unità LaCie
LaCie Ethernet Disk mini Domande frequenti (FAQ) Installazione Che cosa occorre fare per installare l unità LaCie Ethernet Disk mini? A. Collegare il cavo Ethernet alla porta LAN sul retro dell unità LaCie
Chat. Connettersi a un server di chat. Modificare le impostazioni di chat. Ricevere impostazioni chat. Chat
 2007 Nokia. Tutti i diritti sono riservati. Nokia, Nokia Connecting People, Nseries e N77 sono marchi o marchi registrati di Nokia Corporation. Altri nomi di prodotti e società citati nel presente documento
2007 Nokia. Tutti i diritti sono riservati. Nokia, Nokia Connecting People, Nseries e N77 sono marchi o marchi registrati di Nokia Corporation. Altri nomi di prodotti e società citati nel presente documento
per Mac Guida all'avvio rapido
 per Mac Guida all'avvio rapido ESET Cybersecurity fornisce una protezione all'avanguardia per il computer contro codici dannosi. Basato sul motore di scansione ThreatSense introdotto per la prima volta
per Mac Guida all'avvio rapido ESET Cybersecurity fornisce una protezione all'avanguardia per il computer contro codici dannosi. Basato sul motore di scansione ThreatSense introdotto per la prima volta
LA GESTIONE DELLE VISITE CLIENTI VIA WEB
 LA GESTIONE DELLE VISITE CLIENTI VIA WEB L applicazione realizzata ha lo scopo di consentire agli agenti l inserimento via web dei dati relativi alle visite effettuate alla clientela. I requisiti informatici
LA GESTIONE DELLE VISITE CLIENTI VIA WEB L applicazione realizzata ha lo scopo di consentire agli agenti l inserimento via web dei dati relativi alle visite effettuate alla clientela. I requisiti informatici
Aggiornamento del software
 Note di release Fiery X3eTY2 65_55C-KM Color Server versione 1.1a Programmi di utilità Questo documento contiene informazioni relative ai programmi di utilità per Fiery X3eTY2 65_55C-KM Color Server versione
Note di release Fiery X3eTY2 65_55C-KM Color Server versione 1.1a Programmi di utilità Questo documento contiene informazioni relative ai programmi di utilità per Fiery X3eTY2 65_55C-KM Color Server versione
1. Il Client Skype for Business
 1. Il Client Skype for Business 2. Configurare una Periferica Audio 3. Personalizzare una Periferica Audio 4. Gestire gli Stati di Presenza 5. Tabella Stati di Presenza 6. Iniziare una Chiamata 7. Iniziare
1. Il Client Skype for Business 2. Configurare una Periferica Audio 3. Personalizzare una Periferica Audio 4. Gestire gli Stati di Presenza 5. Tabella Stati di Presenza 6. Iniziare una Chiamata 7. Iniziare
Corso basi di dati Installazione e gestione di PWS
 Corso basi di dati Installazione e gestione di PWS Gianluca Di Tomassi Email: ditomass@dia.uniroma3.it Università di Roma Tre Cosa è PWS? Il Personal Web Server altro non è che una versione ridotta del
Corso basi di dati Installazione e gestione di PWS Gianluca Di Tomassi Email: ditomass@dia.uniroma3.it Università di Roma Tre Cosa è PWS? Il Personal Web Server altro non è che una versione ridotta del
Telefono MiVoice 6721ip Microsoft Lync 41-001366-02 REV02 GUIDA INTRODUTTIVA
 Telefono MiVoice 6721ip Microsoft Lync 41-001366-02 REV02 GUIDA INTRODUTTIVA AVVISO Le informazioni contenute in questo documento sono ritenute accurate sotto tutti i punti di vista, ma non sono garantite
Telefono MiVoice 6721ip Microsoft Lync 41-001366-02 REV02 GUIDA INTRODUTTIVA AVVISO Le informazioni contenute in questo documento sono ritenute accurate sotto tutti i punti di vista, ma non sono garantite
Sage Start Archivio file Guida. Dalla versione 2015 09.10.2014
 Sage Start Archivio file Guida Dalla versione 2015 09.10.2014 Sommario 1.0 Introduzione 3 1.1 Moduli con archivio file 3 1.2 Informazioni generali 3 1.2.1 Cancellazione di record di dati 4 1.2.2 Duplicazione
Sage Start Archivio file Guida Dalla versione 2015 09.10.2014 Sommario 1.0 Introduzione 3 1.1 Moduli con archivio file 3 1.2 Informazioni generali 3 1.2.1 Cancellazione di record di dati 4 1.2.2 Duplicazione
Installazione di GFI Network Server Monitor
 Installazione di GFI Network Server Monitor Requisiti di sistema I computer che eseguono GFI Network Server Monitor richiedono: i sistemi operativi Windows 2000 (SP4 o superiore), 2003 o XP Pro Windows
Installazione di GFI Network Server Monitor Requisiti di sistema I computer che eseguono GFI Network Server Monitor richiedono: i sistemi operativi Windows 2000 (SP4 o superiore), 2003 o XP Pro Windows
Online Help StruxureWare Data Center Expert
 Online Help StruxureWare Data Center Expert Version 7.2.7 StruxureWare Data Center ExpertDispositivo virtuale Il server StruxureWare Data Center Expert 7.2 è disponibile come dispositivo virtuale, supportato
Online Help StruxureWare Data Center Expert Version 7.2.7 StruxureWare Data Center ExpertDispositivo virtuale Il server StruxureWare Data Center Expert 7.2 è disponibile come dispositivo virtuale, supportato
