user manual modeling
|
|
|
- Marta Conte
- 8 anni fa
- Visualizzazioni
Transcript
1 user manual modeling
2 Release 8.5 Manuale Utente Modellazione - Volume solidthinking Inc. Part N
3 Copyright solidthinking Inc. Tutti I diritti riservati. solidthinking e renderthinking sono marchi di solidthinking Inc. Tutti gli altri nomi di prodotto citati sono di proprietà dei rispettvi produttori. Questa documentazione e il programma applicativo sono tutelati dalla legge sui diritti d autore. Nessuna parte di questa pubblicazione può essere riprodotta o fotocopiata senza preventiva autorizzazione scritta di solidthinking Inc. solidthinking Inc. si riserva il diritto di apportare modifiche alle specifiche tecniche in qualsiasi momento e senza obbligo di preavviso. Questa pubblicazione è fornita senza garanzia di alcun tipo, sia espressa o implicita. Parte di questa documentazione è di LightWork Design Ltd Tutti i diritti riservati.
4 Tavola dei Contenuti Tavola dei Contenuti Modellazione - Volume Superfici 1 Modifica superficie NURBS 2 Estrudi 9 Estrudi superficie 12 Ruota profilo 15 RadialSweep 18 Skin 23 Loft 29 Pipe 38 Birail 41 MultiSweep 47 4-lati 56 3-lati 60 N-lati 62 Rete di curve 65 Riempi 69 Patch 71 Chiudi foro 78 Superficie da curve 81 Collega superfici 84 Allinea superfici in tangenza 93 Estendi superficie 96 Offset di superficie 99 Shell 102 Offset solido 106 iii
5 Tavola dei Contenuti Taglia superficie 111 Taglia solido 119 Converti Trim 122 Interseca CT 124 Interseca 130 Make manifold 134 Operazioni boleane 139 Raccorda 145 Raccorda Superficie di fillet 192 Estrai facce 199 Semplifica superficie 201 Unisci superfici 203 Height Field Primitive NURBS 207 Piano 209 Disco 211 Cubo 215 Sfera 217 Toro 221 Cilindro 226 Prisma 231 Testo 3D Modellazione poligonale 237 PolyMesh da NURBS 239 Poligonalizzazione avanzata 242 PolyMesh da punti di controllo NURBS 247 Modifica vertici 249 Modifica bordi 251 Modifica facce 260 iv
6 Tavola dei Contenuti Dividi poligono 267 Semplifica 269 Crea poligono 272 Chiudi foro 274 Subdivision Surface 275 Subdivision Surface su facce 281 Info Primitive poligonali 289 PolyPiano 290 PolyDisco 292 PolyCubo 295 PolySfera 298 PolyToro 301 PolyCilindro Strumenti di analisi 309 Distanza tra punti 310 Lunghezza della curva 312 Lunghezza di una porzione di curva 314 Tangenza e curvature di una curva 316 Curvatura di superficie 318 Area superficie 321 Volume superficie 323 Controllo della tolleranza 325 Controllo della continuità 327 Visualizzazione curvatura Piani di costruzione 333 Piano di costruzione 334 Disabilita piano di costruzione Nuovola di punti 337 Nuvola punti 338 v
7 Tavola dei Contenuti Nuvola punti da oggetto 340 Nuvola planare da nuvola punti 342 Curva da nuvola punti 345 Superficie da nuvola punti Digitalizzatore 351 MicroScribe-3D 351 Calibrazione 352 Sketch su piani Quote 357 Lineare Allineata 359 Lineare Orizzontale 363 Lineare Verticale 367 Lineare Allineata(associativa) 371 Lineare Orizzontale (associativa) 377 Lineare Verticale (associativa) 383 Bordo Allineata 389 Bordo Orizzontale 393 Bordo Verticale 397 Volume d ingombro Orizzontale 401 Volume d ingombro Verticale 405 Angolare 409 Angolare (associativa) 413 Raggio/Diametro 419 Raggio/Diametro (associativa) 422 Annotazione 425 Annotazione (associativa) Tavole 429 Gestione delle pagine 430 Composizione della pagina 431 I comandi di menù 435 vi
8 Modellazione Superfici 4.5 Superfici In questa sezione illustreremo le finalità e l utilizzo degli strumenti per la creazione di superfici. Diversamente dalle curve, che possiedono una sola dimensione (convenzionalmente chiamata U), nello spazio le superfici hanno una seconda dimensione chiamata V. Un punto su una superficie si identifica specificando i valori dei parametri U e V. Considerando una sfera, possiamo pensare alle direzioni U e V come alla latitudine e alla longitudine. I parametri UV sono molto importanti quando si deve posizionare una texture su una superficie: l applicazione della texture sarà eseguita secondo l orientamento UV. Una volta creata una nuova superficie, tutti gli strumenti offrono opzioni per modificarne i parametri e/o applicare nuovi comandi. Ogni parametro/comando può essere modificato/applicato lavorando solo nelle viste, nel Pannello dei parametri, o in entrambi. Di seguito diamo una descrizione di tutte le possibilità per ogni parametro/comando: Viste: le azioni da eseguire possono essere effettuate nelle viste; Pannello dei parametri: le azioni da eseguire possono essere effettuate nel Pannello dei parametri; Viste / Pannello dei parametri: le azioni da eseguire possono essere effettuate sia nelle viste che nel Pannello dei parametri. 1
9 Sezione 4 Modifica superficie NURBS Per editare i punti di controllo di una superficie, devi attivare quest azione quando la superficie NURBS è selezionata. Permette di trascinare in modo interattivo i punti di controllo, di aggiungerne di nuovi e di effettuare varie operazioni sulla superficie stessa. Utilizzo 1. Seleziona l oggetto che contiene la superficie da modificare. 2. Fai clic sull icona Modifica superficie NURBS o scegli Strumenti 4 Superfici 4 Modifica superficie NURBS. 3. Un pannello di allarme ti avvisa: La superficie selezionata fa parte di un Albero di Costruzione. Per poterla modificare con questo strumento, la superficie non deve far parte di un Albero di Costruzione. Vuoi nascondere questa superficie e crearne una copia per la modifica? 4. Se scegli Sì, si crea una nuova superficie NURBS modificabile nei suoi punti di controllo con la stessa forma di quella selezionata. Nota: quando applichi il comando Modifica superficie NURBS, l Albero di Costruzione viene tagliato. La superficie parametrica originale è nascosta nelle viste 3D, ma è in ogni caso visibile nel pannello della Gerarchia della scena. La nuova superficie, NON è legata in nessun modo a quella parametrica originale. 2
10 Modellazione Superfici Opzioni Punti Per modificare le coordinate XYZ dei punti di controllo. Viste. Scegli la modalità Modifica Parametri. Clicca il punto di cui vuoi cambiare la posizione e trascinalo. Rilascia il tasto del mouse quando hai raggiunto la posizione desiderata. Pannello dei parametri. Scegli il punto dalla lista che appare quando premi l icona [ ]. Scrivi i valori XYZ nei campi corrispondenti e confermali premendo Enter. Knot Per selezionare uno o più knot. La selezione di knot è utilizzata per inserire o rimuovere dei knot tra quelli selezionati. Viste. Scegli la modalità Modifica Parametri. Se hai abilitato l opzione Mostra knot, i knot sono visualizzati nelle viste con delle linee tratteggiate che, al momento della selezione, diventano gialle. Per selezionare un knot singolo fai clic con il mouse. 3
11 Sezione 4 Premi Shift per selezionare tutti i knot da quello selezionato in precedenza fino a quello attualmente in selezione. Tieni premuto Ctrl per selezionare oppure deselezionare knot sparsi. Pannello dei parametri. Scegli i knot dalla lista. Il comportamento dei tasti Shift / Ctrl è lo stesso descritto sopra. Nuovi knot Per specificare il numero dei knot che saranno aggiunti quando si seleziona Inserisci. Pannello dei parametri. Assegna il numero dei knot che saranno aggiunti, muovendo il cursore o scrivendolo nel campo corrispondente e premendo Enter. Inserisci Per inserire nuovi knot tra il primo e l ultimo selezionato. In questo modo puoi inserire punti di controllo in una superficie. Pannello dei parametri. Seleziona la superficie e attiva la modalità Modifica Parametri. Seleziona i knot tra i quali inserire più punti di controllo. Assegna il numero di nuovi knot specificandolo nel campo Nuovi knot e attiva Inserisci. Il pulsante Inserisci diventa grigio se sono selezionati meno di 2 knot. 4
12 Modellazione Superfici Tolleranza Per specificare la massima deviazione consentita quando si rimuovono i knot dalla superficie originale. Pannello dei parametri. Assegna il valore della tolleranza muovendo il cursore oppure scrivendolo nel campo corrispondente e premendo Enter. Semplifica Per ridurre il numero dei punti di una superficie data una certa tolleranza. Pannello dei parametri. Premi il pulsante Semplifica e imposta il valore di tolleranza muovendo il cursore o scrivendo il valore nel campo corrispondente e premendo Enter. Più alto il valore, più grande la differenza tra la superficie originale e quella semplificata. Rimuovi Per rimuovere i knot selezionati. Il knot non è rimosso se l operazione di rimozione crea una deviazione della superficie rispetto alla forma originale, maggiore della tolleranza specificata nel campo Tolleranza. Pannello dei parametri. Premi il pulsante Rimuovi. 5
13 Sezione 4 Inserisci U knot in Inserisci U knot Per inserire un knot lungo U in una specifica posizione. Pannello dei parametri. Muovi il cursore per cambiare la posizione del knot lungo la direzione U. E rappresentato da un isoparametrica della superficie di colore grigio scuro. Premi il pulsante Inserisci U knot quando hai ottenuto la posizione desiderata. Inserisci V knot in Inserisci V knot Per inserire un knot lungo V in una specifica posizione. Pannello dei parametri. Muovi il cursore per cambiare la posizione del knot lungo la direzione V. E rappresentato da un isoparametrica della superficie di colore grigio scuro. Premi il pulsante Inserisci V knot quando hai ottenuto la posizione desiderata. Ordine U Ordine V Per cambiare l ordine della superficie lungo la direzione U o V. Pannello dei parametri. Assegna il valore muovendo il cursore o scrivendo il valore nel campo corrispondente e premendo Enter. Inverti dir. U Inverti dir. V Per invertire la superficie nella direzione U o V. L inversione può essere utile quando si devono applicare delle texture alla superficie. Pannello dei parametri. E sufficiente premere il pulsante. La prima delle immagini seguenti mostra una superficie cui è stata applicata una texture. La seconda e la terza mostrano i risultati che si possono ottenere invertendo solo la direzione U o entrambe le direzioni. 6
14 Modellazione Superfici Mostra knot Per visualizzare i knot della superficie. Pannello dei parametri. Spunta il quadratino dell opzione. 7
15 Sezione 4 Pesi Per modificare il peso di uno o più punti di controllo della superficie. Viste / Pannello dei parametri. Seleziona uno o più punti di controllo, di cui vuoi modificare il peso. Muovi il cursore o scrivi il valore del peso nel campo. Premi Enter per confermare. Il valore di partenza del peso è 1. Più tu incrementi il valore, più grande è l effetto d attrazione che il punto di controllo esercita sulla superficie. Il valore del peso non deve essere minore di Infatti, 0 non è un valore valido per il peso. La superficie è detta Non-razionale quando tutti i punti di controllo della superficie hanno gli stessi pesi, Razionale quando i punti di controllo hanno differenti pesi. Nota: la modifica dei pesi deve essere utilizzata con prudenza. Devi ricordare che molti sistemi CAD non supportano valori di pesi modificati se hai intenzione di scambiare il tuo progetto. Rimuovi curve di taglio Per rimuovere tutte le curve di taglio dalle superfici selezionate. E utile per togliere dei tagli errati alle superfici. Ritocca Per controllare la correttezza dei parametri di definizione della superficie e togliere eventuali inconsistenze o descrizioni sbagliate. Separa CV coincidenti Per cercare punti di controllo coincidenti sulla superficie. Quando si trovano, sono spostati leggermente per averli, in ogni caso, molto vicini, ma non più coincidenti. Questo è utile perché alcuni comandi non gestiscono superfici con punti di controllo coincidenti. 8
16 Modellazione Superfici Estrudi Crea una superficie estrudendo il profilo di una sezione trasversale lungo una direzione data. La geometria della superficie estrusa sarà perpendicolare al piano della curva. Utilizzo 1. Fai clic sull icona Estrudi o scegli il comando Strumenti 4 Superfici 4 Estrudi 4 Estrudi. 2. La riga di comando suggerisce Seleziona la curva di profilo. 3. Seleziona la curva da estrudere. 4. La riga di comando chiede di specificare la Lunghezza d estrusione. 5. Definisci la lunghezza di estrusione scrivendo il valore nella riga di comando o cliccando e trascinando le maniglie Origine o Fine in una delle viste. Il valore di partenza è 1. 9
17 Sezione 4 Opzioni Curva Per cambiare il profilo di sezione. Viste / Pannello dei parametri. Spunta l opzione Sostituisci e seleziona una nuova curva di profilo nella scena. La superficie di estrusione sarà modificata in modo automatico Origine Per modificare le coordinate XYZ dell origine. Viste. Scegli la modalità Modifica Parametri. Clicca il punto e trascinalo. Rilascia il tasto del mouse una volta raggiunta la posizione desiderata. Pannello dei parametri. Scrivi i nuovi valori nei campi XYZ e confermali premendo Enter. Sezioni Per definire il numero di sezioni. Questo parametro non influenza l oggetto parametrico superficie di estrusione, ma solo la superficie NURBS che puoi ottenere applicando i comandi delle superfici NURBS. Pannello dei parametri. Assegna il valore muovendo il cursore o scrivendolo nel campo corrispondente. Premi Enter per confermare. Ordine V Per modificare l ordine della superficie lungo la direzione V. Pannello dei parametri. Assegna il valore muovendo il cursore o scrivendolo nel campo corrispondente. Premi Enter per confermare. 10
18 Modellazione Superfici Lunghezza Per modificare la lunghezza di estrusione. Viste. Scegli la modalità Modifica Parametri. Clicca la maniglia End e trascina. Rilascia quando hai ottenuto la lunghezza desiderata. Pannello dei parametri. Assegna il valore muovendo il cursore o scrivendolo nel campo corrispondente. Il valore può essere compreso tra 0 e. Per confermare, premi Enter. Chiusura iniziale Per creare un tappo di chiusura all'inizio dell estrusione. Pannello dei parametri. Scegli una delle tre opzioni: Nessuna chiusura, Chiusura piatta, Chiusura arrotondata. Elevazione chiusura iniziale Per controllare l elevazione del centro del tappo. Pannello dei parametri. Assegna il valore muovendo il cursore o scrivendolo nel campo corrispondente. Premi Enter per confermare. Chiusura finale Per creare un tappo di chiusura alla fine dell estrusione. Pannello dei parametri. Attiva la scelta desiderata. Hai a disposizione tre opzioni: Nessuna chiusura, Chiusura piatta, Chiusura arrotondata. Elevazione chiusura finale Per controllare l elevazione del centro del tappo. Pannello dei parametri. Assegna il valore muovendo il cursore o scrivendolo nel campo corrispondente. Premi Enter per confermare. Direzione libera Per estruderre liberamente in qualsiasi direzione. Pannello dei parametri. Attiva l'opzione Direzione libera. Viste. Dopo aver attivato l'opzione, vai in modalità Modifica Parametri e trascina le maniglie per dare l'inclinazione desiderata all'estrusione. 11
19 Sezione 4 Estrudi superficie Crea un solido dall estrusione lineare di una superficie. Utilizzo 1. Fai clic sull icona Estrudi superficie o scegli il comando Strumenti 4 Superfici 4 Estrudi 4 Estrudi superficie. 2. La riga di comando suggerisce Seleziona una superficie. 3. Seleziona la superficie da estrudere. 4. La riga di comando suggerisce Fine. 5. Posiziona il punto finale del vettore direzione premendo il tasto del mouse e trascinando il cursore in una delle viste (rilascia il tasto del mouse per confermare il posizionamento) oppure scrivendo le coordinate XYZ nella riga di comando. 12
20 Modellazione Superfici Oggetto Opzioni Per cambiare la superficie da estrudere. Viste / Pannello dei parametri. Attiva Sostituisci e seleziona un altra superficie NURBS nella scena. Opzioni Per specificare alcune utili opzioni. Pannello dei parametri. Per abilitare le opzioni disponibili, contrassegna la casella corrispondente: Tappo simmetrico. Per generare il tappo superiore dell estrusione specchiando la superficie originale invece di crearne una copia. Modifiche interattive. Per applicare in modo interattivo i cambiamenti all oggetto risultante. Le modifiche sono visualizzate quando si modificano i parametri (per esempio mentre l utente sta trascinando il mouse) e non solo quando le modifiche sono confermate (per esempio quando l utente rilascia il tasto). Direzione Per modificare le coordinate XYZ della direzione di estrusione. Viste. Scegli la modalità Modifica Parametri. Seleziona il punto e trascinalo. Rilascia il tasto del mouse quando hai raggiunto la posizione desiderata. Pannello dei parametri. Scrivi i nuovi valori delle coordinate XYZ nei campi corrispondenti e confermali premendo Enter. 13
21 Sezione 4 Sezioni Per cambiare il numero di punti di controllo lungo la direzione di estrusione. Pannello dei parametri. Assegna il valore muovendo il cursore o scrivendolo nel campo corrispondente e premendo Enter. Ordine V Per cambiare l ordine lungo la direzione V. Pannello dei parametri. Assegna il valore muovendo il cursore o scrivendolo nel campo corrispondente e premendo Enter. Lunghezza Per modificare la lunghezza dell estrusione. Viste. Scegli la modalità Modifica Parametri. Seleziona la maniglia Fine e trascinala. Rilascia il tasto del mouse quando hai raggiunto la lunghezza desiderata. Pannello dei parametri. Assegna il valore muovendo il cursore o scrivendolo nel campo corrispondente e premendo Enter. 14
22 Modellazione Superfici Ruota profilo Crea una superficie ruotando una curva di profilo attorno ai suoi assi X, Y, or Z o a qualsiasi vettore definito dall utente. Utilizzo 1. Fai click sull icona Ruota profilo oppure scegli il comando Strumenti 4 Superfici 4 Ruota 4 Ruota profilo. 2. La riga di comando suggerisce Seleziona il profilo della curva. 3. Seleziona la curva da ruotare. 4. La riga di comando chiede di specificare Inizio asse rivoluzione. 5. Indica l'inizio dell'asse di rivoluzione scrivendone le coordinate nella riga di comando o cliccando e trascinando gli hotspot nelle viste. 6. La riga di comando chiede Direzione asse di rivoluzione. 7. Indica nella riga di comando attorno a quale degli assi (X, Y, Z) la curva di profilo sarà ruotata o la direzione (O per orizzontale, V per verticale). 15
23 Sezione 4 Opzioni Angolo iniziale long. Per modificare l angolo di rivoluzione. Viste. Scegli la modalità Modifica Parametri. Clicca la maniglia Longitudine punto inizio e trascinala. Rilascia il tasto del mouse quando hai ottenuto l angolo desiderato. Pannello dei parametri. Assegna il valore muovendo il cursore oppure scrivendolo nel campo corrispondente. Premi Enter per confermare. Il valore può variare tra 0 e 360 gradi. Angolo finale long. Per modificare l angolo di rivoluzione. Viste. Scegli la modalità Modifica Parametri. Clicca la maniglia Longitudine punto fine e trascinala. Rilascia il tasto del mouse quando hai ottenuto l angolo desiderato. Pannello dei parametri. Assegna il valore muovendo il cursore oppure scrivendolo nel campo corrispondente. Premi Enter per confermare. Il valore può variare tra 0 e 360 gradi. Curva Per sostituire la curva di profilo. Viste / Pannello dei parametri. Spunta l opzione Sostituisci e seleziona una nuova curva di profilo nella scena. La superficie di rivoluzione sarà aggiornata in modo automatico. 16
24 Modellazione Superfici Inizio asse rivoluzione Fine asse rivoluzione Per modificare le coordinate XYZ del punto d inizio e di fine. Pannello dei parametri. Scrivi i nuovi valori nei campi XYZ e confermali premendo Enter. Direzione asse di rivoluzione Per specificare la direzione dell asse di rivoluzione. Pannello dei parametri. Attiva la scelta desiderata. Puoi specificare attorno a quale degli assi (X, Y, Z) la curva di profilo sarà ruotata o la direzione (Orizzontale o Verticale). Tipo di rivoluzione Per indicare se la superficie sarà pesata o no. Pannello dei parametri. Attiva la scelta desiderata. Hai a disposizione le seguenti opzioni: Pesata e Non pesata. Il numero di sezioni si definisce automaticamente, se scegli la prima opzione. Con la seconda, il numero può essere assegnato con il parametro sotto. Nota: generalmente puoi scegliere Pesata, se non pensi di modificare in seguito la forma originale, Non pesata se dovrai effettuare cambiamenti alla forma della superficie. Punti Per determinare il numero di sezioni della superficie se si è scelto la modalità Non pesata nella sezione precedente. Pannello dei parametri. Assegna il valore muovendo il cursore o scrivendolo nel campo corrispondente. Premi Enter per confermare. 17
25 Sezione 4 RadialSweep Crea una superficie facendo scorrere uno o più profili tra un binario e un punto di rotazione comune definito nello spazio. Generalmente, questo punto è il punto finale del primo profilo selezionato. Il risultato è simile a quello che si otterrebbe applicando un'operazione di Skin alle curve profilo vincolandone poi un estremo al punto comune di rotazione e l'altro estremo lungo la curva binario. Sebbene orientamento e forma dei profili influenzeranno la forma, l'interpolazione risultante sarà determinata dal binario. Pertanto è suggerito di allineare i profili in maniera che intersechino il binario ad un estremo e un punto comune all'altro estremo. In questa maniera l'interpolazione sarà minima e il risultato quello desiderato. Utilizzo 1. Fai clic sull icona RadialSweep oppure scegli Strumenti 4 Superfici 4 Ruota 4 RadialSweep. 2. La riga di commando suggerisce Seleziona le curve profilo. 3. Seleziona le curve profilo che vuoi ruotare lungo il binario. Dopo la selezione le curve diventano di colore verde. 4. La riga di commando suggerisce Seleziona la curva binario. 18
26 Modellazione Superfici Dopo la selezione la curva binario diventa verde e si crea la superficie tra il binario ed il punto di rotazione. Nota importante: La prima e l'ultima curva profilo definiscono i confini della superficie in direzione U, mentre il punto di rotazione all'estremità del primo profilo e la curva binario definiscono i confini della superficie in direzione V. 19
27 Sezione 4 Per creare una superficie con il comando RadialSweep è possibile utilizzare un qualsiasi numero di curve profilo mentre il binario può essere sia aperto che chiuso. Le opzioni nel pannello dei parametri permettono di modificare ulteriormente la superficie. Nell'esempio seguente, abbiamo una rotazione parziale con meno curve profilo e una curva aperta come binario. Quando la curva binario è aperta, la rotazione segue la prima e l'ultima curva profilo. 20
28 Modellazione Superfici Opzioni Curve profilo Per eliminare o inserire una o più curve profilo. Le curve eliminate non sono cancellate dalla scena. Viste / Pannello dei parametri. Seleziona la superficie nelle viste. Nel Pannello dei parametri scegli le curve da eliminare dalla lista e conferma premendo Rimuovi. Per aggiungere nuove curve, attiva Inserisci e seleziona una nuova curva profilo da utilizzare nella superficie RadialSweep. Curva binario Per sostituire la curva binario. Viste / Pannello dei parametri. Attiva Sostituisci e seleziona una nuova curva nella scena. La superficie verrà ricalcolata in modo automatico. Rotazione lungo il binario Controlla il modo in cui i profili vengono ruotati quando vengono fatti scorrere lungo il binario. Pannello dei parametri. Attiva l'opzione preferita tra le tre disponibili: Senza rotazione. Utilizza un semplice collegamento tra ciascun profilo lungo il binario. I profili non vengono ruotati. Con il binario. Ruota i profili dall'uno all'altro in maniera da seguire la curvatura del binario (comportamento standard). Vincolo all'asse. Vincola la rotazione dei profili ad un asse predefinito mentre seguono il binario. 21
29 Sezione 4 Asse di rotazione Per definire l'asse di rotazione del primo e dell'ultimo profilo quando viene scelta l'opzione Vincolo all'asse. Pannello dei parametri. Attiva la modalità scelta. Puoi scegliere tra gli assi locali dell'oggetto (X, Y o Z) e una direzione personalizzata che può essere specificata manipolando le maniglie Punto iniziale asse e Punto finale asse oppure digitando le coordinate nei relativi campi e premendo Enter. Interpolazione dei profili Per definire il tipo di interpolazione tra le curve profilo mentre scorrono lungo i binari. Pannello dei parametri. Attiva la modalità scelta. Puoi scegliere tra interpolazione Lineare, Quadratica e Cubica. Influenza la levigatezza da profilo a profilo sebbene questa sia primariamente controllata dal binario. Accuratezza Per controllare il numero di punti della superficie lungo la direzione determinata dal binario. Questo parametro non ha effetto sulla superficie parametrica, ma solo sulla superficie NURBS che si crea quando usi il comando Modifica superficie NURBS o quando stacchi l Albero di costruzione. Pannello dei parametri. Attiva la modalità scelta. Hai a disposizione le seguenti opzioni: Numero di curve: il numero totale di sezioni intermedie create tra ciascun profilo come specificato nel campo Numero di curve. Toll. 3D globale: il numero di punti è calcolato in modo che la superficie non si scosti dalla curva d estrusione più della tolleranza 3D globale (vedi Tolleranza della modellazione di superfici nella sezione Unità delle Preferenze del programma). Toll. 3D utente: il numero di punti è calcolato in modo che la superficie non si scosti dalla curva d estrusione più del valore specificato nel parametro Toll. 3D utente. 22
30 Modellazione Superfici Skin Crea una superficie che passa attraverso n curve nello spazio. Utilizzo 1. Fai clic sull icona Skin o scegli il comando Strumenti 4 Superfici 4 Superfici da profili 4 Skin. 2. La riga di comando suggerisce Seleziona le curve da interpolare. 3. Puoi selezionare quante curve vuoi: La superficie risultato sarà visualizzata in modo interattivo man mano che vengono selezionate le curve. Per terminare la selezione premi Spacebar. 23
31 Sezione 4 Rimuovi Opzioni Per eliminare una curva dalla lista delle curve utilizzate. Le curve eliminate non sono cancellate dalla scena. Viste / Pannello dei parametri. Seleziona la superficie nelle viste. Nel Pannello dei parametri scegli le curve da eliminare dalla lista. Conferma con Rimuovi. Inserisci Per aggiungere nuove curve da utilizzare nell operazione di skin. Viste / Pannello dei parametri. Attiva Inserisci e seleziona nella scena le curve che vuoi utilizzare. Interpolazione Per dare indicazioni sul modo in cui la superficie risultante è fatta passare attraverso le curve. Pannello dei parametri. Attiva una delle quattro opzioni: Skin per il comportamento usuale. Spline se vuoi utilizzare i punti di controllo delle curve come i punti di controllo della superficie generata, permettendo così un maggior controllo della tangente in ogni curva. Skin periodica se vuoi generare una superficie d interpolazione chiusa. Spline periodica se vuoi generare una superficie chiusa secondo la modalità Spline descritta sopra. 24
32 Modellazione Superfici Spline ordine in V Per controllare l ordine in V nel caso sia stata scelta l opzione Spline. Pannello dei parametri. Assegna il valore muovendo il cursore o scrivendolo nel campo corrispondente. Premi Enter per confermare. Nota importante: per ottenere una superficie ruled, ossia una superficie in cui le curve di definizione sono congiunte da segmenti rettilinei, il valore dell ordine deve essere 2. Inverti orientamento profilo Per invertire la direzione o la sequenza della curva di sezione attualmente selezionata. Pannello dei parametri. Attiva l opzione Inverti. Chiusura iniziale Per creare una chiusura all inizio della superficie di skin. Pannello dei parametri. Attiva l opzione Chiusura iniziale. Chiusura finale Per creare una chiusura alla fine della superficie di skin. Pannello dei parametri. Attiva l opzione Chiusura finale. 25
33 Sezione 4 Abilita modifica giunzione Quando le curve di sezione sono chiuse, il comando Skin sceglie automaticamente la posizione del punto di giunzione in maniera da evitare l attorcigliamento della superficie. Quest opzione permette di abilitare/disabilitare tale funzione. Intervenendo sul parametro Posizione di giunzione, l opzione si attiva automaticamente. Pannello dei parametri. Attiva Abilita modifica giunzione. Superficie singola Tipicamente il comando Skin crea una superficie composta da diverse superfici più piccole. Queste superfici, senza discontinuità, vengono gestite meglio dagli altri strumenti di modellazione. Per contro, la mappatura di una texture è più facilmente controllabile su una superficie singola. Per risolvere questa specifica problematica, l opzione consente di creare come risultato una singola superficie. Pannello dei parametri. Attiva l opzione Superficie singola. Posizione giunzione Per modificare la posizione del punto di giunzione lungo la curva di sezione selezionata. Pannello dei parametri. Seleziona una curva chiusa di sezione e modifica la posizione del punto di giunzione muovendo il cursore oppure scrivendo il valore numerico nel campo dati e confermando con il tasto Enter. In linea generale tutti i punti di giunzione delle curve di sezione dovrebbero essere allineati. Nell esempio seguente, è evidente come la superficie tenda ad attorcigliarsi muovendo i punti di giunzione delle curve di sezione in maniera che non siano allineati. 26
34 Modellazione Superfici 27
35 Sezione 4 28
36 Modellazione Superfici Loft Crea una superficie disponendo due o più curve profilo lungo una curva guida. Le curve di sezione non devono necessariamente intersecare la curva guida, ma possono essere poste ovunque nella scena. La superficie creata rifletterà l orientamento delle curve di sezione. Questa funzione è anche conosciuta come spine-based-skin. Utilizzo 1. Fai clic sull icona Loft o scegli il comando Strumenti 4 Superfici 4 Superfici da profili 4 Loft. 2. La riga di comando suggerisce Seleziona le curve profilo. 29
37 Sezione 4 3. Seleziona in sequenza le curve profilo. Dopo la selezione, le curve diventano di colore verde. Per terminare la selezione premi Spacebar. Le curve profilo devono avere la stessa direzione. 4. La riga di comando suggerisce Seleziona la curva di estrusione. 5. Seleziona la curva che intendi usare come guida. 6. Si crea la superficie. Il Pannello dei parametri offre alcune opzioni per controllarne la forma. 30
38 Modellazione Superfici Rimuovi Opzioni Per rimuovere le curve profilo utilizzate nell operazione. Le curve rimosse, non sono cancellate dalla scena. Viste / Pannello dei parametri. Seleziona la superficie di Loft. Scegli dalla lista le curve da rimuovere. Premi quindi Rimuovi. Inserisci Per aggiungere nuove curve profilo da usare nell operazione di Loft. Viste / Pannello dei parametri. Attiva Inserisci e seleziona nella scena le curve da aggiungere. Posizione profilo corrente Per modificare la posizione di ogni curva profilo con riferimento alla curva di estrusione. Pannello dei parametri. Dalla sezione Curve profilo, seleziona la curva da modificare. Muovi il cursore o scrivi il valore numerico nel campo: la superficie sarà modificata in modo interattivo. 0 indica l inizio della curva di estrusione, 1 la fine. 31
39 Sezione 4 Curva guida Per sostituire la curva d estrusione. Viste / Pannello dei parametri. Attiva Sostituisci e scegli nella scena una nuova curva di estrusione. La superficie Loft sarà ricalcolata in modo automatico. Qualità Per assegnare la qualità della superficie. Pannello dei parametri. Attiva la modalità desiderata. Puoi scegliere tra le seguenti opzioni: Basso, Alto, ed Extra. Questo parametro non ha effetto sulla parametricità della superficie, ma solo sulla NURBS creata quando usi il comando Modifica superficie NURBS o quando stacchi l Albero di costruzione. Allineamento Per indicare la posizione della superficie di Loft con riferimento alla curva di estrusione. Pannello dei parametri. Muovi il cursore o scrivi il valore numerico nel campo: la superficie sarà modificata in modo interattivo. 32
40 Modellazione Superfici Tipo di allineamento Per specificare quale punto debba essere utilizzato per allineare i profili alla curva di estrusione. Il punto specificato toccherà la curva di estruzione. Pannello dei parametri. Attiva la modalità desiderata. Puoi scegliere tra le seguenti opzioni: Punto sulla curva: un punto sui profili. Questo punto è calcolato usando il valore specificato dal parametro Allineamento. Centro volume d'ingombro: il centro del volume d'ingombro dei punti di controllo dei profili. Origine degli assi: l'origine degli assi di ciascun profilo. Tipo di interpolazione Per istruire il programma su come la superficie debba interpolare i profili. Pannello dei parametri. Attiva la modalità desiderata. Puoi scegliere tra le seguenti opzioni: Lineare: i profili sono interpolati in maniera lineare. Ammorbidisci: l'interpolazione viene resa più morbida. Adattamento ai profili Per specificare come la superficie debba adattarsi ai profili. Pannello dei parametri. Puoi scegliere tra le seguenti opzioni: Esatta: la superficie passa esattamente per i profili. Toll. 3D globale: la superficie passa per i profili ad una distanza non superiore alla tolleranza 3D globale (vedi la sezione Tolleranze al paragrafo 3.19, Preferenze). Toll. 3D utente: la superficie passa per i profili ad una distanza non superiore alla tolleranza specificata dal parametro Toll. 3D utente. Le ultime due opzioni possono risultare utili per creare superfici con un minor numero di punti di controllo (CV). 33
41 Sezione 4 Toll. 3D utente Una tolleranza definita dall'utente da impostare se nella sezione Adattamento ai profili viene scelta l'opzione Toll.3D utente. Pannello dei parametri. Muovi il cursore o scrivi il valore numerico nel campo. Inverti orientamento profilo Per invertire la direzione o la sequenza della curva profilo attualmente selezionata. Pannello dei parametri. Attiva l opzione Inverti. Chiusura iniziale Per creare una chiusura all inizio della superficie di loft. Pannello dei parametri. Attiva l opzione Chiusura iniziale. Chiusura finale Per creare una chiusura alla fine della superficie di loft. Pannello dei parametri. Attiva l opzione Chiusura finale. 34
42 Modellazione Superfici Abilita modifica giunzione Quando le curve di sezione sono chiuse, il comando Loft sceglie automaticamente la posizione del punto di giunzione in maniera da evitare l attorcigliamento della superficie. Quest opzione permette di abilitare/disabilitare tale funzione. Intervenendo sul parametro Posizione di giunzione, l opzione si attiva automaticamente. Pannello dei parametri. Attiva Abilita modifica giunzione. Superficie singola Tipicamente il comando Loft crea una superficie composta da diverse superfici più piccole. Queste superfici, senza discontinuità, vengono gestite meglio dagli altri strumenti di modellazione. Per contro, la mappatura di una texture è più facilmente controllabile su una superficie singola. Per risolvere questa specifica problematica, l opzione consente di creare come risultato una singola superficie. Pannello dei parametri. Attiva l opzione Superficie singola. Posizione giunzione Per modificare la posizione del punto di giunzione lungo la curva di sezione selezionata. Pannello dei parametri. Seleziona una curva chiusa di sezione e modifica la posizione del punto di giunzione muovendo il cursore oppure scrivendo il valore numerico nel campo dati e confermando con il tasto Enter. In linea generale tutti i punti di giunzione delle curve di sezione dovrebbero essere allineati. Nell esempio seguente, la superficie di loft è attorcigliata perché i punti di giunzione delle curve profilo non sono allineati. 35
43 Sezione 4 36
44 Modellazione Superfici Dopo aver modificato la posizione del punto di giunzione della curva profilo centrale, la superficie di loft è corretta eliminando qualsiasi attorcigliamento. Semplifica Per ridurre il numero di punti della superficie in base alla tolleranza specificata. Lo scopo è di semplificare la superficie mantenendo la forma entro una data tolleranza. Pannello dei parametri. Attiva Semplifica e imposta il valore di tolleranza muovendo il cursore o scrivendo il valore nel campo corrispondente e premendo Enter. Più alto è il valore, maggiore è la differenza tra la superficie originale e quella semplificata. 37
45 Sezione 4 Pipe Crea una superficie facendo scorrere una curva di sezione lungo una seconda, chiamata curva d estrusione. Utilizzo 1. Fai clic sull icona Pipe o scegli il comando Strumenti 4 Superfici 4 Superfici da profili 4 Pipe. 2. La riga di comando suggerisce Seleziona la curva di profilo. 3. Seleziona la curva da muovere in una qualsiasi vista. Dopo la selezione, la curva diventa di colore verde. 4. La riga di comando suggerisce Seleziona la curva d estrusione. 5. Seleziona, da una vista qualsiasi, la curva che intendi utilizzare come guida. 38
46 Modellazione Superfici Opzioni Curva profilo Per cambiare la curva di profilo. Viste / Pannello dei parametri. Attiva Sostituisci e seleziona una nuova curva di profilo nella scena. La superficie Pipe è modificata in modo automatico. Curva guida Per cambiare la curva di estrusione. Viste / Pannello dei parametri. Attiva Sostituisci e seleziona una nuova curva d estrusione nella scena. La superficie Pipe è modificata in modo automatico. Allineamento Per indicare la posizione della superficie risultante con riferimento alla curva d estrusione. Pannello dei parametri. Attiva la modalità scelta. Hai a disposizione le seguenti opzioni: Inizio profilo, Fine profilo, Baricentro, Origine. 39
47 Sezione 4 Accuratezza Per controllare il numero di punti della superficie lungo la direzione d estrusione. Questo parametro non ha effetto sulla superficie parametrica, ma solo sulla superficie NURBS che si crea quando usi il comando Modifica superficie NURBS o quando stacchi l Albero di costruzione. Pannello dei parametri. Attiva la modalità scelta. Hai a disposizione le seguenti opzioni: Fattore di punti: il numero di punti è uguale al numero di punti della curva d estrusione, moltiplicato per il numero specificato in questo parametro. Numero di punti: il numero di punti è uguale al numero specificato in questo parametro. Toll. 3D globale: il numero di punti è calcolato in modo che la superficie non si scosti dalla curva d estrusione più della tolleranza 3D globale (vedi Tolleranza della modellazione di superfici nella sezione Unità delle Preferenze del programma). Toll. 3D utente: il numero di punti è calcolato in modo che la superficie non si scosti dalla curva d estrusione più del valore specificato nel parametro Toll. 3D utente. Opzioni Inverti la normale al profilo. Per invertire la normale al profilo. Chiusura iniziale. Crea una chiusura all'inizio della superficie. Chiusura finale. Per creare una chiusura alla fine della superficie. Pannello dei parametri. Attiva l'opzione desiderata. Semplifica Per ridurre il numero di punti della superficie in base alla tolleranza specificata. Lo scopo è di semplificare la superficie mantenendo la forma entro una data tolleranza. Pannello dei parametri. Attiva Semplifica e imposta il valore di tolleranza muovendo il cursore o scrivendo il valore nel campo corrispondente e premendo Enter. Più alto è il valore, maggiore è la differenza tra la superficie originale e quella semplificata. 40
48 Modellazione Superfici Birail Crea una superficie facendo scorrere un profilo lungo due curve guida, dette anche binari. Utilizzo 1. Fai clic sull icona Birail o scegli il comando Strumenti 4 Superfici 4 Superfici da profili 4 Birail. 2. La riga di comando suggerisce Seleziona la curva di profilo. 3. Seleziona, in una vista qualsiasi, la curva da far scorrere lungo i binari. Dopo la selezione la curva diventa di colore verde. 4. La riga di comando suggerisce Seleziona la curva binario #1 vicino all inizio. 41
49 Sezione 4 5. Seleziona la prima curva guida. Dopo la selezione diventa verde. 6. La riga di comando suggerisce Seleziona la curva binario #2 vicino all inizio. 7. Seleziona la seconda curva guida. Nota importante: il punto in cui selezioni il binario #2 determina come risulterà la superficie. Per evitare di creare una superficie attorcigliata, la curva binario #2 deve essere selezionata come illustrato nelle immagini sotto. No 42
50 Modellazione Superfici Sì 43
51 Sezione 4 Opzioni Curva profilo Per cambiare la curva di profilo. Viste / Pannello dei parametri. Attiva Sostituisci e seleziona una nuova curva di profilo nella scena. La superficie verrà ricalcolata in modo automatico. Binario #1 Per cambiare la prima curva guida. Viste / Pannello dei parametri. Attiva Sostituisci e seleziona una nuova curva nella scena. La superficie verrà ricalcolata in modo automatico. Binario #2 Per cambiare la seconda curva guida. Viste / Pannello dei parametri. Attiva Sostituisci e seleziona una nuova curva nella scena. La superficie verrà ricalcolata in modo automatico. Punto sul binario #1 Per definire il punto del profilo da far coincidere con il binario #1. Pannello dei parametri. La curva di profilo è definita parametricamente nell intervallo [0..1], questo significa che 0 è il punto di inizio e 1 è il punto finale. Ogni altro valore tra 0 e 1 definisce un punto situato tra il punto di inizio e il punto di fine del binario. Puoi assegnare il valore muovendo il cursore oppure scrivendolo nel campo corrispondente. Premi Enter per confermare. La curva di profilo è orientata e scalata in modo che il punto definito stia sempre sul binario #1. 44
52 Modellazione Superfici Punto sul binario #2 Accuratezza Per definire il punto del profilo da far coincidere con il binario #2. Pannello dei parametri. La curva di profilo è definita parametricamente nell intervallo [0..1], questo significa che 0 è il punto di inizio e 1 è il punto finale. Ogni altro valore tra 0 e 1 definisce un punto situato tra il punto di inizio e il punto di fine del binario. Puoi assegnare il valore muovendo il cursore oppure scrivendolo nel campo corrispondente. Premi Enter per confermare. La curva di profilo è orientata e scalata in modo che il punto definito stia sempre sul binario #2. Per controllare il numero di punti della superficie lungo la direzione dei binari. Questo parametro non ha effetto sulla superficie parametrica, ma solo sulla superficie NURBS che si crea quando usi il comando Modifica superficie NURBS o quando stacchi l Albero di costruzione. Pannello dei parametri. Attiva la modalità scelta. Hai a disposizione le seguenti opzioni: Fattore di punti: il numero di punti è uguale al numero di punti dei binari, moltiplicato per il numero specificato nel parametro Fattore di punti. Numero di punti: il numero di punti è uguale al numero specificato nel parametro Numero di punti. Toll. 3D globale: il numero di punti è calcolato in modo che la superficie non si scosti dalle curve binario più della tolleranza 3D globale (vedi Tolleranza della modellazione di superfici nella sezione Unità delle Preferenze del programma). Toll. 3D utente: il numero di punti è calcolato in modo che la superficie non si scosti dai binari più del valore specificato nel parametro Toll. 3D utente. Opzioni Per invertire le normali ai binari. Pannello dei parametri. Attiva Inverti binario #1 e/o Inverti binario #2. 45
53 Sezione 4 Chiusura iniziale Per creare una chiusura planare all inizio della superficie. Pannello dei parametri. Attiva l opzione Chiusura iniziale. Chiusura finale Per creare una chiusura planare alla fine della superficie. Pannello dei parametri. Attiva l opzione Chiusura iniziale. Mantieni altezza Le curve profilo vengono automaticamente scalate sia in altezza che in larghezza. Attivando questa opzione puoi rendere la scala in larghezza indipendente da quella in altezza che rimane invece vincolata all altezza del profilo. Pannello dei parametri. Attiva Mantieni altezza. Mantieni altezza off Mantieni altezza on Semplifica Per ridurre il numero di punti della superficie in base alla tolleranza specificata. Lo scopo è di semplificare la superficie mantenendo la forma entro una data tolleranza. Pannello dei parametri. Attiva Semplifica e imposta il valore di tolleranza muovendo il cursore o scrivendo il valore nel campo corrispondente e premendo Enter. Più alto è il valore, maggiore è la differenza tra la superficie originale e quella semplificata. 46
54 Modellazione Superfici MultiSweep Crea una superficie facendo scorrere uno o più profili lungo uno o più binari. Questo è simile alla creazione di una superficie di Skin passante per "n" profili e alla successiva forzatura alla posizione e alla forma delle curve binario. Orientamento e forma dei profili influenzeranno la forma ma l'interpolazione risultante terrà anche conto dei binari. Per questo motivo è suggerito di allineare i profili in maniera che intersechino i binari. Utilizzo 1. Clicca l'icona MultiSweep oppure il comando Strumenti 4 Superfici 4 Superfici da profili 4 MultiSweep. 2. La riga di comando suggerisce Seleziona le curve profilo. 47
55 Sezione 4 3. Seleziona, in una vista qualsiasi, le curve che vuoi far scorrere lungo i binari. Dopo averle selezionate, le curve diventano verdi e viene visualizzata una superficie (in Magenta) passante per i profili. 4. La riga di comando suggerisce Seleziona le curve binario. Dopo averle selezionate, le curve diventano verdi e la superficie segue i binari. 5. Man mano che selezioni ogni successivo binario, potrai vedere la superficie allinearsi a tutti gli altri binari. 48
56 Modellazione Superfici Nota importante: La prima e l'ultima curva profilo determinano i confini della superficie MultiSweep in direzione U, mentre il primo e l'ultimo binario delimitano la direzione in direzione V. Lo strumento MultiSweep può usare un qualsiasi numero di curve profilo e un qualsiasi numero di curve binario per creare una superficie. Va ricordato comunque che le curve binario hanno la priorità su posizione ed estensione della superficie finale. Le opzioni nel pannello dei parametri influenzano il risultato finale e possono essere modificate anche dopo la creazione della superficie iniziale. Nell'esempio seguente, viene creata una superficie periodica, ossia chiusa, usando quattro profili e un solo binario. Le curve profilo sono disposte lungo un solo binario chiuso. 49
57 Sezione 4 Dopo aver selezionato i quattro profili, la superficie (rappresentata in Magenta) risulta ancora aperta. Invece di selezionare una seconda volta il primo profilo, lasciamo che sia il binario chiuso a determinare la chiusura della superficie. Infatti, dopo aver selezionato il binario chiuso, la superficie risulta chiusa in quanto il primo e l'ultimo profilo intersecano il binario chiuso. 50
58 Modellazione Superfici Le immagini sotto mostrano un altro esempio con tre profili e due binari. 51
59 Sezione 4 Rimuovi Opzioni Per rimuovere delle curve dalla superficie MultiSweep. Le curve rimosse non vengono cancellate dalla scena. Viste / Pannello dei parametri. Seleziona la superficie. Scegli le curve che vuoi rimuovere da una delle due liste (Profili e Binari). Premi Rimuovi. Inserisci Per aggiungere nuove curve alla superficie MultiSweep. Viste / Pannello dei parametri. Attiva Inserisci e seleziona le curve nella scena che intendi usare. Scala uniforme Per mantenere una scala uniforme dei profili mentre scorrono lungo i binari. L'altezza si modifica in base alla distanza tra i binari. Viste / Pannello dei parametri. Attiva Scala uniforme per vincolare la superficie all'altezza dei profili. La superficie si aggiorna automaticamente. Scala uniforme 52
60 Modellazione Superfici Scala non uniforme Rotazione profili primo binario Rotazione profili ultimo binario Per controllare il modo in cui i profili vengono fatti scorrere lungo il primo e l'ultimo binario. Pannello dei parametri. Attiva l'opzione prescelta tra le seguenti: Senza rotazione. Utilizza un semplice collegamento tra ciascun profilo lungo il binario. I profili non vengono ruotati. 53
61 Sezione 4 Con il binario. Ruota i profili dall'uno all'altro in maniera da seguire la curvatura del binario (comportamento standard). Vincolo all'asse. Vincola la rotazione dei profili ad un asse predefinito mentre seguono il binario. Asse di rotazione Per definire l'asse di rotazione del primo e dell'ultimo profilo quando viene scelta l'opzione Vincolo all'asse. Pannello dei parametri. Attiva la modalità scelta. Puoi scegliere tra gli assi locali dell'oggetto (X, Y o Z) e una direzione personalizzata che può essere specificata manipolando le maniglie Punto iniziale asse e Punto finale asse oppure digitando le coordinate nei relativi campi e premendo Enter. Interpolazione dei profili Per definire il tipo di interpolazione tra le curve profilo mentre scorrono lungo i binari. Pannello dei parametri. Attiva la modalità scelta. Puoi scegliere tra interpolazione Lineare, Quadratica e Cubica. Influenza la levigatezza da profilo a profilo sebbene questa sia primariamente controllata dal binario. 54
62 Modellazione Superfici Accuratezza Per controllare il numero di punti della superficie lungo la direzione determinata dal binario. Questo parametro non ha effetto sulla superficie parametrica, ma solo sulla superficie NURBS che si crea quando usi il comando Modifica superficie NURBS o quando stacchi l Albero di costruzione. Pannello dei parametri. Attiva la modalità scelta. Hai a disposizione le seguenti opzioni: Numero di curve: il numero totale di sezioni intermedie create tra ciascun profilo come specificato nel campo Numero di curve. Toll. 3D globale: il numero di punti è calcolato in modo che la superficie non si scosti dalla curva d estrusione più della tolleranza 3D globale (vedi Tolleranza della modellazione di superfici nella sezione Unità delle Preferenze del programma). Toll. 3D utente: il numero di punti è calcolato in modo che la superficie non si scosti dalla curva d estrusione più del valore specificato nel parametro Toll. 3D utente. 55
63 Sezione 4 4-lati Crea una superficie da quattro curve di bordo. Le immagini sotto chiariscono il modo in cui le curve devono intersecarsi. Per una maggior precisione nel posizionamento dei punti, ti raccomandiamo di attivare l'aggancio alla griglia. Il comando è noto anche come Coons dal nome di S.A. Coons, sviluppatore di questo metodo di creazione della superficie. Permesso Non permesso 56
DIAGRAMMA CARTESIANO
 DIAGRAMMA CARTESIANO Imparerai ora a costruire con excel un diagramma cartesiano. Inizialmente andremo a porre sul grafico un solo punto, lo vedremo cambiare di posizione cambiando i valori nelle celle
DIAGRAMMA CARTESIANO Imparerai ora a costruire con excel un diagramma cartesiano. Inizialmente andremo a porre sul grafico un solo punto, lo vedremo cambiare di posizione cambiando i valori nelle celle
5.3 TABELLE 5.3.1 RECORD 5.3.1.1 Inserire, eliminare record in una tabella Aggiungere record Eliminare record
 5.3 TABELLE In un sistema di database relazionali le tabelle rappresentano la struttura di partenza, che resta poi fondamentale per tutte le fasi del lavoro di creazione e di gestione del database. 5.3.1
5.3 TABELLE In un sistema di database relazionali le tabelle rappresentano la struttura di partenza, che resta poi fondamentale per tutte le fasi del lavoro di creazione e di gestione del database. 5.3.1
EasyPrint v4.15. Gadget e calendari. Manuale Utente
 EasyPrint v4.15 Gadget e calendari Manuale Utente Lo strumento di impaginazione gadget e calendari consiste in una nuova funzione del software da banco EasyPrint 4 che permette di ordinare in maniera semplice
EasyPrint v4.15 Gadget e calendari Manuale Utente Lo strumento di impaginazione gadget e calendari consiste in una nuova funzione del software da banco EasyPrint 4 che permette di ordinare in maniera semplice
Personalizza. Page 1 of 33
 Personalizza Aprendo la scheda Personalizza, puoi aggiungere, riposizionare e regolare la grandezza del testo, inserire immagini e forme, creare una stampa unione e molto altro. Page 1 of 33 Clicca su
Personalizza Aprendo la scheda Personalizza, puoi aggiungere, riposizionare e regolare la grandezza del testo, inserire immagini e forme, creare una stampa unione e molto altro. Page 1 of 33 Clicca su
CREARE PRESENTAZIONI CON POWERPOINT
 CREARE PRESENTAZIONI CON POWERPOINT Creare presentazioni per proiettare album fotografici su PC, presentare tesi di laurea, o esporre prodotti e servizi. Tutto questo lo puoi fare usando un programma di
CREARE PRESENTAZIONI CON POWERPOINT Creare presentazioni per proiettare album fotografici su PC, presentare tesi di laurea, o esporre prodotti e servizi. Tutto questo lo puoi fare usando un programma di
Creare primitive solide
 Creare primitive solide I solidi sono caratterizzati dal fatto di avere una massa oltre alle superfici e agli spigoli. Rappresentano l intero volume dell oggetto. Caratteristiche Il solido viene creato:
Creare primitive solide I solidi sono caratterizzati dal fatto di avere una massa oltre alle superfici e agli spigoli. Rappresentano l intero volume dell oggetto. Caratteristiche Il solido viene creato:
MODELLAZIONE SOLIDA. Scheda Solidi. Disegno di un parallelepipedo
 MODELLAZIONE SOLIDA Cliccando con il tasto destro sulla barra grigia in alto attiviamo la scheda dei Solidi > Gruppo di schede > Solidi. Tale scheda si compone di diversi gruppi: il gruppo di Modellazione
MODELLAZIONE SOLIDA Cliccando con il tasto destro sulla barra grigia in alto attiviamo la scheda dei Solidi > Gruppo di schede > Solidi. Tale scheda si compone di diversi gruppi: il gruppo di Modellazione
APPUNTI POWER POINT (album foto)
 APPUNTI POWER POINT (album foto) Sommario Informazioni generali sulla creazione di un album di foto... 2 Aggiungere un'immagine da un file o da un disco... 2 Aggiungere una didascalia... 2 Modificare l'aspetto
APPUNTI POWER POINT (album foto) Sommario Informazioni generali sulla creazione di un album di foto... 2 Aggiungere un'immagine da un file o da un disco... 2 Aggiungere una didascalia... 2 Modificare l'aspetto
Gestione Rapporti (Calcolo Aree)
 Gestione Rapporti (Calcolo Aree) L interfaccia dello strumento generale «Gestione Rapporti»...3 Accedere all interfaccia (toolbar)...3 Comandi associati alle icone della toolbar...4 La finestra di dialogo
Gestione Rapporti (Calcolo Aree) L interfaccia dello strumento generale «Gestione Rapporti»...3 Accedere all interfaccia (toolbar)...3 Comandi associati alle icone della toolbar...4 La finestra di dialogo
Flow!Works Manuale d uso
 Flow!Works Manuale d uso Questa guida ti sarà utile per comprendere le informazioni e le diverse funzioni del software, in modo da permetterti un corretto utilizzo nella più completa autonomia. Smartmedia
Flow!Works Manuale d uso Questa guida ti sarà utile per comprendere le informazioni e le diverse funzioni del software, in modo da permetterti un corretto utilizzo nella più completa autonomia. Smartmedia
Modellare una poltrona
 7 Modellare una poltrona Sfruttando i comandi di costruzione delle superfici, modelleremo un arredo di media complessità, la poltrona, alla ricerca di una geometria organica che rispetti la continuità
7 Modellare una poltrona Sfruttando i comandi di costruzione delle superfici, modelleremo un arredo di media complessità, la poltrona, alla ricerca di una geometria organica che rispetti la continuità
Guida all uso di Java Diagrammi ER
 Guida all uso di Java Diagrammi ER Ver. 1.1 Alessandro Ballini 16/5/2004 Questa guida ha lo scopo di mostrare gli aspetti fondamentali dell utilizzo dell applicazione Java Diagrammi ER. Inizieremo con
Guida all uso di Java Diagrammi ER Ver. 1.1 Alessandro Ballini 16/5/2004 Questa guida ha lo scopo di mostrare gli aspetti fondamentali dell utilizzo dell applicazione Java Diagrammi ER. Inizieremo con
Tabelle 3.4. Unità didattica. Copyright 2009 Apogeo. Obiettivi. Prerequisiti
 Unità didattica 3.4 In questa unità realizzerai un annuncio da appendere in una bacheca per la vendita del tuo lettore MP3. Il tuo annuncio deve essere gradevole e armonioso in modo che, tra tanti altri
Unità didattica 3.4 In questa unità realizzerai un annuncio da appendere in una bacheca per la vendita del tuo lettore MP3. Il tuo annuncio deve essere gradevole e armonioso in modo che, tra tanti altri
Introduzione al 3D con Autocad
 2 Introduzione al 3D con Autocad Coso di CAD B condotto da Daniela Sidari a.a. 2012/2013 19.02.2013 Modellazione geometrica 3D wireframe superfici solidi Si distinguono tre tecniche principali di modellazione:
2 Introduzione al 3D con Autocad Coso di CAD B condotto da Daniela Sidari a.a. 2012/2013 19.02.2013 Modellazione geometrica 3D wireframe superfici solidi Si distinguono tre tecniche principali di modellazione:
MArine Coastal Information SysTEm
 GUIDA ALL UTILIZZO DELL INTERFACCIA CARTOGRAFICA Il MArine Coastal Information SysTEm è un sistema informativo integrato che permette di gestire dati ambientali interdisciplinari (fisici, chimici e biologici)
GUIDA ALL UTILIZZO DELL INTERFACCIA CARTOGRAFICA Il MArine Coastal Information SysTEm è un sistema informativo integrato che permette di gestire dati ambientali interdisciplinari (fisici, chimici e biologici)
CORSO DI INFORMATICA 2
 CORSO DI INFORMATICA 2 RINOMINARE FILE E CARTELLE Metodo 1 1 - clicca con il tasto destro del mouse sul file o cartella che vuoi rinominare (nell esempio Mio primo file ) 2 - dal menu contestuale clicca
CORSO DI INFORMATICA 2 RINOMINARE FILE E CARTELLE Metodo 1 1 - clicca con il tasto destro del mouse sul file o cartella che vuoi rinominare (nell esempio Mio primo file ) 2 - dal menu contestuale clicca
1. Le macro in Access 2000/2003
 LIBRERIA WEB 1. Le macro in Access 2000/2003 Per creare una macro, si deve aprire l elenco delle macro dalla finestra principale del database: facendo clic su Nuovo, si presenta la griglia che permette
LIBRERIA WEB 1. Le macro in Access 2000/2003 Per creare una macro, si deve aprire l elenco delle macro dalla finestra principale del database: facendo clic su Nuovo, si presenta la griglia che permette
COMANDI AUTOCAD. 2.Copia. 1.Cancella STRUMENTI FONDAMENTALI. dfh. Lo strumento cancella elimina gli oggetti dal disegno
 Istituto «25 Aprile» Corso CAT a.s. 2013/14 Barra degli strumenti Edita COMANDI AUTOCAD Concetti fondamentali dei comandi AUTOCAD STRUMENTI FONDAMENTALI 1. Cancella 2. Copia 3. Specchio 4. Offset 5. Sposta
Istituto «25 Aprile» Corso CAT a.s. 2013/14 Barra degli strumenti Edita COMANDI AUTOCAD Concetti fondamentali dei comandi AUTOCAD STRUMENTI FONDAMENTALI 1. Cancella 2. Copia 3. Specchio 4. Offset 5. Sposta
Esame di Informatica CHE COS È UN FOGLIO ELETTRONICO CHE COS È UN FOGLIO ELETTRONICO CHE COS È UN FOGLIO ELETTRONICO. Facoltà di Scienze Motorie
 Facoltà di Scienze Motorie CHE COS È UN FOGLIO ELETTRONICO Una tabella che contiene parole e numeri che possono essere elaborati applicando formule matematiche e funzioni statistiche. Esame di Informatica
Facoltà di Scienze Motorie CHE COS È UN FOGLIO ELETTRONICO Una tabella che contiene parole e numeri che possono essere elaborati applicando formule matematiche e funzioni statistiche. Esame di Informatica
DOCUMENTO ESERCITAZIONE ONENOTE. Utilizzare Microsoft Offi ce OneNote 2003: esercitazione rapida
 Utilizzare Microsoft Offi ce OneNote 2003: esercitazione rapida MICROSOFT OFFICE ONENOTE 2003 AUMENTA LA PRODUTTIVITÀ CONSENTENDO AGLI UTENTI L ACQUISIZIONE COMPLETA, L ORGANIZZAZIONE EFFICIENTE E IL RIUTILIZZO
Utilizzare Microsoft Offi ce OneNote 2003: esercitazione rapida MICROSOFT OFFICE ONENOTE 2003 AUMENTA LA PRODUTTIVITÀ CONSENTENDO AGLI UTENTI L ACQUISIZIONE COMPLETA, L ORGANIZZAZIONE EFFICIENTE E IL RIUTILIZZO
Creare superfici. Le superfici. Informatica Grafica ][ Le superfici. Le superfici. Le superfici. Le superfici
![Creare superfici. Le superfici. Informatica Grafica ][ Le superfici. Le superfici. Le superfici. Le superfici Creare superfici. Le superfici. Informatica Grafica ][ Le superfici. Le superfici. Le superfici. Le superfici](/thumbs/27/10902677.jpg) Informatica Grafica ][ Creare superfici Come visto nel corso di IG1, gli oggetti 3D vengono memorizzati attraverso le superfici che li delimitano. In Maya esistono 3 diverse classi di superfici: Marco
Informatica Grafica ][ Creare superfici Come visto nel corso di IG1, gli oggetti 3D vengono memorizzati attraverso le superfici che li delimitano. In Maya esistono 3 diverse classi di superfici: Marco
FIRESHOP.NET. Gestione del taglia e colore. www.firesoft.it
 FIRESHOP.NET Gestione del taglia e colore www.firesoft.it Sommario SOMMARIO Introduzione... 3 Configurazione iniziale... 5 Gestione delle varianti... 6 Raggruppamento delle varianti... 8 Gestire le varianti
FIRESHOP.NET Gestione del taglia e colore www.firesoft.it Sommario SOMMARIO Introduzione... 3 Configurazione iniziale... 5 Gestione delle varianti... 6 Raggruppamento delle varianti... 8 Gestire le varianti
Università di L Aquila Facoltà di Biotecnologie Agro-alimentari
 RIFERIMENTI Università di L Aquila Facoltà di Biotecnologie Agro-alimentari Esame di Laboratorio di informatica e statistica Parte 3 (versione 1.0) Il riferimento permette di identificare univocamente
RIFERIMENTI Università di L Aquila Facoltà di Biotecnologie Agro-alimentari Esame di Laboratorio di informatica e statistica Parte 3 (versione 1.0) Il riferimento permette di identificare univocamente
COME CREARE UN SONDAGGIO CON SCELTA SU MOODLE
 COME CREARE UN SONDAGGIO CON SCELTA SU MOODLE Inserisci le tue credenziali di accesso in alto sulla colonna di destra denominata Login. Si devono inserire le credenziali come editor del corso Il modulo
COME CREARE UN SONDAGGIO CON SCELTA SU MOODLE Inserisci le tue credenziali di accesso in alto sulla colonna di destra denominata Login. Si devono inserire le credenziali come editor del corso Il modulo
Cookie. Krishna Tateneni Jost Schenck Traduzione: Luciano Montanaro
 Krishna Tateneni Jost Schenck Traduzione: Luciano Montanaro 2 Indice 1 Cookie 4 1.1 Politica............................................ 4 1.2 Gestione........................................... 5 3 1
Krishna Tateneni Jost Schenck Traduzione: Luciano Montanaro 2 Indice 1 Cookie 4 1.1 Politica............................................ 4 1.2 Gestione........................................... 5 3 1
5.6.1 REPORT, ESPORTAZIONE DI DATI
 5.6 STAMPA In alcune circostanze può essere necessario riprodurre su carta i dati di tabelle o il risultato di ricerche; altre volte, invece, occorre esportare il risultato di una ricerca, o i dati memorizzati
5.6 STAMPA In alcune circostanze può essere necessario riprodurre su carta i dati di tabelle o il risultato di ricerche; altre volte, invece, occorre esportare il risultato di una ricerca, o i dati memorizzati
MS Word per la TESI. Barra degli strumenti. Rientri. Formattare un paragrafo. Cos è? Barra degli strumenti
 MS Word per la TESI Barra degli strumenti Cos è? Barra degli strumenti Formattazione di un paragrafo Formattazione dei caratteri Gli stili Tabelle, figure, formule Intestazione e piè di pagina Indice e
MS Word per la TESI Barra degli strumenti Cos è? Barra degli strumenti Formattazione di un paragrafo Formattazione dei caratteri Gli stili Tabelle, figure, formule Intestazione e piè di pagina Indice e
Word è un elaboratore di testi in grado di combinare il testo con immagini, fogli di lavoro e
 Word è un elaboratore di testi in grado di combinare il testo con immagini, fogli di lavoro e grafici, tutto nello stesso file di documento. Durante il lavoro testo e illustrazioni appaiono sullo schermo
Word è un elaboratore di testi in grado di combinare il testo con immagini, fogli di lavoro e grafici, tutto nello stesso file di documento. Durante il lavoro testo e illustrazioni appaiono sullo schermo
CdL in Medicina Veterinaria - STPA AA 2007-08
 CdL in Medicina Veterinaria - STPA AA 2007-08 Microsoft Windows Funzionalità di un S.O. Gestione dei file Gestione dei dispositivi di ingresso/uscita Comandi per l attivazione e la gestione di programmi
CdL in Medicina Veterinaria - STPA AA 2007-08 Microsoft Windows Funzionalità di un S.O. Gestione dei file Gestione dei dispositivi di ingresso/uscita Comandi per l attivazione e la gestione di programmi
MODULO 4: FOGLIO ELETTRONICO (EXCEL)
 MODULO 4: FOGLIO ELETTRONICO (EXCEL) 1. Introduzione ai fogli elettronici I fogli elettronici sono delle applicazioni che permettono di sfruttare le potenzialità di calcolo dei Personal computer. Essi
MODULO 4: FOGLIO ELETTRONICO (EXCEL) 1. Introduzione ai fogli elettronici I fogli elettronici sono delle applicazioni che permettono di sfruttare le potenzialità di calcolo dei Personal computer. Essi
Manuale Gestore. STWS Web Energy Control - Servizio di telelettura sul WEB
 Manuale Gestore STWS Web Energy Control - Servizio di telelettura sul WEB SOMMARIO 1.0 PRESENTAZIONE... 4 2.0 UTENTI... 4 2.1 GESTORE... 4 2.2 AMMINISTRATORE DI CONDOMINIO... 4 2.3 INQUILINO... 4 3.0
Manuale Gestore STWS Web Energy Control - Servizio di telelettura sul WEB SOMMARIO 1.0 PRESENTAZIONE... 4 2.0 UTENTI... 4 2.1 GESTORE... 4 2.2 AMMINISTRATORE DI CONDOMINIO... 4 2.3 INQUILINO... 4 3.0
Office 2007 Lezione 08
 Word: gli stili veloci e i temi Da questa lezione, iniziamo ad occuparci delle innovazioni che riguardano specificamente Word. Cominceremo parlando di stili e temi. Nella filosofia di questo nuovo Word,
Word: gli stili veloci e i temi Da questa lezione, iniziamo ad occuparci delle innovazioni che riguardano specificamente Word. Cominceremo parlando di stili e temi. Nella filosofia di questo nuovo Word,
Gestire immagini e grafica con Word 2010
 Gestire immagini e grafica con Word 2010 Con Word 2010 è possibile impaginare documenti in modo semi-professionale ottenendo risultati graficamente gradevoli. Inserire un immagine e gestire il testo Prima
Gestire immagini e grafica con Word 2010 Con Word 2010 è possibile impaginare documenti in modo semi-professionale ottenendo risultati graficamente gradevoli. Inserire un immagine e gestire il testo Prima
Cap. 3. APERTURA NUOVO PROGETTO
 GUIDA ALL USO DI CSM.1 Cap. 3. APERTURA NUOVO PROGETTO 1 3.1 Inizio della procedura 3. PERCORSO: APERTURA NUOVO PROGETTO/CORSI Dopo essersi iscritti ed avere inserito i dati inerenti l Agenzia / Ente di
GUIDA ALL USO DI CSM.1 Cap. 3. APERTURA NUOVO PROGETTO 1 3.1 Inizio della procedura 3. PERCORSO: APERTURA NUOVO PROGETTO/CORSI Dopo essersi iscritti ed avere inserito i dati inerenti l Agenzia / Ente di
Relazioni tra tabelle
 Relazioni tra tabelle Una delle caratteristiche principali di Access è la possibilità di definire le relazioni fra tabelle in modo molto semplice vista l interfaccia grafica visuale. Le relazioni possono
Relazioni tra tabelle Una delle caratteristiche principali di Access è la possibilità di definire le relazioni fra tabelle in modo molto semplice vista l interfaccia grafica visuale. Le relazioni possono
Moduli (schede compilabili) in Word Esempio: scheda di alimentazione per un degente
 Moduli (schede compilabili) in Word Esempio: scheda di alimentazione per un degente Vediamo come utilizzare Word per costruire un modulo compilabile, ovvero una scheda che contenga delle parti fisse di
Moduli (schede compilabili) in Word Esempio: scheda di alimentazione per un degente Vediamo come utilizzare Word per costruire un modulo compilabile, ovvero una scheda che contenga delle parti fisse di
EXCEL PER WINDOWS95. sfruttare le potenzialità di calcolo dei personal computer. Essi si basano su un area di lavoro, detta foglio di lavoro,
 EXCEL PER WINDOWS95 1.Introduzione ai fogli elettronici I fogli elettronici sono delle applicazioni che permettono di sfruttare le potenzialità di calcolo dei personal computer. Essi si basano su un area
EXCEL PER WINDOWS95 1.Introduzione ai fogli elettronici I fogli elettronici sono delle applicazioni che permettono di sfruttare le potenzialità di calcolo dei personal computer. Essi si basano su un area
Per effettuare la stampa di una cartella di lavoro si accede al comando. Stampa dal menu File o si utilizza il pulsante omonimo sulla barra
 4.5 Stampa 4.5.1 Stampare semplici fogli elettronici 4.5.1.1 Usare le opzioni di base della stampa Per effettuare la stampa di una cartella di lavoro si accede al comando Stampa dal menu File o si utilizza
4.5 Stampa 4.5.1 Stampare semplici fogli elettronici 4.5.1.1 Usare le opzioni di base della stampa Per effettuare la stampa di una cartella di lavoro si accede al comando Stampa dal menu File o si utilizza
Utilizzo del foglio di lavoro con gli strumenti di disegno di Excel
 Utilizzo del foglio di lavoro con gli strumenti di disegno di Excel Geometra Luigi Amato Guida Avanzata per immagini Excel 2000 1 Presentazione della barra degli strumenti di disegno La barra degli strumenti
Utilizzo del foglio di lavoro con gli strumenti di disegno di Excel Geometra Luigi Amato Guida Avanzata per immagini Excel 2000 1 Presentazione della barra degli strumenti di disegno La barra degli strumenti
Gmail Firme, etichette e filtri
 Gmail ha un aspetto diverso da quello illustrato qui? Per risolvere il problema, passa al nuovo look! Gmail Firme, etichette e filtri Di seguito viene descritto come impostare la firma email, le etichette
Gmail ha un aspetto diverso da quello illustrato qui? Per risolvere il problema, passa al nuovo look! Gmail Firme, etichette e filtri Di seguito viene descritto come impostare la firma email, le etichette
. A primi passi con microsoft a.ccepss SommarIo: i S 1. aprire e chiudere microsoft access Start (o avvio) l i b tutti i pro- grammi
 Capitolo Terzo Primi passi con Microsoft Access Sommario: 1. Aprire e chiudere Microsoft Access. - 2. Aprire un database esistente. - 3. La barra multifunzione di Microsoft Access 2007. - 4. Creare e salvare
Capitolo Terzo Primi passi con Microsoft Access Sommario: 1. Aprire e chiudere Microsoft Access. - 2. Aprire un database esistente. - 3. La barra multifunzione di Microsoft Access 2007. - 4. Creare e salvare
Adobe InDesign MiniTUTORIAL Come impostare una brochure con Indesign
 Adobe InDesign MiniTUTORIAL Come impostare una brochure con Indesign Credo sia utile impostare fin da subito le unità di misura. InDesign > Unità e incrementi Iniziamo poi creando un nuovo documento. File
Adobe InDesign MiniTUTORIAL Come impostare una brochure con Indesign Credo sia utile impostare fin da subito le unità di misura. InDesign > Unità e incrementi Iniziamo poi creando un nuovo documento. File
BREVE GUIDA ACCESSO AL REGISTRO:
 BREVE GUIDA ACCESSO AL REGISTRO: Nella schermata iniziale del 'Registro Elettronico' inserire 'Nome utente', 'Password' e premere 'Accedi'. Inizialmente Nome utente=proprio cognome con caratteri in minuscolo,
BREVE GUIDA ACCESSO AL REGISTRO: Nella schermata iniziale del 'Registro Elettronico' inserire 'Nome utente', 'Password' e premere 'Accedi'. Inizialmente Nome utente=proprio cognome con caratteri in minuscolo,
On-line Corsi d Informatica sul Web
 On-line Corsi d Informatica sul Web Corso base di Excel Università degli Studi della Repubblica di San Marino Capitolo 1 ELEMENTI DELLO SCHERMO DI LAVORO Aprire Microsoft Excel facendo clic su Start/Avvio
On-line Corsi d Informatica sul Web Corso base di Excel Università degli Studi della Repubblica di San Marino Capitolo 1 ELEMENTI DELLO SCHERMO DI LAVORO Aprire Microsoft Excel facendo clic su Start/Avvio
Come costruire una distribuzione di frequenze per caratteri quantitativi continui
 Come costruire una distribuzione di frequenze per caratteri quantitativi continui Consideriamo i dati contenuti nel primo foglio di lavoro (quello denominato dati) del file esempio2.xls. I dati si riferiscono
Come costruire una distribuzione di frequenze per caratteri quantitativi continui Consideriamo i dati contenuti nel primo foglio di lavoro (quello denominato dati) del file esempio2.xls. I dati si riferiscono
Il calendario di Windows Vista
 Il calendario di Windows Vista Una delle novità introdotte in Windows Vista è il Calendario di Windows, un programma utilissimo per la gestione degli appuntamenti, delle ricorrenze e delle attività lavorative
Il calendario di Windows Vista Una delle novità introdotte in Windows Vista è il Calendario di Windows, un programma utilissimo per la gestione degli appuntamenti, delle ricorrenze e delle attività lavorative
Corso di Informatica. Immissione di dati. Visualizzazione come foglio dati 1. Visualizzazione come foglio dati 2 11/01/2008
 Corso di Informatica Immissione di dati La modalità di inserimento che ricorda più Excel è la visualizzazione come foglio dati Ing. Dario Sguassero Microsoft Access 2/3 11/01/2008 0.35 2 Visualizzazione
Corso di Informatica Immissione di dati La modalità di inserimento che ricorda più Excel è la visualizzazione come foglio dati Ing. Dario Sguassero Microsoft Access 2/3 11/01/2008 0.35 2 Visualizzazione
lo 2 2-1 - PERSONALIZZARE LA FINESTRA DI WORD 2000
 Capittol lo 2 Visualizzazione 2-1 - PERSONALIZZARE LA FINESTRA DI WORD 2000 Nel primo capitolo sono state analizzate le diverse componenti della finestra di Word 2000: barra del titolo, barra dei menu,
Capittol lo 2 Visualizzazione 2-1 - PERSONALIZZARE LA FINESTRA DI WORD 2000 Nel primo capitolo sono state analizzate le diverse componenti della finestra di Word 2000: barra del titolo, barra dei menu,
Tracciare percorsi con OCAD8 Checo 11.1.03
 Tracciare percorsi con OCAD8 Checo 11.1.03 Panoramica generale Avvìo di un progetto di tracciamento percorsi Per avviare un progetto di tracciamento occorre creare un file progetto. Quindi vi si carica
Tracciare percorsi con OCAD8 Checo 11.1.03 Panoramica generale Avvìo di un progetto di tracciamento percorsi Per avviare un progetto di tracciamento occorre creare un file progetto. Quindi vi si carica
Uso di base delle funzioni in Microsoft Excel
 Uso di base delle funzioni in Microsoft Excel Le funzioni Una funzione è un operatore che applicato a uno o più argomenti (valori, siano essi numeri con virgola, numeri interi, stringhe di caratteri) restituisce
Uso di base delle funzioni in Microsoft Excel Le funzioni Una funzione è un operatore che applicato a uno o più argomenti (valori, siano essi numeri con virgola, numeri interi, stringhe di caratteri) restituisce
Capitolo 3. L applicazione Java Diagrammi ER. 3.1 La finestra iniziale, il menu e la barra pulsanti
 Capitolo 3 L applicazione Java Diagrammi ER Dopo le fasi di analisi, progettazione ed implementazione il software è stato compilato ed ora è pronto all uso; in questo capitolo mostreremo passo passo tutta
Capitolo 3 L applicazione Java Diagrammi ER Dopo le fasi di analisi, progettazione ed implementazione il software è stato compilato ed ora è pronto all uso; in questo capitolo mostreremo passo passo tutta
Versione 7.0 Taglie e Colori. Negozio Facile
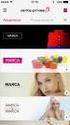 Versione 7.0 Taglie e Colori Negozio Facile Negozio Facile: Gestione taglie e colori Il concetto di base dal quale siamo partiti è che ogni variante taglia/colore sia un articolo a se stante. Partendo
Versione 7.0 Taglie e Colori Negozio Facile Negozio Facile: Gestione taglie e colori Il concetto di base dal quale siamo partiti è che ogni variante taglia/colore sia un articolo a se stante. Partendo
Capitolo 9. Figura 104. Tabella grafico. Si evidenzia l intera tabella A1-D4 e dal menù Inserisci si seleziona Grafico. Si apre la seguente finestra:
 Capitolo 9 I GRAFICI Si apra il Foglio3 e lo si rinomini Grafici. Si crei la tabella seguente: Figura 104. Tabella grafico Si evidenzia l intera tabella A1-D4 e dal menù Inserisci si seleziona Grafico.
Capitolo 9 I GRAFICI Si apra il Foglio3 e lo si rinomini Grafici. Si crei la tabella seguente: Figura 104. Tabella grafico Si evidenzia l intera tabella A1-D4 e dal menù Inserisci si seleziona Grafico.
Organizzati la vita con Bulletin Board e ReelTime
 Organizzati la vita con Bulletin Board e ReelTime Presentazione di Toshiba LifeSpace Organizzarsi non è mai stato più semplice LifeSpace è uno strumento semplice ed elegante che ti consentirà di organizzare
Organizzati la vita con Bulletin Board e ReelTime Presentazione di Toshiba LifeSpace Organizzarsi non è mai stato più semplice LifeSpace è uno strumento semplice ed elegante che ti consentirà di organizzare
7. Layer e proprietà degli oggetti
 7. Layer e proprietà degli oggetti LAYER 09/01/13 ing. P. Rordorf arch. D. Bruni arch. A. Chiesa ing. A. Ballarini 38(52) Le proprietà dei layer: - Nome: ogni layer ha un nome proprio che ne permette una
7. Layer e proprietà degli oggetti LAYER 09/01/13 ing. P. Rordorf arch. D. Bruni arch. A. Chiesa ing. A. Ballarini 38(52) Le proprietà dei layer: - Nome: ogni layer ha un nome proprio che ne permette una
4. Fondamenti per la produttività informatica
 Pagina 36 di 47 4. Fondamenti per la produttività informatica In questo modulo saranno compiuti i primi passi con i software applicativi più diffusi (elaboratore testi, elaboratore presentazioni ed elaboratore
Pagina 36 di 47 4. Fondamenti per la produttività informatica In questo modulo saranno compiuti i primi passi con i software applicativi più diffusi (elaboratore testi, elaboratore presentazioni ed elaboratore
3.2. Passo 2: Navigazione per individuare l articolo richiesto
 1. Tec-Service CAD Häfele Tec-Service CAD è una banca dati di articoli Häfele, dalla quale scaricare disegni e modelli da trasferire nei propri software CAD, ad es. AutoCAD. Tec-Service CAD permette di
1. Tec-Service CAD Häfele Tec-Service CAD è una banca dati di articoli Häfele, dalla quale scaricare disegni e modelli da trasferire nei propri software CAD, ad es. AutoCAD. Tec-Service CAD permette di
Modulo 4.2 Fogli di calcolo elettronico
 Modulo 4.2 Fogli di calcolo elettronico 1 Finestra principale di Excel 2 Finestra principale di Excel Questi pulsanti servono per ridurre ad icona, ripristinare e chiudere la finestra dell applicazione.
Modulo 4.2 Fogli di calcolo elettronico 1 Finestra principale di Excel 2 Finestra principale di Excel Questi pulsanti servono per ridurre ad icona, ripristinare e chiudere la finestra dell applicazione.
LA FINESTRA DI OPEN OFFICE CALC
 LA FINESTRA DI OPEN OFFICE CALC Barra di Formattazione Barra Standard Barra del Menu Intestazione di colonna Barra di Calcolo Contenuto della cella attiva Indirizzo della cella attiva Cella attiva Intestazione
LA FINESTRA DI OPEN OFFICE CALC Barra di Formattazione Barra Standard Barra del Menu Intestazione di colonna Barra di Calcolo Contenuto della cella attiva Indirizzo della cella attiva Cella attiva Intestazione
3.6 Preparazione stampa
 Università degli Studi dell Aquila Corso ECDL programma START Modulo 3 - Elaborazione Testi 3.6 Preparazione stampa Maria Maddalena Fornari Impostazioni di pagina Le impostazioni del documento utili ai
Università degli Studi dell Aquila Corso ECDL programma START Modulo 3 - Elaborazione Testi 3.6 Preparazione stampa Maria Maddalena Fornari Impostazioni di pagina Le impostazioni del documento utili ai
COSTRUIAMO UN AEROMODELLO 3D 4
 COSTRUIAMO UN AEROMODELLO 3D 4 Con i comandi che abbiamo visto fina ad ora dovreste essere in grado di costruire da soli le ali del modello (ovviamente fatene una sola e poi specchiatela), basta trasformare
COSTRUIAMO UN AEROMODELLO 3D 4 Con i comandi che abbiamo visto fina ad ora dovreste essere in grado di costruire da soli le ali del modello (ovviamente fatene una sola e poi specchiatela), basta trasformare
MANUALE D USO DELL E-COMMERCE. Versione avanzata
 MANUALE D USO DELL E-COMMERCE Versione avanzata Versione SW. 2 Rev. 0.2 Sommario 1 Personalizzare i contenuti del sito... 3 1.1 Inserimento logo e slogan azienda... 3 1.2 Modificare i dati dell Azienda...
MANUALE D USO DELL E-COMMERCE Versione avanzata Versione SW. 2 Rev. 0.2 Sommario 1 Personalizzare i contenuti del sito... 3 1.1 Inserimento logo e slogan azienda... 3 1.2 Modificare i dati dell Azienda...
Stampa su moduli prestampati utilizzando Reflection for IBM 2011 o 2008
 Stampa su moduli prestampati utilizzando Reflection for IBM 2011 o 2008 Ultima revisione 13 novembre 2008 Nota: Le informazioni più aggiornate vengono prima pubblicate in inglese nella nota tecnica: 2179.html.
Stampa su moduli prestampati utilizzando Reflection for IBM 2011 o 2008 Ultima revisione 13 novembre 2008 Nota: Le informazioni più aggiornate vengono prima pubblicate in inglese nella nota tecnica: 2179.html.
[Tutoriale] Realizzare un cruciverba con Excel
![[Tutoriale] Realizzare un cruciverba con Excel [Tutoriale] Realizzare un cruciverba con Excel](/thumbs/30/14141462.jpg) [Tutoriale] Realizzare un cruciverba con Excel Aperta in Excel una nuova cartella (un nuovo file), salviamo con nome in una precisa nostra cartella. Cominciamo con la Formattazione del foglio di lavoro.
[Tutoriale] Realizzare un cruciverba con Excel Aperta in Excel una nuova cartella (un nuovo file), salviamo con nome in una precisa nostra cartella. Cominciamo con la Formattazione del foglio di lavoro.
Come costruire una presentazione. PowerPoint 1. ! PowerPoint permette la realizzazione di presentazioni video ipertestuali, animate e multimediali
 PowerPoint Come costruire una presentazione PowerPoint 1 Introduzione! PowerPoint è uno degli strumenti presenti nella suite Office di Microsoft! PowerPoint permette la realizzazione di presentazioni video
PowerPoint Come costruire una presentazione PowerPoint 1 Introduzione! PowerPoint è uno degli strumenti presenti nella suite Office di Microsoft! PowerPoint permette la realizzazione di presentazioni video
VISO - OPERE PARAMASSI (Versione Access)
 VISO - OPERE PARAMASSI (Versione Access) Installazione e avvio del programma VISO Per ogni contratto stipulato per il censimento delle opere di protezione, viene esportato un DB Viso dalla banca dati centrale
VISO - OPERE PARAMASSI (Versione Access) Installazione e avvio del programma VISO Per ogni contratto stipulato per il censimento delle opere di protezione, viene esportato un DB Viso dalla banca dati centrale
Gmail: invio, risposte, allegati e stampa
 Gmail: invio, risposte, allegati e stampa Benvenuto in Gmail. Questo documento offre una rapida panoramica di come Gmail collabora con te per semplificarti la vita. Cominciamo! La tua Posta in arrivo Quando
Gmail: invio, risposte, allegati e stampa Benvenuto in Gmail. Questo documento offre una rapida panoramica di come Gmail collabora con te per semplificarti la vita. Cominciamo! La tua Posta in arrivo Quando
Foglio Elettronico. Creare un nuovo foglio elettronico Menu File Nuovo 1 clic su Cartella di lavoro vuota nel riquadro attività
 Foglio Elettronico Avviare il Programma Menu Start Tutti i programmi Microsoft Excel Pulsanti 2 clic sull icona presente sul Desktop Chiudere il Programma Menu File Esci Pulsanti Tasto dx 1 clic sul pulsante
Foglio Elettronico Avviare il Programma Menu Start Tutti i programmi Microsoft Excel Pulsanti 2 clic sull icona presente sul Desktop Chiudere il Programma Menu File Esci Pulsanti Tasto dx 1 clic sul pulsante
CREARE MAPPE CONCETTUALI CON POWER POINT PowerPoint della versione 2003 di Office
 CREARE MAPPE CONCETTUALI CON POWER POINT PowerPoint della versione 2003 di Office INTRODUZIONE Le mappe concettuali sono strumenti utili per lo studio e la comunicazione. Sono disponibili vari software
CREARE MAPPE CONCETTUALI CON POWER POINT PowerPoint della versione 2003 di Office INTRODUZIONE Le mappe concettuali sono strumenti utili per lo studio e la comunicazione. Sono disponibili vari software
INTRODUZIONE ALL INFORMATICA CORSO DI LAUREA IN BIOLOGIA A.A. 2015/2016
 INTRODUZIONE ALL INFORMATICA CORSO DI LAUREA IN BIOLOGIA A.A. 2015/2016 1 FUNZIONI DI UN SISTEMA OPERATIVO TESTO C - UNITÀ DI APPRENDIMENTO 2 2 ALLA SCOPERTA DI RISORSE DEL COMPUTER Cartelle utili: Desktop
INTRODUZIONE ALL INFORMATICA CORSO DI LAUREA IN BIOLOGIA A.A. 2015/2016 1 FUNZIONI DI UN SISTEMA OPERATIVO TESTO C - UNITÀ DI APPRENDIMENTO 2 2 ALLA SCOPERTA DI RISORSE DEL COMPUTER Cartelle utili: Desktop
Elementi 2D e modificatori
 Informatica Grafica I Elementi 2D e modificatori Oltre a primitive strettamente tridimensionali, gli strumenti di modellazione 3D sono in grado di inserire anche elementi grafici a due dimensioni. Queste
Informatica Grafica I Elementi 2D e modificatori Oltre a primitive strettamente tridimensionali, gli strumenti di modellazione 3D sono in grado di inserire anche elementi grafici a due dimensioni. Queste
LA FINESTRA DI EXCEL
 1 LA FINESTRA DI EXCEL Barra di formattazione Barra degli strumenti standard Barra del titolo Barra del menu Intestazione di colonna Contenuto della cella attiva Barra della formula Indirizzo della cella
1 LA FINESTRA DI EXCEL Barra di formattazione Barra degli strumenti standard Barra del titolo Barra del menu Intestazione di colonna Contenuto della cella attiva Barra della formula Indirizzo della cella
Come modificare la propria Home Page e gli elementi correlati
 Come modificare la propria Home Page e gli elementi correlati Versione del documento: 3.0 Ultimo aggiornamento: 2006-09-15 Riferimento: webmaster (webmaster.economia@unimi.it) La modifica delle informazioni
Come modificare la propria Home Page e gli elementi correlati Versione del documento: 3.0 Ultimo aggiornamento: 2006-09-15 Riferimento: webmaster (webmaster.economia@unimi.it) La modifica delle informazioni
2 - Modifica. 2.1 - Annulla 2.2 - ANNULLA TOPOGRAFICO 2.3 - ANNULLA TOPOGRAFICO MULTIPLO FIGURA 2.1
 2 - Modifica FIGURA 2.1 Il menu a tendina Modifica contiene il gruppo di comandi relativi alla selezione e alla gestione delle proprietà delle entità del disegno e alla gestione dei layer. I comandi sono
2 - Modifica FIGURA 2.1 Il menu a tendina Modifica contiene il gruppo di comandi relativi alla selezione e alla gestione delle proprietà delle entità del disegno e alla gestione dei layer. I comandi sono
La catalogazione con LIBERO Modulo Catalogazione
 CATALOGAZIONE 1. LA CATALOGAZIONE NEL FORMATO UNIMARC 2. COME LEGARE AL RECORD TERMINI DELLE LISTE DI AUTORITA 3. LA SCHERMATA GESTIONE DEL MAGAZZINO 1. LA CATALOGAZIONE NEL FORMATO UNIMARC Per catalogare
CATALOGAZIONE 1. LA CATALOGAZIONE NEL FORMATO UNIMARC 2. COME LEGARE AL RECORD TERMINI DELLE LISTE DI AUTORITA 3. LA SCHERMATA GESTIONE DEL MAGAZZINO 1. LA CATALOGAZIONE NEL FORMATO UNIMARC Per catalogare
SharePoints è attualmente disponibile in Inglese, Italiano e Francese.
 Introduzione Con Mac OS X, Apple ha deciso di limitare per default la condivisione solamente alla cartella public di ciascun utente. Con SharePoints viene rimossa questa limitazione. SharePoints permette
Introduzione Con Mac OS X, Apple ha deciso di limitare per default la condivisione solamente alla cartella public di ciascun utente. Con SharePoints viene rimossa questa limitazione. SharePoints permette
2012 Alberto Broggian albertobroggian.it 1 Page. Buongiorno a tutti. Oggi andremo a eseguire un cerchio in lega della nostra Bugatti.
 Buongiorno a tutti Oggi andremo a eseguire un cerchio in lega della nostra Bugatti. Questo è il primo tutorial Iniziamo con il definire le Unità all interno di proprietà del documento : Unità di sistema:
Buongiorno a tutti Oggi andremo a eseguire un cerchio in lega della nostra Bugatti. Questo è il primo tutorial Iniziamo con il definire le Unità all interno di proprietà del documento : Unità di sistema:
Manuale Amministratore Legalmail Enterprise. Manuale ad uso degli Amministratori del Servizio Legalmail Enterprise
 Manuale Amministratore Legalmail Enterprise Manuale ad uso degli Amministratori del Servizio Legalmail Enterprise Pagina 2 di 16 Manuale Amministratore Legalmail Enterprise Introduzione a Legalmail Enterprise...3
Manuale Amministratore Legalmail Enterprise Manuale ad uso degli Amministratori del Servizio Legalmail Enterprise Pagina 2 di 16 Manuale Amministratore Legalmail Enterprise Introduzione a Legalmail Enterprise...3
Creazione di uno schizzo nella modellazione sincrona
 Creazione di uno schizzo nella modellazione sincrona Numero di pubblicazione spse01510 Creazione di uno schizzo nella modellazione sincrona Numero di pubblicazione spse01510 Informativa sui diritti di
Creazione di uno schizzo nella modellazione sincrona Numero di pubblicazione spse01510 Creazione di uno schizzo nella modellazione sincrona Numero di pubblicazione spse01510 Informativa sui diritti di
IMPOSTARE UNA MASCHERA CHE SI APRE AUTOMATICAMENTE
 IMPOSTARE UNA MASCHERA CHE SI APRE AUTOMATICAMENTE Access permette di specificare una maschera che deve essere visualizzata automaticamente all'apertura di un file. Vediamo come creare una maschera di
IMPOSTARE UNA MASCHERA CHE SI APRE AUTOMATICAMENTE Access permette di specificare una maschera che deve essere visualizzata automaticamente all'apertura di un file. Vediamo come creare una maschera di
Airone Gestione Rifiuti Funzioni di Esportazione e Importazione
 Airone Gestione Rifiuti Funzioni di Esportazione e Importazione Airone Funzioni di Esportazione Importazione 1 Indice AIRONE GESTIONE RIFIUTI... 1 FUNZIONI DI ESPORTAZIONE E IMPORTAZIONE... 1 INDICE...
Airone Gestione Rifiuti Funzioni di Esportazione e Importazione Airone Funzioni di Esportazione Importazione 1 Indice AIRONE GESTIONE RIFIUTI... 1 FUNZIONI DI ESPORTAZIONE E IMPORTAZIONE... 1 INDICE...
RUDIMENTI DI ARTCAM VERSIONE INSIGNIA
 RUDIMENTI DI ARTCAM VERSIONE INSIGNIA 3.6 Rev. 1.0 by Aragon INDICE PREMESSA pag. 3 1 NUOVO MODELLO pag. 4 1.1 Allineamento e posizionamento Vettori pag. 5 1.2 Raggruppa Unisci Concatena Vettori pag. 7
RUDIMENTI DI ARTCAM VERSIONE INSIGNIA 3.6 Rev. 1.0 by Aragon INDICE PREMESSA pag. 3 1 NUOVO MODELLO pag. 4 1.1 Allineamento e posizionamento Vettori pag. 5 1.2 Raggruppa Unisci Concatena Vettori pag. 7
Analisi di bilancio: un modello con grafici
 Esercitazioni svolte di laboratorio 2008 Scuola Duemila 207 Il caso Esercitazione svolta di laboratorio n. 3 Analisi di bilancio: un modello con grafici Roberto Bandinelli Riccardo Mazzoni Gli addetti
Esercitazioni svolte di laboratorio 2008 Scuola Duemila 207 Il caso Esercitazione svolta di laboratorio n. 3 Analisi di bilancio: un modello con grafici Roberto Bandinelli Riccardo Mazzoni Gli addetti
GUIDA RAPIDA PER LA COMPILAZIONE DELLA SCHEDA CCNL GUIDA RAPIDA PER LA COMPILAZIONE DELLA SCHEDA CCNL
 GUIDA RAPIDA BOZZA 23/07/2008 INDICE 1. PERCHÉ UNA NUOVA VERSIONE DEI MODULI DI RACCOLTA DATI... 3 2. INDICAZIONI GENERALI... 4 2.1. Non modificare la struttura dei fogli di lavoro... 4 2.2. Cosa significano
GUIDA RAPIDA BOZZA 23/07/2008 INDICE 1. PERCHÉ UNA NUOVA VERSIONE DEI MODULI DI RACCOLTA DATI... 3 2. INDICAZIONI GENERALI... 4 2.1. Non modificare la struttura dei fogli di lavoro... 4 2.2. Cosa significano
TEST: Word & Excel. 2014 Tutti i diritti riservati. Computer Facile - www.computerfacile.webnode.it
 TEST: Word & Excel 1. Come viene detta la barra contenente il nome del documento? A. barra del titolo B. barra di stato C. barra del nome D. barra dei menu 2. A cosa serve la barra degli strumenti? A.
TEST: Word & Excel 1. Come viene detta la barra contenente il nome del documento? A. barra del titolo B. barra di stato C. barra del nome D. barra dei menu 2. A cosa serve la barra degli strumenti? A.
per immagini guida avanzata Uso delle tabelle e dei grafici Pivot Geometra Luigi Amato Guida Avanzata per immagini excel 2000 1
 Uso delle tabelle e dei grafici Pivot Geometra Luigi Amato Guida Avanzata per immagini excel 2000 1 Una tabella Pivot usa dati a due dimensioni per creare una tabella a tre dimensioni, cioè una tabella
Uso delle tabelle e dei grafici Pivot Geometra Luigi Amato Guida Avanzata per immagini excel 2000 1 Una tabella Pivot usa dati a due dimensioni per creare una tabella a tre dimensioni, cioè una tabella
WORD per WINDOWS95. Un word processor e` come una macchina da scrivere ma. con molte più funzioni. Il testo viene battuto sulla tastiera
 WORD per WINDOWS95 1.Introduzione Un word processor e` come una macchina da scrivere ma con molte più funzioni. Il testo viene battuto sulla tastiera ed appare sullo schermo. Per scrivere delle maiuscole
WORD per WINDOWS95 1.Introduzione Un word processor e` come una macchina da scrivere ma con molte più funzioni. Il testo viene battuto sulla tastiera ed appare sullo schermo. Per scrivere delle maiuscole
MANUALE PER LA GESTIONE DEL SERVIZIO DI NEWSLETTER
 MANUALE PER LA GESTIONE DEL SERVIZIO DI NEWSLETTER HNewsletter: Servizio di Newsletter HNewsletter è un applicazione che permette di inviare un solo messaggio di posta elettronica ad un elenco di indirizzi
MANUALE PER LA GESTIONE DEL SERVIZIO DI NEWSLETTER HNewsletter: Servizio di Newsletter HNewsletter è un applicazione che permette di inviare un solo messaggio di posta elettronica ad un elenco di indirizzi
Manuale per i redattori del sito web OttoInforma
 Manuale per i redattori del sito web OttoInforma Contenuti 1. Login 2. Creare un nuovo articolo 3. Pubblicare l articolo 4. Salvare l articolo in bozza 5. Le categorie 6. Modificare un articolo 7. Modificare
Manuale per i redattori del sito web OttoInforma Contenuti 1. Login 2. Creare un nuovo articolo 3. Pubblicare l articolo 4. Salvare l articolo in bozza 5. Le categorie 6. Modificare un articolo 7. Modificare
Software Gestionale Politiche Giovanili
 Software Gestionale Politiche Giovanili Guida all Uso Progettisti e Referenti tecnico-organizzativi Edizione 2012 1 INDICE DEI CONTENUTI: 1. NOZIONI GENERALI E ACCESSO AL SISTEMA 1.1 Requisiti di sistema...
Software Gestionale Politiche Giovanili Guida all Uso Progettisti e Referenti tecnico-organizzativi Edizione 2012 1 INDICE DEI CONTENUTI: 1. NOZIONI GENERALI E ACCESSO AL SISTEMA 1.1 Requisiti di sistema...
Prof.ssa Paola Vicard
 Questa nota consiste perlopiù nella traduzione da Descriptive statistics di J. Shalliker e C. Ricketts, 2000, University of Plymouth Consideriamo come esempio il data set contenuto nel foglio excel esercizio1_dati.xls.
Questa nota consiste perlopiù nella traduzione da Descriptive statistics di J. Shalliker e C. Ricketts, 2000, University of Plymouth Consideriamo come esempio il data set contenuto nel foglio excel esercizio1_dati.xls.
Messa in tavola di un modello tridimensionale
 18 Messa in tavola di un modello tridimensionale Creare viste d insieme e di dettaglio, con sezioni e particolari di un modello tridimensionale. Introduzione In questo capitolo vedremo come documentare
18 Messa in tavola di un modello tridimensionale Creare viste d insieme e di dettaglio, con sezioni e particolari di un modello tridimensionale. Introduzione In questo capitolo vedremo come documentare
Modulo 3 - Elaborazione Testi 3.6 Preparazione stampa
 Università degli Studi dell Aquila Corso ECDL programma START Modulo 3 - Elaborazione Testi 3.6 Preparazione stampa Maria Maddalena Fornari Impostazioni di pagina: orientamento È possibile modificare le
Università degli Studi dell Aquila Corso ECDL programma START Modulo 3 - Elaborazione Testi 3.6 Preparazione stampa Maria Maddalena Fornari Impostazioni di pagina: orientamento È possibile modificare le
Creare diagrammi di Gantt con Visio 2003
 Creare diagrammi di Gantt con Visio 2003 La fase di pianificazione di un progetto è sicuramente molto delicata e alquanto complessa, in quanto bisogna riuscire a definire una scomposizione del progetto
Creare diagrammi di Gantt con Visio 2003 La fase di pianificazione di un progetto è sicuramente molto delicata e alquanto complessa, in quanto bisogna riuscire a definire una scomposizione del progetto
Presentation Draw. Guida dell utilizzatore
 Presentation Draw I Guida dell utilizzatore Conservare l intera documentazione dell utente a portata di mano per riferimenti futuri. Il termine puntatore in questo manuale si riferisce al puntatore interattivo
Presentation Draw I Guida dell utilizzatore Conservare l intera documentazione dell utente a portata di mano per riferimenti futuri. Il termine puntatore in questo manuale si riferisce al puntatore interattivo
Guida rapida - versione Web e Tablet
 Guida rapida - versione Web e Tablet Cos è GeoGebra? Un pacchetto completo di software di matematica dinamica Dedicato all apprendimento e all insegnamento a qualsiasi livello scolastico Gestisce interattivamente
Guida rapida - versione Web e Tablet Cos è GeoGebra? Un pacchetto completo di software di matematica dinamica Dedicato all apprendimento e all insegnamento a qualsiasi livello scolastico Gestisce interattivamente
Il controllo della visualizzazione
 Capitolo 3 Il controllo della visualizzazione Per disegnare in modo preciso è necessario regolare continuamente l inquadratura in modo da vedere la parte di disegno che interessa. Saper utilizzare gli
Capitolo 3 Il controllo della visualizzazione Per disegnare in modo preciso è necessario regolare continuamente l inquadratura in modo da vedere la parte di disegno che interessa. Saper utilizzare gli
DAISOFT DAISOFT CONTABILITA' 1.6 MANUALE UTENTE
 DAISOFT CONTABILITA' 1.6 MANUALE UTENTE INDICE Operazioni iniziali... Operazioni comuni... Registrazioni contabili... Le stampe... Utilità... Multiutenza-Gestione database... Appendice... 1 3 7 17 19 21
DAISOFT CONTABILITA' 1.6 MANUALE UTENTE INDICE Operazioni iniziali... Operazioni comuni... Registrazioni contabili... Le stampe... Utilità... Multiutenza-Gestione database... Appendice... 1 3 7 17 19 21
GUIDA. Redazione Portale. Manuale operativo per la creazione contenuti da pubblicare sul portale www.aplevante.org. Autorità Portuale del Levante
 Autorità Portuale del Levante GUIDA Redazione Portale Manuale operativo per la creazione contenuti da pubblicare sul portale www.aplevante.org Note: le procedure illustrate per la sezione News e comunicati
Autorità Portuale del Levante GUIDA Redazione Portale Manuale operativo per la creazione contenuti da pubblicare sul portale www.aplevante.org Note: le procedure illustrate per la sezione News e comunicati
Capitolo 11. Il disegno in 3D
 Capitolo 11 Il disegno in 3D o 11.1 Uso delle coordinate nello spazio o 11.2 Creazione di oggetti in 3D o 11.3 Uso dei piani di disegno in 3D (UCS) o 11.4 Creazione delle finestre di vista o 11.5 Definizione
Capitolo 11 Il disegno in 3D o 11.1 Uso delle coordinate nello spazio o 11.2 Creazione di oggetti in 3D o 11.3 Uso dei piani di disegno in 3D (UCS) o 11.4 Creazione delle finestre di vista o 11.5 Definizione
