MODULO 6 STRUMENTI DI PRESENTAZIONE. A cura degli alunni della VD 2005/06 del Liceo Scientifico G. Salvemini di Sorrento NA
|
|
|
- Mariana Valentini
- 4 anni fa
- Visualizzazioni
Transcript
1 MODULO 6 STRUMENTI DI PRESENTAZIONE A cura degli alunni della VD 2005/06 del Liceo Scientifico G. Salvemini di Sorrento NA Supervisione prof. Ciro Chiaiese
2 SOMMARIO CONCETTI GENERALI Primi passi con gli strumenti di presentazione Modificare le impostazioni di base SVILUPPARE UNA PRESENTAZIONE Visualizzare le presentazioni Diapositive Usare i modelli di struttura Schemi diapositiva TESTI E IMMAGINI Inserire e formattare testi Disegni, immagini Duplicare, Spostare e cancellare GRAFICI E OGGETTI Usare grafici Organigrammi Disegnare oggetti Duplicare, spostare e cancellare EFFETTI SPECIALI Animazioni Transizioni PREPARAZIONE DELLA STAMPA Preparazione Stampa Fare una presentazione
3 Power Point è un programma del pacchetto Office ideato per permettere all utente di realizzare delle presentazioni CONCETTI GENERALI Primi passi con gli strumenti di presentazione Aprire e chiudere un programma di presentazione: Per lanciare l applicazione bisogna, da Start, scegliere la voce Tutti i Programmi, Power Point. Per chiuderlo bisogna, sul Menu d Avvio, cliccare File, scegliere Esci. poi Microsoft Aprire una o più presentazioni: Per aprire una presentazione, sul Menu d Avvio, cliccare File, scegliere Apri Creare una nuova presentazione (modello predefinito) Per creare una nuova presentazione bisogna andare sul riquadro di attività e scegliere presentazione vuota Salvare una presentazione all interno di un unità disco Per salvare una presentazione bisogna nel Menu File, scegliere Salva, Salva in: Risorse del Computer e optare per l unità disco desiderata Salvare una presentazione con un altro nome Bisogna, sulla barra dei Menu, scegliere File, poi Salva con Nome e cambiare il nome che si vuole attribuire alla presentazione su Nome File (in basso nell immagine precedente) 3
4 Salvare una presentazione con un altro formato: file RTF, modello, immagine, tipo di software o numero di versione. Dopo aver eseguito la consueta procedura di salvataggio, sulla finestra che appare scegliere, in basso, al posto di presentazione il Tipo File desiderato (file RTF, modello, immagine, tipo di software o numero di versione).e appena sotto Nome File dell immagine precedente Spostarsi tra presentazioni aperte Ci si può spostare tra presentazioni aperte scegliendo, dalla barra delle applicazioni, la presentazione desiderata Usare le funzioni di Guida in linea (help) del programma Sulla barra dei menu si clicca sul pulsante? e si sceglie Guida in linea per ottenere l aiuto desiderato Chiudere una presentazione Per chiudere una presentazione bisogna cliccare File sul Menu d Avvio e scegliere la voce Chiudi Modificare le impostazioni di base Usare gli strumenti di ingrandimento/zoom Per utilizzare lo zoom bisogna, sulla barra dei Menu, cliccare Visualizza e scegliere la voce Zoom per poi decidere la percentuale di ingrandimento desiderata Mostrare o nascondere le barre degli strumenti Mostrare particolari barre degli strumenti è utile per personalizzare il proprio ambiente di lavoro. Per mostrare o nascondere le barre degli strumenti bisogna scegliere la voce Visualizza e cliccare Barre degli strumenti. Dell elenco che apparirà saranno attivate le barre segnate ( si veda l esempio seguente) per disattivarle si preme quel pulsante, per attivare quelle non marcate si clicca a sinistra del nome della barra desiderata(apparirà ovviamente ) 4
5 Modificare le opzioni di base/ preferenze del programma: nome dell utente, directory/ cartella predefinita per aprire o salvare presentazioni Per modificare le informazioni di base si segue il percorso Strumenti, Opzioni. Nella scheda Generale si possono cambiare le informazioni sull utente Nella scheda salva si digita il percorso della cartella che si desidera visualizzare come cartella di lavoro predefinita 5
6 6.2 SVILUPPARE UNA PRESENTAZIONE Visualizzare le presentazioni Comprendere l uso delle diverse modalità di visualizzazione delle presentazioni E molto utile prendere dimestichezza con i vari tipi di visualizzazione. Vi sono diversi tipi di presentazione che si possono scegliere. Appaiono in basso a destra della pagina di Power Point questa nell esempio è la visualizzazione normale; accanto si può optare la visualizzazione sequenza e visualizzazione presentazione. 6
7 Visualizzazione sequenza diapositive Nella Visualizzazione Presentazione le diapositive compaiono a schermo intero, come durante la proiezione Cambiare modalità di visualizzazione per cambiare la visualizzazione occorre semplicemente cliccare sulle icone dell esempio Diapositive Aggiungere una nuova diapositiva con un layout specifico, quale: diapositiva titolo, grafico e testo, elenchi puntati, tabella Per aggiungere una nuova diapositiva con Layout predefinito bisogna scegliere la voce Inserisci sulla barra dei menu, aggiungi nuova diapositiva. Poi si sceglie il Layout desiderato sulla colonna al lato Layout diapositiva Modificare il layout predefinito di una diapositiva Una volta scelto un Layout per una diapositiva è sempre possibile modificarlo. Dalla visualizzazione normale si sceglie la voce Formato sulla Barra dei Menu, si clicca Layout diapositiva, quindi fare clic sulla freccia e poi riapplica Layout Modificare il colore dello sfondo di una diapositiva, di specifiche diapositive o di tutte le diapositive Il colore dello sfondo di una diapositiva può essere cambiato seguendo il percorso Formato Sfondo, scegliere il più opportuno e poi cliccare la voce Applica se si vuole applicarlo ad una diapositiva particolare, la voce Applica a tutte se si vuole applicarlo a tutte le diapositive. 7
8 6.2.3 Usare i modelli di struttura Applicare un modello di struttura a una diapositiva Per applicare un modello struttura si sceglie la voce Formato dalla barra dei menu, poi Struttura. Fatto ciò si sceglie la struttura desiderata Cambiare modello di struttura Per cambiare il modello struttura occorre andare col puntatore su un uno dei modelli (come quelli che appaiono nell immagine precedente), apparirà una freccia da cliccare; selezionare poi la voce desiderata. 8
9 6.2.4 Schemi diapositiva Inserire, rimuovere disegni, immagini od oggetti in uno schema diapositiva Si inseriscono oggetti grafici, nel menu visualizza, selezionando la voce Schema e poi Diapositiva. Si fa clic sul punto dove si desidera inserire l immagine, che potrà essere scelta seguendo la procedura: Inserisci, Immagine. Per eliminare un oggetto basta dal menu modifica selezionare la voce Cancella dopo averlo selezionato Inserire del testo nel piè di pagina di alcune o di tutte le diapositive di una presentazione Corredare un testo con informazioni nel piè di pagina è possibile sul menu Visualizza, scegliendo la voce Intestazioni e piè di pagina. qui bisogna inserire il testo Successivamente selezionare Applica o applica a tutte Applicare al piè di pagina di alcune o di tutte le diapositive di una presentazione la numerazione automatica, una data aggiornata automaticamente o una fissa Qualora si voglia aggiungere data e ora aggiornate automaticamente occorre nel riquadro Data e ora fare clic su Aggiorna automaticamente, poi selezionare il formato che si desidera. Se invece si vuole optare per una data fissa si clicca su Fissa e si digita la data. 9
10 6.3 TESTI E IMMAGINI Inserire e formattare testi Inserire del testo in una presentazione in visualizzazione normale o struttura Segnaposti: per inserire un testo in un segnaposto bisogna cliccare al suo interno e iniziare a digitare. Può capitare che il testo sia più lungo delle dimensioni del segnaposto; in questo caso bisogna adattare le dimensioni dei caratteri. Forme: per inserire del testo in una forma, occorre selezionarla con un clic del mouse Modificare i contenuti delle diapositive e delle pagine di note inserendo caratteri o parole E possibile modificare un testo di una diapositiva, posizionando il punto di inserimento dove si desidera aggiungere il testo dopo aver selezionato il segnaposto Cambiare l aspetto del testo: il tipo e le dimensioni dei caratteri Occorre selezionare il testo che si vuole modificare e scegliere sulla barra degli strumenti Formattazione i caratteri, la dimensione che si vuole modificare Applicare formattazioni al testo quali: grassetto, corsivo, sottolineatura. Dopo aver selezionato il testo da modificare, occorre operare sulla barra degli strumenti Formattazione; per selezionare il testo in grassetto bisogna cliccare, per il testo in corsivo, per sottolinearlo il tasto. 10
11 Applicare la modifica di Maiuscole/ Minuscole al testo Talvolta può essere utile modificare le maiuscole o le minuscole in una frase o in una parola senza cancellarle e riscriverle. Dopo aver selezionato il testo o la frase che si desidera modificare, occorre seguire il percorso Formato, Maiuscole/minuscole e poi scegliere tra le varie opzioni Applicare colori diversi al testo Selezionare la parola o la frase di cui si desidera modificare il colore e poi dalla barra di Formattazione scegliere il colore desiderato. Se il colore del pulsante non è quello desiderato, cliccando sulla freccia accanto Applicare ombreggiatura al testo Per applicare l ombreggiatura al testo occorre selezionare il testo e cliccare il pulsante barra di Formattazione. sulla 11
12 Allineare un testo al centro, a sinistra e a destra o giustificato Dal menu Formato scegliere Allineamento: Adattare l interlinea prima o dopo gli elementi di elenchi puntati o numerati Dal menu Formato si sceglie Interlinea (imposta lo spazio tra le righe selezionate di testo) e si apportano sulla finestra di dialogo le modifiche desiderate. 12
13 Modificare lo stile dei punti e dei numeri in un elenco di un solo livello scegliendo le opzioni previste Per modificare lo stile dei punti e dei numeri in un elenco bisogna selezionare Elenchi puntati e numerati dal menu Formato e selezionare lo stile desiderato Usare i comandi Annulla e Ripristina Spesso è utile utilizzare i comandi annulla e ripristina per tornare al punto di partenza dopo aver commesso un errore. Essi si trovano sulla barra Standard Disegni, immagini Inserire un disegno di una diapositiva 13
14 E importante utilizzare i disegni in Power Point ; quelli più usati sono le forme.le forme si possono scegliere dal menu Inserisci. Occorre selezionare Immagine, forme per poi scegliere quella desiderata Inserire un immagine in una diapositiva Per inserire un immagine occorre scegliere dal Menu Inserisci la voce Immagine; poi cliccare Da File Duplicare, Spostare e cancellare Copiare testi, disegni, immagini in una presentazione o tra presentazioni aperte In Power Point è possibile utilizzare le funzioni Copia e Incolla dal Menu Modifica. Per copiare un testo, un immagine occorre selezionarli, cliccare Copia dal Menu modifica, poi posizionare il cursore la dove si vuole incollare l oggetto copiato (Si ricorda che è possibile incollare un oggetto anche in una presentazione diversa da quella su cui si sta operando) e infine cliccare il tasto Incolla dal Menu Modifica Spostare testi, disegni, immagini in una presentazione o tra presentazione aperte E possibile utilizzare un altra funzione, Taglia, sempre dal Menu Modifica. Essa permette di spostare un oggetto da un posto a un altro di una stessa presentazione o tra presentazioni diverse. Il procedimento è analogo a quello previsto per Copia- Incolla Ridimensionare un Disegno, un Immagine Per ridimensionare un oggetto occorre selezionarlo e poi operare su uno dei quadratini di ridimensionamento. 14
15 Puntando il cursore in uno dei quadratini. Apparirà un nuovo cursore che permetterà di ridimensionare l oggetto muovendo il cursore nella direzione desiderata, tenendo sempre premuto il tasto sinistro del mouse Cancellare Testi, Disegni, Immagini da una presentazione Per cancellare Testi, Disegni, Immagini da una presentazione occorre prima selezionarli e poi dal menu modifica selezionare la voce Cancella. 6.4 GRAFICI E OGGETTI Usare grafici Inserire dati per creare, modificare i vari tipi di grafici disponibili: colonne, barre, righe, torta Per inserire dei dati per creare un grafico occorre selezionare dal menu Inserisci la voce Grafico: apparirà un grafico e un tabella di questo tipo. Nella tabella bisogna inserire i dati desiderati. 15
16 Per modificare un grafico occorre fare doppio clic sul grafico che si desidera modificare Modificare il colore di sfondo di un grafico Per modificare il colore di sfondo di un grafico occorre scegliere la voce Area del grafico dal menu Formato. Poi nella scheda Motivo si apportano le modifiche desiderate Modificare il colore dio colonne, barre, righe e torte in un grafico. Per modificare il colore di uno di tali oggetti occorre innanzitutto selezionarlo poi dal menu Formato scegliere la voce Serie dei dati selezionati per poi apportare le modifiche desidera Cambiare il tipo di grafico Per cambiare tipo di grafico bisogna scegliere la voce tipo di Grafico dal menu Grafico, dopo averlo selezionato. Saranno disponibili diverse opzioni: 16
17 6.4.2 Organigrammi Creare un Organigramma con etichette disposte in ordine gerarchico Per creare un organigramma occorre selezionare la voce Diagramma dal Menu Inserisci, poi scegliere l icona dell organigramma la forma e poi iniziare a scrivere. e quindi ciccare Ok. Per inserire del testo bisogna cliccare Modificare la struttura gerarchica di un organigramma Bisogna cliccare su Layout della finestra che appare, e poi scegliere la struttura desiderata. questo è un esempio di Sporgenza a destra Aggiungere o eliminare dirigenti, collaboratori e dipendenti in un organigramma Per aggiungere questi oggetti ad un organigramma bisogna selezionare la forma a cui si vuole aggiungere l elemento poi sulla voce Inserisci Forma scegliere tra i vari elementi quello desiderato. 17
18 per eliminare basta premere Canc dopo aver selezionato la forma che si vuole eliminare Disegnare oggetti Inserire oggetti di diversi tipi in una diapositiva: linee, tracciati a mano libera, frecce,rettangoli, quadrati, cerchi, ovali, caselle di testo Bisogna selezionare la voce Forme dalla barra degli strumenti Disegno, poi scegliere l elemento da inserire e posizionarlo sulla diapositiva nel modo desiderato. Si ricorda che il disegno a mano libera è quello segnato in rosso Modificare il colore di sfondo dell oggetto, il colore, lo spessore e lo stile delle linee. Per modificare il colore dello sfondo dell oggetto, il colore, lo spessore e lo stile delle linee, si può operare o dalla barra degli strumenti Disegno o dalla finestra di dialogo Formato Forme che appare facendo doppio clic sull oggetto che si vuole modificare. 18
19 Modificare lo stile del punto di inizio e di arrivo delle frecce Per modificare lo stile del punto di inizio e di arrivo occorre operare sullo stile freccia barra degli strumenti dalla Aggiungere un ombreggiatura ad un oggetto Selezionare l immagine, la forma, la Word art o la casella di testo a cui si vuole applicare l effetto di ombreggiatura. Selezionare ombreggiatura dalla barra Disegno e poi scegliere quella desiderata 19
20 Ruotare e traslare un oggetto Occorre selezionare la forma che si vuole ruotare poi sulla Barra disegno scegliere la voce ruota o capovolgi e poi decidere di quale opzione fare uso Allineare un oggetto: a sinistra, al centro, a destra, in alto o in fondo alla diapositiva. Dalla barra degli strumenti Disegno fare clic su Allinea o distribuisci e quindi scegliere l opzione desiderata Ridimensionare un oggetto o un grafico in una diapositiva Fare clic con il pulsante destro del Mouse e selezionare Formato Forme e quindi Dimensioni; inserire le misure desiderate Spostare un oggetto in primo piano sullo sfondo Per spostare un oggetto in primo piano o sullo sfondo occorre sulla barra degli strumenti disegno scegliere la voce Ordine e quindi fare clic su pota in primo piano o optare per una scelta diversa 20
21 6.4.4 Duplicare, spostare e cancellare Copiare un grafico o un oggetto in una presentazione o tra presentazione aperte Per copiare un grafico o un oggetto in una presentazione occorre selezionarlo e dal menu Modifica scegliere Copia. Bisogna poi recarsi sulla presentazione su cui si vuole copiare l oggetto e scegliere la voce incolla dal menu modifica Spostare un grafico o un oggetto in una presentazione o tra presentazione aperte Bisogna seguire un procedimento analogo a quello esposto in precedenza; al posto di Copia si deve utilizzare la funzione Taglia Cancellare un grafico o un oggetto Per cancellare un oggetto occorre selezionarlo e dal menu Modifica scegliere la voce Cancella 6.5 EFFETTI SPECIALI Animazioni 21
22 Aggiungere animazioni predefinite ai testi o alle immagini. Modificare le animazioni predefinite su testi,immagini E possibile aggiungere delle animazioni predefinite ai vari oggetti di una diapositiva oppure crearne delle personalizzate. Per applicare queste animazioni bisogna sul menu Presentazione scegliere la voce Combinazioni animazioni Comparirà un riquadro dove è possibile selezionare le varie animazioni predefinite se invece si vuole creare una animazione personalizzata occorre sempre sul menu Presentazione, scegliere la voce Animazione personalizzata poi,una volta selezionato l oggetto, cliccare su Aggiungi effetto,dove appunto si potrà optare per la scelta desiderata Transizioni Inserire,modificare effetti di transizione tra le diapositive Per inserire gli effetti di transizione tra le diapositive occorre sul menu Presentazione scegliere la voce Transizione diapositiva e poi scegliere l effetto di transizione desiderato. Per modificare gli effetti bisogna nel riquadro attività Modifica transizione inserire degli elementi per personalizzare la transizione. 22
23 6.6 PREPARAZIONE DELLA STAMPA Preparazione Selezionare il corretto formato della presentazione,quale : lavagna luminosa,volantino,diapositiva da 35 mm,presentazione su schermo Le presentazioni possono essere visualizzate in diverse maniere: per selezionare il formato desiderato, bisogna accedere a Imposta pagina dal Menu File e selezionare la voce desiderata nella casella a discesa Formato diapositive. Da questa finestra è possibile optare altre modifiche nella scheda Orientamento Usare gli strumenti di controllo ortografico ed eseguire le modifiche, quali correggere gli errori, cancellare le ripetizioni Power Point, come molti dei programmi della Suite Office è fornito di un potente strumento per il controllo ortografico, accessibile dalla barra degli strumenti Standard. Verrà visualizzata una finestra di dialogo dove sarà possibile decidere di ignorare, correggere, aggiungere, addizionare al dizionario la parola o le parole contrassegnate Aggiungere delle note per chi presenta le diapositive Il riquadro delle note può essere molto utile per il relatore o può essere anche utilizzato come supporto per il pubblico. Per inserire delle note occorre, sul Menu Visualizza, scegliere la voce Pagina note. Poi si inizia a digitare nell apposito riquadro posto in basso. Durante la presentazione vi si può accedere cliccando in un punto vuoto dello schermo col tasto destro del Mouse: apparirà un menu a tendina dove si può visualizzare quanto scritto precedentemente in Note del relatore 23
24 Questo è il riquadro note della visualizzazione Pagina Note Modificare l orientamento delle diapositive: in orizzontale e verticale. Cambiare le dimensione della carta Accedendo a Imposta pagina dal Menu File e selezionando la voce desiderata nella casella a discesa Formato diapositive è possibile optare modifiche alle diapositive nella scheda Orientamento. Per cambiare la dimensione della carta si opera dalla casella a discesa formato diapositiva: Duplicare o spostare diapositive in una presentazione o tra presentazioni aperte. Selezionare le diapositive che si desidera duplicare nella scheda diapositive o nella scheda struttura poi dal menu inserisci scegliere la voce Duplica diapositiva Per spostare, copiare diapositive, anche in diverse presentazioni, dopo averle selezionate con un clic del mouse, si opera con la solita procedura Taglia e Incolla o Copia e Incolla già descritta più volte. E possibile fare ciò nelle visualizzazioni Normale e Sequenza diapositive Eliminare una o più diapositive Per eliminare una diapositiva la si seleziona e si sceglie la voce Elimina Diapositiva dal Menu Modifica. 24
25 6.6.2 Stampa Stampare un intera presentazione, specifiche diapositive, volantini, pagine di note, visualizzazioni in sequenza di diapositive, più copie di una presentazione. Per decidere il tipo di modalità con cui stampare una presentazione o parte di essa si seleziona la voce Stampa dal Menu File. Apparirà la seguente finestra di dialogo: Nella finestra di Stampa selezionare l intervallo di Stampa. Stabilire il numero di copie. Se si deseleziona Fascicola, nel caso in cui si decidessero di stampare più copie verrebbe stampata prima la serie di Pag.1, poi la serie di pag 2 e così via. Per stampare degli stampati scegliere Stampa di: Stampati e poi decidere quante diapositive visualizzare in una pagina Fare una presentazione Mostrare, nascondere diapositive 25
26 Dopo aver aperto una presentazione è possibile avviarla come presentazione di diapositive scegliendo Visualizza presentazione dal menu Presentazione. Durante la presentazione diapositive ci si può muovere tra esse utilizzando i tasti direzionali, oppure scegliendo la voce desiderata dal menu a tendina a cui si accede premendo il tasto destro del mouse. Per passare alla diapositiva successiva si può anche semplicemente cliccare il tasto sinistro del mouse Avviare una presentazione da una qualsiasi diapositiva Selezionare la diapositiva dalla quale si intende far partire la presentazione e cliccare l icona posta in basso a sinistra dello schermo. De Martino Amedeo Petti Alessandro Per eventuali segnalazioni di errori scrivere a: info@cirochiaiese.it 26
Daniela Tondini
 Daniela Tondini dtondini@unite.it Facoltà di Medicina Veterinaria C.L.M in Medicina Veterinaria Università degli Studi di Teramo 1 COS È IL POWER POINT? Si tratta di un software (programma) che consente
Daniela Tondini dtondini@unite.it Facoltà di Medicina Veterinaria C.L.M in Medicina Veterinaria Università degli Studi di Teramo 1 COS È IL POWER POINT? Si tratta di un software (programma) che consente
INDICE DEGLI ARGOMENTI
 LA FINESTRA DI WORD INDICE DEGLI ARGOMENTI OPERAZIONI SU DOCUMENTO. Pag. Digitare il testo in Word Creare un nuovo documento Apertura di un documento esistente Salvataggio di un documento Chiusura di un
LA FINESTRA DI WORD INDICE DEGLI ARGOMENTI OPERAZIONI SU DOCUMENTO. Pag. Digitare il testo in Word Creare un nuovo documento Apertura di un documento esistente Salvataggio di un documento Chiusura di un
BREVE GUIDA ALL UTILIZZO DI
 BREVE GUIDA ALL UTILIZZO DI Concetti generali di PowerPoint Aprire PowerPoint L apertura del programma Microsoft PowerPoint dipende dal sistema operativo che si utilizza per la gestione del computer. In
BREVE GUIDA ALL UTILIZZO DI Concetti generali di PowerPoint Aprire PowerPoint L apertura del programma Microsoft PowerPoint dipende dal sistema operativo che si utilizza per la gestione del computer. In
Elaborazione Testi e Presentazioni
 Elaborazione Testi e Presentazioni ELABORAZIONE TESTI Avviare il Programma Menu Start Tutti i programmi Microsoft Word 2 clic sull icona presente sul Desktop Chiudere il Programma Menu File Esci Tasto
Elaborazione Testi e Presentazioni ELABORAZIONE TESTI Avviare il Programma Menu Start Tutti i programmi Microsoft Word 2 clic sull icona presente sul Desktop Chiudere il Programma Menu File Esci Tasto
Strumenti di elaborazioni testi
 Consulente del Lavoro A.A 2002/2003 I Semestre Strumenti di elaborazioni testi Microsoft Word Introduzione Gli strumenti di elaborazione testi (videoscrittura) sono programmi che consento di creare, leggere
Consulente del Lavoro A.A 2002/2003 I Semestre Strumenti di elaborazioni testi Microsoft Word Introduzione Gli strumenti di elaborazione testi (videoscrittura) sono programmi che consento di creare, leggere
Fondamenti di informatica. Word Elaborazione di testi
 Fondamenti di informatica Word Elaborazione di testi INTRODUZIONE Cos è Word? Word è un word processor WYSIWYG (What You See Is What You Get) in grado di soddisfare molte esigenze di word processing e
Fondamenti di informatica Word Elaborazione di testi INTRODUZIONE Cos è Word? Word è un word processor WYSIWYG (What You See Is What You Get) in grado di soddisfare molte esigenze di word processing e
OpenOffice Impress. Sommario. Iniziare a lavorare con il programma. Informatica a.a. 2013/2014 (Dip. Psicologia) OpenOffice Impress (4.1.
 OpenOffice Impress Sommario Iniziare a lavorare con il programma... 1 Gestire le diapositive... 2 Inserire oggetti... 3 Inserire informazioni in fondo delle diapositive... 5 Transizioni e animazioni...
OpenOffice Impress Sommario Iniziare a lavorare con il programma... 1 Gestire le diapositive... 2 Inserire oggetti... 3 Inserire informazioni in fondo delle diapositive... 5 Transizioni e animazioni...
STRUMENTI DI PRESENTAZIONE (POWERPOINT) UTILIZZO DELL APPLICAZIONE SVILUPPARE UNA PRESENTAZIONE TESTI GRAFICI E OGGETTI OGGETTI GRAFICI
 soluzioni.qxd 28-01-2010 20:14 Page 15 1 2 3 4 5 6 7 STRUMENTI DI PRESENTAZIONE (POWERPOINT) UTILIZZO DELL APPLICAZIONE SVILUPPARE UNA PRESENTAZIONE TESTI GRAFICI E OGGETTI OGGETTI GRAFICI 6-15 1. In quali
soluzioni.qxd 28-01-2010 20:14 Page 15 1 2 3 4 5 6 7 STRUMENTI DI PRESENTAZIONE (POWERPOINT) UTILIZZO DELL APPLICAZIONE SVILUPPARE UNA PRESENTAZIONE TESTI GRAFICI E OGGETTI OGGETTI GRAFICI 6-15 1. In quali
Facoltà di Giurisprudenza
 Università degli Studi di Palermo Facoltà di Giurisprudenza Fondamenti di informatica per gli studenti del corso di Laurea Magistrale A. A. 2008-2009 Docente: ing. Giuseppe Balistreri Informazioni Ricevimento
Università degli Studi di Palermo Facoltà di Giurisprudenza Fondamenti di informatica per gli studenti del corso di Laurea Magistrale A. A. 2008-2009 Docente: ing. Giuseppe Balistreri Informazioni Ricevimento
Il giorno 18 febbraio 2013 verrà effettuato un esame finale (test) di verifica
 Titolo del corso Docente Obiettivi del corso Principali argomenti Prerequisiti Sede Calendario Modalità di svolgimento Esame Finale Microsoft Word Livello base Giuseppe Contu Alla fine del corso l allievo
Titolo del corso Docente Obiettivi del corso Principali argomenti Prerequisiti Sede Calendario Modalità di svolgimento Esame Finale Microsoft Word Livello base Giuseppe Contu Alla fine del corso l allievo
Word Elaborazione di testi
 Fondamenti di informatica Cos è Word? Word è un word processor WYSIWYG (What You See Is What You Get) in grado di soddisfare molte esigenze di word processing e desktop publishing Word Elaborazione di
Fondamenti di informatica Cos è Word? Word è un word processor WYSIWYG (What You See Is What You Get) in grado di soddisfare molte esigenze di word processing e desktop publishing Word Elaborazione di
Germano Pettarin E-book per la preparazione all ECDL ECDL Modulo 6 Strumenti di presentazione PowerPoint Argomenti del Syllabus 5.
 Germano Pettarin E-book per la preparazione all ECDL ECDL Modulo 6 Strumenti di presentazione PowerPoint Argomenti del Syllabus 5.0 G. Pettarin ECDL Modulo 6: Strumenti di presentazione 2 Modulo 6 PowerPoint
Germano Pettarin E-book per la preparazione all ECDL ECDL Modulo 6 Strumenti di presentazione PowerPoint Argomenti del Syllabus 5.0 G. Pettarin ECDL Modulo 6: Strumenti di presentazione 2 Modulo 6 PowerPoint
Prof. Salvatore Riegler
 Laboratorio di Informatica Applicata Modulo 5: Microsoft Powerpoint Prof. Salvatore Riegler riegler00@gmail.com Aprire il programma Il programma Power Point serve per creare presentazioni. Si apre dal
Laboratorio di Informatica Applicata Modulo 5: Microsoft Powerpoint Prof. Salvatore Riegler riegler00@gmail.com Aprire il programma Il programma Power Point serve per creare presentazioni. Si apre dal
Elaborazione Testi e Presentazioni
 Elaborazione Testi e Presentazioni Elaborazione Testi APRIRE UN PROGRAMMA DI ELABORAZIONE TESTI Avviare il programma Menu Start Tutti i programmi Microsoft Word Pulsanti 2 clic sull icona presente sul
Elaborazione Testi e Presentazioni Elaborazione Testi APRIRE UN PROGRAMMA DI ELABORAZIONE TESTI Avviare il programma Menu Start Tutti i programmi Microsoft Word Pulsanti 2 clic sull icona presente sul
LEZIONE 3 OpenOffice USO DELLA STAMPANTE: CREARE E SALVARE UN TESTO: STILE DI UN TESTO: o Stampare
 LEZIONE 3 OpenOffice CREARE E SALVARE UN TESTO: o Introduzione a Writer o Guida in linea o Gestione dei documenti USO DELLA STAMPANTE: o Stampare STILE DI UN TESTO: o Scrivere un testo o Taglia, copia
LEZIONE 3 OpenOffice CREARE E SALVARE UN TESTO: o Introduzione a Writer o Guida in linea o Gestione dei documenti USO DELLA STAMPANTE: o Stampare STILE DI UN TESTO: o Scrivere un testo o Taglia, copia
Presentazione con PowerPoint
 Presentazione con PowerPoint L applicazione PowerPoint permette di creare documenti da mostrare su diapositive per presentazioni. Sarai facilitato nell utilizzo di PowerPoint perché molti pulsanti e molte
Presentazione con PowerPoint L applicazione PowerPoint permette di creare documenti da mostrare su diapositive per presentazioni. Sarai facilitato nell utilizzo di PowerPoint perché molti pulsanti e molte
Modulo 3 - Elaborazione Testi 3.4 Oggetti
 Università degli Studi dell Aquila Corso ECDL programma START Modulo 3 - Elaborazione Testi 3.4 Oggetti Maria Maddalena Fornari Creare una tabella È possibile creare una tabella nel documento cliccando
Università degli Studi dell Aquila Corso ECDL programma START Modulo 3 - Elaborazione Testi 3.4 Oggetti Maria Maddalena Fornari Creare una tabella È possibile creare una tabella nel documento cliccando
Presentazione con PowerPoint
 Presentazione con PowerPoint L applicazione PowerPoint permette di creare documenti da mostrare su diapositive per presentazioni. Sarai facilitato nell utilizzo di PowerPoint perché molti pulsanti e molte
Presentazione con PowerPoint L applicazione PowerPoint permette di creare documenti da mostrare su diapositive per presentazioni. Sarai facilitato nell utilizzo di PowerPoint perché molti pulsanti e molte
Elaborazione Testi (Word) G. Toraldo, F. Giannino, V. Monetti
 Elaborazione Testi (Word) G. Toraldo, F. Giannino, V. Monetti Aprire un programma di elaborazione testi Come si presenta la finestra di Word Barra del titolo Barra dei menu Chiudere Barre degli strumenti
Elaborazione Testi (Word) G. Toraldo, F. Giannino, V. Monetti Aprire un programma di elaborazione testi Come si presenta la finestra di Word Barra del titolo Barra dei menu Chiudere Barre degli strumenti
EUROPEAN COMPUTER DRIVING LICENCE. Presentation. Syllabus
 EUROPEAN COMPUTER DRIVING LICENCE Presentation Syllabus Scopo Questo documento presenta il syllabus di ECDL Standard Modulo 6 Strumenti di presentazione. Il syllabus descrive, attraverso i risultati del
EUROPEAN COMPUTER DRIVING LICENCE Presentation Syllabus Scopo Questo documento presenta il syllabus di ECDL Standard Modulo 6 Strumenti di presentazione. Il syllabus descrive, attraverso i risultati del
Verifica e/o Ripassa. 6.1 Per iniziare
 Verifica e/o Ripassa - MODULO 6 243 Verifica e/o Ripassa 6.1 Per iniziare 1 Apri il programma di presentazione PowerPoint 1 Pulsante Start > Tutti i Programmi > Microsoft PowerPoint 2 Chiudi il programma
Verifica e/o Ripassa - MODULO 6 243 Verifica e/o Ripassa 6.1 Per iniziare 1 Apri il programma di presentazione PowerPoint 1 Pulsante Start > Tutti i Programmi > Microsoft PowerPoint 2 Chiudi il programma
OpenOffice Writer. Sommario. Operazioni fondamentali. Informatica a.a. 2013/2014 (Dip. Psicologia) OpenOffice Writer (4.1.0)
 OpenOffice Writer Sommario Operazioni fondamentali... 1 Inserire e manipolare testo... 2 Intestazione/piè di pagina... 4 Formattare testo... 4 Formattare paragrafi... 5 Elenchi... 6 Tabelle... 6 Immagini...
OpenOffice Writer Sommario Operazioni fondamentali... 1 Inserire e manipolare testo... 2 Intestazione/piè di pagina... 4 Formattare testo... 4 Formattare paragrafi... 5 Elenchi... 6 Tabelle... 6 Immagini...
Capitolo 2. Figura 21. Inserimento dati
 Capitolo 2 INSERIMENTO DI DATI In ogni cella del foglio di lavoro è possibile inserire dati che possono essere di tipo testuale o numerico, oppure è possibile inserire formule le quali hanno la caratteristica
Capitolo 2 INSERIMENTO DI DATI In ogni cella del foglio di lavoro è possibile inserire dati che possono essere di tipo testuale o numerico, oppure è possibile inserire formule le quali hanno la caratteristica
Figura 1 - Finestra Tabella
 Capitolo IV Oggetti Creare una tabella Creare una tabella per inserire dei dati Per inserire una tabella premere il pulsante Tabella presente nella sezione Tabella della barra Inserisci. Viene visualizzata
Capitolo IV Oggetti Creare una tabella Creare una tabella per inserire dei dati Per inserire una tabella premere il pulsante Tabella presente nella sezione Tabella della barra Inserisci. Viene visualizzata
EUROPEAN COMPUTER DRIVING LICENCE SYLLABUS VERSIONE 5.0
 EUROPEAN COMPUTER DRIVING LICENCE SYLLABUS VERSIONE 5.0 The European Computer Driving Licence Foundation Ltd. Third Floor, Portview House Thorncastle Street Dublin 4 Ireland Tel: + 353 1 630 6000 Fax:
EUROPEAN COMPUTER DRIVING LICENCE SYLLABUS VERSIONE 5.0 The European Computer Driving Licence Foundation Ltd. Third Floor, Portview House Thorncastle Street Dublin 4 Ireland Tel: + 353 1 630 6000 Fax:
Anno 2009/2010 Syllabus 5.0
 Patente Europea di Informatica ECDL Modulo 6 Lezione 2: Inserimento e formattazione di testo Tabelle Grafici Organigrammi Anno 2009/2010 Syllabus 5.0 La maggior parte delle presentazioni di PowerPoint
Patente Europea di Informatica ECDL Modulo 6 Lezione 2: Inserimento e formattazione di testo Tabelle Grafici Organigrammi Anno 2009/2010 Syllabus 5.0 La maggior parte delle presentazioni di PowerPoint
POWERPOINT. Ruggiero Mennea. Il software permette la creazione di diapositive comunemente
 POWERPOINT Ruggiero Mennea Il software permette la creazione di diapositive comunemente dette slide e fornisce strumenti utili per creare gli oggetti che le rendano efficaci: diagrammi, grafici, elenchi
POWERPOINT Ruggiero Mennea Il software permette la creazione di diapositive comunemente dette slide e fornisce strumenti utili per creare gli oggetti che le rendano efficaci: diagrammi, grafici, elenchi
EUROPEAN COMPUTER DRIVING LICENCE. Presentation. Syllabus 6.0
 EUROPEAN COMPUTER DRIVING LICENCE Presentation Syllabus 6.0 Scopo Questo documento presenta il syllabus di ECDL Presentation. Il syllabus descrive, attraverso i risultati del processo di apprendimento,
EUROPEAN COMPUTER DRIVING LICENCE Presentation Syllabus 6.0 Scopo Questo documento presenta il syllabus di ECDL Presentation. Il syllabus descrive, attraverso i risultati del processo di apprendimento,
Operazioni preliminari: creare una cartella in Documenti
 Operazioni preliminari: creare una cartella in Documenti 1. Fare clic in successione su Start (cerchio con il logo Microsoft in basso a sinistra), Documenti. 2. Cliccare su Nuova cartella comparirà una
Operazioni preliminari: creare una cartella in Documenti 1. Fare clic in successione su Start (cerchio con il logo Microsoft in basso a sinistra), Documenti. 2. Cliccare su Nuova cartella comparirà una
Modulo 4.1 Elaborazione Testi
 Modulo 4.1 Elaborazione Testi 1 Elaborazione Testi Concetti generali Definizione: Un elaboratore di testi (o word processor) e un software applicativo che consente di produrre documenti testuali come lettere,
Modulo 4.1 Elaborazione Testi 1 Elaborazione Testi Concetti generali Definizione: Un elaboratore di testi (o word processor) e un software applicativo che consente di produrre documenti testuali come lettere,
ALFABETIZZAZIONE INFORMATICA. Preparazione delle presentazioni con Microsoft PowerPoint 2010
 ALFABETIZZAZIONE INFORMATICA 1 Preparazione delle presentazioni con Microsoft PowerPoint 2010 PROGRAMMA L ambiente Funzioni di base Creare, salvare, aprire presentazioni Creare una nuova diapositiva Duplicare,
ALFABETIZZAZIONE INFORMATICA 1 Preparazione delle presentazioni con Microsoft PowerPoint 2010 PROGRAMMA L ambiente Funzioni di base Creare, salvare, aprire presentazioni Creare una nuova diapositiva Duplicare,
PROGRAMMA. ! L ambiente. ! Visualizzazione. ! Stampa. ! Definire il layout e tema della diapositiva. ! Animazioni e transizioni
 1 INFORMATICA Preparazione delle presentazioni con Microsoft PowerPoint 2010 PROGRAMMA 2 COS È UNA PRESENTAZIONE?! Una presentazione è un insieme di diapositive o slide.! Le diapositive sono unità informative
1 INFORMATICA Preparazione delle presentazioni con Microsoft PowerPoint 2010 PROGRAMMA 2 COS È UNA PRESENTAZIONE?! Una presentazione è un insieme di diapositive o slide.! Le diapositive sono unità informative
INTRODUZIONE A WORD CHE COS E WORD AVVIARE E CHIUDERE WORD INTERFACCIA UTENTE DI WORD
 INTRODUZIONE A WORD CHE COS E WORD Word è il software che consente di creare documenti testuali utilizzando un computer. Consente anche di inserire nel documento oggetti come: Fotografie Immagini Disegni
INTRODUZIONE A WORD CHE COS E WORD Word è il software che consente di creare documenti testuali utilizzando un computer. Consente anche di inserire nel documento oggetti come: Fotografie Immagini Disegni
PROGRAMMA. ! L ambiente. ! Visualizzazione. ! Stampa. ! Definire il layout e tema della diapositiva. ! Animazioni e transizioni
 1 INFORMATICA Preparazione delle presentazioni con Microsoft PowerPoint 2010 2 COS È UNA PRESENTAZIONE?! Una presentazione è un insieme di diapositive o slide.! Le diapositive sono unità informative analoghe
1 INFORMATICA Preparazione delle presentazioni con Microsoft PowerPoint 2010 2 COS È UNA PRESENTAZIONE?! Una presentazione è un insieme di diapositive o slide.! Le diapositive sono unità informative analoghe
Word 2007 - Esercizio 2 - Parigi 1. Aprire il programma di elaborazione testi.
 Word 2007 - Esercizio 2 - Parigi 1. Aprire il programma di elaborazione testi. 1. Avviare il PC( se leggi questo file è già avviato ) 2. Dal Desktop di Windows cliccare con il pulsante sinistro del mouse
Word 2007 - Esercizio 2 - Parigi 1. Aprire il programma di elaborazione testi. 1. Avviare il PC( se leggi questo file è già avviato ) 2. Dal Desktop di Windows cliccare con il pulsante sinistro del mouse
PRIMI PASSI CON UN DATABASE
 Basi di dati PRIMI PASSI CON UN DATABASE Definizione di database Per database si intende un insieme di informazioni catalogate ed organizzate. Il tipo di database più diffuso è quello relazionale, composto
Basi di dati PRIMI PASSI CON UN DATABASE Definizione di database Per database si intende un insieme di informazioni catalogate ed organizzate. Il tipo di database più diffuso è quello relazionale, composto
Modulo 3 - Elaborazione Testi 3.4 Oggetti
 Università degli Studi dell Aquila Corso ECDL programma START Modulo 3 - Elaborazione Testi 3.4 Oggetti Oggetti: le tabelle Gli oggetti sono entità, diverse da un testo, dotate di un propria identità:
Università degli Studi dell Aquila Corso ECDL programma START Modulo 3 - Elaborazione Testi 3.4 Oggetti Oggetti: le tabelle Gli oggetti sono entità, diverse da un testo, dotate di un propria identità:
Database Modulo 6 CREAZIONE DI MASCHERE
 Database Modulo 6 CREAZIONE DI MASCHERE!1 Per la gestione dei dati strutturati è possibile utilizzare diverse modalità di visualizzazione. Si è analizzata sinora una rappresentazione di tabella (foglio
Database Modulo 6 CREAZIONE DI MASCHERE!1 Per la gestione dei dati strutturati è possibile utilizzare diverse modalità di visualizzazione. Si è analizzata sinora una rappresentazione di tabella (foglio
PowerPoint 2007 CREA UNA PRESENTAZIONE
 PowerPoint 2007 CREA UNA PRESENTAZIONE Crea una nuova presentazione Per avviare la creazione di una nuova presentazione Utilizza la presentazione vuota che si visualizza automaticamente all avvio del programma
PowerPoint 2007 CREA UNA PRESENTAZIONE Crea una nuova presentazione Per avviare la creazione di una nuova presentazione Utilizza la presentazione vuota che si visualizza automaticamente all avvio del programma
Introduzione a PowerPoint
 Introduzione a PowerPoint PowerPoint è una potente applicazione per la creazione di presentazioni, ma per utilizzarla nel modo più efficace è necessario innanzitutto comprenderne gli elementi di base.
Introduzione a PowerPoint PowerPoint è una potente applicazione per la creazione di presentazioni, ma per utilizzarla nel modo più efficace è necessario innanzitutto comprenderne gli elementi di base.
Interfaccia di Word. Scheda File: contiene i comandi per intervenire sul documento, come Nuovo, Apri, Salva con nome, Stampa e Chiudi.
 Interfaccia di Word Barra del titolo: visualizza il nome di file del documento appena creato o che si sta modificando. Sul lato destro sono visibili i pulsanti Riduci a icona, Ripristina e Chiudi. Barra
Interfaccia di Word Barra del titolo: visualizza il nome di file del documento appena creato o che si sta modificando. Sul lato destro sono visibili i pulsanti Riduci a icona, Ripristina e Chiudi. Barra
U.T.E Università della Terza Età
 U.T.E Università della Terza Età Sede di Novate Milanese Corso Informatica Approfondimento FOGLIO ELETTRONICO Docente: Giovanni Pozzi FOGLIO ELETTRONICO MS-Excel E un programma che permette di effettuare:
U.T.E Università della Terza Età Sede di Novate Milanese Corso Informatica Approfondimento FOGLIO ELETTRONICO Docente: Giovanni Pozzi FOGLIO ELETTRONICO MS-Excel E un programma che permette di effettuare:
Marziana Monfardini 2004-2005 lezioni di word
 1 2 3 4 5 TABUlAZIONI, RIENTRI, ELENCHI...IN BREVE PER IMPOSTARE UNA TABULAZIONE... Posizionarsi nella riga in cui si vuole inserire una tabulazione. Selezionare il tipo di tabulazione desiderato sul pulsante
1 2 3 4 5 TABUlAZIONI, RIENTRI, ELENCHI...IN BREVE PER IMPOSTARE UNA TABULAZIONE... Posizionarsi nella riga in cui si vuole inserire una tabulazione. Selezionare il tipo di tabulazione desiderato sul pulsante
Corso ECDL Modulo 3 17 dicembre 2013 lezione 1 di 8
 Corso ECDL Modulo 3 17 dicembre 2013 lezione 1 di 8 Iniziamo come per tutti i moduli dal Syllabus versione 5.0. Sito di riferimento AICA (Associazione Italiana Calcolo Automatico che è stata delegata dal
Corso ECDL Modulo 3 17 dicembre 2013 lezione 1 di 8 Iniziamo come per tutti i moduli dal Syllabus versione 5.0. Sito di riferimento AICA (Associazione Italiana Calcolo Automatico che è stata delegata dal
L INTERFACCIA GRAFICA DI EXCEL
 Dopo l avvio del foglio elettronico apparirà un interfaccia grafica nella quale verrà aperta una nuova cartella di lavoro alla quale il PC assegnerà automaticamente il nome provvisorio di Cartel1. La cartella
Dopo l avvio del foglio elettronico apparirà un interfaccia grafica nella quale verrà aperta una nuova cartella di lavoro alla quale il PC assegnerà automaticamente il nome provvisorio di Cartel1. La cartella
Formazione efficace per chi non ha tempo da perdere a cura di Domenico Corcione
 Formazione efficace per chi non ha tempo da perdere a cura di Domenico Corcione Word a colpo d occhio Questo è manuale di sopravvivenza, in esso troverai solo alcune tra le tante funzioni di Word: sono
Formazione efficace per chi non ha tempo da perdere a cura di Domenico Corcione Word a colpo d occhio Questo è manuale di sopravvivenza, in esso troverai solo alcune tra le tante funzioni di Word: sono
Corso di LibreOffice
 Corso di LibreOffice Liceo Scientifico Marconi Foligno Corso di LibreOffice Calc per ECDL 1.1 Lavorare con il foglio elettronico Appena aperto LibreOffice, si può scegliere da qui Foglio elettronico 1.1
Corso di LibreOffice Liceo Scientifico Marconi Foligno Corso di LibreOffice Calc per ECDL 1.1 Lavorare con il foglio elettronico Appena aperto LibreOffice, si può scegliere da qui Foglio elettronico 1.1
Patente Europea del Computer ECDL - MODULO 3
 Patente Europea del Computer ECDL - MODULO 3 Lezione 2 di 3 Carattere e Formato Paragrafo Tabulazioni Tabelle Oggetti Grafici Carattere Dimensione Stile Grassetto (CTRL + G) Corsivo (CTRL +I) Sottolineato
Patente Europea del Computer ECDL - MODULO 3 Lezione 2 di 3 Carattere e Formato Paragrafo Tabulazioni Tabelle Oggetti Grafici Carattere Dimensione Stile Grassetto (CTRL + G) Corsivo (CTRL +I) Sottolineato
Modulo 3 - Elaborazione Testi 3.2 Creazione documento
 Università degli Studi dell Aquila Corso ECDL programma START Modulo 3 - Elaborazione Testi 3.2 Creazione documento Maria Maddalena Fornari Visualizzazione di una pagina Nella zona inferiore della finestra
Università degli Studi dell Aquila Corso ECDL programma START Modulo 3 - Elaborazione Testi 3.2 Creazione documento Maria Maddalena Fornari Visualizzazione di una pagina Nella zona inferiore della finestra
Microsoft Word (parte I) Mirko Gombia Università di Bologna
 Microsoft Word (parte I) Mirko Gombia Università di Bologna Cenni preliminari Microsoft Word è un programma del pacchetto Office di Microsoft È un software dedicato alla creazione di testi, ma non solo
Microsoft Word (parte I) Mirko Gombia Università di Bologna Cenni preliminari Microsoft Word è un programma del pacchetto Office di Microsoft È un software dedicato alla creazione di testi, ma non solo
Corso di Informatica
 Corso di Informatica CL3 - Biotecnologie Prof. Mauro Giacomini Ing. Susanna Pivetti susanna.pivetti@dist.unige.it Tel: 010-3532217 Esercitazioni pratiche Uso di editor di testi Uso di foglio elettronico
Corso di Informatica CL3 - Biotecnologie Prof. Mauro Giacomini Ing. Susanna Pivetti susanna.pivetti@dist.unige.it Tel: 010-3532217 Esercitazioni pratiche Uso di editor di testi Uso di foglio elettronico
ESERCIZIO N. 4 Primo passaggio: Creare una cartella
 ESERCIZIO N. 4 Primo passaggio: Creare una cartella 1. Fare clic in successione sul cerchio con il logo Microsoft in basso a sinistra > Documenti. 2. Cliccare su Nuova cartella. 3. Digitare il nome che
ESERCIZIO N. 4 Primo passaggio: Creare una cartella 1. Fare clic in successione sul cerchio con il logo Microsoft in basso a sinistra > Documenti. 2. Cliccare su Nuova cartella. 3. Digitare il nome che
MS Office Powerpoint La formattazione
 MS Office Powerpoint 2007 - La formattazione La formattazione è la parte più importante del lavoro in Powerpoint, in quanto l essenziale per l aspetto finale che assumerà il nostro lavoro. Questo è un
MS Office Powerpoint 2007 - La formattazione La formattazione è la parte più importante del lavoro in Powerpoint, in quanto l essenziale per l aspetto finale che assumerà il nostro lavoro. Questo è un
U.T.E FOGLIO ELETTRONICO. Università della Terza Età. Sede di Novate Milanese. Corso Informatica Approfondimento. Docente: Giovanni Pozzi
 U.T.E Università della Terza Età Sede di Novate Milanese Corso Informatica Approfondimento FOGLIO ELETTRONICO Docente: Giovanni Pozzi FOGLIO ELETTRONICO MS-Excel E un programma che permette di effettuare:
U.T.E Università della Terza Età Sede di Novate Milanese Corso Informatica Approfondimento FOGLIO ELETTRONICO Docente: Giovanni Pozzi FOGLIO ELETTRONICO MS-Excel E un programma che permette di effettuare:
TestPowerPointES3. 2. Senza chiudere la presentazione AISIT, utilizzando la barra degli strumenti,crea una nuova
 1. Apri il file AISIT. 2. Senza chiudere la presentazione AISIT, utilizzando la barra degli strumenti,crea una nuova presentazione. 3. Scegli come prima diapositiva della nuova presentazione un layout
1. Apri il file AISIT. 2. Senza chiudere la presentazione AISIT, utilizzando la barra degli strumenti,crea una nuova presentazione. 3. Scegli come prima diapositiva della nuova presentazione un layout
Laboratorio Informatico di Base. Fogli di calcolo
 Laboratorio Informatico di Base Fogli di calcolo I Fogli elettronici Un foglio elettronico (spreadsheet) è un programma che organizza i dati in maniera tabellare. La tabella è già presente all apertura
Laboratorio Informatico di Base Fogli di calcolo I Fogli elettronici Un foglio elettronico (spreadsheet) è un programma che organizza i dati in maniera tabellare. La tabella è già presente all apertura
POWER POINT 2003. Uso del programma, sue applicazioni e strumenti di lavoro.
 Anno accademico 2010-2011 Corso di INFORMATICA Docente del corso: Prof. V. De Feo Argomento di approfondimento: POWER POINT 2003 Uso del programma, sue applicazioni e strumenti di lavoro. Gruppo di lavoro:
Anno accademico 2010-2011 Corso di INFORMATICA Docente del corso: Prof. V. De Feo Argomento di approfondimento: POWER POINT 2003 Uso del programma, sue applicazioni e strumenti di lavoro. Gruppo di lavoro:
POWERPOINT 2010 Tutorial passo passo
 POWERPOINT 2010 Tutorial passo passo PowerPoint è un'applicazione utilizzata principalmente per creare presentazioni che combinano testo, forme, immagini, grafici, animazione, grafici, video e molto altro
POWERPOINT 2010 Tutorial passo passo PowerPoint è un'applicazione utilizzata principalmente per creare presentazioni che combinano testo, forme, immagini, grafici, animazione, grafici, video e molto altro
La schermata di Word. Finestra del documento. Icona del programma. Barra titolo Barra dei menu Barra Standard Barra Formattazione Assistente di Office
 La schermata di Word Icona del programma Barra titolo Barra dei menu Barra Standard Barra Formattazione Assistente di Office Righelli Punto d inserimento Finestra del documento Barra di stato Barre di
La schermata di Word Icona del programma Barra titolo Barra dei menu Barra Standard Barra Formattazione Assistente di Office Righelli Punto d inserimento Finestra del documento Barra di stato Barre di
Microsoft Word. Nozioni di base
 Microsoft Word Nozioni di base SOMMARIO Esercitazione n. 1 (NOZIONI DI BASE) Introduzione Salvare e aprire un documento L interfaccia di Word Gli strumenti di Microsoft Draw La guida in linea Impostazione
Microsoft Word Nozioni di base SOMMARIO Esercitazione n. 1 (NOZIONI DI BASE) Introduzione Salvare e aprire un documento L interfaccia di Word Gli strumenti di Microsoft Draw La guida in linea Impostazione
DEFINIZIONI SMART E RELATIVE ESERCITAZIONI. MODULO 4 Realizzazione di semplici presentazioni multimediali
 DEFINIZIONI SMART E RELATIVE ESERCITAZIONI MODULO 4 Realizzazione di semplici presentazioni multimediali MODULO 4 REALIZZAZIONE DI SEMPLICI PRESENTAZIONI MULTIMEDIALI Sviluppare una presentazione Le presentazioni
DEFINIZIONI SMART E RELATIVE ESERCITAZIONI MODULO 4 Realizzazione di semplici presentazioni multimediali MODULO 4 REALIZZAZIONE DI SEMPLICI PRESENTAZIONI MULTIMEDIALI Sviluppare una presentazione Le presentazioni
DEFINIZIONI SMART E RELATIVE ESERCITAZIONI
 DEFINIZIONI SMART E RELATIVE ESERCITAZIONI A B C D E 1 2 3 4 5 6 7 8 9 MODULO 3 Creazione e gestione di fogli di calcolo MODULO 3 CREAZIONE E GESTIONE DI FOGLI DI CALCOLO Gli elementi fondamentali del
DEFINIZIONI SMART E RELATIVE ESERCITAZIONI A B C D E 1 2 3 4 5 6 7 8 9 MODULO 3 Creazione e gestione di fogli di calcolo MODULO 3 CREAZIONE E GESTIONE DI FOGLI DI CALCOLO Gli elementi fondamentali del
Video Scrittura (MS Word) Prima Parte
 Video Scrittura (MS Word) Prima Parte Ripasso/approfondimento: Gestione Cartelle/File Crea una cartella UTE Informatica Base sul Desktop Click destro sul Desktop Posizionarsi su Nuovo Cliccare su Cartella
Video Scrittura (MS Word) Prima Parte Ripasso/approfondimento: Gestione Cartelle/File Crea una cartella UTE Informatica Base sul Desktop Click destro sul Desktop Posizionarsi su Nuovo Cliccare su Cartella
Presentazioni PowerPoint. Docente: Ilaria Venturini. Strumenti di presentazione
 Informatica IX Presentazioni PowerPoint Docente: Ilaria Venturini Strumenti di presentazione Gli strumenti di presentazione sono utili per presentazioni in meeting, per presentazioni di prodotti, per presentazioni
Informatica IX Presentazioni PowerPoint Docente: Ilaria Venturini Strumenti di presentazione Gli strumenti di presentazione sono utili per presentazioni in meeting, per presentazioni di prodotti, per presentazioni
Modulo 6. Strumenti di Presentazione
 Modulo 6 Strumenti di Presentazione Concetti generali Aprire un programma di Presaentazioni Start Programmi Microsoft Office Microsoft PowerPoint Mirko Fornai Basi di dati Se il mouse rimane per qualche
Modulo 6 Strumenti di Presentazione Concetti generali Aprire un programma di Presaentazioni Start Programmi Microsoft Office Microsoft PowerPoint Mirko Fornai Basi di dati Se il mouse rimane per qualche
Modulo Standard - Presentation
 Modulo Standard - Presentation Questo modulo permette ai candidati di comprendere il concetto di presentazione e dimostrare la capacità di usare applicazioni per la preparazione e visualizzazione di presentazioni
Modulo Standard - Presentation Questo modulo permette ai candidati di comprendere il concetto di presentazione e dimostrare la capacità di usare applicazioni per la preparazione e visualizzazione di presentazioni
1.1 Lavorare con il foglio elettronico. Appena aperto LibreOffice, si può scegliere da qui Foglio elettronico
 1.1 Lavorare con il foglio elettronico Appena aperto LibreOffice, si può scegliere da qui Foglio elettronico 1.1 Lavorare con il foglio elettronico Barra del titolo Barra dei menù Barre degli strumenti
1.1 Lavorare con il foglio elettronico Appena aperto LibreOffice, si può scegliere da qui Foglio elettronico 1.1 Lavorare con il foglio elettronico Barra del titolo Barra dei menù Barre degli strumenti
PowerPoint: uso del software
 PowerPoint: uso del software Marie-Edith Bissey 5 febbraio 2002 1 Creare una presentazione PowerPoint si trova sotto Start Programmi All avvio, si apre una maschera che permette di scegliere il tipo di
PowerPoint: uso del software Marie-Edith Bissey 5 febbraio 2002 1 Creare una presentazione PowerPoint si trova sotto Start Programmi All avvio, si apre una maschera che permette di scegliere il tipo di
CORSO DI FORMAZIONE DOCENTI DELLE SCUOLE PUBBLICHE A GESTIONE PRIVATA ECDL, LA PATENTE EUROPEA PER L USO DEL COMPUTER GUIDA SINTETICA
 M ECDL ECDL, LA PATENTE EUROPEA PER L USO DEL COMPUTER LA POSTA ELETTRONICA Parte Generale GUIDA SINTETICA 1 - Primi passi Aprire il programma di posta elettronica Outlook Express Aprire la cassetta delle
M ECDL ECDL, LA PATENTE EUROPEA PER L USO DEL COMPUTER LA POSTA ELETTRONICA Parte Generale GUIDA SINTETICA 1 - Primi passi Aprire il programma di posta elettronica Outlook Express Aprire la cassetta delle
Creare sezioni con formattazione diversa dalle altre sezioni formattazione Applicare gli effetti di carattere Allineare il paragrafo
 Creare sezioni con formattazione diversa dalle altre sezioni Per modificare la formattazione ad una singola sezione differenziandola dalle altre è necessario selezionare l intera sezione ed effettuare
Creare sezioni con formattazione diversa dalle altre sezioni Per modificare la formattazione ad una singola sezione differenziandola dalle altre è necessario selezionare l intera sezione ed effettuare
EUROPEAN COMPUTER DRIVING LICENCE SYLLABUS VERSIONE 5.0
 Pagina I EUROPEAN COMPUTER DRIVING LICENCE SYLLABUS VERSIONE 5.0 Modulo 4 Foglio elettronico Il seguente Syllabus è relativo al Modulo 4, Foglio elettronico, e fornisce i fondamenti per il test di tipo
Pagina I EUROPEAN COMPUTER DRIVING LICENCE SYLLABUS VERSIONE 5.0 Modulo 4 Foglio elettronico Il seguente Syllabus è relativo al Modulo 4, Foglio elettronico, e fornisce i fondamenti per il test di tipo
CPIA TERAMO Centro Provinciale per l Istruzione degli Adulti Sedi scolastiche: Teramo, Silvi, Nereto, Martinsicuro
 MODULO 1 USO DEL COMPUTER e del SISTEMA OPERATIVO Durata: 3 ore Definire il termine Tecnologie dell Informazione e della Comunicazione (Information and Communication Technology ICT). Identificare diversi
MODULO 1 USO DEL COMPUTER e del SISTEMA OPERATIVO Durata: 3 ore Definire il termine Tecnologie dell Informazione e della Comunicazione (Information and Communication Technology ICT). Identificare diversi
MS Office Powerpoint La formattazione
 MS Office Powerpoint 2007 - La formattazione La formattazione è la parte più importante del lavoro in Powerpoint, in quanto l essenziale per l aspetto finale che assumerà il nostro lavoro. Questo è un
MS Office Powerpoint 2007 - La formattazione La formattazione è la parte più importante del lavoro in Powerpoint, in quanto l essenziale per l aspetto finale che assumerà il nostro lavoro. Questo è un
Microsoft Excel. Test Excel: 10 domande in 15 minuti. Esercizi Excel: da svolgere punto per punto, praticamente
 Microsoft Excel Test Excel: 10 domande in 15 minuti Esercizi Excel: da svolgere punto per punto, praticamente Foglio Elettronico - SpreadSheet Un foglio elettronico (in inglese spreadsheet) è un programma
Microsoft Excel Test Excel: 10 domande in 15 minuti Esercizi Excel: da svolgere punto per punto, praticamente Foglio Elettronico - SpreadSheet Un foglio elettronico (in inglese spreadsheet) è un programma
Creare una presentazione multimediale (Slide Show) Figura 1. Figura 2
 Sito Personale di Ettore Limoli Lezioni di Informatica Prof. Ettore Limoli Creare una presentazione multimediale (Slide Show) con Power Point. Avviare Microsoft Power Point. Scegliere la creazione di una
Sito Personale di Ettore Limoli Lezioni di Informatica Prof. Ettore Limoli Creare una presentazione multimediale (Slide Show) con Power Point. Avviare Microsoft Power Point. Scegliere la creazione di una
PowerPoint Che cosa è
 PowerPoint 1. Utilizzo dell applicazione 2. Sviluppare una presentazione 3. Schemi diapositiva 4. Testi 5. Grafici 6. Oggetti grafici 7. Presentazione Prof. Carlo Favi Bibliografia: Clippy per Nuova ECDL
PowerPoint 1. Utilizzo dell applicazione 2. Sviluppare una presentazione 3. Schemi diapositiva 4. Testi 5. Grafici 6. Oggetti grafici 7. Presentazione Prof. Carlo Favi Bibliografia: Clippy per Nuova ECDL
Obiettivi del corso Elaborazione testi Slide n 1
 ECDL Word 2000 Obiettivi del corso Avviare e chiudere Word Creare, salvare, aggiornare e stampare documenti Utilizzare un modello per creare un documento Ottenere aiuto Migliorare la veste grafica del
ECDL Word 2000 Obiettivi del corso Avviare e chiudere Word Creare, salvare, aggiornare e stampare documenti Utilizzare un modello per creare un documento Ottenere aiuto Migliorare la veste grafica del
Power Point prima lezione
 Power Point prima lezione 1 Aprire il programma Il programma Power Point serve per creare presentazioni. Si apre dal menu start programmi o con l icona sul desktop 2 Il programma potrebbe essere inserito
Power Point prima lezione 1 Aprire il programma Il programma Power Point serve per creare presentazioni. Si apre dal menu start programmi o con l icona sul desktop 2 Il programma potrebbe essere inserito
T E S T I E S T A M P E 1
 1 TESTI E STAMPE 2 Come operare con il testo? 3 In Windows abbiamo due possibilità: 1. BLOCCO NOTE 2. WORD PAD 4 BLOCCO NOTE è utile a leggere i file con estensione.txt Per aprirlo: Start Tutti i programmi
1 TESTI E STAMPE 2 Come operare con il testo? 3 In Windows abbiamo due possibilità: 1. BLOCCO NOTE 2. WORD PAD 4 BLOCCO NOTE è utile a leggere i file con estensione.txt Per aprirlo: Start Tutti i programmi
Inserire un nuovo foglio
 Excel Base- Lezione 2 Inserire un nuovo foglio 1. Nella parte inferiore della finestra di lavoro sulla sinistra, fare clic sulla linguetta del foglio, a sinistra del quale se ne desidera aggiungere uno
Excel Base- Lezione 2 Inserire un nuovo foglio 1. Nella parte inferiore della finestra di lavoro sulla sinistra, fare clic sulla linguetta del foglio, a sinistra del quale se ne desidera aggiungere uno
File > Nuovo > Riquadro attività > Modelli generali > Modelli > Lettere e fax.
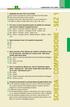 1 2 3 4 5 6 7 ELABORAZIONE TESTI (WORD) 3-13 1. Scegliendo dal menu File la voce Chiudi: A Viene chiuso il programma e tutti gli eventuali documenti aperti. Viene chiuso solo il documento corrente. C Vengono
1 2 3 4 5 6 7 ELABORAZIONE TESTI (WORD) 3-13 1. Scegliendo dal menu File la voce Chiudi: A Viene chiuso il programma e tutti gli eventuali documenti aperti. Viene chiuso solo il documento corrente. C Vengono
Esercitazione no. 7. PowerPoint. Un introduzione
 Esercitazione no. 7 PowerPoint Un introduzione Vocabolario Presentazione: successione di diapositive o slide Layout: aspetto di una diapositiva letteralmente significa: disposizione ma anche impaginazione
Esercitazione no. 7 PowerPoint Un introduzione Vocabolario Presentazione: successione di diapositive o slide Layout: aspetto di una diapositiva letteralmente significa: disposizione ma anche impaginazione
Modulo. Quiz. 3.1 Utilizzo dell applicazione. 3.2 Creazione di un documento
 Quiz Modulo 3 3.1 Utilizzo dell applicazione 1 Apri il programma di elaborazione testi Word 2 Chiudi il programma Word 3 Apri un documento esistente 4 Apri documenti diversi 5 Crea un documento nuovo vuoto
Quiz Modulo 3 3.1 Utilizzo dell applicazione 1 Apri il programma di elaborazione testi Word 2 Chiudi il programma Word 3 Apri un documento esistente 4 Apri documenti diversi 5 Crea un documento nuovo vuoto
Uso del computer e gestione dei file con Windows
 Uso del computer e gestione dei file con Windows PRIMI PASSI COL COMPUTER Avviare il computer Premere il tasto di accensione Spegnere il computer Pulsanti Start Spegni computer Spegni Riavviare il computer
Uso del computer e gestione dei file con Windows PRIMI PASSI COL COMPUTER Avviare il computer Premere il tasto di accensione Spegnere il computer Pulsanti Start Spegni computer Spegni Riavviare il computer
Corso di Informatica
 CL3 - Biotecnologie Corso di Informatica Power Point 2007 Presentazioni Prof. Mauro Giacomini Ing. Susanna Pivetti Obiettivi Le presentazioni sono strumenti che, permettono ad un relatore di esporre ad
CL3 - Biotecnologie Corso di Informatica Power Point 2007 Presentazioni Prof. Mauro Giacomini Ing. Susanna Pivetti Obiettivi Le presentazioni sono strumenti che, permettono ad un relatore di esporre ad
Modulo 6 Strumenti di presentazione PowerPoint
 05-Modulo 6 9-01-2004 16:11 Pagina 5 Modulo 6 Strumenti di presentazione PowerPoint Introduzione Con la definizione Strumenti di presentazione, si indicano programmi in grado di preparare presentazioni
05-Modulo 6 9-01-2004 16:11 Pagina 5 Modulo 6 Strumenti di presentazione PowerPoint Introduzione Con la definizione Strumenti di presentazione, si indicano programmi in grado di preparare presentazioni
Modulo 6 Strumenti di presentazione PowerPoint
 Modulo 6 Strumenti di presentazione PowerPoint Utilizzo dell applicazione Lavorare con le presentazioni Con la definizione strumenti di presentazione si indicano programmi in grado di preparare presentazioni
Modulo 6 Strumenti di presentazione PowerPoint Utilizzo dell applicazione Lavorare con le presentazioni Con la definizione strumenti di presentazione si indicano programmi in grado di preparare presentazioni
InDesign CS5: gestire i documenti
 03 InDesign CS5: gestire i documenti In questo capitolo Imparerai a creare e a salvare un nuovo documento con una o più pagine. Apprenderai come gestire le opzioni di visualizzazione di un documento. Apprenderai
03 InDesign CS5: gestire i documenti In questo capitolo Imparerai a creare e a salvare un nuovo documento con una o più pagine. Apprenderai come gestire le opzioni di visualizzazione di un documento. Apprenderai
qwertyuiopasdfghjklzxcvbnmq ertyuiopasdfghjklzxcvbnmqwer tyuiopasdfghjklzxcvbnmqwerty Corso Avanzato di Informatica
 qwertyuiopasdfghjklzxcvbnmq wertyuiopasdfghjklzxcvbnmqw ertyuiopasdfghjklzxcvbnmqwer APPUNTI LEZIONI DI EXCEL tyuiopasdfghjklzxcvbnmqwerty Corso Avanzato di Informatica uiopasdfghjklzxcvbnmqwertyui opasdfghjklzxcvbnmqwertyuiop
qwertyuiopasdfghjklzxcvbnmq wertyuiopasdfghjklzxcvbnmqw ertyuiopasdfghjklzxcvbnmqwer APPUNTI LEZIONI DI EXCEL tyuiopasdfghjklzxcvbnmqwerty Corso Avanzato di Informatica uiopasdfghjklzxcvbnmqwertyui opasdfghjklzxcvbnmqwertyuiop
- non solo per scrivere -
 - non solo per scrivere - Un corso per chi vuole imparare ad usare Word senza fare fatica Indice: - La finestra di Word pag. 2 - Barra del titolo pag. 3 - Barra dei menu pag. 3 - Barra degli strumenti
- non solo per scrivere - Un corso per chi vuole imparare ad usare Word senza fare fatica Indice: - La finestra di Word pag. 2 - Barra del titolo pag. 3 - Barra dei menu pag. 3 - Barra degli strumenti
PER SALVARE UN FILE FILE - SALVA CON NOME SCEGLIERE: 1) il nome da dare al file. 2) la posizione in cui salvare: documenti, desktop, penna usb, etc.
 PER SALVARE UN FILE FILE - SALVA CON NOME SCEGLIERE: 1) il nome da dare al file 2) la posizione in cui salvare: documenti, desktop, penna usb, etc. 3) il tipo file: documento word (.docx), word 97-2003
PER SALVARE UN FILE FILE - SALVA CON NOME SCEGLIERE: 1) il nome da dare al file 2) la posizione in cui salvare: documenti, desktop, penna usb, etc. 3) il tipo file: documento word (.docx), word 97-2003
Sistemi Informatici per il supporto alle decisioni Modulo 1. Database: concetti introduttivi
 Sistemi Informatici per il supporto alle decisioni Modulo 1 Database: concetti introduttivi Iniziamo questi primi passi introducendo alcune definizioni e concetti fondamentali su questo particolare software,
Sistemi Informatici per il supporto alle decisioni Modulo 1 Database: concetti introduttivi Iniziamo questi primi passi introducendo alcune definizioni e concetti fondamentali su questo particolare software,
MICROSOFT OFFICE POWERPOINT Come creare presentazioni interattive di documenti.
 MICROSOFT OFFICE POWERPOINT 2007 Come creare presentazioni interattive di documenti. Che cos è Microsoft Office Powerpoint? È un software rilasciato dalla Microsoft, parte del pacchetto di Office, che
MICROSOFT OFFICE POWERPOINT 2007 Come creare presentazioni interattive di documenti. Che cos è Microsoft Office Powerpoint? È un software rilasciato dalla Microsoft, parte del pacchetto di Office, che
Modulo 1: Informatica di base - WORD
 Corso di INFORMATICA Modulo 1: Informatica di base - WORD Maria Grazia Celentano La finestra di WORD Nome del documento Nome del programma Barra degli strumenti formattazione Barra degli strumenti standard
Corso di INFORMATICA Modulo 1: Informatica di base - WORD Maria Grazia Celentano La finestra di WORD Nome del documento Nome del programma Barra degli strumenti formattazione Barra degli strumenti standard
USARE WORD. - non solo per scrivere - LA FINESTRA DI WORD. Un corso per chi vuole imparare ad usare Word senza fare fatica
 LA FINESTRA DI WORD USARE WORD - non solo per scrivere - Nome del documento Nome del programma Barra degli strumenti formattazione Barra degli strumenti standard Pulsanti riduci, ripristina, chiudi (programma)
LA FINESTRA DI WORD USARE WORD - non solo per scrivere - Nome del documento Nome del programma Barra degli strumenti formattazione Barra degli strumenti standard Pulsanti riduci, ripristina, chiudi (programma)
Syllabus LIM - Modulo 1.1 Competenza Strumentale
 Syllabus LIM - Modulo 1.1 Competenza Strumentale Competenza strumentale Lavagna Interattiva Multimediale (LIM) L acquisizione degli elementi declinati nel seguente Syllabus Modulo 1.1 consente, agli insegnanti
Syllabus LIM - Modulo 1.1 Competenza Strumentale Competenza strumentale Lavagna Interattiva Multimediale (LIM) L acquisizione degli elementi declinati nel seguente Syllabus Modulo 1.1 consente, agli insegnanti
Laboratorio di Informatica Lezione II
 Laboratorio di Informatica Lezione II Aprire Word Da Menù di avvio Doppio clic sul collegamento del SW Doppio clic su un documento word (apre anche il documento) Configurazione (dall alto verso il basso,
Laboratorio di Informatica Lezione II Aprire Word Da Menù di avvio Doppio clic sul collegamento del SW Doppio clic su un documento word (apre anche il documento) Configurazione (dall alto verso il basso,
Copiare - Incollare Capolettera Colonne Interruzione di Pagina 9.1 Taglia - Copia - Incolla
 Copiare - Incollare Capolettera Colonne Interruzione di Pagina 9.1 Taglia - Copia - Incolla Word 2000 supporta le usuali tecniche di Windows per copiare e spostare informazioni. È dotato anche della funzione
Copiare - Incollare Capolettera Colonne Interruzione di Pagina 9.1 Taglia - Copia - Incolla Word 2000 supporta le usuali tecniche di Windows per copiare e spostare informazioni. È dotato anche della funzione
