HTC Desire 500 Guida utente
|
|
|
- Lucio Bernardi
- 8 anni fa
- Visualizzazioni
Transcript
1 HTC Desire 500 Guida utente
2 2 Contenuto Contenuto Aprire la confezione HTC Desire Coperchio posteriore 8 Scheda microsim 9 Scheda di memoria 10 Batteria 11 Accendere o spegnere 14 Serve un aiuto rapido mentre si utilizza il telefono? 14 Impostare il telefono Configurare il nuovo telefono per la prima volta 15 Trasferire i contenuti da un telefono Android 16 Trasferire i contenuti da un iphone 17 Trasferire i contatti dal vecchio telefono tramite Bluetooth 18 Salvare i contatti e altri contenuti in HTC Desire Trasferire le foto, i video e la musica tra telefono e computer 19 Schermata Home 20 Panoramica delle impostazioni 20 Aggiornare il software del telefono 21 La prima settimana con il nuovo telefono Info sul telefono 22 Impostazioni di base 24 Feed schermata Home 32 Notifiche 34 Lavorare con il testo 36 Batteria 41 Fotocamera e galleria Fotocamera 45 Galleria 50 Personalizzazione Come personalizzare il HTC Desire Cambiare lo sfondo 58 Aggiungere un widget alla schermata Home 58 Aggiungere applicazioni e altri collegamenti alla schermata Home 60 Riorganizzare e rimuovere widget e icone dalla schermata Home 60 Personalizzare la barra di avvio 61 Raggruppare le applicazioni in cartelle 62
3 3 Contenuto Aggiungere un pannello della schermata Home 63 Cambiare suoneria, notifiche e suoni 63 Riordinare le schede delle applicazioni 63 Personalizzare lo stile del blocco schermo 64 Nascondere le chiamate senza risposta e gli SMS su blocco schermo 64 Proteggere HTC Desire 500 con un tocco personale 64 Chiamate Effettuare una chiamata con Composizione rapida 66 Comporre un numero di interno 67 Rispondere a una chiamata senza risposta 67 Utilizzare la composizione rapida 67 Chiamare un numero contenuto in un SMS 68 Chiamare un numero contenuto in una 68 Chiamare un numero contenuto in un evento del Calendario 68 Effettuare una chiamata di emergenza 68 Ricevere le chiamate 69 Cosa è possibile fare durante una chiamata? 70 Configurare una chiamata in conferenza 71 Controllare le chiamate nella Cronologia chiamate 71 Cambiare le impostazioni della suoneria 72 Composizione casa 73 Messaggi Inviare un SMS 74 Inviare un MMS 74 Inviare un messaggio di gruppo 76 Recuperare la bozza di un messaggio 77 Rispondere a un messaggio 77 Salvare un SMS nell'applicazione Attività 78 Inoltrare un messaggio 78 Visualizzare e salvare un allegato dal messaggio MMS 78 Spostare i messaggi nella casella sicura 79 Bloccare i messaggi indesiderati 79 Messaggi WAP push 80 Copiare un SMS nella scheda SIM 81 Eliminare i messaggi e le conversazioni 81 Cercare e browser web Cercare su HTC Desire 500 e sul web 82 Ottenere subito le informazioni con Google Now 83 Navigare il web 85 Aggiungere il segnalibro a una pagina web 87 Usare la cronologia di navigazione 88 Cancellare la cronologia di navigazione 89 Intrattenimento Musica 90 Visualizzazione wireless 94
4 4 Contenuto Memoria Memoria telefono 96 Integrazione con Dropbox 99 Sincronizzazione, backup e ripristino Sincronizzazione online 104 Backup 106 HTC Sync Manager 110 Ripristino 115 Contatti Il proprio elenco contatti 117 Configurare il profilo 118 Aggiungere un nuovo contatto 119 Modificare le informazioni di un contatto 120 Rimanere in contatto con un contatto 120 Importare o copiare i contatti 120 Unire le informazioni del contatto 121 Inviare le informazioni di contatto 122 Gruppi di contatti 123 Gmail 125 Posta 127 Viaggi e mappe Impostazioni localizzazione 132 Google Maps 132 HTC Car 136 Google Play e altre applicazioni Scaricare le applicazioni 139 Applicazioni essenziali 141 Applicazioni divertenti 146 Applicazioni per la produttività 149 Connessioni Internet Connessione dati 154 Gestire l'utilizzo dei dati 155 Wi-Fi 156 Collegamento a una rete virtuale privata (VPN) 159 Usare HTC Desire 500 come router wireless 160 Condividere la connessione Internet del telefono con il tethering USB 161 Connettere a Internet tramite un computer 161 Stampa tramite Wi-Fi 162
5 5 Contenuto Condivisione wireless Collegare un auricolare Bluetooth 164 Disaccoppiare da un dispositivo Bluetooth 165 Dove vengono salvate le informazioni ricevute 165 Ricevere i file usando il Bluetooth 166 Impostazioni e protezione Attivare o disattivare la modalità aereo 167 Disattivare la rotazione automatica dello schermo 167 Regolare l'ora prima che lo schermo si spenga 168 Regolare manualmente la luminosità dello schermo 168 Riprodurre un suono quando vengono selezionati elementi sullo schermo 169 Cambiare la lingua di visualizzazione 169 Impostazioni di accesso facilitato 169 Lavorare con i certificati 170 Proteggere la scheda SIM con un PIN 170 Proteggere HTC Desire 500 con un blocco schermo 171 Verificare la versione di HTC Sense del telefono 172 Marchi e copyright Indice
6 6 Convenzioni utilizzate nella presente guida Convenzioni utilizzate nella presente guida Nella presente guida utente, vengono utilizzati i seguenti simboli per indicare informazioni utili e importanti: Questa è una nota. Spesso una nota contiene informazioni aggiuntivi, come ad esempio cosa accade quando si decide di compiere ovvero di non compiere una certa azione. Una nota fornisce anche informazioni che possono essere applicabili solo ad alcune situazioni. Questo è un suggerimento. Un suggerimento offre un modo alternativo per eseguire un passo o una procedura particolare, oppure informa in merito a un'opzione che potrebbe essere utile. Indica un'informazione importante è qualcosa di cui si ha bisogno per poter completare una certa attività o per far funzionare correttamente una funzione. Questo fornisce informazioni sulle precauzioni di sicurezza, ovvero, informazioni di cui si ha bisogno per prevenire problemi potenziali.
7 7 Aprire la confezione Aprire la confezione HTC Desire INDIETRO 2. Connettore USB 3. HOME 4. VOLUME 5. Fotocamera frontale 6. Auricolare 7. Jack auricolare da 3.5mm 8. ACCENSIONE 9. Sensore di prossimità 10. LED di notifica Per utilizzare una protezione per lo schermo, non coprire o bloccare il sensore di prossimità. È possibile acquistare una protezione per lo schermo apposita per HTC Desire 500 che dispone di una piccola apertura per il sensore.
8 8 Aprire la confezione Coperchio posteriore Rimuovere il coperchio posteriore 1. Tenere saldamente HTC Desire 500 con la parte superiore rivolta verso il basso. 2. Premere il pollice sul centro del coperchio posteriore tenendo il telefono con una mano, quindi sollevare il coperchio dall'angolo inferiore destro con l'altra mano per aprirlo. Riposizionare il coperchio posteriore 1. Allineare il coperchio posteriore al pannello superiore dell'htc Desire Premere i lati e la parte inferiore del coperchio posteriore contro l'htc Desire 500 per bloccare il coperchio in posizione. Viene emesso un clic quando il coperchio posteriore è bloccato in posizione.
9 9 Aprire la confezione Scheda microsim HTC Desire 500 utilizza una scheda microsim. La scheda microsim contiene il numero di telefono, i dettagli del servizio e la memoria rubrica/messaggi. Inserire la scheda SIM utilizzare solo una microsim standard. L'inserimento di una SIM più piccola (ad esempio nanosim con un adattatore o SIM modificate) può causare danni all alloggiamento della scheda o non essere inserite correttamente. 1. Rimuovere il coperchio posteriore. 2. Con i contatti dorati della scheda SIM rivolti verso il basso e il lato tagliato rivolto verso l'interno, inserire completamente la scheda SIM nello slot della scheda SIM. 3. Premere la scheda SIM finché non scatta in posizione. Rimuovere la scheda SIM Assicurarsi di spegnere HTC Desire 500 prima di rimuovere la scheda SIM. 1. Rimuovere il coperchio posteriore. 2. Spingere verso l'interno per espellerla dal suo slot e rimuoverla.
10 10 Aprire la confezione Scheda di memoria È possibile usare una scheda di memoria per salvare foto, video, e musica. Inserire la scheda di memoria 1. Rimuovere il coperchio posteriore. 2. Inserire la scheda microsd nello slot della scheda di memoria con i contatti dorati rivolti verso il basso e spingerla in posizione. Smontare la scheda di memoria Per rimuovere la scheda di memoria quando HTC Desire 500 è acceso, è innanzitutto necessario disinstallare la scheda di memoria per evitare di rovinare o danneggiare i file nella scheda di memoria. 1. Far scorrere e aprire il pannello di notifica, quindi toccare. 2. Toccare Memoria > Smonta scheda SD.
11 11 Aprire la confezione Rimuovere la scheda di memoria 1. Rimuovere il coperchio posteriore. 2. Far scivolare la scheda fuori dallo slot. Batteria Rimuovere la batteria 1. Rimuovere il coperchio posteriore. 2. Con il pollice e l'indice, rimuovere la batteria dal suo alloggiamento.
12 12 Aprire la confezione Inserire la batteria Utilizzare esclusivamente le batterie originali contenute nella confezione o quando è necessaria la sostituzione. 1. Rimuovere il coperchio posteriore. 2. Inserire la batteria (inserendo prima i contatti di rame a vista) nel vano batteria.
13 13 Aprire la confezione Caricare la batteria Prima di accendere e iniziare a usare HTC Desire 500, si consiglia di caricare la batteria. Usare solamente l'adattatore e il cavo USB forniti con l'htc Desire 500 per caricare la batteria. Quando la batteria è scarica, assicurarsi di usare l'adattatore di alimentazione per eseguire la ricarica e non la connessione tramite il cavo USB con il computer. Non rimuovere la batteria dall'htc Desire 500 durante la procedura di ricarica utilizzando l'adattatore di alimentazione o un caricatore da auto. 1. Inserire l'estremità più piccola del cavo USB nel connettore USB. 2. Inserire l'altra estremità del cavo USB nell'adattatore di alimentazione. 3. Collegare l'adattatore di alimentazione alla presa elettrica per avviare la carica della batteria. Come precauzione di sicurezza, la batteria interrompe la ricarica in caso di surriscaldamento. Durante l'uso di Internet e il caricamento della batteria, l'htc Desire 500 potrebbe diventare caldo. È normale. Per conservare l'energia, scollegare l'adattatore di alimentazione dalla presa elettrica una volta terminata la carica.
14 14 Aprire la confezione Accendere o spegnere Accensione Premere il pulsante ACCENSIONE. Quando si accende HTC Desire 500 per la prima volta, sarà necessario eseguire la configurazione. Spegnimento 1. Se il display è disattivo, premere il pulsante ACCENSIONE per riattivarlo. Sbloccare lo schermo in caso sia protetto con il blocco schermo. 2. Tenere premuto il pulsante ACCENSIONE per alcuni secondi. 3. Toccare Spegni nel menu opzioni. Serve un aiuto rapido mentre si utilizza il telefono? Esplorare il HTC Desire 500 Suggerimenti e Guida aiuta a sapere tutto sul HTC Desire 500 in pochi secondi. Hai l'impressione di non sfruttare al massimo il telefono? È sufficiente scorrere le spiegazioni contenute in Suggerimenti e Guida per sapere come fare. Gli argomenti presenti spaziano dall'introduzione alle impostazioni avanzate e il feed Suggerimenti e Guida sulla schermata Home suggerendo gli argomenti che potrebbero essere utili. Vuoi sapere come eseguire un'operazione nel modo giusto? È sufficiente digitare alcune parole chiave per ricevere risposte chiare ed aggiornate direttamente sul HTC Desire 500. Per aprire Suggerimenti e Guida dalla schermata Home, toccare Guida. > Suggerimenti e Se ancora non è stato scaricato Suggerimenti e Guida, o se sono disponibili contenuti aggiornati, è sufficiente toccare il collegamento per scaricarli. Per cambiare le impostazioni di sincronizzazione di Suggerimenti e Guida, toccare > Impostazioni aggiornamento. Eseguire le ricerche in Suggerimenti e Guida 1. In Suggerimenti e Guida, toccare, quindi inserire le parole da cercare. 2. Toccare un risultato della ricerca per passare direttamente all'elemento.
15 15 Impostare il telefono Impostare il telefono Configurare il nuovo telefono per la prima volta Quando si accende il nuovo telefono per la prima volta, viene richiesto di eseguire la configurazione. Procedere con la configurazione del dispositivo e scegliere la connessione Internet, scegliere come configurare il nuovo telefono e altro. Selezionare Imposta da zero per impostare gli account e personalizzare il nuovo telefono dal computer utilizzando il servizio Inizializzazione HTC. Il telefono mostra la URL del sito Inizializzazione HTC e il codice di accoppiamento. Nel browser web del computer, è sufficiente andare alla ULR e inserire il codice di accoppiamento per avviare la configurazione dal web. È necessario un account HTC per salvare gli account e le impostazioni sul web e per scaricarle sul telefono. Se è già stata completata la configurazione Inizializzazione HTC prima di accendere il nuovo telefono, è sufficiente scaricare la configurazione web. Scegliere di importare i contenuti e selezionare Applica impostazioni da Inizializzazione HTC. Se sono presenti contenuti dal vecchio telefono, è possibile scegliere di eseguire direttamente il trasferimento da telefono a telefono. Per rendere in futuro più semplice la procedura di backup e ripristino dei contenuti da HTC Desire 500 a un altro telefono HTC, selezionare Backup giornaliero del telefono. Per ulteriori informazioni su Inizializzazione HTC e l'account HTC, consultare la Guida e le FAQ sul sito Inizializzazione HTC ( Se sono stati trasferiti contenuti come sfondi e suonerie dal vecchio telefono, utilizzando Inizializzazione HTC per personalizzare e scaricare gli stessi tipi di contenuti dal web, saranno cambiate le impostazioni del nuovo telefono. Alcune funzioni che hanno bisogno della connessione a Internet come servizi basati sulla posizione e la sincronizzazione automatica degli account online potrebbero richiedere costi aggiunti significativi. Per evitare di incorrere in costi aggiuntivi dei dati, disattivare queste funzioni in Impostazioni.
16 16 Impostare il telefono Trasferire i contenuti da un telefono Android Sul vecchio telefono Android, scaricare lo Strumento trasferimento HTC e utilizzarlo per trasferire i contenuti sul nuovo telefono HTC. I tipi di contenuti salvati localmente sul vecchio telefono che lo strumento può trasferire comprendono contatti, messaggi, eventi del calendario, segnalibri web, musica, foto e video. Possono essere trasferite anche alcune impostazioni. È necessaria la versione 2.3 o successiva di Android per usare lo Strumento trasferimento HTC sul vecchio telefono. Se il vecchio telefono ha la versione 2.2 o precedente di Android è necessario usare il trasferimento Bluetooth. Per i dettagli, consultare Trasferire i contatti dal vecchio telefono tramite Bluetooth a pagina Eseguire una delle seguenti operazioni: Se si sta configurando un nuovo telefono HTC per la prima volta, scegliere i contenuti da trasferire e selezionare Trasferisci dal telefono vecchio nella schermata Imposta telefono. Andare su Impostazioni e toccare Trasferisci contenuto. 2. Scegliere se trasferire da un vecchio telefono HTC Android o un altro telefono Android. 3. Toccare Trasferimento completo. 4. Seguire le procedure mostrate sul nuovo telefono per scaricare lo Strumento trasferimento HTC da Google Play sul vecchio telefono, installarlo e aprire lo strumento.
17 17 Impostare il telefono 5. Quando viene visualizzato il PIN sul vecchio telefono, assicurarsi che lo stesso PIN sia visualizzato anche sul nuovo telefono prima di continuare. Se il codice PIN non viene visualizzato, vuol dire che il vecchio telefono non è in grado di connettersi al nuovo telefono. In questo caso, toccare Impossibile stabilire una connessione sul nuovo telefono per usare Bluetooth per il trasferimento dei contatti dal vecchio telefono. 6. Sul vecchio telefono, scegliere i tipi di contenuti da trasferire e toccare Avvia. 7. Attendere il completamento del trasferimento. 8. Toccare Fine su entrambi i telefoni. Trasferire i contenuti da un iphone Se si possiede un iphone, è possibile trasferire in modo rapido e semplice i contatti, messaggi e altri contenuti quando si utilizza HTC Sync Manager. Per conoscere come procedere, consultare Trasferire i contenuti dall'iphone al telefono HTC a pagina 111. Se è necessario migrare solamente i contatti, è possibile usare il trasferimento Bluetooth. Per i dettagli, consultare Trasferire i contatti dal vecchio telefono tramite Bluetooth a pagina 18.
18 18 Impostare il telefono Trasferire i contatti dal vecchio telefono tramite Bluetooth Usare Bluetooth per trasferire i contatti da un iphone, un telefono con la versione 2.2 (o versione precedente) di Android o altri tipi di telefoni. In relazione alle funzionalità del vecchio telefono, è possibile trasferire non solo i contatti ma anche altri dati come gli eventi del calendario e gli SMS sul nuovo telefono HTC. Usare HTC Sync Manager per trasferire altri tipi di contenuti da iphone. 1. Eseguire una delle seguenti operazioni: Se si sta configurando un nuovo telefono per la prima volta, scegliere i contenuti da trasferire e selezionare Trasferisci dal telefono vecchio nella schermata Imposta telefono. Andare su Impostazioni e toccare Trasferisci contenuto. 2. Scegliere se trasferire da un telefono Android, iphone o un altro tipo di telefono. Se si sceglie di eseguire il trasferimento da un telefono Android, toccare Trasferimento rapido. 3. Scegliere il nome e modello del vecchio telefono. 4. Nel vecchio telefono, attivare il Bluetooth e impostarlo sulla modalità rilevabile. 5. Seguire le istruzioni su schermo sul nuovo e vecchio telefono per accoppiarli e iniziare il trasferimento dei dati. Salvare i contatti e altri contenuti in HTC Desire 500 Oltre ad utilizzare lo Strumento trasferimento HTC, è possibile aggiungere i contatti e altri contenuti su HTC Desire 500 in altri modi. Sincronizzazione con il computer Usare HTC Sync Manager per sincronizzare contatti, documenti, playlist e altro tra HTC Desire 500 e un computer con in esecuzione il sistema operativo Windows o Mac OS. È anche possibile utilizzarlo per trasferire i contatti, messaggi e altre informazioni da iphone al computer, quindi su HTC Desire 500. Gmail Account dei social network I contatti Google vengono importati su HTC Desire 500 una volta eseguito l'accesso all'account Google. È anche possibile creare più contatti Google direttamente su HTC Desire 500. Accedere ai social network preferiti per sincronizzare le informazioni dei contatti.
19 19 Impostare il telefono Microsoft Exchange ActiveSync HTC Desire 500 sincronizza i contatti di lavoro dal server Microsoft Exchange ActiveSync nel posto di lavoro. Contatti telefono È possibile creare i contatti localmente su HTC Desire 500 se non si desidera salvarli sugli account online. Scheda SIM Copiare tutti i contatti della SIM su HTC Desire 500. Trasferire le foto, i video e la musica tra telefono e computer È possibile trasferire i contenuti multimediali da o sul computer in due modi. Collegare HTC Desire 500 al computer. Il computer riconosce il telefono come unità USB rimovibile, a questo punto è possibile copiare i media tra i dispositivi. Scaricare e usare il software HTC Sync Manager sul computer. Può anche essere impostato per scaricare automaticamente la musica, foto e video da HTC Desire 500 al computer. È anche possibile sincronizzare le playlist dal computer al telefono. Se si dispone di un iphone, è anche possibile connettersi e trasferire il rullino foto (foto e video) sul computer. Quindi riconnettere l'htc Desire 500 e copiarle. Stanchi di conservare copie dei contenuti multimediali in luoghi diversi? Con i servizi di archiviazione online è possibile salvare tutti i media in un unico posto in modo da poterli gestire in qualsiasi momento, sia dal computer che da HTC Desire 500 e altri dispositivi mobile. Per prima cosa controllare quali account online sono disponibili su HTC Desire 500 e accedere all'account da utilizzare. Per accedere a un account, aprire il pannello delle Notifiche e toccare > Account e sincronizzazione >. Usare l'applicazione Galleria per accedere ai media nella memoria online.
20 20 Impostare il telefono Schermata Home La schermata Home è dove è possibile rendere personale HTC Desire 500. Una volta acceso e impostato l'htc Desire 500, viene visualizzata la vista Feed come schermata Home principale. È possibile personalizzarla per mostrare i post dai social network, intestazioni dai media di news preferiti e altro. Per i dettagli, vedere Controllare i feed nella schermata Home a pagina 32. È possibile cambiare le applicazioni nella barra di avvio nella parte inferiore della schermata Home. Vedere Personalizzare la barra di avvio a pagina 61. Scorrere verso sinistra per visualizzare un altro pannello della schermata Home e aggiungere le applicazioni preferite, widget e altro in modo da averle a portata di un tocco. È possibile aggiungere altro nel caso siano necessari altri pannelli della schermata Home. Per i dettagli, vedere Personalizzazione a pagina 58. Premere per tornare alla schermata Home dove ci si trovava in precedenza. Panoramica delle impostazioni Si desidera cambiare la suoneria, impostare una connessione Wi-Fi o rendere l'htc Desire 500 più sicuro? È possibile fare questo ed altro in Impostazioni. Far scorrere e aprire il pannello di notifica, quindi toccare alcune impostazioni di base che è possibile cambiare:. Di seguito sono descritte Toccare il cursore On/Off vicino a un elemento ad esempio il Wi-Fi per attivarlo o disattivarlo. Toccare l'elemento per configurarne le impostazioni. Toccare Suono per impostare una suoneria, scegliere un profilo audio e configurare le impostazioni audio per le chiamate in arrivo. Toccare Personalizza per cambiare lo sfondo della schermata Home, lo stile del blocco schermo e altro. Toccare Protezione per proteggere l'htc Desire 500 con il blocco schermo.
21 21 Impostare il telefono Aggiornare il software del telefono HTC Desire 500 è in grado di controllare e notificare la presenza di nuovi aggiornamenti. È anche possibile verificare manualmente se sono disponibili aggiornamenti. Installare un aggiornamento software Quando è disponibile una connessione Internet e sono disponibili nuovi aggiornamenti software, nella barra di stato viene visualizzata l'icona per notificare la presenza di aggiornamenti. 1. Far scorrere e aprire il pannello di notifica, quindi toccare la notifica dell'aggiornamento del sistema. 2. Per non scaricare gli aggiornamenti utilizzando la connessione dati, selezionare Aggiorna solo tramite Wi-Fi. 3. Toccare Download. 4. Una volta completato il download, selezionare Installa ora quindi toccare OK. Una volta eseguito l'aggiornamento, l'htc Desire 500 viene riavviato. Installare un aggiornamento dell'applicazione Quando è disponibile una connessione Internet e sono disponibili aggiornamenti per HTC o le applicazioni dell'operatore mobile, nella barra di stato viene visualizzata l'icona per notificare la presenza di aggiornamenti. 1. Far scorrere e aprire il pannello di notifica, quindi toccare la notifica dell'aggiornamento. Si apre la schermata Aggiornamenti con un elenco degli aggiornamenti per le applicazioni da installare. 2. Toccare un elemento per visualizzarne i dettagli, quindi toccare. 3. Una volta terminato di controllare gli aggiornamenti, toccare Installa. Se necessario, sarà chiesto di riavviare l'htc Desire 500. Controllare manualmente gli aggiornamenti 1. Far scorrere e aprire il pannello di notifica, quindi toccare. 2. Toccare Informazioni > Aggiornamenti software. HTC Desire 500 verifica la disponibilità degli aggiornamenti. Se non è disponibile una connessione Internet, sarà chiesto di attivare i dati mobile o connettersi a una rete Wi-Fi. Una volta connesso, toccare Controlla ora per verificare gli aggiornamenti.
22 22 La prima settimana con il nuovo telefono La prima settimana con il nuovo telefono Info sul telefono Funzioni che saranno disponibili su HTC Desire 500 HTC Desire 500 offre le opzioni per l'impostazione rapida e semplice. Il trasferimento dei contenuti dal vecchio telefono come contatti, messaggi e media può essere eseguito direttamente dall'htc Desire 500. Su questo telefono, è possibile divertirsi a scattare foto con la fotocamera, controllare i contenuti personalizzati con HTC BlinkFeed e molto altro. Trasferimento e impostazione semplificata del telefono Grazie al servizio Inizializzazione HTC, è possibile impostare e personalizzare l'htc Desire 500 dal computer e scaricare le impostazioni sull'htc Desire 500. Consultare Configurare il nuovo telefono per la prima volta a pagina 15. È possibile trasferire in modo semplice contatti, messaggi, musica, foto, video e altro da un telefono Android all'htc Desire 500. Consultare Trasferire i contenuti da un telefono Android a pagina 16. Utilizzando HTC Sync Manager, è anche possibile migrare i contenuti da un iphone. Consultare Trasferire i contenuti dall'iphone al telefono HTC a pagina 111. Eseguire il backup dell'htc Desire 500 sul cloud in modo da rendere più semplice il ripristino dei contenuti sul nuovo telefono la prossima volta. Vedere Usare Backup HTC a pagina 107. Schermata Home live Con HTC BlinkFeed, è possibile personalizzare la schermata home con le informazioni e gli aggiornamenti che più interessano. È possibile consultare una grande quantità di contenuti, ad esempio i feed relativi alle news e i propri interessi, aggiornamenti dei social network, suggerimenti di HTC Desire 500 e molto altro. I contenuti vengono continuamente aggiornati quando è disponibile una connessione Internet. Consultare Controllare i feed nella schermata Home a pagina 32. Nuovi modi per condividere i ricordi Creare video fantastici senza modifiche o condividere le foto con gli amici e la famiglia in un attimo.
23 23 La prima settimana con il nuovo telefono Mostrare l'emozione di un evento. Video in primo piano seleziona automaticamente dalle foto i momenti importanti di un evento per creare una presentazione da trenta secondi con tema musicale. Consultare Visualizzare i momenti migliori di un evento a pagina 51. HTC Share visualizza tutte le foto migliori, foto normali e video in evidenza in modo da poterli condividere in modo semplice i ricordi con amici e famigliari. Consultare Condividere i ricordi con HTC Share a pagina 56. Funzioni eccezionali della fotocamera Con VideoPic, è possibile scattare una foto durante la registrazione di un video. Vedere Scattare una foto durante la registrazione del video (VideoPic) a pagina 47. Passare alla modalità Panorama ampio e eseguire la panoramica con la fotocamera per catturare una vista ampia dello scenario. Consultare Scattare una foto panoramica a pagina 48. Usare la modalità Scatto continuo per catturare 20 (o più) scatti consecutivi di un soggetto in movimento. Vedere Scattare foto continue a pagina 47. Con la semplice pressione del pulsante otturatore è possibile scattare tre foto del soggetto con diverse esposizioni e unirle in un'unica foto con esposizione uniforme. Usare la fotocamera principale o anteriore per catturare le foto HDR. Vedere Usare HDR a pagina 49. Immergersi nella musica La qualità elevata integrata di Beats Audio offre un'esperienza audio ricca e autentica, sia quando si ascolta la musica che quando si guarda un video o mentre si gioca. Per ulteriori informazioni, consultare Rendere migliore la musica a pagina 91. Integrazione di Dropbox con HTC Sense Usare Dropbox per accedere alle foto, video e documenti dall'htc Desire 500, computer e altri dispositivi mobile. Quando si accede all'account Dropbox da HTC Desire 500, è possibile ottenere ulteriori 23 GB di spazio gratuito su Dropbox per due anni. Per ulteriori informazioni, vedere Usare Dropbox su HTC Desire 500 a pagina 99. L'offerta di 23 GB è disponibile solamente per i telefoni HTC che utilizzano HTC Sense 4.0 o versione successiva e con Dropbox preinstallato. Sui telefoni HTC che non hanno Dropbox precaricato, è possibile scaricarlo da Google Play e usufruire dell'integrazione di Dropbox con applicazioni come Galleria e Posta. Altri termini e requisiti potrebbero essere applicati (inclusa una sottoscrizione gratuita) al termine del periodo di prova di due anni. Dropbox è un'applicazione di terze parti e non è fornita da o associata a HTC Corporation.
24 24 La prima settimana con il nuovo telefono Impostazioni di base Gesti touch Utilizzare i movimenti touch per scorrere la schermata Home, aprire le applicazioni, scorrere gli elenchi e molto altro. Toccare Toccare lo schermo con un dito per selezionare gli elementi su schermo come le icone delle applicazioni e delle impostazioni, oppure premere i pulsanti sullo schermo. Quando si scorre verso il basso un elenco lungo o la schermata (nelle applicazioni come Posta e Contatti), toccare la barra di stato per passare direttamente alla parte superiore della schermata. Tenere premuto Per aprire le opzioni disponibili per un elemento (per esempio un contatto o un collegamento a una pagina web) è sufficiente toccare e tenere premuto l'elemento. Scivolamento o scorrimento Scorrere rapidamente il dito in verticale o orizzontale sullo schermo per passare alle altre pagine Home, scorrere i documenti e altro.
25 25 La prima settimana con il nuovo telefono Trascinamento Tenere premuto il dito facendo un pò di pressione prima di iniziare a trascinare. Durante il trascinamento, rilasciare il dito solo dopo aver raggiunto la posizione di destinazione. Scorrimento rapido Lo scorrimento rapido dello schermo è simile allo scorrimento, per eseguirlo è necessario scorrere il dito con un movimento rapido e leggero, ad esempio quando si scorrono le schermate Home verso sinistra o destra, i contatti o l'elenco di messaggi. Premere e scorrere Nella schermata Home, è possibile spostare in modo semplice un widget o icona da una schermata all'altra. Tenere premuto il widget o icona con un dito, quindi scorrere sullo schermo fino alla nuova posizione utilizzando un altro dito.
26 26 La prima settimana con il nuovo telefono Pizzicare e allargare In alcune applicazioni come Galleria, Messaggi, Posta o il browser web, è possibile allargare le dita sullo schermo per eseguire lo zoom avanti quando vengono visualizzate immagini o testi. Pizzicare lo schermo per eseguire lo zoom indietro dell'immagine o testo. Scorrimento con due dita In alcune applicazioni dove è disponibile l'ordinamento, come Posta o Contatti, è possibile utilizzare due dita per scorrere lo schermo verso l'alto o il basso. La schermata visualizza l'ordinamento in modo da poter scorrere le informazioni desiderate.
27 27 La prima settimana con il nuovo telefono Movimenti con tre dita Scorrere verso l'alto utilizzando tre dita per condividere i contenuti come foto, video e musica dall'htc Desire 500 alla TV o altoparlanti. Gesti HTC è attivato per impostazione predefinita, in questo modo i movimenti con tre dita funzionano solo per la condivisione di contenuti o con le applicazioni HTC. Per condividere i contenuti è necessario collegare l'htc Media Link HD (venduto separatamente) alla TV HDMI. Non è possibile utilizzare i movimenti con più dita nelle applicazioni? Questo perché Gesti HTC è attivo per impostazione predefinita. In questo modo i movimenti con più dita possono essere utilizzati solamente per condividere i contenuti e con le applicazioni HTC. Non sarà possibile usare i movimenti con più dita (gesti con tre o più dita) per altri scopi. Per utilizzare i movimenti con più dita nei giochi o con le applicazioni per strumenti musicali, deselezionare l'opzione Gesti HTC in Impostazioni > Display, gesti e pulsanti (o Display e pulsanti).
28 28 La prima settimana con il nuovo telefono Gesti È possibile utilizzare i gesti per disattivare l'audio di HTC Desire 500, attivare l'altoparlante e molto altro. Capovolgere per silenzioso / capovolgere per altoparlante Quando è in arrivo una chiamata è possibile capovolgere il HTC Desire 500 per disattivare l'audio. Durante una chiamata, capovolgere HTC Desire 500 per attivare l'altoparlante e eseguire conversazioni a mani libere o per le chiamate in conferenza. Sollevare per ridurre il volume Durante una riunione di lavoro o al ristorante è possibile sollevare il HTC Desire 500 quando è in arrivo una chiamata per ridurre il volume della suoneria.
29 29 La prima settimana con il nuovo telefono Impostare il volume per aumentare automaticamente quando in tasca o nella borsa Tra i rumori della strada non si riesce a sentire la suoneria del HTC Desire 500 quando è in borsa? È possibile impostare HTC Desire 500 in modo da riconoscere quando viene risposto in borsa o nella tasca in modo da aumentare il volume della suoneria e sentirlo anche in ambienti rumorosi. Ruotare HTC Desire 500 per una visualizzazione migliore Modalità Sleep In quasi tutte le schermate è possibile cambiare automaticamente l'orientamento da verticale in orizzontale ruotando HTC Desire 500 lateralmente. Durante l'immissione di testo, è possibile ruotare l'htc Desire 500 lateralmente per visualizzare una tastiera più grande. La modalità Sleep consente di risparmiare la carica della batteria ponendo HTC Desire 500 in uno stato di basso consumo mentre lo schermo è disattivo. Consente anche di evitare di premere involontariamente i pulsanti quando HTC Desire 500 è nella borsa. Passare alla modalità Sleep Premere velocemente il pulsante ACCENSIONE per disattivare il display e passare alla modalità Sleep. HTC Desire 500 passa automaticamente alla modalità Sleep anche quando non viene usato per un dato periodo di tempo. È possibile cambiare il periodo di tempo prima che HTC Desire 500 acceda alla modalità sleep nelle impostazioni Display, gesti e pulsanti (o Display e pulsanti). Uscire dalla modalità Sleep Per riattivare manualmente HTC Desire 500 dalla modalità, premere il pulsante ACCENSIONE. Sbloccare lo schermo in caso sia protetto con il blocco schermo. HTC Desire 500 esce automaticamente dalla modalità sleep quando si riceve una chiamata.
30 30 La prima settimana con il nuovo telefono Sbloccare il telefono È possibile: Trascinare l'icona di blocco o l'orologio verso l'alto. Scorrere verso l'alto da uno spazio vuoto sul blocco schermo. Se è stato impostato il blocco schermo, verrà chiesto di fornire le credenziali prima di sbloccare HTC Desire 500. Se è stato impostato un promemoria per l'evento o un allarme, è possibile posporre o ignorare l'evento o allarme direttamente dal blocco schermo. È sufficiente trascinare o verso l'alto. Aprire un'applicazione Toccare un'applicazione nella barra di avvio nella parte inferiore della schermata Home. Per visualizzare altre applicazioni, toccare. Quindi toccare l'applicazione da utilizzare. Aprire un'applicazione o cartella dal blocco schermo Nel blocco schermo, trascinare l'icona dell'applicazione o cartella verso l'alto per sbloccare lo schermo e accedere direttamente all'applicazione o alla cartella. Il collegamenti del blocco schermo sono gli stessi che si trovano nella barra di avvio della schermata Home. Per cambiare i collegamenti del blocco schermo, sostituire le applicazioni o cartelle sulla barra di avvio. Quando sul blocco schermo vengono visualizzate notifiche o informazioni come chiamate persone o nuovi messaggi, è possibile trascinare la notifica verso l'alto per aprire direttamente l'applicazione. Se è stato impostato il blocco schermo, verrà chiesto di fornire le credenziali prima che HTC Desire 500 possa aprire l'applicazione o cartella.
31 31 La prima settimana con il nuovo telefono Andare alla applicazioni aperte di recente Durante il multitasking e l'uso di diverse applicazioni su HTC Desire 500, è possibile scorrere tra le applicazioni aperte di recente. Toccare due volte per visualizzare le applicazioni aperte di recente. Per tornare a un'applicazione, è sufficiente toccarla. Per rimuovere un'applicazione dall'elenco, trascinarla verso l'alto. Aggiornare i contenuti In alcune applicazioni è possibile aggiornare in modo semplice i contenuti sincronizzati o scaricati dal web con un semplice movimento del dito. 1. Durante la visualizzazione di contenuti come il meteo, azioni o la casella della posta in arrivo in Posta, scorrere dalla parte superiore dello schermo. 2. Premere verso il basso il dito e rilasciare per aggiornare. Catturare la schermata di HTC Desire 500 Desiderate mostrare il vostro punteggio migliore nel gioco, scrivere un post sul blog relativo alle funzioni di HTC Desire 500 o pubblicare l'aggiornamento di stato per dire il titolo del brano che state ascoltando? È sufficiente scattare una foto della schermata e condividerla dalla Galleria. Tenere premuto ACCENSIONE, quindi premere nell'album Schermate nella Galleria.. La schermata viene salvata
32 32 La prima settimana con il nuovo telefono Feed schermata Home Controllare i feed nella schermata Home Restare in contatto con gli amici o ricevere le informazioni che interessano direttamente sulla schermata Home. Impostare quali social network, fonti di news e altro visualizzare. Toccare un riquadro per visualizzare i dettagli o per commentare un post o aggiornamento di stato. Scorrere alla parte superiore e premere verso il basso sullo schermo per aggiornare manualmente il flusso. Consente inoltre di mostrare le icone per la pubblicazione sui social network, per la ricerca e altro. Se la vista Feed è impostata come schermata principale, è possibile premere toccare la barra di stato per scorrere in alto. o Toccare per scegliere il tipo di feed da visualizzare. Selezionare In primo piano per visualizzare altri contenuti come gli eventi in scadenza, le foto visualizzate con maggiore frequenza nella Galleria e altro. I social network Quando si accede agli account di social network e si autorizza HTC Sense ad accedervi, è possibile: Pubblicare gli aggiornamenti di stato dalla schermata Home quando si utilizza la vista Feed. Vedere i contatti e i relativi aggiornamenti di stato in Contatti. Vedere le foto nella Galleria o nella schermata Home.
33 33 La prima settimana con il nuovo telefono Controllare gli aggiornamenti di stato e i post degli amici sulla schermata Home quando si utilizza la vista Feed. Visualizzare gli eventi e i promemoria in Calendario. Pubblicare un aggiornamento su un social network È possibile pubblicare in modo semplice un aggiornamento di stato dalla schermata Home. 1. Dalla vista Feed, toccare, quindi scegliere un social network. 2. Scrivere l'aggiornamento di stato e pubblicarlo sul social network. Cosa è l'intestazione? L'intestazione contiene le icone per la pubblicazione sui social network, per la ricerca dei feed e altro. Se le icone non sono visualizzate, procedere come segue: Durante lo scorrimento della prima pagina dei feed, è sufficiente tirare la schermata verso il basso. Durante lo scorrimento delle pagine successive, tenere premuto e tirare giù la schermata. Attendere la visualizzazione delle icone, quindi rilasciare il dito. Selezionare i feed Restare aggiornati con i contenuti più importanti e le foto semplicemente scorrendo. Scegliere quali feed visualizzare nella schermata Home. È possibile selezionare i canali di news più conosciuti e i siti web o scegliere una categoria come Intrattenimento. È anche possibile mostrare i post dagli amici nei social network o le informazioni dalle applicazioni come Calendario. 1. Dalla vista Feed, toccare > Argomenti e servizi. 2. Selezionare i feed dalle applicazioni, tipi di contenuti e social network da visualizzare nella schermata Home. Scorrere verso sinistra o destra per altre scelte. I contenuti dai feed appena aggiunti possono impiegare alcuni minuti prima di essere visualizzati sulla schermata Home.
34 34 La prima settimana con il nuovo telefono È possibile sottoscrivere fonti delle news o canali diversi? I feed dai canali di news e siti web visualizzati nella schermata Home sono impostati secondo la guida ai contenuti locali. Per visualizzare un elenco diverso di fonti di news, cambiare i contenuti locali. 1. Dalla vista Feed, toccare > Impostazioni. 2. Toccare Contenuto locale. 3. Selezionare i contenuti locali da usare, quindi toccare Avanti. 4. Selezionare le fonti di news e categorie desiderate. Notifiche LED di notifica Il LED di notifica mostra una: Luce verde fissa quando HTC Desire 500 è collegato all'adattatore di alimentazione o al computer e la batteria è completamente carica. Luce verde lampeggiante quando sono presenti notifiche in sospeso. Luce arancione fissa durante la procedura di carica della batteria. Luce arancione lampeggiante quando la batteria è quasi scarica.
35 35 La prima settimana con il nuovo telefono Pannello notifiche Le icone in Notifiche informano su nuovi messaggi, eventi del calendario, allarmi e attività in corso, ad esempio i download. Quando vengono visualizzare le icone di notifica, aprire il pannello Notifiche per visualizzare i dettagli delle notifiche ricevute. Dal pannello Notifiche è anche possibile accedere rapidamente alle impostazioni. 1. Per aprire il pannello delle Notifiche, scorrere dall'alto verso il basso sullo schermo. Se sono presenti numerose notifiche, scorrere verso la parte inferiore dello schermo per visualizzarle tutte. 2. Nel pannello delle Notifiche: È possibile espandere alcune notifiche per visualizzare altre informazioni, ad esempio l'anteprima delle e gli eventi del calendario. Allargare due dita per espandere una notifica, o pizzicare per comprimerla. Vengono visualizzate le icone di alcune notifiche che consentono di eseguire azioni immediate. Ad esempio, quando sono presenti chiamate senza risposta, toccare le icone disponibili per richiamare o rispondere con un SMS. Toccare l'icona a sinistra della notifica per aprire l'applicazione corrispondente. Per ignorare solo una notifica nell'elenco, trascinarla verso sinistra o destra. 3. Per chiudere il pannello delle Notifiche, scorrere la barra dell'alto verso il basso o premere. È anche possibile toccare pannello delle Notifiche. per ignorare tutte le notifiche e chiudere il
36 36 La prima settimana con il nuovo telefono Lavorare con il testo Selezionare, copiare e incollare il testo In alcune applicazioni, ad esempio browser web e Posta, è possibile selezionare e copiare il testo, quindi incollarlo o condividerlo. 1. Tenere premuta una parola. 2. Trascinare gli indicatori di inizio e fine per evidenziare il testo da selezionare. È possibile usare la lente di ingrandimento per eseguire lo zoom avanti sul testo selezionato. Per attivare la lente di ingrandimento, andare su Impostazioni > Accesso facilitato e selezionare l'opzione Mostra lente di ingrandimento. Quando vengono tenuti premuti gli indicatori di selezione del testo, viene visualizzata la lente di ingrandimento. 3. Una volta selezionato il testo da copiare, toccare Copia. Il testo selezionato viene quindi copiato negli appunti. 4. In un campo di inserimento del testo (ad esempio durante la composizione di una ), tenere premuto il punto dove si desidera copiare il testo. 5. Toccare Incolla. Per copiare l'indirizzo di una pagina web collegata, tenere premuto il collegamento, quindi toccare Copia URL link. Condividere il testo 1. Una volta selezionato il testo da condividere, toccare Condividi. 2. Scegliere se incollare o condividere il testo selezionato, ad esempio in un messaggio o nell'aggiornamento di stato del social network. La tastiera di HTC Sense Utilizzando la tastiera di HTC Sense è possibile digitare in modo rapido e preciso. Attivare la Tracciatura tastiera per inserire le parole semplicemente scorrendo il dito da una lettera all'altra. Vedere Usare la tracciatura tastiera a pagina 40. È possibile digitare le parole anche solo parlando. Vedere Immettere un testo parlando a pagina 40.
37 37 La prima settimana con il nuovo telefono Anche il suggerimento delle parole aiuta a risparmiare tempo durante digitazione. Durante la digitazione vengono suggerite delle parole tra cui scegliere. È anche possibile aggiungere parole, frasi e collegamenti al dizionario per il suggerimento delle parole. Vedere Inserire un testo con il suggerimento delle parole a pagina 38. Per accedere alla tastiera numerica e dei simboli è sufficiente scorrere verso destra. Oppure, scorrere verso sinistra per cambiare la lingua. I tasti hanno altri numeri, simboli di punteggiatura o altri caratteri che rendono più rapido l'inserimento senza dover passare alla tastiera dei simboli e numerica. Ad esempio, è sufficiente tenere premuto un tasto sulla prima riga per inserire un numero. Direttamente dalla tastiera è anche possibile scegliere tra una serie di smiley. Mostrare o nascondere i tasti freccia di navigazione sulla tastiera. Se in Impostazioni vengono attivati i tasti freccia, questi saranno visualizzati sulla tastiera verticale. Poiché ogni persona ha il proprio stile di digitazione, è possibile andare nelle Impostazioni per calibrare la tastiera in modo da adattarla al proprio stile. Immettere un testo La tastiera su schermo diventa disponibile quanto si tocca un campo di testo in un'applicazione. Inserire lettere e numeri, cambiare la lingua e il layout della tastiera e altro. È sufficiente toccare i tasti sulla tastiera su schermo per inserire lettere e numeri così come segni di punteggiatura e simboli. Toccare per immettere una lettera in maiuscolo. Toccare due volte per attivare il Bloc Maiusc. Tenere premuti i tasti con i caratteri di colore grigio nella parte superiore per digitare numeri, simboli o lettere accentate. Alcuni tasti sono associati a più di un carattere o accenti. Scorrere verso destra per mostrare il tasti numerici e i simboli. Per tornare alla tastiera principale, scorrere verso sinistra. Premere per chiudere la tastiera su schermo. Per aprire le impostazioni della tastiera, tenere premuto il tasto virgola. Oppure, aprire il pannello di notifica, quindi toccare > Lingua e tastiera > HTC Sense Input. Selezionare il layout della tastiera Scegliere il layout tastiera che meglio si adatta la proprio stile di digitazione. 1. Andare su Impostazioni e toccare Lingua e tastiera. 2. Toccare HTC Sense Input > Selezione tastiera. 3. Toccare Tipi di tastiera, quindi selezionare il tipo di tastiera che si desidera utilizzare.
38 38 La prima settimana con il nuovo telefono Scegliere e passare da una lingua della tastiera all'altra Se sul HTC Desire 500 sono disponibili più lingue per la tastiera, è possibile scegliere quali lingue attivare per la tastiera su schermo. 1. Andare su Impostazioni e toccare Lingua e tastiera. 2. Toccare HTC Sense Input. 3. Toccare Selezione tastiera, quindi scegliere le lingue desiderate. Per cambiare la lingua della tastiera, procedere come segue: Scorrere verso sinistra sulla tastiera su schermo (non disponibile se si sta utilizzando la tracciatura tastiera). Toccare il tasto della lingua (ad esempio ) fino a visualizzare la lingua da usare. Tenere premuto il tasto della lingua, quindi trascinare il dito sulla lingua della tastiera da usare. Inserire un testo con il suggerimento delle parole Il suggerimento delle parole è attivato per impostazione predefinita, e i suggerimenti per le parole vengono visualizzati durante la digitazione. Toccare per passare dalla modalità predittiva Multitap a XT9 quando si usa la tastiera telefono. Per digitare un testo usando la modalità suggerimento delle parole, eseguire una delle seguenti operazioni: Toccare la barra spaziatrice per inserire la parola evidenziata nell'elenco dei suggerimenti. Toccare una parola nell'elenco dei suggerimenti. Toccare la freccia accanto all'elenco dei suggerimenti per visualizzare altre scelte. Impostare la seconda lingua per il suggerimento delle parole È possibile impostare il suggerimento delle parole su bilingue. Mentre si digita vengono suggerite parole nelle lingue selezionate. 1. Far scorrere e aprire il pannello di notifica, quindi toccare > Lingua e tastiera. 2. Toccare HTC Sense Input > Selezione tastiera > Suggerimento bilingue, e scegliere quindi la lingua desiderata.
39 39 La prima settimana con il nuovo telefono Aggiungere parole e frasi al dizionario per il suggerimento delle parole Aggiungere i nomi utilizzati con maggiore frequenza, acronimi e anche frasi al dizionario per il suggerimento delle parole per trovarle in modo semplice nell'elenco suggerimenti. Creando collegamenti testuali a parole e frasi è possibile digitare più velocemente. Invece di digitare "Ti chiamo dopo", salvare una sequenza di tasti aggiungendo il collegamento tcd. Nel messaggio o , è sufficiente scrivere "tcd" e toccare la barra spaziatrice per inserire la frase completa. 1. Andare su Impostazioni e toccare Lingua e tastiera. 2. Toccare HTC Sense Input. 3. Toccare Dizionario personale >. 4. Inserire una parola o frase, quindi inserirne il collegamento testuale. Ricordare questo collegamento, incluse le maiuscole e le minuscole inserite. 5. Toccare OK. Durante l'inserimento del testo utilizzando il layout tastiera standard, toccando una parola suggerita che non è presente nel dizionario (in genere la prima parola mostrata nell'elenco suggerimenti) è possibile salvarla automaticamente. Modificare o eliminare le parole e le frasi nel dizionario per il suggerimento delle parole 1. Andare su Impostazioni e toccare Lingua e tastiera. 2. Toccare HTC Sense Input. 3. Toccare Dizionario personale. Per modificare una parola, frase o collegamento, toccare un elemento nell'elenco. Per eliminare gli elementi dal dizionario, toccare > Elimina. Selezionare le parole che si desidera rimuovere, quindi toccare Elimina.
40 40 La prima settimana con il nuovo telefono Usare la tracciatura tastiera Invece di toccare i tasti della tastiera su schermo è possibile "tracciare" per inserire le parole. È necessario attivare la Tracciatura tastiera in Impostazioni > Lingua e tastiera > HTC Sense Input. 1. Scorrere il dito da una lettere all'altra per inserire una parola. 2. Sollevare il dito una volta completata la parola. L'elenco dei suggerimenti mostra le corrispondenze possibili. 3. È possibile: Toccare la barra spaziatrice per inserire la parola evidenziata. Toccare una parola nell'elenco dei suggerimenti. Toccare la freccia accanto all'elenco dei suggerimenti per visualizzare altre scelte. Immettere un testo parlando Non c'è tempo per digitare? Provare a pronunciare una parola per inserirla. 1. Toccare l'area dove inserire il testo. 2. Sulla tastiera su schermo, tenere premuto. 3. Quando viene visualizzata l'immagine del microfono, pronunciare le parole da digitare. Per impostare la lingua di immissione vocale, toccare la barra della lingua sopra all'immagine del microfono. È possibile scegliere più di una lingua. La disponibilità delle lingue dipende dalle lingue di immissione della voce supportate da Google. 4. Se la parola non corrisponde a quella pronunciata ed è sottolineata, toccare la parola sottolineata per eliminarla o per visualizzare altre scelte. 5. Inserire i segni di punteggiature pronunciando il nome (ad esempio pronunciare "virgola").
41 41 La prima settimana con il nuovo telefono Batteria Controllare l'utilizzo della batteria È possibile visualizzare un'elenco con le applicazioni che utilizzano la batteria. È anche possibile visualizzare per quanto tempo e la quantità di batteria utilizzata da ciascuna applicazione. 1. Far scorrere e aprire il pannello di notifica, quindi toccare. 2. Toccare Alimentazione > Utilizzo. 3. Toccare un'applicazione per verificarne l'utilizzo della batteria. Viene visualizzata la quantità di batteria utilizzata dalle risorse come la CPU per l'applicazione e altri dettagli di utilizzo. Se durante la visualizzazione dei dati di utilizzo della batteria da parte dell'applicazione vengono visualizzati dei pulsanti, è possibile utilizzarli per regolare le impostazioni che influiscono sull'utilizzo della batteria, interrompere l'applicazione e altro. Controllare la cronologia della batteria È possibile controllare per quanto tempo è stato utilizzato HTC Desire 500 dall'ultima ricarica. È anche possibile visualizzare un grafico che mostra per quanto tempo lo schermo è rimasto attivo e per quanto tempo sono state utilizzate le connessioni come la rete mobile o il Wi-Fi. 1. Far scorrere e aprire il pannello di notifica, quindi toccare. 2. Toccare Alimentazione > Cronologia. 3. Se HTC Desire 500 è stato utilizzato per molto tempo dopo l'ultima ricarica, scorrere il dito verso sinistra o destra per visualizzare il grafico con i dettagli sull'utilizzo della batteria nel tempo. Per ingrandire o ridurre il grafico è anche possibile allargare o stringere le dita. Far durare la batteria più a lungo Il tempo necessario prima di dover ricaricare la batteria dipende da come viene utilizzato l'htc Desire 500. La gestione dell'alimentazione dell'htc Desire 500 aiuta ad aumentare la durata della batteria. Nei momento in cui è necessario prolungare la durata della batteria, provare alcuni dei seguenti suggerimenti: Verificare l'utilizzo della batteria Il monitoraggio dell'utilizzo della batteria aiuta a identificare cosa sta utilizzando maggiormente l'alimentazione e decidere cosa fare. Per i dettagli, consultare Controllare l'utilizzo della batteria a pagina 41.
42 42 La prima settimana con il nuovo telefono Gestire le connessioni Disattivare le connessioni wireless quando non sono in uso. Per attivare o disattivare le connessioni come i dati mobile, Wi-Fi o Bluetooth, andare su Impostazioni e toccare i relativi cursori On/Off. Attivare il GPS solo quando è necessaria la posizione precisa. Per evitare che alcune applicazioni utilizzino il GPS in background, tenere l'impostazione Satelliti GPS disattiva. Attivarla solo quando è necessaria la posizione precisa durante la navigazione o per le applicazioni basate sulla localizzazione. Andare su Impostazioni e toccare Posizione per attivare o disattivare l'impostazione. Se l'opzione Modalità sleep in Impostazioni > Alimentazione è attivata, nelle ore di punta iniziali, il telefono disattiva la connessione dati dopo che lo schermo resta disattivo per 15 minuti e non è presente alcuna attività di rete (nessuna download, streaming o utilizzo dei dati). La connessione dati riprende una volta riattivato lo schermo. Gestire lo schermo Per ridurre il consumo della batteria, ridurre la luminosità, lasciare che lo schermo acceda alla modalità sleep quando non in uso e tenere in considerazioni questi semplici aiuti. Utilizzare la luminosità automatica (predefinita) o ridurre manualmente la luminosità. Impostare il timeout dello schermo su un periodo più breve. Non utilizzare gli sfondi live per la schermata Home. Gli effetti animati sono carini da far vedere ad altre persone, ma consumano molta batteria. Potrebbe essere utile scegliere uno sfondo completamente nero. Meno colori vengono visualizzati, minore sarà l'uso della batteria. Impostare il browser web per ridurre automaticamente la luminosità dello schermo durante il caricamento delle pagine web. Aprire l'applicazione Internet, quindi toccare > Impostazioni > Accesso facilitato > Riduci luminosità schermo durante caricamento pagina. Per ulteriori informazioni, consultare Impostazioni e protezione a pagina 167 e Personalizzazione a pagina 58.
43 43 La prima settimana con il nuovo telefono Gestire le applicazioni Installare il software più recente e gli aggiornamenti delle applicazioni. A volte gli aggiornamenti includono dei miglioramenti alle prestazioni della batteria. Disinstallare o disattivare le applicazioni non più utilizzate. Molte applicazione eseguono i processi o la sincronizzazione dei dati in secondo piano anche quando non vengono utilizzate. Se sono presenti applicazioni non più necessarie, disinstallarle. Se un'applicazione è precaricata e non può essere disinstallata, disattivando l'applicazione è possibile evitarne l'esecuzione o la sincronizzazione dei dati. In Impostazioni > Applicazioni, scorrere fino alla scheda Tutto, toccare l'applicazione e toccare Disattiva. Limitare i dati in background e la sincronizzazione I dati in background e la sincronizzazione possono consumare molta batteria se sono presenti molte applicazioni che sincronizzano i dati in background. Si consiglia di non consentire alle applicazioni di sincronizzare i dati con molta frequenza. Scegliere le applicazioni che possono essere impostate con tempi di sincronizzazione più lunghi o per la sincronizzazione manuale. In Impostazioni, toccare Account e sincronizzazione e verificare i tipi di dati sincronizzati negli account online. Quando la carica della batteria inizia a essere bassa, disattivare temporaneamente la sincronizzazione dei dati. Se si dispone di molti account , considerare di prolungare i tempi di sincronizzazione di alcuni account. Nell'applicazione Posta, selezionare un account, toccare > Impostazioni > Sincronizzazione, Invia e Ricevi, e regolare le impostazioni in Pianificazione sincronizzazione. Quando non si è in viaggio da un a luogo a un altro, sincronizzare gli aggiornamenti meteo della sola posizione corrente, invece che di tutte le città. Aprire l'applicazione Meteo, quindi toccare > Modifica per rimuovere le città non necessarie. Scegliere i widget in modo saggio. Alcuni widget sincronizzano costantemente i dati. Considerare la rimozione dei widget meno importanti dalla schermata Home. In Play Store, toccare > Impostazioni, quindi deselezionare Aggiunta automatica widget per evitare di aggiungere automaticamente i widget alla schermata Home quando vengono installate nuove applicazioni. Toccare anche Aggiornamento automatico applicazioni > Non eseguire aggiornamento automatico applicazioni per aggiornare manualmente le applicazioni da Play Store. Altri suggerimenti Per ridurre ancora un pò il consumo di energia, provare i seguenti suggerimenti:
44 44 La prima settimana con il nuovo telefono Ridurre il volume della suoneria e dei media. Ridurre l'uso di vibrazione e feedback audio. In Impostazioni, toccare Suoni e scegliere i suoni non necessari e che è possibile disattivare. Verificare le impostazioni delle applicazioni per altre opzioni su come ottimizzare la batteria. Ottimizzare la durata della batteria con la modalità risparmio energetico Attivare la modalità di risparmio energetico per aumentare la durata della batteria. Viene ridotto l'utilizzo delle funzioni del telefono che consumano la batteria come CPU e display. 1. Scorrere per aprire il pannello Notifiche. Per scegliere quali funzioni del telefono tenere attive, toccare prima la notifica Risparmio energia prima di attivare la modalità risparmio energetico. Se Connessione dati è selezionato, l'htc Desire 500 si disconnette automaticamente dalla rete mobile dopo 15 minuti quando lo schermo è spento e la connessione dati è inattiva (nessuna attività di download, streaming o utilizzo dei dati). Il telefono si connette e disconnette periodicamente quando la connessione dati è inattiva per risparmiare la batteria. Ricordare che l'opzione Modalità sleep per la connessione dati in Impostazioni > Alimentazione, quando attiva, ha priorità sulla modalità risparmio energetico. 2. Toccare la casella di controllo accanto alla notifica Risparmia energia per attivare o disattivare la modalità risparmio energetico.
45 45 Fotocamera e galleria Fotocamera e galleria Fotocamera Impostazioni di base della fotocamera Scattare fantastiche foto e registrare video con la fotocamera e renderle memorabili applicando una vasta gamma di effetti e scene. Aprire l'applicazione Fotocamera per catturare i momenti perfetti. Mentre si attende di scattare la prossima foto, passare l'htc Desire 500 alla modalità Sleep. Quando si è pronti a scattare altre foto o registrare altri video, è sufficiente premere nuovamente ACCENSIONE per usare la fotocamera. Utilizzare i controllo nella schermata Mirino per aggiungere effetti, eseguire lo zoom avanti o indietro e molto altro. Zoom Prima di scattare una foto o registrare un video, scorrere il dito sulla barra dello zoom per eseguire lo zoom avanti o indietro. Allagare o stringere le dita sullo schermo per eseguire lo zoom avanti o indietro. Durante la registrazione di un video, la barra dello zoom viene sempre visualizzata su schermo. Durante la registrazione è sempre possibile eseguire liberamente lo zoom avanti o indietro.
46 46 Fotocamera e galleria Passare dalla fotocamera frontale a quella principale Nel scheda Mirino, procedere come segue: In vista orizzontale, tirare il bordo superiore o inferiore. In vista verticale, tirare il bordo sinistro o destro. Toccare, quindi toccare il cursore Frontale/Principale. Alcune funzioni della fotocamera non sono disponibili quando si utilizza la fotocamera frontale, ad esempio lo zoom. Scegliere un effetto È possibile utilizzare gli effetti disponibili della fotocamera per far si che le foto sembrino scattate con un obiettivo o filtri speciali. E' possibile inoltre applicare alcuni effetti ai video. 1. Toccare. 2. Scorre gli effetti disponibili e toccare quello desiderato. Impostare la risoluzione del video 1. Nella schermata Mirino, toccare. 2. In Impostazioni, toccare Qualità video quindi scegliere la risoluzione del video. Scegliere una modalità flash Toccare l'icona del flash per scegliere la modalità flash. Quando viene utilizzata la modalità Flash attivo o Flash automatico, la fotocamera imposta in modo intelligente la migliore luminosità del flash per la foto. Scattare una foto 1. Aprire l'applicazione Fotocamera. 2. È sufficiente puntare la fotocamera sul soggetto da catturare. La fotocamera regola automaticamente la messa a fuoco quando ci si sposta. 3. Quando si è pronti a scattare la foto, toccare. È anche possibile toccare un punto qualsiasi dello schermo per scattare una foto se è stato attivato Toccare per scattare in > Opzioni otturatore. Registrare video 1. Aprire l'applicazione Fotocamera. 2. Quando si è pronti ad avviare la registrazione, toccare.
47 47 Fotocamera e galleria 3. Durante la registrazione, è possibile: Eseguire lo zoom avanti e indietro. Mettere a fuoco diversi soggetti o aree toccando la schermata del Mirino. Toccare l'icona flash per attivare o disattivare il flash. 4. Per interrompere la registrazione toccare. Scattare una foto durante la registrazione del video (VideoPic) Assicurarsi di essere sul profilo Normale per utilizzare questa funzione. Durante la registrazione di un video utilizzando la fotocamera principale, toccare per scattare una foto del soggetto. Disattivare la messa a fuoco automatica È possibile disattivare la messa a fuoco automatica solo prima di avviare la registrazione con la fotocamera principale. 1. Nella schermata Mirino, toccare. 2. In Impostazioni, toccare Blocca messa a fuoco nel video. Scattare foto continue Si desidera scattare foto di soggetti in movimento? Sia durante la partita di calcio del proprio bambino che durante una gara automobilistica, è possibile catturare le azioni. Assicurarsi di essere sul profilo Normale per utilizzare questa funzione. 1. Nella schermata Mirino, è sufficiente tenere premuto. La fotocamera scatta fino a 20 foto consecutive del soggetto. 2. Una volta scattate le foto, procedere come segue: Per conservare una sola foto, selezionare la foto preferita e toccare Scatto migliore. Per salvare le foto come gruppo, premere.
48 48 Fotocamera e galleria Scene della fotocamera Una scena è una raccolta di impostazioni che si adattano all'illuminazione e all'ambiente. Utilizzare Normale e lasciare che la fotocamera determini automaticamente le impostazioni ottimali oppure scegliere da una vasta gamma di scene prima di scattare le foto. Provare la modalità Stabilizzazione per ridurre le vibrazioni e l'effetto sfocatura nelle foto. Migliorare lo scatto di ritratti Per fare apparire meglio la famiglia o gli amici nelle foto, utilizzare la scena ritratto. È utile anche per far apparire più liscia la pelle nelle foto. 1. Nella schermata Mirino, toccare. 2. In Modalità cattura immagine, toccare accanto alla Profilo, quindi toccare Ritratto. 3. Quando si è pronti a scattare la foto, toccare. Scattare un autoritratto Nessuno vicino per scattare la foto? 1. Passare alla fotocamera frontale tirando il bordo superiore o inferiore della schermata Mirino in vista orizzontale. In vista verticale, tirare il bordo sinistro o destro per passare alla fotocamera frontale. 2. Toccare un punto qualsiasi dello schermo per avviare il timer. La fotocamera scatta una foto al termine del conto alla rovescia. Scattare una foto panoramica Sia che ci si trovi sul Golden Gate Bridge o sulla Torre Eiffel, è possibile catturare tutto ciò che è largo o alto in una sola foto. Alcune funzioni della fotocamera non sono disponibili in questa modalità, ad esempio lo zoom. 1. Nella schermata Mirino, toccare. 2. In Modalità cattura foto, toccare Panorama ampio.
49 49 Fotocamera e galleria 3. Quando si è pronti a scattare la foto, toccare. Vengono visualizzate le frecce direzionali che chiedono di eseguire la panoramica verso sinistra o destra durante la visualizzazione orizzontale (o la panoramica verso l'alto o il basso durante la visualizzazione verticale). 4. Spostare il HTC Desire 500 lentamente in modo da catturare automaticamente i fotogrammi. È anche possibile toccare per interrompere la cattura in qualsiasi momento. La fotocamera unisce i fotogrammi in un'unica foto. Usare HDR Durante lo scatto di ritratti contro uno sfondo luminoso, è possibile utilizzare HDR (High Dynamic Range) per catturare i soggetti in modo più nitido. HDR accentua i dettagli dell'aree illuminate e delle aree in ombra, anche in caso di forte contrasto. 1. Nella schermata Mirino, toccare. 2. Per scattare una foto HDR, in Modalità cattura foto, toccare HDR, quindi toccare. HDR è disponibile anche quando viene utilizzata la fotocamera frontale. HDR funziona al meglio quando il soggetto è fermo. La fotocamera scatta più foto con diversi livelli di esposizione e le unisce in una sola foto ottimizzata. Registrare i video al rallenty Rivivi le azioni ad alta velocità bit dopo bit e aggiungi un tocco di suspense ai video. 1. Nella schermata Mirino, toccare. 2. In Modalità cattura video, toccare Scena > Video in rallenty. 3. Inserire il soggetto nella schermata Mirino. 4. Toccare per iniziare a registrare.
50 50 Fotocamera e galleria Galleria Visualizzare le foto e i video nella Galleria Abbandonatevi ai ricordi. Galleria consente di visualizzare tutte le foto e i video su HTC Desire 500 o negli album online. È possibile visualizzare le foto per evento o posizione, tagliare i video, aggiungere cornici e effetti speciali alle foto e altro. 1. Aprire l'applicazione Galleria. Saranno visualizzati i riquadri delle foto organizzati per evento. La vista viene aggiornata tutte le volte che vengono scattate nuove foto o registrati nuovi video o quando vengono aggiunte nuove immagini. Per scorrere le foto per album o posizione o per visualizzare le foto degli amici sui social network, toccare e scegliere come visualizzare le foto. 2. Scorrere fino all'album o gruppo di foto. 3. Toccare la foto o il video per visualizzarlo a schermo intero. Visualizzare le foto e i video per evento È possibile visualizzare le foto e i video in base a quando e dove sono state scattate. 1. Aprire l'applicazione Galleria. 2. Toccare > Eventi. Le foto e i video catturati utilizzando HTC Desire 500 vengono raggruppati per data e luogo di cattura. 3. Toccare un riquadro per visualizzare tutte le foto e i video scattati in un evento specifico. Visualizzare le foto per posizione Utilizzando la vista Mappa, è possibile visualizzare le foto in relazione alla posizione. Sulla mappa vengono visualizzate solamente le foto con le informazioni geografiche. 1. Aprire l'applicazione Galleria. 2. Toccare > Posizioni. 3. Eseguire lo zoom indietro o la panoramica sulla mappa fino a visualizzare l'indicatore numerico della posizione. Il numero nella posizione mostra il numero di foto scattare in quell'area. 4. Toccare l'indicatore della posizione. Vengono visualizzate tutte le foto scattate nella stessa area. Vuoi sapere dove è stata scattata una foto in particolare? Durante la visualizzazione della foto a schermo intero, toccare un punto qualsiasi sullo schermo, quindi toccare > Mostra sulla mappa. (Mostra sulla mappa è disponibile quando si attiva Etichettatura geografica delle foto in Fotocamera.)
51 51 Fotocamera e galleria Guardare e tagliare un video È possibile catturare un'istantanea durante la visione di un video, tagliare il video per rimuovere le scene indesiderate e altro. 1. Nella vista Album o Eventi dell'applicazione Galleria, andare fino al video da guardare. 2. Toccare i controlli su schermo per riprodurre o sospendere il video, regolare il volume e altro. Toccare > Seleziona lettore per condividere il video sulla rete domestica. 3. Toccare per catturare e salvare lo scatto. 4. Per tagliare il video, toccare > Modifica. 5. Trascinare i cursori di taglio sul punto in cui si desidera che il video inizi e termini. 6. Toccare per l'anteprima del video tagliato. 7. Toccare Salva. Il video ritagliato viene salvato come nuovo file. Il video originale rimane invariato. Visualizzare le foto più importanti È possibile visualizzare in modo semplice tutte le foto preferite in un posto. Galleria raggruppa automaticamente tutte le foto più viste e condivise in un album. È anche possibile aggiungere manualmente le foto alla cartella. Per visualizzare le foto preferite, andare all'album Evidenziazione. Per aggiungere automaticamente un momento importante, visualizzare la foto a schermo intero, toccare la foto, quindi toccare. Visualizzare i momenti migliori di un evento Volete condividere l'emozione di un matrimonio o una festa? Galleria seleziona automaticamente i momenti migliori di un evento e li visualizza in un video highlight di circa trenta secondi. I contenuti più visti o condivisi da un evento rappresentano i momenti migliori. Sono disponibili anche temi musicali di sottofondo che vengono riprodotti durante la visione, è anche possibile visualizzare i contenuti in ordine casuale. 1. Aprire l'applicazione Galleria. 2. Toccare > Eventi. 3. Toccare un riquadro per visualizzare le foto e video scattati in un dato evento. Viene visualizzata un'anteprima con i video in evidenza creati dall'evento.
52 52 Fotocamera e galleria 4. Toccare l'anteprima per visualizzare video in evidenza a schermo intero. 5. Durante la visualizzazione a schermo intero, toccare lo schermo per accedere ai controlli. È possibile: Toccare per passare ad un altro tema musicale. Toccare per visualizzare in ordine casuale i momenti migliori. Toccare > Seleziona contenuto per scegliere manualmente i contenuti da includere nel video highlight. Toccare > Salva per creare un file video dei momenti importanti. Il video sarà salvato nella cartella Highlight Video. Organizzare le foto e i video Mostrare o nascondere gli album Troppi album che ingombrano la Galleria? È possibile scegliere di mostrare o nascondere gli album. 1. Aprire l'applicazione Galleria. 2. Toccare > Album. 3. Toccare > Mostra/nascondi album e scegliere quali album mostrare o nascondere. Copiare o spostare una foto o video in un altro album 1. Aprire l'applicazione Galleria. 2. Passare all'album che contiene le foto o i video da copiare o spostare. 3. Tenere premuta la foto o il video. 4. Scegliere se spostare o copiare la foto o il video, quindi selezionare l'album di destinazione. Rinominare un album È possibile rinominare gli album creati per organizzare le foto. 1. Nell'Album dell'applicazione Galleria, tenere premuto l'album da rinominare. 2. Toccare Rinomina. Alcuni album, come Scatti fotocamera e Tutte le foto non possono essere rinominati.
53 53 Fotocamera e galleria Lavorare con le foto dell'evento Le foto e i video catturati utilizzando HTC Desire 500 vengono raggruppati nella vista Eventi in relazione alla data e luogo di cattura. È possibile unire le foto di due eventi. È anche possibile spostare le foto da un evento a un evento nuovo o esistente. 1. Nella vista Eventi dell'applicazione Galleria, tenere premuto l'evento da dividere o unire. 2. Eseguire una delle seguenti operazioni: Toccare Unisci a e selezionare un altro evento per unire i due eventi. Toccare Dividi in e selezionare le immagini o i video nell'evento da dividere in un altro evento. Toccare Dividi e toccare un evento esistente come destinazione, oppure toccare per creare un nuovo evento come destinazione. Visualizzare le foto nei social network Direttamente dall'applicazione Galleria, è possibile controllare cosa hanno caricato gli amici sui social network o siti di condivisione delle foto. Accedere agli account e aggiungerli alla Galleria prima di iniziare a visualizzare le foto online. 1. Aprire l'applicazione Galleria. 2. Toccare > Amici. 3. Toccare un account di social network o sito di condivisione delle foto. Nei social network, per commentare una foto, tenere premuta la miniatura della foto, quindi toccare Aggiungi commento. Aggiungere un servizio online 1. Nella schermata Galleria dell'applicazione Galleria, toccare > Aggiungi servizio online. 2. Toccare il social network o il servizio di condivisione delle foto da aggiungere. Per rimuovere un servizio di condivisione della rete o di foto, nella schermata Aggiungi servizio online toccare il nome del servizio, quindi toccare > Rimuovi.
54 54 Fotocamera e galleria Modificare le foto Rendere migliori le foto. Galleria offre una serie di strumenti di modifica che consentono di ritagliare, ruotare, applicare e creare effetti fotografici e molto altro ancora per le foto. 1. Aprire l'applicazione Galleria. 2. Scorrere fino alla foto da modificare. 3. Toccare la foto, quindi toccare Modifica. 4. Procedere come segue: Toccare Effetti per applicare un filtro effetti speciali alla foto. Toccare Cornici per aggiungere una cornice decorativa alla foto. Toccare Ritocca per migliorare un ritratto utilizzando la rimozione occhi rossi, rendere la pelle più liscia e altro. Toccare Trasforma per ruotare, ritagliare, capovolgere o raddrizzare la foto. 5. Toccare > Salva. Tranne quando viene applicata la rotazione, le foto modificate vengono salvate come copie dell'originale. Aggiungere effetti personalizzati alla foto Gli effetti presenti nella foto non sono proprio quelli che si sta cercando? Nella Galleria è possibile creare degli effetti personalizzati per la foto. È anche possibile aggiungere gli effetti alle foto salvate localmente. 1. Aprire l'applicazione Galleria. 2. Scorrere fino alla foto da modificare. 3. Toccare la foto, quindi toccare Modifica. 4. Toccare Effetti. 5. Tenere premuto l'effetto da personalizzare e trascinarlo su Personalizza. È anche possibile tenere premuto un effetto e trascinarlo in una nuova posizione.
55 55 Fotocamera e galleria 6. Nella schermata Effetti personalizzati, è possibile: Apportare le modifiche all'effetto regolando i filtri come l'esposizione, saturazione, bilanciamento del bianco e altro. Usare le barre di scorrimento sui filtri selezionati per regolare l'intensità dell'effetto. Riorganizzare i filtri per modificare l'effetto. Tenere premuto il filtro da spostare. Quindi trascinarlo nella nuova posizione. Rimuovere i filtri. Tenere premuto il filtro da rimuovere. Quindi trascinarlo su Rimuovi. Toccare per aggiungere altri filtri e creare un effetto più complesso. 7. Toccare Fine per applicare gli effetti alla foto. Per salvare gli effetti personalizzati e utilizzarli in futuro, toccare Salva predefiniti. Inviare le foto e i video È possibile inviare le foto e i video tramite o MMS a un altro telefono o al computer tramite Bluetooth. 1. Aprire l'applicazione Galleria. 2. Scorrere fino all'album fotografico o gruppo di foto da inviare. 3. Toccare Condividi, e scegliere come inviare le foto e i video. 4. Selezionare le foto o i video da inviare, quindi toccare Avanti. È possibile inviare foto, video, o entrambe tramite un messaggio . Questi vengono aggiunti come allegati all' . 5. Seguire le istruzioni su schermo per completare l'invio delle foto e dei video. Condividere le foto sui social network Usare l'applicazione Galleria per condividere foto direttamente sui social network. Accedere all'account di social network prima di caricare le foto o i video. Alcuni social network consentono di caricare solamente le foto. 1. Aprire l'applicazione Galleria. 2. Scorrere fino all'album fotografico o gruppo di foto da condividere. 3. Toccare Condividi e scegliere su quali social network eseguire il caricamento. 4. Selezionare gli elementi da condividere, quindi toccare Avanti. 5. Seguire le istruzioni su schermo per caricare le foto e i video. È possibile inserire una didascalia, selezionare l'album online su cui caricare, selezionare le opzioni sulla privacy e altro.
56 56 Fotocamera e galleria Condividere i ricordi con HTC Share È possibile creare in modo semplice un collage con le foto migliori e condividerlo con amici e famigliari usando HTC Share. Creare e condividere in modo semplice un collage. I momenti migliori dell'evento scelti per voi. Aggiungere foto o includere un video highlight. Condividere tramite un collegamento URL senza allegati pesanti. È necessario un account HTC per condividere un collage utilizzando HTC Share. Gli amici e i famigliari non devono disporre di un account HTC per visualizzare o scaricare le foto dal collage. 1. Aprire l'applicazione Galleria. 2. Toccare > Eventi. 3. Toccare un riquadro per visualizzare le foto scattate in un dato evento. 4. Toccare > HTC Share. I momenti importanti sono pronti per il caricamento. 5. Rivedere il collage e renderlo migliore: Toccare una foto per visualizzare le opzioni per sostituire e altro. Se disponibile, toccare per selezionare altri contenuti dallo stesso album o evento. Preoccupati dal costo dei dati? Toccare > Impostazioni e scegliere Connessione Wi-Fi. Durante il caricamento sarà chiesto di usare la connessione Wi-Fi. 6. Completare i dettagli come titolo e descrizione. 7. Toccare Carica e attendere che HTC Desire 500 termini il caricamento. 8. In Condividi su scegliere come condividere il collage. Un collegamento viene inviato ad amici e famigliari o l'aggiornamento di stato viene visualizzato nei relativi social network. Per un tempo di tempo, è possibile: Toccare o fare clic sul collegamento per visualizzare il collage nel browser web. Toccare o fare clic su una foto nel collage per visualizzarla in grande e visualizzare le opzioni di download.
57 57 Fotocamera e galleria Gestire le raccolte in HTC Share Desideri condividere le foto con molti amici o eliminare le foto già caricate su HTC Share? 1. In questa schermata, che consente di caricare le foto su HTC Share, toccare > I miei HTC Share. 2. È possibile: Inviare la raccolta a più destinatari. Accanto al nome della raccolta, toccare > Ricondividi, quindi selezionare come condividere le foto. Eliminare le raccolte. Toccare > Elimina, quindi selezionare le raccolte da rimuovere da HTC Share. Le raccolte sono disponibili per un periodo limitato. Se non vengono eliminate le foto durante il periodo consentito, queste saranno rimosse automaticamente dal server. Visualizzare lo spazio disponibile sull'account.
58 58 Personalizzazione Personalizzazione Come personalizzare il HTC Desire 500 Trasformare il HTC Desire 500 in modo che abbia l'aspetto e i suoni desiderati. È possibile personalizzarlo con diversi sfondi e suonerie e scegliere i suoni di notifica per eventi come messaggi di testo in arrivo, e promemoria del calendario. Cambiare lo sfondo È possibile utilizzare una foto preferita come sfondo della Home. Scegliere tra gli sfondi disponibili o utilizzare una delle foto scattate con la fotocamera. 1. Andare su Impostazioni e toccare Personalizza. 2. Toccare Sfondo. 3. Toccare una delle seguenti: Sfondi HTC Scegliere uno sfondo predefinito, quindi toccare Anteprima. Sfondi live Galleria Scegliere uno sfondo animato predefinito, quindi toccare Anteprima. Se lo sfondo animato scelto può essere personalizzato, toccare Impostazioni. Scegliere una foto esistente e ritagliarla. 4. Toccare Fine o Applica. Aggiungere un widget alla schermata Home I widget consentono di avere a portata di mano le informazioni importanti e di accedere in modo semplice ai contenuti multimediali. Scegliere tra la vasta gamma di widget e aggiungere quelli più utili alla schermata Home. 1. Andare su Impostazioni e toccare Personalizza. 2. Toccare Personalizza schermata nome.
59 59 Personalizzazione 3. Toccare > Widget. È possibile: Scorrere tra i vari widget. Toccare per cercare un widget specifico. Alcuni widget sono disponibili in diversi stili e dimensioni. 4. Tenere premuto e trascinare un widget sulla miniatura della schermata home dove aggiungerlo. È anche possibile aggiungere widget che consentono di attivare o disattivare rapidamente alcune impostazioni, ad esempio Wi-Fi e Bluetooth. Cambiare le impostazioni di un widget Le impostazioni di base per alcuni widget (per esempio, il widget Contatti) possono essere modificate dalla schermata Home. 1. Tenere premuto un widget nella schermata Home, quindi trascinarlo su. Viene visualizzata la schermata relativa al widget dove è possibile cambiare alcune impostazioni. 2. Personalizzare le impostazioni dei widget. Ridimensionare un widget Alcuni widget possono essere ridimensionati una volta aggiunti alla schermata Home. 1. Tenere premuto un widget nella schermata Home, quindi rilasciare il dito. Se viene visualizzato un bordo, vuol dire che il widget è ridimensionabile. 2. Trascinare i bordi per ingrandire o ridurre la dimensione del widget.
HTC One mini Guida utente
 HTC One mini Guida utente 2 Contenuto Contenuto Aprire la confezione HTC One mini 7 Scheda microsim 8 Caricare la batteria 10 Accendere o spegnere 10 Serve un aiuto rapido mentre si utilizza il telefono?
HTC One mini Guida utente 2 Contenuto Contenuto Aprire la confezione HTC One mini 7 Scheda microsim 8 Caricare la batteria 10 Accendere o spegnere 10 Serve un aiuto rapido mentre si utilizza il telefono?
Quick Start Guide. Sony Ericsson Z310i
 Quick Start Guide Sony Ericsson Z310i Contenuto 1. Preparazione 25 2. Come utilizzare il proprio cellulare 27 3. La fotocamera 29 4. Come inviare MMS 30 5. Vodafone live! 32 6. Download 33 7. Altre funzioni
Quick Start Guide Sony Ericsson Z310i Contenuto 1. Preparazione 25 2. Come utilizzare il proprio cellulare 27 3. La fotocamera 29 4. Come inviare MMS 30 5. Vodafone live! 32 6. Download 33 7. Altre funzioni
HTC One Guida utente
 HTC One Guida utente 2 Contenuto Contenuto Aprire la confezione HTC One 7 Scheda microsim 8 Caricare la batteria 10 Accendere o spegnere 10 Serve un aiuto rapido mentre si utilizza il telefono? 11 Impostare
HTC One Guida utente 2 Contenuto Contenuto Aprire la confezione HTC One 7 Scheda microsim 8 Caricare la batteria 10 Accendere o spegnere 10 Serve un aiuto rapido mentre si utilizza il telefono? 11 Impostare
HTC Desire 310. Guida utente
 HTC Desire 310 Guida utente 2 Contenuto Contenuto Aprire la confezione HTC Desire 310 7 Coperchio posteriore 8 Scheda SIM 9 Scheda di memoria 10 Batteria 11 Accendere o spegnere 14 Impostare il telefono
HTC Desire 310 Guida utente 2 Contenuto Contenuto Aprire la confezione HTC Desire 310 7 Coperchio posteriore 8 Scheda SIM 9 Scheda di memoria 10 Batteria 11 Accendere o spegnere 14 Impostare il telefono
Quick Start Guide. Motorizr Z3
 Quick Start Guide Motorizr Z3 Contenuto 1. Preparazione 33 2. Come utilizzare il proprio cellulare 35 3. La fotocamera 37 4. Come inviare MMS 39 5. Vodafone live! 42 6. Download 43 7. Altre funzioni e
Quick Start Guide Motorizr Z3 Contenuto 1. Preparazione 33 2. Come utilizzare il proprio cellulare 35 3. La fotocamera 37 4. Come inviare MMS 39 5. Vodafone live! 42 6. Download 43 7. Altre funzioni e
IRISPen Air 7. Guida rapida per l uso. (ios)
 IRISPen Air 7 Guida rapida per l uso (ios) La Guida rapida per l'uso viene fornita per aiutarvi a iniziare a usare IRISPen TM Air 7. Leggere la guida prima di utilizzare lo scanner e il relativo software.
IRISPen Air 7 Guida rapida per l uso (ios) La Guida rapida per l'uso viene fornita per aiutarvi a iniziare a usare IRISPen TM Air 7. Leggere la guida prima di utilizzare lo scanner e il relativo software.
Manuale d'uso HERE Maps
 Manuale d'uso HERE Maps Edizione 1.0 IT HERE Maps HERE Maps mostra ciò che si trova nelle vicinanze e guida verso il luogo in cui si desidera andare. È possibile: Trovare città, strade e servizi Trovare
Manuale d'uso HERE Maps Edizione 1.0 IT HERE Maps HERE Maps mostra ciò che si trova nelle vicinanze e guida verso il luogo in cui si desidera andare. È possibile: Trovare città, strade e servizi Trovare
1. Il Client Skype for Business
 1. Il Client Skype for Business 2. Configurare una Periferica Audio 3. Personalizzare una Periferica Audio 4. Gestire gli Stati di Presenza 5. Tabella Stati di Presenza 6. Iniziare una Chiamata 7. Iniziare
1. Il Client Skype for Business 2. Configurare una Periferica Audio 3. Personalizzare una Periferica Audio 4. Gestire gli Stati di Presenza 5. Tabella Stati di Presenza 6. Iniziare una Chiamata 7. Iniziare
SURFING TAB 1 WIFI. Manuale Istruzioni - Italiano
 SURFING TAB 1 WIFI Manuale Istruzioni - Italiano Capitolo 1:Panoramica 1.1 Aspetto 1.2 Pulsanti Pulsante di alimentazione Premere a lungo il pulsante di accensione per 2-3 secondi per accendere lo schermo
SURFING TAB 1 WIFI Manuale Istruzioni - Italiano Capitolo 1:Panoramica 1.1 Aspetto 1.2 Pulsanti Pulsante di alimentazione Premere a lungo il pulsante di accensione per 2-3 secondi per accendere lo schermo
Motorola Phone Tools. Guida rapida
 Motorola Phone Tools Guida rapida Sommario Requisiti minimi...2 Operazioni preliminari all'installazione Motorola Phone Tools...3 Installazione Motorola Phone Tools...4 Installazione e configurazione del
Motorola Phone Tools Guida rapida Sommario Requisiti minimi...2 Operazioni preliminari all'installazione Motorola Phone Tools...3 Installazione Motorola Phone Tools...4 Installazione e configurazione del
IRISPen Air 7. Guida rapida per l uso. (Android)
 IRISPen Air 7 Guida rapida per l uso (Android) La Guida rapida per l'uso viene fornita per aiutarvi a iniziare a usare IRISPen Air TM 7. Leggere la guida prima di utilizzare lo scanner e il relativo software.
IRISPen Air 7 Guida rapida per l uso (Android) La Guida rapida per l'uso viene fornita per aiutarvi a iniziare a usare IRISPen Air TM 7. Leggere la guida prima di utilizzare lo scanner e il relativo software.
Manuale d'uso del Connection Manager
 Manuale d'uso del Connection Manager Edizione 1.0 2 Indice Informazioni sull'applicazione Gestione connessioni 3 Operazioni preliminari 3 Aprire l'applicazione Gestione connessioni 3 Visualizzare lo stato
Manuale d'uso del Connection Manager Edizione 1.0 2 Indice Informazioni sull'applicazione Gestione connessioni 3 Operazioni preliminari 3 Aprire l'applicazione Gestione connessioni 3 Visualizzare lo stato
HTC Desire 610. Guida utente
 HTC Desire 610 Guida utente 2 Contenuto Contenuto Aprire la confezione HTC Desire 610 9 Scheda nano SIM 10 Scheda di memoria 11 Caricare la batteria 12 Accendere o spegnere 13 Serve un aiuto rapido mentre
HTC Desire 610 Guida utente 2 Contenuto Contenuto Aprire la confezione HTC Desire 610 9 Scheda nano SIM 10 Scheda di memoria 11 Caricare la batteria 12 Accendere o spegnere 13 Serve un aiuto rapido mentre
Quick Start Guide My Surf
 Quick Start Guide My Surf Precauzioni di sicurezza Leggere attentamente le presenti precauzioni di sicurezza prima di iniziare ad utilizzare il telefono. Leggere la Guida alle informazioni di sicurezza
Quick Start Guide My Surf Precauzioni di sicurezza Leggere attentamente le presenti precauzioni di sicurezza prima di iniziare ad utilizzare il telefono. Leggere la Guida alle informazioni di sicurezza
Quick Start Guide MOTOKRZR K1
 Quick Start Guide MOTOKRZR K1 Contenuto 1. Preparazione 33 2. Come utilizzare il proprio cellulare 35 3. La fotocamera 37 4. Come inviare MMS 39 5. Vodafone live! 42 6. Download 43 7. Altre funzioni e
Quick Start Guide MOTOKRZR K1 Contenuto 1. Preparazione 33 2. Come utilizzare il proprio cellulare 35 3. La fotocamera 37 4. Come inviare MMS 39 5. Vodafone live! 42 6. Download 43 7. Altre funzioni e
BlackBerry Bridge. Versione: 3.0. Manuale dell'utente
 Versione: 3.0 Manuale dell'utente Pubblicato: 07/02/2013 SWD-20130207130514953 Indice... 4 Funzioni di... 4 Collegamento al tablet tramite... 4 Apertura di un elemento sullo schermo del tablet... 5 Utilizzo
Versione: 3.0 Manuale dell'utente Pubblicato: 07/02/2013 SWD-20130207130514953 Indice... 4 Funzioni di... 4 Collegamento al tablet tramite... 4 Apertura di un elemento sullo schermo del tablet... 5 Utilizzo
MANUALE UTENTE CELLULARE ANZIANI W60 DUAL SIM
 MANUALE UTENTE CELLULARE ANZIANI W60 DUAL SIM Grazie per aver acquistato il W60. Con questo dispositivo Dual SIM potrete facilmente effettuare telefonate, mandare e ricevere SMS, con una copertura di rete
MANUALE UTENTE CELLULARE ANZIANI W60 DUAL SIM Grazie per aver acquistato il W60. Con questo dispositivo Dual SIM potrete facilmente effettuare telefonate, mandare e ricevere SMS, con una copertura di rete
HTC One max Guida utente
 HTC One max Guida utente 2 Contenuto Contenuto Aprire la confezione HTC One max 9 Coperchio posteriore 10 Scheda micro SIM 12 Scheda di memoria 13 Caricare la batteria 14 Accendere o spegnere 14 Serve
HTC One max Guida utente 2 Contenuto Contenuto Aprire la confezione HTC One max 9 Coperchio posteriore 10 Scheda micro SIM 12 Scheda di memoria 13 Caricare la batteria 14 Accendere o spegnere 14 Serve
CycloAgent v2 Manuale utente
 CycloAgent v2 Manuale utente Indice Introduzione...2 Disinstallazione dell'utility MioShare attuale...2 Installazione di CycloAgent...4 Accesso...8 Registrazione del dispositivo...8 Annullamento della
CycloAgent v2 Manuale utente Indice Introduzione...2 Disinstallazione dell'utility MioShare attuale...2 Installazione di CycloAgent...4 Accesso...8 Registrazione del dispositivo...8 Annullamento della
Domande frequenti su Eee Pad TF201
 I6915 Domande frequenti su Eee Pad TF201 Gestione file... 2 Come accedere ai dati salvati nella scheda SD, microsd e in un dispositivo USB? 2 Come spostare il file selezionato in un altra cartella?...
I6915 Domande frequenti su Eee Pad TF201 Gestione file... 2 Come accedere ai dati salvati nella scheda SD, microsd e in un dispositivo USB? 2 Come spostare il file selezionato in un altra cartella?...
CELLULARE FACILE. duckma.com PHONOTTO. User Manual. Versione: 1
 CELLULARE FACILE PHONOTTO User Manual Versione: 1 Installazione guidata Avviando l app partirà l installazione guidata, configurandola in base alle proprie preferenze ed esigenze. La prima schermata permette
CELLULARE FACILE PHONOTTO User Manual Versione: 1 Installazione guidata Avviando l app partirà l installazione guidata, configurandola in base alle proprie preferenze ed esigenze. La prima schermata permette
Guida introduttiva. Barra di accesso rapido I comandi di questa barra sono sempre visibili. Fare clic su un comando per aggiungerlo.
 Guida introduttiva L'aspetto di Microsoft Word 2013 è molto diverso da quello delle versioni precedenti. Grazie a questa guida appositamente creata è possibile ridurre al minimo la curva di apprendimento.
Guida introduttiva L'aspetto di Microsoft Word 2013 è molto diverso da quello delle versioni precedenti. Grazie a questa guida appositamente creata è possibile ridurre al minimo la curva di apprendimento.
guida sagem 14-06-2006 14:56 Pagina 1
 guida sagem 14-06-2006 14:56 Pagina 1 Copertura nazionale 3 (gennaio 2006) UMTS: 80% popolazione. Fuori copertura UMTS, grazie al roaming GSM/GPRS, sono disponibili il servizio voce/sms e altri servizi
guida sagem 14-06-2006 14:56 Pagina 1 Copertura nazionale 3 (gennaio 2006) UMTS: 80% popolazione. Fuori copertura UMTS, grazie al roaming GSM/GPRS, sono disponibili il servizio voce/sms e altri servizi
HTC One X Guida utente
 HTC One X Guida utente 2 Contenuto Contenuto Aprire la confezione HTC One X 9 Scheda SIM 10 Caricare la batteria 12 Accendere o spegnere 12 Serve un aiuto rapido mentre si utilizza il telefono? 13 Impostare
HTC One X Guida utente 2 Contenuto Contenuto Aprire la confezione HTC One X 9 Scheda SIM 10 Caricare la batteria 12 Accendere o spegnere 12 Serve un aiuto rapido mentre si utilizza il telefono? 13 Impostare
Operazioni preliminari
 Operazioni preliminari IT Network Media Player NSZ-GS7 Le immagini delle schermate, le operazioni e le caratteristiche tecniche sono soggette a modifiche senza preavviso. Operazioni preliminari: ACCENSIONE/ATTESA
Operazioni preliminari IT Network Media Player NSZ-GS7 Le immagini delle schermate, le operazioni e le caratteristiche tecniche sono soggette a modifiche senza preavviso. Operazioni preliminari: ACCENSIONE/ATTESA
INTRODUZIONE ALL INFORMATICA CORSO DI LAUREA IN BIOLOGIA A.A. 2015/2016
 INTRODUZIONE ALL INFORMATICA CORSO DI LAUREA IN BIOLOGIA A.A. 2015/2016 1 FUNZIONI DI UN SISTEMA OPERATIVO TESTO C - UNITÀ DI APPRENDIMENTO 2 2 ALLA SCOPERTA DI RISORSE DEL COMPUTER Cartelle utili: Desktop
INTRODUZIONE ALL INFORMATICA CORSO DI LAUREA IN BIOLOGIA A.A. 2015/2016 1 FUNZIONI DI UN SISTEMA OPERATIVO TESTO C - UNITÀ DI APPRENDIMENTO 2 2 ALLA SCOPERTA DI RISORSE DEL COMPUTER Cartelle utili: Desktop
Avvio rapido per palmari Nokia serie 60
 Avvio rapido per palmari Nokia serie 60 Selezionare il logo Good per accedere all'utilità di avvio Good. Per assistenza, selezionare Suggerimenti rapidi Indicatori sullo schermo Servizio dati attivo (necessario
Avvio rapido per palmari Nokia serie 60 Selezionare il logo Good per accedere all'utilità di avvio Good. Per assistenza, selezionare Suggerimenti rapidi Indicatori sullo schermo Servizio dati attivo (necessario
Il tuo manuale d'uso. HTC ONE M8 http://it.yourpdfguides.com/dref/5583306
 Può anche leggere le raccomandazioni fatte nel manuale d uso, nel manuale tecnico o nella guida di installazione di. Troverà le risposte a tutte sue domande sul manuale d'uso (informazioni, specifiche,
Può anche leggere le raccomandazioni fatte nel manuale d uso, nel manuale tecnico o nella guida di installazione di. Troverà le risposte a tutte sue domande sul manuale d'uso (informazioni, specifiche,
AMICO RADIO. Manuale istruzioni - Italiano
 AMICO RADIO Manuale istruzioni - Italiano 1 DESCRIZIONE AMICO RADIO 2 1 4 Foro per laccetto Tasto di chiamata 7 Torcia LED 8 10 13 16 Tasto di accensione, FINE chiamata Blocca tastiera Tasti del volume
AMICO RADIO Manuale istruzioni - Italiano 1 DESCRIZIONE AMICO RADIO 2 1 4 Foro per laccetto Tasto di chiamata 7 Torcia LED 8 10 13 16 Tasto di accensione, FINE chiamata Blocca tastiera Tasti del volume
HTC One (M8) Guida utente
 HTC One (M8) Guida utente 2 Contenuto Contenuto Aprire la confezione HTC One 9 Scheda nano SIM 10 Scheda di memoria 12 Caricare la batteria 14 Accendere o spegnere 14 Serve un aiuto rapido mentre si utilizza
HTC One (M8) Guida utente 2 Contenuto Contenuto Aprire la confezione HTC One 9 Scheda nano SIM 10 Scheda di memoria 12 Caricare la batteria 14 Accendere o spegnere 14 Serve un aiuto rapido mentre si utilizza
Installazione della tablet sul supporto. Installazione guidata
 Manuale d uso ! AVVIO Prima di utilizzare il dispositivo ARNOVA per la prima volta, caricare completamente la batteria. Caricamento della batteria 1.Collegare il cavo di alimentazione fornito al dispositivo
Manuale d uso ! AVVIO Prima di utilizzare il dispositivo ARNOVA per la prima volta, caricare completamente la batteria. Caricamento della batteria 1.Collegare il cavo di alimentazione fornito al dispositivo
Manuale di istruzioni Italiano
 AMICO ELEGANT Manuale di istruzioni Italiano DESCRIZIONE DEL TELEFONO 1.1 vista d assieme DESCRIZIONE TASTI: Tasto Funzioni Tasto opzioni sinistro Tasto opzioni destro Tasto di chiamata Premere questo
AMICO ELEGANT Manuale di istruzioni Italiano DESCRIZIONE DEL TELEFONO 1.1 vista d assieme DESCRIZIONE TASTI: Tasto Funzioni Tasto opzioni sinistro Tasto opzioni destro Tasto di chiamata Premere questo
HTC One (M8) Guida utente
 HTC One (M8) Guida utente 2 Contenuto Contenuto Aprire la confezione HTC One 9 Scheda nano SIM 10 Scheda di memoria 11 Caricare la batteria 14 Accendere o spegnere 14 Serve un aiuto rapido mentre si utilizza
HTC One (M8) Guida utente 2 Contenuto Contenuto Aprire la confezione HTC One 9 Scheda nano SIM 10 Scheda di memoria 11 Caricare la batteria 14 Accendere o spegnere 14 Serve un aiuto rapido mentre si utilizza
HTC One S Guida utente
 HTC One S Guida utente 2 Contenuto Contenuto Aprire la confezione HTC One S 8 Scheda SIM 9 Caricare la batteria 10 Accendere o spegnere 10 Configurare HTC One S per la prima volta 11 Serve un aiuto rapido
HTC One S Guida utente 2 Contenuto Contenuto Aprire la confezione HTC One S 8 Scheda SIM 9 Caricare la batteria 10 Accendere o spegnere 10 Configurare HTC One S per la prima volta 11 Serve un aiuto rapido
Breve guida a Linux Mint
 Breve guida a Linux Mint Il Desktop. Il "desktop" (scrivania) è la parte del sistema operativo che è responsabile per gli elementi che appaiono sul desktop: il Pannello, lo sfondo, il Centro di Controllo,
Breve guida a Linux Mint Il Desktop. Il "desktop" (scrivania) è la parte del sistema operativo che è responsabile per gli elementi che appaiono sul desktop: il Pannello, lo sfondo, il Centro di Controllo,
Istruzioni per la configurazione di IziOzi
 Istruzioni per la configurazione di IziOzi Installazione L'applicazione si può installare da qualunque dispositivo Android a partire dalla versione 4.1 con la procedura standard tramite Google Play Store.
Istruzioni per la configurazione di IziOzi Installazione L'applicazione si può installare da qualunque dispositivo Android a partire dalla versione 4.1 con la procedura standard tramite Google Play Store.
. A primi passi con microsoft a.ccepss SommarIo: i S 1. aprire e chiudere microsoft access Start (o avvio) l i b tutti i pro- grammi
 Capitolo Terzo Primi passi con Microsoft Access Sommario: 1. Aprire e chiudere Microsoft Access. - 2. Aprire un database esistente. - 3. La barra multifunzione di Microsoft Access 2007. - 4. Creare e salvare
Capitolo Terzo Primi passi con Microsoft Access Sommario: 1. Aprire e chiudere Microsoft Access. - 2. Aprire un database esistente. - 3. La barra multifunzione di Microsoft Access 2007. - 4. Creare e salvare
HTC Desire X Guida utente
 HTC Desire X Guida utente 2 Contenuto Contenuto Aprire la confezione HTC Desire X 8 Coperchio posteriore 9 Scheda SIM 10 Scheda di memoria 11 Batteria 12 Accendere o spegnere 13 Configurare HTC Desire
HTC Desire X Guida utente 2 Contenuto Contenuto Aprire la confezione HTC Desire X 8 Coperchio posteriore 9 Scheda SIM 10 Scheda di memoria 11 Batteria 12 Accendere o spegnere 13 Configurare HTC Desire
http://www.htc.com/support HTC BoomBass ST A100 Manuale utente
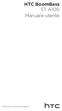 http://www.htc.com/support HTC BoomBass ST A100 Manuale utente Marchi e copyright 2013 HTC Corporation. Tutti i diritti riservati. HTC, HTC BoomSound, HTC BoomBass e il logo HTC sono marchi di HTC Corporation.
http://www.htc.com/support HTC BoomBass ST A100 Manuale utente Marchi e copyright 2013 HTC Corporation. Tutti i diritti riservati. HTC, HTC BoomSound, HTC BoomBass e il logo HTC sono marchi di HTC Corporation.
HTC One V Guida utente
 HTC One V Guida utente 2 Contenuto Contenuto Aprire la confezione HTC One V 8 Coperchio posteriore 9 Scheda SIM 11 Scheda di memoria 12 Caricare la batteria 13 Accendere o spegnere 13 Configurare HTC One
HTC One V Guida utente 2 Contenuto Contenuto Aprire la confezione HTC One V 8 Coperchio posteriore 9 Scheda SIM 11 Scheda di memoria 12 Caricare la batteria 13 Accendere o spegnere 13 Configurare HTC One
HTC Wildfire Guida rapida all avvio
 HTC Wildfire Guida rapida all avvio Guida rapida all avvio Prima di usare il telefono, leggere quanto segue Caricare la batteria La batteria nel telefono non è ancora stata caricata. Mentre il telefono
HTC Wildfire Guida rapida all avvio Guida rapida all avvio Prima di usare il telefono, leggere quanto segue Caricare la batteria La batteria nel telefono non è ancora stata caricata. Mentre il telefono
Welcome to the World of PlayStation Guida introduttiva
 Welcome to the World of PlayStation Guida introduttiva Italiano PCH-2016 7025572 Primo utilizzo del sistema PlayStation Vita Premere per 5 secondi Accendere il sistema PS Vita. Alla prima accensione del
Welcome to the World of PlayStation Guida introduttiva Italiano PCH-2016 7025572 Primo utilizzo del sistema PlayStation Vita Premere per 5 secondi Accendere il sistema PS Vita. Alla prima accensione del
HTC One S Guida utente
 HTC One S Guida utente 2 Contenuto Contenuto Aprire la confezione HTC One S 8 Scheda SIM 9 Caricare la batteria 10 Accendere o spegnere 10 Configurare HTC One S per la prima volta 11 Serve un aiuto rapido
HTC One S Guida utente 2 Contenuto Contenuto Aprire la confezione HTC One S 8 Scheda SIM 9 Caricare la batteria 10 Accendere o spegnere 10 Configurare HTC One S per la prima volta 11 Serve un aiuto rapido
Indicatore archiviazione
 Introduzione Memeo Instant Backup è una soluzione semplice per il complesso mondo digitale. Grazie al backup automatico e continuo dei file importanti dell'unità C, Memeo Instant Backup protegge i dati
Introduzione Memeo Instant Backup è una soluzione semplice per il complesso mondo digitale. Grazie al backup automatico e continuo dei file importanti dell'unità C, Memeo Instant Backup protegge i dati
HTC Desire Guida rapida all avvio
 HTC Desire Guida rapida all avvio Guida Rapida all Avvio Prima di usare il telefono, leggere quanto segue Caricare la batteria La batteria nel telefono non è ancora stata caricata. Mentre il telefono è
HTC Desire Guida rapida all avvio Guida Rapida all Avvio Prima di usare il telefono, leggere quanto segue Caricare la batteria La batteria nel telefono non è ancora stata caricata. Mentre il telefono è
INIZIARE DA QUI. Contenuto. Procedure descritte nella guida. Importante! Si è già in possesso di un palmare Palm?
 DA LEGGERE PRIMA INIZIARE DA QUI Procedure descritte nella guida Carica e configurazione del palmare Palm Tungsten E. Utilizzo del palmare. Installazione del software Palm Desktop. Importante! Si è già
DA LEGGERE PRIMA INIZIARE DA QUI Procedure descritte nella guida Carica e configurazione del palmare Palm Tungsten E. Utilizzo del palmare. Installazione del software Palm Desktop. Importante! Si è già
Content Manager 2 Manuale utente
 Content Manager 2 Manuale utente Fare riferimento a questo manuale per informazioni sull'utilizzo di Content Manager 2 per la consultazione, l'acquisto, il download e l'installazione di aggiornamenti e
Content Manager 2 Manuale utente Fare riferimento a questo manuale per informazioni sull'utilizzo di Content Manager 2 per la consultazione, l'acquisto, il download e l'installazione di aggiornamenti e
Guida rapida. Contenuto della confezione. La penna digitale
 Guida rapida Avvertenza Questo documento fornisce linee guida generali per l'installazione e l'uso di IRISnotes Executive 1.0. Per istruzioni dettagliate sulle funzionalità complete di IRISnotes Executive,
Guida rapida Avvertenza Questo documento fornisce linee guida generali per l'installazione e l'uso di IRISnotes Executive 1.0. Per istruzioni dettagliate sulle funzionalità complete di IRISnotes Executive,
Manuale d'uso Nokia Reading
 Manuale d'uso Nokia Reading Edizione 1.0 IT Nokia Reading Per non continuare a portarsi in giro libri, perché non scoprire e acquistare gli e-book che possono essere letti sul telefono. È anche possibile
Manuale d'uso Nokia Reading Edizione 1.0 IT Nokia Reading Per non continuare a portarsi in giro libri, perché non scoprire e acquistare gli e-book che possono essere letti sul telefono. È anche possibile
Doro Secure 580. Manuale utente. Italiano
 Doro Secure 580 Manuale utente Italiano 3 2 1 4 5 6 7 8 9 14 13 12 11 10 15 16 Nota! Tutte le immagini servono esclusivamente a scopo illustrativo e potrebbero non riflettere esattamente il dispositivo
Doro Secure 580 Manuale utente Italiano 3 2 1 4 5 6 7 8 9 14 13 12 11 10 15 16 Nota! Tutte le immagini servono esclusivamente a scopo illustrativo e potrebbero non riflettere esattamente il dispositivo
HTC Fetch BL A100. Guida utente. http://www.htc.com/support
 HTC Fetch BL A100 Guida utente http://www.htc.com/support Marchi e copyright 2013 HTC Corporation. Tutti i diritti riservati. HTC, il logo HTC e HTC Fetch sono marchi di HTC Corporation. Tutti i marchi
HTC Fetch BL A100 Guida utente http://www.htc.com/support Marchi e copyright 2013 HTC Corporation. Tutti i diritti riservati. HTC, il logo HTC e HTC Fetch sono marchi di HTC Corporation. Tutti i marchi
Your Detecting Connection. Manuale utente. support@xchange2.net
 Your Detecting Connection Manuale utente support@xchange2.net 4901-0133-4 ii Sommario Sommario Installazione... 4 Termini e condizioni dell applicazione XChange 2...4 Configurazione delle Preferenze utente...
Your Detecting Connection Manuale utente support@xchange2.net 4901-0133-4 ii Sommario Sommario Installazione... 4 Termini e condizioni dell applicazione XChange 2...4 Configurazione delle Preferenze utente...
Manuale d'uso del Nokia Drive 3.0
 Manuale d'uso del Nokia Drive 3.0 Edizione 1.0 2 Indice Indice Informazioni su Nokia Drive 3 Navigare in auto verso la propria destinazione 3 Salvare o visualizzare un luogo 4 Guida vocale 5 Scaricare
Manuale d'uso del Nokia Drive 3.0 Edizione 1.0 2 Indice Indice Informazioni su Nokia Drive 3 Navigare in auto verso la propria destinazione 3 Salvare o visualizzare un luogo 4 Guida vocale 5 Scaricare
federica.mazzocchi@gmail.com - 3292365399
 SELEZIONARE PIU COSE INSIEME - Se sono tutte una dopo all altra: - clic sul primo oggetto - tenere premuto - clic sull ultimo - Se sono sparse: - tenere premuto ctrl - premere sui vari oggetti - lasciare
SELEZIONARE PIU COSE INSIEME - Se sono tutte una dopo all altra: - clic sul primo oggetto - tenere premuto - clic sull ultimo - Se sono sparse: - tenere premuto ctrl - premere sui vari oggetti - lasciare
DESKTOP. Uso del sistema operativo Windows XP e gestione dei file. Vediamo in dettaglio queste parti.
 Uso del sistema operativo Windows XP e gestione dei file DESKTOP All accensione del nostro PC, il BIOS (Basic Input Output System) si occupa di verificare, attraverso una serie di test, che il nostro hardware
Uso del sistema operativo Windows XP e gestione dei file DESKTOP All accensione del nostro PC, il BIOS (Basic Input Output System) si occupa di verificare, attraverso una serie di test, che il nostro hardware
Indice. Contenuto della confezione e Panoramica pag. 2. 1 Operazioni preliminari pag. 3 Inserimento TIM Card Inserimento memoria microsd
 Guida rapida Indice Contenuto della confezione e Panoramica pag. 2 1 Operazioni preliminari pag. 3 Inserimento TIM Card Inserimento memoria microsd 2 Accensione del dispositivo pag. 4 Caricare la batteria
Guida rapida Indice Contenuto della confezione e Panoramica pag. 2 1 Operazioni preliminari pag. 3 Inserimento TIM Card Inserimento memoria microsd 2 Accensione del dispositivo pag. 4 Caricare la batteria
Pratica guidata 3 Tablet
 Pratica guidata 3 Tablet Navigare nel web funzioni principali del browser integrato Centro Servizi Regionale Pane e Internet Redazione a cura di Roger Ottani, Grazia Guermandi Ottobre 2015 Realizzato da
Pratica guidata 3 Tablet Navigare nel web funzioni principali del browser integrato Centro Servizi Regionale Pane e Internet Redazione a cura di Roger Ottani, Grazia Guermandi Ottobre 2015 Realizzato da
Centro Iniziative Sociali Municipio III
 Centro Iniziative Sociali Municipio III C.I.S Municipio III Corso di informatca Roberto Borgheresi C ORSO BASE DI I NFORMATICA Centro Iniziative Sociali Municipio III Coordinatore: Roberto Borgheresi Insegnanti:
Centro Iniziative Sociali Municipio III C.I.S Municipio III Corso di informatca Roberto Borgheresi C ORSO BASE DI I NFORMATICA Centro Iniziative Sociali Municipio III Coordinatore: Roberto Borgheresi Insegnanti:
Spiegazione di alcune funzioni di Dropbox
 Spiegazione di alcune funzioni di Dropbox Caricamento da fotocamera Dopo aver installato Dropbox collegando al computer una fotocamera o una chiavetta di memoria USB parte in automatico la richiesta di
Spiegazione di alcune funzioni di Dropbox Caricamento da fotocamera Dopo aver installato Dropbox collegando al computer una fotocamera o una chiavetta di memoria USB parte in automatico la richiesta di
Guida rapida Polycom SoundStation IP6000
 Guida rapida Polycom SoundStation IP6000 Indice Indice Introduzione 4 Panoramica del telefono 5 Gestione delle chiamate 8 Effettuare una chiamata 8 Rispondere a una chiamata 8 Concludere una chiamata 8
Guida rapida Polycom SoundStation IP6000 Indice Indice Introduzione 4 Panoramica del telefono 5 Gestione delle chiamate 8 Effettuare una chiamata 8 Rispondere a una chiamata 8 Concludere una chiamata 8
Avviso per il prodotto
 Guida per l'utente Copyright 2013 Hewlett-Packard Development Company, L.P. Bluetooth è un marchio del rispettivo proprietario usato da Hewlett-Packard Company su licenza. Google è un marchio di Google
Guida per l'utente Copyright 2013 Hewlett-Packard Development Company, L.P. Bluetooth è un marchio del rispettivo proprietario usato da Hewlett-Packard Company su licenza. Google è un marchio di Google
GPS NAVIGATION SYSTEM QUICK START USER MANUAL
 GPS NAVIGATION SYSTEM QUICK START USER MANUAL ITALIAN Guida introduttiva La prima volta che si utilizza il software di navigazione, si avvia automaticamente un processo di impostazione iniziale. Procedere
GPS NAVIGATION SYSTEM QUICK START USER MANUAL ITALIAN Guida introduttiva La prima volta che si utilizza il software di navigazione, si avvia automaticamente un processo di impostazione iniziale. Procedere
Utilizzo di Conference Manager per Microsoft Outlook
 Utilizzo di Conference Manager per Microsoft Outlook Maggio 2012 Sommario Capitolo 1: Utilizzo di Conference Manager per Microsoft Outlook... 5 Presentazione di Conference Manager per Microsoft Outlook...
Utilizzo di Conference Manager per Microsoft Outlook Maggio 2012 Sommario Capitolo 1: Utilizzo di Conference Manager per Microsoft Outlook... 5 Presentazione di Conference Manager per Microsoft Outlook...
MyPal A636: LED Bluetooth/ Wi-Fi/ GPS MyPal A632: LED Bluetooth/ GPS. Bluetooth Wi-Fi GPS Schermo LCD sensibile
 SD SD Conoscere MyPal Caratteristiche del frontale Caratteristiche dei lati LED Alimentazione/Notifica Aliment. Notifica MyPal A636: LED Bluetooth/ Wi-Fi/ GPS MyPal A63: LED Bluetooth/ GPS Bluetooth Wi-Fi
SD SD Conoscere MyPal Caratteristiche del frontale Caratteristiche dei lati LED Alimentazione/Notifica Aliment. Notifica MyPal A636: LED Bluetooth/ Wi-Fi/ GPS MyPal A63: LED Bluetooth/ GPS Bluetooth Wi-Fi
LaCie Ethernet Disk mini Domande frequenti (FAQ)
 LaCie Ethernet Disk mini Domande frequenti (FAQ) Installazione Che cosa occorre fare per installare l unità LaCie Ethernet Disk mini? A. Collegare il cavo Ethernet alla porta LAN sul retro dell unità LaCie
LaCie Ethernet Disk mini Domande frequenti (FAQ) Installazione Che cosa occorre fare per installare l unità LaCie Ethernet Disk mini? A. Collegare il cavo Ethernet alla porta LAN sul retro dell unità LaCie
Guida rapida Supercordless
 Guida rapida Supercordless Indice Indice Introduzione 3 Panoramica del telefono 4 Gestione delle chiamate 6 Esecuzione di una chiamata 6 Risposta o rifiuto di una chiamata 6 Trasferimento chiamata 6 Avviso
Guida rapida Supercordless Indice Indice Introduzione 3 Panoramica del telefono 4 Gestione delle chiamate 6 Esecuzione di una chiamata 6 Risposta o rifiuto di una chiamata 6 Trasferimento chiamata 6 Avviso
INIZIARE DA QUI. Contenuto. Procedure descritte nella guida
 DA LEGGERE PRIMA INIZIARE DA QUI Procedure descritte nella guida Ricarica e impostazione del palmare Palm Tungsten T3. Installazione del software Palm Desktop. Utilizzo del palmare. Nota Per poter eseguire
DA LEGGERE PRIMA INIZIARE DA QUI Procedure descritte nella guida Ricarica e impostazione del palmare Palm Tungsten T3. Installazione del software Palm Desktop. Utilizzo del palmare. Nota Per poter eseguire
La pagina di Explorer
 G. Pettarin ECDL Modulo 7: Internet 11 A seconda della configurazione dell accesso alla rete, potrebbe apparire una o più finestre per l autenticazione della connessione remota alla rete. In linea generale
G. Pettarin ECDL Modulo 7: Internet 11 A seconda della configurazione dell accesso alla rete, potrebbe apparire una o più finestre per l autenticazione della connessione remota alla rete. In linea generale
Configurazione di una connessione DUN USB
 Configurazione di una connessione DUN USB Cercare la lettera "U" in questa posizione È possibile collegare lo smartphone Palm Treo 750v e il computer mediante il cavo di sincronizzazione USB per accedere
Configurazione di una connessione DUN USB Cercare la lettera "U" in questa posizione È possibile collegare lo smartphone Palm Treo 750v e il computer mediante il cavo di sincronizzazione USB per accedere
Guida Utente Cos è aworkbook Cataloghi e sessioni Prodotti Assortimenti Risorse Presentazioni 11 Procedura d ordine
 Guida Utente V.0 Cos è aworkbook Cataloghi e sessioni Prodotti Assortimenti 7 Risorse 0 Presentazioni Procedura d ordine Cos è aworkbook Prodotti Risorse Presentazione Assortimento aworkbook presenta al
Guida Utente V.0 Cos è aworkbook Cataloghi e sessioni Prodotti Assortimenti 7 Risorse 0 Presentazioni Procedura d ordine Cos è aworkbook Prodotti Risorse Presentazione Assortimento aworkbook presenta al
APPUNTI POWER POINT (album foto)
 APPUNTI POWER POINT (album foto) Sommario Informazioni generali sulla creazione di un album di foto... 2 Aggiungere un'immagine da un file o da un disco... 2 Aggiungere una didascalia... 2 Modificare l'aspetto
APPUNTI POWER POINT (album foto) Sommario Informazioni generali sulla creazione di un album di foto... 2 Aggiungere un'immagine da un file o da un disco... 2 Aggiungere una didascalia... 2 Modificare l'aspetto
In questo manuale, si fa riferimento a ipod touch 5a generazione e iphone 5 con il solo termine iphone con connettore Lightning.
 In questo manuale, si fa riferimento a ipod touch 5a generazione e iphone 5 con il solo termine iphone con connettore Lightning. Per collegare un iphone con connettore Lightning ad SPH-DA100 AppRadio e
In questo manuale, si fa riferimento a ipod touch 5a generazione e iphone 5 con il solo termine iphone con connettore Lightning. Per collegare un iphone con connettore Lightning ad SPH-DA100 AppRadio e
MOFING KIDs. 19.1- Come Avviare MoFing KIDS. Connesione WiFi: scegliere Controllo Genitori
 MOFING KIDs 19.1- Come Avviare MoFing KIDS Connesione WiFi: scegliere Controllo Genitori ->cliccare su impostazioni ->cliccare Wifi e cliccare, a fianco di OFF, nella parte scura per accendere il Wifi
MOFING KIDs 19.1- Come Avviare MoFing KIDS Connesione WiFi: scegliere Controllo Genitori ->cliccare su impostazioni ->cliccare Wifi e cliccare, a fianco di OFF, nella parte scura per accendere il Wifi
DOCUMENTO ESERCITAZIONE ONENOTE. Utilizzare Microsoft Offi ce OneNote 2003: esercitazione rapida
 Utilizzare Microsoft Offi ce OneNote 2003: esercitazione rapida MICROSOFT OFFICE ONENOTE 2003 AUMENTA LA PRODUTTIVITÀ CONSENTENDO AGLI UTENTI L ACQUISIZIONE COMPLETA, L ORGANIZZAZIONE EFFICIENTE E IL RIUTILIZZO
Utilizzare Microsoft Offi ce OneNote 2003: esercitazione rapida MICROSOFT OFFICE ONENOTE 2003 AUMENTA LA PRODUTTIVITÀ CONSENTENDO AGLI UTENTI L ACQUISIZIONE COMPLETA, L ORGANIZZAZIONE EFFICIENTE E IL RIUTILIZZO
EasyPrint v4.15. Gadget e calendari. Manuale Utente
 EasyPrint v4.15 Gadget e calendari Manuale Utente Lo strumento di impaginazione gadget e calendari consiste in una nuova funzione del software da banco EasyPrint 4 che permette di ordinare in maniera semplice
EasyPrint v4.15 Gadget e calendari Manuale Utente Lo strumento di impaginazione gadget e calendari consiste in una nuova funzione del software da banco EasyPrint 4 che permette di ordinare in maniera semplice
Tablet a scuola? Alberto Panzarasa
 Tablet a scuola? Alberto Panzarasa Programma Utilizzo tablet Gmail e googledrive Utilizzo table6t nella didattica Batteria prima del primo utilizzo è consigliabile tenere il dispositivo in carica per almeno
Tablet a scuola? Alberto Panzarasa Programma Utilizzo tablet Gmail e googledrive Utilizzo table6t nella didattica Batteria prima del primo utilizzo è consigliabile tenere il dispositivo in carica per almeno
POLITICHE 2013. Istruzioni per l invio telematico dei dati delle votazioni
 POLITICHE 2013 Istruzioni per l invio telematico dei dati delle votazioni Raffaele Gariboldi r.gariboldi@comune.pistoia.it Paolo Peloni p.peloni@comune.pistoia.it Pag. 1 NOTE PRELIMINARI Lo smartphone
POLITICHE 2013 Istruzioni per l invio telematico dei dati delle votazioni Raffaele Gariboldi r.gariboldi@comune.pistoia.it Paolo Peloni p.peloni@comune.pistoia.it Pag. 1 NOTE PRELIMINARI Lo smartphone
Uso della posta elettronica 7.6.1 Invio di un messaggio
 Navigazione Web e comunicazione Uso della posta elettronica 7.6.1 Invio di un messaggio 7.6.1.1 Aprire, chiudere un programma/messaggio selezionare il menu Start / Tutti i programmi / Mozilla Thunderbird
Navigazione Web e comunicazione Uso della posta elettronica 7.6.1 Invio di un messaggio 7.6.1.1 Aprire, chiudere un programma/messaggio selezionare il menu Start / Tutti i programmi / Mozilla Thunderbird
IL SISTEMA OPERATIVO
 IL SISTEMA OPERATIVO Windows è il programma che coordina l'utilizzo di tutte le componenti hardware che costituiscono il computer (ad esempio la tastiera e il mouse) e che consente di utilizzare applicazioni
IL SISTEMA OPERATIVO Windows è il programma che coordina l'utilizzo di tutte le componenti hardware che costituiscono il computer (ad esempio la tastiera e il mouse) e che consente di utilizzare applicazioni
Guida Rapida di Syncronize Backup
 Guida Rapida di Syncronize Backup 1) SOMMARIO 2) OPZIONI GENERALI 3) SINCRONIZZAZIONE 4) BACKUP 1) - SOMMARIO Syncronize Backup è un software progettato per la tutela dei dati, ed integra due soluzioni
Guida Rapida di Syncronize Backup 1) SOMMARIO 2) OPZIONI GENERALI 3) SINCRONIZZAZIONE 4) BACKUP 1) - SOMMARIO Syncronize Backup è un software progettato per la tutela dei dati, ed integra due soluzioni
Condividi in linea 2.0
 Condividi in linea 2.0 2007 Nokia. Tutti i diritti sono riservati. Nokia, Nokia Connecting People e Nseries sono marchi o marchi registrati di Nokia Corporation. Altri nomi di prodotti e società citati
Condividi in linea 2.0 2007 Nokia. Tutti i diritti sono riservati. Nokia, Nokia Connecting People e Nseries sono marchi o marchi registrati di Nokia Corporation. Altri nomi di prodotti e società citati
Gmail: invio, risposte, allegati e stampa
 Gmail: invio, risposte, allegati e stampa Benvenuto in Gmail. Questo documento offre una rapida panoramica di come Gmail collabora con te per semplificarti la vita. Cominciamo! La tua Posta in arrivo Quando
Gmail: invio, risposte, allegati e stampa Benvenuto in Gmail. Questo documento offre una rapida panoramica di come Gmail collabora con te per semplificarti la vita. Cominciamo! La tua Posta in arrivo Quando
Motorola Phone Tools. Guida rapida
 Motorola Phone Tools Guida rapida Contenuto Requisiti minimi... 2 Operazioni preliminari all'installazione Motorola Phone Tools... 3 Installazione Motorola Phone Tools... 4 Installazione e configurazione
Motorola Phone Tools Guida rapida Contenuto Requisiti minimi... 2 Operazioni preliminari all'installazione Motorola Phone Tools... 3 Installazione Motorola Phone Tools... 4 Installazione e configurazione
Calisto P240-M. Cornetta USB GUIDA DELL UTENTE
 TM Calisto P240-M Cornetta USB GUIDA DELL UTENTE Introduzione Congratulazioni per l acquisto di questo prodotto Plantronics. La presente guida contiene istruzioni per l impostazione e l utilizzo della
TM Calisto P240-M Cornetta USB GUIDA DELL UTENTE Introduzione Congratulazioni per l acquisto di questo prodotto Plantronics. La presente guida contiene istruzioni per l impostazione e l utilizzo della
Guida alla stampa e alla scansione per dispositivi mobili per Brother iprint&scan (ios)
 Guida alla stampa e alla scansione per dispositivi mobili per Brother iprint&scan (ios) Sommario Prima di utilizzare l apparecchio Brother... Definizioni delle note... Marchi commerciali... Introduzione...
Guida alla stampa e alla scansione per dispositivi mobili per Brother iprint&scan (ios) Sommario Prima di utilizzare l apparecchio Brother... Definizioni delle note... Marchi commerciali... Introduzione...
Interfaccia di base di GroupWise WebAccess
 Interfaccia di base di GroupWise WebAccess 21 novembre, 2011 Novell Riferimento rapido Dopo che l'amministratore ha installato GroupWise 2012 WebAccess, è possibile usare l'interfaccia di base di GroupWise
Interfaccia di base di GroupWise WebAccess 21 novembre, 2011 Novell Riferimento rapido Dopo che l'amministratore ha installato GroupWise 2012 WebAccess, è possibile usare l'interfaccia di base di GroupWise
INDICE. IL CENTRO ATTIVITÀ... 3 I MODULI... 6 IL MY CLOUD ANASTASIS... 8 Il menu IMPORTA... 8 I COMANDI DEL DOCUMENTO...
 MANCA COPERTINA INDICE IL CENTRO ATTIVITÀ... 3 I MODULI... 6 IL MY CLOUD ANASTASIS... 8 Il menu IMPORTA... 8 I COMANDI DEL DOCUMENTO... 12 I marchi registrati sono proprietà dei rispettivi detentori. Bologna
MANCA COPERTINA INDICE IL CENTRO ATTIVITÀ... 3 I MODULI... 6 IL MY CLOUD ANASTASIS... 8 Il menu IMPORTA... 8 I COMANDI DEL DOCUMENTO... 12 I marchi registrati sono proprietà dei rispettivi detentori. Bologna
BINGO. Manuale di istruzioni Italiano
 BINGO Manuale di istruzioni Italiano DESCRIZIONE DEL TELEFONO DESCRIZIONE TASTI: Tasto Funzione tasto funzione Sinistro / SIM2 Premere questo tasto per accedere al menu principale in modalità standby;
BINGO Manuale di istruzioni Italiano DESCRIZIONE DEL TELEFONO DESCRIZIONE TASTI: Tasto Funzione tasto funzione Sinistro / SIM2 Premere questo tasto per accedere al menu principale in modalità standby;
HTC Wildfire S Guida utente
 HTC Wildfire S Guida utente 2 Contenuto Contenuto Per iniziare Contenuto della confezione 8 HTC Wildfire S 8 Coperchio posteriore 10 Scheda SIM 10 Scheda di memoria 13 Batteria 14 Accendere o spegnere
HTC Wildfire S Guida utente 2 Contenuto Contenuto Per iniziare Contenuto della confezione 8 HTC Wildfire S 8 Coperchio posteriore 10 Scheda SIM 10 Scheda di memoria 13 Batteria 14 Accendere o spegnere
NAVIGAORA HOTSPOT. Manuale utente per la configurazione
 NAVIGAORA HOTSPOT Manuale utente per la configurazione NAVIGAORA Hotspot è l innovativo servizio che offre ai suoi clienti accesso ad Internet gratuito, in modo semplice e veloce, grazie al collegamento
NAVIGAORA HOTSPOT Manuale utente per la configurazione NAVIGAORA Hotspot è l innovativo servizio che offre ai suoi clienti accesso ad Internet gratuito, in modo semplice e veloce, grazie al collegamento
ISTRUZIONI PER L INSTALLAZIONE
 DOC00162/08.15 ISTRUZIONI PER L INSTALLAZIONE Manuale d uso www.atagitalia.com Benvenuti in, il termostato Wi-Fi di ATAG. Quello che ti serve per collegare il nuovo con il vostro smartphone o tablet: 1.
DOC00162/08.15 ISTRUZIONI PER L INSTALLAZIONE Manuale d uso www.atagitalia.com Benvenuti in, il termostato Wi-Fi di ATAG. Quello che ti serve per collegare il nuovo con il vostro smartphone o tablet: 1.
MANUALE UTENTE. Computer Palmare WORKABOUT PRO
 MANUALE UTENTE Computer Palmare WORKABOUT PRO INDICE PROCEDURA DI INSTALLAZIONE:...3 GUIDA ALL UTILIZZO:...12 PROCEDURA DI AGGIORNAMENTO:...21 2 PROCEDURA DI INSTALLAZIONE: Per il corretto funzionamento
MANUALE UTENTE Computer Palmare WORKABOUT PRO INDICE PROCEDURA DI INSTALLAZIONE:...3 GUIDA ALL UTILIZZO:...12 PROCEDURA DI AGGIORNAMENTO:...21 2 PROCEDURA DI INSTALLAZIONE: Per il corretto funzionamento
Guida alla stampa e alla scansione per dispositivi mobili per Brother iprint&scan (ios)
 Guida alla stampa e alla scansione per dispositivi mobili per Brother iprint&scan (ios) Prima di utilizzare l apparecchio Brother Definizioni delle note Nella presente Guida dell utente vengono utilizzati
Guida alla stampa e alla scansione per dispositivi mobili per Brother iprint&scan (ios) Prima di utilizzare l apparecchio Brother Definizioni delle note Nella presente Guida dell utente vengono utilizzati
Come usare Intelligent VOICE
 Come usare Intelligent VOICE Indice 1. Prima di iniziare: Compatibilità smartphone... 2 2. Configurazione unità multimediale: Selezione del SO dello smartphone... 3 3. Impostazioni di abbinamento Bluetooth...
Come usare Intelligent VOICE Indice 1. Prima di iniziare: Compatibilità smartphone... 2 2. Configurazione unità multimediale: Selezione del SO dello smartphone... 3 3. Impostazioni di abbinamento Bluetooth...
Guida dettagliata all'aggiornamento di Windows 8.1
 Guida dettagliata all'aggiornamento di Windows 8.1 Installazione e aggiornamento di Windows 8.1 Aggiornare il BIOS, le applicazioni, i driver ed eseguire Windows Update Selezionare il tipo di installazione
Guida dettagliata all'aggiornamento di Windows 8.1 Installazione e aggiornamento di Windows 8.1 Aggiornare il BIOS, le applicazioni, i driver ed eseguire Windows Update Selezionare il tipo di installazione
STRUMENTI PER L ACCESSIBILITÀ DEL COMPUTER.
 STRUMENTI PER L ACCESSIBILITÀ DEL COMPUTER. Windows 7 e 8 strumenti per l ipovisione. Windows Seven/8 offrono ottimi strumenti per personalizzare la visualizzazione in caso di ipovisione: - una lente di
STRUMENTI PER L ACCESSIBILITÀ DEL COMPUTER. Windows 7 e 8 strumenti per l ipovisione. Windows Seven/8 offrono ottimi strumenti per personalizzare la visualizzazione in caso di ipovisione: - una lente di
Iniziare da qui. La presente guida consente di eseguire le seguenti operazioni: Importante! Per gli utenti di versioni precedenti del Palmare palmone
 Da leggere prima Iniziare da qui La presente guida consente di eseguire le seguenti operazioni: Caricare e impostare il palmare. Installare il software Palm Desktop e altro software. Sincronizzare il palmare
Da leggere prima Iniziare da qui La presente guida consente di eseguire le seguenti operazioni: Caricare e impostare il palmare. Installare il software Palm Desktop e altro software. Sincronizzare il palmare
Gui Gu d i a d ra r p a i p d i a V d o a d f a one Int fone In e t r e net rnet Box Key Mini
 Guida rapida Vodafone Internet Key Box Mini Ideato per Vodafone QSG_VMCLite_v31_10-2007_e172_IT.1 1 10/10/07 14:39:10 QSG_VMCLite_v31_10-2007_e172_IT.2 2 10/10/07 14:39:11 Benvenuti nel mondo della connessione
Guida rapida Vodafone Internet Key Box Mini Ideato per Vodafone QSG_VMCLite_v31_10-2007_e172_IT.1 1 10/10/07 14:39:10 QSG_VMCLite_v31_10-2007_e172_IT.2 2 10/10/07 14:39:11 Benvenuti nel mondo della connessione
Guida rapida Vodafone Internet Box
 Guida rapida Vodafone Internet Box Benvenuti nel mondo della connessione dati in mobilità di Vodafone Internet Box. In questa guida spieghiamo come installare e cominciare a utilizzare Vodafone Internet
Guida rapida Vodafone Internet Box Benvenuti nel mondo della connessione dati in mobilità di Vodafone Internet Box. In questa guida spieghiamo come installare e cominciare a utilizzare Vodafone Internet
CORSO DI INFORMATICA 2
 CORSO DI INFORMATICA 2 RINOMINARE FILE E CARTELLE Metodo 1 1 - clicca con il tasto destro del mouse sul file o cartella che vuoi rinominare (nell esempio Mio primo file ) 2 - dal menu contestuale clicca
CORSO DI INFORMATICA 2 RINOMINARE FILE E CARTELLE Metodo 1 1 - clicca con il tasto destro del mouse sul file o cartella che vuoi rinominare (nell esempio Mio primo file ) 2 - dal menu contestuale clicca
