Impresa Manuale Idraulica Ultimo aggiornamento: 2015/08/05 Tecnos
|
|
|
- Angelina Berardino
- 8 anni fa
- Visualizzazioni
Transcript
1 Impresa Manuale Idraulica Ultimo aggiornamento: 2015/08/05 Tecnos
2 Indice Benvenuto... 5 Introduzione... 6 Impostazioni iniziali... 9 Installazione del software Account Tecnos Azzeramento archivi Inserimento dati aziendali Inserimento operatori base Impostazione sconti in acquisto Impostazione blocco prezzi Impostazione prezzi di vendita Personalizzazione campi (tabelle) Inserimento tariffe di manodopera Inserimento operatori Intestazione documenti Funzionalità protette Info generali Lavorare senza mouse Ricerca incrementale Filtri e strumenti di ricerca Nomenclatura e terminologia Principali icone e pulsanti Legenda colori del software Aggiornare il software Assistenza tecnica Configurazione ed utilità Backup e ripristino dei dati Anagrafica clienti e fornitori Inserimento nuovo cliente (o fornitore) Importazione globale Inserimento fornitori principali Descrizione dei campi Anagrafica di magazzino Articolo di magazzino Codifica di un articolo Inventario iniziale... 96
3 Gestione dei prezzi Fornitori e codici aggiuntivi Articoli impegnati e ordinati Movimentazione materiale Movimentare un documento Stornare gli articoli movimentati Eliminazione articoli movimentati Lista movimenti di magazzino Inventario di esercizio Listini e banche dati Idrolistini Idrolistini Web Listini fornitori Listini Open Download e aggiornamento Selezione di un listino Ricercare un articolo Selezione articoli da listino Documenti Caratteristiche comuni Creazione di un documento Modificare data e numero Selezione degli articoli da importare Marcare le righe di un documento Note estese Subtotali e parziali di un documento Variazione prezzi Menu rapido (F10) Documenti segnalati ed obsoleti Duplicare un documento Trasformare un documento Saldo ed evasione documenti Analisi avanzata documenti Modulo Importazione articoli da Excel DDT (Documenti di trasporto) Sedi alternative e dati spedizione DDT autointestati DDT di reso da cantiere DDT di reso a fornitore
4 Stato di un DDT Fatture e ricevute fiscali Fatture accompagnatorie Fatture proforma Ricevute fiscali Ritenute d acconto Ordini clienti e fornitori Quantità evasa Impegnato ed ordinato Stato di un ordine Causale di un ordine Conferma d ordine ed evadibilità Evasione degli ordini Scadenzario documenti Scadenze documento di vendita Scadenzario acquisti Prima nota Saldo IVA Stampa dei documenti Blocco automatico dei documenti Configurazione delle stampe Selezione dei codici da stampare Singole opzioni di stampa Personalizzare una stampa Gestione commesse Creazione di una commessa Commesse in economia Commesse a preventivo Struttura di una commessa Chiusura commessa e fatturazione App Tecnos Cloud Installare l app Il modulo Server Schermata Home Lettore Barcode Immagini e foto Scanner documenti FAQ (Frequently Asked Questions) [faq] Operazioni preliminari
5 [faq] Anagrafiche clienti e fornitori [faq] Magazzino [faq] Documenti [faq] Fatture e pagamenti [faq] Fatturazione elettronica [faq] Listini [faq] Commesse Area tecnica Configurazione EDI fornitori EDI Abbattista EDI Barcella EDI Biesse EDI Caielli e Ferrari EDI Cambielli Edilfriuli EDI Cieb EDI Comet EDI Comoli Ferrari EDI Elettroveneta EDI Elfi EDI Fogliani EDI Franchini EDI Futurtec EDI Galli Ezio EDI Imat Felco EDI L elettrica EDI Marchiol EDI Mauri EDI Meb EDI Mef EDI Palagini EDI Rexel EDI Sacchi EDI Sicurtec EDI Sonepar EDI ZeroUno Risoluzione problemi tecnici Compatibilità antivirus Esclusioni antivirus Diritti di scrittura
6 Numero massimo licenze Ripristinare l icona sul Desktop Apri ticket di assistenza
7 Benvenuto Benvenuto nel manuale operativo del software Impresa Idraulica, il programma gestionale che si rivolge all impiantista idrotermosanitario. Include i più potenti strumenti disponibili in un software gestionale per tutte le attività che operano nel settore idrotermosanitario. Alla tua sinistra troverai un comodo menu suddiviso per argomenti, mentre in alto a destra troverai un campo di ricerca. Per navigare tra le sottopagine del manuale cliccare sulle frecce accanto alle voci di menu Inoltre, puoi anche accedere ai video tutorial dedicati a Impresa Idraulica. Introduzione >> Ultimo aggiornamento: 2015/08/05 13:12:53 Pagina 5 di 285
8 Introduzione Le pagine che seguono spiegano come utilizzare correttamente il software, a partire dalla sua installazione. Prima di addentrarti nella lettura del manuale, ti ricordiamo che lo staff Tecnos è a tua disposizione per aiutarti a risolvere qualsiasi problema di carattere tecnico: in caso di necessità non dovrai fare altro che richiedere assistenza tecnica. Il nostro staff è anche a tua disposizione se desideri effettuare dei veri e propri corsi di formazione. Per info puoi contattarci al numero verde , oppure puoi utilizzare questo modulo di contatto. Impresa è un software molto potente, ma allo stesso tempo davvero semplice e intuitivo. Ti accorgerai che molti passaggi tendono a ripetersi sempre uguali. Per cui, una volta capiti i meccanismi basilari, avrai pieno possesso del software. Se, a prima vista, ti può sembrare di perderti tra le tantissime opzioni a tua disposizione, in realtà le operazioni fondamentali sono davvero semplici. * Se è la prima volta che usi il software continua a leggere, altrimenti passa direttamente al capitolo dedicato alle Info generali Per prima cosa, memorizza questi pulsanti: sono quelli che userai più frequentemente. (o tasto INS dalla tastiera): Crea un nuovo elemento (cliente, documento, ecc) (o tasto F8 dalla tastiera): Ricerca gli articoli dall anagrafica di magazzino (o tasto F9 dalla tastiera): Chiude e salva la schermata attiva Come vedi, c è già una novità rispetto agli altri programmi a cui sei abituato: non si parla di tasti SALVA. perchè non c è bisogno di salvare il lavoro. Ci pensa automaticamente il software, così non rischi di perdere accidentalmente i tuoi dati. Ultimo aggiornamento: 2015/08/05 13:12:53 Pagina 6 di 285
9 Avrai anche notato che quasi tutti i comandi a video hanno delle comode scorciatoie da tastiera. Le trovi indicate qui, e anche qui. Se è la prima volta che usi il software, probabilmente vorrai svuotarlo (se sono presenti dei dati di prova). Qui ti spieghiamo come procedere. Lo sai che sei già in grado di creare il primo documento? Scegli il tipo di documento che vuoi creare (ad esempio fatture Shift+F10) e premi INS. Il documento verrà generato con numero 1, ma è possibile forzare la numerazione seguendo queste semplici istruzioni. Ovviamente, dato che non hai ancora clienti in anagrafica ne devi creare uno. Clicca su e poi su. Inserisci i dati del cliente e premi F9. A questo punto, dovrai inserire una descrizione. Premi nuovamente INS per inserire una descrizione manuale, oppure F8 per ricercare degli articoli dall anagrafica di magazzino. Ovviamente, dato che il tuo magazzino è ancora vuoto, dovrai creare il primo articolo. Puoi farlo cliccando su Complimenti! Hai appena creato il tuo primo documento! Adesso puoi stamparlo: clicca sul pulsante Stampa e scegli una tra le opzioni di stampa disponibili. Ti accorgerai che il documento non risulta intestato correttamente. Per inserire i tuoi dati aziendali nell intestazione, segui queste istruzioni. Una volta tornato al documento, premi F9 per salvarlo e chiuderlo. Hai visto quanto è semplice? La maggior parte delle funzionalità del software seguono questa logica. Per cui, una volta capiti questi semplici passaggi, riuscirai a svolgere un buon numero di operazioni. Maggiori informazioni sulla creazione dei documenti sono disponibili qui. I capitoli che seguono spiegano in dettaglio come utilizzare correttamente le varie funzionalità del software. Buona lettura! Ultimo aggiornamento: 2015/08/05 13:12:53 Pagina 7 di 285
10 Impostazioni iniziali >> Ultimo aggiornamento: 2015/08/05 13:12:53 Pagina 8 di 285
11 Impostazioni iniziali Prima di iniziare a lavorare è consigliato impostare alcuni aspetti del programma. Nei paragrafi successivi vengono proposti alcuni dei principali punti da affrontare nei primissimi momenti, a partire dall installazione del software. Ogni tipologia di azienda richiede in realtà impostazioni iniziali diverse ed è consigliato pertanto seguire i primi passi dell installazione ed avviamento con l ausilio di personale specializzato e competente. Installazione del software >> Ultimo aggiornamento: 2015/08/05 13:12:53 Pagina 9 di 285
12 Installazione del software Il software può essere installato da CD o direttamente da file (nel caso sia stato scaricato da internet). Nel primo caso occorre inserire il CD nel lettore. Windows eseguirà automaticamente il programma di installazione; se l autorun fosse disabilitato e quindi Windows non riuscisse a far partire automaticamente l installazione, sarà sufficiente sfogliare il contenuto del CD ed eseguire un doppio click sul file SETUP. Da internet occorre scaricare il file ed eseguirlo. Partirà automaticamente l installazione. E sufficiente cliccare su Avanti fino al termine della procedura di installazione. Il software verrà installato nella cartella Tecnos sul disco C:, e sarà richiamabile cliccando due volte sull icona con il numero 4 sul Desktop. Alla prima apertura verrà richiesto di scegliere come attivare il software (Free, Demo, con licenza). Ultimo aggiornamento: 2015/08/05 13:12:53 Pagina 10 di 285
13 La schermata successiva richiede di inserire i propri dati aziendali, al duplice scopo di poter intestare correttamente i documenti, e di abilitare il programma. Dopo aver inserito tutti i dati cliccare su Avanti. Ultimo aggiornamento: 2015/08/05 13:12:53 Pagina 11 di 285
14 La schermata successiva consente di indicare il settore in cui opera l azienda e l attività svolta. Al termine cliccare su Fine. Ultimo aggiornamento: 2015/08/05 13:12:53 Pagina 12 di 285
15 In quasiasi momento è possibile verificare lo stato della propria abilitazione software selezionando il menu Finestre Licenza e Abilitazione. Per eseguire correttamente il software occorrono i seguenti requisiti minimi: Personal computer con sistema operativo Windows XP o superiore 2 GB RAM 15 Gb di spazio libero sull HD Ultimo aggiornamento: 2015/08/05 13:12:53 Pagina 13 di 285
16 Schermo con risoluzione minima di ! ATTENZIONE: su Windows VISTA e su Windows 7 occorre disattivare l UAC. * N.B.: Non installare il software se sul computer è già installato un software Tecnos (anche se in versione demo). Per maggiori informazioni sulla compatibilità con i sistemi operativi ed altri programmi (come antivirus, suite di sicurezza etc), si consiglia di visitare questa sezione del manuale Account Tecnos >> Ultimo aggiornamento: 2015/08/05 13:12:53 Pagina 14 di 285
17 Account Tecnos Per poter utilizzare al meglio il software, e accedere ai servizi online, è necessario creare un Account Tecnos. La procedura di creazione dell Account è molto semplice: per prima cosa, occorre accedere alla schermata Today e cliccare sul pulsante Account Tecnos. Nella schermata seguente, occorre inserire la propria , un nickname e una password. Dopodichè, premere Invia.! N.B.: A partire dalla versione 5 del software è possibile collegare illimitati account secondari agli operatori che utilizzano il software. Impostando un account per ogni dipendente/collaboratore, sarà possibile sincronizzare automaticamente le attività svolte tramite smartphone con il proprio operatore sul gestionale. Ultimo aggiornamento: 2015/08/05 13:12:53 Pagina 15 di 285
18 Per prima cosa occorre impostare, tramite la schermata riportata qui sopra, gli account secondari, con le stesse modalità con cui è stato creato l account principale. Tramite la stessa schermata, è inoltre possibile associare ciascun account secondario con i vari operatori (per maggiori informazioni sulla gestione operatori, leggere qui). Anche l account principale può a sua volta essere collegato ad un operatore, e utilizzato per effettuare il login ai servizi cloud. Azzeramento archivi >> Ultimo aggiornamento: 2015/08/05 13:12:53 Pagina 16 di 285
19 Azzeramento archivi Se nella versione del software che avete scaricato e installato, sono presenti dei dati di prova (clienti e fornitori, articoli di magazzino, documenti, commesse), è possibile eliminarli accedendo al menu Utilità Azzeramento archivi. (Qualora non si trovi questa voce di menu seguire il metodo 2, indicato successivamente). Si aprirà una schermata come quella in figura. Ultimo aggiornamento: 2015/08/05 13:12:53 Pagina 17 di 285
20 Cliccando su Continua verrà inviata una all indirizzo indicato nei Dati anagrafici propria azienda, richiamabile dal menu Anagrafiche. Il codice ricevuto per potrà successivamente essere inserito nel gestionale: a quel punto partirà la procedura di azzeramento archivi vera e propria. Normalmente la mail contenente il codice di sblocco arriva in pochi minuti. Qualora non si dovesse ricevere la mail entro 5 minuti, si consiglia di controllare anche nelle caselle spam e posta indesiderata.! Attenzione: utilizzare questa procedura esclusivamente per la prima eliminazione dei dati di prova. E assolutamente sconsigliabile utilizzare questa procedura quando il programma è a regime. In caso di necessità si consiglia di contattare l assistenza tecnica. Qualora fosse necessario cancellare uno o più listini scaricati, è sufficiente procedere come segue: accedere alla pagina listini. Cliccare sul pulsante elenco listini installati. Selezionare i listini che si desidera eliminare, e cliccare su elimina fisicamente il listino (l icona a forma di cestino). Inserimento dati aziendali >> Ultimo aggiornamento: 2015/08/05 13:12:53 Pagina 18 di 285
21 Inserimento dati aziendali Prima di iniziare a lavorare con il software è necessario inserire i propri dati anagrafici. Dal menù Anagrafiche selezionare la voce Dati anagrafici propria azienda e compilare i campi mostrati. La partita IVA non sarà modificabile poiché viene impostata automaticamente durante la fase di registrazione o abilitazione del programma. Inserimento operatori base >> Ultimo aggiornamento: 2015/08/05 13:12:53 Pagina 19 di 285
22 Inserimento operatori base Il software prevede l inserimento degli operatori (gli utenti che usano il software). Sono disponibili due modalità di gestione degli operatori. La modalità completa (che si attiva con il modulo aggiuntivo operatori e sicurezza ) consente di impostare gli operatori, le relative password di accesso e le limitazioni di accesso al software. La modalità base è attiva in tutte le versioni, e consente di impostare gli operatori senza protezione password e limitazione utente. All avvio del software vengono proposti gli operatori generici inseriti a titolo di esempio. Per impostare i propri operatori è sufficiente accedere al menu anagrafiche risorse operatori. Si aprirà una maschera che consente di creare nuovi operatori e duplicare, modificare o eliminare quelli esistenti. Ultimo aggiornamento: 2015/08/05 13:12:53 Pagina 20 di 285
23 Tramite il fogliettino bianco (o tasto INS) è possibile creare un nuovo operatore, al quale è possibile associare un nome (identificativo, ad esempio Mario ), la descrizione pubblica (che può essere visualizzata sui documenti stampati, ad esempio Mario Rossi ) e un nome utente (per il login, ad esempio mario.rossi ). E inoltre possibile associare alla scheda operatore vari dati anagrafici e di contatto. Accedebndo alla scheda Account Tecnos è possibile collegare ciascun operatore con i rispettivi Account Tecnos. Impostazione sconti in acquisto >> Ultimo aggiornamento: 2015/08/05 13:12:53 Pagina 21 di 285
24 Impostazione sconti in acquisto Per prima cosa occorre associare la scontistica applicata dai propri fornitori a ciascun listino, indicando quali sono i fornitori dai quali si acquista il materiale (vd anche paragrafo Inserimento dei fornitori principali). Si dovrà poi seguire questa semplice procedura: Aprire la gestione sconti dal menù Listini->Sconti pattuiti Premere il pulsante Si aprirà una maschera in cui indicare quali sono i propri fornitori da cui normalmente si acquista materiale (tra quelli presenti nell anagrafica fornitori). La maschera è composta da più pagine, in ciascuna delle quali si possono indicare fino a 100 fornitori nelle rispettive posizioni. Assegnare a ciascuna posizione (numerate da 1 a 20) i fornitori con cui si lavora ed infine premere il pulsante CONFERMA.! ATTENZIONE: se viene cambiato o eliminato un fornitore da una delle 100 posizioni, gli sconti nella gestione sconti pattuiti rimarranno invariati. Ultimo aggiornamento: 2015/08/05 13:12:53 Pagina 22 di 285
25 Non è possibile quindi invertire o spostare una colonna sconti semplicemente modificando in questa maschera il nome del fornitore di una particolare posizione; occorre anche aggiornare manualmente tutte le scontistiche associate a ciascun listino. Premere il pulsante Conferma al termine dell inserimento. Successivamente, sempre all interno della maschera Sconti pattuiti, occorrerà attribuire a ciascun fornitore le relative scontistiche, listino per listino (o famiglia di sconto per famiglia di sconto). E possibile inserire, in corrispondenza di ciascuna colonna Fornitore, la scontistica che esso riserva al listino evidenziato nella colonna a sinistra dello schermo. Questo passaggio va ripetuto per ogni listino (l elenco dei listini è visualizzato a sinistra). Ogni sconto può essere rappresentato da tre valori in cascata (secondo lo schema A+B+C). Alcuni listini sono anche suddivisi in Famiglie di sconto, (come nell esempio in figura). Per ciascuna famiglia è possibile indicare lo sconto pattuito con i propri fornitori. Al termine dell inserimento ricordarsi di cliccare sul pulsante aggiorna magazzino per rendere operative le modifiche sugli articoli già anagrafati a magazzino. Ultimo aggiornamento: 2015/08/05 13:12:53 Pagina 23 di 285
26 Impostazione blocco prezzi >> Ultimo aggiornamento: 2015/08/05 13:12:53 Pagina 24 di 285
27 Impostazione blocco prezzi Il software consente di attribuire ad ogni articolo di magazzino uno o più prezzi di vendita. Esistono due modi di gestire le variazioni di tali prezzi 1. Prezzi bloccati 2. Ricarichi bloccati Per prezzi bloccati si intende che il prezzo di vendita di ciascun articolo di magazzino non varia mai al variare del prezzo di acquisto; occorre intervenire manualmente per aggiornare i valori. Questa modalità è spesso usata da chi effettua vendita al dettaglio di prodotti con prezzi esposti al pubblico e che quindi non possono variare in modo automatico (pensare ad esempio agli articoli che hanno un etichetta con il prezzo esposto). Per ricarichi bloccati si intende che il prezzo varia automaticamente in funzione del prezzo di acquisto, secondo i criteri che imposta l utente (come ad esempio un ricarico oppure uno sconto sul prezzo di listino). Questa modalità è consigliata per installatori di impianti, artigiani, studi di progettazione, etc. E importante stabilire quale criterio si intenda adottare e occorre indicare al gestionale come comportarsi. Questa scelta va effettuata nella pagina SETUP della Configurazione del programma (menù Utilità -> Configurazione). Ultimo aggiornamento: 2015/08/05 13:12:53 Pagina 25 di 285
28 Impostazione prezzi di vendita >> Ultimo aggiornamento: 2015/08/05 13:12:53 Pagina 26 di 285
29 Impostazione prezzi di vendita Il software consente di stabilire per ogni articolo di magazzino le politiche dei prezzi di vendita. Per default, ad ogni articolo è possibile impostare manualmente il ricarco o direttamente un prezzo di vendita impostato dall utente. In questo modo si ha la massima flessibilità nella scelta delle regole con cui stabilire i prezzi di vendita ma occorre l intervento costante dell utente dopo la creazione di ogni anagrafica di magazzino. Esistono in alternativa due metodi per stabilire in modo automatico il prezzo di vendita di ciascun articolo, senza intervenire manualmente. Applicare un ricarico sul prezzo di acquisto. Attraverso la compilazione della tabelle in figura (dal menù Anagrafiche->Ricarichi predefiniti) si possono definire fino a 5 scaglioni di acquisto e per ciascuno di essi è possibile impostare i ricarichi di ciascuna fascia di prezzo (il software gestisce fino a 5 fasce per ogni articolo). Dopo aver attivato i ricarichi predefiniti (con l apposita opzione da spuntare in alto a sinistra), a tutti gli articoli anagrafati e/o movimentati successivamente verranno impostati i prezzi di vendita con le nuove regole. Per applicare i ricarichi, anche con effetto immediato, agli articoli già presenti in anagrafica di magazzino è sufficiente premere il pulsante Aggiorna magazzino, in basso a destra. Applicare uno sconto sul prezzo di listino. In alternativa al ricarico applicato al prezzo di acquisto, è possibile ricavare il prezzo di vendita da quello di listino (del produttore o del fornitore) meno un determinato sconto. Anche per questa modalità è possibile indicare lo sconto direttamente sull anagrafica di magazzino di ciascun articolo oppure attraverso la gestione degli Sconti Pattuiti. Per prima cosa, ci si dovrà assicurare che sia disattivata la gestione ricarichi a fasce (aprire la finestra di gestione dei ricarichi andando sul menù Anagrafiche->Ricarichi predefiniti e togliere il segno di spunta su Attiva ) Ultimo aggiornamento: 2015/08/05 13:12:53 Pagina 27 di 285
30 A questo punto, si è pronti per istruire il software inserendo gli sconti da applicare ai listini per ottenere automaticamente i prezzi di vendita. Aprire la gestione sconti di listino dal menù Listini->Sconti pattuiti. Selezionare il listino dall elenco a sinistra dello schermo ed in corrispondenza dei 5 campi sconto (le colonne verdi a destra della descrizione della famiglia di sconto) ed indicare quale percentuale di sconto applicare ai propri clienti. Le colonne sconto sono 5, in funzione del fatto che ogni articolo può avere fino a 5 diversi prezzi di vendita e quindi altrettanti sconti di vendita. Per attivare selettivamente solo alcune colonne, marcare le caselle in basso (SC.1, SC.2, SC.3, SC.4, SC.5). La possibilità di effettuare la selezione selettiva è determinata dall attivazione in configurazione dell opzione Attiva gestione selettiva degli sconti listino di vendita. Personalizzazione campi (tabelle) >> Ultimo aggiornamento: 2015/08/05 13:12:53 Pagina 28 di 285
31 Personalizzazione campi (tabelle) La maggior parte dei menu a tendina del programma sono personalizzabili e modificabili a piacimento. Per modificare il contenuto di un menu, o aggiungere delle nuove voci, è sufficiente accedere al menu anagrafiche -> tabelle principali. Da questa schermata sarà possibile impostare e gestire molteplici voci che ritroveremo all interno delle varie schermate del programma. Alcuni esempi: i gruppi anagrafici (privati, aziende, studi tecnici, condomini, ecc.) le causali di spedizione (vendita, conto vendita, reso, ecc.) le proprie banche di appoggio (importante: non eliminare dall elenco banche la voce cassa, fondamentale per la registrazione in prima nota) le aliquote IVA (tabella IVA ) le condizioni di pagamento. E inoltre possibile modificare il numero di decimali nei prezzi in magazzino e sui documenti, accedendo alla tabella Valute. La colonna decimali deifinisce il numero di decimali nei totali dei documenti (si consiglia di lasciare 2 ). La colonna decimali dettaglio definisce il numero di decimali sulle singole righe dei documenti e in scheda articolo di magazzino. Inserimento tariffe di manodopera >> Ultimo aggiornamento: 2015/08/05 13:12:53 Pagina 29 di 285
32 Inserimento tariffe di manodopera Tra le operazioni preliminari è necessario inserire e valorizzare i costi della manodopera. È possibile gestire un numero illimitato di tariffe sia di manodopera che di servizi. Le tariffe vanno inserite manualmente nell anagrafica di magazzino, indicando il prezzo di listino (il prezzo teorico più alto di vendita), il prezzo d acquisto (il costo orario della risorsa), e 5 diversi listini di vendita (5 diverse modulazioni del prezzo di vendita a 5 categorie di clienti). * Importante: ricordarsi di specificare nella prima pagina che si tratta di un articolo di manodopera e, nella pagina successiva, di togliere il segno di spunta dalla voce movimenta articolo. Inserimento operatori >> Ultimo aggiornamento: 2015/08/05 13:12:53 Pagina 30 di 285
33 Inserimento operatori Gli operatori sono gli utenti che utilizzano il software, il cui nome verrà associato ai documenti da loro prodotti. È possibile obbligare l accesso profilato con password al programma. Accedere al menu anagrafiche -> risorse -> operatori; Inserire i dati anagrafici per ogni operatore; Definire eventuali limitazioni all utilizzo del programma; Impostare dati di login e password per ciascun operatore. Intestazione documenti >> Ultimo aggiornamento: 2015/08/05 13:12:53 Pagina 31 di 285
34 Intestazione documenti Il software consente di personalizzare l intestazione dei propri documenti. Dal menù Stampe selezionare la voce Personalizzazione intestazione documenti. I DDT e le fatture hanno ciascuno una propria intestazione. Tutti gli altri documenti (preventivi, offerte, ordini, etc.) hanno un intestazione comune. Ogni intestazione può essere di due tipi: 1) Testuale: si tratta di un testo che l utente può inserire e modificare tramite un comodo box testuale. Con il pulsante si può inoltre aprire un semplice editor di testo che consente di personalizzare con colori, font e dimensioni diversi il contenuto dell instestazione. Il testo va personalizzato solo per le intestazione dei DDT e le fatture. Per tutti gli altri documenti l intestazione testuale viene generata automaticamente dal software. 2) Immagine: è un immagine grafica che contiene il logo ed i dati anagrafici dell intestatario del documento. Ogni immagine deve essere in formato JPG o PNG e rispettare alcuni criteri riguardo il nome del file e le dimensioni (espresse in punti): Immagine con logo per DDT: si deve chiamare ddt.jpg ed avere le dimensioni di punti. Immagine con logo per FATTURE: si deve chiamare fatture.jpg ed avere le dimensioni di punti. Immagine con logo per tutti gli altri documenti (ordini, offerte etc.): si deve chiamare azienda.jpg ed avere le dimensioni di punti. N.B.: per attivare il logo grafico selezionare come tipo intestazione la voce Logo. Ultimo aggiornamento: 2015/08/05 13:12:53 Pagina 32 di 285
35 Dopo aver preparato i file delle immagini, occorre aprire l apposita cartella con il pulsante (situato in basso a sinistra della finestra) e trascinarli al suo interno. In alternativa è possibile copiare manualmente i 3 file (ddt.jpg, fatture.jpg, azienda.jpg), senza modificare il nome file né l estensione, nella cartella C:\Tecnos\Planet\Archivi\Documenti\LOGHI.! ATTENZIONE: se il programma è installato su server il percorso potrebbe non coincidere con quello indicato. Identificare in alternativa il percorso Z:\Tecnos\Planet\Archivi\Documenti\LOGHI. In caso di difficoltà nell identificazione del percorso corretto contattare il centro assistenza tecnica. A questo punto è possibile accedere al menu Stampe > Personalizzazione intestazione documenti. Si aprirà la schermata di personalizzazione. Selezionare la casella Usa Immagine (1), cliccare su cambia immagine (2), identificare il percorso della cartella LOGHI (come descritto precedentemente), selezionare il file ddt.jpg e confermare. Ripetere l operazione anche per le fatture di vendita (3) selezionando il file fatture.jpg. Accedere alla scheda documenti non fiscali (4) e proseguire con il punto successivo. Ultimo aggiornamento: 2015/08/05 13:12:53 Pagina 33 di 285
36 Selezionare logo come tipo di intestazione. Successivamente cliccare su cambia immagine, selezionare il file azienda.jpg e confermare. Ultimo aggiornamento: 2015/08/05 13:12:53 Pagina 34 di 285
37 Sotto i rispettivi box in cui è visualizzata l immagine oppure il testo dell intestazione, occorre attivare una delle opzioni Usa immagine o Usa testo per rendere attiva la propria scelta. Ultimo aggiornamento: 2015/08/05 13:12:53 Pagina 35 di 285
38 Nel caso si utilizzi il multi-puntovendita o la multi-numerazione e si necessiti di un logo differente per ogni azienda e/o per ogni punto vendita, è sufficiente rinominare i loghi in questo modo: Documenti fiscali fatture-xxxxx.jpg logo-fiscali-xxxxx.png DDT ddt-xxxxx.jpg logo-ddt-xxxxx.png Documenti non fiscali azienda-xxxxx.jpg logo-azienda-xxxxx.png dove XXXXX è il codice completo del Punto Vendita + Numerazione (es: 10000) Ultimo aggiornamento: 2015/08/05 13:12:53 Pagina 36 di 285
39 * Per qualsiasi ulteriore informazione o richiesta di supporto vi invitiamo a contattare il servizio assistenza tecnica Tecnos. Funzionalità protette >> Ultimo aggiornamento: 2015/08/05 13:12:53 Pagina 37 di 285
40 Funzionalità protette Alcune funzioni del software vanno usate con molta cautela per non danneggiare i propri dati; al fine di prevenire un utilizzo involontario di tali funzioni, è stata adottata una semplice precauzione che obbliga l utente ad inserire un codice di sicurezza prima di procedere. Per sbloccare tali funzioni contattare l assistenza tecnica al numero Info generali >> Ultimo aggiornamento: 2015/08/05 13:12:53 Pagina 38 di 285
41 Info generali I software Tecnos consentono di effettuare molte operazioni con un notevole risparmio di tempo. Sono infatti presenti funzionalità di ricerca incrementale, comandi rapidi da tastiera, avvisi e alert che è opportuno conoscere, per un utilizzo efficace del programma. Lavorare senza mouse >> Ultimo aggiornamento: 2015/08/05 13:12:53 Pagina 39 di 285
42 Lavorare senza mouse Quasi tutte le operazioni che è possibile svolgere con il software possono essere effettuate anche utilizzando comandi rapidi da tastiera. Ricordiamo che tali comandi sono spesso indicati tra le voci di menu accanto al nome della funzione. Riportiamo di seguito le principali combinazioni di tasti: - INS: inserisce un nuovo documento o record. - Ctrl+Canc: cancella il documento o il record selezionato. - Ctrl+INS: crea un nuovo documento con numerazione manuale. - Shift+ins: duplica un documento o un record. - Ctrl+N: accede alla maschera di inserimento note estese. - Ctrl+shift+T: accede alla maschera di trasformazione documento. - Ctrl+shift+P: accede alla maschera di variazione prezzi. - F9: chiude la finestra aperta e salva eventuali dati modificati. - F4: movimenta gli articoli di un documento, registra le modifiche e lo chiude. - F8: ricerca gli articoli dall anagrafica di magazzino per importarli in un documento. - Ctrl+F8: apre il visualizzatore dei listini per poter selezionare gli articoli. - F11: consente di visualizzare l anteprima di un documento. - F12: consente di lanciare la stampa immediata di un documento. - F6: attiva i filtri di ricerca avanzata. - Alt+F6: annulla i filtri di ricerca avanzata. - Ctrl+invio: filtra per la chiave di ricerca indicata. - Ctrl+Tab: consente di spostarsi tra le finestre aperte. - Ctrl+PgUp: consente di spostarsi da una sottoscheda alla successiva. - Ctrl+PgDown: consente di spostarsi da una sottoscheda alla precedente. - Barra spazio (o Ctrl+Barra spazio): seleziona una o più righe. - Invio (o tabulatore): conferma l inserimento di un record. - F1: accede al manuale d uso online. - Shift+F1: accede alla schermata di configurazione del software. - Ctrl+fine: nelle schermate di elenco documenti, consente di posizionarsi sull ultimo documento dell elenco. - Ctrl+inizio: nelle schermate di elenco documenti, consente di posizionarsi sul primo documento dell elenco. - Ctrl+PgDown: nelle schermate di elenco documenti, consente di posizionarsi sull ultimo documento emesso al cliente selezionato. - Ctrl+PgUp: nelle schermate di elenco documenti, consente di posizionarsi sul primo documento emesso al Ultimo aggiornamento: 2015/08/05 13:12:53 Pagina 40 di 285
43 cliente selezionato. - Shift+PgDown: nelle schermate di elenco documenti, consente di posizionarsi sul documento dell anno successivo del cliente selezionato. - Shift+PgUp: nelle schermate di elenco documenti, consente di posizionarsi sul documento dell anno precedente del cliente selezionato. * N.B.: alcuni modelli di notebook utilizzano nativamente le chiavi rapide sopra descritte per funzioni dedicate. Qualora le shortcuts sopra descritte non dovessero funzionare, è possibile provare ad aggiungere il tasto Win alla combinazione di tasti indicata. Ricerca incrementale >> Ultimo aggiornamento: 2015/08/05 13:12:53 Pagina 41 di 285
44 Ricerca incrementale Il software consente di ricercare in modo semplice e veloce qualsiasi elemento. Per cercare un elemento è possibile semplicemente posizionarsi in un punto qualunque di una colonna e digitare le prime lettere di quello che si intende trovare; se si cerca ad esempio un articolo di magazzino per desrizione, è sufficiente posizionarsi sulla colonna omonima (con il mouse o i tasti freccia) ed iniziare a digitare sulla tastiera le prime lettere con cui inizia la descrizione; il software mostrerà automaticamente la prima voce le cui iniziali corrispondono a ciò che è stato digitato; al termine della ricerca premere INVIO. Per affinare la ricerca è possibile utilizzare inoltre il comando CTRL+INVIO. In questo modo verranno filtrati tutti i campi contenenti il testo digitato. Filtri e strumenti di ricerca >> Ultimo aggiornamento: 2015/08/05 13:12:53 Pagina 42 di 285
45 Filtri e strumenti di ricerca Il software dispone di numerose funzioni di filtro e ricerca. Oltre al pratico sistema di ricerca incrementale disponibile nella maggior parte delle schermate del software, sono disponibili anche dei filtri rapidi, accessibili da numerose schermate. Filtri rapidi negli elenchi di documenti Accedendo a qualsiasi schermata di elenco documenti apparirà, sulla destra della schermata, un pannellino che consente di effettuare numerosi filtri e classificazioni. Con un solo clic del mouse è possibile filtrare solo i documenti di un determinato mese o anno, oppure solo quelli che rispondono a determinati requisiti (pagati / non pagati, stampati / non stampati, ecc). E possibile nascondere il pannello, semplicemente cliccando sul pulsante con la freccina. Ultimo aggiornamento: 2015/08/05 13:12:53 Pagina 43 di 285
46 Filtri rapidi negli elenchi clienti e fornitori All interno delle anagrafiche clienti e fornitori, è disponibile un pannello che contiene numerosi filtri rapidi (ragione sociale, località, telefono, partita iva ). Tramite i pulsanti in basso è possibile salvare fino a tre configurazioni tipo, per le tipologie di ricerca più comuni. Sempre tramite i pulsanti in basso è possibile accedere ai numerosi filtri avanzati, per interrogazioni ancora più precise. Il pannello può essere ridimensionato (per guadagnare spazio a video) semplicemente trascinandolo con il mouse. E possibile bloccarlo cliccando sul pulsante Ultimo aggiornamento: 2015/08/05 13:12:53 Pagina 44 di 285
47 Filtri rapidi in anagrafica di magazzino L anagrafica di magazzino è il cuore di ogni software gestionale, e ogni giorno al suo interno vengono effettuate centinaia di interrogazioni. Tramite un comodo pannello a destra, è possibile effettuare un elevatissimo numero di filtri. Analogamente a quanto avviene per il pannello presente sulle anagrafiche clienti e fornitori, il pannello includo l accesso ai filtri avanzati, consente di salvare le ricerche più comuni e può essere ridimensionato. Ultimo aggiornamento: 2015/08/05 13:12:53 Pagina 45 di 285
48 Filtri all interno di un singolo documento E possibile filtrare le righe di un documento, grazie al pannello di filtri rapidi presente sulla destra. Tramite il pannello è possibile effettuare i filtri più comuni: ricerca libera (agisce su tutte le colonne contemporaneamente), filtro veloce su righe evase / non evase, filtro rapido su righe marcate / non marcate, filtro per fase lavorativa, filtro per piano dei conti. Ultimo aggiornamento: 2015/08/05 13:12:53 Pagina 46 di 285
49 ! In presenza di filtri attivi, alcune funzioni del software modificano il loro comportamento. Alcune funzioni (come ad esempio la movimentazione o la marcatura, l assegnazione delle voci contabili e delle fasi lavorative, la variazione prezzi, e tutte le funzioni che lavorano su righe singole o multiple), in persenza di filtri attivi agiscono sulle righe filtrate (anzichè su tutte le righe del documento). E quindi molto importante verificare se siano attivi o meno dei filtri, prima di lanciare funzioni di questo tipo. Ultimo aggiornamento: 2015/08/05 13:12:53 Pagina 47 di 285
50 Ultimo aggiornamento: 2015/08/05 13:12:53 Pagina 48 di 285
51 Nomenclatura e terminologia >> Ultimo aggiornamento: 2015/08/05 13:12:53 Pagina 49 di 285
52 Nomenclatura e terminologia Di seguito riportiamo alcuni termini e definizioni presenti all interno del software, e usati dagli operatori del centro assistenza tecnica Tecnos. Archivi: con archivi si intende la cartella contenente tutti i file di sistema. Gli archivi possono essere salvati e ripristinati, ad esempio, su un nuovo pc o server. Backup: il backup è il salvataggio dei dati, operazione indispensabile per evitare la perdita accidentale dei propri dati. Carrello: si tratta di un copia-incolla avanzato, che consente di copiare i dati, ad esempio, da un documento e incollarli in un altro. Client: i computer della rete che accedono ai dati installati sul server. Codice cliente: il codice identificativo del contratto di licenza stipulato con Tecnos. Appare nel footer del programma, sulla destra. CRM: acronimo di Customer Relationship Management. Si trattadi uno strumento per monitorare tutte le attività da e verso il cliente (telefonate, appuntamenti, mail, ecc). DDT: a differenza di altri gestionali, il termine DDT indica esclusivamente i DDT di scarico. I DDT dei fornitori sono chiamati carichi di magazzino. Desktop remoto (terminal): sistema di collegamento a distanza tra un client e il server, tramite linea internet. E.D.I.: acronimo di Electronic Data Interchange. Sistema di scambio digitale dei documenti. In particolare il servizio prevede l invio dei DDT, da parte dei fornitori convenzionati, verso il software. Editor di stampa: l editor è il motore delle stampe. Si tratta di un evoluto foglio di lavoro che consente di personalizzare la maggior parte delle stampe del software. Elettrolistini: la raccolta di listini dei materiali dei maggiori produttori di materiale elettrico inclusi nel software. Fattura: a differenza di altri gestionali, il termine fattura indica esclusivamente le fatture di vendita. Le fatture dei fornitori sono chiamate documenti di acquisto. Fornitore: chi rivende e distribuisce al cliente finale i prodotti di uno o più produttori. Idrolistini: la raccolta di listini dei materiali dei maggiori produttori di materiale idrotermosanitario inclusi nel software. Idrolistini Web: la raccolta di listini dei materiali dei maggiori produttori di materiale idrotermosanitario inclusi nel software, con interfaccia web. Menu: con questo termine si intende normalmente il menu superiore (anagrafiche, magazzino, ecc). Obsoleto: con questo termine si intendono articoli di magazzino, risorse, clienti o fornitori non più attivi. Ricordiamo che i dati inseriti nel gestionale non vanno mai cancellati, ma devono invece essere marcati come obsoleti. Ultimo aggiornamento: 2015/08/05 13:12:53 Pagina 50 di 285
53 Prezzo di acquisto: con prezzo di acquisto si intende il costo dell articolo. Il prezzo di acquisto, moltiplicato per la quantità, determina l importo di acquisto. Prezzo netto: con prezzo netto si intende il prezzo di vendita dell articolo. Il prezzo netto, moltiplicato per la quantità, determina l importo netto. Produttore: il produttore è la casa madre, colui che produce dei prodotti. Il produttore può occuparsi anche della rivendita dei suoi prodotti al cliente finale. In questo caso diventa anche un fornitore. Query: le query sono delle interrogazioni al database che permettono di visualizzare informazioni provenienti da uno o più tabelle. Si tratta di uno strumento di assistenza finalizzato a effettuare modifiche radicali agli archivi del programma. Ragione sociale amministrativa: eventuale indirizzo diverso dalla sede legale (es. sede operativa). Server: il computer su cui è installato il software, a cui accedono tutti gli altri pc della rete. Tabelle: l area delle tabelle consente di personalizzare la maggior parte dei campi del gestionale. Ticket: i ticket sono delle richieste di assistenza via web, attivabili dalla home page di questo portale. Today: è la schermata iniziale del software. Include utili informazioni sule ultime attività svolte, e una serie di collegamenti con lo staff Tecnos. Versione: la versione del programma è la release in uso. Per conoscere la versione attualmente installata, è possibile cliccare Alt+F1 da testiera. Vista avanzata: si tratta di un sistema di visualizzazione dei dati in stile Excel, che consente di compattare e filtrare i dati con estrema semplicità. Principali icone e pulsanti >> Ultimo aggiornamento: 2015/08/05 13:12:53 Pagina 51 di 285
54 Principali icone e pulsanti Riportiamo la spiegazione delle icone e dei pulsanti più diffusi. N.B.: alcuni pulsanti potrebbero non essere attivi su tutte le versioni del software. Per informazioni, è possibile contattare il numero A seconda della risoluzione del proprio monitor, alcuni pulsanti potrebbero venire visualizzati all interno di sottopagine, o potrebbero venire raggruppati in uno o più sottomenù. Icone di sistema (in alto a destra) Smart line: Consente di accedere alla maschera di richiesta assistenza Assistenza Remota: Lancia il programma di connessione remota (per ricevere assistenza tecnica dall operatore) Info: Apre il presente manuale operativo Elenco clienti e fornitori (pulsantiera principale) Nuovo (INS): Crea un nuovo cliente/fornitore Elimina (CTRL+CANC): Elimina il cliente/fornitore selezionato Primo: Sposta il cursore sul primo cliente/fornitore in anagrafica Ultimo: Sposta il cursore sull ultimo cliente/fornitore in anagrafica Duplica (SHIFT+INS): Duplica il cliente/fornitore selezionato Annulla filtro (Alt+F6): Annulla il filtro attualmente impostato Imposta filtro (F6): Apre la schermata di selezione filtri Ultimo aggiornamento: 2015/08/05 13:12:53 Pagina 52 di 285
55 Vista avanzata: Apre la modalità di visualizzazione avanzata, utile per applicare numerosi filtri contemporaneamente Elenco movimenti: Mostra l elenco di tutti i movimenti di magazzino collegati al cliente/fornitore selezionato Stampa etichette: Stampa un etichetta contenente il codice a barre del cliente/fornitore selezionato Invia SMS: Consente di inviare SMS (acquistabili separatamente) a uno o più clienti/fornitori Contatta: Consente di effettuare chiamate dirette tramite Skype o Contralino (3CX) Stampa: Consente di lancoare varie tipologie di stampa (elenco contatti, scheda singolo cliente/ fornitore, ecc) Chiudi (F9): Chiude l elenco clienti/fornitori Elenco clienti e fornitori (comandi rapidi) Esporta in Office: Lancia svariate funzionalità in integrazione con il pacchetto Office (Word, Excel, Outlook) Visita sito Web: Accede al sito web del cliente/fornitore (se inserito) Google Earth: Localizza la sede (principale o secondaria) del cliente/fornitore Scheda cliente e fornitore Nuovo (INS): Inserisce un nuovo cliente/fornitore Elimina (CTRL + CANC): Cancella il cliente/fornitore Primo soggetto: Apre la scheda del primo cliente/fornitore in anagrafica Soggetto precedente: Apre la scheda del cliente/fornitore precedente Soggetto successivo: Apre la scheda del cliente/fornitore successivo Ultimo soggetto: Apre la scheda dell ultimo cliente/fornitore in anagrafica Ultimo aggiornamento: 2015/08/05 13:12:53 Pagina 53 di 285
56 Esportazione in MS Office: Esporta i dati del soggetto su Word, Excel e Outlook Visita pagina Web: Apre il sito internet del soggetto (se inserito in scheda) Localizza: Localizza la sede del cliente tramite Google Maps Gestione sedi: Consente di inserire illimitate sedi alternative Prezzi speciali (solo clienti): Consente di impostare sconti extra e prezzi speciali per il cliente selezionato Documenti esterni: Consente di allegare alla scheda cliente illimitati documenti (PDF, Word, Excel, Immagini, ecc) Seleziona immagine: Consente di allegare alla scheda cliente illimitati file di immagine direttamente tramite lo scanner Stampa codice a barrre: Stampa un etichetta contenente il codice a barre del soggetto Stampa: Consente di stampare la scheda anagrafica del cliente/fornitore Chiudi (F9): Chiude l elenco clienti/fornitori Anagrafica magazzino Nuovo articolo (INS): Crea un nuovo articolo manualmente Elimina articolo (CTRL+CANC): Elimina l articolo selezionato Primo articolo: Sposta il cursore sul primo articolo della schermata Ultimo articolo: Sposta il cursore sull ultimo articolo della schermata Annulla filtro (Alt+F6): Annulla i filtri attualmente impostati Imposta filtro (F6): Consente di applicare numerosi filtri di ricerca A L V1 V5: Consente di selezionare il livello di visualizzione prezzi (Acquisto, Listino, Vendita fasce da 1 a 5) Vista avanzata: Apre la modalità di visualizzazione avanzata, utile per applicare numerosi filtri contemporaneamente Ricalcola: Esegue un ricalcolo dell impegnato e dell ordinato Mostra: Mostra l elenco degli articoli impegnati e ordinati Movimenti di carico: Mostra l elenco di tutti gli articoli caricati, il fornitore da cui sono stati acquistati, la data del carico e il prezzo Movimenti di scarico: Mostra l elenco di tutti gli articoli scaricati, il cliente a cui sono stati venduti, la data dello scarico e il prezzo Ultimo aggiornamento: 2015/08/05 13:12:53 Pagina 54 di 285
57 Stampa etichette: Consente di stampare le etichette dei prodotti, con la possibilità di mostrare codici a barre, prezzi, descrizioni e codici Stampa: Consente di stampare l elenco degli articoli e il listino prodotti Chiudi (F9): Chiude l anagrafica di magazzino Scheda articolo di magazzino Nuovo articolo (INS): Crea un nuovo articolo manualmente Elimina articolo (CTRL+CANC): Elimina l articolo selezionato Articolo precedente: Apre la scheda dell articolo precedente Articolo successivo: Apre la scheda dell articolo successivo Scarica articolo: Consente di scaricare rapidamente (qt.1) l articolo Carica articolo: Consente di caricare rapidamente (qt.1) l articolo Articolo a catalolo: Indica se l articolo fa parte del catalogo grafico Seleziona immagine: Consente di allegare alla scheda articolo illimitati file di immagine direttamente tramite lo scanner Aggiorna distinta: Aggiorna i prezzi della distinta base Movimenti di carico: Mostra l elenco di tutti gli articoli caricati, il fornitore da cui sono stati acquistati, la data del carico e il prezzo Movimenti di scarico: Mostra l elenco di tutti gli articoli scaricati, il cliente a cui sono stati venduti, la data dello scarico e il prezzo Aggiorna situazione fornitori: Lancia l aggiornamento della situazione dei fornitori dell articolo, in base all opzione scelta in configurazione Stampa codice a barre: Stampa l etichetta con il codice a barre dell articolo Stampa varianti codice a barre: Stampa tutte le varianti del codice a barre (se presenti) Stampa: Consente di stampare al scheda dell articolo Chiudi (F9): Chiude la scheda dell articolo Schermata di elenco documenti/commesse Ultimo aggiornamento: 2015/08/05 13:12:53 Pagina 55 di 285
58 Nuovo documento (INS): Crea un nuovo documento con numerazione automatica Elimina documento (CTRL+CANC): Elimina il documento selezionato Primo documento: Sposta il cursore sul primo documento dell elenco Ultimo documento: Sposta il cursore sull ultimo documento dell elenco Vista avanzata: Apre la modalità di visualizzazione avanzata, utile per applicare numerosi filtri contemporaneamente Scelta fornitore ottimale: Mostra il fornitore ottimale per gli articoli contenuti nel documento selezionato Annulla filtro (Alt+F6): Annulla i filtri attualmente impostati Imposta filtro (F6): Consente di applicare numerosi filtri di ricerca Stampa multipla: Consente di stampare (o generare PDF) più documenti contemporaneamente Stampa: Consente di stampare l elenco documenti, o il singolo documento selezionato Chiudi (F9): Chiude l anagrafica di magazzino Singolo documento (pulsantiera principale) Pagina principale: Mostra i comandi principali del documento Pagina aggiuntiva: Mostra alcune opzioni aggiuntive (riferimenti bancari, aliquota IVA, note, eccetera) Ritenuta d acconto: Consente di applicare/selezionare la ritenuta d acconto Scadenze pagamenti: Consente di gestire le scadenze di pagamento e impostare eventuali scadenze manuali Dati spedizione / Riferimenti aggiuntivi: Consente di indicare la sede di destinazione e i relativi dati (Vettore, Porto, ecc) A, L, V1 V5, L1 L5: Consente di selezionare la fascia di prezzi da applicare (Acquisto, Listino, Fascia di ricarico da 1 a 5, Fascia dis conto da 1 a 5) Ricerca articoli (F8): Apre la schermata di ricerca e selezione degli articoli da magazzino Fasi Lavorative: Consente di associare a ogni riga del documento la relativa fase lavorativa Ultimo aggiornamento: 2015/08/05 13:12:53 Pagina 56 di 285
59 Commesse: Conente di selezionare gli articoli dalla Specifica Tecnica Variazione prezzi: Consente di effettuare varie operazioni sui prezzi dei documenti (gestione selettiva di sconti, ricarichi, prezzi netti, valute, ecc) Immagini allegate: Consente di allegare al documento illimitati file di immagine direttamente tramite lo scanner Rinumerazione documento: Consente di variare la data e/o il numero del documento Menu rapido: Apre un menu che consente di selezionare rapidamente gli articoli più utilizzati Trasformazione documento: Consente di trasformare il documento in un altro (ad es. un DDT in una fattura) Valorizzatore: Consente di valorizzare il documento, applicando un ricarico al prezzo d acquisto Packing list (solo nei DDT): Consente di generare e stampare le packing list per l invio del materiale Fattura Elettronica (solo nelle fatture): Consente di generare la fattura in formato elettronico Imposta stampa: Consente di applicare numerosi filtri di stampa Stampa: Lancia la stampa (o l anteprima) del documento Blocco: Consente di bloccare/sbloccare il documento Movimenta e chiudi (F4): Carica (o scarica) gli articoli dal magazzino e chiude il documento Chiudi (F9): Chiude il documento Singolo documento (Comandi aggiuntivi) Provvigioni agenti: Consente di indicare le provvigioni riservate agli agenti Note estese (CTRL+N): Apre la schermata di inserimento note Assegna sottoconto: Apre la schermata di assegnazione sottoconti e causali di vendita Importazione da terminale: Effettua l importazione dei codici a barre (utilizzando un lettore barcode supportato) Esportazione in Excel: Esporta l intero documento in formato Microsoft Excel Esportazione in Word: Esporta l intero documento in formato Microsoft Word Esportazione in Mr Dico: Esporta il documento sul software Mr Dico (per le Dichiarazioni di Conformità) Ultimo aggiornamento: 2015/08/05 13:12:53 Pagina 57 di 285
60 Singolo documento (Righe documento) Movimenta riga: Consente di caricare (o scaricare) una o più righe del documento Storna movimento: Storna (annulla) la movimentazione precedentemente effettuata Marca riga (CTRL+Barra spazio): Consente di selezionare una o più righe del documento Annulla marcatura: Deseleziona una o più righe selezionate Elimina righe: Elimina una o più righe (tra quelle marcate o non marcate) Gestione carrello: Apre il carrello, per la gestione del copiaincolla delle righe Importazione rapida: Importa nel documento le righe di uno dei 9 carrelli disponibili Esporta riga: Consente di esportare una singola riga verso uno dei 9 carrelli disponibili Esporta tutto: Consente di esportare l intero documento verso uno dei 9 carrelli disponibili Scheda articolo (ALT+Invio): Apre la scheda anagrafica dell articolo selezionato Nuova anagrafica: Consente di creare un nuovo articolo in magazzino (manualmente, o partendo da una riga del documento) Scadenzario acquisti (elenco documenti) Nuovo documento (INS): Inserisce un nuovo documento d acquisto Primo record: Sposta il cursore sul primo documento dell elenco Record precedente: Sposta il cursore sul documento precedente rispetto a quello selezionato Record successivo: Sposta il cursore sul documento successivo rispetto a quello selezionato Ultimo record: Sposta il cursore sull ultimo documento dell elenco Annulla filtro (Alt+F6): Annulla i filtri attualmente impostati Imposta filtro (F6): Consente di applicare numerosi filtri di ricerca Duplica documento: Crea una copia del documento selezionato Ultimo aggiornamento: 2015/08/05 13:12:53 Pagina 58 di 285
61 Gestione immagini: Consente di allegare al documento illimitati file di immagine direttamente tramite lo scanner Stampa: Consente di stampare l elenco documenti e l elenco scadenze Chiudi (F9): Chiude lo scadenzario Scadenzario acquisti (singolo documento) Nuovo documento (INS): Inserisce un nuovo documento d acquisto Elimina documento (CTRL+CANC): Elimina il documento selezionato Primo documento: Apre il primo documento dell elenco Documento precedente: Sposta il cursore sul documento precedente rispetto a quello selezionato Documento successivo: Sposta il cursore sul documento successivo rispetto a quello selezionato Ultimo documento: Sposta il cursore sull ultimo documento dell elenco Gestione immagini: Consente di allegare al documento illimitati file di immagine direttamente tramite lo scanner Stampa: Consente di stampare l elenco documenti e l elenco scadenze Chiudi (F9): Chiude lo scadenzario Elenco listini Guida all uso: Consente di scaricare alcuni video dimostrativi Primo articolo: Posiziona il cursore sul primo articolo del listino Ultimo articolo: Posiziona il cursore sull ultimo articolo del listino Nascondi pannello listini: Nasconde il pannello laterale, per aumentare il numero di colonne visibili a video Nascondi pannello filtro: Nasconde il pannello superiore, per aumentare il numero di righe visibili a video Seleziona rticolo (Barra spazio): Consente di selezionare o deselezionare gli articoli Elenco listini installati: Mostra l elenco dei listini scaricati, e consente di eliminare quelli non necessari Scheda articolo (ALT+Invio): Apre la scheda dell articolo (se anagrafato a magazzino) Ultimo aggiornamento: 2015/08/05 13:12:53 Pagina 59 di 285
62 Articoli selezionati: Mostra l elenco degli articoli attualmente selezionati Viste: Ordina l elenco articoli secondo vari criteri (Reparto Settore Famiglia Produttore) Sconti: Apre la maschera di inserimento sconti pattuiti Aggiornamento: Lancia la procedura di aggiornamento dei listini, e consente di scaricarne di nuovi Chiudi (F9): Chiude la schermata Singola commessa Pagina Dati: E la pagina principale, automaticamente selezionata all apertura della commessa Pagina Extra: Consente di gestire dati aggiuntivi (Iban, sconti, riferimento fatture,note, ecc) Specifica Tecnica: Apre la Specifica Tecnica (e/o l Offerta) collegate alla commessa Chiusura commessa: Procedura automatizzata di chiusura e fatturazione commessa Fasi Lavorative: Apre la maschera di inserimento e gestione Fasi Lavorative Tabella SAL: Apre la tabella di gestione degli Stati Avanzamento Lavori della commessa Contabilità commessa: Consente di analizzare, consultare e fatturare tutti i dati della commessa Valorizzatore: Consente di applicare ricarichi generici o specifici al materiale e alla manodopera Consulta Pre Assegnato: Consente di conoscere la situazione del materiale pre-assegnato alla commessa Sedi commessa: Consente di selezionare le sedi del cantiere per la spedizione merci Documenti esterni: Consente di allegare alla commessa illimitati documenti (PDF, Word, Excel, Immagini, ecc) Immagini: Consente di allegare alla commessa illimitati file di immagine direttamente tramite lo scanner Stampa: Lancia numerosi report di stampa relativi ai dati inseriti (costi, ricavi, utile, ore eseguite, eccetera) Blocco: Consente di bloccare / sbloccare la commessa, per evitarne ad esempio la cancellazione accidentale Chiudi (F9): Chiude la commessa Singola Offerta Ultimo aggiornamento: 2015/08/05 13:12:53 Pagina 60 di 285
63 Introduttiva (anteprima): Lancia l anteprima di stampa della prima pagina dell offerta Introduttiva (stampa): Stampa la prima pagina dell offerta Corpo offerta: Stampa l offerta integrale (pagina introduttiva e dettaglio) Riepilogativa: Stampa l elenco articoli (secondo vari criteri di filtro e ordinamento) Fasi Lavorative: Consente di generare e gestire l albero delle Fasi Lavorative dell Offerta Valorizzatore Globale: Consente di applicare ricarichi generici o specifici al materiale e alla manodopera Costi da richiesta offerta: Modifica il costo del materiale in base alla quotazione ricevuta dal fornitore Documenti esterni: Consente di allegare all offerta illimitati documenti (PDF, Word, Excel, Immagini, ecc) Blocco: Consente di bloccare / sbloccare l offerta, per evitarne ad esempio la cancellazione accidentale Chiudi (F9): Chiude l offerta Legenda colori del software >> Ultimo aggiornamento: 2015/08/05 13:12:53 Pagina 61 di 285
64 Legenda colori del software Il software ci parla attraverso i colori, fornendoci importanti informazioni sullo stato dei documenti e delle commesse, e indicandoci possibili anomalie. Colori all interno dei documenti Quantità rosse (nei documenti di vendita): significa che a magazzino non abbiamo sufficiente disponibilità di quel determinato articolo. Ad esempio, se inserisco in un DDT un articolo con quantità 5, e a magazzino ne ho solo 4, la quantità all interno del documento risulterà colorata di rosso. Prezzo di vendita rosso scuro (nei documenti di vendita): significa che il prezzo di vendita dell articolo è pari o inferiore al costo (prezzo di acquisto) impostato sulla scheda articolo. Prezzo di vendita rosso chiaro (nei documenti di vendita): significa che il prezzo di vendita dell articolo è superiore al prezzo di listino impostato sulla scheda articolo o sulla riga stessa. Prezzo di acquisto rosso (nei documenti di acquisto): significa che il costo (prezzo di acquisto) del prodotto è superiore al suo valore di vendita impostato sulla scheda articolo. Codice IVA rosso: significa che l aliquota IVA indicata sulla riga, differisce dall aliquota IVA impostata sulla scheda del cliente. Righe di colore blu: significa che le righe sono state movimentate (gli articoli sono stati caricati o scaricati dal magazzino). Righe di colore viola: significa che sono stati movimentati articoli non anagrafati a magazzino. Colori nell elenco dei documenti commesse Documento di colore blu: significa che il documento è stato movimentato/saldato (gli articoli sono stati caricati o scaricati dal magazzino). Documento di colore azzurro acqua: significa che il documento è stato parzialmente movimentato/ saldato. Data di scadenza in rosso: significa che la scadenza non è stata rispettata. Colori della schermata aggiornamento listini Listino rosso: significa che il listino è obsoleto, e deve essere aggiornato. Listino blu: significa che il listino può essere aggiornato, ma non è ancora entrato in decorrenza. Listino verde: significa che è stato pubblicato un aggiornamento nel corso dell ultimo mese. Altri colori e casistiche Ultimo aggiornamento: 2015/08/05 13:12:53 Pagina 62 di 285
65 Anagrafica (cliente o fornitore) azzurro acqua: significa che il cliente (o il fornitore) ha una sede operativa diversa dalla sede legale. Cliente, fornitore, documento o articolo di magazzino barrato : significa che il soggetto è stato marcato come obsoleto. Documento o commessa evidenziato in rosso: significa che il documento è stato marcato come segnalato. Codice articolo produttore rosso in anagrafica di magazzino: esiste già un articolo con lo stesso codice. Partita IVA rossa in scheda cliente: esiste già un cliente con la stessa partita IVA. Righe di colore rosso in analisi contabile : le righe sono già state esportate. Colore viola in presentazione effetti : indica che si tratta di una RI.BA. Colore verde in presentazione effetti : indica che si tratta di un RID. Colore rosso in presentazione effetti : indica che sono state compattate piu scadenze della stessa fattura in un unica riga. Aggiornare il software >> Ultimo aggiornamento: 2015/08/05 13:12:53 Pagina 63 di 285
66 Aggiornare il software Per aggiornare il programma accedere al menu Utilità -> aggiornamento internet. Verrà lanciata la procedura guidata di aggiornamento. Cliccando su aggiorna il software verificherà se sono disponibili versioni più recenti di quella installata e lancerà la procedura di aggiornamento vera e propria. Assistenza tecnica >> Ultimo aggiornamento: 2015/08/05 13:12:53 Pagina 64 di 285
67 Assistenza tecnica Tecnos offre diversi modi per richiedere assistenza tecnica. E possibile aprire un ticket di richiesta via web, inviare un SMS a un numero di supporto dedicato, o contattare il numero verde In caso di necessità, gli operatori del centro assistenza tecnica Tecnos potranno collegarsi al pc dell utente tramite collegamento remoto. La procedura di assistenza remota può essere lanciata selezionando l icona in alto a destra. Per effettuare il collegamento sarà sufficiente seguire le istruzioni vocali dell operatore, ed inserire il codice di connessione che verrà comunicato telefonicamente. Per maggiori informazioni, o per richiedere direttamente assistenza tecnica, è possibile accedere alla pagina di supporto. Configurazione ed utilità >> Ultimo aggiornamento: 2015/08/05 13:12:53 Pagina 65 di 285
68 Configurazione ed utilità Il software possiede numerosi tools ed opzioni che possono essere modificati dall utente accedendo a Configurazione ed utilità dal menù Utilità.! Attenzione: solo gli operatori marcati come Supervisor (se gestiti) possono accedere al menu di configurazione. Ogni gruppo di tools ed opzioni è suddiviso in pagine che è possibile selezionare dalla colonna di sinistra. A sua volta, ogni pagina contiene vari elementi, spesso raggruppati in sezioni. Pagina Default SEZIONE DOCUMENTI Operatore: operatore di default associato ad un documento. Valuta: valuta di default dei documenti. Ultimo aggiornamento: 2015/08/05 13:12:53 Pagina 66 di 285
69 Cliente: cliente associato di default ad un cliente (da utilizzare se si lavora il più delle volte per lo stesso cliente) Valuta magazzino: valuta di default per i prezzi di magazzino. Pagamento clienti e fornitori: tipo di pagamento di default assegnato ai nuovi clienti e fornitori. Deposito: deposito di default. Banca di appoggio: propria banca di appoggio di default. Un.misura: unità di misura di default. IVA: aliquota IVA di default. Un.misura confezione: unità di misura di default per le confezioni. SEZIONE VENDITA AL BANCO Operatore: operatore di default per le vendite al banco (ha priorità sull operatore di default della precedente sezione). Deposito: deposito di default per le vendite al banco (ha priorità sul deposito di default della precedente sezione). Cliente: cliente associato di default ad una vendita al banco (ha priorità cliente di default della precedente sezione). Pagina Setup SEZIONE MODALITA AGGIORNAMENTO PREZZI ACQUISTO DA CARICO DI MAGAZZINO Quando si carica del materiale attraverso il documento Carico di magazzino, in determinate condizioni vengono anche aggiornati i prezzi di acquisto degli articoli caricati. E possibile indicare al software come aggiornare il prezzo, tenendo conto che ogni articolo di magazzino ha un fornitore principale ed una serie di fornitori alternativi, ciascuno con il proprio prezzo di acquisto. Aggiorna sempre e solo il prezzo di acquisto principale: quando viene movimentato un carico di magazzino, viene sempre aggiornato il prezzo di acquisto indicato nella schermata principale dell articolo, ignorando i fornitori alternativi. Aggiorna il giusto prezzo del fornitore e se non esiste aggiorna quello principale: aggiorna il prezzo del fornitore indicato nel carico. Se il fornitore del documento non compare tra i possibili fornitori dell articolo, aggiorna il prezzo di acquisto del fornitore principale. Aggiorna il giusto prezzo del fornitore e se non esiste non aggiornare niente: aggiorna il prezzo del fornitore indicato nel carico. Se il fornitore del documento non compare tra i possibili fornitori dell articolo, non aggiorna nulla. Aggiorna il giusto prezzo del fornitore e se non esiste aggiungilo all articolo: aggiorna il prezzo del fornitore indicato nel carico. Se il fornitore del documento non compare tra i possibili fornitori dell articolo, aggiungilo all articolo. Ultimo aggiornamento: 2015/08/05 13:12:53 Pagina 67 di 285
70 Non aggiornare nessun prezzo di acquisto: il prezzo di acquisto di un articolo magazzino non viene mai aggiornato da un carico magazzino. SEZIONE MODALITA DI SELEZIONE DEL PREZZO DI ACQUISTO (magazzino) Ogni articolo di magazzino può essere acquistato da più fornitori ed ognuno di essi applica un proprio sconto e quindi un proprio prezzo di acquisto; solo uno però risulterà il prezzo di acquisto principale, tutti gli altri saranno considerati secondari. Ogni volta che viene modificato automaticamente il prezzo di acquisto di un articolo, il software può candidare a fornitore principale quello con il prezzo migliore oppure quello peggiore (oppure non fare nulla). In questa sezione viene appunto indicato che comportamento adottare in questa situazione. SEZIONE PREZZO BLOCCATO Nel paragrafo impostazione blocco prezzi si spiega come gestire i ricarichi dei prezzi di vendita quando varia un prezzo di acquisto. In questa sezione si imposta la modalità di default. SEZIONE PASSWORD In questa sezione si indicano i parametri di gestione delle password degli operatori. Controllo password: attiva la gestione degli operatori con accesso autenticato da login e password. Operatore automatico: assegna automaticamente ai documenti l operatore che si è autenticato. Password in s/scarico: password aggiuntiva necessaria per movimentare un documento. Lung. Minima: lunghezza minima di una password quando si creano gli operatori. SEZIONE MULTI AZIENDA MULTI NUMERAZIONE In questa sezione si indicano i parametri di gestione delle password degli operatori. Controllo password: attiva la gestione degli operatori con accesso autenticato da login e password. Multi punto vendita: attiva la gestione multi punto vendita. Tutti i numeri di documento saranno preceduti da un codice che rappresenta un punto vendita (nella gestione tabelle puoi elencare i possibili punti vendita della tua azienda) Punto vendita predefinito: punto vendita di default in caso si abbiano più punti vendita. Multi numerazione: attiva la multi numerazione. Ogni tipo di documento potrà avere più numerazioni parallele, distinte da un suffisso (numerico od alfanumerico). Multi numerazione predefinita: numerazione di default in caso si abbiano più numerazioni parallele. Richiedi sempre la multi-num.: ogni volta che si inserisce un documento tramite tasto INS, viene richiesto di inserire manualmente la numerazione e la data. Multi azienda: attiva la gestione di più aziende distinte. Ultimo aggiornamento: 2015/08/05 13:12:53 Pagina 68 di 285
71 Multi azienda login: all avvio del software chiesto quale azienda aprire. Pagina Opzioni SEZIONE OPZIONI GENERALI Codice articolo interno automatico: attiva la generazione automatica di un codice numerico progressivo ogni volta che si inserisce un nuovo articolo in anagrafica magazzino. Si consiglia di lasciare questa impostazione attiva. Descrizione aggiuntiva nei documenti: quando si inserisce un articolo in un documento, viene anche importata la descrizione aggiuntiva dell articolo che viene copiata nel campo Note della riga del documento. Numerazione unica per Fatture e Note di accredito: utilizza un unica numerazione progressiva per fatture e note di accredito. Mostra prezzo di vendita in carico magazzino: mostra le colonne con il prezzo di vendita degli articoli nei Carichi di magazzino. DDT auto intestati: marca automaticamente come Autointestati tutti i nuovi DDT. Gestione pagamenti in Vendite al banco: attiva la gestione dello scadenzario pagamenti anche per le Vendite al banco (oltre che per le Fatture). Attiva quantità per confezione (acquisti): attiva la gestione della quantità per confezione nei documenti di acquisto (carichi ed ordini fornitori). Sconti centralizzati automatici (albero): attiva la gestione sconti (o ricarichi) nell Albero classificazione articoli. A fianco va inserita una V1 per applicare lo sconto al prezzo di vendita 1 ( V2 per il prezzo di vendita 2 e così via fino a V5 ) oppure una L per applicare degli Sconti al prezzo di listino. Fattura accompagnatoria predefinita: marca automaticamente le Fatture come Accompagnatorie. Attiva ricevute fiscali: nel menù Documento fiscali, vengono gestite le Ricevute fiscali invece che le Fatture proforme. Entrambi i tipi di documento non sono gestibili contemporaneamente. Attiva prezzi speciali: attiva la gestione dei prezzi speciali sui clienti. Nel campo a fianco (Prezzo di origine) puoi indicare una L per usare come prezzo di riferimento quello di listino, oppure una V1 per primo vendita, V2 per il prezzo di secondo prezzo di vendita e così via fino a V5. Assegna manualmente data e ora (spedizione) nei DDT: disabilita l inserimento automatico di data ed ora nei Dati spedizione di un DDT. Chat: attiva la chat interna tra le postazioni di lavoro del software. Conferma scarico in vendita al banco: chiedi conferma quando si movimenta (con il tasto F4) una vendita al banco. Protezione automatica Prima nota: attiva la protezione automatica della prima nota che inibisce l inserimento, la modifica o la cancellazione di qualunque elemento fino a che non si preme il pulsante protezione. MOL: attiva la gestione del margine operativo lordo nei documenti. Nascondi i prezzi ivati: nasconde le colonne con i prezzi comprensivi di IVA nei documenti. Ultimo aggiornamento: 2015/08/05 13:12:53 Pagina 69 di 285
72 SEZIONE DATI AGGIUNTIVI Nome lingua 1: nome della prima lingua straniera per le descrizioni degli articoli. Nome lingua 2: nome della seconda lingua straniera per le descrizioni degli articoli. Nome lingua 3: nome della terza lingua straniera per le descrizioni degli articoli. Ult.Protoc.car.: Rappresenta il valore dell ultimo protocollo di carico, una numerazione ad uso interno per protocollare tutti i carichi di magazzino. Ult. cod.art.: Rappresenta il codice dell ultimo articolo anagrafato in magazzino. Ricevuta fiscale ANNO e NUMERO: rappresenta l anno ed il numero dell ultima ricevuta fiscale emessa. Pagina Listini e Mr.Dico SEZIONE LISTINI Abilita gestione prezzi di listino: attiva la gestione dei prezzi di listino nei documenti e nel magazzino. Marca obsoleti gli articoli usciti dal listino: quando un articolo di magazzino non è più presente nel rispettivo listino, viene marcato come Obsoleto e quindi visualizzato a video con una barra orizzontale per distinguerlo dagli altri. Ripristina la Descrizione dai listini: quando aggiorni un listino, le descrizioni degli articoli in magazzino vengono rimpiazzate con quelle del listino (e saranno quindi perse eventuali modifiche fatte manualmente). Ripristina il Codice articolo produttore dai listini: quando aggiorni un listino, i codici articolo produttore degli articoli in magazzino vengono rimpiazzati con quelli del listino (e saranno quindi perse eventuali modifiche fatte manualmente). Attiva collegamenti a cascata per rep.set.fam. degli articoli non a listino: alcuni listini vengono forniti con il collegamento a cascata tra reparto, settore e famiglia. E possibile anche gestire manualmente questi collegamenti (compilando opportunamente le tabelle reparto, settore e famiglia) per gli articoli inseriti manualmente in anagrafica magazzino ma prima occorre attivare questa opzione per rendere efficaci i collegamenti. Disattiva aggiornamento famiglie di sconto da Idrolistini: non vengono aggiornate le famiglie di sconto quando si aggiorna un listino di Idrolistini. Attivando questa opzione potrai così creare manualmente nuove famiglie di sconto senza che l aggiornamento listini le cancelli. Attiva gestione selettiva degli sconti listino di vendita: questa opzione ti consente di attivare selettivamente le colonne sconto listini di vendita nella gestione sconti listini pattuiti. SEZIONE MR.DICO Attivare supporto a Mr.Dico: attiva il supporto per l integrazione con il software per le dichiarazioni di conformità Mr.Dico. Percorso: percorso in cui è installato Mr.Dico. Ultimo aggiornamento: 2015/08/05 13:12:53 Pagina 70 di 285
73 Tipologia predefinita: tipologia materiali predefinita per Mr.Dico da associare agli articoli. Codici da esportare (Listini grossisti): indicare nel primo campo il tipo di codice da esportare in Mr.Dico; nel secondo campo indicare il tipo di codice qualora il primo fosse vuoto. Questa impostazione viene adottata solamente per gli articoli che appartengono a listini grossisti. Codici da esportare (Listini produttori): indicare nel primo campo il tipo di codice da esportare in Mr.Dico; nel secondo campo indicare il tipo di codice qualora il primo fosse vuoto. Questa impostazione viene adottata per tutti gli articoli che appartengono a listini produttori oppure inseriti manualmente in anagrafica magazzino. Pulsante sincronizza archivi : acquisisce dagli archivi di Mr.Dico le Tipologie predefinite, integrandole con quelle già presenti. Pagina Opzioni personali SEZIONE OPZIONI GENERALI Tutte le opzioni di questa pagina sono relative al PC su cui si sta lavorando e non influiscono su eventuali altre postazioni di lavoro collegate in rete. Visualizza Barra menù: attiva la barra di menù rapida alla sinistra dello schermo. Configurazione tabelle in INI pubblico: rende uguali per tutti i PC della propria rete le impostazioni delle colonne delle tabelle (dimensione e posizione). Cambia indice automatico in ricerca: quando si effettua una ricerca incrementale nelle tabelle principali, viene impostato automaticamente l ordinamento delle righe per la colonna dalla quale si sta effettuando la ricerca. Fascia prezzi bloccata: non consente di cambiare la fascia di prezzi nell anagrafica di magazzino. Fascia prezzi prestabilita (magazzino): fascia prezzi di default in anagrafica magazzino. I prezzi di fascia inferiore non vengono visualizzati nella scheda di un articolo. Questa opzione si attiva normalmente per occultare all utente alcune fasce di prezzo. Qualità immagini per documenti via qualità delle immagini.jpg inviate dal software per posta elettronica (dalle anteprime di stampa). Sono accettati valori tra 1 e 100. Funzione da attivare all ingresso del programma: è possibile indicare al software quale funzione aprire automaticamente quando si esegue il programma. Ad esempio, in un PC addetto alla vendita al bancone, si può attivare l apertura diretta delle vendite al banco quando si esegue il software. Operatore predefinito: operatore di default quando si crea un nuovo documento. Stampa nei documenti Il documento è inteso con i prezzi in EURO : stampa su tutti i documenti la dicitura Il documento è inteso con i prezzi in EURO. Dir. Catalogo listini: percorso della cartella che contiene le immagini del catalogo grafico. SEZIONE MS Terminal server Ultimo aggiornamento: 2015/08/05 13:12:53 Pagina 71 di 285
74 Attiva MS Terminal server: se un utente accede al software in terminal server, dovrebbe al menu di configurazione e marcare questa opzione. In caso contrario, nessun altro utente potrà accedere al programma fino a quando non viene interrotto l accesso con Terminal Server. Poiché questa impostazione è a livello di utente, va ripetuta per tutti gli utenti che intendono accedere in Terminal server. Pagina Stampe 1 SEZIONE OPZIONI DOCUMENTI NON FISCALI Le opzioni che seguono valgono solo per i documenti NON fiscali (ordini, preventivi etc.) Etichetta: Consuntivo (Preventivi): i preventivi stampati saranno titolati Consuntivi invece di Preventivi. Etichetta: Conferma d ordine (Ordine cliente): gli ordini cliente stampati su carta saranno titolati Conferma d ordine invece di Ordine cliente. Etichetta: Richiesta di offerta (Ordine fornitore): gli ordini fornitore stampati su carta saranno titolati Richiesta di offerta invece di Ordine fornitore. Rif. Rag.sociale commessa (Ordine fornitore): negli ordini fornitore che riportano i riferimenti della commessa, verrà riportata anche la ragione sociale a cui è intestata la commessa, e non solo il numero. Rif. Commessa dopo il n. doc. (Ordine fornitore): quando un ordine fornitore è legato ad una commessa, nella stampa, il codice dell ordine sarà seguito dal numero di commessa. Questa opzione permetterà di capire la destinazione di un ordine, leggendo il suo codice. Importo netto (preventivi): stampa gli importi netti (iva esclusa) nei preventivi. Data e ora: stampa la data e l ora in cui il documento è andato in stampa. N. Pagina: stampa il numero di pagina in fondo al documento. Scos.intest.: scostamento intestazione (espresso in punti). Abbassa (per valori positivi) oppure alza (per valori negativi) l intestazione del cliente o del fornitore nei documenti non fiscali. Firma alternativa: dicitura alternativa al termina Firma stampato in fondo ai documenti non fiscali. 2 Firma alternativa Preventivi: sui preventivi è possibile attivare la casella a destra di questo campo per attivare un secondo spazio dedicato alla firma con la possibilità inoltre di specificare un termine diverso da Firma. SEZIONE OPZIONI DOCUMENTI FISCALI Le opzioni che seguono valgono solo per i documenti fiscali (DDT,fatture etc.) Scos. DDT: scostamento verticale (espresso in punti) dei DDT. Marg.I. DDT: margine inferiore (espresso in punti) dei DDT. Ultimo aggiornamento: 2015/08/05 13:12:53 Pagina 72 di 285
75 Scos. Fat.: scostamento verticale (espresso in punti) delle fatture. Marg.I. Fat.: margine inferiore (espresso in punti) delle fatture. Scos. Ric.: scostamento verticale (espresso in punti) delle ricevute fiscali. Marg.I. Ric.: margine inferiore (espresso in punti) delle ricevute fiscali. Attivare questa opzione per stampare nelle fatture una riga di nota (CONAI): attivando questa opzione, verrà stampato in fondo alle fattura la dicitura indicata nel campo successivo. La principale finalità di questa opzione è quella di gestire, quando richiesto, la stampa sulle fatture della dicitura relativa al CONAI. Moduli su sfondo bianco: nei successivi 5 campi puoi marcare i documenti che intendi stampare su foglio bianco (in alternativa al modulo prestampato in tipografia). Pag./banca su DDT: stampa il tipo di pagamento e la banca di appoggio sui DDT Prezzi nei DDT: attiva la stampa dei prezzi nei DDT (questa opzione è efficace solo sui nuovi DDT e non su quelli già esistenti). Al di sotto di questa opzione puoi marcare quali importi di un DDT stampare con o senza IVA. Sfondo grigio: stampa i campi più importanti di un documento su sfondo grigio. Stampa agente: stampa sul documenti il nome dell eventuale agente a cui appartiene il cliente. Pagamento in Ric.Fiscale: stampa il tipo di pagamento nelle ricevute fiscali. Non stampare nota breve (fat.): non stampa la nota breve sulle fatture. Qualità JPG Nota tecnica (Mag.): in anagrafica magazzino è associato un campo descrittivo di lunghezza illimitata denominato Nota tecnica per ogni articolo. E possibile specificare in quali documenti stampare sotto ogni riga la rispettiva Nota tecnica (i documenti che gestiscono la stampa della nota tecnica sono i Preventivi, gli Ordini clienti, i DDT e le Fatture). Pagina Stampe 2 SEZIONE OPZIONI AVANZATE DI STAMPA Il software mette a disposizione una variante del formato di stampa Fatture che si consiglia di utilizzare in quanto consente di posizionare l indirizzo del cliente in modo tale da essere correttamente centrato nelle buste con finestrella trasparente. Come indicato nell opzione, oltre a dover essere attivata, occorre impostare 20 e -80 come margine di scostamento sulle fatture. SEZIONE OPZIONI COMUNI A TUTTI I DOCUMENTI Simbolo valuta: Stampa il simbolo di valuta. Scelta stampante: Attiva la richiesta di scelta stampante ogni volta che si esegue una stampa (che in caso contrario viene direttamente eseguita sulla stampante predefinita). Sigla + Codice articolo produttore: nei documenti, davanti al codice produttore di un articolo, viene stampata la sigla del produttore. Ultimo aggiornamento: 2015/08/05 13:12:53 Pagina 73 di 285
76 Prod. + Codice articolo produttore Lunch. Max Prod.: indicando un numero maggiore di zero in questo campo, il codice produttore di un articolo (nella stampa di un documento) viene preceduto dal nome del produttore; il valore inserito rappresenta il numero di caratteri massimo usato per il nome del produttore stampato (per evitare, in caso di nomi di produttori eccessivamente lunghi, che occupino eccessivo spazio nella stampa, riducendo quello a disposizione del codice articolo). Doppia valuta: i totali dei documenti vengono stampati sia in Lire che in Euro. Stampa RF in chiusura: Font Grassetto: stampa in grassetto le righe dei documenti. Font grande: stampa con un font più grande di quello di default le righe dei documenti. Font automatico:il software sceglie automaticamente il font per le righe dei documenti, a seconda della lunghezza del campo descrizione. Variazione altezza riga: aumenta o diminuisce lo spazio tra le righe di un documento. Il valore rappresenta il numero di punti da variare; un valore negativo diminuisce lo spazio, un valore positivo lo aumento. Nota estesa ampia SEZIONE IMPOSTAZIONE CHIAVE DI BLOCCO Quando si stampa un documento, questo viene messo in stato di blocco, affinché non sia cancellabile. E possibile indicare per i documenti spuntati in questa sezione che la chiave di blocco impedisca anche la modifica del documento. Pagina Stampe 3 SEZIONE STAMPA DOCUMENTI CAMPI PREDEFINITI In questa sezione è possibile indicare quali campi codice stampare di default in ciascun singolo documento. Le modifiche qui apportate non sono retroattive e avranno effetto solo sui nuovi documenti. E possibile anche inserire per alcuni tipi di documento un ulteriore descrizione che verrà stampata per identificare il nome del modulo adottato dalle aziende certificate ISO Pagina Vendita al banco SEZIONE IMPORTAZIONE CODICI A BARRE DA TERMINALE GENERICO Il gestionale è in grado di importare da un terminale generico i codici a barre raccolti e salvati in un file di testo, al fine di preparare un documento. L attivazione di questa funzionalità consente di selezionare un formato dei dati raccolti tra quelli disponibili ed indicare il percorso completo del file che viene generato da terminale dopo ogni lettura. Per ulteriori informazioni sull uso di terminali portatili si consiglia di chiamare il centro assistenza. Ultimo aggiornamento: 2015/08/05 13:12:53 Pagina 74 di 285
77 SEZIONE SELEZIONE RAPIDA DOCUMENTI All interno di un documento, premendo F10, si può accedere ad un menù rapido con alcune funzioni speciali selezionabili direttamente con la tastiera, senza l ausilio del mouse (utili ad esempio per postazioni di vendita al bancone in cui l uso del mouse risulta scomodo). In questa sezione si possono definire articoli richiamabili rapidamente con la pressione di un tasto (per essere inseriti nel documento); a fianco di ogni articolo, è possibile attivare la casella QTA /PRZ. per indicare al software di richiedere all utente anche la quantità ed il prezzo dell articolo inserito. Attivando l ultima opzione della sezione ( Sposta in automatico il cursore sul codice a barre ), si avrà l effetto di spostare il cursore sul campo di lettura del codice a barre al termine dell utilizzo della funzione di menù rapido. Pagina Periferiche SEZIONE REGISTRATORE DI CASSA In questa sezione è possibile attivare l uso dei registratori di cassa; ulteriore informazioni sulle modalità di collegamento ed attivazione vanno richieste al servizio di assistenza. Pagina Note aggiuntive In questa pagina è possibile inserire i testi predefiniti da stampare nella maggior parte dei documenti prodotti. Pagina Etichette In questa pagina è possibile selezionare e impostare la stampante predefinita per la stampa delle etichette e dei codici a barre. Pagina Costi non fatturabili Ultimo aggiornamento: 2015/08/05 13:12:53 Pagina 75 di 285
78 In questa pagina è possibile indicare le spese fisse di gestione e attivare o disattivare l applicazione automatica della ritenuta d acconto. Pagina Contabilità SEZIONE PRIMA NOTA In questa sezione è possibile indicare le causali predefinite per i documenti di acquisto e di vendita. SEZIONE CAUSALI CONTABILI In questa sezione è possibile indicare le causali contabili predefinite per la gestione del piano dei conti, e definire il formato predefinito per l esportazione contabile. Pagina ecommerce Web Consente di configurare l interfacciamento con il proprio portale di ecommerce. Pagina Pagamenti Permette di indicare condizioni e modalità di pagamento, sconti speciali e ricarichi su fatturazione automatica. Pagina Menù In questa pagina è possibile scegliere quali voci di menù nascondere a tutti gli utenti. Pagina Assistenze Consente di catalogare, configurare e personalizzare i campi descrittivi della funzione attività periodiche ed assistenze. Pagina Riservato, Abilitazione, Archivi Si tratta di pagine dedicate all abilitazione, alla configurazione e alla riorganizzazione degli archivi di programma. Da non utilizzare senza il consenso diretto del centro assistenza. Backup e ripristino dei dati >> Ultimo aggiornamento: 2015/08/05 13:12:53 Pagina 76 di 285
79 Backup e ripristino dei dati Il software integra una procedura di salvataggio archivi che si consiglia di imparare ad usare già da subito, per evitare spiacevoli perdite di dati in caso di guasto al PC o al disco fisso. Il salvataggio può essere effettuato sui seguenti supporti: 1. Unità esterna (memoria USB, ZIP, HD esterno) 2. Servizio ibackup E importante eseguire tutti i giorni lavorativi un salvataggio dei dati, ruotando possibilmente i supporti (facendo ad esempio ogni giorno della settimana il salvataggio su un PenDrive diverso). Durante l operazione di salvataggio, tutti gli utenti devono essere fuori dal programma. * Importante: la procedura di backup dovrà essere lanciata dal pc server. Il salvataggio su unità esterna si esegue semplicemente selezionando la lettera dell unità di destinazione. E sufficiente premere il pulsante esegui salvataggio. Ultimo aggiornamento: 2015/08/05 13:12:53 Pagina 77 di 285
80 Il salvataggio tramite il servizio ibackup avviene invece su un server remoto, lontano dall ambiente lavorativo. Il servizio è opzionale ed è attivabile separatamente. Per maggiori informazioni contattare il numero Nel caso fosse necessario ripristinare un precedente salvataggio a causa di perdita dei dati, è possibile effettuare ripristino attraverso la procedura Recupero salvataggio dal menù Utilità Seguire i seguenti passaggi: In alto a sinistra selezionare l Unità Sotto l unità selezionare la cartella contenente il salvataggio In basso a sinistra selezionare il file contenente il salvataggio Premere il pulsante Recupera per avviare il recupero, assicurandosi che nessun altro utente stia usando il programma. Ultimo aggiornamento: 2015/08/05 13:12:53 Pagina 78 di 285
81 ! IMPORTANTE: E vivamente consigliato ripristinare un precedente salvataggio con la supervisione del centro di assistenza. Anagrafica clienti e fornitori >> Ultimo aggiornamento: 2015/08/05 13:12:53 Pagina 79 di 285
82 Anagrafica clienti e fornitori Il software gestisce i clienti ed i fornitori in due anagrafiche distinte. Quando si accede ad una delle due anagrafiche apparirà sullo schermo l elenco dei nominativi inseriti fino a quel momento. Per cercare un elemento è possibile semplicemente posizionarsi in un punto qualunque di una colonna e digitare le prime lettere di quello che si intende trovare; se si cerca ad esempio un cliente per nome è sufficiente andare nella colonna della ragione sociale (con il mouse o i tasti freccia) ed iniziare a digitare sulla tastiera le prime lettere con cui inizia il nominativo; il software mostrerà automaticamente la prima voce le cui iniziali corrispondono a ciò che è stato digitato; al termine della ricerca premere INVIO. Per affinare la ricerca è possibile utilizzare inoltre il comando CTRL+INVIO. In questo modo verranno filtrati tutti i campi contenenti il testo digitato. Inserimento nuovo cliente (o fornitore) >> Ultimo aggiornamento: 2015/08/05 13:12:53 Pagina 80 di 285
83 Inserimento nuovo cliente (o fornitore) Dal menù Anagrafiche, selezionare la voce Anagrafica clienti o Anagrafica fornitori. Premere il tasto INS sulla tastiera per aggiungere un nuovo nominativo; si aprirà una maschera composta da più pagine in cui inserire tutti i dati del cliente o del fornitore. Pagina Dati principali. È la pagina principale che appare quando si inserisce o si modifica un nominativo. Contiene la sede legale del cliente (o fornitore) e la sede amministrativa; quest ultima viene utilizzata esclusivamente come indirizzo di destinazione dei documenti fiscali e vanno compilati solo se l indirizzo della sede legale non coincide con quello della sede amministrativa (o operativa). Una fattura, ad esempio, sarà intestata all indirizzo indicato nella sede legale, ma avrà come indirizzo di destinazione quello della sede amministrativa. Pagina Contabilità : contiene dati contabili oltre ad altre informazioni sul cliente o fornitore utili all emissione dei documenti. Pagina Zona : contiene dati statistici e geografici del nominativo. Pagina Contatto : contiene informazioni di contatto ed un campo Nota di lunghezza illimitata. Pagina Referenti : contiene una tabella (inizialmente vuota, premere INS per aggiungere una nuova voce) con l elenco di tutti i referenti dell azienda anagrafata, ciascuno con i propri dati personali quali telefono, , fax, etc. Importazione globale >> Ultimo aggiornamento: 2015/08/05 13:12:53 Pagina 81 di 285
84 Importazione globale Il software consente di importare in modo massivo clienti e fornitori direttamente da file Excel. Per prima cosa occorre indicare quale anagrafica si desidera importare (clienti o fornitori), e successivamente il tipo di importazione da effettuare. Importazione totale Aggiornamento A questo punto sarà possibile richiamare il file Excel cliccando su Selezionare il file da importare. Cliccando su autoriconoscimento campi il software tenterà di riconoscere automaticamente il contenuto delle celle. E comunque possibile intervenire manualmente. Al termine dell associazione dei campi cliccare su Genera. Ultimo aggiornamento: 2015/08/05 13:12:53 Pagina 82 di 285
85 Inserimento fornitori principali >> Ultimo aggiornamento: 2015/08/05 13:12:53 Pagina 83 di 285
86 Inserimento fornitori principali Il software prevede un sofisticato sistema di gestione degli sconti pattuiti con i propri fornitori, come visto nei precedenti capitoli; occorre pertanto inserire preventivamente le anagrafiche dei propri fornitori. Procedere quindi aprendo la gestione anagrafica fornitori (dal menù Anagrafiche->Anagrafiche fornitori) e aggiungere i nominativi con i comandi indicati all inizio del capitolo (premere il tasto INS oppure ) per aggiungere un nuovo fornitore. Completare tutti i dati e chiudere la maschera con il tasto F9 oppure. Ripetere questa procedura per tutti i fornitori. Descrizione dei campi >> Ultimo aggiornamento: 2015/08/05 13:12:53 Pagina 84 di 285
87 Descrizione dei campi Le caratteristiche della maggior parte dei campi dell anagrafica clienti/fornitori non richiedono particolari spiegazioni o approfondimenti. In questo paragrafo verranno quindi documentati solo i campi con proprietà particolari o per i quali è preferibile descriverne le caratteristiche. PAGINA DATI I primi campi della pagina Dati contengono l anagrafica della sede legale del cliente/fornitore. Il codice è un numero progressivo automatico che si incrementa automaticamente ad ogni inserimento. SEZIONE ALTRI DATI PARTITA IVA: è possibile avere più anagrafiche con la stessa partita IVA ma verrà visualizzata su sfondo rosso per evidenziare che è già presente su un altro nominativo della stessa anagrafica. RAGGRUPPAMENTO: Codice di raggruppamento. E un campo libero che l utente può usare per necessità personali. SEDE DESTINAZIONE PREDEFINITA: Sede alternativa da utilizzare di default quando si emette un DDT e nella funzione di generazione di etichette spedizione. LIVELLO QUALITATIVO: Consente di attribuire un livello al cliente da 1 (minimo) a 5 (massimo). RAGIONE SOCIALE AMMINISTRATIVA (se diversa da sede legale) Questi campi vanno compilati solo se la sede operativa del cliente o del fornitore non corrisponde a quella della sede legale. I documenti fiscali saranno intestati all indirizzo della sede legale ma avranno la sede amministrativa come destinazione. Ultimo aggiornamento: 2015/08/05 13:12:53 Pagina 85 di 285
88 NOTA FISCALE: Campo nota che viene riportato automaticamente nei documenti fiscali, stampato nell apposito spazio per le annotazioni brevi. PAGINA CONTABILITA SEZIONE DATI BANCARI Pulsante per la ricerca di una banca da associare al cliente (il software include l elenco di tutte le banche d Italia, con i relativi codici ABI e CAB). NAZIONE CHECKDIGIT CIN ABI CAB CONTO: Coordinate bancarie del cliente/fornitore (IBAN) PAGAMENTO: Forma di pagamento associata al cliente/fornitore che viene automaticamente riportata in tutti i documenti. N. CARTA DI CREDITO: numero della carta di credito del cliente. BANCA DI APPOGGIO: propria banca di appoggio da comunicare ai cliente sui documenti fiscali (non viene indicata nei documenti con pagamento con ricevuta bancaria o RID). STATO PAGAMENTO: è un indicatore di affidabilità cliente. E possibile inserire uno dei valori della tabella Stati pagamento ; tutti i valori con codice inferiore a 10 sono considerati validi; con codici superiori a 10, si viene avvistati dello stato pagamento del cliente ogni volta che si emette un documento a suo carico, al fine di prevenire, ad esempio, la vendita di materiale a cattivi pagatori. SCAD. C.C.: scadenza carta di credito (inserire mm/aa dove mm è il mese e aa è l anno). RITENUTA D ACCONTO: consente di scegliere se applicare di default la ritenuta d acconto alle fatture emesse al cliente. SEZIONE PAGAMENTO MODALITA PAGAMENTO: Modalità di pagamento (contanti, bonifico, carta di credito etc.). Esiste una tabella modificabile dall utente con l elenco di tutte le modalità disponibili. Ultimo aggiornamento: 2015/08/05 13:12:53 Pagina 86 di 285
89 COD. IVA: Aliquota IVA associato al cliente/fornitore. Se lasciata in bianco, viene utilizzata quella impostata di default nella configurazione del programma, altrimenti l aliquota inserita in questo campo viene utilizzata di default sui nuovi documenti. A destra del campo c è l opzione ESIGIBILITA DIFFERITA che indica se i documenti prodotti per quel particolare cliente dovranno a vere l esigibilità IVA in differita, come ad esempio per gli enti pubblici. VETTORE: Vettore di default. PORTO: Modalità di assegnazione spese del vettore nei DDT (Porto franco o Porto assegnato). ULT.ACQ.: Data dell ultimo acquisto. Questo valore viene calcolato automaticamente dal programma ogni volta che si movimenta un articolo di un documento. ULT. DOC.: Data in cui è stato emesso l ultimo documento a questo nominativo. SEZIONE SELEZIONE FASCIA PREZZI ARTICOLI FASCIA PREZZI ARTICOLI: Indica la fascia di prezzo da applicare automaticamente ai documenti di questo cliente. SCONTI EXTRA SC.1, SC.2, SC.3, SC.4: Sconti extra (a cascata A+B+C+D) da applicare automaticamente alle righe dei documenti di questo cliente. In questa sezione vi sono una serie di opzioni relative al cliente o fornitore CLIENTE: può liberamente essere usato dall utente per indicare se il nominativo è già cliente. RIVEND.: può essere liberamente usato dall utente per indicare se il nominativo è un rivenditore SP.IMBALLO: Indica se riportare automaticamente in fattura le spese d imballo (nella pagina Spese accessorie della configurazione programma è possibile indicare un importo fisso per le spese di imballo). SP.TRASP.: Indica se riportare automaticamente in fattura le spese di trasporto (nella pagina Spese accessorie della configurazione programma è possibile indicare un importo fisso per le spese di trasporto). SB.BANC.: Indica se riportare automaticamente in fattura le spese bancarie (nella pagina Spese accessorie della configurazione programma è possibile indicare un importo fisso per ogni scadenza con ricevuta bancaria). PRIVACY: campo usabile liberamente per indicare se al cliente è stata sottoposta l informativa della privacy. OBSOL.: Indica se il nominativo è da considerare obsoleto. I nominativi obsoleti vengono evidenziati in modo diversi dagli altri (barrati). MAIL: campo ad uso libero. SELEZIONATO: campo ad uso libero. PAGINA ZONA Ultimo aggiornamento: 2015/08/05 13:12:53 Pagina 87 di 285
90 SEZIONE AGENTI E RIVENDITORI Ad ogni cliente è possibile associare fino a 3 agenti (agente, sotto agente, etc.), un rivenditore di riferimento ed un eventuale centro assistenza (esistono due apposite tabelle gestibili dall utente con l elenco di tutti i rivenditori ed i centri di assistenza). COD. EST. N.: Codice esterno cliente/fornitore; può servire per indicare come il nominativo viene codificato con altri software esterni. Sono accettati solo valori numerici. COD. EST. C.: Codice esterno cliente/fornitore; può servire per indicare come il nominativo viene codificato con altri software esterni. Sono accettati solo valori alfanumerici. SEZIONE INFORMATIVA GRUPPO: Gruppo anagrafico; campo utilizzato per classificare l anagrafica in gruppi distinti. ZONA: Zona di appartenenza. LINGUA: Lingua da adottare sui documenti; ogni articolo può avere descrizioni in tre lingue alternative a quella principale. Nel caso sia selezionata una lingua alternativa, le diciture dei moduli dei documenti saranno in inglese. PAGINA CONTATTO Ultimo aggiornamento: 2015/08/05 13:12:53 Pagina 88 di 285
91 Nei campi di contatto è importante evidenziare come l di fatturazione venga scelta automaticamente per l invio dei documenti fiscali. Se non presente verrà utilizzata l standard. PAGINA REFERENTI In questa pagina è possibile gestire una lista di referenze all interno del cliente o fornitore; per ciascun referente si possono indicare una serie di informazioni personali (cellulare, , ruolo in azienda etc.). Per aggiungere un nuovo referente premere il tasto INS sulla tastiera, per eliminarlo premere invece Ctrl+CANC. Anagrafica di magazzino >> Ultimo aggiornamento: 2015/08/05 13:12:53 Pagina 89 di 285
92 Anagrafica di magazzino Il software integra un anagrafica magazzino in cui è possibile anagrafare tutto il materiale, le voci di manodopera e servizi forniti ai propri clienti. Quando si accede all anagrafica di magazzino apparirà sullo schermo l elenco degli articoli già inseriti (inizialmente potrebbe quindi essere vuota). E possibile inserire un nuovo articolo manualmente (pulsante nuovo articolo o tasto INS sulla tastiera), oppure è possibile creare una nuova scheda articolo in maniera automatica selezionandolo da un listino. Per approfondimenti si veda la sezione funzionalità dei listini. Come in tutto il programma, è possibile cercare un articolo attraverso la ricerca incrementale che consiste nel selezionare una colonna e digitare le iniziali del termine che si sta ricercando; cercando ad esempio un articolo per descrizione occorre spostarsi nella colonna della descrizione (con il mouse o i tasti freccia) ed iniziare a digitare sulla tastiera le prime lettere con cui inizia il nome dell articolo; il software mostrerà automaticamente la prima voce le cui iniziali corrispondono a ciò che è stato digitato; al termine della ricerca premere INVIO. Per affinare la ricerca è possibile utilizzare inoltre il comando CTRL+INVIO. In questo modo verranno filtrati tutti i campi contenenti il testo digitato. Ultimo aggiornamento: 2015/08/05 13:12:53 Pagina 90 di 285
93 Articolo di magazzino >> Ultimo aggiornamento: 2015/08/05 13:12:53 Pagina 91 di 285
94 Articolo di magazzino La scheda di un articolo di magazzino è suddivisa in più pagine, ciascuna contenente numerose informazioni: Pagina Principale : è la pagina principale che appare quando si inserisce o si modifica un articolo. Contiene le informazioni più importanti e maggiormente usate per descrivere un articolo. Pagina Secondaria : oltre ad esserci le classificazioni del articolo per reparto, settore e famiglia, ci sono importanti impostazioni su come tenere aggiornati i prezzi di un articolo quando vi sono delle variazioni in acquisto. In questa pagina sarà inoltre possibile gestire i prezzi di vendita in modo indipendente rispetto ai ricarichi predefiniti, marcare un articolo come obsoleto, o definire se l articolo debba essere movimentato oppure no. Pagina Promozione : si possono impostare le regole per promuovere l articolo con prezzi ribassati rispetto a quello standard. Pagina Dati aggiuntivi : caratteristiche aggiuntive dell articolo. Pagina Mr.Dico : ad ogni articolo si possono associare una serie di informazioni da esportare (attraverso un apposita procedura) verso Mr.Dico, un software per preparare le dichiarazioni di conformità. Pagina Varianti : visualizzazione dettagliata delle giacenze divise per deposito, delle varianti di codice a barre e delle assegnazioni del materiare da parte di commesse. Pagina E-commerce : in questa pagina si possono inserire delle informazioni aggiuntive per un eventuale esportazioni verso un software di commercio elettronico. Pagina Nota tecnica : campo descrittivo di lunghezza illimitata per descrivere l articolo sotto il profilo tecnico. Questa nota può essere stampata nei documenti, in seguito ad ogni articolo. Pagina Nota : descrizione dell articolo in altre 3 lingue alternative a quella principale ed una ulteriore nota descrittiva aggiuntiva dell articolo di dimensioni illimitate. Ultimo aggiornamento: 2015/08/05 13:12:53 Pagina 92 di 285
95 Per passare da una pagina all altra, oltre al mouse, è possibile usare la combinazione di tasti Ctrl PagUp oppure Ctrl PagDn. Codifica di un articolo >> Ultimo aggiornamento: 2015/08/05 13:12:53 Pagina 93 di 285
96 Codifica di un articolo Ogni articolo possiede 5 sistemi di codifica. I primi tre si trovano nella pagina Principale: Codice Articolo interno: è un codice alfanumerico progressivo automatico che il software assegna automaticamente all articolo; si consiglia, salvo esigenze particolari, di non immetterlo manualmente e lasciare che sia il programma a gestirlo in quando è il codice di collegamento tra l articolo ed i documenti. Codice articolo produttore: è il codice assegnato dal produttore dell articolo; non è univoco quindi possono teoricamente esistere più articoli con lo stesso codice articolo produttore; in tal caso il programma mostra il campo di colore rosso per sottolineare tale circostanza oppure è possibile verificare la sua univocità premendo il pulsante posto a destra del campo Cod.Art.Prod. Codice articolo fornitore: è il codice che il fornitore indicato nella Pagina Principale assegna all articolo. In seguito verrà mostrato come assegnare per ciascun fornitore un proprio codice a ciascun articolo. Nella pagina Dati aggiuntivi è possibile applicare due ulteriori codifiche all articolo: Codice raggruppamento: è un codice alfanumerico non univoco sul quale si possono effettuare ricerche incrementali (digitare direttamente le prime lettere del codice per cercarlo nell apposita finestra di ricerca). Viene normalmente impiegato per applicare uno stesso codice raggruppamento ad articoli facenti parti di uno stesso gruppo. Codice a barre: va inserito solamente se si vuole gestire il barcode assegnato dal produttore; nel caso invece si voglia gestire la codifica al fine di prezzare gli articoli con una propria etichetta, Ultimo aggiornamento: 2015/08/05 13:12:53 Pagina 94 di 285
97 lasciare il campo in bianco, sarà cura del programma gestirlo automaticamente (nei successivi capitoli verrà spiegato più dettagliatamente come gestire il codice a barre). Inventario iniziale >> Ultimo aggiornamento: 2015/08/05 13:12:53 Pagina 95 di 285
98 Inventario iniziale Per inserire le giacenze degli articoli presenti in magazzino al primo utilizzo del software, è opportuno creare un inventario iniziale. Per prima cosa bisogna creare all interno dell anagrafica di magazzino le schede anagrafiche degli articoli. Se si utilizzano eventuali listini presenti all interno del software, oppure si importano listini da Excel (listini open) sarà possibile anagrafarli in un documento temporaneo che servirà solo per questa funzione. N.B. Il documento creato non dovrà essere movimentato. Se invece gli articoli non fanno parte di nessun listino sarà possibile crearli direttamente all interno dell anagrafica di magazzino. Una volta inseriti tutti gli articoli presenti nel magazzino (che avranno inizialmente giacenza uguale a 0) si potrà lanciare un inventario seguendo il menù Magazzino Gestione inventari e cliccando sul tasto L inventario verrà creato con data odierna, e sarà possibile inserire nella descrizione una nota che permetta di evidenziare l inventario come inziale. * E molto importante che l opzione importa dal magazzino gli articoli mancanti sia selezionata, in quanto è cenessario che tutti gli articoli con giacenza uguale a 0 siano visualizzati. All interno dell inventario creato sarà possibile inserire la giacenza iniziale nella colonna GIAC. REALE, dopodichè ultilizzare il tasto allineamento giacenze magazzino per lanciare la procedura di inventario. Gestione dei prezzi >> Ultimo aggiornamento: 2015/08/05 13:12:53 Pagina 96 di 285
99 Gestione dei prezzi Ogni articolo dell anagrafica magazzino è caratterizzato da tre tipologie di prezzo: Prezzo di listino: è il prezzo che il produttore (o in alcuni casi il fornitore) dell articolo assegna come prezzo da catalogo, il prezzo di riferimento per l utente finale dal quale, con le opportune scontistiche si può ricavare il costo all ingrosso. Questa tipologia di prezzo può anche essere disabilitata e non essere visibile in caso non occorra. Prezzo di acquisto: è il prezzo di acquisto dell articolo ed è ricavato applicando uno sconto al prezzo di listino (sconto SC.1+SC.2+SC.3). In caso non siano abilitati i prezzi di listino, deve essere digitato direttamente dall utente. Normalmente il Prezzo di Acquisto ed i relativi Sconti di listino sono riferiti al fornitore indicato nella pagina Principale. È poi possibile definire un ulteriore elenco di fornitori alternativi, ciascuno con un proprio sconto di listino e quindi un proprio prezzo di acquisto. Quando si carica il materiale attraverso il documento di Carico magazzino, il prezzo di acquisto può essere aggiornato secondo varie modalità descritte nei successivi paragrafi. Prezzi di vendita: Il software gestisce fino a 5 possibili prezzi di vendita per ciascun articolo; ogni prezzo può essere digitato direttamente, calcolato in base ad un ricarico applicato al prezzo di acquisto della pagina Principale, oppure calcolato in base ad uno sconto sul prezzo di Listino. Non è necessario utilizzare tutte e 5 le fasce di prezzo. E importante che la prima fascia rappresenti il prezzo di vendita maggiore (più caro) e l ultima quello inferiore (meno caro). Ad ogni cliente (o su ogni singolo documento) potrai indicare quale fascia di prezzo applicare. Fornitori e codici aggiuntivi >> Ultimo aggiornamento: 2015/08/05 13:12:53 Pagina 97 di 285
100 Fornitori e codici aggiuntivi Ad ogni articolo si possono associare un numero illimitato di Fornitori e Codici Articolo Fornitore oltre a quelli della pagina Principale. A fianco del campo FORNITORE premere il pulsante. Si aprirà una finestra nella quale inserire, premendo il tasto INS oppure il pulsante, una nuova riga in cui indicare il nome del nuovo fornitore, il suo codice articolo, lo sconto che applica al listino e la quantità minima di riordino. Articoli impegnati e ordinati >> Ultimo aggiornamento: 2015/08/05 13:12:53 Pagina 98 di 285
101 Articoli impegnati e ordinati Definizioni: Quantità impegnate: si intendono le quantità di ciascun articolo in ordine da parte di clienti. Sono quindi la somma di tutte le volte che un articolo compare negli ordini clienti non ancora evasi. Quantità ordinate: si intendono le quantità di ciascun articolo in ordine da parte di fornitori. Sono quindi la somma di tutte le volte che un articolo compare negli ordini fornitori non ancora evasi. A differenza delle giacenze di magazzino, le quantità impegnate ed ordinate non sono calcolate in tempo reale ma occorre forzare un aggiornamento dei valori ogni volta che si ha necessità di consultarli. Esiste quindi un apposita funzione per eseguire il ricalcolo aggiornato. Sulla pulsantiera Principale dell Anagrafica di magazzino vi sono i pulsanti Il primo pulsante ( Ricalcola ) aggiorna la situazione Impegnato ed Ordinato; il secondo pulsante ( Mostra ) apre una finestra come quella in figura in cui viene mostrato l elenco di tutti gli ordini cliente e gli ordini fornitore in cui l articolo selezionato è presente. I due elenchi sono separati e vi si accede tramite i pulsanti ed Con un doppio click su una riga dell elenco viene automaticamente aperto l ordine. Ultimo aggiornamento: 2015/08/05 13:12:53 Pagina 99 di 285
102 Movimentazione materiale >> Ultimo aggiornamento: 2015/08/05 13:12:53 Pagina 100 di 285
103 Movimentazione materiale Il materiale che entra o esce dal magazzino attraverso un documento può essere movimentato, al fine di avere sempre le giacenze corrette che corrispondono con le reali scorte di magazzino. L insieme di tutte queste operazioni generano l elenco movimenti, una sorta di registro delle entrate e delle uscite di ciascun articolo di magazzino. L elenco movimenti è utile per eseguire statistiche, verificare le movimentazioni in caso di dubbi o problemi, ricostruire la storia di un articolo, etc. Dal menù Magazzino si trova la voce Lista movimenti magazzino che mostra tutti i movimenti. E possibile applicare i filtri per limitare la vista solo ad alcuni articoli. Da un movimento inoltre è possibile aprire il documento che lo ha generato premendo il pulsante Le righe movimentate di un documento si differenziano dalle altre perchè assumono il colore blu. Prima di modificare o cancellare una riga blu occorre stornarla. Nei paragrafi successivi si vedrà come movimentare gli articoli di un documento, stornarli, e tutte le operazioni possibili riguardo questo utilissimo strumento. Movimentare un documento >> Ultimo aggiornamento: 2015/08/05 13:12:53 Pagina 101 di 285
104 Movimentare un documento La movimentazione di uno o più articoli si effettua all interno di un documento. Non ci sono limiti o regole: ogni documento può essere movimentato. Questa peculiarità lascia all utente il dovere di applicare una politica corretta di carico e scarico. A titolo di esempio, sarebbe scorretto movimentare un DDT e successivamente anche la fattura che include il materiale del DDT movimentato. Per movimentare tutte le righe di un documento premere il tasto F4 dalla tastiera, oppure cliccare sul pulsante sulla pulsantiera principale. Tutte le righe del documento verranno movimentate. Può capitare di aggiungere nuove righe ad un documento già movimentato. In quel caso si può tranquillamente premere nuovamente il pulsante di movimentazione poichè le righe già movimentate (di colore blu) verrano ignorate. Come si vedrà nel capitolo dedicato alle commesse, è possibile movimentare anche il materiale consegnato direttamente in commessa (senza dunque documento accompagnatorio). In questo caso per scaricare il materiale consegnato sarà necessario cliccare con il tasto destro sull elenco articoli e selezionare la voce scarica tutte le righe o scarica la riga selezionata. Stornare gli articoli movimentati >> Ultimo aggiornamento: 2015/08/05 13:12:53 Pagina 102 di 285
105 Stornare gli articoli movimentati Per stornare tutti gli articoli movimentati di un documento, premere il tasto destro del mouse (sulle righe di un documento aperto) e selezionare la voce Storna evasione di tutti gli articoli. Per stornare un solo articolo movimentato, premere il tasto destro del mouse sulla riga interessata e selezionare la voce Storna evasione di 1 articolo. Le righe stornate, da blu torneranno ad essere nere. Eliminazione articoli movimentati >> Ultimo aggiornamento: 2015/08/05 13:12:53 Pagina 103 di 285
106 Eliminazione articoli movimentati Non è possibile eliminare una riga movimentata (e quindi blu). Occorre prima stornarla come spiegato nel paragrafo Stornare gli articoli movimentati, dopodiché è possibile procedere con l eliminazione. Lista movimenti di magazzino >> Ultimo aggiornamento: 2015/08/05 13:12:53 Pagina 104 di 285
107 Lista movimenti di magazzino Ogni volta che si movimenta uno o più articoli di un documento, l operazione viene annotata in un archivio che contiene lo storico di tutte le movimentazioni e che può essere consultato selezionando dal menù Magazzino la voce Lista movimenti magazzino. E anche possibile vedere solo i movimenti di scarico o carico di un particolare articolo. Nella pulsantiera della scheda anagrafica di un articolo ci sono i pulsanti Premendo quello di sinistra appariranno tutti i movimenti di carico dell articolo selezionato; premendo invece quello di destra appariranno tutti i movimenti di scarico. Inventario di esercizio >> Ultimo aggiornamento: 2015/08/05 13:12:53 Pagina 105 di 285
108 Inventario di esercizio Per gestire l inventario di esercizio possiamo seguire il menù Magazzino Gestione inventari. SI aprirà una scherma dove potremo vedere nella parte alta gli inventari già creati e potremo crearne uno nuovo cliccando sul tasto Per la creazione di un nuovo inventario ci verranno richiesti la data di creazione, la descrizione e possiamo scegliere attraverso una serie di spunte quali articoli vogliamo visualizzare all interno della stampa finale. In funzione dei criteri inseriti, ci apparirà nel basso della schermata l elenco del materiale di inventario. Per avere una stampa cartacea che ci permetterà di annotare manualmente le giacenze corrette presenti in magazzino potremo cliccare sul tasto Stampa (per indicare le quantità errate). Il software genererà una stampa contenente la colonna giac. Reale nella quale potremo inserire la giacenza reale riscontrata in magazzino. Potremo successivamente inserire la giacenza corretta alla data dell inventario all interno della colonna giac. Reale. Per riportare all interno delle schede dell anagrafica di magazzino le giacenze corrette, cliccare sul tasto Allineamento giacenze magazzino. E possibile stampare l inventario fiscale tramite il tasto Stampare invent. fiscale (anche prima dell allineamento delle giacenze). N.B. Una volta lanciato l allineamento delle giacenze è sconsigliabile ripeterlo nello stesso inventario. Listini e banche dati >> Ultimo aggiornamento: 2015/08/05 13:12:53 Pagina 106 di 285
109 Listini e banche dati Il software consente di popolare automaticamente la propria anagrafica di magazzino, tramite articoli selezionati direttamente da listini materiali (che possono essere forniti direttamente da Tecnos, o importati autonomamente dall utente). Nei successivi paragrafi sarà illustrato come procedere al download e all upload dei listini, al loro aggiornamento e alla loro consultazione. Il pannello dei listini é richiamabile dal menù Listini o con i tasti Ctrl-F8 ed è diviso in 5 aree. 1 La prima area è la pulsantiera in alto per richiamare le funzioni principali disponibili 2 La seconda area è situata in alto a sinistra e serve a selezionare il tipo di banca dati interessata. Ultimo aggiornamento: 2015/08/05 13:12:53 Pagina 107 di 285
110 3 La terza area è la selezione vera e propria del listino, un elenco di tutti i listini disponibili tra quelli dello stesso tipo (ad esempio i distributori elettrici, i produttori idrotermosanitari, etc.). 4 La quarta area rappresenta la gestione filtri. In questa sezione è possibile impostare uno o più filtri per visualizzare solamente alcuni articoli del listino e nascondere quelli che non soddisfano i criteri scelti. 5 Nella quinta ed ultima area, quella più importante, è visualizzato l elenco degli articoli del listino selezionato. Si veda anche, in questa pagina, come cancellare eventuali listini non necessari. Ultimo aggiornamento: 2015/08/05 13:12:53 Pagina 108 di 285
111 Idrolistini >> Ultimo aggiornamento: 2015/08/05 13:12:53 Pagina 109 di 285
112 Idrolistini Idrolistini è la più completa banca dati di listini dei principali produttori di materiale idrotermosanitario. Include oltre 500 listini originali per un totale di più di di articoli. L interfaccia di consultazione permette di selezionare uno o più articoli ed inserirli automaticamente all interno di un documento. Il software creerà automaticamente le anagrafiche degli articoli nel proprio magazzino. Grazie alla gestione centralizzata di sconti e ricarichi, anche i prezzi di vendita ed acquisto saranno determinati in modo totalmente automatico e continueranno a rimanere aggiornati nel tempo. Idrolistini Web >> Ultimo aggiornamento: 2015/08/05 13:12:53 Pagina 110 di 285
113 Idrolistini Web Idrolistini Web è una variante di Idrolistini che consente la consultazione dei listini attraverso un interfaccia Web molto evoluta. Ogni articolo include molte informazioni aggiuntive rispetto alle altre versioni dei listini, tra cui l immagine del prodotto, gli allegati tecnico-commerciali, brochure, certificazioni etc. Un vero e proprio catalogo elettronico del tutto simile a quello cartaceo ma con il vantaggio di essere sempre aggiornato e di più facile consultazione. Listini fornitori >> Ultimo aggiornamento: 2015/08/05 13:12:53 Pagina 111 di 285
114 Listini fornitori Tecnos rende disponibili anche i listini dei distributori di materiale elettrico e idrotermosanitario convenzionati. Il sistema di aggiornamento e ricerca tra questi listini è identico quello di Elettrolistini e Idrolistini. L elenco dei distributori convenzionati e disponibile su questa pagina. Listini Open >> Ultimo aggiornamento: 2015/08/05 13:12:53 Pagina 112 di 285
115 Listini Open Qualora i listini resi disponibili da Tecnos non dovessero essere sufficienti, sarà possibile importare qualsiasi tipo di listino da file excel. Sarà dunque possibile richiedere al proprio grossista di riferimento, o a un produttore non presente nei database forniti da Tecnos, il listino prodotti in formato Excel, e utilizzarlo come un qualsiasi altro listino presente nel software. * Importante: il file excel da importare dovrà rispettare alcune basilari accortezze: deve contenere un elenco continuo, privo di righe vuote e privo di righe di intestazione; dovrà contenere esclusivamente caratteri alfanumerici (nessun carattere speciale); non dovrà contenere più di un foglio di lavoro. Per importare un nuovo listino accedere al menu Listini e selezionare la voce Listini Open. Selezionare la tipologia del listino da caricare (produttore o grossista), selezionare il file Excel da elaborare, e indicare il numero di colonna corrispondente ai campi visualizzati sul listino (descrizione, prezzo, codice, ecc). Al termine della configurazione cliccare su Per consultare il nuovo listino caricato, accedere al menu listini e lanciare un aggiornamento. Dopodichè selezionare la voce personali o grossisti personali nel menu a tendina dove sono presenti gli altri listini. Ultimo aggiornamento: 2015/08/05 13:12:53 Pagina 113 di 285
116 Download e aggiornamento >> Ultimo aggiornamento: 2015/08/05 13:12:53 Pagina 114 di 285
117 Download e aggiornamento Il software consente di accedere ai listini prodotti di terzi abbonandosi ai servizi di banche dati o richiedendo un accesso di prova (contattando Tecnos al numero ). L aggiornamento di uno o più listini si effettua con la seguente procedura: 1. Aprire la gestione listini dal menù Listini (oppure premere Ctrl-F8). 2. Selezionare il tipo di listino da scaricare, cliccando su oppure e premere il pulsante Se i pulsanti delle banche dati risultano disattivati, significa che non si è ancora abilitati ad accedere a quella banca dati. La prima volta occorre acquisire i diritti di accesso: è sufficiente premere il pulsante di Aggiornamento, anche senza aver scelto nessuna banca dati.! Attenzione: per aggiornare i listini è necessario chiudere tutte le altre finestre, altrimenti non sarà possibile avviare la procedura di aggiornamento. Dopo aver premuto il pulsante Aggiornamento,si aprirà una finestra divisa in 4 pagine: Novità e informazioni: è un bollettino informativo che riporta i nomi e le date degli ultimi listini aggiornati. Listini già installati: elenco dei listini già scaricati precedentemente. Saranno di colore rosso quelli scaduti, in blu quelli disponibili per l aggiornamento ma non ancora entrati in decorrenza, ed in verde quelli aggiornati negli ultimi 30 giorni. Listini non ancora installati: elenco dei listini non installati sul PC. Opzioni: opzioni di scaricamento listini. Selezionare dall elenco i listini da scaricare e premere il pulsante Il programma, a seconda del numero di listini selezionati e dalla velocità della propria linea internet, impiegherà alcuni minuti per completare lo scaricamente dei listini. Al termine dell installazione il software rilascia un resoconto degli articoli aggiornati tra quelli presenti nella propria anagrafica magazzino che può essere consultato oppure esportato in formato Excel. Ultimo aggiornamento: 2015/08/05 13:12:53 Pagina 115 di 285
118 Selezione di un listino >> Ultimo aggiornamento: 2015/08/05 13:12:53 Pagina 116 di 285
119 Selezione di un listino All interno del visualizzatore di listini, alla sinistra dello schermo si trova una colonna con l elenco di tutti i listini scaricati e disponibili. Cliccando sul nome di un listino, compare nell area più grande, a destra, l elenco degli articoli. Alcuni articoli sono evidenziati in grassetto, ad indicare che sono già stati utilizzati in precedenza e che sono quindi già anagrafati nel magazzino. Ogni volta infatti che un articolo di un listino è utlizzato per compilare un documento, il software crea automaticamente in magazzino l anagrafica dell articolo attingendo tutte le possibili informazioni dal listino. E anche possibile forzare la creazione di un anagrafica in magazzino semplicemente premendo il tasto destro del mouse su una riga del listino e selezionando la voce Importa articoli in magazzino (oppure premendo la combinazione di tasti Ctrl+A). Sotto l elenco degli articoli è riportata una barra informativa con le informazioni più importanti relativa al listino che si sta visionando. Ricercare un articolo >> Ultimo aggiornamento: 2015/08/05 13:12:53 Pagina 117 di 285
120 Ricercare un articolo Gli articoli di un listino possono essere cercati in due modi: 1. Applicando un filtro nell apposita area in alto. 2. Tramite la ricerca incrementale. FILTRO L applicazione di un filtro riduce l elenco degli articoli visualizzati solamente a quelli che soddisfano i criteri impostati. I filtri Aticolo e Descrizione funzionano anche con doppia chiave di ricerca. Significa che è possibile indicare due parti di codice o descrizione, ciascuno inserito rispettivamente nel primo e nel secondo campo del filtro Articolo o del filtro Descrizione. Per attivare il filtro cliccare su applica filtro. Per annullarlo cliccare su annulla filtro. ESEMPIO DI FILTRO: Nella figura è visualizzato un esempio in cui si vogliono filtrare tutte le placche in grafite. RICERCA INCREMENTALE Il filtro, per sua natura, può risultare lento in presenza di listini con molte migliaia di articoli. Se si conosce la parte iniziale della descrizione o del codice che si deve cercare, è possibile usare la ricerca incrementale. Ricerca incrementale per descrizione E sufficiente portarsi in un punto qualunque della colonna Descrizione (con i tasti freccia o con il mouse) ed iniziare a digitare sulla tastiera i primi caratteri della descrizione dell articolo. A mano a mano che si digita si affina la chiave di ricerca che consentirà di individuare l articolo interessato. Ultimo aggiornamento: 2015/08/05 13:12:53 Pagina 118 di 285
121 Ricerca incrementale per codice Funziona esattamente come la ricerca incrementale per descrizione, con la differenza che ci si deve posizionare sulla colonna Codice prima di iniziare a digitare le prime lettere del codice articolo. A mano a mano che si digita, la chiave di ricerca viene visualizzata in alto a destra. Premendo uno qualunque dei tasti freccia, la chiave di ricerca si azzera. RICERCA TRA PIU LISTINI Per ricercare un articolo all interno di più di un listino, è possibile accedere al menu Listini Ricerca avanzata. E possibile indicare la tipologia dei listini in cui effettuare la ricerca, e impostare vari criteri di ricerca: ad esempio per descrizione, per codice, per prezzo.! Attenzione: la ricerca avanzata dei listini analizza milioni di articoli contemporaneamente, per cui potrebbe risultare molto lenta. Si consiglia di utilizzare filtri precisi e limitare la ricerca ai primi 1000 risultati trovati. Selezione articoli da listino >> Ultimo aggiornamento: 2015/08/05 13:12:53 Pagina 119 di 285
122 Selezione articoli da listino I listini, oltre che essere semplicemente consultati, possono essere utilizzati per preparare documenti (ordini, preventivi, DDT, fatture etc.) in modo rapido. I passi da seguire sono pochi e semplici: Creare il documento nel quale verranno inseriti gli articoli. Aprire il visualizzatore di listini selezionando la prima voce del menù Listini (oppure attraverso la combinazione di tasti Ctrl-F8). Ricercare gli articoli e selezionarli con la barra spaziatrice sulla tastiera. E possibile effettuare selezioni multiple ripetendo questo punto fino ad aver marcato tutti gli articoli necessari. Per visualizzare e gestire l elenco degli articoli selezionati (anche da listini diversi) è possibile utilizzare il pulsante Terminata la selezione premere INVIO. Gli articoli selezionati verranno automaticamente inseriti nel documento aperto. Ogni volta che viene selezionato un articolo dai listini ed inserito in un documento, il software crea anche la sua scheda anagrafica nel proprio magazzino. E facile immaginare quindi che dopo un po di tempo che si lavora con il software, il magazzino conterrà automaticamente gli articoli maggiormente utilizzati. A differenza di quanto accade con altri software gestionali, si potranno risparmiare moltissime ore normalmente impiegate a costruire la propria anagrafica di magazzino. Documenti >> Ultimo aggiornamento: 2015/08/05 13:12:53 Pagina 120 di 285
123 Documenti Il software gestisce numerosi tipi di documenti che hanno in comune moltissimi aspetti tra di loro. I principali documenti sono stati divisi in due gruppi, in rispettivi menù: 1. Menù Vendite e acquisti 2. Menù Documenti fiscali Per accedere quindi alla gestione documenti, selezionare da uno dei due menù il tipo di documento (fatture, DDT, ordini, etc.) Dopo aver scelto una delle voci di menù disponibili, ci si troverà di fronte all elenco di tutti i documenti (del tipo scelto) inseriti fino a quel momento. La prima volta quindi l elenco sarà vuoto e nei prossimi paragrafi si vedrà come inserire un nuovo documento. Caratteristiche comuni >> Ultimo aggiornamento: 2015/08/05 13:12:53 Pagina 121 di 285
124 Caratteristiche comuni Per comodità dell utente, tutti i principali documenti hanno una struttura che si assomiglia. Sono infatti composti da tre sezioni principali: 1. Testata: è l intestazione del documento in cui sono indicate tutte le sue caratteristiche, il nominativo ha cui è intestato, il numero, la data etc.. 2. Corpo: contiene l elenco degli articoli del documento. 3. Totali: questa sezione contiene la somma matematica dei costi di ogni singola riga, tenuto conto delle sua quantità e degli sconti applicati. Ogni tipo di documento ha poi delle differenze minori, che verranno evidenziate in seguito. Ultimo aggiornamento: 2015/08/05 13:12:53 Pagina 122 di 285
125 Creazione di un documento >> Ultimo aggiornamento: 2015/08/05 13:12:53 Pagina 123 di 285
126 Creazione di un documento Dopo aver scelto il tipo di documento da gestire dal menù Vendite e acquisti o Documenti fiscali, premere il tasto INS oppure il pulsante per inserire un nuovo documento che avrà il numero successivo al precedente documento emesso e la data odierna. Nel caso si debba emettere un documento con una numerazione personalizzata o con data diversa da quella odierna, premere la combinazione di tasti Ctrl-INS oppure premere il pulsante destro del mouse e selezionare la voce Nuovo documento (numerazione manuale). E possibile impostare il programma affinché chieda sempre il numero del documento da creare. Come si vedrà in seguito, sarà comunque possibile modificare la numerazione di un qualsiasi documento, anche dopo averlo già creato. Dopo aver creato il nuovo documento, indicare un cliente o un fornitore (a seconda del tipo di documento). Premere su con il pulsante sinistro del mouse per cercare un nominativo dalla propria anagrafica o premere il pulsante destro nell area e selezionare la voce Crea nuovo cliente. Modificare data e numero >> Ultimo aggiornamento: 2015/08/05 13:12:53 Pagina 124 di 285
127 Modificare data e numero Ogni nuovo documento creato prenderà automaticamente la data odierna e il primo numero libero progressivo. Ad esempio, se l ultima fattura creata è la 52, la nuova fattura creata sarà la 53, con data di oggi. Qualora si rendesse necessario modificare la data e/o il numero del nuovo documento, sarà sufficiente utilizzare la combinazione di tasti Ctrl+Ins. Invece, in caso di variazione della data o del numero di un documento esistente, sarà possibile ricorrere alla funzione rinumerazione documento, sulla pulsantiera principale del documento stesso. Sarà possibile modificare la data tramite un comodo calendario, e il numero del documento. Selezione degli articoli da importare >> Ultimo aggiornamento: 2015/08/05 13:12:53 Pagina 125 di 285
128 Selezione degli articoli da importare E possibile importare gli articoli dalla propria anagrafica di magazzino oppure dai listini. Per importare gli articoli dal magazzino, premere su con il pulsante sinistro del mouse (oppure il tasto F8) all interno di un documento. Si aprirà una finestra che mostra tutto il contenuto della propria anagrafica di magazzino: selezionare uno o più articoli premendo la barra spaziatrice sulla tastiera e confermare la selezione premendo INVIO. Se si conoscono i codici degli articoli (e quindi non si ha bisogno di ricercarli dal magazzino), all interno di un documento premere il tasto INS per inserire una nuova riga e digitare con la tastiera il codice dell articolo concludendo con INVIO. Ripetere l operazione per ogni articolo che si deve inserire. N.B.: Per importare nel documento articoli con quantità maggiori di 1, è possibile utilizzare i seguenti comandi da tastiera: tasto + : incrementa di 1 qt. (il tasto - decrementa della stessa quantità) tasto Shift in combinazione con il tasto + : incrementa di 5 qt. (il tasto - decrementa della stessa quantità) tasto Ctrl in combinazione con il tasto + : incrementa di 50 qt. (il tasto - decrementa della stessa quantità) tasto Ctrl in combinazione con Shift e + : incremente di 100 qt. (il tasto - decrementa della stessa quantità) Premendo sulla parte destra dei pulsante di ricerca compare un menù a tendina con l elenco di tutti gli altri elementi (documentati successivamente nel manuale) che possono essere inseriti in un documento. Per importare gli articoli da un listino, accedere al listino desiderato senza chiudere il documento (oppure utilizzare la combinazione di tasti Ctrl+F8). Ricercare gli articoli e selezionarli con la barra spaziatrice sulla tastiera. E possibile effettuare selezioni multiple ripetendo questo punto fino ad aver marcato tutti gli articoli necessari. Per visualizzare e gestire l elenco degli articoli selezionati (anche da listini diversi) è possibile utilizzare il pulsante articoli selezionati. Ultimo aggiornamento: 2015/08/05 13:12:53 Pagina 126 di 285
129 Terminata la selezione premere INVIO. Gli articoli selezionati verranno automaticamente inseriti nel documento aperto. Marcare le righe di un documento >> Ultimo aggiornamento: 2015/08/05 13:12:53 Pagina 127 di 285
130 Marcare le righe di un documento Per eseguire determinate operazioni solo su alcune righe di un documento, è necessario marcarle. Per marcare una riga, selezionarla e premere Ctrl-SPAZIO oppure dalla pulsantiera Righe documento premere il pulsante e selezionare una delle voci disponibili che consentono di marcare una riga, tutte o invertire la selezione. Quando una riga è marcata, nella prima colonna dell elenco articoli TAG ci sarà un segno di spunta Note estese >> Ultimo aggiornamento: 2015/08/05 13:12:53 Pagina 128 di 285
131 Note estese E possibile inserire descrizioni aggiuntive agli articoli presenti in un documento. Il primo metodo è quello di stampare le descrizioni estese degli articoli anagrafati a magazzino. Per farlo è sufficiente che il campo descrizione aggiuntiva in scheda articolo a magazzino sia compilato. In caso di descrizioni o annotazioni brevi è invece possibile inserire una riga manuale nel documento, cliccando sul pulsante, ed editando manualmente la nuova riga creata. La nuova riga creata potrà essere spostata semplicemente modificando il valore del campo posizione (ad esempio per inserire una riga tra la n. 30 e la n. 40, sarà sufficiente indicare un valore compreso tra 31 e 39). In caso, infine, di descrizioni o annotazioni particolarmente lunghe e articolate, è possibile ricorrere alle note estese, richiamabili dalla scheda comandi aggiuntivi del documento, cliccando sul pulsante note estese. Ultimo aggiornamento: 2015/08/05 13:12:53 Pagina 129 di 285
132 In alternativa è possibile stampare un testo alternativo all elenco degli articoli (tale testo sostituirà completamente le righe del documento). Per attivare tale opzione si veda il paragrafo configurazione delle stampe. Subtotali e parziali di un documento >> Ultimo aggiornamento: 2015/08/05 13:12:53 Pagina 130 di 285
133 Subtotali e parziali di un documento In qualsiasi documento è possibile ottenere dei subtotali semplicemente utilizzando la chiave rapida CTRL+ALT+T. E possibile ottenere più subtotali parziali sullo stesso documento. Variazione prezzi >> Ultimo aggiornamento: 2015/08/05 13:12:53 Pagina 131 di 285
134 Variazione prezzi E possibile variare i prezzi (sia di acquisto che di vendita) di un documento, utilizzando diversi sistemi. Tramite l assegnazione di una fascia di prezzi Tramite l aggiornamento rapido prezzi Assegnazione fascia prezzi E possibile trovare nella pulsantiera principale della testata di ogni documento il pulsante che permette di selezionare una diversa fascia di prezzi per gli articoli già inseriti e/o che devono essere inseriti. Le prime 5 voci corrispondono alle 5 fasce prezzo assegnabili a ciascun articolo; in alternativa è possibile assegnare il prezzo di listino o il prezzo di acquisto ad ogni articolo del documento. Una variante molto utile alle prime 5 fasce è quella di assegnare una fascia con sconto esposto; a differenza delle tradizionali fasce di prezzo, quelle con sconto esposto assegnano a ciascuna riga del documento il prezzo di listino con accanto lo sconto di vendita, affinché il cliente veda lo sconto applicato. Aggiornamento rapido prezzi All interno di tutti i documenti è possibile aggiornare velocemente i prezzi (di acquisto e/o di vendita) tramite la funzione aggiornamento rapido prezzi, richiamabile dal pulsante o dalla chiave rapida CTRL+SHIFT+P. Ultimo aggiornamento: 2015/08/05 13:12:53 Pagina 132 di 285
135 Sarà quindi possibile modificare radicalmente il prezzo di vendita a fronte di ricarichi o sconti ad hoc (fig. 1), ottenere tutte le informazioni relative alle precedenti condizioni di acquisto di un determinato articolo (fig. 2), gli ultimi prezzi di vendita praticati al cliente (fig. 3). Sarà inoltre possibile gestire valute diverse da quella predefinita (fig. 4) e arrotondare manualmente il totale (imponibile e ivato) (fig. 5). Ultimo aggiornamento: 2015/08/05 13:12:53 Pagina 133 di 285
136 Ultimo aggiornamento: 2015/08/05 13:12:53 Pagina 134 di 285
137 Menu rapido (F10) >> Ultimo aggiornamento: 2015/08/05 13:12:53 Pagina 135 di 285
138 Menu rapido (F10) All interno di ogni documento, premendo il tasto F10 oppure nella pulsantiera dei comandi aggiuntivi, si accede alla funzione Menù rapido che consente di modificare un documento con il solo uso della tastiera (e non del mouse). Premendo i tasti da 1 a 0 della tastiera, è possibile richiamare un articolo rapido (più avanti, in questo paragrafo è indicato come preconfigurarli). Come si vede dalla figura, ad esempio, è possibile premere F10 e poi 2 per inserire velocemente nel documento l articolo Manodopera aiutante. Sotto l elenco degli articoli rapidi sono presenti altre funzioni richiamabili con i tasti funzione: Ultimo aggiornamento: 2015/08/05 13:12:53 Pagina 136 di 285
139 F1 Modifica descrizione: consente di modificare la descrizione dell articolo selezionato. F2 Modifica quantità: consente di modificare la quantità dell articolo selezionato. F3 Modifica sconto: consente di modificare lo sconto dell articolo selezionato. F4 Modifica prezzo ivato: consente di modificare il prezzo ivato dell articolo selezionato. Questa funzione è particolarmente importante poichè all interno del documento non è possibile modificare prezzo ivato. F5 Calcola il prezzo finale dagli sconti: in alcuni casi occorre inserire un prezzo di un articolo di cui si conosce però il prezzo di listino ed un eventuale sconto applicato ad esso. Con questa funzione è possibile indicare il prezzo e gli sconti. Il programma penserà ad effettuare il calcolo del prezzo finito ed associarlo alla riga del documento selezionato. F10 Sposta il cursore sulla gestione Codice a barre : consente di portare il cursore nel campo di lettura del codice a barre per preparare il programma a ricevere dal lettore di barcode una nuova lettura. La preconfigurazione degli articoli maggiormente utilizzati si effettua nella configurazione del programma (Menù Utilità->Utilità e configurazione nella pagina Vendita al banco ). Documenti segnalati ed obsoleti >> Ultimo aggiornamento: 2015/08/05 13:12:53 Pagina 137 di 285
140 Documenti segnalati ed obsoleti Per evidenziare uno o più documenti affinché si distinguano dagli altri (ad esempio per segnalare degli ordini particolarmente urgenti), è sufficiente marcare la casella SEGNALAZIONE in testata di documento. I documenti segnalati, verranno evidenziati in rosso e saranno così subito riconoscibili rispetto a quelli non segnalati. Allo stesso modo è possibile marcare la casella OBSOLETO di un documento. I documenti obsoleti verranno barrati con una linea orizzontale, come se risultasse cancellato. Esempio di documento segnalato Esempio di documento obsoleto Ultimo aggiornamento: 2015/08/05 13:12:53 Pagina 138 di 285
141 Duplicare un documento >> Ultimo aggiornamento: 2015/08/05 13:12:53 Pagina 139 di 285
142 Duplicare un documento Premendo il pulsante destro del mouse su un documento (dall elenco), selezionare la voce Duplica documento ; verrà creato un nuovo documento identico all originale, ad esclusione del numero e la data che invece seguiranno l ordine progressivo. In alternativa al mouse è possibile premere la combinazione di tasti Maiuscolo INS. Trasformare un documento >> Ultimo aggiornamento: 2015/08/05 13:12:53 Pagina 140 di 285
143 Trasformare un documento Una potente funzione del software permette di trasformare uno o più documenti (dello stesso tipo) in un nuovo documento, anche di tipo diverso. Ad esempio, è possibile trasformare un preventivo in un ordine, o tre DDT di un cliente in una fattura. Per trasformare un documento, selezionarlo (non occorre aprirlo) e premere il pulsante dalla pulsantiera principale oppure la combinazione di tasti Ctrl+Maiusc.+T; si aprirà la finestra di trasformazione dalla quale sarà possibile selezionare ulteriori documenti da includere nella trasformazione. La finestra di trasformazione è divisa in tre blocchi. Nel primo blocco c è l elenco dei documenti che possono essere trasformati (normalmente sono tutti i documenti ancora aperti dello stesso cliente). Con il doppio click del mouse selezionare o deselezionare un documento. I documenti selezionati hanno una X nella prima colonna a sinistra. Nella colonna V viene visualizzata una S per tutte quelle ricevute fiscali marcate come documenti di vendita. Ultimo aggiornamento: 2015/08/05 13:12:53 Pagina 141 di 285
144 Nel secondo blocco vengono visualizzate le righe contenute nel documento evidenziato sopra; spostandosi con il mouse su un altro documento (del primo blocco) cambia il contenuto del secondo riquadro. Nel terzo blocco, in basso, ci sono le varie opzioni di trasformazione. Per prima cosa, dopo aver selezionato i documenti da trasformare, occorre scegliere il documento di destinazione (con il pulsante in basso a destra). Dopodiché si deve scegliere il cliente (o fornitore) del documento di destinazione. Per procedere con la trasformazione premere Saldo ed evasione documenti >> Ultimo aggiornamento: 2015/08/05 13:12:53 Pagina 142 di 285
145 Saldo ed evasione documenti Lo strumento di saldo è una procedura che aiuta l utente a selezionare il materiale di ordini o carichi al fine di generare un nuovo documento: Saldo ordine cliente / R.D.A.: procedura guidata per gestire gli ordini di uno o più clienti e preparare il documento di consegna (DDT, fattura, vendita al bancone, assegnazione in commessa) o un ordine al fornitore. Saldo ordine fornitore: procedura guidata per gestire gli ordini di uno o più fornitori e preparare il documento di carico magazzino o l assegnazione del materiale direttamente ad una commessa. Saldo carichi di magazzino: procedura guidata per gestire i documenti di carico e preparare un documento di consegna (DDT, fattura, vendita al bancone, assegnazione in commessa). Accedendo ad una delle tre procedure di saldo, verrà chiesto di selezionare il cliente o il fornitore (a seconda del tipo di saldo) oppure accedere a tutto il back order. Ultimo aggiornamento: 2015/08/05 13:12:53 Pagina 143 di 285
146 La funzione di saldo documenti può essere lanciata accedendo al menu vendite e acquisti, o direttamente all interno dell elenco documenti di una commessa (per quest ultimo punto si veda il paragrafo documenti nel capitolo dedicato alle commesse). Dopo aver selezionato uno o più clienti/fornitori, si aprirà la maschera vera e propria della procedura guidata di saldo.! ATTENZIONE: la funzione di saldo blocca tutti gli ordini interessati e non saranno quindi più accessibili ad altri utenti fino a quando la procedura non verrà chiusa. Ultimo aggiornamento: 2015/08/05 13:12:53 Pagina 144 di 285
147 In un ambito di rete locale è quindi consigliato visualizzare solo gli ordini (o i carichi) di un determinato cliente, in modo tale che tutti gli altri rimangano accessibili agli altri utenti. Ciò renderà anche più rapido l ingresso alla funzione di saldo. Comparirà la lista del materiale interessato in un unico elenco (anche se il materiale mostrato è contenuto all interno di più documenti). A questo punto si potrà selezionare il materiale da evadere, indicando l esatta quantità nella colonna gialla Qtà. da evadere. Per evadere l intera quantità di una riga, premere la barra spaziatrice. Nella testata della finestra si possono applicare alcuni filtri per facilitare la selezione del materiale: Cod.art.fornitore: indicare una parte o tutto il codice articolo fornitore; verranno mostrati solo gli articoli che iniziano per la porzione di codice digitato. Cod.art.produttore: indicare una parte o tutto il codice articolo produttore; verranno mostrati solo gli articoli che iniziano per la porzione di codice digitato. Parziale: marcando questa casella, verranno visualizzati tutti gli articoli che contengono la porzione di codice digitato in una dei due campi precedenti (e quindi non solo quelli inizianti per ) Descrizione articolo: indicare una parte della descrizione dell articolo; verranno mostrati solo gli articoli che contengono la porzione di descrizione digitata. Ultimo aggiornamento: 2015/08/05 13:12:53 Pagina 145 di 285
148 Commessa: indicare i riferimenti di una commessa per filtrare solo le righe degli ordini che appartengono ad essa. Se non si conoscono i riferimenti della commessa, premere il pulsante per ricercarla. Data evasione max: indicando un valore in questo campo, verranno mostrati solo gli articoli che devono essere evasi entro tale data. Attraverso la pulsantiera è possibile richiamare alcune funzioni accessorie: Mostra scheda anagrafica dell articolo selezionato. Seleziona tutti gli articoli. Deseleziona tutti gli articoli. Passa alla visualizzazione avanzata. Azzera tutti i valori inseriti nella colonna QTA DA EVADERE. Stampa le etichette con codice a barre degli articoli selezionati. Compila le quantità da evadere attraverso l acquisizione dei dati letti da termina lino portatile. Ultimo aggiornamento: 2015/08/05 13:12:53 Pagina 146 di 285
149 Stampa l elenco degli articoli presenti nella funzione di saldo. Genera il documento di destinazione senza marcare come evase le righe degli ordini. Genera il documento di destinazione e marca come evase le righe degli ordini. Esce dalla funzione di saldo. Dopo che tutto il materiale da evadere è stato selezionato, premere il pulsante elabora. Si aprirà la finestra di Generazione documento che consente di impostare alcuni parametri: Tipo di documento da generare: quando si evade un ordine cliente, è possibile generare uno dei seguenti documenti: DDT, fattura o Vendita al banco (per vendite con corrispettivi) Operazioni sul documento di origine: indica se movimentare il documento di origine. Ultimo aggiornamento: 2015/08/05 13:12:53 Pagina 147 di 285
150 Riferimenti documenti di origine: marcando questa opzione, verranno riportati sul nuovo documento creato tutti i riferimenti del documento originale. Cliente: nome del cliente del documento che si sta per generare. Riferimenti commessa: questi campi contengono eventuali riferimenti ad una commessa, affinché il documento originato sia automaticamente legato ad essa. Riferimento documento fornitore (solo per la creazione di carichi): questi campi contengono la data ed il numero del DDT del fornitore. Il Protocollo è un valore ad uso interno nel caso si protocollassero tutti i documenti di carico. Premere per procedere con il saldo e quindi la generazione del documento di destinazione che al termine dell operazione verrà aperto. Analisi avanzata documenti >> Ultimo aggiornamento: 2015/08/05 13:12:53 Pagina 148 di 285
151 Analisi avanzata documenti Lo strumento che ci permette di fare un analisi molto approfondita, che prende in esame tutti i documenti generati dal software è l Analisi Avanzata Documenti, raggiungibile dal menù Strumenti. La schermata principale consente di prendere in esame qualsiasi documento, articoli in essi contenuti e commesse (aperte e chiuse). Sarà quindi molto semplice selezionare quali documenti includere nell elaborazione e quali articoli ricercare. Il pulsante Opzioni avanzate consente di salvare fino a 3 configurazioni da richiamare per le successive ricerche. Ultimo aggiornamento: 2015/08/05 13:12:53 Pagina 149 di 285
152 La pagina secondaria consente di applicare dei filtri aggiuntivi, come ad esempio le classificazioni di magazzino (produttori, gruppi merceologici, categorie, ecc), agenti, causali di vendita, in modo da rendere l analisi ancora più efficace e dettagliata. Modulo Importazione articoli da Excel >> Ultimo aggiornamento: 2015/08/05 13:12:53 Pagina 150 di 285
153 Modulo Importazione articoli da Excel I software Tecnos consentono di importare con facilità liste di articoli generate o esportate da software terzi in formato Excel. Accedendo alla funzione Importa articoli da file all interno di un qualsiasi documento (nel sottomenu Ricerca articoli F8) apparirà una schermata come quella in figura. Per prima cosa occorre indicare la tipologia degli articoli da importare (materiale presente in anagrafica di magazzino, sui listini dei produttori elettrici, idrotermosanitari, oppure sui listini di grossisti elettrici, idraulici o personali). Se si selezione come voce Anagrafica di magazzino la colonna sigla verrà ignorata, e nella colonna codice dovrà essere inserito il codice interno del magazzino di Planet. Ultimo aggiornamento: 2015/08/05 13:12:53 Pagina 151 di 285
154 Successivamente sarà necessario indicare se all interno del file excel la sigla del produttore è unita al codice articolo, oppure se sigla e codice sono indicati su colonne separate. Ultimo aggiornamento: 2015/08/05 13:12:53 Pagina 152 di 285
155 E anche possibile decidere di importare i prezzi (di default non vengono importati). Infine, cliccando sul pulsante giallo in basso a destra, sarà possibile ricercare il file Excel da importare.! Attenzione: Il file Excel da importare deve rispettare un tracciato specifico, e i campi sono a posizioni fisse. Quindi, per poter importare correttamente gli articoli, è indispensabile che il file Excel originario sia strutturato come segue: colonna 1 = Sigla listino colonna 2 = Codice Articolo colonna 3 = Descrizione colonna 4 = Quantità colonna 5 = Prezzo unitario di acquisto al netto dell iva colonna 6 = Prezzo unitario di vendita al netto dell iva colonna 7 = Sconto 1 (sul prezzo di vendita) colonna 8 = Sconto 2 (sul prezzo di vendita) Ultimo aggiornamento: 2015/08/05 13:12:53 Pagina 153 di 285
156 N.B.: Il separatore dei decimali è la virgola. Esempio di file da importare: DDT (Documenti di trasporto) >> Ultimo aggiornamento: 2015/08/05 13:12:53 Pagina 154 di 285
157 DDT (Documenti di trasporto) Questa sezione riporta le istruzioni per compilare, gestire e utilizzare al meglio i documenti di trasporto. Sedi alternative e dati spedizione >> Ultimo aggiornamento: 2015/08/05 13:12:53 Pagina 155 di 285
158 Sedi alternative e dati spedizione Ad un DDT è possibile indicare una sede di spedizione merci alternativa a quella standard del cliente. Premendo dalla pulsantiera principale di un DDT si apre una maschera in cui inserire tutti i dati relativi alla spedizione. Le sedi possono essere inserite nell anagrafica cliente per poter essere richiamate nel momento opportuno (attraverso il menù di Selezione sede alternativa predefinita) oppure si può digitare direttamente l indirizzo nei campi Ragione sociale, Indirizzo, Località, Telefono, CAP e Provincia. Nella maschera delle sedi alternative è possibile anche indicare altri dati sulla spedizione merci: Causale di trasporto: di default è la causale con codice 1 della tabella Causali sped. DDT. A mezzo: digitare M per mittente, D per destinatario e V per vettore. Vettore: seleziona una voce dalla tabella Vettori. Data/Ora: data ed ora spedizione. Aspetto: aspetto esteriore dei beni. N.colli: numero colli. Ultimo aggiornamento: 2015/08/05 13:12:53 Pagina 156 di 285
159 Porto: seleziona una voce della tabella Porto; la tabella contiene di default i valori Franco ed Assegnato. Peso calcolato: è la somma del peso di ciascun articolo. Il peso di un articolo può essere indicato nella sua scheda anagrafica (nella pagina Dati aggiuntivi). Peso manuale: in alternativa al Peso calcolato, è possibile indicare direttamente un valore che viene adottato automaticamente al posto del Peso calcolato. Pulsante Etichette : premendo il pulsante Etichette, il software stampa un etichetta per ogni collo indicato. DDT autointestati >> Ultimo aggiornamento: 2015/08/05 13:12:53 Pagina 157 di 285
160 DDT autointestati Quando occorre preparare DDT auto-intestati, cioè intestati a sé stessi con destinazione il cliente, occorre marcare l opzione nella testata del documento. DDT non auto-intestato DDT auto-intestato Per impostare di default che tutti i DDT siano automaticamente auto-intestati, selezionare la voce Configurazione dal menù Utilità. Dalla pagina Opzioni spuntare l opzione DDT auto-intestati. L impostazione è valida solo per i nuovi DDT. DDT di reso da cantiere >> Ultimo aggiornamento: 2015/08/05 13:12:53 Pagina 158 di 285
161 DDT di reso da cantiere Marcando l opzione Reso nella testata del DDT, il documento accompagnerà il materiale reso da un cantiere verso il proprio magazzino. Gli articoli di un DDT di reso reintegreranno le giacenze di magazzino. Proprio per questo motivo, non sarà possibile cambiare lo stato di Reso se il documento contiene già delle righe (in tal caso occorrerà cancellare tutte le righe, modificare l opzione Reso, ed inserirle nuovamente). Preparando un nuovo DDT di reso all interno di una commessa, verrà mostrato un wizard (aiuto) con l elenco di tutto il materiale portato in cantiere e dal quale poter scegliere cosa far rientrare, facilitando la compilazione del documento. DDT di reso a fornitore >> Ultimo aggiornamento: 2015/08/05 13:12:53 Pagina 159 di 285
162 DDT di reso a fornitore Come si è visto nel paragrafo precedente, il flag reso su un DDT permette di generare una bolla di reso da cantiere a magazzino. Per generare un DDT di reso al fornitore occorre invece utilizzare un sistema differente. Per prima cosa sarà necessario accedere all anagrafica fornitori, selezionare la scheda del fornitore a cui si vuole rendere il materiale e, dopo aver cliccato con il tasto destro del mouse sulla scheda, selezionare la voce trasforma in cliente. A questo punto sarà possibile intestare un normale DDT (senza dunque flaggare la casella reso ) intestandolo al cliente appena creato. Stato di un DDT >> Ultimo aggiornamento: 2015/08/05 13:12:53 Pagina 160 di 285
163 Stato di un DDT Ogni DDT ha un proprio Stato che può essere Aperto oppure Chiuso. Se un DDT viene trasformato in fattura, assumerà automaticamente lo stato Chiuso; in alternativa è possibile chiudere manualmente il documento premendo il pulsante sulla testata del documento. Fatture e ricevute fiscali >> Ultimo aggiornamento: 2015/08/05 13:12:53 Pagina 161 di 285
164 Fatture e ricevute fiscali Il software gestisce i seguenti documenti fiscali: Fatture Fatture accompagnatorie Note di addebito Note di accredito Ricevute fiscali Fatture proforma I paragrafi seguenti illustrano le caratteristiche comuni a questi documenti. Per istruzioni dettagliate su come gestire le scandenze di pagamento, consultare il capitolo Scadenzario documenti. Fatture accompagnatorie >> Ultimo aggiornamento: 2015/08/05 13:12:53 Pagina 162 di 285
165 Fatture accompagnatorie L emissione di fatture accompagnatorie o note di addebito, si gestisce all interno delle Fatture. Occorre quindi emettere una nuova fattura e selezionare una delle seguenti opzioni sulla testata del documento: ACCOMP.: stampa il documento come fattura accompagnatoria. N. ADDEBITO: il documento stampato, riporterà la dicitura Nota di addebito. Fatture proforma >> Ultimo aggiornamento: 2015/08/05 13:12:53 Pagina 163 di 285
166 Fatture proforma Tra i vari documenti che è possibile emettere con il software, vi sono anche le fatture proforma, e sono accessibili dal menu documenti fiscali. Qualora non risultassero attive, sarà possibile attivarle accedendo al menu Ultilità Configurazione Opzioni e togliere il segno di spunta alla voce Attiva ricevute fiscali. Chiudere e riaprire il programma per registrare le modifiche. Ricevute fiscali >> Ultimo aggiornamento: 2015/08/05 13:12:53 Pagina 164 di 285
167 Ricevute fiscali Tra i vari documenti che è possibile emettere con il software, vi sono anche le ricevute fiscali, e sono accessibili dal menu documenti fiscali. Qualora non risultassero attive, sarà possibile attivarle accedendo al menu Ultilità Configurazione Opzioni e mettere il segno di spunta alla voce Attiva ricevute fiscali. Chiudere e riaprire il programma per registrare le modifiche. Per poter distinguere le ricevute fiscali di servizi/prestazioni dalle ricevute fiscali di materiale venduto, nella pagina principale delle ricevute è possibile marcare la casella VEND. (vendita). Utilizzando la funzione di Trasformazione documenti si potranno distinguere i due tipi di ricevute poiché nella colonna denominata V della finestra di trasformazione ci sarà una S per le ricevute marcate. Ritenute d acconto >> Ultimo aggiornamento: 2015/08/05 13:12:53 Pagina 165 di 285
168 Ritenute d acconto Premendo nella pulsantiera principale delle fatture, si apre la gestione della ritenuta d acconto. Attivando l opzione Applica Ritenuta d acconto e compilando la percentuale di ritenuta (il secondo campo di percentuale può essere lasciato a zero se la ritenuta va applicata sull intero importo della fattura), il software calcolerà e stamperà automaticamente l importo della ritenuta. Se alcune righe della fattura vanno escluse dal calcolo della ritenuta, è sufficiente impostare il campo R.A. di ogni riga con il volore N (di defalut tutte le righe sono impostate a SI, con il valore S ) Per applicare la ritenuta d acconto a tutte le fatture, è consigliato configurare opportunamente il programma. Dal menù Utilità->Configurazione ed Utilità selezionare la pagina Spese accessorie. I valori indicati in questa pagina saranno ereditati su tutte le nuove fatture. Ordini clienti e fornitori >> Ultimo aggiornamento: 2015/08/05 13:12:53 Pagina 166 di 285
169 Ordini clienti e fornitori Gli ordini clienti e fornitori, oltre le caratteristiche comuni a tutti i documenti, possiedono alcune caratteristiche proprie. Aprendo la gestione ordini (cliente o fornitore) vengono prima mostrati tutti i documenti non ancora evasi (in colore nero), poi quelli parzialmente evasi (in colore verde), ed infine quelli già evasi (in colore blu). Quantità evasa >> Ultimo aggiornamento: 2015/08/05 13:12:53 Pagina 167 di 285
170 Quantità evasa Sia gli ordini cliente che gli ordini fornitore gestiscono la quantità già evasa di ciascun articolo. Il valore può essere modificato manualmente su ogni riga oppure gestito in automatico attraverso le procedure di Saldo documenti. Impegnato ed ordinato >> Ultimo aggiornamento: 2015/08/05 13:12:53 Pagina 168 di 285
171 Impegnato ed ordinato Per ogni articolo di magazzino, oltre che la giacenza, è anche gestito l impegnato e l ordinato. Impegnato: quantità totale di un articolo in ordine dai clienti. Ordinato: quantità totale di un articolo in ordine dai fornitori. In anagrafica magazzino vengono riportati i valori di impegnato ed ordinato che però non sono calcolati in tempo reale come le giacenze; occorre forzare il ricalcolo dell impegnato/ordinato per ottenere i valori aggiornati, premendo il pulsante (dalla pulsantiera dell elenco articoli). Per maggiori approfondimenti vedere il paragrafo Articoli impegnati ed ordinati. Stato di un ordine >> Ultimo aggiornamento: 2015/08/05 13:12:53 Pagina 169 di 285
172 Stato di un ordine Lo stato di evasione di un ordine può assumere tre valori: N = Non saldato (nessun articolo evaso) P = Parzialmente saldato (solo alcuni articoli sono stati evasi) S = Saldato (tutti gli articoli sono stati evasi) Lo stato del documento è gestito automaticamente dal software, in base allo stato di evasione di ogni singola. Lo stato delle singole righe è visibile solo con il documento aperto e può assumere uno dei seguenti valori: = Articolo non ancora evaso A = Articolo evaso parzialmente E = Articolo evaso completamente L = Articolo in lavorazione (non risulta impegnato ma deve ancora essere evaso) Per cambiare lo stato di una riga, usare il pulsante destro del mouse oppure scrivere direttamente nella colonna STATO uno dei possibili valori sopra riportati. Causale di un ordine >> Ultimo aggiornamento: 2015/08/05 13:12:53 Pagina 170 di 285
173 Causale di un ordine Ad ogni ordine può essere associata una causale che ha portato all emissione del documento (nella testata del documento). E possibile personalizzare le causali nelle Causali ordini clienti e Causali ordini fornitori. Conferma d ordine ed evadibilità >> Ultimo aggiornamento: 2015/08/05 13:12:53 Pagina 171 di 285
174 Conferma d ordine ed evadibilità Sulla testata degli ordini clienti e fornitori è possibile marcare la casella CONFERM. che identifica un ordine come Confermato. Nell elenco degli ordini, verranno visualizzati tutti i documenti, solo quelli confermati oppure quelli non ancora confermati. Il filtro è applicabile selezionando la voce interessata dal menù a tendina posto sopra l elenco dei documenti. Sui soli ordini fornitore, è possibile anche modificare lo stato di evadibilità (nella pagina Principale della testata del documento), utile per indicare come l ordine è stato preso in carico dal fornitore. Evasione degli ordini >> Ultimo aggiornamento: 2015/08/05 13:12:53 Pagina 172 di 285
175 Evasione degli ordini Per evadere correttamente un ordine (cliente o fornitore), utilizzare le procedure di Saldo ordine, descritte nel paragrafo Saldo Documenti. Scadenzario documenti >> Ultimo aggiornamento: 2015/08/05 13:12:53 Pagina 173 di 285
176 Scadenzario documenti Nei documenti in cui è previsto il pagamento di un importo da parte del cliente (fatture, note di accredito, ricevute fiscali, vendite al banco), è possibile gestire in dettaglio le modalità e le scadenze dei pagamenti. I prossimi paragrafi illustrano come procedere. Scadenze documento di vendita >> Ultimo aggiornamento: 2015/08/05 13:12:53 Pagina 174 di 285
177 Scadenze documento di vendita All interno del documento (fattura, nota di accredito o ricevuta fiscale) premere dalla pulsantiera principale. E possibile gestire fino a tredici rate per ciascun pagamento, calcolate automaticamente in base al tipo di pagamento; se il documento non risulta ancora saldato, le scadenze vengono sempre calcolate automaticamente ogni volta che le modalità di pagamento cambiano. Per ogni scadenza sono gestiti i seguenti campi: Rata: indica il numero di rata. PAG.: quando questa casella è spuntato significa che la scadenza è marcata come Pagata. Data scadenza: data in cui è previsto il pagamento della rata. Ultimo aggiornamento: 2015/08/05 13:12:53 Pagina 175 di 285
178 Data pagamento: data in cui avviene il pagamento della scadenza; questo campo rimane vuoto fino a che la rata non viene marcata come Pagata. Modalità di pagamento: modalità in cui si è ricevuto il pagamento pulsante per creare automaticamente una riga di prima nota, dopo che la scadenza è stata marcata come Pagata. Il campo alla destra del pulsante indica il protocollo della riga creata automaticamente in prima nota; nel campo ancora successivo puoi indicare un annotazione che viene portata in prima nota (da inserire prima di premere il pulsante ). CES.CR.: cessione di credito. Spuntando la casella si indica il credito di questa scadenza è stato ceduto a terzi (questo campo è semplicemente un indicazione che non implica nessuna particolare operazione da parte del software). INSOLUTO: scadenza insoluta. Spuntando la casella si indica che non è stata rispettato il pagamento della rata (questo campo è semplicemente un indicazione che non implica nessuna particolare operazione da parte del software). EFFETTO PRESENTATO: se la casella è spuntata, la scadenza eventualmente da presentare in banca (in quanto ricevuta bancaria o RID) viene considerata come Presentata e non è più proposta nella procedura guidata di presentazione. A fianco dell opzione è indicata la data della presentazione (nel caso venisse presentata più volte, viene riportata la data della presentazione più recente). Nella parte inferiore della finestra di Gestione pagamenti vi sono degli ulteriori campi e pulsanti: Abbuono: nel campo di abbuono puoi indicare l ammontare di un eventuale abbuono applicato alla fattura (arrotondamento, rinuncia al credito etc.); premendo sul pulsante a forma di calcolatrice il software calcola automaticamente il valore dell abbuono come semplice differenza tra l importo totale del documento e quanto pagato fino a quel momento. Imp. Pagato: somma degli importi pagati fino a quel momento (il contenuto del campo è calcolato automaticamente e non è modificabile). Imp. non pagato: importo non ancora pagato (il contenuto del campo è calcolato automaticamente e non è modificabile). Pag. manuale: marcando questa opzione è possibile impostare manualmente date e/o importi delle scadenze pagamenti di un documento. In questo modo il software non ricalcola più automaticamente le scadenze che possono invece essere gestite manualmente a seconda delle proprie esigenze. Azzera tutti i campi della Gestione pagamenti e ricalcola automaticamente le scadenze sulla base del tipo di pagamento del documento. Conferma e chiude la Gestione pagamenti. Quando viene pagata una singola scadenza di un pagamento, è possibile marcarla spuntando la casella PAG. in corrispondenza della scadenza interessata. Ultimo aggiornamento: 2015/08/05 13:12:53 Pagina 176 di 285
179 Una scadenza marcata come pagata può essere riportata in prima nota semplicemente cliccando sul pulsante corrispondente. Scadenzario acquisti >> Ultimo aggiornamento: 2015/08/05 13:12:53 Pagina 177 di 285
180 Scadenzario acquisti Il software permette anche di registrare i documenti di acquisto dei propri fornitori e gestirne le relative scadenze. Accedere al menu Documenti Fiscali -> Scadenzario acquisti. Lo scadenzario documenti d acquisto si divide in 3 sezioni principali: la schermata principale, che contiene l elenco di tutti i documenti d acquisto, ordinabili per numero, per data, e filtrabili per fornitore; l elenco delle scadenze generate dal documento selezionato, con l indicazione dello stato di pagamento; l elenco di tutte le altre scadenze di quel fornitore, con l indicazione dello stato di pagamento. Selezionando la label a sinistra (elenco scadenze) sarà inoltre possibile accedere allo scadenzario vero e proprio, in cui è possibile visualizzare l elenco delle scadenze in ordine cronologico, con la possibilità di visualizzare tutte le scadenze, o solo quelle ancora non saldate. Per inserire un nuovo documento d acquisto cliccare su o premere INS. Selezionare il fornitore, indicare numero e data documento e inserire gli importi netti (è possibile inserire fino a 3 importi con aliquote IVA diverse). Premere su per calcolare le scadenze previste. Ultimo aggiornamento: 2015/08/05 13:12:53 Pagina 178 di 285
181 Per confermare che una scadenza è stata saldata, flaggare la voce SP ( stato pagamento ), indicare la data del pagamento e la banca d appoggio. E possibile registrare automaticamente una scadenza saldata in pirima nota semplicemente cliccando su In caso di fatture comprensive di ritenuta d acconto o di Enasarco, procedere come descritto precedentemente, aggiungendo l importo della ritenuta (o dell Enasarco) nei campi dedicati. E inoltre possibile definire lo stato della ritenuta tramite un apposito menu a tendina ( non liquidabile quando la fattura al fornitore non è ancora stata pagata, liquidabile dopo il pagamento della fattura al fornitore, liquidata dopo il pagamento del mod. F24). Prima nota >> Ultimo aggiornamento: 2015/08/05 13:12:53 Pagina 179 di 285
182 Prima nota Come visto nei precedenti paragrafi il software permette di generare automaticamente i movimenti di prima nota semplicemente gestendo gli scadenzari di acquisto e di vendita. In pratica, qualsiasi entrata o uscita (di cassa o di banca) dovrà essere gestita attraverso l emissione o la registrazione di documenti di acquisto e di vendita. Esistono però alcune registrazioni di prima nota che richiedono un intervento manuale da parte dell utente, come ad esempio i giroconti. Nelle tabelle principali (accessibili dal menu anagrafiche) è possibile selezionare la voce Causali P. Nota. E possibile modificare le causali esistenti o aggiungerne di nuove, facendo attenzione a indicare il Tipo soggetto corretto (C = Cliente, F = Fornitore, B = Banca) e se il movimento di prima nota verrà splitatto (generando dunque due righe anzichè una sola. N = No, S = Sì). Le causali create saranno richiamabili dal menu Documenti Fiscali -> Prima Nota. E inoltre possibile automatizzare il legame tra la tipologia di documento e la causale predefinita accedendo al menu Utilità -> Configurazione e Utilità -> Contabilità. La gestione della prima nota avviene direttamente all interno dei documenti (Fatture, note di accredito, documenti di acquisto). In sede di registrazione delle scadenze (come illustrato nei paragrafi precedenti) è possibile creare automaticamente le righe di prima nota, utilizzando i pulsanti e Ultimo aggiornamento: 2015/08/05 13:12:53 Pagina 180 di 285
183 L unico caso in cui è necessario generare manualmente un movimento di prima nota, è quando si deve gestire un movimento contestuale di entrata e uscita (ad esempio un giroconto, o un prelievo). Questo tipo di movimenti sono facilmente identificabili all interno della tabella Causali prima nota, per via della colonna SPLIT. Lo spilt non è altro che uno sdoppiamento della riga di prima nota. Siginifca che, dovendo ad esempio registrare un prelievo in banca, il software si preoccuperà di creare automaticamente due righe: una relativa al movimento di uscita (dalla banca) e l altra relativa al movimento di entrata (in cassa). Qualora si dovesse invece rendere necessario registrare un movimento di prima nota in modo manuale si consiglia di contattare il numero verde per ulteriori informazioni. Saldo IVA >> Ultimo aggiornamento: 2015/08/05 13:12:53 Pagina 181 di 285
184 Saldo IVA Accedendo al menu Stampe Contabilità Saldo IVA è possibile interrogare il software per conoscere la situazione di Iva a debito o a credito. La maschera di filtro consente di selezionare il periodo interessato e quali documenti includere nel conteggio (fatture, note di accredito, ricevute fiscali, vendite al banco). Cliccando su anteprima o stampa verrà generato un report contenente il dettaglio delle informazioni richieste, oltre ai totali (in vendita e in acquisto) dell imponibile, dell IVA e dell importo ivato. Ultimo aggiornamento: 2015/08/05 13:12:53 Pagina 182 di 285
185 Stampa dei documenti >> Ultimo aggiornamento: 2015/08/05 13:12:53 Pagina 183 di 285
186 Stampa dei documenti Per stampare un documento, premere il pulsante dalla pulsantiera Principale del documento. Apparirà un menù con varie opzioni. La voce Anteprima integrata mostra l anteprima a video di una stampa generata dal report integrato nel software La voce Stampa integrata invia il documento (generato con il report di stampa integrato) direttamente sulla stampante. La voce Stampe personalizzate consente di selezionare un diverso layout di stampa (personalizzabile a piacimento dell utente). Per impostare una stampa personalizzata come predefinita, in modo da poterla lanciare comodamente tramite i tasti F11 (anteprima di stampa) e F12 (stampa immediata), è sufficiente cliccare sull icona stampa all interno di qualsiasi documento, cliccare successivamente su stampe personalizzate e infine su Imposta stampa predefinita. Ultimo aggiornamento: 2015/08/05 13:12:53 Pagina 184 di 285
187 Blocco automatico dei documenti >> Ultimo aggiornamento: 2015/08/05 13:12:53 Pagina 185 di 285
188 Blocco automatico dei documenti Dopo che un documento viene stampato, viene posto in stato di BLOCCO, al fine di preservarlo da modifiche o cancellazioni accidentali. Il documento è bloccato. Per sbloccarlo è sufficiente cliccare sul lucchetto. Il documento è sbloccato. Per bloccarlo è sufficiente cliccare sul lucchetto. All interno del menu Utilità -> Configurazione e utilità -> Stampe 2 è possibile selezionare i documenti per i quali si desidera impedire la modifica dei documenti bloccati. Configurazione delle stampe >> Ultimo aggiornamento: 2015/08/05 13:12:53 Pagina 186 di 285
189 Configurazione delle stampe E possibile configurare per ogni documento alcuni parametri di stampa; premere dalla pulsantiera principale del documento. Si aprirà una maschera divisa in due pagine: Configurazione Nota alternativa Alcune opzioni di configurazione sono presenti solo in particolari documenti. Nella prima parte della finestra è possibile indicare quali codici stampare nel documento (questa opzione riguarda esclusivamente le stampe integrate ). Ultimo aggiornamento: 2015/08/05 13:12:53 Pagina 187 di 285
190 E possibile impostare in modo permanente la scelta dei codici nella Configurazione del programma, come descritto nel paragrafo Selezione dei codici da stampare. Seguono una serie di opzioni, disponibili a seconda del tipo di documento, che influenzano la stampa di alcuni campi. Il significato di ogni opzione è indicato nel paragrafo Singole opzioni di stampa. Cliccando sulla pagina Nota alternativa (sul lato sinistro della finestra) si apre un piccolo editor in cui inserire una nota che verrà stampata in alternativa all elenco degli articoli. Prima di iniziare a digitare il testo, attivare la nota spuntando l opzione Ultimo aggiornamento: 2015/08/05 13:12:53 Pagina 188 di 285
191 Selezione dei codici da stampare >> Ultimo aggiornamento: 2015/08/05 13:12:53 Pagina 189 di 285
192 Selezione dei codici da stampare Ogni articolo di magazzino può essere codificato in più modi (codice articolo interno, fornitore, produttore, a barre etc.); in fase di stampa di un documento è possibile impostare quali di questi stampare. Alcuni documenti consentono di stampare due codici per ogni riga, altri uno solo. Le impostazioni di default possono essere variate richiamando il menù Utilità->Configurazione ed utilità, nella pagina Stampe 3, come illustrato in figura. Singole opzioni di stampa >> Ultimo aggiornamento: 2015/08/05 13:12:53 Pagina 190 di 285
193 Singole opzioni di stampa Le opzioni che seguono sono presenti e configurabili solo su alcuni tipi di documento: Mostra operatore: stampa il nome dell operatore che ha preparato il documento. Mostra tipo di pagamento: stampa il tipo di pagamento. Quantità: stampa le quantità di ogni singola riga. Prezzi di dettaglio e sconti: stampa i prezzi (ed eventuali sconti) di ogni singola riga. Mostra totali: stampa i totali in fondo al documento. Stampa scadenze: stampa il riepilogo delle scadenze di pagamento. Stampa importo netto: stampa l importo della riga senza IVA del materiale. Stampa importo netto manodopera: stampa l importo della riga senza IVA della manodopera. Usa etichetta alternativa per il documento: stampa il documento con un nome alternativo a quello di default (ad esempio, se necessario, il preventivo può essere rinominato in consuntivo ). Stampa il pagamento nelle ricevute fiscali: stampa il tipo di pagamento (opzione valida solo sulle ricevute fiscali). Non stampare i totali del documento: non stampa gli importi totali in fondo al documento. Mostra firma: stampa in fondo al documento una riga in cui firmare il documento con la dicitura Firma. Firma alternativa: in alternativa alla dicitura Firma è possibile indicare cosa stampare al suo posto (ad esempio, il ruolo od il nome del firmatario). Lingua articoli: poiché ad ogni articolo si possono associare fino a tre descrizioni in lingua diverse da quella principale, puoi indicare quale lingua usare; questo valore è impostato di default sul cliente o fornitore e viene ereditato sul documento. Nella configurazione dei DDT è possibile impostare anche le seguenti opzioni: Prezzi singoli netti nei DDT Prezzi singoli ivati nei DDT Importi netti nei DDT Importi ivati nei DDT Personalizzare una stampa >> Ultimo aggiornamento: 2015/08/05 13:12:53 Pagina 191 di 285
194 Personalizzare una stampa Il software integra un potente editor di stampa, che consente di modificare in totale autonomia le stampe dei documenti. Per modificare una stampa già esistente, accedere al documento desiderato (ad esempio una fattura). Cliccare sul pulsante stampe personalizzate e poi su Crea o modifica una stampa. Selezionare la stampa da modificare con il tasto sinistro del mouse, e cliccare su Copia stampa nelle personalizzate (in questo modo l originale non verrà modificato). A questo punto, aprire con un doppio clic del mouse la stampa appena creata. Sulla destra dell editor sono elencati tutti i campi disponibili, mentre sulla sinistra vengono visualizzate le proprietà dei campi. Il breve video che segue spiega nel dettaglio come procedere. Gestione commesse >> Ultimo aggiornamento: 2015/08/05 13:12:53 Pagina 192 di 285
195 Gestione commesse La commessa è il principale strumento per gestire l esecuzione lavori. Per indicare con poche parole la sua funzione si potrebbe dire che è la versione elettronica di una cartelletta cartacea che contiene tutta la documentazione relativa ad un particolare lavoro (o commessa), a partire dalla sua preventivazione fino alla sua completa realizzazione e fatturazione. Detto in un altro modo: la commessa è un filtro, un modo per selezionare e per tenere accorpati vari documenti che altrimenti sarebbero slegati tra loro. Gestire una commessa significa mettere una graffetta colorata a tutte le bolle, fatture, rapportini del cantiere A, in modo da tenere tutto separato dai documenti del cantiere B, che a loro volta avrò pinzato insieme con una graffetta di un altro colore. Fatta questa doverosa premessa, vediamo come viene gestita la commessa con i software Tecnos. Ultimo aggiornamento: 2015/08/05 13:12:53 Pagina 193 di 285
196 Abbiamo detto che la commessa è una cartelletta in cui inserire tutto ciò che riguarda un lavoro: l inserimento, e la futura ricerca dei dati inseriti, vengono facilitati da una suddivisione in scompartimenti. Vediamo come utilizzarli. 1) Manodopera: all interno di questa scheda sarà possibile caricare le ore dei miei dipendenti/collaboratori. Accedendo alla schermata manodopera sarà possibile indicare le ore effettuate dai propri collaboratori e le mansioni svolte. 2) Documenti: in questa scheda è possibile creare e gestire tutti i documenti relativi alla commessa. Ordini cliente, richieste di offerta e ordini al fornitore, DDT di acquisto e di vendita, fatture di acconto o di SAL, il tutto accorpato in una comoda maschera in modo da tenere tutti i dati uniti e sotto controllo per qualsiasi tipo di analisi in corso d opera o post vendita (N.B.: alcuni documenti sono disponibili solo in alcune versioni del software). 3) Materiale con consegna diretta: si tratta di merce inviata direttamente in cantiere senza bolla di scarico. Tutti i dati inseriti in questa scheda vengono contabilizzati in commessa, sia come costo, sia come importo di vendita al cliente. 4) Costi non fatturabili: sono quelle spese che generano esclusivamente un costo per l azienda, e che non ricadranno nella fattura al cliente (rimborsi pasto ai dipendenti, costi chilometrici, ecc.). 5) Sedi commessa: per ogni cliente è possibile indicare (direttamente in scheda cliente) un numero illimitato di indirizzi di cantiere. Tali indirizzi possono essere richiamati all interno della commessa da questo menu, in modo da selezionare l indirizzo di destinazione. 6) Documenti esterni e immagini: si tratta di due tasche esterne al programma in cui, se attive, sarà possibile inserire qualsiasi tipo di file legato alla commessa (disegni tecnici, specifiche tecniche, fotografie ) 7) Stampa: questo menu consente di visualizzare utili stampe di analisi commessa. Di particolare interesse è la stampa situazione commessa, che consente di avere un dettaglio di tutto il lavoro svolto: materiali consegnati e ore svolte, con l indicazione del totale di fornitura al cliente al netto di eventuali acconti percepiti. 8) Chiusura commessa: semplicemente premendo questo pulsante è possibile marcare la commessa (in economia) come chiusa, ed emettere la fattura di saldo lavori in modo completamente automatico. In caso di commesse a preventivo sarà possibile fatturare l intero lavoro o una singola parte accedendo alla funzione contabilità commessa e selezionando il pulsante elabora. 9) Contabilità commessa: si tratta del più evoluto strumento per l analisi della commessa (sia a preventivo che in economia). Tramite questa funzione, se attiva, sarà possibile analizzare i costi reali, i costi previsti e i ricavi, ottenendo dati fondamentali quali l utile di commessa, l utile orario, il MOL, ecc. Selezionando le ore e i materiali desiderati sarà inoltre possibile creare fatture di acconto o saldo. 10) Fasi lavorative: se attive, consentono di suddividere la propria commessa in fasi lavorative o sottocommesse. Ad esempio, in un ipotetico impianto presso una palazzina, sarà possibile creare una fase per ciascun piano, in modo da poter ottenere in qualsiasi momento il dettaglio di ciascuna fase. Per una spiegazione più approfondita delle fasi lavorative rimandiamo al paragrafo omonimo. Ultimo aggiornamento: 2015/08/05 13:12:53 Pagina 194 di 285
197 11) Tipo commessa e importi budget: tramite queste opzioni è possibile indicare se la commessa è a preventivo o in economia, e indicare le ore e i costi previsti, nonché ovviamente le previsioni di ricavo. E possibile inoltre analizzare la commessa in modalità sintetica o dettagliata (quest ultima opzione richiede l uso delle fasi lavorative). Per entrare nella gestione commesse, selezionare la voce Commesse dal menù Strumenti oppure premere la combinazione di tasti Ctrl-F9. Creazione di una commessa >> Ultimo aggiornamento: 2015/08/05 13:12:53 Pagina 195 di 285
198 Creazione di una commessa Dall elenco delle commesse premere il tasto INS oppure il pulsante nuovo documento per aprire una nuova commessa. Premere il tasto sinistro del mouse sul pulsante per cercare un cliente inserito precedentemente nella propria anagrafica, oppure usare il pulsante destro invece di quello sinistro e selezionare la voce Crea nuovo cliente. Commesse in economia >> Ultimo aggiornamento: 2015/08/05 13:12:53 Pagina 196 di 285
199 Commesse in economia Con i software Tecnos è possibile, all apertura di una nuova commessa, definire se si tratti di commessa in economia o a preventivo, e decidere contestualmente come analizzare i budget di spesa e le previsioni di vendita. Vediamo come: - Selezione tipologia di commessa (a preventivo o in economia). Selezionando la commessa in economia sarà possibile indicare un Limite di spesa per il cliente. In caso di commesse a preventivo il campo Limite di spesa per il cliente si disattiverà, e al suo posto sarà possibile indicare un importo preventivato con il cliente. - Selezione tipologia analisi dei costi (sintetica o dettagliata). Selezionando l analisi sintetica verrà preso in esame l importo budget in testata di commessa. Selezionando invece l analisi dettagliata verrà in preso in esame il budget indicato sulle fasi lavorative; l importo budget in testata di commessa si disattiverà. - Selezione tipologia analisi dei ricavi (sintetica o dettagliata). Selezionando l analisi sintetica verrà preso in esame l importo preventivato in testata di commessa. Selezionando invece l analisi dettagliata verrà in preso in esame il preventivato indicato sulle fasi lavorative; l importo preventivato in testata di commessa si disattiverà. N.B.: è possibile decidere di effettuare un analisi dei costi sintetica, a fronte di un analisi dei ricavi dettagliata, e viceversa. Una volta effettuata la selezione, sarà possibile indicare gli importi preventivati (di costi e di vendita) nei campi corrispondenti (testata di commessa o tabella F.L., a seconda che si tratti di analisi sintetiche o dettagliate). Di seguito riportiamo le possibili combinazioni per le commesse in economia. Ultimo aggiornamento: 2015/08/05 13:12:53 Pagina 197 di 285
200 1. La commessa in economia con analisi sintetica dei costi e dei ricavi È possibile analizzare i ricavi direttamente dalla contabilità commessa. L analisi verrà effettuata tra costi e ricavi reali. L indicazione del limite di spesa per il cliente attualmente ha una funzione puramente visuale, una sorta di promemoria sul tetto massimo da non sforare. L analisi sintetica del budget di costo della commessa in economia viene effettuata tramite il comando analisi budget, all interno della contabilità commessa. L analisi viene effettuata tra il budget di spesa complessivamente previsto, e i costi realmente sostenuti in commessa. 2. La commessa in economia con analisi dettagliata dei costi e dei ricavi In questo caso è possibile indicare sia il budget che il limite di spesa per il cliente su ogni singola fase lavorativa (queste ultime devono essere attive). Per quanto riguarda l analisi dei ricavi, in contabilità commessa verranno confrontati i costi realmente sostenuti e gli importi in vendita reali. Anche in questo caso il limite di spesa per il cliente attualmente ha una valenza puramente indicativa, e non viene ancora integrato in fase di analisi. L analisi dei budget, richiamabile dall interno della contabilità commessa, permette di confrontare i costi previsti e i costi reali, per ciascuna fase lavorativa, e suddividendo all occorrenza i costi previsti/reali per materiale, manodopera, spese accessorie. Se i costi sostenuti sono inferiori o pari ai costi presunti si attiva una segnalazione di colore verde. Se i costi sostenuti sono superiori ai costi presunti si ottiene una segnalazione di colore rosso. Qualora invece i costi sostenuti siano complessivamente inferiori al budget, ma una delle voci sopracitate abbia sforato il preventivo, otteniamo una segnalazione di colore giallo. Commesse a preventivo >> Ultimo aggiornamento: 2015/08/05 13:12:53 Pagina 198 di 285
201 Commesse a preventivo Con i software Tecnos è possibile, all apertura di una nuova commessa, definire se si tratti di commessa in economia o a preventivo, e decidere contestualmente come analizzare i budget di spesa e le previsioni di vendita. Vediamo come: - Selezione tipologia di commessa (a preventivo o in economia). Selezionando la commessa in economia sarà possibile indicare un Limite di spesa per il cliente. In caso di commesse a preventivo il campo Limite di spesa per il cliente si disattiverà, e al suo posto sarà possibile indicare un importo preventivato con il cliente. - Selezione tipologia analisi dei costi (sintetica o dettagliata). Selezionando l analisi sintetica verrà preso in esame l importo budget in testata di commessa. Selezionando invece l analisi dettagliata verrà in preso in esame il budget indicato sulle fasi lavorative; l importo budget in testata di commessa si disattiverà. - Selezione tipologia analisi dei ricavi (sintetica o dettagliata). Selezionando l analisi sintetica verrà preso in esame l importo preventivato in testata di commessa. Selezionando invece l analisi dettagliata verrà in preso in esame il preventivato indicato sulle fasi lavorative; l importo preventivato in testata di commessa si disattiverà. N.B.: è possibile decidere di effettuare un analisi dei costi sintetica, a fronte di un analisi dei ricavi dettagliata, e viceversa. Una volta effettuata la selezione, sarà possibile indicare gli importi preventivati (di costi e di vendita) nei campi corrispondenti (testata di commessa o tabella F.L., a seconda che si tratti di analisi sintetiche o dettagliate). Di seguito riportiamo le possibili combinazioni per le commesse a preventivo. Ultimo aggiornamento: 2015/08/05 13:12:53 Pagina 199 di 285
202 1. La commessa a preventivo con analisi sintetica dei costi e dei ricavi Se si tratta di una commessa a preventivo, e si decide di indicare un budget e unpreventivo sintetici, l analisi costi e ricavi verrà effettuata su una cifra complessiva. Nel caso dell analisi ricavi la contabilità commessa presenterà come importo di vendita quello indicato dalla casellina importo di vendita presente in testata di commessa. Nel caso invece dell analisi dei costi, si otterrà un confronto tra i costi realmente sostenuti (comunque imputati per F.L.), e l importo di budget complessivo indicato in testata di commessa. 2. La commessa a preventivo con analisi dettagliata dei costi e dei ricavi Si tratta dell ultima possibilità di combinazioni (escludendo le combinazioni ibride costi sintetici e ricavi dettagliati, e viceversa). In una commessa a preventivo con analisi dei ricavi dettagliata, la contabilità commessa si presenta come al punto 1. L unica differenza è che l importo di vendita non è quello indicato in testata di commessa, ma è dato dalla somma degli importi preventivati riportati sulle fasi lavorative (queste ultime devono essere attive). La differenza sostanziale è data dall analisi dei costi: vengono messi a confronto i costi presunti e costi realmente sostenuti per ciascuna fase lavorativa. Le segnalazioni di colore verde, rosso e giallo si attivano con le stesse modalità previste nelle commesse in economia. 3. La gestione degli extra nelle commesse a preventivo Sfruttando le varie combinazioni viste sopra è possibile gestire (e analizzare) in modo molto dettagliato e performante qualsiasi tipo di lavoro. Resta però un caso, peraltro molto frequente: il lavoro inizia a fronte di un preventivo presentato al cliente, ma in corso d opera si aggiungono delle lavorazioni extra (fuori preventivo) che andranno pertanto trattate e analizzate con gli strumenti di analisi delle commesse in economia (costi sostenuti a fronte delle spese realmente sostenute, e non a fronte di un importo preventivato). Per marcare una riga di materiale di manodopera come extra è sufficiente imputare la lettera S sulla colonna denominata extra preventivo. Ultimo aggiornamento: 2015/08/05 13:12:53 Pagina 200 di 285
203 Semplicemente selezionando le righe che vanno considerate come extra preventivo, sarà possibile ottenere un analisi particolareggiata in Contabilità commessa. Struttura di una commessa >> Ultimo aggiornamento: 2015/08/05 13:12:53 Pagina 201 di 285
204 Struttura di una commessa Una commessa, come premesso nell introduzione, è un raccoglitore di tutti i documenti emessi per eseguire e portare a termine un lavoro. Il raccoglitore è a sua volta suddiviso in tanti scomparti, alcuni dei quali destinati a contenere tutti i documenti dello stesso tipo relativi alla commessa. I principali scomparti della commessa base sono: 1. Descrizione 2. Documenti 3. Manodopera 4. Materiale con consegna diretta 5. Costi non fatturabili 6. Attività 1. Descrizione Nella schermata principale della commessa è possibile descrivere dettagliatamente l Oggetto, la Causale ed un eventuale Rapporto lavori. All apertura di una nuova commessa, è possibile impostare (tramite la pagina extra ) la classificazione e la tipologia del lavoro. I campi sono personalizzabili dalle Tabelle Principali. E inoltre possibiledefinire se si tratti di commessa in economia o a preventivo, e decidere contestualmente come analizzare i budget di spesa e le previsioni di vendita. Selezionando la commessa in economia sarà possibile indicare un Limite di spesa per il cliente. Selezionando invece una tipologia di commessa a preventivo il campo Limite di spesa per il cliente si disattiverà, e al suo posto sarà possibile indicare un importo preventivato con il cliente. E inoltre possibile definire in qualsiasi momento come analizzare i budget e i ricavi. E possibile effettuare un analisi sintetica dei costi: in questo caso verrà preso in esame l importo budget in testata di commessa. Selezionando invece l analisi dettagliata verrà in preso in esame il budget indicato sulle fasi lavorative; l importo budget in testata di commessa si disattiverà. Per quanto riguarda invece i ricavi, selezionando l analisi sintetica verrà preso in esame l importo preventivato in testata di commessa. Selezionando invece l analisi dettagliata verrà in preso in esame il preventivato indicato sulle fasi lavorative; l importo preventivato in testata di commessa si disattiverà. 2. Documenti Ultimo aggiornamento: 2015/08/05 13:12:53 Pagina 202 di 285
205 La sezione dedicata ai documenti è paragonabile ad un contenitore suddiviso in scompartimenti, ciascuno dei quali contiene i documenti dello stesso tipo legato alla commessa. Ogni commessa può contenere vari tipi di documenti, ma tra questi solo i DDT (di consegna e di reso) concorrono ad aumentare i costi e ricavi della commessa. Oltre ai DDT, anche la manodopera ed il materiale con consegna diretta (descritto nei successivi paragrafi) incidono su costi e ricavi. Tutti i documenti inseriti in una commessa possono essere trasformati (vedere paragrafo trasformazione documenti ). 3. Manodopera In questa sezione si possono caricare sulla commessa le ore di manodopera eseguite. E possibile inserire le ore di manodopera effettuate ricercando le tariffe di manodopera precedentemente anagrafate a magazzino. Per ricercare e aggiungere delle ore, utilizzare il pulsante ricerca articoli, selezionare le tariffe desiderate, e premere invio per inserirle nella commessa. In alternativa, è possibile utilizzare la funzione di inserimento rapido, una procedura che (se attiva) consente di inserire le ore di manodopera effettuate con estrema semplicità e velocità. Per la seconda modalità di inserimento si rimanda al capitolo Gestione risorse. 4. Materiale con consegna diretta Tutto il materiale portato in cantiere senza un DDT di uscita (come ad esempio quello consegnato dal distributore direttamente al cantiere) può essere inserito in questa sezione della commessa. Come già accennato nel paragrafo dedicato alla movimentazione degli articoli, anche il materiale con consegna diretta può essere scaricato dal magazzino. Per farlo sarà sufficiente cliccare con il tasto destro sull elenco articoli e selezionare la voce scarica tutte le righe o scarica la riga selezionata. 5. Costi non fatturabili In questa sezione è possibile inserire tutte le voci che incidono sui costi ma che non generano alcun ricavo (rimborsi chilometrici, buoni pasto, ecc). Tutte le voci inserite in questa scheda verranno valorizzate esclusivamente in acquisto (non esiste una colonna relativa al prezzo di vendita), e andranno pertanto a ridurre l utile di commessa. Ultimo aggiornamento: 2015/08/05 13:12:53 Pagina 203 di 285
206 6. Attività In questa sezione è possibile annotare eventuali impegni a cui il personale si deve attenere. L utilizzo delle Attività non influisce in alcun modo sui costi totali di commessa. Chiusura commessa e fatturazione >> Ultimo aggiornamento: 2015/08/05 13:12:53 Pagina 204 di 285
207 Chiusura commessa e fatturazione Il software consente di emettere con estrema semplicità fatture di acconto e di saldo lavori. - fatture di acconto manuali: per emettere una fattura di acconto manualmente accedere allla scheda fatture di acconto all interno della scheda documenti. Creando una nuova fattura verrà proposta la possibilità di inserire un riferimento ai DDT emessi. Cliccare su conferma per confermare, o annullare per fatturare un importo manuale. - fatture di acconto per SAL: il software consente di fatturare per Stati Avanzamento Lavori. E possbile fatturare il lavoro eseguito in un determinato periodo, ad esempio per SAL mensili. Cliccare su Tabella SAL sulla pulsantiera principale della commessa. Sarà possibile creare un numero illimitato di SAL e contestualmente definire il periodo di competenza. Tutto il materiale e le ore di manodopera verranno automaticamente associati al SAL di riferimento. Per visualizzare, stampare e fatturare i vari SAL accedere alla contabilità commessa sulla pulsantiera principale. - fatture di acconto per fasi lavorative (sottocommesse): in caso di lavori articolati e suddivisi in più fasi di lavoro, sarà possibile decidere di fatturare per una o più fasi. Per un approfondimento su questa funzione si rimanda al capitolo le fasi lavorative. - fatture di saldo (commesse in economia): il software consente di chiudere e fatturare la commessa con estrema semplicità. E sufficiente cliccare sul pulsante chiusura commessa sulla pulsantiera principale della commessa per ottenere una fattura di saldo che comprenderà tutti gli importi di vendita e scalerà automaticamente eventuali acconti già percepiti. E inoltre possibile ottenere un riepilogativo del lavoro svolto, scalando eventuali acconti percepiti, prima di emettere fattura: per visualizzarlo e stamparlo sarà sufficiente cliccare su stampa -> situazione commessa (o premere F11 sulla tastiera). - fatture di saldo (commesse a preventivo): per emettere una fattura di saldo accedere alla contabilità commessa sulla pulsantiera principale, selezionare le righe da fatturare, cliccare su elabora -> crea documento, flaggare saldo e selezionare aggiungi subtotali alla fattura (sarà possibile ereditare il totale presente in testata di commessa, o imputare un importo manuale). Ultimo aggiornamento: 2015/08/05 13:12:53 Pagina 205 di 285
208 App Tecnos Cloud >> Ultimo aggiornamento: 2015/08/05 13:12:53 Pagina 206 di 285
209 App Tecnos Cloud Questa sezione del manuale illustra il funzionamento dell app Tecnos Cloud e dei servizi cloud sviluppati da Tecnos. Installare l app >> Ultimo aggiornamento: 2015/08/05 13:12:53 Pagina 207 di 285
210 Installare l app La prima versione (1.0.0) è disponibile per smartphone Android (richiede Android 4.1 o superiore; compatibile con processori ARM. L app non è compatibile con smartphone con CPU Intel). Se disponi di uno smartphone con Android 4.1 o superiore puoi scaricare l app direttamente da Play Store. Clicca sul pulsante qui sotto, o inquadra il QrCode direttamente dal tuo cellulare. Dopo aver installato l app è possibile accedere con il proprio Account Tecnos. Il modulo Server >> Ultimo aggiornamento: 2015/08/05 13:12:53 Pagina 208 di 285
211 Il modulo Server La sincronizzazione dei dati tra il gestionale e lo smartphone è gestita dal modulo Server (accessibile dall area di notifica accanto all orologio tramite l icona a forma di foglietto bianco). Tramite questo pannello è possibile scegliere la fascia oraria desiderata per l upload dei dati al server, ed è possibile visualizzare le dimensioni dell ultimo upload e l orario previsto per la prossima esportazione. Ogni giorno, nella fascia oraria indicata (la fascia oraria cambierà solo in caso di riavvio del modulo server), il modulo invierà i dati aggiornati al server, per mantenere sincronizzati gli archivi sul gestionale con quelli consultabili tramite l app. Schermata Home >> Ultimo aggiornamento: 2015/08/05 13:12:53 Pagina 209 di 285
212 Schermata Home Dopo aver installato l app è possibile accedere con il proprio Account Tecnos (o sub-account). Se il modulo Server ha già effettuato almeno un upload degli archivi, all interno dell app saranno visibili i dati presenti sul gestionale. La schermata home dell app (versione 1.0 per Android) consente di accedere in Cloud all anagrafica clienti, fornitori e magazzino. Cliccando, ad esempio, sull icona Clienti si accede all anagrafica clienti presente sul software. Ultimo aggiornamento: 2015/08/05 13:12:53 Pagina 210 di 285
213 E possibile effettuare i più comuni filtri di ricerca per identificare i contatti di proprio interesse, e visualizzarne la scheda di dettaglio. Ultimo aggiornamento: 2015/08/05 13:12:53 Pagina 211 di 285
214 Le stesse opzioni di visualizzazione, ricerca e filtro sono disponibili anche per quanto riguarda l anagrafica aggiuntiva, l anagrafica fornitori e l anagrafica di magazzino. Ultimo aggiornamento: 2015/08/05 13:12:53 Pagina 212 di 285
215 Lettore Barcode >> Ultimo aggiornamento: 2015/08/05 13:12:53 Pagina 213 di 285
216 Lettore Barcode Una funzionalità estremamente interessante dell app è il lettore di codici a barre integrato. Prima di tutto, occorre scansionare tramite la fotocamera del telefono uno o più codici a barre. Qualora non fosse possibile effettuare la scansione, è prevista la possibilità di inserire i codici a barre tramite inserimento manuale. Dopo la scansione è possibile indicare le quantità. Verrà quindi generata automaticamente una lista di articoli, pronta per essere inviata al gestionale. Ultimo aggiornamento: 2015/08/05 13:12:53 Pagina 214 di 285
217 Cliccando sul pulsante con le due frecce circolari, l app verificherà se c è corrispondenza tra i codici scansionati e quelli presenti in magazzino, valorizzando (in caso di corrispondenza) le descrizioni degli articoli. A questo punto occorre accedere al software e aprire il documento in cui si vogliono importare gli articoli, e cliccare sull icona Importazione da Cloud. La funzione di importazione puo essere richiamata da tutti i documenti, dalle commesse, dalle funzioni di saldo. L invio si effettua cliccando sulla freccia azzurra all interno dell app, e può avvenire in due modi: Se è stato effettuato l accesso all app tramite Account Tecnos, l invio sarà automatico. Se invece non è stato inserito l account, è possibile trasferire i dati semplicemente inquadrando il QrCode che appare a video sul pc. In questo modo, il documento verrà popolato automaticamente dalla lista articoli generata tramite lettore di barcode. Immagini e foto >> Ultimo aggiornamento: 2015/08/05 13:12:53 Pagina 215 di 285
218 Immagini e foto Un altra utile funzione dell app è quella di inviare immagini e fotografie scattate con il cellulare, direttamente all interno del gestionale. E possibile selezionare immagini dalla galleria fotografica, o scattare una foto direttamente tramite la fotocamera del telefono. Ultimo aggiornamento: 2015/08/05 13:12:53 Pagina 216 di 285
219 Dopo aver generato una lista di fotografie da inviare, è sufficiente accedere al software e cliccare sull icona Seleziona immagine da qualsiasi schermata (scheda cliente/fornitore, articolo di magazzino, documento, eccetera). Il trasferimento delle immagini si effettua cliccando sul pulsante invia all interno dell app, e può avvenire in due modi: Se è stato effettuato l accesso all app tramite Account Tecnos, l invio sarà automatico. Se invece non è stato inserito l account, è possibile trasferire i dati semplicemente cliccando sull icona del QrCode (all interno della gestione immagini del gestionale). Nel secondo caso si aprirà una finestra che mostra un codice QR, che dovrà semplicemente essere inquadrato tramite le fotocamera dello smartphone (quest ultima si attiverà automaticamente dopo aver cliccato su invia, all interno dell app). In questo modo, le immagini verranno trasferite automaticamente dal telefono al gestionale. Scanner documenti >> Ultimo aggiornamento: 2015/08/05 13:12:53 Pagina 217 di 285
220 Scanner documenti Analogamente a quanto avviene per la gestione immagini e foto, è possibile trasferire automaticamente dal telefono al software le scansioni dei documenti. E possibile selezionare immagini dalla galleria fotografica, o effettuare una scansione direttamente tramite la fotocamera del telefono. Ultimo aggiornamento: 2015/08/05 13:12:53 Pagina 218 di 285
221 Dopo aver generato una lista di scansioni da inviare, è sufficiente accedere al software e cliccare sull icona QrCode da qualsiasi schermata che supporti tale funzione (ad esempio lo scadenzario acquisti, o la gestione immagini all interno di qualsiasi documento o commessa). Il trasferimento delle immagini si effettua cliccando sul pulsante invia all interno dell app, e può avvenire in due modi: Se è stato effettuato l accesso all app tramite Account Tecnos, l invio sarà automatico. Se invece non è stato inserito l account, è possibile trasferire i dati semplicemente cliccando sull icona del QrCode all interno del gestionale. Nel secondo caso si aprirà una finestra che mostra un codice QR, che dovrà semplicemente essere inquadrato tramite le fotocamera dello smartphone (quest ultima si attiverà automaticamente dopo aver cliccato su invia, all interno dell app). In questo modo, le i documenti verranno trasferiti automaticamente dal telefono al gestionale, e archiviati in formato PDF. N.B.: ogni invio genera un file Pdf. Inviando, ad esempio 5 immagini in un singolo invio, verrà generato un unico file Pdf di 5 pagine. Per ottenere più file occorre effettuare più invii separati. FAQ (Frequently Asked Questions) >> Ultimo aggiornamento: 2015/08/05 13:12:53 Pagina 219 di 285
222 FAQ (Frequently Asked Questions) Questa sezione del manuale contiene le principali domande relative al software, suddivise per argomento. Operazioni preliminari >> Ultimo aggiornamento: 2015/08/05 13:12:53 Pagina 220 di 285
223 [faq] Operazioni preliminari Posso installare il software su Mac? No. Il software deve essere installato su un sistema operativo Windows (Desktop o Server). E però possibile utilizzare l ambiente Windows all interno di un computer Mac, in due modalità: in dual boot (ossia dedicando una partizione del disco all installazione di Windows), oppure virtualizzando l ambiente Windows all interno di un sistema operativo Mac. Per la prima soluzione, è sufficiente utilizzare un software gratuito come Boot Camp. In caso si scelga di virtualizzare Windows, è possibile usare software come Parallels Desktop, VmWare Fusion, VirtualBox. Dove posso inserire la mia banca d appoggio? Per inserire i dati della propria banca di appoggio (Abi, Cab, Iban, ecc) è necessario accedere al menu Anagrafiche Tabelle principali, e selezionare la voce Banche appoggio. E possibile aggiungere delle aliquote IVA e/o delle esenzioni? E possibile aggiungere aliquote IVA accedendo al menu Anagrafiche Tabelle principali IVA. Tramite il tasto Ins sarà possibile inserire una nuova riga, dopodiché si dovrà aggiungere un codice identificativo (ad esempio il numero della legge di riferimento nel caso delle esenzioni), una descrizione breve, la percentuale dell aliquota (zero per le esenzioni) e un eventuale percentuale di indetraibilità. E possibile aggiungere delle modalità di pagamento oltre a quelle precaricate? Per aggiungere delle nuove modalità di pagamento occorre accedere al menu Anagrafiche Tabelle principali Pagamenti. Utilizzare il tasto Ins per inserire un nuovo record. E possibile indicare il tipo di pagamento (descrizione), il numero di scadenze che verranno generate, se si tratta di un pagamento a fine mese, giorni e mesi di sfasamento, eventuali giorni extra di sfasamento.! Si consiglia di non intervenire su questa tabella senza contattare il servizio di assistenza tecnica. Dove posso impostare gli sconti dei miei fornitori? Ultimo aggiornamento: 2015/08/05 13:12:53 Pagina 221 di 285
224 Una delle prime operazioni da compiere prima di iniziare ad utilizzare il software, consiste nel definire gli sconti pattuiti con i propri fornitori. I software gestionali Tecnos permettono di effettuare questa operazione attraverso l uso di listini aggiornabili via internet. È necessario quindi impostare in modo adeguato le condizioni di acquisto che sono state pattuite con i diversi fornitori/distributori. Queste vanno riportate nell apposita tabella che si trova nel menu listini sconti pattuiti. Anagrafiche clienti e fornitori >> Ultimo aggiornamento: 2015/08/05 13:12:53 Pagina 222 di 285
225 [faq] Anagrafiche clienti e fornitori E possibile importare le anagrafiche clienti e fornitori dal vecchio gestionale? Tutti i software Tecnos consentono di importare le anagrafiche clienti e fornitori da file Excel. E sufficiente avere a disposizione un file Excel contenente le informazioni di clienti e fornitori che si desiderano importare all interno del gestionale. Per prima cosa occorre accedere al menù Utilità Importazione personalizzata anagrafiche. Successivamente occorre indicare il tipo di anagrafica che si desidera importare (clienti / fornitori). Se è necessario importare entrambe le anagrafiche, occorre effettuare due importazioni separate. A seguire, occorre indicare il tipo di importazione che si desidera effettuare: Importazione totale: il programma aggiungerà tutte le anagrafiche del file Excel a quelle già presenti sul gestionale. (In caso di prima importazione utilizzare questo metodo). Importa ed aggiorna: il programma aggiungerà alle anagrafiche già esistenti i dati mancanti. I dati già presenti all interno del gestionale verranno aggiornati. A questo punto è possibile selezionare il file da elaborare, cliccando su selezionare il file da importare. Se il file excel contiene una prima riga di intestazione selezionare la casella corrispondente, in caso contrario togliere il segno di spunta. E quindi possibile procedere all assegnazione dei campi: cliccare su autoriconoscimento campi in basso a destra. Il programma cercherà di riconoscere automaticamente il contenuto dei campi del foglio excel. I campi così assegnati verranno identificati da colori diversi, come nell esempio in basso. Qualora il software non dovesse riuscire a riconoscere uno o più campi, è possibile assegnarli manualmente, utilizzando la colonna posizione oppure cliccando con il tasto destro del mouse sulla colonna desiderata. Al termine della procedura cliccare su Genera. Come posso filtrare i dati inseriti nelle anagrafiche? E possibile effettuare vari tipi di filtri, in modo da selezionare solo alcuni clienti (o fornitori) per effettuare analisi o attività di marketing. Ultimo aggiornamento: 2015/08/05 13:12:53 Pagina 223 di 285
226 E possibile effettuare delle selezioni o dei filtri per qualsiasi campo visibile a video, utilizzando i seguenti metodi: - ricerca incrementale (Ctrl+invio) in modo da filtrare solo i record corrispondenti alla ricerca effettuata. - filtri tradizionali (F6) per filtrare i risultati secondo vari criteri (uguaglianza, parziale, per range, ecc). - taggatura (barra spaziatrice) in modo da selezionare manualmente i clienti da filtrare. Occorrerà poi selezionare tramite tasto destro del mouse la voce marcature e filtri per completare l operazione. - tramite la vista avanzata, che consente di filtrare e ordinare i record per numerosi criteri di ricerca. Posso assegnare dei prezzi speciali per un determinato cliente? E possibile assegnare prezzi speciali per un determinato cliente accedendo, dall interno della scheda cliente, all icona prezzi speciali, posta sulla pulsantiera principale. Tramite il tasto ins sulla tastiera è possibile inserire un nuovo prezzo speciale dedicato al cliente, relativamente ad un singolo articolo, ad un determinato produttore o all intero magazzino. E possibile suddividere la propria clientela in vari gruppi? Per suddividere i clienti in varie tipologie (ad esempio privati, aziende, enti pubblici) è possibile ricorrere ai gruppi anagrafici, richiamabili dalle tabelle principali. E sufficiente aggiungere delle voci o modificare quelle esistenti, in modo da creare tutte le possibili tipologie di cliente che si intende monitorare. Successivamente sarà possibile, direttamente sulla scheda cliente, nella sottopagina zona, assegnare il gruppo anagrafico desiderato al cliente. La maggior parte degli strumenti e delle stampe di analisi sono filtrabili, appunto, per gruppo. Magazzino >> Ultimo aggiornamento: 2015/08/05 13:12:53 Pagina 224 di 285
227 [faq] Magazzino Come posso creare un nuovo articolo di magazzino? E possibile creare (=anagrafare) un nuovo articolo di magazzino in 3 modi diversi: - manualmente, creando un articolo da zero, accedendo al menu magazzino anagrafica di magazzino, e cliccando sul foglietto bianco (tasto INS). Occorrerà inserire la descrizione dell articolo, un eventuale descrizione estesa, il codice del produttore e il prezzo di listino. Indicando il produttore, se sono stati impostati correttamente gli sconti pattuiti, verranno ereditate automaticamente le condizioni di acquisto con i vari fornitori. Analogamente, se sono stati impostati i ricarichi predefiniti o gli sconti di vendita, il programma ci proporrà automaticamente i prezzi di vendita del prodotto. In assenza di sconti pattuiti e condizioni di vendita predefinite, potremo inserire manualmente un prezzo di acquisto e fino a 5 diversi prezzi di vendita (per 5 tipologie di clienti). - automaticamente, selezionando un articolo da un listino e importandolo in un documento. Nel momento in cui inseriamo in un documento un articolo preso da un listino, l articolo viene infatti automaticamente anagrafato a magazzino. Dal listino vengono automaticamente ereditati la descrizione, il codice, il produttore e il prezzo di listino. Se gli sconti pattuiti e le informazioni sui prezzi di vendita sono stati correttamente inseriti, la scheda articolo appena creata riporterà tutti i prezzi (listino-acquisto-vendita). - automaticamente, selezionando un articolo direttamente da un listino senza importarlo in un documento. Sarà sufficiente identificare l articolo sul listino di riferimento, selezionarlo con il tasto destro del mouse e cliccare su importa articolo in magazzino (oppure Ctrl+A ). Dal listino vengono automaticamente ereditati la descrizione, il codice, il produttore e il prezzo di listino. Se gli sconti pattuiti e le informazioni sui prezzi di vendita sono stati correttamente inseriti, la scheda articolo appena creata riporterà tutti i prezzi (listino-acquisto-vendita).! In tutti e 3 i casi è fondamentale non modificare il codice articolo interno Il codice interno è il codice numerico progressivo creato automaticamente dal software per ogni nuovo articolo. Qualora si renda necessario inserire una codifica manuale e personale, sarà possibile utilizzare Ultimo aggiornamento: 2015/08/05 13:12:53 Pagina 225 di 285
228 altri campi, come ad esempio il numero di serie, la posizione magazzino o il codice di raggruppamento in pagina Dati aggiuntivi. E possibile classificare gli articoli di magazzino per tipologia? Gli articoli di magazzino sono classificabili per gruppo merceologico, marca e categoria. Tali classificazioni possono essere personalizzate tramite le tabelle principali. In fase di ricerca, sarà possibile incrociare queste informazioni tra di loro, e con le altre informazioni sull articolo (codice, descrizione, produttore, ecc). Sarà dunque possibile ricercare solo gli articoli classificati come gruppo tubi, categoria ricambi, che contengano all interno della descrizione il termine pvc. Come posso filtrare il mio magazzino in base a giacenza e disponibilità? E possibile effettuare dei filtri rapidi, richiamabili da tasto destro del mouse direttamente sulla schermata magazzino. I filtri, descritti di seguito, sono anche richiamabili tramite tasti radpidi, come indicato nella figura sottostante. Come posso sapere quanto ho pagato un articolo in passato? Esistono diversi modi per sapere quanto è stato pagato un articolo le ultime volte. Il primo metodo consiste nell accedere alla scheda dell articolo e identificare il campo ultimo prezzo di acquisto, dove è segnalato, appunto, il prezzo dell ultimo acquisto. Sempre dalla scheda articolo potremo accedere ai pulsanti elenco movimenti sulla pulsantiera principale (dove potremo vedere data, prezzo, fornitore e quantità di tutti gli acquisti effettuati di quel determinato articolo). Ultimo aggiornamento: 2015/08/05 13:12:53 Pagina 226 di 285
229 Accedendo al menu strumenti analisi avanzata documenti sarà inoltre possibile filtrare, ad esempio, tutti i carichi di magazzino in cui sia presente l articolo di nostro interesse. Otterremo l elenco dei carichi che lo contengono, la data del documento, l indicazione del fornitore e, ovviamente, il prezzo di acquisto. Dall interno di un documento (che contiene l articolo di nostro interesse) potremo infine cliccare su Variazione prezzi dalla pulsantiera principale: la tab acquisto da carico ci indicherà tutte le volte che abbiamo acquistato l articolo, la data, il prezzo e il fornitore da cui abbiamo acquistato. Come posso variare il numero di decimali? Qualora sia necessario gestire articoli con più di due decimali, procedere come segue. Accedere alle tabelle principali e selezionare la voce Valute. Indicare nella colonna dec. dettaglio il numero di decimali desiderato. Si consiglia di non modificare il numero di decimali nella colonna decimali, ossia i decimali esposti nei totali dei documenti. Come posso gestire la quantità per confezione Ogni volta che si acquistano prodotti in confezioni da decine, centinaia o migliaia di pezzi (es. fascette, tasselli, eccetera), è necessario impostare correttamente il magazzino, in modo da poter gestire in modo preciso il carico e lo scarico della merce. Per prima cosa occorre accedere al menu Configurazione e Utilità pagina Opzioni, e flaggare la voce attiva quantità per confezione (acquisto). A questo punto si dovrà accedere alle schede degli articoli di magazzino di nostro interesse, selezionare la pagina Dati aggiuntivi e inserire la quantità per confezione (il numero di pezzi contenuti nella confezione) e la modalità prezzo (indicare se il prezzo di acquisto si riferisce alla confezione o al singolo pezzo). Ad esempio, indicando come quantità 1000 e come prezzo di acquisto 0,10 (costo del singolo pezzo), qualora si dovessero acquistare 2 confezioni, il software indicherà come quantità 2 (confezioni), e come prezzo 200 (ossia il costo di ogni singolo pezzo moltiplicato per la quantità totale). In fase di scarico, invece, verrà preso automaticamente il valore di vendita del singolo pezzo, come indicato in scheda articolo di magazzino. Ultimo aggiornamento: 2015/08/05 13:12:53 Pagina 227 di 285
230 Documenti >> Ultimo aggiornamento: 2015/08/05 13:12:53 Pagina 228 di 285
231 [faq] Documenti E possibile creare un nuovo documento con numerazione manuale? Ogni nuovo documento creato prenderà automaticamente la data odierna e il primo numero libero progressivo. Ad esempio, se l ultima fattura creata è la 52, la nuova fattura creata sarà la 53, con data di oggi. Qualora si rendesse necessario modificare la data e/o il numero del nuovo documento, sarà sufficiente utilizzare la combinazione di tasti Ctrl+Ins.Invece, in caso di variazione della data o del numero di un documento esistente, sarà possibile ricorrere alla funzione rinumerazione documento, sulla pulsantiera principale del documento stesso. E possibile modificare la data o il numero di un documento? E possibile modificare manualmente la data e/o il numero di un documento già creato, cliccando sull icona rinumerazione documento sulla pulsantiera principale del documento stesso. Sarà possibile modificare la data tramite un comodo calendario, e il numero del documento.qualora di desiderasse invece creare un nuovo documento con numerazione manuale, sarà sufficiente utilizzare la combinazione di tasti Ctrl+Ins nella schermata di elenco documenti. E possibile trasformare solo alcune righe di un documento? Per trasformare solo alcune righe di un documento, prima di accedere alla funzione di trasformazione (Shift+Ctrl+T) occorrerà taggare le righe desiderate, selezionandole con Ctrl+Barra spaziatrice. A questo punto, una volta all interno della funzione di trasformazione, sarà sufficiente flaggare la voce Copia solo le righe marcate. E possibile trasformare più documenti in uno solo? Tramite la funzione di trasformazione è possbile trasformare più documenti in uno solo (identiso, o diverso). Ad esempio, selezionando un DDT intestato al cliente Mario Rossi, verranno visualizzati tutti i DDT intestati a quello stesso cliente. Avremo quindi la possibilità di selezionarli (tutti, o solo alcuni) e trasformarli, ad esempio, in una fattura. Oppure, potremo decidere di trasformarli (= compattarli) in un unico DDT cumulativo. Si può importare un articolo dal magazzino con quantità maggiori di 1? Ultimo aggiornamento: 2015/08/05 13:12:53 Pagina 229 di 285
232 Dall interno di qualsiasi documento, accedendo alla ricerca articoli da magazzino F8, è possibile selezionare gli articoli da importare nel documento. Ogni articolo selezionato verrà importato con quantità 1.Per importare quantità maggiori, è possibile utilizzare i seguenti comandi da tastiera: tasto + : incrementa di 1 qt. (il tasto - decrementa della stessa quantità) tasto Shift in combinazione con il tasto + : incrementa di 5 qt. (il tasto - decrementa della stessa quantità) tasto Ctrl in combinazione con il tasto + : incrementa di 50 qt. (il tasto - decrementa della stessa quantità) tasto Ctrl in combinazione con Shift e + : incremente di 100 qt. (il tasto - decrementa della stessa quantità) Come posso inserire un testo libero in un documento? Esistono diversi modi per inserire testi liberi all interno di un documento. Il primo sistema consiste nell inserire una riga manuale (tasto ins ) e utilizzare il campo descrizione per scrivere liberamente. Il secondo metodo consiste nell utilizzare le note estese (tasti Ctrl + N ) e inserire note di testo illimitate sotto qualsiasi riga del documento. N.B.: le note così inserite non sono visibili a video, ma solo in fase di stampa (o anteprima). Infine, è possibile inserire una nota testuale sostitutva dell intero corpo del documento, utilizzando la funzione nota alternativa cliccando su imposta stampa. Attenzione: il testo inserito come nota alternativa sostituisce in stampa l intero corpo del documento. E possibile scrivere delle descrizioni lunghe all interno dei documenti? Il campo descrizione all interno dei documenti consente di scrivere al massimo 50 caratteri. E possibile inserire descrizioni più lunghe e dettagliate utilizzando le Note Estese (Ctrl+N). Dove devo registrare i DDT e le fatture dei miei fornitori? Al fine di evitare incomprensioni, è stato scelto di distinguere a livello di nomenclatura i DDT emessi dai DDT di carico, e le fatture emesse dalle fatture di acquisto. I DDT di vendita sono richiamabili dal menu Documenti fiscali DDT, mentre quelli di acquisto (chiamati carichi ) sono presenti all interno del menu Magazzino. Allo stesso modo, le fatture emesse si trovano nel menu Documenti fiscali fatture, mentre quelle di acquisto, presenti nello stesso menu, sono richiamabili cliccando su Scadenzario acquisti. Ultimo aggiornamento: 2015/08/05 13:12:53 Pagina 230 di 285
233 E possibile modificare selettivamente i prezzi di acquisto e/o di vendita di un documento? Qualora fosse necessario modificare i valori economici delle singole righe di un documento, sarà possibile ricorrere a diversi strumenti. Utilizzando la funzione chiamata aggiornamento campi (da tasto destro del mouse) sarà possibile modificare in un colpo solo su tutte le righe del documento le principali informazioni (quantità, aliquota iva, sconti, prezzi). La funzione di Variazione prezzi, invece, consente di compiere diverse operazioni, sia sull intero documento, che sulle sole righe selezionate. Tramite questa funzione sarà possibile modificare il costo del materiale, e definire nuovi parametri per calcolare gli importi di vendita (sulla base di sconti, ricarichi o condizioni predefinite). E possibile ricercare un articolo all interno di un documento? Dovendo ricercare un articolo particolare all interno di un qualsiasi documento, è possibile attivare la ricerca incrementale per descrizione tramite la combinazione di tasti Ctrl+F. Ad esempio, se all interno di una DDT c è l articolo presa magic, potremo identificarlo cliccando Ctrl+F e poi digitando la chiave di ricerca desiderata (in questo caso presa magic ). Il cursore verrà posizionato direttamente sulla riga ricercata, e premendo invio sarà possibile chiudere la finestra di ricerca in basso a sinistra. E necessario, per ottenere un risultato soddisfacente, che la chiave di ricerca inserita sia il più possibile completa e precisa. Come mai in alcuni documenti le quantità e i prezzi sono di colore rosso? Il software ci parla attraverso i colori. In particolare, all interno dei documenti, può capitare che una o più righe presentino dei valori colorati di rosso. Ecco indicate alcune possibili cause: Quantità rosse (nei documenti di vendita): significa che a magazzino non abbiamo sufficiente disponibilità di quel determinato articolo. Ad esempio, se inserisco in un DDT un articolo con quantità 5, e a magazzino ne ho solo 4, la quantità all interno del documento risulterà colorata di rosso. Prezzo di vendita rosso scuro (nei documenti di vendita): significa che il prezzo di vendita dell articolo è pari o inferiore al costo (prezzo di acquisto) impostato sulla scheda articolo. Prezzo di vendita rosso chiaro (nei documenti di vendita): significa che il prezzo di vendita dell articolo è superiore al prezzo di listino impostato sulla scheda articolo o sulla riga stessa. Prezzo di acquisto rosso (nei documenti di acquisto): significa che il costo (prezzo di acquisto) del prodotto è superiore al suo valore di vendita impostato sulla scheda articolo. Ultimo aggiornamento: 2015/08/05 13:12:53 Pagina 231 di 285
234 Codice IVA rosso: significa che l aliquota IVA indicata sulla riga, differisce dall aliquota IVA impostata sulla scheda del cliente. E possibile segnalare un documento? All interno di qualsiasi documento sono disponibili alcuni flag, che consentono di evidenziare uno o più documenti rispetto agli altri all interno dell elenco documenti. il flag segnalazione consente di marcare il documento con una banda di colore rosso, come se risultasse evidenziato rispetto agli altri. il flag obsoleto consente invece di barrare il documento con una linea orizzontale, come se risultasse cancellato. N.B.: è possibile segnalare anche un intera commessa. Dove posso inserire l indirizzo di spedizione in un DDT? All interno di un DDT, cliccando sull icona dati spedizione sulla pulsantiera principale, è possibile inserire (o selezionare dall anagrafica cliente) una sede di spezione, la relativa causale, il vettore, il porto e altre informazioni relative alla spedizione. Come posso legare un documento a una commessa? Aprire il documento che si desidera collegare alla commessa e cliccare su pagina aggiuntiva. In basso, al fondo della schermata, è possibile cliccare su seleziona, per indicare la commessa a cui si desidera legare il documento. Da questo momento, il documento sarà visibile all interno della commessa selezionata. Fatture e pagamenti >> Ultimo aggiornamento: 2015/08/05 13:12:53 Pagina 232 di 285
235 [faq] Fatture e pagamenti Dove posso indicare la banca del cliente su una fattura? All interno di una fattura, accedere alla pagina aggiuntiva e selezionare i dati relativi alla banca del cliente. Dove posso indicare la mia banca di appoggio su una fattura? All interno di una fattura, accedere alla pagina aggiuntiva e selezionare i dati relativi alla propria banca di appoggio. E possibile mostrare l iban sulla stampa delle fatture? Il software è in grado di riconoscere automaticamente, in base al tipo di pagamento indicato, se e in quali occasioni mostrare l indirizzo IBAN sulla stampa delle fatture. Fatture con pagamento bonifico bancario, ad esempio, riporteranno automaticamente la propria banca di appoggio, mentre fatture con pagamento Ri.Ba o RID riporteranno la banca del cliente. E possibile visualizzare e modificare gli estremi cliccando su pagina aggiuntiva del documento. E inoltre possibile decidere di nascondere o mostrare l iban (e altre informazioni sul pagamento) direttamente tramite l editor di stampa integrato. Il programma gestisce le fatture proforma? Tra i vari documenti che è possibile emettere con il software, vi sono anche le fatture proforma, e sono accessibili dal menu documenti fiscali. Qualora non risultassero attive, sarà possibile attivarle accedendo al menu Ultilità Configurazione Opzioni e togliere il segno di spunta alla voce Attiva ricevute fiscali. Chiudere e riaprire il programma per registrare le modifiche. Il programma gestisce le ricevute fiscali? Tra i vari documenti che è possibile emettere con il software, vi sono anche le ricevute fiscali, e sono accessibili dal menu documenti fiscali. Qualora non risultassero attive, sarà possibile attivarle accedendo al menu Ultilità Configurazione Opzioni e mettere il segno di spunta alla voce Attiva ricevute fiscali. Chiudere e riaprire il programma per registrare le modifiche. Ultimo aggiornamento: 2015/08/05 13:12:53 Pagina 233 di 285
236 E possibile arrotondare il totale di una fattura? E possibile agire direttamente sull importo totale di una fattura (netto o ivato) per portarlo a cifra tonda. E sufficiente accedere alla funzione variazione prezzi (da tastiera Ctrl+Shift+P ) e selezionare la scheda modifica importi. Dopo aver attivato la funzione, sarà possibile impostare un importo totale (netto o ivato), e scegliere se elaborare solo le rghie marcate o tutte le righe del documento. Verrà applicato uno sconto o un ricarico alle righe di dettaglio, in modo da ottenere il totale desiderato. Posso inserire su tutte le fatture una descrizione fissa? Il software consente di inserire delle descrizioni fisse all interno delle fatture, in modo che appaiono su tutte le fatture emesse. E possibile salvare un breve testo predefinito, in modo che venga automaticamente stampato su tutte le fatture, accedendo al menu Utilità Configurazione Stampe 1 e attivando l opzione CONAI. Il secondo metodo consiste nel salvare un testo direttamente sulla scheda cliente, in modo che appaia su tutte le fatture emesse a quel determinato cliente. Occorre accedere alla scheda cliente, sottoscheda dati principali, e utilizzare il campo chiamato Nota fiscale. E inoltre possibile salvare in anagrafica di magazzino un articolo descrittivo, composto da una descrizione breve e, all occorenza, una descrizione estesa. Sarà quindi possibile richiamare l articolo all interno di un qualsiasi documento. L ultima opzione consiste nel salvare il testo direttamente nell editor di stampa. In questo modo tale testo apparirà automaticamente su tutte le fatture emesse, e per poterlo modificare occorrerà accedere all editor. Come posso indicare che una fattura di vendita è stata pagata? Nel momento in cui una o più scadenze di una fattura vengono saldate dal cliente, occorrerà inserire questa informazione all interno del software. E possibile marcare come pagate le scadenze di una singola fattura, oppure marcare le scadenze di più fatture contemporaneamente. Nel primo caso occorrerà cliccare su Scadenze pagamenti all interno della fattura desiderata. Indicare che la scadenza (o le scadenze) è stata pagata, la data del pagamento e la banca. Se necessario, procedere alla creazione della prima nota. Per marcare come pagate le scadenze di più fatture contemporaneamente accedere al menu Documenti fiscali Gestione rapida scadenze clienti. Selezionare le scadenze da processare, indicare data, importo e la banca; se necessario, è possibile creare le righe di prima nota. Come posso indicare che una fattura di acquisto è stata pagata? Ultimo aggiornamento: 2015/08/05 13:12:53 Pagina 234 di 285
237 Per indicare che una o più scadenze di una fattura d acquisto sono state pagate, accedere alla fattura desiderata. Nella parte inferiore dello schermo, dove sono elencate le scadenze, spuntare le scadenze saldate, ed indicare la data del pagamento e la banca di appoggio. Se necessario, sarà inoltre possibile creare le relative righe di prima nota tramite il pulsante sulla destra. Per marcare pagate le scadenze di più fatture, è possibile accedere alla sotoscheda Elenco scadenze all interno dello scadenzario acquisti. Cliccando due volte su una scadenza si accederà alla fattura relativa, e sarà possibile indicarne gli estremi di pagamento. Il software gestisce la prima nota? Tramite il software è possibile effettuare automaticamente le registrazioni di prima nota cassa-banca, sia per quanto riguarda le fatture di vendita, sia per le fatture di acquisto. Dopo aver indicato, per ciascuna scadenza di pagamento, la data del pagamento, la banca di appoggio, e l importo pagato, sarà possibile cliccare sul pulsante crea prima nota. Accedendo quindi al menu Documenti fiscali Prima nota sarà possibile visualizzare tutti i pagamenti in entrata e in uscita, e sarà possibile filtrarli per banca, ragione sociale, data, eccetera. E anche possibile creare righe di prima nota manualmente, tramite tasto ins. Tale metodo dovrà essere utilizzato esclusivamente per generare righe di prima nota doppie, come ad esempio giroconti o versamenti (ossia tutti quei movimenti che generano contestualmente un entrata di cassa e un uscita di banca, o viceversa). In tutti gli altri casi, la creazione delle righe di prima nota dovrà avvenire direttamente tramite la gestione delle scadenze di pagamento. Il software gestisce il Reverse Charge? Sì. Per impostare il Reverse Charge è sufficiente accedere alla tabella IVA e creare una nuova aliquota con valore zero. Nel campo descrizione andrà inserita la dicitura relativa al reverse charge che poi verrà mostrata nelle stampe. Fatturazione elettronica >> Ultimo aggiornamento: 2015/08/05 13:12:53 Pagina 235 di 285
238 [faq] Fatturazione elettronica Dove va inserito il proprio Iban? Il proprio Iban deve essere inserito, oltre che in pagina aggiuntiva, anche nella schermata scadenza rate (cliccando sul pulsante FE ). Dove bisogna indicare il CIG e il CUP? E necessario, per prima cosa, inserire il flag attiva gestione CIG e CUP in pagina aggiuntiva della fattura. Successivamente occorre cliccare su Gestisci dati Fattura Elettronica PA Dati aggiuntivi, e inserire il numeno e la data della Determina. La fatturazione elettronica richiede una numerazione alternativa a quella ordinaria? Sì, occorre gestire una numerazione parallela per la fatture elettroniche (1/A, 2/A, ecc). Maggiori info nel capitolo Configurazione e utilità alla voce Multinumerazione. Listini >> Ultimo aggiornamento: 2015/08/05 13:12:53 Pagina 236 di 285
239 [faq] Listini E possibile effettuare una ricerca all interno di più listini contemporaneamente? Per ricercare un articolo all interno di più di un listino, è possibile accedere al menu listini ricerca avanzata. E possibile indicare la tipologia dei listini in cui effettuare la ricerca, e impostare vari criteri di ricerca: ad esempio per descrizione, per codice, per prezzo.! La ricerca avanzata dei listini analizza milioni di articoli contemporaneamente, per cui potrebbe risultare molto lenta. Si consiglia di utilizzare filtri precisi e limitare la ricerca ai primi 1000 risultati trovati. E possibile cancellare i listini di prova, precaricati nel software? Qualora fosse necessario cancellare uno o più listini scaricati, è sufficiente procedere come segue: accedere alla pagina listini. Cliccare sul pulsante elenco listini installati Selezionare i listini che si desidera eliminare, e cliccare su elimina fisicamente il listino (l icona a forma di cestino). Cosa fare in caso di errore in fase di importazione articoli in documento? Qualora in fase di importazione di articoli da un listino ad un documento dovesse apparire un messaggio di errore, potrebbe essere necessario aprire la gestione listini, premere sul pulsante articoli selezionati, e successivamente premere il pulsante azzera. A questo punto occorrerà aggiornare il listino che dà l errore (tale listino è indicato nel testo del messaggio d errore). Commesse >> Ultimo aggiornamento: 2015/08/05 13:12:53 Pagina 237 di 285
240 [faq] Commesse Come posso analizzare costi e ricavi di una commessa? Esistono diversi modi per analizzare i dati di una commessa, come ad esempio costi, ricavi, ore eseguite, utile, eccetera. Il più immediato è senz altro la contabilità commessa, un evoluta interfaccia che consente di filtrare e raggruppare i dati inseriti secondo numerosi criteri (per tipologia, fase lavorativa, SAL, data, eccetera). Un comodo riepilogo, in basso, indicherà (in base ai filtri effettuati) i costi e i ricavi totali o parziali, l utile di commessa, e altre indispensabili informazioni. I dati visualizzati possono essere stampati o esportati in vari formati, tra cui Excel. Dove posso inserire l indirizzo di spedizione in una commessa? All interno di una commessa, cliccando sull icona sedi commessa sulla pulsantiera principale, è possibile inserire (o selezionare dall anagrafica cliente) una sede di spezione, la relativa causale, il vettore, il porto e altre informazioni relative alla spedizione. Come posso legare un documento a una commessa? Aprire il documento che si desidera collegare alla commessa e cliccare su pagina aggiuntiva. In basso, al fondo della schermata, è possibile cliccare su seleziona, per indicare la commessa a cui si desidera legare il documento. Da questo momento, il documento sarà visibile all interno della commessa selezionata. Area tecnica >> Ultimo aggiornamento: 2015/08/05 13:12:53 Pagina 238 di 285
241 Area tecnica Questa sezione include dei semplici tutorial per la configurazione e la gestione di aspetti tecnici del software. Configurazione EDI fornitori >> Ultimo aggiornamento: 2015/08/05 13:12:53 Pagina 239 di 285
242 Configurazione EDI fornitori Questa sezione contiene delle brevi guide per configurare correttamente il servizio di EDI (Electronic Data Interchange) con i fornitori compatibili con i software Tecnos. L elenco completo dei fornitori è disponibile su questa pagina. EDI Abbattista >> Ultimo aggiornamento: 2015/08/05 13:12:53 Pagina 240 di 285
243 EDI Abbattista Per poter utilizzare questo servizio con il fornitore Abbattista è necessario scaricare le bolle in formato.txt, direttamente dal sito abbattista.it, ed accedendo all area clienti. Per la configurazione dell EDI sarà necessario inserire il CODICE DELL ANAGRAFICA FORNITORE, il TIPO TRACCIATO e la SIGLA LISTINO. Il CODICE DELL ANAGRAFICA FORNITORE è reperibile dalla scheda anagrafica del fornitore Abbattista. Il TIPO TRACCIATO è sempre ABBATTISTA. La SIGLA LISTINO è sempre G-ABB. Se tutto è stato inserito correttamente, cliccando sul pulsante Importa file verranno importate le bolle. In caso di necessità o per qualsiasi informazione è possibile richiedere assistenza tramite il servizio di ticket. Esempio di DDT (file.txt) da importare: BL/VEN/ /04/2012CAL KIT COLL.BOLL.SOLARE SOLARINCAL-T CF BL/VEN/ /04/2012CAL SEP.ARIA GHISA CF / BL/VEN/ /04/ UR VASO ESP.RISC.VAREM EXTRA LR CE LT BL/VEN/ /04/2012CAL STABILIZZ.FILTRO CF / EDI Barcella >> Ultimo aggiornamento: 2015/08/05 13:12:53 Pagina 241 di 285
244 EDI Barcella Per poter utilizzare questo servizio con il fornitore Barcella è necessario scaricare le bolle in formato.txt, richiedendone l invio tramite mail al fornitore. Il nome del file.txt sarà simile a questo: DT txt. Per la configurazione dell EDI sarà necessario inserire il CODICE DELL ANAGRAFICA FORNITORE, il TIPO TRACCIATO e il COD EDI LUNGO. Il CODICE DELL ANAGRAFICA FORNITORE, è reperibile dalla scheda anagrafica del fornitore Barcella. Il TIPO TRACCIATO, è sempre BARCELLA Il COD EDI LUNGO, è reperibile all interno del file da posizione 4 (lungo 6 caratteri) che dovrebbe coincidere con il numero contenuto nel nomefile. Se tutto è stato inserito correttamente, cliccando sul pulsante Importa file verranno importate le bolle. Il nome del file deve seguire la presente struttura: DT TXT In caso di necessità o per qualsiasi informazione è possibile richiedere assistenza tramite il servizio di ticket. EDI Biesse >> Ultimo aggiornamento: 2015/08/05 13:12:53 Pagina 242 di 285
245 EDI Biesse Per poter utilizzare questo servizio con il fornitore Biesse è necessario ricevere tramite posta elettronica le bolle in formato.txt, contattando il fornitore e richiedendo l invio delle mail. Per la configurazione dell EDI sarà necessario inserire il COD. EDI BREVE, il CODICE DELL ANAGRAFICA FORNITORE, il TIPO TRACCIATO e la COD. EDI UTENTE PLANET. Il COD. EDI BREVE, è composto dalle prime 5 cifre del nome del file scaricato. Il CODICE DELL ANAGRAFICA FORNITORE, è reperibile dalla scheda anagrafica del fornitore Biesse. Il TIPO TRACCIATO, è sempre BIESSE Il COD. EDI UTENTE PLANET, è uguale al COD.EDI BREVE. Se tutto è stato inserito correttamente, cliccando sul pulsante Importa file verranno importate le bolle. In caso di necessità o per qualsiasi informazione è possibile richiedere assistenza tramite il servizio di ticket. Esempio di DDT (file.txt) da importare: T300048xxx/01/ xxxxD1381ELETTROXXX Via xxx 17 caplocalita RICEVUTA BANCARIA A 120 GG.FM.BANCA VENDITA A CURA DEL DESTINATARIO FRANCO C3000xxx IMPEGNO 3030xxx DEL 14/01/ 11 C3000xxx OFF. 3037xxx DEL 12/01/11 LEG C LE387xxx ACC. PIASTRA DI FONDO PER CASSPZ 1,00 13, ,2920 LEG C *************************** C EDI Caielli e Ferrari >> Ultimo aggiornamento: 2015/08/05 13:12:53 Pagina 243 di 285
246 EDI Caielli e Ferrari Per poter utilizzare questo servizio con il fornitore Caielli e Ferrari è necessario ricevere tramite posta elettronica le bolle in formato.ang, contattando il fornitore e richiedendo l invio delle mail. Per la configurazione dell EDI sarà necessario inserire il COD. EDI BREVE, il COD. EDI LUNGO, il CODICE DELL ANAGRAFICA FORNITORE, il TIPO TRACCIATO e la SIGLA LISTINO. il COD. EDI BREVE è composto dalle ultime 5 cifre (esclusa quindi l ultima lettera) della parte che precede l underscore nel nome del file. Il COD. EDI LUNGO è tutta la prima parte del nome del file scaricato (la parte che precede l underscore). Il CODICE DELL ANAGRAFICA FORNITORE è reperibile dalla scheda anagrafica del fornitore Caielli e Ferrari. Il TIPO TRACCIATO è sempre ANGAISA. La SIGLA LISTINO è sempre G-CAI. Se tutto è stato inserito correttamente, cliccando sul pulsante Importa file verranno importate le bolle. In caso di necessità o per qualsiasi informazione è possibile richiedere assistenza tramite il servizio di ticket. Esempio di DDT da importare: RADSCLLF D A CURVA 90GR MF D NAR N Ultimo aggiornamento: 2015/08/05 13:12:53 Pagina 244 di 285
247 S0000S0000S0000S0000S0000S0000S0000S SO VE ADS xxxxxx xxxxxxx IMPIANTI IDRAULIC RADSCLLF D A 4R041++S CURVA FF 22 FG.Cu NAR N S0000S0000S0000S0000S0000S0000S0000S SO VE ADS xxxxxx xxxxxxx IMPIANTI IDRAULIC EDI Cambielli Edilfriuli >> Ultimo aggiornamento: 2015/08/05 13:12:53 Pagina 245 di 285
248 EDI Cambielli Edilfriuli Per poter utilizzare questo servizio con il fornitore Cambielli Edilfriuli è necessario ricevere tramite posta elettronica le bolle in formato.ang, contattando il fornitore e richiedendo l invio delle mail. Per la configurazione dell EDI sarà necessario inserire il COD. EDI BREVE, il COD. EDI LUNGO, il CODICE DELL ANAGRAFICA FORNITORE, il TIPO TRACCIATO, la SIGLA LISTINO e il CODICE EDI UTENTE PLANET. il COD. EDI BREVE è composto dalle ultime 5 cifre (esclusa quindi l ultima lettera) della parte che precede l underscore, nel nome del file. Il COD. EDI LUNGO è tutta la prima parte del nome del file scaricato (la parte che precede l underscore). Il CODICE DELL ANAGRAFICA FORNITORE è reperibile dalla scheda anagrafica del fornitore Cambielli Edilfriuli. Il TIPO TRACCIATO è sempre ANGAISA. La SIGLA LISTINO è sempre G-CAM. Il CODICE EDI UTENTE PLANET si trova all interno del ddt inserito nella prima riga dopo la lettera D. Ultimo aggiornamento: 2015/08/05 13:12:53 Pagina 246 di 285
249 Se tutto è stato inserito correttamente, cliccando sul pulsante Importa file verranno importate le bolle. In caso di necessità o per qualsiasi informazione è possibile richiedere assistenza tramite il servizio di ticket. Esempio di DDT da importare: RADSSCSP D VEN/ A TUBO HTDM DN BIC EDTECH S S S ADSVEN/ RADSSCSP D VEN/ A BRAGA RID HTEA / WAV242043D S S S ADSVEN/ EDI Cieb >> Ultimo aggiornamento: 2015/08/05 13:12:53 Pagina 247 di 285
250 EDI Cieb Per poter utilizzare questo servizio con il fornitore Cieb è necessario ricevere tramite posta elettronica le bolle in formato.csv, contattando il fornitore e richiedendo l invio delle mail. Per la configurazione dell EDI sarà necessario inserire il COD. EDI BREVE, il CODICE DELL ANAGRAFICA FORNITORE e il TIPO TRACCIATO. Il COD.EDI BREVE è composto dalle 6 cifre che formano il nome del file scaricato. Il CODICE DELL ANAGRAFICA FORNITORE è reperibile dalla scheda anagrafica del fornitore Cieb. Il TIPO TRACCIATO è sempre CIEB. Se tutto è stato inserito correttamente, cliccando sul pulsante Importa file verranno importate le bolle. In caso di necessità o per qualsiasi informazione è possibile richiedere assistenza tramite il servizio di ticket. Esempio di DDT da importare: 11/ Vendita Spedizioni 16/11/2011 In attesa di fattura 5628 ELETTRO AMD S.R.L. BO /11/2011 BM 41767/S 16/11/ /01/ CNN N07VK1 2,5BS/M N07VK1 2,5BS/M CAVO PVC 450/750V 1 2,5 MMQ BLU SCURO RAL 5010 LM 400 0,382 59,95 0,153 61, ,15 0,38 CNN11 L / Vendita Spedizioni 17/11/2011 In attesa di fattura 5628 ELETTRO AMD S.R.L. BO / 11/2011 BM 42022/S 17/11/ /01/ CEM TARGH.SEGNACAVO MG2-TDMO BIANCO PC 8800 C 4,60 /C 45 2,53 /C 222, ,03 0,05 CEM01 L / Vendita Spedizioni 17/11/2011 In attesa di fattura 5628 ELETTRO AMD S.R.L. BO / Ultimo aggiornamento: 2015/08/05 13:12:53 Pagina 248 di 285
251 11/2011 BM 42022/S 17/11/ /01/ CEM TARGH.SEGNACAVO MG2-TDMO BIANCO PC 1920 C 4,60 /C 45 2,53 /C 48, ,03 0,05 CEM01 L Il nome del file da importare deve iniziare per CIEB_ EDI Comet >> Ultimo aggiornamento: 2015/08/05 13:12:53 Pagina 249 di 285
252 EDI Comet Per poter utilizzare questo servizio con il fornitore Comet è necessario scaricare le bolle in formato.csv, direttamente dal sito Gruppocomet.it, ed accedendo all area clienti. Per la configurazione dell EDI sarà necessario inserire il COD.EDI BREVE, il CODICE DELL ANAGRAFICA FORNITORE e il TIPO TRACCIATO. Il COD.EDI BREVE è la parte numerica antecedente l underscore, nel nome del file scaricato. Il CODICE DELL ANAGRAFICA FORNITORE è reperibile dalla scheda anagrafica del fornitore Comet. Il TIPO TRACCIATO è sempre COMET. Se tutto è stato inserito correttamente, cliccando sul pulsante Importa file verranno importate le bolle. In caso di necessità o per qualsiasi informazione è possibile richiedere assistenza tramite il servizio di ticket. Esempio di DDT da importare: CAVO-FORN. VARI N07V-K 1 16 G/V CCC8600B CORDA ANTIFIAMMA N07V-K 1 16 G/V 1, ,2 SEM SOC.ELETTRODISTR.MARCHE M1 M1 OTC59924 MORSETTO X PALO ZINCATO 0, ,69 VIMAR S.R.L. V71620 V71620 VIA01713J Scatola inc. multifunz M p/leggere 3, ,19 EDI Comoli Ferrari >> Ultimo aggiornamento: 2015/08/05 13:12:53 Pagina 250 di 285
253 EDI Comoli Ferrari Per poter utilizzare questo servizio con il fornitore Comoli Ferrari è necessario ricevere le bolle in formato.txt direttamente dal fornitore. Per la configurazione dell EDI sarà necessario inserire il COD. EDI BREVE, il CODICE DELL ANAGRAFICA FORNITORE e il TIPO TRACCIATO. Il COD.EDI BREVE è reperibile all interno del file, nelle posizioni dalla 3ª all 8ª del terzo gruppo della prima stringa di caratteri. Il CODICE DELL ANAGRAFICA FORNITORE è reperibile dalla scheda anagrafica del fornitore Comoli. Il TIPO TRACCIATO è sempre COMOLI. Se tutto è stato inserito correttamente, cliccando sul pulsante Importa file verranno importate le bolle. In caso di necessità o per qualsiasi informazione è possibile richiedere assistenza tramite il servizio di ticket raggiungibile dal nostro sito internet. Esempio di DDT da importare: 15V AM2543L BPTTH400BB CRONOTERMOSTATO BPT ORDINE /AT CD4014K SAT PASSAREL.200 L3 SAT ORDINE /AT Il nome del file deve seguire la presente struttura: filetxt txt (è sufficiente che inizi per filetxt). EDI Elettroveneta >> Ultimo aggiornamento: 2015/08/05 13:12:53 Pagina 251 di 285
254 EDI Elettroveneta Per poter utilizzare questo servizio con il fornitore Elettroveneta è necessario scaricare le bolle in formato.txt, direttamente dal sito sistemae.it, ed accedendo all area clienti. Per la configurazione dell EDI sarà necessario inserire il CODICE DELL ANAGRAFICA FORNITORE e il TIPO TRACCIATO. Il CODICE DELL ANAGRAFICA FORNITORE è reperibile dalla scheda anagrafica del fornitore Elettroveneta. Il TIPO TRACCIATO è sempre ELETTROVEN. Se tutto è stato inserito correttamente, cliccando sul pulsante Importa file verranno importate le bolle. In caso di necessità o per qualsiasi informazione è possibile richiedere assistenza tramite il servizio di ticket. Esempio di DDT da importare: R TICI L4669 TICI L4669 DOPPINO SCS C/GUAINA 100MT ,00000PZ , , , , BTIL R VIMA VIMA PLANA SUPPORTO 2 MOD X GUIDA DIN ,00000PZ , , , , VIW R VIMA VIMA PLANA PRESA SICUR UNIV 2P+T 16A ,00000PZ , , , , VIW EDI Elfi >> Ultimo aggiornamento: 2015/08/05 13:12:53 Pagina 252 di 285
255 EDI Elfi Configurazione 1 Per poter utilizzare questo servizio con il fornitore Elfi è necessario ricevere tramite posta elettronica le bolle in formato.txt o in.csv, contattando il fornitore e richiedendo l invio delle mail. Per la configurazione dell EDI sarà necessario inserire il CODICE DELL ANAGRAFICA FORNITORE e il TIPO TRACCIATO. Il CODICE DELL ANAGRAFICA FORNITORE è reperibile dalla scheda anagrafica del fornitore Elfi. Il TIPO TRACCIATO è sempre ELFI. Se tutto è stato inserito correttamente, cliccando sul pulsante Importa file verranno importate le bolle. In caso di necessità o per qualsiasi informazione è possibile richiedere assistenza tramite il servizio di ticket. Esempio di DDT da importare: Docum. di Trasporto ; ;C ;22/09/2010;xxxxxxxx snc di ;xxxxxxxxxxxxxxxxxx ;VIA xxxxxxx ;xxxxxxxxxxx ;12345;VB;Riferimento Ordine N. ; ;01/01/0001;GEW;18381 ;MODULO ATTUATORE DA GUIDA DIN ;NR; ,000; +77,88; ;+000,00;+000,00;+000,00;+000,00;+000,00;+000,00;+000,00;20; +77,88; +0,00;00000; ; ; ,00; ; ; ; ; ; Docum. di Trasporto ; ;C ;22/09/2010;xxxxxxxx snc di ;xxxxxxxxxxxxxxxxxx ;VIA xxxxxxx ;xxxxxxxxxxx ;12345;VB;Riferimento ; ;01/01/0001;CAV;FG75G1.5 ;FG7OR/4 5 1,5 CON G/V BOBINA ;MT; ,000; +768,07;M;+000,00;+000,00;+000,00;+000,00;+000,00;+000,00;+000,00;20; +16,90; +0,00;00000; ; ; ,00; ; ; ; ; ; Docum. di Trasporto ; ;C ;22/09/2010;xxxxxxxx snc di ;xxxxxxxxxxxxxxxxxx ;VIA xxxxxxx ;xxxxxxxxxxx ;12345;VB;Riferimento ; ;01/01/0001;CAV;FG75G2.5 ;FG7OR/4 5 2,5 CON G/V BOBINA ;MT; ,000; +1141,79;M;+000,00;+000,00;+000,00;+000,00;+000,00;+000,00;+000,00;20; +35,40; +0,00;00000; ; ; ,00; ; ; ; ; ; Configurazione 2 Ultimo aggiornamento: 2015/08/05 13:12:53 Pagina 253 di 285
256 Questa nuova gestione si collega direttamente al listino di Elfi e quindi può essere legata solo ed esclusivamente ad Elfi e a nessun altro grossista. Per la configurazione dell EDI sarà necessario inserire il CODICE DELL ANAGRAFICA FORNITORE, il TIPO TRACCIATO e la SIGLA LISTINO. Il CODICE DELL ANAGRAFICA FORNITORE è reperibile dalla scheda anagrafica del fornitore Elfi. Il TIPO TRACCIATO è sempre ELFI_LIS. La SIGLA LISTINO è sempre E-ELF. Per importare la scontistica di Elfi bisogna prima selezionare il listino Elfi nella schermata degli sconti pattuiti, poi cliccare su Importazione sconti per grossista Elfi. Da qui bisognerà selezionare il file che Elfi avrà mandato al cliente e importerà tutto automaticamente. Ultimo aggiornamento: 2015/08/05 13:12:53 Pagina 254 di 285
257 ! IMPORTANTE: Le due configurazioni non possono coesistere, ma una esclude l altra. EDI Fogliani >> Ultimo aggiornamento: 2015/08/05 13:12:53 Pagina 255 di 285
258 EDI Fogliani Per poter utilizzare questo servizio con il fornitore Fogliani è necessario ricevere tramite posta elettronica le bolle in formato.bfo oppure.bfr, contattando il fornitore e richiedendo l invio delle mail. Per la configurazione dell EDI sarà necessario inserire il COD. EDI LUNGO, il CODICE DELL ANAGRAFICA FORNITORE e il TIPO TRACCIATO. Il COD.EDI LUNGO è reperibile all interno del file che viene inviato e ed è il secondo gruppo di caratteri sulla prima riga. Il CODICE DELL ANAGRAFICA FORNITORE è reperibile dalla scheda anagrafica del fornitore Fogliani. Il TIPO TRACCIATO è sempre FOGLIANI. Se tutto è stato inserito correttamente, cliccando sul pulsante Importa file verranno importate le bolle. In caso di necessità o per qualsiasi informazione è possibile richiedere assistenza tramite il servizio di ticket. Esempio di DDT da importare: TADESADV W:ZZ W:ZZ XXXXXXXXXXXXXXXXXXXX RA IBO PCE CC QUAD POL OBLO XX RA SNRLV PCE CC NSX400F FIS ANT 36KA 4P S/SG LV EDI Franchini >> Ultimo aggiornamento: 2015/08/05 13:12:53 Pagina 256 di 285
259 EDI Franchini Per poter utilizzare questo servizio con il fornitore Franchini è necessario ricevere tramite posta elettronica le bolle in formato.bfo oppure.bfr, contattando il fornitore e richiedendo l invio delle mail. Per la configurazione dell EDI sarà necessario inserire il COD. EDI LUNGO, il CODICE DELL ANAGRAFICA FORNITORE e il TIPO TRACCIATO. Il COD.EDI LUNGO è reperibile all interno del file che viene inviato e ed è il secondo gruppo di caratteri sulla prima riga. Il CODICE DELL ANAGRAFICA FORNITORE è reperibile dalla scheda anagrafica del fornitore Franchini. Il TIPO TRACCIATO è sempre FRANCHINI. Se tutto è stato inserito correttamente, cliccando sul pulsante Importa file verranno importate le bolle. In caso di necessità o per qualsiasi informazione è possibile richiedere assistenza tramite il servizio di ticket. Esempio di DDT da importare: TADESADV W:ZZ W:ZZ XXXXXXXXXXXXXXXXXXXX RA IBO PCE CC QUAD POL OBLO XX RA SNRLV PCE CC NSX400F FIS ANT 36KA 4P S/SG LV EDI Futurtec >> Ultimo aggiornamento: 2015/08/05 13:12:53 Pagina 257 di 285
260 EDI Futurtec Per poter utilizzare questo servizio con il fornitore Futurtec è necessario ricevere tramite posta elettronica le bolle in formato.bfo oppure.bfr, contattando il fornitore e richiedendo l invio delle mail. Per la configurazione dell EDI sarà necessario inserire il COD. EDI LUNGO, il CODICE DELL ANAGRAFICA FORNITORE e il TIPO TRACCIATO. Il COD.EDI LUNGO è reperibile all interno del file che viene inviato e ed è il secondo gruppo di caratteri sulla prima riga. Il CODICE DELL ANAGRAFICA FORNITORE è reperibile dalla scheda anagrafica del fornitore Futurtec. Il TIPO TRACCIATO è sempre FUTURTEC. Se tutto è stato inserito correttamente, cliccando sul pulsante Importa file verranno importate le bolle. In caso di necessità o per qualsiasi informazione è possibile richiedere assistenza tramite il servizio di ticket. Esempio di DDT da importare: TADESADV W:ZZ W:ZZ XXXXXXXXXXXXXXXXXXXX RA IBO PCE CC QUAD POL OBLO XX RA SNRLV PCE CC NSX400F FIS ANT 36KA 4P S/SG LV EDI Galli Ezio >> Ultimo aggiornamento: 2015/08/05 13:12:53 Pagina 258 di 285
261 EDI Galli Ezio Per poter utilizzare questo servizio con il fornitore Galli Ezio è necessario scaricare le bolle in formato.csv, direttamente dal sito gallieziospa.it, ed accedendo all area clienti. Per la configurazione dell EDI sarà necessario inserire il CODICE DELL ANAGRAFICA FORNITORE e il TIPO TRACCIATO. Il CODICE DELL ANAGRAFICA FORNITORE è reperibile dalla scheda anagrafica del fornitore Galli Ezio. Il TIPO TRACCIATO è sempre GALLI. Se tutto è stato inserito correttamente, cliccando sul pulsante Importa file verranno importate le bolle. In caso di necessità o per qualsiasi informazione è possibile richiedere assistenza tramite il servizio di ticket. Esempio di DDT da importare: Docum. di Trasporto B 29/09/2011 QUADRO BOLLITORI 00/00/ DESTINATARIO XXXXXXXX SNC DI XXXXXXXX & C. VIA XXXXXXXXXX XX XXXXXXXX VB ,96 44,72 TEL ZB4BD7 ZB4BD7 TESTA SELETTORE A LEVA 3 POSIZIONI N ,16 36, *** Vs. Ordine QUADRO BOLLITORI EDI Imat Felco >> Ultimo aggiornamento: 2015/08/05 13:12:53 Pagina 259 di 285
262 EDI Imat Felco Per poter utilizzare questo servizio con il fornitore Imat Felco è necessario scaricare le bolle in formato.csv, direttamente dal sito imatfelco.it, ed accedendo all area clienti. Per la configurazione dell EDI sarà necessario inserire il CODICE DELL ANAGRAFICA FORNITORE e il TIPO TRACCIATO. Il CODICE DELL ANAGRAFICA FORNITORE è reperibile dalla scheda anagrafica del fornitore Imat Felco. Il TIPO TRACCIATO è sempre IMAT. Se tutto è stato inserito correttamente, cliccando sul pulsante Importa file verranno importate le bolle. In caso di necessità o per qualsiasi informazione è possibile richiedere assistenza tramite il servizio di ticket. Esempio di DDT da importare: Documento di Trasporto Banco /04/ /00/ DESTINATARIO xxxxxxxxx S.N.C. DI xxxxxxxxxx & C. VIA xxxxxxxxxxxx xx xxxxx VB ,9 3266,88 NTF RII200 RII200 B501AP BASE STANDARD BIANCO PZ ,55 163,8 0 Z1 Documento di Trasporto Banco /04/ /00/ DESTINATARIO xxxxxxxxx S.N.C. DI xxxxxxxxxx & C. VIA xxxxxxxxxxxx xx xxxxxx VB ,9 3266,88 NTF RIL410 RIL410 NFXI-OPT RIVELAT.OTTICO FUMO C/ISOL PZ , ,5 0 Z1 EDI L elettrica >> Ultimo aggiornamento: 2015/08/05 13:12:53 Pagina 260 di 285
263 EDI L elettrica Per poter utilizzare questo servizio con il fornitore L elettrica spa è necessario ricevere le bolle in formato.dbf direttamente dal fornitore. Per la configurazione dell EDI sarà necessario inserire il COD. EDI LUNGO, il CODICE DELL ANAGRAFICA FORNITORE, il TIPO TRACCIATO e il COD. EDI UTENTE PLANET. Il COD. EDI LUNGO, è reperibile nel file ( leggibile con excel ) nella colonna CODCLI. Il CODICE DELL ANAGRAFICA FORNITORE, è reperibile dalla scheda anagrafica del fornitore L elettrica. Il TIPO TRACCIATO, è sempre LELETTRICA. il COD. EDI UTENTE PLANET, è reperibile nel file (leggibile con excel) nella colonna CODCLI. Se tutto è stato inserito correttamente, cliccando sul pulsante Importa file verranno importate le bolle. In caso di necessità o per qualsiasi informazione è possibile richiedere assistenza tramite il servizio di ticket. EDI Marchiol >> Ultimo aggiornamento: 2015/08/05 13:12:53 Pagina 261 di 285
264 EDI Marchiol Per poter utilizzare questo servizio con il fornitore Marchiol è necessario scaricare le bolle in formato.dd0, direttamente dal sito marchiol.com, ed accedendo all area clienti. Per la configurazione dell EDI sarà necessario inserire il CODICE DELL ANAGRAFICA FORNITORE e il TIPO TRACCIATO. Il CODICE DELL ANAGRAFICA FORNITORE è reperibile dalla scheda anagrafica del fornitore Marchiol. Il TIPO TRACCIATO è sempre MARCHIOL. Se tutto è stato inserito correttamente, cliccando sul pulsante Importa file verranno importate le bolle. In caso di necessità o per qualsiasi informazione è possibile richiedere assistenza tramite il servizio di ticket. Esempio di DDT da importare: SA /11/ PULSANTIERA ALL FORO NR , , , ELF040C0909-7EP1 ELF040C0909.7EP /11/ , ,00 EDI Mauri >> Ultimo aggiornamento: 2015/08/05 13:12:53 Pagina 262 di 285
265 EDI Mauri Per poter utilizzare questo servizio con il fornitore Mauri è necessario ricevere le bolle in formato.csv direttamente dal fornitore. Per la configurazione dell EDI sarà necessario inserire il COD. EDI LUNGO, il CODICE DELL ANAGRAFICA FORNITORE e il TIPO TRACCIATO. Il COD. EDI LUNGO, è reperibile nel file ( leggibile con excel ) nella colonna CODIC INTESTATARIO. Il CODICE DELL ANAGRAFICA FORNITORE, è reperibile dalla scheda anagrafica del fornitore Mauri. Il TIPO TRACCIATO, è sempre MAURI. Se tutto è stato inserito correttamente, cliccando sul pulsante Importa file verranno importate le bolle. In caso di necessità o per qualsiasi informazione è possibile richiedere assistenza tramite il servizio di ticket. EDI Meb >> Ultimo aggiornamento: 2015/08/05 13:12:53 Pagina 263 di 285
266 EDI Meb Per poter utilizzare questo servizio con il fornitore Meb è necessario scaricare le bolle in formato.txt o.csv, direttamente dal sito mebelettroforniture.it, ed accedendo all area clienti. Per la configurazione dell EDI sarà necessario inserire il CODICE DELL ANAGRAFICA FORNITORE, il TIPO TRACCIATO e il CODICE EDI UTENTE PLANET. Il CODICE DELL ANAGRAFICA FORNITORE è reperibile dalla scheda anagrafica del fornitore Meb. Il TIPO TRACCIATO è sempre MEB. Il CODICE EDI UTENTE PLANET è la sequenza di cifre successive all underscore nel nome del file. Se tutto è stato inserito correttamente, cliccando sul pulsante Importa file verranno importate le bolle. In caso di necessità o per qualsiasi informazione è possibile richiedere assistenza tramite il servizio di ticket. Esempio di DDT da importare: R MGEA9F79225 IC60N 2P C 25A 6KA PC R MGEA9N17509 C40A 1P+N C 16A 4,5KA PC R DEH DG M TT 2P 275 SCAR.CIVILE L+N (EX ) UN EDI Mef >> Ultimo aggiornamento: 2015/08/05 13:12:53 Pagina 264 di 285
267 EDI Mef Per poter importare le bolle di MEF è necessario prima di tutto esportarle dal portale di MEF. Accedere al portale con le proprie credenziali e selezionare la voce Scarica bolle. Indicare il periodo interessato (massimo 1 mese). Ultimo aggiornamento: 2015/08/05 13:12:53 Pagina 265 di 285
268 Premere download file zip e scompattare il file in una cartella temporanea. Ultimo aggiornamento: 2015/08/05 13:12:53 Pagina 266 di 285
269 All interno troverete due file con questi nomi: TBollecl DBollecl dove è il proprio codice cliente da indicare in configurazione EDI nel campo COD. EDI LUNGO. A scopo informativo TBollecl contiene i dati di testata della bolla mentre DBollecl il dettaglio con l elenco degli articoli, le quantità e i prezzi. Sempre in configurazione EDI è necessario indicare come Tipo tracciato la sigla MEF_LIS e come sempre il codice del fornitore corrispondente. Per scaricare e aggiornare il listino MEF occorre inoltre disporre del software WinOrd e dei relativi codici di attivazione. Ultimo aggiornamento: 2015/08/05 13:12:53 Pagina 267 di 285
270 Accedere al menu listini grossisti elettrici aggiornamento listino MEF. Aprire WinOrd e seguire le istruzioni riportate a video. Selezionare la voce 4 (Servizi) e poi la voce 3 (Esporta MEFTEL.txt). Successivamente selezionare l opzione LORDO + sconti BASE + sconti EXTRA e cliccare su Elabora. L operazione di esportazione può richiedere svariati minuti. EDI Palagini >> Ultimo aggiornamento: 2015/08/05 13:12:53 Pagina 268 di 285
271 EDI Palagini Per la configurazione dell EDI sarà necessario inserire il CODICE DELL ANAGRAFICA FORNITORE, il TIPO TRACCIATO e la SIGLA LISTINO. Il CODICE DELL ANAGRAFICA FORNITORE è quello presente all interno dell anagrafica fornitori del gestionale; Il TIPO TRACCIATO è palagini ; La SIGLA LISTINO può essere visualizzata nella schermata dei Listini Open. Il listino viene solitamente importato manualmente tramite la funzione Listini Open. Se tutto è stato inserito correttamente, cliccando sul pulsante Importa file verranno importate le bolle. In caso di necessità o per qualsiasi informazione è possibile richiedere assistenza tramite il servizio di ticket. Esempio di DDT da importare: Il nome del file deve seguire la presente struttura: BOL1234.txt dove 1234 è il codice edi breve. EDI Rexel >> Ultimo aggiornamento: 2015/08/05 13:12:53 Pagina 269 di 285
272 EDI Rexel Per poter utilizzare questo servizio con il fornitore Rexel è necessario scaricare le bolle in formato.txt direttamente dal fornitore. Per la configurazione dell EDI sarà necessario inserire il COD. EDI BREVE, il CODICE DELL ANAGRAFICA FORNITORE e il TIPO TRACCIATO. Il COD. EDI BREVE è reperibile all interno del file, nelle posizioni dalla 3ª all 8ª del terzo gruppo della prima stringa di caratteri. Il CODICE DELL ANAGRAFICA FORNITORE è reperibile dalla scheda anagrafica del fornitore Rexel. Il TIPO TRACCIATO è sempre REXEL. Se tutto è stato inserito correttamente, cliccando sul pulsante Importa file verranno importate le bolle. In caso di necessità o per qualsiasi informazione è possibile richiedere assistenza tramite il servizio di ticket. Esempio di DDT da importare: 14DB RAG. SOC. 025XXX INDIRIZZO CL. 025XXX LOCALITÀ CL. 025XXX MII XXX RAG. SOC. 02XXXX INDIRIZZO CL. 02XXXX LOCALITÀ CL. 02XXXX MII ALBUCCINASCO ARAIROA.7225 APPLIQUE GESSO FLUO 26W A.7225 ROSSINI ILLUMINAZIONE S.R.L XXXXX OB PAXXX ARXX 22UN DB RAG. SOC. 025XXX INDIRIZZO CL. 025XXX LOCALITÀ CL. 025XXX MII XXX RAG. SOC. 025XXX INDIRIZZO CL. 025XXX LOCALITÀ CL. 025XXX MII ALBUCCINASCO ARAIRO10444-B INCASSO A LED QUADRATO 3000K B ROSSINI ILLUMINAZIONE S.R.L XXXXX OB PAXXX ARXX 22N Il nome del file deve seguire la presente struttura: DDT_CLIENTE_025572_data-ora.txt ( è il codice cliente; data in formato AAAA-MM-GG; ora in formato HH.MM.SS). Ultimo aggiornamento: 2015/08/05 13:12:53 Pagina 270 di 285
273 EDI Sacchi >> Ultimo aggiornamento: 2015/08/05 13:12:53 Pagina 271 di 285
274 EDI Sacchi Per poter utilizzare questo servizio con il fornitore Sacchi, è necessario aver configurato sul pc il software SPC, che permette di ricevere in formato.txt le bolle direttamente dal fornitore. Per la configurazione dell EDI sarà necessario inserire il CODICE DELL ANAGRAFICA FORNITORE, il TIPO TRACCIATO, la SIGLA LISTINO e il CODICE EDI UTENTE PLANET. Il CODICE DELL ANAGRAFICA FORNITORE è reperibile dalla scheda anagrafica del fornitore Sacchi. Il TIPO TRACCIATO è sempre SACCHI_LIS. La SIGLA LISTINO è sempre E-SAC. Il CODICE EDI UTENTE PLANET è il codice azienda con cui è stato configurato SPC ed è reperibile dalla pagina Configurazione di SPC. Se tutto è stato inserito correttamente, apparirà nell EDI un nuovo pulsante Importa da SPC. Sarà sufficiente premere su quel pulsante per importare tutte le bolle precedentemente scaricate con SPC. In caso di necessità o per qualsiasi informazione èpossibile richiedere assistenza tramite il servizio di ticket. EDI Sicurtec >> Ultimo aggiornamento: 2015/08/05 13:12:53 Pagina 272 di 285
275 EDI Sicurtec Per poter utilizzare questo servizio con il fornitoresicurtec è necessario ricevere tramite posta elettronica le bolle in formato.bfo oppure.bfr oppure.bsi, contattando il fornitore e richiedendo l inviodelle mail. Per la configurazione dell EDI sarà necessario inserire il COD. EDI LUNGO, il CODICE DELL ANAGRAFICA FORNITORE e il TIPO TRACCIATO. Il COD.EDI LUNGO è reperibile all interno del file che viene inviato e ed è il secondo gruppo di caratteri sulla prima riga. Il CODICE DELL ANAGRAFICA FORNITORE è reperibile dalla scheda anagrafica del fornitore Sicurtec. Il TIPO TRACCIATO è sempre SICURTEC. Se tutto è stato inserito correttamente, cliccando sul pulsante Importa file verranno importate le bolle. In caso di necessità o per qualsiasi informazione è possibile richiedere assistenza tramite il servizio di ticket. Esempio di DDT da importare: TADESADV W:ZZ W:ZZ XXXXXXXXXXXXXXXXXXXX RA IBO PCE CC QUAD POL OBLO XX RA SNRLV PCE CC NSX400F FIS ANT 36KA 4P S/SG LV EDI Sonepar >> Ultimo aggiornamento: 2015/08/05 13:12:53 Pagina 273 di 285
276 EDI Sonepar Per poter utilizzare questo servizio con il fornitoresonepar è necessario necessario ricevere tramite posta elettronica le bolle informato.txt, contattando il fornitore e richiedendo l invio delle mail. Per la configurazione dell EDI sarà necessario inserireil COD.EDI BREVE, il CODICE DELL ANAGRAFICA FORNITORE e il TIPO TRACCIATO. Il COD.EDI BREVE è sempre asterisco (*). Il CODICE DELL ANAGRAFICA FORNITORE, è reperibile dallascheda anagrafica del fornitore Sonepar. Il TIPO TRACCIATO, è sempre SONEPAR. Se tutto è stato inserito correttamente, cliccando sulpulsante Importa file verranno importate le bolle. In caso di necessità o per qualsiasi informazione è possibile richiedere assistenza tramite il servizio di ticket. EDI ZeroUno >> Ultimo aggiornamento: 2015/08/05 13:12:53 Pagina 274 di 285
277 EDI ZeroUno Per poter utilizzare questo servizio con il fornitore ZeroUno è necessario ricevere tramite posta elettronica le bolle in formato.csv, contattando il fornitore e richiedendo l invio delle mail. Per la configurazione dell EDI sarà necessario inserire il CODICE DELL ANAGRAFICA FORNITORE, il TIPO TRACCIATO e e il CODICE EDI UTENTE PLANET. Il CODICE DELL ANAGRAFICA FORNITORE è reperibile dalla scheda anagrafica del fornitore ZeroUno. Il TIPO TRACCIATO è sempre ZEROUNO. Il CODICE EDI UTENTE PLANET è la sequenza di cifre successive all underscore nel nome del file. Se tutto è stato inserito correttamente, cliccando sul pulsante Importa file verranno importate le bolle. In caso di necessità o per qualsiasi informazione è possibile richiedere assistenza tramite il servizio di ticket. Esempio di DDT da importare: Documento di Trasporto V37 04/06/2012 ROSSI DLO 22/05/ DESTINATARIO MARIO ROSSI VIA MULLER 1 VERBANIA VB RITIRO BANCO FILIALE 37 AVVISARE AL T ,01 759,89 DLO ZZMCWNT1 ZZMCWNT1 DINAMOMETRO STANDARD 300/600/1500kg NR , , , Riferimento Ordine N Del Documento di Trasporto V37 04/06/2012 ROSSI 04/06/ DESTINATARIO MARIO ROSSI VIA MULLER 1 VERBANIA VB ,85 209,15 SNR VIGI C60 4P 63A 30MA CL.AC NR , , ,52 0 Ultimo aggiornamento: 2015/08/05 13:12:53 Pagina 275 di 285
278 Il nome del file deve seguire la presente struttura: D CSV dove è il CODICE EDI UTENTE PLANET. Risoluzione problemi tecnici >> Ultimo aggiornamento: 2015/08/05 13:12:53 Pagina 276 di 285
279 Risoluzione problemi tecnici Questa sezione spiega come procedere nella risoluzione di alcuni problemi di carattere tecnico che potrebbero manifestarsi durante l uso del gestionale. Compatibilità antivirus >> Ultimo aggiornamento: 2015/08/05 13:12:53 Pagina 277 di 285
280 Compatibilità antivirus Alcuni antivirus tendono a riconoscere come virus anche file e processi non infetti, rendendo difficile, se non impossibile, l installazione e il corretto utilizzo dei programmi installati sul pc. Questo accade anche per quanto riguarda i software gestionali di Tecnos. La seguente tabella illustra il comportamento dei vari antivirus in diverse fasi di utilizzo dei software Tecnos: il download, l installazione, l aggiornamento e la scansione antivirus. Per ognuna di queste fasi è stato indicato un livello di compatibilità (verde = nessun problema / arancio = possibili problemi / rosso = alta probabilità di problemi e/o rilevazione di virus inesistenti). Qualora il vostro antivirus presenti un solo segno verde, si consiglia caldamente di contattare il centro assistenza tecnica Tecnos per ottimizzare la configurazione dell antivirus. In presenza di due o più segni arancio e/o rossi è possibile che nel tempo, a fronte di un utilizzo costante del software, si presentino rallentamenti o, peggio, blocchi del sistema. Questi problemi possono essere risolti con un semplice intervento di configurazione da parte dello staff tecnico del centro assistenza Tecnos. Ultimo aggiornamento: 2015/08/05 13:12:53 Pagina 278 di 285
281 N.B.: i test effettuati dal nostro staff tecnico prendono in esame esclusivamente i software antivirus. I test non prendono in esame firewall o altri programmi di sicurezza installati sul pc, nè tengono conto di configurazioni errate del Controllo Utente (Win Vista e Win 7), di errori di condivisione cartelle o di malfunzionamenti della rete locale. Tutti questi elementi, specie se combinati tra loro, possono concorrere a rallentare e rendere difficoltoso l utilizzo del software gestionale. Per configurare correttamente i software antivirus, in modo da ottimizzare le performance del pc, si consiglia di contattare il servizio assistenza tecnica di Tecnos. Esclusioni antivirus >> Ultimo aggiornamento: 2015/08/05 13:12:53 Pagina 279 di 285
282 Esclusioni antivirus Per garantire il miglior funzionamento del software, consigliamo di impostare correttamente le esclusioni sul proprio antivirus. Ogni software antivirus prevede modalità differenti di inserimento delle eccezioni, per info dettagliate sulla gestione delle eccezioni si rimanda al manuale d uso del software antivirus. Si consiglia di impostare due livelli di eccezioni: tra le cartelle da escludere, inserire il percorso C:\Tecnos (dove C: è il disco su cui risulta installato il software); tra i file occorre escludere iupdate.exe, planet.exe, plink.exe, plasrv.exe, tutti all interno della cartella C:\Tecnos\Planet (dove C: è il disco su cui risulta installato il software). Diritti di scrittura >> Ultimo aggiornamento: 2015/08/05 13:12:53 Pagina 280 di 285
283 Diritti di scrittura In rari casi può capitare che in fase di installazione o avvio del software appia il seguente errore.! ATTENZIONE: Diritti di scrittura non abilitati. E possibile risolvere il problema senza l intervento del centro assistenza Tecnos, semplicemente seguendo queste indicazioni. 1. Verificare i diritti di scrittura su una cartella condivisa (in particolare verificare l intero disco C: o la cartella C:\Tecnos): tasto destro sulla cartella Tecnos, proprietà, sicurezza, modifica, aggiungi, EVERYONE, dare il controllo completo. Ultimo aggiornamento: 2015/08/05 13:12:53 Pagina 281 di 285
284 2. Se il problema persiste provare a disabilitare l UAC (Controllo dell Account Utente in Windows). Per disabilitare l UAC fare clic sul pulsante Start e scegliere Pannello di controllo. Nella casella di ricerca digitare controllo dell account utente e quindi fare clic su Modifica le impostazioni di Controllo dell account utente. Spostare lo slider nella posizione più bassa ( non notificare mai ). 3. Un ulteriore possibilità consiste nel disabilitare temporaneamente Windows Defender. Per disabilitare Windows Defender scegliere opzioni o impostazioni (in base alla versione di Windows installata). Se richiesto, fare clic su Amministratore e deselezionare la casella di controllo usa il programma (o protezione in tempo reale ). Qualora venisse richiesto, fornire una password amministratore o una conferma. 4. Per maggiori garanzie, si consiglia anche di impostare correttamente le esclusioni sul proprio antivirus, come descritto in questa sezione. Numero massimo licenze >> Ultimo aggiornamento: 2015/08/05 13:12:53 Pagina 282 di 285
285 Numero massimo licenze In rarissimi casi può accadere che all apertura del programma appaia un messaggio di errore relativo al raggiungimento del numero massimo di licenze. Questo messaggio può apparire in due casi: 1. qualora sia stato effettivamente superato il numero massimo di utenti previsto dal contratto di licenza. In questo caso occorrerà attendere che si liberi una postazione, oppure acquistare una o più licenze aggiuntive. 2. qualora sul server restino erroneamente degli utenti in memoria. In questo caso sarà sufficiente accedere alla cartella di installazione del software, direttamente dal server (normalmente C:\Tecnos\ Planet) e cancellare la cartella LOCK. A questo punto sarà possibile accedere normalmente al software.! Attenzione: questa operazione deve essere eseguita con molta cautela, per evitare di cancellare altri file o cartelle indispensabili per il corretto funzionamento del programma. In caso di difficoltà è possibile rivolgersi al servizio di assistenza tecnica, aprendo un ticket di supporto. Ripristinare l icona sul Desktop >> Ultimo aggiornamento: 2015/08/05 13:12:53 Pagina 283 di 285
286 Ripristinare l icona sul Desktop Qualora non fosse più presente sul Desktop il collegamento al programma, è possibile ripristinarlo con una semplicissima procedura. Ripristinare il collegamento sul server Accedere alla cartella C:\Tecnos\Planet e identificare il file Planet.exe. Tasto destro sul file, e cliccare su Invia a -> Desktop (crea collegamento) Ripristinare il collegamento su un client Accedere a Risorse del computer e identificare il percorso di rete assegnato al software (normalmente Z ). Accedere alla cartella Z:\Planet e identificare il file Planet.exe. Tasto destro sul file, e cliccare su Invia a -> Desktop (crea collegamento) Apri ticket di assistenza >> Ultimo aggiornamento: 2015/08/05 13:12:53 Pagina 284 di 285
287 Apri ticket di assistenza Per qualsiasi dubbio o domanda a cui non trovi risposta nel presente manuale, è possibile inviare una richiesta di supporto allo staff Tecnos. Oppure, accedi al nostro portale di supporto. Ultimo aggiornamento: 2015/08/05 13:12:53 Pagina 285 di 285
GUIDA UTENTE PRIMA NOTA SEMPLICE
 GUIDA UTENTE PRIMA NOTA SEMPLICE (Vers. 2.0.0) Installazione... 2 Prima esecuzione... 5 Login... 6 Funzionalità... 7 Prima Nota... 8 Registrazione nuovo movimento... 10 Associazione di file all operazione...
GUIDA UTENTE PRIMA NOTA SEMPLICE (Vers. 2.0.0) Installazione... 2 Prima esecuzione... 5 Login... 6 Funzionalità... 7 Prima Nota... 8 Registrazione nuovo movimento... 10 Associazione di file all operazione...
I software gestionali per le piccole aziende
 I software gestionali per le piccole aziende Per aziende commerciali e artigiane Per piccoli installatori elettrici Per piccoli installatori idraulici Da oggi, gestire la tua azienda sara molto piu facile
I software gestionali per le piccole aziende Per aziende commerciali e artigiane Per piccoli installatori elettrici Per piccoli installatori idraulici Da oggi, gestire la tua azienda sara molto piu facile
INDICE. Accesso al Portale Pag. 2. Nuovo preventivo - Ricerca articoli. Pag. 4. Nuovo preventivo Ordine. Pag. 6. Modificare il preventivo. Pag.
 Gentile Cliente, benvenuto nel Portale on-line dell Elettrica. Attraverso il nostro Portale potrà: consultare la disponibilità dei prodotti nei nostri magazzini, fare ordini, consultare i suoi prezzi personalizzati,
Gentile Cliente, benvenuto nel Portale on-line dell Elettrica. Attraverso il nostro Portale potrà: consultare la disponibilità dei prodotti nei nostri magazzini, fare ordini, consultare i suoi prezzi personalizzati,
Il software gestionale per le piccole aziende
 Il software gestionale per le piccole aziende Per piccoli installatori elettrici e idraulici Per piccole imprese che operano nell ediliza Per aziende commerciali e artigiane Con la nuova versione di IMPRESA
Il software gestionale per le piccole aziende Per piccoli installatori elettrici e idraulici Per piccole imprese che operano nell ediliza Per aziende commerciali e artigiane Con la nuova versione di IMPRESA
Manuale d'uso. Manuale d'uso... 1. Primo utilizzo... 2. Generale... 2. Gestione conti... 3. Indici di fatturazione... 3. Aliquote...
 Manuale d'uso Sommario Manuale d'uso... 1 Primo utilizzo... 2 Generale... 2 Gestione conti... 3 Indici di fatturazione... 3 Aliquote... 4 Categorie di prodotti... 5 Prodotti... 5 Clienti... 6 Fornitori...
Manuale d'uso Sommario Manuale d'uso... 1 Primo utilizzo... 2 Generale... 2 Gestione conti... 3 Indici di fatturazione... 3 Aliquote... 4 Categorie di prodotti... 5 Prodotti... 5 Clienti... 6 Fornitori...
MANUALE PARCELLA FACILE PLUS INDICE
 MANUALE PARCELLA FACILE PLUS INDICE Gestione Archivi 2 Configurazioni iniziali 3 Anagrafiche 4 Creazione prestazioni e distinta base 7 Documenti 9 Agenda lavori 12 Statistiche 13 GESTIONE ARCHIVI Nella
MANUALE PARCELLA FACILE PLUS INDICE Gestione Archivi 2 Configurazioni iniziali 3 Anagrafiche 4 Creazione prestazioni e distinta base 7 Documenti 9 Agenda lavori 12 Statistiche 13 GESTIONE ARCHIVI Nella
GUIDA UTENTE BILLIARDS COUNTER (Vers. 1.2.0)
 ------------------------------------------------- GUIDA UTENTE BILLIARDS COUNTER (Vers. 1.2.0) GUIDA UTENTE BILLIARDS COUNTER (Vers. 1.2.0)... 1 Installazione Billiards Counter... 2 Primo avvio e configurazione
------------------------------------------------- GUIDA UTENTE BILLIARDS COUNTER (Vers. 1.2.0) GUIDA UTENTE BILLIARDS COUNTER (Vers. 1.2.0)... 1 Installazione Billiards Counter... 2 Primo avvio e configurazione
Software di parcellazione per commercialisti Ver. 1.0.3 [10/09/2015] Manuale d uso [del 10/09/2015]
![Software di parcellazione per commercialisti Ver. 1.0.3 [10/09/2015] Manuale d uso [del 10/09/2015] Software di parcellazione per commercialisti Ver. 1.0.3 [10/09/2015] Manuale d uso [del 10/09/2015]](/thumbs/25/6783355.jpg) Software di parcellazione per commercialisti Ver. 1.0.3 [10/09/2015] Manuale d uso [del 10/09/2015] Realizzato e distribuito da LeggeraSoft Sommario Introduzione... 2 Guida all installazione... 2 Login...
Software di parcellazione per commercialisti Ver. 1.0.3 [10/09/2015] Manuale d uso [del 10/09/2015] Realizzato e distribuito da LeggeraSoft Sommario Introduzione... 2 Guida all installazione... 2 Login...
FIRESHOP.NET. Gestione completa degli ordini e degli impegni. Rev. 2014.3.1 www.firesoft.it
 FIRESHOP.NET Gestione completa degli ordini e degli impegni Rev. 2014.3.1 www.firesoft.it Sommario SOMMARIO Introduzione... 3 Gli ordini a fornitore... 5 Gli impegni dei clienti... 7 Evadere gli ordini
FIRESHOP.NET Gestione completa degli ordini e degli impegni Rev. 2014.3.1 www.firesoft.it Sommario SOMMARIO Introduzione... 3 Gli ordini a fornitore... 5 Gli impegni dei clienti... 7 Evadere gli ordini
Il sofware è inoltre completato da una funzione di calendario che consente di impostare in modo semplice ed intuitivo i vari appuntamenti.
 SH.MedicalStudio Presentazione SH.MedicalStudio è un software per la gestione degli studi medici. Consente di gestire un archivio Pazienti, con tutti i documenti necessari ad avere un quadro clinico completo
SH.MedicalStudio Presentazione SH.MedicalStudio è un software per la gestione degli studi medici. Consente di gestire un archivio Pazienti, con tutti i documenti necessari ad avere un quadro clinico completo
GUIDA UTENTE MONEY TRANSFER MANAGER
 GUIDA UTENTE MONEY TRANSFER MANAGER (vers. 1.0.2) GUIDA UTENTE MONEY TRANSFER MANAGER (vers. 1.0.2)... 1 Installazione... 2 Prima esecuzione... 5 Login... 7 Funzionalità... 8 Anagrafica... 9 Registrazione
GUIDA UTENTE MONEY TRANSFER MANAGER (vers. 1.0.2) GUIDA UTENTE MONEY TRANSFER MANAGER (vers. 1.0.2)... 1 Installazione... 2 Prima esecuzione... 5 Login... 7 Funzionalità... 8 Anagrafica... 9 Registrazione
Impresa Manuale Classic Ultimo aggiornamento: 2015/08/28 Tecnos
 Impresa Manuale Classic Ultimo aggiornamento: 2015/08/28 Tecnos Indice Benvenuto... 4 Introduzione... 5 Impostazioni iniziali... 8 Installazione del software... 9 Account Tecnos... 14 Azzeramento archivi...
Impresa Manuale Classic Ultimo aggiornamento: 2015/08/28 Tecnos Indice Benvenuto... 4 Introduzione... 5 Impostazioni iniziali... 8 Installazione del software... 9 Account Tecnos... 14 Azzeramento archivi...
Manuale Amministratore Legalmail Enterprise. Manuale ad uso degli Amministratori del Servizio Legalmail Enterprise
 Manuale Amministratore Legalmail Enterprise Manuale ad uso degli Amministratori del Servizio Legalmail Enterprise Pagina 2 di 16 Manuale Amministratore Legalmail Enterprise Introduzione a Legalmail Enterprise...3
Manuale Amministratore Legalmail Enterprise Manuale ad uso degli Amministratori del Servizio Legalmail Enterprise Pagina 2 di 16 Manuale Amministratore Legalmail Enterprise Introduzione a Legalmail Enterprise...3
FIRESHOP.NET. Gestione Lotti & Matricole. www.firesoft.it
 FIRESHOP.NET Gestione Lotti & Matricole www.firesoft.it Sommario SOMMARIO Introduzione... 3 Configurazione... 6 Personalizzare le etichette del modulo lotti... 6 Personalizzare i campi che identificano
FIRESHOP.NET Gestione Lotti & Matricole www.firesoft.it Sommario SOMMARIO Introduzione... 3 Configurazione... 6 Personalizzare le etichette del modulo lotti... 6 Personalizzare i campi che identificano
PORTALE CLIENTI Manuale utente
 PORTALE CLIENTI Manuale utente Sommario 1. Accesso al portale 2. Home Page e login 3. Area riservata 4. Pagina dettaglio procedura 5. Pagina dettaglio programma 6. Installazione dei programmi Sistema operativo
PORTALE CLIENTI Manuale utente Sommario 1. Accesso al portale 2. Home Page e login 3. Area riservata 4. Pagina dettaglio procedura 5. Pagina dettaglio programma 6. Installazione dei programmi Sistema operativo
Manuale di Aggiornamento BOLLETTINO. Rel. 5.10.2D. DATALOG Soluzioni Integrate a 32 Bit
 Manuale di Aggiornamento BOLLETTINO Rel. 5.10.2D DATALOG Soluzioni Integrate a 32 Bit - 14 - Manuale di Aggiornamento 4 VENDITE ORDINI MAGAZZINO 4.1 Definizione e Destinazione Copie: Controllo in stampa
Manuale di Aggiornamento BOLLETTINO Rel. 5.10.2D DATALOG Soluzioni Integrate a 32 Bit - 14 - Manuale di Aggiornamento 4 VENDITE ORDINI MAGAZZINO 4.1 Definizione e Destinazione Copie: Controllo in stampa
Guida alla registrazione on-line di un DataLogger
 NovaProject s.r.l. Guida alla registrazione on-line di un DataLogger Revisione 3.0 3/08/2010 Partita IVA / Codice Fiscale: 03034090542 pag. 1 di 17 Contenuti Il presente documento è una guida all accesso
NovaProject s.r.l. Guida alla registrazione on-line di un DataLogger Revisione 3.0 3/08/2010 Partita IVA / Codice Fiscale: 03034090542 pag. 1 di 17 Contenuti Il presente documento è una guida all accesso
ios users guide il modulo copia commissione digitale su ipad
 ios users guide il modulo copia commissione digitale su ipad Ordini...pag. 4 Gestione...pag. 11 Impostazioni...pag. 13 Importa...pag. 14 Esporta...pag. 16 Business...pag. 18 www.ordersender.com ordini
ios users guide il modulo copia commissione digitale su ipad Ordini...pag. 4 Gestione...pag. 11 Impostazioni...pag. 13 Importa...pag. 14 Esporta...pag. 16 Business...pag. 18 www.ordersender.com ordini
il modulo copia commissione digitale su tablet
 Android users guide il modulo copia commissione digitale su tablet Ordini...pag. 4 Gestione...pag. 11 Impostazioni...pag. 13 Importa...pag. 14 Esporta...pag. 16 Business...pag. 18 www.ordersender.com ordini
Android users guide il modulo copia commissione digitale su tablet Ordini...pag. 4 Gestione...pag. 11 Impostazioni...pag. 13 Importa...pag. 14 Esporta...pag. 16 Business...pag. 18 www.ordersender.com ordini
Workland CRM. Workland CRM Rel 2570 21/11/2013. Attività --> FIX. Magazzino --> NEW. Nessuna --> FIX. Ordini --> FIX
 Attività Attività --> FIX In alcuni casi, in precedenza, sulla finestra trova attività non funzionava bene la gestione dei limiti tra date impostati tramite il menu a discesa (Oggi, Tutte, Ultima Settimana,
Attività Attività --> FIX In alcuni casi, in precedenza, sulla finestra trova attività non funzionava bene la gestione dei limiti tra date impostati tramite il menu a discesa (Oggi, Tutte, Ultima Settimana,
ACQUISTI MASSIVI SU SCUOLABOOK
 ACQUISTI MASSIVI SU SCUOLABOOK Manuale d uso v1.4 Sommario Manuale d uso v1.4... 1 Storico revisioni... Errore. Il segnalibro non è definito. 1. Area Scuole... 2 1.1 Richiedi il tuo account... 2 1.2. Accedi
ACQUISTI MASSIVI SU SCUOLABOOK Manuale d uso v1.4 Sommario Manuale d uso v1.4... 1 Storico revisioni... Errore. Il segnalibro non è definito. 1. Area Scuole... 2 1.1 Richiedi il tuo account... 2 1.2. Accedi
DOCUVISION IL DOCUMENTALE DI PASSEPARTOUT
 DOCUVISION IL DOCUMENTALE DI PASSEPARTOUT La App Documentale (detta anche Docuvision) permette di attivare il modulo tramite il quale si possono acquisire direttamente i documenti prodotti da Mexal Express
DOCUVISION IL DOCUMENTALE DI PASSEPARTOUT La App Documentale (detta anche Docuvision) permette di attivare il modulo tramite il quale si possono acquisire direttamente i documenti prodotti da Mexal Express
Mon Ami 3000 Multimagazzino Gestione di più magazzini fisici e/o logici
 Prerequisiti Mon Ami 3000 Multimagazzino Gestione di più magazzini fisici e/o logici L opzione Multimagazzino è disponibile per le versioni Azienda Light e Azienda Pro. Introduzione L opzione Multimagazzino
Prerequisiti Mon Ami 3000 Multimagazzino Gestione di più magazzini fisici e/o logici L opzione Multimagazzino è disponibile per le versioni Azienda Light e Azienda Pro. Introduzione L opzione Multimagazzino
. A primi passi con microsoft a.ccepss SommarIo: i S 1. aprire e chiudere microsoft access Start (o avvio) l i b tutti i pro- grammi
 Capitolo Terzo Primi passi con Microsoft Access Sommario: 1. Aprire e chiudere Microsoft Access. - 2. Aprire un database esistente. - 3. La barra multifunzione di Microsoft Access 2007. - 4. Creare e salvare
Capitolo Terzo Primi passi con Microsoft Access Sommario: 1. Aprire e chiudere Microsoft Access. - 2. Aprire un database esistente. - 3. La barra multifunzione di Microsoft Access 2007. - 4. Creare e salvare
Manuale d uso software Gestione Documenti
 Manuale d uso software Gestione Documenti 1 Installazione del Programma Il programma Gestione Documenti può essere scaricato dal sito www.studioinformaticasnc.com oppure può essere richiesto l invio del
Manuale d uso software Gestione Documenti 1 Installazione del Programma Il programma Gestione Documenti può essere scaricato dal sito www.studioinformaticasnc.com oppure può essere richiesto l invio del
Manuale d uso [Rev.1 del 07/08/2015] Manutenzione impianti termici Ver. 1.0.6 [05/01/2015]
![Manuale d uso [Rev.1 del 07/08/2015] Manutenzione impianti termici Ver. 1.0.6 [05/01/2015] Manuale d uso [Rev.1 del 07/08/2015] Manutenzione impianti termici Ver. 1.0.6 [05/01/2015]](/thumbs/25/5800599.jpg) Manuale d uso [Rev.1 del 07/08/2015] Manutenzione impianti termici Ver. 1.0.6 [05/01/2015] Realizzato e distribuito da LeggeraSoft Sommario Introduzione... 2 Installare il programma... 2 Tasto licenza...
Manuale d uso [Rev.1 del 07/08/2015] Manutenzione impianti termici Ver. 1.0.6 [05/01/2015] Realizzato e distribuito da LeggeraSoft Sommario Introduzione... 2 Installare il programma... 2 Tasto licenza...
WORD per WINDOWS95. Un word processor e` come una macchina da scrivere ma. con molte più funzioni. Il testo viene battuto sulla tastiera
 WORD per WINDOWS95 1.Introduzione Un word processor e` come una macchina da scrivere ma con molte più funzioni. Il testo viene battuto sulla tastiera ed appare sullo schermo. Per scrivere delle maiuscole
WORD per WINDOWS95 1.Introduzione Un word processor e` come una macchina da scrivere ma con molte più funzioni. Il testo viene battuto sulla tastiera ed appare sullo schermo. Per scrivere delle maiuscole
1) GESTIONE DELLE POSTAZIONI REMOTE
 IMPORTAZIONE ESPORTAZIONE DATI VIA FTP Per FTP ( FILE TRANSFER PROTOCOL) si intende il protocollo di internet che permette di trasferire documenti di qualsiasi tipo tra siti differenti. Per l utilizzo
IMPORTAZIONE ESPORTAZIONE DATI VIA FTP Per FTP ( FILE TRANSFER PROTOCOL) si intende il protocollo di internet che permette di trasferire documenti di qualsiasi tipo tra siti differenti. Per l utilizzo
GUIDA UTENTE WEB PROFILES
 GUIDA UTENTE WEB PROFILES GUIDA UTENTE WEB PROFILES... 1 Installazione... 2 Primo avvio e registrazione... 5 Utilizzo di web profiles... 6 Gestione dei profili... 8 Fasce orarie... 13 Log siti... 14 Pag.
GUIDA UTENTE WEB PROFILES GUIDA UTENTE WEB PROFILES... 1 Installazione... 2 Primo avvio e registrazione... 5 Utilizzo di web profiles... 6 Gestione dei profili... 8 Fasce orarie... 13 Log siti... 14 Pag.
FidelJob gestione Card di fidelizzazione
 FidelJob gestione Card di fidelizzazione Software di gestione card con credito in Punti o in Euro ad incremento o a decremento, con funzioni di ricarica Card o scala credito da Card. Versione archivio
FidelJob gestione Card di fidelizzazione Software di gestione card con credito in Punti o in Euro ad incremento o a decremento, con funzioni di ricarica Card o scala credito da Card. Versione archivio
MANUALE B2B PER GLI AGENTI
 Generalità L Applicazione è stata pensata per gestire rapporti commerciali di tipo Business to Business, presuppone quindi che tra l azienda venditrice e il cliente che acquista intercorrano già rapporti
Generalità L Applicazione è stata pensata per gestire rapporti commerciali di tipo Business to Business, presuppone quindi che tra l azienda venditrice e il cliente che acquista intercorrano già rapporti
Crea questionari on-line, test e quiz in pochi minuti!
 Crea questionari on-line, test e quiz in pochi minuti! 1. ACCEDI Utilizzando Microsoft Internet Explorer (è necessario questo browser) vai all indirizzo http://demo.ewebtest.com e inserisci il tuo nome
Crea questionari on-line, test e quiz in pochi minuti! 1. ACCEDI Utilizzando Microsoft Internet Explorer (è necessario questo browser) vai all indirizzo http://demo.ewebtest.com e inserisci il tuo nome
Manuale d uso Software di parcellazione per commercialisti Ver. 1.0.3 [05/01/2015]
![Manuale d uso Software di parcellazione per commercialisti Ver. 1.0.3 [05/01/2015] Manuale d uso Software di parcellazione per commercialisti Ver. 1.0.3 [05/01/2015]](/thumbs/27/12095727.jpg) Manuale d uso Software di parcellazione per commercialisti Ver. 1.0.3 [05/01/2015] Realizzato e distribuito da LeggeraSoft Sommario Premessa... 2 Fase di Login... 2 Menù principale... 2 Anagrafica clienti...
Manuale d uso Software di parcellazione per commercialisti Ver. 1.0.3 [05/01/2015] Realizzato e distribuito da LeggeraSoft Sommario Premessa... 2 Fase di Login... 2 Menù principale... 2 Anagrafica clienti...
Medici Convenzionati
 Medici Convenzionati Manuale d'installazione completa del Software Versione 9.8 Manuale d installazione completa Pagina 1 di 22 INSTALLAZIONE SOFTWARE Dalla pagina del sito http://www.dlservice.it/convenzionati/homein.htm
Medici Convenzionati Manuale d'installazione completa del Software Versione 9.8 Manuale d installazione completa Pagina 1 di 22 INSTALLAZIONE SOFTWARE Dalla pagina del sito http://www.dlservice.it/convenzionati/homein.htm
ATOLLO BACKUP GUIDA INSTALLAZIONE E CONFIGURAZIONE
 ATOLLO BACKUP GUIDA INSTALLAZIONE E CONFIGURAZIONE PREMESSA La presente guida è da considerarsi come aiuto per l utente per l installazione e configurazione di Atollo Backup. La guida non vuole approfondire
ATOLLO BACKUP GUIDA INSTALLAZIONE E CONFIGURAZIONE PREMESSA La presente guida è da considerarsi come aiuto per l utente per l installazione e configurazione di Atollo Backup. La guida non vuole approfondire
Manuale d uso Gestionale di contabilità Ver. 1.0.8 [05/01/2015]
![Manuale d uso Gestionale di contabilità Ver. 1.0.8 [05/01/2015] Manuale d uso Gestionale di contabilità Ver. 1.0.8 [05/01/2015]](/thumbs/26/8710277.jpg) Manuale d uso Gestionale di contabilità Ver. 1.0.8 [05/01/2015] Realizzato e distribuito da Leggerasoft Sommario Introduzione... 3 Guida all installazione... 4 Fase login... 5 Menù principale... 6 Sezione
Manuale d uso Gestionale di contabilità Ver. 1.0.8 [05/01/2015] Realizzato e distribuito da Leggerasoft Sommario Introduzione... 3 Guida all installazione... 4 Fase login... 5 Menù principale... 6 Sezione
Registratori di Cassa
 modulo Registratori di Cassa Interfacciamento con Registratore di Cassa RCH Nucleo@light GDO BREVE GUIDA ( su logiche di funzionamento e modalità d uso ) www.impresa24.ilsole24ore.com 1 Sommario Introduzione...
modulo Registratori di Cassa Interfacciamento con Registratore di Cassa RCH Nucleo@light GDO BREVE GUIDA ( su logiche di funzionamento e modalità d uso ) www.impresa24.ilsole24ore.com 1 Sommario Introduzione...
IRSplit. Istruzioni d uso 07/10-01 PC
 3456 IRSplit Istruzioni d uso 07/10-01 PC 2 IRSplit Istruzioni d uso Indice 1. Requisiti Hardware e Software 4 1.1 Requisiti Hardware 4 1.2 Requisiti Software 4 2. Installazione 4 3. Concetti fondamentali
3456 IRSplit Istruzioni d uso 07/10-01 PC 2 IRSplit Istruzioni d uso Indice 1. Requisiti Hardware e Software 4 1.1 Requisiti Hardware 4 1.2 Requisiti Software 4 2. Installazione 4 3. Concetti fondamentali
Gestione delle informazioni necessarie all attività di validazione degli studi di settore. Trasmissione degli esempi da valutare.
 Gestione delle informazioni necessarie all attività di validazione degli studi di settore. Trasmissione degli esempi da valutare. E stato previsto l utilizzo di uno specifico prodotto informatico (denominato
Gestione delle informazioni necessarie all attività di validazione degli studi di settore. Trasmissione degli esempi da valutare. E stato previsto l utilizzo di uno specifico prodotto informatico (denominato
Mon Ami 3000 Varianti articolo Gestione di varianti articoli
 Prerequisiti Mon Ami 3000 Varianti articolo Gestione di varianti articoli L opzione Varianti articolo è disponibile per le versioni Azienda Light e Azienda Pro e include tre funzionalità distinte: 1. Gestione
Prerequisiti Mon Ami 3000 Varianti articolo Gestione di varianti articoli L opzione Varianti articolo è disponibile per le versioni Azienda Light e Azienda Pro e include tre funzionalità distinte: 1. Gestione
LA GESTIONE DELLE VISITE CLIENTI VIA WEB
 LA GESTIONE DELLE VISITE CLIENTI VIA WEB L applicazione realizzata ha lo scopo di consentire agli agenti l inserimento via web dei dati relativi alle visite effettuate alla clientela. I requisiti informatici
LA GESTIONE DELLE VISITE CLIENTI VIA WEB L applicazione realizzata ha lo scopo di consentire agli agenti l inserimento via web dei dati relativi alle visite effettuate alla clientela. I requisiti informatici
BMSO1001. Virtual Configurator. Istruzioni d uso 02/10-01 PC
 BMSO1001 Virtual Configurator Istruzioni d uso 02/10-01 PC 2 Virtual Configurator Istruzioni d uso Indice 1. Requisiti Hardware e Software 4 1.1 Requisiti Hardware 4 1.2 Requisiti Software 4 2. Concetti
BMSO1001 Virtual Configurator Istruzioni d uso 02/10-01 PC 2 Virtual Configurator Istruzioni d uso Indice 1. Requisiti Hardware e Software 4 1.1 Requisiti Hardware 4 1.2 Requisiti Software 4 2. Concetti
EasyPrint v4.15. Gadget e calendari. Manuale Utente
 EasyPrint v4.15 Gadget e calendari Manuale Utente Lo strumento di impaginazione gadget e calendari consiste in una nuova funzione del software da banco EasyPrint 4 che permette di ordinare in maniera semplice
EasyPrint v4.15 Gadget e calendari Manuale Utente Lo strumento di impaginazione gadget e calendari consiste in una nuova funzione del software da banco EasyPrint 4 che permette di ordinare in maniera semplice
LIFE ECOMMERCE OFF LINE Istruzioni per l uso
 LIFE ECOMMERCE OFF LINE Istruzioni per l uso Il programma è protetto da Password. Ad ogni avvio comparirà una finestra d autentificazione nella quale inserire il proprio Nome Utente e la Password. Il Nome
LIFE ECOMMERCE OFF LINE Istruzioni per l uso Il programma è protetto da Password. Ad ogni avvio comparirà una finestra d autentificazione nella quale inserire il proprio Nome Utente e la Password. Il Nome
Cerca Compra Vendi. Guida passo per passo all utilizzo del sito
 Cerca Compra Vendi Guida passo per passo all utilizzo del sito La registrazione Prima di poter iniziare ad inserire annunci sul sito cerca compra vendi è necessario procedere alla registrazione di un account
Cerca Compra Vendi Guida passo per passo all utilizzo del sito La registrazione Prima di poter iniziare ad inserire annunci sul sito cerca compra vendi è necessario procedere alla registrazione di un account
Il software gestionale per le aziende artigiane, impiantisti elettrici e idraulici. L edizione piu potente della linea Impresa di Tecnos
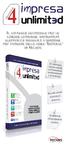 Il software gestionale per le aziende artigiane, impiantisti elettrici e idraulici. L edizione piu potente della linea Impresa di Tecnos E compresa l installazione, la Formazione, aggiornamenti e assistenza
Il software gestionale per le aziende artigiane, impiantisti elettrici e idraulici. L edizione piu potente della linea Impresa di Tecnos E compresa l installazione, la Formazione, aggiornamenti e assistenza
MANUALE EDICOLA 04.05
 MANUALE EDICOLA 04.05 Questo è il video che si presenta avviando il programma di Gestione Edicola. Questo primo video è relativo alle operazioni di carico. CARICO Nello schermo di carico, in alto a sinistra
MANUALE EDICOLA 04.05 Questo è il video che si presenta avviando il programma di Gestione Edicola. Questo primo video è relativo alle operazioni di carico. CARICO Nello schermo di carico, in alto a sinistra
Guida Migrazione Posta Elettronica @uilpa.it. Operazioni da effettuare entro il 15 gennaio 2012
 Guida Migrazione Posta Elettronica @uilpa.it Operazioni da effettuare entro il 15 gennaio 2012 CONTENUTI PREMESSA ACCESSO AL PROPRIO ACCOUNT SCHERMATA INIZIALE (Desktop) SALVATAGGIO CONTATTI (2) GESTIONE
Guida Migrazione Posta Elettronica @uilpa.it Operazioni da effettuare entro il 15 gennaio 2012 CONTENUTI PREMESSA ACCESSO AL PROPRIO ACCOUNT SCHERMATA INIZIALE (Desktop) SALVATAGGIO CONTATTI (2) GESTIONE
Volume GESTFLORA. Gestione aziende agricole e floricole. Guidaall uso del software
 Volume GESTFLORA Gestione aziende agricole e floricole Guidaall uso del software GESTIONE AZIENDE AGRICOLE E FLORICOLE Guida all uso del software GestFlora Ver. 2.00 Inter-Ware Srl Viadegli Innocenti,
Volume GESTFLORA Gestione aziende agricole e floricole Guidaall uso del software GESTIONE AZIENDE AGRICOLE E FLORICOLE Guida all uso del software GestFlora Ver. 2.00 Inter-Ware Srl Viadegli Innocenti,
Mon Ami 3000 Centri di costo Contabilità analitica per centri di costo/ricavo e sub-attività
 Prerequisiti Mon Ami 000 Centri di costo Contabilità analitica per centri di costo/ricavo e sub-attività L opzione Centri di costo è disponibile per le versioni Contabilità o Azienda Pro. Introduzione
Prerequisiti Mon Ami 000 Centri di costo Contabilità analitica per centri di costo/ricavo e sub-attività L opzione Centri di costo è disponibile per le versioni Contabilità o Azienda Pro. Introduzione
MANUALE D'USO DEL PROGRAMMA IMMOBIPHONE
 1/6 MANUALE D'USO DEL PROGRAMMA IMMOBIPHONE Per prima cosa si ringrazia per aver scelto ImmobiPhone e per aver dato fiducia al suo autore. Il presente documento istruisce l'utilizzatore sull'uso del programma
1/6 MANUALE D'USO DEL PROGRAMMA IMMOBIPHONE Per prima cosa si ringrazia per aver scelto ImmobiPhone e per aver dato fiducia al suo autore. Il presente documento istruisce l'utilizzatore sull'uso del programma
Manuale Gestore. Utilizzo Programma. Magazzino
 UNIVERSITA DEGLI STUDI DI FERRARA Manuale Gestore Utilizzo Programma Magazzino Cosa puoi fare? GESTO: Acquisti OnLine Tramite il modulo di Gesto che verrà illustrato in seguito, potrai gestire in tempo
UNIVERSITA DEGLI STUDI DI FERRARA Manuale Gestore Utilizzo Programma Magazzino Cosa puoi fare? GESTO: Acquisti OnLine Tramite il modulo di Gesto che verrà illustrato in seguito, potrai gestire in tempo
UTILIZZO DEL MODULO DATA ENTRY PER L IMPORTAZIONE DEI DOCUMENTI (CICLO PASSIVO)
 Codice documento 10091501 Data creazione 15/09/2010 Ultima revisione Software DOCUMATIC Versione 7 UTILIZZO DEL MODULO DATA ENTRY PER L IMPORTAZIONE DEI DOCUMENTI (CICLO PASSIVO) Convenzioni Software gestionale
Codice documento 10091501 Data creazione 15/09/2010 Ultima revisione Software DOCUMATIC Versione 7 UTILIZZO DEL MODULO DATA ENTRY PER L IMPORTAZIONE DEI DOCUMENTI (CICLO PASSIVO) Convenzioni Software gestionale
Guida Software GestioneSpiaggia.it
 Caratteristiche Guida Software GestioneSpiaggia.it 1. Gestione prenotazioni articoli (ombrellone, cabina, ecc ) ed attrezzature (sdraio, lettino ecc ) 2. Visualizzazione grafica degli affitti sia giornaliera
Caratteristiche Guida Software GestioneSpiaggia.it 1. Gestione prenotazioni articoli (ombrellone, cabina, ecc ) ed attrezzature (sdraio, lettino ecc ) 2. Visualizzazione grafica degli affitti sia giornaliera
30 giorni di prova gratuiti, entra nel sito www.mypckey.com scarica e installa subito mypckey
 DA OGGI NON IMPORTA DOVE SEI, IL TUO PC DELL UFFICIO E SEMPRE A TUA DISPOSIZIONE! Installa solo un semplice programma (nessun hardware necessario!), genera la tua chiavetta USB, e sei pronto a prendere
DA OGGI NON IMPORTA DOVE SEI, IL TUO PC DELL UFFICIO E SEMPRE A TUA DISPOSIZIONE! Installa solo un semplice programma (nessun hardware necessario!), genera la tua chiavetta USB, e sei pronto a prendere
Anagrafica clienti... 1 Ricerca Avanzata... 3 Stampa Lista Clienti... 5
 Gestione Clienti Sommario Anagrafica clienti... 1 Ricerca Avanzata... 3 Stampa Lista Clienti... 5 Anagrafica clienti Dall anagrafica Clienti, come si evince dalla grafica che segue, tramite la barra degli
Gestione Clienti Sommario Anagrafica clienti... 1 Ricerca Avanzata... 3 Stampa Lista Clienti... 5 Anagrafica clienti Dall anagrafica Clienti, come si evince dalla grafica che segue, tramite la barra degli
FIRESHOP.NET. Gestione completa delle fidelity card & raccolta punti. Rev. 2014.3.1 www.firesoft.it
 FIRESHOP.NET Gestione completa delle fidelity card & raccolta punti Rev. 2014.3.1 www.firesoft.it Sommario SOMMARIO Introduzione... 3 La gestione delle fidelity card nel POS... 4 Codificare una nuova fidelity
FIRESHOP.NET Gestione completa delle fidelity card & raccolta punti Rev. 2014.3.1 www.firesoft.it Sommario SOMMARIO Introduzione... 3 La gestione delle fidelity card nel POS... 4 Codificare una nuova fidelity
ISSA EUROPE PTSOFTWARE 2.0
 MANUALE UTENTE ISSA EUROPE PTSOFTWARE 2.0 Versione 1.0-16062014 il presente documento è soggetto a modifiche Pag. 1/27 Versione 1.0-16062014 il presente documento è soggetto a modifiche Pag. 2/27 Informazioni
MANUALE UTENTE ISSA EUROPE PTSOFTWARE 2.0 Versione 1.0-16062014 il presente documento è soggetto a modifiche Pag. 1/27 Versione 1.0-16062014 il presente documento è soggetto a modifiche Pag. 2/27 Informazioni
Guida all Utilizzo dell Applicazione Centralino
 Guida all Utilizzo dell Applicazione Centralino 1 Introduzione Indice Accesso all applicazione 3 Installazione di Vodafone Applicazione Centralino 3 Utilizzo dell Applicazione Centralino con accessi ad
Guida all Utilizzo dell Applicazione Centralino 1 Introduzione Indice Accesso all applicazione 3 Installazione di Vodafone Applicazione Centralino 3 Utilizzo dell Applicazione Centralino con accessi ad
Guida SH.Shop. Inserimento di un nuovo articolo:
 Guida SH.Shop Inserimento di un nuovo articolo: Dalla schermata principale del programma, fare click sul menu file, quindi scegliere Articoli (File Articoli). In alternativa, premere la combinazione di
Guida SH.Shop Inserimento di un nuovo articolo: Dalla schermata principale del programma, fare click sul menu file, quindi scegliere Articoli (File Articoli). In alternativa, premere la combinazione di
Il software ideale per la gestione delle prenotazioni GUIDA UTENTE
 Il software ideale per la gestione delle prenotazioni GUIDA UTENTE Presentazione... 2 Installazione... 3 Prima esecuzione... 6 Registrazione del programma... 8 Inserimento Immobile... 9 Inserimento proprietario...
Il software ideale per la gestione delle prenotazioni GUIDA UTENTE Presentazione... 2 Installazione... 3 Prima esecuzione... 6 Registrazione del programma... 8 Inserimento Immobile... 9 Inserimento proprietario...
Il traffico dati utilizzato per Tua Mail contribuisce ad erodere le eventuali soglie dati previste dal piano tariffario.
 Manuale dell utente Da oggi con TuaMail puoi avere la tua casella mail sempre con te, sul tuo videofonino 3. Potrai leggere la tua posta, scrivere mail ai tuoi contatti della rubrica e visualizzare gli
Manuale dell utente Da oggi con TuaMail puoi avere la tua casella mail sempre con te, sul tuo videofonino 3. Potrai leggere la tua posta, scrivere mail ai tuoi contatti della rubrica e visualizzare gli
BARCODE. Gestione Codici a Barre. Release 4.90 Manuale Operativo
 Release 4.90 Manuale Operativo BARCODE Gestione Codici a Barre La gestione Barcode permette di importare i codici degli articoli letti da dispositivi d inserimento (penne ottiche e lettori Barcode) integrandosi
Release 4.90 Manuale Operativo BARCODE Gestione Codici a Barre La gestione Barcode permette di importare i codici degli articoli letti da dispositivi d inserimento (penne ottiche e lettori Barcode) integrandosi
Cliccare su "Esegui" oppure su salva se si desidera effettuare l'installazione in un secondo momento.
 ,QVWDOODUH0DHVWUR(8520(',$1 Maestro è estremamente facile da installare. per avviare l'installazione basta essere connessi ad internet, andare alla pagina di download del sito www.euromedian.it o www.euromedian.com
,QVWDOODUH0DHVWUR(8520(',$1 Maestro è estremamente facile da installare. per avviare l'installazione basta essere connessi ad internet, andare alla pagina di download del sito www.euromedian.it o www.euromedian.com
MANUALE UTENTE. Computer Palmare WORKABOUT PRO
 MANUALE UTENTE Computer Palmare WORKABOUT PRO INDICE PROCEDURA DI INSTALLAZIONE:...3 GUIDA ALL UTILIZZO:...12 PROCEDURA DI AGGIORNAMENTO:...21 2 PROCEDURA DI INSTALLAZIONE: Per il corretto funzionamento
MANUALE UTENTE Computer Palmare WORKABOUT PRO INDICE PROCEDURA DI INSTALLAZIONE:...3 GUIDA ALL UTILIZZO:...12 PROCEDURA DI AGGIORNAMENTO:...21 2 PROCEDURA DI INSTALLAZIONE: Per il corretto funzionamento
Direzione Centrale per le Politiche dell Immigrazione e dell Asilo
 Direzione Centrale per le Politiche dell Immigrazione e dell Asilo Sistema inoltro telematico domande di nulla osta, ricongiungimento e conversioni Manuale utente Versione 2 Data creazione 02/11/2007 12.14.00
Direzione Centrale per le Politiche dell Immigrazione e dell Asilo Sistema inoltro telematico domande di nulla osta, ricongiungimento e conversioni Manuale utente Versione 2 Data creazione 02/11/2007 12.14.00
GESGOLF SMS ONLINE. Manuale per l utente
 GESGOLF SMS ONLINE Manuale per l utente Procedura di registrazione 1 Accesso al servizio 3 Personalizzazione della propria base dati 4 Gestione dei contatti 6 Ricerca dei contatti 6 Modifica di un nominativo
GESGOLF SMS ONLINE Manuale per l utente Procedura di registrazione 1 Accesso al servizio 3 Personalizzazione della propria base dati 4 Gestione dei contatti 6 Ricerca dei contatti 6 Modifica di un nominativo
Per accedere alla gestione magazzino si clicca, da menù generale, su magazzino->magazzino- >magazzino->anagrafica : si apre la finestra sotto e siamo
 EASYGEST - GESTIONE ANAGRAFICA MAGAZZINO Per accedere alla gestione magazzino si clicca, da menù generale, su magazzino->magazzino- >magazzino->anagrafica : si apre la finestra sotto e siamo posizionati
EASYGEST - GESTIONE ANAGRAFICA MAGAZZINO Per accedere alla gestione magazzino si clicca, da menù generale, su magazzino->magazzino- >magazzino->anagrafica : si apre la finestra sotto e siamo posizionati
NOTE OPERATIVE. Prodotto Inaz Download Manager. Release 1.3.0
 Prodotto Inaz Download Manager Release 1.3.0 Tipo release COMPLETA RIEPILOGO ARGOMENTI 1. Introduzione... 2 2. Architettura... 3 3. Configurazione... 4 3.1 Parametri di connessione a Internet... 4 3.2
Prodotto Inaz Download Manager Release 1.3.0 Tipo release COMPLETA RIEPILOGO ARGOMENTI 1. Introduzione... 2 2. Architettura... 3 3. Configurazione... 4 3.1 Parametri di connessione a Internet... 4 3.2
MANUALE UTENTE Fiscali Free
 MANUALE UTENTE Fiscali Free Le informazioni contenute in questa pubblicazione sono soggette a modifiche da parte della ComputerNetRimini. Il software descritto in questa pubblicazione viene rilasciato
MANUALE UTENTE Fiscali Free Le informazioni contenute in questa pubblicazione sono soggette a modifiche da parte della ComputerNetRimini. Il software descritto in questa pubblicazione viene rilasciato
Manuale d uso [del 07/08/2015] Gestione progetti e ore lavoro Web Ver. 1.0.1 per [05/01/2015]
![Manuale d uso [del 07/08/2015] Gestione progetti e ore lavoro Web Ver. 1.0.1 per [05/01/2015] Manuale d uso [del 07/08/2015] Gestione progetti e ore lavoro Web Ver. 1.0.1 per [05/01/2015]](/thumbs/26/8176683.jpg) Manuale d uso [del 07/08/2015] Gestione progetti e ore lavoro Web Ver. 1.0.1 per [05/01/2015] Realizzato e distribuito da LeggeraSoft Sommario Introduzione... 2 Come utilizzare il programma... 2 Account
Manuale d uso [del 07/08/2015] Gestione progetti e ore lavoro Web Ver. 1.0.1 per [05/01/2015] Realizzato e distribuito da LeggeraSoft Sommario Introduzione... 2 Come utilizzare il programma... 2 Account
Informazioni generali sul programma:
 Informazioni generali sul programma: Funzionalità del programma Sviluppato in ambiente Windows, unisce flessibilità e semplicità di utilizzo ad una grande ricchezza di moduli funzionali espandibili anche
Informazioni generali sul programma: Funzionalità del programma Sviluppato in ambiente Windows, unisce flessibilità e semplicità di utilizzo ad una grande ricchezza di moduli funzionali espandibili anche
CREAZIONE DI UN AZIENDA
 CREAZIONE DI UN AZIENDA La creazione di un azienda in Businesspass avviene tramite la funzione Aziende Apertura azienda ; dalla medesima sarà possibile richiamare le aziende precedentemente create per
CREAZIONE DI UN AZIENDA La creazione di un azienda in Businesspass avviene tramite la funzione Aziende Apertura azienda ; dalla medesima sarà possibile richiamare le aziende precedentemente create per
2.0 Gli archivi. 2.1 Inserire gli archivi. 2.2 Archivio Clienti, Fornitori, Materiali, Noleggi ed Altri Costi. Impresa Edile Guida all uso
 2.0 Gli archivi All interno della sezione archivi sono inserite le anagrafiche. In pratica si stratta di tutti quei dati che ricorreranno costantemente all interno dei documenti. 2.1 Inserire gli archivi
2.0 Gli archivi All interno della sezione archivi sono inserite le anagrafiche. In pratica si stratta di tutti quei dati che ricorreranno costantemente all interno dei documenti. 2.1 Inserire gli archivi
Mon Ami 3000 Documentale Archiviazione elettronica dei documenti cartacei
 Prerequisiti Mon Ami 3000 Documentale Archiviazione elettronica dei documenti cartacei L opzione Documentale può essere attivata in qualsiasi momento e si integra perfettamente con tutte le funzioni già
Prerequisiti Mon Ami 3000 Documentale Archiviazione elettronica dei documenti cartacei L opzione Documentale può essere attivata in qualsiasi momento e si integra perfettamente con tutte le funzioni già
MANUALE SOFTWARE F24 ISTRUZIONI PER L UTENTE
 MANUALE SOFTWARE F24 ISTRUZIONI PER L UTENTE PAGINA 2 MODELLO F24 Indice Capitolo 1: Come muoversi all interno del programma 3 1.1 Importazione dati da anno precedente 3 1.2 Inserimento di una nuova anagrafica
MANUALE SOFTWARE F24 ISTRUZIONI PER L UTENTE PAGINA 2 MODELLO F24 Indice Capitolo 1: Come muoversi all interno del programma 3 1.1 Importazione dati da anno precedente 3 1.2 Inserimento di una nuova anagrafica
Guida al CRM INGENIA Group
 Guida al CRM INGENIA Group Come usare uno strumento indispensabile per riuscire ad avere in tempo reale informazioni sui Clienti. Aggiornato a Maggio/2014 Per informazioni: coordinamento@ingeniagroup.it
Guida al CRM INGENIA Group Come usare uno strumento indispensabile per riuscire ad avere in tempo reale informazioni sui Clienti. Aggiornato a Maggio/2014 Per informazioni: coordinamento@ingeniagroup.it
I Codici Documento consentono di classificare le informazioni e di organizzare in modo logico l archiviazione dei file.
 Archivia Modulo per l acquisizione, l archiviazione e la consultazione di informazioni Il modulo Archivia permette l acquisizione, l archiviazione e la consultazione di informazioni (siano esse un immagine,
Archivia Modulo per l acquisizione, l archiviazione e la consultazione di informazioni Il modulo Archivia permette l acquisizione, l archiviazione e la consultazione di informazioni (siano esse un immagine,
Manuale NetSupport v.10.70.6 Liceo G. Cotta Marco Bolzon
 NOTE PRELIMINARI: 1. La versione analizzata è quella del laboratorio beta della sede S. Davide di Porto, ma il programma è presente anche nel laboratorio alfa (Porto) e nel laboratorio di informatica della
NOTE PRELIMINARI: 1. La versione analizzata è quella del laboratorio beta della sede S. Davide di Porto, ma il programma è presente anche nel laboratorio alfa (Porto) e nel laboratorio di informatica della
MANUALE D USO MANUALE D USO
 MANUALE D USO MANUALE D USO INDICE 1 INTRODUZIONE... 3 2 COMPONENTE WEB 4SALES... 5 2.1 LOGIN UTENTE AMMINISTRATORE... 5 2.2.1 HOME PAGE FUNZIONALITA DI GESTIONE... 6 2.2.2 CLIENTI... 7 2.2.3 PIANO VISITE...
MANUALE D USO MANUALE D USO INDICE 1 INTRODUZIONE... 3 2 COMPONENTE WEB 4SALES... 5 2.1 LOGIN UTENTE AMMINISTRATORE... 5 2.2.1 HOME PAGE FUNZIONALITA DI GESTIONE... 6 2.2.2 CLIENTI... 7 2.2.3 PIANO VISITE...
Sistema Informativo Gestione Fidelizzazione Clienti MANUALE D USO
 Sistema Informativo Gestione Fidelizzazione Clienti MANUALE D USO Login All apertura il programma controlla che sia stata effettuata la registrazione e in caso negativo viene visualizzato un messaggio.
Sistema Informativo Gestione Fidelizzazione Clienti MANUALE D USO Login All apertura il programma controlla che sia stata effettuata la registrazione e in caso negativo viene visualizzato un messaggio.
Manuale d uso Manutenzione impianti termici Ver. 1.0.6 [05/01/2015]
![Manuale d uso Manutenzione impianti termici Ver. 1.0.6 [05/01/2015] Manuale d uso Manutenzione impianti termici Ver. 1.0.6 [05/01/2015]](/thumbs/25/6537006.jpg) Manuale d uso Manutenzione impianti termici Ver. 1.0.6 [05/01/2015] Realizzato e distribuito da LeggeraSoft Sommario Panoramica... 2 Menù principale... 2 Link Licenza... 3 Link Dati del tecnico... 3 Link
Manuale d uso Manutenzione impianti termici Ver. 1.0.6 [05/01/2015] Realizzato e distribuito da LeggeraSoft Sommario Panoramica... 2 Menù principale... 2 Link Licenza... 3 Link Dati del tecnico... 3 Link
Versione 2015I PROTOCOLLO: CRS/SG-PAC/151021
 MyDB - Anagrafiche estensioni dei Documenti di Magazzino e delle Parcelle Nella definizione delle anagrafiche MyDB è ora possibile estendere direttamente anche le TESTATE e le RIGHE delle varie tipologie
MyDB - Anagrafiche estensioni dei Documenti di Magazzino e delle Parcelle Nella definizione delle anagrafiche MyDB è ora possibile estendere direttamente anche le TESTATE e le RIGHE delle varie tipologie
In questo manuale sono indicate le procedure per utilizzare correttamente la gestione delle offerte dei fornitori.
 Release 5.20 Manuale Operativo ORDINI PLUS Gestione delle richieste di acquisto In questo manuale sono indicate le procedure per utilizzare correttamente la gestione delle offerte dei fornitori. La gestione
Release 5.20 Manuale Operativo ORDINI PLUS Gestione delle richieste di acquisto In questo manuale sono indicate le procedure per utilizzare correttamente la gestione delle offerte dei fornitori. La gestione
MANUALE CANTINA 04.01
 MANUALE CANTINA 04.01 Si tratta di un programma per la gestione di una cantina che permette di mantenere un archivio aggiornato di tutte le bottiglie che vi sono conservate. Il suo utilizzo è pensato sia
MANUALE CANTINA 04.01 Si tratta di un programma per la gestione di una cantina che permette di mantenere un archivio aggiornato di tutte le bottiglie che vi sono conservate. Il suo utilizzo è pensato sia
Manuale Utente 1 Ultimo aggiornamento: 2015/12/22 ifatt
 Manuale Utente 1 Ultimo aggiornamento: 2015/12/22 ifatt Indice Introduzione... 1 Interfaccia... 2 Introduzione La fatturazione cambia volto. Semplice, certa, elettronica ifatt cambia il modo di gestire
Manuale Utente 1 Ultimo aggiornamento: 2015/12/22 ifatt Indice Introduzione... 1 Interfaccia... 2 Introduzione La fatturazione cambia volto. Semplice, certa, elettronica ifatt cambia il modo di gestire
1. Il Client Skype for Business
 1. Il Client Skype for Business 2. Configurare una Periferica Audio 3. Personalizzare una Periferica Audio 4. Gestire gli Stati di Presenza 5. Tabella Stati di Presenza 6. Iniziare una Chiamata 7. Iniziare
1. Il Client Skype for Business 2. Configurare una Periferica Audio 3. Personalizzare una Periferica Audio 4. Gestire gli Stati di Presenza 5. Tabella Stati di Presenza 6. Iniziare una Chiamata 7. Iniziare
Servizio online «Distinta d impostazione Lettere» Istruzioni
 Servizio online «Distinta d impostazione Lettere» Istruzioni Edizione giugno 2015 1 Indice 1 Introduzione 3 1.1 Scopo del documento 3 1.2 Scopo della funzione «Impostare invii» > Lettere: Distinta d impostazione
Servizio online «Distinta d impostazione Lettere» Istruzioni Edizione giugno 2015 1 Indice 1 Introduzione 3 1.1 Scopo del documento 3 1.2 Scopo della funzione «Impostare invii» > Lettere: Distinta d impostazione
(Preventivatore Veicoli a Motore) MANUALE D USO. Aggiornamento maggio 2007
 (Preventivatore Veicoli a Motore) MANUALE D USO Aggiornamento maggio 2007 IL SISTEMA PREVEDE VARIE OPPORTUNITA Calcolo di preventivi completi delle tariffe base della quasi totalità del mercato Possibilità
(Preventivatore Veicoli a Motore) MANUALE D USO Aggiornamento maggio 2007 IL SISTEMA PREVEDE VARIE OPPORTUNITA Calcolo di preventivi completi delle tariffe base della quasi totalità del mercato Possibilità
Guida Utente PS Contact Manager GUIDA UTENTE
 GUIDA UTENTE Installazione...2 Prima esecuzione...5 Login...7 Registrazione del programma...8 Inserimento clienti...9 Gestione contatti...11 Agenti...15 Archivi di base...16 Installazione in rete...16
GUIDA UTENTE Installazione...2 Prima esecuzione...5 Login...7 Registrazione del programma...8 Inserimento clienti...9 Gestione contatti...11 Agenti...15 Archivi di base...16 Installazione in rete...16
GUIDA AL PRODOTTO PRESENTAZIONE MEXAL JUNIOR. il gestionale affidabile e flessibile come la tua azienda
 GUIDA AL PRODOTTO PRESENTAZIONE MEXAL JUNIOR il gestionale affidabile e flessibile come la tua azienda TARGET Di PRODOTTO e archivi anagrafici 2 TARGET DEL PRODOTTO Mexal Junior è la configurazione dell
GUIDA AL PRODOTTO PRESENTAZIONE MEXAL JUNIOR il gestionale affidabile e flessibile come la tua azienda TARGET Di PRODOTTO e archivi anagrafici 2 TARGET DEL PRODOTTO Mexal Junior è la configurazione dell
MANUALE PORTALE UTENTE IMPRENDITORE
 MANUALE PORTALE UTENTE IMPRENDITORE Indice 1. REQUISITI MINIMI DI SISTEMA E CONTATTI PROGETTO RIGENER@... 3 2. IL PORTALE RIGENER@... 4 2.1 ACCESSO ALLE AREE PRIVATE... 7 2.1.1 Accesso al sito con Windows
MANUALE PORTALE UTENTE IMPRENDITORE Indice 1. REQUISITI MINIMI DI SISTEMA E CONTATTI PROGETTO RIGENER@... 3 2. IL PORTALE RIGENER@... 4 2.1 ACCESSO ALLE AREE PRIVATE... 7 2.1.1 Accesso al sito con Windows
ACCESSO AL SISTEMA HELIOS...
 Manuale Utente (Gestione Formazione) Versione 2.0.2 SOMMARIO 1. PREMESSA... 3 2. ACCESSO AL SISTEMA HELIOS... 4 2.1. Pagina Iniziale... 6 3. CARICAMENTO ORE FORMAZIONE GENERALE... 9 3.1. RECUPERO MODELLO
Manuale Utente (Gestione Formazione) Versione 2.0.2 SOMMARIO 1. PREMESSA... 3 2. ACCESSO AL SISTEMA HELIOS... 4 2.1. Pagina Iniziale... 6 3. CARICAMENTO ORE FORMAZIONE GENERALE... 9 3.1. RECUPERO MODELLO
SPRING SQ COMUNICAZIONE OPERAZIONI IVA NON INFERIORI A 3000 EURO PER L ANNO 2011
 Versione aggiornata il 02 Aprile 2012 SPRING SQ COMUNICAZIONE OPERAZIONI IVA NON INFERIORI A 3000 EURO PER L ANNO 2011 PREREQUISITI *** ACCERTARSI CON L ASSISTENZA DI AVERE INSTALLATO LE ULTIME IMPLEMENTAZIONE/CORREZIONI
Versione aggiornata il 02 Aprile 2012 SPRING SQ COMUNICAZIONE OPERAZIONI IVA NON INFERIORI A 3000 EURO PER L ANNO 2011 PREREQUISITI *** ACCERTARSI CON L ASSISTENZA DI AVERE INSTALLATO LE ULTIME IMPLEMENTAZIONE/CORREZIONI
Microsoft Office XP. dott. ing. Angelo Carpenzano. acarpenzano@neoteksolutions.it. La suite Microsoft Office XP
 Microsoft Office XP dott. ing. Angelo Carpenzano acarpenzano@neoteksolutions.it 1 La suite Microsoft Office XP Microsoft Word: elaboratore testi (word processor) Microsoft Excel: foglio di calcolo (spreadsheet)
Microsoft Office XP dott. ing. Angelo Carpenzano acarpenzano@neoteksolutions.it 1 La suite Microsoft Office XP Microsoft Word: elaboratore testi (word processor) Microsoft Excel: foglio di calcolo (spreadsheet)
Dipartimento per le Libertà Civili e l Immigrazione
 Dipartimento per le Libertà Civili e l Immigrazione SUI Sportello Unico Immigrazione Sistema inoltro telematico Manuale utente Versione 9 Data aggiornamento 19/11/2010 17.19.00 Pagina 1 (1) Sommario 1.
Dipartimento per le Libertà Civili e l Immigrazione SUI Sportello Unico Immigrazione Sistema inoltro telematico Manuale utente Versione 9 Data aggiornamento 19/11/2010 17.19.00 Pagina 1 (1) Sommario 1.
Mon Ami 3000 MACommerce La soluzione per il commercio elettronico totalmente integrata con Mon Ami 3000
 Mon Ami 000 MACommerce La soluzione per il commercio elettronico totalmente integrata con Mon Ami 000 Prerequisiti La soluzione MACommerce si integra totalmente con le versioni Azienda Light e Azienda
Mon Ami 000 MACommerce La soluzione per il commercio elettronico totalmente integrata con Mon Ami 000 Prerequisiti La soluzione MACommerce si integra totalmente con le versioni Azienda Light e Azienda
File, Modifica, Visualizza, Strumenti, Messaggio
 Guida installare account in Outlook Express Introduzione Questa guida riguarda di sicuro uno dei programmi maggiormente usati oggi: il client di posta elettronica. Tutti, ormai, siamo abituati a ricevere
Guida installare account in Outlook Express Introduzione Questa guida riguarda di sicuro uno dei programmi maggiormente usati oggi: il client di posta elettronica. Tutti, ormai, siamo abituati a ricevere
- numero ORDINE È il numero dell Ordine viene proposto il numero successivo all'ultimo Ordine emesso l'elaboratore ma tale valore è modificabile.
 EASYGEST ORDINI CLIENTI ORDINI CLIENTI Tramite questa procedura vengono emessi gli Ordini Clienti. NUOVO: - numero ORDINE È il numero dell Ordine viene proposto il numero successivo all'ultimo Ordine emesso
EASYGEST ORDINI CLIENTI ORDINI CLIENTI Tramite questa procedura vengono emessi gli Ordini Clienti. NUOVO: - numero ORDINE È il numero dell Ordine viene proposto il numero successivo all'ultimo Ordine emesso
Software Gestionale Politiche Giovanili
 Software Gestionale Politiche Giovanili Guida all Uso Progettisti e Referenti tecnico-organizzativi Edizione 2012 1 INDICE DEI CONTENUTI: 1. NOZIONI GENERALI E ACCESSO AL SISTEMA 1.1 Requisiti di sistema...
Software Gestionale Politiche Giovanili Guida all Uso Progettisti e Referenti tecnico-organizzativi Edizione 2012 1 INDICE DEI CONTENUTI: 1. NOZIONI GENERALI E ACCESSO AL SISTEMA 1.1 Requisiti di sistema...
