Ubuntu per principianti
|
|
|
- Modesto Lombardo
- 8 anni fa
- Visualizzazioni
Transcript
1 Ubuntu per principianti
2 #1 Passare a Linux Ubuntu Se cerchi informazioni su come installare Ubuntu, questo Ebook fa al caso tuo, continua a leggere e vedrai che sarà più facile di quando tu possa pensare. In più oltre all'installazione del sistema operativo vedremo altri aspetti interessanti. In questa guida si prenderà in riferimento l'installazione di Ubuntu ma a grandi linee vale per tutte le altre distribuzioni. Prima di iniziare l'installazione dovremo procurarci il CD di Ubuntu. Come fare? Niente di più facile, basterà recarci in un edicola e acquistare una rivista dedicata a Ubuntu o Linux e sicuramente troveremo allegata una copia. Oppure se proprio non vogliamo aspettare possiamo andare su internet, all'indirizzo dove troveremo sempre l'ultima versione aggiornata. Bene, detto questo possiamo una volta acquistato o scaricato e masterizzato il nostro bel CD inseriamolo nel lettore del nostro PC e riavviamo facendo partire il boot naturalmente da CD. Sappiate che tutte le distribuzioni Linux possono essere provate come CD Live, senza dover installare nulla sul nostro PC. Ottimo per chi alle prime esperienze vuole provarlo e vedere c'omè e successivamente installarlo definitivamente sul PC. Bene dopo aver fatto partire il PC da CD attendiamo il caricamento del sistema operativo fino alla prima schermata come in foto:
3 Guardando la prima videata, vediamo dei simboli in basso al centro della foto. Questi simboli significano in sostanza che premendo un tasto si accede al menù con le opzioni di avvio di Ubuntu. In questa videata vediamo il menù di Ubuntu. Prova Ubuntu senza modificare il computer : scegliendo questa voce potrai provare Ubuntu senza installare niente sul tuo PC, così potrai provare il sistema operativo senza nessuna modifica. Installa Ubuntu : installa direttamente il sistema operativo. Controlla difetti su CD : serve per verificare se ci sono errori nel CD.
4 Test della Memoria : verifica se la memoria del tuo PC e idonea all'installazione diubuntu. Boot dal primo disco rigido : scegliendo questa voce, uscirai dal Live CD e il PC eseguirà il boot del sistema operativo che si trova sul disco rigido principale. Come prima volta ti consiglio di provare Ubuntu senza modificare il computer, giusto per familiarizzare con il sistema operativo. Decidendo di non premere nessun tasto il nostro sistema operativo si avvierà in modalità live. Inizialmente ci apparirà questa videata che durerà in base alle caratteristiche del nostro PC.
5 A fine caricamento ci appare questa videata dove avremo la possibilità di cambiare lingua scegliendo naturalmente l'italiano e di provare o installare direttamente Ubuntu.!
6 A questo punto decidiamo di provare Ubuntu cliccando su prova Ubuntu (in inglese Try Ubuntu 10.04). Aspettiamo che Ubuntu si avvii e ci ritroveremo questa schermata. Adesso possiamo provare Ubuntu in modalità live senza recare nessun danno al nostro PC qualora ci fossero degli errori da parte nostra. Dunque dopo aver familiarizzato con il sistema operativo, se sei pronto clicca sull'icona installa Ubuntu 10.04, ci apparirà la schermata di benvenuto con la possibilità di cambiare la lingua. Installare Ubuntu e di estrema facilità non ci resta dunque che proseguire all'installazione vera e propria di Ubuntu sul nostro PC.
7 Scegli la lingua per l'installazione. La schermata seguente ci chiede di selezionare la nostra località. Scegli il fuso orario.
8 Con questa schermata invece indichiamo la disposizione della tastiera in uso. Naturalmente in italiano e clicchiamo su avanti. Adesso dovrai partizionare ed hai tre opzioni: 1.La prima opzione permette di modificare la partizione creando spazio alle nuove partizioni di Ubuntu. È l'opzione più consigliata per chi non ha molta esperienza in GNU/ Linux.
9 2.La seconda opzione serve a cancellare l'intero disco rigido, per esempio se vogliamo formattare il nostro PC cancellando tutti i dati. 3.La terza opzione è il partizionamento manuale consigliabile ad utenti già esperti. Scegliamo quindi la prima opzione e facciamo clic su avanti confermando le modifiche alla tabella delle partizioni cliccando su continua. ATTENZIONE: Chi ha sul proprio pc Windows e vuole continuare ad usarlo deve scegliere la prima opzione dove il programma di installazione provvederà a ridimensionare la partizione disco di Windows creando lo spazio necessario per Ubuntu.
10 La schermata successiva ci chiederà di inserire i propri dati: il nome reale, il nome utente, la password per effettuare il login e un nome da assegnare al computer. Di particolare importanza sono il nome utente e la password che verranno richiesti più volte dal sistema. Una volta fatto clic su avanti ci ritroveremo con la schermata delle scelte effettuate in precedenza.!
11 In questo passo dell'installazione potremo ancora ritornare indietro per un ulteriore modifica delle impostazioni scelte, prima che il programma applichi le modifiche finali. Se invece siamo sicuri di quello che abbiamo fatto in precedenza clicchiamo su Installa. Una volta avviata l'installazione sarà necessaria un'attesa di diversi minuti sia per il partizionamento sia per l'installazione. Una volta terminata l'installazione, ci verrà chiesto se riavviare il sistema o continuare a usare il CD live. Dopo il riavvio del PC, nel caso siano presenti almeno due sistemi operativi, verrà visualizzato un menù (boot loader GRUB) con i vari sistemi operativi da avviare. Nel caso avessimo solo Ubuntu si avvierà direttamente. Una volta terminato l'avvio di Ubuntu,verranno richiesti il proprio nome utente e la password inserite durante la fase di installazione per accedere al sistema e caricare l'ambiente grafico GNOME di Ubuntu.
12 Per ulteriori informazioni e documentazione di Ubuntu possiamo andare sul sito Ufficiale all'indirizzo alla voce documentazione.!
13 #2 Installare Ubuntu su chiavetta usb Con Ubuntu è possibile installare il sistema operativo anche su chiavetta USB.Vediamo come fare. Prima di tutto avremo bisogno di : 1.Una pen drive di 2 Gb. 2.Il CD di Ubuntu oppure l'immagine ISO scaricata da internet. 3.Un PC con installato Ubuntu oppure se non installato almeno che abbia il lettore CD-DVD da poter avviare Ubuntu in modalità live. Per creare una penna avviabile esistono diversi metodi: 1.Se avete già installato Ubuntu sul vostro PC potete utilizzare un'utilità già installata nel sistema: Creatore dischi d'avvio. L'icona da lanciare la troviamo in Sistema/ Amministrazione/Creatore dischi d'avvio. 2.Un altro programma che non necessita di installazione con cui possiamo installare Ubuntu sulla nostra penna USB e Unetbootin disponibile per Windows, Mac e Linux che possiamo trovare e scaricare dal sito ufficiale: unetbootin.sourceforge.net/.tramite questo programma potete installare vari sistemi operativi. 3.Se sul vostro PC avete Windows potete utilizzare: Universal Installer USB. Basta fare una ricerca su Google e lo troverete sicuramente.
14 ESEMPIO CON CREATORE DISCHI DI AVVIO Una volta cliccato su creatore disco di avvio ci apparirà la seguente schermata:
15 Dove una volta inserito il CD di Ubuntu nel lettore verrà rilevato dal programma in immagine disco (.iso) o CD. E alla voce disco da usare verrà rilevata la nostra chiavetta USB per poter installare il sistema operativo. ESEMPIO CON UNETBOOTIN Unetbootin dispone di due modalità: con la prima è possibile scegliere la distribuzione Linux, indicare il supporto USB sul quale installare la distribuzione e premere ok. Con la seconda modalità è possibile indicare l'immagine ISO precedentemente scaricata e selezionare l'unita corretta cioè la nostra chiavetta USB.
16
17 #3 Tenere aggiornato Ubuntu Ogni sei mesi verrà rilasciata una nuova versione di Ubuntu. Il programma di gestione degli aggiornamenti ci avviserà tramite notifica. Per poter verificare l'esistenza di una nuova versione vediamo come fare: 1. Portiamoci dal pannello in Sistema/Amministrazione / Sorgenti software e selezionare la scheda Aggiornamenti. Nella sezione avanzamento del rilascio, assicuriamoci che sia selezionato rilasci normali, se si facciamo clic su chiudi. 2. Ora portiamoci in Sistema/Amministrazione/Gestore aggiornamenti clicchiamo su verifica, se richiesta inserire la propria password. A questo non ci resta che attendere lo scaricamento degli aggiornamenti. 3.Alla fine dello scaricamento degli aggiornamenti se è disponibile una nuova versione di Ubuntu, ci apparirà una notifica nella parte superiore della finestra. 4.Per procedere con l'avanzamento di versione, salvare tutti i documenti aperti e clicchiamo sul pulsante aggiorna nel programma di gestione degli aggiornamenti. Attendiamo la fase di aggiornamento e avanzamento di versione. Normalmente richiede un po' di tempo per il completamento. NB. È possibile eseguire l'avanzamento all'ultimo rilascio di Ubuntu solo se si sta utilizzando la versione immediatamente precedente. Non possiamo ad esempio passare dalla versione
18 10.04 alla Dovremo fare prima l'avanzamento di versione alla e poi successivamente fare l'avanzamento alla L'unica eccezione a questa regola è rappresentata dalle versioni LTS (Long Term Support, supporto a lungo termine): è possibile effettuare l'aggiornamento alla nuova versione LTS direttamente dalla versione LTS precedente.
19 #4 La barra menu Su Windows troviamo la gestione software/hardware cliccando sul pulsante start, mentre in Ubuntu troveremo nella barra superiore del desktop tre menu ordinati: Applicazioni Risorse Sistema. Per iniziare ad analizzarli, clicchiamo con il mouse sul menu applicazioni dove ci apparirà la seguente schermata: Qui troveremo una serie di voci di cui la prima e Accessori.!
20 Posizionandoci con la freccia del mouse sulla voce vedremo apparire un ulteriore sotto menu con altre voci come in foto. Vediamo un po' il significato di queste voci: 1.Analizzatore di utilizzo del disco (gestisce le partizioni e il file system). 2.La classica calcolatrice. 3.Cattura schermata (potremo fotografare tutto quello che c'è nella scrivania avendo la possibilità di impostare un tempo di attesa per poter aprire i vari menu (esempio: come le foto che ho messo su questo Ebook)). 4.Cerca file (il nome stesso ci dice cosa fa). 5.Editor di testo Gedit (fac-simile il notepad in versione Ubuntu). 6.Gestione lavori di stampa (visualizza le stampe da eseguire o quelle interrotte). 7.Language translator (traduttore). 8.Note Tomboy (note da attaccare tipo post-it sul desktop come promemoria). 9.Password e chiavi di cifratura (gestisce le password inserite nel computer). 10. Tabella caratteri (gestisce i caratteri, compresi quelli speciali). 11. Terminale (la shell di Ubuntu dove poter eseguire vari comandi). Posizioniamoci ora con il mouse su audio e video e vediamo il sotto menu:
21 1.Amarok (lettore multimediale di file audio sviluppato per l'ambiente desktop KDE ma con possibilità di usarlo anche in altri ambienti. 2.Avidemux (e un programma open source dedicato al video editing di alcuni formati video comuni. 3.Cabina per webcam cheese (possiamo scattare foto con effetti speciali e fare qualche piccolo video mentre ci troviamo davanti al PC). 4.Conversor ( la voce stessa c'è lo dice converte file). 5.Editor di video Pitivi (gestione montaggio audio video CD con effetti tendina e slide di foto). 6.Gtk recordmydesktop (registra quello che succede sulla nostra scrivania,creando un filmato, con possibilità di aggiungere un sottofondo musicale). 7.Guvcview ( è un'applicazione per il controllo totale della vostra webcam). 8.K3b (masterizza CD/DVD). 9.Registratore di suoni (registra tramite un microfono suoni e voci esterne). 10. Regolazione del volume PulseAudio (regola l audio). 11. Riproduttore multimediale (riproduce file audio e video). 12. Riproduttore musicale Rhythmbox (musica, podcast, web radio e negozi online Jamendo, Magnatune e Ubuntuone). 13. VLC media player (lettore multimediale).
22 Bene, dando uno sguardo agli altri sotto menù ci rendiamo conto che Ubuntu ci da la possibilità già dall'inizio di usare il nostro sistema con tutto quello che occorre. Naturalmente possiamo installare e disinstallare tutti i programmi che vogliamo con Synaptic Gestore pacchetti che troveremo nella barra menù in Sistema/Amministrazione/Gestore pacchetti come nella foto sottostante. oppure ad esempio da terminale possiamo semplicemente scrivere: apt-get install nome programma senza virgolette come nell'esempio in foto:
23 Probabilmente verrà richiesta la nostra password, inseriamola, noteremo che scrivendo la password non compare nulla, non preoccupatevi, per Ubuntu è una cosa normale. Nella barra menù, in applicazioni clicchiamo su Ubuntu Software Center, qui avremo la disponibilità di migliaia tra pacchetti e software gratuiti da poter installare sul nostro computer.
24 Una volta entrati in Ubuntu Software Center avremo varie tipologie di software da installare. Se invece conosciamo già il nome del programma da installare: possiamo scriverlo nel campo ricerca in alto a destra della finestra di Ubuntu Software Center. Come in foto:
25 ! L'esempio riportato sopra mostra la ricerca di Brasero e cliccando su installa avviamo l'installazione del programma. Prima dell'installazione naturalmente dobbiamo autenticarci inserendo la nostra password.
26
27 #5 SYNAPTIC Gestore pacchetti Synaptic e il gestore pacchetti dove possiamo trovare tantissimi programmi da installare sul nostro sistema, dovremo solo cercare e scegliere quello che ci serve e installarlo, niente di più facile. Possiamo trovare Synaptic come abbiamo visto nella foto precedente in Sistema/ Amministrazione/Gestore pacchetti e una volta cliccato ci apparirà la seguente schermata come in foto: In questa schermata intuitiva e facile da comprendere, per poter installare un programma, posizioniamoci sul nome del programma, clicchiamo con il tasto destro del mouse e vedremo apparire una finestra con delle voci che ci serviranno per poter installare, rimuovere, reinstallare ecc... il programma scelto. Come puoi vedere è molto facile da usare e comprendere.
28
29 #6 Directory predefinite / Radice del file system, e la cartella principale di /root Contiene i file dell'aministratore del sistema detto anche (super user) non accessibili agli altri account utenti. /home Contiene le directory degli utenti. /etc Contiene file di configurazione del sistema. /var Contiene file che vengono scritti e cancellati frequentemente come quelli di spool, dei log e di cache. /boot Contiene i file da caricare in fase di avvio del sistema compresi vmlinuz e il kernel di Linux. /usr Contiene la memorizzazione di programmi in fase di installazione. /proc Contiene informazioni sui processi in esecuzione e sul kernel. /tmp Contiene file temporanei. /bin Contiene i programmi per il funzionamento del sistema. /sbin Contiene i files eseguibili necessari all'avvio del sistema (simile alla cartella /bin). /dev Contiene i files necessari per dispositivi esterni (device). /mnt Usato per contenere ulteriori file system da montare temporaneamente. /lib Contiene le librerie necessarie per l'avvio del sistema e per l'esecuzione dei programmi.
30 #7 Comandi terminale ls : elenca il contenuto di una cartella specifica.! Con il comando ls si possono usare anche le seguenti opzioni per una ricerca più dettagliata: ls -a : con questo comando vengono elencati i file nascosti. ls -l : mostra file e sotto directory con tutti i dettagli. ls -R : mostra i file nella directory scelta più in tutte la sottodirectory. ls -r : mostra i file invertendo l'ordine degli stessi. ls -s : mostra la dimensione dei file. ls -S : mostra i file partendo da quello di dimensione più grande. ls -u : elenca i file partendo dal più recente per data e ora di accesso. ls -X : elenca i file per estensione e in ordine alfabetico. cd cartella : entrare in una cartella specifica. Possiamo usare il comando cd.. per spostarci in una directory superiore, mentre con il comando cd possiamo ritornare direttamente nella propria directory home. cd / per spostarsi nella directory root
31 ! cd per spostarsi nella propria directory home cd.. per spostarsi indietro di una directory cd - per spostarsi nella directory precedente cd /etc/apt per spostarsi attraverso percorsi multipli di directory specificando il percorso completo della directory cd ~/Scrivania per posizionarsi nella sottodirectory scrivania presente nella propria directory home. pwd : mostra directory corrente. cal : mostra il calendario del mese.!
32 !! whoami : mostra l'utente con cui si è loggati. lsb_release -a : mostra informazioni sulla distribuzione in uso. lspci : elenca le periferiche e i bus PCI. lshw : mostra l'elenco completo dell'hardware di sistema.
33 ! cat /proc/cpuinfo : mostra informazioni sul processore. cat /proc/meminfo : mostra informazioni sulla memoria.!
34 !! uname-s : mostra il nome del kernel in uso. df : questo comando visualizza l'utilizzo del disco in tutte le partizioni. free: questo comando visualizza la quantità di memoria libera e quella usata nel sistema. REPOSITORY Il comando che gestisce l'installazione dei pacchetti e la lista dei repository e apt. Per visualizzare il file, che contiene tale elenco, apriamo il nostro terminale, logghiamoci come root e scriviamo il seguente comando aprendolo con il nostro editor in questo caso gedit:
35 gedit /etc/apt/sources.list Possiamo modificare questo file per aggiungere, rimuovere o disabilitare i repository. ATTENZIONE: Prima però di apportare delle modifiche al file e buona norma effettuare un backup per eventuali errori. Per effettuare il backup del file /etc/apt/sources.list apriamo il nostro terminale e scriviamo il seguente comando: sudo cp /etc/apt/sources.list /etc/apt/ sources.list.backup
36 ! Per visualizzare sul terminale il file sources.list senza modificare nulla, ci basta dare il comando: cat /etc/apt/sources.list Come vediamo nella foto sopra ci sono all'inizio di varie righe uno o due caratteri hash #. Queste righe a differenza delle altre, non sono altro che commenti scritti per dare informazioni all'utente. Per ulteriori informazioni e documentazione sul terminale di Ubuntu sui vari comandi che possiamo usare tramite riga di comando, possiamo andare sul sito Ufficiale all'indirizzo dove troverete sempre l'ultima release da
37 poter scaricare e installare sul vostro pc. Volevo comunque ricordarvi che tutto quello descritto di Ubuntu in questo Ebook, vale anche per le versioni precedenti e successive a questa, mentre sicuramente avremo dei cambiamenti sull'aspetto, gli aggiornamenti, versione ecc.
38 #8 Problemi comuni In questo capitolo, vi elenco alcuni dei problemi comuni che possiamo incontrare con Ubuntu. Ad esempio, vogliamo visualizzare file e cartelle nascosti che nel file manager non ci è possibile visualizzarle, come possiamo agire per poterle visualizzare? Iniziamo col dire che i file e cartelle nascosti vengono utilizzati per memorizzare impostazioni e configurazioni di una determinata applicazione. L'impostazione predefinita che il file manager adotta e di non visualizzare questi file. Per poterli visualizzare selezioniamo Visualizza Mostra file nascosti oppure possiamo usare la combinazione di tasti Ctrl+H.!
39 ATTENZIONE: E sconsigliato toccare file e directory nascosti se non siete esperti. Agendo in modo sbagliato si può compromettere il funzionamento di altri componenti. Un'altro dei problemi comuni e cosa fare quando si blocca il desktop? Fortunatamente con Ubuntu non succede spesso che il nostro desktop si blocchi. Ma nel caso in cui succede, proviamo prima a riavviare il sistema usando la combinazione di tasti Alt+Ctrl +Backspace. In questo modo si interrompe e si riavvia il server X. Oppure possiamo usare la combinazione di tasti Alt+F2 come in foto per poter accedere a una finestra di terminale.!
40 Una volta avviato il nostro terminale effettuare il login ed eseguire questo comando: /etc/init.d/gdm stop Con questo comando si blocca la schermata grafica di login, di conseguenza si blocca anche il server X. Ora è possibile riavviare il sistema eseguendo il seguente comando: /etc/init.d/gdm start Se dovesse capitare che la risoluzione dello schermo e sbagliata come possiamo agire? Dalla barra menù selezioniamo Sistema Preferenze Risoluzione dello schermo o Monitor e selezioniamo una nuova impostazione nella casella corrispondente. Altro problema comune che possiamo incontrare in Ubuntu riguardo l'applicazione. Quando un programma non si chiude anche dopo aver cliccato sull'icona Chiudi cosa possiamo fare? Siamo in una situazione dove l'applicazione non risponde ai comandi e non riusciamo nemmeno a chiuderla, in questo caso proviamo a tenere premuta l'icona X. Vedremo apparire la finestra dove ci segnala che il programma non è più attivo chiedendoci se lo vogliamo chiudere. Se non riusciamo a risolvere in questo modo possiamo utilizzare il comando xkill per poter interrompere il programma. Iniziamo premendo la combinazione di tasti Alt+F2 scriviamo xkill e premiamo invio. A questo punto il cursore del mouse prenderà un'altra forma. Ora facendo clic sulla finestra dell'applicazione la chiuderemo definitivamente.
41 #9 Scorciatoie da tastiera Per chi utilizza spesso il terminale di Ubuntu, sicuramente farà comodo conoscere e usare le scorciatoie da tastiera. Cioè usare contemporaneamente i tasti della tastiera per un dato comando e agevolarvi le azioni. Vediamoli insieme in questa comoda guida. Se vuoi aprire il terminale di sistema, devi premere i tasti "ctrl" e "alt" e "t". Se stai scrivendo un comando, e vuoi raggiungere velocemente l'inizio della riga, premi: "crtl" e "a". Se vuoi invece raggiungere la fine della riga, premi: "ctrl" e "e". Se vuoi interrompere l'esecuzione di un comando in corso, premi: "ctrl" e "c". Se hai avviato un'operazione, ma durante la sua esecuzione vuoi fare altro senza interromperla, premi: "ctrl" e "z" e poi scegli "eseguire un'operazione in background". Se vuoi eseguire il logout dell'utente, premi: "ctrl" e "d". Se vuoi avviare una ricerca tra i possibili comandi, premi: "ctrl" e"r". Se vuoi vedere l'elenco dei comandi che iniziano con una data lettera, premi: la lettera e 2 volte "tab". Se vuoi cancellare un'intera riga di scrittura, premi: "ctrl" e "u". Se vuoi cancellare tutta la parte della riga che si trova a destra del cursore, premi: "ctrl" e "k". Se vuoi cancellare la parola subito prima del cursore, premi: "ctrl" e "w". Se voui utilizzare il comando copia, premi: "shift" e "ctrl" "c". Se vuoi utilizzare incolla, premi: "shift" "ctrl" e "v".
42 Se vuoi muovere il cursore in avanti di una parola alla volta, premi: "alt" e "f"'. Se vuoi muovere il cursore indietro di una parola alla volta, permi: "alt" e "b". Se vuoi ingrandire il fattore zoom sul terminale, premi: "ctrl" e "+". Se vuoi diminuire il fattore zoom sul terminale, premi: "ctrl" e "-". Se vuoi eseguire un comando veloce senza aprire il terminale di sistema, richiama una casella in cui inserire il comando, premendo: "alt" e "F2".
Procedura di installazione di Xubuntu 8.10 su un PC
 Procedura di installazione di Xubuntu 8.10 su un PC Bonacina Alberto Prima di tutto si deve inserire il Live CD nel computer, riavviare il computer e fare in modo che nelle preferenze del boot ci sia impostata
Procedura di installazione di Xubuntu 8.10 su un PC Bonacina Alberto Prima di tutto si deve inserire il Live CD nel computer, riavviare il computer e fare in modo che nelle preferenze del boot ci sia impostata
1. opzione 1, ubuntu accanto a windows
 INSTALLARE UBUNTU LINUX Per installare Ubuntu, si possono scegliere 3 diverse opzioni: 1. installazione accanto (o al posto) di windows 2. installazione all'interno di windows tramite Wubi 3. installazione
INSTALLARE UBUNTU LINUX Per installare Ubuntu, si possono scegliere 3 diverse opzioni: 1. installazione accanto (o al posto) di windows 2. installazione all'interno di windows tramite Wubi 3. installazione
Breve guida a Linux Mint
 Breve guida a Linux Mint Il Desktop. Il "desktop" (scrivania) è la parte del sistema operativo che è responsabile per gli elementi che appaiono sul desktop: il Pannello, lo sfondo, il Centro di Controllo,
Breve guida a Linux Mint Il Desktop. Il "desktop" (scrivania) è la parte del sistema operativo che è responsabile per gli elementi che appaiono sul desktop: il Pannello, lo sfondo, il Centro di Controllo,
Formattare un PC con Windows 7. Guida Completa
 Formattare un PC con Windows 7 Guida Completa Formattare un PC con Windows 7 In informatica col termine formattazione ci si riferisce alla procedura che serve a preparare dispositivi di memorizzazione
Formattare un PC con Windows 7 Guida Completa Formattare un PC con Windows 7 In informatica col termine formattazione ci si riferisce alla procedura che serve a preparare dispositivi di memorizzazione
Flow!Works Manuale d uso
 Flow!Works Manuale d uso Questa guida ti sarà utile per comprendere le informazioni e le diverse funzioni del software, in modo da permetterti un corretto utilizzo nella più completa autonomia. Smartmedia
Flow!Works Manuale d uso Questa guida ti sarà utile per comprendere le informazioni e le diverse funzioni del software, in modo da permetterti un corretto utilizzo nella più completa autonomia. Smartmedia
GB informazioni e freeware
 GB informazioni e freeware Informazioni per PC, internet, software, freeware e tutorial Home Programmi Informazioni Passatempo Siti utili Aggiornamenti sito News Posizione nel sito : Home >> Informazioni
GB informazioni e freeware Informazioni per PC, internet, software, freeware e tutorial Home Programmi Informazioni Passatempo Siti utili Aggiornamenti sito News Posizione nel sito : Home >> Informazioni
Guida alla configurazione della posta elettronica dell Ateneo di Ferrara sui più comuni programmi di posta
 Guida alla configurazione della posta elettronica dell Ateneo di Ferrara sui più comuni programmi di posta. Configurazione Account di posta dell Università di Ferrara con il Eudora email Eudora email può
Guida alla configurazione della posta elettronica dell Ateneo di Ferrara sui più comuni programmi di posta. Configurazione Account di posta dell Università di Ferrara con il Eudora email Eudora email può
tommaso.iacomino@gmail.com INTERNET EXPLORER Guida introduttiva CAPITOLO 1 Fig. 1
 INTERNET EXPLORER Guida introduttiva CAPITOLO 1 Fig. 1 IMPORTANTE: forse non visualizzate questa barra, se così fosse usiamo questa procedura: posizioniamo il cursore sulla parte vuota tasto destro del
INTERNET EXPLORER Guida introduttiva CAPITOLO 1 Fig. 1 IMPORTANTE: forse non visualizzate questa barra, se così fosse usiamo questa procedura: posizioniamo il cursore sulla parte vuota tasto destro del
EasyPrint v4.15. Gadget e calendari. Manuale Utente
 EasyPrint v4.15 Gadget e calendari Manuale Utente Lo strumento di impaginazione gadget e calendari consiste in una nuova funzione del software da banco EasyPrint 4 che permette di ordinare in maniera semplice
EasyPrint v4.15 Gadget e calendari Manuale Utente Lo strumento di impaginazione gadget e calendari consiste in una nuova funzione del software da banco EasyPrint 4 che permette di ordinare in maniera semplice
Introduzione a Puppy Linux: installazione su una chiavetta USB
 Introduzione a Puppy Linux: installazione su una chiavetta USB Alex Gotev 1 Contenuti Che cos'è Puppy Linux? Come posso averlo? Come si avvia? Che programmi include? Installazione su Chiavetta USB Domande
Introduzione a Puppy Linux: installazione su una chiavetta USB Alex Gotev 1 Contenuti Che cos'è Puppy Linux? Come posso averlo? Come si avvia? Che programmi include? Installazione su Chiavetta USB Domande
1 -Introduzione MODULO L1
 (A) CONOSCENZA TERMINOLOGICA Dare una breve descrizione dei termini introdotti: Login Logout Desktop Account Sessione di lavoro Processo Applicazione Multitasking WYSIWYG File (B) CONOSCENZA E COMPETENZA
(A) CONOSCENZA TERMINOLOGICA Dare una breve descrizione dei termini introdotti: Login Logout Desktop Account Sessione di lavoro Processo Applicazione Multitasking WYSIWYG File (B) CONOSCENZA E COMPETENZA
Creare e ripristinare immagine di sistema con Windows 8
 Creare e ripristinare immagine di con Windows 8 La versione Pro di Windows 8 offre un interessante strumento per il backup del computer: la possibilità di creare un immagine completa del, ovvero la copia
Creare e ripristinare immagine di con Windows 8 La versione Pro di Windows 8 offre un interessante strumento per il backup del computer: la possibilità di creare un immagine completa del, ovvero la copia
Office 2007 Lezione 02. Le operazioni più
 Le operazioni più comuni Le operazioni più comuni Personalizzare l interfaccia Creare un nuovo file Ieri ci siamo occupati di descrivere l interfaccia del nuovo Office, ma non abbiamo ancora spiegato come
Le operazioni più comuni Le operazioni più comuni Personalizzare l interfaccia Creare un nuovo file Ieri ci siamo occupati di descrivere l interfaccia del nuovo Office, ma non abbiamo ancora spiegato come
Sistema operativo. Sommario. Sistema operativo...1 Browser...1. Convenzioni adottate
 MODULO BASE Quanto segue deve essere rispettato se si vuole che le immagini presentate nei vari moduli corrispondano, con buona probabilità, a quanto apparirà nello schermo del proprio computer nel momento
MODULO BASE Quanto segue deve essere rispettato se si vuole che le immagini presentate nei vari moduli corrispondano, con buona probabilità, a quanto apparirà nello schermo del proprio computer nel momento
Manuale. COMPUTER CHEF La Cucina Regionale
 Manuale COMPUTER CHEF La Cucina Regionale Indice INTRODUZIONE 3 CONFIGURAZIONE MINIMA 3 INSTALLAZIONE SU HARD DISK 3 IMPOSTAZIONE DELLA RISOLUZIONE 4 INFORMAZIONI GENERALI 6 AVVIO DEL PROGRAMMA 6 L'HELP
Manuale COMPUTER CHEF La Cucina Regionale Indice INTRODUZIONE 3 CONFIGURAZIONE MINIMA 3 INSTALLAZIONE SU HARD DISK 3 IMPOSTAZIONE DELLA RISOLUZIONE 4 INFORMAZIONI GENERALI 6 AVVIO DEL PROGRAMMA 6 L'HELP
Installazione alla portata di tutti: Ubuntu e derivate
 Installazione alla portata di tutti: Ubuntu e derivate Prima di iniziare... Scaricare l'immagine.iso della distribuzione scelta (nel caso di questa guida Kubuntu); Masterizzare il file scaricato su di
Installazione alla portata di tutti: Ubuntu e derivate Prima di iniziare... Scaricare l'immagine.iso della distribuzione scelta (nel caso di questa guida Kubuntu); Masterizzare il file scaricato su di
DESKTOP. Uso del sistema operativo Windows XP e gestione dei file. Vediamo in dettaglio queste parti.
 Uso del sistema operativo Windows XP e gestione dei file DESKTOP All accensione del nostro PC, il BIOS (Basic Input Output System) si occupa di verificare, attraverso una serie di test, che il nostro hardware
Uso del sistema operativo Windows XP e gestione dei file DESKTOP All accensione del nostro PC, il BIOS (Basic Input Output System) si occupa di verificare, attraverso una serie di test, che il nostro hardware
Creare un nuovo articolo sul sito Poliste.com
 Creare un nuovo articolo sul sito Poliste.com Questa breve guida ti permetterà di creare dei nuovi articoli per la sezione news di Poliste.com. Il sito Poliste.com si basa sulla piattaforma open-souce
Creare un nuovo articolo sul sito Poliste.com Questa breve guida ti permetterà di creare dei nuovi articoli per la sezione news di Poliste.com. Il sito Poliste.com si basa sulla piattaforma open-souce
ATOLLO BACKUP GUIDA INSTALLAZIONE E CONFIGURAZIONE
 ATOLLO BACKUP GUIDA INSTALLAZIONE E CONFIGURAZIONE PREMESSA La presente guida è da considerarsi come aiuto per l utente per l installazione e configurazione di Atollo Backup. La guida non vuole approfondire
ATOLLO BACKUP GUIDA INSTALLAZIONE E CONFIGURAZIONE PREMESSA La presente guida è da considerarsi come aiuto per l utente per l installazione e configurazione di Atollo Backup. La guida non vuole approfondire
Installazione di Microsoft Office 2012-09-12 Versione 2.1
 Installazione di Microsoft Office 2012-09-12 Versione 2.1 INDICE Installazione di Microsoft Office... 2 Informazioni pre-installazione... 2 Installazione di Microsoft Office... 3 Guida introduttiva...
Installazione di Microsoft Office 2012-09-12 Versione 2.1 INDICE Installazione di Microsoft Office... 2 Informazioni pre-installazione... 2 Installazione di Microsoft Office... 3 Guida introduttiva...
CTVClient. Dopo aver inserito correttamente i dati, verrà visualizzata la schermata del tabellone con i giorni e le ore.
 CTVClient Il CTVClient è un programma per sistemi operativi Windows che permette la consultazione e la prenotazione delle ore dal tabellone elettronico del Circolo Tennis Valbisenzio. Per utilizzarlo è
CTVClient Il CTVClient è un programma per sistemi operativi Windows che permette la consultazione e la prenotazione delle ore dal tabellone elettronico del Circolo Tennis Valbisenzio. Per utilizzarlo è
CORSO DI INFORMATICA 2
 CORSO DI INFORMATICA 2 RINOMINARE FILE E CARTELLE Metodo 1 1 - clicca con il tasto destro del mouse sul file o cartella che vuoi rinominare (nell esempio Mio primo file ) 2 - dal menu contestuale clicca
CORSO DI INFORMATICA 2 RINOMINARE FILE E CARTELLE Metodo 1 1 - clicca con il tasto destro del mouse sul file o cartella che vuoi rinominare (nell esempio Mio primo file ) 2 - dal menu contestuale clicca
GESTIONE DI FINESTRE, FILE E CARTELLE con Windows XP
 GESTIONE DI FINESTRE, FILE E CARTELLE con Windows XP Desktop (scrivania) Il Desktop è la prima schermata che appare all accensione del computer. icone Barra delle applicazioni Le piccole immagini che appaiono
GESTIONE DI FINESTRE, FILE E CARTELLE con Windows XP Desktop (scrivania) Il Desktop è la prima schermata che appare all accensione del computer. icone Barra delle applicazioni Le piccole immagini che appaiono
Biblioteca di Cervia NOZIONI BASE DI INFORMATICA
 Biblioteca di Cervia NOZIONI BASE DI INFORMATICA NOZIONI DI INFORMATICA Il PC è composto solitamente di tre parti principali: - Il Case, ovvero il contenitore del cuore del computer, da qui si accende
Biblioteca di Cervia NOZIONI BASE DI INFORMATICA NOZIONI DI INFORMATICA Il PC è composto solitamente di tre parti principali: - Il Case, ovvero il contenitore del cuore del computer, da qui si accende
File, Modifica, Visualizza, Strumenti, Messaggio
 Guida installare account in Outlook Express Introduzione Questa guida riguarda di sicuro uno dei programmi maggiormente usati oggi: il client di posta elettronica. Tutti, ormai, siamo abituati a ricevere
Guida installare account in Outlook Express Introduzione Questa guida riguarda di sicuro uno dei programmi maggiormente usati oggi: il client di posta elettronica. Tutti, ormai, siamo abituati a ricevere
COME UTILIZZARE ARCHIVE-HOST
 COME UTILIZZARE ARCHIVE-HOST Quando si costruisce un sito internet, può risultare utile avere a disposizione nella rete dello spazio di memoria personale in cui andare a caricare i files più disparati
COME UTILIZZARE ARCHIVE-HOST Quando si costruisce un sito internet, può risultare utile avere a disposizione nella rete dello spazio di memoria personale in cui andare a caricare i files più disparati
Corso base di informatica
 Corso base di informatica AVVIARE IL COMPUTER Per accendere il computer devi premere il pulsante di accensione posto di norma nella parte frontale del personal computer. Vedrai apparire sul monitor delle
Corso base di informatica AVVIARE IL COMPUTER Per accendere il computer devi premere il pulsante di accensione posto di norma nella parte frontale del personal computer. Vedrai apparire sul monitor delle
Modulo 2 Uso del computer e gestione dei file
 Modulo 2 Uso del computer e gestione dei file 2.1.1.1 Primi passi col computer Avviare il computer Windows è il sistema operativo più diffuso per la gestione dei personal computer, facile e amichevole
Modulo 2 Uso del computer e gestione dei file 2.1.1.1 Primi passi col computer Avviare il computer Windows è il sistema operativo più diffuso per la gestione dei personal computer, facile e amichevole
. A primi passi con microsoft a.ccepss SommarIo: i S 1. aprire e chiudere microsoft access Start (o avvio) l i b tutti i pro- grammi
 Capitolo Terzo Primi passi con Microsoft Access Sommario: 1. Aprire e chiudere Microsoft Access. - 2. Aprire un database esistente. - 3. La barra multifunzione di Microsoft Access 2007. - 4. Creare e salvare
Capitolo Terzo Primi passi con Microsoft Access Sommario: 1. Aprire e chiudere Microsoft Access. - 2. Aprire un database esistente. - 3. La barra multifunzione di Microsoft Access 2007. - 4. Creare e salvare
Come installare Ubuntu Linux
 Come installare Ubuntu Linux Come procurarsi Ubuntu Acquistando riviste del settore: www.linuxpro.it - www.linux-magazine.it - www.oltrelinux.com Chiedere a un amico di masterizzarcene una copia Richiederlo
Come installare Ubuntu Linux Come procurarsi Ubuntu Acquistando riviste del settore: www.linuxpro.it - www.linux-magazine.it - www.oltrelinux.com Chiedere a un amico di masterizzarcene una copia Richiederlo
Terza lezione: Directory e File system di Linux
 Terza lezione: Directory e File system di Linux DIRECTORY E FILE SYSTEM Il file system di Linux e Unix è organizzato in una struttura ad albero gerarchica. Il livello più alto del file system è / o directory
Terza lezione: Directory e File system di Linux DIRECTORY E FILE SYSTEM Il file system di Linux e Unix è organizzato in una struttura ad albero gerarchica. Il livello più alto del file system è / o directory
4.1.1.1 APRIRE UN PROGRAMMA DI FOGLIO ELETTRONICO
 4.1 PER INIZIARE 4.1.1 PRIMI PASSI COL FOGLIO ELETTRONICO 4.1.1.1 APRIRE UN PROGRAMMA DI FOGLIO ELETTRONICO L icona del vostro programma Excel può trovarsi sul desktop come in figura. In questo caso basta
4.1 PER INIZIARE 4.1.1 PRIMI PASSI COL FOGLIO ELETTRONICO 4.1.1.1 APRIRE UN PROGRAMMA DI FOGLIO ELETTRONICO L icona del vostro programma Excel può trovarsi sul desktop come in figura. In questo caso basta
MANUALE EDICOLA 04.05
 MANUALE EDICOLA 04.05 Questo è il video che si presenta avviando il programma di Gestione Edicola. Questo primo video è relativo alle operazioni di carico. CARICO Nello schermo di carico, in alto a sinistra
MANUALE EDICOLA 04.05 Questo è il video che si presenta avviando il programma di Gestione Edicola. Questo primo video è relativo alle operazioni di carico. CARICO Nello schermo di carico, in alto a sinistra
TEST: Hardware e Software
 TEST: Hardware e Software 1. Che tipo di computer è il notebook? A. da tavolo B. generico C. non è un computer D. Portatile 2. Come è composto il computer? A. Software e Freeware B. Freeware e Antivirus
TEST: Hardware e Software 1. Che tipo di computer è il notebook? A. da tavolo B. generico C. non è un computer D. Portatile 2. Come è composto il computer? A. Software e Freeware B. Freeware e Antivirus
Content Manager 2 Manuale utente
 Content Manager 2 Manuale utente Fare riferimento a questo manuale per informazioni sull'utilizzo di Content Manager 2 per la consultazione, l'acquisto, il download e l'installazione di aggiornamenti e
Content Manager 2 Manuale utente Fare riferimento a questo manuale per informazioni sull'utilizzo di Content Manager 2 per la consultazione, l'acquisto, il download e l'installazione di aggiornamenti e
Introduzione. Strumenti di Presentazione Power Point. Risultato finale. Slide. Power Point. Primi Passi 1
 Introduzione Strumenti di Presentazione Power Point Prof. Francesco Procida procida.francesco@virgilio.it Con il termine STRUMENTI DI PRESENTAZIONE, si indicano programmi in grado di preparare presentazioni
Introduzione Strumenti di Presentazione Power Point Prof. Francesco Procida procida.francesco@virgilio.it Con il termine STRUMENTI DI PRESENTAZIONE, si indicano programmi in grado di preparare presentazioni
Motorola Phone Tools. Guida rapida
 Motorola Phone Tools Guida rapida Sommario Requisiti minimi...2 Operazioni preliminari all'installazione Motorola Phone Tools...3 Installazione Motorola Phone Tools...4 Installazione e configurazione del
Motorola Phone Tools Guida rapida Sommario Requisiti minimi...2 Operazioni preliminari all'installazione Motorola Phone Tools...3 Installazione Motorola Phone Tools...4 Installazione e configurazione del
CERCARE UN FILE SOLO IN UNA DETERMINATA CARTELLA
 LA FUNZIONE CERCA DI WINDOWS Vuoi trovare velocemente un documento, un'immagine, o un generico file che si trova nel tuo PC? In Windows, esiste una utility (il programma CERCA) che svolge questa funzione.
LA FUNZIONE CERCA DI WINDOWS Vuoi trovare velocemente un documento, un'immagine, o un generico file che si trova nel tuo PC? In Windows, esiste una utility (il programma CERCA) che svolge questa funzione.
Figura 1 Le Icone dei file di Excel con e senza macro.
 18 Le macro Le macro rappresentano una soluzione interessante per automatizzare e velocizzare l esecuzione di operazioni ripetitive. Le macro, di fatto, sono porzioni di codice VBA (Visual Basic for Applications)
18 Le macro Le macro rappresentano una soluzione interessante per automatizzare e velocizzare l esecuzione di operazioni ripetitive. Le macro, di fatto, sono porzioni di codice VBA (Visual Basic for Applications)
Installazione ed Effetti
 Installazione ed Effetti Realizzata in aprile 2014 Indice generale Partizionamento... 2 Installazione... 3 Effetti grafici 3D... 13 - PAG. 1 DI 13 Partizionamento Prima di procedere all'installazione dovete
Installazione ed Effetti Realizzata in aprile 2014 Indice generale Partizionamento... 2 Installazione... 3 Effetti grafici 3D... 13 - PAG. 1 DI 13 Partizionamento Prima di procedere all'installazione dovete
Guida all uso di Java Diagrammi ER
 Guida all uso di Java Diagrammi ER Ver. 1.1 Alessandro Ballini 16/5/2004 Questa guida ha lo scopo di mostrare gli aspetti fondamentali dell utilizzo dell applicazione Java Diagrammi ER. Inizieremo con
Guida all uso di Java Diagrammi ER Ver. 1.1 Alessandro Ballini 16/5/2004 Questa guida ha lo scopo di mostrare gli aspetti fondamentali dell utilizzo dell applicazione Java Diagrammi ER. Inizieremo con
2.2.2.1 Identificare le diverse parti di una finestra: barra del titolo, barra dei menu, barra degli strumenti, barra di stato, barra di scorrimento.
 Uso del computer e gestione dei file 57 2.2.2.1 Identificare le diverse parti di una finestra: barra del titolo, barra dei menu, barra degli strumenti, barra di stato, barra di scorrimento. All interno
Uso del computer e gestione dei file 57 2.2.2.1 Identificare le diverse parti di una finestra: barra del titolo, barra dei menu, barra degli strumenti, barra di stato, barra di scorrimento. All interno
Puppy Linux (Precise) Live da CD o da USB (Si può usare su PC con 256 MB di RAM)
 Puppy Linux (Precise) Live da CD o da USB (Si può usare su PC con 256 MB di RAM) Augusto Scatolini (webmaster@comunecampagnano.it) (a.scatolini@linux4campagnano.net) Miniguida n. 188 Ver. 1.0 agosto 2013
Puppy Linux (Precise) Live da CD o da USB (Si può usare su PC con 256 MB di RAM) Augusto Scatolini (webmaster@comunecampagnano.it) (a.scatolini@linux4campagnano.net) Miniguida n. 188 Ver. 1.0 agosto 2013
1. Il Client Skype for Business
 1. Il Client Skype for Business 2. Configurare una Periferica Audio 3. Personalizzare una Periferica Audio 4. Gestire gli Stati di Presenza 5. Tabella Stati di Presenza 6. Iniziare una Chiamata 7. Iniziare
1. Il Client Skype for Business 2. Configurare una Periferica Audio 3. Personalizzare una Periferica Audio 4. Gestire gli Stati di Presenza 5. Tabella Stati di Presenza 6. Iniziare una Chiamata 7. Iniziare
1. Avviare il computer
 Guida n 1 1. Avviare il computer 2. Spegnere correttamente il computer 3. Riavviare il computer 4. Verificare le caratteristiche di base del computer 5. Verificare le impostazioni del desktop 6. Formattare
Guida n 1 1. Avviare il computer 2. Spegnere correttamente il computer 3. Riavviare il computer 4. Verificare le caratteristiche di base del computer 5. Verificare le impostazioni del desktop 6. Formattare
Guida al backup e aggiornamento del programma MIDAP
 1 Guida al backup e aggiornamento del programma MIDAP Giugno 2013 2 Premessa Questo manuale descrive passo-passo le procedure necessarie per aggiornare l installazione di Midap Desktop già presente sul
1 Guida al backup e aggiornamento del programma MIDAP Giugno 2013 2 Premessa Questo manuale descrive passo-passo le procedure necessarie per aggiornare l installazione di Midap Desktop già presente sul
Acer erecovery Management
 1 Acer erecovery Management Sviluppato dal team software Acer, Acer erecovery Management è uno strumento in grado di offrire funzionalità semplici, affidabili e sicure per il ripristino del computer allo
1 Acer erecovery Management Sviluppato dal team software Acer, Acer erecovery Management è uno strumento in grado di offrire funzionalità semplici, affidabili e sicure per il ripristino del computer allo
Procedure di ripristino del sistema.
 Procedure di ripristino del sistema. Procedure adatte a sistemi con sistema operativo Microsoft Windows 7 In questo manuale verranno illustrate tutte le procedure che potrete utilizzare per creare dei
Procedure di ripristino del sistema. Procedure adatte a sistemi con sistema operativo Microsoft Windows 7 In questo manuale verranno illustrate tutte le procedure che potrete utilizzare per creare dei
- Guida a VMware - Guida a VMware. Questa guida vi aiuterà passo passo nell installazione e la configurazione di VMware.
 1 di 5 05/12/2008 1.06 Guida a VMware Scritto da Aleshotgun Venerdì 08 Febbraio 2008 17:44 - Guida a VMware - Questa guida vi aiuterà passo passo nell installazione e la configurazione di VMware. Prima
1 di 5 05/12/2008 1.06 Guida a VMware Scritto da Aleshotgun Venerdì 08 Febbraio 2008 17:44 - Guida a VMware - Questa guida vi aiuterà passo passo nell installazione e la configurazione di VMware. Prima
GUARINI PATRIMONIO CULTURALE VERSIONE MSDE/SQL SERVER MANUALE DI INSTALLAZIONE GUARINI PATRIMONIO CULTURALE VERSIONE MSDE/SQL SERVER
 MANUALE DI INSTALLAZIONE GUARINI PATRIMONIO CULTURALE SOMMARIO 1. Installazione guarini patrimonio culturale MSDE... 3 1.1 INSTALLAZIONE MOTORE MSDE...4 1.2 INSTALLAZIONE DATABASE GUARINI PATRIMONIO CULTURALE
MANUALE DI INSTALLAZIONE GUARINI PATRIMONIO CULTURALE SOMMARIO 1. Installazione guarini patrimonio culturale MSDE... 3 1.1 INSTALLAZIONE MOTORE MSDE...4 1.2 INSTALLAZIONE DATABASE GUARINI PATRIMONIO CULTURALE
lo 2 2-1 - PERSONALIZZARE LA FINESTRA DI WORD 2000
 Capittol lo 2 Visualizzazione 2-1 - PERSONALIZZARE LA FINESTRA DI WORD 2000 Nel primo capitolo sono state analizzate le diverse componenti della finestra di Word 2000: barra del titolo, barra dei menu,
Capittol lo 2 Visualizzazione 2-1 - PERSONALIZZARE LA FINESTRA DI WORD 2000 Nel primo capitolo sono state analizzate le diverse componenti della finestra di Word 2000: barra del titolo, barra dei menu,
Programma per l elaborazione delle buste paga. dei collaboratori domestici VERSIONE 4.0.0 01/07/2010
 BADANTI & COLF 4 Programma per l elaborazione delle buste paga dei collaboratori domestici MANUALE D INSTALLAZIONE VERSIONE 4.0.0 01/07/2010 LCL srl via G. Bruni, 12-14 25121 Brescia Tel. 030 2807229 Fax
BADANTI & COLF 4 Programma per l elaborazione delle buste paga dei collaboratori domestici MANUALE D INSTALLAZIONE VERSIONE 4.0.0 01/07/2010 LCL srl via G. Bruni, 12-14 25121 Brescia Tel. 030 2807229 Fax
KommunikApp ISTRUZIONI D USO
 KommunikApp ISTRUZIONI D USO 1. Scarica l App e installala sul dispositivo. 2. Apri l App a. Se hai già provveduto all acquisto di un numero della rivista o dell abbonamento annuale, inserisci nel campo
KommunikApp ISTRUZIONI D USO 1. Scarica l App e installala sul dispositivo. 2. Apri l App a. Se hai già provveduto all acquisto di un numero della rivista o dell abbonamento annuale, inserisci nel campo
Guida iscrizione Community. istruzione.social.marche.it
 Guida iscrizione Community istruzione.social.marche.it 1. Collegarsi con un browser all indirizzo : http://istruzione.social.marche.it 2. Viene visualizzata la seguente schermata di cohesion : 3. Se siete
Guida iscrizione Community istruzione.social.marche.it 1. Collegarsi con un browser all indirizzo : http://istruzione.social.marche.it 2. Viene visualizzata la seguente schermata di cohesion : 3. Se siete
SCARICARE.AGGIUNGERE.RIMUOVERE PROGRAMMI - WWW.DADEPC.IT
 COSA SONO I PROGRAMMI Programma, applicazione, software sono tre sinonimi per indicare le componenti intangibili del computer. Vedi anche la lezione hardware e software DOVE TROVARE I PROGRAMMI Alcuni
COSA SONO I PROGRAMMI Programma, applicazione, software sono tre sinonimi per indicare le componenti intangibili del computer. Vedi anche la lezione hardware e software DOVE TROVARE I PROGRAMMI Alcuni
Guida all'uso del CMS (Content Management System, Sistema di Gestione dei Contenuti)
 GUIDE Sa.Sol. Desk: Rete Telematica tra le Associazioni di Volontariato della Sardegna Guida all'uso del CMS (Content Management System, Sistema di Gestione dei Contenuti) Argomento Descrizione Gestione
GUIDE Sa.Sol. Desk: Rete Telematica tra le Associazioni di Volontariato della Sardegna Guida all'uso del CMS (Content Management System, Sistema di Gestione dei Contenuti) Argomento Descrizione Gestione
Manuale di installazione driver FTDI v. 1.0 manuale utente
 Manuale di installazione driver FTDI v. 1.0 manuale utente rev. 1 04/05/2015 Introduzione Questo manuale descrive come installare i drivers FTDI quando il sistema di auto installazione drivers di Windows
Manuale di installazione driver FTDI v. 1.0 manuale utente rev. 1 04/05/2015 Introduzione Questo manuale descrive come installare i drivers FTDI quando il sistema di auto installazione drivers di Windows
Centro Iniziative Sociali Municipio III
 Centro Iniziative Sociali Municipio III C.I.S Municipio III Corso di informatca Roberto Borgheresi C ORSO BASE DI I NFORMATICA Centro Iniziative Sociali Municipio III Coordinatore: Roberto Borgheresi Insegnanti:
Centro Iniziative Sociali Municipio III C.I.S Municipio III Corso di informatca Roberto Borgheresi C ORSO BASE DI I NFORMATICA Centro Iniziative Sociali Municipio III Coordinatore: Roberto Borgheresi Insegnanti:
MANUALE D USO DELLA PIATTAFORMA ITCMS
 MANUALE D USO DELLA PIATTAFORMA ITCMS MANULE D USO INDICE 1. INTRODUZIONE... 2 2. ACCEDERE ALLA GESTIONE DEI CONTENUTI... 3 3. GESTIONE DEI CONTENUTI DI TIPO TESTUALE... 4 3.1 Editor... 4 3.2 Import di
MANUALE D USO DELLA PIATTAFORMA ITCMS MANULE D USO INDICE 1. INTRODUZIONE... 2 2. ACCEDERE ALLA GESTIONE DEI CONTENUTI... 3 3. GESTIONE DEI CONTENUTI DI TIPO TESTUALE... 4 3.1 Editor... 4 3.2 Import di
LCMobile Restaurant. Guida su come usare il software per palmare LCMobile Restaurant.
 LCMobile Restaurant Guida su come usare il software per palmare LCMobile Restaurant. Per prima cosa bisogna installare il file LCMobile-Restaurant.exe sul proprio PC dove e collegata la base del palmare.
LCMobile Restaurant Guida su come usare il software per palmare LCMobile Restaurant. Per prima cosa bisogna installare il file LCMobile-Restaurant.exe sul proprio PC dove e collegata la base del palmare.
Realizzare una presentazione con PowerPoint
 Realizzare una presentazione con PowerPoint Indice Interfaccia di PowerPoint... 1 Avvio di PowerPoint e creazione di una nuova presentazione... 2 Inserimento di titoli e immagini... 4 Inserimento di altre
Realizzare una presentazione con PowerPoint Indice Interfaccia di PowerPoint... 1 Avvio di PowerPoint e creazione di una nuova presentazione... 2 Inserimento di titoli e immagini... 4 Inserimento di altre
Indice. Recupero CDDB
 Mike McBride Jonathan Singer David White Sviluppatore: Bernd Johannes Wübben Sviluppatore: Dirk Försterling Sviluppatore: Dirk Försterling Revisore: Lauri Watts Traduzione italiana: Giorgio Moscardi Manutenzione
Mike McBride Jonathan Singer David White Sviluppatore: Bernd Johannes Wübben Sviluppatore: Dirk Försterling Sviluppatore: Dirk Försterling Revisore: Lauri Watts Traduzione italiana: Giorgio Moscardi Manutenzione
Word per iniziare: aprire il programma
 Word Lezione 1 Word per iniziare: aprire il programma Per creare un nuovo documento oppure per lavorare su uno già esistente occorre avviare il programma di gestione testi. In ambiente Windows, esistono
Word Lezione 1 Word per iniziare: aprire il programma Per creare un nuovo documento oppure per lavorare su uno già esistente occorre avviare il programma di gestione testi. In ambiente Windows, esistono
Dispositivo Firma Digitale
 Dispositivo Firma Digitale DFD - Manuale Operativo del Dispositivo per i Tesseramenti Indice Per accertare che il DFD sia funzionante:... 1 Inserimento del DFD... 1 Come controllare i Certificati... 2
Dispositivo Firma Digitale DFD - Manuale Operativo del Dispositivo per i Tesseramenti Indice Per accertare che il DFD sia funzionante:... 1 Inserimento del DFD... 1 Come controllare i Certificati... 2
Organizzare i file. 1. Le cartelle e i file
 Guida n 2 Organizzare i file Le cartelle e i file Copiare, cancellare, spostare file e cartelle Cercare file e cartelle Windows funziona come un "archivio virtuale" particolarmente ordinato. Al suo interno,
Guida n 2 Organizzare i file Le cartelle e i file Copiare, cancellare, spostare file e cartelle Cercare file e cartelle Windows funziona come un "archivio virtuale" particolarmente ordinato. Al suo interno,
e/fiscali - Rel. 03.03.03 e/fiscali Installazione
 e/fiscali - Rel. 03.03.03 e/fiscali Installazione INDICE 1 REQUISITI... 3 1.1.1 Requisiti applicativi... 3 2 PROCEDURA DI INSTALLAZIONE... 4 2.0.1 Versione fix scaricabile dal sito... 4 2.1 INSTALLAZIONE...
e/fiscali - Rel. 03.03.03 e/fiscali Installazione INDICE 1 REQUISITI... 3 1.1.1 Requisiti applicativi... 3 2 PROCEDURA DI INSTALLAZIONE... 4 2.0.1 Versione fix scaricabile dal sito... 4 2.1 INSTALLAZIONE...
Product Updater Scaricamento e Installazione aggiornamento
 Scaricamento e Installazione aggiornamento Versioni... VB e.net Rel. docum.to...1012lupu Alla cortese attenzione del Responsabile Software INDICE A) MODIFICA IMPOSTAZIONI DI PROTEZIONE CORRENTI...2 GESTIONE
Scaricamento e Installazione aggiornamento Versioni... VB e.net Rel. docum.to...1012lupu Alla cortese attenzione del Responsabile Software INDICE A) MODIFICA IMPOSTAZIONI DI PROTEZIONE CORRENTI...2 GESTIONE
Scopriamo Ubuntu Koala 9.10 (a grandi linee) Nota) questo è solo una visione generale delle sue risorse e opzioni,che approfondiremo in seguito con
 Scopriamo Ubuntu Koala 9.10 (a grandi linee) Nota) questo è solo una visione generale delle sue risorse e opzioni,che approfondiremo in seguito con tanti argomenti. Nella prima parte le varie finestre
Scopriamo Ubuntu Koala 9.10 (a grandi linee) Nota) questo è solo una visione generale delle sue risorse e opzioni,che approfondiremo in seguito con tanti argomenti. Nella prima parte le varie finestre
3.5.1.1 Aprire, preparare un documento da utilizzare come documento principale per una stampa unione.
 Elaborazione testi 133 3.5 Stampa unione 3.5.1 Preparazione 3.5.1.1 Aprire, preparare un documento da utilizzare come documento principale per una stampa unione. Abbiamo visto, parlando della gestione
Elaborazione testi 133 3.5 Stampa unione 3.5.1 Preparazione 3.5.1.1 Aprire, preparare un documento da utilizzare come documento principale per una stampa unione. Abbiamo visto, parlando della gestione
30 giorni di prova gratuiti, entra nel sito www.mypckey.com scarica e installa subito mypckey
 DA OGGI NON IMPORTA DOVE SEI, IL TUO PC DELL UFFICIO E SEMPRE A TUA DISPOSIZIONE! Installa solo un semplice programma (nessun hardware necessario!), genera la tua chiavetta USB, e sei pronto a prendere
DA OGGI NON IMPORTA DOVE SEI, IL TUO PC DELL UFFICIO E SEMPRE A TUA DISPOSIZIONE! Installa solo un semplice programma (nessun hardware necessario!), genera la tua chiavetta USB, e sei pronto a prendere
Dopo aver installato WSFTP.le, alla prima schermata quando lo apriamo vedremo questo.
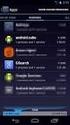 Dopo aver installato WSFTP.le, alla prima schermata quando lo apriamo vedremo questo. clicchiamo su Continue nella finestra successiva, spuntiamo la voce Other e clicchiamo su Next Nella terza schermata
Dopo aver installato WSFTP.le, alla prima schermata quando lo apriamo vedremo questo. clicchiamo su Continue nella finestra successiva, spuntiamo la voce Other e clicchiamo su Next Nella terza schermata
SOFTWARE FREEWARE, SHAREWARE, TRIAL, DEMO
 COSA SONO I PROGRAMMI Programma, applicazione, software sono tre sinonimi per indicare le componenti intangibili del computer. Vedi anche la lezione hardware e software DOVE TROVARE I PROGRAMMI Alcuni
COSA SONO I PROGRAMMI Programma, applicazione, software sono tre sinonimi per indicare le componenti intangibili del computer. Vedi anche la lezione hardware e software DOVE TROVARE I PROGRAMMI Alcuni
A destra è delimitata dalla barra di scorrimento verticale, mentre in basso troviamo una riga complessa.
 La finestra di Excel è molto complessa e al primo posto avvio potrebbe disorientare l utente. Analizziamone i componenti dall alto verso il basso. La prima barra è la barra del titolo, dove troviamo indicato
La finestra di Excel è molto complessa e al primo posto avvio potrebbe disorientare l utente. Analizziamone i componenti dall alto verso il basso. La prima barra è la barra del titolo, dove troviamo indicato
Crotone, maggio 2005. Windows. Ing. Luigi Labonia E-mail luigi.lab@libero.it
 Crotone, maggio 2005 Windows Ing. Luigi Labonia E-mail luigi.lab@libero.it Sistema Operativo Le funzioni software di base che permettono al computer di funzionare formano il sistema operativo. Esso consente
Crotone, maggio 2005 Windows Ing. Luigi Labonia E-mail luigi.lab@libero.it Sistema Operativo Le funzioni software di base che permettono al computer di funzionare formano il sistema operativo. Esso consente
DESCRIZIONE. Verifica le caratteristiche minime di funzionamento dell applicazione:
 1 DESCRIZIONE easyeschool è una applicazione per accedere ai libri digitali interattivi nella versione per Ipad, Android, Windows, Macintosh e Linux. È possibile scaricare il programma di installazione
1 DESCRIZIONE easyeschool è una applicazione per accedere ai libri digitali interattivi nella versione per Ipad, Android, Windows, Macintosh e Linux. È possibile scaricare il programma di installazione
Copia di DVD by Mira Marco
 Copia di DVD by Mira Marco Avviare l icona simile al volpino rosso cliccandoci due volte con il tasto sinistro: non succede nulla? No, però se guardi bene vicino all ora è apparsa l icona del volpino Icona
Copia di DVD by Mira Marco Avviare l icona simile al volpino rosso cliccandoci due volte con il tasto sinistro: non succede nulla? No, però se guardi bene vicino all ora è apparsa l icona del volpino Icona
CdL in Medicina Veterinaria - STPA AA 2007-08
 CdL in Medicina Veterinaria - STPA AA 2007-08 Microsoft Windows Funzionalità di un S.O. Gestione dei file Gestione dei dispositivi di ingresso/uscita Comandi per l attivazione e la gestione di programmi
CdL in Medicina Veterinaria - STPA AA 2007-08 Microsoft Windows Funzionalità di un S.O. Gestione dei file Gestione dei dispositivi di ingresso/uscita Comandi per l attivazione e la gestione di programmi
COME SCARICARE GLI EBOOK E COME USARLI CONSIGLI PASSO PER PASSO. Prendere l'elenco dei libri di testo adottati e che dovrete comprare
 COME SCARICARE GLI EBOOK E COME USARLI CONSIGLI PASSO PER PASSO Qualche suggerimento Per scaricare i libri digitali bisogna seguire questi passi: Prendere l'elenco dei libri di testo adottati e che dovrete
COME SCARICARE GLI EBOOK E COME USARLI CONSIGLI PASSO PER PASSO Qualche suggerimento Per scaricare i libri digitali bisogna seguire questi passi: Prendere l'elenco dei libri di testo adottati e che dovrete
IMPORTANTE PER ESEGUIRE QUESTA INSTALLAZIONE NEI SISTEMI OPERATIVI NT-2000-XP, BISOGNA AVERE I PRIVILEGI AMMINISTRATIVI.
 IMPORTANTE PER ESEGUIRE QUESTA INSTALLAZIONE NEI SISTEMI OPERATIVI NT-2000-XP, BISOGNA AVERE I PRIVILEGI AMMINISTRATIVI. Dopo aver selezionato SSClient506.exe sarà visibile la seguente finestra: Figura
IMPORTANTE PER ESEGUIRE QUESTA INSTALLAZIONE NEI SISTEMI OPERATIVI NT-2000-XP, BISOGNA AVERE I PRIVILEGI AMMINISTRATIVI. Dopo aver selezionato SSClient506.exe sarà visibile la seguente finestra: Figura
Quindi ho fatto clic su <applicazioni> Altro clic su< utility>
 1 Installare Windows XP in Apple Mac Leopard 10.5 Se avete dei programmi che utilizzavate su Windows XP e che Mac non riconosce,potete installare XP su Mac, purché sia presente un processore Intel ed il
1 Installare Windows XP in Apple Mac Leopard 10.5 Se avete dei programmi che utilizzavate su Windows XP e che Mac non riconosce,potete installare XP su Mac, purché sia presente un processore Intel ed il
D R O P B O X COS È DROPBOX:
 D R O P B O X COS È DROPBOX: Dropbox è un applicazione per computer e ipad di condivisione e salvataggio files in un ambiente internet. Consiste fondamentalmente in un disco di rete, utilizzabile da più
D R O P B O X COS È DROPBOX: Dropbox è un applicazione per computer e ipad di condivisione e salvataggio files in un ambiente internet. Consiste fondamentalmente in un disco di rete, utilizzabile da più
Versione 2.0. Manuale d uso. Software per la gestione. degli applicativi Bticino. TiManager 03/07-01 PC
 Versione 2.0 03/07-01 PC Manuale d uso TiManager Software per la gestione degli applicativi Bticino TiManager INDICE 2 1. Requisiti Hardware e Software Pag. 4 2. Installazione Pag. 4 3. Concetti fondamentali
Versione 2.0 03/07-01 PC Manuale d uso TiManager Software per la gestione degli applicativi Bticino TiManager INDICE 2 1. Requisiti Hardware e Software Pag. 4 2. Installazione Pag. 4 3. Concetti fondamentali
login: so_2 password: idefix Sistemi operativi 1.2
 Installazione di LINUX loggarsi login: so_2 password: idefix 1.2 a) l'icona del VMware Player ; Sul desktop b) una cartella chiamata "RedHatLinux-Fedora14" che contiene la macchina virtuale preconfigurata
Installazione di LINUX loggarsi login: so_2 password: idefix 1.2 a) l'icona del VMware Player ; Sul desktop b) una cartella chiamata "RedHatLinux-Fedora14" che contiene la macchina virtuale preconfigurata
11/02/2015 MANUALE DI INSTALLAZIONE DELL APPLICAZIONE DESKTOP TELEMATICO VERSIONE 1.0
 11/02/2015 MANUALE DI INSTALLAZIONE DELL APPLICAZIONE DESKTOP TELEMATICO VERSIONE 1.0 PAG. 2 DI 38 INDICE 1. PREMESSA 3 2. SCARICO DEL SOFTWARE 4 2.1 AMBIENTE WINDOWS 5 2.2 AMBIENTE MACINTOSH 6 2.3 AMBIENTE
11/02/2015 MANUALE DI INSTALLAZIONE DELL APPLICAZIONE DESKTOP TELEMATICO VERSIONE 1.0 PAG. 2 DI 38 INDICE 1. PREMESSA 3 2. SCARICO DEL SOFTWARE 4 2.1 AMBIENTE WINDOWS 5 2.2 AMBIENTE MACINTOSH 6 2.3 AMBIENTE
INDICE. IL CENTRO ATTIVITÀ... 3 I MODULI... 6 IL MY CLOUD ANASTASIS... 8 Il menu IMPORTA... 8 I COMANDI DEL DOCUMENTO...
 MANCA COPERTINA INDICE IL CENTRO ATTIVITÀ... 3 I MODULI... 6 IL MY CLOUD ANASTASIS... 8 Il menu IMPORTA... 8 I COMANDI DEL DOCUMENTO... 12 I marchi registrati sono proprietà dei rispettivi detentori. Bologna
MANCA COPERTINA INDICE IL CENTRO ATTIVITÀ... 3 I MODULI... 6 IL MY CLOUD ANASTASIS... 8 Il menu IMPORTA... 8 I COMANDI DEL DOCUMENTO... 12 I marchi registrati sono proprietà dei rispettivi detentori. Bologna
Appendice A. Guida per l'installazione
 Appendice A Guida per l'installazione Nella pagina internet Download software Compilazione Moduli C.E., sono elencati i tre componenti da installare come qui sotto:. [A] Compilazione Moduli C.E. [B] Microsoft
Appendice A Guida per l'installazione Nella pagina internet Download software Compilazione Moduli C.E., sono elencati i tre componenti da installare come qui sotto:. [A] Compilazione Moduli C.E. [B] Microsoft
Istruzioni per inserire una determina
 Istruzioni per inserire una determina 1. Cliccare sull icona di Iride presente sul desktop 2. Inserire il proprio utente (cognome più iniziale del nome senza spazi) e password (al primo accesso vuota)
Istruzioni per inserire una determina 1. Cliccare sull icona di Iride presente sul desktop 2. Inserire il proprio utente (cognome più iniziale del nome senza spazi) e password (al primo accesso vuota)
MERIDESTER SOFTWARE DI COMUNICAZIONE PER PC
 MERIDESTER SOFTWARE DI COMUNICAZIONE PER PC Requisiti del sistema sistema operativo Windows XP o Vista processore Pentium 4 o equivalente RAM 512 Mb Video 1024x768 Porta USB USB 1.1 o 2.0 full speed Scheda
MERIDESTER SOFTWARE DI COMUNICAZIONE PER PC Requisiti del sistema sistema operativo Windows XP o Vista processore Pentium 4 o equivalente RAM 512 Mb Video 1024x768 Porta USB USB 1.1 o 2.0 full speed Scheda
Ripristino di una immagine con Clonezilla
 1) Clonezilla è un programma che fa l'immagine sia di partizioni con distribuzioni Windows che Linux. 2) Le immagini potranno essere riscritte sulla stessa partizione/disco dalla quale provengono come
1) Clonezilla è un programma che fa l'immagine sia di partizioni con distribuzioni Windows che Linux. 2) Le immagini potranno essere riscritte sulla stessa partizione/disco dalla quale provengono come
Manuale d uso [Rev.1 del 07/08/2015] Manutenzione caldaie Lite Ver. 1.0.6 [05/01/2015]
![Manuale d uso [Rev.1 del 07/08/2015] Manutenzione caldaie Lite Ver. 1.0.6 [05/01/2015] Manuale d uso [Rev.1 del 07/08/2015] Manutenzione caldaie Lite Ver. 1.0.6 [05/01/2015]](/thumbs/30/14040519.jpg) Manuale d uso [Rev.1 del 07/08/2015] Manutenzione caldaie Lite Ver. 1.0.6 [05/01/2015] Realizzato e distribuito da LeggeraSoft Sommario Introduzione... 2 Installare il programma... 2 Tasto licenza... 3
Manuale d uso [Rev.1 del 07/08/2015] Manutenzione caldaie Lite Ver. 1.0.6 [05/01/2015] Realizzato e distribuito da LeggeraSoft Sommario Introduzione... 2 Installare il programma... 2 Tasto licenza... 3
Wiki di Netapprendere
 Wiki di Netapprendere Manuale d uso per i tesisti della Comunità di apprendimento Gli incontri del Giovedì prof. Salvatore Colazzo Manuale redatto da Ada Manfreda Collegati a: http://www.salvatorecolazzo.it/wordpress
Wiki di Netapprendere Manuale d uso per i tesisti della Comunità di apprendimento Gli incontri del Giovedì prof. Salvatore Colazzo Manuale redatto da Ada Manfreda Collegati a: http://www.salvatorecolazzo.it/wordpress
Per effettuare la stampa di una cartella di lavoro si accede al comando. Stampa dal menu File o si utilizza il pulsante omonimo sulla barra
 4.5 Stampa 4.5.1 Stampare semplici fogli elettronici 4.5.1.1 Usare le opzioni di base della stampa Per effettuare la stampa di una cartella di lavoro si accede al comando Stampa dal menu File o si utilizza
4.5 Stampa 4.5.1 Stampare semplici fogli elettronici 4.5.1.1 Usare le opzioni di base della stampa Per effettuare la stampa di una cartella di lavoro si accede al comando Stampa dal menu File o si utilizza
Installazione di Zelio Soft 2 su Microsoft Windows Vista
 Installazione di Zelio Soft 2 su Microsoft Windows Vista 1. Installazione di Zelio Soft 2 v4.1: Per prima cosa installare Zelio Soft 2 (versione 4.1) lanciandone il setup (doppio click sul file Setup.exe
Installazione di Zelio Soft 2 su Microsoft Windows Vista 1. Installazione di Zelio Soft 2 v4.1: Per prima cosa installare Zelio Soft 2 (versione 4.1) lanciandone il setup (doppio click sul file Setup.exe
PROCEDURA CED ANC ANC PROC3
 PROCEDURA CED ANC ANC PROC3 CONTROLLO POSTA ELETTRONICA DELLA SEZIONE Accedere ad internet tramite un qualsiasi browser web ( google crome, mozilla firefox, explorer, ecc.), digitare www.sezioni-anc.it
PROCEDURA CED ANC ANC PROC3 CONTROLLO POSTA ELETTRONICA DELLA SEZIONE Accedere ad internet tramite un qualsiasi browser web ( google crome, mozilla firefox, explorer, ecc.), digitare www.sezioni-anc.it
Guida dettagliata all'aggiornamento di Windows 8.1
 Guida dettagliata all'aggiornamento di Windows 8.1 Installazione e aggiornamento di Windows 8.1 Aggiornare il BIOS, le applicazioni, i driver ed eseguire Windows Update Selezionare il tipo di installazione
Guida dettagliata all'aggiornamento di Windows 8.1 Installazione e aggiornamento di Windows 8.1 Aggiornare il BIOS, le applicazioni, i driver ed eseguire Windows Update Selezionare il tipo di installazione
Guida all utilizzo della Piattaforma per la staffetta di Scrittura Creativa 2015-16. Manuale pratico per docenti e tutor
 Guida all utilizzo della Piattaforma per la staffetta di Scrittura Creativa 2015-16 Manuale pratico per docenti e tutor Sommario Sommario Primo utilizzo... 3 Ricezione della mail con il nome utente e creazione
Guida all utilizzo della Piattaforma per la staffetta di Scrittura Creativa 2015-16 Manuale pratico per docenti e tutor Sommario Sommario Primo utilizzo... 3 Ricezione della mail con il nome utente e creazione
Configurazione del programma Create Synchronicity, e creazione di un profilo di backup
 Configurazione del programma Create Synchronicity, e creazione di un profilo di backup Translation from the original tutorial by Antonio 1 Istruzioni Questa guida è predisposta per aiutarvi a configurare
Configurazione del programma Create Synchronicity, e creazione di un profilo di backup Translation from the original tutorial by Antonio 1 Istruzioni Questa guida è predisposta per aiutarvi a configurare
