IMPORTANTE... Non usare per la protezione del personale
|
|
|
- Silvana Martina
- 8 anni fa
- Visualizzazioni
Transcript
1 P/N /04
2 ! IMPORTANTE... Non usare per la protezione del personale Non usare questo prodotto come dispositivo di rilevazione per la protezione del personale. La mancata osservanza di tale norma può causare gravi lesioni personali o morte. Questo sensore NON dispone dei circuiti ridondanti necessari per permetterne l'uso in applicazioni per la sicurezza del personale. Pertanto, guasti o cattivi funzionamenti del sensore possono provocare variazioni del segnale in uscita. Consultare il catalogo Banner dei prodotti per la sicurezza conformi alle normative OSHA, ANSI e IEC per la protezione del personale.
3 Il presente manuale di istruzioni fa riferimento al software PresencePLUS Pro versione
4 Manuale di istruzioni Sommario Sommario 1. Panoramica del sistema Descrizione del Sistema Applicazioni tipiche Componenti e connessioni Avvio e uscita dal programma Panoramica Software Cenni introduttivi Normale sequenza di configurazione e avvio Avvio del programma Configurazione dei parametri hardware Creare un ispezione Configura Schermata Configura Cattura dell immagine di riferimento Configurazione dei parametri Trigger Schermata Strumenti Procedura normale di creazione/modifica Creazione e modifica di un ispezione Apprendimento Veloce Selezionare o eliminare ispezioni nel controller Selezionare le ispezioni dalla libreria Strumenti Tipi di strumenti Strumento Average Gray Scale Strumento BLOB Strumento Edge Strumento Locate Strumento Object Strumento Pattern Count Strumento Pattern Find Strumento Measure Strumento Test Strumento Comunicazione Esportazione con lo strumento Comunicazione Configurazione dello strumento Comunicazione Test della connessione Individuazione ed eliminazione guasti Apprendi Panoramica delle funzioni di apprendimento Schermata Apprendi Eseguire l apprendimento per un ispezione Analisi dei risultati /04 P/N i
5 Sommario PresencePLUS Pro 8. Avvio Schermata Avvio Scheda Monitor della finestra Avvio Analisi dei risultati Scheda Seleziona della finestra Avvio Scheda Percorso della finestra Avvio Sistema Scheda Selezione Telecamera Configurazione dello strumento Comunicazione Scheda Ingressi/Uscite Scheda Selezione/Cambio Prodotto Scheda Impulso Scheda Trigger Scheda Reset Selezione Ispezione Iniziale Lingua Salvare le ispezioni Glossario Indice ii P/N /04
6 Manuale di istruzioni Panoramica del sistema 1. Panoramica del sistema Questo capitolo fornisce una descrizione introduttiva del sensore e del relativo software. Descrizione del Sistema Applicazioni tipiche Componenti e connessioni Componenti Collegamenti dei cavi Morsettiera controller Avvio e uscita dal programma Panoramica Software Barra del menu principale Finestra Immagine Finestra Navigazione/Risultati Finestra Configurazione Finestra Status /04 P/N
7 Panoramica del sistema PresencePLUS Pro Descrizione del Sistema PresencePLUS Pro è una sistema di ispezione visiva basato su telecamera, facile da usare e dotato di funzioni avanzate. Basta una conoscenza minima dei sistemi di visione per riuscire ad impostare il sensore PresencePLUS Pro ed avviare un ispezione di tutti i prodotti che consenta di selezionare accuratamente quelli conformi alle specifiche, scartando gli altri. Le ispezioni possono essere impostate utilizzando un PC remoto. Una telecamera digitale cattura le immagini e il software del sensore le analizza utilizzando uno o più strumenti di visione per emettere un giudizio sul prodotto. Una volta salvati i file di ispezione nella memoria del controller, non è necessario l uso di un PC per eseguire le ispezioni. La configurazione delle ispezioni comprende la messa a fuoco della telecamera e la selezione degli strumenti di analisi più adatti. Le varie tolleranze di ispezione possono essere impostate sia automaticamente che manualmente. Le funzioni di apprendimento automatico eliminano il processo iterativo di determinare correttamente le tolleranze. Il sistema PresencePLUS Pro (o il sensore) consente variazioni sia traslatorie che rotatorie. Non è necessario che i componenti che si spostano lungo la linea di produzione o un nastro abbiano tutti lo stesso orientamento. Tramite opzioni di base o avanzate facili da usare, è possibile impostare il sensore per apprendere autonomamente come operare. I nuovi utenti possono seguire la procedura di impostazione guidata. Gli utenti esperti possono ignorare le opzioni automatiche e creare ispezioni altamente personalizzate. 2 P/N /04
8 Manuale di istruzioni Panoramica del sistema Applicazioni tipiche Di seguito viene presentata un applicazione tipica del sensore di visione PresencePLUS Telecamera Oggetti ispezionati Sorgente luminosa Applicazione tipica del sensore di visione PresencePLUS Pro /04 P/N
9 Panoramica del sistema PresencePLUS Pro Componenti e connessioni Per informazioni dettagliate su ciascun componente del sistema e per le istruzioni di installazione dei componenti e del software, vedere il Capitolo Installazione della Guida in linea di PresencePLUS Pro o il manuale di installazione PresencePLUS Pro (codice 68368). Componenti Il Sensore è composto da un PC con software PresencePLUS Pro, una telecamera, un controller e i dispositivi e cavi di collegamento necessari. Per il funzionamento del sensore è necessario predisporre sistemi di illuminazione e di attivazione. È possibile collegare un monitor opzionale al controller. SUGGERIMENTO Il dispositivo utilizzato per l attivazione della telecamera può essere un sensore fotoelettrico Vcc o un dispositivo con un output simile. PC con software PresencePLUS Pro (Richiesto solo per la configurazione e diagnostica) Controller PPCTL Morsettiera Alimentazione Ingresso trigger Sorgente luminosa Altri I/O Sorgente luminosa Monitor (opzionale) Telecamera PPCAM (La staffa di montaggio è opzionale) Dispositivo trigger Componenti del sensore di visione PresencePLUS Pro 4 P/N /04
10 Manuale di istruzioni Panoramica del sistema Collegamenti dei cavi La telecamera, il PC, il monitor opzionale sono collegati al controller come mostrato nello schema seguente Cavo telecamera: per telecamera PPC06 2 m (6\q) PPC06RA 2 m (6\q), 90 PPC23 7 m (23\q) PPC23RA 7 m (23\q), 90 PPC32 10 m (32\q) PPC32RA 10 m (32\q), 90 Cavo Ethernet incrociato: per porta Ethernet del PC* STPX07 2,1 m (7\q) STPX25 7,6 m (25\q) o Cavo Ethernet standard: per PC via hub o switch di rete STP07 2,1 m (7\q) STP25 7,6 m (25\q) Cavo monitor: per monitor (opzionale) BNC06 2 m (6\q) BNC15 5 m (15\q) BNC30 9 m (30\q) Cavo seriale: per la porta seriale del PC* DB9P06 2 m (6\q) DB9P15 5 m (15\q) DB9P30 9 m (30\q) V dc Trigger Ready Power 03 dc COMMON Camera 04 TRIGGER IN Controller PPCTL 05 STROBE OUT 06 TX CTS RX RTS I/O 1 I/O 2 12 I/O 3 13 I/O 4 Controller Model PPCTL Ethernet Video 14 I/O 5 15 I/O 6 16PRODUCTSEL 3 PRODUCT CHANGE 17PRODUCTSEL 2 20 CHASSIS GND 19PRODUCTSEL 0 18PRODUCTSEL1 PC Serial Pass Fail Error * Il controller può essere collegato al PC tramite cavo seriale oppure ad una rete Ethernet; L uso di una rete Ethernet garantisce una connessione più veloce. Telecamera PPCAM Camera Model PPCAM Collegamenti dei cavi 10/04 P/N
11 Panoramica del sistema PresencePLUS Pro Morsettiera controller Il controller dispone di una morsettiera a 20 pin estraibile. Oltre all ingresso trigger e all alimentazione, la morsettiera consente il collegamento di diverse configurazioni I/O, ivi compresa un uscita strobe, le linee di selezione prodotto e gli I/O generici Tensione di alimentazione 1: Vcc (V+) 2: Comune CC (V-) 3: Dispositivo trigger (ingresso) 4: Strobe (uscita) 5: TX (trasmissione dati) RS-232 6: RTS - richiesta di invio (non usato) 7: RX ricezione dati (non usato) 8: RTS - pronto a trasmettere (non usato) 9: I/O programmabile 1 10: I/O programmabile 2 I/O programmabile 11: I/O programmabile 3 12: I/O programmabile 4 13: I/O programmabile 5 14: I/O programmabile 6 15: Cambio Prodotto 16: Selezione Prodotto 3 Selezione Prodotto 17: Selezione Prodotto 2 18: Selezione Prodotto 1 19: Selezione Prodotto 0 20: Massa telaio Configurazione pin della morsettiera Per maggiori informazioni sulle linee di selezione del prodotto, fare riferimento ai seguenti paragrafi del Sezione 8, Avvio: Linee Selezione Prodotto a pagina 147 Combinazioni Pin Selezione Prodotto a pagina P/N /04
12 Manuale di istruzioni Panoramica del sistema Avvio e uscita dal programma PresencePLUS Pro - Avvio 1. Fare doppio clic sull icona del programma oppure selezionare nel menu Programmi. All avvio, il programma tenterà di stabilire una comunicazione con il controller e in caso positivo, aprirà le schermate Avvio o Configura. Se il controller non è collegato al PC o se non è stata impostata la comunicazione del software, un messaggio sul PC segnalerà che la telecamera non è stata trovata. 2. Fare clic su Sì per aprire la scheda Comunicazione e modificare le impostazioni di comunicazione. Fare clic su No per uscire dal programma del sensore. 3. Selezionare Seriale per comunicare con il controller tramite la linea seriale, oppure Indirizzo IP per inserire un indirizzo IP valido e comunicare tramite Ethernet. NOTA: Per maggiori informazioni sulla configurazione della porta seriale o Ethernet, vedi Scheda Selezione Telecamera (al Sezione 9, Sistema) a pagina Fare clic su OK per chiudere la finestra. Se la telecamera non viene ancora rilevata, l applicazione visualizzerà nuovamente il messaggio, fino a quando non verrà stabilita una comunicazione PresencePLUS Pro - Navigazione Il sensore utilizza sequenze di navigazione predefinite (esempio: Configura > Strumenti > Apprendi > Avvio) se si preme Successivo per completare ciascuna fase. Gli utenti esperti possono scegliere altre sequenze (ad esempio, Configura > Strumenti > Avvio) selezionando la finestra desiderata dalla barra del menu principale. PresencePLUS Pro - Uscita Fare clic sul pulsante Chiudi ( ) nell angolo in alto a destra dello schermo. Se l ispezione corrente non è salvata, il software chiederà all utente di salvarla prima dell uscita dal programma. Vedi Sezione 10, Salvare le ispezioni a pagina /04 P/N
13 Panoramica del sistema PresencePLUS Pro Panoramica Software La schermata Configura, mostrata di seguito, costituisce il menu principale Barra Immagine Consente di modificare le proprietà e i contenuti della finestra Immagine. Vedi Pulsanti della barra Immagine a pagina 10. Barra del menu principale Partendo da sinistra a destra, guida l utente attraverso il processo di creazione delle ispezioni. Vedi Barra del menu principale a pagina 9. Finestra Immagine Visualizza l immagine della telecamera o l immagine di riferimento per l ispezione corrente. Questa finestra è aggiornata dopo un segnale di Trigger. Vedi Finestra Immagine a pagina 10. Pulsanti della barra Navigazione/Risultati Seleziona la finestra Navigazione/Risultati e i file. Vedi Pulsanti della barra Navigazione/Risultati a pagina 11. Finestra Navigazione/Risultati Visualizza i pulsanti di navigazione degli strumenti o le informazioni sui risultati dell ispezione. Vedi Finestra Navigazione/Risultati a pagina 10. Finestra Status Visualizza le informazioni ricevute dalla strumentazione durante la configurazione e il funzionamento. Vedi Finestra Status a pagina 13. Finestra Configurazione Visualizza le opzioni correnti e le impostazioni della telecamera. Vedi Finestra Configurazione a pagina 12. Schermata Configura 8 P/N /04
14 Manuale di istruzioni Panoramica del sistema Barra del menu principale Utilizzare la barra del menu principale per selezionare le varie opzioni del sensore. Procedendo da sinistra a destra, i pulsanti del menu principale guidano l utente nel processo di creazione e controllo delle ispezioni. Le funzioni dei pulsanti sono illustrate nella figura sottostante e nella tabella che segue. Per maggiori informazioni su come selezionare le varie opzioni, vedi Sezione 2, Cenni introduttivi a pagina Sequenza della configurazione Iniziare un ispezione Impostare il sensore per riconoscere i pezzi buoni Aggiungere strumenti ad un ispezione. Creare l immagine di riferimento Accedere alla guida in linea Inserire un nome per l ispezione e salvare Configurare le comunicazioni e gli ingressi/uscite (I/O) Layout barra del menu principale La seguente tabella descrive le schermate associate a ciascun pulsante del menu principale. Configura Strumenti Apprendi Avvio Sistema Salva Aiuto Schermate di ispezione Configurare la telecamera, l obiettivo, il dispositivo di attivazione (trigger) e l illuminazione per acquisire le immagini. Creare un immagine di riferimento da usare in seguito. Aggiungere strumenti ad un ispezione. Costruire gli strumenti partendo da zero o caricare gli strumenti da file di ispezione precedenti, salvati sul controller o sul PC. Impostare il sensore per consentirgli di distinguere i prodotti "buoni". In questa schermata è possibile configurare automaticamente i parametri scelti nella schermata Strumenti. Selezionare quale ispezione sarà eseguita dal sensore e visualizzare i risultati dell ispezione. Schermate relative al sistema Configurare gli ingressi e le uscite digitali e la comunicazione. In questa schermata si trovano inoltre gli strumenti di diagnostica del sensore. Attribuire un nome ai file di ispezione correnti e salvarli nel controller o nel PC per l uso futuro. Richiamare la finestra Aiuto o Informazioni. 10/04 P/N
15 Panoramica del sistema PresencePLUS Pro Finestra Immagine La finestra Immagine visualizza le immagini acquisite dalla telecamera o l immagine di riferimento selezionata per l ispezione corrente. Le funzioni dei pulsanti nella barra della finestra Immagine sono illustrate di seguito. NOTA: L immagine di riferimento è utilizzata come modello per lo sviluppo di un ispezione; definisce il valore iniziale per gli strumenti di visione. L immagine di riferimento è utilizzata anche per la funzione Apprendimento veloce. Al Sezione 4, Schermata Strumenti, vedi Strumenti di visione a pagina 37 e Apprendimento Veloce a pagina Pulsanti della barra Immagine Zoom Abilita e disabilita il controllo Zoom. Se abilitato, fare clic sulla finestra Immagine per ingrandire, fare clic col tasto destro del mouse per rimpicciolire. Questo pulsante è attivo quando viene visualizzata un immagine nella finestra Immagine. Espandi immagine Selezionare alternativamente la dimensione massima e minima della finestra Immagine. Area selezionata / Tutte le aree Seleziona alternativamente l area selezionata e tutte le aree. Finestra Navigazione/Risultati Pulsanti della barra Immagine La finestra Navigazione/Risultati visualizza i pulsanti di navigazione degli strumenti o i file con i risultati dell ispezione. Pulsanti di navigazione Facendo clic sul pulsante Strumenti nella barra del menu principale compariranno i pulsanti di navigazione degli strumenti (figura in basso) nella finestra Navigazione/Risultati. Quando si impostano o si utilizzano gli strumenti, fare clic su uno dei pulsanti per aprire la scheda corrispondente nella finestra Configurazione Assoluto Relativo Nome strumento Tipo strumento Pulsanti di navigazione Strumenti assoluti e relativi L area di uno strumento assoluto non si sposta all interno della finestra Immagine. Uno strumento relativo consente di spostare l area dallo strumento precedente, relativamente alla posizione dell oggetto. Gli strumenti di posizione (Locate e Pattern Find) rilevano gli oggetti nella finestra Immagine, mentre gli strumenti di visione (Average Gray Scale, BLOB, Edge, Object, e Pattern Count) sono impostati come relativi. Se uno strumento di visione precede uno strumento di posizione, diverrà assoluto. Le regole che determinano se uno strumento è assoluto oppure relativo sono le seguenti: Il primo strumento di posizione è sempre assoluto. Tutti gli strumenti che seguono uno strumento di posizione sono relativi a quello strumento. Per rendere assoluto uno strumento di visione, occorre inserirlo prima di uno strumento di posizione. 10 P/N /04
16 Manuale di istruzioni Panoramica del sistema Pulsanti della barra Navigazione/Risultati Utilizzando i pulsanti della barra Navigazione/Risultati è possibile modificare la dimensione della finestra Navigazione/Risultati ed eliminare gli strumenti. Di seguito viene illustrata la funzione dei pulsanti nella barra degli strumenti Elimina lo strumento selezionato Elimina gli strumenti selezionati Elimina lo strumento selezionato e tutti gli altri strumenti a destra. Elimina lo strumento selezionato dall ispezione corrente. Espandi Risultati Seleziona alternativamente la dimensione massima e minima della finestra Navigazione/Risultati. Pulsanti della barra Navigazione/Risultati Pulsante Espandi Facendo clic sul pulsante Espandi ( ) è possibile espandere o comprimere l elenco della finestra Navigazione/Risultati per visualizzare o meno tutti i file con i risultati delle ispezioni, come mostrato di seguito. Per espandere la struttura ad albero, fare clic sul segno più (+) oppure fare doppio clic sul nome del file. Per comprimere la struttura ad albero, fare clic sul segno meno (-) oppure fare doppio clic sul nome del file. Finestra Navigazione/Risultati ingrandita con i file dei risultati di ispezione. 10/04 P/N
17 Panoramica del sistema PresencePLUS Pro Finestra Configurazione La finestra Configurazione visualizza le opzioni correnti ed è costituita da più schede. Facendo clic sui pulsanti Configura, Strumenti, Apprendi, Avvio, Sistema, Salva, o Aiuto nella barra del menu principale (vedi Barra del menu principale a pagina 9) verranno visualizzate nella finestra Configurazione le informazioni relative a tali finestre. Per maggiori informazioni su come selezionare le varie opzioni del sensore, vedi Panoramica Software a pagina Schede di regolazione Fare clic sulle schede per visualizzare gli ingressi impostati dall utente e le informazioni ricevute dal sensore. Finestra Configurazione 12 P/N /04
18 Manuale di istruzioni Panoramica del sistema Finestra Status La finestra Status (figura in basso) mostra le seguenti informazioni ricevute dal sensore Valore medio in scala di grigi relativo alla posizione del cursore Indirizzo/Stato connessione Avanzamento dell aggiornamento dell immagine Posizione del cursore Risoluzione per visualizzazione immagine attuale Layout finestra Status La seguente tabella fornisce una descrizione delle varie aree nella finestra Status: Area Indirizzo/Stato connessione Avanzamento dell aggiornamento dell immagine Valore medio in scala di grigi relativo alla posizione del cursore Posizione del cursore Risoluzione per visualizzazione immagine attuale Aree della finestra Status Descrizione Visualizza l indirizzo IP del controller quando la connessione dal controller al PC è attiva. La barra di avanzamento mostra lo stato dell aggiornamento dell immagine che viene trasferita dalla telecamera al PC. Il valore del pixel al quale si trova il cursore espresso in base alla scala di grigi Visualizza le coordinate X e Y del pixel coperto dal cursore, relativamente all angolo in alto a sinistra (punto di origine, ossia 0,0) del campo visivo. Visualizza il valore specificato dall utente, entro un intervallo da 1:1 a 64:1. 10/04 P/N
19 Panoramica del sistema PresencePLUS Pro 14 P/N /04
20 Manuale di istruzioni Cenni introduttivi 2. Cenni introduttivi Questo capitolo illustra le normali procedure da seguire per la configurazione e l esecuzione delle ispezioni. Normale sequenza di configurazione e avvio Collegamento e accensione dell hardware Avvio del programma Configurazione dei parametri hardware Creare un ispezione /04 P/N
21 Cenni introduttivi PresencePLUS Pro Normale sequenza di configurazione e avvio I seguenti paragrafi illustrano la sequenza di operazioni da effettuare per la configurazione e l avvio del sensore: 1. Collegare l hardware e applicare tensione. 2. Aprire il programma. 3. Impostare i parametri hardware. 4. Creare ed eseguire un ispezione Per informazioni complete sull installazione, vedere il capitolo Installazione della guida in linea PresencePLUS Pro oppure del manuale d installazione di PresencePLUS Pro (codice 68368), entrambi contenuti nel CD PresencePLUS Pro. Per le illustrazioni relative al cablaggio e ai componenti, vedi Componenti e connessioni (al Sezione 1, Panoramica del sistema) a pagina Collegamento e accensione dell hardware Di seguito viene presentata una panoramica della procedura di connessine e accensione della strumentazione di base. 1. Controllare la presenza dei seguenti componenti essenziali: - Telecamera - Obiettivo con attacco passo C - Cavo telecamera - Controller - Cavo di comunicazione (Ethernet o seriale) - Windows PC, 95, 98, NT, 2000, ME, o XP - Alimentatore Vcc 1,5A - Sorgente luminosa. Tutte le applicazioni richiedono una sorgente luminosa; tuttavia il sensore può essere usato senza una sorgente luminosa dedicata. - Dispositivo di attivazione (esempio: Sensore Banner WORLD-BEAM TM QS18VN6D) 2. Avvitare l obiettivo sulla telecamera. 3. Collegare il cavo della telecamera tra la telecamera e il controller. 4. Collegare il cavo di comunicazione tra il PC e il controller. 5. Collegare il dispositivo di attivazione (vedi punto 1 precedente) alla morsettiera del controller come segue: a) Collegare +V (marrone) al pin 1. b) Collegare V (blu) al pin 2. c) Collegare il dispositivo di attivazione (nero) al pin Collegare l alimentatore alla morsettiera del controller come segue: a) Collegare +V al pin 1. b) Collegare V al pin Applicare tensione e verificare che il LED Error si spenga. - Durante l accensione, tutti i LED del controller si accenderanno per secondi. - L indicatore di funzionamento sulla telecamera inizierà a lampeggiare. 16 P/N /04
22 Manuale di istruzioni Cenni introduttivi Avvio del programma 1. Accendere il PC. 2. Installare il software se non è stato ancora installato. Di seguito è mostrata la schermata di installazione del CD PresencePLUS Pro Sensore di visione PresencePLUS Pro - Schermata d installazione /04 P/N
23 Cenni introduttivi PresencePLUS Pro 3. Se si utilizza un cavo di comunicazione Ethernet, configurare l indirizzo IP come segue: NOTA:Le seguenti schermate si riferiscono a Windows NT e Windows ME. Se si utilizzano altre versioni di Windows, la procedura può essere leggermente diversa. a) Aprire la scheda Proprietà di rete (facendo clic col tasto destro del mouse sull icona Risorse di rete ). Schermata Windows NT Schermata Windows ME b) Aprire la scheda Protocollo TCP/IP Schermata Windows NT Schermata Windows ME c) Modificare l indirizzo IP in Modificare il campo Subnet Mask in Schermata Windows NT Schermata Windows ME d) Se richiesto, riavviare il PC P/N /04
24 Manuale di istruzioni Cenni introduttivi Avviare il software facendo doppio clic sull icona del programma, oppure scegliendo nel menu Programmi. All avvio, il programma rileverà se è connessa una telecamera, e in caso positivo aprirà le schermate Avvio e Configura Al primo avvio la comunicazione del programma non è configurata, quindi apparirà il seguente messaggio di errore: Fare clic su Sì per aprire la schermata Comunicazione Impostare le comunicazioni come segue: Connessione Ethernet: a) Al primo avvio del software, l indirizzo IP è "Localhost". Selezionare Ethernet (RJ 45). b) Sostituire l indirizzo IP con (indirizzo IP predefinito del controller). c) Fare clic su OK. Connessione seriale: a) Selezionare Seriale. b) Per ulteriori istruzioni, vedi i seguenti paragrafi del Sezione 9, Sistema: - Configurazione Connessione PC (GUI) alla Telecamera a pagina Comunicazione seriale a pagina /04 P/N
25 Cenni introduttivi PresencePLUS Pro Configurazione dei parametri hardware Se il sensore viene avviato per la prima volta, o se sono state effettuate modifiche ai dispositivi hardware, può essere necessario configurare o modificare i parametri hardware: 1. Fare clic su Sistema nella barra del menu principale. 2. Configurare il parametro Trigger a seconda dello strumento utilizzato per l attivazione della telecamera. Per questo esempio, verrà utilizzato come dispositivo di attivazione (trigger) il modello QS18V6ND; pertanto è selezionato NPN. 3. Configurare i sei ingressi/uscite digitali. 4. Se il controller attiva una sorgente di luce stroboscopica, impostare le opzioni di attivazione della sorgente luminosa. 5. Se si utilizzano le linee di selezione prodotto, configurare le opzioni di selezione del prodotto e di cambio prodotto come NPN oppure PNP a seconda del caso. 6. Fare clic su Configura nella barra del menu principale, selezionare la scheda Trigger, e configurare i restanti parametri: - Tipo di Edge - Durata minima dell impulso - Ritardo Trigger 20 P/N /04
26 Manuale di istruzioni Cenni introduttivi Creare un ispezione La sequenza automatica di schermate inizia con la pagina Configura, che si apre premendo il primo pulsante (Configura) nella barra del menu principale. Di seguito sono illustrate le schermate successive della barra del menu principale Sequenza della configurazione Pulsanti della barra del menu principale ordinati da sinistra a destra Fare clic sui pulsanti Configura, Strumenti, Apprendi e Avvio per aprire le varie schermate e completare la procedura di base necessaria per la creazione e l esecuzione di una nuova ispezione: 1. Schermata Configura: a) Configura la telecamera, l ottica e l illuminazione. b) Selezionare l opzione Trigger Continuo per le immagini live. c) Fare clic su Esposimetro per regolare la luminosità dell immagine. d) Mettere a fuoco l ottica ruotando la ghiera di messa a fuoco (figura in basso) fino a quando non si ottiene una regolazione ottimale. Vedi Messa a fuoco dell obiettivo (al Sezione 3, Configura) a pagina 29. e) Quando viene visualizzata l immagine desiderata, fare clic su Successivo per aprire la schermata Ghiera di messa a fuoco Strumenti. Vite di bloccaggio del diaframma 2. Schermata Strumenti: È possibile costruire strumenti partendo da zero o aggiungere strumenti da file di ispezione precedenti, salvati sul controller o sul PC. Per aggiungere uno strumento di visione, fare clic sul pulsante Strumenti. Per eliminare uno strumento, selezionarlo e fare clic su nell angolo in basso a sinistra dello schermo. a) Aggiungere strumenti di posizione per trovare l obiettivo e regolare le aree da elaborare per le modifiche traslatorie o rotatorie. b) RICHIESTO: Aggiungere strumenti di visione per ispezionare gli oggetti. c) Aggiungere strumenti di misura per eseguire misurazioni delle distanze tra i punti trovati. NOTA: Se l ottica dispone di una vite di bloccaggio della messa a fuoco, allentare la vite prima di regolare la messa a fuoco. Alcune ottiche dispongono di una vite di bloccaggio del diaframma. Vite di bloccaggio della messa a fuoco Ghiera di messa a fuoco e viti di bloccaggio d) RICHIESTO: aggiungere strumenti Test per impostare i criteri Buono/Scarto (gli strumenti di visione e di misura forniscono i dati di input per lo strumento Test). e) Fare clic su Apprendimento veloce per impostare automaticamente tutti i parametri selezionati nello strumento Test e per aprire la schermata Avvio, oppure fare clic su Successivo per aprire la schermata Apprendi e impostare le caratteristiche che distinguono i prodotti "buoni". NOTA: Per mantenere i parametri correnti dello strumento Test, saltare la schermata Apprendi e proseguire con Avvio. 10/04 P/N
27 Cenni introduttivi PresencePLUS Pro 3. Schermata Apprendi: Nella schermata Apprendi è possibile configurare automaticamente i parametri scelti nella schermata Strumenti. a) Scegliere la dimensione del campione. b) Fare clic su Avvia. c) Attivare il controller utilizzando il dispositivo di attivazione (trigger) esterno. d) Fare clic su Arresta. NOTA: Prima di passare alla schermata Avvio (passo e), salvare il file di ispezione in una delle 12 posizioni di memoria del controller. e) Fare clic su Successivo per aprire la schermata Avvio. SUGGERIMENTO Salvare una copia di backup dell ispezione nel PC host. 4. Schermata Avvio: Selezionare quale ispezione sarà eseguita dal sensore e visualizzare i risultati dell ispezione. - Per selezionare un ispezione (nella scheda Seleziona), abilitare Forza Software, e selezionare il file di ispezione dall elenco delle ispezioni memorizzate nella telecamera. - Metodo alternativo: Utilizzare l opzione Ingresso HW per selezionare un ispezione tramite gli ingressi digitali connessi al controller. 5. Avviare l ispezione: Per avviare un ispezione, fare clic sul pulsante Avvia nella schermata di Avvio. 22 P/N /04
28 Manuale di istruzioni Configura 3. Configura Questo capitolo spiega come catturare un immagine di riferimento e impostare le opzioni Trigger. Schermata Configura Cattura dell immagine di riferimento Tabella Focus Scelta del tipo di trigger Configurare l esposizione Considerazioni sul tempo di esposizione Messa a fuoco dell obiettivo Configurazione dei parametri Trigger /04 P/N
29 Configura PresencePLUS Pro Schermata Configura Al primo avvio, il sensore visualizza la schermata Configura, mostrata di seguito. Per ritornare alla schermata Configura dopo essere usciti, premere il pulsante Configura nella barra del menu principale. Schermata Configura 24 P/N /04
30 Manuale di istruzioni Configura Cattura dell immagine di riferimento L immagine di riferimento è utilizzata come modello per lo sviluppo di un ispezione. Gli strumenti di visione utilizzeranno questa immagine per acquisire le informazioni critiche necessarie per l ispezione. L acquisizione di un immagine di qualità è cruciale per il successo dell ispezione. Un immagine di qualità è in grado di evidenziare una differenza misurabile e ripetibile tra prodotti "buoni" (che superano l ispezione) e "scartati" (che non superano l ispezione). Tabella Focus Fare clic sulla tabella Focus nella finestra Configura per catturare l immagine di riferimento Opzioni Trigger Valore di messa a fuoco Pulsante Trigger Per attivare la telecamera quando è selezionata l opzione Manuale (non disponibile con altre opzioni) Esposimetro Avvia imposta l esposizione. Indietro ripristina i valori predefiniti. Impostazioni di esposizione e guadagno Risoluzione di visualizzazione Opzioni di configurazione della tabella Focus 10/04 P/N
31 Configura PresencePLUS Pro Scelta del tipo di trigger Il primo passo per catturare un immagine è determinare quando il sensore deve catturare un immagine. Questa opzione di configurazione determina come il sensore inizia a catturare le immagini. Il sensore può essere attivato per catturare un immagine in quattro modi. Queste opzioni Trigger sono impostabili solo nella finestra Configura. Per impostare i parametri di trigger di un ispezione, vedi Configurazione dei parametri Trigger a pagina 30. Opzioni Trigger (valore predefinito: Continuo) Continuo: Il sensore si aggiorna continuamente. Esterno: Le immagini sono acquisite solo in risposta ad un segnale da una sorgente esterna (pin 3 nella morsettiera), come impostato nella tabella Trigger Scegliere Esterno se il pezzo da ispezionare è in movimento. Questo consentirà di catturare un immagine nelle stesse condizioni che si avranno durante l ispezione. NOTA: In Modalità RUN, viene usato solo il trigger esterno. Manuale: Le immagini sono acquisite solo quando viene premuto il pulsante Trigger Il pulsante Trigger appare ombreggiato quando si scelgono opzioni Trigger diverse da Manuale. OFF: Selezionare questa opzione per terminare l acquisizione delle immagini. Resterà visualizzata l ultima immagine acquisita. Configurare l esposizione Le impostazioni del tempo di esposizione e del guadagno sono usate per controllare la luminosità di un immagine. Il tempo di esposizione rappresenta il lasso di tempo durante il quale la luce eccita il chip dell immagine nella telecamera. Aumentando il tempo di esposizione si consentirà ad una maggiore quantità di luce di eccitare il chip dell immagine, ottenendo così un immagine più luminosa. Il guadagno consente di amplificare elettronicamente il segnale dell immagine. Aumentando il guadagno è possibile aumentare la luminosità dell immagine, senza prolungare il tempo di esposizione. NOTA: Il guadagno aumenta la luminosità sia dei pixel chiari che dei pixel scuri. Guadagni elevati conferiscono all immagine un aspetto granuloso Ci sono due modi per regolare il tempo di esposizione e il guadagno: Utilizzare l esposimetro oppure regolare le impostazioni manualmente. Vedi la sezione Finestra Esposimetro a pagina 27. Per avviare la routine Esposimetro, fare clic su Avvia. La routine Esposimetro ottimizzerà il tempo di esposizione e il guadagno dell ispezione corrente mentre il campo Status indicherà lo stato corrente. Per arrestare immediatamente l esecuzione della routine, fare clic su Arresta. 26 P/N /04
32 Manuale di istruzioni Configura La seguente tabella illustra il significato di ogni stato visualizzato nel campo Status della scheda Focus: Opzioni del campo Status Fermo Status In funzione Terminato Immagine troppo scura Immagine troppo chiara Descrizione La funzione Esposimetro non è stata attivata da quando è stata selezionata questa schermata. La funzione Esposimetro è attualmente in funzione. La routine Esposimetro è stata eseguita e completata. La routine non è riuscita ad aumentare sufficientemente la luminosità dell immagine. Per eseguire l ispezione occorre una maggiore quantità di luce. La routine non è riuscita a ridurre sufficientemente la luminosità dell immagine. Per eseguire l ispezione occorre ridurre la quantità di luce Finestra Esposimetro Per regolare il tempo di esposizione e configurare il guadagno manualmente: Spostare i cursori nel riquadro Esposizione verso sinistra o destra. Spostare i cursori verso sinistra per ridurre la luminosità dell immagine oppure verso destra per aumentare la luminosità dell immagine. Per tornare ai valori di esposizione predefiniti, fare clic sul pulsante Indietro. Fare riferimento al riquadro Esposimetro mostrato nella figura sottostante Per ridurre la luminosità dell immagine Tempo di esposizione minimo = 0,1 ms Guadagno minimo = 1 Per aumentare la luminosità dell immagine Tempo di esposizione massimo = 3600 ms Guadagno massimo = 100 Riquadro Esposimetro 10/04 P/N
33 Configura PresencePLUS Pro Considerazioni sul tempo di esposizione Per impostare il tempo di esposizione, considerare quanto segue: Il tempo di esposizione influisce sulla quantità di luce necessaria per illuminare un oggetto. Il tempo di esposizione deve tener conto della velocità di transito dell oggetto davanti alla telecamera per consentire di catturare l immagine: - Se si utilizzano tempi di esposizione brevi è necessario ricorrere a sorgenti luminose potenti. - D altra parte, l uso di sorgenti luminose forti riduce l efficienza del sistema e comporta una vita utile più breve. - Al contrario, un tempo di esposizione prolungato può produrre sfocature nell immagine se gli oggetti si spostano velocemente. Un immagine risulta sfocata se lo spostamento dell oggetto durante il tempo di esposizione è superiore al pixel. o Utilizzare il seguente calcolo per determinare il tempo massimo di esposizione che consente di evitare sfocature: Max. Tempo di esposizione (millisecondi) = Campo visivo orizzontale Velocità degli oggetti X 640 X 1000 Per campo visivo orizzontale si intende la larghezza dell immagine in pollici. Per velocità degli oggetti si intende la velocità della linea di produzione in pollici al secondo Per convertire la velocità degli oggetti da piedi al minuto in pollici al secondo, moltiplicare per 0,2. Esempio di tempo di esposizione: Un oggetto con una larghezza di 2 pollici si sposta lungo un nastro trasportatore a 25 piedi al minuto. Qual è il tempo di esposizione massimo? 25 piedi al minuto x 0,2 = 5 pollici al secondo. SUGGERIMENTO Inserire un righello nel campo visivo alla distanza di rilevamento e osservare la misurazione della larghezza del campo visivo (FOV) nella finestra Immagine. Per questo esempio è stato utilizzato un campo visivo largo 5 pollici. Pertanto: Max. Tempo di esposizione: 5 pollici x 1000 = 1,56 millisecondi 5 pollici al secondo x P/N /04
34 Manuale di istruzioni Configura Messa a fuoco dell obiettivo Per mettere a fuoco l obiettivo, posizionare il bersaglio in modo che l area da mettere a fuoco compaia nel centro dell immagine visualizzata. Ruotare lentamente la ghiera di messa a fuoco dell obiettivo. È possibile determinare se la messa a fuoco è ottimale in tre modi: 1. Visualizzare l immagine sul PC o sul monitor, 2. Visualizzare il valore di messa a fuoco nella scheda Focus e 3. Osservare il LED della telecamera. Immagine sul PC o sul monitor Ruotare la ghiera di messa a fuoco fino a quando l immagine diventa più nitida e quindi inizia a sfocarsi. Ruotare la ghiera di messa a fuoco indietro fino a quando non si ottiene nuovamente un immagine nitida (vedi sotto). Valore di messa a fuoco sulla scheda Focus Ruotare la ghiera di messa a fuoco fino a quando il valore di messa a fuoco aumenta e poi inizia a diminuire. Ruotare la ghiera di messa a fuoco indietro fino a quando si ottiene il valore massimo possibile entro l intervallo (vedi sotto). NOTA: Il valore di messa a fuoco si aggiorna ad una velocità superiore rispetto all immagine nella finestra Immagine. Immagine a PC Valore di messa Facendo clic sulla scheda Trigger si aprirà la Scheda Trigger della finestra Configura vedi pagina 30. Facendo clic su Successivo si aprirà la schermata Strumenti (vedi Sezione 4, Schermata Strumenti a pagina 33). I pulsanti della barra del menu principale rimarranno attivi. Immagine sul PC e valore di messa a fuoco LED di messa a fuoco sulla telecamera La velocità di lampeggio del LED della telecamera (vedi sotto) indica il livello di messa a fuoco. Un intermittenza rapida indica una buona messa a fuoco. Camera Model PPCAM LED di messa a fuoco LED di messa a fuoco sulla telecamera 10/04 P/N
35 Configura PresencePLUS Pro Configurazione dei parametri Trigger Per comunicare al sensore quando occorre catturare un immagine viene utilizzato un dispositivo di attivazione esterno (trigger). Impostare i parametri nella scheda Trigger della finestra Configura Scheda Trigger della finestra Configura Risoluzione di visualizzazione La risoluzione utilizzata per la visualizzazione nella finestra Immagine è un parametro di sistema e rimarrà lo stesso per tutte le ispezioni. La risoluzione può essere impostata in tutte le schermate di Configurazione e Avvio. Vedi Risoluzione (al Sezione 8, Avvio) a pagina 144. NOTA: Le impostazioni di risoluzione non hanno alcun effetto sulle immagini catturate dal sensore. Schermata di configurazione Trigger I parametri Trigger contenuti nella scheda Trigger sono memorizzati nel file di ispezione e possono essere diversi per ciascuna ispezione. Polarità Selezionare Rampa di salita per catturare le immagini durante la rampa di salita del segnale di trigger. Selezionare Rampa di discesa per catturare le immagini durante la rampa di discesa del segnale di trigger P/N /04
Gestione delle Cartelle dei Messaggi di Posta Elettronica
 CADMO Infor ultimo aggiornamento: febbraio 2012 Gestione delle Cartelle dei Messaggi di Posta Elettronica Premessa...1 Le Cartelle dei Messaggi di Posta Elettronica utilizzate da Outlook Express...2 Cose
CADMO Infor ultimo aggiornamento: febbraio 2012 Gestione delle Cartelle dei Messaggi di Posta Elettronica Premessa...1 Le Cartelle dei Messaggi di Posta Elettronica utilizzate da Outlook Express...2 Cose
AREA. Manuale dell operatore. Caratteristiche. AVVERTENZA... Non usare per la protezione del
 AREA Caratteristiche Sensore di visione monoblocco, compatto e completo di elettronica, non richiede controller esterno. Comprende uno strumento di posizione, strumenti di analisi e i seguenti strumenti
AREA Caratteristiche Sensore di visione monoblocco, compatto e completo di elettronica, non richiede controller esterno. Comprende uno strumento di posizione, strumenti di analisi e i seguenti strumenti
BMSO1001. Virtual Configurator. Istruzioni d uso 02/10-01 PC
 BMSO1001 Virtual Configurator Istruzioni d uso 02/10-01 PC 2 Virtual Configurator Istruzioni d uso Indice 1. Requisiti Hardware e Software 4 1.1 Requisiti Hardware 4 1.2 Requisiti Software 4 2. Concetti
BMSO1001 Virtual Configurator Istruzioni d uso 02/10-01 PC 2 Virtual Configurator Istruzioni d uso Indice 1. Requisiti Hardware e Software 4 1.1 Requisiti Hardware 4 1.2 Requisiti Software 4 2. Concetti
Istruzioni per l uso della Guida. Icone utilizzate in questa Guida. Istruzioni per l uso della Guida. Software di backup LaCie Guida per l utente
 Istruzioni per l uso della Guida Istruzioni per l uso della Guida Sulla barra degli strumenti: Pagina precedente / Pagina successiva Passa alla pagina Indice / Passa alla pagina Precauzioni Stampa Ottimizzate
Istruzioni per l uso della Guida Istruzioni per l uso della Guida Sulla barra degli strumenti: Pagina precedente / Pagina successiva Passa alla pagina Indice / Passa alla pagina Precauzioni Stampa Ottimizzate
Installazione del software Fiery per Windows e Macintosh
 13 Installazione del software Fiery per Windows e Macintosh Il CD del Software per l utente comprende le utilità di installazione di Fiery Link. Il software di utilità Fiery è supportato in Windows 95/98,
13 Installazione del software Fiery per Windows e Macintosh Il CD del Software per l utente comprende le utilità di installazione di Fiery Link. Il software di utilità Fiery è supportato in Windows 95/98,
Utilizzo del Terminalino
 Utilizzo del Terminalino Tasti: - ENT: funzionano come INVIO - SCAN: per attivare il lettore di barcode - ESC: per uscire dal Menù in cui si è entrati - BKSP: per cancellare l ultimo carattere digitato
Utilizzo del Terminalino Tasti: - ENT: funzionano come INVIO - SCAN: per attivare il lettore di barcode - ESC: per uscire dal Menù in cui si è entrati - BKSP: per cancellare l ultimo carattere digitato
BCR. Manuale dell operatore. Caratteristiche. AVVERTENZA... Non usare per la protezione del
 BCR Caratteristiche Lettore di codici a barre compatto e completo di elettronica, non richiede modulo di controllo esterno. Legge i seguenti formati di codici a barre: - DataMatrix (ECC200) - PDF417 -
BCR Caratteristiche Lettore di codici a barre compatto e completo di elettronica, non richiede modulo di controllo esterno. Legge i seguenti formati di codici a barre: - DataMatrix (ECC200) - PDF417 -
Guida di Pro PC Secure
 1) SOMMARIO 2) ISTRUZIONI DI BASE 3) CONFIGURAZIONE 4) INFORMAZIONI AGGIUNTIVE 1) SOMMARIO Guida di Pro PC Secure Pro PC Secure è un programma che si occupa della protezione dagli attacchi provenienti
1) SOMMARIO 2) ISTRUZIONI DI BASE 3) CONFIGURAZIONE 4) INFORMAZIONI AGGIUNTIVE 1) SOMMARIO Guida di Pro PC Secure Pro PC Secure è un programma che si occupa della protezione dagli attacchi provenienti
TiAxoluteNighterAndWhiceStation
 09/09-01 PC Manuale d uso TiAxoluteNighterAndWhiceStation Software di configurazione Video Station 349320-349321 3 INDICE 1. Requisiti Hardware e Software 4 2. Installazione 4 3. Concetti fondamentali
09/09-01 PC Manuale d uso TiAxoluteNighterAndWhiceStation Software di configurazione Video Station 349320-349321 3 INDICE 1. Requisiti Hardware e Software 4 2. Installazione 4 3. Concetti fondamentali
EasyPrint v4.15. Gadget e calendari. Manuale Utente
 EasyPrint v4.15 Gadget e calendari Manuale Utente Lo strumento di impaginazione gadget e calendari consiste in una nuova funzione del software da banco EasyPrint 4 che permette di ordinare in maniera semplice
EasyPrint v4.15 Gadget e calendari Manuale Utente Lo strumento di impaginazione gadget e calendari consiste in una nuova funzione del software da banco EasyPrint 4 che permette di ordinare in maniera semplice
1. Le macro in Access 2000/2003
 LIBRERIA WEB 1. Le macro in Access 2000/2003 Per creare una macro, si deve aprire l elenco delle macro dalla finestra principale del database: facendo clic su Nuovo, si presenta la griglia che permette
LIBRERIA WEB 1. Le macro in Access 2000/2003 Per creare una macro, si deve aprire l elenco delle macro dalla finestra principale del database: facendo clic su Nuovo, si presenta la griglia che permette
Il controllo della visualizzazione
 Capitolo 3 Il controllo della visualizzazione Per disegnare in modo preciso è necessario regolare continuamente l inquadratura in modo da vedere la parte di disegno che interessa. Saper utilizzare gli
Capitolo 3 Il controllo della visualizzazione Per disegnare in modo preciso è necessario regolare continuamente l inquadratura in modo da vedere la parte di disegno che interessa. Saper utilizzare gli
Videoregistratori ETVision
 Guida Rapida Videoregistratori ETVision Guida di riferimento per i modelli: DARKxxLIGHT, DARKxxHYBRID, DARKxxHYBRID-PRO, DARK16NVR, NVR/DVR da RACK INDICE 1. Collegamenti-Uscite pag.3 2. Panoramica del
Guida Rapida Videoregistratori ETVision Guida di riferimento per i modelli: DARKxxLIGHT, DARKxxHYBRID, DARKxxHYBRID-PRO, DARK16NVR, NVR/DVR da RACK INDICE 1. Collegamenti-Uscite pag.3 2. Panoramica del
5.3 TABELLE 5.3.1 RECORD 5.3.1.1 Inserire, eliminare record in una tabella Aggiungere record Eliminare record
 5.3 TABELLE In un sistema di database relazionali le tabelle rappresentano la struttura di partenza, che resta poi fondamentale per tutte le fasi del lavoro di creazione e di gestione del database. 5.3.1
5.3 TABELLE In un sistema di database relazionali le tabelle rappresentano la struttura di partenza, che resta poi fondamentale per tutte le fasi del lavoro di creazione e di gestione del database. 5.3.1
Guida rapida Vodafone Internet Box
 Guida rapida Vodafone Internet Box Benvenuti nel mondo della connessione dati in mobilità di Vodafone Internet Box. In questa guida spieghiamo come installare e cominciare a utilizzare Vodafone Internet
Guida rapida Vodafone Internet Box Benvenuti nel mondo della connessione dati in mobilità di Vodafone Internet Box. In questa guida spieghiamo come installare e cominciare a utilizzare Vodafone Internet
5.2 UTILIZZO DELL APPLICAZIONE
 5.2 UTILIZZO DELL APPLICAZIONE Base offre la possibilità di creare database strutturati in termini di oggetti, quali tabelle, formulari, ricerche e rapporti, di visualizzarli e utilizzarli in diverse modalità.
5.2 UTILIZZO DELL APPLICAZIONE Base offre la possibilità di creare database strutturati in termini di oggetti, quali tabelle, formulari, ricerche e rapporti, di visualizzarli e utilizzarli in diverse modalità.
Nokia C110/C111 scheda LAN senza filo Manuale di installazione
 Nokia C110/C111 scheda LAN senza filo Manuale di installazione DICHIARAZIONE DI CONFORMITÀ Noi, NOKIA MOBILE PHONES Ltd dichiariamo sotto la nostra esclusiva responsabilità che i prodotti DTN-10 e DTN-11
Nokia C110/C111 scheda LAN senza filo Manuale di installazione DICHIARAZIONE DI CONFORMITÀ Noi, NOKIA MOBILE PHONES Ltd dichiariamo sotto la nostra esclusiva responsabilità che i prodotti DTN-10 e DTN-11
Your Detecting Connection. Manuale utente. support@xchange2.net
 Your Detecting Connection Manuale utente support@xchange2.net 4901-0133-4 ii Sommario Sommario Installazione... 4 Termini e condizioni dell applicazione XChange 2...4 Configurazione delle Preferenze utente...
Your Detecting Connection Manuale utente support@xchange2.net 4901-0133-4 ii Sommario Sommario Installazione... 4 Termini e condizioni dell applicazione XChange 2...4 Configurazione delle Preferenze utente...
Introduzione. Strumenti di Presentazione Power Point. Risultato finale. Slide. Power Point. Primi Passi 1
 Introduzione Strumenti di Presentazione Power Point Prof. Francesco Procida procida.francesco@virgilio.it Con il termine STRUMENTI DI PRESENTAZIONE, si indicano programmi in grado di preparare presentazioni
Introduzione Strumenti di Presentazione Power Point Prof. Francesco Procida procida.francesco@virgilio.it Con il termine STRUMENTI DI PRESENTAZIONE, si indicano programmi in grado di preparare presentazioni
Lettore codice a barre ivu (BCR)
 Lettore codice a barre ivu (BCR) Scheda tecnica Caratteristiche Il pacchetto Lettore di codici a barre (BCR) Serie ivu è costituito da illuminatore, sensore, ottica e visualizzatore. Per ciascuna applicazione,
Lettore codice a barre ivu (BCR) Scheda tecnica Caratteristiche Il pacchetto Lettore di codici a barre (BCR) Serie ivu è costituito da illuminatore, sensore, ottica e visualizzatore. Per ciascuna applicazione,
STRUMENTI PER L ACCESSIBILITÀ DEL COMPUTER.
 STRUMENTI PER L ACCESSIBILITÀ DEL COMPUTER. Windows 7 e 8 strumenti per l ipovisione. Windows Seven/8 offrono ottimi strumenti per personalizzare la visualizzazione in caso di ipovisione: - una lente di
STRUMENTI PER L ACCESSIBILITÀ DEL COMPUTER. Windows 7 e 8 strumenti per l ipovisione. Windows Seven/8 offrono ottimi strumenti per personalizzare la visualizzazione in caso di ipovisione: - una lente di
FidelJob gestione Card di fidelizzazione
 FidelJob gestione Card di fidelizzazione Software di gestione card con credito in Punti o in Euro ad incremento o a decremento, con funzioni di ricarica Card o scala credito da Card. Versione archivio
FidelJob gestione Card di fidelizzazione Software di gestione card con credito in Punti o in Euro ad incremento o a decremento, con funzioni di ricarica Card o scala credito da Card. Versione archivio
Airone Gestione Rifiuti Funzioni di Esportazione e Importazione
 Airone Gestione Rifiuti Funzioni di Esportazione e Importazione Airone Funzioni di Esportazione Importazione 1 Indice AIRONE GESTIONE RIFIUTI... 1 FUNZIONI DI ESPORTAZIONE E IMPORTAZIONE... 1 INDICE...
Airone Gestione Rifiuti Funzioni di Esportazione e Importazione Airone Funzioni di Esportazione Importazione 1 Indice AIRONE GESTIONE RIFIUTI... 1 FUNZIONI DI ESPORTAZIONE E IMPORTAZIONE... 1 INDICE...
Versione 2.0. Manuale d uso. Software per la gestione. degli applicativi Bticino. TiManager 03/07-01 PC
 Versione 2.0 03/07-01 PC Manuale d uso TiManager Software per la gestione degli applicativi Bticino TiManager INDICE 2 1. Requisiti Hardware e Software Pag. 4 2. Installazione Pag. 4 3. Concetti fondamentali
Versione 2.0 03/07-01 PC Manuale d uso TiManager Software per la gestione degli applicativi Bticino TiManager INDICE 2 1. Requisiti Hardware e Software Pag. 4 2. Installazione Pag. 4 3. Concetti fondamentali
su Windows XP con schede Cisco Aironet 350
 su Windows XP con schede Cisco Aironet 350 WIFE è il servizio gratuito per l'accesso wireless a Internet. Tutti gli studenti in possesso di un computer portatile possono accedere alla rete Internet mediante
su Windows XP con schede Cisco Aironet 350 WIFE è il servizio gratuito per l'accesso wireless a Internet. Tutti gli studenti in possesso di un computer portatile possono accedere alla rete Internet mediante
LaCie Ethernet Disk mini Domande frequenti (FAQ)
 LaCie Ethernet Disk mini Domande frequenti (FAQ) Installazione Che cosa occorre fare per installare l unità LaCie Ethernet Disk mini? A. Collegare il cavo Ethernet alla porta LAN sul retro dell unità LaCie
LaCie Ethernet Disk mini Domande frequenti (FAQ) Installazione Che cosa occorre fare per installare l unità LaCie Ethernet Disk mini? A. Collegare il cavo Ethernet alla porta LAN sul retro dell unità LaCie
Guida Utente Cos è aworkbook Cataloghi e sessioni Prodotti Assortimenti Risorse Presentazioni 11 Procedura d ordine
 Guida Utente V.0 Cos è aworkbook Cataloghi e sessioni Prodotti Assortimenti 7 Risorse 0 Presentazioni Procedura d ordine Cos è aworkbook Prodotti Risorse Presentazione Assortimento aworkbook presenta al
Guida Utente V.0 Cos è aworkbook Cataloghi e sessioni Prodotti Assortimenti 7 Risorse 0 Presentazioni Procedura d ordine Cos è aworkbook Prodotti Risorse Presentazione Assortimento aworkbook presenta al
Guida Rapida di Syncronize Backup
 Guida Rapida di Syncronize Backup 1) SOMMARIO 2) OPZIONI GENERALI 3) SINCRONIZZAZIONE 4) BACKUP 1) - SOMMARIO Syncronize Backup è un software progettato per la tutela dei dati, ed integra due soluzioni
Guida Rapida di Syncronize Backup 1) SOMMARIO 2) OPZIONI GENERALI 3) SINCRONIZZAZIONE 4) BACKUP 1) - SOMMARIO Syncronize Backup è un software progettato per la tutela dei dati, ed integra due soluzioni
L ACQUISIZIONE E LA GESTIONE DEI DOCUMENTI ELETTRONICI
 L ACQUISIZIONE E LA GESTIONE DEI DOCUMENTI ELETTRONICI DOCUSOFT integra una procedura software per la creazione e l'archiviazione guidata di documenti in formato elettronico (documenti Microsoft Word,
L ACQUISIZIONE E LA GESTIONE DEI DOCUMENTI ELETTRONICI DOCUSOFT integra una procedura software per la creazione e l'archiviazione guidata di documenti in formato elettronico (documenti Microsoft Word,
IRSplit. Istruzioni d uso 07/10-01 PC
 3456 IRSplit Istruzioni d uso 07/10-01 PC 2 IRSplit Istruzioni d uso Indice 1. Requisiti Hardware e Software 4 1.1 Requisiti Hardware 4 1.2 Requisiti Software 4 2. Installazione 4 3. Concetti fondamentali
3456 IRSplit Istruzioni d uso 07/10-01 PC 2 IRSplit Istruzioni d uso Indice 1. Requisiti Hardware e Software 4 1.1 Requisiti Hardware 4 1.2 Requisiti Software 4 2. Installazione 4 3. Concetti fondamentali
UTILIZZO DEL MODULO DATA ENTRY PER L IMPORTAZIONE DEI DOCUMENTI (CICLO PASSIVO)
 Codice documento 10091501 Data creazione 15/09/2010 Ultima revisione Software DOCUMATIC Versione 7 UTILIZZO DEL MODULO DATA ENTRY PER L IMPORTAZIONE DEI DOCUMENTI (CICLO PASSIVO) Convenzioni Software gestionale
Codice documento 10091501 Data creazione 15/09/2010 Ultima revisione Software DOCUMATIC Versione 7 UTILIZZO DEL MODULO DATA ENTRY PER L IMPORTAZIONE DEI DOCUMENTI (CICLO PASSIVO) Convenzioni Software gestionale
Introduzione. Introduzione a NTI Shadow. Panoramica della schermata iniziale
 Introduzione Introduzione a NTI Shadow Benvenuti in NTI Shadow! Il nostro software consente agli utenti di pianificare dei processi di backup continui che copiano una o più cartelle ( origine del backup
Introduzione Introduzione a NTI Shadow Benvenuti in NTI Shadow! Il nostro software consente agli utenti di pianificare dei processi di backup continui che copiano una o più cartelle ( origine del backup
. A primi passi con microsoft a.ccepss SommarIo: i S 1. aprire e chiudere microsoft access Start (o avvio) l i b tutti i pro- grammi
 Capitolo Terzo Primi passi con Microsoft Access Sommario: 1. Aprire e chiudere Microsoft Access. - 2. Aprire un database esistente. - 3. La barra multifunzione di Microsoft Access 2007. - 4. Creare e salvare
Capitolo Terzo Primi passi con Microsoft Access Sommario: 1. Aprire e chiudere Microsoft Access. - 2. Aprire un database esistente. - 3. La barra multifunzione di Microsoft Access 2007. - 4. Creare e salvare
Per cosa posso utilizzarlo?
 Guida rapida Vodafone Mobile Connect Card Express Vodafone Broadband Benvenuti nel mondo della connessione dati in mobilità di Vodafone Mobile Connect Card Express. In questa guida spieghiamo come installare
Guida rapida Vodafone Mobile Connect Card Express Vodafone Broadband Benvenuti nel mondo della connessione dati in mobilità di Vodafone Mobile Connect Card Express. In questa guida spieghiamo come installare
Laplink FileMover Guida introduttiva
 Laplink FileMover Guida introduttiva MN-FileMover-QSG-IT-01 (REV.01/07) Recapiti di Laplink Software, Inc. Per sottoporre domande o problemi di carattere tecnico, visitare il sito: www.laplink.com/it/support/individual.asp
Laplink FileMover Guida introduttiva MN-FileMover-QSG-IT-01 (REV.01/07) Recapiti di Laplink Software, Inc. Per sottoporre domande o problemi di carattere tecnico, visitare il sito: www.laplink.com/it/support/individual.asp
B R E V E G U I D A ( V. 5. 3 I S I S L A B C O F F E E ) Breve guida page 1
 A SIP OF COFFEE B R E V E G U I D A ( V. 5. 3 I S I S L A B C O F F E E ) Breve guida page 1 INDICE 1. Configurare la rete...3 2. Controller: connessione...7 3. Discusser: connessione...8 4. Creazione
A SIP OF COFFEE B R E V E G U I D A ( V. 5. 3 I S I S L A B C O F F E E ) Breve guida page 1 INDICE 1. Configurare la rete...3 2. Controller: connessione...7 3. Discusser: connessione...8 4. Creazione
4MODEM-ADSL. Guida. Rapida. 1 Trasmettitore Radio 2 Gateway Ethernet 3 Interfacce Ottiche e/o Trasformatore Amperometrico 4 Trasformatore per Gateway
 Guida MODEM-ADSL Rapida Trasmettitore Radio Gateway Ethernet Interfacce Ottiche e/o Trasformatore Amperometrico Trasformatore per Gateway -MODEM ADSL SCHEMA DI MONTAGGIO MODEM-ADSL CABLAGGIO DISPOSITIVI
Guida MODEM-ADSL Rapida Trasmettitore Radio Gateway Ethernet Interfacce Ottiche e/o Trasformatore Amperometrico Trasformatore per Gateway -MODEM ADSL SCHEMA DI MONTAGGIO MODEM-ADSL CABLAGGIO DISPOSITIVI
MERIDESTER SOFTWARE DI COMUNICAZIONE PER PC
 MERIDESTER SOFTWARE DI COMUNICAZIONE PER PC Requisiti del sistema sistema operativo Windows XP o Vista processore Pentium 4 o equivalente RAM 512 Mb Video 1024x768 Porta USB USB 1.1 o 2.0 full speed Scheda
MERIDESTER SOFTWARE DI COMUNICAZIONE PER PC Requisiti del sistema sistema operativo Windows XP o Vista processore Pentium 4 o equivalente RAM 512 Mb Video 1024x768 Porta USB USB 1.1 o 2.0 full speed Scheda
DESKTOP. Uso del sistema operativo Windows XP e gestione dei file. Vediamo in dettaglio queste parti.
 Uso del sistema operativo Windows XP e gestione dei file DESKTOP All accensione del nostro PC, il BIOS (Basic Input Output System) si occupa di verificare, attraverso una serie di test, che il nostro hardware
Uso del sistema operativo Windows XP e gestione dei file DESKTOP All accensione del nostro PC, il BIOS (Basic Input Output System) si occupa di verificare, attraverso una serie di test, che il nostro hardware
Gui Gu d i a d ra r p a i p d i a V d o a d f a one Int fone In e t r e net rnet Box Key Mini
 Guida rapida Vodafone Internet Key Box Mini Ideato per Vodafone QSG_VMCLite_v31_10-2007_e172_IT.1 1 10/10/07 14:39:10 QSG_VMCLite_v31_10-2007_e172_IT.2 2 10/10/07 14:39:11 Benvenuti nel mondo della connessione
Guida rapida Vodafone Internet Key Box Mini Ideato per Vodafone QSG_VMCLite_v31_10-2007_e172_IT.1 1 10/10/07 14:39:10 QSG_VMCLite_v31_10-2007_e172_IT.2 2 10/10/07 14:39:11 Benvenuti nel mondo della connessione
Windows 2000, Windows XP e Windows Server 2003
 Windows 2000, Windows XP e Windows Server 2003 Questo argomento include le seguenti sezioni: "Punti preliminari" a pagina 3-16 "Procedura rapida di installazione da CD-ROM" a pagina 3-16 "Altri metodi
Windows 2000, Windows XP e Windows Server 2003 Questo argomento include le seguenti sezioni: "Punti preliminari" a pagina 3-16 "Procedura rapida di installazione da CD-ROM" a pagina 3-16 "Altri metodi
Gestione delle informazioni necessarie all attività di validazione degli studi di settore. Trasmissione degli esempi da valutare.
 Gestione delle informazioni necessarie all attività di validazione degli studi di settore. Trasmissione degli esempi da valutare. E stato previsto l utilizzo di uno specifico prodotto informatico (denominato
Gestione delle informazioni necessarie all attività di validazione degli studi di settore. Trasmissione degli esempi da valutare. E stato previsto l utilizzo di uno specifico prodotto informatico (denominato
Manuale di programmazione BerMar_Drive_Software
 Invert er LG Manuale di programmazione BerMar_Drive_Software Mot ori elet t ric i Informazioni preliminari... 2 Installazione... 3 Avvio del programma... 4 Funzionamento Off-Line... 7 Caricamento di una
Invert er LG Manuale di programmazione BerMar_Drive_Software Mot ori elet t ric i Informazioni preliminari... 2 Installazione... 3 Avvio del programma... 4 Funzionamento Off-Line... 7 Caricamento di una
Office 2007 Lezione 02. Le operazioni più
 Le operazioni più comuni Le operazioni più comuni Personalizzare l interfaccia Creare un nuovo file Ieri ci siamo occupati di descrivere l interfaccia del nuovo Office, ma non abbiamo ancora spiegato come
Le operazioni più comuni Le operazioni più comuni Personalizzare l interfaccia Creare un nuovo file Ieri ci siamo occupati di descrivere l interfaccia del nuovo Office, ma non abbiamo ancora spiegato come
Capitolo 1 Installazione del programma
 Capitolo 1 Installazione del programma Requisiti Hardware e Software Per effettuare l installazione del software Linea Qualità ISO, il computer deve presentare una configurazione minima così composta:
Capitolo 1 Installazione del programma Requisiti Hardware e Software Per effettuare l installazione del software Linea Qualità ISO, il computer deve presentare una configurazione minima così composta:
Guida di Brother Image Viewer per Android
 Guida di Brother Image Viewer per Android Versione 0 ITA Definizioni delle note Nella presente Guida dell utente viene utilizzata la seguente icona: NOTA Le note forniscono istruzioni da seguire in determinate
Guida di Brother Image Viewer per Android Versione 0 ITA Definizioni delle note Nella presente Guida dell utente viene utilizzata la seguente icona: NOTA Le note forniscono istruzioni da seguire in determinate
su Windows XP con schede Cisco Aironet 350
 su Windows XP con schede Cisco Aironet 350 WIFE è il servizio gratuito per l'accesso wireless a Internet. Tutti gli studenti in possesso di un computer portatile possono accedere alla rete Internet mediante
su Windows XP con schede Cisco Aironet 350 WIFE è il servizio gratuito per l'accesso wireless a Internet. Tutti gli studenti in possesso di un computer portatile possono accedere alla rete Internet mediante
Sistema operativo. Sommario. Sistema operativo...1 Browser...1. Convenzioni adottate
 MODULO BASE Quanto segue deve essere rispettato se si vuole che le immagini presentate nei vari moduli corrispondano, con buona probabilità, a quanto apparirà nello schermo del proprio computer nel momento
MODULO BASE Quanto segue deve essere rispettato se si vuole che le immagini presentate nei vari moduli corrispondano, con buona probabilità, a quanto apparirà nello schermo del proprio computer nel momento
Flow!Works Manuale d uso
 Flow!Works Manuale d uso Questa guida ti sarà utile per comprendere le informazioni e le diverse funzioni del software, in modo da permetterti un corretto utilizzo nella più completa autonomia. Smartmedia
Flow!Works Manuale d uso Questa guida ti sarà utile per comprendere le informazioni e le diverse funzioni del software, in modo da permetterti un corretto utilizzo nella più completa autonomia. Smartmedia
RILEVA LIGHT Manuale dell Utente
 RILEVA LIGHT Manuale dell Utente 1. COME INSTALLARE RILEVA LIGHT (per la prima volta) NUOVO UTENTE Entrare nel sito internet www.centropaghe.it Cliccare per visitare l area riservata alla Rilevazione Presenze.
RILEVA LIGHT Manuale dell Utente 1. COME INSTALLARE RILEVA LIGHT (per la prima volta) NUOVO UTENTE Entrare nel sito internet www.centropaghe.it Cliccare per visitare l area riservata alla Rilevazione Presenze.
Configurare una rete con PC Window s 98
 Configurare una rete con PC Window s 98 In estrema sintesi, creare una rete di computer significa: realizzare un sistema di connessione tra i PC condividere qualcosa con gli altri utenti della rete. Anche
Configurare una rete con PC Window s 98 In estrema sintesi, creare una rete di computer significa: realizzare un sistema di connessione tra i PC condividere qualcosa con gli altri utenti della rete. Anche
Modulo 2 Uso del computer e gestione dei file
 Modulo 2 Uso del computer e gestione dei file 2.1.1.1 Primi passi col computer Avviare il computer Windows è il sistema operativo più diffuso per la gestione dei personal computer, facile e amichevole
Modulo 2 Uso del computer e gestione dei file 2.1.1.1 Primi passi col computer Avviare il computer Windows è il sistema operativo più diffuso per la gestione dei personal computer, facile e amichevole
Progetto SOLE Sanità OnLinE
 Progetto SOLE Sanità OnLinE Rete integrata ospedale-territorio nelle Aziende Sanitarie della Regione Emilia-Romagna: I medici di famiglia e gli specialisti Online (DGR 1686/2002) console - Manuale utente
Progetto SOLE Sanità OnLinE Rete integrata ospedale-territorio nelle Aziende Sanitarie della Regione Emilia-Romagna: I medici di famiglia e gli specialisti Online (DGR 1686/2002) console - Manuale utente
Guida di Avvio rapido Termocamera HeatSeeker
 Guida di Avvio rapido Termocamera HeatSeeker ND 7110-2_IT.indd 1 24/02/2011 21:35:12 Coperchio Schermo Pulsante di Accensione Tasti di Navigazione Tasti Funzione F1 F2 F3 F4 Pronti per Cominciare 1. Disimballare
Guida di Avvio rapido Termocamera HeatSeeker ND 7110-2_IT.indd 1 24/02/2011 21:35:12 Coperchio Schermo Pulsante di Accensione Tasti di Navigazione Tasti Funzione F1 F2 F3 F4 Pronti per Cominciare 1. Disimballare
ACCESSO AL SISTEMA HELIOS...
 Manuale Utente (Gestione Formazione) Versione 2.0.2 SOMMARIO 1. PREMESSA... 3 2. ACCESSO AL SISTEMA HELIOS... 4 2.1. Pagina Iniziale... 6 3. CARICAMENTO ORE FORMAZIONE GENERALE... 9 3.1. RECUPERO MODELLO
Manuale Utente (Gestione Formazione) Versione 2.0.2 SOMMARIO 1. PREMESSA... 3 2. ACCESSO AL SISTEMA HELIOS... 4 2.1. Pagina Iniziale... 6 3. CARICAMENTO ORE FORMAZIONE GENERALE... 9 3.1. RECUPERO MODELLO
Modulo 3 - Elaborazione Testi 3.6 Preparazione stampa
 Università degli Studi dell Aquila Corso ECDL programma START Modulo 3 - Elaborazione Testi 3.6 Preparazione stampa Maria Maddalena Fornari Impostazioni di pagina: orientamento È possibile modificare le
Università degli Studi dell Aquila Corso ECDL programma START Modulo 3 - Elaborazione Testi 3.6 Preparazione stampa Maria Maddalena Fornari Impostazioni di pagina: orientamento È possibile modificare le
Ladibug TM Software di cattura delle immagini per Document Camera Manuale d uso
 Ladibug TM Software di cattura delle immagini per Document Camera Manuale d uso Indice 1. Introduzione...2 2. Requisiti di sistema...2 3. Installa Ladibug...3 4. Iniziare a usare Ladibug...5 5. Funzionamento...6
Ladibug TM Software di cattura delle immagini per Document Camera Manuale d uso Indice 1. Introduzione...2 2. Requisiti di sistema...2 3. Installa Ladibug...3 4. Iniziare a usare Ladibug...5 5. Funzionamento...6
Manuale Utente Guglielmo MILESTONE
 ZONE Manuale Utente Guglielmo MILESTONE Guglielmo S.r.l. Strada Parma, 35/D5 43010 Pilastro di Langhirano (PR) Fan us on facebook Titolo: Manuale Utente - Guglielmo MILESTONE Versione: 1.0 Copyright 2004-2011
ZONE Manuale Utente Guglielmo MILESTONE Guglielmo S.r.l. Strada Parma, 35/D5 43010 Pilastro di Langhirano (PR) Fan us on facebook Titolo: Manuale Utente - Guglielmo MILESTONE Versione: 1.0 Copyright 2004-2011
SPSS Statistics per Windows - Istruzioni di installazione per (Licenza per utenti singoli)
 SPSS Statistics per Windows - Istruzioni di installazione per (Licenza per utenti singoli) Le seguenti istruzioni sono relative all installazione di SPSS Statistics con licenza per utenti singoli. Una
SPSS Statistics per Windows - Istruzioni di installazione per (Licenza per utenti singoli) Le seguenti istruzioni sono relative all installazione di SPSS Statistics con licenza per utenti singoli. Una
IRISPen Air 7. Guida rapida per l uso. (ios)
 IRISPen Air 7 Guida rapida per l uso (ios) La Guida rapida per l'uso viene fornita per aiutarvi a iniziare a usare IRISPen TM Air 7. Leggere la guida prima di utilizzare lo scanner e il relativo software.
IRISPen Air 7 Guida rapida per l uso (ios) La Guida rapida per l'uso viene fornita per aiutarvi a iniziare a usare IRISPen TM Air 7. Leggere la guida prima di utilizzare lo scanner e il relativo software.
COMUNI-CHIAMO S.R.L. Via San Martino n. 26/1- Monte San Pietro P.IVA, C.F. e numero di iscrizione alla Camera di Commercio di Bologna 03160171207
 COMUNI-CHIAMO S.R.L. Via San Martino n. 26/1- Monte San Pietro P.IVA, C.F. e numero di iscrizione alla Camera di Commercio di Bologna 03160171207 Capitale sociale. 10.000,00 i.v. Sommario 1. Accedere alla
COMUNI-CHIAMO S.R.L. Via San Martino n. 26/1- Monte San Pietro P.IVA, C.F. e numero di iscrizione alla Camera di Commercio di Bologna 03160171207 Capitale sociale. 10.000,00 i.v. Sommario 1. Accedere alla
IBM SPSS Statistics per Windows - Istruzioni di installazione (Licenza per sito)
 IBM SPSS Statistics per Windows - Istruzioni di installazione (Licenza per sito) Le seguenti istruzioni sono relative all installazione di IBM SPSS Statistics versione 21 con licenza per sito. Questo documento
IBM SPSS Statistics per Windows - Istruzioni di installazione (Licenza per sito) Le seguenti istruzioni sono relative all installazione di IBM SPSS Statistics versione 21 con licenza per sito. Questo documento
Backup e ripristino Guida per l'utente
 Backup e ripristino Guida per l'utente Copyright 2007-2009 Hewlett-Packard Development Company, L.P. Windows è un marchio registrato negli Stati Uniti di Microsoft Corporation. Le informazioni contenute
Backup e ripristino Guida per l'utente Copyright 2007-2009 Hewlett-Packard Development Company, L.P. Windows è un marchio registrato negli Stati Uniti di Microsoft Corporation. Le informazioni contenute
Procedure per l upgrade del firmware dell Agility
 Procedure per l upgrade del firmware dell Agility L aggiornamento firmware, qualsiasi sia il metodo usato, normalmente non comporta il ripristino dei valori di fabbrica della Centrale tranne quando l aggiornamento
Procedure per l upgrade del firmware dell Agility L aggiornamento firmware, qualsiasi sia il metodo usato, normalmente non comporta il ripristino dei valori di fabbrica della Centrale tranne quando l aggiornamento
5.6.1 REPORT, ESPORTAZIONE DI DATI
 5.6 STAMPA In alcune circostanze può essere necessario riprodurre su carta i dati di tabelle o il risultato di ricerche; altre volte, invece, occorre esportare il risultato di una ricerca, o i dati memorizzati
5.6 STAMPA In alcune circostanze può essere necessario riprodurre su carta i dati di tabelle o il risultato di ricerche; altre volte, invece, occorre esportare il risultato di una ricerca, o i dati memorizzati
EM1089 - Camera Web con microfono
 E EM1089 - Camera Web con microfono 2 ITALIANO EM1089 - Camera Web con microfono Attenzione L apertura del prodotto a scopo di riparazione è sconsigliata! La riparazione dei prodotti deve essere effettuata
E EM1089 - Camera Web con microfono 2 ITALIANO EM1089 - Camera Web con microfono Attenzione L apertura del prodotto a scopo di riparazione è sconsigliata! La riparazione dei prodotti deve essere effettuata
HDSL640 ADSL USB Modem
 HDSL640 ADSL USB Modem Manuale Utente Contenuti CAPITOLO 1 1 INTRODUZIONE 1.1 Caratteristiche tecniche del Modem ADSL Hamlet HDSL640 1.2 Contenuto della confezione 1.3 LED frontali 1.4 Informazioni sul
HDSL640 ADSL USB Modem Manuale Utente Contenuti CAPITOLO 1 1 INTRODUZIONE 1.1 Caratteristiche tecniche del Modem ADSL Hamlet HDSL640 1.2 Contenuto della confezione 1.3 LED frontali 1.4 Informazioni sul
Acer erecovery Management
 1 Acer erecovery Management Sviluppato dal team software Acer, Acer erecovery Management è uno strumento in grado di offrire funzionalità semplici, affidabili e sicure per il ripristino del computer allo
1 Acer erecovery Management Sviluppato dal team software Acer, Acer erecovery Management è uno strumento in grado di offrire funzionalità semplici, affidabili e sicure per il ripristino del computer allo
Questa guida rapida è valida per tutti i modelli di telecamere (dome, bullet, PTZ, box, Indice Sintetico della Guida Rapida:
 Scopo della guida rapida è di fornire le informazioni essenziali per una installazione di base e per attivare la telecamera. Le informazioni sulle impostazioni non standard o le configurazioni avanzate
Scopo della guida rapida è di fornire le informazioni essenziali per una installazione di base e per attivare la telecamera. Le informazioni sulle impostazioni non standard o le configurazioni avanzate
Febbraio 2006-0MGU20060001
 I servizi dati, fruibili mediante la ADSM Card, sono accessibili in modalità HSDPA solo nelle aree di copertura HSDPA. Verifica la copertura HSDPA di 3 nella tua città. Dove non è presente la copertura
I servizi dati, fruibili mediante la ADSM Card, sono accessibili in modalità HSDPA solo nelle aree di copertura HSDPA. Verifica la copertura HSDPA di 3 nella tua città. Dove non è presente la copertura
CERTIFICATI DIGITALI. Manuale Utente
 CERTIFICATI DIGITALI Procedure di installazione, rimozione, archiviazione Manuale Utente versione 1.0 pag. 1 pag. 2 di30 Sommario CERTIFICATI DIGITALI...1 Manuale Utente...1 Sommario...2 Introduzione...3
CERTIFICATI DIGITALI Procedure di installazione, rimozione, archiviazione Manuale Utente versione 1.0 pag. 1 pag. 2 di30 Sommario CERTIFICATI DIGITALI...1 Manuale Utente...1 Sommario...2 Introduzione...3
su Windows XP con schede D-Link DWL 650+
 su Windows XP con schede D-Link DWL 650+ WIFE è il servizio gratuito per l'accesso wireless a Internet. Tutti gli studenti in possesso di un computer portatile possono accedere alla rete Internet mediante
su Windows XP con schede D-Link DWL 650+ WIFE è il servizio gratuito per l'accesso wireless a Internet. Tutti gli studenti in possesso di un computer portatile possono accedere alla rete Internet mediante
ISTRUZIONI PER L INSTALLAZIONE SOLO MEDIANTE TASTIERA
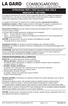 Le serrature ComboGard Pro possono venire configurate utilizzando un software di installazione ComboGard Pro o una serie di comandi della tastiera. Questo documento contiene le istruzioni relative alla
Le serrature ComboGard Pro possono venire configurate utilizzando un software di installazione ComboGard Pro o una serie di comandi della tastiera. Questo documento contiene le istruzioni relative alla
CREARE PRESENTAZIONI CON POWERPOINT
 CREARE PRESENTAZIONI CON POWERPOINT Creare presentazioni per proiettare album fotografici su PC, presentare tesi di laurea, o esporre prodotti e servizi. Tutto questo lo puoi fare usando un programma di
CREARE PRESENTAZIONI CON POWERPOINT Creare presentazioni per proiettare album fotografici su PC, presentare tesi di laurea, o esporre prodotti e servizi. Tutto questo lo puoi fare usando un programma di
Guida alla registrazione on-line di un NovaSun Log
 Guida alla registrazione on-line di un NovaSun Log Revisione 4.1 23/04/2012 pag. 1 di 16 Contenuti Il presente documento è una guida all accesso e all utilizzo del pannello di controllo web dell area clienti
Guida alla registrazione on-line di un NovaSun Log Revisione 4.1 23/04/2012 pag. 1 di 16 Contenuti Il presente documento è una guida all accesso e all utilizzo del pannello di controllo web dell area clienti
Printer Driver. Questa guida descrive l installazione dei driver stampante per Windows Vista e Windows XP.
 4-153-310-42(1) Printer Driver Guida all installazione Questa guida descrive l installazione dei driver stampante per Windows Vista e Windows XP. Prima di usare questo software Prima di usare il driver
4-153-310-42(1) Printer Driver Guida all installazione Questa guida descrive l installazione dei driver stampante per Windows Vista e Windows XP. Prima di usare questo software Prima di usare il driver
On-line Corsi d Informatica sul web
 On-line Corsi d Informatica sul web Corso base di Windows Università degli Studi della Repubblica di San Marino Capitolo 1 IL DESKTOP Quando si avvia il computer, si apre la seguente schermata che viene
On-line Corsi d Informatica sul web Corso base di Windows Università degli Studi della Repubblica di San Marino Capitolo 1 IL DESKTOP Quando si avvia il computer, si apre la seguente schermata che viene
ISTRUZIONI PER L UTILIZZO DELLA SCHEDA INFORMATIZZATA E MODALITA DI INVIO DEI DATI - L. R. 162/98 PROGRAMMA 2012 052013
 Allegato alla nota n. 6592 del 10 maggio 2013 ISTRUZIONI PER L UTILIZZO DELLA SCHEDA INFORMATIZZATA E MODALITA DI INVIO DEI DATI - L. R. 162/98 PROGRAMMA 2012 052013 Premessa Il seguente documento illustra
Allegato alla nota n. 6592 del 10 maggio 2013 ISTRUZIONI PER L UTILIZZO DELLA SCHEDA INFORMATIZZATA E MODALITA DI INVIO DEI DATI - L. R. 162/98 PROGRAMMA 2012 052013 Premessa Il seguente documento illustra
Manuale Utente IMPORT PHRONESIS
 Manuale Utente IMPORT PHRONESIS Sommario Prerequisiti per l installazione... 2 Installazione del software IMPORT PHRONESIS... 2 Utilizzo dell importatore... 3 Report della procedura di importazione da
Manuale Utente IMPORT PHRONESIS Sommario Prerequisiti per l installazione... 2 Installazione del software IMPORT PHRONESIS... 2 Utilizzo dell importatore... 3 Report della procedura di importazione da
Capitolo 3. Figura 34. Successione 1,2,3...
 Capitolo 3 INSERIMENTO DI UNA SERIE DI DATI Alcuni tipi di dati possono essere immessi in modo automatico evitando operazioni ripetitive o errori e consentendo un risparmio di tempo. Ad esempio per inserire
Capitolo 3 INSERIMENTO DI UNA SERIE DI DATI Alcuni tipi di dati possono essere immessi in modo automatico evitando operazioni ripetitive o errori e consentendo un risparmio di tempo. Ad esempio per inserire
E-torc II Software Wireless (trasmissione/ricezione in radiofrequenza) Setup
 E-torc II Software Wireless (trasmissione/ricezione in radiofrequenza) Setup Panoramica: Questo software serve per la creazione della rete wireless della E-torc II con opzione wireless. Per poter utilizzare
E-torc II Software Wireless (trasmissione/ricezione in radiofrequenza) Setup Panoramica: Questo software serve per la creazione della rete wireless della E-torc II con opzione wireless. Per poter utilizzare
INDICE. IL CENTRO ATTIVITÀ... 3 I MODULI... 6 IL MY CLOUD ANASTASIS... 8 Il menu IMPORTA... 8 I COMANDI DEL DOCUMENTO...
 MANCA COPERTINA INDICE IL CENTRO ATTIVITÀ... 3 I MODULI... 6 IL MY CLOUD ANASTASIS... 8 Il menu IMPORTA... 8 I COMANDI DEL DOCUMENTO... 12 I marchi registrati sono proprietà dei rispettivi detentori. Bologna
MANCA COPERTINA INDICE IL CENTRO ATTIVITÀ... 3 I MODULI... 6 IL MY CLOUD ANASTASIS... 8 Il menu IMPORTA... 8 I COMANDI DEL DOCUMENTO... 12 I marchi registrati sono proprietà dei rispettivi detentori. Bologna
Online Help StruxureWare Data Center Expert
 Online Help StruxureWare Data Center Expert Version 7.2.7 StruxureWare Data Center ExpertDispositivo virtuale Il server StruxureWare Data Center Expert 7.2 è disponibile come dispositivo virtuale, supportato
Online Help StruxureWare Data Center Expert Version 7.2.7 StruxureWare Data Center ExpertDispositivo virtuale Il server StruxureWare Data Center Expert 7.2 è disponibile come dispositivo virtuale, supportato
3.2. Passo 2: Navigazione per individuare l articolo richiesto
 1. Tec-Service CAD Häfele Tec-Service CAD è una banca dati di articoli Häfele, dalla quale scaricare disegni e modelli da trasferire nei propri software CAD, ad es. AutoCAD. Tec-Service CAD permette di
1. Tec-Service CAD Häfele Tec-Service CAD è una banca dati di articoli Häfele, dalla quale scaricare disegni e modelli da trasferire nei propri software CAD, ad es. AutoCAD. Tec-Service CAD permette di
BMSO1001. Management Utilities. Istruzioni d uso 02/10-01 PC
 BMSO1001 Management Utilities Istruzioni d uso 02/10-01 PC 2 Management Utilities Istruzioni d uso Indice 1. Requisiti Hardware e Software 4 1.1 Requisiti Hardware 4 1.2 Requisiti Software 4 2. Concetti
BMSO1001 Management Utilities Istruzioni d uso 02/10-01 PC 2 Management Utilities Istruzioni d uso Indice 1. Requisiti Hardware e Software 4 1.1 Requisiti Hardware 4 1.2 Requisiti Software 4 2. Concetti
Backup e ripristino Guida per l'utente
 Backup e ripristino Guida per l'utente Copyright 2008 Hewlett-Packard Development Company, L.P. Windows e Windows Vista sono marchi o marchi registrati di Microsoft Corporation negli Stati Uniti e/o in
Backup e ripristino Guida per l'utente Copyright 2008 Hewlett-Packard Development Company, L.P. Windows e Windows Vista sono marchi o marchi registrati di Microsoft Corporation negli Stati Uniti e/o in
Domande frequenti su Eee Pad TF201
 I6915 Domande frequenti su Eee Pad TF201 Gestione file... 2 Come accedere ai dati salvati nella scheda SD, microsd e in un dispositivo USB? 2 Come spostare il file selezionato in un altra cartella?...
I6915 Domande frequenti su Eee Pad TF201 Gestione file... 2 Come accedere ai dati salvati nella scheda SD, microsd e in un dispositivo USB? 2 Come spostare il file selezionato in un altra cartella?...
Manuale Operativo P2P Web
 Manuale Operativo P2P Web Menu Capitolo 1 Configurazione dispositivo... Errore. Il segnalibro non è definito. 1.1 Configurazione funzione P2P dispositivo... 2 Capitolo 2 Operazioni P2P Web... Errore. Il
Manuale Operativo P2P Web Menu Capitolo 1 Configurazione dispositivo... Errore. Il segnalibro non è definito. 1.1 Configurazione funzione P2P dispositivo... 2 Capitolo 2 Operazioni P2P Web... Errore. Il
Crotone, maggio 2005. Windows. Ing. Luigi Labonia E-mail luigi.lab@libero.it
 Crotone, maggio 2005 Windows Ing. Luigi Labonia E-mail luigi.lab@libero.it Sistema Operativo Le funzioni software di base che permettono al computer di funzionare formano il sistema operativo. Esso consente
Crotone, maggio 2005 Windows Ing. Luigi Labonia E-mail luigi.lab@libero.it Sistema Operativo Le funzioni software di base che permettono al computer di funzionare formano il sistema operativo. Esso consente
CdL in Medicina Veterinaria - STPA AA 2007-08
 CdL in Medicina Veterinaria - STPA AA 2007-08 Microsoft Windows Funzionalità di un S.O. Gestione dei file Gestione dei dispositivi di ingresso/uscita Comandi per l attivazione e la gestione di programmi
CdL in Medicina Veterinaria - STPA AA 2007-08 Microsoft Windows Funzionalità di un S.O. Gestione dei file Gestione dei dispositivi di ingresso/uscita Comandi per l attivazione e la gestione di programmi
GUIDA RAPIDA PER LA COMPILAZIONE DELLA SCHEDA CCNL GUIDA RAPIDA PER LA COMPILAZIONE DELLA SCHEDA CCNL
 GUIDA RAPIDA BOZZA 23/07/2008 INDICE 1. PERCHÉ UNA NUOVA VERSIONE DEI MODULI DI RACCOLTA DATI... 3 2. INDICAZIONI GENERALI... 4 2.1. Non modificare la struttura dei fogli di lavoro... 4 2.2. Cosa significano
GUIDA RAPIDA BOZZA 23/07/2008 INDICE 1. PERCHÉ UNA NUOVA VERSIONE DEI MODULI DI RACCOLTA DATI... 3 2. INDICAZIONI GENERALI... 4 2.1. Non modificare la struttura dei fogli di lavoro... 4 2.2. Cosa significano
GUIDA UTENTE MONEY TRANSFER MANAGER
 GUIDA UTENTE MONEY TRANSFER MANAGER (vers. 1.0.2) GUIDA UTENTE MONEY TRANSFER MANAGER (vers. 1.0.2)... 1 Installazione... 2 Prima esecuzione... 5 Login... 7 Funzionalità... 8 Anagrafica... 9 Registrazione
GUIDA UTENTE MONEY TRANSFER MANAGER (vers. 1.0.2) GUIDA UTENTE MONEY TRANSFER MANAGER (vers. 1.0.2)... 1 Installazione... 2 Prima esecuzione... 5 Login... 7 Funzionalità... 8 Anagrafica... 9 Registrazione
Presentation Draw. Guida dell utilizzatore
 Presentation Draw I Guida dell utilizzatore Conservare l intera documentazione dell utente a portata di mano per riferimenti futuri. Il termine puntatore in questo manuale si riferisce al puntatore interattivo
Presentation Draw I Guida dell utilizzatore Conservare l intera documentazione dell utente a portata di mano per riferimenti futuri. Il termine puntatore in questo manuale si riferisce al puntatore interattivo
Cos è ACCESS? E un programma di gestione di database (DBMS) Access offre: un ambiente user frendly da usare (ambiente grafico)
 Cos è ACCESS? E un programma di gestione di database (DBMS) Access offre: un ambiente user frendly da usare (ambiente grafico) 1 Aprire Access Appare una finestra di dialogo Microsoft Access 2 Aprire un
Cos è ACCESS? E un programma di gestione di database (DBMS) Access offre: un ambiente user frendly da usare (ambiente grafico) 1 Aprire Access Appare una finestra di dialogo Microsoft Access 2 Aprire un
On-line Corsi d Informatica sul web
 On-line Corsi d Informatica sul web Corso base di FrontPage Università degli Studi della Repubblica di San Marino Capitolo1 CREARE UN NUOVO SITO INTERNET Aprire Microsoft FrontPage facendo clic su Start/Avvio
On-line Corsi d Informatica sul web Corso base di FrontPage Università degli Studi della Repubblica di San Marino Capitolo1 CREARE UN NUOVO SITO INTERNET Aprire Microsoft FrontPage facendo clic su Start/Avvio
PowerLink Pro. Interfaccia web per centrali PowerMax Pro 1: INTRODUZIONE. Nota :
 PowerLink Pro Interfaccia web per centrali PowerMax Pro 1: INTRODUZIONE Il PowerLink Pro permette di visualizzare e gestire il sistema PowerMax Pro tramite internet. La gestione è possibile da una qualunque
PowerLink Pro Interfaccia web per centrali PowerMax Pro 1: INTRODUZIONE Il PowerLink Pro permette di visualizzare e gestire il sistema PowerMax Pro tramite internet. La gestione è possibile da una qualunque
Guida rapida alla gestione della webmail Collabra
 Guida rapida alla gestione della webmail Collabra Versione 0.1 Ottobre 2015 Collabra Professional Email è un iniziativa I.NET2 I2 S.R.L. - Via XII Ottobre 2 16121 - Genova Italia T +39 010 59612.1 F +39
Guida rapida alla gestione della webmail Collabra Versione 0.1 Ottobre 2015 Collabra Professional Email è un iniziativa I.NET2 I2 S.R.L. - Via XII Ottobre 2 16121 - Genova Italia T +39 010 59612.1 F +39
Manuale Software e Hardware Control lights music 1.0. Sommario. Introduzione
 Sommario Introduzione... 1 Installazione del Software... 1 Collegamento Hardware... 2 Descrizione della schermata principale... 3 Impostazione della scheda Audio...4 Editare un gioco di luce... 5 Introduzione
Sommario Introduzione... 1 Installazione del Software... 1 Collegamento Hardware... 2 Descrizione della schermata principale... 3 Impostazione della scheda Audio...4 Editare un gioco di luce... 5 Introduzione
Autoware Ladder Tool (per Arduino ) Basic Tutorial
 Per iniziare. Utilizzare il ns. pacchetto Autoware Ladder Tool (in breve Ladder Tool) per Arduino è veramente semplice. Elenchiamo qui di seguito i passi necessari per eseguire la ns. prima esercitazione.
Per iniziare. Utilizzare il ns. pacchetto Autoware Ladder Tool (in breve Ladder Tool) per Arduino è veramente semplice. Elenchiamo qui di seguito i passi necessari per eseguire la ns. prima esercitazione.
Personalizzazione del PC
 È la prima volta che utilizzi Windows 7? Anche se questa versione di Windows è molto simile a quella precedente, potrebbero tornarti utili alcune informazioni per partire a razzo. Questa Guida contiene
È la prima volta che utilizzi Windows 7? Anche se questa versione di Windows è molto simile a quella precedente, potrebbero tornarti utili alcune informazioni per partire a razzo. Questa Guida contiene
