Manuale di installazione ed uso
|
|
|
- Leone Orlandi
- 8 anni fa
- Visualizzazioni
Transcript
1 Tracker 5430/5430i Pilot 3380 C H A RA TU PT LO OP T I TL EO R T Manuale di installazione ed uso
2 Indice 1 Introduzione Manutenzione Schede plug-in Rimozione e sostituzione dell'unità di display Funzionamento di base Attivazione e disattivazione autoaccensione I display principali Retroilluminazione e contrasto display Uomo in mare (MOB) Allarmi Modo simulazione Navigazione Mappa Visualizzazione di mappa Calcolatore distanza e orientamento Vai a Rotta progettata Tracciati e tracciare Display carburante Visualizzazione dati Visualizzazione strada d' acqua Satelliti Visualizzazione satelliti Display maree Waypoint Display Waypoint Gestione dei waypoint Rotte Schermata rotte Gestione dei percorsi Navigare seguendo una rotta NAVMAN
3 11 Visualizzazione scheda utente Display informativo Menù impostazioni Impostazioni di sistema Impostazioni mappa Impostazioni GPS Impostazioni carburante Impostazioni Tracciato Impostazioni Registri Impostazione Allarmi Impostazioni delle unità di misura Impostazioni comunicazioni Impostazioni orario Impostazioni di simulazione Sistemi di più strumenti Installazione Cosa viene fornito in dotazione con il TRACKER Opzioni e accessori Installazione Appendice A - Specifiche tecniche Appendice B - Risoluzione dei problemi Appendice C - Glossario e dati di navigazione NAVMAN 3
4 Importante È responsabilità esclusiva del proprietario installare e usare la strumentazione in modo da evitare incidenti, danni a persone o danni alle cose. L'utilizzatore di questo prodotto è l'unico responsabile dell' osservanza delle norme di sicurezza nella navigazione. Global Positioning System: Il sistema di posizionamento globale (GPS) viene gestito del governo degli Stati Uniti il quale è l'unico responsabile per il suo funzionamento, precisione e manutenzione. Il sistema GPS è soggetto a modifiche che potrebbero influenzare la precisione e funzionamento di tutte le apparecchiature GPS in qualsiasi parte del mondo, incluso il dispositivo TRACKER. Sebbene il NAVMAN TRACKER sia uno strumento per la navigazione preciso, potrebbe essere male utilizzato o male interpretato, cosa da cui potrebbe derivarne un uso poco sicuro. Per ridurre il rischio di un cattivo utilizzo o di una interpretazione sbagliata del TRACKER, l' utilizzatore deve leggere e comprendere tutti gli aspetti del presente Manuale di Installazione e Uso. Suggeriamo inoltre che l'utente faccia pratica di tutte le funzioni dello strumento utilizzando il simulatore integrato prima di utilizzare TRACKER in navigazione. Cartografia elettronica: la cartografia elettronica utilizzata da TRACKER è un aiuto alla navigazione ed è intesa come supplemento e non sostituzione all'uso delle mappe governative ufficiali. Solo le carte governative ufficiali, completate dagli avvisi ai marinai, contengono le informazioni necessarie per una navigazione prudente e sicura. Integrare sempre le informazioni fornite dal TRACKER con altre sorgenti di rilevamento, quali le osservazioni, lo scandaglio del fondo marino, il radar ed i rilevamenti manuali con la bussola. Nel caso le informazioni non corrispondano, ogni discrepanza dovrà essere risolta prima di procedere oltre Elaboratore del consumo: Il consumo di carburante può variare significativamente in quanto dipende dal carico dell imbarcazione e dalle condizioni del mare. L elaboratore del consumo non deve essere la sola sorgente di informazioni in merito al carburante disponibile a bordo; l informazione elettronica deve essere integrata da quella visiva o da altre verifiche della quantità di carburante. Questo è necessario a causa di possibili errori commessi dall operatore, come dimenticare di azzerare la quantità di carburante utilizzato all atto del rifornimento, far funzionare il motore mentre l elaboratore di consumo è spento o altre azioni dell operatore che possono rendere inesatta l apparecchiatura. Assicurarsi sempre che la quantità di carburante a bordo sia adeguata all escursione programmata, compresa una riserva per far fronte a circostante non previste. NAVMAN NZ LIMITED NON ACCETTA ALCUNA RESPONSABILITA DERIVANTE DALL USO DI QUESTO PRODOTTO CHE POSSA CAUSARE INCIDENTI, DANNI O CHE POSSA VIOLARE LA LEGGE. Lingua di riferimento: la presente dichiarazione, i manuali d istruzione, le guide utente e altre informazioni relative a questo prodotto (Documentazione) possono essere tradotti in, o essere stati tradotti da un altra lingua (Traduzione). Nel caso di discrepanze tra qualsiasi traduzione della documentazione, la versione in lingua inglese della documentazione verrà ritenuta la versione ufficiale della documentazione. Questo manuale descrive il TRACKER al momento della stampa. Navman NZ Limited si riserva il diritto di effettuare modifiche alle specifiche senza preavviso. Diritti di riproduzione 2005 Navman NZ Limited, Nuova Zelanda, tutti i diritti sono riservati. Navman è un marchio registrato di Navman NZ Limited. 4 NAVMAN
5 1 Introduzione I plotter cartografici TRACKER I plotter cartografici del TRACKER NAVMAN sono strumenti di navigazione compatti, robusti ed altamente integrati. Sono stati progettati per essere facili da usare. Possono essere eseguite funzioni di navigazione complesse con poche pressioni di tasti eliminando alleggerendo il lavoro della navigazione. Questo manuale include i plotter cartografici NAVMAN: TRACKER 5430 Display a scala di grigi, antenna GPS esterna. TRACKER 5430i Display a scala di grigi, antenna GPS interna. Il TRACKER ha una mappa incorporata del mondo, adatta per la pianificazione di rotte e per interesse generale. Per vedere i dettagli della mappa per una certa regione, inserire una scheda cartografica C-MAP (una carta elettronica). Il TRACKER riceve informazioni dal sistema GPS e visualizza la posizione dell' imbarcazione e la velocità. 1-1 Manutenzione Pulizia e manutenzione Si deve procedere con cautela durante la pulizia del TRACKER, e specialmente dello schermo. Utilizzare esclusivamente una spugna pulita o una pelle di camoscio bagnata con acqua fredda e un detergente delicato. Non usare mai un panno asciutto perché questo potrebbe trascinare cristalli di sale asciutti sullo schermo provocando graffi. Non usare nessuna forma di pulitore abrasivo, solvente, petrolio od altri pulitori chimici. Quando TRACKER è spento coprirlo con la protezione parapolvere. 1-2 Schede plug-in Il TRACKER può usare due tipi di schede plug-in: Schede mappa C-MAP hanno i dettagli di mappa richiesti per la navigazione in una data regione. Quando la scheda mappa viene inserita, i dettagli supplementari vengono subito visualizzati sulla schermata di mappa del TRACKFISH. NAVMAN Il TRACKER può navigare verso un punto oppure lungo una rotta. Quando l' imbarcazione sta navigando verso uno di questi punti, il TRACKER visualizza le informazioni di rotta affinché il timoniere le possa seguire. Il TRACKER può controllare un pilota automatico e può visualizzare informazioni sulla profondità ottenute da uno scandaglio di profondità. Con un kit carburante opzionale, il TRACKER diventa un computer sofisticato, ma facile da usare. I dati di navigazione possono essere salvati su una scheda utente plug-in in modo che possono essere facilmente trasferiti ad un altro plotter cartografico NAVMAN. Il TRACKER 3380 appartiene alla famiglia Navman di strumenti per imbarcazioni, che include strumenti per la misurazione della velocità, della profondità, del vento e ripetitori. Questi strumenti possono essere connessi tra loro per formare un sistema dati integrato per l' imbarcazione (vedere sezione 14). Per sfruttare al meglio, leggere il manuale attentamente prima di procedere con l'installazione e uso. I termini speciali sono definiti all'appendice C. Schede plug-in Avvertenza: esercitare la massima attenzione nel maneggiare le schede plug-in. Conservarle sempre nelle loro custodie quando non sono inserite nell'unità TRACKER. Se una scheda plug-in si sporca o si bagna, pulirla con un panno umido o detergente delicato. Riporre sempre il supporto schede al suo posto nell' unità display per impedire all' umidità di entrare nel compartimento schede. Schede utente C-MAP vengono usate per memorizzare dati di navigazione. Ciascuna scheda utente espande la memoria del TRACKER e permette di trasferire facilmente dati a un altro TRACKER (vedere la sezione 11) Nota: le vecchie schede a 5 volt non sono supportate Quando una scheda viene inserita o rimossa non ha importanza se il TRACKER è acceso o spento. 5
6 Cambiare la scheda plug-in 1 Contatti oro sotto 2 3 Scheda Contenitore Spegnere l'unità TRACKER (vedere la sezione 2-1). Estrarre il contenitore dall'unità TRACKER e levare la scheda dal contenitore. Mettere la scheda nella sua custodia. Avvertenza: tenere sempre il contenitore in posizione nell'unità TRACKER per impedire in tutti i momenti l'infiltrazione di umidità nell'alloggiamento della scheda. 1-3 Rimozione e sostituzione dell'unità di display Inserire la nuova scheda nel contenitore. Assicurarsi che i contatti dorati siano sul bordo esterno e sotto (vedere sopra). Conservare la custodia della scheda. Inserire la scheda completamente nel TRACKER Se l'unità di display è montata su staffa allora la sua rimozione e sostituzione per motivi di sicurezza o protezione è molto semplice. Rimozione dell'unità di display 1 Spengere il TRACKER tenendo premuto ofinché il display si spenge. 2 Rimettere la protezione antipolvere sull' unità display. 3 Tenere l' unità display con una mano. 2 Allentare la manopola sulla staffa di supporto e sollevare con cautela l'unità allontanandola dalla staffa. 4 L' unità display ha alcuni cavi innestati in prese sul retro. Distaccare ciascuna spina nera ruotando il collare di bloccaggio un quarto di giro in senso antiorario ed estraendo la spina. Se è presente una spina dorata, svitare il collare di bloccaggio in senso antiorario ed estrarre la spina. 5 Riporre i coperchi di protezione polvere ad essi attaccati sopra le estremità esposte dei connettori. 6 Tenere l'unità di display in un luogo sicuro, come nella borsa di trasporto TRACKER o nella borsa NAVMAN. Rimontaggio dell'unità di display 1 Rimuovere le coperture antipolvere dai connettori. Inserire i connettori nelle relative prese sul retro dell'unità display: Far corrispondere il colore alla fine della spina con il colore sul dado della presa. Tenere la spina contro la presa e ruotare la spina finché scivola nella presa. Bloccare in posizione la spina spingendo il collare di bloccaggio contro la presa e ruotandolo un quarto di giro in senso orario. Se per errore un cavo viene inserito nella presa sbagliata non vi saranno danni. 2 Se sull' unità è presente una spina dorata: Inserire la spina nella sua presa sul retro dell' unità display. Stringere a mano il collare di bloccaggio in senso orario - non stringere eccessivamente. 3 Tenere l'unità di display in posizione sulla staffa di supporto. 4 Regolare l'inclinazione e la rotazione del display per una visione ottimale, poi stringere manualmente la manopola sulla staffa di montaggio. Rimuovere la protezione antipolvere. 6 NAVMAN
7 2 Funzionamento di base Panoramica dei tasti ESC Tornare a un menù o display precedente. Qualsiasi modifica effettuata viene ignorata. DISP Mostra un menù delle schermate principali del TRACKER. Per andare a una schermata particolare, selezionarla dal menù (vedere la sezione 2-2).,,, Tasti cursore per spostare il cursore o l' evidenziazione di selezione. MENÙ Indica un menu delle opzioni per il display corrente. Premere nuovamente MENÙ per visualizzare il menù impostazioni (vedere la sezione 13). ENT Tasti Inizia un' azione o accetta un cambiamento, oppure quando si visualizza una mappa premere due volte per creare un waypoint istantaneo in corrispondenza della posizione dell' imbarcazione (vedere sezione 9-2-1). Premere per zoomare avanti e visualizzare un' area più piccola della mappa con maggiore dettaglio. Premere per zoomare indietro e visualizzare un'area maggiore con minore dettaglio. Uomo in mare (MOB, vedere la sezione 2-4). Accendere e spegnere il TRACKER (vedere la sezione 2-1); regolare il display (vedere la sezione 2-3). In questo manuale: Premere significa spingere il tasto per meno di un secondo. Tenere significa tenere il tasto premuto. NAVMAN Il cicalino interno emette un bip quando viene premuto un tasto (per abilitare o disabilitare l'emissione del bip, vedere la sezione 13-1). Per selezionare un elemento in un menù Il TRACKER funziona selezionando elementi dai vari menù visualizzati sul display. 1 Premere o per spostare l'evidenziazione all' elemento. 2 Premere ENT o per selezionare l' elemento. Modificare un numero o una parola Per modificare un numero o una parola sul display: 1 Premere o per spostare l'evidenziazione al numero o al carattere da modificare. Premere o per modificare il carattere o la lettera. 2 Se necessario, ripetere la procedura di cui sopra per modificare altri caratteri o lettere. 3 Premere ENT per accettare il cambiamento. 7
8 2-1 Attivazione e disattivazione autoaccensione Autoaccensione Se il TRACKER è stato cablato per l' autoaccensione (vedere sezione 15-3), allora esso si accende e si spenge automaticamente insieme all' accensione dell' imbarcazione, e non può essere spento o acceso manualmente. Accensione manuale - Se l'unità TRACKER non è stata cablata per l'accensione automatica, premere per accendere l'unità. Avvio Dopo che il TRACKER è stato acceso: 1 L' unità visualizza una schermata con il titolo per alcuni secondi, e poi emette nuovamente un bip e visualizza un avvertimento per la navigazione. 2-2 I display principali Dopo che il TRACKER è stato acceso, appare la schermata del satellite fino a che il ricevitore GPS ottiene un punto rilevato GPS, e quindi viene visualizzata la mappa. La visualizzazione Mappa è quella normalmente utilizzata per la navigazione. Menù display Mappa Carburante Dati Strada d' acqua Satellite Maree Waypoint Rotte Scheda utente Info su Premere DISP per menù display Per selezionare una visualizzazione: i premere o per evidenziare la visualizzazione: ii premere ENT per andare alla visualizzazione: 2 Se necessario, regolare il display per rendere agevole la lettura (vedere la sezione 2-3). Leggere l' avvertimento e premere ENT. 3 Viene visualizzata la schermata del satellite. Attendere che venga avviato il ricevitore GPS e che lo stato passi da 'In acquisizione' a 'GPS punto rilevato' (vedere sezione 7).a O premere ESC. 4 Viene visualizzata la mappa TRACKER (vedere la sezione 3). Spegnimento manuale Se l'unità TRACKER non è stata cablata per l'accensione automatica, tenere premuto fino allo spegnimento del display. Per passare ad una delle altre schermate principali, premere DISP per mostrare il menù display e poter quindi selezionare la visualizzazione da utilizzare. Infine, premere ESC per tornare alla visualizzazione della mappa. La schermata principale Vedere: Mappa (navigazione) Sezione 3 Carburante (calcolatore carburante) Sezione 4 Dati (dati numerici) Sezione 5 Strade d' acqua (percorsi per imbarcazioni) Sezione 6 Satellite (dati GPS) Sezione 7 Maree (mappa maree) Sezione 8 Waypoint Sezione 9 Rotte Sezione 10 Scheda utente Sezione 11 Informazioni su.. Sezione 12 Premere ESC per ritornare a schermata carta nautica 8 NAVMAN
9 2-3 Retroilluminazione e contrasto display 1 Premere brevemente per visualizzare i controlli del display. 2 Il display e i tasti sono retroilluminati, con sedici livelli di luminosità. Per modificare la retroilluminazione, premere (meno illuminato) o l(più illuminato) 2-4 Uomo in mare (MOB). La funzione MOB salva la posizione della imbarcazione e consente di ritornare al punto registrato. Per fare questo: 1 Premere. L'unità TRACKER emette quattro bip e registra la posizione dell'imbarcazione come waypoint denominato MOB. 2 L'unità TRACKER passa alla visualizzazione mappa, con il waypoint MOB al centro della mappa. La mappa effettua una zoomata avanti per una navigazione accurata. Se la mappa non è in grado di visualizzare la scala richiesta, l'unità TRACKER passa alla modalità plotter (un display bianco con griglia e nessun dettaglio di mappa, vedere la sezione 13-2). 3 Se il pilota automatico è disattivato (vedere sezione 13-8), il TRACKER inizia immediatamente a navigare a ritroso al waypoint MOB. Se l'uscita del pilota automatico è attiva, l'unità TRACKER chiede se il pilota automatico è acceso. Selezionare: 2-5 Allarmi Quando l'unità TRACKER rileva una condizione di allarme, visualizza sul display un messaggio di avvertenza, il cicalino interno emette un allarme acustico ed eventuali segnalatori acustici esterni o luci entrano in funzione.premere ESC per cancellare l'allarme. L'allarme suona nuovamente 2-6 Modo simulazione La modalità permette all'utente di familiarizzarsi con l'unità TRACKER fuori dall'acqua. Nella modalità simulazione i dati provenienti dall'antenna GPS e gli altri sensori vengono ignorati e l'unità TRACKER genera questi dati per proprio conto. per simulare il movimento dell'imbarcazione. Per il resto l'unità TRACKER funziona normalmente. Per vedere se il TRACKER è in modalità Simulazione, premere DISP e selezionare Satellite. NAVMAN 3 Per cambiare il contrasto del display: i Premere per scegliere Contrasto. ii Premere o per regolare il contrasto. 4 Premere ENT per accettare il nuovo valore. No: il TRACKER inizia immediatamente a navigare a ritroso al waypoint MOB. Sì: L'unità TRACKER chiede se l' imbarcazione deve dirigersi verso il waypoint MOB. Selezionare: Sì: per avviare immediatamente la navigazione verso il waypoint MOB. Avvertenza: questo può produrre una virata brusca e pericolosa. No: per dar tempo di disattivare il pilota automatico, e quindi utilizzare la funzione "Vai a" per navigare a ritroso al waypoint MOB (vedere sezione 3-3). Per cancellare il MOB o impostare un MOB diverso 1 Premere nuovamente yper visualizzare un menù. 2 Selezionare un opzione dal menù. Suggerimento: il waypoint MOB rimane sulla mappa fino a quando il MOB non viene cancellato. Per cancellare il waypoint MOB, vedere la sezione quando la condizione di allarme si verifica nuovamente. L'unità TRACKER è dotata di allarmi impostabili dall'utente oltre ad un allarme per la perdita di un punto rilevato GPS (vedere la sezione 13-7). Se è in modalità Simulazione, verrà visualizzato Simulazione nell' angolo superiore sinistro del display. Per avviare e interrompere la modalità simulazione, vedere la sezione Avvertenza: non attivare mai la modalità simulazione quando l'unità TRACKER sta navigando sull'acqua. 9
10 2-7 Navigazione L'unità TRACKER ha due modi di navigare: andando direttamente verso il punto o seguendo una rotta. Definire waypoint in corrispondenza di punti di interesse prima di cominciare a navigare (vedere sezione 9-2-1). Consiglio: creare un waypoint all' inizio del viaggio in modo da poter ritornare facilmente al punto di partenza. Vai a: Per andare dritti fino a un punto definito Il TRACKER può navigare dritto fino ad un waypoint o ad un punto arbitrario: 1 Nella visualizzazione di mappa, muovere il cursore sul punto di destinazione per navigare fino ad esso (vedere sezione 3-1-1). 2 Iniziare a navigare utilizzando la funzione "Vai a" dal menù mappa (vedere sezione 3-3). Le schermate di mappa, dati e strade d' acqua visualizzano i dati di navigazione. La mappa mostra: La posizione della imbarcazionei. Il punto di destinazione contrassegnato da un cerchio. La rotta verso la destinazione tracciata per l' imbarcazione. Due linee CDI, parallele alla rotta tracciata della imbarcazione (vedere Appendice C, CDI). Se l'unità TRACKER è collegata a un pilota automatico, il TRACKER invierà al pilota automatico i dati per il governo della imbarcazione verso destinazione. Se l'allarme XTE è abilitato, verrà emesso un allarme se l' imbarcazione devia troppo dalla rotta definita (vedere la sezione 13-7). 3 Se l' allarme di raggio d' arrivo è abilitato, allora, quando l' imbarcazione giunge all' interno del raggio d' arrivo alla destinazione, verrà emesso un allarme per indicare che l' imbarcazione ha raggiunto la destinazione (per impostare l' allarme di raggio d' arrivo, vedere la sezione 13-7). 4 Per interrompere il "Vai a", (vedere sezione 3-3). Seguire una rotta Una rotta è un elenco di waypoint lungo i quali l'imbarcazione può navigare (vedere la sezione 10). 1 Per creare i waypoint prima di creare la rotta, usare la visualizzazione waypoint (vedere la sezione 9-2-1). 2 Per creare una rotta, andare alla visualizzazione mappa o rotte (vedere la sezione ). 3 Per iniziare la rotta, vedere la sezione Le schermate di mappa, dati e strade d' acqua visualizzano i dati di navigazione. La mappa mostra: La posizione della imbarcazione. Il waypoint alla fine della tratta corrente contrassegnato da un cerchio. La rotta tracciata per l' imbarcazione lungo la tratta. Due linee CDI, parallele alla rotta tracciata della imbarcazione (vedere Appendice C, CDI). Se l'unità TRACKER è collegata a un pilota automatico, il TRACKER invierà al pilota automatico i dati per il governo della imbarcazione verso destinazione. Se l'allarme XTE è abilitato, verrà emesso un allarme se l' imbarcazione devia troppo dalla rotta definita (vedere la sezione 13-7). Se l' allarme di raggio d' arrivo è abilitato, allora, quando l' imbarcazione giunge all' interno del raggio d' arrivo al waypoint alla fine della tratta corrente, verrà emesso un allarme (per impostare l' allarme di raggio d' arrivo, vedere la sezione 13-7). 4 L'unità TRACKER interrompe la navigazione verso il waypoint al termine della tratta corrente e inizia la tratta successiva della rotta: a Quando l'imbarcazione arriva entro nm dal waypoint b Oppure quando l'imbarcazione oltrepassa il waypoint c Oppure qualora il waypoint venga saltato (vedere la sezione ). 5 Cancellare la rotta quando l'imbarcazione ha raggiunto il waypoint finale, o per fermare in qualsiasi momento l'imbarcazione che sta seguendo una rotta (vedere la sezione ). 3 Mappa La visualizzazione di mappa è la più importante delle visualizzazioni del TRACKER, e mostra la mappa, la posizione e la rotta dell' imbarcazione, e i dati di navigazione. 10 NAVMAN
11 3-1 Visualizzazione di mappa Una visualizzazione di mappa tipica indica: Visualizzazione Dati Per disattivare o attivare i dati o per modificare quali dati vengono visualizzati, vedere la sezione La mappa. Per modificare il tipo di informazione visualizzato, vedere la sezione Posizione dell'imbarcazione (vedere la sezione 3-1-1). Traccia dell' imbarcazione (vedere la sezione 3-5) Rotta imbarcazione e linee CDI (vedere Appendice C, CDI). L'imbarcazione si sta dirigendo verso il waypoint denominato FISH06 Distanza e orientamento del cursore dalla imbarcazione Modalità Mappa La visualizzazione di Mappa ha due modalità, centro sull' imbarcazione e modo cursore. Queste sono spiegate nel seguito. Modalità centro sull' imbarcazione Per passare alla modalità centro sull' imbarcazione nella visualizzazione della mappa, premere ESC. L' imbarcazione è al centro della mappa. Mentre l' imbarcazione si sposta sull'acqua, la mappa scorre automaticamente per tenere l' imbarcazione al centro della mappa stessa. Il cursore (vedere sotto) è disattivato. Modalità cursore I tasti,,, o o denominati tasti cursore. Per passare alla modalità cursore nel display Mappa, tenere premuto un tasto cursore. Il cursore ncompare e si allontana dalla imbarcazione: Premere il tasto che punta nella direzione in cui si sposterà il cursore; per esempio, premere per spostare il cursore verso il basso. Premendo a mezza via tra due dei tasti cursore serve per spostare il cursore diagonalmente. NAVMAN Visualizzazione bussola (vedere la sezione 3-1-4). Per attivare o disattivare la bussola, vedere la sezione Waypoint tipico (vedere la sezione 9). Il cursore (vedere la sezione 3-1-1). Mare Terra La mappa è in modalità cursore, premere ESC per ritornare al centro in modalità imbarcazione (vedere sezione 3-1-1) Tenere un tasto cursore premuto per spostare senza soluzione di continuità il cursore attraverso il display. Nella modalità cursore: La distanza (+DST) e orientamento (+BRG) del cursore dall' imbarcazione sono visualizzati sul fondo, nell'angolo inferiore sinistro del display. La mappa non scorre con il movimento della imbarcazione. Se il cursore raggiunge il bordo del display, ci sarà scorrimento della mappa. Per esempio, tenere premuto kper spostare il cursore verso il lato destro del display e la mappa scorrerà verso sinistra Latitudine e longitudine La latitudine e la longitudine possono essere visualizzate alla sommità della mappa. Normalmente la posizione è la posizione dell' imbarcazione, e la latitudine e longitudine hanno un simbolo di barca per mostrare questo: 11
12 36 29,637' S Latitudine ,165' E Longitudine Gradi Minuti, 3 cifre decimali (risoluzione circa 2 m (6 piedi)) Se il cursore è stato spostato negli ultimi dieci secondi, allora la posizione è quella del cursore, e la latitudine e longitudine hanno un simbolo di cursore per mostrare questo: Avvertenza: quando si legge la posizione della imbarcazione, assicurarsi che non si tratti della posizione del cursore Scala della mappa Premere per zoomare avanti e visualizzare un' area più piccola della mappa con maggiore dettaglio. Premere per zoomare indietro e visualizzare un'area maggiore con minore dettaglio. La scala della mappa può essere visualizzata mappa (per esempio scala = 8 nm, vedere sotto). La scala è la distanza verticale attraverso tutta l' area correntemente visibile della mappa. Per esempio, se la scala è 8 nm allora quella correntemente visualizzata è una porzione di mappa di otto miglia nautiche La bussola Si può visualizzare una bussola alla sommità della mappa (vedere sezione 3-1-8). Quando l' imbarcazione sta navigando verso un certo punto, la bussola mostra l' orientamento verso la destinazione (BRG) nel mezzo e la rotta dell' imbarcazione rispetto alla terraferma (COG), per esempio qui il BRG è 4 e il COG è 12 : BRG (rosso) ,684' S ,201' E COG Altrimenti la bussola mostra il COG dell' imbarcazione al centro, per esempio qui il COG è 12 : COG simboli cartografici La mappa visualizzerà dei simboli, come waypoint e simboli cartografici. Quando il cursore viene posizionato sopra a un simbolo per almeno due secondi, viene visualizzata una finestrella dati in fondo a sinistra sul display con le informazioni relative al simbolo Informazioni mappa Per vedere le informazioni memorizzate riguardo un punto sulla mappa (per esempio, il simbolo della mappa): 1 Spostare il cursore verso quel punto sulla mappa. 2 Premere MENÙ e selezionareinformazioni mappa. 3 Vien menù di oggetti. i Selezionare un oggetto da visualizzare. ii Premere ESC per tornare al menù. Selezionare altri oggetti. iii Infine, premere ESC per tornare alla visualizzazione della mappa Trova servizi vicini Per trovare e visualizzare servizi vicini: 1 Per vedere servizi che si trovano nelle vicinanze della posizione dell'imbarcazione, premere ESC per passare al centro sulla modalità imbarcazione. Per vedere servizi vicini a un punto diverso, spostare il cursore a quel punto sulla carta. 2 Premere MENÙ e selezionare Trova. 3 Per selezionare il tipo di servizio. Ci sono tre tipi di servizi: Porti Viene visualizzato un elenco di porti. Selezionare il porto da visualizzare. Per cercare un porto: i Premere MENÙ e selezionare Trova. ii Digitare alcune o tutte le lettere del nome del porto. Premere ENT. Servizi portuali i Selezionare il tipo di servizio da trovare. ii Viene visualizzato un elenco di luoghi ove esiste questo servizio. Selezionare il luogo da visualizzare. 12 NAVMAN
13 Stazioni maree Viene visualizzato un elenco di stazioni. Selezionare la stazione da visualizzare. La carta viene nuovamente tracciata con la stazione al centro. Come visualizzare una mappa delle maree (vedere sezione 8) per la stazione: i Premere MENÙ e selezionare Informazioni mappa. ii Selezionare Altezza marea Modifica dei dati visualizzati e della bussola Si possono visualizzare dati numerici e una bussola alla sommità della schermata mappa. Per modificarli: 1 Premere MENÙ e selezionare Intestazione dati. 2 Per Passare con l'intestazione dati da inattiva ad attiva: i Selezionare Dati. ii Selezionare Inattiva o Attiva. 3 Per selezionare la dimensione dei numeri: i Selezionare Dimensione. ii Selezionare: Piccola: vengono visualizzati tre campi per linea e fino a quattro linee. Media/Grande: vengono visualizzati due campi per linea e fino a quattro linee. 4 Per modificare i dati visualizzati: i SelezionareImpostazione dati ii Per modificare un campo dati: a Premere i tasti cursore per evidenziare il campo. b Premere ENT per visualizzare un menù dei dati che possono essere mostrati nel campo. c Selezionare il dato da visualizzare nel campo; selezionare Nessuno per lasciare il campo vuoto. iii Ripetere la procedura di cui sopra per impostare gli altri campi dati. Premere ESC. Consiglio: Se sono utilizzate meno di quattro linee, il dato numerico occuperà meno dell' area della mappa. 5 Per Passare con la visualizzazione della bussola da off a on: i Selezionare Bussola. ii Selezionare Inattiva o Attiva. 6 Infine, premere ESC per tornare alla visualizzazione della mappa. 3-2 Calcolatore distanza e orientamento La calcolatrice dell'orientamento e distanze è in grado di tracciare una rotta composta da uno o più segmenti e visualizzare l'orientamento e la lunghezza di ciascuna tratta, come pure la distanza complessiva lungo la rotta. La rotta completata può essere trasformata in un itinerario. Per usare la calcolatrice dell'orientamento e distanze: 1 Premere ESC fino alla visualizzazione del display della carta. Premere MENÙ e selezionare Distanza. 2 Spostare il cursore all'inizio della prima tratta. A questo stadio non è importante che il punto sia o meno un waypoint. Premere ENT. 3 Per aggiungere una tratta alla rotta, spostare il cursore all'estremità della tratta. A questo stadio non è importante che il punto sia o meno un waypoint. Il display visualizza l'orientamento e lunghezza della tratta, come pure la distanza complessiva sulla rotta. la distanza complessiva sulla rotta. Premere ENT. 4 Per rimuovere l'ultima tratta dalla rotta, premere MENÙ e selezionare Rimuovi. 5 Ripetere i due passaggi precedenti per inserire la rotta completa. 6 Per salvare una nuova rotta come itinerario, premere MENÙ e selezionare Salva. Questo salva anche gli eventuali nuovi punti sulla rotta come nuovi waypoint, con nomi predefiniti. Se necessario, è possibile modificare la rotta in un secondo momento (vedere la sezione ) e modificare i nuovi waypoint in un secondo momento (vedere la sezione 9-2-3). 7 Infine, premere ESC per tornare alla visualizzazione della mappa. NAVMAN 13
14 3-3 Vai a "Vai a" è un modo semplice per navigare dritto verso un punto. Per avviare il "Vai a" 1 Scegliere il punto verso cui andare: Per navigare verso un waypoint o un punto qualsiasi sulla mappa: 1 Premere ESC fino alla visualizzazione del display della carta. ii Spostare il cursore sulla destinazione. iii Premere MENÙ e selezionare Vai a. Per dirigersi su un waypoint dalla visualizzazione waypoint i Premere DISP e selezionare Waypoint. ii Premere o per evidenziare il waypoint di destinazione. iii Premere MENÙ e selezionare Vai a. Avvertenza: assicurarsi che la rotta non attraversi la terraferma o acque pericolose. 2 Il TRACKER inizia a navigare verso la destinazione (vedere sezione 2-7). La mappa mostra: Il punto di destinazione contrassegnato da un cerchio. La rotta verso la destinazione tracciata per l' imbarcazione. Due linee CDI, parallele alla rotta tracciata della imbarcazione (vedere Appendice C, CDI). Per annullare un Vai a 1 Premere ESC fino alla visualizzazione del display della carta. 2 Premere MENÙ e selezionare Annulla Vai a. 3-4 Rotta progettata Se la rotta progettata è attivata, allora il TRACKER visualizzerà la posizione progettata basata sulla rotta su terra (COG), sulla velocità e su un tempo specifico. Per attivare o disattivare la rotta progettata e per impostare il tempo, vedere la sezione Posizione progettata Rotta progettata dell'imbarcazione Posizione dell'imbarcazione 14 NAVMAN
15 3-5 Tracciati e tracciare La funzione tracciato registra la posizione dell'imbarcazione in memoria a intervalli regolari, che possono essere: Intervalli di tempo. O intervalli di distanza. Il tracciato già percorso dall' imbarcazione può essere visualizzato sulla carta. Il TRACKER è in grado di visualizzare una traccia mentre ne registra un'altra. Per lavorare con i tracciati, vedere la sezione Il TRACKER può memorizzare cinque tracciati: l Il Tracciato 1 può contenere fino a 2000 waypoint e serve a registrare il normale progredire dell'imbarcazione. t I tracciati 2, 3, 4 e 5 possono contenere fino a 500 waypoint ciascuno e servono a registrare sezioni da ritracciare accuratamente, per esempio l'ingresso di una foce di un fiume. Suggerimento: registrare i tracciati in buone condizioni.quando la registrazione è attiva e il tracciato si riempie, la registrazione continua cancellando i punti meno recenti. La lunghezza massima di un tracciato dipende dall'intervallo di tracciato selezionato: un intervallo breve fornisce un tracciato più corto con maggiore dettaglio, mentre 4 Display carburante Per poter utilizzare il display carburante, il kit opzionale deve essere installato e i dati carburante impostati (vedere sezione 13-4). Per andare alla schermata Carburante, premere DISP, poi selezionare Carburante. La schermata Carburante mostra Consumato: Il carburante totale consumato da quando è stato azzerato dal comando Azzera Consumato (vedere sezione 13-4). Rimanente: La quantità di carburante rimanente nel/nei serbatoio/i. Flusso: Il consumo di carburante. Nel caso di installazioni a due motori, il flusso di carburante per ciascun motore è indicato separatamente. Questo è utile per verificare che ambedue motori abbiano lo stesso carico. Economia: è la distanza percorsa per unità di carburante consumata. Le unità di carburante sono impostate a seconda delle unità selezionate per la velocità e il carburante. Regolare il gas e l' assetto per ottenere la migliore economia di carburante. Maggiore è questo numero, migliore sarà l'economia del carburante. NAVMAN un intervallo più lungo fornisce un tracciato più lungo ma meno dettagliato, come indicato da questi esempi: Intervalli di tempo Intervallo Tracciato 1 Tracciati 2, 3, 4 o 5 1 sec 33 minuti 8 minuti 10 sec 5.5 ore 1.4 ore 1 min 33 ore 8 ore Intervalli di distanza Intervallo Tracciato 1 Tracciati 2, 3, 4 o , ,000 5,000 Le lunghezze del tracciato sono espresse nelle unità di distanza correnti, ad esempio nm. 15
16 Velocità: Velocità dell' imbarcazione rispetto alla terraferma. Autonomia: La distanza stimata che può percorrere l' imbarcazione, basata sul carburante rimanente e il consumo corrente. Attenzione: Il consumo di carburante può variare significativamente in quanto dipende dal carico dell imbarcazione e dalle condizioni del mare. Portare sempre quantità di carburante sufficiente per il viaggio, più una riserva. Ogniqualvolta il carburante viene aggiunto o prelevato utilizzare il menù di configurazione carburante (vedere sezione 13-4) per registrare quanto fatto, o altrimenti l' allarme di carburante rimanente e quello di poco carburante non avranno più senso! 5 Visualizzazione dati Il display dati ha sei grandi campi numerici. Per andare alla schermata Dati, premere DISP, poi selezionare Dati. Per modificare quali dati sono visualizzati: 1 Premere MENÙ e selezionare Impostazione dati. 2 Modificare un campo dati: i Premere i tasti cursore per evidenziare il campo. ii Premere ENT per visualizzare un menù dei dati che possono essere mostrati nel campo. iii Selezionare il dato da visualizzare nel campo; selezionare Nessuno per lasciare il campo vuoto. 3 Ripetere la procedura di cui sopra per impostare gli altri campi dati. 4 Infine, premere ESC per tornare alla visualizzazione dei dati. 16 NAVMAN
17 6 Visualizzazione strada d' acqua La visualizzazione strada d' acqua offre una vista panoramica della rotta dell'imbarcazione verso una destinazione. Per andare alla schermata strade d' acqua, premere DISP, poi selezionare strade d' acqua. Avvertenza: la visualizzazione strada d' acqua non mostra terraferma, acque pericolose o simboli cartografici. La visualizzazione nel formato strada d' acqua mostra: Sei campi dati numerici. Per selezionare quali dati visualizzare, vedere oltre. Waypoint di destinazione Rotta tracciata della imbarcazione verso la destinazione Linee CDI, parallele alla rotta tracciata per l' imbarcazione (vedere l' Appendice C, CDI). Le linee CDI sono come un' autostrada sull' acqua sulla quale si muove l' imbarcazione. La posizione dell' imbarcazione è nella parte bassa e al centro del display. Scala CDI Modifica della schermata dei campi dati numerici 1 Nella schermata delle strade d' acqua, premere MENÙ e selezionare Impostazione dati. 2 Modificare un campo dati: i Premere i tasti cursore per evidenziare il campo. ii Premere ENT per visualizzare un menù dei dati che possono essere mostrati nel campo. 7 Satelliti Navigazione mondiale GPS Il governo USA gestisce il sistema GPS. Ventiquattro satelliti orbitano intorno alla terra trasmettendo segnali di posizione e orario. Le posizioni di questi satelliti cambiano in continuazione. Il ricevitore GPS analizza i segnali provenienti dai satelliti più vicini e calcola esattamente la propria posizione sulla terra. iii Selezionare il dato da visualizzare nel campo; selezionare Nessuno per lasciare il campo vuoto. 3 Ripetere la procedura di cui sopra per impostare gli altri campi dati. 4 Infine, premere ESC per tornare alla visualizzazione delle strade d' acqua. Questa viene denominata posizione GPS. La precisione di una posizione GPS è solitamente superiore a 10 m (32.8 piedi) per il 95% del tempo. Un'antenna GPS è in grado di ricevere segnali dai satelliti GPS da quasi qualsiasi posizione si trovi sulla terra. NAVMAN 17
18 DGPS Un sistema DGPS utilizza la correzione del segnali per rimuovere alcuni degli errori presenti nella posizione GPS. L'apparecchio TRACKER può usare uno di due tipi di sistemi DGPS: WAAS e EGNOS DGPS WAAS e EGNOS sono due sistemi DGPS su base satellitare. I segnali di correzione vengono trasmessi dai satelliti e ricevuti dall'antenna standard GPS di TRACKER. La precisione di una posizione GPS è solitamente superiore a 10 m (32.8 piedi) per il 95% del tempo. WAAS copre tutti gli USA e gran parte del Canada. EGNOS quando sarà operativo coprirà la maggior parte dell'europa occidentale. Radiofaro differenziale DGPS I radiofari differenziali sono trasmettitori radio su base terrestre che trasmettono segnali di correzione che possono essere ricevuti da un ricevitore speciale posto sull'imbarcazione. I radiofari differenziali sono installati solitamente vicino ai porti e corsi d'acqua importanti, e ogni localizzatore è dotato di una portata limitata. La precisione di una posizione GPS corretta è solitamente da 2 a 5 m (da 6 a 16 piedi). ANTENNE GPS I l TRACKER 5430i dispone di un'antenna GPS integrata. Il TRACKER 5430 deve essere utilizzato con un' antenna GPS esterna. Si raccomanda di utilizzare l' antenna GPS fornita in dotazione. L'unità TRACKER può applicare le correzioni WAAS e EGNOS DGPS a qualsiasi antenna GPS. Installare un' antenna opzionale per radiofari differenziali DGPS per aumentare la precisione all' interno di zone con radiofari differenziali terrestri dove WAAS o EGNOS non sono disponibili. Un'antenna DGPS di questo tipo è dotata sia di un ricevitore GPS che di un ricevitore per radiofari, ed applica automaticamente la correzione del radiofaro alla posizione GPS. Il TRACKER può utilizzare dati satellitari GPS ricevuti da uno strumento opzionale compatibile od un' antenna collegata tramite NavBus o NMEA (vedere sezioni 14 e 15-3). In questo caso, l'unità TRACKER non necessita avere la propria antenna.per configurare l'unità TRACKER per le diverse opzioni di antenna, vedere la sezione Per ulteriori informazioni rivolgersi al proprio rivenditore Navman. Le unità TRACKER Navman sono dotate di un sensibile ricevitore a 12 canali che riceve i segnali da tutti i satelliti GPS visibili sopra l orizzonte e per calcolare la posizione utilizza le misure ricevute da tutti i satelliti più alti di 5 sull orizzonte. Avvio Ogni volta che si accende un ricevitore GPS, occorrono normalmente circa 50 secondi per avere il risultato della prima posizione. In alcune circostanze saranno necessari due minuti o più. 18 NAVMAN
19 7-1 Visualizzazione satelliti La schermata satelliti fornisce informazioni relative ai satelliti GPS e alla posizione GPS.Per andare alla schermata Satellite premere DISP, poi selezionare Satellite. la schermata satellite mostra: B Ora e data dai satelliti GPS. L'ora è l'ora locale (UTC [GMT] più lo scarto locale, vedere la sezione 13-10) HDOP: l'errore nella posizione GPS provocato dalla geometria dei satelliti. Un valore basso indica un punto rilevato più preciso, un valore alto un punto rilevato meno preciso Intensità di segnale di fino a 12 satelliti GPS visibili. Più alta è la barra maggiore è l'intensità del segnale Quando il TRACKER è acceso, la schermata Satellite viene visualizzata automaticamente mentre si avvia la connessione dell' antenna GPS. Stato dell'antenna GPS, per esempio in acquisizione, punto rilevato GPS, Nessun GPS. Se l'unità si trova nel modo simulazione viene visualizzato Simulazione (vedere la sezione 2-6) Posizioni dei satelliti GPS visibili: Il circolo esterno è l'orizzonte Il circolo interno è l'elevazione di 45 Il centro è direttamente soprat Il nord si trova nella parte superiore del display Se l'imbarcazione è in movimento, il COG è una linea dal centro Posizione dell'imbarcazione 8 Display maree La visualizzazione delle maree indica le informazioni relative alle maree alla stazione marea per la data selezionata. Per mostrare il display delle maree per la stazione più vicina all' imbarcazione, premere DISP, poi selezionare Maree.Per andare alla visualizzazione maree per una qualsiasi stazione di rilevamento: 1 Nella schermata mappa, premere MENÙ e selezionare Trova. 2 Selezionare Stazioni rilevamento maree. 3 Viene visualizzato un elenco di stazioni. Selezionare la stazione da visualizzare. La carta viene nuovamente tracciata con la stazione al centro. 4 Premere MENÙ e selezionare Informazioni mappa. 5 Selezionare Altezza marea. Selezione della data della carta maree 1 Premere MENÙ. 2 Selezionare Oggi, Giorno successivo o Giorno precedente. Per selezionare una data diversa da queste, selezionare Imposta data, modifica la data e premere ENT. NAVMAN 19
20 La visualizzazione maree indica i dati per la data selezionata: Nome stazione marea istanza dall' imbarcazione Ora corrente Data prescelta per il display Mappa delle maree Notte Alba Giorno Fase lunare per la luna all'ora corrente del giorno prescelto Notte Tramonto Giorno Altezza marea Cursore orario. Premere o per spostare lateralmente il cursore Ora del cursore. Altezza marea all ora selezionata. 9 Waypoint Un waypoint è una posizione che può essere inserita sulla carta del TRACKER, per esempio un punto pesca o un punto su una rotta. Il TRACKER può contenere fino a 1000 waypoint. Un waypoint può essere creato, modificato o cancellato. Un waypoint è dotato di: Un nome (fino a otto caratteri). Un icona indicante il tipo di waypoint. Le icone disponibili sono: Una posizione. Cursore altezza marea Premere o per spostare il cursore verso l'alto o verso il basso. Altezza del cursore. Ora del giorno, da 0 a 24 ore Ora alla data selezionata. Altezza e ora della massima e della minima marea sulla mappa delle maree. Un colore per il simbolo del waypoint e un nome sulla carta. Un tipo: Normale: si può navigare nella direzione di un waypoint normale oppure includerlo in un percorso. Pericolo: un waypoint di pericolo è un punto che deve essere evitato. Se l'imbarcazione giunge nel raggio di pericolo di un waypoint di pericolo l'unità può emettere un allarme. (vedere la sezione 13-7). Un'opzione di visualizzazione: Controlla il modo in cui un waypoint viene visualizzato quando l'opzione impostazione Waypoint viene impostata su Selezionato (vedere la sezione 13-2): Spento: il waypoint non viene visualizzato. Icona: viene visualizzata l' icona del waypoint. 20 NAVMAN
21 I+N (Icona e Nome): vengono visualizzati l' icona e il nome del waypoint. Se ci sono molti waypoint, usare questa caratteristica per selezionare quali waypoint vengono visualizzati sulla carta. 9-1 Display Waypoint Per andare alla schermata Waypoint, premere DISP, poi selezionare Waypoint (vedere a destra). Il display dei waypoint è un elenco dei waypoint che sono stati inseriti, ciascuno con un simbolo di waypoint, il nome, latitudine e longitudine, distanza e orientamento dall' imbarcazione, tipo e opzione di visualizzazione 9-2 Gestione dei waypoint Avvertenza: non creare un waypoint di navigazione sulla terra o in acque pericolose Creazione di un nuovo waypoint Creazione e modifica di un nuovo waypoint dalla visualizzazione di mappa 1 Per creare un waypoint nella posizione dell' imbarcazione, premere ESC per centrare sull' imbarcazione. Oppure, per creare un waypoint in un punto diverso, spostare il cursore a quel punto sulla mappa. 2 Premere ENT e selezionare salva, o premere MENÙ e selezionare Nuovo waypoint. 3 Viene creato un nuovo waypoint, con nome e dati predefiniti. 4 Modificare i dati del waypoint se necessario (vedere la sezione 9-2-7). Selezionare Salva. Creare un nuovo waypoint da qualunque schermata Premere ESC da qualsiasi schermata per passare alla visualizzazione di mappa. Seguire i passi descritti più sopra. Per modificare i dati predefiniti, (vedere la sezione 9-2-3). Nota: Se ancora non è stato acquisito un punto rilevato GPS, il waypoint sarà creato nella posizione del cursore piuttosto che in quella dell' imbarcazione. Creare un nuovo waypoint dal display dei waypoint 1 Nella schermata mappa, premere MENÙ e selezionare Crea. Nota: le altre scelte per le opzioni d' impostazione dei Waypoint sono "Nascondi tutti" (nessun waypoint viene visualizzato sulla mappa) e "Mostra tutti" (tutti i waypoint sono visualizzati) (vedere sezione 13-2). 2 Viene creato un nuovo waypoint, con il nome e dati predefiniti, nella posizione della imbarcazione. 3 Modificare i dati del waypoint se necessario (vedere la sezione 9-2-7). Selezionare Salva. Nota: i waypoint possono anche essere creati al momento di definizione di una rotta (vedere la sezione ) Spostare un waypoint Spostare un waypoint dalla visualizzazione mappa 1 Nella visualizzazione mappa, portare il cursore al waypoint che si desidera spostare. 2 Premere MENÙ e selezionare Sposta. 3 Spostare il cursore nella nuova posizione e premere ENT. NAVMAN 21
22 Spostare un waypoint dalla visualizzazione waypoint Per spostare un waypoint dal display dei waypoint, modificare il waypoint (vedere la sezione 9-2-3) e cambiare latitudine e longitudine Modificare un waypoint Modificare un waypoint dalla visualizzazione mappa 1 Nella visualizzazione mappa, spostare il cursore al waypoint che si desidera modificare. 2 Premere MENÙ e selezionare Modifica. 3 Modificare i dati del waypoint (vedere la sezione 9-2-7). Selezionare Salva. Modificare un waypoint dalla visualizzazione waypoint 1 Nella schermata dei waypoint, premere o per evidenziare il waypoint da modificare. Premere MENÙ e selezionare Modifica. 2 Modificare i dati del waypoint (vedere la sezione 9-2-7). Selezionare Salva Visualizzazione di un waypoint sulla mappa Questo porta alla visualizzazione di mappa e mostra il waypoint al centro del display. 1 Nella visualizzazione dei waypoint, premere o per evidenziare il waypoint da visualizzare. Premere MENÙ e selezionare Visualizza. 2 L'unità TRACKER passa alla visualizzazione di mappa, mettendo il waypoint al centro della mappa. 10 Rotte Eliminare di un waypoint Un waypoint non può essere eliminato se l' imbarcazione sta navigando verso di lui o se il waypoint è usato in più di una rotta. Un waypoint utilizzato in una rotta può essere eliminato. Avvertenza: quando un waypoint viene eliminato da una rotta, assicurarsi che la rotta modificata non attraversi la terra o acque pericolose. Eliminare un waypoint dalla visualizzazione di mappa 1 Nella visualizzazione di mappa, spostare il cursore al waypoint che si desidera eliminare. 2 Premere MENÙ e selezionare Elimina. 3 Selezionare Sì per confermare. Eliminare un waypoint dalla visualizzazione waypoint 1 Nella visualizzazione dei waypoint, premere o per evidenziare il waypoint da eliminare. 2 Premere MENÙ e selezionare Elimina. 2 Selezionare Sì per confermare Eliminare tutti waypoint 1 Nella visualizzazione dei waypoint premere MENÙ e selezionare Elimina tutti. 2 Selezionare Sì per confermare Modifica dei dati di un waypoint Per modificare i dati quando vengono visualizzati nella finestra: 1 Selezionare il dato che si vuole cambiare. Premere ENT. Usare i tasti cursore per modificare i dati. Premere ENT. 2 Se necessario, ripetere la procedura di cui sopra per modificare altri dati. 3 Selezionare Salva. Un percorso è un elenco di waypoint lungo i quali un percorso in entrambe le direzioni. Singoli l'imbarcazione può navigare. I percorsi possono waypoint su un percorso possono essere saltati. essere creati, modificati o eliminati.il TRACKER I percorsi sono una funzionalità molto potente può contenere fino a 25 percorsi. Ciascun specialmente quando il TRACKER è connesso a un percorso può contenere fino a 50 waypoint. pilota automatico; questo permette di guidare Un percorso può:s Iniziare e terminare allo automaticamente un imbarcazione lungo un stesso waypoint.a Includere lo stesso waypoint percorso. più di una volta.il TRACKER può navigare lungo Avvertenza: assicurarsi che i percorsi non attraversino la terra o acque pericolose. 22 NAVMAN
Manuale d'uso del Nokia Drive 3.0
 Manuale d'uso del Nokia Drive 3.0 Edizione 1.0 2 Indice Indice Informazioni su Nokia Drive 3 Navigare in auto verso la propria destinazione 3 Salvare o visualizzare un luogo 4 Guida vocale 5 Scaricare
Manuale d'uso del Nokia Drive 3.0 Edizione 1.0 2 Indice Indice Informazioni su Nokia Drive 3 Navigare in auto verso la propria destinazione 3 Salvare o visualizzare un luogo 4 Guida vocale 5 Scaricare
Pilot 3380 A U T O P I L O T S Y S T E M. Operation Manual. Italiano NAVMAN
 Pilot 3380 A U T O P I L O T S Y S T E M Operation Manual Italiano w w w. n a v m a n. c o m NAVMAN Indice 1 Introduzione................................................................................
Pilot 3380 A U T O P I L O T S Y S T E M Operation Manual Italiano w w w. n a v m a n. c o m NAVMAN Indice 1 Introduzione................................................................................
IRISPen Air 7. Guida rapida per l uso. (ios)
 IRISPen Air 7 Guida rapida per l uso (ios) La Guida rapida per l'uso viene fornita per aiutarvi a iniziare a usare IRISPen TM Air 7. Leggere la guida prima di utilizzare lo scanner e il relativo software.
IRISPen Air 7 Guida rapida per l uso (ios) La Guida rapida per l'uso viene fornita per aiutarvi a iniziare a usare IRISPen TM Air 7. Leggere la guida prima di utilizzare lo scanner e il relativo software.
Utilizzo del Terminalino
 Utilizzo del Terminalino Tasti: - ENT: funzionano come INVIO - SCAN: per attivare il lettore di barcode - ESC: per uscire dal Menù in cui si è entrati - BKSP: per cancellare l ultimo carattere digitato
Utilizzo del Terminalino Tasti: - ENT: funzionano come INVIO - SCAN: per attivare il lettore di barcode - ESC: per uscire dal Menù in cui si è entrati - BKSP: per cancellare l ultimo carattere digitato
COMUNI-CHIAMO S.R.L. Via San Martino n. 26/1- Monte San Pietro P.IVA, C.F. e numero di iscrizione alla Camera di Commercio di Bologna 03160171207
 COMUNI-CHIAMO S.R.L. Via San Martino n. 26/1- Monte San Pietro P.IVA, C.F. e numero di iscrizione alla Camera di Commercio di Bologna 03160171207 Capitale sociale. 10.000,00 i.v. Sommario 1. Accedere alla
COMUNI-CHIAMO S.R.L. Via San Martino n. 26/1- Monte San Pietro P.IVA, C.F. e numero di iscrizione alla Camera di Commercio di Bologna 03160171207 Capitale sociale. 10.000,00 i.v. Sommario 1. Accedere alla
2 - Modifica. 2.1 - Annulla 2.2 - ANNULLA TOPOGRAFICO 2.3 - ANNULLA TOPOGRAFICO MULTIPLO FIGURA 2.1
 2 - Modifica FIGURA 2.1 Il menu a tendina Modifica contiene il gruppo di comandi relativi alla selezione e alla gestione delle proprietà delle entità del disegno e alla gestione dei layer. I comandi sono
2 - Modifica FIGURA 2.1 Il menu a tendina Modifica contiene il gruppo di comandi relativi alla selezione e alla gestione delle proprietà delle entità del disegno e alla gestione dei layer. I comandi sono
SmartGPS Satellite Information System Guida all utilizzo del programma Sviluppato da Fabio e Marco Adriani Versione 1.0.0
 SmartGPS Satellite Information System Guida all utilizzo del programma Sviluppato da Fabio e Marco Adriani Versione 1.0.0 Benvenuto in SmartGPS, l'applicativo che consente di determinare, utilizzando un
SmartGPS Satellite Information System Guida all utilizzo del programma Sviluppato da Fabio e Marco Adriani Versione 1.0.0 Benvenuto in SmartGPS, l'applicativo che consente di determinare, utilizzando un
EasyPrint v4.15. Gadget e calendari. Manuale Utente
 EasyPrint v4.15 Gadget e calendari Manuale Utente Lo strumento di impaginazione gadget e calendari consiste in una nuova funzione del software da banco EasyPrint 4 che permette di ordinare in maniera semplice
EasyPrint v4.15 Gadget e calendari Manuale Utente Lo strumento di impaginazione gadget e calendari consiste in una nuova funzione del software da banco EasyPrint 4 che permette di ordinare in maniera semplice
5.3 TABELLE 5.3.1 RECORD 5.3.1.1 Inserire, eliminare record in una tabella Aggiungere record Eliminare record
 5.3 TABELLE In un sistema di database relazionali le tabelle rappresentano la struttura di partenza, che resta poi fondamentale per tutte le fasi del lavoro di creazione e di gestione del database. 5.3.1
5.3 TABELLE In un sistema di database relazionali le tabelle rappresentano la struttura di partenza, che resta poi fondamentale per tutte le fasi del lavoro di creazione e di gestione del database. 5.3.1
Ricerca posizione Nokia N76-1
 Nokia N76-1 2007 Nokia. Tutti i diritti sono riservati. Nokia, Nokia Connecting People, Nseries e N76 sono marchi o marchi registrati di Nokia Corporation. Altri nomi di prodotti e società citati nel presente
Nokia N76-1 2007 Nokia. Tutti i diritti sono riservati. Nokia, Nokia Connecting People, Nseries e N76 sono marchi o marchi registrati di Nokia Corporation. Altri nomi di prodotti e società citati nel presente
Il controllo della visualizzazione
 Capitolo 3 Il controllo della visualizzazione Per disegnare in modo preciso è necessario regolare continuamente l inquadratura in modo da vedere la parte di disegno che interessa. Saper utilizzare gli
Capitolo 3 Il controllo della visualizzazione Per disegnare in modo preciso è necessario regolare continuamente l inquadratura in modo da vedere la parte di disegno che interessa. Saper utilizzare gli
SOMMARIO. INTRODUZIONE 3 Caratteristiche principali 3 Contenuto della confezione 4 Figura e legenda del prodotto 5 Legenda simboli del display 8
 SOMMARIO INTRODUZIONE 3 Caratteristiche principali 3 Contenuto della confezione 4 Figura e legenda del prodotto 5 Legenda simboli del display 8 COME SI INSTALLA 9 Predisposizione 9 Installazione delle
SOMMARIO INTRODUZIONE 3 Caratteristiche principali 3 Contenuto della confezione 4 Figura e legenda del prodotto 5 Legenda simboli del display 8 COME SI INSTALLA 9 Predisposizione 9 Installazione delle
3.6 Preparazione stampa
 Università degli Studi dell Aquila Corso ECDL programma START Modulo 3 - Elaborazione Testi 3.6 Preparazione stampa Maria Maddalena Fornari Impostazioni di pagina Le impostazioni del documento utili ai
Università degli Studi dell Aquila Corso ECDL programma START Modulo 3 - Elaborazione Testi 3.6 Preparazione stampa Maria Maddalena Fornari Impostazioni di pagina Le impostazioni del documento utili ai
Il sensore rilevatore di presenza modalità d uso
 SENSORE RILEVATORE DI PRESENZA Il sensore rilevatore di presenza modalità d uso I moduli pic-sms seriali e le versioni professionali con gsm integrato sono di fatto anche dei veri e propri sistemi d allarme
SENSORE RILEVATORE DI PRESENZA Il sensore rilevatore di presenza modalità d uso I moduli pic-sms seriali e le versioni professionali con gsm integrato sono di fatto anche dei veri e propri sistemi d allarme
. A primi passi con microsoft a.ccepss SommarIo: i S 1. aprire e chiudere microsoft access Start (o avvio) l i b tutti i pro- grammi
 Capitolo Terzo Primi passi con Microsoft Access Sommario: 1. Aprire e chiudere Microsoft Access. - 2. Aprire un database esistente. - 3. La barra multifunzione di Microsoft Access 2007. - 4. Creare e salvare
Capitolo Terzo Primi passi con Microsoft Access Sommario: 1. Aprire e chiudere Microsoft Access. - 2. Aprire un database esistente. - 3. La barra multifunzione di Microsoft Access 2007. - 4. Creare e salvare
Capitolo Trasmissione di dati
 Capitolo Trasmissione di dati Questo capitolo spiega tutto ciò che è necessario sapere per poter trasferire programmi fra l unità Power Graphic CASIO e un altra unità Power Graphic CASIO, collegati mediante
Capitolo Trasmissione di dati Questo capitolo spiega tutto ciò che è necessario sapere per poter trasferire programmi fra l unità Power Graphic CASIO e un altra unità Power Graphic CASIO, collegati mediante
MArine Coastal Information SysTEm
 GUIDA ALL UTILIZZO DELL INTERFACCIA CARTOGRAFICA Il MArine Coastal Information SysTEm è un sistema informativo integrato che permette di gestire dati ambientali interdisciplinari (fisici, chimici e biologici)
GUIDA ALL UTILIZZO DELL INTERFACCIA CARTOGRAFICA Il MArine Coastal Information SysTEm è un sistema informativo integrato che permette di gestire dati ambientali interdisciplinari (fisici, chimici e biologici)
ITALIANO. Guida rapida GPS 100 RICEVITORE PER LA NAVIGAZIONE SATELLITARE. Le istruzioni per iniziare velocemente! Niente si avvicina ad un Cobra
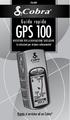 ITALIANO Guida rapida GPS 100 RICEVITORE PER LA NAVIGAZIONE SATELLITARE Le istruzioni per iniziare velocemente! Niente si avvicina ad un Cobra GPS 100 RICEVITORE GPS Tasto ZOOM INDIETRO Tasto ZOOM AVANTI
ITALIANO Guida rapida GPS 100 RICEVITORE PER LA NAVIGAZIONE SATELLITARE Le istruzioni per iniziare velocemente! Niente si avvicina ad un Cobra GPS 100 RICEVITORE GPS Tasto ZOOM INDIETRO Tasto ZOOM AVANTI
Introduzione a Word. Prima di iniziare. Competenze che saranno acquisite. Requisiti. Tempo stimato per il completamento:
 Introduzione a Word Word è una potente applicazione di elaborazione testi e layout, ma per utilizzarla nel modo più efficace è necessario comprenderne gli elementi di base. Questa esercitazione illustra
Introduzione a Word Word è una potente applicazione di elaborazione testi e layout, ma per utilizzarla nel modo più efficace è necessario comprenderne gli elementi di base. Questa esercitazione illustra
2.7 La cartella Preparazioni e CD Quiz Casa
 2.7 La cartella Preparazioni e CD Quiz Casa SIDA CD Quiz Casa è il cd che permette al candidato di esercitarsi a casa sui quiz ministeriali e personalizzati. L autoscuola può consegnare il cd al candidato
2.7 La cartella Preparazioni e CD Quiz Casa SIDA CD Quiz Casa è il cd che permette al candidato di esercitarsi a casa sui quiz ministeriali e personalizzati. L autoscuola può consegnare il cd al candidato
 AVVERTENZE IMPORTANTI Grazie per aver scelto UMA, la bilancia elettronica di Casa Bugatti. Come tutti gli elettrodomestici, anche questa bilancia deve essere utilizzata con prudenza e attenzione onde evitare
AVVERTENZE IMPORTANTI Grazie per aver scelto UMA, la bilancia elettronica di Casa Bugatti. Come tutti gli elettrodomestici, anche questa bilancia deve essere utilizzata con prudenza e attenzione onde evitare
lo 2 2-1 - PERSONALIZZARE LA FINESTRA DI WORD 2000
 Capittol lo 2 Visualizzazione 2-1 - PERSONALIZZARE LA FINESTRA DI WORD 2000 Nel primo capitolo sono state analizzate le diverse componenti della finestra di Word 2000: barra del titolo, barra dei menu,
Capittol lo 2 Visualizzazione 2-1 - PERSONALIZZARE LA FINESTRA DI WORD 2000 Nel primo capitolo sono state analizzate le diverse componenti della finestra di Word 2000: barra del titolo, barra dei menu,
WORD per WINDOWS95. Un word processor e` come una macchina da scrivere ma. con molte più funzioni. Il testo viene battuto sulla tastiera
 WORD per WINDOWS95 1.Introduzione Un word processor e` come una macchina da scrivere ma con molte più funzioni. Il testo viene battuto sulla tastiera ed appare sullo schermo. Per scrivere delle maiuscole
WORD per WINDOWS95 1.Introduzione Un word processor e` come una macchina da scrivere ma con molte più funzioni. Il testo viene battuto sulla tastiera ed appare sullo schermo. Per scrivere delle maiuscole
Airone Gestione Rifiuti Funzioni di Esportazione e Importazione
 Airone Gestione Rifiuti Funzioni di Esportazione e Importazione Airone Funzioni di Esportazione Importazione 1 Indice AIRONE GESTIONE RIFIUTI... 1 FUNZIONI DI ESPORTAZIONE E IMPORTAZIONE... 1 INDICE...
Airone Gestione Rifiuti Funzioni di Esportazione e Importazione Airone Funzioni di Esportazione Importazione 1 Indice AIRONE GESTIONE RIFIUTI... 1 FUNZIONI DI ESPORTAZIONE E IMPORTAZIONE... 1 INDICE...
Presentation Draw. Guida dell utilizzatore
 Presentation Draw I Guida dell utilizzatore Conservare l intera documentazione dell utente a portata di mano per riferimenti futuri. Il termine puntatore in questo manuale si riferisce al puntatore interattivo
Presentation Draw I Guida dell utilizzatore Conservare l intera documentazione dell utente a portata di mano per riferimenti futuri. Il termine puntatore in questo manuale si riferisce al puntatore interattivo
ITALIANO. Guida rapida GPS 100 S RICEVITORE PER LA NAVIGAZIONE SATELLITARE. Le istruzioni per iniziare velocemente! Niente si avvicina ad un Cobra
 ITALIANO Guida rapida GPS 100 S RICEVITORE PER LA NAVIGAZIONE SATELLITARE Le istruzioni per iniziare velocemente! Niente si avvicina ad un Cobra GPS 100 S RICEVITORE GPS Tasto ZOOM INDIETRO Tasto ZOOM
ITALIANO Guida rapida GPS 100 S RICEVITORE PER LA NAVIGAZIONE SATELLITARE Le istruzioni per iniziare velocemente! Niente si avvicina ad un Cobra GPS 100 S RICEVITORE GPS Tasto ZOOM INDIETRO Tasto ZOOM
MANUALE D'USO DEL PROGRAMMA IMMOBIPHONE
 1/6 MANUALE D'USO DEL PROGRAMMA IMMOBIPHONE Per prima cosa si ringrazia per aver scelto ImmobiPhone e per aver dato fiducia al suo autore. Il presente documento istruisce l'utilizzatore sull'uso del programma
1/6 MANUALE D'USO DEL PROGRAMMA IMMOBIPHONE Per prima cosa si ringrazia per aver scelto ImmobiPhone e per aver dato fiducia al suo autore. Il presente documento istruisce l'utilizzatore sull'uso del programma
Display multifunzione E-Series Widescreen
 Display multifunzione E-Series Widescreen Guida rapida Modelli E90W, E120W e E140W 86137-2 Note sulla sicurezza Avvertenza: Sicurezza in navigazione Questo prodotto costituisce un aiuto alla navigazione
Display multifunzione E-Series Widescreen Guida rapida Modelli E90W, E120W e E140W 86137-2 Note sulla sicurezza Avvertenza: Sicurezza in navigazione Questo prodotto costituisce un aiuto alla navigazione
Zeus 2 Guida di Uso Rapido
 Zeus Guida di Uso Rapido IT Pannello Frontale Unità 7 Unità 9 & 5 6 4 9 7 4 MARK 5 6 7 7 MARK 8 No. Descrizione Schermo Touch Manopola rotante. Ruotare per scorrere le voci del menu e quindi premere per
Zeus Guida di Uso Rapido IT Pannello Frontale Unità 7 Unità 9 & 5 6 4 9 7 4 MARK 5 6 7 7 MARK 8 No. Descrizione Schermo Touch Manopola rotante. Ruotare per scorrere le voci del menu e quindi premere per
Your Detecting Connection. Manuale utente. support@xchange2.net
 Your Detecting Connection Manuale utente support@xchange2.net 4901-0133-4 ii Sommario Sommario Installazione... 4 Termini e condizioni dell applicazione XChange 2...4 Configurazione delle Preferenze utente...
Your Detecting Connection Manuale utente support@xchange2.net 4901-0133-4 ii Sommario Sommario Installazione... 4 Termini e condizioni dell applicazione XChange 2...4 Configurazione delle Preferenze utente...
Gestire immagini e grafica con Word 2010
 Gestire immagini e grafica con Word 2010 Con Word 2010 è possibile impaginare documenti in modo semi-professionale ottenendo risultati graficamente gradevoli. Inserire un immagine e gestire il testo Prima
Gestire immagini e grafica con Word 2010 Con Word 2010 è possibile impaginare documenti in modo semi-professionale ottenendo risultati graficamente gradevoli. Inserire un immagine e gestire il testo Prima
IRISPen Air 7. Guida rapida per l uso. (Android)
 IRISPen Air 7 Guida rapida per l uso (Android) La Guida rapida per l'uso viene fornita per aiutarvi a iniziare a usare IRISPen Air TM 7. Leggere la guida prima di utilizzare lo scanner e il relativo software.
IRISPen Air 7 Guida rapida per l uso (Android) La Guida rapida per l'uso viene fornita per aiutarvi a iniziare a usare IRISPen Air TM 7. Leggere la guida prima di utilizzare lo scanner e il relativo software.
Indice. 1. Manuale per essere aggiornato prima di usare 1.1. Installazione della SIM 1.2. Ricarica
 17 Indice 1. Manuale per essere aggiornato prima di usare 1.1. Installazione della SIM 1.2. Ricarica 2. Come usare dei vari tasti del dispositivo 3. Introduzione 3.1. Interfaccia di riserva 3.2. Digitazione
17 Indice 1. Manuale per essere aggiornato prima di usare 1.1. Installazione della SIM 1.2. Ricarica 2. Come usare dei vari tasti del dispositivo 3. Introduzione 3.1. Interfaccia di riserva 3.2. Digitazione
Manuale d uso per la raccolta: Sicurezza degli impianti di utenza a gas - Postcontatore
 Manuale d uso per la raccolta: Sicurezza degli impianti di utenza a gas - Postcontatore 1. Obbligo di comunicazione dei dati... 2 2. Accesso alla raccolta... 2 3. Compilazione... 6 2.1 Dati generali Sicurezza
Manuale d uso per la raccolta: Sicurezza degli impianti di utenza a gas - Postcontatore 1. Obbligo di comunicazione dei dati... 2 2. Accesso alla raccolta... 2 3. Compilazione... 6 2.1 Dati generali Sicurezza
EW1051 Lettore di schede USB
 EW1051 Lettore di schede USB 2 ITALIANO EW1051 Lettore di schede USB Contenuti 1.0 Introduzione... 2 1.1 Funzioni e caratteristiche... 2 1.2 Contenuto della confezione... 2 2.0 Installazione del EW1051
EW1051 Lettore di schede USB 2 ITALIANO EW1051 Lettore di schede USB Contenuti 1.0 Introduzione... 2 1.1 Funzioni e caratteristiche... 2 1.2 Contenuto della confezione... 2 2.0 Installazione del EW1051
INDICE mywellness key mywellness key mywellness key mywellness key mywellness key
 MANUALE D USO IT 1 INDICE 1. mywellness key... 3 2. Cos è mywellness key... 3 3. Cosa sono i Move... 4 4. Cosa visualizza il display... 5 5. Come indossare mywellness key... 7 6. Primo utilizzo... 8 7.
MANUALE D USO IT 1 INDICE 1. mywellness key... 3 2. Cos è mywellness key... 3 3. Cosa sono i Move... 4 4. Cosa visualizza il display... 5 5. Come indossare mywellness key... 7 6. Primo utilizzo... 8 7.
Il sofware è inoltre completato da una funzione di calendario che consente di impostare in modo semplice ed intuitivo i vari appuntamenti.
 SH.MedicalStudio Presentazione SH.MedicalStudio è un software per la gestione degli studi medici. Consente di gestire un archivio Pazienti, con tutti i documenti necessari ad avere un quadro clinico completo
SH.MedicalStudio Presentazione SH.MedicalStudio è un software per la gestione degli studi medici. Consente di gestire un archivio Pazienti, con tutti i documenti necessari ad avere un quadro clinico completo
NSS evo2 Guida di Uso Rapido
 NSS evo Guida di Uso Rapido IT Pannello Frontale Unità 7 Unità 9,, 6 5 6 4 9 7 4 MARK 5 6 7 7 MARK 8 No. Descrizione Schermo Touch Manopola rotante. Ruotare per scorrere le voci del menu e quindi premere
NSS evo Guida di Uso Rapido IT Pannello Frontale Unità 7 Unità 9,, 6 5 6 4 9 7 4 MARK 5 6 7 7 MARK 8 No. Descrizione Schermo Touch Manopola rotante. Ruotare per scorrere le voci del menu e quindi premere
TRBOPLUS CRI Radio digitali Mototrbo TM con funzioni avanzate per la Croce Rossa Italiana. Manuale d uso
 TRBOPLUS CRI Radio digitali Mototrbo TM con funzioni avanzate per la Croce Rossa Italiana Manuale d uso INDICE IMPORTANTE...5 INFORMAZIONI GENERALI...6 FUNZIONALITA SUPPORTATE...6 SCHEDA OPZIONI...6 COMANDI
TRBOPLUS CRI Radio digitali Mototrbo TM con funzioni avanzate per la Croce Rossa Italiana Manuale d uso INDICE IMPORTANTE...5 INFORMAZIONI GENERALI...6 FUNZIONALITA SUPPORTATE...6 SCHEDA OPZIONI...6 COMANDI
GPS NAVIGATION SYSTEM QUICK START USER MANUAL
 GPS NAVIGATION SYSTEM QUICK START USER MANUAL ITALIAN Guida introduttiva La prima volta che si utilizza il software di navigazione, si avvia automaticamente un processo di impostazione iniziale. Procedere
GPS NAVIGATION SYSTEM QUICK START USER MANUAL ITALIAN Guida introduttiva La prima volta che si utilizza il software di navigazione, si avvia automaticamente un processo di impostazione iniziale. Procedere
Manuale d'uso HERE Maps
 Manuale d'uso HERE Maps Edizione 1.0 IT HERE Maps HERE Maps mostra ciò che si trova nelle vicinanze e guida verso il luogo in cui si desidera andare. È possibile: Trovare città, strade e servizi Trovare
Manuale d'uso HERE Maps Edizione 1.0 IT HERE Maps HERE Maps mostra ciò che si trova nelle vicinanze e guida verso il luogo in cui si desidera andare. È possibile: Trovare città, strade e servizi Trovare
CASO D USO: MICRORACCOLTA. 21 aprile 2015 www.sistri.it
 CASO D USO: MICRORACCOLTA 21 aprile 2015 www.sistri.it DISCLAIMER Il presente documento intende fornire agli Utenti SISTRI informazioni di supporto per poter utilizzare agevolmente ed in maniera efficace
CASO D USO: MICRORACCOLTA 21 aprile 2015 www.sistri.it DISCLAIMER Il presente documento intende fornire agli Utenti SISTRI informazioni di supporto per poter utilizzare agevolmente ed in maniera efficace
CRUZPRO ECOSCANDAGLIO D110
 CRUZPRO ECOSCANDAGLIO D110 Il D110 è un misuratore digitale compatto di profondità. Il D110 usa il segnale DSP (Digital Signal Processing) per avere una lettura attendibile della profondità da 1.2 a 1000
CRUZPRO ECOSCANDAGLIO D110 Il D110 è un misuratore digitale compatto di profondità. Il D110 usa il segnale DSP (Digital Signal Processing) per avere una lettura attendibile della profondità da 1.2 a 1000
Cos è ACCESS? E un programma di gestione di database (DBMS) Access offre: un ambiente user frendly da usare (ambiente grafico)
 Cos è ACCESS? E un programma di gestione di database (DBMS) Access offre: un ambiente user frendly da usare (ambiente grafico) 1 Aprire Access Appare una finestra di dialogo Microsoft Access 2 Aprire un
Cos è ACCESS? E un programma di gestione di database (DBMS) Access offre: un ambiente user frendly da usare (ambiente grafico) 1 Aprire Access Appare una finestra di dialogo Microsoft Access 2 Aprire un
Guida all uso di Java Diagrammi ER
 Guida all uso di Java Diagrammi ER Ver. 1.1 Alessandro Ballini 16/5/2004 Questa guida ha lo scopo di mostrare gli aspetti fondamentali dell utilizzo dell applicazione Java Diagrammi ER. Inizieremo con
Guida all uso di Java Diagrammi ER Ver. 1.1 Alessandro Ballini 16/5/2004 Questa guida ha lo scopo di mostrare gli aspetti fondamentali dell utilizzo dell applicazione Java Diagrammi ER. Inizieremo con
Zeus 2 Glass Helm Guida di Uso Rapido
 Zeus 2 Glass Helm Guida di Uso Rapido IT Accensione/Spegnimento del sistema Zeus 2 Glass Helm Premete il tasto/pulsante Power: - sulla parte frontale del processore Zeus 2 Glass Helm - sulla parte frontale
Zeus 2 Glass Helm Guida di Uso Rapido IT Accensione/Spegnimento del sistema Zeus 2 Glass Helm Premete il tasto/pulsante Power: - sulla parte frontale del processore Zeus 2 Glass Helm - sulla parte frontale
AMICO RADIO. Manuale istruzioni - Italiano
 AMICO RADIO Manuale istruzioni - Italiano 1 DESCRIZIONE AMICO RADIO 2 1 4 Foro per laccetto Tasto di chiamata 7 Torcia LED 8 10 13 16 Tasto di accensione, FINE chiamata Blocca tastiera Tasti del volume
AMICO RADIO Manuale istruzioni - Italiano 1 DESCRIZIONE AMICO RADIO 2 1 4 Foro per laccetto Tasto di chiamata 7 Torcia LED 8 10 13 16 Tasto di accensione, FINE chiamata Blocca tastiera Tasti del volume
Modulo 3 - Elaborazione Testi 3.6 Preparazione stampa
 Università degli Studi dell Aquila Corso ECDL programma START Modulo 3 - Elaborazione Testi 3.6 Preparazione stampa Maria Maddalena Fornari Impostazioni di pagina: orientamento È possibile modificare le
Università degli Studi dell Aquila Corso ECDL programma START Modulo 3 - Elaborazione Testi 3.6 Preparazione stampa Maria Maddalena Fornari Impostazioni di pagina: orientamento È possibile modificare le
Percorso Un programma si compone di diversi percorsi (tragitti parziali). Ciascun percorso ha una propria impostazione in relazione a
 Allenamento Con il pulsante di funzione Allenamento è possibile creare e modificare percorsi e tragitti di allenamento dei vari tipi di allenamento: Catalyst, Video, Percorsi GPS, e Virtual Reality. Nuovo
Allenamento Con il pulsante di funzione Allenamento è possibile creare e modificare percorsi e tragitti di allenamento dei vari tipi di allenamento: Catalyst, Video, Percorsi GPS, e Virtual Reality. Nuovo
Manuale d uso e configurazione
 Manuale d uso e configurazione Versione 1.0 1 Introduzione Questa applicazione consente di gestire le principali funzioni delle centrali Xpanel, imx e Solo da un dispositivo mobile dotato di sistema operativo
Manuale d uso e configurazione Versione 1.0 1 Introduzione Questa applicazione consente di gestire le principali funzioni delle centrali Xpanel, imx e Solo da un dispositivo mobile dotato di sistema operativo
MANUALE D ISTRUZIONE BILANCIA PESO-PREZZO MOD. ASEP- ASEP-P 1. INSTALLAZIONE
 MANUALE D ISTRUZIONE BILANCIA PESO-PREZZO MOD. ASEP- ASEP-P 1. INSTALLAZIONE Per usare al meglio la bilancia leggere attentamente le seguenti avvertenze: 1. La bilancia deve essere tenuta pulita.se si
MANUALE D ISTRUZIONE BILANCIA PESO-PREZZO MOD. ASEP- ASEP-P 1. INSTALLAZIONE Per usare al meglio la bilancia leggere attentamente le seguenti avvertenze: 1. La bilancia deve essere tenuta pulita.se si
Creare una nuova spedizione personalizzata.
 Gestione spedizioni La piattaforma ecommerce compry.it offre una gestione estremamente potente dei costi di spedizione da applicare al cliente che effettua acquisti. Il sistema, oltre al classico calcolo
Gestione spedizioni La piattaforma ecommerce compry.it offre una gestione estremamente potente dei costi di spedizione da applicare al cliente che effettua acquisti. Il sistema, oltre al classico calcolo
Cap. 3. APERTURA NUOVO PROGETTO
 GUIDA ALL USO DI CSM.1 Cap. 3. APERTURA NUOVO PROGETTO 1 3.1 Inizio della procedura 3. PERCORSO: APERTURA NUOVO PROGETTO/CORSI Dopo essersi iscritti ed avere inserito i dati inerenti l Agenzia / Ente di
GUIDA ALL USO DI CSM.1 Cap. 3. APERTURA NUOVO PROGETTO 1 3.1 Inizio della procedura 3. PERCORSO: APERTURA NUOVO PROGETTO/CORSI Dopo essersi iscritti ed avere inserito i dati inerenti l Agenzia / Ente di
Il programma CONFELMOD CAD creazione e modifica
 CREAZIONE DEI PEZZI DEL MODELLO Dopo aver fatto la lista di tutti i componenti nella scheda modello si passa alla creazione dei pezzi. Si seleziona il modello e si clicca su Apri Modello 1 Con questa operazione
CREAZIONE DEI PEZZI DEL MODELLO Dopo aver fatto la lista di tutti i componenti nella scheda modello si passa alla creazione dei pezzi. Si seleziona il modello e si clicca su Apri Modello 1 Con questa operazione
ISTRUZIONI PER L UTILIZZO DEI SISTEMI MULTIMEDIALI NELLE AULE DEL NUOVO EDIFICIO (POVO 1) (Versione 0.5)
 ISTRUZIONI PER L UTILIZZO DEI SISTEMI MULTIMEDIALI NELLE AULE DEL NUOVO EDIFICIO (POVO 1) (Versione 0.5) IMPORTANTE: L accesso alle risorse multimediali, in ogni aula, avviene attraverso l utilizzo di
ISTRUZIONI PER L UTILIZZO DEI SISTEMI MULTIMEDIALI NELLE AULE DEL NUOVO EDIFICIO (POVO 1) (Versione 0.5) IMPORTANTE: L accesso alle risorse multimediali, in ogni aula, avviene attraverso l utilizzo di
Procedure di ripristino del sistema.
 Procedure di ripristino del sistema. Procedure adatte a sistemi con sistema operativo Microsoft Windows 7 In questo manuale verranno illustrate tutte le procedure che potrete utilizzare per creare dei
Procedure di ripristino del sistema. Procedure adatte a sistemi con sistema operativo Microsoft Windows 7 In questo manuale verranno illustrate tutte le procedure che potrete utilizzare per creare dei
per immagini guida avanzata Organizzazione e controllo dei dati Geometra Luigi Amato Guida Avanzata per immagini excel 2000 1
 Organizzazione e controllo dei dati Geometra Luigi Amato Guida Avanzata per immagini excel 2000 1 Il raggruppamento e la struttura dei dati sono due funzioni di gestione dati di Excel, molto simili tra
Organizzazione e controllo dei dati Geometra Luigi Amato Guida Avanzata per immagini excel 2000 1 Il raggruppamento e la struttura dei dati sono due funzioni di gestione dati di Excel, molto simili tra
Personalizza. Page 1 of 33
 Personalizza Aprendo la scheda Personalizza, puoi aggiungere, riposizionare e regolare la grandezza del testo, inserire immagini e forme, creare una stampa unione e molto altro. Page 1 of 33 Clicca su
Personalizza Aprendo la scheda Personalizza, puoi aggiungere, riposizionare e regolare la grandezza del testo, inserire immagini e forme, creare una stampa unione e molto altro. Page 1 of 33 Clicca su
ROM Upgrade Utility (RUU) Prima dell aggiornamento fare attenzione se
 ROM Upgrade Utility (RUU) Prima dell aggiornamento fare attenzione se 1. Il cavo USB è direttamente collegato al PC. 2. L adattatore di alimentazione è collegato al Mobile Device. 3. Le modalità Standby
ROM Upgrade Utility (RUU) Prima dell aggiornamento fare attenzione se 1. Il cavo USB è direttamente collegato al PC. 2. L adattatore di alimentazione è collegato al Mobile Device. 3. Le modalità Standby
APP SECURKEYPAD ANDROID. ----------------------- Manuale Edizione 1.0
 APP SECURKEYPAD ANDROID ----------------------- Manuale Edizione 1.0 Securforce Srl email : info@securforce.com web : www.securforce.com Rev. 1.0 del 01/06/2014 Ver. firmware 6.XX Manuale installatore
APP SECURKEYPAD ANDROID ----------------------- Manuale Edizione 1.0 Securforce Srl email : info@securforce.com web : www.securforce.com Rev. 1.0 del 01/06/2014 Ver. firmware 6.XX Manuale installatore
EW3750 Scheda Audio PCI 5.1
 EW3750 Scheda Audio PCI 5.1 EW3750 PCI Soundcard 5.1 2 ITALIANO Contenuti 1.0 Introduzione... 2 1.1 Funzioni e caratteristiche... 2 1.2 Contenuto della confezione... 2 2.0 Connettori della scheda audio
EW3750 Scheda Audio PCI 5.1 EW3750 PCI Soundcard 5.1 2 ITALIANO Contenuti 1.0 Introduzione... 2 1.1 Funzioni e caratteristiche... 2 1.2 Contenuto della confezione... 2 2.0 Connettori della scheda audio
BREVE GUIDA ACCESSO AL REGISTRO:
 BREVE GUIDA ACCESSO AL REGISTRO: Nella schermata iniziale del 'Registro Elettronico' inserire 'Nome utente', 'Password' e premere 'Accedi'. Inizialmente Nome utente=proprio cognome con caratteri in minuscolo,
BREVE GUIDA ACCESSO AL REGISTRO: Nella schermata iniziale del 'Registro Elettronico' inserire 'Nome utente', 'Password' e premere 'Accedi'. Inizialmente Nome utente=proprio cognome con caratteri in minuscolo,
POLITICHE 2013. Istruzioni per l invio telematico dei dati delle votazioni
 POLITICHE 2013 Istruzioni per l invio telematico dei dati delle votazioni Raffaele Gariboldi r.gariboldi@comune.pistoia.it Paolo Peloni p.peloni@comune.pistoia.it Pag. 1 NOTE PRELIMINARI Lo smartphone
POLITICHE 2013 Istruzioni per l invio telematico dei dati delle votazioni Raffaele Gariboldi r.gariboldi@comune.pistoia.it Paolo Peloni p.peloni@comune.pistoia.it Pag. 1 NOTE PRELIMINARI Lo smartphone
Capitolo 3. L applicazione Java Diagrammi ER. 3.1 La finestra iniziale, il menu e la barra pulsanti
 Capitolo 3 L applicazione Java Diagrammi ER Dopo le fasi di analisi, progettazione ed implementazione il software è stato compilato ed ora è pronto all uso; in questo capitolo mostreremo passo passo tutta
Capitolo 3 L applicazione Java Diagrammi ER Dopo le fasi di analisi, progettazione ed implementazione il software è stato compilato ed ora è pronto all uso; in questo capitolo mostreremo passo passo tutta
1. Il Client Skype for Business
 1. Il Client Skype for Business 2. Configurare una Periferica Audio 3. Personalizzare una Periferica Audio 4. Gestire gli Stati di Presenza 5. Tabella Stati di Presenza 6. Iniziare una Chiamata 7. Iniziare
1. Il Client Skype for Business 2. Configurare una Periferica Audio 3. Personalizzare una Periferica Audio 4. Gestire gli Stati di Presenza 5. Tabella Stati di Presenza 6. Iniziare una Chiamata 7. Iniziare
Manuale swiss-archives.ch
 Dipartimento federale dell interno DFI Archivio federale svizzero AFS Manuale swiss-archives.ch Banca dati dell Archivio federale svizzero Indice 1 Introduzione 3 1.1 Funzioni... 4 1.2 Registrazione...
Dipartimento federale dell interno DFI Archivio federale svizzero AFS Manuale swiss-archives.ch Banca dati dell Archivio federale svizzero Indice 1 Introduzione 3 1.1 Funzioni... 4 1.2 Registrazione...
PROCEDURA INVENTARIO DI MAGAZZINO di FINE ESERCIZIO (dalla versione 3.2.0)
 PROCEDURA INVENTARIO DI MAGAZZINO di FINE ESERCIZIO (dalla versione 3.2.0) (Da effettuare non prima del 01/01/2011) Le istruzioni si basano su un azienda che ha circa 1000 articoli, che utilizza l ultimo
PROCEDURA INVENTARIO DI MAGAZZINO di FINE ESERCIZIO (dalla versione 3.2.0) (Da effettuare non prima del 01/01/2011) Le istruzioni si basano su un azienda che ha circa 1000 articoli, che utilizza l ultimo
Rilevatore portatile di monossido di
 MANUALE UTENTE Rilevatore portatile di monossido di carbonio (CO) Modello CO40 Introduzione Congratulazioni per aver scelto il modello CO40 di Extech Instruments. Il CO40 rileva simultaneamente la concentrazione
MANUALE UTENTE Rilevatore portatile di monossido di carbonio (CO) Modello CO40 Introduzione Congratulazioni per aver scelto il modello CO40 di Extech Instruments. Il CO40 rileva simultaneamente la concentrazione
INDICE. Proposta aggiornamento Aggiungi scritta 2. Proposta aggiornamento Sposta scritta 3. Proposta aggiornamento Ruota scritta 4
 Prodotto da INDICE Proposta aggiornamento Aggiungi scritta 2 Proposta aggiornamento Sposta scritta 3 Proposta aggiornamento Ruota scritta 4 Proposta aggiornamento Aggiungi simbolo 5 Proposta aggiornamento
Prodotto da INDICE Proposta aggiornamento Aggiungi scritta 2 Proposta aggiornamento Sposta scritta 3 Proposta aggiornamento Ruota scritta 4 Proposta aggiornamento Aggiungi simbolo 5 Proposta aggiornamento
Creazione di percorsi su Colline Veronesi
 Creazione di percorsi su Colline Veronesi Per inserire i dati nel portale Colline Veronesi accedere all indirizzo: http://66.71.191.169/collineveronesi/index.php/admin/users/login Una volta inserito username
Creazione di percorsi su Colline Veronesi Per inserire i dati nel portale Colline Veronesi accedere all indirizzo: http://66.71.191.169/collineveronesi/index.php/admin/users/login Una volta inserito username
Ricevitore Supervisionato RX-24 Dati tecnici
 Ricevitore Supervisionato RX-24 Dati tecnici Gestione a microprocessore 24 sensori memorizzabili 8 uscite allarme uno per canale 8 canali con 3 sensori per ogni canale 10 telecomandi programmabili 1 uscita
Ricevitore Supervisionato RX-24 Dati tecnici Gestione a microprocessore 24 sensori memorizzabili 8 uscite allarme uno per canale 8 canali con 3 sensori per ogni canale 10 telecomandi programmabili 1 uscita
- Limena (Padova) - &HQWUDOH$;,6 MANUALE PER L UTENTE. Centrale mod. AXIS 5. Omologazione IMQ - ALLARME 1 e 2 LIVELLO
 - Limena (Padova) - &HQWUDOH$;,6 MANUALE PER L UTENTE Centrale mod. AXIS 5 Omologazione IMQ - ALLARME 1 e 2 LIVELLO AXEL AXIS 5 6HJQDOD]LRQLFRQOHG led 1 giallo : se acceso, indica la presenza della tensione
- Limena (Padova) - &HQWUDOH$;,6 MANUALE PER L UTENTE Centrale mod. AXIS 5 Omologazione IMQ - ALLARME 1 e 2 LIVELLO AXEL AXIS 5 6HJQDOD]LRQLFRQOHG led 1 giallo : se acceso, indica la presenza della tensione
MERIDESTER SOFTWARE DI COMUNICAZIONE PER PC
 MERIDESTER SOFTWARE DI COMUNICAZIONE PER PC Requisiti del sistema sistema operativo Windows XP o Vista processore Pentium 4 o equivalente RAM 512 Mb Video 1024x768 Porta USB USB 1.1 o 2.0 full speed Scheda
MERIDESTER SOFTWARE DI COMUNICAZIONE PER PC Requisiti del sistema sistema operativo Windows XP o Vista processore Pentium 4 o equivalente RAM 512 Mb Video 1024x768 Porta USB USB 1.1 o 2.0 full speed Scheda
Guida alla registrazione on-line di un DataLogger
 NovaProject s.r.l. Guida alla registrazione on-line di un DataLogger Revisione 3.0 3/08/2010 Partita IVA / Codice Fiscale: 03034090542 pag. 1 di 17 Contenuti Il presente documento è una guida all accesso
NovaProject s.r.l. Guida alla registrazione on-line di un DataLogger Revisione 3.0 3/08/2010 Partita IVA / Codice Fiscale: 03034090542 pag. 1 di 17 Contenuti Il presente documento è una guida all accesso
Linee Guida all uso dell ESLC Testing Tool per gli studenti (IT)
 Linee Guida all uso dell ESLC Testing Tool per gli studenti (IT) Indice 1 INTRODUZIONE 3 2 COME EFFETTUARE I TEST 3 2.1 Effettuare l accesso 3 2.2 Controllare l audio per il Test di ascolto 5 2.3 Svolgere
Linee Guida all uso dell ESLC Testing Tool per gli studenti (IT) Indice 1 INTRODUZIONE 3 2 COME EFFETTUARE I TEST 3 2.1 Effettuare l accesso 3 2.2 Controllare l audio per il Test di ascolto 5 2.3 Svolgere
Come costruire una presentazione. PowerPoint 1. ! PowerPoint permette la realizzazione di presentazioni video ipertestuali, animate e multimediali
 PowerPoint Come costruire una presentazione PowerPoint 1 Introduzione! PowerPoint è uno degli strumenti presenti nella suite Office di Microsoft! PowerPoint permette la realizzazione di presentazioni video
PowerPoint Come costruire una presentazione PowerPoint 1 Introduzione! PowerPoint è uno degli strumenti presenti nella suite Office di Microsoft! PowerPoint permette la realizzazione di presentazioni video
Shine Vision Manuale utente
 Shine Vision Manuale utente 1 Descrizione del prodotto Il sistema di monitoraggio Shine Vision è composto da un trasmettitore e da un ricevitore (schermo LCD) che permette la visualizzazione dei dati di
Shine Vision Manuale utente 1 Descrizione del prodotto Il sistema di monitoraggio Shine Vision è composto da un trasmettitore e da un ricevitore (schermo LCD) che permette la visualizzazione dei dati di
1. Informazioni RDS-TMC
 Funzione (Radio Data System Traffic Message Channel) 1. Informazioni (Radio Data System Traffic Message Channel - Sistema per trasmissione dati via radio/canale per i messaggi di traffico) visualizza sulle
Funzione (Radio Data System Traffic Message Channel) 1. Informazioni (Radio Data System Traffic Message Channel - Sistema per trasmissione dati via radio/canale per i messaggi di traffico) visualizza sulle
LIBRETTO D ISTRUZIONI CONTA MONETE ELETTRONICO
 LIBRETTO D ISTRUZIONI CONTA MONETE ELETTRONICO Precauzioni non aprire la macchina senza l intervento di un tecnico specializzato; inserire la spina fino infondo nella presa accertarsi che l impianto elettrico
LIBRETTO D ISTRUZIONI CONTA MONETE ELETTRONICO Precauzioni non aprire la macchina senza l intervento di un tecnico specializzato; inserire la spina fino infondo nella presa accertarsi che l impianto elettrico
PULSANTI E PAGINE Sommario PULSANTI E PAGINE...1
 Pagina 1 Sommario...1 Apertura...2 Visualizzazioni...2 Elenco...2 Testo sul pulsante e altre informazioni...3 Comandi...3 Informazioni...4 Flow chart...5 Comandi...6 Pulsanti Principali e Pulsanti Dipendenti...6
Pagina 1 Sommario...1 Apertura...2 Visualizzazioni...2 Elenco...2 Testo sul pulsante e altre informazioni...3 Comandi...3 Informazioni...4 Flow chart...5 Comandi...6 Pulsanti Principali e Pulsanti Dipendenti...6
2 - Modifica. 2.1 - Annulla. 2.2 - Selezione finestra. S.C.S. - survey CAD system FIGURA 2.1
 2 - Modifica FIGURA 2.1 Il menu a tendina Modifica contiene il gruppo di comandi relativi alla selezione delle entità del disegno, alla gestione dei layer, alla gestione delle proprietà delle varie entità
2 - Modifica FIGURA 2.1 Il menu a tendina Modifica contiene il gruppo di comandi relativi alla selezione delle entità del disegno, alla gestione dei layer, alla gestione delle proprietà delle varie entità
HORIZON SQL MENU' FILE
 1-1/9 HORIZON SQL MENU' FILE 1 MENU' FILE... 1-2 Considerazioni generali... 1-2 Funzioni sui file... 1-2 Apri... 1-3 Nuovo... 1-3 Chiudi... 1-4 Password sul file... 1-5 Impostazioni... 1-5 Configurazione
1-1/9 HORIZON SQL MENU' FILE 1 MENU' FILE... 1-2 Considerazioni generali... 1-2 Funzioni sui file... 1-2 Apri... 1-3 Nuovo... 1-3 Chiudi... 1-4 Password sul file... 1-5 Impostazioni... 1-5 Configurazione
GUIDA. VI.BE.MAC. Negozio Online
 GUIDA VI.BE.MAC. Negozio Online Questa guida spiega come utilizzare il negozio on-line con lo scopo di richiedere un offerta per l acquisto di parti di ricambio. INDICE Accedere al NEGOZIO ON-LINE Scelta
GUIDA VI.BE.MAC. Negozio Online Questa guida spiega come utilizzare il negozio on-line con lo scopo di richiedere un offerta per l acquisto di parti di ricambio. INDICE Accedere al NEGOZIO ON-LINE Scelta
CMS ERMES INFORMATICA
 01/07/2014 Guida di riferimento alla pubblicazione di contenuti sul portale Il presente documento costituisce una guida di riferimento all aggiornamento e alla pubblicazione di contenuti sui portali web
01/07/2014 Guida di riferimento alla pubblicazione di contenuti sul portale Il presente documento costituisce una guida di riferimento all aggiornamento e alla pubblicazione di contenuti sui portali web
Via della Repubblica 9 - Trezzano S/Naviglio (MI) 02.48405033-02.48405035 Partita IVA nr. 11680670152
 Via della Repubblica 9 - Trezzano S/Naviglio (MI) 02.48405033-02.48405035 Partita IVA nr. 11680670152 1 Avvio del software e schermata principale Aprire una pagina Web e digitare l indirizzo nell apposita
Via della Repubblica 9 - Trezzano S/Naviglio (MI) 02.48405033-02.48405035 Partita IVA nr. 11680670152 1 Avvio del software e schermata principale Aprire una pagina Web e digitare l indirizzo nell apposita
RIPETITORE DI SEGNALE WIRELESS PER SISTEMA VIA RADIO ART. 45RPT000
 RIPETITORE DI SEGNALE WIRELESS PER SISTEMA VIA RADIO ART. 45RPT000 Leggere questo manuale prima dell uso e conservarlo per consultazioni future 1 DESCRIZIONE GENERALE L espansore senza fili è un modulo
RIPETITORE DI SEGNALE WIRELESS PER SISTEMA VIA RADIO ART. 45RPT000 Leggere questo manuale prima dell uso e conservarlo per consultazioni future 1 DESCRIZIONE GENERALE L espansore senza fili è un modulo
Manuale Terminal Manager 2.0
 Manuale Terminal Manager 2.0 CREAZIONE / MODIFICA / CANCELLAZIONE TERMINALI Tramite il pulsante NUOVO possiamo aggiungere un terminale alla lista del nostro impianto. Comparirà una finestra che permette
Manuale Terminal Manager 2.0 CREAZIONE / MODIFICA / CANCELLAZIONE TERMINALI Tramite il pulsante NUOVO possiamo aggiungere un terminale alla lista del nostro impianto. Comparirà una finestra che permette
Word Libre Office. Barra degli strumenti standard Area di testo Barra di formattazione
 SK 1 Word Libre Office Se sul video non compare la barra degli strumenti di formattazione o la barra standard Aprite il menu Visualizza Barre degli strumenti e selezionate le barre che volete visualizzare
SK 1 Word Libre Office Se sul video non compare la barra degli strumenti di formattazione o la barra standard Aprite il menu Visualizza Barre degli strumenti e selezionate le barre che volete visualizzare
L influenza della corrente sulla barca si manifesta in due effetti principali: uno sul vento e uno sulla rotta percorsa.
 CORRENTI e DIAGRAMMI POLARI Come la corrente trasforma le polari di una barca Durante una discussione nel corso di una crociera, è stata manifestata la curiosità di sapere come possano essere utilizzate
CORRENTI e DIAGRAMMI POLARI Come la corrente trasforma le polari di una barca Durante una discussione nel corso di una crociera, è stata manifestata la curiosità di sapere come possano essere utilizzate
ROBOMAT. ROBOMAT Progettare, comunicare, stabilire relazioni di tipo spaziale misurare in tipiche situazioni di problemsolving
 ROBOMAT Progettare, comunicare, stabilire relazioni di tipo spaziale misurare in tipiche situazioni di problemsolving Logo è un linguaggio di programmazione ideato con finalità didattiche dal matematico
ROBOMAT Progettare, comunicare, stabilire relazioni di tipo spaziale misurare in tipiche situazioni di problemsolving Logo è un linguaggio di programmazione ideato con finalità didattiche dal matematico
EM1017 Scheda di rete Gigabit USB 3.0
 EM1017 Scheda di rete Gigabit USB 3.0 2 ITALIANO EM1017 - Scheda di rete Gigabit USB 3.0 Contenuti 1.0 Introduzione... 2 1.1 Funzioni e caratteristiche... 2 1.2 Contenuto della confezione... 2 1.3 Operazioni
EM1017 Scheda di rete Gigabit USB 3.0 2 ITALIANO EM1017 - Scheda di rete Gigabit USB 3.0 Contenuti 1.0 Introduzione... 2 1.1 Funzioni e caratteristiche... 2 1.2 Contenuto della confezione... 2 1.3 Operazioni
Introduzione. Indice. Menu Chiamata diretta... 60 Menu Bluetooth... 60 51
 Introduzione Indice Complimenti per aver acquistato l'elemento di comando comfort! Queste Istruzioni d'uso sono valide per i veicoli con predisposizione ET5 (non cablata) per telefoni cellulari in abbinamento
Introduzione Indice Complimenti per aver acquistato l'elemento di comando comfort! Queste Istruzioni d'uso sono valide per i veicoli con predisposizione ET5 (non cablata) per telefoni cellulari in abbinamento
Tecnologia wireless facile da installare SENSORE DI FUMO MANUALE D'USO. www.my-serenity.ch
 Tecnologia wireless facile da installare SENSORE DI FUMO MANUALE D'USO www.my-serenity.ch Cosa c'è nella Scatola? 1 x Sensore di fumo (con staffa di montaggio) 3 x Batterie alcaline AA 2 x Viti 2 x Tasselli
Tecnologia wireless facile da installare SENSORE DI FUMO MANUALE D'USO www.my-serenity.ch Cosa c'è nella Scatola? 1 x Sensore di fumo (con staffa di montaggio) 3 x Batterie alcaline AA 2 x Viti 2 x Tasselli
ATTIVAZIONE SCHEDE ETHERNET PER STAMPANTI SATO SERIE ENHANCED
 ATTIVAZIONE SCHEDE ETHERNET PER STAMPANTI SATO SERIE ENHANCED Il collegamento normale delle schede Ethernet è eseguito installando la scheda e collegando la macchina al sistema. Di norma una rete Ethernet
ATTIVAZIONE SCHEDE ETHERNET PER STAMPANTI SATO SERIE ENHANCED Il collegamento normale delle schede Ethernet è eseguito installando la scheda e collegando la macchina al sistema. Di norma una rete Ethernet
Procedure di ripristino del sistema.
 Procedure di ripristino del sistema. Procedura adatta a sistemi con sistema operativo Microsoft Windows 8 In questo manuale verranno illustrate tutte le procedure che potrete utilizzare per creare dei
Procedure di ripristino del sistema. Procedura adatta a sistemi con sistema operativo Microsoft Windows 8 In questo manuale verranno illustrate tutte le procedure che potrete utilizzare per creare dei
TAGLIA CAPELLI E BARBA RB700. manuale d istruzione. European Standard Quality
 TAGLIA CAPELLI E BARBA RB700 manuale d istruzione European Standard Quality Consigliamo di leggere attentamente il presente manuale d istruzioni prima di procedere nell utilizzo dell apparecchio e di conservare
TAGLIA CAPELLI E BARBA RB700 manuale d istruzione European Standard Quality Consigliamo di leggere attentamente il presente manuale d istruzioni prima di procedere nell utilizzo dell apparecchio e di conservare
EM4586 Adattatore USB wireless Dual Band
 EM4586 Adattatore USB wireless Dual Band 2 ITALIANO EM4586 Adattatore USB wireless Dual Band Contenuti 1.0 Introduzione... 2 1.1 Contenuto della confezione... 2 2.0 Installazione e collegamento dell'em4586
EM4586 Adattatore USB wireless Dual Band 2 ITALIANO EM4586 Adattatore USB wireless Dual Band Contenuti 1.0 Introduzione... 2 1.1 Contenuto della confezione... 2 2.0 Installazione e collegamento dell'em4586
Microtech Srl. GPS TRACKER v3.0
 Microtech Srl GPS TRACKER v3.0 Manuale d Uso Rev1-1 - Indice: Descrizione pag. 3 Caratteristiche. pag. 3 Accensione/Spegnimento.. pag. 4 Funzionamento pag. 4 Segnalazione di errore pag. 4 Segnalazione
Microtech Srl GPS TRACKER v3.0 Manuale d Uso Rev1-1 - Indice: Descrizione pag. 3 Caratteristiche. pag. 3 Accensione/Spegnimento.. pag. 4 Funzionamento pag. 4 Segnalazione di errore pag. 4 Segnalazione
File, Modifica, Visualizza, Strumenti, Messaggio
 Guida installare account in Outlook Express Introduzione Questa guida riguarda di sicuro uno dei programmi maggiormente usati oggi: il client di posta elettronica. Tutti, ormai, siamo abituati a ricevere
Guida installare account in Outlook Express Introduzione Questa guida riguarda di sicuro uno dei programmi maggiormente usati oggi: il client di posta elettronica. Tutti, ormai, siamo abituati a ricevere
ISCRIZIONI ON-LINE MANUALE PER I CIRCOLI AFFILIATI ED I CAVALIERI
 ISCRIZIONI ON-LINE MANUALE PER I CIRCOLI AFFILIATI ED I CAVALIERI Versione 3.0 del 6 marzo 2013 1 Accesso alla procedura... 1 1.1 - Circoli Affiliati... 2 1.2 - Cavalieri Senior... 2 1.3 - Profilo Utente...
ISCRIZIONI ON-LINE MANUALE PER I CIRCOLI AFFILIATI ED I CAVALIERI Versione 3.0 del 6 marzo 2013 1 Accesso alla procedura... 1 1.1 - Circoli Affiliati... 2 1.2 - Cavalieri Senior... 2 1.3 - Profilo Utente...
