MANUALE SOFTWARE PER PIANI DI CHIUSURA LOCKING DATA BASE (LDB)
|
|
|
- Domenico Filippi
- 8 anni fa
- Visualizzazioni
Transcript
1 MANUALE SOFTWARE PER PIANI DI CHIUSURA LOCKING DATA BASE (LDB) Versione: Aprile 2007
2 Pagina MESSA IN ESERCIZIO Barra icone / assegnazione tasti Installazione del software Prova del programmatore Versione attuale del software STRUTTURA DEL PIANO DI CHIUSURA Configurare un nuovo impianto di chiusura Determinare i nomi delle porte (chiusure) Inserire barra separatrice Configurare transponder Configurare un transponder con data di scadenza Abilitare transponder Configurare gruppi di transponder Programmare chiusure Programmare transponder Aggiungere chiusure Aggiungere transponder Cambiare abilitazioni GESTIONE FASCE ORARIE Preparare piano delle fasce orarie Programmazione festività Modificare elenco festività Integrare piano di fasce orarie Assegnare piano di fasce orarie Assegnare piano di fasce orarie CONFIGURAZIONE DEI COMPONENTI Cilindro di chiusura digitale Unità di controllo digitale SmartRelè digitale Moduli Smart Output (SOM) - Moduli di ampliamento Serratura mobili 71 2
3 Pagina LIVELLO DI CHIUSURA SUPERIORE Generare un livello di chiusura superiore Generare un transponder di livello superiore Programmare un transponder di livello superiore Cancellare un livello Modificare la password ESTRARRE DATI DI UN COMPONENTE Estrazione dei dati di chiusura Estrarre elenco di transponder Estrarre elenco accessi Gestire l elenco accessi Estrarre da transponder PASSWORD Cambiare la password d impianto Password per il controllo accessi Modificare password per file SOSTITUIRE UN COMPONENTE Sostituire una chiusura Reset chiusura Copiare transponder Perdita di un transponder Risettare un transponder COMPONENTI SERRATURA DI BLOCCO Unità attivazione impianto d allarme (SSM e SSS) Unità di disattivazione APRIRE, SALVARE, STAMPARE Aprire un file Salvare un file Stampare un piano di chiusura Stampare statistica Stampare etichette 101 3
4 Pagina FUNZIONI AGGIUNTIVE Cerca e sposta Assortire transponder e chiusure Cambiare nome Apertura di emergenza Impostare l ora Rimuovere il modo magazzino IMPORT/EXPORT Export e Import con banche dati Palm e PocketPC Importare chiusure e transponder Importare piano di chiusura completo Vista d assieme delle impostazioni delle chiusure Vista d assieme delle impostazioni di transponder Esportare un piano di chiusura completo VISUALIZZAZIONE Croce di collimazione, casella testo, numeri ID Lunghezza cilindri Abilitazioni per un transponder Abilitazioni di una chiusura Gruppi di transponder TRANSPONDER SPECIALI Transponder per password Transponder di attivazione Generare un transponder CD IMPOSTARE UN NETWORK Impostare il CentralNode Setup del network Registrare i nodi di network Test di Lock Node Assegnare/cambiare la password di network Configurare nodi di network 132 4
5 Pagina Aggiungere nodo di network Cancellare nodi di network Configurare attenuazione Input/Output Messaggi Configurare SMS Configurare Configurare un log AMMINISTRARE IL NETWORK Assegnare password di amministratore di network Test di Lock Node Attivare una chiusura Programmare impianto di chiusura Estrarre singoli elenchi di accesso Estrarre più di un elenco di accesso alla volta Sincronizzare l ora Task-Manager EVENT MANAGER Definizione Procedimento Determinare la reazione Eseguire file Spedire Configurare compito di network Configurare messaggio di network Trasmettere messaggio SMS Configurare un log Configurare eventi Configurare evento input Configurare combinazione di tasti Impostare intervallo di tempo 166 5
6 Pagina Evento di accesso 168 Nota: SimonsVoss Technologies AG si riserva il diritto di modificare i suoi prodotti senza previo annuncio. Per questo motivo le descrizioni e rappresentazioni contenute nel presente manuale possono dipartire dalle versioni di prodotto e di software più attuali. In caso di dubbio è determinante la versione tedesca del manuale. Con riserva di errori. 6
7 Pagina MESSA IN ESERCIZIO 1.1 BARRA ICONE / ASSEGNAZIONE TASTI 1. File / Nuovo Ctrl + N 2. File / Apri Ctrl + O 3. Salva o Salva con nome Ctrl + S 4. Stampa Ctrl + P 5. Nuovi impianti di chiusura 6. Nuova chiusura 7. Nuovo transponder 8. Proprietà Alt & INVIO 9. Leggi chiusura Ctrl + Shift + U 10. Leggi transponder Ctrl + Shift + R 11. Autorizza impianto di chiusura Apri impianto di chiusura 12. Programmazione chiusura Programmazione transponder Ctrl + Shift + A Ctrl + Shift + O Ctrl + Shift + L Ctrl + Shift + T 13. Annulla 14 Indietro Ctrl + Z 15. Ripristina 16. Taglia Ctrl + X 17. Copia Ctrl + C 18. Aggiungi Ctrl + V 19. Info sulla versione del software Assegnazione dei tasti TAB Del. Lock Shift Shift Invio Barra Spaziatrice 7
8 Pagina INSTALLAZIONE DEL SOFTWARE Requisiti di sistema per l installazione del software per piani di chiusura: Windows98, Windows ME, Windows NT/2000, Windows XP Utilizzando la gestione eventi si consiglia di usare il sistema operativo Windows-NT/2000 o Windows XP nella rispettiva versione Professional. Posto libero sul disco fisso: 20 MB, memoria principale 32MB (raccomandato: 64MB) Memoria necessaria per ogni piano di chiusura 1-5 MB Interfaccia RS 232 o USB, a seconda del programmatore usato Per utenti Windows NT/2000/XP: Il software deve essere installato dal vostro amministratore di sistema. Se sul vostro computer è installata una versione precedente del software per piani di chiusura SimonsVoss, disinstallate la vecchia versione del programma nel Pannello di Comando prima di installare il nuovo software. A dipendere dalla struttura e della grandezza dei piano di chiusura gestiti con il software è possibile che le unità hardware usate debbano soddisfare determinati requisiti minimi (memoria, capacità del processore ecc.) Le relative informazioni sono ottenibili presso i commercianti specializzati oppure direttamente dalla SimonsVoss. 8
9 Pagina 9 Inserite il CD SimonsVoss. Selezionare il drive CD-ROM in Windows-Explorer e cliccate su Software System3060 Italian Setup.exe Seguite le istruzioni sullo schermo. Riavviare il sistema al termine dell installazione sul computer. Il programma può essere avviato anche dalla barra delle applicazioni di Windows. Allo scopo eseguite Start Programmi System Al primo avvio del programma, il software controlla se è collegato un programmatore (vedi Sezione 1.3). Il controllo non dura più di pochi secondi. Collegate ora il programmatore (unità di programmazione) a una porta libera (ad es. a COM1) e confermate con OK. Nel software è pre-impostato il collegamento del programmatore all interfaccia COM 1. Se non collegate il programmatore a COM 1, appare una videata di selezione che permette di selezionare un altra porta. Se intendete usare un programmatore del tipo SmartCD, i relativi driver devono essere installati prima del collegamento. I driver si trovano sul CD-ROM a corredo del programmatore. Il software è in grado di riconoscere il programmatore anche se è collegato a una porta superiore a COM 4 senza che sia necessario eseguire le relative impostazioni. 9
10 Pagina PROVA DEL PROGRAMMATORE Il programmatore collegato può essere provato con i comandi Programmazione Test programmatore. Il programmatore risponde con la sua versione di software: Config-Device SW 2.7 oppure 2.8; PalmCD SW 8.6 oppure 8.7; PalmCD2 SW ; SmartCD SW o superiore; CentralNode SW 1.0 o superiore. Il termine "programmatore" usato nel presente manuale si riferisce a tutte le unità di programmazione sopra indicate. Eventuali specifiche differenze di operazione sono descritte a parte; in caso di dubbio fare riferimento alla versione più recente del manuale della rispettiva unità. Confermate con OK. Se un programmatore non dovesse rispondere, verificate che la porta non sia bloccata da un altro programma (ad es. HotSync-Manager) o impostate un altra porta (Comport). Avete quattro porte seriali da cui scegliere. Le impostazioni si effettuano con il comando Opzioni Comport... È pre-impostata la porta COM VERSIONE ATTUALE DEL SOFTWARE La versione installata del software può essere richiamata con un clic sul punto di domanda? e quindi su Info su LDB 10
11 Pagina 11 In caso di utilizzo in rete è possibile distinguere le due seguenti versioni di esecuzione: Versione 1.52 Software per collegamento di una rete LON Versione 1.53 Software per collegamento di una rete WaveNet Qualora la versione di software è precedente alla versione 1.52, rivolgetevi al vostro rivenditore o direttamente a SimonsVoss. La versione di software attuale può essere scaricata anche dal sito (Elenco Prodotti Download). Installate la nuova versione del software come descritto alla sezione "Messa in esercizio installazione del software". I piani di chiusura configurati in precedenza non risentono dell installazione della nuova versione e si possono aprire e gestire come prima. Dopo il salvataggio il piano di chiusura, tuttavia non potrà più essere aperto con una versione precedente (inferiore). 11
12 Pagina STRUTTURA DEL PIANO DI CHIUSURA 2.1 CONFIGURARE UN NUOVO IMPIANTO DI CHIUSURA Selezionare Nuovo Nuovo impianto di chiusura. Immettere il nome dell impianto di chiusura (ad es. il nome della vostra azienda; Campione). Poi premere il tasto di tabulazione. Il software ora vi chiede la password per l impianto di chiusura. Annotate la password in un posto sicuro e prendete misure adatta perché non possa andare persa. In caso di perdita del password non è possibile eseguire né modifiche al piano di chiusura né aperture d emergenza con l unità Config. La password costituisce la sicurezza del vostro impianto di chiusura. Custoditelo con cura, alla stregua di altri numeri personali segreti, ad es. della scheda magnetica bancaria, e non comunicate mai il numero a persone non autorizzate. Non usate password facili da indovinare, come la vostra data di nascita, il vostro nome ecc. Si prega di notare che in caso di immissione di una nuova password bisogna riprogrammare tutti i componenti dell impianto di chiusura (transponder, cilindri, SmartRelè,ecc...). Immettete la password, minimo otto caratteri, e confermatela. La password è "case sensitive", ovvero supporta il riconoscimento delle maiuscole. Determinate se volete usare l impianto di chiusura nel modo Overlay (vedi "Manuale di Sistema": Legenda). Poi confermate con OK. 12!! Avvertenza importante!! Tutte le password impiegate nel presente manuale hanno un valore puramente esemplificativo e non devono essere in nessun caso utilizzate negli impianti effettivi. Selezionate sempre password personalizzate e custoditele dalle persone non autorizzate. Gli impianti di chiusura non devono mai funzionare senza password. Per facilitare il lavoro quotidiano con password complesse, è possibile utilizzare un transponder con password in modo tale che anche altre persone possano gestire l impianto di chiusura senza che vanga loro comunicata la password. 2.2 DETERMINARE I NOMI DELLE PORTE (CHIUSURE) Immettete ora il nome della prima porta ( Ingresso principale). Scegliete i nomi in modo che siano inconfondibili. Allo scopo può convenire adottare uno schema di numerazione per i locali da aprire/chiudere. Selezionate il componente ( cilindro di chiusura) da usare per la porta. La pre-impostazione è "cilindro di chiusura". Se volete continuare a configurare altre chiusure, premete OK & Continua. Altrimenti cliccate su OK & Chiudi.
13 Pagina 13 A sinistra della schermata vengono visualizzate le chiusure attivate. Il fulmine giallo a destra vicino alla chiusura indica la necessità di programmazione. La programmazione avviene in un secondo momento. Potete sempre cambiare i nomi delle chiusure. Allo scopo non è necessario riprogrammare la chiusura. Potete anche importare i nomi delle chiusure da una banca dati esistente. In merito vedere la sezione "Import/Export". Se avete cliccato su OK & Continua, ora potete impostare ulteriori chiusure. Immettete il nome della porta e confermate con il tasto di invio (Enter). Se volete cambiare il tipo di chiusura, spostate la crocetta alla relativa casella. Il passaggio dal tipo SmartRelè a un altro tipo di chiusura non è possibile! Barra comandata da uno SmartRelè digitale. Sul lato sinistro dello schermo ora appaiono le chiusure configurate. Il fulmine giallo a destra della chiusura segnala necessità di programmazione. La programmazione viene eseguita più avanti. Se non volete aggiungere altre chiusure/porte, premete il tasto Esci. 13
14 Pagina 14 Se utilizzate locali numerati, potete configurare più di una chiusura alla volta utilizzando la funzione "Copia". Immettete il numero del locale ( Ufficio 101). Confermate l immissione con OK & Chiudi. Selezionate la chiusura con il tasto sinistro del mouse, in modo che appaia evidenziata in blu. Premete il tasto destro del mouse e selezionate Copia multipla con il tasto sinistro del mouse. Indicate quindi il numero di copie che volete fare ( 5). Se in alcuni casi non avete bisogno del numero del locale (chiusura), potete semplicemente cancellarlo. Evidenziate la chiusura ed eseguite il comando Modifica Ritaglia 14
15 Pagina INSERIRE BARRA SEPARATRICE Le barre separatrici possono essere utili ad es. per suddividere le chiusure in determinati gruppi logici (edifici, piani ecc.) Cliccate sulla chiusura prima della quale volete inserire una barra separatrice. Cliccate con il tasto destro del mouse. Selezionate Nuovo Barra separatrice. Immettete ora un nome per la barra. Confermate con OK. Chiusura centrale, Edificio Piano Uffici Amministrativi, Edificio Piano Marketing & Product Management. Le barre separatrici si possono inserire allo stesso modo anche per i transponder. Le barre vengono posizionate sempre davanti al componente evidenziato. 15
16 Pagina 16 16
17 Pagina CONFIGURARE TRANSPONDER Eseguire il comando Nuovo Transponder. Immettete poi il nome del proprietario del primo transponder. Ogni nome può essere assegnato una volta sola. Assieme al nome, potete indicare anche il numero di serie del transponder ( Elena Dal Forno). I vantaggi diventano chiari dal seguente esempio: Alla ditta di pulizia che pulisce i locali della vostra azienda consegnate tre transponder. Una sera vi telefona il gestore della ditta, dicendovi che un transponder è andato perso. In base ai numeri di serie degli altri due transponder siete in grado di identificare subito il transponder smarrito. Assegnate altri nomi. Dopo ogni immissione premete il tasto di invio (vedi pag. 7). Quando avete immesso tutti i nomi, cliccate su OK & Chiudi. Potete modificare in ogni momento i nomi assegnati ai transponder. Allo scopo non è necessario riprogrammare la chiusura. Potete anche importare i nomi dei transponder da una esistente banca dati. Alla sezione Import/Export troverete ulteriori dettagli in merito. 17
18 Pagina CONFIGURARE UN TRANSPONDER CON DATA DI SCADENZA Eseguire il comando Nuovo Transponder. Assegnate un nome al transponder ( Apprendista). Cliccate sul tasto Periodo di validità. Qui potete indicare la data di attivazione e/o la data di scadenza del periodo di validità. Le date possono trovarsi fino a 6 mesi nel futuro. Disattivate la relativa opzione con il tasto sinistro del mouse e cliccate su Cambia. Immettete ora la relativa data e l ora. Data di attivazione , ore 8, data di scadenza , ore 15. I transponder con termine di scadenza possono essere programmati solo per un unico impianto di chiusura. Il margine di variazione tollerato è dell 1% circa del periodo impostato. Se al transponder viene assegnata una nuova data oppure se viene superata la data di scadenza impostata, il transponder viene risettato ed è quindi disponibile per una nuova programmazione. Confermate i dati immessi con OK. 18
19 Pagina ABILITARE TRANSPONDER Singole abilitazioni si assegnano con il tasto sinistro del mouse. Posizionate il mouse sul relativo quadrato e premete il tasto sinistro del mouse. Appare una croce. Se volete disabilitare una precedente abilitazione, passate con il mouse sulla relativa croce e premete nuovamente il tasto sinistro del mouse.. Le abilitazioni assegnate possono sempre essere modificate in seguito. Ciò vale anche per il caso che le chiusure sono già programmate. Per configurare una chiave generale, cliccate con il tasto sinistro del mouse sul relativo nome ( Dott. Stefano Gallo) e poi attivate il tasto destro del mouse. Cliccare su Ammetti riga/colonna e viene evidenziata tutta la riga. Lo stesso vale anche per le chiusure. Se ad esempio volete che l abilitazione per il portone principale venga assegnata a tutti i dipendenti, selezionate la relativa chiusura e attivate il tasto destro del mouse. Cliccare su Ammetti riga/colonna e tutta la colonna viene evidenziata. Potete anche disabilitare tutta una riga. Allo scopo eseguire Disabilita riga/colonna e tutte le crocette scompaiono. Assegnare abilitazioni a gruppi: Premete il tasto sinistro del mouse e tenetelo premuto. Ora passate con il mouse sulla matrice (tabella) finche tutti i transponder e tutte le chiusure del gruppo all interno del quadrato tracciato sono evidenziate. Poi lasciate andare il tasto del mouse. Si apre una finestra con il titolo Selezione multipla. Qui selezionate se volete Abilitare o Disabilitare il gruppo. Confermate con OK. In questo modo potete assegnare abilitazioni a un gran numero di transponder. 19
20 Pagina CONFIGURARE GRUPPI DI TRANSPONDER Per limitare al minimo le operazioni di programmazione durante la configurazione di nuovi transponder è possibile prevedere delle riserve che non sono visibili direttamente nel piano di chiusura ma sono già programmate nelle chiusure stesse. Allo scopo si configura un gruppo di transponder, ad esempio per ogni reparto dell azienda. Il gruppo contiene ad es. tutte le abilitazioni relative alle chiusure del reparto di marketing e per la chiusura centrale. Se avete già programmato l impianto di chiusura e volete aggiungere un nuovo transponder in un secondo momento, potete semplicemente assegnare questo transponder a un esistente gruppo di transponder (ad es. il gruppo del Reparto Marketing) e programmare il singolo transponder. Le chiusure appartenenti a questo gruppo di transponder non devono essere programmate nuovamente. Cliccate nella barra longitudinale (sul bordo sinistro del piano di chiusura) che contiene il nome del piano di chiusura. Eseguite il comando Modifica Caratteristiche e poi cliccate sulla scheda Gruppi transponder. Eseguire il comando Nuovo. Assegnate un nome al gruppo. Nella casella Riserva immettete il numero di transponder di riserva (da 8 a 504) che volete prevedere. 20
21 Pagina 21 Nella sezione "Ammettere per chiusure" cliccate sul tasto Amministrare. Selezionate le chiusure per le quali volete che questo gruppo di transponder riceva un abilitazione. Poi confermate con OK. Conviene configurare un gruppo di transponder per ogni reparto dell azienda. Ogni transponder può essere abbinato a un solo gruppo di transponder all interno di un impianto di chiusura. Per disabilitare un transponder non basta cancellarlo dal gruppo di transponder. Le chiusure devono essere riprogrammate contemporaneamente. Se volete assegnare un transponder programmato a un altro gruppo, è più semplice farsi riconsegnare il transponder programmato e consegnare al relativo utente un nuovo transponder appartenente a un nuovo gruppo di transponder. Confermate l immissione con OK. Quando volete cambiare le impostazioni di questi gruppi di transponder, ad es. togliere una chiusura dal gruppo, la relativa chiusura deve essere riprogrammata. 21
22 Pagina PROGRAMMARE CHIUSURE Quando avete finito di configurare l impianto di chiusura e non ci sono più modifiche da fare, potete autorizzare l impianto di chiusura. Le chiusure si possono programmare solo allo stato autorizzato. Eseguite il comando Autorizza Autorizza impianto. Immettete la password e confermatela con OK. Ora non è più possibile apportare modifiche all impianto di chiusura. Per riaprire l impianto, eseguire il comando Autorizza Apri impianto. Immettete la password e confermatela con OK. Potete sempre vedere se l impianto è autorizzato dal segno di spunta dietro il nome dell impianto ( davanti a Chiusura Centrale). 22
23 Pagina 23 Cliccare con il tasto sinistro del mouse la chiusura da programmare in modo che venga evidenziata in blu. Ingresso principale Eseguite Programma Chiusura. Posizionate il componente davanti al dispositivo programmatore e poi cliccate su OK. Verificate che non ci siano possibili fonti di disturbo e altre chiusure nelle vicinanze. Il fulmine giallo dietro alla chiusura scompare e le autorizzazioni spuntate appaiono in grassetto. Durante la programmazione di versioni ZK, controllate che siano corrette l ora e la data impostate nel vostro computer. Altrimenti si possono presentare complicazioni del comando delle fasce orarie. In aggiunta, sugli elenchi di accesso estratti apparirebbe una data e/o un ora non corretta. 23
24 Pagina 24 Confermate il messaggio di conferma con OK. Ora potete programmare ulteriori chiusure. Nella finestra aperta Programmare chiusura selezionare un altra chiusura con il tasto sinistro del mouse. Barra L elenco delle chiusura è in ordine alfabetico. Quando avete programmato tutte le chiusure, chiudete la finestra con un clic su Chiudi. Potete sempre aggiungere e programmare nuove chiusure in seguito. 24
25 Pagina PROGRAMMARE TRANSPONDER Selezionate il primo transponder Dott. Stefano Gallo Eseguire il comando Programma Transponder. Il nome appare nella casella superiore. Per impedire la programmazione di transponder da parte di persone non autorizzate, la programmazione richiede un autorizzazione speciale. Cliccate sul tasto Autorizza. Immettete la password d impianto. test (per motivi di sicurezza, la password viene sostituita da stellette). Ora cliccate su OK & Chiudi. Si apre una finestra con il messaggio che la programmazione dei transponder è autorizzata. Confermate il messaggio con OK. 25
26 Pagina 26 Tenete il transponder davanti al dispositivo programmatore, cliccate su Programma e attivate per breve tempo il tasto del transponder. Verificate che nelle vicinanze non ci siano fonti di disturbo o altre chiusure. I transponder non autorizzati non possono essere programmati. Confermate il messaggio di conferma con OK. Scompare il fulmine giallo (= necessità di programmazione) dietro al nome del transponder. Ora potete programmare altri transponder. Selezionate il prossimo transponder dalla finestra aperta. Se volete, quando avete concluso la programmazione di un transponder, il software è in grado di saltare automaticamente al prossimo. Per utilizzare questa funzione attivate l opzione Dopo la programmazione passa a Cliccate su OK e programmate il transponder come innanzi descritto. Quando avete programmato tutti i transponder, cliccate su Chiudi. 26
27 Pagina AGGIUNGERE CHIUSURE Nel caso in cui l impianto di chiusura non sia stato ancora autorizzato (modalità di programmazione), aprite l impianto di chiusura (Autorizza Apri impianto). Evidenziate la riga con la chiusura prima della quale volete inserire la nuova chiusura. Con il tasto destro del mouse cliccate su Nuova Chiusura. Immettere il nome della chiusura. Stanza server Se non selezionate alcuna chiusura, il software posiziona la nuova chiusura sotto le chiusure esistenti. Selezionate il tipo di chiusura e poi cliccate sul tasto OK & Chiudi risp. su OK & Continua se volete continuare a configurare altre chiusure. Assegnate le autorizzazioni alla nuova chiusura. Poi confermate con Autorizza Autorizza impianto. Cliccate sulla nuova chiusura, in modo che appaia evidenziata in blu. Ora potete programmare la nuova chiusura, come descritto più avanti sotto Programma Chiusura. I transponder autorizzati per la nuova chiusura non richiedono una nuova programmazione. 27
28 Pagina AGGIUNGERE TRANSPONDER Aprite l impianto di chiusura immettendo la password. Evidenziate la colonna del transponder prima del quale volete inserire il nuovo transponder. Attivate il tasto destro del mouse e cliccate su Nuovo Transponder. Immettete ora il nome del nuovo transponder Fabrizio Zanasi Se non avete evidenziato alcun transponder, il nuovo transponder verrà inserito alla fine della colonna. Poi cliccate sul tasto OK & Chiudi. Oppure su OK & Continua se intendete configurare altri transponder. Volendo assegnare questo transponder a un gruppo di transponder, cliccate sulla barra longitudinale con il nome dell impianto e selezionate la scheda Gruppi transponder. Selezionate il gruppo al quale volete assegnare il transponder ( Marketing). Cliccate su Impostazioni. 28
29 Pagina 29 Nella scheda Transponder cliccate sul tasto Amministrare. Quindi selezionate il nuovo transponder ( Fabrizio Zanasi) Premete il tasto Aggiungi e chiudete la finestra. Il software ora assegna automaticamente le autorizzazioni (crocette) alle rispettive chiusure. Se volete che il transponder non sia abilitato per una di queste chiusure, cancellate a mano la crocetta e programmate la chiusura. Nella finestra Gruppo transponder Impostazioni potete riassegnare l abilitazione al transponder. Evidenziate la chiusura ed eseguite il comando Elenco disabilitazioni. Poi cliccate sul tasto Riabilitare e confermate con OK. 29
30 Pagina 30 Se il transponder non è abbinabile ad alcun gruppo di transponder, assegnategli semplicemente le sue abilitazioni a mano con il mouse nella matrice. Passate ora alla programmazione del nuovo transponder. Fate attenzione che la programmazione di transponder sia autorizzata. Se volete abilitare il transponder per una chiusura che non è assegnata a un gruppo di transponder, assegnate le singole abilitazioni a mano con il mouse. Per tutte le altre chiusure questo transponder è abilitato senza ulteriore necessità di programmazione CAMBIARE ABILITAZIONI Eseguite il comando Autorizza Apri impianto. Immettete la password d impianto e confermatelo con OK. Cambiate le abilitazioni come innanzi descritto Al Sign. Andreozzi viene assegnata l abilitazione di accesso per gli uffici 101 e 30
31 Pagina 31 Dopo aver concluso le modifiche, autorizzate l impianto e programmate le chiusure per le quali è indicata necessità di programmazione. I transponder non devono essere programmati nuovamente. 31
32 Pagina GESTIONE FASCE ORARIE 3.1 PREPARARE PIANO DELLE FASCE ORARIE Eseguite il comando Piani fasce orarie Amministrare piani fasce orarie. Nella finestra aperta, premete su Nuovo e poi immettete il nome del vostro piano di fasce orarie (il nome della porta oppure del relativo edificio per il quale preparate il piano). Ingresso principale Confermate con OK. Potete assegnare ogni chiusura digitale a un altro piano di fasce orarie. Una chiusura digitale è in grado di gestire fino a sei gruppi orari, ove un gruppo è sempre abilitato alla chiusura. Questo gruppo non è incluso nel piano, essendo previsto automaticamente. Gli altri 5 gruppi si possono definire nella finestra Gestione fasce orarie. È previsto il gruppo supplementare 5 per innestare o attivare cilindri temporizzati o SmartRelé. Cliccate sul primo gruppo e poi sul giorno / sui giorni che interessano. 32
33 Pagina 33 Potete selezionare più di un giorno (ad es. da lunedì a venerdì) tenendo premuto il tasto del mouse. Singoli giorni, ad es. martedì e giovedì si possono aggiungere premendo in aggiunta il tasto Ctrl. Assegnate ora gli orari di chiusura del primo gruppo. Ogni casella corrisponde a un quarto d ora. Il gruppo 1 è abilitato alla chiusura nel periodo da lunedì a venerdì dalle ore 7.00 alle ore Per aggiungere un ulteriore giorno allo stesso gruppo, cliccate sul relativo giorno, ad esempio su Sabato. Il gruppo 1 ora è abilitato anche per Sabato dalle ore 7.00 alle ore Di conseguenza, la domenica non è abilitata per il gruppo 1. 33
34 Pagina 34 Assegnate ora le fasce orarie per gli altri gruppi come descritto innanzi. A ogni piani di fasce orarie si possono abbinare max. 123 punti di commutazione (abilitazioni / disabilitazioni del transponder). Esempio: Il gruppo 1 è abilitato alla chiusura dalle ore 7 alle ore di lunedì. Il transponder è abilitato a partire dalle ore 7 (primo punto di commutazione) e viene disabilitato alle ore (secondo punto di commutazione). Martedì il procedimento è identico (terzo e quarto punto di commutazione) ecc. Se non volete aggiungere giorni di festa, cliccate su Salva e poi su Chiudi. Saltate alla sezione
35 Pagina PROGRAMMAZIONE FESTIVITÀ Cliccate su Programmazione festività. Nella seguente finestra selezionate semplicemente i giorni di festa che interessano. Confermate con Carica. I giorni di festa elencati nella colonna a destra ora vengono trattati come le domeniche. Dato che il gruppo 1 non è abilitato per la domenica, ora è automaticamente disabilitato anche per i giorni di festa nell elenco. Potete aggiungere anche dei giorni festivi propri (ad es. giorni di festa nazionali/locali o ferie aziendali). Cliccate su Nuova festività e immettete il nome del giorno festivo e la sua data. Se il giorno festivo cade sulla stessa data ogni anno, attivate l opzione Ogni anno. Nella casella Vacanze potete immettere un periodo durante il quale determinati transponder non sono abilitati alla chiusura. Confermate i dati immessi con Applica. Vacanze aziendali dal 15 luglio 2006 al 4 agosto 2006 Per lasciare la finestra, confermare con OK. 35
36 Pagina 36 Il giorno festivo / i giorni festivi da voi generati ( vacanze aziendali) ora appaiono nella colonna a destra, insieme agli altri giorni festivi. Cliccate ora sulla finestra libera dietro a Nome: Assegnate un nome all elenco di giorni festivi. Festivi Modello Per memorizzare i dati, cliccate su Salva. I giorni festivi configurati passano a sinistra. 36
37 Pagina 37 Se non volete apportare altre modifiche all elenco dei giorni festivi, confermate con OK. 3.3 MODIFICARE ELENCO FESTIVITÀ Se volete modificare l elenco delle festività, selezionate per prima cosa l elenco esistente che volete modificare. Festivi Modello Cliccate sulla prima Festività, tenete premuto il tasto sinistro del mouse e tirate verso il basso il mouse, in modo da evidenziare il blu tutte le Festività. Poi confermate con Carica. Se volete cancellare una o più festività, cliccate sul relativo giorno di festa. Vacanze aziendali Poi premete sul tasto Cancella festività. Assegnate un nuovo nome all elenco di festività che avete modificato e confermate con Salva. Se volete aggiungere una o più festività, selezionate Tutte le festività in Moduli nella finestra aperta. Cliccate sulla festività che volete aggiungere e poi premete il tasto Carica. 37
38 Pagina 38 Ascensione La festività selezionata ora viene spostata nella colonna a destra. Assegnate un nuovo nome all elenco di festività che avete modificato. Premete su Salva. Confermate il vostro elenco di festività con OK. 38
39 Pagina INTEGRARE PIANO DI FASCE ORARIE Selezionate l elenco di festività che avete preparato sotto Relativo elenco festività e cliccate su di esso con il tasto sinistro del mouse. Premete ora il tasto Salva per salvare tutto il piano delle fasce orarie, ad inclusione dell elenco delle festività. Se non desiderate apportare ulteriori modifiche, cliccate su Finito. Per apportare modifiche, selezionate il piano di fasce orarie che interessa dalla colonna a destra ( Ingresso principale ) Quindi cliccate su Carica e il completo piano di fasce orarie è a vostra disposizione per modifiche. 39
40 Pagina ASSEGNARE PIANO DI FASCE ORARIE Aprite l impianto di chiusura e cliccate sulla chiusura alla quale volete assegnare un piano di fasce orarie. Ingresso principale Eseguite il comando Modifica Impostazioni. Selezionate il piano che interessa sotto Piano di fasce orarie. Confermate l immissione con OK. Ingresso principale Dietro al nome della chiusura appare un fulmine giallo che denota necessità di programmazione. La relativa chiusura dovrà essere riprogrammata a nuovo. Autorizzate l impianto di chiusura e programmate la chiusura (Programma Chiusura). L icona con l orologio indica che per questa chiusura sono attive le fasce ora- rie. Dato che alcuni giorni di festa non cadono sempre sulla stessa data, l elenco delle festività deve essere riscritto ogni due anni. In quell occasione, le relative chiusure dovranno essere riprogrammate. Il piano delle fasce orarie e l elenco 40
41 Pagina 41 delle festività non devono essere modificati. Allo scadere dell elenco di festività, dietro alle rispettive chiusure apparirà il simbolo indicante necessità di programmazione (fulmine giallo). Dato che viene usata la data e l ora interne del computer, verificate che queste siano impostate correttamente. 3.6 ASSEGNARE PIANO DI FASCE ORARIE Qualora l impianto di chiusura è autorizzato, apritelo. Selezionate il transponder, al quale volete assegnare un gruppo di fasce orarie Angela Rossi Eseguite il comando Modifica Impostazioni. Cliccate sulla scheda Tempificatore e selezionate l impianto di chiusura con il relativo gruppo. Impianto di chiusura: Campione, gruppo fasce orarie: gruppo 1 Confermate con OK. Ripetete il procedimento descritto per tutti i vostri gruppi. Per i transponder che non appartengono ad alcun gruppo di fasce orarie (attivi ogni giorno, 24 ore su 24), procedete come segue: 41
42 Pagina 42 Nella scheda Gruppo fasce orarie, cliccate su Nessun limite oppure lasciate immutato il transponder. Per visualizzare una vista d assieme dei gruppi di fasce orarie eseguite il comando Visualizza Gruppi fasce orarie. La vista d assieme può essere stampata e/o salvata. I transponder ai quali è stato assegnato un temporizzatore devono essere riprogrammati. 42
43 Pagina CONFIGURAZIONE DEI COMPONENTI 4.1 CILINDRO DI CHIUSURA DIGITALE Cilindro di chiusura digitale Attivo a lungo All occorrenza, i cilindri digitali si possono configurare in modo che restino innestati per un periodo prolungato (circa 10 secondi). Così facendo si riduce la durata utile della batteria. Aprite il vostro impianto di chiusura. Selezionate il cilindro di chiusura che volete configurare. Ingresso principale Eseguite il comando Modifica Impostazioni. Attivate la scheda Configurazione. Cliccate su Innesto lungo e confermate con OK. Autorizzate l impianto di chiusura e procedete alla programmazione del cilindro di chiusura digitale Cilindro digitale Registrazione accessi non autorizzati A partire dalla versione 10.2 del software dell elettronica del cilindro è possibile configurare il cilindro in modo che registri anche i tentativi di accesso da parte di transponder non autorizzati. Perché la registrazione possa avere effetto, il transponder deve fare parte del proprio impianto di chiusura, poiché con transponder estranei non avviene comunicazione tra cilindro e transponder e quindi la registrazione non è possibile. Aprite il vostro impianto di chiusura. Selezionate il cilindro di chiusura che volete configurare. Ingresso principale Eseguite il comando Modifica Impostazioni. Attivate la scheda Configurazione. Cliccate su Registra tentativi di accesso non autorizzati e confermate con OK. 43
44 Pagina 44 Autorizzate l impianto di chiusura e procedete alla programmazione del cilindro di chiusura digitale 44
45 Pagina Cilindro di chiusura digitale in modalità Flip Flop Potete configuarare il cilndro digitale in modo tael che si innesti dopo l attivazione del transponder e rimanga innestato fino a un nuovo azionamento di un transponder. Questa modalità di funzionamento si chiama Flip Flop. Il cilindro di chiusura, in modalità Flip Flop cambia di stato a seconda dell attivazione/disattivazione del transponder e passa da acceso a spento e viceversa. Aprite l impianto di chiusura e cliccate sul cilindro di chiusura che volete configurare. Selezionare Modifica Proprietà. Cliccare sulla scheda Configurazione e spuntate Flip Flop. Confermate OK e autorizzate l impianto di chiusura. Programmate il cilindro di chiusura digitale. 45
46 Pagina Cilindro digitale con commutazione temporizzata (solo nella versione ZK) Potete programmare il cilindro di chiusura digitale in modo tale che il cilindro si innesti e si spenga in automatico, quando stabilito. Possiamo dire che il cilindro funge da timer. Questa configurazione è possibile solo dopo una programmazione del cilindro, poichè le funzioni disponibili possono essere lette solo in fase di programmazione. Esempio: Il cilindro di chiusura si trova in porte di passaggio con pomello. Tali porte durante il normale orario d ufficio giornaliero deve poter essere aperto attraverso il cilindro, senza bisogno di transponder. Fuori dall orario di ufficio questi cilindri si lasciano innestare/disinnestare solo da transponder abilitati. Selezionate Piani fasce orarie e Gestisci piani fasce orarie. Cliccate su Nuovo... e impostate un nome per il nuovo piano fascia oraria. Confermate con OK. Selezionate Serratura gruppo 5 e il giorno della settimana desiderato. Ora impostate l ora di attivazione del relè. Il cilindro si innesta dal lunedì al venerdì dalle ore 8.00 alle
47 Pagina 47 Potete ora impostare gli orari relativi agli altri giorni. Se volete, potete selezionare, come descritto nel capitolo Gestione fasce orarie, i vostri giorni festivi. Salvate le vostre fasce orarie e confermate con Finito. Selezionare il cilindro di chiusura che desiderate configurare. Selezionate Modifica Proprietà. Selezionate in Piano fasce orarie il piano creato. 47
48 Pagina 48 Cliccate su Applica. Selezionate la scheda Configurazione. Cliccate con il tasto sinistro del mouse davanti a Commutazione temporizzata in modo tale che appaia un segno di spunta. Anche Controllo accesso e Gestione fasce orarie devono essere contraddistinte dal segno di spunta. In caso di selezione di commutazione temporizzata, nel campo "Commutazione temporizzata saranno a disposizione le opzioni seguenti (sono possibili selezioni multiple): Disinnesto manuale Il cilindro di chiusura non si disinnesta in modo automatico, ma solo dopo il termine impostato del transponder autorizzato. Disinnesto automatico (Impostazione di default) Il cilindro di chiusura si disinnesta esattamente nella fascia oraria impostata. Innesto manuale (Impostazione di default) Il cilindro di chiusura non si innesta automaticamente, ma solo se un transponder 48
49 Pagina 49 autorizzato è al punto d avvio impostato. Innesto automatico Solitamente il cilindro di chiusura non si innesta all ora impostata, ma solo dopo l attivazione del primo transponder. Se si desidera attivare il cilindro di chiusura sempre automaticametne all ora impostata, selezionate questa opzione. Transponder attivo Sempre Solitamente durante il tempo di disattivazione (giorno) un transponder non può essere utilizzato. Se, tuttavia, desiderate che la porta si chiuda in caso di bisogno, (per es. Quando tutte le persone hanno lasciato l edificio), selezionate questa opzione. Solo se disinnestato (Impostazione di default) In questa modalità il transponder durante il periodo di disattivazione non produce effetti. Confermare con OK. Autorizzate il vostro impianto di chiusura e programmate il cilindro di chiusura digitale. 49
50 Pagina UNITÀ DI CONTROLLO DIGITALE Unità di controllo digitale con comando a impulsi Il relè è pre-impostato per il comando a impulsi. Il relè reagisce per un periodo predeterminato e poi rilascia automaticamente. Il periodo di reazione può essere configurato. Aprite il vostro impianto di chiusura e cliccate sull unità di controllo che volete configurare. Eseguite il comando Modifica Impostazioni. Cliccate sulla scheda Configurazione e selezionate la durata dal menu Durata impulso relè. Confermate con OK. Quindi autorizzate il piano di chiusura e programmate l unità di controllo digitale Unità di controllo digitale in modalità Flip Flop Il relè è pre-impostato per il comando ad impulsi. È possibile impostare l unità di controllo in modo che il relè reagisca quando viene attivato da un transponder e resta attivato finche non gli giunge un secondo segnale da parte di un transponder. Questo modo di esercizio si chiama flip flop. Aprite il vostro impianto di chiusura e cliccate sull unità di controllo che volete configurare. 50
51 Pagina 51 Eseguite il comando Modifica Impostazioni. Cliccate sulla scheda Configurazione e attivate l opzione Flip Flop. Confermate con OK e autorizzate l impianto di chiusura. Procedete alla programmazione dell unità di controllo digitale Unità di controllo digitale come ripetitore Qualora tra il transponder e il cilindro si dovesse trovare una barriera che disturba o rende impossibile la trasmissione radio è possibile inserire un unità di controllo che funge da ripetitore per i dati trasmessi dal transponder. Questa configurazione viene usata spesso dovendo oltrepassare porte tagliafuoco o porte con rivestimento in alluminio. Generate una nuova chiusura. Selezionate il tipo Unità di comando. Premete il tasto Configurazione. Selezionate la funzione Ripetitore. Al ripetitore vengono assegnate le stesse abilitazioni del relativo cilindro di chiusura. Autorizzate il piano di chiusura e programmate l unità di controllo digitale. 51
52 Pagina Unità di controllo digitale come tempificatore Potete programmare l unità di comando digitale in modo da attirare il relè automaticamente a una determinata ora e diseccitarlo a un altra, senza alcun segnale da parte di un transponder. In questo caso l unità di controllo funge da tempificatore. Esempio: L unità di controllo pilota una serratura motorizzata. Potete configurare l unità di controllo in modo che la serratura apra automaticamente al mattino e chiuda la sera. Questa funzione è disponibile solo nelle versioni ZK. Selezionate Piani fasce orarie e Amministrare piani fasce orarie. Cliccate su Nuovo e assegnate un nome al nuovo piano di fasce orarie. 52
53 Pagina 53 Confermate con OK. Selezionare Gruppo 5 - Bloccaggio e i Giorni della settimana che interessano. Evidenziare ora i periodi durante i quali volete che il relè sia attirato (eccitato). Il relè è attirato da lunedì a venerdì dalle ore 7.00 alle ore Ora potete selezionare le fasce orarie di attirazione per gli altri giorni della settimana. Se volete, potete selezionare i giorni festivi come descritto alla sezione Gestione fasce orarie. Salvate il vostro piano di fasce orarie e confermate con Finito. 53
54 Pagina 54 Selezionate l unità di comando che volete configurare. Eseguite il comando Modifica Impostazioni. Selezionate il piano che avete preparato sotto Piano di fasce orarie. Cliccate su Applica. Attivate la scheda Configurazione. Cliccate con il tasto sinistro del mouse una volta davanti a Flip Flop e una volta davanti a Autobloccaggio, in modo che ambedue le opzioni siano attivate. Anche le opzioni Controllo accesso e Tempificatore devono essere attivate. 54
55 Pagina 55 Confermate con OK. Autorizzate il piano di chiusura e programmate l unità di controllo digitale Unità di controllo digitale OMRON Il funzionamento nel modo OMRON è descritto nella sezione Unità di controllo 3063 seriale nel Manuale di sistema. Aprite il vostro impianto di chiusura. La configurazione OMRON deve essere impostata per ambedue i componenti, il cilindro digitale e l unità di controllo digitale seriale. Procedete quindi all autorizzazione dell impianto di chiusura e alla programmazione dei componenti. 55
56 Pagina SMARTRELÈ DIGITALE Se nel software Simonsvoss (a partire dalla versione 1.40) è selezionato lo SmartRelè come tipo di chiusura, per la configurazione sono disponibili le seguenti opzioni. 56
57 Pagina SmartRelè digitale Controllo d accesso Possibile solo con SREL.ZK e SREL.ADV Gli ultimi 128 risp segnali di transponder vengono registrati con data e ora SmartRelè digitale Comando fasce orarie Possibile solo con SREL.ZK e SREL.ADV Può essere caricato un piano di fasce orarie e i transponder poi vengono abilitati come configurato nei rispettivi gruppi di fasce orarie. Quando lo SmartRelè Advanced viene utilizzato nel modo Commutazione oraria (Gruppo 5) e in combinazione con moduli di ampliamento (Smart Output Module), bisogna fare attenzione ad apporre la relativa crocetta di abilitazione sia davanti ai moduli di ampliamento ai quali si riferisce la commutazione oraria, sia davanti ai relativi SmartRelè Advanced SmartRelaè digitale Overlay Transponder di ricambio possono soprascrivere i loro transponder originali. Con il primo segnale trasmesso dal transponder di ricambio, il transponder sostituito viene interdetto SmartRelè digitale Flip Flop Il modo a impulsi (impostazione standard) viene disattivato, la durata d impulso non è più rilevante. Quando è attivo il modo Flip Flop, lo SmartRelè passa dallo stato ON allo stato OFF e viceversa ad ogni segnale di transponder. Questo modo operativo è u- tile per l accensione di luci o macchine ecc. Per questo tipo di installazione, fare attenzione che i trasformatori e gli apriporta tollerino l esercizio continuo SmartRelè digitale Ripetitore Lo SmartRelè riceve un segnale di transponder e lo trasmette in forma potenziata ad altre chiusure. In questo modo operativo, lo SmartRelè può essere usato ad esempio per trasmissioni radio a distanza. La distanza di uno SmartRelè dall altro può importare max. 2,0 m SmartRelè digitale OMRON Solo per SREL.ADV. Molti sistemi di controllo accessi e registrazione dell ora sono dotati di interfaccia seriali per il collegamento di lettori di schede di memoria. A questi interfaccia è possibile collegare uno SmartRelè. In questo modo diventa possibile utilizzare transponder SimonsVoss anche con sistemi di altre ditte. 57
58 Pagina 58 Se volete che lo SmartRelè trasmetta i dati del transponder a un sistema esterno e che trasmetta un comando di apertura a distanza quando gli perviene il comando di apertura da parte del sistema esterno, attivate questa opzione sia per lo SmartRelè sia per il cilindro di chiusura. Il tipo del sistema esterno si imposta sotto "Interfaccia" SmartRelè digitale Commutazione oraria Solo per SREL.ADV e SREL.ADVquando viene attivata la commutazione oraria deve essere caricato un piano di fasce orarie che permette l abilitazione generale dello SmartRelè durante i periodi selezionati (nel Gruppo 5). In questo modo è possibile che una porta sia liberamente accessibile durante il giorno mentre durante la notte è accessibile solo con transponder. Per questo tipo di installazione, fare attenzione che i trasformatori e gli apriporta siano adatti all esercizio continuo. Quando è selezionata la commutazione oraria, nella casella "Commutazione relè oraria" sono disponibili le seguenti opzioni. Serraggio manuale La porta non viene serrata automaticamente allo scadere dell ora impostata, ma solo quando perviene un segnale di transponder posteriore alla scadenza. Serraggio automatico (impostazione standard) La porta viene serrata esattamente allo scadere dell ora impostata nel piano di fasce orarie. Apertura manuale (impostazione standard) La porta non viene aperta automaticamente allo scadere dell ora impostata, ma solo quando perviene un segnale di transponder posteriore alla scadenza. Apertura automatica Normalmente la porta non viene aperta a una determinata ora, ma solo quando arriva il primo segnale di transponder. Se si desidera che la porta venga aperta automaticamente all ora impostata, attivare questa opzione. Transponder attivo Sempre Normalmente non è possibile usare un transponder durante il periodo libero (giorno). Se desiderate che all occorrenza la porta possa venire serrata ciononostante (ad esempio quando tutte le persone hanno lasciato l edificio), attivate questa opzione. 58
59 Pagina 59 Solo se chiusa (impostazione standard) Quando è attivata questa opzione, il transponder non ha effetto durante il periodo libero SmartRelè digitale segnale acustico esterno / LED esterno Solo SREL.ADV Qui si indica il tipo di gruppo costruttivo esterno collegato. Nel modo operativo Flip Flop, lo SmartRelè attivato emette un segnale continuo quando è collegato un LED esterno, quando invece è collegato un avvisatore acustico il segnale acustico viene emesso solo ad ogni commutazione. L impostazione standard dello SmartRelè prevede il collegamento di un LED. Quando è collegato un avvisatore acustico, attivare questa opzione. In questo modo, l avvisatore acustico può essere usato per la conferma acustica Nessuna conferma acustica di programmazione Se desiderate che lo SmartRelè non emetta conferma di programmazione mediante un avvisatore acustico, attivate questa opzione SmartRelè digitale Numero di moduli d ampliamento Solo per SREL.ADV. Immettete qui il numero di moduli esterni collegati allo SmartRelè. I moduli si collegano ai morsetti RS-485 COM, RS-485 A e RS-485 B. Per ulteriori informazioni si prega di fare riferimento alla documentazione dei relativi moduli SmartRelè digitale Durata d impulso Immettere qui la durata dell impulso di commutazione in secondi. Il valore può importare da 0,1 a 25,5 secondi. Se ad esempio immettete 3 secondi, il relativo apriporta apre per 3 secondi prima di richiudersi SmartRelè digitale Interfaccia Solo per SREL.ADV. Per l operazione come interfaccia seriale potete impostare qui il tipo di lettore schede simulato dallo SmartRelè. Sono disponibili le seguenti opzioni: Wiegand 33 Bit 59
Sharpdesk V3.3. Guida all installazione Versione 3.3.04
 Sharpdesk V3.3 Guida all installazione Versione 3.3.04 Copyright 2000-2009 di SHARP CORPORATION. Tutti i diritti riservati. È vietata la riproduzione, l adattamento o la traduzione senza previa autorizzazione
Sharpdesk V3.3 Guida all installazione Versione 3.3.04 Copyright 2000-2009 di SHARP CORPORATION. Tutti i diritti riservati. È vietata la riproduzione, l adattamento o la traduzione senza previa autorizzazione
BMSO1001. Virtual Configurator. Istruzioni d uso 02/10-01 PC
 BMSO1001 Virtual Configurator Istruzioni d uso 02/10-01 PC 2 Virtual Configurator Istruzioni d uso Indice 1. Requisiti Hardware e Software 4 1.1 Requisiti Hardware 4 1.2 Requisiti Software 4 2. Concetti
BMSO1001 Virtual Configurator Istruzioni d uso 02/10-01 PC 2 Virtual Configurator Istruzioni d uso Indice 1. Requisiti Hardware e Software 4 1.1 Requisiti Hardware 4 1.2 Requisiti Software 4 2. Concetti
POSTA ELETTRONICA Per ricevere ed inviare posta occorrono:
 Outlook parte 1 POSTA ELETTRONICA La posta elettronica è un innovazione utilissima offerta da Internet. E possibile infatti al costo di una telefonata urbana (cioè del collegamento telefonico al nostro
Outlook parte 1 POSTA ELETTRONICA La posta elettronica è un innovazione utilissima offerta da Internet. E possibile infatti al costo di una telefonata urbana (cioè del collegamento telefonico al nostro
IRSplit. Istruzioni d uso 07/10-01 PC
 3456 IRSplit Istruzioni d uso 07/10-01 PC 2 IRSplit Istruzioni d uso Indice 1. Requisiti Hardware e Software 4 1.1 Requisiti Hardware 4 1.2 Requisiti Software 4 2. Installazione 4 3. Concetti fondamentali
3456 IRSplit Istruzioni d uso 07/10-01 PC 2 IRSplit Istruzioni d uso Indice 1. Requisiti Hardware e Software 4 1.1 Requisiti Hardware 4 1.2 Requisiti Software 4 2. Installazione 4 3. Concetti fondamentali
http://arezzo.motouristoffice.it
 Istruzioni l invio telematico della DICHIARAZIONE PREZZI E SERVIZI, per l installazione del lettore Smart Card, e l installazione di DIKE http://arezzo.motouristoffice.it 1 Vi sarà sufficiente inserire
Istruzioni l invio telematico della DICHIARAZIONE PREZZI E SERVIZI, per l installazione del lettore Smart Card, e l installazione di DIKE http://arezzo.motouristoffice.it 1 Vi sarà sufficiente inserire
Procedure di ripristino del sistema.
 Procedure di ripristino del sistema. Procedure adatte a sistemi con sistema operativo Microsoft Windows 7 In questo manuale verranno illustrate tutte le procedure che potrete utilizzare per creare dei
Procedure di ripristino del sistema. Procedure adatte a sistemi con sistema operativo Microsoft Windows 7 In questo manuale verranno illustrate tutte le procedure che potrete utilizzare per creare dei
Manuale dell utente. Ahead Software AG
 Manuale dell utente Ahead Software AG Indice 1 Informazioni su InCD...3 1.1 Cos è InCD?...3 1.2 Requisiti per l uso di InCD...3 1.3 Aggiornamenti...4 1.3.1 Suggerimenti per gli utenti di InCD 1.3...4 2
Manuale dell utente Ahead Software AG Indice 1 Informazioni su InCD...3 1.1 Cos è InCD?...3 1.2 Requisiti per l uso di InCD...3 1.3 Aggiornamenti...4 1.3.1 Suggerimenti per gli utenti di InCD 1.3...4 2
EasyPrint v4.15. Gadget e calendari. Manuale Utente
 EasyPrint v4.15 Gadget e calendari Manuale Utente Lo strumento di impaginazione gadget e calendari consiste in una nuova funzione del software da banco EasyPrint 4 che permette di ordinare in maniera semplice
EasyPrint v4.15 Gadget e calendari Manuale Utente Lo strumento di impaginazione gadget e calendari consiste in una nuova funzione del software da banco EasyPrint 4 che permette di ordinare in maniera semplice
IBM SPSS Statistics per Windows - Istruzioni di installazione (Licenza per sito)
 IBM SPSS Statistics per Windows - Istruzioni di installazione (Licenza per sito) Le seguenti istruzioni sono relative all installazione di IBM SPSS Statistics versione 21 con licenza per sito. Questo documento
IBM SPSS Statistics per Windows - Istruzioni di installazione (Licenza per sito) Le seguenti istruzioni sono relative all installazione di IBM SPSS Statistics versione 21 con licenza per sito. Questo documento
RILEVA LIGHT Manuale dell Utente
 RILEVA LIGHT Manuale dell Utente 1. COME INSTALLARE RILEVA LIGHT (per la prima volta) NUOVO UTENTE Entrare nel sito internet www.centropaghe.it Cliccare per visitare l area riservata alla Rilevazione Presenze.
RILEVA LIGHT Manuale dell Utente 1. COME INSTALLARE RILEVA LIGHT (per la prima volta) NUOVO UTENTE Entrare nel sito internet www.centropaghe.it Cliccare per visitare l area riservata alla Rilevazione Presenze.
Utilizzo del Terminalino
 Utilizzo del Terminalino Tasti: - ENT: funzionano come INVIO - SCAN: per attivare il lettore di barcode - ESC: per uscire dal Menù in cui si è entrati - BKSP: per cancellare l ultimo carattere digitato
Utilizzo del Terminalino Tasti: - ENT: funzionano come INVIO - SCAN: per attivare il lettore di barcode - ESC: per uscire dal Menù in cui si è entrati - BKSP: per cancellare l ultimo carattere digitato
STRUMENTO PER LA COMPRESSIONE E LA CRIPTAZIONE DI FILE
 Programma di COMPRESSIONE E CRIPTAZIONE SECRETZIP (solo Windows). Il programma è incluso nell USB Flash Drive. Consultare il manuale contenuto nell USB Flash Drive o visitare il sito: www. integralmemory.com
Programma di COMPRESSIONE E CRIPTAZIONE SECRETZIP (solo Windows). Il programma è incluso nell USB Flash Drive. Consultare il manuale contenuto nell USB Flash Drive o visitare il sito: www. integralmemory.com
Utilizzo di Blue s. Avvio di Blue s C A P I T O L O 7. Come avviare il programma e inserire la password
 Capitolo 7 83 C A P I T O L O 7 Avvio di Blue s Questo capitolo introduce l'utilizzatore all'ambiente di lavoro e alle funzioni di aggiornamento delle tabelle di Blue s. Blue s si presenta come un ambiente
Capitolo 7 83 C A P I T O L O 7 Avvio di Blue s Questo capitolo introduce l'utilizzatore all'ambiente di lavoro e alle funzioni di aggiornamento delle tabelle di Blue s. Blue s si presenta come un ambiente
GESCO MOBILE per ANDROID
 GESCO MOBILE per ANDROID APPLICAZIONE PER LA GESTIONE DEI DISPOSITIVI GSM GESCO aggiornamenti su www.gesco.it GUIDA ALL USO Vi ringraziamo per aver scelto la qualità dei prodotti GESCO. Scopo di questa
GESCO MOBILE per ANDROID APPLICAZIONE PER LA GESTIONE DEI DISPOSITIVI GSM GESCO aggiornamenti su www.gesco.it GUIDA ALL USO Vi ringraziamo per aver scelto la qualità dei prodotti GESCO. Scopo di questa
. A primi passi con microsoft a.ccepss SommarIo: i S 1. aprire e chiudere microsoft access Start (o avvio) l i b tutti i pro- grammi
 Capitolo Terzo Primi passi con Microsoft Access Sommario: 1. Aprire e chiudere Microsoft Access. - 2. Aprire un database esistente. - 3. La barra multifunzione di Microsoft Access 2007. - 4. Creare e salvare
Capitolo Terzo Primi passi con Microsoft Access Sommario: 1. Aprire e chiudere Microsoft Access. - 2. Aprire un database esistente. - 3. La barra multifunzione di Microsoft Access 2007. - 4. Creare e salvare
Presentation Draw. Guida dell utilizzatore
 Presentation Draw I Guida dell utilizzatore Conservare l intera documentazione dell utente a portata di mano per riferimenti futuri. Il termine puntatore in questo manuale si riferisce al puntatore interattivo
Presentation Draw I Guida dell utilizzatore Conservare l intera documentazione dell utente a portata di mano per riferimenti futuri. Il termine puntatore in questo manuale si riferisce al puntatore interattivo
Guida Utente Cos è aworkbook Cataloghi e sessioni Prodotti Assortimenti Risorse Presentazioni 11 Procedura d ordine
 Guida Utente V.0 Cos è aworkbook Cataloghi e sessioni Prodotti Assortimenti 7 Risorse 0 Presentazioni Procedura d ordine Cos è aworkbook Prodotti Risorse Presentazione Assortimento aworkbook presenta al
Guida Utente V.0 Cos è aworkbook Cataloghi e sessioni Prodotti Assortimenti 7 Risorse 0 Presentazioni Procedura d ordine Cos è aworkbook Prodotti Risorse Presentazione Assortimento aworkbook presenta al
Sistema operativo. Sommario. Sistema operativo...1 Browser...1. Convenzioni adottate
 MODULO BASE Quanto segue deve essere rispettato se si vuole che le immagini presentate nei vari moduli corrispondano, con buona probabilità, a quanto apparirà nello schermo del proprio computer nel momento
MODULO BASE Quanto segue deve essere rispettato se si vuole che le immagini presentate nei vari moduli corrispondano, con buona probabilità, a quanto apparirà nello schermo del proprio computer nel momento
HORIZON SQL MENU' FILE
 1-1/9 HORIZON SQL MENU' FILE 1 MENU' FILE... 1-2 Considerazioni generali... 1-2 Funzioni sui file... 1-2 Apri... 1-3 Nuovo... 1-3 Chiudi... 1-4 Password sul file... 1-5 Impostazioni... 1-5 Configurazione
1-1/9 HORIZON SQL MENU' FILE 1 MENU' FILE... 1-2 Considerazioni generali... 1-2 Funzioni sui file... 1-2 Apri... 1-3 Nuovo... 1-3 Chiudi... 1-4 Password sul file... 1-5 Impostazioni... 1-5 Configurazione
Breve guida a Linux Mint
 Breve guida a Linux Mint Il Desktop. Il "desktop" (scrivania) è la parte del sistema operativo che è responsabile per gli elementi che appaiono sul desktop: il Pannello, lo sfondo, il Centro di Controllo,
Breve guida a Linux Mint Il Desktop. Il "desktop" (scrivania) è la parte del sistema operativo che è responsabile per gli elementi che appaiono sul desktop: il Pannello, lo sfondo, il Centro di Controllo,
SPSS Statistics per Windows - Istruzioni di installazione per (Licenza per utenti singoli)
 SPSS Statistics per Windows - Istruzioni di installazione per (Licenza per utenti singoli) Le seguenti istruzioni sono relative all installazione di SPSS Statistics con licenza per utenti singoli. Una
SPSS Statistics per Windows - Istruzioni di installazione per (Licenza per utenti singoli) Le seguenti istruzioni sono relative all installazione di SPSS Statistics con licenza per utenti singoli. Una
ISTRUZIONI DI INSTALLAZIONE
 AUDITGARD Serratura elettronica a combinazione LGA ISTRUZIONI DI INSTALLAZIONE Le serrature AuditGard vengono consegnate da LA GARD con impostazioni predefinite (impostazioni di fabbrica); pertanto non
AUDITGARD Serratura elettronica a combinazione LGA ISTRUZIONI DI INSTALLAZIONE Le serrature AuditGard vengono consegnate da LA GARD con impostazioni predefinite (impostazioni di fabbrica); pertanto non
STRUMENTI PER L ACCESSIBILITÀ DEL COMPUTER.
 STRUMENTI PER L ACCESSIBILITÀ DEL COMPUTER. Windows 7 e 8 strumenti per l ipovisione. Windows Seven/8 offrono ottimi strumenti per personalizzare la visualizzazione in caso di ipovisione: - una lente di
STRUMENTI PER L ACCESSIBILITÀ DEL COMPUTER. Windows 7 e 8 strumenti per l ipovisione. Windows Seven/8 offrono ottimi strumenti per personalizzare la visualizzazione in caso di ipovisione: - una lente di
Dispositivo Firma Digitale
 Dispositivo Firma Digitale DFD - Manuale Operativo del Dispositivo per i Tesseramenti Indice Per accertare che il DFD sia funzionante:... 1 Inserimento del DFD... 1 Come controllare i Certificati... 2
Dispositivo Firma Digitale DFD - Manuale Operativo del Dispositivo per i Tesseramenti Indice Per accertare che il DFD sia funzionante:... 1 Inserimento del DFD... 1 Come controllare i Certificati... 2
Provincia di Siena UFFICIO TURISMO. Invio telematico delle comunicazioni relative alle Agenzie di Viaggio
 Provincia di Siena UFFICIO TURISMO Invio telematico delle comunicazioni relative alle Agenzie di Viaggio Per informazioni contattare: - Annalisa Pannini 0577.241.263 pannini@provincia.siena.it - Alessandra
Provincia di Siena UFFICIO TURISMO Invio telematico delle comunicazioni relative alle Agenzie di Viaggio Per informazioni contattare: - Annalisa Pannini 0577.241.263 pannini@provincia.siena.it - Alessandra
Motorola Phone Tools. Guida rapida
 Motorola Phone Tools Guida rapida Sommario Requisiti minimi...2 Operazioni preliminari all'installazione Motorola Phone Tools...3 Installazione Motorola Phone Tools...4 Installazione e configurazione del
Motorola Phone Tools Guida rapida Sommario Requisiti minimi...2 Operazioni preliminari all'installazione Motorola Phone Tools...3 Installazione Motorola Phone Tools...4 Installazione e configurazione del
Modulo 2 Uso del computer e gestione dei file
 Modulo 2 Uso del computer e gestione dei file 2.1.1.1 Primi passi col computer Avviare il computer Windows è il sistema operativo più diffuso per la gestione dei personal computer, facile e amichevole
Modulo 2 Uso del computer e gestione dei file 2.1.1.1 Primi passi col computer Avviare il computer Windows è il sistema operativo più diffuso per la gestione dei personal computer, facile e amichevole
Provincia di Siena UFFICIO TURISMO. Invio telematico della comunicazione dei prezzi e dei servizi: istruzioni per l uso
 Provincia di Siena UFFICIO TURISMO Invio telematico della comunicazione dei prezzi e dei servizi: istruzioni per l uso Per informazioni contattare: - Annalisa Pannini 0577.241.263 pannini@provincia.siena.it
Provincia di Siena UFFICIO TURISMO Invio telematico della comunicazione dei prezzi e dei servizi: istruzioni per l uso Per informazioni contattare: - Annalisa Pannini 0577.241.263 pannini@provincia.siena.it
CTVClient. Dopo aver inserito correttamente i dati, verrà visualizzata la schermata del tabellone con i giorni e le ore.
 CTVClient Il CTVClient è un programma per sistemi operativi Windows che permette la consultazione e la prenotazione delle ore dal tabellone elettronico del Circolo Tennis Valbisenzio. Per utilizzarlo è
CTVClient Il CTVClient è un programma per sistemi operativi Windows che permette la consultazione e la prenotazione delle ore dal tabellone elettronico del Circolo Tennis Valbisenzio. Per utilizzarlo è
Capitolo 1 Installazione del programma
 Capitolo 1 Installazione del programma Requisiti Hardware e Software Per effettuare l installazione del software Linea Qualità ISO, il computer deve presentare una configurazione minima così composta:
Capitolo 1 Installazione del programma Requisiti Hardware e Software Per effettuare l installazione del software Linea Qualità ISO, il computer deve presentare una configurazione minima così composta:
Printer Driver. Questa guida descrive l installazione dei driver stampante per Windows Vista e Windows XP.
 4-153-310-42(1) Printer Driver Guida all installazione Questa guida descrive l installazione dei driver stampante per Windows Vista e Windows XP. Prima di usare questo software Prima di usare il driver
4-153-310-42(1) Printer Driver Guida all installazione Questa guida descrive l installazione dei driver stampante per Windows Vista e Windows XP. Prima di usare questo software Prima di usare il driver
Tutor System v 3.0 Guida all installazione ed all uso. Tutor System SVG. Guida all'installazione ed all uso
 Tutor System SVG Guida all'installazione ed all uso Il contenuto di questa guida è copyright 2010 di SCM GROUP SPA. La guida può essere utilizzata solo al fine di supporto all'uso del software Tutor System
Tutor System SVG Guida all'installazione ed all uso Il contenuto di questa guida è copyright 2010 di SCM GROUP SPA. La guida può essere utilizzata solo al fine di supporto all'uso del software Tutor System
Versione 2.0. Manuale d uso. Software per la gestione. degli applicativi Bticino. TiManager 03/07-01 PC
 Versione 2.0 03/07-01 PC Manuale d uso TiManager Software per la gestione degli applicativi Bticino TiManager INDICE 2 1. Requisiti Hardware e Software Pag. 4 2. Installazione Pag. 4 3. Concetti fondamentali
Versione 2.0 03/07-01 PC Manuale d uso TiManager Software per la gestione degli applicativi Bticino TiManager INDICE 2 1. Requisiti Hardware e Software Pag. 4 2. Installazione Pag. 4 3. Concetti fondamentali
Guida al backup e aggiornamento del programma MIDAP
 1 Guida al backup e aggiornamento del programma MIDAP Giugno 2013 2 Premessa Questo manuale descrive passo-passo le procedure necessarie per aggiornare l installazione di Midap Desktop già presente sul
1 Guida al backup e aggiornamento del programma MIDAP Giugno 2013 2 Premessa Questo manuale descrive passo-passo le procedure necessarie per aggiornare l installazione di Midap Desktop già presente sul
SISTEMA DI CHIUSURA DIGITALE 3060
 SISTEMA DI CHIUSURA DIGITALE 3060 Versione: Settembre 2006 Indice 1.0 FUNZIONAMENTO GENERALE 3 2.0 COMPONENTI DEL SISTEMA DI CHIUSURA E ORGANIZZAZIONE DIGITALE 3060 3 2.1 Software LDB 3 2.2 Programmazione
SISTEMA DI CHIUSURA DIGITALE 3060 Versione: Settembre 2006 Indice 1.0 FUNZIONAMENTO GENERALE 3 2.0 COMPONENTI DEL SISTEMA DI CHIUSURA E ORGANIZZAZIONE DIGITALE 3060 3 2.1 Software LDB 3 2.2 Programmazione
CERTIFICATI DIGITALI. Manuale Utente
 CERTIFICATI DIGITALI Procedure di installazione, rimozione, archiviazione Manuale Utente versione 1.0 pag. 1 pag. 2 di30 Sommario CERTIFICATI DIGITALI...1 Manuale Utente...1 Sommario...2 Introduzione...3
CERTIFICATI DIGITALI Procedure di installazione, rimozione, archiviazione Manuale Utente versione 1.0 pag. 1 pag. 2 di30 Sommario CERTIFICATI DIGITALI...1 Manuale Utente...1 Sommario...2 Introduzione...3
START Easy GO! Il gestionale sempre in tasca! Procedura di aggiornamento. Documentazione utente Pagina 1 di 18
 Procedura di aggiornamento Il gestionale sempre in tasca! Documentazione utente Pagina 1 di 18 Sommario Avvertenze... 3 Operazioni preliminari... 3 Salvataggi... 3 Download aggiornamenti... 5 Aggiornamento
Procedura di aggiornamento Il gestionale sempre in tasca! Documentazione utente Pagina 1 di 18 Sommario Avvertenze... 3 Operazioni preliminari... 3 Salvataggi... 3 Download aggiornamenti... 5 Aggiornamento
Lettore di badge Nexus
 Lettore di badge Nexus Lettore di tessere magnetiche Nexus Benvenuti nella guida del lettore di tessere magnetiche per PC Nexus. Nexus BadgeReader - 2001-2004 Nexus Technologies s.r.l. Firenze Italia pag.
Lettore di badge Nexus Lettore di tessere magnetiche Nexus Benvenuti nella guida del lettore di tessere magnetiche per PC Nexus. Nexus BadgeReader - 2001-2004 Nexus Technologies s.r.l. Firenze Italia pag.
MERIDESTER SOFTWARE DI COMUNICAZIONE PER PC
 MERIDESTER SOFTWARE DI COMUNICAZIONE PER PC Requisiti del sistema sistema operativo Windows XP o Vista processore Pentium 4 o equivalente RAM 512 Mb Video 1024x768 Porta USB USB 1.1 o 2.0 full speed Scheda
MERIDESTER SOFTWARE DI COMUNICAZIONE PER PC Requisiti del sistema sistema operativo Windows XP o Vista processore Pentium 4 o equivalente RAM 512 Mb Video 1024x768 Porta USB USB 1.1 o 2.0 full speed Scheda
Manuale di istruzioni per l inserimento dei dati delle PROVE PQM PON
 Manuale di istruzioni per l inserimento dei dati delle PROVE PQM PON 1 SI PREGA DI LEGGERE ATTENTAMENTE QUESTO MANUALE PRIMA DELLA COMPILAZIONE DELLA MASCHERA INSERIMENTO DATI Download del file per l inserimento
Manuale di istruzioni per l inserimento dei dati delle PROVE PQM PON 1 SI PREGA DI LEGGERE ATTENTAMENTE QUESTO MANUALE PRIMA DELLA COMPILAZIONE DELLA MASCHERA INSERIMENTO DATI Download del file per l inserimento
IL SISTEMA OPERATIVO
 IL SISTEMA OPERATIVO Windows è il programma che coordina l'utilizzo di tutte le componenti hardware che costituiscono il computer (ad esempio la tastiera e il mouse) e che consente di utilizzare applicazioni
IL SISTEMA OPERATIVO Windows è il programma che coordina l'utilizzo di tutte le componenti hardware che costituiscono il computer (ad esempio la tastiera e il mouse) e che consente di utilizzare applicazioni
BREVE GUIDA ACCESSO AL REGISTRO:
 BREVE GUIDA ACCESSO AL REGISTRO: Nella schermata iniziale del 'Registro Elettronico' inserire 'Nome utente', 'Password' e premere 'Accedi'. Inizialmente Nome utente=proprio cognome con caratteri in minuscolo,
BREVE GUIDA ACCESSO AL REGISTRO: Nella schermata iniziale del 'Registro Elettronico' inserire 'Nome utente', 'Password' e premere 'Accedi'. Inizialmente Nome utente=proprio cognome con caratteri in minuscolo,
Manuale swiss-archives.ch
 Dipartimento federale dell interno DFI Archivio federale svizzero AFS Manuale swiss-archives.ch Banca dati dell Archivio federale svizzero Indice 1 Introduzione 3 1.1 Funzioni... 4 1.2 Registrazione...
Dipartimento federale dell interno DFI Archivio federale svizzero AFS Manuale swiss-archives.ch Banca dati dell Archivio federale svizzero Indice 1 Introduzione 3 1.1 Funzioni... 4 1.2 Registrazione...
Assegnazione dei centri di costo ai numeri di riferimento delle fatture e ai numeri di licenza di affrancatura Guida al servizio online «Gestore di
 Assegnazione dei centri di costo ai numeri di riferimento delle fatture e ai numeri di licenza di affrancatura Guida al servizio online «Gestore di costi» Edizione giugno 2015 1 Sommario 1 Introduzione
Assegnazione dei centri di costo ai numeri di riferimento delle fatture e ai numeri di licenza di affrancatura Guida al servizio online «Gestore di costi» Edizione giugno 2015 1 Sommario 1 Introduzione
3.5.1.1 Aprire, preparare un documento da utilizzare come documento principale per una stampa unione.
 Elaborazione testi 133 3.5 Stampa unione 3.5.1 Preparazione 3.5.1.1 Aprire, preparare un documento da utilizzare come documento principale per una stampa unione. Abbiamo visto, parlando della gestione
Elaborazione testi 133 3.5 Stampa unione 3.5.1 Preparazione 3.5.1.1 Aprire, preparare un documento da utilizzare come documento principale per una stampa unione. Abbiamo visto, parlando della gestione
Guida alla configurazione della posta elettronica dell Ateneo di Ferrara sui più comuni programmi di posta
 Guida alla configurazione della posta elettronica dell Ateneo di Ferrara sui più comuni programmi di posta. Configurazione Account di posta dell Università di Ferrara con il Eudora email Eudora email può
Guida alla configurazione della posta elettronica dell Ateneo di Ferrara sui più comuni programmi di posta. Configurazione Account di posta dell Università di Ferrara con il Eudora email Eudora email può
2.2.2.1 Identificare le diverse parti di una finestra: barra del titolo, barra dei menu, barra degli strumenti, barra di stato, barra di scorrimento.
 Uso del computer e gestione dei file 57 2.2.2.1 Identificare le diverse parti di una finestra: barra del titolo, barra dei menu, barra degli strumenti, barra di stato, barra di scorrimento. All interno
Uso del computer e gestione dei file 57 2.2.2.1 Identificare le diverse parti di una finestra: barra del titolo, barra dei menu, barra degli strumenti, barra di stato, barra di scorrimento. All interno
Programma applicativo di protezione LOCK Manuale per l utente V2.22-T05
 Programma applicativo di protezione LOCK Manuale per l utente V2.22-T05 Sommario A. Introduzione... 2 B. Descrizione generale... 2 C. Caratteristiche... 3 D. Prima di utilizzare il programma applicativo
Programma applicativo di protezione LOCK Manuale per l utente V2.22-T05 Sommario A. Introduzione... 2 B. Descrizione generale... 2 C. Caratteristiche... 3 D. Prima di utilizzare il programma applicativo
MANUALE SMART LSM Versione: Aprile 2008
 MANUALE SMART LSM Versione: Aprile 2008 Lo indice Nota: SimonsVoss Technologies AG si riserva il diritto di modificare i suoi prodotti senza previo annuncio. Per questo motivo le descrizioni e le immagini
MANUALE SMART LSM Versione: Aprile 2008 Lo indice Nota: SimonsVoss Technologies AG si riserva il diritto di modificare i suoi prodotti senza previo annuncio. Per questo motivo le descrizioni e le immagini
MANUALE DI ISTRUZIONI. Cronotermostato MILUX
 MANUALE DI ISTRUZIONI Cronotermostato MILUX GENERALITÁ ITA Il cronotermostato MILUX è un termostato digitale programmabile, in grado di controllare e regolare direttamente gli impianti di riscaldamento
MANUALE DI ISTRUZIONI Cronotermostato MILUX GENERALITÁ ITA Il cronotermostato MILUX è un termostato digitale programmabile, in grado di controllare e regolare direttamente gli impianti di riscaldamento
EW1051 Lettore di schede USB
 EW1051 Lettore di schede USB 2 ITALIANO EW1051 Lettore di schede USB Contenuti 1.0 Introduzione... 2 1.1 Funzioni e caratteristiche... 2 1.2 Contenuto della confezione... 2 2.0 Installazione del EW1051
EW1051 Lettore di schede USB 2 ITALIANO EW1051 Lettore di schede USB Contenuti 1.0 Introduzione... 2 1.1 Funzioni e caratteristiche... 2 1.2 Contenuto della confezione... 2 2.0 Installazione del EW1051
Istruzioni per installare EpiData e i files dati ad uso di NetAudit
 Istruzioni per installare EpiData a cura di Pasquale Falasca e Franco Del Zotti Brevi note sull utilizzo del software EpiData per una raccolta omogenea dei dati. Si tratta di istruzioni passo-passo utili
Istruzioni per installare EpiData a cura di Pasquale Falasca e Franco Del Zotti Brevi note sull utilizzo del software EpiData per una raccolta omogenea dei dati. Si tratta di istruzioni passo-passo utili
Guida all installazione e utilizzo del software Airbag Crash Cleaner
 Guida all installazione e utilizzo del software Airbag Crash Cleaner 2 ECUmania.it Learn, think and improve Sommario 1 Operazioni Preliminari... 4 1.1 Verifica dei requisiti di sistema... 4 1.2 Rimozione
Guida all installazione e utilizzo del software Airbag Crash Cleaner 2 ECUmania.it Learn, think and improve Sommario 1 Operazioni Preliminari... 4 1.1 Verifica dei requisiti di sistema... 4 1.2 Rimozione
Istruzioni di installazione di IBM SPSS Modeler Text Analytics (licenza per sito)
 Istruzioni di installazione di IBM SPSS Modeler Text Analytics (licenza per sito) Le seguenti istruzioni sono relative all installazione di IBM SPSS Modeler Text Analytics versione 15 mediante un licenza
Istruzioni di installazione di IBM SPSS Modeler Text Analytics (licenza per sito) Le seguenti istruzioni sono relative all installazione di IBM SPSS Modeler Text Analytics versione 15 mediante un licenza
FPf per Windows 3.1. Guida all uso
 FPf per Windows 3.1 Guida all uso 3 Configurazione di una rete locale Versione 1.0 del 18/05/2004 Guida 03 ver 02.doc Pagina 1 Scenario di riferimento In figura è mostrata una possibile soluzione di rete
FPf per Windows 3.1 Guida all uso 3 Configurazione di una rete locale Versione 1.0 del 18/05/2004 Guida 03 ver 02.doc Pagina 1 Scenario di riferimento In figura è mostrata una possibile soluzione di rete
SUITE BY11250. Pannello Misure BY11250
 Via Como, 55 21050 Cairate (VA) Pagina 1 di 8 SUITE BY11250 (1.0.0.1) Pannello Misure BY11250 (1.0.0.1) IMPORTANTE Pagina 2 di 8 Le immagini riportate nel presente manuale fanno riferimento alle versioni
Via Como, 55 21050 Cairate (VA) Pagina 1 di 8 SUITE BY11250 (1.0.0.1) Pannello Misure BY11250 (1.0.0.1) IMPORTANTE Pagina 2 di 8 Le immagini riportate nel presente manuale fanno riferimento alle versioni
Manuale dell utente. InCD. ahead
 Manuale dell utente InCD ahead Indice 1 Informazioni su InCD...1 1.1 Cos è InCD?...1 1.2 Requisiti per l uso di InCD...1 1.3 Aggiornamenti...2 1.3.1 Suggerimenti per gli utenti di InCD 1.3...2 2 Installazione...3
Manuale dell utente InCD ahead Indice 1 Informazioni su InCD...1 1.1 Cos è InCD?...1 1.2 Requisiti per l uso di InCD...1 1.3 Aggiornamenti...2 1.3.1 Suggerimenti per gli utenti di InCD 1.3...2 2 Installazione...3
Introduzione. Introduzione a NTI Shadow. Panoramica della schermata iniziale
 Introduzione Introduzione a NTI Shadow Benvenuti in NTI Shadow! Il nostro software consente agli utenti di pianificare dei processi di backup continui che copiano una o più cartelle ( origine del backup
Introduzione Introduzione a NTI Shadow Benvenuti in NTI Shadow! Il nostro software consente agli utenti di pianificare dei processi di backup continui che copiano una o più cartelle ( origine del backup
Installazione di GFI Network Server Monitor
 Installazione di GFI Network Server Monitor Requisiti di sistema I computer che eseguono GFI Network Server Monitor richiedono: i sistemi operativi Windows 2000 (SP4 o superiore), 2003 o XP Pro Windows
Installazione di GFI Network Server Monitor Requisiti di sistema I computer che eseguono GFI Network Server Monitor richiedono: i sistemi operativi Windows 2000 (SP4 o superiore), 2003 o XP Pro Windows
MANUALE UTENTE. Computer Palmare WORKABOUT PRO
 MANUALE UTENTE Computer Palmare WORKABOUT PRO INDICE PROCEDURA DI INSTALLAZIONE:...3 GUIDA ALL UTILIZZO:...12 PROCEDURA DI AGGIORNAMENTO:...21 2 PROCEDURA DI INSTALLAZIONE: Per il corretto funzionamento
MANUALE UTENTE Computer Palmare WORKABOUT PRO INDICE PROCEDURA DI INSTALLAZIONE:...3 GUIDA ALL UTILIZZO:...12 PROCEDURA DI AGGIORNAMENTO:...21 2 PROCEDURA DI INSTALLAZIONE: Per il corretto funzionamento
Nero AG SecurDisc Viewer
 Manuale di SecurDisc Nero AG SecurDisc Informazioni sul copyright e sui marchi Il presente manuale e il relativo contenuto sono protetti da copyright e sono di proprietà di Nero AG. Tutti i diritti riservati.
Manuale di SecurDisc Nero AG SecurDisc Informazioni sul copyright e sui marchi Il presente manuale e il relativo contenuto sono protetti da copyright e sono di proprietà di Nero AG. Tutti i diritti riservati.
5.3 TABELLE 5.3.1 RECORD 5.3.1.1 Inserire, eliminare record in una tabella Aggiungere record Eliminare record
 5.3 TABELLE In un sistema di database relazionali le tabelle rappresentano la struttura di partenza, che resta poi fondamentale per tutte le fasi del lavoro di creazione e di gestione del database. 5.3.1
5.3 TABELLE In un sistema di database relazionali le tabelle rappresentano la struttura di partenza, che resta poi fondamentale per tutte le fasi del lavoro di creazione e di gestione del database. 5.3.1
MANUALE D'USO DEL PROGRAMMA IMMOBIPHONE
 1/6 MANUALE D'USO DEL PROGRAMMA IMMOBIPHONE Per prima cosa si ringrazia per aver scelto ImmobiPhone e per aver dato fiducia al suo autore. Il presente documento istruisce l'utilizzatore sull'uso del programma
1/6 MANUALE D'USO DEL PROGRAMMA IMMOBIPHONE Per prima cosa si ringrazia per aver scelto ImmobiPhone e per aver dato fiducia al suo autore. Il presente documento istruisce l'utilizzatore sull'uso del programma
MANUALE EDICOLA 04.05
 MANUALE EDICOLA 04.05 Questo è il video che si presenta avviando il programma di Gestione Edicola. Questo primo video è relativo alle operazioni di carico. CARICO Nello schermo di carico, in alto a sinistra
MANUALE EDICOLA 04.05 Questo è il video che si presenta avviando il programma di Gestione Edicola. Questo primo video è relativo alle operazioni di carico. CARICO Nello schermo di carico, in alto a sinistra
INDICE. Accesso al Portale Pag. 2. Nuovo preventivo - Ricerca articoli. Pag. 4. Nuovo preventivo Ordine. Pag. 6. Modificare il preventivo. Pag.
 Gentile Cliente, benvenuto nel Portale on-line dell Elettrica. Attraverso il nostro Portale potrà: consultare la disponibilità dei prodotti nei nostri magazzini, fare ordini, consultare i suoi prezzi personalizzati,
Gentile Cliente, benvenuto nel Portale on-line dell Elettrica. Attraverso il nostro Portale potrà: consultare la disponibilità dei prodotti nei nostri magazzini, fare ordini, consultare i suoi prezzi personalizzati,
Area Cliente Guida di avvio
 Area Cliente Guida di avvio 1. A proposito dell Area Cliente... 2 a. Nuove funzionalità... 2 b. Ripristino dei suoi documenti... 2 c. Migrazione verso l Area Cliente... 2 2. Accesso all Area Cliente...
Area Cliente Guida di avvio 1. A proposito dell Area Cliente... 2 a. Nuove funzionalità... 2 b. Ripristino dei suoi documenti... 2 c. Migrazione verso l Area Cliente... 2 2. Accesso all Area Cliente...
Capitolo 3. L applicazione Java Diagrammi ER. 3.1 La finestra iniziale, il menu e la barra pulsanti
 Capitolo 3 L applicazione Java Diagrammi ER Dopo le fasi di analisi, progettazione ed implementazione il software è stato compilato ed ora è pronto all uso; in questo capitolo mostreremo passo passo tutta
Capitolo 3 L applicazione Java Diagrammi ER Dopo le fasi di analisi, progettazione ed implementazione il software è stato compilato ed ora è pronto all uso; in questo capitolo mostreremo passo passo tutta
IBM SPSS Statistics per Windows - Istruzioni di installazione (Licenza di rete)
 IBM SPSS Statistics per Windows - Istruzioni di installazione (Licenza di rete) Le seguenti istruzioni sono relative all installazione di IBM SPSS Statistics versione 20 con licenza di rete. Questo documento
IBM SPSS Statistics per Windows - Istruzioni di installazione (Licenza di rete) Le seguenti istruzioni sono relative all installazione di IBM SPSS Statistics versione 20 con licenza di rete. Questo documento
Opuscolo Outlook Express
 L indirizzo di posta elettronica... pag. 2 Outlook Express... pag. 2 La finestra di outlook express... pag. 3 Barra dei menu e degli strumenti... pag. 3 Le cartelle di outlook... pag. 4 Scrivere un nuovo
L indirizzo di posta elettronica... pag. 2 Outlook Express... pag. 2 La finestra di outlook express... pag. 3 Barra dei menu e degli strumenti... pag. 3 Le cartelle di outlook... pag. 4 Scrivere un nuovo
Manuale Operativo per la firma digitale
 Manuale Operativo per la firma digitale Indice 1. Introduzione... 3 2. Installazione del lettore di smart card... 3 3. Installazione del Dike... 8 4. Attivazione della smart card... 9 5. PIN per la firma
Manuale Operativo per la firma digitale Indice 1. Introduzione... 3 2. Installazione del lettore di smart card... 3 3. Installazione del Dike... 8 4. Attivazione della smart card... 9 5. PIN per la firma
Guida all uso di Java Diagrammi ER
 Guida all uso di Java Diagrammi ER Ver. 1.1 Alessandro Ballini 16/5/2004 Questa guida ha lo scopo di mostrare gli aspetti fondamentali dell utilizzo dell applicazione Java Diagrammi ER. Inizieremo con
Guida all uso di Java Diagrammi ER Ver. 1.1 Alessandro Ballini 16/5/2004 Questa guida ha lo scopo di mostrare gli aspetti fondamentali dell utilizzo dell applicazione Java Diagrammi ER. Inizieremo con
MySidel application portal
 MySidel application portal Per accedere al servizio: http://mysidel.sidel.com Specifiche tecniche Creazione di un account MySidel Se disponete di un accesso ad Internet e volete avere un account per poter
MySidel application portal Per accedere al servizio: http://mysidel.sidel.com Specifiche tecniche Creazione di un account MySidel Se disponete di un accesso ad Internet e volete avere un account per poter
IBM SPSS Statistics per Windows - Istruzioni di installazione (Licenza per utenti singoli)
 IBM SPSS Statistics per Windows - Istruzioni di installazione (Licenza per utenti singoli) Le seguenti istruzioni sono relative all installazione di IBM SPSS Statistics versione 19 con licenza per utenti
IBM SPSS Statistics per Windows - Istruzioni di installazione (Licenza per utenti singoli) Le seguenti istruzioni sono relative all installazione di IBM SPSS Statistics versione 19 con licenza per utenti
IMPORTANTE PER ESEGUIRE QUESTA INSTALLAZIONE NEI SISTEMI OPERATIVI NT-2000-XP, BISOGNA AVERE I PRIVILEGI AMMINISTRATIVI.
 IMPORTANTE PER ESEGUIRE QUESTA INSTALLAZIONE NEI SISTEMI OPERATIVI NT-2000-XP, BISOGNA AVERE I PRIVILEGI AMMINISTRATIVI. Dopo aver selezionato SSClient506.exe sarà visibile la seguente finestra: Figura
IMPORTANTE PER ESEGUIRE QUESTA INSTALLAZIONE NEI SISTEMI OPERATIVI NT-2000-XP, BISOGNA AVERE I PRIVILEGI AMMINISTRATIVI. Dopo aver selezionato SSClient506.exe sarà visibile la seguente finestra: Figura
1. opzione 1, ubuntu accanto a windows
 INSTALLARE UBUNTU LINUX Per installare Ubuntu, si possono scegliere 3 diverse opzioni: 1. installazione accanto (o al posto) di windows 2. installazione all'interno di windows tramite Wubi 3. installazione
INSTALLARE UBUNTU LINUX Per installare Ubuntu, si possono scegliere 3 diverse opzioni: 1. installazione accanto (o al posto) di windows 2. installazione all'interno di windows tramite Wubi 3. installazione
Corso base di informatica
 Corso base di informatica AVVIARE IL COMPUTER Per accendere il computer devi premere il pulsante di accensione posto di norma nella parte frontale del personal computer. Vedrai apparire sul monitor delle
Corso base di informatica AVVIARE IL COMPUTER Per accendere il computer devi premere il pulsante di accensione posto di norma nella parte frontale del personal computer. Vedrai apparire sul monitor delle
DESKTOP. Uso del sistema operativo Windows XP e gestione dei file. Vediamo in dettaglio queste parti.
 Uso del sistema operativo Windows XP e gestione dei file DESKTOP All accensione del nostro PC, il BIOS (Basic Input Output System) si occupa di verificare, attraverso una serie di test, che il nostro hardware
Uso del sistema operativo Windows XP e gestione dei file DESKTOP All accensione del nostro PC, il BIOS (Basic Input Output System) si occupa di verificare, attraverso una serie di test, che il nostro hardware
INDICE. IL CENTRO ATTIVITÀ... 3 I MODULI... 6 IL MY CLOUD ANASTASIS... 8 Il menu IMPORTA... 8 I COMANDI DEL DOCUMENTO...
 MANCA COPERTINA INDICE IL CENTRO ATTIVITÀ... 3 I MODULI... 6 IL MY CLOUD ANASTASIS... 8 Il menu IMPORTA... 8 I COMANDI DEL DOCUMENTO... 12 I marchi registrati sono proprietà dei rispettivi detentori. Bologna
MANCA COPERTINA INDICE IL CENTRO ATTIVITÀ... 3 I MODULI... 6 IL MY CLOUD ANASTASIS... 8 Il menu IMPORTA... 8 I COMANDI DEL DOCUMENTO... 12 I marchi registrati sono proprietà dei rispettivi detentori. Bologna
1.1 Installazione di ARCHLine.XP
 1.1 Installazione di ARCHLine.XP 1.1.1 Contenuto del pacchetto di ARCHLine.XP Controllare il contenuto del vostro pacchetto ARCHLine.XP : Manuale utente di ARCHLine.XP (se in formato elettronico è contenuto
1.1 Installazione di ARCHLine.XP 1.1.1 Contenuto del pacchetto di ARCHLine.XP Controllare il contenuto del vostro pacchetto ARCHLine.XP : Manuale utente di ARCHLine.XP (se in formato elettronico è contenuto
lo 2 2-1 - PERSONALIZZARE LA FINESTRA DI WORD 2000
 Capittol lo 2 Visualizzazione 2-1 - PERSONALIZZARE LA FINESTRA DI WORD 2000 Nel primo capitolo sono state analizzate le diverse componenti della finestra di Word 2000: barra del titolo, barra dei menu,
Capittol lo 2 Visualizzazione 2-1 - PERSONALIZZARE LA FINESTRA DI WORD 2000 Nel primo capitolo sono state analizzate le diverse componenti della finestra di Word 2000: barra del titolo, barra dei menu,
Gui Gu d i a d ra r p a i p d i a V d o a d f a one Int fone In e t r e net rnet Box Key Mini
 Guida rapida Vodafone Internet Key Box Mini Ideato per Vodafone QSG_VMCLite_v31_10-2007_e172_IT.1 1 10/10/07 14:39:10 QSG_VMCLite_v31_10-2007_e172_IT.2 2 10/10/07 14:39:11 Benvenuti nel mondo della connessione
Guida rapida Vodafone Internet Key Box Mini Ideato per Vodafone QSG_VMCLite_v31_10-2007_e172_IT.1 1 10/10/07 14:39:10 QSG_VMCLite_v31_10-2007_e172_IT.2 2 10/10/07 14:39:11 Benvenuti nel mondo della connessione
TiAxoluteNighterAndWhiceStation
 09/09-01 PC Manuale d uso TiAxoluteNighterAndWhiceStation Software di configurazione Video Station 349320-349321 3 INDICE 1. Requisiti Hardware e Software 4 2. Installazione 4 3. Concetti fondamentali
09/09-01 PC Manuale d uso TiAxoluteNighterAndWhiceStation Software di configurazione Video Station 349320-349321 3 INDICE 1. Requisiti Hardware e Software 4 2. Installazione 4 3. Concetti fondamentali
Autoware Ladder Tool (per Arduino ) Basic Tutorial
 Per iniziare. Utilizzare il ns. pacchetto Autoware Ladder Tool (in breve Ladder Tool) per Arduino è veramente semplice. Elenchiamo qui di seguito i passi necessari per eseguire la ns. prima esercitazione.
Per iniziare. Utilizzare il ns. pacchetto Autoware Ladder Tool (in breve Ladder Tool) per Arduino è veramente semplice. Elenchiamo qui di seguito i passi necessari per eseguire la ns. prima esercitazione.
Tutorial KISSsoft: versione di prova e fasi iniziali
 Tutorial KISSsoft 001: installazione e fasi iniziali KISSsoft AG - +41 55 254 20 50 Uetzikon 4 - +41 55 254 20 51 8634 Hombrechtikon - info@kisssoft.ag Svizzera - www.kisssoft.ag Tutorial KISSsoft: versione
Tutorial KISSsoft 001: installazione e fasi iniziali KISSsoft AG - +41 55 254 20 50 Uetzikon 4 - +41 55 254 20 51 8634 Hombrechtikon - info@kisssoft.ag Svizzera - www.kisssoft.ag Tutorial KISSsoft: versione
Istruzioni operative instal azione FirmaVerifica3.0 Pag.1 di 27
 Istruzioni operative installazione FirmaVerifica3.0 Pag.1 di 27 Generalità... 3 Operazioni preliminari... 4 Requisiti tecnici... 5 Installazione applicazione...6 Visualizzazione fornitura... 14 Gestione
Istruzioni operative installazione FirmaVerifica3.0 Pag.1 di 27 Generalità... 3 Operazioni preliminari... 4 Requisiti tecnici... 5 Installazione applicazione...6 Visualizzazione fornitura... 14 Gestione
5-1 FILE: CREAZIONE NUOVO DOCUMENTO
 Capittol lo 5 File 5-1 FILE: CREAZIONE NUOVO DOCUMENTO In Word è possibile creare documenti completamente nuovi oppure risparmiare tempo utilizzando autocomposizioni o modelli, che consentono di creare
Capittol lo 5 File 5-1 FILE: CREAZIONE NUOVO DOCUMENTO In Word è possibile creare documenti completamente nuovi oppure risparmiare tempo utilizzando autocomposizioni o modelli, che consentono di creare
BMSO1001. Orchestrator. Istruzioni d uso 02/10-01 PC
 BMSO1001 Orchestrator Istruzioni d uso 02/10-01 PC 2 Orchestrator Istruzioni d uso Indice 1. Requisiti Hardware e Software 4 1.1 Requisiti Hardware 4 1.2 Requisiti Software 4 2. Concetti fondamentali 4
BMSO1001 Orchestrator Istruzioni d uso 02/10-01 PC 2 Orchestrator Istruzioni d uso Indice 1. Requisiti Hardware e Software 4 1.1 Requisiti Hardware 4 1.2 Requisiti Software 4 2. Concetti fondamentali 4
Provincia di Livorno
 Provincia di Livorno UFFICIO TURISMO Invio telematico della comunicazione dei prezzi e dei servizi: istruzioni per l uso Per informazioni contattare l Ufficio Turismo http://livorno.motouristoffice.it
Provincia di Livorno UFFICIO TURISMO Invio telematico della comunicazione dei prezzi e dei servizi: istruzioni per l uso Per informazioni contattare l Ufficio Turismo http://livorno.motouristoffice.it
Manuale Operativo per la firma digitale
 Manuale Operativo per la firma digitale Indice 1. Introduzione...3 2. Installazione del lettore di smart card...4 3. Installazione del Dike...9 4. Attivazione della smart card... 10 5. PIN per la firma
Manuale Operativo per la firma digitale Indice 1. Introduzione...3 2. Installazione del lettore di smart card...4 3. Installazione del Dike...9 4. Attivazione della smart card... 10 5. PIN per la firma
30 giorni di prova gratuiti, entra nel sito www.mypckey.com scarica e installa subito mypckey
 DA OGGI NON IMPORTA DOVE SEI, IL TUO PC DELL UFFICIO E SEMPRE A TUA DISPOSIZIONE! Installa solo un semplice programma (nessun hardware necessario!), genera la tua chiavetta USB, e sei pronto a prendere
DA OGGI NON IMPORTA DOVE SEI, IL TUO PC DELL UFFICIO E SEMPRE A TUA DISPOSIZIONE! Installa solo un semplice programma (nessun hardware necessario!), genera la tua chiavetta USB, e sei pronto a prendere
Progetto SOLE Sanità OnLinE
 Progetto SOLE Sanità OnLinE Rete integrata ospedale-territorio nelle Aziende Sanitarie della Regione Emilia-Romagna: I medici di famiglia e gli specialisti Online (DGR 1686/2002) console - Manuale utente
Progetto SOLE Sanità OnLinE Rete integrata ospedale-territorio nelle Aziende Sanitarie della Regione Emilia-Romagna: I medici di famiglia e gli specialisti Online (DGR 1686/2002) console - Manuale utente
Manuale Gestore. STWS Web Energy Control - Servizio di telelettura sul WEB
 Manuale Gestore STWS Web Energy Control - Servizio di telelettura sul WEB SOMMARIO 1.0 PRESENTAZIONE... 4 2.0 UTENTI... 4 2.1 GESTORE... 4 2.2 AMMINISTRATORE DI CONDOMINIO... 4 2.3 INQUILINO... 4 3.0
Manuale Gestore STWS Web Energy Control - Servizio di telelettura sul WEB SOMMARIO 1.0 PRESENTAZIONE... 4 2.0 UTENTI... 4 2.1 GESTORE... 4 2.2 AMMINISTRATORE DI CONDOMINIO... 4 2.3 INQUILINO... 4 3.0
Direzione Centrale per le Politiche dell Immigrazione e dell Asilo
 Direzione Centrale per le Politiche dell Immigrazione e dell Asilo Sistema inoltro telematico domande di nulla osta, ricongiungimento e conversioni Manuale utente Versione 2 Data creazione 02/11/2007 12.14.00
Direzione Centrale per le Politiche dell Immigrazione e dell Asilo Sistema inoltro telematico domande di nulla osta, ricongiungimento e conversioni Manuale utente Versione 2 Data creazione 02/11/2007 12.14.00
ISTRUZIONI PER L UTILIZZO DEL SOFTWARE Moda.ROA. Raccolta Ordini Agenti
 ISTRUZIONI PER L UTILIZZO DEL SOFTWARE Raccolta Ordini Agenti AVVIO PROGRAMMA Per avviare il programma fare click su Start>Tutti i programmi>modasystem>nomeazienda. Se il collegamento ad internet è attivo
ISTRUZIONI PER L UTILIZZO DEL SOFTWARE Raccolta Ordini Agenti AVVIO PROGRAMMA Per avviare il programma fare click su Start>Tutti i programmi>modasystem>nomeazienda. Se il collegamento ad internet è attivo
Manuale Terminal Manager 2.0
 Manuale Terminal Manager 2.0 CREAZIONE / MODIFICA / CANCELLAZIONE TERMINALI Tramite il pulsante NUOVO possiamo aggiungere un terminale alla lista del nostro impianto. Comparirà una finestra che permette
Manuale Terminal Manager 2.0 CREAZIONE / MODIFICA / CANCELLAZIONE TERMINALI Tramite il pulsante NUOVO possiamo aggiungere un terminale alla lista del nostro impianto. Comparirà una finestra che permette
FarStone RestoreIT 2014 Manuale Utente
 FarStone RestoreIT 2014 Manuale Utente Copyright Nessuna parte di questa pubblicazione può essere copiata, trasmessa, salvata o tradotta in un altro linguaggio o forma senza espressa autorizzazione di
FarStone RestoreIT 2014 Manuale Utente Copyright Nessuna parte di questa pubblicazione può essere copiata, trasmessa, salvata o tradotta in un altro linguaggio o forma senza espressa autorizzazione di
IBM SPSS Statistics per Windows - Istruzioni di installazione (Licenza per utenti singoli)
 IBM SPSS Statistics per Windows - Istruzioni di installazione (Licenza per utenti singoli) Le seguenti istruzioni sono relative all installazione di IBM SPSS Statistics versione 21 con licenza per utenti
IBM SPSS Statistics per Windows - Istruzioni di installazione (Licenza per utenti singoli) Le seguenti istruzioni sono relative all installazione di IBM SPSS Statistics versione 21 con licenza per utenti
ISTRUZIONI PER L INSTALLAZIONE SOLO MEDIANTE TASTIERA
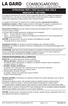 Le serrature ComboGard Pro possono venire configurate utilizzando un software di installazione ComboGard Pro o una serie di comandi della tastiera. Questo documento contiene le istruzioni relative alla
Le serrature ComboGard Pro possono venire configurate utilizzando un software di installazione ComboGard Pro o una serie di comandi della tastiera. Questo documento contiene le istruzioni relative alla
EXCEL PER WINDOWS95. sfruttare le potenzialità di calcolo dei personal computer. Essi si basano su un area di lavoro, detta foglio di lavoro,
 EXCEL PER WINDOWS95 1.Introduzione ai fogli elettronici I fogli elettronici sono delle applicazioni che permettono di sfruttare le potenzialità di calcolo dei personal computer. Essi si basano su un area
EXCEL PER WINDOWS95 1.Introduzione ai fogli elettronici I fogli elettronici sono delle applicazioni che permettono di sfruttare le potenzialità di calcolo dei personal computer. Essi si basano su un area
MANUALE DI GESTIONE BANCA DATI INTERNET ED AREA FTP PER ESPERTI DI RAZZA
 MANUALE DI GESTIONE BANCA DATI INTERNET ED AREA FTP PER ESPERTI DI RAZZA A cura di Giovanni Sleiter Indice 1. Introduzione a pagina 3 2. Richiesta abilitazione a pagina 3 3. Accesso alla Banca Dati a pagina
MANUALE DI GESTIONE BANCA DATI INTERNET ED AREA FTP PER ESPERTI DI RAZZA A cura di Giovanni Sleiter Indice 1. Introduzione a pagina 3 2. Richiesta abilitazione a pagina 3 3. Accesso alla Banca Dati a pagina
