IT MANUALE UTENTE
|
|
|
- Linda Damiani
- 8 anni fa
- Visualizzazioni
Transcript
1 IT MANUALE UTENTE
2 INDICE INTRODUZIONE... 4 AVVERTENZE... 4 DESCRIZIONE MONITOR... 5 MENÚ... 6 MENU MINI TOUCH... 6 STATO ICONE ALLARME MENÙ... 6 STATO ICONE MENÙ... 7 BARRA SEGNALIBRI E PREFERITI E TOOLBAR ORARIO E CONSUMI... 7 AGGIUNGERE AI SEGNALIBRI... 8 RIMUOVERE DAI SEGNALIBRI... 8 RIMUOVERE DAI PREFERITI... 8 ALLARME... 9 MENÚ ALLARME... 9 STATO ALLARME... 9 RESET ALLARMI... 0 INSERIMENTI TEMPORIZZATI... INSERIMENTO IMPIANTO ANTINTRUSIONE... DISINSERIMENTO IMPIANTO ANTINTRUSIONE ()... 4 DISINSERIMENTO IMPIANTO ANTINTRUSIONE ()... 5 IMPOSTAZIONI ALLARME... 6 TELECAMERE... 6 INSERIMENTI PERSONALIZZATI... 7 COMANDO INSERIMENTI... 8 STORICO EVENTI... 8 STATO ZONE E AREE... 9 COMANDI RAPIDI... 0 COMANDO USCITE... AGENDA TELEFONICA... OPZIONI ALLARME... 3 OPZIONI - CAMBIO PIN... 4 OPZIONI - MENU VOCALE... 6 OPZIONI - INSTALLATORE... 7 OPZIONI - TIMER... 8 OPZIONI - ORGANIZZA DESKTOP... 9 OPZIONI - BUZZER OPZIONI - CONFIGURAZIONE... 3 INDIRIZZO BUS RS VELOCITÀ BUS RS PASSWORD DISPOSITIVO... 3 CODICE UTENTE... 3 LAN LAN - INDIRIZZO IP LAN - MASCHERA DI SOTTORETE LAN - GATEWAY LAN - VIP ADDRESS FUNZIONI ALTRO / TAPPARELLE / LUCI / IRRIGAZIONE / AUTOMAZIONI FUNZIONI TEMPORIZZATE SCHEDULAZIONE LUCI AVANZATE LUCI DIMMER SCHEDULAZIONE LUCE DIMMER LUCI DIMMER / PRESENZA SCHEDULAZIONE LUCE DIMMER / PRESENZA LUCI RGB... 4 SCHEDULAZIONE LUCE RGB... 4 CLIMA... 4 CONTROLLO CLIMA... 4 FORZATURA CLIMA SCHEDULAZIONE CLIMA CARICHI CARICHI CONSUMI CONSUMI CONFRONTO CONSUMI / PRODUZIONI SCENARI SCENARI ATTIVARE UNO SCENARIO DISATTIVARE UNO SCENARIO RINOMINARE UNO SCENARIO SETUP DESCRIZIONE MENU SETUP SETUP - PARAMETRI GENERALI LINGUA... 5 BLOCCO TASTI E TOUCH SCREEN... 5 IMPOSTARE DATA E ORA... 5 INFORMAZIONI... 5 SETUP - CONDIZIONAMENTI SETUP - CONSUMI TOOLBAR VALUTA K CO VISUALIZZAZIONE VISUALIZZAZIONE - RINOMINARE CONTATORE TARIFFE SOGLIE AZZERA (CONTATORI)... 59
3 CONSUMI - IMPOSTAZIONI CONSUMI - IMP. - UNITÀ DI MISURA CONSUMI - IMP. - IMPULSI CONSUMI - IMP. - INCREMENTO... 6 CONSUMI - IMP. - FATTORE DI SCALA... 6 SETUP - BACKLIGHT... 6 SETUP - BUZZER SETUP - ANTINTRUSIONE SETUP - SCENARI SETUP - SCENARI IMMEDIATI ATTIVAZIONE SCENARIO CREARE NUOVO SCENARIO RITARDA SCENARIO CANCELLARE SCENARIO RINOMINARE SCENARIO MODIFICARE SCENARIO SCENARIO CLIMA SETUP - SCENARI SCHEDULATI... 7 CREARE NUOVO SCENARIO SCHEDULATO... 7 CANCELLARE SCENARIO SCHEDULATO... 7 RINOMINARE SCENARIO SCHEDULATO... 7 MODIFICARE SCENARIO SCHEDULATO... 7 SETUP - SCENARI CONDIZIONATI... 7 CREARE NUOVO SCENARIO CONDIZIONATO CONDIZIONAMENTI DOMOTICA CONDIZIONAMENTI ALLARME CANCELLARE SCENARIO CONDIZIONATO RINOMINARE SCENARIO CONDIZIONATO MODIFICARE SCENARIO CONDIZIONATO SETUP - CHIAVETTA REGISTRARE NUOVA CHIAVETTA REGISTRARE CHIAVETTA IN CENTRALE ELIMINARE UNA CHIAVETTA RINOMINARE UNA CHIAVETTA ASSOCIARE SCENARIO CHIAVETTA ATTIVARE SCENARIO CON CHIAVETTA SETUP - PROTEZIONE PASSWORD UTENTE PASSWORD AVANZATE LIMITAZIONI DOMOTICHE... 8 SETUP - AVANZATE... 8 CALIBRAZIONE TOUCH SCREEN... 8 RESET TOTALE RESET CONFIGURAZIONI AGGIORNA CONFIGURAZIONI IMPORTA / ESPORTA AGGIORNA PRODOTTO DISABILITA ALLARME ABILITA ALLARME... 87
4 INTRODUZIONE INTRODUZIONE AVVERTENZE Comelit Group S.p.A. declina ogni responsabilità per un utilizzo improprio degli apparecchi, per modifi che effettuate da altri a qualunque titolo e scopo, per lʼuso di accessori e materiali non originali. Attenzione! Al fi ne di ridurre il rischio di guasti e scosse elettriche: Non aprire lʼapparecchio o effettuare personalmente riparazioni. In caso di necessità richiedere lʼintervento di personale qualificato. Non inserire oggetti né versare liquidi allʼinterno del dispositivo. Pulire con un panno inumidito con acqua. Evitare Alcool e altri prodotti aggressivi. Fonts are (c) Bitstream (see below). DejaVu changes are in public domain. Glyphs imported from Arev fonts are (c) Tavmjong Bah (see below) Bitstream Vera Fonts Copyright Copyright (c) 003 by Bitstream, Inc. All Rights Reserved. Bitstream Vera is a trademark of Bitstream, Inc. Permission is hereby granted, free of charge, to any person obtaining a copy of the fonts accompanying this license ("Fonts") and associated documentation fi les (the "Font Software"), to reproduce and distribute thefont Software, including without limitation the rights to use, copy, merge, publish, distribute, and/or sell copies of the Font Software, and to permit persons to whom the Font Software is furnished to do so, subject to the following conditions: The above copyright and trademark notices and this permission notice shall be included in all copies of one or more of the Font Software typefaces. The Font Software may be modifi ed, altered, or added to, and in particular the designs of glyphs or characters in the Fonts may be modifi ed and additional glyphs or characters may be added to the Fonts, only if the fonts are renamed to names not containing either the words "Bitstream" or the word "Vera". This License becomes null and void to the extent applicable to Fonts or Font Software that has been modifi ed and is distributed under the "Bitstream Vera" names. The Font Software may be sold as part of a larger software package but no copy of one or more of the Font Software typefaces may be sold by itself. THE FONT SOFTWARE IS PROVIDED "AS IS", WITHOUT WARRANTY OF ANY KIND, EXPRESS OR IMPLIED, INCLUDING BUT NOT LIMITED TO ANY WARRANTIES OF MERCHANTABILITY, FITNESS FOR A PARTICULAR PURPOSE AND NONINFRINGEMENT OF COPYRIGHT, PATENT, TRADEMARK, OR OTHER RIGHT. IN NO EVENT SHALL BITSTREAM OR THE GNOME FOUNDATION BE LIABLE FOR ANY CLAIM, DAMAGES OR OTHER LIABILITY, INCLUDING ANY GENERAL, SPECIAL, INDIRECT, INCIDENTAL, OR CONSEQUENTIAL DAMAGES, WHETHER IN AN ACTION OF CONTRACT, TORT OR OTHERWISE, ARISING FROM, OUT OF THE USE OR INABILITY TO USE THE FONT SOFTWARE OR FROM OTHER DEALINGS IN THE FONT SOFTWARE. Except as contained in this notice, the names of Gnome, the Gnome Foundation, and Bitstream Inc., shall not be used in advertising or otherwise to promote the sale, use or other dealings in this Font Software without prior written authorization from the Gnome Foundation or Bitstream Inc., respectively. For further information, contact: fonts at gnome dot org. Arev Fonts Copyright Copyright (c) 006 by Tavmjong Bah. All Rights Reserved. Permission is hereby granted, free of charge, to any person obtaining a copy of the fonts accompanying this license ("Fonts") and associated documentation fi les (the "Font Software"), to reproduce and distribute the modifi cations to the Bitstream Vera Font Software, including without limitation the rights to use, copy, merge, publish, distribute, and/or sell copies of the Font Software, and to permit persons to whom the Font Software is furnished to do so, subject to the following conditions: The above copyright and trademark notices and this permission notice shall be included in all copies of one or more of the Font Software typefaces. The Font Software may be modifi ed, altered, or added to, and in particular the designs of glyphs or characters in the Fonts may be modified and additional glyphs or characters may be added to the Fonts, only if the fonts are renamed to names not containing either the words "Tavmjong Bah" or the word "Arev". This License becomes null and void to the extent applicable to Fonts or Font Software that has been modifi ed and is distributed under the "Tavmjong Bah Arev" names. The Font Software may be sold as part of a larger software package but no copy of one or more of the Font Software typefaces may be sold by itself. THE FONT SOFTWARE IS PROVIDED "AS IS", WITHOUT WARRANTY OF ANY KIND, EXPRESS OR IMPLIED, INCLUDING BUT NOT LIMITED TO ANY WARRANTIES OF MERCHANTABILITY, FITNESS FOR A PARTICULAR PURPOSE AND NONINFRINGEMENT OF COPYRIGHT, PATENT, TRADEMARK, OR OTHER RIGHT. IN NO EVENT SHALL TAVMJONG BAH BE LIABLE FOR ANY CLAIM, DAMAGES OR OTHER LIABILITY, INCLUDING ANY GENERAL, SPECIAL, INDIRECT, INCIDENTAL, OR CONSEQUENTIAL DAMAGES, WHETHER IN AN ACTION OF CONTRACT, TORT OR OTHERWISE, ARISING FROM, OUT OF THE USE OR INABILITY TO USE THE FONT SOFTWARE OR FROM OTHER DEALINGS IN THE FONT SOFTWARE. Except as contained in this notice, the name of Tavmjong Bah shall not be used in advertising or otherwise to promote the sale, use or other dealings in this Font Software without prior written authorization from Tavmjong Bah. For further information, contact: free. fr. 4
5 INTRODUZIONE DESCRIZIONE MONITOR INTRODUZIONE. Touch screen. Sensore chiavetta 5
6 MENÚ MENU MINI TOUCH Le icone del menu Mini Touch cambiano a seconda del tipo di impianto installato e delle funzioni disponibili. Per navigare attraverso il menu è sufficiente toccare con un dito l'icona della funzione desiderata. Toccare il display per accedere al menu principale. MENÚ Premere l'icona per tornare immediatamente al menu principale. Premere l icona per tornare alla schermata precedente. Allarme Premere i tasti e per navigare tra le pagine del menù. STATO ICONE ALLARME MENÙ Le icone allarme in home danno un feedback sullo stato del sistema d allarme: Allarme Allarme Allarme Allarme disinserito su tutto l impianto Allarme inserito su tutto l impianto Allarme Inserito parzialmente: sono attive solo alcune aree e/o alcuni parziali Allarme Allarme Allarme Sabotaggio/ anomalia Memoria allarme In allarme 6
7 MENÚ STATO ICONE MENÙ Le icone in home danno un feedback sullo stato degli elementi attivi all interno della rispettiva sezione: nessun elemento attivo alcuni elementi attivi tutti gli elementi attivi Clima Clima Clima BARRA SEGNALIBRI E PREFERITI E TOOLBAR ORARIO E CONSUMI Accanto all icona si trova la barra dei segnalibri e preferiti. Poco sotto si trova la toolbar che fornisce orario, data e consumi del sistema in tempo reale. 3 Altro Altro Altro Tapparelle Tapparelle Tapparelle Luci Luci Luci Irrigazione Irrigazione Irrigazione Automazioni Automazioni Automazioni Nel caso di tende e tapparelle lo stato di attivazione corrisponde allo stato di movimento delle stesse (apertura/chiusura - salita/discesa). 4. Segnalibro n.. Segnalibro n. 3. Menù preferiti 4. Toolbar data e consumi 7
8 MENÚ AGGIUNGERE AI SEGNALIBRI RIMUOVERE DAI SEGNALIBRI MENÚ Per aggiungere una funzione alla barra tenere premuta l icona corrispondente fi no all apertura del menù. Per rimuovere una funzione alla barra tenere premuta l icona corrispondente nella barra fi no all apertura del menù. Premere per rimuovere la funzione al pannello dei segnalibri. Premere per annullare la rimozione. RIMUOVERE DAI PREFERITI Premere per aggiungere la funzione al pannello dei segnalibri. Premere per aggiungere la funzione al pannello dei preferiti. Per rimuovere la funzione dal menu preferiti tenere premuto l'icona fi no all'apertura del menù. Premere per annullare l operazione. Per rimuovere la funzione dal menu preferiti tenere premuto l'icona fino all'apertura del menu Premere per rimuovere la funzione al pannello dei segnalibri. Premere per annullare la rimozione. 8
9 ALLARME MENÚ ALLARME Icone stato impianto allarme (5) Premere l'icona allarme. per accedere al menù Impianto Disinserito Allarme disinserito Impianto Inserito Allarme inserito su tutto l'impianto Inserimento Parziale Allarme inserito parzialmente ALLARME 5 3 Memoria Allarme Allarme in corso In sabotaggio L'icona lampeggiante segnala la presenza di anomalie. Premere l'icona per visualizzare il dettaglio. STATO ALLARME Scatta un allarme. 4. Icona menù impostazioni. Icona personalizzabile (x) - inserimenti temporizzati / visualizzazione telecamera 3. Icone personalizzabili (x) - comandi rapidi 4. Stato impianto 5. Icona personalizzabile (x4) - comando inserimenti Il menù è personalizzabile attraverso le impostazioni: aggiungere o rimuovere collegamenti a "COMANDO INSERIMENTI" a pag. 8 e "COMANDI RAPIDI" a pag. 0. NB: la personalizzazione della Home allarme è anche confi gurabile da SafeManager. Il collegamento () è personalizzabile (vedi "OPZIONI - ORGANIZZA DESKTOP" a pag. 9) scegliendo tra le funzioni: Funzione inserimenti temporizzati Funzione visualizzazione telecamera 9 7. Icone scorrimento eventi. Data e ora evento selezionato 3. Dettagli evento 4. Icona disinserimento impianto 5. Icona comando reset allarmi 6. Icona comando reset telefonate 7. Icona comando stop allarmi
10 ALLARME ALLARME Se alle zone è associata una telecamera nella schermata di allarme apparirà un icona aggiuntiva () indicante la presenza delle immagini catturate dalla telecamera al momento dell attivazione dell allarme. Premere l'icona dettagli evento. per aprire la schermata Indica la presenza di immagini relative alla zona. Il Minitouch sta cercando immagini relative alla zona. Il Minitouch non ha trovato immagini relative alla zona. Il MENÙ ALLARME tiene traccia dell'avvenuto allarme. Premere il tasto DISINSERIMENTO ALLARMI per disinserire l'impianto allarme. Premere l'icona RESET ALLARME per resettare la memoria allarmi. Premere l'icona RESET TELEFONATE per cancellare la memoria dedicata alle telefonate di emergenza. Premere l'icona STOP ALLARMI per fermare l'allarme selezionato (l'impianto rimane inserito). RESET ALLARMI Per eseguire un reset è possibile operare in uno dei 3 modi descritti:. Dalla schermata principale del menù allarme premere l'icona RESET ALLARMI* 0
11 ALLARME *se precedentemente aggiunta alla schermata come descritto nel paragrafo "COMANDI RAPIDI" a pag. 0.. Se l'icona non è presente accedere al menù allarme e premere l'icona per accedere alle impostazioni allarme. INSERIMENTI TEMPORIZZATI Accedere al menù allarme, quindi premere l'icona /, inserire la password allarme per attivare / disattivare gli inserimenti temporizzati della centrale. ALLARME Accedere alla funzione COMANDI RAPIDI premendo l'icona corrispondente.» Una schermata conferma l'attivazione / disattivazione della funzione. INSERIMENTO IMPIANTO ANTINTRUSIONE Accedere al menù allarme e premere l'icona per accedere al menù opzioni. Premere l'icona della funzione RESET ALLARMI per resettare gli allarmi. 3. Eseguire un inserimento (anche parziale) dell'impianto d'allarme. Il sistema non fornisce alcuna schermata di corretta esecuzione della funzione. Premere l'icona INSERIMENTI PERSONALIZZATI.
12 » Si apre una schermata di elaborazione: ALLARME ALLARME Selezionare l'area desiderata premendo sull'icona corrispondente.» Il sistema produce una schermata di conferma. INSERIMENTO AREA TOTALE Premere l'icona selezionata. per inserire l'intera area
13 ALLARME Selezionare la zona parziale desiderata per l'attivazione parziale e il tipo di inserimento.» Si apre una schermata di elaborazione: ALLARME» Il sistema produce una schermata di conferma.» L area inserita viene evidenziata con il colore verde; viene anche data indicazione del tipo di inserimento effettuato. INSERIMENTO AREA PARZIALE Premere l'icona l'area selezionata. per inserire parzialmente» L area inserita viene evidenziata con il colore verde; viene anche data indicazione del tipo di inserimento effettuato. 3
14 ALLARME ALLARME DISINSERIMENTO IMPIANTO ANTINTRUSIONE () Accedere al menù allarme e premere l'icona per accedere al menù opzioni allarme. Selezionare l'area interessata al disinserimento. Premere l'icona nell'area selezionata. per disattivare l'impianto Premere l'icona INSERIMENTI PERSONALIZZATI.» Si apre una schermata di elaborazione:» Il sistema produce una schermata di conferma. 4
15 ALLARME DISINSERIMENTO IMPIANTO ANTINTRUSIONE () Selezionare l'area interessata al disinserimento. ALLARME Premere l'icona del lucchetto / per accedere al menù delle aeree del sistema antintrusione. Premere l'icona per disattivare l'impianto nella zona selezionata. 5
16 ALLARME IMPOSTAZIONI ALLARME TELECAMERE ALLARME Accedere al menù allarme e premere l'icona per accedere al menù impostazioni allarme. Premere l'icona della telecamera desiderata per avviare la riproduzione. Premere l'icona con il nome della funzione desiderata per aprire il pannello corrispondente. Ogni volta si modifica un parametro relativo alla funzione ALLARME, questo viene inviato alla centrale. In questo caso appare una schermata di aggiornamento della configurazione. 6
17 ALLARME Premere lo schermo per aprire la barra strumenti. INSERIMENTI PERSONALIZZATI La funzione permette di visualizzare la aree dell'impianto, lo stato associato ad ognuna esse e di inserire / disinserire l'impianto sulle aree desiderate. ALLARME Visualizzazione live. Telecamera successiva 3. Icona regolazione luminosità 4. Icona spegnimento telecamera 5. Icona regolazione contrasto 6. Telecamera precedente Vedi "INSERIMENTO IMPIANTO ANTINTRUSIONE" a pag. e "DISINSERIMENTO IMPIANTO ANTINTRUSIONE ()" a pag. 4 7
18 ALLARME ALLARME COMANDO INSERIMENTI La funzione permette di lanciare scenari inserimento creati in precedenza. È possibile aggiungere collegamenti degli inserimenti alla schermata principale allarme (home / allarme ). Premere l'icona per aggiungere l'inserimento alla schermata home della funzione allarme.» L'icona diventa azzurra È possibile inserire massimo 4 comandi inserimenti diversi nella schermata principale allarme! STORICO EVENTI La funzione permette di consultare la memoria degli eventi registrati dal sistema e degli allarmi scattati. Premere l'icona con il nome inserimento per lanciare lo scenario corrispondente.» Si apre una schermata di elaborazione:» Il sistema produce una schermata di conferma. Premere l'icona corrspondente alla memoria che si desidera consultare. 8
19 ALLARME Premere l'icona per aprire l'elenco delle eventuali zone Escluse / Isolate / Aperte / Sabotate - Guasto. Se non vi è nessuna zona che corrisponde alla condizione. ALLARME 3. Icone navigazione eventi / allarmi. Evento / allarme selezionato (data + ora) 3. Dettagli evento / allarme STATO ZONE E AREE Se ci sono alcune zone corrispondenti al criterio. La funzione è utilizzata per verifi care lo status delle varie zone / aree confi gurate nell'impianto. È possibile scorrere le aree disponibili utilizzando le icone /. 9
20 ALLARME COMANDI RAPIDI Di seguito i comandi disponibili: ALLARME La funzione permette di selezionare quali pulsanti comandi rapidi (comandi allarmi) portare nella home page allarme, oppure di eseguire un comando (o allarme) fra quelli elencati Icone navigazione menù. Elenco comandi rapidi disponibili 3. Icona collegamento nella home allarme (disattivata) 4. Icona collegamento nella home allarme (attiva) Premere l'icona per creare una collegamento al comando rapido corrispondente nella schermata home della funzione allarme.» L'icona corrispondente al comando selezionato si colora di azzurro. Premere l'icona dell'allarme desiderato per lanciarlo immediatamente. 0
21 ALLARME COMANDO USCITE La funzione permette di agire sullo stato delle uscite presenti nell'impianto. ALLARME 4 3. Icone navigazione menù. Elenco comandi uscite disponibili 3. Icona collegamento nella home allarme (attiva) 4. Icona collegamento nella home allarme (disattiva) Premere l'icona per creare una collegamento alla funzione comando uscite corrispondente nella schermata home della funzione allarme.» L'icona corrispondente all uscita selezionata si colora di azzurro.
22 ALLARME ALLARME Premere l'icona dell'uscita desiderata per agire sul suo stato. AGENDA TELEFONICA La funzione permette di apportare modifi che all agenda telefonica memorizzata in centrale. 4 Selezionare la stato desiderato. ATTIVA per attivare l'uscita DISATTIVA per disattivare l'uscita BASCULA per modifi care lo stato (disattivata se attiva e viceversa)» Il sistema conferma l'esecuzione. 3. Icone scorrimento pagina. Modifica mail contatto 3. Modifica numero telefono contatto 4. Modifica nominativo contatto La centrale memorizza fino a 6 contatti.
23 ALLARME Selezionare l'icona relativa al parametro da modifi care. OPZIONI ALLARME Il pannello opzioni contiene una serie di sottomenù dedicati alle varie impostazioni del sistema d allarme. ALLARME Eseguire le modifi che desiderate, quindi confermare con l'icona.» Il sistema conferma l'esecuzione. Premere l'icona desiderata per aprire il pannello corrispondente.» Il sistema si aggiorna. 3
24 ALLARME ALLARME OPZIONI - CAMBIO PIN Il pannello CAMBIO PIN consente di modifi care o eliminare i codici pin associati agli utenti. Confermare l'operazione.» Il sistema conferma l'esecuzione. 4» Il sistema si aggiorna. 3. Icone navigazione menù. Elenco utenti diponibili 3. Codice PIN utente non attivo 4. Codice PIN utente attivo ELIMINARE PIN UTENTE AGGIUNGERE PIN UTENTE Premere l'icona per ATTIVARE il codice PIN dell'utente corrispondente. Premere l'icona per DISATTIVARE il codice PIN dell'utente corrispondente. 4
25 ALLARME Inserire il codice PIN e confermarlo premendo l'icona nella schermata dedicata.» Il sistema conferma l'esecuzione. Inserire il codice PIN e confermarlo premendo l'icona nella schermata dedicata.» Il sistema conferma l'esecuzione. ALLARME» Il sistema si aggiorna.» Il sistema si aggiorna. MODIFICARE PIN UTENTE Premere l'icona corrispondente all'utente desiderato. 5
26 ALLARME OPZIONI - MENU VOCALE» Il sistema si aggiorna. ALLARME L'opzione - se attiva - permette la gestione parziale e il monitoraggio della centrale via chiamata telefonica. Per l'utilizzo della funzione è necessario aver installato una SCHEDA COMUNICAZIONE GSM Art e una SCHEDA MESSAGGI VOCALI Art » L'icona diventa azzurra. DISATTIVARE MENU VOCALE Premere l'icona in corrispondenza dell'icona MENU VOCALE per DISATTIVARE la funzione.» Il sistema conferma l'esecuzione.» Il sistema si aggiorna. ATTIVARE MENU VOCALE Premere l'icona in corrispondenza dell'icona MENU VOCALE per ATTIVARE la funzione.» Il sistema conferma l'esecuzione.» L'icona diventa grigia. 6
27 ALLARME OPZIONI - INSTALLATORE» Il sistema si aggiorna. L'opzione abilita / disabilita la modalità installatore nei parametri di sistema della centrale. ALLARME» L'icona diventa azzurra. DISATTIVARE INSTALLATORE Premere l'icona in corrispondenza dell'icona INSTALLATORE per DISATTIVARE la funzione.» Il sistema conferma l'esecuzione. ATTIVARE INSTALLATORE Premere l'icona in corrispondenza dell'icona INSTALLATORE per ATTIVARE la funzione.» Il sistema si aggiorna.» Il sistema conferma l'esecuzione.» L'icona diventa grigia. 7
28 ALLARME OPZIONI - TIMER» Il sistema si aggiorna. ALLARME L'opzione consente di abilitare / disabilitare i timer di inserimento della centrale d'allarme.» L'icona diventa azzurra. 4 3 DISATTIVARE TIMER Premere l'icona corrispondente. per DISATTIVARE il timer» Il sistema conferma l'esecuzione.. Icone navigazione menù. Elenco timer diponibili 3. Timer non attivo 4. Timer attivo ATTIVARE TIMER» Il sistema si aggiorna. Premere l'icona corrispondente. per ATTIVARE il timer» Il sistema conferma l'esecuzione.» L'icona diventa grigia. 8
29 ALLARME OPZIONI - ORGANIZZA DESKTOP Confermare l'eliminazione. L'opzione consente di eliminare i collegamenti a Comandi inserimenti / Comandi Rapidi / Comandi Uscite precedentemente aggiunti alla schermata home allarme.» Il sistema conferma l'esecuzione. ALLARME» Il sistema si aggiorna. Premere l'icona / per modifi care il collegamento scegliendo la funzione desiderata. COLLEGAMENTI Premere l'icona corrispondente. per eliminare il collegamento Funzione inserimenti temporizzati Funzione visualizzazione telecamera 9
30 ALLARME ALLARME OPZIONI - BUZZER La funzione consente di gestire (attivando o disattivando) i buzzer di avviso (segnalazioni acustiche) della centrale. Premere l'icona "Buzzer" () per entrare nel sottomenù. Nel sotto-menù è possibili selezionare quali segnalazioni acustiche si desidera vengano riprodotte dalla centrale e quali no Icona sottomenù "Buzzer" per attivazione singoli toni. Icona attivazione / disattivazione riproduzione buzzer. Selezionando o deselezionando la funzione tramite le icone / () viene abilitata la riproduzione delle segnalazioni acustiche selezionate all'interno del sotto-menù "Buzzer" ().» Il sistema conferma l'esecuzione.» Il sistema si aggiorna.. Icone navigazione menù. Elenco segnalazioni acustiche disponibili 3. Segnalazione attiva 4. Segnalazione non attiva Selezionare e segnalazioni acustiche premendo l icona.» Le icone delle segnalazioni acustiche selezionete diventano azzurre.» L'icona cambia di stato /. 30
31 ALLARME ATTIVARE BUZZER» Il sistema si aggiorna. Premere l'icona per ATTIVARE il buzzer acustico corrispondente.» Il sistema conferma l'esecuzione. ALLARME» Il sistema si aggiorna.» L'icona diventa grigia. OPZIONI - CONFIGURAZIONE» L'icona diventa azzurra. DISATTIVARE BUZZER Premere l'icona per DISATTIVARE il buzzer acustico corrispondente.» Il sistema conferma l'esecuzione. Selezionare la voce che si desidera modificare premendo l'icona corrispondente. 3
32 ALLARME INDIRIZZO BUS RS485 PASSWORD DISPOSITIVO ALLARME Digitare il valore desiderato, quindi confermare premendo l'icona. VELOCITÀ BUS RS485 Digitare il codice desiderato, quindi confermare premendo l'icona. Codice dispositivo di default: 0 (zero) CODICE UTENTE Premere l'icona desiderato. per selezionare il valore» L icona diventa azzurra. Velocità di default BUS Comelit: Digitare il codice desiderato, quindi confermare premendo l'icona.
33 ALLARME LAN LAN - INDIRIZZO IP Il menù consente di settare le impostazioni LAN del dispositivo. LAN - MASCHERA DI SOTTORETE LAN - GATEWAY ALLARME Premere l'icona per accedere alla funzione desiderata corrispondente. Immettere i valori desiderati utilizzando le icone / per spostarsi tra i campi. Confermare premendo l'icona. 33
34 ALLARME LAN - VIP ADDRESS ALLARME Immettere il valore desiderato, quindi confermare premendo l'icona. 34
35 FUNZIONI ALTRO / TAPPARELLE / LUCI / IRRIGAZIONE / AUTOMAZIONI Premere / / / Irrigazione / Automazioni per accedere alle rispettive sezioni. Esempio illustartivo sezione LUCI FUNZIONI 3. Ambiente completamente disattivato. Ambiente parzialmente attivo 3. Ambiente completamente attivo 3 Premere / per attivare / disattivare gli ambienti o i singoli elementi Nel caso delle tapparelle i pulsanti / vengono sostituiti. Descrizione pannello. Icone scorrimento pagina 3. Icona schedulazione 4. Icona ON 5. Ambienti disponibili 6. Icona OFF da /. Premere, quindi selezionare l'ambiente desiderato, per accedere alle funzioni di schedulazione degli ambienti (vedi sezione schedulazione). Premere l'icona dell'ambiente per visualizzare il menù dei singoli elementi che lo compongono. 35
36 FUNZIONI TEMPORIZZATE FUNZIONI Alcune funzioni possono essere temporizzare: può essere impostata un tempo di attivazione della funzione. 3 funzioni temporizzate T altro temporizzato T luce temporizzata. Ambiente selezionato. Comandi di scorrimento tra gli ambienti disponibili 3. Dettaglio degli elementi che compongono l'ambiente Premere / per attivare / disattivare i singoli elementi. T irrigazione temporizzata Premere l icona interessata per aprire il menù temporizzazione. Premere, quindi selezionare l'elemento desiderato, per accedere alle funzioni di schedulazione (vedi "SCHEDULAZIONE" a pag. 37). Regolare il tempo con i tasti confermare l'operazione. quindi 36
37 SCHEDULAZIONE SCHEDULAZIONE Premere / / / Irrigazione / Automazioni per accedere alle rispettive sezioni SCHEDULAZIONE Premere, quindi selezionare l'area che si desidera schedulare.» L icona si colorerà di azzurro prima di selezionare l area desiderata È possibile modifi care il giorno prescelto pigiando sulla barra superiore l icona corrispondente.» Il giorno o i giorni selezionati vengono evidenziati con il colore rosso. Premere + per aggiungere una programmazione alla lista.. Barra giorni settimanali. Tabella orari / stato 3. Icona copia programma 4. Icona programmazione 5. Giorno selezionato Selezionare il giorno desiderato e premere l'icona per entrare nella schermata di programmazione. Impostare l'ora con i tasti per confermare. Impostare lo stato desiderato con i tasti premere per confermare. e premere» La caratteristica sotto modifi ca viene evidenziata con il colore giallo. e 37
38 SCHEDULAZIONE SCHEDULAZIONE Premere per eliminare una programmazione. Conclusa la programmazione tornare alla schermata precedente. Una volta tornati alla pagina principale è possibile copiare la programmazione dell attività di un determinato giorno su altri: Confermare premendo l'icona. Icone schedulazioni Selezionare sulla fascia superiore il giorno settimanale da copiare.» Il giorno sorgente viene evidenziato in giallo. schedulazione NON PRESENTE schedulazione memorizzata NON ATTIVA schedulazione memorizzata attiva Premere l'icona e selezionare su quali giorni della settimana effettuare la copia.» I giorni destinazione vengono evidenziati in rosso. Alcune icone permettono di identifi care l eventuale presenza di una schedulazione legata ad una funzione specifi ca. 38
39 LUCI AVANZATE LUCI DIMMER LUCI DIMMERABILI (intensità regolabile) 6 corridoio Premere / per accendere / spegnere l'uscita corrispondente.» L indicatore si svuota completamente con l uscita spenta. Tenere premuto / per regolare l'intensità della luce.» L indicatore di intensità si riempie man mano che l intensità della luce aumenta. SCHEDULAZIONE LUCE DIMMER LUCI AVANZATE. Icona schedulazione. Icone scorrimento pagina 3. Icona uscita 4. Icona ON 5. Icona OFF 6. Selezione aree icone schedulazione dimmer spento intensità massima schedulazione presente e attiva schedulazione presente ma non attiva 3. Colonna orari. Colonna stato (ON / OFF) 3. Colonna regolazione intensità Impostare ore e stato come descritto nel paragrafo "SCHEDULAZIONE" a pag. 37 Impostare in aggiunta l intensità desiderata con le stesse modalità di inserimento. 39
40 LUCI AVANZATE LUCI AVANZATE LUCI DIMMER / PRESENZA LUCI DIMMER / PRESENZA (intensità regolabile / sensore di presenza) La funzione DIMMER PRESENZA, utilizzando un sensore di movimento, permette di aumentare la luminosità della luce dimmer nel caso in cui rilevi la presenza e di abbassarla al livello cortesia, o spegnerla, nel caso non rilevi alcuna presenza Icona schedulazione. Icona ON 3. Icona uscita 4. Icona OFF 5. Selezione aree 3 Accendere / spegnere sensore presenza Premere l'icona relativa all'uscita (3) per attivare o disattivare la funzione presenza (funzione presenza non attiva = funzionamento come normale dimmer) Presenza rilevata: l'uscita viene accesa (all'ultimo valore di intensità luminosa impostato) per un periodo di tempo prestabilito. Attraverso comandi di pressione lunga è possibile dimmerare il valore (solo mentre l'uscita è ancora attiva). Con sensore di presenza ON non è possibile comandare l uscita con i comandi di pressione breve ON/OFF. Presenza non rilevata: È possibile impostare un valore di cortesia che si attiva nella condizione di "assenza" (presenza non rilevata) Allo scadere della temporizzazione l uscita tornerà al valore di cortesia. SCHEDULAZIONE LUCE DIMMER / PRESENZA L'attivazione del sensore di presenza esclude automaticamente la scehdulazione (anche se presente!). icone dimmer / presenza funzione presenza attiva funzione presenza non attiva (la luce funziona come un normale dimmer) schedulazione presente e attiva (la luce funziona come un dimmer schedulato) schedulazione presente ma non attiva Schedulare come descritto nel paragrafo "SCHEDULAZIONE LUCE DIMMER" a pag
41 LUCI AVANZATE LUCI RGB LUCI RGB (colore e intensità regolabili) SCHEDULAZIONE LUCE RGB LUCI AVANZATE 3 3. Spettro cromatico. Regolazione intensità dimmer 3. Indicatore colore selezionato Selezionare il colore premendo sull'indicatore di spettro cromatico. Regolare l'intensità al livello desiderato premendo le icone.. Colonna orari. Colonna colore rgb 3. Colonna intensità ( = OFF) Schedulare inserendo gli orari desiderati come descritto nel paragrafo "SCHEDULAZIONE" a pag. 37. Impostare in aggiunta i valori dei campi colore e intensità con la medesima modalità. Per una selezione più precisa del colore premere l'indicatore del colore selezionato (3), quindi inserire i valori numerici RGB nella schermata. 4
42 CLIMA CLIMA CONTROLLO CLIMA Dalla sezione clima è possibile monitorare, regolare e programmare la temperatura degli ambienti. Premere per accedere al menù clima Icone scorrimento pagina. Elenco ambienti disponibili 3. Ambiente con climatizzazione spenta 4. Ambiente con climatizzazione attiva Selezionare l ambiente desiderato premendo l'icona corrispondente.. Selezione ambiente. Icona modalità automatica 3. Icona modalità manuale 4. Icona forzatura manuale. 5. Indicatore caldaia / raffrescamento in funzione. 6. Temperatura ambiente rilevata 7. Regolazione temperatura desiderata 8. Icona accensione/spegnimento ambiente selezionato 9. Icona menù schedulazione 0. Selezione modalità estate / inverno Premere ON / OFF per spegnere / accendere il sistema. Premere / per attivare rispettivamente la modalità automatica / manuale.» L'icona attiva diventa azzurra /. Premere / per cambiare modalità. 4
43 CLIMA FORZATURA CLIMA È possibile forzare la programmazione (automatica o manuale) per un determinato lasso di tempo (ore o giorni). Dal menu dell area interessata, premere l icona SCHEDULAZIONE CLIMA Premere nella schermata clima per accedere alla funzione schedulazione clima. La programmazione giornaliera della climatizzazione deve tassativamente riferirsi alle intere 4 ore della giornata; le eventuali ore non programmate dall'utente, saranno automaticamente impostate dal sistema. 3 Impostare i valori della temperatura e la durata del periodo di forzatura, quindi premere START.» L icona START viene sostituita.» L icona si colora di azzurro. Una volta terminato il ciclo di forzatura il sistema ritornerà nella modalità precedentemente impostata (Automatica o Manuale) Fascia giorni settimanali. Icona programmazione 3. Icona copia programma 4. Icona visualizzazione istogramma programmazione 5. Colonna orario inizio (DALLE) 6. Colonna orario fi ne (ALLE) 7. Colonna temperatura Selezionare il giorno della settimana desiderato premendo l'icona corrispondente sulla fascia in alto (); quindi premere l'icona programmazione. 43
44 CLIMA CLIMA 0 9 Per modificare un valore precedentemente inserito, selezionare il valore desiderato - viene evidenziato in giallo (3) - quindi modificare con le icone di modifica valore (8). COPIARE PROGRAMMAZIONE Fascia giorni settimanali. Icone navigazione pagina 3. Casella selezionata 4. Colonna temperatura desiderata (T ) 5. Colonna orario fi ne (ALLE) 6. Colonna orario inizio (DALLE) 7. Icona conferma 8. Icone modifi ca valore selezionato 9. Icona valore selezionato 0. Giorno selezionato Impostare le fasce orarie desiderate nella colonna orario fine (5), assegnando ad ognuna la temperatura scelta utilizzano le icone di modifica valore. Confermare sempre ogni immissione con l'icona di conferma. 3. Fascia giorni settimanali. Icone navigazione pagina 3. Icona copia programma Selezionare sulla fascia superiore il giorno settimanale da copiare.» Il giorno sorgente viene evidenziato in giallo. È possibile regolare solo la colonna orario fi ne "ALLE", i valori di inizio programmazione vengono generati automaticamente dal sistema. 44
45 CLIMA MODALITÀ GRAFICA PROGRAMMAZIONE CLIMA Premere l'icona per visualizzare la schermata grafica della programmazione clima Premere l'icona e selezionare su quali giorni della settimana effettuare la copia.» I giorni destinazione vengono evidenziati in rosso. Confermare premendo l'icona.. Icone per selezione fasce orarie. Torna alla visualizzazione tabella 3. Asse tempo (orario) 4. Asse temperature 5. Selezione giorni della settimana 45
46 CARICHI CARICHI CARICHI Premere l'icona carichi per accedere all'area dedicata. 3. Elenco carichi disponibili. Carico disattivato 3. Carico attivo Il sistema verifi ca costantemente la potenza assorbita dall'impianto. Nel caso il valore rilevato raggiunga o superi un livello di guardia impostato, il sistema stacca i carichi attivi per abbassare l'assorbimento totale. Il sistema provvede poi automaticamente a riattivare i carichi secondo la possibilità di assorbimento dell'impianto. Premere l'icona carico desiderato. per attivare la funzione sul» L'icona diventa azzurra. Premere l'icona carico desiderato. per disattivare la funzione sul» L'icona diventa grigia. 46
47 CONSUMI CONSUMI La funzione consumi consente di monitorare mediante grafi ci e tabelle i consumi. Premere l icona consumi CONSUMO per accedere al menù 3 4 Periodo CONFRONTO CONSUMI / PRODUZIONI Se presenti unità produttive (es. pannelli fotovoltaici) il sistema può fornire un confronto tra produzione e consumi. 7 6 kwh da 0% a 75% da 75% a 00% oltre 00% CONSUMI. Periodo visualizzato. Icona cambio intervallo di tempo visualizzato (Giorno / Mese / Anno / Storico) 3. Scorri giorni / mesi / anni / storico disponibili 4. Cambio visuale (grafi co / tabella) 5. Area grafi co consumi / tempo 6. Valore totale del consumo nel grafi co 7. Valore consumo istantaneo 8. Cambia unità di misura / valuta 9. Scorri contatori disponibili Se impostate le soglie massime di consumo vengono mostrati i limiti di consumo: Nella modalità "grafi co": linea gialla 75% soglia consumo; linea rossa 00% soglia consumo. Nella modalità "tabella" le caselle vengono colorate per indicare il livello di consumo Icona cambio intervallo di tempo visualizzato. Scorri giorni / mesi / anni disponibili 3. Cambio visuale (grafi co / tabella) 4. Grafi co produzione 5. Grafi co consumi 6. Scorri grafi ci disponibili 7. Indicatore unità di misura / valuta 4 3
48 SCENARI SCENARI SCENARI La funzione scenari consente di attivare scenari (insieme di condizioni riferite ai dispositivi dell impianto domotico) precedentemente programmati. 5 Premere l icona scenari. per accedere al menù 4 3. Icone scorrimento pagina. Scenari disponibili 3. Scenario attivo 4. Scenario non attivo 5. Icona rinomina scenario 3. Icona scenari immediati. Icona scenari schedulati 3. Icona scenari condizionati L'icona denota la presenza, all'interno dello scenario, di una funzione legata all'impianto antintrusione. Per creare / rinominare / modifi care / eliminare scenari vedi "SETUP - SCENARI" a pag. 64. Premere una delle tre icone per accedere al menù scenari desiderato. 48
49 SCENARI ATTIVARE UNO SCENARIO RINOMINARE UNO SCENARIO Premere l'icona di uno scenario non attivo per attivarlo. Confermare l'attivazione. Premere l'icona.» L'icona diventa azzurra. Selezionare lo scenario che si desidera rinominare. Utilizzando la tastiera virtuale rinominare a piacimento lo scenario. SCENARI DISATTIVARE UNO SCENARIO Premere l'icona di uno scenario attivo per disattivarlo. Confermare la disattivazione. Confermare la modifica premendo l'icona. 49
50 SETUP DESCRIZIONE MENU SETUP SETUP - PARAMETRI GENERALI SETUP Premere l'icona setup. per accedere al menù. Icone di scorrimento menù. Voci menù setup disponibili Per accedere al sottomenù desiderato premere l'icona del menù corrispondente.. Icone di scorrimento menù. Voci menù parametri generali disponibili Per accedere al sottomenù desiderato premere l'icona del menù corrispondente.» Le voci disponibili sono: Lingua / Blocco tasti e touch / Imposta data e ora / Informazioni.» Le voci disponibili sono: Paramentri generali / Condizionamenti / Consumi / Backlight / Buzzer / Antintrusione / Scenari / Chiavetta / Protezione / Avanzate. 50
51 SETUP LINGUA BLOCCO TASTI E TOUCH SCREEN È possibile modifi care la lingua dell'interfaccia. La funzione consente di bloccare per 60 secondi il touch screen del dispositivo per consentire le operazioni di pulizia dello stesso. SETUP 3. Icone di scorrimento menù. Lingue disponibili 3. Lingua selezionata Selezionare la lingua desiderata premendo la relativa icona Confermare l'operazione.» Allo scadere dei 60 s il dispositivo si sblocca automaticamente. Confermare la scelta. In presenza di una centrale Vedo la lingua viene impostata automaticamente come quella utilizzata dalla centrale stessa, ignorando quella selezionata. 5
52 SETUP SETUP IMPOSTARE DATA E ORA In presenza di una centrale Vedo il dispositivo riceve automaticamente l'impostazione dell'ora e della data dalla centrale d'allarme (la modifi ca avrà comunque effetto sul dispositivo e sugli altri supervisori collegati). In caso contrario viene attivata anche la funzione per impostare il passaggio automatico ora legale/solare con la possibilità di personalizzare le date o usare quelle standard europee. INFORMAZIONI Il menù fornisce informazioni sulla versione del software installato Icona aumenta valore. Icona diminuisci valore 3. Colonna minuti 4. Colonna ore 5. Icona salva 6. Colonna anno 7. Colonna mese 8. Colonna giorno In caso di presenza di una centrale d'allarme l'impostazione dell'ora diventa una funzione di allarme per cui viene richiesta la password allarme e la modifica ha effetto sulla centrale. Impostare i valori desiderati delle voci giorno / mese / anno / ore / minuti utilizzando le icone /. Al termine salvare la nuova confi gurazione utilizzando il pulsante. Premere l'icona per uscire dalla schermata. 5
53 SETUP SETUP - CONDIZIONAMENTI SETUP - CONSUMI È possibile attivare / disattivare alcuni condizionamente precedentemente programmati. Il menù conumi consente di gestire diverse opzioni legate ai consumi. SETUP 3. Condizionamento non attivo. Condizionamento attivo 3. Elenco condizionamenti disponibili Premere l icona per attivare il condizionamento desiderato.» L icona con il nome del condizionamento si colora di azzurro.. Icone navigazione pagina. Elenco voci disponibili» Le voci disponibili sono: Toolbar / Valuta / K CO / Visualizzazione / Tariffe / Soglie / Azzera / Impostazioni. Premere l'icona della funzione desiderata per aprire il relativo menù. Premere l icona per disattivare il condizionamento desiderato.» L icona con il nome del condizionamento diventa nuovamente bianca. 53
54 SETUP TOOLBAR VALUTA SETUP È possibile selezionare quale contatore visualizzare - tra quelli disponibili - nella toolbar del menù principale. È possibile selezionare la valuta desiderata per la visualizzazione dei costi legati ai consumi. Per viualizzare i consumi è necessario impostare le tariffe (vedi SETUP / CONSUMI / TARIFFE) 3. Icone navigazione pagina. Contatore selezionato 3. Elenco contatori disponibili Premere l'icona relativa al contatore desiderato per selezionarlo. Premere l'icona relativa alla tariffa desiderata per selezionarla.» L icona diventa azzurra» L icona diventa azzurra Può essere selezionato un solo contatore alla volta! 54
55 SETUP K CO In presenza di impianti di produzione energetica (fotovoltaici...) è possibile inserire la costante CO per monitorare la CO non emessa nell ambiente. SETUP Selezionando la voce PERSONALIZZATA è possibile dare un nome personalizzato di 3 lettere/cifre alla valuta. Digitare il nome desiderato, quindi confermare premendo l icona. Impostare il valore desiderato di K CO, quindi confermare con. Consultare l'installatore dell'impianto per il valore K CO. 55
56 SETUP SETUP VISUALIZZAZIONE È possibile scegliere quali contatori visualizzare tra quelli diponibili. VISUALIZZAZIONE - RINOMINARE CONTATORE È possibile rinominare i contatori. 5 Premere l'icona, quindi selezionare il contatore che si desidera rinominare Icona modifi ca nome contatore. Elenco contatori disponibili 3. Icone scorrimento pagina 4. Contatore deselezionato 5. Contatori selezionati Premere l'icona per selezionare il contatore desiderato.» L icona diventa azzurra. Digitare il nome desiderato, quindi confermare premendo l icona. Premere l'icona per deselezionare il contatore.» L icona diventa grigia. Possono essere selezionati più contatori alla volta! 56
57 SETUP TARIFFE È possibile impostare le tariffe dei contatori a seconda della fascia oraria.» L informazione viene utilizzata per compilare i grafi ci di consumo nel menù Consumi. Selezionare il giorno desiderato e premere l'icona per entrare nella schermata di programmazione. È possibile modifi care il giorno prescelto pigiando sulla barra superiore l icona corrispondente.» Il giorno o i giorni selezionati vengono evidenziati con il colore rosso. SETUP» Selezionare il contatore desiderato Selezionare l'orario desiderato, quindi impostare l'ora con i tasti e premere per confermare.» La caratteristica sotto modifi ca viene evidenziata con il colore giallo.. Barra giorni settimanali. Tabella orari / prezzo 3. Icona copia programma 4. Icona programmazione 5. Giorno selezionato 57 La programmazione giornaliera delle tariffe deve riferirsi alle intere 4 ore della giornata! Le eventuali ore non programmate dall'utente, saranno automaticamente impostate dal sistema.
58 SETUP SETUP Impostare il prezzo unitario desiderato. ESEMPIO: impostare il costo di Kwh con un valore di 0 centesimi di per unità. 0 cent/euro = 0.00 inserire il valore 0.00 nella schermata È possibile copiare una programmazione di un determinato giorno su altri giorni settimanali: Premere l'icona Selezionare i giorni desiderati sulla barra superiore Confermare la copia con l'icona Digitare il valore desiderato, quindi confermare pigiando l'icona. 58
59 SETUP SOGLIE È possibile impostare le soglie massime di consumo per Ora / Giorno / Mese / Anno in modo da avere un riscontro visivo immediato sul grafi co e nella tabella dei consumi del superamento della soglia impostata per il periodo.» Nella modalità "grafi co": linea gialla 75% soglia impostata, linea rossa consumi 00% soglia impostata.» Nella modalità "tabella" le caselle vengono colorate con gli stessi criteri per indicare il livello di consumo. Per modifi care una o più soglie:. Selezionare il contatore desiderato.. Selezionare il valore desiderato. 3. Digitare il nuovo valore per quel periodo. 4. Confermare con l icona. AZZERA (CONTATORI) La funzione azzera esegue un reset di tutti i contatori. SETUP 3 4. Selezione contatore. Valore digitato / impostato 3. Tabella periodo / soglia con valori soglia impostati 4. Valore soglia selezionato Confermare l azzeramento.» I contatori saranno riportati a zero. 59
60 SETUP CONSUMI - IMPOSTAZIONI CONSUMI - IMP. - UNITÀ DI MISURA SETUP La funzione consente di modificare alcune caratteristiche dei contatori installati. Selezionare il contatore desiderato fra quelli disponibili.» Si apre il pannello con le caratteristiche del contatore modifi cabili. Digitare il valore desiderato, quindi confermare pigiando l'icona. CONSUMI - IMP. - IMPULSI ESEMPIO il contaimpulsi misura mc ogni 0 impulsi; impostare le voci IMPULSI e INCREMENTO con i valori 0 e rispettivamente. Selezionare la caratteristica da modifi care: 60 Digitare il valore desiderato, quindi confermare pigiando l'icona.
61 SETUP CONSUMI - IMP. - INCREMENTO Digitare il valore desiderato, quindi confermare pigiando l'icona. SETUP - BACKLIGHT Il dispositivo presenta un sistema di retroilluminazione led che interagisce in base allo stato delle zone clima dell'impianto, in base allo stato dell'impianto di antintrusione o con funzione segnapasso con colorazione regolabile. SETUP Digitare il valore desiderato, quindi confermare pigiando l'icona. CONSUMI - IMP. - FATTORE DI SCALA Questo parametro serve per impostare una conversione dell unità di misura in visualizzazione. Ad esempio se si utilizza un contatore di calorie per impianti di riscaldamento mentre si vuole avere la visualizzazione in Joule. Abilitare la funzione desiderata premento l'icona corrispondente.» L icona della funzione attiva diventa azzurra. 6
62 SETUP SETUP MODALITÀ CORTESIA Luce di colore e intensità regolabili. Premere l'icona per accedere al pannello di regolazione dedicato. MODALITÀ ALLARME La funzione consente al dispositivo di utilizzare i led per segnalare un evento di allarme.. ROSSO FISSO: Memoria allarme.. ROSSO LAMPEGGIANTE: allarme in corso. Per regolazione intensità > vedi "MODALITÀ CORTESIA" a pag. 6. MODALITÀ CLIMA La funzione consente al dispositivo di utilizzare i led per segnalare gli stati della funzione di climatizzazione.. BLU: Clima attivato in modalità estate.. GIALLO: Clima attivato in modalità inverno. Per regolazione intensità > vedi "MODALITÀ CORTESIA" a pag Spettro cromatico. Regolazione intensità dimmer 3. Indicatore colore selezionato Selezionare il colore premendo sull'indicatore di spettro cromatico. Regolare l'intensità al livello desiderato premendo le icone. Per una selezione più precisa del colore premere l'indicatore del colore selezionato (3), quindi inserire i valori numerici RGB nella schermata. 6
63 SETUP SETUP - BUZZER La funzione consente di attivare / disattivare di feedback del touch del dispositivo. SETUP - ANTINTRUSIONE Digitare la password allarme, quindi confermare premendo l'icona. SETUP Abilitare la funzione desiderata premento l'icona corrispondente.» L icona della funzione attiva diventa azzurra. La sezione del menù SETUP / ANTINTRUSIONE corrisponde alla sezione ALLARME / IMPOSTAZIONI ( ) / OPZIONI del presente manuale. FARE RIFERIMENTO ALLA SEZIONE ALLARME per la descrizione dettagliata delle funzioni del menù. 63
64 SETUP SETUP SETUP - SCENARI Il menù consente la creazione, la rinominazione, la modifi ca o l eliminazione di uno o più scenari presenti in una delle tre categorie disponibili. SETUP - SCENARI IMMEDIATI Premere l icona corrispondente per aprire la categoria desiderata.. Icone scorrimento pagina. Scenari disponibili 3. Icona modifi ca scenario 4. Icona cancella scenario 5. Icona rinomina scenario 6. Icona nuovo scenario ATTIVAZIONE SCENARIO Premere l icona corrispondente allo scenario desiderato per lanciarlo. 64
65 SETUP CREARE NUOVO SCENARIO Premere l icona nuovo scenario.» Le funzioni associabili ad uno scenario sono: Allarme / Clima / Altro / Tapparelle / Luci / Irrigazione / Automazioni. Premere l'icona della funzione desiderata per associarla allo scenario SETUP» Si apre il pannello relativo alla funzione selezionata, dal quale è possibile scegliere quali caratteristiche specifi che della funzione attivare (es. zone, schedulazioni, stato...) Asegnare un nome allo scenario, quindi confermare premendo l'icona » Una schermata mostra le funzioni disponibili all'inserimento nello scenario.. Icona identifi cativa funzione selezionata. Icone scorrimento pagina 3. Icona di selezione ambiente / uscita 4. Icona con nome ambiente / nome singola uscita 5. Ambienti / uscite disponibili Premere l'icona ambiente per selezionare l'intero 65
66 SETUP Impostare lo stato desiderato premendo l'icona corrispondente, quindi confermare con. SETUP 4 3» Le icone diventeranno azzurre.. Icona stato on. Ritarda scenario 3. Icona conferma 4. Icona stato off Impostare lo stato desiderato premendo l'icona corrispondente, quindi confermare con. È possibile inserire all'interno di uno scenario anche una o più singole uscite: Premere l'icona con il nome della zona / ambiente, quindi selezionare tramite le icone le uscite desiderate. Nel caso delle TAPPARELLE le icone ON / OFF sono sostiutite rispettivamente dalle icone. Nel caso di LUCI RGB e DIMMER saranno presenti anche le icone di regolazione del colore e dell'intensità. Nel caso della funzione ALLARME è necessario INSERIRE IL CODICE ALLARME prima di poter attivare la funzione allarme desiderata. Per la descrizione dettagliata di ogni funzione (Allarme / Clima / Altro / Tapparelle / Luci / Irrigazione / Automazioni) vedi i capitoli specifi ci presenti sul manuale. Terminato l'inserimento delle funzioni desiderate premere l'icona per uscire.» Si apre una schermata di conferma. 66
67 SETUP Confermare l'operazione. RITARDA SCENARIO Inserendo il tempo di ritardo è possibile eseguire i comandi inseriti nello scenario con un ritardo prestabilito. Ad esempio è possibile accendere le luci esterne di un vialetto in sequenza, una ogni 5 secondi. Per fare questo impostare un ritardo di 5 secondi sulla seconda luce, un ritardo di 0 secondi sula terza, etc... Dalla fi nestra di inserimento della funzione nello scenario premere l'icona ritarda scenario. SETUP Premere allo scenario. per salvare le modifi che apportate» Il sistema ritorna al menù scenario selezionato. (Immediati / Schedulati / Condizionati) Premere per annullare le modifi che apportate allo scenario.» Il sistema ritorna al menù scenario selezionato. (Immediati / Schedulati / Condizionati) Impostare il tempo di ritardo desiderato con le icone e (minuti : secondi), quindi confermare premendo l'icona.» L'icona si colora di verde. 67
68 SETUP CANCELLARE SCENARIO RINOMINARE SCENARIO SETUP Premere l icona cancella scenario.» L'icona diventa azzurra. Premere l icona rinomina scenario.» L'icona diventa azzurra. Premere l'icona dello scenario che si desidera cancellare. Premere l'icona dello scenario che si desidera rinominare.» Il sistema ritorna al menù scenario selezionato (Immediati / Schedulati / Condizionati) Rinominare lo scenario, quindi confermare premendo l'icona. 68
69 SETUP MODIFICARE SCENARIO Premere l icona modifi ca scenario.» L'icona diventa azzurra. SETUP Premere l'icona dello scenario che si desidera modifi care. Confermare l'operazione. Modifi care le voci desiderate. Premere allo scenario. per salvare le modifi che apportate Se una o più caratteristiche di una funzione sono attive l'icona è colorata di azzurro. Premere l'icona al termine delle modifi che.» Si apre una schermata di conferma.» Il sistema ritorna al menù scenario selezionato. (Immediati / Schedulati / Condizionati) Premere per annullare le modifi che apportate allo scenario.» Il sistema ritorna al menù scenario selezionato. (Immediati / Schedulati / Condizionati) 69
70 SETUP SETUP SCENARIO CLIMA Premere l'icona della funzione clima per associarla allo scenario.. Forzatura modalità personalizzata a tempo. Modalità automatica / manuale 3. Ritarda scenario 4. Icona conferma modifi che 5. Icona accensione / spegnimento 6. Icona modalità estate / inverno (raffrescamento / riscaldamento) Apportare le eventuali modifi che, quindi confermare premendo l'icona.» Il sistema ritorna alla schermata degli ambienti clima disponibili.» L icona dell ambiente incluso nello scenario si colora di azzurro. Premere l'icona per selezionare l'ambiente corrispondente desiderato.» Si apre una schermata con i dettagli della programmazione dell ambiente selezionato
71 SETUP SETUP - SCENARI SCHEDULATI Icona schedulazione. Icone scorrimento pagina 3. Scenario attivo 4. Scenari disponibili 5. Icona modifi ca scenario 6. Icona cancella scenario 7. Icona rinomina scenario 8. Icona nuovo scenario 4 3 CREARE NUOVO SCENARIO SCHEDULATO Eseguire le operazioni descritte al paragrafo "CREARE NUOVO SCENARIO" a pag. 65 premere l'icona per uscire terminato l'inserimento delle funzioni desiderate.» Il sistema apre la schermata di schedulazione dello scenario Barra giorni settimanali. Tabella programmazioni orarie 3. Icona copia programma 4. Icona programmazione 5. Giorno selezionato Premere l'icona programazione per inserire o modifi care la programmazione Barra giorni settimanali. Orario selezionato 3. Aggiungi orario 4. Elimina orario 5. Tabella orari 6. Conferma 7. Icone regolazione orario 8. Valore impostato 9. Giorno selezionato SETUP
72 SETUP SETUP Per inserire un nuovo orario premere l'icona» Appare un nuovo orario (00:00) nella tabella orari. Regolare l'orario desiderato con le icone quindi confermare premendo l'icona» In caso di più orari il sistema li ordina cronologicamente in maniera automatica. Selezionare uno degli orari nella tabella, quindi premere l'icona per cancellare un orario. CANCELLARE SCENARIO SCHEDULATO Vedi "CANCELLARE SCENARIO" a pag. 68. RINOMINARE SCENARIO SCHEDULATO Vedi "RINOMINARE SCENARIO" a pag. 68. MODIFICARE SCENARIO SCHEDULATO Vedi "MODIFICARE SCENARIO" a pag. 69. Al termine delle modifi che si aprirà la schermata di schedulazione (vedi SCENARI SCHEDULATI). Al termine della schedulazione premere l icona per uscire. SETUP - SCENARI CONDIZIONATI È possibile copiare una programmazione di un determinato giorno su altri giorni settimanali: Premere l'icona Selezionare i giorni desiderati sulla barra superiore Confermare la copia con l'icona Premere l'icona al termine delle modifi che.» Seguire la stessa procedura di uscita utilizzata per gli SCENARI non schedulati Icona condizionamento. Icone scorrimento pagina 3. Scenario attivo 4. Scenari disponibili 5. Icona modifi ca scenario 6. Icona cancella scenario 7. Icona rinomina scenario 8. Icona nuovo scenario
73 SETUP Lo SCENARIO CONDIZIONATO permette di eseguire uno scenario solo nel caso si verifichi uno degli eventi impostati che possono riguardare la DOMOTICA (esempio = se si chiude uno degli ingressi confi gurato come "Ingresso" nel software di programmazione, eseguire lo scenario associato) o l'allarme (esempio = se i sensori di una stanza non rilevano la presenza per 5 minuti eseguire lo scenario di spegimento delle luci per quella stanza). CONDIZIONAMENTI DOMOTICA SETUP CREARE NUOVO SCENARIO CONDIZIONATO Eseguire le operazioni descritte al paragrafo "CREARE NUOVO SCENARIO" a pag. 65 e premere l'icona per uscire terminato l'inserimento delle funzioni desiderate.» Il sistema apre la schermata imposta condizione dello scenario. Premere l'icona per selezionare il condizionamento desiderato.» L icona diventa azzurra. Ogni condizionamento legato alla funzione DOMOTICA può essere abbinato ad un solo singolo scenario. Il sistema non consente la scelta dei condizionamenti domotici già abbinati ad uno scenario condizionato. Selezionare l'icona della categoria desiderata per aprire il menù corrispondente. 73
74 SETUP SETUP CONDIZIONAMENTI ALLARME Terminate le operazioni di selezione premere l'icona per uscire.» Si apre una schermata per la selezione del timer legato allo stato selezionato. Premere l'icona per selezionare l'entrata desiderata corrispondete tra quelle disponibili.» Si apre una schermata per la selezione dello stato desiderato dell entrata. Premere l'icona corrispondente allo stato desiderato / (aperto / chiuso). È possibile selezionare ulteriori entrate. Impostare la funzione AND / OR sul valore desiderato utilizzando l'icona /. 74 Impostare il timer desiderato con le icone e (minuti:secondi), quindi confermare premendo l'icona. Premere l'icona al termine delle modifi che.» Confermare l uscita, quindi scegliere se salvare le modifi che apportate allo scenario. CANCELLARE SCENARIO CONDIZIONATO Vedi "CANCELLARE SCENARIO" a pag. 68. RINOMINARE SCENARIO CONDIZIONATO Vedi "RINOMINARE SCENARIO" a pag. 68. MODIFICARE SCENARIO CONDIZIONATO Vedi "MODIFICARE SCENARIO" a pag. 69. Al termine delle modifi che si aprirà la schermata dedicata agli SCENARI CONDIZIONATI.
75 SETUP SETUP - CHIAVETTA REGISTRARE NUOVA CHIAVETTA 6 5 Premere l'icona.» Il sistema visualizza la schermata: SETUP 4 3. Icona registra chiave in centrale. Elenco chiavi registrate 3. Icona modifi ca nome chiavetta 4. Icona modifi ca funzioni chiavetta 5. Icona cancella chiavetta 6. Icona registra nuova chiavetta Passare la chiavetta vicino al sensore oppure premere per annullare 75
76 SETUP SETUP REGISTRARE CHIAVETTA IN CENTRALE Alcune funzioni necessitano dell accopiamento della chiavetta alla centrale d allarme per poter funzionare correttamente.» In caso la chiavetta non sia registrata compare una schermata di avviso: Dalla schermata principale premere l'icona.» L icona si colora di azzurro: Selezionare la chiavetta che si desidera registrare. Selezionare l'utente al quale si vuole associare la chiavetta tra quelli disponibili premendo l'icona corrispondente.» Il sistema restituisce una schermata di conferma. 3. Icona registra chiave. Icona chiave registrata con centrale 3. Chiave non ancora registrata con centrale 76
77 SETUP ELIMINARE UNA CHIAVETTA È possibile eliminare qualsiasi chiavetta precedentemente creata. RINOMINARE UNA CHIAVETTA È possibile rinominare qualsiasi chiavetta precedentemente creata. SETUP Premere l'icona (l'icona diventa azzurra), quindi selezionare - tra quelle disponibili - la chiavetta che si desidera eliminare.» Si apre una fi nestra di avviso. Premere l'icona (l'icona diventa azzurra), quindi selezionare - tra quelle disponibili - la chiavetta che si desidera rinominare. Confermare l'eliminazione.» Il sistema conferma l eliminazione. Inserire il nome desiderato, quindi confermare con l'icona.» Il sistema conferma l eliminazione. Non buttare la chiave! La chiave è ora stata resettata ed è pronta a essere nuovamente configurata. 77
78 SETUP SETUP ASSOCIARE SCENARIO CHIAVETTA È possibile modifi care le funzioni associate ad ogni chiavetta creata. Premere l'icona (l'icona diventa azzurra), quindi selezionare - tra quelle disponibili - la chiavetta che si desidera modifi care.» L icona selezionata diventa azzurra. Sono selezionabili solo gli scenari di tipo immediato! È selezionabile solo scenario alla volta!. Scenario ingresso. Scenario uscita Selezionare lo scenario che si desidera modifi care premendo l'icona corrispondente. Scegliere lo scenario desiderato tra quelli disponibili premendo l'icona. 78 Uscire utilizzando l'icona modifi che apportate. per confermare le
79 SETUP ATTIVARE SCENARIO CON CHIAVETTA Per attivare lo scenario abbinato ad una chiavetta, passare la chiavetta vicino al sensore.» Compare la schermata di attivazione dello scenario SETUP - PROTEZIONE Il menù consente la regolazione di parametri di sicurezza. Selezionare la voce desiderata premendo l'icona corrispondente. SETUP Premere per annullare l'esecuzione. Se la chiavetta è associata ad uno scenario di entrata e uno di uscita ripassando la chiavetta o tenendola in prossimità del sensore i scenari verranno proposti alternativamente. Nel caso non fosse abbinato alcuno scenario alla chiavetta comparirà la schermata: PASSWORD UTENTE Premere l'icona PASSWORD UTENTE. La funzione permette la modifica della password utente salvata. (Defaut = ) 79
80 SETUP SETUP Inserire la PASSWORD DOMOTICA (o la PASSWORD AVANZATE), quindi confermare con per accedere al pannello. PASSWORD AVANZATE Premere l'icona PASSWORD AVANZATE. La funzione permette la modifica della password avanzate salvata. Inserire la NUOVA PASSWORD UTENTE e ripeterla; confermare con il tasto.» Si apre una schermata di conferma. Inserire la PASSWORD DOMOTICA (default = 0096) per accedere. 80
81 SETUP Inserire la NUOVA PASSWORD AVANZATE e ripeterla; confermare con il tasto.» Si apre una schermata di conferma. BLOCCO TOUCH - se attivo è necessario immettere la password ad ogni attivazione dello schermo. BLOCCO SCHEDULAZIONI - se attivo è necessario inserire la password ogni volta che si va a modifi care o ad attivare una schedulazione. BLOCCO SETUP - se attivo protegge l'accesso al menù SETUP con l'inserimento di una password. SETUP Premere l'icona relativa alla funzione desiderata per abilitare / disabilitare la funzione.» Le funzioni abilitate si colorano di azzurro. LIMITAZIONI DOMOTICHE Il pannello consente di scegliere quali funzioni - tra quelle proposte - proteggere attraverso l'utilizzo obbligato della password utente per l'accesso.» Le funzioni disabilitate rimango grigie. 8
82 SETUP SETUP SETUP - AVANZATE Il menù SETUP - AVANZATE contiene una serie di opzioni e funzioni di livello avanzato, rivolte all'installatore. È necessario accedere al menù immettendo la password installatore. CALIBRAZIONE TOUCH SCREEN Confermare l'operazione. Eseguire la calibrazione premendo il cursore a forma di croce come indicato.. Icone scorrimento pagina. Elenco opzioni disponibili Premere l'icona per selezionare la funzione corrispondente. 8
83 SETUP RESET TOTALE AGGIORNA CONFIGURAZIONI La funzione elimina ogni impostazione utente, domotica e dell'impianto d'allarme e i settaggi di calibrazione, riportando il prodotto alle impostazioni di default. La funzione aggiorna ogni impostazione domotica dell'impianto. SETUP Confermare l'operazione. RESET CONFIGURAZIONI Confermare l'operazione La funzione elimina ogni impostazione, domotica e dell'impianto d'allarme. Confermare l'operazione 83
84 SETUP SETUP IMPORTA / ESPORTA La funzione consente di salvare le configurazioni utente, domotiche e dell'impianto d'allarme. È necessaria la presenza di una SD card con spazio sufficiente per il salvataggio del file di backup. In caso contrario il sistema visualizzerà una schermata di errore. CREA BACKUP La funzione consente di creare un backup completo del sistema e di salvarlo su SD card. Confermare l'operazione per procedere. IMPORTA BACKUP La funzione consente di importare sul dispositivo un backup completo del sistema da SD card. Accedere alla funzione desiderata premendo l'icona corrispondente. Confermare l'operazione per procedere.» Appare una schermata di elaborazione. 84
85 SETUP ESPORTA CONFIGURAZIONI La funzione consente di esportare le configurazioni del dispositivo (scenari; impostazioni; domotica; schedulazione domotica) su SD card. Selezionare gli scenari desiderati premendo le icone grigie (le icone corrispondenti agli scenari selezionati diventano azzurre la copia con l'icona. ), quindi confermare SETUP» Il sistema comunica la riuscita. Confermare l'operazione per procedere. IMPORTA SCENARI» Nel caso esistano già degli scenari con lo stesso nome sul dispositivo, il sistema chiede conferma della sovrascrittura Icona conferma. Icone scorrimento pagina 3. Scenari disponibili su SD 4. Scenario deselezionato 5. Scenario selezionato Confermare l'operazione per procedere. 85
Safe Touch. User Manual
 Safe Touch User Manual AVVERTENZE Comelit Group S.p.A. declina ogni responsabilità per un utilizzo improprio degli apparecchi, per modifi che effettuate da altri a qualunque titolo e scopo, per lʼuso di
Safe Touch User Manual AVVERTENZE Comelit Group S.p.A. declina ogni responsabilità per un utilizzo improprio degli apparecchi, per modifi che effettuate da altri a qualunque titolo e scopo, per lʼuso di
SISHOME 1.0 MANUALE SOFTWARE
 SISHOME 1.0 MANUALE SOFTWARE 1 INDICE INSTALLAZIONE DEL SOFTWARE SISHOME 1.0... 3 CARATTERISTICHE TECNICHE GENERALI SISHOME 1.0... 7 PANNELLO LUCI... 8 PANNELLO SCENARI... 8 PANNELLO TAPPARELLE... 9 PANNELLO
SISHOME 1.0 MANUALE SOFTWARE 1 INDICE INSTALLAZIONE DEL SOFTWARE SISHOME 1.0... 3 CARATTERISTICHE TECNICHE GENERALI SISHOME 1.0... 7 PANNELLO LUCI... 8 PANNELLO SCENARI... 8 PANNELLO TAPPARELLE... 9 PANNELLO
Manuale d uso e configurazione
 Manuale d uso e configurazione Versione 1.0 1 Introduzione Questa applicazione consente di gestire le principali funzioni delle centrali Xpanel, imx e Solo da un dispositivo mobile dotato di sistema operativo
Manuale d uso e configurazione Versione 1.0 1 Introduzione Questa applicazione consente di gestire le principali funzioni delle centrali Xpanel, imx e Solo da un dispositivo mobile dotato di sistema operativo
GESCO MOBILE per ANDROID
 GESCO MOBILE per ANDROID APPLICAZIONE PER LA GESTIONE DEI DISPOSITIVI GSM GESCO aggiornamenti su www.gesco.it GUIDA ALL USO Vi ringraziamo per aver scelto la qualità dei prodotti GESCO. Scopo di questa
GESCO MOBILE per ANDROID APPLICAZIONE PER LA GESTIONE DEI DISPOSITIVI GSM GESCO aggiornamenti su www.gesco.it GUIDA ALL USO Vi ringraziamo per aver scelto la qualità dei prodotti GESCO. Scopo di questa
IT MANUALE TECNICO. Manuale di configurazione SimpleManager. www.comelitgroup.com
 MANUALE TECNICO Manuale di configurazione SimpleManager www.comelitgroup.com Sommario Configurazione sistema di automazione SimpleHome Crea driver...3 Crea dispositivo...4 Confi gurazione punti...4 Importazione
MANUALE TECNICO Manuale di configurazione SimpleManager www.comelitgroup.com Sommario Configurazione sistema di automazione SimpleHome Crea driver...3 Crea dispositivo...4 Confi gurazione punti...4 Importazione
Manuale Utilizzo App VEDO 2.1.0
 IT MANUALE UTILIZZO Manuale Utilizzo App VEDO 2.1.0 PER DISPOSITIVI: www.comelitgroup.com Indice Installazione App VEDO... 3 Configurazione Applicazione... 4 Connessione dispositivo...4 Per la connessione
IT MANUALE UTILIZZO Manuale Utilizzo App VEDO 2.1.0 PER DISPOSITIVI: www.comelitgroup.com Indice Installazione App VEDO... 3 Configurazione Applicazione... 4 Connessione dispositivo...4 Per la connessione
Programmable thermostat. User Manual
 Programmable thermostat User Manual INTRODUZIONE AVVERTENZE MENU MINITOUCH LEGENDA ICONE MENU PRINCIPALE INTRODUZIONE AVVERTENZE Comelit Group S.p.A. declina ogni responsabilità per un utilizzo improprio
Programmable thermostat User Manual INTRODUZIONE AVVERTENZE MENU MINITOUCH LEGENDA ICONE MENU PRINCIPALE INTRODUZIONE AVVERTENZE Comelit Group S.p.A. declina ogni responsabilità per un utilizzo improprio
BMSO1001. Virtual Configurator. Istruzioni d uso 02/10-01 PC
 BMSO1001 Virtual Configurator Istruzioni d uso 02/10-01 PC 2 Virtual Configurator Istruzioni d uso Indice 1. Requisiti Hardware e Software 4 1.1 Requisiti Hardware 4 1.2 Requisiti Software 4 2. Concetti
BMSO1001 Virtual Configurator Istruzioni d uso 02/10-01 PC 2 Virtual Configurator Istruzioni d uso Indice 1. Requisiti Hardware e Software 4 1.1 Requisiti Hardware 4 1.2 Requisiti Software 4 2. Concetti
Progetto INCOME. Manuale Utente Operatore Installazione
 VERSIONI Manuale Utente Operatore Installazione Tosca-Mobile VERS. Motivo Modifiche Data Approvazione Approvatore 1.0 Prima emissione 02/12/11 1/21 Sommario SOMMARIO... 2 INTRODUZIONE... 3 1.1. CONTENUTI
VERSIONI Manuale Utente Operatore Installazione Tosca-Mobile VERS. Motivo Modifiche Data Approvazione Approvatore 1.0 Prima emissione 02/12/11 1/21 Sommario SOMMARIO... 2 INTRODUZIONE... 3 1.1. CONTENUTI
inetworx Guida alla programmazione ed utilizzo
 inetworx Guida alla programmazione ed utilizzo 2014 Matteo Girardi. Tutti i diritti riservati. Descrizione inetworx consente di gestire in modo semplice ed intuitivo in qualsiasi posto ci si trovi il proprio
inetworx Guida alla programmazione ed utilizzo 2014 Matteo Girardi. Tutti i diritti riservati. Descrizione inetworx consente di gestire in modo semplice ed intuitivo in qualsiasi posto ci si trovi il proprio
Guida AlienMobile. ALIENMOBILE Interfaccia per la gestione remota via mobile dei sistemi SmartLiving GUIDA UTENTE
 Guida AlienMobile ALIENMOBILE Interfaccia per la gestione remota via mobile dei sistemi SmartLiving GUIDA UTENTE 1 Centrali anti-intrusione Indice dei contenuti Indice dei contenuti................................
Guida AlienMobile ALIENMOBILE Interfaccia per la gestione remota via mobile dei sistemi SmartLiving GUIDA UTENTE 1 Centrali anti-intrusione Indice dei contenuti Indice dei contenuti................................
Manuale utente. MIra. venitem.com
 Manuale utente MIra venitem.com INDICE TASTIERA 1. Segnalazione sulla tastiera 2. Segnalazione sul display durante il normale funzionamento 3. Segnalazione sul display dopo la digitazione di un Codice
Manuale utente MIra venitem.com INDICE TASTIERA 1. Segnalazione sulla tastiera 2. Segnalazione sul display durante il normale funzionamento 3. Segnalazione sul display dopo la digitazione di un Codice
BMSO1001. Management Utilities. Istruzioni d uso 02/10-01 PC
 BMSO1001 Management Utilities Istruzioni d uso 02/10-01 PC 2 Management Utilities Istruzioni d uso Indice 1. Requisiti Hardware e Software 4 1.1 Requisiti Hardware 4 1.2 Requisiti Software 4 2. Concetti
BMSO1001 Management Utilities Istruzioni d uso 02/10-01 PC 2 Management Utilities Istruzioni d uso Indice 1. Requisiti Hardware e Software 4 1.1 Requisiti Hardware 4 1.2 Requisiti Software 4 2. Concetti
AMICO RADIO. Manuale istruzioni - Italiano
 AMICO RADIO Manuale istruzioni - Italiano 1 DESCRIZIONE AMICO RADIO 2 1 4 Foro per laccetto Tasto di chiamata 7 Torcia LED 8 10 13 16 Tasto di accensione, FINE chiamata Blocca tastiera Tasti del volume
AMICO RADIO Manuale istruzioni - Italiano 1 DESCRIZIONE AMICO RADIO 2 1 4 Foro per laccetto Tasto di chiamata 7 Torcia LED 8 10 13 16 Tasto di accensione, FINE chiamata Blocca tastiera Tasti del volume
- Limena (Padova) - &HQWUDOH$;,6 MANUALE PER L UTENTE. Centrale mod. AXIS 5. Omologazione IMQ - ALLARME 1 e 2 LIVELLO
 - Limena (Padova) - &HQWUDOH$;,6 MANUALE PER L UTENTE Centrale mod. AXIS 5 Omologazione IMQ - ALLARME 1 e 2 LIVELLO AXEL AXIS 5 6HJQDOD]LRQLFRQOHG led 1 giallo : se acceso, indica la presenza della tensione
- Limena (Padova) - &HQWUDOH$;,6 MANUALE PER L UTENTE Centrale mod. AXIS 5 Omologazione IMQ - ALLARME 1 e 2 LIVELLO AXEL AXIS 5 6HJQDOD]LRQLFRQOHG led 1 giallo : se acceso, indica la presenza della tensione
Guida rapida Polycom SoundStation IP6000
 Guida rapida Polycom SoundStation IP6000 Indice Indice Introduzione 4 Panoramica del telefono 5 Gestione delle chiamate 8 Effettuare una chiamata 8 Rispondere a una chiamata 8 Concludere una chiamata 8
Guida rapida Polycom SoundStation IP6000 Indice Indice Introduzione 4 Panoramica del telefono 5 Gestione delle chiamate 8 Effettuare una chiamata 8 Rispondere a una chiamata 8 Concludere una chiamata 8
Manuale Amministratore Legalmail Enterprise. Manuale ad uso degli Amministratori del Servizio Legalmail Enterprise
 Manuale Amministratore Legalmail Enterprise Manuale ad uso degli Amministratori del Servizio Legalmail Enterprise Pagina 2 di 16 Manuale Amministratore Legalmail Enterprise Introduzione a Legalmail Enterprise...3
Manuale Amministratore Legalmail Enterprise Manuale ad uso degli Amministratori del Servizio Legalmail Enterprise Pagina 2 di 16 Manuale Amministratore Legalmail Enterprise Introduzione a Legalmail Enterprise...3
Interfaccia radio ricevente
 Interfaccia radio ricevente HD575SB - HC575SB - HS575SB Descrizione L interfaccia ricevente è indispensabile per consentire al comando radio senza batteria HA/HB/L572SB di pilotare l impianto My Home.
Interfaccia radio ricevente HD575SB - HC575SB - HS575SB Descrizione L interfaccia ricevente è indispensabile per consentire al comando radio senza batteria HA/HB/L572SB di pilotare l impianto My Home.
Manuale Utente MyFastPage
 Manuale MyFastPage Utente Elenco dei contenuti 1. Cosa è MyVoice Home?... 4 1.1. Introduzione... 5 2. Utilizzo del servizio... 6 2.1. Accesso... 6 2.2. Disconnessione... 7 2.3. Configurazione base Profilo
Manuale MyFastPage Utente Elenco dei contenuti 1. Cosa è MyVoice Home?... 4 1.1. Introduzione... 5 2. Utilizzo del servizio... 6 2.1. Accesso... 6 2.2. Disconnessione... 7 2.3. Configurazione base Profilo
SIEMENS GIGASET S685 IP GUIDA ALLA CONFIGURAZIONE EUTELIAVOIP
 SIEMENS GIGASET S685 IP GUIDA ALLA CONFIGURAZIONE EUTELIAVOIP Gigaset S685 IP Guida alla configurazione EUTELIAVOIP Rev2-0 pag.2 INDICE SCOPO... 3 TELEFONARE CON EUTELIAVOIP... 3 CONNESSIONE DEL TELEFONO
SIEMENS GIGASET S685 IP GUIDA ALLA CONFIGURAZIONE EUTELIAVOIP Gigaset S685 IP Guida alla configurazione EUTELIAVOIP Rev2-0 pag.2 INDICE SCOPO... 3 TELEFONARE CON EUTELIAVOIP... 3 CONNESSIONE DEL TELEFONO
Nexus Badge Pc Access Manuale Installazione/Uso
 Nexus Badge Pc Access Manuale Installazione/Uso 1. Installazione 1.1 Autorun Una volta inserito il CD-ROM di installazione, la procedura guidata dovrebbe auto-avviarsi e caricare la seguente schermata:
Nexus Badge Pc Access Manuale Installazione/Uso 1. Installazione 1.1 Autorun Una volta inserito il CD-ROM di installazione, la procedura guidata dovrebbe auto-avviarsi e caricare la seguente schermata:
Istruzioni per la configurazione di IziOzi
 Istruzioni per la configurazione di IziOzi Installazione L'applicazione si può installare da qualunque dispositivo Android a partire dalla versione 4.1 con la procedura standard tramite Google Play Store.
Istruzioni per la configurazione di IziOzi Installazione L'applicazione si può installare da qualunque dispositivo Android a partire dalla versione 4.1 con la procedura standard tramite Google Play Store.
Aastra 6753i. Guida rapida. Telefono IP
 Aastra 6753i Guida rapida Telefono IP Aastra 6753i - Guida rapida SOMMARIO Tasti del telefono Tasti funzione Personalizzazione del telefono Chiamata base Servizi Modulo di Espansione M670i Codici Servizi
Aastra 6753i Guida rapida Telefono IP Aastra 6753i - Guida rapida SOMMARIO Tasti del telefono Tasti funzione Personalizzazione del telefono Chiamata base Servizi Modulo di Espansione M670i Codici Servizi
Manuale Terminal Manager 2.0
 Manuale Terminal Manager 2.0 CREAZIONE / MODIFICA / CANCELLAZIONE TERMINALI Tramite il pulsante NUOVO possiamo aggiungere un terminale alla lista del nostro impianto. Comparirà una finestra che permette
Manuale Terminal Manager 2.0 CREAZIONE / MODIFICA / CANCELLAZIONE TERMINALI Tramite il pulsante NUOVO possiamo aggiungere un terminale alla lista del nostro impianto. Comparirà una finestra che permette
PANNELLO REMOTO PER BARRIERE 48BFC000 E 48BFC001
 PANNELLO REMOTO PER BARRIERE 48BFC000 E 48BFC001 ART.48BFA000 Leggere questo manuale prima dell uso e conservarlo per consultazioni future 1 CARATTERISTICHE GENERALI Il terminale 48BFA000 permette di
PANNELLO REMOTO PER BARRIERE 48BFC000 E 48BFC001 ART.48BFA000 Leggere questo manuale prima dell uso e conservarlo per consultazioni future 1 CARATTERISTICHE GENERALI Il terminale 48BFA000 permette di
Mitho PL KNX Pannello combinato KNX/videocitofonia. Mitho HA KNX Pannello di comando e visualizzazione KNX. Manuale Tecnico
 Mitho PL KNX Pannello combinato KNX/videocitofonia Mitho HA KNX Pannello di comando e visualizzazione KNX Mitho PL KNX Mitho HA KNX Manuale Tecnico 1 Sommario 1 2 3 4 5 6 7 Introduzione... 3 Applicazione...
Mitho PL KNX Pannello combinato KNX/videocitofonia Mitho HA KNX Pannello di comando e visualizzazione KNX Mitho PL KNX Mitho HA KNX Manuale Tecnico 1 Sommario 1 2 3 4 5 6 7 Introduzione... 3 Applicazione...
SCENARI. v 2.5.0 (Maggio 2015)
 SCENARI v 2.5.0 (Maggio 2015) Contenuto 3 3 3 4 8 9 10 11 12 14 15 Panoramica menù Scenari Impostare gli Scenari Comandi Oggetti Speciali Gestire gli Scenari Ripetizione Scenari da App Scenari Pianificati
SCENARI v 2.5.0 (Maggio 2015) Contenuto 3 3 3 4 8 9 10 11 12 14 15 Panoramica menù Scenari Impostare gli Scenari Comandi Oggetti Speciali Gestire gli Scenari Ripetizione Scenari da App Scenari Pianificati
GUIDA UTENTE PRIMA NOTA SEMPLICE
 GUIDA UTENTE PRIMA NOTA SEMPLICE (Vers. 2.0.0) Installazione... 2 Prima esecuzione... 5 Login... 6 Funzionalità... 7 Prima Nota... 8 Registrazione nuovo movimento... 10 Associazione di file all operazione...
GUIDA UTENTE PRIMA NOTA SEMPLICE (Vers. 2.0.0) Installazione... 2 Prima esecuzione... 5 Login... 6 Funzionalità... 7 Prima Nota... 8 Registrazione nuovo movimento... 10 Associazione di file all operazione...
SUITE BY11250. Pannello Misure BY11250
 Via Como, 55 21050 Cairate (VA) Pagina 1 di 8 SUITE BY11250 (1.0.0.1) Pannello Misure BY11250 (1.0.0.1) IMPORTANTE Pagina 2 di 8 Le immagini riportate nel presente manuale fanno riferimento alle versioni
Via Como, 55 21050 Cairate (VA) Pagina 1 di 8 SUITE BY11250 (1.0.0.1) Pannello Misure BY11250 (1.0.0.1) IMPORTANTE Pagina 2 di 8 Le immagini riportate nel presente manuale fanno riferimento alle versioni
C4UC0201 - C4UC0401 - C4UC0801
 Centrale Antifurto C4UC0201 - C4UC0401 - C4UC0801 Manuale per l'utente 24832301-08-02-10 GLOSSARIO Zone o Ingressi Per Zone o Ingressi, si intendono le fonti da cui provengono gli allarmi, che possono
Centrale Antifurto C4UC0201 - C4UC0401 - C4UC0801 Manuale per l'utente 24832301-08-02-10 GLOSSARIO Zone o Ingressi Per Zone o Ingressi, si intendono le fonti da cui provengono gli allarmi, che possono
H/LN4710-0 672 05-64171. Energy display. Manuale Installatore. www.homesystems-legrandgroup.com
 H/LN4710-0 672 05-64171 Energy display www.homesystems-legrandgroup.com Indice Descrizione generale 4 Icone e tasti 4 Configurazione 5 Messa in funzione 6 Indicazioni del display 6 Segnalazioni di errore
H/LN4710-0 672 05-64171 Energy display www.homesystems-legrandgroup.com Indice Descrizione generale 4 Icone e tasti 4 Configurazione 5 Messa in funzione 6 Indicazioni del display 6 Segnalazioni di errore
Guida alla registrazione on-line di un DataLogger
 NovaProject s.r.l. Guida alla registrazione on-line di un DataLogger Revisione 3.0 3/08/2010 Partita IVA / Codice Fiscale: 03034090542 pag. 1 di 17 Contenuti Il presente documento è una guida all accesso
NovaProject s.r.l. Guida alla registrazione on-line di un DataLogger Revisione 3.0 3/08/2010 Partita IVA / Codice Fiscale: 03034090542 pag. 1 di 17 Contenuti Il presente documento è una guida all accesso
Utilizzo del Terminalino
 Utilizzo del Terminalino Tasti: - ENT: funzionano come INVIO - SCAN: per attivare il lettore di barcode - ESC: per uscire dal Menù in cui si è entrati - BKSP: per cancellare l ultimo carattere digitato
Utilizzo del Terminalino Tasti: - ENT: funzionano come INVIO - SCAN: per attivare il lettore di barcode - ESC: per uscire dal Menù in cui si è entrati - BKSP: per cancellare l ultimo carattere digitato
Le seguenti icone permettono di muoversi fra i vari Menu della console video TSP7000. Vengono normalmente visualizzate su un lato dello schermo:
 3.4.1 PULSANTI DI NAVIGAZIONE SULLO SCHERMO Le seguenti icone permettono di muoversi fra i vari Menu della console video TSP7000. Vengono normalmente visualizzate su un lato dello schermo: Uscita e ritorno
3.4.1 PULSANTI DI NAVIGAZIONE SULLO SCHERMO Le seguenti icone permettono di muoversi fra i vari Menu della console video TSP7000. Vengono normalmente visualizzate su un lato dello schermo: Uscita e ritorno
1 Menu utente. Fratelli La Cava Sas Manuale Programmazione Stufe Pag 1
 Fratelli La Cava Sas Manuale Programmazione Stufe Pag 1 IL MENU Con pressione sul tasto P3 (MENU) si accede al menu. Questo è suddiviso in varie voci e livelli che permettono di accedere alle impostazioni
Fratelli La Cava Sas Manuale Programmazione Stufe Pag 1 IL MENU Con pressione sul tasto P3 (MENU) si accede al menu. Questo è suddiviso in varie voci e livelli che permettono di accedere alle impostazioni
IT MANUALE UTILIZZO. Manuale utilizzo Serial Bridge Art. 20003101. www.comelitgroup.com
 I MANUALE UILIZZO 3456 Manuale utilizzo Serial Bridge Art. 00030 www.comelitgroup.com SOMMARIO Introduzione... 3 Accesso alle pagine Web... 3 Descrizione dell'interfaccia... 3... 4 Clima... 5 Altro / Luci
I MANUALE UILIZZO 3456 Manuale utilizzo Serial Bridge Art. 00030 www.comelitgroup.com SOMMARIO Introduzione... 3 Accesso alle pagine Web... 3 Descrizione dell'interfaccia... 3... 4 Clima... 5 Altro / Luci
Manuale istruzioni. Rivelatore di presenza art. 20850-19850-16850-14850 Manuale per l'installatore
 Manuale istruzioni Rivelatore di presenza art. 20850-19850-16850-14850 Manuale per l'installatore Indice ARATTERISTIHE GENERALI E FUNZIONALITA' da pag. 5 OGGETTI I OMUNIAZIONE E PARAMETRI ETS da pag. 6
Manuale istruzioni Rivelatore di presenza art. 20850-19850-16850-14850 Manuale per l'installatore Indice ARATTERISTIHE GENERALI E FUNZIONALITA' da pag. 5 OGGETTI I OMUNIAZIONE E PARAMETRI ETS da pag. 6
GUIDA UTENTE BILLIARDS COUNTER (Vers. 1.2.0)
 ------------------------------------------------- GUIDA UTENTE BILLIARDS COUNTER (Vers. 1.2.0) GUIDA UTENTE BILLIARDS COUNTER (Vers. 1.2.0)... 1 Installazione Billiards Counter... 2 Primo avvio e configurazione
------------------------------------------------- GUIDA UTENTE BILLIARDS COUNTER (Vers. 1.2.0) GUIDA UTENTE BILLIARDS COUNTER (Vers. 1.2.0)... 1 Installazione Billiards Counter... 2 Primo avvio e configurazione
CONTROLLO DI GESTIONE DELLO STUDIO
 CONTROLLO DI GESTIONE DELLO STUDIO Con il controllo di gestione dello studio il commercialista può meglio controllare le attività svolte dai propri collaboratori dello studio nei confronti dei clienti
CONTROLLO DI GESTIONE DELLO STUDIO Con il controllo di gestione dello studio il commercialista può meglio controllare le attività svolte dai propri collaboratori dello studio nei confronti dei clienti
GW 90 796: OROLOGIO 2 CANALI
 1.0 PREFAZIONE Leggere attentamente queste istruzioni d uso per utilizzare in modo ottimale tutte le funzioni dell interruttore orario. Il progetto di questo interruttore orario digitale, comandato da
1.0 PREFAZIONE Leggere attentamente queste istruzioni d uso per utilizzare in modo ottimale tutte le funzioni dell interruttore orario. Il progetto di questo interruttore orario digitale, comandato da
3 Contacts (rubrica telefonica)
 Capitolo 3 Contacts (rubrica telefonica) Il modo Contacts (rubrica telefonica) è un facile sistema per organizzare, memorizzare e gestire tutti i dati di contatti di lavoro e privati. Sono forniti dei
Capitolo 3 Contacts (rubrica telefonica) Il modo Contacts (rubrica telefonica) è un facile sistema per organizzare, memorizzare e gestire tutti i dati di contatti di lavoro e privati. Sono forniti dei
1. Il Client Skype for Business
 1. Il Client Skype for Business 2. Configurare una Periferica Audio 3. Personalizzare una Periferica Audio 4. Gestire gli Stati di Presenza 5. Tabella Stati di Presenza 6. Iniziare una Chiamata 7. Iniziare
1. Il Client Skype for Business 2. Configurare una Periferica Audio 3. Personalizzare una Periferica Audio 4. Gestire gli Stati di Presenza 5. Tabella Stati di Presenza 6. Iniziare una Chiamata 7. Iniziare
Manuale d uso per la raccolta: Sicurezza degli impianti di utenza a gas - Postcontatore
 Manuale d uso per la raccolta: Sicurezza degli impianti di utenza a gas - Postcontatore 1. Obbligo di comunicazione dei dati... 2 2. Accesso alla raccolta... 2 3. Compilazione... 6 2.1 Dati generali Sicurezza
Manuale d uso per la raccolta: Sicurezza degli impianti di utenza a gas - Postcontatore 1. Obbligo di comunicazione dei dati... 2 2. Accesso alla raccolta... 2 3. Compilazione... 6 2.1 Dati generali Sicurezza
MANUALE UTENTE ETH-TTERM ETH-THTERM. Documento: P01001MAU01-001
 MANUALE UTENTE ETH-TTERM ETH-THTERM Documento: Sommario 1 INTRODUZIONE... 2 2 GLOSSARIO DEI TERMINI TECNICI... 2 3 CONTROLLO TEMPERATURA... 3 3.1 AGGIORNAMENTO SETPOINT... 3 3.2 TEMPERATURA ESTERNA...
MANUALE UTENTE ETH-TTERM ETH-THTERM Documento: Sommario 1 INTRODUZIONE... 2 2 GLOSSARIO DEI TERMINI TECNICI... 2 3 CONTROLLO TEMPERATURA... 3 3.1 AGGIORNAMENTO SETPOINT... 3 3.2 TEMPERATURA ESTERNA...
Via della Repubblica 9 - Trezzano S/Naviglio (MI) 02.48405033-02.48405035 Partita IVA nr. 11680670152
 Via della Repubblica 9 - Trezzano S/Naviglio (MI) 02.48405033-02.48405035 Partita IVA nr. 11680670152 1 Avvio del software e schermata principale Aprire una pagina Web e digitare l indirizzo nell apposita
Via della Repubblica 9 - Trezzano S/Naviglio (MI) 02.48405033-02.48405035 Partita IVA nr. 11680670152 1 Avvio del software e schermata principale Aprire una pagina Web e digitare l indirizzo nell apposita
BLOCK CALL Manuale utente Block Call Manuale Utente
 Block Call Manuale Utente 1. Sommario 1 Introduzione... 3 2 Installazione... 4 2.1 Preparazione back end... 4 2.2 Installazione device... 6 3 Configurazione Back End... 10 3.1 Gestione gruppi Nominativi...
Block Call Manuale Utente 1. Sommario 1 Introduzione... 3 2 Installazione... 4 2.1 Preparazione back end... 4 2.2 Installazione device... 6 3 Configurazione Back End... 10 3.1 Gestione gruppi Nominativi...
MODULO HOTEL: INSTALLAZIONE E MANUALE UTENTE
 MODULO HOTEL: INSTALLAZIONE E MANUALE UTENTE Il modulo hotel permette di disporre delle funzionalità di maggiore utilizzo per le strutture di ricettività da un semplice pannello amministrativo. Le funzionalità
MODULO HOTEL: INSTALLAZIONE E MANUALE UTENTE Il modulo hotel permette di disporre delle funzionalità di maggiore utilizzo per le strutture di ricettività da un semplice pannello amministrativo. Le funzionalità
MANUALE D'USO DEL PROGRAMMA IMMOBIPHONE
 1/6 MANUALE D'USO DEL PROGRAMMA IMMOBIPHONE Per prima cosa si ringrazia per aver scelto ImmobiPhone e per aver dato fiducia al suo autore. Il presente documento istruisce l'utilizzatore sull'uso del programma
1/6 MANUALE D'USO DEL PROGRAMMA IMMOBIPHONE Per prima cosa si ringrazia per aver scelto ImmobiPhone e per aver dato fiducia al suo autore. Il presente documento istruisce l'utilizzatore sull'uso del programma
Conferencing. Novell. Conferencing 1.0. novdocx (it) 6 April 2007 AVVIARE IL CLIENT CONFERENCING: ACCESSO. Luglio 2007
 Guida di riferimento rapido per Conferencing Novell Conferencing novdocx (it) 6 April 2007 1.0 Luglio 2007 GUIDA RAPIDA www.novell.com Conferencing Novell Conferencing si basa sulla tecnologia Conferencing.
Guida di riferimento rapido per Conferencing Novell Conferencing novdocx (it) 6 April 2007 1.0 Luglio 2007 GUIDA RAPIDA www.novell.com Conferencing Novell Conferencing si basa sulla tecnologia Conferencing.
VACANZE STUDIO - MANUALE UTENTE PER SOCIETÀ APPALTATRICI
 VACANZE STUDIO - MANUALE UTENTE PER SOCIETÀ APPALTATRICI INDICE pag. INTRODUZIONE... 3 STORIA DELLE MODIFICHE APPORTATE... 3 SCOPO DEL DOCUMENTO... 3 ABBREVIAZIONI... 3 APPLICATIVO COMPATIBILE CON INTERNET
VACANZE STUDIO - MANUALE UTENTE PER SOCIETÀ APPALTATRICI INDICE pag. INTRODUZIONE... 3 STORIA DELLE MODIFICHE APPORTATE... 3 SCOPO DEL DOCUMENTO... 3 ABBREVIAZIONI... 3 APPLICATIVO COMPATIBILE CON INTERNET
KSI1000016.300 - KSI1100016.300 - KSI1000048.300 - KSI1100048.300 - KSI1100128.300
 KSI1000016.300 - KSI1100016.300 - KSI1000048.300 - KSI1100048.300 - KSI1100128.300 Manuale d'uso utente Centrali antintrusione serie lares 1 www.kseniasecurity.com www.kseniasecurity.com INDICE INTRODUZIONE
KSI1000016.300 - KSI1100016.300 - KSI1000048.300 - KSI1100048.300 - KSI1100128.300 Manuale d'uso utente Centrali antintrusione serie lares 1 www.kseniasecurity.com www.kseniasecurity.com INDICE INTRODUZIONE
COMBINATORE TELEFONICOMOD. KIM10GSM Istruzioni Base
 TechnologicalSupport S.N.C. di Francesco Pepe & C. Via Alto Adige, 23 04100 LATINA (ITALY) Tel +39.0773621392 www.tsupport1.com Fax +39.07731762095 info@tsupport1.com P. I.V.A. 02302440595 COMBINATORE
TechnologicalSupport S.N.C. di Francesco Pepe & C. Via Alto Adige, 23 04100 LATINA (ITALY) Tel +39.0773621392 www.tsupport1.com Fax +39.07731762095 info@tsupport1.com P. I.V.A. 02302440595 COMBINATORE
Il software ideale per la gestione delle prenotazioni GUIDA UTENTE
 Il software ideale per la gestione delle prenotazioni GUIDA UTENTE Presentazione... 2 Installazione... 3 Prima esecuzione... 6 Registrazione del programma... 8 Inserimento Immobile... 9 Inserimento proprietario...
Il software ideale per la gestione delle prenotazioni GUIDA UTENTE Presentazione... 2 Installazione... 3 Prima esecuzione... 6 Registrazione del programma... 8 Inserimento Immobile... 9 Inserimento proprietario...
MiA SISTEMA DI AUTOMAZIONE RESIDENZIALE. manuale utente di supervisione MiA-SMART
 MiA SISTEMA DI AUTOMAZIONE RESIDENZIALE manuale utente di supervisione MiA-SMART MiA INDICE SCHERMATA PRINCIPALE PAGINA CONTROLLI AMBIENTE MENÙ IMPOSTAZIONI CONFIGURAZIONE E SCHEDULAZIONE SCENARI Confi
MiA SISTEMA DI AUTOMAZIONE RESIDENZIALE manuale utente di supervisione MiA-SMART MiA INDICE SCHERMATA PRINCIPALE PAGINA CONTROLLI AMBIENTE MENÙ IMPOSTAZIONI CONFIGURAZIONE E SCHEDULAZIONE SCENARI Confi
BREVE GUIDA ACCESSO AL REGISTRO:
 BREVE GUIDA ACCESSO AL REGISTRO: Nella schermata iniziale del 'Registro Elettronico' inserire 'Nome utente', 'Password' e premere 'Accedi'. Inizialmente Nome utente=proprio cognome con caratteri in minuscolo,
BREVE GUIDA ACCESSO AL REGISTRO: Nella schermata iniziale del 'Registro Elettronico' inserire 'Nome utente', 'Password' e premere 'Accedi'. Inizialmente Nome utente=proprio cognome con caratteri in minuscolo,
EtaBeta. www.eb2home.com. Guida al portale per il controllo remoto EB CLOUD. Ver. 1.0
 EtaBeta www.eb2home.com EB CLOUD Ver. 1.0 1 - Introduzione Eta Beta vi fornirà i servizi cloud computing attraverso il portale www.eb2home.com per elaborare i dati necessari al corretto funzionamento delle
EtaBeta www.eb2home.com EB CLOUD Ver. 1.0 1 - Introduzione Eta Beta vi fornirà i servizi cloud computing attraverso il portale www.eb2home.com per elaborare i dati necessari al corretto funzionamento delle
Telefono Yealink DECT W52P Manuale d Uso
 Telefono Yealink DECT W52P Manuale d Uso Manuale d uso Telefono DECT Yealink W52P OPERAZIONI PRELIMINARI Impostazioni di rete È possibile configurare la stazione base per definire le impostazioni di rete
Telefono Yealink DECT W52P Manuale d Uso Manuale d uso Telefono DECT Yealink W52P OPERAZIONI PRELIMINARI Impostazioni di rete È possibile configurare la stazione base per definire le impostazioni di rete
SIEMENS GIGASET C450 IP GUIDA ALLA CONFIGURAZIONE EUTELIAVOIP
 SIEMENS GIGASET C450 IP GUIDA ALLA CONFIGURAZIONE EUTELIAVOIP Gigaset C450 IP Guida alla configurazione EUTELIAVOIP Rev1-0 pag.2 INDICE SCOPO...3 TELEFONARE CON EUTELIAVOIP...3 CONNESSIONE DEL TELEFONO
SIEMENS GIGASET C450 IP GUIDA ALLA CONFIGURAZIONE EUTELIAVOIP Gigaset C450 IP Guida alla configurazione EUTELIAVOIP Rev1-0 pag.2 INDICE SCOPO...3 TELEFONARE CON EUTELIAVOIP...3 CONNESSIONE DEL TELEFONO
Gestione delle informazioni necessarie all attività di validazione degli studi di settore. Trasmissione degli esempi da valutare.
 Gestione delle informazioni necessarie all attività di validazione degli studi di settore. Trasmissione degli esempi da valutare. E stato previsto l utilizzo di uno specifico prodotto informatico (denominato
Gestione delle informazioni necessarie all attività di validazione degli studi di settore. Trasmissione degli esempi da valutare. E stato previsto l utilizzo di uno specifico prodotto informatico (denominato
http://www.domotica.it/pages/rivista/2mg_dfweb.html
 Page 1 of 9 Home Rivista Articoli Realizzazioni Prodotti Interviste Video Expo Visita l'esposizione di domotica: aziende e prodotti Prodotti Modulo DFWEB Duemmegi per la gestione web server dell'impianto
Page 1 of 9 Home Rivista Articoli Realizzazioni Prodotti Interviste Video Expo Visita l'esposizione di domotica: aziende e prodotti Prodotti Modulo DFWEB Duemmegi per la gestione web server dell'impianto
Tabelle di riferimento Pulsanti Inserire documento Predisposizione doc Approvazione Doc Numerazione Doc Pubblicazione Albo Webservice
 - Albo pretorio virtuale e gestione della consultazione documentale - Argomenti Tabelle di riferimento Pulsanti Inserire documento Predisposizione doc Approvazione Doc Numerazione Doc Pubblicazione Albo
- Albo pretorio virtuale e gestione della consultazione documentale - Argomenti Tabelle di riferimento Pulsanti Inserire documento Predisposizione doc Approvazione Doc Numerazione Doc Pubblicazione Albo
Mon Ami 3000 Produzione base Produzione articoli con distinta base e calcolo dei fabbisogni
 Prerequisiti Mon Ami 3000 Produzione base Produzione articoli con distinta base e calcolo dei fabbisogni L opzione Produzione base è disponibile per le versioni Azienda Light e Azienda Pro. Introduzione
Prerequisiti Mon Ami 3000 Produzione base Produzione articoli con distinta base e calcolo dei fabbisogni L opzione Produzione base è disponibile per le versioni Azienda Light e Azienda Pro. Introduzione
Mon Ami 3000 Provvigioni agenti Calcolo delle provvigioni per agente / sub-agente
 Prerequisiti Mon Ami 3000 Provvigioni agenti Calcolo delle provvigioni per agente / sub-agente L opzione Provvigioni agenti è disponibile per le versioni Vendite, Azienda Light e Azienda Pro. Introduzione
Prerequisiti Mon Ami 3000 Provvigioni agenti Calcolo delle provvigioni per agente / sub-agente L opzione Provvigioni agenti è disponibile per le versioni Vendite, Azienda Light e Azienda Pro. Introduzione
GUIDA UTENTE WEB PROFILES
 GUIDA UTENTE WEB PROFILES GUIDA UTENTE WEB PROFILES... 1 Installazione... 2 Primo avvio e registrazione... 5 Utilizzo di web profiles... 6 Gestione dei profili... 8 Fasce orarie... 13 Log siti... 14 Pag.
GUIDA UTENTE WEB PROFILES GUIDA UTENTE WEB PROFILES... 1 Installazione... 2 Primo avvio e registrazione... 5 Utilizzo di web profiles... 6 Gestione dei profili... 8 Fasce orarie... 13 Log siti... 14 Pag.
Ver. 1.1. Manuale d uso e configurazione
 Ver. 1.1 Manuale d uso e configurazione Introduzione Questa applicazione consente di gestire le principali funzioni delle centrali Xpanel, Imx e Solo da un dispositivo mobile dotato di sistema operativo
Ver. 1.1 Manuale d uso e configurazione Introduzione Questa applicazione consente di gestire le principali funzioni delle centrali Xpanel, Imx e Solo da un dispositivo mobile dotato di sistema operativo
TL2200QVP Manuale Regolazione Punto
 TL2200QVP Manuale Regolazione Punto 1 Indice delle funzioni Utilizzo dello schermo attivo (Touch Screen) Funzioni dello schermo... 3 Descrizione Funzioni Principali... 3 Indicatore luce verde... 4 Modalità
TL2200QVP Manuale Regolazione Punto 1 Indice delle funzioni Utilizzo dello schermo attivo (Touch Screen) Funzioni dello schermo... 3 Descrizione Funzioni Principali... 3 Indicatore luce verde... 4 Modalità
Manuale d'uso del Nokia Drive 3.0
 Manuale d'uso del Nokia Drive 3.0 Edizione 1.0 2 Indice Indice Informazioni su Nokia Drive 3 Navigare in auto verso la propria destinazione 3 Salvare o visualizzare un luogo 4 Guida vocale 5 Scaricare
Manuale d'uso del Nokia Drive 3.0 Edizione 1.0 2 Indice Indice Informazioni su Nokia Drive 3 Navigare in auto verso la propria destinazione 3 Salvare o visualizzare un luogo 4 Guida vocale 5 Scaricare
SISHOME 2.0 MANUALE SOFTWARE
 SISHOME 2.0 MANUALE SOFTWARE 1 INDICE Sommario DESCRIZIONE SOLUZIONE SISHOME 2.0... 3 CARATTERISTICHE TECNICHE GENERALI SISHOME 2.0... 4 PANNELLO LUCI... 5 PANNELLO SCENARI... 5 PANNELLO TAPPARELLE...
SISHOME 2.0 MANUALE SOFTWARE 1 INDICE Sommario DESCRIZIONE SOLUZIONE SISHOME 2.0... 3 CARATTERISTICHE TECNICHE GENERALI SISHOME 2.0... 4 PANNELLO LUCI... 5 PANNELLO SCENARI... 5 PANNELLO TAPPARELLE...
Registratori di Cassa
 modulo Registratori di Cassa Interfacciamento con Registratore di Cassa RCH Nucleo@light GDO BREVE GUIDA ( su logiche di funzionamento e modalità d uso ) www.impresa24.ilsole24ore.com 1 Sommario Introduzione...
modulo Registratori di Cassa Interfacciamento con Registratore di Cassa RCH Nucleo@light GDO BREVE GUIDA ( su logiche di funzionamento e modalità d uso ) www.impresa24.ilsole24ore.com 1 Sommario Introduzione...
Registrazione nuovo utente. Per registrare un nuovo utente cliccare sul link Registrazione
 Manuale Gedos 2 Indice Indice... 3 Il Portale... 4 Registrazione nuovo utente... 5 Primo Logon... 8 Registrazione a Gedos... 9 Accesso ai Servizi... 11 Gestione Donatori... 12 Inserimento nuovo donatore...
Manuale Gedos 2 Indice Indice... 3 Il Portale... 4 Registrazione nuovo utente... 5 Primo Logon... 8 Registrazione a Gedos... 9 Accesso ai Servizi... 11 Gestione Donatori... 12 Inserimento nuovo donatore...
Breve guida a Linux Mint
 Breve guida a Linux Mint Il Desktop. Il "desktop" (scrivania) è la parte del sistema operativo che è responsabile per gli elementi che appaiono sul desktop: il Pannello, lo sfondo, il Centro di Controllo,
Breve guida a Linux Mint Il Desktop. Il "desktop" (scrivania) è la parte del sistema operativo che è responsabile per gli elementi che appaiono sul desktop: il Pannello, lo sfondo, il Centro di Controllo,
Airone Gestione Rifiuti Funzioni di Esportazione e Importazione
 Airone Gestione Rifiuti Funzioni di Esportazione e Importazione Airone Funzioni di Esportazione Importazione 1 Indice AIRONE GESTIONE RIFIUTI... 1 FUNZIONI DI ESPORTAZIONE E IMPORTAZIONE... 1 INDICE...
Airone Gestione Rifiuti Funzioni di Esportazione e Importazione Airone Funzioni di Esportazione Importazione 1 Indice AIRONE GESTIONE RIFIUTI... 1 FUNZIONI DI ESPORTAZIONE E IMPORTAZIONE... 1 INDICE...
Guida Utente Cos è aworkbook Cataloghi e sessioni Prodotti Assortimenti Risorse Presentazioni 11 Procedura d ordine
 Guida Utente V.0 Cos è aworkbook Cataloghi e sessioni Prodotti Assortimenti 7 Risorse 0 Presentazioni Procedura d ordine Cos è aworkbook Prodotti Risorse Presentazione Assortimento aworkbook presenta al
Guida Utente V.0 Cos è aworkbook Cataloghi e sessioni Prodotti Assortimenti 7 Risorse 0 Presentazioni Procedura d ordine Cos è aworkbook Prodotti Risorse Presentazione Assortimento aworkbook presenta al
Manuale Gestore. STWS Web Energy Control - Servizio di telelettura sul WEB
 Manuale Gestore STWS Web Energy Control - Servizio di telelettura sul WEB SOMMARIO 1.0 PRESENTAZIONE... 4 2.0 UTENTI... 4 2.1 GESTORE... 4 2.2 AMMINISTRATORE DI CONDOMINIO... 4 2.3 INQUILINO... 4 3.0
Manuale Gestore STWS Web Energy Control - Servizio di telelettura sul WEB SOMMARIO 1.0 PRESENTAZIONE... 4 2.0 UTENTI... 4 2.1 GESTORE... 4 2.2 AMMINISTRATORE DI CONDOMINIO... 4 2.3 INQUILINO... 4 3.0
MANUALE INSTALLATORE CAR WASH SENTINEL
 MANUALE INSTALLATORE CAR WASH SENTINEL MANUALE INSTALLATORE CAR WASH GENIO ITALIA si riserva il diritto di apportare modifiche o miglioramenti ai propri prodotti in qualsiasi momento senza alcun preavviso.
MANUALE INSTALLATORE CAR WASH SENTINEL MANUALE INSTALLATORE CAR WASH GENIO ITALIA si riserva il diritto di apportare modifiche o miglioramenti ai propri prodotti in qualsiasi momento senza alcun preavviso.
ISTRUZIONI PER L UTILIZZO DEI SISTEMI MULTIMEDIALI NELLE AULE DEL NUOVO EDIFICIO (POVO 1) (Versione 0.5)
 ISTRUZIONI PER L UTILIZZO DEI SISTEMI MULTIMEDIALI NELLE AULE DEL NUOVO EDIFICIO (POVO 1) (Versione 0.5) IMPORTANTE: L accesso alle risorse multimediali, in ogni aula, avviene attraverso l utilizzo di
ISTRUZIONI PER L UTILIZZO DEI SISTEMI MULTIMEDIALI NELLE AULE DEL NUOVO EDIFICIO (POVO 1) (Versione 0.5) IMPORTANTE: L accesso alle risorse multimediali, in ogni aula, avviene attraverso l utilizzo di
Doro Secure 580. Manuale utente. Italiano
 Doro Secure 580 Manuale utente Italiano 3 2 1 4 5 6 7 8 9 14 13 12 11 10 15 16 Nota! Tutte le immagini servono esclusivamente a scopo illustrativo e potrebbero non riflettere esattamente il dispositivo
Doro Secure 580 Manuale utente Italiano 3 2 1 4 5 6 7 8 9 14 13 12 11 10 15 16 Nota! Tutte le immagini servono esclusivamente a scopo illustrativo e potrebbero non riflettere esattamente il dispositivo
Quick Reference Giornale di Bordo (e-logbook)
 Quick Reference Giornale di Bordo (e-logbook) L applicativo Giornale di Bordo (e-logbook) è stato realizzato per gli operatori marittimi con l obiettivo di fornire un strumento per la compilazione e la
Quick Reference Giornale di Bordo (e-logbook) L applicativo Giornale di Bordo (e-logbook) è stato realizzato per gli operatori marittimi con l obiettivo di fornire un strumento per la compilazione e la
Allegato 1. 1. Configurazione impianto n. 1.1 Funzioni impianto attive. 1.2 Apparati di controllo. ID_GATEWAY Tipologia Descrizione
 Allegato 1 1. Configurazione impianto n 1.1 Funzioni impianto attive 1.2 Apparati di controllo ID_GATEWAY Tipologia Descrizione 2. Descrizione funzioni 2.1 Tabella di descrizione delle funzioni installabili
Allegato 1 1. Configurazione impianto n 1.1 Funzioni impianto attive 1.2 Apparati di controllo ID_GATEWAY Tipologia Descrizione 2. Descrizione funzioni 2.1 Tabella di descrizione delle funzioni installabili
MANUALE UTENTE CELLULARE ANZIANI W60 DUAL SIM
 MANUALE UTENTE CELLULARE ANZIANI W60 DUAL SIM Grazie per aver acquistato il W60. Con questo dispositivo Dual SIM potrete facilmente effettuare telefonate, mandare e ricevere SMS, con una copertura di rete
MANUALE UTENTE CELLULARE ANZIANI W60 DUAL SIM Grazie per aver acquistato il W60. Con questo dispositivo Dual SIM potrete facilmente effettuare telefonate, mandare e ricevere SMS, con una copertura di rete
TiAxoluteNighterAndWhiceStation
 09/09-01 PC Manuale d uso TiAxoluteNighterAndWhiceStation Software di configurazione Video Station 349320-349321 3 INDICE 1. Requisiti Hardware e Software 4 2. Installazione 4 3. Concetti fondamentali
09/09-01 PC Manuale d uso TiAxoluteNighterAndWhiceStation Software di configurazione Video Station 349320-349321 3 INDICE 1. Requisiti Hardware e Software 4 2. Installazione 4 3. Concetti fondamentali
ALTRO. v 2.5.0 (Maggio 2015)
 ALTRO v 2.5.0 (Maggio 2015) Contenuto 3 3 4 4 5 5 6 8 8 9 10 11 12 13 14 14 14 15 17 18 Panoramica menù Altro Informazioni Assistenza Sistema Notifiche Geolocalizzazione Meteo Configurazioni Modifica Utente
ALTRO v 2.5.0 (Maggio 2015) Contenuto 3 3 4 4 5 5 6 8 8 9 10 11 12 13 14 14 14 15 17 18 Panoramica menù Altro Informazioni Assistenza Sistema Notifiche Geolocalizzazione Meteo Configurazioni Modifica Utente
MANUALE PRATICO D'USO NORME D' INSTALLAZIONE
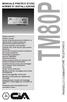 MANUALE PRATICO D'USO NORME D' INSTALLAZIONE TM80P Display numerico Tastiera tasti Canale di funzionamento per antifurto e in abbinamento a radiocomando per telesoccorso (rapine,malori,etc...) 8 numeri
MANUALE PRATICO D'USO NORME D' INSTALLAZIONE TM80P Display numerico Tastiera tasti Canale di funzionamento per antifurto e in abbinamento a radiocomando per telesoccorso (rapine,malori,etc...) 8 numeri
CdL in Medicina Veterinaria - STPA AA 2007-08
 CdL in Medicina Veterinaria - STPA AA 2007-08 Microsoft Windows Funzionalità di un S.O. Gestione dei file Gestione dei dispositivi di ingresso/uscita Comandi per l attivazione e la gestione di programmi
CdL in Medicina Veterinaria - STPA AA 2007-08 Microsoft Windows Funzionalità di un S.O. Gestione dei file Gestione dei dispositivi di ingresso/uscita Comandi per l attivazione e la gestione di programmi
Manuale utente monitor Icona ViP Art. 6602W - 6602W/BM - 6602WK
 IT MANUALE UTENTE Manuale utente monitor Icona ViP Art. 6602W - 6602W/BM - 6602WK INTRODUZIONE Effettuare l installazione seguendo scrupolosamente le istruzioni fornite dal costruttore ed in conformità
IT MANUALE UTENTE Manuale utente monitor Icona ViP Art. 6602W - 6602W/BM - 6602WK INTRODUZIONE Effettuare l installazione seguendo scrupolosamente le istruzioni fornite dal costruttore ed in conformità
SINT-13 SINTESI VOCALE VIA RADIO CON ATTIVAZIONE. Il presente manuale può essere soggetto a modifiche senza preavviso
 SINT-13 SINTESI VOCALE VIA RADIO CON ATTIVAZIONE MANUALE D USO E INSTALLAZIONE (VERSIONE 1.1) Il presente manuale può essere soggetto a modifiche senza preavviso Vi ringraziamo per aver scelto il nostro
SINT-13 SINTESI VOCALE VIA RADIO CON ATTIVAZIONE MANUALE D USO E INSTALLAZIONE (VERSIONE 1.1) Il presente manuale può essere soggetto a modifiche senza preavviso Vi ringraziamo per aver scelto il nostro
IP CONTROLLER IPC-3008/ IPC-3108 IPC-3002 / IPC-3102
 MANUALE SEMPLIFICATO DI PROGRAMMAZIONE IP CONTROLLER IPC-3008/ IPC-3108 IPC-3004 / IPC-3104 IPC-3002 / IPC-3102 NOTE Il seguente manuale è valido per tutti i modelli di moduli IP Controller, della serie
MANUALE SEMPLIFICATO DI PROGRAMMAZIONE IP CONTROLLER IPC-3008/ IPC-3108 IPC-3004 / IPC-3104 IPC-3002 / IPC-3102 NOTE Il seguente manuale è valido per tutti i modelli di moduli IP Controller, della serie
Nuovo Sekurvox GSM Manuale Tecnico di programmazione
 Nuovo Sekurvox GSM Manuale Tecnico di programmazione Combinatore telefonico su linea GSM 2 SOMMARIO 10 Introduzione 4 20 Procedura di programmazione4 21 GESTIONE USCITE4 22 PROGRAMMA5 221 - NUMERI DI TELEFONO5
Nuovo Sekurvox GSM Manuale Tecnico di programmazione Combinatore telefonico su linea GSM 2 SOMMARIO 10 Introduzione 4 20 Procedura di programmazione4 21 GESTIONE USCITE4 22 PROGRAMMA5 221 - NUMERI DI TELEFONO5
. A primi passi con microsoft a.ccepss SommarIo: i S 1. aprire e chiudere microsoft access Start (o avvio) l i b tutti i pro- grammi
 Capitolo Terzo Primi passi con Microsoft Access Sommario: 1. Aprire e chiudere Microsoft Access. - 2. Aprire un database esistente. - 3. La barra multifunzione di Microsoft Access 2007. - 4. Creare e salvare
Capitolo Terzo Primi passi con Microsoft Access Sommario: 1. Aprire e chiudere Microsoft Access. - 2. Aprire un database esistente. - 3. La barra multifunzione di Microsoft Access 2007. - 4. Creare e salvare
SISTEMA DI PRENOTAZIONE INTERATTIVA DELLE STRUTTURE PRESENTI ALL'INTERNO DEL CENTRO SPORTIVO
 SISTEMA DI PRENOTAZIONE INTERATTIVA DELLE STRUTTURE PRESENTI ALL'INTERNO DEL CENTRO SPORTIVO CLEXIDRA è un sistema che può essere configurato secondo due modalità differenti: come servizio WEB: amministratore
SISTEMA DI PRENOTAZIONE INTERATTIVA DELLE STRUTTURE PRESENTI ALL'INTERNO DEL CENTRO SPORTIVO CLEXIDRA è un sistema che può essere configurato secondo due modalità differenti: come servizio WEB: amministratore
Introduzione. Macro macro istruzione. Sequenza di comandi memorizzati programma
 Introduzione Macro macro istruzione Sequenza di comandi memorizzati programma Scopo: eseguire più volte una sequenza di operazioni che a mano sarebbero noiose e ripetitive, se non proibitive Le macro Le
Introduzione Macro macro istruzione Sequenza di comandi memorizzati programma Scopo: eseguire più volte una sequenza di operazioni che a mano sarebbero noiose e ripetitive, se non proibitive Le macro Le
PostV Pos e tv n e d n i d ta t : : altre altr e funzi funz on o i n www.sellrapido.com
 altre PostVendita: funzioni www.sellrapido.com Stampa scheda inserzioni Stampare una scheda che riporta tutti i dati dell'ordine Per visualizzare una scheda dettagliata sull'ordine, selezionarlo nella
altre PostVendita: funzioni www.sellrapido.com Stampa scheda inserzioni Stampare una scheda che riporta tutti i dati dell'ordine Per visualizzare una scheda dettagliata sull'ordine, selezionarlo nella
Guida rapida per i docenti all'uso della piattaforma di e-learning dell'istituto Giua
 Guida rapida per i docenti all'uso della piattaforma di e-learning dell'istituto Giua Moodle è la piattaforma didattica per l'e-learning utilizzata dall'istituto Giua per consentire ai docenti di creare
Guida rapida per i docenti all'uso della piattaforma di e-learning dell'istituto Giua Moodle è la piattaforma didattica per l'e-learning utilizzata dall'istituto Giua per consentire ai docenti di creare
PPC2 MANAGER guida in linea
 INDICE i PPC2 MANAGER guida in linea Cliccare sull argomento desiderato. IP2037 rev. 2009-09-28 Sezione Argomento 1 Selezione lingua 2 Selezione porta comunicazione 3 Creazione catalogo componenti 4 Barra
INDICE i PPC2 MANAGER guida in linea Cliccare sull argomento desiderato. IP2037 rev. 2009-09-28 Sezione Argomento 1 Selezione lingua 2 Selezione porta comunicazione 3 Creazione catalogo componenti 4 Barra
Documentazione. Divisione Sicurezza Dati
 Documentazione mailto:beable@beable.it http://www.beable.it 1 Questa guida è rilasciata con la licenza Creative Commons Attribution-Non- Commercial-NoDerivs 2.5, consultabile all indirizzo http://creativecommons.org.
Documentazione mailto:beable@beable.it http://www.beable.it 1 Questa guida è rilasciata con la licenza Creative Commons Attribution-Non- Commercial-NoDerivs 2.5, consultabile all indirizzo http://creativecommons.org.
Guida rapida Supercordless
 Guida rapida Supercordless Indice Indice Introduzione 3 Panoramica del telefono 4 Gestione delle chiamate 6 Esecuzione di una chiamata 6 Risposta o rifiuto di una chiamata 6 Trasferimento chiamata 6 Avviso
Guida rapida Supercordless Indice Indice Introduzione 3 Panoramica del telefono 4 Gestione delle chiamate 6 Esecuzione di una chiamata 6 Risposta o rifiuto di una chiamata 6 Trasferimento chiamata 6 Avviso
INDICE. IL CENTRO ATTIVITÀ... 3 I MODULI... 6 IL MY CLOUD ANASTASIS... 8 Il menu IMPORTA... 8 I COMANDI DEL DOCUMENTO...
 MANCA COPERTINA INDICE IL CENTRO ATTIVITÀ... 3 I MODULI... 6 IL MY CLOUD ANASTASIS... 8 Il menu IMPORTA... 8 I COMANDI DEL DOCUMENTO... 12 I marchi registrati sono proprietà dei rispettivi detentori. Bologna
MANCA COPERTINA INDICE IL CENTRO ATTIVITÀ... 3 I MODULI... 6 IL MY CLOUD ANASTASIS... 8 Il menu IMPORTA... 8 I COMANDI DEL DOCUMENTO... 12 I marchi registrati sono proprietà dei rispettivi detentori. Bologna
Interfaccia contatti a 2 ingressi indipendenti
 Il dispositivo è utilizzato per collegare al sistema antintrusione i contatti magnetici di allarme normalmente chiusi, contatti elettromeccanici a fune per la protezione di avvolgibili e tapparelle e sensori
Il dispositivo è utilizzato per collegare al sistema antintrusione i contatti magnetici di allarme normalmente chiusi, contatti elettromeccanici a fune per la protezione di avvolgibili e tapparelle e sensori
IT MANUALE UTENTE. Manuale utente Icona ViP Manager Art. 20003310W
 IT MANUALE UTENTE Manuale utente Icona ViP Manager Art. 33W DESCRIZIE MITOR...4 FUNZIE TASTI...5 ATTIVAZIE TASTI A SFIORAMENTO...5 SPEGNIMENTO SCHERMO...5 MENU ICA MANAGER...6 STATO ICE MENU ALLARME...6
IT MANUALE UTENTE Manuale utente Icona ViP Manager Art. 33W DESCRIZIE MITOR...4 FUNZIE TASTI...5 ATTIVAZIE TASTI A SFIORAMENTO...5 SPEGNIMENTO SCHERMO...5 MENU ICA MANAGER...6 STATO ICE MENU ALLARME...6
Comando STAMPA. Attiva la finestra di dialogo nella quale vengono impostati i parametri per ottenere tavole stampate:
 Stampare disegni Comando STAMPA Attiva la finestra di dialogo nella quale vengono impostati i parametri per ottenere tavole stampate: Su plotter Su stampante In formato elettronico Corso 2D: Stampa Disegni
Stampare disegni Comando STAMPA Attiva la finestra di dialogo nella quale vengono impostati i parametri per ottenere tavole stampate: Su plotter Su stampante In formato elettronico Corso 2D: Stampa Disegni
