Reti Informatiche: Internet
|
|
|
- Marisa Porta
- 8 anni fa
- Visualizzazioni
Transcript
1 1 Fortino Luigi Reti Informatiche: Internet Aprire un programma di navigazione (Browser). Per avviare il browser ed entrare in Internet fare doppio click sull'icona di Explorer, oppure click sull'icona Avvio veloce presente sulla barra delle applicazioni ( ), o, infine, cliccando su Start Programmi Internet Explorer. Il browser è in grado di leggere, naturalmente, sia le pagine web presenti sulla rete che le pagine HTML presenti sul proprio computer, perciò può essere aperto anche non in linea. Viene aperta la Home Page, cioè la prima pagina, attraverso la quale è possibile cominciare la navigazione. Non confondiamo la finestra del browser con la pagina web visualizzata. Il browser è l'insieme dei comandi e delle possibilità offerte dal programma, la pagina web, oltre le informazioni, presenta tutti i link per navigare; Internet Explorer è un programma che risiede sul nostro computer, la pagina web può stare ovunque su uno dei milioni di computer sparsi nel mondo. Capire come è strutturato un indirizzo web. Nel browser vi è sempre la barra degli indirizzi nella quale occorre scrivere, o appare automaticamente quando clicchiamo su un link di una pagina web, l'indirizzo corrispondente alla pagina che vogliamo visualizzare. In altri termini, ad ognuna dei milioni e milioni di pagine o di file o di altre risorse esistenti in tutto il mondo nei milioni di computer della rete, corrisponde un unico indirizzo, che ci permette di andare a cercarla. Il sistema di indirizzamento inventato per internet si chiama DNS (Domain Name System), costituito da quattro serie di tre numeri (per esempio ) e ciascun DNS corrisponde ad un provider, cioè ad un computer collegato agli altri nella rete. Se nella barra degli indirizzi scrivo poi premo il tasto INVIO, il browser del mio computer va a cercare la Home Page del sito corrispondente. Un sistema di questo genere è, però, poco trasparente per l'utente, perchè non lascia intuire il contenuto del sito o della pagina. E' stato, perciò, inventato l'url. URL sta per Uniform Resource Locator ed è un indirizzo, costituito da più elementi: Il protocollo, come abbiamo visto, determina il tipo di servizio offerto dal server. Ad esempio sono pagine ipertestuali, ftp:// sono file trasferibili dal server al client, news:// è un servizio di newsgroup. Attualmente i tipi di dominio più diffusi sono:.com (siti commerciali),.edu (siti educational),.net (provider di rete),.org (organizzazioni diverse da quelle viste prima). Ci sono poi i siti nazionali che hanno per tipo di dominio la sigla nazionale (.it per l'italia,.uk per l'inghilterra,.de per la Germania, etc.). Visualizzare una pagina web. Digitando un indirizzo e premendo INVIO il browser si collega al server e, se nient'altro è specificato, carica la Home page di quel server. Dopo l'indirizzo, separate da "/", possono essere scritte tutte le cartelle e sottocartelle e infine la pagina web della directory dove essa è situata sul server dove risiede. Il più delle volte non si conosce tutto il percorso della pagina che cerchiamo, perciò le Home Page sono una specie di sommario ricco di link, attraverso cui possiamo visitare tutte le pagine presenti sul sito o collegarci ad altri server per cercare le informazioni. Se si osserva la barra degli indirizzi ogni volta che clicchiamo su un link si vede che in essa appare l'indirizzo completo della pagina a cui il link tende e nella barra di stato il DNS identificativo del server. Quando scriviamo un indirizzo nella casella combinata della barra dell'indirizzo, Explorer memorizza il sito che appare nell'elenco, da cui può essere selezionato in seguito senza bisogno di riscriverlo e visualizza la pagina cercata.
2 2 Fortino Luigi Nelle pagine web, come abbiamo detto, sono sempre presenti link, collegamenti ad altre pagine. Tali collegamenti in genere sono colorati e sottolineati e quando il cursore del mouse ci passa sopra si trasforma in manina con indice puntato. Il link può essere costituito da un testo o da un'immagine attivi; quando ci si clicca sopra col sinistro del mouse, il browser legge l'indirizzo collegato col link e vi si collega. Se la pagina richiesta non fosse presente sul server, viene inviato un messaggio d'errore. Se si clicca col destro del mouse appare un menu di scelta rapida fra le cui voci vi è anche Apri in un'altra finestra, che permette di aprire la pagina collegata in un nuova finestra in modo da averle contemporaneamente presenti sullo schermo. la pagina iniziale di navigazione. Quando si avvia il programma Internet Explorer compare in genere la home page del produttore del programma oppure quella del provider. Presto, però, ci si rende conto che è meglio aprire la home page del proprio provider, che contiene link utili e servizi, come la posta elettronica, e altro. E' possibile cambiare la pagina iniziale aprendo il browser, anche non in linea, e scegliendo il menu Strumenti Opzioni Internet si apre una finestra a schede in cui è possibile impostare non solo la pagina di apertura del browser, ma molti altri parametri. Nella scheda Generale si può impostare l'indirizzo della pagina; per esempio se si vuol partire con i servizi offerti da TIN oppure con about:blank se si vuole partire da una pagina completamente vuota. Nella zona File Temporanei Internet è possibile eliminare, o cambiare le impostazioni, i file salvati temporaneamente in una cartella del nostro disco fisso. Nella cartella Cronologia vengono conservati gli indirizzi visitati per un certo numero di giorni, che possono essere impostati nella relativa casella. Altre impostazioni di formato sono accessibili tramite i pulsanti in basso della scheda. Chiudere il browser. Per chiudere il browser è sufficiente cliccare sulla X in altro a destra della finestra oppure sul menu File Chiudi. Attenzione! Chiudere il browser non significa chiudere il collegamento telefonica; ciò non avviene necessariamente automaticamente. Ricordarsi di cliccare due volte sull'icona che compare in basso a destra sulla barra delle applicazioni e poi su Disconnetti nella finestra di dialogo che appare. Modificare la barra degli strumenti. Cliccando su Visualizza Barra degli strumenti è possibile attivare o disattivare le barre di strumenti disponibili. E', inoltre possibile personalizzare la barra dei pulsanti standard, aggiungendo o rimuovendo alcuni pulsanti. Cliccando su Visualizza Barre degli strumenti Personalizza si apre la finestra di dialogo relativa che permette, oltre che aggiungere e rimuovere pulsanti semplicemente selezionandone uno e poi cliccando sul pulsante Aggiungi o Rimuovi, anche di impostare la grandezza dei pulsanti, scegliendo fra grandi o piccoli, e attivando o disattivando le etichette. Il tutto per avere maggiore leggibilità o maggiore spazio a disposizione. E' possibile infine cambiare l'ordine dei pulsanti nella barra semplicemente cliccando sui pulsanti Sposta su e Sposta giù dopo aver selezionato il pulsante da spostare. Accedere a un indirizzo web. Internet è un immenso contenitore di informazioni di qualunque genere, scientifico, sociale, politico, che si aggiorna continuamente e si trasforma grazie al lavoro di milioni di persone che quotidianamente aggiornano, modificano, immettono pagine web sui server sparsi sul pianeta. Questa enorme quantità di informazioni (ma anche servizi, radio, banche, e-
3 3 Fortino Luigi commerce, shopping) è alla portata di tutti, basta conoscere l'indirizzo URL, digitarlo nella casella relativa e il browser si occuperà di mostrarci la pagina. Se conosciamo l'indirizzo, basta scriverlo nella casella e premere INVIO. Il browser invierà in rete la richiesta e sul nostro computer arriverà la pagina richiesta. Essa può diventare il punto di partenza per raggiungere un'altra pagina e così via. Aprire un URL (Uniform Resource Locator) e raccogliere i dati. Per aprire una pagina internet è sufficiente digitare nella barra degli indirizzi di Internet Explorer l URL corrispondente. Supponiamo di voler visitare il sito ufficiale della Microsoft: sarà necessario digitare l indirizzo e successivamente premere il tasto INVIO. Appare l'home Page di Microsoft, con tutta una serie di link che ci permettono di navigare all interno del Portale Aprire un link ipertestuale o un file grafico e tornare alla pagina di origine. Raggiungere un URL è, quindi, estremamente semplice, basta conoscere l'indirizzo. Ma non necessariamente; il segreto del www è il link, un click del mouse su un testo o un'immagine, è questo il segreto dell'esplosione di internet; non occorre scrivere niente, il link ci porterà o ad una pagina web situata sullo stesso computer o ad un altro URL situato alla parte opposta del mondo, con un click. Se questa non è fantascienza... Di link in link possiamo navigare per la grande rete, ma se non avessimo qualche strumento per orientarci, davvero presto ci troveremmo dispersi. Gli strumenti ce li fornisce il browser. La barra degli strumenti possiede alcuni pulsanti che ci permettono di andare Indietro o Avanti fra le pagine visitate oppure tornare alla Home Page, cioè alla pagina impostata come iniziale. Il browser, una volta trovata la pagina cercata, la memorizza sul nostro computer per averla pronta se viene richiesta nuovamente; perciò con i pulsanti Avanti e Indietro, viene caricata rapidamente la pagina precedente o successiva. Quando non sappiamo più dove andare a parare è ora di ritornare alla prima pagina cliccando su Pagina Iniziale. Da qui possiamo intraprendere un altro percorso Usare un motore di ricerca. E' impossibile conoscere neanche la minima parte dei siti esistenti nel web o della enorme quantità di pagine che li costituiscono. Esistono le pagine gialle dei siti internet, esistono riviste specializzate che recensiscono siti importanti o interessanti, ciò può essere d'aiuto... ma qualcuno pensò di mettere in un enorme database le pagine presenti in web (o almeno gran parte) e di renderle disponibili agli internauti. Erano nati i motori di ricerca. Essi ci facilitano enormemente la ricerca dei dati: è sufficiente immettere in una casella una o più parole chiave relative al tipo di dati cercati e il motore si preoccupa di cercare nell'archivio le pagine che contengono riferimenti ad esse e fornircene l'elenco con l'indirizzo completo e il link per accedervi immediatamente. Un motore di ricerca è un programma (un software) che da una parte è in continuo contatto con i server di tutta la rete aggiornando continuamente gli indirizzi e i contenuti, dall'altro ha un'interfaccia con la quale interagisce con l'utente, chiedendo le chiavi della ricerca, effettuando la ricerca nel database e presentando i risultati in una lista di link. Un motore di ricerca è quindi uno strumento che si occupa di scandagliare continuamente la rete per mantenere aggiornato quanto più possibile il database delle pagine esistenti nel web. Ma come funziona più esattamente il motore di ricerca? I motori di ricerca esistenti sono tutti uguali? No! In realtà i motori di ricerca possono funzionare in due modi: ricerca per parole chiave (per esempio Altavista, Google, Lycos) ricerca per struttura ad indice (per esempio Virgilio, Yahoo!) La ricerca per parole chiave viene effettuata da un programma che si occupa di monitorare continuamente la rete e le pagine dei siti alla ricerca delle parole chiave nel titolo o nel contenuto della pagina. Alla fine fornisce l'elenco degli indirizzi delle pagine trovate. Se cerchiamo informazioni ben precise, individuabili con uno o più termini, questa ricerca può essere molto efficace. Tuttavia può incorrere in difficoltà se la parola chiave è troppo generica (ciò comporterà un elenco infinito di indirizzi) o troppo specifica da non trovare occorrenze, mentre esisteranno in rete un sacco di pagine che trattano l'argomento. Se, però, le parole chiave sono azzeccate, con una velocità notevole avremo un elenco sufficientemente ristretto di indirizzi da visitare subito cliccando sul link. Il motore si preoccupa anche di classificare i siti trovati in base alle occorrenze e alla rispondenza con le parole chiave, mettendo per primi quelli hanno più occorrenze (che presumibilmente sono quelli che noi cerchiamo) e poi man mano gli altri. Accanto viene scritta anche la percentuale di pertinenza; ma questa si baso solo su criteri statistici e non su una selezione "intelligente" delle pagine. Per limitare il numero di pagine nella ricerca, in questi motori si possono inserire le parole in diversi modi: Inserendo una o più parole nella casella della richiesta, la ricerca sarà condotta cercando le pagine in cui è presente una o più delle parole digitate. Ad esempio se digitiamo Vacanze al mare, il motore cercherà le pagine che contengono vacanze, quelle che contengono mare e quelle che contengono vacanze e mare. Il risultato sarà una lunga lista di indirizzi.
4 4 Fortino Luigi Inserendo una frase scritta fra virgolette la ricerca sarà condotta cercando nelle pagine l'intera frase. Ad esempio scrivendo "Vacanze al mare" saranno cercate le pagine che contengono tutta la frase e l'elenco sarà senz'altro molto più breve e rispondente alle nostre esigenze. Inserendo prima delle parole chiave i simboli "+" e "-" la ricerca sarà condotta cercando nelle pagine la presenza contemporanea delle parole col + ed escludendo quelle che contengono le parole col -. Ad esempio digitando nella casella "+vacanze -montagna" senza apici saranno cercate informazioni sulle vacanze al mare, all'estero etc., ma non su quelle in montagna. L'asterisco è un carattere jolly come nella funzione Cerca di Windows e sta per qualunque tipo di carattere, per un massimo di 5 lettere. Ad esempio digitando come parola chiave "zoo*" saranno cercate pagine con zoo, zoologia, etc. Ogni motore di ricerca può adottare soluzioni proprie per restringere la ricerca dando la possibilità di effettuare ricerche avanzate, per esempio adoperando gli operatori logici come AND, OR, NOT, NEAR come legami fra le parole oppure, come in Altavista, specificando se ciò che si cerca è un link, un titolo, un URL. Gli indirizzi di Altavista, Google e Lycos sono I motori di ricerca strutturati a indice presentano un elenco di categorie e sottocategorie a cui può appartenere la ricerca che vogliamo effettuare; all'interno di queste categorie viene poi effettuata la ricerca per parole chiave. Ciò implica che le pagine web siano state prima catalogate per categorie; ciò non può esser fatto in automatico da un software opportuno, per cui deve essere fatto da una moltitudine di operatori che continuamente cercano e catalogano le pagine del web. Di conseguenza le pagine catalogate sono in numero inferiore a quelle rintracciabili dagli altri motori, ma il risultato può essere più efficace. Per effettuare una ricerca con questi motori bisogna sfogliare le categorie, poi le sotto categorie, poi le sottocategorie fino a trovare quella che ci interessa. Alla fine viene visualizzato l'elenco delle pagine che trattano l'argomento. Questi motori di ricerca possono effettuare la ricerca anche per parole chiave, ma si appoggiano per questo ad altri motori che operano in questo modo. Naturalmente non bisogna aspettarsi che la stessa ricerca effettuata da motori diversi produca lo stesso elenco, perchè ogni motore ha le sue caratteristiche e i suoi parametri. Per questo motivo è buona norma eseguire una ricerca con più motori. I motori di ricerca più diffusi sono misti, nel senso che hanno suddiviso la ricerca per categorie, all'interno delle quali viene effettuata poi la ricerca per parole chiave. Stampa. Una volta trovata la pagina che ci interessa, molto probabilmente vorremo stamparla o salvare i risultati della ricerca. La pagina web non è come una pagina di word. La pagina web si adatta allo schermo e alla sua definizione, per cui quello che vediamo non necessariamente è quello che vedremo sul foglio stampato. Occorre avere, quindi ben chiaro, quali sono i parametri da impostare per ottenere i risultati voluti e quali informazioni devono comparire sulla pagina. Prima di passare alla stampa, forse conviene salvare sul proprio computer la pagina web che ci interessa, in modo da visitarla o stamparla non in linea. Ciò fa risparmiare tempo e scatti telefonici. Per salvare la pagina web corrente è sufficiente cliccare su File Salva con nome. Appare la finestra di dialogo Salva con nome Si può scegliere la cartella e il nome con cui salvare la pagina e anche il formato. Per salvare tutti i file necessari per visualizzare la pagina, comprese le immagini, i frame e i fogli di stile, fare clic su Pagina Web, completa. Questa opzione consente di salvare tutti i file nel formato originale. Per salvare tutte le informazioni necessarie per visualizzare questa pagina in un unico file in codifica MIME, fare clic su Archivio Web. Questa opzione consente di salvare un'istantanea della pagina Web corrente, con tutte le immagini e i media, in un unico file. Per salvare solo la pagina HTML corrente, fare clic su Pagina Web, solo HTML. Questa opzione consente di salvare le informazioni presenti sulla pagina Web, ma non i file di grafica, audio e altri file. Per salvare solo il testo della pagina Web corrente, fare clic su Solo testo. Questa opzione consente di salvare le informazioni presenti sulla pagina Web in formato solo testo.
5 5 Fortino Luigi Con le opzioni Pagina Web, completa e Archivio Web è possibile visualizzare tutta la pagina Web in modalità non in linea, senza aggiungere la pagina all'elenco Preferiti e senza contrassegnarla per la visualizzazione non in linea. Facendo clic su Pagina Web, completa verrà salvata solo la pagina corrente. Stampare una pagina web usando le opzioni di base della stampa Clicchiamo su File Stampa... e appare la finestra Stampa. La finestra è simile a quella delle altre applicazioni di Office. A questo punto non rimane che cliccare su OK e la pagina viene inviata alla stampa. Ricordiamo anche che Microsoft Explorer offre la possibilità di stampare anche solo il testo selezionato. E' sufficiente selezionare il testo col mouse e poi cliccare col destro nella zona selezionata. Appare un menu di scelta rapida con la voce Stampa Creare un segnalibro. Nella navigazione in Internet capiterà senz'altro di imbattersi in siti, di cui vogliamo ricordare l'indirizzo, anzi è buona norma tener memoria degli indirizzi interessanti (magari divisi per categorie); gli indirizzi si dimenticano con estrema facilità! Tutti i browser hanno questa funzione che si chiama segnalibro (in Italiano) o bookmark (in Inglese) in Netscape e Preferiti in Microsoft Explorer. Il concetto è lo stesso ed anche il modo di funzionamento. Segnalibro o Preferiti è una cartella che si trova generalmente in C:\Documents and Settings\Utente (dove Utente è il nome dell utente attivo). Essa può essere aperta direttamente, modificata e salvata o trasportata su altri computer. Aprire una pagina mediante un segnalibro (bookmark). Sulla barra dei pulsanti del browser è presente il pulsante Preferiti ( ), cliccando sul quale si apre la finestra preferiti, che occupa la parte sinistra della finestra di Explorer. Come si vede, nell'elenco vi sono pagine web e cartelle, nelle quali vi sono altre pagine web. Quelle che si vedono in figura sono state immesse, nella cartella Preferiti dalla Microsoft o dal produttore del computer. Se vogliamo collegarci ad una pagina web presente nell'elenco è sufficiente cliccare su di essa. Assegnare un bookmark ad una pagina web. Ma come si fa ad aggiungere a Preferiti la pagina web desiderata? La funzione è veramente semplice e intuitiva, anche perché è automatizzata. Basta cliccare sul pulsante Preferiti e poi su Aggiungi ( ) della finestra che si apre. Naturalmente ciò che verrà aggiunto alla cartella sarà la pagina web corrente e l'indirizzo relativo che compare nella casella di testo dell'indirizzo. Aggiungere pagine web alla cartella dei bookmark. Possiamo salvare la pagina web attiva in una cartella qualunque all'interno della cartella Preferiti (o altrove). Cliccando su Aggiungi si apre una finestra di dialogo in cui si può decidere dove e come salvare la pagina. Prima di tutto nella casella Nome viene suggerito un nome che in genere è il titolo della pagina, ma che possiamo modificare a piacere per ricordare meglio il suo contenuto. Poi dobbiamo specificare dove metterla cliccando sul pulsante. Cliccando su questo pulsante si apre la parte inferiore della finestra con l'elenco delle cartelle presenti e compare il pulsante. Possiamo scegliere di creare una nuova cartella accodata alle altre o all'interno di quelle presenti. Ultimo punto importante è la casella di selezione Disponibile in modalità non in linea. Se questa casella viene selezionata, si attiva il pulsante. Ciò significa che se la casella di selezione non è spuntata viene salvato soltanto l'indirizzo della pagina, se è selezionata viene salvata anche la pagina web in modo che sia visitabile non in linea e, tramite il pulsante Personalizza... possiamo definire che cosa salvare e se la pagina deve essere aggiornata periodicamente collegandosi in rete. Il tutto è fatto seguendo una semplice procedura guidata, che aiuta l utente passo per passo a definire le opzioni di salvataggio della pagina e delle eventuali pagine collegate a questa.
6 6 Fortino Luigi Reti Informatiche: Posta Elettronica La posta elettronica ( ovvero electronic-mail) è uno dei più importanti servizi offerti in Internet ed è il servizio che, insieme al web, ha contribuito di più alla diffusione della rete. Ormai, con la gratuità con cui i provider permettono l'accesso ad internet e la gratuità della casella di posta personale, questo mezzo è usato da gran parte della popolazione mondiale in alternativa o insieme con la posta tradizionale. La posta elettronica offre molti vantaggi rispetto a quella tradizionale, di cui ci si rende immediatamente conto quando la si usa. Intanto costa quanto uno scatto telefonico, può raggiungere una infinità di destinatari contemporaneamente in tutto il mondo, può essere ricevuta anche in nostra assenza, si possono allegare testi, immagini, suoni, può interagire con la messagistica SMS dei telefonini, è sempre e ovunque con noi con un telefonino WAP. Per comunicare con la posta elettronica occorre disporre di alcune cose: naturalmente dell'accesso a Internet mediante un provider. Il provider offre, in genere, la casella di posta elettronica, cioè una cartella sul proprio server in cui raccogliere e conservare i messaggi ricevuti, e naturalmente un indirizzo personale. Occorre, infine, un programma che gestisca la posta. Quest'ultimo per la verità non è strettamente necessario, perché della gestione della posta può incaricarsi, mediante il browser, il provider, che nella propria Home page, permette l'accesso alla posta e lo scambio di messaggi. Se si vuol gestire la posta con razionalità ed efficienza è bene utilizzare un programma di posta elettronica, come Microsoft Outlook Express, che viene fornito gratuitamente con Windows ed Explorer. L'indirizzo di posta elettronica viene fornito dal provider col contratto di accesso a Internet e, come l'url, è costituito da quattro parti ben definite. Nome o nickname dell'utente, per esempio nome cognome, pluto, topolino Presso simbolo della Nome del server, per esempio tin Nome del dominio, per esempio it In definitiva l'indirizzo è pippo@tin.it, topolino@tin.it ecc. Esso è strettamente personale ed individua la nostra casella, alla quale si può accedere soltanto conoscendo il nome utente e la password, forniti dal provider al momento dell'accettazione del contratto. Aprire un programma di posta elettronica. Per far partire il programma clicchiamo sulla icona di Outlook Express presente sulla barra dell'avvio veloce della Barra delle Applicazioni del desktop ( ) e appare la finestra del gestore di posta elettronica. Questo gestore di posta elettronica quando viene aperto per la prima volta deve essere configurato, nel senso che occorre specificare almeno un account di posta elettronica (altrimenti che gestore di posta sarebbe!) ovvero la casella, i protocolli, le password e l'indirizzo forniti dal provider. Avendo più account si possono configurare tutti, in modo che Outlook Express possa scaricare dai server tutta la posta in arrivo. Gli elementi necessari per la configurazione dell'account sono stati elencati in altro paragrafo. Li elenchiamo anche qui per semplicità: l'indirizzo il nome utente la password per poter entrare nella casella della posta (che naturalmente è riservata), per esempio prova123 o qualunque altro gruppo di caratteri alfanumerici. l'indirizzo del POP3 server per il servizio di posta in arrivo. l'indirizzo del'smtp server per il servizio di posta in partenza. Configurare il programma di posta elettronica E necessario prima di tutto configurare il programma in modo tale da fornirgli tutte le informazioni per poter inviare e spedire la posta dalle nostre caselle . Per far questo basta cliccare sul menù Strumenti e scegliere la voce Account
7 7 Fortino Luigi Si apre la schermata Account Internet, in cui si ha la possibilità di vedere gli account di posta elettronica già configurati e la possibilità di aggiungerne di nuovi cliccando sul pulsante Aggiungi Cliccando sul pulsante Aggiungi parte una procedura guidata che ci aiuta nella configurazione dell account. Nella prima schermata scriviamo il nome che desideriamo venga visualizzato nel campo Mittente dai destinatari delle nostre e facciamo clic su Avanti Il passo successivo consiste nell inserire il proprio indirizzo di posta elettronica fornito dal Provider. E necessario quindi essere già in possesso di un indirizzo di posta elettronica, che ci saremo procurati iscrivendoci a uno dei tanti servizi gratuiti presenti in rete. Inserite l indirizzo completo come rappresentato in figura e poi cliccate su Avanti La parte più importante di tutta la procedura consiste nell inserire i nomi dei server di posta in entrata e di posta in uscita che ci saranno stati forniti precedentemente dal Provider presso il quale abbiamo il nostro indirizzo . Alla fine del tutorial troverete un appendice che contiene una tabella con gli indirizzi di alcuni Provider che offrono l'accesso gratuito ad Internet. Nella schermata successiva inserite il vostro Nome account e la password in modo tale da non doverla digitare successivamente ogni volta che Outllok Express andrà a controllare nella casella di posta se sono arrivati nuovi messaggi.
8 8 Fortino Luigi Per gestire più indirizzi sarà sufficiente ripetere la procedura appena descritta. In questo modo semplicemente facendo clic sul pulsante Invia e Ricevi Outlook Express controllerà tutte le nostre mailbox in maniera automatica e scaricherà le che ci sono arrivate. Al termine della procedura guidata è possibile chiudere la finestra Account Internet e tornare alla schermata iniziale del programma. Visualizziamo ad esempio il contenuto della cartella Posta in arrivo. Outlook Express funziona per cartelle, nel senso che tutti i messaggi di posta elettronica in arrivo e in partenza vengono conservati in cartelle, che è possibile visionare cliccando sull'elenco presente sulla sinistra della finestra, in cui troviamo Posta in arrivo. In essa vengono conservati tutti i messaggi ricevuti, prelevati dal server mediante il collegamento a Internet che si attiva cliccando sul pulsante Invia/Ricevi presente sulla barra degli strumenti ( ). Cliccando sul pulsante vengono scaricati tutti i nuovi messaggi ricevuti insieme agli eventuali allegati e vengono inviati tutti i messaggi precedentemente scritti. Contemporaneamente vengono cancellati dal server. I messaggi sono poi esplorabili non in linea, con un risparmio notevole sulla bolletta telefonica. Posta in uscita. In questa cartella vengono conservati tutti i messaggi scritti e non ancora inviati completi degli eventuali allegati. Il gestore di posta permette di scrivere non in linea tutti i messaggi che si vuole e poi, cliccando sul pulsante Invia/Ricevi, di inviare ai server relativi tutti i messaggi. Posta Inviata. In questa cartella vengono parcheggiati fino a che non vengono cancellati, tutti i messaggi che sono stati inviati dalla Posta in Uscita, la cui cartella viene svuotata al momento dell'invio. Posta Eliminata. In questa cartella vengono conservati i messaggi ricevuti e cancellati. E' una specie di cestino che permette di recuperare messaggi cancellati per errore fino a che non vengono cancellati definitivamente. Bozze. In questa cartella vengono conservati i messaggi scritti, non compiuti e non inviati, in modo da poterli riprendere e completarli per l'invio. In altri termini, quando scriviamo un messaggio e poi si clicca sul pulsante Salva, il messaggio viene conservato in questa cartella. È possibile anche creare delle cartelle personalizzate in cui archiviare i propri messaggi, selezionando la cartella principale in cui creare un nuova sottocartella e utilizzando il comando File Nuovo Cartella. (vedi pag. 12) Aprire la casella di posta di un utente specifico Abbiamo visto che per aprire l'account di posta elettronica occorre conoscere prima di tutto qual'è il server; potrebbe essere tin.it oppure libero.it oppure tiscali.it etc.. Poi occorre conoscere il nome utente (il codice del proprietario della casella) e infine la password. Conoscendo queste informazioni come fare per vedere la posta ricevuta? Mediante Outlook Express occorre conoscere l'account completo, cioè occorre conoscere tutti gli elementi elencati per la configurazione del gestore, creare l'account e quindi cliccare su Ricevi Tutti del pulsante Invia/Ricevi. Tutti i messaggi vengono scaricati nella cartella Posta in Arrivo e da qui possiamo visitarli. Se si conoscono soltanto il nome utente, la password e il server, allora possiamo aprire la casella collegandoci ad Internet mediante il browser, andare all'indirizzo del server (per esempio e nella sua Home Page certamente vi sono i campi in cui inserire nome utente e password mediante cui accedere alla casella . Leggere un messaggio. Una volta aperta la casella col gestore di posta elettronica o direttamente dal browser è possibile leggere i messaggi. Con Outlook Express occorre fare click sulla cartella Posta in Arrivo e nella parte destra in alto della finestra appare l'elenco dei messaggi, anche qui in ordine di data decrescente e anche qui con i messaggi non letti in grassetto. Per leggere il messaggio basta cliccarci sopra due volte e si aprirà la finestra relativa al quel messaggio. Una volta letta la posta o fatte le altre attività permesse dal programma Outlook si chiude semplicemente cliccando sul pulsante Chiudi della finestra oppure cliccando sul menu File Esci. Quando si chiude il programma di posta elettronica ricordarsi sempre di controllare che il computer non sia rimasto connesso alla rete, perchè gli scatti telefonici continuerebbero ad andare senza alcuna utilità per noi. Quando il collegamento è
9 9 Fortino Luigi attivo, sulla barra di stato, in basso a destra della barra della applicazioni del desktop, appare l'icona del collegamento lampeggiante. Cliccando su di essa appare la finestra di dialogo in cui sono riportati i minuti di collegamento e i pulsanti con cui disconnettersi. Cliccando su Disconnetti ci si disconnette dalla rete. Modificare il modo di visualizzazione. Cliccando sulla voce di menu Visualizza si accede al sottomenu delle visualizzazioni; posizionandosi sulla voce Visualizzazione corrente si accede alle varie possibilità di visualizzazione Come si vede si possono visualizzare tutti i messaggi, oppure solo quelli non letti. Si possono creare molte visualizzazioni cliccando sulla voce Definisci visualizzazioni... In essa si possono definire e impostare le visualizzazioni che appariranno nell'elenco del menu Visualizza Visualizzazione corrente. In questo modo è possibile avere pronte diverse configurazioni e usare l'una o l'altra a seconda delle esigenze. Inviare un messaggio. Per inviare un messaggio di posta elettronica occorre innanzi tutto comporlo in tutte le sue parti e infine procedere alla spedizione. E' bene ricordare che quando si è collegati ad Internet gli scatti telefonici corrono ed è buona norma rimanere connessi solo se è strettamente indispensabile. Per questo motivo è bene non scrivere i messaggi durante il collegamento, ma al di fuori con le modalità che vedremo in seguito, e, una volta pronto, attivare il collegamento e procedere all'invio. Creare un messaggio. Apriamo Microsoft Outlook Express. Sulla barra degli strumenti vi è il pulsante Scrivi messaggio ( ) con una freccetta a lato. Cliccando sul pulsante si apre la finestra di composizione del nuovo messaggio senza uno stile; cliccando invece sulla freccetta si apre un elenco di stili di messaggi già pronti o da creare. Dopo aver cliccato sul pulsante Scrivi messaggio appare la finestra in figura: La finestra è un vero e proprio editor di testo con tutti i pulsanti necessari alla formattazione e tutti i menu per la gestione del documento che stiamo scrivendo. Le voci di menu permettono di inserire immagini, suoni, sfondi, organizzare il testo formattato con rientri, elenchi etc. Inserire un indirizzo nel campo "destinatario". La prima casella in alto, contraddistinta da A:, permette di inserire l'indirizzo del destinatario. Possiamo inserirlo direttamente digitandolo (ad esempio pippo@tin.it ) oppure scegliendo dall'elenco dei contatti (dalla rubrica) che si apre cliccando sul pulsante a sinistra della casella ( ) Se si vuole inviare il messaggio a più destinatari contemporaneamente si possono scrivere direttamente nella casella A: tutti gli indirizzi, separati da una virgola oppure selezionando contemporaneamente o uno alla volta dalla rubrica gli indirizzi. Vi sono altre due caselle in cui si possono inserire indirizzi, la casella Cc: e la casella Ccn:. Quest'ultima, se non presente nella finestra Nuovo, si può visualizzare cliccando su Visualizza Tutte le intestazioni. In Cc: si possono inserire indirizzi "per conoscenza", cioè destinatari a cui si vuol far conoscere il messaggio per conoscenza, i quali conoscono tutti i nomi a cui è stato indirizzato il messaggio In Ccn: si possono inserire indirizzi di destinatari e ciascuno di essi non conosce però gli altri destinatari. Importante, come in una lettera normale, è l'oggetto del messaggio, che è bene sempre specificare per facilitare la comunicazione.
10 10 Fortino Luigi Nel campo Oggetto: potremo inserire il titolo della o comunque una frase che ne spieghi il contenuto. Questo campo è molto importante in quanto da esso potrebbe dipendere o meno l apertura della da parte dei nostri destinatari. E anche possibile inviare una senza oggetto, ma il nostro programma ci avviserà della sua assenza, quando invieremo il messaggio dopo il suo completamento. Usare gli strumenti di controllo ortografico. Possiamo ora inserire il testo. Se abbiamo deciso di mandare il messaggio in formato HTML possiamo sbizzarrirci a formattarlo come vogliamo, usando tutti gli elementi di formattazione di carattere e paragrafo. Fra le varie voci Outlook Express fornisce anche il correttore ortografico che permette di non commettere errori di ortografia. Per attivarlo basta fare click sul pulsante Controllo ortografia e si apre la finestra di correzione in cui vengono suggeriti rimedi per i termini ritenuti errati. Allegare un file al messaggio. Possiamo allegare al messaggio qualunque tipo di file vogliamo. E questo è uno dei grandi vantaggi della posta elettronica rispetto alla posta tradizionale. Conviene allegare sempre file piccoli, sia per poterli agevolmente inviare, sia per farli ricevere dai nostri destinatari, in quanto le caselle di posta elettronica hanno una dimensione limitata, in genere di pochi MB. I file allegati possono essere file di testo, immagini, suoni, filmati e tutti gli altri. Allo stesso messaggio possono essere allegati più file. Allegare un file è molto semplice: basta cliccare sul pulsante con la clip ( ) oppure cliccare sul menu Inserisci Allegato. Compare la solita finestra di ricerca del file. Una volta scelto il file basta fare click sul pulsante Allega. Copiare e spostare del testo all interno di un messaggio o tra messaggi aperti. Abbiamo detto che la finestra Nuovo messaggio è un vero e proprio editor di testo, con le funzionalità più importanti. Inoltre tutte le applicazioni che operano sotto Windows hanno la importante funzionalità del Taglia, Copia e Incolla non solo all'interno della stessa applicazione, ma anche fra applicazioni diverse. E' quindi molto facile copiare testo da un file word o Blocco note o Wordpad e incollarlo nel messaggio che stiamo scrivendo. Allo stesso modo si può spostare del testo all'interno del messaggio. Leggere un messaggio. Per leggere un messaggio ricevuto, occorre cercarlo nella cartella Posta in arrivo. Ma naturalmente per trovare il messaggio (anche non in linea) bisogna averlo prelevato (scaricato) dal server del nostro o dei nostri provider. Abbiamo detto in altro luogo che il gestore di posta elettronica deve essere configurato anche per gli account, cioè per i server da cui prelevare la posta. Per scaricare tutti i messaggi che abbiamo ricevuto occorre cliccare sul pulsante Invia/Ricevi Se non siamo in rete, Outlook Express chiede, mediante l'accesso remoto, il collegamento telefonico e una volta entrati in Internet, inizia il download dei messaggi ricevuti, che verranno salvati nella cartella Posta in arrivo e contemporaneamente cancellati dal server. Finito il download si può chiudere il collegamento e possiamo leggere i nostri messaggi con tranquillità non in linea. Per aprire la cartella della posta in arrivo cliccare su Posta in arrivo della sezione Cartelle. Questa voce appare in grassetto quando contiene messaggi non letti. Evidenziare un messaggio e aprirlo. Cliccando una volta sola sul messaggio, esso viene evidenziato e su di esso si possono effettuare diverse operazioni, come si può vedere aprendo il menu Messaggio. Per aprire il messaggio clicchiamo su Apri oppure facciamo doppio click sul messaggio oppure cliccare su File Apri. In ogni caso il messaggio viene aperto in una finestra e può essere esplorato come nel browser. Nella finestra sono presenti tutti i pulsanti e i menu per manipolare il messaggio e spostarsi fra i messaggi precedenti e successivi per leggerli tutti.
11 Come abbiamo visto un messaggio può contenere degli allegati. Per visualizzare un allegato 11 Fortino Luigi Nel riquadro di anteprima fare clic sull'icona a forma di graffetta ( ) nell'intestazione del messaggio, quindi sul nome del file. In alternativa Nella parte superiore della finestra del messaggio fare doppio clic sull'icona a forma di graffetta nell'intestazione del messaggio. Per salvare un allegato, scegliere Salva allegati dal menu File, quindi fare clic sul nome del file. Per salvare l'allegato dal riquadro di anteprima, fare clic sull'icona a forma di graffetta, quindi scegliere Salva allegati. Quando il messaggio include un allegato, viene visualizzata un'icona a forma di graffetta accanto al messaggio nell'elenco di messaggi. Rispondere a un messaggio. Usare la funzione "Rispondi al mittente". Il modo più semplice per rispondere ad un messaggio al solo mittente, dopo averlo letto, è quello di cliccare sul pulsante Rispondi al mittente ( ). In questo modo viene preparato automaticamente un nuovo messaggio con l'indirizzo del mittente già inserito nella casella A:, nella casella Oggetto viene inserito l'oggetto del messaggio ricevuto preceduto da R: e nella zona del testo viene inserito il messaggio ricevuto completo di tutte le indicazioni. Non rimane che eliminare le parti che non sono importanti al fine della risposta, aggiungere la risposta e inviare. Usare la funzione "Rispondi a tutti". Se il messaggio originale contiene anche altri destinatari (casella Cc:) si può decidere di rispondere a tutti contemporaneamente. In questo caso più del pulsante Rispondi, è utile il pulsante Rispondi a tutti ( ). In questo caso vengono aggiunti automaticamente nel campo Cc: tutti gli indirizzi degli altri destinatari. Completare il messaggio modificandolo a piacere e si è pronti per inoltrarlo. E' presente in Outlook Express un pulsante che permette di inoltrare messaggi ricevuti ad altri destinatari; è il pulsante Inoltra ( ). Cliccando su questo pulsante, se è stato selezionato un messaggio ricevuto nella cartella Posta in arrivo, si apre una finestra con dentro il messaggio selezionato. A questo punto è sufficiente aggiungere il destinatario e inoltrare il messaggio. Spedire il messaggio. Pronto il messaggio, può essere spedito. Ripetiamo anche in questo paragrafo le modalità, per non dimenticare che i messaggi in uscita vengono prima riposti nella cartella Posta in uscita. I messaggi vengono inviati realmente e scaricati solo quando il computer è in linea. Per inviare il messaggio scritto cliccare sul pulsante Invia. In questo modo viene inviato il solo messaggio selezionato dall'elenco o appena scritto. Cliccando, invece, sulla freccetta a lato del pulsante Invia/Ricevi si apre un menu in cui è presente il comando Invia tutti con cui si spediscono tutti i messaggi in elenco. Se il computer non è collegato si apre la finestra di accesso remoto in cui viene chiesto di collegarsi: cliccando su Connetti viene aperto il collegamento telefonico e, senza aprire il browser, vengono spediti i messaggi. Si può decidere se alla fine rimanere in linea o chiudere il collegamento, spuntando la relativa casella nella finestra delle Operazioni che compare insieme a quella della connessione. I messaggi inviati vengono conservati nella cartella Posta inviata ed eliminati dalla cartella Posta in uscita. Cancellare un messaggio. I messaggi che non servono più vanno eliminati perchè ingombrano il disco fisso e creano confusione. Per cancellare uno o più messaggi bisogna aprire la cartella nella quale sono contenuti e selezionarli con le solite modalità, cioè cliccandoci sopra. Se si vuol selezionare più di un messaggio tenere premuto il tasto CTRL e cliccare su ciascuno di essi oppure cliccare sul primo e poi, tenendo premuto SHIFT, cliccare sull'ultimo. Una volta selezionati i messaggi da eliminare possiamo: premere il tasto CANC cliccare col destro del mouse e poi su Elimina cliccare su Modifica Elimina Il messaggio viene cancellato dalla cartella e posto nella cartella Posta Eliminata. Per eliminarli definitivamente e irreversibilmente occorre cancellarli da questa cartella. Un buon metodo, quando i messaggi sono diventati molti, può essere quello di trovare con la funzione Trova i messaggi di un certo tipo o per data ed eliminarli poi dall'elenco trovato con le stesse modalità.
12 12 Fortino Luigi La gestione della Rubrica in Outlook Express All interno di Windows esiste una Rubrica che permette di memorizzare informazioni sui contatti che potranno essere facilmente recuperabili dai programmi. E possibile cercare i nominativi di persone o aziende, creare gruppi per elenchi di posta e inviare e ricevere biglietti da visita in formato elettronico. Quando si ricevono messaggi di posta elettronica, è possibile aggiungere alla Rubrica il nome e l'indirizzo di posta elettronica del mittente direttamente da Outlook Express. Basta semplicemente aprire il messaggio e scegliere Strumenti Aggiungi mittente alla Rubrica. Cliccando sul pulsante possiamo aggiungere un Nuovo Contatto e inserire tutti i dati che fanno riferimento al contatto, come mostrato in figura: Le informazioni che è possibile aggiungere sono tantissime, dall indirizzo di posta elettronica al numero di casa, dal numero di cellulare a quello dell ufficio È possibile stampare la Rubrica e aggiungerla alla propria agenda. Con tre stili di pagina a disposizione, è possibile decidere di stampare tutte le informazioni relative ai contatti, solo le informazioni professionali o soltanto i numeri di telefono, per alcuni o per tutti i contatti. Creare una nuova cartella della posta. Una nuova cartella può essere creata con le solite modalità, inserendola anche in una già presente in un qualunque punto della struttura ad albero. cliccare su File/Cartella/Nuova cliccare col destro del mouse su una cartella del riquadro Cartelle in Outlook Express si apre la finestra Nuova cartella nella quale possiamo specificare il nome e la cartella in cui crearla. Tutta la struttura ad albero delle cartelle la ritroviamo in Outlook Express. Il segno + accanto alla cartella significa che contiene altre cartelle e cliccandoci sopra si scopre l'elenco. Intanto il segno + diventa - ; cliccando su di esso scompaiono le sottocartelle per avere una visione più ampia della struttura. Per spostare un messaggio da una cartella ad un'altra si fa esattamente come si fa in Gestione Risorse, cioè: trascinando col mouse il messaggio da una cartella ad un'altra. Se durante lo spostamento si tiene premuto il tasto CTRL il messaggio viene copiato nella nuova cartella. cliccando col destro del mouse si apre un menu di scelta rapida con le voci Sposta e Copia nella cartella ( ). Naturalmente scegliendo una voce si apre la finestra per la scelta della cartella. cliccando sul menu Modifica si trovano le stesse voci di menu Sposta e Copia nella cartella
13 13 Fortino Luigi In questi modi il messaggio viene spostato manualmente. Ma vi è un modo per ottenere un ordinamento automatico, nel senso che al momento della ricezione il messaggio può essere inserito, a seconda del tipo, in una determinata cartella. Per far ciò dobbiamo creare delle regole di ordinamento, cioè dobbiamo specificare ad Outlook " se il messaggio è... allora mettilo...". Applicare regole ai messaggi in arrivo Per cominciare, andiamo nel menu Strumenti/Regole messaggi/posta elettronica... Come si vede dalla figura vi sono 4 caselle. Nella prima possiamo scegliere spuntandole le condizioni della regola, nella seconda l'azione da fare, nella terza appare la descrizione della regola con parole calde per i valori che possono essere modificati. Nell'ultima, infine, si può specificare il nome della regola, che apparirà nell'elenco delle regole della finestra precedente. Una volta completate le regole, occorre immettere i valori cliccando sulle parole calde della terza casella; in questo modo si apre una finestra di dialogo in cui possiamo immettere i valori. Per esempio cliccando sulla voce contiene contatti si apre la finestra che chiede di quali contatti si tratta. Questi contatti possono essere scritti direttamente oppure cercati nella rubrica. Allo stesso modo devono essere inseriti i valori delle altre regole. Completati tutti i dati la regola creata viene aggiunta in elenco nella finestra Regole messaggi, in cui può essere attivata o disattivata spuntando la casella.
Opuscolo Outlook Express
 L indirizzo di posta elettronica... pag. 2 Outlook Express... pag. 2 La finestra di outlook express... pag. 3 Barra dei menu e degli strumenti... pag. 3 Le cartelle di outlook... pag. 4 Scrivere un nuovo
L indirizzo di posta elettronica... pag. 2 Outlook Express... pag. 2 La finestra di outlook express... pag. 3 Barra dei menu e degli strumenti... pag. 3 Le cartelle di outlook... pag. 4 Scrivere un nuovo
POSTA ELETTRONICA Per ricevere ed inviare posta occorrono:
 Outlook parte 1 POSTA ELETTRONICA La posta elettronica è un innovazione utilissima offerta da Internet. E possibile infatti al costo di una telefonata urbana (cioè del collegamento telefonico al nostro
Outlook parte 1 POSTA ELETTRONICA La posta elettronica è un innovazione utilissima offerta da Internet. E possibile infatti al costo di una telefonata urbana (cioè del collegamento telefonico al nostro
NOME 0 NICKNAME @ PROVIDER DOMINIO giovanni.bilotti @ istruzione.it
 COSA E' LA POSTA ELETTRONICA la posta elettronica è un servizio che permette di inviare ovunque e istantaneamente testi, dati, documenti, immagini, suoni al costo di una telefonata urbana di ricevere messaggi
COSA E' LA POSTA ELETTRONICA la posta elettronica è un servizio che permette di inviare ovunque e istantaneamente testi, dati, documenti, immagini, suoni al costo di una telefonata urbana di ricevere messaggi
File, Modifica, Visualizza, Strumenti, Messaggio
 Guida installare account in Outlook Express Introduzione Questa guida riguarda di sicuro uno dei programmi maggiormente usati oggi: il client di posta elettronica. Tutti, ormai, siamo abituati a ricevere
Guida installare account in Outlook Express Introduzione Questa guida riguarda di sicuro uno dei programmi maggiormente usati oggi: il client di posta elettronica. Tutti, ormai, siamo abituati a ricevere
Sistema operativo. Sommario. Sistema operativo...1 Browser...1. Convenzioni adottate
 MODULO BASE Quanto segue deve essere rispettato se si vuole che le immagini presentate nei vari moduli corrispondano, con buona probabilità, a quanto apparirà nello schermo del proprio computer nel momento
MODULO BASE Quanto segue deve essere rispettato se si vuole che le immagini presentate nei vari moduli corrispondano, con buona probabilità, a quanto apparirà nello schermo del proprio computer nel momento
www.renatopatrignani.it 1
 APRIRE UN PROGRAMMA DI POSTA ELETTRONICA MODIFICARE IL TIPO DI VISUALIZZAZIONE LEGGERE UN CHIUDERE IL PROGRAMMA ESERCITAZIONI Outlook Express, il programma più diffuso per la gestione della posta elettronica,
APRIRE UN PROGRAMMA DI POSTA ELETTRONICA MODIFICARE IL TIPO DI VISUALIZZAZIONE LEGGERE UN CHIUDERE IL PROGRAMMA ESERCITAZIONI Outlook Express, il programma più diffuso per la gestione della posta elettronica,
. A primi passi con microsoft a.ccepss SommarIo: i S 1. aprire e chiudere microsoft access Start (o avvio) l i b tutti i pro- grammi
 Capitolo Terzo Primi passi con Microsoft Access Sommario: 1. Aprire e chiudere Microsoft Access. - 2. Aprire un database esistente. - 3. La barra multifunzione di Microsoft Access 2007. - 4. Creare e salvare
Capitolo Terzo Primi passi con Microsoft Access Sommario: 1. Aprire e chiudere Microsoft Access. - 2. Aprire un database esistente. - 3. La barra multifunzione di Microsoft Access 2007. - 4. Creare e salvare
NAVIGARE IN INTERNET (Dal latino inter e dall inglese net = tra la rete )
 NAVIGARE IN INTERNET (Dal latino inter e dall inglese net = tra la rete ) 1.1 SE CONOSCIAMO L'INDIRIZZO - 1. ACCEDERE ALLE PAGINE WEB (Web = rete) APRIRE L' URL (Uniform Resource Locator), cioè l'indirizzo
NAVIGARE IN INTERNET (Dal latino inter e dall inglese net = tra la rete ) 1.1 SE CONOSCIAMO L'INDIRIZZO - 1. ACCEDERE ALLE PAGINE WEB (Web = rete) APRIRE L' URL (Uniform Resource Locator), cioè l'indirizzo
CAPITOLO VI. Internet Termini più usati Apparecchiature necessarie Software necessari Avviare Internet explorer Avviare Outlook Express
 CAPITOLO VI Internet Termini più usati Apparecchiature necessarie Software necessari Avviare Internet explorer Avviare Outlook Express 45 46 INTERNET INTERNET è un collegamento in tempo reale tra i computer
CAPITOLO VI Internet Termini più usati Apparecchiature necessarie Software necessari Avviare Internet explorer Avviare Outlook Express 45 46 INTERNET INTERNET è un collegamento in tempo reale tra i computer
STAMPA DI UNA PAGINA SEMPLICE
 Pagina 11 copiati nel proprio sistema (disco fisso o floppy). Questa operazione è detta download o scaricamento. Il modo più semplice per effettuare un download di un file (a meno che non sia specificato
Pagina 11 copiati nel proprio sistema (disco fisso o floppy). Questa operazione è detta download o scaricamento. Il modo più semplice per effettuare un download di un file (a meno che non sia specificato
tommaso.iacomino@gmail.com INTERNET EXPLORER Guida introduttiva CAPITOLO 1 Fig. 1
 INTERNET EXPLORER Guida introduttiva CAPITOLO 1 Fig. 1 IMPORTANTE: forse non visualizzate questa barra, se così fosse usiamo questa procedura: posizioniamo il cursore sulla parte vuota tasto destro del
INTERNET EXPLORER Guida introduttiva CAPITOLO 1 Fig. 1 IMPORTANTE: forse non visualizzate questa barra, se così fosse usiamo questa procedura: posizioniamo il cursore sulla parte vuota tasto destro del
www.filoweb.it STAMPA UNIONE DI WORD
 STAMPA UNIONE DI WORD Molte volte abbiamo bisogno di stampare più volte lo stesso documento cambiando solo alcuni dati. Potremmo farlo manualmente e perdere un sacco di tempo, oppure possiamo ricorrere
STAMPA UNIONE DI WORD Molte volte abbiamo bisogno di stampare più volte lo stesso documento cambiando solo alcuni dati. Potremmo farlo manualmente e perdere un sacco di tempo, oppure possiamo ricorrere
Figura 54. Visualizza anteprima nel browser
 Per vedere come apparirà il nostro lavoro sul browser, è possibile visualizzarne l anteprima facendo clic sulla scheda Anteprima accanto alla scheda HTML, in basso al foglio. Se la scheda Anteprima non
Per vedere come apparirà il nostro lavoro sul browser, è possibile visualizzarne l anteprima facendo clic sulla scheda Anteprima accanto alla scheda HTML, in basso al foglio. Se la scheda Anteprima non
Uso della posta elettronica 7.6.1 Invio di un messaggio
 Navigazione Web e comunicazione Uso della posta elettronica 7.6.1 Invio di un messaggio 7.6.1.1 Aprire, chiudere un programma/messaggio selezionare il menu Start / Tutti i programmi / Mozilla Thunderbird
Navigazione Web e comunicazione Uso della posta elettronica 7.6.1 Invio di un messaggio 7.6.1.1 Aprire, chiudere un programma/messaggio selezionare il menu Start / Tutti i programmi / Mozilla Thunderbird
Guida alla configurazione della posta elettronica dell Ateneo di Ferrara sui più comuni programmi di posta
 Guida alla configurazione della posta elettronica dell Ateneo di Ferrara sui più comuni programmi di posta. Configurazione Account di posta dell Università di Ferrara con il Eudora email Eudora email può
Guida alla configurazione della posta elettronica dell Ateneo di Ferrara sui più comuni programmi di posta. Configurazione Account di posta dell Università di Ferrara con il Eudora email Eudora email può
Organizzare i file. 1. Le cartelle e i file
 Guida n 2 Organizzare i file Le cartelle e i file Copiare, cancellare, spostare file e cartelle Cercare file e cartelle Windows funziona come un "archivio virtuale" particolarmente ordinato. Al suo interno,
Guida n 2 Organizzare i file Le cartelle e i file Copiare, cancellare, spostare file e cartelle Cercare file e cartelle Windows funziona come un "archivio virtuale" particolarmente ordinato. Al suo interno,
Configurazione di Outlook Express
 OUTLOOK Outlook Express è il client di posta elettronica sviluppato da Microsoft, preinstallato su sistemi operativi Windows a partire da Windows 98 fino all'uscita di Windows XP. Con l'arrivo di Windows
OUTLOOK Outlook Express è il client di posta elettronica sviluppato da Microsoft, preinstallato su sistemi operativi Windows a partire da Windows 98 fino all'uscita di Windows XP. Con l'arrivo di Windows
Reti Informatiche: Internet e posta. elettronica. Tina Fasulo. Guida a Internet Explorer e alla posta elettronica Windows Live Mail
 Reti Informatiche: Internet e posta elettronica Tina Fasulo 2012 Guida a Internet Explorer e alla posta elettronica Windows Live Mail 1 Parte prima: navigazione del Web Il browser è un programma che consente
Reti Informatiche: Internet e posta elettronica Tina Fasulo 2012 Guida a Internet Explorer e alla posta elettronica Windows Live Mail 1 Parte prima: navigazione del Web Il browser è un programma che consente
Client - Server. Client Web: il BROWSER
 Client - Server Client Web: il BROWSER Il client Web è un applicazione software che svolge il ruolo di interfaccia fra l utente ed il WWW, mascherando la complessità di Internet. Funzioni principali Inviare
Client - Server Client Web: il BROWSER Il client Web è un applicazione software che svolge il ruolo di interfaccia fra l utente ed il WWW, mascherando la complessità di Internet. Funzioni principali Inviare
I Preferiti. Elenco dei Preferiti
 G. Pettarin ECDL Modulo 7: Internet 38 I siti preferiti Navigando nella rete può capitare di trovare dei siti, di cui vogliamo memorizzare l'indirizzo. Magari si vuole organizzarli in categorie. Tutti
G. Pettarin ECDL Modulo 7: Internet 38 I siti preferiti Navigando nella rete può capitare di trovare dei siti, di cui vogliamo memorizzare l'indirizzo. Magari si vuole organizzarli in categorie. Tutti
Usare la webmail Microsoft Hotmail
 Usare la webmail Microsoft Hotmail Iscriversi ad Hotmail ed ottenere una casella di posta Innanzitutto è necessario procurarsi una casella di posta elettronica (detta anche account di posta elettronica)
Usare la webmail Microsoft Hotmail Iscriversi ad Hotmail ed ottenere una casella di posta Innanzitutto è necessario procurarsi una casella di posta elettronica (detta anche account di posta elettronica)
Avvio di Internet ed esplorazione di pagine Web.
 Incontro 1: Corso di aggiornamento sull uso di internet Avvio di Internet ed esplorazione di pagine Web. Istituto Alberghiero De Filippi Via Brambilla 15, 21100 Varese www.istitutodefilippi.it Tel: 0332-286367
Incontro 1: Corso di aggiornamento sull uso di internet Avvio di Internet ed esplorazione di pagine Web. Istituto Alberghiero De Filippi Via Brambilla 15, 21100 Varese www.istitutodefilippi.it Tel: 0332-286367
federica.mazzocchi@gmail.com - 3292365399
 SELEZIONARE PIU COSE INSIEME - Se sono tutte una dopo all altra: - clic sul primo oggetto - tenere premuto - clic sull ultimo - Se sono sparse: - tenere premuto ctrl - premere sui vari oggetti - lasciare
SELEZIONARE PIU COSE INSIEME - Se sono tutte una dopo all altra: - clic sul primo oggetto - tenere premuto - clic sull ultimo - Se sono sparse: - tenere premuto ctrl - premere sui vari oggetti - lasciare
5-1 FILE: CREAZIONE NUOVO DOCUMENTO
 Capittol lo 5 File 5-1 FILE: CREAZIONE NUOVO DOCUMENTO In Word è possibile creare documenti completamente nuovi oppure risparmiare tempo utilizzando autocomposizioni o modelli, che consentono di creare
Capittol lo 5 File 5-1 FILE: CREAZIONE NUOVO DOCUMENTO In Word è possibile creare documenti completamente nuovi oppure risparmiare tempo utilizzando autocomposizioni o modelli, che consentono di creare
Introduzione all'uso di
 Introduzione all'uso di Microsoft Outlook Express 6 Outlook Express 6 è un programma, incluso nel browser di Microsoft Internet Explorer, che ci permette di inviare e ricevere messaggi di posta elettronica.
Introduzione all'uso di Microsoft Outlook Express 6 Outlook Express 6 è un programma, incluso nel browser di Microsoft Internet Explorer, che ci permette di inviare e ricevere messaggi di posta elettronica.
Internet Posta Elettronica
 Progetto IUVARE Codice progetto CIP: 2007.IT.051.PO.003/II/D/F/9.2.1/0299 Corso Operatore/trice socio assistenziale MODULO "INFORMATICA DI BASE" Docente: Arch. Tommaso Campanile Internet Posta Elettronica
Progetto IUVARE Codice progetto CIP: 2007.IT.051.PO.003/II/D/F/9.2.1/0299 Corso Operatore/trice socio assistenziale MODULO "INFORMATICA DI BASE" Docente: Arch. Tommaso Campanile Internet Posta Elettronica
3.5.1.1 Aprire, preparare un documento da utilizzare come documento principale per una stampa unione.
 Elaborazione testi 133 3.5 Stampa unione 3.5.1 Preparazione 3.5.1.1 Aprire, preparare un documento da utilizzare come documento principale per una stampa unione. Abbiamo visto, parlando della gestione
Elaborazione testi 133 3.5 Stampa unione 3.5.1 Preparazione 3.5.1.1 Aprire, preparare un documento da utilizzare come documento principale per una stampa unione. Abbiamo visto, parlando della gestione
Windent. Servizio SMS. Windent Servizio SMS Pag. 1
 Windent Servizio SMS Windent Servizio SMS Pag. 1 ATTIVAZIONE SERVIZIO E INVIO SMS Per poter inviare gli SMS attraverso il programma, è necessario attivare il servizio telefonando alla Quaderno Elettronico,
Windent Servizio SMS Windent Servizio SMS Pag. 1 ATTIVAZIONE SERVIZIO E INVIO SMS Per poter inviare gli SMS attraverso il programma, è necessario attivare il servizio telefonando alla Quaderno Elettronico,
INTERNET PER INIZIARE PRIMA PARTE
 Università del Tempo Libero Caravaggio INTERNET PER INIZIARE PRIMA PARTE Prof. Roberto Foglia roberto.fogl@tiscali.it 21 gennaio 2016 COS È INTERNET È una rete di composta da migliaia di reti di computer
Università del Tempo Libero Caravaggio INTERNET PER INIZIARE PRIMA PARTE Prof. Roberto Foglia roberto.fogl@tiscali.it 21 gennaio 2016 COS È INTERNET È una rete di composta da migliaia di reti di computer
Configurare Outlook Express
 Configurare Outlook Express Le funzioni Outlook Express è il programma fornito da Microsoft per la gestione della posta elettronica e dei newsgroup. Esso consente: Gestione di account multipli Lettura
Configurare Outlook Express Le funzioni Outlook Express è il programma fornito da Microsoft per la gestione della posta elettronica e dei newsgroup. Esso consente: Gestione di account multipli Lettura
La pagina di Explorer
 G. Pettarin ECDL Modulo 7: Internet 11 A seconda della configurazione dell accesso alla rete, potrebbe apparire una o più finestre per l autenticazione della connessione remota alla rete. In linea generale
G. Pettarin ECDL Modulo 7: Internet 11 A seconda della configurazione dell accesso alla rete, potrebbe apparire una o più finestre per l autenticazione della connessione remota alla rete. In linea generale
Che cos'è un modulo? pulsanti di opzione caselle di controllo caselle di riepilogo
 Creazione di moduli Creazione di moduli Che cos'è un modulo? Un elenco di domande accompagnato da aree in cui è possibile scrivere le risposte, selezionare opzioni. Il modulo di un sito Web viene utilizzato
Creazione di moduli Creazione di moduli Che cos'è un modulo? Un elenco di domande accompagnato da aree in cui è possibile scrivere le risposte, selezionare opzioni. Il modulo di un sito Web viene utilizzato
On-line Corsi d Informatica sul Web
 On-line Corsi d Informatica sul Web Corso base di Excel Università degli Studi della Repubblica di San Marino Capitolo 1 ELEMENTI DELLO SCHERMO DI LAVORO Aprire Microsoft Excel facendo clic su Start/Avvio
On-line Corsi d Informatica sul Web Corso base di Excel Università degli Studi della Repubblica di San Marino Capitolo 1 ELEMENTI DELLO SCHERMO DI LAVORO Aprire Microsoft Excel facendo clic su Start/Avvio
GESGOLF SMS ONLINE. Manuale per l utente
 GESGOLF SMS ONLINE Manuale per l utente Procedura di registrazione 1 Accesso al servizio 3 Personalizzazione della propria base dati 4 Gestione dei contatti 6 Ricerca dei contatti 6 Modifica di un nominativo
GESGOLF SMS ONLINE Manuale per l utente Procedura di registrazione 1 Accesso al servizio 3 Personalizzazione della propria base dati 4 Gestione dei contatti 6 Ricerca dei contatti 6 Modifica di un nominativo
Olga Scotti. Basi di Informatica. File e cartelle
 Basi di Informatica File e cartelle I file Tutte le informazioni contenute nel disco fisso (memoria permanente del computer che non si perde neanche quando togliamo la corrente) del computer sono raccolte
Basi di Informatica File e cartelle I file Tutte le informazioni contenute nel disco fisso (memoria permanente del computer che non si perde neanche quando togliamo la corrente) del computer sono raccolte
lo 2 2-1 - PERSONALIZZARE LA FINESTRA DI WORD 2000
 Capittol lo 2 Visualizzazione 2-1 - PERSONALIZZARE LA FINESTRA DI WORD 2000 Nel primo capitolo sono state analizzate le diverse componenti della finestra di Word 2000: barra del titolo, barra dei menu,
Capittol lo 2 Visualizzazione 2-1 - PERSONALIZZARE LA FINESTRA DI WORD 2000 Nel primo capitolo sono state analizzate le diverse componenti della finestra di Word 2000: barra del titolo, barra dei menu,
I link o collegamenti ipertestuali
 I link o collegamenti ipertestuali Lo sviluppo mondiale di Internet è cominciato all inizio degli anni 90 quando un ricercatore del CERN ha inventato un sistema di mostrare le pagine basato su due semplici
I link o collegamenti ipertestuali Lo sviluppo mondiale di Internet è cominciato all inizio degli anni 90 quando un ricercatore del CERN ha inventato un sistema di mostrare le pagine basato su due semplici
CdL in Medicina Veterinaria - STPA AA 2007-08
 CdL in Medicina Veterinaria - STPA AA 2007-08 Microsoft Windows Funzionalità di un S.O. Gestione dei file Gestione dei dispositivi di ingresso/uscita Comandi per l attivazione e la gestione di programmi
CdL in Medicina Veterinaria - STPA AA 2007-08 Microsoft Windows Funzionalità di un S.O. Gestione dei file Gestione dei dispositivi di ingresso/uscita Comandi per l attivazione e la gestione di programmi
Qualcuno suggerisce di usare il laptop collegandolo a mouse, schermo e tastiera. Vero, ma allora perché non usare un desktop, spendendo meno?
 CHE PC TI SERVE? I portatili sono leggeri, eleganti e potenti; però, prima di comprarne uno invece di un desktop, vi conviene ragionare: a cosa vi serve, davvero, un notebook? Se siete persone che lavorano
CHE PC TI SERVE? I portatili sono leggeri, eleganti e potenti; però, prima di comprarne uno invece di un desktop, vi conviene ragionare: a cosa vi serve, davvero, un notebook? Se siete persone che lavorano
MANUALE D'USO DEL PROGRAMMA IMMOBIPHONE
 1/6 MANUALE D'USO DEL PROGRAMMA IMMOBIPHONE Per prima cosa si ringrazia per aver scelto ImmobiPhone e per aver dato fiducia al suo autore. Il presente documento istruisce l'utilizzatore sull'uso del programma
1/6 MANUALE D'USO DEL PROGRAMMA IMMOBIPHONE Per prima cosa si ringrazia per aver scelto ImmobiPhone e per aver dato fiducia al suo autore. Il presente documento istruisce l'utilizzatore sull'uso del programma
Istruzioni per installare EpiData e i files dati ad uso di NetAudit
 Istruzioni per installare EpiData a cura di Pasquale Falasca e Franco Del Zotti Brevi note sull utilizzo del software EpiData per una raccolta omogenea dei dati. Si tratta di istruzioni passo-passo utili
Istruzioni per installare EpiData a cura di Pasquale Falasca e Franco Del Zotti Brevi note sull utilizzo del software EpiData per una raccolta omogenea dei dati. Si tratta di istruzioni passo-passo utili
Esercitazione n. 10: HTML e primo sito web
 + Strumenti digitali per la comunicazione A.A 0/4 Esercitazione n. 0: HTML e primo sito web Scopo: Creare un semplice sito web con Kompozer. Il sito web è composto da una home page, e da altre due pagine
+ Strumenti digitali per la comunicazione A.A 0/4 Esercitazione n. 0: HTML e primo sito web Scopo: Creare un semplice sito web con Kompozer. Il sito web è composto da una home page, e da altre due pagine
Gestione dei messaggi 7.7.1 Organizzazione
 Navigazione Web e comunicazione Gestione dei messaggi 7.7.1 Organizzazione 7.7.1.1 Cercare un messaggio Ricerca rapida: usare la barra filtro rapido Scrivere nell'apposito campo la parola da ricercare
Navigazione Web e comunicazione Gestione dei messaggi 7.7.1 Organizzazione 7.7.1.1 Cercare un messaggio Ricerca rapida: usare la barra filtro rapido Scrivere nell'apposito campo la parola da ricercare
Online essentials. Versione aggiornata al 29.1.2015. A cura di Massimiliano Del Gaizo
 Online essentials Versione aggiornata al 29.1.2015 A cura di Massimiliano Del Gaizo Reti Informatiche Aprire un programma di navigazione (Browser). Oggi Microsoft Internet Explorer e Netscape sono i browser
Online essentials Versione aggiornata al 29.1.2015 A cura di Massimiliano Del Gaizo Reti Informatiche Aprire un programma di navigazione (Browser). Oggi Microsoft Internet Explorer e Netscape sono i browser
MICROSOFT OUTLOOK EXPRESS breve manuale d uso
 MICROSOFT OUTLOOK EXPRESS breve manuale d uso SOMMARIO MICROSOFT OUTLOOK EXPRESS...3 MENU...4 MODIFICA...4 VISUALIZZA...5 VAI...5 STRUMENTI...6 COMPONI...7 BARRA DEI BOTTONI...8 2 MICROSOFT OUTLOOK EXPRESS
MICROSOFT OUTLOOK EXPRESS breve manuale d uso SOMMARIO MICROSOFT OUTLOOK EXPRESS...3 MENU...4 MODIFICA...4 VISUALIZZA...5 VAI...5 STRUMENTI...6 COMPONI...7 BARRA DEI BOTTONI...8 2 MICROSOFT OUTLOOK EXPRESS
Manuale servizio Webmail. Introduzione alle Webmail...2 Webmail classica (SquirrelMail)...3 Webmail nuova (RoundCube)...8
 Manuale servizio Webmail Introduzione alle Webmail...2 Webmail classica (SquirrelMail)...3 Webmail nuova (RoundCube)...8 Introduzione alle Webmail Una Webmail è un sistema molto comodo per consultare la
Manuale servizio Webmail Introduzione alle Webmail...2 Webmail classica (SquirrelMail)...3 Webmail nuova (RoundCube)...8 Introduzione alle Webmail Una Webmail è un sistema molto comodo per consultare la
Guida Migrazione Posta Elettronica @uilpa.it. Operazioni da effettuare entro il 15 gennaio 2012
 Guida Migrazione Posta Elettronica @uilpa.it Operazioni da effettuare entro il 15 gennaio 2012 CONTENUTI PREMESSA ACCESSO AL PROPRIO ACCOUNT SCHERMATA INIZIALE (Desktop) SALVATAGGIO CONTATTI (2) GESTIONE
Guida Migrazione Posta Elettronica @uilpa.it Operazioni da effettuare entro il 15 gennaio 2012 CONTENUTI PREMESSA ACCESSO AL PROPRIO ACCOUNT SCHERMATA INIZIALE (Desktop) SALVATAGGIO CONTATTI (2) GESTIONE
WORD per WINDOWS95. Un word processor e` come una macchina da scrivere ma. con molte più funzioni. Il testo viene battuto sulla tastiera
 WORD per WINDOWS95 1.Introduzione Un word processor e` come una macchina da scrivere ma con molte più funzioni. Il testo viene battuto sulla tastiera ed appare sullo schermo. Per scrivere delle maiuscole
WORD per WINDOWS95 1.Introduzione Un word processor e` come una macchina da scrivere ma con molte più funzioni. Il testo viene battuto sulla tastiera ed appare sullo schermo. Per scrivere delle maiuscole
1. Manuale d uso per l utilizzo della WebMail PEC e del client di posta tradizionale
 1. Manuale d uso per l utilizzo della WebMail PEC e del client di posta tradizionale Per poter accedere alla propria casella mail di Posta Elettronica Certificata è possibile utilizzare, oltre all'interfaccia
1. Manuale d uso per l utilizzo della WebMail PEC e del client di posta tradizionale Per poter accedere alla propria casella mail di Posta Elettronica Certificata è possibile utilizzare, oltre all'interfaccia
GESTIONE DI FINESTRE, FILE E CARTELLE con Windows XP
 GESTIONE DI FINESTRE, FILE E CARTELLE con Windows XP Desktop (scrivania) Il Desktop è la prima schermata che appare all accensione del computer. icone Barra delle applicazioni Le piccole immagini che appaiono
GESTIONE DI FINESTRE, FILE E CARTELLE con Windows XP Desktop (scrivania) Il Desktop è la prima schermata che appare all accensione del computer. icone Barra delle applicazioni Le piccole immagini che appaiono
A destra è delimitata dalla barra di scorrimento verticale, mentre in basso troviamo una riga complessa.
 La finestra di Excel è molto complessa e al primo posto avvio potrebbe disorientare l utente. Analizziamone i componenti dall alto verso il basso. La prima barra è la barra del titolo, dove troviamo indicato
La finestra di Excel è molto complessa e al primo posto avvio potrebbe disorientare l utente. Analizziamone i componenti dall alto verso il basso. La prima barra è la barra del titolo, dove troviamo indicato
L archiviazione della posta elettronica può aiutarci a recuperare spazio senza costringerci a cestinare documenti importanti
 L archiviazione della posta elettronica può aiutarci a recuperare spazio senza costringerci a cestinare documenti importanti Potete immaginare un ufficio senza archivio? Sarebbe un inferno. Dover rintracciare
L archiviazione della posta elettronica può aiutarci a recuperare spazio senza costringerci a cestinare documenti importanti Potete immaginare un ufficio senza archivio? Sarebbe un inferno. Dover rintracciare
MANUALE D USO DELLA PIATTAFORMA ITCMS
 MANUALE D USO DELLA PIATTAFORMA ITCMS MANULE D USO INDICE 1. INTRODUZIONE... 2 2. ACCEDERE ALLA GESTIONE DEI CONTENUTI... 3 3. GESTIONE DEI CONTENUTI DI TIPO TESTUALE... 4 3.1 Editor... 4 3.2 Import di
MANUALE D USO DELLA PIATTAFORMA ITCMS MANULE D USO INDICE 1. INTRODUZIONE... 2 2. ACCEDERE ALLA GESTIONE DEI CONTENUTI... 3 3. GESTIONE DEI CONTENUTI DI TIPO TESTUALE... 4 3.1 Editor... 4 3.2 Import di
5. Fondamenti di navigazione e ricerca di informazioni sul Web
 5. Fondamenti di navigazione e ricerca di informazioni sul Web EIPASS Junior SCUOLA PRIMARIA Pagina 43 di 47 In questo modulo sono trattati gli argomenti principali dell universo di Internet, con particolare
5. Fondamenti di navigazione e ricerca di informazioni sul Web EIPASS Junior SCUOLA PRIMARIA Pagina 43 di 47 In questo modulo sono trattati gli argomenti principali dell universo di Internet, con particolare
EasyPrint v4.15. Gadget e calendari. Manuale Utente
 EasyPrint v4.15 Gadget e calendari Manuale Utente Lo strumento di impaginazione gadget e calendari consiste in una nuova funzione del software da banco EasyPrint 4 che permette di ordinare in maniera semplice
EasyPrint v4.15 Gadget e calendari Manuale Utente Lo strumento di impaginazione gadget e calendari consiste in una nuova funzione del software da banco EasyPrint 4 che permette di ordinare in maniera semplice
On-line Corsi d Informatica sul web
 On-line Corsi d Informatica sul web Corso base di FrontPage Università degli Studi della Repubblica di San Marino Capitolo1 CREARE UN NUOVO SITO INTERNET Aprire Microsoft FrontPage facendo clic su Start/Avvio
On-line Corsi d Informatica sul web Corso base di FrontPage Università degli Studi della Repubblica di San Marino Capitolo1 CREARE UN NUOVO SITO INTERNET Aprire Microsoft FrontPage facendo clic su Start/Avvio
Office 2007 Lezione 02. Le operazioni più
 Le operazioni più comuni Le operazioni più comuni Personalizzare l interfaccia Creare un nuovo file Ieri ci siamo occupati di descrivere l interfaccia del nuovo Office, ma non abbiamo ancora spiegato come
Le operazioni più comuni Le operazioni più comuni Personalizzare l interfaccia Creare un nuovo file Ieri ci siamo occupati di descrivere l interfaccia del nuovo Office, ma non abbiamo ancora spiegato come
Guida all uso. Esso sarà riportato nell intestazione. Vediamo:
 faxm@il è un applicazione che permette agli utenti dei sistemi di telefonia IP di inviare, ricevere e gestire fax. Il tradizionale sistema di fax è ormai superato. Con faxm@il non riceviamo né spediamo
faxm@il è un applicazione che permette agli utenti dei sistemi di telefonia IP di inviare, ricevere e gestire fax. Il tradizionale sistema di fax è ormai superato. Con faxm@il non riceviamo né spediamo
CREAZIONE E MODIFICA DELLA PAGINA WEB DELLA BIBLIOTECA Andare nel modulo Biblioteche in alto a sinistra. Digitare nel campo Nome Biblioteca la
 CREAZIONE E MODIFICA DELLA PAGINA WEB DELLA BIBLIOTECA Andare nel modulo Biblioteche in alto a sinistra. Digitare nel campo Nome Biblioteca la denominazione del Comune della Biblioteca (basta anche solo
CREAZIONE E MODIFICA DELLA PAGINA WEB DELLA BIBLIOTECA Andare nel modulo Biblioteche in alto a sinistra. Digitare nel campo Nome Biblioteca la denominazione del Comune della Biblioteca (basta anche solo
Con accesso remoto s'intende la possibilità di accedere ad uno o più Personal Computer con un modem ed una linea telefonica.
 Tecnologie informatiche ACCESSO REMOTO CON WINDOWS Con accesso remoto s'intende la possibilità di accedere ad uno o più Personal Computer con un modem ed una linea telefonica. Un esempio di tale servizio
Tecnologie informatiche ACCESSO REMOTO CON WINDOWS Con accesso remoto s'intende la possibilità di accedere ad uno o più Personal Computer con un modem ed una linea telefonica. Un esempio di tale servizio
Guida all uso di Java Diagrammi ER
 Guida all uso di Java Diagrammi ER Ver. 1.1 Alessandro Ballini 16/5/2004 Questa guida ha lo scopo di mostrare gli aspetti fondamentali dell utilizzo dell applicazione Java Diagrammi ER. Inizieremo con
Guida all uso di Java Diagrammi ER Ver. 1.1 Alessandro Ballini 16/5/2004 Questa guida ha lo scopo di mostrare gli aspetti fondamentali dell utilizzo dell applicazione Java Diagrammi ER. Inizieremo con
MANUALE PER LA GESTIONE DEL SERVIZIO DI NEWSLETTER
 MANUALE PER LA GESTIONE DEL SERVIZIO DI NEWSLETTER HNewsletter: Servizio di Newsletter HNewsletter è un applicazione che permette di inviare un solo messaggio di posta elettronica ad un elenco di indirizzi
MANUALE PER LA GESTIONE DEL SERVIZIO DI NEWSLETTER HNewsletter: Servizio di Newsletter HNewsletter è un applicazione che permette di inviare un solo messaggio di posta elettronica ad un elenco di indirizzi
GRUPPO CAMBIELLI. Posta elettronica (Webmail) Consigli di utilizzo
 GRUPPO CAMBIELLI Posta elettronica (Webmail) Consigli di utilizzo Questo sintetico manuale ha lo scopo di chiarire alcuni aspetti basilari per l uso della posta elettronica del gruppo Cambielli. Introduzione
GRUPPO CAMBIELLI Posta elettronica (Webmail) Consigli di utilizzo Questo sintetico manuale ha lo scopo di chiarire alcuni aspetti basilari per l uso della posta elettronica del gruppo Cambielli. Introduzione
Comandi di Outlook Express Messaggi in partenza Comando Comandopulsante scelta rapida
 3.2 Invio di messaggi 3.2.1 Comandi per l invio di messaggi Vengono di seguito elencati nella tabella i comandi principali per la creazione e l invio dei messaggi di posta elettronica: Comandi di Outlook
3.2 Invio di messaggi 3.2.1 Comandi per l invio di messaggi Vengono di seguito elencati nella tabella i comandi principali per la creazione e l invio dei messaggi di posta elettronica: Comandi di Outlook
Cos è ACCESS? E un programma di gestione di database (DBMS) Access offre: un ambiente user frendly da usare (ambiente grafico)
 Cos è ACCESS? E un programma di gestione di database (DBMS) Access offre: un ambiente user frendly da usare (ambiente grafico) 1 Aprire Access Appare una finestra di dialogo Microsoft Access 2 Aprire un
Cos è ACCESS? E un programma di gestione di database (DBMS) Access offre: un ambiente user frendly da usare (ambiente grafico) 1 Aprire Access Appare una finestra di dialogo Microsoft Access 2 Aprire un
1. Il Client Skype for Business
 1. Il Client Skype for Business 2. Configurare una Periferica Audio 3. Personalizzare una Periferica Audio 4. Gestire gli Stati di Presenza 5. Tabella Stati di Presenza 6. Iniziare una Chiamata 7. Iniziare
1. Il Client Skype for Business 2. Configurare una Periferica Audio 3. Personalizzare una Periferica Audio 4. Gestire gli Stati di Presenza 5. Tabella Stati di Presenza 6. Iniziare una Chiamata 7. Iniziare
Il traffico dati utilizzato per Tua Mail contribuisce ad erodere le eventuali soglie dati previste dal piano tariffario.
 Manuale dell utente Da oggi con TuaMail puoi avere la tua casella mail sempre con te, sul tuo videofonino 3. Potrai leggere la tua posta, scrivere mail ai tuoi contatti della rubrica e visualizzare gli
Manuale dell utente Da oggi con TuaMail puoi avere la tua casella mail sempre con te, sul tuo videofonino 3. Potrai leggere la tua posta, scrivere mail ai tuoi contatti della rubrica e visualizzare gli
Il seguente Syllabus è relativo al Modulo 7, Reti informatiche, e fornisce i fondamenti per il test di tipo pratico relativo a questo modulo
 Modulo 7 Reti informatiche Il seguente Syllabus è relativo al Modulo 7, Reti informatiche, e fornisce i fondamenti per il test di tipo pratico relativo a questo modulo Scopi del modulo Modulo 7 Reti informatiche,
Modulo 7 Reti informatiche Il seguente Syllabus è relativo al Modulo 7, Reti informatiche, e fornisce i fondamenti per il test di tipo pratico relativo a questo modulo Scopi del modulo Modulo 7 Reti informatiche,
HORIZON SQL MENU' FILE
 1-1/9 HORIZON SQL MENU' FILE 1 MENU' FILE... 1-2 Considerazioni generali... 1-2 Funzioni sui file... 1-2 Apri... 1-3 Nuovo... 1-3 Chiudi... 1-4 Password sul file... 1-5 Impostazioni... 1-5 Configurazione
1-1/9 HORIZON SQL MENU' FILE 1 MENU' FILE... 1-2 Considerazioni generali... 1-2 Funzioni sui file... 1-2 Apri... 1-3 Nuovo... 1-3 Chiudi... 1-4 Password sul file... 1-5 Impostazioni... 1-5 Configurazione
I satelliti. Accesso Remoto
 I satelliti Utilissimi nelle zone senza copertura cablata anche se vincolata alla sola ricezione dati. Mezzi necessari: 1. Parabola 2. Scheda satellitare Velocità di Download Velocità di Upload 400 Kbps
I satelliti Utilissimi nelle zone senza copertura cablata anche se vincolata alla sola ricezione dati. Mezzi necessari: 1. Parabola 2. Scheda satellitare Velocità di Download Velocità di Upload 400 Kbps
Access. Microsoft Access. Aprire Access. Aprire Access. Aprire un database. Creare un nuovo database
 Microsoft Access Introduzione alle basi di dati Access E un programma di gestione di database (DBMS) Access offre: un supporto transazionale limitato Meccanismi di sicurezza, protezione di dati e gestione
Microsoft Access Introduzione alle basi di dati Access E un programma di gestione di database (DBMS) Access offre: un supporto transazionale limitato Meccanismi di sicurezza, protezione di dati e gestione
4.1.1.1 APRIRE UN PROGRAMMA DI FOGLIO ELETTRONICO
 4.1 PER INIZIARE 4.1.1 PRIMI PASSI COL FOGLIO ELETTRONICO 4.1.1.1 APRIRE UN PROGRAMMA DI FOGLIO ELETTRONICO L icona del vostro programma Excel può trovarsi sul desktop come in figura. In questo caso basta
4.1 PER INIZIARE 4.1.1 PRIMI PASSI COL FOGLIO ELETTRONICO 4.1.1.1 APRIRE UN PROGRAMMA DI FOGLIO ELETTRONICO L icona del vostro programma Excel può trovarsi sul desktop come in figura. In questo caso basta
Gestione della posta elettronica con Round Cube webmail e Outlook Express utilizzando il protocollo IMAP
 CADMO Infor ultimo aggiornamento: marzo 2013 Gestione della posta elettronica con Round Cube webmail e Outlook Express utilizzando il protocollo IMAP Problema: come avere sempre sotto controllo la propria
CADMO Infor ultimo aggiornamento: marzo 2013 Gestione della posta elettronica con Round Cube webmail e Outlook Express utilizzando il protocollo IMAP Problema: come avere sempre sotto controllo la propria
DOCUMENTO ESERCITAZIONE ONENOTE. Utilizzare Microsoft Offi ce OneNote 2003: esercitazione rapida
 Utilizzare Microsoft Offi ce OneNote 2003: esercitazione rapida MICROSOFT OFFICE ONENOTE 2003 AUMENTA LA PRODUTTIVITÀ CONSENTENDO AGLI UTENTI L ACQUISIZIONE COMPLETA, L ORGANIZZAZIONE EFFICIENTE E IL RIUTILIZZO
Utilizzare Microsoft Offi ce OneNote 2003: esercitazione rapida MICROSOFT OFFICE ONENOTE 2003 AUMENTA LA PRODUTTIVITÀ CONSENTENDO AGLI UTENTI L ACQUISIZIONE COMPLETA, L ORGANIZZAZIONE EFFICIENTE E IL RIUTILIZZO
Guida all utilizzo della Piattaforma per la staffetta di Scrittura Creativa 2015-16. Manuale pratico per docenti e tutor
 Guida all utilizzo della Piattaforma per la staffetta di Scrittura Creativa 2015-16 Manuale pratico per docenti e tutor Sommario Sommario Primo utilizzo... 3 Ricezione della mail con il nome utente e creazione
Guida all utilizzo della Piattaforma per la staffetta di Scrittura Creativa 2015-16 Manuale pratico per docenti e tutor Sommario Sommario Primo utilizzo... 3 Ricezione della mail con il nome utente e creazione
IL SISTEMA OPERATIVO
 IL SISTEMA OPERATIVO Windows è il programma che coordina l'utilizzo di tutte le componenti hardware che costituiscono il computer (ad esempio la tastiera e il mouse) e che consente di utilizzare applicazioni
IL SISTEMA OPERATIVO Windows è il programma che coordina l'utilizzo di tutte le componenti hardware che costituiscono il computer (ad esempio la tastiera e il mouse) e che consente di utilizzare applicazioni
Gmail: invio, risposte, allegati e stampa
 Gmail: invio, risposte, allegati e stampa Benvenuto in Gmail. Questo documento offre una rapida panoramica di come Gmail collabora con te per semplificarti la vita. Cominciamo! La tua Posta in arrivo Quando
Gmail: invio, risposte, allegati e stampa Benvenuto in Gmail. Questo documento offre una rapida panoramica di come Gmail collabora con te per semplificarti la vita. Cominciamo! La tua Posta in arrivo Quando
Configurazione Zimbra mail per accedere alla propria casella di posta tramite il browser.
 Configurazione Zimbra mail per accedere alla propria casella di posta tramite il browser. Se vogliamo accedere alla nostra casella di posta elettronica unipg.it senza usare un client di posta (eudora,
Configurazione Zimbra mail per accedere alla propria casella di posta tramite il browser. Se vogliamo accedere alla nostra casella di posta elettronica unipg.it senza usare un client di posta (eudora,
CORSO DI INFORMATICA 2
 CORSO DI INFORMATICA 2 RINOMINARE FILE E CARTELLE Metodo 1 1 - clicca con il tasto destro del mouse sul file o cartella che vuoi rinominare (nell esempio Mio primo file ) 2 - dal menu contestuale clicca
CORSO DI INFORMATICA 2 RINOMINARE FILE E CARTELLE Metodo 1 1 - clicca con il tasto destro del mouse sul file o cartella che vuoi rinominare (nell esempio Mio primo file ) 2 - dal menu contestuale clicca
Corso base di informatica
 Corso base di informatica AVVIARE IL COMPUTER Per accendere il computer devi premere il pulsante di accensione posto di norma nella parte frontale del personal computer. Vedrai apparire sul monitor delle
Corso base di informatica AVVIARE IL COMPUTER Per accendere il computer devi premere il pulsante di accensione posto di norma nella parte frontale del personal computer. Vedrai apparire sul monitor delle
Outlook Express è un programma la cui finalità principale è permettere l utilizzo e la gestione della posta elettronica.
 PREMESSA Outlook Express è un programma la cui finalità principale è permettere l utilizzo e la gestione della posta elettronica. Per poter fare ciò è necessario innanzitutto disporre di un collegamento
PREMESSA Outlook Express è un programma la cui finalità principale è permettere l utilizzo e la gestione della posta elettronica. Per poter fare ciò è necessario innanzitutto disporre di un collegamento
Il sofware è inoltre completato da una funzione di calendario che consente di impostare in modo semplice ed intuitivo i vari appuntamenti.
 SH.MedicalStudio Presentazione SH.MedicalStudio è un software per la gestione degli studi medici. Consente di gestire un archivio Pazienti, con tutti i documenti necessari ad avere un quadro clinico completo
SH.MedicalStudio Presentazione SH.MedicalStudio è un software per la gestione degli studi medici. Consente di gestire un archivio Pazienti, con tutti i documenti necessari ad avere un quadro clinico completo
Utilizzo della Intranet, forum privati Soci e Staff
 Utilizzo della Intranet, forum privati Soci e Staff Se durante la registrazione ad Associazioni Milano avete fatto richiesta del servizio denominato Intranet, questo sarà subito disponibile già a partire
Utilizzo della Intranet, forum privati Soci e Staff Se durante la registrazione ad Associazioni Milano avete fatto richiesta del servizio denominato Intranet, questo sarà subito disponibile già a partire
Manuale per i redattori del sito web OttoInforma
 Manuale per i redattori del sito web OttoInforma Contenuti 1. Login 2. Creare un nuovo articolo 3. Pubblicare l articolo 4. Salvare l articolo in bozza 5. Le categorie 6. Modificare un articolo 7. Modificare
Manuale per i redattori del sito web OttoInforma Contenuti 1. Login 2. Creare un nuovo articolo 3. Pubblicare l articolo 4. Salvare l articolo in bozza 5. Le categorie 6. Modificare un articolo 7. Modificare
PROCEDURA DI PROTOCOLLAZIONE CON IL SOFTWARE IRIDE
 PROCEDURA DI PROTOCOLLAZIONE CON IL SOFTWARE IRIDE Pagina 1 di 25 Per poter protocollare un documento occorre accedere a IRIDE con il proprio username e password e selezionare la voce Protocollo dalla
PROCEDURA DI PROTOCOLLAZIONE CON IL SOFTWARE IRIDE Pagina 1 di 25 Per poter protocollare un documento occorre accedere a IRIDE con il proprio username e password e selezionare la voce Protocollo dalla
GUIDA ALLA CONFIGURAZIONE DEL SERVIZIO INTERNET E DELLA POSTA ELETTRONICA V2.2
 GUIDA ALLA CONFIGURAZIONE DEL SERVIZIO INTERNET E DELLA POSTA ELETTRONICA V2.2 PROCEDURA DI ATTIVAZIONE DEL SERVIZIO INTERNET Sono di seguito riportate le istruzioni necessarie per l attivazione del servizio.
GUIDA ALLA CONFIGURAZIONE DEL SERVIZIO INTERNET E DELLA POSTA ELETTRONICA V2.2 PROCEDURA DI ATTIVAZIONE DEL SERVIZIO INTERNET Sono di seguito riportate le istruzioni necessarie per l attivazione del servizio.
Word per iniziare: aprire il programma
 Word Lezione 1 Word per iniziare: aprire il programma Per creare un nuovo documento oppure per lavorare su uno già esistente occorre avviare il programma di gestione testi. In ambiente Windows, esistono
Word Lezione 1 Word per iniziare: aprire il programma Per creare un nuovo documento oppure per lavorare su uno già esistente occorre avviare il programma di gestione testi. In ambiente Windows, esistono
Office 2007 Lezione 08
 Word: gli stili veloci e i temi Da questa lezione, iniziamo ad occuparci delle innovazioni che riguardano specificamente Word. Cominceremo parlando di stili e temi. Nella filosofia di questo nuovo Word,
Word: gli stili veloci e i temi Da questa lezione, iniziamo ad occuparci delle innovazioni che riguardano specificamente Word. Cominceremo parlando di stili e temi. Nella filosofia di questo nuovo Word,
1.0 GUIDA PER L UTENTE
 1.0 GUIDA PER L UTENTE COMINCIA FACILE Una volta effettuato il login vi troverete nella pagina Amministrazione in cui potrete creare e modificare le vostre liste. Una lista è semplicemnte un contenitore
1.0 GUIDA PER L UTENTE COMINCIA FACILE Una volta effettuato il login vi troverete nella pagina Amministrazione in cui potrete creare e modificare le vostre liste. Una lista è semplicemnte un contenitore
Navigazione Web e comunicazione Utilizzo del Browser. 7.2.1 Navigazione di base
 Navigazione Web e comunicazione Utilizzo del Browser 7.2.1 Navigazione di base 7.2.1.1 Aprire, chiudere un programma di navigazione Per aprire Firefox, occorre: selezionare il menu Start / Tutti i programmi
Navigazione Web e comunicazione Utilizzo del Browser 7.2.1 Navigazione di base 7.2.1.1 Aprire, chiudere un programma di navigazione Per aprire Firefox, occorre: selezionare il menu Start / Tutti i programmi
Word prima lezione. Prof. Raffaele Palladino
 7 Word prima lezione Word per iniziare aprire il programma Per creare un nuovo documento oppure per lavorare su uno già esistente occorre avviare il programma di gestione testi. In ambiente Windows, esistono
7 Word prima lezione Word per iniziare aprire il programma Per creare un nuovo documento oppure per lavorare su uno già esistente occorre avviare il programma di gestione testi. In ambiente Windows, esistono
Capitolo 3. L applicazione Java Diagrammi ER. 3.1 La finestra iniziale, il menu e la barra pulsanti
 Capitolo 3 L applicazione Java Diagrammi ER Dopo le fasi di analisi, progettazione ed implementazione il software è stato compilato ed ora è pronto all uso; in questo capitolo mostreremo passo passo tutta
Capitolo 3 L applicazione Java Diagrammi ER Dopo le fasi di analisi, progettazione ed implementazione il software è stato compilato ed ora è pronto all uso; in questo capitolo mostreremo passo passo tutta
Dopo aver installato WSFTP.le, alla prima schermata quando lo apriamo vedremo questo.
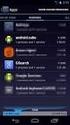 Dopo aver installato WSFTP.le, alla prima schermata quando lo apriamo vedremo questo. clicchiamo su Continue nella finestra successiva, spuntiamo la voce Other e clicchiamo su Next Nella terza schermata
Dopo aver installato WSFTP.le, alla prima schermata quando lo apriamo vedremo questo. clicchiamo su Continue nella finestra successiva, spuntiamo la voce Other e clicchiamo su Next Nella terza schermata
Modulo 2 Uso del computer e gestione dei file
 Modulo 2 Uso del computer e gestione dei file 2.1.1.1 Primi passi col computer Avviare il computer Windows è il sistema operativo più diffuso per la gestione dei personal computer, facile e amichevole
Modulo 2 Uso del computer e gestione dei file 2.1.1.1 Primi passi col computer Avviare il computer Windows è il sistema operativo più diffuso per la gestione dei personal computer, facile e amichevole
Mail da Web. Caratteristiche generali di Virgilio Mail. Funzionalità di Virgilio Mail. Leggere la posta. Come scrivere un email.
 Mail da Web Caratteristiche generali di Virgilio Mail Funzionalità di Virgilio Mail Leggere la posta Come scrivere un email Giga Allegati Contatti Opzioni Caratteristiche generali di Virgilio Mail Virgilio
Mail da Web Caratteristiche generali di Virgilio Mail Funzionalità di Virgilio Mail Leggere la posta Come scrivere un email Giga Allegati Contatti Opzioni Caratteristiche generali di Virgilio Mail Virgilio
Guida iscrizione Community. istruzione.social.marche.it
 Guida iscrizione Community istruzione.social.marche.it 1. Collegarsi con un browser all indirizzo : http://istruzione.social.marche.it 2. Viene visualizzata la seguente schermata di cohesion : 3. Se siete
Guida iscrizione Community istruzione.social.marche.it 1. Collegarsi con un browser all indirizzo : http://istruzione.social.marche.it 2. Viene visualizzata la seguente schermata di cohesion : 3. Se siete
5.2 UTILIZZO DELL APPLICAZIONE
 5.2 UTILIZZO DELL APPLICAZIONE Base offre la possibilità di creare database strutturati in termini di oggetti, quali tabelle, formulari, ricerche e rapporti, di visualizzarli e utilizzarli in diverse modalità.
5.2 UTILIZZO DELL APPLICAZIONE Base offre la possibilità di creare database strutturati in termini di oggetti, quali tabelle, formulari, ricerche e rapporti, di visualizzarli e utilizzarli in diverse modalità.
Crotone, maggio 2005. Windows. Ing. Luigi Labonia E-mail luigi.lab@libero.it
 Crotone, maggio 2005 Windows Ing. Luigi Labonia E-mail luigi.lab@libero.it Sistema Operativo Le funzioni software di base che permettono al computer di funzionare formano il sistema operativo. Esso consente
Crotone, maggio 2005 Windows Ing. Luigi Labonia E-mail luigi.lab@libero.it Sistema Operativo Le funzioni software di base che permettono al computer di funzionare formano il sistema operativo. Esso consente
SERVIZIO DI MESSAGGISTICA ALL UTENTE. Manuale per l operatore
 SERVIZIO DI MESSAGGISTICA ALL UTENTE Manuale per l operatore rev. 02 giugno 2010 SOMMARIO COME USARE IL PROGRAMMA PER LA MESSAGGISTICA...3 COSA BISOGNA FARE PRIMA DI INIZIARE A UTILIZZARE IL PROGRAMMA...3
SERVIZIO DI MESSAGGISTICA ALL UTENTE Manuale per l operatore rev. 02 giugno 2010 SOMMARIO COME USARE IL PROGRAMMA PER LA MESSAGGISTICA...3 COSA BISOGNA FARE PRIMA DI INIZIARE A UTILIZZARE IL PROGRAMMA...3
CONTROLLO ORTOGRAFICO E GRAMMATICALE
 CONTROLLO ORTOGRAFICO E GRAMMATICALE Quando una parola non è presente nel dizionario di Word, oppure nello scrivere una frase si commettono errori grammaticali, allora si può eseguire una delle seguenti
CONTROLLO ORTOGRAFICO E GRAMMATICALE Quando una parola non è presente nel dizionario di Word, oppure nello scrivere una frase si commettono errori grammaticali, allora si può eseguire una delle seguenti
