VIDICODE Datacommunicatie BV
|
|
|
- Uberto Valentini
- 8 anni fa
- Visualizzazioni
Transcript
1 MANUALE
2 Questa pubblicazione si riferisce al sistema di registrazione Call Recorder PRI. Questa unità di registrazione delle conversazioni è prodotta da VIDICODE Datacommunicatie e distribuita in Italia da Vidicode Italia Srl. Copie aggiuntive del presente manuale possono essere richieste a Vidicode Italia Srl. La riproduzione del presente manuale o parti di esso è vietata salva richiesta autorizzazione scritta alla. Vidicode si riserva il diritto di apportare modifiche sia sul manuale che sul prodotto senza nessun preavviso. Vidicode declina ogni responsabilità circa eventuali errori od omissioni del presente manuale. Vidicode declina ogni responsabilità circa danni diretti od indiretti che potrebbero derivare dall uso dei propri sistemi. Tutti i marchi citati sono registrati dai rispettivi proprietari. (C) Copyright Vidicode Italia Srl (C) Copyright Vidicode Datacommunicatie BV Revisione International Headquarters VIDICODE Datacommunicatie BV Distributore Italiano Vidicode Italia Srl Blauwroodlaan 140, 2718 SK Zoetermeer The Netherlands Tel Fax vidicode@vidicode.nl Via Calamandrei 120/H Arezzo, Italy Tel Fax vidicode@vidicodeitalia.it
3 Il Call Recorder PRI 1. Tasti menù 2. Display retroilluminato 3. Tasti funzione 4. Altoparlante 5. Tasti alfanumerici 6. Lettore di CryptoCard 7. CD Drive 8. Tasti registratore 9. Tasto altoparlante 10. Regolazione volume 3
4 Collegamenti Call Recorder PRI Alimentazione Altoparlante Microfono Ethernet/LAN Porta seriale RS 232 Uscita ISDN PRI Ingresso ISDN PRI
5 Tasti del registratore I tasti del registratore hanno una funzione specifica nelle differenti situazioni, tuttavia sono sempre similari. Durante la registrazione e l ascolto i tasti hanno le funzioni di un registratore standard come spiegato sotto. Registra Indietro Stop Pausa/Play Avanti Salta I tasti e possono essere utilizzati per muoversi attraverso I numeri della rubrica telefonica od attraverso le opzioni dei menù. Se non sono attive registrazioni o riproduzioni questi tasti hanno sempre la funzione Alto/Basso o Sinistra/Destra. Il tasto avrà sempre la funzione di uscita dall operazione corrente. Tasti-Funzione 5
6 Funzioni Alfa-numeriche 6
7 Avvisi e Manutenzione Lasciare il Call Recorder PRI asciutto. Se questo non avviene, asciugare immediatamente ogni liquido che contiene minerali che possono corrodere i circuiti elettronici. Utilizzare ed conservare il Call Recorder PRI solo in ambienti a temperatura normale. Temperature estreme riducono la vita dei dispositivi elettronici e rovinano le parti in plastica. Eliminare dal Call Recorder PRI qualsiasi polvere in eccesso, che può causare il surriscaldamento delle parti. Non utilizzare aggressivi chimici, solventi o detergenti aggressivi per pulire Call Recorder PRI. 7
8 Sommario 1 Introduzione Configurazione Relativamente alla Privacy Fax recording Il Call Recorder PRI Cosa c'è nella scatola Come collegare l'alimentazione Come collegare il flusso primario ISDN Funzionamento del Call Recorder PRI Indicazioni sui tasti più usati Salvare le modifiche Inizializzazione del CD Recorder settings Apertura del menù Recorder settings Speaker Volume Numberlist In-Line mode Notification Numberfilter [**] Action [**] Dialing CryptoCard CD Copy CD Copy time Auto Delete Proteggere il Call Recorder PRI con una Password Rimuovere la protezione con Password Impostazione Clock Impostazione Language Search, playback, CD copy e monitoring
9 5.1 Riascolto dell'ultima chiamata registrata Ricerca di registrazioni archiviate Ricerca per numero locale Ricerca per numero remoto Ricerca per numero connesso Ricerca per numero del canale Informazioni sulla registrazione Copia delle registrazioni su CD Copia di una singola registrazione Copia di una selezione di registrazioni Status della linea Monitor Messaggio di Notifica e Numberlist Registrazione del messaggio di notifica Visualizzare la numberlist Aggiungere un numero alla lista Rimuovere un numero dalla lista La Faxlist La lista Utilizzo del CD drive e del menù CD Il menù CD Spazio libero rimanente sul CD Come creare una directory sul CD Cancellare un CD Riscrivibile Aggiornamento del Software Il menù Hard disk Registrazioni criptate Inserimento della CryptoCard nel Call Recorder PRI La CryptoCard e il suo PIN e PUC Criptare una registrazione Riascolto di registrazioni criptate e interfaccia Ethernet Funzioni
10 10.2 Attivazione Network Attivazione FTP Utente FTP Password FTP Porta del server FTP Server DHCP Indirizzo IP IP subnet mask Gateway IP name Reply address Indirizzo IP del Server SMTP Porta del server SMTP Nome del Dominio Server DNS Service timer Monitor active Call Recorder Quick CD Access System Installazione del software Avvio Visualizzazione delle registrazioni di un CD Creare un archivio sull'hard disk Cestino Esportazione delle registrazioni Aggiornamento On Line del software Ricerca delle registrazioni Impostazioni del Software I software Archiving e Monitor Il software Call Recorder Archiving System L'ascolto delle registrazioni Query Visualizzazione dei Fax Il software RTR Call Monitor Specifiche tecniche
11 14 Avvertenze Privacy Garanzia Responsabilità Index
12 1 Introduzione Il Call Recorder PRI è un registratore vocale digitale che può registrare da un flusso primario ISDN E1. A seconda del modello di Call Recorder e del tipo di linea il Call Recorder PRI può registrare fino a 30 chiamate simultanee. Il Call Recorder PRI è progettato per registrazioni continue incustodite. La registrazione inizia e finisce automaticamente per ciascuna chiamata. Il Call Recorder PRI ha un hard disk interno, una scheda di rete e un masterizzatore CD opzionale. Tutte le registrazioni sono memorizzate digitalmente nell'hard disk interno. La grande capacità di memoria dell' hard disk assicura al Call Recorder PRI una lunga autonomia di registrazione. Altro vantaggio è che le registrazioni sono tutte consultabili e occorre molto tempo prima che vengano sovrascritte da nuove registrazioni. Il Call Recorder PRI emette un allarme quando il disco stà per diventare pieno. Se l'allarme viene ignorato la registrazione più vecchia viene sovrascritta dalla più nuova. Le registrazioni possono essere archiviate tramite il software opzionale Call Recorder Archiving System. E' inoltre possibile copiare le registrazioni dall'hard disk ad un CD se l'unità è dotata di masterizzatore CD. La copia delle registrazioni su CD può essere fatta in diversi modi per scopi diversi. E' possibile copiare una singola registrazione, copiare una selezione di registrazioni oppure copiare automaticamente tutte le nuove registrazioni. Le registrazioni su CD possono essere viste e ascoltate tramite il software Call Recorder Quick CD Access System fornito insieme al Call Recorder PRI con CD. Il formato digitale delle registrazioni dipende dal tipo di compressione vocale scelto. Il Call Recorder PRI utilizza di default il formato G.723 High Rate, che rappresenta un buon compromesso tra qualità audio e dimensione della registrazione ed è compatibile con la maggior parte delle versioni di Windows. Le registrazioni in formato compresso occupano 1/10 dello spazio di quelle non compresse, quindi la compressione ha un effetto profondo sulla capacità di immagazzinamento del CR in termini di tempo. Solo il 4 canale del CR PRI comprime le registrazioni dopo che sono state archiviate, gli altri canali effettuano la compressione in tempo reale. Le registrazioni non compresse sono archiviate in formato G711-A-law. Il Call Recorder PRI integra una interfaccia Ethernet che gli permette di essere connesso ad un PC o ad una rete. Il Call Recorder PRI funziona come un server FTP da cui è possibile scaricare le registrazioni. Il software Call Recorder PRI Archiving System può essere usato per per connettere il Call Recorder PRI alla rete, scaricare le registrazioni e archiviarle su PC. Il software Call Recorder PRI Archiving System ha varie funzioni tra cui quella di creare archivi specifici per la masterizzazione su cd. Una versione speciale del software consente di visualizzare le immagini dei fax registrati. Il CR PRI segnala tramite il suo status in caso di malfunzionamenti. Le registrazioni possono essere spedite ad una lista che associa numero dell'interno/ . La connessione ethernet permette pure di monitorare in tempo reale le conversazioni dalla rete. Il software 12
13 opzionale RTR Call Monitor può essere usato per monitorare tramite la rete tutte le linee telefoniche connesse. Il Call Recorder PRI ha un suo menù per la ricerca e l'ascolto di una specifica registrazione. Le registrazioni possono essere cercate per data, per numero chiamato e numero di linea. Il Call Recorder PRI è dotato di un altoparlante interno per la riproduzione delle registrazioni. Tutte le registrazioni possono essere criptate. Il Call Recorder PRI utilizza l'opzione CryptoCard per questa funzione. La riproduzione della registrazione criptata è impossibile senza la card con cui è stata creata. Su PC è possibile il riascolto di registrazioni criptate solo utilizzando un lettore di CryptoCard opzionale insieme alla card originale o una corrispondente. 1.1 Configurazione Il Call Recorder PRI viene connesso in serie con il centralino. Una volta connesso il Call Recorder può essere settato attivo o non attivo sulla linea. A questo proposito la modalità sniff è equivalente al collegamento in parallelo. Il Call Recorder è dotato di un circuito passante a relè per prevenire che il CR interrompa le conversazioni in caso di guasti all'alimentazione o altri malfunzionamenti. In quel caso il circuito passante a relè si chiude collegando le linee entranti ed uscenti. Quando è settato attivo sulla linea il Call Recorder può prendere il controllo delle linee se necessario, ad esempio quando è richiesta la notifica. La registrazione inizia e termina separatamente per ciascuna conversazione. La registrazione inizia quando viene stabilita una connessione e continua fino a quando non avviene la disconnessione. Le connessioni instaurate sono rilevate automaticamente. Il Call Recorder PRI permette all'utente di ascoltare le chiamate in corso tramite un altoparlante interno; questa funzione è chiamata Monitor. Il volume dell'altoparlante interno può essere regolato. Il Call Recorder PRI ha inoltre un connettore per una cuffia, che può essere usata per la funzione Monitor o per ascoltare le registrazioni. 1.2 Relativamente alla Privacy Il Call Recorder PRI può essere usato per registrare solo numeri specifici oppure può essere settato per escludere numeri specifici dalla registrazione. Per questa funzione il Call Recorder PRI ha una numberlist che può essere usata come blacklist o come whitelist. Riferirsi al Capitolo 6 per ulteriori dettagli. Il Call Recorder PRI può essere usato come registratore di sicurezza. A questo proposito è possibile impostare nel recorder quanti giorni le registrazioni devono essere conservate in memoria. In caso di emergenza, è possibile accedere alle 13
14 registrazioni nonostante che le registrazioni giornaliere vengano rimosse dopo il numero di giorni stabilito. Per ragioni di privacy non è consigliabile conservare a lungo registrazioni degli impiegati. Vedi cap 4.8 per ulteriori dettagli. Un altra opzione dedicata alle registrazioni di sicurezza è l'inizio registrazione tramite DTMF. Si può impostare il Call Recorder in modo che riconosca toni DTMF nella linea ed apra o chiuda conseguentemente la registrazione. Molto efficace in questo aspetto può essere l'opzione CryptoCard. Quando il Call Recorder PRI è impostato a lavorare con la CryptoCard la privacy degli impiegati può essere garantita, in quanto le registrazioni possono essere riascoltate solo tramite la card con cui sono state generate o con una corrispondente a quella. Senza le CryptoCard le registrazioni non sono accessibili Fax recording Numeri specifici possono essere impostati per la registrazione del traffico fax. La configurazione per il fax recording differisce sotto diversi aspetti dalla registrazione delle conversazioni. Le registrazioni del traffico fax non sono compresse, il Controllo Automatico del Guadagno (Automatic Gain Control) è disabilitato e non è prevista la notifica. Le immagini originali dei fax possono essere recuperate e viste con una speciale versione del software Call Recorder PRI Archiving System. 14
15 2 Il Call Recorder PRI I vari modelli del Call Recorder PRI sono: Call Recorder PRI-4 HD 6900 ore Call Recorder PRI-4 HD 6900 ore (CD + software) Nb. PRI-4 senza compressione in tempo reale Call Recorder PRI-8 HD ore Call Recorder PRI-8 HD ore (CD + software) Call Recorder PRI-16 HD ore Call Recorder PRI-16 HD ore (CD + software) Call Recorder PRI-30 HD ore Call Recorder PRI-30 HD ore (CD + software) Call Recorder PRI-30 HD ore Call Recorder PRI-30 HD ore (CD + software) 2.1 Cosa c'è nella scatola Il Call Recorder PRI ha la seguente dotazione di serie: Trasformatore per l'alimentazione elettrica di rete. cavo CAT 2 con due connettori RJ45 cuffia audio con supporto CD registrabile e CD con software (opzionale) Questo manuale. 15
16 2.2 Come collegare l'alimentazione Il Call Recorder PRI è alimentato da un trasformatore AC; questo non è dotato di un interruttore On/Off, quindi il Call Recorder PRI si accende subito una volta connesso all'alimentatore. Una volta acceso, il Call Recorder PRI lavora con le impostazioni di default. Si deve prima collegare il cavo dell'alimentatore alla presa a muro. Successivamente si può collegare l'alimentatore alla presa Power posta nel retro del Call Recorder PRI. 16
17 2.3 Come collegare il flusso primario ISDN Il Call Recorder PRI viene collegato in serie al flusso primario ISDN. Utilizzare il cavo CAT 2 con due connettori RJ45, fornito insieme al recorder, per collegare il Call Recorder PRI alla presa a muro. Il cavo esistente può essere usato per collegare il Call Recorder PRI al centralino come mostrato nella figura sottostante. 17
18 La figura sottostante è un esempio di possibile configurazione del Call Recorder PRI. 18
19 3 Funzionamento del Call Recorder PRI Il Call Recorder PRI ha una normale interfaccia utente organizzata a menù. La maggior parte delle funzioni ed operazioni sono accessibili premendo un tasto funzione seguito da una sequenza di tasti menù la cui operazione è descritta nel display. L'utilizzo dei tasti funzione e dei tasti menù è indicato come segue: Tasti Funzione Le funzioni di uso più frequente sono raggruppate nei tasti Funzione. Il simbolo posto accanto a ciascun tasto funzione descrive la funzione stessa che esso svolge. La pressione di uno dei tasti funzione comporterà sempre la visualizzazione nel display di quattro tasti menù correlati alla funzione. Tasti Menu Dopo la pressione di un tasto funzione le opzioni disponibili sono assegnate ai quattro tasti menù. L'operazione del tasto menù è determinata dal testo presente nel display subito sopra il tasto corrispondente. Tutte le figure del manuale rappresentanti il display con o senza tasti menù sono utilizzate per mostrare l'azione richiesta corrispondente alla funzione descritta. Esempio: Monday :51 Recorder settings MENU In questo esempio viene indicato di premere il tasto menù che si trova sopra il testo MENU per poter aprire il menù Recorder settings Indicazioni sui tasti più usati Le seguenti funzioni dei tasti menù sono usate frequentemente nel manuale. MENU nel display indica la presenza di un sottomenù Premere MENU per aprire il sottomenù nel display indica la presenza di più menù Premere per andare al menù successivo 19
20 BACK nel display indica la presenza di un menù sovrastante Premere BACK per tornare al menù sovrastante nel display indica l'assenza di un menù sovrastante Premere per tornare alla modalità operativa del Call Recorder PRI CHANGE farà cambiare l'oggetto nel display tra "On" e "Off" In alcuni casi CHANGE è utilizzato per aumentare o diminuire un valore 3.2 Salvare le modifiche Dopo aver effettuato delle impostazioni l utente è costretto a premere YES o NO prima di tornare in modalità operativa. Premendo nel menù il display mostrerà: Save Changes? YES NO CANCEL con YES si torna al normale uso del recorder con le impostazioni modificate con NO si torna al normale uso del recorder con le impostazioni non modificate con CANCEL si torna alle impostazioni 3.3 Inizializzazione del CD Durante l uso del Call Recorder PRI ci sono vari momenti in cui il drive CD deve essere inizializzato prima che possa leggere o scrivere. Durante l inizializzazione il display mostrerà: Initializing CD 20
21 In questo momento il Call Recorder PRI non può essere utilizzato per nessun altra funzione. L'inizializzazione può impiegare fino a 30 secondi. 21
22 4 Recorder settings Il menù Recorder settings del Call Recorder PRI consiste nelle impostazioni base di Speaker e Volume, Numberlist, modalità In-Line, Notification, ** Action, CryptoCard, Auto Delete, protezione opzionale del Call Recorder PRI con password, impostazioni dell'ora e della lingua. Tutte le impostazioni del recorder vengono effettuate nel menù Recorder settings. 4.1 Apertura del menù Recorder settings Premere il tasto per entrare nel menù Recorder settings. Il menù Recorder settings fa accedere alla configurazione delle linee telefoniche. Il primo elemento da impostare è lo Speaker. 4.2 Speaker Il paramentro Speaker controlla lo status dell'altoparlante standard quando la funzione monitor è attiva o quando viene riprodotta una registrazione. Premere il tasto funzione. Speaker: On CHANGE Impostazione Speaker Premere CHANGE per abilitare o disabilitare lo Speaker. Speaker: Off CHANGE Impostazione Speaker 22 Premere per procedere nel menù con le impostazioni del Volume o premere per uscire dal menù configuration.
23 4.3 Volume L'impostazione del Volume determina appunto il volume dell'altoparlante. Premere il tasto funzione e scorrere il menù premendo il tasto fino a che non appare la seguente schermata: Volume: - 7 CHANGE + Impostazione del Volume Premere + o per aumentare il volume di una unità. Selezionare un valore tra 1 e 14. Volume: 10 - CHANGE + Impostazione del Volume 4.4 Premere per proseguire nel menù con l'impostazione di Numberlist o premere per uscire dal menù configuration. Numberlist Il settaggio Numberlist è usato per includere o escludere numeri dalla registrazione. Vedere la descrizione di numberlist al capitolo 6. L'impostazione Numberlist permette di scegliere se utilizzare una blacklist o una whitelist oppure di impostare il parametro in Off. Premere il tasto funzione e scorrere il menù premendo il tasto fino a che non appare la seguente schermata: 23
24 Numberlist: Black CHANGE Numberlist Premere CHANGE per selezionare OFF, Blacklist o Whitelist. L'impostazione di fabbrica di Numberlist è OFF Numberlist: White 4.5 CHANGE Premere per proseguire nel menù con l'impostazione di In-Line mode o premere per uscire dal menù configuration. In-Line mode In-Line mode determina come il Call Recorder può prendere controllo delle linee telefoniche. Questo è necessario ad esempio per emettere un avviso di registrazione all'inizio o durante una chiamata. Premere il tasto funzione e scorrere il menù premendo il tasto fino a che non appare la seguente schermata: In-Line mode: Off CHANGE In-Line mode Premere CHANGE per selezionare ON o OFF. L'impostazione di fabbrica di In-Line mode è OFF. 24
25 4.6 Premere per proseguire nel menù con l'impostazione di Notification o premere per uscire dal menù configuration. Notification In alcuni stati o regioni è obbligatorio notificare la registrazione delle conversazioni telefoniche. Abbiate cura di controllare le leggi locali. La notifica può essere effettuata con un messaggio vocale all'inizio della conversazione oppure nel momento in cui viene avviata la registrazione. Un esempio di messaggio di notifica può essere: Per motivi di sicurezza le nostre conversazioni vengono registrate. Dopo il parametro In-Line mode descritto precedentemente il display mostrerà: Notification: Off CHANGE BACK Notifica disabilitata. Premere CHANGE per cambiare il metodo di notifica. Selezionare una delle seguenti opzioni: Incoming Outgoing Always Off Queste opzioni lavorano così: Selezionando "Incoming" il messaggio verrà riprodotto quando si risponde ad una chiamata in ingresso. Selezionando " Outgoing" il messaggio verrà riprodotto quando viene risposto ad una chiamata in uscita. Selezionando "Always" il messaggio viene riprodotto sia per le chiamate in entrata che per quelle in uscita. Selezionando "Off" non ci sarà alcuna notifica. L'impostazione di fabbrica della notifica è Off. Riferirsi al paragrafo 6.1 per le modalità di registrazione del messaggio. Premere per proseguire nel menù con l'impostazione di Numberfilter o premere per uscire dal menù configuration. 25
26 4.7 Numberfilter La funzione numberfilter è utilizzata per mascherare il numero dell'interno nelle chiamate in uscita in modo da facilitare l'uso dei numeri di interno nelle aziende. In base all'impostazione il numero può essere nascosto completamente o solo mascherato. In quest'ultimo caso il fornitore di servizi userà il numero generico come vostro caller ID. Numberfilter: Off CHANGE BACK Notifica disabilitata. Premere CHANGE per modificare il tipo di Numberfilter. Selezionare una delle seguenti opzioni: Remove Hide Replace Off Queste opzioni lavorano così: Selezionando "Remove" tutto il numero viene rimosso dal protocollo di comunicazione in uscita, il vostro fornitore di servizi lo completerà con il numero generico. Selezionando " Hide" il numero viene rimosso e segnato come restricted, la parte chiamata non può vedere il vostro numero. Selezionando "Replace" il numero viene sostituito da un altro numero che può essere inserito nella successiva voce del menù (solo quando è selezionato Replace ). Si prega di notare che molti fornitori di servizi non permettono sostituzioni di numero e correggono la sostituzione con il numero generico. Selezionando "Off" non è attivo alcun filtro sui numeri. L'impostazione di fabbrica di Numberfilter è Off. 26 Premere per proseguire nel menù con l'impostazione di ** Action o premere per uscire dal menù configuration.
27 4.8 [**] Action Il Call Recorder può essere impostato in modo che inizi o termini la registrazione quando viene premuto due volte il tasto del tono DTMF (*) durante la conversazione. L'operazione dipende dall'impostazione di Blacklist/Whitelist e AutoDelete. Le seguenti funzioni possono essere associate all'azione [**]: Start Stop Start + Stop Stop + Start Save rec. Start + Save rec. Start + Off Selezionando Start si può avviare la registrazione. L'inizio della chiamata non viene registrato. Selezionando Stop si può interrompere la registrazione. Tutte le chiamate sono registrate dall'inizio. Selezionando Start/Stop la registrazione può essere avviata e interrotta. L'inizio della chiamata non viene registrato. Selezionando Stop/Start la registrazione può essere interrotta e avviata. Tutte le chiamate sono registrate dall'inizio. Selezionando Save la chiamata in corso viene salvata ed esclusa dalla funzione AutoDelete. Selezionando la registrazione viene inviata all'indirizzo impostato sulla -list. Premere per proseguire nel menù con l'impostazione di ** Dialing o premere per uscire dal menù configuration. 4.9 [**] Dialing Il Call Recorder può essere impostato in modo che inizi o termini la registrazione quando viene premuto due volte il tasto del tono DTMF (*) prima di iniziare una conversazione. Il primo * per selezionare una linea in uscita, il secondo * per indurre l'azione [**] dialing. L'operazione dipende dall'impostazione di Blacklist/Whitelist e AutoDelete. Le seguenti funzioni possono essere associate all'azione [**] Dialing: Save last 27
28 last Save + Off Selezionando Save last la registrazione viene salvata. Selezionando last la registrazione viene inviata all'indirizzo impostato sulla -list. Selezionando Save + la registrazione viene salvata e inviata in . Premere per proseguire nel menù con l'impostazione di Cryptocard o premere per uscire dal menù configuration. Nota: se il Call Recorder ha 4 canali allora il prossimo elemento del menù consente di abilitare o disabilitare la compressione delle registrazioni CryptoCard La CryptoCard è utilizzata per criptare le registrazioni. Vedere il capitolo per una descrizione dettagliata. Nella configurazione standard questa funzione è disabilitata. Attivando questa funzione tutte le registrazioni saranno criptate e non sarà possibile registrare senza una CryptoCard. Premere il tasto funzione e scorrere il menù tramite il tasto fino a che non si avrà la seguente schermata: Use CryptoCard: Off CHANGE Impostazioni della CryptoCard. 28 Premere CHANGE per abilitare o disabilitare.
29 Use CryptoCard: On CHANGE Impostazioni della CryptoCard. Quando la funzione CryptoCard è attiva e non è inserita alcuna card il Call Recorder PRI emette un suono di allarme e sul display si legge: Monday :03 Please insert card. Avviso di attivazione CryptoCard. Inserendo una card valida l'allarme scompare. Quando la funzione CryptoCard è attiva il successivo menù del Call Recorder PRI sarà relativo alla variazione del PIN della CryptoCard. Vedere il cap. 9.2 per una descrizione dettagliata. Premere per proseguire nel menù con l'impostazione di CD Copy o premere per uscire dal menù configuration CD Copy L'impostazione CD Copy può essere Single o Double o OFF. Impostando Single il Call Recorder PRI copierà tutte le registrazioni nel CD facendo un singolo backup. Impostando Double il Call Recorder PRI copierà tutte le registrazioni nel CD come backup allo stesso modo di quando è impostato Single. La differenza stà nel fatto che ciascun CD inizierà con l'ultima metà delle registrazioni del CD precedente, creando così un doppio backup. Ovviamente con l'impostazione Double la capacità effettiva del CD si riduce alla metà della capacità originale. Premere il tasto funzione e scorrere il menù tramite il tasto fino a che non si avrà la seguente schermata: 29
30 CD Copy: Single CHANGE Premere CHANGE per selezionare Single o Double o impostare CD Copy Off. L'impostazione standard di CD Copy è OFF. Selezionando double per la prima volta la prima metà del primo CD risulterà vuota. Premere per proseguire nel menù con l'impostazione di CD Copy time o premere per uscire dal menù configuration CD Copy time Se il parametro CD Copy è stato impostato Single o Double allora CD Copy time è l'elemento successivo del menù. Se il parametro CD Copy è stato invece impostato Off allora Auto Delete è l'elemento successivo del menù, vedere il paragrafo successivo. Il parametro CD Copy time determina l'ora del giorno in cui le registrazioni vengono copiate sul CD. Copiando un gruppo di registrazioni contemporaneamente previene che il CD venga avviato e fermato continuamente. L'operazione di copia su CD avviene così una volta al giorno, preferibilmente quando le linee sono meno occupate. CD Copy time: Direct - CHANGE + Premere CHANGE per selezionare l'ora, usare + o per aumentare o diminuire di 15 min. Premere per proseguire nel menù con l'impostazione di Auto Delete time o premere per uscire dal menù configuration Auto Delete La funzione Auto Delete è studiata per proteggere la privacy delle persone coinvolte nelle registrazioni. Inoltre è studiata per essere compatibile con 30
31 situazioni legali in cui le registrazioni debbano essere cancellate dopo un determinato tempo. Premere il tasto funzione e scorrere il menù tramite il tasto fino a che non si avrà la seguente schermata: Auto Delete: - 3 days CHANGE + Premere + o per aumentare o diminuire il numero dei giorni. Selezionare un valore compreso tra 1 e 400 giorni, oppure Off per disattivare la funzione. Premere per proseguire nel menù con l'impostazione della Password o premere per uscire dal menù configuration Proteggere il Call Recorder PRI con una Password Il Call Recorder PRI può essere protetto da utenti non autorizzati tramite una Password. Quando la protezione con password è abilitata tutte le azioni che cambiano la funzionalità del Call Recorder PRI richiedono l'inserimento della password corretta. Premere il tasto funzione e scorrere il menù tramite il tasto fino a che non si avrà la seguente schermata: Password: Off CHANGE Impostazione della Password. Premere CHANGE per inserire una password. 31
32 New Password: 000 STORE CANCEL Inserire una nuova password. Premere STORE. Repeat Password: STORE CANCEL Ripetere la nuova password. Premere STORE per abilitare la password immessa. Premere per proseguire nel menù con l'impostazione dell'ora ( 4.16) o premere per uscire dal menù configuration. Se è stata impostata la password questa verrà chiesta prima di entrare nei menù e prima di ascoltare registrazioni Rimuovere la protezione con Password Premere il tasto funzione e scorrere il menù tramite il tasto fino a che non si avrà la seguente schermata: Password: On CHANGE Disabilitare la Password. Premere CHANGE per disabilitare la password. La password adesso è stata disabilitata. 32
33 Premere per proseguire nel menù con l'impostazione dell'ora o premere per uscire dal menù configuration Impostazione Clock Per impostare l'ora fare così: Premere il tasto funzione e scorrere il menù tramite il tasto fino a che non si avrà la seguente schermata: Clock: Mo :03 CHANGE Clock. Premere CHANGE per cambiare l'impostazione dell'ora. Clock: o STORE :03 CANCEL Impostare l'ora. Premere i tasti da 1 a 7 per impostare i giorni della settimana, 1 è Domenica. Il formato standard di data e ora è DD-MM-YY e MM:HH (quando viene selezionata la lingua americana il formato cambia in MM-DD-YY). Usare le frecce per muovere il cursore a sinistra o a destra. Premere il tasto STORE per salvare le modifiche oppure premere CANCEL per tornare ai valori precedenti. Premere per proseguire nel menù con l'impostazione della Lingua o premere per uscire dal menù configuration.. 33
34 4.17 Impostazione Language Per impostare la Lingua fare così: Premere il tasto funzione e scorrere il menù tramite il tasto fino a che non si avrà la seguente schermata: Language: English CHANGE Impostazione della Lingua. 34 Premere CHANGE più volte per selezionare la lingua preferita. Premere per uscire dal menù configuration.
35 5 Search, playback, CD copy e monitoring Tutte le registrazioni salvate possono essere riascoltate nel Call Recorder PRI. Per ascoltare una registrazione è necessario trovarla e selezionarla. Per trovare una registrazione il Call Recorder PRI ha una funzione di ricerca, descritta nel paragrafo 5.2. Il Call Recorder PRI ha inoltre un modo semplice e veloce per ascoltare l'ultima chiamata registrata. Il riascolto della registrazione selezionata viene effettuato con i tasti del recorder, nello stesso modo in cui si procede al riascolto dell'ultima registrazione, come descritto nel successivo paragrafo. 5.1 Riascolto dell'ultima chiamata registrata Premere il tasto Playback per aprire il menù playback. Playback Calls CD DISK LAST Il menù Playback Calls. Selezionare CD o DISK per scegliere la sorgente delle registrazioni. Premere LAST per ascoltare l'ultima registrazione. (remote number) > 0:01:14 18: :00:01 Il display durante il playback. Il display mostra tra parentesi il numero remoto. Accanto si trova la durata della chiamata, la freccia indica una chiamata entrante o uscente. Sotto si trova la data e l'ora della chiamata, il numero della linea e l'attuale tempo di riproduzione. 35
36 Durante il riascolto i tasti del recorder hanno la loro tipica funzione. I tasti e sono usati per andare indietro o avanti di 60 secondi. Il tasto è usato per fermare la riproduzione. Per riascoltare vecchie registrazioni è prima necessario selezionare la registrazione voluta. Leggere di seguito per spiegazioni su come cercare la registrazione voluta. 5.2 Ricerca di registrazioni archiviate Il Call Recorder PRI ha una funzione di ricerca per trovare le registrazioni archiviate. Questa funzione chiede inizialmente una data. La ricerca può essere successivamente raffinata inserendo numero remoto e numero della linea. La stringa di ricerca inserita per la data sarà sempre preceduta dal numero remoto, il quale a sua volta precede il numero di linea. I caratteri jolly possono essere usati solo per la ricerca del numero remoto e del numero di linea. Premere il tasto playback per aprire il menù playback. Playback Calls CD DISK LAST Il menù Playback Calls. Selezionare CD o DISK per scegliere la sorgente delle registrazioni. Calls from SEARCH LOCAL Il menù di ricerca. 36 Usare i tasti numerici per inserire una data.
37 Inserendo data o codice nella ricerca si può usare * come carattere jolly. Per esempio inserire **:05:06 per cercare tutti i messaggi da Maggio e sono usati per muovere il cursore a sinistra o a destra. E' inoltre possibile perfezionare la ricerca inserendo numero remoto o numero della linea. In questo caso procedere con la lettura del paragrafo Premere SEARCH per cercare registrazioni per data inserita SEARCH 12:11 INFO 1/24 Ricerca per data. Per la data inserita sono state trovate 24 registrazioni. La prima delle 24 registrazioni è selezionata per l'ascolto, la data e l'ora della chiamata sono mostrate a sinistra. Usare i tasti e per muoversi avanti o indietro tra le registrazioni selezionate. Premere il tasto per avviare l'ascolto della registrazione selezionata. (remote number) -> 0:01: : :00:01 Il display durante l'ascolto. Il display mostra il numero remoto tra parentesi. Accanto si trova la durata della chiamata e la freccia indicante chiamata entrante o uscente. Sotto si trovano la data e l'ora della chiamata, il numero della linea e l'attuale tempo di riproduzione. Durante il riascolto i tasti del recorder hanno la loro tipica funzione. I tasti e sono usati per andare indietro o avanti di 60 secondi. Il tasto è usato per fermare la riproduzione. Il prossimo paragrafo descrive come perfezionare la ricerca per trovare uno specifico numero locale. 37
38 5.2.1 Ricerca per numero locale Aprire il menù di ricerca come descritto nel paragrafo 5.2. Ricordare che la data inserita sarà sempre inclusa nella ricerca. Calls from SEARCH LOCAL Il menù di ricerca. Premere LOCAL per inserire un numero locale da cercare. Local SEARCH REMOTE LAST Ricerca per numero locale. Usare i tasti numerici per inserire un numero locale. Inserendo il numero locale da cercare si può usare il tasto * come carattere jolly. Per esempio inserire 03520* per cercare tutte le registrazioni che iniziano col numero e sono usati per muovere il cursore a sinistra e a destra. E' inoltre possibile perfezionare la ricerca inserendo un numero remoto. In questo caso procedere con la lettura del paragrafo Premere SEARCH per cercare registrazioni con il numero inserito. 38
39 SEARCH 12:11 INFO 1/2 LAST Ricerca per data. Per il numero inserito 03520* sono state trovate 2 registrazioni. La prima delle 2 è selezionata per l'ascolto, data e ora della chiamata sono indicate a sinistra. Usare i tasti e per muoversi avanti o indietro tra le registrazioni selezionate. Premere il tasto per iniziare l'ascolto della registrazione selezionata. ( ) > 0:01:14 18: :00:01 Il display durante l'ascolto. Il display mostra il numero remoto tra parentesi. Accanto si trova la durata della chiamata e la freccia indicante chiamata entrante o uscente. Sotto si trovano la data e l'ora della chiamata, il numero della linea e l'attuale tempo di riproduzione. Durante il riascolto i tasti del recorder hanno la loro tipica funzione. I tasti e sono usati per andare indietro o avanti di 60 secondi. Il tasto è usato per fermare la riproduzione. Il prossimo paragrafo descrive come perfezionare ancora la ricerca e restringerla ad un numero remoto Ricerca per numero remoto Aprire il menù di ricerca come descritto nel paragrafo
40 Local SEARCH REMOTE LAST Ricerca per numero remoto. Premere REMOTE per inserire un numero remoto da ricercare. Remote SEARCH CONNECTED LAST Ricerca per numero remoto. Usare i tasti numerici per inserire un numero remoto. Inserendo il numero remoto da cercare si può usare il tasto * come carattere jolly. Per esempio inserire 03520* per cercare tutte le registrazioni che iniziano col numero e sono usati per muovere il cursore a sinistra e a destra. E' inoltre possibile perfezionare la ricerca inserendo il numero connesso. In questo caso procedere con la lettura del paragrafo Premere SEARCH per cercare registrazioni con il numero inserito SEARCH 12:11 INFO 1/2 Per il numero inserito 03520* sono state trovate 2 registrazioni. La prima delle 2 è selezionata per l'ascolto, data e ora della chiamata sono indicate a sinistra. Usare i tasti e per muoversi avanti o indietro tra le registrazioni selezionate. 40 Premere il tasto per iniziare l'ascolto della registrazione selezionata.
41 ( ) > 0:01:14 18: :00:01 Il display durante l'ascolto. Il display mostra il numero remoto tra parentesi. Accanto si trova la durata della chiamata e la freccia indicante chiamata entrante o uscente. Sotto si trovano la data e l'ora della chiamata, il numero della linea e l'attuale tempo di riproduzione. Durante il riascolto i tasti del recorder hanno la loro tipica funzione. I tasti e sono usati per andare indietro o avanti di 60 secondi. Il tasto è usato per fermare la riproduzione. Il prossimo paragrafo descrive come perfezionare ancora la ricerca e restringerla ad un numero connesso Ricerca per numero connesso Aprire il menù di ricerca come descritto nel paragrafo Remote SEARCH CONNECTED LAST Ricerca per numero remoto. Premere CONNECTED per inserire un numero collegato da trovare. Il numero connesso è il numero reale a cui il chiamante è collegato. Per una chiamata in entrata il numero connesso sarà il numero locale collegato, una chiamata in uscita mostrerà un numero connesso remoto. Notare che non sempre questo è il numero che è stato digitato inizialmente. 41
42 Connected SEARCH CHANNEL LAST Ricerca per numero connesso. Usare i tasti numerici per inserire un numero connesso. Inserendo il numero connesso da cercare si può usare il tasto * come carattere jolly. Per esempio inserire 03520* per cercare tutte le registrazioni che iniziano col numero e sono usati per muovere il cursore a sinistra e a destra. E' inoltre possibile perfezionare la ricerca inserendo il numero del canale. In questo caso procedere con la lettura del paragrafo Premere SEARCH per cercare registrazioni con il numero inserito SEARCH 12:11 INFO 1/2 Per il numero inserito 03520* sono state trovate 2 registrazioni. La prima delle 2 è selezionata per l'ascolto, data e ora della chiamata sono indicate a sinistra. Usare i tasti e per muoversi avanti o indietro tra le registrazioni selezionate. Premere il tasto per iniziare l'ascolto della registrazione selezionata. ( ) -> 0:01: : :00:01 Il display durante l'ascolto. Il display mostra il numero remoto tra parentesi. Accanto si trova la durata della chiamata e la freccia indicante chiamata entrante o uscente. Sotto si trovano la data e l'ora della chiamata, il numero della linea e l'attuale tempo di riproduzione. 42
43 Durante il riascolto i tasti del recorder hanno la loro tipica funzione. I tasti e sono usati per andare indietro o avanti di 60 secondi. Il tasto è usato per fermare la riproduzione. Il prossimo paragrafo descrive come perfezionare ancora la ricerca e restringerla al numero del canale Ricerca per numero del canale Aprire il menù di ricerca come descritto nel paragrafo Connected SEARCH CHANNEL LAST Ricerca per numero del canale. Premere CHANNEL per inserire un numero di canale da trovare. Channel number = SEARCH DATE LAST Ricerca per numero di linea. Inserire il numero del canale che vogliamo cercare. Premere SEARCH per eseguire la ricerca SEARCH 12:11 INFO 1/2 43
44 La ricerca ha trovato 2 registrazioni. La prima delle 2 è selezionata per l'ascolto, data e ora della chiamata sono indicate a sinistra. Usare i tasti e per muoversi avanti o indietro tra le registrazioni selezionate. Premere il tasto per iniziare l'ascolto della registrazione selezionata. Durante il riascolto i tasti del recorder hanno la loro tipica funzione. I tasti e sono usati per andare indietro o avanti di 60 secondi. Il tasto è usato per fermare la riproduzione. 5.3 Informazioni sulla registrazione Quando una registrazione è stata selezionata da un risultato di una ricerca, il display mostrerà: SEARCH 12:11 INFO 1/2 Premere INFO per visualizzare le informazioni relative alla registrazione selezionata :11 1/ > BACK Numero locale e remoto saranno entrambi indicati con una freccia indicante una chiamata entrante o uscente. 5.4 Premere BACK per tornare al risultato della ricerca. Copia delle registrazioni su CD E' possibile copiare le registrazioni dall' hard disk al CD, ed esistono 2 modalità. 44
45 Per Copia di una singola registrazione vedere 5.4.1,e per Copia di una selezione di registrazioni vedere Copia di una singola registrazione Selezionare la registrazione da copiare come descritto sopra SEARCH 12:11 INFO 1/24 Premere il tasto funzione. Copy recording to CD YES Start? NO Copia delle registrazioni su CD. Premere YES per avviare la copia della registrazione. Quando la registrazione è stata copiata il display mostrerà: Copy completed. Premere per concludere. Attenzione: dopo la copia delle registrazioni il CD non è ancora utilizzabile su PC. Per renderlo leggibile su PC è necessario creare una directory. Leggere il paragrafo 7.3 per una descrizione. 45
46 5.4.2 Copia di una selezione di registrazioni Prima definire la ricerca per trovare le registrazioni da copiare come descritto sopra. Calls from SEARCH NUMBER LAST Il menù di ricerca. Premere il tasto funzione per avviare la ricerca. Recordings found: 107 Copy to CD? YES NO Copia delle registrazioni su CD. Premere YES per avviare la copia delle registrazioni. Quando le registrazioni sono state copiate il display mostrerà: Copy completed. 46 Premere per concludere. Attenzione: dopo la copia delle registrazioni il CD non è ancora utilizzabile su PC. Per renderlo leggibile su PC è necessario creare una directory. Leggere il paragrafo 7.3 per una descrizione.
47 5.5 Status della linea Lo status di una linea può essere visualizzato come indicato qui di seguito: Digitare il numero della linea del quale vogliamo informazioni. Ch. 06 [?] (no number) Free Lines busy = 0 Nell'esempio sopra è stato inserito in numero di linea 06. La riga superiore mostrerà il numero del canale selezionato seguito dalle ultime tre cifre del telefono locale tra parentesi quadre [ ]. A destra si trova il numero remoto tra parentesi ( ). Tra il numero locale e quello remoto c'è una freccia indicante una chiamata in entrata o in uscita, a sinistra è sempre il numero locale, a destra quello remoto. Una freccia verso sinistra è una chiamata in entrata, una freccia verso destra è una chiamata in uscita. La seconda riga nel display dice se la linea è in uso. In caso di chiamata in corso il display mostrerà: Ch. 15 [023] ->( ) Recording 00:04:36 Lines busy = 1 In questo caso il canale 15 è in uso per una chiamata in ingresso dal numero verso il numero interno che termina con le cifre 023. Il canale stà registrando e la chiamata è in corso da 4 minuti e 36 secondi. Si può inoltre vedere che al momento c'è una linea occupata. I numeri della chiamata rimangono nella schermata del canale fintanto che la conversazione è in corso, diversamente indica che la linea è libera (free). Usare i tasti e per muoversi tra i canali. Per muoversi tra le linee occupate usare invece il tasto. 5.6 Monitor La funzione Monitor è una funzione separata del Call Recorder PRI che permette all'utente di ascoltare le conversazioni durante la loro registrazione. 47
48 Premere il tasto funzione per aprire la funzione Monitor. Line/Channel Monitor (press 01-31) La funzione Monitor. Inserire il numero di linea per selezionare la linea da monitorare. Monday :03 Lines busy = 0 Monitor on Channel 1 Monitoraggio del canale 1. Ora quando la chiamata si instaura sul canale 1 verrà ascoltata attraverso l'altoparlante. Per selezionare un altro canale da monitorare premere il numero del canale voluto. Per interrompere il monitoraggio premere il soft-key o il tasto. Digitando i numeri il Monitor e le indicazioni sullo status del canale saranno relative alla nuova linea selezionata. Ch. 06 [?] (no number) Free Lines busy = 0 48
49 6 Messaggio di Notifica e Numberlist In questo capitolo viene descritta la registrazione del messaggio di notifica e spiegato l'uso della funzione numberlist. Il messaggio di notifica è usato per avvisare la parte remota che la conversazione viene registrata. Le impostazioni del messaggio di notifica sono descritte nel paragrafo 4.6. La Numberlist può essere usata come Blacklist o Whitelist e può contenere 250 numeri. Usata come Blacklist le chiamate da e per i numeri in lista NON sono registrate. Al contrario, usata come Whitelist le chiamate da e per i numeri in lista SONO registrate mentre tutte le altre chiamate non lo sono. La scelta di Whitelist o Blacklist è descritta nel paragrafo Registrazione del messaggio di notifica Per registrare il messaggio di notifica fare quanto segue: Collegare le cuffie fornite. Premere il tasto funzione. Notification message (press PLAY or REC) DELETE Il messaggio di notifica. Premere il tasto per registrare il messaggio. Pronunciare il messaggio nel microfono della cuffia. Premere il tasto quando avete finito. Premere il tasto per ascoltare il messaggio registrato. Quando la registrazione è soddisfacente premere. Per registrare ancora premere DELETE. 49
50 6.2 Visualizzare la numberlist Premere il tasto funzione per visualizzare la numberlist. Numberlist BLACK FAX Premere BLACK per visualizzare la Blacklist Blacklist - 1/ NEW DELETE Il numero "12345" è il primo di 200 numeri nella lista. Premere per visualizzare il successivo numero della lista oppure usare i tasti e per muoversi nella lista. 6.3 Aggiungere un numero alla lista Per aggiungere un numero alla numberlist è prima necessario visualizzare la lista come descritto di seguito. Premere NEW per aggiungere un numero alla lista. 50
51 Number: CANCEL Aggiungere un numero alla lista. Inserire il numero che si deve aggiungere alla lista. I caratteri jolly sono consentiti per inserire un range di numeri, ad esempio 043* bloccherà o includerà tutti i numeri che iniziano con 043. Premere STORE per aggiungere un numero alla lista. Premere per uscire dal menù Numberlist ed accettare di salvare le modifiche. 6.4 Rimuovere un numero dalla lista Per rimuovere un numero dalla Numberlist è prima necessario visualizzare la lista come descritto di seguito. Selezionare il numero da rimuovere dalla lista. Blacklist - 1/ NEW DELETE Premere DELETE per rimuovere il numero dalla lista. Blacklist - 1/ YES Delete? NO Rimuovere un numero dalla numberlist. Premere YES per rimuovere il numero dalla lista. Premere per uscire dal menù Numberlist ed accettare di salvare le modifiche. 51
52 6.5 La Faxlist Premere il tasto funzione per visualizzare la numberlist. Numberlist BLACK FAX Premere FAX per visualizzare la Faxlist Faxlist - 1/ NEW DELETE Il numero "12345" è il primo di 200 numeri nella lista. Premere per visualizzare il successivo numero della lista oppure usare i tasti e per muoversi nella lista. Per aggiungere o togliere un numero dalla lista fare riferimento ai due precedenti paragrafi dove queste funzioni sono descritte per la generica numberlist. L'operazione di aggiunta e rimozione numeri dalla faxlist è esattamente identica a quella per la generica numberlist. 6.6 La lista La lista è usata per spedire registrazioni da interni ad indirizzi associati ai numeri di interno. Le registrazioni possono essere inviate usando la funzione [**] Action e [**] Dialing. Premere il tasto funzione per visualizzare la numberlist. 52
53 Numberlist BLACK FAX Premere per vedere la lista list - 1/ NEW DELETE Il numero " " è il primo di 200 numeri nella lista. Premere per visualizzare il successivo numero della lista oppure usare i tasti e per muoversi nella lista. Per aggiungere o togliere un numero dalla lista fare riferimento ai due precedenti paragrafi dove queste funzioni sono descritte per la generica numberlist. L'operazione di aggiunta e rimozione numeri dalla lista è esattamente identica a quella per la generica numberlist. La lista può essere inserita anche caricando un file .txt nell'hard disk del PRI. Questo può essere fatto sia tramite ethernet con FTP che con il CD. Il file .txt file deve avere questo formato: Numero\indirizzo . For example: \erik@vidicode.nl \susan@hotmail.com etc. etc. 53
54 7 Utilizzo del CD drive e del menù CD Il CD-ROM è diventato lo standard per il trasporto dei dati digitali. La maggior parte dei Call Recorder PRI hanno il CD drive. Il CD drive è usato per copiare le registrazioni su CD-ROM a scopo di backup. 7.1 Il menù CD Il seguente paragrafo descrive le funzioni del CD che sono raggruppate nel menù disco. Il menù disco si avvia con il tasto funzione Disk. 7.2 Spazio libero rimanente sul CD Premere il tasto funzione per entrare nel menù disco. Free time on CD = 252:48 EJECT Il numero nel display indica lo spazio disponibile per la registrazione sul CD. In realtà lo spazio disponibile per la registrazione è leggermente inferiore a causa dello spazio usato per creare una directory. 7.3 Come creare una directory sul CD Per rendere il CD utilizzabile su un PC deve essere creata una directory. Premere il tasto funzione una volta. per entrare nel menù disco e premere Create CD Directory 54 EJECT START
55 Premere START per avviare la creazione di una directory. Create CD Directory OPEN CLOSE CANCEL Premere OPEN o CLOSED per creare una directory aperta o chiusa. Una "open directory" lascia aperto ad altre registrazioni il rimanente spazio su CD. Una "closed directory" non permette al CD di essere scritto ulteriormente. Nota: Una Directory includerà solamente le registrazioni che sono sul CD quando si crea la directory! 7.4 Cancellare un CD Riscrivibile Usando un CD riscrivibile le registrazioni possono essere cancellate dal CD. Premere il tasto funzione tre volte. per entrare nel menù disco e premere Erase CD Re-Writable? EJECT START Premere START per avviare la cancellazione del CD 55
56 Erase CD Re-Writable? QUICK FULL BACK Premere QUICK o FULL per procedere. Scegliere QUICK per cancellare solo la directory. Scegliere FULL per cancellare l'intero CD. CD Quick Erase YES Start? NO Premere YES per avviare la cancellazione. Quando il Call Recorder PRI ha finito il display mostrerà: CD Erase completed EJECT Premere per terminare. 7.5 Aggiornamento del Software E' possibile aggiornare il software interno del Call Recorder PRI tramite CD. Premere il tasto funzione quattro volte. per entrare nel menù disco e premere 56
57 Software update EJECT START Inserire il CD con l'aggiornamento nel CD drive e premere START. Il Call Recorder PRI può impiegare qualche secondo per riconoscere il CD. Software update YES Start? NO Premere YES per avviare l'aggiornamento del software. Durante la ricerca dell'aggiornamento il display mostrerà: Software update Busy... Le varie parti del software verranno aggiornate automaticamente quando vengono trovare nuove versioni. Durante l'aggiornamento il display mostrerà: One moment please! ATTENZIONE! Non interrompere mai il Call Recorder PRI in questa fase! Interruzioni dell'aggiornamento software causano il blocco irreparabile del Call Recorder PRI! Quando il Call Recorder PRI ha finito il display mostrerà: 57
58 Update finished Premere per terminare. Le registrazioni in memoria e le impostazioni rimarranno intatte dopo l'aggiornamento del software. 58
59 8 Il menù Hard disk Il Call Recorder PRI dispone di un menù Hard disk il quale riporta solamente alcune informazioni statistiche. Premere il tasto funzione per aprire il menù disco. Free on Disk: 6918 Hours Spazio libero su disco nel menù Disk In questo esempio ci sono 6918 ore di registrazione libere sull'hard disk. Premere per proseguire con la registrazione più vecchia. Oldest recording: La registrazione più vecchia nel menù Disk Viene mostrata la data della registrazione più vecchia nell'hard disk. Premere per proseguire con il numero totale delle registrazioni. 59
60 Total recordings: 648 Totale delle registrazioni sul menù Disk Viene mostrato il numero totale delle registrazioni. Premere per uscire dal menù Disk. 60
61 9 Registrazioni criptate Le registrazioni criptate sono utilizzate per prevenire ascolto e riproduzione non autorizzata delle registrazioni. Il Call Recorder PRI utilizza una CryptoCard per criptare le registrazioni. La CryptoCard è una chip card che contiene la chiave per criptare e decriptare. Le registrazioni criptate possono essere ascoltate solo con la CryptoCard originale o con una corrispondente. Il Call Recorder PRI è dotato di uno specifico lettore per questa funzione, si trova nella parte frontale sinistra dell'unità. Le CryptoCards sono disponibili presso il vostro fornitore di Call Recorder. L'uso della CryptoCard viene abilitato dal menù Recorder settings. Vedere 4.4 per abilitare l'uso di una CryptoCard. 9.1 Inserimento della CryptoCard nel Call Recorder PRI Inserire la CryptoCard nel Call Recorder PRI come mostrato nella figura sottostante. 61
62 9.2 La CryptoCard e il suo PIN e PUC La CryptoCard è fornita con un codice PUC e un codice PIN. Il PIN è un codice di quattro cifre ed è richiesto dal Call Recorder PRI per abilitare la riproduzione delle registrazioni. Il PUC è un codice a dodici cifre ed è usato solo quando la card è stata disabilitata. Il codice PIN può essere cambiato tramite il Call Recorder PRI e può essere fatto solo quando la funzione Use CryptoCard è stata attivata. Vedere 4.4 per abilitare l'uso di una CryptoCard. Premere il tasto funzione Premere sette volte.. Change Card Code CHANGE Variazione del codice della card 62 Premere CHANGE per cambiare il codice della card. Prima inserire il codice originale della card. Premere CONTINUE. Inserire il nuovo codice della card. Premere CONTINUE. Ripetere il nuovo codice della card per confermare. Premere CONTINUE.
63 New Card Code accepted. Il nuovo codice è stato accettato. Una CryptoCard consente due inserimenti errati del codice PIN. Dopo il terzo errore la CryptoCard viene disabilitata. Al successivo uso verrà chiesto il codice PUC per abilitare di nuovo la card. La CryptoCard consente quattro inserimenti errati del codice PUC. Dopo il quinto errore il Call Recorder PRI disabiliterà definitivamente la card. Si consiglia di conservare il codice PUC in un posto sicuro. 9.3 Criptare una registrazione Per criptare una registrazione è fondamentale che la funzione Use CryptoCard sia attiva nel menù delle impostazioni del Recorder. Attivare la funzione Use CryptoCard come descritto nel 4.4. Con questa funzione attivata non è possibile produrre normali registrazioni non criptate fintanto che non si disabilita nuovamente la funzione. Inserire la CryptoCard nel lettore di card del Call Recorder PRI. Il display mostrerà: Monday :03 card inserted. CryptoCard inserita. Quando viene inserita una CryptoCard valida tutte le registrazioni fatte da quel momento in poi saranno criptate fintanto che la card rimane inserita. La rimozione della card disabilita la registrazione. Le registrazioni criptate sono così memorizzate e possono essere riprodotte solo con una CryptoCard corrispondente inserita. Le registrazioni criptate possono inoltre essere scaricate su un PC tramite il software Call Recorder PRI Archiving System, in ogni caso non possono essere riprodotte su PC senza una CryptoCard corrispondente a quella usata per la registrazione. Vedere la seguente sezione per una spiegazione dettagliata. 63
64 9.4 Riascolto di registrazioni criptate Le registrazioni criptate possono essere riascoltate solo con la CryptoCard originale o con una corrispondente. Per il riascolto delle registrazioni dal Call Recorder PRI la procedura è semplice. Cercare e selezionare la registrazione voluta come descritto nel capitolo 5. Facendo partire la riproduzione di una registrazione criptata il Call Recorder PRI chiederà automaticamente il codice della Card. Card code: CANCEL Inserire il proprio codice della card. Dopo aver inserito il codice PIN apparirà nel display la funzione soft-key CONTINUE. Premere CONTINUE per avviare il riascolto della registrazione selezionata. Non è necessario inserire il codice della card ogni volta. Le registrazioni criptate possono inoltre essere scaricate su un PC tramite il software Call Recorder PRI Archiving System. Le registrazioni criptate non possono essere riprodotte senza la card originale o una corrispondente. Il fornitore del vostro Call Recorder PRI può fornirvi un lettore di Card per PC insieme ai drivers necessari. Il Call Recorder PRI Archiving System mostrerà se le registrazioni sono criptate o no nella colonna "Use of CryptoCard". Quando una registrazione criptata viene riascoltata il Call Recorder PRI Archiving System richiederà l'inserimento di una card corrispondente e del suo codice. Dopo ciò la registrazione viene riprodotta. Il Call Recorder PRI Archiving System ha la capacità di rimuovere la criptazione. Le registrazioni criptate possono essere scambiate con altri PC come qualsiasi altra registrazione. Le registrazioni criptate possono essere riprodotte su qualunque PC ove sia installato il Call Recorder PRI Archiving System e con la CryptoCard originale o corrispondente. 64
65 10 e interfaccia Ethernet Il Call Recorder PRI dispone di avanzate funzioni e Ethernet. Quando le configurazioni di rete del Call Recorder PRI sono state fatte, esso è accessibile dalla rete usando il software Archive. Il PRI, se abilitato, può inviare le registrazioni tramite secondo una lista di numeri e fare un report del suo status ad un indirizzo centrale. I messaggio possono essere scaricati e riascoltati tramite questo software. Vedere la prossima sezione per istruzioni Funzioni Il PRI può inviare per segnalazioni sugli eventi vitali dell'unità per un monitoraggio continuo. Gli eventi includono: CD pieno, Linea disconnessa o Sistema Surriscaldato. Quando il sistema ha funzionato correttamente tutto il giorno viene allora inviata una mail indicante System OK. Questo messaggio viene mandato anche dopo la soluzione di un errore. La funzione si attiva effettuando le impostazioni nel menù Network come descritto nei seguenti paragrafi Attivazione Network Premere il tasto funzione per entrare nel menù network. Una volta entrati nel menù delle impostazioni Network il display mostrerà: Network active: CHANGE No Attivazione Network. Premere CHANGE per abilitare o disabilitare la rete. Premere per salvare e andare al menù successivo Attivazione FTP FTP è l'acronimo di File Transfer Protocol. Questo è il protocollo usato dal Call Recorder PRI per comunicare sulla rete. Questo è un protocollo molto diffuso ed è utilizzato anche su Internet. 65
66 FTP active: No CHANGE Attivazione FTP. Premere CHANGE per attivare FTP. Premere per salvare e andare al menù successivo Utente FTP L'utente Ftp è il nome dell'utente del Call Recorder PRI. Viene utilizzato dall'archive software per accedere al Call Recorder PRI. FTP user: 0000 CHANGE Impostare il nome dell'user Ftp. Premere CHANGE per modificare il nome dell'user Ftp. FTP user: CANCEL Inserire il nome dell'user Ftp. Usare i tasti numerici per inserire il nome dell'user Ftp. Usare da carattere maiuscolo a minuscolo e viceversa. per passare Premere STORE per salvare il nome dell'user Ftp. Premere per salvare e andare al menù successivo Password FTP La password Ftp del Call Recorder PRI è la password associata al nome dell'user FTP del Call Recorder PRI. Viene utilizzata dal software Archive per accedere al Call Recorder PRI. 66
67 FTP pwd: 0000 CHANGE Impostare la password Ftp. Premere CHANGE per modificare la password Ftp. FTP pwd: CANCEL Inserire la password Ftp. Usare i tasti numerici per inserire la password Ftp. Premere STORE per salvare la password Ftp. Premere per salvare e andare al menù successivo Porta del server FTP La porta del server Ftp è il numero della porta attraverso la quale il software Archive può accedere al Call Recorder PRI. La porta del server Ftp è di default la 21, cosi come nel software Archive. Se non c'è nessun motivo diretto per cambiarla è bene non modificare questo numero. FTP server port: CHANGE 21 Impostare il numero della porta del server Ftp. Premere CHANGE per cambiare il numero della porta del server Ftp. 67
68 FTP-server port: CANCEL Inserire il numero della porta del server Ftp. Usare i tasti numerici per inserire il numero della porta del server Ftp. Premere STORE per salvare il numero della porta del server Ftp. Premere per salvare e andare al menù successivo Server DHCP L'opzione Use DHCP server deve essere abilitata nel caso in cui nella rete sia presente un server DHCP. Nel caso in cui non sia usato un server DHCP l'opzione Use DHCP server deve essere disabilitata. DHCP server: No CHANGE Abilitare il server DHCP. Premere CHANGE per abilitare il server DHCP. DHCP server: Yes CHANGE Server DHCP abilitato. Premere per salvare e andare al menù successivo. Quando viene usato un server DHCP, l'indirizzo IP e del Gateway sono assegnati automaticamente. Senza server DHCP deve essere inserito manualmente l'indirizzo IP, come indicato nella sezione
69 10.8 Indirizzo IP Come parte di una rete il Call Recorder PRI ha bisogno di un indirizzo IP. Nel caso in cui sia usato un server DHCP (vedi precedente paragrafo) il server DHCP assegnerà un indirizzo IP al Call Recorder PRI, in caso contrario deve essere assegnato al Call Recorder PRI un indirizzo IP statico. IP addr: 0:0:0:0 CHANGE Impostare l'indirizzo IP del Call Recorder PRI Premere CHANGE per inserire l'indirizzo IP del Call Recorder PRI. IP addr: 00:000:000:000 STORE CANCEL Inserire l'indirizzo IP del Call Recorder PRI Usare i tasti numerici per inserire l'indirizzo IP del Call Recorder PRI. Premere STORE per salvare l'indirizzo IP del Call Recorder PRI. Premere per salvare e andare al menù successivo IP subnet mask La IP subnet mask è utilizzata dal Call Recorder PRI se è richiesto un accesso dalla rete esterna. In questo caso sarà necessario inserire il Gateway. IP mask: 255:255:255:000 CHANGE Impostare la IP subnet mask nel Call Recorder PRI Premere CHANGE per modificare la IP subnet mask del Call Recorder PRI. 69
70 IP mask: 55:255:255:000 STORE CANCEL Inserire la IP subnet mask del Call Recorder PRI Usare i tasti numerici per inserire la IP subnet mask del Call Recorder PRI. Premere STORE per salvare la IP subnet mask del Call Recorder PRI. Premere per salvare e andare al menù successivo Gateway Il Gateway è utilizzato dal Call Recorder PRI se è richiesto un accesso dalla rete esterna. In questo caso sarà necessario inserire il Gateway e la IP subnet mask. Gateway: 0:0:0:0 CHANGE Impostare il Gateway del Call Recorder PRI Premere CHANGE per inserire il Gateway del Call Recorder PRI. Gateway: 00:000:000:000 STORE CANCEL Inserire il Gateway del Call Recorder PRI Usare i tasti numerici per inserire il Gateway del Call Recorder PRI. Premere STORE per salvare il Gateway del Call Recorder PRI. Premere per salvare e andare al menù successivo IP name Oltre all'indirizzo IP è possibile assegnare al Call Recorder PRI un nome IP se il vostro server DNS supporta questa funzione. 70
71 IP name: AM CHANGE Impostare un nome IP per il Call Recorder PRI Premere CHANGE per inserire un nome IP per il Call Recorder PRI. IP name: STORE CANCEL Inserire un nome IP per il Call Recorder PRI. Usare i tasti numerici per inserire un nome IP per il Call Recorder PRI. Premere STORE per salvare un nome IP per il Call Recorder PRI. Premere per salvare e andare al menù successivo Report su status e malfunzionamenti possono essere inviati a questo indirizzo. erik@vidicode.nl CHANGE Impostare l'indirizzo . Premere CHANGE per inserire l'indirizzo . 71
72 STORE CANCEL Inserire un indirizzo . Usare i tasti numerici per inserire l'indirizzo . Premere STORE per salvare l'indirizzo . Premere per salvare e andare al menù successivo. Le registrazioni possono essere inviate in secondo una lista /interno. Poiché la lista sia funzionante è necessario che l'indirizzo principale sia valido Reply address Poiché il PRI non può ricevere , le s inviate al PRI richiedono un diverso indirizzo di risposta. Reply: erik@vidicode.nl CHANGE Impostare l'indirizzo di Reply. Premere CHANGE per inserire l'indirizzo di Reply. Reply: STORE CANCEL Inserire un indirizzo di Reply Usare i tasti numerici per inserire l'indirizzo di reply. 72 Premere STORE per salvare l'indirizzo di reply.
73 Premere per salvare e andare al menù successivo Indirizzo IP del Server SMTP Il PRI richiede l'indirizzo IP del server SMTP per inviare le . Nel caso in cui sia usato un server SMTP interno allora il numero IP può essere inserito direttamente. Nel caso in cui il server SMTP sia esterno allora devono essere inseriti sia il Gateway che la Subnet Mask. SMTP srv: 0:0:0:0 CHANGE Impostare l'indirizzo IP del server SMTP. Premere CHANGE per inserire l'indirizzo IP del server SMTP. SMTP-srv: 00:000:000:000 STORE CANCEL Inserire l'indirizzo IP del server SMTP. Usare i tasti numerici per inserire l'indirizzo IP del server SMTP. E' ammesso sia un numero IP che un nome IP. Nel caso in cui si usi un nome IP allora si deve configurare il server DNS. Premere STORE per salvare l'indirizzo IP del server SMTP. Premere per salvare e andare al menù successivo Porta del server SMTP La porta del server SMTP è il numero della porta attraverso la quale viene effettuata la connessione tra il PRI e il server SMTP. Di default la porta del server SMTP del PRI è la 25. Non modificare questo numero quando non c'è una variazione esplicita nel server SMTP. 73
74 SMTP-server port: 25 CHANGE Impostare la porta del server SMTP. Premere CHANGE per modificare il numero della porta del server SMTP. SMTP-server port: CANCEL Inserire il numero della porta del server SMTP. Usare i tasti numerici per inserire il numero della porta del server SMTP. Premere STORE per salvare il numero della porta del server SMTP. Premere per salvare e andare al menù successivo Nome del Dominio Il nome del dominio del server SMTP è necessario come nome del dominio nel PRI. Se il server SMTP è nella rete allora è necessario il dominio della rete. Se il server SMTP è esterno alla rete allora è necessario il nome del dominio del server SMTP. Contattate il vostro fornitore di servizi per avere più informazioni. Domain: CHANGE Impostare il dominio del server SMTP. 74 Premere CHANGE per inserire il dominio del server SMTP.
75 Domain: STORE CANCEL Inserire il dominio del server SMTP. Usare i tasti numerici per inserire il dominio del server SMTP. Premere STORE per salvare il dominio del server SMTP. Premere per salvare e andare al menù successivo Server DNS Se è stato configurato un nome IP per il server SMTP allora è necessario configurare il numero IP del server DNS. DNS srv: CHANGE BACK Impostare il server DNS. Premere CHANGE per inserire il server DNS. DNS srv: STORE CANCEL Inserire il server DNS. Usare i tasti numerici per inserire il server DNS. Premere STORE per salvare il server DNS. Premere per salvare e andare al menù successivo Service timer Il Service timer determina la durata della connessione di rete. Di default il Service timer è impostato in Automatic. Variazioni a questo parametro possono essere fatte solo da un tecnico specializzato al fine di risolvere problemi. 75
76 Service timer: Auto CHANGE Impostare il Service timer Premere CHANGE per modificare il Service timer. Sono disponibili le seguenti impostazioni: S1-S5, F1-F3 e U1-U3. S stà per Slow (lento), F per Fast (veloce) e U per Ultra fast (ultra veloce). Premere per salvare e andare al menù successivo Monitor active La funzione monitor consente di ascoltare le conversazioni in corso nel Call Recorder PRI. Questo viene fatto tramite il software RTR Call Monitor, il quale si collega attraverso la rete al Call Recorder. Questa opzione abilita il recorder per essere accessibile dal software RTR Call Monitor. Monitor active: No CHANGE Abilitare il Monitor Premere CHANGE per abilitare il Monitor. Premere per salvare e andare al menù successivo. La password del monitor è una password speciale usata per accedere al Call Recorder PRI. Questa password è anche impostata nel software RTR Call Monitor software. 76
77 Monitor pwd: 0000 CHANGE Abilitare il Monitor Premere CHANGE per inserire una password Premere BACK per uscire dal menù di impostazione della rete 77
78 11 Call Recorder Quick CD Access System I Call Recorders con drive CD vengono forniti di uno speciale software, il Call Recorder Quick Access System. Lo scopo di questo software è quello di rendere possibile l ascolto delle registrazioni in modo semplice e veloce. Inserendo un CD con le registrazioni in un PC dove è stato installato questo software sarà visualizzata una semplice e chiara lista delle registrazioni disponibili su CD. Per default le registrazioni sono organizzate per data. Le registrazioni possono essere selezionate e riprodotte dal CD. Da ricordare che il CD è leggibile su PC solo se si è provveduto a creare una directory nel Call Recorder. È anche possibile creare un archivio sull hard disk del PC. Ricordare che anche l archivio sull hard disk del PC avrà un suo nome. Tutte le registrazioni provenienti dallo sistema remoto saranno memorizzate nello stesso nome automaticamente. È fornita una possibilità estesa di interrogazione dell archivio. Le interrogazioni possono essere effettuate secondo la data, l ora, il numero del sistema remoto, il nome, la tipologia della chiamata entrante od uscente, i messaggi della segreteria o le registrazioni da microfono Installazione del software Inserendo il CD-ROM nel vostro computer l installazione del software si attiva. Se l installazione non parte automaticamente, localizzate il file setup.exe nel CD ed avviatelo con un doppio-click. Seguite quindi le istruzioni a video Avvio Cliccare Start nell icona in basso a sinistra del vostro desktop. Andare su Programmi/Vidicode e cliccare su Call Recorder Quick CD Access System. L applicazione si avvierà con un menù di avvio come riportato nella figura successiva. 78
79 11.3 Visualizzazione delle registrazioni di un CD Avviare il software Call Recorder Single. Inserire un CD proveniente dal Call Recorder Single nel drive CD del PC. Selezionare File nel menù. Selezionare Archive on CD. Selezionare Show the archive on CD. Il tasto è la selezione rapida per la funzione di cui sopra. Il software adesso inizierà a leggere le registrazioni presenti nel CD e creerà una lista. Ogni riga nella lista rappresenta una registrazione nel CD le caratteristiche delle registrazioni sono rappresentate in varie colonne. Le proprietà della registrazione sono: Data ed ora Durata Sorgente esempio. Chiamata, messaggio o registrazione da microfono Entrante od uscente Nome Numero telefonico o Codice Numero di CryptoCard Metodo di compressione utilizzato Nome del file. In testa alla finestra dell applicazione sono visualizzate altre informazioni sul CD 79
80 tipo: Numero di registrazioni presenti nel CD, ID del registratore Data ed ora della prima registrazione, Data ed ora dell ultima registrazione, Numero totale di registrazioni presenti nel CD. Per localizzare un archivio in un altra locazione selezionare : File=>Archive on CD=>Path per un certo archivio nel CD Creare un archivio sull'hard disk Per creare un archivio nell hard disk dovete prima archiviare un CD come descritto sotto. Selezionare le registrazioni che volete trasferire nell hard disk. Selezionare Action nel menù, Selezionare Transfer to PC, Selezionare Selected Records. Il tasto è un selezione veloce per questa funzione. I record selezionati adesso saranno copiati nell archivio sull hard disk. Per default l archivio è localizzato nella stessa directory dove è installato il programma. Per default il programma è installato in C:\ProgramFiles\Vidicode\Call Recorder Single. Per visualizzare un archivio su HD: Selezionare File nel menù, Selezionare Archive on hard disk. Selezionare Show the current archive on hard disk. Il tasto è una selezione rapida per questa funzione. Il programma adesso costruirà una lista contenente le registrazioni presenti nell archivio. Per localizzare differenti archivi nell hard disk: Selezionare File nel menù, Selezionare Archive on hard disk, Selezionare Locate another archive on hard disk. Avete disponibili due tasti rapidi di scelta a seconda se volete effettuare la ricerca su CD o su HD: per visualizzare gli archivi presenti su CD e per visualizzare gli archivi presenti su hard disk 80
81 11.5 Cestino Una volta creato un archivio su hard disk è possibile rimuovere delle registrazioni. Selezionare le registrazioni che volete rimuovere dall archivio, Selezionare Action nel menù, Selezionare Delete Selection. Il tasto è una selezione rapida per questa funzione. Le registrazioni selezionate adesso saranno spostate nel cestino. Il cestino lavora come il cestino standard di windows. Le registrazioni cancellate da un archivio sono spostate nel cestino. Le registrazioni possono essere recuperate dal cestino. Per visualizzare le registrazioni presenti nel cestino: Selezionare File nel menù, Selezionare Recycle bin. Il programma adesso genera una lista delle registrazioni presenti nel cestino. Il tasto è una selezione rapida per questa funzione. Le registrazioni presenti nel cestino possono essere selezionate per essere rimosse o ripristinate. Entrambe le opzioni sono presenti nel menù Action Esportazione delle registrazioni Le registrazioni possono essere esportate dall applicazione. Selezionare le registrazioni che devono essere esportate, Selezionare Action nel menù. Selezionare Export. Adesso avete la possibilità di esportare la registrazione nello stesso formato in cui è stata effettuata la registrazione od in formato WAV Aggiornamento On Line del software Il software Call Recorder Single Quick CD Access System ha una funzionalità per aggiornarsi automaticamente con la funzionalità Line update. Per utilizzarla necessita di una connessione internet attiva.. Selezionare Information nel menù Selezionare Update product on Line Appare la seguente finestra di dialogo: 81
82 Cliccare Check for updates per verificare se esistono degli aggiornamenti. Gli aggiornamenti disponibili saranno visualizzati. Cliccare Execute Update per installare gli aggiornamenti. Tenere presente che un aggiornamento potrebbe essere di notevoli dimensioni Ricerca delle registrazioni Il software Call Recorder Single Quick CD Access System ha una estesa possibilità di ricerca delle registrazioni. La finestra di dialogo è tipo questa: 82
83 sulla sinistra possono essere selezionate delle scelte relative a quando è avvenuta la registrazione. Cliccare Use Calendar per selezionare una limitazione di date impostata tramite il calendario. Selezionare la data di partenza con il calendario a sinistra. Selezionare la data di fine con il calendario a destra. Cliccare OK per eseguire la ricerca Impostazioni del Software L impostazione del programma compare in uno specifico dialogo. L impostazione è suddivisa in 5 cartelle che potete vedere sotto: 83
84 selezionare le modifiche interessate e quindi cliccare su Apply. Cliccare Cancel per tornare al menù principale con i valori precedenti. Nella cartella Database possono essere selezionate le colonne informative delle registrazioni che devono essere visualizzate nel menù principale. Cliccare Font per cambiare il font della lista delle registrazioni. Altre configurazioni includono: Impostazione della conversione dei Fax nella cartella Fax Conversion. Impostazione della CryptoCard nella cartella CryptoCard Protezione con Password nella cartella Security. La cartella Language sarà disponibile per selezionare la lingua desiderata. Per una dettagliata descrizione delle impostazioni vedere il manuale on line del programma. Questo sarà allineato alla versione software. 84
85 12 I software Archiving e Monitor Il Call Recorder PRI è dotato di una interfaccia Ethernet che può essere usata per due applicazioni principali. Tramite il Call Recorder Archiving System è possibile collegarsi al Call Recorder PRI via rete e scaricare le registrazioni per archiviarle. Tramite il software RTR Call Monitor è invece possibile collegarsi al Call Recorder PRI sempre via rete ed ascoltare le conversazioni in corso. Per la comunicazione tra il Call Recorder PRI Archiving System e il Call Recorder PRI è fondamentale che le impostazioni di rete del Call Recorder PRI siano accurate. Vedere il capitolo 6 per dettagli Il software Call Recorder Archiving System Il software Call Recorder Archiving System è un sistema versatile che consente di manipolare archiviare le registrazioni. Il Call Recorder Archiving System contiene una lista di recorders a cui si può connettere. Il Call Recorder Archiving System può connettersi con il Call Recorder PRI via rete e scaricare una lista di tutte le registrazioni presenti nell'unità. Le registrazioni possono poi essere selezionate e scaricate dal Call Recorder PRI. Le registrazioni scaricate possono essere ascoltate o archiviate. Il Call Recorder IP Archiving System L'ascolto delle registrazioni Il Call Recorder Archiving System riceve per prima cosa una lista delle registrazioni. E' necessario scaricare la registrazione per poterla ascoltare. Una registrazione scaricata può essere riprodotta tramite i tasti incorporati nel 85
86 recorder. Selezionare una registrazione nel database e premere il tasto per avviare la riproduzione. I tasti e servono per andare indietro o avanti di 60 secondi. Il cursore inferiore serve per spostare la riproduzione in un particolare punto della registrazione Query Il Call Recorder Archiving System può selezionare le registrazioni per data, ora o altre proprietà della chiamata. Si possono produrre query per intervalli di data e ora o durata. Tutto il database può inoltre essere ordinato per data e ora o durata. Alle registrazioni può essere assegnato un nome associato all'id chiamante o al numero remoto. Una volta che si è assegnato un nome ad una registrazione con un determinato ID chiamante, allora tutte le registrazioni con quell'id avranno assegnato quello stesso nome. Si possono produrre query per cercare nel database registrazioni con lo stesso nome o numero Visualizzazione dei Fax Il Call Recorder PRI può essere configurato per la registrazione delle trasmissioni fax. Il Call Recorder Archiving System è in grado di distinguere la registrazione di una trasmissione fax e una normale registrazione. Inoltre il Call Recorder Archiving System può riconvertire le registrazioni dei fax nell'immagine originale. Si può utilizzare un visualizzatore integrato per vedere l'immagine fax originale Il software RTR Call Monitor RTR Call Monitoring è l'acronimo di Real Time Remote Call Monitoring. Il Call Recorder PRI supporta l'opzione RTR Call monitoring. Il software opzionale RTR Call Monitor tiene traccia dello status di tutte le otto linee del Call Recorder PRI. Quando una conversazione si è instaurata su di una particolare linea l'applicazione RTR Call Monitor può collegarsi via rete al Call Recorder PRI. Il Call Recorder PRI trasmette quindi la conversazione via rete all'applicazione RTR Call Monitor. In questo modo è possibile monitorare tutte le linee del Call Recorder PRI con solo un paio di secondi di ritardo. L'applicazione RTR Call Monitor può essere usata per ascoltare le conversazioni di tutti i Call Recorder PRIs connessi alla rete. 86
87 RTR Call Monitor Per la comunicazione tra il software RTR Call Monitor e il Call Recorder PRI è fondamentale che le impostazioni di rete del Call Recorder PRI siano accurate. Vedere il capitolo 6 per dettagli. 87
VIDICODE Datacommunicatie BV. VIDICODE Datacommunications
 Questa pubblicazione si riferisce ai sistemi di registrazione Call Recorder Octo e Quarto. Queste unità di registrazione delle conversazioni sono prodotte da VIDICODE Datacommunicatie e distribuite in
Questa pubblicazione si riferisce ai sistemi di registrazione Call Recorder Octo e Quarto. Queste unità di registrazione delle conversazioni sono prodotte da VIDICODE Datacommunicatie e distribuite in
C a l l R e c o r d e r QUAD
 C a l l R e c o r d e r QUAD Questa pubblicazione si riferisce all Unità Call Recorder QUAD IP. Questa unità di registrazione delle conversazioni è prodotta da VIDICODE Datacommunicatie e distribuita
C a l l R e c o r d e r QUAD Questa pubblicazione si riferisce all Unità Call Recorder QUAD IP. Questa unità di registrazione delle conversazioni è prodotta da VIDICODE Datacommunicatie e distribuita
Guida Utente Cos è aworkbook Cataloghi e sessioni Prodotti Assortimenti Risorse Presentazioni 11 Procedura d ordine
 Guida Utente V.0 Cos è aworkbook Cataloghi e sessioni Prodotti Assortimenti 7 Risorse 0 Presentazioni Procedura d ordine Cos è aworkbook Prodotti Risorse Presentazione Assortimento aworkbook presenta al
Guida Utente V.0 Cos è aworkbook Cataloghi e sessioni Prodotti Assortimenti 7 Risorse 0 Presentazioni Procedura d ordine Cos è aworkbook Prodotti Risorse Presentazione Assortimento aworkbook presenta al
Indice. 1. Manuale per essere aggiornato prima di usare 1.1. Installazione della SIM 1.2. Ricarica
 17 Indice 1. Manuale per essere aggiornato prima di usare 1.1. Installazione della SIM 1.2. Ricarica 2. Come usare dei vari tasti del dispositivo 3. Introduzione 3.1. Interfaccia di riserva 3.2. Digitazione
17 Indice 1. Manuale per essere aggiornato prima di usare 1.1. Installazione della SIM 1.2. Ricarica 2. Come usare dei vari tasti del dispositivo 3. Introduzione 3.1. Interfaccia di riserva 3.2. Digitazione
BACKUP APPLIANCE. User guide Rev 1.0
 BACKUP APPLIANCE User guide Rev 1.0 1.1 Connessione dell apparato... 2 1.2 Primo accesso all appliance... 2 1.3 Configurazione parametri di rete... 4 1.4 Configurazione Server di posta in uscita... 5 1.5
BACKUP APPLIANCE User guide Rev 1.0 1.1 Connessione dell apparato... 2 1.2 Primo accesso all appliance... 2 1.3 Configurazione parametri di rete... 4 1.4 Configurazione Server di posta in uscita... 5 1.5
Interfaccia di base di GroupWise WebAccess
 Interfaccia di base di GroupWise WebAccess 21 novembre, 2011 Novell Riferimento rapido Dopo che l'amministratore ha installato GroupWise 2012 WebAccess, è possibile usare l'interfaccia di base di GroupWise
Interfaccia di base di GroupWise WebAccess 21 novembre, 2011 Novell Riferimento rapido Dopo che l'amministratore ha installato GroupWise 2012 WebAccess, è possibile usare l'interfaccia di base di GroupWise
Creazione e installazione di un NAS utilizzando FreeNAS
 Creazione e installazione di un NAS utilizzando FreeNAS Introduzione Un NAS (Network Attached Storage) è un dispositivo di rete avente la funzione di condividere tra gli utenti della rete uno o più dischi
Creazione e installazione di un NAS utilizzando FreeNAS Introduzione Un NAS (Network Attached Storage) è un dispositivo di rete avente la funzione di condividere tra gli utenti della rete uno o più dischi
Manuale Utente MyFastPage
 Manuale MyFastPage Utente Elenco dei contenuti 1. Cosa è MyVoice Home?... 4 1.1. Introduzione... 5 2. Utilizzo del servizio... 6 2.1. Accesso... 6 2.2. Disconnessione... 7 2.3. Configurazione base Profilo
Manuale MyFastPage Utente Elenco dei contenuti 1. Cosa è MyVoice Home?... 4 1.1. Introduzione... 5 2. Utilizzo del servizio... 6 2.1. Accesso... 6 2.2. Disconnessione... 7 2.3. Configurazione base Profilo
Nexus Badge Pc Access Manuale Installazione/Uso
 Nexus Badge Pc Access Manuale Installazione/Uso 1. Installazione 1.1 Autorun Una volta inserito il CD-ROM di installazione, la procedura guidata dovrebbe auto-avviarsi e caricare la seguente schermata:
Nexus Badge Pc Access Manuale Installazione/Uso 1. Installazione 1.1 Autorun Una volta inserito il CD-ROM di installazione, la procedura guidata dovrebbe auto-avviarsi e caricare la seguente schermata:
Quick Guide imagic. ATTENZIONE Prima di collegare l alimentazione inserire la SD CARD che si trova dentro alla scatola (vedi istruzioni all interno)
 ATTENZIONE Prima di collegare l alimentazione inserire la SD CARD che si trova dentro alla scatola (vedi istruzioni all interno) Importante Per una corretta installazione del prodotto è necessario seguire
ATTENZIONE Prima di collegare l alimentazione inserire la SD CARD che si trova dentro alla scatola (vedi istruzioni all interno) Importante Per una corretta installazione del prodotto è necessario seguire
Guida alla registrazione on-line di un NovaSun Log
 Guida alla registrazione on-line di un NovaSun Log Revisione 4.1 23/04/2012 pag. 1 di 16 Contenuti Il presente documento è una guida all accesso e all utilizzo del pannello di controllo web dell area clienti
Guida alla registrazione on-line di un NovaSun Log Revisione 4.1 23/04/2012 pag. 1 di 16 Contenuti Il presente documento è una guida all accesso e all utilizzo del pannello di controllo web dell area clienti
ADATTATORE ANALOGICO VOISPEED V-6019
 ADATTATORE ANALOGICO VOISPEED V-6019 Quick Start 1. MATERIALE NECESSARIO PER L INSTALLAZIONE E LA CONFIGURAZIONE Per una corretta installazione e configurazione, è necessario avere: Adattatore V-6019 (fornito
ADATTATORE ANALOGICO VOISPEED V-6019 Quick Start 1. MATERIALE NECESSARIO PER L INSTALLAZIONE E LA CONFIGURAZIONE Per una corretta installazione e configurazione, è necessario avere: Adattatore V-6019 (fornito
Libero Emergency PC. Sommario
 Emergenza PC (Garantisce le funzionalità di base delle operazioni di prestito e restituzione in caso di problemi tecnici sulla linea o di collegamento con il server) Sommario 1. Emergency PC...2 2. Iniziare
Emergenza PC (Garantisce le funzionalità di base delle operazioni di prestito e restituzione in caso di problemi tecnici sulla linea o di collegamento con il server) Sommario 1. Emergency PC...2 2. Iniziare
Sharpdesk V3.3. Guida all installazione Versione 3.3.04
 Sharpdesk V3.3 Guida all installazione Versione 3.3.04 Copyright 2000-2009 di SHARP CORPORATION. Tutti i diritti riservati. È vietata la riproduzione, l adattamento o la traduzione senza previa autorizzazione
Sharpdesk V3.3 Guida all installazione Versione 3.3.04 Copyright 2000-2009 di SHARP CORPORATION. Tutti i diritti riservati. È vietata la riproduzione, l adattamento o la traduzione senza previa autorizzazione
Guida di Pro PC Secure
 1) SOMMARIO 2) ISTRUZIONI DI BASE 3) CONFIGURAZIONE 4) INFORMAZIONI AGGIUNTIVE 1) SOMMARIO Guida di Pro PC Secure Pro PC Secure è un programma che si occupa della protezione dagli attacchi provenienti
1) SOMMARIO 2) ISTRUZIONI DI BASE 3) CONFIGURAZIONE 4) INFORMAZIONI AGGIUNTIVE 1) SOMMARIO Guida di Pro PC Secure Pro PC Secure è un programma che si occupa della protezione dagli attacchi provenienti
Guida alla registrazione on-line di un DataLogger
 NovaProject s.r.l. Guida alla registrazione on-line di un DataLogger Revisione 3.0 3/08/2010 Partita IVA / Codice Fiscale: 03034090542 pag. 1 di 17 Contenuti Il presente documento è una guida all accesso
NovaProject s.r.l. Guida alla registrazione on-line di un DataLogger Revisione 3.0 3/08/2010 Partita IVA / Codice Fiscale: 03034090542 pag. 1 di 17 Contenuti Il presente documento è una guida all accesso
1. Il Client Skype for Business
 1. Il Client Skype for Business 2. Configurare una Periferica Audio 3. Personalizzare una Periferica Audio 4. Gestire gli Stati di Presenza 5. Tabella Stati di Presenza 6. Iniziare una Chiamata 7. Iniziare
1. Il Client Skype for Business 2. Configurare una Periferica Audio 3. Personalizzare una Periferica Audio 4. Gestire gli Stati di Presenza 5. Tabella Stati di Presenza 6. Iniziare una Chiamata 7. Iniziare
ATTENZIONE Prima di collegare l alimentazione inserire la SD CARD che si trova dentro alla scatola (vedi istruzioni all interno)
 ATTENZIONE Prima di collegare l alimentazione inserire la SD CARD che si trova dentro alla scatola (vedi istruzioni all interno) Importante Per una corretta installazione del prodotto è necessario seguire
ATTENZIONE Prima di collegare l alimentazione inserire la SD CARD che si trova dentro alla scatola (vedi istruzioni all interno) Importante Per una corretta installazione del prodotto è necessario seguire
3 Contacts (rubrica telefonica)
 Capitolo 3 Contacts (rubrica telefonica) Il modo Contacts (rubrica telefonica) è un facile sistema per organizzare, memorizzare e gestire tutti i dati di contatti di lavoro e privati. Sono forniti dei
Capitolo 3 Contacts (rubrica telefonica) Il modo Contacts (rubrica telefonica) è un facile sistema per organizzare, memorizzare e gestire tutti i dati di contatti di lavoro e privati. Sono forniti dei
Caratteristiche principali
 Caratteristiche principali Telefono piccolo e leggero con interfaccia USB per la telefonia VoIP via internet. Compatibile con il programma Skype. Alta qualità audio a 16-bit. Design compatto con tastiera
Caratteristiche principali Telefono piccolo e leggero con interfaccia USB per la telefonia VoIP via internet. Compatibile con il programma Skype. Alta qualità audio a 16-bit. Design compatto con tastiera
Guida rapida Polycom SoundStation IP6000
 Guida rapida Polycom SoundStation IP6000 Indice Indice Introduzione 4 Panoramica del telefono 5 Gestione delle chiamate 8 Effettuare una chiamata 8 Rispondere a una chiamata 8 Concludere una chiamata 8
Guida rapida Polycom SoundStation IP6000 Indice Indice Introduzione 4 Panoramica del telefono 5 Gestione delle chiamate 8 Effettuare una chiamata 8 Rispondere a una chiamata 8 Concludere una chiamata 8
POSTA ELETTRONICA Per ricevere ed inviare posta occorrono:
 Outlook parte 1 POSTA ELETTRONICA La posta elettronica è un innovazione utilissima offerta da Internet. E possibile infatti al costo di una telefonata urbana (cioè del collegamento telefonico al nostro
Outlook parte 1 POSTA ELETTRONICA La posta elettronica è un innovazione utilissima offerta da Internet. E possibile infatti al costo di una telefonata urbana (cioè del collegamento telefonico al nostro
MANUALE D'USO DEL PROGRAMMA IMMOBIPHONE
 1/6 MANUALE D'USO DEL PROGRAMMA IMMOBIPHONE Per prima cosa si ringrazia per aver scelto ImmobiPhone e per aver dato fiducia al suo autore. Il presente documento istruisce l'utilizzatore sull'uso del programma
1/6 MANUALE D'USO DEL PROGRAMMA IMMOBIPHONE Per prima cosa si ringrazia per aver scelto ImmobiPhone e per aver dato fiducia al suo autore. Il presente documento istruisce l'utilizzatore sull'uso del programma
Tabelle di riferimento Pulsanti Inserire documento Predisposizione doc Approvazione Doc Numerazione Doc Pubblicazione Albo Webservice
 - Albo pretorio virtuale e gestione della consultazione documentale - Argomenti Tabelle di riferimento Pulsanti Inserire documento Predisposizione doc Approvazione Doc Numerazione Doc Pubblicazione Albo
- Albo pretorio virtuale e gestione della consultazione documentale - Argomenti Tabelle di riferimento Pulsanti Inserire documento Predisposizione doc Approvazione Doc Numerazione Doc Pubblicazione Albo
MERIDESTER SOFTWARE DI COMUNICAZIONE PER PC
 MERIDESTER SOFTWARE DI COMUNICAZIONE PER PC Requisiti del sistema sistema operativo Windows XP o Vista processore Pentium 4 o equivalente RAM 512 Mb Video 1024x768 Porta USB USB 1.1 o 2.0 full speed Scheda
MERIDESTER SOFTWARE DI COMUNICAZIONE PER PC Requisiti del sistema sistema operativo Windows XP o Vista processore Pentium 4 o equivalente RAM 512 Mb Video 1024x768 Porta USB USB 1.1 o 2.0 full speed Scheda
MANUALE EDICOLA 04.05
 MANUALE EDICOLA 04.05 Questo è il video che si presenta avviando il programma di Gestione Edicola. Questo primo video è relativo alle operazioni di carico. CARICO Nello schermo di carico, in alto a sinistra
MANUALE EDICOLA 04.05 Questo è il video che si presenta avviando il programma di Gestione Edicola. Questo primo video è relativo alle operazioni di carico. CARICO Nello schermo di carico, in alto a sinistra
Procedure di ripristino del sistema.
 Procedure di ripristino del sistema. Procedura adatta a sistemi con sistema operativo Microsoft Windows 8.1 In questo manuale verranno illustrate tutte le procedure che potrete utilizzare per creare dei
Procedure di ripristino del sistema. Procedura adatta a sistemi con sistema operativo Microsoft Windows 8.1 In questo manuale verranno illustrate tutte le procedure che potrete utilizzare per creare dei
BMSO1001. Virtual Configurator. Istruzioni d uso 02/10-01 PC
 BMSO1001 Virtual Configurator Istruzioni d uso 02/10-01 PC 2 Virtual Configurator Istruzioni d uso Indice 1. Requisiti Hardware e Software 4 1.1 Requisiti Hardware 4 1.2 Requisiti Software 4 2. Concetti
BMSO1001 Virtual Configurator Istruzioni d uso 02/10-01 PC 2 Virtual Configurator Istruzioni d uso Indice 1. Requisiti Hardware e Software 4 1.1 Requisiti Hardware 4 1.2 Requisiti Software 4 2. Concetti
- Limena (Padova) - &HQWUDOH$;,6 MANUALE PER L UTENTE. Centrale mod. AXIS 5. Omologazione IMQ - ALLARME 1 e 2 LIVELLO
 - Limena (Padova) - &HQWUDOH$;,6 MANUALE PER L UTENTE Centrale mod. AXIS 5 Omologazione IMQ - ALLARME 1 e 2 LIVELLO AXEL AXIS 5 6HJQDOD]LRQLFRQOHG led 1 giallo : se acceso, indica la presenza della tensione
- Limena (Padova) - &HQWUDOH$;,6 MANUALE PER L UTENTE Centrale mod. AXIS 5 Omologazione IMQ - ALLARME 1 e 2 LIVELLO AXEL AXIS 5 6HJQDOD]LRQLFRQOHG led 1 giallo : se acceso, indica la presenza della tensione
Panasonic TVP 200. Technical Reference Guide n 02-00 Business Communication PBX Section mar. 00 Rev. -
 Valido per centrali di fase 2 KX_TD816JT Software P351A e successivi KX_TD1232JT Software P151D e successivi TVP 200 Panasonic Italia S.p.A. Via Lucini n 19 20125 Milano Tel. 02.67.07.81.86 Pag. 1 di 10
Valido per centrali di fase 2 KX_TD816JT Software P351A e successivi KX_TD1232JT Software P151D e successivi TVP 200 Panasonic Italia S.p.A. Via Lucini n 19 20125 Milano Tel. 02.67.07.81.86 Pag. 1 di 10
AMICO RADIO. Manuale istruzioni - Italiano
 AMICO RADIO Manuale istruzioni - Italiano 1 DESCRIZIONE AMICO RADIO 2 1 4 Foro per laccetto Tasto di chiamata 7 Torcia LED 8 10 13 16 Tasto di accensione, FINE chiamata Blocca tastiera Tasti del volume
AMICO RADIO Manuale istruzioni - Italiano 1 DESCRIZIONE AMICO RADIO 2 1 4 Foro per laccetto Tasto di chiamata 7 Torcia LED 8 10 13 16 Tasto di accensione, FINE chiamata Blocca tastiera Tasti del volume
Telefono MiVoice 6725ip Microsoft Lync 41-001367-02 REV02 GUIDA INTRODUTTIVA
 Telefono MiVoice 6725ip Microsoft Lync 41-001367-02 REV02 GUIDA INTRODUTTIVA AVVISO Le informazioni contenute in questo documento sono ritenute accurate sotto tutti i punti di vista, ma non sono garantite
Telefono MiVoice 6725ip Microsoft Lync 41-001367-02 REV02 GUIDA INTRODUTTIVA AVVISO Le informazioni contenute in questo documento sono ritenute accurate sotto tutti i punti di vista, ma non sono garantite
LaCie Ethernet Disk mini Domande frequenti (FAQ)
 LaCie Ethernet Disk mini Domande frequenti (FAQ) Installazione Che cosa occorre fare per installare l unità LaCie Ethernet Disk mini? A. Collegare il cavo Ethernet alla porta LAN sul retro dell unità LaCie
LaCie Ethernet Disk mini Domande frequenti (FAQ) Installazione Che cosa occorre fare per installare l unità LaCie Ethernet Disk mini? A. Collegare il cavo Ethernet alla porta LAN sul retro dell unità LaCie
MOFING KIDs. 19.1- Come Avviare MoFing KIDS. Connesione WiFi: scegliere Controllo Genitori
 MOFING KIDs 19.1- Come Avviare MoFing KIDS Connesione WiFi: scegliere Controllo Genitori ->cliccare su impostazioni ->cliccare Wifi e cliccare, a fianco di OFF, nella parte scura per accendere il Wifi
MOFING KIDs 19.1- Come Avviare MoFing KIDS Connesione WiFi: scegliere Controllo Genitori ->cliccare su impostazioni ->cliccare Wifi e cliccare, a fianco di OFF, nella parte scura per accendere il Wifi
Istruzioni per l uso Yealink T28
 Istruzioni per l uso Yealink T28 1. Note generali... 2 2. Viva voce... 2 2.1. Attivare il viva voce durante la selezione... 2 2.2. Passare al viva voce durante una chiamata... 2 3. Messa in attesa (funzione
Istruzioni per l uso Yealink T28 1. Note generali... 2 2. Viva voce... 2 2.1. Attivare il viva voce durante la selezione... 2 2.2. Passare al viva voce durante una chiamata... 2 3. Messa in attesa (funzione
VS-TV. Manuale per l utente. Matrice video virtuale ITALIANO
 ITALIANO VS-TV Manuale per l utente Matrice video virtuale ÍNDICE 1 INTRODUZIONE... 2 1.1 CARATTERISTICHE.... 2 2 INSTALLAZIONE ED AVVIO... 3 2.1 CONTENUTO DELL IMBALLAGGIO... 3 2.2 INSTALLAZIONE... 3
ITALIANO VS-TV Manuale per l utente Matrice video virtuale ÍNDICE 1 INTRODUZIONE... 2 1.1 CARATTERISTICHE.... 2 2 INSTALLAZIONE ED AVVIO... 3 2.1 CONTENUTO DELL IMBALLAGGIO... 3 2.2 INSTALLAZIONE... 3
Nokia C110/C111 scheda LAN senza filo Manuale di installazione
 Nokia C110/C111 scheda LAN senza filo Manuale di installazione DICHIARAZIONE DI CONFORMITÀ Noi, NOKIA MOBILE PHONES Ltd dichiariamo sotto la nostra esclusiva responsabilità che i prodotti DTN-10 e DTN-11
Nokia C110/C111 scheda LAN senza filo Manuale di installazione DICHIARAZIONE DI CONFORMITÀ Noi, NOKIA MOBILE PHONES Ltd dichiariamo sotto la nostra esclusiva responsabilità che i prodotti DTN-10 e DTN-11
. A primi passi con microsoft a.ccepss SommarIo: i S 1. aprire e chiudere microsoft access Start (o avvio) l i b tutti i pro- grammi
 Capitolo Terzo Primi passi con Microsoft Access Sommario: 1. Aprire e chiudere Microsoft Access. - 2. Aprire un database esistente. - 3. La barra multifunzione di Microsoft Access 2007. - 4. Creare e salvare
Capitolo Terzo Primi passi con Microsoft Access Sommario: 1. Aprire e chiudere Microsoft Access. - 2. Aprire un database esistente. - 3. La barra multifunzione di Microsoft Access 2007. - 4. Creare e salvare
Guida Tecnica. Come visionare da internet anche dietro un IP dinamico i dvr Brahms.
 Guida Tecnica Come visionare da internet anche dietro un IP dinamico i dvr Brahms. Lo scopo di questa guida e di spiegare, in maniera semplice ci auguriamo, come connettersi ai DVR Brahms indicati sotto
Guida Tecnica Come visionare da internet anche dietro un IP dinamico i dvr Brahms. Lo scopo di questa guida e di spiegare, in maniera semplice ci auguriamo, come connettersi ai DVR Brahms indicati sotto
MANUALE CONFIGURAZIONE APPLICAZIONE IOS vers. 1.01
 MANUALE CONFIGURAZIONE APPLICAZIONE IOS vers. 1.01 www.ipdoor.com CONFIGURAZIONE INTRODUZIONE DI RETE www.ipdoor.com L applicazione mobile ios è gratuita ed è scaricabile tramite Apple Store. E studiata
MANUALE CONFIGURAZIONE APPLICAZIONE IOS vers. 1.01 www.ipdoor.com CONFIGURAZIONE INTRODUZIONE DI RETE www.ipdoor.com L applicazione mobile ios è gratuita ed è scaricabile tramite Apple Store. E studiata
Utilizzo della APP IrriframeVoice. Versione 1.0 maggio 2015
 Utilizzo della APP IrriframeVoice Versione 1.0 maggio 2015 0.0 Installazione Sul telefono o sul tablet andare sullo store delle applicazioni per scaricare la APP A seconda del sistema operativo del telefono
Utilizzo della APP IrriframeVoice Versione 1.0 maggio 2015 0.0 Installazione Sul telefono o sul tablet andare sullo store delle applicazioni per scaricare la APP A seconda del sistema operativo del telefono
MANUALE PER L UTENTE. Centrale Antifurto 8 zone a Microprocessore con tastiera di comando. Ver. 1.0 ACCENTA CEN800. MANUALE UTENTE Centrale ACCENTA8
 MANUALE PER L UTENTE ACCENTA CEN800 Ver. 1.0 Centrale Antifurto 8 zone a Microprocessore con tastiera di comando SICURIT Alarmitalia Spa Via Gadames 91 - MILANO (Italy) Tel. 02 38070.1 (ISDN) - Fax 02
MANUALE PER L UTENTE ACCENTA CEN800 Ver. 1.0 Centrale Antifurto 8 zone a Microprocessore con tastiera di comando SICURIT Alarmitalia Spa Via Gadames 91 - MILANO (Italy) Tel. 02 38070.1 (ISDN) - Fax 02
Manuale Gestore. STWS Web Energy Control - Servizio di telelettura sul WEB
 Manuale Gestore STWS Web Energy Control - Servizio di telelettura sul WEB SOMMARIO 1.0 PRESENTAZIONE... 4 2.0 UTENTI... 4 2.1 GESTORE... 4 2.2 AMMINISTRATORE DI CONDOMINIO... 4 2.3 INQUILINO... 4 3.0
Manuale Gestore STWS Web Energy Control - Servizio di telelettura sul WEB SOMMARIO 1.0 PRESENTAZIONE... 4 2.0 UTENTI... 4 2.1 GESTORE... 4 2.2 AMMINISTRATORE DI CONDOMINIO... 4 2.3 INQUILINO... 4 3.0
Procedure di ripristino del sistema.
 Procedure di ripristino del sistema. Procedure adatte a sistemi con sistema operativo Microsoft Windows 7 In questo manuale verranno illustrate tutte le procedure che potrete utilizzare per creare dei
Procedure di ripristino del sistema. Procedure adatte a sistemi con sistema operativo Microsoft Windows 7 In questo manuale verranno illustrate tutte le procedure che potrete utilizzare per creare dei
PowerLink Pro. Interfaccia web per centrali PowerMax Pro 1: INTRODUZIONE. Nota :
 PowerLink Pro Interfaccia web per centrali PowerMax Pro 1: INTRODUZIONE Il PowerLink Pro permette di visualizzare e gestire il sistema PowerMax Pro tramite internet. La gestione è possibile da una qualunque
PowerLink Pro Interfaccia web per centrali PowerMax Pro 1: INTRODUZIONE Il PowerLink Pro permette di visualizzare e gestire il sistema PowerMax Pro tramite internet. La gestione è possibile da una qualunque
Presentazione della pratica online
 Presentazione della pratica online Dalla prima pagina del sito del comune http://www.comune.ficulle.tr.it/, selezionate Sportello Unico Attività Produttive ed Edilizia Selezionate ora ACCEDI nella schermata
Presentazione della pratica online Dalla prima pagina del sito del comune http://www.comune.ficulle.tr.it/, selezionate Sportello Unico Attività Produttive ed Edilizia Selezionate ora ACCEDI nella schermata
Istruzioni per sistema di lettura dati Serie 8452-8453-8454-8455
 Istruzioni per sistema di lettura dati Serie 8452-8453-8454-8455 PINTOSSI+C S.p.A. Via Ponte Gandovere 43 25064 Gussago BS Italia Tel. +39,030,3733138 fax +39.030.3733140 www.pintossi.it info@pintossi.it
Istruzioni per sistema di lettura dati Serie 8452-8453-8454-8455 PINTOSSI+C S.p.A. Via Ponte Gandovere 43 25064 Gussago BS Italia Tel. +39,030,3733138 fax +39.030.3733140 www.pintossi.it info@pintossi.it
POLYCOM VVX500. Guida rapida
 POLYCOM VVX500 Guida rapida Indice Indice Introduzione 3 Panoramica del telefono 4 Gestione delle chiamate 6 Effettuare una chiamata 6 Rispondere a una chiamata 6 Concludere una chiamata 7 Mettere una
POLYCOM VVX500 Guida rapida Indice Indice Introduzione 3 Panoramica del telefono 4 Gestione delle chiamate 6 Effettuare una chiamata 6 Rispondere a una chiamata 6 Concludere una chiamata 7 Mettere una
inserire la SD CARD che si trova dentro alla scatola
 Guida rapida Magic Home Magic Home Plus ATTENZIONE Prima di collegare l alimentazione inserire la SD CARD che si trova dentro alla scatola (vedi istruzioni all interno) Importante Per una corretta installazione
Guida rapida Magic Home Magic Home Plus ATTENZIONE Prima di collegare l alimentazione inserire la SD CARD che si trova dentro alla scatola (vedi istruzioni all interno) Importante Per una corretta installazione
Manuale LiveBox APPLICAZIONE IOS V. 3.0.3 (465) http://www.liveboxcloud.com
 2015 Manuale LiveBox APPLICAZIONE IOS V. 3.0.3 (465) http://www.liveboxcloud.com LiveBox Srl non rilascia dichiarazioni o garanzie in merito al contenuto o uso di questa documentazione e declina qualsiasi
2015 Manuale LiveBox APPLICAZIONE IOS V. 3.0.3 (465) http://www.liveboxcloud.com LiveBox Srl non rilascia dichiarazioni o garanzie in merito al contenuto o uso di questa documentazione e declina qualsiasi
EW1051 Lettore di schede USB
 EW1051 Lettore di schede USB 2 ITALIANO EW1051 Lettore di schede USB Contenuti 1.0 Introduzione... 2 1.1 Funzioni e caratteristiche... 2 1.2 Contenuto della confezione... 2 2.0 Installazione del EW1051
EW1051 Lettore di schede USB 2 ITALIANO EW1051 Lettore di schede USB Contenuti 1.0 Introduzione... 2 1.1 Funzioni e caratteristiche... 2 1.2 Contenuto della confezione... 2 2.0 Installazione del EW1051
PORTALE TERRITORIALE PER LA FATTURAZIONE ELETTRONICA
 REGIONE CALABRIA PORTALE TERRITORIALE PER LA FATTURAZIONE ELETTRONICA Pag. 1 di 12 Sommario AREA PUBBLICA... 3 PAGINE INFORMATIVE... 3 PAGINA DI LOGIN... 4 AREA PRIVATA... 4 PROFILO UFFICIO... 5 FATTURAZIONE
REGIONE CALABRIA PORTALE TERRITORIALE PER LA FATTURAZIONE ELETTRONICA Pag. 1 di 12 Sommario AREA PUBBLICA... 3 PAGINE INFORMATIVE... 3 PAGINA DI LOGIN... 4 AREA PRIVATA... 4 PROFILO UFFICIO... 5 FATTURAZIONE
Airone Gestione Rifiuti Funzioni di Esportazione e Importazione
 Airone Gestione Rifiuti Funzioni di Esportazione e Importazione Airone Funzioni di Esportazione Importazione 1 Indice AIRONE GESTIONE RIFIUTI... 1 FUNZIONI DI ESPORTAZIONE E IMPORTAZIONE... 1 INDICE...
Airone Gestione Rifiuti Funzioni di Esportazione e Importazione Airone Funzioni di Esportazione Importazione 1 Indice AIRONE GESTIONE RIFIUTI... 1 FUNZIONI DI ESPORTAZIONE E IMPORTAZIONE... 1 INDICE...
FidelJob gestione Card di fidelizzazione
 FidelJob gestione Card di fidelizzazione Software di gestione card con credito in Punti o in Euro ad incremento o a decremento, con funzioni di ricarica Card o scala credito da Card. Versione archivio
FidelJob gestione Card di fidelizzazione Software di gestione card con credito in Punti o in Euro ad incremento o a decremento, con funzioni di ricarica Card o scala credito da Card. Versione archivio
Installazione del software Fiery per Windows e Macintosh
 13 Installazione del software Fiery per Windows e Macintosh Il CD del Software per l utente comprende le utilità di installazione di Fiery Link. Il software di utilità Fiery è supportato in Windows 95/98,
13 Installazione del software Fiery per Windows e Macintosh Il CD del Software per l utente comprende le utilità di installazione di Fiery Link. Il software di utilità Fiery è supportato in Windows 95/98,
Utilizzo del Terminalino
 Utilizzo del Terminalino Tasti: - ENT: funzionano come INVIO - SCAN: per attivare il lettore di barcode - ESC: per uscire dal Menù in cui si è entrati - BKSP: per cancellare l ultimo carattere digitato
Utilizzo del Terminalino Tasti: - ENT: funzionano come INVIO - SCAN: per attivare il lettore di barcode - ESC: per uscire dal Menù in cui si è entrati - BKSP: per cancellare l ultimo carattere digitato
BLOCK CALL Manuale utente Block Call Manuale Utente
 Block Call Manuale Utente 1. Sommario 1 Introduzione... 3 2 Installazione... 4 2.1 Preparazione back end... 4 2.2 Installazione device... 6 3 Configurazione Back End... 10 3.1 Gestione gruppi Nominativi...
Block Call Manuale Utente 1. Sommario 1 Introduzione... 3 2 Installazione... 4 2.1 Preparazione back end... 4 2.2 Installazione device... 6 3 Configurazione Back End... 10 3.1 Gestione gruppi Nominativi...
Manuale di Aggiornamento BOLLETTINO. Rel. 5.20.1H4. DATALOG Soluzioni Integrate a 32 Bit
 Manuale di Aggiornamento BOLLETTINO Rel. 5.20.1H4 DATALOG Soluzioni Integrate a 32 Bit - 2 - Manuale di Aggiornamento Sommario 1 2 PER APPLICARE L AGGIORNAMENTO... 3 1.1 Aggiornamento Patch Storica...
Manuale di Aggiornamento BOLLETTINO Rel. 5.20.1H4 DATALOG Soluzioni Integrate a 32 Bit - 2 - Manuale di Aggiornamento Sommario 1 2 PER APPLICARE L AGGIORNAMENTO... 3 1.1 Aggiornamento Patch Storica...
Monitor Orientamento. Manuale Utente
 Monitor Orientamento Manuale Utente 1 Indice 1 Accesso al portale... 3 2 Trattamento dei dati personali... 4 3 Home Page... 5 4 Monitor... 5 4.1 Raggruppamento e ordinamento dati... 6 4.2 Esportazione...
Monitor Orientamento Manuale Utente 1 Indice 1 Accesso al portale... 3 2 Trattamento dei dati personali... 4 3 Home Page... 5 4 Monitor... 5 4.1 Raggruppamento e ordinamento dati... 6 4.2 Esportazione...
Manuale di configurazione per iphone
 Manuale di configurazione per iphone Notariato.it e.net (Iphone 2G e 3G) 2 PREMESSA Il presente manuale ha lo scopo di fornire le indicazioni per la configurazione del terminale IPhone 2G e 3G per ricevere
Manuale di configurazione per iphone Notariato.it e.net (Iphone 2G e 3G) 2 PREMESSA Il presente manuale ha lo scopo di fornire le indicazioni per la configurazione del terminale IPhone 2G e 3G per ricevere
Dopo aver installato WSFTP.le, alla prima schermata quando lo apriamo vedremo questo.
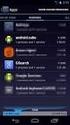 Dopo aver installato WSFTP.le, alla prima schermata quando lo apriamo vedremo questo. clicchiamo su Continue nella finestra successiva, spuntiamo la voce Other e clicchiamo su Next Nella terza schermata
Dopo aver installato WSFTP.le, alla prima schermata quando lo apriamo vedremo questo. clicchiamo su Continue nella finestra successiva, spuntiamo la voce Other e clicchiamo su Next Nella terza schermata
COMBINATORE TELEFONICOMOD. KIM10GSM Istruzioni Base
 TechnologicalSupport S.N.C. di Francesco Pepe & C. Via Alto Adige, 23 04100 LATINA (ITALY) Tel +39.0773621392 www.tsupport1.com Fax +39.07731762095 info@tsupport1.com P. I.V.A. 02302440595 COMBINATORE
TechnologicalSupport S.N.C. di Francesco Pepe & C. Via Alto Adige, 23 04100 LATINA (ITALY) Tel +39.0773621392 www.tsupport1.com Fax +39.07731762095 info@tsupport1.com P. I.V.A. 02302440595 COMBINATORE
Come usare P-touch Transfer Manager
 Come usare P-touch Transfer Manager Versione 0 ITA Introduzione Avviso importante Il contenuto di questo documento e le specifiche di questo prodotto sono soggetti a modifica senza preavviso. Brother si
Come usare P-touch Transfer Manager Versione 0 ITA Introduzione Avviso importante Il contenuto di questo documento e le specifiche di questo prodotto sono soggetti a modifica senza preavviso. Brother si
Gestione delle Cartelle dei Messaggi di Posta Elettronica
 CADMO Infor ultimo aggiornamento: febbraio 2012 Gestione delle Cartelle dei Messaggi di Posta Elettronica Premessa...1 Le Cartelle dei Messaggi di Posta Elettronica utilizzate da Outlook Express...2 Cose
CADMO Infor ultimo aggiornamento: febbraio 2012 Gestione delle Cartelle dei Messaggi di Posta Elettronica Premessa...1 Le Cartelle dei Messaggi di Posta Elettronica utilizzate da Outlook Express...2 Cose
EasyPrint v4.15. Gadget e calendari. Manuale Utente
 EasyPrint v4.15 Gadget e calendari Manuale Utente Lo strumento di impaginazione gadget e calendari consiste in una nuova funzione del software da banco EasyPrint 4 che permette di ordinare in maniera semplice
EasyPrint v4.15 Gadget e calendari Manuale Utente Lo strumento di impaginazione gadget e calendari consiste in una nuova funzione del software da banco EasyPrint 4 che permette di ordinare in maniera semplice
ALL FOR SCAN Versione Twain Manuale Utente. Versione 2.0A00. Luccarelli Srl
 ALL FOR SCAN Versione Twain Manuale Utente Versione 2.0A00 1. Cos è ALL FOR SCAN All For Scan è un software per l archiviazione ottica dei documenti, per scanner che usano le interfaccie Kofax o Twain.
ALL FOR SCAN Versione Twain Manuale Utente Versione 2.0A00 1. Cos è ALL FOR SCAN All For Scan è un software per l archiviazione ottica dei documenti, per scanner che usano le interfaccie Kofax o Twain.
A POWER DOTNETNUKE MODULE
 A POWER DOTNETNUKE MODULE INDICE 1. INTRODUZIONE... 3 2. PREMESSE OPERATIVE... 4 2.1. Compatibilità con la versione di DotNetNuke... 4 2.2. DNNCenter Core... 4 2.1. DNNCenter Table... 4 3. INSTALLAZIONE
A POWER DOTNETNUKE MODULE INDICE 1. INTRODUZIONE... 3 2. PREMESSE OPERATIVE... 4 2.1. Compatibilità con la versione di DotNetNuke... 4 2.2. DNNCenter Core... 4 2.1. DNNCenter Table... 4 3. INSTALLAZIONE
Panasonic. Panasonic. Digital Super Hybrid System 02-2000. Voice Mail KX-TVP200E. Installazione e configurazione sistema Voice Mail KX-TVP200E
 Panasonic Digital Super Hybrid System 02-2000 Voice Mail KX-TVP200E Installazione e configurazione sistema Voice Mail KX-TVP200E Marzo 2000 Panasonic Italia S.p.A. Business Communication - PBX Section
Panasonic Digital Super Hybrid System 02-2000 Voice Mail KX-TVP200E Installazione e configurazione sistema Voice Mail KX-TVP200E Marzo 2000 Panasonic Italia S.p.A. Business Communication - PBX Section
La seguente procedura permette di configurare il Vostro router per accedere ad Internet. Vengono descritti i seguenti passaggi:
 Configurazione di base WGR614 La seguente procedura permette di configurare il Vostro router per accedere ad Internet. Vengono descritti i seguenti passaggi: 1. Procedura di Reset del router (necessaria
Configurazione di base WGR614 La seguente procedura permette di configurare il Vostro router per accedere ad Internet. Vengono descritti i seguenti passaggi: 1. Procedura di Reset del router (necessaria
Indice. Manuale di installazione del software per la Carta Servizi
 Indice Disclaimer... 3 Introduzione... 4 Requisiti e avvertenze... 5 Download del software... 6 Installazione del software... 7 Passo 1 Scelta della llingua... 8 Passo 2 Start dell installazione... 8 Passo
Indice Disclaimer... 3 Introduzione... 4 Requisiti e avvertenze... 5 Download del software... 6 Installazione del software... 7 Passo 1 Scelta della llingua... 8 Passo 2 Start dell installazione... 8 Passo
WoWords. Guida all uso: creare ed utilizzare le frasi. In questa guida è descritto come creare ed utilizzare le frasi nel software WoWords.
 In questa guida è descritto come creare ed utilizzare le frasi nel software WoWords. Premessa Oltre alle singole parole WoWords può gestire intere frasi in inglese. A differenza delle singole parole, le
In questa guida è descritto come creare ed utilizzare le frasi nel software WoWords. Premessa Oltre alle singole parole WoWords può gestire intere frasi in inglese. A differenza delle singole parole, le
Guida alla Prima Configurazione dei Servizi
 Guida alla Prima Configurazione dei Servizi Indice Indice Guida all attivazione del servizio centralino 3 A. Applicazione Centralino su PC 5 B. Gruppo Operatori 9 Gestione all attivazione dei servizi internet
Guida alla Prima Configurazione dei Servizi Indice Indice Guida all attivazione del servizio centralino 3 A. Applicazione Centralino su PC 5 B. Gruppo Operatori 9 Gestione all attivazione dei servizi internet
DP-301U. Prima di cominciare. Contenuto del pacchetto. Print Server Fast Ethernet D-Link. DP-301U Print Server USB
 Il presente prodotto può essere configurato utilizzando un qualunque browser aggiornato, come Internet Explorer 6 o Netscape Navigator 7.0 DP-301U Print Server Fast Ethernet D-Link Prima di cominciare
Il presente prodotto può essere configurato utilizzando un qualunque browser aggiornato, come Internet Explorer 6 o Netscape Navigator 7.0 DP-301U Print Server Fast Ethernet D-Link Prima di cominciare
MANUALE PARCELLA FACILE PLUS INDICE
 MANUALE PARCELLA FACILE PLUS INDICE Gestione Archivi 2 Configurazioni iniziali 3 Anagrafiche 4 Creazione prestazioni e distinta base 7 Documenti 9 Agenda lavori 12 Statistiche 13 GESTIONE ARCHIVI Nella
MANUALE PARCELLA FACILE PLUS INDICE Gestione Archivi 2 Configurazioni iniziali 3 Anagrafiche 4 Creazione prestazioni e distinta base 7 Documenti 9 Agenda lavori 12 Statistiche 13 GESTIONE ARCHIVI Nella
Funzioni di Trasferimento Movimenti
 Airone Gestione Rifiuti Funzioni di Trasferimento Movimenti Airone Funzione di Trasferimento Movimenti pag. 1 Indice INTRODUZIONE... 3 FUNZIONE DI TRASFERIMENTO MOVIMENTI... 3 Configurazione dell applicazione...4
Airone Gestione Rifiuti Funzioni di Trasferimento Movimenti Airone Funzione di Trasferimento Movimenti pag. 1 Indice INTRODUZIONE... 3 FUNZIONE DI TRASFERIMENTO MOVIMENTI... 3 Configurazione dell applicazione...4
Guida alla configurazione
 NovaSun Log Guida alla configurazione Revisione 3.1 28/06/2010 Partita IVA / Codice Fiscale: 03034090542 pag. 1 di 16 Partita IVA / Codice Fiscale: 03034090542 pag. 2 di 16 Contenuti Il presente documento
NovaSun Log Guida alla configurazione Revisione 3.1 28/06/2010 Partita IVA / Codice Fiscale: 03034090542 pag. 1 di 16 Partita IVA / Codice Fiscale: 03034090542 pag. 2 di 16 Contenuti Il presente documento
Manuale d'uso del telefono Polycom IP331
 SERVIZIO TELEFONICO INTEGRATO D'ATENEO settembre 2010 Manuale d'uso del telefono Polycom IP331 Sommario SCHEMA... 3 FUNZIONALITÀ DI BASE DEL TELEFONO... 4 EFFETTUARE UNA CHIAMATA... 4 RISPONDERE... 5 TERMINARE
SERVIZIO TELEFONICO INTEGRATO D'ATENEO settembre 2010 Manuale d'uso del telefono Polycom IP331 Sommario SCHEMA... 3 FUNZIONALITÀ DI BASE DEL TELEFONO... 4 EFFETTUARE UNA CHIAMATA... 4 RISPONDERE... 5 TERMINARE
Manuale LiveBox APPLICAZIONE ANDROID. http://www.liveboxcloud.com
 2014 Manuale LiveBox APPLICAZIONE ANDROID http://www.liveboxcloud.com LiveBox Srl non rilascia dichiarazioni o garanzie in merito al contenuto o uso di questa documentazione e declina qualsiasi garanzia
2014 Manuale LiveBox APPLICAZIONE ANDROID http://www.liveboxcloud.com LiveBox Srl non rilascia dichiarazioni o garanzie in merito al contenuto o uso di questa documentazione e declina qualsiasi garanzia
SMT-i3100/3105 Guida Veloce
 SMT-i3100/3105 Guida Veloce Stato LED Schermo LCD LED Stato indicatori LED L indicatore LED è acceso o spento dipendentemente dallo stato delle funzioni. Rosso fisso: Occupato Rosso lampeggiante: Chiamata
SMT-i3100/3105 Guida Veloce Stato LED Schermo LCD LED Stato indicatori LED L indicatore LED è acceso o spento dipendentemente dallo stato delle funzioni. Rosso fisso: Occupato Rosso lampeggiante: Chiamata
Quando si avvia Nero SoundTrax viene visualizzata una finestra in cui è possibile selezionare i modelli di progetto.
 3 Interfaccia utente 3.1 Modelli Quando si avvia Nero SoundTrax viene visualizzata una finestra in cui è possibile selezionare i modelli di progetto. Sono disponibili le seguenti icone di menu: Finestra
3 Interfaccia utente 3.1 Modelli Quando si avvia Nero SoundTrax viene visualizzata una finestra in cui è possibile selezionare i modelli di progetto. Sono disponibili le seguenti icone di menu: Finestra
Global Security Solutions
 e-connect Guida di utilizzo (rev 0.4) e-connect è una piattaforma per la fornitura di servizi dedicati ai prodotti El.Mo., per l utilizzo è necessario disporre del seguente materiale: - Centrale VIBASIC
e-connect Guida di utilizzo (rev 0.4) e-connect è una piattaforma per la fornitura di servizi dedicati ai prodotti El.Mo., per l utilizzo è necessario disporre del seguente materiale: - Centrale VIBASIC
Technical Support Bulletin No.17 ModemOverIP
 Technical Support Bulletin No.17 ModemOverIP Sommario! Introduzione! Caratteristiche del Modem Viola e applicazioni! Utilizzo del Modem Viola con il sistema di supervisione e monitoraggio Televis Compact!
Technical Support Bulletin No.17 ModemOverIP Sommario! Introduzione! Caratteristiche del Modem Viola e applicazioni! Utilizzo del Modem Viola con il sistema di supervisione e monitoraggio Televis Compact!
Motorola Phone Tools. Guida rapida
 Motorola Phone Tools Guida rapida Sommario Requisiti minimi...2 Operazioni preliminari all'installazione Motorola Phone Tools...3 Installazione Motorola Phone Tools...4 Installazione e configurazione del
Motorola Phone Tools Guida rapida Sommario Requisiti minimi...2 Operazioni preliminari all'installazione Motorola Phone Tools...3 Installazione Motorola Phone Tools...4 Installazione e configurazione del
Ubiquity getting started
 Introduzione Il documento descrive I passi fondamentali per il setup completo di una installazione Ubiquity Installazione dei componenti Creazione del dominio Associazione dei dispositivi al dominio Versione
Introduzione Il documento descrive I passi fondamentali per il setup completo di una installazione Ubiquity Installazione dei componenti Creazione del dominio Associazione dei dispositivi al dominio Versione
Guida per l accesso alla rete dati Wireless Windows Vista
 UNIVERSITÀ DI CATANIA Centro di Calcolo Facoltà di Ingegneria Viale Andrea Doria 6, 95125 Catania Tel. +39-95-738-2103 - Fax +39-95-738-2142 email: aromano@cdc.unict.it Guida per l accesso alla rete dati
UNIVERSITÀ DI CATANIA Centro di Calcolo Facoltà di Ingegneria Viale Andrea Doria 6, 95125 Catania Tel. +39-95-738-2103 - Fax +39-95-738-2142 email: aromano@cdc.unict.it Guida per l accesso alla rete dati
MANUALE UTENTE IST0549V2.0
 NOVA AZIENDA CON SISTEMA QUALITA CERTIFICATO ISO9001 SINT STAR MANUALE UTENTE IST0549V2.0-1 - Sommario 4 Generale 5 Cancellazione visualizzazioni sul display 6 Variazione data ed ora 7 Memoria Eventi 8
NOVA AZIENDA CON SISTEMA QUALITA CERTIFICATO ISO9001 SINT STAR MANUALE UTENTE IST0549V2.0-1 - Sommario 4 Generale 5 Cancellazione visualizzazioni sul display 6 Variazione data ed ora 7 Memoria Eventi 8
Telefonare su PC Panoramica
 Telefonare su PC Panoramica Tramite l interfaccia utente del centralino telefonico Gigaset T500 PRO e Gigaset T300 PRO si ha accesso alle funzioni del centralino. Login sull interfaccia utente del centralino
Telefonare su PC Panoramica Tramite l interfaccia utente del centralino telefonico Gigaset T500 PRO e Gigaset T300 PRO si ha accesso alle funzioni del centralino. Login sull interfaccia utente del centralino
MANUALE DELLE ISTRUZIONI DEL SOFTWARE DATARECORDER (WS-9010)
 MANUALE DELLE ISTRUZIONI DEL SOFTWARE DATARECORDER (WS-9010) Introduzione La stazione della temperatura, insieme al software datarecorder, rappresenta un sistema di alta qualità, facile da usare per il
MANUALE DELLE ISTRUZIONI DEL SOFTWARE DATARECORDER (WS-9010) Introduzione La stazione della temperatura, insieme al software datarecorder, rappresenta un sistema di alta qualità, facile da usare per il
Manuale d'uso del telefono Polycom IP450
 SERVIZIO TELEFONICO INTEGRATO D'ATENEO luglio 2010 Manuale d'uso del telefono Polycom IP450 Sommario SCHEMA... 3 FUNZIONALITÀ DI BASE DEL TELEFONO... 4 EFFETTUARE UNA CHIAMATA... 4 RISPONDERE... 4 TERMINARE
SERVIZIO TELEFONICO INTEGRATO D'ATENEO luglio 2010 Manuale d'uso del telefono Polycom IP450 Sommario SCHEMA... 3 FUNZIONALITÀ DI BASE DEL TELEFONO... 4 EFFETTUARE UNA CHIAMATA... 4 RISPONDERE... 4 TERMINARE
Guida Rapida di Syncronize Backup
 Guida Rapida di Syncronize Backup 1) SOMMARIO 2) OPZIONI GENERALI 3) SINCRONIZZAZIONE 4) BACKUP 1) - SOMMARIO Syncronize Backup è un software progettato per la tutela dei dati, ed integra due soluzioni
Guida Rapida di Syncronize Backup 1) SOMMARIO 2) OPZIONI GENERALI 3) SINCRONIZZAZIONE 4) BACKUP 1) - SOMMARIO Syncronize Backup è un software progettato per la tutela dei dati, ed integra due soluzioni
Consiglio regionale della Toscana. Regole per il corretto funzionamento della posta elettronica
 Consiglio regionale della Toscana Regole per il corretto funzionamento della posta elettronica A cura dell Ufficio Informatica Maggio 2006 Indice 1. Regole di utilizzo della posta elettronica... 3 2. Controllo
Consiglio regionale della Toscana Regole per il corretto funzionamento della posta elettronica A cura dell Ufficio Informatica Maggio 2006 Indice 1. Regole di utilizzo della posta elettronica... 3 2. Controllo
ATOLLO BACKUP GUIDA INSTALLAZIONE E CONFIGURAZIONE
 ATOLLO BACKUP GUIDA INSTALLAZIONE E CONFIGURAZIONE PREMESSA La presente guida è da considerarsi come aiuto per l utente per l installazione e configurazione di Atollo Backup. La guida non vuole approfondire
ATOLLO BACKUP GUIDA INSTALLAZIONE E CONFIGURAZIONE PREMESSA La presente guida è da considerarsi come aiuto per l utente per l installazione e configurazione di Atollo Backup. La guida non vuole approfondire
Telefono Yealink DECT W52P Manuale d Uso
 Telefono Yealink DECT W52P Manuale d Uso Manuale d uso Telefono DECT Yealink W52P OPERAZIONI PRELIMINARI Impostazioni di rete È possibile configurare la stazione base per definire le impostazioni di rete
Telefono Yealink DECT W52P Manuale d Uso Manuale d uso Telefono DECT Yealink W52P OPERAZIONI PRELIMINARI Impostazioni di rete È possibile configurare la stazione base per definire le impostazioni di rete
FtpZone Guida all uso
 FtpZone Guida all uso La presente guida ha l obiettivo di spiegare le modalità di utilizzo del servizio FtpZone fornito da E-Mind Srl. All attivazione del servizio E-Mind fornirà solamente un login e password
FtpZone Guida all uso La presente guida ha l obiettivo di spiegare le modalità di utilizzo del servizio FtpZone fornito da E-Mind Srl. All attivazione del servizio E-Mind fornirà solamente un login e password
Manuale MOBILE APP EVOLUZIONE UFFICIO
 Manuale MOBILE APP EVOLUZIONE UFFICIO Guida per terminali ANDROID Release 1.1 1 Sommario 1 INTRODUZIONE... 3 2 INSTALLAZIONE DELL APP... 4 3 AVVIO DELL APP... 6 4 EFFETTUARE UNA CHIAMATA... 7 4.1 SERVIZIO
Manuale MOBILE APP EVOLUZIONE UFFICIO Guida per terminali ANDROID Release 1.1 1 Sommario 1 INTRODUZIONE... 3 2 INSTALLAZIONE DELL APP... 4 3 AVVIO DELL APP... 6 4 EFFETTUARE UNA CHIAMATA... 7 4.1 SERVIZIO
FarStone RestoreIT 2014 Manuale Utente
 FarStone RestoreIT 2014 Manuale Utente Copyright Nessuna parte di questa pubblicazione può essere copiata, trasmessa, salvata o tradotta in un altro linguaggio o forma senza espressa autorizzazione di
FarStone RestoreIT 2014 Manuale Utente Copyright Nessuna parte di questa pubblicazione può essere copiata, trasmessa, salvata o tradotta in un altro linguaggio o forma senza espressa autorizzazione di
Online Help StruxureWare Data Center Expert
 Online Help StruxureWare Data Center Expert Version 7.2.7 StruxureWare Data Center ExpertDispositivo virtuale Il server StruxureWare Data Center Expert 7.2 è disponibile come dispositivo virtuale, supportato
Online Help StruxureWare Data Center Expert Version 7.2.7 StruxureWare Data Center ExpertDispositivo virtuale Il server StruxureWare Data Center Expert 7.2 è disponibile come dispositivo virtuale, supportato
Manuale d uso. Servizio Segreteria Telefonica Memotel. per Clienti con linea Fibra
 Manuale d uso Servizio Segreteria Telefonica Memotel per Clienti con linea Fibra 1 INDICE 1. GUIDA AL PRIMO UTILIZZO 2. CONFIGURAZIONE SEGRETERIA 3. CONSULTAZIONE SEGRETERIA 4. NOTIFICHE MESSAGGI 5. ASCOLTO
Manuale d uso Servizio Segreteria Telefonica Memotel per Clienti con linea Fibra 1 INDICE 1. GUIDA AL PRIMO UTILIZZO 2. CONFIGURAZIONE SEGRETERIA 3. CONSULTAZIONE SEGRETERIA 4. NOTIFICHE MESSAGGI 5. ASCOLTO
GESCO MOBILE per ANDROID
 GESCO MOBILE per ANDROID APPLICAZIONE PER LA GESTIONE DEI DISPOSITIVI GSM GESCO aggiornamenti su www.gesco.it GUIDA ALL USO Vi ringraziamo per aver scelto la qualità dei prodotti GESCO. Scopo di questa
GESCO MOBILE per ANDROID APPLICAZIONE PER LA GESTIONE DEI DISPOSITIVI GSM GESCO aggiornamenti su www.gesco.it GUIDA ALL USO Vi ringraziamo per aver scelto la qualità dei prodotti GESCO. Scopo di questa
Schema Tipologia a Stella
 Cos'e' esattamente una rete! Una LAN (Local Area Network) è un insieme di dispositivi informatici collegati fra loro, che utilizzano un linguaggio che consente a ciascuno di essi di scambiare informazioni.
Cos'e' esattamente una rete! Una LAN (Local Area Network) è un insieme di dispositivi informatici collegati fra loro, che utilizzano un linguaggio che consente a ciascuno di essi di scambiare informazioni.
