Albo Pretorio On Line by Scimone Ignazio is licensed under a Creative Commons Attribuzione - Non commerciale 3.0 Italia License.
|
|
|
- Jacopo Lazzari
- 8 anni fa
- Visualizzazioni
Transcript
1 Plugin Wordpress Albo Pretorio on line Sviluppato da Scimone Ignazio 1
2 Indice Introduzione...4 Come installare il plugin... 5 Come configurare il plugin... 7 Pubblicare l'albo Pretorio... 8 Short Code... 9 Atti Creazione Atto Cancellazione Atto Modifica atto Gestione Allegati atto Aggiungi Allegato Cancellazione allegato Modifica allegato Visualizza allegato Visualizza i dati dell atto Log Atti Allegati Statistiche visite Statistiche download Pubblica Atto Numero Progressivo Cause Soluzione Data Inizio Pubblicazione Soluzione Cause Soluzione Allegati Cause Soluzione Pubblicazione
3 Lista Atti Annullamento Atti Categorie Creazione nuova Categoria Modifica Categoria Cancellazione Categoria Responsabili Creazione nuovo Responsabile Modifica Responsabile Cancellazione Responsabile CSS Permessi Widget Configurazione Widget
4 Introduzione Il plugin per WordPress Albo Pretorio On line permette di implementare nei siti delle pubbliche amministrazioni, la direttiva contenuta nel Codice dell Amministrazione Digitale relativa alla la gestione dell albo pretorio che dal 1 Gennaio 2011 deve essere gestito solo attraverso il sito web dell amministrazione. Ho cercato di implementare, dove possibile, le ultime direttive contenute nelle "Linee Guida per i siti web delle PA" edizione 2011pubblicate dal Ministero per la Pubblica Amministrazione e Semplificazione. Riferimento Modalità di pubblicazione dei documenti nell'albo online Nel precedente tutorial abbiamo visto come installare, configurare e creare la pagina di pubblicazione dell albo, adesso ci concentreremo sulla gestione dell albo partendo dall inserimento degli atti, al caricamento degli allegati ed alla pubblicazione del singolo atto. 4
5 Come installare il plugin Per installare il plugin innanzitutto bisogna collegarsi con un account di amministratore o altro utente abilitato all installazione dei plugin al sito. L url sarà il seguente; Verrà visualizzata la seguente finestra di login nella quale bisogna inserire la user name e la password dell utente amministratore oppure un altro utente con la capacità di installare componenti. Dopo aver cliccato su Collegati, verrà visualizzata la pagina principale del Back End, l area del sito dedicata all'amministrazione del sito, alla gestione dei contenuti. Per installare il plugin bisogna selezionare dal menu verticale di sinistra la voce Plugin, così si aprirà il menu per la gestione dei plugin e nell area centrale verrà visualizzato l elenco dei plugin già installati con la possibilità di gestirli singolarmente. Selezionando la voce Aggiungi Nuovo, si entrerà nella pagina che ci permetterà di installare un nuovo plugin. Nella pagina verrà visualizzato il seguente menù di installazione 5
6 Esitono diversi modi per indicare a WordPress la modalità di installazione del nuovo plugin; Cerca; ; permette di avviare una ricerca del plugin nella directory in cui sono pubblicati tutti i plugin supportati da WordPress ( Carica Media; ; permette di installare il plugin da un file compresso.zip contenente i files del plugin nel formato previsto da WordPress. Segnalati, Popolari, Nuovi, Aggiornato recentemente; ; permette di selezionare il plugin attraverso l'elenco completo ordinato in base all'etichetta scelta, ad esempio Popolari,, verranno ordinati in base alla la popolarità cioè al numero di download effettuati. Di default è selezionata la voce Cerca, nel nostro caso è la scelta migliore, perciò basta inserire la stringa Albo pretorio on line nella casella di testo posta prima del pulsante Cerca plugin,, cliccato il quale si avvierà la ricerca e la risposta sarà la seguente Selezionando installa ora,, verrà avviata l installazione del plugin. A questo punto basta cliccare su attiva plugin ed il plugin sarà pronto all'utilizzo, nel menu di sinistra comparirà la sezione dedicata alla gestione dell albo. Il passo successivo consiste nella prima configurazione del plugin (non obbligatoria, ma fortemente consigliata). 6
7 Come configurare il plugin Per configurare il plugin bisogna selezionare la voce Parametri dal menu Albo Pretorio, comparirà la finestra di gestione dei parametri dell'albo. Nome Ente; Bisogna inserire la denominazione legale dell ente o della scuola Visualizza Nome Ente; ; flag che permette di indicare se visualizzare nel Front End il nome dell ente Utilizza effetti testo Shadow; flag che attiva/disattiva l effetto shadow al testo Utilizza effetti CSS3 ; flag che attiva/disattiva gli effetti di stondamento dei bordi Titolo Nome Ente,Titolo Pagina Albo, Titolo Filtri ; questi campi permettono di definire il livello del titolo (h2,h3,h4) da applicare al Nome Ente, alla Pagina ed alla finestra dei Filtri. Numero Progressivo; ; campo che riporta l ultimo numero progressivo utilizzato nell anno corrente. Il campo viene incrementato automaticamente in fase di pubblicazione dell atto. Il passaggio da un anno all altro viene gestito dal plugin, la prima volta che si entrerà in Parametri o in Atti verrà chiesto l aggiornamento dell anno e l azzeramento del numero progressivo. Cartella Upload; ; indicare la cartella in cui verranno caricati gli allegati all atto, di default viene riportata la wp-content/uploads dell installazione di WordPress, può essere modificata in tal caso se la cartella non esiste verrà creata in automatico. Si consiglia di rimanere all interno della cartella wpindica il colore di sfondo con cui verranno visualizzate le righe degli Atti Annullati. Selezionando la casella di testo verrà visualizzato il seguente color picker con cui si può selezionare il colore in modo content/uploads che di norma viene backuppata regolarmente. Colore Atti Annullati; visuale. Le impostazioni riportate di default dovrebbero andare bene per la maggior parte degli utilizzi, l'unico campo da modificare è Nome Ente se lo si vuole visualizzare del Front End, altrimenti si può lasciare vuoto oppure ad Ente non definito, ma bisogna togliere il segno di spunta al parametro Visualizza Nome Ente. Al termine delle modifiche cliccare su Salva Modifiche per rendere effettivi i cambiamenti apportati. 7
8 Pubblicare l'albo Pretorio Il terzo passaggio dopo l'installazione e la configurazione dell' Albo Pretorio, consiste nella creazione della pagina che permette di rendere accessibili gli atti inseriti nell'albo Pretorio nel Front end, in modo che i visitatori del nostro sito possano vederli, consultarli e/o scaricarli. I passaggi necessari sono pochi e semplici; Creare una nuova pagina: Dal menù di sinistra selezionare la voce Pagine e poi Aggiungi Nuova, a questo punto verrà visualizzata il form standar per la creazione di una nuova pagina. Nella prima casella di testo bisogna riportare il nome della pagina che poi sarà riportata nel front end, si consiglia di scrivere Albo Pretorio o Albo Pretorio Atti Correnti. Nella finestra centrale (quella più grande), è indispensabile inserire lo short code [Albo stato="1" per_page="2"] codice che verrà sostituito in fase di visualizzazione della pagina. Il risultato nel front-end sarà il seguente; 8
9 Short Code Stato, possibili valori: 0 - tutti gli atti (per ovvi motivi si scoglia l'uso se non per motivi di test) 1 - solo gli atti in corso di validita' 2 - solo gli atti scaduti (storico) 3 - solo gli atti da pubblicare (per ovvi motivi si scoglia l'uso se non per motivi di test) indica cosa verrà visualizzato nella pagina in cui lo short code verrà inserito, utilizzare solo 1 e 2 sui siti operativi per_page,, indica il numero degli atti da visualizzare in ogni pagina, se il numero degli atti eccede questo numero, viene attivato il sistema standard di paginazione degli elementi utilizzato da WordPress con lo stile utilizzato nel Back End. 9
10 Atti Nell albo pretorio l atto rappresenta il documento che l amministrazione ha l obbligo di rendere pubblico cioè a cui deve dare pubblicità legale. Per il plugin l atto è composto da un contenitore che lo descrive e definisce le informazioni generali del documento compreso il periodo di validità. All atto sono allegati tutti i documenti che sono necessari per completare l informazione che lo rappresentano. Gli allegati possono essere file in formato Pdf o file firmati digitalmente con estensione p7m. 10
11 Creazione Atto Selezionando Atti, vi apparirà una pagina che nella parte centrale visualizza una tabella simile alla seguente. Per creare un nuovo atto cliccando su Aggiungi nuovo dell atto si entra nella maschera di creazione I campi da inserire sono: Data: indica la data di creazione dell atto. Viene riportata la data corrente Codice di Riferimento: riporta il riferimento interno all amministrazione che identifica l atto, in genere si riporta il numero di protocollo dove esiste o qualsivoglia ia codice univoco utilizzato per identificarlo. Oggetto: descrizione sintetica ed esaustiva dell atto, si consiglia di riportare lo stesso oggetto utilizzato dal protocollo. Data inizio Pubblicazione: data di inizio validità della pubblicità legale dell atto, è la data che decreta la visibilità dell atto nell area pubblica del sito. Si può lasciare vuota perché verrà valorizzata in fase di pubblicazione dell atto con la data del giorno in cui si pubblica l atto. 11
12 Data fine Pubblicazione: data di fine validità della pubblicità legale dell atto, è la data che decreta la sparizione dell atto nell area pubblica del sito. Si può lasciare vuota perché verrà valorizzata in fase di pubblicazione dell atto, calcolandola in base alla data di pubblicazione aggiungendo il numero dei giorni codificato nella categoria. Note: campo descrittivo in cui si possono riportare eventuali note riferite all atto. Categoria: selezionare la categoria di appartenenza dell atto. Le categorie devono essere preventivamente codificate. Bisogna selezionare la categoria appropriata in base all essere dell atto. Responsabile Procedimento: selezionare la persona a cui viene assegnata la responsabile del procedimento legato all atto. I responsabili devono essere preventivamente codificati. Dopo aver inserito i dati richiesti, basta cliccare su Aggiungi Atto per memorizzare le informazioni oni che identificano l atto, successivamente bisognerà allegare i documenti che lo compongono. ATTENZIONE! per poter memorizzare l atto bisogna selezionare obbligatoriamente la categoria di appartenenza dell atto ed il responsabile del procedimento. ATTENZIONE! fino alla pubblicazione i dati dell atto possono essere modificati,dopo non sarà più possibile modificare nulla se non annullare l atto. NB Le date sono espresse nel formato aaaa-mm-gg es Dopo la memorizzazione, verrete reindirizzati nella pagina di gestione degli atti dove troverete una nuova riga che riporta i dati principali dell atto inserito ed i pulsanti di gestione dell atto. Cancella l atto Modifica l atto Gestione Allegati atto Visualizza i dati dell atto Avvia la procedura di pubblicazione dell atto 12
13 Cancellazione Atto Per cancellare un atto bisogna cliccare sull icona sulla riga dell atto, la cancellazione dovrà essere confermata attraverso una finestra di accettazione e sarà irreversibile. Si possono cancellare solo atti non ancora pubblicati e che non contengono allegati, in questo caso bisogna prima cancellare gli allegati e poi cancellare l atto. Sarà sempre possibile ricostruire la storia dell atto dalla creazione alla cancellazione attraverso il log memorizzato nel database di WordPress. Modifica atto Per modificare un atto bisogna cliccare sull icona verrete ete rimandati su una finestra simile a quella utilizzata per l inserimento con riportati i dati dell atto. Si possono modificare solo gli atti non ancora pubblicati, nel caso in cui si riscontrono errori nei dati tali da inficiare la pubblicazione, l unica operazione che si può fare è l annullamento dell atto ed eventualmente la sua ricodifica. Dopo aver modificato il contenuto dei campi bisogna cliccare sul pulsante vogliono annullarle basta cliccare su o se si Gestione Allegati atto Per gestire gli allegati di un atto bisogna cliccare sull icona che vi farà apparire la seguente finestra 13
14 Nella parte sinistra della finestra verranno riportati i dati generali dell atto solo in visualizzazione, mentre nella parte centrale verranno riportati tutti i file allegati all atto, all inizio la lista sarà vuoto e successivamente per ogni allegato verrà riportata una riga dove all inizio della riga sono riportate le icone di gestione: cancella allegato modifica allegato visualizza allegato Aggiungi Allegato Per aggiungere un nuovo allegato bisogna cliccare su Aggiungi nuovo verrà visualizzata la seguente maschera, a questo punto I dati da inserire sono: la Descrizione Allegato che poi verrà riportato in fase di visualizzazione nella parte pubblica del sito. il file da allegare cliccando su Sfoglia, verrà aperta una finestra in cui sarà possibile selezionare il file in locale e caricarlo sul server. NB I files che possono essere allegati sono solo quelli in formato Pdf utilizzata per i file firmati digitalmente secondo la normativa italiana. o p7m. L estensione p7m è La dimensione massima del singolo file è limitata a 20 MB se il limite impostato a livello di server web è superiore. ATTENZIONE! La cartella in cui verranno memorizzati i files sul server è quella indicata in Albo Pretorio>Parametri, di default è la cartella wp-content/uploads dell installazione di 14
15 WordPress, può essere modificata in tal caso se la cartella non esiste verrà creata in automatico. Dopo aver inserito i dati bisogna cliccare su Aggiungi Allegato corretti l allegato verrà riportato nella lista che abbiamo visto prima. e se i dati inseriti sono Cancellazione allegato Per cancellare un allegato bisogna cliccare sull icona sulla riga dell allegato, la cancellazione dovrà essere confermata attraverso una finestra di accettazione e sarà irreversibile. ATTENZIONE! Confermando la cancellazione verrà cancellato anche il file sul server. Modifica allegato Per modificare un allegato bisogna cliccare sull icona verrete rimandati su una finestra simile a quella utilizzata per l inserimento con riportati i dati dell allegato. NB sarà possibile modificare solo la descrizionedell allegato. Visualizza allegato Per visualizzare l allegato, bisogna cliccare sull icona si aprirà la finestra di download/apertura del file. Visualizza i dati dell atto Per visualizzare i dati dell atto bisogna cliccare sull icona si aprirà la seguente finestra La colonna di sinistra riporta i dati dell atto mentre nella colomma di destra ci sono i log generati dall atto suddivisi con gli eventi generati dagli atti, dagli allegati e le statistiche suddivise i visite e download. In basso trovate la lista degli allegati dell atto nel formato uguale a quello che appere nel front-end. 15
16 Log Atti Colonne: Data; riporta la data e l ora in cui l evento è stato generato Operazione; riporta il tipo di operazione che è stata eseguita può contenere i seguenti valori: Inserimento; evento generato in fase di creazione dell atto Modifica; evento generato in fase di modifica dei valori dell atto Cancellazione; evento generato in fase di cancellazione dell atto. Pubblicazione; evento generato in fase di pubblicazione dell atto. Annullamento; evento generato in fase di annullamento dell atto Informazioni; riporta i dati inerenti l operazione Allegati Colonne: Data; riporta la data e l ora in cui l evento è stato generato Operazione; riporta il tipo di operazione che è stata eseguita può contenere i seguenti valori: Inserimento; evento generato in fase di creazione dell allegato Modifica; evento generato in fase di modifica dei valori dell allegato Cancellazione; evento generato in fase di cancellazione dell allegato. Informazioni; riporta i dati inerenti l operazione Statistiche visite Colonne: Data; riporta la data in cui si sono verificate le visualizzazioni dell atto Numero Visite; riporta il numero delle visualizzazioni nella data riportata nel campo precedente. Statistiche download Colonne: Data; riporta la data in cui si sono verificati i download Nome Allegato; riporta il nome dell allegato. File; riporta il nome del file completo di percorso sul server dell allegato Numero Download; riporta il numero di download del singolo allegato nella specifica data. 16
17 Pubblica Atto La procedura di pubblicazione dell atto permette di verificare la congruenza dei dati che compongono l atto compreso i suoi allegati, le validazioni a cui viene sottoposto l atto prima di essere pubblicato sono: Numero Progressivo; ; viene verificato che il numero progressivo memorizzato nei parametri della procedura Albo Pretorio>Parametri sia uguale a quello memorizzato sull ultimo atto memorizzato nell anno di competenza. Cause Questo tipo di incongruità blocca la procedura di pubblicazione e si viene rimandati alla soluzione del problema. Questa incongruità non dovrebbe verificarsi mai ed è sintomo che si è intervenuti manualmente sulla tabella del database in cui vengono memorizzati gli atti e si è modificato il numero progressivo dell ultimo atto pubblicato o si è cancellato il record dell ultimo atto. Soluzione Modificare il numero progressivo in Albo Pretorio>Parametri Data Inizio Pubblicazione; viene verificato che la data di inizio pubblicazione, cioè di inizio della visibilità dell atto nell area pubblica del sito, sia la data del giorno della pubblicazione. Questo vincolo permette di mantenere congruente il numero progressivo con la data di inizio pubblicazione, non possono esistere atti che hanno un progressivo maggiore con data pubblicazione minore di un altro. Cause Data Inizio Pubblicazione non valorizzata ( ) o diversa dalla data corrente Soluzione Se viene riscontrata questa incongruenza, viene riportato sulla destra un pulsante che permette di valorizzare la data con quella corrente e proseguire. Data Fine Pubblicazione; ; viene verificato che la data di fine pubblicazione, cioè di fine visibilità dell atto nell area pubblica del sito, sia valorizzata se così non è viene data la possibilità di impostarla in funzione della data di inizio pubblicazione (data odierna) a cui viene sommato il numero dei giorni indicati nella categoria Albo Pretorio>Categorie il risultato sarà il seguente Giorni di Pubblicazione Atto = Data Fine Pubblicazione Data Inizio Pubblicazione; Giorni Pubblicazione standard Categoria viene utilizzata per calcolare la Data di Fine Pubblicazione = Data Inizio Pubblicazione + Giorni Pubblicazione standard Categoria. Cause Data Fine Pubblicazione non valorizzata ( ) o diversa da Data Inizio Pubblicazione + Giorni Pubblicazione standard Categoria Soluzione Se viene riscontrata che la data è , 00, viene riportato sulla destra un pulsante che permette di valorizzare la data con Data Inizio Pubblicazione + Giorni Pubblicazione standard Categoria. 17
18 Se viene riscontrata la seconda Causa verrà data la possibilità di aggiornare la Data di Fine Pubblicazione con la Data Inizio Pubblicazione + Giorni Pubblicazione standard Categoria, ma la procedura proseguirà al passo successivo. Allegati; viene verificato la presenza di almeno un allegato all atto. Cause In fase di creazione dell atto non è stato inserito nessun allegato Soluzione Caricare almeno un allegato, è possibile eseguire questa operazione direttamente cliccando sul pulsante presente sulla riga Inserisci Allegato. Alla fine della procedura di caricamento dell allegato verrete riportati nuovamente nella maschera di pubblicazione. 18
19 Pubblicazione Al termine della procedura, dopo aver superato tutti gli steps di valutazione di congruità dei dati dell atto, l atto sarà finalmente pronto per poter essere pubblicato. La finestra che si presenterà sarà la seguente Nella parte alta ci sono i passaggi successivi di validazione Al centro c è il pulsante per confermare l operazione cioè Pubblicare l Atto In basso a sinistra c è il riepilogo dei dati dell atto In basso a destra ci sono gli allegati dell atto. A questo punto basta cliccare sul pulsante Pubblica Atto per chiudere l atto e renderlo pubblico per tutto il periodo di validità definito tra Data inizio Pubblicazione e Data fine Pubblicazione. ATTENZIONE! dopo la pubblicazione i dati dell atto non possono essere più modificati,compresi i suoi allegati, l unica operazione ammessa sull atto è il suo annullamento. Lista Atti Dopo la pubblicazione il nostro atto viene chiuso cioè non sarà più possibile modificarlo, ad esso sarà associata solo l icona di visualizzazione che ci permetterà di visualizzare i dati dell atto ed i log come descritto a pag. 10. Per gli atti in corso di validità cioè per quegli atti che in cui Data inizio Pubblicazione >= oggi <= Data fine Pubblicazione, sarà visibile anche l icona di Annullamento dell atto, mentre gli atti annullati sia in corso di validità che scaduti verranno visualizzati con l etichetta Annullato e la riga avrà lo sfondo del colore impostato nei Parametri. 19
20 Annullamento Atti Dopo la pubblicazione un atto non può più essere modificato, l unica operazione ammessa è il suo annullamento come previsto al paragrafo 4 punto 12 dei Vademecum Modalità di pubblicazione dei documenti nell Albo online. L annullamento dell atto è possibile solo nel periodo di pubblicazione, passato il quale non sarà più possibile annullarlo. Un atto annullato rimane visibile nell area pubblica del sito durante tutto il periodo definito tra Data inizio Pubblicazione e Data fine Pubblicazione, ma verrà marchiato come Annullato ed evidenziato con il colore definito in Albo Pretorio>Parametri. Per annullare un atto bisogna cliccare sull icona posta nella colonna Operazioni sulla riga dell atto, l operazione deve essere confermata, per cui verrà visualizzata una finestra di conferma. ATTENZIONE! L operazione è irreversibile!!! 20
21 Categorie Sono il sistema di classificazione che permette di raggruppare gli atti in base al loro contenuto e di conseguenza facilitarne la loro ricerca. La categorizzazione può essere organizzata in una struttura gerarchica senza limiti di nodi sia per livello che in profondità. Selezionando dal menu principale dell Albo Pretorio la voce Categorie verrà visualizzata la seguente pagina che serve alla completa gestione delle categorie dell albo Nell area di sinistra si trovano i campi necessari per la creazione di nuove categorie e per la modifica di categorie già codificate L area di destra è suddivisa in due parti; In alto troviamo o l elenco delle categorie già codificate visualizzate in forma gerarchica. In basso si trova il Log relativo alle operazioni inerenti le categorie. Creazione nuova Categoria Per creare una nuova categoria bisogna cliccare su Aggiungi nuovo che cancella tutto ciò che è presente nel form in cui bisogna inserire i dati della nuova categoria, terminato l inserimento dei dati bisogna cliccare su Aggiungi nuova Categoria per memorizzare i dati. 21
22 I campi da inserire sono: Nome; obbligatorio, identifica la categoria ed è utilizzata in tutti i casi in cui vengono visualizzati i dati degli atti. Parente di; indica, se valorizzato, la dipendenza gerarchica rispetto un altra categoria. Descrizione; testo che descrive in modo sintetico ed esaustivo l uso della categoria. Durata; numero di giorni che verrà utilizzata in fase di Pubblicazione dell atto per calcolare la data di fine Pubblicazione dell atto Data Inizio Pubblicazione + Durata. Modifica Categoria Per modificare una categoria bisogna cliccare sull icona presente alla sinistra del nome della categoria nell Elenco Categorie codificate,, verranno riportati tutti dati della categoria negli stessi campi utilizzati per la creazione ed il pulsante presente in fondo al form si trasformerà in a questo punto si possono o modificare tutti i campi compreso il nome e terminate le modifiche basta cliccare sul pulsante per memorizzare. L Elenco Categorie codificate verrà aggiornato in base alle modifiche che abbiamo apportato. Cancellazione Categoria Per cancellare una categoria bisogna cliccare sull icona presente alla sinistra del nome della categoria, la cancellazione dovrà essere confermata attraverso una finestra di accettazione e sarà irreversibile. Attenzione! Sarà possibile cancellare solo categorie che non hanno figli (categorie dipendenti) e che non sono associate ad atti, questo vincolo serve per evitare incongruenza dei dati degli atti e per mantenere l integrità della struttura gerarchica. 22
23 Responsabili I Responsabili del Procedimento sono i soggetti che l amministrazione designa alla gestione di ogni singolo atto, il responsabile può essere anche una sola persona, ma è indispensabile assegnarne uno ad ogni atto. Selezionando dal menu principale dell Albo Pretorio la voce Responsabili verrà visualizzata a la seguente pagina che serve alla completa gestione dei responsabili del procedimento assegnati agli atti. Nell area di sinistra si trovano i campi necessari per la creazione di nuovi responsabili e per la modifica dei responsabili già codificati L area di destra è suddivisa in due parti; In alto troviamo l elenco dei responsabili già codificati. In basso si trova il Log relativo alle operazioni inerenti i responsabili. Creazione nuovo Responsabile Per creare un nuovo responsabile bisogna cliccare su Aggiungi nuovo che cancella tutto ciò che è presente nel form in cui bisogna inserire i dati del nuovo responsabile, terminato l inserimento dei dati bisogna cliccare su Aggiungi nuovo Responsabile per memorizzare i dati. I campi da inserire sono: 23
24 Cognome; obbligatorio, il cognome della persona indicata dall amministrazione come responsabile del procedimento. Nome; il nome del responsabile del procedimento. ; obbligatoria, l istituzionale del responsabile del procedimento. Telefono; indicare il recapito telefonico dell ufficio del responsabile del procedimento Orario ricevimento; indicare i giorni e gli orari in cui il responsabile del procedimento è reperibile Note; eventuali note riferite al responsabile del procedimento. Modifica Responsabile Per modificare un responsabile bisogna cliccare sull icona presente alla sinistra del cignome del responsabile nell Elenco Responsabili Procedimento,, verranno riportati tutti i dati del responsabile negli stessi campi utilizzati per la creazione ed il pulsante presente in fondo al form si trasformerà in a questo punto si possono modificare tutti i campi compreso il cognome e terminate le modifiche basta cliccare sul pulsante per memorizzare le modifiche. L Elenco Responsabili Procedimento verrà aggiornato in base alle modifiche che abbiamo apportato. Cancellazione Responsabile Per cancellare unresponsabile bisogna cliccare sull icona presente alla sinistra del cognome, la cancellazione dovrà essere confermata attraverso una finestra di accettazione e sarà irreversibile. Attenzione! Sarà possibile cancellare solo responsabili che non sono assegnati ad atti, questo vincolo serve per evitare incongruenza dei dati degli atti. 24
25 CSS In quest area è possibile modificare il CSS che viene utilizzato dal plugin sina nel Front-End che nel Back-End. La gestione del file del CSS (style.css) è simile a quella utilizzata da WordPress per modificare i files dei templates o dei plugins, si compone di una textbox in cui viene letto il file, visualizzato nella parte sinistra della pagina, mentre nella parte destra verranno visualizzate una serie di immagini che rappresentano i blocchi del Front-End in cui vengono visualizzati i dati degli atti pubblicati, con indicato il nome delle classi e degli id dei singoli elementi. Una volta terminate le modifiche bisogna cliccare sul pulsante Salva Modifiche per rendere operative le modifiche. 25
26 Permessi Il plugin implementa un sistema di permessi basato su due Capacità e due Ruoli. Capacità: Admin albo Gest atti albo Ruoli: Amministratore Albo Gestore Albo Il ruolo Amministratore Albo permette di creare utenti basati sul ruolo di Sottoscrittore con in più la capacità di amministrare e gestire l albo. Il ruolo Gestore Albo permette di creare utenti basati sul ruolo di Sottoscrittore con in più la capacità di gestire l albo. La capacità Admin albo associato ad un qualsiasi utente, gli permette di amministrare l albo in aggiunta alle capacità già in suo possesso. La capacità Gest atti albo associato ad un qualsiasi utente, gli permette di gestire gli atti e le categorie dell albo in aggiunta alle capacità già in suo possesso. I ruoli vengono gestiti da WordPress nella sezione Utenti, modificando il campo Ruolo del singolo utente, mentre per modificare le capacità dei singolo utenti ti o dei ruoli bisogna utilizzare un plugin specifico oppure si può fare attraverso la seguente interfaccia che si trova selezionando Permessi dal menu Albo Pretorio Colonne: Utente,, riporta il nome dell utente per cui si possono modificare i permessi. Azzera Capacità Utente,, permette di rimuovere dall utente tutte le capacità relative all Albo Pretorio Capacità di Amministrare l Albo,permette di aggiungere all utente la capacità di amministrare l Albo Pretorio. L amministratore può effetture tutte le operazioni sull albo pretorio. 26
27 Capacità di Gestire l Albo,permette di aggiungere all utente la capacità di gestire l Albo Pretorio: o aggiungere atti o cancellare atti o modificare atti o caricare allegati o rimuovere allegati o aggiungere categorie o cancellare categorie o modificare categorie Ruolo Amministratore,, se riporta si,, indica che l utente ha il ruolo di Amministratore dell Albo. Il valore non può essere modificato Ruolo Gestore, se riporta si,, indica che l utente ha il ruolo di Gestore dell Albo. Il valore non può essere modificato Al termine per applicare le modifiche bisogna cliccare sul pulsante Memorizza Permessi. 27
28 Widget A partire dalla versione 2.2 il plugin è stato arricchito di un widget che permette di visualizzare con un sistema a due cartelle i dati dell albo pretorio. Il widget nel front-end si presenta così La cartella Dati riporta il numero degli Atti che sono in fase di pubblicazione ed il numero degli atti Annullati. La Cartella Atti riporta invece in forma sintetica l elenco degli atti che sono pubblicati, cliccando sul singolo atto verrà visualizzata la pagina di visualizzazione dell atto: 28
29 Configurazione Widget Per configurare il widget bisogna selezionare nel back-end il menu Aspetto poi Widget, apparirà nella zona centrale della pagina il contenitore dei Widget disponibili che è possibile trascinare in una delle sidebar supportate dal tema. Trascinando Albo Pretorio On Line nell Area widget primaria, il risultato sarà il seguente Riportare nel campo Titolo widget l etichetta che verrà visualizzata come titolo, vi consiglio di utilizzare Albo Pretorio,, potete anche aggiungere il nome dell ente o della scuola, ma essenso poco lo spazio a disposizione bisogna fare qualche prova per trovare la soluzione ottimale. Titolo cartella dati atti correnti,, di default Dati Atti, riducete a Dati se avete la necessità di ridurre le dimensioni della linguetta. Titolo lista atti correnti,, di default Atti Correnti, riducete ad Atti se avete la necessità di ridurre le dimensioni della linguetta. Numero Atti da visualizzare,, indicare il numero di atti pubblicati che devono essere elencati nella lista atti correnti, vi consiglio di riportare 5, dovrebbero essere sufficienti. Pagina Albo,, selezionare la pagina che utilizzate te per la visualizzazione dell Albo Pretorio, quella in cui avete inserito lo short-code (vedere pag. 8) Ordine Elenco,, sono i due campi che permettono di specificare l ordinamento della lista degli atti. Bisogna indicare quale campo utilizzare per l ordinamento e che tipo di ordimaneto Crescente/Decrescente applicare. Al termine della modifica dei parametri del widget bisogna memorizzare cliccando su Salva, a questo punto il widget verrà visualizzato nel front-end in base ai parametri che avete impostato. 29
Plugin Wordpress Albo Pretorio on line Sviluppato da Scimone Ignazio
 Plugin Wordpress Albo Pretorio on line Sviluppato da Scimone Ignazio http://plugin.sisviluppo.info ignazios@gmail.com 1 Indice Introduzione... 4 Come installare il plugin... 5 Parametri; come configurare
Plugin Wordpress Albo Pretorio on line Sviluppato da Scimone Ignazio http://plugin.sisviluppo.info ignazios@gmail.com 1 Indice Introduzione... 4 Come installare il plugin... 5 Parametri; come configurare
Manuale Utente Albo Pretorio GA
 Manuale Utente Albo Pretorio GA IDENTIFICATIVO DOCUMENTO MU_ALBOPRETORIO-GA_1.4 Versione 1.4 Data edizione 04.04.2013 1 TABELLA DELLE VERSIONI Versione Data Paragrafo Descrizione delle modifiche apportate
Manuale Utente Albo Pretorio GA IDENTIFICATIVO DOCUMENTO MU_ALBOPRETORIO-GA_1.4 Versione 1.4 Data edizione 04.04.2013 1 TABELLA DELLE VERSIONI Versione Data Paragrafo Descrizione delle modifiche apportate
LA GESTIONE DELLE VISITE CLIENTI VIA WEB
 LA GESTIONE DELLE VISITE CLIENTI VIA WEB L applicazione realizzata ha lo scopo di consentire agli agenti l inserimento via web dei dati relativi alle visite effettuate alla clientela. I requisiti informatici
LA GESTIONE DELLE VISITE CLIENTI VIA WEB L applicazione realizzata ha lo scopo di consentire agli agenti l inserimento via web dei dati relativi alle visite effettuate alla clientela. I requisiti informatici
SOMMARIO... 3 INTRODUZIONE...
 Sommario SOMMARIO... 3 INTRODUZIONE... 4 INTRODUZIONE ALLE FUNZIONALITÀ DEL PROGRAMMA INTRAWEB... 4 STRUTTURA DEL MANUALE... 4 INSTALLAZIONE INRAWEB VER. 11.0.0.0... 5 1 GESTIONE INTRAWEB VER 11.0.0.0...
Sommario SOMMARIO... 3 INTRODUZIONE... 4 INTRODUZIONE ALLE FUNZIONALITÀ DEL PROGRAMMA INTRAWEB... 4 STRUTTURA DEL MANUALE... 4 INSTALLAZIONE INRAWEB VER. 11.0.0.0... 5 1 GESTIONE INTRAWEB VER 11.0.0.0...
Eleonline gestione dello spoglio elettorale
 Eleonline gestione dello spoglio elettorale Manuale Operativo Il manuale segue l'organizzazione gerarchica dell'applicativo perché questo è anche l'ordine temporale di esecuzione delle operazioni. Visione
Eleonline gestione dello spoglio elettorale Manuale Operativo Il manuale segue l'organizzazione gerarchica dell'applicativo perché questo è anche l'ordine temporale di esecuzione delle operazioni. Visione
Cimini Simonelli - Testa
 WWW.ICTIME.ORG Joomla 1.5 Manuale d uso Cimini Simonelli - Testa Il pannello di amministrazione Accedendo al pannello di amministrazione visualizzeremo una schermata in cui inserire il nome utente (admin)
WWW.ICTIME.ORG Joomla 1.5 Manuale d uso Cimini Simonelli - Testa Il pannello di amministrazione Accedendo al pannello di amministrazione visualizzeremo una schermata in cui inserire il nome utente (admin)
Manuale servizio ScambioDati
 Manuale servizio ScambioDati Descrizione del servizio... 2 Accesso al servizio... 3 Sezione Upload... 4 Gestione Aree di Download... 4 Sezione Download... 6 Descrizione del servizio Accade sempre più spesso
Manuale servizio ScambioDati Descrizione del servizio... 2 Accesso al servizio... 3 Sezione Upload... 4 Gestione Aree di Download... 4 Sezione Download... 6 Descrizione del servizio Accade sempre più spesso
PROGRAMMA GESTIONE TURNI MANUALE UTENTE. Programma Gestione Turni Manuale Utente versione 1.1
 PROGRAMMA GESTIONE TURNI MANUALE UTENTE INDICE 1 PREMESSA 3 2 COMANDI COMUNI 3 3 SEDI 3 4 FESTIVITÀ 4 5 PERIODI TURNI 4 6 COD. TURNI 6 7 TURNI SPORTIVI 9 8 COD. EQUIPAGGI 9 9 DISPONIBILITÀ 10 10 INDISPONIBILITÀ
PROGRAMMA GESTIONE TURNI MANUALE UTENTE INDICE 1 PREMESSA 3 2 COMANDI COMUNI 3 3 SEDI 3 4 FESTIVITÀ 4 5 PERIODI TURNI 4 6 COD. TURNI 6 7 TURNI SPORTIVI 9 8 COD. EQUIPAGGI 9 9 DISPONIBILITÀ 10 10 INDISPONIBILITÀ
GUIDA ALL USO DEL PANNELLO DI GESTIONE SITO WEB
 GUIDA ALL USO DEL PANNELLO DI GESTIONE SITO WEB Copyright 2014 Wolters Kluwer Italia Srl 1 Sommario 1 Come accedere al Pannello di gestione... 4 2 del Pannello di gestione del sito web... 5 3 delle sezioni...
GUIDA ALL USO DEL PANNELLO DI GESTIONE SITO WEB Copyright 2014 Wolters Kluwer Italia Srl 1 Sommario 1 Come accedere al Pannello di gestione... 4 2 del Pannello di gestione del sito web... 5 3 delle sezioni...
Manuale Amministratore Legalmail Enterprise. Manuale ad uso degli Amministratori del Servizio Legalmail Enterprise
 Manuale Amministratore Legalmail Enterprise Manuale ad uso degli Amministratori del Servizio Legalmail Enterprise Pagina 2 di 16 Manuale Amministratore Legalmail Enterprise Introduzione a Legalmail Enterprise...3
Manuale Amministratore Legalmail Enterprise Manuale ad uso degli Amministratori del Servizio Legalmail Enterprise Pagina 2 di 16 Manuale Amministratore Legalmail Enterprise Introduzione a Legalmail Enterprise...3
Manuale Utente Amministrazione Trasparente GA
 Manuale Utente GA IDENTIFICATIVO DOCUMENTO MU_AMMINISTRAZIONETRASPARENTE-GA_1.0 Versione 1.0 Data edizione 03.05.2013 1 Albo Pretorio On Line TABELLA DELLE VERSIONI Versione Data Paragrafo Descrizione
Manuale Utente GA IDENTIFICATIVO DOCUMENTO MU_AMMINISTRAZIONETRASPARENTE-GA_1.0 Versione 1.0 Data edizione 03.05.2013 1 Albo Pretorio On Line TABELLA DELLE VERSIONI Versione Data Paragrafo Descrizione
FtpZone Guida all uso
 FtpZone Guida all uso La presente guida ha l obiettivo di spiegare le modalità di utilizzo del servizio FtpZone fornito da E-Mind Srl. All attivazione del servizio E-Mind fornirà solamente un login e password
FtpZone Guida all uso La presente guida ha l obiettivo di spiegare le modalità di utilizzo del servizio FtpZone fornito da E-Mind Srl. All attivazione del servizio E-Mind fornirà solamente un login e password
PIATTAFORMA DOCUMENTALE CRG
 SISTEMA DI GESTIONE DOCUMENTALE DMS24 PIATTAFORMA DOCUMENTALE CRG APPLICAZIONE PER LE PROCEDURE DI GARE D AMBITO 1 AGENDA 1. Introduzione 2. I Livelli di accesso 3. Architettura di configurazione 4. Accesso
SISTEMA DI GESTIONE DOCUMENTALE DMS24 PIATTAFORMA DOCUMENTALE CRG APPLICAZIONE PER LE PROCEDURE DI GARE D AMBITO 1 AGENDA 1. Introduzione 2. I Livelli di accesso 3. Architettura di configurazione 4. Accesso
Manuale Gestore. STWS Web Energy Control - Servizio di telelettura sul WEB
 Manuale Gestore STWS Web Energy Control - Servizio di telelettura sul WEB SOMMARIO 1.0 PRESENTAZIONE... 4 2.0 UTENTI... 4 2.1 GESTORE... 4 2.2 AMMINISTRATORE DI CONDOMINIO... 4 2.3 INQUILINO... 4 3.0
Manuale Gestore STWS Web Energy Control - Servizio di telelettura sul WEB SOMMARIO 1.0 PRESENTAZIONE... 4 2.0 UTENTI... 4 2.1 GESTORE... 4 2.2 AMMINISTRATORE DI CONDOMINIO... 4 2.3 INQUILINO... 4 3.0
Dipartimento per le Libertà Civili e l Immigrazione
 Dipartimento per le Libertà Civili e l Immigrazione SUI Sportello Unico Immigrazione Sistema inoltro telematico Manuale utente Versione 9 Data aggiornamento 19/11/2010 17.19.00 Pagina 1 (1) Sommario 1.
Dipartimento per le Libertà Civili e l Immigrazione SUI Sportello Unico Immigrazione Sistema inoltro telematico Manuale utente Versione 9 Data aggiornamento 19/11/2010 17.19.00 Pagina 1 (1) Sommario 1.
CONTENT MANAGEMENT SY STEM
 CONTENT MANAGEMENT SY STEM I NDI CE I NTRODUZI ONE Accesso al CMS 1) CONTENUTI 1.1 I nserimento, modifica e cancellazione dei contenuti 1.2 Sezioni, categorie e sottocategorie 2) UTENTI 3) UP LOAD FILES
CONTENT MANAGEMENT SY STEM I NDI CE I NTRODUZI ONE Accesso al CMS 1) CONTENUTI 1.1 I nserimento, modifica e cancellazione dei contenuti 1.2 Sezioni, categorie e sottocategorie 2) UTENTI 3) UP LOAD FILES
ACCESSO AL SISTEMA HELIOS...
 Manuale Utente (Gestione Formazione) Versione 2.0.2 SOMMARIO 1. PREMESSA... 3 2. ACCESSO AL SISTEMA HELIOS... 4 2.1. Pagina Iniziale... 6 3. CARICAMENTO ORE FORMAZIONE GENERALE... 9 3.1. RECUPERO MODELLO
Manuale Utente (Gestione Formazione) Versione 2.0.2 SOMMARIO 1. PREMESSA... 3 2. ACCESSO AL SISTEMA HELIOS... 4 2.1. Pagina Iniziale... 6 3. CARICAMENTO ORE FORMAZIONE GENERALE... 9 3.1. RECUPERO MODELLO
Manuale d uso Albo Online per le Scuole
 Manuale d uso Albo Online per le Scuole Accedere come utente al sito Joomla della scuola. Accedere all Albo Online per le Scuole dai link presenti sul sito web scolastico. Cliccare su Modifica la configurazione.
Manuale d uso Albo Online per le Scuole Accedere come utente al sito Joomla della scuola. Accedere all Albo Online per le Scuole dai link presenti sul sito web scolastico. Cliccare su Modifica la configurazione.
Guida Albo Online. Utenti autorizzati
 Guida Albo Online La finalità di albo online è la pubblicità legale degli atti delle istituzioni scolastiche. Gli atti per essere efficaci devono essere pubblicati, non più attraverso la bacheca dell istituto,
Guida Albo Online La finalità di albo online è la pubblicità legale degli atti delle istituzioni scolastiche. Gli atti per essere efficaci devono essere pubblicati, non più attraverso la bacheca dell istituto,
FtpZone Guida all uso Versione 2.1
 FtpZone Guida all uso Versione 2.1 La presente guida ha l obiettivo di spiegare le modalità di utilizzo del servizio FtpZone fornito da E-Mind Srl. All attivazione del servizio E-Mind fornirà solamente
FtpZone Guida all uso Versione 2.1 La presente guida ha l obiettivo di spiegare le modalità di utilizzo del servizio FtpZone fornito da E-Mind Srl. All attivazione del servizio E-Mind fornirà solamente
MANUALE PARCELLA FACILE PLUS INDICE
 MANUALE PARCELLA FACILE PLUS INDICE Gestione Archivi 2 Configurazioni iniziali 3 Anagrafiche 4 Creazione prestazioni e distinta base 7 Documenti 9 Agenda lavori 12 Statistiche 13 GESTIONE ARCHIVI Nella
MANUALE PARCELLA FACILE PLUS INDICE Gestione Archivi 2 Configurazioni iniziali 3 Anagrafiche 4 Creazione prestazioni e distinta base 7 Documenti 9 Agenda lavori 12 Statistiche 13 GESTIONE ARCHIVI Nella
Gestione degli appelli e verbalizzazione degli esami online GUIDA DOCENTI. (versione 1.0 del 26.11.2014)
 Gestione degli appelli e verbalizzazione degli esami online GUIDA DOCENTI (versione 1.0 del 26.11.2014) INDICE 1. LOGIN... 3 2. VISUALIZZAZIONE APPELLI... 4 3. DEFINIZIONE APPELLI... 4 4. GESTIONE LISTA
Gestione degli appelli e verbalizzazione degli esami online GUIDA DOCENTI (versione 1.0 del 26.11.2014) INDICE 1. LOGIN... 3 2. VISUALIZZAZIONE APPELLI... 4 3. DEFINIZIONE APPELLI... 4 4. GESTIONE LISTA
Manuale Front-Office Servizio ConservazioneNoProblem
 Manuale Front-Office Servizio ConservazioneNoProblem Versione 2.0 29 OTTOBRE 2015 1 Sommario 1. Accesso all applicazione web... 3 1.1 Autenticazione... 3 1.2 Menù e nome utente... 5 2. Profilo utente...
Manuale Front-Office Servizio ConservazioneNoProblem Versione 2.0 29 OTTOBRE 2015 1 Sommario 1. Accesso all applicazione web... 3 1.1 Autenticazione... 3 1.2 Menù e nome utente... 5 2. Profilo utente...
Classificazione: DI PUBBLICO DOMINIO. LOMBARDIA INFORMATICA S.p.A.
 Finanziamenti on line - Manuale per la compilazione del modulo di Rendicontazione del Bando per l accesso alle risorse per lo sviluppo dell innovazione delle imprese del territorio (Commercio, Turismo
Finanziamenti on line - Manuale per la compilazione del modulo di Rendicontazione del Bando per l accesso alle risorse per lo sviluppo dell innovazione delle imprese del territorio (Commercio, Turismo
Dipartimento per le Libertà Civili e l Immigrazione
 Dipartimento per le Libertà Civili e l Immigrazione Sistema inoltro telematico Manuale utente Versione 10 Data aggiornamento: 14/09/2012 Pagina 1 (25) Sommario 1. Il sistema di inoltro telematico delle
Dipartimento per le Libertà Civili e l Immigrazione Sistema inoltro telematico Manuale utente Versione 10 Data aggiornamento: 14/09/2012 Pagina 1 (25) Sommario 1. Il sistema di inoltro telematico delle
Tabelle di riferimento Pulsanti Inserire documento Predisposizione doc Approvazione Doc Numerazione Doc Pubblicazione Albo Webservice
 - Albo pretorio virtuale e gestione della consultazione documentale - Argomenti Tabelle di riferimento Pulsanti Inserire documento Predisposizione doc Approvazione Doc Numerazione Doc Pubblicazione Albo
- Albo pretorio virtuale e gestione della consultazione documentale - Argomenti Tabelle di riferimento Pulsanti Inserire documento Predisposizione doc Approvazione Doc Numerazione Doc Pubblicazione Albo
Guida Joomla. di: Alessandro Rossi, Flavio Copes
 Guida Joomla di: Alessandro Rossi, Flavio Copes Grafica e template 1. 15. La grafica e i template Personalizzare l'aspetto del sito aggiungendo nuovi template e customizzandoli 2. 16. Personalizzare il
Guida Joomla di: Alessandro Rossi, Flavio Copes Grafica e template 1. 15. La grafica e i template Personalizzare l'aspetto del sito aggiungendo nuovi template e customizzandoli 2. 16. Personalizzare il
Sommario Introduzione... 1 1. Accesso alla Segreteria online... 1 2. Inserimento della domanda di immatricolazione... 3 2.1 Scelta tipo domanda di
 Università della Valle d Aosta Université de la Vallée D Aoste Immatricolazione online: fase 3 - Procedura di immatricolazione In questo documento viene illustrata la procedura web di inserimento della
Università della Valle d Aosta Université de la Vallée D Aoste Immatricolazione online: fase 3 - Procedura di immatricolazione In questo documento viene illustrata la procedura web di inserimento della
PORTALE CLIENTI Manuale utente
 PORTALE CLIENTI Manuale utente Sommario 1. Accesso al portale 2. Home Page e login 3. Area riservata 4. Pagina dettaglio procedura 5. Pagina dettaglio programma 6. Installazione dei programmi Sistema operativo
PORTALE CLIENTI Manuale utente Sommario 1. Accesso al portale 2. Home Page e login 3. Area riservata 4. Pagina dettaglio procedura 5. Pagina dettaglio programma 6. Installazione dei programmi Sistema operativo
LA GESTIONE DEI VEICOLI AZIENDALI CON MICROSOFT OUTLOOK
 LA GESTIONE DEI VEICOLI AZIENDALI CON MICROSOFT OUTLOOK 1. PREMESSA Microsoft Outlook è un programma destinato alla gestione di informazioni relative ai contatti aziendali, alle attività da svolgere ed
LA GESTIONE DEI VEICOLI AZIENDALI CON MICROSOFT OUTLOOK 1. PREMESSA Microsoft Outlook è un programma destinato alla gestione di informazioni relative ai contatti aziendali, alle attività da svolgere ed
Settaggio impostazioni tema. Cliccando nuovamente su aspetto e poi su personalizza si avrà modo di configurare la struttura dinamica della template.
 I TEMI PREDEFINITI (TEMPLATE) Scelta del tema I temi predefiniti di wordpress sono la base di un sito che usa un utente che per ragioni pratiche o per incapacità non può creare un sito usando solo codice
I TEMI PREDEFINITI (TEMPLATE) Scelta del tema I temi predefiniti di wordpress sono la base di un sito che usa un utente che per ragioni pratiche o per incapacità non può creare un sito usando solo codice
Veneto Lavoro via Ca' Marcello 67/b, 30172 Venezia-Mestre tel.: 041/2919311 fax: 041/2919312
 Veneto Lavoro via Ca' Marcello 67/b, 30172 Venezia-Mestre tel.: 041/2919311 fax: 041/2919312 INDICE 1. INTRODUZIONE... 3 2. PROCEDURA DI INSTALLAZIONE DEL TOOL AROF... 3 2.1 Procedura di installazione
Veneto Lavoro via Ca' Marcello 67/b, 30172 Venezia-Mestre tel.: 041/2919311 fax: 041/2919312 INDICE 1. INTRODUZIONE... 3 2. PROCEDURA DI INSTALLAZIONE DEL TOOL AROF... 3 2.1 Procedura di installazione
Istruzioni per l accesso all area riservata EFPA Italia Per gli Enti formatori
 Istruzioni per l accesso all area riservata EFPA Italia Per gli Enti formatori NB. Le istruzioni riportate qui di seguito valgono sia per corsi EFA che per i corsi EFP Per eseguire l accesso al sito, occorre
Istruzioni per l accesso all area riservata EFPA Italia Per gli Enti formatori NB. Le istruzioni riportate qui di seguito valgono sia per corsi EFA che per i corsi EFP Per eseguire l accesso al sito, occorre
BMSO1001. Virtual Configurator. Istruzioni d uso 02/10-01 PC
 BMSO1001 Virtual Configurator Istruzioni d uso 02/10-01 PC 2 Virtual Configurator Istruzioni d uso Indice 1. Requisiti Hardware e Software 4 1.1 Requisiti Hardware 4 1.2 Requisiti Software 4 2. Concetti
BMSO1001 Virtual Configurator Istruzioni d uso 02/10-01 PC 2 Virtual Configurator Istruzioni d uso Indice 1. Requisiti Hardware e Software 4 1.1 Requisiti Hardware 4 1.2 Requisiti Software 4 2. Concetti
Plugin di integrazione con Wordpress
 Plugin di integrazione con Wordpress Requisiti: Wordpress 3.5 o superiori Un account valido sulla piattaforma 4Dem Accesso ftp alla cartella plugins di Wordpress 4Dem.it - Plugin di integrazione con Wordpress
Plugin di integrazione con Wordpress Requisiti: Wordpress 3.5 o superiori Un account valido sulla piattaforma 4Dem Accesso ftp alla cartella plugins di Wordpress 4Dem.it - Plugin di integrazione con Wordpress
SPORTELLO UNICO DELLE ATTIVITÀ PRODUTTIVE MANUALE OPERATIVO FUNZIONI DI SCRIVANIA PER GLI UFFICI SUAP
 InfoCamere Società Consortile di Informatica delle Camere di Commercio Italiane per azioni SPORTELLO UNICO DELLE ATTIVITÀ PRODUTTIVE MANUALE OPERATIVO FUNZIONI DI SCRIVANIA PER GLI UFFICI SUAP versione
InfoCamere Società Consortile di Informatica delle Camere di Commercio Italiane per azioni SPORTELLO UNICO DELLE ATTIVITÀ PRODUTTIVE MANUALE OPERATIVO FUNZIONI DI SCRIVANIA PER GLI UFFICI SUAP versione
GUIDA ALL UTILIZZO DEL PORTALE DELLA RETE DEI COMUNI OGLIO PO
 GUIDA ALL UTILIZZO DEL PORTALE DELLA RETE DEI COMUNI OGLIO PO Il portale della Rete dei Comuni Oglio Po risponde all url: http://www.comuniogliopo.it Il portale è un contenitore per i siti comunali degli
GUIDA ALL UTILIZZO DEL PORTALE DELLA RETE DEI COMUNI OGLIO PO Il portale della Rete dei Comuni Oglio Po risponde all url: http://www.comuniogliopo.it Il portale è un contenitore per i siti comunali degli
Direzione Centrale per le Politiche dell Immigrazione e dell Asilo
 Direzione Centrale per le Politiche dell Immigrazione e dell Asilo Sistema inoltro telematico domande di nulla osta, ricongiungimento e conversioni Manuale utente Versione 2 Data creazione 02/11/2007 12.14.00
Direzione Centrale per le Politiche dell Immigrazione e dell Asilo Sistema inoltro telematico domande di nulla osta, ricongiungimento e conversioni Manuale utente Versione 2 Data creazione 02/11/2007 12.14.00
Sistema di Gestione Fornitori FGS (SQM) Manuale Fornitori
 Sistema di Gestione Fornitori FGS (SQM) Manuale Fornitori - 1 - 1. Logon alla pagina del portale Collegarsi tramite browser al portale fornitori accedendo al seguente link: https://procurement.finmeccanica.com
Sistema di Gestione Fornitori FGS (SQM) Manuale Fornitori - 1 - 1. Logon alla pagina del portale Collegarsi tramite browser al portale fornitori accedendo al seguente link: https://procurement.finmeccanica.com
WEB-RECALL: GESTIONE DEI TICKETS DI ASSISTENZA
 WEB-RECALL: GESTIONE DEI TICKETS DI ASSISTENZA MANUALE D USO DELLA PROCEDURA Indice Indice... Errore. Il segnalibro non è definito. 1-Login... 2 2-Pannello di controllo... 3 2.1- Inserisci una nuova richiesta...
WEB-RECALL: GESTIONE DEI TICKETS DI ASSISTENZA MANUALE D USO DELLA PROCEDURA Indice Indice... Errore. Il segnalibro non è definito. 1-Login... 2 2-Pannello di controllo... 3 2.1- Inserisci una nuova richiesta...
MANUALE D USO DELL E-COMMERCE. Versione avanzata
 MANUALE D USO DELL E-COMMERCE Versione avanzata Versione SW. 2 Rev. 0.2 Sommario 1 Personalizzare i contenuti del sito... 3 1.1 Inserimento logo e slogan azienda... 3 1.2 Modificare i dati dell Azienda...
MANUALE D USO DELL E-COMMERCE Versione avanzata Versione SW. 2 Rev. 0.2 Sommario 1 Personalizzare i contenuti del sito... 3 1.1 Inserimento logo e slogan azienda... 3 1.2 Modificare i dati dell Azienda...
BLOCK CALL Manuale utente Block Call Manuale Utente
 Block Call Manuale Utente 1. Sommario 1 Introduzione... 3 2 Installazione... 4 2.1 Preparazione back end... 4 2.2 Installazione device... 6 3 Configurazione Back End... 10 3.1 Gestione gruppi Nominativi...
Block Call Manuale Utente 1. Sommario 1 Introduzione... 3 2 Installazione... 4 2.1 Preparazione back end... 4 2.2 Installazione device... 6 3 Configurazione Back End... 10 3.1 Gestione gruppi Nominativi...
Guida alla gestione dei Verbali d esame online
 Guida alla gestione dei Procedura informatica ESSE3 Versione 2.2 Autore Stato Revisore Data 31/01/2014 Distribuito a: Gruppo di lavoro ESSE3 Docenti dell Ateneo Sommario Introduzione... 1 1 Accesso all
Guida alla gestione dei Procedura informatica ESSE3 Versione 2.2 Autore Stato Revisore Data 31/01/2014 Distribuito a: Gruppo di lavoro ESSE3 Docenti dell Ateneo Sommario Introduzione... 1 1 Accesso all
Università degli Studi di Messina
 Università degli Studi di Messina Guida alla Rendicontazione on-line delle Attività del Docente Versione della revisione: 2.02/2013-07 A cura di: Fabio Adelardi Università degli studi di Messina Centro
Università degli Studi di Messina Guida alla Rendicontazione on-line delle Attività del Docente Versione della revisione: 2.02/2013-07 A cura di: Fabio Adelardi Università degli studi di Messina Centro
I.N.A.I.L. Certificati Medici via Internet. Manuale utente
 I.N.A.I.L. Certificati Medici via Internet Manuale utente CERTIFICATI MEDICI... 1 VIA INTERNET... 1 MANUALE UTENTE... 1 COME ACCEDERE AI CERTIFICATI MEDICI ON-LINE... 3 SITO INAIL... 3 PUNTO CLIENTE...
I.N.A.I.L. Certificati Medici via Internet Manuale utente CERTIFICATI MEDICI... 1 VIA INTERNET... 1 MANUALE UTENTE... 1 COME ACCEDERE AI CERTIFICATI MEDICI ON-LINE... 3 SITO INAIL... 3 PUNTO CLIENTE...
GUIDA ALL USO DELL AREA RISERVATA
 GUA ALL USO DELL AREA RISERVATA Sommario PREMESSA... 2 1 Come accedere all Area Riservata... 3 2 del Pannello di gestione del sito web... 4 3 delle sezioni... 7 3.1 - Gestione Sito... 7 3.1.1 - AreaRiservata...
GUA ALL USO DELL AREA RISERVATA Sommario PREMESSA... 2 1 Come accedere all Area Riservata... 3 2 del Pannello di gestione del sito web... 4 3 delle sezioni... 7 3.1 - Gestione Sito... 7 3.1.1 - AreaRiservata...
L amministratore di dominio
 L amministratore di dominio Netbuilder consente ai suoi clienti di gestire autonomamente le caselle del proprio dominio nel rispetto dei vincoli contrattuali. Ciò è reso possibile dall esistenza di un
L amministratore di dominio Netbuilder consente ai suoi clienti di gestire autonomamente le caselle del proprio dominio nel rispetto dei vincoli contrattuali. Ciò è reso possibile dall esistenza di un
Amministrazione gruppi (all interno della Scuola)
 Amministrazione gruppi (all interno della Scuola) Guida breve per il docente che amministra il gruppo Premessa Il gruppo viene creato solo dall amministratore della Scuola. Il docente che è stato inserito
Amministrazione gruppi (all interno della Scuola) Guida breve per il docente che amministra il gruppo Premessa Il gruppo viene creato solo dall amministratore della Scuola. Il docente che è stato inserito
Versione 7.0 Taglie e Colori. Negozio Facile
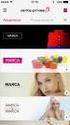 Versione 7.0 Taglie e Colori Negozio Facile Negozio Facile: Gestione taglie e colori Il concetto di base dal quale siamo partiti è che ogni variante taglia/colore sia un articolo a se stante. Partendo
Versione 7.0 Taglie e Colori Negozio Facile Negozio Facile: Gestione taglie e colori Il concetto di base dal quale siamo partiti è che ogni variante taglia/colore sia un articolo a se stante. Partendo
Introduzione. EMS è un sistema di raccolta e gestione ordini clienti. Si compone in due parti:
 Introduzione EMS è un sistema di raccolta e gestione ordini clienti Si compone in due parti: Il sistema centrale che raccoglie e convalida gli ordini e altri dati inviati dagli agenti. Il sistema client
Introduzione EMS è un sistema di raccolta e gestione ordini clienti Si compone in due parti: Il sistema centrale che raccoglie e convalida gli ordini e altri dati inviati dagli agenti. Il sistema client
PRODUZIONE PAGELLE IN FORMATO PDF
 Requisiti minimi: PRODUZIONE, FIRMA E PUBBLICAZIONE DELLA PAGELLA ELETTRONICA CON ALUNNI WINDOWS PRODUZIONE PAGELLE IN FORMATO PDF Argo Alunni Windows aggiornato alla versione più recente. Adobe PDF CREATOR,
Requisiti minimi: PRODUZIONE, FIRMA E PUBBLICAZIONE DELLA PAGELLA ELETTRONICA CON ALUNNI WINDOWS PRODUZIONE PAGELLE IN FORMATO PDF Argo Alunni Windows aggiornato alla versione più recente. Adobe PDF CREATOR,
Guida utente alla compilazione delle richieste di contributo on-line per le Associazioni dei Consumatori
 Guida Utente RCP2 Agenzia nazionale per l attrazione degli investimenti e lo sviluppo d impresa SpA Guida utente alla compilazione delle richieste di contributo on-line per le Associazioni dei Consumatori
Guida Utente RCP2 Agenzia nazionale per l attrazione degli investimenti e lo sviluppo d impresa SpA Guida utente alla compilazione delle richieste di contributo on-line per le Associazioni dei Consumatori
Portale tirocini. Manuale utente Per la gestione del Progetto Formativo
 GESTIONE PROGETTO FORMATIVO Pag. 1 di 38 Portale tirocini Manuale utente Per la gestione del Progetto Formativo GESTIONE PROGETTO FORMATIVO Pag. 2 di 38 INDICE 1. INTRODUZIONE... 3 2. ACCESSO AL SISTEMA...
GESTIONE PROGETTO FORMATIVO Pag. 1 di 38 Portale tirocini Manuale utente Per la gestione del Progetto Formativo GESTIONE PROGETTO FORMATIVO Pag. 2 di 38 INDICE 1. INTRODUZIONE... 3 2. ACCESSO AL SISTEMA...
Manuale Utente SIRECO
 Corte Dei Conti Manuale Utente SIRECO Guida all accesso a SIRECO Indice dei contenuti 1. Obiettivo del documento... 3 1.1 Acronimi, abbreviazioni, e concetti di base... 3 2. Registrazione di un Responsabile...
Corte Dei Conti Manuale Utente SIRECO Guida all accesso a SIRECO Indice dei contenuti 1. Obiettivo del documento... 3 1.1 Acronimi, abbreviazioni, e concetti di base... 3 2. Registrazione di un Responsabile...
Questa guida vi illustrerà i principali passaggi da eseguire per l'inserimento dei Bandi di gara.
 Piccolo Manuale Manuale Pt 1ª Registrazione (Login) Questa guida vi illustrerà i principali passaggi da eseguire per l'inserimento dei Bandi di gara. Riceverete una email contenente: Link della vostra
Piccolo Manuale Manuale Pt 1ª Registrazione (Login) Questa guida vi illustrerà i principali passaggi da eseguire per l'inserimento dei Bandi di gara. Riceverete una email contenente: Link della vostra
Airone Gestione Rifiuti Funzioni di Esportazione e Importazione
 Airone Gestione Rifiuti Funzioni di Esportazione e Importazione Airone Funzioni di Esportazione Importazione 1 Indice AIRONE GESTIONE RIFIUTI... 1 FUNZIONI DI ESPORTAZIONE E IMPORTAZIONE... 1 INDICE...
Airone Gestione Rifiuti Funzioni di Esportazione e Importazione Airone Funzioni di Esportazione Importazione 1 Indice AIRONE GESTIONE RIFIUTI... 1 FUNZIONI DI ESPORTAZIONE E IMPORTAZIONE... 1 INDICE...
A tal fine il presente documento si compone di tre distinte sezioni:
 Guida on-line all adempimento Questa guida vuole essere un supporto per le pubbliche amministrazioni, nella compilazione e nella successiva pubblicazione dei dati riguardanti i dirigenti sui siti istituzionali
Guida on-line all adempimento Questa guida vuole essere un supporto per le pubbliche amministrazioni, nella compilazione e nella successiva pubblicazione dei dati riguardanti i dirigenti sui siti istituzionali
Manuale Utente MyFastPage
 Manuale MyFastPage Utente Elenco dei contenuti 1. Cosa è MyVoice Home?... 4 1.1. Introduzione... 5 2. Utilizzo del servizio... 6 2.1. Accesso... 6 2.2. Disconnessione... 7 2.3. Configurazione base Profilo
Manuale MyFastPage Utente Elenco dei contenuti 1. Cosa è MyVoice Home?... 4 1.1. Introduzione... 5 2. Utilizzo del servizio... 6 2.1. Accesso... 6 2.2. Disconnessione... 7 2.3. Configurazione base Profilo
PORTALE TERRITORIALE PER LA FATTURAZIONE ELETTRONICA
 REGIONE CALABRIA PORTALE TERRITORIALE PER LA FATTURAZIONE ELETTRONICA Pag. 1 di 12 Sommario AREA PUBBLICA... 3 PAGINE INFORMATIVE... 3 PAGINA DI LOGIN... 4 AREA PRIVATA... 4 PROFILO UFFICIO... 5 FATTURAZIONE
REGIONE CALABRIA PORTALE TERRITORIALE PER LA FATTURAZIONE ELETTRONICA Pag. 1 di 12 Sommario AREA PUBBLICA... 3 PAGINE INFORMATIVE... 3 PAGINA DI LOGIN... 4 AREA PRIVATA... 4 PROFILO UFFICIO... 5 FATTURAZIONE
Servizio e-business Gare elettroniche standalone. Manuale Offerente
 Servizio e-business Gare elettroniche standalone Manuale Offerente Gentile Utente, questo manuale illustra l utilizzo del servizio di Gare elettroniche in qualità di Offerente. Suggeriamo di dedicare qualche
Servizio e-business Gare elettroniche standalone Manuale Offerente Gentile Utente, questo manuale illustra l utilizzo del servizio di Gare elettroniche in qualità di Offerente. Suggeriamo di dedicare qualche
Presentazione della pratica online
 Presentazione della pratica online Dalla prima pagina del sito del comune http://www.comune.ficulle.tr.it/, selezionate Sportello Unico Attività Produttive ed Edilizia Selezionate ora ACCEDI nella schermata
Presentazione della pratica online Dalla prima pagina del sito del comune http://www.comune.ficulle.tr.it/, selezionate Sportello Unico Attività Produttive ed Edilizia Selezionate ora ACCEDI nella schermata
PROCEDURA INVENTARIO DI MAGAZZINO di FINE ESERCIZIO (dalla versione 3.2.0)
 PROCEDURA INVENTARIO DI MAGAZZINO di FINE ESERCIZIO (dalla versione 3.2.0) (Da effettuare non prima del 01/01/2011) Le istruzioni si basano su un azienda che ha circa 1000 articoli, che utilizza l ultimo
PROCEDURA INVENTARIO DI MAGAZZINO di FINE ESERCIZIO (dalla versione 3.2.0) (Da effettuare non prima del 01/01/2011) Le istruzioni si basano su un azienda che ha circa 1000 articoli, che utilizza l ultimo
MANUALE PER L UTILIZZO DELLA FUNZIONE EVENTI Rel.1.2 del 29 gennaio 2004
 MANUALE PER L UTILIZZO DELLA FUNZIONE EVENTI Rel.1.2 del 29 gennaio 2004 PRELIMINARE - Avete digitato la password che Vi è stata attribuita e siete entrati nell area riservata all AMMINISTRAZIONE del Vostro
MANUALE PER L UTILIZZO DELLA FUNZIONE EVENTI Rel.1.2 del 29 gennaio 2004 PRELIMINARE - Avete digitato la password che Vi è stata attribuita e siete entrati nell area riservata all AMMINISTRAZIONE del Vostro
File, Modifica, Visualizza, Strumenti, Messaggio
 Guida installare account in Outlook Express Introduzione Questa guida riguarda di sicuro uno dei programmi maggiormente usati oggi: il client di posta elettronica. Tutti, ormai, siamo abituati a ricevere
Guida installare account in Outlook Express Introduzione Questa guida riguarda di sicuro uno dei programmi maggiormente usati oggi: il client di posta elettronica. Tutti, ormai, siamo abituati a ricevere
MANUALE D UTILIZZO DEL NUOVO PROTOCOLLO INFORMATICO (GESTIONE DOCUMENTALE) A differenza del vecchio software di Protocollo, non va più utilizzato il
 MANUALE D UTILIZZO DEL NUOVO PROTOCOLLO INFORMATICO (GESTIONE DOCUMENTALE) A differenza del vecchio software di Protocollo, non va più utilizzato il WorkFlow. Il nuovo software, inoltre, consente anche,
MANUALE D UTILIZZO DEL NUOVO PROTOCOLLO INFORMATICO (GESTIONE DOCUMENTALE) A differenza del vecchio software di Protocollo, non va più utilizzato il WorkFlow. Il nuovo software, inoltre, consente anche,
NAVIGAZIONE DEL SI-ERC: UTENTE PROGETTISTA
 3 NAVIGAZIONE DEL SI-ERC: UTENTE PROGETTISTA Collegandosi al sito, si accede alla Home Page del SI-ERC che si presenta come illustrato di seguito. L utente progettista, analogamente agli altri utenti,
3 NAVIGAZIONE DEL SI-ERC: UTENTE PROGETTISTA Collegandosi al sito, si accede alla Home Page del SI-ERC che si presenta come illustrato di seguito. L utente progettista, analogamente agli altri utenti,
MODULO 5 ACCESS Basi di dati. Lezione 4
 MODULO 5 ACCESS Basi di dati Lezione 4 ARGOMENTI Lezione 4 Filtrare i dati Esempio 1 Query Cos è Creare Query in visualizza struttura Criteri di ricerca Esempio 2 Esempio 3 Esempio 4 Creare Query in creazione
MODULO 5 ACCESS Basi di dati Lezione 4 ARGOMENTI Lezione 4 Filtrare i dati Esempio 1 Query Cos è Creare Query in visualizza struttura Criteri di ricerca Esempio 2 Esempio 3 Esempio 4 Creare Query in creazione
Procedura SMS. Manuale Utente
 Procedura SMS Manuale Utente INDICE: 1 ACCESSO... 4 1.1 Messaggio di benvenuto... 4 2 UTENTI...4 2.1 Gestione utenti (utente di Livello 2)... 4 2.1.1 Creazione nuovo utente... 4 2.1.2 Modifica dati utente...
Procedura SMS Manuale Utente INDICE: 1 ACCESSO... 4 1.1 Messaggio di benvenuto... 4 2 UTENTI...4 2.1 Gestione utenti (utente di Livello 2)... 4 2.1.1 Creazione nuovo utente... 4 2.1.2 Modifica dati utente...
Scuola Digitale. Manuale utente. Copyright 2014, Axios Italia
 Scuola Digitale Manuale utente Copyright 2014, Axios Italia 1 SOMMARIO SOMMARIO... 2 Accesso al pannello di controllo di Scuola Digitale... 3 Amministrazione trasparente... 4 Premessa... 4 Codice HTML
Scuola Digitale Manuale utente Copyright 2014, Axios Italia 1 SOMMARIO SOMMARIO... 2 Accesso al pannello di controllo di Scuola Digitale... 3 Amministrazione trasparente... 4 Premessa... 4 Codice HTML
Manuale per i redattori del sito web OttoInforma
 Manuale per i redattori del sito web OttoInforma Contenuti 1. Login 2. Creare un nuovo articolo 3. Pubblicare l articolo 4. Salvare l articolo in bozza 5. Le categorie 6. Modificare un articolo 7. Modificare
Manuale per i redattori del sito web OttoInforma Contenuti 1. Login 2. Creare un nuovo articolo 3. Pubblicare l articolo 4. Salvare l articolo in bozza 5. Le categorie 6. Modificare un articolo 7. Modificare
CREAZIONE E MODIFICA DELLA PAGINA WEB DELLA BIBLIOTECA Andare nel modulo Biblioteche in alto a sinistra. Digitare nel campo Nome Biblioteca la
 CREAZIONE E MODIFICA DELLA PAGINA WEB DELLA BIBLIOTECA Andare nel modulo Biblioteche in alto a sinistra. Digitare nel campo Nome Biblioteca la denominazione del Comune della Biblioteca (basta anche solo
CREAZIONE E MODIFICA DELLA PAGINA WEB DELLA BIBLIOTECA Andare nel modulo Biblioteche in alto a sinistra. Digitare nel campo Nome Biblioteca la denominazione del Comune della Biblioteca (basta anche solo
Progetto INCOME. Manuale Utente Operatore Installazione
 VERSIONI Manuale Utente Operatore Installazione Tosca-Mobile VERS. Motivo Modifiche Data Approvazione Approvatore 1.0 Prima emissione 02/12/11 1/21 Sommario SOMMARIO... 2 INTRODUZIONE... 3 1.1. CONTENUTI
VERSIONI Manuale Utente Operatore Installazione Tosca-Mobile VERS. Motivo Modifiche Data Approvazione Approvatore 1.0 Prima emissione 02/12/11 1/21 Sommario SOMMARIO... 2 INTRODUZIONE... 3 1.1. CONTENUTI
Wiki di Netapprendere
 Wiki di Netapprendere Manuale d uso per i tesisti della Comunità di apprendimento Gli incontri del Giovedì prof. Salvatore Colazzo Manuale redatto da Ada Manfreda Collegati a: http://www.salvatorecolazzo.it/wordpress
Wiki di Netapprendere Manuale d uso per i tesisti della Comunità di apprendimento Gli incontri del Giovedì prof. Salvatore Colazzo Manuale redatto da Ada Manfreda Collegati a: http://www.salvatorecolazzo.it/wordpress
GUIDA UTENTE BILLIARDS COUNTER (Vers. 1.2.0)
 ------------------------------------------------- GUIDA UTENTE BILLIARDS COUNTER (Vers. 1.2.0) GUIDA UTENTE BILLIARDS COUNTER (Vers. 1.2.0)... 1 Installazione Billiards Counter... 2 Primo avvio e configurazione
------------------------------------------------- GUIDA UTENTE BILLIARDS COUNTER (Vers. 1.2.0) GUIDA UTENTE BILLIARDS COUNTER (Vers. 1.2.0)... 1 Installazione Billiards Counter... 2 Primo avvio e configurazione
CONTENUTI 1. INTRODUZIONE...3 2. CONCETTI BASICI SU EQUINOX CMS XPRESS...5 3. ACCESSO A EQUINOX CMS XPRESS...9 4. PAGINA D INIZIO...
 CONTENUTI 1. INTRODUZIONE...3 DEFINIZIONE...3 ELEMENTI DEL SERVIZIO...3 TECNOLOGIA E OPERAZIONE...3 WORKFLOW E GRAFICO DI PROCESSI...4 2. CONCETTI BASICI SU EQUINOX CMS XPRESS...5 STRUTTURA...5 OGGETTI...5
CONTENUTI 1. INTRODUZIONE...3 DEFINIZIONE...3 ELEMENTI DEL SERVIZIO...3 TECNOLOGIA E OPERAZIONE...3 WORKFLOW E GRAFICO DI PROCESSI...4 2. CONCETTI BASICI SU EQUINOX CMS XPRESS...5 STRUTTURA...5 OGGETTI...5
GESGOLF SMS ONLINE. Manuale per l utente
 GESGOLF SMS ONLINE Manuale per l utente Procedura di registrazione 1 Accesso al servizio 3 Personalizzazione della propria base dati 4 Gestione dei contatti 6 Ricerca dei contatti 6 Modifica di un nominativo
GESGOLF SMS ONLINE Manuale per l utente Procedura di registrazione 1 Accesso al servizio 3 Personalizzazione della propria base dati 4 Gestione dei contatti 6 Ricerca dei contatti 6 Modifica di un nominativo
LO STATO DI AVANZAMENTO DELLE PRATICHE INVIATE TELEMATICAMENTE E LA GESTIONE DELLE CORREZIONI
 LO STATO DI AVANZAMENTO DELLE PRATICHE INVIATE TELEMATICAMENTE E LA GESTIONE DELLE CORREZIONI 1. Lo stato di avanzamento della pratica Una volta inviata una pratica, è sempre possibile, attraverso Telemaco,
LO STATO DI AVANZAMENTO DELLE PRATICHE INVIATE TELEMATICAMENTE E LA GESTIONE DELLE CORREZIONI 1. Lo stato di avanzamento della pratica Una volta inviata una pratica, è sempre possibile, attraverso Telemaco,
Guida al sistema. Dott. Enea Belloni
 Sistema Gestionale Voucher Guida al sistema Dott. Enea Belloni Sommario della presentazione Il sistema informatico per la gestione delle domande L utente presentatore: diritti e responsabilità La pagina
Sistema Gestionale Voucher Guida al sistema Dott. Enea Belloni Sommario della presentazione Il sistema informatico per la gestione delle domande L utente presentatore: diritti e responsabilità La pagina
FISH Sardegna ONLUS. www.fishsardegna.org. Manuale Utente. www.fishsardegna.org
 FISH Sardegna ONLUS Manuale Utente Note generali: Il sito è costruito su CMS Drupal 7. Per avere maggiori informazioni su Drupal si puo consultare online il portale ufficiale http://drupal.org/( in inglese)
FISH Sardegna ONLUS Manuale Utente Note generali: Il sito è costruito su CMS Drupal 7. Per avere maggiori informazioni su Drupal si puo consultare online il portale ufficiale http://drupal.org/( in inglese)
Sistema Informativo Gestione Fidelizzazione Clienti MANUALE D USO
 Sistema Informativo Gestione Fidelizzazione Clienti MANUALE D USO Login All apertura il programma controlla che sia stata effettuata la registrazione e in caso negativo viene visualizzato un messaggio.
Sistema Informativo Gestione Fidelizzazione Clienti MANUALE D USO Login All apertura il programma controlla che sia stata effettuata la registrazione e in caso negativo viene visualizzato un messaggio.
COMPILAZIONE DEL RAPPORTO DI RIESAME ANNUALE 2014/15
 COMPILAZIONE DEL RAPPORTO DI RIESAME ANNUALE 2014/15 1. INFORMAZIONI PRELIMINARI Di seguito sono riportate le istruzioni operative per la compilazione del Rapporto di Riesame 2014/15. Inizialmente in questa
COMPILAZIONE DEL RAPPORTO DI RIESAME ANNUALE 2014/15 1. INFORMAZIONI PRELIMINARI Di seguito sono riportate le istruzioni operative per la compilazione del Rapporto di Riesame 2014/15. Inizialmente in questa
Amministrazione gruppi (Comunità)
 Amministrazione gruppi (Comunità) Guida breve per il docente che amministra il gruppo Premessa Di regola i gruppi sono creati all interno della Scuola. Nel caso in cui vi fosse la necessità di aprire un
Amministrazione gruppi (Comunità) Guida breve per il docente che amministra il gruppo Premessa Di regola i gruppi sono creati all interno della Scuola. Nel caso in cui vi fosse la necessità di aprire un
DOCUMENTO ESERCITAZIONE ONENOTE. Utilizzare Microsoft Offi ce OneNote 2003: esercitazione rapida
 Utilizzare Microsoft Offi ce OneNote 2003: esercitazione rapida MICROSOFT OFFICE ONENOTE 2003 AUMENTA LA PRODUTTIVITÀ CONSENTENDO AGLI UTENTI L ACQUISIZIONE COMPLETA, L ORGANIZZAZIONE EFFICIENTE E IL RIUTILIZZO
Utilizzare Microsoft Offi ce OneNote 2003: esercitazione rapida MICROSOFT OFFICE ONENOTE 2003 AUMENTA LA PRODUTTIVITÀ CONSENTENDO AGLI UTENTI L ACQUISIZIONE COMPLETA, L ORGANIZZAZIONE EFFICIENTE E IL RIUTILIZZO
Access. Microsoft Access. Aprire Access. Aprire Access. Aprire un database. Creare un nuovo database
 Microsoft Access Introduzione alle basi di dati Access E un programma di gestione di database (DBMS) Access offre: un supporto transazionale limitato Meccanismi di sicurezza, protezione di dati e gestione
Microsoft Access Introduzione alle basi di dati Access E un programma di gestione di database (DBMS) Access offre: un supporto transazionale limitato Meccanismi di sicurezza, protezione di dati e gestione
Guida all utilizzo della Piattaforma per la staffetta di Scrittura Creativa 2015-16. Manuale pratico per docenti e tutor
 Guida all utilizzo della Piattaforma per la staffetta di Scrittura Creativa 2015-16 Manuale pratico per docenti e tutor Sommario Sommario Primo utilizzo... 3 Ricezione della mail con il nome utente e creazione
Guida all utilizzo della Piattaforma per la staffetta di Scrittura Creativa 2015-16 Manuale pratico per docenti e tutor Sommario Sommario Primo utilizzo... 3 Ricezione della mail con il nome utente e creazione
Vi ricordiamo che per qualsiasi problema tecnico o informazione potete contattare info@eduitalia.org oppure Francesco al 3357761103.
 Gentili Associati, in questi ultimi tempi abbiamo lavorato per sviluppare un software capace di far gestire direttamente alle scuole la propria presenza sul sito di Eduitalia. Tramite la registrazione
Gentili Associati, in questi ultimi tempi abbiamo lavorato per sviluppare un software capace di far gestire direttamente alle scuole la propria presenza sul sito di Eduitalia. Tramite la registrazione
Guida alla procedura di inserimento materiale didattico sui minisiti degli insegnamenti
 Guida alla procedura di inserimento materiale didattico sui minisiti degli insegnamenti Inserimento materiale Rendere il materiale accessibile tramite inserimento di user e password (autenticazione) Impostazioni
Guida alla procedura di inserimento materiale didattico sui minisiti degli insegnamenti Inserimento materiale Rendere il materiale accessibile tramite inserimento di user e password (autenticazione) Impostazioni
MANUALE D'USO DEL PROGRAMMA IMMOBIPHONE
 1/6 MANUALE D'USO DEL PROGRAMMA IMMOBIPHONE Per prima cosa si ringrazia per aver scelto ImmobiPhone e per aver dato fiducia al suo autore. Il presente documento istruisce l'utilizzatore sull'uso del programma
1/6 MANUALE D'USO DEL PROGRAMMA IMMOBIPHONE Per prima cosa si ringrazia per aver scelto ImmobiPhone e per aver dato fiducia al suo autore. Il presente documento istruisce l'utilizzatore sull'uso del programma
Integrazione InfiniteCRM - MailUp
 Integrazione InfiniteCRM - MailUp La funzionalità della gestione delle campagne marketing di icrm è stata arricchita con la spedizione di email attraverso l integrazione con la piattaforma MailUp. Creando
Integrazione InfiniteCRM - MailUp La funzionalità della gestione delle campagne marketing di icrm è stata arricchita con la spedizione di email attraverso l integrazione con la piattaforma MailUp. Creando
Vademecum al download, all installazione e all uso del software Easynota Acquisizione della NIR tramite codici a barre bidimensionali
 Vademecum al download, all installazione e all uso del software Easynota Acquisizione della NIR tramite codici a barre bidimensionali Prerequisiti Configurazione consigliata : Windows 2000 / Windows XP
Vademecum al download, all installazione e all uso del software Easynota Acquisizione della NIR tramite codici a barre bidimensionali Prerequisiti Configurazione consigliata : Windows 2000 / Windows XP
Pubblicazione e modifica di articoli per il Portale della Protezione Civile
 Pubblicazione e modifica di articoli per il Portale della Protezione Civile Sommario Introduzione... 2 Creazione di un evento... 3 Modifica di un evento... 6 Creazione di una galleria di immagini per un
Pubblicazione e modifica di articoli per il Portale della Protezione Civile Sommario Introduzione... 2 Creazione di un evento... 3 Modifica di un evento... 6 Creazione di una galleria di immagini per un
[FINANZAECOMUNICAZIONE / VADEMECUM]
![[FINANZAECOMUNICAZIONE / VADEMECUM] [FINANZAECOMUNICAZIONE / VADEMECUM]](/thumbs/24/2375461.jpg) 2011 Finanza e Comunicazione [FINANZAECOMUNICAZIONE / VADEMECUM] [PANNELLO DI CONTROLLO SCRIVERE UN ARTICOLO PUBBLICARE MEDIA CREARE UNA GALLERIA FOTOGRAFICA MODIFICHE SUCCESSIVE CAMBIARE PASSWORD SALVARE,
2011 Finanza e Comunicazione [FINANZAECOMUNICAZIONE / VADEMECUM] [PANNELLO DI CONTROLLO SCRIVERE UN ARTICOLO PUBBLICARE MEDIA CREARE UNA GALLERIA FOTOGRAFICA MODIFICHE SUCCESSIVE CAMBIARE PASSWORD SALVARE,
In caso un ordine sia già stato importato, sarà visualizzato in grigio chiaro, e non sarà selezionato in automatico per l importazione.
 CARICO ORDINI (disponibile solo in applicazioni SERVER) Con la funzione Ordini si potranno consultare e caricare i file ordini ricevuti tramite e-mail o scaricabili dal sito del fornitore, in modo da visualizzare
CARICO ORDINI (disponibile solo in applicazioni SERVER) Con la funzione Ordini si potranno consultare e caricare i file ordini ricevuti tramite e-mail o scaricabili dal sito del fornitore, in modo da visualizzare
GUIDA ALLA GESTIONE ONLINE SITI RIVENDITORI
 GUIDA ALLA GESTIONE ONLINE SITI RIVENDITORI Indice 1. Introduzione 2 2. Sezione 1) L AZIENDA 3 3. Sezione 2) DOVE SIAMO 6 4. Sezione 3) I PRODOTTI 7 5. Sezione 4) LE PROMOZIONI 8 6. Sezione 5) NOVITA 9
GUIDA ALLA GESTIONE ONLINE SITI RIVENDITORI Indice 1. Introduzione 2 2. Sezione 1) L AZIENDA 3 3. Sezione 2) DOVE SIAMO 6 4. Sezione 3) I PRODOTTI 7 5. Sezione 4) LE PROMOZIONI 8 6. Sezione 5) NOVITA 9
POSTA ELETTRONICA Per ricevere ed inviare posta occorrono:
 Outlook parte 1 POSTA ELETTRONICA La posta elettronica è un innovazione utilissima offerta da Internet. E possibile infatti al costo di una telefonata urbana (cioè del collegamento telefonico al nostro
Outlook parte 1 POSTA ELETTRONICA La posta elettronica è un innovazione utilissima offerta da Internet. E possibile infatti al costo di una telefonata urbana (cioè del collegamento telefonico al nostro
Guida iscrizione Community. istruzione.social.marche.it
 Guida iscrizione Community istruzione.social.marche.it 1. Collegarsi con un browser all indirizzo : http://istruzione.social.marche.it 2. Viene visualizzata la seguente schermata di cohesion : 3. Se siete
Guida iscrizione Community istruzione.social.marche.it 1. Collegarsi con un browser all indirizzo : http://istruzione.social.marche.it 2. Viene visualizzata la seguente schermata di cohesion : 3. Se siete
Manuale Utente 1 Ultimo aggiornamento: 2015/12/22 ifatt
 Manuale Utente 1 Ultimo aggiornamento: 2015/12/22 ifatt Indice Introduzione... 1 Interfaccia... 2 Introduzione La fatturazione cambia volto. Semplice, certa, elettronica ifatt cambia il modo di gestire
Manuale Utente 1 Ultimo aggiornamento: 2015/12/22 ifatt Indice Introduzione... 1 Interfaccia... 2 Introduzione La fatturazione cambia volto. Semplice, certa, elettronica ifatt cambia il modo di gestire
GUIDA AL PRIMO AVVIO E MANUALE D USO
 GUIDA AL PRIMO AVVIO E MANUALE D USO Informazioni preliminari Il primo avvio deve essere fatto sul Server (il pc sul quale dovrà risiedere il database). Verificare di aver installato MSDE sul Server prima
GUIDA AL PRIMO AVVIO E MANUALE D USO Informazioni preliminari Il primo avvio deve essere fatto sul Server (il pc sul quale dovrà risiedere il database). Verificare di aver installato MSDE sul Server prima
