Leggere attentamente le avvertenze di questo manuale e della guida di SetUp (manuale separato) e conservare il manuale per riferimenti futuri.
|
|
|
- Maria Teresa Renzi
- 8 anni fa
- Visualizzazioni
Transcript
1 User s Manual Color LCD Monitor Leggere attentamente le avvertenze di questo manuale e della guida di SetUp (manuale separato) e conservare il manuale per riferimenti futuri. Consultare la guida di Setup sulle operazioni base di connessione del monitor al PC o a dispositivi esterni da collegare al monitor. La versione aggiornata del manuale è disponibile sul sito:
2 Avvertenze sul cabinet Il prodotto è stato approvato e reso conforme agli standard di sicurezza del paese di importazione. Un funzionamento corretto in altri paesi non può essere garantito. E vietato copiare, riprodurre o trasmettere anche solo parzialmente parti di questo manuale sia su mezzi digitali, meccanici od altri senza l autorizzazione esplicita scritta di EIZO CORPORATION. Le specifiche sono soggette a modifiche senza preavviso. Il presente documento viene modificato periodicamente. Modifiche, inaccuratezze tecniche ed errori tipografici verranno corretti nelle edizioni successive
3 Informazioni sul monitor Informazioni sul monitor Oltre all utilizzo generico come creare documenti, visualizzare contenuti multimediali, questo prodotto è destinato anche ad applicazioni di topografia, per sondaggi, pianificazioni o altre rappresentazioni grafiche. Questo prodotto è stato approvato e reso conforme agli standard di sicurezza del paese di importazione. Un funzionamento corretto in altri paesi non può essere garantito. Il prodotto è coperto da garanzia esclusivamente per gli usi specificati in questo manuale. Le specifiche e caratteristiche indicate nel manuale trovano applicazione esclusivamente se vengono utilizzati con il cavo di alimentazione e il cavo segnale specificati. Prima di effettuare eventuali modifiche o impostazioni si consiglia di attendere circa 30 minuti in modo che il monitor raggiunga una performance stabile Per mantenere la luminosità costante per un lungo periodo d impiego si consiglia di utilizzare il monitor secondo i parametri di luminosità raccomandati. Utilizzare lo screen saver o la funzione di risparmio energetico per evitare che la stessa immagine resti sullo schermo per un lungo periodo di tempo. Se il continua visualizza la stessa immagine per un lungo periodo di tempo possoo apparire immagini fantasma. Si consiglia di spegnere periodicamente il monitor per evitare questo effetto. Pulizie periodiche del monitor ne garantiscono il perfetto perfezionamento e ne prolungano la vita.(vedi il capitolo "pulizia" nella pagina 4). Lo schermo può presentare dei pixel difettosi che possono apparire più chiari o più scuri dello schermo. Questa è una particolare caratteristica della tecnologia LCD e non costituisce un difetto del prodotto. Percentuale di pixel effettivi : % o superiore. La retroilluminazione del pannello subisce con il tempo un certo deterioramento: se lo schermo si oscura o appaiono sfarfallii, rivolgersi al rivenditore EIZO - 3 -
4 Notice for this monitor Non esercitare pressioni sullo schermo o sugli angolo del cabinet, lo schermo potrebbe danneggiarsi, as this may result in e causare malfunzionamenti come interferenze. Una pressione continua può deteriorare la qualità del pannello (per ovviare ad impronte persistenti, settare lo schermo su uno sfondo bianco o nero.) Non graffiare la superificie dello schermo. Utilizzare solo un panno morbido per la pulizia per non graffiare la superficie. Portando repentinamente il pannello da un ambiente freddo ad uno più caldo si può verificare l eventuale formazione di condensa al suo interno. In questo caso si consiglia di lasciare il dispositivo spento per almeno 30 minuti prima di iniziare ad utilizzarlo, in modo di permettere che l eventuale condensa si asciughi perfettamente. Pulizia Attenzione Non utilizzare spugne abrasive o detergenti in polvere. Non utilizzare solventi come benzina, alcool, agenti diluenti e detergenti in commercio in quanto potrebbero danneggiare la struttura del cabinet Nota Si consiglia l uso del set di pulizia ScreenCleaner per il cabinet e la superficie dello schermo. Se necessario, rimuovere la polvere dal cabinet e dal pannello con un panno morbido leggermente inumidito.. Uso ergonomico del monitor Uno schermo troppo luminoso o troppo scuro abbaglia gli occhi e li fa stancare in modo notevole. Impostare il monitor tenendo conto delle condizioni di luce dell ambiente circostante. Lavorare al computer può stressare gli occhi ed affaticare la vista. Prendersi qualche breve pausa di dieci minuti ogni ora
5 CONTENUTO CONTENUTO Informazioni sul monitor... 3 Pulizia...4 Uso ergonomico del monitor...4 CONTENUTO... 5 CAP. 1 Introduzione Caratteristiche Comandi e funzionalità...9 Parte frontale...9 Retro del cabinet Risoluzione supportate Impostazione della risoluzione...12 Windows 8.1 / Windows 8 / Windows Windows Vista...12 Mac OS X...12 Cap. 2 I m p o s t a z i o n i b a s e / s e t t a g g i Guida tasti Commutazione segnali d ingresso (visualiz. di una sorgente) Selezione modalità colore (Color Modes)...15 Modalità di visualizzazione Configurazione PbyP/PinP..., Consumo energetico Impostazione della luminosità Impostazione del volume...24 Cap. 3 Impostazioni avanzate Settaggio menu di impostazione Operazioni base del menu di impostazione...26 Colore...26 Segnale...29 Impostazioni preferite Lingua...33 Informazione dati monitor Cap. 4 I m p o s t a z i o n i amministratore Operazioni base del menu Administrator Settings Funzionalità menu Administrator Settings...36 Cap. 5 Risoluzione di problemi Nessuna immagine Problemi di immagine Altri problemi...42 Cap.6 Riferimenti Fissaggio di un braccio flessibile Assemblaggio del piedistallo Assemblaggio copricavi Utilizzo della porta USB (Universal Serial Bus) Requisiti di sistema...49 Procedimento di connessione (setup funzione USB) Specifiche...51 Dimensioni esterne...53 Impostazioni default del monitor Accessori...55 Cap. 7 Glossario Appendice Trademark Licenza / Copyright ENERGY STAR TCO FCC Dichiarazione di Conformità...61 Guida alla scelta di un piedistallo o braccio flessibile Informazioni sull ergonomia:...63
6 CONTENUTO GARANZIA LIMITATA Riciclaggio...73 CinaRoHS
7 Chapter 1 Introduction Cap.1 Introduzione Congratulazioni per avere scelto un monitor LCD EIZO Caratteristiche 31.5 LCD wide format Supporto risoluzine Pannello IPS con angolo di visualizzazione di 89 orizzontale e verticale Quattro interfaccia di segnali d ingresso digitali (DisplayPort 2, DVI-D (Dual Link/Single Link) 1, HDMI 1) - DisplayPort (supporto a 8-bit) *1 L ingresso DisplayPort riceve sia segnali di immagini che audio tramite ia a single DisplayPort cable. *1 Se si immette segnali audio tramite il cavo DiplayPort la scheda gafica deve supportare l uscita audio. Vedi 6-5. Specifiche (pag. 51). - HDMI Supporto segnali PC tramite ingresso HDMI. L ingresso HDMI riceve sia segnali d immagine che audio attraverso un unico cavo HDMI. Munito della funzionalità Picture by Picture (PbyP) e Picture in Picture (PinP) che consenteno la visione contemporanea di immagini provenienti da sorgenti diverse. Elimina la necessità di cambiare il segnale continuamente e aumenta l efficienza operativa. Vedi 2-4. Configurazione PbyP/PinP (pag.16). La modalità Color Mode permette all utente di selezionare la modalità di visualizzazione più adatta dell immagine a seconda dell applicazione utilizzata. La modalità Paper simula il colore della carta su schermo riducendo la percentuale di tonalità blu emessa dallo schermo. Vedo 2-3. Commutazine tra le modalità colore (Color Modes) (pag. 15). Funzionalità di risparmio energetico La riduzione del consumo *2 porta contemporaneamente ad una diminuzione delle emissioni di CO2. Questo prodotto è munito di tante funzionalità per il risparmio energetico. - Interruttore di alim entazione per consumo 0 W con interruttore spento Munito di un tasto di accensione e spegnimento che interrompe completamente la corrente. Il monitor può essere spento quando non viene utilizzato per lunghi periodi di tempo. - Auto EcoView Il sensore luce ambiente sulla parte frontale del monitor rileva automaticamente la luce dell ambiente circostante adattando adeguatamente il livello di luminosità del monitor. Un impostazzione su livelli eccessivi di luminosità può portare ad un aumento inutile del consumo del monitor con effetti negativi sull efficienza energetica e può al contempo provocare affaticamento e stress visivo. Vedi Auto EcoView (pag. 21)
8 Cap.1 Introduzione - EcoView Optimizer 2 Il monitor imposta automaticamente la luminosità dello schermo in relazione al livello di bianco del segnale d ingresso. Questa funzione può ridurre il consumo energetico mantendo al contempo la luminosità definita dal segnale d ingresso EcoView Optimizer 2 (page 21). - EcoView Sense Un sensore integrato risparmia ed ottimizza il consumo energetico, rilevando l'assenza prolungata dell'utente dalla scrivania; lo schermo si spegne automaticamente e torna in funzione quando qualcuno vi si pone di nuovo di fronte oppur e si attiva il mouse o la tastiera risparmiando preziosa energia. Vedi Sensore EcoView (pag. 22). *2 Valori di riferimento: Consumo massimo: 105 W (con l utilizzo contemporaneo di un disposivo USB e degli altoparlanti) Consumo standard: 30 W (luminosità 120 cd/m 2, senza dispositivo USB collegato, speaker spenti e con i parametri default) Supporto USB 3.0 Raggiunge un trasporto di dati fino a 5 Gbps per il trasporto in breve tempo di una grande quantità di dati dai dispositivi USB connessi.la porta USB downstream consente anche di ricaricare rapidamente smartphone e tablet. Vedi 6-4. utilizzo della porta USB (Universal Serial Bus) (pag. 49) e USB CHARGE Port (pag.31). Piedistallo Il monitor può essere ruotato o regolato a piacere per raggiungere la postura più ergonomica: tilt: 35 verso l alto/5 verso il basso, swivel: 344, regolazione in altezza: 141 mm (tilt: 35 ) / 139 mm (tilt: 0 ) Supporto HDCP (High-bandwidth Digital Protection) *3 per la protezione di contenuti. *3 HDCP Versione 1.x Supporto del software ScreenManager Pro per l impostazione dello schermo tramite mouse e tastiera. Questo software può essere scaricato gratuitamente dal sito ( Supporta il software EIZO Monitor Configurator per la creazione di file di configurazione. Questo software consente all utente di applicare una configurazione singola a più schermi in un ambiente multi-schermo e quindi eliminare la necessità di dover impostare laboriosamente ogni schermo. Per ulteriori informazioni consultare il sito EIZO (
9 Chapter 1 Introduction 1-2. Comandi e funzioni Parte frontale del cabinet Menu di impostazione * Sensore EcoView Rileva i movimenti dell utente di fronte allo schermo (EcoView Sense (pag. 22)). 2. Sensore luce Ambient Rileva la luce dell ambiente circostante (Auto EcoView (pag. 21)). 3. Tasti di comando Per la visualizzazione del menu di impostazione e la configurazione dei parametri. 4. Tasto di accensione Spegne e accende lo schermo. 5. Spia di alimentazione Indicata lo stato operativo dello schermo. Bianco: operativo Arancione: modalità di risparmio energetico OFF: alimentazione spenta / tasto di accensione spentof *1 Per dettagli consultare il capitolo 3-1. Operazioni di base del menu di impostazione (pag. 25)
10 Cap.1 Introduzione Retro del cabinet Interruttore principale Interrompe la corrente. Il monitor è spento completamente. 7. Cavo di alimentazione Connette il monitor alla presa di corrente. 8. Connettore segnali d ingresso Sinistra: DVI nel mezzo: HDMIr destra: 2xDisplayPort 9. Porta USB upstream Connette il cavo USB se si utilizza un software che richiede una connessione USB oppure se si utilizza la funzione USB hub. 10. I n g r e s s o stereo mini jack Connessione ad un cavo stereo mini jack 11. Manico di trasporto Per il comodo trasporto del monitor 12. P o r t a USB downstream Connette il monitor ad una perierica tramite USB. La porta CHARGE consente una ricarica veloce (pag. 31). 13. Presa jack stereo Collegamento per la cuffia stereo. 14. Sistema di sicurezza Compatibile con il sistema Kensington s MicroSaver. 15. Altoparlanti Uscita audio. 16. Piedistallo *2 Per impostare l inclinazione e la rotazione del monitor. 17. Copricavo 3 Per tenere in ordine i cavi del monitor. *2 Un braccio flessibile o un altro piedistallo possono essere assemblati rimuovendo il piedistalli originale (vedi 6-1. Montaggio braccio flessibile (pag. 43)). *3 Per dettagli sull assemblaggio vedi 6-3.Assemblaggio copricavo (pag. 47)
11 Chapter 1 Introduction 1-3. Risoluzioni supportate Il monitor supporta le seguenti risoluzioni Freq. di Risoluzione Segnali compatibili DisplayPort HDMI DVI scansione vert VGA/CEA vercan Hz CEA Hz VGA TEXT Hz (4:3) CEA Hz/60 Hz (16:9) CEA Hz/60 Hz VESA Hz VESA 60 Hz VESA CVT Hz VESA CVT RB Hz CEA Hz/60 Hz VESA CVT Hz VESA CVT RB Hz VESA Hz VESA CVT RB Hz *1 *1 * VESA RB 60 Hz VESA 60 Hz VESA CVT Hz VESA CVT RB Hz CEA Hz/30 Hz CEA Hz CEA Hz VESA CVT Hz VESA CVT RB Hz VESA CVT RB Hz VESA CVT RB Hz VESA CVT Hz VESA CVT RB Hz VESA CVT RB Hz VESA CVT RB Hz - *2 * VESA CVT RB Hz VESA CVT RB Hz *3 * VESA CVT RB 60 Hz * CEA-861/HDMI Hz/30 Hz - - *1 Solo per la visualizzazione PbyP con configurazione di una schermata divisa in una finestra a destra e a sinistra *2 Solo per la visualizzazione PbyP con configurazione di una schermata divisa in una finestra in alto e una in basso *3 Risoluzione raccomandata Nota Durante la visualizzazione PbyP vedi le risoluzioni raccomandate per ogni singola schermata a pag. 17. Viene supportato solo il tipo scan progressivo
12 Cap.1 Introduzione 1-4. Impostazione della risoluzione Se la risoluzione dovesse risultare scorretta dopo il collegamento del monitor al PC e se desiderate modificare la risoluzione, seguire il seguente procedimento: Windows 8.1 / Windows 8 / Windows 7 1. Per Windows 8.1 / Windows 8, clicca il tassello (o tile) Desktop nello Start Screen che mostra le informazioni sul desktop. 2. Clic destro del mouse su una parte qualunque del desktop, eccetto su un icona. 3. Dal menu visualizzato cliccare l opzione Screen resolution. 4 Clicca Screen Resolution e seleziona il monitor monitor. 5. Clicca Resolution per selezionare la risoluzione desiderata. 6. Clicca OK. 7. Se la finestra di conferma si apre, seleziona Keep changes. Windows Vista 1. Clic destro del mouse su una parte qualunque del desktop, eccetto su un icona. 2. Dalla finestra del menu clicca Personalize. 3. Nella finestra Personalization window, clicca Display Settings. 4. Nella finestra di dialogo Display Settings seleziona Monitor e seleziona la risoluzione desiderata in Resolution. 5. Clicca OK. 6. Se la finestra di conferma si apre, seleziona Yes. Mac OS X 1. Seleziona System Preferences dal menu di Apple. 2. Seleziona dalla finestra System Preferences l opzione Displays per Hardware. 3. Nella casella seleziona Display e seleziona la risoluzione desiderata nel campo Resolutions. 4. La selezione sarà immediatamente attiva. Se la risoluzione selezionata è adeguata chiudere la finestra
13 Cap. 2 Operazioni base di impostazione Cap.2 Operazioni base di impostazione Il monitor consente di modificare i parametri di visualizzazione dello schermo e la luminosità a seconda delle preferenze personali o per adattarli ai requisiti dell ambiente d impresa e per ridurre il consumo energetico e risparmiare energia. Questo capitolo descrive le funzioni basi che possono essere modificate tramite i tasti di controllo sulla parte frontale del monitor. Per impostazioni avanzate consultare la sezione Cap.3 Impostazioni avanzate (pag. 25) Tasti di controllo 1. Visualizza la guida tasti 1. Premi un tasto (eccetto ). La guida tasti appare al di sopra dei tasti. (La guida varia a seconda del menu attivo.) 2. Impostazione 1. Premere il tasto menu. Il menu appare. (può essere visualizzato anch un sottomenu. In questo caso selezionare con i tasti e il tasto per la selezione dell opzione desiderata. 2. Effettuare con i tasti le impostazioni desiderate e premi per confermare la modifica. 3. Uscire dal menu 1. Selez. o per uscire dal menu. 2. Se non viene effettuata la selezione, la guida tasti automaticamente disapparirà se non viene premuto un tasto
14 Cap. 2 Operazioni base di impostazione 2-2. Commutazione tra i segnali d ingresso (visualizzazione finestra singola) Se a un monitor vengono inviati segnali d ingresso multipli, il segnale attualmente da visualizzare può essere modificato. Nota Con la funzione PbyP/PinP è necessario specificare il segnale d ingresso di ogni schermo nell opzione Picture Setup. Vonsultare la sezione 2-4. Configurazione PbyP/PinP (pag. 16)
15 Cap. 2 Operazioni base di impostazione 2-3. Commutazione tra le modalità colore (Color Modes) Questo prodotto dispone di preimpostazioni ottimizzate effettuate in fabbrica. E possibile modificare la modalità a seconda dello scopo e del contenuto da visualizzare. Ciò permette al monitor di riprodurre le immagini nel modo più appropriato. Modalità disponibili User1 User2 srgb Paper Movie DICOM Modalità Descrizio Consente la memorizzazione di impostazioni predefiniti personalizzate ne dall utente. La modalità più adatta per la resa cromatica di periferiche che supportano lo spazio cromatico srgb, come per esempio per internet o per la stampa di foto provenienti dalla fotocamera digitale. Questa modalità utilizza tonalità e contrasto del medesimo tipo della carta stampata. Indicata per la riproduzione di immagini come libri e documenti. Visualizza le immagini in maniera brillante con apparenza quasi tridimensionale. Indicata per la visualizzazione di video e sequenze animate. Per la visualizzazione secondo lo standard DICOM. Nota ScreenManager Pro seleziona automaticamente la modalità colore più adatta per l applicazione in uso. (software per impostare lo schermo utilizzando mouse e tastiera. Da scaricare gratuitamente dal sito (
16 Cap. 2 Operazioni base di impostazione 2-4. Configurazione funzione PbyP/PinP Quando il monitor riceve segnali d ingresso multipli le finestre possono essere rappresentate fianco a fianco oppure con una configurazione maggiore/minore. Because multiple windows can be displayed on a single monitor, the need for changing between signals is eliminated, which leads to increased work efficiency. Esempip PbyP (Picture by Picture) PinP (Picture in Picture) A B A B finestra piccola Finestra grande
17 Cap. 2 Operazioni base di impostazione Funz. Impostazione PbyP Modalità colore Active window Whole screen Sound Source Selez. disponibili. Descrizione Nota Active Window DisplayPort 1 DisplayPort 2 HDMI DVI Layout Layout 1 Layout 2 Layout 3 Layout 4 Layout 5 1 to 4 DisplayPort 1 DisplayPort 2 HDMI DVI Definire il tipo di visualizzazione desiderato (per ulteriori dettagli sulla modalità colore vedi 2-3. Commutazione modalità colore (Color Modes) (pag. 15).) Active Window Applicare la modalità colore ad ogni singola finestra. Whole Screen, attivo per tutto lo schermo Applicare la stessa modalità a tutte le finestre. Selezionare la sorgente audio di uscita dal monitor. Active Window finestra attiva Definire l uscita audio della finestra selezionata utilizzando i tasti di controllo del monitor DisplayPort 1/DisplayPort 2/HDMI/DVI Definire sempre l ingresso audio di ogni singolo connettore. Un segnale senza definizione non verrà immesso. Selezione del layout di rappresentazione. Layout Recommended resolution of each screen * /2: /2: : /3: L impostazione dei parametri Brightness (luminosità) e della funzione Overdrive non sono connessi a questa impostazione e ai parametri definiti in questa regolazione /2: : *1 Con l impostazione default il layout cambierà automaticamente alle risoluzioni sopraindicate (vedi risoluzione automatica PbyP (pag. 37)). Selez. il connettore di ingresso per visualizzare ogni posizione in base al layout selezionato. 1/2/3/4: Ogni connettore non può presentare più che due posizioni. Per questa ragione se si modifica il connettore d ingresso in una determinata finestra, se un connettore è stato già precedentemente definito in un'altra finestra, le impostazioni di entrambi saranno cambiate automaticamente in entrambe le finestre
18 Cap.2 Operazioni base di impostazione Funz. Impostazione PinP Color Mode Active Window Whole Screen Sound Source PinP Size PinP Position Selez. disponibili. Descrizione Nota Active Window DisplayPort 1 DisplayPort 2 HDMI DVI Large Small Upper Right Lower Right Lower Left Upper Left Large Window DisplayPort 1 DisplayPort 2 HDMI DVI Small Window DisplayPort 1 DisplayPort 2 HDMI DVI Selezionare il raggio di selezione se si imposta la modalità colore. (Per dettagli consultare il capitolo 2-3. Commutazione modalità colore (Color Modes) (pag.15).) Active Window Applicare la modalità colore ad ogni singola finestra. Whole Screen Applicare la stessa modalità a tutte le finestre. Selezionare la sorgente audio di uscita dal monitor. Active Window Definire l uscita audio della finestra selezionata utilzzando il tasto illustrato a fianco, disponibile sulla parte frontale del monitor. DisplayPort 1/DisplayPort 2/HDMI/DVI Definire sempre l ingresso audio di ogni singolo connettore. Un segnale senza definizione non verrà immesso. Definire la dimensione della finestra minore (più piccola). - Definire la posizine della finestra minore. - Definire il connettore d ingresso della finestra principale (più grande). Definire il connettore d ingresso della finestra secondaria (più piccola). - I parametri Brightness e Overdrive non sono connessi a questa funzione e il valore della finestra selezionata utilizzando questa funzione è applicata all intero schermo. Lo stesso connettore non può essere selezionato per la finestra più grande e quella più piccola. Per questa ragione se si modifica il connettore della finestra principalet anche il connettore della finestra più piccola verrà modificato automaticamente
19 Cap. 2 Operazioni base di impostazione Nota R i t o r n a r e ad una finestra singola selezionando l opzione Single nel menu Picture Setup. S i r a c c o m a n d a d i e f f e t t u a r e u n i m p o s t a z i o n e d e l l e funzioni sottoindicate PRIMA dell utilizzo della funzione PbyP/PinP: - Selezione modalità colore (se l opzione Picture Setup è impostata su Active Window ) (pag. 15) - Impostazione della luminosità (pag. 23) - I m p o s t a z i o n e d e l v o l u m e (pag. 24) - Color (pag. 26) r Signal (pag. 29) nel menu di impostazione Metodo di selezione della finestra 1. Premere un tasto (eccett ). 2. Selez.. La finestra attiva è marcata in grigio scuro. 3. Selez. la finestra con e con. Finestra attiva
20 Cap.2 Operazioni base di impostazione 2-5. Risparmio di energia Questo monitor è munito delle funzionalità salvaenergia EcoView. Utilizzate queste funzioni per ridurre inutili consumi e tagliare le emissioni di CO2. Livello di risparmio energetico Nota Il livello di efficienza energetica (riduzione del consumo, CO 2 e il livello di ecocompatibilità) possono essere verificati nel menu EcoView Settings. Più sono le barre verdi accese maggiore sarà il livello di ecocompatibilità. - Riduzione del consumo: la retroilluminazione consuma meno energia grazie all ottimizzazione della prestazione dei valori di luminosità. - I v a l o r i d i r i d u z i o n e d e l l e e m i s s i o n i d i CO 2 sono solo una stima della diminuzione della quantità di emissioni di CO 2 emesse nel lasso di un ora. * Il valore numerico è il risultato di un calcolo basato sulle impostazioni default ( t -CO2/kWh) e determinato dal ministro di ordinanza giapponese (2006, ministero per l economia,industria e commercio, ministero per l ambiente, articolo di codice civile 3) e può differire ogni anno
21 Cap. 2 Operazioni base di impostazione Auto EcoView Advanced Settings Funzione Selezione Descrizione Nota Max. Min. EcoView Optimizer 2 On Off Tramite il sensore luce ambiente e la funzione Auto EcoView il monitor rileva le condizioni di luce dell ambiente circostante adeguando ad hoc la luminosità dello schermo in modo completamente automatico. Il consumo della retroilluminazione può essere notevalmente ridotto se si imposta appropriatamente il livello di luminosità dello schermo. Questa funzione al contempo riduce l affaticamento visivo dovuto da un impostazione della luminosità troppo intensa o troppo scarsa. Utilizzare il menu Advanced Settings per eventuali modifiche individuali. Luminosità Impostare il valore massimo e minimo desiderato per l impostazione automatica. In questo modo la luminosità verrà impostata automaticamento entro i parametri definiti. Luce ambiente Chiara Standard scura Si raccomanda di utilizzare l impostazione default. (Default: Bright per il valore massimo, Dark per il valore minimo) Reset - Riassesta i valori default. - On Off Il monitor automaticamente imposta la luminosità in base al livello di bianco del segnale d ingresso. Questa funzione può ridurre il consumo energetico mantenendo la luminosità specifica del segnale d ingresso. Se si utilizza la funzione AutoEcovWie erificare che il sensore sulla parte frontale non venga bloccato. Anche se la funzione Auto EcoView setting è su On, il tasto operativo dei comandi del monitor oppure l impostazione del colore possono essere utilizzati per modificare i parametri della luminosità (Brightness) e in aggiunta, la maniera in cui la funzione AutoEcoView modifica la luminosità differisce in base al valore modificato. Se è attiva la modalità colore DICOM, la funzione Auto EcoView risulterà disattivata (impostata su Off ). Il valore massimo e minimo non può essere impostato allo stesso identico valore. Per dettagli sulla luce ambiente consultare il sito EIZO ( L impostazione risulta settata su Off nei seguenti casi: - Se sono attive le modalità colore srgb, Movie o DICOM. - Durante l uso della funzione PbyP/PinP Se impostata su On, l apparenza dei colori può apparire più tenue. Evt. se desiderato impostare su Off
22 Cap.2 Operazioni base di impostazione EcoView Sense Advanced Settings Funzione Selez.disponibili Descrizione Note Time On Off Sensitivity Level 5 Level 4 Level 3 Level 2 Level 1 5, 30 sec 1, 3, 5, 10, 15, 30, 45, 60 min Se il sensore viene attivatom, il monitor è in grado di rilevare movimenti dell utente davanti allo schermo. Se l utente si allontana dal monitor automaticamente lo schermo si spegne entrando nella modalità di risparmia energetico. Lo schermo si riattiva immediatamente non appena l utente ritorna alla postazione di lavoro. Spegnendosi automaticamente quando non viene utilizzato, il monitor aiuta a risparmiare energia. La sensibilità del sensore e il momento in cui si attiva la modalità di risparmio possono essere impostati nell opzione Advanced Settings secondo le esigenze dell utente. Definisce il lasso di tempo dal momento in cui l utente si allontana dal monitor fino a quando appare il messaggio No presence detected. Il monitor entra nella modalità di risparmio 20 secondo dopo l apparizione del messaggio. Se impostato sul livello 5 (il parametro massimo), verranno rilevati anche i più piccoli movimenti dell utente. Ciò può determinare che il monitor non entri nella modalità di risparmio energetico così facilmente. D altro canto, se l impostazione è settata sul parametro 1(livello minimo), solo movimenti maggiori verranno riconosciuti e permetteranno al monitor di entrare nella modalità di risparmio energetico. - Prima di entrare nella modalità di risparmio energetico appare sullo schermo un messaggio che indica la transizione. Se nel menu Power Save il sensore è impostato su Off, la funzione EcoView Sense è disattivata. La funzione EcoView Sense è attivata se il sensore frontale rileva movimenti di calore. La sensibilità quindi dovrà essere modificata a seconda della temperatura tipica dell ambiente circostante e dell abbigliamento usuale dell utente. Se il monitor si riattiva contrariamente alle vostre aspettative, si consiglia di cambiare il livello di impostazionep. Aumentare la sensibilità nel caso di temperature alte, in quanto la sensibilità del sensore tende a diminuire. Ridurre la sensibilità a basse temperature. Reset - Riassesta i valori default
23 2-6. Impostazione della luminosità Cap.2 Operazioni base di impostazione ustment/setting La luminosità dello schermo può essere regolata a seconda delle esigenze dell utente e dell ambiente circostante. La luminosità dello schermo viene regolata tramite la retroilluminazione (la sorgente luminosa della tecnologia LCD). Parametri impostabili Nota Se è impostata la modalità DICOM la luminosità non può essere modificata Il simbolo non è visibile nel menu o nel pannello di controllo. Se l opzione Auto EcoView è impostata su On, il livello di impostazione è ridotto. (Vedi Auto EcoView (pag. 21).) - I valori della luminosità possono essere regolati solo nell ambito dei parametri definiti nel menu delle impostazioni avanzate dell opzione Auto EcoView. - La luminosità non richiede eventualmente modifiche in ambienti molto chiari o troppo scuri
24 Cap.2 Operazioni base di impostazione 2-7. Impostazione del volume E possibile la regolazione individuali degli altoparlanti e della cuffia stereo. Parametri impostabili 0-30 Nota Se è attiva la modalità DICOM l icona non è visualizzabile sia nei tasti di controllo che nel menu
25 Cap. 3 Impostazioni avanzate Cap. 3 Impostazioni avanzate Questo capitolo descrive le impostazioni avanzate del monitor e il procedimento di settaggio. Per le operazioni base consultare il capitolo Cap. 2 Operazioni base di impostazione (pag. 13) Operazioni base del menu 1. Visualizzazione menu 2. Seleziona con e premi 1. Premi un tasto (eccetto per selezionare il parametro desiderato The operation guide appears. 2. Selez.. Il menu appare. 3. Impostare i parametri con i tasti o e c o n- confermare le impostazioni effettuate. Appare il sottomenu. Selez. durante l impostazione se si desidera riassestare le impostazioni esistenti prima della modifica. 2. Impostazione 1. Selez. il menu desiderato con e premi Il sottomenu appare. 3. Uscire dal menu 1. Selez.. Il menu di impostazione appare. 2. Selez. per uscire dal menu
26 Cap. 3 Impostazioni avanzate 3-2. Impostazione funzioni del menu Impostazione del colore Le impostazioni delle modalità colore possono essere impostate individualmente. Attenzione Il monitor richiede circa 30 minuti dopo l accensione per stabilizzare le sue prestazioni. Attendere 30 minuti dopo l accensione prima di effettuare modifiche dei parametri del monitor. La stessa identica immagine può presentare colori diverse se osservata in applicazioni multischermi a causa delle caratteristiche intrinseche di ogni schermo. Consigliamo lievi impostazioni manuali di ciascun schermo. Nota Il software ScreenManager Pro consente l impostazione della modalità colore tramite mouse e tastiera. L impostazione può inoltre essere memorizzata e caricata come dati cromatici. ScreenManager Pro è disponibile come download sul sito EIZO ( Funzione Modalità colore (le funzioni disponibili possono variare a seconda della modalità selezionata) : impostabile -: non impostabile Funzioni disponibili User1 srgb Paper Movie DICOM User2 Color Mode User1 User2 srgb Paper Movie DICOM Descrizione Seleziona la modalità desiderata in base all applicazione del monitor. Le modalità User1 e 2 consentono la memorizzazione di parametri personalizzati. Selezionate la modalità da impostare ed effettuare le impostazioni utilizzando le relative funzioni. Brightness La luminosità dello schermo viene regolata impostando la luminosità della retroilluminazione del pannello LCD. Nota Per dettagli sulle impostazioni di ciascuna modalità consultare il capitolo 2-3. Commutazione modalità colore (Color Modes) (pag. 15). Se l immagine risulta troppo luminosa anche al valore100, modificare il contrasto.
27 Cap. 3 Impostazioni avanzate Funzione Modalità colore (le funzioni disponibili possono variare a seconda della modalità selezionata) : impostabile -: non impostabile Funzioni disponibili User1 srgb Paper Movie DICOM User2 Descrizione Contrast Imposta il contrasto. La luminosità dello schermo può essere impostata anche variando il livello del segnale video. Nota Il contrasto su parametro 50 consente la visualizzazione di ogni tonalità. Per non perdere gradazioni cromatiche si consiglia di effettuare prima l impostazione della luminosità e in seguito l impostazione del contrasto. Effettuare un impostazione del contrasto nei seguenti casi: - se l immagine appare troppo scura anche se la luminosità è impostata su 100 (impostare il contrasto su valori superiori a 50) Temperature - - Off 4000 K K (a passi di 500 incl K) Gamma Imposta la temperatura del colore. La temperatura del colore viene generalmente utilizzata per esprimere l hue del bianco e/o del nero con un valore numerico. Il valore è espresso in gradi K (Kelvin). Lo schermo risulta rossastro a temperature basse e bluastro a temperature alte, in modo simile ad una fiamma. Un valore gain preset è impostato per ogni valore della temperatura colore. Imposta la gamma. Mentre la luminosità del monitor varia a seconda dell ingresso segnale, la rata di divergenza non è proporzionale al segnale d ingresso. Il bilanciamento tra ingresso segnale e la luminosità del monitorr viene definita correzione della gamma. I valori indicati in K sono solo valori di riferimento. Gain consente di effettuare ulteriori impostazioni avanzate. Se impostata su Off, l immagine sarà visualizzata ai valori default del monitor (Gain: 100 per canale RGB). Se il gain viene modificato, l impostazione della temperatura viene modificata su Off. Se è selezionata l opzione Paper come modalità colore, come valore viene visualizzato come valore gamma Paper. Se viene selezionata la modalità colroe DICOM, viene visualizzato come valore gamma DICOM
28 Cap. 3 Impostazioni avanzate Funzione Modalità colore (le funzioni disponibili possono variare a seconda della modalità selezionata) : impostabile -: non impostabile Funzioni disponibili User1 srgb Paper Movie DICOM User2 Descrizione Nota Super Resolution - - Standard Low Off Eventuali sfocature possono essere evitate ottimizzando i contorni - Advanced Settings Overdrive Enhanced Standard Off Questa funzione permette di impostare l intensità della funzione overdrive in base all utilizzo del monitor. L image lag può essere ridotto utilizzando il menu Enhanced per la visualizzazione di sequenze animate. - Hue to 50 Imposta l hue. Se si utilizza questa funzione alcune gradazioni possono risultare non visualizzabili. Saturation to 50 Imposta la saturazione del colore Se si utilizza questa funzione alcune gradazioni possono risultare non visualizzabili. Se si utilizza il valore minimo (-50) l immagine diventa monocromatica. Gain to 100 La luminosità del colore di ogni componente del rosso, verde e blu viene definita Gain. L hue del bianco può essere modificato impostando il gain. Reset - - Riassesta i valori default attivi prima dell impostazione effettuata.. - Se si utilizza questa funzione alcune gradazioni possono risultare non visualizzabili.. I valori del gain cambiano in relazione ai valori della temperatura. Se si modifica i valori gain, la temperatura del colore viene impostata automaticamente su Off
29 Cap. 3 Impostazioni avanzate Impostazioni del segnale Definire l output del segnale di ingresso dal PC al monitor. Funzione Modalità colore (le funzioni disponibili possono variare a seconda della modalità selezionata) DisplayPort PC signal HDMI Video signal DVI Funzioni disponibili Picture Expansion - Full Screen Aspect Ratio Dot by Dot Auto Full Screen Aspect Ratio Dot by Dot Descrizione La rappresentazione del monitor può essere modificata:. Auto Il monitor adatta automaticamente la dimensione dello schermo secondo le informazioni del rapporto di aspetto e della risoluze ricevute dal PC. Full Screen Le immagini vengono espanse a pieno schermo. Il rapporto di aspetto non viene mantenuto, perciò le immagini possono eventualmente apparire deformate. Aspect Ratio Le immagini vengono espanse a pieno schermo senza modificare il rapporto di aspetto. Siccome il rapporto di aspetto viene mantenuto, possono apparire bordi neri verticali o orizzontali.. Dot by Dot L immagine viene visualizzata alla risoluzione impostata o definita dal segnale d ingresso.. Esempi - Full Screen - Aspect Ratio Nota - Dot by Dot (segnale d ingresso)
30 Cap. 3 Impostazioni avanzate Funzione Modalità colore (le funzioni disponibili possono variare a seconda della modalità selezionata) DisplayPort PC signal HDMI Video signal DVI Input Color Format Auto YUV RGB Funzioni disponibili YUV 4:2:2 YUV 4:4:4 RGB Auto YUV 4:2:2 YUV 4:4:4 RGB Range Extension - - Auto On Off On Off Sound Source Stereo Mini Jack DisplayPort Stereo Mini Jack HDMI Descrizione Il formato colore del segnale d ingresso può essere personalizzato. Si consiglia di modificare questa impostazione se i colori non vengono visualizzati correttamente. A seconda del PC, il nero e il bianco del livello video del segnale erogato dal monitor può risultare limitato. Se un segnale limitato viene rappresentato sullo schermo il nero apparirà sbiadito e il bianco slavato con una riduzione del contrasto. Il livello del contrasto di tali segnali possono essere estesi per essere accoppiato al contrasto del monitor. Auto Identifica automaticamente il livello di luminosità del segnale d ingresso rappresentando l immagine adeguatamente. On Estende il livello del segnale d uscita da 0 a 255 visualizzando l immagine. Off L estensione del livello del segnale di uscita non viene eseguita. La sorgente audio può essere modificata se il monitor riceve un segnale d ingresso DisplayPort o HDMI. Nota Questa impostazione è richiesta se un dispositivo DVI è collegato al monitor tramite il connettore HDMI utilizzando un connetore di conversione a DVI-HDMI. Questa impostazione è fissato su RGB se si riceve uns segnale DVI tramite il connettore DVI. Example settings - Off - On This setting is fixed to Off for DVI signal input. Questa impostazione è fissata su Stereo Mini Jack se viene immesso un segnale d ingresso DVI o HDMI (segnale PCl)
31 Cap. 3 Impostazioni avanzate Impostazioni preferite Il monitor può essere configurato in modo da essere adattato all utilizzo o alle proprie preferenze personali. Funzione Param. impostabili Descrizione Nota Menu Position Center Upper Right Lower Right Lower Left Upper Left USB CHARGE Port Normal Charging Only E possibile modificare la posizione del menu di impostazione sullo schermo. - La porta USB downstream CHARGE supporta lo standard USB 3.0 per una veloce ricarica di smarthphone o tablet. Se si seleziona l opzione Charging Only, i dispositivi connessi alla porta CHARGE possono essere caricati più velocemente rispetto all opzione Normal. Prima di modificare questa impostazione sconnettere tutti i collegamenti tra PC e i dispositivi USB connessi al monitor. Eventuali modifiche di questa impostazione possono interrompere temporaneamente tutte le comunicazioni. Dispositivi connessi alla porta CHARGE devono supportare la modalità di ricarica veloce. Se si imposta l opzione Charging Only, la comunicazione tra PC e il dispositivo connesso diventa non raggiungibile nella porta CHARGE e il dispositivo connesso non sarà operativo. Se impostato su Charging Only, la ricarica può essere effettuata senza connettere il monitor e PC con il cavo USB
32 Cap. 3 Impostazioni avanzate Funzione Param. Power Save impostabili Param. impimpostabili On Off Descrizione Nota Il monitor può essere impostato secondo le impostazioni del PC. Il monitor entra nella modalità di risparmio energetico dopo circa 15 secondi dopo l apparizione del messaggio di notifica.. Quando il monitor entra nella modalità di risparmio nessuna immagine verrà visualizzata sullo schermo. Per uscire dalla modalità di risparmio energetico - Non appena il monitor riceve un qualunque segnale, automaticamente uscirà dalla modalità di risparmio energetico per ritornare allo stato operativo. Prima di entrare nella modalità di risparmio energetico apparirà un messaggio che informa l utente che in 5 secondi si attiverà la transizione alla modalità di risparmio. Con la funzione PbyP/PinP il monitor entrerà nella modalità di risparmio energetico solo dopo che tutti i PC connessi sono entrati nella funzione di risparmio energetico o sono stati spenti. Spegnendo l interruttore principale o staccando il cavo di alimentazione dal monitor interrompe completamente la alimentazione elettrica del monitor. Anche quando il monitor si trova nella modalità di risparmio energetico, la porta USB downstream sarà attiva. Quind il consumo elettrico del monitor può variare notevolmente a seconda dei dispositivi connessi. Il consumo energetico può variare ancora se l ingresso stereo mini jack cable è collegato. Eco Timer Power Indicator Off 0, 1, 2, 3, 5, 10, 15, 20, 25, 30, 45 min, 1, 2, 3, 4, 5 h On Off Il monitor può essere spento automaticamente dopo un determinato periodo di tempo in cui è attiva la modalità di risparmio energetico. Definire dopo quanti minuti il monitor dovrà spegnersi. La spia di alimentazione (bianca) può essere disattivata. - Monitor Reset - Riattiva tutte le impostazioni default, eccetto le seguenti impostazioni: PbyP/PinP Picture Setup impostazioni del menu Administrator Settings - Le impostazioni default del monitor sono disponibili a pag
33 Cap.3 Impostazioni avanzate Lingua E possibile selezionare la lingua del menu e dei messaggi. Lingue disposinibili Inglese, tedesco, francese, spagnolo, italiano, svedese, giapponese, cinese semplice e cinese tradizionale Attenzione La lingua del menu Administrator Settings non può essere modificata
34 Cap. 3 Impostazioni avanzate Informazione E possibile visualizzare le informazioni principali sul monitor (prodotto, numero di serie, tempo di utilizzo, risoluzione e segnale droduct name, serial number, usage time, resolution, and input signal). (Esempio) Visualizz. Schermata singola Visualizazione. PbyP Visualizzazione PinP
35 Cap. 4 Impostazione amministratore Cap. 4 Impostazione amministratore Questo capitolo descrive come è possibile configurare il monitor utilizzando le impostazioni del menu Administrator Settings. Questo menu è solamente per amministratori e non necessario nel normale utilizzo del monitor Operazioni base del menu Administrator Settings 1. Visualizzazione del menu 1. Premi. per spegnere il monitor. 2. Premi l ultimo tasto a sinistra e il tasto contemporaneamente per almeno 2 secondi per riaccendere il monitor. 2. Impostazione 1. Selez. l elemento con e il tasto. Il menu di impostazione appare. 2. Imposta n e il tasto. Il menu Administrator Settings appare. Il menu Administrator Settings appare. 3. Applicare e uscire dal menu 1. Selez. Apply e il tasto. Le impostazioni applicate e il menu Administrator Settings verrà chiuso. Attenzione La lingua inglese del menu Administrator Settings non può essere modificata
36 Cap. 4 Impostazioni amministratore 4-2. Funzioni del menu Administrator Settings Funzione Param.impost. Descrizione Nota Auto Input Detection On Off DP HPD Control On Off Il monitor riconosce il connettore tramite il quale vengono immessi i segnali del PC e visualizza le immagini adeguatamente. Se il PC è spento o entra nella modalità di risparmio energetico, un altro segnale attivo verrà visualizzato automaticamente. Se questa funzione è impostata su Off, il monitor visualizza ili segnale dal connettore selezionato indipendentemente se esiste un segnale d ingresso o no. In tal caso, selezionare l ingresso segnale da visualizzare utilizzando il tasto INPUT sulla parte frontale del monitorr. Se un PC è collegato tramite DisplayPort la finestra e l icona possono risultare leggermente spostati, eventualmente impostare questa funzione su On. Se questa funzione è impostata su On, il monitor attiva la modalità di risparmio energetico solo se dopo che tutti i PC sono entrati nella modalità di risparmio energetico o sono stati spenti. Questa impostazione può essere modificata anche tramite i tasti di controllo della parte frontale del monitor. 1. Accendere il monitor. 2. Dopo aver confermato che la guida operativa non è visibile, premere l ultimo tasto a sinistra per almeno 3 sec. Ogni qualvolta un operazione viene eseguita, le impostazioni cambiano tra On/Off. (se le impostazioni cambiano, DP HPD Control : On / DP HPD Control : Off è visibile sullo schermo)
37 Cap.4 Impostazioni amministratore Function Setting Range Description Note HDMI HPD Control On Off Se viene connesso un PC tramite il collegamento HDMI connector, l immagine può eventualmente non essere rappresentata, a seconda del dispositivo. Se ciò avviene impostare la funzione su On. - Auto PbyP Resolution On Off Questo monitor modifica automaticamente la risoluzione in base al layout dello schermo definito nella funzione PbyP. Imposta la funzione su Off se si desidera evitare un cambio indesiderato della risoluzione se si cambia alla visualizzazione PbyP. In questo caso impostare la risoluzione manualmente(consultare le risoluzioi PbyP a pag. 17.) Se la risoluzione non viene adattata correttamente durante la visualizzazione PbyP si consiglia di settare l impostazione su Off. DiplayPort 1 (Ver.) DiplayPort 2 (Ver.) USB Power Save On-Screen Logo On Off On Off Se è connesso un PC tramite il collegamento DisplayPort la visualizzazione purò risultare scorretta. Ciò è dovuto a causa di differenze della versione del collegamento DisplayPort e PC. Se ciò succede, selezionare il segnale che non viene rappresentato (DisplayPort 1 o DisplayPort 2), e modificare le impostazioni su 1.1. Questo prodotto è om grado di disattivare la comunicazione USB con il PC quando il monitor entra nella modalità di risparmio energetico oppure se viene spento. Disattivare la comunicazione USB può aiutare a ridurre il consumo quando il monitor si trova nella modalità di risparmio energetico. Se la funzione è impostata su Off, il collegamento USB può essere attivato anche se il monitor entra nella modalità di risparmio energetico o se il monitor è spento. Se il monitor è acceso, appare sullo schermo il logo EIZO. Se la funzione è impostata su Off, il logo non appare più. - se viene settata l opzione 1.1 la risoluzione a (60 Hz) non può essere visualizzata. Se la funzione è impostata su On, verificare di aver sconnesso tutte le comunicazioni tra i dispositivi USB ed il PC prima di spegnere il monitor. Se è connesso un USB flash drive e si spegne il monitor ciò può provocare una perdita dati o un danneggiamento del dispositivo di memorizzazione. Se la funzione è settata su On, il monitor non può essere gestito tramite software, come per esempio tramite ScreenManager Pro, quando il monitor è nella modalità di risparmio o se il monitor è spento. Se la funzione è settata su Off, il consumo risulterà più alto nella modalità di risparmio e se il monitor è spento. Key Lock On Off Per evitare modifiche inavvertite delle impostazioni, i tasti operativi sulla parte frontale del monitor possono essere bloccati. La seguente operazione è possibile anche quando è attiva la funzione di bloccaggio tasti. - Accendere e spegnere il monitor
38 Cap. 5 Risoluzione di problemi Cap. 5 Risoluzione di problemi Se il problema persiste dopo aver applicati i suggerimenti sottindicati, conttattare il rivenditore EIZO Nessuna immagine Problema 1. Nessuna immagine La spia di alimentazione è spenta. Probabile causa e rimedio Verificare che il cavo di alimentazione sia collegato correttamente. Premere l interruttore principale per attivare l alimentazione del monitor. Premi. Spegnere il monitor e riaccenderlo dopo un paio di minuti. La spia di alimentazione lampeggia in bianco Aumentare i valori Brightness, Contrast, o Gain nel menu di impostazione ( Impostazione del colore (pag. 26)). La spia di alimentazione lampeggia in arancione. La spia di alimentazione è arancione Cambiare l ingresso segnale. Muovere il mouse o premere un tasto qualsiasi. Verificare che il PC sia acceso. Se il PC è connesso tramite DisplayPort, modificare la versione DisplayPort seguendo il procedimento sottoindicato:. 1. Premi per spegnere il monitor 2. Premere l ultima tasto a sinistra e il tasto contemporaneamente per 2 secondi. Il menu Administrator Settings appare. 3. Selez. DisplayPort 1 (Ver.) o DisplayPort 2 (Ver.) in base al connettore che collega al PC. 4. Modificare la versione DisplayPort. 5. Selez. Apply e. Se il PC è connesso tramite HDMI, tentare di modificare l impostazione HDMI HPD Control nel menu Administrator Settings su On (vedi HDMI HPD Control (pag.37)). Se la funzione EcoView Sense è attiva il monitor potrebbe essere entrato nella modalità di risparmio energetico. Avvicinarsi al monitor, muovere il mouse o un tasto qualsiasi sulla tastiera per riattivarlo. Il dispositivo connesso all ingresso DisplayPort ha un problema. Risolvere il problema, spegnere il monitor e riaccenderlo. Consultare il manuale del dispositivo collegato per ulteriori chiarimenti
T2210HD/T2210HDA Monitor LCD Wide Screen 21,5" Manuale dell utente
 T2210HD/T2210HDA Monitor LCD Wide Screen 21,5" Manuale dell utente Sommario Contenuto della confezione...3 Installazione...4 Per collegare il monitor al tuo PC... 4 Regolazione del monitor...5 Funzioni
T2210HD/T2210HDA Monitor LCD Wide Screen 21,5" Manuale dell utente Sommario Contenuto della confezione...3 Installazione...4 Per collegare il monitor al tuo PC... 4 Regolazione del monitor...5 Funzioni
Presentation Draw. Guida dell utilizzatore
 Presentation Draw I Guida dell utilizzatore Conservare l intera documentazione dell utente a portata di mano per riferimenti futuri. Il termine puntatore in questo manuale si riferisce al puntatore interattivo
Presentation Draw I Guida dell utilizzatore Conservare l intera documentazione dell utente a portata di mano per riferimenti futuri. Il termine puntatore in questo manuale si riferisce al puntatore interattivo
Procedura aggiornamento firmware
 Procedura aggiornamento firmware Sommario Introduzione... 3 Caratteristiche versione firmware... 3 Strumentazione necessaria e requisiti di base... 3 Operazioni preliminari... 4 Procedura aggiornamento...
Procedura aggiornamento firmware Sommario Introduzione... 3 Caratteristiche versione firmware... 3 Strumentazione necessaria e requisiti di base... 3 Operazioni preliminari... 4 Procedura aggiornamento...
Caratteristiche principali
 Caratteristiche principali Telefono piccolo e leggero con interfaccia USB per la telefonia VoIP via internet. Compatibile con il programma Skype. Alta qualità audio a 16-bit. Design compatto con tastiera
Caratteristiche principali Telefono piccolo e leggero con interfaccia USB per la telefonia VoIP via internet. Compatibile con il programma Skype. Alta qualità audio a 16-bit. Design compatto con tastiera
Procedura aggiornamento firmware H02
 Procedura aggiornamento firmware H02 Sommario Introduzione... 3 Caratteristiche versione firmware... 3 Strumentazione necessaria e requisiti di base... 3 Procedura aggiornamento... 4 Appendice... 11 Risoluzione
Procedura aggiornamento firmware H02 Sommario Introduzione... 3 Caratteristiche versione firmware... 3 Strumentazione necessaria e requisiti di base... 3 Procedura aggiornamento... 4 Appendice... 11 Risoluzione
IRSplit. Istruzioni d uso 07/10-01 PC
 3456 IRSplit Istruzioni d uso 07/10-01 PC 2 IRSplit Istruzioni d uso Indice 1. Requisiti Hardware e Software 4 1.1 Requisiti Hardware 4 1.2 Requisiti Software 4 2. Installazione 4 3. Concetti fondamentali
3456 IRSplit Istruzioni d uso 07/10-01 PC 2 IRSplit Istruzioni d uso Indice 1. Requisiti Hardware e Software 4 1.1 Requisiti Hardware 4 1.2 Requisiti Software 4 2. Installazione 4 3. Concetti fondamentali
Guida Rapida di Syncronize Backup
 Guida Rapida di Syncronize Backup 1) SOMMARIO 2) OPZIONI GENERALI 3) SINCRONIZZAZIONE 4) BACKUP 1) - SOMMARIO Syncronize Backup è un software progettato per la tutela dei dati, ed integra due soluzioni
Guida Rapida di Syncronize Backup 1) SOMMARIO 2) OPZIONI GENERALI 3) SINCRONIZZAZIONE 4) BACKUP 1) - SOMMARIO Syncronize Backup è un software progettato per la tutela dei dati, ed integra due soluzioni
HD-700GVT Manuale Utente
 HD-700GVT Manuale Utente 7 VGA Widescreen monitor con Touch Screen SkyWay Network S.p.A. - Via della Meccanica,14-04011 Aprilia LT - WWW.SKYWAY.IT 1 Comandi Sul Monitor 1) Tasto di regolazione, regola
HD-700GVT Manuale Utente 7 VGA Widescreen monitor con Touch Screen SkyWay Network S.p.A. - Via della Meccanica,14-04011 Aprilia LT - WWW.SKYWAY.IT 1 Comandi Sul Monitor 1) Tasto di regolazione, regola
Guida pratica. Software per la calibrazione dei monitor ColorEdge. Facile da capire. Il monitor per la gestione dei colori ColorEdge
 Software per la calibrazione dei monitor ColorEdge Facile da capire Guida pratica Il monitor per la gestione dei colori ColorEdge di EIZO rende possibile l esecuzione di moltissimi lavori creativi. Questa
Software per la calibrazione dei monitor ColorEdge Facile da capire Guida pratica Il monitor per la gestione dei colori ColorEdge di EIZO rende possibile l esecuzione di moltissimi lavori creativi. Questa
PANMT 1501 1701-1901. Monitor LCD
 BPT Spa Centro direzionale e Sede legale Via Cornia, 1/b 33079 Sesto al Reghena (PN) - Italia http://www.bpt.it mailto:info@bpt.it PANMT 1501 1701-1901 Monitor LCD PANMT1501 24841201 23-04-10 Pag. 1 di
BPT Spa Centro direzionale e Sede legale Via Cornia, 1/b 33079 Sesto al Reghena (PN) - Italia http://www.bpt.it mailto:info@bpt.it PANMT 1501 1701-1901 Monitor LCD PANMT1501 24841201 23-04-10 Pag. 1 di
Acer FP855. Monitor a colori LCD. Italiano. Pannello LCD da 18.1 (45.9cm)
 Acer FP855 Monitor a colori LCD Pannello LCD da 18.1 (45.9cm) Italiano Installazione del monitor 1 Quest monitor è fornito di un alimentatore a riconoscimento automatico di tensione per campi di 100~240V
Acer FP855 Monitor a colori LCD Pannello LCD da 18.1 (45.9cm) Italiano Installazione del monitor 1 Quest monitor è fornito di un alimentatore a riconoscimento automatico di tensione per campi di 100~240V
Procedura aggiornamento firmware. Prestige
 Procedura aggiornamento firmware Prestige Sommario Introduzione... 3 Caratteristiche versione firmware... 3 Strumentazione necessaria e requisiti di base... 3 Procedura aggiornamento... 4 Appendice...
Procedura aggiornamento firmware Prestige Sommario Introduzione... 3 Caratteristiche versione firmware... 3 Strumentazione necessaria e requisiti di base... 3 Procedura aggiornamento... 4 Appendice...
Printer Driver. Questa guida descrive l installazione dei driver stampante per Windows Vista e Windows XP.
 4-153-310-42(1) Printer Driver Guida all installazione Questa guida descrive l installazione dei driver stampante per Windows Vista e Windows XP. Prima di usare questo software Prima di usare il driver
4-153-310-42(1) Printer Driver Guida all installazione Questa guida descrive l installazione dei driver stampante per Windows Vista e Windows XP. Prima di usare questo software Prima di usare il driver
Photohands. Software di ritocco e stampa per Windows. Manuale di istruzioni. Versione 1.0 K862PSM8DX
 I Photohands Versione 1.0 Software di ritocco e stampa per Windows Manuale di istruzioni K862PSM8DX Windows è un marchio di fabbrica di Microsoft Corporation. Altre aziende e nomi di prodotti sono marchi
I Photohands Versione 1.0 Software di ritocco e stampa per Windows Manuale di istruzioni K862PSM8DX Windows è un marchio di fabbrica di Microsoft Corporation. Altre aziende e nomi di prodotti sono marchi
MANUALE DI ISTRUZIONI. Cronotermostato MILUX
 MANUALE DI ISTRUZIONI Cronotermostato MILUX GENERALITÁ ITA Il cronotermostato MILUX è un termostato digitale programmabile, in grado di controllare e regolare direttamente gli impianti di riscaldamento
MANUALE DI ISTRUZIONI Cronotermostato MILUX GENERALITÁ ITA Il cronotermostato MILUX è un termostato digitale programmabile, in grado di controllare e regolare direttamente gli impianti di riscaldamento
Procedura aggiornamento firmware
 Procedura aggiornamento firmware Sommario Introduzione... 3 Caratteristiche versione firmware... 3 Strumentazione necessaria e requisiti di base... 3 Operazioni preliminari... 4 Procedura aggiornamento...
Procedura aggiornamento firmware Sommario Introduzione... 3 Caratteristiche versione firmware... 3 Strumentazione necessaria e requisiti di base... 3 Operazioni preliminari... 4 Procedura aggiornamento...
UNIVERSAL COVER 101 KBT Custodia Universale con Tastiera Bluetooth per Tablet 10.1
 UNIVERSAL COVER 101 KBT Custodia Universale con Tastiera Bluetooth per Tablet 10.1 MANUALE UTENTE XPADCV101KBT www.hamletcom.com Gentile Cliente, La ringraziamo per la fiducia riposta nei nostri prodotti.
UNIVERSAL COVER 101 KBT Custodia Universale con Tastiera Bluetooth per Tablet 10.1 MANUALE UTENTE XPADCV101KBT www.hamletcom.com Gentile Cliente, La ringraziamo per la fiducia riposta nei nostri prodotti.
ThinkPad R40 Series Guida all installazione
 Numero parte: 9P48 ThinkPad R40 Series Guida all installazione Elenco di controllo per il disimballaggio Grazie per aver acquistato l elaboratore IBM ThinkPad R Series. Verificare che tutti i componenti
Numero parte: 9P48 ThinkPad R40 Series Guida all installazione Elenco di controllo per il disimballaggio Grazie per aver acquistato l elaboratore IBM ThinkPad R Series. Verificare che tutti i componenti
Procedura aggiornamento firmware
 Procedura aggiornamento firmware Sommario Introduzione... 3 Caratteristiche versione firmware... 3 Strumentazione necessaria e requisiti di base... 3 Operazioni preliminari... 4 Procedura aggiornamento...
Procedura aggiornamento firmware Sommario Introduzione... 3 Caratteristiche versione firmware... 3 Strumentazione necessaria e requisiti di base... 3 Operazioni preliminari... 4 Procedura aggiornamento...
HP Advanced Profiling Solution Guide introduttiva
 HP Advanced Profiling Solution Guide introduttiva Benvenuti nella Guida rapida di HP APS. HP APS è stato installato correttamente sul computer ed è stato effettuato l accesso alla Guida rapida mediante
HP Advanced Profiling Solution Guide introduttiva Benvenuti nella Guida rapida di HP APS. HP APS è stato installato correttamente sul computer ed è stato effettuato l accesso alla Guida rapida mediante
CORSO DI INFORMATICA 2
 CORSO DI INFORMATICA 2 RINOMINARE FILE E CARTELLE Metodo 1 1 - clicca con il tasto destro del mouse sul file o cartella che vuoi rinominare (nell esempio Mio primo file ) 2 - dal menu contestuale clicca
CORSO DI INFORMATICA 2 RINOMINARE FILE E CARTELLE Metodo 1 1 - clicca con il tasto destro del mouse sul file o cartella che vuoi rinominare (nell esempio Mio primo file ) 2 - dal menu contestuale clicca
Procedura aggiornamento firmware
 Procedura aggiornamento firmware Sommario Introduzione... 3 Caratteristiche versione firmware... 3 Strumentazione necessaria e requisiti di base... 3 Operazioni preliminari... 4 Procedura aggiornamento...
Procedura aggiornamento firmware Sommario Introduzione... 3 Caratteristiche versione firmware... 3 Strumentazione necessaria e requisiti di base... 3 Operazioni preliminari... 4 Procedura aggiornamento...
Installazione del driver Driver audio USB Manuale di installazione (Windows) Indice. Installazione del driver... Pagina 1
 Installazione del driver Driver audio USB Manuale di installazione (Windows) Indice Installazione del driver... Pagina 1 Per disinstallare il driver... Pagina 3 Diagnostica (Windows XP)... Pagina 4 Diagnostica
Installazione del driver Driver audio USB Manuale di installazione (Windows) Indice Installazione del driver... Pagina 1 Per disinstallare il driver... Pagina 3 Diagnostica (Windows XP)... Pagina 4 Diagnostica
Guida Google Cloud Print
 Guida Google Cloud Print Versione 0 ITA Definizioni delle note Nella presente Guida dell utente viene utilizzata la seguente icona: Le note forniscono istruzioni da seguire in determinate situazioni o
Guida Google Cloud Print Versione 0 ITA Definizioni delle note Nella presente Guida dell utente viene utilizzata la seguente icona: Le note forniscono istruzioni da seguire in determinate situazioni o
Connessione di RStone al computer tramite RKey
 Connessione di RStone al computer tramite RKey 1) Per connettere RStone al computer è necessario prima installare il software corretto: RadonPro per chi possiede RStone Pro oppure EasyRadon per chi possiede
Connessione di RStone al computer tramite RKey 1) Per connettere RStone al computer è necessario prima installare il software corretto: RadonPro per chi possiede RStone Pro oppure EasyRadon per chi possiede
IMPOSTARE LO SFONDO DEL DESKTOP
 IMPOSTARE LO SFONDO DEL DESKTOP per Windows 7 (SEVEN) Sei stanco di vedere il solito sfondo quando accendi il computer? Bene, è giunto il momento di cambiare lo sfondo dello schermo iniziale (il desktop).
IMPOSTARE LO SFONDO DEL DESKTOP per Windows 7 (SEVEN) Sei stanco di vedere il solito sfondo quando accendi il computer? Bene, è giunto il momento di cambiare lo sfondo dello schermo iniziale (il desktop).
Utilizzo del Terminalino
 Utilizzo del Terminalino Tasti: - ENT: funzionano come INVIO - SCAN: per attivare il lettore di barcode - ESC: per uscire dal Menù in cui si è entrati - BKSP: per cancellare l ultimo carattere digitato
Utilizzo del Terminalino Tasti: - ENT: funzionano come INVIO - SCAN: per attivare il lettore di barcode - ESC: per uscire dal Menù in cui si è entrati - BKSP: per cancellare l ultimo carattere digitato
EM1089 - Camera Web con microfono
 E EM1089 - Camera Web con microfono 2 ITALIANO EM1089 - Camera Web con microfono Attenzione L apertura del prodotto a scopo di riparazione è sconsigliata! La riparazione dei prodotti deve essere effettuata
E EM1089 - Camera Web con microfono 2 ITALIANO EM1089 - Camera Web con microfono Attenzione L apertura del prodotto a scopo di riparazione è sconsigliata! La riparazione dei prodotti deve essere effettuata
Manuale d uso. Display remoto MT-1 ITALIANO
 Manuale d uso Display remoto MT-1 per regolatore di carica REGDUO ITALIANO Il display remoto MT-1 è un sistema per monitorare e controllare a distanza tutte le funzioni dei regolatori RegDuo. Grazie al
Manuale d uso Display remoto MT-1 per regolatore di carica REGDUO ITALIANO Il display remoto MT-1 è un sistema per monitorare e controllare a distanza tutte le funzioni dei regolatori RegDuo. Grazie al
guida. Può registrare immagini ad alta risoluzione pixel FULL HD 1920x1080P, tecnologia avanzata Wide Dynamic, e scattare
 Panoramica Registratore videocamera digitale HD (alta definizione) di tecnologia più avanzata; questo dispositivo è una comune videocamera HD come anche un registratore professionale di guida. Può registrare
Panoramica Registratore videocamera digitale HD (alta definizione) di tecnologia più avanzata; questo dispositivo è una comune videocamera HD come anche un registratore professionale di guida. Può registrare
P-660HW-D Series. Guida Rapida. 802.11g Wireless Gateway ADSL 2 + 4 porte. Versione 3.40 3/2006 Edizione 1
 P-660HW-D Series 802.11g Wireless Gateway ADSL 2 + 4 porte Guida Rapida Versione 3.40 3/2006 Edizione 1 Panoramica P-660HW-D è un router ADSL che integra uno switch 4 porte e un wireless AP IEEE 802.11g
P-660HW-D Series 802.11g Wireless Gateway ADSL 2 + 4 porte Guida Rapida Versione 3.40 3/2006 Edizione 1 Panoramica P-660HW-D è un router ADSL che integra uno switch 4 porte e un wireless AP IEEE 802.11g
EasyPrint v4.15. Gadget e calendari. Manuale Utente
 EasyPrint v4.15 Gadget e calendari Manuale Utente Lo strumento di impaginazione gadget e calendari consiste in una nuova funzione del software da banco EasyPrint 4 che permette di ordinare in maniera semplice
EasyPrint v4.15 Gadget e calendari Manuale Utente Lo strumento di impaginazione gadget e calendari consiste in una nuova funzione del software da banco EasyPrint 4 che permette di ordinare in maniera semplice
. A primi passi con microsoft a.ccepss SommarIo: i S 1. aprire e chiudere microsoft access Start (o avvio) l i b tutti i pro- grammi
 Capitolo Terzo Primi passi con Microsoft Access Sommario: 1. Aprire e chiudere Microsoft Access. - 2. Aprire un database esistente. - 3. La barra multifunzione di Microsoft Access 2007. - 4. Creare e salvare
Capitolo Terzo Primi passi con Microsoft Access Sommario: 1. Aprire e chiudere Microsoft Access. - 2. Aprire un database esistente. - 3. La barra multifunzione di Microsoft Access 2007. - 4. Creare e salvare
ALTERNATYVA MOBILE GUIDA RAPIDA ALLA CONFIGURAZIONE DEL ROUTER
 ALTERNATYVA MOBILE GUIDA RAPIDA ALLA CONFIGURAZIONE DEL ROUTER Gentile Cliente, ti ringraziamo per aver scelto il servizio AlternatYva. Attraverso i semplici passi di seguito descritti, potrai da subito
ALTERNATYVA MOBILE GUIDA RAPIDA ALLA CONFIGURAZIONE DEL ROUTER Gentile Cliente, ti ringraziamo per aver scelto il servizio AlternatYva. Attraverso i semplici passi di seguito descritti, potrai da subito
Istruzioni per l uso della Guida. Icone utilizzate in questa Guida. Istruzioni per l uso della Guida. Software di backup LaCie Guida per l utente
 Istruzioni per l uso della Guida Istruzioni per l uso della Guida Sulla barra degli strumenti: Pagina precedente / Pagina successiva Passa alla pagina Indice / Passa alla pagina Precauzioni Stampa Ottimizzate
Istruzioni per l uso della Guida Istruzioni per l uso della Guida Sulla barra degli strumenti: Pagina precedente / Pagina successiva Passa alla pagina Indice / Passa alla pagina Precauzioni Stampa Ottimizzate
Guida rapida di ACT-5020TW
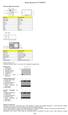 Schema della fotocamera: ENGLISH Micro USB Micro HDMI Reset Micro SD LCD UP Down Mode TRANSLATION Micro USB Micro HDMI Reset Micro SD LCD Su Giù Modalità ENGLISH Shutter key Power key Busy indicator WIFI
Schema della fotocamera: ENGLISH Micro USB Micro HDMI Reset Micro SD LCD UP Down Mode TRANSLATION Micro USB Micro HDMI Reset Micro SD LCD Su Giù Modalità ENGLISH Shutter key Power key Busy indicator WIFI
LaCie Ethernet Disk mini Domande frequenti (FAQ)
 LaCie Ethernet Disk mini Domande frequenti (FAQ) Installazione Che cosa occorre fare per installare l unità LaCie Ethernet Disk mini? A. Collegare il cavo Ethernet alla porta LAN sul retro dell unità LaCie
LaCie Ethernet Disk mini Domande frequenti (FAQ) Installazione Che cosa occorre fare per installare l unità LaCie Ethernet Disk mini? A. Collegare il cavo Ethernet alla porta LAN sul retro dell unità LaCie
Sistema operativo. Sommario. Sistema operativo...1 Browser...1. Convenzioni adottate
 MODULO BASE Quanto segue deve essere rispettato se si vuole che le immagini presentate nei vari moduli corrispondano, con buona probabilità, a quanto apparirà nello schermo del proprio computer nel momento
MODULO BASE Quanto segue deve essere rispettato se si vuole che le immagini presentate nei vari moduli corrispondano, con buona probabilità, a quanto apparirà nello schermo del proprio computer nel momento
PANNELLO REMOTO PER BARRIERE 48BFC000 E 48BFC001
 PANNELLO REMOTO PER BARRIERE 48BFC000 E 48BFC001 ART.48BFA000 Leggere questo manuale prima dell uso e conservarlo per consultazioni future 1 CARATTERISTICHE GENERALI Il terminale 48BFA000 permette di
PANNELLO REMOTO PER BARRIERE 48BFC000 E 48BFC001 ART.48BFA000 Leggere questo manuale prima dell uso e conservarlo per consultazioni future 1 CARATTERISTICHE GENERALI Il terminale 48BFA000 permette di
Fast Track Pro. Guida rapida della
 Guida rapida della Guida rapida M-Audio USB Audio Series Istruzioni per l installazione su Windows XP NOTA: non collegare l interfaccia USB Audio al computer finché non sono stati installati nel sistema
Guida rapida della Guida rapida M-Audio USB Audio Series Istruzioni per l installazione su Windows XP NOTA: non collegare l interfaccia USB Audio al computer finché non sono stati installati nel sistema
Manuale Utente Guglielmo MILESTONE
 ZONE Manuale Utente Guglielmo MILESTONE Guglielmo S.r.l. Strada Parma, 35/D5 43010 Pilastro di Langhirano (PR) Fan us on facebook Titolo: Manuale Utente - Guglielmo MILESTONE Versione: 1.0 Copyright 2004-2011
ZONE Manuale Utente Guglielmo MILESTONE Guglielmo S.r.l. Strada Parma, 35/D5 43010 Pilastro di Langhirano (PR) Fan us on facebook Titolo: Manuale Utente - Guglielmo MILESTONE Versione: 1.0 Copyright 2004-2011
DESKTOP. Uso del sistema operativo Windows XP e gestione dei file. Vediamo in dettaglio queste parti.
 Uso del sistema operativo Windows XP e gestione dei file DESKTOP All accensione del nostro PC, il BIOS (Basic Input Output System) si occupa di verificare, attraverso una serie di test, che il nostro hardware
Uso del sistema operativo Windows XP e gestione dei file DESKTOP All accensione del nostro PC, il BIOS (Basic Input Output System) si occupa di verificare, attraverso una serie di test, che il nostro hardware
Aggiornamento dei dati dell obiettivo per il controllo distorsione
 Aggiornamento dei dati dell obiettivo per il controllo distorsione Grazie per avere acquistato un prodotto Nikon. In questa guida viene descritto come eseguire l aggiornamento dei dati dell obiettivo per
Aggiornamento dei dati dell obiettivo per il controllo distorsione Grazie per avere acquistato un prodotto Nikon. In questa guida viene descritto come eseguire l aggiornamento dei dati dell obiettivo per
Introduzione. Introduzione a NTI Shadow. Panoramica della schermata iniziale
 Introduzione Introduzione a NTI Shadow Benvenuti in NTI Shadow! Il nostro software consente agli utenti di pianificare dei processi di backup continui che copiano una o più cartelle ( origine del backup
Introduzione Introduzione a NTI Shadow Benvenuti in NTI Shadow! Il nostro software consente agli utenti di pianificare dei processi di backup continui che copiano una o più cartelle ( origine del backup
Modulo 2 Uso del computer e gestione dei file
 Modulo 2 Uso del computer e gestione dei file 2.1.1.1 Primi passi col computer Avviare il computer Windows è il sistema operativo più diffuso per la gestione dei personal computer, facile e amichevole
Modulo 2 Uso del computer e gestione dei file 2.1.1.1 Primi passi col computer Avviare il computer Windows è il sistema operativo più diffuso per la gestione dei personal computer, facile e amichevole
INTRODUZIONE A WINDOWS
 INTRODUZIONE A WINDOWS Introduzione a Windows Il Desktop Desktop, icone e finestre Il desktop è una scrivania virtuale in cui si trovano: Icone: piccole immagini su cui cliccare per eseguire comandi o
INTRODUZIONE A WINDOWS Introduzione a Windows Il Desktop Desktop, icone e finestre Il desktop è una scrivania virtuale in cui si trovano: Icone: piccole immagini su cui cliccare per eseguire comandi o
P-660H-D Series. Guida Rapida. Gateway ADSL 2 + 4 porte. Versione 3.40 Edizione 2 3/2006
 P-660H-D Series Gateway ADSL 2 + 4 porte Guida Rapida Versione 3.40 Edizione 2 3/2006 Panoramica P-660H-D è un router ADSL che integra uno switch 4 porte. Per maggiori informazioni su tutte le caratteristiche
P-660H-D Series Gateway ADSL 2 + 4 porte Guida Rapida Versione 3.40 Edizione 2 3/2006 Panoramica P-660H-D è un router ADSL che integra uno switch 4 porte. Per maggiori informazioni su tutte le caratteristiche
M70 LCD Color Monitor
 M70 LCD Color Monitor MANUALE D USO Indice: 1- Avvertenze 2- Accessori 3- Istruzioni 4- Uso del telecomando 5- Modo d installazione di base 6- Menu a. Immagini (picture) b. Sistema (system) c. Opzioni
M70 LCD Color Monitor MANUALE D USO Indice: 1- Avvertenze 2- Accessori 3- Istruzioni 4- Uso del telecomando 5- Modo d installazione di base 6- Menu a. Immagini (picture) b. Sistema (system) c. Opzioni
Come usare P-touch Transfer Manager
 Come usare P-touch Transfer Manager Versione 0 ITA Introduzione Avviso importante Il contenuto di questo documento e le specifiche di questo prodotto sono soggetti a modifica senza preavviso. Brother si
Come usare P-touch Transfer Manager Versione 0 ITA Introduzione Avviso importante Il contenuto di questo documento e le specifiche di questo prodotto sono soggetti a modifica senza preavviso. Brother si
La cuffia BLUETREK E2 è un apparecchio wireless che funziona con la tecnologia Bluetooth
 PRIMA DI USARE LA CUFFIA PER LA PRIMA VOLTA - È necessario caricarla continuamente per circa otto ore, fino a che l indicatore blu si accende. Fare riferimento al paragrafo Per caricare la BLUETREK E2
PRIMA DI USARE LA CUFFIA PER LA PRIMA VOLTA - È necessario caricarla continuamente per circa otto ore, fino a che l indicatore blu si accende. Fare riferimento al paragrafo Per caricare la BLUETREK E2
Guida Google Cloud Print
 Guida Google Cloud Print Versione B ITA Definizioni delle note Nella presente Guida dell utente viene utilizzato lo stile che segue per contrassegnare le note: Le note forniscono istruzioni da seguire
Guida Google Cloud Print Versione B ITA Definizioni delle note Nella presente Guida dell utente viene utilizzato lo stile che segue per contrassegnare le note: Le note forniscono istruzioni da seguire
Programma applicativo di protezione LOCK Manuale per l utente V2.22-T05
 Programma applicativo di protezione LOCK Manuale per l utente V2.22-T05 Sommario A. Introduzione... 2 B. Descrizione generale... 2 C. Caratteristiche... 3 D. Prima di utilizzare il programma applicativo
Programma applicativo di protezione LOCK Manuale per l utente V2.22-T05 Sommario A. Introduzione... 2 B. Descrizione generale... 2 C. Caratteristiche... 3 D. Prima di utilizzare il programma applicativo
Lettore di badge Nexus
 Lettore di badge Nexus Lettore di tessere magnetiche Nexus Benvenuti nella guida del lettore di tessere magnetiche per PC Nexus. Nexus BadgeReader - 2001-2004 Nexus Technologies s.r.l. Firenze Italia pag.
Lettore di badge Nexus Lettore di tessere magnetiche Nexus Benvenuti nella guida del lettore di tessere magnetiche per PC Nexus. Nexus BadgeReader - 2001-2004 Nexus Technologies s.r.l. Firenze Italia pag.
Nokia C110/C111 scheda LAN senza filo Manuale di installazione
 Nokia C110/C111 scheda LAN senza filo Manuale di installazione DICHIARAZIONE DI CONFORMITÀ Noi, NOKIA MOBILE PHONES Ltd dichiariamo sotto la nostra esclusiva responsabilità che i prodotti DTN-10 e DTN-11
Nokia C110/C111 scheda LAN senza filo Manuale di installazione DICHIARAZIONE DI CONFORMITÀ Noi, NOKIA MOBILE PHONES Ltd dichiariamo sotto la nostra esclusiva responsabilità che i prodotti DTN-10 e DTN-11
Gui Gu d i a d ra r p a i p d i a V d o a d f a one Int fone In e t r e net rnet Box Key Mini
 Guida rapida Vodafone Internet Key Box Mini Ideato per Vodafone QSG_VMCLite_v31_10-2007_e172_IT.1 1 10/10/07 14:39:10 QSG_VMCLite_v31_10-2007_e172_IT.2 2 10/10/07 14:39:11 Benvenuti nel mondo della connessione
Guida rapida Vodafone Internet Key Box Mini Ideato per Vodafone QSG_VMCLite_v31_10-2007_e172_IT.1 1 10/10/07 14:39:10 QSG_VMCLite_v31_10-2007_e172_IT.2 2 10/10/07 14:39:11 Benvenuti nel mondo della connessione
P-661HW-D Series. Guida Rapida. 802.11g Wireless Security Gateway ADSL 2 + 4 porte. Versione 3.40 Edizione 1 3/2006
 P-661HW-D Series 802.11g Wireless Security Gateway ADSL 2 + 4 porte Guida Rapida Versione 3.40 Edizione 1 3/2006 Panoramica Per l installazione di P-661HW-D utilizzate il CD in dotazione o seguite i passi
P-661HW-D Series 802.11g Wireless Security Gateway ADSL 2 + 4 porte Guida Rapida Versione 3.40 Edizione 1 3/2006 Panoramica Per l installazione di P-661HW-D utilizzate il CD in dotazione o seguite i passi
FIRESHOP.NET. Gestione Lotti & Matricole. www.firesoft.it
 FIRESHOP.NET Gestione Lotti & Matricole www.firesoft.it Sommario SOMMARIO Introduzione... 3 Configurazione... 6 Personalizzare le etichette del modulo lotti... 6 Personalizzare i campi che identificano
FIRESHOP.NET Gestione Lotti & Matricole www.firesoft.it Sommario SOMMARIO Introduzione... 3 Configurazione... 6 Personalizzare le etichette del modulo lotti... 6 Personalizzare i campi che identificano
------------------------------------------------------------------------------------------------------- Avviso di sicurezza urgente
 ------------------------------------------------------------------------------------------------------- Avviso di sicurezza urgente Nomi commerciali dei prodotti interessati RadiForce RX440, RX650, RX850
------------------------------------------------------------------------------------------------------- Avviso di sicurezza urgente Nomi commerciali dei prodotti interessati RadiForce RX440, RX650, RX850
Operazioni preliminari
 Operazioni preliminari IT Network Media Player NSZ-GS7 Le immagini delle schermate, le operazioni e le caratteristiche tecniche sono soggette a modifiche senza preavviso. Operazioni preliminari: ACCENSIONE/ATTESA
Operazioni preliminari IT Network Media Player NSZ-GS7 Le immagini delle schermate, le operazioni e le caratteristiche tecniche sono soggette a modifiche senza preavviso. Operazioni preliminari: ACCENSIONE/ATTESA
STRUMENTI PER L ACCESSIBILITÀ DEL COMPUTER.
 STRUMENTI PER L ACCESSIBILITÀ DEL COMPUTER. Windows 7 e 8 strumenti per l ipovisione. Windows Seven/8 offrono ottimi strumenti per personalizzare la visualizzazione in caso di ipovisione: - una lente di
STRUMENTI PER L ACCESSIBILITÀ DEL COMPUTER. Windows 7 e 8 strumenti per l ipovisione. Windows Seven/8 offrono ottimi strumenti per personalizzare la visualizzazione in caso di ipovisione: - una lente di
Manuale d uso SmarTach D-Box 2
 Copyright Actia 1 www.actiatachographs.com traduzione Frenocar Spa SmarTach D-Box 2 Prodotto D-Box 2 Versione V02.01 Data Luglio 2011 Manuale d uso SmarTach D-Box 2 SmarTach D-Box 2 SOMMARIO 1. Introduzione...2
Copyright Actia 1 www.actiatachographs.com traduzione Frenocar Spa SmarTach D-Box 2 Prodotto D-Box 2 Versione V02.01 Data Luglio 2011 Manuale d uso SmarTach D-Box 2 SmarTach D-Box 2 SOMMARIO 1. Introduzione...2
Guida Rapida all Installazione Gamma Aqua PC Versione AquaNav
 Guida Rapida all Installazione Gamma Aqua PC Versione AquaNav GUIDA RAPIDA ALL INSTALLAZIONE AQUANAV PC - VR1.02 1. Introduzione Complimenti per aver effettuato l acquisto di AquaNav PC. Raccomandiamo
Guida Rapida all Installazione Gamma Aqua PC Versione AquaNav GUIDA RAPIDA ALL INSTALLAZIONE AQUANAV PC - VR1.02 1. Introduzione Complimenti per aver effettuato l acquisto di AquaNav PC. Raccomandiamo
Guida alla registrazione on-line di un NovaSun Log
 Guida alla registrazione on-line di un NovaSun Log Revisione 4.1 23/04/2012 pag. 1 di 16 Contenuti Il presente documento è una guida all accesso e all utilizzo del pannello di controllo web dell area clienti
Guida alla registrazione on-line di un NovaSun Log Revisione 4.1 23/04/2012 pag. 1 di 16 Contenuti Il presente documento è una guida all accesso e all utilizzo del pannello di controllo web dell area clienti
TiAxoluteNighterAndWhiceStation
 09/09-01 PC Manuale d uso TiAxoluteNighterAndWhiceStation Software di configurazione Video Station 349320-349321 3 INDICE 1. Requisiti Hardware e Software 4 2. Installazione 4 3. Concetti fondamentali
09/09-01 PC Manuale d uso TiAxoluteNighterAndWhiceStation Software di configurazione Video Station 349320-349321 3 INDICE 1. Requisiti Hardware e Software 4 2. Installazione 4 3. Concetti fondamentali
MERIDESTER SOFTWARE DI COMUNICAZIONE PER PC
 MERIDESTER SOFTWARE DI COMUNICAZIONE PER PC Requisiti del sistema sistema operativo Windows XP o Vista processore Pentium 4 o equivalente RAM 512 Mb Video 1024x768 Porta USB USB 1.1 o 2.0 full speed Scheda
MERIDESTER SOFTWARE DI COMUNICAZIONE PER PC Requisiti del sistema sistema operativo Windows XP o Vista processore Pentium 4 o equivalente RAM 512 Mb Video 1024x768 Porta USB USB 1.1 o 2.0 full speed Scheda
Guida rapida Vodafone Internet Box
 Guida rapida Vodafone Internet Box Benvenuti nel mondo della connessione dati in mobilità di Vodafone Internet Box. In questa guida spieghiamo come installare e cominciare a utilizzare Vodafone Internet
Guida rapida Vodafone Internet Box Benvenuti nel mondo della connessione dati in mobilità di Vodafone Internet Box. In questa guida spieghiamo come installare e cominciare a utilizzare Vodafone Internet
Personalizzazione del PC
 È la prima volta che utilizzi Windows 7? Anche se questa versione di Windows è molto simile a quella precedente, potrebbero tornarti utili alcune informazioni per partire a razzo. Questa Guida contiene
È la prima volta che utilizzi Windows 7? Anche se questa versione di Windows è molto simile a quella precedente, potrebbero tornarti utili alcune informazioni per partire a razzo. Questa Guida contiene
lo 2 2-1 - PERSONALIZZARE LA FINESTRA DI WORD 2000
 Capittol lo 2 Visualizzazione 2-1 - PERSONALIZZARE LA FINESTRA DI WORD 2000 Nel primo capitolo sono state analizzate le diverse componenti della finestra di Word 2000: barra del titolo, barra dei menu,
Capittol lo 2 Visualizzazione 2-1 - PERSONALIZZARE LA FINESTRA DI WORD 2000 Nel primo capitolo sono state analizzate le diverse componenti della finestra di Word 2000: barra del titolo, barra dei menu,
Guida Google Cloud Print
 Guida Google Cloud Print Versione 0 ITA Definizioni delle note Nella presente Guida dell utente viene utilizzata la seguente icona: Le note forniscono istruzioni da seguire in determinate situazioni o
Guida Google Cloud Print Versione 0 ITA Definizioni delle note Nella presente Guida dell utente viene utilizzata la seguente icona: Le note forniscono istruzioni da seguire in determinate situazioni o
Guida di Brother Image Viewer per Android
 Guida di Brother Image Viewer per Android Versione 0 ITA Definizioni delle note Nella presente Guida dell utente viene utilizzata la seguente icona: NOTA Le note forniscono istruzioni da seguire in determinate
Guida di Brother Image Viewer per Android Versione 0 ITA Definizioni delle note Nella presente Guida dell utente viene utilizzata la seguente icona: NOTA Le note forniscono istruzioni da seguire in determinate
P-661H-D Series. Guida Rapida. Security Gateway ADSL 2 + 4 porte. Versione 3.40 Edizione 1 5/2006
 P-661H-D Series Security Gateway ADSL 2 + 4 porte Guida Rapida Versione 3.40 Edizione 1 5/2006 Panoramica Per maggiori informazioni su tutte le caratteristiche consultate la User's Guide. Come utilizzare
P-661H-D Series Security Gateway ADSL 2 + 4 porte Guida Rapida Versione 3.40 Edizione 1 5/2006 Panoramica Per maggiori informazioni su tutte le caratteristiche consultate la User's Guide. Come utilizzare
Programma di configurazione di reti NetWare
 Novell NetWare Questo argomento include le seguenti sezioni: "Programma di configurazione di reti NetWare" a pagina 3-44 "Configurazione rapida" a pagina 3-44 "Impostazione avanzata" a pagina 3-44 "Impostazione
Novell NetWare Questo argomento include le seguenti sezioni: "Programma di configurazione di reti NetWare" a pagina 3-44 "Configurazione rapida" a pagina 3-44 "Impostazione avanzata" a pagina 3-44 "Impostazione
Guida Rapida all Installazione Gamma Aqua PC Versione AquaPro2
 Guida Rapida all Installazione Gamma Aqua PC Versione AquaPro2 GUIDA RAPIDA ALL INSTALLAZIONE AQUAPRO2 VR2.00 1. Introduzione Complimenti per aver effettuato l acquisto di AquaPro2 PC. Raccomandiamo che
Guida Rapida all Installazione Gamma Aqua PC Versione AquaPro2 GUIDA RAPIDA ALL INSTALLAZIONE AQUAPRO2 VR2.00 1. Introduzione Complimenti per aver effettuato l acquisto di AquaPro2 PC. Raccomandiamo che
Guida Google Cloud Print
 Guida Google Cloud Print Versione 0 ITA Definizioni delle note Nella presente Guida dell utente viene utilizzato lo stile che segue per contrassegnare le note: Le note forniscono istruzioni da seguire
Guida Google Cloud Print Versione 0 ITA Definizioni delle note Nella presente Guida dell utente viene utilizzato lo stile che segue per contrassegnare le note: Le note forniscono istruzioni da seguire
Procedura aggiornamento firmware
 Procedura aggiornamento firmware Sommario Introduzione... 3 Caratteristiche versione firmware... 3 Strumentazione necessaria e requisiti di base... 3 Procedura aggiornamento... 4 Appendice... 10 Risoluzione
Procedura aggiornamento firmware Sommario Introduzione... 3 Caratteristiche versione firmware... 3 Strumentazione necessaria e requisiti di base... 3 Procedura aggiornamento... 4 Appendice... 10 Risoluzione
Il controllo della visualizzazione
 Capitolo 3 Il controllo della visualizzazione Per disegnare in modo preciso è necessario regolare continuamente l inquadratura in modo da vedere la parte di disegno che interessa. Saper utilizzare gli
Capitolo 3 Il controllo della visualizzazione Per disegnare in modo preciso è necessario regolare continuamente l inquadratura in modo da vedere la parte di disegno che interessa. Saper utilizzare gli
Domande frequenti su Eee Pad TF201
 I6915 Domande frequenti su Eee Pad TF201 Gestione file... 2 Come accedere ai dati salvati nella scheda SD, microsd e in un dispositivo USB? 2 Come spostare il file selezionato in un altra cartella?...
I6915 Domande frequenti su Eee Pad TF201 Gestione file... 2 Come accedere ai dati salvati nella scheda SD, microsd e in un dispositivo USB? 2 Come spostare il file selezionato in un altra cartella?...
GESCO MOBILE per ANDROID
 GESCO MOBILE per ANDROID APPLICAZIONE PER LA GESTIONE DEI DISPOSITIVI GSM GESCO aggiornamenti su www.gesco.it GUIDA ALL USO Vi ringraziamo per aver scelto la qualità dei prodotti GESCO. Scopo di questa
GESCO MOBILE per ANDROID APPLICAZIONE PER LA GESTIONE DEI DISPOSITIVI GSM GESCO aggiornamenti su www.gesco.it GUIDA ALL USO Vi ringraziamo per aver scelto la qualità dei prodotti GESCO. Scopo di questa
Gestione delle Cartelle dei Messaggi di Posta Elettronica
 CADMO Infor ultimo aggiornamento: febbraio 2012 Gestione delle Cartelle dei Messaggi di Posta Elettronica Premessa...1 Le Cartelle dei Messaggi di Posta Elettronica utilizzate da Outlook Express...2 Cose
CADMO Infor ultimo aggiornamento: febbraio 2012 Gestione delle Cartelle dei Messaggi di Posta Elettronica Premessa...1 Le Cartelle dei Messaggi di Posta Elettronica utilizzate da Outlook Express...2 Cose
IRISPen Air 7. Guida rapida per l uso. (ios)
 IRISPen Air 7 Guida rapida per l uso (ios) La Guida rapida per l'uso viene fornita per aiutarvi a iniziare a usare IRISPen TM Air 7. Leggere la guida prima di utilizzare lo scanner e il relativo software.
IRISPen Air 7 Guida rapida per l uso (ios) La Guida rapida per l'uso viene fornita per aiutarvi a iniziare a usare IRISPen TM Air 7. Leggere la guida prima di utilizzare lo scanner e il relativo software.
SMART BLUETOOTH KEYBOARD Tastiera Bluetooth con Supporto Removibile per Smartphone e Tablet PC
 SMART BLUETOOTH KEYBOARD Tastiera Bluetooth con Supporto Removibile per Smartphone e Tablet PC MANUALE UTENTE XPADKK100BTMS www.hamletcom.com Gentile Cliente, La ringraziamo per la fiducia riposta nei
SMART BLUETOOTH KEYBOARD Tastiera Bluetooth con Supporto Removibile per Smartphone e Tablet PC MANUALE UTENTE XPADKK100BTMS www.hamletcom.com Gentile Cliente, La ringraziamo per la fiducia riposta nei
DomKing 2012. v1.0. - Indice - Installazione... pag.2. Guida al programma... pag.4. Funzione Secondo monitor... pag.4. Funzione Orologio... pag.
 DomKing 2012 v1.0 - Indice - Installazione... pag.2 Guida al programma... pag.4 Funzione Secondo monitor... pag.4 Funzione Orologio... pag.4 Funzione Timer... pag.4 Funzione Cantici... pag.5 Funzione Registrazione
DomKing 2012 v1.0 - Indice - Installazione... pag.2 Guida al programma... pag.4 Funzione Secondo monitor... pag.4 Funzione Orologio... pag.4 Funzione Timer... pag.4 Funzione Cantici... pag.5 Funzione Registrazione
Fiery Driver Configurator
 2015 Electronics For Imaging, Inc. Per questo prodotto, il trattamento delle informazioni contenute nella presente pubblicazione è regolato da quanto previsto in Avvisi legali. 16 novembre 2015 Indice
2015 Electronics For Imaging, Inc. Per questo prodotto, il trattamento delle informazioni contenute nella presente pubblicazione è regolato da quanto previsto in Avvisi legali. 16 novembre 2015 Indice
Impostazioni della stampante
 Impostazioni della stampante Questo argomento include le seguenti sezioni: "Accesso alla pagina di avvio" a pagina 1-14 "Accesso al risparmio energetico" a pagina 1-15 "Sistema di sicurezza file" a pagina
Impostazioni della stampante Questo argomento include le seguenti sezioni: "Accesso alla pagina di avvio" a pagina 1-14 "Accesso al risparmio energetico" a pagina 1-15 "Sistema di sicurezza file" a pagina
Videoregistratori ETVision
 Guida Rapida Videoregistratori ETVision Guida di riferimento per i modelli: DARKxxLIGHT, DARKxxHYBRID, DARKxxHYBRID-PRO, DARK16NVR, NVR/DVR da RACK INDICE 1. Collegamenti-Uscite pag.3 2. Panoramica del
Guida Rapida Videoregistratori ETVision Guida di riferimento per i modelli: DARKxxLIGHT, DARKxxHYBRID, DARKxxHYBRID-PRO, DARK16NVR, NVR/DVR da RACK INDICE 1. Collegamenti-Uscite pag.3 2. Panoramica del
Auricolare Plantronics Calisto II con adattatore USB Bluetooth Guida dell utente
 Auricolare Plantronics Calisto II con adattatore USB Bluetooth Guida dell utente i Sommario Contenuto della confezione... 1 Caratteristiche del prodotto... 2 Accensione dell auricolare e dell adattatore
Auricolare Plantronics Calisto II con adattatore USB Bluetooth Guida dell utente i Sommario Contenuto della confezione... 1 Caratteristiche del prodotto... 2 Accensione dell auricolare e dell adattatore
SmartGPS Satellite Information System Guida all utilizzo del programma Sviluppato da Fabio e Marco Adriani Versione 1.0.0
 SmartGPS Satellite Information System Guida all utilizzo del programma Sviluppato da Fabio e Marco Adriani Versione 1.0.0 Benvenuto in SmartGPS, l'applicativo che consente di determinare, utilizzando un
SmartGPS Satellite Information System Guida all utilizzo del programma Sviluppato da Fabio e Marco Adriani Versione 1.0.0 Benvenuto in SmartGPS, l'applicativo che consente di determinare, utilizzando un
BABY BLUETOOTH KEYBOARD Tastiera Bluetooth per Smartphone e Tablet PC
 BABY BLUETOOTH KEYBOARD Tastiera Bluetooth per Smartphone e Tablet PC MANUALE UTENTE XPADKK090BT www.hamletcom.com Gentile Cliente, La ringraziamo per la fiducia riposta nei nostri prodotti. La preghiamo
BABY BLUETOOTH KEYBOARD Tastiera Bluetooth per Smartphone e Tablet PC MANUALE UTENTE XPADKK090BT www.hamletcom.com Gentile Cliente, La ringraziamo per la fiducia riposta nei nostri prodotti. La preghiamo
Tutor System v 3.0 Guida all installazione ed all uso. Tutor System SVG. Guida all'installazione ed all uso
 Tutor System SVG Guida all'installazione ed all uso Il contenuto di questa guida è copyright 2010 di SCM GROUP SPA. La guida può essere utilizzata solo al fine di supporto all'uso del software Tutor System
Tutor System SVG Guida all'installazione ed all uso Il contenuto di questa guida è copyright 2010 di SCM GROUP SPA. La guida può essere utilizzata solo al fine di supporto all'uso del software Tutor System
STELLA SUITE Manuale d'uso
 STELLA SUITE Manuale d'uso Stella Suite Manuale d'uso v. 1.2014 INDICE Sezione Pagina 1. Introduzione a Stella Suite Componenti Requisiti sistema Panorama della schermata iniziale 2. Installazione di Stella
STELLA SUITE Manuale d'uso Stella Suite Manuale d'uso v. 1.2014 INDICE Sezione Pagina 1. Introduzione a Stella Suite Componenti Requisiti sistema Panorama della schermata iniziale 2. Installazione di Stella
Regatta Race Timer_W014. Manuale istruzioni
 Regatta Race Timer_W014 Manuale istruzioni Questo Regatta Race Timer ha una garanzia di 2 anni. Per qualsiasi richiesta di garanzia e/o assistenza contattare il rivenditore a voi più vicino, esibendo la
Regatta Race Timer_W014 Manuale istruzioni Questo Regatta Race Timer ha una garanzia di 2 anni. Per qualsiasi richiesta di garanzia e/o assistenza contattare il rivenditore a voi più vicino, esibendo la
GUIDA ALL INSTALLAZIONE DELOS SYSTEMS 4.02.28
 GUIDA ALL INSTALLAZIONE DELOS SYSTEMS 4.02.28 Requisiti minimi (sistema operativo hardware).... pag. 1 Procedura di disinstallazione e installazione del software Delos Systems 4.02.28.. pag. 2 Salvare
GUIDA ALL INSTALLAZIONE DELOS SYSTEMS 4.02.28 Requisiti minimi (sistema operativo hardware).... pag. 1 Procedura di disinstallazione e installazione del software Delos Systems 4.02.28.. pag. 2 Salvare
INDICE mywellness key mywellness key mywellness key mywellness key mywellness key
 MANUALE D USO IT 1 INDICE 1. mywellness key... 3 2. Cos è mywellness key... 3 3. Cosa sono i Move... 4 4. Cosa visualizza il display... 5 5. Come indossare mywellness key... 7 6. Primo utilizzo... 8 7.
MANUALE D USO IT 1 INDICE 1. mywellness key... 3 2. Cos è mywellness key... 3 3. Cosa sono i Move... 4 4. Cosa visualizza il display... 5 5. Come indossare mywellness key... 7 6. Primo utilizzo... 8 7.
GUIDA RAPIDA. MICRO TELECAMERA PENNA DVR SU MEMORIE MICRO SD (nuovo modello con sovraimpressione di data e ora) (versione manuale 17/05/2010)
 GUIDA RAPIDA MICRO TELECAMERA PENNA DVR SU MEMORIE MICRO SD (nuovo modello con sovraimpressione di data e ora) (versione manuale 17/05/2010) 9240000 Struttura e controlli sulla telecamera Microfono (sul
GUIDA RAPIDA MICRO TELECAMERA PENNA DVR SU MEMORIE MICRO SD (nuovo modello con sovraimpressione di data e ora) (versione manuale 17/05/2010) 9240000 Struttura e controlli sulla telecamera Microfono (sul
Il tuo manuale d'uso. CREATIVE WEBCAM NOTEBOOK http://it.yourpdfguides.com/dref/1151377
 Può anche leggere le raccomandazioni fatte nel manuale d uso, nel manuale tecnico o nella guida di installazione di CREATIVE WEBCAM NOTEBOOK. Troverà le risposte a tutte sue domande sul manuale d'uso CREATIVE
Può anche leggere le raccomandazioni fatte nel manuale d uso, nel manuale tecnico o nella guida di installazione di CREATIVE WEBCAM NOTEBOOK. Troverà le risposte a tutte sue domande sul manuale d'uso CREATIVE
MANUALE UTENTE. Computer Palmare WORKABOUT PRO
 MANUALE UTENTE Computer Palmare WORKABOUT PRO INDICE PROCEDURA DI INSTALLAZIONE:...3 GUIDA ALL UTILIZZO:...12 PROCEDURA DI AGGIORNAMENTO:...21 2 PROCEDURA DI INSTALLAZIONE: Per il corretto funzionamento
MANUALE UTENTE Computer Palmare WORKABOUT PRO INDICE PROCEDURA DI INSTALLAZIONE:...3 GUIDA ALL UTILIZZO:...12 PROCEDURA DI AGGIORNAMENTO:...21 2 PROCEDURA DI INSTALLAZIONE: Per il corretto funzionamento
Aggiornamento del firmware per iphone con connettore Lightning compatibile con AppRadio Mode
 Aggiornamento del firmware per iphone con connettore Lightning compatibile con AppRadio Mode Istruzioni sull aggiornamento per i modelli di navigazione: AVIC-F40BT, AVIC-F940BT, AVIC-F840BT e AVIC-F8430BT
Aggiornamento del firmware per iphone con connettore Lightning compatibile con AppRadio Mode Istruzioni sull aggiornamento per i modelli di navigazione: AVIC-F40BT, AVIC-F940BT, AVIC-F840BT e AVIC-F8430BT
On-line Corsi d Informatica sul web
 On-line Corsi d Informatica sul web Corso base di Windows Università degli Studi della Repubblica di San Marino Capitolo 1 IL DESKTOP Quando si avvia il computer, si apre la seguente schermata che viene
On-line Corsi d Informatica sul web Corso base di Windows Università degli Studi della Repubblica di San Marino Capitolo 1 IL DESKTOP Quando si avvia il computer, si apre la seguente schermata che viene
CTVClient. Dopo aver inserito correttamente i dati, verrà visualizzata la schermata del tabellone con i giorni e le ore.
 CTVClient Il CTVClient è un programma per sistemi operativi Windows che permette la consultazione e la prenotazione delle ore dal tabellone elettronico del Circolo Tennis Valbisenzio. Per utilizzarlo è
CTVClient Il CTVClient è un programma per sistemi operativi Windows che permette la consultazione e la prenotazione delle ore dal tabellone elettronico del Circolo Tennis Valbisenzio. Per utilizzarlo è
