ETREX (ETREX ) Considerazioni di utilizzo NUOVI ETREX. 1. Prefazione... 6
|
|
|
- Cinzia Mauro
- 8 anni fa
- Visualizzazioni
Transcript
1 ( ) NUOVI 1. Prefazione Descrizione Descrizione funzione pulsanti Prima accensione Tasto POWER/light Track Manager Directory principale del registro traccia Traccia corrente Traccia salvate Pagina mappa Imposta mappa Orientamento Testo di guida Campo dati Opzioni mappa avanzate Dettaglio Rilievo ombreggiato Seleziona mappa
2 ( ) 5.2. Misura distanza Ripristina predefiniti Pagina computer di viaggio Reimpostazione Numeri grandi o piccoli Modifica campi dati Modifica display Ripristina predefinito Pagina bussola Punta e vai Modifica campo dati Modifica display Calibrazione bussola Imposta direzione Ripristina predefinito Pagina altimetro Modificare il tipo di grafico Regola scala di Zoom Modifica campo dati Reimpostazione Calibra altimetro Ripristina predefiniti Tasto MENU Registra Waypoint Waypoint manager Media Waypoint Dove si va Ultimi trovati Waypoint Foto Tracce Percorsi Extra Coordinate Tutti i POI Indirizzi Incroci Città Negozi Ristoranti Servizi carburante Alloggi Spettacoli Divertimenti Attrazioni Trasporti Autofficine Servizi civici
3 ( ) Ospedali Maree Punti geografici Altri Geocache Visualizzatore foto Modifica profilo Pianifica percorso Rotta attiva Condizione Wireless Calendario Calcolo area Sole e Luna Calcolatrice Caccia e pesca Sveglia Cronometro Punta e Vai Uomo a mare Waypoint di prossimità Satellite Adventures VIRB Remote Impostazione Sistema Sistema satellite WAAS Lingua Tipo batteria USB Mode Schermo Toni Mappa Tracce Reimpostazione Sequenza pagine Unità Ora Formato posizione Direzione Altimetro Geocache Calcolo percorso Nautica Ant Sensor Fascia cardio Sensore temperatura Profili Info su Registrare una traccia
4 ( ) 12. Tracce e percorsi Tracce Inserire una traccia Percorso Inserire un percorso Navigare una traccia Navigare un percorso Creazione tramite Base Camp Creazione tramite Etrex Collegamento al PC MicroSD (solo per 20 e 30) CustomSymbols Inserire cartografia vettoriale Tramite MapSource Tramite MapInstall Tramite Base Camp Tramite QLandkarte GT Cartografia CustomMap Creare CustomMap con Google Earth Creazione CustomMap con OkMap Creare CustomMap con Global Mapper Creare CustomMap con MAPC2MAPC Creare CustomMap con Qlandkarte GT Inserimenti POI (punti di interesse personali) Aggiornamento software Istallare un software precedente Modifica firmware(non valida con tutti i rilasci) Creazione mappe.jnx con MAPC2MAPC Aggiornamento mappa Worldwide Autoroute DEM Basemap Personalizzazione schermata di avvio Personalizzazione traduzione MENU Personalizzazione icona MSD Accessori Test Hardware
5 ( ) 27. Firmware de bug menu Eliminazione percorso.gpx corrotto Recuperare un Etrex morto Reset Master reset
6 ( ) 1. Prefazione Con questo foglio non ho alcuna ambizione ne pretesa di sostituire il manuale ufficiale fornito dalla Garmin ma solamente portare a conoscenza di tutti quella breve esperienza maturata con l utilizzo del nuovo 30. Rimando quindi tutti alla lettura in primis del manuale ufficiale di avvio rapido che trovate qua e il manuale integrale che trovate qua oltre che online lo possiamo trovare all interno della memoria dell e precisamente nella cartella G:\Documents\files\pdf. Se vogliamo liberare memoria possiamo anche eliminare i manuali che non ci servono, in ogni caso consiglio di salvare una copia del contenuto dell sul pc di casa per ogni evenienza. Possiamo anche prendere visione della dichiarazione di conformità, per chi ne ha la necessita ad uso lavoro: 2. Descrizione Questa nuova serie non è altro che l evoluzione della vecchia serie con cui Garmin aveva stabilito, qualche anno fa, un punto di riferimento per i navigatori tascabili da outdoor. Mantiene le stesse dimensioni e forma, lo stesso numero di pulsanti con cui è possibile accendere lo strumento ed accedere alle varie funzioni, unica differenza è il posizionamento del joystick che ora si trova nella parte superiore dx dello strumento. 30 ETEX Vista HCX Praticamente uguale nella sua forma presenta solo un rigonfiamento nella parte posteriore dove è presente il vano pile e per i modelli 20 e 30 l alloggiamento della MSD. Funzionamento tramite le ormai classiche due stilo AA che garantiscono una durata di funzionamento di tutto rispetto attorno alle 25 ore da inserire nel dorso dell apparecchio una volta tolto il coperchio, operazione facile da fare. Nello stesso vano sotto le due pile al centro dello stesso trova alloggio la MSD per i modelli 20 e 30. I nuovi 20/30 hanno una memoria interna di 1.7 Gb, una mappa base precaricato ed uno schermo da 2.2'' a colori TFT transflettivo a 65K colori da 176 x 220 pixel, il modello base 10 non dispone di memoria, ha uno schermo monocromatico transflettivo da 128 x 160 pixel e una cartografia base precaricata. I due modelli superiori si differenziano solo per via della bussola a tre assi e l altimetro presenti solo sul modello di punta. Una volta tolto il dorso possiamo inserire le due stilo AA e solo per l 30, nella parte superiore dx notiamo un piccolo forellino che non è altro che l apertura per il sistema barometrico installato. La porta USB 2.0 si trova sempre posteriormente 6
7 ( ) ed è protetta da una protezione in gomma ed è l interfaccia con cui possiamo dialogare con lo strumento tramite PC. Impermeabile con grado di protezione IPX7, ovvero è in grado di resistere ad una eventuale immersione per breve tempo. Entrambi i modelli sono dotati di un antenna di tipo High-sensivity e sono abilitati alla ricezione del segnale del nuovo sistema satellitare russo GLONASS che consente la ricezione di 24 satelliti, operativi dal 08/11/ in più rispetto al normale sistema GPS,che ne consente la ricezione di 8, aumentando in questo modo la precisione dello strumento soprattutto in caso di scarso segnale in gole profonde, in presenza di pareti riflettenti e sotto fitta vegetazione Descrizione funzione pulsanti I pulsanti sono disposti sui due lati del dispositivo mentre il joystick con il quale si può spostare il cursore nella pagina mappa e navigare tra i MENU scegliendo quale attivare con una semplice pressione fa bella mostra di se sul lato superiore dx della strumento. Sul lato sx trovano posto tre tasti: Tasto zoom OUT per ridurre la mappa. Tasto zoom IN per ingrandire la mappa. Tasto MENU per aprire il MENU delle opzioni della pagina che abbiamo aperto e premendolo due volte per aprire il MENU principale da qualsiasi pagina aperta. Sul lato dx trovano posto altri due tasti: Tasto Back per annullare l operazione o per andare alla pagina successiva. Tasto Power/Tasto illuminazione per accendere e spegnere lo strumento con una pressione prolungata o con una breve pressione entrare nella pagina in cui modificare la retro illuminazione dello schermo Prima accensione Una volta inserite le due pile AA siamo pronti per eseguire la prima accensione. Per poter far ciò è consigliabile mettersi a cielo aperto per consentire una ricezione ottimale dei satelliti e permettere allo strumento di aggiornare la 7
8 ( ) rubrica dei satelliti. All accensione ci verrà chiesto per prima cosa di scegliere la lingua con la quale il nostro navigatore si interfaccerà con noi. Scelta la lingua inizierà la ricerca dei satelliti e dopo alcuni minuti, in verità con questa serie il tempo trascorso prima di ottenere la nuova posizione è veramente breve se confrontato con i modelli precedenti, verrà mostrata la posizione attuale sulla cartografia base preinstallata sullo strumento, inizialmente la posizione visualizzata prima di completare la ricezione dei satelliti era nel mio caso in Nord America. Se siamo nella pagina mappa durante la ricerca della nuova posizione l icona si alternerà ad un? e sta a significare che i satelliti non sono stati ancora agganciati. Quando il? scompare verrà visualizzata sulla mappa l attuale posizione dello strumento. 3. Tasto POWER/light Il tasto POWER/light, che troviamo sul lato dx dello strumento, se mantenuto premuto finché tramite un Beep veniamo avvisati che è in corso l accensione dello strumento, nello stesso modo per spegnerlo. Se viene premuto per un breve periodo abilitiamo una pagina in cui è possibile: Settare il livello di retroilluminazione dello schermo. Visualizzare l intensità del segnale GPS. Visualizzare lo stato di carica delle batterie o se siamo alimentati tramite presa USB. Ora e data corrente. E possibile impostare una successione delle pagine da visualizzare tramite tasto Back, personalmente io ho messo in successione le seguenti schermate o pagine: 1. Track Manager. 2. Mappa. 3. Computer di viaggio. 4. Bussola. 5. Grafico elevazione. Quindi inizierò a spiegare dette pagine. 4. Track Manager E possibile salvare un elevato numero di tracce con un limite di punti traccia a secondo del modello in questione: Etrex 10 Track log: Etrex punti, 100 tracce salvate punti, 200 tracce salvate Etrex punti, 200 tracce salvate In detta pagina possiamo vedere la directory della traccia corrente e la directory delle tracce archiviate e le tracce preferite che ci verranno mostrate direttamente nello spazio sottostante. 8
9 ( ) 4.1. Directory principale del registro traccia In questa directory ci vengono mostrate le directory Tracce correnti e tracce salvate e tutte le nostre tracce salvate o preferite. E possibile salvare un elevato numero di tracce composte da punti traccia. Se scegliamo una delle tracce preferite possiamo: Mostra su mappa viene visualizzata la traccia sulla mappa preimpostata e la possibilità tramite la selezione Vai di navigarla. Grafico elevazione relativo alla traccia. Scorrendo il profilo con il joystick e premendo sopra un punto del profilo ci verrà mostrato il punto relativo sulla mappa. Mostra su mappa attivare o disattivare la visualizzazione la visualizzazione della traccia sulla mappa. Imposta colore impostiamo il colore della traccia se abbiamo impostato mostra su mappa. Modifica nome modifichiamo il nome della traccia salvata tramite un comodo tastierino alfanumerico attivabile tramite joystick. Copia invertita andiamo a salvare una traccia invertita nella directory archivio per poterla quindi navigare dalla fine verso l inizio. Elimina. Archivia spostiamo la traccia nella directory archivio Traccia corrente In detta directory risiederà la traccia che si sta registrando. Se al momento della scelta non è attiva nessuna registrazione ci verrà chiesto di attivare la registrazione, verrà quindi iniziata una nuova registrazione e per default la traccia non viene mostrata sulla pagina mappa, ma è in registra senza visualizzare cosa che possiamo modificare dal MENU Tracce. Aperta le directory Traccia corrente possiamo: Salvare la traccia verrà spostata per intero nella directory principale del registro tracce. A seguire ci viene chiesto se vogliamo eliminare la traccia dalla directory traccia corrente. Salvare una porzione ci viene mostrato la traccia divisa in più tratti e ci viene chiesto di selezionare il primo e l ultimo tratto della traccia da salvare. Mostrare su mappa viene visualizzata la traccia sulla mappa preimpostata e la possibilità tramite scelta Vai di navigarla. Grafico elevazione relativo alla traccia. Scorrendo il profilo con il joystick e premendo sopra un punto del profilo ci verrà mostrato il punto relativo sulla mappa. Imposta colore impostiamo il colore della traccia corrente. Eliminare la traccia corrente. La traccia corrente è possibile eliminarla solo tramite menù del Garmin in quanto quella visualizzata nella directory Traccia corrente non è altro che una copia della traccia registrata e che presumibilmente si trova all interno del sistema Traccia salvate In questa directory vengono spostate le tracce salvate o in automatico dall Etrex o salvate da noi. Al momento del salvataggio ci verrà chiesto con che nome salvarle, in caso contrario verranno salvate come giorno/mese/anno/ora dall Etrex. Se scegliamo una traccia salvata possiamo: Mostra mappa viene visualizzata la traccia sulla mappa preimpostata. Grafico elevazione relativo alla traccia. Scorrendo il profilo con il joystick e premendo sopra un punto del profilo ci verrà mostrato il punto relativo sulla mappa. Modifica nome. Elimina la traccia selezionata. Crea preferito la traccia viene spostata nella directory principale. Se spegniamo il con il registro traccia avviato e lo accendiamo in una località distante da quella di spegnimento, verrà visualizzata una traccia, all atto dell analisi con il nostro software, che collega la fine della 9
10 ( ) vecchia con l inizio della nuova registrazione. Consiglio di disattivare la registrazione della traccia ogni qualvolta finiamo il giro, per poi riattivare la registrazione una volta acceso lo strumento e aver ricevuto i satelliti, infatti, finché i satelliti non vengono agganciati, il nostro all atto dell accensione mostrerà sempre il punto esatto in cui è stato spento. E possibile comunque, una volta scelta la traccia da percorrere e visualizzata sulla mappa, scegliere un punto di detta traccia usando il puntatore e zoomando sul punto e tramite le informazioni presenti sulla mappa navigare verso quel punto premendo in successione due volte il joystick. Infatti la prima volta ci verrà mostrata una breve info della mappa mentre alla seconda volta info più precise sul punto scelto e la scelta Vai. 5. Pagina mappa Pagina in cui viene visualizzata la mappa e la nostra posizione tramite il simbolo che potrà essere o al centro pagina o come in questo caso posizionato nella parte bassa dello schermo, se abbiamo scelto la modalità traccia in alto. Se premiamo MENU apriamo una finestra di dialogo in cui possiamo: Imposta mappa. Misurare distanza. Ripristinare predefiniti Imposta mappa Pagina di dialogo da cui dipenderanno parecchie impostazioni da attribuire allo strumento premendo il tasto MENU tra cui: Orientamento Nord su. Con questa impostazione l indicatore Traccia in alto. Con questa impostazione l indicatore si posizionerà al centro dello schermo. 10 si posiziona nella parte bassa dello schermo
11 ( ) facendoci vedere in questo modo sulla mappa quello che abbiamo davanti nel nostro senso di marcia e la mappa ruoterà ad ogni variazione di direzione. Modo autoveicolo. Ci viene mostrata la mappa in maniera tridimensionale, tipo classica impostazione da navigatore automobilistico Testo di guida Se desideriamo attivare o no il testo di guida, se lo vogliamo durante la navigazione o se lo vogliamo sempre Campo dati Se desideriamo avere nella parte alta della pagina mappa una serie di dati da 1 a 4 da scegliere tra quelli disponibili per molte pagine dello strumento e sono: Campo dati *24hr Max Temp. *24hr Min Temp. Alba *Ascesa massima *Ascesa media *Ascesa totale *Barometro *Cadenza Conta Km parziale Conta Km totale Direzione *Discesa massima *Discesa media *Discesa totale Distanza a destinazione Descrizione Viene visualizzata la temperatura max. nell arco delle 24 ore (con sensore ANT+ ) Viene visualizzata la temperatura min. nell arco delle 24 ore (con sensore ANT+ ) Viene visualizzata l ora dell alba in base alla posizione del GPS La percentuale di ascesa massima di salita al minuto Viene visualizzata l ascesa media Elevazione totale percorsa dall ultimo azzeramento Dato della pressione corrente Rotazioni al minuto della pedivella o i passi al minuto Registrazione della distanza percorsa dall ultimo azzeramento Registrazione totale percorsa per tutti gli spostamenti La direzione in cui ci si sta muovendo La percentuale di discesa massima di salita al minuto Viene visualizzata la discesa media Discesa totale percorsa dall ultimo azzeramento La distanza alla destinazione finale 11
12 ( ) Distanza al successivo *Frequenza cardiaca Fuori rotta Indicatore Intensità segnale GPS Livello batteria Ora a destinazione Ora del giorno Posizione (lat/long) Posizione (selezionata) Precisione GPS *Pressione atmosferica Quota *Quota massima *Quota minima Rateo planata. Rateo planata a dest. Rilevamento Rotta Svolta *Temperatura Tempo viaggio totale Tempo viaggio in movim. Tempo viaggio in sosta TSA(ETA) e destinazione TSA(ETA) a successivo Tramonto Velocità avv. effettivo Vel. media in movimento Vel. Verticale a dest. Velocità Velocità massima Velocità media totale Velocità verticale Verso il percorso Waypoint a destinazione Waypoint al successivo *Solo serie 30. Distanza per arrivare al prossimo Waypoint (Necessita di fascia cardio) Battiti al minuto Distanza riferita alla rotta in caso di allontanamento dalla stessa Una freccia all interno del campo dati indica la direzione da seguire Indicazione dell intensità del segnale GPS Indicazione dello stato di carica delle batterie Tempo previsto per raggiungere la destinazione Orario giornaliero come da impostazioni Posizione nel formato lat/long nel formato predefinito Posizione nel formato impostato personale Precisione della posizione stimata rispetto alla posizione reale La pressione ambientale Altezza della posizione corrente Quota massima raggiunta dall ultimo azzeramento Quota minima raggiunta dall ultimo azzeramento Rapporto della distanza orizzontale destinata alla modifica della distanza verticale Rateo planata per scendere dalla posizione attuale alla destinazione finale La direzione per una nuova destinazione Indicatore rotta da seguire Differenza di angolazione confrontata alla rotta corrente S a sinistra D a destra Tramite collegamento ANT+ con sensore esterno Tempo totale del viaggio dall ultima reimpostazione Tempo trascorso in movimento dall ultima reimpostazione Tempo trascorso non in movimento dall ultima reimpostazione Ora del giorno prevista per raggiungere la destinazione Ora del giorno prevista per raggiungere il prossimo Waypoint Viene visualizzata l ora del tramonto in base alla posizione del GPS Velocita avvicinamento effettivo ad un waypoint Velocità media dall ultima reimpostazione Velocità di ascesa o discesa da una quota stabilita Velocità istantanea di movimento Velocità massima dall ultima reimpostazione Velocità media totale dall ultima reimpostazione Intervallo di aumento di altitudine dall ultima reimpostazione Direzione verso cui muoversi per tornare sul percorso Ultimo punto su cui muoversi per la destinazione indicata Punto successivo sul percorso Tutti questi campi dati possono venir configurati nel MENU altimetro, bussola, computer di viaggio e nella schermata mappa. Esiste anche la possibilità di inserire un campo dato personalizzato a scelta tra: Ricreativo. Autoveicolo. Cronometro. Bussola. Geocaching. Grafico elevazione. E possiamo decidere se questi campi li vogliamo vedere sempre o solamente durante la navigazione. In questo caso molto utile è la bussola nella pagina mappa per poter navigare una traccia o una rotta Opzioni mappa avanzate Andiamo a settare alcune opzioni utili durante l osservazione della schermata mappa: Zoom on o disattivato - In modalità on la schermata mappa non mantiene la sua scala ogni volta che 12
13 ( ) andiamo a richiamarla. Livelli zoom Possiamo decidere a che livello di zoom andiamo a visualizzare i dati contenuti nella mappa. Dati che saranno : 1. Punti mappa. 2. Waypoint utente. 3. Etichetta via. 4. Copertura terrestre. La scelta potrà essere personale o decisa dallo strumento in automatico volta per volta. Dimensioni testo Possiamo decidete le dimensioni del testo visualizzato in presenza delle seguenti informazione che si trovano sulla mappa: 1. Punti mappa. 2. Waypoint utente. 3. Etichette via. 4. Copertura terrestre. La scelta è tra nessuna, piccola, media o grande Dettaglio Dettaglio che verrà visualizzato e potrà essere scelto tra massimo, altre info, normale, minore, minimo. Dette informazioni cambiano da mappa a mappa precaricata e possono essere utili oppure inutili Rilievo ombreggiato Possiamo attivare o disattivare questa opzione. Attivandola verranno mostrate le ombreggiature rendendo la visione tridimensionale ma a mio parere, su uno schermo di queste dimensioni, peggiorando e non di poco la leggibilità della mappa. Possiamo anche scegliere mostra se disponibile. Mappa OSM Mappa TrekMap Dolomiti V2 Mappa TrekMap Dolomiti V Seleziona mappa Ci vengono mostrate tutte le mappe caricate sullo strumento nella sua memoria interna e sulla MSD per la serie e da qui possiamo attivarle o disattivarle singolarmente Misura distanza Appare un suggerimento che ci dice di spostare il cursore per poter misurare la distanza dal punto in cui siamo al punto in cui posizioniamo il cursore. Sulla pagina mappa compare un punto posizionato sulla punta del cursore e una linea che arriva al punto in cui ci troviamo e in basso a dx compare la misura. Naturalmente il calcolo avviene per linea retta. 13
14 ( ) 5.3. Ripristina predefiniti Andiamo a ripristinare le impostazioni del menù Imposta mappa. 6. Pagina computer di viaggio In questa schermata possiamo decidere che dati visualizzare tra tutti quelli disponibili, premendo MENU possiamo: 6.1. Reimpostazione Premendo il tasto ENTER possiamo: Azzerare i dati di viaggio, purtroppo però non possiamo scegliere i dati che vogliamo azzerare. Eliminare tutti i Waypoint e nello steso tempo ci viene mostrata la memoria occupata da questi dati. Eliminare la traccia corrente e nello steso tempo ci viene mostrata la memoria occupata. Ripristinare tutte le impostazioni riportando tutto le impostazioni di default. In ogni caso ci viene sempre domandato di confermare la scelta fatta Numeri grandi o piccoli Variamo il numero dei campi dati e la loro dimensione. Se si sceglie numeri grandi verranno visualizzati solo 4 campi dati Modifica campi dati Abbiamo la possibilità di scegliere appunto che dati vogliamo visualizzare tra quelli disponibili. Per far ciò ci poniamo, tramite l ausilio del joystick, sul campo dati che vogliamo modificare e dopo aver premuto lo stesso joystick scegliamo il dato da visualizzare Modifica display Andiamo a modificare la visualizzazione della bussola tre le seguenti opzioni: Ricreativo. Autoveicolo. Cronometro. Campi dati piccoli (10 campi dati). Campo dati grandi (6 campi dati). 14
15 ( ) Bussola. Geocaching. Grafico elevazione Ripristina predefinito Andiamo a reimpostare allo zero tutti i dati della pagina in questione. 7. Pagina bussola Solo modello Etrex 30. Schermata in cui ci viene mostrata la bussola a tre assi dello strumento. Premendo il tasto MENU possiamo effettuare alcuni settaggi tra cui: 7.1. Punta e vai Permette, puntando un oggetto in lontananza traguardandolo utilizzando la freccia visualizzata all interno della bussola presente sullo schermo, di navigare verso detto oggetto o creando un Waypoint indicandone quindi la distanza approssimata o attraverso una rotta lineare o utilizzando la mappa caricata se questa permette l autorunning verso il punto. Per interrompere la navigazione si dovrà premere MENU, scegliere Dove si va e interrompere la navigazione. In ogni caso il calcolo della distanza verrò fatto solo sul piano orizzontale non tenendo conto delle altimetrie Modifica campo dati Abbiamo la possibilità di scegliere appunto che dati vogliamo visualizzare Modifica display Andiamo a modificare la visualizzazione della bussola tre le seguenti opzioni: Ricreativo. Autoveicolo. Cronometro. Campi dati piccoli. Campo dati grandi. Geocaching. Grafico elevazione. 15
16 ( ) 7.4. Calibrazione bussola Permette di calibrare la bussola seguendo le tre operazioni che ci verranno chiesto, infatti va calibrata sui tre assi visto che dispone di una bussola a tre assi. L operazione viene descritta dallo stesso strumento con tre sequenze animate confermando di volta in volta l avvenuta calibrazione Imposta direzione E qua possiamo scegliere di: 1. Schermo Possiamo scegliere le lettere cardinali, i gradi numerici, i millesimi. 2. Riferimento nord Possiamo scegliere se: Vero - equivale al nord geografico (in sostanza l intersezione dell asse terrestre sulla superficie della Terra) ed è una posizione fissa nel tempo. Magnetico - è il punto in cui il campo magnetico terrestre forma un angolo di 90 con la superficie terrestre (in sostanza è perfettamente perpendicolare alla superficie). Questo punto è mobile nel tempo. Reticolo Utente. 3. Linea di navigazione indicatore Possiamo scegliere rilevamento grande, rilevamento piccolo o indicazione deviazione (CDI). L indicazione di deviazione (CDI) durante la navigazione di un percorso (rotta) indicherà, attraverso una linea spezzata, in caso di allontanamento dal percorso, da che parte e di quanto ci siamo allontanati dal percorso. 4. Bussola possiamo attivarla o spegne lo switch tra bussola differenziale e bussola magnetica. 5. Calibrazione bussola Calibriamo la bussola Ripristina predefinito Andiamo a reimpostare allo zero tutti i dati della pagina in questione. Naturalmente la pagina bussola torna molto utile durante la navigazione o di una traccia o di una rotta. In tal caso la schermata assume quello della foto dove: l indice verde ci indica la direzione da seguire. I vari campi dati possono visualizzare fino a quattro informazioni, una di queste molto utile, può essere o la svolta o la direzione a destinazione. In ogni caso per utilizzare al meglio questa possibilità consiglio di fare delle prove sul campo. Dalle immagini sopra si può notare come la bussola ci guida e ci comunichi pure informazioni sul fuori rotta indicandoci se siamo a destra o a sinistra dell eventuale rotta o traccia che seguiamo. Mentre sulla pagina mappa è visualizzata la traccia da seguire in fucsia e non esiste modo di cambiargli il colore, e l eventuale campo dati con indicazioni. Molto comoda risulta a mio giudizio detta schermata in cui visualizziamo sia la mappa che la bussola, la mappa ci mostra il terreno intorno e la traccia da seguire in fucsia mentre la bussola senza ombra di dubbio ci mostra la direzione da prendere, molto utile in caso di una traccia a forma di otto. Infatti la bussola è uno dei migliori strumenti per seguire una traccia. Per poter visualizzare la bussola assieme alla pagina mappa dobbiamo: 1. dalla pagina mappa si preme MENU. 2. Scegliere Imposta mappa confermando con ENTER e scegliamo l opzione campi dati. 16
17 ( ) 3. scegliamo personalizzato confermando con ENTER. 4. ora qua scegliamo se vogliamo un campo dati o più sempre attivo anche quando non siamo in modalità navigazione, personalmente in questo caso opto per avere a disposizione la mappa nella sua integrità sullo schermo quindi imposto zero, mentre nel campo in navigazione scelgo l opzione cruscotto e nella finestra di scelta scelgo Cruscotto e quindi Bussola. In questo modo la bussola verrà visualizzata solo durante la navigazione, alla fine della traccia la bussola scomparirà dalla schermata mappa liberandola dalla sua immagine e finendo di fatto la navigazione della traccia. 8. Pagina altimetro Solo modello Etrex 30. É opportuno spendere due parole per spiegare la funzione altimetro. Come ben sappiamo l altimetro barometrico non è altro che un barometro che misura la pressione esterna la quale viene convertita in quota. Il modello 10 e 20 dispongono solamente dei dati ricavati dal segnale GPS, mentre il modello 30 oltre al segnale GPS dispone di un sensore barometrico. Il sensore barometrico per poter essere preciso deve essere calibrato in continuazione fornendogli il dato di quota esatta quando la si conosce, infatti al variare delle condizioni meteo la pressione atmosferica cambia, quindi si può dire che il dato ricavato dal sensore barometrico una volta tarato è preciso in un breve lasso di tempo. Il segnale altimetrico ricavato dai dati GPS necessità della ricezione ottimale di almeno quattro satelliti disposti a 45 sopra l orizzonte apparente e a 90 spaziati tra di loro. Ora questa situazione ottimale non sempre è possibile averla. Un altra cosa da tenere in considerazione è il fatto che la terra non e una sfera ma un geoide irregolare, che comunque, visto la molteplicità di rivelazioni fatta, è stato possibile importare in una formula matematica. Questa formula matematica viene sfruttata dai ricevitori GPS, i quali una volta ricevuta la posizione dai satelliti sono in grado di calcolare la quota reale rispetto al geoide. Da qui si può capire che il dato migliore non esiste, in quanto se l altimetro barometrico è preciso nel breve periodo una volta tarato, la quota ricavata dai satelliti e gestita tramite i dati e viene calcolata partendo dalla quota ricavata dai satelliti tramite il protocollo NMEA calcola la quota reale rispetto al geoide diviene più affidabile nel lungo periodo. Ora i navigatori che dispongono dell altimetro barometrico possono venire calibrati all accensione in maniera di acquisire in maniera più veloce la quota reale, mentre se attiviamo l opzione calibrazione automatica lo strumento, tramite i dati ricavati dalla sua posizione, calibra l altimetro barometrico e per la precisione una volta al secondo. In 17
18 ( ) effetti se spegniamo l apparecchio ad una determinata quota e lo riaccendiamo ad una quota diversa se la calibrazione è attivata una volta agganciati i satelliti la quota viene aggiornata in maniera quasi istantanea. Lasciando quindi al GPS il compito di calibrare l altimetro barometrico otterremmo uno strumento accurato sia nel breve che nel lungo periodo. Per ulteriori informazioni vi lascio leggere questo documento Torniamo alla schermata della pagina altimetro mentre stiamo navigando una traccia preferita. In questa schermata ci viene mostrato il profilo altimetrico della nostra traccia che stiamo percorrendo, in verde, e quella che dobbiamo percorrere se presente, in blu. In alto è possibile inserire dei campi dati a scelta tra tutti quelli disponibili. E possibile pure visualizzare l altimetria anche direttamente nella pagina mappa per poter valutare quello che si ha fatto e in caso si segua una traccia quello che si ha da fare. Naturalmente date le dimensioni dello schermo non possiamo pretendere di poter visualizzare una mappa molto estesa. Naturalmente possiamo scegliere se visualizzarla sempre o solo durante la navigazione di un percorso o di una traccia. Premendo il tasto MENU possiamo: 8.1. Modificare il tipo di grafico Modifichiamo il valore dell ascissa e delle ordinate scegliendo tra: Quota/tempo. Quota/distanza. Pressione barometrica. Pressione atmosferica Regola scala di Zoom Regoliamo la scala delle ascisse o delle ordinate a nostro piacere. Per modificare la scala utilizziamo il joystick. Possiamo entrate direttamente in questa funzione dalla pagina altimetro spostando il joystick in direzione assiale allo schermo. 18
19 ( ) 8.3. Modifica campo dati Andiamo a modificare o ad eliminare gli eventuali campi dati che desideriamo visualizzare nella schermata Reimpostazione Possiamo scegliere di: Azzera dati di viaggio In questo caso andremmo ad azzerare tutti i dati di viaggio presenti anche nelle schermate computer di viaggio e bussola. Elimina tutti i Waypoint Ci viene mostrata la memoria in uso e possiamo quindi scegliere se eliminarli in toto. Elimina traccia corrente ci viene mostrata la memoria in uso e possiamo quindi scegliere se liberare la memoria disponibile per le tracce correnti. Ripristina tutte le impostazioni Andiamo a ripristinare le impostazioni di default Calibra altimetro Andiamo a calibrare l altimetro barometrico, seguendo quanto ci viene proposto dallo strumento. Infatti nei tre passaggi successivi ci viene chiesto se conosciamo la quota corretta, la pressione attuale e infine, se rispondiamo no alle prime due domande, ci propone di allineare il dato con il dato ricevuto dai satelliti Ripristina predefiniti Ripristiniamo le grandezze della ascissa e della ordinata con i valori di default. 9. Tasto MENU Premendo una volta il tasto MENU a secondo della pagina in cui ci troviamo ci apre subito una schermata in cui abbiamo a disposizione delle scelte legate alla pagina aperta. Premendolo due volte in successione entriamo nel MENU dello strumento, dove compaiono vari sotto MENU. I vari menu presenti possono venire spostati a nostro piacere semplicemente premendo ulteriormente il tasto MENU ed accettando la proposta fatta a questo comando Registra Waypoint Premendo il joystick attiviamo la registrazione di un Waypoint, prima di salvarlo abbiamo la possibilità di modificare l icona con la quale sarà memorizzato, il suo nome o numero e abbiamo la possibilità di inserire un commento, oltre che poterlo vedere in mappa, e se vogliamo possiamo pure modificare le sue coordinate. Le icone a disposizione a prima vista sembrano poche, ma se guardiamo meglio la scelta spazia tra varie opzioni: Mercatori con a disposizione 28 icone. 19
20 ( ) All aperto con a disposizione 24 icone. Caccia con a disposizione 18 icone. Nautica con a disposizione 24 icone. Civile con a disposizione 16 icone. Trasporti con a disposizione 18 icone. Ausili navigazione con a disposizione 18 icone 20
21 ( ) Punti di interesse con a disposizione 24 icone. Segnali con a disposizione 24 icone. personalizzati dove passiamo inserire icone fatte da noi. Il passaggio da una serie all altra non è intuitivo in quanto si può passare al successivo o al precedente ma non saltare da uno ad un altro tramite le due finestrelle di selezione presenti ai piedi della tabellina contenente le icone. La possibilità di modificare le coordinate, se conosciamo quelle reali, c è sempre selezionando la finestra in cui sono visualizzate e premendo MENU e digitandole sul tastierino sia alla presenza di segnale sia senza segnale GPS. Quando si memorizza un nuovo Waypoint premendo il joystick viene attribuito automaticamente l ultimo simbolo usato e un numero successivo all ultimo impostato. Se si è impegnati magari alla guida della bici è possibile evitare di confermare la memorizzazione perché alla successiva pressione del joystick si salva il Waypoint lasciato in sospeso e se ne memorizza un altro nuovo. Se si esegue un escursione avendo in memoria dei dati precedenti, per esempio caricati prima di partire con una escursione precedente, e non si vogliono mescolare i Waypoint vecchi con quelli nuovi che memorizzeremo strada facendo, è utile memorizzare il primo cambiando il numero assegnato automaticamente, mettendo un numero superiore rispetto all ultimo numero usato dalle gite precedenti, per esempio mettendo 100 o 200, in questo modo quando scaricheremo i dati sul PC avremo i Waypoint ben distinti tra un escursione e l altra, anche se magari si sovrappongono sulla mappa. Notiamo comunque che i Waypoint vengono salvati in un file.gpx all interno della cartella GPX dello strumento nominato con la data del giorno in cui è stata effettuata la registrazione. Di default la numerazione dei Waypoint è fatta con ordine crescente partendo da 001, questo se i precedenti Waypoint memorizzati vengono eliminati tramite la scelta elimina Waypoint. Se invece eliminiamo i Waypoint usando il PC la memorizzazione riparte dall ultimo Waypoint memorizzato prima, sembrerebbe che lo strumento ricorda la numerazione nel caso si usi il PC per eliminarli, mentre se si utilizzano le scelte offerte dallo strumento, la numerazione riparte da 001. Fate attenzione in quanto se si eliminano i waypoint tramite Base Camp o eliminando il file.gpx non verrà resettata la numerazione al prossimi inserimento. Infatti per poter azzerare la numerazione bisogna eliminare i waypoint tramite la funzione elimina waypoint dello strumento Waypoint manager A secondo del modello possiamo memorizzare un elevato numero di waypoint: 21
22 ( ) Etrex 10 Etrex 20 Etrex 30 Waypoint: Ci vengono mostrati i Waypoint registrati non in ordine crescente ma in base alla loro distanza dalla nostra nuova posizione indicandoci anche quanto sono distanti e in che direzione si trovano. Selezionandone uno e premendo Menu entriamo nelle proprietà del Waypoint e qua oltre che poterlo modificare lo possiamo vedere sulla mappa oppure confermando Vai possiamo venir guidati verso di esso se la cartografia caricata supporta l opzione navigazione nel modo che decidiamo nel MENU calcolo percorso. Premendo invece Menu possiamo ricercare i Waypoint o i punti caricati in mappa o inserendo il nome, ricercare quelli vicini, sort e elimina tutti. Se scegliamo l opzione ricerca vicino possiamo: Ultimi trovati. Waypoint. Vicini alla posizione corrente. Vicini ad un punto mappa scelto dalla schermata della mappa che ci viene proposta. Se scegliamo l opzione sort possiamo ordinare i waypoint per ordine alfabetico o per distanza dal punto scelto o attuale dello strumento Media Waypoint Media di posizione se attivato permette di registrare con PRECISIONE maggiore un determinato waypoint di nostro interesse. Una volta attivato (con il GPS in posizione ottimale e ben fermo) sarà appunto avviata la Media di posizione che in pratica inizierà a salvare un tot di fix (parte un vero e proprio conteggio dei fix che vengono memorizzati) per poter così effettuare una vera e propria media delle coordinate che sono state prese, in modo da ottenere di fatto una media delle coordinate per quel punto, arrivando ad aumentare la precisione del punto stesso salvato. Si termina il procedimento confermando con salva. Alla prossima media waypoint verremo avvertiti che tra una misura e l altra non è passato un certo lasso di tempo e che la media prossima media potrebbe essere falsata dalla misura precedente. La precisione di questi punti può avvicinarsi molto al metro! Una volta creato il Waypoint potrà essere rinominato a nostro piacere e se vogliamo, possiamo una volta allontanatici farci guidare dall Etrex verso il punto, oppure vedere sulla mappa dove si trova e altre opzioni Dove si va Solo modelli con cartografia Etrex Entrando in questo MENU possiamo scegliere dove andare utilizzando varie opzioni che ci vengono elencate utilizzando dei sotto MENU: Ultimi trovati Elenco di Waypoint e punti di interesse visionati recentemente. Premendo MENU possiamo eliminare la lista, se invece selezioniamo un punto e tramite il joystick lo attiviamo posiamo: Attivare la navigazione Se invece premiamo nuovamente MENU possiamo: Modificare il punto e premendo nuovamente il tasto MENU modificare il waypoint come da paragrafo Waypoint Manager. Impostare la mappa come da menu Imposta mappa. Ripristinare predefiniti e qua fate attenzione in quanto si va ad azzerare tutte le nostre impostazioni fatte per poterlo utilizzare a nostra immagine. 22
23 ( ) Waypoint Presente solo se si è memorizzato un qualche Waypoint. Una volta scelto il waypoint lo si può utilizzare ed essere attivato per la navigazione come sopra Foto Andiamo ad utilizzare le foto inserite come da MENU Visualizzatore foto Tracce Possiamo sceglie le tracce ci viene mostrata la directory Traccia corrente e le eventuali tracce salvate come preferite e utilizzarle per essere percorse Percorsi E possibile salvare un elevato numero di percorsi a secondo del modello: Etrex 10 Etrex 20 Etrex 30 Percorsi: Naturalmente per il modello 10 i percorsi potranno essere navigati per rette non avendo a disposizione una cartografia dettagliata ma solo una cartografia precaricata mondiale senza dettaglio. Ci viene mostrato l elenco solo se sono presenti percorsi inseriti da noi. Fatta la scelta possiamo attivarlo o premendo MENU: Controllare il percorso e ci verrà fornita una scarna descrizione di quello che andremmo a fare. Impostare la mappa come da MENU imposta mappa. Ripristinate predefiniti Extra Ci verranno mostrati gli eventuali elenchi che abbiamo salvato all interno del Garmin tramite PoiLoader. Questo MENU viene attivato con la presenza di detti punti di interesse. Scelto il punto tramite il tasto MENU possiamo: Modificare il punto e ci verrà mostrata una descrizione del punto e tramite il tasto MENU salvarlo come waypoint e come tale trattarlo Coordinate Possiamo inserire manualmente le coordinate del punto che vogliamo raggiungere Tutti i POI I verranno mostrati indistintamente tutti i punti di interesse che si trovano sulla mappe caricate attive e non e una volta scelto possiamo: Modificare il punto e salvarlo come waypoint ed essere trattato come tale. Impostare la mappa come da MENU imposta mappa. Ripristinare predefiniti. 23
24 ( ) Indirizzi Detto comando funziona solo se abbiamo caricato ed attivato una mappa Garmin di tipo City, le uniche finora che racchiudono tale funzione, e una volta inserito l indirizza essere portati a destinazione Incroci Inseriamo un incrocio solo se come sopra abbiamo attivato e caricato una mappa di tipo City Città Viene effettuata una ricerca delle città nei nostri pressi. Tramite MENU possiamo inserire il nome della città o selezionare la mappa su cui cercarla Negozi Ci viene mostrata una finestra di scelta in base al tipo di negozio da ricercare, eseguita la scelta verranno mostrati i negozi nei pressi e mediante MENU è possibile eseguire una ricerca per nome Ristoranti Ci viene mostrata una finestra di scelta in base al tipo di ristorante da ricercare, eseguita la scelta verranno mostrati i ristoranti nei pressi e mediante MENU è possibile eseguire una ricerca per nome Servizi carburante Ci viene mostrata una finestra di scelta in base al tipo di servizio carburante da ricercare, eseguita la scelta verranno mostrati i servizi carburante nei pressi e mediante MENU è possibile eseguire una ricerca per nome Alloggi Ci viene mostrata una finestra di scelta in base al tipo di alloggio da ricercare, eseguita la scelta verranno mostrati gli alloggi nei pressi e mediante MENU è possibile eseguire una ricerca per nome Spettacoli Ci viene mostrata una finestra di scelta in base al tipo di spettacolo da ricercare, eseguita la scelta verranno mostrati gli spettacoli nei pressi e mediante MENU è possibile eseguire una ricerca per nome Divertimenti Ci viene mostrata una finestra di scelta in base al tipo di divertimento da ricercare, eseguita la scelta verranno mostrati i divertimenti nei pressi e mediante MENU è possibile eseguire una ricerca per nome. 24
25 ( ) Attrazioni Ci viene mostrata una finestra di scelta in base al tipo di attrazione da ricercare, eseguita la scelta verranno mostrati i negozi nei pressi e mediante MENU è possibile eseguire una ricerca per nome Trasporti Ci viene mostrata una finestra di scelta in base al tipo di trasporto da ricercare, eseguita la scelta verranno mostrati i trasporti nei pressi e mediante MENU è possibile eseguire una ricerca per nome Autofficine Ci viene mostrata una finestra di scelta in base al tipo di autofficine da ricercare, eseguita la scelta verranno mostrati i autofficine nei pressi e mediante MENU è possibile eseguire una ricerca per nome Servizi civici Ci viene mostrata una finestra di scelta in base al tipo di servizio civico da ricercare, eseguita la scelta verranno mostrati i servizi civici nei pressi e mediante MENU è possibile eseguire una ricerca per nome Ospedali Ci viene mostrata la lista di ospedali nei pressi e mediante MENU è possibile eseguire una ricerca per nome Maree Funziona solo con una mappa marina caricata e ci vengono mostrate le eventuali maree. Una volta selezionato Dove si va < Maree si scegli una destinazione. Spostando il joystick di lato l opzione Vai scompare e premendo il joystick appare l ora dell alta e della bassa marea oltre ad altre indicazioni riferite alla località scelta Punti geografici Ci viene mostrata una finestra di scelta in base al tipo di punto geografico da ricercare, eseguita la scelta verranno mostrati i punti geografici nei pressi e mediante MENU è possibile eseguire una ricerca per nome o scegliere la mappa su cui cercarli Altri Ci viene mostrata una finestra di scelta in base al tipo di negozio da ricercare, eseguita la scelta verranno mostrati i negozi nei pressi e mediante MENU è possibile eseguire una ricerca per nome. Se inseriamo una carta nautica avremmo a disposizione ulteriori opzioni di scelta: Ostruzioni Ausili navigazione Servizi nautici comparirà un ulteriore sottomenù in cui possiamo scegliere: ristoranti, acqua, carburante ecc.. Ancoraggi Aree riservate 25
26 ( ) Una volta effettuata la scelta ci verranno mostrati un elenco dei luoghi disposti in ordine crescente in base alla distanza dall attuale punto. Eseguita la scelta e confermando con il joystick possiamo scegliere di attivare la navigazione premendo Vai, premendo nuovamente il joystick compaiono varie indicazioni riferite alla nostra scelta del tipo: quota, distanza in linea retta e posizione espressa in coordinate geografiche. Per ogni scelta che facciamo il nostro Etrex, se ha a disposizione una mappa vettoriale con autorouting e dati incorporati, cerca tutti i punti che fanno riferimento alla nostra scelta fatta presenti sulla mappa, evidenziamo quella che ci interessa tramite il tasto ENTER ci verrà mostrato sulla mappa. Ora possiamo, scegliendo VAI, quindi di dirigerci verso il punto scelto, naturalmente il tipo di rotta che sarà creata dipenderà dalle impostazioni scelte nel MENU Calcolo percorso. Una volta premuto VAI lo strumento attiverà il calcolo rotta e non possiamo tornare indietro. Per interrompere la navigazione dobbiamo entrare nel menu Dove si va e scegliere Interrompi navigazione oppure scegliere Ricalcola in linea retta o l ultima opzione Trova altro ed allora ci si riaprirà la pagina con tutti i vari sotto MENU in cui andare a scegliere il nuovo punto da raggiungere Geocache Il Geocaching è un tipo di caccia al tesoro ( in cui i partecipanti, detti "geocacher", usano un ricevitore GPS ( per nascondere o trovare dei contenitori di differenti tipologie e dimensioni. Questi contenitori sono chiamati "Geocache" o più semplicemente "cache". Nella norma, un cache è un contenitore da frigorifero al cui interno si deve trovare sempre almeno un "logbook" ossia un piccolo blocco note sul quale il geocacher lascia un segno del passaggio sotto forma di firma o anche di un commento. Solitamente, oltre al logbook, si trovano anche oggetti di scarso valore (piccoli giocattoli, gadget, monetine, ecc.). Il fulcro del gioco è un sito internet, dove gli utenti (gli account si creano gratuitamente) inseriscono la posizione delle cache, dove si registrano le visite e si possono raccontare le storie connesse alla ricerca delle cache. Chiunque può nascondere una cache ed inserirla sul sito. La parte più divertente però è la ricerca delle cache, attività che guida il geocacher alla scoperta di posti nuovi ed interessanti, spesso connessi a storie particolari oppure a panorami mozzafiato. Per partecipare a questa sorta di caccia al tesoro occorre semplicemente registrarsi sul sito, avere un ricevitore GPS e tanta voglia di viaggiare in posti sconosciuti. Una volta registrati, si possono ricercare le varie cache e decidere quali si vogliono cercare (magari nel luogo prossima meta delle vacanze o della gita domenicale) e scaricare i relativi riferimenti sul proprio ricevitore GPS. Poi, una volta arrivati nelle vicinanze, basta farsi guidare dal GPS fino alla scoperta della cache e dei luoghi circostanti. Ovviamente spesso il GPS da solo non basta a scoprire la cache e così entrano in gioco l abilità del giocatore, anche perché spesso le indicazioni per trovare le cache contengono enigmi ed indovinelli che rendono tutto più divertente. Semplicemente dovete collegare il GPS al PC come fareste per caricare mappe, etc.. Andate sul sito vi registrate (gratis o premium) e cercate le cache (ovvero i tesori da trovare) che vi interessano. Una volta nella pagina di una cache (es. ee bdb5-ff02115c4173) basta cliccare su "send to mygps", il sito vi dirà di installare il plug-in Garmin e il gioco è praticamente fatto. Una volta acceso il GPS, la cache risulterà sulla mappa con la sua icona come se fosse una qualsiasi altra indicazione tipo un rifugio. Spostando la freccia in modalità mappa e selezionando l'icona della cache, il GPS vi indicherà difficoltà e terreno della cache (guardare il sito o per sapere di cosa si parla) oltre che alla posizione con latitudine e longitudine e altre poche indicazioni (per avere tutte le indicazioni come sul sito bisogna essere premium). Le cache caricate risulteranno visibili nel menù Geocache e verranno mostrate quelle ancora da trovare, premendo MENU possiamo abilitare delle scelte: Ricerca scrittura tramite un tastierino alfanumerico possiamo digitare il nome da trovare. Ricerca vicino in questo caso possiamo scegliere tra: Ultimi trovati e la scelta includerà qualsiasi punto trovato recentemente, Waypoint presenti nella memoria, Posizione corrente e verranno mostrati in base alla loro distanza dalla posizione attuale, Punto mappa una volta scelto il punto sulla mappa verranno mostrati 26
27 ( ) in base alla distanza da esso. Applica filtro potremmo cercare le nostre cache in base : al tipo, alla dimensione, alla difficoltà, al terreno, in base a quelle da trovare o trovate. Mostra trovate verranno mostrate le cache trovate. Imposta Geocache impostiamo l aspetto, il numero di cache trovate, impostiamo il filtro di ricerca, attiviamo l eventuale ricerca del chirp, programmazione dell eventuale chirp. Cache da trovare Cache trovate Scegliendo la cache e premendo ENTER il GPS studierà un percorso per raggiungere la cache come se fosse un qualsiasi waypoint presente in memoria del nostro Etrex. Una volta creato il percorso, se si va di nuovo sulla cache e si preme MENU, dopo aver selezionato "visualizza cache" usciranno diverse opzioni. Mostra descrizione (viene visualizzata la descrizione della cache) e l eventuale descrizione del nascondiglio. Quest ultima opzione viene attivata solo per chi so iscrive come premium. Mostra registri (penso vengano visualizzate le "firme" di chi ha trovato prima di voi la cache, penso perché non c'è mai scritto niente). Mostra suggerimenti (vengono visualizzati eventuali suggerimenti, solo premium). Registra Tentativo (Potete segnare la cache come: Trovata, non trovata, Riparazione necessaria ovvero ad esempio se manca il log book oppure se è danneggiata, Da cercare. Quest'ultima opzione non so se significhi che la cache è andata persa oppure se è solo un promemoria per il proprietario del GPS). Inserisci fase successiva nel caso la cache faccia parte di una multi-cache inserendo quindi le coordinate della prossima cache da trovare per chiudere la sessione. Trova altra (cerca un'altra cache tra quelle salvate sul dispositivo). Mostra trovate (visualizza le cache trovate). Una volta registrato un tentativo, in tutti e 4 i casi ci sarà un'ulteriore scelta: Trova pr. più vicino dove per pr. si intende la cache inserita in memoria più vicina. Fatto. Aggiungi commento. Per registrare il tentativo in ogni caso bisogna avere attivata la navigazione verso la cache in questione. Per quanto riguarda il chirp ( ), non avendolo non posso dare indicazioni a riguardo. 27
28 ( ) 9.6. Visualizzatore foto Ci vengono mostrate le foto inserite preventivamente. La serie Etrex non è provvista di fotocamera ma è in grado di memorizzare, e quindi poi trattare come un Waypoint, immagini fotografiche georeferenziate in formato immagine.jpg e con una dimensione di circa 100KB, questo per problemi relativi alla gestione dell immagine stessa. Nonostante le ridotte dimensioni dello schermo si può dire che le foto vengono visualizzate con una buona risoluzione, probabilmente dovuta alla buona risoluzione dello stesso. Una volta selezionato il MENU Visualizzatore foto, ci verranno mostrate le foto inserite, premendo il joystick ci verrà mostrata l anteprima della foto e se ruotiamo il nostro Garmin la foto ruoterà con esso. Premendo il tasto MENU possiamo scegliere se: Mostra su mappa lo foto viene trattata come un normalissimo waypoint, quindi ci viene mostrato sulla mappa dove è stata scattata e quindi possiamo navigarla. 28
29 ( ) View Information informazioni di scatto, posizione, data e distanza dal punto attuale e quindi possiamo navigare verso di essa. Elimina. Le immagini per essere gestite dovranno essere rinominate con il nome di riferimento per quel Waypoint, l immagine, infatti, che viene mostrata in anteprima non è certo molto visibile. Per poterla vedere decentemente si è costretti a selezionarla, premere MENU e di seguito scegliere modifica punto. Dette immagini possono comunque venir trasformate in waypoint e come tali essere modificati. Di default ha in memoria tre immagini che altro non sono le immagini georeferenziate delle sedi Garmin Europa, Asia e America. E possibile inserire dette immagini direttamente tramite Base Camp oppure direttamente nella cartella JPEG che può risiedere indifferentemente o nella memoria interna dell Etrex o nella MSD, una volta georeferenziate o tramite la traccia appena percorsa o tramite altri software. Dalla prima schermata in cui ci vengono mostrate le foto inserite: premendo il tasto menu compare la scelta sort photos (ordina foto) e confermando la scelta premendo il joystick possiamo ordinare le foto per: Most recently (più recenti). Near a location (vicino ad una posizione) e attivando questa opzione possiamo scegliere se eseguire l ordinazione delle foto in base ad uno degli ultimi punti trovati, in base ai waypoint presenti nel registro waypoint, in base alla posizione corrente oppure in base ad un punto mappa ed in questo caso ci viene mostrata la mappa e quindi abbiamo la possibilità di scegliere il punto in base al quale ordinare le foto in base alla distanza da esso. On a specific date (una data specifica) verranno ordinate in base alla data in cui sono state scattate le foto. 29
30 ( ) 9.7. Modifica profilo Possiamo modificare il profilo con cui ci vengono mostrate le varie pagine ed opzioni dello strumento Pianifica percorso Opzione in cui tramite dei semplici passaggi possiamo crearci una rotta o meglio percorso per poter raggiungere un determinato punto. I vari punti possono essere selezionati o direttamente sulla mappa caricata o sui punti mappa e Waypoint presenti sulla mappa o in memoria. Si possono anche utilizzare e punti di interesse personale caricabili tramite PoiLoader. Una volta scelti i punti del nostro percorso sotto la scritta Crea percorso compare la rotta, per default lo strumento la nomina Rotta 001per la prima e in ordine crescente le altre. Naturalmente le rotte così creata possono pure venir rinominate. Una volta scelta la rotta che vogliamo seguire selezionandola col pulsante ENTER possiamo, tra le varie opzioni, scegliere Mostra mappa. In questo caso ci viene visualizzata per intero sulla mappa, tramite i pulsanti ZOOMIN e ZOOMOUT scegliamo il livello di zoom e tramite la conferma ENTER, l opzione che confermiamo in questo caso è VAI, iniziamo la navigazione dopo aver scelto se vogliamo navigarla in linea retta, percorso più breve, percorso più veloce (dipende anche dalla scelte fatte nel sotto MENU Calcolo percorso) passiamo alla navigazione vera e proprio della mappa. La navigazione anche in questo caso si può fare a nostra scelta o dalla pagina mappa con campo dati, dalla pagina bussola o dalla pagina mappa assieme al campo dati e alla bussola. In questa situazione la bussola si comporta in maniera differente dalla navigazione di una traccia restando puntata sempre verso l alto dello schermo, infatti l Etrex ci avvisa delle svolte tramite un bip e mostrandoci un campo dati con riportato cosa fare. Se per caso invece che seguire le indicazioni facciamo un errore la bussola ci mostra la direzione che dovremmo prendere per riportarci sulla rotta, e se la cartografia lo consente dopo un attimo lo strumento ricalcola il percorso alternativo per riportarci a destinazione Rotta attiva Attiviamo e azzeriamo l eventuale rotta attiva selezionata dal profilo dove si va. La rotta può essere interrotta entrando nel menu Dove si va e seguendo le indicazioni riportate Condizione Wireless Solo modello Etrex 30. Se abbiamo a disposizione un altro apparecchio Garmin che supporta la possibilità di connessione a cui inviare o da cui ricevere dei dati tipo tracce, Waypoint o quant altro possibile. Il trasferimento dati avviene tramite trasferimento Wireless, la miglior trasmissione avviene tenendo le unità orizzontalmente tra di loro per una distanza massima di circa 3m. Una volta fatta la scelta da MENU ci verrà chiesto se ricevere o inviare dati a scelta tra: Waypoint. Percorsi eseguita la scelta viene mostrata il percorso sulla mappa. 30
31 ( ) Tracce eseguita la scelta viene mostrata la traccia sulla mappa. Geocache. Una volta iniziata la ricerca e la localizzazione di un dispositivo impostato per la ricezione, se trasmettiamo, o la ricezione se vogliamo ricevere i dati, inizierà la trasmissione vera e propria che tramite una barra ci indica la percentuale effettuata e alla fine verremmo avvisati della sua riuscita. Al termine possiamo o ritornare alla nostra attività o inviare e ricevere altri dati Calendario Ci viene mostrato il calendario Calcolo area Se noi abbiamo una traccia chiusa su se stessa, abbiamo la possibilità di calcolare l area sottointesa, ad esempio se vogliamo calcolare l area di un terreno basterà, con il registro traccia attivo, percorrere il perimetro fino a tornare al punto di partenza, quindi il GPS calcolerà l area interna della traccia. L'area inclusa può essere espressa in acri, metri quadrati, km quadrati, miglia quadrate etc. a seconda della selezione fatta da MENU. Bisognerà comunque tener conto dei seguenti aspetti: La memoria del registro traccia dovrà essere vuota prima di cominciare. Se non si chiude la traccia il GPS unirà il punto di partenza con il punto di arrivo, soluzione comoda se l ultimo lato è una retta. Il calcolo dell'area può ricorrere anche a numeri "negativi". esempio: se comincio a camminare e percorro una "figura a forma di "otto", il GPS calcolerà la differenza dei due cerchi che compongono l' otto. Naturalmente dovremmo impostare l unità di misura Sole e Luna Ci viene mostrato un calendario e giorno per giorno, a secondo di dove ci troviamo, ci saranno mostrate quattro 31
32 ( ) informazioni: ora in cui sorge l alba, ora del tramonto, ora in cui sorge la luna e l ora in cui la luna tramonta Calcolatrice Viene attivata una calcolatrice Caccia e pesca Calendario con mostrate le ore migliori per dette attività giorno per giorno e dipendente da dove ci troviamo Sveglia Possiamo attivare un allarme sonoro e l accensione programmata dell Etrex Cronometro Attiviamo un cronometro Punta e Vai Permette, puntando un oggetto in lontananza traguardandolo utilizzando la linea rossa della bussola visualizzata sullo schermo, di navigare verso detto oggetto. Crea o una rotta o un Waypoint specificato dall utente Uomo a mare Si apre una schermata in cui ci viene chiesto di registrare il punto e quindi iniziare la navigazione verso il Waypoint MOB. Nel caso di navigazione è consigliabile riportare questa pagina direttamente tra quelle selezionabili tramite tasto Back Waypoint di prossimità Possiamo creare un allarme sonoro per qualsiasi punto tra quelli gestiti dallo strumento, compresi quelli presenti in mappa etc Satellite 32
33 ( ) Pagina in cui vengono visualizzati i satelliti vista cielo e l intensità del segnale una volta agganciati. Durante la ricerca dei satelliti, all atto dell accensione dello strumento, è consigliabile stare fermi sul posto finché non vengano agganciati i satelliti, altrimenti è possibile un allungamento dei tempi di ricerca ed addirittura un fallimento della stessa. Agganciati i satelliti abbiamo inoltre visualizzata l altezza relativa del punto in cui ci troviamo dato questo ricavato dalle informazioni satellitari, le coordinante oltre alla precisione presunta del punto rilevato, quest ultimo, a mio parere, è un dato sballato e da non considerare come tale. Premendo MENU apriamo una finestra di dialogo in cui possiamo: Usare il GPS in modalità off e in questa maniera visualizzeremo la pagina satelliti in modalità simulazione GPS. Nord su o Traccia in alto, con traccia in alto la schermata pagina satelliti ruota tenendo conto del nord magnetico ad ogni spostamento del GPS. Colore singolo o Multicolore, la schermata satelliti varia da monocromatica a multicolore. Imposta posizione su mappa ci si aprirà la mappa e potremmo scegliere il punto di inizio. Rilevamento automatico posizione per rilevare la posizione in maniera automatica Adventures Ci vengono mostrate le Avventure importabili nel Garmin dalla relase firmware 2.87 Beta e dalla versione di Base Camp. Le Avventure sono dei file creati tramite Base Camp e scaricabili sempre attraverso Base Camp e possono contenere più informazioni riguardanti la traccia contenuta. Detti file possono essere creati per tutti i profili di attività. In questa caso le attività sono create per la mountain bike. Una volta scelta l attività ci viene mostrato come consuetudine la traccia per esteso sulla mappa e tramite il comando Vai possiamo avviare la navigazione della traccia. 33
34 ( ) In alto ci viene mostrata la lunghezza della traccia e il tempo impiegato dall autore per eseguirla. Se premiamo il Menù ci vengono proposte delle scelte: View Content visualizza il contenuto, ci viene mostrato il contenuto dell attività. Ovvero ci vengono mostrate le tracce, i waypoint, le foto inserite. Scegliendo la traccia, l avventura potrebbe contenere più tracce, e confermando ci viene mostrata la traccia con la classica possibilità di navigarla. Scegliendo i waypoint ci vengono mostrati i waypoint e da qua le classiche scelte attivabili come da tutti i classici waypoint, così pure per le eventuali foto. Scegliendo Start Adventure attiviamo la navigazione. Review adventure descrizione avventura, se presente una qualche descrizione ci viene mostrata. In questo caso è stata inserito questo giro: con la sua totale descrizione. Queste nuove attività vanno inserite nella cartella presente nella memoria del Garmin in quanto se vengono posizionate nella msd non vengono lette. Elimina eliminiamo l attività. Imposta mappa impostiamo la mappa. Ripristina predefiniti ripristiniamo i dati di default. Una cosa molto interessante che ci viene mostrata durante la navigazione sono i punti iniziali e finali, alti e bassi della traccia ed anche i dati che detti punti posseggono. 34
35 ( ) VIRB Remote Menu comparso dall aggiornamento 3.20 del firmware dal quale è possibile comandare tramite connessione ANT+ la nuova telecamera VIRB messa in commercio dalla Garmin. È possibile attivare e disattivare la registrazione e scattare una eventuale foto. 10. Impostazione da qua possiamo entrare in altri MENU adibiti al funzionamento personalizzato dello strumento Sistema Da questa finestra possiamo settare alcuni parametri del tipo: Sistema satellite Possiamo scegliere la modalità: GPS attiviamo la ricezione dei classici satelliti. GPS + GLONASS attiviamo la ricezione dei classici satelliti + i satelliti del sistema GLONASS, che vengono mostrati nella riga sottostante. 35
36 ( ) Modalità Demo WAAS Possiamo scegliere se attivare o non il sistema WAAS/EGNOSS. Il sistema WAAS merita di alcune considerazioni. Con WAAS possiamo abilitare la ricezione da due distinti sistemi satellitari a scapito di un consumo energetico più dispendioso ma che offre una precisione migliore, personalmente sono dell opinione di abilitare detta possibilità. In Europa si attiva solo EGNOS, mentre il WAAS è esclusivamente Americano. Non è stato tradotto per intero ma se andiamo ad attivare la lingua inglese nella finestra di dialogo troveremo WAAS/EGNOS. Non è un vero e proprio sistema satellitare, ma ha una correzione del segnale detto DGPS. La precisione del rilevamento, intesa come maggior precisione del segnale GPS, non ha nulla a che fare con l'aumentare o meno la frequenza della registrazione della traccia o delle impostazioni sopra citate ad eccezione appunto dell'attivazione o meno del segnale EGNOS. Le condizioni che possono influire sulla qualità del segnale GPS ed EGNOS (dove qualità del segnale è sempre direttamente proporzionale a una maggior precisione e al numero di satelliti "visibili"!) sono molte: Posizione dello strumento durante la marcia. Già solo il nostro corpo, gli indumenti, lo zaino possono interferire con il segnale inviato dai satelliti. Quando si deve fare "rilevazioni" di precisione è consigliabile un'antenna che esce dallo zaino e supera la testa, in modo che io stesso non sia da ostacolo al segnale. Posizione dei satelliti rispetto alla nostra location. I satelliti devono sempre essere "visti" direttamente dall'antenna dello strumento, quindi se siamo in grossi canyon, in profondi avvallamenti o in zone comunque in cui l'orizzonte non è libero a 360 gradi inevitabilmente perdiamo la ricezione di qualche satellite o riceviamo dei segnali di "riflesso", che disturbano enormemente la qualità. Molto delicata è pure la ricezione del segnale in presenza di un fitto fogliame, ancora peggiorativa è la situazione in caso di pioggia o formazione di H2O sul fogliame. In oltre a volte ci sono situazioni critiche a determinati orari del giorno, dove la costellazione dei satelliti potrebbe essere più coperta da pareti laterali o situazioni simili. Ad esempio in certi momenti della giornata si avrà una precisione di 15/20mt perché in quel momento i satelliti visibili sono pochi. Riflessi (multi path) Il segnale riflesso da grosse superfici (soprattutto lisce: pareti rocciose, laghi, palazzi) crea molto disturbo al segnale "primario" e quindi la precisione diminuisce enormemente, sia che sia attivo o meno il sistema 'EGNOS. Anzi potrebbe darsi che per assurdo in casi estremi quest'ultimo possa dare problemi maggiori proprio perché corregge un errore, ma non è in grado di correggere i "riflessi" e quindi potrebbe mettere maggiormente in crisi il ricevitore. In linea di massima si può affermare con una certa sicurezza che avere attivo l'egnos è sempre migliorativo per la qualità di ricezione. Quindi consiglio sempre di mantenerlo attivo. Ma devo dire che si possono presentare casi in cui detta attivazione possa portare svantaggi (casi rari). In quel caso basta fare delle prove e se si capisce che peggiora la situazione allora si disabilita. All abilitazione nella schermata satelliti si visualizzeranno alternativamente i satelliti 33,37 e 39 e sulle barre di ricezione dei satelliti comparirà la lettera D, segno che è attiva la correzione. 36
37 ( ) Nella barra inferiore ci vengono mostrati i satelliti che appartengono al sistema GLONASS (Global Navigation Satellite System) è un sistema satellitare di posizionamento globale realizzato dall Ex Unione Sovietica più o meno in concomitanza con quello americano. Per ulteriori info qua Attualmente il sistema è attivo, per la precisione dal 08/11/2011, con tutti i suoi 24 satelliti in orbita Lingua Impostazione della lingua con la quale lo strumento si interfaccerà con noi. E possibile eliminare tutte le lingue che non ci interessano entrando nella cartella Garmin/Text. La lingua madre inglese non è presente in detta cartella ma risiede all interno del dispositivo Tipo batteria Indichiamo allo strumento che batterie si stanno utilizzando, se batterie di tipo alcalino, nichel-metallo idruro meglio conosciute come NiMH e quelle al Litio. Cosa che gli consente di darci una stima della carica residua delle batterie, questo ovviamente riferito alla capacità totale delle batterie stesse. In pratica dovrebbe tenere conto della capacità delle pile usate, se sono batterie ricaricabili appena installate lui le indica come completamente cariche, quattro tacche accese, sia che si tratti di pile da 1 A/h piuttosto che di pile da 2,4 A/h. Le tacche si spegneranno più o meno rapidamente a seconda della capacità delle pile in uso e quindi per esempio quando avremo solo due tacche accese saremo a metà dell autonomia totale disponibile per quel tipo di batterie. Tutto questo in modo molto aleatorio. Il cambio del tipo nel MENU serve solo per fornire indicazioni più precise sulla carica residua in quanto i tre tipi di batterie hanno curve di scarica diverse USB Mode Possiamo scegliere tra: Archiviazione di massa in questa opzione il Garmin verrà riconosciuto subito come memoria esterna. Garmin ci verrà chiesto una volta inserito il cavo USB se restare in modalità navigatore o se venir riconosciuto dal PC come una qualsiasi memoria esterna. Situazione comodo se si ritiene di utilizzarlo come navigatore alimentandolo da un alimentazione esterna. In ambedue i casi possiamo tranquillamente togliere le batterie in quanto viene alimentato da USB Schermo Possiamo impostare: Time-out retroilluminazione sempre acceso o a scelta tra secondi. Colori, modo e impostazione possiamo decidere se vogliamo che lo schermo cambi colori in maniera automatica, se sempre in colore diurno o notturno, di che colore vogliamo lo sfondo in modalità notturna e diurna e il colore delle finestre di dialogo nelle varie modalità. 37
38 ( ) Acquisizione schermata deve essere abilitata ogni qualvolta si accende lo strumento in quanto funziona con il tasto accensione e una volta abilitata permette di acquisire l immagine riportata sullo schermo in quel dato momento ad ogni pressione del tasto ON, l immagine viene memorizzata nella cartella scrn presente nella cartella Garmin dello strumento Toni Gestiamo tutti i toni e gli allarmi forniti dallo strumento; Toni opzione in cui decidiamo se attivarli oppure tenerli spenti. Beep dei messaggi scelta del tono del messaggio. Beep dei tasti suono scelto per ogni pressione dei tasti. Avvisi svolte e qua possiamo avere due avvisi: uno per l avviso di svolta iniziale e uno per l avviso di svolta finale. Allarmi di prossimità scegliamo se attivarlo o disattivarlo, il tono dell allarme di prossimità, il tono di avvicinamento, il tono di allontanamento e il tono allarme velocità Mappa Confermando con ENTER andiamo a configurare alcuni settaggi dello strumento: gli stessi che troviamo premendo MENU nella pagina mappa. La descrizione è fatta sopra alla voce Imposta mappa Tracce Il MENU forse più interessante in quanto da qua possiamo decidere se: Registra tracce attivare o no il registro traccia e se visualizzare o no la traccia che stiamo registrando. Metodo di registrazione possiamo scegliere tra modo automatico, a tempo o a distanza. Intervallo se siamo in modo automatico la scelta è tra cinque possibili soluzione che vanno da frequenza massima a frequenza minima passando dalla scelta normale. Se siamo o in modo tempo o distanza ci verrà mostrata una schermata in cui possiamo scegliere ogni quanto verrà marcato un punto di registrazione. Archiviazione automatica a scelta tra archiviazione automatica della traccia giornaliera, settimanale o ogni volta che il registro tracce è pieno, in questo caso saranno salvate porzioni di traccia da 2700 punti l una da usare per ricostruire la traccia totale con i vari software a disposizione. La traccia salvata avrà come nome dataora auto del salvataggio. Colore scegliamo il colore della traccia visualizzata sulla mappa, detto colore dovrà essere scelto, a mio giudizio, da mappa a mappa che stiamo utilizzando come sfondo. Peccato solo che non si possa importare direttamente tra le pagine preferite e attivabili tramite il tasto Back Reimpostazione Possiamo: Azzerare i dati di viaggio azzeriamo tutti i dati di viaggio che compaiono nelle schermate che utilizzano i campi dati. Come già detto precedentemente, tali dati non possono essere scelti tra una rosa di dati, ma vengono resettati in toto. Elimina tutti i waypoint ci viene mostrata lo spazio utilizzato da questi dati e da qui possiamo eliminarli in toto. Elimina traccia corrente - ci viene mostrata lo spazio utilizzato da questi dati e da qui possiamo eliminarli in toto. Ripristina tutte le impostazioni iniziali vengono ripristinate le condizioni iniziali dello strumento. 38
39 ( ) Sequenza pagine Da qua possiamo scegliere la sequenza delle pagine visualizzate premendo il tasto Back e le eventuali altre pagine che vogliamo aggiungere utilizzando per l appunto il joystick come scelta per spostare, inserire od eliminare eventuali pagine da attivare direttamente tramite il tasto Back Unità Scegliamo le grandezze dei vari MENU: Distanza e velocità decidiamo se le vogliamo nel sistema metrico, sistema nautico metrico o inglese (feet), sistema terrestre e larde. Quota (variazione di velocità) - se la cogliamo in piedi al minuto, in metri al minuto o al secondo. Profondità se la vogliamo in metri, in piedi o in braccia. Pressione se la vogliamo espressa in pollici, in millimetri, in millibar o in Ecto Pascal Ora Settiamo il fuso orario a secondo del paese o in maniera automatica e il formato delle ore se lo vogliamo espresso in 12 ore o in 24 ore Formato posizione Formato di posizione utilizzato dallo strumento. Queste impostazioni vanno cambiate solo se si utilizza una mappa con un formato di posizione diverso. Formato posizione impostiamo il formato con cui viene visualizzata la lettura di una data posizione. MapDatum impostiamo il sistema di coordinate utilizzate dalla mappa. Sferoidale mappa di default è impostato su WGS 84 In Map Datum abbiamo la possibilità di scegliere parecchi formati ma comunque è possibile impostare formati non presenti nella lista, ad esempio volendo impostare Gauss Boaga dovremmo procedere in questa maniera: Map Datum > Rome 1940 (in Sferoidale mappa si seleziona automaticamente "International"); Formato posizione > Reticolo Utente > UTM Per il fuso Ovest: Falso Est: Falso Nord: 0 Scala: Origine longitudine: E009 Origine latitudine: 0 Per il fuso Est: Falso Est: Falso Nord: 0 Scala: Origine longitudine: E015 Origine latitudine: Direzione Possiamo effettuare le seguenti scelte: Schermo scelta tra lettere direzionali, gradi numerici e millesimi. 39
40 ( ) Riferimento nord vero, reticolo, magnetico o utente Linea di navigazione/indicatore rilevamento grande, rilevamento piccolo o indicazione di deviazione (CDI). Calibrazione bussola attiviamo la calibrazione dalle bussola a tre assi, lo strumento ci guida passo a passo durante detta calibrazione Altimetro Possiamo impostare la modalità altimetro. Calibrazione automatica se viene attivata l altimetro si calibra ogni qualvolta viene agganciato un satellite ed attiviamo la calibrazione del valore barometrico, visto che gli strumenti barometrici sono precisi nel breve periodo ma nel lungo periodo viene ad essere più preciso il dato ricevuto dai satelliti. Modalità barometro possiamo settare lo strumento impostandolo su quota variabile o quota fissa. Quota fissa il barometro funziona mentre si è fermi, quota variabile funzione mentre ci si muove. Tendenza pressione possiamo attivare la registrazione della tendenza della pressione atmosferica anche con strumento spento. Tipo grafico impostiamo le ascisse del grafico come: quota/tempo, quota/distanza, pressione barometrica o pressione atmosferica. Queste due ultime opzioni ci mostrano la variazione barometrica nell arco di tempo. Calibrazione altimetro attivando la funzione ci viene domandato se conosciamo la quota corretta del momento o la pressione atmosferica e se non le conosciamo ci viene chiesto se vogliamo usare la quota GPS corrente. Se conosciamo la quota corrente o la pressione barometrica ci viene mostrato un tastierino numerico tramite il quale impostiamo la quota Geocache Caccia al tesoro mondiale a cui si fa riferimento su Una volta entrati nel MENU ci verrà chiesto di attivare alcune scelte. Fare riferimento a quanto si trova sul sito sopra citato Calcolo percorso Con questo MENU andiamo a configurare lo strumento in base a come vogliamo si comporti ogni qualvolta attiviamo la navigazione. Modalità di guida scegliamo se navigare da punto a punto tramite una linea retta, o tramite il percorso più veloce, quello più breve o se sceglierlo di volta in volta. Naturalmente la navigazione viene supportata se abbiamo caricato ed attivato una cartografia che supporta l autorouting. Personalmente preferisco poterlo scegliere di volta in volta. Calcola percorso per auto/moto, pedonale e bici. Naturalmente anche qua entra in gioco il tipo di cartografia che abbiamo attivato e il calcolo terrà conto delle informazioni presenti sulla cartografia. Tieni su strada opzione attivabile o disattivabile. Una volta attivata lo strumento, se stiamo seguendo una traccia non presente sulla cartografia, ma che corre parallela ad una traccia presente sulla cartografia, verremo posizionati sulla traccia presente in mappa falsando di conseguenza la traccia che stiamo registrando. Per questo motivo preferisco avere questa opzione disattivata. Tratti linea retta in modalità auto, manuale o distanza. Eventuali tratti che dovranno essere tracciati senza disposizione di info cartografiche per la scelta di come verrà tracciata la rotta. Impostazioni punti da evitare impostiamo le cose che l Etrex considera durante il calcolo della rotta da seguire, se effettuare o no inversioni ad U, se evitare o no le strade a pedaggio, le autostrade, le strade sterrate e le corsie carpool. Naturalmente tutti questi dati devono essere contenuti nella cartografia. 40
41 ( ) Nautica Impostazioni prettamente di tipo e utilità nautica, sempre se si usano cartografie specifiche, Molto comodo in questo MENU la possibilità di impostare un allarme di fuori rotta che troviamo nel sotto MENU impostazione allarme nautico - allarme fuori rotta. Se attivato e impostato ogni volta che ci allontaniamo dall eventuale rotta che stiamo navigando un allarme acustico ci verrà in aiuto attirando la nostra attenzione Ant Sensor Attiviamo e configuriamo un eventuale fascia cardio o conta colpi quale può essere un conta pedalate e dal firmware 2.87 Beta anche un sensore di temperatura. Questi strumenti opzionali colloquiano con il nostro Etrex attraverso un protocollo wireless ANT+.Per poterli configurare seguire i messaggi che lo strumento ci mostra di passaggio in passaggio e sempre da questo MENU possiamo attivarli o no Fascia cardio Nel caso della fascia cardiaca i dati delle pulsazioni vengono visualizzati nel campo dati dedicato che possiamo impostare in una delle pagine a nostro piacimento. Non sono gestiti purtroppo eventuali allarmi fuori soglia. I dati sono registrati nel file.gpx, sempre se abbiamo attivato la registrazione della traccia, per poi essere visualizzati con vari software dedicati, in linea di massima se noi apriamo il file.gpx con Excel, non è altro che un file dati alla fine, ci possiamo gestire tutte le informazioni che riteniamo utili per le nostre valutazioni. Non è possibile attivare degli allarmi sonori o allarmi fuori soglia in quanto sono una prerogativa della serie Edge Sensore temperatura Grazie ad un sensore esterno che comunica via protocollo ANT+ con la periferica è possibile monitorare la temperatura esterna abilitando il campo dati specifico e abilitando la ricezione del segnale. Tale dato viene anche riportato all interno del file.gpx registrato ed è possibile analizzare il tutto in Base Camp Profili Scegliamo il profilo con cui lo strumento si pone nei nostri confronti e possiamo scegliere tra: Ricreativo. Geocaching. Autoveicolo. Nautica. Centro fitness. Crea profilo e qua possiamo crearne uno personalizzato, partendo da uno qualsiasi di quelli già presenti configurando i vari menù a nostro piacere. 41
42 ( ) Ogni qualvolta cambiamo profilo, e questo vale solo la prima volta che lo cambiamo, dovremmo riconfigurare tutti i parametri quali le grandezze di misura dei dati che ci mostra Info su Ci viene mostrata una schermata in cui possiamo leggere alcune informazioni relative allo strumento e al firmware caricato come da immagine. 11. Registrare una traccia Appena viene acceso l Etrex di default è impostato in registra senza visualizzare. Per traccia si intende un percorso composto da n punti assimilabili a dei waypoint collegati tra di loro a formare per l appunto una traccia, traccia un insieme di punti che legati una all'altro mi formano una traccia da seguire pari pari e non necessità di waypoint, può essere seguita anche visivamente senza attivare la navigazione in ogni caso se si attiva la navigazione e la bussola o l'indicatore di direzione verremmo guidati dal Garmin passo passo su detta traccia. Naturalmente possiamo decidere quando attivare la registrazione dal menù Tracce in cui possiamo anche decidere in che maniera il nostro Etrex registrerà i punti traccia. Ora al momento dello spegnimento il Garmin registra e memorizza l ultimo punto acquisito in un file nascosto che si chiama.position.gpx e viene memorizzato direttamente all interno della cartella principale Garmin. Al momento della prossima accensione detto file ricorda allo strumento l ultima posizione e se il registro traccia è attivo verrà creata una linea retta da detto punto al primo punto acquisito al momento della nuova acquisizione della nuova posizione. Detto ciò se vogliamo avere le nostre tracce ben distinte una dall altra è necessario disattivare il registro traccia prima dello spegnimento dell Etrex, o per lo meno quando abbiamo finito il nostro giro, per poi riattivarlo dopo aver acquisito la nuova posizione al momento dell inizio del nostro prossimo giro. La registrazione della traccia è possibile in ogni momento anche quando stiamo navigando una traccia già presente in memoria, un percorso e quando stiamo navigando verso un determinato punto utilizzando le informazioni presenti all interno della cartografia precaricata. Le tracce riportano sempre, se la andiamo a leggere con qualche programma di editor tipo Excel, l ora di Greenwich, sono poi i vari software adibiti al loro trattamento tipo Base Camp a farci leggere l ora esatta di registrazione in base al fuso orario in cui si trova il pc. 12. Tracce e percorsi Dove per tracce intendiamo una successione di n punti legati tra loro e che tale rimane anche se non abbiamo una mappa caricata, percorsi una successione di al massimo 50 punti legati tra loro da delle rette che solo se abbiamo una mappa routabile caricata dette rette assumono la conformazione delle strade presenti in mappa e se noi abbiamo disattivato la funzione percorso diretto. Detto percorso potrà variare a seconda della mappa attiva in quel momento. 42
43 ( ) Tracce Come si noterà le tracce sono un susseguirsi di punti legati tra loro che formano una traccia che parte da A e arriva a B e che non si può modificare se non su pc, sul Garmin possiamo solo o tagliarla o invertirla. Durante la navigazione di una traccia il Garmin punta sempre, tramite la sua bussola e tramite il segnale GPS, al punto seguente della traccia fornendo le indicazioni sulla direzione da seguire per poterlo raggiungere, o usando un campo dati attivando l indicatore di direzioni o utilizzando la bussola solo per il modello 30. Durante la navigazione della traccia lo strumento fornirà solo una indicazione visiva senza ulteriori avvisi. In caso di bussola attivata avremmo un indicazione di questo tipo, se attiviamo il campo dati con indicatore di direzione avremmo una finestra nella parte superiore dello schermo con una freccia di indicazione, se si opta per nessuna di queste possibilità dovremmo affidarci solo alla posizione indicata dall indicatore. Una traccia può essere navigata allo stesso modo anche senza ausilio di una mappa come sfondo e avremmo sempre le stesse indicazioni a schermo Inserire una traccia. Per poter inserire una traccia la cosa più semplice è utilizzare Base Camp trascinando per l appunto la traccia in questione o sulle memoria interna del nostro Garmin o sulla msd. Possiamo anche inserirla tramite le risorse del pc aprendo la cartella GPX del nostro Garmin o della nostra msd e copiandola all interno, posiamo pure inserirla in questo caso anche all interno della cartella Archive, cosa che con Base Camp non è possibile fare Percorso Un percorso, o rotta per gli affezionati ai vecchi modelli, non è altro che un insieme di linee che collegano dei waypoint prestabiliti da noi e che si devono raggiungere. Detti waypoint possono anche essere collegati tra di loro da linee che seguono la cartografia, se detta cartografia permette l autorunning, e se nel menù calcolo percorso abbiamo fatto le dovute scelte. In questo caso il Garmin è in grado di guidarci al prossimo waypoint fornendo degli avvisi di svolta e descrizioni del percorso da seguire ad ogni bivio. In questa situazione, se abbiamo attivata la bussola, ci verranno fornite indicazioni solo nel caso si uscisse dal percorso. Possiamo anche attivare un allarme di furi rotta, tramite il menù Nautica. Il calcolo del percorso da effettuare sarà basato sulle informazioni presenti nella mappa che in quel momento si sta 43
44 ( ) utilizzando e in base alle opzioni scelte sempre nel menù calcolo percorso. Un percorso può essere navigato anche senza l ausilio di una mappa ma in questo caso il Garmin collegherà i waypoint solo tramite rette e avremmo gli avvisi di svolto solo in prossimità dei waypoint Inserire un percorso. Per poter inserire una percorso la cosa più semplice è utilizzare Base Camp trascinando per l appunto la percorso in questione o sulle memoria interna del nostro Garmin o sulla msd. Possiamo anche inserirla tramite le risorse del pc aprendo la cartella Nav del nostro Garmin o della nostra msd. 13. Navigare una traccia E possibile navigare una traccia presente o nella cartella tracce correnti o salvata come traccia preferita, in questo caso compare direttamente sotto le due cartelle tracce correnti e tracce salvate. Traccia corrente scegliamo l opzione mostra mappa, dalla pagina mappa che ci mostra tutta la traccia scegliamo Vai, lo strumento si riporta nella pagina mappa al livello di zoom scelto, se abbiamo bloccato lo zoom automatico, e se abbiamo anche scelto di visualizzare la bussola solo in navigazione come campo dati personalizzato, ci verrà mostrata una schermata ti questo tipo: Naturalmente possiamo inserire qualsiasi campo dato ma, se posso consigliare, questa a mio giudizio è la situazione migliore per poter seguire una traccia. Una traccia è composta da n numero di punti e la navigazione avviene da punto a punto e l ago della bussola ci indica la direzione per raggiungere al punto successivo. Nel caso uscissimo dalla traccia, l ago ci indica la direzione per tornare sul punto successivo della traccia lasciata. Nel caso si rientrasse sulla traccia molto più avanti l ago riprenderà a segnare la direzione da seguire nel punto di ingresso sulla traccia. Se siamo lontani dal punto di partenza l ago della bussola in ogni caso ci indicherà la direzione da tenere per poter giungere sulla traccia. Se prima di scegliere Vai scegliamo un punto intermedio il nostro Etrex ci porterà da quel punto fino a destinazione. Per interrompere la navigazione o scegliere un altra destinazione dobbiamo entrare nel MENU Dove si va e scegliere l opzione più appropriata. Traccia preferita in questo caso dopo aver scelto l opzione mostra mappa ci verrà chiesto Vai e lo strumento si comporterà come sopra. Un consiglio è quello di provare questo tipo di navigazione in posti conosciuti e su percorsi noti in maniera di capire come effettivamente lo strumento si comporta nelle varie situazioni che si possono incontrare seguendo una traccia che non si conosce. Se usiamo la pagina bussola il mio consiglio è quello di usare l indicatore di rilevamento o grande o piccolo ma non di usare l indicatore di deviazione (CDI). Infatti solo usando uno dei due indicatori di rilevamento la bussola ci indica punto per punto la direzione da seguire. 44
45 ( ) 14. Navigare un percorso I percorsi (rotte per gli storici di Garmin) si vengono a posizionare nella directory principale GPX e si possono attivare dal MENU percorsi. Possiamo importare percorsi con un massimo di 50 punti mappa presenti, ovvero i punti obbligati da cui far passare il nostro percorso. Rotta o percorso formata da waypoint o punti di interesse che possono essere legati tra loro da rette, in caso di appropriata cartografia è possibile farci guidare dal Garmin verso di essi anche seguendo le strade, sentieri presenti in detta cartografia e non necessariamente da rette, anche in questo caso è possibile usare la bussola o l'indicatore di direzione e ad ogni incrocio verremmo avvisati con segnale acustico e relativa indicazione scritta, e se attivata la bussola con indicatore di deviazione avremmo visualizzato da che parte ci siamo discosti e di quanto. Al momento della attivazione del percorso lo strumento, se nel MENU calcolo percorso abbiamo scelto, nella posizione metodo di guida, di domandare sempre cosa fare, ci viene chiesto se seguire il percorso in linea retta, più veloce o più breve. Se effettuiamo la scelta linea retta verranno create delle linee rette tra i vari punti mappa, se effettuiamo una delle altre due scelte e se la mappa impostata è in grado di effettuare l autorunning, il Garmin effettuerà un calcolo del percorso e subito dopo verrà mostrata la strada da seguire, e se abbiamo la bussola attiva, avremmo delle indicazioni del tipo: Dove la bussola segnerà che siamo sulla giusta direzione mentre le svolte ci verranno mostrate sulla mappa con relative indicazione di svolta e segnale acustico, sia un attimo prima della svolta, per attirare la nostra attenzione, sia sulla svolta vera e propria. Se stiamo visualizzando la sola pagina bussola avremmo delle indicazioni del tipo: Dove possiamo vedere quanto tempo manca a destinazione o al prossimo punto del percorso, con l ago della bussola che ci indica la direzione da seguire e lo scostamento dal percorso. In caso di errore nel seguire il percorso l ago della bussola ci indicherà la direzione da seguire per ritornare sul percorso, mentre subito dopo lo strumento effettuerà una richiesta per poter effettuare o non un rapido calcolo con cui trovare un nuovo percorso per tornare al punto mappa inserito in precedenza. In caso di errore nel seguire il percorso l ago della bussola nel primissimo periodo ci indicherà la direzione da seguire per ritornare sul percorso. 45
46 ( ) Mentre subito dopo lo strumento effettuerà un rapido calcolo per trovare un nuovo percorso per tornare al punto mappa inserito tramite il percorso. I punti del percorso vengono mostrati come degli spilloni. Un volta scelto il percorso da seguire possiamo: Modificare il percorso. Mostra su mappa. Inverti rotta quindi navigarla al contrario. Modifica nome Elimina percorso Grafico elevazione visualizzare il grafico elevazione con relativa quota ricavata dai dati DEM presenti all interno dell Etrex e punto per punti visionare la posizione sulla mappa Creazione tramite Base Camp Detti percorsi a mio giudizio sono da creare preferibilmente a PC utilizzando per l appunto Base Camp. Infatti possiamo decidere dove voler passare e quindi decidere i vari punti mappa obbligati e quindi importare detto percorso col nome che preferiamo o sulla memoria del Garmin o sulla MSD Creazione tramite Etrex Esiste tuttavia la possibilità di creare detti percorsi usando la funzione Pianifica percorso 46
47 ( ) In questo caso attiviamo una procedura che all inizio può sembrare complessa ma che con pochi clic crea il percorso che vogliamo fare, ponendo attenzione però al tipo di mappa con cui ci interfacciamo in quanto possono supportare un autorunning con comportamenti differenti, ad esempio se si usano le Opnmtbmap.org sappiate che prediligono le sterrate ed i sentieri e siccome, non potendo modificare il software dello strumento, dette tracce sono trattate come se fossero autostrade a livello di importanza, quindi sia che scegliate di viaggiare in auto, a piedi o in bici dette mappe vi porteranno sempre sulle sterrate e sui sentieri, ove presenti. In questo caso il percorso verrà salvato all interno della memoria dell Etrex, nella cartella GPX. 15. Collegamento al PC Tramite cavo compreso nella confezione è possibile collegare l Etrex e sarà visto come una qualsiasi periferica di archiviazione. Nel caso dei modelli 20 e 30, se questi hanno inserita all interno una msd, saranno viste due periferiche. Nelle risorse del PC troveremo quindi una periferica di archiviazione dati col nome al cui interno troveremo due cartelle, una nominata Garmin e una nominata Documents e due file. Mio consiglio personale è quello di farsi una copia di tutto il contenuto per eventuali danni che si possono creare. 47
istruzioni per l uso 1. Che cos è Google Earth
 istruzioni per l uso 1. Che cos è Google Earth Google Earth è un software che permette una navigazione virtuale della Terra. Il programma deve essere installato sul proprio computer e, per poterlo utilizzare
istruzioni per l uso 1. Che cos è Google Earth Google Earth è un software che permette una navigazione virtuale della Terra. Il programma deve essere installato sul proprio computer e, per poterlo utilizzare
SmartGPS Satellite Information System Guida all utilizzo del programma Sviluppato da Fabio e Marco Adriani Versione 1.0.0
 SmartGPS Satellite Information System Guida all utilizzo del programma Sviluppato da Fabio e Marco Adriani Versione 1.0.0 Benvenuto in SmartGPS, l'applicativo che consente di determinare, utilizzando un
SmartGPS Satellite Information System Guida all utilizzo del programma Sviluppato da Fabio e Marco Adriani Versione 1.0.0 Benvenuto in SmartGPS, l'applicativo che consente di determinare, utilizzando un
Il mio Garmin. Questo sconosciuto!
 Il mio Garmin Questo sconosciuto! Cosa ci proponiamo stasera Presentarvi e illustrare I punti essenziali per utilizzare il programma Autoroute 2010 Come creare un percorso sul proprio PC, saltare i paesi,
Il mio Garmin Questo sconosciuto! Cosa ci proponiamo stasera Presentarvi e illustrare I punti essenziali per utilizzare il programma Autoroute 2010 Come creare un percorso sul proprio PC, saltare i paesi,
EasyPrint v4.15. Gadget e calendari. Manuale Utente
 EasyPrint v4.15 Gadget e calendari Manuale Utente Lo strumento di impaginazione gadget e calendari consiste in una nuova funzione del software da banco EasyPrint 4 che permette di ordinare in maniera semplice
EasyPrint v4.15 Gadget e calendari Manuale Utente Lo strumento di impaginazione gadget e calendari consiste in una nuova funzione del software da banco EasyPrint 4 che permette di ordinare in maniera semplice
Come utilizzare il sito Verdeazzurroligure
 Come utilizzare il sito Verdeazzurroligure Nel marzo 2016, con la nuova versione del sito Verdeazzurroligure, non solo si rinnova la grafica, ma si sviluppano nuove funzionalità che prima erano impossibili.
Come utilizzare il sito Verdeazzurroligure Nel marzo 2016, con la nuova versione del sito Verdeazzurroligure, non solo si rinnova la grafica, ma si sviluppano nuove funzionalità che prima erano impossibili.
1. Il Client Skype for Business
 1. Il Client Skype for Business 2. Configurare una Periferica Audio 3. Personalizzare una Periferica Audio 4. Gestire gli Stati di Presenza 5. Tabella Stati di Presenza 6. Iniziare una Chiamata 7. Iniziare
1. Il Client Skype for Business 2. Configurare una Periferica Audio 3. Personalizzare una Periferica Audio 4. Gestire gli Stati di Presenza 5. Tabella Stati di Presenza 6. Iniziare una Chiamata 7. Iniziare
ITALIANO. Guida rapida GPS 100 RICEVITORE PER LA NAVIGAZIONE SATELLITARE. Le istruzioni per iniziare velocemente! Niente si avvicina ad un Cobra
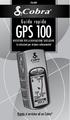 ITALIANO Guida rapida GPS 100 RICEVITORE PER LA NAVIGAZIONE SATELLITARE Le istruzioni per iniziare velocemente! Niente si avvicina ad un Cobra GPS 100 RICEVITORE GPS Tasto ZOOM INDIETRO Tasto ZOOM AVANTI
ITALIANO Guida rapida GPS 100 RICEVITORE PER LA NAVIGAZIONE SATELLITARE Le istruzioni per iniziare velocemente! Niente si avvicina ad un Cobra GPS 100 RICEVITORE GPS Tasto ZOOM INDIETRO Tasto ZOOM AVANTI
Utilizzo del Terminalino
 Utilizzo del Terminalino Tasti: - ENT: funzionano come INVIO - SCAN: per attivare il lettore di barcode - ESC: per uscire dal Menù in cui si è entrati - BKSP: per cancellare l ultimo carattere digitato
Utilizzo del Terminalino Tasti: - ENT: funzionano come INVIO - SCAN: per attivare il lettore di barcode - ESC: per uscire dal Menù in cui si è entrati - BKSP: per cancellare l ultimo carattere digitato
Office 2007 Lezione 02. Le operazioni più
 Le operazioni più comuni Le operazioni più comuni Personalizzare l interfaccia Creare un nuovo file Ieri ci siamo occupati di descrivere l interfaccia del nuovo Office, ma non abbiamo ancora spiegato come
Le operazioni più comuni Le operazioni più comuni Personalizzare l interfaccia Creare un nuovo file Ieri ci siamo occupati di descrivere l interfaccia del nuovo Office, ma non abbiamo ancora spiegato come
Il controllo della visualizzazione
 Capitolo 3 Il controllo della visualizzazione Per disegnare in modo preciso è necessario regolare continuamente l inquadratura in modo da vedere la parte di disegno che interessa. Saper utilizzare gli
Capitolo 3 Il controllo della visualizzazione Per disegnare in modo preciso è necessario regolare continuamente l inquadratura in modo da vedere la parte di disegno che interessa. Saper utilizzare gli
Domande frequenti su Eee Pad TF201
 I6915 Domande frequenti su Eee Pad TF201 Gestione file... 2 Come accedere ai dati salvati nella scheda SD, microsd e in un dispositivo USB? 2 Come spostare il file selezionato in un altra cartella?...
I6915 Domande frequenti su Eee Pad TF201 Gestione file... 2 Come accedere ai dati salvati nella scheda SD, microsd e in un dispositivo USB? 2 Come spostare il file selezionato in un altra cartella?...
. A primi passi con microsoft a.ccepss SommarIo: i S 1. aprire e chiudere microsoft access Start (o avvio) l i b tutti i pro- grammi
 Capitolo Terzo Primi passi con Microsoft Access Sommario: 1. Aprire e chiudere Microsoft Access. - 2. Aprire un database esistente. - 3. La barra multifunzione di Microsoft Access 2007. - 4. Creare e salvare
Capitolo Terzo Primi passi con Microsoft Access Sommario: 1. Aprire e chiudere Microsoft Access. - 2. Aprire un database esistente. - 3. La barra multifunzione di Microsoft Access 2007. - 4. Creare e salvare
MERIDESTER SOFTWARE DI COMUNICAZIONE PER PC
 MERIDESTER SOFTWARE DI COMUNICAZIONE PER PC Requisiti del sistema sistema operativo Windows XP o Vista processore Pentium 4 o equivalente RAM 512 Mb Video 1024x768 Porta USB USB 1.1 o 2.0 full speed Scheda
MERIDESTER SOFTWARE DI COMUNICAZIONE PER PC Requisiti del sistema sistema operativo Windows XP o Vista processore Pentium 4 o equivalente RAM 512 Mb Video 1024x768 Porta USB USB 1.1 o 2.0 full speed Scheda
ITALIANO. Guida rapida GPS 100 S RICEVITORE PER LA NAVIGAZIONE SATELLITARE. Le istruzioni per iniziare velocemente! Niente si avvicina ad un Cobra
 ITALIANO Guida rapida GPS 100 S RICEVITORE PER LA NAVIGAZIONE SATELLITARE Le istruzioni per iniziare velocemente! Niente si avvicina ad un Cobra GPS 100 S RICEVITORE GPS Tasto ZOOM INDIETRO Tasto ZOOM
ITALIANO Guida rapida GPS 100 S RICEVITORE PER LA NAVIGAZIONE SATELLITARE Le istruzioni per iniziare velocemente! Niente si avvicina ad un Cobra GPS 100 S RICEVITORE GPS Tasto ZOOM INDIETRO Tasto ZOOM
On-line Corsi d Informatica sul Web
 On-line Corsi d Informatica sul Web Corso base di Excel Università degli Studi della Repubblica di San Marino Capitolo 1 ELEMENTI DELLO SCHERMO DI LAVORO Aprire Microsoft Excel facendo clic su Start/Avvio
On-line Corsi d Informatica sul Web Corso base di Excel Università degli Studi della Repubblica di San Marino Capitolo 1 ELEMENTI DELLO SCHERMO DI LAVORO Aprire Microsoft Excel facendo clic su Start/Avvio
Alla scoperta della nuova interfaccia di Office 2010
 Alla scoperta della nuova interfaccia di Office 2010 Una delle novità più eclatanti della versione 2007 era la nuova interfaccia con la barra multifunzione. Office 2010 mantiene questa filosofia di interfaccia
Alla scoperta della nuova interfaccia di Office 2010 Una delle novità più eclatanti della versione 2007 era la nuova interfaccia con la barra multifunzione. Office 2010 mantiene questa filosofia di interfaccia
STRUMENTI PER L ACCESSIBILITÀ DEL COMPUTER.
 STRUMENTI PER L ACCESSIBILITÀ DEL COMPUTER. Windows 7 e 8 strumenti per l ipovisione. Windows Seven/8 offrono ottimi strumenti per personalizzare la visualizzazione in caso di ipovisione: - una lente di
STRUMENTI PER L ACCESSIBILITÀ DEL COMPUTER. Windows 7 e 8 strumenti per l ipovisione. Windows Seven/8 offrono ottimi strumenti per personalizzare la visualizzazione in caso di ipovisione: - una lente di
Innanzitutto andiamo sul sito http://www.dropbox.com/ ed eseguiamo il download del programma cliccando su Download Dropbox.
 Oggi parlerò di qualcosa che ha a che fare relativamente con la tecnica fotografica, ma che ci può dare una mano nella gestione dei nostri archivi digitali, soprattutto nel rapporto professionale con altre
Oggi parlerò di qualcosa che ha a che fare relativamente con la tecnica fotografica, ma che ci può dare una mano nella gestione dei nostri archivi digitali, soprattutto nel rapporto professionale con altre
GESTIONE LISTE R VIRTUALI
 GESTIONE LISTE R VIRTUALI La gestione delle liste giocatori virtuali permette di impostare la lista giocatori in modo digitale sul sistema WCM in sostituzione ai supporti cartacei. La compilazione della
GESTIONE LISTE R VIRTUALI La gestione delle liste giocatori virtuali permette di impostare la lista giocatori in modo digitale sul sistema WCM in sostituzione ai supporti cartacei. La compilazione della
Personalizza. Page 1 of 33
 Personalizza Aprendo la scheda Personalizza, puoi aggiungere, riposizionare e regolare la grandezza del testo, inserire immagini e forme, creare una stampa unione e molto altro. Page 1 of 33 Clicca su
Personalizza Aprendo la scheda Personalizza, puoi aggiungere, riposizionare e regolare la grandezza del testo, inserire immagini e forme, creare una stampa unione e molto altro. Page 1 of 33 Clicca su
File, Modifica, Visualizza, Strumenti, Messaggio
 Guida installare account in Outlook Express Introduzione Questa guida riguarda di sicuro uno dei programmi maggiormente usati oggi: il client di posta elettronica. Tutti, ormai, siamo abituati a ricevere
Guida installare account in Outlook Express Introduzione Questa guida riguarda di sicuro uno dei programmi maggiormente usati oggi: il client di posta elettronica. Tutti, ormai, siamo abituati a ricevere
NAVIGARE IN INTERNET (Dal latino inter e dall inglese net = tra la rete )
 NAVIGARE IN INTERNET (Dal latino inter e dall inglese net = tra la rete ) 1.1 SE CONOSCIAMO L'INDIRIZZO - 1. ACCEDERE ALLE PAGINE WEB (Web = rete) APRIRE L' URL (Uniform Resource Locator), cioè l'indirizzo
NAVIGARE IN INTERNET (Dal latino inter e dall inglese net = tra la rete ) 1.1 SE CONOSCIAMO L'INDIRIZZO - 1. ACCEDERE ALLE PAGINE WEB (Web = rete) APRIRE L' URL (Uniform Resource Locator), cioè l'indirizzo
PROCEDURA INVENTARIO DI MAGAZZINO di FINE ESERCIZIO (dalla versione 3.2.0)
 PROCEDURA INVENTARIO DI MAGAZZINO di FINE ESERCIZIO (dalla versione 3.2.0) (Da effettuare non prima del 01/01/2011) Le istruzioni si basano su un azienda che ha circa 1000 articoli, che utilizza l ultimo
PROCEDURA INVENTARIO DI MAGAZZINO di FINE ESERCIZIO (dalla versione 3.2.0) (Da effettuare non prima del 01/01/2011) Le istruzioni si basano su un azienda che ha circa 1000 articoli, che utilizza l ultimo
2.2.2.1 Identificare le diverse parti di una finestra: barra del titolo, barra dei menu, barra degli strumenti, barra di stato, barra di scorrimento.
 Uso del computer e gestione dei file 57 2.2.2.1 Identificare le diverse parti di una finestra: barra del titolo, barra dei menu, barra degli strumenti, barra di stato, barra di scorrimento. All interno
Uso del computer e gestione dei file 57 2.2.2.1 Identificare le diverse parti di una finestra: barra del titolo, barra dei menu, barra degli strumenti, barra di stato, barra di scorrimento. All interno
lo 2 2-1 - PERSONALIZZARE LA FINESTRA DI WORD 2000
 Capittol lo 2 Visualizzazione 2-1 - PERSONALIZZARE LA FINESTRA DI WORD 2000 Nel primo capitolo sono state analizzate le diverse componenti della finestra di Word 2000: barra del titolo, barra dei menu,
Capittol lo 2 Visualizzazione 2-1 - PERSONALIZZARE LA FINESTRA DI WORD 2000 Nel primo capitolo sono state analizzate le diverse componenti della finestra di Word 2000: barra del titolo, barra dei menu,
Guida all uso di Java Diagrammi ER
 Guida all uso di Java Diagrammi ER Ver. 1.1 Alessandro Ballini 16/5/2004 Questa guida ha lo scopo di mostrare gli aspetti fondamentali dell utilizzo dell applicazione Java Diagrammi ER. Inizieremo con
Guida all uso di Java Diagrammi ER Ver. 1.1 Alessandro Ballini 16/5/2004 Questa guida ha lo scopo di mostrare gli aspetti fondamentali dell utilizzo dell applicazione Java Diagrammi ER. Inizieremo con
Manuale d'uso HERE Maps
 Manuale d'uso HERE Maps Edizione 1.0 IT HERE Maps HERE Maps mostra ciò che si trova nelle vicinanze e guida verso il luogo in cui si desidera andare. È possibile: Trovare città, strade e servizi Trovare
Manuale d'uso HERE Maps Edizione 1.0 IT HERE Maps HERE Maps mostra ciò che si trova nelle vicinanze e guida verso il luogo in cui si desidera andare. È possibile: Trovare città, strade e servizi Trovare
A destra è delimitata dalla barra di scorrimento verticale, mentre in basso troviamo una riga complessa.
 La finestra di Excel è molto complessa e al primo posto avvio potrebbe disorientare l utente. Analizziamone i componenti dall alto verso il basso. La prima barra è la barra del titolo, dove troviamo indicato
La finestra di Excel è molto complessa e al primo posto avvio potrebbe disorientare l utente. Analizziamone i componenti dall alto verso il basso. La prima barra è la barra del titolo, dove troviamo indicato
Invio SMS. DM Board ICS Invio SMS
 Invio SMS In questo programma proveremo ad inviare un SMS ad ogni pressione di uno dei 2 tasti della DM Board ICS. Per prima cosa creiamo un nuovo progetto premendo sul pulsante (Create new project): dove
Invio SMS In questo programma proveremo ad inviare un SMS ad ogni pressione di uno dei 2 tasti della DM Board ICS. Per prima cosa creiamo un nuovo progetto premendo sul pulsante (Create new project): dove
Come realizzare i disegni in Autocad partendo da un immagine
 Come realizzare i disegni in Autocad partendo da un immagine L obbiettivo di questo articolo, è quello di poter avere a disposizione le linee di costruzione in qualsiasi scala, senza dover fare decine
Come realizzare i disegni in Autocad partendo da un immagine L obbiettivo di questo articolo, è quello di poter avere a disposizione le linee di costruzione in qualsiasi scala, senza dover fare decine
Per effettuare la stampa di una cartella di lavoro si accede al comando. Stampa dal menu File o si utilizza il pulsante omonimo sulla barra
 4.5 Stampa 4.5.1 Stampare semplici fogli elettronici 4.5.1.1 Usare le opzioni di base della stampa Per effettuare la stampa di una cartella di lavoro si accede al comando Stampa dal menu File o si utilizza
4.5 Stampa 4.5.1 Stampare semplici fogli elettronici 4.5.1.1 Usare le opzioni di base della stampa Per effettuare la stampa di una cartella di lavoro si accede al comando Stampa dal menu File o si utilizza
Office 2007 Lezione 08
 Word: gli stili veloci e i temi Da questa lezione, iniziamo ad occuparci delle innovazioni che riguardano specificamente Word. Cominceremo parlando di stili e temi. Nella filosofia di questo nuovo Word,
Word: gli stili veloci e i temi Da questa lezione, iniziamo ad occuparci delle innovazioni che riguardano specificamente Word. Cominceremo parlando di stili e temi. Nella filosofia di questo nuovo Word,
GPS NAVIGATION SYSTEM QUICK START USER MANUAL
 GPS NAVIGATION SYSTEM QUICK START USER MANUAL ITALIAN Guida introduttiva La prima volta che si utilizza il software di navigazione, si avvia automaticamente un processo di impostazione iniziale. Procedere
GPS NAVIGATION SYSTEM QUICK START USER MANUAL ITALIAN Guida introduttiva La prima volta che si utilizza il software di navigazione, si avvia automaticamente un processo di impostazione iniziale. Procedere
COMUNI-CHIAMO S.R.L. Via San Martino n. 26/1- Monte San Pietro P.IVA, C.F. e numero di iscrizione alla Camera di Commercio di Bologna 03160171207
 COMUNI-CHIAMO S.R.L. Via San Martino n. 26/1- Monte San Pietro P.IVA, C.F. e numero di iscrizione alla Camera di Commercio di Bologna 03160171207 Capitale sociale. 10.000,00 i.v. Sommario 1. Accedere alla
COMUNI-CHIAMO S.R.L. Via San Martino n. 26/1- Monte San Pietro P.IVA, C.F. e numero di iscrizione alla Camera di Commercio di Bologna 03160171207 Capitale sociale. 10.000,00 i.v. Sommario 1. Accedere alla
Permette di visualizzare l archivio di tutte le registrazioni e programmazione effettuate.
 Installazione: Requisito minimo di sistema Windows XP Prima di procedere con l installazione chiudere tutte le applicazioni aperte sul computer. Dopo avere installato il programma tramite disco collegare
Installazione: Requisito minimo di sistema Windows XP Prima di procedere con l installazione chiudere tutte le applicazioni aperte sul computer. Dopo avere installato il programma tramite disco collegare
tommaso.iacomino@gmail.com INTERNET EXPLORER Guida introduttiva CAPITOLO 1 Fig. 1
 INTERNET EXPLORER Guida introduttiva CAPITOLO 1 Fig. 1 IMPORTANTE: forse non visualizzate questa barra, se così fosse usiamo questa procedura: posizioniamo il cursore sulla parte vuota tasto destro del
INTERNET EXPLORER Guida introduttiva CAPITOLO 1 Fig. 1 IMPORTANTE: forse non visualizzate questa barra, se così fosse usiamo questa procedura: posizioniamo il cursore sulla parte vuota tasto destro del
Gestire immagini e grafica con Word 2010
 Gestire immagini e grafica con Word 2010 Con Word 2010 è possibile impaginare documenti in modo semi-professionale ottenendo risultati graficamente gradevoli. Inserire un immagine e gestire il testo Prima
Gestire immagini e grafica con Word 2010 Con Word 2010 è possibile impaginare documenti in modo semi-professionale ottenendo risultati graficamente gradevoli. Inserire un immagine e gestire il testo Prima
MOFING KIDs. 19.1- Come Avviare MoFing KIDS. Connesione WiFi: scegliere Controllo Genitori
 MOFING KIDs 19.1- Come Avviare MoFing KIDS Connesione WiFi: scegliere Controllo Genitori ->cliccare su impostazioni ->cliccare Wifi e cliccare, a fianco di OFF, nella parte scura per accendere il Wifi
MOFING KIDs 19.1- Come Avviare MoFing KIDS Connesione WiFi: scegliere Controllo Genitori ->cliccare su impostazioni ->cliccare Wifi e cliccare, a fianco di OFF, nella parte scura per accendere il Wifi
www.filoweb.it STAMPA UNIONE DI WORD
 STAMPA UNIONE DI WORD Molte volte abbiamo bisogno di stampare più volte lo stesso documento cambiando solo alcuni dati. Potremmo farlo manualmente e perdere un sacco di tempo, oppure possiamo ricorrere
STAMPA UNIONE DI WORD Molte volte abbiamo bisogno di stampare più volte lo stesso documento cambiando solo alcuni dati. Potremmo farlo manualmente e perdere un sacco di tempo, oppure possiamo ricorrere
Sistema Informativo Gestione Fidelizzazione Clienti MANUALE D USO
 Sistema Informativo Gestione Fidelizzazione Clienti MANUALE D USO Login All apertura il programma controlla che sia stata effettuata la registrazione e in caso negativo viene visualizzato un messaggio.
Sistema Informativo Gestione Fidelizzazione Clienti MANUALE D USO Login All apertura il programma controlla che sia stata effettuata la registrazione e in caso negativo viene visualizzato un messaggio.
MANUALE D'USO DEL PROGRAMMA IMMOBIPHONE
 1/6 MANUALE D'USO DEL PROGRAMMA IMMOBIPHONE Per prima cosa si ringrazia per aver scelto ImmobiPhone e per aver dato fiducia al suo autore. Il presente documento istruisce l'utilizzatore sull'uso del programma
1/6 MANUALE D'USO DEL PROGRAMMA IMMOBIPHONE Per prima cosa si ringrazia per aver scelto ImmobiPhone e per aver dato fiducia al suo autore. Il presente documento istruisce l'utilizzatore sull'uso del programma
Your Detecting Connection. Manuale utente. support@xchange2.net
 Your Detecting Connection Manuale utente support@xchange2.net 4901-0133-4 ii Sommario Sommario Installazione... 4 Termini e condizioni dell applicazione XChange 2...4 Configurazione delle Preferenze utente...
Your Detecting Connection Manuale utente support@xchange2.net 4901-0133-4 ii Sommario Sommario Installazione... 4 Termini e condizioni dell applicazione XChange 2...4 Configurazione delle Preferenze utente...
FINE ANNO BOLLE / FATTURE PER E/SATTO
 FINE ANNO BOLLE / FATTURE PER E/SATTO (ver. 3 07/11/2014) Sito web:!"#$%$# e-mail istituzionale: $ &'!"#$%$# PEC:!"#$%'(")*(+*$($# % INDICE e-mail istituzionale: #&'!"#$#" PEC:!"#$'(!)*(+*#(#" & Premessa
FINE ANNO BOLLE / FATTURE PER E/SATTO (ver. 3 07/11/2014) Sito web:!"#$%$# e-mail istituzionale: $ &'!"#$%$# PEC:!"#$%'(")*(+*$($# % INDICE e-mail istituzionale: #&'!"#$#" PEC:!"#$'(!)*(+*#(#" & Premessa
Capitolo 3. L applicazione Java Diagrammi ER. 3.1 La finestra iniziale, il menu e la barra pulsanti
 Capitolo 3 L applicazione Java Diagrammi ER Dopo le fasi di analisi, progettazione ed implementazione il software è stato compilato ed ora è pronto all uso; in questo capitolo mostreremo passo passo tutta
Capitolo 3 L applicazione Java Diagrammi ER Dopo le fasi di analisi, progettazione ed implementazione il software è stato compilato ed ora è pronto all uso; in questo capitolo mostreremo passo passo tutta
Manuale d'uso del Nokia Drive 3.0
 Manuale d'uso del Nokia Drive 3.0 Edizione 1.0 2 Indice Indice Informazioni su Nokia Drive 3 Navigare in auto verso la propria destinazione 3 Salvare o visualizzare un luogo 4 Guida vocale 5 Scaricare
Manuale d'uso del Nokia Drive 3.0 Edizione 1.0 2 Indice Indice Informazioni su Nokia Drive 3 Navigare in auto verso la propria destinazione 3 Salvare o visualizzare un luogo 4 Guida vocale 5 Scaricare
IRISPen Air 7. Guida rapida per l uso. (ios)
 IRISPen Air 7 Guida rapida per l uso (ios) La Guida rapida per l'uso viene fornita per aiutarvi a iniziare a usare IRISPen TM Air 7. Leggere la guida prima di utilizzare lo scanner e il relativo software.
IRISPen Air 7 Guida rapida per l uso (ios) La Guida rapida per l'uso viene fornita per aiutarvi a iniziare a usare IRISPen TM Air 7. Leggere la guida prima di utilizzare lo scanner e il relativo software.
3. Gestione di un sistema operativo a interfaccia grafica (elementi di base) 3.1 Software
 Pagina 29 di 47 3. Gestione di un sistema operativo a interfaccia grafica (elementi di base) 3.1 Software Come abbiamo già detto in precedenza, l informatica si divide in due grandi mondi : l hardware
Pagina 29 di 47 3. Gestione di un sistema operativo a interfaccia grafica (elementi di base) 3.1 Software Come abbiamo già detto in precedenza, l informatica si divide in due grandi mondi : l hardware
Excel. A cura di Luigi Labonia. e-mail: luigi.lab@libero.it
 Excel A cura di Luigi Labonia e-mail: luigi.lab@libero.it Introduzione Un foglio elettronico è un applicazione comunemente usata per bilanci, previsioni ed altri compiti tipici del campo amministrativo
Excel A cura di Luigi Labonia e-mail: luigi.lab@libero.it Introduzione Un foglio elettronico è un applicazione comunemente usata per bilanci, previsioni ed altri compiti tipici del campo amministrativo
Tutorial riferito a BaseCamp 4.2.3
 Menu a tendina e nastro (toolbar) delle funzioni. Tutorial riferito a BaseCamp 4.2.3 Creare un percorso 1. Quando si passa con il mouse sopra il triangolo blu, l icona si trasforma in uno strumento di
Menu a tendina e nastro (toolbar) delle funzioni. Tutorial riferito a BaseCamp 4.2.3 Creare un percorso 1. Quando si passa con il mouse sopra il triangolo blu, l icona si trasforma in uno strumento di
LA FINESTRA DI OPEN OFFICE CALC
 LA FINESTRA DI OPEN OFFICE CALC Barra di Formattazione Barra Standard Barra del Menu Intestazione di colonna Barra di Calcolo Contenuto della cella attiva Indirizzo della cella attiva Cella attiva Intestazione
LA FINESTRA DI OPEN OFFICE CALC Barra di Formattazione Barra Standard Barra del Menu Intestazione di colonna Barra di Calcolo Contenuto della cella attiva Indirizzo della cella attiva Cella attiva Intestazione
Tutorial 3DRoom. 3DRoom
 Il presente paragrafo tratta il rilievo di interni ed esterni eseguito con. L utilizzo del software è molto semplice ed immediato. Dopo aver fatto uno schizzo del vano si passa all inserimento delle diagonali
Il presente paragrafo tratta il rilievo di interni ed esterni eseguito con. L utilizzo del software è molto semplice ed immediato. Dopo aver fatto uno schizzo del vano si passa all inserimento delle diagonali
Settaggio impostazioni tema. Cliccando nuovamente su aspetto e poi su personalizza si avrà modo di configurare la struttura dinamica della template.
 I TEMI PREDEFINITI (TEMPLATE) Scelta del tema I temi predefiniti di wordpress sono la base di un sito che usa un utente che per ragioni pratiche o per incapacità non può creare un sito usando solo codice
I TEMI PREDEFINITI (TEMPLATE) Scelta del tema I temi predefiniti di wordpress sono la base di un sito che usa un utente che per ragioni pratiche o per incapacità non può creare un sito usando solo codice
Come masterizzare dischi con Nero 11
 Come masterizzare dischi con Nero 11 Non c è dubbio che Nero è diventato un sinonimo di masterizzatore di dischi, data la lunga esperienza sul mercato. Molte persone pensano in questo programma nel momento
Come masterizzare dischi con Nero 11 Non c è dubbio che Nero è diventato un sinonimo di masterizzatore di dischi, data la lunga esperienza sul mercato. Molte persone pensano in questo programma nel momento
In caso un ordine sia già stato importato, sarà visualizzato in grigio chiaro, e non sarà selezionato in automatico per l importazione.
 CARICO ORDINI (disponibile solo in applicazioni SERVER) Con la funzione Ordini si potranno consultare e caricare i file ordini ricevuti tramite e-mail o scaricabili dal sito del fornitore, in modo da visualizzare
CARICO ORDINI (disponibile solo in applicazioni SERVER) Con la funzione Ordini si potranno consultare e caricare i file ordini ricevuti tramite e-mail o scaricabili dal sito del fornitore, in modo da visualizzare
[FINANZAECOMUNICAZIONE / VADEMECUM]
![[FINANZAECOMUNICAZIONE / VADEMECUM] [FINANZAECOMUNICAZIONE / VADEMECUM]](/thumbs/24/2375461.jpg) 2011 Finanza e Comunicazione [FINANZAECOMUNICAZIONE / VADEMECUM] [PANNELLO DI CONTROLLO SCRIVERE UN ARTICOLO PUBBLICARE MEDIA CREARE UNA GALLERIA FOTOGRAFICA MODIFICHE SUCCESSIVE CAMBIARE PASSWORD SALVARE,
2011 Finanza e Comunicazione [FINANZAECOMUNICAZIONE / VADEMECUM] [PANNELLO DI CONTROLLO SCRIVERE UN ARTICOLO PUBBLICARE MEDIA CREARE UNA GALLERIA FOTOGRAFICA MODIFICHE SUCCESSIVE CAMBIARE PASSWORD SALVARE,
4. Fondamenti per la produttività informatica
 Pagina 36 di 47 4. Fondamenti per la produttività informatica In questo modulo saranno compiuti i primi passi con i software applicativi più diffusi (elaboratore testi, elaboratore presentazioni ed elaboratore
Pagina 36 di 47 4. Fondamenti per la produttività informatica In questo modulo saranno compiuti i primi passi con i software applicativi più diffusi (elaboratore testi, elaboratore presentazioni ed elaboratore
5-1 FILE: CREAZIONE NUOVO DOCUMENTO
 Capittol lo 5 File 5-1 FILE: CREAZIONE NUOVO DOCUMENTO In Word è possibile creare documenti completamente nuovi oppure risparmiare tempo utilizzando autocomposizioni o modelli, che consentono di creare
Capittol lo 5 File 5-1 FILE: CREAZIONE NUOVO DOCUMENTO In Word è possibile creare documenti completamente nuovi oppure risparmiare tempo utilizzando autocomposizioni o modelli, che consentono di creare
Biblioteca di Cervia NOZIONI BASE DI INFORMATICA
 Biblioteca di Cervia NOZIONI BASE DI INFORMATICA NOZIONI DI INFORMATICA Il PC è composto solitamente di tre parti principali: - Il Case, ovvero il contenitore del cuore del computer, da qui si accende
Biblioteca di Cervia NOZIONI BASE DI INFORMATICA NOZIONI DI INFORMATICA Il PC è composto solitamente di tre parti principali: - Il Case, ovvero il contenitore del cuore del computer, da qui si accende
NUOVA PROCEDURA COPIA ED INCOLLA PER L INSERIMENTO DELLE CLASSIFICHE NEL SISTEMA INFORMATICO KSPORT.
 NUOVA PROCEDURA COPIA ED INCOLLA PER L INSERIMENTO DELLE CLASSIFICHE NEL SISTEMA INFORMATICO KSPORT. Con l utilizzo delle procedure di iscrizione on line la società organizzatrice ha a disposizione tutti
NUOVA PROCEDURA COPIA ED INCOLLA PER L INSERIMENTO DELLE CLASSIFICHE NEL SISTEMA INFORMATICO KSPORT. Con l utilizzo delle procedure di iscrizione on line la società organizzatrice ha a disposizione tutti
DESKTOP. Uso del sistema operativo Windows XP e gestione dei file. Vediamo in dettaglio queste parti.
 Uso del sistema operativo Windows XP e gestione dei file DESKTOP All accensione del nostro PC, il BIOS (Basic Input Output System) si occupa di verificare, attraverso una serie di test, che il nostro hardware
Uso del sistema operativo Windows XP e gestione dei file DESKTOP All accensione del nostro PC, il BIOS (Basic Input Output System) si occupa di verificare, attraverso una serie di test, che il nostro hardware
4.1.1.1 APRIRE UN PROGRAMMA DI FOGLIO ELETTRONICO
 4.1 PER INIZIARE 4.1.1 PRIMI PASSI COL FOGLIO ELETTRONICO 4.1.1.1 APRIRE UN PROGRAMMA DI FOGLIO ELETTRONICO L icona del vostro programma Excel può trovarsi sul desktop come in figura. In questo caso basta
4.1 PER INIZIARE 4.1.1 PRIMI PASSI COL FOGLIO ELETTRONICO 4.1.1.1 APRIRE UN PROGRAMMA DI FOGLIO ELETTRONICO L icona del vostro programma Excel può trovarsi sul desktop come in figura. In questo caso basta
Come creare il test di Conconi tramite l applicazione Training Center
 Come creare il test di Conconi tramite l applicazione Training Center Nella seguente nota tecnica, è spiegato passo passo come creare un allenamento avanzato, nello specifico, il Test di Conconi. Un test
Come creare il test di Conconi tramite l applicazione Training Center Nella seguente nota tecnica, è spiegato passo passo come creare un allenamento avanzato, nello specifico, il Test di Conconi. Un test
Guida all uso del portale www.revisoreweb.it per il software Bilancio di previsione 2012
 Guida all uso del portale www.revisoreweb.it per il software Bilancio di previsione 2012 Per accedere all uso del prodotto Schema di relazione dei revisori al Bilancio di previsione degli Enti Locali per
Guida all uso del portale www.revisoreweb.it per il software Bilancio di previsione 2012 Per accedere all uso del prodotto Schema di relazione dei revisori al Bilancio di previsione degli Enti Locali per
GUIDA UTENTE PRIMA NOTA SEMPLICE
 GUIDA UTENTE PRIMA NOTA SEMPLICE (Vers. 2.0.0) Installazione... 2 Prima esecuzione... 5 Login... 6 Funzionalità... 7 Prima Nota... 8 Registrazione nuovo movimento... 10 Associazione di file all operazione...
GUIDA UTENTE PRIMA NOTA SEMPLICE (Vers. 2.0.0) Installazione... 2 Prima esecuzione... 5 Login... 6 Funzionalità... 7 Prima Nota... 8 Registrazione nuovo movimento... 10 Associazione di file all operazione...
HORIZON SQL MENU' FILE
 1-1/9 HORIZON SQL MENU' FILE 1 MENU' FILE... 1-2 Considerazioni generali... 1-2 Funzioni sui file... 1-2 Apri... 1-3 Nuovo... 1-3 Chiudi... 1-4 Password sul file... 1-5 Impostazioni... 1-5 Configurazione
1-1/9 HORIZON SQL MENU' FILE 1 MENU' FILE... 1-2 Considerazioni generali... 1-2 Funzioni sui file... 1-2 Apri... 1-3 Nuovo... 1-3 Chiudi... 1-4 Password sul file... 1-5 Impostazioni... 1-5 Configurazione
LCMobile Restaurant. Guida su come usare il software per palmare LCMobile Restaurant.
 LCMobile Restaurant Guida su come usare il software per palmare LCMobile Restaurant. Per prima cosa bisogna installare il file LCMobile-Restaurant.exe sul proprio PC dove e collegata la base del palmare.
LCMobile Restaurant Guida su come usare il software per palmare LCMobile Restaurant. Per prima cosa bisogna installare il file LCMobile-Restaurant.exe sul proprio PC dove e collegata la base del palmare.
Creazione di percorsi su Colline Veronesi
 Creazione di percorsi su Colline Veronesi Per inserire i dati nel portale Colline Veronesi accedere all indirizzo: http://66.71.191.169/collineveronesi/index.php/admin/users/login Una volta inserito username
Creazione di percorsi su Colline Veronesi Per inserire i dati nel portale Colline Veronesi accedere all indirizzo: http://66.71.191.169/collineveronesi/index.php/admin/users/login Una volta inserito username
Cimini Simonelli - Testa
 WWW.ICTIME.ORG Joomla 1.5 Manuale d uso Cimini Simonelli - Testa Il pannello di amministrazione Accedendo al pannello di amministrazione visualizzeremo una schermata in cui inserire il nome utente (admin)
WWW.ICTIME.ORG Joomla 1.5 Manuale d uso Cimini Simonelli - Testa Il pannello di amministrazione Accedendo al pannello di amministrazione visualizzeremo una schermata in cui inserire il nome utente (admin)
MANUALE D USO DELLA PIATTAFORMA ITCMS
 MANUALE D USO DELLA PIATTAFORMA ITCMS MANULE D USO INDICE 1. INTRODUZIONE... 2 2. ACCEDERE ALLA GESTIONE DEI CONTENUTI... 3 3. GESTIONE DEI CONTENUTI DI TIPO TESTUALE... 4 3.1 Editor... 4 3.2 Import di
MANUALE D USO DELLA PIATTAFORMA ITCMS MANULE D USO INDICE 1. INTRODUZIONE... 2 2. ACCEDERE ALLA GESTIONE DEI CONTENUTI... 3 3. GESTIONE DEI CONTENUTI DI TIPO TESTUALE... 4 3.1 Editor... 4 3.2 Import di
3.5.1.1 Aprire, preparare un documento da utilizzare come documento principale per una stampa unione.
 Elaborazione testi 133 3.5 Stampa unione 3.5.1 Preparazione 3.5.1.1 Aprire, preparare un documento da utilizzare come documento principale per una stampa unione. Abbiamo visto, parlando della gestione
Elaborazione testi 133 3.5 Stampa unione 3.5.1 Preparazione 3.5.1.1 Aprire, preparare un documento da utilizzare come documento principale per una stampa unione. Abbiamo visto, parlando della gestione
IRSplit. Istruzioni d uso 07/10-01 PC
 3456 IRSplit Istruzioni d uso 07/10-01 PC 2 IRSplit Istruzioni d uso Indice 1. Requisiti Hardware e Software 4 1.1 Requisiti Hardware 4 1.2 Requisiti Software 4 2. Installazione 4 3. Concetti fondamentali
3456 IRSplit Istruzioni d uso 07/10-01 PC 2 IRSplit Istruzioni d uso Indice 1. Requisiti Hardware e Software 4 1.1 Requisiti Hardware 4 1.2 Requisiti Software 4 2. Installazione 4 3. Concetti fondamentali
Guida alla registrazione on-line di un DataLogger
 NovaProject s.r.l. Guida alla registrazione on-line di un DataLogger Revisione 3.0 3/08/2010 Partita IVA / Codice Fiscale: 03034090542 pag. 1 di 17 Contenuti Il presente documento è una guida all accesso
NovaProject s.r.l. Guida alla registrazione on-line di un DataLogger Revisione 3.0 3/08/2010 Partita IVA / Codice Fiscale: 03034090542 pag. 1 di 17 Contenuti Il presente documento è una guida all accesso
1) GESTIONE DELLE POSTAZIONI REMOTE
 IMPORTAZIONE ESPORTAZIONE DATI VIA FTP Per FTP ( FILE TRANSFER PROTOCOL) si intende il protocollo di internet che permette di trasferire documenti di qualsiasi tipo tra siti differenti. Per l utilizzo
IMPORTAZIONE ESPORTAZIONE DATI VIA FTP Per FTP ( FILE TRANSFER PROTOCOL) si intende il protocollo di internet che permette di trasferire documenti di qualsiasi tipo tra siti differenti. Per l utilizzo
210 Guida introduttiva
 210 Guida introduttiva m Rider 210 Rider 210 è dotato di un barometro che mostra l'altitudine in tempo reale. Questo dispositivo è dotato di tre tasti usati per diverse funzioni. Funzione tasti 1 INDIETRO
210 Guida introduttiva m Rider 210 Rider 210 è dotato di un barometro che mostra l'altitudine in tempo reale. Questo dispositivo è dotato di tre tasti usati per diverse funzioni. Funzione tasti 1 INDIETRO
Olga Scotti. Basi di Informatica. Il sistema operativo Windows
 Basi di Informatica Il sistema operativo Windows Perchè Windows? MS-DOS: Interfaccia di solo testo Indispensabile conoscere i comandi Linux & Co. : Meno diffuso soprattutto nelle aziende Bella interfaccia
Basi di Informatica Il sistema operativo Windows Perchè Windows? MS-DOS: Interfaccia di solo testo Indispensabile conoscere i comandi Linux & Co. : Meno diffuso soprattutto nelle aziende Bella interfaccia
CTVClient. Dopo aver inserito correttamente i dati, verrà visualizzata la schermata del tabellone con i giorni e le ore.
 CTVClient Il CTVClient è un programma per sistemi operativi Windows che permette la consultazione e la prenotazione delle ore dal tabellone elettronico del Circolo Tennis Valbisenzio. Per utilizzarlo è
CTVClient Il CTVClient è un programma per sistemi operativi Windows che permette la consultazione e la prenotazione delle ore dal tabellone elettronico del Circolo Tennis Valbisenzio. Per utilizzarlo è
Capitolo 6. 6.1 TOTALI PARZIALI E COMPLESSIVI Aprire la cartella di lavoro Lezione2 e inserire la tabella n 2 nel Foglio1 che chiameremo Totali.
 Capitolo 6 GESTIONE DEI DATI 6.1 TOTALI PARZIALI E COMPLESSIVI Aprire la cartella di lavoro Lezione2 e inserire la tabella n 2 nel Foglio1 che chiameremo Totali. Figura 86. Tabella Totali Si vuole sapere
Capitolo 6 GESTIONE DEI DATI 6.1 TOTALI PARZIALI E COMPLESSIVI Aprire la cartella di lavoro Lezione2 e inserire la tabella n 2 nel Foglio1 che chiameremo Totali. Figura 86. Tabella Totali Si vuole sapere
Pratica guidata 3 Tablet
 Pratica guidata 3 Tablet Navigare nel web funzioni principali del browser integrato Centro Servizi Regionale Pane e Internet Redazione a cura di Roger Ottani, Grazia Guermandi Ottobre 2015 Realizzato da
Pratica guidata 3 Tablet Navigare nel web funzioni principali del browser integrato Centro Servizi Regionale Pane e Internet Redazione a cura di Roger Ottani, Grazia Guermandi Ottobre 2015 Realizzato da
Manuale Applicazione ViviBici
 Manuale Applicazione ViviBici Indice Panoramica... 3 Home... 3 Menu Laterale... 4 Percorso... 8 Diario... 12 Bonus... 14 Ciclisti Urbani... 17 Area Clienti... 18 Sicurstrada... 19 2 Panoramica Chi passa
Manuale Applicazione ViviBici Indice Panoramica... 3 Home... 3 Menu Laterale... 4 Percorso... 8 Diario... 12 Bonus... 14 Ciclisti Urbani... 17 Area Clienti... 18 Sicurstrada... 19 2 Panoramica Chi passa
Olga Scotti. Basi di Informatica. File e cartelle
 Basi di Informatica File e cartelle I file Tutte le informazioni contenute nel disco fisso (memoria permanente del computer che non si perde neanche quando togliamo la corrente) del computer sono raccolte
Basi di Informatica File e cartelle I file Tutte le informazioni contenute nel disco fisso (memoria permanente del computer che non si perde neanche quando togliamo la corrente) del computer sono raccolte
MArine Coastal Information SysTEm
 GUIDA ALL UTILIZZO DELL INTERFACCIA CARTOGRAFICA Il MArine Coastal Information SysTEm è un sistema informativo integrato che permette di gestire dati ambientali interdisciplinari (fisici, chimici e biologici)
GUIDA ALL UTILIZZO DELL INTERFACCIA CARTOGRAFICA Il MArine Coastal Information SysTEm è un sistema informativo integrato che permette di gestire dati ambientali interdisciplinari (fisici, chimici e biologici)
CREARE PRESENTAZIONI CON POWERPOINT
 CREARE PRESENTAZIONI CON POWERPOINT Creare presentazioni per proiettare album fotografici su PC, presentare tesi di laurea, o esporre prodotti e servizi. Tutto questo lo puoi fare usando un programma di
CREARE PRESENTAZIONI CON POWERPOINT Creare presentazioni per proiettare album fotografici su PC, presentare tesi di laurea, o esporre prodotti e servizi. Tutto questo lo puoi fare usando un programma di
Guida Utente Cos è aworkbook Cataloghi e sessioni Prodotti Assortimenti Risorse Presentazioni 11 Procedura d ordine
 Guida Utente V.0 Cos è aworkbook Cataloghi e sessioni Prodotti Assortimenti 7 Risorse 0 Presentazioni Procedura d ordine Cos è aworkbook Prodotti Risorse Presentazione Assortimento aworkbook presenta al
Guida Utente V.0 Cos è aworkbook Cataloghi e sessioni Prodotti Assortimenti 7 Risorse 0 Presentazioni Procedura d ordine Cos è aworkbook Prodotti Risorse Presentazione Assortimento aworkbook presenta al
Il sofware è inoltre completato da una funzione di calendario che consente di impostare in modo semplice ed intuitivo i vari appuntamenti.
 SH.MedicalStudio Presentazione SH.MedicalStudio è un software per la gestione degli studi medici. Consente di gestire un archivio Pazienti, con tutti i documenti necessari ad avere un quadro clinico completo
SH.MedicalStudio Presentazione SH.MedicalStudio è un software per la gestione degli studi medici. Consente di gestire un archivio Pazienti, con tutti i documenti necessari ad avere un quadro clinico completo
Le Proprietà della Barra delle applicazioni e Menu Start di Giovanni DI CECCA - http://www.dicecca.net
 - Introduzione Con questo articolo chiudiamo la lunga cavalcata attraverso il desktop di Windows XP. Sul precedente numero ho analizzato il tasto destro del mouse sulla Barra delle Applicazioni, tralasciando
- Introduzione Con questo articolo chiudiamo la lunga cavalcata attraverso il desktop di Windows XP. Sul precedente numero ho analizzato il tasto destro del mouse sulla Barra delle Applicazioni, tralasciando
WORD per WINDOWS95. Un word processor e` come una macchina da scrivere ma. con molte più funzioni. Il testo viene battuto sulla tastiera
 WORD per WINDOWS95 1.Introduzione Un word processor e` come una macchina da scrivere ma con molte più funzioni. Il testo viene battuto sulla tastiera ed appare sullo schermo. Per scrivere delle maiuscole
WORD per WINDOWS95 1.Introduzione Un word processor e` come una macchina da scrivere ma con molte più funzioni. Il testo viene battuto sulla tastiera ed appare sullo schermo. Per scrivere delle maiuscole
CORSO DI INFORMATICA 2
 CORSO DI INFORMATICA 2 RINOMINARE FILE E CARTELLE Metodo 1 1 - clicca con il tasto destro del mouse sul file o cartella che vuoi rinominare (nell esempio Mio primo file ) 2 - dal menu contestuale clicca
CORSO DI INFORMATICA 2 RINOMINARE FILE E CARTELLE Metodo 1 1 - clicca con il tasto destro del mouse sul file o cartella che vuoi rinominare (nell esempio Mio primo file ) 2 - dal menu contestuale clicca
WoWords. Guida all uso: creare ed utilizzare le frasi. In questa guida è descritto come creare ed utilizzare le frasi nel software WoWords.
 In questa guida è descritto come creare ed utilizzare le frasi nel software WoWords. Premessa Oltre alle singole parole WoWords può gestire intere frasi in inglese. A differenza delle singole parole, le
In questa guida è descritto come creare ed utilizzare le frasi nel software WoWords. Premessa Oltre alle singole parole WoWords può gestire intere frasi in inglese. A differenza delle singole parole, le
Dispositivo Firma Digitale
 Dispositivo Firma Digitale DFD - Manuale Operativo del Dispositivo per i Tesseramenti Indice Per accertare che il DFD sia funzionante:... 1 Inserimento del DFD... 1 Come controllare i Certificati... 2
Dispositivo Firma Digitale DFD - Manuale Operativo del Dispositivo per i Tesseramenti Indice Per accertare che il DFD sia funzionante:... 1 Inserimento del DFD... 1 Come controllare i Certificati... 2
Manuale di Kiwi on line
 Manuale di Kiwi on line www.kiwiimmobiliare.it Kiwi On Line http://kiwionline.kiwiimmobiliare.it 1. Gestione annunci Cliccando sul pulsante annunci si accede all elenco annunci A. Inserimento nuovo annuncio
Manuale di Kiwi on line www.kiwiimmobiliare.it Kiwi On Line http://kiwionline.kiwiimmobiliare.it 1. Gestione annunci Cliccando sul pulsante annunci si accede all elenco annunci A. Inserimento nuovo annuncio
Versione 7.0 Taglie e Colori. Negozio Facile
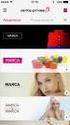 Versione 7.0 Taglie e Colori Negozio Facile Negozio Facile: Gestione taglie e colori Il concetto di base dal quale siamo partiti è che ogni variante taglia/colore sia un articolo a se stante. Partendo
Versione 7.0 Taglie e Colori Negozio Facile Negozio Facile: Gestione taglie e colori Il concetto di base dal quale siamo partiti è che ogni variante taglia/colore sia un articolo a se stante. Partendo
PowerPoint. Guida introduttiva
 PowerPoint Guida introduttiva Informativa Questa guida nasce con l intento di spiegare in modo chiaro e preciso come usare il software Microsoft PowerPoint. In questa guida saranno tralasciati tutti quei
PowerPoint Guida introduttiva Informativa Questa guida nasce con l intento di spiegare in modo chiaro e preciso come usare il software Microsoft PowerPoint. In questa guida saranno tralasciati tutti quei
MANUALE UTENTE. Honey Bee Happy. Il Gestionale a misura VERSIONE 1.0 A CURA DI: DOTT.SSA CENCIONI ELISA
 MANUALE UTENTE Honey Bee Happy Il Gestionale a misura d ape VERSIONE 1.0 A CURA DI: DOTT.SSA CENCIONI ELISA INTRODUZIONE Honey Bee Happy è un software per la gestione del tuo apiario che ti permette di
MANUALE UTENTE Honey Bee Happy Il Gestionale a misura d ape VERSIONE 1.0 A CURA DI: DOTT.SSA CENCIONI ELISA INTRODUZIONE Honey Bee Happy è un software per la gestione del tuo apiario che ti permette di
Istruzioni d uso. Nuovo Neos Park
 Istruzioni d uso Nuovo Neos Park 1 2 1. Per accendere il Nuovo Neos Park Premere. Sul display apparirà l importo del credito residuo a tua disposizione. ATTENZIONE: Verificare di avere abbastanza credito
Istruzioni d uso Nuovo Neos Park 1 2 1. Per accendere il Nuovo Neos Park Premere. Sul display apparirà l importo del credito residuo a tua disposizione. ATTENZIONE: Verificare di avere abbastanza credito
Linee Guida all uso dell ESLC Testing Tool per gli studenti (IT)
 Linee Guida all uso dell ESLC Testing Tool per gli studenti (IT) Indice 1 INTRODUZIONE 3 2 COME EFFETTUARE I TEST 3 2.1 Effettuare l accesso 3 2.2 Controllare l audio per il Test di ascolto 5 2.3 Svolgere
Linee Guida all uso dell ESLC Testing Tool per gli studenti (IT) Indice 1 INTRODUZIONE 3 2 COME EFFETTUARE I TEST 3 2.1 Effettuare l accesso 3 2.2 Controllare l audio per il Test di ascolto 5 2.3 Svolgere
Cominciamo dalla barra multifunzione, ossia la struttura a schede che ha sostituito la barra dei menu e la barra delle icone (Figura 1).
 La barra multifunzione La barra multifunzione e il pulsante Microsoft Office Se avete lavorato per tanti anni con la suite da ufficio Office, questa nuova versione 2007 può disorientarvi davvero molto.
La barra multifunzione La barra multifunzione e il pulsante Microsoft Office Se avete lavorato per tanti anni con la suite da ufficio Office, questa nuova versione 2007 può disorientarvi davvero molto.
Il programma CONFELMOD CAD creazione e modifica
 CREAZIONE DEI PEZZI DEL MODELLO Dopo aver fatto la lista di tutti i componenti nella scheda modello si passa alla creazione dei pezzi. Si seleziona il modello e si clicca su Apri Modello 1 Con questa operazione
CREAZIONE DEI PEZZI DEL MODELLO Dopo aver fatto la lista di tutti i componenti nella scheda modello si passa alla creazione dei pezzi. Si seleziona il modello e si clicca su Apri Modello 1 Con questa operazione
1.0 GUIDA PER L UTENTE
 1.0 GUIDA PER L UTENTE COMINCIA FACILE Una volta effettuato il login vi troverete nella pagina Amministrazione in cui potrete creare e modificare le vostre liste. Una lista è semplicemnte un contenitore
1.0 GUIDA PER L UTENTE COMINCIA FACILE Una volta effettuato il login vi troverete nella pagina Amministrazione in cui potrete creare e modificare le vostre liste. Una lista è semplicemnte un contenitore
[Dimensionare la pagina-creare le tabelle-formattare le tabelle-formattare la pagina
 [Dimensionare la pagina-creare le tabelle-formattare le tabelle-formattare la pagina Creare cartelle per salvare il lavoro] Per iniziare dobbiamo imparare a gestire quello spazio bianco che diverrà la
[Dimensionare la pagina-creare le tabelle-formattare le tabelle-formattare la pagina Creare cartelle per salvare il lavoro] Per iniziare dobbiamo imparare a gestire quello spazio bianco che diverrà la
Manuale MOBILE APP EVOLUZIONE UFFICIO
 Manuale MOBILE APP EVOLUZIONE UFFICIO Guida per terminali ANDROID Release 1.1 1 Sommario 1 INTRODUZIONE... 3 2 INSTALLAZIONE DELL APP... 4 3 AVVIO DELL APP... 6 4 EFFETTUARE UNA CHIAMATA... 7 4.1 SERVIZIO
Manuale MOBILE APP EVOLUZIONE UFFICIO Guida per terminali ANDROID Release 1.1 1 Sommario 1 INTRODUZIONE... 3 2 INSTALLAZIONE DELL APP... 4 3 AVVIO DELL APP... 6 4 EFFETTUARE UNA CHIAMATA... 7 4.1 SERVIZIO
