Guida per l'utente. ThinkPad Helix
|
|
|
- Valeria Pastore
- 8 anni fa
- Visualizzazioni
Transcript
1 Guida per l'utente ThinkPad Helix
2 Note: prima di utilizzare queste informazioni ed il relativo prodotto, leggere le informazioni contenute nella seguente documentazione. Guida di configurazione e in materia di sicurezza e garanzia Regulatory Notice Informazioni importanti su sicurezza e gestione a pagina iii Appendice E Informazioni particolari a pagina 77 La Guida di configurazione e in materia di sicurezza e garanzia e le Regulatory Notice sono state caricate nel sito Web. Per consultarle, visitare il sito Web all'indirizzo Prima edizione (Dicembre 2012) Copyright Lenovo NOTA SUI DIRITTI LIMITATI: se i dati o il software sono distribuiti in base alle disposizioni che regolano il contratto GSA (General Services Administration), l'uso, la riproduzione o la divulgazione è soggetta alle limitazioni previste dal contratto n. GS-35F
3 Contenuto Informazioni preliminari Informazioni importanti su sicurezza e gestione... iii Capitolo 1. Panoramica sul prodotto.. 1 Layout del prodotto Vista anteriore Vista posteriore Layout tablet Vista anteriore e laterale Vista posteriore Accessori Funzioni Specifiche Ambiente operativo Programmi Lenovo Capitolo 2. Utilizzo del tablet Istruzioni iniziali di configurazione Utilizzo dello schermo multitouch Utilizzo della tastiera su schermo e della tastiera touchscreen Utilizzo della penna Tablet Digitizer Download di giochi e applicazioni Utilizzo del dock della tastiera Utilizzo dei tasti funzione Utilizzo del dispositivo di puntamento ThinkPad Gestione alimentazione Caricamento della batteria Estensione della durata della batteria tra le cariche Verifica dello stato della batteria Utilizzo delle fotocamere Utilizzo delle soluzioni di sincronizzazione Utilizzo del ricevitore satellitare GPS Capitolo 3. Dispositivi e reti wireless Installazione e rimozione della scheda SIM Verifica della rete mobile in uso Connessione a una rete dati mobile Connessione a una rete Wi-Fi Condivisione della connessione a Internet Utilizzo dei dispositivi Bluetooth Utilizzo di NFC Capitolo 4. Protezione Collegamento di un blocco meccanico iii Utilizzo di password Password e modalità Sospensione Immissione delle password Password di accensione Password dell'unità disco fisso Password supervisore Impostazione del security chip Nota sulla cancellazione dei dati dall'unità SSD msata Utilizzo dei firewall Protezione dei dati dai virus Capitolo 5. Panoramica sul ripristino Aggiornamento del tablet Ripristino delle impostazioni predefinite originali del tablet Opzioni avanzate di avvio Capitolo 6. Configurazione avanzata Installazione dei driver di periferica ThinkPad Setup Menu Main Menu Config Menu Date/Time Menu Security Menu Startup Menu Restart Aggiornamento di UEFI BIOS di sistema Utilizzo della gestione del sistema Gestione sistema Impostazione della funzione di gestione Capitolo 7. Gestione del tablet Comfort e accesso facilitato Come utilizzare il tablet nel modo desiderato. 53 Informazioni relative all'accesso facilitato.. 53 Recupero degli aggiornamenti Spostamenti con il tablet Suggerimenti per i viaggi Accessori per il viaggio Cura e manutenzione Capitolo 8. Risoluzione dei problemi Diagnostica dei problemi Copyright Lenovo 2012 i
4 Risoluzione dei problemi Ripristino in seguito ad un problema software grave Messaggi di errore Errori senza messaggi Capitolo 9. Come richiedere assistenza Supporto tecnico Lenovo Lenovo Forums (Forum Lenovo) per gli utenti Ricerca delle opzioni ThinkPad Appendice A. Informazioni sulle normative Informazioni correlate al wireless Posizione delle antenne wireless UltraConnect Avviso sulla classificazione dell'esportazione Informazioni sulle emissioni elettromagnetiche.. 65 Dichiarazione di conformità FCC (Federal Communications Commission) Dichiarazione di conformità industriale delle emissioni di Classe B per il Canada Unione europea Conformità alla Direttiva di compatibilità elettromagnetica Dichiarazione di conformità Classe B per la Germania Dichiarazione di conformità Classe B per la Corea Dichiarazione di Classe B VCCI per il Giappone Dichiarazione di conformità per il Giappone per i prodotti che si collegano a reti elettriche con corrente inferiore o uguale a 20 A per fase Informazioni sull'assistenza del prodotto Lenovo per Taiwan Informazioni normative aggiuntive Appendice B. Informazioni sull'ambiente, sul riciclaggio e sullo smaltimento Istruzione sul riciclaggio di Lenovo Istruzioni di riciclo per il Giappone Informazioni sul riciclaggio per il Brasile Informazioni WEEE importanti Informazioni sul riciclaggio delle batterie per Taiwan Informazioni sul riciclaggio delle batterie per Stati Uniti e Canada Informazioni sul riciclaggio delle batterie per Unione europea Informazioni sul riciclaggio WEEE (Waste Electrical and Electronic Equipment) in Cina Appendice C. Direttiva RoHS (Restriction of Hazardous Substances) Cina RoHS Turco RoHS Ucraina RoHS India RoHS Appendice D. Informazioni sul modello ENERGY STAR Appendice E. Informazioni particolari Marchi ii Guida per l'utente
5 Informazioni preliminari Attenendosi ai suggerimenti riportati di seguito, sarà possibile ottenere le massime prestazioni dal tablet. Il mancato rispetto di tali norme potrebbe comportare dei danni o provocare il malfunzionamento del tablet. Informazioni importanti su sicurezza e gestione Per evitare lesioni personali, danni alle proprietà o danni accidentali a ThinkPad Helix (denominato più avanti tablet), leggere tutte le informazioni presenti in questa sezione prima di utilizzarlo. Per istruzioni dettagliate sul funzionamento, fare riferimento alla Guida per l'utente di ThinkPad Helix (questa pubblicazione). È possibile accedere alla Guida per l'utente di ThinkPad Helix utilizzando uno dei seguenti metodi: Visitare il sito Web all'indirizzo e seguire le istruzioni sullo schermo. Avviare il tablet. Nella schermata Start, toccare Lenovo Support. Toccare Guida per l'utente. Viene visualizzata la finestra Guida in linea e supporto tecnico di Windows. Toccare Lenovo User Guide. Per ulteriori suggerimenti che consentano di utilizzare il tablet in sicurezza, visitare il sito Web all'indirizzo: Maneggiare il tablet con attenzione: Evitare di far cadere, piegare, forare, inserire oggetti estranei o posizionare oggetti pesanti sul tablet. Gli oggetti sensibili posizionati all'interno potrebbero danneggiarsi. Lo schermo del tablet è di vetro. Il vetro potrebbe rompersi se il tablet viene fatto cadere su una superficie dura, se è oggetto di un duro impatto e se viene colpito con un oggetto pesante. Se si creano spaccature o crepe sul vetro, non toccare il vetro rotto o non tentare di rimuoverlo dal tablet. Smettere immediatamente di utilizzare il tablet e contattare il supporto tecnico Lenovo per la riparazione, la sostituzione o informazioni sul riciclaggio. Non smontare o modificare il tablet: Il tablet è un'unità sigillata. All'interno non sono presenti parti soggette a manutenzione da parte dell'utente finale. Tutte le riparazioni interne devono essere eseguite da un centro riparazioni o un tecnico autorizzato Lenovo. Qualsiasi tentativo di aprire o modificare il tablet invaliderà la garanzia. Non tentare di sostituire la batteria interna: La sostituzione della batteria ricaricabile interna deve essere eseguita da un centro riparazioni o un tecnico autorizzato Lenovo. Il centro riparazioni o il tecnico autorizzato Lenovo ricicla le batterie in base alle normative e alle disposizioni di legge locali. Evitare che tablet e adattatore si bagnino: Non immergere il tablet in acqua o lasciarlo in luoghi dove potrebbe essere soggetto a saturazioni di acqua o altri liquidi. Utilizzare solo metodi di caricamento approvati: È possibile utilizzare uno qualsiasi dei seguenti metodi di caricamento per ricaricare in sicurezza la batteria interna del tablet e di Enhanced Keyboard Dock for ThinkPad Helix (d'ora in avanti denominato dock della tastiera): Copyright Lenovo 2012 iii
6 Collegare l'adattatore di alimentazione CA a una presa elettrica CA e inserire il connettore nel tablet per caricare la batteria interna del tablet. Collegare l'adattatore di alimentazione CA a una presa elettrica CA e inserire il connettore nel dock della tastiera per caricare la batteria interna del dock della tastiera. Inserire il tablet nel dock della tastiera per stabilire la connessione. Collegare quindi l'adattatore di alimentazione CA a una presa elettrica CA e inserire il connettore nel dock della tastiera per caricare contemporaneamente il tablet e il dock della tastiera. Inserire il tablet nel dock della tastiera per stabilire la connessione. Se la batteria interna del tablet non è carica e la batteria interna del dock della tastiera non fornisce più l'alimentazione, il dock della tastiera caricherà il tablet. Nota: Verificare che tutti i connettori del cavo di alimentazione siano collegati completamente e in modo sicuro alle prese. I dispositivi di caricamento potrebbero surriscaldarsi durante l'uso normale. Accertarsi che vi sia una ventilazione adeguata intorno al dispositivo di caricamento. Scollegare il dispositivo di caricamento se si verifica una qualsiasi delle seguenti condizioni: Il dispositivo di caricamento è stato esposto a pioggia, liquidi o umidità eccessiva. Il dispositivo di caricamento mostra segni di danni fisici. Si desidera pulire il dispositivo di caricamento. Lenovo non è responsabile per le prestazioni o la sicurezza dei prodotti non realizzati o approvati da Lenovo. Evitare danni all'udito: Il tablet utilizzato dispone di un connettore per cuffie. Utilizzare sempre il connettore per le cuffie (denominato anche cuffia) o gli auricolari. ATTENZIONE: Un'eccessiva pressione sonora da auricolari e cuffie può provocare la perdita dell'udito. Una regolazione dell'equalizzatore sui valori massimi aumenta il voltaggio di uscita di auricolari e cuffie e, di conseguenza, alza il livello di pressione sonora. Pertanto, per proteggere l'udito, occorre regolare l'equalizzatore su un livello appropriato. L'uso eccessivo di cuffie o auricolari per un lungo periodo di tempo ad alto volume può essere pericoloso se l'uscita dei connettori per cuffie o auricolari non è conforme alle specifiche dell'en Il connettore di uscita per le cuffie del tablet è conforme all'en Sottoclausola 7. Tale specifica limita il voltaggio massimo di output RMS reale della banda larga del tablet a 150 mv. Per evitare la perdita dell'udito, assicurarsi che le cuffie o gli auricolari utilizzati siano conformi allo standard EN (limiti Clausola 7) per un voltaggio caratteristico della banda larga di 75 mv. L'utilizzo di cuffie non conformi all'en può essere pericoloso a causa degli eccessivi livelli di pressione del suono. Se il tablet è fornito di cuffie o auricolari nell'imballaggio, come un set, la combinazione di cuffie o auricolari e il tablet sono già conformi con le specifiche dell'en Se vengono utilizzate diverse cuffie o auricolari, assicurarsi che siano conformi all'en (Clausola 6.5 Limitation Values). L'utilizzo di cuffie non conformi all'en può essere pericoloso a causa degli eccessivi livelli di pressione del suono. Prestare attenzione quando si utilizza il tablet in un veicolo a motore o su una bicicletta: Dare sempre priorità alla propria sicurezza e a quella degli altri. Rispettare la legge. Le normative e le disposizioni di legge locali possono stabilire come utilizzare i dispositivi elettronici mobili, quale il tablet, mentre si guida un veicolo a moto o una bicicletta. iv Guida per l'utente
7 Smaltire in base alle normative e alle disposizioni di legge locali: Quando il tablet termina il proprio ciclo di vita, non romperlo, bruciarlo, immergerlo in acqua o disperderlo utilizzando metodi contrari alle normative e disposizioni di legge locali. Alcuni componenti interni contengono sostanze che potrebbero esplodere, fuoriuscire o inquinare l'ambiente se disperse in modo errato. Vedere Appendice B Informazioni sull'ambiente, sul riciclaggio e sullo smaltimento a pagina 69 per ulteriori informazioni. Tenere il tablet e gli accessori lontano dalla portata dei bambini: Il tablet contiene piccole parti che potrebbero essere causa di soffocamenti nei bambini piccoli. Inoltre, lo schermo di vetro potrebbe rompersi o creparsi se fatto cadere in terra o lanciato contro una superficie dura. Proteggere i dati e il software: Non eliminare file sconosciuti, né modificare il nome di file o directory non direttamente creati dall'utente; altrimenti si potrebbe compromettere il software del tablet. Tenere presente che l'accesso alle risorse di rete potrebbe esporre il tablet a virus, attacchi da parte di hacker, spyware e altre attività dannose che potrebbero danneggiare il tablet, il software o i dati. È responsabilità dell'utente garantire una protezione adeguata tramite firewall, software antivirus e anti-spyware e mantenere tali software aggiornati. Tenere dispositivi elettronici come ventole elettriche, radio, altoparlanti di grande potenza, condizionatori e forni a microonde lontano dal tablet, poiché i forti campi magnetici generati da tali dispositivi possono danneggiare lo schermo e i dati del tablet. Prestare attenzione al calore generato dal tablet: Quando il tablet è acceso o la batteria è in carica, alcuni componenti potrebbero scaldarsi. L'eventuale temperatura raggiunta dipende dall'attività del sistema e dal livello di carica della batteria. Un contatto prolungato con il corpo, anche attraverso i vestiti, può causare disturbi o bruciature. Evitare di tenere le mani o altre parti del corpo a contatto con una parte calda del tablet per un periodo di tempo prolungato. Informazioni sui cavi PVC AVVERTENZA: maneggiando i cavi di questo prodotto o i cavi degli accessori venduti con il prodotto stesso, si è esposti al piombo, un elemento chimico che, nello stato della California, è stato riconosciuto come causa di cancro, malformazioni congenite o altri danni riproduttivi. Lavare accuratamente le mani dopo aver maneggiato tali cavi. Copyright Lenovo 2012 v
8 vi Guida per l'utente
9 Capitolo 1. Panoramica sul prodotto Questo capitolo fornisce una panoramica sul tablet, incluse le posizioni dei connettori e dei controlli, le funzioni del tablet, gli accessori, le specifiche e l'ambiente operativo. Layout del prodotto Questo argomento descrive le funzioni hardware del prodotto per fornire le informazioni di base necessarie per iniziare a utilizzare il prodotto. Vista anteriore Figura 1. Vista anteriore 1 Tablet 5 Touch pad 2 Dock della tastiera 6 Tasto Fn 3 Indicatore di stato 7 Pulsante di espulsione 4 Dispositivo di puntamento TrackPoint 1 Tablet Il tablet è l'unità principale del prodotto. Per ulteriori informazioni, consultare Layout tablet a pagina 3. 2 Dock della tastiera Il dock della tastiera è stato progettato specificamente per ThinkPad Helix. Svolge la funzione di un replicatore di porte e mantiene il tablet in posizione eretta per offrire un'esperienza di digitazione analoga a quella di un computer notebook. Per ulteriori informazioni sull'utilizzo del dock della tastiera, vedere Utilizzo del dock della tastiera a pagina Indicatore di stato Il logo ThinkPad illuminato sul sostegno palmare funziona come un indicatore di stato del sistema. Copyright Lenovo
10 Lampeggiamento per tre volte: il tablet o il dock della tastiera è collegato a una fonte di alimentazione CA. Acceso: il tablet è acceso e in uso. Spento: il tablet è spento o in modalità Ibernazione. Lampeggiante lento: il tablet è in modalità Sospensione. Lampeggiante rapido: il tablet sta per entrare in modalità Sospensione o Ibernazione. Dispositivo di puntamento ThinkPad 4 Dispositivo di puntamento TrackPoint 5 Touch pad Il dock della tastiera contiene l'esclusivo dispositivo di puntamento ThinkPad di Lenovo. Selezione, puntamento e trascinamento costituiscono un unico processo che è possibile eseguire senza spostare le mani dalla tastiera. Per ulteriori informazioni, consultare Utilizzo del dispositivo di puntamento ThinkPad a pagina Tasto Fn Mediante il tasto Fn è possibile utilizzare i tasti funzione del ThinkPad. Per ulteriori informazioni, consultare Utilizzo dei tasti funzione a pagina Pulsante di espulsione Utilizzare il pulsante di espulsione per rilasciare il tablet dal dock della tastiera. Per ulteriori informazioni, consultare Utilizzo del dock della tastiera a pagina 15. Vista posteriore Figura 2. Vista posteriore 1 Connettori USB Foro di reimpostazione di emergenza 2 Connettore Mini DisplayPort 4 Connettore di alimentazione 1 Connettori USB 3.0 I connettori USB (Universal Serial Bus) 3.0 vengono utilizzati per collegare i dispositivi compatibili con un'interfaccia USB, come una stampante USB o una fotocamera digitale. Attenzione: quando viene collegato un cavo USB al connettore, accertarsi che il simbolo USB sia rivolto verso l'alto. In caso contrario il connettore potrebbe subire dei danni. 2 Guida per l'utente
11 2 Connettore Mini DisplayPort Utilizzare il connettore Mini DisplayPort per collegare il tablet a un televisore ad alta definizione, un monitor esterno o un proiettore compatibile. 3 Foro di reimpostazione di emergenza Se il tablet non risponde e non è possibile spegnerlo premendo il pulsante di accensione, rimuovere l'adattatore di alimentazione CA e reimpostare il tablet inserendo un ago o una graffetta per la carta raddrizzata nel foro di reimpostazione di emergenza. 4 Connettore di alimentazione Collegare l'adattatore di alimentazione CA al connettore di alimentazione per fornire alimentazione CA al tablet e al dock della tastiera e caricare le batterie. Vedere Caricamento della batteria a pagina 19. Layout tablet Questo argomento descrive le funzioni hardware del tablet per fornire le informazioni di base necessarie per iniziare a utilizzare il tablet. Capitolo 1. Panoramica sul prodotto 3
12 Vista anteriore e laterale Figura 3. Vista anteriore e laterale di ThinkPad Helix 1 Slot di memorizzazione penna Tablet Digitizer 11 Vassoio per schede SIM 2 Griglie di ventilazione 12 Foro di reimpostazione di emergenza 3 Pulsante di accensione 13 Connettore di alimentazione 4 Connettore audio combinato 14 Altoparlanti stereo integrati 5 Pulsanti del controllo volume 15 Pulsante di Windows 6 Pulsante blocco di rotazione dello schermo 16 Schermo multitouch 7 Vassoi per etichette 17 Fotocamera anteriore 8 Connettore USB Microfoni 9 Connettore Mini DisplayPort 19 Sensore della luce ambientale 10 Connettori del dock della tastiera 1 Slot di memorizzazione penna Tablet Digitizer Se il tablet viene distribuito con una penna Tablet Digitizer o ne è stata acquistata una, utilizzare lo slot di memorizzazione per l'archiviazione del dispositivo. 2 Griglie di ventilazione La ventola interna e le griglie di ventilazione permettono la circolazione dell'aria nel tablet per il raffreddamento del processore centrale. 4 Guida per l'utente
13 Nota: per evitare l'impedimento del flusso d'aria, non posizionare alcun oggetto nella parte anteriore della ventola. 3 Pulsante di accensione Premere il pulsante di accensione per accendere il tablet. Per spegnere il tablet, scorrere un dito verso l'interno dal bordo destro dello schermo per visualizzare le icone promemoria. Toccare quindi Impostazioni Alimentazione Arresta. Se il tablet non risponde e non è possibile spegnerlo, tenere premuto il pulsante di accensione per almeno quattro secondi. Se il tablet continua a non rispondere, rimuovere l'adattatore di alimentazione CA e utilizzare il foro di reimpostazione di emergenza per reimpostare il tablet. È inoltre possibile programmare il pulsante di accensione in modo che premendolo sia possibile spegnere il tablet o attivare la modalità Sospensione o Ibernazione. Per ottenere questo, è necessario modificare le impostazioni del piano di alimentazione. Per accedere alle impostazioni del piano di alimentazione, procedere nel modo seguente: 1. Dal desktop, toccare l'icona dello stato della batteria nell'area di notifica di Windows. 2. Toccare Altre opzioni di risparmio energia. 3. Nel pannello di navigazione, toccare Specifica comportamento pulsanti di alimentazione. 4. Per configurare le impostazioni, attenersi alle istruzioni visualizzate. 4 Connettore audio combinato Per ascoltare l'audio dal tablet in uso, collegare una cuffia o un auricolare, con una spina a 4 poli da 3,5 mm, al connettore audio combinato. Note: Se si utilizzano cuffie con un commutatore di funzioni, ad esempio, cuffie per un dispositivo digitale mobile iphone, non premere tale interruttore mentre si utilizzano le cuffie. In caso contrario, il microfono dell'auricolare verrà disabilitato, mentre verranno abilitati i microfoni integrati nel tablet. Il connettore audio combinato non supporta un microfono convenzionale. 5 Pulsanti del controllo volume Premere il pulsante Aumento volume o Riduzione volume per regolare il volume del tablet. 6 Pulsante blocco di rotazione dello schermo Premere il pulsante per disabilitare la funzione di rotazione automatica dello schermo. Premere nuovamente per abilitarla. 7 Vassoi per etichette Estrarre i vassoi per etichette per visualizzare le etichette dei prodotti. 8 Connettore USB 2.0 Il connettore USB 2.0 viene utilizzato per collegare i dispositivi compatibili con un'interfaccia USB, ad esempio un mouse USB, una tastiera USB o una chiave di memoria USB. Attenzione: quando viene collegato un cavo USB al connettore, accertarsi che il simbolo USB sia rivolto verso l'alto. In caso contrario il connettore potrebbe subire dei danni. Capitolo 1. Panoramica sul prodotto 5
14 9 Connettore Mini DisplayPort Utilizzare il connettore Mini DisplayPort per collegare il tablet a un televisore ad alta definizione, un monitor esterno o un proiettore compatibile. 10 Connettori del dock della tastiera Utilizzare questi connettori per collegare il dock della tastiera. 11 Vassoio per schede SIM Inserire una scheda SIM (Subscriber Identification Module) nel relativo vassoio per stabilire una connessione WWAN. Per istruzioni su come installare e rimuovere la scheda SIM, vedere Installazione e rimozione della scheda SIM a pagina 23. Nota: il vassoio per schede SIM non funziona sui modelli solo Wi-Fi. 12 Foro di reimpostazione di emergenza Se il tablet non risponde e non è possibile spegnerlo premendo il pulsante di accensione, rimuovere l'adattatore di alimentazione CA e reimpostare il tablet inserendo un ago o una graffetta per la carta raddrizzata nel foro di reimpostazione di emergenza. 13 Connettore di alimentazione Collegare l'adattatore di alimentazione CA al connettore di alimentazione per fornire alimentazione CA al tablet e caricare la batteria. Vedere Caricamento della batteria a pagina Altoparlanti stereo integrati Gli altoparlanti integrati forniscono l'output audio per la riproduzione di video e musica. 15 Pulsante di Windows Premere il pulsante di Windows per passare alla schermata Start. 16 Schermo multitouch Toccare lo schermo per utilizzare i controlli sullo schermo, incluse icone, voci di menu e tastiera su schermo. Per ulteriori informazioni, consultare Utilizzo dello schermo multitouch a pagina Fotocamera anteriore Il tablet dispone di una fotocamera anteriore da 2 megapixel che può essere utilizzata per scattare foto, creare video o effettuare videochiamate in collaborazione con applicazioni Web. Quando la fotocamera viene avviata, si accende l'indicatore della fotocamera in uso di colore verde. Per ulteriori informazioni, consultare Utilizzo delle fotocamere a pagina Microfoni I microfoni integrati catturano suono e voce quando vengono utilizzati con un'applicazione per la gestione audio. 19 Sensore della luce ambientale Il sensore della luce ambientale rileva la luminosità dell'ambiente. La luminosità dello schermo si regola automaticamente in base alle condizioni di luce ambientali rilevate dal sensore della luce ambientale integrato. 6 Guida per l'utente
15 Vista posteriore Figura 4. Vista posteriore di ThinkPad Helix 1 Fotocamera posteriore 3 Logo NFC (su alcuni modelli) 2 Indicatore di stato 1 Fotocamera posteriore Il tablet dispone di una fotocamera posteriore da 5 megapixel che è possibile utilizzare per scattare foto e creare video. Quando la fotocamera viene avviata, si accende l'indicatore della fotocamera in uso di colore verde. Per ulteriori informazioni, consultare Utilizzo delle fotocamere a pagina Indicatore di stato Il punto illuminato nel logo ThinkPad nella parte posteriore del tablet funziona come indicatore di stato del sistema. Lampeggiamento per tre volte: il tablet o il dock della tastiera è collegato a una fonte di alimentazione CA. Acceso: il tablet è acceso e in uso. Spento: il tablet è spento o in modalità Ibernazione. Lampeggiante lento: il tablet è in modalità Sospensione. Lampeggiante rapido: il tablet sta per entrare in modalità Sospensione o Ibernazione. 3 Logo NFC (su alcuni modelli) Se il tablet dispone della funzione NFC (Near Field Communication), il logo corrispondente si trova sul coperchio posteriore. Per ulteriori informazioni sulla funzione NFC, vedere Utilizzo di NFC a pagina 28. Capitolo 1. Panoramica sul prodotto 7
16 Accessori Nota: Il cavo di alimentazione e l'adattatore di alimentazione potrebbero essere diversi dalle figure sopra riportate. Figura 5. Accessori Cavo di alimentazione e adattatore di alimentazione CA: utilizzare il cavo di alimentazione insieme all'adattatore di alimentazione CA per fornire l'alimentazione CA al tablet e al dock della tastiera e caricare le batterie. Nota: Verificare che tutti i connettori del cavo di alimentazione siano collegati completamente e in modo sicuro alle prese. Penna Tablet Digitizer (su alcuni modelli): se il tablet è dotato di una penna Tablet Digitizer, utilizzarla per scrivere del testo o disegnare in modo naturale e per eseguire altre operazioni senza dover toccare lo schermo con il dito. Per ulteriori informazioni, consultare Utilizzo della penna Tablet Digitizer a pagina 14. Funzioni Processore Processore ULV Intel Core i3, i5 o i7 Sistema operativo Microsoft Windows 8 (64 bit) Memoria 4 GB Memoria interna Unità SSD msata: 128 GB, 180 GB, 256 GB (a seconda del modello) Schermo Vetro Infinity Glass Dimensioni: 294,64 mm Risoluzione dello schermo: x pixel Controllo della luminosità automatico (sensore della luce ambientale) Tecnologia multitouch Supporto per l'input della penna ThinkPad Digitizer 8 Guida per l'utente
17 Microfoni digitali integrati dual-array Altoparlanti stereo integrati Tastiera sul dock Tastiera a larghezza intera a 6 file Dispositivo di puntamento ThinkPad (touch pad e dispositivo di puntamento TrackPoint) Funzione del tasto Fn Pulsanti per il controllo del volume Pulsante disattiva volume altoparlanti Pulsante disattiva microfono Fotocamere integrate Fotocamera anteriore, 2 megapixel Fotocamera posteriore, 5 megapixel Connettori Tablet: Un connettore USB 2.0 Un connettore Mini DisplayPort Un connettore di alimentazione CA Due connettori del dock della tastiera Un connettore audio combinato Dock della tastiera: Due connettori USB 3.0 Un connettore Mini DisplayPort Un connettore di alimentazione CA Funzioni wireless e GPS Ricevitore satellitare (GPS) (Global Positioning System) (sui modelli con WWAN) Bluetooth 4.0 (su alcuni modelli) Funzione NFC (su alcuni modelli) Wireless LAN (802.11a/g/n) Wireless WAN (su alcuni modelli) Specifiche Dimensione Tablet: Larghezza: 296,1 mm Profondità: 187,3 mm Altezza: 11,1 mm (0,44 pollici) Dock della tastiera: Larghezza: 296,1 mm Capitolo 1. Panoramica sul prodotto 9
18 Profondità: 226 mm Altezza: 8,5 mm (0,33 pollici) Batteria Tablet: batteria ai polimeri di litio da 42 WH Dock della tastiera: batteria ai polimeri di litio da 28 WH Cavo di alimentazione (adattatore di alimentazione CA) Ingresso onda sinusoidale a 50 a 60 Hz Frequenza di input dell'adattatore di alimentazione CA: da 100 V CA a 240 V CA Ambiente operativo Altitudine massima senza pressurizzazione: m Temperatura: Ad altitudini fino a m Sistema acceso: da 5,0 C a 35,0 C (da 41 F a 95 F) Memorizzazione: da 5,0 C a 43,0 C (da 41 F a 109 F) Ad altezze al di sopra m Temperatura massima quando è in funzione in assenza di pressione: 31,3 C (88 F) Umidità relativa: Sistema acceso: da 8% a 80% Memorizzazione: da 5% a 95% Se possibile, collocare il tablet in un ambiente secco e ben ventilato senza esposizione diretta alla luce solare. Non utilizzare o depositare il tablet in aree polverose e sporche o in aree estremamente calde o fredde. Programmi Lenovo Nel tablet sono preinstallati programmi Lenovo per consentire lo svolgimento di operazioni in modo più semplice e sicuro. Per accedere ai programmi Lenovo, scorrere un dito verso l'interno dal bordo destro dello schermo per visualizzare le icone promemoria. Toccare quindi l'icona promemoria Cerca per ricercare il programma desiderato. La seguente tabella fornisce una breve introduzione ad alcuni programmi Lenovo che potrebbero essere preinstallati sul tablet. Nota: i programmi Lenovo preinstallati variano in base alla posizione geografica e sono soggetti a modifiche. Applicazione Soluzione Lenovo Cloud Lenovo Companion Lenovo QuickSend Descrizione Consente di accedere, visualizzare, caricare o scaricare quantità elevate di risorse, software e informazioni su un server cloud remoto in un ambiente protetto. Consente di ottenere le informazioni sugli accessori per il tablet, visualizzare blog e articoli sul tablet e ricercare i programmi consigliati. Consente di trasferire file dal tablet a un altro dispositivo anche se il tablet non è connesso alla rete. 10 Guida per l'utente
19 Applicazione Lenovo Settings Lenovo Mobile Access Lenovo Solution Center Lenovo Support Lenovo ThinkVantage Tools System Update Password Manager Descrizione Consente di migliorare l'utilizzo del PC tramite l'attivazione del tablet in un hotspot portatile, di condividere la connessione Internet tramite la tecnologia NCF, di configurare le impostazioni di microfono e fotocamera, di ottimizzare le impostazioni di alimentazione e di creare e gestire più profili di rete. Consente di accedere con il proprio account per registrarsi per il servizio, acquistare piani di dati, effettuare pagamenti online e gestire le informazioni del proprio account di rete mobile. Consente di individuare e risolvere i problemi del tablet. Combina le prove diagnostiche, la raccolta di informazioni sul sistema, lo stato di sicurezza e le informazioni di supporto, nonché i suggerimenti e i consigli per ottenere massime prestazioni del sistema. Consente di registrare il tablet Lenovo, di verificare durata e stato della batteria, di visualizzare i manuali dell'utente per il tablet, di ottenere le informazioni sulla garanzia per il tablet in uso ed esaminare le informazioni sulla guida e sul supporto. Consente un accesso rapido a varie applicazioni Lenovo, ad esempio System Update, Password manager e così via. Consente di mantenere aggiornato il software del tablet tramite il download e l'installazione di pacchetti software (programmi ThinkVantage, driver di dispositivo, aggiornamenti UEFI BIOS e altri programmi). Consente di acquisire e inserire automaticamente le informazioni per siti Web e applicazioni Windows. Capitolo 1. Panoramica sul prodotto 11
20 12 Guida per l'utente
21 Capitolo 2. Utilizzo del tablet Questo capitolo fornisce istruzioni su come utilizzare alcune applicazioni di base e molte delle funzioni del tablet. Istruzioni iniziali di configurazione Per utilizzare il tablet la prima volta dopo averlo estratto dalla confezione, assicurarsi di attenersi alle seguenti istruzioni: 1. Utilizzare l'adattatore di alimentazione CA e il cavo di alimentazione in dotazione per collegare il tablet a una presa elettrica. 2. Premere il pulsante di accensione per accendere il tablet. 3. Per completare la configurazione iniziale, attenersi alle istruzioni visualizzate sullo schermo. Utilizzo dello schermo multitouch Questa sezione illustra come utilizzare lo schermo multitouch. Tocca Toccare delicatamente lo schermo con la punta del dito per avviare un'applicazione, selezionare un elemento, aprire un menu o inserire del testo tramite la tastiera su schermo. Pressione prolungata Tenere premuto un oggetto o un'area vuota sullo schermo finché non si verifica un'azione. Trascina Per spostare un elemento, ad esempio un'immagine e un'icona sullo schermo, tenere premuto l'elemento con il dito, spostare il dito nella posizione desiderata, quindi sollevare il dito dallo schermo. Passa il dito o scorri Spostare il dito in direzione verticale o orizzontale sullo schermo per scorrere la schermata Start, le pagine Web, gli elenchi, le miniature delle foto e così via. Zoom Zoom out: spostare due dita unite insieme sullo schermo come se si sollevasse qualcosa per ridurre la vista di un'immagine o una pagina Web. Zoom in: spostare due dita distaccate sullo schermo per ingrandire la vista di un'immagine o una pagina Web. Tocca due volte Per alcune applicazioni, toccare rapidamente due volte lo schermo per ingrandire. Toccare nuovamente due volte per ridurre. Consente di ruotare lo schermo Il tablet dispone di un sensore di movimento integrato che supporta la funzione di rotazione automatica dello schermo. Per impostazione predefinita, questa funzione è abilitata. Quando si ruota il tablet, lo schermo ruota automaticamente sulla vista verticale o orizzontale. Copyright Lenovo
22 Per disabilitare la funzione di rotazione automatica dello schermo, premere il pulsante per il blocco della rotazione dello schermo. Nota: alcune applicazioni non supportano la funzione di rotazione automatica dello schermo. Utilizzo della tastiera su schermo e della tastiera touchscreen Utilizzare la tastiera su schermo o la tastiera touchscreen per digitare testo, numeri, simboli e altri caratteri. Quando si ruota il tablet, la tastiera su schermo o la tastiera touchscreen ruota automaticamente sulla vista verticale o orizzontale corrispondente. Per aprire la tastiera su schermo, procedere come segue: 1. Scorrere un dito verso l'interno dal bordo destro dello schermo per visualizzare le icone promemoria. 2. Toccare l'icona promemoria Cerca per ricercare Tastiera su schermo. 3. Toccare Tastiera su schermo in Applicazioni. Per aprire la tastiera touchscreen, procedere come segue: 1. Scorrere un dito verso l'interno dal bordo destro dello schermo per visualizzare le icone promemoria. 2. Toccare l'icona promemoria Impostazioni. 3. Toccare Tastiera. Per configurare la lingua di immissione, procedere nel modo seguente: 1. Dal desktop, scorrere un dito verso l'interno dal bordo destro dello schermo per visualizzare le icone promemoria. 2. Toccare Impostazioni Pannello di controllo. 3. Toccare Cambia metodi di input. Viene visualizzata la finestra Lingua. 4. Per configurare la lingua di input, attenersi alle istruzioni visualizzate. Utilizzo della penna Tablet Digitizer La penna Tablet Digitizer consente di inserire del testo in modo naturale, ma anche di prendere appunti, annotare file PDF e disegnare immagini con applicazioni dotate di funzioni di modifica e schizzo. In alcuni tablet la penna Tablet Digitizer viene fornita come funzione standard. La penna Tablet Digitizer è composta da una punta 1 e da un pulsante di clic 2. Mantenere la penna e orientarne la punta verso il display per spostare il cursore. 14 Guida per l'utente
23 Per effettuare una selezione (singolo clic), toccare il display una sola volta con la penna. Per fare doppio clic, selezionare due volte senza interrompere. Per effettuare una selezione con il tastino destro, toccare il display e trascinare la punta della penna sul display fino a quando viene visualizzata l'icona della selezione con il tastino destro. Download di giochi e applicazioni Per ampliare la funzionalità del tablet, è possibile scaricare e installare applicazioni aggiuntive da Windows Store e Lenovo App Store. Sia Windows Store sia Lenovo App Store forniscono un metodo semplice e rapido per l'acquisto di giochi e applicazioni per dispositivi mobili. Per scaricare o acquistare un'applicazione o un videogioco da Windows Store, dalla schermata Start toccare Store e seguire le istruzioni visualizzate. Per scaricare o acquistare un'applicazione o un gioco da Lenovo App Store, procedere come segue: 1. Dalla schermata Start, toccare Lenovo App Store. 2. Scorrere e sfogliare le applicazioni o i giochi elencati per individuare l'applicazione o il gioco desiderato. 3. Toccare l'applicazione o il gioco e seguire le istruzioni visualizzate per il download e l'installazione. Utilizzo del dock della tastiera Per utilizzare il dock della tastiera, installare prima il tablet nel dock della tastiera. Verificare che il tablet sia fissato in posizione. È possibile quindi utilizzare il tablet come computer notebook. Capitolo 2. Utilizzo del tablet 15
24 Per rilasciare il tablet dal dock della tastiera, procedere come segue: 1. Premere il pulsante di espulsione come mostrato nella figura. 2. Rimuovere il tablet dal dock della tastiera. 16 Guida per l'utente
25 Per utilizzare la modalità del tablet quando ci si sposta con il tablet e il dock della tastiera, procedere nel modo seguente: 1. Posizionare il tablet come mostrato. Inserire quindi il tablet nel dock della tastiera fino al corretto posizionamento. 2. Chiudere il display del tablet lentamente e con cautela. Utilizzo dei tasti funzione Il dock della tastiera dispone di diversi tasti funzione. Controllo del volume e del silenziatore Disattivazione del volume dell'altoparlante Nota: quando viene disattivo l'audio degli altoparlanti, il LED del tasto F1 è acceso. Riduzione del volume dell'altoparlante Aumento del volume dell'altoparlante Capitolo 2. Utilizzo del tablet 17
26 Disattivazione volume del microfono Nota: quando viene disattivo l'audio dei microfoni, il LED del tasto F4 è acceso. Controllo schermo Riduzione luminosità Aumento della luminosità Controllo applicazioni Apertura dell'icona promemoria Impostazioni Apertura dell'icona promemoria Cerca Visualizzazione di tutte le applicazioni aperte Visualizzazione di tutte le applicazioni Altri tasti funzione Commutazione di uscita video Abilitazione o disabilitazione delle funzioni wireless Controllo tasto Fn È possibile utilizzare i tasti funzione in modalità predefinita o in modalità di legacy. In modalità predefinita, per avviare le funzioni speciali illustrate per ogni tasto, premere direttamente il tasto corrispondente. Il LED del tasto Fn è spento nella modalità predefinita. Per passare alla modalità di legacy, premere Fn+Esc. In modalità di legacy, per avviare le funzioni speciali illustrate per ogni tasto, tenere premuto il tasto Fn e premere il tasto funzione desiderato, quindi rilasciare entrambi i tasti. Il LED del tasto Fn è accesso in modalità di legacy. Per passare alla modalità predefinita, premere Fn+Esc. 18 Guida per l'utente
27 Utilizzo del dispositivo di puntamento ThinkPad Il dock della tastiera è dotato del dispositivo di puntamento ThinkPad. Il dispositivo di puntamento ThinkPad è costituito dal dispositivo di puntamento TrackPoint 1 e dal touch pad 2, ciascuno dei quali è un dispositivo di puntamento con delle funzioni di base e delle funzioni estese. Per spostare il puntatore 3 sullo schermo, procedere in uno dei modi seguenti: Esercitare una pressione sul cappuccio antiscivolamento del dispositivo di puntamento 1 in qualsiasi direzione parallela alla tastiera. Il dispositivo di puntamento non si muove. La velocità di spostamento del puntatore dipende dalla pressione esercitata sullo stick. Far scorrere il polpastrello sul touch pad 2 nella direzione in cui si desidera che si diriga il puntatore. Utilizzo del touchpad multi-touch Il touch pad del dock della tastiera supporta la funzione multi-touch che consente di ingrandire, ridurre o scorrere il touch pad durante la ricerca in Internet o durante la lettura o la modifica di un documento. Personalizzazione del touch pad Per personalizzare il touch pad, procedere come segue: 1. Dal desktop, scorrere un dito verso l'interno dal bordo destro dello schermo per visualizzare le icone promemoria. 2. Toccare Impostazioni Pannello di controllo Hardware e suoni Mouse. 3. Nella finestra Proprietà del mouse, toccare la scheda ThinkPad. 4. Per personalizzare il touch pad, seguire le istruzioni visualizzate. Gestione alimentazione Questo capitolo fornisce istruzioni su come caricare la batteria, prolungarne la durata tra le cariche e controllarne lo stato. Caricamento della batteria Il tablet è dotato di un adattatore di alimentazione CA per il caricamento da qualsiasi presa elettrica CA standard. Nota: al momento della distribuzione, la batteria non è completamente carica. Capitolo 2. Utilizzo del tablet 19
28 Per caricare la batteria, collegare il cavo di alimentazione, l'adattatore di alimentazione CA e il tablet come mostrato. Inserire quindi l'adattatore di alimentazione CA in una presa elettrica CA standard. Per caricare la batteria, è anche possibile collegare il cavo di alimentazione, l'adattatore di alimentazione CA e il dock della tastiera come mostrato. Inserire quindi l'adattatore di alimentazione CA in una presa elettrica CA standard. Nota: Verificare che tutti i connettori del cavo di alimentazione siano collegati completamente e in modo sicuro alle prese. Scollegare l'adattatore di alimentazione CA dal tablet quando la batteria è carica oppure lasciarlo collegato affinché funga da alimentazione CA. In alternativa, è possibile utilizzare uno qualsiasi dei seguenti metodi di caricamento per ricaricare in sicurezza la batteria interna del tablet o del dock della tastiera: Collegare l'adattatore di alimentazione CA a una presa elettrica CA e inserire il connettore nel tablet per caricare la batteria interna del tablet. Collegare l'adattatore di alimentazione CA a una presa elettrica CA e inserire il connettore nel dock della tastiera per caricare la batteria interna del dock della tastiera. Inserire il tablet nel dock della tastiera per stabilire la connessione. Collegare quindi l'adattatore di alimentazione CA a una presa elettrica CA e inserire il connettore nel dock della tastiera per caricare contemporaneamente il tablet e il dock della tastiera. Inserire il tablet nel dock della tastiera per stabilire la connessione. Se la batteria interna del tablet non è carica e la batteria interna del dock della tastiera non fornisce più l'alimentazione, il dock della tastiera caricherà il tablet. 20 Guida per l'utente
29 Attenzione: Utilizzare solo adattatori di alimentazione CA approvati da Lenovo. Adattatori non autorizzati potrebbero causare danni gravi al tablet. Estensione della durata della batteria tra le cariche Quando si è in viaggio con il tablet e non è disponibile l'alimentazione CA, è possibile prolungare la durata della batteria procedendo come segue: Disattivare le funzioni Wi-Fi, rete dati mobile, GPS e Bluetooth se non in uso. Per disattivare le funzioni Wi-Fi, rete dati mobile, GPS e Bluetooth, procedere come segue: 1. Scorrere un dito verso l'interno dal bordo destro dello schermo per visualizzare le icone promemoria. 2. Toccare Impostazioni Modifica impostazioni PC. 3. Nel pannello di navigazione, toccare Wireless. 4. Scorrere a destra per attivare la Modalità aereo e disabilitare tutti i dispositivi wireless. Disattivare la sincronizzazione automatica, se non è necessaria. Per disattivare la funzione di sincronizzazione automatica, procedere nel modo seguente: 1. Scorrere un dito verso l'interno dal bordo destro dello schermo per visualizzare le icone promemoria. 2. Toccare Impostazioni Modifica impostazioni PC. 3. Nel pannello di navigazione, toccare Sincronizza impostazioni. 4. Disattivare la funzione Sincronizza impostazioni. Ridurre il livello di luminosità dello schermo. Per ridurre il livello di luminosità dello schermo, procedere come segue: 1. Scorrere un dito verso l'interno dal bordo destro dello schermo per visualizzare le icone promemoria. 2. Toccare Impostazioni Luminosità. 3. Scorrere verso il basso per ridurre la luminosità. Attivare la modalità Sospensione quando non si utilizza temporaneamente il tablet. Per attivare la modalità Sospensione, procedere come segue: 1. Scorrere un dito verso l'interno dal bordo destro dello schermo per visualizzare le icone promemoria. 2. Toccare Impostazioni Alimentazione Sospensione. Spegnere il tablet quando non lo si utilizza per un certo periodo. Per spegnere il tablet, procedere nel modo seguente: 1. Scorrere un dito verso l'interno dal bordo destro dello schermo per visualizzare le icone promemoria. 2. Toccare Impostazioni Alimentazione Arresta. Verifica dello stato della batteria È possibile verificare lo stato approssimativo della batteria in qualsiasi momento controllando l'icona di stato della batteria del desktop nell'area di notifica di Windows. Per una verifica accurata dello stato e per modificare le impostazioni di alimentazione al fine di ottenere l'equilibrio ottimale tra prestazioni del sistema e risparmio energetico, procedere come segue: 1. Dalla schermata Start, toccare Lenovo Settings Power. 2. Verificare lo stato della batteria e configurare le impostazioni. Per verificare lo stato della batteria in Lenovo Support, procedere come segue: 1. Dalla schermata Start, toccare Lenovo Support Durata batteria. Capitolo 2. Utilizzo del tablet 21
30 2. Verificare lo stato della batteria e configurare le impostazioni. Utilizzo delle fotocamere Il tablet dispone di due fotocamere, una anteriore e una posteriore. La fotocamera posteriore dispone di una funzione di messa a fuoco automatica che consente di acquisire foto e video di alta qualità. Per avviare la fotocamera e configurare le impostazioni, procedere come segue: 1. Dalla schermata Start, toccare Lenovo Settings Fotocamera. 2. Per configurare le impostazioni e utilizzare la fotocamera, attenersi alle istruzioni visualizzate. Per passare dalla fotocamera anteriore a quella posteriore e viceversa, procedere come segue: 1. Dalla schermata Start, toccare Lenovo Settings Fotocamera. 2. Per alternare le fotocamere, nella sezione Vista selezionare Pannello anteriore o Pannello posteriore dalla casella di riepilogo a discesa Seleziona vista. Inoltre, è possibile utilizzare la fotocamera con altre applicazioni con funzioni di fotografia, acquisizione video e videoconferenza. Per scaricare altre applicazioni, dalla schermata Start toccare Lenovo App Store o Windows Store, quindi attenersi alle istruzioni visualizzate. Utilizzo delle soluzioni di sincronizzazione Grazie alle soluzioni di sincronizzazione è possibile sincronizzare in modo rapido le impostazioni di tablet e PC. Sincronizzazione delle impostazioni tramite la soluzione di sincronizzazione di Windows Per accedere alla soluzione di sincronizzazione di Windows, procedere come segue: 1. Scorrere un dito verso l'interno dal bordo destro dello schermo per visualizzare le icone promemoria. 2. Toccare Impostazioni Modifica impostazioni PC. 3. Nel pannello di navigazione, toccare Sincronizza impostazioni. 4. Configurare le impostazioni come desiderato. Sincronizzazione dei file tramite la soluzione Lenovo Cloud La soluzione Lenovo Cloud consente di accedere, visualizzare, caricare o scaricare quantità elevate di risorse, software e informazioni su un server cloud remoto in un ambiente protetto. Per ulteriori informazioni sulla soluzione Lenovo Cloud, visitare il sito Web all'indirizzo Utilizzo del ricevitore satellitare GPS Il tablet potrebbe disporre di un ricevitore satellitare GPS (Global Positioning System) che consente di localizzare la posizione sotto il livello stradale. Utilizzare le applicazioni basate sulla posizione per trovare la propria posizione corrente, ottenere direzioni sulla propria destinazione e trovare altre informazioni in base alla posizione. Nota: per ottimizzare la durata della batteria, disabilitare il ricevitore satellitare GPS quando non è in uso. 22 Guida per l'utente
31 Capitolo 3. Dispositivi e reti wireless Il tablet può collegarsi a una varietà di reti e dispositivi, inclusi reti mobili (3G o 4G), reti di dati Wi-Fi, dispositivi Bluetooth e abilitati per NFC. Nota: alcuni modelli di tablet sono in grado di connettersi sia a reti mobili (3G o 4G) che a reti Wi-Fi, mentre altri possono connettersi solo a reti Wi-Fi. Se il tablet acquistato supporta solo la connessione Wi-Fi, le informazioni relative alle reti mobili non riguardano questo tablet. Installazione e rimozione della scheda SIM Se il tablet supporta la connessione a una rete mobile, potrebbe essere richiesta una scheda SIM per connettersi a una rete mobile. In base al paese di distribuzione, la scheda SIM potrebbe essere fornita con il tablet o è necessario acquistarne una dal vettore del servizio. Attenzione: durante l'installazione o la rimozione di una scheda SIM, non toccare i connettori metallici della scheda SIM. Come misura precauzionale, tenere sempre il tablet in mano prima di installare o rimuovere la scheda SIM per evitare scariche elettrostatiche. Per rimuovere una scheda SIM, procedere come segue: 1. Spegnere il tablet. 2. Inserire una graffetta per la carta raddrizzata nel foro del vassoio per schede SIM 1. Il vassoio viene espulso 2. Estrarre il vassoio. 3. Rimuovere la scheda SIM come mostrato. Copyright Lenovo
ThinkPad R40 Series Guida all installazione
 Numero parte: 9P48 ThinkPad R40 Series Guida all installazione Elenco di controllo per il disimballaggio Grazie per aver acquistato l elaboratore IBM ThinkPad R Series. Verificare che tutti i componenti
Numero parte: 9P48 ThinkPad R40 Series Guida all installazione Elenco di controllo per il disimballaggio Grazie per aver acquistato l elaboratore IBM ThinkPad R Series. Verificare che tutti i componenti
INIZIARE DA QUI. Contenuto. Procedure descritte nella guida. Importante! Si è già in possesso di un palmare Palm?
 DA LEGGERE PRIMA INIZIARE DA QUI Procedure descritte nella guida Carica e configurazione del palmare Palm Tungsten E. Utilizzo del palmare. Installazione del software Palm Desktop. Importante! Si è già
DA LEGGERE PRIMA INIZIARE DA QUI Procedure descritte nella guida Carica e configurazione del palmare Palm Tungsten E. Utilizzo del palmare. Installazione del software Palm Desktop. Importante! Si è già
IRISPen Air 7. Guida rapida per l uso. (ios)
 IRISPen Air 7 Guida rapida per l uso (ios) La Guida rapida per l'uso viene fornita per aiutarvi a iniziare a usare IRISPen TM Air 7. Leggere la guida prima di utilizzare lo scanner e il relativo software.
IRISPen Air 7 Guida rapida per l uso (ios) La Guida rapida per l'uso viene fornita per aiutarvi a iniziare a usare IRISPen TM Air 7. Leggere la guida prima di utilizzare lo scanner e il relativo software.
Motorola Phone Tools. Guida rapida
 Motorola Phone Tools Guida rapida Sommario Requisiti minimi...2 Operazioni preliminari all'installazione Motorola Phone Tools...3 Installazione Motorola Phone Tools...4 Installazione e configurazione del
Motorola Phone Tools Guida rapida Sommario Requisiti minimi...2 Operazioni preliminari all'installazione Motorola Phone Tools...3 Installazione Motorola Phone Tools...4 Installazione e configurazione del
Python S. Quick Start Guide
 Python S Quick Start Guide Note legali Copyright 2012 Ekoore. Tutti i diritti riservati. Ekoore è un marchi registrato. Tutti gli altri nomi di società e prodotti potrebbero essere marchi delle società
Python S Quick Start Guide Note legali Copyright 2012 Ekoore. Tutti i diritti riservati. Ekoore è un marchi registrato. Tutti gli altri nomi di società e prodotti potrebbero essere marchi delle società
Avviso per il prodotto
 Inizia qui Copyright 2013 Hewlett-Packard Development Company, L.P. Windows è un marchio registrato negli Stati Uniti di Microsoft Corporation. Le informazioni contenute in questo documento sono soggette
Inizia qui Copyright 2013 Hewlett-Packard Development Company, L.P. Windows è un marchio registrato negli Stati Uniti di Microsoft Corporation. Le informazioni contenute in questo documento sono soggette
N300 WiFi Router (N300R)
 Easy, Reliable & Secure Guida all'installazione N300 WiFi Router (N300R) Marchi commerciali I nomi di prodotti e marche sono marchi registrati o marchi commerciali dei rispettivi proprietari. Le informazioni
Easy, Reliable & Secure Guida all'installazione N300 WiFi Router (N300R) Marchi commerciali I nomi di prodotti e marche sono marchi registrati o marchi commerciali dei rispettivi proprietari. Le informazioni
N150 WiFi Router (N150R)
 Easy, Reliable & Secure Guida all'installazione N150 WiFi Router (N150R) Marchi commerciali I nomi di prodotti e marche sono marchi registrati o marchi commerciali dei rispettivi proprietari. Le informazioni
Easy, Reliable & Secure Guida all'installazione N150 WiFi Router (N150R) Marchi commerciali I nomi di prodotti e marche sono marchi registrati o marchi commerciali dei rispettivi proprietari. Le informazioni
Iniziare da qui. La presente guida consente di eseguire le seguenti operazioni: Importante! Per gli utenti di versioni precedenti del Palmare palmone
 Da leggere prima Iniziare da qui La presente guida consente di eseguire le seguenti operazioni: Caricare e impostare il palmare. Installare il software Palm Desktop e altro software. Sincronizzare il palmare
Da leggere prima Iniziare da qui La presente guida consente di eseguire le seguenti operazioni: Caricare e impostare il palmare. Installare il software Palm Desktop e altro software. Sincronizzare il palmare
Telecomando HP Media (solo in determinati modelli) Guida utente
 Telecomando HP Media (solo in determinati modelli) Guida utente Copyright 2008 Hewlett-Packard Development Company, L.P. Windows e Windows Vista sono marchi registrati negli Stati Uniti di Microsoft Corporation.
Telecomando HP Media (solo in determinati modelli) Guida utente Copyright 2008 Hewlett-Packard Development Company, L.P. Windows e Windows Vista sono marchi registrati negli Stati Uniti di Microsoft Corporation.
IRISPen Air 7. Guida rapida per l uso. (Android)
 IRISPen Air 7 Guida rapida per l uso (Android) La Guida rapida per l'uso viene fornita per aiutarvi a iniziare a usare IRISPen Air TM 7. Leggere la guida prima di utilizzare lo scanner e il relativo software.
IRISPen Air 7 Guida rapida per l uso (Android) La Guida rapida per l'uso viene fornita per aiutarvi a iniziare a usare IRISPen Air TM 7. Leggere la guida prima di utilizzare lo scanner e il relativo software.
INIZIARE DA QUI. Contenuto. Procedure descritte nella guida
 DA LEGGERE PRIMA INIZIARE DA QUI Procedure descritte nella guida Ricarica e impostazione del palmare Palm Tungsten T3. Installazione del software Palm Desktop. Utilizzo del palmare. Nota Per poter eseguire
DA LEGGERE PRIMA INIZIARE DA QUI Procedure descritte nella guida Ricarica e impostazione del palmare Palm Tungsten T3. Installazione del software Palm Desktop. Utilizzo del palmare. Nota Per poter eseguire
Guida di Brother Image Viewer per Android
 Guida di Brother Image Viewer per Android Versione 0 ITA Definizioni delle note Nella presente Guida dell utente viene utilizzata la seguente icona: NOTA Le note forniscono istruzioni da seguire in determinate
Guida di Brother Image Viewer per Android Versione 0 ITA Definizioni delle note Nella presente Guida dell utente viene utilizzata la seguente icona: NOTA Le note forniscono istruzioni da seguire in determinate
BoomP!ll. Altoparlante Bluetooth. Manuale 33033
 BoomP!ll Altoparlante Bluetooth Manuale 33033 Grazie per avere scelto l'altoparlante Bluetooth Ednet 33033 Boom P!ll. Leggere le seguenti istruzioni prima di cominciare ad utilizzare il prodotto. CARATTERISTICHE
BoomP!ll Altoparlante Bluetooth Manuale 33033 Grazie per avere scelto l'altoparlante Bluetooth Ednet 33033 Boom P!ll. Leggere le seguenti istruzioni prima di cominciare ad utilizzare il prodotto. CARATTERISTICHE
Bengal RTF IT.qxd 30/01/2004 19:41 Page 1 Da leggere prima
 Da leggere prima Iniziare da qui Procedure descritte nella guida: Ricarica e impostazione del palmare. Installazione del software Palm Desktop e di altre applicazioni. Sincronizzazione del palmare con
Da leggere prima Iniziare da qui Procedure descritte nella guida: Ricarica e impostazione del palmare. Installazione del software Palm Desktop e di altre applicazioni. Sincronizzazione del palmare con
MyPal A636: LED Bluetooth/ Wi-Fi/ GPS MyPal A632: LED Bluetooth/ GPS. Bluetooth Wi-Fi GPS Schermo LCD sensibile
 SD SD Conoscere MyPal Caratteristiche del frontale Caratteristiche dei lati LED Alimentazione/Notifica Aliment. Notifica MyPal A636: LED Bluetooth/ Wi-Fi/ GPS MyPal A63: LED Bluetooth/ GPS Bluetooth Wi-Fi
SD SD Conoscere MyPal Caratteristiche del frontale Caratteristiche dei lati LED Alimentazione/Notifica Aliment. Notifica MyPal A636: LED Bluetooth/ Wi-Fi/ GPS MyPal A63: LED Bluetooth/ GPS Bluetooth Wi-Fi
Guida rapida. Contenuto della confezione. La penna digitale
 Guida rapida Avvertenza Questo documento fornisce linee guida generali per l'installazione e l'uso di IRISnotes Executive 1.0. Per istruzioni dettagliate sulle funzionalità complete di IRISnotes Executive,
Guida rapida Avvertenza Questo documento fornisce linee guida generali per l'installazione e l'uso di IRISnotes Executive 1.0. Per istruzioni dettagliate sulle funzionalità complete di IRISnotes Executive,
Manuale d'uso del Connection Manager
 Manuale d'uso del Connection Manager Edizione 1.0 2 Indice Informazioni sull'applicazione Gestione connessioni 3 Operazioni preliminari 3 Aprire l'applicazione Gestione connessioni 3 Visualizzare lo stato
Manuale d'uso del Connection Manager Edizione 1.0 2 Indice Informazioni sull'applicazione Gestione connessioni 3 Operazioni preliminari 3 Aprire l'applicazione Gestione connessioni 3 Visualizzare lo stato
Nokia N76-1. Guida all uso. 9254312 Edizione 2 IT
 Nokia N76-1 Guida all uso 9254312 Edizione 2 IT Tasti e componenti (display esterno e pieghevole aperto) Di seguito denominato Nokia N76. 1 Tasto esterno destro 2 Tasto centrale 3 Tasto esterno sinistro
Nokia N76-1 Guida all uso 9254312 Edizione 2 IT Tasti e componenti (display esterno e pieghevole aperto) Di seguito denominato Nokia N76. 1 Tasto esterno destro 2 Tasto centrale 3 Tasto esterno sinistro
Inizia qui. Allineamento delle cartucce di stampa senza un computer
 Inizia qui Allineamento delle cartucce di stampa senza un computer Per completare l'installazione hardware, assicurarsi di seguire la procedura illustrata sulle istruzioni di installazione. Per ottimizzare
Inizia qui Allineamento delle cartucce di stampa senza un computer Per completare l'installazione hardware, assicurarsi di seguire la procedura illustrata sulle istruzioni di installazione. Per ottimizzare
Clausola di esclusione di responsabilità
 BenQ.com 2008 BenQ Corporation. Tutti i diritti riservati. Diritti riservati di modifica. Clausola di esclusione di responsabilità BenQ Corporation non formula alcuna assicurazione o garanzia, né espressa
BenQ.com 2008 BenQ Corporation. Tutti i diritti riservati. Diritti riservati di modifica. Clausola di esclusione di responsabilità BenQ Corporation non formula alcuna assicurazione o garanzia, né espressa
MANUALE DI ISTRUZIONI. Cronotermostato MILUX
 MANUALE DI ISTRUZIONI Cronotermostato MILUX GENERALITÁ ITA Il cronotermostato MILUX è un termostato digitale programmabile, in grado di controllare e regolare direttamente gli impianti di riscaldamento
MANUALE DI ISTRUZIONI Cronotermostato MILUX GENERALITÁ ITA Il cronotermostato MILUX è un termostato digitale programmabile, in grado di controllare e regolare direttamente gli impianti di riscaldamento
DESKTOP. Uso del sistema operativo Windows XP e gestione dei file. Vediamo in dettaglio queste parti.
 Uso del sistema operativo Windows XP e gestione dei file DESKTOP All accensione del nostro PC, il BIOS (Basic Input Output System) si occupa di verificare, attraverso una serie di test, che il nostro hardware
Uso del sistema operativo Windows XP e gestione dei file DESKTOP All accensione del nostro PC, il BIOS (Basic Input Output System) si occupa di verificare, attraverso una serie di test, che il nostro hardware
ALTERNATYVA MOBILE GUIDA RAPIDA ALLA CONFIGURAZIONE DEL ROUTER
 ALTERNATYVA MOBILE GUIDA RAPIDA ALLA CONFIGURAZIONE DEL ROUTER Gentile Cliente, ti ringraziamo per aver scelto il servizio AlternatYva. Attraverso i semplici passi di seguito descritti, potrai da subito
ALTERNATYVA MOBILE GUIDA RAPIDA ALLA CONFIGURAZIONE DEL ROUTER Gentile Cliente, ti ringraziamo per aver scelto il servizio AlternatYva. Attraverso i semplici passi di seguito descritti, potrai da subito
Come usare P-touch Transfer Manager
 Come usare P-touch Transfer Manager Versione 0 ITA Introduzione Avviso importante Il contenuto di questo documento e le specifiche di questo prodotto sono soggetti a modifica senza preavviso. Brother si
Come usare P-touch Transfer Manager Versione 0 ITA Introduzione Avviso importante Il contenuto di questo documento e le specifiche di questo prodotto sono soggetti a modifica senza preavviso. Brother si
GUIDA RAPIDA. per l'utente di Windows Vista. Installazione del software della stampante... 2 Installazione del software per la stampa in rete...
 SOMMARIO GUIDA RAPIDA per l'utente di Windows Vista Capitolo 1: DIGITALIZZAZIONE CON IL DRIVER WIA... 1 Capitolo 2: INSTALLAZIONE DEL SOFTWARE DELLA STAMPANTE IN WINDOWS... 2 Installazione del software
SOMMARIO GUIDA RAPIDA per l'utente di Windows Vista Capitolo 1: DIGITALIZZAZIONE CON IL DRIVER WIA... 1 Capitolo 2: INSTALLAZIONE DEL SOFTWARE DELLA STAMPANTE IN WINDOWS... 2 Installazione del software
FAQ Dell Latitude ON Flash
 FAQ Dell Latitude ON Flash 1. Tutti i computer Dell supportano Latitude ON Flash? No, Latitude ON Flash attualmente è disponibile sono sui seguenti computer Dell: Dell Latitude E4200 Dell Latitude E4300
FAQ Dell Latitude ON Flash 1. Tutti i computer Dell supportano Latitude ON Flash? No, Latitude ON Flash attualmente è disponibile sono sui seguenti computer Dell: Dell Latitude E4200 Dell Latitude E4300
Guida all installazione
 Leggere attentamente prima dell uso 8 Programma per la creazione di disegni da ricamo Guida all installazione Prima di aprire la confezione del CD-ROM, leggere quanto segue Complimenti per l acquisto di
Leggere attentamente prima dell uso 8 Programma per la creazione di disegni da ricamo Guida all installazione Prima di aprire la confezione del CD-ROM, leggere quanto segue Complimenti per l acquisto di
Domande frequenti su Eee Pad TF201
 I6915 Domande frequenti su Eee Pad TF201 Gestione file... 2 Come accedere ai dati salvati nella scheda SD, microsd e in un dispositivo USB? 2 Come spostare il file selezionato in un altra cartella?...
I6915 Domande frequenti su Eee Pad TF201 Gestione file... 2 Come accedere ai dati salvati nella scheda SD, microsd e in un dispositivo USB? 2 Come spostare il file selezionato in un altra cartella?...
Programma applicativo di protezione LOCK Manuale per l utente V2.22-T05
 Programma applicativo di protezione LOCK Manuale per l utente V2.22-T05 Sommario A. Introduzione... 2 B. Descrizione generale... 2 C. Caratteristiche... 3 D. Prima di utilizzare il programma applicativo
Programma applicativo di protezione LOCK Manuale per l utente V2.22-T05 Sommario A. Introduzione... 2 B. Descrizione generale... 2 C. Caratteristiche... 3 D. Prima di utilizzare il programma applicativo
IL SISTEMA OPERATIVO
 IL SISTEMA OPERATIVO Windows è il programma che coordina l'utilizzo di tutte le componenti hardware che costituiscono il computer (ad esempio la tastiera e il mouse) e che consente di utilizzare applicazioni
IL SISTEMA OPERATIVO Windows è il programma che coordina l'utilizzo di tutte le componenti hardware che costituiscono il computer (ad esempio la tastiera e il mouse) e che consente di utilizzare applicazioni
SmartGPS Satellite Information System Guida all utilizzo del programma Sviluppato da Fabio e Marco Adriani Versione 1.0.0
 SmartGPS Satellite Information System Guida all utilizzo del programma Sviluppato da Fabio e Marco Adriani Versione 1.0.0 Benvenuto in SmartGPS, l'applicativo che consente di determinare, utilizzando un
SmartGPS Satellite Information System Guida all utilizzo del programma Sviluppato da Fabio e Marco Adriani Versione 1.0.0 Benvenuto in SmartGPS, l'applicativo che consente di determinare, utilizzando un
italiano DISPLAY A COLORI Sensore di luce ambientale e sensore di prossimità Ricevitore Connettore per auricolari, anteriore Pulsanti del volume
 DISPLAY A COLORI Ricevitore Connettore per auricolari, microfono Sensore di luce ambientale e sensore di prossimità Fotocamera anteriore italiano Pulsanti del volume Pulsante di accensione Display a colori
DISPLAY A COLORI Ricevitore Connettore per auricolari, microfono Sensore di luce ambientale e sensore di prossimità Fotocamera anteriore italiano Pulsanti del volume Pulsante di accensione Display a colori
Welcome to the World of PlayStation Guida introduttiva
 Welcome to the World of PlayStation Guida introduttiva Italiano PCH-2016 7025572 Primo utilizzo del sistema PlayStation Vita Premere per 5 secondi Accendere il sistema PS Vita. Alla prima accensione del
Welcome to the World of PlayStation Guida introduttiva Italiano PCH-2016 7025572 Primo utilizzo del sistema PlayStation Vita Premere per 5 secondi Accendere il sistema PS Vita. Alla prima accensione del
Backup e ripristino Guida per l'utente
 Backup e ripristino Guida per l'utente Copyright 2007-2009 Hewlett-Packard Development Company, L.P. Windows è un marchio registrato negli Stati Uniti di Microsoft Corporation. Le informazioni contenute
Backup e ripristino Guida per l'utente Copyright 2007-2009 Hewlett-Packard Development Company, L.P. Windows è un marchio registrato negli Stati Uniti di Microsoft Corporation. Le informazioni contenute
SURFING TAB 1 WIFI. Manuale Istruzioni - Italiano
 SURFING TAB 1 WIFI Manuale Istruzioni - Italiano Capitolo 1:Panoramica 1.1 Aspetto 1.2 Pulsanti Pulsante di alimentazione Premere a lungo il pulsante di accensione per 2-3 secondi per accendere lo schermo
SURFING TAB 1 WIFI Manuale Istruzioni - Italiano Capitolo 1:Panoramica 1.1 Aspetto 1.2 Pulsanti Pulsante di alimentazione Premere a lungo il pulsante di accensione per 2-3 secondi per accendere lo schermo
Simba RTF IT.qxd 05/02/2004 14:58 Page 1 Da leggere prima
 Da leggere prima Iniziare da qui Procedure descritte nella guida: Ricarica e impostazione del palmare. Installazione del software Palm Desktop e di altre applicazioni. Sincronizzazione del palmare con
Da leggere prima Iniziare da qui Procedure descritte nella guida: Ricarica e impostazione del palmare. Installazione del software Palm Desktop e di altre applicazioni. Sincronizzazione del palmare con
Guida rapida al collegamento e all uso. HDD Network Audio Component NAC-HD1E. Collegamenti... 2. Ascolto di CD o trasmissioni radio...
 3-213-272-51(1) Guida rapida al collegamento e all uso Collegamenti... 2 Ascolto di CD o trasmissioni radio... 5 HDD Network Audio Component NAC-HD1E Nel presente manuale sono illustrate le modalità di
3-213-272-51(1) Guida rapida al collegamento e all uso Collegamenti... 2 Ascolto di CD o trasmissioni radio... 5 HDD Network Audio Component NAC-HD1E Nel presente manuale sono illustrate le modalità di
Guida rapida per il modello Konftel 55Wx
 ITALIANO Guida rapida per il modello Konftel 55Wx Konftel 55Wx è un unità per audioconferenza collegabile al vostro telefono fisso, cellulare e computer che trasforma i vostri strumenti di comunicazione
ITALIANO Guida rapida per il modello Konftel 55Wx Konftel 55Wx è un unità per audioconferenza collegabile al vostro telefono fisso, cellulare e computer che trasforma i vostri strumenti di comunicazione
Aggiornamento dei dati dell obiettivo per il controllo distorsione
 Aggiornamento dei dati dell obiettivo per il controllo distorsione Grazie per avere acquistato un prodotto Nikon. In questa guida viene descritto come eseguire l aggiornamento dei dati dell obiettivo per
Aggiornamento dei dati dell obiettivo per il controllo distorsione Grazie per avere acquistato un prodotto Nikon. In questa guida viene descritto come eseguire l aggiornamento dei dati dell obiettivo per
Iniziare da qui. La presente guida consente di eseguire le seguenti operazioni: Importante! Per gli utenti di versioni precedenti del palmare palmone
 DA LEGGERE PRIMA Iniziare da qui La presente guida consente di eseguire le seguenti operazioni: Caricare e impostare il palmare. Installare il software Palm Desktop e altro software per la sincronizzazione,
DA LEGGERE PRIMA Iniziare da qui La presente guida consente di eseguire le seguenti operazioni: Caricare e impostare il palmare. Installare il software Palm Desktop e altro software per la sincronizzazione,
SPEAKERPHONE CX100 POLYCOM
 Speakerphone CX100 POLYCOM Per Microsoft Office Communicator 2007 SPEAKERPHONE CX100 POLYCOM OTTIMIZZATO PER Microsoft Office Communicator Giugno 2007 Introduzione Complimenti per l'acquisto dello speakerphone
Speakerphone CX100 POLYCOM Per Microsoft Office Communicator 2007 SPEAKERPHONE CX100 POLYCOM OTTIMIZZATO PER Microsoft Office Communicator Giugno 2007 Introduzione Complimenti per l'acquisto dello speakerphone
GUIDA RAPIDA. Installazione di Nokia Connectivity Cable Drivers
 GUIDA RAPIDA Installazione di Nokia Connectivity Cable Drivers Indice 1. Introduzione...1 2. Requisiti necessari...1 3. Installazione di Nokia Connectivity Cable Drivers...2 3.1 Operazioni preliminari
GUIDA RAPIDA Installazione di Nokia Connectivity Cable Drivers Indice 1. Introduzione...1 2. Requisiti necessari...1 3. Installazione di Nokia Connectivity Cable Drivers...2 3.1 Operazioni preliminari
CycloAgent v2 Manuale utente
 CycloAgent v2 Manuale utente Indice Introduzione...2 Disinstallazione dell'utility MioShare attuale...2 Installazione di CycloAgent...4 Accesso...8 Registrazione del dispositivo...8 Annullamento della
CycloAgent v2 Manuale utente Indice Introduzione...2 Disinstallazione dell'utility MioShare attuale...2 Installazione di CycloAgent...4 Accesso...8 Registrazione del dispositivo...8 Annullamento della
INDICE. Ringraziamenti 3. Contenuto della scatola 4. Panoramica 5. Avvertenze 6. Utilizzo 9. Funzioni 10. Scheda Tecnica 12
 WINDOWS INDICE Ringraziamenti 3 Contenuto della scatola 4 Panoramica 5 Avvertenze 6 Utilizzo 9 Funzioni 10 Scheda Tecnica 12 RINGRAZIAMENTI Grazie per aver acquistato e-tab. Questo prodotto è stato progettato
WINDOWS INDICE Ringraziamenti 3 Contenuto della scatola 4 Panoramica 5 Avvertenze 6 Utilizzo 9 Funzioni 10 Scheda Tecnica 12 RINGRAZIAMENTI Grazie per aver acquistato e-tab. Questo prodotto è stato progettato
DICENTIS. Wireless Conference System. User manual
 DICENTIS Wireless Conference System it User manual DICENTIS Sommario it 3 Sommario 1 Sicurezza 4 2 Informazioni sul manuale 5 2.1 Destinatari 5 2.2 Copyright e dichiarazione di non responsabilità 5 2.3
DICENTIS Wireless Conference System it User manual DICENTIS Sommario it 3 Sommario 1 Sicurezza 4 2 Informazioni sul manuale 5 2.1 Destinatari 5 2.2 Copyright e dichiarazione di non responsabilità 5 2.3
Aggiornamenti del software Guida per l'utente
 Aggiornamenti del software Guida per l'utente Copyright 2009 Hewlett-Packard Development Company, L.P. Windows e Windows Vista sono marchi registrati negli Stati Uniti di Microsoft Corporation. Le informazioni
Aggiornamenti del software Guida per l'utente Copyright 2009 Hewlett-Packard Development Company, L.P. Windows e Windows Vista sono marchi registrati negli Stati Uniti di Microsoft Corporation. Le informazioni
Procedura aggiornamento firmware. Prestige
 Procedura aggiornamento firmware Prestige Sommario Introduzione... 3 Caratteristiche versione firmware... 3 Strumentazione necessaria e requisiti di base... 3 Procedura aggiornamento... 4 Appendice...
Procedura aggiornamento firmware Prestige Sommario Introduzione... 3 Caratteristiche versione firmware... 3 Strumentazione necessaria e requisiti di base... 3 Procedura aggiornamento... 4 Appendice...
Guida dettagliata all'aggiornamento di Windows 8.1
 Guida dettagliata all'aggiornamento di Windows 8.1 Installazione e aggiornamento di Windows 8.1 Aggiornare il BIOS, le applicazioni, i driver ed eseguire Windows Update Selezionare il tipo di installazione
Guida dettagliata all'aggiornamento di Windows 8.1 Installazione e aggiornamento di Windows 8.1 Aggiornare il BIOS, le applicazioni, i driver ed eseguire Windows Update Selezionare il tipo di installazione
Altoparlante Bluetooth Sonar LED
 Altoparlante Bluetooth Sonar LED Manuale dell'utente 33041 Istruzioni di sicurezza importanti Tenere l'altoparlante lontano dall'acqua e altri liquidi. Tenere l'altoparlante lontano da fonti di calore.
Altoparlante Bluetooth Sonar LED Manuale dell'utente 33041 Istruzioni di sicurezza importanti Tenere l'altoparlante lontano dall'acqua e altri liquidi. Tenere l'altoparlante lontano da fonti di calore.
Guida dettagliata all'aggiornamento di Windows 8.1
 Guida dettagliata all'aggiornamento di Windows 8.1 Installazione e aggiornamento di Windows 8.1 Aggiornare il BIOS, le applicazioni, i driver ed eseguire Windows Update Selezionare il tipo di installazione
Guida dettagliata all'aggiornamento di Windows 8.1 Installazione e aggiornamento di Windows 8.1 Aggiornare il BIOS, le applicazioni, i driver ed eseguire Windows Update Selezionare il tipo di installazione
1. Il Client Skype for Business
 1. Il Client Skype for Business 2. Configurare una Periferica Audio 3. Personalizzare una Periferica Audio 4. Gestire gli Stati di Presenza 5. Tabella Stati di Presenza 6. Iniziare una Chiamata 7. Iniziare
1. Il Client Skype for Business 2. Configurare una Periferica Audio 3. Personalizzare una Periferica Audio 4. Gestire gli Stati di Presenza 5. Tabella Stati di Presenza 6. Iniziare una Chiamata 7. Iniziare
Guida introduttiva di F-Secure PSB
 Guida introduttiva di F-Secure PSB Guida introduttiva di F-Secure PSB Indice generale 3 Sommario Capitolo 1: Introduzione...5 Capitolo 2: Guida introduttiva...7 Creazione di un nuovo account...8 Come
Guida introduttiva di F-Secure PSB Guida introduttiva di F-Secure PSB Indice generale 3 Sommario Capitolo 1: Introduzione...5 Capitolo 2: Guida introduttiva...7 Creazione di un nuovo account...8 Come
Per cominciare Accendere/spegnere l'e-book reader
 Per cominciare Accendere/spegnere l'e-book reader Premere il pulsante di accensione. Attenzione! Il dispositivo si spegne automaticamente dopo 10 minuti di inattività: comparirà in automatico la copertina
Per cominciare Accendere/spegnere l'e-book reader Premere il pulsante di accensione. Attenzione! Il dispositivo si spegne automaticamente dopo 10 minuti di inattività: comparirà in automatico la copertina
Presentation Draw. Guida dell utilizzatore
 Presentation Draw I Guida dell utilizzatore Conservare l intera documentazione dell utente a portata di mano per riferimenti futuri. Il termine puntatore in questo manuale si riferisce al puntatore interattivo
Presentation Draw I Guida dell utilizzatore Conservare l intera documentazione dell utente a portata di mano per riferimenti futuri. Il termine puntatore in questo manuale si riferisce al puntatore interattivo
Soundbar Bluetooth Fantec. Modello: Fantec SB-200BT. Manuale Italiano
 Soundbar Bluetooth Fantec Modello: Fantec SB-200BT Manuale Italiano Specifiche tecniche: Dimensioni (larghezza x altezza x profondità): 340 x 110 x 110 mm Potenza in uscita: 24W (2 x 12W) RMS Versione
Soundbar Bluetooth Fantec Modello: Fantec SB-200BT Manuale Italiano Specifiche tecniche: Dimensioni (larghezza x altezza x profondità): 340 x 110 x 110 mm Potenza in uscita: 24W (2 x 12W) RMS Versione
1. REQUISITI 2. ACQUISTO E CREAZIONE ACCOUNT. Selezionare il veicolo sul sito http://citroen.navigation.com/
 CITROËN DANGER ALERTS MANUALE DEL SISTEMA DI NAVIGAZIONE SU TABLET CON TOUCHSCREEN DA 7'' In questo documento viene descritta la procedura per l'acquisto, il download e l'installazione degli aggiornamenti
CITROËN DANGER ALERTS MANUALE DEL SISTEMA DI NAVIGAZIONE SU TABLET CON TOUCHSCREEN DA 7'' In questo documento viene descritta la procedura per l'acquisto, il download e l'installazione degli aggiornamenti
Guida rapida di ACT-5020TW
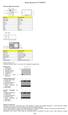 Schema della fotocamera: ENGLISH Micro USB Micro HDMI Reset Micro SD LCD UP Down Mode TRANSLATION Micro USB Micro HDMI Reset Micro SD LCD Su Giù Modalità ENGLISH Shutter key Power key Busy indicator WIFI
Schema della fotocamera: ENGLISH Micro USB Micro HDMI Reset Micro SD LCD UP Down Mode TRANSLATION Micro USB Micro HDMI Reset Micro SD LCD Su Giù Modalità ENGLISH Shutter key Power key Busy indicator WIFI
Guida introduttiva. Powerline 1200 Modello PL1200
 Guida introduttiva Powerline 1200 Modello PL1200 Contenuto della confezione In alcune regioni, con il prodotto viene fornito un CD-ROM. 2 Per iniziare Gli adattatori Powerline offrono un modo alternativo
Guida introduttiva Powerline 1200 Modello PL1200 Contenuto della confezione In alcune regioni, con il prodotto viene fornito un CD-ROM. 2 Per iniziare Gli adattatori Powerline offrono un modo alternativo
Printer Driver. Questa guida descrive l installazione dei driver stampante per Windows Vista e Windows XP.
 4-153-310-42(1) Printer Driver Guida all installazione Questa guida descrive l installazione dei driver stampante per Windows Vista e Windows XP. Prima di usare questo software Prima di usare il driver
4-153-310-42(1) Printer Driver Guida all installazione Questa guida descrive l installazione dei driver stampante per Windows Vista e Windows XP. Prima di usare questo software Prima di usare il driver
Guida all'installazione dell'adattatore wireless Micro USB WNA1000M N150
 Guida all'installazione dell'adattatore wireless Micro USB WNA1000M N150 Questa guida fornisce indicazioni sull'installazione rapida eseguita mediante la procedura Smart Wizard NETGEAR e sull'installazione
Guida all'installazione dell'adattatore wireless Micro USB WNA1000M N150 Questa guida fornisce indicazioni sull'installazione rapida eseguita mediante la procedura Smart Wizard NETGEAR e sull'installazione
Il tuo manuale d'uso. SONY ERICSSON Z520I http://it.yourpdfguides.com/dref/452299
 Può anche leggere le raccomandazioni fatte nel manuale d uso, nel manuale tecnico o nella guida di installazione di SONY ERICSSON Z520I. Troverà le risposte a tutte sue domande sul manuale d'uso (informazioni,
Può anche leggere le raccomandazioni fatte nel manuale d uso, nel manuale tecnico o nella guida di installazione di SONY ERICSSON Z520I. Troverà le risposte a tutte sue domande sul manuale d'uso (informazioni,
EM1017 Scheda di rete Gigabit USB 3.0
 EM1017 Scheda di rete Gigabit USB 3.0 2 ITALIANO EM1017 - Scheda di rete Gigabit USB 3.0 Contenuti 1.0 Introduzione... 2 1.1 Funzioni e caratteristiche... 2 1.2 Contenuto della confezione... 2 1.3 Operazioni
EM1017 Scheda di rete Gigabit USB 3.0 2 ITALIANO EM1017 - Scheda di rete Gigabit USB 3.0 Contenuti 1.0 Introduzione... 2 1.1 Funzioni e caratteristiche... 2 1.2 Contenuto della confezione... 2 1.3 Operazioni
Telecomando HP Media (solo in determinati modelli) Guida utente
 Telecomando HP Media (solo in determinati modelli) Guida utente Copyright 2008 Hewlett-Packard Development Company, L.P. Windows e Windows Vista sono entrambi marchi registrati o marchi di Microsoft Corporation
Telecomando HP Media (solo in determinati modelli) Guida utente Copyright 2008 Hewlett-Packard Development Company, L.P. Windows e Windows Vista sono entrambi marchi registrati o marchi di Microsoft Corporation
Per utenti Windows XP
 Per utenti Windows XP Funzionamento combinato PC e apparecchio Prima di iniziare Se necessario, acquistare il cavo di interfaccia idoneo all utilizzo previsto con questo apparecchio (parallelo o USB).
Per utenti Windows XP Funzionamento combinato PC e apparecchio Prima di iniziare Se necessario, acquistare il cavo di interfaccia idoneo all utilizzo previsto con questo apparecchio (parallelo o USB).
Guida Google Cloud Print
 Guida Google Cloud Print Versione 0 ITA Definizioni delle note Nella presente Guida dell utente viene utilizzata la seguente icona: Le note forniscono istruzioni da seguire in determinate situazioni o
Guida Google Cloud Print Versione 0 ITA Definizioni delle note Nella presente Guida dell utente viene utilizzata la seguente icona: Le note forniscono istruzioni da seguire in determinate situazioni o
Mini altoparlanti MD-6 Nokia 9205723/1
 Mini altoparlanti MD-6 Nokia 3 5 4 2 9205723/1 2007 Nokia. Tutti i diritti sono riservati. Nokia e Nokia Connecting People sono marchi o marchi registrati di Nokia Corporation. Introduzione Complimenti
Mini altoparlanti MD-6 Nokia 3 5 4 2 9205723/1 2007 Nokia. Tutti i diritti sono riservati. Nokia e Nokia Connecting People sono marchi o marchi registrati di Nokia Corporation. Introduzione Complimenti
Introduzione all'uso della LIM
 Introduzione all'uso della LIM Download ed installazione del programma ebeam Interact 1. Scaricare il programma ebeam Interact dal sito della scuola nell'area Docenti Software per LIM del Fermi 2. Installarlo
Introduzione all'uso della LIM Download ed installazione del programma ebeam Interact 1. Scaricare il programma ebeam Interact dal sito della scuola nell'area Docenti Software per LIM del Fermi 2. Installarlo
Dell Latitude E7240/E7440
 Dell Latitude E7240/E7440 Informazioni sulla configurazione e sulle funzionalità Informazioni sui messaggi di Avvertenza AVVERTENZA: Un messaggio di AVVERTENZA indica un rischio di danni materiali, lesioni
Dell Latitude E7240/E7440 Informazioni sulla configurazione e sulle funzionalità Informazioni sui messaggi di Avvertenza AVVERTENZA: Un messaggio di AVVERTENZA indica un rischio di danni materiali, lesioni
Personalizzazione del PC
 È la prima volta che utilizzi Windows 7? Anche se questa versione di Windows è molto simile a quella precedente, potrebbero tornarti utili alcune informazioni per partire a razzo. Questa Guida contiene
È la prima volta che utilizzi Windows 7? Anche se questa versione di Windows è molto simile a quella precedente, potrebbero tornarti utili alcune informazioni per partire a razzo. Questa Guida contiene
Aggiornamento del firmware per iphone con connettore Lightning compatibile con AppRadio Mode
 Aggiornamento del firmware per iphone con connettore Lightning compatibile con AppRadio Mode Istruzioni sull aggiornamento per i modelli di navigazione: AVIC-F40BT, AVIC-F940BT, AVIC-F840BT e AVIC-F8430BT
Aggiornamento del firmware per iphone con connettore Lightning compatibile con AppRadio Mode Istruzioni sull aggiornamento per i modelli di navigazione: AVIC-F40BT, AVIC-F940BT, AVIC-F840BT e AVIC-F8430BT
ISTRUZIONI PER L'USO
 KARAOKE ROBOT ISTRUZIONI PER L'USO PRIMA DI UTILIZZARE IL PRODOTTO, LEGGERE ATTENTAMENTE LE ISTRUZIONI PER L'USO E CONSERVARLE PER CONSULTAZIONI FUTURE. REV 0 1 1. Componenti / Pulsanti 1. Altoparlanti
KARAOKE ROBOT ISTRUZIONI PER L'USO PRIMA DI UTILIZZARE IL PRODOTTO, LEGGERE ATTENTAMENTE LE ISTRUZIONI PER L'USO E CONSERVARLE PER CONSULTAZIONI FUTURE. REV 0 1 1. Componenti / Pulsanti 1. Altoparlanti
VISY-X. Documentazione tecnica. Stampante VISY-View. Edizione: 4/2009 Versione: 1 Codice articolo: 207168
 Documentazione tecnica VISY-X Edizione: 4/2009 Versione: 1 Codice articolo: 207168 FAFNIR GmbH Bahrenfelder Str. 19 22765 Hamburg Tel: +49 /40 / 39 82 07-0 Fax: +49 /40 / 390 63 39 Indice 1 Informazioni
Documentazione tecnica VISY-X Edizione: 4/2009 Versione: 1 Codice articolo: 207168 FAFNIR GmbH Bahrenfelder Str. 19 22765 Hamburg Tel: +49 /40 / 39 82 07-0 Fax: +49 /40 / 390 63 39 Indice 1 Informazioni
Procedura aggiornamento firmware H02
 Procedura aggiornamento firmware H02 Sommario Introduzione... 3 Caratteristiche versione firmware... 3 Strumentazione necessaria e requisiti di base... 3 Procedura aggiornamento... 4 Appendice... 11 Risoluzione
Procedura aggiornamento firmware H02 Sommario Introduzione... 3 Caratteristiche versione firmware... 3 Strumentazione necessaria e requisiti di base... 3 Procedura aggiornamento... 4 Appendice... 11 Risoluzione
Caratteristiche principali
 Caratteristiche principali Telefono piccolo e leggero con interfaccia USB per la telefonia VoIP via internet. Compatibile con il programma Skype. Alta qualità audio a 16-bit. Design compatto con tastiera
Caratteristiche principali Telefono piccolo e leggero con interfaccia USB per la telefonia VoIP via internet. Compatibile con il programma Skype. Alta qualità audio a 16-bit. Design compatto con tastiera
Version 1.1 01/17/2013. Manuale Utente. Mobile Companion DIR-505
 Version 1.1 01/17/2013 Manuale Utente Mobile Companion DIR-505 Important Information! INFORMAZIONE IMPORTANTE RIGUARDANTE LA REGISTRAZIONE IN INTERNET IT PER GLI UTENTI CHE SOTTOSCRIVONO UN ABBONAMENTO
Version 1.1 01/17/2013 Manuale Utente Mobile Companion DIR-505 Important Information! INFORMAZIONE IMPORTANTE RIGUARDANTE LA REGISTRAZIONE IN INTERNET IT PER GLI UTENTI CHE SOTTOSCRIVONO UN ABBONAMENTO
Istruzioni per l uso Unità a schede di memoria
 Istruzioni per l uso Unità a schede di memoria Modello n. AJ- E AJ-PCD10 Collegare l'unità a schede di memoria al personal computer prima di installare il software P2 nel computer dal CD di installazione.
Istruzioni per l uso Unità a schede di memoria Modello n. AJ- E AJ-PCD10 Collegare l'unità a schede di memoria al personal computer prima di installare il software P2 nel computer dal CD di installazione.
Acer FP855. Monitor a colori LCD. Italiano. Pannello LCD da 18.1 (45.9cm)
 Acer FP855 Monitor a colori LCD Pannello LCD da 18.1 (45.9cm) Italiano Installazione del monitor 1 Quest monitor è fornito di un alimentatore a riconoscimento automatico di tensione per campi di 100~240V
Acer FP855 Monitor a colori LCD Pannello LCD da 18.1 (45.9cm) Italiano Installazione del monitor 1 Quest monitor è fornito di un alimentatore a riconoscimento automatico di tensione per campi di 100~240V
Manuale di istruzioni del regolatore di carica per modulo fotovoltaico. Serie EPRC10-EC/PWM ITA
 Manuale di istruzioni del regolatore di carica per modulo fotovoltaico Serie EPRC10-EC/PWM ITA Serie EPRC10-EC/PWM 12V O 24V (RICONOSCIMENTO AUTOMATICO) EPRC10-EC è un regolatore di carica PWM che accetta
Manuale di istruzioni del regolatore di carica per modulo fotovoltaico Serie EPRC10-EC/PWM ITA Serie EPRC10-EC/PWM 12V O 24V (RICONOSCIMENTO AUTOMATICO) EPRC10-EC è un regolatore di carica PWM che accetta
Manuale di istruzioni Italiano
 AMICO ELEGANT Manuale di istruzioni Italiano DESCRIZIONE DEL TELEFONO 1.1 vista d assieme DESCRIZIONE TASTI: Tasto Funzioni Tasto opzioni sinistro Tasto opzioni destro Tasto di chiamata Premere questo
AMICO ELEGANT Manuale di istruzioni Italiano DESCRIZIONE DEL TELEFONO 1.1 vista d assieme DESCRIZIONE TASTI: Tasto Funzioni Tasto opzioni sinistro Tasto opzioni destro Tasto di chiamata Premere questo
Guida all installazione di Fiery proserver
 Guida all installazione di Fiery proserver Il presente documento descrive la procedura di installazione di EFI Fiery proserver ed è rivolto ai clienti che intendono installare Fiery proserver senza l assistenza
Guida all installazione di Fiery proserver Il presente documento descrive la procedura di installazione di EFI Fiery proserver ed è rivolto ai clienti che intendono installare Fiery proserver senza l assistenza
knfbreader Mobile kreader Mobile
 knfbreader Mobile kreader Mobile Istruzioni di installazione Copyright 2009 knfb Reading Technology, Inc. www.knfbreader.eu Tutti i diritti riservati. Altri nomi di ditte o prodotti sono marchi o marchi
knfbreader Mobile kreader Mobile Istruzioni di installazione Copyright 2009 knfb Reading Technology, Inc. www.knfbreader.eu Tutti i diritti riservati. Altri nomi di ditte o prodotti sono marchi o marchi
Calisto P240-M. Cornetta USB GUIDA DELL UTENTE
 TM Calisto P240-M Cornetta USB GUIDA DELL UTENTE Introduzione Congratulazioni per l acquisto di questo prodotto Plantronics. La presente guida contiene istruzioni per l impostazione e l utilizzo della
TM Calisto P240-M Cornetta USB GUIDA DELL UTENTE Introduzione Congratulazioni per l acquisto di questo prodotto Plantronics. La presente guida contiene istruzioni per l impostazione e l utilizzo della
Nokia C110/C111 scheda LAN senza filo Manuale di installazione
 Nokia C110/C111 scheda LAN senza filo Manuale di installazione DICHIARAZIONE DI CONFORMITÀ Noi, NOKIA MOBILE PHONES Ltd dichiariamo sotto la nostra esclusiva responsabilità che i prodotti DTN-10 e DTN-11
Nokia C110/C111 scheda LAN senza filo Manuale di installazione DICHIARAZIONE DI CONFORMITÀ Noi, NOKIA MOBILE PHONES Ltd dichiariamo sotto la nostra esclusiva responsabilità che i prodotti DTN-10 e DTN-11
Manuale d'uso HERE Maps
 Manuale d'uso HERE Maps Edizione 1.0 IT HERE Maps HERE Maps mostra ciò che si trova nelle vicinanze e guida verso il luogo in cui si desidera andare. È possibile: Trovare città, strade e servizi Trovare
Manuale d'uso HERE Maps Edizione 1.0 IT HERE Maps HERE Maps mostra ciò che si trova nelle vicinanze e guida verso il luogo in cui si desidera andare. È possibile: Trovare città, strade e servizi Trovare
Sommario. Introduzione... 11
 Introduzione... 11 1. Prima di cominciare... 13 Da Windows a Windows 7...13 Le novità di Windows 7...15 La barra delle applicazioni...16 Il menu Start...17 Gli effetti Aero...18 Windows 7 e il Web...19
Introduzione... 11 1. Prima di cominciare... 13 Da Windows a Windows 7...13 Le novità di Windows 7...15 La barra delle applicazioni...16 Il menu Start...17 Gli effetti Aero...18 Windows 7 e il Web...19
Guida Google Cloud Print
 Guida Google Cloud Print Versione 0 ITA Definizioni delle note Nella presente Guida dell utente viene utilizzata la seguente icona: Le note forniscono istruzioni da seguire in determinate situazioni o
Guida Google Cloud Print Versione 0 ITA Definizioni delle note Nella presente Guida dell utente viene utilizzata la seguente icona: Le note forniscono istruzioni da seguire in determinate situazioni o
Guida rapida. Contenuto della confezione. La penna digitale
 Guida rapida Avvertenza Questo documento fornisce linee guida generali per l'installazione e l'uso di IRISnotes. Per istruzioni dettagliate sulle funzionalitàcomplete di IRISnotes, consultare la guida
Guida rapida Avvertenza Questo documento fornisce linee guida generali per l'installazione e l'uso di IRISnotes. Per istruzioni dettagliate sulle funzionalitàcomplete di IRISnotes, consultare la guida
Guida utente per Mac
 Guida utente per Mac Sommario Introduzione... 1 Utilizzo dello strumento Mac Reformatting... 1 Installazione del software FreeAgent... 4 Rimozione sicura delle unità... 9 Gestione delle unità... 10 Aggiornamento
Guida utente per Mac Sommario Introduzione... 1 Utilizzo dello strumento Mac Reformatting... 1 Installazione del software FreeAgent... 4 Rimozione sicura delle unità... 9 Gestione delle unità... 10 Aggiornamento
Guida Google Cloud Print
 Guida Google Cloud Print Versione B ITA Definizioni delle note Nella presente Guida dell utente viene utilizzato lo stile che segue per contrassegnare le note: Le note forniscono istruzioni da seguire
Guida Google Cloud Print Versione B ITA Definizioni delle note Nella presente Guida dell utente viene utilizzato lo stile che segue per contrassegnare le note: Le note forniscono istruzioni da seguire
Gui Gu d i a d ra r p a i p d i a V d o a d f a one Int fone In e t r e net rnet Box Key Mini
 Guida rapida Vodafone Internet Key Box Mini Ideato per Vodafone QSG_VMCLite_v31_10-2007_e172_IT.1 1 10/10/07 14:39:10 QSG_VMCLite_v31_10-2007_e172_IT.2 2 10/10/07 14:39:11 Benvenuti nel mondo della connessione
Guida rapida Vodafone Internet Key Box Mini Ideato per Vodafone QSG_VMCLite_v31_10-2007_e172_IT.1 1 10/10/07 14:39:10 QSG_VMCLite_v31_10-2007_e172_IT.2 2 10/10/07 14:39:11 Benvenuti nel mondo della connessione
Guida rapida Vodafone Internet Box
 Guida rapida Vodafone Internet Box Benvenuti nel mondo della connessione dati in mobilità di Vodafone Internet Box. In questa guida spieghiamo come installare e cominciare a utilizzare Vodafone Internet
Guida rapida Vodafone Internet Box Benvenuti nel mondo della connessione dati in mobilità di Vodafone Internet Box. In questa guida spieghiamo come installare e cominciare a utilizzare Vodafone Internet
Installazione della tablet sul supporto. Installazione guidata
 Manuale d uso ! AVVIO Prima di utilizzare il dispositivo ARNOVA per la prima volta, caricare completamente la batteria. Caricamento della batteria 1.Collegare il cavo di alimentazione fornito al dispositivo
Manuale d uso ! AVVIO Prima di utilizzare il dispositivo ARNOVA per la prima volta, caricare completamente la batteria. Caricamento della batteria 1.Collegare il cavo di alimentazione fornito al dispositivo
1. Introduzione... 4. 2. Contenuto della confezione... 4. 3. Requisiti minimi di sistema... 5. 4. Descrizione... 6. 5. Installazione...
 Guida Rapida 2 Sommario 1. Introduzione... 4 2. Contenuto della confezione... 4 3. Requisiti minimi di sistema... 5 4. Descrizione... 6 5. Installazione... 6 6. Utilizzo... 8 3 1. Introduzione Congratulazioni
Guida Rapida 2 Sommario 1. Introduzione... 4 2. Contenuto della confezione... 4 3. Requisiti minimi di sistema... 5 4. Descrizione... 6 5. Installazione... 6 6. Utilizzo... 8 3 1. Introduzione Congratulazioni
STRUMENTI PER L ACCESSIBILITÀ DEL COMPUTER.
 STRUMENTI PER L ACCESSIBILITÀ DEL COMPUTER. Windows 7 e 8 strumenti per l ipovisione. Windows Seven/8 offrono ottimi strumenti per personalizzare la visualizzazione in caso di ipovisione: - una lente di
STRUMENTI PER L ACCESSIBILITÀ DEL COMPUTER. Windows 7 e 8 strumenti per l ipovisione. Windows Seven/8 offrono ottimi strumenti per personalizzare la visualizzazione in caso di ipovisione: - una lente di
Guida alla stampa e alla scansione per dispositivi mobili per Brother iprint&scan (Android )
 Guida alla stampa e alla scansione per dispositivi mobili per Brother iprint&scan (Android ) Sommario Prima di utilizzare l apparecchio Brother... Definizioni delle note... Marchi commerciali... Introduzione...
Guida alla stampa e alla scansione per dispositivi mobili per Brother iprint&scan (Android ) Sommario Prima di utilizzare l apparecchio Brother... Definizioni delle note... Marchi commerciali... Introduzione...
Quick Start Guide My Surf
 Quick Start Guide My Surf Precauzioni di sicurezza Leggere attentamente le presenti precauzioni di sicurezza prima di iniziare ad utilizzare il telefono. Leggere la Guida alle informazioni di sicurezza
Quick Start Guide My Surf Precauzioni di sicurezza Leggere attentamente le presenti precauzioni di sicurezza prima di iniziare ad utilizzare il telefono. Leggere la Guida alle informazioni di sicurezza
Quick User Guide. You swipe, it scans. J130118-2. for Windows
 Quick User Guide You swipe, it scans. J130118-2 for Windows La Guida rapida per l'uso viene fornita per aiutarvi a iniziare a usare IRIScan Mouse. Le descrizioni contenute nella presente pubblicazione
Quick User Guide You swipe, it scans. J130118-2 for Windows La Guida rapida per l'uso viene fornita per aiutarvi a iniziare a usare IRIScan Mouse. Le descrizioni contenute nella presente pubblicazione
Guida alla stampa e alla scansione per dispositivi mobili per Brother iprint&scan (ios)
 Guida alla stampa e alla scansione per dispositivi mobili per Brother iprint&scan (ios) Prima di utilizzare l apparecchio Brother Definizioni delle note Nella presente Guida dell utente vengono utilizzati
Guida alla stampa e alla scansione per dispositivi mobili per Brother iprint&scan (ios) Prima di utilizzare l apparecchio Brother Definizioni delle note Nella presente Guida dell utente vengono utilizzati
LaCie Ethernet Disk mini Domande frequenti (FAQ)
 LaCie Ethernet Disk mini Domande frequenti (FAQ) Installazione Che cosa occorre fare per installare l unità LaCie Ethernet Disk mini? A. Collegare il cavo Ethernet alla porta LAN sul retro dell unità LaCie
LaCie Ethernet Disk mini Domande frequenti (FAQ) Installazione Che cosa occorre fare per installare l unità LaCie Ethernet Disk mini? A. Collegare il cavo Ethernet alla porta LAN sul retro dell unità LaCie
