Contenuti. Saffire PRO 10 i/o. User Guide. Introduzione a Saffire PRO 10 i/o Eseguire i collegamenti e impostare l'hardware/software...
|
|
|
- Filippa Colombo
- 8 anni fa
- Visualizzazioni
Transcript
1 Contenuti Introduzione a... 2 Eseguire i collegamenti e impostare l'hardware/software... 3 Caratteristiche del pannello frontale... 4 Caratteristiche del pannello posteriore... 5 Funzioni del software SaffireControl PRO... 6 Registrare segnali analogici con Saffire PRO10 i/o... 7 Registrazione di un segnale microfonico... 7 Registrazione a livello di linea... 7 Registrazione di uno strumento... 8 Registrazioni stereo... 8 Registrare in digitale con Saffire PRO... 8 Registrare segnali S/PDIF... 8 Impostazione delle uscite/opzioni di Monitoraggio... 9 Impostazioni per le uscite analogiche... 9 Ulteriori opzioni per le uscite Creare un Input Mix Impostare un mix cuffie Modalità S/CARD e TRACK Modalità AC3 Thru Mettere in Link i controlli d'uscita - CTRL LINK Tasti DIM e Pad per monitor attivi Impostare diverse frequenze di campionamento Sincronizzare Salvare/Richiamare le impostazioni Modificare l'interfaccia grafica di SaffireControl PRO- FLOAT e SHRINK Utilizzare il MIDI Controllare più Saffire PRO con SaffireControl PRO Come utilizzare più unità con un PC Modalità Standalone I LED di Saffire PRO Preset di Sessione Risoluzione di alcuni problemi Specifiche
2 Introduzione a Grazie per aver acquistato Saffire PRO, l'interfaccia Firewire multicanale professionale di Focusrite. Questo manuale offre una spiegazione dettagliata sia dell'hardware che del software di controllo abbinato, per aiutarvi a comprendere le caratteristiche operative e le funzioni del prodotto. Se le sezioni principali del manuale non forniscono le informazioni di cui avete bisogno, consultate la sezione Risoluzione di alcuni problemi alla fine del manuale oppure le informazioni sul sito internet all'indirizzo che contiene tutte le richieste di assistenza tecnica riguardanti il prodotto che abbiamo ricevuto fino ad oggi. Le Basi L'hardware dell'interfaccia Saffire PRO offre il mezzo per la connessione al computer di microfoni, segnali a livello di linea e/o a livello strumento, fornendo allo stesso tempo la riproduzione audio direttamente ad un amplificatore, a delle cuffie o a casse amplificate. Sono presenti anche opzioni audio digitali (S/PDIF),oltre a connettori per mandare e ricevere MIDI. Inoltre, l'hardware può funzionare in modalità standalone (alimentato da un PSU esterno) per registrare o mixare senza l'utilizzo di un computer. L'applicazione software fornita, SaffireControl PRO, offre ulteriori opzioni per la registrazione ed il monitoraggio, oltre alla possibilità di controllare le impostazioni globali come la frequenza di campionamento e la sincronizzazione. In termini di percorso audio, il software SaffireControl PRO si trova tra l'interfaccia e il sequencer, permettendo di controllare quali segnali vengono mandati dal sequencer ad ogni uscita (le impostazioni del sequencer passano per SaffireControl PRO, non vanno direttamente all'hardware). I livelli d'ingresso in registrazione non vengono impostati in SaffireControl PRO, in quanto i segnali in ingresso passano direttamente al sequencer. I livelli di ingresso in SaffireControl PRO sono solo a scopo di monitoraggio. SaffireControl PRO è un'applicazione software generica per controllare entrambe le interfacce Saffire PRO 26 e 10. Perciò alcuni controlli non saranno disponibili quando collegata ad una PRO 10, nonostante vengano visualizzati. Questi controlli (la maggior parte riferiti agli ADAT ed al word clock) appaiono in grigio e non possono essere selezionati. 2
3 Eseguire i collegamenti e impostare l'hardware/software Prima di poter utilizzare Saffire PRO, bisogna installare il software SaffireControl PRO inserendo il disco Resources e lanciando l'installer Saffire PRO per Mac o per PC. Una volta installato, l'icona di SaffireControl PRO apparirà nella vostra lista di programmi (PC) o applicazioni (Mac), dalla quale potete lanciarlo. Prima di lanciare SaffireControl PRO, collegate il vostro hardware al computer utilizzando il cavo Firewire in dotazione. (si prega di ricordare che Saffire Pro non supporta l'hot plugging, quindi consigliamo di collegare la vostra Saffire Pro ad un computer MacOSX prima di accendere il Mac). E' possibile usare una qualsiasi delle due porte Firewire di Saffire PRO, lasciandone una libera per collegare al computer altre Saffire PRO oppure altre apparecchiature Firewire come per esempio degli hard disk esterni. A questo punto, potreste voler collegare i vostri monitor alle uscite analogiche di Saffire PRO. Le uscite 1 e 2 sono le uscite Monitor principali (left e right). In alternativa o in aggiunta, potete collegare delle cuffie ad una delle uscite cuffie presenti sul lato destro del pannello frontale. Le uscite Cuffia 1 e 2 ricevono lo stesso segnale mandato rispettivamente alle uscite 5/6 e 7/8 (come indicato dalle icone a forma di cuffia nella sezione d'uscita sul lato destro dell'interfaccia grafica di SaffireControl PRO.) Si prega di assicurarsi che i propri monitor siano spenti quando vengono collegati a Saffire. Sebbene le impostazioni di default di SaffireControl PRO prevedano di abilitare all'ascolto tutti gli ingressi, assicuratevi che il crossfader dell'uscita che vi interessa sia sufficientemente spostato verso sinistra se desiderate ascoltare le sorgenti in registrazione. Se ancora non riuscite a sentire l'ingresso che vi interessa, il fader relativo a quell'ingresso potrebbe non essere sufficientemente alzato nella sezione dedicata all'input Mix (consultate la sezione 'Creare un Input Mix' per ulteriori dettagli). Tuttavia, cercando di ascoltare un playback mix principale dal sequencer (qualsiasi materiale audio mandato alle uscite 1 e 2), dovrete assicurarvi che Saffire PRO sia stata impostata come interfaccia principale per gli ingressi e le uscite all'interno del sequencer, e poi assicurarvi di avere selezionato per l'uscita corrispondente (quella a cui sono stati collegati i vostri monitor o le vostre cuffie) 1/2 come sua traccia S/W nella sezione d'uscita del software SaffireControl PRO (questo sempre nel caso dei Monitor Principali). Inoltre il crossfader corrispondente deve essere impostato in modo da monitorare il playback S/W (impostato nel centro oppure a destra) come indicato nel diagramma qui sotto. Per ulteriori dettagli consultate la sezione riguardante il monitoraggio in questo manuale. Controlli per le uscite 1 e 2. Il crossfader deve essere in posizione centrale per poter sentire gli ingressi e le tracce di Playback. Se questo fosse impostato completamente a destra, sentireste solo le tracce di Playback (S/W) 1/2 Controlli per le uscite 3 e 4 e Cuffie 1 (stesso segnale). Per le uscite 3-8, c'è l'opzione di mandare dal sequencer all'uscita le tracce di Playback (S/W) 1/2 oppure le tracce corrispondenti (in questo caso 5/6). (5/6 si riferisce alle uscite 5/6 di Saffire PRO all'interno del sequencer.) Il colore del LED di alimentazione cambierà secondo il fatto che sia o non sia collegato l'alimentatore esterno. Usando il PSU il LED sarà verde, alimentando l'unità tramite il buss firewire, il LED invece sarà rosso. 3
4 Caratteristiche del Pannello Frontale Il pannello frontale è dotato di controlli per il livello relativi a tutti gli 8 ingressi analogici (inseriti sul pannello posteriore o su quello frontale), così come di un controllo per il livello dei Monitor (segnale mandato alle uscite 1 e 2) e per entrambe le cuffie. Inoltre sul pannello frontale ci sono 8 ingressi su connettori jack 1/4 TRS (bilanciati) per registrare segnali a livello di linea (Ingressi 1-8). Questi sovrascrivono automaticamente gli ingressi XLR del pannello posteriore in caso vengano entrambe connessi. Se desiderate registrare una chitarra, potete utilizzare gli ingressi 1 e 2 per mandare un segnale direttamente dallo strumento (DI) al sequencer. Per questi ingressi sono inclusi tasti di selezione Instrument per impostare il giusto guadagno e la giusta impedenza ingressi line/instrument su jack 1/4 2. Tasto per la selezione Instrument 3. LED di Overload 4. Controllo per il guadagno di ingresso 5. Controllo per il livello Monitor 6. Controlli per i livelli cuffie 7. Tasto Monitor mute /Standalone 1 8. Tasto dim Monitor /Standalone 2 9. Tasto per l'alimentazione Phantom per gli ingressi Tasto per l'alimentazione Phantom per gli ingressi 5-8 4
5 Caratteristiche del Pannello Posteriore Il pannello posteriore è caratterizzato da 8 ingressi XLR per la registrazione di segnali da microfoni (ingressi microfonici 1-8), e da 8 jack 1/4 TRS (bilanciati) per le uscite analogiche 1-8. Sono presenti anche 2 connettori coassiali per lo S/PDIF In e Out che si riferiscono agli ingressi/uscite 9 e 10 di Saffire PRO. Due connettori 5-pin standard MIDI permettono di ricevere e trasmettere dati MIDI. Un connettore a 3-pin permette di collegare l'alimentatore fornito, in caso lo si preferisca all'alimentazione del buss Firewire (se si desidera risparmiare la batteria del computer o se si utilizza l'hardware in modalità standalone senza computer, oppure se si desidera utilizzare una maggiore headroom). Infine, sono presenti sue porte Firewire per potersi interfacciare al computer e collegare in catena più unità Connettore di alimentazione per PSU esterno 2. S/PDIF (coassiale) In e Out 3. MIDI In e Out 4. Uscite analogiche 1-8 (jack TRS) 5. Ingressi Microfonici 1-8 (XLR) 6. Porte Firewire 5
6 Funzioni del software SaffireControl PRO Il software SaffireControl PRO permette il completo controllo della tipologia e del livello del segnale mandato alle uscite uscite 1-10 di Saffire PRO, inclusa la possibilità di impostare singolarmente i livelli degli ingressi 1-8. Inoltre, i controlli del software permettono di impostare la frequenza di campionamento, la sincronizzazione, le dimensioni e la funzione della finestra grafica dell'applicazione. Sono presenti anche dei tasti per la selezione di Preset per modificare la funzione generale dell'hardware. L'ultima versione software di SaffireControl PRO è sempre disponibile sul sito Alcuni controlli software appaiono in grigio e non possono essere selezionati (per la maggior parte riguardano gli ADATe il word clock). Questo perché SaffireControl PRO è un'applicazione generica per controllare sia l'interfaccia Saffire PRO 26 che la PRO 10 e perché la PRO 10 offre meno possibilità di connessioni Gruppo di tasti di selezione e fader per l'input mix; scegliete i segnali da controllare tramite gli 8 fader tra gli ingressi (Analogici/SPDIF) per creare un Input Mix 2. Controllo di livello di Input mix; imposta il fader che controlla il livello di ingresso 3. Potenziometro di pan per l'input mix; controlla la posizione del segnale nel campo stereo 4. Tasto di Stereo link; mette in link i livelli degli ingressi riferendosi a quelli su entrambe i lati del tasto (e imposta automaticamente il pan completamente a sinistra e completamente a destra) 5. Crossfader per il Balance tra Input e Playback; imposta il bilanciamento dell'input Mix e delle tracce in playback dal sequencer per una coppia di uscite analogiche 6. Potenziometro per il guadagno sull'uscita stereo 7. Tasto Dim; imposta un taglio digitale di 18dB 8. Tasto di controllo Hardware (permette al potenziometro di seguire il controllo Monitor sull'hardware, rendendo possibile il controllo hardware sui livelli di uscita) 9. Tasto di pad per monitor attivi; riduce il livello dell' uscita analogica di 18dB 10. Tasto di Solo per l'uscita; mette in solo l'uscita 11. Tasto di Mute d'uscita; mette in mute l'uscita 12. Tasto Playback (S/W) 1/2 o 3/4 per le uscite 3/4;permette di mandare un mix principale alle uscite 3 e Tasto per la selezione dell'unità; seleziona quale Saffire PRO verrà controllata quando si utilizzano più interfacce. 14. Tasti per l'abilitazione dell'ingresso digitale; attiva gli ingressi digitali corrispondenti 15. Tasto di Identificazione dell'unità; identifica il SaffireControl che viene controllato al momento (il LED di alimentazione dell'hardware attivo lampeggerà rapidamente) 16. Selezione della Sorgente di Sync; seleziona la sorgente alla quale Saffire PRO deve essere sincronizzata. Sono disponibili solo INT e SPDIF 17. Tasti per la selezione della Frequenza di Campionamento; imposta la frequenza di campionamento 18. Tasto per l'abilitazione del MIDI Thru; converte la porta MIDI Out in una MIDI Thru 19. Tasto AC3 through; permette all'uscita S/PDIF di trasmettere un segnale AC3 o DTS direttamente da un software che legge DVD ad un setup home surround. Nota: quando è attiva la funzione AC3 pass through, viene disabilitata la funzione input mixing del software 20. Tasto Shrink mode; rimpicciolisce la finestra del software 21. Tasto per il Link dei controlli del livello d'uscita; mette in link i controlli delle uscite Tasti Soundcard/Track mode; Tasti per preset che permettono di entrare immediatamente in modalità di registrazione o di missaggio 23. Tasti Load/Save; permettono di richiamare e salvare le impostazioni software 24. Tasto Float mode; permette alla finestra software di rimanere sempre in primo piano rispetto al altri software 25. Tasto H/room; utilizza il PSU per ottenere un'extra headroom per gli ingressi analogici 26. Tasti Insert 1 e 2; trasforma gli insert degli ingressi 5 e 6 in insert per gli ingressi 1 e 2 rispettivamente 27. Tasti Phantom Power; attivano l'alimentazione phantom per gli ingressi XLR 1-4 e Tasti Solo e Mute; mettono in solo e in mute il segnale dell'ingresso corrispondente 6
7 Registrare segnali analogici con Saffire PRO Saffire PRO può essere utilizzata per registrare fino ad 8 segnali analogici e 2 segnali digitali simultaneamente. Questi segnali analogici possono essere una qualsiasi combinazione di sorgenti microfoniche o a livello di linea. E' anche possibile collegare direttamente sui canali di ingresso 1 e 2 sorgenti a livello strumento. Registrare un segnale microfonico Per registrare un segnale microfonico, collegate un microfono ad uno degli ingressi XLR del pannello posteriore, assicurandovi che non sia collegato nulla all'ingresso di Linea del pannello frontale corrispondente (in quanto questo avrebbe la precedenza sull'ingresso XLR). Se utilizzate un microfono a condensatore o qualsiasi altro microfono che necessita di alimentazione phantom, potete utilizzare i due tasti dal software per applicarla all'ingresso XLR, come indicato qui sotto: In caso utilizziate un microfono dinamico su un ingresso del gruppo su cui avete attivato la phantom non vi preoccupate, in quanto non dà alcun problema al segnale. Però, se utilizzate un microfono a nastro, sappiate che la phantom non deve essere usata, poiché i 48V lo danneggerebbero. Controllate il manuale del microfono se non siete sicuri riguardo all'alimentazione tramite phantom. Una volta collegato, il guadagno del microfono può essere impostato tramite il potenziometro di gain corrispondente sul pannello frontale di Saffire PRO. Girate il controllo in senso orario per aumentare il guadagno d'ingresso, assicurandovi che il LED di Overload non si accenda. Se utilizzate l'ingresso 1, questo si presenterà come ingresso 1 di Saffire PRO all'interno del sequencer e potrete quindi cominciare a registrare. Registrazione a livello di Linea Per registrare un segnale a livello di linea, inserite semplicemente un jack 1/4 bilanciato in uno degli ingressi del pannello frontale, assicurandovi che non stiate già usando quell'ingresso per registrare un segnale microfonico; (questi ingressi del pannello frontale hanno la precedenza rispetto agli XLR del pannello posteriore.) Dopo aver collegato una sorgente in ingresso, potete impostare il guadagno con il controllo corrispondente sul pannello frontale. Se utilizzate l'ingresso 3, questo apparirà come Ingresso 3 di Saffire PRO all'interno del sequencer e quindi potrete subito iniziare a registrare. 7
8 Registrazione di uno strumento Per registrare direttamente uno strumento, per esempio una chitarra, senza bisogno di una DI, collegatela direttamente all'ingresso 1 o 2 sul pannello frontale, assicurandovi che non stiate già usando quell'ingresso per registrare da un microfono; (questi ingressi del pannello frontale hanno la precedenza rispetto agli XLR del pannello posteriore.) Perché il guadagno e l'impedenza risultino calibrati correttamente, il tasto Instrument corrispondente a quell'ingresso, deve essere premuto sul pannello frontale. Dopo aver collegato una sorgente in ingresso, potete impostare il guadagno con il controllo corrispondente sul pannello frontale. Se utilizzate l'ingresso 2, questo apparirà come Ingresso 2 di Saffire PRO all'interno del sequencer e quindi potrete subito iniziare a registrare. Registrazioni stereo Se desiderate registrare una coppia stereo di microfoni, dovrete impostare il guadagno di ciascuno in modo identico sul pannello frontale. Ricordate che i tasti stereo link all'interno di SaffireControl PRO mettono in link i livelli ed impostano il panning solo per l'input Mix per il monitoraggio, non per il percorso di registrazione dei canali d'ingresso, poiché questo va direttamente al sequencer. Registrare in digitale con Saffire PRO Gli ingressi digitali di Saffire PRO (9-10) possono essere usati simultaneamente agli ingressi analogici per registrare 2 ulteriori canali di audio nel sequencer. Gli ingressi digitali devono essere attivati utilizzando i tasti enable nella sezione SYNC del software SaffireControl PRO, altrimenti non apparirà alcun segnale né per il monitoraggio, né per la registrazione. Registrare segnali S/PDIF Per registrare un segnale S/PDIF, collegate un cavo coassiale all'ingresso S/PDIF IN presente sul pannello posteriore. Questo apparirà nel sequencer come ingresso 9 e ingresso 10 di Saffire PRO. Una volta eseguita la connessione, bisogna attivare il tasto ENABLE S/PDIF della sezione SYNC nel software SaffireControl PRO, come indicato qui sotto: Cliccare per scegliere SPDIF come sorgente di clock Cliccare per attivare l'ingresso SPDIF Quando la si connette ad un apparecchiatura S/PDIF, è consigliabile sincronizzare Saffire PRO al segnale S/PDIF in ingresso per massimizzare la qualità audio e prevenire rumori digitali, come indicato qui sopra. 8
9 Impostazione delle uscite/opzioni per il Monitoraggio A destra nella finestra del software SaffireControl PRO si trovano i controlli per le Uscite 1-10, che si riferiscono alle uscite analogiche 1-8 e all'uscita S/PDIF (9 e 10). Questi offrono comuni controlli presenti sui mixer quali mute, solo e dim, e permettono di monitorare un particolare bilanciamento tra gli ingressi e le tracce provenienti dal sequencer. Il crossfader ed i tasti di selezione S/W offrono maggior flessibilità per il missaggio, permettendo di eseguire il fade out degli ingressi e di mandare alle uscite dell'hardware corrispondenti, 8 tracce indipendenti provenienti dal sequencer, rendendo possibile Il monitoraggio in surround 5.1 o 7.1. Impostazioni per le uscite analogiche Ognuna delle 4 uscite stereo analogiche ha un set completo di controlli di livello, come descritto qui di seguito: 2. Potenziometro per il controllo di Guadagno 1. Crossfader per l'uscita stereo 3. Tasto Dim 4. Tasto per il controllo Hardware 5. Tasto pad per Monitor attivi 6. Tasto Solo 7. Tasto Mute 1. Crossfader per l'uscita stereo - permette di impostare un bilanciamento tra gli ingressi (cioè l'input Mix impostato in alto a sinistra nella finestra software) e le tracce di ritorno dal sequencer. Questo significa che è possibile impostare un mix di ingressi e uscite particolare per quella coppia di uscite. Notate che la sigla 'S/W' (tracce software/sequencer) che trovate a destra di questo crossfader si riferisce ai segnali di ritorno mandati alle uscite 1 e 2 di Saffire PRO dal sequencer e assegnati alle uscite 1/2 all'interno di SaffireControl PRO (sezione in alto a destra). Tuttavia, per la sezione sottostante (Uscite 3 e 4), 'S/W' si riferisce ai segnali di ritorno assegnati alle uscite 3 e 4 di SaffireControl provenienti dal sequencer a meno che si imposti su 1/2 lo switch che si trova appena sopra. Per ulteriori dettagli, consultate il paragrafo successivo. 2. Potenziometro per il controllo di guadagno - regola il livello delle uscite stereo 3. Tasto Dim - riduce il livello digitale di 18dB per una temporanea diminuzione del livello, in caso per esempio desideriate abbassare il livello velocemente e ritornare poi allo stesso volume di prima senza dover agire su alcun potenziometro. 4. Tasto per il controllo Hardware - fa in modo che il livello del potenziometro segua quello del potenziometro Monitor presente sull'hardware, offrendo controllo di livello immediato su più coppie di uscite scelte dall'utente. 5. Pad per Monitor attivi - riduce il livello di uscita analogico (dopo il convertitore DAC) di 18dB per abbassare i livelli mandati ai monitor collegati. Per esempio, se il livello delle uscite è costantemente alto, indipendentemente dal controllo di volume dell'amplificatore o delle casse collegate, usare il dim sul segnale permetterà di avere un livello più basso e quindi maggior controllo sul volume. 6. Tasto Solo - taglia le altre uscite in modo che si ascolti in Solo la coppia stereo scelta. 7. Tasto Mute - taglia il segnale mandato alla coppia di uscite. 9
10 Ulteriori opzioni sulle uscite 3-10 Per offrire maggior flessibilità, le uscite 3-10 sono dotate di uno switch che seleziona quali tracce provenienti dal sequencer appariranno alla destra del crossfader (nella posizione 'S/W'), come indicato qui sotto: Impostare su 1/2 per mandare il mix del master dal sequencer all'uscia S/PDIF (assicuratevi che il crossfader sottostante sia sulla destra) Tasto che seleziona le uscite 3/4 o 1/2 del sequencer in modo che appaiano sulla destra (Playback - S/W) del crossfader Questo permette di creare un Monitor mix delle tracce di ritorno (di solito le uscite Master 1/2 del sequencer) e degli ingressi su una qualsiasi delle coppie di uscite analogiche, per l'utilizzo durante le sessioni di registrazione. Per esempio, se desiderate mandare un mix degli ingressi e delle tracce di ritorno alle uscite analogiche 3 e 4,il tasto dovrebbe essere impostato su 1/2 in modo che il mix principale (qualsiasi traccia assegnata alle uscite 1 e 2 nel sequencer) apparirà sul lato S/W del crossfader. Il crossfader dovrebbe essere impostato in posizione centrale. Tuttavia, se si esegue un missaggio con più di due canali e perciò si desidera mandare diversi segnali ad ogni uscita di Saffire PRO, il tasto dovrebbe essere impostato su 3/4, facendo in modo che qualsiasi traccia assegnata alle uscite 3 e 4 nel sequencer appaia a destra del crossfader. Per poter impostare Saffire PRO in modo immediato per un missaggio multicanale, potete utilizzare il tasto S/CARD presente nella metà inferiore della finestra software. Per ulteriori dettagli consultate il paragrafo modalità S/CARD e TRACK a pagina 13. Questo tasto fa anche in modo di poter mandare digitalmente un backup del master dal sequencer ad un'apparecchiatura esterna tramite l'uscita S/PDIF. Se desiderate farlo, assicuratevi che il tasto della sezione in basso (per le uscite 9/10) sia impostato su 1/2 come indicato nel disegno sopra. 10
11 Creare un Input Mix Sul lato a sinistra della finestra software sono presenti dei fader e dei tasti che permettono di creare un Input Mix a scopo di monitoraggio. Questo Mix apparirà a sinistra del crossfader per ogni coppia di uscite analogiche (sul lato destro della finestra software). Se desiderate impostare questo mix usando dei monitor collegati alle uscite 1 e 2, impostate semplicemente il crossfader per questa coppia di uscite spostandolo completamente a sinistra in modo da poter sentire solo gli ingressi. I livelli degli ingressi vengono regolati come segue: 2. Fader per il controllo del livello di ingresso 3. Potenziometro per il Pan dell'ingresso 4. Tasto Stereo Link 1. Tasti per la selezione del gruppo di fader degli ingressi (non è possibile selezionare ADAT 1 + 2) 5. Tasti Solo e Mute 1. Tasti per la selezione del gruppo di fader degli ingressi - scegli i segnali da controllare con il gruppo di 8 fader (Analogici o SPDIF) per creare un Input Mix 2. Fader per il controllo del livello di ingresso - imposta il livello di ciascun ingresso. 3. Potenziometro per il Pan dell'ingresso - imposta il pan dell'ingresso da sinistra a destra nel campo stereo. 4. Tasto Stereo Link - mette in link il livello degli ingressi a lato del tasto e automaticamente imposta i pan completamente a sinistra e completamente a destra. 5. Tasti Solo e Mute - mette in solo ed in mute gli ingressi 1-8 I tasti di selezione del gruppo di fader degli ingressi sceglie il gruppo di segnali (tra tutti gli ingressi) controllati dagli 8 fader di Input Mix. Se, per esempio, desiderate aumentare i livelli dell'ingresso S/PDIF, cliccate sul tasto S/PDIF. Questo assegnerà ai fader l'ingresso S/PDIF; poichè sono solo 2 canali, risulteranno attivi solo i primi due fader, mentre gli altri rimarranno in grigio. A questo punto utilizzate i due fader attivi per impostare i livelli, utilizzando il tasto stereo link se agite su una coppia left/right. Notate che l'ingresso S/PDIF deve essere abilitato utilizzando il tasto nella sezione SYNC sottostante per poter impostarne i livelli di Input Mix. (Consultate la sezione sincronizzare Saffire PRO per ulteriori dettagli, a pagina 16.) Per tornare poi alla modalità di default, in cui agli 8 fader sono assegnati gli ingressi analogici, cliccate sul tasto Analogue a sinistra rispetto ai fader. 11
12 Impostare un Mix Cuffie Headphones 1 e 2 si riferiscono rispettivamente alle uscite 5/6 e 7/8 di Saffire PRO, come indicato dalle icone a forma di cuffia nella finestra software: controlli per la cuffia 1 controlli per la cuffia 2 Avere due diverse uscite Cuffie permette di registrare simultaneamente due artisti che abbiano entrambe un mix di ascolto indipendente. Per esempio, un artista potrebbe richiedere su Headphones 1 il mix principale del sequencer mentre un altro, su Headphones 2, potrebbe aver bisogno solo di un click o forse di un solo strumento del mix. In questo caso, Headphones 1 dovrebbe avere il tasto S/W impostato su 1/2 come indicato sopra, ed Headphones 2 impostato su 7/8. Nella sessione del sequencer dovremo poi assegnare la traccia che interessa all'artista su Headphones 2 alle uscite 7 e 8 di Saffire PRO, usando magari delle mandate. Il bilanciamento tra queste tracce preregistrate rispetto al livello degli ingressi in registrazione può essere impostato utilizzando il crossfader per ciascuna coppia di uscite cuffia. Modalità S/CARD e TRACK Le flessibili possibilità di monitoraggio di Saffire PRO fanno in modo che possiate mandare le tracce 1-10 del sequencer direttamente alle uscite 1-10 dell'interfaccia, oppure dosare un master mix di tracce di ritorno con un mix di ingressi. Sono presenti due tasti preset per attivare in modo istantaneo queste due modalità. Questo evita di dover configurare manualmente ciascuna coppia di uscite se desiderate passare velocemente dalla registrazione al missaggio, oppure all'ascolto in surround. La modalità S/CARD (soundcard) si attiva con il tasto S/CARD. Con questo, Saffire PRO si comporta come una scheda audio standard a 10 uscite, e le uscite 1-10 di Saffire PRO dal sequencer andranno direttamente alle uscite 1-10 hardware di Saffire PRO. Perciò, il crossfader di ciascuna coppia di uscite, è impostato completamente a destra (nessun segnale d'ingresso) e le 3-10 sono impostate sulle tracce S/W corrispondenti. Premendo il tasto TRACK si attiva la modalità tracking (o recording), in cui le uscite di Saffire PRO possono essere usate per monitorare un mix di ingressi. Questa è la modalità di default all'apertura di SaffireControl PRO; tutti i crossfader saranno in posizione centrale e le uscite impostate sulle tracce S/W 1-2 (le tracce 1-2 dal sequencer). Modalità AC3 Thru Il tasto AC3 Thru attiva una modalità in cui l'uscita S/PDIF può essere usata per trasmettere un segnale codificato digitalmente in surround (AC3 o DTS) da un software che legge DVD direttamente ad un setup surround home theatre. Dopo l'attivazione, l'interfaccia grafica della finestra software cambierà indicando la nuova modalità e l'uscita S/PDIF potrà essere collegata al setup di casse utilizzando un cavo RCA (phono) standard. 12
13 Mettere in Link i controlli d'uscita - CTRL LINK Se desiderate avere un unico controllo per tutte le 8 uscite analogiche (nel software o sull'hardware) attivate il tasto CTRL LINK, come indicato qui sotto: Attivate il tasto per mettere in link i controlli d'uscita Una volta attivato il tasto CTRL LINK, i controlli di guadagno ed i tasti hardware risulteranno in link per ogni coppia di uscita analogica Questo metterà in link tutti i controlli di guadagno (ed i tasti hardware, mute e dim attorno ad essi) nella sezione d'uscita sul lato destro della finestra software. Questo è ideale per il playback in surround, per il quale è necessario poter regolare il livello di tutte le casse ugualmente e simultaneamente. Per avere il controllo dal potenziometro hardware di tutte le uscite, dopo aver attivato il tasto CTRL LINK, cliccare sul tasto Hardware su tutte le coppie di uscite in SaffireControl PRO (tutti i tasti H si accendono quando i controlli sono in link). Il controllo MONITOR presente sul pannello frontale dell'hardware può essere usato per regolare il volume di tutte le uscite analogiche. I tasti DIM e Pad per monitor attivi I tasti DIM e Pad per monitor attivi, offrono due modi per ridurre il livello delle uscite, per due scopi specifici: Tasto Dim Tasto Pad per monitor attivi Il tasto DIM offre il modo per ridurre temporaneamente il livello se è necessario abbassare rapidamente il volume, (se suona il telefono, per esempio.) Il tasto attenua il livello digitale di 18dB quando attivo. Utilizzando questo tasto il livello può essere ripristinato al volume originale dopo l'interruzione, senza dover regolare manualmente potenziometri di guadagno o dover ricordare dei valori. Il tasto Pad per monitor attivi è quello da utilizzare per calibrare i controlli di volume delle vostre casse. Se il livello per esempio fosse troppo alto, qualsiasi fosse la posizione del potenziometro di volume, attivando il Pad per monitor attivi, si abbasserebbe il livello analogico (dopo il convertitore DAC) di 18dB in modo che il controllo di volume delle casse abbia un range di livello di uscita più adatto. 13
14 Impostare diverse frequenze di campionamento Per cambiare la frequenza di campionamento di Saffire PRO, cliccate sul piccolo LED accanto al valore corrispondente all'interno della finestra S/RATE in SaffireControl PRO, come indicato qui: Clicca sul LED accanto al valore per selezionare quale frequenza di campionamento - il LED si accenderà per indicare la selezione (176.4 e 192 KHz non sono disponibili) Mentre Saffire PRO viene utilizzata per registrare, la scritta 'in use' si accenderà e non si potrà selezionare un'altra frequenza di campionamento Il LED relativo alla frequenza di campionamento di accenderà per indicare che è stato selezionato quel valore e, una volta sincronizzata, la scritta SYNC LOCK nella sezione di Sync, si accenderà. Mentre si utilizza Saffire PRO per registrare, la scritta IN USE si accenderà nella finestra S/RATE e non sarà possibile selezionare un'altra frequenza di campionamento. E' importante assicurarsi che la frequenza di campionamento di Saffire PRO uguagli quella della sessione nel sequencer e quella di qualsiasi apparecchiatura audio digitale collegata, soprattutto se si cerca di sincronizzarsi ad essa (consultate la sezione successiva). 14
15 Sincronizzare Saffire PRO La finestra SYNC in Saffire PRO offre la possibilità di sincronizzare l'hardware ad una sorgente esterna in ingresso sul pannello posteriore: Cliccare per scegliere SPDIF come sorgente di sync Tasto per attivare l'ingresso S/PDIF Per tentare le sincronizzazione, cliccare semplicemente sul piccolo LED accanto alla sorgente desiderata. Se desiderate sincronizzarvi ad uno qualsiasi degli ingressi audio digitali, questi devono prima essere attivati cliccando sui tasti ENABLE sulla destra. Una volta abilitati, appariranno come opzioni selezionabili nella lista di SYNC. Dopo aver selezionato una sorgente alla quale sincronizzarsi, (il piccolo LED si accenderà per indicare la selezione), la scritta SYNC LOCK si accenderà per informarvi che Saffire PRO si è sincronizzata con successo al segnale in ingresso. Tutte le opzioni riguardanti gli ADAT ed il word clock non sono disponibili per Saffire PRO 10, e appariranno in grigio non potendo essere selezionate. E' spesso buona idea sincronizzarsi ad un segnale digitale quando viene collegato in ingresso, per assicurarsi la migliore conversione. Il clock è presente nel flusso di dati digitali e assicurerà che non si verifichino artefatti indesiderati (di solito click o interruzioni). 15
16 Salvare/Richiamare le impostazioni Il tasto SAVE in SaffireControl PRO permette di salvare le impostazioni software come file nell'hard disk del computer per poterle richiamare istantaneamente in un secondo momento: Cliccare per richiamare le impostazioni di SaffireControl PRO Cliccare per salvare le impostazioni di SaffireControl PRO Cliccando sul tasto si aprirà una finestra browser standard in cui il file può essere nominato e posto nel luogo desiderato. Il file apparirà con l'estensione.sfpro. Per richiamare le impostazioni, cliccate semplicemente sul tasto LOAD e poi cercate il file desiderato sul vostro computer. 16
17 Modificare la finestra dell'interfaccia grafica di SaffireControl PRO- FLOAT e SHRINK La finestra dell'interfaccia grafica di SaffireControl PRO può essere modificata per adattarsi alle vostre esigenze in diversi modi. Può essere rimpicciolita in diversi formati in cui la sezione di Input Mix scomparirà, e può essere lasciata in primo piano in modo permanente rispetto ad altri software, in modo che l'interfaccia grafica risulti sempre in vista quando è attiva anche un'altra applicazione. Questo si può fare utilizzando i tasti SHRINK e FLOAT in SaffireControl PRO, come segue: Cliccate per rendere SaffireControl PRO Sempre in primo piano rispetto ad altri software. Cliccate ancora per disattivare. Cliccate per ridurre le dimensioni della finestra software. Apparirà poi un tasto EXPAND per ripristinare le normali dimensioni della finestra. (Cliccate su expand per tornare alle dimensioni normali della finestra) Una volta ridotta la finestra, il tasto SHRINK diventa tasto EXPAND per permettervi di riportare la finestra allo stato di default. Utilizzare il MIDI Saffire PRO può essere usata per mandare dati MIDI da e ad un sequencer, tramite l'interfacciamento Firewire. Per mandare dati MIDI ad un sequencer, collegate semplicemente un cavo MIDI standard dal MIDI Out della vostra tastiera MIDI o superficie di controllo al MIDI In sul pannello posteriore di Saffire PRO. In modo simile, se si desidera mandare dati MIDI ad apparecchiature esterne, collegate un cavo MIDI dal MIDI Out di Saffire PRO al MIDI input dell'apparecchiatura ricevente. Assicuratevi che Saffire PRO sia selezionata come interfaccia nelle preferenze MIDI del sequencer prima di tentare di mandare e ricevere dati. In SaffireControl PRO è presente anche un tasto MIDI Thru: Cliccate per trasformare la porta MIDI Out in una MIDI Thru per mandare dati MIDI senza utilizzare un sequencer Questo trasforma la porta MIDI Out port in una MIDI Thru, in modo che i dati MIDI vengano mandati direttamente dal MIDI In al MIDI Out, indipendentemente dal fatto che SaffireControl PRO sia o non sia in uso sul computer. Questo vi risparmia di dover ricollegare i cavi quando volete utilizzare un setup MIDI che non comprenda il computer, permettendo a Saffire PRO di comportarsi come un'apparecchiatura MIDI standalone MIDI. Assicuratevi che questo tasto on sia attivo se desiderate far passare dati MIDI attraverso il sequencer, altrimenti la porta MIDI Out, se non configurata correttamente, trasmetterebbe 2 set di dati MIDI (dal MIDI In e dal sequencer). 17
18 Controllare più interfacce da SaffireControl PRO Se si utilizzano più Saffire PRO in cascata, la sezione indicata con UNIT in SaffireControl PRO permette di selezionare, identificare e rinominare l'hardware controllato: In questa finestra viene indicata l'interfaccia al momento attiva. Cliccate sulla finestra per rinominarla. Cliccate su ID per identificare la Saffire PRO da controllare (il LED di alimentazione dell'unità attiva lampeggerà) Cliccate per selezionare un'altra Saffire PRO da controllare Cliccando su ID farete lampeggiare velocemente il LED di alimentazione dell'hardware che starete controllando al momento. Per rinominare l'unità correntemente selezionata, cliccare semplicemente sul riquadro che indica il nome dell'unità attiva. In tal modo si aprirà una finestra separata in cui potrete rinominarla. Per passare al controllo di un'altra unità, cliccare sul tasto a destra che aprirà una lista dalla quale potrete selezionare un'altra Saffire PRO. Nota: raccomandiamo di non mettere in cascata più di 3 unità Saffire PRO. 18
19 Come utilizzare più unità con un PC Se desiderate utilizzare più unità con un Mac, non sarà necessaria alcuna particolare procedura di setup (oltre all'installazione iniziale). Con un PC invece, è necessario un procedimento specifico, a causa della necessità di istallazione di più driver, oltre che per altri motivi. Prima di tentare di utilizzare più unità con un PC, seguite le indicazioni seguenti: Collegare la prima Saffire PRO al vostro PC utilizzando il cavo Firewire in dotazione. Lanciate l'installer di Saffire PRO. Assicuratevi che nella schermata qui sotto siano selezionate tutte le voci: Completata l'installazione, aprite il software SaffireControl PRO e impostate la frequenza di campionamento che desiderate. Si consiglia inoltre di nominare a questo punto la Saffire PRO in modo da poter identificare ciascuna unità quando risulteranno tutte collegate. Questo è possibile cliccando sulla piccola finestra sopra il tasto ID nella sezione UNIT del software SaffireControl PRO. Fatto questo, chiudete SaffireControl PRO e scollegate la prima Saffire PRO. Ora lanciate nuovamente l'installer ma questa volta assicuratevi che sia selezionata solo la voce per installare il driver, come indicato qui sotto: (Questo farà in modo che il primo driver non venga sovrascritto). 19
20 Collegate la successiva Saffire PRO quando vi verrà chiesto dall' Installer. Completata l'installazione, aprite SaffireControl PRO, impostate la frequenza di campionamento, e nominate l'unità utilizzando lo stesso procedimento descritto sopra. Ora chiudete SaffireControl e ripetete il procedimento per le altre unità. Ricordate che utilizzando più di 3 Saffire PRO si necessita di una larghezza di banda estremamente ampia e la possibilità di riuscire con successo nell'operazione dipenderà perciò dalle specifiche del computer utilizzato. Completata l'installazione, le unità possono essere messe in cascata e SaffireControl può essere aperto. Si consiglia vivamente di alimentare ciascuna unità utilizzano gli alimentatori esterni forniti, in quanto utilizzando più unità, la larghezza di banda necessaria per il solo streaming dell'audio è moto significativa. Appena collegate, si verificherà un periodo di assestamento, in quanto le unità competeranno per dominare, e ne sarà selezionata una come master. Questo durerà un paio di minuti. Se non si stabilizza dopo un periodo più lungo, oppure i LED indicano errori o modalità standalone, chiudete il software, scollegate le unità e poi ricollegatele e riprovate. Dopo che tutte le unità si sono stabilizzate, sarà possibile selezionare ciascuna unità utilizzando il tasto a destra del tasto ID. In caso vi dimentichiate i nomi di ogni unità, selezionatene una e cliccate sul tasto ID per capire quale sia. 20
21 Modalità Standalone Saffire PRO funzionerà automaticamente in modalità Standalone quando non collegata ad un computer. Dal momento che l'alimentazione del bus Firewire non sarà disponibile in questa modalità, perché Saffire PRO si accenda bisognerà collegare al pannello posteriore l'alimentatore esterno fornito. Sono disponibili due diverse modalità Standalone, una per la registrazione ed una per il missaggio. La modalità Standalone deve essere impostata quando l'hardware è ancora collegato al computer. Queste modalità vengono impostate utilizzando il menu Hardware in SaffireControl PRO come indicato qui sotto. Il LED di alimentazione lampeggerà in verde per indicare quando l'unità sta lavorando in modalità Standalone. MODALITA' STANDALONE PER LA REGISTRAZIONE La modalità Tracking è progettata per registrare con Saffire PRO senza l'utilizzo del computer. Non ci sono impostazioni complicate da eseguire, ma semplicemente uno stato di default, in cui gli ingressi analogici vanno direttamente alle uscite analogiche. Le impostazioni di alimentazione Phantom possono essere eseguite utilizzando i due tasto sul pannello frontale dell'hardware. Se nell'opzione di modalità Standalone nel menu Hardware in SaffireControl PRO (indicato qui sotto) viene selezionata la modalità Tracking, non appena verrà scollegato il cavo Firewire (e l'unità connessa all'alimentatore esterno) si entrerà in modalità Tracking. MODALITA' STANDALONE PER IL MISSAGGIO La modalità Mixer è progettata per il normale utilizzo in studio. In caso Saffire PRO venga scollegata dalla DAW, ma rimanga comunque collegata alle casse, ai microfoni e/ o agli strumenti ( e all'alimentatore esterno), le impostazioni rimarranno le stesse e gli ingressi risulteranno comunque udibili sui monitor. Se nell'opzione di modalità Standalone nel menu Hardware in SaffireControl PRO (indicato qui sotto) viene selezionata la modalità Mixing, non appena verrà scollegato il cavo Firewire (e l'unità connessa all'alimentatore esterno) si entrerà in modalità Mixing. Saffire PRO risulterà impostata esattamente come era quando è stata scollegata dal computer. Questo significa che gli ingressi risulteranno impostati allo stesso modo: se per esempio una chitarra ed una tastiera fossero collegate agli ingressi 1 e 2/3, ed i livelli impostati nella sezione di Input Mix, queste impostazioni verrebbero mantenute. I livelli di questi ingressi che vanno alle uscite analogiche sono determinati dalle posizioni dei crossfader delle uscite così come erano impostati in SaffireControl PRO. Il lato S/W del crossfader (le tracce di ritorno dal sequencer) risulterà tuttavia come silenzio in questa modalità, in quanto Saffire PRO sta lavorando senza DAW. L'ingresso S/PDIF sarà attivo ed assegnato solo se così impostato quando l'hardware era collegato al computer, e lavorerà solo a 44.1/48kHz (vedi sotto). A tutte le frequenze superiori a 44.1/48kHz, l'ingresso e l'uscita digitale non saranno attivi e gli ingressi analogici verranno mandati direttamente alle uscite analogiche. In modalità Mixing,assicuratevi di aver selezionato la frequenza di campionamento e la sorgente di sync con cui volete lavorare prima di scollegare l'hardware. 21
22 Gli stati dei LED di Saffire PRO I LED del pannello frontale dell'hardware di Saffire PRO cambiano colore e lampeggiano per indicare vari stati di alimentazione e modalità operative. Ogni volta si verifica un cambiamento nelle impostazione hardware (per esempio dalla modalità normale alla modalità standalone), i LED lampeggiano. Ci sono inoltre due colori per indicare come l'unità viene alimentata: Rosso - Alimentata dal Bus Firewire Verde - Alimentata dall'alimentatore esterno Ci sono anche due velocità a cui i LED lampeggiano per indicare che Saffire PRO è stata impostata in uno stato particolare: Lampeggia normalmente- collegata al computer (via Firewire) per lavorare in modalità normale Lampeggia lentamente- collegata al drive interno di Saffire PRO per la modalità standalone In altre parole, non appena Saffire PRO viene collegata al bus Firewire, i LED lampeggeranno in rosso (alla velocità più veloce) poi smetteranno di lampeggiare e rimarranno rossi quando verrà stabilita la connessione. Se poi venisse collegato l'alimentatore esterno, i LED diventerebbero verdi. Se poi il cavo Firewire venisse scollegato, i LED lampeggerebbero lentamente in verde per indicare il passaggio alla modalità standalone. In quanto non è possibile la modalità standalone con il cavo Firewire connesso, i LEDs non dovrebbero mai lampeggiare lentamente in rosso. Se si verificasse un problema con l'hardware di Saffire PRO, i LED diventerebbero color ambra. In questo caso, contattate Focusrite per assistenza. 22
23 Preset di Sessione Per aiutarvi ad ottenere un setup veloce per una particolare situazione durante le sessioni di lavoro, sono stati creati dei preset per SaffireControl Pro. Questo significa che, invece di dover configurare manualmente la frequenza di campionamento, l'attivazione degli ingressi digitali e delle opzioni di sync, si può consultare una tabella per trovare il preset corrispondente e caricarlo per un setup istantaneo. Tutti i 52 preset sono inclusi in una cartella chiamata Sessions sul disco d installazione di Saffire PRO. Alcuni di questi si riferiscono alle connessioni ADAT e al word clock, che non sono disponibili per la Saffire PRO 10, e quindi devono essere ignorati. Questa è una guida ai preset di sessione: 23
24 Risoluzione di alcuni problemi I LED dell'hardware di Saffire PRO non funzionano L'unità riceve alimentazione? Questa è fornita dal cavo Firewire, ne è stato collegato uno? Se è collegato ad una porta a 4-pin, è stato collegato anche l'alimentatore esterno? Saffire PRO no viene riconosciuta come valida interfaccia audio dal software di registrazione in uso E' stato collegato l'hardware al computer tramite Firewire? I driver sono stati installati correttamente dal CD-ROM in dotazione? Nessun segnale quando si utilizzano gli ingressi mic L'unità è alimentata correttamente? Vedi sopra Il potenziometro di guadagno dell'ingresso corrispondente sull'hardware è impostato sufficientemente alto? Girate in senso orario per aumentare il livello E' stato collegato qualcosa all'ingresso di linea corrispondente sull'hardware? Questo disattiverebbe l'ingresso microfonico Per i microfoni che necessitano di alimentazione phantom (per esempio i microfoni a condensatore), è stato attivato il tasto 48V corrispondente in SaffireControl PRO? (In caso non siate sicuri se il vostro microfono necessiti di alimentazione phantom, consultatene il manuale) Lo slider per il monitoraggio sulla coppia di uscite è stato impostato abbastanza a sinistra ( verso la posizione INPUT MIX)? Se completamente a destra (in posizione 'S/W'), riuscirete a sentire solo le tracce provenienti dal sequencer Nessun segnale quando si utilizzano gli ingressi di linea L'unità è alimentata correttamente? Vedi sopra Il potenziometro di guadagno dell'ingresso corrispondente sull'hardware è impostato sufficientemente alto? Girate in senso orario per aumentare il livello Il tasto Line/Inst sull'hardware è impostato correttamente? Il LED LINE deve essere acceso Lo slider per il monitoraggio sulla coppia di uscite è stato impostato abbastanza a sinistra ( verso la posizione INPUT MIX)? Se completamente a destra (in posizione 'S/W'), riuscirete a sentire solo le tracce provenienti dal sequencer Nessun segnale quando si collega uno strumento agli ingressi di linea L'unità è alimentata correttamente? Vedi sopra Lo strumento è collegato all'ingresso 1 o 2? Solo questi ingressi accettano segnali a livello strumento Il potenziometro di guadagno dell'ingresso corrispondente sull'hardware è impostato sufficientemente alto? Girate in senso orario per aumentare il livello Il tasto Line/Inst sull'hardware è impostato correttamente? Il LED INST deve essere acceso Lo slider per il monitoraggio sulla coppia di uscite è stato impostato abbastanza a sinistra ( verso la posizione INPUT MIX)? Se completamente a destra (in posizione 'S/W'), riuscirete a sentire solo le tracce provenienti dal sequencer Nessun segnale su una delle uscite Il livello della coppia di uscite corrispondente è stato impostato sufficientemente alto (sia in SaffireControl PRO che sull'hardware)? E' stato attivato il tasto Mute per la coppia di uscite corrispondente? (sia in SaffireControl PRO che sull'hardware)? E' stato attivato il tasto Dim in SaffireControl PRO? I controlli di 'mix' per quella coppia di uscite sono stati configurati correttamente per il segnale monitorato? Ogni coppia di uscite ha il proprio gruppo di controlli utilizzati per determinare quale audio sentire (un mix di ingressi e/o di tracce del sequencer), che si trovano sul lato destro del pannello software di SaffireControl PRO Non si sente nessuna traccia proveniente dal sequencer Lo slider per il monitoraggio sulla coppia di uscite è stato impostato abbastanza a destra ( verso la posizione 'S/W' MIX)? Se completamente a sinistra (in posizione INPUT MIX), riuscirete a sentire solo le tracce in registrazione Le tracce sono assegnate nel sequencer alle giuste tracce SW (tracce di playback) che sono indirizzate alla coppia di uscite di ascolto? Dei tasti sulle uscite 3-8 permettono di selezionare come tracce di playback per quella coppia di uscite, le uscite 1-2 del sequencer oppure i numeri di uscite corrispondenti alla coppia di uscite (3/4, 5/6 o 7/8). Non si riesce ad impostare la frequenza di campionamento State utilizzando Saffire per registrare audio? Mentre si registra, la scritta IN USE indicherà che non è possibile selezionare una frequenza di campionamento. Terminate la registrazione per modificare la frequenza. Non è possibile stabilire la sincronizzazione con un'apparecchiatura esterna utilizzando S/PDIF o ADAT E' stata collegata una sorgente digitale (S/PDIF o ADAT) valida all'ingresso digitale corrispondente sul pannello posteriore? L'ingresso digitale corrispondente è stato attivato e selezionato come sorgente di sync? Ci sono tasti di attivazione (1 per lo S/PDIF e 2 per gli ADAT) che permettono di attivare gli ingressi e dei tasti di Sync accanto ad essi per selezionarli come sorgente di clock L'hardware di Saffire è impostato alla stessa frequenza di campionamento dell'apparecchiatura digitale che ricevete sugli ingressi S/PDIF o ADAT? Se così non fosse, non potrete stabilire una sincronizzazione. For more comprehensive technical support, consult the online answerbase at 24
Contenuti. Saffire PRO 26 i/o. User Guide 2. Introduzione alla Saffire PRO 26 i/o... 3. Collegare ed impostare hardware/software...
 Contenuti Introduzione alla... 3 Collegare ed impostare hardware/software... 4 Caratteristiche del Pannello Frontale... 5 Caratteristiche del Pannello Posteriore... 6 Caratteristiche del software SaffireControl
Contenuti Introduzione alla... 3 Collegare ed impostare hardware/software... 4 Caratteristiche del Pannello Frontale... 5 Caratteristiche del Pannello Posteriore... 6 Caratteristiche del software SaffireControl
AUTORIZZAZIONE DELLA SUITE DI PLUG IN SAFFIRE VST/AU Dovrete autorizzare la vostra suite di plug-in Saffire, prima di poterla utilizzare.
 GUIDA VELOCE INTRODUZIONE Questa Guida è stata scritta per offrirvi le informazioni necessarie per iniziare ad utilizzare Saffire LE, installare il software fornito, autorizzare la suite di plug-in VST/AU
GUIDA VELOCE INTRODUZIONE Questa Guida è stata scritta per offrirvi le informazioni necessarie per iniziare ad utilizzare Saffire LE, installare il software fornito, autorizzare la suite di plug-in VST/AU
Fast Track Pro. Guida rapida della
 Guida rapida della Guida rapida M-Audio USB Audio Series Istruzioni per l installazione su Windows XP NOTA: non collegare l interfaccia USB Audio al computer finché non sono stati installati nel sistema
Guida rapida della Guida rapida M-Audio USB Audio Series Istruzioni per l installazione su Windows XP NOTA: non collegare l interfaccia USB Audio al computer finché non sono stati installati nel sistema
Caratteristiche principali
 Caratteristiche principali Telefono piccolo e leggero con interfaccia USB per la telefonia VoIP via internet. Compatibile con il programma Skype. Alta qualità audio a 16-bit. Design compatto con tastiera
Caratteristiche principali Telefono piccolo e leggero con interfaccia USB per la telefonia VoIP via internet. Compatibile con il programma Skype. Alta qualità audio a 16-bit. Design compatto con tastiera
ATOLLO BACKUP GUIDA INSTALLAZIONE E CONFIGURAZIONE
 ATOLLO BACKUP GUIDA INSTALLAZIONE E CONFIGURAZIONE PREMESSA La presente guida è da considerarsi come aiuto per l utente per l installazione e configurazione di Atollo Backup. La guida non vuole approfondire
ATOLLO BACKUP GUIDA INSTALLAZIONE E CONFIGURAZIONE PREMESSA La presente guida è da considerarsi come aiuto per l utente per l installazione e configurazione di Atollo Backup. La guida non vuole approfondire
Montaggio e configurazione hard disk Introduzione
 Pagina 1 di 10 Montaggio e configurazione hard disk Introduzione In questa parte vedremo come installare un hard disk di tipo EIDE in un computer PC ATX compatibile. I passi per l'istallazione saranno:
Pagina 1 di 10 Montaggio e configurazione hard disk Introduzione In questa parte vedremo come installare un hard disk di tipo EIDE in un computer PC ATX compatibile. I passi per l'istallazione saranno:
FOXWave 1.0.0 Gestione gare ARDF IZ1FAL Secco Marco Sezione ARI BIELLA
 FOXWave 1.0.0 Gestione gare ARDF IZ1FAL Secco Marco Sezione ARI BIELLA Redatto da IZ1FAL Secco Marco Pagina 1 di 15 INDICE 1 1- INSTALLAZIONE... 3 1-1 Scaricare i pacchetti aggiornati... 3 1-2 Startup
FOXWave 1.0.0 Gestione gare ARDF IZ1FAL Secco Marco Sezione ARI BIELLA Redatto da IZ1FAL Secco Marco Pagina 1 di 15 INDICE 1 1- INSTALLAZIONE... 3 1-1 Scaricare i pacchetti aggiornati... 3 1-2 Startup
FtpZone Guida all uso
 FtpZone Guida all uso La presente guida ha l obiettivo di spiegare le modalità di utilizzo del servizio FtpZone fornito da E-Mind Srl. All attivazione del servizio E-Mind fornirà solamente un login e password
FtpZone Guida all uso La presente guida ha l obiettivo di spiegare le modalità di utilizzo del servizio FtpZone fornito da E-Mind Srl. All attivazione del servizio E-Mind fornirà solamente un login e password
Linee Guida all uso dell ESLC Testing Tool per gli studenti (IT)
 Linee Guida all uso dell ESLC Testing Tool per gli studenti (IT) Indice 1 INTRODUZIONE 3 2 COME EFFETTUARE I TEST 3 2.1 Effettuare l accesso 3 2.2 Controllare l audio per il Test di ascolto 5 2.3 Svolgere
Linee Guida all uso dell ESLC Testing Tool per gli studenti (IT) Indice 1 INTRODUZIONE 3 2 COME EFFETTUARE I TEST 3 2.1 Effettuare l accesso 3 2.2 Controllare l audio per il Test di ascolto 5 2.3 Svolgere
MOCA. Modulo Candidatura. http://www.federscacchi.it/moca. moca@federscacchi.it. [Manuale versione 1.0 marzo 2013]
![MOCA. Modulo Candidatura. http://www.federscacchi.it/moca. moca@federscacchi.it. [Manuale versione 1.0 marzo 2013] MOCA. Modulo Candidatura. http://www.federscacchi.it/moca. moca@federscacchi.it. [Manuale versione 1.0 marzo 2013]](/thumbs/25/5308947.jpg) MOCA Modulo Candidatura http://www.federscacchi.it/moca moca@federscacchi.it [Manuale versione 1.0 marzo 2013] 1/12 MOCA in breve MOCA è una funzionalità del sito web della FSI che permette di inserire
MOCA Modulo Candidatura http://www.federscacchi.it/moca moca@federscacchi.it [Manuale versione 1.0 marzo 2013] 1/12 MOCA in breve MOCA è una funzionalità del sito web della FSI che permette di inserire
FPf per Windows 3.1. Guida all uso
 FPf per Windows 3.1 Guida all uso 3 Configurazione di una rete locale Versione 1.0 del 18/05/2004 Guida 03 ver 02.doc Pagina 1 Scenario di riferimento In figura è mostrata una possibile soluzione di rete
FPf per Windows 3.1 Guida all uso 3 Configurazione di una rete locale Versione 1.0 del 18/05/2004 Guida 03 ver 02.doc Pagina 1 Scenario di riferimento In figura è mostrata una possibile soluzione di rete
MERIDESTER SOFTWARE DI COMUNICAZIONE PER PC
 MERIDESTER SOFTWARE DI COMUNICAZIONE PER PC Requisiti del sistema sistema operativo Windows XP o Vista processore Pentium 4 o equivalente RAM 512 Mb Video 1024x768 Porta USB USB 1.1 o 2.0 full speed Scheda
MERIDESTER SOFTWARE DI COMUNICAZIONE PER PC Requisiti del sistema sistema operativo Windows XP o Vista processore Pentium 4 o equivalente RAM 512 Mb Video 1024x768 Porta USB USB 1.1 o 2.0 full speed Scheda
Samsung Auto Backup FAQ
 Samsung Auto Backup FAQ Installazione D: Ho effettuato il collegamento con l Hard Disk esterno Samsung ma non è successo nulla. R: Controllare il collegamento cavo USB. Se l Hard Disk esterno Samsung è
Samsung Auto Backup FAQ Installazione D: Ho effettuato il collegamento con l Hard Disk esterno Samsung ma non è successo nulla. R: Controllare il collegamento cavo USB. Se l Hard Disk esterno Samsung è
EasyPrint v4.15. Gadget e calendari. Manuale Utente
 EasyPrint v4.15 Gadget e calendari Manuale Utente Lo strumento di impaginazione gadget e calendari consiste in una nuova funzione del software da banco EasyPrint 4 che permette di ordinare in maniera semplice
EasyPrint v4.15 Gadget e calendari Manuale Utente Lo strumento di impaginazione gadget e calendari consiste in una nuova funzione del software da banco EasyPrint 4 che permette di ordinare in maniera semplice
Panoramica Masergy Communicator
 Panoramica Masergy Communicator Guida rapida di riferimento Versione 20 marzo 2014 1 Cos'è Masergy Communicator? Masergy Communicator fornisce agli utenti finali un'esperienza di comunicazione unificata
Panoramica Masergy Communicator Guida rapida di riferimento Versione 20 marzo 2014 1 Cos'è Masergy Communicator? Masergy Communicator fornisce agli utenti finali un'esperienza di comunicazione unificata
Manuale di programmazione BerMar_Drive_Software
 Invert er LG Manuale di programmazione BerMar_Drive_Software Mot ori elet t ric i Informazioni preliminari... 2 Installazione... 3 Avvio del programma... 4 Funzionamento Off-Line... 7 Caricamento di una
Invert er LG Manuale di programmazione BerMar_Drive_Software Mot ori elet t ric i Informazioni preliminari... 2 Installazione... 3 Avvio del programma... 4 Funzionamento Off-Line... 7 Caricamento di una
BMSO1001. Virtual Configurator. Istruzioni d uso 02/10-01 PC
 BMSO1001 Virtual Configurator Istruzioni d uso 02/10-01 PC 2 Virtual Configurator Istruzioni d uso Indice 1. Requisiti Hardware e Software 4 1.1 Requisiti Hardware 4 1.2 Requisiti Software 4 2. Concetti
BMSO1001 Virtual Configurator Istruzioni d uso 02/10-01 PC 2 Virtual Configurator Istruzioni d uso Indice 1. Requisiti Hardware e Software 4 1.1 Requisiti Hardware 4 1.2 Requisiti Software 4 2. Concetti
Guida rapida alla Webconferencing
 Guida rapida alla Webconferencing Questa Guida rapida illustra le operazioni più frequenti nell utilizzo di MeetIn Web. In particolare: Eseguire il settaggio iniziale di dispositivi audio e video Connettersi
Guida rapida alla Webconferencing Questa Guida rapida illustra le operazioni più frequenti nell utilizzo di MeetIn Web. In particolare: Eseguire il settaggio iniziale di dispositivi audio e video Connettersi
Guida al sistema Digitale TV
 Guida al sistema Digitale TV Core17 1 di 15 Sommario La pagina iniziale Richiesta account Accesso al sistema Richiesta nuova password Registrazione soggetto Compilazione domanda Controllo sessione La tua
Guida al sistema Digitale TV Core17 1 di 15 Sommario La pagina iniziale Richiesta account Accesso al sistema Richiesta nuova password Registrazione soggetto Compilazione domanda Controllo sessione La tua
ALTERNATYVA MOBILE GUIDA RAPIDA ALLA CONFIGURAZIONE DEL ROUTER
 ALTERNATYVA MOBILE GUIDA RAPIDA ALLA CONFIGURAZIONE DEL ROUTER Gentile Cliente, ti ringraziamo per aver scelto il servizio AlternatYva. Attraverso i semplici passi di seguito descritti, potrai da subito
ALTERNATYVA MOBILE GUIDA RAPIDA ALLA CONFIGURAZIONE DEL ROUTER Gentile Cliente, ti ringraziamo per aver scelto il servizio AlternatYva. Attraverso i semplici passi di seguito descritti, potrai da subito
Procedure di ripristino del sistema.
 Procedure di ripristino del sistema. Procedure adatte a sistemi con sistema operativo Microsoft Windows 7 In questo manuale verranno illustrate tutte le procedure che potrete utilizzare per creare dei
Procedure di ripristino del sistema. Procedure adatte a sistemi con sistema operativo Microsoft Windows 7 In questo manuale verranno illustrate tutte le procedure che potrete utilizzare per creare dei
Guida al backup e aggiornamento del programma MIDAP
 1 Guida al backup e aggiornamento del programma MIDAP Giugno 2013 2 Premessa Questo manuale descrive passo-passo le procedure necessarie per aggiornare l installazione di Midap Desktop già presente sul
1 Guida al backup e aggiornamento del programma MIDAP Giugno 2013 2 Premessa Questo manuale descrive passo-passo le procedure necessarie per aggiornare l installazione di Midap Desktop già presente sul
Procedure per l upgrade del firmware dell Agility
 Procedure per l upgrade del firmware dell Agility L aggiornamento firmware, qualsiasi sia il metodo usato, normalmente non comporta il ripristino dei valori di fabbrica della Centrale tranne quando l aggiornamento
Procedure per l upgrade del firmware dell Agility L aggiornamento firmware, qualsiasi sia il metodo usato, normalmente non comporta il ripristino dei valori di fabbrica della Centrale tranne quando l aggiornamento
Con accesso remoto s'intende la possibilità di accedere ad uno o più Personal Computer con un modem ed una linea telefonica.
 Tecnologie informatiche ACCESSO REMOTO CON WINDOWS Con accesso remoto s'intende la possibilità di accedere ad uno o più Personal Computer con un modem ed una linea telefonica. Un esempio di tale servizio
Tecnologie informatiche ACCESSO REMOTO CON WINDOWS Con accesso remoto s'intende la possibilità di accedere ad uno o più Personal Computer con un modem ed una linea telefonica. Un esempio di tale servizio
MANUALE UTENTE. Computer Palmare WORKABOUT PRO
 MANUALE UTENTE Computer Palmare WORKABOUT PRO INDICE PROCEDURA DI INSTALLAZIONE:...3 GUIDA ALL UTILIZZO:...12 PROCEDURA DI AGGIORNAMENTO:...21 2 PROCEDURA DI INSTALLAZIONE: Per il corretto funzionamento
MANUALE UTENTE Computer Palmare WORKABOUT PRO INDICE PROCEDURA DI INSTALLAZIONE:...3 GUIDA ALL UTILIZZO:...12 PROCEDURA DI AGGIORNAMENTO:...21 2 PROCEDURA DI INSTALLAZIONE: Per il corretto funzionamento
Guida alla registrazione on-line di un DataLogger
 NovaProject s.r.l. Guida alla registrazione on-line di un DataLogger Revisione 3.0 3/08/2010 Partita IVA / Codice Fiscale: 03034090542 pag. 1 di 17 Contenuti Il presente documento è una guida all accesso
NovaProject s.r.l. Guida alla registrazione on-line di un DataLogger Revisione 3.0 3/08/2010 Partita IVA / Codice Fiscale: 03034090542 pag. 1 di 17 Contenuti Il presente documento è una guida all accesso
Manuale Utente MyFastPage
 Manuale MyFastPage Utente Elenco dei contenuti 1. Cosa è MyVoice Home?... 4 1.1. Introduzione... 5 2. Utilizzo del servizio... 6 2.1. Accesso... 6 2.2. Disconnessione... 7 2.3. Configurazione base Profilo
Manuale MyFastPage Utente Elenco dei contenuti 1. Cosa è MyVoice Home?... 4 1.1. Introduzione... 5 2. Utilizzo del servizio... 6 2.1. Accesso... 6 2.2. Disconnessione... 7 2.3. Configurazione base Profilo
Manuale Utente Albo Pretorio GA
 Manuale Utente Albo Pretorio GA IDENTIFICATIVO DOCUMENTO MU_ALBOPRETORIO-GA_1.4 Versione 1.4 Data edizione 04.04.2013 1 TABELLA DELLE VERSIONI Versione Data Paragrafo Descrizione delle modifiche apportate
Manuale Utente Albo Pretorio GA IDENTIFICATIVO DOCUMENTO MU_ALBOPRETORIO-GA_1.4 Versione 1.4 Data edizione 04.04.2013 1 TABELLA DELLE VERSIONI Versione Data Paragrafo Descrizione delle modifiche apportate
PROCEDURA DI INSTALLAZIONE DEI SOFTWARE E DEL DRIVER USB AIM
 PROCEDURA DI INSTALLAZIONE DEI SOFTWARE E DEL DRIVER USB AIM SOMMARIO SOMMARIO...1 Capitolo 1 Installare il software AIM ed il driver USB AIM....2 Capitolo 2 Installazione sotto Microsoft Windows XP...3
PROCEDURA DI INSTALLAZIONE DEI SOFTWARE E DEL DRIVER USB AIM SOMMARIO SOMMARIO...1 Capitolo 1 Installare il software AIM ed il driver USB AIM....2 Capitolo 2 Installazione sotto Microsoft Windows XP...3
lo 2 2-1 - PERSONALIZZARE LA FINESTRA DI WORD 2000
 Capittol lo 2 Visualizzazione 2-1 - PERSONALIZZARE LA FINESTRA DI WORD 2000 Nel primo capitolo sono state analizzate le diverse componenti della finestra di Word 2000: barra del titolo, barra dei menu,
Capittol lo 2 Visualizzazione 2-1 - PERSONALIZZARE LA FINESTRA DI WORD 2000 Nel primo capitolo sono state analizzate le diverse componenti della finestra di Word 2000: barra del titolo, barra dei menu,
Copia di DVD by Mira Marco
 Copia di DVD by Mira Marco Avviare l icona simile al volpino rosso cliccandoci due volte con il tasto sinistro: non succede nulla? No, però se guardi bene vicino all ora è apparsa l icona del volpino Icona
Copia di DVD by Mira Marco Avviare l icona simile al volpino rosso cliccandoci due volte con il tasto sinistro: non succede nulla? No, però se guardi bene vicino all ora è apparsa l icona del volpino Icona
ITALIANO. Amministratore Tasto Macro Manuale d Uso
 ITALIANO Amministratore Tasto Manuale d Uso Introduzione L Amministratore Tasto è un applicazione software speciale della tavoletta. Utilizzando l Amministratore Tasto, potete impostare le funzioni della
ITALIANO Amministratore Tasto Manuale d Uso Introduzione L Amministratore Tasto è un applicazione software speciale della tavoletta. Utilizzando l Amministratore Tasto, potete impostare le funzioni della
PRO2 Live Audio System Manuale d uso
 PRO2 Live Audio System Manuale d uso ISTRUZIONI IMPORTANTI SULLA SICUREZZA ATTENZIONE RISCHIO DI ELETTROSHOCK! NON APRIRE! Le terminazioni marchiate con questo simbolo sono caratterizzate da correnti di
PRO2 Live Audio System Manuale d uso ISTRUZIONI IMPORTANTI SULLA SICUREZZA ATTENZIONE RISCHIO DI ELETTROSHOCK! NON APRIRE! Le terminazioni marchiate con questo simbolo sono caratterizzate da correnti di
Guida all uso di Java Diagrammi ER
 Guida all uso di Java Diagrammi ER Ver. 1.1 Alessandro Ballini 16/5/2004 Questa guida ha lo scopo di mostrare gli aspetti fondamentali dell utilizzo dell applicazione Java Diagrammi ER. Inizieremo con
Guida all uso di Java Diagrammi ER Ver. 1.1 Alessandro Ballini 16/5/2004 Questa guida ha lo scopo di mostrare gli aspetti fondamentali dell utilizzo dell applicazione Java Diagrammi ER. Inizieremo con
Breve guida a Linux Mint
 Breve guida a Linux Mint Il Desktop. Il "desktop" (scrivania) è la parte del sistema operativo che è responsabile per gli elementi che appaiono sul desktop: il Pannello, lo sfondo, il Centro di Controllo,
Breve guida a Linux Mint Il Desktop. Il "desktop" (scrivania) è la parte del sistema operativo che è responsabile per gli elementi che appaiono sul desktop: il Pannello, lo sfondo, il Centro di Controllo,
1. Il Client Skype for Business
 1. Il Client Skype for Business 2. Configurare una Periferica Audio 3. Personalizzare una Periferica Audio 4. Gestire gli Stati di Presenza 5. Tabella Stati di Presenza 6. Iniziare una Chiamata 7. Iniziare
1. Il Client Skype for Business 2. Configurare una Periferica Audio 3. Personalizzare una Periferica Audio 4. Gestire gli Stati di Presenza 5. Tabella Stati di Presenza 6. Iniziare una Chiamata 7. Iniziare
Guida alla registrazione on-line di un NovaSun Log
 Guida alla registrazione on-line di un NovaSun Log Revisione 4.1 23/04/2012 pag. 1 di 16 Contenuti Il presente documento è una guida all accesso e all utilizzo del pannello di controllo web dell area clienti
Guida alla registrazione on-line di un NovaSun Log Revisione 4.1 23/04/2012 pag. 1 di 16 Contenuti Il presente documento è una guida all accesso e all utilizzo del pannello di controllo web dell area clienti
Motorola Phone Tools. Guida rapida
 Motorola Phone Tools Guida rapida Sommario Requisiti minimi...2 Operazioni preliminari all'installazione Motorola Phone Tools...3 Installazione Motorola Phone Tools...4 Installazione e configurazione del
Motorola Phone Tools Guida rapida Sommario Requisiti minimi...2 Operazioni preliminari all'installazione Motorola Phone Tools...3 Installazione Motorola Phone Tools...4 Installazione e configurazione del
Installazione del Driver per l adattatore USB-RS485 Leggere con attenzione le istruzioni e conservarle
 ADDENDA AL MANUALE D USO Luglio 2013 Installazione del Driver per l adattatore USB-RS485 Leggere con attenzione le istruzioni e conservarle Indice "1.1 Installazione del Driver PL2303 da installer" 2 "1.2
ADDENDA AL MANUALE D USO Luglio 2013 Installazione del Driver per l adattatore USB-RS485 Leggere con attenzione le istruzioni e conservarle Indice "1.1 Installazione del Driver PL2303 da installer" 2 "1.2
MANUALE UTENTE VIVALDI MA-5240 MA-5120 MA-5060 MIXER AMPLIFICATO
 MANUALE UTENTE VIVALDI MA-5240 MA-5120 MA-5060 MIXER AMPLIFICATO ATTENZIONE: QUESTO APPARECCHIO DEVE ESSERE COLLEGATO A TERRA IMPORTANTE I conduttori del cavo di alimentazione di rete sono colorati secondo
MANUALE UTENTE VIVALDI MA-5240 MA-5120 MA-5060 MIXER AMPLIFICATO ATTENZIONE: QUESTO APPARECCHIO DEVE ESSERE COLLEGATO A TERRA IMPORTANTE I conduttori del cavo di alimentazione di rete sono colorati secondo
Cominciamo dalla barra multifunzione, ossia la struttura a schede che ha sostituito la barra dei menu e la barra delle icone (Figura 1).
 La barra multifunzione La barra multifunzione e il pulsante Microsoft Office Se avete lavorato per tanti anni con la suite da ufficio Office, questa nuova versione 2007 può disorientarvi davvero molto.
La barra multifunzione La barra multifunzione e il pulsante Microsoft Office Se avete lavorato per tanti anni con la suite da ufficio Office, questa nuova versione 2007 può disorientarvi davvero molto.
Office 2007 Lezione 08
 Word: gli stili veloci e i temi Da questa lezione, iniziamo ad occuparci delle innovazioni che riguardano specificamente Word. Cominceremo parlando di stili e temi. Nella filosofia di questo nuovo Word,
Word: gli stili veloci e i temi Da questa lezione, iniziamo ad occuparci delle innovazioni che riguardano specificamente Word. Cominceremo parlando di stili e temi. Nella filosofia di questo nuovo Word,
FtpZone Guida all uso Versione 2.1
 FtpZone Guida all uso Versione 2.1 La presente guida ha l obiettivo di spiegare le modalità di utilizzo del servizio FtpZone fornito da E-Mind Srl. All attivazione del servizio E-Mind fornirà solamente
FtpZone Guida all uso Versione 2.1 La presente guida ha l obiettivo di spiegare le modalità di utilizzo del servizio FtpZone fornito da E-Mind Srl. All attivazione del servizio E-Mind fornirà solamente
STRUMENTI PER L ACCESSIBILITÀ DEL COMPUTER.
 STRUMENTI PER L ACCESSIBILITÀ DEL COMPUTER. Windows 7 e 8 strumenti per l ipovisione. Windows Seven/8 offrono ottimi strumenti per personalizzare la visualizzazione in caso di ipovisione: - una lente di
STRUMENTI PER L ACCESSIBILITÀ DEL COMPUTER. Windows 7 e 8 strumenti per l ipovisione. Windows Seven/8 offrono ottimi strumenti per personalizzare la visualizzazione in caso di ipovisione: - una lente di
Videoregistratori ETVision
 Guida Rapida Videoregistratori ETVision Guida di riferimento per i modelli: DARKxxLIGHT, DARKxxHYBRID, DARKxxHYBRID-PRO, DARK16NVR, NVR/DVR da RACK INDICE 1. Collegamenti-Uscite pag.3 2. Panoramica del
Guida Rapida Videoregistratori ETVision Guida di riferimento per i modelli: DARKxxLIGHT, DARKxxHYBRID, DARKxxHYBRID-PRO, DARK16NVR, NVR/DVR da RACK INDICE 1. Collegamenti-Uscite pag.3 2. Panoramica del
Libero Emergency PC. Sommario
 Emergenza PC (Garantisce le funzionalità di base delle operazioni di prestito e restituzione in caso di problemi tecnici sulla linea o di collegamento con il server) Sommario 1. Emergency PC...2 2. Iniziare
Emergenza PC (Garantisce le funzionalità di base delle operazioni di prestito e restituzione in caso di problemi tecnici sulla linea o di collegamento con il server) Sommario 1. Emergency PC...2 2. Iniziare
w-lantv 50n Guida d installazione rapida guida passo passo per guardare la TV via wireless. Leggere prima questo!
 Guida rapida guida passo passo per guardare la TV via wireless. Leggere prima questo! Le caratteristiche del prodotto possono variare senza preavviso. 2008-2009 PCTV Systems S.à r.l. 8420-20056-01 R1 Incluso
Guida rapida guida passo passo per guardare la TV via wireless. Leggere prima questo! Le caratteristiche del prodotto possono variare senza preavviso. 2008-2009 PCTV Systems S.à r.l. 8420-20056-01 R1 Incluso
Office 2007 Lezione 02. Le operazioni più
 Le operazioni più comuni Le operazioni più comuni Personalizzare l interfaccia Creare un nuovo file Ieri ci siamo occupati di descrivere l interfaccia del nuovo Office, ma non abbiamo ancora spiegato come
Le operazioni più comuni Le operazioni più comuni Personalizzare l interfaccia Creare un nuovo file Ieri ci siamo occupati di descrivere l interfaccia del nuovo Office, ma non abbiamo ancora spiegato come
Procedura aggiornamento firmware H02
 Procedura aggiornamento firmware H02 Sommario Introduzione... 3 Caratteristiche versione firmware... 3 Strumentazione necessaria e requisiti di base... 3 Procedura aggiornamento... 4 Appendice... 11 Risoluzione
Procedura aggiornamento firmware H02 Sommario Introduzione... 3 Caratteristiche versione firmware... 3 Strumentazione necessaria e requisiti di base... 3 Procedura aggiornamento... 4 Appendice... 11 Risoluzione
COME COLLEGARSI DA REMOTO AD UN PLC S7-300/400 via MPI Indice
 COME COLLEGARSI DA REMOTO AD UN PLC S7-300/400 via MPI Indice 1. Prerequisiti prima di cominciare...2 2. Collegarsi con il LinkManager...2 3. Selezionare il disposivo a cui collegarsi...3 3.1. Come forzare
COME COLLEGARSI DA REMOTO AD UN PLC S7-300/400 via MPI Indice 1. Prerequisiti prima di cominciare...2 2. Collegarsi con il LinkManager...2 3. Selezionare il disposivo a cui collegarsi...3 3.1. Come forzare
Università degli Studi di Padova Centro di Calcolo di Ateneo
 Università degli Studi di Padova Centro di Calcolo di Ateneo GeBeS Abilitazione Guida rapida all uso Versione del 29 aprile 2011 Sommario Descrizione generale del modulo GeBeS Abilitazione... 2 La funzione
Università degli Studi di Padova Centro di Calcolo di Ateneo GeBeS Abilitazione Guida rapida all uso Versione del 29 aprile 2011 Sommario Descrizione generale del modulo GeBeS Abilitazione... 2 La funzione
Guida alla configurazione della posta elettronica dell Ateneo di Ferrara sui più comuni programmi di posta
 Guida alla configurazione della posta elettronica dell Ateneo di Ferrara sui più comuni programmi di posta. Configurazione Account di posta dell Università di Ferrara con il Eudora email Eudora email può
Guida alla configurazione della posta elettronica dell Ateneo di Ferrara sui più comuni programmi di posta. Configurazione Account di posta dell Università di Ferrara con il Eudora email Eudora email può
IRSplit. Istruzioni d uso 07/10-01 PC
 3456 IRSplit Istruzioni d uso 07/10-01 PC 2 IRSplit Istruzioni d uso Indice 1. Requisiti Hardware e Software 4 1.1 Requisiti Hardware 4 1.2 Requisiti Software 4 2. Installazione 4 3. Concetti fondamentali
3456 IRSplit Istruzioni d uso 07/10-01 PC 2 IRSplit Istruzioni d uso Indice 1. Requisiti Hardware e Software 4 1.1 Requisiti Hardware 4 1.2 Requisiti Software 4 2. Installazione 4 3. Concetti fondamentali
CTVClient. Dopo aver inserito correttamente i dati, verrà visualizzata la schermata del tabellone con i giorni e le ore.
 CTVClient Il CTVClient è un programma per sistemi operativi Windows che permette la consultazione e la prenotazione delle ore dal tabellone elettronico del Circolo Tennis Valbisenzio. Per utilizzarlo è
CTVClient Il CTVClient è un programma per sistemi operativi Windows che permette la consultazione e la prenotazione delle ore dal tabellone elettronico del Circolo Tennis Valbisenzio. Per utilizzarlo è
Dispositivo Firma Digitale
 Dispositivo Firma Digitale DFD - Manuale Operativo del Dispositivo per i Tesseramenti Indice Per accertare che il DFD sia funzionante:... 1 Inserimento del DFD... 1 Come controllare i Certificati... 2
Dispositivo Firma Digitale DFD - Manuale Operativo del Dispositivo per i Tesseramenti Indice Per accertare che il DFD sia funzionante:... 1 Inserimento del DFD... 1 Come controllare i Certificati... 2
Salvare ComboFix sul Desktop
 Salvare ComboFix sul Desktop A questo punto clickate sul pulsante Salva per avviare il download sul vostro computer. Con connessioni dialup l'operazione potrebbe richiedere alcuni minuti. A download ultimato
Salvare ComboFix sul Desktop A questo punto clickate sul pulsante Salva per avviare il download sul vostro computer. Con connessioni dialup l'operazione potrebbe richiedere alcuni minuti. A download ultimato
knfbreader Mobile kreader Mobile
 knfbreader Mobile kreader Mobile Istruzioni di installazione Copyright 2009 knfb Reading Technology, Inc. www.knfbreader.eu Tutti i diritti riservati. Altri nomi di ditte o prodotti sono marchi o marchi
knfbreader Mobile kreader Mobile Istruzioni di installazione Copyright 2009 knfb Reading Technology, Inc. www.knfbreader.eu Tutti i diritti riservati. Altri nomi di ditte o prodotti sono marchi o marchi
Procedura aggiornamento firmware. Prestige
 Procedura aggiornamento firmware Prestige Sommario Introduzione... 3 Caratteristiche versione firmware... 3 Strumentazione necessaria e requisiti di base... 3 Procedura aggiornamento... 4 Appendice...
Procedura aggiornamento firmware Prestige Sommario Introduzione... 3 Caratteristiche versione firmware... 3 Strumentazione necessaria e requisiti di base... 3 Procedura aggiornamento... 4 Appendice...
Istruzioni per l installazione del software per gli esami ICoNExam (Aggiornate al 15/01/2014)
 Istruzioni per l installazione del software per gli esami ICoNExam (Aggiornate al 15/01/2014) Il software per gli esami ICON può essere eseguito su qualunque computer dotato di Java Virtual Machine aggiornata.
Istruzioni per l installazione del software per gli esami ICoNExam (Aggiornate al 15/01/2014) Il software per gli esami ICON può essere eseguito su qualunque computer dotato di Java Virtual Machine aggiornata.
Attivazione della connessione PPTP ADSL
 Attivazione della connessione PPTP ADSL MC-link HELP DESK ADSL Tel. 06 41892434 INSTALLAZIONE DEL MODEM ADSL Prima di tutto bisogna controllare che sia disponibile tutto quello che serve per eseguire l'installazione.
Attivazione della connessione PPTP ADSL MC-link HELP DESK ADSL Tel. 06 41892434 INSTALLAZIONE DEL MODEM ADSL Prima di tutto bisogna controllare che sia disponibile tutto quello che serve per eseguire l'installazione.
. A primi passi con microsoft a.ccepss SommarIo: i S 1. aprire e chiudere microsoft access Start (o avvio) l i b tutti i pro- grammi
 Capitolo Terzo Primi passi con Microsoft Access Sommario: 1. Aprire e chiudere Microsoft Access. - 2. Aprire un database esistente. - 3. La barra multifunzione di Microsoft Access 2007. - 4. Creare e salvare
Capitolo Terzo Primi passi con Microsoft Access Sommario: 1. Aprire e chiudere Microsoft Access. - 2. Aprire un database esistente. - 3. La barra multifunzione di Microsoft Access 2007. - 4. Creare e salvare
Manuale NetSupport v.10.70.6 Liceo G. Cotta Marco Bolzon
 NOTE PRELIMINARI: 1. La versione analizzata è quella del laboratorio beta della sede S. Davide di Porto, ma il programma è presente anche nel laboratorio alfa (Porto) e nel laboratorio di informatica della
NOTE PRELIMINARI: 1. La versione analizzata è quella del laboratorio beta della sede S. Davide di Porto, ma il programma è presente anche nel laboratorio alfa (Porto) e nel laboratorio di informatica della
Procedure di ripristino del sistema.
 Procedure di ripristino del sistema. Procedura adatta a sistemi con sistema operativo Microsoft Windows 8.1 In questo manuale verranno illustrate tutte le procedure che potrete utilizzare per creare dei
Procedure di ripristino del sistema. Procedura adatta a sistemi con sistema operativo Microsoft Windows 8.1 In questo manuale verranno illustrate tutte le procedure che potrete utilizzare per creare dei
DENUNCE EDILCONNECT GUIDA COMPILAZIONE
 Cassa Edile Como e Lecco DENUNCE EDILCONNECT GUIDA COMPILAZIONE COMPILAZIONE DA FILE PAGHE Guida per i consulenti e le imprese che compilano la denuncia utilizzando il file di esportazione dei software
Cassa Edile Como e Lecco DENUNCE EDILCONNECT GUIDA COMPILAZIONE COMPILAZIONE DA FILE PAGHE Guida per i consulenti e le imprese che compilano la denuncia utilizzando il file di esportazione dei software
SAFFIRE 6 USB. Tel. 0717211340 - Fax 0717211349 - info@grisby.it - www.grisbymusic.it
 SAFFIRE 6 USB La Focusrite Saffire 6 USB è l ultima delle interfacce audio Focusrite di nuova generazione, ad oggi la meno costosa e con un suono che risulta il migliore nella sua categoria. Venticinque
SAFFIRE 6 USB La Focusrite Saffire 6 USB è l ultima delle interfacce audio Focusrite di nuova generazione, ad oggi la meno costosa e con un suono che risulta il migliore nella sua categoria. Venticinque
Sistema operativo. Sommario. Sistema operativo...1 Browser...1. Convenzioni adottate
 MODULO BASE Quanto segue deve essere rispettato se si vuole che le immagini presentate nei vari moduli corrispondano, con buona probabilità, a quanto apparirà nello schermo del proprio computer nel momento
MODULO BASE Quanto segue deve essere rispettato se si vuole che le immagini presentate nei vari moduli corrispondano, con buona probabilità, a quanto apparirà nello schermo del proprio computer nel momento
Sharpdesk V3.3. Guida all installazione Versione 3.3.04
 Sharpdesk V3.3 Guida all installazione Versione 3.3.04 Copyright 2000-2009 di SHARP CORPORATION. Tutti i diritti riservati. È vietata la riproduzione, l adattamento o la traduzione senza previa autorizzazione
Sharpdesk V3.3 Guida all installazione Versione 3.3.04 Copyright 2000-2009 di SHARP CORPORATION. Tutti i diritti riservati. È vietata la riproduzione, l adattamento o la traduzione senza previa autorizzazione
Guida di Opzioni Fiery 1.3 (client)
 2015 Electronics For Imaging. Per questo prodotto, il trattamento delle informazioni contenute nella presente pubblicazione è regolato da quanto previsto in Avvisi legali. 27 gennaio 2015 Indice 3 Indice...5
2015 Electronics For Imaging. Per questo prodotto, il trattamento delle informazioni contenute nella presente pubblicazione è regolato da quanto previsto in Avvisi legali. 27 gennaio 2015 Indice 3 Indice...5
2010 Ing. Punzenberger COPA-DATA Srl. Tutti i diritti riservati.
 2010 Ing. Punzenberger COPA-DATA Srl Tutti i diritti riservati. Tutti i diritti riservati la distribuzione e la copia - indifferentemente dal metodo - può essere consentita esclusivamente dalla dittacopa-data.
2010 Ing. Punzenberger COPA-DATA Srl Tutti i diritti riservati. Tutti i diritti riservati la distribuzione e la copia - indifferentemente dal metodo - può essere consentita esclusivamente dalla dittacopa-data.
LA SOMMINISTRAZIONE DEGLI ESAMI CILS ISTRUZIONI PER LO SVOLGIMENTO DEL
 LA SOMMINISTRAZIONE DEGLI ESAMI CILS ISTRUZIONI PER LO SVOLGIMENTO DEL TEST DI PRODUZIONE ORALE Centro CILS Siena, 8 maggio 2014 CARATTERISTICHE DA CONSIDERARE PER L ORGANIZZAZIONE test a somministrazione
LA SOMMINISTRAZIONE DEGLI ESAMI CILS ISTRUZIONI PER LO SVOLGIMENTO DEL TEST DI PRODUZIONE ORALE Centro CILS Siena, 8 maggio 2014 CARATTERISTICHE DA CONSIDERARE PER L ORGANIZZAZIONE test a somministrazione
Installazione del driver Driver audio USB Manuale di installazione (Windows) Indice. Installazione del driver... Pagina 1
 Installazione del driver Driver audio USB Manuale di installazione (Windows) Indice Installazione del driver... Pagina 1 Per disinstallare il driver... Pagina 3 Diagnostica (Windows XP)... Pagina 4 Diagnostica
Installazione del driver Driver audio USB Manuale di installazione (Windows) Indice Installazione del driver... Pagina 1 Per disinstallare il driver... Pagina 3 Diagnostica (Windows XP)... Pagina 4 Diagnostica
3 Contacts (rubrica telefonica)
 Capitolo 3 Contacts (rubrica telefonica) Il modo Contacts (rubrica telefonica) è un facile sistema per organizzare, memorizzare e gestire tutti i dati di contatti di lavoro e privati. Sono forniti dei
Capitolo 3 Contacts (rubrica telefonica) Il modo Contacts (rubrica telefonica) è un facile sistema per organizzare, memorizzare e gestire tutti i dati di contatti di lavoro e privati. Sono forniti dei
Connessione di RStone al computer tramite RKey
 Connessione di RStone al computer tramite RKey 1) Per connettere RStone al computer è necessario prima installare il software corretto: RadonPro per chi possiede RStone Pro oppure EasyRadon per chi possiede
Connessione di RStone al computer tramite RKey 1) Per connettere RStone al computer è necessario prima installare il software corretto: RadonPro per chi possiede RStone Pro oppure EasyRadon per chi possiede
COME FARE UNA RICHIESTA DI ASSISTENZA ON LINE (AOL)
 COME FARE UNA RICHIESTA DI ASSISTENZA ON LINE (AOL) Cos è l AOL? Pag. 2 Come inviare una richiesta AOL Pag. 3 La risposta dell assistenza Pag. 5 Come rispondere ad una risposta AOL Pag. 7 Ulteriori nozioni
COME FARE UNA RICHIESTA DI ASSISTENZA ON LINE (AOL) Cos è l AOL? Pag. 2 Come inviare una richiesta AOL Pag. 3 La risposta dell assistenza Pag. 5 Come rispondere ad una risposta AOL Pag. 7 Ulteriori nozioni
Manuale IT_VNA by IZ1PMX
 Manuale IT_VNA by IZ1PMX Ver. 08.1.14 Analizzatore d antenna 1-50 MHz Descrizione: IT_VNA è uno strumento in grado di misurare i parametri di un'antenna come SWR, PHASE, RETURN LOSS, RS, RX da 1 a 50 MHz.
Manuale IT_VNA by IZ1PMX Ver. 08.1.14 Analizzatore d antenna 1-50 MHz Descrizione: IT_VNA è uno strumento in grado di misurare i parametri di un'antenna come SWR, PHASE, RETURN LOSS, RS, RX da 1 a 50 MHz.
DOCUMENTO ESERCITAZIONE ONENOTE. Utilizzare Microsoft Offi ce OneNote 2003: esercitazione rapida
 Utilizzare Microsoft Offi ce OneNote 2003: esercitazione rapida MICROSOFT OFFICE ONENOTE 2003 AUMENTA LA PRODUTTIVITÀ CONSENTENDO AGLI UTENTI L ACQUISIZIONE COMPLETA, L ORGANIZZAZIONE EFFICIENTE E IL RIUTILIZZO
Utilizzare Microsoft Offi ce OneNote 2003: esercitazione rapida MICROSOFT OFFICE ONENOTE 2003 AUMENTA LA PRODUTTIVITÀ CONSENTENDO AGLI UTENTI L ACQUISIZIONE COMPLETA, L ORGANIZZAZIONE EFFICIENTE E IL RIUTILIZZO
TS-CNS. Tessera Sanitaria Carta Nazionale dei Servizi. Manuale di installazione e configurazione. Versione 02.00 del 21.01.2014
 TS-CNS Tessera Sanitaria Carta Nazionale dei Servizi Versione 02.00 del 21.01.2014 - Sistema Operativo Microsoft Windows 32/64 bit - Carte Athena Per conoscere tutti i servizi della TS CNS visita il sito:
TS-CNS Tessera Sanitaria Carta Nazionale dei Servizi Versione 02.00 del 21.01.2014 - Sistema Operativo Microsoft Windows 32/64 bit - Carte Athena Per conoscere tutti i servizi della TS CNS visita il sito:
PROG TOOL MANUALE D USO
 PROG TOOL MANUALE D USO ver 1.0 1591010400 v1.0 08/04/05 PROG TOOL KIT ATTENZIONE: Dixell S.p.A. si riserva il diritto di modificare questo manuale senza nessun preavviso. L ultima versione disponibile
PROG TOOL MANUALE D USO ver 1.0 1591010400 v1.0 08/04/05 PROG TOOL KIT ATTENZIONE: Dixell S.p.A. si riserva il diritto di modificare questo manuale senza nessun preavviso. L ultima versione disponibile
Prima di iniziare l installazione, controlla che tutte le parti necessarie siano presenti. La scatola dovrebbe contenere:
 M A N U A L E N I - 7 0 7 5 0 2 1 C O N T E N U T O D E L L A C O N F E Z I O N E 4 C A R AT T E R I S T I C H E T E C N I C H E 4 G A M M A D I A P P L I C A Z I O N I 4 I N S TA L L A Z I O N E H A R
M A N U A L E N I - 7 0 7 5 0 2 1 C O N T E N U T O D E L L A C O N F E Z I O N E 4 C A R AT T E R I S T I C H E T E C N I C H E 4 G A M M A D I A P P L I C A Z I O N I 4 I N S TA L L A Z I O N E H A R
Guida di Pro PC Secure
 1) SOMMARIO 2) ISTRUZIONI DI BASE 3) CONFIGURAZIONE 4) INFORMAZIONI AGGIUNTIVE 1) SOMMARIO Guida di Pro PC Secure Pro PC Secure è un programma che si occupa della protezione dagli attacchi provenienti
1) SOMMARIO 2) ISTRUZIONI DI BASE 3) CONFIGURAZIONE 4) INFORMAZIONI AGGIUNTIVE 1) SOMMARIO Guida di Pro PC Secure Pro PC Secure è un programma che si occupa della protezione dagli attacchi provenienti
Guida rapida Polycom SoundStation IP6000
 Guida rapida Polycom SoundStation IP6000 Indice Indice Introduzione 4 Panoramica del telefono 5 Gestione delle chiamate 8 Effettuare una chiamata 8 Rispondere a una chiamata 8 Concludere una chiamata 8
Guida rapida Polycom SoundStation IP6000 Indice Indice Introduzione 4 Panoramica del telefono 5 Gestione delle chiamate 8 Effettuare una chiamata 8 Rispondere a una chiamata 8 Concludere una chiamata 8
IRISPen Air 7. Guida rapida per l uso. (ios)
 IRISPen Air 7 Guida rapida per l uso (ios) La Guida rapida per l'uso viene fornita per aiutarvi a iniziare a usare IRISPen TM Air 7. Leggere la guida prima di utilizzare lo scanner e il relativo software.
IRISPen Air 7 Guida rapida per l uso (ios) La Guida rapida per l'uso viene fornita per aiutarvi a iniziare a usare IRISPen TM Air 7. Leggere la guida prima di utilizzare lo scanner e il relativo software.
Your Detecting Connection. Manuale utente. support@xchange2.net
 Your Detecting Connection Manuale utente support@xchange2.net 4901-0133-4 ii Sommario Sommario Installazione... 4 Termini e condizioni dell applicazione XChange 2...4 Configurazione delle Preferenze utente...
Your Detecting Connection Manuale utente support@xchange2.net 4901-0133-4 ii Sommario Sommario Installazione... 4 Termini e condizioni dell applicazione XChange 2...4 Configurazione delle Preferenze utente...
Tutorial 3DRoom. 3DRoom
 Il presente paragrafo tratta il rilievo di interni ed esterni eseguito con. L utilizzo del software è molto semplice ed immediato. Dopo aver fatto uno schizzo del vano si passa all inserimento delle diagonali
Il presente paragrafo tratta il rilievo di interni ed esterni eseguito con. L utilizzo del software è molto semplice ed immediato. Dopo aver fatto uno schizzo del vano si passa all inserimento delle diagonali
ISTR Uso del Windows Messenger
 Pagina 1 di 5 1.CAMPO DI APPLICAZIONE Ai dipendenti che fanno parte del progetto di Telelavoro ed ai colleghi del loro gruppo di lavoro è stato attivato un account di Messenger, per permettere una più
Pagina 1 di 5 1.CAMPO DI APPLICAZIONE Ai dipendenti che fanno parte del progetto di Telelavoro ed ai colleghi del loro gruppo di lavoro è stato attivato un account di Messenger, per permettere una più
Scarlett Solo. Trasformate il vostro Mac o PC in uno Studio di Registrazione Digitale
 Scarlett Solo Trasformate il vostro Mac o PC in uno Studio di Registrazione Digitale Scarlett Solo fa parte della serie di interfacce audio USB più vendute al mondo. Dentro al suo bellissimo telaio in
Scarlett Solo Trasformate il vostro Mac o PC in uno Studio di Registrazione Digitale Scarlett Solo fa parte della serie di interfacce audio USB più vendute al mondo. Dentro al suo bellissimo telaio in
Progetto INCOME. Manuale Utente Operatore Installazione
 VERSIONI Manuale Utente Operatore Installazione Tosca-Mobile VERS. Motivo Modifiche Data Approvazione Approvatore 1.0 Prima emissione 02/12/11 1/21 Sommario SOMMARIO... 2 INTRODUZIONE... 3 1.1. CONTENUTI
VERSIONI Manuale Utente Operatore Installazione Tosca-Mobile VERS. Motivo Modifiche Data Approvazione Approvatore 1.0 Prima emissione 02/12/11 1/21 Sommario SOMMARIO... 2 INTRODUZIONE... 3 1.1. CONTENUTI
Dopo aver installato WSFTP.le, alla prima schermata quando lo apriamo vedremo questo.
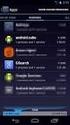 Dopo aver installato WSFTP.le, alla prima schermata quando lo apriamo vedremo questo. clicchiamo su Continue nella finestra successiva, spuntiamo la voce Other e clicchiamo su Next Nella terza schermata
Dopo aver installato WSFTP.le, alla prima schermata quando lo apriamo vedremo questo. clicchiamo su Continue nella finestra successiva, spuntiamo la voce Other e clicchiamo su Next Nella terza schermata
Blue s Hotel Pro Il software che hai sempre desiderato per il tuo Hotel!
 Guida alla configurazione delle centrali innovaphone Versione 2.0 04-06-2006 Blue s Hotel Pro Il software che hai sempre desiderato per il tuo Hotel! Blue s Hotel Pro è la soluzione ideale per i piccoli
Guida alla configurazione delle centrali innovaphone Versione 2.0 04-06-2006 Blue s Hotel Pro Il software che hai sempre desiderato per il tuo Hotel! Blue s Hotel Pro è la soluzione ideale per i piccoli
EM1089 - Camera Web con microfono
 E EM1089 - Camera Web con microfono 2 ITALIANO EM1089 - Camera Web con microfono Attenzione L apertura del prodotto a scopo di riparazione è sconsigliata! La riparazione dei prodotti deve essere effettuata
E EM1089 - Camera Web con microfono 2 ITALIANO EM1089 - Camera Web con microfono Attenzione L apertura del prodotto a scopo di riparazione è sconsigliata! La riparazione dei prodotti deve essere effettuata
HORIZON SQL MENU' FILE
 1-1/9 HORIZON SQL MENU' FILE 1 MENU' FILE... 1-2 Considerazioni generali... 1-2 Funzioni sui file... 1-2 Apri... 1-3 Nuovo... 1-3 Chiudi... 1-4 Password sul file... 1-5 Impostazioni... 1-5 Configurazione
1-1/9 HORIZON SQL MENU' FILE 1 MENU' FILE... 1-2 Considerazioni generali... 1-2 Funzioni sui file... 1-2 Apri... 1-3 Nuovo... 1-3 Chiudi... 1-4 Password sul file... 1-5 Impostazioni... 1-5 Configurazione
Guida informatica per l associazione #IDEA
 Guida informatica per l associazione #IDEA Questa guida vi spiegherà come utilizzare al meglio gli strumenti informatici che utilizza l associazione #IDEA in modo da facilitare il coordinamento con tutti
Guida informatica per l associazione #IDEA Questa guida vi spiegherà come utilizzare al meglio gli strumenti informatici che utilizza l associazione #IDEA in modo da facilitare il coordinamento con tutti
Printer Driver. Questa guida descrive l installazione dei driver stampante per Windows Vista e Windows XP.
 4-153-310-42(1) Printer Driver Guida all installazione Questa guida descrive l installazione dei driver stampante per Windows Vista e Windows XP. Prima di usare questo software Prima di usare il driver
4-153-310-42(1) Printer Driver Guida all installazione Questa guida descrive l installazione dei driver stampante per Windows Vista e Windows XP. Prima di usare questo software Prima di usare il driver
Ciabatta Audio Digitale AVIOM Pro64
 Ciabatta Audio Digitale AVIOM Pro64 Il sistema di collegamento dell audio digitale Pro64 fornisce prestazioni elevate, flessibilità e semplicità per progetto ed installazione. Senza necessità di setup
Ciabatta Audio Digitale AVIOM Pro64 Il sistema di collegamento dell audio digitale Pro64 fornisce prestazioni elevate, flessibilità e semplicità per progetto ed installazione. Senza necessità di setup
Capitolo 4 - Costruire un Tutorial a supporto della didattica sulla scienza del suono: realizzare un timbro armonico costituito da 4 sinusoidi
 Il Suono Acustico Capitolo 4 - Costruire un Tutorial a supporto della didattica sulla scienza del suono: realizzare un timbro armonico costituito da 4 sinusoidi Introduzione pag 1 Prima parte (a cura del
Il Suono Acustico Capitolo 4 - Costruire un Tutorial a supporto della didattica sulla scienza del suono: realizzare un timbro armonico costituito da 4 sinusoidi Introduzione pag 1 Prima parte (a cura del
ISTRUZIONI PER L UTILIZZO DEI SISTEMI MULTIMEDIALI NELLE AULE DEL NUOVO EDIFICIO (POVO 1) (Versione 0.5)
 ISTRUZIONI PER L UTILIZZO DEI SISTEMI MULTIMEDIALI NELLE AULE DEL NUOVO EDIFICIO (POVO 1) (Versione 0.5) IMPORTANTE: L accesso alle risorse multimediali, in ogni aula, avviene attraverso l utilizzo di
ISTRUZIONI PER L UTILIZZO DEI SISTEMI MULTIMEDIALI NELLE AULE DEL NUOVO EDIFICIO (POVO 1) (Versione 0.5) IMPORTANTE: L accesso alle risorse multimediali, in ogni aula, avviene attraverso l utilizzo di
Procedura di installazione di Xubuntu 8.10 su un PC
 Procedura di installazione di Xubuntu 8.10 su un PC Bonacina Alberto Prima di tutto si deve inserire il Live CD nel computer, riavviare il computer e fare in modo che nelle preferenze del boot ci sia impostata
Procedura di installazione di Xubuntu 8.10 su un PC Bonacina Alberto Prima di tutto si deve inserire il Live CD nel computer, riavviare il computer e fare in modo che nelle preferenze del boot ci sia impostata
SPORTELLO UNICO DELLE ATTIVITÀ PRODUTTIVE MANUALE OPERATIVO FUNZIONI DI PAGAMENTO ONLINE. Versione 05
 SPORTELLO UNICO DELLE ATTIVITÀ PRODUTTIVE MANUALE OPERATIVO FUNZIONI DI PAGAMENTO ONLINE Versione 05 Novembre 2015 1 Sommario Generalità... 3 Pagare con ICONTO... 7 Pagare con carta di credito... 10 Pagare
SPORTELLO UNICO DELLE ATTIVITÀ PRODUTTIVE MANUALE OPERATIVO FUNZIONI DI PAGAMENTO ONLINE Versione 05 Novembre 2015 1 Sommario Generalità... 3 Pagare con ICONTO... 7 Pagare con carta di credito... 10 Pagare
