Guida di installazione di Symantec Client Security
|
|
|
- Barbara Torre
- 8 anni fa
- Visualizzazioni
Transcript
1 Guida di installazione di Symantec Client Security
2 Guida di installazione di Symantec Client Security Il software descritto nel presente manuale viene fornito in conformità a un contratto di licenza e può essere utilizzato esclusivamente ai sensi di tale accordo. Documentazione versione 3.1 Informazioni legali Copyright 2006 Symantec Corporation. Tutti i diritti riservati. Acquisizioni federali: Software commerciale L'uso da parte del Governo è soggetto ai termini e alle condizioni standard del contratto di licenza. Symantec, il logo Symantec, LiveUpdate, Norton AntiVirus, Symantec AntiVirus, Symantec Client Firewall, Symantec Client Security, Symantec Security Response e Symantec System Center sono marchi o marchi registrati di Symantec Corporation o di società sue controllate negli Stati Uniti e in altri paesi. Gli altri nomi possono essere marchi commerciali dei rispettivi proprietari. Il prodotto descritto nel presente documento è distribuito in base a licenze che ne limitano l'uso, la copia, la distribuzione, la decompilazione e la decodificazione. Nessuna porzione del presente documento potrà essere riprodotta in nessuna forma, e con qualsiasi mezzo, senza l'autorizzazione stessa di Symantec Corporation e dei suoi eventuali concessori di licenza. LA DOCUMENTAZIONE È FORNITA "TAL QUALE" E TUTTE LE CONDIZIONI ESPLICITE O IMPLICITE, ASSICURAZIONI E GARANZIE, COMPRESE LE GARANZIE IMPLICITE DI COMMERCIABILITÀ, IDONEITÀ PER UN PARTICOLARE SCOPO E INVIOLABILITÀ, SONO ESCLUSE, SALVO PER LE CLAUSOLE VESSATORIE. SYMANTEC CORPORATION NON POTRÀ ESSERE RITENUTA RESPONSABILE PER DANNI INCIDENTALI O CONSEGUENTI IN RELAZIONE ALLE PRESTAZIONI O L'UTILIZZO DELLA PRESENTE DOCUMENTAZIONE. LE INFORMAZIONI CONTENUTE IN QUESTO DOCUMENTO SONO SOGGETTE A MODIFICA SENZA PREAVVISO. Il software e la relativa documentazione forniti in licenza sono considerati "software commerciale" e "documentazione di software commerciale" in base alla definizione contenuta nelle sezioni FAR e DFARS Symantec Corporation Stevens Creek Blvd. Cupertino, CA USA Stampato nella Repubblica d'irlanda
3 Soluzioni di servizio e supporto Registrazione e licenze Aggiornamenti della protezione Symantec desidera fornire un servizio di alto livello in tutto il mondo con l'obiettivo di fornire assistenza professionale nell'utilizzo del software e dei servizi ovunque si trovi l'utente. Le soluzioni di supporto tecnico e servizio clienti variano da paese a paese. In caso di domande sui servizi descritti qui di seguito, consultare Servizio e supporto nel mondo alla fine di questo capitolo. Se il prodotto da implementare richiede la registrazione e/o una chiave di licenza, il modo più semplice e veloce di procedere è di accedere al nostro sito di registrazione e gestione delle licenze all indirizzo In alternativa è possibile accedere all indirizzo selezionare il prodotto da registrare e dalla pagina iniziale dei prodotti selezionare il collegamento Licenze d'uso e registrazione. Se è stato acquistato un abbonamento al supporto, si ha diritto di ricevere assistenza tecnica da Symantec per telefono e via Internet. Quando si contatta il supporto per la prima volta tenere a disposizione il numero di licenza presente sul certificato di licenza o l ID di contatto generato attraverso la registrazione al supporto per consentire di verificare il diritto di richiedere assistenza. Se non è stato acquistato un abbonamento al supporto, contattare il proprio rivenditore o il servizio clienti di Symantec per ottenere dettagli sull acquisto di opzioni di supporto tecnico da Symantec. Per ottenere le informazioni più recenti sulle minacce virali e alla sicurezza, accedere al sito Web di Symantec Security Response (noto in passato come Antivirus Research Center) all indirizzo: Il sito contiene esaurienti informazioni on-line sulle minacce virali e alla sicurezza oltre alle più recenti definizioni dei virus. Le definizioni dei virus possono anche essere scaricate utilizzando la funzione LiveUpdate disponibile nel prodotto. Rinnovi dell abbonamento all aggiornamento antivirus L acquisto dell opzione di manutenzione con il prodotto dà diritto a scaricare gratuitamente le definizioni dei virus per tutta la durata del contratto. Se il contratto di manutenzione è scaduto, contattare il proprio rivenditore o il servizio clienti di Symantec per ottenere informazioni sul rinnovo.
4 Siti Web di Symantec: Pagina iniziale di Symantec (per lingua): Inglese: Francese: Italiano: Olandese: Portoghese: Spagnolo: Tedesco: Symantec Security Response: Pagina Servizio e supporto enterprise Symantec: Bollettini informativi su specifici prodotti: Inglese/Stati Uniti, Asia Pacifico: Inglese/Europa, Medio Oriente - Africa: Francese: Italiano: Tedesco: Inglese/America Latina:
5 Supporto tecnico In quanto parte del Symantec Security Response, il nostro gruppo di supporto tecnico globale gestisce centri di supporto sparsi in tutto il mondo. Il nostro ruolo principale è di rispondere a quesiti specifici relativi a caratteristiche/funzioni, installazione e configurazione dei prodotti, oltre a produrre materiale per la nostra sezione Knowledge Base accessibile sul Web. Per rispondere tempestivamente alle richieste degli utenti collaboriamo anche con altre aree funzionali all interno di Symantec. Ad esempio, lavoriamo con il settore dell ingegnerizzazione dei prodotti e con i nostri Security Research Center per fornire servizi di avviso e aggiornamenti delle definizioni dei virus volti a combattere epidemie virali e allarmi correlati alla sicurezza. I punti salienti della nostra offerta comprendono: Una gamma di opzioni di supporto che fornisce la flessibilità di scegliere il giusto livello di servizio per organizzazioni di qualsiasi dimensione Componenti di supporto telefonico e via Web che forniscono risposte rapide e informazioni aggiornate Gli aggiornamenti dei prodotti garantiscono l aggiornamento software automatico della protezione Gli aggiornamenti dei contenuti per le definizioni dei virus e i profili di sicurezza assicurano il più alto livello di protezione Il supporto globale degli esperti del Symantec Security Response è disponibile ininterrottamente in tutto il mondo e in numerose lingue Funzioni avanzate come il Symantec Alerting Service e il ruolo di responsabile account tecnico offrono una migliore risposta un supporto attivo sulla sicurezza Per ottenere informazioni aggiornate sui nostri programmi di supporto è possibile fare riferimento al nostro sito Web. Contatto del supporto I clienti che dispongono di un contratto di supporto possono contattare il team del supporto tecnico telefonicamente o sul Web accedendo al seguente indirizzo URL o utilizzando i siti di supporto regionali riportati nel presente documento. Quando si contatta il supporto è importante avere a disposizione le seguenti informazioni. Livello di release del prodotto Informazioni sull hardware Memoria disponibile, spazio su disco, informazioni sulla scheda di rete Sistema operativo
6 Versione e livello di patch Topologia della rete Informazioni su router, gateway e indirizzi IP Descrizione del problema Messaggi di errore/file di registro Diagnosi eseguita prima di contattare Symantec Modifiche recenti alla configurazione del software e/o della rete. Servizio clienti Il centro del servizio clienti di Symantec può fornire assistenza con domande non tecniche comprendenti: Informazioni generali sui prodotti (ad esempio, funzionalità, disponibilità di versioni nazionali, rivenditori in loco, ecc.) Informazioni di base sulla diagnosi dei problemi, quali il controllo del numero di versione del prodotto Informazioni aggiornate sugli aggiornamenti e gli upgrade dei prodotti Modalità di aggiornamento/upgrade dei prodotti Modalità di registrazione del prodotti e/o delle licenze Informazioni sui programmi di licenze d'uso di Symantec Informazioni sui contratti di assicurazione di aggiornamento e manutenzione Sostituzione di CD e manuali Aggiornamento della registrazione del prodotto in seguito al cambio di indirizzo o di nome Consigli sulle opzioni di supporto tecnico di Symantec Informazioni complete sul servizio clienti sono disponibili sul sito Web Servizio e supporto di Symantec e possono anche essere ottenute telefonando al servizio clienti di Symantec. Per informazioni su come contattare il servizio clienti e sugli indirizzi Web fare riferimento a Servizio e supporto nel mondo alla fine di questo capitolo. Informazioni di contatto del servizio e supporto nel mondo Europa, Medio Oriente, Africa e America Latina Siti Web Supporto tecnico di Symantec
7 Inglese: Francese: Italiano: Olandese: Portoghese: Spagnolo: Tedesco: FTP Symantec : ftp.symantec.com (Scaricamento di note tecniche e patch aggiornate) Visitare la sezione Servizio e supporto di Symantec sul Web per trovare informazioni tecniche e generali sui prodotti. Symantec Security Response : Bollettini informativi su specifici prodotti: Inglese/Stati Uniti: Inglese/Europa, Medio Oriente - Africa: Francese: Italiano: Tedesco: Inglese/America Latina:
8 Servizio clienti Symantec Fornisce informazioni non tecniche e consulenza telefonica nelle seguenti lingue: inglese, tedesco, francese e italiano. Austria + (43) Belgio + (32) Danimarca + (45) Spagna + (34) Finlandia + (358) Francia + (33) Germania + (49) Irlanda + (353) Italia + (39) Lussemburgo + (352) Olanda + (31) Norvegia + (47) Sud Africa + (27) Svezia + (46) Svizzera + (41) Regno Unito + (44)
9 Altri paesi + (353) (Solo in lingua inglese) Servizio clienti Symantec - Indirizzo per la corrispondenza ordinaria Symantec Ltd Customer Service Centre Europe, Middle East and Africa (EMEA) PO Box 5689 Dublin 15 Irlanda Per America Latina Symantec fornisce supporto tecnico e servizio clienti in tutto il mondo. I servizi variano a seconda del paese e comprendono partner internazionali che rappresentano Symantec nelle regioni in cui non è presente una filiale. Per informazioni generali, contattare l'ufficio del servizio e supporto Symantec relativo alla propria regione. ARGENTINA Pte. Roque Saenz Peña Piso 6 C1035AAQ, Ciudad de Buenos Aires Argentina Numero principale: +54 (11) Sito Web: Supporto Gold: VENEZUELA Avenida Francisco de Miranda. Centro Lido Torre D. Piso 4, Oficina 40 Urbanización el Rosal 1050, Caracas D.F. Dong Cheng District Venezuela Numero principale: +58 (212) Sito Web: Supporto Gold:
10 COLOMBIA Carrera 18# 86A-14 Oficina 407, Bogota D.C. Colombia Numero principale: +57 (1) Sito Web: Supporto Gold: BRASILE Symantec Brasil Market Place Tower Av. Dr. Chucri Zaidan, andar São Paulo - SP CEP: Brasil, SA Numero principale: +55 (11) Fax: +55 (11) Sito Web: Supporto Gold: CHILE Alfredo Barros Errazuriz 1954 Oficina 1403 Providencia, Santiago de Chile Chile Numero principale: +56 (2) Sito Web: Supporto Gold: MESSICO Boulevard Adolfo Ruiz Cortines 3642 Piso 8, Colonia Jardines del Pedregal, 01900, Mexico D.F. Mexico Numero principale: +52 (55) Sito Web: Supporto Gold:
11 RESTO DELL AMERICA LATINA 9155 South Dadeland Blvd. Suite 1100, Miami, FL U.S.A Sito Web: Supporto Gold: Costa Rica: Panama: Puerto Rico: Per Asia Pacifico Symantec fornisce supporto tecnico e servizio clienti in tutto il mondo. I servizi variano a seconda del paese e comprendono partner internazionali che rappresentano Symantec nelle regioni in cui non è presente una filiale. Per informazioni generali, contattare l'ufficio del servizio e supporto Symantec relativo alla propria regione. Uffici di servizio e supporto AUSTRALIA CINA Symantec Australia Level 2, 1 Julius Avenue North Ryde, NSW 2113 Australia Numero principale: Fax: Sito Web: Supporto Gold: gold.au@symantec.com Amministratore contratti di supporto: contractsadmin@symantec.com Symantec China Unit 1-4, Level 11, Tower E3, The Towers, Oriental Plaza No.1 East Chang An Ave., Dong Cheng District Beijing Cina P.R.C. Numero principale:
12 Supporto tecnico: Fax: Sito Web: HONG KONG Symantec Hong Kong Central Plaza Suite # th Floor, 18 Harbour Road Wanchai Hong Kong Numero principale: Supporto tecnico: Fax: Sito Web: INDIA Symantec India Suite #801 Senteck Centrako MMTC Building Bandra Kurla Complex Bandra (East) Mumbai , India Numero principale: Supporto tecnico: Fax: Sito Web: COREA Symantec Korea 15,16th Floor Dukmyung B/D Samsung-Dong KangNam-Gu Seoul Corea del Sud Numero principale: Supporto tecnico: Fax: Sito Web:
13 MALESIA Symantec Corporation (Malaysia) Sdn Bhd 31-3A Jalan SS23/15 Taman S.E.A Petaling Jaya Selangor Darul Ehsan Malesia Numero principale: Supporto tecnico: enterprise: Numero verde enterprise: Sito Web: NUOVA ZELANDA Symantec New Zealand Level 5, University of Otago Building 385 Queen Street Auckland Central 1001 Nuova Zelanda Numero principale: Fax: Sito Web de support: Supporto Gold: gold.nz@symantec.com Amministratore contratti di supporto: contractsadmin@symantec.com SINGAPORE Symantec Singapore 6 Battery Road #22-01/02/03 Singapore Numero principale: Fax: Supporto tecnico: Sito Web:
14 TAIWAN Symantec Taiwan 2F-7, No.188 Sec.5 Nanjing E. Rd., 105 Taipei Taiwan Numero principale: Corporate Support: Fax: Supporto Gold: gold.nz@symantec.com Sito Web: È stato fatto ogni sforzo possibile per garantire l'accuratezza di questo documento. Tuttavia, le informazioni qui contenute sono soggette a modifica senza preavviso. Symantec Corporation si riserva il diritto di apportare tali modifiche senza preavviso.
15 Sommario Soluzioni di servizio e supporto Capitolo 1 Capitolo 2 Introduzione a Symantec Client Security Informazioni su Symantec Client Security Nuove funzioni di questa versione Componenti di Symantec Client Security Funzionamento di Symantec Client Security Server e client Symantec Client Security Ambienti gestiti e non gestiti Gruppi di client Interazione tra client e server Gruppi di server Scelta di un server di gestione primario Gestione della rete di Symantec Client Security con Symantec System Center Funzionamento di Digital Immune System Caratteristiche di Symantec Client Security Ulteriori informazioni su Symantec Client Security Pianificazione dell'installazione Pianificazione dell architettura di rete Requisiti di rete e di sistema Informazioni sull'impostazione dei diritti amministrativi sui computer di destinazione Informazioni sulla personalizzazione delle installazioni mediante le opzioni.msi Informazioni sulla configurazione dei diritti utente mediante Active Directory Requisiti dell ora di sistema Requisiti di sistema Informazioni sui firewall del desktop Informazioni sui firewall di Windows XP e Windows Disattivazione di Firewall connessione Internet Disattivazione di Windows Firewall... 53
16 16 Sommario Procedura per la preparazione dell'installazione dei client e dei server Creazione di un elenco di computer da proteggere Rimozione di minacce virali e rischi per la sicurezza Valutazione di software antivirus e antiadware o antispyware Definizione dei programmi in cui è possibile eseguire la migrazione Riorganizzazione della rete di Symantec Client Security Installazione di Symantec Client Security in più tempi Capitolo 3 Installazione di Symantec Client Security per la prima volta Prima dell'installazione Informazioni sui protocolli di gestione e sul client firewall Informazioni sull'installazione del client Installazione di Symantec System Center sui sistemi operativi server Sequenza delle operazioni d'installazione Installazione di Symantec System Center Installazione del server di gestione primario Configurazione di un server di gestione primario Backup del certificato principale del gruppo di server Installazione di server di gestione da Symantec System Center Configurazione del gruppo di server Configurazione VDTM per un gruppo di server Configurazione di scansioni pianificate Configurazione delle scansioni Auto-Protect Installazione di software client Informazioni sulla disattivazione del firewall di Windows XP Installazione di software client mediante Symantec System Center Installazione di software client dal CD Installazione di Symantec Client Firewall Administrator Configurazione per il testing di Symantec Client Firewall Configurazione di Symantec Client Firewall per l avvio in modalità manuale Disattivazione del componente firewall client Installazione di regole generali per il consenso Verifica delle caratteristiche antivirus Verifica di una configurazione antivirus Verifica di Auto-Protect... 96
17 Sommario 17 Verifica di Tracer rischi Capitolo 4 Capitolo 5 Installazione report Informazioni sulla pianificazione dell'installazione delle funzioni di report Informazioni sulle impostazioni del server di report Prima installazione delle funzioni di report Installazione del server di report e del database MSDE su un unico computer Configurazione di un gruppo di server per utilizzare un server di report Installazione degli agenti di report sui server Symantec Client Security Accesso al server di report Installazione del server di report e di un database locale di Microsoft SQL Server Installazione del server di report e di un database remoto di Microsoft SQL Server Requisiti di installazione di Microsoft SQL Server 2000/ Requisiti di configurazione dei server e dei client di Microsoft SQL Server Requisiti di configurazione dei server e dei client di Microsoft SQL Server Installazione del server di report e di un database SQL remoto Installazione di MSDE e dei server di report con impostazioni non predefinite Installazione di MSDE con impostazioni non predefinite Installazione di server di report con impostazioni non predefinite Disinstallazione di server di report Migrazione alla versione corrente di Symantec Client Security Informazioni sulla migrazione Informazioni sulla migrazione da Symantec Client Security 3.0 alla versione Informazioni sulla migrazione all architettura di comunicazioni SSL Disattivazione dei programmi di altri fornitori che rappresentano un rischio per la sicurezza Funzionamento della migrazione
18 18 Sommario Procedura per la migrazione alla versione corrente Percorsi di migrazione supportati e non supportati di client e server Percorsi di migrazione supportati Percorsi di migrazione non supportati Migrazione non supportata degli strumenti di amministrazione Possibilità di perdita delle impostazioni personalizzate Migrazione automatica degli elementi in quarantena Scenari di aggiornamento di Symantec System Center Aggiornamento di Symantec System Center Prima di aggiornare Symantec System Center Aggiornamento di Symantec System Center per lo scenario prescelto Installazione di Symantec System Center Sblocco del gruppo di server di cui si è eseguita la migrazione Migrazione di server di gestione Prima di eseguire la migrazione dei server di gestione Migrazione dei primi server di gestione Informazioni sulla migrazione dei server successivi Migrazione da Symantec Client Security alle piattaforme NetWare Prevenzione degli errori durante l utilizzo dello script di accesso Informazioni sui comandi VPStart Informazioni sulla migrazione da altri prodotti antivirus per server Migrazione di software client Prima di eseguire la migrazione dell applicazione software client Migrazione di client mediante CD Migrazione di client mediante Symantec System Center Metodi aggiuntivi per la migrazione dei client Procedura per determinare i server di gestione di appartenenza e la politica Migrazioni di client di altri prodotti antivirus Installazione mediante pacchetti di distribuzione personalizzati Informazioni sulla migrazione dei server LiveUpdate
19 Sommario 19 Capitolo 6 Capitolo 7 Installazione dei componenti di gestione di Symantec Client Security Prima dell'installazione Procedura per la preparazione dell'installazione di Symantec System Center Installazione di Symantec System Center Installazione di Symantec Client Firewall Administrator Installazione e configurazione dei componenti opzionali Installazione e configurazione di Central Quarantine Installazione e configurazione di LiveUpdate Administration Utility Disinstallazione dei componenti di gestione di Symantec Client Security Disinstallazione di Symantec System Center Installazione dei server Symantec Client Security Prima dell'installazione Comunicazioni TCP e UPD di versioni precedenti Server di gestione e certificati Metodi d'installazione del server Motivi per cui AMS 2 è disponibile come opzione di installazione Operazioni preliminari per l'installazione di un server Symantec Client Security Installazione in locale di server Symantec Client Security Distribuzione di un installazione server tramite una connessione di rete Avvio dell'installazione server Esecuzione del programma d'installazione del server Selezione dei computer su cui eseguire l'installazione Completamento di un installazione server Controllo degli errori Caricamento manuale degli NLM di Symantec Client Security Installazione con NetWare Secure Console attivata Installazione manuale del server AMS Disinstallazione dei server Symantec Client Security
20 20 Sommario Capitolo 8 Capitolo 9 Installazione dei client Symantec Client Security Prima dell'installazione Informazioni sulla creazione di un server di gestione primario Informazioni sui metodi d'installazione di un client Informazioni sull'installazione del firewall Symantec Client Security Informazioni sul file politica del client del firewall Informazioni sulla personalizzazione dei file d'installazione del client mediante le opzioni.msi Informazioni sulla configurazione dei diritti utente mediante Active Directory Informazioni sul supporto di Informazioni sul file delle configurazioni del client Installazione in locale dei client Symantec Client Security Installazione del programma stand-alone del client antivirus Distribuzione dell'installazione del client tramite una connessione di rete Avvio dell'installazione del client Esecuzione del programma d'installazione del client Installazione dalla cartella d'installazione client disponibile sul server Per configurare l'installazione automatica dei client dai server NetWare Operazioni successive all'installazione del client Configurazione di clienti con il file di configurazione Grc.dat Copia dei file di configurazione da un server di gestione Come incollare i file di configurazione sul client Disinstallazione dei client Symantec Client Security Opzioni avanzate di installazione di Symantec Client Security Informazioni sulle opzioni di installazione avanzate di Symantec Client Security Opzioni avanzate di installazione per i server Symantec Client Security Informazioni sulla personalizzazione delle installazioni di server mediante le opzioni.msi Informazioni sulla configurazione dei diritti utente mediante Active Directory Informazioni sulla distribuzione a un computer di destinazione senza concessione dei privilegi amministrativi
21 Sommario 21 Creazione di un file di testo con gli indirizzi IP da importare Importazione di un file di testo dei computer che si desidera installare Installazione con il pacchetto d'installazione del server Informazioni sull installazione dei server mediante Microsoft SMS Opzioni avanzate di installazione per i client Symantec Client Security Distribuzione basata sul Web Installazione dei client mediante script di accesso Informazioni sull'installazione dei client mediante prodotti di terze parti Appendice A Appendice B Riferimento per la riga di comando di Windows Installer (.msi) Installazione di Symantec Client Security mediante l'uso di parametri della riga di comando Installazione predefinita del server Symantec Client Security Installazione predefinita del client Symantec Client Security Comandi di Windows Installer Proprietà e funzioni dell installazione di server Proprietà del server Symantec Client Security Funzioni del server Symantec Client Security Proprietà e funzioni di un installazione client Proprietà del client Symantec Client Security Funzioni di Centro sicurezza PC di Windows Funzioni di Symantec Client Security Funzioni del client antivirus Symantec Client Security Funzioni di Symantec Client Firewall Funzioni del firewall di Windows Utilizzo del file di registro per il controllo degli errori Identificazione del punto di errore di un'installazione Esempi della riga di comando Applicazione di una patch di Symantec Client Security Informazioni sull'applicazione di una patch di Symantec Client Security Scaricamento delle patch di Symantec Client Security e dello Strumento Installazione di ClientRemote Distribuzione della patch mediante lo Strumento Installazione di ClientRemote Avvio della distribuzione della patch
22 22 Sommario Esecuzione dello Strumento Installazione di ClientRemote Indice
23 Capitolo 1 Introduzione a Symantec Client Security Questo capitolo contiene i seguenti argomenti: Informazioni su Symantec Client Security Nuove funzioni di questa versione Componenti di Symantec Client Security Funzionamento di Symantec Client Security Funzionamento di Digital Immune System Caratteristiche di Symantec Client Security Ulteriori informazioni su Symantec Client Security Informazioni su Symantec Client Security La protezione antivirus non costituisce da sola una difesa sufficiente dalle sempre più complesse minacce alla sicurezza di Internet. Le minacce di nuova generazione combinano le caratteristiche di virus, worm, Trojan Horse e codice pericoloso con le vulnerabilità dei server e di Internet. Utilizzando diversi metodi e tecniche, le minacce di tipo misto quali Code Red, Bugbear e Opaserv sono in grado di inizializzare, trasmettere e diffondere rapidamente un attacco, causando danni su vasta scala. I più recenti rischi per la sicurezza sono rappresentati da adware e spyware che possono controllare i computer senza il permesso o la consapevolezza dell utente. Una protezione efficace contro i rischi per la sicurezza richiede una soluzione in grado di integrare più livelli di difesa e meccanismi di risposta. Una soluzione efficace deve includere strumenti di gestione che facilitino la raccolta di dati e il
24 24 Introduzione a Symantec Client Security Informazioni su Symantec Client Security report degli eventi relativi alla sicurezza. Symantec Client Security è una soluzione per la sicurezza integrata che comprende firewall, prevenzione degli attacchi, protezione contro virus e rischi per la sicurezza, conformità endpoint e funzioni di report. In un'unica console di gestione, Symantec Client Security fornisce una visione globale della sicurezza di rete e una rapida risposta alle minacce alla sicurezza. Symantec Client Security offre le funzionalità seguenti: Perfetta integrazione tra le funzionalità firewall e antivirus. Se il firewall rileva un file in entrata o in uscita al livello di client, Symantec AntiVirus ne esegue automaticamente la scansione alla ricerca di virus, anche se l opzione Auto-Protect è disattivata. Protezione automatizzata contro i rischi per la sicurezza derivanti da adware e spyware indesiderati. Perfetta integrazione tra il sistema di prevenzione delle intrusioni e il firewall. Se il sistema di prevenzione delle intrusioni rileva un'intrusione al livello di client, comunica al firewall di bloccare l'indirizzo IP pericoloso. Controllo della sicurezza delle workstation aziendali mediante strumenti che supportano una veloce risposta integrata su problemi di sicurezza in rete. Applicazione di politiche di sicurezza al livello di client, tra cui le politiche di conformità endpoint che garantiscono la protezione dei client prima che riescano ad accedere alla rete. Gli amministratori possono creare, distribuire e bloccare le politiche e le impostazioni di sicurezza per mantenere i sistemi aggiornati e configurati in maniera appropriata in qualsiasi momento. Risposta semplificata alle minacce per la sicurezza mediante un sistema di aggiornamento centralizzato dei file delle definizioni dei virus e dei rischi per la sicurezza nonché delle politiche firewall. Funzioni di report che facilitano la raccolta dei dati, l'analisi delle tendenze legate ai rischi e la creazione di rapporti degli eventi relativi alla sicurezza dell'intera rete. Gestione semplificata. Gli antivirus, i firewall, i sistemi di report e di prevenzione delle intrusioni nonché la conformità endpoint vengono installati, configurati e aggiornati dalla stessa console di gestione. La console di gestione centrale permette agli amministratori di controllare la rete, identificare i nodi non protetti e applicare la soluzione appropriata per la protezione della sicurezza prima che si presenti una minaccia. Spese di amministrazione e manutenzione ridotte rispetto a quelle necessarie per la gestione di vari prodotti per la sicurezza di singoli fornitori.
25 Introduzione a Symantec Client Security Nuove funzioni di questa versione 25 Nuove funzioni di questa versione Symantec Client Security include nuove funzioni e miglioramenti alle funzioni esistenti. Nella Tabella 1-1 sono descritte le nuove funzioni di questa versione. Tabella 1-1 Funzione Reporting Nuove funzioni di Symantec Client Security Descrizione Include un sistema di report integrato che consente agli amministratori di analizzare in modo rapido e semplice gli eventi e le configurazioni di Symantec Client Security nonché di configurare avvisi. Gli amministratori, inoltre, hanno anche la possibilità di analizzare i report da un browser Web. Include un agente di report che è possibile installare su server Symantec Client Security di versioni precedenti. In questo modo, il server di report è in grado di raccogliere anche gli eventi da tali server. Miglioramenti apportati ad Auto-Protect Miglioramenti apportati alla funzione antispyware Symantec AntiVirus per Linux Esclusione dei rischi per la sicurezza Consente di proteggere i computer di Symantec Client Security bloccando i rischi per la sicurezza prima che vengano installati se viene determinato che tali azioni non rendano instabile il computer. Consente di riparare rischi complessi, tra cui Winsock LSP e le infezioni dei file host, rischi provocati da utenti in modo furtivo (rootkit) e rischi per la sicurezza permanenti difficili da rimuovere o in grado di reinstallarsi. Fornisce protezione antivirus in tempo reale mediante Auto-Protect e la scansione di file system su kernel supportati e distribuzioni di Red Hat Enterprise, SuSE Enterprise e Novell Desktop Linux. I computer client non sono gestiti, ma gli amministratori sono in grado di configurarli mediante l'interfaccia della riga di comando fornita. Gli utenti sono in grado di visualizzare le informazioni sul prodotto e avviare LiveUpdate dai computer client. Consente agli amministratori di definire le politiche di sicurezza aziendali in modo ottimale dando la possibilità di escludere rischi per la sicurezza grazie a scansioni su richiesta o scansioni Auto-Protect.
26 26 Introduzione a Symantec Client Security Nuove funzioni di questa versione Funzione Miglioramenti apportati alla scansione di rischi per la sicurezza Descrizione Consente di classificare l'impatto dei rischi per la sicurezza in base a diversi fattori, tra cui: Riservatezza Prestazioni Facilità di rimozione Quantità di rischi invisibili quando vengono installati È possibile utilizzare tali informazioni per determinare i rischi per la sicurezza da escludere dalle scansioni. Menu di avvio del CD ottimizzato Conformità endpoint gestita in modo centrale Aggiunta di opzioni di scansione Semplifica l'installazione di Symantec Client Security raggruppando le attività di installazione dei client, dei server e dei componenti di gestione. Consente di creare e gestire le politiche di conformità endpoint e di determinare lo stato di conformità degli endpoint che tentano di accedere alla rete. Fornisce agli amministratori maggiore controllo delle scansioni consentendo di eseguire le seguenti attività: Disattivare scansioni all'avvio. Disattivare la scansione rapida eseguita quando vengono aggiornate nuove definizioni sui computer client. Consentire l'esecuzione di scansioni pianificate definite dall'utente persino quando l'utente che ha creato le scansioni non ha eseguito l'accesso. Promozione di server al ruolo di server di gestione primari Miglioramenti apportati alla scansione di Exchange Miglioramenti apportati ad Auto-Protect per la posta Internet Consente di copiare automaticamente la chiave privata del gruppo di server su un nuovo server promosso al ruolo di server di gestione fino a quando il certificato è disponibile sul server primario precedente. Nella versioni precedenti, era possibile eseguire questo processo manualmente. Consente di escludere automaticamente file e cartelle dalle scansioni quando è presente un server Exchange sul computer su cui è installato Symantec Client Security. Pertanto, non è più necessario escludere file e cartelle manualmente. Consente di gestire crittografate in connessioni POP3 e SMTP sicure in modalità pass-through.
27 Introduzione a Symantec Client Security Nuove funzioni di questa versione 27 Funzione Opzioni di scansione di rete Miglioramenti apportati alla quarantena Miglioramenti apportati alla protezione contro le manomissioni Politiche e aggiornamenti del firewall predefiniti Configurazione di Ignora valori digest Connessioni UDP Stateful inspection di NetBIOS Configurazione delle autorizzazioni del firewall Descrizione Consente di ottimizzare le prestazioni di rete consentendo agli amministratori di attivare l'affidabilità in versioni remote di Auto-Protect e di utilizzare una cache di rete per limitare duplicati di scansioni nell'ambito delle unità di rete e di ottimizzare la velocità del trasferimento di file. Limita le risorse dei client e dei server Symantec Client Security consentendo agli amministratori di configurare la durata di archiviazione degli elementi in quarantena sui computer. Consente di proteggere gli oggetti interni e i processi di Symantec. Fornisce agli amministratori politiche e aggiornamenti del firewall preconfigurati che è possibile utilizzare per distribuire nuovi client di Symantec Client Firewall o client esistenti aggiornati. Fornisce agli amministratori maggiore flessibilità durante la creazione di prule consentendo di determinare se i valori digest vengono ignorati per ciascun prule piuttosto che per tutti i prule impostati in un file politica. Consente di ottimizzare le prestazioni di rete per i client di Symantec Client Firewall analizzando il traffico UDP e applicando l'azione intrapresa per il datagramma UDP iniziale su tutti quelli successivi per la sessione di programma corrente. Consente di ottimizzare le prestazioni di rete per i client di Symantec Client Firewall controllando i pacchetti in uscita di NetBIOS e consentendo le risposte in entrata di NetBIOS senza esaminare le risposte. Grazie a questa opzione, gli amministratori sono in grado di consentire agli utenti di visualizzare le impostazioni del firewall rendendone comunque impossibile la configurazione. Nelle versioni precedenti, se non si disponeva di autorizzazioni per configurare le impostazioni del firewall, gli utenti non erano in grado di visualizzare le impostazioni stesse.
28 28 Introduzione a Symantec Client Security Componenti di Symantec Client Security Componenti di Symantec Client Security Nella Tabella 1-2 sono descritti i componenti principali di Symantec Client Security. Tabella 1-2 Componente Componenti di Symantec Client Security Descrizione Symantec System Center Consente di eseguire operazioni di gestione come le seguenti: Installazione della protezione antivirus su workstation e server di rete. Aggiornamento delle definizioni dei virus. Gestione dei server e delle workstation di rete che eseguono Symantec Client Security. Reporting Server Symantec Client Security Consente di raccogliere e organizzare gli eventi di Symantec Client Security, tra cui avvisi relativi a virus e rischi per la sicurezza, scansioni, aggiornamenti delle definizioni, eventi di conformità endpoint e tentativi di intrusione. Consente inoltre di creare e stampare rapporti dettagliati nonché di configurare avvisi. Effettua le seguenti operazioni: Protegge i computer Windows e NetWare supportati sui quali è in esecuzione. Invia gli aggiornamenti dei file di configurazione e delle definizioni dei virus ai client gestiti. Invia le politiche relative ai firewall e alla prevenzione delle intrusioni ai client firewall Symantec Client Security. Symantec Client Firewall Administrator Client Symantec Client Security LiveUpdate Consente di creare e modificare file politica firewall. Fornisce la protezione antivirus, firewall e la prevenzione delle intrusioni per i computer in rete e locali. Symantec Client Security protegge i computer Windows supportati. Fornisce le funzionalità che consentono ai computer di scaricare automaticamente gli aggiornamenti dei file delle definizioni dei virus dal server LiveUpdate di Symantec o da un server LiveUpdate interno.
29 Introduzione a Symantec Client Security Componenti di Symantec Client Security 29 Componente Central Quarantine Descrizione Opera come parte di Digital Immune System per fornire risposte automatizzate a virus nuovi o non riconosciuti rilevati in maniera empirica ed effettua le seguenti operazioni: Riceve gli elementi infetti non riparati dai server e dai client Symantec Client Security. Inoltra i file sospetti a Symantec Security Response. Restituisce le definizioni dei virus aggiornate al computer che le ha inviate. Nella Tabella 1-3 sono descritti i componenti di gestione di Symantec System Center, i quali vengono installati per impostazione predefinita ad eccezione di Alert Management System 2 Console. Tabella 1-3 Componenti di gestione di Symantec System Center Componente Descrizione Panoramica Console di Symantec System Center Symantec System Center è la console utilizzata per l'amministrazione dei prodotti Symantec gestiti. Si tratta di un'applicazione stand-alone eseguita in Microsoft Management Console. Installare la console di Symantec System Center sui computer da cui si intende gestire Symantec Client Security. Effettuare l installazione almeno su un computer per visualizzare e amministrare la rete. Se l'azienda è di grandi dimensioni o il lavoro si svolge tra più uffici, è possibile installare Symantec System Center in tutti i computer desiderati. Eseguire nuovamente il programma d'installazione e selezionare l'opzione appropriata. Non è necessario installare Symantec System Center su un server di rete o un server antivirus.
30 30 Introduzione a Symantec Client Security Componenti di Symantec Client Security Componente Descrizione Panoramica Alert Management System 2 (AMS 2 ) Console AMS 2 Console genera gli avvisi per i client e i server AMS 2. Quando si installa AMS 2 Console, è possibile configurare azioni di avviso per i server Symantec Client Security su cui è installato il servizio AMS 2. Se si verifica un problema, AMS 2 è in grado di inviare avvisi mediante un cercapersone, un messaggio e altri mezzi. Nota: Reporting sostituisce AMS 2 in quanto si tratta del metodo di avviso consigliato. È necessario disporre di AMS 2 Console per gestire le funzionalità di avviso di versioni precedenti. Installare AMS 2 Console nello stesso computer in cui è installata la console di Symantec System Center. Installare il servizio AMS 2 su uno o più server di gestione primari su cui è installato il server Symantec Client Security. Se si sceglie di non installare AMS 2, è possibile utilizzare i meccanismi di notifica e registrazione disponibili in Symantec System Center. Se si prevede di implementare il sistema di avvisi Symantec Enterprise Security anziché AMS 2, non è necessario installare AMS 2. Snap-in di Symantec AntiVirus Questo snap-in di gestione per Symantec System Center consente di gestire Symantec Client Security in workstation e server di rete. Installare questo componente per effettuare le seguenti operazioni da Symantec System Center: Configurare e gestire i gruppi di server e di client Symantec Client Security. Gestire la protezione antivirus dei computer che eseguono Symantec Client Security. Configurare gruppi di computer che eseguono Symantec Client Security. Gestire eventi. Configurare avvisi. Eseguire operazioni in remoto, ad esempio scansioni antivirus e aggiornamenti dei file delle definizioni dei virus. Snap-in di Symantec Client Firewall Snap-in di Symantec Endpoint Compliance Questo snap-in consente di creare pacchetti di politiche firewall in workstation che eseguono Symantec Client Firewall. Questo snap-in consente di configurare le politiche di conformità e di determinare lo stato di conformità degli endpoint che hanno supportato l'installazione di VPN o soluzioni dei provider di accesso alla rete. Installare questo componente per gestire pacchetti di politiche firewall. Installare questo componente per gestire gli endpoint, visualizzarne lo stato e determinarne la conformità in base alle politiche di conformità configurate.
31 Introduzione a Symantec Client Security Funzionamento di Symantec Client Security 31 Componente Descrizione Panoramica Strumento Distribuzione AV Server Questo strumento consente di installare il server Symantec Client Security in remoto sui computer basati su Windows e sui server NetWare selezionati. È possibile eseguire questo strumento anche dal CD di Symantec Client Security. Installare questo componente per gestire le installazioni dei server remoti da Symantec System Center. Strumento Installazione di ClientRemote Questo strumento consente di installare Symantec Client Security in remoto su uno o più computer basati su Windows. Installare questo componente per gestire le installazioni dei client remoti. Snap-in di Reporting È possibile eseguire questo strumento anche dal CD di Symantec Client Security. Questo snap-in consente di raccogliere gli eventi di Symantec Client Security, creare rapporti dagli eventi raccolti e configurare avvisi. Installare questo componente per creare e distribuire rapporti in base agli eventi inviati al server di report e configurare avvisi. Funzionamento di Symantec Client Security Se si installa, aggiorna o gestisce Symantec Client Security per la prima volta, è necessario conoscere il funzionamento di Symantec Client Security nella rete. Una rete di Symantec Client Security è composta da server e client Symantec Client Security. Come altre reti, la rete di Symantec Client Security comunica per eseguire attività importanti nell'ambito dell'intera rete. È possibile visualizzare e configurare i client e i server Symantec Client Security mediante gli strumenti di amministrazione forniti da Symantec. È necessario conoscere i seguenti concetti di rete di Symantec per gestire Symantec Client Security: Server e client Symantec Client Security Ambienti gestiti e non gestiti Gruppi di client Interazione tra client e server Gruppi di server Scelta di un server di gestione primario Gestione della rete di Symantec Client Security con Symantec System Center
32 32 Introduzione a Symantec Client Security Funzionamento di Symantec Client Security Server e client Symantec Client Security Ambienti gestiti e non gestiti Gruppi di client L'obiettivo principale di Symantec Client Security è quello di proteggere la rete e i computer client da virus e altri rischi, tra cui spyware e adware. I client Symantec Client Security e i server Symantec Client Security consentono di proteggere tutti i computer della rete e rappresentano la difesa più efficace contro i rischi per la sicurezza. Siccome eseguono diverse funzioni identiche, non è possibile installare entrambi sullo stesso computer. È necessario installare il server o il client Symantec Client Security su ciascun computer della rete. È possibile installare i client Symantec Client Security su diversi computer, mentre è opportuno limitare le installazioni del server Symantec Client Security in base alle necessità di gestione dei client presenti nella rete. Il server Symantec Client Security dispone di funzioni supplementari quali la distribuzione delle definizioni dei virus e dei rischi per la sicurezza nell'ambito dell'intera rete. È possibile installare i client Symantec Client Security in modo gestito e non gestito. In una rete di Symantec Client Security non gestita, è necessario amministrare ogni singolo computer o trasmettere tale compito all'utente primario del computer. L'amministrazione di una rete non gestita richiede l'aggiornamento delle definizioni dei virus e dei rischi per la sicurezza, la configurazione delle impostazioni antivirus e del firewall nonché l'aggiornamento o la migrazione periodica dei software client. È necessario adottare questo approccio per reti di piccole dimensioni le cui risorse informatiche sono limitate o inesistenti. Le reti gestite di Symantec Client Security possono sfruttare al massimo tutte le funzionalità della rete di Symantec Client Security. In un ambiente gestito, è necessario installare anche i server Symantec Client Security insieme ai client. È possibile monitorare, configurare e aggiornare ogni singolo client e server presente nella rete con un solo computer. È possibile utilizzare lo strumento di amministrazione Symantec System Center per verificare quali computer nella rete sono protetti e funzionano correttamente. È anche possibile installare e aggiornare client e server Symantec Client Security mediante Symantec System Center. In una rete Symantec Client Security gestita, è possibile organizzare i client Symantec Client Security in gruppi di client. I gruppi di client consentono di raggruppare i client Symantec Client Security che richiedono livelli di accesso e impostazioni di configurazione simili. È possibile impostare contemporaneamente più client configurando le impostazioni del gruppo di client invece di farlo per
33 Introduzione a Symantec Client Security Funzionamento di Symantec Client Security 33 ogni singolo client. È possibile creare, visualizzare e configurare gruppi di client da Symantec System Center. Interazione tra client e server Gruppi di server In una rete gestita, ciascun client Symantec Client Security viene gestito mediante un server Symantec Client Security, il quale può essere assegnato durante l'installazione dei client. Il server dei client gestiti viene definito anche server di gestione di appartenenza. Il server di gestione di appartenenza di Symantec Client Security fornisce ai client aggiornamenti delle definizioni dei virus e dei rischi per la sicurezza e informazioni sulla configurazione. Consente inoltre di tenere traccia di tali impostazioni. I client gestiti, l'uno dopo l'altro, tengono traccia del rispettivo server di gestione di appartenenza. Quando si organizzano i client Symantec Client Security in gruppi di client, in realtà si configurano i server di gestione di appartenenza corrispondenti. Quindi, i server di gestione di appartenenza trasmettono le informazioni ai rispettivi client. Periodicamente, i client gestiti, l'uno dopo l'altro, effettuano controlli con il relativo server di gestione di appartenenza allo scopo di individuare nuove informazioni di configurazione o definizioni disponibili. Un gruppo di server consente di raccogliere i server e i client Symantec Client Security. Se si apportano modifiche al livello del gruppo di server, queste vengono applicate solo ai server, ai client gestiti o a tutti i client e i server se le modifiche di configurazione sono applicabili a entrambi. In genere, in una rete di dimensioni ridotte è sufficiente un solo gruppo di server. Se si prevede di distribuire Symantec Client Security in più posizioni, è consigliabile creare almeno un gruppo di server per ciascuna posizione fisica. È opportuno verificare la velocità di comunicazione tra più reti distinte per determinare se è necessario creare gruppi di server separati. La separazione di reti in diversi gruppi di server consente di ridurre o eliminare la necessità di utilizzare comunicazioni internetwork, tra cui file di configurazione e trasferimenti di file delle definizioni dei virus. È necessario che ciascun gruppo di server disponga almeno di un server Symantec Client Security, anche se è consigliabile utilizzare il secondo server come server di backup. In genere, è consigliabile che gli altri computer del gruppo di server dispongano di client Symantec Client Security. In ciascun gruppo di server, a prescindere che dispongano di più server Symantec Client Security, è necessario designare un server di gestione primario prima di aggiungere client. È possibile designare un solo server di gestione primario in un gruppo di server. I server supplementari nel gruppo di server vengono considerati
34 34 Introduzione a Symantec Client Security Funzionamento di Symantec Client Security server di gestione secondari. Sia i server di gestione primari che secondari sono in grado di gestire nessuno o più client Symantec Client Security. Il server di gestione primario contiene le impostazioni di configurazione del gruppo di server. Inoltre, per impostazione predefinita, il server di gestione primario è l'unico computer nel gruppo di server in grado di eseguire LiveUpdate per l'acquisizione di definizioni da Symantec Security Response. I server di gestione secondari e i client gestiti ricevono gli aggiornamenti delle definizioni dal server di gestione primario direttamente o indirettamente tramite le comunicazioni che avvengono nella rete interna. Tale metodo di distribuzione degli aggiornamenti delle definizioni dei virus è denominato VDTM (Virus Definition Transport Method). I gruppi di server presenti nella rete vengono raggruppati collettivamente nella gerarchia di sistema. Dall'alto verso il basso, una gerarchia di sistema è composta nel modo seguente: Gruppi di server Server Symantec Client Security primari Server Symantec Client Security secondari Client Symantec Client Security È anche possibile raggruppare i client Symantec Client Security in gruppi di client, i quali costituiscono un ulteriore livello nell'ambito della gerarchia di sistema tra server e client. Vedere Gruppi di client a pagina 32. Scelta di un server di gestione primario Quando si imposta la rete di Symantec Client Security, è necessario stabilire su quale computer installare il server di gestione primario di Symantec Client Security. È consigliabile installare il server di gestione primario su un computer non utilizzato da un utente specifico in modo da potervi assegnare il ruolo di server di gestione primario. Non installare il server di gestione primario su un computer che funge da server per alcune funzioni nella rete. In caso contrario, è possibile che si verifichino errori e sorgano vulnerabilità della sicurezza nella rete. È opportuno non installare il server di gestione primario su computer che dispongono delle seguenti applicazioni: Microsoft Exchange Server
35 Introduzione a Symantec Client Security Funzionamento di Digital Immune System 35 Per ulteriori informazioni sui server di , consultare la Guida di riferimento di Symantec Client Security disponibile nella directory del CD d'installazione. Server Web (solo se non utilizzato per il server di report) Programmi che impediscono di riavviare il computer in base a intervalli di tempo specificati Il server di gestione primario di Symantec Client Security funge da ponte di comunicazione tra se stesso e gli altri server e client presenti nel gruppo di server Per le reti di grandi dimensioni, è possibile che il traffico di rete generato dal server di gestione primario acquisti una certa importanza. È possibile che tale traffico determini la scelta del computer su cui installare il server di gestione primario e la quantità di gruppi di server necessari per la rete. In genere, è opportuno che tutti gli altri computer nel gruppo di server dispongano di client Symantec Client Security, ad eccezione dei server di gestione secondari, i quali dovrebbero fungere da copia di backup qualora si verificassero errori o problemi nel server di gestione primario. Gestione della rete di Symantec Client Security con Symantec System Center In un ambiente Symantec Client Security gestito, Symantec System Center rappresenta lo strumento di amministrazione ideale per gestire la rete. È possibile installare Symantec System Center su qualsiasi computer supportato, a prescindere che si tratti di un client o un server Symantec Client Security. Symantec System Center, in genere, viene installato sul computer su cui si trova il server di gestione primario, anche se non è necessario. È consigliabile installare Symantec System Center sul computer il cui accesso risulta più vantaggioso per l'amministratore di Symantec Client Security. Per maggiore praticità, è possibile installare Symantec System Center su più computer. Symantec System Center interagisce principalmente con il server di gestione primario del gruppo di server. La disinstallazione e la reinstallazione di Symantec System Center non influisce sulle impostazioni di configurazione della rete di Symantec Client Security. Funzionamento di Digital Immune System Symantec Client Security consente di distribuire e gestire a livello centralizzato i file delle definizioni dei virus e dei rischi per la sicurezza nonché delle politiche firewall sui client, in base ai requisiti aziendali. Per proteggersi dai virus e da altre minacce non ancora definiti nei file, è possibile utilizzare Digital Immune System.
36 36 Introduzione a Symantec Client Security Funzionamento di Digital Immune System Digital Immune System è un sistema antivirus completamente automatizzato e a ciclo chiuso che gestisce l'intero processo antivirus, incluse la rilevazione e l'analisi dei virus, nonché la distribuzione e la riparazione dei file che non è stato possibile riparare sul computer client. Il sistema automatizzato diminuisce drasticamente l'intervallo di tempo che trascorre tra la rilevazione del virus e la distribuzione della riparazione, riducendo pertanto la gravità di molte infezioni. Nota: Digital Immune System è un sistema complesso particolarmente vantaggioso per le reti di grandi dimensioni. Non si tratta di un componente necessario nella rete di Symantec Client Security. A meno che non si proteggano almeno client gestiti, è consigliabile non installare Digital Immune System nella rete. L'installazione di Digital Immune System in una rete di dimensioni ridotte può ridurre l'efficienza della rete di Symantec Client Security. Digital Immune System interagisce con Central Quarantine ed effettua le seguenti operazioni: Identificazione e isolamento dei virus Nuova scansione dei file e invio dei virus a Symantec Security Response Analisi degli invii, generazione e verifica delle riparazioni Distribuzione delle riparazioni Quando un computer client configurato per la riparazione dei file infetti non è in grado di riparare un determinato file, lo inoltra prima alla quarantena locale, poi al server di quarantena centrale che può disporre di definizioni dei virus più aggiornate. Se Central Quarantine dispone di definizioni dei virus più aggiornate rispetto al computer da cui provengono i file infetti, può essere in grado di risolvere il problema sul file e in tal caso inoltra le definizioni più aggiornate al computer richiedente. Se non è possibile riparare il file, questo viene inviato al gateway Symantec Security Response per ulteriore analisi. Se Digital Immune System riceve un nuovo file, analizza il virus, ripara il file e verifica la riparazione, quindi crea nuovi file di definizioni dei virus, inclusa la nuova impronta virale, e restituisce i nuovi file delle definizioni al gateway. In genere, questo processo viene eseguito automaticamente. Tuttavia, in alcuni casi è richiesto l'intervento di Symantec Security Response. Il servizio Quarantine Agent scarica le nuove definizioni dei virus e le installa sul server di Central Quarantine, quindi le definizioni aggiornate, se necessarie, vengono inoltrate al computer che le ha inviate.
37 Introduzione a Symantec Client Security Caratteristiche di Symantec Client Security 37 Per dettagli sulla configurazione di Central Quarantine e sull'uso di Digital Immune System, consultare il Manuale dell'amministratore di Symantec Central Quarantine. Caratteristiche di Symantec Client Security Symantec Client Security consente di effettuare le seguenti operazioni: Proteggersi da virus, minacce di tipo misto e rischi per la sicurezza quali adware e spyware. Gestire le fasi di distribuzione, configurazione, aggiornamento e reporting della protezione antivirus e firewall e della prevenzione delle intrusioni da una console di gestione integrata. Gestire i client Symantec Client Security in base alla connettività. Rispondere tempestivamente a minacce quali il worm Bugbear, che si diffonde sfruttando diversi punti deboli. Rispondere tempestivamente alle infezioni di virus e distribuire le definizioni dei virus aggiornate. Creare e gestire i report contenenti gli eventi importanti di Symantec Client Security che si verificano nella rete. Fornire un elevato livello di protezione e una risposta integrata alle minacce per la sicurezza a tutti gli utenti che si connettono alla rete, inclusi collaboratori esterni con connessioni sempre attive e utenti mobili con connessioni intermittenti alla rete. Ottenere una vista consolidata dei diversi componenti di sicurezza installati in tutte le workstation della rete. Eseguire un'installazione integrata e personalizzabile di tutti i componenti di sicurezza impostando allo stesso tempo le politiche. Definire e applicare le politiche di sicurezza. Visualizzare le cronologie e i dati di registrazione. Ulteriori informazioni su Symantec Client Security Le fonti di informazione disponibili sull'uso di Symantec Client Security sono le seguenti: Symantec Client Security Manuale dell'amministratore Symantec Client Security Guida di riferimento Guida all'implementazione della conformità endpoint
38 38 Introduzione a Symantec Client Security Ulteriori informazioni su Symantec Client Security Manuale dell'utente di Reporting Symantec Client Security Manuale del client Manuale dell'amministratore di LiveUpdate Manuale dell'amministratore di Symantec Central Quarantine Guida all'implementazione di Symantec AntiVirus per Linux Manuale del client di Symantec AntiVirus per Linux Guida in linea contenente tutte le informazioni disponibili nelle guide e altro ancora La documentazione principale è disponibile nella cartella Docs del CD di Symantec Client Security. In alcune cartelle di singoli componenti è contenuta la documentazione specifica. Gli aggiornamenti della documentazione sono disponibili sui siti Web del supporto tecnico di Symantec e del supporto Platinum. Nella Tabella 1-4 sono elencate le informazioni supplementari disponibili sui siti Web di Symantec. Tabella 1-4 Siti Web di Symantec Tipi di informazione Knowledge Base pubblica Indirizzo Web Versioni e aggiornamenti Manuali e documentazione Opzioni relative ai contatti Informazioni e aggiornamenti relativi ai virus e ad altre minacce Informazioni e aggiornamenti sui prodotti Accesso Web al supporto Platinum login_it.html
39 Capitolo 2 Pianificazione dell'installazione Questo capitolo contiene i seguenti argomenti: Pianificazione dell architettura di rete Requisiti di rete e di sistema Informazioni sui firewall del desktop Informazioni sui firewall di Windows XP e Windows 2003 Procedura per la preparazione dell'installazione dei client e dei server Pianificazione dell architettura di rete Le configurazioni delle installazioni di Symantec Client Security includono diversi tipi di distribuzione, di grandi e piccole dimensioni. Nelle distribuzioni più contenute, fino a 100 client, è possibile installare tutti i componenti e i server di gestione su un solo computer. Nella Figura 2-1 sono illustrate le modalità di collocazione di un applicazione server e di gestione di Symantec Client Security in una distribuzione di piccole dimensioni.
40 40 Pianificazione dell'installazione Pianificazione dell architettura di rete Figura 2-1 Distribuzione di piccole dimensioni Symantec Security Response Internet Router Firewall Dorsale aziendale Hub/Switch Client A Client B Client C Server di gestione secondario Agente di Reporting Symantec System Center Server di gestione primario Server di Reporting Con questo tipo di architettura gli amministratori possono utilizzare Symantec System Center, un server di gestione primario e un server di report su un solo computer per gestire e aggiornare i client con i file delle definizioni dei virus. Il server di report consente di generare una serie di report relativi allo stato e alle configurazioni dei client, ma è necessario che sia installato su un sistema operativo Microsoft Server supportato. È possibile associare i client a un hub per la creazione di una rete piana. Per risparmiare larghezza di banda, è anche possibile dividere
41 Pianificazione dell'installazione Pianificazione dell architettura di rete 41 i client in sottoreti mediante appositi switch. È possibile gestire questa architettura con un gruppo di server, la cui creazione avviene mediante Symantec System Center. Questa architettura è inoltre ideale per la creazione di un server di gestione secondario in un gruppo di server. Se un gruppo di server contiene due o più server di gestione, tutti i server diversi dal server di gestione primario vengono definiti server di gestione secondari. Benché i server di gestione di Symantec Client Security non necessitino di sistemi operativi specifici per server, non supportano la scansione di come i client. Se si installa un server di report, tutti gli altri server di gestione richiedono un agente di report. Se un gruppo di server contiene un solo server di gestione che potrebbe corrispondere a quello primario, in caso di crash di tale server non sarà possibile sbloccare e gestire il gruppo di server da Symantec System Center. Questa operazione può essere eseguita solo se il gruppo include un server di gestione secondario. È quindi possibile effettuare la migrazione dei client gestiti dal server bloccato su un server nuovo o esistente all'interno del gruppo mediante la copia del file Grc.dat dal server nuovo o esistente ai client. Vedere Configurazione di clienti con il file di configurazione Grc.dat a pagina 213. È necessario creare una copia di backup della directory pki e di tutte le sottodirectory del server di gestione primario anche se si crea un server di gestione secondario. Nell'ipotesi che il server di gestione primario venga danneggiato, è possibile ricrearlo se si dispone dei file di backup per il ripristino. Per ulteriori informazioni, consultare gli articoli della Knowledge Base sul sito Web di Symantec. Nota: La prima volta che si esegue un'installazione, è necessario creare e configurare Symantec Client Security, vale a dire con un server di gestione primario dedicato alla gestione di alcuni client e un server di gestione secondario per il ripristino di emergenza qualora il server di gestione primario dovesse bloccarsi. In distribuzioni di grandi dimensioni che possono supportare migliaia di computer client, è possibile distribuire Symantec Client Security all interno dell'azienda. È ad esempio possibile installare i componenti di gestione su vari computer, i server Symantec Client Security su più computer e un solo server LiveUpdate come unica posizione per lo scaricamento delle definizioni dei virus e dei rischi per la sicurezza. Nella Figura 2-2 sono illustrate le modalità di distribuzione di un applicazione software server e di gestione di Symantec Client Security nell'ambito di una distribuzione di grandi dimensioni.
42 42 Pianificazione dell'installazione Pianificazione dell architettura di rete Figura 2-2 Distribuzione di grandi dimensioni Symantec Security Response Internet Router DMZ Firewall Server Web pubblico Server di posta proxy Server DNS pubblico Dorsale aziendale Server LiveUpdate Client Client Client Server di gestione primario Server di Reporting Symantec System Center Central Quarantine Server Central Quarantine Console Server di gestione secondario Agente di report Client Con questo tipo di architettura, un computer esegue Symantec System Center che consente agli amministratori di gestire più gruppi di client e di server e un server di Central Quarantine. Symantec System Center, inoltre, consente di gestire il server di report. Questa architettura include inoltre un server LiveUpdate separato dal quale i client e i server antivirus ricevono i file delle definizioni più recenti. Se si utilizza un server LiveUpdate, solo un computer riceve i file delle definizioni dei virus da Internet, preservando in tal modo la larghezza di banda del firewall. Ciascun server di gestione antivirus, primario e secondario, consente di gestire oltre client. Pertanto, è possibile amministrare ambienti di grandi
43 Pianificazione dell'installazione Requisiti di rete e di sistema 43 dimensioni con un solo gruppo di server. Tuttavia, nelle architetture particolarmente complesse può essere opportuno configurare gruppi di server in base alla posizione geografica e utilizzare un gruppo di server per i server di che presentano requisiti speciali. Per ulteriori informazioni sui server di , consultare la Guida di riferimento di Symantec Client Security. Ciascun server di report è in grado di gestire fino a client. Nelle distribuzioni di grandi dimensioni, inoltre, è possibile che sia necessario ottimizzare la modalità di distribuzione dei file di aggiornamento delle definizione specificando il numero di thread da utilizzare su un server e gli intervalli di attesa prima dell'implementazione di altri aggiornamenti. Per impostare queste opzioni, utilizzare le schede Opzioni di ottimizzazione del server in Symantec System Center. Nota: Ciascun gruppo di server creato e gestito con Symantec System Center deve includere un server di gestione primario. Ciascun gruppo di server dovrebbe preferibilmente contenere almeno un server di gestione secondario per ripristini di emergenza. Nelle distribuzioni di grandi dimensioni, può essere opportuno utilizzare più istanze di Symantec System Center in diverse posizioni geografiche. È inoltre consigliabile archiviare la chiave privata installata sul server di gestione primario nella directory pki\private-keys. Requisiti di rete e di sistema Prima di installare i server e i client Symantec Client Security nella rete, è necessario sapere in che modo alcune variabili di rete e di sistema influenzano la facilità e la capacità di distribuire i server e i client. È opportuno conoscere i seguenti concetti e requisiti prima di procedere all'installazione: Informazioni sull'impostazione dei diritti amministrativi sui computer di destinazione Informazioni sulla personalizzazione delle installazioni mediante le opzioni.msi Informazioni sulla configurazione dei diritti utente mediante Active Directory Requisiti dell ora di sistema Requisiti di sistema
44 44 Pianificazione dell'installazione Requisiti di rete e di sistema Informazioni sull'impostazione dei diritti amministrativi sui computer di destinazione Per installare i client e i server Symantec Client Security su computer in cui viene eseguito uno dei sistemi operativi Windows supportati, è necessario disporre dei diritti amministrativi nel computer o nel dominio di Windows cui esso appartiene, quindi accedere come amministratore. Il programma d'installazione del server Symantec Client Security esegue un secondo programma d'installazione sul computer per creare e avviare i servizi necessari e modificare il registro di sistema. Se non si desidera fornire agli utenti i diritti amministrativi sui computer che utilizzano, è possibile ricorrere allo Strumento Installazione di ClientRemote per installare in remoto i client Symantec Client Security sui computer con i sistemi operativi Windows supportati. Per eseguire questo strumento, è necessario disporre dei diritti amministrativi locali nei computer su cui il programma viene installato. Vedere Informazioni sui metodi d'installazione di un client a pagina 196. Informazioni sulla personalizzazione delle installazioni mediante le opzioni.msi I pacchetti d'installazione del client e del server Symantec Client Security sono file Windows Installer (.msi) che è possibile configurare e distribuire mediante le opzioni standard di Windows Installer. Per installare i client sulla rete è possibile utilizzare strumenti di gestione dell'ambiente che supportano la distribuzione di.msi, come Active Directory o Tivoli Enterprise Console. Vedere Installazione di Symantec Client Security mediante l'uso di parametri della riga di comando a pagina 237. Informazioni sulla configurazione dei diritti utente mediante Active Directory Requisiti dell ora di sistema Se si utilizza Active Directory per gestire i computer in ambiente Windows della rete, è possibile creare una politica di gruppo che fornisca agli utenti i diritti necessari all'installazione di Symantec Client Security. Per ulteriori informazioni sull'utilizzo di Active Directory, consultare la documentazione relativa fornita da Microsoft. La versione corrente di Symantec Client Security utilizza il protocollo SSL per la trasmissione sicura delle informazioni di configurazione tra i client, i server e le console di gestione. Symantec Client Security utilizza inoltre i certificati digitali
45 Pianificazione dell'installazione Requisiti di rete e di sistema 45 per autenticare gli utenti e i server. Per autenticare gli utenti, viene generato un apposito certificato di accesso la cui validità predefinita è di 24 ore. Siccome il certificato di accesso ha una durata di 24 ore, gli orologi di sistema di tutti i client, i server e i computer di console di gestione devono rientrare nel valore di 24 ore in più o in meno rispetto all'ora di sistema utilizzata nel server di gestione primario. È possibile modificare l ora con Symantec System Center. Il certificato di accesso viene automaticamente rigenerato se dopo la scadenza l'account utente non viene revocato. Requisiti di sistema Symantec Client Security richiede protocolli, sistemi operativi e service pack nonché software e hardware specifici. Tutti i requisiti elencati per i componenti di Symantec Client Security sono progettati per operare in conformità ai consigli relativi ai componenti hardware e software indicati per i computer Windows e NetWare supportati. Tutti i computer su cui si installa Symantec Client Security devono soddisfare o superare i requisiti consigliati per il sistema operativo utilizzato. Prima di installare Symantec Client Security, esaminare i seguenti requisiti: Requisiti di sistema operativo Requisiti RAM, di archiviazione e applicazione Requisiti di sistema operativo Nella Tabella 2-1 sono elencati i requisiti di sistema operativo per il componente Symantec Client Security. Tabella 2-1 Componente Requisiti di sistema operativo Descrizione Symantec System Center Windows 2000 Professional/Server/Advanced Server Windows XP Professional Windows Server 2003 Web/Standard/Enterprise/Datacenter
46 46 Pianificazione dell'installazione Requisiti di rete e di sistema Componente Server Symantec Client Security Descrizione Windows 2000 Professional/Server/Advanced Server Windows XP Professional Windows Server 2003 Web/Standard/Enterprise/Datacenter NetWare 5,1 con Support Pack 8 o versione successiva NetWare 6,0 con Support Pack 5 o versione successiva NetWare 6.5 con Support Pack 2 o versione successiva Server di report Windows 2000 Server/Advanced Server Windows Server 2003 Standard/Enterprise con Support Pack 1 o successivo Nota: È necessario attivare l'esecuzione dello script attivo nel browser Web prima di utilizzare il server di report da Symantec System Center o dal browser Web. Agente di report Symantec Client Firewall Administrator Quarantine Console Server di Central Quarantine Windows 2000 Professional/Server/Advanced Server Windows XP Professional Windows Server 2003 Web/Standard/Enterprise/Datacenter Windows 2000 Professional/Server/Advanced Server Windows XP Professional Windows Server 2003 Web/Standard/Enterprise/Datacenter Windows 2000 Professional/Server/Advanced Server Windows XP Professional Windows Server 2003 Web/Standard/Enterprise/Datacenter Windows 2000 Professional/Server/Advanced Server Windows XP Professional Windows Server 2003 Web/Standard/Enterprise/Datacenter Client Symantec Client Security (protezione antivirus e firewall) a 32 bit Windows 2000 Professional Windows XP Home Edition/Professional/Tablet PC Edition
47 Pianificazione dell'installazione Requisiti di rete e di sistema 47 Componente Client antivirus Symantec Client Security a 64 bit Descrizione Windows XP 64-bit Edition versione 2003 Windows Server 2003 Standard/Enterprise/Datacenter a 64 bit Requisiti RAM, di archiviazione e applicazione Nella Tabella 2-2 sono elencati i requisiti RAM, di archiviazione e applicazione per i componenti di Symantec Client Security. Tabella 2-2 Requisiti RAM, di archiviazione e applicazione. Componente RAM Archiviazione e applicazioni Symantec System Center 64 MB 36 MB di spazio su disco senza snap-in 337 MB di spazio su disco per lo snap-in Reporting 518 MB di spazio su disco per lo snap-in Symantec Endpoint Compliance 24 MB di spazio su disco per lo snap-in AMS 2 6 MB di spazio su disco per lo snap-in Symantec AntiVirus 1 MB di spazio su disco per lo snap-in Symantec Client Firewall 130 MB di spazio su disco per lo strumento Distribuzione AV Server 2 MB di spazio su disco per lo snap-in Installazione di ClientRemote Internet Explorer 5.5 con Service Pack 2 o versione successiva Microsoft Management Console 1.2 o versione successiva Se MMC non è stato installato, sono necessari 3 MB di spazio libero su disco (10 MB durante l'installazione). Se la versione 1.2 non è presente nel computer, verrà installato durante l'esecuzione del programma d'installazione.
48 48 Pianificazione dell'installazione Requisiti di rete e di sistema Componente RAM Archiviazione e applicazioni Server Symantec Client Security per Windows 64 MB 140 MB di spazio su disco 15 MB di spazio su disco per i file dell'agente di report (se si sceglie di installare l'agente di report) Internet Explorer 5.5 con Service Pack 2 o versione successiva Indirizzo IP statico (consigliato) Nota: Symantec Client Security non supporta la scansione dei volumi Macintosh nei server Windows per i virus relativi ai sistemi Macintosh. Server di Symantec Client Security per NetWare 15 MB 116 MB di spazio su disco (70 MB di spazio su disco per i file del server e 46 MB di spazio su disco per l'immagine del disco client) 20 MB di spazio su disco per i file server AMS 2 (se si sceglie di installare il server AMS 2 ) Indirizzo IP statico (consigliato) Server AMS 2 (opzionale, per il supporto delle versioni precedenti) 10 MB 15 MB di spazio su disco per i file del server di AMS 2 per Windows 20 MB di spazio su disco per i file del server di AMS 2 per Netware Server di report Agente di report 256 MB per 100 client 512 MB per client 1 GB per client 11 MB 1.5 GB di spazio su disco 100 client, 2 GB di spazio su disco per client o 40 GB di spazio su disco per client MSDE 2000 con Service Pack 4 (installabile), Microsoft SQL Server 2000 con Service Pack 1 o versione successiva (esistente) o Microsoft SQL Server 2005 o versione successiva (esistente) Internet Information Services 4.0 o versione successiva Internet Explorer 5.5 con Service Pack 2 o versione successiva 15 MB di spazio su disco
49 Pianificazione dell'installazione Requisiti di rete e di sistema 49 Componente RAM Archiviazione e applicazioni Symantec Client Firewall Administrator 80 MB 130 MB di spazio su disco Internet Explorer 5.5 con Service Pack 2 o versione successiva Quarantine Console 64 MB 35 MB di spazio su disco Internet Explorer 5.5 Service Pack 2 o versione successiva Microsoft Management Console 1.2 o versione successiva Se MMC non è stato installato, sono necessari 3 MB di spazio libero su disco (10 MB durante l'installazione). Server di Central Quarantine 128 MB 40 MB di spazio su disco per il server di quarantena Da 500 MB a 4 GB di spazio su disco consigliati per gli elementi in quarantena Internet Explorer 5.5 con Service Pack 2 o versione successiva Dimensioni minime del file di swap 250 MB Nota: Se si esegue Windows XP, l'utilizzo dello spazio su disco risulterà incrementato nel caso in cui sia stata attivata la funzionalità Ripristino del sistema. Per ulteriori informazioni su tale funzionalità, consultare la documentazione del sistema operativo Microsoft. Client Symantec Client Security a 32 bit 128 MB 115 MB di spazio su disco Internet Explorer 5.5 con Service Pack 2 o versione successiva Client Symantec Client Security a 64 bit 80 MB 70 MB di spazio su disco Internet Explorer 5.5 con Service Pack 2 o versione successiva Processori Intel 2 EM64T o AMD a 64 bit Opteron e Athlon.
50 50 Pianificazione dell'installazione Informazioni sui firewall del desktop Nota: Lo Strumento Installazione di ClientRemote non verifica se Internet Explorer 5.5 con Service Pack 2, o versione successiva, sia installato sul computer quando richiesto. Pertanto, se i computer di destinazione non dispongono della versione corretta di Internet Explorer, il processo d'installazione non verrà eseguito e non verrà visualizzata alcuna notifica. Informazioni sui firewall del desktop Se i server e i client eseguono applicazioni software firewall e si desidera gestire tali server e client, è necessario aprire alcune porte per rendere possibile la comunicazione tra server, client e Symantec System Center. In alternativa, è possibile eseguire Rtvscan.exe su tutti i computer e Pds.exe su server e console per l'invio e la ricezione del traffico mediante i firewall. Inoltre, gli strumenti per l installazione di client e server remoti richiedono l apertura della porta TCP 139. Nota: In Symantec Client Security viene impiegato l'intervallo di porta temporaneo predefinito per il protocollo TCP (da 1024 a 65535) per rendere possibile la comunicazione tra client, server, Symantec System Center e altri componenti di gestione. L'intervallo di porta temporaneo impiegato, tuttavia, supera in rari casi 5000 ed è configurabile per la maggior parte dei sistemi operativi. La maggior parte dei firewall impiega il processo stateful inspection quando si applica il filtro al traffico TCP. In questo modo, le risposte TCP in entrata vengono automaticamente consentite e rispedite al richiedente originale. Pertanto, non è necessario aprire esplicitamente le porte TCP temporanee quando si configurano i firewall. Vedere Informazioni sui firewall di Windows XP e Windows 2003 a pagina 52. Nella Tabella 2-3 sono elencati i protocolli e le porte di rete richiesti dal client e dal server Symantec Client Security per rendere possibile le comunicazioni e le installazioni di reti. Tabella 2-3 Porte necessarie per l'installazione e la comunicazione di server e client Funzione Distribuzione del client Distribuzione del server Componente Server di gestione e client di destinazione Server di gestione e server di destinazione Protocollo e porta TCP 139 TCP 139 UDP 38293
51 Pianificazione dell'installazione Informazioni sui firewall del desktop 51 Funzione Comunicazione generale Comunicazione generale Comunicazione generale Rilevazione Rilevazione Componente Server e client Server NetWare Symantec System Center Server Symantec System Center Protocollo e porta TCP (in entrata) 2967 Nota: Tale numero di porta è configurabile. TCP (in entrata) 2968 Nota: Tale numero di porta è configurabile. TCP (in uscita) 2967 e 2968 Nota: Tali numeri di porta sono configurabili. UDP UDP Nota: Non è necessario aprire tali porte se il router o il firewall è in grado di riconoscere le sessioni del programma dei datagrammi UDP. Reporting Server e agenti TCP 80 (HTTP) 443 (SSL) Nota: Se si configura un database su un computer remoto, è necessario creare un alias e assicurarsi che il numero di porta sia aperto. L'impostazione predefinita di SQL Server è TCP 1433.
52 52 Pianificazione dell'installazione Informazioni sui firewall di Windows XP e Windows 2003 Nella Tabella 2-4 sono elencati i protocolli e le porte di rete richiesti dai componenti opzionali per rendere possibile la comunicazione e l'esecuzione di funzioni standard. Tabella 2-4 Funzione Quarantena Avvisi AMS 2 Porte e componenti opzionali Componente Server di Central Quarantine Server Protocollo e porta TCP 2847 (HTTP) 2848 (HTTPS) TCP UDP Gestione di versioni precedenti Gestione di versioni precedenti Server e client di versioni precedenti Symantec System Center UDP (in entrata) 2967 UDP (in uscita) 2967 Informazioni sui firewall di Windows XP e Windows 2003 Windows XP e Windows 2003 Server sono dotati di firewall che potrebbero impedire alcuni tipi di comunicazione necessari nella rete di Symantec Client Security. Ciò potrebbe ostacolare il processo d'installazione in remoto dell applicazione software client o server da Symantec System Center e da altri strumenti d'installazione remota. Se sono presenti computer nella rete che eseguono tali sistemi operativi, è necessario configurare i firewall in modo da consentire queste comunicazioni. Disattivazione di Firewall connessione Internet Windows XP con Service Pack 1 include un firewall denominato Firewall connessione Internet che può interferire con l'installazione remota di Symantec Client Security e con le comunicazioni tra server e client. Sui server e i client che eseguono Windows XP è necessario disattivare il firewall di Windows XP prima di installare i client Symantec Client Security.
53 Pianificazione dell'installazione Procedura per la preparazione dell'installazione dei client e dei server 53 Per disattivare Firewall connessione Internet 1 Sulla barra delle applicazioni di Windows XP, scegliere Start > Pannello di controllo. 2 Nel Pannello di controllo fare doppio clic su Connessioni di rete. 3 Nella finestra Connessioni di rete, fare clic con il pulsante destro del mouse sulla connessione attiva, quindi fare clic su Proprietà. 4 Nella sezione Firewall connessione Internet della scheda Avanzate, deselezionare Proteggi il computer e la rete limitando o impedendo l'accesso al computer da Internet. 5 Fare clic su OK. Disattivazione di Windows Firewall In Windows XP Service Pack 2 e Windows 2003 Server è incluso un firewall, denominato Windows Firewall, che può interferire con l'installazione remota di Symantec Client Security e le comunicazioni tra client e server. Sui server e sui client che eseguono Windows XP con Service Pack 2 o Windows Server 2003, è necessario disattivare il firewall prima di installare i client Symantec Client Security. Per disattivare Windows Firewall 1 Sulla barra delle applicazioni di Windows XP, scegliere Start > Pannello di controllo. 2 Nel Pannello di controllo fare doppio clic su Connessioni di rete. 3 Nella finestra Connessioni di rete, fare clic con il pulsante destro del mouse sulla connessione attiva, quindi fare clic su Proprietà. 4 Nella scheda Avanzate, sezione Windows Firewall, fare clic su Impostazioni. 5 Nella scheda Generale della finestra Windows Firewall, selezionare Off (not recommended) (disattivato, scelta non sconsigliata). 6 Fare clic su OK. Procedura per la preparazione dell'installazione dei client e dei server Prima di installare Symantec Client Security sui client e sui server, è opportuno determinare lo stato dei computer. L'installazione di Symantec Client Security è più funzionale ed efficace se si valutano le condizioni seguenti prima di avviare il processo di installazione:
54 54 Pianificazione dell'installazione Procedura per la preparazione dell'installazione dei client e dei server Creazione di un elenco di computer da proteggere Rimozione di minacce virali e rischi per la sicurezza Valutazione di software antivirus e antiadware o antispyware Definizione dei programmi in cui è possibile eseguire la migrazione Riorganizzazione della rete di Symantec Client Security Installazione di Symantec Client Security in più tempi Creazione di un elenco di computer da proteggere Se si desidera installare Symantec Client Security per la prima volta o eseguire la migrazione da una versione precedente, il processo diventa più semplice se si crea un elenco dei computer sui quali installare i programmi di Symantec Client Security. È opportuno creare brevi elenchi di server Symantec Client Security e installazioni di Symantec System Center. È possibile invece creare elenchi estesi di client Symantec Client Security. Se si dispone di un elenco degli indirizzi IP dei computer client, è possibile accelerare il processo di installazione o di migrazione. Vedere Informazioni sulla verifica dell accesso e dei privilegi di rete a pagina 175. Rimozione di minacce virali e rischi per la sicurezza È consigliabile non installare o aggiornare Symantec Client Security su computer infetti da minacce virali o altri rischi per la sicurezza. Alcune minacce possono interferire direttamente con l'installazione o il funzionamento di Symantec Client Security. Se una precedente versione di Symantec Client Security è installata sui computer nella rete, è possibile eseguire una scansione dei virus e dei rischi per la sicurezza su tali computer per assicurarsi che non siano infetti. Nei computer che non dispongono di un programma di scansione antivirus, è possibile eseguire una scansione da Symantec Security Response. Se viene individuato un virus, l'enciclopedia dei virus contiene le istruzioni per la rimozione manuale, se disponibili. È possibile eseguire la scansione antivirus mediante il sito Web di Symantec Security Response al seguente URL: Valutazione di software antivirus e antiadware o antispyware Prima di installare Symantec Client Security nella rete, è necessario determinare se il computer dispone di software di sicurezza quali antivirus o antiadware e antispyware. Tali programmi possono influire sulle prestazioni e sull'efficacia di Symantec Client Security. Non è consigliabile eseguire due programmi antivirus su uno stesso computer. Ciò vale anche per i programmi antiadware e antispyware.
55 Pianificazione dell'installazione Procedura per la preparazione dell'installazione dei client e dei server 55 Se entrambi i programmi forniscono protezione in tempo reale, si può determinare un conflitto delle risorse in quanto le applicazioni tentano di esaminare e riparare gli stessi file. Definizione dei programmi in cui è possibile eseguire la migrazione È possibile eseguire la migrazione delle versioni recenti di client Symantec Client Security e server Symantec Client Security all'ultima versione. Se si dispone di versioni precedenti installate sul computer, è opportuno valutare la necessità di disinstallare tali versioni prima di installare la versione più recente sul computer. Vedere Percorsi di migrazione supportati a pagina 129. È necessario disinstallare le versioni precedenti degli strumenti di amministrazione di Symantec Client Security prima di installare la versione più recente. Alcuni strumenti di amministrazione, tra cui Symantec System Center e il server AMS 2, condividono servizi col server Symantec Client Security. Per questo motivo, è possibile riscontrare problemi tecnici se si procede alla rimozione degli strumenti prima di aggiornarli. In genere, è necessario disinstallare tutti gli strumenti di amministrazione prima di installare o eseguire la migrazione dei server e client Symantec Client Security. Prima di installare strumenti di amministrazione, è necessario installare o aggiornare i server Symantec Client Security. Riorganizzazione della rete di Symantec Client Security Se si prevede di modificare la struttura dei gruppi di server, fondendo client e server in gruppi di server più grandi o modificando la gerarchia di sistema, è necessario completare questa operazione prima di aggiornare i computer alla versione di Symantec Client Security più recente. Non è possibile riassegnare i client Symantec Client Security a nuovi server di gestione primari se prima non si è completata la migrazione alla versione più recente. Installazione di Symantec Client Security in più tempi È possibile procedere all'installazione o eseguire la migrazione dei server e client Symantec Client Security nell'ambito della rete in base a fasi logiche. Nel caso di ambienti di grandi dimensioni, sarebbe opportuno procedere prima alla distribuzione di Symantec Client Security in un ambiente di prova. L'ambiente di prova è in grado di simulare una rete indipendente di computer del proprio ambiente di produzione oppure di comprendere un piccolo gruppo di computer della rete di produzione reale. È possibile suddividere la distribuzione di Symantec Client Security in più fasi in base a uno dei metodi seguenti:
56 56 Pianificazione dell'installazione Procedura per la preparazione dell'installazione dei client e dei server Installare o eseguire i server Symantec Client Security ai livelli più alti della gerarchia di sistema. Per eseguire i server e i client di versioni precedenti nell'ambito dei server aggiornati, è necessario aggiornarli alla versione più recente. Spostare un server di gestione secondario dal gruppo di server corrente a quello più recente in modo da renderlo server di gestione primario. Quindi trasferire e aggiornare i client gradualmente dal gruppo di server originale al nuovo gruppo.
57 Capitolo 3 Installazione di Symantec Client Security per la prima volta Questo capitolo contiene i seguenti argomenti: Prima dell'installazione Installazione di Symantec System Center Installazione del server di gestione primario Configurazione di un server di gestione primario Backup del certificato principale del gruppo di server Installazione di server di gestione da Symantec System Center Configurazione del gruppo di server Installazione di software client Installazione di Symantec Client Firewall Administrator Configurazione per il testing di Symantec Client Firewall Verifica delle caratteristiche antivirus Prima dell'installazione La prima volta che si installa Symantec Client Security, è necessario eseguire le operazioni di installazione, configurazione e verifica in un ambiente di prova sui
58 58 Installazione di Symantec Client Security per la prima volta Prima dell'installazione computer che eseguono Windows. Per il supporto ai server NetWare, effettuare innanzitutto l installazione in Windows e quindi verificarla sui server NetWare. Di seguito verranno descritti i processi d'installazione e configurazione di Symantec Client Security sui computer collegati in rete come illustrato in Distribuzione di piccole dimensioni. Vedere Figura 2-1 a pagina 40. Per ulteriori informazioni sull'architettura di comunicazioni SSL, consultare la sezione relativa alla migrazione. È necessario conoscere la relazione tra chiavi private e certificati digitali. Tale relazione può influire sulle comunicazioni tra Symantec System Center, i server e i client Symantec Client Security. Vedere Informazioni sulla migrazione all architettura di comunicazioni SSL a pagina 125. Informazioni sui protocolli di gestione e sul client firewall Symantec Client Security richiede protocolli, sistemi operativi, service pack e componenti software e hardware specifici. Tutti i requisiti elencati per i componenti di Symantec Client Security sono progettati per operare in conformità ai consigli relativi ai componenti hardware e software indicati per i computer Windows e NetWare supportati. È possibile che l'installazione del client firewall predefinito blocchi alcune comunicazioni. È disponibile una procedura che illustra le modalità di creazione di una base di regole di autorizzazione predefinita temporanea che consente di verificare tutte le funzioni di Symantec Client Security, eccetto l'elaborazione delle regole di base. Nella Tabella 3-1 sono elencate le porte dei protocolli di gestione utilizzate da Symantec System Center e dai vari client, console e server Symantec. Vedere Configurazione per il testing di Symantec Client Firewall a pagina 91. Tabella 3-1 Console e server nelle comunicazioni client Protocollo TCP UDP Porte console e server Porte client Nessuna
59 Installazione di Symantec Client Security per la prima volta Prima dell'installazione 59 Informazioni sull'installazione del client Il metodo più semplice per installare l'applicazione software client consiste nell'utilizzare lo strumento Installazione di ClientRemote di Symantec System Center, che consente l'installazione su più client contemporaneamente senza che sia necessario intervenire su ogni singola workstation. Nota: Non è possibile installare il software client Symantec Client Security su sistemi operativi server come Windows 2000 Server o Windows 2003 Server. Il client Symantec Client Security contiene Symantec Client Firewall, il quale non è supportato da sistemi operativi server. Se si utilizza ClientRemote Install Tool o uno strumento di distribuzione di terze parti per installare il client Symantec Client Security su sistemi operativi server, viene installato automaticamente il software server Symantec Client Security. I server appena creati assumono il ruolo di server di gestione secondari nel gruppo di server designato. Se si desidera, è possibile installare il client Symantec AntiVirus su tali computer dalla cartella SAV nel CD di Symantec Client Security. Un vantaggio dell'installazione remota è il fatto che, qualora l'amministratore che gestisce l'operazione disponga dei diritti di amministrazione sul dominio a cui appartengono i computer client, gli utenti non devono accedere ai computer in qualità di amministratori per poter eseguire l'installazione. Se si installa l applicazione software antivirus client con Symantec System Center, i client vengono automaticamente gestiti e associati al gruppo di server. Nota: La password predefinita per la disinstallazione dell applicazione software client è symantec. Installazione di Symantec System Center sui sistemi operativi server Non è possibile installare Symantec System Center sui computer con i sistemi operativi server Windows supportati che eseguono i servizi seguenti: Servizi terminal Switching veloci Assistenza remota Desktop remoto Quasi tutti i servizi di assistenza relativi al server impediscono l installazione di Symantec System Center. Per installare Symantec System Center sui server che eseguono i sistemi operativi Windows supportati, è necessario disattivare questi servizi. Al termine dell installazione, è possibili riattivarli e utilizzare Symantec
60 60 Installazione di Symantec Client Security per la prima volta Installazione di Symantec System Center System Center. Quasi tutti i servizi di assistenza relativi al server impediscono l installazione di Symantec System Center. Prima di installare Symantec System Center o un Terminal Server di Windows, è necessario che il Terminal Server sia in modalità amministrazione remota. Dopo aver installato Symantec System Center e riavviato il computer, non sarà possibile impostare il Terminal Server in modalità applicazione. Quando Symantec System Center è installato su un Terminal Server, aprire Symantec System Center in locale. Non collegare Symantec System Center tramite una sessione Terminal, sia che il Terminal sia in modalità applicazione o amministrazione remota. Avvertimento: L'utilizzo di Symantec System Center in una sessione Terminal Server non è supportato. Sequenza delle operazioni d'installazione Nell elenco seguente è riportato l ordine delle operazioni d'installazione e configurazione delle applicazioni software di gestione, server e client: Installare Symantec System Center. Installare il server di gestione Symantec Client Security sul computer che si desidera designare come server di gestione primario. Promuovere il server di gestione Symantec Client Security al ruolo di server di gestione primario mediante Symantec System Center. Creare una copia di backup del certificato principale del gruppo di server. Installare il server di gestione secondario da Symantec System Center. Configurare il gruppo di server. Installare l applicazione software client Symantec Client Security. Installare Symantec Client Firewall Administrator. Configurare il firewall client per l autorizzazione al test. Installazione di Symantec System Center Symantec System Center viene installato direttamente dal CD di Symantec Client Security. Installare Symantec System Center nei computer dai quali si desidera gestire la protezione antivirus e firewall. Symantec Client Security non supporta l'installazione invisibile di Symantec System Center. Una volta installato Symantec System Center, per poterlo eseguire è necessario riavviare il computer.
61 Installazione di Symantec Client Security per la prima volta Installazione di Symantec System Center 61 È possibile installare Symantec System Center su diversi computer in base alle esigenze di gestione. Ciascun computer deve disporre del certificato principale del gruppo di server per i gruppi di server che si desidera gestire con Symantec System Center. Quando si tenta di aprire un gruppo di server da Symantec System Center, viene richiesto di copiare il certificato principale del gruppo di server se non viene individuato nel computer. Nota: Se si installa Symantec System Center su un computer che esegue uno dei sistemi operativi server Windows supportati, è innanzitutto necessario disattivare i Servizi terminal. Al termine dell installazione è possibile riattivare i Servizi terminal. Questa operazione è necessaria perché i Servizi terminal (TermSrv.exe) ostacolano il processo d'installazione. Per disattivare i Servizi terminal, aprire la finestra di dialogo Task Manager o Servizi in Strumenti di amministrazione. Oltre a Symantec System Center, per impostazione predefinita vengono installati i seguenti componenti di gestione: Snap-in di Symantec AntiVirus Necessario se si desidera gestire la protezione antivirus in modo centralizzato. Snap-in di Symantec Client Firewall Necessario se si desidera distribuire i file politica firewall in modo centralizzato. Snap-in di Symantec Endpoint Compliance Necessario se si desidera gestire i computer con conformità endpoint. Strumento Distribuzione AV Server Offre la possibilità di inviare l'installazione del server antivirus ai computer remoti. Questo strumento è disponibile anche sul CD di Symantec Client Security. Strumento Installazione di ClientRemote Snap-in di Reporting Offre la possibilità di inviare l'installazione del client Symantec Client Security ai computer remoti. Questo strumento è disponibile anche sul CD di Symantec Client Security. Offre la possibilità di creare report da eventi inoltrati a Symantec Reporting Server. Se si è scelto di non installare questi componenti di gestione insieme a Symantec System Center, è possibile eseguire l'installazione di quest'ultimo in un secondo momento e selezionare quindi i componenti.
62 62 Installazione di Symantec Client Security per la prima volta Installazione di Symantec System Center Per installare Symantec System Center 1 Inserire il CD di Symantec Client Security nell'unità CD-ROM. 2 Nel pannello di Symantec Client Security, fare clic su Installa Symantec ClientSecurity>InstallaSymantecSystemCenterSymantecClientSecurity.
63 Installazione di Symantec Client Security per la prima volta Installazione di Symantec System Center 63 3 Nel pannello di benvenuto, fare clic su Avanti.
64 64 Installazione di Symantec Client Security per la prima volta Installazione di Symantec System Center 4 Nel pannello Contratto di licenza, selezionare Accetto i termini del contratto di licenza, quindi fare clic su Avanti. Se Microsoft Management Console 1.2, o la versione successiva, non è installato sul computer, viene visualizzato un messaggio per indicare che è necessario installarlo. 5 Nel pannello Selezione componenti, selezionare i componenti da installare: Alert Management System Console (opzionale, per il supporto di versioni precedenti) Snap-in di Symantec AntiVirus Snap-in di Symantec Client Firewall Snap-in di Symantec Endpoint Compliance Strumento Distribuzione AV Server Strumento Installazione di ClientRemote Snap-in di Reporting Se questi componenti non sono ancora installati sul computer, verranno estratti automaticamente, eccetto Alert Management System Console.
65 Installazione di Symantec Client Security per la prima volta Installazione di Symantec System Center 65 6 Fare clic su Avanti. 7 Nel pannello Cartella di destinazione, effettuare una delle seguenti operazioni: Per accettare la cartella di destinazione predefinita, fare clic su Avanti. Per scegliere un'altra cartella, fare clic su Cambia, individuare e selezionare una cartella di destinazione, fare clic su OK, quindi su Avanti.
66 66 Installazione di Symantec Client Security per la prima volta Installazione del server di gestione primario 8 Nel pannello Pronta per l'installazione del programma, fare clic su Installa. 9 Nella finestra Installazione guidata InstallShield completata, fare clic su Fine per chiudere la procedura guidata. 10 Quando viene richiesto di riavviare il computer, scegliere Sì. Il riavvio è obbligatorio. È necessario riavviare il computer prima di continuare l'installazione di Symantec Client Security. Installazione del server di gestione primario È possibile installare il server di gestione primario Symantec Client Security dal CD di Symantec Client Security o da Symantec System Center. La prima installazione deve essere eseguita sul computer su cui è presente Symantec System Center. Vedere Per installare un server di gestione da Symantec System Center a pagina 78.
67 Installazione di Symantec Client Security per la prima volta Installazione del server di gestione primario 67 Per installare il server di gestione primario dal CD 1 Inserire il CD di Symantec Client Security nell'unità CD-ROM. 2 Nel pannello di Symantec Client Security, fare clic su Installa Symantec Client Security > Installa server Symantec Client Security.
68 68 Installazione di Symantec Client Security per la prima volta Installazione del server di gestione primario 3 Nella finestra di benvenuto, fare clic su Installa server Symantec AntiVirus, quindi fare clic su Avanti. 4 Nella finestra Contratto di licenza, fare clic su Accetto e scegliere Avanti.
69 Installazione di Symantec Client Security per la prima volta Installazione del server di gestione primario 69 5 Nel pannello Seleziona elementi, fare clic su Programma server, quindi su Agente di report se si desidera inoltrare gli eventi relativi alla sicurezza al server di report e scegliere Avanti. Vedere Informazioni sulla pianificazione dell'installazione delle funzioni di report a pagina Nella finestra Selezione computer, nella sezione Rete, selezionare un computer e fare clic su Aggiungi.
70 70 Installazione di Symantec Client Security per la prima volta Installazione del server di gestione primario 7 Fare clic su Avanti. 8 Nel pannello Riepilogo server, esaminare le informazioni e fare clic su Avanti.
71 Installazione di Symantec Client Security per la prima volta Installazione del server di gestione primario 71 9 Nel pannello Seleziona gruppo di server Symantec AntiVirus, digitare il nome di un gruppo di server, quindi fare clic su Avanti. 10 Nella finestra Immetti password per il gruppo di server, immettere il nome utente e la password per il gruppo di server.
72 72 Installazione di Symantec Client Security per la prima volta Installazione del server di gestione primario 11 Nella finestra Opzioni di avvio del server, fare clic su Avvio automatico e selezionare Avanti. 12 Nella pannello Uso del programma Symantec System Center, selezionare Avanti.
73 Installazione di Symantec Client Security per la prima volta Configurazione di un server di gestione primario Nel pannello Riepilogo installazione, esaminare le informazioni e fare clic su Avanti. 14 Nel pannello Avanzamento dell'installazione, fare clic su Chiudi al termine dell'installazione del server. Configurazione di un server di gestione primario Per ogni gruppo di server è necessario impostare un server di gestione primario che controlla tutti i server e i client del gruppo. Se non si esegue questa operazione, non è possibile installare i client di Symantec System Center. Dopo aver installato il server Symantec Client Security, è necessario promuovere il server a server di gestione primario. Questa operazione consente di distribuire gli altri server e client da Symantec System Center. Nota: Dopo aver designato il server di gestione primario, è necessario designare un server di report a cui il server di gestione primario invierà gli eventi.
74 74 Installazione di Symantec Client Security per la prima volta Configurazione di un server di gestione primario Per configurare un server di gestione primario 1 Avviare Symantec System Center. 2 Nel riquadro sinistro della console di Symantec System Center, espandere Symantec System Center > Gerarchia di sistema. 3 Fare clic con il pulsante destro del mouse sul gruppo di server creato durante l installazione del server Symantec Client Security.
75 Installazione di Symantec Client Security per la prima volta Configurazione di un server di gestione primario 75 4 Fare clic su Sblocca gruppo di server. 5 Nella finestra di dialogo Sblocca gruppo di server, effettuare le seguenti operazioni: Nella casella Nome utente, digitare il nome utente immesso durante l installazione del server Symantec Client Security. Nella casella Password, digitare la password immessa durante l installazione del server antivirus. 6 Fare clic su OK. 7 Nel riquadro sinistro, fare clic con il pulsante destro del mouse sul nome computer del server Symantec Client Security. 8 Fare clic su Imposta come server primario.
76 76 Installazione di Symantec Client Security per la prima volta Backup del certificato principale del gruppo di server 9 Quando richiesto, fare clic su Sì. 10 Nella finestra di dialogo Opzioni server di report, immettere il nome host o l'indirizzo IP del server di report che si desidera associare al server di gestione primario, quindi fare clic su OK. 11 Sulla barra principale dei menu, fare clic su Console > Salva. Backup del certificato principale del gruppo di server L impostazione di un server di gestione come primario comporta la creazione di un certificato principale per il gruppo di server nella directory <Unità:>\Programmi\SAV\Symantec AntiVirus\pki\roots sul server di gestione primario. Insieme a questo certificato viene creata la chiave privata nella directory <Unità:>\Programmi\SAV\Symantec AntiVirus\pki\private-keys sul server di gestione primario. Negli esempi seguenti vengono illustrate le convenzioni di denominazione per le chiavi private e i certificati principali di un gruppo di server: <guid-gruppo-server>.<contatore>.servergroupca.cer <guid-gruppo-server>.<contatore>.servergroupca.pvk c2aa91e4abb4e6c9d527eb762.0.servergroupca.cer c2aa91e4abb4e6c9d527eb762.0.servergroupca.pvk La chiave privata principale del gruppo di server viene utilizzata solo per aggiungere nuovi server in un gruppo di server. La chiave non è invece necessaria per le attività a traffico elevato, ad esempio l'aggiunta di client e l'autenticazione di utenti. È necessario eseguire una copia di backup del certificato principale del gruppo di server dopo aver sbloccato il gruppo di server per la prima volta. È possibile utilizzare il certificato principale del gruppo di server per recuperare le impostazioni del gruppo di server qualora si verificasse un errore critico nel server di gestione primario. Si tratta di file essenziali per il recupero delle comunicazioni tra client e server in seguito a un errore del server di gestione primario.
77 Installazione di Symantec Client Security per la prima volta Installazione di server di gestione da Symantec System Center 77 Per ulteriori informazioni sui certificati, consultare la Symantec Client SecurityGuida di riferimento di disponibile nella directory del CD d'installazione. Nota: Se un server di gestione secondario esistente viene impostato come server di gestione primario senza rimuovere la chiave privata dal server di gestione primario originale, tale chiave verrà copiata automaticamente nel nuovo server primario. Per creare una copia di backup del certificato principale del gruppo di server 1 Sul computer del server di gestione primario, individuare la cartella Symantec Client Security. La cartella predefinita si trova in c:\programmi\sav\symantec AntiVirus 2 Copiare la cartella Pki su un supporto rimovibile, ad esempio un CD o una chiavetta USB. 3 Conservare il supporto contenente la cartella Pki in un luogo sicuro. Installazione di server di gestione da Symantec System Center È consigliabile installare sempre nel gruppo di server anche un server di gestione secondario per il ripristino di emergenza. Se non si installa un server di gestione secondario e si verifica un errore sul server di gestione primario, risulterà impossibile accedere immediatamente al gruppo di server da Symantec System Center. Se non si crea un server di gestione secondario nel gruppo di server, è necessario basarsi sulla copia di backup della directory pki del server di gestione primario. Nell'ipotesi che il server di gestione primario venga danneggiato, è possibile ricrearlo se si dispone dei file di backup per il ripristino. Consultare gli articoli della Knowledge Base sul sito Web di Symantec al seguente URL: Nota: Se si distribuisce il software server Symantec Client Security su computer Windows XP, è necessario disattivare Utilizza condivisione file semplice (scelta consigliata) dalla scheda Visualizzazione di Opzioni cartella nel Pannello di controllo in modo che i computer vengano rilevati dallo strumento AV Server Rollout. Vedere Backup del certificato principale del gruppo di server a pagina 76. Vedere Per installare il server di gestione primario dal CD a pagina 67.
78 78 Installazione di Symantec Client Security per la prima volta Installazione di server di gestione da Symantec System Center Per installare un server di gestione da Symantec System Center 1 Nel riquadro sinistro della console di Symantec System Center, espandere Symantec System Center. 2 Fare clic su Strumenti > AV Server Rollout. Questo strumento è disponibile solo se è stato selezionato durante l'installazione di Symantec System Center. Questo componente è già selezionato per impostazione predefinita. 3 Nella finestra di benvenuto, fare clic su Installa server Symantec AntiVirus, quindi fare clic su Avanti. 4 Nella finestra Contratto di licenza, fare clic su Accetto e scegliere Avanti.
79 Installazione di Symantec Client Security per la prima volta Installazione di server di gestione da Symantec System Center 79 5 Nella finestra Seleziona elementi, accertarsi che Programma server sia selezionato, quindi fare clic su Avanti. 6 Nella finestra Selezione computer, nella sezione Rete, selezionare un computer e fare clic su Aggiungi. 7 Fare clic su Avanti. 8 Nel pannello Riepilogo server, effettuare una delle seguenti operazioni: Per accettare il percorso d'installazione predefinito di Symantec Client Security, fare clic su Avanti. Per modificare il percorso, selezionare un computer e fare clic su Cambia destinazione. Nella finestra Cambia destinazione, selezionare una destinazione, fare clic su OK, quindi su Avanti.
80 80 Installazione di Symantec Client Security per la prima volta Installazione di server di gestione da Symantec System Center 9 Nel pannello Seleziona gruppo di server Symantec AntiVirus, sezione Gruppo di server Symantec AntiVirus, selezionare il gruppo di server esistente con un server di gestione primario, quindi fare clic su Avanti. 10 Nel pannello Messaggio di installazione, fare clic su Sì.
81 Installazione di Symantec Client Security per la prima volta Configurazione del gruppo di server Nel pannello Immetti password per il gruppo di server, digitare il nome utente e la password per accedere al gruppo di server selezionato, quindi fare clic su OK. Il nome utente immesso detiene i diritti per l amministrazione del gruppo di server. 12 Nella finestra Opzioni di avvio del server, fare clic su Avvio automatico, quindi selezionare Avanti. 13 Nella pannello Uso del programma Symantec System Center, selezionare Avanti. 14 Nel pannello Riepilogo installazione, leggere il messaggio, quindi fare clic su Fine. 15 Nella finestra Avanzamento dell installazione, visualizzare lo stato dell installazione del server. Al termine del processo di installazione, fare clic su Chiudi. 16 Chiudere Symantec System Center. Quando viene richiesto, salvare le impostazioni. Configurazione del gruppo di server Se si configura il gruppo di server prima di installare nuovi client, in questi ultimi verranno automaticamente attivate le pianificazioni di scansione e gli aggiornamenti delle definizioni dei virus.
82 82 Installazione di Symantec Client Security per la prima volta Configurazione del gruppo di server La configurazione del gruppo di server presuppone l esecuzione delle seguenti operazioni: Configurazione VDTM per un gruppo di server Configurazione di scansioni pianificate Configurazione delle scansioni Auto-Protect Configurazione VDTM per un gruppo di server Virus Definition Transport Method (VDTM) è il metodo più semplice per tenere sempre aggiornati i server e i client con le definizioni dei virus e dei rischi per la sicurezza più recenti. Per utilizzare il metodo VDTM, è necessario configurare il server di gestione primario in un gruppo di server per recuperare le definizioni più recenti da Symantec o da un server LiveUpdate interno. Le definizioni vengono distribuite automaticamente a tutti i server e i client presenti nel gruppo. Nota: Dopo la creazione di un gruppo di server, VDTM viene configurato per impostazione predefinita sul server di gestione primario affinché distribuisca casualmente le definizioni dei virus ai client ogni settimana, tra giovedì e venerdì entro 480 minuti prima delle 20. Se questa impostazione è soddisfacente, non è necessario configurare VDTM. Con il metodo VDTM gli altri server e client nel gruppo non possono accedere a Internet per preservare la larghezza di banda del gateway Internet. In genere, il server LiveUpdate interno viene utilizzato solo nelle reti molto grandi per preservare la larghezza di banda del gateway Internet quando molti server di gestione primari accedono a Internet. Per configurare il metodo VDTM per un gruppo di server 1 Nella console di Symantec System Center, fare clic con il pulsante destro del mouse su un server, quindi fare clic su Tutteleattività>SymantecAntiVirus > Gestione definizioni dei virus. 2 Nella finestra di dialogo Gestione definizioni dei virus, effettuare una delle seguenti operazioni: In Modalità di recupero degli aggiornamenti delle definizioni dei virus da parte dei server, fare clic su Aggiorna solo il server primario del gruppo di server. In Metodo di recupero degli aggiornamenti delle definizioni dei virus per i client, fare clic su Aggiorna definizioni dei virus dal server di appartenenza.
83 Installazione di Symantec Client Security per la prima volta Configurazione del gruppo di server 83 3 Fare clic su Configura. 4 Nella finestra di dialogo Configura aggiornamenti server primario, fare clic su Origine. 5 Nella finestra Imposta connessione, elenco Aggiorna file delle definizioni tramite, fare clic su LiveUpdate (Win32)/FTP(NetWare), quindi su OK. 6 Nella finestra di dialogo Configura aggiornamenti server primario, effettuare una delle seguenti operazioni: Fare clic su Aggiorna ora per scaricare subito i file delle definizioni dei virus dal server di gestione primario. Fare clic su Pianifica aggiornamenti automatici, quindi scegliere Pianifica e impostare la frequenza e l'ora in cui il server eseguirà il controllo sul server di gestione primario. 7 Fare clic su OK per tornare alla finestra principale di Symantec System Center. 8 Fare clic con il pulsante destro del mouse su Gerarchia di sistema e scegliere Aggiorna. Configurazione di scansioni pianificate Una scansione pianificata definisce i momenti in cui tutti i client e server di un gruppo di server devono eseguire la scansione dei dischi rigidi per la ricerca di virus e altre minacce. È necessario pianificare queste scansioni lontano dalle ore di lavoro dei dipendenti. Per ulteriori informazioni, consultare il Manuale dell'amministratore di Symantec Client Security. Per configurare le scansioni pianificate 1 Nella console di Symantec System Center, fare clic con il pulsante destro del mouse su un gruppo di server. 2 Fare clic su Tutte le attività> Symantec AntiVirus > Scansioni pianificate del server. 3 Nella scheda Scansioni del gruppo di server della finestra Scansioni pianificate, fare clic su Nuova. 4 Nella finestra di dialogo Scansioni pianificate, digitare il nome da assegnare alla scansione nell'apposita casella. 5 Esaminare e configurare le altre impostazioni disponibili con i pulsanti Impostazioni e Avanzate. 6 Fare clic su OK finché non viene visualizzata di nuovo la schermata principale della console di Symantec System Center.
84 84 Installazione di Symantec Client Security per la prima volta Configurazione del gruppo di server Configurazione delle scansioni Auto-Protect Auto-Protect esegue la scansione dei file al momento dell apertura e degli allegati di al momento dell invio e della ricezione. I server supportano solo la scansione del file system. I client, invece, supportano la scansione del file system e degli allegati di . È anche possibile impostare Tracer rischi sui client in modo da identificare i computer che diffondono i virus nelle condivisioni di rete. Durante la configurazione di Auto-Protect, è necessario selezionare un gruppo di server o un server e specificare le impostazioni di scansione. Per ulteriori informazioni, consultare il Manuale dell'amministratore di Symantec Client Security. Per configurare le scansioni Auto-Protect per i file system di server 1 Nella console di Symantec System Center, fare clic con il pulsante destro del mouse sul server da configurare, quindi fare clic su Tutte le attività > Symantec AntiVirus > Opzioni di Auto-Protect per i server. 2 Nella finestra relativa alle opzioni di file system di server, scheda File system, selezionare Attiva Auto-Protect, quindi fare clic su Avanzate. 3 Nella finestra di dialogo Opzioni avanzate di Auto-Protect, esaminare le varie impostazioni e verificare che le opzioni di Tracer rischi siano selezionate. 4 Fare clic su OK. 5 Nella finestra relativa alle opzioni di file system di server, fare clic su OK. Per configurare le scansioni Auto-Protect per i file system di client e gli allegati di 1 Nella console di Symantec System Center, fare clic con il pulsante destro del mouse sul server da configurare, quindi fare clic su Tutte le attività > Symantec AntiVirus > Opzioni di Auto-Protect per i client. 2 Nella scheda File system della finestra di dialogo Opzioni di Auto-Protect per i client, selezionare Attiva Auto-Protect, fare clic sull icona di blocco in modo da bloccarla, quindi su Avanzate. L'icona di blocco impedisce agli utenti sui client gestiti di modificare tale impostazione. 3 Nella finestra di dialogo Opzioni avanzate di Auto-Protect, esaminare le varie impostazioni e verificare che le opzioni di Tracer rischi siano selezionate. 4 Fare clic su OK. 5 Nella scheda che corrisponde al proprio sistema di , selezionare Attiva AutoProtect. Le opzioni disponibili sono le seguenti: Internet
85 Installazione di Symantec Client Security per la prima volta Installazione di software client 85 Lotus Notes Microsoft Exchange 6 Fare clic su OK. Installazione di software client Per l installazione di software client sono disponibili due metodi principali. È possibile installare l applicazione software da Symantec System Center oppure dal CD d'installazione. È anche possibile installare l applicazione client mediante le installazioni Web e gli script di accesso. Nota: Non è possibile installare il software client Symantec Client Security su sistemi operativi server come Windows 2000 Server o Windows 2003 Server. Il client Symantec Client Security contiene Symantec Client Firewall, il quale non è supportato da sistemi operativi server. Se si tenta di installare il client Symantec Client Security su sistemi operativi server, viene comunque installato il software server Symantec Client Security. Se si desidera installare il client Symantec AntiVirus su tali computer, è possibile farlo dalla cartella SAV nel CD di Symantec Client Security. In questa sezione vengono illustrati i seguenti argomenti: Informazioni sulla disattivazione del firewall di Windows XP Installazione di software client mediante Symantec System Center Installazione di software client dal CD Informazioni sulla disattivazione del firewall di Windows XP In Windows XP con Service Pack 1 e 2 sono inclusi firewall che possono interferire con la comunicazioni tra client e server per l'installazione di Symantec Client Security. Sui server e sui client che eseguono Windows XP, è necessario disattivare il firewall di Windows XP prima di installare l applicazione software client Symantec Client Security. Vedere Informazioni sui firewall di Windows XP e Windows 2003 a pagina 52. Installazione di software client mediante Symantec System Center I client installati da Symantec System Center vengono gestiti automaticamente.
86 86 Installazione di Symantec Client Security per la prima volta Installazione di software client Per installare l applicazione software client mediante Symantec System Center 1 Nel riquadro sinistro della console di Symantec System Center fare clic con il pulsante destro del mouse sul gruppo di server creato durante l installazione del server Symantec Client Security. 2 Se necessario, fare clic su Sblocca gruppo di server, quindi sbloccare il gruppo di server. 3 Nel riquadro sinistro fare clic sul server di gestione primario per evidenziarlo. 4 Nel menu Strumenti, fare clic su Installazione di ClientRemote. Installazione di ClientRemote è disponibile solo se lo strumento è stato selezionato durante l'installazione di Symantec System Center. Questo componente è già selezionato per impostazione predefinita. 5 Nel pannello di benvenuto, fare clic su Avanti. 6 Nel pannello Selezione origine installazione, selezionare Posizione predefinita, quindi fare clic su Avanti. 7 Nella sezione Server AntiVirus del pannello Selezione computer, selezionare un computer da utilizzare come server di appartenenza (il server di gestione di primario). 8 Nella sezione Computer disponibili, espandere Rete di Microsoft Windows, quindi un gruppo e infine selezionare un computer client.
87 Installazione di Symantec Client Security per la prima volta Installazione di software client 87 9 Fare clic su Aggiungi. Il computer client verrà inserito nel server di appartenenza AntiVirus nel riquadro destro. 10 Continuare a selezionare e ad aggiungere tutti i computer client che si desidera gestire, quindi fare clic su Fine. 11 Quando nel pannello Stato delle installazioni dei client remoti viene indicato che il processo d'installazione è stato completato, fare clic su Fine. 12 Riavviare i computer client. 13 Dopo alcuni minuti, fare clic su Azioni > Aggiorna nella barra del menu principale della console di Symantec System Center. Il computer client viene visualizzato nel riquadro destro al termine dell'installazione dell'applicazione software client. Il processo d'installazione potrebbe richiedere alcuni minuti. 14 Sulla barra principale dei menu, fare clic su Console > Salva. Installazione di software client dal CD È possibile eseguire l'installazione dell applicazione software client direttamente dal CD di Symantec Client Security. Di seguito è illustrata la procedura d'installazione dell applicazione software in un client. Per installare l applicazione software client dal CD 1 Inserire il CD di Symantec Client Security nell'unità CD-ROM. 2 Nel pannello Symantec Client Security, fare clic su Installa Symantec Client Security. Nel pannello successivo, fare clic su Installa client Symantec Client Security. 3 Nel pannello di benvenuto, fare clic su Avanti. 4 Nel pannello Contratto di licenza, selezionare Accetto i termini del contratto di licenza, quindi fare clic su Avanti. 5 Nel pannello relativo al tipo d'installazione, fare clic su Completa, quindi su Avanti. 6 Nel pannello Tipo d'installazione in rete, fare clic su Gestita, quindi su Avanti. 7 Nel pannello Seleziona server, effettuare una delle seguenti operazioni: Accanto alla voce Nome server, digitare il nome host del server di gestione primario installato e configurato. Fare clic su Sfoglia, selezionare il server di gestione primario installato e configurato, quindi fare clic su OK.
88 88 Installazione di Symantec Client Security per la prima volta Installazione di Symantec Client Firewall Administrator 8 Fare clic su Avanti. 9 Nel pannello Pronta per l'installazione del programma, fare clic su Installa. 10 Al termine dell installazione, nel pannello Installazione di Symantec Client Security, fare clic su Fine. 11 Fare clic su Sì per riavviare il computer client. 12 (Provvisorio) Al riavvio, aprire la finestra Symantec Client Firewall e fare clic su Sicurezza > Disattiva. Questa operazione deve essere eseguita provvisoriamente finché non si installa una base di regole che consenta il testing con Symantec Client Firewall Administrator. Installazione di Symantec Client Firewall Administrator Symantec Client Firewall Administrator viene installato direttamente dal CD di Symantec Client Security. Installare l applicazione software sul computer che contiene Symantec System Center e su un computer client che include Symantec Client Firewall. Nota: Non è possibile installare questa versione di Symantec Client Firewall Administrator sui computer che eseguono un applicazione software client precedente. In questo caso, prima di installare Symantec Client Firewall Administrator è necessario eseguire la migrazione del software client alla versione aggiornata. Per installare Symantec Client Firewall Administrator 1 Inserire il CD di Symantec Client Security nell'unità CD-ROM. Se il computer non è impostato per l'esecuzione automatica di CD, è necessario eseguire manualmente il file Setup.exe. 2 Nel pannello di Symantec Client Security, fare clic su Installa Symantec Client Security, quindi su Installa Symantec Client Firewall.
89 Installazione di Symantec Client Security per la prima volta Installazione di Symantec Client Firewall Administrator 89 3 Nel pannello di benvenuto di Symantec Client Firewall Administrator, fare clic su Avanti. 4 Nel pannello Contratto di licenza, selezionare Accetto i termini del contratto di licenza, quindi fare clic su Avanti. 5 Nel pannello Cartella di destinazione, eseguire una delle operazioni seguenti:
90 90 Installazione di Symantec Client Security per la prima volta Installazione di Symantec Client Firewall Administrator Per accettare la cartella d'installazione predefinita, fare clic su Avanti. Fare clic su Cambia, individuare e selezionare una cartella di destinazione, fare clic su OK, quindi su Avanti.
91 Installazione di Symantec Client Security per la prima volta Configurazione per il testing di Symantec Client Firewall 91 6 Nel pannello Pronta per l'installazione del programma, se necessario, selezionare Aggiungi collegamento a Symantec Client Firewall Administrator sul desktop e fare clic su Installa per avviare l'installazione. La Procedura guidata InstallShield procede all'installazione di tutti i file necessari sul computer. 7 Nella finestra Installazione guidata InstallShield completata, fare clic su Fine per chiudere la procedura guidata. Configurazione per il testing di Symantec Client Firewall Per impostazione predefinita la base delle regole di Symantec Client Firewall blocca molti tipi di operazioni in rete e in ambiente Windows (ad esempio NetBIOS), le condivisioni di rete e così via. Inoltre, il processo di configurazione della base delle regole del firewall client potrebbe risultare più o meno complesso a seconda della capacità personale di creazione di basi di regole che supportino le operazioni in rete in un ambiente Windows. La base delle regole rappresenta generalmente l ultimo componente di Symantec Client Security che è necessario conoscere e configurare. Per semplificare il testing di Symantec Client Security, è possibile eseguire una delle operazioni seguenti:
92 92 Installazione di Symantec Client Security per la prima volta Configurazione per il testing di Symantec Client Firewall (Consigliato) Configurare Symantec Client Firewall per l avvio in modalità manuale anziché automatica al riavvio del computer client. Disattivare Symantec Client Firewall, operazione che comporta anche la disattivazione dell'elaborazione della base delle regole. (Consigliato) Eseguire il backup e il salvataggio della base di regole installata predefinita mediante Symantec Client Firewall Administrator, quindi installare nel client regole generali che consentono tutto il traffico mediante Symantec Client Firewall Administrator o Symantec System Center. Nota: Nella cartella \Tools\PolicyFiles inclusa nel CD d'installazione sono disponibili i file politica firewall campione con cui è possibile effettuare la verifica. Uno di questi file supporta Active Directory. Configurazione di Symantec Client Firewall per l avvio in modalità manuale Questo metodo consente di avviare il firewall dopo il riavvio del computer per dare la possibilità al client di stabilire la connessione in rete durante le operazioni di riavvio e autenticazione. Per configurare il firewall client per l avvio in modalità manuale 1 In Symantec Client Firewall fare clic su Opzioni. 2 Nella finestra Opzioni di Symantec Client Firewall, fare clic su Manuale. 3 Fare clic su OK. Disattivazione del componente firewall client Con questo metodo le funzioni Prevenzione delle intrusioni, Controllo della riservatezza e Blocco pubblicità sono ancora attive. Per disattivare il componente firewall client 1 In Symantec Client Firewall fare clic su Firewall client. 2 Fare clic su Disattiva. Installazione di regole generali per il consenso Questo metodo consente di esplorare tutte le funzioni di Symantec Client Firewall ad eccezione della configurazione della base delle regole e parte dal presupposto che sul computer che esegue il firewall client sia già installato Symantec Client
93 Installazione di Symantec Client Security per la prima volta Configurazione per il testing di Symantec Client Firewall 93 Firewall Administrator. Le caratteristiche hardware e software del computer devono essere rappresentative della workstation aziendale tipica. Queste procedure richiedono l importazione e il salvataggio del file politica di Symantec Client Firewall installato per impostazione predefinita nonché la creazione e l installazione di regole generali per il consenso. Per creare una copia di back up delle regole generali per il consenso installate per impostazione predefinita 1 In Symantec Client Firewall Administrator, scegliere Importa da client attivo dal menu File. 2 Nella finestra di dialogo Importa file selezione dati, fare clic su OK. 3 Nella finestra di dialogo Seleziona contenuto set di regole per importazione, fare clic su Entrambi, quindi su OK. 4 Scegliere Salva con nome dal menu File. 5 Nella finestra di dialogo Importa file selezione dati, fare clic su OK. 6 Nella finestra di dialogo Salva, casella Nome file, digitare il nome del file e fare clic su Salva. Per creare e installare le regole generali per il consenso 1 In Symantec Client Firewall Administrator, scegliere Nuova politica dal menu File. 2 Nella finestra Regole, scheda Regole generali, fare clic su Aggiungi. 3 Nella casella Descrizione, digitare Consenti tutti ICMP. 4 Configurare le seguenti opzioni: Azione Connessione Protocollo Comandi ICMP Computer e adattatori Consenti Entrambi ICMP Qualsiasi comando Qualsiasi 5 Fare clic su OK. 6 Nella finestra Regole, scheda Regole generali, fare clic su Aggiungi. 7 Nella casella Descrizione, digitare Consenti tutti TCP/UDP.
94 94 Installazione di Symantec Client Security per la prima volta Verifica delle caratteristiche antivirus 8 Configurare le seguenti opzioni: Azione Connessione Protocollo Porte remote e locali Computer e adattatori Consenti Entrambi TCP e UDP. Qualsiasi porta Qualsiasi 9 Fare clic su OK. 10 Nella finestra Regole, scheda Impostazioni, impostare la regola su Sbloccato. 11 Scegliere Salva con nome dal menu File. 12 Nella finestra di dialogo Importa file selezione dati, fare clic su OK. 13 Nella finestra di dialogo Salva, casella Nome file, digitare il nome del file e fare clic su Salva. 14 Scegliere Esporta in client attivo dal menu File. 15 Nella finestra di dialogo Esporta selezione dati, fare clic su OK. Il firewall client è ora completamente attivato ed è quindi possibile verificare tutte le funzioni eccetto l elaborazione della base delle regole. Per ulteriori informazioni, consultare il Manuale dell'amministratore di Symantec Client Security. Verifica delle caratteristiche antivirus Prima di distribuire i server e i client di Symantec Client Security in una rete di produzione, è opportuno sperimentare le funzioni di rilevazione dell'antivirus in un ambiente di prova controllato per acquisire familiarità con avvisi e voci di registro. Nella Figura 3-1 è illustrato un metodo di configurazione in un ambiente di prova.
95 Installazione di Symantec Client Security per la prima volta Verifica delle caratteristiche antivirus 95 Figura 3-1 Ambiente di prova campione Symantec Security Response Internet Router Firewall Dorsale aziendale Hub/Switch Client A Client B Client C Server di gestione secondario Agente di Reporting Symantec System Center Server di gestione primario Server di Reporting Questo ambiente di prova include tre client, un server di gestione primario e un server di gestione secondario per i ripristini di emergenza. Symantec System Center, Alert Management Server e Console sono installati sul server di gestione primario. Configurare una directory condivisa in un client e montare la parte condivisa in uno degli altri client. Per verificare la protezione dei messaggi di contro i
96 96 Installazione di Symantec Client Security per la prima volta Verifica delle caratteristiche antivirus virus, configurare i client per l invio e la ricezione dei tipi di supportati con diversi account. Infine, prima di verificare le funzioni di rilevazione antivirus, scaricare l'ultimo file di test antivirus Eicar.com nel dischetto floppy o in un altro supporto trasportabile. È possibile scaricare Eicar.com al seguente URL: Nota: In molte delle seguenti procedure, viene richiesto di disattivare l'auto-protect del file system perché altrimenti AutoProtect eliminerebbe o metterebbe in quarantena il file Eicar.com prima del completamento del test. Verifica di una configurazione antivirus Verifica di Auto-Protect Per verificare una configurazione antivirus, eseguire le operazioni seguenti: Se sono stati distribuiti il client firewall e l antivirus Symantec Client Security, disattivare il firewall sui client. La base delle regole predefinita potrebbe ostacolare l'operazione di verifica del client. Sbloccare l opzione Auto-Protect per i client. Con alcuni test è necessario disattivare Auto-Protect. Vedere Configurazione delle scansioni Auto-Protect a pagina 84. Nella console di Symantec System Center, fare clic con il pulsante destro del mouse sul server di gestione primario e visualizzare i file di registro dell'antivirus. Controllare le voci relative alla configurazione di Auto-Protect, agli aggiornamenti delle definizioni dei virus e alle scansioni pianificate. Per verificare Auto-Protect, eseguire le operazioni seguenti: Attivare la funzione di Auto-Protect per i file in uno dei client, se non ancora attivata. Inserire il supporto rimovibile contenente il file Eicar.com nel computer client e provare a copiare il file nell'unità disco rigido locale. Verrà visualizzato un messaggio di avviso sui virus. Disattivare Auto-Protect per i file su uno dei client (mantenere attivato Auto-Protect per l' ). Inviare Eicar.com come allegato di a un account a cui è possibile accedere da un client con la funzione Auto-Protect per file e attivata. Aprire il messaggio di sul computer di destinazione che esegue la modalità Auto-Protect completa. Verrà visualizzato un messaggio di avviso sui virus.
97 Installazione di Symantec Client Security per la prima volta Verifica delle caratteristiche antivirus 97 Verifica di Tracer rischi Per verificare Tracer rischi, eseguire le operazioni seguenti: In un client, ad esempio il client A, in cui è stata montata la directory condivisa di un altro client, ad esempio il client B, disattivare la funzione di Auto-Protect. Inserire il supporto removibile contenente il file Eicar.com e copiare il file nella directory condivisa sull'altro client (ad esempio il client B).I Verrà visualizzato un messaggio di avviso sui virus. Nella figura seguente viene illustrato questo tipo di configurazione. Auto-Protect disattivato Auto-Protect attivato Client A Client B Disco rigido locale occupato dalla condivisione di rete del client B Condivisio ne di rete Copia avviata dal client A: Copia di Eicar.com dal supporto rimovibile locale di client A a condivisione di rete di client B Tracer rischi identifica origine / destinazione Aggiornare l interfaccia utente di Symantec System Center, fare clic con il pulsante destro del mouse sul client che condivide la directory, ad esempio il client B, quindi fare clic su Tutte le attività > Symantec AntiVirus > Registri > Cronologia rischi. Individuare la minaccia di prova EICAR, fare clic con il pulsante destro del mouse sul rischio, quindi fare clic su Proprietà per identificare il nome del computer di origine.
98 98 Installazione di Symantec Client Security per la prima volta Verifica delle caratteristiche antivirus
99 Capitolo 4 Installazione report Questo capitolo contiene i seguenti argomenti: Informazioni sulla pianificazione dell'installazione delle funzioni di report Informazioni sulle impostazioni del server di report Prima installazione delle funzioni di report Installazione del server di report e di un database locale di Microsoft SQL Server Installazione del server di report e di un database remoto di Microsoft SQL Server Installazione di MSDE e dei server di report con impostazioni non predefinite Disinstallazione di server di report Informazioni sulla pianificazione dell'installazione delle funzioni di report Le funzioni di report si basano su tre componenti principali: agenti di report, server di report e Microsoft SQL Server. Gli agenti di report inoltrano le informazioni relative ai client Symantec Client Security gestiti al server di report, il quale scrive le informazioni destinate al database SQL. Il database SQL, definito database di report nella documentazione del prodotto, viene creato in Microsoft SQL Server Desktop Engine (MSDE) o Microsoft SQL Server 2000/2005. Il server di report, inoltre, crea un server Web e richiede l'installazione di Internet Information Services. I server di report vengono installati sui sistemi operativi Micorsoft Windows Server supportati, mentre gli agenti di report vengono installati su tutti i server di gestione primari e secondari di Symantec Client Security. Se si installa un server
100 100 Installazione report Informazioni sulla pianificazione dell'installazione delle funzioni di report di report, l'agente di report viene installato automaticamente. È possibile installare i server e gli agenti di report su server di gestione di versioni precedenti. In questo caso, però, è necessario installare l'ultima versione di Symantec System Center per configurare le comunicazioni degli agenti di report. La configurazione di rete supplementare non è necessaria per le comunicazioni di report. Ad esempio, se non è necessario installare server di gestione supplementari per gestire il traffico di rete superiore. Pertanto, è opportuno passare alle operazioni successive. Innanzi tutto, è necessario decidere se installare e utilizzare il server di report con il database MSDE che il programma di installazione è in grado di creare su un computer. Le installazioni del database MSDE sono in grado di supportare dati per distribuzioni di piccole e medie dimensioni fino a client Symantec Client Security. Nella Figura 4-1 è presente un esempio di tale configurazione. Figura 4-1 Distribuzione di piccole dimensioni Dorsale aziendale Hub/Switch Client A Client B Client C Server di gestione secondario Agente di report Symantec System Center Server digestione primario Server di Reporting Database MSDE Se si desidera installare il server di report con il database MSDE, è necessario decidere se installarlo su un server di gestione di Symantec Client Security. Per semplificare l'amministrazione, installare il server di report su un server di gestione primario che esegue anche Symantec System Center. È consigliabile ricorrere a tale configurazione per l'esecuzione di test. Tuttavia, è possibile installare entrambe le versioni del server di report su tutti i computer presenti in un gruppo di server di Symantec Client Security. È consigliabile che le distribuzioni di grandi dimensioni superiori a client impieghino un'installazione esistente di Microsoft SQL Server 2000/2005.
101 Installazione report Informazioni sulle impostazioni del server di report 101 Nella Figura 4-2 è presente un esempio di tale configurazione. Figura 4-2 Distribuzione di grandi dimensioni Dorsale aziendale Client Server di Reporting Database SQL Client Client Client Server di gestione primario Agente di Reporting Client Symantec System Center Server di gestione secondario Agente di report Client Se si desidera utilizzare Microsoft SQL Server, è necessario selezionare la posizione d'installazione del server di report. Non è necessario installare il server di report sul computer che esegue Microsoft SQL Server. Per semplificare l'amministrazione nelle distribuzioni di grandi dimensioni, installare il server di report su un computer che esegue Symantec System Center e utilizza un database Microsoft SQL esistente su un computer remoto. Le installazioni di Microsoft SQL Server sono in grado di supportare dati per distribuzioni di grandi dimensioni fino a client Symantec Client Security. È consigliabile prevedere l'installazione di un server di report per ogni client. Nota: Ciascun server di report consente di visualizzare solo i dati dei client per i server di gestione associati al server di report. Informazioni sulle impostazioni del server di report Durante il processo di installazione, è necessario selezionare i valori da configurare prima di avviare l'installazione. I due valori che si riferiscono al nome del database e al nome utente del database sono impostati automaticamente. Nella Tabella 4-1 è riportato un elenco dei valori e delle impostazioni con la relativa descrizione.
102 102 Installazione report Informazioni sulle impostazioni del server di report Tabella 4-1 Impostazioni predefinite e descrizioni Valore Password di amministrazione del server di report Posizione del database Impostazione predefinita Nessuno Locale MSDE: variabile SQL: variabile Sono disponibili le seguenti opzioni: Locale Remota Descrizione Password associata all'account di amministrazione. Quando si esegue il primo accesso al server di report, è necessario digitare admin e la password creata per l'account di amministrazione. Posizione del server del database. Le scelte disponibili sono Locale e Remota. Se si seleziona la posizione locale e Microsoft SQL Server non è installato sul computer locale, viene installato automaticamente il server di report, MSDE e il database di report. Se Microsoft SQL Server è installato sul computer locale, viene installato il server di report e il database di report. Se si seleziona la posizione remota, è necessario che il computer remoto esegua un'istanza SQL Server. Inoltre, è necessario installare prima i componenti del client di SQL Server sul computer locale e creare un alias. Nome utente amministratore SQL sa Sono disponibili le seguenti opzioni: MSDE: codificato all'interno dell'hardware SQL: variabile Account da utilizzare per amministrare il database del server di report. Per un'installazione SQL, è possibile specificare un altro account presente sul computer. È necessario che tale account acceda a SQL Server come amministratore. Password di amministrazione SQL Nessuno Sono disponibili le seguenti opzioni: MSDE: variabile SQL: è necessario che corrisponda alla password esistente Password associata all'account sa del database. Se si installa un database SQL, è necessario digitare la password sa utilizzata per l'autenticazione del server SQL.
103 Installazione report Informazioni sulle impostazioni del server di report 103 Valore Impostazione predefinita Descrizione Istanza server del database Impostazione predefinita (nessun nome di istanza) Sono disponibili le seguenti opzioni: MSDE: codificato all'interno dell'hardware per impostazione predefinita SQL locale: selezionabile SQL remoto: NA Nome dell'istanza SQL: L'installazione di MSDE include l'istanza predefinita, ovvero il solo nome host. È possibile selezionare l'istanza locale di Microsoft SQL Server da un menu a discesa. Alias server del database Nome database Nessuno Tale parametro viene applicato soltanto all'installazione di SQL Server remoto. Reporting Nome dell'alias del computer remoto e nome di istanza di SQL Server. Per l'installazione del database Microsoft SQL Server remoto, è necessario digitare l'alias creato con i componenti del client di Microsoft SQL Server sul computer locale. È necessario, inoltre, digitare il nome di istanza del server. Utilizzare il formato <alias>\<nome_istanza> o <indirizzo_ip_alias>\<nome_istanza> per specificare il computer remoto e il nome di istanza di SQL Server. Nome del database creato. È possibile modificare le impostazioni predefinite soltanto con una procedura d'installazione non standard. Vedere Installazione di MSDE e dei server di report con impostazioni non predefinite a pagina 115.
104 104 Installazione report Prima installazione delle funzioni di report Valore Nome utente database Impostazione predefinita Reporting Descrizione Nome dell'account utente del database creato. L'account utente dispone di un ruolo standard con accesso in lettura e scrittura. È possibile modificare le impostazioni predefinite soltanto con una procedura di installazione non standard. Vedere Installazione di MSDE e dei server di report con impostazioni non predefinite a pagina 115. Prima installazione delle funzioni di report Se non si è mai proceduto all'installazione delle funzioni di report, è consigliabile installarle la prima volta con MSDE e apprendere le operazioni di report. È quindi possibile installarle e utilizzare Microsoft SQL Server se MSDE non dispone dei requisiti necessari. Nota: Tutti i file di registro delle installazioni vengono salvati nella directory x:\documents and Settings\<nome_utente_di_accesso>\Impostazioni locali\temp\. Se si riscontrano problemi con l'installazione, esaminare i file di registro. L'installazione e la configurazione di server e agenti di report richiede le seguenti operazioni: Installazione del server di report e del database MSDE su un unico computer Configurazione di un gruppo di server per utilizzare un server di report Installazione degli agenti di report sui server Symantec Client Security Accesso al server di report Installazione del server di report e del database MSDE su un unico computer Se il computer su cui si desidera installare il server di report non esegue MSDE o Microsoft SQL Server, MSDE viene installato automaticamente. Dopo aver installato il server di report, è possibile configurare i gruppi di server con Symantec System Center per utilizzare il server.
105 Installazione report Prima installazione delle funzioni di report 105 Nota: È necessario che il computer esegua Internet Information Services versione 4.0 o superiore. Per installare il server di report e MSDE 1 Inserire il CD d'installazione e avviare il processo di installazione. 2 Nella schermata di avvio, fare clic su Installa Symantec Client Security. 3 Nella schermata di avvio, fare clic su Installa server di report. 4 Nella finestra introduttiva, fare clic su Avanti. 5 Nel pannello Contratto di licenza, selezionare Accetto i termini del contratto di licenza, quindi fare clic su Avanti. 6 Nella finestra Password del server di report, nelle caselle Password, digitare la password per l'account di amministrazione, quindi fare clic su Avanti. Tali credenziali verranno utilizzate per il primo accesso al server di report. 7 Nella finestra Opzioni database, selezionare Installa il server di report utilizzando un server database su questo computer, quindi fare clic su Avanti. 8 Nella finestra Opzioni database, nelle caselle Password, digitare la password per l'account sa, quindi fare clic su Avanti. 9 Nel pannello Pronta per l'installazione, fare clic su Installa. 10 Completare l'installazione. Configurazione di un gruppo di server per utilizzare un server di report Se il server di report è stato installato su un computer che esegue un server di gestione primario o secondario e Symantec System Center, il gruppo di server è automaticamente configurato per utilizzare il server di report. In caso contrario, è necessario configurare il gruppo di server per utilizzare il server di report. Per configurare un gruppo di server per utilizzare un server di report 1 Avviare Symantec System Center e sbloccare il gruppo di server che include il gruppo di server che esegue il server di report. 2 Fare clic su Strumenti > Servizio di rilevazione. 3 Nella finestra Servizio di rilevazione, scheda Generale, in Informazioni della cache, fare clic Azzera cache, quindi su Chiudi. 4 Sbloccare il gruppo di server.
106 106 Installazione report Prima installazione delle funzioni di report 5 Fare clic con il pulsante destro del mouse su un gruppo di server, quindi su Tutte le attività > Configurazione reporting > Configura server di report. 6 Nella finestra Opzioni server di report, selezionare il server di report installato, quindi fare clic su OK. Installazione degli agenti di report sui server Symantec Client Security È necessario installare gli agenti di report su tutti i server di gestione primari e secondari di Symantec Client Security che eseguono il server di report. Non installare gli agenti di report su computer che eseguono il server di report, in quanto gli agenti di report vengono installati automaticamente. Installare in locale gli agenti di report dal CD di installazione sui computer che eseguono versioni supportate dei server di gestione di Symantec Client Security. Inoltre, non installare gli agenti di report su server di gestione in ambiente NetWare. Configurare l'inoltro dei registri sui server NetWare in modo che Symantec System Center inoltri i registri ai rispettivi server di gestione primari. Nota: Quando si installano nuovi software di gestione di Symantec Client Security da Symantec System Center, gli agenti di report vengono installati per impostazione predefinita. Per installare gli agenti di report sui server Symantec Client Security 1 Inserire il CD di installazione e avviare il processo di installazione sul computer che esegue il server di gestione di una versione precedente. 2 Nella schermata di avvio, fare clic su Installa altri strumenti di amministrazione. 3 Nella schermata di avvio, fare clic su Installa agente di report. 4 Nella finestra introduttiva, fare clic su Avanti. 5 Nella finestra Contratto di licenza, selezionare Accetto i termini del contratto di licenza, quindi fare clic su Avanti. 6 Nel pannello Pronta per l'installazione, fare clic su Installa. 7 Completare l'installazione. Per installare gli agenti di report su nuovi server Symantec Client Security da Symantec System Center 1 In Symantec System Center, sbloccare e quindi fare clic sul gruppo di server su cui si intende installare un server di gestione. 2 Fare clic su Strumenti > AV Server Rollout.
107 Installazione report Installazione del server di report e di un database locale di Microsoft SQL Server Nella finestra di benvenuto, fare clic su Installa server Symantec Client Security, quindi fare clic su Avanti. 4 Nella finestra Contratto di licenza, fare clic su Accetto, quindi su Avanti. 5 Nella finestra Seleziona elementi, selezionare Agenti di report, quindi fare clic su Avanti. 6 Completare l'installazione. Accesso al server di report È possibile accedere al server di report da Symantec System Center o da un browser Web supportato. In quest'ultimo caso, utilizzare l'url seguente: Per accedere al server di report 1 In Symantec System Center, espandere Reporting, espandere Server di report, quindi fare clic sul server di report installato. 2 Nel riquadro destro, nella schermata Accesso, casella Nome utente, digitare admin. 3 Nella casella Password, digitare la password di amministrazione creata durante l'installazione, quindi fare clic su Accesso. I primi accessi possono richiedere fino a 30 secondi. Installazione del server di report e di un database locale di Microsoft SQL Server Quando si installa il server di report e si utilizza un'istanza esistente di Microsoft SQL Server, viene creato un database nell'istanza di Microsoft SQL Server. Prima di installare il server di report, è consigliabile installare una nuova istanza di SQL Server conforme ai requisiti di installazione e configurazione di Symantec. È possibile installare un database in un'istanza già esistente. Tuttavia, è necessario configurare correttamente l'istanza, altrimenti l'installazione non verrà portata a termine o non funzionerà correttamente. Ad esempio, se la configurazione dell'autenticazione non è impostata in modalità mista, l'installazione non verrà portata a termine. Se si seleziona un confronto SQL che distingue le lettere maiuscole e minuscole, l'installazione non verrà portata a termine. Quando si installa l'istanza di Microsoft SQL Server, selezionare le seguenti funzionalità non predefinite: Non accettare il nome di istanza predefinito. Utilizzare Report o un altro nome.
108 108 Installazione report Installazione del server di report e di un database locale di Microsoft SQL Server Quando si installa il server di report, viene creato un database denominato Reporting nell'istanza. Impostare la configurazione dell'autenticazione in modalità mista (autenticazione di Windows e autenticazione di SQL Server). Quando si imposta l'autenticazione in modalità mista, impostare la password sa. Quando si installa il server di report, è necessario digitare tale password. (Solo per Microsoft SQL Server 2005) Quando si configurano gli account di servizio, selezionare l'avvio del browser SQL Server al termine del processo di installazione. Nota: Quando si installa l'istanza di Microsoft SQL Server, non selezionare un confronto SQL che distingua le lettere maiuscole e minuscole. Il database di report non supporta la distinzione delle lettere maiuscole e minuscole. Per installare il server di report e un database locale di Microsoft SQL Server 1 Inserire il CD d'installazione e avviare il processo di installazione. 2 Nella schermata di avvio, fare clic su Installa Symantec Client Security. 3 Nella schermata di avvio, fare clic su Installa server di report. 4 Nella finestra introduttiva, fare clic su Avanti. 5 Nel pannello Contratto di licenza, selezionare Accetto i termini del contratto di licenza, quindi fare clic su Avanti. 6 Nella finestra Server di report, nelle caselle Password, digitare la password per l'account di amministrazione del server di report, quindi fare clic su Avanti. 7 Nella finestra Opzioni database, selezionare Installa il server di report utilizzando un server database su questo computer, quindi fare clic su Avanti. 8 Nella finestra Opzioni database, nella casella Nome utente amministratore SQL Server, digitare il nome utilizzato per l'account dell'amministratore del server, sa per impostazione predefinita. 9 Nella casella Password amministratore SQL Server, digitare la password utilizzata per l'account dell'amministratore del server. 10 Nel casella di riepilogo Selezionare le istanze da utilizzare, selezionare l'istanza di SQL Server in cui creare il database di report, quindi fare clic su Avanti.
109 Installazione report Installazione del server di report e di un database remoto di Microsoft SQL Server Nella finestra di dialogo Pronta per l'installazione del programma, fare clic su Installa. 12 Completare l'installazione. Installazione del server di report e di un database remoto di Microsoft SQL Server Quando si installa il server di report e si utilizza un'istanza esistente di Microsoft SQL Server, viene creato un database nell'istanza di Microsoft SQL Server. Prima di creare il database, è necessario collegare il server, effettuare l'autenticazione e disporre di privilegi di scrittura. Per il collegamento e l'autenticazione, è necessario installare e configurare correttamente Microsoft SQL Server e installare e configurare i componenti dei client di Microsoft SQL Server. Prima di installare il server di report, è consigliabile installare una nuova istanza di SQL Server conforme ai requisiti di installazione e configurazione di Symantec. È possibile installare un database in un'istanza già esistente. Tuttavia, è necessario configurare correttamente l'istanza, altrimenti l'installazione non verrà portata a termine. Ad esempio, se la configurazione dell'autenticazione non è impostata in modalità mista, l'installazione non verrà portata a termine o non funzionerà correttamente. Ad esempio, se la configurazione dell'autenticazione non è impostata in modalità mista, l'installazione non verrà portata a termine. Se si seleziona un confronto SQL che distingue le lettere maiuscole e minuscole, l'installazione non verrà portata a termine. Requisiti di installazione di Microsoft SQL Server 2000/2005 Quando si installa l'istanza di Microsoft SQL Server 2000/2005, selezionare le seguenti funzionalità non predefinite: Non accettare il nome di istanza predefinito. Utilizzare Report o un altro nome. Quando si installa il server di report, viene creato un database denominato Reporting nell'istanza. Impostare la configurazione dell'autenticazione in modalità mista (autenticazione di Windows e autenticazione di SQL Server). Quando si imposta l'autenticazione in modalità mista, impostare la password sa. Quando si installa il server di report, è necessario digitare tale password. (Solo per Microsoft SQL Server 2005) Quando si configurano gli account di servizio, selezionare l'avvio del browser SQL Server al termine del processo di installazione.
110 110 Installazione report Installazione del server di report e di un database remoto di Microsoft SQL Server Nota: Quando si installa l'istanza di Microsoft SQL Server, non selezionare un confronto SQL che distingua le lettere maiuscole e minuscole. Il database di report non supporta la distinzione delle lettere maiuscole e minuscole. Requisiti di configurazione dei server e dei client di Microsoft SQL Server 2000 Dopo aver installato l'istanza di Microsoft SQL Server 2000, è necessario configurare il server del database in modo da consentire le connessioni dei client remoti dal computer su cui viene installato il server di report. Le connessioni dei client vengono utilizzate per installare il database e comunicare con SQL Server. Requisiti di configurazione di Microsoft SQL Server 2000 Dopo aver installato l'istanza di Microsoft SQL Server 2000, è necessario eseguire le seguenti operazioni: Applicare SQL Server Service Pack 1 o versione superiore, quindi selezionare l'autenticazione mediante le credenziali di SQL Server. In Enterprise Manager, fare clic con il pulsante destro del mouse sull'istanza, quindi modificare le proprietà di registrazione per utilizzare l'autenticazione di SQL Server. Dopo aver apportato le modifiche, quando richiesto, disconnettersi dal server. Fare clic con il pulsante destro del mouse sull'istanza e connettersi al server. Utilizzare Configurazione di rete di SQL Server per verificare che il protocollo TCP/IP sia attivato. In caso contrario, attivare il protocollo. Installazione e configurazione dei componenti dei client di Microsoft SQL Server 2000 È necessario installare i componenti dei client di Microsoft SQL Server 2000 sul computer in cui viene installato il server di report. Dopo aver installato i componenti dei client, configurare un alias che identifichi il computer che esegue Microsoft SQL Server 2000.
111 Installazione report Installazione del server di report e di un database remoto di Microsoft SQL Server 111 Nota: Se si installano i componenti dei client su un computer che esegue Windows 2000 Server, è necessario che il computer client esegua la stessa versione MDAC di SQL Server. È consigliabile installare la stessa versione di Service Pack sul client e sul server in modo che le versioni di MDAC corrispondano. Ad esempio, se SQL Server esegue Service Pack 4, installare la stessa versione sul client. Altrimenti, scaricare e installare un file MDAC dal sito Web di Microsoft la cui versione sia uguale o superiore a quella eseguita in SQL Server. Per installare i componenti dei client di Microsoft SQL Server Inserire il CD di installazione di Microsoft SQL Server 2000 e avviare il processo di installazione. 2 Nella finestra Definizione installazione, fare clic su Solo strumenti client. 3 Completare l'installazione. Per configurare i componenti dei client di Microsoft SQL Server Fare clic su Start > Tutti i programmi > Microsoft SQL Server > Configurazione di rete client. 2 Nella finestra Utilità di rete del Client di SQL Server, nella scheda Generale, verificare che il protocollo TCP/IP sia attivato. In caso contrario, attivare il protocollo. 3 Nella scheda Alias, fare clic su Aggiungi. 4 Nella finestra Aggiungi configurazione libreria di rete, in Librerie di rete, fare clic su TCP/IP. 5 Nella casella Alias server, digitare un nome che identifichi il server che esegue Microsoft SQL Server In alcuni casi, gli amministratori devono digitare il nome host. 6 Nella casella Nome server, digitare il nome host o l'indirizzo IP del server che esegue Microsoft SQL Server Selezionare il numero della porta utilizzata dall'istanza di Microsoft SQL Server 2000, quindi fare clic su OK. 8 Nella finestra Aggiungi configurazione libreria di rete, fare clic su OK. Requisiti di configurazione dei server e dei client di Microsoft SQL Server 2005 Dopo aver installato l'istanza di Microsoft SQL Server 2005, è necessario configurare il server del database in modo da consentire le connessioni dei client
112 112 Installazione report Installazione del server di report e di un database remoto di Microsoft SQL Server remoti dal computer su cui viene installato il server di report. Le connessioni dei client vengono utilizzate per installare il database e comunicare con SQL Server. Requisiti di configurazione di Microsoft SQL Server 2005 Dopo aver installato l'istanza di Microsoft SQL Server 2005, utilizzare SQL Server Configuration Manager per eseguire le seguenti operazioni: Visualizzare i protocolli per la configurazione di rete di SQL Server Visualizzare le proprietà dei protocolli per TCP/IP e attivare lo stesso. Visualizzare gli indirizzi IP per TCP/IP e attivare gli indirizzi IP1 e IP2. Impostare i numeri della porta TCP/IP per IP1, IP2 e IPAII. Per utilizzare porte dinamiche, impostate le porte dinamiche TCP su 0 e lasciare vuota la porta TCP. Immettere il numero di porta mediante la stessa utilità utilizzata per le installazioni remote da computer remoti. Interrompere e riavviare SQL Server. Se durante l'installazione non è stato selezionato l'avvio del browser SQL, l'installazione remota non verrà portata a termine. Se durante l'installazione non è stata selezionata questa opzione, utilizzare l'utilità per la configurazione di SQL Server per eseguire le seguenti operazioni: Visualizzare le informazioni relative alla configurazione dei servizi e delle connessioni. Attivare il servizio Browser SQL Server. Se non si attiva questo servizio, i computer client non saranno in grado di comunicare con il server. Verificare che le connessioni locali e remote siano attivate solo mediante TCP/IP. Non sono necessari named pipe. Installazione e configurazione dei componenti dei client di Microsoft SQL Server 2005 È necessario installare i componenti dei client di Microsoft SQL Server 2005 sul computer in cui viene installato il server di report. Dopo aver installato i componenti dei client, configurare un alias che identifichi il computer che esegue Microsoft SQL Server 2005.
113 Installazione report Installazione del server di report e di un database remoto di Microsoft SQL Server 113 Nota: Se non si desidera installare i componenti dei client su un computer che esegue Windows 2000 Server, è necessario che il computer esegua componenti software aggiornati. Il programma di installazione non aggiorna automaticamente tali componenti. Pertanto, viene richiesto di aggiornarli. I componenti sono MDAC 2.8 Service Pack 1 o versione superiore, Windows Installer 3.1 e Internet Explorer 6.0 Service Pack 1 o versione superiore. È possibile installare tali componenti dal sito Web di Microsoft. Per installare i componenti dei client di Microsoft SQL Server Inserire il CD di installazione di Microsoft SQL Server 2005 e avviare il processo di installazione. 2 Nella finestra di avvio, fare clic sulla sezione relativa ai componenti server, strumenti, documentazione in linea ed esempi. 3 Continuare l'installazione fino alla richiesta di selezione dei componenti da installare. 4 Nella finestra Componenti da installare, fare clic su Avanzate. 5 Nel riquadro sinistro, espandere Componenti client. 6 Fare clic su Componenti client, quindi selezionare Installazione su disco rigido locale. 7 Fare clic sulle funzioni dei componenti dei client relative ai componenti di connettività e agli strumenti di gestione, quindi selezionare Installazione su disco rigido locale. 8 Completare l'installazione. Per configurare i componenti dei client di Microsoft SQL Server Fare clic su Start > Tutti i programmi > Microsoft SQL Server 2005 > Strumenti di configurazione > SQL Server Configuration Manager. 2 Nella finestra di SQL Server Configuration Manager, nel riquadro sinistro, espandere la sezione relativa alla configurazione del client nativo di SQL Server e fare clic col pulsante destro del mouse su Alias, quindi selezionare Nuovo alias. 3 Nella finestra visualizzata, casella Nome alias, digitare un nome che identifichi il server che esegue Microsoft SQL Server In alcuni casi, gli amministratori devono digitare il nome host. 4 Nella casella relativa al numero di porta, digitare il numero della porta utilizzata dall'istanza di Microsoft SQL Server 2005, quindi fare clic su OK.
114 114 Installazione report Installazione del server di report e di un database remoto di Microsoft SQL Server 5 Nella casella Protocollo, selezionare TCP/IP. 6 Nella casella Server, digitare il nome host o l'indirizzo IP del server che esegue Microsoft SQL Server 2005, quindi fare clic su Applica > OK. Installazione del server di report e di un database SQL remoto Dopo aver installato e configurato i componenti dei client di SQL Server, è possibile installare il server di report. Per installare il server di report e un database SQL remoto 1 Inserire il CD d'installazione e avviare il processo di installazione. 2 Nella schermata di avvio, fare clic su Installa Symantec Client Security. 3 Nella schermata di avvio, fare clic su Installa server di report. 4 Nella finestra introduttiva, fare clic su Avanti. 5 Nel pannello Contratto di licenza, selezionare Accetto i termini del contratto di licenza, quindi fare clic su Avanti. 6 Nella finestra Server di report, nelle caselle Password, digitare la password per l'account di amministrazione del server di report, quindi fare clic su Avanti. 7 Nella finestra Opzioni database, selezionare Installa il server di report utilizzando un server database su un altro computer, quindi fare clic su Avanti. 8 Nella finestra successiva, nella casella Alias SQL Server, digitare il nome del server e dell'istanza in base al formato <alias>\<nome_istanza>. Per installare l'istanza senza nome, l'impostazione predefinita non consigliata, utilizzare soltanto il formato <alias>. 9 Nella casella Nome utente amministratore SQL Server, digitare la password utilizzata per l'account dell'amministratore del server, sa per impostazione predefinita. 10 Nella casella Password amministratore SQL Server, digitare la password utilizzata per l'account dell'amministratore del server, quindi fare clic su Avanti. 11 Nella finestra di dialogo Pronta per l'installazione del programma, fare clic su Installa. 12 Completare l'installazione.
115 Installazione report Installazione di MSDE e dei server di report con impostazioni non predefinite 115 Installazione di MSDE e dei server di report con impostazioni non predefinite Quando si installa MSDE e un server di report dalla schermata di avvio dell'installazione di Symantec Client Security, vengono impostate automaticamente diverse impostazioni. Per modificare le impostazioni predefinite, è necessario installare manualmente MSDE e avviare l'installazione del server di report da una directory nel CD di installazione. È anche possibile modificare le impostazioni predefinite del server di report durante l'installazione su un computer che esegue una versione esistente di Microsoft SQL Server 2000/2005. Non installare MSDE o i server di report con impostazioni non predefinite senza aver installato prima MSDE e un server di report. Installazione di MSDE con impostazioni non predefinite Quando si installa MSDE dalla schermata di avvio dell'installazione di Symantec Client Security, vengono impostate automaticamente diverse impostazioni. Ad esempio, MSDE viene installato nella directory predefinita x:\programmi\microsoft SQL Server\MSQL\. MSDE, inoltre, viene installato con il nome di istanza predefinito, ovvero senza nome. Se si desidera installare MSDE e modificare le impostazioni predefinite, è necessario installare MSDE mediante una stringa di comando DOS che inizi con setup.exe e specifichi le impostazioni di installazione. Nella Tabella 4-2 sono descritte le impostazioni che è possibile modificare e le impostazioni obbligatorie. Tabella 4-2 MSDE, impostazioni di installazione Impostazione sapwd SecurityMode Obbligatoria? Sì Sì Descrizione Password per l'account sa. Esempio: sapwd=pa##1234 Consente di impostare la modalità di autenticazione. L'opzione obbligatoria è SQL, che consente di configurare l'autenticazione in modalità mista. Esempio: securitymode=sql
116 116 Installazione report Installazione di MSDE e dei server di report con impostazioni non predefinite Impostazione InstanceName TargetDir DataDir /l*v <nome_file_percorso_directory> Obbligatoria? No No No No Descrizione Consente di specificare il nome di istanza. L'istanza è senza nome per impostazione predefinita. Esempio: instancename=report_1 Consente di specificare il percorso dei file binari nella directory binn. Il processo di installazione aggiunge \MSSQL$<nome_istanza>\percorso specificato della directory binn. L'impostazione predefinita è x:\programmi\microsoft SQL Server\MSQL\. Esempio: targetdir=d:\msde\target\ Consente di specificare il percorso dei file di dati. Il processo di installazione aggiunge \MSSQL$<nome_istanza>\percorso specificato dei dati. L'impostazione predefinita è x:\programmi\microsoft SQL Server\MSQL\. Se TargetDir è specificata e DataDir non è specificata, viene utilizzato il percorso TargetDir. Esempio: datadir=d:\msde\data\ Consente di accedere a un file specifico in modalità dettagliata. Il volume e la directory devono esistere per creare il file. Esempio: /l*v D:\MSDE\Setup.log Nota: È necessario racchiudere tra virgolette (") le impostazioni che contengono spazi. Ad esempio, TargetDir="C:\Program Files\MSDE\" è racchiuso correttamente tra virgolette. Il seguente esempio di comando installa l'istanza predefinita di MSDE in una directory non predefinita e genera un file di registro.
117 Installazione report Installazione di MSDE e dei server di report con impostazioni non predefinite 117 setup.exe sapwd=pa##1234 securitymode=sql targetdir="c:\program Files\MSDE\" /l*v "c:\program Files\MSDE\setup.log" Il seguente esempio di comando installa un'istanza di MSDE con nome in una directory non predefinita e genera un file di registro. setup.exe sapwd=pa##1234 securitymode=sql instancename=report_1 targetdir="c:\program Files\MSDE\" /l*v "c:\program Files\MSDE\setup.log" Per installare MSDE con impostazioni non predefinite 1 Inserire il CD di installazione e visualizzare il prompt dei comandi. 2 Visualizzare l'unità che contiene il CD di installazione. 3 Digitare cd reporting\msde, quindi premere Invio. 4 Digitare il comando che consente di installare le impostazioni non predefinite desiderate, quindi premere Invio. Installazione di server di report con impostazioni non predefinite Quando si installano server di report dalla schermata di avvio dell'installazione di Symantec Client Security, vengono impostate automaticamente diverse impostazioni. Ad esempio, il server di report viene installato nella directory predefinita x:\programmi\symantec\reporting Server\. Il server di report, inoltre, crea un database predefinito denominato Reporting. Se si desidera installare un server di report e modificare le impostazioni predefinite, è necessario disporre di un'istallazione esistente di MSDE o Microsoft SQL Server 2000/2005 sul computer locale o remoto. Nella Tabella 4-3 sono descritte le impostazioni che è possibile modificare. Tabella 4-3 Impostazioni di installazione del server di report Impostazione Cartella di destinazione Predefinita x:\programmi\symantec\ Reporting Server Descrizione Cartella di installazione predefinita.
118 118 Installazione report Installazione di MSDE e dei server di report con impostazioni non predefinite Impostazione Opzione lingua Server database Predefinita Impostazioni predefinite sistema operativo Impostazione predefinita (nessun nome di istanza) Descrizione Sistemi operativi client Symantec Client Security con lingue diverse da inglese associati a server di gestione di Symantec Client Security che eseguono sistemi operativi in inglese. Questa opzione viene applicata agli ambienti di rete che dispongono di client Symantec Client Security che eseguono sistemi operativi in determinate lingue europee, cirilliche e asiatiche (ad es. polacco, russo e cinese). È necessario, inoltre, che tali client siano associati ai server di gestione di Symantec Client Security È opportuno che la distribuzione dei sistemi operativi client sia omogenea. Se non si seleziona la lingua corretta, è possibile che i report contengano errori di traduzione. La finestra d'installazione contiene l'elenco completo delle lingue. Nome del server e dell'istanza SQL: Per specificare un'istanza locale predefinita, digitare esclusivamente il nome host. Per specificare un MSDE locale con nome o un'istanza di Microsoft SQL Server, digitare <nome_host>\<nome_istanza>. Per specificare un'istanza remota predefinita di Microsoft SQL Server, digitare <alias> o <indirizzo_ip_alias>. Per specificare un'istanza remota con nome di Microsoft SQL Server, digitare <alias>\<nome_istanza> o <indirizzo_ip_alias>\<nome_istanza>.
119 Installazione report Disinstallazione di server di report 119 Impostazione Nome database Nome utente database Nome DSN database Predefinita Reporting Reporting Reporting Descrizione Nome del database da creare. Nome dell'account utente da creare. L'account utente dispone di un ruolo standard con accesso in lettura e scrittura. Nome di origine dati (DSN) del database Il DSN viene utilizzato per le comunicazioni ODBC. Nota: Quando si specifica un host locale, digitare esclusivamente il nome host. Non utilizzare le convenzioni per l'host locale, quali punti, (locale), e così via. Per installare server di report con impostazioni non predefinite 1 Inserire il CD di installazione, quindi visualizzare la directory \Reporting\Reporting sul CD. 2 Fare doppio clic su setup.exe. 3 Seguire la procedura di installazione per completare il processo. Disinstallazione di server di report Quando si disinstallano i server di report, vengono disinstallati tutti i componenti di Symantec. Tuttavia, si ha la possibilità di non disinstallare il database MSDE e Microsoft SQL Server e i file di backup. Per tutte le installazioni, i file di backup del database si trovano sul computer che esegue il server di report. La directory predefinita è x:\programmi\file comuni\symantec Shared\Reporting Agents\Win32\Backup\. Tuttavia, è possibile disattivare il backup nella directory, in particolare quando si desidera eseguire Micorsoft SQL Server 2000/2005. Per le installazioni MSDE, i file del database si trovano in x:\programmi\microsoft SQL Server\MSSQL\Data\. I nomi dei file sono Reporting. e Reporting_log.mdf. Le procedure da seguire per la disinstallazione del server di report variano in base alle esigenze. Nella Tabella 4-4 sono elencate le diverse esigenze e le procedure di alto livello da seguire per soddisfare tali esigenze.
120 120 Installazione report Disinstallazione di server di report Tabella 4-4 Esigenze Esigenze di disinstallazione e procedure Procedure Per disinstallare e reinstallare il server di report e utilizzare il database MSDE o SQL Server esistente Per disinstallare e reinstallare il server di report e creare un nuovo database MSDE o SQL Server Per disinstallare il server di report e mantenere MSDE Per disinstallare il server di report e MSDE Eseguire le operazioni seguenti: Utilizzare il programma di disinstallazione di Windows per disinstallare il server di report e non effettuare le selezioni relative alla rimozione del database. Reinstallare il server di report. Eseguire le operazioni seguenti: Utilizzare il programma di disinstallazione di Windows per disinstallare il server di report ed effettuare le selezioni relative alla rimozione del database. Reinstallare il server di report. Eseguire le operazioni seguenti: Utilizzare il programma di disinstallazione di Windows per disinstallare il server di report ed effettuare le selezioni relative alla rimozione del database. Eliminare manualmente i file di backup del database del server di report. Eseguire le operazioni seguenti: Utilizzare il programma di disinstallazione di Windows per disinstallare il server di report ed effettuare le selezioni relative alla rimozione del database. Utilizzare il programma di disinstallazione di Windows per disinstallare Microsoft SQL Server Desktop Engine (MSDE). Eliminare manualmente i file di backup del database del server di report.
121 Installazione report Disinstallazione di server di report 121 Esigenze Disinstallare il server di report quando si utilizza Microsoft SQL Server Procedure Eseguire le operazioni seguenti: Utilizzare il programma di disinstallazione di Windows per disinstallare il server di report ed effettuare le selezioni relative alla rimozione del database. Utilizzare l'interfaccia utente amministrativa per eliminare il database del server di report e i file di registro. Eliminare manualmente i file di backup del database del server di report se si sta eseguendo il backup con l'agente di backup del database del server di report. Nota: È anche possibile eseguire una copia di backup del database con il software di gestione di Microsoft SQL Server. In questo caso, è possibile eliminare i file di backup con il software di gestione. Quando si disinstalla un server di report, i gruppi e i server di gestione sono ancora associati al server di report disinstallato. Se si installa un nuovo server di report, è necessario associare i gruppi e i server di gestione al nuovo server di report mediante Symantec System Center. Per disinstallare un server di report e mantenere il database 1 Sulla barra delle applicazioni di Windows, fare clic su Start > Impostazioni > Pannello di controllo. 2 Nel Pannello di controllo, fare doppio clic su Installazione applicazioni. 3 Nella finestra di dialogo Installazione applicazioni, fare clic su Server di report. 4 Fare clic su Cambia. 5 Nella procedura guidata, fare clic su Avanti. 6 Nella finestra di dialogo Manutenzione del programma, selezionare Rimuovi, quindi fare clic su Avanti. 7 Nella finestra Rimuovi server di report, eseguire una delle seguenti operazioni: Per mantenere il database, deselezionare Rimuovi il database durante la disinstallazione, quindi fare clic su Avanti.
122 122 Installazione report Disinstallazione di server di report Per rimuovere il database, selezionare Rimuovi il database durante la disinstallazione, quindi fare clic su Avanti. 8 Completare il processo di disinstallazione. Per disinstallare MSDE 1 Sulla barra delle applicazioni di Windows, fare clic su Start > Impostazioni > Pannello di controllo. 2 Nel Pannello di controllo, fare doppio clic su Installazione applicazioni. 3 Nella finestra di dialogo Installazione applicazioni, fare clic su Microsoft SQL Server Desktop Engine. 4 Fare clic su Rimuovi. 5 Completare il processo di disinstallazione. Per eliminare manualmente i file del database MSDE del server di report dopo aver disinstallato MSDE 1 Passare alla directory seguente: x:\programmi\microsoft SQL Server\MSSQL\Data\. 2 Eliminare i file Reporting.mdf e Reporting_log.ldf. Per eliminare manualmente i file di backup del database del server di report 1 Passare alla directory predefinita seguente o, se si è modificata la directory predefinita, alla directory che contiene i file: x:\programmi\file comuni\symantec Shared\Reporting Agents\Win32\Backup\ 2 Eliminare tutte le directory nella directory Backup. Per rimuovere manualmente un database MSDE del server di report 1 Visualizzare un prompt dei comandi. 2 Digitare osql U -sa -S (local), quindi premere Invio per accedere al server MSDE. 3 Quando richiesto, digitare la password sa, quindi premere Invio. Quando si digita la password, non è possibile spostare il cursore. 4 Nella shell dei comandi OSQL, digitare drop database reporting, quindi premere Invio. 5 Digitare go, quindi premere Invio. 6 Digitare exit, quindi premere Invio per uscire dalla shell dei comandi OSQL.
123 Capitolo 5 Migrazione alla versione corrente di Symantec Client Security Questo capitolo contiene i seguenti argomenti: Informazioni sulla migrazione Percorsi di migrazione supportati e non supportati di client e server Scenari di aggiornamento di Symantec System Center Aggiornamento di Symantec System Center Migrazione di server di gestione Migrazione di software client Informazioni sulla migrazione dei server LiveUpdate Informazioni sulla migrazione Symantec Client Security consente di effettuare facilmente l'aggiornamento delle precedenti versioni dei prodotti antivirus e firewall di Symantec in modo da ridurre i rischi e accrescere costantemente la qualità degli strumenti di sicurezza disponibili per gli amministratori. I programmi di installazione del client e del server Symantec Client Security utilizzano la tecnologia Microsoft Windows Installer (.msi), la quale offre flessibilità, dimensioni di distribuzione più contenute, installazione delle patch e numerose opzioni di distribuzione per la migrazione dalle precedenti versioni dei prodotti Symantec alla versione corrente.
124 124 Migrazione alla versione corrente di Symantec Client Security Informazioni sulla migrazione Nota: Se si riceve una patch di Symantec Client Security per correggere problemi legati alle diverse versioni dei prodotti Symantec, è possibile aggiornare i client e i server Symantec Client Security installando la patch. Per procedere all'installazione della patch, non è necessario eseguire la migrazione o disinstallare i client e i server Symantec Client Security. Vedere Informazioni sull'applicazione di una patch di Symantec Client Security a pagina 251. In questo capitolo vengono fornite informazioni sui percorsi di migrazione supportati e non supportati quando si esegue l'aggiornamento alla versione corrente di Symantec Client Security. Per informazioni più aggiornate sulla migrazione, vedere la Knowledge Base di Symantec. Nota: l interfaccia utente visualizzata durante l installazione dell applicazione software dal CD e dalla console di Symantec System Center è pressoché uguale. In questo capitolo verrà descritta la procedura di migrazione da una versione a un'altra, pertanto non sono incluse descrizioni dettagliate sul processo d'installazione dell applicazione software. Prima di iniziare la procedura di migrazione, leggere attentamente gli argomenti seguenti: Informazioni sulla migrazione da Symantec Client Security 3.0 alla versione 3.1. Informazioni sulla migrazione all architettura di comunicazioni SSL Disattivazione dei programmi di altri fornitori che rappresentano un rischio per la sicurezza Funzionamento della migrazione Procedura per la migrazione alla versione corrente Informazioni sulla migrazione da Symantec Client Security 3.0 alla versione 3.1. È possibile eseguire la migrazione da Symantec Client Security 3.0 alla versione 3.1 in base alle stesse procedure seguite per le migrazioni da versioni precedenti di Symantec Client Security. Siccome Symantec Client Security 3.0 già impiega l'architettura di comunicazioni SSL, non è necessario copiare i certificati principali dei gruppi di server prima di sbloccare i gruppi di server o riconfigurare il firewall per consentire il traffico di rete necessario per le comunicazioni di Symantec Client Security.
125 Migrazione alla versione corrente di Symantec Client Security Informazioni sulla migrazione 125 Nota: Quando si esegue la migrazione da Symantec Client Security 3.0 alla versione 3.1, è consigliabile riavviare il computer per attivare le nuove funzioni in Symantec Client Security 3.1, tra cui la protezione contro le manomissioni e la protezione delle che utilizzano POP3. Se il computer non viene riavviato, la protezione antivirus e contro i rischi per la sicurezza sarà ancora attiva. Informazioni sulla migrazione all architettura di comunicazioni SSL Questa versione di Symantec Client Security utilizza i certificati digitali e SSL per garantire autenticazione e percorsi di comunicazione sicuri tra Symantec System Center e i server e i client. Se si esegue la migrazione da una versione precedente di Symantec Client Security che non utilizza le comunicazioni SSL e si installa la struttura SSL in modo errato, non avverrà alcuna comunicazione tra client e server. Gli amministratori più esperti che installano e configurano i server Symantec Client Security devono comprendere la relazione tra le chiavi private e i certificati digitali. A volte, quando si sblocca un nuovo gruppo di server oppure un gruppo di server che contiene un server di gestione primario di cui è eseguita la migrazione da Symantec System Center, può venire richiesto di copiare i certificati. Se ad esempio un gruppo di server contenente un server di gestione primario di cui è stata eseguita la migrazione viene sbloccato per la prima volta con questa nuova versione di Symantec System Center, verrà richiesto di copiare il certificato principale del gruppo di server sul computer in cui è installata la versione corrente della console Symantec System Center. Per ulteriori informazioni sulla tecnologia SSL, i certificati e la modalità di implementazione dei certificati in Symantec Client Security, consultare la Guida di riferimento di Symantec Client Security. Tutti i clienti, novizi ed esperti, devono leggere attentamente le informazioni seguenti: Dopo la creazione di un server di gestione primario e di tutti i server di gestione secondari, è necessario rimuovere in modo sicuro la chiave privata del gruppo di server dalla directory \pki\private-keys nel server di gestione primario. Copiare la chiave sul supporto rimovibile, quindi eliminarla dalla directory \pki\private-keys sul server di gestione primario e dal Cestino. È consigliabile utilizzare un'utilità di rimozione sicura. Se la chiave privata del gruppo di server viene rimossa dopo la configurazione di un server di gestione primario, sarà necessario ripristinarla sul server di gestione primario prima di aggiungere i server di gestione secondari al gruppo di server.
126 126 Migrazione alla versione corrente di Symantec Client Security Informazioni sulla migrazione Se un server di gestione secondario viene promosso a server di gestione primario e la chiave privata del gruppo di server risiede sul server di gestione primario, questa verrà copiata nel server di gestione promosso a primario. Non perdere mai la chiave privata del gruppo di server. Per impostazione predefinita gli orologi di sistema di tutti i client, i server e i computer di console di gestione devono rientrare nel valore predefinito di 24 ore in più o in meno rispetto all'ora di sistema utilizzata nel server di gestione primario. Se non si soddisfano i requisiti dell ora, i server e i client non autenticheranno gli utenti collegati a Symantec System Center e le comunicazioni non verranno stabilite. Il valore dell ora più rappresenta l impostazione specificata per la validità dell'ora del certificato di accesso. È possibile modificare questi due valori dell ora nella finestra di dialogo Configura impostazioni del certificato di accesso in Symantec System Center. Tutte le comunicazioni, tranne una, tra i client e i server avvengono ora mediante TCP, mentre le comunicazioni precedenti continuano a essere basate sul protocollo UDP. L'unica eccezione alle comunicazioni è costituita dal servizio Discovery che avviene ancora sulla porta UDP 38,293. Se un server di gestione primario precedente di cui è eseguita la migrazione alla versione corrente di Symantec Client Security appartiene a un gruppo di server che include server e client precedenti, tale server di gestione primario continuerà a supportare la versione precedente di server e client mediante UDP. I nuovi gruppi di server vengono ora autenticati con un nome utente e una password, mentre i gruppi di server precedenti vengono autenticati solo con una password. Durante il primo processo di migrazione di un server in un gruppo di server viene chiesto di digitare un nome utente. Il nome utente specificato corrisponde a quello utilizzato per sbloccare i gruppi di server precedenti. La password di sblocco del gruppo di server precedente rimane invariata. Il nome utente predefinito è admin. In un nuovo gruppo di server, creato insieme a un server di gestione primario con la versione corrente di Symantec Client Security, il supporto precedente delle comunicazioni mediante UDP è disattivato per impostazione predefinita. Per attivare il supporto delle versioni precedenti, utilizzare la finestra di dialogo Opzioni di ottimizzazione del server di Symantec System Center. Non è possibile gestire i nuovi server e client installati con le versioni precedenti di gruppi di server o di console Symantec System Center. Tutte le console Symantec System Center appena installate o aggiornate devono eseguire la nuova versione di Symantec Client Security su un server di gestione oppure su un client gestito.
127 Migrazione alla versione corrente di Symantec Client Security Informazioni sulla migrazione 127 Disattivazione dei programmi di altri fornitori che rappresentano un rischio per la sicurezza La versione corrente di Symantec Client Security esegue la scansione alla ricerca di rischi per la sicurezza associati a programmi adware e spyware. Tale scansione viene eseguita in tempo reale e potrebbe provocare conflitti con prodotti analoghi offerti dal altri fornitori. Prima di eseguire la migrazione di server e client Symantec Client Security, disattivare o rimuovere i prodotti simili offerti da altri fornitori, in particolare quelli che vengono eseguiti in tempo reale. Funzionamento della migrazione Il processo di migrazione si verifica quando si installa una nuova versione di server e client di gestione di Symantec Client Security sui computer che eseguono una versione precedente. Per i sistemi operativi Windows, non è necessario disinstallare i client e i server di gestione precedenti per installare la nuova versione. Il processo di sovrainstallazione, infatti, salva le impostazioni esistenti, disinstalla l applicazione software precedente e installa la versione più recente. Se si disinstallano i client e i server di gestione precedenti supportati dalla migrazione, il processo di migrazione non verrà eseguito. Durante la migrazione di un server di gestione primario, il processo di sovrainstallazione riconosce automaticamente il server di gestione come primario, quindi ne esegue la migrazione e la configurazione appropriatamente quando si inserisce il CD d'installazione e si seleziona Installa Symantec Client Security. Durante la migrazione di un server di gestione secondario, il processo di sovrainstallazione riconosce automaticamente il server di gestione come secondario, quindi ne esegue la migrazione e la configurazione appropriatamente quando si inserisce il CD di installazione e si seleziona Installa Symantec Client Security. Non è possibile eseguire la migrazione della console di Symantec System Center mediante un processo di sovrainstallazione. In questo caso, è necessario disinstallare la versione precedente e installare la nuova versione. A scopo informativo, tale processo viene denominato aggiornamento. Quando si aggiorna la prima istanza della console di Symantec System Center in rete, è necessario disinstallare la console, sovrainstallare uno o più server di gestione in un gruppo di server e reinstallare la console di Symantec System Center rispettando l ordine preciso. Quando si esegue la migrazione di un client, il processo di sovrainstallazione lo rileva automaticamente, ne esegue la migrazione e lo installa correttamente.
128 128 Migrazione alla versione corrente di Symantec Client Security Percorsi di migrazione supportati e non supportati di client e server Nota: È necessario eseguire i processi di migrazione al livello del server di gestione primario fisico. Non è possibile migrare client e server Symantec Client Security durante una sessione remota, ad esempio Desktop remoto o Terminal Server. Procedura per la migrazione alla versione corrente La migrazione alla versione corrente di Symantec Client Security include l esecuzione delle operazioni seguenti: Creazione di un piano di migrazione. Prima di iniziare a installare gli aggiornamenti di amministrazione, client e server di Symantec Client Security, è necessario avere una conoscenza approfondita della topologia della rete e un piano messo a punto in modo da ottimizzare la protezione delle risorse sulla rete durante l'aggiornamento. Si consiglia di eseguire la migrazione dell'intera rete alla versione corrente anziché gestire più versioni di Symantec Client Security. Se su un server o un client di cui si intende eseguire la migrazione è installata una versione precedente di Quarantine Console o Quarantine Server, disinstallare innanzitutto l'applicazione software esistente. Aggiornamento del server di gestione primario. Per eseguire l'aggiornamento, è necessario disinstallare la versione precedente di Symantec System Center, aggiornare il server di gestione primario alla nuova versione, quindi installare la nuova versione di Symantec System Center. Al termine dell aggiornamento dell istanza iniziale di Symantec System Center, è possibile eseguire la migrazione dei server di gestione secondari del gruppo di server che include il computer che esegue Symantec System Center. Una volta eseguita la migrazione di tutti i server di gestione del gruppo, distribuire la nuova versione di Symantec Client Security ai client. Per eseguire la migrazione di server e client di altri gruppi di server, è innanzitutto necessario effettuare la migrazione del server di gestione primario, quindi dei server di gestione secondari e infine dei client. Con la nuova versione di Symantec System Center, è possibile effettuare la migrazione dei server in remoto. Percorsi di migrazione supportati e non supportati di client e server Nella sezione seguente vengono elencate le piattaforme supportate e non supportate quando si esegue la migrazione alla versione corrente di Symantec Client Security.
129 Migrazione alla versione corrente di Symantec Client Security Percorsi di migrazione supportati e non supportati di client e server 129 Se la migrazione di un programma è supportata, il programma d'installazione di Symantec Client Security rileva automaticamente l applicazione software, rimuove i componenti e le voci di registro precedenti e installa la nuova versione. Se la migrazione da un prodotto precedente non è supportata, è necessario disinstallare il programma prima di eseguire il programma d'installazione di Symantec Client Security. Chiudere tutte le altre applicazioni Windows aperte prima di installare Symantec Client Security. Gli altri programmi attivi possono infatti interferire con l'installazione e ridurre il livello di protezione del sistema. Dopo aver eseguito la migrazione dei computer dalla maggior parte delle piattaforme supportate, è possibile che i computer debbano essere riavviati per attivare le funzioni di protezione di Symantec Client Security. Per informazioni aggiornate sui percorsi di migrazione supportati e sui possibili problemi di migrazione, consultare la Knowledge Base di Symantec. Nota: Quando si esegue la migrazione da Norton AntiVirus Corporate Edition 7.6x alla versione corrente di Symantec Client Security, è necessario eseguire la migrazione dei server prima di quella dei client. Se si esegue prima la migrazione dei client mentre questi sono connessi a un server di gestione di appartenenza che esegue la versione 7.6x, l'applicazione software client tenterà la sovrainstallazione sul client corrente. Percorsi di migrazione supportati Symantec Client Security consente di eseguire facilmente la migrazione per i seguenti prodotti: Symantec AntiVirus Corporate Edition 8.0 e versioni successive Norton AntiVirus Corporate Edition 7.6 e versioni successive Symantec Client Security, tutte le versioni Symantec Client Firewall versioni 5.0/5.1/7.1
130 130 Migrazione alla versione corrente di Symantec Client Security Percorsi di migrazione supportati e non supportati di client e server Nota: Per impostazione predefinita, con la migrazione delle versioni precedenti supportate di Symantec Client Firewall, viene anche eseguita la migrazione delle impostazioni e delle basi di regole esistenti, con l unica eccezione delle impostazioni IPS (sistema di prevenzione delle intrusioni). Il modulo IPS della nuova versione è infatti diverso da quello delle versioni precedenti. L'installazione di file politica precedenti di Symantec Client Firewall nelle nuove versioni di Symantec Client Firewall non è supportata. I file politica precedenti non contengono tutte le nuove impostazioni. Relativamente a Symantec Antivirus Corporate Edition 9.0 e versioni successive e a Symantec Client Security 2.0 e versioni successive, i percorsi d'installazione personalizzati vengono mantenuti. Se ad esempio il prodotto era installato in C:\Abc\MyAntiVirus\, i file più recenti verranno installati in tale directory dopo la migrazione. Per tutte le altre versioni il prodotto precedente viene disinstallato dai percorsi d'installazione personalizzati mentre quello più recente viene installato nella directory d'installazione predefinita. Avvertimento: La migrazione di Symantec AntiVirus Corporate Edition 8.0, Symantec Client Security 1.0 e delle versioni supportate di Norton AntiVirus Corporate Edition alla versione corrente di Symantec Client Security comporta che alcuni client e server siano temporaneamente non protetti da virus e rischi per la sicurezza al riavvio iniziale. Se i client e i server migrati acquisiscono le definizioni dei virus e dei rischi per la sicurezza mediante il metodo VDTM (Virus Definition Transport Method), tali computer non dispongono di definizioni valide al riavvio successivo alla migrazione. I client e i server Symantec Client Security di nuova migrazione tentano immediatamente di recuperare definizioni valide, rispettivamente, dal server di gestione di appartenenza, dal server primario o mediante LiveUpdate, fino alla completa riuscita. Per garantire la protezione totale dei client e dei server durante la migrazione, è necessario configurare il recupero delle definizioni mediante LiveUpdate. Quindi, eseguire LiveUpdate prima di avviare la migrazione. Al completamento della migrazione, è possibile configurare i client e i server in modo che siano in grado di recuperare di nuovo le definizioni tramite il metodo VDTM. Se non è possibile riconfigurare i client e i server in modo che eseguano LiveUpdate prima della migrazione, è opportuno ridurre il periodo di tempo in cui non risultano protetti assegnandoli a un server di gestione di appartenenza o a un server primario che esegua la versione corrente di Symantec Client Security e che disponga di definizioni valide. Una volta terminato il recupero di definizioni valide, i client e i server risultano protetti agli avvii successivi. I client e i server che eseguono Symantec AntiVirus Corporate Edition 8.1 e versione successiva o Symantec Client Security 1.1 e versione successiva risultano protetti durante la fase di migrazione.
131 Migrazione alla versione corrente di Symantec Client Security Percorsi di migrazione supportati e non supportati di client e server 131 Percorsi di migrazione non supportati La migrazione di Symantec Client Security non è supportata per i seguenti prodotti: Symantec AntiVirus client a 64 bit, versione 9.0 La versione 10.0 di Symantec AntiVirus client a 64 bit non supporta i 2 processori Intel Itanium 2, supportati nella versione 9.0. Norton AntiVirus (Consumer) Norton Internet Security (Consumer) Norton Personal Firewall (Consumer) Symantec Desktop Firewall Prodotti antivirus di altri fornitori Se il programma d'installazione di Symantec Client Security rileva la presenza di Norton SystemWorks, Symantec Client Security non viene installato. Migrazione non supportata degli strumenti di amministrazione La migrazione di Symantec Client Security non è supportata per i seguenti strumenti di amministrazione: Symantec System Center Symantec Client Firewall Administrator LiveUpdate Administrator Quarantine Server e Quarantine Console È necessario disinstallare le versioni precedenti di questi strumenti e quindi procedere all installazione della versione più recente. Nota: Quando si disinstalla una versione precedente di Symantec Client Firewall Administrator, la directory e i file politica vengono comunque mantenuti. Quando si installa la nuova versione di Symantec Client Firewall Administrator, i file politica vengono mantenuti. Possibilità di perdita delle impostazioni personalizzate Se non si sta eseguendo la migrazione da un percorso di migrazione supportato, nessuna delle impostazioni personalizzate viene salvata durante il processo di migrazione. Su piattaforme supportate, le impostazioni personalizzate dei client e dei server vengono mantenute durante la migrazione. Le impostazioni mantenute per le piattaforme supportate includono:
132 132 Migrazione alla versione corrente di Symantec Client Security Scenari di aggiornamento di Symantec System Center le scansioni pianificate e le sessioni di LiveUpdate tutte le opzioni di scansione file politica di Symantec Client Firewall tutte le opzioni di Auto-Protect le esclusioni personalizzate e le estensioni di file da esaminare i file host di LiveUpdate i registri delle attività di Symantec Client Security le informazioni sui file inviati in quarantena. Migrazione automatica degli elementi in quarantena I file in quarantena sui client o server Symantec Client Security, se presenti, vengono automaticamente trasferiti alla quarantena di Symantec Client Security. Tuttavia, se vengono rilevati elementi in quarantena infetti, Symantec Client Security procederà all'eliminazione e non alla migrazione degli stessi. Scenari di aggiornamento di Symantec System Center Lo scopo di un processo di migrazione consiste nell'installazione di una nuova versione di Symantec System Center e nella visualizzazione dei gruppi di server precedenti. In un processo di migrazione si parte dal presupposto che il computer che esegue Symantec System Center esegua e sia protetto dal client o dal server di gestione Symantec Client Security e che appartenga a un gruppo di server. Pertanto, il computer che esegue Symantec System Center può risiedere in una delle quattro posizioni seguenti all interno di un gruppo di server: nel server di gestione primario in un client gestito dal server di gestione primario in un server di gestione secondario in un client gestito da un server di gestione secondario Nella Figura 5-1 sono illustrate queste quattro posizioni che corrispondono ai quattro scenari possibili per l aggiornamento della prima istanza di Symantec System Center in un gruppo di server.
133 Migrazione alla versione corrente di Symantec Client Security Scenari di aggiornamento di Symantec System Center 133 Figura 5-1 Scenari di aggiornamento di Symantec System Center Individuare lo scenario corrispondente alla posizione del computer che esegue Symantec System Center che si desidera aggiornare per primo. Ogni istanza di Symantec System Center che si desidera aggiornare deve essere eseguita in una versione nuova del server o del client di gestione di Symantec Client Security poiché il computer che esegue Symantec System Center deve essere sempre protetto.
134 134 Migrazione alla versione corrente di Symantec Client Security Aggiornamento di Symantec System Center Gli scenari di aggiornamento illustrati di seguito sono validi per l'aggiornamento della prima istanza di una console Symantec System Center precedente in un gruppo di server qualsiasi. Per i successivi aggiornamenti delle console di Symantec System Center, è possibile disinstallare Symantec System Center poco prima della migrazione dell'applicazione software Symantec che protegge il computer sul quale viene eseguita la console. Quindi, è possibile installare la nuova versione di Symantec System Center. Nota: La versione corrente di Symantec System Center non supporta ambienti a gestione mista che comprendono versioni precedenti dei client firewall Symantec Client Security (versione 5.x e successiva) e la versione corrente di Symantec Client Security che include l applicazione software del client firewall per impostazione predefinita. Per gestire un ambiente a gestione mista, è necessario raggruppare i client precedenti in un gruppo separato e gestirli da un server che utilizzi la precedente versione di Symantec Client Security e includa Symantec System Center. Aggiornamento di Symantec System Center Gli argomenti seguenti illustrano l'aggiornamento di Symantec System Center: Prima di aggiornare Symantec System Center Aggiornamento di Symantec System Center per lo scenario prescelto Installazione di Symantec System Center Sblocco del gruppo di server di cui si è eseguita la migrazione Prima di aggiornare Symantec System Center Leggere le informazioni seguenti indipendentemente dallo scenario di aggiornamento utilizzato. Se Symantec System Center dovrà essere installato su un computer che esegue uno dei sistemi operativi server Windows supportati, disattivare i Servizi terminal. Questo perché i Servizi terminal (TermSrv.exe) ostacolano il processo d'installazione. Per disattivare questi servizi, utilizzare la finestra di dialogo Task Manager o Servizi degli strumenti di amministrazione. Al termine dell installazione è possibile riattivare i Servizi terminal. Se nel computer di cui si desidera eseguire la migrazione è installata una versione precedente di Quarantine Console o Quarantine Server, disinstallare tale componente prima della migrazione.
135 Migrazione alla versione corrente di Symantec Client Security Aggiornamento di Symantec System Center 135 Accertarsi che gli orologi di tutti i computer di cui si esegue la migrazione siano sincronizzati entro le 24 ore in più o in meno rispetto all'ora del server di gestione primario. Per modificare questi valori, se necessario, dopo l aggiornamento di Symantec System Center, utilizzare la finestra di dialogo Configura impostazioni del certificato di accesso nella nuova console di Symantec System Center. Se non si soddisfano i requisiti dell'ora, le comunicazioni client e server Symantec Client Security non potranno essere stabilite. Per completare il processo di aggiornamento, è necessario sbloccare il gruppo di server di cui si è eseguita la migrazione nella console Symantec System Center e copiare, quando richiesto, i certificati principali del gruppo di server nella struttura di directory che supporta Symantec System Center. Scegliere e seguire lo scenario di aggiornamento appropriato al tipo di migrazione che si desidera effettuare. Vedere Scenari di aggiornamento di Symantec System Center a pagina 132. Aggiornamento di Symantec System Center per lo scenario prescelto Scegliere lo scenario appropriato alla posizione del primo server di gestione primario nel primo gruppo di server di cui si desidera eseguire la migrazione, quindi eseguire la procedura di migrazione corrispondente: Aggiornamento di Symantec System Center con lo scenario 1 Aggiornamento di Symantec System Center con lo scenario 2 Aggiornamento di Symantec System Center con lo scenario 3 Aggiornamento di Symantec System Center con lo scenario 4 È necessario disporre di un accesso fisico a ciascun computer ed procedere all installazione mediante il CD. Vedere Scenari di aggiornamento di Symantec System Center a pagina 132. Aggiornamento di Symantec System Center con lo scenario 1 Per aggiornare Symantec System Center quando questo viene eseguito su un server di gestione primario precedente, eseguire le operazioni seguenti nell ordine specificato: Disinstallare la versione precedente di Symantec System Center. Sovrainstallare la nuova versione del server Symantec Client Security. Vedere Migrazione dei primi server di gestione a pagina 141. Installare la nuova versione di Symantec System Center.
136 136 Migrazione alla versione corrente di Symantec Client Security Aggiornamento di Symantec System Center Vedere Installazione di Symantec System Center a pagina 137. Sbloccare il gruppo di server di cui si è eseguita la migrazione mediante Symantec System Center. Vedere Sblocco del gruppo di server di cui si è eseguita la migrazione a pagina 138. Aggiornamento di Symantec System Center con lo scenario 2 Per aggiornare Symantec System Center quando questo viene eseguito su un client gestito dal server di gestione primario precedente, eseguire le operazioni seguenti nell ordine specificato: Sul computer che contiene il client, disinstallare la versione precedente di Symantec System Center. Sul computer che contiene il server di gestione primario precedente, sovrainstallare la nuova versione del server Symantec Client Security. Vedere Migrazione dei primi server di gestione a pagina 141. Sul computer che contiene il client precedente, sovrainstallare la nuova versione del client Symantec Client Security. Vedere Migrazione di client mediante CD a pagina 147. Sullo stesso computer, installare la nuova versione di Symantec System Center. Vedere Installazione di Symantec System Center a pagina 137. Sbloccare il gruppo di server di cui si è eseguita la migrazione mediante Symantec System Center. Vedere Sblocco del gruppo di server di cui si è eseguita la migrazione a pagina 138. Aggiornamento di Symantec System Center con lo scenario 3 Per aggiornare Symantec System Center quando questo viene eseguito su un server di gestione secondario, eseguire le operazioni seguenti nell ordine specificato: Sul computer che contiene il server di gestione secondario, disinstallare la versione precedente di Symantec System Center. Sul computer che contiene il server di gestione primario precedente, sovrainstallare la nuova versione del server Symantec Client Security. Vedere Migrazione dei primi server di gestione a pagina 141. Sul computer che contiene il server di gestione secondario precedente, sovrainstallare la nuova versione del server Symantec Client Security. Vedere Migrazione dei primi server di gestione a pagina 141.
137 Migrazione alla versione corrente di Symantec Client Security Aggiornamento di Symantec System Center 137 Sullo stesso computer, installare la nuova versione di Symantec System Center. Vedere Installazione di Symantec System Center a pagina 137. Sbloccare il gruppo di server di cui si è eseguita la migrazione mediante Symantec System Center. Vedere Sblocco del gruppo di server di cui si è eseguita la migrazione a pagina 138. Aggiornamento di Symantec System Center con lo scenario 4 Per aggiornare Symantec System Center quando questo viene eseguito su un client gestito dal server di gestione secondario precedente, eseguire le operazioni seguenti nell ordine specificato: Sul computer che contiene il client, disinstallare la versione precedente di Symantec System Center. Sul computer che contiene il server di gestione primario precedente, sovrainstallare la nuova versione del server Symantec Client Security. Vedere Migrazione dei primi server di gestione a pagina 141. Sul computer che contiene il server di gestione secondario precedente, sovrainstallare la nuova versione del server Symantec Client Security. Vedere Migrazione dei primi server di gestione a pagina 141. Sul computer che contiene il client precedente, sovrainstallare la nuova versione del client Symantec Client Security. Vedere Migrazione di client mediante CD a pagina 147. Sullo stesso computer, installare la nuova versione di Symantec System Center. Vedere Installazione di Symantec System Center a pagina 137. Sbloccare il gruppo di server di cui si è eseguita la migrazione mediante Symantec System Center. Vedere Sblocco del gruppo di server di cui si è eseguita la migrazione a pagina 138. Installazione di Symantec System Center È possibile installare la console di Symantec System Center e i suoi componenti dal CD di Symantec Client Security. Questa procedura parte dal presupposto che si desidera installare Symantec System Center su un computer in cui è già installata la nuova versione dell applicazione software client o server Symantec Client Security.
138 138 Migrazione alla versione corrente di Symantec Client Security Aggiornamento di Symantec System Center Per installare la console di Symantec System Center e i suoi componenti 1 Dal CD di Symantec Client Security fare doppio clic su Setup.exe 2 Nel pannello di Symantec Client Security, fare clic su Installa Symantec ClientSecurity>InstallaSymantecSystemCenterSymantecClientSecurity. 3 Rispondere alle richieste dei messaggi visualizzati per completare il processo d'installazione. 4 Riavviare il computer. Sblocco del gruppo di server di cui si è eseguita la migrazione Quando si sblocca un gruppo di server per la prima volta, viene visualizzato un messaggio che chiede di copiare il certificato principale del gruppo di server. Il certificato deve essere copiato nella struttura di directory pki che supporta Symantec System Center. Nota: Se si esegue la migrazione da Symantec Client Security 10.0 a 3.1 e si tenta di sbloccare il gruppo di server di cui si è eseguita la migrazione da un Symantec System Center sottoposto a migrazione, non viene richiesto di copiare il certificato principale del gruppo di server in quanto la migrazione preserva il certificato sul computer.
139 Migrazione alla versione corrente di Symantec Client Security Aggiornamento di Symantec System Center 139 Per sbloccare il gruppo di server di cui si è eseguita la migrazione 1 Avviare Symantec System Center. 2 Nel riquadro sinistro, fare clic con il pulsante destro del mouse sul gruppo di server sottoposto a migrazione, quindi fare clic su Sblocca. 3 Selezionare una delle opzioni della finestra di dialogo Certificato di origine del gruppo di server non trovato, quindi fare clic su OK. 4 Nella finestra di dialogo Sblocca gruppo di server, eseguire le operazioni seguenti: Se si è eseguita la migrazione da Symantec AntiVirus 9.x e versione precedente o Symantec Client Security 2.x e versione precedente, digitare admin per il nome utente, immettere la password utilizzata per sbloccare il gruppo di server nella versione precedente di Symantec System Center, quindi fare clic su OK. Se si è eseguita la migrazione da Symantec AntiVirus 10.0 e versione successiva o Symantec Client Security 3.0 e versione successiva, digitare il nome utente e la password utilizzati per sbloccare il gruppo di server nella versione precedente di Symantec System Center, quindi fare clic su OK.
140 140 Migrazione alla versione corrente di Symantec Client Security Migrazione di server di gestione Migrazione di server di gestione Esistono diversi modi per installare il server Symantec Client Security sui sistemi operativi Windows e NetWare supportati, incluse le opzioni di distribuzione di terze parti come Active Directory. Generalmente non è necessario disinstallare il server esistente prima dell'installazione del server Symantec Client Security, a meno che tale server non sia danneggiato. Nota: Non eseguire una migrazione di server su computer che non dispongono di un valido software antivirus. È necessario disinstallare il software difettoso, quindi eseguire una nuova installazione di Symantec Client Security. Avvertimento: Non installare più versioni del server Symantec Client Security su un server NetWare ma eseguire la migrazione o l'eliminazione delle versioni precedenti prima di procedere all installazione dell ultima versione. Gli argomenti seguenti illustrano la modalità di migrazione di un'applicazione software server: Prima di eseguire la migrazione dei server di gestione Migrazione dei primi server di gestione Informazioni sulla migrazione dei server successivi Migrazione da Symantec Client Security alle piattaforme NetWare Prevenzione degli errori durante l utilizzo dello script di accesso Informazioni sui comandi VPStart Informazioni sulla migrazione da altri prodotti antivirus per server Prima di eseguire la migrazione dei server di gestione Leggere attentamente le informazioni seguenti indipendentemente dal processo di migrazione server utilizzato: Se su un server di cui si desidera eseguire la migrazione è eseguita un istanza precedente di Symantec System Center, disinstallarla prima della migrazione. Se sul computer di cui si desidera eseguire la migrazione è eseguita un'istanza precedente di Quarantine Console o Quarantine Server, disinstallarla prima della migrazione.
141 Migrazione alla versione corrente di Symantec Client Security Migrazione di server di gestione 141 Accertarsi che gli orologi di tutti i computer di cui si desidera eseguire la migrazione siano sincronizzati entro le 24 ore in più o in meno rispetto all'ora del server di gestione primario. La migrazione dei server deve essere effettuata nell'ordine seguente: server di gestione primario server di gestione secondari Migrazione dei primi server di gestione Per eseguire la migrazione del primo server di gestione primario nel primo gruppo di server, installare il server antivirus dal CD di Symantec Client Security. Se l istanza iniziale di Symantec System Center viene eseguita su un computer protetto dal client Symantec Client Security e si dispone di un server di gestione secondario utilizzato come server di appartenenza, il processo d'installazione verrà applicato anche al server di gestione secondario. Nota: Prima di installare altri server Symantec Client Security nel gruppo di server, è necessario promuovere un server al ruolo di server di gestione primario in un gruppo di server. Per eseguire la migrazione dei primi server di gestione 1 Dal CD di Symantec Client Security fare doppio clic su Setup.exe 2 Nel pannello di Symantec Client Security, fare clic su Installa Symantec Client Security > Installa server Symantec Client Security. 3 Nella finestra di benvenuto, fare clic su Aggiorna server Symantec AntiVirus, quindi fare clic su Avanti.
142 142 Migrazione alla versione corrente di Symantec Client Security Migrazione di server di gestione 4 Nel pannello Seleziona computer, nella sezione Symantec AntiVirus, selezionare il server di gestione di cui si desidera eseguire la migrazione, quindi fare clic su Aggiungi. 5 Nel pannello Immetti password per il gruppo di server, eseguire una delle seguenti operazioni: Se si esegue la migrazione da Symantec AntiVirus 9.x e versione precedente o Symantec Client Security 2.x e versione precedente, immettere la password per il gruppo di server, quindi fare clic su OK. È necessario immettere il nome utente predefinito admin per bloccare il gruppo di server in Symantec System Center. Se si esegue la migrazione da Symantec AntiVirus 10.0.x e versione successiva o Symantec Client Security 3.0.x e versione successiva, immettere il nome utente e la password per il gruppo di server, quindi fare clic su OK. 6 Nel pannello Seleziona computer, fare clic su Fine. Informazioni sulla migrazione dei server successivi Dopo aver eseguito la migrazione del server di gestione primario e bloccato il gruppo di server in Symantec System Center, è possibile eseguire la migrazione dei server di gestione secondari successivi nello stesso gruppo di server dal CD di Symantec Client Security o mediante lo strumento Distribuzione AV Server da
143 Migrazione alla versione corrente di Symantec Client Security Migrazione di server di gestione 143 Symantec System Center. È necessario selezionare la funzione di aggiornamento anziché quella di installazione ogni volta che Symantec Client Security viene distribuito su un computer che dispone già di una versione precedente. Vedere Distribuzione di un installazione server tramite una connessione di rete a pagina 179. Nota: Prima di installare Symantec Client Security su un server o client nel gruppo di server, è necessario promuovere un server al ruolo di server di gestione primario in un gruppo di server. Migrazione da Symantec Client Security alle piattaforme NetWare Il programma d'installazione di Symantec Client Security rileva le versioni precedenti supportate di Symantec Client Security sulle piattaforme NetWare. Tuttavia, se si sta eseguendo la migrazione da una versione non supportata, è necessario disinstallare manualmente Symantec Client Security sulle piattaforme NetWare dai server di cui eseguire la migrazione. Per eseguire la migrazione da una versione supportata di Symantec Client Security sulle piattaforme NetWare 1 Nel CD di Symantec Client Security, passare alla cartella Rollout\AVServer, quindi fare doppio clic su Setup.exe 2 Nella finestra di benvenuto, fare clic su Aggiorna server Symantec AntiVirus, quindi fare clic su Avanti. 3 Nel pannello Seleziona computer, selezionare il nome del computer, fare clic su Aggiungi, quindi digitare la password per il gruppo di server. 4 Per procedere con l'aggiornamento, fare clic su Fine. 5 Al termine del processo di aggiornamento, fare clic su Chiudi. Per proteggere il computer, è necessario caricare gli NLM di Symantec Client Security. Vedere Caricamento manuale degli NLM di Symantec Client Security a pagina 190.
144 144 Migrazione alla versione corrente di Symantec Client Security Migrazione di server di gestione Per eseguire la migrazione da una versione non supportata di Symantec Client Security sulle piattaforme NetWare 1 Sui server di cui eseguire la migrazione che eseguono Symantec Client Security sulle piattaforme NetWare, scaricare Symantec Client Security dalla console di Symantec AntiVirus sul server mediante VPstart/remove. Se non si scarica il modulo NLM di Symantec Client Security e si tenta di installare la versione corrente di Symantec Client Security, l'installazione si interrompe quando si tenta di caricare Vpstart /Install. 2 Rimuovere i file di Symantec Client Security dal server. 3 Utilizzare NetWare Administrator (Nwadmin32.exe o Nwadmn95.exe) per rimuovere l'oggetto server Symantec Client Security dalla struttura NDS. 4 Se necessario, rimuovere la riga per il caricamento di Symantec Client Security Autoexec.ncf. 5 Nel CD di Symantec Client Security, passare alla cartella Rollout\AVServer, quindi fare doppio clic su Setup.exe per installare Symantec Client Security sul server NetWare. 6 Alla richiesta se si desidera eseguire l'installazione o l'aggiornamento, fare clic su Installa. 7 Selezionare i gruppi per i server NetWare. Per proteggere i computer NetWare, è necessario caricare gli NLM di Symantec Client Security. Vedere Caricamento manuale degli NLM di Symantec Client Security a pagina 190. È possibile spostare i server tra i gruppi successivamente. Dopo l'installazione di Symantec Client Security tutte le impostazioni della versione precedente di Symantec Client Security vengono perdute e devono essere ripristinate nella console di Symantec System Center. È possibile disinstallare il programma console del client Symantec AntiVirus nel momento che si riterrà più opportuno, eseguendo il relativo programma di disinstallazione dal gruppo di programmi Symantec AntiVirus sul computer client. Prevenzione degli errori durante l utilizzo dello script di accesso La versione corrente crea gli oggetti NDS SymantecAntiVirusAdmin e SymantecAntiVirusUsers ma non rimuove gli oggetti NDS NortonAntiVirusAdmin o NortonAntiVirusUsers durante la migrazione. Inoltre, durante la migrazione, lo script di accesso del contenitore viene aggiunto con la seguente sezione:
145 Migrazione alla versione corrente di Symantec Client Security Migrazione di software client 145 ;###### Symantec AntiVirus Corporate Edition SECTION START #######... ;###### Symantec AntiVirus Corporate Edition SECTION END ####### Per evitare possibili errori quando viene utilizzato lo script di accesso: 1 Mediante NWAdmin o ConsoleOne, rimuovere la sezione precedente dello script di accesso indicata di seguito: ;###### Norton AntiVirus Corporate Edition SECTION START #######... ;###### Norton AntiVirus Corporate Edition SECTION END ####### 2 Dopo aver completato l'installazione, è necessario spostare tutti gli utenti associati precedentemente al gruppo NortonAntiVirusUsers nel nuovo gruppo SymantecAntiVirusUsers. Informazioni sui comandi VPStart Se si esegue la migrazione da una versione precedente di Symantec Client Security in un computer NetWare che utilizzava l'opzione per l'avvio di Symantec Client Security all'avvio del sistema, il file d'installazione aggiunge un nuovo gruppo di comandi VPStart al file autoexec.ncf ma non rimuove i comandi VPStart utilizzati dalla versione precedente. Per evitare possibili errori, rimuovere i comandi duplicati modificando manualmente il file autoexec.ncf. Informazioni sulla migrazione da altri prodotti antivirus per server L'installazione di Symantec Client Security richiede che tutti i prodotti non disinstallati automaticamente vengano rimossi dal server prima dell'installazione. Symantec Client Security include anche Security Software Uninstaller che può rilevare e rimuovere le versioni delle applicazioni software antivirus non incluse nell'elenco dei percorsi di migrazione supportati. Per ulteriori informazioni sull'utilizzo di Security Software Uninstaller, consultare la documentazione relativa nella directory \Tools\UNINSTLL del CD di Symantec Client Security. Dopo aver disinstallato il programma antivirus, i server sono trattati come qualunque altro server su cui viene distribuito Symantec Client Security. Migrazione di software client Esistono diversi modi per installare il client Symantec Client Security nei sistemi operativi Windows supportati, incluse le opzioni di distribuzione di terze parti come Active Directory. Generalmente non è necessario disinstallare i client esistenti prima dell'installazione del client Symantec Client Security, a meno che tali client non siano danneggiati.
146 146 Migrazione alla versione corrente di Symantec Client Security Migrazione di software client Nota: Non eseguire una migrazione di client su computer che non dispongono di un valido software antivirus. È necessario disinstallare il software difettoso, quindi eseguire una nuova installazione di Symantec Client Security. Gli argomenti seguenti illustrano la modalità di migrazione di un'applicazione software client: Prima di eseguire la migrazione dell applicazione software client Migrazione di client mediante CD Migrazione di client mediante Symantec System Center Metodi aggiuntivi per la migrazione dei client Procedura per determinare i server di gestione di appartenenza e la politica Migrazioni di client di altri prodotti antivirus Installazione mediante pacchetti di distribuzione personalizzati Prima di eseguire la migrazione dell applicazione software client Leggere attentamente le informazioni seguenti indipendentemente dal processo di migrazione client utilizzato: Se su un client di cui si desidera eseguire la migrazione è eseguita un istanza precedente di Symantec System Center, disinstallarla prima della migrazione. Se sul computer di cui si desidera eseguire la migrazione è eseguita un'istanza precedente di Quarantine Console o Quarantine Server, disinstallarla prima della migrazione. Accertarsi che gli orologi di tutti i computer di cui si desidera eseguire la migrazione siano sincronizzati entro le 24 ore in più o in meno rispetto all'ora del server di gestione primario. Se sono presenti client che eseguono Windows XP, eseguire una delle operazioni seguenti: Disattivare Utilizza condivisione file semplice (scelta consigliata) dalla scheda relativa alla visualizzazione delle opzioni delle cartelle nel Pannello di controllo Disattivare i firewall inclusi in Windows XP, tra cui Service Pack 1 e Service Pack 2. Vedere Informazioni sui firewall di Windows XP e Windows 2003 a pagina 52.
147 Migrazione alla versione corrente di Symantec Client Security Migrazione di software client 147 Migrazione di client mediante CD Per eseguire la migrazione da una versione precedente di Symantec Client Security, è possibile seguire la procedura standard d'installazione di un client. Per eseguire la migrazione dei client mediante CD 1 Dal CD di Symantec Client Security, accedere a Rollout > ClientRemote, quindi fare doppio clic su ClientRemote.exe 2 Nel pannello di benvenuto di ClientRemote, fare clic su Avanti. 3 Procedere con il processo di aggiornamento. 4 Riavviare i computer se necessario. Migrazione di client mediante Symantec System Center Per eseguire la migrazione da una versione precedente di Symantec Client Security, è possibile distribuire un'installazione del client da Symantec System Center. Per effettuare la migrazione dei client mediante Symantec System Center 1 Nel riquadro sinistro di Symantec System Center, fare clic su Gerarchia di sistema o su un qualsiasi oggetto sottostante. 2 Nel menu Strumenti, fare clic su Installazione di ClientRemote. Installazione di ClientRemote è disponibile solo se lo strumento è stato selezionato durante l'installazione di Symantec System Center. Questo strumento è già selezionato per impostazione predefinita. 3 Continuare con il processo d'installazione fino al completamento. 4 Riavviare i computer se necessario. Metodi aggiuntivi per la migrazione dei client Tutti i metodi d'installazione dei client utilizzati per la sovrainstallazione dell applicazione software client Symantec Client Security ne eseguono anche la migrazione. In ogni caso, viene eseguita la migrazione automatica dalle versioni precedenti di Symantec Client Security. I client ereditano inoltre la politica impostata sul server di gestione di appartenenza. Vedere Informazioni sui metodi d'installazione di un client a pagina 196.
148 148 Migrazione alla versione corrente di Symantec Client Security Migrazione di software client Procedura per determinare i server di gestione di appartenenza e la politica Quando Symantec Client Security è installato sui server, ciascuno di essi riceve un set completo di file d'installazione per tutte le piattaforme supportate. Tali file sono memorizzati nella cartella Programmi\Sav\Clt-inst, per i server basati su Windows, e SYS:SAV\clt-inst, per i server NetWare. Quando sul server viene impostata la politica antivirus, tali impostazioni vengono salvate nel file Grc.dat che si trova in tutti i set d'installazione e viene aggiornato ogni volta che si modifica la politica. Quando in seguito si installa Symantec Client Security sui client da questi set d'installazione, la politica viene trasferita ai client con questo file insieme all'identificazione del server di gestione di appartenenza. Quando si esegue la migrazione dei client da versioni precedenti di Symantec Client Security, viene utilizzata la cartella d'installazione di tali versioni. Nota: in caso di migrazione alla versione corrente di Symantec Client Security, eseguire la migrazione prima dei server e poi dei client. Migrazioni di client di altri prodotti antivirus È necessario rimuovere altri prodotti antivirus prima della distribuzione in quanto l'installazione di Symantec Client Security non ne riconosce la presenza. Symantec Client Security include Security Software Uninstaller che può rilevare e rimuovere le versioni delle applicazioni software antivirus non incluse nell'elenco dei percorsi di migrazione supportati. Per ulteriori informazioni sull'utilizzo di Security Software Uninstaller, consultare la documentazione relativa nella directory \Tools\UNINSTLL del CD di Symantec Client Security. Installazione mediante pacchetti di distribuzione personalizzati È possibile effettuare la migrazione delle impostazioni della politica di Symantec Client Security per i client Windows che includono i file politica del client firewall mediante pacchetti di distribuzione personalizzati. Symantec fornisce i file politica predefiniti del firewall, i quali garantiscono diversi gradi di protezione per i client. È possibile sostituire il file Cpolicy.xml rinominando uno dei file politica predefiniti Cpolicy.xml e collocando il file nel pacchetto o nella directory di installazione appropriati. I file politica sono inclusi nel CD di Symantec Client Security nella cartella Tools\PolicyFiles. Nella Tabella 5-1 sono illustrate le politiche firewall predefinite che è possibile utilizzare per personalizzare le installazioni di Symantec Client Security.
149 Migrazione alla versione corrente di Symantec Client Security Migrazione di software client 149 Tabella 5-1 Nome politica LowSecurity.xml Politiche firewall predefinite Descrizione Fornisce la protezione e l'accesso seguenti: Consente di bloccare Trojan Horse e attacchi da intrusioni. Consente il traffico di rete in entrata e in uscita che non risulta bloccato da una regola firewall specifica. Consente agli utenti di visualizzare e configurare tutte le impostazioni di Symantec Client Firewall. Fornisce privilegi amministrativi ai client delle versioni precedenti di Symantec Client Firewall (5.x e 7.x). MediumSecurity.xml Fornisce la protezione e l'accesso seguenti: Consente di bloccare Trojan Horse e attacchi da intrusioni. Richiede all'utente se desidera consentire o bloccare il traffico di rete che non risulta bloccato da una regola firewall specifica. Protegge la riservatezza dell'utente con avvisi qualora le informazioni private vengano trasmesse sul Web e impedendo ai siti Web di accedere ai dati personali. Consente agli utenti di visualizzare e configurare tutte le impostazioni di Symantec Client Firewall. Fornisce privilegi normali ai client delle versioni precedenti di Symantec Client Firewall (5.x e 7.x). HighSecurity.xml Fornisce la protezione e l'accesso seguenti: Consente di bloccare Trojan Horse e attacchi da intrusioni. Blocca il traffico di rete in entrata e in uscita non consentito da regole firewall specifiche. Protegge la riservatezza dell'utente con avvisi qualora le informazioni private vengano trasmesse sul Web e impedendo ai siti Web di accedere ai dati personali. Consente di visualizzare e configurare le impostazioni di Symantec Client Firewall, ad eccezione di operazioni quali l'eliminazioni dei registri firewall e la reimpostazione di statistiche. Fornisce privilegi normali ai client delle versioni precedenti di Symantec Client Firewall (5.x e 7.x).
150 150 Migrazione alla versione corrente di Symantec Client Security Migrazione di software client Nome politica VeryHighSecurity.xml Descrizione Fornisce la protezione e l'accesso seguenti: Consente di bloccare Trojan Horse e attacchi da intrusioni. Blocca il traffico di rete in entrata e in uscita non consentito da regole firewall specifiche. Blocca controlli ActiveX e applet Java. Blocca tutti gli avvisi e le notifiche evitando l'intervento dell'utente. Consente di visualizzare le impostazioni di Symantec Client Firewall. La modifica di tali impostazioni è limitata. Fornisce privilegi limitati ai client delle versioni precedenti di Symantec Client Firewall (5.x e 7.x). Sono disponibili i seguenti file politica preconfigurati: Nella Tabella 5-2 sono elencati i due file che è possibile personalizzare e installare per la migrazione con le relative descrizioni. Tabella 5-2 File Grc.dat Cpolicy.xml File politica Descrizione Contiene impostazioni di politica di client gestiti che includono il nome del server di gestione di appartenenza. Questo file è archiviato nella directory in cui è installato il server di gestione di appartenenza. Contiene le impostazioni di politica del firewall. È possibile creare il file eseguendo una delle operazioni seguenti: Rinominando un file politica preconfigurato Cpolicy.xml Utilizzando Symantec Client Firewall Administrator per creare o modificare un file politica esistente e salvandolo come Cpolicy.xml Nota: Il parametro MIGRATESETTINGS viene utilizzato indipendentemente dal fatto che il file personalizzato Cpolicy.xml sia incluso o meno nei file d'installazione. MIGRATESETTINGS non ha alcun effetto sul file Grc.dat.
151 Migrazione alla versione corrente di Symantec Client Security Informazioni sulla migrazione dei server LiveUpdate 151 Per effettuare l'installazione mediante pacchetti di distribuzione personalizzati 1 Dal CD d'installazione copiare il contenuto della directory SCS in una directory temporanea, ad esempio C:\SCS Copiare il file Grc.dat nella directory temporanea. 3 Copiare il file cpolicy.xml nella directory temporanea. 4 In un file batch o in un altro strumento di packaging, creare un pacchetto auto-estraente che contenga uno dei seguenti argomenti della riga di comando: Setup.exe /v MIGRATESETTINGS=0 msiexec.exe /i <Unità>:\<percorso>\Symantec Client Security.msi MIGRATESETTINGS=0 Informazioni sulla migrazione dei server LiveUpdate Se sono già stati impostati dei server FTP LiveUpdate o dei percorsi UNC, non è necessario modificarli. Questi continuano a essere utilizzati allo stesso modo con Symantec Client Security. Dopo l'installazione di Symantec System Center è possibile installare anche LiveUpdate Administrator. Per continuare a utilizzare un server LiveUpdate interno, installare LiveUpdate Administrator su almeno uno dei server Windows supportati. Ciò consente di pianificare, tramite LiveUpdate Administration Utility, il recupero dei pacchetti direttamente da Symantec System Center. Per ulteriori informazioni, consultare il Manuale dell amministratore di LiveUpdate nel CD d'installazione.
152 152 Migrazione alla versione corrente di Symantec Client Security Informazioni sulla migrazione dei server LiveUpdate
153 Capitolo 6 Installazione dei componenti di gestione di Symantec Client Security Questo capitolo contiene i seguenti argomenti: Prima dell'installazione Installazione di Symantec System Center Installazione di Symantec Client Firewall Administrator Installazione e configurazione dei componenti opzionali Disinstallazione dei componenti di gestione di Symantec Client Security Prima dell'installazione I componenti di gestione di Symantec Client Security sono i seguenti: Symantec System Center Symantec Reporting Server Quarantena centrale LiveUpdate Administration Utility Per utilizzare i componenti di gestione, è innanzitutto necessario installare Symantec System Center. Vedere Installazione di Symantec System Center a pagina 60.
154 154 Installazione dei componenti di gestione di Symantec Client Security Prima dell'installazione Dopo aver installato Symantec System Center, è necessario installare Symantec Reporting Server che consente di generare report e configurare avvisi basati sugli eventi inoltrati a Symantec Reporting Server. Non è necessario installare Symantec Reporting Server, ma si tratta di uno strumento utile che consente di tenere traccia dello stato, delle tendenze delle infezioni e delle operazioni completate di recente sui client gestiti. Vedere Prima installazione delle funzioni di report a pagina 104. L'installazione di Central Quarantine e LiveUpdate Administration Utility è opzionale. È necessario configurarli con Symantec System Center per proteggere i computer client. Tali componenti non sono necessari per la gestione generale di Symantec Client Security. Tuttavia, in base all'ambiente di rete, tali componenti potrebbero ottimizzare la trasmissione e la diffusione delle definizioni dei virus e dei rischi per la sicurezza. Nota: Se si sceglie di installare Symantec System Center, Quarantine Server o Quarantine Console dalle cartelle d'installazione del CD di Symantec Client Security, è necessario eseguire Setup.exe anziché il pacchetto d'installazione.msi. L'utilizzo di Setup.exe garantisce che tutti i file necessari per Windows Installer vengano installati nel computer di destinazione prima dell'esecuzione del pacchetto d'installazione.msi. Procedura per la preparazione dell'installazione di Symantec System Center Prima di installare Symantec System Center sul computer, è necessario disinstallare le applicazioni seguenti: qualsiasi versione precedente di Symantec System Center qualsiasi versione precedente di Symantec Client Security (inclusa le versioni di LANDesk Virus Protect). Symantec System Center è in grado di gestire qualsiasi versione precedentemente supportata di Symantec Client Security, ma nel computer in cui viene eseguito deve essere utilizzata la versione corrente di Symantec Client Security. È possibile installare la console di Symantec System Center su tutti i computer desiderati per la gestione di Symantec Client Security.
155 Installazione dei componenti di gestione di Symantec Client Security Installazione di Symantec System Center 155 Nota: La versione corrente di Symantec System Center non supporta ambienti a gestione mista che comprendono versioni precedenti dei client firewall Symantec Client Security e la versione corrente di Symantec Client Security che include l applicazione software del client firewall per impostazione predefinita. Per gestire un ambiente a gestione mista, è necessario raggruppare i client firewall di versioni precedenti (versione 9.x e precedenti) in un gruppo separato e gestirli da un server che utilizzi la precedente versione di Symantec Client Security e includa Symantec System Center. Installazione di Symantec System Center L'installazione silenziosa di Symantec System Center non è supportata. Una volta installato Symantec System Center, per poterlo eseguire è necessario riavviare il computer. Se si installa un altra istanza di Symantec System Center e si tenta di aprire i gruppi di server rilevati, verrà chiesto di copiare i certificati sul computer che esegue la nuova istanza. In questo caso, è necessario copiare i certificati. Vedere Installazione di Symantec System Center sui sistemi operativi server a pagina 59. Vedere Installazione di Symantec System Center a pagina 60. Installazione di Symantec Client Firewall Administrator Symantec Client Firewall Administrator viene installato direttamente dal CD di Symantec Client Security. Nota: Non è possibile installare questa versione di Symantec Client Firewall Administrator sui computer che eseguono un applicazione software client precedente. In questo caso, prima di installare Symantec Client Firewall Administrator è necessario eseguire la migrazione del software client alla versione aggiornata.
156 156 Installazione dei componenti di gestione di Symantec Client Security Installazione di Symantec Client Firewall Administrator Per installare Symantec Client Firewall Administrator 1 Inserire il CD di Symantec Client Security nell'unità CD-ROM. Se il computer non è impostato per l'esecuzione automatica di CD, è necessario eseguire manualmente il file Setup.exe. 2 Nel pannello di Symantec Client Security, fare clic su Installa Symantec Client Security > Installa Symantec Client Firewall. 3 Nel pannello di benvenuto, fare clic su Avanti. 4 Nel pannello Contratto di licenza, selezionare Accetto i termini del contratto di licenza, quindi fare clic su Avanti. 5 Nel pannello Cartella di destinazione, effettuare una delle seguenti operazioni: Per accettare la cartella d'installazione predefinita, fare clic su Avanti. Per scegliere un'altra cartella, fare clic su Cambia, individuare e selezionare una cartella di destinazione, fare clic su OK, quindi su Avanti. 6 Nel pannello Pronta per l'installazione del programma, se lo si desidera, selezionare Aggiungi collegamento a Symantec Client Firewall Administrator sul desktop e fare clic su Installa per avviare l'installazione. La Procedura guidata InstallShield procede all'installazione di tutti i file necessari. 7 Fare clic su Fine.
157 Installazione dei componenti di gestione di Symantec Client Security Installazione e configurazione dei componenti opzionali 157 Installazione e configurazione dei componenti opzionali Symantec Client Security include componenti di gestione opzionali che consentono di gestire client e server Symantec Client Security. In reti di piccole dimensioni, tali componenti non sono necessari, mentre possono rilevarsi particolarmente utili per le reti di grandi dimensioni, in quanto consentono di gestire e inviare campioni di virus e rischi per la sicurezza a Symantec Security Response e di aggiornare le definizioni dei virus e dei rischi per la sicurezza per i client e i server. I componenti opzionali seguenti sono disponibili per Symantec Client Security: Installazione e configurazione di Central Quarantine Installazione e configurazione di LiveUpdate Administration Utility Installazione e configurazione di Central Quarantine Quarantine Server riceve gli invii di virus e rischi per la sicurezza dai client e dai server Symantec Client Security. Lo snap-in Quarantine Console consente di gestire gli invii. Se si desidera che la rete disponga di una postazione centrale per tutti i file in quarantena, è possibile installare Central Quarantine. Central Quarantine è costituito da Quarantine Server e Quarantine Console. che possono essere installati sullo stesso computer o su computer diversi con i sistemi Windows supportati. Quarantine Server (il server di quarantena) viene gestito da Quarantine Console (la console di quarantena), che si integra con Symantec System Center. Per gestire Central Quarantine dalla console di Symantec System Center, è necessario installare lo snap-in Quarantine Console. Per ulteriori informazioni, consultare il Manuale dell'amministratore di Symantec Central Quarantine nel CD di Symantec Client Security. L'installazione di Central Quarantine richiede le seguenti operazioni: Installazione dello snap-in Quarantine Console Installazione di Quarantine Server Associazione di un server di gestione a Central Quarantine Configurazione di server e client per l utilizzo di Central Quarantine Installazione dello snap-in Quarantine Console Lo snap-in Quarantine Console consente di gestire gli invii al server di quarantena.
158 158 Installazione dei componenti di gestione di Symantec Client Security Installazione e configurazione dei componenti opzionali Per installare lo snap-in Quarantine Console 1 Inserire il CD di Symantec Client Security nell'unità CD-ROM del computer su cui è installato Symantec System Center. Se il computer non è impostato per l'esecuzione automatica di CD, è necessario eseguire manualmente il file Setup.exe. 2 Nel pannello di Symantec Client Security, fare clic su Installa altri strumenti di amministrazione > Installa Central Quarantine Console. 3 Seguire le istruzioni visualizzate sullo schermo. Installazione di Quarantine Server Il server di quarantena riceve gli invii dei virus.
159 Installazione dei componenti di gestione di Symantec Client Security Installazione e configurazione dei componenti opzionali 159 Per installare Quarantine Server 1 Inserire il CD di Symantec Client Security nell'unità CD-ROM del computer su cui si desidera installare Quarantine Server. Se il computer non è impostato per l'esecuzione automatica di CD, è necessario eseguire manualmente il file Setup.exe.
160 160 Installazione dei componenti di gestione di Symantec Client Security Installazione e configurazione dei componenti opzionali 2 Nel pannello di Symantec Client Security, fare clic su Installa altri strumenti di amministrazione > Installa Central Quarantine Server. 3 Nel pannello di benvenuto, fare clic su Avanti.
161 Installazione dei componenti di gestione di Symantec Client Security Installazione e configurazione dei componenti opzionali Nella finestra Contratto di licenza, selezionare Accetto i termini del contratto di licenza, quindi fare clic su Avanti. 5 Nel pannello Cartella di destinazione, effettuare una delle seguenti operazioni: Per accettare la cartella di destinazione predefinita, fare clic su Avanti. Per scegliere un'altra cartella, fare clic su Cambia, individuare e selezionare una cartella di destinazione, fare clic su OK, quindi su Avanti.
162 162 Installazione dei componenti di gestione di Symantec Client Security Installazione e configurazione dei componenti opzionali 6 Nel pannello Tipo di installazione, selezionare una delle seguenti opzioni: Basato su Internet (consigliato), quindi fare clic su Avanti. Basato sull' (consigliato), quindi fare clic su Avanti.
163 Installazione dei componenti di gestione di Symantec Client Security Installazione e configurazione dei componenti opzionali Nel pannello relativo allo spazio massimo su disco, digitare la quantità di spazio su disco che deve essere disponibile sul server per le operazioni d'invio a Central Quarantine dai client, quindi fare clic su Avanti. 8 Nel pannello Informazioni sul contatto, digitare il nome della società, il numero di account/id di contatto di Symantec e le informazioni sul contatto, quindi fare clic su Avanti.
164 164 Installazione dei componenti di gestione di Symantec Client Security Installazione e configurazione dei componenti opzionali 9 Nel pannello Comunicazione Web, modificare, se necessario, l'indirizzo gateway e fare clic su Avanti. Per impostazione predefinita il campo Nome gateway contiene già l'indirizzo gateway.
165 Installazione dei componenti di gestione di Symantec Client Security Installazione e configurazione dei componenti opzionali Nel pannello Configurazione avvisi, selezionare Attiva avvisi per utilizzare AMS 2, digitare il nome del server AMS 2, quindi fare clic su Avanti. Se non è installato alcun server AMS 2, è possibile lasciare il campo vuoto. 11 Nel pannello Pronta per l'installazione del programma, fare clic su Installa, quindi seguire le istruzioni visualizzate sullo schermo per completare l'installazione. 12 Annotare l'indirizzo IP o il nome host del computer su cui è stato installato Quarantine Server. Queste informazioni vengono richieste quando si configurano programmi client che inoltrano elementi a Central Quarantine. Associazione di un server di gestione a Central Quarantine Per inviare i file infetti a Quarantine Server, associare a quest'ultimo un server antivirus. Per informazioni dettagliate sull associazione di un server in un computer diverso da quello in cui è installato Quarantine Server, consultare il Manuale dell'amministratore di Symantec Central Quarantine nel CD di Symantec Client Security. Per associare un server antivirus a Central Quarantine 1 Avviare Symantec System Center. 2 Nel riquadro sinistro, fare clic con il pulsante destro del mouse su Symantec Central Quarantine, quindi su Associa a server.
166 166 Installazione dei componenti di gestione di Symantec Client Security Installazione e configurazione dei componenti opzionali 3 Nel pannello Seleziona computer, fare clic su Questo computer, quindi su Fine. 4 Scegliere Salva dal menu Console. Configurazione di server e client per l utilizzo di Central Quarantine È necessario configurare tutti i server e i client esistenti e futuri in un gruppo di server per l inoltro dei file in quarantena a Quarantine Server. Per configurare i server e i client per l utilizzo di Central Quarantine 1 Nel riquadro sinistro della console di Symantec System Center fare clic con il pulsante destro del mouse sul gruppo di server creato durante l installazione del server antivirus. 2 Fare clic su Sblocca gruppo di server, quindi sbloccare il gruppo di server. 3 Fare clic con il pulsante destro del mouse sul gruppo di server, quindi fare clic su Tutte le attività > Symantec AntiVirus > Opzioni di quarantena. 4 Nella finestra di dialogo Opzioni di quarantena, selezionare Attiva Quarantena o Scansione e Invio. 5 In Nome server digitare il nome host del computer locale. 6 In Porta digitare il numero di porta locale che si desidera utilizzare. È necessario specificare un valore maggiore di Fare clic su OK. 8 Scegliere Salva dal menu Console. Installazione e configurazione di LiveUpdate Administration Utility Se si desidera assegnare alla rete un unico punto di prelevamento delle definizioni e degli aggiornamenti dei virus e dei rischi per la sicurezza diverso dal sito Web di Symantec, è possibile installare LiveUpdate Administration Utility. È anche possibile utilizzare LiveUpdate Administration Utility per controllare e analizzare le definizioni dei virus e dei rischi per la sicurezza prima di implementarli nella rete. Per distribuire gli aggiornamenti in una rete LAN (Local Area Network), il server LiveUpdate può essere installato in uno o più computer con connessioni Internet. Per ulteriori informazioni, consultare il Manuale dell'amministratore di LiveUpdate sul CD di Symantec Client Security.
167 Installazione dei componenti di gestione di Symantec Client Security Installazione e configurazione dei componenti opzionali 167 Per impostare un server LiveUpdate con LiveUpdate Administration Utility e configurare i server antivirus in modo che recuperino gli aggiornamenti dal server LiveUpdate, effettuare le seguenti operazioni: Installare LiveUpdate Administration Utility. Configurare la pianificazione di LiveUpdate Administration Utility dalla console di Symantec System Center per scaricare gli aggiornamenti da Symantec. Configurare LiveUpdate Administration Utility. Specificare quali pacchetti scaricare e in quale directory effettuare il download. Se alcune workstation sono collegate a un percorso di rete UNC, l'utente connesso in rete deve disporre dei diritti di accesso alla risorsa di rete. Il nome utente e la password specificati nel file host vengono ignorati. Con un server Windows è possibile creare una risorsa condivisa alla quale tutti gli utenti sono autorizzati ad accedere (una risorsa condivisa NULL). Per ulteriori informazioni sulla creazione di una condivisione NULL, vedere la documentazione del server di Microsoft Windows. Assicurarsi che sul server FTP, sul server Web o sulla risorsa condivisa UNC la directory di destinazione impostata per i file scaricati sia condivisa. In Symantec System Center, effettuare le seguenti operazioni: Configurare LiveUpdate per il server LiveUpdate interno. Configurare altri server e client per lo scaricamento delle definizioni dei virus e degli aggiornamenti dei programmi dal server LiveUpdate interno. Pianificare l'esecuzione delle sessioni di LiveUpdate. Molti amministratori preferiscono verificare il funzionamento dei file delle definizioni dei virus su una rete di prova prima di renderli disponibili su un server di produzione. Dopo aver completato il test, eseguire LiveUpdate sui server di produzione di Symantec Client Security in modo da rendere disponibili gli aggiornamenti nella rete di produzione. Per ulteriori informazioni sull'utilizzo di LiveUpdate Administration Utility, consultare il Manuale dell'amministratore di LiveUpdate, disponibile in formato PDF nel CD di Symantec Client Security.
168 168 Installazione dei componenti di gestione di Symantec Client Security Installazione e configurazione dei componenti opzionali Per installare LiveUpdate Administration Utility 1 Inserire il CD di Symantec Client Security nell'unità CD-ROM. 2 Nel pannello di Symantec Client Security, fare clic su Installa altri strumenti di amministrazione > Installa LiveUpdate Administrator. 3 Seguire le istruzioni visualizzate sullo schermo.
169 Installazione dei componenti di gestione di Symantec Client Security Installazione e configurazione dei componenti opzionali 169 Per configurare LiveUpdate Administration Utility 1 Sulla barra delle applicazioni di Windows, fare clic su Start > Tutti i programmi > LiveUpdate Administration Utility > LiveUpdate Administration Utility. 2 Fare clic su Scarica aggiornamenti. 3 Nel riquadro Directory di scaricamento della finestra di LiveUpdate Administration Utility, digitare o selezionare la directory di scaricamento sul server LiveUpdate. In questa directory vengono memorizzati i pacchetti di aggiornamento e i file delle definizioni dei virus scaricati dal sito Symantec. I file vengono scaricati in una directory temporanea creata da LiveUpdate Administration Utility. Una volta scaricato, il file viene spostato nella directory specificata, che può essere una qualsiasi directory presente sul server.
170 170 Installazione dei componenti di gestione di Symantec Client Security Disinstallazione dei componenti di gestione di Symantec Client Security 4 In Lingue degli aggiornamenti, selezionare la lingua per i pacchetti scaricati. 5 In Linea di prodotti Symantec, selezionare le linee di prodotti Symantec di cui si desidera ricevere i pacchetti. Facendo clic sul pulsante Dettagli è possibile scegliere di aggiornare singoli componenti di un prodotto, ma si corre il rischio di non implementare altri aggiornamenti disponibili. È possibile, ad esempio, che i nuovi file delle definizioni dei virus per Symantec Client Security richiedano un aggiornamento del motore, anch'esso disponibile nel sito tra i file da scaricare. Poiché tutti i prodotti Symantec installati che utilizzano LiveUpdate fanno ora riferimento al server della rete Intranet, si consiglia di scaricare linee di prodotti complete piuttosto che singoli prodotti. Disinstallazione dei componenti di gestione di Symantec Client Security È possibile disinstallare tutti i componenti di gestione di Symantec Client Security utilizzando Installazione applicazioni nel Pannello di controllo del computer locale. È inoltre possibile scegliere di disinstallare solo Symantec System Center. Disinstallazione di Symantec System Center Quando si procede alla disinstallazione di Symantec System Center, vengono disinstallati tutti i componenti relativi, inclusi gli snap-in. È possibile disinstallare Symantec System Center mediante l'opzione Installazione applicazioni di Windows. Per disinstallare Symantec System Center 1 Sulla barra delle applicazioni di Windows, fare clic su Start > Impostazioni > Pannello di controllo. 2 Nel Pannello di controllo, fare doppio clic su Installazione applicazioni. 3 Nella finestra di dialogo Installazione applicazioni, fare clic su Symantec System Center. 4 Fare clic su Cambia/Rimuovi. 5 Rispondere alle richieste dei messaggi visualizzati per completare il processo d'installazione, quindi fare clic su Fine. 6 Fare clic su Sì per riavviare il computer.
171 Capitolo 7 Installazione dei server Symantec Client Security Questo capitolo contiene i seguenti argomenti: Prima dell'installazione Installazione in locale di server Symantec Client Security Distribuzione di un installazione server tramite una connessione di rete Installazione manuale del server AMS 2 Disinstallazione dei server Symantec Client Security Prima dell'installazione È possibile installare il programma server Symantec Client Security in rete o localmente. Se si prevede di utilizzare il sistema di report, è possibile installare l'agente di report insieme ai server Symantec Client Security durante l'installazione. È anche possibile preparare le connessioni di rete e i server a supporto dei processi d'installazione. Vedere Informazioni sulla pianificazione dell'installazione delle funzioni di report a pagina 99. È consigliabile installare sempre nel gruppo di server anche un server di gestione secondario per il ripristino di emergenza. Il server di gestione secondario è in grado di funzionare su sistemi operativi che non fungono da server. Se non si aggiunge un server di gestione secondario e si verifica un errore sul server di gestione primario, risulterà impossibile accedere al gruppo di server da Symantec System Center.
172 172 Installazione dei server Symantec Client Security Prima dell'installazione Se non si crea un server di gestione secondario nel gruppo di server, eseguire un backup della directory pki e di tutte le sottodirectory. Se il server di gestione primario viene danneggiato, sarà possibile ricrearlo se si dispone della copia di backup per il ripristino. Per ulteriori informazioni, consultare gli articoli della Knowledge Base sul sito Web di Symantec. Prima di installare Symantec Client Security, esaminare i seguenti argomenti: Comunicazioni TCP e UPD di versioni precedenti Server di gestione e certificati Metodi d'installazione del server Motivi per cui AMS 2 è disponibile come opzione di installazione Operazioni preliminari per l'installazione di un server Symantec Client Security Comunicazioni TCP e UPD di versioni precedenti Questa versione di Symantec Client Security utilizza i certificati digitali e la tecnologia SSL su TCP per garantire percorsi di comunicazione sicuri tra Symantec System Center, i server e i client. L impatto sulle attività di amministrazione e gestione della rete Symantec Client Security è minimo. Nelle versioni precedenti, le comunicazioni erano basate sulla tecnologia UDP. Per usufruire del supporto delle comunicazioni di versioni precedenti, è possibile attivare tali comunicazioni nella finestra di dialogo Opzioni di ottimizzazione del server in Symantec System Center. Vedere Informazioni sulla migrazione all architettura di comunicazioni SSL a pagina 125. Server di gestione e certificati L impostazione di un server di gestione come primario comporta la creazione di un certificato principale per il gruppo di server nella directory \pki\roots sul server di gestione primario. Unitamente al certificato, viene creata una chiave privata nella directory \pki\private-keys del server di gestione primario. Vedere Configurazione di un server di gestione primario a pagina 73. Vedere Backup del certificato principale del gruppo di server a pagina 76. Metodi d'installazione del server È possibile utilizzare una combinazione qualsiasi di metodi appropriati all'ambiente di rete in uso.
173 Installazione dei server Symantec Client Security Prima dell'installazione 173 Nota: Per distribuire più server secondari in un gruppo di server, è innanzitutto necessario creare un gruppo di server, installarvi un server e configurarlo come server di gestione primario di tale gruppo. Vedere Configurazione di un server di gestione primario a pagina 73. È possibile installare i server Symantec Client Security utilizzando uno dei metodi elencati nella Tabella 7-1. Tabella 7-1 Metodo Invio Metodi d'installazione del server Descrizione È possibile avviare l'installazione di un server Symantec Client Security da Symantec System Center. Vedere Distribuzione di un installazione server tramite una connessione di rete a pagina 179. Preparazione Installare Symantec System Center con lo snap-in di Symantec AntiVirus e lo Strumento Distribuzione AV Server, in modo da inviare l'installazione dei server da Symantec System Center. AV Server Rollout non è in grado di installare automaticamente AMS 2. Distribuzione di Windows Installer (.msi) È possibile creare e distribuire un pacchetto d'installazione utilizzando strumenti compatibili con Windows Installer. Symantec Client Security utilizza la tecnologia Windows Installer per tutte le installazioni di client e server. Symantec Client Security utilizza le opzioni di distribuzione standard di Windows Installer fornite da Microsoft. Per utilizzare questo metodo è necessario avere esperienza nella creazione e distribuzione dei programmi di Windows Installer. Creare un pacchetto d'installazione.msi personalizzato utilizzando i componenti e le opzioni specifiche per Symantec Client Security. Vedere Installazione di Symantec Client Security mediante l'uso di parametri della riga di comando a pagina 237. Scegliere un metodo per la distribuzione e l'esecuzione del pacchetto. Motivi per cui AMS 2 è disponibile come opzione di installazione Per impostazione predefinita, AMS 2 non viene installato con il server Symantec Client Security. Se si intende utilizzare AMS 2 per generare avvisi basati su eventi generati dal programma antivirus, è necessario installare AMS 2 su tutti i server di gestione primari. Benché AMS 2 sia necessario solo sul server di gestione primario, se ne consiglia l'installazione su tutti i computer in cui viene installato il programma server Symantec Client Security. Ciò consente di cambiare server di gestione primario senza dover reinstallare AMS 2 sul nuovo sistema.
174 174 Installazione dei server Symantec Client Security Prima dell'installazione In caso sia necessario promuovere un server di gestione secondario a server di gestione primario, la registrazione degli eventi di AMS 2 non andrà persa. Da Symantec System Center, è possibile selezionare il computer che eseguirà molte delle azioni AMS 2. Per l'esecuzione di alcune di esse, la presenza di AMS 2 è un requisito necessario. L'installazione di AMS 2 su più computer garantisce una maggiore libertà nella scelta del computer che può eseguire azioni di avviso più avanzate, come ad esempio l'invio di pagine. Prima di rendere primario il server di gestione secondario, è necessario che su tale sistema venga installato AMS 2. Per i server NetWare, è possibile installare AMS 2 al momento dell'installazione del server Symantec Client Security o installarlo in un secondo momento. Per i sistemi in ambiente Windows, è necessario installare AMS 2 separatamente dal CD di Symantec Client Security dopo aver installato il server Symantec Client Security. Vedere Installazione manuale del server AMS 2 a pagina 192. Operazioni preliminari per l'installazione di un server Symantec Client Security Per garantire un'installazione distribuita efficace dei server Symantec Client Security, tenere in considerazione i seguenti aspetti: Informazioni sull'impostazione dei diritti amministrativi sui computer di destinazione Informazioni sull individuazione di server situati sui router durante l'installazione Informazioni sulla verifica dell accesso e dei privilegi di rete Informazioni sull ordine d'installazione di Citrix Metaframe su Terminal Server Informazioni sull'installazione sui server NetWare Vedere Opzioni avanzate di installazione per i server Symantec Client Security a pagina 217. Informazioni sull'impostazione dei diritti amministrativi sui computer di destinazione Per installare il server Symantec Client Security su un computer in cui viene eseguito uno dei sistemi operativi Windows supportati, è necessario disporre dei diritti amministrativi sul computer o sul dominio di Windows cui esso appartiene, quindi accedere come amministratore. Il programma d'installazione del server Symantec Client Security esegue un secondo programma d'installazione sul computer per creare e avviare i servizi necessari e modificare il registro di sistema.
175 Installazione dei server Symantec Client Security Prima dell'installazione 175 Informazioni sull individuazione di server situati sui router durante l'installazione È possibile ricercare i computer su cui installare il server Symantec Client Security. Tuttavia, può essere particolarmente difficile individuare i computer situati sui router. Per verificare che sia possibile vedere un computer quando si esegue il programma d'installazione del server Symantec Client Security, provare a mappare un'unità al server mediante Esplora risorse. Se è possibile vedere il computer in Esplora risorse, sarà possibile vederlo anche quando si esegue il programma d'installazione del server Symantec Client Security. La ricerca richiede l'utilizzo di WINS (Windows Internet Name Service, servizio Windows per i nomi Internet). Per eseguire l'installazione su computer situati in un ambiente non WINS (ad esempio in una rete nativa Windows 2000 che utilizza il protocollo LDAP o DNS), è necessario creare un file di testo con gli indirizzi IP di tali computer e quindi importarlo. Informazioni sulla verifica dell accesso e dei privilegi di rete Prima di installare il programma server Symantec Client Security, esaminare quanto indicato di seguito: È necessario aver attivato la condivisione sul computer Windows su cui si installa il server Symantec Client Security. Il programma d'installazione utilizza i nomi di condivisione predefiniti, quali c$ e admin$. Queste condivisioni vengono attivate al momento dell'installazione di Windows per impostazione predefinita. Nel caso in cui i nomi di condivisione siano stati modificati o si siano disattivate le condivisioni predefinite, l'installazione del server Symantec Client Security non potrà essere completata. Se al momento di accedere a un dominio di Windows si viene inseriti in un normale gruppo di dominio privo di diritti amministrativi sul computer locale, non sarà possibile completare l'installazione. Un amministratore locale con una password diversa da quella dell'amministratore del dominio dovrà utilizzare il comando seguente per poter eseguire l'installazione. I diritti necessari per eseguire l'installazione sui computer server e client dipendono dalla piattaforma e dalla versione del server. Informazioni sull ordine d'installazione di Citrix Metaframe su Terminal Server Symantec Client Security non supporta la rimappatura delle unità per Citrix Metaframe.
176 176 Installazione dei server Symantec Client Security Prima dell'installazione Se si prevede di utilizzare Citrix Metaframe e di modificare la mappatura delle unità, completare le seguenti operazioni nell'ordine in cui sono elencate: Installare Citrix Metaframe. Modificare la mappatura delle unità. Installare il server o il client Symantec Client Security. Informazioni sull'installazione sui server NetWare Il programma d'installazione del server Symantec Client Security copia gli NLM e altri file su uno o più server NetWare selezionati. Per eseguire l'installazione sui server NetWare, effettuare le seguenti operazioni: Prima di iniziare l'installazione, accedere a tutti i server sui quali si intende eseguire l'installazione. Per effettuare l installazione in una struttura NDS o bindery, è necessario disporre dei diritti di amministratore. Una volta completato il programma d'installazione del server Symantec Client Security, passare alla console del server (oppure ottenere i diritti per eseguire RCONSOLE) e caricare gli NLM di Symantec Client Security. Se durante l'installazione si seleziona l'opzione di avvio automatico, questa operazione dovrà essere effettuata manualmente solo la prima volta. Vedere Caricamento manuale degli NLM di Symantec Client Security a pagina 190. Avvertimento: Non installare più versioni del server Symantec Client Security su un server NetWare Prima di procedere all'installazione dell'ultima versione di Symantec Client Security, eseguire la migrazione o l'eliminazione della versione esistente. Informazioni sull'installazione su un cluster NetWare Per installare Symantec Client Security su un cluster NetWare, installare il server Symantec Client Security su ciascun server NetWare nel cluster seguendo la procedura d'installazione standard per tali server. Non installare Symantec Client Security su una struttura NDS. Informazioni sull'installazione in NDS Se si passa a un oggetto NDS per il quale non si dispone dell'autenticazione, il programma d'installazione generalmente chiede di effettuare l'accesso. Alcune versioni del client Novell potrebbero tuttavia non restituire una richiesta di
177 Installazione dei server Symantec Client Security Installazione in locale di server Symantec Client Security 177 accesso. In questo caso il programma d'installazione non risponderà ai comandi o si verificherà un errore di timeout. Per evitare questo problema, accedere alla struttura ad albero NDS prima di avviare il programma d'installazione. Protezione dei server e dei volumi di cluster NetWare Symantec Client Security protegge i server e i volumi di cluster NetWare fornendo funzioni di scansione Auto-Protect e manuale per ciascun server del cluster. La scansione antivirus di ciascun volume di un cluster viene gestita dal relativo server proprietario. Se si verifica un errore con il server che ha la proprietà di un volume di cluster, NetWare trasferisce la proprietà di tale volume a un altro server nel cluster, il quale rileva ed esegue automaticamente le attività di scansione antivirus. Per proteggere i server e i volumi di cluster NetWare Avviare Symantec Client Security dopo che tutti i volumi sono stati montati e i servizi cluster avviati nel file Autoexec.ncf. L'avvio di Symantec Client Security al termine di queste operazioni garantisce la rilevazione di tutti i volumi. Protezione di Terminal Server È possibile installare un client Symantec Client Security o un server di gestione su Terminal Server. La funzione antivirus di Symantec Client Security è pressoché analoga a quella nei file server Windows 2000/2003. Il servizio di avvisi costituisce l'unica differenza. Non installare Symantec Client Firewall su Terminal Server. Gli utenti connessi alla console del server ricevono avvisi, a differenza di quelli connessi tramite una sessione client Terminal. Visualizzazione di Terminal Server dalla console di Symantec System Center Nella console da cui sono gestiti, i Terminal Server vengono visualizzati allo stesso modo dei file server. Entrambi i tipi di server sono rappresentati con la stessa icona nella console di Symantec System Center. Installazione in locale di server Symantec Client Security In un ambiente di rete di piccole dimensioni, in particolare quando sono necessari solo uno o due server, l'installazione in locale di server è molto efficace e di facile utilizzo.
178 178 Installazione dei server Symantec Client Security Installazione in locale di server Symantec Client Security Nota: Per installare l'agente di report con l'installazione del server Symantec Client Security, è necessario servirsi del metodo di distribuzione dei server. Vedere Distribuzione di un installazione server tramite una connessione di rete a pagina 179. Se il CD di Symantec Client Security viene reso disponibile tramite un'unità di rete condivisa, gli utenti devono mappare tale unità sulle proprie workstation per garantire la corretta installazione di tutti i componenti. Per installare in locale un server Symantec Client Security 1 Inserire il CD di Symantec Client Security nell'unità CD-ROM. È inoltre possibile eseguire l'installazione in locale utilizzando il metodo della distribuzione. Vedere Distribuzione di un installazione server tramite una connessione di rete a pagina Nella cartella \SAV, eseguire Setup.exe. 3 Nel pannello di benvenuto, fare clic su Avanti. 4 Nel pannello Contratto di licenza, selezionare Accetto i termini del contratto di licenza, quindi fare clic su Avanti. 5 Nel pannello relativo alle opzioni di client e server, fare clic su Installazione server, quindi su Avanti.
179 Installazione dei server Symantec Client Security Distribuzione di un installazione server tramite una connessione di rete Nel pannello Tipo di installazione, selezionare una delle seguenti opzioni: Completa: per installare tutti i componenti inclusi nell'installazione predefinita. Personalizzata: per escludere alcuni componenti dall'installazione o modificare la posizione dell'installazione. 7 Fare clic su Avanti. 8 Nel pannello Seleziona gruppo di server, effettuare una delle seguenti operazioni: Digitare il nome di un gruppo di server esistente, digitare il nome utente e la password per quel gruppo e fare clic su Avanti. Digitare il nome di un nuovo gruppo di server da creare, quindi un nome utente e una password e fare clic su Avanti. Digitare nuovamente la password all'interno della relativa finestra di dialogo di conferma. 9 Nel pannello Opzioni di installazione, selezionare una delle seguenti opzioni: Auto-Protect: per attivare Auto-Protect. Esegui LiveUpdate: per eseguire LiveUpdate al termine dell'installazione. 10 Fare clic su Avanti. 11 Nel pannello Pronta per l'installazione del programma, fare clic su Installa. 12 Se si sceglie di eseguire LiveUpdate al termine dell'installazione, effettuare le seguenti operazioni: Attenersi alle istruzioni visualizzate nella procedura guidata LiveUpdate. Al termine dell esecuzione di LiveUpdate, fare clic su Fine. 13 Nel pannello di Symantec Client Security, fare clic su Fine. Distribuzione di un installazione server tramite una connessione di rete Le operazioni devono essere effettuate rispettando l'ordine in cui vengono elencate. L'operazione finale è necessaria solo per i server NetWare. Nella Tabella 7-2 sono descritte le attività necessarie per completare l'installazione del server Symantec Client Security sui computer della rete.
180 180 Installazione dei server Symantec Client Security Distribuzione di un installazione server tramite una connessione di rete Nota: Se si distribuisce il software server Symantec Client Security su computer Windows XP, è necessario disattivare Utilizza condivisione file semplice (scelta consigliata) dalla scheda relativa alla visualizzazione delle opzioni delle cartelle nel Pannello di controllo in modo che i computer vengano rilevati dallo strumento AV Server Rollout. Tabella 7-2 Operazione Elenco delle operazioni necessarie per installare i server in rete Per ulteriori informazioni Avviare l'installazione. Eseguire il programma d'installazione del server. Selezionare i computer su cui si desidera installare il programma server Completare l'installazione del server Controllare eventuali errori. Avviare gli NLM di Symantec Client Security. Vedere Avvio dell'installazione server a pagina 180. Vedere Esecuzione del programma d'installazione del server a pagina 181. Vedere Selezione dei computer su cui eseguire l'installazione a pagina 183. Vedere Completamento di un installazione server a pagina 185. Vedere Controllo degli errori a pagina 190. Vedere Caricamento manuale degli NLM di Symantec Client Security a pagina 190. Avvio dell'installazione server È possibile installare il server Symantec Client Security da Symantec System Center o direttamente dal CD di Symantec Client Security. Nota: Se l'installazione viene eseguita in un sistema NetWare, prima di avviarla effettuare l'accesso a tutti i server NetWare. Per eseguire l'installazione in una struttura NDS (NetWare Directory Services) o bindery, è necessario disporre dei diritti di amministratore. Per avviare l'installazione server da Symantec System Center 1 Nel riquadro sinistro della console di Symantec System Center, eseguire una delle seguenti operazioni: Fare clic su Gerarchia di sistema.
181 Installazione dei server Symantec Client Security Distribuzione di un installazione server tramite una connessione di rete 181 In Gerarchia di sistema selezionare un oggetto qualsiasi. 2 Nel menu Strumenti, fare clic su Distribuzione AV Server. Questo strumento è disponibile solo se è stato selezionato durante l'installazione di Symantec System Center. Per impostazione predefinita è selezionato questo componente. 3 Continuare l'installazione. Vedere Esecuzione del programma d'installazione del server a pagina 181. Per avviare l'installazione server dal CD di Symantec Client Security 1 Inserire il CD di Symantec Client Security nell'unità CD-ROM. 2 Nel pannello di Symantec Client Security, fare clic su Installa Symantec Client Security > Installa server Symantec Client Security. 3 Continuare l'installazione. Vedere Esecuzione del programma d'installazione del server a pagina 181. Esecuzione del programma d'installazione del server Il programma d'installazione viene eseguito dopo l'avvio del processo d'installazione. Vedere Avvio dell'installazione server a pagina 180. Per eseguire il programma d'installazione del server 1 Nel pannello di benvenuto, alla voce Installa server Symantec Client Security, eseguire una delle seguenti operazioni: Per installare il server su computer in cui Symantec Client Security non è mai stato installato, fare clic su Installa server Symantec AntiVirus, quindi fare clic su Avanti. Per installare il server su computer in cui Symantec Client Security non è mai stato installato, fare clic su Installa server Symantec AntiVirus, quindi fare clic su Avanti.
182 182 Installazione dei server Symantec Client Security Distribuzione di un installazione server tramite una connessione di rete 2 Nella finestra Contratto di licenza, fare clic su Accetto e scegliere Avanti.
183 Installazione dei server Symantec Client Security Distribuzione di un installazione server tramite una connessione di rete Nel pannello Seleziona elementi, assicurarsi che l'opzione Programma server sia selezionata. Se si prevede di utilizzare le funzioni di report, assicurarsi che Agente di report sia selezionato. Vedere Informazioni sulla pianificazione dell'installazione delle funzioni di report a pagina Fare clic su Avanti. 5 Continuare l'installazione. Vedere Selezione dei computer su cui eseguire l'installazione a pagina 183. Selezione dei computer su cui eseguire l'installazione È possibile eseguire l'installazione su uno o più computer. Gli ambienti WINS consentono di visualizzare i computer su cui si desidera eseguire l'installazione. Se invece l'installazione viene eseguita in ambienti non WINS, è necessario selezionare i computer importando un file di testo contenente gli indirizzi IP dei computer interessati. Questo stesso metodo di importazione può essere utilizzato anche in ambienti WINS. Se l'installazione viene eseguita in una struttura NDS, è necessario che il computer che la esegue utilizzi Novell Client per NetWare. Se durante l'installazione su un server di bindery dotato di Microsoft Client per NetWare si verificassero dei problemi, installare Novell Client per NetWare e riprovare.
184 184 Installazione dei server Symantec Client Security Distribuzione di un installazione server tramite una connessione di rete Vedere Creazione di un file di testo con gli indirizzi IP da importare a pagina 219. Vedere Importazione di un file di testo dei computer che si desidera installare a pagina 219. Nota: è possibile utilizzare la funzionalità d'importazione solo su computer basati su Windows e non su NetWare. Per selezionare i computer Windows manualmente 1 Nel pannello Rete della finestra Seleziona computer, espandere Rete di Microsoft Windows. 2 Selezionare un server sul quale eseguire l'installazione, quindi fare clic su Aggiungi. 3 Ripetere il passaggio 2 per aggiungere in Computer di destinazione tutti i server su cui si desidera eseguire l'installazione. 4 Selezionare i computer NetWare sui quali si desidera eseguire l'installazione. Vedere Per selezionare i computer Novell NetWare manualmente a pagina Continuare l'installazione. Vedere Completamento di un installazione server a pagina 185. Per selezionare i computer Novell NetWare manualmente 1 Nella sezione Computer disponibili del pannello Seleziona computer, fare doppio clic su Servizi NetWare. 2 Eseguire una delle seguenti operazioni: Per installare un server di bindery, fare doppio clic su Server NetWare e selezionare un server (indicato da un'icona di server). Per eseguire l'installazione su NDS, fare doppio clic su Novell Directory Services, quindi selezionare l'oggetto volume SYS in cui si desidera installare Symantec Client Security. Per individuare un oggetto volume SYS, fare doppio clic sulla struttura ad albero e continuare ad espandere gli oggetti di organizzazione finché non si raggiunge l'unità organizzativa che contiene l'oggetto volume SYS. 3 Fare clic su Aggiungi.
185 Installazione dei server Symantec Client Security Distribuzione di un installazione server tramite una connessione di rete Se si esegue l'installazione su NDS, verrà richiesto di immettere un contenitore, un nome utente e una password. L'installazione procede normalmente anche se il nome utente e la password specificati non sono corretti. Tuttavia, quando si tenta di avviare Symantec Client Security sul server NetWare, viene restituito un errore di autenticazione e vengono richiesti il nome utente e la password corretti. 5 Ripetere i passaggi da 1 a 4 per aggiungere in Server AntiVirus i volumi di tutti i server su cui si desidera eseguire l'installazione. 6 Selezionare i computer Windows sui quali si desidera eseguire l'installazione. Vedere Per selezionare i computer Windows manualmente a pagina 184. Vedere Per importare un elenco di computer Windows 2000/XP/2003 a pagina Continuare l'installazione. Vedere Completamento di un installazione server a pagina 185. Completamento di un installazione server È possibile completare l'installazione dopo aver selezionato i computer su cui si desidera eseguirla. Tutti i computer vengono aggiunti allo stesso gruppo di server. Tuttavia, utilizzando la console di Symantec System Center, è possibile creare nuovi gruppi e spostarvi i server.
186 186 Installazione dei server Symantec Client Security Distribuzione di un installazione server tramite una connessione di rete Per completare l'installazione del server 1 Nel pannello Seleziona computer, fare clic su Fine. 2 Nel pannello Riepilogo server, effettuare una delle seguenti operazioni: Per accettare il percorso d'installazione predefinito di Symantec Client Security, fare clic su Avanti. Per modificare il percorso, selezionare un computer e fare clic su Cambia destinazione. Nella finestra Cambia destinazione, selezionare una destinazione, fare clic su OK, quindi su Avanti. Se l'installazione viene eseguita su un server NetWare, il nome della nuova cartella è limitato a otto caratteri.
187 Installazione dei server Symantec Client Security Distribuzione di un installazione server tramite una connessione di rete Nel pannello Seleziona gruppo di server Symantec AntiVirus, effettuare una delle seguenti operazioni: In Gruppo di server Symantec AntiVirus, digitare un nome per il nuovo gruppo di server, quindi fare clic su Avanti. Verrà richiesto di confermare la creazione del nuovo gruppo di server e di specificare un nome utente e una password. Selezionare nell'elenco un gruppo di server esistente al quale aggiungere il nuovo server, quindi fare clic su Avanti e digitare il nome utente e la password per il gruppo di server, quando richiesto. 4 Selezionare una delle opzioni indicate di seguito: Avvio automatico: in un server NetWare, dopo aver installato il server Symantec Client Security, è necessario caricare manualmente Vpstart.nlm oppure attendere che questo venga caricato automaticamente in un secondo momento. È necessario che l'associazione a un gruppo di server venga creata o eseguita durante il processo d'installazione, prima che questo venga completato. Vedere Caricamento manuale degli NLM di Symantec Client Security a pagina 190. Nei computer in ambiente Windows, i servizi Symantec AntiVirus vengono avviati automaticamente a ogni riavvio del computer. Avvio manuale: in un server NetWare è necessario caricare manualmente Vpstart.nlm dopo aver installato il server Symantec Client Security e a
188 188 Installazione dei server Symantec Client Security Distribuzione di un installazione server tramite una connessione di rete ogni riavvio del server. La selezione di questa opzione non ha alcun impatto sui computer Windows. Vedere Caricamento manuale degli NLM di Symantec Client Security a pagina Fare clic su Avanti.
189 Installazione dei server Symantec Client Security Distribuzione di un installazione server tramite una connessione di rete Nella pannello Uso del programma Symantec System Center, selezionare Avanti. 7 Nel pannello Riepilogo installazione viene ricordato all'utente che per sbloccare il gruppo di server nella console di Symantec System Center è necessario specificare la relativa password. Dopo aver letto tale messaggio, fare clic su Fine. 8 Il pannello Avanzamento dell'installazione mostra lo stato delle installazioni del server. 9 Terminare l'installazione. Vedere Controllo degli errori a pagina 190.
190 190 Installazione dei server Symantec Client Security Distribuzione di un installazione server tramite una connessione di rete Controllo degli errori Dopo aver installato il server Symantec Client Security su tutti i computer specificati, verificare la presenza di eventuali errori. Vedere Utilizzo del file di registro per il controllo degli errori a pagina 248. Per controllare gli errori 1 Nel pannello Avanzamento dell'installazione, selezionare un server e fare clic su Visualizza errori. 2 Al termine, fare clic su Chiudi. Se invece viene eseguita su un computer NetWare, è necessario caricare gli NLM appropriati. Vedere Caricamento manuale degli NLM di Symantec Client Security a pagina 190. Caricamento manuale degli NLM di Symantec Client Security Dopo aver completato l'installazione di Symantec Client Security, per il primo caricamento di Vpstart.nlm è necessario utilizzare l'opzione /Install. Se durante l'installazione è stato scelto l'avvio automatico, gli NLM vengono caricati automaticamente al successivo riavvio del server. Se invece è stato selezionato l'avvio manuale, è necessario caricare Vpstart.nlm manualmente a ogni riavvio del server. Tale operazione può essere eseguita dalla console del server se si dispone dei diritti necessari, oppure mediante RConsole per le reti basate su protocolli IP. Nota: Nella console di NetWare, non aggiungere il percorso al comando specificato. Digitare ciascun comando esattamente come è visualizzato. Questi comandi di NetWare rilevano la differenza tra maiuscole e minuscole. Per eseguire il primo caricamento manuale degli NLM di Symantec Client Security Nella console del server, digitare: Load Sys:Sav\Vpstart.nlm /Install Avvertimento: Questa procedura va eseguita un'unica volta dopo l'installazione del software. Se si utilizza nuovamente l'opzione /Install, tutte le impostazioni di configurazione correnti vengono sovrascritte.
191 Installazione dei server Symantec Client Security Distribuzione di un installazione server tramite una connessione di rete 191 Per caricare manualmente gli NLM di Symantec Client Security dopo averne eseguito l'installazione Nella console del server, digitare: Vpstart.nlm Installazione con NetWare Secure Console attivata Se si utilizza NetWare Secure Console, è possibile installare Symantec Client Security mentre questa console è in esecuzione. Dopo l'installazione, è necessario copiare Vpstart.nlm dalla directory d'installazione alla directory Sys:\System e poi utilizzare l'opzione /Install per caricare Vpstart.nlm la prima volta. Se durante l'installazione è stato scelto l'avvio automatico, gli NLM vengono caricati automaticamente al successivo riavvio del server. Se invece è stato selezionato l'avvio manuale, è necessario caricare Vpstart.nlm manualmente a ogni riavvio del server. Tale operazione può essere eseguita dalla console del server se si dispone dei diritti necessari, oppure mediante RConsole per le reti basate su protocolli IP. Nota: non aggiungere il percorso ai comandi specificati nella console di NetWare. Digitare ciascun comando esattamente come è visualizzato. Questi comandi di NetWare rilevano la differenza tra maiuscole e minuscole. Per eseguire il primo caricamento manuale degli NLM di Symantec Client Security mentre Secure Console è in esecuzione 1 Dalla directory d'installazione predefinita Sys:\Sav o da quella specificata nel corso dell'installazione, copiare Vpstart.nlm nella directory Sys:\System. 2 Nella console del server, digitare: Vpstart /install /SECURE_CONSOLE SYS:\SAV\VPSTART.NLM Avvertimento: Questa procedura va eseguita un'unica volta dopo l'installazione del software. Se si utilizza nuovamente l'opzione /Install, tutte le impostazioni di configurazione correnti vengono sovrascritte. Per eseguire il caricamento manuale degli NLM di Symantec Client Security dopo l'installazione del modulo NLM mentre Secure Console è in esecuzione Nella console del server, digitare: Vpstart.nlm
192 192 Installazione dei server Symantec Client Security Installazione manuale del server AMS2 Installazione manuale del server AMS 2 È possibile installare manualmente il server AMS 2 sui computer su cui il server Symantec Client Security è già stato installato. I metodi per l installazione di AMS 2 in computer in ambiente Windows sono diversi da quelli per i server NetWare. Per installare manualmente il server AMS 2 su computer Windows 2000/XP/ Inserire il CD di Symantec Client Security nell'unità CD-ROM. 2 Fare doppio clic su Setup.exe collocato nella seguente directory: Rollout\AVServer\AMS2\WINNT 3 Seguire le istruzioni visualizzate sullo schermo. Per installare manualmente il server AMS 2 su server NetWare 1 Disinstallare il server antivirus Symantec Client Security. Vedere Disinstallazione dei server Symantec Client Security a pagina Eseguire il programma d'installazione del server. Vedere Esecuzione del programma d'installazione del server a pagina Quando viene richiesto, controllare che l'opzione Alert Management System 2 (AMS 2 ) sia selezionata. Disinstallazione dei server Symantec Client Security Per eseguire la disinstallazione dei client e dei server Symantec Client Security, è consigliabile utilizzare l'apposito programma automatico fornito da Symantec. Se è necessaria una disinstallazione manuale, vedere la Knowledge Base di supporto sul sito Web di Symantec. Se sul server Symantec Client Security preposto alla gestione dei client Symantec Client Security si desidera eseguire la disinstallazione e quindi la reinstallazione dell applicazione software server Symantec Client Security, accertarsi che il computer su cui si esegue la reinstallazione abbia lo stesso nome e indirizzo IP. Se tali informazioni non corrispondono, i client non saranno più in grado d'individuare il server di gestione di appartenenza. Se non si intende sostituire il server Symantec Client Security che gestisce i client Symantec Client Security, prima di poter disinstallare l applicazione software server Symantec Client Security è necessario riassegnare tutti i client gestiti da tale server. Per ulteriori informazioni, consultare il Manuale dell'amministratore di Symantec Client Security.
193 Installazione dei server Symantec Client Security Disinstallazione dei server Symantec Client Security 193 È possibile disinstallare il server Symantec Client Security da computer che eseguono sistemi operativi Microsoft Windows supportati e computer NetWare. Nota: Per evitare di perdere informazioni importanti durante la disinstallazione di Symantec Client Security da un server di gestione primario, promuovere un server di gestione secondario nello stesso gruppo di server a server di gestione primario. Per ulteriori informazioni sulla selezione dei server di gestione primari, consultare il Manuale dell'amministratore di Symantec Client Security. Per disinstallare il server Symantec Client Security da un computer che esegue un sistema operativo Windows supportato 1 Sulla barra delle applicazioni di Windows, fare clic su Start > Impostazioni > Pannello di controllo. 2 Nel Pannello di controllo, fare doppio clic su Installazione applicazioni. 3 Nella finestra di dialogo Installazione applicazioni, fare clic su Symantec AntiVirus Server. 4 Fare clic su Rimuovi. Per disinstallare il server Symantec Client Security dai computer NetWare 1 Passare alla schermata Symantec AntiVirus Corporate Edition sul server premendo Ctrl + Esc, quindi fare clic su Symantec AntiVirus Corporate Edition. 2 Caricare gli NLM premendo Alt+F10. 3 Al prompt dei comandi della console del server, digitare: load Sys:\sav\Vpstart.nlm /remove
194 194 Installazione dei server Symantec Client Security Disinstallazione dei server Symantec Client Security
195 Capitolo 8 Installazione dei client Symantec Client Security Questo capitolo contiene i seguenti argomenti: Prima dell'installazione Installazione in locale dei client Symantec Client Security Installazione del programma stand-alone del client antivirus Distribuzione dell'installazione del client tramite una connessione di rete Installazione dalla cartella d'installazione client disponibile sul server Per configurare l'installazione automatica dei client dai server NetWare Operazioni successive all'installazione del client Configurazione di clienti con il file di configurazione Grc.dat Disinstallazione dei client Symantec Client Security Prima dell'installazione È possibile installare il programma client Symantec Client Security in rete o localmente.
196 196 Installazione dei client Symantec Client Security Prima dell'installazione Nota: Non è possibile installare il software client Symantec Client Security su sistemi operativi server come Windows 2000 Server o Windows 2003 Server. Il client Symantec Client Security contiene Symantec Client Firewall, il quale non è supportato da sistemi operativi server. Se si utilizza ClientRemote Install Tool o uno strumento di distribuzione di terze parti per installare il client Symantec Client Security su sistemi operativi server, viene installato automaticamente il software server Symantec Client Security. I server appena creati assumono il ruolo di server di gestione secondari nel gruppo di server designato. Se si desidera, è possibile installare il client Symantec AntiVirus su tali computer dalla cartella SAV nel CD di Symantec Client Security. Prima di installare i client Symantec Client Security, leggere i seguenti argomenti per verificare se le istruzioni contenute sono pertinenti all installazione in corso: Informazioni sulla creazione di un server di gestione primario Prima dell'installazione Informazioni sull'installazione del firewall Symantec Client Security Informazioni sul file politica del client del firewall Informazioni sulla personalizzazione dei file d'installazione del client mediante le opzioni.msi Informazioni sulla configurazione dei diritti utente mediante Active Directory Informazioni sul supporto di Informazioni sul file delle configurazioni del client Informazioni sulla creazione di un server di gestione primario Per installare i client gestiti, è innanzitutto necessario creare un server di gestione primario in Symantec System Center per il gruppo di server che dovrà contenerli. Altrimenti, non sarà possibile gestire i client. Vedere Configurazione di un server di gestione primario a pagina 73. Informazioni sui metodi d'installazione di un client È possibile utilizzare una combinazione qualsiasi di metodi appropriati all'ambiente di rete in uso. Vedere Opzioni avanzate di installazione per i client Symantec Client Security a pagina 223. Nella Tabella 8-1 sono descritti i metodi di installazione comuni da utilizzare per installare Symantec Client Security.
197 Installazione dei client Symantec Client Security Prima dell'installazione 197 Tabella 8-1 Metodo Invio Metodi d'installazione del client Descrizione È possibile avviare l'installazione del client Symantec Client Security direttamente da Symantec System Center. Questo metodo consente di eseguire l'installazione nei computer che supportano i sistemi operativi Microsoft Windows senza assegnare agli utenti diritti amministrativi su tali computer. Vedere Distribuzione dell'installazione del client tramite una connessione di rete a pagina 207. Preparazione Installare Symantec System Center con lo snap-in di gestione antivirus e utilizzare lo strumento Installazione di ClientRemote per inviare il processo d'installazione del client da Symantec System Center. Da un server È possibile eseguire l'installazione del client Symantec Client Security dal server Symantec Client Security che verrà utilizzato come server di gestione di appartenenza. Vedere Installazione dalla cartella d'installazione client disponibile sul server a pagina 211. Installare il server Symantec Client Security. Per garantire il corretto completamento dell'installazione, fare mappare agli utenti un'unità alla condivisione VPHOME\clt-inst\WIN32 del server Symantec Client Security. Web Gli utenti possono scaricare i file d'installazione del client da un server Web interno e quindi eseguire l'installazione. Questa opzione è disponibile per i computer che eseguono uno dei sistemi operativi Windows supportati. Accertarsi che il server Web soddisfi i requisiti minimi. Preparare il server Web interno per la distribuzione. Copiare i file d'installazione del client predefiniti sul server Web oppure, se lo si desidera, creare un pacchetto d installazione personalizzato. Vedere Distribuzione basata sul Web a pagina 223. Locale È possibile eseguire l'installazione direttamente dal CD di Symantec Client Security. Questo è il metodo d'installazione principale supportato per i computer a 64 bit. Vedere Installazione in locale dei client Symantec Client Security a pagina 201. Nessuno
198 198 Installazione dei client Symantec Client Security Prima dell'installazione Metodo Descrizione Preparazione Strumenti di terzi Per distribuire i file d'installazione basati su Windows Installer, è possibile utilizzare una vasta gamma di strumenti di terze parti. Vedere Informazioni sull'installazione dei client mediante prodotti di terze parti a pagina 233. Vedere Installazione dei client mediante script di accesso a pagina 231. Per istruzioni sull'uso, consultare la documentazione fornita con i singoli strumenti d'installazione di terze parti. Creare un'installazione.msi personalizzata utilizzando i componenti e le opzioni specifiche per i pacchetti d'installazione Symantec Client Security. Vedere Installazione di Symantec Client Security mediante l'uso di parametri della riga di comando a pagina 237. Informazioni sull'installazione del firewall Symantec Client Security Il programma d'installazione del client Symantec Client Security avvia la disinstallazione dei seguenti prodotti firewall: Symantec Client Security, tutte le versioni Symantec Client Firewall versioni 5.0/5.1/7.1 Prima di installare Symantec Client Firewall, è necessario disinstallare manualmente tutte le altre versioni, comprese quelle di Norton Personal Firewall. Prima di installare Symantec Client Firewall, chiudere tutte le altre applicazioni Windows. Gli altri programmi attivi possono infatti interferire con l'installazione e ridurre il livello di protezione del sistema. Nota: L'installazione di Symantec Client Firewall senza il client antivirus non è supportata. Informazioni sul file politica del client del firewall L'installazione del client Symantec Client Security determina le impostazioni del firewall del client in base alle informazioni di configurazione archiviate nel file politica del client del firewall denominato Cpolicy.xml. È possibile modificare tale file prima di installare il client Symantec Client Security, a meno che l'installazione non venga eseguita dal CD di Symantec Client Security. Vengono forniti quattro file politica predefiniti che offrono vari tipi di protezione e di accesso alle impostazioni del firewall. È possibile utilizzare uno di questi file politica o crearne uno personalizzato in Symantec Client Firewall Administrator. È necessario sostituire il file Cpolicy.xml esistente ubicato nella directory di installazione specifica con il file Cpolicy.xml modificato per applicare le impostazioni desiderate del firewall al client Symantec Client Security del firewall. Se durante
199 Installazione dei client Symantec Client Security Prima dell'installazione 199 l'installazione del client Symantec Client Security non viene individuato il file Cpolicy.xml nella posizione appropriata, il client Symantec Client Security recupera le impostazioni predefinite del firewall per fornire la protezione necessaria. Per ulteriori informazioni sulla modifica dei file politica del firewall con Symantec Client Firewall Administrator, consultare il Manuale dell'amministratore di Symantec Client Security. Vedere Installazione mediante pacchetti di distribuzione personalizzati a pagina 148. Informazioni sulla personalizzazione dei file d'installazione del client mediante le opzioni.msi I file d'installazione del client Symantec Client Security sono file Windows Installer (.msi) che possono essere completamente configurati e distribuiti mediante le opzioni standard di Windows Installer. Per installare i client nella rete è possibile utilizzare strumenti di gestione dell'ambiente che supportano la distribuzione di.msi, come Active Directory o Tivoli. Vedere Installazione di Symantec Client Security mediante l'uso di parametri della riga di comando a pagina 237. Informazioni sulla configurazione dei diritti utente mediante Active Directory Se si utilizza Active Directory per gestire i computer in ambiente Windows della rete, è possibile creare una politica di gruppo che fornisca agli utenti i diritti necessari all'installazione di Symantec Client Security. Per ulteriori informazioni sull'utilizzo di Active Directory, consultare la documentazione relativa fornita da Microsoft. Informazioni sul supporto di Symantec Client Security è in grado di interfacciarsi con i software di client supportati, offrendo così un'ulteriore protezione antivirus integrata con i prodotti Symantec di protezione dell' relativi al server senza tuttavia sostituirsi ad essi. Il programma d'installazione del client Symantec Client Security rileva automaticamente i client Microsoft Exchange/Outlook e Lotus Notes installati e seleziona l'opzione appropriata per l'installazione. Se non si desidera installare l'ulteriore livello di protezione fornito dal supporto di , è possibile deselezionare ciascun componente durante l'installazione.
200 200 Installazione dei client Symantec Client Security Prima dell'installazione Se non si installano i client di prima di Symantec Client Security, l'installazione predefinita del plug-in di Auto-Protect non verrà eseguita. Per installare i plug-in prima dei client di , selezionare Personalizza quando il processo viene eseguito dal CD, oppure aggiungere i comandi del file.msi appropriati insieme ai file d'installazione personalizzati. Nota: Se Lotus Notes è aperto mentre Symantec Client Security viene installato, la protezione antivirus verrà attivata solo al riavvio di Lotus Notes. È necessario tenere chiuso Lotus Notes per cinque minuti dopo l'installazione di Symantec Client Security e l'avvio del servizio di Symantec Client Security. Per gli utenti che ricevono regolarmente allegati di grandi dimensioni, è possibile disattivare Auto-Protect per i client di oppure non includere il plug-in per l' tra i file d'installazione. Quando Auto-Protect è attivato per l' , gli allegati vengono immediatamente scaricati sul computer con funzione di client di e sottoposti alla scansione all'apertura del messaggio. Allegati di grandi dimensioni su connessioni lente possono ridurre le prestazioni del sistema di . Nota: Symantec Client Security non supporta la scansione di file o cartelle Exchange utilizzati su un server Microsoft Exchange. La scansione di una directory Exchange può provocare un falso allarme nel rilevamento di virus, un comportamento imprevisto sul server Exchange oppure danni ai database Exchange. Se si installa Symantec Client Security su un computer che è un server Microsoft Exchange, viene esclusa automaticamente la relativa struttura di directory dalle scansioni Auto-Protect. Per ulteriori informazioni sull esclusione di directory in server di dalle scansioni Auto-Protect, consultare il Manuale dell'amministratore di Symantec Client Security. Per ulteriori informazioni sull'uso dei prodotti Symantec Client Security con i server Exchange, vedere la Knowledge Base di Symantec. Symantec Client Security protegge sia i messaggi di in entrata che utilizzano il POP3 che quelli in uscita che impiegano il protocollo di comunicazione SMTP. Quando la scansione Auto-Protect per l' Internet è attivata, Symantec Client Security esegue la scansione sia sul testo del messaggio che sugli allegati. Se non si desidera installare l'ulteriore livello di protezione fornito dal supporto dell' Internet, è possibile deselezionare il relativo componente durante l'installazione. Se la rete è configurata per l'utilizzo di porte non standard per i protocolli POP3 o SMTP, dopo aver installato Symantec Client Security è necessario configurare le porte POP3 o SMTP di cui Symantec Client Security deve eseguire la scansione in modo che corrispondano a quelle utilizzate nella rete per tali protocolli.
201 Installazione dei client Symantec Client Security Installazione in locale dei client Symantec Client Security 201 Per ulteriori informazioni, consultare il Manuale dell'amministratore di Symantec Client Security. Informazioni sul file delle configurazioni del client Se si desidera che il client faccia riferimento a un server di gestione di appartenenza specifico, è necessario effettuare una delle seguenti operazioni: Utilizzare lo Strumento Installazione di ClientRemote per installare il client sui sistemi operativi Windows supportati. Vedere Distribuzione dell'installazione del client tramite una connessione di rete a pagina 207. Eseguire l'installazione del client dal server Symantec Client Security desiderato per gestire il client. Vedere Installazione dalla cartella d'installazione client disponibile sul server a pagina 211. Copiare il file delle configurazioni appropriato (Grc.dat) nel client dopo che questo è stato installato. Vedere Configurazione di clienti con il file di configurazione Grc.dat a pagina 213. Installare il client utilizzando il parametro della riga di comando.msi che indica il server di gestione di appartenenza. Vedere Installazione di Symantec Client Security mediante l'uso di parametri della riga di comando a pagina 237. Installazione in locale dei client Symantec Client Security Se il computer client è connesso alla rete, l'installazione diretta dal CD di Symantec Client Security è l'opzione meno indicata, poiché il CD potrebbe venire danneggiato o andare perso e può essere utilizzato per l'installazione solo da un utente alla volta. L'installazione del client Symantec Client Security in modalità gestita risulta inoltre più complessa, poiché durante l'installazione da CD l'utente deve specificare un server di gestione Symantec Client Security a cui connettersi. Se non viene specificato un server Symantec Client Security a cui connettersi quando si esegue l'installazione dal CD di Symantec Client Security, il client Symantec Client Security viene installato in modalità non gestita. Questo implica che è responsabilità degli utenti procurarsi da Internet i propri file delle definizioni dei virus e gli aggiornamenti del programma. Per modificare lo stato del client da gestire, utilizzare uno dei seguenti metodi:
202 202 Installazione dei client Symantec Client Security Installazione in locale dei client Symantec Client Security Copiare il file delle configurazioni (Grc.dat) dal server di gestione di appartenenza previsto al client. Questo metodo è più veloce e richiede un minor numero di risorse. Reinstallare il client dal server oppure utilizzare uno degli altri metodi d'installazione. Vedere Configurazione di clienti con il file di configurazione Grc.dat a pagina 213. Se il CD di Symantec Client Security viene reso disponibile tramite un'unità di rete condivisa, è necessario che gli utenti mappino tale unità sulle proprie workstation per garantire la corretta installazione di tutti i componenti. Avvertimento: Se si esegue la versione a 32 bit di Setup.exe su un computer a 64 bit, l'installazione potrebbe non riuscire senza alcuna segnalazione. Per l'installazione a 64 bit, eseguire Setup.exe nella cartella \SAVWIN64\x86 della directory principale del CD. Per avviare l'installazione 1 Se gli utenti eseguono il client in modalità gestita, indicare loro il server di gestione Symantec Client Security a cui connettersi. Il programma d'installazione richiede tali informazioni. 2 Garantire agli utenti l'accesso al CD di Symantec Client Security. 3 Effettuare una delle seguenti operazioni: Per l'installazione su un computer a 32 bit eseguire Setup.exe nella directory principale del CD. Per l'installazione su un computer a 64 bit, eseguire Setup.exe nella cartella \SAVWIN64\x86. Seguire le istruzioni visualizzate sullo schermo. Vedere Installazione del programma stand-alone del client antivirus a pagina 206.
203 Installazione dei client Symantec Client Security Installazione in locale dei client Symantec Client Security Nel pannello di Symantec Client Security, fare clic su Installa Symantec Client Security > Installa client Symantec Client Security.
204 204 Installazione dei client Symantec Client Security Installazione in locale dei client Symantec Client Security 5 Nel pannello di benvenuto, fare clic su Avanti. 6 Nel pannello Contratto di licenza, selezionare Accetto i termini del contratto di licenza, quindi fare clic su Avanti. 7 Nel pannello Tipo di installazione, selezionare una delle seguenti opzioni: Completa Personalizzata Consente di installare tutti i componenti inclusi nell'installazione predefinita. Consente di personalizzare l'installazione Ad esempio, nel pannello Personalizzata è possibile deselezionare qualsiasi componente di protezione che non si desidera installare.
205 Installazione dei client Symantec Client Security Installazione in locale dei client Symantec Client Security Fare clic su Avanti. 9 Nel pannello Tipo di installazione in rete, effettuare una delle seguenti operazioni: Per fare in modo che il client sia gestito da un server di appartenenza, fare clic su Gestito, quindi su Avanti. Continuare con Per impostare e completare un'installazione gestita. Per fare in modo che il client sia eseguito senza un server di gestione di appartenenza, fare clic su Non gestito, quindi su Avanti. Continuare con Per completare un'installazione non gestita. Se viene eseguita la migrazione da una versione precedente di Symantec Client Security come client gestito, il pannello Tipo di installazione in rete non viene visualizzato. Continuare con Per completare un'installazione non gestita. Per impostare e completare un'installazione gestita 1 Nel pannello Seleziona server, effettuare una delle seguenti operazioni: Nella casella di testo Nome server specificare il nome e fare clic su Avanti. Fare clic su Sfoglia, selezionare un server, fare clic su OK per confermare, quindi su Avanti.
206 206 Installazione dei client Symantec Client Security Installazione del programma stand-alone del client antivirus Se il server desiderato non è presente, fare clic su Trova computer e cercare il computer utilizzando il nome o l'indirizzo IP corrispondente. 2 Nel pannello Pronta per l'installazione del programma, fare clic su Installa. 3 Per completare il processo d'installazione, è necessario riavviare il computer. Per completare un'installazione non gestita 1 Nel pannello Opzioni di installazione, effettuare le seguenti operazioni: Se si desidera attivare Auto-Protect, accertarsi che l'opzione sia selezionata. Se si desidera eseguire LiveUpdate al termine dell'installazione, accertarsi che l'opzione Esegui LiveUpdate sia selezionata. 2 Fare clic su Avanti. 3 Nel pannello Pronta per l'installazione del programma, fare clic su Installa. 4 Se si sceglie di eseguire LiveUpdate al termine dell'installazione, effettuare le seguenti operazioni: Attenersi alle istruzioni visualizzate nella procedura guidata LiveUpdate. Al termine dell esecuzione di LiveUpdate, fare clic su Fine. 5 Nel pannello di Symantec Client Security, fare clic su Fine. 6 Per completare il processo d'installazione è necessario riavviare il computer. Installazione del programma stand-alone del client antivirus Il processo d'installazione di Symantec Client Security consente di installare le applicazioni software dell'antivirus e del firewall, ma in alcune situazioni si può scegliere di installare il client antivirus di Symantec Client Security senza il supporto del firewall, ad esempio se si utilizza un prodotto firewall di terze parti. Per installare il client antivirus Symantec Client Security vengono utilizzati i file.msi di Windows che supportano la gamma completa di opzioni d'installazione e distribuzione disponibili per l'installazione predefinita. Avvertimento: Se si esegue la versione a 32 bit di Setup.exe su un computer a 64 bit, l'installazione potrebbe non riuscire senza alcuna segnalazione. Per l'installazione a 64 bit, eseguire Setup.exe nella cartella \SAVWIN64 della directory principale del CD.
207 Installazione dei client Symantec Client Security Distribuzione dell'installazione del client tramite una connessione di rete 207 Per installare il programma stand-alone del client antivirus 1 Eseguire una delle seguenti operazioni: Per l'installazione su un computer a 32 bit, fare doppio clic su Setup.exe nella cartella \SAV della directory principale del CD. Per l'installazione su un computer a 64 bit, eseguire Setup.exe nella cartella \SAVWIN64\x86. Seguire le istruzioni visualizzate sullo schermo. 2 Nel pannello di benvenuto, fare clic su Avanti. 3 Seguire le istruzioni visualizzate sullo schermo. Durante il processo d'installazione vengono proposte le seguenti opzioni: Opzioni di installazione: fare clic su Client. Pannello Tipo di installazione: fare clic su Completa per installare tutti i componenti inclusi nell'installazione predefinita oppure su Personalizzata per selezionare i componenti desiderati. Pannello Tipo di installazione in rete: fare clic su Gestito per consentire la gestione del client da parte di un server di gestione di appartenenza oppure su Non gestito per eseguire l'installazione senza un server di gestione di appartenenza. Per selezionare Gestito, è necessario conoscere il nome del server Symantec Client Security a cui connettere il client. Pannello Opzioni di installazione: selezionare Auto-Protect se si desidera attivare questa funzione. Selezionare LiveUpdate se si desidera eseguire LiveUpdate al termine dell'installazione. In questo caso, attenersi alle istruzioni visualizzate nella procedura guidata LiveUpdate. Distribuzione dell'installazione del client tramite una connessione di rete È possibile installare in remoto il client Symantec Client Security sui computer connessi alla rete che eseguono i sistemi operativi Microsoft Windows supportati. È possibile eseguire l'installazione su più client contemporaneamente senza dover intervenire su ogni singola workstation. Un vantaggio dell'installazione remota è il fatto che, qualora l'amministratore che gestisce l'operazione disponga dei diritti di amministrazione sul dominio a cui appartengono i computer client, gli utenti non devono accedere ai computer in qualità di amministratori per poter eseguire l'installazione. Per inviare l'installazione del client Symantec Client Security sui computer in rete, effettuare le seguenti operazioni nell'ordine in cui sono elencate:
208 208 Installazione dei client Symantec Client Security Distribuzione dell'installazione del client tramite una connessione di rete Avviare l'installazione del client Symantec Client Security. Vedere Avvio dell'installazione del client a pagina 208. Eseguire il programma d'installazione del client Symantec Client Security. Vedere Esecuzione del programma d'installazione del client a pagina 208. Avvio dell'installazione del client È possibile installare il client Symantec Client Security mediante lo Strumento Installazione di ClientRemote da Symantec System Center. Per avviare l'installazione del client da Symantec System Center 1 Nel riquadro sinistro della console di Symantec System Center, effettuare una delle seguenti operazioni: Fare clic su Gerarchia di sistema. In Gerarchia di sistema, selezionare un oggetto qualsiasi. 2 Nel menu Strumenti, fare clic su Installazione di ClientRemote. Installazione di ClientRemote è disponibile solo se lo strumento è stato selezionato durante l'installazione di Symantec System Center. Per impostazione predefinita è selezionato questo componente. 3 Continuare l'installazione. Vedere Esecuzione del programma d'installazione del client a pagina 208. Esecuzione del programma d'installazione del client Il programma d'installazione del client viene eseguito dopo l'avvio del processo d'installazione. Vedere Avvio dell'installazione del client a pagina 208. Per eseguire il programma d'installazione del client 1 Nel pannello di benvenuto, fare clic su Avanti. 2 Nella finestra di dialogo Seleziona posizione di origine dell'installazione, selezionare la posizione da cui vengono distribuiti i file d'installazione del client.
209 Installazione dei client Symantec Client Security Distribuzione dell'installazione del client tramite una connessione di rete Dopo aver selezionato la posizione, fare clic su Avanti. 4 Nel pannello Symantec AntiVirus server della finestra Seleziona computer, selezionare un computer da utilizzare come server di gestione di appartenenza. 5 Eseguire una delle seguenti operazioni: Se si è creato un file di testo contenente gli indirizzi IP per l'importazione di computer, andare al passaggio 6. Se non si è creato un file di testo contenente gli indirizzi IP per l'importazione di computer, andare al passaggio 10. Vedere Informazioni sulla verifica dell accesso e dei privilegi di rete a pagina 175.
210 210 Installazione dei client Symantec Client Security Distribuzione dell'installazione del client tramite una connessione di rete 6 Per importare l'elenco dei computer, fare clic su Importa. 7 Individuare e fare doppio clic sul file di testo contenente i nomi dei computer. In Computer disponibili verrà visualizzato un elenco riepilogativo dei computer da aggiungere. Durante il processo di autenticazione, può essere necessario specificare un nome utente e una password per i computer che richiedono l'autenticazione.
211 Installazione dei client Symantec Client Security Installazione dalla cartella d'installazione client disponibile sul server Nella finestra di dialogo Riepilogo selezioni, fare clic su OK. Durante il processo di autenticazione, il programma d'installazione verifica eventuali condizioni di errore. All'utente viene richiesto se visualizzare tali informazioni in modo interattivo relativamente ai singoli computer o se inserirle in un file di registro a cui accedere successivamente. Se si crea un file di registro, questo viene salvato in C:\Winnt\Savcecln.txt. 9 Selezionare una delle opzioni indicate di seguito: Sì No Visualizza le informazioni. Scrive le informazioni su un file di registro. 10 Eseguire una delle seguenti operazioni: Se si devono aggiungere più computer singolarmente, andare al passaggio 11. Se non si devono aggiungere più computer singolarmente, andare al passaggio In Computer disponibili, espandere Rete di Microsoft Windows e selezionare un computer. 12 Fare clic su Aggiungi. 13 Ripetere i passaggi 5 e 6 in modo da aggiungere tutti i client che si desidera gestire. È possibile eseguire la reinstallazione sui computer che già eseguono Symantec Client Security e importare un file di testo da aggiungere ai client basati su Windows. 14 Nel pannello Seleziona computer, fare clic su Fine. 15 Nella finestra Stato delle installazioni client remote, fare clic su Fine. Installazione dalla cartella d'installazione client disponibile sul server Quando si installa un server Symantec Client Security, il relativo programma d'installazione crea una cartella d'installazione del client condivisa sullo stesso server Symantec Client Security. Sui server che eseguono i sistemi operativi Microsoft Windows supportati, la directory condivisa predefinita per il server Symantec Client Security è
212 212 Installazione dei client Symantec Client Security Per configurare l'installazione automatica dei client dai server NetWare \\Server\Vphome\Clt-inst e tutti gli utenti dispongono delle autorizzazioni di lettura. Sui server NetWare la directory condivisa predefinita è \\Server\Sys\Sav\Clt-inst. Il programma d'installazione crea inoltre un gruppo denominato SymantecAntiVirusUser. Gli utenti aggiunti a questo gruppo dispongono dei diritti necessari, ossia di lettura e scansione dei file, per eseguire il programma d'installazione del client dall'immagine del disco disponibile sul server. Quando un utente in rete esegue l'installazione del client dal server che lo gestisce, il client esegue l'installazione in modalità gestita. Quando si seleziona il server associato nella struttura ad albero di Symantec System Center nel riquadro sinistro, il client viene visualizzato nel riquadro destro. È possibile configurare e gestire il client da Symantec System Center. Per effettuare l'installazione dalla cartella d'installazione del client disponibile sul server 1 Verificare che gli utenti dispongano dei diritti relativi alla cartella d'installazione del client sul server. 2 Distribuire il percorso agli utenti e, se necessario, includere le istruzioni di mappatura dell'unità alla cartella d'installazione del client. Per i server NetWare, il percorso predefinito è \\Server\Sys\Sav\Clt-inst. Per i server Windows, il percorso predefinito è \\Server\Vphome\Clt-inst. La cartella di installazione e il programma di installazione seguenti sono disponibili nella cartella Clt-inst su ogni server. Clt-inst\Win32\Setup.exe Per configurare l'installazione automatica dei client dai server NetWare Se si dispone di un server Novell NetWare, ma non di workstation Windows sulle quali eseguire Symantec System Center, è possibile configurare l'installazione automatica di Symantec Client Security sui client Windows. Per configurare l'installazione automatica dei client dai server NetWare 1 Aggiungere utenti al gruppo SymantecAntiVirusUser utilizzando Nwadmin32 o ConsoleOne. 2 Nella console del server caricare Vpregedt.nlm. 3 Fare clic su (A)pri. 4 Fare clic su VirusProtect6.
213 Installazione dei client Symantec Client Security Operazioni successive all'installazione del client Premere Invio. 6 Fare nuovamente clic su (A)pri, selezionare LoginOptions e premere Invio. 7 Nel riquadro sinistro della finestra, fare clic su (M)odifica per modificare i valori. 8 Fare clic su DoInstallOnWin95, quindi selezionare una delle seguenti opzioni: OPTIONAL: richiede all'utente se desidera avviare l'installazione. FORCE: avvia l'installazione in modalità invisibile. NONE: non esegue l'installazione. Queste voci distinguono le lettere maiuscole e minuscole. 9 Se è già stata eseguita un'installazione sui client e occorre forzare un nuovo aggiornamento, aumentare il valore di WinNTClientVersion. 10 Scaricare il modulo NLM di Symantec Client Security dal server NetWare. 11 Digitare il seguente comando per ricaricare il modulo NLM: Caricare Sys:\Sav\Vpstart 12 Eseguire un test dell'installazione del client effettuando l'accesso da un client Novell NetWare come membro del gruppo SymantecAntiVirusUser. Operazioni successive all'installazione del client Una volta completata l'installazione, è possibile effettuare le seguenti operazioni: Configurare i client utilizzando il file delle configurazioni. Vedere Configurazione di clienti con il file di configurazione Grc.dat a pagina 213. Configurazione di clienti con il file di configurazione Grc.dat È possibile utilizzare il file delle configurazioni Grc.dat per configurare i client durante una delle seguenti operazioni: Conversione di un client Symantec Client Security non gestito in un client gestito. Modifica del server di gestione di appartenenza di un client gestito senza dover disinstallare e reinstallare il client, soprattutto se il server di gestione di appartenenza si è bloccato.
214 214 Installazione dei client Symantec Client Security Configurazione di clienti con il file di configurazione Grc.dat Per l'esecuzione delle operazioni sopra citate, è anche necessario copiare il certificato principale del gruppo di server nella directory \pki\roots dal server di gestione che fungerà da server di appartenenza del client. Per assegnare il client a un server di gestione di appartenenza, effettuare le seguenti operazioni nell'ordine in cui sono elencate: Ottenere il file delle configurazioni. Vedere Copia dei file di configurazione da un server di gestione a pagina 214. Copiare il file delle configurazioni sul client. Vedere Come incollare i file di configurazione sul client a pagina 214. Copia dei file di configurazione da un server di gestione Il file di configurazione Grc.dat contiene il nome del server che verrà utilizzato come server di gestione di appartenenza. Il file del certificato principale del gruppo di server, xxx.x.servergroupca.cer, contiene il certificato principale per il gruppo di server. Se si copiano i file del server che verrà utilizzato come server di gestione di appartenenza sul client, verranno distribuite tutte le impostazioni corrispondenti e stabilite le comunicazioni. Per copiare i file di configurazione da un server di gestione 1 Aprire Risorse di rete. 2 Individuare e fare doppio clic sul computer che si desidera utilizzare come server di gestione di appartenenza. È necessario che sul computer selezionato sia installato il server Symantec Client Security. 3 Aprire la cartella VPHOME\Clt-inst\Win32. 4 Copiare il file Grc.dat nella posizione desiderata. 5 Aprire la cartella pki\roots. 6 Copiare il seguente file nella posizione desiderata: xxx.x.servergroupca.cer Come incollare i file di configurazione sul client Incollare i file delle configurazioni in diverse directory del client. È possibile copiare i file manualmente da un supporto portatile, da una condivisione di rete o da un allegato . In alternativa, è possibile utilizzare le opzioni di Microsoft Installer disponibili per la creazione e la distribuzione di un installazione contenente i file delle configurazioni.
215 Installazione dei client Symantec Client Security Disinstallazione dei client Symantec Client Security 215 Vedere Installazione di Symantec Client Security mediante l'uso di parametri della riga di comando a pagina 237. Per incollare i file delle configurazioni sul client 1 Copiare il seguente file dalla posizione desiderata: Grc.dat 2 Incollare il file in una delle seguenti directory del client: <volume>:\documents and Settings\All Users\Dati applicazioni\symantec\symantec AntiVirus Corporate Edition\7.5 3 Copiare il seguente file dalla posizione desiderata: xxx.x.servergroupca.cer 4 Incollare il file nella seguente directory del client, disponibile nella directory contenente i file di Symantec Client Security: \pki\roots 5 Riavviare il client. Il file di configurazione Grc.dat scompare al riavvio del client. Disinstallazione dei client Symantec Client Security Per eseguire la disinstallazione dei client Symantec Client Security, è consigliabile utilizzare l'apposito programma automatico fornito da Symantec. La disinstallazione del client Symantec Client Security deve essere eseguita dal computer locale. Se è necessaria una disinstallazione manuale, vedere la Knowledge Base di supporto sul sito Web di Symantec. È possibile disinstallare il client Symantec Client Security dai computer Windows. Se i client sono gestiti, è possibile che sia necessario specificare una password configurata in Symantec System Center come opzione solo per l'amministratore del client. La password predefinita è symantec. Durante la disinstallazione, è possibile che Windows indichi che è in corso l'installazione di software. Questo messaggio generale di Microsoft può essere ignorato. Prima di disinstallare un client antivirus, assicurarsi che la relativa interfaccia utente sia chiusa. L'eventuale tentativo di disinstallare il prodotto quando l interfaccia utente principale è aperta potrebbe produrre risultati non congruenti.
216 216 Installazione dei client Symantec Client Security Disinstallazione dei client Symantec Client Security Per disinstallare il client 1 Sulla barra delle applicazioni di Windows, fare clic su Start > Impostazioni > Pannello di controllo. 2 Nel Pannello di controllo, fare doppio clic su Installazione applicazioni. 3 Nella finestra di dialogo Installazione applicazioni, fare clic su Installazione client Symantec Client Security. 4 Fare clic su Rimuovi. 5 (Facoltativo) Se il client è gestito, digitare la password di disinstallazione nella finestra di dialogo Password, quindi fare clic su OK. Nota: Prima di reinstallare il client, è necessario riavviare il computer.
217 Capitolo 9 Opzioni avanzate di installazione di Symantec Client Security Questo capitolo contiene i seguenti argomenti: Informazioni sulle opzioni di installazione avanzate di Symantec Client Security Opzioni avanzate di installazione per i server Symantec Client Security Opzioni avanzate di installazione per i client Symantec Client Security Informazioni sulle opzioni di installazione avanzate di Symantec Client Security È possibile utilizzare le opzioni avanzate di installazione dei server e dei client presenti in Symantec Client Security. Tali opzioni, in genere, richiedono una conoscenza approfondita di Windows o di strumenti di gestione di terze parti. È consigliabile ricorrere a queste opzioni per installare i server e i client Symantec Client Security in presenza di reti di grandi dimensioni. Opzioni avanzate di installazione per i server Symantec Client Security È possibile personalizzare le installazioni dei server Symantec Client Security servendosi delle seguenti opzioni avanzate:
218 218 Opzioni avanzate di installazione di Symantec Client Security Opzioni avanzate di installazione per i server Symantec Client Security Informazioni sulla personalizzazione delle installazioni di server mediante le opzioni.msi Informazioni sulla configurazione dei diritti utente mediante Active Directory Informazioni sulla distribuzione a un computer di destinazione senza concessione dei privilegi amministrativi Creazione di un file di testo con gli indirizzi IP da importare Importazione di un file di testo dei computer che si desidera installare Installazione con il pacchetto d'installazione del server Informazioni sull installazione dei server mediante Microsoft SMS Informazioni sulla personalizzazione delle installazioni di server mediante le opzioni.msi I pacchetti d'installazione del server Symantec Client Security sono file Windows Installer (.msi) che possono essere completamente configurati e distribuiti mediante le opzioni standard di Windows Installer. Per installare i client nella rete è possibile utilizzare strumenti di gestione dell'ambiente che supportano la distribuzione di.msi, come Active Directory o Tivoli. Vedere Installazione di Symantec Client Security mediante l'uso di parametri della riga di comando a pagina 237. Informazioni sulla configurazione dei diritti utente mediante Active Directory Se si utilizza Active Directory per gestire i computer in ambiente Windows della rete, è possibile creare una politica di gruppo che fornisca agli utenti i diritti necessari per l'installazione di Symantec Client Security. Per ulteriori informazioni sull'utilizzo di Active Directory, consultare la documentazione relativa fornita da Microsoft. Informazioni sulla distribuzione a un computer di destinazione senza concessione dei privilegi amministrativi Mediante Microsoft Management Console, è possibile distribuire un'installazione che non richieda privilegi amministrativi. Poiché le installazioni del client e del server Symantec Client Security sono pacchetti Windows Installer, è possibile impostare privilegi avanzati per consentire l'installazione su un computer di destinazione senza concedere privilegi amministrativi. Per ulteriori informazioni sull'attivazione dei privilegi avanzati durante l'installazione di componenti
219 Opzioni avanzate di installazione di Symantec Client Security Opzioni avanzate di installazione per i server Symantec Client Security 219 Windows Installer, consultare la documentazione relativa a Microsoft Management Console. Creazione di un file di testo con gli indirizzi IP da importare È possibile creare un file di testo con gli indirizzi IP dei computer situati in un ambiente basato su Windows. È necessario utilizzare un file di testo per importare i computer in un ambiente non WINS. Durante l'installazione, è possibile importare questo file di testo e aggiungere i computer elencati a quelli su cui installare il programma server. Nota: La funzione di importazione può essere utilizzata solo sui sistemi operativi basati su Windows supportati e non su NetWare. Per creare un file di testo con gli indirizzi IP da importare 1 In un editor di testo, ad esempio il Blocco note, creare un nuovo file di testo. 2 Digitare l'indirizzo IP di ogni computer da importare su una riga distinta. Ad esempio: Per impostare come commenti gli indirizzi IP che non si desidera importare, utilizzare un punto e virgola (;) o i due punti (:). Se ad esempio l'elenco contiene indirizzi di computer di una subnet inattiva, è possibile impostarli come commenti per evitare errori. 3 Salvare il file in un percorso a cui sia possibile accedere quando si esegue il programma d'installazione del server. Importazione di un file di testo dei computer che si desidera installare È possibile eseguire l'installazione del server Symantec Client Security su uno o più computer. Gli ambienti WINS consentono di visualizzare i computer su cui si desidera eseguire l'installazione. Se invece l'installazione viene eseguita in ambienti non WINS, è necessario selezionare i computer importando un file di testo contenente gli indirizzi IP dei computer interessati. Questo stesso metodo di importazione può essere utilizzato anche in ambienti WINS.
220 220 Opzioni avanzate di installazione di Symantec Client Security Opzioni avanzate di installazione per i server Symantec Client Security Nota: è possibile utilizzare la funzionalità d'importazione solo su computer basati su Windows e non su NetWare. Per importare un elenco di computer Windows 2000/XP/ Preparare l'elenco dei server da importare. Vedere Creazione di un file di testo con gli indirizzi IP da importare a pagina Nel pannello Seleziona computer, fare clic su Importa.
221 Opzioni avanzate di installazione di Symantec Client Security Opzioni avanzate di installazione per i server Symantec Client Security Individuare e fare doppio clic sul file di testo contenente gli indirizzi IP che si desidera importare. Durante il processo di autenticazione, è possibile che sia necessario specificare un nome utente e una password per i computer che richiedono l'autenticazione. 4 Se viene eseguita un'installazione su più computer, fare clic su OK nella finestra di dialogo Riepilogo selezioni. Se invece l'installazione viene eseguita su un solo computer, la finestra di dialogo Riepilogo selezioni non viene visualizzata. Durante il processo di autenticazione, il programma d'installazione verifica eventuali condizioni di errore. Viene richiesto all'utente se visualizzare tali informazioni relativamente ai singoli computer o inserirle in un file di registro a cui accedere in un secondo momento. 5 Selezionare una delle opzioni indicate di seguito: Sì: scrive le informazioni su un file di registro. Se si crea un file di registro, questo viene salvato in C:\Winnt\Savcesrv.txt in Windows 2000 e in C:\Windows\Savcesrv.txt in Windows XP e Windows No: le informazioni relative ai singoli computer vengono visualizzate. 6 Continuare l'installazione. Vedere Completamento di un installazione server a pagina 185.
222 222 Opzioni avanzate di installazione di Symantec Client Security Opzioni avanzate di installazione per i server Symantec Client Security Installazione con il pacchetto d'installazione del server Per l'installazione diretta sui computer Windows supportati, è possibile utilizzare il pacchetto d'installazione del server antivirus Windows Installer (.msi) Setup.exe fornito insieme a Symantec Client Security, sia eseguendo il programma d'installazione manualmente che adottando altri metodi d'implementazione quali la distribuzione e l'esecuzione del pacchetto stesso mediante uno strumento di terze parti. Vedere Installazione di Symantec Client Security mediante l'uso di parametri della riga di comando a pagina 237. Per l'installazione diretta è necessario che gli utenti abbiano effettuato l'accesso al computer disponendo di diritti amministrativi. L'unica eccezione è il caso in cui siano stati attivati privilegi elevati per i pacchetti Windows Installer tramite Microsoft Management Console. Vedere Informazioni sulla distribuzione a un computer di destinazione senza concessione dei privilegi amministrativi a pagina 218. Il pacchetto d'installazione e i file di supporto devono essere copiati in una posizione da cui sia possibile eseguirli. L'apertura del pacchetto avvia l'installazione dei server. Per installare con il pacchetto d'installazione del server 1 Copiare sul CD di Symantec Client Security il contenuto della cartella Rollout\AVServer nella posizione desiderata. 2 Distribuire i file di Windows Installer utilizzando il metodo di distribuzione desiderato. 3 Eseguire il programma d'installazione (setup.exe). Informazioni sull installazione dei server mediante Microsoft SMS Per distribuire l applicazione software del server di gestione Symantec Client Security, gli amministratori di Microsoft Systems Management Server (SMS) possono utilizzare un file.pdf (Package Definition File). Per distribuire Symantec Client Security con SMS, effettuare le seguenti operazioni: Creare un pacchetto per distribuire l applicazione software. Generare un processo SMS per distribuire e installare il pacchetto workstation. In un pacchetto workstation si definiscono i file inclusi nell'applicazione software che si desidera distribuire e le informazioni relative alla configurazione e all'identificazione del pacchetto.
223 Opzioni avanzate di installazione di Symantec Client Security Opzioni avanzate di installazione per i client Symantec Client Security 223 Per installare il server di gestione Symantec Client Security in un gruppo di server esistente, è necessario includere le opzioni della riga di comando seguenti insieme alle altre opzioni desiderate: SERVERGROUPNAME= SERVERGROUPPASS= SERVERGROUPUSER= Vedere Proprietà e funzioni dell installazione di server a pagina 242. L interfaccia utente di un pacchetto di distribuzione SMS non può contenere più di 108 caratteri. L utilizzo di altre combinazioni di opzioni può comportare il superamento di questo limite e ostacolare il processo di distribuzione. Per risolvere questo problema, è possibile cambiare il file delle definizioni SMS (.df) in modo da eseguire solo setup /s e modificare il file setup.ini includendo le opzioni desiderate. Nota: Se si distribuiscono pacchetti tramite Microsoft SMS, potrebbe essere necessario disattivare la funzione Mostra sulla barra delle applicazioni l'icona dello stato per tutte le attività di sistema sui client in Monitor programmi annunciati. In alcuni casi, è possibile che Setup.exe debba aggiornare un file condiviso utilizzato da Monitor programmi annunciati. Se il file è in uso, l'installazione non viene completata correttamente. Per ulteriori informazioni sull'utilizzo di SMS, consultare la documentazione relativa a Microsoft Systems Management Server. Opzioni avanzate di installazione per i client Symantec Client Security È possibile personalizzare le installazioni dei client Symantec Client Security servendosi delle seguenti opzioni avanzate: Distribuzione basata sul Web Distribuzione basata sul Web Installazione dei client mediante script di accesso Informazioni sull'installazione dei client mediante prodotti di terze parti Il programma d'installazione del client Symantec Client Security è basato su Windows Installer che è possibile distribuire utilizzando una vasta gamma di
224 224 Opzioni avanzate di installazione di Symantec Client Security Opzioni avanzate di installazione per i client Symantec Client Security strumenti di distribuzione, tra cui quelli che supportano i file d'installazione di Windows. La distribuzione dei file basata su Web richiede l esecuzione dei seguenti passaggi: Verificare i requisiti per la distribuzione basata su Web. Installare il server Web, se necessario. Configurare il sito Web per l'installazione. Personalizzare i file di distribuzione seguenti: Start.htm e Files.ini Sottoporre l'installazione a test. Informare gli utenti sulla posizione per lo scaricamento. Lo strumento di distribuzione basato su Web consente di distribuire i file.msi di Windows Installer insieme a tutti gli altri file necessari per il processo di installazione. Requisiti per la distribuzione basata su Web Prima di implementare una distribuzione basata su Web, è necessario controllare i requisiti per il server Web e il computer di destinazione. Nella Tabella 9-1 sono illustrati i requisiti per il computer di destinazione e per il server Web Tabella 9-1 Distribuzione su Server Web Requisiti per il computer di destinazione e per il server Web Requisiti Server Web HTTP. Microsoft Internet Information Server (IIS) versione 4.0/5.0 e Apache HTTP Server versione 1.3 o successiva (sono supportate anche le piattaforme UNIX e Linux ). Computer di destinazione Internet Explorer 5.5 con Service Pack 2 o versione successiva Il livello di protezione impostato nel browser deve consentire lo scaricamento dei controlli ActiveX sul computer di destinazione. Una volta completata l'installazione, è possibile ripristinare l'impostazione originaria del livello di sicurezza. Per poter installare il prodotto, è necessario che il computer soddisfi i requisiti di sistema. L'installazione del prodotto richiede da parte dell'utente l'accesso al computer con i diritti necessari.
225 Opzioni avanzate di installazione di Symantec Client Security Opzioni avanzate di installazione per i client Symantec Client Security 225 Informazioni sull'installazione del server Web Per ulteriori informazioni sull'installazione del server Web, vedere la documentazione fornita con i seguenti prodotti: Internet Information Server (IIS) 5.0 Server Web Apache Viene installato per impostazione predefinita durante l installazione di un server di Windows. Se durante l'installazione di Windows l'opzione relativa a IIS non è stata selezionata, per aggiungere questo servizio utilizzare il CD d'installazione di Windows. Viene installata la versione 2.0 o una versione successiva per Windows. Sono supportate anche le piattaforme UNIX e Linux. È possibile scaricare il server Web Apache dal sito Web Apache Software Foundation all'indirizzo seguente: Impostazione del server Web Per impostare il server Web, effettuare le seguenti operazioni nell'ordine in cui sono elencate: Copiare i file d'installazione sul server Web. Configurare il server Web. Copia dei file d'installazione sul server Web Per Internet Information Server e per il server Web Apache viene utilizzata la stessa procedura. Per copiare i file d'installazione sul server Web 1 Creare la directory Deploy sul server Web. 2 Copiare la cartella Webinst dalla cartella Tools, presente nel CD di Symantec Client Security, nella directory Deploy. Se il server Symantec Client Security è installato sul server Web, è anche possibile copiare la cartella Webinst nella cartella Deploy. La posizione predefinita della cartella Webinst sul server è \Clt-inst\Webinst\ 3 Copiare i file Grc.dat e d'installazione nella cartella Deploy\Webinst\Webinst sul server Web da una delle seguenti posizioni: La cartella Clt-inst\Win32 sulla condivisione Vphome del computer basato su Windows che esegue il server Symantec Client Security a cui si desidera attribuire il ruolo di server di gestione di appartenenza.
226 226 Opzioni avanzate di installazione di Symantec Client Security Opzioni avanzate di installazione per i client Symantec Client Security La cartella Sav\Clt-inst\Win32 sulla condivisione Sys del server NetWare che esegue il server Symantec Client Security a cui si desidera attribuire il ruolo di server di gestione di appartenenza. Struttura finita Al termine delle operazioni, viene creata la struttura delle cartelle presente nel server Web (notare che tutti i file distinguono le maiuscole e le minuscole): Deploy\Webinst brnotsup.htm default.htm intro.htm logo.jpg oscheck.htm plnotsup.htm leggimi.htm start.htm webinst.cab Deploy\Webinst\Webinst files.ini i file d'installazione, ad esempio Install_File.msi, Setup.exe e così via. Configurazione del server Web Per creare una directory virtuale, è necessario configurare il server Web. È possibile configurare Internet Information Server o il server Web Apache. Per configurare Internet Information Server 1 Per avviare Gestione servizio Internet, fare clic su Start > Programmi > Strumenti di amministrazione > Gestione servizio Internet. 2 Fare doppio clic sull'icona del server Web per accedere al server. 3 Fare clic con il pulsante destro del mouse su Sito Web predefinito, quindi fare clic su Nuova > Directory virtuale. 4 Per avviare la Creazione guidata Directory virtuale, fare clic su Avanti. 5 Nella casella di testo Alias, digitare il nome della directory virtuale, ad esempio ClientInstall, quindi fare clic su Avanti.
227 Opzioni avanzate di installazione di Symantec Client Security Opzioni avanzate di installazione per i client Symantec Client Security Digitare il percorso della cartella d'installazione che contiene la cartella Deploy, quindi fare clic su Avanti. 7 Per le autorizzazioni di accesso, selezionare Sola lettura, fare clic su Avanti e quindi su Fine. 8 Fare clic con il pulsante destro del mouse sulla nuova directory virtuale, quindi fare clic su Proprietà. 9 Nella scheda Directory virtuale della finestra Proprietà, impostare Autorizzazioni di esecuzione su Nessuna, quindi fare clic su OK. Per configurare il server Web Apache 1 In un editor di testo, aprire il file Srm.conf Per impostazione predefinita, il file Srm.conf viene installato in C:\Programmi\Apache Group\Apache\conf. 2 Digitare le cinque righe seguenti alla fine del file Srm.conf: DirectoryIndex default.htm <VirtualHost > #ServerName nomecomputer DocumentRoot "C:\Client\Webinst" </VirtualHost> Per VirtualHost Per ServerName Per DocumentRoot Sostituire con l'indirizzo IP del computer sul quale è installato Apache HTTP Server. Sostituire il nome del computer con il nome del server. Specificare la cartella in cui sono stati copiati i file d'installazione Web (ad esempio "C:\Client\Webinst"). Le virgolette sono necessarie per specificare DocumentRoot. In caso vengano omesse, i servizi Apache potrebbero non essere avviati. Personalizzazione dei file di distribuzione I file da modificare per la distribuzione sono due. Start.htm si trova nel livello principale della directory Webinst, mentre Files.ini risiede nella sottodirectory Webinst.
228 228 Opzioni avanzate di installazione di Symantec Client Security Opzioni avanzate di installazione per i client Symantec Client Security Personalizzazione di Start.htm I parametri del file Start.htm contengono informazioni relative al server Web e ai percorsi dei file da installare. I parametri di configurazione nella Tabella 9-2 si trovano verso la fine del file Start.htm, all'interno dei tag <object>. Tabella 9-2 Parametro ServerName Parametri e valori di Start.htm Valore Nome del server che contiene i file d'installazione di origine. Può essere il nome host, l'indirizzo IP o il nome NetBIOS. I file di origine devono risiedere in un server Web HTTP. Se ad esempio il file utilizza il seguente tag object, sostituire ENTER_SERVER_NAME con il nome o l'indirizzo IP del computer in cui sono situati i file d'installazione di origine: <nome parametro= ServerName valore= ENTER_SERVER_NAME > VirtualHomeDirectory Nome della directory virtuale del server HTTP che contiene i file d'installazione di origine. Se ad esempio il file utilizza il seguente tag object, sostituire ENTER_VIRTUAL_HOMEDIRECTORY_NAME con il nome della cartella d'installazione Web della directory virtuale creata, ad esempio ClientInstall\webinst: <nome parametro = VirtualHomeDirectory valore= IMMETTI_NOME_HOMEDIRECTORY_VIRTUALE > ConfigFile ProductFolderName MinDiskSpaceInMB ProductAbbreviation Nome del percorso associato al file Files.ini in VirtualHomeDirectory, ad esempio \Webinst\Files.ini. Sottodirectory contenente i file di origine da scaricare in locale. Si tratta della sottodirectory che contiene i file d'installazione, ad esempio Webinst. Requisiti minimi di spazio su disco. Il valore predefinito è appropriate. Abbreviazione del prodotto. Il valore predefinito è appropriate.
229 Opzioni avanzate di installazione di Symantec Client Security Opzioni avanzate di installazione per i client Symantec Client Security 229 Per personalizzare Start.htm 1 In un editor di testo, aprire il file Start.htm. 2 Ricercare i tag <object>, quindi digitare i valori corretti. Vedere Tabella 9-2 a pagina 228. Per attivare l'installazione Web, è necessario personalizzare i parametri ServerName e VirtualHomeDirectory affinché corrispondano alla configurazione del server Web. 3 Salvare Start.htm. Personalizzazione di Files.ini Modificare Files.ini in modo che contenga i nomi dei file che si desidera distribuire. È possibile fornire le opzioni d'installazione riportate nella Tabella 9-3 includendo la parola chiave InstallOptions nella sezione [General]. Tabella 9-3 Opzione /qn /qb Opzioni di InstallOptions Descrizione Consente l'installazione in modalità silenziosa. Consente l installazione in modalità passiva. /l*v <file di registro> Consente la registrazione in un file di registro denominato <file di registro> Nota: Se si esegue l'installazione mediante Setup.exe, racchiudere le opzioni tra virgolette Inserire la prima coppia di virgolette dopo /V e non inserire spazi tra /V e. Inserire la seconda coppia di virgolette dopo <logfile> e non inserire spazi tra /V e. Ad esempio, /V /qn /l*v <logfile> Vedere Comandi di Windows Installer a pagina 239. Per personalizzare Files.ini 1 In un editor di testo, aprire il file Files.ini ubicato nella cartella Deploy\WEBINST\webinst sul server. 2 Nella sezione [Files], modificare la riga File1= in modo che faccia riferimento al file da distribuire. Ad esempio dopo File1= aggiungere il nome del file.msi che si desidera distribuire. Sono supportati i nomi di file lunghi.
230 230 Opzioni avanzate di installazione di Symantec Client Security Opzioni avanzate di installazione per i client Symantec Client Security 3 Per ogni file supplementare, aggiungere una nuova riga File n=filename, dove n è un numero univoco e filename il nome del file. Ad esempio File2=Grc.dat. 4 Nella sezione [Files], modificare la riga FileCount= in modo che faccia riferimento al numero di file specificati. Ad esempio, se sono state incluse le righe File1, File2 e File3 nella sezione [Files], FileCount=3. 5 Nella sezione [General] modificare la riga LaunchApplication= in modo che faccia riferimento al programma che si desidera avviare una volta completato lo scaricamento. Ad esempio, LaunchApplication=Setup.exe 6 Se si desidera utilizzare ulteriori opzioni d'installazione, aggiungere una riga InstallOptions dopo la riga LaunchApplication e specificare le opzioni d'installazione desiderate. Ad esempio: 7 Salvare Files.ini Alcune configurazioni IIS richiedono di rinominare il file.ini utilizzando un'estensione.txt. Per ulteriori informazioni, consultare la Knowledge Base sul sito Web di Symantec. Verifica dell'installazione È possibile eseguire il test dell'installazione aprendo un sito Web. Per eseguire un test dell'installazione 1 Aprire il sito Web, ad esempio <sito Web>/ClientInstall/Webinst, quindi fare clic su Installa. 2 Se l'installazione non riesce, è possibile che vengano visualizzati i seguenti tipi di messaggio di errore: In caso di problemi legati ai parametri di Start.htm, viene visualizzato un messaggio di errore che riporta il percorso dei file a cui l'installazione basata su Web sta cercando di accedere. Verificare che il percorso sia corretto. Se si verifica un problema legato al file Files.ini (ad esempio un errore di file non trovato), verificare che il valore della riga File1= corrisponda all'effettivo nome del file d'installazione. Confermare che non siano state modificate altre voci.
231 Opzioni avanzate di installazione di Symantec Client Security Opzioni avanzate di installazione per i client Symantec Client Security 231 Notifica del percorso di scaricamento agli utenti Le istruzioni relative allo scaricamento dei file da distribuire possono essere inviate agli utenti tramite posta elettronica. Per scaricare il programma d'installazione del client, è necessario che sul computer degli utenti sia installato Internet Explorer 5.5 con Service Pack 2 o versione successiva. La sicurezza di Internet Explorer per la rete locale deve essere impostata sul livello medio in modo che i controlli ActiveX di Symantec possano essere scaricati sul client. Una volta completata l'installazione, è possibile ripristinare l'impostazione originaria del livello di sicurezza. Accertarsi che gli utenti conoscano i requisiti di sistema e dispongano dei diritti amministrativi richiesti per i prodotti in fase d'installazione. Ad esempio, per installare il client Symantec Client Security, gli utenti di workstation basate su Windows devono disporre dei diritti amministrativi per i computer utilizzati e devono aver effettuato l'accesso con tali diritti. Se al termine dell'installazione è necessario riavviare i computer client, notificare agli utenti di salvare e chiudere le applicazioni prima di iniziare l'installazione. È possibile includere nel messaggio di un URL che faccia riferimento all'installazione del client come segue: Per Internet Information Server: dove Server_name indica il nome del server basato su Web, Virtual_home_directory corrisponde al nome dell'alias creato e Webinst rappresenta la cartella creata nel server Web, come ad esempio Per il server Web Apache: dove Server_name è il nome del computer su cui è installato il server Web Apache. Al posto di Server_name è possibile utilizzare l'indirizzo IP del computer server. Installazione dei client mediante script di accesso I file di script di accesso che il programma d'installazione del server Symantec Client Security copia in ogni server Symantec Client Security consentono di automatizzare le installazioni dei client in un ambiente Active Directory. I file di script sono contenuti nella directory Logon. Per eseguire correttamente l'automatizzazione, è necessario copiare gli script di accesso di Symantec Client Security nella directory condivisa di accesso alla rete in un computer con funzioni di controller di dominio di Active Directory.
232 232 Opzioni avanzate di installazione di Symantec Client Security Opzioni avanzate di installazione per i client Symantec Client Security Nota: Gli script di accesso eseguono solo installazioni predefinite, ma non consentono di personalizzarle. Gli script di accesso vengono associati a specifici utenti che eseguono l'autenticazione a un dominio di Active Directory. L'installazione automatizzata viene completata correttamente se l'utente autenticato dispone di privilegi elevati. L'attivazione di tali privilegi è possibile mediante una console di Active Directory che consente di modificare il profilo di sicurezza dell'utente e le associazioni dei gruppi di utenti. Provare le varie combinazioni di privilegi e script di accesso per trovare i privilegi che più soddisfano la politica di sicurezza desiderata. Quando un dato utente esegue l'autenticazione a un dominio con privilegi elevati, lo script esegue la chiamata a un programma per verificare il numero di versione del client antivirus correntemente disponibile nel server di gestione. Se la versione del client antivirus presente nel server è successiva a quella del client antivirus installato nel disco rigido dell'utente, oppure se nel disco rigido dell'utente non è installato alcun client antivirus, il programma d'installazione del client viene avviato. È possibile controllare l'installazione automatizzata modificando il file Vp_Login.ini, il quale si presenta come segue: [Installer] Win32=\\SERVER-NAME\VPHOME\CLT-INST\WIN32\Setup.exe [InstallOptions] WinNT=NONE [ClientNumber] BuildNumber=012F03E8 I valori di SERVER-NAME e BuildNumber vengono popolati automaticamente dopo l'installazione del server Symantec Client Security. Il valore di [InstallOptions] predefinito WinNT=NONE specifica che non viene eseguita alcuna installazione automatizzata. Gli altri due valori WinNT di [InstallOptions] sono OPTIONAL e FORCE. OPTIONAL chiede all'utente se installare il software del client Symantec Client Security e FORCE esegue l'installazione automatica del client Symantec Client Security senza richiedere l'intervento dell'utente. Nota: Gli script di accesso al client che installano Symantec Client Firewall non sono supportati nei sistemi operativi per server. Per installare client mediante script di accesso 1 Nel computer in cui è in esecuzione il server Symantec Client Security, aprire il file Vp_Login.ini contenuto nella directory Logon con un editor ASCII. 2 Impostare il valore di WinNT di [InstallOptions] su OPTIONAL o FORCE e salvare il file.
233 Opzioni avanzate di installazione di Symantec Client Security Opzioni avanzate di installazione per i client Symantec Client Security Copiare i file seguenti dalla directory Logon del server Symantec Client Security e incollarli nella directory condivisa di accesso alla rete in un controller di dominio (la posizione predefinita è C:\Winnt\Sysvol\Sysvol\<Nomedominio>\Scripts): Vplogon.bat Nbpshpop.exe Se la directory condivisa ha subito modifiche, copiare i file nella directory utilizzata come condivisione di accesso alla rete. 4 Nel controller di dominio aprire una console di Active Directory. 5 Per ogni utente che si desidera associare allo script di accesso effettuare le seguenti operazioni: Visualizzare il profilo dell'utente. Digitare Vplogon.bat nella casella dello script di accesso. 6 Chiudere la console di Active Directory. Informazioni sull'installazione dei client mediante prodotti di terze parti È possibile installare il client Symantec Client Security utilizzando una vasta gamma di prodotti di terze parti, tra cui Microsoft Active Directory, Tivoli, Microsoft Systems Management Server (SMS) e Novell ZENworks. Informazioni sull'installazione dei client con Active Directory e Tivoli È possibile installare il client Symantec Client Security utilizzando le opzioni standard fornite da Active Directory e Tivoli per tutti i file d'installazione basati su Windows Installer. Inoltre Symantec Client Security fornisce una serie di proprietà e funzioni che consentono di personalizzare le opzioni di distribuzione mediante la riga di comando. Vedere Informazioni sulla personalizzazione dei file d'installazione del client mediante le opzioni.msi a pagina 199. Una situazione che si verifica di frequente per gli amministratori di rete che utilizzano la distribuzione.msi mediante Active Directory è quella che prevede l'invio di patch per le installazioni esistenti. Per correggere un'installazione basata su Windows Installer utilizzando Active Directory, il metodo primario supportato consiste nell'applicare un file di patch (.msp) a un pacchetto d'installazione e nel ridistribuire successivamente il pacchetto d'installazione a tutti i computer che
234 234 Opzioni avanzate di installazione di Symantec Client Security Opzioni avanzate di installazione per i client Symantec Client Security richiedono la patch. Per ulteriori informazioni sull'utilizzo delle patch con Active Directory, consultare la Knowledge Base di Microsoft. Nota: Quando necessario, Symantec distribuisce patch di Symantec Client Security per le versioni ufficiali dei prodotti. È possibile distribuire le patch di Symantec a ogni singolo client mediante Active Directory e altri metodi di distribuzione. Vedere Informazioni sull'applicazione di una patch di Symantec Client Security a pagina 251. Per istruzioni sulla distribuzione con Active Directory e Tivoli, consultare la documentazione relativa alla distribuzione dei file d'installazione di Windows Installer (.msi) fornita con l'ambiente in uso. Informazioni sull'installazione dei client con Microsoft SMS Per distribuire Symantec Client Security ai client, gli amministratori di Microsoft SMS possono utilizzare un file.pdf (Package Definition File). Per maggiore praticità, nella cartella Tools\Bkoffice del CD di Symantec Client Security viene fornito un file di definizione pacchetto (Savce.pdf). Per distribuire Symantec Client Security con SMS, effettuare le seguenti operazioni: Creare directory di origine in cui memorizzare ciascun componente di Symantec Client Security che si desidera distribuire. Creare una query per individuare i client che dispongono di spazio libero su disco sufficiente per l'installazione software. Creare un pacchetto workstation per distribuire l applicazione software. Generare un processo SMS per distribuire e installare il pacchetto workstation sui client. In un pacchetto workstation si definiscono i file inclusi nell'applicazione software che si desidera distribuire e le informazioni relative alla configurazione e all'identificazione del pacchetto. Nel file Savce.pdf sono già definite le informazioni sulla configurazione e l'identificazione del pacchetto. È possibile importarlo nel pacchetto workstation. Prima di eseguire l'installazione mediante SMS, è necessario copiare in locale la cartella d'installazione.
235 Opzioni avanzate di installazione di Symantec Client Security Opzioni avanzate di installazione per i client Symantec Client Security 235 Nota: se si distribuiscono file mediante Microsoft Systems Management Server (SMS), potrebbe essere necessario disattivare nei client la funzione Mostra sulla barra delle applicazioni l'icona dello stato per tutte le attività di sistema in Monitor programmi annunciati. In alcuni casi, è possibile che Setup.exe debba aggiornare un file condiviso utilizzato da Monitor programmi annunciati. Se il file è in uso, l'installazione non viene completata correttamente. Per ulteriori informazioni sull'utilizzo di SMS, consultare la documentazione relativa a Microsoft Systems Management Server. Informazioni sull'installazione dei client con Novell ZENworks È possibile distribuire il client Symantec Client Security utilizzando Novell ZENworks ZENworks Application Launcher. Dopo aver installato ZENworks sul server NetWare ed averlo distribuito ai client NetWare mediante uno script di accesso, effettuare le seguenti operazioni: Da Network Administrator individuare un'unità organizzativa e creare un oggetto applicazione che faccia riferimento al percorso dei file d'installazione di Symantec Client Security sul server (ad esempio, Sys:\Sav\Clt-inst\Win32\Setup.exe per Windows). Configurare l'oggetto applicazione. Nell'impostare le opzioni, effettuare le seguenti operazioni: Associare l'oggetto applicazione a un'unità organizzativa, a un gruppo di utenti o a singoli utenti. Nell'impostare i requisiti di sistema, selezionare il sistema operativo corrispondente alla posizione dei file d'installazione di Symantec Client Security sul server. Impostare lo stile d'installazione dell oggetto applicazione. Ad esempio, selezionare l'opzione per visualizzare l'avanzamento della distribuzione o richiedere all'utente di riavviare se necessario. Una volta effettuata l'operazione, ZENworks invia l'oggetto applicazione al client e avvia il programma d'installazione all'accesso del client. Non viene richiesta alcuna operazione sul lato client.
236 236 Opzioni avanzate di installazione di Symantec Client Security Opzioni avanzate di installazione per i client Symantec Client Security
237 Appendice A Riferimento per la riga di comando di Windows Installer (.msi) Questa appendice tratta i seguenti argomenti: Installazione di Symantec Client Security mediante l'uso di parametri della riga di comando Installazione predefinita del server Symantec Client Security Comandi di Windows Installer Proprietà e funzioni dell installazione di server Proprietà e funzioni di un installazione client Utilizzo del file di registro per il controllo degli errori Esempi della riga di comando Installazione di Symantec Client Security mediante l'uso di parametri della riga di comando I programmi d'installazione dei client Symantec Client Security utilizzano pacchetti Windows Installer (.msi) per l'installazione e la distribuzione. Se si utilizza la riga di comando per installare o distribuire un pacchetto d'installazione, è possibile utilizzare le opzioni standard di Windows Installer e i parametri specifici di Symantec per personalizzare l'installazione.
238 238 Riferimento per la riga di comando di Windows Installer (.msi) Installazione predefinita del server Symantec Client Security Per utilizzare Windows Installer sono necessari privilegi elevati. L'installazione può non riuscire senza alcuna segnalazione nel caso si tenti di eseguirla senza possedere i privilegi elevati. Per l'elenco più aggiornato di comandi e parametri d'installazione Symantec, vedere la Knowledge Base di Symantec. Per ulteriori informazioni sull'uso dei comandi standard di Windows Installer, consultare la documentazione fornita da Microsoft. Nota: La funzione di avviso di Microsoft Installer non è supportata. Installazione predefinita del server Symantec Client Security Nel pacchetto d'installazione predefinita del server Symantec Client Security sono inclusi i seguenti componenti d'installazione: File di base del server Symantec Client Security (inclusa l'interfaccia utente). File della Guida di Symantec Client Security. LiveUpdate e scaricamento dei file delle definizioni dei virus aggiornati dal sito Web di Symantec (se il server è connesso a Internet). La funzione Auto-Protect per il file system viene attivata al riavvio del computer. Installazione predefinita del client Symantec Client Security Nel pacchetto d'installazione predefinita del client Symantec Client Security sono inclusi i seguenti componenti d'installazione: File di base del client Symantec Client Security (inclusa l'interfaccia utente), compreso il client firewall Symantec Client Security con Blocco pubblicità e Controllo della privacy disattivati. File della Guida di Symantec Client Security Snap-in di Auto-Protect per l' (inclusi Microsoft Exchange, Lotus Notes e la posta Internet) che vengono installati e attivati nel caso siano rilevati i corrispondenti client Microsoft Exchange, Outlook o Lotus Notes. Lo snap-in per l' Internet è installato per impostazione predefinita. File del client Symantec Quarantine. LiveUpdate e scaricamento dei file delle definizioni dei virus aggiornati dal sito Web di Symantec (se il client è connesso a Internet).
239 Riferimento per la riga di comando di Windows Installer (.msi) Comandi di Windows Installer 239 Il client viene installato come un client non gestito. È necessario riavviare il computer. La funzione Auto-Protect per il file system viene attivata al riavvio del computer. Se si desidera distribuire un file Grc.dat personalizzato come parte di un pacchetto d'installazione di Symantec Client Security basato su Windows Installer (.msi), copiare il file Grc.dat nella stessa directory dei file d'installazione che sono stati utilizzati o distribuiti mediante il pacchetto. Il programma d'installazione rileverà il file Grc.dat e ne utilizzerà le impostazioni. Nota: il pacchetto d'installazione predefinita di Symantec Client Security richiede l'installazione del client Symantec Client Security antivirus e del client firewall Symantec Client Security Per installare il client antivirus Symantec Client Security stand-alone (senza il client firewall Symantec Client Security), utilizzare i file d'installazione nella directory \SAV sul CD di Symantec Client Security. L'installazione del client firewall Symantec Client Security senza il client antivirus non è supportata. Comandi di Windows Installer I pacchetti d'installazione di Symantec Client Security utilizzano i comandi standard di Windows Installer nonché un set di estensioni per l'installazione e la distribuzione dalla riga di comando. Per ulteriori informazioni sull'uso dei comandi standard di Windows Installer, consultare la relativa documentazione. Nella Tabella A-1 viene descritto il set base di comandi utilizzati per le installazioni di client e server Symantec Client Security. Tabella A-1 Comandi Comando o proprietà Symantec Client Security.msi Descrizione File d'installazione.msi di Symantec Client Security per i client. Se un file.msi include spazi, racchiudere il nome del file tra parentesi se utilizzato con /I e /x. Obbligatorio Symantec AntiVirus.msi File d'installazione.msi di Symantec Client Security per i client e i server. Se un file.msi include spazi, racchiudere il nome del file tra parentesi se utilizzato con /I e /x. Obbligatorio
240 240 Riferimento per la riga di comando di Windows Installer (.msi) Comandi di Windows Installer Comando o proprietà Msiexec Descrizione Eseguibile di Windows Installer. Obbligatorio /I < nome file msi > Consente l installazione del file.msi specificato. Se il nome del file contiene degli spazi, racchiuderlo tra virgolette. Se il file.msi non è incluso nella stessa directory da cui si esegue Msiexec, specificare il percorso. Se il percorso contiene degli spazi, racchiuderlo tra virgolette, ad esempio msiexec.exe /I C:<percorso> Symantec Client Security.msi. Obbligatorio /qn Consente l'installazione in modalità silenziosa. Nota: L'installazione silenziosa di Symantec System Center non è supportata. Opzionale /x < nome file msi > Consente la disinstallazione dei componenti specificati. Opzionale /qb Consente l installazione di un interfaccia utente di base che mostra lo stato dell installazione. Opzionale /l*v <nome file registro> Consente di creare un file di registro dettagliato dove <nome file registro> è il nome del file di registro che si desidera generare. Opzionale INSTALLDIR=<percorso> Consente di designare un percorso personalizzato sul computer di destinazione dove <percorso> è la directory di destinazione specificata. Se il percorso include spazi, utilizzare le virgolette. Nota: La directory predefinita è C:\Programmi\Symantec AntiVirus. Opzionale
241 Riferimento per la riga di comando di Windows Installer (.msi) Comandi di Windows Installer 241 Comando o proprietà REBOOT=<valore> Descrizione Consente di bloccare il riavvio del computer dopo l'installazione, dove <valore> è un argomento valido. Gli argomenti validi sono i seguenti: Force: richiede il riavvio del computer. Suppress: impedisce la maggior parte dei riavvii. ReallySuppress: impedisce tutti i riavvii del processo d'installazione. Opzionale Nota: Non è possibile bloccare il riavvio quando si esegue una disinstallazione invisibile del client o server Symantec Client Security. ADDLOCAL= <funzione> Consente di selezionare le funzioni personalizzate da installare, dove <funzione> è un componente specifico o un elenco di componenti. Se non si utilizza questa proprietà, tutte le funzioni pertinenti verranno installate per impostazione predefinita e i client con Auto-Protect verranno installati solo per i programmi di rilevati. Vedere Proprietà e funzioni dell installazione di server a pagina 242. Vedere Proprietà e funzioni di un installazione client a pagina 244. Per aggiungere tutte le funzioni appropriate alle installazioni client o server, utilizzare il comando ALL come in ADDLOCAL=ALL. In un client, ad esempio, questo comando consente l'installazione di tutti i componenti Auto-Protect di . Nota: Quando si specifica una nuova funzione da installare, è necessario inserire i nomi delle funzioni già installate sul computer di destinazione e che si desidera mantenere. Se queste funzioni non vengono specificate, Windows Installer le rimuove. L'inserimento di funzioni esistenti non sovrascrive le funzioni installate. Per disinstallare una funzione esistente, utilizzare il comando REMOVE. Opzionale REMOVE=<funzione> Consente di disinstallare il programma precedentemente installato o una determinata funzione dal programma installato, dove <funzione> è uno dei seguenti valori: <funzione>: consente di disinstallare la funzione o l'elenco di funzioni dal computer di destinazione. ALL: consente di disinstallare il programma e tutte le funzioni installate. Se non si specifica alcuna funzione, verrà utilizzato il valore predefinito All. Opzionale
242 242 Riferimento per la riga di comando di Windows Installer (.msi) Proprietà e funzioni dell installazione di server Proprietà e funzioni dell installazione di server È possibile personalizzare la modalità d'installazione dei pacchetti d'installazione del server Windows Installer mediante apposite proprietà e funzioni. Proprietà del server Symantec Client Security Nella Tabella A-2 sono descritte le proprietà configurabili per l'installazione del server Symantec Client Security. Tabella A-2 Proprietà Elenco delle proprietà del server Symantec Client Security Descrizione INSTALLSERVER=1 Consente di specificare che si tratta di un installazione server. Il valore 0, predefinito, indica un'installazione client. Obbligatorio SERVERGROUPNAME=<nome gruppo server> Consente di specificare il nome del gruppo di server, nuovo o esistente, a cui viene aggiunto il server di destinazione. Se il gruppo di server è nuovo, il server dell installazione verrà installato e configurato come server di gestione primario del gruppo con il nome utente di accesso predefinito Admin. Obbligatorio SERVERGROUPUSERNAME=<nome utente> Consente di specificare un nome utente, nuovo o esistente, per l accesso al gruppo di server a cui viene aggiunto il server di destinazione. Il nome utente di accesso predefinito è admin. Obbligatorio SERVERGROUPPASS=<password> Consente di specificare il nome di una password, nuova o esistente, del gruppo di server a cui viene aggiunto il server di destinazione. La password predefinita è symantec. Obbligatorio SERVERPARENT=<nome server di appartenenza> In caso di installazioni di server di gestione secondari, consente di specificare il nome del server di gestione di appartenenza. Se si esegue una distribuzione mediante l interfaccia utente del server di distribuzione oppure mediante Symantec System Center, questa proprietà non è obbligatoria. Può essere obbligatoria
243 Riferimento per la riga di comando di Windows Installer (.msi) Proprietà e funzioni dell installazione di server 243 Proprietà ENABLEAUTOPROTECT=<val> Descrizione Consente di determinare se la funzione Auto-Protect del file system deve essere attivata al termine dell'installazione, dove <val> è uno dei seguenti valori: 1: attiva Auto-Protect dopo l'installazione (impostazione predefinita). 0: disattiva Auto-Protect dopo l'installazione. Opzionale RUNLIVEUPDATE=<val> Consente di determinare se LiveUpdate è attivato come parte dell'installazione, dove <val> è uno dei seguenti valori: 1: attiva LiveUpdate dopo l'installazione (impostazione predefinita). 0: disattiva LiveUpdate dopo l installazione. Nota: LiveUpdate è un componente necessario dell'installazione di Symantec AntiVirus. Opzionale SYMPROTECTDISABLED=<val> Consente di determinare se LiveUpdate è attivato come parte dell'installazione, dove <val> è uno dei seguenti valori: 1: disattiva Protezione contro le manomissioni dopo l'installazione 0: attiva Protezione contro le manomissioni dopo l'installazione (impostazione predefinita). Opzionale Funzioni del server Symantec Client Security Queste funzioni vengono utilizzate dal comando ADDLOCAL di Windows Installer per specificare le funzioni installate. Nella Tabella A-3 sono descritte le funzioni configurabili per l'installazione del server Symantec Client Security. Tabella A-3 Funzione SAVMain SAVUI SAVHelp Funzioni del server Symantec Client Security Descrizione Consente di specificare i file di base del server Symantec Client Security. Questa funzione è obbligatoria. Rende disponibile l'interfaccia utente nel computer di destinazione. Questa funzione è opzionale. Include i file della Guida di Symantec Client Security. Questa funzione è opzionale.
244 244 Riferimento per la riga di comando di Windows Installer (.msi) Proprietà e funzioni di un installazione client Proprietà e funzioni di un installazione client È possibile personalizzare la modalità d'installazione dei pacchetti d'installazione client di Windows Installer mediante apposite proprietà e funzioni. Proprietà del client Symantec Client Security Nella Tabella A-4 sono descritte le proprietà configurabili per l'installazione del client Symantec Client Security. Tabella A-4 Proprietà Proprietà del client Symantec Client Security Descrizione INSTALLSERVER=0 Consente di specificare che l'installazione da utilizzare è quella del client. Il valore predefinito è zero (0) giorni. Il valore 1 indica un'installazione server. Opzionale NETWORKTYPE=<val> Consente di descrivere lo stato di gestione del computer client al termine dell'installazione, dove <val> è uno dei seguenti valori: 1: gestito 2: non gestito (impostazione predefinita) Opzionale SERVERNAME=<nome server di appartenenza> Consente di specificare il nome del server di gestione di appartenenza esistente che dovrà gestire il computer di destinazione. Obbligatorio se NETWORKTYPE=1 ENABLEAUTOPROTECT=<val> Consente di determinare se la funzione Auto-Protect del file system deve essere attivata al termine dell'installazione, dove <val> è uno dei seguenti valori: 1: attiva Auto-Protect dopo l'installazione (impostazione predefinita). 0: disattiva Auto-Protect dopo l'installazione. Opzionale SYMPROTECTDISABLED=<val> Consente di determinare se LiveUpdate è attivato come parte dell'installazione, dove <val> è uno dei seguenti valori: 1: disattiva Protezione contro le manomissioni dopo l'installazione 0: attiva Protezione contro le manomissioni dopo l'installazione (impostazione predefinita). Opzionale
245 Riferimento per la riga di comando di Windows Installer (.msi) Proprietà e funzioni di un installazione client 245 Proprietà RUNLIVEUPDATE=<val> Descrizione Consente di determinare se LiveUpdate è attivato come parte dell'installazione, dove <val> è uno dei seguenti valori: 1: attiva LiveUpdate dopo l'installazione (impostazione predefinita). 0: disattiva LiveUpdate dopo l installazione. Nota: LiveUpdate è un componente necessario dell'installazione di Symantec AntiVirus. Opzionale MIGRATESETTINGS=<val> Consente di specificare se installare le impostazioni del file politica del firewall incluse in Cpolicy.xml e se il file è contenuto o meno in un pacchetto di distribuzione, dove <val> è uno dei valori seguenti: 0: se il file Cpolicy.xml esiste già, consente l installazione delle impostazioni di politica in esso contenute; se il file Cpolicy non esiste, consente l'installazione del file politica predefinito (impostazione predefinita). 1: consente di mantenere le impostazioni esistenti, a prescindere dall'esistenza del file Cpolicy.xml. Vedere Installazione mediante pacchetti di distribuzione personalizzati a pagina 148. Nota: Questa proprietà non ha alcun impatto sul file Grc.dat, purché questo sia incluso con i file d'installazione. Opzionale Funzioni di Centro sicurezza PC di Windows Queste proprietà possono essere applicate solo a client non gestiti. Symantec System Center controlla queste proprietà per i client gestiti. Nella Tabella A-5 sono illustrate le proprietà che è possibile configurare per controllare l interazione tra gli utenti e il Centro di sicurezza PC Windows (WSC, Windows Security Center) sui computer che eseguono Windows XP Service Pack 2.
246 246 Riferimento per la riga di comando di Windows Installer (.msi) Proprietà e funzioni di un installazione client Tabella A-5 Proprietà Proprietà del Centro di sicurezza PC Windows Descrizione WSCCONTROL=<val> Consente di controllare WSC, dove <val> è uno dei valori seguenti: 0: non esegue il controllo (impostazione predefinita). 1: disattiva una volta, la prima in cui viene rilevato. 2: disattiva sempre. 3: ripristina se disattivato. WSCAVALERT=<val> Consente di configurare gli avvisi antivirus per WSC, dove <val> è uno dei valori seguenti: 0: attiva. 1: disattiva (impostazione predefinita). 2: non esegue il controllo. WSCFWALERT=<val> Consente di configurare gli avvisi firewall per WSC, dove <val> è uno dei valori seguenti: 0: attiva. 1: disattiva (impostazione predefinita). 2: non esegue il controllo. WSCAVUPTODATE=<val> Consente di configurare gli intervalli di scadenza WSC per le definizioni antivirus, dove <val> è uno dei valori seguenti: 1 90: numero di giorni (il valore predefinito è 30). Funzioni di Symantec Client Security Utilizzando un pacchetto Windows Installer personalizzato è possibile installare numerose funzioni di Symantec Client Security che vengono utilizzate dalla proprietà ADDLOCAL di Windows Installer per specificare le funzioni installate. Vedere Esempi della riga di comando a pagina 249. Funzioni del client antivirus Symantec Client Security Nella Tabella A-6 sono descritte le funzioni configurabili per i componenti del client antivirus Symantec Client Security.
247 Riferimento per la riga di comando di Windows Installer (.msi) Proprietà e funzioni di un installazione client 247 Tabella A-6 Funzione SAVMain SAVUI SAVHelp OutlookSnapin NotesSnapin Pop3Smtp QClient Funzioni del client antivirus Symantec Client Security Descrizione Consente di specificare i file di base del client Symantec Client Security. Questa funzione è obbligatoria. Rende disponibile l'interfaccia utente nel computer di destinazione. Consente di includere i file della Guida di Symantec Client Security. Consente di includere il componente di di Auto-Protect per Microsoft Exchange. Consente di includere il componente di di Auto-Protect per Lotus Notes. Consente di includere il componente Auto-Protect per la posta Internet. Consente di includere il client Symantec Quarantine. Funzioni di Symantec Client Firewall L'installazione dei componenti del client firewall senza i componenti obbligatori del client antivirus non è supportata. Nella Tabella A-7 sono descritte le funzioni configurabili per i componenti del client firewall Symantec Client Security. Tabella A-7 Funzione SCFMain SCFHelp AntiSpam Funzioni del client firewall Symantec Client Security Descrizione Consente di specificare i file di base di Symantec Client Firewall. Questa funzione è obbligatoria. Consente di includere i file della Guida di Symantec Client Firewall. Consente di includere i componenti di Blocco pubblicità. Funzioni del firewall di Windows Windows XP include firewall attivati per impostazione predefinita. Windows XP con Service Pack 1 contiene un firewall denominato Firewall connessione Internet.
248 248 Riferimento per la riga di comando di Windows Installer (.msi) Utilizzo del file di registro per il controllo degli errori Windows XP con Service Pack 2 contiene un firewall chiamato Windows Firewall. Non è necessario installare più di un firewall client su un computer. Poiché Symantec Client Firewall offre un livello di protezione più alto rispetto ai firewall di Windows, il programma d'installazione disattiva automaticamente il firewall Windows rilevato in modo che possa essere riattivato solo manualmente. Per impostazione predefinita, Symantec Client Firewall disattiva il firewall di Windows rilevato solo la prima volta, tuttavia può essere configurato per controllare la presenza di un firewall di Windows attivo a ogni avvio. Se Symantec Client Firewall viene disinstallato, viene di conseguenza riattivato il firewall di Windows. Questa funzionalità è supportata indipendentemente dal fatto che il firewall di Windows venga attivato prima o dopo l'installazione di Symantec Client Firewall, come nel caso della distribuzione di Windows XP Service Pack 2 a un computer. Nella Tabella A-8 vengono illustrate le proprietà che è possibile configurare per il controllo dei firewall di Windows. Tabella A-8 Proprietà Proprietà del firewall di Windows Descrizione ICFCONTROL=<val> Consente di controllare il firewall di Windows rilevato, dove <val> è uno dei valori seguenti: 0: non esegue il controllo (impostazione predefinita). 1: disattiva una volta, la prima in cui viene rilevato. 2: disattiva sempre. 3: ripristina se disattivato. ICFDISABLENOTIFY=<val> Consente di controllare il messaggio di notifica di Windows rilevato, dove <val> è uno dei valori seguenti: 0: non disattiva. 1: disattiva (impostazione predefinita). Utilizzo del file di registro per il controllo degli errori Windows Installer, Distribuzione AV Server e lo Strumento Installazione di ClientRemote creano dei file di registro che consentono di verificare lo stato dell'installazione. I file di registro includono l'elenco dei componenti installati correttamente e una serie di dettagli supplementari sul pacchetto di installazione.
249 Riferimento per la riga di comando di Windows Installer (.msi) Esempi della riga di comando 249 È possibile utilizzarli come uno strumento efficace per individuare il problema che ha impedito un'installazione. Se l'installazione è riuscita, verso la fine dei file di registro viene inserita una voce che indica l'esito positivo. In caso contrario, viene creata una voce indicante che l'installazione non è riuscita. Il file di registro (scs_inst.log) creato dal pacchetto d'installazione predefinita viene aggiunto nella directory \temp associata all'utente che esegue il pacchetto d'installazione. Il file di registro (vpremote.log) creato durante l'utilizzo di Distribuzione AV Server o Strumento Installazione di ClientRemote si trova nella stessa directory, \temp. Nota: Ogni volta che il pacchetto d'installazione viene eseguito, il file di registro viene sovrascritto. Non è supportata l'aggiunta di un file di registro esistente. Identificazione del punto di errore di un'installazione È possibile utilizzare il file di registro per individuare il componente o l'azione che non ha consentito la riuscita dell'installazione. Se non si è in grado di individuare le ragioni che hanno impedito l'installazione, è consigliabile conservare il file di registro e inviarlo al servizio tecnico di Symantec se richiesto. Per identificare il punto di errore di un'installazione 1 In un editor di testo, aprire il file di registro che è stato generato dall'installazione. 2 Ricercare la seguente riga: L'azione che si è verificata prima della riga che contiene questa voce è molto probabilmente quella che ha determinato l'errore. Le righe successive a questa voce sono i componenti di cui è stato eseguito il rollback a causa dell'esito negativo dell'installazione. Esempi della riga di comando Nella Tabella A-9 sono riportati gli esempi più diffusi della riga di comando.
250 250 Riferimento per la riga di comando di Windows Installer (.msi) Esempi della riga di comando Tabella A-9 Esempi della riga di comando Operazione Installare in modalità silenziosa un client Symantec Client Security non gestito con le impostazioni predefinite su C:\SFN. Riga di comando msiexec/i Symantec Client Security.msi INSTALLDIR=C:\SFN /qn Installare in modalità silenziosa un client Symantec Client Security gestito dal server SR1 (la cui password è my$pass) con tutte le funzioni predefinite tranne QClient. Non riavviare il computer dopo l'installazione e non attivare Auto-Protect al riavvio del computer. Installare in modalità silenziosa nel percorso predefinito un client Symantec Client Security gestito dal server SR1 (la cui password è my$pass) senza la Guida di Symantec Client Security, lo snap-in di Lotus Notes e la Guida del firewall. Non eseguire LiveUpdate e non riavviare il computer automaticamente. msiexec /I Symantec Client Security.msi ADDLOCAL=SAVMain,SAVUI, OutlookSnapin,NotesSnapin, Pop3Smtp, SCFMain,SCFHelp,AntiSpam NETWORKTYPE=2 SERVERNAME= SR1 SERVERGROUPUSERNAME=admin SERVERGROUPPASS=my$Pass ENABLEAUTOPROTECT=0 RUNLIVEUPDATE=1 REBOOT=ReallySuppress /qn msiexec /I Symantec Client Security.msi ADDLOCAL=SAVMain,SAVUI,OutlookSnapin, Pop3Smtp,QClient,SCFMain,AntiSpam NETWORKTYPE=1 SERVERNAME= SR1 SERVERGROUPUSERNAME=admin SERVERGROUPPASS=my$Pass ENABLEAUTOPROTECT=1 RUNLIVEUPDATE=0 REBOOT=ReallySuppress /qn
251 Appendice B Applicazione di una patch di Symantec Client Security Questa appendice tratta i seguenti argomenti: Informazioni sull'applicazione di una patch di Symantec Client Security Scaricamento delle patch di Symantec Client Security e dello Strumento Installazione di ClientRemote Distribuzione della patch mediante lo Strumento Installazione di ClientRemote Avvio della distribuzione della patch Informazioni sull'applicazione di una patch di Symantec Client Security Quando vengono realizzate patch di Symantec Client Security per la manutenzione di Symantec Client Security, verrà invierà una notifica agli utenti di Symantec Client Security in merito alla disponibilità di queste. Le patch di Symantec Client Security consentono di aggiornare i client e i server Symantec Client Security senza alterare le impostazioni di configurazione. L'applicazione di patch consente di aggiornare i client e i server con un metodo rapido, vantaggioso ed efficace tra la distribuzione di una nuova versione del prodotto e la precedente. È possibile utilizzare metodi d'installazione standard per applicare una patch di Symantec Client Security, ad esempio in locale, in rete, Active Directory o strumenti di terze parti. È anche possibile applicare patch ai client e ai server Symantec Client Security mediante una versione aggiornata dello Strumento Installazione di ClientRemote disponibile sul CD di Symantec Client Security o in Symantec System Center.
252 252 Applicazione di una patch di Symantec Client Security Scaricamento delle patch di Symantec Client Security e dello Strumento Installazione di ClientRemote Vedere Opzioni avanzate di installazione per i client Symantec Client Security a pagina 223. Avvertimento: Non è possibile disinstallare una patch di Symantec Client Security dopo averla installata sui client e sui server. Se si desidera rimuovere una patch, è necessario disinstallare il client o il server Symantec Client Security, quindi eseguire una nuova installazione del software Symantec che non contiene la patch. Per evitare questa eventualità, prima di distribuire una patch di Symantec Client Security, è opportuno installare la stessa in un ambiente di prova per assicurarsi che non influisca sul normale funzionamento dei computer e della rete. Scaricamento delle patch di Symantec Client Security e dello Strumento Installazione di ClientRemote È possibile scaricare le patch di Symantec Client Security da un sito Web FTP specificato. Le patch di Symantec Client Security sono compresse in un file.zip. Il file contiene anche una versione aggiornata dello Strumento Installazione ClientRemote. Tale strumento consente di distribuire le patch su più computer contemporaneamente. È consigliabile scaricare le patch e lo Strumento Installazione ClientRemote sulla posizione in cui si prevede di eseguire la distribuzione delle stesse. Non sovrascrivere file esistenti nella cartella c:\programmi\symantec\symantec System Center\Deployment\RemoteInstallation, in quanto tali file sono necessari per le distribuzioni complete di Symantec Client Security. Nota: È necessario scaricare lo Strumento Installazione ClientRemote aggiornato se si utilizza Symantec System Center versione 10.1 o precedente come console di gestione. Per scaricare le patch di Symantec Client Security e lo Strumento Installazione di ClientRemote 1 Aprire il sito Web FTP specificato e individuare il file.zip contenente la patch di Symantec Client Security che si desidera installare sulla rete e lo Strumento Installazione di ClientRemote che consente di distribuire la stessa. 2 Salvare il file.zip e lo Strumento Installazione di ClientRemote su un'unità locale del computer. 3 Decomprimere il file.zip con WinZip o altra utilità di compressione di file simile. In genere, il file.zip contiene i seguenti file:
253 Applicazione di una patch di Symantec Client Security Distribuzione della patch mediante lo Strumento Installazione di ClientRemote 253 vpremote.exe vpremote.dat file patch.msi 4 Copiare i file decompressi e lo Strumento Installazione di ClientRemote (clientremote.exe) in una posizione diversa da quella in cui si prevede di distribuire la patch. Nota: Se la versione di Symantec System Center supporta la distribuzione di patch (versione o successiva), è possibile eseguire la distribuzione della patch da Symantec System Center. Distribuzione della patch mediante lo Strumento Installazione di ClientRemote Lo Strumento Installazione di ClientRemote consente di distribuire una patch MSI da una posizione remota sui client e sui server Symantec Client Security nella rete mediante la console Symantec System Center o uno strumento stand-alone. L'applicazione di patch in remoto è piuttosto vantaggiosa in quanto non richiede di eseguire l'accesso ai computer in qualità di amministratore prima di procedere all'installazione. È possibile eseguire l'installazione su più computer contemporaneamente senza dover intervenire su ogni singola postazione. Nota: Per eseguire la distribuzione in remoto della patch di Symantec Client Security, è necessario disporre dei diritti di amministratore sul dominio a cui appartengono i computer in cui si desidera installare la patch. Le patch di Symantec Client Security includono i file seguenti: Patch MSI (.msp): contiene le nuove funzioni e i miglioramenti di sicurezza installati sui client e sui server Symantec Client Security esistenti. Vpremote.dat: contiene i comandi specifici della patch MSI impiegati dallo Strumento Installazione di ClientRemote per la distribuzione della patch. Se si modifica il nome del file patch MSI, è necessario modificare vpremote.dat per apportare tale modifica alla riga di comando. La patch di Symantec Client Security viene copiata nei computer di destinazione selezionati. Non è possibile specificare la posizione in cui è stata scaricata la patch. La posizione predefinita è la cartella c:\temp. La patch aggiorna soltanto i computer di destinazione che dispongono di client e server Symantec Client Security validi.
254 254 Applicazione di una patch di Symantec Client Security Avvio della distribuzione della patch La finestra di stato dello Strumento Installazione di ClientRemote consente di visualizzare l'avanzamento di installazione della patch di Symantec Client Security sui computer di destinazione. Per verificare che la patch sia stata installata correttamente sui client e sui server, è necessario controllare in Symantec System Center che le informazioni sulla versione di Symantec Client Security siano aggiornate. È necessario installare il server Symantec Client Security dal menu di avvio del CD per distribuire i client Symantec Client Security mediante lo Strumento Installazione di ClientRemote. Se si installa il server Symantec Client Security dalla cartella SAV nel CD, non è possibile utilizzare questa utilità. Avvio della distribuzione della patch È possibile applicare la patch sui client e sui server Symantec Client Security mediante lo Strumento Installazione di ClientRemote o uno strumento stand-alone. Per la versione o successive, è anche possibile distribuire la patch da Symantec System Center. Nota: In Windows XP con Service Pack 1 e 2 sono inclusi firewall che possono interferire con la comunicazione tra client e server per l'installazione di Symantec Client Security. Sui server e i client Symantec Client Security che eseguono Windows XP è necessario disattivare il firewall di Windows XP prima di installare l applicazione software client e server. Per avviare la distribuzione della patch dallo strumento stand-alone 1 Individuare la nuova versione scaricata e fare doppio clic su clientremote.exe. 2 Proseguire con la distribuzione della patch. Per avviare la distribuzione della patch da Symantec System Center 1 Nel riquadro sinistro della console di Symantec System Center, eseguire una delle seguenti operazioni: Fare clic su Gerarchia di sistema. In Gerarchia di sistema selezionare un oggetto qualsiasi. 2 Nel menu Strumenti, fare clic su Installazione di ClientRemote. 3 Continuare l'installazione.
255 Applicazione di una patch di Symantec Client Security Avvio della distribuzione della patch 255 Esecuzione dello Strumento Installazione di ClientRemote Il programma Strumento Installazione di ClientRemote viene eseguito dopo aver avviato il processo di distribuzione della patch. Quando si utilizza lo strumento Installazione di ClientRemote, nella finestra di dialogo Selezione origine installazione è possibile eseguire l'installazione completa del prodotto o di una patch. Quando si seleziona il percorso di distribuzione della patch, è necessario individuare il file patch MSI (.msp) che si desidera distribuire sui client e sui server Symantec Client Security nella rete. È necessario che il file patch MSI si trovi nella stessa posizione dei file vpremote.exe e vpremote.dat scaricati. Per eseguire lo Strumento Installazione di ClientRemote 1 Nel pannello di benvenuto dello Strumento Installazione di ClientRemote, fare clic su Avanti. 2 Nella finestra Selezione origine installazione, selezionare il percorso di distribuzione della patch, quindi fare clic su Sfoglia. 3 Nella finestra di dialogo Apri, selezionare la patch MSI che si desidera utilizzare per aggiornare i client e i server, quindi fare clic su Apri. Verificare che il file vpremote.dat appropriato sia salvato nella stessa cartella della patch MSI.
256 256 Applicazione di una patch di Symantec Client Security Avvio della distribuzione della patch 4 Nella finestra Selezione origine installazione, fare clic su Avanti. 5 Nella finestra Selezione computer destinatari della patch, in Destinatari patch, selezionare il percorso che si desidera utilizzare per aggiornare i client e i server. 6 Eseguire una delle seguenti operazioni: Se si è creato un file di testo contenente gli indirizzi IP per l'importazione di computer, andare al passaggio 7. Se non si è creato un file di testo contenente gli indirizzi IP per l'importazione di computer, andare al passaggio 11. È possibile creare un file di testo con Blocco Note e quindi digitare gli indirizzi IP che si desidera importare su righe separate del file.
257 Applicazione di una patch di Symantec Client Security Avvio della distribuzione della patch Per importare l'elenco dei computer, fare clic su Importa. 8 Individuare e fare doppio clic sul file di testo contenente i nomi dei computer. Durante il processo di autenticazione, è possibile che sia necessario specificare un nome utente e una password per i computer che richiedono l'autenticazione. 9 Nella finestra di dialogo Riepilogo selezioni, fare clic su OK. Durante il processo di autenticazione, il programma d'installazione verifica eventuali condizioni di errore. All'utente viene richiesto se visualizzare tali informazioni in modo interattivo relativamente ai singoli computer o se inserirle in un file di registro a cui accedere successivamente. Se si crea un file di registro, questo viene salvato in C:\Winnt\Savcecln.txt in Windows 2000 e in C:\Windows\Savcecln.txt in Windows XP e Windows Selezionare una delle opzioni indicate di seguito:
Symantec AntiVirus : supplemento per Windows Vista
 Symantec AntiVirus : supplemento per Windows Vista Symantec AntiVirus : supplemento per Windows Vista Il software descritto nel presente manuale viene fornito in conformità a un contratto di licenza e
Symantec AntiVirus : supplemento per Windows Vista Symantec AntiVirus : supplemento per Windows Vista Il software descritto nel presente manuale viene fornito in conformità a un contratto di licenza e
Guida di installazione di Symantec AntiVirus
 Guida di installazione di Symantec AntiVirus Guida di installazione di Symantec AntiVirus Il software descritto nel presente manuale viene fornito in conformità a un contratto di licenza e può essere utilizzato
Guida di installazione di Symantec AntiVirus Guida di installazione di Symantec AntiVirus Il software descritto nel presente manuale viene fornito in conformità a un contratto di licenza e può essere utilizzato
Guida di installazione di Symantec AntiVirus
 Guida di installazione di Symantec AntiVirus Guida di installazione di Symantec AntiVirus Il software descritto nel presente manuale viene fornito in conformità a un contratto di licenza e può essere utilizzato
Guida di installazione di Symantec AntiVirus Guida di installazione di Symantec AntiVirus Il software descritto nel presente manuale viene fornito in conformità a un contratto di licenza e può essere utilizzato
Istruzioni per l uso della Guida. Icone utilizzate in questa Guida. Istruzioni per l uso della Guida. Software di backup LaCie Guida per l utente
 Istruzioni per l uso della Guida Istruzioni per l uso della Guida Sulla barra degli strumenti: Pagina precedente / Pagina successiva Passa alla pagina Indice / Passa alla pagina Precauzioni Stampa Ottimizzate
Istruzioni per l uso della Guida Istruzioni per l uso della Guida Sulla barra degli strumenti: Pagina precedente / Pagina successiva Passa alla pagina Indice / Passa alla pagina Precauzioni Stampa Ottimizzate
Guida introduttiva. Symantec Client Security. Informazioni su Symantec Client Security. Per iniziare
 Guida introduttiva Symantec Client Security Copyright 2006 Symantec Corporation. Tutti i diritti riservati. Stampato nella Repubblica d'irlanda. Symantec, il logo Symantec logo, LiveUpdate, Norton AntiVirus,
Guida introduttiva Symantec Client Security Copyright 2006 Symantec Corporation. Tutti i diritti riservati. Stampato nella Repubblica d'irlanda. Symantec, il logo Symantec logo, LiveUpdate, Norton AntiVirus,
Sophos Computer Security Scan Guida di avvio
 Sophos Computer Security Scan Guida di avvio Versione prodotto: 1.0 Data documento: febbraio 2010 Sommario 1 Software...3 2 Cosa fare...3 3 Preparazione per la scansione...3 4 Installazione del software...4
Sophos Computer Security Scan Guida di avvio Versione prodotto: 1.0 Data documento: febbraio 2010 Sommario 1 Software...3 2 Cosa fare...3 3 Preparazione per la scansione...3 4 Installazione del software...4
Istruzioni di installazione di IBM SPSS Modeler Text Analytics (licenza per sito)
 Istruzioni di installazione di IBM SPSS Modeler Text Analytics (licenza per sito) Le seguenti istruzioni sono relative all installazione di IBM SPSS Modeler Text Analytics versione 15 mediante un licenza
Istruzioni di installazione di IBM SPSS Modeler Text Analytics (licenza per sito) Le seguenti istruzioni sono relative all installazione di IBM SPSS Modeler Text Analytics versione 15 mediante un licenza
Informazioni preliminari
 Informazioni preliminari Symantec AntiVirus Solution Per iniziare Symantec AntiVirus Solution consente di controllare la protezione antivirus di server e desktop da una console di gestione centrale. Consente
Informazioni preliminari Symantec AntiVirus Solution Per iniziare Symantec AntiVirus Solution consente di controllare la protezione antivirus di server e desktop da una console di gestione centrale. Consente
Symantec Protection Suite Small Business Edition Una soluzione semplice, efficace e conveniente progettata per le piccole aziende
 Una soluzione semplice, efficace e conveniente progettata per le piccole aziende Panoramica Symantec Protection Suite Small Business Edition è una soluzione per la sicurezza e il backup semplice e conveniente.
Una soluzione semplice, efficace e conveniente progettata per le piccole aziende Panoramica Symantec Protection Suite Small Business Edition è una soluzione per la sicurezza e il backup semplice e conveniente.
Guida prodotto GFI. Limitazioni archivio di GFI Archiver e guida alla gestione licenze
 Guida prodotto GFI Limitazioni archivio di GFI Archiver e guida alla gestione licenze Le informazioni e il contenuto del presente documento vengono forniti esclusivamente a scopi informativi e come sono,
Guida prodotto GFI Limitazioni archivio di GFI Archiver e guida alla gestione licenze Le informazioni e il contenuto del presente documento vengono forniti esclusivamente a scopi informativi e come sono,
Software di gestione della stampante
 Questo argomento include le seguenti sezioni: "Uso del software CentreWare" a pagina 3-11 "Uso delle funzioni di gestione della stampante" a pagina 3-13 Uso del software CentreWare CentreWare Internet
Questo argomento include le seguenti sezioni: "Uso del software CentreWare" a pagina 3-11 "Uso delle funzioni di gestione della stampante" a pagina 3-13 Uso del software CentreWare CentreWare Internet
IBM SPSS Statistics per Windows - Istruzioni di installazione (Licenza per sito)
 IBM SPSS Statistics per Windows - Istruzioni di installazione (Licenza per sito) Le seguenti istruzioni sono relative all installazione di IBM SPSS Statistics versione 21 con licenza per sito. Questo documento
IBM SPSS Statistics per Windows - Istruzioni di installazione (Licenza per sito) Le seguenti istruzioni sono relative all installazione di IBM SPSS Statistics versione 21 con licenza per sito. Questo documento
Guida introduttiva. Symantec AntiVirus. Informazioni su Symantec AntiVirus. Per iniziare
 Guida introduttiva AntiVirus Informazioni su AntiVirus AntiVirus fornisce una protezione scalabile in ambienti con più piattaforme per le workstation e i server di rete. Questo software consente di stabilire
Guida introduttiva AntiVirus Informazioni su AntiVirus AntiVirus fornisce una protezione scalabile in ambienti con più piattaforme per le workstation e i server di rete. Questo software consente di stabilire
Aggiornamento del Manuale dell'amministratore di Symantec AntiVirus
 Aggiornamento del Manuale dell'amministratore di Symantec AntiVirus Aggiornamento del Manuale dell'amministratore di Symantec AntiVirus Il software descritto nel presente manuale viene fornito in conformità
Aggiornamento del Manuale dell'amministratore di Symantec AntiVirus Aggiornamento del Manuale dell'amministratore di Symantec AntiVirus Il software descritto nel presente manuale viene fornito in conformità
Il tuo manuale d'uso. F-SECURE PSB E-MAIL AND SERVER SECURITY http://it.yourpdfguides.com/dref/2859686
 Può anche leggere le raccomandazioni fatte nel manuale d uso, nel manuale tecnico o nella guida di installazione di F-SECURE PSB E-MAIL AND SERVER SECURITY. Troverà le risposte a tutte sue domande sul
Può anche leggere le raccomandazioni fatte nel manuale d uso, nel manuale tecnico o nella guida di installazione di F-SECURE PSB E-MAIL AND SERVER SECURITY. Troverà le risposte a tutte sue domande sul
Si applica a: Windows Server 2008
 Questo argomento non è stato ancora valutato Si applica a: Windows Server 2008 Protezione accesso alla rete è una tecnologia per la creazione, l'imposizione, il monitoraggio e l'aggiornamento dei criteri
Questo argomento non è stato ancora valutato Si applica a: Windows Server 2008 Protezione accesso alla rete è una tecnologia per la creazione, l'imposizione, il monitoraggio e l'aggiornamento dei criteri
IBM SPSS Statistics per Linux - Istruzioni di installazione (Licenza per sito)
 IBM SPSS Statistics per Linux - Istruzioni di installazione (Licenza per sito) Le seguenti istruzioni sono relative all installazione di IBM SPSS Statistics versione 21 con licenza per sito. Questo documento
IBM SPSS Statistics per Linux - Istruzioni di installazione (Licenza per sito) Le seguenti istruzioni sono relative all installazione di IBM SPSS Statistics versione 21 con licenza per sito. Questo documento
Nero AG SecurDisc Viewer
 Manuale di SecurDisc Nero AG SecurDisc Informazioni sul copyright e sui marchi Il presente manuale e il relativo contenuto sono protetti da copyright e sono di proprietà di Nero AG. Tutti i diritti riservati.
Manuale di SecurDisc Nero AG SecurDisc Informazioni sul copyright e sui marchi Il presente manuale e il relativo contenuto sono protetti da copyright e sono di proprietà di Nero AG. Tutti i diritti riservati.
SurfCop. Informazioni sul prodotto
 SurfCop Informazioni sul prodotto Contenuto Introduzione... 3 Funzioni del programma... 3 Vantaggi del programma... 3 Funzionalità del programma... 4 Requisiti di sistema:... 4 Come funziona il programma...
SurfCop Informazioni sul prodotto Contenuto Introduzione... 3 Funzioni del programma... 3 Vantaggi del programma... 3 Funzionalità del programma... 4 Requisiti di sistema:... 4 Come funziona il programma...
Modulo Antivirus per Petra 3.3. Guida Utente
 Modulo Antivirus per Petra 3.3 Guida Utente Modulo Antivirus per Petra 3.3: Guida Utente Copyright 1996, 2005 Link s.r.l. (http://www.link.it) Questo documento contiene informazioni di proprietà riservata,
Modulo Antivirus per Petra 3.3 Guida Utente Modulo Antivirus per Petra 3.3: Guida Utente Copyright 1996, 2005 Link s.r.l. (http://www.link.it) Questo documento contiene informazioni di proprietà riservata,
Acronis License Server. Manuale utente
 Acronis License Server Manuale utente INDICE 1. INTRODUZIONE... 3 1.1 Panoramica... 3 1.2 Politica della licenza... 3 2. SISTEMI OPERATIVI SUPPORTATI... 4 3. INSTALLAZIONE DI ACRONIS LICENSE SERVER...
Acronis License Server Manuale utente INDICE 1. INTRODUZIONE... 3 1.1 Panoramica... 3 1.2 Politica della licenza... 3 2. SISTEMI OPERATIVI SUPPORTATI... 4 3. INSTALLAZIONE DI ACRONIS LICENSE SERVER...
Introduzione a Windows XP Professional Installazione di Windows XP Professional Configurazione e gestione di account utente
 Programma Introduzione a Windows XP Professional Esplorazione delle nuove funzionalità e dei miglioramenti Risoluzione dei problemi mediante Guida in linea e supporto tecnico Gruppi di lavoro e domini
Programma Introduzione a Windows XP Professional Esplorazione delle nuove funzionalità e dei miglioramenti Risoluzione dei problemi mediante Guida in linea e supporto tecnico Gruppi di lavoro e domini
F-Secure Mobile Security per Nokia E51, E71 ed E75. 1 Installazione ed attivazione Client 5.1 F-Secure
 F-Secure Mobile Security per Nokia E51, E71 ed E75 1 Installazione ed attivazione Client 5.1 F-Secure Nota: non è necessario disinstallare la versione precedente di F-Secure Mobile Security. Il vostro
F-Secure Mobile Security per Nokia E51, E71 ed E75 1 Installazione ed attivazione Client 5.1 F-Secure Nota: non è necessario disinstallare la versione precedente di F-Secure Mobile Security. Il vostro
Symantec AntiVirus : supplemento per Windows Vista
 Symantec AntiVirus : supplemento per Windows Vista Symantec AntiVirus : supplemento per Windows Vista Il software descritto nel presente manuale viene fornito in conformità a un contratto di licenza e
Symantec AntiVirus : supplemento per Windows Vista Symantec AntiVirus : supplemento per Windows Vista Il software descritto nel presente manuale viene fornito in conformità a un contratto di licenza e
Norton AntiVirus Manuale dell'utente
 Manuale dell'utente Norton AntiVirus Manuale dell'utente Il software descritto nel presente manuale viene fornito ai sensi dei termini del contratto di licenza e può essere utilizzato solo in conformità
Manuale dell'utente Norton AntiVirus Manuale dell'utente Il software descritto nel presente manuale viene fornito ai sensi dei termini del contratto di licenza e può essere utilizzato solo in conformità
Servizio CA On Demand - Policy e termini della Manutenzione Validità a partire dall'1 settembre 2010
 Servizio CA On Demand - Policy e termini della Manutenzione Validità a partire dall'1 settembre 2010 La Manutenzione del Servizio CA On Demand include il supporto tecnico e la disponibilità dell'infrastruttura,
Servizio CA On Demand - Policy e termini della Manutenzione Validità a partire dall'1 settembre 2010 La Manutenzione del Servizio CA On Demand include il supporto tecnico e la disponibilità dell'infrastruttura,
Software MarkVision per la gestione della stampante
 MarkVision per Windows 95/98/2000, Windows NT 4.0 e Macintosh è disponibile sul CD Driver, MarkVision e programmi di utilità fornito con la stampante. L'interfaccia grafica utente di MarkVision consente
MarkVision per Windows 95/98/2000, Windows NT 4.0 e Macintosh è disponibile sul CD Driver, MarkVision e programmi di utilità fornito con la stampante. L'interfaccia grafica utente di MarkVision consente
Nokia C110/C111 scheda LAN senza filo Manuale di installazione
 Nokia C110/C111 scheda LAN senza filo Manuale di installazione DICHIARAZIONE DI CONFORMITÀ Noi, NOKIA MOBILE PHONES Ltd dichiariamo sotto la nostra esclusiva responsabilità che i prodotti DTN-10 e DTN-11
Nokia C110/C111 scheda LAN senza filo Manuale di installazione DICHIARAZIONE DI CONFORMITÀ Noi, NOKIA MOBILE PHONES Ltd dichiariamo sotto la nostra esclusiva responsabilità che i prodotti DTN-10 e DTN-11
Servizi di Sicurezza Informatica. Antivirus Centralizzato per Intranet CEI-Diocesi
 Servizi di Sicurezza Informatica Antivirus Centralizzato per Intranet CEI-Diocesi Messina, Settembre 2005 Indice degli argomenti 1 Antivirus Centralizzato...3 1.1 Descrizione del servizio...3 1.2 Architettura...4
Servizi di Sicurezza Informatica Antivirus Centralizzato per Intranet CEI-Diocesi Messina, Settembre 2005 Indice degli argomenti 1 Antivirus Centralizzato...3 1.1 Descrizione del servizio...3 1.2 Architettura...4
SolidWorks Education Edition 2012 Istruzioni per l'installazione
 SolidWorks Education Edition 2012 Istruzioni per l'installazione Preparazione Verificare che il sistema soddisfi i requisiti specificati in www.solidworks.com/system_requirements. Creare una copia di backup
SolidWorks Education Edition 2012 Istruzioni per l'installazione Preparazione Verificare che il sistema soddisfi i requisiti specificati in www.solidworks.com/system_requirements. Creare una copia di backup
Versione 1.0 09/10. Xerox ColorQube 9301/9302/9303 Servizi Internet
 Versione 1.0 09/10 Xerox 2010 Xerox Corporation. Tutti i diritti riservati. I diritti non pubblicati sono protetti ai sensi delle leggi sul copyright degli Stati Uniti. Il contenuto di questa pubblicazione
Versione 1.0 09/10 Xerox 2010 Xerox Corporation. Tutti i diritti riservati. I diritti non pubblicati sono protetti ai sensi delle leggi sul copyright degli Stati Uniti. Il contenuto di questa pubblicazione
Online Help StruxureWare Data Center Expert
 Online Help StruxureWare Data Center Expert Version 7.2.7 StruxureWare Data Center ExpertDispositivo virtuale Il server StruxureWare Data Center Expert 7.2 è disponibile come dispositivo virtuale, supportato
Online Help StruxureWare Data Center Expert Version 7.2.7 StruxureWare Data Center ExpertDispositivo virtuale Il server StruxureWare Data Center Expert 7.2 è disponibile come dispositivo virtuale, supportato
Istruzioni di installazione di IBM SPSS Modeler Text Analytics (utente singolo)
 Istruzioni di installazione di IBM SPSS Modeler Text Analytics (utente singolo) Le seguenti istruzioni sono relative all installazione di IBM SPSS Modeler Text Analytics versione 15 mediante un licenza
Istruzioni di installazione di IBM SPSS Modeler Text Analytics (utente singolo) Le seguenti istruzioni sono relative all installazione di IBM SPSS Modeler Text Analytics versione 15 mediante un licenza
Licenza per sito Manuale dell amministratore
 Licenza per sito Manuale dell amministratore Le seguenti istruzioni sono indirizzate agli amministratori di siti con un licenza per sito per IBM SPSS Modeler 15. Questa licenza consente di installare IBM
Licenza per sito Manuale dell amministratore Le seguenti istruzioni sono indirizzate agli amministratori di siti con un licenza per sito per IBM SPSS Modeler 15. Questa licenza consente di installare IBM
Motorola Phone Tools. Guida rapida
 Motorola Phone Tools Guida rapida Sommario Requisiti minimi...2 Operazioni preliminari all'installazione Motorola Phone Tools...3 Installazione Motorola Phone Tools...4 Installazione e configurazione del
Motorola Phone Tools Guida rapida Sommario Requisiti minimi...2 Operazioni preliminari all'installazione Motorola Phone Tools...3 Installazione Motorola Phone Tools...4 Installazione e configurazione del
installazione www.sellrapido.com
 installazione www.sellrapido.com Installazione Posizione Singola Guida all'installazione di SellRapido ATTENZIONE: Una volta scaricato il programma, alcuni Antivirus potrebbero segnalarlo come "sospetto"
installazione www.sellrapido.com Installazione Posizione Singola Guida all'installazione di SellRapido ATTENZIONE: Una volta scaricato il programma, alcuni Antivirus potrebbero segnalarlo come "sospetto"
Riferimento rapido per l'installazione SUSE Linux Enterprise Server 11 SP1
 Riferimento rapido per l'installazione SUSE Linux Enterprise Server 11 SP1 Riferimento rapido per l'installazione SUSE Linux Enterprise Server 11 SP1 NOVELL SCHEDA INTRODUTTIVA Seguire le procedure riportate
Riferimento rapido per l'installazione SUSE Linux Enterprise Server 11 SP1 Riferimento rapido per l'installazione SUSE Linux Enterprise Server 11 SP1 NOVELL SCHEDA INTRODUTTIVA Seguire le procedure riportate
IBM SPSS Statistics per Mac OS - Istruzioni di installazione (Licenza per sito)
 IBM SPSS Statistics per Mac OS - Istruzioni di installazione (Licenza per sito) Le seguenti istruzioni sono relative all installazione di IBM SPSS Statistics versione 21 con licenza per sito. Questo documento
IBM SPSS Statistics per Mac OS - Istruzioni di installazione (Licenza per sito) Le seguenti istruzioni sono relative all installazione di IBM SPSS Statistics versione 21 con licenza per sito. Questo documento
Domande frequenti su Phoenix FailSafe
 Domande frequenti su Phoenix FailSafe Phoenix Technologies Ltd, leader riconosciuto per la produzione di piattaforme software, strumenti e applicazioni per sistemi strategici di livello mondiale, introduce
Domande frequenti su Phoenix FailSafe Phoenix Technologies Ltd, leader riconosciuto per la produzione di piattaforme software, strumenti e applicazioni per sistemi strategici di livello mondiale, introduce
IBM SPSS Statistics per Windows - Istruzioni di installazione (Licenza per utenti singoli)
 IBM SPSS Statistics per Windows - Istruzioni di installazione (Licenza per utenti singoli) Le seguenti istruzioni sono relative all installazione di IBM SPSS Statistics versione 19 con licenza per utenti
IBM SPSS Statistics per Windows - Istruzioni di installazione (Licenza per utenti singoli) Le seguenti istruzioni sono relative all installazione di IBM SPSS Statistics versione 19 con licenza per utenti
Installazione di GFI Network Server Monitor
 Installazione di GFI Network Server Monitor Requisiti di sistema I computer che eseguono GFI Network Server Monitor richiedono: i sistemi operativi Windows 2000 (SP4 o superiore), 2003 o XP Pro Windows
Installazione di GFI Network Server Monitor Requisiti di sistema I computer che eseguono GFI Network Server Monitor richiedono: i sistemi operativi Windows 2000 (SP4 o superiore), 2003 o XP Pro Windows
Installazione del software Fiery per Windows e Macintosh
 13 Installazione del software Fiery per Windows e Macintosh Il CD del Software per l utente comprende le utilità di installazione di Fiery Link. Il software di utilità Fiery è supportato in Windows 95/98,
13 Installazione del software Fiery per Windows e Macintosh Il CD del Software per l utente comprende le utilità di installazione di Fiery Link. Il software di utilità Fiery è supportato in Windows 95/98,
Funzionalità integrate per la produzione di processo e logistica di Microsoft Dynamics AX 2012 R2
 Funzionalità integrate per la produzione di processo e logistica di Dynamics AX Questo documento è stato tradotto automaticamente senza alcun intervento umano. Il documento viene fornito "così com'è" e
Funzionalità integrate per la produzione di processo e logistica di Dynamics AX Questo documento è stato tradotto automaticamente senza alcun intervento umano. Il documento viene fornito "così com'è" e
Installazione di GFI LANguard Network Security Scanner
 Installazione di GFI LANguard Network Security Scanner Requisiti di sistema Installare GFI LANguard Network Security Scanner su un computer in possesso dei seguenti requisiti: Sistemi operativi Windows
Installazione di GFI LANguard Network Security Scanner Requisiti di sistema Installare GFI LANguard Network Security Scanner su un computer in possesso dei seguenti requisiti: Sistemi operativi Windows
Sophos Anti-Virus guida di avvio per computer autonomi. Windows e Mac
 Sophos Anti-Virus guida di avvio per computer autonomi Windows e Mac Data documento: giugno 2007 Sommario 1 Requisiti per l'installazione...4 2 Installazione di Sophos Anti-Virus per Windows...5 3 Installazione
Sophos Anti-Virus guida di avvio per computer autonomi Windows e Mac Data documento: giugno 2007 Sommario 1 Requisiti per l'installazione...4 2 Installazione di Sophos Anti-Virus per Windows...5 3 Installazione
GUIDA RAPIDA. Installazione di Nokia Connectivity Cable Drivers
 GUIDA RAPIDA Installazione di Nokia Connectivity Cable Drivers Indice 1. Introduzione...1 2. Requisiti necessari...1 3. Installazione di Nokia Connectivity Cable Drivers...2 3.1 Operazioni preliminari
GUIDA RAPIDA Installazione di Nokia Connectivity Cable Drivers Indice 1. Introduzione...1 2. Requisiti necessari...1 3. Installazione di Nokia Connectivity Cable Drivers...2 3.1 Operazioni preliminari
Requisiti tecnici di BusinessObjects Planning XI Release 2
 Requisiti tecnici di BusinessObjects Planning XI Release 2 Copyright 2007 Business Objects. Tutti i diritti riservati. Business Objects possiede i seguenti brevetti negli Stati Uniti, che possono coprire
Requisiti tecnici di BusinessObjects Planning XI Release 2 Copyright 2007 Business Objects. Tutti i diritti riservati. Business Objects possiede i seguenti brevetti negli Stati Uniti, che possono coprire
CA Desktop Migration Manager
 CA Desktop Migration Manager Note di rilascio di CA DMM 12.9 La presente documentazione, che include il sistema di guida in linea integrato e materiale distribuibile elettronicamente (d'ora in avanti indicata
CA Desktop Migration Manager Note di rilascio di CA DMM 12.9 La presente documentazione, che include il sistema di guida in linea integrato e materiale distribuibile elettronicamente (d'ora in avanti indicata
SPSS Statistics per Windows - Istruzioni di installazione per (Licenza per utenti singoli)
 SPSS Statistics per Windows - Istruzioni di installazione per (Licenza per utenti singoli) Le seguenti istruzioni sono relative all installazione di SPSS Statistics con licenza per utenti singoli. Una
SPSS Statistics per Windows - Istruzioni di installazione per (Licenza per utenti singoli) Le seguenti istruzioni sono relative all installazione di SPSS Statistics con licenza per utenti singoli. Una
Symantec Network Access Control Guida introduttiva
 Symantec Network Access Control Guida introduttiva Symantec Network Access Control Guida introduttiva Il software descritto nel presente manuale viene fornito in conformità a un contratto di licenza e
Symantec Network Access Control Guida introduttiva Symantec Network Access Control Guida introduttiva Il software descritto nel presente manuale viene fornito in conformità a un contratto di licenza e
Software per la gestione delle stampanti MarkVision
 Software e utilità per stampante 1 Software per la gestione delle stampanti MarkVision In questa sezione viene fornita una breve panoramica sul programma di utilità per stampanti MarkVision e sulle sue
Software e utilità per stampante 1 Software per la gestione delle stampanti MarkVision In questa sezione viene fornita una breve panoramica sul programma di utilità per stampanti MarkVision e sulle sue
Il tuo manuale d'uso. SONY ERICSSON W200I http://it.yourpdfguides.com/dref/451448
 Può anche leggere le raccomandazioni fatte nel manuale d uso, nel manuale tecnico o nella guida di installazione di SONY ERICSSON W200I. Troverà le risposte a tutte sue domande sul manuale d'uso (informazioni,
Può anche leggere le raccomandazioni fatte nel manuale d uso, nel manuale tecnico o nella guida di installazione di SONY ERICSSON W200I. Troverà le risposte a tutte sue domande sul manuale d'uso (informazioni,
Chat. Connettersi a un server di chat. Modificare le impostazioni di chat. Ricevere impostazioni chat. Chat
 2007 Nokia. Tutti i diritti sono riservati. Nokia, Nokia Connecting People, Nseries e N77 sono marchi o marchi registrati di Nokia Corporation. Altri nomi di prodotti e società citati nel presente documento
2007 Nokia. Tutti i diritti sono riservati. Nokia, Nokia Connecting People, Nseries e N77 sono marchi o marchi registrati di Nokia Corporation. Altri nomi di prodotti e società citati nel presente documento
Guida introduttiva di F-Secure PSB
 Guida introduttiva di F-Secure PSB Guida introduttiva di F-Secure PSB Indice generale 3 Sommario Capitolo 1: Introduzione...5 Capitolo 2: Guida introduttiva...7 Creazione di un nuovo account...8 Come
Guida introduttiva di F-Secure PSB Guida introduttiva di F-Secure PSB Indice generale 3 Sommario Capitolo 1: Introduzione...5 Capitolo 2: Guida introduttiva...7 Creazione di un nuovo account...8 Come
FileMaker Pro 11. Esecuzione di FileMaker Pro 11 su Servizi Terminal
 FileMaker Pro 11 Esecuzione di FileMaker Pro 11 su Servizi Terminal 2007 2010 FileMaker, Inc. Tutti i diritti riservati. FileMaker, Inc. 5201 Patrick Henry Drive Santa Clara, California 95054 FileMaker
FileMaker Pro 11 Esecuzione di FileMaker Pro 11 su Servizi Terminal 2007 2010 FileMaker, Inc. Tutti i diritti riservati. FileMaker, Inc. 5201 Patrick Henry Drive Santa Clara, California 95054 FileMaker
Backup e ripristino Guida per l'utente
 Backup e ripristino Guida per l'utente Copyright 2007-2009 Hewlett-Packard Development Company, L.P. Windows è un marchio registrato negli Stati Uniti di Microsoft Corporation. Le informazioni contenute
Backup e ripristino Guida per l'utente Copyright 2007-2009 Hewlett-Packard Development Company, L.P. Windows è un marchio registrato negli Stati Uniti di Microsoft Corporation. Le informazioni contenute
SIEBEL CRM ON DEMAND MARKETING
 SIEBEL CRM ON DEMAND MARKETING Siebel CRM On Demand Marketing include 11 strumenti integrati per migliorare le attività di marketing dell azienda. Questi strumenti permettono di conoscere meglio i destinatari,
SIEBEL CRM ON DEMAND MARKETING Siebel CRM On Demand Marketing include 11 strumenti integrati per migliorare le attività di marketing dell azienda. Questi strumenti permettono di conoscere meglio i destinatari,
Domande e risposte su Avira ProActiv Community
 Domande e risposte su Avira ProActiv Community Avira AntiVir versione 10 sfrutta un innovativa tecnologia protettiva cloud-based, denominata ProActiv, che identifica e blocca i nuovi virus non appena questi
Domande e risposte su Avira ProActiv Community Avira AntiVir versione 10 sfrutta un innovativa tecnologia protettiva cloud-based, denominata ProActiv, che identifica e blocca i nuovi virus non appena questi
Replica con TeraStation 3000/4000/5000/7000. Buffalo Technology
 Replica con TeraStation 3000/4000/5000/7000 Buffalo Technology Introduzione La funzione di replica consente di sincronizzare una cartella in due diversi dispositivi TeraStation quasi in tempo reale. Il
Replica con TeraStation 3000/4000/5000/7000 Buffalo Technology Introduzione La funzione di replica consente di sincronizzare una cartella in due diversi dispositivi TeraStation quasi in tempo reale. Il
Il tuo manuale d'uso. SONY ERICSSON K530I http://it.yourpdfguides.com/dref/449938
 Può anche leggere le raccomandazioni fatte nel manuale d uso, nel manuale tecnico o nella guida di installazione di SONY ERICSSON K530I. Troverà le risposte a tutte sue domande sul manuale d'uso (informazioni,
Può anche leggere le raccomandazioni fatte nel manuale d uso, nel manuale tecnico o nella guida di installazione di SONY ERICSSON K530I. Troverà le risposte a tutte sue domande sul manuale d'uso (informazioni,
Outlook Plugin per VTECRM
 Outlook Plugin per VTECRM MANUALE UTENTE Sommario Capitolo 1: Installazione e Login... 2 1 Requisiti di installazione... 2 2 Installazione... 3 3 Primo Login... 4 Capitolo 2: Lavorare con Outlook Plugin...
Outlook Plugin per VTECRM MANUALE UTENTE Sommario Capitolo 1: Installazione e Login... 2 1 Requisiti di installazione... 2 2 Installazione... 3 3 Primo Login... 4 Capitolo 2: Lavorare con Outlook Plugin...
1 Utilizzo di GFI MailEssentials
 Guida utente finale Le informazioni e il contenuto del presente documento vengono forniti esclusivamente a scopi informativi e come sono, senza garanzia di alcun tipo, sia espressa che implicita, ivi incluse,
Guida utente finale Le informazioni e il contenuto del presente documento vengono forniti esclusivamente a scopi informativi e come sono, senza garanzia di alcun tipo, sia espressa che implicita, ivi incluse,
Internet Explorer 7. Gestione cookie
 Internet Explorer 7 Internet Explorer 7 è la nuova versione del browser di Microsoft disponibile per i Sistemi Operativi: Windows Vista, Windows XP (SP2), Windows XP Professional x64 Edition e Windows
Internet Explorer 7 Internet Explorer 7 è la nuova versione del browser di Microsoft disponibile per i Sistemi Operativi: Windows Vista, Windows XP (SP2), Windows XP Professional x64 Edition e Windows
Manuale d'uso del Connection Manager
 Manuale d'uso del Connection Manager Edizione 1.0 2 Indice Informazioni sull'applicazione Gestione connessioni 3 Operazioni preliminari 3 Aprire l'applicazione Gestione connessioni 3 Visualizzare lo stato
Manuale d'uso del Connection Manager Edizione 1.0 2 Indice Informazioni sull'applicazione Gestione connessioni 3 Operazioni preliminari 3 Aprire l'applicazione Gestione connessioni 3 Visualizzare lo stato
IBM SPSS Statistics per Windows - Istruzioni di installazione (Licenza per utenti singoli)
 IBM SPSS Statistics per Windows - Istruzioni di installazione (Licenza per utenti singoli) Le seguenti istruzioni sono relative all installazione di IBM SPSS Statistics versione 21 con licenza per utenti
IBM SPSS Statistics per Windows - Istruzioni di installazione (Licenza per utenti singoli) Le seguenti istruzioni sono relative all installazione di IBM SPSS Statistics versione 21 con licenza per utenti
Il tuo manuale d'uso. F-SECURE MOBILE SECURITY 6 FOR ANDROID http://it.yourpdfguides.com/dref/2859489
 Può anche leggere le raccomandazioni fatte nel manuale d uso, nel manuale tecnico o nella guida di installazione di F-SECURE MOBILE SECURITY 6 FOR ANDROID. Troverà le risposte a tutte sue domande sul manuale
Può anche leggere le raccomandazioni fatte nel manuale d uso, nel manuale tecnico o nella guida di installazione di F-SECURE MOBILE SECURITY 6 FOR ANDROID. Troverà le risposte a tutte sue domande sul manuale
TOUCH DISPLAY DOWNLOADER MANUALE DI ISTRUZIONI
 MONITOR LCD TOUCH DISPLAY DOWNLOADER MANUALE DI ISTRUZIONI Versione 1.0 Modelli applicabili (a partire da giugno 2015) PN-L803C/PN-80TC3 (I modelli disponibili sono diversi in base all area geografica.)
MONITOR LCD TOUCH DISPLAY DOWNLOADER MANUALE DI ISTRUZIONI Versione 1.0 Modelli applicabili (a partire da giugno 2015) PN-L803C/PN-80TC3 (I modelli disponibili sono diversi in base all area geografica.)
SCENARI D'UTILIZZO DELLE NUOVE SOLUZIONI. Fabrizio Cassoni Content Security Manager fc@symbolic.it
 SCENARI D'UTILIZZO DELLE NUOVE SOLUZIONI Fabrizio Cassoni Content Security Manager fc@symbolic.it Agenda: Introduzione a FSAV Client Security Nuove feature Gestione tramite Policy Manager Introduzione
SCENARI D'UTILIZZO DELLE NUOVE SOLUZIONI Fabrizio Cassoni Content Security Manager fc@symbolic.it Agenda: Introduzione a FSAV Client Security Nuove feature Gestione tramite Policy Manager Introduzione
Client Management Solutions e Universal Printing Solutions (Soluzioni di stampa universali)
 Client Management Solutions e Universal Printing Solutions (Soluzioni di stampa universali) Guida per l'utente Copyright 2007 Hewlett-Packard Development Company, L.P. Windows è un marchio registrato negli
Client Management Solutions e Universal Printing Solutions (Soluzioni di stampa universali) Guida per l'utente Copyright 2007 Hewlett-Packard Development Company, L.P. Windows è un marchio registrato negli
Manuale dell'utente di Crystal Reports. Installazione di Crystal Reports XI
 Manuale dell'utente di Crystal Reports Installazione di Crystal Reports XI Installazione di Crystal Reports XI Installazione di Crystal Reports XI L Installazione guidata di Crystal Reports funziona in
Manuale dell'utente di Crystal Reports Installazione di Crystal Reports XI Installazione di Crystal Reports XI Installazione di Crystal Reports XI L Installazione guidata di Crystal Reports funziona in
Come proteggere la vostra rete corporate in modo progressivo ed integrato
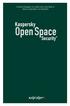 Come proteggere la vostra rete corporate in modo progressivo ed integrato Kaspersky Open Space Security È una suite di prodotti che offre copertura per tutte le reti, partendo dai dispositivi mobili sino
Come proteggere la vostra rete corporate in modo progressivo ed integrato Kaspersky Open Space Security È una suite di prodotti che offre copertura per tutte le reti, partendo dai dispositivi mobili sino
Readme di Autodesk MapGuide Enterprise 2010 Update 1
 Readme di Autodesk MapGuide Enterprise 2010 Update 1 1 Grazie per avere scaricato Autodesk MapGuide Enterprise 2010 Update 1. In questo file Readme vengono fornite le informazioni più aggiornate relative
Readme di Autodesk MapGuide Enterprise 2010 Update 1 1 Grazie per avere scaricato Autodesk MapGuide Enterprise 2010 Update 1. In questo file Readme vengono fornite le informazioni più aggiornate relative
ESET NOD32 Antivirus 4 per Linux Desktop. Guida all'avvio rapido
 ESET NOD32 Antivirus 4 per Linux Desktop Guida all'avvio rapido ESET NOD32 Antivirus 4 fornisce una protezione all'avanguardia per il computer contro codici dannosi. Basato sul motore di scansione ThreatSense
ESET NOD32 Antivirus 4 per Linux Desktop Guida all'avvio rapido ESET NOD32 Antivirus 4 fornisce una protezione all'avanguardia per il computer contro codici dannosi. Basato sul motore di scansione ThreatSense
GUIDA RAPIDA NOKIA PC SUITE 4.06. per Nokia 6210. Copyright Nokia Mobile Phones 2001. Tutti i diritti sono riservati Issue 4
 GUIDA RAPIDA NOKIA PC SUITE 4.06 per Nokia 6210 Copyright Nokia Mobile Phones 2001. Tutti i diritti sono riservati Issue 4 Sommario 1. INTRODUZIONE... 1 2. REQUISITI DEL SISTEMA... 1 3. INSTALLAZIONE DI
GUIDA RAPIDA NOKIA PC SUITE 4.06 per Nokia 6210 Copyright Nokia Mobile Phones 2001. Tutti i diritti sono riservati Issue 4 Sommario 1. INTRODUZIONE... 1 2. REQUISITI DEL SISTEMA... 1 3. INSTALLAZIONE DI
Software Intel per la gestione di sistemi. Manuale dell'utente di Intel Modular Server Management Pack
 Software Intel per la gestione di sistemi Manuale dell'utente di Intel Modular Server Management Pack Dichiarazioni legali LE INFORMAZIONI CONTENUTE IN QUESTO DOCUMENTO SONO FORNITE IN ABBINAMENTO AI PRODOTTI
Software Intel per la gestione di sistemi Manuale dell'utente di Intel Modular Server Management Pack Dichiarazioni legali LE INFORMAZIONI CONTENUTE IN QUESTO DOCUMENTO SONO FORNITE IN ABBINAMENTO AI PRODOTTI
Guida all'implementazione di Symantec System Center
 Guida all'implementazione di Symantec System Center 20% Minimum 07-30-00441-IT Guida all'implementazione di Symantec System Center Il software descritto viene fornito in base a un accordo di licenza e
Guida all'implementazione di Symantec System Center 20% Minimum 07-30-00441-IT Guida all'implementazione di Symantec System Center Il software descritto viene fornito in base a un accordo di licenza e
Indice. Introduzione. Capitolo 1
 indice Xp pro.qxd 4-04-2002 19:42 Pagina V Indice Introduzione XV Capitolo 1 Sistemi operativi Windows di nuova generazione 1 1.1 Introduzione 1 1.2 Introduzione alla famiglia Windows XP 1 Windows XP Home
indice Xp pro.qxd 4-04-2002 19:42 Pagina V Indice Introduzione XV Capitolo 1 Sistemi operativi Windows di nuova generazione 1 1.1 Introduzione 1 1.2 Introduzione alla famiglia Windows XP 1 Windows XP Home
Acronis Universal Restore
 Acronis Universal Restore MANUALE UTENTE Sommario 1 Che cos'è Acronis Universal Restore...3 2 Installazione di Acronis Universal Restore...3 3 Creazione di supporto di avvio...3 4 Utilizzo di Acronis Universal
Acronis Universal Restore MANUALE UTENTE Sommario 1 Che cos'è Acronis Universal Restore...3 2 Installazione di Acronis Universal Restore...3 3 Creazione di supporto di avvio...3 4 Utilizzo di Acronis Universal
Riferimento rapido per l'installazione SUSE Linux Enterprise Server 11
 Riferimento rapido per l'installazione SUSE Linux Enterprise Server 11 NOVELL SCHEDA INTRODUTTIVA Seguire le procedure riportate di seguito per installare una nuova versione di SUSE Linux Enterprise 11.
Riferimento rapido per l'installazione SUSE Linux Enterprise Server 11 NOVELL SCHEDA INTRODUTTIVA Seguire le procedure riportate di seguito per installare una nuova versione di SUSE Linux Enterprise 11.
Il tuo manuale d'uso. LEXMARK X502N http://it.yourpdfguides.com/dref/1265819
 Può anche leggere le raccomandazioni fatte nel manuale d uso, nel manuale tecnico o nella guida di installazione di LEXMARK X502N. Troverà le risposte a tutte sue domande sul manuale d'uso (informazioni,
Può anche leggere le raccomandazioni fatte nel manuale d uso, nel manuale tecnico o nella guida di installazione di LEXMARK X502N. Troverà le risposte a tutte sue domande sul manuale d'uso (informazioni,
Norton Internet Security
 Norton Internet Security Norton Internet Security Il presente CD contiene il software Norton Internet Security, realizzato per proteggere la privacy e la sicurezza degli utenti durante i collegamenti.
Norton Internet Security Norton Internet Security Il presente CD contiene il software Norton Internet Security, realizzato per proteggere la privacy e la sicurezza degli utenti durante i collegamenti.
Backup e ripristino Guida per l'utente
 Backup e ripristino Guida per l'utente Copyright 2008 Hewlett-Packard Development Company, L.P. Windows e Windows Vista sono marchi o marchi registrati di Microsoft Corporation negli Stati Uniti e/o in
Backup e ripristino Guida per l'utente Copyright 2008 Hewlett-Packard Development Company, L.P. Windows e Windows Vista sono marchi o marchi registrati di Microsoft Corporation negli Stati Uniti e/o in
Internet Access Monitor. Informazioni sul prodotto
 Internet Access Monitor Informazioni sul prodotto Contenuto Introduzione... 3 Funzioni del programma... 3 Vantaggi del programma... 3 Requisiti di sistema:... 3 Come funziona il programma?... 4 Politica
Internet Access Monitor Informazioni sul prodotto Contenuto Introduzione... 3 Funzioni del programma... 3 Vantaggi del programma... 3 Requisiti di sistema:... 3 Come funziona il programma?... 4 Politica
Il tuo manuale d'uso. SONY ERICSSON Z550I http://it.yourpdfguides.com/dref/452389
 Può anche leggere le raccomandazioni fatte nel manuale d uso, nel manuale tecnico o nella guida di installazione di SONY ERICSSON Z550I. Troverà le risposte a tutte sue domande sul manuale d'uso (informazioni,
Può anche leggere le raccomandazioni fatte nel manuale d uso, nel manuale tecnico o nella guida di installazione di SONY ERICSSON Z550I. Troverà le risposte a tutte sue domande sul manuale d'uso (informazioni,
La soluzione più completa per la sicurezza della vostra azienda. Kaspersky. OpenSpaceSecurity
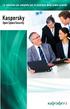 La soluzione più completa per la sicurezza della vostra azienda Kaspersky Open Open Kaspersky Open Space Security è una suite di prodotti che offre sicurezza per tutte le reti, partendo dagli smartphone
La soluzione più completa per la sicurezza della vostra azienda Kaspersky Open Open Kaspersky Open Space Security è una suite di prodotti che offre sicurezza per tutte le reti, partendo dagli smartphone
HP Backup and Recovery Manager
 HP Backup and Recovery Manager Guida per l utente Versione 1.0 Indice Introduzione Installazione Installazione Supporto di lingue diverse HP Backup and Recovery Manager Promemoria Backup programmati Cosa
HP Backup and Recovery Manager Guida per l utente Versione 1.0 Indice Introduzione Installazione Installazione Supporto di lingue diverse HP Backup and Recovery Manager Promemoria Backup programmati Cosa
Fiery Driver Configurator
 2015 Electronics For Imaging, Inc. Per questo prodotto, il trattamento delle informazioni contenute nella presente pubblicazione è regolato da quanto previsto in Avvisi legali. 16 novembre 2015 Indice
2015 Electronics For Imaging, Inc. Per questo prodotto, il trattamento delle informazioni contenute nella presente pubblicazione è regolato da quanto previsto in Avvisi legali. 16 novembre 2015 Indice
Manuale dell'utente di Norton Smartphone Security. for Windows Mobile
 Manuale dell'utente di Norton Smartphone Security for Windows Mobile Norton Smartphone Security per Windows Mobile Note legali Copyright 2007 Symantec Corporation. Tutti i diritti riservati. Symantec,
Manuale dell'utente di Norton Smartphone Security for Windows Mobile Norton Smartphone Security per Windows Mobile Note legali Copyright 2007 Symantec Corporation. Tutti i diritti riservati. Symantec,
Guida Rapida di Syncronize Backup
 Guida Rapida di Syncronize Backup 1) SOMMARIO 2) OPZIONI GENERALI 3) SINCRONIZZAZIONE 4) BACKUP 1) - SOMMARIO Syncronize Backup è un software progettato per la tutela dei dati, ed integra due soluzioni
Guida Rapida di Syncronize Backup 1) SOMMARIO 2) OPZIONI GENERALI 3) SINCRONIZZAZIONE 4) BACKUP 1) - SOMMARIO Syncronize Backup è un software progettato per la tutela dei dati, ed integra due soluzioni
Il tuo manuale d'uso. ACRONIS BACKUP AND RECOVERY 10 http://it.yourpdfguides.com/dref/3694379
 Può anche leggere le raccomandazioni fatte nel manuale d uso, nel manuale tecnico o nella guida di installazione di ACRONIS BACKUP AND RECOVERY 10. Troverà le risposte a tutte sue domande sul manuale d'uso
Può anche leggere le raccomandazioni fatte nel manuale d uso, nel manuale tecnico o nella guida di installazione di ACRONIS BACKUP AND RECOVERY 10. Troverà le risposte a tutte sue domande sul manuale d'uso
Laplink FileMover Guida introduttiva
 Laplink FileMover Guida introduttiva MN-FileMover-QSG-IT-01 (REV.01/07) Recapiti di Laplink Software, Inc. Per sottoporre domande o problemi di carattere tecnico, visitare il sito: www.laplink.com/it/support/individual.asp
Laplink FileMover Guida introduttiva MN-FileMover-QSG-IT-01 (REV.01/07) Recapiti di Laplink Software, Inc. Per sottoporre domande o problemi di carattere tecnico, visitare il sito: www.laplink.com/it/support/individual.asp
Istruzioni di installazione di IBM SPSS Modeler Text AnalyticsServer per Windows
 Istruzioni di installazione di IBM SPSS Modeler Text AnalyticsServer per Windows IBM SPSS Modeler Text Analytics Server può essere installato e configurato per essere eseguito su un computer su cui è in
Istruzioni di installazione di IBM SPSS Modeler Text AnalyticsServer per Windows IBM SPSS Modeler Text Analytics Server può essere installato e configurato per essere eseguito su un computer su cui è in
per Mac Guida all'avvio rapido
 per Mac Guida all'avvio rapido ESET Cybersecurity fornisce una protezione all'avanguardia per il computer contro codici dannosi. Basato sul motore di scansione ThreatSense introdotto per la prima volta
per Mac Guida all'avvio rapido ESET Cybersecurity fornisce una protezione all'avanguardia per il computer contro codici dannosi. Basato sul motore di scansione ThreatSense introdotto per la prima volta
Designjet Partner Link Alert Service. Guida introduttiva
 Designjet Partner Link Alert Service Guida introduttiva 2013 Hewlett-Packard Development Company, L.P. Note legali Le informazioni contenute nel presente documento sono soggette a modifica senza preavviso.
Designjet Partner Link Alert Service Guida introduttiva 2013 Hewlett-Packard Development Company, L.P. Note legali Le informazioni contenute nel presente documento sono soggette a modifica senza preavviso.
Vedere sul retro le istruzioni per l'installazione rapida.
 Manuale dell'utente Vedere sul retro le istruzioni per l'installazione rapida. Proteggiamo più persone da più minacce on-line di chiunque altro al mondo. Prendersi cura dell'ambiente è la cosa giusta da
Manuale dell'utente Vedere sul retro le istruzioni per l'installazione rapida. Proteggiamo più persone da più minacce on-line di chiunque altro al mondo. Prendersi cura dell'ambiente è la cosa giusta da
Capitolo 1: Operazioni preliminari...3
 F-Secure Anti-Virus for Mac 2014 Sommario 2 Sommario Capitolo 1: Operazioni preliminari...3 1.1 Operazioni da effettuare in seguito all'installazione...4 1.1.1 Gestione abbonamento...4 1.1.2 Come aprire
F-Secure Anti-Virus for Mac 2014 Sommario 2 Sommario Capitolo 1: Operazioni preliminari...3 1.1 Operazioni da effettuare in seguito all'installazione...4 1.1.1 Gestione abbonamento...4 1.1.2 Come aprire
1 Requisiti di sistema per Internet Security
 Requisiti di sistema e istruzioni d installazione per Internet Security Indice 1 Requisiti di sistema per Internet Security...1 2 Istruzioni d installazione per Internet Security su un computer a titolo
Requisiti di sistema e istruzioni d installazione per Internet Security Indice 1 Requisiti di sistema per Internet Security...1 2 Istruzioni d installazione per Internet Security su un computer a titolo
GUIDA RAPIDA. Installazione di Nokia Connectivity Cable Drivers
 GUIDA RAPIDA Installazione di Nokia Connectivity Cable Drivers Indice 1. Introduzione...1 2. Requisiti necessari...1 3. Installazione di Nokia Connectivity Cable Drivers...2 3.1 Operazioni preliminari
GUIDA RAPIDA Installazione di Nokia Connectivity Cable Drivers Indice 1. Introduzione...1 2. Requisiti necessari...1 3. Installazione di Nokia Connectivity Cable Drivers...2 3.1 Operazioni preliminari
