EOS 80D (W) Manuale di istruzioni della funzione wireless ITALIANO MANUALE DI ISTRUZIONI
|
|
|
- Iolanda Morelli
- 8 anni fa
- Visualizzazioni
Transcript
1 EOS 80D (W) Manuale di istruzioni della funzione wireless ITALIANO MANUALE DI ISTRUZIONI
2 Introduzione Cosa si può fare con le funzioni wireless Le funzioni wireless di questa fotocamera consentono di eseguire una serie di operazioni in modalità wireless, dall invio di immagini a servizi Web e ad altre fotocamere al controllo remoto della fotocamera semplicemente connettendosi a una rete Wi-Fi o ad altri dispositivi che supportano le funzioni wireless della fotocamera. (1) Connessione a uno smartphone (CANON image GATEWAY) (7) Invio di immagini a un servizio Web (2) Trasferimento di immagini tra fotocamere (6) Visualizzazione di immagini con un lettore multimediale (3) Salvataggio di immagini su Canon Connect Station* (5) Stampa di immagini con una stampante Wi-Fi * Utilizzare l ultima versione del firmware. (4) Controllo remoto con EOS Utility I servizi Web CANON image GATEWAY non sono disponibili in alcuni Paesi e regioni. Per informazioni sui Paesi e sulle regioni supportati, visitare il sito Web Canon ( 2
3 Introduzione (1)q Connessione a uno smartphone (p. 27, 77, 89) È possibile connettere in modalità wireless la fotocamera a uno smartphone o a un tablet e utilizzare l applicazione dedicata Camera Connect per controllare a distanza la fotocamera o visualizzare le immagini memorizzate sull apparecchio. In questo manuale e sul monitor LCD della fotocamera smartphone si riferisce a smartphone e tablet. (2)z Trasferimento di immagini tra fotocamere (p. 37, 103) È possibile connettere in modalità wireless la fotocamera ad altre fotocamere Canon dotate di funzioni wireless integrate per trasferire immagini da una fotocamera all altra. (3)Salvataggio di immagini su Connect Station (p.41) È possibile connettere in modalità wireless la fotocamera a Connect Station (venduta separatamente) per salvare le immagini. (4)D Controllo remoto con EOS Utility (p.45, 81, 107) È possibile connettere in modalità wireless la fotocamera a un computer per controllare la fotocamera a distanza utilizzando EOS Utility (software EOS). (5) l Stampa di immagini con una stampante Wi-Fi (p. 51, 85, 111) È possibile connettere in modalità wireless la fotocamera a una stampante che supporta PictBridge (LAN wireless) per stampare immagini. (6) o Visualizzazione di immagini con un lettore multimediale (p. 121) È possibile connettere in modalità wireless la fotocamera a un lettore multimediale che supporta DLNA* per visualizzare sullo schermo di un televisore le immagini memorizzate nella memory card dell apparecchio. * Digital Living Network Alliance (7)m Invio di immagini a un servizio Web (p. 125) È possibile condividere le immagini con familiari e amici utilizzando l ampia gamma di servizi Web offerti tramite CANON image GATEWAY, un servizio di foto online per gli utenti Canon (registrazione gratuita necessaria). 3
4 Introduzione Connessione facile tramite la funzione NFC Questa fotocamera supporta la funzione NFC*, che consente di impostare in modo semplice una connessione tra la fotocamera e uno smartphone o Connect Station (venduta separatamente). Per ulteriori informazioni, vedere a pagina 22. * Near Field Communication 4 Si fa presente che Canon non potrà essere ritenuta responsabile per eventuali perdite o danni dovuti a un errata configurazione della comunicazione wireless per l utilizzo della fotocamera. Canon, inoltre, non potrà essere ritenuta responsabile per qualsiasi altra perdita o danno causato dall uso della fotocamera. Quando si utilizzano le funzioni wireless, stabilire il grado di sicurezza da adottare a proprio rischio e discrezione. Canon non potrà essere ritenuta responsabile per eventuali perdite o danni causati da accessi non autorizzati o altre violazioni della sicurezza.
5 Simboli utilizzati in questo manuale Nel presente manuale i termini wireless e LAN wireless sono utilizzati come termini generali per indicare il Wi-Fi e le funzioni wireless originali Canon. Il termine punto di accesso indica i terminali LAN wireless (punti di accesso alla LAN wireless, router LAN wireless, ecc.) che utilizzano la connessione LAN wireless. La fotocamera non è fornita con cavo di interfaccia in dotazione. Icone presenti nel manuale <6> : indica la Ghiera principale. <5> : indica la Ghiera di controllo rapido. <W> <X> <Y> <Z> : indica la direzione in cui premere il Multicontrollo. <0> : indica il Pulsante di impostazione. * Oltre a quelle indicate sopra, le icone e i simboli utilizzati sui pulsanti e sul monitor LCD della fotocamera sono utilizzati nel presente manuale quando si parla delle funzionalità e delle operazioni corrispondenti. (p.**) : numeri delle pagine di riferimento per ulteriori informazioni. : avvisi per evitare possibili problemi durante il funzionamento. : informazioni aggiuntive. 5
6 Struttura del manuale Il presente manuale è costituito dalle seguenti cinque sezioni: Operazioni preliminari, Connessione facile, Connessione avanzata, Connessione effettuata e Informazioni di riferimento. Dopo aver eseguito le operazioni preparatorie descritte in Operazioni preliminari, consultare la seguente figura per conoscere le pagine a cui si trovano gli argomenti di interesse. Operazioni preliminari (p.11) Viene illustrato come registrare un nickname nonché il funzionamento di base. Selezione della destinazione della connessione z Fotocamera Connect Station q Smartphone D EOS Utility l Stampante o Lettore multimediale m Servizio Web Selezione del metodo di connessione Per q, D e l è possibile selezionare il metodo di connessione. Connessione facile (p.25) Illustra come collegare la fotocamera direttamente al dispositivo. Connessione avanzata (p.55) Illustra principalmente come eseguire la connessione utilizzando un punto di accesso Wi-Fi. Connessione effettuata (p.87) Illustra come utilizzare le funzioni wireless, ad esempio per inviare immagini una volta stabilita la connessione. Informazioni di riferimento (p.143) Descrive le soluzioni ai problemi e fornisce ulteriori informazioni. Leggere quanto necessario. 6
7 Sommario Introduzione 2 Cosa si può fare con le funzioni wireless...2 Simboli utilizzati in questo manuale...5 Struttura del manuale...6 Operazioni preliminari 11 Diagramma di flusso delle operazioni Preparazione e funzionamento di base 13 Registrazione di un nickname...14 Impostazioni e funzionamento di base...17 Funzione NFC...22 Preparazione per smartphone...24 Connessione facile 25 Diagramma di flusso della funzione wireless (Connessione facile) Connessione facile a uno smartphone 27 Metodo di connessione...28 Connessione automatica tramite la funzione NFC...29 Connessione tramite Connessione facile...32 Connessione facile tra fotocamere 37 Connessione a una fotocamera...38 Connessione facile a Connect Station 41 Salvataggio delle immagini
8 Sommario 5 6 Connessione facile a EOS Utility 45 Connessione tramite Connessione facile Connessione facile a una stampante 51 Connessione tramite Connessione facile Connessione avanzata 55 Diagramma di flusso della funzione LAN wireless (Connessione avanzata) Preparazione per i servizi Web Connessione tramite la selezione di una rete 61 Verifica del tipo di punto di accesso Connessione tramite WPS (modalità PBC) Connessione tramite WPS (modalità PIN) Connessione manuale a una rete rilevata Connessione Wi-Fi a uno smartphone 77 Connessione a uno smartphone Connessione Wi-Fi a EOS Utility 81 Connessione a EOS Utility Connessione Wi-Fi a una stampante 85 Connessione a una stampante
9 Sommario Connessione effettuata Connessione a uno smartphone 89 Controllo della fotocamera con uno smartphone...90 Invio di immagini a uno smartphone...93 Scelta delle immagini da visualizzare...99 Trasferimento di immagini tra fotocamere 103 Invio di immagini a una fotocamera Controllo remoto con EOS Utility 107 Uso di EOS Utility Stampa delle immagini con una stampante Wi-Fi 111 Stampa Impostazioni di stampa Visualizzazione di immagini con un lettore multimediale 121 Visualizzazione delle immagini sullo schermo di un televisore Invio di immagini a un servizio Web 125 Invio di immagini a un servizio Web Riconnessione e aggiunta di impostazioni 131 Riconnessione Registrazione di diverse impostazioni di connessione
10 Sommario 18 Verifica e utilizzo delle impostazioni di connessione 137 Verifica, modifica o eliminazione delle impostazioni di connessione Cancellazione delle impostazioni di comunicazione wireless Schermata Mostra info Informazioni di riferimento Guida alla risoluzione dei problemi 145 Risposta ai messaggi di errore Guida alla risoluzione dei problemi Note sulla funzione wireless Verifica delle impostazioni di rete Informazioni di riferimento 163 Impostazione manuale della rete Impostazione manuale dell indirizzo IP Specifiche Precauzioni per l uso del Wi-Fi (LAN wireless) Indice
11 Operazioni preliminari 11
12 Diagramma di flusso delle operazioni In questa sezione viene illustrato come registrare un nickname (per l identificazione) e il funzionamento di base delle funzioni wireless. Attenersi alle procedure riportate di seguito. Registrare un nickname. (p. 14) Impostare il nickname della fotocamera. Inserire un nickname qualsiasi, ad esempio il proprio nome, di lunghezza compresa tra 1 e 10 caratteri. L impostazione di un nickname è necessaria per impostare le funzioni wireless. Impostare [Wi-Fi/NFC] su [Attiva]. (Passi da 1 a 3 a pagina 17) Visualizzare la schermata [Funzione Wi-Fi]. (Passi 4 e 5 alle pagine 17-18) Selezionare una funzione Wi-Fi e stabilire una connessione. Per altre impostazioni, vedere Connessione facile o Connessione avanzata. Connessione facile (p. 25) La fotocamera viene collegata direttamente al dispositivo. Connessione avanzata (p. 55) Il collegamento viene effettuato tramite un punto di accesso Wi-Fi. 12
13 1 Preparazione e funzionamento di base In questo capitolo viene descritto come registrare un nickname (per l identificazione) necessario per utilizzare le funzioni wireless della fotocamera nonché il funzionamento di base. 13
14 Registrazione di un nickname Per prima cosa, impostare il nickname della fotocamera (per l identificazione). Quando la fotocamera è connessa in modalità wireless a un altro dispositivo, sul dispositivo viene visualizzato il nickname. L impostazione di un nickname è necessaria per impostare le funzioni wireless. 1 Selezionare [Impostaz. comunicaz. wireless]. Nella scheda [51] selezionare [Impostaz. comunicaz. wireless], quindi premere <0>. 2 Selezionare [Nickname]. Quando si seleziona questa impostazione per la prima volta, viene visualizzata una schermata per la registrazione del nickname. Premere <0> e andare al passo 3. 14
15 Registrazione di un nickname 3 4 Immettere un nickname. Per istruzioni su come inserire i caratteri, vedere alla pagina seguente. Inserire un nickname qualsiasi, di lunghezza compresa tra 1 e10caratteri. Uscire dall impostazione. Al termine, premere il pulsante <M>. Selezionare [OK] nella finestra di dialogo di conferma e premere <0> per tornare alla schermata dei menu. Poiché il nickname è un dato obbligatorio, non è possibile eliminare tutti i caratteri. Per impostazione predefinita, il nome della fotocamera viene visualizzato come nickname. 15
16 Registrazione di un nickname Uso della tastiera virtuale Modifica dell area di immissione Premere il pulsante <Q> per passare dall area superiore a quella inferiore, e viceversa. Spostamento del cursore Premere i tasti <Y> <Z> nell area superiore per spostare il cursore. Immissione di testo Nell area inferiore premere i tasti <W> <X> o <Y> <Z> per selezionare un carattere, quindi premere <0> per inserirlo. L indicazione [*/*] in alto a destra nella schermata indica quanti caratteri sono stati immessi e quanti ancora sono disponibili. Modifica del metodo di immissione* Selezionare [E] in basso a destra nell area di immissione inferiore. Ogni volta che si preme <0>, il metodo di immissione cambia nel modo seguente: Lettere minuscole 9 Numeri/simboli 1 9 Numeri/simboli 2 9 Lettere maiuscole. * Quando è impostato [Controllo tocco: Disattiva], è possibile inserire tutti i caratteri disponibili da un unica schermata. Eliminazione di un carattere Premere il pulsante <L> per eliminare un carattere. Fine dell immissione del testo Premere il pulsante <M> per confermare il testo immesso e uscire. Se viene visualizzata una finestra di dialogo di conferma, selezionare [OK] per uscire. Annullamento dell immissione del testo Premere il pulsante <B> per annullare l operazione e uscire. Se viene visualizzata una finestra di dialogo di conferma, selezionare [OK] per uscire. 16
17 Impostazioni e funzionamento di base Viene qui spiegato il funzionamento di base delle funzioni wireless della fotocamera. Attenersi alle procedure riportate di seguito. 1 Selezionare [Impostaz. comunicaz. wireless]. Nella scheda [51] selezionare [Impostaz. comunicaz. wireless], quindi premere <0>. 2 Selezionare [Wi-Fi/NFC]. 3 Selezionare [Attiva]. Se non è stato registrato un nickname (per l identificazione), viene visualizzata la schermata di registrazione. Vedere a pagina 14 per le istruzioni su come registrare un nickname. A questo punto è possibile selezionare [Funzione Wi-Fi]. Selezionare [Funzione Wi-Fi]. 4 È possibile utilizzare le funzioni wireless anche toccando lo schermo della fotocamera. 17
18 Impostazioni e funzionamento di base 18 5 Selezionare la funzione Wi-Fi da utilizzare per la connessione. Premere i tasti <W> <X> o <Y> <Z> per selezionare una voce. Se le impostazioni di connessione non sono state registrate, viene visualizzata la schermata di impostazione. Se le impostazioni di connessione sono già state registrate, viene visualizzata la schermata di riconnessione (p. 132). Per altre impostazioni di connessione, vedere Connessione facile (p. 25) o Connessione avanzata (p. 55). Se si usa la funzione NFC, vedere a pagina 22. Schermata [Impostaz. comunicaz. wireless] La schermata [Impostaz. comunicaz. wireless] visualizzata al passo 4 a pagina 17 è il portale per l impostazione delle funzioni wireless. Selezionare una voce e premere <0> per visualizzare la schermata di impostazione, quindi specificare le impostazioni. Nella schermata [Impostaz. comunicaz. wireless] è possibile configurare le seguenti impostazioni: [Wi-Fi/NFC] Impostare l opzione [Attiva] o [Disattiva] per le funzioni wireless. È anche possibile attivare o disattivare la funzione NFC. Impostare l opzione [Attiva] per attivare la selezione di [Funzione Wi-Fi], [Invia immagini a smartphone] e [Cancella impostazioni]. Se l uso di dispositivi elettronici e wireless è proibito, come ad esempio a bordo di aerei o in ospedale, impostare l opzione [Disattiva].
19 Impostazioni e funzionamento di base [Funzione Wi-Fi] Sono disponibili le seguenti funzioni Wi-Fi: Trasferimento di immagini tra fotocamere Connessione a uno smartphone Controllo a distanza (EOS Utility) Stampa con una stampante Wi-Fi Visualizzazione delle immagini su dispositivi DLNA Caricamento su un servizio Web [Invia immagini a smartphone] Quando la fotocamera è connessa a uno smartphone, utilizzare questa funzione per inviare allo smartphone le immagini memorizzate nella fotocamera. [Nickname] Consente di registrare o modificare il nickname. [Cancella impostazioni] Consente di eliminare tutte le impostazioni di comunicazione wireless. 19
20 Impostazioni e funzionamento di base Quando sono impostate esposizioni multiple, video snapshot o filmato time-lapse, non è possibile selezionare [51: Impostaz. comunicaz. wireless]. Precauzioni relative all uso di un collegamento via cavo di interfaccia Se è stata stabilita una connessione LAN wireless, non è possibile utilizzare la fotocamera collegandola a Connect Station, a un computer, a un ricevitore GPS o a un altro dispositivo mediante cavo. Interrompere la connessione prima di collegare il cavo. Se la fotocamera è collegata a Connect Station, a un computer, a un ricevitore GPS o a un altro dispositivo mediante cavo, non è possibile selezionare [51: Impostaz. comunicaz. wireless]. Scollegare il cavo per poter modificare le impostazioni. Schede Per [z], [l], [o] e [m], non è possibile connettere la fotocamera in modalità wireless se non è inserita alcuna scheda nell apparecchio. Inoltre, per [l], [o] e [m], la fotocamera non può essere connessa in modalità wireless se non ci sono immagini memorizzate sulla scheda. Utilizzo della fotocamera durante una connessione wireless Se si vuole dare priorità alla connessione wireless, non manipolare l interruttore di accensione, il coperchio del vano batteria, il coperchio dello slot scheda o altre parti. In caso contrario, la connessione wireless potrebbe interrompersi. Uso di una scheda Eye-Fi Quando [Wi-Fi/NFC] è impostato su [Attiva], non è possibile trasferire immagini utilizzando una scheda Eye-Fi. 20
21 Impostazioni e funzionamento di base Stato della connessione wireless È possibile verificare lo stato della connessione wireless sul pannello LCD e sul monitor LCD della fotocamera. Pannello LCD Stato della connessione Funzione Wi-Fi Non connesso Connesso Errore di connessione (Lampeggiante) Funzione Wi-Fi Monitor LCD Modalità della zona creativa Modalità zona base Funzione Wi-Fi Intensità del segnale wireless Stato della connessione Non connesso Connesso Invio di dati Wi-Fi/NFC: Disattiva Wi-Fi/NFC: Attiva In attesa di riconnessione Errore di connessione Funzione Wi-Fi ( ) (Lampeggiante) (Lampeggiante) Intensità del segnale wireless (Spento) * è visualizzato anche nella schermata per l invio o la ricezione di immagini. * non è visualizzato quando la fotocamera è connessa con [Connessione facile]. 21
22 Funzione NFC Se si utilizza Connect Station o uno smartphone dotato di funzione NFC è possibile eseguire le seguenti operazioni: Avvicinare lo smartphone alla fotocamera per connettere i dispositivi in modalità wireless (p. 29). Mentre si riproducono immagini sulla fotocamera, avvicinare lo smartphone alla fotocamera per inviare allo smartphone un immagine scattata (p. 93). Tenere la fotocamera vicino a Connect Station (venduta separatamente) per connettere i dispositivi in modalità wireless (p. 42). Quando si utilizza la funzione NFC, eseguire la seguente procedura per configurare l impostazione NFC della fotocamera. Selezionare [Wi-Fi/NFC]. 1 2 Aggiungere [X] a [Consentire conness. NFC]. Visualizzato quando [Wi-Fi/NFC] è impostato su [Attiva]. Premere il pulsante <B> per aggiungere o rimuovere [X]. Aggiungere [X], quindi premere <0>. Se non è stato registrato un nickname (per l identificazione), viene visualizzata la schermata di registrazione (p. 14). 22 Che cos è NFC? NFC (Near Field Communication) è una funzione che permette lo scambio di informazioni avvicinando semplicemente due dispositivi dotati di questa funzionalità. Questa fotocamera utilizza la funzione NFC per scambiare informazioni riguardanti le connessioni wireless.
23 Funzione NFC Se si stabiliscono comunicazioni wireless mediante la funzione NFC, vedere le pagine seguenti. Connessione a uno smartphone in modalità wireless: pagina 29* Invio di immagini a uno smartphone: pagina 93* Connessione a Connect Station: pagina 42 * Quando si esegue la connessione a uno smartphone, vedere anche a pagina 24 e 28. Precauzioni per l uso della funzione NFC Non è possibile utilizzare la funzione NFC per connettere la fotocamera ad altre fotocamere o stampanti dotate di funzione NFC. Non è possibile stabilire una connessione mediante la funzione NFC quando si sta scattando con la fotocamera, quando non è inserita alcuna scheda, quando il monitor LCD è chiuso con lo schermo rivolto verso l interno, oppure quando la fotocamera è connessa a un altro dispositivo mediante un cavo di interfaccia. Per connettere la fotocamera a uno smartphone mediante la funzione NFC, è necessario attivare le funzioni Wi-Fi e NFC dello smartphone. È possibile stabilire una connessione anche se è attiva la funzione di spegnimento automatico della fotocamera. Tuttavia, se non si riesce a stabilire la connessione, annullare lo spegnimento automatico, quindi riprovare a stabilire la connessione. 23
24 Preparazione per smartphone Per utilizzare [q] (Connetti a smartphone), è necessario uno smartphone con sistema operativo ios o Android. Sullo smartphone deve inoltre essere installata l applicazione dedicata Camera Connect (disponibile gratuitamente). Camera Connect può essere scaricata da App Store o Google Play. Per informazioni sulle versioni dei sistemi operativi supportate da Camera Connect, vedere il sito di download di Camera Connect. Quando uno smartphone dotato di funzione NFC viene avvicinato alla fotocamera prima di installarvi Camera Connect, sullo smartphone viene visualizzata la schermata di download di Camera Connect. L interfaccia e le funzioni della fotocamera e di Camera Connect sono soggette a modifica a causa di aggiornamenti del firmware della fotocamera o dell applicazione Camera Connect, ios, Android, ecc. In questo caso, le funzionalità della fotocamera o di Camera Connect possono differire da quelle riportate nelle schermate di esempio o nelle istruzioni di funzionamento del presente manuale. 24
25 Connessione facile 25
26 Diagramma di flusso della funzione wireless (Connessione facile) q Smartphone z Fotocamera D EOS Utility l Stampante Connect Station Registrare il nickname della fotocamera (p. 14) Configurare Installare Camera Connect su uno smartphone (p. 24) Installare EOS Utility su un computer Configurare Connect Station Configurare una fotocamera compatibile (p. 37) Configurare una stampante compatibile (p. 51) Collegare Registrare le destinazioni della connessione alla fotocamera (p. 29, 32) (p. 38) (p. 46) (p. 52) Collegarsi tramite NFC (p. 42) Utilizzare Impostare la visibilità delle immagini e scattare Scambiare le immagini (p. 103) Controllare a distanza la fotocamera (p. 107) Stampare le immagini (p. 111) Salvare le immagini (p. 42) Per connettersi a o (Visual.immag.su dispos.dlna) o m (Carica su servizio Web), vedere Connessione avanzata (p. 55). 26
27 2 Connessione facile a uno smartphone Collegando la fotocamera a uno smartphone è possibile: Visualizzare sullo smartphone le immagini memorizzate nella fotocamera o salvare le immagini visualizzate sullo smartphone. Scattare foto con la fotocamera o modificare le impostazioni della fotocamera utilizzando lo smartphone. Inviare immagini allo smartphone dalla fotocamera. In questa sezione viene illustrato come connettere la fotocamera direttamente allo smartphone. Installare Camera Connect sullo smartphone prima di impostare la connessione (p. 24). Per eseguire la connessione tramite un punto di accesso Wi-Fi oppure eseguire la connessione manuale in modalità punto di accesso fotocamera, vedere Connessione avanzata (p. 55). Per le istruzioni su come inviare immagini a uno smartphone dotato di funzione NFC, vedere a pagina
28 Metodo di connessione Se lo smartphone è dotato di funzione NFC: vedere a pagina 29. È possibile impostare facilmente una connessione utilizzando la funzione NFC. Se lo smartphone non è dotato di funzione NFC: vedere a pagina 32. Impostare una connessione selezionando [Connessione facile]. Gli smartphone che riportano il simbolo p sono dotati della funzione NFC. Alcuni smartphone non riportano il simbolo p pur essendo dotati della funzione NFC. In caso di dubbio, contattare il produttore dello smartphone. È possibile che non si possa stabilire una connessione tramite la funzione NFC anche se lo smartphone è dotato di funzione NFC. In questo caso, stabilire la connessione eseguendo la procedura descritta in Connessione tramite Connessione facile (p. 32) o Connessione avanzata (p. 55). 28 Gli smartphone dotati di funzione NFC possono essere connessi selezionando [Connessione facile] o [Seleziona una rete].
29 Connessione automatica tramite la funzione NFC Connettere la fotocamera e uno smartphone utilizzando la funzione NFC. La sequenza di operazioni per la connessione tramite NFC è la seguente: (1) Accendere la fotocamera e lo smartphone. (2) Attivare la funzione NFC sulla fotocamera e sullo smartphone. (3) Avvicinare lo smartphone alla fotocamera in modo che si trovino a contatto. Per informazioni sull impostazione NFC della fotocamera, vedere a pagina 22. Per configurare l impostazione Wi-FI e l impostazione NFC e conoscere la posizione dell antenna NFC sullo smartphone, consultare il manuale di istruzioni dello smartphone. 1 2 Attivare la funzione NFC sulla fotocamera e sullo smartphone (p. 22). Avvicinare lo smartphone alla fotocamera. Se sulla fotocamera è in corso la riproduzione di un immagine, premere il pulsante <3> per interrompere la riproduzione. Avvicinare il simbolo p sullo smartphone a quello sulla fotocamera. Quando sul monitor LCD della fotocamera viene visualizzato un messaggio che indica la connessione, allontanare lo smartphone dalla fotocamera. Camera Connect si avvia sullo smartphone e viene stabilita una connessione. 29
30 Connessione automatica tramite la funzione NFC Il nome del dispositivo impostato su Camera Connect 3 Connettersi alla fotocamera. Una volta stabilita una connessione, la schermata mostrata a sinistra viene visualizzata sul monitor LCD della fotocamera. Se ci si connette allo stesso smartphone, questa schermata non viene più visualizzata. Per specificare le immagini da visualizzare, premere il pulsante <B>. Vedere il passo 5 a pagina 100 per impostarle. Selezionare [OK], quindi premere <0>. Dopo che viene visualizzato un messaggio, appare la schermata [qwi-fi attivo]. La finestra principale di Camera Connect viene visualizzata sullo smartphone. Per tornare al menu, premere il pulsante <M>. Le impostazioni per la connessione allo smartphone sono state completate. Per informazioni sulle operazioni che è possibile eseguire dopo aver stabilito una connessione, vedere a pagina È possibile verificare o cambiare il nome del dispositivo nella schermata delle impostazioni di Camera Connect.
31 Connessione automatica tramite la funzione NFC Se necessario, leggere anche Precauzioni per l uso della funzione NFC (p. 23). Quando si avvicina lo smartphone alla fotocamera, prestare attenzione a non far cadere la fotocamera o lo smartphone. Non avvicinare lo smartphone alla fotocamera con eccessiva forza, altrimenti si potrebbe graffiare la fotocamera o lo smartphone. Se si mantiene semplicemente lo smartphone vicino al simbolo potrebbe non essere possibile stabilire una connessione. Avvicinare lo smartphone al simbolo in modo che si trovino a contatto. Con alcuni smartphone il riconoscimento potrebbe essere più difficile. Procedere lentamente cambiando posizione o angolo. A seconda del modo in cui si realizza il contatto, sullo smartphone potrebbe avviarsi un altra applicazione. Verificare la posizione del simbolo p, quindi riprovare l avvicinamento. Quando si avvicina lo smartphone alla fotocamera, accertarsi di non lasciare nulla sulla traiettoria tra la fotocamera e lo smartphone. Inoltre, la comunicazione tramite funzione NFC potrebbe non essere possibile se la fotocamera o lo smartphone si trova in una custodia. La fotocamera non può essere connessa a due o più smartphone contemporaneamente. Per impostazione predefinita, le impostazioni di connessione tramite la funzione NFC vengono salvate come impostazione numero quattro (impostazione dedicata alla connessione NFC) con il nome di [SET4 (NFC)]. Quando si connette la fotocamera a uno smartphone tramite NFC, l impostazione [SET4 (NFC)] viene sovrascritta. Durante la connessione, la funzione di spegnimento automatico della fotocamera non si attiva. 31
32 Connessione tramite Connessione facile La fotocamera e lo smartphone possono essere connessi direttamente in modalità wireless. Poiché non è necessario alcun punto di accesso, è possibile stabilire la connessione in modo semplice e rapido. Per stabilire la connessione, è necessario eseguire una serie di operazioni sullo smartphone. Per ulteriori informazioni, consultare il manuale di istruzioni dello smartphone. Procedura sulla fotocamera Selezionare [Impostaz. comunicaz. wireless]. Nella scheda [51] selezionare [Impostaz. comunicaz. wireless], quindi premere <0>. Selezionare [Funzione Wi-Fi]. Impostare [Wi-Fi/NFC] su [Attiva], quindi selezionare [Funzione Wi-Fi]. 3 Selezionare [q] (Connetti a smartphone). 4 Selezionare [Connessione facile]. Selezionare [OK] e premere <0> per procedere alla schermata successiva. 32
33 Connessione tramite Connessione facile Procedura sullo smartphone Schermo dello smartphone (esempio) Schermo della fotocamera SSID (nome della rete) 5 Eseguire la connessione alla fotocamera dallo smartphone. Attivare la funzione Wi-Fi dello smartphone, quindi selezionare il SSID (nome della rete) visualizzato sul monitor LCD della fotocamera. Come password, immettere la chiave di criptazione visualizzata sul monitor LCD della fotocamera. Chiave di criptazione (password) Se si esegue la connessione selezionando [Connessione facile], _Canon0A è visualizzato alla fine del SSID. 33
34 Connessione tramite Connessione facile 6 7 Avviare Camera Connect sullo smartphone. Quando sul monitor LCD della fotocamera viene visualizzata la schermata [In attesa di connessione], avviare Camera Connect sullo smartphone. Selezionare la fotocamera a cui connettersi sullo smartphone. Selezionare e toccare la fotocamera a cui connettersi in [Fotocamere] su Camera Connect. 34
35 Connessione tramite Connessione facile Procedura sulla fotocamera-2 Il nome del dispositivo impostato su Camera Connect 8 Connettersi alla fotocamera. Una volta stabilita una connessione, la schermata mostrata a sinistra viene visualizzata sul monitor LCD della fotocamera. Per specificare le immagini da visualizzare, premere il pulsante <B>. Vedere il passo 5 a pagina 100 per impostarle. Selezionare [OK], quindi premere <0>. Dopo che viene visualizzato un messaggio, appare la schermata [qwi-fi attivo]. La finestra principale di Camera Connect viene visualizzata sullo smartphone. Per tornare al menu, premere il pulsante <M>. Le impostazioni per la connessione allo smartphone sono state completate. Per informazioni sulle operazioni che è possibile eseguire dopo aver stabilito una connessione, vedere a pagina 89. È possibile verificare o cambiare il nome del dispositivo nella schermata delle impostazioni di Camera Connect. Durante la connessione, la funzione di spegnimento automatico della fotocamera non si attiva. 35
36 36
37 3 Connessione facile tra fotocamere In questa sezione viene illustrato come connettere in modo semplice e rapido questa fotocamera e altre fotocamere Canon mediante le funzioni wireless integrate. La connessione in modalità wireless può essere effettuata con le fotocamere Canon dotate di funzioni wireless integrate messe in commercio nel corso e dopo il 2012 e che supportano il trasferimento di immagini tra fotocamere. Tenere presente che la fotocamera non può connettersi con videocamere Canon, anche se sono dotate di funzioni wireless integrate. Non è possibile connettere la fotocamera ad altre fotocamere Canon che non sono dotate di funzioni wireless integrate, anche se supportano le schede Eye-Fi. Le foto possono essere trasferite solo se sono immagini JPEG. Per i filmati, potrebbe verificarsi un errore nell invio o potrebbe non essere possibile riprodurre i filmati inviati, a seconda delle funzionalità di cui dispone la fotocamera di destinazione e del formato dei file dei filmati. (I filmati in formato MP4 non possono essere inviati a fotocamere che non supportano il formato MP4). 37
38 Connessione a una fotocamera Registrare la fotocamera di destinazione per la connessione in modalità wireless. La fotocamera può connettersi a una sola fotocamera per volta. 1 2 Selezionare [Impostaz. comunicaz. wireless]. Nella scheda [51] selezionare [Impostaz. comunicaz. wireless], quindi premere <0>. Selezionare [Funzione Wi-Fi]. Impostare [Wi-Fi/NFC] su [Attiva], quindi selezionare [Funzione Wi-Fi]. 3 Selezionare [z] (Trasf. immag. tra fotocamere) Avviare la connessione sulla fotocamera di destinazione. Quando sulla fotocamera viene visualizzata la schermata a sinistra, avviare la connessione anche sulla fotocamera di destinazione. Per informazioni sulla procedura, consultare il manuale di istruzioni della fotocamera di destinazione. Quando la connessione viene stabilita, viene visualizzata un immagine della scheda.
39 Connessione a una fotocamera 5 Selezionare le immagini da inviare. Selezionare le immagini sulla fotocamera di partenza (p. 104). Non utilizzare la fotocamera che riceve le immagini. Le impostazioni per la connessione alla fotocamera sono state completate. Per informazioni sulle operazioni che è possibile eseguire dopo aver stabilito una connessione, vedere a pagina 103. Tenere presente che le informazioni GPS non vengono visualizzate nella schermata di riproduzione della fotocamera anche se l immagine ricevuta contiene tali informazioni. Le posizioni di scatto possono essere visualizzate su una mappa virtuale utilizzando Map Utility (software EOS). Le impostazioni di connessione vengono salvate/registrate con il nickname della fotocamera con cui è stata stabilita la connessione. Durante la connessione, la funzione di spegnimento automatico della fotocamera non si attiva. 39
40 40
41 4 Connessione facile a Connect Station Connect Station (venduta separatamente) è un dispositivo che permette di importare le foto e i filmati acquisiti per visionarli sullo schermo di un televisore, uno smartphone, ecc. o condividerli in rete. È possibile salvare facilmente foto e filmati su Connect Station avvicinando la fotocamera al dispositivo. 41
42 Salvataggio delle immagini In questa sezione viene illustrato come connettere in modalità wireless la fotocamera a Connect Station (venduta separatamente). Per utilizzare altri metodi di salvataggio delle immagini, consultare il Manuale di istruzioni di Connect Station. Impostare prima la fotocamera per l utilizzo della funzione NFC (p. 22). Punto di connessione NFC Attivare la funzione NFC sulla fotocamera (p. 22). Avvicinare la fotocamera a Connect Station. Accendere la fotocamera e Connect Station, quindi avvicinare il simbolo p della fotocamera al punto di connessione NFC di Connect Station. Quando sul monitor LCD della fotocamera viene visualizzato un messaggio che indica la connessione e Connect Station risponde, allontanare la fotocamera da Connect Station. Quando è stata stabilita una connessione, Connect Station verifica le immagini presenti sulla memory card, quindi salva solo quelle non ancora salvate. Terminare la connessione. Dopo che le immagini sono state salvate, la schermata mostrata a sinistra viene visualizzata sul monitor LCD della fotocamera. Premere <0> per terminare la connessione. 42
43 Salvataggio delle immagini Se necessario, leggere anche Precauzioni per l uso della funzione NFC (p. 23). Durante il salvataggio delle immagini non è possibile scattare foto anche se si preme il pulsante di scatto. Non lasciare cadere la fotocamera o Connect Station ed evitare di avvicinare la fotocamera al dispositivo con eccessiva forza. In caso contrario, si rischia di danneggiare il disco rigido interno di Connect Station. Se la fotocamera non viene riconosciuta immediatamente, provare a tenerla vicino a Connect Station spostandola o ruotandola lentamente in direzione orizzontale. Se si mantiene semplicemente la fotocamera vicino a Connect Station potrebbe non essere possibile stabilire una connessione. In tal caso, avvicinare delicatamente Connect Station alla fotocamera. Quando si tiene la fotocamera vicino a Connect Station, accertarsi di non lasciare nulla sulla traiettoria tra la fotocamera e Connect Station. Inoltre, la comunicazione tramite funzione NFC potrebbe non essere possibile se la fotocamera si trova in una custodia. Se la fotocamera e Connect Station vengono allontanate troppo durante il salvataggio delle immagini, il salvataggio potrebbe richiedere più tempo o la connessione potrebbe interrompersi. Se la batteria della fotocamera si esaurisce durante il salvataggio delle immagini, il salvataggio si interrompe. Caricare la batteria e riprovare. Se sono già state salvate tutte le immagini, il salvataggio non verrà eseguito. In tal caso, selezionare [OK] per terminare la connessione. Quando la memory card contiene un numero elevato di immagini, potrebbe essere necessario più tempo per verificare e salvare le immagini. Durante il salvataggio delle immagini, la funzione di spegnimento automatico della fotocamera non si attiva. 43
44 44
45 5 Connessione facile a EOS Utility In questa sezione viene illustrato come connettere la fotocamera direttamente a un computer. Installare EOS Utility sul computer prima di impostare la connessione. Per eseguire la connessione tramite un punto di accesso Wi-Fi oppure eseguire la connessione manuale in modalità punto di accesso fotocamera, vedere Connessione avanzata (p. 55). Le impostazioni potrebbero risultare disattivate se si utilizza una versione meno recente del software. Installare una versione di EOS Utility compatibile con la fotocamera in uso. 45
46 Connessione tramite Connessione facile La fotocamera e il computer possono essere connessi direttamente in modalità wireless. Poiché non è necessario alcun punto di accesso, è possibile stabilire la connessione in modo semplice e rapido. Per stabilire la connessione, è necessario eseguire una serie di operazioni sul computer. Per ulteriori informazioni, consultare il manuale di istruzioni del computer. La procedura di configurazione descritta di seguito utilizza come esempio Windows 8.1. Procedura sulla fotocamera Selezionare [Impostaz. comunicaz. wireless]. Nella scheda [51] selezionare [Impostaz. comunicaz. wireless], quindi premere <0>. Selezionare [Funzione Wi-Fi]. Impostare [Wi-Fi/NFC] su [Attiva], quindi selezionare [Funzione Wi-Fi]. 3 Selezionare [D] (Contr. remoto (EOS Utility)). 4 Selezionare [Connessione facile]. Selezionare [OK] e premere <0> per procedere alla schermata successiva. 46
47 Connessione tramite Connessione facile Procedura sul computer Schermo del computer (esempio) 5 Eseguire la connessione alla fotocamera dal computer. Nelle impostazioni wireless del computer da utilizzare selezionare il SSID (nome della rete) visualizzato sul monitor LCD della fotocamera. Come password, immettere la chiave di criptazione visualizzata sul monitor LCD della fotocamera. Schermo della fotocamera SSID (nome della rete) Chiave di criptazione (password) 6 7 Avviare EOS Utility sul computer. In EOS Utility fare clic su [Associazione su Wi-Fi/LAN]. Se viene visualizzato un messaggio relativo al firewall, selezionare [Sì]. Se si esegue la connessione selezionando [Connessione facile], _Canon0A è visualizzato alla fine del SSID. 47
48 Connessione tramite Connessione facile 8 Fare clic su [Collega]. Selezionare la fotocamera a cui connettersi, quindi fare clic su [Collega]. Procedura sulla fotocamera-2 9 Selezionare [OK]. Selezionare [OK], quindi premere <0>. Viene visualizzato il seguente messaggio. ****** rappresenta le ultime sei cifre dell indirizzo MAC della fotocamera che deve essere connessa. 48
49 Connessione tramite Connessione facile Connettersi alla fotocamera. 10 Quando la fotocamera rileva il computer sul quale è stato fatto clic su [Collega] al passo 8, viene visualizzata la schermata riportata a sinistra. Selezionare [OK], quindi premere <0>. Viene visualizzata la schermata [DWi-Fi attivo]. Per tornare al menu, premere il pulsante <M>. Le impostazioni per la connessione a EOS Utility sono state completate. Per informazioni sulle operazioni che è possibile eseguire dopo aver stabilito una connessione, vedere a pagina 107. Non è necessario effettuare nuovamente l abbinamento se si continua a utilizzare insieme la stessa fotocamera e lo stesso computer dopo l abbinamento iniziale e non si modificano le impostazioni. 49
50 50
51 6 Connessione facile a una stampante In questa sezione viene illustrato come connettere la fotocamera direttamente a una stampante. È possibile eseguire la connessione a stampanti compatibili con le funzioni wireless e che supportano PictBridge (LAN wireless). Per eseguire la connessione tramite un punto di accesso Wi-Fi oppure eseguire la connessione manuale in modalità punto di accesso fotocamera, vedere Connessione avanzata (p. 55). In modalità <F>, <G>, <A>, <B>, <C> o <D>, quando è impostato lo scatto HDR oppure l opzione Riduz.disturbi scatti mul, non è possibile connettere la fotocamera alla stampante. 51
52 Connessione tramite Connessione facile La fotocamera e la stampante possono essere connessi direttamente in modalità wireless. Poiché non è necessario alcun punto di accesso, è possibile stabilire la connessione in modo semplice e rapido. Per stabilire la connessione, è necessario eseguire una serie di operazioni sulla stampante. Per ulteriori informazioni, consultare il manuale di istruzioni della stampante. 1 2 Selezionare [Impostaz. comunicaz. wireless]. Nella scheda [51] selezionare [Impostaz. comunicaz. wireless], quindi premere <0>. Selezionare [Funzione Wi-Fi]. Impostare [Wi-Fi/NFC] su [Attiva], quindi selezionare [Funzione Wi-Fi]. 3 Selezionare [l] (Stampa da stampante Wi-Fi). 52
53 Connessione tramite Connessione facile SSID (nome della rete) Chiave di criptazione (password) 4 5 Selezionare [Connessione facile]. Selezionare [OK] e premere <0> per procedere alla schermata successiva. Configurare le impostazioni Wi-Fi della stampante per connettersi alla fotocamera. Nel menu delle impostazioni Wi-Fi della stampante da utilizzare, selezionare il SSID (nome della rete) visualizzato sul monitor LCD della fotocamera. Come password, immettere la chiave di criptazione visualizzata sul monitor LCD della fotocamera. Se si esegue la connessione selezionando [Connessione facile], _Canon0A è visualizzato alla fine del SSID. 53
54 Connessione tramite Connessione facile 6 7 Selezionare la stampante da utilizzare per la connessione. Se vengono rilevate diverse stampanti, selezionare quella da utilizzare per la connessione epremere <0>. Alcune stampanti emettono un segnale acustico. Se vengono rilevate 16 o più stampanti o se la ricerca dura più di 3 minuti, è possibile selezionare [Cerca ancora]. Quando la connessione viene stabilita, viene visualizzata un immagine della scheda. Selezionare le immagini da stampare. Selezionare e stampare le immagini sulla fotocamera (p. 112). Le impostazioni per la connessione alla stampante sono state completate. Per informazioni sulle operazioni che è possibile eseguire dopo aver stabilito una connessione, vedere a pagina
55 Connessione avanzata 55
56 Diagramma di flusso della funzione LAN wireless (Connessione avanzata) q Smartphone D EOS Utility l Stampante Registrare un nickname (p. 14). Configurare Installare Camera Connect su uno smartphone (p. 24) Installare EOS Utility su un computer Collegare ciascun dispositivo a un punto di accesso Wi-Fi* Collegare la fotocamera a un punto di accesso Wi-Fi Collegare (p. 61) Collegare la fotocamera a ciascun dispositivo (p. 77) (p. 81) (p. 85) Utilizzare Impostare la visibilità delle immagini e scattare in remoto (p. 89) Controllare a distanza la fotocamera (p. 107) Stampare le immagini (p. 111) Per connettersi a z (Trasferimento di immagini tra fotocamere) o a Connect Station, consultare Connessione facile (p. 25). * Queste istruzioni devono essere seguite solo dopo aver collegato ciascun dispositivo, ad esempio uno smartphone, a un punto di accesso Wi-Fi. 56
57 o Lettore multimediale m Servizio Web Registrare un nickname (p. 14). Collegare ciascun dispositivo a un punto di accesso Wi-Fi* Registrarsi su CANON image GATEWAY (p. 58) Registrare i servizi Web sulla fotocamera (p. 59) Collegare la fotocamera a un punto di accesso Wi-Fi (p. 61) Visualizzare le immagini (p. 121) Salvare e condividere le immagini (p. 125) 57
58 Preparazione per i servizi Web Registrazione al servizio CANON image GATEWAY Per inviare immagini a servizi Web è necessario registrarsi (gratuitamente) a CANON image GATEWAY. Dopo essersi iscritti a CANON image GATEWAY, è possibile pubblicare le proprie foto in album online e utilizzare tutta una serie di servizi. Il sito Web funziona anche come piattaforma per la condivisione delle immagini inviate ai servizi Web registrati. Collegarsi a Internet da un computer o un altro dispositivo, accedere al sito Web Canon ( per verificare in quali paesi e regioni sono supportati i servizi, quindi registrarsi seguendo le istruzioni visualizzate. Per utilizzare altri servizi Web oltre a CANON image GATEWAY, è necessario aprire un account per ciascuno dei servizi che si intende utilizzare. Per ulteriori informazioni, visitare il sito del servizio Web. 58 I servizi Web CANON image GATEWAY non sono disponibili in alcuni Paesi e regioni. Per informazioni sui Paesi e sulle regioni supportati, visitare il sito Web Canon ( L utilizzo di CANON image GATEWAY richiede una connessione Internet (è necessario avere un account con un provider di servizi Internet, installare un browser e stabilire una connessione di linea). Per informazioni sulla versione e le impostazioni del browser (ad esempio, Microsoft Internet Explorer) necessarie per accedere a CANON image GATEWAY, controllare il sito CANON image GATEWAY. Le tariffe per la connessione al provider e per il traffico Internet fornito attraverso il punto di accesso del provider sono addebitate separatamente dal provider. Se ci sono stati cambiamenti nelle funzionalità di un servizio Web registrato, la procedura potrebbe essere diversa da quella descritta in questo manuale o potrebbe non essere possibile eseguire la procedura. Per informazioni sulla registrazione a CANON image GATEWAY, consultare la guida del sito. Per informazioni sui servizi Web che è possibile utilizzare con le funzioni wireless di questa fotocamera, visitare il sito CANON image GATEWAY.
59 Preparazione per i servizi Web Configurazione delle impostazioni per utilizzare i servizi Web Avviare EOS Utility sul computer, effettuare l accesso a CANON image GATEWAY, quindi configurare le impostazioni della fotocamera per consentire l accesso ai servizi Web. Per ulteriori informazioni, consultare EOS Utility istruzioni. Per informazioni su come ottenere EOS Utility istruzioni, vedere il Manuale di istruzioni della fotocamera. Di seguito è riportata la procedura generale per l invio di immagini a un servizio Web. 1 Installare EOS Utility su un computer. Se l installazione è già stata effettuata, procedere al passo 2. 2 Accedere al sito Web Canon dal computer e registrarsi (gratuitamente) al servizio CANON image GATEWAY. Se la registrazione è già stata effettuata, procedere al passo 3. 3 Collegare la fotocamera e il computer con un cavo di interfaccia (venduto separatamente). È anche possibile configurare le impostazioni collegando la fotocamera e il computer tramite LAN wireless (p. 45, 81) invece che con un cavo di interfaccia. 4 Avviare EOS Utility sul computer, effettuare l accesso a CANON image GATEWAY, quindi configurare le impostazioni della fotocamera per consentire l accesso ai servizi Web. Per ulteriori informazioni, consultare EOS Utility istruzioni. 5 Scollegare il cavo di interfaccia. 6 Collegare la fotocamera a un punto di accesso Wi-Fi (p. 61). 7 Inviare le immagini a un servizio Web registrato sulla fotocamera (p. 125). È possibile condividere immagini con familiari e amici inviandole dalla fotocamera a un servizio Web registrato sulla fotocamera o inviando collegamenti agli album online. 59
60 60
61 7 Connessione tramite la selezione di una rete In questa sezione viene principalmente illustrato come eseguire la connessione utilizzando un punto di accesso Wi-Fi. La connessione a un punto di accesso Wi-Fi consente di: Connettersi a uno smartphone Controllare a distanza con EOS Utility Stampare immagini con una stampante Wi-Fi Visualizzare immagini con un lettore multimediale Inviare immagini a un servizio Web 61
62 Verifica del tipo di punto di accesso Per prima cosa, verificare se il punto di accesso supporta la funzione WPS*, con la quale è possibile connettere facilmente i dispositivi Wi-Fi. Per stabilire se il punto di accesso in uso è compatibile con WPS, qualora questa informazione non sia nota, consultare il manuale di istruzioni o altra documentazione relativa al punto di accesso. * Wi-Fi Protected Setup Se la funzione WPS è supportata È possibile utilizzare uno dei seguenti metodi di connessione: la connessione viene stabilita in modo più semplice con la funzione WPS (modalità PBC). Connessione tramite WPS (modalità PBC): eseguire le operazioni descritte a pagina 63. Connessione tramite WPS (modalità PIN): eseguire le operazioni descritte a pagina 67. Se la funzionalità WPS non è supportata Connessione manuale a una rete rilevata: eseguire le operazioni descritte a pagina 71. Criptazione del punto di accesso La fotocamera supporta le seguenti opzioni per [Autenticazione] e[impostazioni criptazione]. Pertanto, quando si esegue la connessione manuale a una rete rilevata, la criptazione utilizzata dal punto di accesso deve essere una delle seguenti. [Autenticazione]: Sistema aperto, Chiave condivisa o WPA/WPA2-PSK [Impostazioni criptazione]: WEP, TKIP o AES 62 Se sul punto di accesso è attiva la modalità stealth (nascosta), la connessione potrebbe non essere possibile. Disattivare la modalità stealth. Quando viene stabilita la connessione a una rete gestita da un amministratore di rete, rivolgersi all amministratore per conoscere in dettaglio le procedure di configurazione. Se la rete utilizzata filtra gli indirizzi MAC, registrare l indirizzo MAC della fotocamera sul punto di accesso. L indirizzo MAC è riportato nella schermata [Mostra info] (p. 142).
63 Connessione tramite WPS (modalità PBC) Questa modalità di connessione è disponibile quando il punto di accesso in uso è compatibile con WPS. Nella modalità di connessione a pulsante (modalità PBC), la fotocamera e il punto di accesso possono essere collegati semplicemente premendo il pulsante WPS del punto di accesso. Se nell area circostante sono attivi più punti di accesso, potrebbe essere più difficile stabilire la connessione. In questo caso, provare a stabilire la connessione utilizzando [WPS (modalità PIN)]. Verificare preliminarmente la posizione del pulsante WPS sul punto di accesso. Per stabilire la connessione potrebbe essere necessario all incirca un minuto. 1 2 Selezionare [Impostaz. comunicaz. wireless]. Nella scheda [51] selezionare [Impostaz. comunicaz. wireless], quindi premere <0>. Selezionare [Funzione Wi-Fi]. Impostare [Wi-Fi/NFC] su [Attiva], quindi selezionare [Funzione Wi-Fi]. 63
EOS 70D (W) Manuale Base di istruzioni della funzione Wi-Fi
 EOS 70D (W) Manuale Base di istruzioni della funzione Wi-Fi Questo manuale illustra le procedure di base per utilizzare le intuitive funzioni della fotocamera di "Trasferimento di immagini tra fotocamere"
EOS 70D (W) Manuale Base di istruzioni della funzione Wi-Fi Questo manuale illustra le procedure di base per utilizzare le intuitive funzioni della fotocamera di "Trasferimento di immagini tra fotocamere"
EOS 750D (W) Manuale di istruzioni della funzione Wi-Fi/NFC ITALIANO MANUALE DI ISTRUZIONI
 EOS 750D (W) Manuale di istruzioni della funzione Wi-Fi/NFC ITALIANO MANUALE DI ISTRUZIONI Introduzione Cosa si può fare con le funzioni LAN wireless Le funzioni LAN wireless di questa fotocamera, consentono
EOS 750D (W) Manuale di istruzioni della funzione Wi-Fi/NFC ITALIANO MANUALE DI ISTRUZIONI Introduzione Cosa si può fare con le funzioni LAN wireless Le funzioni LAN wireless di questa fotocamera, consentono
EOS 6D (WG) Manuale di istruzioni della funzione Wi-Fi ITALIANO MANUALE DI ISTRUZIONI
 EOS 6D (WG) Manuale di istruzioni della funzione Wi-Fi ITALIANO MANUALE DI ISTRUZIONI Cosa si può fare con le funzioni LAN wireless Le funzioni LAN wireless di questa fotocamera, consentono di eseguire
EOS 6D (WG) Manuale di istruzioni della funzione Wi-Fi ITALIANO MANUALE DI ISTRUZIONI Cosa si può fare con le funzioni LAN wireless Le funzioni LAN wireless di questa fotocamera, consentono di eseguire
EOS 6D (WG) Manuale di istruzioni della funzione Wi-Fi ITALIANO MANUALE DI ISTRUZIONI
 EOS 6D (WG) Manuale di istruzioni della funzione Wi-Fi ITALIANO MANUALE DI ISTRUZIONI Cosa si può fare con le funzioni LAN wireless Le funzioni LAN wireless di questa fotocamera, consentono di eseguire
EOS 6D (WG) Manuale di istruzioni della funzione Wi-Fi ITALIANO MANUALE DI ISTRUZIONI Cosa si può fare con le funzioni LAN wireless Le funzioni LAN wireless di questa fotocamera, consentono di eseguire
Guida di Brother Image Viewer per Android
 Guida di Brother Image Viewer per Android Versione 0 ITA Definizioni delle note Nella presente Guida dell utente viene utilizzata la seguente icona: NOTA Le note forniscono istruzioni da seguire in determinate
Guida di Brother Image Viewer per Android Versione 0 ITA Definizioni delle note Nella presente Guida dell utente viene utilizzata la seguente icona: NOTA Le note forniscono istruzioni da seguire in determinate
Collegamenti. Sistemi operativi supportati. Installazione della stampante. Collegamenti
 Pagina 1 di 5 Collegamenti Sistemi operativi supportati Il CD Software e documentazione consente di installare il software della stampante sui seguenti sistemi operativi: Windows 8 Windows 7 SP1 Windows
Pagina 1 di 5 Collegamenti Sistemi operativi supportati Il CD Software e documentazione consente di installare il software della stampante sui seguenti sistemi operativi: Windows 8 Windows 7 SP1 Windows
Installazione del software Fiery per Windows e Macintosh
 13 Installazione del software Fiery per Windows e Macintosh Il CD del Software per l utente comprende le utilità di installazione di Fiery Link. Il software di utilità Fiery è supportato in Windows 95/98,
13 Installazione del software Fiery per Windows e Macintosh Il CD del Software per l utente comprende le utilità di installazione di Fiery Link. Il software di utilità Fiery è supportato in Windows 95/98,
IRISPen Air 7. Guida rapida per l uso. (ios)
 IRISPen Air 7 Guida rapida per l uso (ios) La Guida rapida per l'uso viene fornita per aiutarvi a iniziare a usare IRISPen TM Air 7. Leggere la guida prima di utilizzare lo scanner e il relativo software.
IRISPen Air 7 Guida rapida per l uso (ios) La Guida rapida per l'uso viene fornita per aiutarvi a iniziare a usare IRISPen TM Air 7. Leggere la guida prima di utilizzare lo scanner e il relativo software.
Guida alle impostazioni Wi-Fi
 Guida alle impostazioni Wi-Fi uu Introduzione Ci sono due modi wireless LAN: il modo infrastruttura per la connessione attraverso un punto di accesso e il modo ad-hoc per stabilire la connessione diretta
Guida alle impostazioni Wi-Fi uu Introduzione Ci sono due modi wireless LAN: il modo infrastruttura per la connessione attraverso un punto di accesso e il modo ad-hoc per stabilire la connessione diretta
Nokia C110/C111 scheda LAN senza filo Manuale di installazione
 Nokia C110/C111 scheda LAN senza filo Manuale di installazione DICHIARAZIONE DI CONFORMITÀ Noi, NOKIA MOBILE PHONES Ltd dichiariamo sotto la nostra esclusiva responsabilità che i prodotti DTN-10 e DTN-11
Nokia C110/C111 scheda LAN senza filo Manuale di installazione DICHIARAZIONE DI CONFORMITÀ Noi, NOKIA MOBILE PHONES Ltd dichiariamo sotto la nostra esclusiva responsabilità che i prodotti DTN-10 e DTN-11
Guida alla stampa e alla scansione per dispositivi mobili per Brother iprint&scan (Android )
 Guida alla stampa e alla scansione per dispositivi mobili per Brother iprint&scan (Android ) Sommario Prima di utilizzare l apparecchio Brother... Definizioni delle note... Marchi commerciali... Introduzione...
Guida alla stampa e alla scansione per dispositivi mobili per Brother iprint&scan (Android ) Sommario Prima di utilizzare l apparecchio Brother... Definizioni delle note... Marchi commerciali... Introduzione...
Guida per l utente di PrintMe Mobile 3.0
 Guida per l utente di PrintMe Mobile 3.0 Descrizione del contenuto Informazioni su PrintMe Mobile Requisiti del sistema Stampa Soluzione dei problemi Informazioni su PrintMe Mobile PrintMe Mobile è una
Guida per l utente di PrintMe Mobile 3.0 Descrizione del contenuto Informazioni su PrintMe Mobile Requisiti del sistema Stampa Soluzione dei problemi Informazioni su PrintMe Mobile PrintMe Mobile è una
ALTERNATYVA MOBILE GUIDA RAPIDA ALLA CONFIGURAZIONE DEL ROUTER
 ALTERNATYVA MOBILE GUIDA RAPIDA ALLA CONFIGURAZIONE DEL ROUTER Gentile Cliente, ti ringraziamo per aver scelto il servizio AlternatYva. Attraverso i semplici passi di seguito descritti, potrai da subito
ALTERNATYVA MOBILE GUIDA RAPIDA ALLA CONFIGURAZIONE DEL ROUTER Gentile Cliente, ti ringraziamo per aver scelto il servizio AlternatYva. Attraverso i semplici passi di seguito descritti, potrai da subito
Guida alla stampa e alla scansione per dispositivi mobili per Brother iprint&scan (ios)
 Guida alla stampa e alla scansione per dispositivi mobili per Brother iprint&scan (ios) Prima di utilizzare l apparecchio Brother Definizioni delle note Nella presente Guida dell utente vengono utilizzati
Guida alla stampa e alla scansione per dispositivi mobili per Brother iprint&scan (ios) Prima di utilizzare l apparecchio Brother Definizioni delle note Nella presente Guida dell utente vengono utilizzati
N300 WiFi Router (N300R)
 Easy, Reliable & Secure Guida all'installazione N300 WiFi Router (N300R) Marchi commerciali I nomi di prodotti e marche sono marchi registrati o marchi commerciali dei rispettivi proprietari. Le informazioni
Easy, Reliable & Secure Guida all'installazione N300 WiFi Router (N300R) Marchi commerciali I nomi di prodotti e marche sono marchi registrati o marchi commerciali dei rispettivi proprietari. Le informazioni
Aggiornamento dei dati dell obiettivo per il controllo distorsione
 Aggiornamento dei dati dell obiettivo per il controllo distorsione Grazie per avere acquistato un prodotto Nikon. In questa guida viene descritto come eseguire l aggiornamento dei dati dell obiettivo per
Aggiornamento dei dati dell obiettivo per il controllo distorsione Grazie per avere acquistato un prodotto Nikon. In questa guida viene descritto come eseguire l aggiornamento dei dati dell obiettivo per
IRISPen Air 7. Guida rapida per l uso. (Android)
 IRISPen Air 7 Guida rapida per l uso (Android) La Guida rapida per l'uso viene fornita per aiutarvi a iniziare a usare IRISPen Air TM 7. Leggere la guida prima di utilizzare lo scanner e il relativo software.
IRISPen Air 7 Guida rapida per l uso (Android) La Guida rapida per l'uso viene fornita per aiutarvi a iniziare a usare IRISPen Air TM 7. Leggere la guida prima di utilizzare lo scanner e il relativo software.
Guida Google Cloud Print
 Guida Google Cloud Print Versione 0 ITA Definizioni delle note Nella presente Guida dell utente viene utilizzato lo stile che segue per contrassegnare le note: Le note forniscono istruzioni da seguire
Guida Google Cloud Print Versione 0 ITA Definizioni delle note Nella presente Guida dell utente viene utilizzato lo stile che segue per contrassegnare le note: Le note forniscono istruzioni da seguire
Guida Google Cloud Print
 Guida Google Cloud Print Versione 0 ITA Definizioni delle note Nella presente Guida dell utente viene utilizzata la seguente icona: Le note forniscono istruzioni da seguire in determinate situazioni o
Guida Google Cloud Print Versione 0 ITA Definizioni delle note Nella presente Guida dell utente viene utilizzata la seguente icona: Le note forniscono istruzioni da seguire in determinate situazioni o
FAQ Dell Latitude ON Flash
 FAQ Dell Latitude ON Flash 1. Tutti i computer Dell supportano Latitude ON Flash? No, Latitude ON Flash attualmente è disponibile sono sui seguenti computer Dell: Dell Latitude E4200 Dell Latitude E4300
FAQ Dell Latitude ON Flash 1. Tutti i computer Dell supportano Latitude ON Flash? No, Latitude ON Flash attualmente è disponibile sono sui seguenti computer Dell: Dell Latitude E4200 Dell Latitude E4300
LaCie Ethernet Disk mini Domande frequenti (FAQ)
 LaCie Ethernet Disk mini Domande frequenti (FAQ) Installazione Che cosa occorre fare per installare l unità LaCie Ethernet Disk mini? A. Collegare il cavo Ethernet alla porta LAN sul retro dell unità LaCie
LaCie Ethernet Disk mini Domande frequenti (FAQ) Installazione Che cosa occorre fare per installare l unità LaCie Ethernet Disk mini? A. Collegare il cavo Ethernet alla porta LAN sul retro dell unità LaCie
N150 WiFi Router (N150R)
 Easy, Reliable & Secure Guida all'installazione N150 WiFi Router (N150R) Marchi commerciali I nomi di prodotti e marche sono marchi registrati o marchi commerciali dei rispettivi proprietari. Le informazioni
Easy, Reliable & Secure Guida all'installazione N150 WiFi Router (N150R) Marchi commerciali I nomi di prodotti e marche sono marchi registrati o marchi commerciali dei rispettivi proprietari. Le informazioni
GUIDA PER LA CONNESSIONE ALLA RETE WIRELESS E ALL USO DEL SERVIZIO BERGAMO Wi-Fi
 GUIDA PER LA CONNESSIONE ALLA RETE WIRELESS E ALL USO DEL SERVIZIO BERGAMO Wi-Fi Requisiti necessari per l utilizzo di Bergamo Wifi: - Computer/Tablet/Smartphone dotato di interfaccia wireless - Disporre
GUIDA PER LA CONNESSIONE ALLA RETE WIRELESS E ALL USO DEL SERVIZIO BERGAMO Wi-Fi Requisiti necessari per l utilizzo di Bergamo Wifi: - Computer/Tablet/Smartphone dotato di interfaccia wireless - Disporre
Manuale Utente Guglielmo MILESTONE
 ZONE Manuale Utente Guglielmo MILESTONE Guglielmo S.r.l. Strada Parma, 35/D5 43010 Pilastro di Langhirano (PR) Fan us on facebook Titolo: Manuale Utente - Guglielmo MILESTONE Versione: 1.0 Copyright 2004-2011
ZONE Manuale Utente Guglielmo MILESTONE Guglielmo S.r.l. Strada Parma, 35/D5 43010 Pilastro di Langhirano (PR) Fan us on facebook Titolo: Manuale Utente - Guglielmo MILESTONE Versione: 1.0 Copyright 2004-2011
Guida all'installazione del software
 Guida all'installazione del software Il manuale spiega come installare il software con una connessione USB o di rete. La connessione di rete non è disponibile per i modelli SP 200/200S/203S/203SF/204SF.
Guida all'installazione del software Il manuale spiega come installare il software con una connessione USB o di rete. La connessione di rete non è disponibile per i modelli SP 200/200S/203S/203SF/204SF.
Motorola Phone Tools. Guida rapida
 Motorola Phone Tools Guida rapida Sommario Requisiti minimi...2 Operazioni preliminari all'installazione Motorola Phone Tools...3 Installazione Motorola Phone Tools...4 Installazione e configurazione del
Motorola Phone Tools Guida rapida Sommario Requisiti minimi...2 Operazioni preliminari all'installazione Motorola Phone Tools...3 Installazione Motorola Phone Tools...4 Installazione e configurazione del
Guida alla stampa e alla scansione per dispositivi mobili per Brother iprint&scan (ios)
 Guida alla stampa e alla scansione per dispositivi mobili per Brother iprint&scan (ios) Sommario Prima di utilizzare l apparecchio Brother... Definizioni delle note... Marchi commerciali... Introduzione...
Guida alla stampa e alla scansione per dispositivi mobili per Brother iprint&scan (ios) Sommario Prima di utilizzare l apparecchio Brother... Definizioni delle note... Marchi commerciali... Introduzione...
Studio Legale. Guida operativa
 Studio Legale Guida operativa Cliens Studio Legale Web Cliens Studio Legale Web è un nuovo strumento che consente all avvocato di consultare i dati presenti negli archivi Cliens del proprio studio, attraverso
Studio Legale Guida operativa Cliens Studio Legale Web Cliens Studio Legale Web è un nuovo strumento che consente all avvocato di consultare i dati presenti negli archivi Cliens del proprio studio, attraverso
Per cosa posso utilizzarlo?
 Guida rapida Vodafone Mobile Connect Card Express Vodafone Broadband Benvenuti nel mondo della connessione dati in mobilità di Vodafone Mobile Connect Card Express. In questa guida spieghiamo come installare
Guida rapida Vodafone Mobile Connect Card Express Vodafone Broadband Benvenuti nel mondo della connessione dati in mobilità di Vodafone Mobile Connect Card Express. In questa guida spieghiamo come installare
ARCHITETTURA FISICA DEL SISTEMA
 PROGETTO EBLA+ L uso dei contenitori EBLAplus ti aiuterà a gestire i tuoi documenti in modo facile e organizzato. Potrai in ogni momento, dal tuo dispositivo mobile, controllare quali documenti compongono
PROGETTO EBLA+ L uso dei contenitori EBLAplus ti aiuterà a gestire i tuoi documenti in modo facile e organizzato. Potrai in ogni momento, dal tuo dispositivo mobile, controllare quali documenti compongono
Guida rapida Vodafone Internet Box
 Guida rapida Vodafone Internet Box Benvenuti nel mondo della connessione dati in mobilità di Vodafone Internet Box. In questa guida spieghiamo come installare e cominciare a utilizzare Vodafone Internet
Guida rapida Vodafone Internet Box Benvenuti nel mondo della connessione dati in mobilità di Vodafone Internet Box. In questa guida spieghiamo come installare e cominciare a utilizzare Vodafone Internet
Manuale MOBILE APP EVOLUZIONE UFFICIO
 Manuale MOBILE APP EVOLUZIONE UFFICIO Guida per terminali ANDROID Release 1.1 1 Sommario 1 INTRODUZIONE... 3 2 INSTALLAZIONE DELL APP... 4 3 AVVIO DELL APP... 6 4 EFFETTUARE UNA CHIAMATA... 7 4.1 SERVIZIO
Manuale MOBILE APP EVOLUZIONE UFFICIO Guida per terminali ANDROID Release 1.1 1 Sommario 1 INTRODUZIONE... 3 2 INSTALLAZIONE DELL APP... 4 3 AVVIO DELL APP... 6 4 EFFETTUARE UNA CHIAMATA... 7 4.1 SERVIZIO
Guida Google Cloud Print
 Guida Google Cloud Print Versione B ITA Definizioni delle note Nella presente Guida dell utente viene utilizzato lo stile che segue per contrassegnare le note: Le note forniscono istruzioni da seguire
Guida Google Cloud Print Versione B ITA Definizioni delle note Nella presente Guida dell utente viene utilizzato lo stile che segue per contrassegnare le note: Le note forniscono istruzioni da seguire
Note per gli utenti dell'interfaccia wireless LAN
 Note per gli utenti dell'interfaccia wireless LAN Leggere attentamente questo manuale prima di utilizzare la macchina e tenerlo a portata di mano per riferimento futuro. Note per gli utenti dell'interfaccia
Note per gli utenti dell'interfaccia wireless LAN Leggere attentamente questo manuale prima di utilizzare la macchina e tenerlo a portata di mano per riferimento futuro. Note per gli utenti dell'interfaccia
Utilizzo della APP IrriframeVoice. Versione 1.0 maggio 2015
 Utilizzo della APP IrriframeVoice Versione 1.0 maggio 2015 0.0 Installazione Sul telefono o sul tablet andare sullo store delle applicazioni per scaricare la APP A seconda del sistema operativo del telefono
Utilizzo della APP IrriframeVoice Versione 1.0 maggio 2015 0.0 Installazione Sul telefono o sul tablet andare sullo store delle applicazioni per scaricare la APP A seconda del sistema operativo del telefono
Domande frequenti su Eee Pad TF201
 I6915 Domande frequenti su Eee Pad TF201 Gestione file... 2 Come accedere ai dati salvati nella scheda SD, microsd e in un dispositivo USB? 2 Come spostare il file selezionato in un altra cartella?...
I6915 Domande frequenti su Eee Pad TF201 Gestione file... 2 Come accedere ai dati salvati nella scheda SD, microsd e in un dispositivo USB? 2 Come spostare il file selezionato in un altra cartella?...
Direzione Centrale per le Politiche dell Immigrazione e dell Asilo
 Direzione Centrale per le Politiche dell Immigrazione e dell Asilo Sistema inoltro telematico domande di nulla osta, ricongiungimento e conversioni Manuale utente Versione 2 Data creazione 02/11/2007 12.14.00
Direzione Centrale per le Politiche dell Immigrazione e dell Asilo Sistema inoltro telematico domande di nulla osta, ricongiungimento e conversioni Manuale utente Versione 2 Data creazione 02/11/2007 12.14.00
Gui Gu d i a d ra r p a i p d i a V d o a d f a one Int fone In e t r e net rnet Box Key Mini
 Guida rapida Vodafone Internet Key Box Mini Ideato per Vodafone QSG_VMCLite_v31_10-2007_e172_IT.1 1 10/10/07 14:39:10 QSG_VMCLite_v31_10-2007_e172_IT.2 2 10/10/07 14:39:11 Benvenuti nel mondo della connessione
Guida rapida Vodafone Internet Key Box Mini Ideato per Vodafone QSG_VMCLite_v31_10-2007_e172_IT.1 1 10/10/07 14:39:10 QSG_VMCLite_v31_10-2007_e172_IT.2 2 10/10/07 14:39:11 Benvenuti nel mondo della connessione
1Guida alla configurazione di rete wireless
 1Guida alla configurazione di rete wireless Stampanti KODAK ESP multifunzione Configurazione della connessione wireless Prima di effettuare il collegamento, è necessario: Disporre di un router wireless.
1Guida alla configurazione di rete wireless Stampanti KODAK ESP multifunzione Configurazione della connessione wireless Prima di effettuare il collegamento, è necessario: Disporre di un router wireless.
Internet gratuita in Biblioteca e nei dintorni
 Internet gratuita in Biblioteca e nei dintorni Per la navigazione è necessaria l iscrizione preventiva in Biblioteca, sia al Servizio Bibliotecario sia a quello internet Per poter accedere a Internet tramite
Internet gratuita in Biblioteca e nei dintorni Per la navigazione è necessaria l iscrizione preventiva in Biblioteca, sia al Servizio Bibliotecario sia a quello internet Per poter accedere a Internet tramite
TS-CNS. Tessera Sanitaria Carta Nazionale dei Servizi. Manuale di installazione e configurazione. Versione 04.00 del 05.09.2014
 TS-CNS Tessera Sanitaria Carta Nazionale dei Servizi Versione 04.00 del 05.09.2014 - Sistema operativo Windows 32bit e 64bit - Carte Siemens Per conoscere tutti i servizi della TS CNS visita il sito: www.regione.sardegna.it/tscns
TS-CNS Tessera Sanitaria Carta Nazionale dei Servizi Versione 04.00 del 05.09.2014 - Sistema operativo Windows 32bit e 64bit - Carte Siemens Per conoscere tutti i servizi della TS CNS visita il sito: www.regione.sardegna.it/tscns
TS-CNS. Tessera Sanitaria Carta Nazionale dei Servizi. Manuale di installazione e configurazione. Versione 02.00 del 21.01.2014
 TS-CNS Tessera Sanitaria Carta Nazionale dei Servizi Versione 02.00 del 21.01.2014 - Sistema Operativo Microsoft Windows 32/64 bit - Carte Athena Per conoscere tutti i servizi della TS CNS visita il sito:
TS-CNS Tessera Sanitaria Carta Nazionale dei Servizi Versione 02.00 del 21.01.2014 - Sistema Operativo Microsoft Windows 32/64 bit - Carte Athena Per conoscere tutti i servizi della TS CNS visita il sito:
Quick Guide imagic. ATTENZIONE Prima di collegare l alimentazione inserire la SD CARD che si trova dentro alla scatola (vedi istruzioni all interno)
 ATTENZIONE Prima di collegare l alimentazione inserire la SD CARD che si trova dentro alla scatola (vedi istruzioni all interno) Importante Per una corretta installazione del prodotto è necessario seguire
ATTENZIONE Prima di collegare l alimentazione inserire la SD CARD che si trova dentro alla scatola (vedi istruzioni all interno) Importante Per una corretta installazione del prodotto è necessario seguire
MOFING KIDs. 19.1- Come Avviare MoFing KIDS. Connesione WiFi: scegliere Controllo Genitori
 MOFING KIDs 19.1- Come Avviare MoFing KIDS Connesione WiFi: scegliere Controllo Genitori ->cliccare su impostazioni ->cliccare Wifi e cliccare, a fianco di OFF, nella parte scura per accendere il Wifi
MOFING KIDs 19.1- Come Avviare MoFing KIDS Connesione WiFi: scegliere Controllo Genitori ->cliccare su impostazioni ->cliccare Wifi e cliccare, a fianco di OFF, nella parte scura per accendere il Wifi
Per utenti Windows XP
 Per utenti Windows XP Funzionamento combinato PC e apparecchio Prima di iniziare Se necessario, acquistare il cavo di interfaccia idoneo all utilizzo previsto con questo apparecchio (parallelo o USB).
Per utenti Windows XP Funzionamento combinato PC e apparecchio Prima di iniziare Se necessario, acquistare il cavo di interfaccia idoneo all utilizzo previsto con questo apparecchio (parallelo o USB).
Manuale utente per la Wireless Mobile Adapter Utility. Caratteristiche
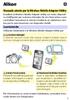 Manuale utente per la Wireless Mobile Adapter Utility Installate la Wireless Mobile Adapter Utility sul vostro dispositivo intelligente per scaricare immagini da una fotocamera o per controllare fotocamere
Manuale utente per la Wireless Mobile Adapter Utility Installate la Wireless Mobile Adapter Utility sul vostro dispositivo intelligente per scaricare immagini da una fotocamera o per controllare fotocamere
Guida alla stampa e alla scansione per dispositivi mobili per Brother iprint&scan (Windows Phone )
 Guida alla stampa e alla scansione per dispositivi mobili per Brother iprint&scan (Windows Phone ) Prima di utilizzare l apparecchio Brother Definizioni delle note Nella presente Guida dell utente vengono
Guida alla stampa e alla scansione per dispositivi mobili per Brother iprint&scan (Windows Phone ) Prima di utilizzare l apparecchio Brother Definizioni delle note Nella presente Guida dell utente vengono
Guida Google Cloud Print
 Guida Google Cloud Print Versione 0 ITA Definizioni delle note Nella presente Guida dell utente viene utilizzata la seguente icona: Le note forniscono istruzioni da seguire in determinate situazioni o
Guida Google Cloud Print Versione 0 ITA Definizioni delle note Nella presente Guida dell utente viene utilizzata la seguente icona: Le note forniscono istruzioni da seguire in determinate situazioni o
CycloAgent v2 Manuale utente
 CycloAgent v2 Manuale utente Indice Introduzione...2 Disinstallazione dell'utility MioShare attuale...2 Installazione di CycloAgent...4 Accesso...8 Registrazione del dispositivo...8 Annullamento della
CycloAgent v2 Manuale utente Indice Introduzione...2 Disinstallazione dell'utility MioShare attuale...2 Installazione di CycloAgent...4 Accesso...8 Registrazione del dispositivo...8 Annullamento della
BREVE GUIDA ALL ATTIVAZIONE DEL SERVIZIO DDNS PER DVR SERIE TMX
 BREVE GUIDA ALL ATTIVAZIONE DEL SERVIZIO DDNS PER DVR SERIE TMX Questa guida riporta i passi da seguire per la connessione dei DVR serie TMX ad Internet con indirizzo IP dinamico, sfruttando il servizio
BREVE GUIDA ALL ATTIVAZIONE DEL SERVIZIO DDNS PER DVR SERIE TMX Questa guida riporta i passi da seguire per la connessione dei DVR serie TMX ad Internet con indirizzo IP dinamico, sfruttando il servizio
knfbreader Mobile kreader Mobile
 knfbreader Mobile kreader Mobile Istruzioni di installazione Copyright 2009 knfb Reading Technology, Inc. www.knfbreader.eu Tutti i diritti riservati. Altri nomi di ditte o prodotti sono marchi o marchi
knfbreader Mobile kreader Mobile Istruzioni di installazione Copyright 2009 knfb Reading Technology, Inc. www.knfbreader.eu Tutti i diritti riservati. Altri nomi di ditte o prodotti sono marchi o marchi
Stampa dei fermi immagine con una stampante PictBridge
 Stampa dei fermi immagine con una stampante PictBridge Usando una stampante compatibile con PictBridge è possibile stampare facilmente le immagini riprese con la macchina fotografica senza usare un computer.
Stampa dei fermi immagine con una stampante PictBridge Usando una stampante compatibile con PictBridge è possibile stampare facilmente le immagini riprese con la macchina fotografica senza usare un computer.
TeamViewer 9 Manuale Wake-on-LAN
 TeamViewer 9 Manuale Wake-on-LAN Rev 9.2-12/2013 TeamViewer GmbH Jahnstraße 30 D-73037 Göppingen www.teamviewer.com Indice 1 Informazioni sulla Wake-on-LAN... 3 2 Requisiti... 4 3 Finestre di configurazione...
TeamViewer 9 Manuale Wake-on-LAN Rev 9.2-12/2013 TeamViewer GmbH Jahnstraße 30 D-73037 Göppingen www.teamviewer.com Indice 1 Informazioni sulla Wake-on-LAN... 3 2 Requisiti... 4 3 Finestre di configurazione...
Quick Start Guide. Sony Ericsson Z310i
 Quick Start Guide Sony Ericsson Z310i Contenuto 1. Preparazione 25 2. Come utilizzare il proprio cellulare 27 3. La fotocamera 29 4. Come inviare MMS 30 5. Vodafone live! 32 6. Download 33 7. Altre funzioni
Quick Start Guide Sony Ericsson Z310i Contenuto 1. Preparazione 25 2. Come utilizzare il proprio cellulare 27 3. La fotocamera 29 4. Come inviare MMS 30 5. Vodafone live! 32 6. Download 33 7. Altre funzioni
ISTRUZIONI PER L INSTALLAZIONE
 DOC00162/08.15 ISTRUZIONI PER L INSTALLAZIONE Manuale d uso www.atagitalia.com Benvenuti in, il termostato Wi-Fi di ATAG. Quello che ti serve per collegare il nuovo con il vostro smartphone o tablet: 1.
DOC00162/08.15 ISTRUZIONI PER L INSTALLAZIONE Manuale d uso www.atagitalia.com Benvenuti in, il termostato Wi-Fi di ATAG. Quello che ti serve per collegare il nuovo con il vostro smartphone o tablet: 1.
Guida rapida Polycom SoundStation IP6000
 Guida rapida Polycom SoundStation IP6000 Indice Indice Introduzione 4 Panoramica del telefono 5 Gestione delle chiamate 8 Effettuare una chiamata 8 Rispondere a una chiamata 8 Concludere una chiamata 8
Guida rapida Polycom SoundStation IP6000 Indice Indice Introduzione 4 Panoramica del telefono 5 Gestione delle chiamate 8 Effettuare una chiamata 8 Rispondere a una chiamata 8 Concludere una chiamata 8
Il tuo manuale d'uso. SONY ERICSSON Z550I http://it.yourpdfguides.com/dref/452389
 Può anche leggere le raccomandazioni fatte nel manuale d uso, nel manuale tecnico o nella guida di installazione di SONY ERICSSON Z550I. Troverà le risposte a tutte sue domande sul manuale d'uso (informazioni,
Può anche leggere le raccomandazioni fatte nel manuale d uso, nel manuale tecnico o nella guida di installazione di SONY ERICSSON Z550I. Troverà le risposte a tutte sue domande sul manuale d'uso (informazioni,
C-218-100-51 (1) SNC toolbox mobile. Guida applicativa Software Versione 1.00. 2015 Sony Corporation
 C-218-100-51 (1) SNC toolbox mobile Guida applicativa Software Versione 1.00 2015 Sony Corporation Panoramica SNC toolbox mobile è un visualizzatore che utilizza uno smartphone o un tablet per mostrare
C-218-100-51 (1) SNC toolbox mobile Guida applicativa Software Versione 1.00 2015 Sony Corporation Panoramica SNC toolbox mobile è un visualizzatore che utilizza uno smartphone o un tablet per mostrare
IP Camera senza fili/cablata. Guida d installazione rapida (Per MAC OS) ShenZhen Foscam Tecnologia Intelligente Co., Ltd
 IP Camera senza fili/cablata Guida d installazione rapida (Per MAC OS) Modello: FI8910W Colore: Nera Modello: FI8910W Colore: Bianco ShenZhen Foscam Tecnologia Intelligente Co., Ltd Guida d installazione
IP Camera senza fili/cablata Guida d installazione rapida (Per MAC OS) Modello: FI8910W Colore: Nera Modello: FI8910W Colore: Bianco ShenZhen Foscam Tecnologia Intelligente Co., Ltd Guida d installazione
Sistemico Srl unip. Via Ceresani, 8. 60044 Fabriano AN. Tel 0732 251820. Powered by Sistemico
 2014 Sistemico Srl unip. Via Ceresani, 8 Powered by Sistemico 60044 Fabriano AN Tel 0732 251820 INDICE INDICE 2 Istallazione della APP... 3 Per Android... 3 Per IOS 4 Avvio APP... 5 Collegamento elettrocardiografo
2014 Sistemico Srl unip. Via Ceresani, 8 Powered by Sistemico 60044 Fabriano AN Tel 0732 251820 INDICE INDICE 2 Istallazione della APP... 3 Per Android... 3 Per IOS 4 Avvio APP... 5 Collegamento elettrocardiografo
Laplink FileMover Guida introduttiva
 Laplink FileMover Guida introduttiva MN-FileMover-QSG-IT-01 (REV.01/07) Recapiti di Laplink Software, Inc. Per sottoporre domande o problemi di carattere tecnico, visitare il sito: www.laplink.com/it/support/individual.asp
Laplink FileMover Guida introduttiva MN-FileMover-QSG-IT-01 (REV.01/07) Recapiti di Laplink Software, Inc. Per sottoporre domande o problemi di carattere tecnico, visitare il sito: www.laplink.com/it/support/individual.asp
Come usare P-touch Transfer Manager
 Come usare P-touch Transfer Manager Versione 0 ITA Introduzione Avviso importante Il contenuto di questo documento e le specifiche di questo prodotto sono soggetti a modifica senza preavviso. Brother si
Come usare P-touch Transfer Manager Versione 0 ITA Introduzione Avviso importante Il contenuto di questo documento e le specifiche di questo prodotto sono soggetti a modifica senza preavviso. Brother si
IRSplit. Istruzioni d uso 07/10-01 PC
 3456 IRSplit Istruzioni d uso 07/10-01 PC 2 IRSplit Istruzioni d uso Indice 1. Requisiti Hardware e Software 4 1.1 Requisiti Hardware 4 1.2 Requisiti Software 4 2. Installazione 4 3. Concetti fondamentali
3456 IRSplit Istruzioni d uso 07/10-01 PC 2 IRSplit Istruzioni d uso Indice 1. Requisiti Hardware e Software 4 1.1 Requisiti Hardware 4 1.2 Requisiti Software 4 2. Installazione 4 3. Concetti fondamentali
Guida alla registrazione on-line di un NovaSun Log
 Guida alla registrazione on-line di un NovaSun Log Revisione 4.1 23/04/2012 pag. 1 di 16 Contenuti Il presente documento è una guida all accesso e all utilizzo del pannello di controllo web dell area clienti
Guida alla registrazione on-line di un NovaSun Log Revisione 4.1 23/04/2012 pag. 1 di 16 Contenuti Il presente documento è una guida all accesso e all utilizzo del pannello di controllo web dell area clienti
La seguente procedura permette di configurare il Vostro router per accedere ad Internet. Vengono descritti i seguenti passaggi:
 Configurazione di base WGR614 La seguente procedura permette di configurare il Vostro router per accedere ad Internet. Vengono descritti i seguenti passaggi: 1. Procedura di Reset del router (necessaria
Configurazione di base WGR614 La seguente procedura permette di configurare il Vostro router per accedere ad Internet. Vengono descritti i seguenti passaggi: 1. Procedura di Reset del router (necessaria
DUAL MODE guida_alb 9-10-2007 19:00 Pagina 1 GUIDA PER LA CONFIGURAZIONE E L USO DEL SERVIZIO
 DUAL MODE guida_alb 9-10-2007 19:00 Pagina 1 GUIDA PER LA CONFIGURAZIONE E L USO DEL SERVIZIO DUAL MODE guida_alb 9-10-2007 19:00 Pagina 2 UNICA Gentile Cliente, la ringraziamo per aver scelto il servizio
DUAL MODE guida_alb 9-10-2007 19:00 Pagina 1 GUIDA PER LA CONFIGURAZIONE E L USO DEL SERVIZIO DUAL MODE guida_alb 9-10-2007 19:00 Pagina 2 UNICA Gentile Cliente, la ringraziamo per aver scelto il servizio
Utilizzo del Terminalino
 Utilizzo del Terminalino Tasti: - ENT: funzionano come INVIO - SCAN: per attivare il lettore di barcode - ESC: per uscire dal Menù in cui si è entrati - BKSP: per cancellare l ultimo carattere digitato
Utilizzo del Terminalino Tasti: - ENT: funzionano come INVIO - SCAN: per attivare il lettore di barcode - ESC: per uscire dal Menù in cui si è entrati - BKSP: per cancellare l ultimo carattere digitato
Aggiornamenti Sistema Addendum per l utente
 Aggiornamenti Sistema Addendum per l utente Aggiornamenti Sistema è un servizio del server di stampa che consente di tenere il software di sistema sul proprio server di stampa sempre aggiornato con gli
Aggiornamenti Sistema Addendum per l utente Aggiornamenti Sistema è un servizio del server di stampa che consente di tenere il software di sistema sul proprio server di stampa sempre aggiornato con gli
Condivisione Internet da Galaxy Tab verso dispositivi dotati di antenna Wi-Fi.
 Condivisione Internet da Galaxy Tab verso dispositivi dotati di antenna Wi-Fi. All accensione del Galaxy e dopo l eventuale inserimento del codice PIN sarà visibile la schermata iniziale. Per condividere
Condivisione Internet da Galaxy Tab verso dispositivi dotati di antenna Wi-Fi. All accensione del Galaxy e dopo l eventuale inserimento del codice PIN sarà visibile la schermata iniziale. Per condividere
Calisto P240-M. Cornetta USB GUIDA DELL UTENTE
 TM Calisto P240-M Cornetta USB GUIDA DELL UTENTE Introduzione Congratulazioni per l acquisto di questo prodotto Plantronics. La presente guida contiene istruzioni per l impostazione e l utilizzo della
TM Calisto P240-M Cornetta USB GUIDA DELL UTENTE Introduzione Congratulazioni per l acquisto di questo prodotto Plantronics. La presente guida contiene istruzioni per l impostazione e l utilizzo della
Panoramica Masergy Communicator
 Panoramica Masergy Communicator Guida rapida di riferimento Versione 20 marzo 2014 1 Cos'è Masergy Communicator? Masergy Communicator fornisce agli utenti finali un'esperienza di comunicazione unificata
Panoramica Masergy Communicator Guida rapida di riferimento Versione 20 marzo 2014 1 Cos'è Masergy Communicator? Masergy Communicator fornisce agli utenti finali un'esperienza di comunicazione unificata
Sommario. Condivisione di un dispositivo USB sulla rete... 3. Condivisione di una stampante USB... 5. Eseguire il backup del Mac con Time Machine...
 Premium Sommario Condivisione di un dispositivo USB sulla rete... 3 Condivisione di una stampante USB... 5 Eseguire il backup del Mac con Time Machine... 6 Applicazione NETGEAR Genie... 8 2 Condivisione
Premium Sommario Condivisione di un dispositivo USB sulla rete... 3 Condivisione di una stampante USB... 5 Eseguire il backup del Mac con Time Machine... 6 Applicazione NETGEAR Genie... 8 2 Condivisione
SIEMENS GIGASET S685 IP GUIDA ALLA CONFIGURAZIONE EUTELIAVOIP
 SIEMENS GIGASET S685 IP GUIDA ALLA CONFIGURAZIONE EUTELIAVOIP Gigaset S685 IP Guida alla configurazione EUTELIAVOIP Rev2-0 pag.2 INDICE SCOPO... 3 TELEFONARE CON EUTELIAVOIP... 3 CONNESSIONE DEL TELEFONO
SIEMENS GIGASET S685 IP GUIDA ALLA CONFIGURAZIONE EUTELIAVOIP Gigaset S685 IP Guida alla configurazione EUTELIAVOIP Rev2-0 pag.2 INDICE SCOPO... 3 TELEFONARE CON EUTELIAVOIP... 3 CONNESSIONE DEL TELEFONO
EZCAST M2 MANUALE UTENTE IOS
 EZCAST M2 MANUALE UTENTE IOS Una volta accesa, la chiavetta mostra la schermata principale con le seguenti voci: 1. EZCast SSID: EZCast-xxxxxxxx, password:xxxxxxxx. 2. Per gli utenti Windows/Mac, è possible
EZCAST M2 MANUALE UTENTE IOS Una volta accesa, la chiavetta mostra la schermata principale con le seguenti voci: 1. EZCast SSID: EZCast-xxxxxxxx, password:xxxxxxxx. 2. Per gli utenti Windows/Mac, è possible
SURFING TAB 1 WIFI. Manuale Istruzioni - Italiano
 SURFING TAB 1 WIFI Manuale Istruzioni - Italiano Capitolo 1:Panoramica 1.1 Aspetto 1.2 Pulsanti Pulsante di alimentazione Premere a lungo il pulsante di accensione per 2-3 secondi per accendere lo schermo
SURFING TAB 1 WIFI Manuale Istruzioni - Italiano Capitolo 1:Panoramica 1.1 Aspetto 1.2 Pulsanti Pulsante di alimentazione Premere a lungo il pulsante di accensione per 2-3 secondi per accendere lo schermo
Aggiornamento dei dati dell obiettivo per il controllo distorsione
 Aggiornamento dei dati dell obiettivo per il controllo distorsione Grazie per avere acquistato un prodotto Nikon. In questa guida viene descritto come eseguire l aggiornamento dei dati dell obiettivo per
Aggiornamento dei dati dell obiettivo per il controllo distorsione Grazie per avere acquistato un prodotto Nikon. In questa guida viene descritto come eseguire l aggiornamento dei dati dell obiettivo per
Operazioni preliminari
 Operazioni preliminari IT Network Media Player NSZ-GS7 Le immagini delle schermate, le operazioni e le caratteristiche tecniche sono soggette a modifiche senza preavviso. Operazioni preliminari: ACCENSIONE/ATTESA
Operazioni preliminari IT Network Media Player NSZ-GS7 Le immagini delle schermate, le operazioni e le caratteristiche tecniche sono soggette a modifiche senza preavviso. Operazioni preliminari: ACCENSIONE/ATTESA
inserire la SD CARD che si trova dentro alla scatola
 Guida rapida Magic Home Magic Home Plus ATTENZIONE Prima di collegare l alimentazione inserire la SD CARD che si trova dentro alla scatola (vedi istruzioni all interno) Importante Per una corretta installazione
Guida rapida Magic Home Magic Home Plus ATTENZIONE Prima di collegare l alimentazione inserire la SD CARD che si trova dentro alla scatola (vedi istruzioni all interno) Importante Per una corretta installazione
Interfaccia KNX/IP Wireless GW 90839. Manuale Tecnico
 Interfaccia KNX/IP Wireless GW 90839 Manuale Tecnico Sommario 1 Introduzione... 3 2 Applicazione... 4 3 Menù Impostazioni generali... 5 3.1 Parametri... 5 4 Menù Protezione WLAN... 6 4.1 Parametri... 6
Interfaccia KNX/IP Wireless GW 90839 Manuale Tecnico Sommario 1 Introduzione... 3 2 Applicazione... 4 3 Menù Impostazioni generali... 5 3.1 Parametri... 5 4 Menù Protezione WLAN... 6 4.1 Parametri... 6
Il tuo manuale d'uso. SONY ERICSSON W200I http://it.yourpdfguides.com/dref/451448
 Può anche leggere le raccomandazioni fatte nel manuale d uso, nel manuale tecnico o nella guida di installazione di SONY ERICSSON W200I. Troverà le risposte a tutte sue domande sul manuale d'uso (informazioni,
Può anche leggere le raccomandazioni fatte nel manuale d uso, nel manuale tecnico o nella guida di installazione di SONY ERICSSON W200I. Troverà le risposte a tutte sue domande sul manuale d'uso (informazioni,
Modem e rete locale (LAN)
 Modem e rete locale (LAN) Guida per l'utente Copyright 2007 Hewlett-Packard Development Company, L.P. Le informazioni contenute in questo documento sono soggette a modifiche senza preavviso. Le sole garanzie
Modem e rete locale (LAN) Guida per l'utente Copyright 2007 Hewlett-Packard Development Company, L.P. Le informazioni contenute in questo documento sono soggette a modifiche senza preavviso. Le sole garanzie
Manuale d'uso del Connection Manager
 Manuale d'uso del Connection Manager Edizione 1.0 2 Indice Informazioni sull'applicazione Gestione connessioni 3 Operazioni preliminari 3 Aprire l'applicazione Gestione connessioni 3 Visualizzare lo stato
Manuale d'uso del Connection Manager Edizione 1.0 2 Indice Informazioni sull'applicazione Gestione connessioni 3 Operazioni preliminari 3 Aprire l'applicazione Gestione connessioni 3 Visualizzare lo stato
Avvio di Internet ed esplorazione di pagine Web.
 Incontro 1: Corso di aggiornamento sull uso di internet Avvio di Internet ed esplorazione di pagine Web. Istituto Alberghiero De Filippi Via Brambilla 15, 21100 Varese www.istitutodefilippi.it Tel: 0332-286367
Incontro 1: Corso di aggiornamento sull uso di internet Avvio di Internet ed esplorazione di pagine Web. Istituto Alberghiero De Filippi Via Brambilla 15, 21100 Varese www.istitutodefilippi.it Tel: 0332-286367
Guida per l accesso alla rete dati Wireless Windows Vista
 UNIVERSITÀ DI CATANIA Centro di Calcolo Facoltà di Ingegneria Viale Andrea Doria 6, 95125 Catania Tel. +39-95-738-2103 - Fax +39-95-738-2142 email: aromano@cdc.unict.it Guida per l accesso alla rete dati
UNIVERSITÀ DI CATANIA Centro di Calcolo Facoltà di Ingegneria Viale Andrea Doria 6, 95125 Catania Tel. +39-95-738-2103 - Fax +39-95-738-2142 email: aromano@cdc.unict.it Guida per l accesso alla rete dati
Introduzione all'uso della LIM
 Introduzione all'uso della LIM Download ed installazione del programma ebeam Interact 1. Scaricare il programma ebeam Interact dal sito della scuola nell'area Docenti Software per LIM del Fermi 2. Installarlo
Introduzione all'uso della LIM Download ed installazione del programma ebeam Interact 1. Scaricare il programma ebeam Interact dal sito della scuola nell'area Docenti Software per LIM del Fermi 2. Installarlo
Istruzioni di configurazione Wi-Fi per inverter Solar River TL-D
 Istruzioni di configurazione Wi-Fi per inverter Solar River TL-D Per consentire la connessione dell inverter è necessario possedere un router WiFi. Non ci sono particolari requisiti sulla tipologia di
Istruzioni di configurazione Wi-Fi per inverter Solar River TL-D Per consentire la connessione dell inverter è necessario possedere un router WiFi. Non ci sono particolari requisiti sulla tipologia di
ATTENZIONE Prima di collegare l alimentazione inserire la SD CARD che si trova dentro alla scatola (vedi istruzioni all interno)
 ATTENZIONE Prima di collegare l alimentazione inserire la SD CARD che si trova dentro alla scatola (vedi istruzioni all interno) Importante Per una corretta installazione del prodotto è necessario seguire
ATTENZIONE Prima di collegare l alimentazione inserire la SD CARD che si trova dentro alla scatola (vedi istruzioni all interno) Importante Per una corretta installazione del prodotto è necessario seguire
Programma applicativo di protezione LOCK Manuale per l utente V2.22-T05
 Programma applicativo di protezione LOCK Manuale per l utente V2.22-T05 Sommario A. Introduzione... 2 B. Descrizione generale... 2 C. Caratteristiche... 3 D. Prima di utilizzare il programma applicativo
Programma applicativo di protezione LOCK Manuale per l utente V2.22-T05 Sommario A. Introduzione... 2 B. Descrizione generale... 2 C. Caratteristiche... 3 D. Prima di utilizzare il programma applicativo
Connessione di RStone al computer tramite RKey
 Connessione di RStone al computer tramite RKey 1) Per connettere RStone al computer è necessario prima installare il software corretto: RadonPro per chi possiede RStone Pro oppure EasyRadon per chi possiede
Connessione di RStone al computer tramite RKey 1) Per connettere RStone al computer è necessario prima installare il software corretto: RadonPro per chi possiede RStone Pro oppure EasyRadon per chi possiede
Capitolo 1 Installazione del programma
 Capitolo 1 Installazione del programma Requisiti Hardware e Software Per effettuare l installazione del software Linea Qualità ISO, il computer deve presentare una configurazione minima così composta:
Capitolo 1 Installazione del programma Requisiti Hardware e Software Per effettuare l installazione del software Linea Qualità ISO, il computer deve presentare una configurazione minima così composta:
Internet Wireless in Biblioteca
 Internet Wireless in Biblioteca Per poter accedere a Internet tramite il sistema WiFi in Biblioteca bisogna connettersi alla rete protetta TILANE. Parametri per la connessione alla rete Connessione alla
Internet Wireless in Biblioteca Per poter accedere a Internet tramite il sistema WiFi in Biblioteca bisogna connettersi alla rete protetta TILANE. Parametri per la connessione alla rete Connessione alla
Configurazione di una connessione DUN USB
 Configurazione di una connessione DUN USB Cercare la lettera "U" in questa posizione È possibile collegare lo smartphone Palm Treo 750v e il computer mediante il cavo di sincronizzazione USB per accedere
Configurazione di una connessione DUN USB Cercare la lettera "U" in questa posizione È possibile collegare lo smartphone Palm Treo 750v e il computer mediante il cavo di sincronizzazione USB per accedere
FidelJob gestione Card di fidelizzazione
 FidelJob gestione Card di fidelizzazione Software di gestione card con credito in Punti o in Euro ad incremento o a decremento, con funzioni di ricarica Card o scala credito da Card. Versione archivio
FidelJob gestione Card di fidelizzazione Software di gestione card con credito in Punti o in Euro ad incremento o a decremento, con funzioni di ricarica Card o scala credito da Card. Versione archivio
Introduzione. Descrizione. FRITZ!APP Fon
 FRITZ!App 1 Introduzione In questa mini-guida presenteremo una carrellata delle FRITZ!App, le applicazioni per smartphone e tablet sviluppate da AVM. Con le FRITZ!App i principali servizi di Telefonia,
FRITZ!App 1 Introduzione In questa mini-guida presenteremo una carrellata delle FRITZ!App, le applicazioni per smartphone e tablet sviluppate da AVM. Con le FRITZ!App i principali servizi di Telefonia,
Sage Start Archivio file Guida. Dalla versione 2015 09.10.2014
 Sage Start Archivio file Guida Dalla versione 2015 09.10.2014 Sommario 1.0 Introduzione 3 1.1 Moduli con archivio file 3 1.2 Informazioni generali 3 1.2.1 Cancellazione di record di dati 4 1.2.2 Duplicazione
Sage Start Archivio file Guida Dalla versione 2015 09.10.2014 Sommario 1.0 Introduzione 3 1.1 Moduli con archivio file 3 1.2 Informazioni generali 3 1.2.1 Cancellazione di record di dati 4 1.2.2 Duplicazione
Configurazione del Sistema Operativo Microsoft Windows XP per accedere alla rete Wireless dedicata agli Ospiti LUSPIO
 Configurazione del Sistema Operativo Microsoft Windows XP per accedere alla rete Wireless dedicata agli Ospiti LUSPIO Requisiti Hardware Disporre di un terminale con scheda wireless compatibile con gli
Configurazione del Sistema Operativo Microsoft Windows XP per accedere alla rete Wireless dedicata agli Ospiti LUSPIO Requisiti Hardware Disporre di un terminale con scheda wireless compatibile con gli
IP Camera senza fili/cablata. Guida d installazione rapida (Per Windows OS) ShenZhen Foscam Tecnologia Intelligente Co., Ltd
 IP Camera senza fili/cablata Guida d installazione rapida (Per Windows OS) Modello: FI8910W Colore: Nera Modello: FI8910W Colore: Bianco ShenZhen Foscam Tecnologia Intelligente Co., Ltd Guida d installazione
IP Camera senza fili/cablata Guida d installazione rapida (Per Windows OS) Modello: FI8910W Colore: Nera Modello: FI8910W Colore: Bianco ShenZhen Foscam Tecnologia Intelligente Co., Ltd Guida d installazione
BlackBerry Bridge. Versione: 3.0. Manuale dell'utente
 Versione: 3.0 Manuale dell'utente Pubblicato: 07/02/2013 SWD-20130207130514953 Indice... 4 Funzioni di... 4 Collegamento al tablet tramite... 4 Apertura di un elemento sullo schermo del tablet... 5 Utilizzo
Versione: 3.0 Manuale dell'utente Pubblicato: 07/02/2013 SWD-20130207130514953 Indice... 4 Funzioni di... 4 Collegamento al tablet tramite... 4 Apertura di un elemento sullo schermo del tablet... 5 Utilizzo
Installare e configurare la CO-CNS
 CO-CNS Carta Operatore Carta Nazionale dei Servizi Versione 01.00 del 21.10.2013 Sistema Operativo Microsoft Windows 32/64 bit Per conoscere tutti dettagli della CO-CNS, consulta l Area Operatori sul sito
CO-CNS Carta Operatore Carta Nazionale dei Servizi Versione 01.00 del 21.10.2013 Sistema Operativo Microsoft Windows 32/64 bit Per conoscere tutti dettagli della CO-CNS, consulta l Area Operatori sul sito
