AB Gest Fatturazione-Magazzino
|
|
|
- Taddeo Dario Casini
- 8 anni fa
- Visualizzazioni
Transcript
1 1 AB Gest Fatturazione-Magazzino Indice: Introduzione Cosa offre il Programma Requisiti del sistema Nozioni Itroduzione che si dovrebbero già conoscere - installazione e registrazione del programma Utilizzo del programma passo a passo Come fare per ABGest-Fatturazione Magazzino è un software che permette di gestire un magazzino di merci varie, di redigere, archiviare e stampare documenti fiscali e non (documenti di trasporto, fatture immediate e fatture differite, note di accredito, fatture proforma e preventivi), di registrare i documenti in entrata dei fornitori con la comoda possibilità di fotografarli e rivederli sul computer senza dover ricercare i documenti negli archivi cartacei (archiviazione ottica),di visualizzare sotto una dettagliata "Prima nota" tutte le entrate e le uscite di un determinato periodo. Ultima e non meno importante caratteristica del programma e quella di facilitare l aggiornamento e l apertura di un sito con il commercio elettronico. Il suo uso può essere esteso a molti tipi di attività in quanto l impostazione non è specifica ad un particolare settore merceologico, quindi facilmente adattabile a diverse esigenze. ABGest-Fatturazione Magazzino lavora in ambiente Windows: la sua semplicità permette l utilizzo immediato anche a chi non ha molta dimestichezza con il mondo del computer. Cosa offre ABGest-Fatturazione Magazzino 1. Un archivio completo clienti/fornitori dal quale attingere velocemente numeri di telefono, , indirizzi, coordinate bancarie e tutto ciò che volete ricordare su quel nominativo; 2. Un archivio dove memorizzare tutti gli articoli del Vostro magazzino, le relative giacenze, i costi medi netti e i prezzi al pubblico con ben tre listini differenti calcolati (volendo) automaticamente in base alle categorie dei prodotti;
2 Un sistema sicuro e veloce per l emissione di documenti fiscali come documenti di trasporto e fatture immediate, fatture differite, fatture per servizi e note di accredito. Inoltre la possibilità di redigere preventivi che all occorrenza (come i Documenti di trasporto) possono essere trasformati in fatture automaticamente ; e' possibile stampare su normali fogli A4; 4. Un archivio per la registrazione di tutti i documenti dei fornitori (documenti di trasporto, fatture, note di accredito) che permette non solo di aggiornare automaticamente le giacenze degli articoli del magazzino e i dati contenuti nello scadenzario, ma anche di poter effettuare ricerche rapide sul materiale pervenuto senza dover ricercare a lungo fra i documenti cartacei. In questa sezione è presente l archiviazione ottica dei documenti con la conseguente possibilità di rivedere i documenti pervenuti direttamente a video. 5. Uno scadenzario che, se aggiornato quotidianamente, Vi consente di tenere sotto controllo tutta la situazione creditoria e debitoria; una lista completa di nomi, date e importi Vi ricorderà per tempo le scadenze da rispettare o i crediti da esigere. 6. Una "Prima nota" che riassume in un unica lista tutti i movimenti di cassa e di banca registrati dal computer nel periodo selezionato e offre un valido aiuto nella gestione della contabilità aziendale sia essa semplificata od ordinaria. Selezionando i pagamenti delle fatture in arrivo o in uscita la prima nota può essere aggiornata automaticamente dal programma evitando così doppia registrazione. 7. Funzioni avanzate per la creazione e la gestione di un 'Negozio Virtuale' sulla struttura REQUISITI DI SISTEMA Perchè ABGest-Fatturazione Magazzino funzioni correttamente occorre utilizzare un personal computer con le seguenti caratteristiche minime: Processore PII (o superiore) 32 Mb Ram di memoria Scheda grafica risoluzione minima 800 x 600 pixel. Windows versione 98 o superiore Mouse (non strettamente necessario)
3 3 NOZIONI CHE SI DOVREBBERO GIA CONOSCERE Per installare ABGest-Fatturazione Magazzino e operare con esso, occorre una conoscenza dei concetti fondamentali per l uso del sistema Windows. E quindi necessario sapere come: avviare Windows; usare le icone e i menù a tendina di Windows; usare il mouse per puntare,fare clic e doppio clic; usare correttamente la tastiera per muoversi all interno delle finestre di Windows. Se non si ha familiarità con questi termini o con queste operazioni, consultare farsi aiutare da un amico e con un minimo sforzo sarà possibile usare velocemente il programma Installazione e registrazione del programma Installare il programma cliccando sul file setup.exe e seguire le istruzioni in italiano che vengono proposte. Alla fine dell installazione riavviare la macchina e controllare sulla barra delle applicazioni che sia presente il gruppo ABGest. Cose importanti da sapere Usando ABGest-Fatturazione Magazzino e' importante sapere le seguenti informazioni : Il database installato di default si chiama Gest.mdb e verrà creato nella cartella Programmi\ABnetworkGest. PER NESSUN MOTIVO DOVETE INTERVENIRE SUL DATABASE DI ABGEST-FATTURAZIONE MAGAZZINO CON ACCESS. QUALSIASI INTERVENTO SUL DATABASE PUO' CREARE GRAVI MALFUNZIONAMENTI. E importante salvare regolarmente e frequentemente il database su altri supporti diversi dal Vostro hard disk in modo da avere sempre una copia di back-up disponibile. Se e' la prima volta che lo installate compilate la scheda Dati Ditta con i dati della vostra azienda e procedete alla registrazione del numero di serie che Vi verrà fornito al momento della Vostra richiesta. La richiesta del numero di serie deve essere inoltrata ad uno dei seguenti recapiti: fax: info@abnetwork.it.
4 4 La richiesta deve pervenire per iscritto in quanto E NECESSARIO che i dati inseriti nelle varie righe disponibili (sei) nella sezione file\dati ditta (sulla barra principale) siano precisi, tenendo conto anche degli spazi vuoti alla fine della riga. Nel più breve tempo possibile riceverete il codice che Vi permetterà di utilizzare il programma stampando documenti con la vostra intestazione. Nel momento in cui il programma è installato sul Vs hard disk verranno create nuove cartelle in automatico. In c:\programmi\abnetworkgest\report (dove C è il drive dell hard disk dove avete installato il programma) sono presenti i file che servono per le stampe dei documenti; dovete sostituire il file intestazione.jpg con il Vostro logo. Quindi utilizzando un normale photo editor aprite il file intestazione.jpg e senza cambiarne il nome e le dimensioni inserite il logo che preferite. Utilizzo del programma PASSO A PASSO Una volta installato facciamo doppio click sull'icona del programma all interno della barra delle applicazioni (start\programmi) e visualizziamo la schermata principale del software. La prima operazione da fare è inserire i dati della nostra Azienda premendo il bottone DITTA, successivamente dobbiamo inserire o modificare i dati (alcuni sono già presenti) all interno delle tabelle (categorie,sottocategorie,iva,causali ecc.) le quali saranno modificabili anche dall interno del programma. Come possiamo notare il programma è suddiviso in quattro principali settori: 1)CLIENTI/FORNITORI; 2)ARTICOLI; 3)DOCUMENTI; 4)PRIMA NOTA. CLIENTI/FORNITORI
5 5 Inizialmente dobbiamo compilare l anagrafica dei nostri clienti; per accedere alla sezione Clienti/fornitori fare click sull apposito pulsante contraddistinto dalla foto di persone. Nella parte in alto troviamo le funzioni di ricerca all interno della sezione CLIENTI/FORNITORI. Seguiamo le indicazioni per ricercare un cliente o un fornitore (funzione utile nel momento in cui abbiamo inserito un numero elevato di record)
6 6 Nella parte in basso della finestra abbiamo la barra che ci permette di gestire la nostra anagrafica clienti/fornitori; facendo click su NUOVO possiamo inserirne nuovi: Inseriamo più dati possibile, verranno utilizzati dal programma in seguito, e potranno esserci utili come promemoria o rubrica; naturalmente tramite il pulsante modifica possiamo in qualsiasi momento aggiornare i dati dei nostri clienti/fornitori. Dobbiamo specificare se il nominativo che stiamo inserendo è un cliente o un fornitore e ad ogni cliente può essere assegnato il tipo di listino (sono tre disponibili che in seguito gli applicheremo nell emissione dei documenti) oltre ad un eventuale sconto, il
7 7 programma sceglierà automaticamente il listino,da Voi selezionato, al momento della compilazione dei documenti. Una volta finito di compilare la maschera confermiamo i dati con il bottone OK e siamo pronti per inserire un nuovo cliente. Nella sezione ricerca (sempre presente all interno di clienti/fornitori ) possiamo visualizzare tutti i nominativi che abbiamo inserito e ricercarli utilizzando semplici criteri. Sempre nella barra di inserimento possiamo utilizzare i tasti primo precedente successivo ultimo per spostarci nella nostra anagrafica. Alcune righe dobbiamo spenderle per descrivere la funzione dello sconto: Quando inseriamo un nuovo cliente dobbiamo specificare se a quel cliente abbiniamo uno sconto, per farlo e sufficiente digitare la percentuale di sconto nell apposita casella. Da quel momento tutti i documenti che emettiamo a quel cliente avranno lo sconto che gli abbiamo attribuito. Questa funzione si abbina ad un altra funzione che ritroviamo nell inserimento degli articoli; infatti quando andiamo ad inserire un articolo se vogliamo che quell articolo sia soggetto a sconto non dobbiamo far altro che spuntarlo nell apposita casella (vedi figura sotto), facendo ciò rendiamo l articolo scontabile. La funzione è comoda perché ci permette di escludere alcuni articoli dallo sconto (esempio merce in promozione e quindi non scontabile). Quindi potremmo trovarci nella situazione che il cliente Pinco abbia diritto ad uno sconto del 5% su tutti i prodotti, ma che il prodotto mortadella non sia scontabile in quanto, ad esempio, già in offerta. ARTICOLI Dalla schermata principale selezioniamo la sezione Articoli e troviamo la seguente schermata:
8 8 Anche qui per inserire un articolo dobbiamo utilizzare il pulsante nuovo. Dobbiamo ricordarci di attivare la funzione attivazione sconto nel caso in cui vogliamo che questo articolo sia scontato automaticamente nella fatturazione, naturalmente la percentuale di sconto per ogni cliente la dobbiamo decidere al momento in cui inseriamo il cliente. Tutti i prodotti possono essere classificati per categorie e sottocategorie, ed è possibile, nel momento in cui si creano le categorie, inserire all interno di esse i ricarichi di guadagno ( sono tre per i tre listini disponibili). Se per esempio abbiniamo alla categoria salumi un ricarico del 20% quando inseriremo l articolo salame e lo assegneremo alla categoria salumi il programma PROPORRA (è sempre sostituibile) il ricarico precedentemente assegnato alla categoria e calcolerà automaticamente i tre listini partendo dal prezzo di costo del prodotto. In fase di inserimento articoli decidiamo quindi il prezzo di vendita e lo possiamo fare in più modi: Colleghiamo il prodotto a delle categorie o sottocategorie alle quali precedentemente abbiamo abbinato i ricarichi desiderati; a quel punto lasciamo che il software calcoli lui i prezzi di vendita aggiungendo dal prezzo di ultimo costo il ricarico delle categorie.
9 9 Nonostante il ricarico delle categorie possiamo sempre decidere un prezzo diverso per i prodotti ( ad esempio perché è in offerta oppure perché il nostro concorrente ha un prezzo inferiore e vogliamo adeguare il nostro prezzo di vendita in base al suo). Per farlo è possibile variare la casella dei prezzi ( ed automaticamente visualizzeremo il ricarico nella casella %, oppure possiamo agire sulla casella delle percentuali modificando di conseguenza i prezzi. Naturalmente il prezzo di vendita lo possiamo variare anche in fase di emissione documento, cambiando in quel momento e per quel cliente il valore direttamente sulla riga dell articolo inserito. In questo caso il prezzo dell articolo varia solo per quel cliente e solo per quel documento lasciando inalterato il prezzo dell articolo per altre posizioni. Possiamo inserire anche un costo medio al fine di visualizzare il prezzo medio pagato per quell articolo e sapere quindi quale è il valore medio di costo dei prodotti a magazzino. A fianco dei costi (ultimo costo e costo medio) è possibile inserire la data riferita agli stessi per ricordarci in che periodo è stato acquistato l articolo. E possibile che il programma calcoli in automatico la giacenza del magazzino direttamente dall emissione dei documenti. Per fare ciò è naturalmente necessario eseguire anche il carico di magazzino dai documenti in arrivo dai fornitori. DOCUMENTI Altra funzione principale è quella della compilazione dei documenti fiscali. E possibile creare documenti di trasporto, fatture accompagnatorie, differite, proforma, note di accredito, preventivi e ricevute fiscali. Per farlo anche qui dobbiamo utilizzare il pulsante nuovo dopo aver selezionato la sezione Documenti.
10 10 Il pulsante nuovo dobbiamo premerlo alla sua estremità destra, questo ci permetterà di selezionare il tipo di documento che vogliamo emettere. Come prima operazione si deve selezionare il nominativo al quale dobbiamo emettere il documento, digitiamo (nello spazio cliente ) una o più lettere che serviranno per la ricerca e premiamo la combo (il triangolino rivolto verso il basso) oppure la freccia in basso (a sinistra in basso della tastiera numerica), quando abbiamo trovato il nominativo inseriamo le altre informazioni necessarie ( a seconda del tipo di documento la maschera cambierà leggermente visualizzando i dati inerenti allo stesso) tenendo conto che il numero e la data vengono pre-compilati dal programma (ma sempre modificabili). A questo punto passiamo all inserimento delle righe (sezione dettagli ) che compongono il documento premendo uno dei pulsanti sulla destra ( ins. Riga Ins. Articolo Commento ). I pulsanti ci permettono di inserire una riga vuote ( ins-riga ) che compileremo liberamente con la descrizione, la quantità,il prezzo,l eventuale sconto e l aliquota iva oppure di inserire un articolo precedentemente inserito nell apposita sezione ( ins. Articolo ). E possibile altresì inserire un commento in una riga apposita ( commento ). Le righe inserite potranno essere eliminate con il pulsante elimina.
11 11 Nel caso in qui inseriamo degli articoli si aprirà una nuova maschera dove verranno visualizzati nella parte in basso quelli in listino ed in alto quelli che andremo ad inserire nel documento. E presente una comoda funzione di ricerca che si può effettuare per nome prodotto o per codice; più caratteri vengono digitati e migliore sarà la ricerca. Dopo aver riempito il corpo del documento inserendo articoli e righe a piacimento dobbiamo inserire i dati che occorrono per completarlo. Per farlo dobbiamo selezionare le altre sezioni: in destinazione/trasporto compileremo la causale,il trasporto,l aspetto dei beni, n colli, note ecc.; in pagamento gestiamo tutto ciò che riguarda il saldo del documento (funzione che aggiorna automaticamente la PRIMA NOTA) i dati presenti in questa sezione risalgono a quelli che abbiamo inserito nel nominativo del cliente/fornitore e sono naturalmente modificabili all interno del documento (così facendo modificheremo però solo i dati di quel documento e non i dati generali di pagamento di quel cliente); nel Doc./Img. Possiamo digitalizzare un documento e rivederlo comodamente a video (funzione utilizzata per i documenti in arrivo). Naturalmente possiamo digitalizzare qualsiasi immagine che riguarda quel documento (una nota scritta a mano pro-memoria, un preventivo di un concorrente, un documento informativo del prodotto che inseriamo nel documento ecc.) Per acquisire un documento una volta entrati nella sezione Doc./Img. Dobbiamo utilizzare il pulsante Ins.Img. ed in seguito il pulsante Acquisisci, da quel momento si attiverà il Vostro programma di acquisizione e con quello digitalizzerete l immagine. Successivamente cliccare sul pulsante Salva e compilare la maschera che Vi si propone e poi OK. Nella maschera di salvataggio abbiamo l opportunità di ottimizzare
12 12 l immagine, premendo l apposito pulsante visualizzeremo a sinistra l immagine così come è in quel momento e a destra come diventerà se variamo la linguetta tra le due immagini ; questa linguetta ci permetterà, trascinandola verso il basso, di diminuire considerevolmente la dimensione e di conseguenza anche la sua qualità visiva. in seguito quando vorremo rivedere il documento salvato sarà sufficiente ciccare sul pulsante visualizza una volta rintracciato tramite il fornitore e selezionato.
13 13 Prima Nota In questa sezione compiliamo la nostra prima nota di cassa e banca. Anche qui abbiamo la ricerca che ci permetterà di selezionare le operazioni che vogliamo sia per descrizione che per periodo. Quando vogliamo inserire una nuova voce dobbiamo premere il pulsante nuovo e compilare la maschera che ci si presenta
14 14 per confermare l operazione premere OK oppure OK e nuovo per inserire immediatamente una nuova operazione. Quando ci troviamo nella sezione documenti ed effettuiamo un pagamento o una riscossione il programma ci chiederà se vogliamo inserire l operazione in prima nota, sarà sufficiente dire di sì e specificare se si tratta di un operazione di cassa o di banca per non dover reinserire la voce in seguito. Questo manuale serve solamente ad illustrare le funzioni principali del programma. Utilizzandolo verrà spontaneo sfruttarne in pieno le sue potenzialità. Altre funzioni saranno disponibili nelle prossime versioni di questo programma, inclusa la possibilità di fare interagire questo programma al software di commercio elettronico, in modo da gestire un negozio ON-LINE nella maniera più semplice.
15 15 COME FARE PER: COME FARE PER: COME FARE PER: COME FARE PER: COME FARE PER: Aggiungere un cliente/fornitore Avviare il Programma Eliminare un articolo Eliminare un cliente/fornitore Eliminare un documento Eliminare una riga nell'emissione di un documento Emissione di un nuovo documento Inserimento aspetto dei beni in un documento Inserimento causale in un documento Inserimento data e ora di inizio trasporto Inserimento dei dati per il tipo di pagamento di un documento Inserimento di articoli nell'emissione di un documento Inserimento di un commento Inserimento di un documento all'interno di un altro documento Inserimento di una riga nell'emissione di un documento Inserimento di una voce in prima nota Inserimento immagine ad un documento Inserimento numero colli in un documento Inserimento peso in un documento Inserimento trasporto in un documento Inserire campi nella tabelle Inserire un nuovo articolo Installare il programma Modifica di un articolo Modifica di un documento Modificare dati nel Vostro database senza aver installato access Modificare i dati della ditta utilizzatrice del programma Modificare i dati di un cliente/fornitore Pagamento di un documento Ricerca di un articolo Ricerca di un cliente o fornitore Ricerca di un documento Sapere se un documento è già stato inserito in un altro documento Stampa di più fatture o buste con unico comando Stampare un Documento Stampare una busta con intestazione Stampare una lista di documenti Utilizzare un database diverso Visualizzare tutti gli articoli inseriti Visualizzare tutti i clienti fornitori inseriti Visualizzare tutti i documenti inseriti Visualizzare un'immagine salvata ad un documento Aggiungere un cliente/fornitore Avviare il Programma Fare click sull'icona "clienti/fornitori" per entrare nella sezione, poi premere su "NUOVO" in basso a sx. Inserire i dati più dettagliatamente possibile per poi utilizzarli non solo per l'emissione dei documenti, ma anche come eventuale rubrica o promemoria. Dare "OK" per chiudere la modifica. Ricordarsi di selezionare la voce: "cliente" o "fornitore" in quanto il programma utilizzerà questa informazione per registrare l'emissione o il ricevimento dei documenti. Il Software gestisce per ogni cliente tre listini; se utilizziamo la funzione dei listini (dalla sezione articoli) non dimentichiamoci di selezionare a quale listino deve essere abbinato il cliente che stiamo inserendo. Possiamo inoltre abbinare ad un cliente un particolare sconto dal listino sopra descritto. Dopo averlo installato cliccare su "start/avvio" ( in basso a dx) andare su programmi e fare click sull'icona di "ABGEST"
16 16 Eliminare un articolo Eliminare un cliente/fornitore Eliminare un documento Eliminare una riga nell'emissione di un documento Emissione di un nuovo documento Inserimento aspetto dei beni in un documento Inserimento causale in un documento Inserimento data e ora di inizio trasporto Inserimento dei dati per il tipo di pagamento di un documento Cliccare "Articoli" (all'apertura di questa sezione troviamo l'elenco dei nostri articoli); selezioniamo l'articolo da eliminare e poi premiamo "ELIMINA" in basso a fianco di "MODIFICA" E' sufficiente entrare nella sezione "clienti/fornitori" ed il programma ci presenterà l'elenco di tutti i dati inseriti. Nel caso in cui ci trovassimo già nella sezione clienti/fornitori dobbiamo cliccare sul pulsante "RICERCA" in basso a SX. Selezioniamo il cliente/fornitore che vogliamo cancellare e premiamo "ELIMINA", rispondendo alle domande che il programma ci presenterà. Cliccare "DOCUMENTI" (all'apertura di questa sezione troviamo l'elenco dei nostri documenti); selezioniamo il documento da eliminare e poi premiamo "ELIMINA" in basso a fianco di "MODIFICA" Nel caso in cui sia stata inserita una riga, un articolo o un commento erroneamente lo possiamo evidenziare e poi premere il pulsante "ELIMINA", per eliminarlo definitivamente dobbiamo rispondere affermativamente alle domande che il programma ci proporrà. Fare click sull'icona "DOCUMENTI" per entrare nella sezione, ora devo decidere se il documento è in entrata (emesso) o uscita (ricezione da fornitori). Premere il triangolino (con punta rivolta verso il basso) di fianco al pulsante "NUOVO" in basso a sx e selezionare il tipo di documento che voglio emettere. Inserisco le prime lettere del cliente (che precentemente ho inserito dalla sezione CLIENTI/FORNITORI) e poi premo il pulsante con freccia in giù a destra delle lettere digitate ( volendo posso utilizzare la tastiera premendo il pulsante "FRECCIA IN GIU' " a sinistra della tastiera numerica) e decido il nominativo al quale intestare il documento. Dopo aver selezionato il cliente/fornitore posso, all'occorrenza, variare la data che il software propone (odierna). Volendo posso anche modificare il numero progressivo del documento emesso senza mai comunque duplicare il numero di un documento esistente. Per inserire l'aspetto di un bene devo entrare nella sezione "DESTINAZIONE/TRASPORTO" (all'interno di un documento) fare click sulla combo (triangolino con punta rivolta verso il basso) a dx del campo e scegliere la voce che interessa. Per inserire la causale del trasporto di un bene devo entrare nella sezione "DESTINAZIONE/TRASPORTO" (all'interno di un documento) fare click sulla combo (triangolino con punta rivolta verso il basso) a dx del campo e scegliere la voce che interessa. Per inserire la data e l'ora del trasporto di un bene devo entrare nella sezione "DESTINAZIONE/TRASPORTO" (all'interno di un documento) fare click sulla casella "DATA ORA INIZIO TRASPORTO" ed inserire i dati che interessano, modificando quelli esistenti (se necessario) inseriti dal programma. Per inserire la modalità di pagamento di un documento devo entrare nella sezione "PAGAMENTO" (all'interno di un documento) fare click sulla combo (triangolino con punta rivolta verso il basso) a dx del campo e scegliere la voce che interessa.
17 17 Inserimento di articoli nell'emissione di un documento Inserimento di un commento Inserimento di un documento all'interno di un altro documento Inserimento di una riga nell'emissione di un documento Inserimento di una voce in prima nota Dopo aver seguito le istruzioni per l' emissione di un nuovo documento premo il pulsante "INS.ARTICOLI" che trovo sulla parte dx della schermata del programma; a questo punto visualizzo gli articoli che ho inserito precedentemente; è sufficiente fare un doppio click con il mouse su un articolo che il programma lo inserirà nel documento con quantità 1. Se voglio aggiungere un articolo con quantità diversa da 1 devo solo selezionarlo e poi nella finestra "Q.tà" sulla dx sopra al pulsante "AGGIUNGI" inserisco la quantità desiderata, sucessivamente premo il pulsante "AGGIUNGI". Se gli articoli memorizzati sono molti posso ricercarli con la comoda funzione che trovo immediatamente sopra alla lista degli articoli, sarà sufficiente digitare alcune lettere in "ORDINA E RICERCA PER" e poi premere "INVIO" sulla tastiera per visualizzare gli articoli inerenti alle lettere digitate.nel caso volgiamo cambiare il prezzo abbinato all'articolo inserito dobbiamo comunque prima finire la "SESSIONE DI INSERIMENTO ARTICOLI" premendo su fine; solamnte adesso possiamo cliccare con il mouse nella colonna del prezzo e variarlo, tenendo presente che la variazione sarà attiva solamente quando ci si sposterà in un'altrra casella (ad esempio con il tasto del tabulatore oppure con il mouse) visualizzando così oltre al prezzo dell'articolo anche l'importo (prezzo per quantità) Dopo aver seguito le istruzioni per l' emissione di un nuovo documento premo il pulsante "COMMENTO". Immetto la descrizione del commento e premo "OK" E' possibile inserire un documento emesso (un preventivo o un Doc di trasporto) in un altro tipo di documento. (Esempio un preventivo è stato accettato e lo si trasforma in DDT o in fattura, oppure uno o più documenti di trasporto a fine mese si trasformano in fattura differita). Si seguono le istruzioni per l'emissione di un nuovo documento poi si preme il pulsante "INS.DOC." sotto al pulsante "ELIMINA" a questo punto si evidenzia il documento da inserire e si preme "OK". Esiste la possibilità di inserire ( del documento evidenziato) solamente gli importi divisi per aliquota IVA e non tutti gli articoli, righe e commenti; per farlo nella finestra che compare nel momento in qui si preme "INS.DOC" si deve "spuntare" la voce "SOLO TOTALI". Una volta inserito il documento lo "STATO" dello stesso varierà e nella casella "STATO" comparirà il numero del documento al quale è stato abbinato. Nel caso in cui si voglia eliminare il nuovo documento si dovrà procedere come segue: seguire le istruzioni per l'eliminazione di un documento e sucessivamente rientrare nei documenti ad esso collegati e dopo aver premuto il pulsante "modifica" immettere nella casella "STATO" valore nullo (praticamente non ci deve essere scritto niente... facciamo presente che per il computer il valore zero è diverso del valore nullo); così facendo diamo la possibilità al software di inserire quel documento in uno nuovo. Dopo aver seguito le istruzioni per l' emissione di un nuovo documento premo il pulsante "INS.RIGA". Immetto la descrizione della riga, la quantità desiderata, il prezzo, l'eventuale sconto e l'iva. Premendo "OK" la riga sarà inserita, premendo "OK e NUOVO" la riga verrà inserita e verrà preparata una nuova maschera per l'inserimento di una nuova riga. Premere il pulsante "PRIMA NOTA", entrati nella sezione fare click su "NUOVO" inserire i dati che interessano e poi "OK"; se premiamo "OK e nuovo" il programma inserirà i dati che abbiamo digitato e preparerà una nuova maschera per inserire un'altra riga.
18 18 Inserimento immagine ad un documento Inserimento numero colli in un documento Inserimento peso in un documento Inserimento trasporto in un documento Inserire campi nella tabelle E' possibile inserire un'immagine ad un documento; che sia l'immagine del documento stesso (per i documenti in arrivo), un promemoria da abbinare o qualsiasi altro tipo di documento. Dopo averlo registrato entrare nella sezione "DOC/IMG." poi cliccare su "INS Img" a questo punto premere "ACQUISISCI" e selezionare lo scanner da utilizzare (click su seleziona). Qui il Vostro software di acquisizione entrerà in funzione andate avanti nella scansione con la sua procedura ed il documento comparirà sul monitor; cliccare su salva, inserire la descrizione del documento che si vuole salvare e dare l'ok. E' possibile ottimizzare l'immagine per ridurne la "pesantezza" sempre dalla schermata di salvataggio. Per inserire il numero colli dei beni trasportati devo entrare nella sezione "DESTINAZIONE/TRASPORTO" fare click sulla casella "NUMERO COLLI" ed inserire i dati che interessano Per inserire il peso totale dei beni trasportati devo entrare nella sezione "DESTINAZIONE/TRASPORTO" fare click sulla casella "PESO" ed inserire i dati che interessano Per inserire il nome del trasportatore di un bene devo entrare nella sezione "DESTINAZIONE/TRASPORTO" fare click sulla combo (triangolino con punta rivolta verso il basso) a dx del campo e scegliere la voce che interessa. Le tabelle sono contenitori di dati che verranno utilizzate all'occorrenza dal programma. Contengono dati tipo: aliquote IVA, aspetto dei beni, descrizioni prima nota, causale trasporto. Ecc. Dobbiamo inserire i dati che ci occorrono per la stesura dei documenti una volta soltanto prima di iniziare ad utilizzare il programma; per farlo dobbiamo fare click su "tabelle" a fianco di "file" in alto a sx e poi selezionare la tabella nella quale vogliamo inserire dei dati. All'interno delle tabelle sono presenti già alcune diciture ma noi possiamo inserire o eliminare tutti i dati che vogliamo. Per farlo è sufficiente cliccare su "NUOVO" e digitare la voce che ci interessa aggiungere e poi premere "OK". Se vogliamo eliminare una voce esistente dobbiamo selezionarla e poi premere elimina, e sucessivamente rispondere alle domande che il programma ci chiederà. Inserire un nuovo articolo Fare click sull'icona "Articoli" per entrare nella sezione, poi premere su "NUOVO" in basso a sx. Inserire i dati più dettagliatamente possibile. Dare "OK" per chiudere la modifica. Nel caso in cui ci sia utile possiamo abbinare ad ogni categoria un ricarico per ogni listino (tre in totale) a quel punto selezionando una certa categoria per un prodotto il programma calcolerà automaticamente il prezzo dei listini. Se "spunto" la casella dello sconto avrò deciso che quell'articolo è scontabile per tutti i clienti ai quali ho abbinato un particolare sconto (sezone "clienti/fornitori"). Selezionando una categoria o una sottocategoria per un articolo il programma calcolerà il prezzo di vendita (modificabile in qualsiasi momento) automaticamente per tutti e tre i listini, per attivare questa funzione è necessario abbinare alla categoria i ricarichi (da gestione tabelle); dobbiamo tenere conto che nel caso in cui abbiamo abbinato un prodotto ad una categoria ed anche ad una sottocategoria il ricarico utilizzato per primo sarà quello collegato alla sottocategoria. E' possibile la gestione delle quantità in magazzino "spuntando" "GEST.MAGAZZINO"; il programma diminuirà o aumenterà il numero scritto in "QUANTITA' " a seconda se emettiamo o riceviamo un documento. Il programma può anche gestire il sottoscorta nel caso in qui inseriamo un valore nel campo "SCORTA MIN"; quando emetteremo un documento di vendita e l'articolo selezionato sarà inferiore al numero che abbiamo digitato il software ci avviserà.
19 19 Installare il programma Modifica di un articolo Modifica di un documento Modificare dati nel Vostro database senza aver installato access Modificare i dati della ditta utilizzatrice del programma Modificare i dati di un cliente/fornitore Pagamento di un documento Ricerca di un articolo Inserire il cd nel lettore, cliccare su "start/avvio" e poi su esegui; inserire d:\setup.exe e cliccare su ok. (dove D: si riferisce al drive del Vostro lettore cd). Altra operazione da fare è sostituire il file intestazione.jpg che si trova nella cartella c:\programmi\abnetworkgest\report con un file di simili proporzioni contenente il Vostro logo. Infine seguire le istruzioni riguardanti la modifica dei dati della ditta utilizzatrice del programma Cliccare "Articoli" (all'apertura di questa sezione troviamo l'elenco dei nostri articoli); selezioniamo l'articolo da modificare e poi premiamo invio (oppure facciamo sopra un doppio click con il mouse). Entrati nella maschera dell'articolo premiamo "MODIFICA" e procediamo ai cambiamenti. Dare "OK" Cliccare "DOCUMENTI" (all'apertura di questa sezione troviamo l'elenco dei nostri documenti); selezioniamo il documento da modificare e poi premiamo invio (oppure facciamo sopra un doppio click con il mouse). Entrati nella maschera del documento premiamo "MODIFICA" e procediamo ai cambiamenti. Dare "OK" Da programma in esecuzione fare click sul punto interrogativo a fianco di "file" e "tabelle", poi fare doppio click sulla scritta "ABNETWORKGEST" (in grassetto); si aprirà una finestra dove potrete selezionare e modificare le tabelle che compongono il Vostro database. Da programma in esecuzione fare click su "file" e poi su "ditta". A questo punto inserire i dati esatti della Vostra Società e comunicarli ad ABNETWORK -Soluzioni Informatiche- al numero di fax oppure all'indirizzo info@abnetwork.it. Si raccomanda la precisione in questa fase in quanto con i dati che ci invierete verrà creato un codice che Vi verrà comunicato al più presto. Inserite i dati esattamente come li avete comunicati a noi, compreso il codice che Vi forniremo e premete "OK". Cliccare "clienti/fornitori" (all'apertura di questa sezione troviamo l'elenco dei nostri clienti/fornitori); selezioniamo il cliente/fornitore da modificare e poi premiamo invio (oppure facciamo sopra un doppio click con il mouse). Entrati nella maschera del cliente/fornitore premiamo "MODIFICA" e procediamo ai cambiamenti. Dare "OK" Per inserire il pagamento di un documento devo entrare nel documento, (doppio click dalla lista dei documenti) e poi nella sezione "PAGAMENTO" entrare in modifica e poi fare click su "SALDA FATTURA". rispondere alle domande che il software ci proporrà (inserimento della dicitura del pagamento in PRIMA NOTA) E' sufficiente entrare nella sezione "Articoli" ed il programma ci presenterà l'elenco di tutti i dati inseriti. Nel caso in cui ci trovassimo già nella sezione "Articoli" dobbiamo cliccare sul pulsante "RICERCA" in basso a SX. Se i dati inseriti sono molti è possibile che nella schermata non riusciamo a visualizzare l'articolo che ci interessa, utilizziamo a questo punto la ricerca in alto. Inserendo alcune lettere iniziali dell'intestazione e premendo "ricerca" in alto a dx verranno visualizzati gli articoli inerenti alle lettere che abbiamo digitato. Possiamo inoltre utilizzare queste lettere per ricercare il nome che "inizia con" - "contiene" o "uguale a" selezionando il tipo di ricerca dalla seconda combo a disposizione.
20 20 Ricerca di un cliente o fornitore Ricerca di un documento Sapere se un documento è già stato inserito in un altro documento E' sufficiente entrare nella sezione "clienti/fornitori" ed il programma ci presenterà l'elenco di tutti i dati inseriti. Nel caso in cui ci trovassimo già nella sezione clienti/fornitori dobbiamo cliccare sul pulsante "RICERCA" in basso a SX. Se i dati inseriti sono molti è possibile che nella schermata non riusciamo a visualizzare il cliente/fornitore che ci interessa, utilizziamo a questo punto la ricerca in alto. Inserendo alcune lettere iniziali dell'intestazione e premendo "ricerca" in alto a dx verranno visualizzati i clienti/fornitori inerenti alle lettere che abbiamo digitato. Possiamo inoltre utilizzare queste lettere per ricercare il nome che "inizia con" - "contiene" o "uguale a" selezionando il tipo di ricerca dalla seconda combo a disposizione. La ricerca può essere estesa a tutti oppure solamente ai clienti o ai fornitori selezionandoli a sx dei pulsanti "tutto" o "ricerca" E' sufficiente entrare nella sezione "Documenti" ed il programma ci presenterà l'elenco di tutti i dati inseriti. Nel caso in cui ci trovassimo già nella sezione DOCUMENTI dobbiamo cliccare sul pulsante "RICERCA" in basso a SX. Se i dati inseriti sono molti è possibile che nella schermata non riusciamo a visualizzare il documento che ci interessa, utilizziamo a questo punto la ricerca in alto. Inserendo alcune lettere iniziali dell'intestazione e premendo "ricerca" in alto a dx verranno visualizzati i documenti inerenti alle lettere che abbiamo digitato. Possiamo inoltre utilizzare queste lettere per ricercare il nome che "inizia con" - "contiene" o "uguale a" selezionando il tipo di ricerca dalla seconda combo a disposizione. La ricerca può essere estesa solamente a determinati periodi oppure ai documenti in arrivo o in uscita. Dalla sezione "DOCUMENTI" viualizzo il documento che mi interessa; nella colonna "ST" è visualizzato il numero di documento nel quale è stato inserito. Volendo poterlo reinserire in un altro documento è necessario seguire le istruzioni per la modifica di un documento, poi eliminare il contenuto della casella "STATO". Stampa di più fatture o buste con unico comando Possiamo stampare contemporaneamente più documenti con un unico comando. Cliccare "DOCUMENTI" (all'apertura di questa sezione troviamo l'elenco dei nostri documenti), se già siamo nella sezione documenti premiamo il pulsante "RICERCA" (in basso a SX) per visionarli tutti; a questo punto possiamo selezionare,dalla ricerca in alto, un tipo di documento (ad esempio fattura differita) emesso in una certa data (ad esempio oggi) e premiamo "RICERCA" in alto a dx; sotto visualizziamo i documenti ricercati. Senza entrare nel dettaglio di uno dei documenti premiamo "STAMPA", a questo punto il programma è pronto per stampare tutti i documenti visualizzati oppure tutte le buste degli stessi ( vedi stampa buste); possiamo,prima di stamparli, visualizzarli uno ad uno premendo le freccine a sinistra della lente di ingrandimento notando contemporaneamente che il numero ancora a sinistra cambia indicando il totale dei documenti da stampare. Stampare un Documento Cliccare "DOCUMENTI" (all'apertura di questa sezione troviamo l'elenco dei nostri documenti), se già siamo nella sezione documenti premiamo il pulsante "RICERCA" (in basso a SX) per visionarli tutti; selezioniamo il documento che vogliamo stampare e poi premiamo invio (oppure facciamo sopra un doppio click con il mouse). Entrati nella maschera del documento premiamo "STAMPA" e poi premiamo l'icona della stampante, qui selezioniamo il numero di copie che vogliamo stampare e premiamo "STAMPA"
21 21 Stampare una busta con intestazione Cliccare "DOCUMENTI" (all'apertura di questa sezione troviamo l'elenco dei nostri documenti), se già siamo nella sezione documenti premiamo il pulsante "RICERCA" (in basso a SX) per visionarli tutti; selezioniamo un documento intestato ad un cliente o fornitore al quale vogliamo stampare la busta e premiamo "STAMPA" in basso a DX. A fianco del pulsante "chiudi" premiamo sulla combo (triangolino nero con punta rivolta verso il basso) e selezioniamo la busta e premiamo sull'icona della stampante, decidiamo il numero di copie e premiamo "STAMPA" Stampare una lista di documenti Utilizzare un database diverso Visualizzare tutti gli articoli inseriti Visualizzare tutti i clienti fornitori inseriti Visualizzare tutti i documenti inseriti Cliccare "DOCUMENTI" (all'apertura di questa sezione troviamo l'elenco dei nostri documenti), se già siamo nella sezione documenti premiamo il pulsante "RICERCA" (in basso a SX) per visionarli tutti; Se premiamo "STAMPA LISTA" verranno stampati tutti i dati dei documenti. Nel caso in cui vogliamo stampare tutti i dati dei documenti che riguardano un solo cliente dobbiamo procedere come segue: Dopo aver visionato tutti i documenti passiamo alla fase di ricerca, in alto digitiamo il nome del cliente che vogliamo visualizzarne i documenti, volendo possiamo anche limitarne il periodo o il tipo di documento, poi premiamo "RICERCA" in alto a SX. Una volta effettuata la ricerca premiamo "STAMPA LISTA" e premiamo sull'icona della stampante, decidiamo il numero di copie e premiamo "STAMPA" All'avvio, il programma è impostato per leggere sempre il database "GEST.MDB" che troviamo nella cartella di installazione; se vogliamo utilizzare un altro database (naturalmente impostato come il "GEST.MD") da programma in esecuzione fare click su "file" (in alto a sx) e poi "database". A questo punto selezionare il nuovo database. E' sufficiente entrare nella sezione "ARTICOLI" ed il programma ci presenterà l'elenco di tutti i dati inseriti. Nel caso in cui ci trovassimo già nella sezione ARTICOLI dobbiamo cliccare sul pulsante "RICERCA" in basso a SX. E' sufficiente entrare nella sezione "clienti/fornitori" ed il programma ci presenterà l'elenco di tutti i dati inseriti. Nel caso in cui ci trovassimo già nella sezione clienti/fornitori dobbiamo cliccare sul pulsante "RICERCA" in basso a SX. E' sufficiente entrare nella sezione "DOCUMENTI" ed il programma ci presenterà l'elenco di tutti i dati inseriti. Nel caso in cui ci trovassimo già nella sezione DOCUMENTI dobbiamo cliccare sul pulsante "RICERCA" in basso a SX. Visualizzare un'immagine salvata ad un documento Cliccare "DOCUMENTI" (all'apertura di questa sezione troviamo l'elenco dei nostri documenti), se già siamo nella sezione documenti premiamo il pulsante "RICERCA" (in basso a SX) per visionarli tutti; selezioniamo il documento dal quale dobbiamo visualizzare l'immagine salvata e poi premiamo invio (oppure facciamo sopra un doppio click con il mouse). Dalla maschera del documento entriamo nella sezione "DOC./IMG." selezioniamo il documento precedentemente "fotografato" e premiamo "VISUALIZZA".
GUIDA UTENTE PRIMA NOTA SEMPLICE
 GUIDA UTENTE PRIMA NOTA SEMPLICE (Vers. 2.0.0) Installazione... 2 Prima esecuzione... 5 Login... 6 Funzionalità... 7 Prima Nota... 8 Registrazione nuovo movimento... 10 Associazione di file all operazione...
GUIDA UTENTE PRIMA NOTA SEMPLICE (Vers. 2.0.0) Installazione... 2 Prima esecuzione... 5 Login... 6 Funzionalità... 7 Prima Nota... 8 Registrazione nuovo movimento... 10 Associazione di file all operazione...
INDICE. Accesso al Portale Pag. 2. Nuovo preventivo - Ricerca articoli. Pag. 4. Nuovo preventivo Ordine. Pag. 6. Modificare il preventivo. Pag.
 Gentile Cliente, benvenuto nel Portale on-line dell Elettrica. Attraverso il nostro Portale potrà: consultare la disponibilità dei prodotti nei nostri magazzini, fare ordini, consultare i suoi prezzi personalizzati,
Gentile Cliente, benvenuto nel Portale on-line dell Elettrica. Attraverso il nostro Portale potrà: consultare la disponibilità dei prodotti nei nostri magazzini, fare ordini, consultare i suoi prezzi personalizzati,
Il sofware è inoltre completato da una funzione di calendario che consente di impostare in modo semplice ed intuitivo i vari appuntamenti.
 SH.MedicalStudio Presentazione SH.MedicalStudio è un software per la gestione degli studi medici. Consente di gestire un archivio Pazienti, con tutti i documenti necessari ad avere un quadro clinico completo
SH.MedicalStudio Presentazione SH.MedicalStudio è un software per la gestione degli studi medici. Consente di gestire un archivio Pazienti, con tutti i documenti necessari ad avere un quadro clinico completo
Manuale d'uso. Manuale d'uso... 1. Primo utilizzo... 2. Generale... 2. Gestione conti... 3. Indici di fatturazione... 3. Aliquote...
 Manuale d'uso Sommario Manuale d'uso... 1 Primo utilizzo... 2 Generale... 2 Gestione conti... 3 Indici di fatturazione... 3 Aliquote... 4 Categorie di prodotti... 5 Prodotti... 5 Clienti... 6 Fornitori...
Manuale d'uso Sommario Manuale d'uso... 1 Primo utilizzo... 2 Generale... 2 Gestione conti... 3 Indici di fatturazione... 3 Aliquote... 4 Categorie di prodotti... 5 Prodotti... 5 Clienti... 6 Fornitori...
Cliccare su "Esegui" oppure su salva se si desidera effettuare l'installazione in un secondo momento.
 ,QVWDOODUH0DHVWUR(8520(',$1 Maestro è estremamente facile da installare. per avviare l'installazione basta essere connessi ad internet, andare alla pagina di download del sito www.euromedian.it o www.euromedian.com
,QVWDOODUH0DHVWUR(8520(',$1 Maestro è estremamente facile da installare. per avviare l'installazione basta essere connessi ad internet, andare alla pagina di download del sito www.euromedian.it o www.euromedian.com
MANUALE PARCELLA FACILE PLUS INDICE
 MANUALE PARCELLA FACILE PLUS INDICE Gestione Archivi 2 Configurazioni iniziali 3 Anagrafiche 4 Creazione prestazioni e distinta base 7 Documenti 9 Agenda lavori 12 Statistiche 13 GESTIONE ARCHIVI Nella
MANUALE PARCELLA FACILE PLUS INDICE Gestione Archivi 2 Configurazioni iniziali 3 Anagrafiche 4 Creazione prestazioni e distinta base 7 Documenti 9 Agenda lavori 12 Statistiche 13 GESTIONE ARCHIVI Nella
FINE ANNO BOLLE / FATTURE PER E/SATTO
 FINE ANNO BOLLE / FATTURE PER E/SATTO (ver. 3 07/11/2014) Sito web:!"#$%$# e-mail istituzionale: $ &'!"#$%$# PEC:!"#$%'(")*(+*$($# % INDICE e-mail istituzionale: #&'!"#$#" PEC:!"#$'(!)*(+*#(#" & Premessa
FINE ANNO BOLLE / FATTURE PER E/SATTO (ver. 3 07/11/2014) Sito web:!"#$%$# e-mail istituzionale: $ &'!"#$%$# PEC:!"#$%'(")*(+*$($# % INDICE e-mail istituzionale: #&'!"#$#" PEC:!"#$'(!)*(+*#(#" & Premessa
LIFE ECOMMERCE OFF LINE Istruzioni per l uso
 LIFE ECOMMERCE OFF LINE Istruzioni per l uso Il programma è protetto da Password. Ad ogni avvio comparirà una finestra d autentificazione nella quale inserire il proprio Nome Utente e la Password. Il Nome
LIFE ECOMMERCE OFF LINE Istruzioni per l uso Il programma è protetto da Password. Ad ogni avvio comparirà una finestra d autentificazione nella quale inserire il proprio Nome Utente e la Password. Il Nome
Circolari e lettere da Word con anagrafiche e indirizzi da Metodo
 Circolari e lettere da Word con anagrafiche e indirizzi da Metodo Metodo sfrutta tutte le potenzialità messe a disposizione da Microsoft Windows integrandosi perfettamente su tale piattaforma e permettendo
Circolari e lettere da Word con anagrafiche e indirizzi da Metodo Metodo sfrutta tutte le potenzialità messe a disposizione da Microsoft Windows integrandosi perfettamente su tale piattaforma e permettendo
1) GESTIONE DELLE POSTAZIONI REMOTE
 IMPORTAZIONE ESPORTAZIONE DATI VIA FTP Per FTP ( FILE TRANSFER PROTOCOL) si intende il protocollo di internet che permette di trasferire documenti di qualsiasi tipo tra siti differenti. Per l utilizzo
IMPORTAZIONE ESPORTAZIONE DATI VIA FTP Per FTP ( FILE TRANSFER PROTOCOL) si intende il protocollo di internet che permette di trasferire documenti di qualsiasi tipo tra siti differenti. Per l utilizzo
Questa guida è realizzata per spiegarvi e semplificarvi l utilizzo del nostro nuovo sito E Commerce dedicato ad Alternatori e Motorini di avviamento.
 Guida all uso del sito E Commerce Axial Questa guida è realizzata per spiegarvi e semplificarvi l utilizzo del nostro nuovo sito E Commerce dedicato ad Alternatori e Motorini di avviamento. Innanzitutto,
Guida all uso del sito E Commerce Axial Questa guida è realizzata per spiegarvi e semplificarvi l utilizzo del nostro nuovo sito E Commerce dedicato ad Alternatori e Motorini di avviamento. Innanzitutto,
Informazioni generali sul programma:
 Informazioni generali sul programma: Funzionalità del programma Sviluppato in ambiente Windows, unisce flessibilità e semplicità di utilizzo ad una grande ricchezza di moduli funzionali espandibili anche
Informazioni generali sul programma: Funzionalità del programma Sviluppato in ambiente Windows, unisce flessibilità e semplicità di utilizzo ad una grande ricchezza di moduli funzionali espandibili anche
PROCEDURA INVENTARIO DI MAGAZZINO di FINE ESERCIZIO (dalla versione 3.2.0)
 PROCEDURA INVENTARIO DI MAGAZZINO di FINE ESERCIZIO (dalla versione 3.2.0) (Da effettuare non prima del 01/01/2011) Le istruzioni si basano su un azienda che ha circa 1000 articoli, che utilizza l ultimo
PROCEDURA INVENTARIO DI MAGAZZINO di FINE ESERCIZIO (dalla versione 3.2.0) (Da effettuare non prima del 01/01/2011) Le istruzioni si basano su un azienda che ha circa 1000 articoli, che utilizza l ultimo
EasyPrint v4.15. Gadget e calendari. Manuale Utente
 EasyPrint v4.15 Gadget e calendari Manuale Utente Lo strumento di impaginazione gadget e calendari consiste in una nuova funzione del software da banco EasyPrint 4 che permette di ordinare in maniera semplice
EasyPrint v4.15 Gadget e calendari Manuale Utente Lo strumento di impaginazione gadget e calendari consiste in una nuova funzione del software da banco EasyPrint 4 che permette di ordinare in maniera semplice
Guida SH.Shop. Inserimento di un nuovo articolo:
 Guida SH.Shop Inserimento di un nuovo articolo: Dalla schermata principale del programma, fare click sul menu file, quindi scegliere Articoli (File Articoli). In alternativa, premere la combinazione di
Guida SH.Shop Inserimento di un nuovo articolo: Dalla schermata principale del programma, fare click sul menu file, quindi scegliere Articoli (File Articoli). In alternativa, premere la combinazione di
A destra è delimitata dalla barra di scorrimento verticale, mentre in basso troviamo una riga complessa.
 La finestra di Excel è molto complessa e al primo posto avvio potrebbe disorientare l utente. Analizziamone i componenti dall alto verso il basso. La prima barra è la barra del titolo, dove troviamo indicato
La finestra di Excel è molto complessa e al primo posto avvio potrebbe disorientare l utente. Analizziamone i componenti dall alto verso il basso. La prima barra è la barra del titolo, dove troviamo indicato
Spese Sanitarie 730. Manuale d'uso
 Spese Sanitarie 730 Manuale d'uso Tabella contenuti Spese Sanitarie 730... 3 Documenti inviati... 8 Esito degli invii...9 Dettaglio errori... 10 Fatturazione... 11 Fattura a Paziente...12 Fattura a Contatti...
Spese Sanitarie 730 Manuale d'uso Tabella contenuti Spese Sanitarie 730... 3 Documenti inviati... 8 Esito degli invii...9 Dettaglio errori... 10 Fatturazione... 11 Fattura a Paziente...12 Fattura a Contatti...
COMUNI-CHIAMO S.R.L. Via San Martino n. 26/1- Monte San Pietro P.IVA, C.F. e numero di iscrizione alla Camera di Commercio di Bologna 03160171207
 COMUNI-CHIAMO S.R.L. Via San Martino n. 26/1- Monte San Pietro P.IVA, C.F. e numero di iscrizione alla Camera di Commercio di Bologna 03160171207 Capitale sociale. 10.000,00 i.v. Sommario 1. Accedere alla
COMUNI-CHIAMO S.R.L. Via San Martino n. 26/1- Monte San Pietro P.IVA, C.F. e numero di iscrizione alla Camera di Commercio di Bologna 03160171207 Capitale sociale. 10.000,00 i.v. Sommario 1. Accedere alla
LEGGERE ATTENTAMENTE
 LEGGERE ATTENTAMENTE Si consiglia di eseguire la procedura la sera dell ultimo giorno di lavoro effettivo sul vecchio anno o la mattina del primo giorno di lavoro effettivo sul nuovo anno. Questo perché
LEGGERE ATTENTAMENTE Si consiglia di eseguire la procedura la sera dell ultimo giorno di lavoro effettivo sul vecchio anno o la mattina del primo giorno di lavoro effettivo sul nuovo anno. Questo perché
PROCEDURA DI PROTOCOLLAZIONE CON IL SOFTWARE IRIDE
 PROCEDURA DI PROTOCOLLAZIONE CON IL SOFTWARE IRIDE Pagina 1 di 25 Per poter protocollare un documento occorre accedere a IRIDE con il proprio username e password e selezionare la voce Protocollo dalla
PROCEDURA DI PROTOCOLLAZIONE CON IL SOFTWARE IRIDE Pagina 1 di 25 Per poter protocollare un documento occorre accedere a IRIDE con il proprio username e password e selezionare la voce Protocollo dalla
Mon Ami 3000 Multimagazzino Gestione di più magazzini fisici e/o logici
 Prerequisiti Mon Ami 3000 Multimagazzino Gestione di più magazzini fisici e/o logici L opzione Multimagazzino è disponibile per le versioni Azienda Light e Azienda Pro. Introduzione L opzione Multimagazzino
Prerequisiti Mon Ami 3000 Multimagazzino Gestione di più magazzini fisici e/o logici L opzione Multimagazzino è disponibile per le versioni Azienda Light e Azienda Pro. Introduzione L opzione Multimagazzino
Il software ideale per la gestione delle prenotazioni GUIDA UTENTE
 Il software ideale per la gestione delle prenotazioni GUIDA UTENTE Presentazione... 2 Installazione... 3 Prima esecuzione... 6 Registrazione del programma... 8 Inserimento Immobile... 9 Inserimento proprietario...
Il software ideale per la gestione delle prenotazioni GUIDA UTENTE Presentazione... 2 Installazione... 3 Prima esecuzione... 6 Registrazione del programma... 8 Inserimento Immobile... 9 Inserimento proprietario...
www.filoweb.it STAMPA UNIONE DI WORD
 STAMPA UNIONE DI WORD Molte volte abbiamo bisogno di stampare più volte lo stesso documento cambiando solo alcuni dati. Potremmo farlo manualmente e perdere un sacco di tempo, oppure possiamo ricorrere
STAMPA UNIONE DI WORD Molte volte abbiamo bisogno di stampare più volte lo stesso documento cambiando solo alcuni dati. Potremmo farlo manualmente e perdere un sacco di tempo, oppure possiamo ricorrere
- numero ORDINE È il numero dell Ordine viene proposto il numero successivo all'ultimo Ordine emesso l'elaboratore ma tale valore è modificabile.
 EASYGEST ORDINI CLIENTI ORDINI CLIENTI Tramite questa procedura vengono emessi gli Ordini Clienti. NUOVO: - numero ORDINE È il numero dell Ordine viene proposto il numero successivo all'ultimo Ordine emesso
EASYGEST ORDINI CLIENTI ORDINI CLIENTI Tramite questa procedura vengono emessi gli Ordini Clienti. NUOVO: - numero ORDINE È il numero dell Ordine viene proposto il numero successivo all'ultimo Ordine emesso
MANUALE EDICOLA 04.05
 MANUALE EDICOLA 04.05 Questo è il video che si presenta avviando il programma di Gestione Edicola. Questo primo video è relativo alle operazioni di carico. CARICO Nello schermo di carico, in alto a sinistra
MANUALE EDICOLA 04.05 Questo è il video che si presenta avviando il programma di Gestione Edicola. Questo primo video è relativo alle operazioni di carico. CARICO Nello schermo di carico, in alto a sinistra
Biblioteca di Cervia NOZIONI BASE DI INFORMATICA
 Biblioteca di Cervia NOZIONI BASE DI INFORMATICA NOZIONI DI INFORMATICA Il PC è composto solitamente di tre parti principali: - Il Case, ovvero il contenitore del cuore del computer, da qui si accende
Biblioteca di Cervia NOZIONI BASE DI INFORMATICA NOZIONI DI INFORMATICA Il PC è composto solitamente di tre parti principali: - Il Case, ovvero il contenitore del cuore del computer, da qui si accende
CROSSROAD. Gestione TENTATA VENDITA. Introduzione. Caratteristiche generali. Principali funzionalità modulo supervisore
 CROSSROAD Gestione TENTATA VENDITA Introduzione CrossRoad è la soluzione software di Italdata per la gestione della tentata vendita. Nella tentata vendita agenti, dotati di automezzi gestiti come veri
CROSSROAD Gestione TENTATA VENDITA Introduzione CrossRoad è la soluzione software di Italdata per la gestione della tentata vendita. Nella tentata vendita agenti, dotati di automezzi gestiti come veri
Istruzioni per installare EpiData e i files dati ad uso di NetAudit
 Istruzioni per installare EpiData a cura di Pasquale Falasca e Franco Del Zotti Brevi note sull utilizzo del software EpiData per una raccolta omogenea dei dati. Si tratta di istruzioni passo-passo utili
Istruzioni per installare EpiData a cura di Pasquale Falasca e Franco Del Zotti Brevi note sull utilizzo del software EpiData per una raccolta omogenea dei dati. Si tratta di istruzioni passo-passo utili
WORD per WINDOWS95. Un word processor e` come una macchina da scrivere ma. con molte più funzioni. Il testo viene battuto sulla tastiera
 WORD per WINDOWS95 1.Introduzione Un word processor e` come una macchina da scrivere ma con molte più funzioni. Il testo viene battuto sulla tastiera ed appare sullo schermo. Per scrivere delle maiuscole
WORD per WINDOWS95 1.Introduzione Un word processor e` come una macchina da scrivere ma con molte più funzioni. Il testo viene battuto sulla tastiera ed appare sullo schermo. Per scrivere delle maiuscole
GUIDA UTENTE MONEY TRANSFER MANAGER
 GUIDA UTENTE MONEY TRANSFER MANAGER (vers. 1.0.2) GUIDA UTENTE MONEY TRANSFER MANAGER (vers. 1.0.2)... 1 Installazione... 2 Prima esecuzione... 5 Login... 7 Funzionalità... 8 Anagrafica... 9 Registrazione
GUIDA UTENTE MONEY TRANSFER MANAGER (vers. 1.0.2) GUIDA UTENTE MONEY TRANSFER MANAGER (vers. 1.0.2)... 1 Installazione... 2 Prima esecuzione... 5 Login... 7 Funzionalità... 8 Anagrafica... 9 Registrazione
GUIDA UTENTE BILLIARDS COUNTER (Vers. 1.2.0)
 ------------------------------------------------- GUIDA UTENTE BILLIARDS COUNTER (Vers. 1.2.0) GUIDA UTENTE BILLIARDS COUNTER (Vers. 1.2.0)... 1 Installazione Billiards Counter... 2 Primo avvio e configurazione
------------------------------------------------- GUIDA UTENTE BILLIARDS COUNTER (Vers. 1.2.0) GUIDA UTENTE BILLIARDS COUNTER (Vers. 1.2.0)... 1 Installazione Billiards Counter... 2 Primo avvio e configurazione
Registratori di Cassa
 modulo Registratori di Cassa Interfacciamento con Registratore di Cassa RCH Nucleo@light GDO BREVE GUIDA ( su logiche di funzionamento e modalità d uso ) www.impresa24.ilsole24ore.com 1 Sommario Introduzione...
modulo Registratori di Cassa Interfacciamento con Registratore di Cassa RCH Nucleo@light GDO BREVE GUIDA ( su logiche di funzionamento e modalità d uso ) www.impresa24.ilsole24ore.com 1 Sommario Introduzione...
Per accedere alla gestione magazzino si clicca, da menù generale, su magazzino->magazzino- >magazzino->anagrafica : si apre la finestra sotto e siamo
 EASYGEST - GESTIONE ANAGRAFICA MAGAZZINO Per accedere alla gestione magazzino si clicca, da menù generale, su magazzino->magazzino- >magazzino->anagrafica : si apre la finestra sotto e siamo posizionati
EASYGEST - GESTIONE ANAGRAFICA MAGAZZINO Per accedere alla gestione magazzino si clicca, da menù generale, su magazzino->magazzino- >magazzino->anagrafica : si apre la finestra sotto e siamo posizionati
IL MODULO CAUZIONI A&D srl
 IL MODULO CAUZIONI 1 Sommario 1. INTRODUZIONE ALLE CAUZIONI... 3 2. CAUZIONI LEGATE AD UN DOCUMENTO... 3 1.1. GESTIONE CAUZIONI IN USCITA RIFERIMENTO AD UN DOCUMENTO (ORDINE)... 3 1.2. GESTIONE CAUZIONI
IL MODULO CAUZIONI 1 Sommario 1. INTRODUZIONE ALLE CAUZIONI... 3 2. CAUZIONI LEGATE AD UN DOCUMENTO... 3 1.1. GESTIONE CAUZIONI IN USCITA RIFERIMENTO AD UN DOCUMENTO (ORDINE)... 3 1.2. GESTIONE CAUZIONI
MERIDESTER SOFTWARE DI COMUNICAZIONE PER PC
 MERIDESTER SOFTWARE DI COMUNICAZIONE PER PC Requisiti del sistema sistema operativo Windows XP o Vista processore Pentium 4 o equivalente RAM 512 Mb Video 1024x768 Porta USB USB 1.1 o 2.0 full speed Scheda
MERIDESTER SOFTWARE DI COMUNICAZIONE PER PC Requisiti del sistema sistema operativo Windows XP o Vista processore Pentium 4 o equivalente RAM 512 Mb Video 1024x768 Porta USB USB 1.1 o 2.0 full speed Scheda
Access. Microsoft Access. Aprire Access. Aprire Access. Aprire un database. Creare un nuovo database
 Microsoft Access Introduzione alle basi di dati Access E un programma di gestione di database (DBMS) Access offre: un supporto transazionale limitato Meccanismi di sicurezza, protezione di dati e gestione
Microsoft Access Introduzione alle basi di dati Access E un programma di gestione di database (DBMS) Access offre: un supporto transazionale limitato Meccanismi di sicurezza, protezione di dati e gestione
È possibile caricare e gestire l archivio anche su supporti di memoria esterni rimovibili (Pen drive, ecc.)
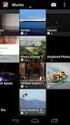 Soluzione Impresa è un software gestionale ideale per le piccole e medie imprese, qualsiasi azienda commerciale o società di servizi, che consente di gestire, in modo semplice, efficiente ed intuitivo,
Soluzione Impresa è un software gestionale ideale per le piccole e medie imprese, qualsiasi azienda commerciale o società di servizi, che consente di gestire, in modo semplice, efficiente ed intuitivo,
. A primi passi con microsoft a.ccepss SommarIo: i S 1. aprire e chiudere microsoft access Start (o avvio) l i b tutti i pro- grammi
 Capitolo Terzo Primi passi con Microsoft Access Sommario: 1. Aprire e chiudere Microsoft Access. - 2. Aprire un database esistente. - 3. La barra multifunzione di Microsoft Access 2007. - 4. Creare e salvare
Capitolo Terzo Primi passi con Microsoft Access Sommario: 1. Aprire e chiudere Microsoft Access. - 2. Aprire un database esistente. - 3. La barra multifunzione di Microsoft Access 2007. - 4. Creare e salvare
FIRESHOP.NET. Gestione Lotti & Matricole. www.firesoft.it
 FIRESHOP.NET Gestione Lotti & Matricole www.firesoft.it Sommario SOMMARIO Introduzione... 3 Configurazione... 6 Personalizzare le etichette del modulo lotti... 6 Personalizzare i campi che identificano
FIRESHOP.NET Gestione Lotti & Matricole www.firesoft.it Sommario SOMMARIO Introduzione... 3 Configurazione... 6 Personalizzare le etichette del modulo lotti... 6 Personalizzare i campi che identificano
GENERAZIONE PREVENTIVI
 GENERAZIONE PREVENTIVI Per la creazione di un nuovo preventivo si fa sempre riferimento ad un Tipo Preventivo, identificato da una certa Sigla. Nell esempio seguente vediamo come il preventivo abbia impostata
GENERAZIONE PREVENTIVI Per la creazione di un nuovo preventivo si fa sempre riferimento ad un Tipo Preventivo, identificato da una certa Sigla. Nell esempio seguente vediamo come il preventivo abbia impostata
Guida alla configurazione della posta elettronica dell Ateneo di Ferrara sui più comuni programmi di posta
 Guida alla configurazione della posta elettronica dell Ateneo di Ferrara sui più comuni programmi di posta. Configurazione Account di posta dell Università di Ferrara con il Eudora email Eudora email può
Guida alla configurazione della posta elettronica dell Ateneo di Ferrara sui più comuni programmi di posta. Configurazione Account di posta dell Università di Ferrara con il Eudora email Eudora email può
Introduzione. Alberto Fortunato alberto.fortunato@gmail.com. www.albertofortunato.com Pag. 1 di 137
 Introduzione Il software Gestione magazzino è stato realizzato con l intenzione di fornire uno strumento di apprendimento per chi intendesse cominciare ad utilizzare Access 2010 applicando le tecniche
Introduzione Il software Gestione magazzino è stato realizzato con l intenzione di fornire uno strumento di apprendimento per chi intendesse cominciare ad utilizzare Access 2010 applicando le tecniche
COMUNIC@CTION INVIO SMS
 S I G e s t S.r.l S e d e l e g a l e : V i a d e l F o r n o 3 19125 L a S p e z i a T e l e f o n o 0187/284510/15 - F a x 0187/525519 P a r t i t a I V A 01223450113 COMUNIC@CTION INVIO SMS GUIDA ALL
S I G e s t S.r.l S e d e l e g a l e : V i a d e l F o r n o 3 19125 L a S p e z i a T e l e f o n o 0187/284510/15 - F a x 0187/525519 P a r t i t a I V A 01223450113 COMUNIC@CTION INVIO SMS GUIDA ALL
Volume GESTFLORA. Gestione aziende agricole e floricole. Guidaall uso del software
 Volume GESTFLORA Gestione aziende agricole e floricole Guidaall uso del software GESTIONE AZIENDE AGRICOLE E FLORICOLE Guida all uso del software GestFlora Ver. 2.00 Inter-Ware Srl Viadegli Innocenti,
Volume GESTFLORA Gestione aziende agricole e floricole Guidaall uso del software GESTIONE AZIENDE AGRICOLE E FLORICOLE Guida all uso del software GestFlora Ver. 2.00 Inter-Ware Srl Viadegli Innocenti,
Cos è ACCESS? E un programma di gestione di database (DBMS) Access offre: un ambiente user frendly da usare (ambiente grafico)
 Cos è ACCESS? E un programma di gestione di database (DBMS) Access offre: un ambiente user frendly da usare (ambiente grafico) 1 Aprire Access Appare una finestra di dialogo Microsoft Access 2 Aprire un
Cos è ACCESS? E un programma di gestione di database (DBMS) Access offre: un ambiente user frendly da usare (ambiente grafico) 1 Aprire Access Appare una finestra di dialogo Microsoft Access 2 Aprire un
File, Modifica, Visualizza, Strumenti, Messaggio
 Guida installare account in Outlook Express Introduzione Questa guida riguarda di sicuro uno dei programmi maggiormente usati oggi: il client di posta elettronica. Tutti, ormai, siamo abituati a ricevere
Guida installare account in Outlook Express Introduzione Questa guida riguarda di sicuro uno dei programmi maggiormente usati oggi: il client di posta elettronica. Tutti, ormai, siamo abituati a ricevere
PROGETTO PER LA TRASMISSIONE DOCUMENTI RELATIVI ALL APPROVAZIONE DELLE MANIFESTAZIONI IN FORMA DIGITALE
 PROGETTO PER LA TRASMISSIONE DOCUMENTI RELATIVI ALL APPROVAZIONE DELLE MANIFESTAZIONI IN FORMA DIGITALE L approvazione di una manifestazione nazionale od internazionale comporta spesso la trasmissione
PROGETTO PER LA TRASMISSIONE DOCUMENTI RELATIVI ALL APPROVAZIONE DELLE MANIFESTAZIONI IN FORMA DIGITALE L approvazione di una manifestazione nazionale od internazionale comporta spesso la trasmissione
GaraviniSoftware srl MANUALE IVA. Aggiungere un Codice IVA
 MANUALE IVA Aggiungere un Codice IVA All interno del vostro programma 4D, nel menù Tristar, selezionare la voce Anagrafici Tabella IVA Cliccando su Nuovo, appare la seguente schermata ed è necessario compilarla
MANUALE IVA Aggiungere un Codice IVA All interno del vostro programma 4D, nel menù Tristar, selezionare la voce Anagrafici Tabella IVA Cliccando su Nuovo, appare la seguente schermata ed è necessario compilarla
ARCHIVIAZIONE DOCUMENTI
 ARCHIVIAZIONE DOCUMENTI Introduzione... 2 Archiviazione nella copertina della pratica, nei biglietti e nei servizi top... 2 Archiviazione nelle fatture, nei pagamenti, nelle anagrafiche, nella prima nota...
ARCHIVIAZIONE DOCUMENTI Introduzione... 2 Archiviazione nella copertina della pratica, nei biglietti e nei servizi top... 2 Archiviazione nelle fatture, nei pagamenti, nelle anagrafiche, nella prima nota...
OGGETTO: aggiornamento della procedura Contabilità IVA (Fatturazione) dalla versione 11.11.00 o superiore alla versione 11.12.00
 CONTABILITÁ IVA OGGETTO: aggiornamento della procedura Contabilità IVA (Fatturazione) dalla versione 11.11.00 o superiore alla versione 11.12.00 Nell inviarvi quanto in oggetto Vi ricordiamo che gli aggiornamenti
CONTABILITÁ IVA OGGETTO: aggiornamento della procedura Contabilità IVA (Fatturazione) dalla versione 11.11.00 o superiore alla versione 11.12.00 Nell inviarvi quanto in oggetto Vi ricordiamo che gli aggiornamenti
EASYGEST: GESTIONE MOVIMENTI DI MAGAZZINO
 EASYGEST - GESTIONE MOVIMENTI DI MAGAZZINO EASYGEST: GESTIONE MOVIMENTI DI MAGAZZINO Cliccando su Movimenti -> Inserimento si apre la maschera per inserire i carichi e gli scarichi di magazzino. Per in
EASYGEST - GESTIONE MOVIMENTI DI MAGAZZINO EASYGEST: GESTIONE MOVIMENTI DI MAGAZZINO Cliccando su Movimenti -> Inserimento si apre la maschera per inserire i carichi e gli scarichi di magazzino. Per in
In caso un ordine sia già stato importato, sarà visualizzato in grigio chiaro, e non sarà selezionato in automatico per l importazione.
 CARICO ORDINI (disponibile solo in applicazioni SERVER) Con la funzione Ordini si potranno consultare e caricare i file ordini ricevuti tramite e-mail o scaricabili dal sito del fornitore, in modo da visualizzare
CARICO ORDINI (disponibile solo in applicazioni SERVER) Con la funzione Ordini si potranno consultare e caricare i file ordini ricevuti tramite e-mail o scaricabili dal sito del fornitore, in modo da visualizzare
Utilizzo del Terminalino
 Utilizzo del Terminalino Tasti: - ENT: funzionano come INVIO - SCAN: per attivare il lettore di barcode - ESC: per uscire dal Menù in cui si è entrati - BKSP: per cancellare l ultimo carattere digitato
Utilizzo del Terminalino Tasti: - ENT: funzionano come INVIO - SCAN: per attivare il lettore di barcode - ESC: per uscire dal Menù in cui si è entrati - BKSP: per cancellare l ultimo carattere digitato
La prima tabella da creare è quella relativa all elenco delle modalità mediante le quali è possibile identificare la corrispondenza (Posta
 Diamo ordine all ufficio protocollo a cura della redazione OFFICE MAGAZINE Come sostituire il registro cartaceo dedicato alla gestione della corrispondenza in entrata e in uscita delle aziende e degli
Diamo ordine all ufficio protocollo a cura della redazione OFFICE MAGAZINE Come sostituire il registro cartaceo dedicato alla gestione della corrispondenza in entrata e in uscita delle aziende e degli
Introduzione. Accesso al gestionale
 Introduzione Tramite l applicativo sarete in grado di gestire la vostra contabilità fatture, i vostri contatti con fornitori e clienti, nonché il vostro magazzino, tramite una qualsiasi connessione ad
Introduzione Tramite l applicativo sarete in grado di gestire la vostra contabilità fatture, i vostri contatti con fornitori e clienti, nonché il vostro magazzino, tramite una qualsiasi connessione ad
Manuale Front-Office Servizio ConservazioneNoProblem
 Manuale Front-Office Servizio ConservazioneNoProblem Versione 2.0 29 OTTOBRE 2015 1 Sommario 1. Accesso all applicazione web... 3 1.1 Autenticazione... 3 1.2 Menù e nome utente... 5 2. Profilo utente...
Manuale Front-Office Servizio ConservazioneNoProblem Versione 2.0 29 OTTOBRE 2015 1 Sommario 1. Accesso all applicazione web... 3 1.1 Autenticazione... 3 1.2 Menù e nome utente... 5 2. Profilo utente...
Manuale di Utilizzo del Programma Boma Ri.Ba. Gestione Ricevute Bancarie di Boma Software
 Manuale di Utilizzo del Programma Boma Ri.Ba. Gestione Ricevute Bancarie di Boma Software Istallazione Eseguire la procedura di istallazione, seguendo le istruzioni che vengono fornite di volta in volta.
Manuale di Utilizzo del Programma Boma Ri.Ba. Gestione Ricevute Bancarie di Boma Software Istallazione Eseguire la procedura di istallazione, seguendo le istruzioni che vengono fornite di volta in volta.
POSTA ELETTRONICA Per ricevere ed inviare posta occorrono:
 Outlook parte 1 POSTA ELETTRONICA La posta elettronica è un innovazione utilissima offerta da Internet. E possibile infatti al costo di una telefonata urbana (cioè del collegamento telefonico al nostro
Outlook parte 1 POSTA ELETTRONICA La posta elettronica è un innovazione utilissima offerta da Internet. E possibile infatti al costo di una telefonata urbana (cioè del collegamento telefonico al nostro
MANUALE PER CONSULTARE LA RASSEGNA STAMPA VIA WEB
 MANUALE PER CONSULTARE LA RASSEGNA STAMPA VIA WEB o RICERCA p3 Ricerca rapida Ricerca avanzata o ARTICOLI p5 Visualizza Modifica Elimina/Recupera Ordina o RUBRICHE p11 Visualizzazione Gestione rubriche
MANUALE PER CONSULTARE LA RASSEGNA STAMPA VIA WEB o RICERCA p3 Ricerca rapida Ricerca avanzata o ARTICOLI p5 Visualizza Modifica Elimina/Recupera Ordina o RUBRICHE p11 Visualizzazione Gestione rubriche
GESTIONE ANAGRAFICA ARTICOLI. Consente l inserimento, la modifica o l eliminazione dell anagrafica articoli. Per l inserimento di un nuovo articolo:
 GESTIONE ANAGRAFICA ARTICOLI Consente l inserimento, la modifica o l eliminazione dell anagrafica articoli. Per l inserimento di un nuovo articolo: - Inserire un nuovo codice articolo - campo alfanumerico
GESTIONE ANAGRAFICA ARTICOLI Consente l inserimento, la modifica o l eliminazione dell anagrafica articoli. Per l inserimento di un nuovo articolo: - Inserire un nuovo codice articolo - campo alfanumerico
Office 2007 Lezione 02. Le operazioni più
 Le operazioni più comuni Le operazioni più comuni Personalizzare l interfaccia Creare un nuovo file Ieri ci siamo occupati di descrivere l interfaccia del nuovo Office, ma non abbiamo ancora spiegato come
Le operazioni più comuni Le operazioni più comuni Personalizzare l interfaccia Creare un nuovo file Ieri ci siamo occupati di descrivere l interfaccia del nuovo Office, ma non abbiamo ancora spiegato come
ISTRUZIONI CREAZIONE FATTURA CON ALBERO LOGICO
 ISTRUZIONI CREAZIONE FATTURA CON ALBERO LOGICO 1- PRIMA OPERAZIONE: INSERIMENTO ANAGRAFICA DITTA PAG. 2 2- SECONDA OPERAZIONE: CREAZIONE FATTURA DAL NOSTRO SOFTWARE PAG. 6 1 1- PRIMA OPERAZIONE: INSERIMENTO
ISTRUZIONI CREAZIONE FATTURA CON ALBERO LOGICO 1- PRIMA OPERAZIONE: INSERIMENTO ANAGRAFICA DITTA PAG. 2 2- SECONDA OPERAZIONE: CREAZIONE FATTURA DAL NOSTRO SOFTWARE PAG. 6 1 1- PRIMA OPERAZIONE: INSERIMENTO
MANUALE CANTINA 04.01
 MANUALE CANTINA 04.01 Si tratta di un programma per la gestione di una cantina che permette di mantenere un archivio aggiornato di tutte le bottiglie che vi sono conservate. Il suo utilizzo è pensato sia
MANUALE CANTINA 04.01 Si tratta di un programma per la gestione di una cantina che permette di mantenere un archivio aggiornato di tutte le bottiglie che vi sono conservate. Il suo utilizzo è pensato sia
Guida Software GestioneSpiaggia.it
 Caratteristiche Guida Software GestioneSpiaggia.it 1. Gestione prenotazioni articoli (ombrellone, cabina, ecc ) ed attrezzature (sdraio, lettino ecc ) 2. Visualizzazione grafica degli affitti sia giornaliera
Caratteristiche Guida Software GestioneSpiaggia.it 1. Gestione prenotazioni articoli (ombrellone, cabina, ecc ) ed attrezzature (sdraio, lettino ecc ) 2. Visualizzazione grafica degli affitti sia giornaliera
Moduli (schede compilabili) in Word Esempio: scheda di alimentazione per un degente
 Moduli (schede compilabili) in Word Esempio: scheda di alimentazione per un degente Vediamo come utilizzare Word per costruire un modulo compilabile, ovvero una scheda che contenga delle parti fisse di
Moduli (schede compilabili) in Word Esempio: scheda di alimentazione per un degente Vediamo come utilizzare Word per costruire un modulo compilabile, ovvero una scheda che contenga delle parti fisse di
GESTIONE ORDINI CLIENTI (Conferme d ordine Preventivi clienti) Consente l inserimento, la modifica o l eliminazione di un ordine cliente.
 GESTIONE ORDINI CLIENTI (Conferme d ordine Preventivi clienti) Consente l inserimento, la modifica o l eliminazione di un ordine cliente. Per l inserimento di un nuovo ordine: - Tipo Ordine: viene proposto
GESTIONE ORDINI CLIENTI (Conferme d ordine Preventivi clienti) Consente l inserimento, la modifica o l eliminazione di un ordine cliente. Per l inserimento di un nuovo ordine: - Tipo Ordine: viene proposto
Che cos'è un modulo? pulsanti di opzione caselle di controllo caselle di riepilogo
 Creazione di moduli Creazione di moduli Che cos'è un modulo? Un elenco di domande accompagnato da aree in cui è possibile scrivere le risposte, selezionare opzioni. Il modulo di un sito Web viene utilizzato
Creazione di moduli Creazione di moduli Che cos'è un modulo? Un elenco di domande accompagnato da aree in cui è possibile scrivere le risposte, selezionare opzioni. Il modulo di un sito Web viene utilizzato
www.zinformatica.net A G UIDAUIDA A W O R L D
 M www.zinformatica.net A G UIDAUIDA A W O R L D SOMMARIO INTRODUZIONE...3 I comandi di base...5 I comandi di base...6 Avvio...7 Gestione Clienti...7 Gestione Fornitori...8 Gestione Prodotti...9 Help...10
M www.zinformatica.net A G UIDAUIDA A W O R L D SOMMARIO INTRODUZIONE...3 I comandi di base...5 I comandi di base...6 Avvio...7 Gestione Clienti...7 Gestione Fornitori...8 Gestione Prodotti...9 Help...10
DOCUVISION IL DOCUMENTALE DI PASSEPARTOUT
 DOCUVISION IL DOCUMENTALE DI PASSEPARTOUT La App Documentale (detta anche Docuvision) permette di attivare il modulo tramite il quale si possono acquisire direttamente i documenti prodotti da Mexal Express
DOCUVISION IL DOCUMENTALE DI PASSEPARTOUT La App Documentale (detta anche Docuvision) permette di attivare il modulo tramite il quale si possono acquisire direttamente i documenti prodotti da Mexal Express
Gestione delle informazioni necessarie all attività di validazione degli studi di settore. Trasmissione degli esempi da valutare.
 Gestione delle informazioni necessarie all attività di validazione degli studi di settore. Trasmissione degli esempi da valutare. E stato previsto l utilizzo di uno specifico prodotto informatico (denominato
Gestione delle informazioni necessarie all attività di validazione degli studi di settore. Trasmissione degli esempi da valutare. E stato previsto l utilizzo di uno specifico prodotto informatico (denominato
On-line Corsi d Informatica sul Web
 On-line Corsi d Informatica sul Web Corso base di Excel Università degli Studi della Repubblica di San Marino Capitolo 1 ELEMENTI DELLO SCHERMO DI LAVORO Aprire Microsoft Excel facendo clic su Start/Avvio
On-line Corsi d Informatica sul Web Corso base di Excel Università degli Studi della Repubblica di San Marino Capitolo 1 ELEMENTI DELLO SCHERMO DI LAVORO Aprire Microsoft Excel facendo clic su Start/Avvio
ELENCO CLIENTI FORNITORI Patch1
 ELENCO CLIENTI FORNITORI Patch1 Il pacchetto P15_200ElencoCF_Patch1.exe contiene una serie di aggiornamenti alla procedura di generazione del file contenente l. Download: 1) Assicurarsi di avere una versione
ELENCO CLIENTI FORNITORI Patch1 Il pacchetto P15_200ElencoCF_Patch1.exe contiene una serie di aggiornamenti alla procedura di generazione del file contenente l. Download: 1) Assicurarsi di avere una versione
SOMMARIO... 3 INTRODUZIONE...
 Sommario SOMMARIO... 3 INTRODUZIONE... 4 INTRODUZIONE ALLE FUNZIONALITÀ DEL PROGRAMMA INTRAWEB... 4 STRUTTURA DEL MANUALE... 4 INSTALLAZIONE INRAWEB VER. 11.0.0.0... 5 1 GESTIONE INTRAWEB VER 11.0.0.0...
Sommario SOMMARIO... 3 INTRODUZIONE... 4 INTRODUZIONE ALLE FUNZIONALITÀ DEL PROGRAMMA INTRAWEB... 4 STRUTTURA DEL MANUALE... 4 INSTALLAZIONE INRAWEB VER. 11.0.0.0... 5 1 GESTIONE INTRAWEB VER 11.0.0.0...
3.5.1.1 Aprire, preparare un documento da utilizzare come documento principale per una stampa unione.
 Elaborazione testi 133 3.5 Stampa unione 3.5.1 Preparazione 3.5.1.1 Aprire, preparare un documento da utilizzare come documento principale per una stampa unione. Abbiamo visto, parlando della gestione
Elaborazione testi 133 3.5 Stampa unione 3.5.1 Preparazione 3.5.1.1 Aprire, preparare un documento da utilizzare come documento principale per una stampa unione. Abbiamo visto, parlando della gestione
Guida all uso di Java Diagrammi ER
 Guida all uso di Java Diagrammi ER Ver. 1.1 Alessandro Ballini 16/5/2004 Questa guida ha lo scopo di mostrare gli aspetti fondamentali dell utilizzo dell applicazione Java Diagrammi ER. Inizieremo con
Guida all uso di Java Diagrammi ER Ver. 1.1 Alessandro Ballini 16/5/2004 Questa guida ha lo scopo di mostrare gli aspetti fondamentali dell utilizzo dell applicazione Java Diagrammi ER. Inizieremo con
CERTIFICATI DIGITALI. Manuale Utente
 CERTIFICATI DIGITALI Procedure di installazione, rimozione, archiviazione Manuale Utente versione 1.0 pag. 1 pag. 2 di30 Sommario CERTIFICATI DIGITALI...1 Manuale Utente...1 Sommario...2 Introduzione...3
CERTIFICATI DIGITALI Procedure di installazione, rimozione, archiviazione Manuale Utente versione 1.0 pag. 1 pag. 2 di30 Sommario CERTIFICATI DIGITALI...1 Manuale Utente...1 Sommario...2 Introduzione...3
Per effettuare la stampa di una cartella di lavoro si accede al comando. Stampa dal menu File o si utilizza il pulsante omonimo sulla barra
 4.5 Stampa 4.5.1 Stampare semplici fogli elettronici 4.5.1.1 Usare le opzioni di base della stampa Per effettuare la stampa di una cartella di lavoro si accede al comando Stampa dal menu File o si utilizza
4.5 Stampa 4.5.1 Stampare semplici fogli elettronici 4.5.1.1 Usare le opzioni di base della stampa Per effettuare la stampa di una cartella di lavoro si accede al comando Stampa dal menu File o si utilizza
Versione: 1.0 Revisioni: // # Data Modifiche
 MINI GUIDA 16/09/2013 Creare la prima fattura Autore: Versione: 1.0 Revisioni: // Magic Invoice # Data Modifiche Questa guida rapida fornisce le indicazioni per poter effettuare, in pochi passi, la prima
MINI GUIDA 16/09/2013 Creare la prima fattura Autore: Versione: 1.0 Revisioni: // Magic Invoice # Data Modifiche Questa guida rapida fornisce le indicazioni per poter effettuare, in pochi passi, la prima
Gruppo Buffetti S.p.A. Via F. Antolisei 10-00173 Roma
 SOMMARIO VERSIONI CONTENUTE NEL PRESENTE CD...1 MODALITA DI AGGIORNAMENTO...2 AVVERTENZE...2 INTERVENTI EFFETTUATI CON L UPD 09_2013 DI LINEA AZIENDA...2 COLLEGAMENTO AL CONTENITORE UNICO PER LA GESTIONE
SOMMARIO VERSIONI CONTENUTE NEL PRESENTE CD...1 MODALITA DI AGGIORNAMENTO...2 AVVERTENZE...2 INTERVENTI EFFETTUATI CON L UPD 09_2013 DI LINEA AZIENDA...2 COLLEGAMENTO AL CONTENITORE UNICO PER LA GESTIONE
*** Note di rilascio aggiornamento Fattura Free vers 1.9.8 ***
 *** Note di rilascio aggiornamento Fattura Free vers 1.9.8 *** Ultimo rilascio vers. 1.9.8 del 08-10-2013 Nella Gestione Listini abbiamo aggiunto la funzione di Sostituzione aliquota IVA. (n.b. prima di
*** Note di rilascio aggiornamento Fattura Free vers 1.9.8 *** Ultimo rilascio vers. 1.9.8 del 08-10-2013 Nella Gestione Listini abbiamo aggiunto la funzione di Sostituzione aliquota IVA. (n.b. prima di
1. Il Client Skype for Business
 1. Il Client Skype for Business 2. Configurare una Periferica Audio 3. Personalizzare una Periferica Audio 4. Gestire gli Stati di Presenza 5. Tabella Stati di Presenza 6. Iniziare una Chiamata 7. Iniziare
1. Il Client Skype for Business 2. Configurare una Periferica Audio 3. Personalizzare una Periferica Audio 4. Gestire gli Stati di Presenza 5. Tabella Stati di Presenza 6. Iniziare una Chiamata 7. Iniziare
Utilizzo di Blue s. Avvio di Blue s C A P I T O L O 7. Come avviare il programma e inserire la password
 Capitolo 7 83 C A P I T O L O 7 Avvio di Blue s Questo capitolo introduce l'utilizzatore all'ambiente di lavoro e alle funzioni di aggiornamento delle tabelle di Blue s. Blue s si presenta come un ambiente
Capitolo 7 83 C A P I T O L O 7 Avvio di Blue s Questo capitolo introduce l'utilizzatore all'ambiente di lavoro e alle funzioni di aggiornamento delle tabelle di Blue s. Blue s si presenta come un ambiente
Manuale Gestore. Utilizzo Programma. Magazzino
 UNIVERSITA DEGLI STUDI DI FERRARA Manuale Gestore Utilizzo Programma Magazzino Cosa puoi fare? GESTO: Acquisti OnLine Tramite il modulo di Gesto che verrà illustrato in seguito, potrai gestire in tempo
UNIVERSITA DEGLI STUDI DI FERRARA Manuale Gestore Utilizzo Programma Magazzino Cosa puoi fare? GESTO: Acquisti OnLine Tramite il modulo di Gesto che verrà illustrato in seguito, potrai gestire in tempo
MAGAZZINO FISCALE (agg. alla rel. 3.4.1)
 MAGAZZINO FISCALE (agg. alla rel. 3.4.1) Per ottenere valori corretti nell inventario al LIFO o FIFO è necessario andare in Magazzino Fiscale ed elaborare i dati dell anno che ci serve valorizzare. Bisogna
MAGAZZINO FISCALE (agg. alla rel. 3.4.1) Per ottenere valori corretti nell inventario al LIFO o FIFO è necessario andare in Magazzino Fiscale ed elaborare i dati dell anno che ci serve valorizzare. Bisogna
CORSO DI INFORMATICA 2
 CORSO DI INFORMATICA 2 RINOMINARE FILE E CARTELLE Metodo 1 1 - clicca con il tasto destro del mouse sul file o cartella che vuoi rinominare (nell esempio Mio primo file ) 2 - dal menu contestuale clicca
CORSO DI INFORMATICA 2 RINOMINARE FILE E CARTELLE Metodo 1 1 - clicca con il tasto destro del mouse sul file o cartella che vuoi rinominare (nell esempio Mio primo file ) 2 - dal menu contestuale clicca
EASYGEST COME FARE L INVENTARIO
 Procedura di Inventario : EASYGEST COME FARE L INVENTARIO Punto 1 : QUADRATURE DI MAGAZZINO Effettuare le quadrature di magazzino Punto 2 : STAMPA INVENTARIO DA STAMPE MAGAZZINO Effettuare la stampa lista
Procedura di Inventario : EASYGEST COME FARE L INVENTARIO Punto 1 : QUADRATURE DI MAGAZZINO Effettuare le quadrature di magazzino Punto 2 : STAMPA INVENTARIO DA STAMPE MAGAZZINO Effettuare la stampa lista
GUIDA ALLA GESTIONE ONLINE SITI RIVENDITORI
 GUIDA ALLA GESTIONE ONLINE SITI RIVENDITORI Indice 1. Introduzione 2 2. Sezione 1) L AZIENDA 3 3. Sezione 2) DOVE SIAMO 6 4. Sezione 3) I PRODOTTI 7 5. Sezione 4) LE PROMOZIONI 8 6. Sezione 5) NOVITA 9
GUIDA ALLA GESTIONE ONLINE SITI RIVENDITORI Indice 1. Introduzione 2 2. Sezione 1) L AZIENDA 3 3. Sezione 2) DOVE SIAMO 6 4. Sezione 3) I PRODOTTI 7 5. Sezione 4) LE PROMOZIONI 8 6. Sezione 5) NOVITA 9
MOCA. Modulo Candidatura. http://www.federscacchi.it/moca. moca@federscacchi.it. [Manuale versione 1.0 marzo 2013]
![MOCA. Modulo Candidatura. http://www.federscacchi.it/moca. moca@federscacchi.it. [Manuale versione 1.0 marzo 2013] MOCA. Modulo Candidatura. http://www.federscacchi.it/moca. moca@federscacchi.it. [Manuale versione 1.0 marzo 2013]](/thumbs/25/5308947.jpg) MOCA Modulo Candidatura http://www.federscacchi.it/moca moca@federscacchi.it [Manuale versione 1.0 marzo 2013] 1/12 MOCA in breve MOCA è una funzionalità del sito web della FSI che permette di inserire
MOCA Modulo Candidatura http://www.federscacchi.it/moca moca@federscacchi.it [Manuale versione 1.0 marzo 2013] 1/12 MOCA in breve MOCA è una funzionalità del sito web della FSI che permette di inserire
MANUALE B2B PER GLI AGENTI
 Generalità L Applicazione è stata pensata per gestire rapporti commerciali di tipo Business to Business, presuppone quindi che tra l azienda venditrice e il cliente che acquista intercorrano già rapporti
Generalità L Applicazione è stata pensata per gestire rapporti commerciali di tipo Business to Business, presuppone quindi che tra l azienda venditrice e il cliente che acquista intercorrano già rapporti
CREARE PRESENTAZIONI CON POWERPOINT
 CREARE PRESENTAZIONI CON POWERPOINT Creare presentazioni per proiettare album fotografici su PC, presentare tesi di laurea, o esporre prodotti e servizi. Tutto questo lo puoi fare usando un programma di
CREARE PRESENTAZIONI CON POWERPOINT Creare presentazioni per proiettare album fotografici su PC, presentare tesi di laurea, o esporre prodotti e servizi. Tutto questo lo puoi fare usando un programma di
MODIFICARE I PROPRI DATI E LA PASSWORD
 MODIFICARE I PROPRI DATI E LA PASSWORD In Mexal Express i dati anagrafici della ditta sono precompilati in quanto forniti in fase di acquisto del prodotto. I dati anagrafici sono riportati in intestazione
MODIFICARE I PROPRI DATI E LA PASSWORD In Mexal Express i dati anagrafici della ditta sono precompilati in quanto forniti in fase di acquisto del prodotto. I dati anagrafici sono riportati in intestazione
MANUALE D'USO DEL PROGRAMMA IMMOBIPHONE
 1/6 MANUALE D'USO DEL PROGRAMMA IMMOBIPHONE Per prima cosa si ringrazia per aver scelto ImmobiPhone e per aver dato fiducia al suo autore. Il presente documento istruisce l'utilizzatore sull'uso del programma
1/6 MANUALE D'USO DEL PROGRAMMA IMMOBIPHONE Per prima cosa si ringrazia per aver scelto ImmobiPhone e per aver dato fiducia al suo autore. Il presente documento istruisce l'utilizzatore sull'uso del programma
Il calendario di Windows Vista
 Il calendario di Windows Vista Una delle novità introdotte in Windows Vista è il Calendario di Windows, un programma utilissimo per la gestione degli appuntamenti, delle ricorrenze e delle attività lavorative
Il calendario di Windows Vista Una delle novità introdotte in Windows Vista è il Calendario di Windows, un programma utilissimo per la gestione degli appuntamenti, delle ricorrenze e delle attività lavorative
CONTROLLO DI GESTIONE DELLO STUDIO
 CONTROLLO DI GESTIONE DELLO STUDIO Con il controllo di gestione dello studio il commercialista può meglio controllare le attività svolte dai propri collaboratori dello studio nei confronti dei clienti
CONTROLLO DI GESTIONE DELLO STUDIO Con il controllo di gestione dello studio il commercialista può meglio controllare le attività svolte dai propri collaboratori dello studio nei confronti dei clienti
Mon Ami 3000 Produzione interna/esterna Gestione della produzione interna/esterna
 Mon Ami 3000 Produzione interna/esterna Gestione della produzione interna/esterna Introduzione Questa guida illustra tutte le funzioni e le procedure da eseguire per gestire correttamente un ciclo di produzione
Mon Ami 3000 Produzione interna/esterna Gestione della produzione interna/esterna Introduzione Questa guida illustra tutte le funzioni e le procedure da eseguire per gestire correttamente un ciclo di produzione
Cos è ND Rifiuti 2008?
 ND - Rifiuti 2008 Software per intermediari Controllo di gestione Amministrazione Scadenzario Gestione documenti Creazione modello MUD Stampa registro di carico / scarico Cos è ND Rifiuti 2008? ND - Rifiuti
ND - Rifiuti 2008 Software per intermediari Controllo di gestione Amministrazione Scadenzario Gestione documenti Creazione modello MUD Stampa registro di carico / scarico Cos è ND Rifiuti 2008? ND - Rifiuti
SPRING SQ COMUNICAZIONE OPERAZIONI IVA NON INFERIORI A 3000 EURO PER L ANNO 2011
 Versione aggiornata il 02 Aprile 2012 SPRING SQ COMUNICAZIONE OPERAZIONI IVA NON INFERIORI A 3000 EURO PER L ANNO 2011 PREREQUISITI *** ACCERTARSI CON L ASSISTENZA DI AVERE INSTALLATO LE ULTIME IMPLEMENTAZIONE/CORREZIONI
Versione aggiornata il 02 Aprile 2012 SPRING SQ COMUNICAZIONE OPERAZIONI IVA NON INFERIORI A 3000 EURO PER L ANNO 2011 PREREQUISITI *** ACCERTARSI CON L ASSISTENZA DI AVERE INSTALLATO LE ULTIME IMPLEMENTAZIONE/CORREZIONI
CREAZIONE E MODIFICA DELLA PAGINA WEB DELLA BIBLIOTECA Andare nel modulo Biblioteche in alto a sinistra. Digitare nel campo Nome Biblioteca la
 CREAZIONE E MODIFICA DELLA PAGINA WEB DELLA BIBLIOTECA Andare nel modulo Biblioteche in alto a sinistra. Digitare nel campo Nome Biblioteca la denominazione del Comune della Biblioteca (basta anche solo
CREAZIONE E MODIFICA DELLA PAGINA WEB DELLA BIBLIOTECA Andare nel modulo Biblioteche in alto a sinistra. Digitare nel campo Nome Biblioteca la denominazione del Comune della Biblioteca (basta anche solo
WWW.GARENUOTOLAZIO.COM ISCRIZIONE GARE NUOTO ON LINE ISTRUZIONI OPERATIVE PER LE SOCIETA
 Versione 4.1 FIN FEDERAZIONE ITALIANA NUOTO COMITATO REGIONALE LAZIO WWW.GARENUOTOLAZIO.COM ISCRIZIONE GARE NUOTO ON LINE ISTRUZIONI OPERATIVE PER LE SOCIETA A) Selezionare il programma GESTIONE ISCRIZIONI.
Versione 4.1 FIN FEDERAZIONE ITALIANA NUOTO COMITATO REGIONALE LAZIO WWW.GARENUOTOLAZIO.COM ISCRIZIONE GARE NUOTO ON LINE ISTRUZIONI OPERATIVE PER LE SOCIETA A) Selezionare il programma GESTIONE ISCRIZIONI.
Manuale rapido di personalizzazione ed uso programma
 Manuale rapido di personalizzazione ed uso programma In apertura, come previsto dal D.lgs 196 codice privacy -, l accesso al programma è protetto da password. Scrivere nel campo password la parola provademo
Manuale rapido di personalizzazione ed uso programma In apertura, come previsto dal D.lgs 196 codice privacy -, l accesso al programma è protetto da password. Scrivere nel campo password la parola provademo
