Guida Utente. Blugeco S.r.l.
|
|
|
- Bernadetta Porta
- 8 anni fa
- Visualizzazioni
Transcript
1 Blugeco S.r.l. Via Valera, Arese (Mi) Italy Tel Fax internet: info@blugeco.com WorkgroupShare versione 2 Guida Utente di Blugeco Srl Guida Utente v1.0 Partita IVA e Codice Fiscale: R.E.A Capitale Sociale Euro ,00 i.v.
2 Contenuti Panoramica 3 Benvenuti in WorkgroupShare... 3 Installare WorkgroupShare 4 Installazione Server... 4 Aggiungere Utenti Outlook Installare il Programma Client Installare i Client Manualmente Installare i client usando il Programma di Installazione Remota (Remote Client Setup) Il WorkgroupShare Administrator 20 Panoramica La schermata riassuntiva (Summary Screen) Utenti Aggiungere Utenti Importare utenti da Active Directory Vista Dettagli Utente Cartelle Personali Gruppi Aggiungere un gruppo Vista Dettagli Gruppo (Group Details) Cartelle pubbliche (Public folders) Aggiungere una cartella pubblica Vista Dettagli Cartelle Pubbliche (Public Folder Details) Copiare dati esistenti in una Cartella Pubblica Diritti di Accesso (Access Rights) Concedere l'accesso a tutte le cartelle di un utente Concedere l'accesso a una specifica cartella Concedere l accesso a un gruppo di utenti Procedura guidata per la concessione degli accessi (Grant Access Wizard) La vista Livelli di Accesso (Access Levels View) Impostazioni (Settings) Frequenza di aggiornamento dei client Impostazioni Server Logging Avanzate La finestra Output Registrare WorkgroupShare Inserimento del codice Il programma Client 41 Concedere l'accesso alle cartelle (Access to Folders) per altri utenti Interazione con Outlook Sincronizzazione Struttura delle cartelle condivise Accesso Client Organizzare Meeting Condividere le informazioni libero/occupato con altre aziende Pagina 2 di 46
3 Panoramica Benvenuti in WorkgroupShare WorkgroupShare fornisce alla vostra società la possibilitàdi condividere i dati contenuti in Outlook, come ad esempio calendari, attività, contatti, liste di distribuzione, note e tra i membri della stessa (users). Oltre a questo, attraverso WorkgroupShare è possibile definire cartelle pubbliche condivise, come ad esempio una lista di contatti condivisi o il calendario vacanze, che possono essere resi disponibili a qualsiasi membro dello staff. Lo strumento WorkgroupShare Administrator consente di definire nel dettaglio a quali dati un particolare utente può avere accesso attraverso un sistema ricco e flessibile di controllo degli accessi. Pagina 3 di 46
4 Installare WorkgroupShare Installazione Server Questa sezione descrive come installare la parte server di WorkgroupShare. Il programma server DEVE essere installato su un singolo pc che fungerà da contenitore per le informazioni. I computer Client devono avere un accesso TCP/IP al Server. Il software è disponibile come file auto-estraente chiamato ws.exe. All avvio del programma comparirà la seguente finestra: Cliccate su Esegui e i file di installazione verranno estratti. Se state aggiornando una installazione esistente, potreste vedere la finestra seguente che segnala la necessità di chiudere il programma Server e l interfaccia Administrator prima di poter continuare con l installazione del programma. Fate click su OK per chiudere tali programmi e continuare con l installazione. Altrimenti, fate click su Cancel e eseguite nuovamente il setup in un momento più adatto. Una volta chiusi i programmi viene mostrata la schermata di benvenuto. Pagina 4 di 46
5 Leggete le informazioni riguardanti l installazione e prendete nota del collegamento alla guida step by step. Fate click su Avanti. Viene mostrata la pagina contenente la licenza. Per poter procedure con l installazione, dovete fare click sul pulsante Accetto. La pagina seguente mostra la finestra di selezione della tipologia di eseguibile da utilizzare. Pagina 5 di 46
6 Questa pagina consente di scegliere se installare il programma Server come programma eseguibile o come servizio di Windows. Il vantaggio principale dell installazione come servizio di Windows consiste nel fatto che il programma Server si avvierà automaticamente insieme a Windows, senza richiedere di effettuare l accesso. Se invece viene configurato come un programma eseguibile, il server WorkgroupShare si avvierà una volta effettuato l accesso a Windows. L utente deve avere sufficiente livello di accesso e si consiglia di effettuare l accesso con un utente che sia membro del gruppo Amministratori del Dominio. In questo caso il servizio sarà visibile come icona nella barra applicazioni Nota: Se scegliete di Installare WorkgroupShare come servizio di Windows, vi verrà data l opzione di eseguire il programma Server con l account Local System o con un altro account specifico. Se intendete eseguire WorkgroupShare con un database SQL Server (al posto di JET) o di usare una comunicazione di tipo SSL tra cliente e server, sarà necessario specificare un account che dovrà essere un membro del gruppo Amministratori di Dominio. Il nome dell account va inserito nel formato DOMINIO/UTENTE. Pagina 6 di 46
7 Fate click su Avanti per continuare. La prossima pagina mostra la finestra di selezione cartella. Questa pagina consente di selezionare la posizione per i file di programma e per la cartella dei dati. La maggior parte dei dati di WorkgroupShare saranno salvati nella cartella dati; l eccezione sono i file del database SQL, dove presente: infatti i percorsi di questi file sono gestiti da SQL Server. Inserite i percorsi appropriati nei due campi, eventualmente usando il pulsante Browse come aiuto alla localizzazione, oppure semplicemente accettando i valori di default. L installazione crea una cartella ClientSetup come sottocartella all interno del programma. La spunta presente nella parte inferiore della pagine consente di scegliere se condividere o meno questa cartella, così che altri computer possano accedere e eseguire i file per l installazione del programma Client contenuti all interno. Fate infine click su Avanti. Pagina 7 di 46
8 La pagina seguente mostra i dettagli di registrazione, richiedendo di inserire il nome della società, il vostro nome e l indirizzo . Queste informazioni sono usate per impostare i dettagli di registrazione e il primo account utente. Una volta inseriti i dati, fate click sul pulsante Next. La pagina seguente consente di scegliere il tipo di database che si desidera utilizzare insieme a WorkgroupShare. Potete scegliere tra un motore database Jet e un database Microsoft SQL. Il motore database JET è il database Microsoft fornito con Windows. Il database SQL Server deve essere acquistato separatamente ed è raccomandato per installazione con più di 50 utenti. Se scegliete il database di default (Jet), fate click sul pulsante Next per vedere la finestra riassuntiva finale; quindi fate click su Finish per completare l installazione. Pagina 8 di 46
9 Se invece selezionate SQL Server come opzione per il tuo database, il setup controlla all interno della rete che sia presente una installazione di SQL Server e che esista un database denominato Softalk Collaboration Suite. Se state trasferendo l installazione di WorkgroupShare da un database JET esistente a SQL server, il setup vi chiederà se volete importare i dati da JET a SQL Server. Lasciando questa opzione nulla verrà creato un nuovo database. Fate quindi click su Next per procedere. Pagina 9 di 46
10 Nella finestra di dialogo Database Server dovrete selezionare il Server SQL che verrà utilizzato. L installazione proverà a rilevare i server nella rete. Se il server non è nell elenco, provate a digitare il nome o l indirizzo IP all interno del campo. Una volta effettuata la seleziona appropriata, fate click sul pulsante Next. Viene quindi mostrata la finestra di riepilogo. Pagina 10 di 46
11 Per completare l installazione, fate click su Finish. Il setup installerà i file nel server e, una volta terminato, mostrerà una finestra segnalando la corretta installazione del programma: Scegliete di eseguire il programma di Amministrazione ora se si desidera impostare WorkgroupShare; se non è mai stata fatta nessuna installazione in precedenza, sarà necessario aggiungere account utente aggiuntivi. Se il computer che state utilizzando per l installazione di WorkgroupShare è un membro di un dominio Active Directory verrà chiesto se desiderate installare remotamente il software per i client. Scegliendo questa opzione verrà avviato il programma di installazione software per client, che invierà il programma ai pc selezionati nel dominio. Ricordate che dovrete creare nuovi account utente prima che l installazione client possa essere completata. Se desiderate più informazioni riguardo l impostazione dei client, selezionate di visualizzare la guida in linea per l impostazione dei client. Pagina 11 di 46
12 Se invece il computer che state utilizzando per l installazione di WorkgroupShare non è un membro di un dominio Active Directory i client andranno installati manualmente, come descritto più avanti in questo documento. Aggiungere Utenti Outlook Prima che voi possiate installare il software client sui vari pc, dovrete aggiungere la persona che utilizzerà WorkgroupShare sul client come utente all interno del pannello di amministrazione WorkgroupShare. Per maggiori informazioni, vedere Errore. L'origine riferimento non è stata trovata. a pagina Errore. Il segnalibro non è definito.. Se il computer che state utilizzando per l installazione di WorkgroupShare è un membro di un dominio Active Directory, un modo conveniente di aggiungere molti utenti è di eseguire il programma Administrator e selezionare Edit Add Active Directory Users and Groups. Per maggiori informazioni, vedere Errore. L'origine riferimento non è stata trovata. a pagina Errore. Il segnalibro non è definito.. Installare il Programma Client Una volta aggiunti gli utenti con Administrator, siete pronti per installare il software client. Questo può essere fatto direttamente sul pc client, oppure, se tutti i computer sono membri di un dominio Active Directory, remotamente da WorkgroupShare Administrator. Installare i Client Manualmente Una volta che avrete terminato le operazioni di installazione del programma server e che avrete aggiunto gli utenti Outlook in WorkgroupShare Administrator, potete procedere nell installazione del programma client. Il programma client deve essere installato su ogni computer sul quale è presente Microsoft Outlook e che condividerà informazioni usando WorkgroupShare. Questo può essere fatto sia remotamente, usando l utilità di Installazione Remota Client, oppure manualmente su ogni computer. Questa sezione descrive come installare manualmente il programma client su un computer. Il programma di installazione client è generato dal programma di installazione server e di default viene creato nella cartella C:\Programmi\WorkgroupShare\ClientSetup. In questa cartella troverete un file eseguibile chiamato ClientSetup.exe. Localizzate questo file dal computer client usando Windows Explorer sfogliando le cartelle fino a C:\Program Files\WorkgroupShare\ClientSetup sul computer server. Quindi, eseguite il programma effettuando due click su di esso. La pagina mostrata di seguito è la schermata di benvenuto. Pagina 12 di 46
13 Fate click su Next per continuare. La prossima pagina mostrata contiene la licenza. Per poter continuare con l installazione dovrete accettare i termini di accordo della licenza effettuando un click su Accept. Facendo questo, viene visualizzata la pagina di selezione della cartella. Pagina 13 di 46
14 Questa pagina consente di scegliere dove insatllare il programma client.a meno che non abbiate specifiche esigenze, accettate il valore di default facendo click su Next. Viene quindi mostrata la pagina di riepilogo Se Outlook è già in esecuzione, assicurarsi di chiuderlo prima di continuare. Per completare l installazione, premere Finish. Il programma di installazione client aggiungera l add-in di WorkgroupShare all interno di Outlook. Quando l installazione sarà terminata, riavviate Outloook. Qualche istante dopo l apertura di Outlook comparirà la procedura guidata di Sincronizzazione. Pagina 14 di 46
15 Questa procedura guidata consente all utente di scegliere se si vogliono o meno sincronizzare i propri dati di Outlook con il server. Scegliere Yes, I want to synchronize my data with the server e premere Next. La procedura guidata di Sincronizzazione cercherà il server WorkgroupShare. Se non riesce a trovare il server nella rete, per esempio se il server non è in esecuzione, allora verrà mostrata la pagina Dettagli di Connessione Server WorkgroupShare. Se compare questa pagina, assicuratevi che il server WorkgroupShare sia in esecuzione e quindi inserite il nome del computer che esegue il programma server dalla lista e premere Next. Normalmente, a patto che il server WorkgroupShare sia in esecuzione, la procedura guidata di Sincronizzazione non mostrerà la pagina Dettagli di Connessione Server WorkgroupShare ma la pagine Dettagli di Login Pagina 15 di 46
16 Questa pagina richiede all utente di selezionare il proprio nome dalla lista e di inserire la propria password. Se l utente non appare nella lista significa che non è stato ancora aggiunto all interno di WorkgroupShare Administrator. Se viene selzionata l opzione Select which Outlook folders to synchronize (Scegli quali cartelle di Outlook sincronizzare), la pagina successiva presenterà all utente una lista contenente le sue cartelle di Outlook che possono essere selezionate per essere condivise con altri utenti. Spuntate il quadrato vicino a ogni cartella che volete rendere disponibile per la condivisione e premete Next. Nota: Scegliere di condividere una cartella nel modo sopra descritto non consentirà agli altri utenti di vedere immediatamente la cartella: infatti, dopo la prima sincronizzazione, la cartella sarà semplicemente resa disponibile al programma Administrator in modo da poter fornire i permessi appropriati. Per maggiorni informazioni sul concedere accessi alle cartelle disponibili, vedere Errore. L'origine riferimento non è stata trovata. a pagina Errore. Il segnalibro non è definito.. Pagina 16 di 46
17 L ultima pagina mostrata è la Setup Pronto. Questa pagina vi informa che la procedura guidata di Sincronizzazione ha tutte le finformazioni di cui ha bisogno per proseguire e effettuare la prima sincronizzazione. Premere quindi Finish per terminare la procedura. Installare i client usando il Programma di Installazione Remota (Remote Client Setup) Se il computer che state utilizzando per l installazione di WorkgroupShare è membro di un dominio Active Directory, WorkgroupShare consente di installare remotamente il software su ogni client tramite il Programma di Installazione Remota. Potrete farlo spuntando Remote install clients now (Installa Client Remotamente) nella finestra di installazione completata con successo, che appare al termine dell installazione server di WorkgroupShare. In alternativa è possibile eseguire l installazione selezionando File Remote Client Setup nel menu all interno di WorkgroupShare Administrator. L utility di Installazione Remota dei Client consente di installare, aggiornare o disinstallare il client WorkgroupShare da qualsiasi computer nel dominio. Iniziate selezionando Install/Upgrade e premete Next. Pagina 17 di 46
18 Se non avete effettuato l accesso come membro del gruppo Amministratori di Dominio vi verrà chiesto di inserire le credenziali di un account amministratore del dominio. Fare click su Next. La pagina successiva elenca tutti i computer rilevati nel dominio. Come iniziano a rispondere al server, i computer che sono disponibili nella rete mostreranno una spunta nella colonna Available (Disponibile). Qualsiasi computer che non risulta disponibile verrà segnalato con una croce. Può essere necessario qualche minuto per il completamento della lista. Ogni computer che sia disponibile e che ha già il programma client di WorkgroupShare installato viene segnalato con una spunta nella colonna Installed (Installato). Potete selezionare su quale computer desiderate installare il software client di WorkgroupShare selezionando l apposita casella adiacente al nome del computer. Una volta selezionati i computer, premete Next. Se uno o più computer non sono disponibili (ad aesempio spenti, non connessi alla Pagina 18 di 46
19 rete o con qualche forma di firewall che ne impedisce la connessione) o se uno o più computer eseguono Outlook, il Software di Installazione Remota lo segnalerà. Premere Yes per continuare, la pagina successiva confermerà l elenco dei computer su cui desiderate installare il software WorkgroupShare client. Pagina 19 di 46
20 Il WorkgroupShare Administrator Panoramica Il WorkgroupShare Administrator è il programma che vi consente di specificare chi può partecipare alla condivisione di informazioni e chi ha accesso alle specifiche cartelle condivise all interno della società. Il pannello nella parte sinistra dello schermo mostra una lista ad albero degli utenti, dei gruppi e delle cartelle pubbliche attualmente definite. Pagina 20 di 46
21 La schermata riassuntiva (Summary Screen) Quando eseguite per la prima volta il programma Administrator, viene mostrata una schermata riassuntiva. Qui viene mostrato lo stato di registrazione e vengono forniti i collegamenti alle pagine di supporto. Se non avete ancora acquistato WorkgroupShare, viene fornito un link che vi consente di raggiungere la pagina per l acquisto del programma. Potete raggiungere questa pagina in qualsiasi momento facendo click sul collegamento Summary nell angolo inferiore sinistro della finestra, o premendo i tasti Ctrl+S. Utenti Quando installate WorkgroupShare, il programma di installazione crea automaticamente il primo utente, cosi che quando viene avviata per la prima volta l interfaccia Administrator, un utente sarà già presente. Prima che gli utenti di Outlook possano partecipare alla condivisione di informazioni, devono installare il programma client, oppure tale programma deve essere installato remotamente nei loro computer. Prima che possano fare questo, l utente corrispondente deve essere presente all interno del programma Administrator. Aggiungere Utenti Potete aggiungere un nuovo utente in Administrator facendo click sul pulsante New User presente in alto nella finestra. Premendo questo pulsante verrà avviata la procedura guidata di creazione utenti Digitate il nome completo e l indirizzo dell utente. Fate click su Next. Pagina 21 di 46
22 Il nome dell account sarà generato automaticamente partendo dal nome, ma se lo desiderate potete cambiarlo; potete anche specificare una password all interno del campo Password. Fate click su Finish per completare l aggiunta dell utente. Se ci sono molti utenti nella vostra società, potreste preferire di importarli da Active Directory, come descritto nella prossima sezione. Importare utenti da Active Directory Il programma Administrator vi consente di importare utenti da Active Directory. Per fare questo, selezionate Edit Add Active Directory Users and Groups dalla barra strumenti di Administrator. Inserite il nome di un utente o di un gruppo e fate click su Check Names. Se l inserimento è stato riconosciuto verrà sottolineato. Se vengono trovate voci multiple vi verrà chiesto di selezionarne una dall elenco. Fate click su OK e l utente WorkgroupShare verrà creato. Pagina 22 di 46
23 Vista Dettagli Utente Una volta che avrete aggiunto un utente, questo apparirà nella colonna di sinistra sotto la voce Users. Potrete anche visualizzare i dettagli dell utente nella parte destra selezionando l utente. La vista consiste in 2 tabelle. La tabella superiore elenca le cartelle che sono state condivise da Outlook. Nota: Questa cartelle appariranno una volte che l utente ha installato il software client e ha effettuato una sincronizzazione. La tabella inferiore mostra gli accessi che l utente selezionato ha verso le cartelle condivise degli altri utenti e le cartelle pubbliche. Per maggiori informazioni riguardo l aggiunta di permessi alle cartelle, vedere Errore. L'origine riferimento non è stata trovata. a pagina Errore. Il segnalibro non è definito.. Pagina 23 di 46
24 Cartelle Personali Quando un utente sincronizza Outlook con il server WorkgroupShare, la cartella personale dell utente apparirà in Administrator sotto l utente corrispondente. Una volta apparse in Administrator, potrete fornire accesso alle cartelle per altri utenti e gruppi. Per maggiori inforrmazioni, vedere Errore. L'origine riferimento non è stata trovata. a pagina Errore. Il segnalibro non è definito.. E possibile aggiungere una cartella personale per un utente. Per fare questo, fate click con il tasto destro sul nome utente e selezionate New Folder dal menu contestuale. Comparirà la procedura guidata di creazione cartella. Inserite un nome per la cartella nel campo Name. Questo è il nome della cartella che apparirà nella lista cartelle di Outlook dell utente. Specificate il tipo di cartella dal menu Type. Se questa deve essere la sottocartella di una cartella esistente, selezionare la cartella padre dalla lista Parent. Fate click su Next. Pagina 24 di 46
25 Viene mostrata la finestra Access. Selezionate utenti e gruppi e fate click su Add per dare il livello di accesso selezionato. Se questa è una sottocartella, selezionando Inherit access from parent consentirete di ereditare i permessi impostati per la cartella padre. Fate click su Finish per aggiungere la cartella. La cartella apparirà automaticamente nella lista dell utente associato, e quando l utente effettuerà la prossima sincronizzazione, questa apparirà nell elenco cartelle di Outlook. Gruppi I gruppi sono un modo conveniente di organizzare gli utenti. Per esempio, potreste voler creare un gruppo che contenga tutto il personale che lavora nel reparto contabilità. Una volta creato un gruppo, potrete usarlo per specificare lo stesso accesso per più persone. Ci sono due modi di utilizzare i gruppi. Concedere l accesso per un gruppo a una particolare cartella. Tutti i membri di un gruppo avranno lo stesso livello di accesso a una cartella, come specificato. Concedere l accesso per un utente a un particolare gruppo. L utente riceverà lo specifico livello di accesso a ogni cartella condivisa da ogni membro del gruppo. Aggiungere un gruppo Per aggiungere un nuovo gruppo, premete il pulsante New Group posizionato nella barra strunmenti del programma Administrator. La procedura guidata di creazione di un nuovo gruppo verrà visualizzata. Digitate il nome per il gruppo all interno del campo Name. Fare click su Next Pagina 25 di 46
26 Viene visualizzata la finestra di dialogo Members. Selezionate un utente e premete il pulsante Add. Ripetete il processo per ogni utente che desiderate includere nel gruppo. Al termine fate click su Next. L ultima finestra vi consente di fornire l accesso al gruppo. Gli utenti (e i gruppi) che selezionate qui potranno accedere a tutte le cartelle condivise da tutti i membri del gruppo. Questa caratteristica potrebbe dare a qualcuno un livello di accesso molto ampio e quindi gli utenti/gruppi che aggiungierete in questa finestra vanno selezionati dopo aver fatto delle attente considerazioni. Pagina 26 di 46
27 Finalmente, premete Finish per salvare il gruppo. Vista Dettagli Gruppo (Group Details) Una volta che avrete aggiunto un gruppo, questo apparirà nella lista presente a sinistra della finestra sotto la voce Groups. Selezionate il gruppo per visualizzarne i membri. Per modificare l appartenenza a un gruppo, premete il pulsante Modify the members of this group. La pagina contenente le proprietà del gruppo verrà mostrata (in alternativa, fate click con il tasto destro sul gruppo e selezionate proprietà). Fate click sull etichetta Members. Se desiderate rimuovere un membro dal gruppo, selezionate il membro dalla lista Users e fate click sul pulsante Remove. Se invece volete aggiungere un utente al gruppo, selezionatelo dal menù a tendina User e premete Add. Pagina 27 di 46
28 Fate click su OK per applicare i cambiamenti e chiudere la finestra. Cartelle pubbliche (Public folders) Le cartelle pubbliche possono essere create nel programma Administrator per consentire a utenti e gruppi selezionati di accedervi. Le cartelle pubbliche non sono di proprietà di nessun utente in particolare, e nessun utente possiede la copia originale. In quanto tale, una cartella pubblica apparirà direttamente sotto la cartella Informazioni Condivise (Shared Information) in Outlook - per gli utenti che possono accedervi - dopo aver effettuato una sincronizzazione. Un esempio di cartella pubblica è una cartella di contatti condivisi, dove tutto il personale specificato avrà accesso all elenco dei contatti aziendale. Un ulteriore esempio è un calendario per la sala riunioni, che consente a tutto il personale di sapere quando la sala riunione è disponibile o è utilizzata. Quando una nuova cartella pubblica viene creata per la prima volta, questa non contiene nessun dato. Uno o più utenti aventi diritto di scrittura devono creare nuovi oggetti o copiarne di esistenti nella cartella una volta visibile in Outlook. Fare riferimento alla sezione Errore. L'origine riferimento non è stata trovata. a pagina Errore. Il segnalibro non è definito. Aggiungere una cartella pubblica Per aggiungere una cartella pubblica, fate click sul pulsante New Public Folder nella barra degli strumenti nel programma Administrator: viene mostrata la procedura guidata di creazione nuova cartella. Digitate un nome per la cartella pubblica. Questo è il nome che apparirà in Outlook per gli utenti che vi possono accedere. Specificate la tipologia di cartella selezionando dall elenco Type. Se questa deve essere una sottocartella di una cartella pubblica esistente, selezionate la cartella genitore dall elenco Parent. Pagina 28 di 46
29 Fate click su Finish per aggiungere la cartella pubblica. Il prossimo passo è di fornire accesso alla cartella pubblica. Per maggiori informazioni, vedere Errore. L'origine riferimento non è stata trovata. a pagina Errore. Il segnalibro non è definito.. Vista Dettagli Cartelle Pubbliche (Public Folder Details) Una volta che avrete aggiunto una cartella pubblica, questa apparirà nel menù a sinistra sotto Public Folders. Potrete visualizzare i dettagli della cartella pubblica nella parte destra della finestra selezionandola all interno dell elenco. La vista è formata da una tabella che mostra un elenco di utenti che hanno accesso alla cartella. Se avete concesso l accesso a un gruppo di utente, i membri del gruppo sono qui mostrati singolarmente. Il tipo di accesso di ogni utente è mostrato nella colonna Access. L accesso mostrato è il miglior accesso che l utente possiede. Per esempio, se l utente fa parte di un gruppo, a cui è stato fornito accesso di lettura, ma all utente è stato individualmente fornito anche l accesso in cancellazione, allora Pagina 29 di 46
30 l effettivo livello di accesso sarà (come mostrato in tabella) accesso in cancellaazione Copiare dati esistenti in una Cartella Pubblica Quando viene creata una cartella pubblica in WorkgroupShare Administrator, essa non contiene dati. Una volta che vengono assegnati i permessi di accesso, la cartella apparira in Outlook per gli utenti voluti sotto Shared Information. E spesso necessario popolare questa cartella con dati che attualmente esistono in una o più cartelle personali. Per fare questo i client devono avere permessi di scrittura alla cartella pubblica. I dati possono essere copiati con uno dei seguenti metodi: Drag/drop. Selezionate gli oggetti da spostare e trascinateli dentro alla cartella pubblica. Non provate e trascinare l intera cartella dentro alla cartella pubblica. Copia/Incolla. Selezionate gli oggetti da spostare ed effettuate un Copia o un Taglia degli oggetti. Selezionate la cartella pubblica ed eseguite il comando Incolla. Importa/Esporta. Usate la funzione Importa/Esporta disponibile dal menù File di Outlook per esportare il contenuto di una cartella selezionata in un file Personal Folder (PST). Quindi, usate la funzione di importazione per importare i dati all interno della cartella pubblica. Diritti di Accesso (Access Rights) Concedere l'accesso a tutte le cartelle di un utente Per concedere l accesso a tutte le cartelle di un particolare utente, selezionatelo nella parte sinistra della finestra di Administrator. La vista User Details viene mostrata nella parte destra. Fate click su Grant other users access to this user s folders: viene visualizzato il foglio contenente le proprietà dell utente, mostrando la pagina Accessi. Pagina 30 di 46
31 Per fornire a un altro utente o gruppo l accesso a tutte le cartelle dell utente, selezionate l utente o il gruppo dal menù a discesa User e premete il pulsante Add. L utente verrà aggiunto con l accesso in sola lettura; per cambiare il livello di accesso, selezionate gli utenti o i gruppi dalla lista e quindi selezionate il livello di accesso desiderato dal menù a discesa. Fare infine click su OK per applicare i cambiamenti. Gli utenti o i gruppi specificati avranno ora l accesso voluto a tutte le cartelle dell utente scelto. Se volete fornire accesso a una delle cartelle dell utente, il procedimento è leggermente diverso. Per maggiori informazioni, vedere Errore. L'origine riferimento non è stata trovata. a pagina Errore. Il segnalibro non è definito.. Concedere l'accesso a una specifica cartella Potete concedere l accesso alla cartella di un utente o a una cartella pubblica selezionando tale cartella nella parte sinistra di Administrator e facendo click sul pulsante Grant other users access to this folder nella parte destra della finestra. Premendo questo pulsante, vengono visualizzate le proprietà della cartella, mostrando la pagina Accessi. Pagina 31 di 46
32 Per dare a un altro utente o gruppo accesso a questa cartella, selezionatelo dal menù a discesa User/Group e fate click su Add. L utente verrà aggiunto con l accesso mostrato nel menù a discesa inferiore (Access level). Se non vi è nessuna selezione nel menù a discesa, appena viene aggiunto un utente la selezione viene automaticamente impostata a Accesso in Lettura (Read Access). Per cambiare il livello di accesso, selezionate gli utenti o i gruppi dalla lista e quindi selezionate il livello di accesso desiderato dal menù a tendina. Fate infine click su OK per applicare i cambiamenti. Concedere l accesso a un gruppo di utenti Se desiderate concedere l accesso ad alcune persone a tutte le cartelle di ogni membro di un gruppo, potrete farlo effettuando un click con il tasto destro sul nome del gruppo nella parte sinistra del programma Administrator, e selezionando Properties dal menu contestuale. Viene visualizzato il foglio contenente le proprietà del gruppo. Selezionare la pagina Accessi. Selezionate l utente o il gruppo a cui volete fornire accesso a tutte le cartelle di ogni membro di questo gruppo. Quindi, cambiate il livello di accesso fornito a ogni utente o gruppo selezionandoli dalla lista e selezionando il livello di accesso Pagina 32 di 46
33 appropriato dal menù a discesa Access level. Fare click su OK per salvare i cambiamenti. Procedura guidata per la concessione degli accessi (Grant Access Wizard) La Procedura guidata per la concessione degli accessi consente di fornire l accesso a una o più cartelle personali o pubbliche per un utente o un gruppo di utenti. Potrete visualizzare la procedura guidata facendo click sul pulsante Grant Access nella barra strumenti di WorkgroupShare Administrator o selezionando Edit Grant Access Wizard. Fate click su Next nella pagina di benvenuto. La pagina che viene mostrata è chiamata Access For. Questa pagina vi consente di specificare a quale utente o gruppo state fornendo degli accessi. Se desiderate fornire l accesso a uno specifico utente, selezionate User e scegliete uno specifico utente dal menù a discesa. Se desiderate fornire l accesso a un gruppo di utenti, selezionare Group e scegliete il gruppo desiderato dal menù a discesa. Fare click su Next per continuare. La pagina seguente mostra i livelli di accesso. Pagina 33 di 46
34 Scegliete l opzione corrispondente al livello di accesso desiderato e fate click su Next. Viene mostrata la pagina Access To. Questa pagina vi consente di specificare a quale cartella o gruppo di cartelle state fornendo l accesso. Se selezionate Personal folder belonging to (cartelle personali che appartengono a) dovrete anche selezionare un utente dal menù a discesa adiacente. Il menù a discesa folder viene quindi popolato. Potrete ora selezionare una specifica cartella da questa lista oppure selezionare <All folders> (tutte le cartelle) cosi da fornire accesso a tutte le cartelle dell utente selezionato. Se selezionate Public folder potrete scegliere una specifica cartella pubblica dal menù a discesa adiacente. Se selezionate Group, potrete selezionare uno specifico gruppo dal menù a discesa adiacente. Facendo questo abiliterete l utente precedentemente selezionato all accesso precedentemente selezionato a tutte le cartelle di tutte le persone presenti nel gruppo. Fate click su Next, e verrà mostrata la pagina di riepilogo, che descrive esattamente gli accessi che state per impostare. Pagina 34 di 46
35 Fate click su Finish per fornire l accesso. La vista Livelli di Accesso (Access Levels View) La vista Livelli di Accesso fornisce una panoramica generale di quali accessi sono stati forniti a quali utenti. La vista Livelli di Accesso mostra una voce per ogni accesso fornito. Ogni inserimento specifica la persona o il gruppo per il quale l accesso è stato specificato (colonna Name) e specifica la cartella, l utente o il gruppo verso il quale l accesso è stato fornito (colonna Access To) e il livello di accesso (colonna Access Level). La vista Livelli di Accesso non mostra l effettivo accesso per un utente: per poter vedere l effettivo accesso per un particolare utente dovrete guardare la vista User Details. Per esempio, se un gruppo ha accesso a una particolare cartella, ci sarà un solo inserimento, piuttosto che un inserimento per ogni utente appartenente al gruppo. La vista Livelli di Accesso è utile per disattivare gli accessi forniti. Per disattivare l accesso, semplicemente selezionate l inserimento e premete il tasto Canc. Il programma chiederà di confermare la volontà di eliminare l oggetto o gli oggetti selezionati. Pagina 35 di 46
36 Selezionando Yes si eliminerà l oggetto. Impostazioni (Settings) Varie impostazioni generali sono disponibili facendo click sul pulsante Setting nella barra collegamenti in Administrator o facendo click sulla voce Setting nella parte sinistra della finestra. Selezionandola, la vista Setting Details viene mostrata nella parte destra della finestra. La vista Settings Details mostra quanto frequentemente un client si connette al server per effettuare la sincronizzazione. Viene anche mostrata l interfaccia e la porta sulla quale il server è in ascolto. Per ultimo, viene visualizzato se il server è configurato o meno per fare un log di tutte le comunicazioni con i client. Frequenza di aggiornamento dei client Il programma Administrator vi consente di cambiare la frequenza con la quale i client si connetteranno al server per effettuare la sincronizzazione. Potete cambiare questa frequenza facendo un click destro sulla voce Settings e selezionando Properties dal menù contestuale. La finestra contenente le impostazioni viene aperta mostrando la pagina Updates. Pagina 36 di 46
37 La frequenza preimpostata è di 20 minuti, ma potete cambiarla inserendo il numero voluti di minuti all interno del campo Update Frequency. Impostazioni Server La pagina Server mostra l interfaccia e la porta sulle quali il server effettua l ascolto per le connessioni in ingresso dai client. Di default, il server ascolta su tutte le interfacce; comunque, se il computer server è multi-homed (ad esempio ha più di un indirizzo IP) è possibile ascoltare su una sola interfaccia, piuttosto che su tutte, selezionando l indirizzo IP appropriato dal menù a discesa. Potrete scegliere che il server ascolti solo sulle porte sicure, solo quelle non sicure, o entrambe, selezionando l opzione adiacente. WorkgroupShare può essere configurato per comunicare con i client sia usando il testo in chiaro (non-sicuro) che usando il secure sockets layer (SSL). La porta predefinita di asconto è sulla 8100 per le comunicazioni non-sicure, ma è possibile cambiare questo valore semplicemente cambiando il numero all interno del campo Unsecure Port. Il valore predefinito per le comunicazioni sicure è 8101, ma anche in questo caso è possibile cambiare il valore all interno del campo Secure Port. Ricordate, se cambiate le impostazioni relative all interfaccia o alla porta, dovrete eseguire nuovamente il programma di installazione Client per distribuire la nuova configurazione. Pagina 37 di 46
38 Logging Nella finestra Logging potrete configurare WorkgroupShare per annotare ogni transazione con ogni client all interno di un file. Spuntate semplicemente l opzione Log Communications e fate click su OK per salvare i cambiamenti. Il file di log sarà scritto nel file C:\Program Files\WorkgroupShare\Data\Logs. Come impostazione di default, il file di log non conterrà specifici dettagli sulla comunicazione di ogni inserimento. Se necessitate di questa specifica informazione, spuntate l opzione Include item details. Avanzate WorkgroupShare vi consente di scegliere se sincronizare gli allegati e le immagini associate a una certa tipologia di oggetti: questo perché allegati e immagini possono essere molto grandi e richiedere molta larghezza di banda e spazio su disco durante la sincronizzazione. Potrete scegliere se sincronizzare gli allegati e le immagini per la rubrica, gli appuntamenti e le attività e potrete anche scegliere separatamente se sincronizzare gli allegati e le immagini per le . Pagina 38 di 46
39 La finestra Output Se volete vedere le attività che avvengono sul server tra ognuno dei computer client, è possibile fare click sul pulsante Output Windows nella barra dei collegamenti. Facendo click, la schermata di Output viene mostrata nella parte destra della finestra. Sono presenti tre pulsanti: All, Output e Server. Registrare WorkgroupShare Il pulsante Output mostra tutte le attivita di connessione e disconnessione: è cosi possibile vedere esattamente quando un client ha iniziato o terminato la sincronizzazione. La schermata Server mostra l esatta comunicazione tra server e client. La schermata All mostra una combinazione di entrambe le viste. Se desiderate salvare queste informazioni in un file di testo, potete fare click con il tasto destro all interno della finestra e selezionare Output to file dal menù contestuale. Potete acquistare WorkgroupShare dal sito All acquisto, riceverete un codice di attivazione che dovrete inserire all interno di WorkgroupShare Administrator. Pagina 39 di 46
40 Inserimento del codice Per inserire il vostro codice di attivazione, selezionate Register Enter Keycode dal menu: viene mostrata la schermata Enter Keycode. Le informazioni legate al codice che riceverete conterranno il nome della società (per la quale il codice è licenziato) e il codice stesso. Entrambe le informazioni devono essere inserite esattamente come vi perverranno. Il nome della società è case sensitive (è necessario rispettare le lettere maiuscole/minuscole). Quando avrete correttamente inserito le informazioni richieste, WorkgroupShare vi informerà dell avvenuta registrazione. Pagina 40 di 46
41 Il programma Client Concedere l'accesso alle cartelle (Access to Folders) per altri utenti Oltre al programma Administrator che ha accesso completo su tutti gli utenti e le cartelle di Workgroupshare, è anche possibile, per ogni utente, fornire accesso alle proprie cartelle ad altri utenti. Questo può essere fatto selezionando all interno di Outlook Tools Share Settings : verrà visualizzata la schermata Settings contenente le impostazioni. Selezionate la cartella alla quale volete fornire accessi e selezionate il pulsante Access Se il pulsante è disabilitato, è perché la cartella selezionata non è ancora stata sincronizzata con il server WorkgroupShare. Una volta che Outlook avrà eseguito la sincronizzazione, questo pulsante risulterà abilitato. Facendo click sul pulsante Access verrà visualizzata la schermata proprietà di Accesso. Pagina 41 di 46
42 Selezionate dal menù a tendina User l utente cui volete concedere l accesso alla cartella selezionata e fare click su Add. L utente apparirà nella lista sottostante con un livello di accesso standard in sola lettura. Se desiderate cambiare questo accesso, fate click sul menu a tendina Access level e selezionate il livello di accesso desiderato. Interazione con Outlook Quando Outlook viene avviato, dopo aver eseguito il programma di installazione client, un nuovo menù Share comparirà sotto la voce Strumenti. Sotto il menu Share sono presenti le voci Synchronize with WorkgroupShare e Settings. Selezionando Synchronize with WorkgroupShare avvierà la sincronizzazione tra Outlook e il server di WorkgroupShare. Selezionando Settings verrà mostrata la lista delle cartelle private che avete scelto di rendere disponibili per la condivisione. Pagina 42 di 46
43 Sincronizzazione Non appena Outlook viene avviato, questo inizierà la comunicazione con il server per la prima volta. Invierà le cartelle personali e il loro contenuto. Nessun utente vedrà le informazioni fino a quando un Amministratore non concederà i permessi voluti di accesso alle cartelle personali. Mentre il processo di sincronizzazione è in esecuzione, all utente non viene impedito in alcun modo il normale utilizzo di Outlook. La durata della sincronizzazione iniziale dipenderà da quanti dati sono presenti nelle cartelle personali. La frequenza con la quale la sincronizzazione automatica avviene dipende dall impostazione relativa. Per maggiori informazioni, vedere Frequenza di aggiornamento dei client a pagina 36. La sincronizzazione automatica avviene sempre in maniera silenziosa in background. L utente generalmente non noterà l esecuzione della sincronizzazione. Al contrario della sincronizzazione manuale, non c è nessuna notifica che segnala la fine del processo. Se la sincronizzazione viene avviata manualmente, quando viene completata con successo Outlook mostrerà il seguente messaggio: Struttura delle cartelle condivise Quando a un utente viene concesso l accesso ad alcune cartelle condivise, una cartella Shared Information apparira nella lista delle cartelle di Outlook. Se all utente è stato concesso l accesso a una o più cartelle condivise, allora una cartella rappresentante ogni utente apparirà come sotto-cartella di Shared Information. Pagina 43 di 46
44 Tutte le cartelle personali alle quali l utente ha accesso appariranno come sottocartelle della cartella relativa all utente. Selezionando una qualsiasi delle cartelle relative a un utente, mostrerà il contenuto più aggiornato. Quando l accesso a una cartella o a un utente viene revocato, la corrispondente cartella dell utente viene rimossa. Accesso Client Se un utente effettua un operazione non consentita su una cartella, per esempio aggiungere un oggetto a auna cartella alla quale ha il solo accesso il lettura, Outlook avviserà l utente con un messaggio simile a quello mostrato di seguito: Quando l utente seleziona Close, la cartella verrà re-sincronizzata, effettuando un reset del contenuto della cartella allo stato originale. Organizzare Meeting Quando si organizza un meeting in Outlook, è vitale sapere gli orari in cui ogni utente che si sta invitando è libero o occupato, cosi che sia possibile sapere quando questi possono o meno partecipare. WorkgroupShare ha il proprio server Free/Busy (libero/occupato) che consente di visualizzare la disponibilità di ogni utente di WorkgroupShare. Per poter invitare un utente WorkgroupShare a un meeting usando Outlook e visualizzare la disponibilità, avrete bisogno di aggiungere il seguente campo Percorso di ricerca della schermata Opzioni disponibilità. Pagina 44 di 46
45 La schermata Free/Busy Options è accessibile selezionando Strumenti Opzioni e facendo click su Opzioni Calendario e successivamente facendo click su Opzioni Disponibilità. Nota, dovrete sostituire indirizzo-ip-del-server con l indirizzo IP o il nome del computer su quale viene eseguito WorkgroupShare. Successivamente, dovrete inserire l indirizzo per questo utente all interno di WorkgroupShare Administrator, facendo click con il tasto destro sull utente appropriato e selezionando Properties. Inserite l indirizzo dell utente nel campo e premete OK per salvare i cambiamenti. Quindi, in Outlook, selezionate File Nuovo Convocazione Riunione dal menu (dovete avere un account configurato in Outlook per poter effettuare questa operazione). Selezionate il pulsante Pianificazione. Nella lista dei partecipanti, digitate l indirizzo dell utente del quale vuoi visualizzare gli orari liberi o occupati e premete Invio. Le informazioni sul tempo libero o occupato dell utente appariranno nella parte destra della finestra. Pagina 45 di 46
46 Condividere le informazioni libero/occupato con altre aziende A volte potreste voler consentire l accesso a società esterne alle informazioni sulla disponibilità dei vostri utenti, cosi che possano organizzare riunioni in modo più efficiente con il vostro personale. Notate che questo non fornisce alle altre aziente accesso a descrizioni o dettagli agli appuntamenti del vostro personale, ma solo quando sono o non sono disponibili. Dato che WorgroupShare usa protocolli standard per lo scambio delle informazioni libero/occupato, può essere utilizzato per fornire queste informazioni ad altre società Se desideri condividere queste informazioni con altre aziende, assicuratevi che il server WorkgroupShare sia accessibile dalla porta Internet Quindi, fornite alle aziende esterne gli indirizzi dei tuoi utenti, come inseriti nel programma Administrator. Il formato dell indirizzo del server delle disponibilità è il seguente: L indirizzo del server delle disponibilità può essere inserito nel campo Indirizzo sotto Disponibilità Internet all interno dei dettagli del singolo contatto. In alternativa, se l azienda esterna vuole poter accedere solo al tuo server delle disponibilità e a nessun altro, possono inserire l indirizzo all interno di Percorso di ricerca della schermata Opzioni disponibilità. In questo modo si evita di dover inserire l indirizzo del server delle disponibilità all interno di ogni contatto che rappresenta un membro del personale all interno della vostra organizzazione. Le Opzioni calendario sono accessibili selezionando Strumenti Opzioni e facendo click su Opzioni disponibilità. Pagina 46 di 46
Manuale per l utente. Outlook Connector for MDaemon
 Outlook Connector for MDaemon Manuale per l utente Introduzione... 2 Requisiti... 2 Installazione... 3 Scaricare il plug-in Outlook Connector... 3 Installare il plug-in Outlook Connector... 4 Configurare
Outlook Connector for MDaemon Manuale per l utente Introduzione... 2 Requisiti... 2 Installazione... 3 Scaricare il plug-in Outlook Connector... 3 Installare il plug-in Outlook Connector... 4 Configurare
ATOLLO BACKUP GUIDA INSTALLAZIONE E CONFIGURAZIONE
 ATOLLO BACKUP GUIDA INSTALLAZIONE E CONFIGURAZIONE PREMESSA La presente guida è da considerarsi come aiuto per l utente per l installazione e configurazione di Atollo Backup. La guida non vuole approfondire
ATOLLO BACKUP GUIDA INSTALLAZIONE E CONFIGURAZIONE PREMESSA La presente guida è da considerarsi come aiuto per l utente per l installazione e configurazione di Atollo Backup. La guida non vuole approfondire
GateManager. 1 Indice. tecnico@gate-manager.it
 1 Indice 1 Indice... 1 2 Introduzione... 2 3 Cosa vi serve per cominciare... 2 4 La Console di amministrazione... 2 5 Avviare la Console di amministrazione... 3 6 Come connettersi alla Console... 3 7 Creare
1 Indice 1 Indice... 1 2 Introduzione... 2 3 Cosa vi serve per cominciare... 2 4 La Console di amministrazione... 2 5 Avviare la Console di amministrazione... 3 6 Come connettersi alla Console... 3 7 Creare
1.1 Installare un nuovo Client di Concept ed eseguire il primo avvio
 1.1 Installare un nuovo Client di Concept ed eseguire il primo avvio Per installare Concept su un nuovo Client è sufficiente collegarsi con Esplora Risorse al server di Concept (il tecnico che esegue l
1.1 Installare un nuovo Client di Concept ed eseguire il primo avvio Per installare Concept su un nuovo Client è sufficiente collegarsi con Esplora Risorse al server di Concept (il tecnico che esegue l
Guida rapida di installazione e configurazione
 Outlook Connector for MDaemon Guida rapida di installazione e configurazione Abstract... 2 Dove scaricare il plug-in Outlook Connector for MDaemon... 2 Installazione del plug-in Outlook Connector for MDaemon...
Outlook Connector for MDaemon Guida rapida di installazione e configurazione Abstract... 2 Dove scaricare il plug-in Outlook Connector for MDaemon... 2 Installazione del plug-in Outlook Connector for MDaemon...
FtpZone Guida all uso
 FtpZone Guida all uso La presente guida ha l obiettivo di spiegare le modalità di utilizzo del servizio FtpZone fornito da E-Mind Srl. All attivazione del servizio E-Mind fornirà solamente un login e password
FtpZone Guida all uso La presente guida ha l obiettivo di spiegare le modalità di utilizzo del servizio FtpZone fornito da E-Mind Srl. All attivazione del servizio E-Mind fornirà solamente un login e password
Istruzioni di installazione di IBM SPSS Modeler Text Analytics (licenza per sito)
 Istruzioni di installazione di IBM SPSS Modeler Text Analytics (licenza per sito) Le seguenti istruzioni sono relative all installazione di IBM SPSS Modeler Text Analytics versione 15 mediante un licenza
Istruzioni di installazione di IBM SPSS Modeler Text Analytics (licenza per sito) Le seguenti istruzioni sono relative all installazione di IBM SPSS Modeler Text Analytics versione 15 mediante un licenza
Con accesso remoto s'intende la possibilità di accedere ad uno o più Personal Computer con un modem ed una linea telefonica.
 Tecnologie informatiche ACCESSO REMOTO CON WINDOWS Con accesso remoto s'intende la possibilità di accedere ad uno o più Personal Computer con un modem ed una linea telefonica. Un esempio di tale servizio
Tecnologie informatiche ACCESSO REMOTO CON WINDOWS Con accesso remoto s'intende la possibilità di accedere ad uno o più Personal Computer con un modem ed una linea telefonica. Un esempio di tale servizio
Servizio Feed RSS del sito CNIT
 Servizio Feed RSS del sito CNIT Informiamo tutti gli utenti CNIT che è possibile sincronizzare i propri Reader (RSS) per essere aggiornati in tempo reale sulle nuove pubblicazioni di articoli postati sul
Servizio Feed RSS del sito CNIT Informiamo tutti gli utenti CNIT che è possibile sincronizzare i propri Reader (RSS) per essere aggiornati in tempo reale sulle nuove pubblicazioni di articoli postati sul
filrbox Guida all uso dell interfaccia WEB Pag. 1 di 44
 filrbox Guida all uso dell interfaccia WEB Pag. 1 di 44 Sommario Introduzione... 4 Caratteristiche del filrbox... 5 La barra principale del filrbox... 7 Elenco degli utenti... 8 Il profilo... 9 Le novità...
filrbox Guida all uso dell interfaccia WEB Pag. 1 di 44 Sommario Introduzione... 4 Caratteristiche del filrbox... 5 La barra principale del filrbox... 7 Elenco degli utenti... 8 Il profilo... 9 Le novità...
filrbox Guida all uso dell applicazione DESKTOP Pag. 1 di 27
 filrbox Guida all uso dell applicazione DESKTOP Pag. 1 di 27 Sommario Introduzione... 3 Download dell applicazione Desktop... 4 Scelta della versione da installare... 5 Installazione... 6 Installazione
filrbox Guida all uso dell applicazione DESKTOP Pag. 1 di 27 Sommario Introduzione... 3 Download dell applicazione Desktop... 4 Scelta della versione da installare... 5 Installazione... 6 Installazione
Manuale Amministratore Legalmail Enterprise. Manuale ad uso degli Amministratori del Servizio Legalmail Enterprise
 Manuale Amministratore Legalmail Enterprise Manuale ad uso degli Amministratori del Servizio Legalmail Enterprise Pagina 2 di 16 Manuale Amministratore Legalmail Enterprise Introduzione a Legalmail Enterprise...3
Manuale Amministratore Legalmail Enterprise Manuale ad uso degli Amministratori del Servizio Legalmail Enterprise Pagina 2 di 16 Manuale Amministratore Legalmail Enterprise Introduzione a Legalmail Enterprise...3
MANUALE UTENTE. Computer Palmare WORKABOUT PRO
 MANUALE UTENTE Computer Palmare WORKABOUT PRO INDICE PROCEDURA DI INSTALLAZIONE:...3 GUIDA ALL UTILIZZO:...12 PROCEDURA DI AGGIORNAMENTO:...21 2 PROCEDURA DI INSTALLAZIONE: Per il corretto funzionamento
MANUALE UTENTE Computer Palmare WORKABOUT PRO INDICE PROCEDURA DI INSTALLAZIONE:...3 GUIDA ALL UTILIZZO:...12 PROCEDURA DI AGGIORNAMENTO:...21 2 PROCEDURA DI INSTALLAZIONE: Per il corretto funzionamento
e/fiscali - Rel. 03.03.03 e/fiscali Installazione
 e/fiscali - Rel. 03.03.03 e/fiscali Installazione INDICE 1 REQUISITI... 3 1.1.1 Requisiti applicativi... 3 2 PROCEDURA DI INSTALLAZIONE... 4 2.0.1 Versione fix scaricabile dal sito... 4 2.1 INSTALLAZIONE...
e/fiscali - Rel. 03.03.03 e/fiscali Installazione INDICE 1 REQUISITI... 3 1.1.1 Requisiti applicativi... 3 2 PROCEDURA DI INSTALLAZIONE... 4 2.0.1 Versione fix scaricabile dal sito... 4 2.1 INSTALLAZIONE...
D R O P B O X COS È DROPBOX:
 D R O P B O X COS È DROPBOX: Dropbox è un applicazione per computer e ipad di condivisione e salvataggio files in un ambiente internet. Consiste fondamentalmente in un disco di rete, utilizzabile da più
D R O P B O X COS È DROPBOX: Dropbox è un applicazione per computer e ipad di condivisione e salvataggio files in un ambiente internet. Consiste fondamentalmente in un disco di rete, utilizzabile da più
Dopo aver installato WSFTP.le, alla prima schermata quando lo apriamo vedremo questo.
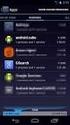 Dopo aver installato WSFTP.le, alla prima schermata quando lo apriamo vedremo questo. clicchiamo su Continue nella finestra successiva, spuntiamo la voce Other e clicchiamo su Next Nella terza schermata
Dopo aver installato WSFTP.le, alla prima schermata quando lo apriamo vedremo questo. clicchiamo su Continue nella finestra successiva, spuntiamo la voce Other e clicchiamo su Next Nella terza schermata
. A primi passi con microsoft a.ccepss SommarIo: i S 1. aprire e chiudere microsoft access Start (o avvio) l i b tutti i pro- grammi
 Capitolo Terzo Primi passi con Microsoft Access Sommario: 1. Aprire e chiudere Microsoft Access. - 2. Aprire un database esistente. - 3. La barra multifunzione di Microsoft Access 2007. - 4. Creare e salvare
Capitolo Terzo Primi passi con Microsoft Access Sommario: 1. Aprire e chiudere Microsoft Access. - 2. Aprire un database esistente. - 3. La barra multifunzione di Microsoft Access 2007. - 4. Creare e salvare
Configurazione client di posta elettronica per il nuovo servizio email. Parametri per la Configurazione dei client di posta elettronica
 Configurazione client di posta elettronica per il nuovo servizio email Questa guida si prefigge lo scopo di aiutare gli utenti a configurare i propri client di posta elettronica. Sono elencati passi da
Configurazione client di posta elettronica per il nuovo servizio email Questa guida si prefigge lo scopo di aiutare gli utenti a configurare i propri client di posta elettronica. Sono elencati passi da
Laplink FileMover Guida introduttiva
 Laplink FileMover Guida introduttiva MN-FileMover-QSG-IT-01 (REV.01/07) Recapiti di Laplink Software, Inc. Per sottoporre domande o problemi di carattere tecnico, visitare il sito: www.laplink.com/it/support/individual.asp
Laplink FileMover Guida introduttiva MN-FileMover-QSG-IT-01 (REV.01/07) Recapiti di Laplink Software, Inc. Per sottoporre domande o problemi di carattere tecnico, visitare il sito: www.laplink.com/it/support/individual.asp
Il calendario di Windows Vista
 Il calendario di Windows Vista Una delle novità introdotte in Windows Vista è il Calendario di Windows, un programma utilissimo per la gestione degli appuntamenti, delle ricorrenze e delle attività lavorative
Il calendario di Windows Vista Una delle novità introdotte in Windows Vista è il Calendario di Windows, un programma utilissimo per la gestione degli appuntamenti, delle ricorrenze e delle attività lavorative
1. Il Client Skype for Business
 1. Il Client Skype for Business 2. Configurare una Periferica Audio 3. Personalizzare una Periferica Audio 4. Gestire gli Stati di Presenza 5. Tabella Stati di Presenza 6. Iniziare una Chiamata 7. Iniziare
1. Il Client Skype for Business 2. Configurare una Periferica Audio 3. Personalizzare una Periferica Audio 4. Gestire gli Stati di Presenza 5. Tabella Stati di Presenza 6. Iniziare una Chiamata 7. Iniziare
Istruzioni operative instal azione FirmaVerifica3.0 Pag.1 di 27
 Istruzioni operative installazione FirmaVerifica3.0 Pag.1 di 27 Generalità... 3 Operazioni preliminari... 4 Requisiti tecnici... 5 Installazione applicazione...6 Visualizzazione fornitura... 14 Gestione
Istruzioni operative installazione FirmaVerifica3.0 Pag.1 di 27 Generalità... 3 Operazioni preliminari... 4 Requisiti tecnici... 5 Installazione applicazione...6 Visualizzazione fornitura... 14 Gestione
GUIDA UTENTE PRIMA NOTA SEMPLICE
 GUIDA UTENTE PRIMA NOTA SEMPLICE (Vers. 2.0.0) Installazione... 2 Prima esecuzione... 5 Login... 6 Funzionalità... 7 Prima Nota... 8 Registrazione nuovo movimento... 10 Associazione di file all operazione...
GUIDA UTENTE PRIMA NOTA SEMPLICE (Vers. 2.0.0) Installazione... 2 Prima esecuzione... 5 Login... 6 Funzionalità... 7 Prima Nota... 8 Registrazione nuovo movimento... 10 Associazione di file all operazione...
IBM SPSS Statistics per Windows - Istruzioni di installazione (Licenza per sito)
 IBM SPSS Statistics per Windows - Istruzioni di installazione (Licenza per sito) Le seguenti istruzioni sono relative all installazione di IBM SPSS Statistics versione 21 con licenza per sito. Questo documento
IBM SPSS Statistics per Windows - Istruzioni di installazione (Licenza per sito) Le seguenti istruzioni sono relative all installazione di IBM SPSS Statistics versione 21 con licenza per sito. Questo documento
FtpZone Guida all uso Versione 2.1
 FtpZone Guida all uso Versione 2.1 La presente guida ha l obiettivo di spiegare le modalità di utilizzo del servizio FtpZone fornito da E-Mind Srl. All attivazione del servizio E-Mind fornirà solamente
FtpZone Guida all uso Versione 2.1 La presente guida ha l obiettivo di spiegare le modalità di utilizzo del servizio FtpZone fornito da E-Mind Srl. All attivazione del servizio E-Mind fornirà solamente
Il sofware è inoltre completato da una funzione di calendario che consente di impostare in modo semplice ed intuitivo i vari appuntamenti.
 SH.MedicalStudio Presentazione SH.MedicalStudio è un software per la gestione degli studi medici. Consente di gestire un archivio Pazienti, con tutti i documenti necessari ad avere un quadro clinico completo
SH.MedicalStudio Presentazione SH.MedicalStudio è un software per la gestione degli studi medici. Consente di gestire un archivio Pazienti, con tutti i documenti necessari ad avere un quadro clinico completo
POSTA ELETTRONICA Per ricevere ed inviare posta occorrono:
 Outlook parte 1 POSTA ELETTRONICA La posta elettronica è un innovazione utilissima offerta da Internet. E possibile infatti al costo di una telefonata urbana (cioè del collegamento telefonico al nostro
Outlook parte 1 POSTA ELETTRONICA La posta elettronica è un innovazione utilissima offerta da Internet. E possibile infatti al costo di una telefonata urbana (cioè del collegamento telefonico al nostro
Creazione Account PEC puntozeri su Outlook Express
 Creazione Account PEC puntozeri su Outlook Express In questa guida viene spiegato come creare un account di posta elettronica certificata per gli utenti che hanno acquistato il servizio offerto da puntozeri.it
Creazione Account PEC puntozeri su Outlook Express In questa guida viene spiegato come creare un account di posta elettronica certificata per gli utenti che hanno acquistato il servizio offerto da puntozeri.it
Capitolo 1 Installazione del programma
 Capitolo 1 Installazione del programma Requisiti Hardware e Software Per effettuare l installazione del software Linea Qualità ISO, il computer deve presentare una configurazione minima così composta:
Capitolo 1 Installazione del programma Requisiti Hardware e Software Per effettuare l installazione del software Linea Qualità ISO, il computer deve presentare una configurazione minima così composta:
CERTIFICATI DIGITALI. Manuale Utente
 CERTIFICATI DIGITALI Procedure di installazione, rimozione, archiviazione Manuale Utente versione 1.0 pag. 1 pag. 2 di30 Sommario CERTIFICATI DIGITALI...1 Manuale Utente...1 Sommario...2 Introduzione...3
CERTIFICATI DIGITALI Procedure di installazione, rimozione, archiviazione Manuale Utente versione 1.0 pag. 1 pag. 2 di30 Sommario CERTIFICATI DIGITALI...1 Manuale Utente...1 Sommario...2 Introduzione...3
Guida alla configurazione della posta elettronica dell Ateneo di Ferrara sui più comuni programmi di posta
 Guida alla configurazione della posta elettronica dell Ateneo di Ferrara sui più comuni programmi di posta. Configurazione Account di posta dell Università di Ferrara con il Eudora email Eudora email può
Guida alla configurazione della posta elettronica dell Ateneo di Ferrara sui più comuni programmi di posta. Configurazione Account di posta dell Università di Ferrara con il Eudora email Eudora email può
Guida Migrazione Posta Elettronica @uilpa.it. Operazioni da effettuare entro il 15 gennaio 2012
 Guida Migrazione Posta Elettronica @uilpa.it Operazioni da effettuare entro il 15 gennaio 2012 CONTENUTI PREMESSA ACCESSO AL PROPRIO ACCOUNT SCHERMATA INIZIALE (Desktop) SALVATAGGIO CONTATTI (2) GESTIONE
Guida Migrazione Posta Elettronica @uilpa.it Operazioni da effettuare entro il 15 gennaio 2012 CONTENUTI PREMESSA ACCESSO AL PROPRIO ACCOUNT SCHERMATA INIZIALE (Desktop) SALVATAGGIO CONTATTI (2) GESTIONE
Your Detecting Connection. Manuale utente. support@xchange2.net
 Your Detecting Connection Manuale utente support@xchange2.net 4901-0133-4 ii Sommario Sommario Installazione... 4 Termini e condizioni dell applicazione XChange 2...4 Configurazione delle Preferenze utente...
Your Detecting Connection Manuale utente support@xchange2.net 4901-0133-4 ii Sommario Sommario Installazione... 4 Termini e condizioni dell applicazione XChange 2...4 Configurazione delle Preferenze utente...
Guida Rapida di Syncronize Backup
 Guida Rapida di Syncronize Backup 1) SOMMARIO 2) OPZIONI GENERALI 3) SINCRONIZZAZIONE 4) BACKUP 1) - SOMMARIO Syncronize Backup è un software progettato per la tutela dei dati, ed integra due soluzioni
Guida Rapida di Syncronize Backup 1) SOMMARIO 2) OPZIONI GENERALI 3) SINCRONIZZAZIONE 4) BACKUP 1) - SOMMARIO Syncronize Backup è un software progettato per la tutela dei dati, ed integra due soluzioni
teamspace TM Sincronizzazione con Outlook
 teamspace TM Sincronizzazione con Outlook Manuale teamsync Versione 1.4 * teamspace è un marchio registrato di proprietà della 5 POINT AG ** Microsoft Outlook è un marchio registrato della Microsoft Corporation
teamspace TM Sincronizzazione con Outlook Manuale teamsync Versione 1.4 * teamspace è un marchio registrato di proprietà della 5 POINT AG ** Microsoft Outlook è un marchio registrato della Microsoft Corporation
Airone Gestione Rifiuti Funzioni di Esportazione e Importazione
 Airone Gestione Rifiuti Funzioni di Esportazione e Importazione Airone Funzioni di Esportazione Importazione 1 Indice AIRONE GESTIONE RIFIUTI... 1 FUNZIONI DI ESPORTAZIONE E IMPORTAZIONE... 1 INDICE...
Airone Gestione Rifiuti Funzioni di Esportazione e Importazione Airone Funzioni di Esportazione Importazione 1 Indice AIRONE GESTIONE RIFIUTI... 1 FUNZIONI DI ESPORTAZIONE E IMPORTAZIONE... 1 INDICE...
Opuscolo Outlook Express
 L indirizzo di posta elettronica... pag. 2 Outlook Express... pag. 2 La finestra di outlook express... pag. 3 Barra dei menu e degli strumenti... pag. 3 Le cartelle di outlook... pag. 4 Scrivere un nuovo
L indirizzo di posta elettronica... pag. 2 Outlook Express... pag. 2 La finestra di outlook express... pag. 3 Barra dei menu e degli strumenti... pag. 3 Le cartelle di outlook... pag. 4 Scrivere un nuovo
Manuale per la configurazione di AziendaSoft in rete
 Manuale per la configurazione di AziendaSoft in rete Data del manuale: 7/5/2013 Aggiornamento del manuale: 2.0 del 10/2/2014 Immagini tratte da Windows 7 Versione di AziendaSoft 7 Sommario 1. Premessa...
Manuale per la configurazione di AziendaSoft in rete Data del manuale: 7/5/2013 Aggiornamento del manuale: 2.0 del 10/2/2014 Immagini tratte da Windows 7 Versione di AziendaSoft 7 Sommario 1. Premessa...
Office 2007 Lezione 02. Le operazioni più
 Le operazioni più comuni Le operazioni più comuni Personalizzare l interfaccia Creare un nuovo file Ieri ci siamo occupati di descrivere l interfaccia del nuovo Office, ma non abbiamo ancora spiegato come
Le operazioni più comuni Le operazioni più comuni Personalizzare l interfaccia Creare un nuovo file Ieri ci siamo occupati di descrivere l interfaccia del nuovo Office, ma non abbiamo ancora spiegato come
Installazione di GFI Network Server Monitor
 Installazione di GFI Network Server Monitor Requisiti di sistema I computer che eseguono GFI Network Server Monitor richiedono: i sistemi operativi Windows 2000 (SP4 o superiore), 2003 o XP Pro Windows
Installazione di GFI Network Server Monitor Requisiti di sistema I computer che eseguono GFI Network Server Monitor richiedono: i sistemi operativi Windows 2000 (SP4 o superiore), 2003 o XP Pro Windows
su Windows XP con schede D-Link DWL 650+
 su Windows XP con schede D-Link DWL 650+ WIFE è il servizio gratuito per l'accesso wireless a Internet. Tutti gli studenti in possesso di un computer portatile possono accedere alla rete Internet mediante
su Windows XP con schede D-Link DWL 650+ WIFE è il servizio gratuito per l'accesso wireless a Internet. Tutti gli studenti in possesso di un computer portatile possono accedere alla rete Internet mediante
Manuale d uso Lexun Area Riservata proprietà di logos engineering - Sistema Qualità certificato ISO 9001 Det Norske Veritas Italia
 Pag. 1/5 Vi permetterà di gestire lo scambio di file con colleghi o clienti in maniera semplice, veloce e sicura. Potrete creare delle cartelle da condividere con i Vostri utenti e inserirvi all interno
Pag. 1/5 Vi permetterà di gestire lo scambio di file con colleghi o clienti in maniera semplice, veloce e sicura. Potrete creare delle cartelle da condividere con i Vostri utenti e inserirvi all interno
Console di Amministrazione Centralizzata Guida Rapida
 Console di Amministrazione Centralizzata Contenuti 1. Panoramica... 2 Licensing... 2 Panoramica... 2 2. Configurazione... 3 3. Utilizzo... 4 Gestione dei computer... 4 Visualizzazione dei computer... 4
Console di Amministrazione Centralizzata Contenuti 1. Panoramica... 2 Licensing... 2 Panoramica... 2 2. Configurazione... 3 3. Utilizzo... 4 Gestione dei computer... 4 Visualizzazione dei computer... 4
Medici Convenzionati
 Medici Convenzionati Manuale d'installazione completa del Software Versione 9.8 Manuale d installazione completa Pagina 1 di 22 INSTALLAZIONE SOFTWARE Dalla pagina del sito http://www.dlservice.it/convenzionati/homein.htm
Medici Convenzionati Manuale d'installazione completa del Software Versione 9.8 Manuale d installazione completa Pagina 1 di 22 INSTALLAZIONE SOFTWARE Dalla pagina del sito http://www.dlservice.it/convenzionati/homein.htm
Configurazione account di posta elettronica certificata per Microsoft Outlook Express
 Comprapec.it vi guida nella creazione e configurazione del Vostro account di tipo nome.cognome@pec.azienda.it Client di posta: Microsoft Outlook Express Quando il vostro fornitore avrà attivato la casella
Comprapec.it vi guida nella creazione e configurazione del Vostro account di tipo nome.cognome@pec.azienda.it Client di posta: Microsoft Outlook Express Quando il vostro fornitore avrà attivato la casella
MANUALE PARCELLA FACILE PLUS INDICE
 MANUALE PARCELLA FACILE PLUS INDICE Gestione Archivi 2 Configurazioni iniziali 3 Anagrafiche 4 Creazione prestazioni e distinta base 7 Documenti 9 Agenda lavori 12 Statistiche 13 GESTIONE ARCHIVI Nella
MANUALE PARCELLA FACILE PLUS INDICE Gestione Archivi 2 Configurazioni iniziali 3 Anagrafiche 4 Creazione prestazioni e distinta base 7 Documenti 9 Agenda lavori 12 Statistiche 13 GESTIONE ARCHIVI Nella
GUIDA UTENTE MONEY TRANSFER MANAGER
 GUIDA UTENTE MONEY TRANSFER MANAGER (vers. 1.0.2) GUIDA UTENTE MONEY TRANSFER MANAGER (vers. 1.0.2)... 1 Installazione... 2 Prima esecuzione... 5 Login... 7 Funzionalità... 8 Anagrafica... 9 Registrazione
GUIDA UTENTE MONEY TRANSFER MANAGER (vers. 1.0.2) GUIDA UTENTE MONEY TRANSFER MANAGER (vers. 1.0.2)... 1 Installazione... 2 Prima esecuzione... 5 Login... 7 Funzionalità... 8 Anagrafica... 9 Registrazione
FPf per Windows 3.1. Guida all uso
 FPf per Windows 3.1 Guida all uso 3 Configurazione di una rete locale Versione 1.0 del 18/05/2004 Guida 03 ver 02.doc Pagina 1 Scenario di riferimento In figura è mostrata una possibile soluzione di rete
FPf per Windows 3.1 Guida all uso 3 Configurazione di una rete locale Versione 1.0 del 18/05/2004 Guida 03 ver 02.doc Pagina 1 Scenario di riferimento In figura è mostrata una possibile soluzione di rete
IMPORTANTE PER ESEGUIRE QUESTA INSTALLAZIONE NEI SISTEMI OPERATIVI NT-2000-XP, BISOGNA AVERE I PRIVILEGI AMMINISTRATIVI.
 IMPORTANTE PER ESEGUIRE QUESTA INSTALLAZIONE NEI SISTEMI OPERATIVI NT-2000-XP, BISOGNA AVERE I PRIVILEGI AMMINISTRATIVI. Dopo aver selezionato SSClient506.exe sarà visibile la seguente finestra: Figura
IMPORTANTE PER ESEGUIRE QUESTA INSTALLAZIONE NEI SISTEMI OPERATIVI NT-2000-XP, BISOGNA AVERE I PRIVILEGI AMMINISTRATIVI. Dopo aver selezionato SSClient506.exe sarà visibile la seguente finestra: Figura
CdL in Medicina Veterinaria - STPA AA 2007-08
 CdL in Medicina Veterinaria - STPA AA 2007-08 Microsoft Windows Funzionalità di un S.O. Gestione dei file Gestione dei dispositivi di ingresso/uscita Comandi per l attivazione e la gestione di programmi
CdL in Medicina Veterinaria - STPA AA 2007-08 Microsoft Windows Funzionalità di un S.O. Gestione dei file Gestione dei dispositivi di ingresso/uscita Comandi per l attivazione e la gestione di programmi
Guida all installazione di Easy
 Guida all installazione di Easy ISTRUZIONI PER L INSTALLAZIONE DEL SOFTWARE EASY Requisiti di sistema Sistemi operativi supportati: Windows 2000 Service Pack 4; Windows Server 2003 SP2(consigliato per
Guida all installazione di Easy ISTRUZIONI PER L INSTALLAZIONE DEL SOFTWARE EASY Requisiti di sistema Sistemi operativi supportati: Windows 2000 Service Pack 4; Windows Server 2003 SP2(consigliato per
Sharpdesk V3.3. Guida all installazione Versione 3.3.04
 Sharpdesk V3.3 Guida all installazione Versione 3.3.04 Copyright 2000-2009 di SHARP CORPORATION. Tutti i diritti riservati. È vietata la riproduzione, l adattamento o la traduzione senza previa autorizzazione
Sharpdesk V3.3 Guida all installazione Versione 3.3.04 Copyright 2000-2009 di SHARP CORPORATION. Tutti i diritti riservati. È vietata la riproduzione, l adattamento o la traduzione senza previa autorizzazione
Utilizzo della Intranet, forum privati Soci e Staff
 Utilizzo della Intranet, forum privati Soci e Staff Se durante la registrazione ad Associazioni Milano avete fatto richiesta del servizio denominato Intranet, questo sarà subito disponibile già a partire
Utilizzo della Intranet, forum privati Soci e Staff Se durante la registrazione ad Associazioni Milano avete fatto richiesta del servizio denominato Intranet, questo sarà subito disponibile già a partire
Installazione del software Fiery per Windows e Macintosh
 13 Installazione del software Fiery per Windows e Macintosh Il CD del Software per l utente comprende le utilità di installazione di Fiery Link. Il software di utilità Fiery è supportato in Windows 95/98,
13 Installazione del software Fiery per Windows e Macintosh Il CD del Software per l utente comprende le utilità di installazione di Fiery Link. Il software di utilità Fiery è supportato in Windows 95/98,
Configurazione client di posta elettronica per il nuovo servizio email. Parametri per la Configurazione dei client di posta elettronica
 Configurazione client di posta elettronica per il nuovo servizio email Questa guida si prefigge lo scopo di aiutare gli utenti a configurare i propri client di posta elettronica. Sono elencati passi da
Configurazione client di posta elettronica per il nuovo servizio email Questa guida si prefigge lo scopo di aiutare gli utenti a configurare i propri client di posta elettronica. Sono elencati passi da
Guida alla registrazione on-line di un DataLogger
 NovaProject s.r.l. Guida alla registrazione on-line di un DataLogger Revisione 3.0 3/08/2010 Partita IVA / Codice Fiscale: 03034090542 pag. 1 di 17 Contenuti Il presente documento è una guida all accesso
NovaProject s.r.l. Guida alla registrazione on-line di un DataLogger Revisione 3.0 3/08/2010 Partita IVA / Codice Fiscale: 03034090542 pag. 1 di 17 Contenuti Il presente documento è una guida all accesso
Istruzioni per l utilizzo di file KML (Google Earth) con Software dei navigatori satellitari TELE System
 Istruzioni per l utilizzo di file KML (Google Earth) con Software dei navigatori satellitari TELE System 1. Introduzione KML file... 1 2. Creazione e condivisione dei file KML usando Google Earth... 1
Istruzioni per l utilizzo di file KML (Google Earth) con Software dei navigatori satellitari TELE System 1. Introduzione KML file... 1 2. Creazione e condivisione dei file KML usando Google Earth... 1
Gestione Rapporti (Calcolo Aree)
 Gestione Rapporti (Calcolo Aree) L interfaccia dello strumento generale «Gestione Rapporti»...3 Accedere all interfaccia (toolbar)...3 Comandi associati alle icone della toolbar...4 La finestra di dialogo
Gestione Rapporti (Calcolo Aree) L interfaccia dello strumento generale «Gestione Rapporti»...3 Accedere all interfaccia (toolbar)...3 Comandi associati alle icone della toolbar...4 La finestra di dialogo
3.5.1.1 Aprire, preparare un documento da utilizzare come documento principale per una stampa unione.
 Elaborazione testi 133 3.5 Stampa unione 3.5.1 Preparazione 3.5.1.1 Aprire, preparare un documento da utilizzare come documento principale per una stampa unione. Abbiamo visto, parlando della gestione
Elaborazione testi 133 3.5 Stampa unione 3.5.1 Preparazione 3.5.1.1 Aprire, preparare un documento da utilizzare come documento principale per una stampa unione. Abbiamo visto, parlando della gestione
Mac Application Manager 1.3 (SOLO PER TIGER)
 Mac Application Manager 1.3 (SOLO PER TIGER) MacApplicationManager ha lo scopo di raccogliere in maniera centralizzata le informazioni piu salienti dei nostri Mac in rete e di associare a ciascun Mac i
Mac Application Manager 1.3 (SOLO PER TIGER) MacApplicationManager ha lo scopo di raccogliere in maniera centralizzata le informazioni piu salienti dei nostri Mac in rete e di associare a ciascun Mac i
Software di parcellazione per commercialisti Ver. 1.0.3 [10/09/2015] Manuale d uso [del 10/09/2015]
![Software di parcellazione per commercialisti Ver. 1.0.3 [10/09/2015] Manuale d uso [del 10/09/2015] Software di parcellazione per commercialisti Ver. 1.0.3 [10/09/2015] Manuale d uso [del 10/09/2015]](/thumbs/25/6783355.jpg) Software di parcellazione per commercialisti Ver. 1.0.3 [10/09/2015] Manuale d uso [del 10/09/2015] Realizzato e distribuito da LeggeraSoft Sommario Introduzione... 2 Guida all installazione... 2 Login...
Software di parcellazione per commercialisti Ver. 1.0.3 [10/09/2015] Manuale d uso [del 10/09/2015] Realizzato e distribuito da LeggeraSoft Sommario Introduzione... 2 Guida all installazione... 2 Login...
COMUNICAZIONE UTENTI SISTEMI-PROFIS INSTALLAZIONE GE.RI.CO. 2015 e PARAMETRI2015
 COMUNICAZIONE UTENTI SISTEMI-PROFIS INSTALLAZIONE GE.RI.CO. 2015 e PARAMETRI2015 Vicenza, 3 giugno 2015 Gentile cliente, si ricorda che a partire dall aggiornamento PROFIS 2011.1 è stato automatizzato
COMUNICAZIONE UTENTI SISTEMI-PROFIS INSTALLAZIONE GE.RI.CO. 2015 e PARAMETRI2015 Vicenza, 3 giugno 2015 Gentile cliente, si ricorda che a partire dall aggiornamento PROFIS 2011.1 è stato automatizzato
Manuale LiveBox CLIENT DESKTOP (WINDOWS)
 2015 Manuale LiveBox CLIENT DESKTOP (WINDOWS) LiveBox Srl non rilascia dichiarazioni o garanzie in merito al contenuto o uso di questa documentazione e declina qualsiasi garanzia espressa o implicita di
2015 Manuale LiveBox CLIENT DESKTOP (WINDOWS) LiveBox Srl non rilascia dichiarazioni o garanzie in merito al contenuto o uso di questa documentazione e declina qualsiasi garanzia espressa o implicita di
I M P O S T A R E U N A C C O U N T D I P O S T A C O N M O Z I L L A T H U N D E R B I R D
 I M P O S T A R E U N A C C O U N T D I P O S T A C O N M O Z I L L A T H U N D E R B I R D C O N F I G U R A R E L A M A I L 1) Aperto il programma, cliccare su strumenti > impostazioni account. 2) Si
I M P O S T A R E U N A C C O U N T D I P O S T A C O N M O Z I L L A T H U N D E R B I R D C O N F I G U R A R E L A M A I L 1) Aperto il programma, cliccare su strumenti > impostazioni account. 2) Si
Guida di Pro Spam Remove
 Guida di Pro Spam Remove 1) SOMMARIO 2) ISTRUZIONI DI BASE 3) CONFIGURAZIONE 4) FILTRO 5) ARCHIVIO E-MAIL 6) NOTE CONCLUSIVE 1) SOMMARIO Pro Spam Remove è un software che si occupa di bloccare tutto lo
Guida di Pro Spam Remove 1) SOMMARIO 2) ISTRUZIONI DI BASE 3) CONFIGURAZIONE 4) FILTRO 5) ARCHIVIO E-MAIL 6) NOTE CONCLUSIVE 1) SOMMARIO Pro Spam Remove è un software che si occupa di bloccare tutto lo
Utilizzo di Blue s. Avvio di Blue s C A P I T O L O 7. Come avviare il programma e inserire la password
 Capitolo 7 83 C A P I T O L O 7 Avvio di Blue s Questo capitolo introduce l'utilizzatore all'ambiente di lavoro e alle funzioni di aggiornamento delle tabelle di Blue s. Blue s si presenta come un ambiente
Capitolo 7 83 C A P I T O L O 7 Avvio di Blue s Questo capitolo introduce l'utilizzatore all'ambiente di lavoro e alle funzioni di aggiornamento delle tabelle di Blue s. Blue s si presenta come un ambiente
Servizio di backup dei dati mediante sincronizzazione
 Servizio di backup dei dati mediante sincronizzazione Indice del documento Descrizione del servizio... 1 Istruzioni per l installazione... 2 Installazione di Microsoft SyncToy... 2 Installazione di NetDrive...
Servizio di backup dei dati mediante sincronizzazione Indice del documento Descrizione del servizio... 1 Istruzioni per l installazione... 2 Installazione di Microsoft SyncToy... 2 Installazione di NetDrive...
SPSS Statistics per Windows - Istruzioni di installazione per (Licenza per utenti singoli)
 SPSS Statistics per Windows - Istruzioni di installazione per (Licenza per utenti singoli) Le seguenti istruzioni sono relative all installazione di SPSS Statistics con licenza per utenti singoli. Una
SPSS Statistics per Windows - Istruzioni di installazione per (Licenza per utenti singoli) Le seguenti istruzioni sono relative all installazione di SPSS Statistics con licenza per utenti singoli. Una
Guida Microsoft Outlook Express, Creare e configurare l'account su proprio dominio PEC
 Guida Microsoft Outlook Express, Creare e configurare l'account su proprio dominio PEC Quando il vostro fornitore di posta elettronica certificata avrà attivato la casella email, per poterla utilizzare
Guida Microsoft Outlook Express, Creare e configurare l'account su proprio dominio PEC Quando il vostro fornitore di posta elettronica certificata avrà attivato la casella email, per poterla utilizzare
LA GESTIONE DELLE VISITE CLIENTI VIA WEB
 LA GESTIONE DELLE VISITE CLIENTI VIA WEB L applicazione realizzata ha lo scopo di consentire agli agenti l inserimento via web dei dati relativi alle visite effettuate alla clientela. I requisiti informatici
LA GESTIONE DELLE VISITE CLIENTI VIA WEB L applicazione realizzata ha lo scopo di consentire agli agenti l inserimento via web dei dati relativi alle visite effettuate alla clientela. I requisiti informatici
Presentazione della pratica online
 Presentazione della pratica online Dalla prima pagina del sito del comune http://www.comune.ficulle.tr.it/, selezionate Sportello Unico Attività Produttive ed Edilizia Selezionate ora ACCEDI nella schermata
Presentazione della pratica online Dalla prima pagina del sito del comune http://www.comune.ficulle.tr.it/, selezionate Sportello Unico Attività Produttive ed Edilizia Selezionate ora ACCEDI nella schermata
Outlook Plugin per VTECRM
 Outlook Plugin per VTECRM MANUALE UTENTE Sommario Capitolo 1: Installazione e Login... 2 1 Requisiti di installazione... 2 2 Installazione... 3 3 Primo Login... 4 Capitolo 2: Lavorare con Outlook Plugin...
Outlook Plugin per VTECRM MANUALE UTENTE Sommario Capitolo 1: Installazione e Login... 2 1 Requisiti di installazione... 2 2 Installazione... 3 3 Primo Login... 4 Capitolo 2: Lavorare con Outlook Plugin...
Guida Microsoft Outlook Express, Creare e configurare l'account su dominio PEC generico
 1 di 6 07/03/2010 11.37 Guida Microsoft Outlook Express, Creare e configurare l'account su dominio PEC generico (Potete scaricare questa guida in formato.pdf) Quando il vostro fornitore di posta elettronica
1 di 6 07/03/2010 11.37 Guida Microsoft Outlook Express, Creare e configurare l'account su dominio PEC generico (Potete scaricare questa guida in formato.pdf) Quando il vostro fornitore di posta elettronica
SCOoffice Mail Connector for Microsoft Outlook. Guida all installazione Outlook 2002
 SCOoffice Mail Connector for Microsoft Outlook Guida all installazione Outlook 2002 Rev. 1.1 4 dicembre 2002 SCOoffice Mail Connector for Microsoft Outlook Guida all installazione: Outlook XP Introduzione
SCOoffice Mail Connector for Microsoft Outlook Guida all installazione Outlook 2002 Rev. 1.1 4 dicembre 2002 SCOoffice Mail Connector for Microsoft Outlook Guida all installazione: Outlook XP Introduzione
Nuovo server E-Shop: Guida alla installazione di Microsoft SQL Server
 Nuovo server E-Shop: Guida alla installazione di Microsoft SQL Server La prima cosa da fare è installare SQL sul pc: se si vuole utilizzare SQL Server 2012 SP1 versione Express (gratuita), il link attuale
Nuovo server E-Shop: Guida alla installazione di Microsoft SQL Server La prima cosa da fare è installare SQL sul pc: se si vuole utilizzare SQL Server 2012 SP1 versione Express (gratuita), il link attuale
30 giorni di prova gratuiti, entra nel sito www.mypckey.com scarica e installa subito mypckey
 DA OGGI NON IMPORTA DOVE SEI, IL TUO PC DELL UFFICIO E SEMPRE A TUA DISPOSIZIONE! Installa solo un semplice programma (nessun hardware necessario!), genera la tua chiavetta USB, e sei pronto a prendere
DA OGGI NON IMPORTA DOVE SEI, IL TUO PC DELL UFFICIO E SEMPRE A TUA DISPOSIZIONE! Installa solo un semplice programma (nessun hardware necessario!), genera la tua chiavetta USB, e sei pronto a prendere
Guida alla procedura di inserimento materiale didattico sui minisiti degli insegnamenti
 Guida alla procedura di inserimento materiale didattico sui minisiti degli insegnamenti Inserimento materiale Rendere il materiale accessibile tramite inserimento di user e password (autenticazione) Impostazioni
Guida alla procedura di inserimento materiale didattico sui minisiti degli insegnamenti Inserimento materiale Rendere il materiale accessibile tramite inserimento di user e password (autenticazione) Impostazioni
1 Introduzione...1 2 Installazione...1 3 Configurazione di Outlook 2010...6 4 Impostazioni manuali del server... 10
 Guida per l installazione e la configurazione di Hosted Exchange Professionale con Outlook 2010 per Windows XP Service Pack 3, Windows Vista e Windows 7 Edizione del 20 febbraio 2012 Indice 1 Introduzione...1
Guida per l installazione e la configurazione di Hosted Exchange Professionale con Outlook 2010 per Windows XP Service Pack 3, Windows Vista e Windows 7 Edizione del 20 febbraio 2012 Indice 1 Introduzione...1
Manuale Utente PEC e Client di Posta tradizionale
 1. Manuale di configurazione per l utilizzo della Casella di Posta Certificata PEC tramite il client di posta tradizionale. Per poter accedere alla propria casella mail di Posta Elettronica Certificata
1. Manuale di configurazione per l utilizzo della Casella di Posta Certificata PEC tramite il client di posta tradizionale. Per poter accedere alla propria casella mail di Posta Elettronica Certificata
Operazioni da eseguire su tutti i computer
 Preparazione Computer per l utilizzo in Server Farm SEAC Reperibilità Software necessario per la configurazione del computer... 2 Verifica prerequisiti... 3 Rimozione vecchie versioni software...4 Operazioni
Preparazione Computer per l utilizzo in Server Farm SEAC Reperibilità Software necessario per la configurazione del computer... 2 Verifica prerequisiti... 3 Rimozione vecchie versioni software...4 Operazioni
Introduzione. Installare EMAS Logo Generator
 EMAS Logo Generator Indice Introduzione... 3 Installare EMAS Logo Generator... 3 Disinstallare EMAS Logo Generator... 4 Schermata iniziale... 5 Creare il Logo... 7 Impostazioni... 7 Colore...8 Lingua del
EMAS Logo Generator Indice Introduzione... 3 Installare EMAS Logo Generator... 3 Disinstallare EMAS Logo Generator... 4 Schermata iniziale... 5 Creare il Logo... 7 Impostazioni... 7 Colore...8 Lingua del
GUIDA UTENTE WEB PROFILES
 GUIDA UTENTE WEB PROFILES GUIDA UTENTE WEB PROFILES... 1 Installazione... 2 Primo avvio e registrazione... 5 Utilizzo di web profiles... 6 Gestione dei profili... 8 Fasce orarie... 13 Log siti... 14 Pag.
GUIDA UTENTE WEB PROFILES GUIDA UTENTE WEB PROFILES... 1 Installazione... 2 Primo avvio e registrazione... 5 Utilizzo di web profiles... 6 Gestione dei profili... 8 Fasce orarie... 13 Log siti... 14 Pag.
SharePoints è attualmente disponibile in Inglese, Italiano e Francese.
 Introduzione Con Mac OS X, Apple ha deciso di limitare per default la condivisione solamente alla cartella public di ciascun utente. Con SharePoints viene rimossa questa limitazione. SharePoints permette
Introduzione Con Mac OS X, Apple ha deciso di limitare per default la condivisione solamente alla cartella public di ciascun utente. Con SharePoints viene rimossa questa limitazione. SharePoints permette
Come masterizzare dischi con Nero 11
 Come masterizzare dischi con Nero 11 Non c è dubbio che Nero è diventato un sinonimo di masterizzatore di dischi, data la lunga esperienza sul mercato. Molte persone pensano in questo programma nel momento
Come masterizzare dischi con Nero 11 Non c è dubbio che Nero è diventato un sinonimo di masterizzatore di dischi, data la lunga esperienza sul mercato. Molte persone pensano in questo programma nel momento
AXWIN6 QUICK INSTALL v.3.0
 AXWIN6 QUICK INSTALL v.3.0 Procedura per l installazione di AxWin6 AxWin6 è un software basato su database Microsoft SQL Server 2008 R2. Il software è composto da AxCom: motore di comunicazione AxWin6
AXWIN6 QUICK INSTALL v.3.0 Procedura per l installazione di AxWin6 AxWin6 è un software basato su database Microsoft SQL Server 2008 R2. Il software è composto da AxCom: motore di comunicazione AxWin6
FarStone RestoreIT 2014 Manuale Utente
 FarStone RestoreIT 2014 Manuale Utente Copyright Nessuna parte di questa pubblicazione può essere copiata, trasmessa, salvata o tradotta in un altro linguaggio o forma senza espressa autorizzazione di
FarStone RestoreIT 2014 Manuale Utente Copyright Nessuna parte di questa pubblicazione può essere copiata, trasmessa, salvata o tradotta in un altro linguaggio o forma senza espressa autorizzazione di
Istruzioni di installazione di IBM SPSS Modeler Text Analytics (utente singolo)
 Istruzioni di installazione di IBM SPSS Modeler Text Analytics (utente singolo) Le seguenti istruzioni sono relative all installazione di IBM SPSS Modeler Text Analytics versione 15 mediante un licenza
Istruzioni di installazione di IBM SPSS Modeler Text Analytics (utente singolo) Le seguenti istruzioni sono relative all installazione di IBM SPSS Modeler Text Analytics versione 15 mediante un licenza
L ACQUISIZIONE E LA GESTIONE DEI DOCUMENTI ELETTRONICI
 L ACQUISIZIONE E LA GESTIONE DEI DOCUMENTI ELETTRONICI DOCUSOFT integra una procedura software per la creazione e l'archiviazione guidata di documenti in formato elettronico (documenti Microsoft Word,
L ACQUISIZIONE E LA GESTIONE DEI DOCUMENTI ELETTRONICI DOCUSOFT integra una procedura software per la creazione e l'archiviazione guidata di documenti in formato elettronico (documenti Microsoft Word,
Cos è Outlook Connector for MDaemon?...3. Che ne è del vecchio plug-in MDaemon GroupWare?...3
 Outlook Connector for MDaemon Domande e Risposte Cos è Outlook Connector for MDaemon?...3 Che ne è del vecchio plug-in MDaemon GroupWare?...3 Posso scambiare la mia attuale licenza del plug-in MDaemon
Outlook Connector for MDaemon Domande e Risposte Cos è Outlook Connector for MDaemon?...3 Che ne è del vecchio plug-in MDaemon GroupWare?...3 Posso scambiare la mia attuale licenza del plug-in MDaemon
Software di interfacciamento sistemi gestionali Manuale di installazione, configurazione ed utilizzo
 01595 Software di interfacciamento sistemi gestionali Manuale di installazione, configurazione ed utilizzo INDICE DESCRIZIONE DEL SOFTWARE DI INTERFACCIAMENTO CON I SISTEMI GESTIONALI (ART. 01595) 2 Le
01595 Software di interfacciamento sistemi gestionali Manuale di installazione, configurazione ed utilizzo INDICE DESCRIZIONE DEL SOFTWARE DI INTERFACCIAMENTO CON I SISTEMI GESTIONALI (ART. 01595) 2 Le
GRUPPO CAMBIELLI. Posta elettronica (Webmail) Consigli di utilizzo
 GRUPPO CAMBIELLI Posta elettronica (Webmail) Consigli di utilizzo Questo sintetico manuale ha lo scopo di chiarire alcuni aspetti basilari per l uso della posta elettronica del gruppo Cambielli. Introduzione
GRUPPO CAMBIELLI Posta elettronica (Webmail) Consigli di utilizzo Questo sintetico manuale ha lo scopo di chiarire alcuni aspetti basilari per l uso della posta elettronica del gruppo Cambielli. Introduzione
Manuale d uso Software di parcellazione per commercialisti Ver. 1.0.3 [05/01/2015]
![Manuale d uso Software di parcellazione per commercialisti Ver. 1.0.3 [05/01/2015] Manuale d uso Software di parcellazione per commercialisti Ver. 1.0.3 [05/01/2015]](/thumbs/27/12095727.jpg) Manuale d uso Software di parcellazione per commercialisti Ver. 1.0.3 [05/01/2015] Realizzato e distribuito da LeggeraSoft Sommario Premessa... 2 Fase di Login... 2 Menù principale... 2 Anagrafica clienti...
Manuale d uso Software di parcellazione per commercialisti Ver. 1.0.3 [05/01/2015] Realizzato e distribuito da LeggeraSoft Sommario Premessa... 2 Fase di Login... 2 Menù principale... 2 Anagrafica clienti...
Libero Emergency PC. Sommario
 Emergenza PC (Garantisce le funzionalità di base delle operazioni di prestito e restituzione in caso di problemi tecnici sulla linea o di collegamento con il server) Sommario 1. Emergency PC...2 2. Iniziare
Emergenza PC (Garantisce le funzionalità di base delle operazioni di prestito e restituzione in caso di problemi tecnici sulla linea o di collegamento con il server) Sommario 1. Emergency PC...2 2. Iniziare
Aggiornamenti Sistema Addendum per l utente
 Aggiornamenti Sistema Addendum per l utente Aggiornamenti Sistema è un servizio del server di stampa che consente di tenere il software di sistema sul proprio server di stampa sempre aggiornato con gli
Aggiornamenti Sistema Addendum per l utente Aggiornamenti Sistema è un servizio del server di stampa che consente di tenere il software di sistema sul proprio server di stampa sempre aggiornato con gli
Registratori di Cassa
 modulo Registratori di Cassa Interfacciamento con Registratore di Cassa RCH Nucleo@light GDO BREVE GUIDA ( su logiche di funzionamento e modalità d uso ) www.impresa24.ilsole24ore.com 1 Sommario Introduzione...
modulo Registratori di Cassa Interfacciamento con Registratore di Cassa RCH Nucleo@light GDO BREVE GUIDA ( su logiche di funzionamento e modalità d uso ) www.impresa24.ilsole24ore.com 1 Sommario Introduzione...
Proteggiamo il PC con il Firewall di Windows Vista
 Proteggiamo il PC con il Firewall di Windows Vista Il momento in cui un computer è più a rischio e soggetto ad attacchi informatici, è quando è connesso a internet. Per proteggere il nostro PC ed evitare
Proteggiamo il PC con il Firewall di Windows Vista Il momento in cui un computer è più a rischio e soggetto ad attacchi informatici, è quando è connesso a internet. Per proteggere il nostro PC ed evitare
SATA HDD Docking Station Manuale Istruzioni
 SATA HDD Docking Station Manuale Istruzioni Importante Prima di connettere la Docking Station installare i Drivers contenuti nel CD nella cartella Backup-Software. Avvertenze ONE TOUCH BACKUP (OTB) Manuale
SATA HDD Docking Station Manuale Istruzioni Importante Prima di connettere la Docking Station installare i Drivers contenuti nel CD nella cartella Backup-Software. Avvertenze ONE TOUCH BACKUP (OTB) Manuale
Manuale servizio Webmail. Introduzione alle Webmail...2 Webmail classica (SquirrelMail)...3 Webmail nuova (RoundCube)...8
 Manuale servizio Webmail Introduzione alle Webmail...2 Webmail classica (SquirrelMail)...3 Webmail nuova (RoundCube)...8 Introduzione alle Webmail Una Webmail è un sistema molto comodo per consultare la
Manuale servizio Webmail Introduzione alle Webmail...2 Webmail classica (SquirrelMail)...3 Webmail nuova (RoundCube)...8 Introduzione alle Webmail Una Webmail è un sistema molto comodo per consultare la
