SinuTrain. Guida propedeutica alla fresatura e tornitura SINUMERIK 810D / 840D / 840Di. Manuale d istruzione 10/2003 SINUMERIK
|
|
|
- Vittorio Lupi
- 8 anni fa
- Visualizzazioni
Transcript
1 SinuTrain alla fresatura e tornitura SINUMERIK 810D / 840D / 840Di Manuale d istruzione 10/2003 SINUMERIK
2 Seconda edizione riveduta e corretta 10/2003 valida a partire dalla versione software HMI06.03 Tutti i diritti riservati La riproduzione o il trasferimento anche di singole parti di testo, immagini o disegni non è autorizzata senza il consenso scritto dell editore. Questo vale sia per la riproduzione tramite fotocopia o altro mezzo, sia per il trasferimento su pellicola, nastro, disco, lucido o altro supporto. Questa guida è frutto della collaborazione tra le ditte SIEMENS AG Automation & Drives Motion Control Systems Postfach 3180, D Erlangen e R. & S. KELLER GmbH Klaus Reckermann, Siegfried Keller Postfach , D Wuppertal N. di ordinazione: 6FC5095-0AB00-0CP1
3 Prefazione I controllori digitali SINUMERIK 810D, 840D e 840Di si distinguono per la grande apertura, in quanto possono essere configurati dal costruttore di macchine e in parte anche dall'utente secondo le rispettive esigenze. Si possono pertanto impiegare efficientemente tanto nella produzione di piccole serie come nelle linee di produzione completamente automatizzate. Lo scopo di questa pubblicazione è di offrire all'ampia cerchia di utilizzatori un approccio semplice e intuitivo a questi potenti controllori. Con i controllori 810D, 840D e 840Di si possono comandare le più diverse procedure di lavorazione. Qui verranno esaminate due delle tecnologie più importanti, la tornitura e la fresatura. Alla stesura hanno collaborato operatori e formatori dei sistemi a controllo numerico (NC). Un particolare ringraziamento va al sig. Markus Sartor per i suoi preziosi consigli e appunti. Questa pubblicazione è strutturata in maniera orientata alla pratica e alle operazioni che l'utente deve svolgere. Le sequenze di tasti da premere vengono spiegate e illustrate passo dopo passo. Il ricco corredo di immagini permette di confrontare in ogni momento le immissioni e impostazioni effettuate sul controllo numerico con quelle riportate nella pubblicazione. Allo stesso tempo questa guida si presta particolarmente alla preparazione o rielaborazione sul PC, lontano dal controllo, con il sistema SinuTrain, che presenta le stesse identiche caratteristiche di comando. Gli esempi riportati sono stati creati prevalentemente con la versione software 5.2. Gli aggiornamenti del software e la già menzionata apertura del controllo non escludono che l'uso dello stesso possa discostarsi nei dettagli dalla configurazione descritta. A seconda della posizione in cui si trova l'interruttore a chiave sulla macchina, alcune delle funzioni descritte potrebbero non essere disponibili. In questi casi si rimanda alla documentazione di accompagnamento fornita dal costruttore della macchina oppure alla documentazione aziendale interna. Vi auguriamo di poter trarre la massima soddisfazione e profitto dal vostro controllo SINUMERIK. Gli autori Erlangen/Wuppertal, marzo
4 Contenuto 1 Concetti fondamentali Principi geometrici per la fresatura e la tornitura Assi dell'utensile e piani di lavorazione Quotazioni assolute e incrementali (fresatura) Quotazioni cartesiane e polari (fresatura) Movimenti circolari (fresatura) Quotazioni assolute e incrementali (tornitura) Quotazioni cartesiane e polari (tornitura) Movimenti circolari (tornitura) Concetti fondamentali di tornitura e fresatura Velocità di taglio e numeri di giri (fresatura) Avanzamento per dente e velocità di avanzamento (fresatura) Velocità di taglio e numeri di giri (tornitura) Avanzamento (tornitura) Operatività Descrizione generale del controllo numerico Accensione, commutazione del settore, spegnimento Tastiera e suddivisione dello schermo Allestimento Gestione utensili: creazione e caricamento di un utensile nel magazzino Correzione utensile: creazione dell'utensile Utensili dei programmi di esempio Accostamento a sfioro al pezzo e impostazione del punto di zero Gestione ed esecuzione dei programmi Memorizzazione di dati su dischetti e lettura dei dischetti Abilitazione, caricamento, selezione ed esecuzione del programma
5 3 Programmazione della fresatura Pezzo "Guida longitudinale" Creazione del pezzo e del partprogram Richiamo dell'utensile e cambio utensile Funzioni di base Percorsi semplici senza correzione del raggio fresa Foratura con cicli e tecnica dei sottoprogrammi Creazione di un sottoprogramma Simulazione del programma Pezzo "Stampo ad iniezione" Creazione del pezzo e del partprogram Rette e archi di cerchio - fresatura continua con correzione del raggio fresa Tasca rettangolare POCKET Tasca circolare POCKET Copia di una sezione di programma Programmazione della tornitura Pezzo "Albero" Creazione del pezzo e del sottoprogramma Richiamo utensile, velocità di taglio e funzioni di base Tornitura radiale Ciclo di sgrossatura CYCLE Finitura Correzione degli errori - Modifica parallela di programma principale e sottoprogramma Scarico filetto secondo DIN Ciclo di filettatura CYCLE Ciclo di fresatura gole CYCLE Pezzo "Completo" Appendice Calcolatore del profilo SINUMERIK Sgrossatura e finitura del profilo con sottosquadra Foratura centrata Lavorazione della superficie frontale con TRANSMIT Indice analitico Comandi e indirizzi trattati Cicli trattati
6 4
7 1 Concetti fondamentali In questo capitolo vengono illustrati alcuni principi geometrici e tecnologici di base che riguardano la programmazione nel settore della tornitura e della fresatura e che possono essere particolarmente utili per chi si avvicina al mondo dei CNC. 1.1 Principi geometrici per la fresatura e la tornitura I principi geometrici qui presentati si riferiscono per la maggior parte al calcolatore grafico del profilo SINUMERIK. Le schermate rappresentate nelle immagini servono da supporto alla teoria. Per eseguire subito sul controllo numerico gli esempi teorici proposti: settore operativo 'Programma' > Creare nuovo programma pezzo> nell'editor di testi softkey orizzontale [Profilo] > softkey verticale [Generare profilo] >... Un esempio pratico che illustra l'impiego del calcolatore del profilo si trova nel capitolo "Programmazione della tornitura" Assi dell'utensile e piani di lavorazione FRESATURA Nelle fresatrici universali l'utensile viene in genere montato parallelamente agli assi principali. Questi assi tra loro ortogonali sono orientati sui percorsi di guida primari della macchina, conformemente alle norme DIN o ISO 841. Dalla posizione di montaggio dell'utensile dipende il corrispondente piano di lavorazione. Nella fresatura l'asse utensile è in genere l'asse Z. Asse utensile Z - Piano G17 Se il sistema di coordinate mostrato viene ruotato di conseguenza, si modificano analogamente gli assi e le rispettive direzioni nel piano di lavorazione (DIN 66217). 5
8 1.1 - Principi geometrici per la fresatura e la tornitura Asse utensile Y - Piano G18 Asse utensile X - Piano G19 Avvertenza: per motivi di compatibilità a seconda della versione del software del controllo numerico, può accadere che nel piano G18, z si trovi anche la fresatura prima di X. Ciò riguarda anche la fresatura (vedere sotto). TORNITURA Nei torni universali l'utensile viene in genere montato parallelamente agli assi principali. Questi assi tra loro ortogonali sono orientati sui percorsi di guida primari della macchina, conformemente alle norme DIN o ISO 841. Nella tornitura l'asse del pezzo è l'asse Z. Asse di tornitura Z - Piano G18 * Siccome i diametri dei pezzi torniti si possono controllare con relativa facilità, la quotazione dell'asse radiale è riferita al diametro. L'operaio qualificato può quindi confrontare direttamente la quotazione reale con le misure del disegno. * Nel piano G18 vengono programmate tutte le operazioni di tornitura. Le operazioni di foratura e fresatura sulla superficie frontale del pezzo tornito vengono programmate nel piano G17. Le operaz. di forat. e fresat. sulla superficie esterna del pezzo tornito vengono programmate nel piano G19. 6 Con il tasto si possono richiamare le maschere di help per la selezione dell'asse utensile. Anche le dimensioni del raggio illustrate nella figura sono presenti nella maschera di help, ma "nella pratica non si verificano mai".
9 Affinché un controllo numerico CNC, come il SINUMERIK 840D, possa orientare il sistema di misura nel campo di lavoro esistente, vi sono alcuni punti di riferimento importanti. Punto di zero della macchina M Il punto di zero della macchina M viene determinato dal costruttore e non può essere modificato. Per la fresatura si trova all'origine del sistema di coordinate di macchina e per la tornitura sulla superficie di riscontro del nasello del mandrino. Punto di zero del pezzo W Il punto di zero del pezzo W, o punto di zero del programma, è l'origine del sistema di coordinate del pezzo. Può essere scelto liberamente e nella fresatura dovrebbe coincidere con un punto del disegno da cui ha inizio la maggior parte delle misure. Nella tornitura il punto di zero del pezzo si trova sempre sull'asse di tornitura e solitamente sulla superficie radiale. Punto di riferimento R Il punto di riferimento R viene raggiunto per azzerare il sistema di misura, dato che l origine della macchina non è quasi mai raggiungibile. Il controllo numerico trova così l origine nel sistema di misura del percorso. Punto di riferimento del portautensile T Il punto di riferimento del portautensile T è importante per l allestimento di macchine con revolver a utensili preimpostati. Le lunghezze L e Q mostrate nel diagramma fungono da valori di calcolo dell'utensile e vengono immessi nella memoria utensile del controllo numerico. 7
10 1.1 - Principi geometrici per la fresatura e la tornitura Quotazioni assolute e incrementali (fresatura) Quotazioni assolute: I valori immessi si riferiscono al punto di zero del pezzo. Quotazioni incrementali: I valori immessi si riferiscono alla posizione attuale. Punto finale * Con il softkey si può passare in qualsiasi momento da una quotazione all'altra. Punto finale * Posizione attuale W W Posizione attuale *G90 Quotazioni assolute Per le quotazioni assolute occorre sempre immettere i valori assoluti delle coordinate del punto finale nel sistema di coordinate attivo (la posizione attuale non viene considerata ). *G91 Quotazioni incrementali Per le quotazioni incrementali occorre sempre immettere i valori differenziali tra la posizione attuale e il punto finale tenendo conto della direzione. Ecco due esempi nella combinazione assoluto/incrementale: 8
11 1.1.3 Quotazioni cartesiane e polari (fresatura) Per determinare il punto finale di una retta sono necessari due dati. Questi possono presentarsi come segue: Cartesiano: Immissione delle coordinate X e Y Polare: Immissione della lunghezza e di un angolo Tutti i valori grigi vengono calcolati e visualizzati automaticamente. Avvertenza: I valori cartesiani e polari possono essere combinati, ad es.: Angolo 53,13 = angolo iniziale rispetto all'asse X positivo oppure angolo 39,094 = ang. risp. all'elemento precedente Immissione del punto finale in Y e della lunghezza Immissione del punto finale in X e di un angolo Le maschere di help contestuali possono essere richiamate durante l'immissione dei dati e mostrano le designazioni dei singoli campi di immissione. 9
12 1.1 - Principi geometrici per la fresatura e la tornitura Movimenti circolari (fresatura) Nel caso degli archi di cerchio il punto finale dell'arco (coordinate X e Y nel piano G17) e il centro (I e J nel piano G17) si definiscono secondo DIN. Il calcolatore del profilo SINUMERIK offre anche per gli archi di cerchio la libertà di acquisire dal disegno qualsiasi quota, senza bisogno di conversione. Qui di seguito è riportato un esempio con due archi di cerchio, inizialmente definiti solo in parte. Immissione del centro (quota assoluta): Dopo l'input: Dopo l'input: I seguenti valori vengono visualizzati una volta impostate tutte le quote conosciute e dopo aver premuto nella finestra di immissione del rispettivo arco il softkey. Le impostazioni degli archi nell'editor di testo sarebbero le seguenti: G2 X Y I20 J0 G2 X105 Y70 I=AC(90) J=AC(70) 10
13 1.1.5 Quotazioni assolute e incrementali (tornitura) Quotazioni assolute: I valori immessi si riferiscono al punto di zero del pezzo. Quotazioni incrementali: I valori immessi si riferiscono alla posizione attuale. Con il softkey si può passare in qualsiasi momento da una quotazione all'altra. * * Punto Posizione attuale Attenzione: a differenza di quanto specificato in DIN 66025, nell'impostazione qui valida 'DIAMON' vengono immessi e visualizzati anche i valori I con riferimento al diametro. Punto Posizione attuale *G90 Quotazioni assolute Per le quotazioni assolute occorre sempre immettere i valori assoluti delle coordinate del punto finale nel sistema di coordinate attivo (la posizione attuale non viene considerata ). *G91 Quotazioni incrementali Per le quotazioni incrementali occorre sempre immettere i valori differenziali tra la posizione attuale e il punto finale tenendo conto della direzione. Ecco due esempi nella combinazione assoluto/incrementale: 11
14 1.1 - Principi geometrici per la fresatura e la tornitura Quotazioni cartesiane e polari (tornitura) Per determinare il punto finale di una retta sono necessari due dati. Questi possono presentarsi come segue: Cartesiano: Immissione delle coordinate X e Z Tutti i valori grigi vengono calcolati e visualizzati automaticamente. Polare: Immissione della lunghezza e di un angolo Avvertenza: Punto finale Punto finale Angolo 126,87 = angolo iniziale rispetto all'asse Z positivo oppure angolo -39,094 = ang. risp. all'elemento precedente (39,094 = ,906 ) 1 I valori cartesiani e polari possono essere combinati, ad es.: Immissione del punto finale in X e della lunghezza Immissione del punto finale in X e di un angolo Le maschere di help contestuali possono essere richiamate durante l'immissione e mostrano le designazioni dei singoli campi di immissione. 12
15 1.1.7 Movimenti circolari (tornitura) Nel caso degli archi di cerchio il punto finale dell'arco (coordinate X e Z nel piano G18) e il centro (I e K nel piano G18) si definiscono secondo DIN. Il calcolatore del profilo SINUMERIK offre anche per gli archi di cerchio la libertà di acquisire dal disegno qualsiasi quota, senza bisogno di conversione. Qui di seguito è riportato un esempio con due archi di cerchio, inizialmente definiti solo in parte. Immiss. del cerchio R10: Immiss. del cerchio R20: Dopo l'input: Dopo l'input: I seguenti valori vengono visualizzati una volta impostate tutte le quote conosciute e dopo aver premuto nella finestra di immissione del rispettivo arco il softkey. Le impostazioni degli archi nell'editor di testo sarebbero le seguenti: G2 X50 Z-35 CR=10 G3 X30 Z I0 K-20 13
16 1.2 - Concetti fondamentali di tornitura e fresatura 1.2 Concetti fondamentali di tornitura e fresatura Velocità di taglio e numeri di giri (fresatura) Il numero di giri ottimale di un utensile dipende dal materiale del tagliente dell'utensile e dal materiale del pezzo, nonché dal diametro dell'utensile. Nella prassi questo numero di giri viene spesso immesso immediatamente senza effettuare alcun calcolo grazie all'esperienza degli operatori. Si consiglia tuttavia di calcolare tale numero di giri a partire dalla velocità di taglio ricavata da guide di riferimento. Determinazione della velocità di taglio: Servendosi dei cataloghi dei costruttori o di apposite guide di riferimento, si determina innanzitutto la velocità di taglio ottimale. Materiale del tagliente dell'utensile: Materiale del pezzo: Metallo duro C45 v c = m/min: Viene scelto il valore medio v c = 115 m/min Calcolo del numero di giri: Con questa velocità di taglio e il diametro noto dell'utensile, si calcola il numero di giri n. Nell'esempio si calcola il numero di giri per due utensili: n d 1 = 63mm = v c d π d 2 = 40mm n 1 = mm 1000 n 63mm π min 2 = mm mm π min n n min (in officina detto spesso giri al minuto) min Nella codifica NC il numero di giri viene indicato con la lettera S (dall'inglese "speed"). Le impostazioni diventano allora S580 o S900. Con questi numeri di giri si raggiunge la velocità di taglio di 115 m/min. 14
17 1.2.2 Avanzamento per dente e velocità di avanzamento (fresatura) Nella pagina precedente abbiamo imparato a definire la velocità di taglio e a calcolare il numero di giri. Affinché l'utensile effettui l'asportazione, è necessario associare alla velocità di taglio o al numero di giri un avanzamento per l'utensile. Il valore di base per il calcolo della velocità di avanzamento è la grandezza caratteristica "avanzamento per dente". Determinazione dell'avanzamento per dente: Al pari della velocità di taglio, il valore dell'avanzamento per dente viene ricavato dalle guide di riferimento o dalla documentazione del costruttore. Materiale del tagliente dell'utensile: Metallo duro Materiale del pezzo: C45 Avanzamento per dente f z = 0,1-0,2 mm: Viene scelto il valore medio f z = 0,15 mm Determinazione della velocità di avanzamento: Con l'avanzamento per dente, il numero di denti e il numero di giri noto, si calcola la velocità di avanzamento v f. v f = f z z n Nell'esempio viene calcolata la velocità di avanzamento per due utensili con numero di denti diverso: d 1 = 63mm, z 1 = 4 d 2 = 63mm, z 2 = 9 vf 1 = 0, 15mm min vf 2 = 0, 15mm min v f 1 = 348 mm v min f 2 = mm min Nella codifica NC la velocità di avanzamento viene indicata con la lettera F (dall'inglese "feed"). I valori arrotondati sono quindi F34 o F780. Con queste velocità di avanzamento viene raggiunto l'avanzamento per dente di 0,15 mm. 15
18 1.2 - Concetti fondamentali di tornitura e fresatura Velocità di taglio e numeri di giri (tornitura) In genere per la tornitura viene programmata direttamente la velocità di taglio; ciò avviene nella sgrossatura, nella finitura e nella troncatura. Solo per la foratura e, generalmente, per la filettatura viene programmato il numero di giri desiderato. Determinazione della velocità di taglio: Servendosi dei cataloghi dei costruttori o di apposite guide di riferimento, si determina innanzitutto la velocità di taglio ottimale. Materiale del tagliente dell'utensile: Materiale del pezzo: Metallo duro Acciaio per lavorazioni automatiche v c = 180 m/min: Velocità di taglio costante v c (G96) nella sgrossatura, finitura e troncatura: Per fare in modo che la velocità di taglio prescelta resti costante su ogni diametro del pezzo, il numero di giri viene adattato dal controllo numerico con il comando G96 = velocità di taglio costante. Ciò avviene per mezzo di motori in corrente continua o trifasi regolati in frequenza. Quanto minore è il diametro, tanto maggiore sarà il numero di giri, in teoria all'infinito. Onde evitare i rischi dovuti a forze centrifughe eccessive, è quindi necessario programmare una limitazione di velocità, ad es. pari a / min. Le impostazioni diventano allora G96 S180 LIMS=3000. Numero di giri costante n (G97) nella foratura e filettatura: v n c 1000 = d π d = 20mm (diametro utensile) 120mm 1000 n = mm π min n min Dato che nella foratura si lavora con una velocità costante, il comando da utilizzare è in questo caso G97 = velocità costante. Il numero di giri dipende dalla velocità di taglio desiderata (qui viene scelto un valore di 120 m/min) e dal diametro dell'utensile. Le impostazioni diventano allora G97 S
19 1.2.4 Avanzamento (tornitura) Nella pagina precedente abbiamo imparato a definire la velocità di taglio e a calcolare il numero di giri. Affinché l'utensile effettui l'asportazione, è necessario associare alla velocità di taglio o al numero di giri un avanzamento per l'utensile. Determinazione dell'avanzamento: Al pari della velocità di taglio, il valore dell'avanzamento viene ricavato dalle guide di riferimento o dalla documentazione del costruttore, nonché dall'esperienza dello specialista. Materiale del tagliente dell'utensile: Metallo duro Materiale del pezzo: Acciaio per lavorazioni automatiche Avanzamento f = 0,2-0,4 mm: Viene scelto il valore medio f = 0,3 mm (in officina detto anche spesso mm per giro). L'impostazione diventa quindi F0.3. Correlazione tra avanzamento e velocità di avanzamento: Con l'avanzamento costante f e il rispettivo numero di giri si ottiene la velocità di avanzamento v f. v v c = m c = m min min d = 80mm 2 n min v f = f n vf = , 3mm min vf = , 3mm min v f 2 210mm v min f = 1 d = 20mm 1 n min mm min Siccome il numero di giri varia, varia anche la velocità di avanzamento (nonostante l'avanzamento programmato resti identico) in funzione dei diversi diametri. 17
20 2.1 Operatività - Descrizione generale del controllo numerico 2 Operatività Il concetto generale di "operatività" indica in questa guida tutti i cicli di lavoro che avvengono in seguito alla diretta interazione tra l'operatore e la macchina. Dopo un'introduzione di fondo, che occupa il capitolo 2.1, il secondo sottocapitolo affronta il tema dell'allestimento di utensili e pezzi. Nel terzo e nel quarto sottocapitolo l'accento è posto invece sulla produzione, e quindi sull'esecuzione dei programmi NC. I controlli numerici 810D/840D/840Di si basano tutti su un criterio di comando aperto, che lascia al costruttore di macchine (e in parte anche all'utente) un notevole grado di libertà per configurare il controllo in base ai requisiti individuali. Nel dettaglio possono pertanto sussistere delle differenze rispetto alle sequenze operative descritte nella guida. Rispettare comunque le indicazioni del costruttore di macchine e verificare attentamente le proprie immissioni prima di avviare la macchina. 2.1 Descrizione generale del controllo numerico Questo capitolo descrive la configurazione e l'utilizzo della tastiera e dello schermo del controllo numerico. Esempi raffigurati: Frontalino del pannello operativo OP 010C con display a colori TFT, barre dei softkey (orizzontale e verticale) e tastiera completa meccanica per CNC a 65 tasti. Questi componenti servono in particolare alla programmazione e alla gestione dei dati. Pannello di comando della macchina con potenziometri di override Con questo pannello di comando si influisce direttamente sui movimenti della macchina. Può essere in parte configurato dal costruttore della macchina in maniera personalizzata. Altri componenti operativi per il controllo numerico, oltre alle tastiere di addestramento per SinuTrain, si trovano nel catalogo NC60 "Sistemi di automazione per macchine di lavorazione" (n. di ordinazione SIEMENS E86060-K4460-A101-A8). 18
21 2.1.1 Accensione, commutazione del settore, spegnimento La procedura di avvio è diversa a seconda del fatto che si operi con il controllo numerico direttamente sulla macchina oppure che si utilizzi su un PC il sistema di training identico al controllo numerico. Accensione Se... Se si lavora sulla macchina: Se... Se si lavora sul PC in ambiente Windows: La prima operazione riguarda ovviamente l'interruttore principale, posto lateralmente sulla macchina oppure sul quadro di comando. Dopodiché si deve avviare il software tramite l'icona sul desktop o la voce corrispondente nel menu Start (Start > Programmi > SinuTrain... > SinuTrain START) Si può quindi scegliere una delle due tecnologie (fresatura/ tornitura) e il tipo di gestione degli utensili (cfr. i capitoli e 2.2.2). (A partire dalla versione software 6 le macchine si possono configurare anche singolarmente). Dopo l'accensione il controllo numerico viene a trovarsi nel settore operativo 'Macchina' ed è attiva la funzione 'Ref' (ricerca del punto di riferim.). La procedura per ricercare il punto di riferimento varia a seconda del tipo di macchina e del costruttore, per cui non può essere descritta nei dettagli. Dopo aver avviato il software risultano attivi il settore operativo 'Macchina' e il modo operativo 'Auto'. La ricerca del punto di riferimento non viene simulata sul PC. Il modo operativo 'Jog' non funziona sul PC per comandare direttamente gli assi di movimento. 19
22 2.1 Operatività - Descrizione generale del controllo numerico Commutazione di settore Tasti/Immissioni Schermo / Disegno Spiegazione Con il <pulsante di commutazione settore> ( sul pannello operativo piatto oppure sulla tastiera del PC) si può visualizzare - indipendentemente dalla situazione operativa in cui ci si trova - il menu di base con i sei settori operativi del controllo numerico. Nel settore operativo attivo Macchina viene visualizzato il menu di base. Il softkey del settore operativo attivo è evidenziato. In questo settore operativo si controlla direttamente la macchina. Qui si possono spostare o accostare a sfioro gli assi manualmente, oppure fare eseguire i programmi NC. Esempio: Centro di lavorazione con tre assi lineari (X,Y,Z) e due assi rotanti (A,C) Esempio: Lista magazzino su un tornio con gestione utensili Passare tramite softkey al settore operativo Parametri. Ciò si può fare sul pannello operativo piatto tramite i corrispondenti tasti softkey. Sul PC si può fare clic con il mouse sul softkey oppure richiamare il settore operativo con. Nel settore operativo 'Parametri' si gestiscono gli utensili e la tabella degli spostamenti origine. Settore operativo attivo Programma (richiamato tramite softkey, mouse o ) In questo settore operativo si scrivono e si simulano i programmi NC. Verrà esaminato nei dettagli ai capitoli 3 (Fresatura) e 4 (Tornitura). 20
23 Tasti/Immissioni Schermo / Disegno Spiegazione Settore operativo attivo Servizi In questo settore operativo si gestiscono e si caricano o inviano i file tramite interfaccia seriale o dischetto. Settore operativo attivo Diagnosi Qui vengono visualizzati e documentati gli allarmi e le informazioni di service. Esempio: Tornio con due mandrini Settore operativo attivo Messa in servizio Come indica il nome, questo settore operativo interessa i tecnici di sistema che devono adattare i dati NC alla macchina. Nell'uso quotidiano del controllo numerico non riveste praticamente alcun significato e pertanto non verrà esaminato in questa guida. ( ) (...) A seconda della configurazione del sistema, anche il settimo e l'ottavo softkey del menu di base possono avere delle scritte e servire a richiamare altre applicazioni (per es. AutoTurn). 21
24 2.1 Operatività - Descrizione generale del controllo numerico ( ) Premendo ripetutamente il <pulsante di commutazione settore> ( ) si possono alternare ciclicamente gli ultimi due settori operativi attivi, utile ad esempio nella programmazione per vedere parallelamente i dati utensile. Provare a commutare tra con i due settori operativi 'Programma' e 'Parametri'. La freccia "etc." in basso a destra indica che sono disponibili anche altre funzioni o applicazioni. Con il tasto sul pannello operativo piatto oppure + sul PC * si può espandere il menu per vedere i softkey, che variano a seconda della configurazione. * tenere premuto e poi premere Una nuova pressione del tasto riporta al menu di base dei settori operativi. Spegnimento Se... Se si lavora sulla macchina: Se... Se si lavora con SinuTrain sul PC: Rispettare le indicazioni del costruttore di macchine! Disinserire infine la corrente tramite l'interruttore principale. ( ) Nella barra dei menu ampliata esiste un softkey consente di chiudere SinuTrain. (Tastiera del PC: > + > ) Quando si chiude il software, tutti i dati utente vengono salvati automaticamente per una futura sessione di lavoro. (Alternativa:, cfr. pagina 26.) Tastiera e suddivisione dello schermo Con questo primo approccio all'interfaccia del controllo numerico abbiamo imparato a conoscere il tasto di <commutazione settore> ( ), il tasto <etc.> ( ) e i softkey orizzontali del menu di base. Nel seguito vedremo altri importanti tasti (sull'esempio della tastiera didattica SinuTrain con il layout "QWERTY") e rappresentazioni del display del controllo. 22
25 Nella tastiera didattica rappresentata sono integrati tutti i tasti del pannello operativo piatto e della tastiera completa CNC, ma anche i principali tasti del pannello di comando della macchina che si utilizzano anche sul PC. Tutte le funzioni necessarie per lavorare con SinuTrain sono accessibili anche direttamente o mediante combinazioni di tasti da una normale tastiera per PC. Esse sono elencate nella tabella seguente. Tasto Tasti sul PC Spiegazione Pannello operativo piatto... Tramite i softkey orizzontali (numerati da sinistra verso destra) si può passare da un settore operativo all'altro. All'interno di un settore operativo si accede, sempre mediante i softkey, ad altri menu e funzioni richiamabili tramite i softkey verticali. + * : + * Tramite i softkey verticali (numerati dall'alto in basso) si richiamano le funzioni o si accede alle sottofunzioni, ugualmente accessibili mediante i softkey verticali. Con il tasto di <commutazione del settore> si visualizza il menu di base con i settori operativi. + * Con il tasto <etc.> si espande la barra dei softkey orizzontale. + * Con il <tasto del settore macchina> si passa direttamente al settore operativo 'Macchina'. Con il tasto <Recall> si chiude la finestra in primo piano e si ritorna direttamene al menu sovraordinato. Questa funzione è sempre disponibile se è visualizzato il simbolo del tasto sopra il primo softkey orizzontale. * Tenere premuto e premere quindi il rispettivo tasto <F>. 23
26 2.1 Operatività - Descrizione generale del controllo numerico Tasti Tasti sul PC Spiegazione Tastiera completa CNC Tramite il tastierino numerico è possibile immettere cifre e operazioni aritmetiche di base. In combinazione con il tasto <Shift> (vedere oltre) si possono immettere caratteri speciali (?, &...). Tramite la tastiera "QWERTY" è possibile immettere ad es. nomi di partprogram e ovviamente comandi NC. (la denominazione "QWERTY" deriva dalla disposizione dei tasti. Sui torni viene spesso montata una tastiera "DIN" con layout alfabetico, la cui funzione è identica.) <Tasto di spaziatura> (Space) per generare spazi vuoti Tenendo premuto il tasto <Shift> si possono attivare i caratteri superiori dei tasti con doppia assegnazione e scrivere le maiuscole (vedi sopra). Con il tasto <Input> si conferma un valore modificato, si apre una directory o un file, oppure si seleziona la fine di una riga di programma nell'editor per passare con il cursore alla prossima riga nuova. Esempio pratico: l'obiettivo è di immettere il seguente blocco NC sul controllo numerico: G0 X40 Z A seconda della configurazione del controllo numerico le lettere vengono scritte sempre in maiuscolo (anche senza premere il tasto <Shift>).... a differenza del PC, il tasto <Shift> si può rilasciare anche prima di premere il tasto alfabetico. Ogni blocco NC viene confermato con <Input>. L'impiego delle maiuscole e la chiara suddivisione delle immissioni tramite uno spazio vuoto (Space) è pratica comune e consigliabile. Il controllo numerico "comprende" tuttavia anche questa immissione: g0x40z-3.5 Con questo tasto si conferma e si cancella l'allarme contrassegnato da questo simbolo. 24
27 Il simbolo ' i ' nella riga di dialogo indica che con questo tasto informativo si possono richiamare ulteriori spiegazioni riguardo allo stato operativo corrente. Particolarmente utile risulta ad es. la funzione di 'Help on-line' per determinati comandi NC (vedere pagina 76). Se sullo schermo vi sono più finestre, solo una di esse può essere attiva alla volta nello stesso istante e la si può riconoscere dal fatto che il suo bordo è evidenziato dal colore. Con questo tasto si può passare da una finestra all'altra (alternativa: fare clic con il mouse direttamente nella finestra). Le immissioni effettuate con i tasti si riferiscono sempre e solo alla finestra attiva! Con i tasti <Page Up> e <Page Down> si può spostare la barra di scorrimento (scrollbar) di una finestra. In questo modo si possono "sfogliare" i partprogram lunghi. Con questo tasto si salta con il cursore alla fine di una riga. Con i quattro <tasti freccia> si può spostare il cursore. Con il <tasto di selezione> o <Toggle> ( opp. sul tastierino numerico con "NUM LOCK" non inserito) si attiva o si disattiva un campo oppure si effettua una selezione nei campi di immissione (se il simbolo Toggle non compare) tra diverse opzioni possibili (alternativa: clic del mouse). Con il tasto <Delete> si cancella nell'editor il carattere evidenziato o il valore di un campo di immissione. Con il <tasto di cancellazione> (<Backspace>) si cancella il carattere alla sinistra del cursore. Esempio pratico: Il blocco NC G1 X0 F0.2 è stato scritto e concluso con <Input>. Ora si tratta di modificare l'avanzamento portandolo a 0.3. Vi sono vari modi per ottenere questo risultato: 1. possibilità: Siccome qui occorre sostituire l'ultimo carattere, si può saltare direttamente con <END> a fine riga e cancellare con <Backspace> il 2 (il carattere a sinistra del cursore) possibilità: In alternativa si può spostare il cursore verso destra carattere per carattere e quando viene a trovarsi sul 2, cancellarlo con <DEL>. 25
28 2.1 Operatività - Descrizione generale del controllo numerico Con il tasto <Edit> opp. <Undo> si passa nei campi di immissione al modo di editazione (vedere l'esempio pratico). Per annullare un'immissione accidentale in modo di editazione (ingl. "undo"), premere nuovamente. L'immissione sovrascritta verrà allora ripristinata. Esempio pratico:... In un campo d'immissione si deve modificare il valore in , senza digitare di nuovo l'intero numero. Il valore da modificare è evidenziato ( ). Attivare il modo di editazione Posizionare il cursore Aggiungere la cifra 5 Confermare il nuovo valore (l'evidenziazione arancione passa al successivo campo di immissione) Pannello di comando della macchina Tasto Tasto sul PC Spiegazione * * * * Con il tasto <Cycle Start> si avvia l'esecuzione dei programmi. Con il tasto <Cycle Stop> si interrompe invece l'esecuzione del programma in corso. Successivamente l'esecuzione può riprendere con <Cycle Start> nel blocco attuale. Con il tasto <Reset> l'esecuzione viene interrotta, i messaggi vengono cancellati (cfr. anche ) e il controllo numerico viene riportato nella condizione di base (pronto per eseguire un nuovo programma). Il tasto <Single Block> (blocco singolo) premette di eseguire un programma blocco per blocco. L'esecuzione si interrompe automaticamente dopo ogni blocco e la si può far proseguire con <Cycle Start>. Premendo nuovamente <Single Block> si torna al blocco successivo / / * Con questi tasti vengono attivati gli omonimi modi operativi AUTO, MDA e JOG (nella versione standard di SinuTrain è disponibile solamente il modo operativo AUTO) / / * Questi tasti vengono utilizzati per azionare il mandrino (non disponibile nella versione standard di SinuTrain) * Il tasto <EXIT> è presente solamente sulla tastiera didattica. Con questo tasto viene chiusa l applicazione (in alternativa al softkey). 26
29 * Premere i tasti come illustrato e tenerli premuti! Suddivisione dello schermo 8 Messaggi di esercizio di canale (ad es. "Stop: OFF di emergenza attivo" oppure "Attendere: tempo di attesa attivo"). 9 Visualizzazione di stato del canale (ad es. ROV: La correzione dell'avanzamento agisce anche sull'avanzamento in rapido, SBL1: Blocco singolo con arresto dopo ogni blocco funzionale di macchina). 10 Se è visualizzato il simbolo, si possono richiamare ulteriori informazioni di supporto (vedere il tasto sulla tastiera completa CNC). 1 Qui viene visualizzato il settore operativo corrente (Macchina, Parametri...). 2 Stato del canale (reset, interrotto, attivo). 3 Stato del programma (interrotto, in esecuzione, sospeso). 4 Nome del canale (in SinuTrain è indicata qui la tecnologia selezionata, ad es. 'SinuTrain_Mill'). 5 In questo settore vengono visualizzati gli allarmi e i messaggi, seguiti da un numero di riferimento in base al quale si possono trovare ulteriori spiegazioni nella documentazione. 6 Modo operativo (AUTO, MDA, JOG) nel settore operativo 'Macchina'. (Nel software didattico SinuTrain è presente solo modo operativo AUTO). 7 Percorso e nome del programma selezionato. 11 Nella parte centrale dello schermo si trovano - a seconda del settore operativo - la finestra di lavoro (ad es. l'editor di programmi) e/o dei messaggi NC, come in questo caso (posizione, avanzamento,...). 12 Vi è sempre solo una finestra di lavoro di lavoro attiva ed è evidenziata dal colore. In questa finestra avvengono le eventuali immissioni (vedere anche il tasto ). 13 In questo settore sono visualizzati, se disponibili, gli avvisi per l'operatore. 14 Il simbolo 'Recall' indica che ci si trova in un sottomenu dal quale si può eventualmente uscire con il tasto. 15 Il simbolo 'etc.' indica che ci sono altre funzioni, che si possono visualizzare con il tasto nella barra dei softkey orizzontale. 16 Softkey orizzontali: qui sono riuniti i settori operativi o le funzioni principali. 17 Softkey verticali: qui sono riuniti i sottomenu e le funzioni. 27
30 2.2 Operatività - Allestimento 2.2 Allestimento In questo capitolo vengono descritte le sequenze operative essenziali relative all'allestimento con il controllo SINUMERIK 840D/810D/840Di. Sulla base di una fresatrice configurata "con la gestione utensili"* impareremo a... creare un nuovo utensile nella gestione utensili "montare" questo utensile nel magazzino utensili vero e proprio e nella sua rappresentazione sul controllo numerico (capitolo 2.2.1). Nelle macchine con una "correzione utensile" semplice vengono gestiti naturalmente anche gli utensili, non attraverso i nomi bensì tramite i numeri T. Questa configurazione semplificata è fedele alla realtà soprattutto sui torni, in cui tutti gli utensili presenti nella torretta sono chiaramente visibili. La configurazione "con correzione utensile" è descritta nel capitolo * Nel capitolo sono infine elencati tutti gli utensili che verranno usati nei seguenti programmi di esempio, mentre nel capitolo vengono affrontati l'accostamento a sfioro e l'impostazione del punto di zero. * La procedura si può senz'altro applicare anche ad altre tecnologie! 28
31 2.2.1 Gestione utensili: creazione e caricamento di un utensile nel magazzino Ipotizziamo di avere un centro di lavorazione dotato di magazzino (a catena). Lo scopo è di creare una fresa da 63 nella gestione utensili e caricarla in un qualsiasi posto magazzino vuoto. Inserire a mano l'utensile sul mandrino, rispettando le istruzioni del costruttore della macchina. Tornare quindi davanti al monitor del controllo numerico... Creazione utensile Tasti/Immissioni Schermo / Disegno Spiegazione ( ) Richiamare nel menu di base il settore operativo 'Parametri'. Per default gli utensili vengono rappresentati nella 'Lista magazzino', ordinati per numero di posto crescente. La barra dei softkey orizzontale non cambia: accanto alla rappresentazione della 'Lista magazzino' è ora disponibile anche la rappresentazione 'Lista utensili'... 29
32 2.2 Operatività - Allestimento Nella rappresentazione 'Lista magazzino' gli utensili vengono ordinati in base al loro numero T (UNo). Tramite il softkey verticale creiamo ora un nuovo utensile. FM63 Assegnare un nome al nuovo utensile (ad esempio 'FM63' per una fresa a spianare con ø 63mm). Confermare l'impostazione. Passare alla lista di selezione 'Tipo'.... Al momento è selezionato il tipo '120 fresa a codolo'). Aprire la lista di selezione con selezionare il tipo '140 fresa per spianare'. e Confermare il tipo selezionato. 30
33 La fresa a spianare è stata creata. Essa ha un tagliente definito D. Passare quindi tramite softkey alla finestra dei valori di correzione del tagliente Se il valore di correzione della lunghezza era stato precedentemente misurato con l'aiuto del dispositivo di preimpostazione utensile, lo si può immettere in questo punto. Il raggio di una fresa a denti riportati da 63 è [Se la misurazione successiva rivela che un utensile non rispetta più le quote previste, si può immettere questa differenza nella riga 'Usura'. Le quote "ideali" restano invariate. Nella colonna 'Base' si può eventualmente specificare la lunghezza di un adattatore (utilizzato per diversi utensili). Questa misura verrà calcolata in aggiunta alla lunghezza dell'utensile.] 31
34 2.2 Operatività - Allestimento I dati dell'utensile sono ora completi. Ritorno alla lista degli utensili All'utensile è stato assegnato automaticamente un numero T. Nel programma l'utensile viene però richiamato più agevolmente con il suo nome, che risulta più indicativo (vedere i capitoli 3 e 4). Se... Per modificare a posteriori i dati di un utensile... Selezionare la riga dell'utensile corrispondente nella lista utensili. Con il softkey [Dettagli utensile] si può quindi aprire la finestra di immissione dei dati dell'utensile.... Effettuare la modifica. Richiudere la finestra di immissione con il softkey [<<] per tornare alla lista utensili. Caricamento del magazzino Selezionare la riga dell'utensile che si vuole caricare nel magazzino. I campi MN (numero magazzino) e Pl (posto) sono ancora vuoti. L'utensile si trova quasi nello scaffale utensili e deve ancora essere caricato nel magazzino... Tramite il softkey orizzontale si può richiamare la funzione che esegue il caricamento. 32
35 Se... Se si vuole collocare l'utensile in un determinato posto magazzino,... Se... Se il magazzino è troppo grande e quindi poco "trasparente", si possono immettere i dati manualmente:... è comodo lasciare che il controllo suggerisca un posto magazzino vuoto: 1 9 Avviare il processo di caricamento mediante softkey. L'utensile viene caricato nel magazzino. Ritorno al livello di menu superiore del settore operativo 33
36 2.2 Operatività - Allestimento Correzione utensile: creazione dell'utensile Vediamo ora la variante della gestione utensili semplificata: Il controllo SINUMERIK gestisce i numeri T e i nomi degli utensili. Ipotizzando di avere un tornio e di voler inserire un utensile troncatore da 3mm nel posto torretta 5... Tasti/Immissioni Schermo / Disegno Spiegazione ( ) Richiamare nel menu di base il settore operativo 'Parametri'. Per default vengono rappresentati i dati di correzione del primo utensile (T1). Tramite i softkey verticali ci si può spostare nella lista di correzioni e apportare delle modifiche: Con questi softkey si passa all'utensile con il numero T immediatamente superiore o inferiore. Con questi softkey ci si sposta da un tagliente all'altro di un utensile. Con questo softkey si cancella un utensile o un tagliente. I puntini nel softkey indicano in genere che vi sarà ancora una richiesta o un sottomenu. Tramite softkey si può passare direttamente ad un determinato tagliente di un particolare utensile. Con questo softkey si passa alla lista panoramica di tutti gli utensili (vedere sotto). Con questo softkey si crea un nuovo utensile o tagliente. 34
37 Nella lista panoramica si può vedere che il numero T 5 non è ancora assegnato. Creare tramite i softkey un nuovo utensile. (5) Nelle vecchie versioni del software il numero T deve essere inserito manualmente. Se si inserisce un numero che è già assegnato, il sistema lo segnala. A partire dalla versione del software 6.0 viene inserito automaticamente il primo numero T libero. Ai vari tipi di utensili è assegnato un numero. La prima cifra determina il gruppo a cui appartiene l'utensile: 1xx - Utensili per fresatura 2xx - Utensili per foratura 4xx - Utensili per rettifica 5xx - Utensili per tornitura 7xx - Utensili speciali Qui il campo contiene il numero 220 per il tipo 'Centrino'. 35
38 2.2 Operatività - Allestimento Se Se non si conosce ancora il numero del tipo per l''utensile per gole'... Se Se si conosce il numero del tipo per l''utensile per gole' si può selezionare il tipo dalla lista:... si può immettere il numero direttamente: Contemporaneamente, cancellando il numero preimpostato viene visualizzata la lista di selezione con i gruppi di utensili. 520 Appena si immette la prima cifra viene visualizzata automaticamente la lista di selezione degli utensili per tornitura a titolo di orientamento. Naturalmente si possono usare entrambi i metodi sopra descritti, anche combinati tra loro.... Marcare il gruppo '5xx Utensili per tornitura' e confermare la scelta. Per acquisire familiarità con la macchina, effettuare vari tentativi di immissione.... Seguendo la stessa procedura, selezionare il tipo '520 Utensile per gole' dalla lista. Dopo aver scelto tipo di utensile, occorre impostare la posizione del tagliente. ( ) Per selezionare la posizione del tagliente si può usare una maschera di help, richiamabile con. 36
39 3 Prima occorre immettere i valori di correzione per il tagliente sinistro (D1) Se i valori di correzione della lunghezza erano stati precedentemente misurati con l'aiuto del dispositivo di preimpostazione utensile, possono essere immessi qui. Esempio: Lunghezza 1 (D1) 93.1 Lunghezza 2 (D1) 42 Raggio del tagliente: 0.1 Per il secondo tagliente (D2): Sigla del secondo tagliente: Lunghezza 1 (D2) come D1 Lunghezza 2 (D2) 39 Raggio del tagliente: come D1. Dalla differenza dei due valori per la 'Lunghezza 2' si ottiene la larghezza dell'utensile per gole: 42 mm - 39 mm = 3 mm. Tutti i valori di correzione per l'utensile sono stati immessi. A questo punto l'utensile può essere selezionato nel programma con il comando T5 (vedere capitoli 3 e 4). Tornare al menu di livello superiore.. Seguendo lo stesso schema si possono ora creare tutti gli utensili necessari per i programmi di esempio... 37
40 2.2 Operatività - Allestimento Utensili dei programmi di esempio Nelle sezioni precedenti abbiamo imparato a creare un utensile di fresatura e un utensile di tornitura. Nei programmi di esempio dei capitoli 3 e 4 verranno utilizzati gli utensili elencati di seguito. Per poter eseguire questi programmi servendosi anche della grafica di simulazione, occorre prima creare anche questi utensili nel settore operativo 'Parametri'. (Naturalmente si possono utilizzare anche "propri" utensili dello stesso tipo con un altro nome. In questo caso fare attenzione a modificare la denominazione degli utensili nel richiamo utensili durante la programmazione.) Utensili nei programmi di fresatura Tipo Nome Dati del tagliente (estratto) 140 Fresa a spianare 120 Fresa a codolo 120 Fresa a codolo 120 Fresa a codolo 220 Centrino 200 Punta elicoidale 200 Punta elicoidale 240 Maschio SM60 EM20 EM16 EM10 CD12 TD8_5 TD10 T_M10 D1 Raggio 30 D1 Raggio 10 D1 Raggio 8 D1 Raggio 5 D1 Raggio 6 * D1 Raggio 4.25 * D1 Raggio 5 * D1 Raggio 5 * * A seconda della versione del software, il raggio di una punta a forare può essere immesso modificando direttamente il file di inizializzazione dell'utensile. Se non si ha familiarità con questa procedura, occorre creare la punta a forare per la simulazione come fresa a codolo. Per la fresatura sono a disposizione i seguenti tipi di utensili: 110 Fresa a testa sferica 120 Fresa a codolo 121 Fresa a codolo con angoli arrotondati 130 Fresa a testa angolare 131 Fresa a testa angol. con angoli arrot. 140 Fresa a spianare 150 Fresa a disco 155 Fresa a tronco di cono 200 Punta elicoidale 205 Punta a forare dal pieno 210 Bareno 220 Centrino 230 Svasatore piano 240 Maschiatore normalizzato 241 Maschi per passi fini 250 Alesatore 700 Sega per cave 710 Tastatore di misura 3D 711 Tastatore spigoli 720 Tastatore di misura orientato 900 Utensile speciale 38
41 Utensili nei programmi di tornitura Oltre al raggio del tagliente e alle correzioni della lunghezza, che possono essere determinati mediante accostamento a sfioro o con l'ausilio di un dispositivo di preimpostazione utensile, nella creazione degli utensili per tornitura riveste un ruolo importante anche la posizione del tagliente. Qui accanto si riporta ancora una volta la maschera di help per la scelta della posizione del tagliente. Tipo Nome Dati del tagliente (estratto) 500 Utens. di sgros. 500 Utensile di sgrossatura 510 Utens. di finitura 510 Utens. di finitura 540 Utensile per filet. 520 Utens. per gole 200 Punta elicoidale 205 Punta a forare dal pieno RT1 RT2 FT1 FT2 Thread GT_3 *** TD5 SD16 D1 Raggio 0.8 Pos. del tagliente 3 D1 Raggio 0.8 Pos. del tagliente 3 Angolo di incidenza del tagliente 44 ** D1 Raggio 0.4 Pos. del tagliente 3 D1 Raggio 0.4 Pos. del tagliente 3 Angolo di incidenza del tagliente 44 ** D1 Pos. del tagliente 8 D1 Raggio 0.1 Pos. del tagliente 3 Lungh. 2 ad es. 42 D2 Raggio 0.1 Pos. del tagliente 4 Lungh. 2 ad es. 39 D1 Raggio 2.5 * **** D1 Raggio 8 * **** * A seconda della versione del software, il raggio di una punta a forare può essere immesso modificando direttamente il file di inizializzazione dell'utensile. Se non si ha familiarità con questa procedura, occorre creare la punta a forare per la simulazione come fresa a codolo. ** Se nella creazione di un utensile viene immesso un 'angolo di incidenza del tagliente' o 'angolo di lamatura' diverso da 0, durante la tornitura con zone in ombra questo angolo viene controllato per evitare collisioni (vedere esempio nel capitolo 4.2). *** Questo utensile è stato descritto nel capitolo **** Se si effettua la foratura nel piano G17 (procedura consigliata), la lunghezza 1 nella correzione utensile si riferisce, a prescindere dalle correzioni degli utensili di tornitura, all'asse Z. Vedere il capitolo 5 del manuale d'uso. Per la tornitura sono a disposizione i seguenti tipi di utensili: 500 Utensile di sgrossatura 510 Utensile di finitura 520 Utensile per gole 530 Utensile troncatore 540 Utensile per filettatura 730 Riscontro fisso A questi si aggiungono gli utensili per foratura, per fresat. e gli utensili speciali già elencati negli utensili di fresat. (pag. 38). 39
. A primi passi con microsoft a.ccepss SommarIo: i S 1. aprire e chiudere microsoft access Start (o avvio) l i b tutti i pro- grammi
 Capitolo Terzo Primi passi con Microsoft Access Sommario: 1. Aprire e chiudere Microsoft Access. - 2. Aprire un database esistente. - 3. La barra multifunzione di Microsoft Access 2007. - 4. Creare e salvare
Capitolo Terzo Primi passi con Microsoft Access Sommario: 1. Aprire e chiudere Microsoft Access. - 2. Aprire un database esistente. - 3. La barra multifunzione di Microsoft Access 2007. - 4. Creare e salvare
ESERCITAZIONE Scrittura di un programma CNC per la fresatura di un componente dato
 ESERCITAZIONE Scrittura di un programma CNC per la fresatura di un componente dato Nella presente esercitazione si redige il programma CNC per la fresatura del pezzo illustrato nelle Figure 1 e 2. Figura
ESERCITAZIONE Scrittura di un programma CNC per la fresatura di un componente dato Nella presente esercitazione si redige il programma CNC per la fresatura del pezzo illustrato nelle Figure 1 e 2. Figura
classe 4 MECCANICI SERALE
 TORNIO CNC classe 4 MECCANICI SERALE 1 PARTE COSTRUZIONE DI UN PROGRAMMA TORNIO CNC Il programma di lavorazione deve essere immesso con un formato accettabile dal CNC. Tale formato deve comprendere tutti
TORNIO CNC classe 4 MECCANICI SERALE 1 PARTE COSTRUZIONE DI UN PROGRAMMA TORNIO CNC Il programma di lavorazione deve essere immesso con un formato accettabile dal CNC. Tale formato deve comprendere tutti
Corso di Automazione industriale
 Corso di Automazione industriale Lezione 11 Macchine utensili e controllo numerico Programmazione CNC Università degli Studi di Bergamo, Automazione Industriale, A.A. 2015/2016, A. L. Cologni 1 Introduzione
Corso di Automazione industriale Lezione 11 Macchine utensili e controllo numerico Programmazione CNC Università degli Studi di Bergamo, Automazione Industriale, A.A. 2015/2016, A. L. Cologni 1 Introduzione
Il controllo della visualizzazione
 Capitolo 3 Il controllo della visualizzazione Per disegnare in modo preciso è necessario regolare continuamente l inquadratura in modo da vedere la parte di disegno che interessa. Saper utilizzare gli
Capitolo 3 Il controllo della visualizzazione Per disegnare in modo preciso è necessario regolare continuamente l inquadratura in modo da vedere la parte di disegno che interessa. Saper utilizzare gli
1. Le macro in Access 2000/2003
 LIBRERIA WEB 1. Le macro in Access 2000/2003 Per creare una macro, si deve aprire l elenco delle macro dalla finestra principale del database: facendo clic su Nuovo, si presenta la griglia che permette
LIBRERIA WEB 1. Le macro in Access 2000/2003 Per creare una macro, si deve aprire l elenco delle macro dalla finestra principale del database: facendo clic su Nuovo, si presenta la griglia che permette
lo 2 2-1 - PERSONALIZZARE LA FINESTRA DI WORD 2000
 Capittol lo 2 Visualizzazione 2-1 - PERSONALIZZARE LA FINESTRA DI WORD 2000 Nel primo capitolo sono state analizzate le diverse componenti della finestra di Word 2000: barra del titolo, barra dei menu,
Capittol lo 2 Visualizzazione 2-1 - PERSONALIZZARE LA FINESTRA DI WORD 2000 Nel primo capitolo sono state analizzate le diverse componenti della finestra di Word 2000: barra del titolo, barra dei menu,
Introduzione. Strumenti di Presentazione Power Point. Risultato finale. Slide. Power Point. Primi Passi 1
 Introduzione Strumenti di Presentazione Power Point Prof. Francesco Procida procida.francesco@virgilio.it Con il termine STRUMENTI DI PRESENTAZIONE, si indicano programmi in grado di preparare presentazioni
Introduzione Strumenti di Presentazione Power Point Prof. Francesco Procida procida.francesco@virgilio.it Con il termine STRUMENTI DI PRESENTAZIONE, si indicano programmi in grado di preparare presentazioni
STRUMENTI PER L ACCESSIBILITÀ DEL COMPUTER.
 STRUMENTI PER L ACCESSIBILITÀ DEL COMPUTER. Windows 7 e 8 strumenti per l ipovisione. Windows Seven/8 offrono ottimi strumenti per personalizzare la visualizzazione in caso di ipovisione: - una lente di
STRUMENTI PER L ACCESSIBILITÀ DEL COMPUTER. Windows 7 e 8 strumenti per l ipovisione. Windows Seven/8 offrono ottimi strumenti per personalizzare la visualizzazione in caso di ipovisione: - una lente di
Guida all uso di Java Diagrammi ER
 Guida all uso di Java Diagrammi ER Ver. 1.1 Alessandro Ballini 16/5/2004 Questa guida ha lo scopo di mostrare gli aspetti fondamentali dell utilizzo dell applicazione Java Diagrammi ER. Inizieremo con
Guida all uso di Java Diagrammi ER Ver. 1.1 Alessandro Ballini 16/5/2004 Questa guida ha lo scopo di mostrare gli aspetti fondamentali dell utilizzo dell applicazione Java Diagrammi ER. Inizieremo con
GHPPEditor è un software realizzato per produrre in modo rapido e guidato un part program per controlli numerici Heidenhain.
 *+33(GLWRU GHPPEditor è un software realizzato per produrre in modo rapido e guidato un part program per controlli numerici Heidenhain. Il programma si basa su un architettura di tasti funzionali presenti
*+33(GLWRU GHPPEditor è un software realizzato per produrre in modo rapido e guidato un part program per controlli numerici Heidenhain. Il programma si basa su un architettura di tasti funzionali presenti
CdL in Medicina Veterinaria - STPA AA 2007-08
 CdL in Medicina Veterinaria - STPA AA 2007-08 Microsoft Windows Funzionalità di un S.O. Gestione dei file Gestione dei dispositivi di ingresso/uscita Comandi per l attivazione e la gestione di programmi
CdL in Medicina Veterinaria - STPA AA 2007-08 Microsoft Windows Funzionalità di un S.O. Gestione dei file Gestione dei dispositivi di ingresso/uscita Comandi per l attivazione e la gestione di programmi
EasyPrint v4.15. Gadget e calendari. Manuale Utente
 EasyPrint v4.15 Gadget e calendari Manuale Utente Lo strumento di impaginazione gadget e calendari consiste in una nuova funzione del software da banco EasyPrint 4 che permette di ordinare in maniera semplice
EasyPrint v4.15 Gadget e calendari Manuale Utente Lo strumento di impaginazione gadget e calendari consiste in una nuova funzione del software da banco EasyPrint 4 che permette di ordinare in maniera semplice
Inserimento dei dati
 Inserimento dei dati Ulisse Di Corpo Terminata la fase di progettazione della scheda è possibile iniziare ad inserire i dati. A tal fine si seleziona Inserimento/Modifica dal menù Schede. Il programma
Inserimento dei dati Ulisse Di Corpo Terminata la fase di progettazione della scheda è possibile iniziare ad inserire i dati. A tal fine si seleziona Inserimento/Modifica dal menù Schede. Il programma
Access. Microsoft Access. Aprire Access. Aprire Access. Aprire un database. Creare un nuovo database
 Microsoft Access Introduzione alle basi di dati Access E un programma di gestione di database (DBMS) Access offre: un supporto transazionale limitato Meccanismi di sicurezza, protezione di dati e gestione
Microsoft Access Introduzione alle basi di dati Access E un programma di gestione di database (DBMS) Access offre: un supporto transazionale limitato Meccanismi di sicurezza, protezione di dati e gestione
2.2.2.1 Identificare le diverse parti di una finestra: barra del titolo, barra dei menu, barra degli strumenti, barra di stato, barra di scorrimento.
 Uso del computer e gestione dei file 57 2.2.2.1 Identificare le diverse parti di una finestra: barra del titolo, barra dei menu, barra degli strumenti, barra di stato, barra di scorrimento. All interno
Uso del computer e gestione dei file 57 2.2.2.1 Identificare le diverse parti di una finestra: barra del titolo, barra dei menu, barra degli strumenti, barra di stato, barra di scorrimento. All interno
Introduzione. Alberto Fortunato alberto.fortunato@gmail.com. www.albertofortunato.com Pag. 1 di 137
 Introduzione Il software Gestione magazzino è stato realizzato con l intenzione di fornire uno strumento di apprendimento per chi intendesse cominciare ad utilizzare Access 2010 applicando le tecniche
Introduzione Il software Gestione magazzino è stato realizzato con l intenzione di fornire uno strumento di apprendimento per chi intendesse cominciare ad utilizzare Access 2010 applicando le tecniche
Cos è ACCESS? E un programma di gestione di database (DBMS) Access offre: un ambiente user frendly da usare (ambiente grafico)
 Cos è ACCESS? E un programma di gestione di database (DBMS) Access offre: un ambiente user frendly da usare (ambiente grafico) 1 Aprire Access Appare una finestra di dialogo Microsoft Access 2 Aprire un
Cos è ACCESS? E un programma di gestione di database (DBMS) Access offre: un ambiente user frendly da usare (ambiente grafico) 1 Aprire Access Appare una finestra di dialogo Microsoft Access 2 Aprire un
Capitolo 3. L applicazione Java Diagrammi ER. 3.1 La finestra iniziale, il menu e la barra pulsanti
 Capitolo 3 L applicazione Java Diagrammi ER Dopo le fasi di analisi, progettazione ed implementazione il software è stato compilato ed ora è pronto all uso; in questo capitolo mostreremo passo passo tutta
Capitolo 3 L applicazione Java Diagrammi ER Dopo le fasi di analisi, progettazione ed implementazione il software è stato compilato ed ora è pronto all uso; in questo capitolo mostreremo passo passo tutta
Word Libre Office. Barra degli strumenti standard Area di testo Barra di formattazione
 SK 1 Word Libre Office Se sul video non compare la barra degli strumenti di formattazione o la barra standard Aprite il menu Visualizza Barre degli strumenti e selezionate le barre che volete visualizzare
SK 1 Word Libre Office Se sul video non compare la barra degli strumenti di formattazione o la barra standard Aprite il menu Visualizza Barre degli strumenti e selezionate le barre che volete visualizzare
Introduzione a Word. Prima di iniziare. Competenze che saranno acquisite. Requisiti. Tempo stimato per il completamento:
 Introduzione a Word Word è una potente applicazione di elaborazione testi e layout, ma per utilizzarla nel modo più efficace è necessario comprenderne gli elementi di base. Questa esercitazione illustra
Introduzione a Word Word è una potente applicazione di elaborazione testi e layout, ma per utilizzarla nel modo più efficace è necessario comprenderne gli elementi di base. Questa esercitazione illustra
LA PROGRAMMAZIONE N10 G0 X5 Y5
 LA PROGRAMMAZIONE Un programma per una Macchina Utensile CNC è costituito da una sequenza logica di informazioni geometriche, tecnologiche ed ausiliarie (fasi di lavoro). Le informazioni geometriche riguardano
LA PROGRAMMAZIONE Un programma per una Macchina Utensile CNC è costituito da una sequenza logica di informazioni geometriche, tecnologiche ed ausiliarie (fasi di lavoro). Le informazioni geometriche riguardano
4. Fondamenti per la produttività informatica
 Pagina 36 di 47 4. Fondamenti per la produttività informatica In questo modulo saranno compiuti i primi passi con i software applicativi più diffusi (elaboratore testi, elaboratore presentazioni ed elaboratore
Pagina 36 di 47 4. Fondamenti per la produttività informatica In questo modulo saranno compiuti i primi passi con i software applicativi più diffusi (elaboratore testi, elaboratore presentazioni ed elaboratore
Presentation Draw. Guida dell utilizzatore
 Presentation Draw I Guida dell utilizzatore Conservare l intera documentazione dell utente a portata di mano per riferimenti futuri. Il termine puntatore in questo manuale si riferisce al puntatore interattivo
Presentation Draw I Guida dell utilizzatore Conservare l intera documentazione dell utente a portata di mano per riferimenti futuri. Il termine puntatore in questo manuale si riferisce al puntatore interattivo
S.T.I. Servizi Tecnici Industriali srl Prato 17/10/10. Gestione utensili completa con cnc Fanuc
 S.T.I. Servizi Tecnici Industriali srl Prato 17/10/10 Gestione utensili completa con cnc Fanuc Rev. 1.0.0 *** Lo scopo di questa applicazione, sviluppata su di una fresatrice Fagima modello Dominus equipaggiata
S.T.I. Servizi Tecnici Industriali srl Prato 17/10/10 Gestione utensili completa con cnc Fanuc Rev. 1.0.0 *** Lo scopo di questa applicazione, sviluppata su di una fresatrice Fagima modello Dominus equipaggiata
Il programma CONFELMOD CAD creazione e modifica
 CREAZIONE DEI PEZZI DEL MODELLO Dopo aver fatto la lista di tutti i componenti nella scheda modello si passa alla creazione dei pezzi. Si seleziona il modello e si clicca su Apri Modello 1 Con questa operazione
CREAZIONE DEI PEZZI DEL MODELLO Dopo aver fatto la lista di tutti i componenti nella scheda modello si passa alla creazione dei pezzi. Si seleziona il modello e si clicca su Apri Modello 1 Con questa operazione
A destra è delimitata dalla barra di scorrimento verticale, mentre in basso troviamo una riga complessa.
 La finestra di Excel è molto complessa e al primo posto avvio potrebbe disorientare l utente. Analizziamone i componenti dall alto verso il basso. La prima barra è la barra del titolo, dove troviamo indicato
La finestra di Excel è molto complessa e al primo posto avvio potrebbe disorientare l utente. Analizziamone i componenti dall alto verso il basso. La prima barra è la barra del titolo, dove troviamo indicato
Basi di programmazione ISO per macchine CNC con CNC Simulator
 Basi di programmazione ISO per macchine CNC con CNC Simulator 1. I primi comandi per semplici lavorazioni (coordinate cartesiane assolute)..2 2. Settaggio del software...2 3. Tornitura cilindrica...6 4.
Basi di programmazione ISO per macchine CNC con CNC Simulator 1. I primi comandi per semplici lavorazioni (coordinate cartesiane assolute)..2 2. Settaggio del software...2 3. Tornitura cilindrica...6 4.
Guida all utilizzo della Piattaforma per la staffetta di Scrittura Creativa 2015-16. Manuale pratico per docenti e tutor
 Guida all utilizzo della Piattaforma per la staffetta di Scrittura Creativa 2015-16 Manuale pratico per docenti e tutor Sommario Sommario Primo utilizzo... 3 Ricezione della mail con il nome utente e creazione
Guida all utilizzo della Piattaforma per la staffetta di Scrittura Creativa 2015-16 Manuale pratico per docenti e tutor Sommario Sommario Primo utilizzo... 3 Ricezione della mail con il nome utente e creazione
MERIDESTER SOFTWARE DI COMUNICAZIONE PER PC
 MERIDESTER SOFTWARE DI COMUNICAZIONE PER PC Requisiti del sistema sistema operativo Windows XP o Vista processore Pentium 4 o equivalente RAM 512 Mb Video 1024x768 Porta USB USB 1.1 o 2.0 full speed Scheda
MERIDESTER SOFTWARE DI COMUNICAZIONE PER PC Requisiti del sistema sistema operativo Windows XP o Vista processore Pentium 4 o equivalente RAM 512 Mb Video 1024x768 Porta USB USB 1.1 o 2.0 full speed Scheda
MANUALE EDICOLA 04.05
 MANUALE EDICOLA 04.05 Questo è il video che si presenta avviando il programma di Gestione Edicola. Questo primo video è relativo alle operazioni di carico. CARICO Nello schermo di carico, in alto a sinistra
MANUALE EDICOLA 04.05 Questo è il video che si presenta avviando il programma di Gestione Edicola. Questo primo video è relativo alle operazioni di carico. CARICO Nello schermo di carico, in alto a sinistra
5.3 TABELLE 5.3.1 RECORD 5.3.1.1 Inserire, eliminare record in una tabella Aggiungere record Eliminare record
 5.3 TABELLE In un sistema di database relazionali le tabelle rappresentano la struttura di partenza, che resta poi fondamentale per tutte le fasi del lavoro di creazione e di gestione del database. 5.3.1
5.3 TABELLE In un sistema di database relazionali le tabelle rappresentano la struttura di partenza, che resta poi fondamentale per tutte le fasi del lavoro di creazione e di gestione del database. 5.3.1
MANUALE D'USO DEL PROGRAMMA IMMOBIPHONE
 1/6 MANUALE D'USO DEL PROGRAMMA IMMOBIPHONE Per prima cosa si ringrazia per aver scelto ImmobiPhone e per aver dato fiducia al suo autore. Il presente documento istruisce l'utilizzatore sull'uso del programma
1/6 MANUALE D'USO DEL PROGRAMMA IMMOBIPHONE Per prima cosa si ringrazia per aver scelto ImmobiPhone e per aver dato fiducia al suo autore. Il presente documento istruisce l'utilizzatore sull'uso del programma
Sistema operativo. Sommario. Sistema operativo...1 Browser...1. Convenzioni adottate
 MODULO BASE Quanto segue deve essere rispettato se si vuole che le immagini presentate nei vari moduli corrispondano, con buona probabilità, a quanto apparirà nello schermo del proprio computer nel momento
MODULO BASE Quanto segue deve essere rispettato se si vuole che le immagini presentate nei vari moduli corrispondano, con buona probabilità, a quanto apparirà nello schermo del proprio computer nel momento
MANUALE DI ISTRUZIONI. Cronotermostato MILUX
 MANUALE DI ISTRUZIONI Cronotermostato MILUX GENERALITÁ ITA Il cronotermostato MILUX è un termostato digitale programmabile, in grado di controllare e regolare direttamente gli impianti di riscaldamento
MANUALE DI ISTRUZIONI Cronotermostato MILUX GENERALITÁ ITA Il cronotermostato MILUX è un termostato digitale programmabile, in grado di controllare e regolare direttamente gli impianti di riscaldamento
5.2 UTILIZZO DELL APPLICAZIONE
 5.2 UTILIZZO DELL APPLICAZIONE Base offre la possibilità di creare database strutturati in termini di oggetti, quali tabelle, formulari, ricerche e rapporti, di visualizzarli e utilizzarli in diverse modalità.
5.2 UTILIZZO DELL APPLICAZIONE Base offre la possibilità di creare database strutturati in termini di oggetti, quali tabelle, formulari, ricerche e rapporti, di visualizzarli e utilizzarli in diverse modalità.
3.5.1.1 Aprire, preparare un documento da utilizzare come documento principale per una stampa unione.
 Elaborazione testi 133 3.5 Stampa unione 3.5.1 Preparazione 3.5.1.1 Aprire, preparare un documento da utilizzare come documento principale per una stampa unione. Abbiamo visto, parlando della gestione
Elaborazione testi 133 3.5 Stampa unione 3.5.1 Preparazione 3.5.1.1 Aprire, preparare un documento da utilizzare come documento principale per una stampa unione. Abbiamo visto, parlando della gestione
Flow!Works Manuale d uso
 Flow!Works Manuale d uso Questa guida ti sarà utile per comprendere le informazioni e le diverse funzioni del software, in modo da permetterti un corretto utilizzo nella più completa autonomia. Smartmedia
Flow!Works Manuale d uso Questa guida ti sarà utile per comprendere le informazioni e le diverse funzioni del software, in modo da permetterti un corretto utilizzo nella più completa autonomia. Smartmedia
DOCUMENTO ESERCITAZIONE ONENOTE. Utilizzare Microsoft Offi ce OneNote 2003: esercitazione rapida
 Utilizzare Microsoft Offi ce OneNote 2003: esercitazione rapida MICROSOFT OFFICE ONENOTE 2003 AUMENTA LA PRODUTTIVITÀ CONSENTENDO AGLI UTENTI L ACQUISIZIONE COMPLETA, L ORGANIZZAZIONE EFFICIENTE E IL RIUTILIZZO
Utilizzare Microsoft Offi ce OneNote 2003: esercitazione rapida MICROSOFT OFFICE ONENOTE 2003 AUMENTA LA PRODUTTIVITÀ CONSENTENDO AGLI UTENTI L ACQUISIZIONE COMPLETA, L ORGANIZZAZIONE EFFICIENTE E IL RIUTILIZZO
FIRESHOP.NET. Gestione completa delle fidelity card & raccolta punti. Rev. 2014.3.1 www.firesoft.it
 FIRESHOP.NET Gestione completa delle fidelity card & raccolta punti Rev. 2014.3.1 www.firesoft.it Sommario SOMMARIO Introduzione... 3 La gestione delle fidelity card nel POS... 4 Codificare una nuova fidelity
FIRESHOP.NET Gestione completa delle fidelity card & raccolta punti Rev. 2014.3.1 www.firesoft.it Sommario SOMMARIO Introduzione... 3 La gestione delle fidelity card nel POS... 4 Codificare una nuova fidelity
2 - Modifica. 2.1 - Annulla 2.2 - ANNULLA TOPOGRAFICO 2.3 - ANNULLA TOPOGRAFICO MULTIPLO FIGURA 2.1
 2 - Modifica FIGURA 2.1 Il menu a tendina Modifica contiene il gruppo di comandi relativi alla selezione e alla gestione delle proprietà delle entità del disegno e alla gestione dei layer. I comandi sono
2 - Modifica FIGURA 2.1 Il menu a tendina Modifica contiene il gruppo di comandi relativi alla selezione e alla gestione delle proprietà delle entità del disegno e alla gestione dei layer. I comandi sono
Alla scoperta della nuova interfaccia di Office 2010
 Alla scoperta della nuova interfaccia di Office 2010 Una delle novità più eclatanti della versione 2007 era la nuova interfaccia con la barra multifunzione. Office 2010 mantiene questa filosofia di interfaccia
Alla scoperta della nuova interfaccia di Office 2010 Una delle novità più eclatanti della versione 2007 era la nuova interfaccia con la barra multifunzione. Office 2010 mantiene questa filosofia di interfaccia
CREARE PRESENTAZIONI CON POWERPOINT
 CREARE PRESENTAZIONI CON POWERPOINT Creare presentazioni per proiettare album fotografici su PC, presentare tesi di laurea, o esporre prodotti e servizi. Tutto questo lo puoi fare usando un programma di
CREARE PRESENTAZIONI CON POWERPOINT Creare presentazioni per proiettare album fotografici su PC, presentare tesi di laurea, o esporre prodotti e servizi. Tutto questo lo puoi fare usando un programma di
Gestione delle Cartelle dei Messaggi di Posta Elettronica
 CADMO Infor ultimo aggiornamento: febbraio 2012 Gestione delle Cartelle dei Messaggi di Posta Elettronica Premessa...1 Le Cartelle dei Messaggi di Posta Elettronica utilizzate da Outlook Express...2 Cose
CADMO Infor ultimo aggiornamento: febbraio 2012 Gestione delle Cartelle dei Messaggi di Posta Elettronica Premessa...1 Le Cartelle dei Messaggi di Posta Elettronica utilizzate da Outlook Express...2 Cose
POSTA ELETTRONICA Per ricevere ed inviare posta occorrono:
 Outlook parte 1 POSTA ELETTRONICA La posta elettronica è un innovazione utilissima offerta da Internet. E possibile infatti al costo di una telefonata urbana (cioè del collegamento telefonico al nostro
Outlook parte 1 POSTA ELETTRONICA La posta elettronica è un innovazione utilissima offerta da Internet. E possibile infatti al costo di una telefonata urbana (cioè del collegamento telefonico al nostro
Il calendario di Windows Vista
 Il calendario di Windows Vista Una delle novità introdotte in Windows Vista è il Calendario di Windows, un programma utilissimo per la gestione degli appuntamenti, delle ricorrenze e delle attività lavorative
Il calendario di Windows Vista Una delle novità introdotte in Windows Vista è il Calendario di Windows, un programma utilissimo per la gestione degli appuntamenti, delle ricorrenze e delle attività lavorative
 EMCO Win 3D-View Fresatura Descrizione del Software Simulazione Grafica 3D Descrizione del Software EMCO Win 3D-View Fresatura Nr. Rif. TA 1826 Edizione B2006-02 Questo manuale è sempre disponibile in
EMCO Win 3D-View Fresatura Descrizione del Software Simulazione Grafica 3D Descrizione del Software EMCO Win 3D-View Fresatura Nr. Rif. TA 1826 Edizione B2006-02 Questo manuale è sempre disponibile in
SOMMARIO... 3 INTRODUZIONE...
 Sommario SOMMARIO... 3 INTRODUZIONE... 4 INTRODUZIONE ALLE FUNZIONALITÀ DEL PROGRAMMA INTRAWEB... 4 STRUTTURA DEL MANUALE... 4 INSTALLAZIONE INRAWEB VER. 11.0.0.0... 5 1 GESTIONE INTRAWEB VER 11.0.0.0...
Sommario SOMMARIO... 3 INTRODUZIONE... 4 INTRODUZIONE ALLE FUNZIONALITÀ DEL PROGRAMMA INTRAWEB... 4 STRUTTURA DEL MANUALE... 4 INSTALLAZIONE INRAWEB VER. 11.0.0.0... 5 1 GESTIONE INTRAWEB VER 11.0.0.0...
FIRESHOP.NET. Gestione Lotti & Matricole. www.firesoft.it
 FIRESHOP.NET Gestione Lotti & Matricole www.firesoft.it Sommario SOMMARIO Introduzione... 3 Configurazione... 6 Personalizzare le etichette del modulo lotti... 6 Personalizzare i campi che identificano
FIRESHOP.NET Gestione Lotti & Matricole www.firesoft.it Sommario SOMMARIO Introduzione... 3 Configurazione... 6 Personalizzare le etichette del modulo lotti... 6 Personalizzare i campi che identificano
finestra di manager di progetto o di struttura di progetto FIG.1
 Per lanciare il programma cliccare sulla icona di capture oppure da Avvio\Programmi\Orcad Design Desktop\Capture, si giunge nella seguente videata, detta finestra di manager di progetto o di struttura
Per lanciare il programma cliccare sulla icona di capture oppure da Avvio\Programmi\Orcad Design Desktop\Capture, si giunge nella seguente videata, detta finestra di manager di progetto o di struttura
APPUNTI POWER POINT (album foto)
 APPUNTI POWER POINT (album foto) Sommario Informazioni generali sulla creazione di un album di foto... 2 Aggiungere un'immagine da un file o da un disco... 2 Aggiungere una didascalia... 2 Modificare l'aspetto
APPUNTI POWER POINT (album foto) Sommario Informazioni generali sulla creazione di un album di foto... 2 Aggiungere un'immagine da un file o da un disco... 2 Aggiungere una didascalia... 2 Modificare l'aspetto
File, Modifica, Visualizza, Strumenti, Messaggio
 Guida installare account in Outlook Express Introduzione Questa guida riguarda di sicuro uno dei programmi maggiormente usati oggi: il client di posta elettronica. Tutti, ormai, siamo abituati a ricevere
Guida installare account in Outlook Express Introduzione Questa guida riguarda di sicuro uno dei programmi maggiormente usati oggi: il client di posta elettronica. Tutti, ormai, siamo abituati a ricevere
Gestione Rapporti (Calcolo Aree)
 Gestione Rapporti (Calcolo Aree) L interfaccia dello strumento generale «Gestione Rapporti»...3 Accedere all interfaccia (toolbar)...3 Comandi associati alle icone della toolbar...4 La finestra di dialogo
Gestione Rapporti (Calcolo Aree) L interfaccia dello strumento generale «Gestione Rapporti»...3 Accedere all interfaccia (toolbar)...3 Comandi associati alle icone della toolbar...4 La finestra di dialogo
Come modificare la propria Home Page e gli elementi correlati
 Come modificare la propria Home Page e gli elementi correlati Versione del documento: 3.0 Ultimo aggiornamento: 2006-09-15 Riferimento: webmaster (webmaster.economia@unimi.it) La modifica delle informazioni
Come modificare la propria Home Page e gli elementi correlati Versione del documento: 3.0 Ultimo aggiornamento: 2006-09-15 Riferimento: webmaster (webmaster.economia@unimi.it) La modifica delle informazioni
Cominciamo dalla barra multifunzione, ossia la struttura a schede che ha sostituito la barra dei menu e la barra delle icone (Figura 1).
 La barra multifunzione La barra multifunzione e il pulsante Microsoft Office Se avete lavorato per tanti anni con la suite da ufficio Office, questa nuova versione 2007 può disorientarvi davvero molto.
La barra multifunzione La barra multifunzione e il pulsante Microsoft Office Se avete lavorato per tanti anni con la suite da ufficio Office, questa nuova versione 2007 può disorientarvi davvero molto.
Uso di base delle funzioni in Microsoft Excel
 Uso di base delle funzioni in Microsoft Excel Le funzioni Una funzione è un operatore che applicato a uno o più argomenti (valori, siano essi numeri con virgola, numeri interi, stringhe di caratteri) restituisce
Uso di base delle funzioni in Microsoft Excel Le funzioni Una funzione è un operatore che applicato a uno o più argomenti (valori, siano essi numeri con virgola, numeri interi, stringhe di caratteri) restituisce
Gestione Risorse Umane Web
 La gestione delle risorse umane Gestione Risorse Umane Web Generazione attestati di partecipazione ai corsi di formazione (Versione V03) Premessa... 2 Configurazione del sistema... 3 Estrattore dati...
La gestione delle risorse umane Gestione Risorse Umane Web Generazione attestati di partecipazione ai corsi di formazione (Versione V03) Premessa... 2 Configurazione del sistema... 3 Estrattore dati...
3.6 Preparazione stampa
 Università degli Studi dell Aquila Corso ECDL programma START Modulo 3 - Elaborazione Testi 3.6 Preparazione stampa Maria Maddalena Fornari Impostazioni di pagina Le impostazioni del documento utili ai
Università degli Studi dell Aquila Corso ECDL programma START Modulo 3 - Elaborazione Testi 3.6 Preparazione stampa Maria Maddalena Fornari Impostazioni di pagina Le impostazioni del documento utili ai
L ACQUISIZIONE E LA GESTIONE DEI DOCUMENTI ELETTRONICI
 L ACQUISIZIONE E LA GESTIONE DEI DOCUMENTI ELETTRONICI DOCUSOFT integra una procedura software per la creazione e l'archiviazione guidata di documenti in formato elettronico (documenti Microsoft Word,
L ACQUISIZIONE E LA GESTIONE DEI DOCUMENTI ELETTRONICI DOCUSOFT integra una procedura software per la creazione e l'archiviazione guidata di documenti in formato elettronico (documenti Microsoft Word,
 EMCO Win 3D-View Tornitura Descrizione del Software Simulazione Grafica 3D Descrizione del Software EMCO Win 3D-View Tornitura Nr. Rif. TA 1827 Edizione B2006-02 Questo manuale è sempre disponibile in
EMCO Win 3D-View Tornitura Descrizione del Software Simulazione Grafica 3D Descrizione del Software EMCO Win 3D-View Tornitura Nr. Rif. TA 1827 Edizione B2006-02 Questo manuale è sempre disponibile in
DAISOFT DAISOFT CONTABILITA' 1.6 MANUALE UTENTE
 DAISOFT CONTABILITA' 1.6 MANUALE UTENTE INDICE Operazioni iniziali... Operazioni comuni... Registrazioni contabili... Le stampe... Utilità... Multiutenza-Gestione database... Appendice... 1 3 7 17 19 21
DAISOFT CONTABILITA' 1.6 MANUALE UTENTE INDICE Operazioni iniziali... Operazioni comuni... Registrazioni contabili... Le stampe... Utilità... Multiutenza-Gestione database... Appendice... 1 3 7 17 19 21
INTRODUZIONE ALL INFORMATICA CORSO DI LAUREA IN BIOLOGIA A.A. 2015/2016
 INTRODUZIONE ALL INFORMATICA CORSO DI LAUREA IN BIOLOGIA A.A. 2015/2016 1 FUNZIONI DI UN SISTEMA OPERATIVO TESTO C - UNITÀ DI APPRENDIMENTO 2 2 ALLA SCOPERTA DI RISORSE DEL COMPUTER Cartelle utili: Desktop
INTRODUZIONE ALL INFORMATICA CORSO DI LAUREA IN BIOLOGIA A.A. 2015/2016 1 FUNZIONI DI UN SISTEMA OPERATIVO TESTO C - UNITÀ DI APPRENDIMENTO 2 2 ALLA SCOPERTA DI RISORSE DEL COMPUTER Cartelle utili: Desktop
Introduzione. Macro macro istruzione. Sequenza di comandi memorizzati programma
 Introduzione Macro macro istruzione Sequenza di comandi memorizzati programma Scopo: eseguire più volte una sequenza di operazioni che a mano sarebbero noiose e ripetitive, se non proibitive Le macro Le
Introduzione Macro macro istruzione Sequenza di comandi memorizzati programma Scopo: eseguire più volte una sequenza di operazioni che a mano sarebbero noiose e ripetitive, se non proibitive Le macro Le
Modulo 6 Strumenti di presentazione
 Modulo 6 Strumenti di presentazione Gli strumenti di presentazione permettono di realizzare documenti ipertestuali composti da oggetti provenienti da media diversi, quali: testo, immagini, video digitali,
Modulo 6 Strumenti di presentazione Gli strumenti di presentazione permettono di realizzare documenti ipertestuali composti da oggetti provenienti da media diversi, quali: testo, immagini, video digitali,
CTVClient. Dopo aver inserito correttamente i dati, verrà visualizzata la schermata del tabellone con i giorni e le ore.
 CTVClient Il CTVClient è un programma per sistemi operativi Windows che permette la consultazione e la prenotazione delle ore dal tabellone elettronico del Circolo Tennis Valbisenzio. Per utilizzarlo è
CTVClient Il CTVClient è un programma per sistemi operativi Windows che permette la consultazione e la prenotazione delle ore dal tabellone elettronico del Circolo Tennis Valbisenzio. Per utilizzarlo è
Guida Rapida di Syncronize Backup
 Guida Rapida di Syncronize Backup 1) SOMMARIO 2) OPZIONI GENERALI 3) SINCRONIZZAZIONE 4) BACKUP 1) - SOMMARIO Syncronize Backup è un software progettato per la tutela dei dati, ed integra due soluzioni
Guida Rapida di Syncronize Backup 1) SOMMARIO 2) OPZIONI GENERALI 3) SINCRONIZZAZIONE 4) BACKUP 1) - SOMMARIO Syncronize Backup è un software progettato per la tutela dei dati, ed integra due soluzioni
ZENO ScanItPontic. Manuale d uso del software 3D-Scan di 3Shape
 ZENO ScanItPontic Manuale d uso del software 3D-Scan di 3Shape Indice 1 Prefazione... 2 Interfaccia utente ScanItPontic... 2.1 Barra degli strumenti per la scansione... 2.2 Barra immagini... 3 Processo
ZENO ScanItPontic Manuale d uso del software 3D-Scan di 3Shape Indice 1 Prefazione... 2 Interfaccia utente ScanItPontic... 2.1 Barra degli strumenti per la scansione... 2.2 Barra immagini... 3 Processo
BMSO1001. Virtual Configurator. Istruzioni d uso 02/10-01 PC
 BMSO1001 Virtual Configurator Istruzioni d uso 02/10-01 PC 2 Virtual Configurator Istruzioni d uso Indice 1. Requisiti Hardware e Software 4 1.1 Requisiti Hardware 4 1.2 Requisiti Software 4 2. Concetti
BMSO1001 Virtual Configurator Istruzioni d uso 02/10-01 PC 2 Virtual Configurator Istruzioni d uso Indice 1. Requisiti Hardware e Software 4 1.1 Requisiti Hardware 4 1.2 Requisiti Software 4 2. Concetti
Guida Utente Cos è aworkbook Cataloghi e sessioni Prodotti Assortimenti Risorse Presentazioni 11 Procedura d ordine
 Guida Utente V.0 Cos è aworkbook Cataloghi e sessioni Prodotti Assortimenti 7 Risorse 0 Presentazioni Procedura d ordine Cos è aworkbook Prodotti Risorse Presentazione Assortimento aworkbook presenta al
Guida Utente V.0 Cos è aworkbook Cataloghi e sessioni Prodotti Assortimenti 7 Risorse 0 Presentazioni Procedura d ordine Cos è aworkbook Prodotti Risorse Presentazione Assortimento aworkbook presenta al
Nexus Badge Pc Access Manuale Installazione/Uso
 Nexus Badge Pc Access Manuale Installazione/Uso 1. Installazione 1.1 Autorun Una volta inserito il CD-ROM di installazione, la procedura guidata dovrebbe auto-avviarsi e caricare la seguente schermata:
Nexus Badge Pc Access Manuale Installazione/Uso 1. Installazione 1.1 Autorun Una volta inserito il CD-ROM di installazione, la procedura guidata dovrebbe auto-avviarsi e caricare la seguente schermata:
GESCO MOBILE per ANDROID
 GESCO MOBILE per ANDROID APPLICAZIONE PER LA GESTIONE DEI DISPOSITIVI GSM GESCO aggiornamenti su www.gesco.it GUIDA ALL USO Vi ringraziamo per aver scelto la qualità dei prodotti GESCO. Scopo di questa
GESCO MOBILE per ANDROID APPLICAZIONE PER LA GESTIONE DEI DISPOSITIVI GSM GESCO aggiornamenti su www.gesco.it GUIDA ALL USO Vi ringraziamo per aver scelto la qualità dei prodotti GESCO. Scopo di questa
WORD per WINDOWS95. Un word processor e` come una macchina da scrivere ma. con molte più funzioni. Il testo viene battuto sulla tastiera
 WORD per WINDOWS95 1.Introduzione Un word processor e` come una macchina da scrivere ma con molte più funzioni. Il testo viene battuto sulla tastiera ed appare sullo schermo. Per scrivere delle maiuscole
WORD per WINDOWS95 1.Introduzione Un word processor e` come una macchina da scrivere ma con molte più funzioni. Il testo viene battuto sulla tastiera ed appare sullo schermo. Per scrivere delle maiuscole
Mon Ami 3000 Varianti articolo Gestione di varianti articoli
 Prerequisiti Mon Ami 3000 Varianti articolo Gestione di varianti articoli L opzione Varianti articolo è disponibile per le versioni Azienda Light e Azienda Pro e include tre funzionalità distinte: 1. Gestione
Prerequisiti Mon Ami 3000 Varianti articolo Gestione di varianti articoli L opzione Varianti articolo è disponibile per le versioni Azienda Light e Azienda Pro e include tre funzionalità distinte: 1. Gestione
Funzioni di Trasferimento Movimenti
 Airone Gestione Rifiuti Funzioni di Trasferimento Movimenti Airone Funzione di Trasferimento Movimenti pag. 1 Indice INTRODUZIONE... 3 FUNZIONE DI TRASFERIMENTO MOVIMENTI... 3 Configurazione dell applicazione...4
Airone Gestione Rifiuti Funzioni di Trasferimento Movimenti Airone Funzione di Trasferimento Movimenti pag. 1 Indice INTRODUZIONE... 3 FUNZIONE DI TRASFERIMENTO MOVIMENTI... 3 Configurazione dell applicazione...4
Guida alla procedura di inserimento materiale didattico sui minisiti degli insegnamenti
 Guida alla procedura di inserimento materiale didattico sui minisiti degli insegnamenti Inserimento materiale Rendere il materiale accessibile tramite inserimento di user e password (autenticazione) Impostazioni
Guida alla procedura di inserimento materiale didattico sui minisiti degli insegnamenti Inserimento materiale Rendere il materiale accessibile tramite inserimento di user e password (autenticazione) Impostazioni
PORTALE CLIENTI Manuale utente
 PORTALE CLIENTI Manuale utente Sommario 1. Accesso al portale 2. Home Page e login 3. Area riservata 4. Pagina dettaglio procedura 5. Pagina dettaglio programma 6. Installazione dei programmi Sistema operativo
PORTALE CLIENTI Manuale utente Sommario 1. Accesso al portale 2. Home Page e login 3. Area riservata 4. Pagina dettaglio procedura 5. Pagina dettaglio programma 6. Installazione dei programmi Sistema operativo
OE-TL100 SOFTWARE PER RACCOLTA ORDINI MAGAZZINO
 OE-TL100 SOFTWARE PER RACCOLTA ORDINI MAGAZZINO Il software OE-TL100 è un software per la raccolta ordini in magazzino creato dalla MC2 per il terminale batch TL100. Il software è composto da due parti,
OE-TL100 SOFTWARE PER RACCOLTA ORDINI MAGAZZINO Il software OE-TL100 è un software per la raccolta ordini in magazzino creato dalla MC2 per il terminale batch TL100. Il software è composto da due parti,
Modulo 3 - Elaborazione Testi 3.6 Preparazione stampa
 Università degli Studi dell Aquila Corso ECDL programma START Modulo 3 - Elaborazione Testi 3.6 Preparazione stampa Maria Maddalena Fornari Impostazioni di pagina: orientamento È possibile modificare le
Università degli Studi dell Aquila Corso ECDL programma START Modulo 3 - Elaborazione Testi 3.6 Preparazione stampa Maria Maddalena Fornari Impostazioni di pagina: orientamento È possibile modificare le
Versione 7.0 Taglie e Colori. Negozio Facile
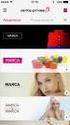 Versione 7.0 Taglie e Colori Negozio Facile Negozio Facile: Gestione taglie e colori Il concetto di base dal quale siamo partiti è che ogni variante taglia/colore sia un articolo a se stante. Partendo
Versione 7.0 Taglie e Colori Negozio Facile Negozio Facile: Gestione taglie e colori Il concetto di base dal quale siamo partiti è che ogni variante taglia/colore sia un articolo a se stante. Partendo
Circolari e lettere da Word con anagrafiche e indirizzi da Metodo
 Circolari e lettere da Word con anagrafiche e indirizzi da Metodo Metodo sfrutta tutte le potenzialità messe a disposizione da Microsoft Windows integrandosi perfettamente su tale piattaforma e permettendo
Circolari e lettere da Word con anagrafiche e indirizzi da Metodo Metodo sfrutta tutte le potenzialità messe a disposizione da Microsoft Windows integrandosi perfettamente su tale piattaforma e permettendo
2 - Modifica. 2.1 - Annulla. 2.2 - Selezione finestra. S.C.S. - survey CAD system FIGURA 2.1
 2 - Modifica FIGURA 2.1 Il menu a tendina Modifica contiene il gruppo di comandi relativi alla selezione delle entità del disegno, alla gestione dei layer, alla gestione delle proprietà delle varie entità
2 - Modifica FIGURA 2.1 Il menu a tendina Modifica contiene il gruppo di comandi relativi alla selezione delle entità del disegno, alla gestione dei layer, alla gestione delle proprietà delle varie entità
FUNZIONI DI IMPAGINAZIONE DI WORD
 FUNZIONI DI IMPAGINAZIONE DI WORD IMPOSTARE LA PAGINA Impostare la pagina significa definire il formato del foglio e vari altri parametri. Per impostare la pagina occorre fare clic sul menu File e scegliere
FUNZIONI DI IMPAGINAZIONE DI WORD IMPOSTARE LA PAGINA Impostare la pagina significa definire il formato del foglio e vari altri parametri. Per impostare la pagina occorre fare clic sul menu File e scegliere
GESGOLF SMS ONLINE. Manuale per l utente
 GESGOLF SMS ONLINE Manuale per l utente Procedura di registrazione 1 Accesso al servizio 3 Personalizzazione della propria base dati 4 Gestione dei contatti 6 Ricerca dei contatti 6 Modifica di un nominativo
GESGOLF SMS ONLINE Manuale per l utente Procedura di registrazione 1 Accesso al servizio 3 Personalizzazione della propria base dati 4 Gestione dei contatti 6 Ricerca dei contatti 6 Modifica di un nominativo
L amministratore di dominio
 L amministratore di dominio Netbuilder consente ai suoi clienti di gestire autonomamente le caselle del proprio dominio nel rispetto dei vincoli contrattuali. Ciò è reso possibile dall esistenza di un
L amministratore di dominio Netbuilder consente ai suoi clienti di gestire autonomamente le caselle del proprio dominio nel rispetto dei vincoli contrattuali. Ciò è reso possibile dall esistenza di un
DESKTOP. Uso del sistema operativo Windows XP e gestione dei file. Vediamo in dettaglio queste parti.
 Uso del sistema operativo Windows XP e gestione dei file DESKTOP All accensione del nostro PC, il BIOS (Basic Input Output System) si occupa di verificare, attraverso una serie di test, che il nostro hardware
Uso del sistema operativo Windows XP e gestione dei file DESKTOP All accensione del nostro PC, il BIOS (Basic Input Output System) si occupa di verificare, attraverso una serie di test, che il nostro hardware
Office 2007 Lezione 02. Le operazioni più
 Le operazioni più comuni Le operazioni più comuni Personalizzare l interfaccia Creare un nuovo file Ieri ci siamo occupati di descrivere l interfaccia del nuovo Office, ma non abbiamo ancora spiegato come
Le operazioni più comuni Le operazioni più comuni Personalizzare l interfaccia Creare un nuovo file Ieri ci siamo occupati di descrivere l interfaccia del nuovo Office, ma non abbiamo ancora spiegato come
Guida rapida per i docenti all'uso della piattaforma di e-learning dell'istituto Giua
 Guida rapida per i docenti all'uso della piattaforma di e-learning dell'istituto Giua Moodle è la piattaforma didattica per l'e-learning utilizzata dall'istituto Giua per consentire ai docenti di creare
Guida rapida per i docenti all'uso della piattaforma di e-learning dell'istituto Giua Moodle è la piattaforma didattica per l'e-learning utilizzata dall'istituto Giua per consentire ai docenti di creare
GUIDA. VI.BE.MAC. Negozio Online
 GUIDA VI.BE.MAC. Negozio Online Questa guida spiega come utilizzare il negozio on-line con lo scopo di richiedere un offerta per l acquisto di parti di ricambio. INDICE Accedere al NEGOZIO ON-LINE Scelta
GUIDA VI.BE.MAC. Negozio Online Questa guida spiega come utilizzare il negozio on-line con lo scopo di richiedere un offerta per l acquisto di parti di ricambio. INDICE Accedere al NEGOZIO ON-LINE Scelta
Software Gestionale Politiche Giovanili
 Software Gestionale Politiche Giovanili Guida all Uso Progettisti e Referenti tecnico-organizzativi Edizione 2012 1 INDICE DEI CONTENUTI: 1. NOZIONI GENERALI E ACCESSO AL SISTEMA 1.1 Requisiti di sistema...
Software Gestionale Politiche Giovanili Guida all Uso Progettisti e Referenti tecnico-organizzativi Edizione 2012 1 INDICE DEI CONTENUTI: 1. NOZIONI GENERALI E ACCESSO AL SISTEMA 1.1 Requisiti di sistema...
Il sofware è inoltre completato da una funzione di calendario che consente di impostare in modo semplice ed intuitivo i vari appuntamenti.
 SH.MedicalStudio Presentazione SH.MedicalStudio è un software per la gestione degli studi medici. Consente di gestire un archivio Pazienti, con tutti i documenti necessari ad avere un quadro clinico completo
SH.MedicalStudio Presentazione SH.MedicalStudio è un software per la gestione degli studi medici. Consente di gestire un archivio Pazienti, con tutti i documenti necessari ad avere un quadro clinico completo
Word per iniziare: aprire il programma
 Word Lezione 1 Word per iniziare: aprire il programma Per creare un nuovo documento oppure per lavorare su uno già esistente occorre avviare il programma di gestione testi. In ambiente Windows, esistono
Word Lezione 1 Word per iniziare: aprire il programma Per creare un nuovo documento oppure per lavorare su uno già esistente occorre avviare il programma di gestione testi. In ambiente Windows, esistono
METODO PER LA STESURA DI PROGRAMMI PER IL CENTRO DI LAVORO CNC
 METODO PER LA STESURA DI PROGRAMMI PER IL CENTRO DI LAVORO CNC Riferimento al linguaggio di programmazione STANDARD ISO 6983 con integrazioni specifiche per il Controllo FANUC M21. RG - Settembre 2008
METODO PER LA STESURA DI PROGRAMMI PER IL CENTRO DI LAVORO CNC Riferimento al linguaggio di programmazione STANDARD ISO 6983 con integrazioni specifiche per il Controllo FANUC M21. RG - Settembre 2008
Manuale di istruzioni per l inserimento dei dati delle PROVE PQM PON
 Manuale di istruzioni per l inserimento dei dati delle PROVE PQM PON 1 SI PREGA DI LEGGERE ATTENTAMENTE QUESTO MANUALE PRIMA DELLA COMPILAZIONE DELLA MASCHERA INSERIMENTO DATI Download del file per l inserimento
Manuale di istruzioni per l inserimento dei dati delle PROVE PQM PON 1 SI PREGA DI LEGGERE ATTENTAMENTE QUESTO MANUALE PRIMA DELLA COMPILAZIONE DELLA MASCHERA INSERIMENTO DATI Download del file per l inserimento
1. Avviare il computer
 Guida n 1 1. Avviare il computer 2. Spegnere correttamente il computer 3. Riavviare il computer 4. Verificare le caratteristiche di base del computer 5. Verificare le impostazioni del desktop 6. Formattare
Guida n 1 1. Avviare il computer 2. Spegnere correttamente il computer 3. Riavviare il computer 4. Verificare le caratteristiche di base del computer 5. Verificare le impostazioni del desktop 6. Formattare
Crotone, maggio 2005. Windows. Ing. Luigi Labonia E-mail luigi.lab@libero.it
 Crotone, maggio 2005 Windows Ing. Luigi Labonia E-mail luigi.lab@libero.it Sistema Operativo Le funzioni software di base che permettono al computer di funzionare formano il sistema operativo. Esso consente
Crotone, maggio 2005 Windows Ing. Luigi Labonia E-mail luigi.lab@libero.it Sistema Operativo Le funzioni software di base che permettono al computer di funzionare formano il sistema operativo. Esso consente
CNC 8055. Educazionale. Ref. 1107
 CNC 855 Educazionale Ref. 7 FAGOR JOG SPI ND LE FEE D % 3 5 6 7 8 9 FAGOR JOG SPI ND LE FEE D % 3 5 6 7 8 9 FAGOR JOG SPI ND LE FEE D % 3 5 6 7 8 9 FAGOR JOG SPI ND LE 3 FEE D % 5 6 7 8 9 FAGOR JOG SPI
CNC 855 Educazionale Ref. 7 FAGOR JOG SPI ND LE FEE D % 3 5 6 7 8 9 FAGOR JOG SPI ND LE FEE D % 3 5 6 7 8 9 FAGOR JOG SPI ND LE FEE D % 3 5 6 7 8 9 FAGOR JOG SPI ND LE 3 FEE D % 5 6 7 8 9 FAGOR JOG SPI
GW 90 796: OROLOGIO 2 CANALI
 1.0 PREFAZIONE Leggere attentamente queste istruzioni d uso per utilizzare in modo ottimale tutte le funzioni dell interruttore orario. Il progetto di questo interruttore orario digitale, comandato da
1.0 PREFAZIONE Leggere attentamente queste istruzioni d uso per utilizzare in modo ottimale tutte le funzioni dell interruttore orario. Il progetto di questo interruttore orario digitale, comandato da
MANUALE D USO DELLA PIATTAFORMA ITCMS
 MANUALE D USO DELLA PIATTAFORMA ITCMS MANULE D USO INDICE 1. INTRODUZIONE... 2 2. ACCEDERE ALLA GESTIONE DEI CONTENUTI... 3 3. GESTIONE DEI CONTENUTI DI TIPO TESTUALE... 4 3.1 Editor... 4 3.2 Import di
MANUALE D USO DELLA PIATTAFORMA ITCMS MANULE D USO INDICE 1. INTRODUZIONE... 2 2. ACCEDERE ALLA GESTIONE DEI CONTENUTI... 3 3. GESTIONE DEI CONTENUTI DI TIPO TESTUALE... 4 3.1 Editor... 4 3.2 Import di
Tutorial KISSsoft: versione di prova e fasi iniziali
 Tutorial KISSsoft 001: installazione e fasi iniziali KISSsoft AG - +41 55 254 20 50 Uetzikon 4 - +41 55 254 20 51 8634 Hombrechtikon - info@kisssoft.ag Svizzera - www.kisssoft.ag Tutorial KISSsoft: versione
Tutorial KISSsoft 001: installazione e fasi iniziali KISSsoft AG - +41 55 254 20 50 Uetzikon 4 - +41 55 254 20 51 8634 Hombrechtikon - info@kisssoft.ag Svizzera - www.kisssoft.ag Tutorial KISSsoft: versione
Registratori di Cassa
 modulo Registratori di Cassa Interfacciamento con Registratore di Cassa RCH Nucleo@light GDO BREVE GUIDA ( su logiche di funzionamento e modalità d uso ) www.impresa24.ilsole24ore.com 1 Sommario Introduzione...
modulo Registratori di Cassa Interfacciamento con Registratore di Cassa RCH Nucleo@light GDO BREVE GUIDA ( su logiche di funzionamento e modalità d uso ) www.impresa24.ilsole24ore.com 1 Sommario Introduzione...
