INDICE DEGLI ARGOMENTI
|
|
|
- Ottaviano Biagi
- 7 anni fa
- Visualizzazioni
Transcript
1 Manuale utente
2 INDICE DEGLI ARGOMENTI 1 Installazione Configurazione Aggiornamenti Layout Operatori e gestione della sessione Il ciclo dello scontrino: vendite, prezzi, volantini, promozioni e fidelity Tasti funzione 19 8 Funzioni fiscali e speciali
3 1 - INSTALLAZIONE Dalla pagina POSImpostazioni del back office sul proprio account OnData.cloud, si può effettuare il download del programma di installazione del modulo POS per Windows. Una volta scaricato il Setup ed eseguita la semplice procedura di installazione, avviando il programma per la prima volta viene mostrata la pagina delle impostazioni generali: In questa pagina andiamo ad inserire il dominio del server cloud, e l username e la password del proprio account. Nel nostro caso rispettivamente test e test. Nel frattempo, nella pagina POS->Impostazioni del back office, andiamo a inserire i dati relativi alla macchina su cui stiamo installando il modulo POS, in particolare il seriale della macchina, il punto vendita associato e i prefissi per la gestione di fidelity, bilance, scontrini e operatori. Fatto ciò, torniamo sulla pagina Impostazioni del modulo POS e clicchiamo su Importa impostazioni. Verranno importati i dati relativi a numero e sigla del POS e i dati relativi al Punto vendita, cioè il Listino di vendita di default, il Magazzino per lo scarico e la Serie per la fatturazione, oltre al logo del Punto vendita. Qualora impostati sul cloud, verranno importati anche i prefissi Fidelity, Operatori, Scontrini e Bilancia, il cui funzionamento vedremo più avanti. A questo punto siamo già pronti per operare sul modulo POS. Ma vediamo prima le altre opzioni di configurazione. 3
4 2 - CONFIGURAZIONE Parametri generali - Riga di cortesia : il messaggio di 20 caratteri che sarà visualizzato sulla prima riga del display cliente a cassa pronta. - Aggiornamenti Real Time : tramite questa opzione specifichiamo se gli aggiornamenti delle anagrafiche, dei listini, volantini e promozioni devono avvenire automaticamente o se devono essere sbloccati manualmente nel pagina Aggiornamenti del menù File. - Avvio automatico : indica se il programma deve essere eseguito all avvio di Windows. - Avvio a tutto schermo : la risoluzione nativa del programma è di 940x940, la quale permette di essere eseguita anche su i device con più bassa risoluzione. Tramite l utilizzo di una grafica elastica tuttavia l esecuzione con risoluzioni più grandi non perde qualità e definizione. Specificando l avvio a tutto schermo, la maschera del programma verrà zoomata fino ad occupare tutto lo spazio disponibile. - Mantieni proporzioni : se specificato, in fase di zoom, il programma manterrà la proporzione nativa tra altezza e larghezza. - Invia Log e Real Time al Server : specifichiamo se inviare al server lo storico di ogni singolo tasto premuto e il dettaglio dello scontrino attivo alla pagina cloud POSScontrini Real Time. - Modalità risparmio carta : raggruppa all interno dello scontrino le righe con contenuto omogeneo. - Importi div 100 : specifica se quando digitiamo un prezzo le ultime due cifre inserite devono essere interpretate automaticamente come decimali senza bisogno di premere il punto. In pratica si divide automaticamente per 100 la cifra digitata. - Login solo con badge : abilita il login dell operatore esclusivamente tramite il passaggio del badge allo scanner. Il badge può essere creato sul cloud alla pagina POSOperatori. - Fidelity solo a scontrino vuoto : indica se la card cliente deve essere passata prima di ogni altra operazione nello scontrino. Nel caso al cliente sia associato un listino diverso da quello di default, in questo modo per tutto il ciclo dello scontrino verrà usato quel listino di vendita. In caso contrario, il listino valido sarà sempre quello di default ma sarà comunque possibile cambiare listino per ogni singolo articolo. - Richiesta CAP cliente : indica se alla fine dello scontrino, prima dei pagamenti, l operatore deve chiedere al cliente il suo Codice Avviamento Postale e inserirlo tramite tastiera numerica. - Gestione, sessione, fondo cassa e prelievi : la gestione della sessione prevede che ogni operatore apra la sessione con il login e l inserimento del fondo cassa, che possa effettuare dei prelievi sui vari tipi di pagamento all interno della giornata e alla fine chiuda la sessione per ottenere lo sblocco della cassa per altri operatori e il report del cassetto. Vedremo più avanti nel dettaglio queste operazioni. - Limite Reparti : valore massimo per le vendite di uno stesso reparto all interno di uno scontrino. - Limite Prelievi : valore massimo di un singolo prelievo. - Server scontrini : percorso della cartella, locale o in rete, dove memorizzare gli scontrini congelati. 4
5 - Esplosione scontrini bilance : abilita l esplosione alla cassa degli scontrini effettuati sui banchi reparto. Il funzionamento verrà analizzato più avanti. - Server Scontrini Bilance : percorso della cartella in rete dove le bilance memorizzano gli scontrini che verranno in seguito passati alla cassa - Server Storico Bilance : percorso della cartella, locale o in rete, dove verranno memorizzati tutti gli scontrini da bilancia che vengono effettivamente passati alla cassa. Hardware - Scanner : specifichiamo se lo scanner è collegato tramite porta seriale (in questo caso inseriamo il numero di porta e i parametri di comunicazione) o PS2/USB. - Stampante Fiscale/di Sistema : prima di tutto specifichiamo se la stampante di default deve essere una stampante fiscale o la stampante di default impostata su Windows. Nel caso sia una stampante fiscale, dobbiamo selezionare il modello e i parametri di comunicazione, analogamente a quanto fatto con lo scanner. Specifichiamo inoltre le sei righe intestazione, con relativo stile, che verranno stampate in testa allo scontrino. N.B. Questa operazione può essere effettuata solo in seguito alla chiusura fiscale della stampante. - Tastiera RS232 : il software non necessariamente deve essere utilizzato in modalità screen, ma permette di associare una tastiera seriale e di mappare (nel tab tastiera RS232 delle impostazioni) i tasti, le funzioni, i reparti e i PLU a proprio piacimento. 5
6 Layout Qui possiamo scegliere tra due diversi layout e se sostituire il tasto Sconto totale con il tasto Buoni reso e se sostituire il tasto Sconto dettaglio con una forma di pagamento. Reparti e PLU In questa sezione andiamo a specificare i tasti per i PLU veloci, i Reparti e i PLU ad essi singolarmente associati. Nella parte sinistra della maschera abbiamo l elenco di tutti i reparti e articoli in anagrafica, con possibilità di ricerca per codice, descrizione, barcode, reparto e codice reparto. Tramite il tasto Anagrafiche/Immagini possiamo passare dalla modalità di assegnazione dei tasti alla modalità di assegnazione delle immagini. Infatti premendo il tasto, al posto dell elenco delle anagrafiche compariranno i pannelli per l anteprima e il caricamento delle immagini da associare a Reparti o PLU. Nella parte destra della maschera vediamo il pannello del modulo POS che contiene Reparti e PLU. 6
7 Nella prima fila abbiamo il tasto PLU veloci e i tasti Reparto che possono essere fino a 30, navigabili tramite i tasti freccia Sinistra e Destra. Il tasto PLU veloci sarà sempre visibile al primo posto della fila, mentre i tasti Reparto scorreranno nel verso delle frecce. I tasti Reparto, oltre che per la vendita a Reparto serviranno anche per visualizzare i PLU associati specificatamente al Reparto stesso. Questi PLU possono essere fino a 75 per ogni Reparto, oltre ai 75 liberamente associabili al tasto PLU veloci. Sia per i Reparti che per i PLU, la procedura di assegnazione è la seguente: si clicca sul tasto da configurare e questo verrà evidenziato con un contorno rosso. Dopodiché si clicca sul reparto/articolo della tabella a sinistra che desideriamo associare. A questo punto, previa conferma, il tasto verrà assegnato alla posizione scelta. Per liberare un tasto dalla configurazione assegnata, basterà fare doppio click su di esso. Per associare una immagine (in formato bmp) ad un tasto, procedere come segue. Cliccare sul tasto Carica e selezionare l immagine. Se l immagine è valida vedremo l anteprima sul pannellino a fianco. A questo punto clicchiamo sul tasto a cui vogliamo associare l immagine e questo verrà evidenziato in rosso. Clicchiamo sull anteprima dell immagine e, previa conferma, l immagine sarà associata. Analogamente alla modalità Anagrafiche, con il doppio click andiamo a liberare il tasto dall immagine associata. Nel caso si debba ripetere l operazione su altri POS dello stesso account, possiamo utilizzare i tasti Esporta e Importa che permettono di salvare/ripristinare la configurazione dei tasti su una cartella in un device di archiviazione portatile e quindi duplicare la configurazione in un singolo passaggio. 7
8 Codici Funzione In questa schermata possiamo sostituire i codici funzione di default (il funzionamento lo vedremo più avanti) con dei codici personalizzati. Tastiera seriale In questa schermata possiamo sostituire i codici funzione di default (il funzionamento lo vedremo più avanti) con dei codici personalizzati. 8
9 3 - AGGIORNAMENTI Tramite il menù Aggiornamenti possiamo gestire le variazioni relative ad articoli, promozioni, volantini e clienti, oltre agli eventuali aggiornamenti di release del modulo POS. Possiamo scegliere se eseguire solo gli aggiornamenti segnalati tramite il pulsante Aggiorna o se reimportare tutte le anagrafiche tramite Importa tutto. Ovviamente, nel caso sia stata impostata la modalità real time, non sarà necessario completare questa operazione in quanto gli aggiornamenti verranno gestiti automaticamente dal programma a scontrino chiuso tramite e in modalità multi-thread. 9
10 4 - IL LAYOUT Di seguito vediamo la maschera principale del nostro programma di vendita a banco: Display principale In alto a destra troviamo il display principale che corrisponde a quello della torretta della stampante fiscale rivolto al cliente. Qui vedremo tutte le informazioni relative alle righe di vendita, alle promozioni, al subtotale, al pagamento e tutti i messaggi di dialogo delle funzioni eseguite dall operatore. Display riepilogo scontrino Al di sotto del display principale, abbiamo un altro display per l operatore che contiene il riepilogo dello scontrino attivo riguardo al totale, al residuo da pagare e al resto. 10
11 Pannello scontrino Scendendo troviamo lo scontrino virtuale che contiene l elenco di tutte le righe di vendita, sconti e resi esattamente analogo allo scontrino che verrà stampato alla fine delle operazioni di pagamento. Per modificare al volo la quantità di una riga specifica, o per eliminarla completamente, possiamo fare doppio click sulla riga in questione per visualizzare la seguente maschera di correzione veloce: Tastiera numerica e pagamenti - Nella tastiera numerica, oltre alle cifre e al separatore decimale per digitare quantità e prezzi, abbiamo il tasto C che ci permette di cancellare l input digitato con un click, e di visualizzare il messaggio di cortesia con un secondo click. Il tasto C ci permette inoltre di uscire da uno stato funzione particolare. Ad es. se digitiamo il pulsante per lo Storno ma desideriamo annullare la procedura, premiamo semplicemente il tasto C. - Il tasto Invio/PLU/SubTotale al contrario del tasto C, ci permette di confermare quanto abbiamo digitato. Che sia un barcode o un codice articolo, un prezzo o una scelta all interno di uno stato funzione. Se l input è vuoto, con questo tasto visualizziamo il sub totale dello scontrino attivo. - Il tasto Annulla, da non confondere col tasto C, ci permette di annullare lo scontrino corrente e ripristinare le condizioni di default per il nuovo scontrino, come ad es. il listino di base. - I tasti Su e Giù ci permettono di scorrere le righe dello scontrino e di selezionarle, cosa che possiamo fare anche con un click sul pannello scontrino. - Il tasto Cassetto invia alla stampante fiscale il comando per l apertura fisica del cassetto. - Il tasto Prelievo ci servirà per eseguire un prelievo di un particolare tipo di forma di pagamento, ma il funzionamento lo vedremo più avanti nella gestione della sessione operatore. - Il tasto Contante ci permette di effettuare il pagamento dello scontrino, una volta visualizzato il sub totale. Premendolo da solo l importo associato sarà pari al residuo ancora da pagare, altrimenti possiamo farlo precederlo da una cifra: se questa è maggiore o uguale al residuo ancora da pagare, verrà emesso lo scontrino fiscale e nel display operatore verranno aggiornati i dati relativi al resto, altrimenti l importo pagato verrà scalato dal residuo da pagare. - Il tasto Altri pagamenti, permette di aprire una maschera con gli altri tipi di pagamento disponibili (in accordo con le regole impostate sul back office cloud). Ogni pagamento disponibile sarà associato ad un pulsante il cui funzionamento è analogo al tasto Contante. Pannello Funzioni In alto a sinistra troviamo il pannello funzioni: dagli sconti allo storno e al reso, dall interrogazione prezzi e giacenze alla ricerca in anagrafica. Le singole operazioni saranno esaminate nel capitolo FUNZIONI. 11
12 Pannello Reparti e PLU Al di sotto del pannello funzioni abbiamo i Reparti e i PLU. Partendo dalla prima riga, in particolare, troviamo il tasto PLU veloci che ci permette di visualizzare i PLU liberi (fino a 75, sfogliabili tramite frecce Sx e Dx) per la vendita veloce. A seguire i tasti relativi ai Reparti (fino a 25, sfogliabili tramite frecce Sx e Dx) che ci permettono di visualizzare i PLU associati al reparto selezionato. I tasti Reparto tuttavia servono anche per la vendita libera. Per far ciò, prima di premere il tasto Reparto, digitiamo un importo sulla tastiera numerica. Per quanto riguarda i tasti PLU (sia quelli veloci che quelli associati ad un reparto specifico), questi ci permettono di effettuare con un click la vendita dell articolo associato. Possiamo anche specificare prima la quantità, digitandola sulla tastiera numerica (seguita dal tasto X ) prima di cliccare il PLU. La disposizione dei tasti è relativa a quanto visto nel capitolo CONFIGURAZIONE sezione Reparti e PLU. La barra di stato In basso abbiamo la barra di stato, dove partendo da sinistra, abbiamo informazioni sullo stato dell hardware (stampante e scanner), sulla connessione ad internet e sulla presenza di eventuali aggiornamenti, sul listino attivo, sul punto vendita, sulla cassa e sull operatore loggato. 12
13 5 - OPERATORI E GESTIONE DELLA SESSIONE Login/Logout All avvio del programma ci troveremo nella condizione Codice Operatore. Gli operatori configurati sull account cloud potranno effettuare il login tramite il Codice e la Password personali. L operazione di Login può essere eseguita anche tramite il passaggio allo scanner di un badge personale creato sul backoffice. Per utilizzare il badge, sul backoffice nelle impostazioni del POS dovremo anche aver settato il prefisso operatore che nel caso dell esempio seguente dovrà essere uguale a 1. Il Logout dell operatore si può effettuare tramite il tasto funzione Logout o tramite la chiusura fiscale giornaliera come vedremo più avanti nel capitolo FUNZIONI FISCALI. In entrambi i casi il programma ritornerà nello stato Codice Operatore. Il Logout ovviamente sarà effettuato automaticamente in caso di spegnimento della macchina o di riavvio del programma. Livelli operatore Sul backoffice cloud possono essere specificati due livelli per gli operatori. Gli operatori di livello 1 avranno accesso incondizionato a tutte le funzioni del programma, mentre quelli di livello 2 non potranno accedere alle impostazioni del programma e non potranno fare Sconti e le operazioni di Reso, Storno e Annullamento. Se l operatore che ha effettuato il Login è di livello 2, qualora volesse eseguire una delle funzioni suddette, dovrà necessariamente essere assistito da un supervisore (Operatore di livello 1) che, tramite l inserimento delle sue credenziali (anche qui è possibile utilizzare un badge), potrà sbloccare la funzione oppure annullarla. 13
14 Inizio/Fine Sessione e Fondo cassa Nel caso sia impostata la gestione delle sessione, parallelamente al Login verrà gestita anche una sessione operatore, all interno della quale lo stesso operatore potrà effettuare più volte il Login/Logout mantenendo il proprio cassetto. La sessione si aprirà ogni volta che non ce n è un altra aperta e verrà chiusa con una delle funzioni fiscali Chiusura giornaliera o Chiusura cassetto (capitolo FUNZIONI FISCALI). Al termine della sessione, verrà stampato un report contenente il fondo cassa iniziale, i prelievi effettuati, i pagamenti incassati e il valore finale del cassetto. Quando si aprirà la sessione, oltre ai dati di login, verrà richiesto di inserire un fondo cassa: Prelievi Premendo il tasto Prelievo sarà possibile prelevare dalla cassa un importo di una specifica forma di pagamento. Sul display avremo: Inseriamo una cifra tramite il pannello numerico e confermiamo l operazione digitando il tasto Contante oppure uno degli altri tasti pagamento che sono disponibili premendo Altri pagamenti. Al termine dell operazione verrà stampata una distinta del prelievo. 14
15 6 - IL CICLO DELLO SCONTRINO Analizziamo adesso la funzionalità principale del software OnData POS, ovvero la creazione ed emissione di uno scontrino. Supponiamo di trovarci nelle condizioni di scontrino vuoto e con il POS nello stato Cassa pronta. Fidelity Cliente Se nelle impostazioni di configurazione abbiamo impostato Fidelity solo a scontrino vuoto, la fidelity del cliente potrà essere inserita solo all inizio del ciclo dello scontrino. In questo caso, se sul back office cloud abbiamo associato al cliente in questione un listino specifico, questo sarà attivato come listino di default per lo scontrino corrente. Se la fidelity viene inserita a scontrino in corso invece, il listino resterà immutato e la fidelity servirà comunque per l attivazione di promozioni e campagne punti. Vendita articoli La vendita di un articolo può essere effettuata in diversi modi: - Passaggio allo scanner del barcode - Digitazione del barcode o del codice articolo tramite tastiera numerica seguiti dal tasto Invio/PLU/SubTotale - Click su un tasto PLU nel pannello Reparti/PLU - Ricerca e selezione di un articolo tramite il tasto Ricerca Articoli (vedi capitolo FUNZIONI) In tutti questi casi è possibile inserire una quantità diversa da 1 digitandola sulla tastiera numerica e facendola seguire dal tasto moltiplicazione X. Fatto ciò andremo ad inserire l articolo tramite una delle tre modalità sopra elencate. Nota che senza la pressione del tasto moltiplicazione la quantità precedentemente digitata verrebbe ignorata. Vendita a reparto Per la vendita a Reparto utilizziamo i tasti Reparto del pannello Reparti/PLU. Prima di premere il tasto Reparto desiderato dovremo inserire il prezzo della vendita e la quantità. Vediamo il funzionamento tramite gli esempi seguenti: 15
16 Es. 1 Digitiamo 200 sulla tastiera numerica, quindi premiamo il tasto reparto Salumeria. In questo modo otteniamo una vendita di 2,00 a Reparto Salumeria. Nota che dopo il prezzo è facoltativo premere il tasto moltiplicazione X. Es. 2 Digitiamo 3 X 500 X, quindi premiamo il tasto Gastronomia. In questo modo avremo tre vendite di 5,00 a Reparto Gastronomia: Es. 3 - Digitiamo 3 X 400, quindi premiamo il tasto Surgelati. A differenza dell esempio 2, non premiamo quindi il tasto moltiplicazione X prima di inserire il reparto. Otteniamo in tal modo un unica vendita di 12,00 a Reparto Surgelati: 16
17 I prezzi di vendita: Listini e Volantini Quando si vende un articolo il prezzo è ricavato automaticamente dalle anagrafiche seguendo una priorità: inizialmente si verifica se l articolo è contenuto in un volantino attivo (per data e giorno della settimana) e in tal caso si utilizza il prezzo di volantino. Se non vi è nessun volantino attivo, si legge il prezzo dal listino di default (che è specificato nella barra di stato). In ogni caso è sempre possibile modificare il prezzo manualmente o scegliere il prezzo di un altro listino. Per far ciò utilizziamo il tasto Funzione Cambio/Listino, il cui funzionamento vedremo nel capitolo successivo FUNZIONI. Promozioni e Sconti Le promozioni impostate sul back office, sia quelle generali che quelle sul dettaglio, saranno valutate automaticamente dal software ad ogni riga dello scontrino, in tal modo nel Display Riepilogo Scontrino avremo sempre i totali aggiornati in tempo reale, senza dover attendere la fine dello scontrino. Eventuali storni saranno anch essi valutati e se necessario contribuiranno a stornare le promozioni stesse. Le promozioni gestite da OnData - POS sono le seguenti: 1) Buoni sconto: a determinate condizioni di soglia e scaglioni sul totale dello scontrino, viene generato uno sconto emesso sotto forma di buono da riscattare in uno scontrino successivo. 2) M x N: ogni M articoli di un certo elenco ne vengono pagati N. 3) Paniere con sconto sul totale: se è presente una certa quantità di un elenco di articoli, viene generato uno sconto, a valore o in percentuale, sul totale dello scontrino. 4) Paniere con sconto su un articolo: se è presente una certa quantità di un elenco di articoli, viene generato uno sconto, a valore o in percentuale, su un articolo specifico. 5) Sconto sul totale: a determinate condizioni di soglia e scaglioni sul totale dello scontrino, viene generato uno sconto, a valore o in percentuale. 6) Taglio prezzo: a determinate condizioni di soglia e scaglioni su degli articoli di un elenco, viene generato uno sconto, a valore o in percentuale, sugli articoli stessi. 7) Bollini sul totale: a determinate condizioni di soglia e scaglioni sul totale dello scontrino, vengono emessi un certo numero di punti sulla fidelity card. 8) Bollini sul totale: a determinate condizioni di soglia e scaglioni su degli articoli di un elenco, vengono emessi un certo numero di punti sulla fidelity card. Per un corretto utilizzo si invita a leggere l help contestuale sul back office cloud. Sconti manuali in ogni caso potranno essere effettuati sia sul totale che sul dettaglio tramite i tasti funzione Sconto Totale e sconto Riga. Anche qui rimandiamo al prossimo capitolo FUNZIONI. 17
18 Pagamento ed emissione Completato il ciclo di vendita dello scontrino, premiamo il tasto Invio/PLU/SubTotale per visualizzare sul Display Cliente il riepilogo dello scontrino: Una volta premuto Invio/PLU/SubTotale, possiamo passare ai pagamenti. - Il tasto Contante : premendolo da solo l importo associato sarà pari al residuo ancora da pagare, altrimenti possiamo farlo precederlo da una cifra: se questa è maggiore o uguale al residuo ancora da pagare, verrà emesso lo scontrino fiscale e nel display operatore verranno aggiornati i dati relativi al resto, altrimenti l importo pagato verrà scalato dal residuo da pagare. - Il tasto Altri pagamenti, permette di aprire una maschera con gli altri tipi di pagamento disponibili (in accordo con le regole impostate sul back office cloud). Ogni pagamento disponibile sarà associato ad un pulsante il cui funzionamento è analogo al tasto Contante. Annullamento Possiamo annullare lo scontrino corrente tramite Il tasto Annulla in qualsiasi momento. Con esso andremo a svuotare lo scontrino virtuale e a ripristinare le condizioni di default per il nuovo scontrino, come ad es. il listino di base. Tale operazione è consentita solo agli operatori di livello 1 e richiede sempre conferma tramite il tasto Invio/PLI/SubTotale o abbandono tramite il tasto C. 18
19 7 - TASTI FUNZIONE - Logout : come visto nel capitolo OPERATORI E GESTIONE DELLA SESSIONE, permette di riportare la cassa nello stato inattivo Codice Operatore, in attesa del Login di un nuovo operatore. Nel caso sia gestita e ancora aperta la sessione, il Login potrà essere effettuato solamente dall operatore associato alla Sessione. - Funzioni : permette di accedere alle funzioni fiscali. Vedi prossimo capitolo FUNZIONI FISCALI. - Fattura : permette di stampare la fattura per uno scontrino precedentemente emesso. Alla pressione del tasto si aprirà una maschera per la selezione dello scontrino da fatturare: Qui possiamo effettuare una ricerca degli scontrini emessi per data e numero, quindi andiamo a selezionare lo scontrino che vogliamo fatturare o premere Annulla per abbandonare la procedura. Selezionato lo scontrino si aprirà un altra maschera per la scelta del Cliente dall anagrafica. 19
20 Anche qui possiamo effettuare una ricerca per filtri e selezionare il cliente dall elenco o premere Annulla per abbandonare. Se tutto va a buon fine, verrà generato il pdf della fattura e questo sarà visualizzato tramite il pdf reader installato sul PC. Di seguito vediamo un esempio di fattura: - Conto : permette di effettuare lo switch dalla stampante fiscale a quella di sistema (ne abbiamo conferma dal primo led nella barra di stato) e quindi stampare lo scontrino sulla stampante desiderata. - Congela : premendo il tasto congela, se c è uno scontrino attivo questo verrà memorizzato nel database e verrà stampato un pre conto non fiscale seguito da un barcode. In seguito passando tale barcode allo scanner è possibile richiamare lo scontrino memorizzato. Se più POS condividono la cartella di rete per la memorizzazione degli scontrini congelati (vedi capitolo CONFIGURAZIONE), sarà possibile congelare gli scontrini su un POS e richiamarli su un altro POS per completarne così il pagamento. - Cambio/Listino : se premuto a scontrino vuoto permette di applicare un listino diverso da quello di default. Il listino selezionato sarà visibile nella barra di stato e l operazione è reversibile tramite il tasto Annulla. 20
21 Se premuto a scontrino in corso, invece, permette di cambiare il prezzo all articolo selezionato nello scontrino. In questo caso possiamo scegliere il prezzo dai listini disponibili oppure immetterlo manualmente tramite tastiera numerica. - Prezzo/Scorte : permette di visualizzare prezzi e giacenza di un articolo. Premendo questo tasto funzione viene richiesta la digitazione di una articolo (tramite tastiera numerica, scanner o PLU), quindi verrà visualizzata una finestra contenente tutti i listini validi per l articolo specificato e la giacenza in magazzino dello stesso. Sul display cliente verrà visualizzato il prezzo del listino di default. 21
22 - Ricerca Articoli : apre una finestra per la ricerca articoli contenente una tabella con l elenco dell intera anagrafica. L elenco sarà filtrabile tramite i campi di testo Codice articolo, Barcode e Descrizione. Per selezionare un articolo premiamo la riga corrispondente nell elenco. - Storno : la procedura permette di stornare articoli o vendite a reparto all interno dello scontrino attivo. Premendo il tasto Storno, sul display viene visualizzato il seguente messaggio: A questo punto inseriamo l articolo o il reparto da stornare con la stessa modalità di una riga di vendita (tastiera numerica, scanner, PLU) con o senza quantità. Lo storno deve essere coerente con le quantità presenti all interno dello scontrino. Tale controllo è gestito automaticamente, impedendo il raggiungimento di quantità negative. - Reso Merce : Analogo allo storno eccetto che per il controllo sulla quantità. Inoltre può essere effettuato solo per gli articoli e non per le vendite a reparto. 22
23 - Varianti : permette di aggiungere una o più varianti all articolo selezionato nello scontrino. Premendo il tasto Varianti si aprirà una finestra contenente tutte le varianti configurate sul back office cloud. - Sconto totale : procedura per eseguire uno sconto percentuale o in valore sul totale dello scontrino. Va inserito prima il valore dello sconto tramite tastiera numerica, quindi va premuto il tasto Sconto totale. Se la cifra dello sconto è seguita dal tasto X % lo sconto sarà in percentuale, viceversa a valore. - Sconto riga : procedura per eseguire uno sconto percentuale o in valore su una specifica riga di vendita all interno dello scontrino. Va inserito prima il valore dello sconto tramite tastiera numerica, quindi va premuto il tasto Sconto riga. Se la cifra dello sconto è seguita dal tasto X % lo sconto sarà in percentuale, viceversa a valore. - Stampa : permette di ristampare l ultimo scontrino emesso. 23
24 8 - FUNZIONI FISCALI e SPECIALI Le funzioni fiscali o altre funzioni speciali possono essere attivate tramite la digitazione del codice seguito dal tasto Funzioni, oppure premendo direttamente il tasto Funzioni e cliccando il pulsante relativo alla funzione voluta. Di seguito facciamo riferimento ai codici funzioni di default che, come visto nel capitolo CONFIGURAZIONE, possono essere personalizzati a piacimento Riepilogo reparti : stampa report con gli incassi giornalieri per reparto Riepilogo IVA : stampa report con gli incassi giornalieri per aliquota IVA Lettura cassetto : stampa report riepilogativo della sessione in corso, dal fondo cassa, agli incassi, ai prelievi Chiusura cassetto : stampa report riepilogativo della sessione in corso, dal fondo cassa, agli incassi, ai prelievi. Inoltre chiude la sessione in corso Chiusura giornaliera : invia alla stampante il comando di chiusura giornaliera. Inoltre chiude la sessione in corso e stampa report riepilogativo Riepilogo reparti e IVA + Chiusura giornaliera : equivale ad eseguire in ordine le funzioni 001, 002 e Visualizza indirizzo IP : Visualizza sul display l indirizzo IP del PC Visualizza aggiornamenti in coda : Visualizza sul display il numero di aggiornamenti in entrata e in uscita da/verso il backoffice cloud. 24
25 Imposta data e ora stampante : permette di settare la data e l ora della stampante fiscale Giornale elettronico per data : stampa il giornale di fondo della stampante fiscale per un intervallo di date Giornale elettronico per data e numero di scontrino : stampa il giornale di fondo della stampante fiscale per un intervallo di date e numeri di scontrino Giornale elettronico integrale : stampa tutto il giornale di fondo della stampante fiscale Stampa chiusure fiscali per data : stampa il riepilogo di tutto le chiusure giornaliere effettuate sulla stampante fiscale Riavvia il PC : chiude il programma e arresta Windows Spegni il PC : chiude il programma, riavvia Windows e il programma Riavvia il programma : inizializza il programma e lo riporta nello stato Codice operatore. 25
PowerFATT Modulo di vendita al banco e. Stampa su dispositivi fiscali
 PowerFATT Modulo di vendita al banco e Stampa su dispositivi fiscali Il software PowerFATT comprende un modulo di vendita al banco con il quale è possibile vendere gli articoli inseriti, come con un normale
PowerFATT Modulo di vendita al banco e Stampa su dispositivi fiscali Il software PowerFATT comprende un modulo di vendita al banco con il quale è possibile vendere gli articoli inseriti, come con un normale
1. Vendita al banco. Selezionare per effettuare le vendite: Vendita al banco Vendita al banco
 Vendita al Banco 1. Vendita al banco...2 2. Vendita...3 3. Reso...4 4. Pagamento con calcolo del resto...6 5. Vendita con Abbuono...7 6. Vendita con doppio pagamento...8 7. Operazioni Cassa...9 7.1 Consultazione
Vendita al Banco 1. Vendita al banco...2 2. Vendita...3 3. Reso...4 4. Pagamento con calcolo del resto...6 5. Vendita con Abbuono...7 6. Vendita con doppio pagamento...8 7. Operazioni Cassa...9 7.1 Consultazione
Vendita da banco SOMMARIO MODULO VENDITA DA BANCO. 1. PREMESSA
 MANUALE Vendita da banco DEL PROGRAMMA eamministra SOMMARIO MODULO VENDITA DA BANCO. 1. PREMESSA 2. OPERAZIONI PRELIMINARI 2.1 CLIENTE SCONTRINO 2.2 ANAGRAFICA REPARTI 2.3 CAUSALE DI MAGAZZINO 2.4 ANAGRAFICA
MANUALE Vendita da banco DEL PROGRAMMA eamministra SOMMARIO MODULO VENDITA DA BANCO. 1. PREMESSA 2. OPERAZIONI PRELIMINARI 2.1 CLIENTE SCONTRINO 2.2 ANAGRAFICA REPARTI 2.3 CAUSALE DI MAGAZZINO 2.4 ANAGRAFICA
Fortech S.r.l Via Rigoletto, Rimini (RN) Italia P. IVA T SmartPOS Quick guide. fortech.it
 Fortech S.r.l Via Rigoletto,4 47922 Rimini (RN) Italia P. IVA 03618500403 T. +39 0541 364611 SmartPOS Quick guide fortech.it info@fortech.it REVISIONI Rev. Data Commenti Pag. Autore 01 14/03/2019 all Serena
Fortech S.r.l Via Rigoletto,4 47922 Rimini (RN) Italia P. IVA 03618500403 T. +39 0541 364611 SmartPOS Quick guide fortech.it info@fortech.it REVISIONI Rev. Data Commenti Pag. Autore 01 14/03/2019 all Serena
Manuale d uso DropSheep 4 imaio Gestione Pixmania-PRO Ver 1.1
 Manuale d uso DropSheep 4 imaio Gestione Pixmania-PRO Ver 1.1 Release NOTE 1.1 Prima Versione del Manuale INDICE 1-INTRODUZIONE... 4 2- GESTIONE DEL CATALOGO PIXMANIA-PRO SU IMAIO... 5 3-Configurazione
Manuale d uso DropSheep 4 imaio Gestione Pixmania-PRO Ver 1.1 Release NOTE 1.1 Prima Versione del Manuale INDICE 1-INTRODUZIONE... 4 2- GESTIONE DEL CATALOGO PIXMANIA-PRO SU IMAIO... 5 3-Configurazione
Infor LN [GUIDA INFOR LN] [GUIDA INFOR LN] Baltur S.p.A. Rev /2013. Guida all utilizzo del Gestionale Infor LN per le Agenzie Baltur
![Infor LN [GUIDA INFOR LN] [GUIDA INFOR LN] Baltur S.p.A. Rev /2013. Guida all utilizzo del Gestionale Infor LN per le Agenzie Baltur Infor LN [GUIDA INFOR LN] [GUIDA INFOR LN] Baltur S.p.A. Rev /2013. Guida all utilizzo del Gestionale Infor LN per le Agenzie Baltur](/thumbs/60/44635830.jpg) Infor LN [GUIDA INFOR LN] Baltur S.p.A. Rev. 1.0-10/2013 [GUIDA INFOR LN] Guida all utilizzo del Gestionale Infor LN per le Agenzie Baltur Baltur S.p.A. Informazioni di base 1 Indice Informazioni di base...
Infor LN [GUIDA INFOR LN] Baltur S.p.A. Rev. 1.0-10/2013 [GUIDA INFOR LN] Guida all utilizzo del Gestionale Infor LN per le Agenzie Baltur Baltur S.p.A. Informazioni di base 1 Indice Informazioni di base...
GUIDA UTENTE PRIMA NOTA SEMPLICE
 GUIDA UTENTE PRIMA NOTA SEMPLICE (Vers. 2.3.0) Installazione... 2 Prima esecuzione... 5 Login... 6 Funzionalità... 7 Prima Nota... 8 Registrazione nuovo movimento... 10 Associazione di file all operazione...
GUIDA UTENTE PRIMA NOTA SEMPLICE (Vers. 2.3.0) Installazione... 2 Prima esecuzione... 5 Login... 6 Funzionalità... 7 Prima Nota... 8 Registrazione nuovo movimento... 10 Associazione di file all operazione...
Il programma nasce dalla necessità di consentire la gestione del magazzino di una attività di vendita articoli da regalo e complementi d arredo.
 IDEA REGALO Il programma nasce dalla necessità di consentire la gestione del magazzino di una attività di vendita articoli da regalo e complementi d arredo. Idea Regalo permette di effettuare sia la semplice
IDEA REGALO Il programma nasce dalla necessità di consentire la gestione del magazzino di una attività di vendita articoli da regalo e complementi d arredo. Idea Regalo permette di effettuare sia la semplice
MANUALE DEL PROGRAMMA eamministra SOMMARIO
 MANUALE scadenzario DEL PROGRAMMA eamministra SOMMARIO 1. PREMESSA 2. SCADENZARIO CLIENTI/FORNITORI 3. INSERIMENTO, MODIFICA, CANCELLAZIONE MANUALE 4. PAGAMENTO DELLE SCADENZE 5. STAMPE SCADENZARIO 5.1
MANUALE scadenzario DEL PROGRAMMA eamministra SOMMARIO 1. PREMESSA 2. SCADENZARIO CLIENTI/FORNITORI 3. INSERIMENTO, MODIFICA, CANCELLAZIONE MANUALE 4. PAGAMENTO DELLE SCADENZE 5. STAMPE SCADENZARIO 5.1
INCAS BOLLETTINO BANCARIO FRECCIA
 INCAS BOLLETTINO BANCARIO FRECCIA Sommario OPERAZIONI PRELIMINARI... 2 LOGIN... 2 QUICK START... 3 AREA DI LAVORO... 3 PULSANTI AREA DI NAVIGAZIONE... 3 PULSANTI AREA DI COMANDO... 4 PULSANTI AREA DI EDIT...
INCAS BOLLETTINO BANCARIO FRECCIA Sommario OPERAZIONI PRELIMINARI... 2 LOGIN... 2 QUICK START... 3 AREA DI LAVORO... 3 PULSANTI AREA DI NAVIGAZIONE... 3 PULSANTI AREA DI COMANDO... 4 PULSANTI AREA DI EDIT...
e-servitel Il nostro business in Internet Divisione Elettronica Professionale
 e-servitel Il nostro business in Internet Divisione Elettronica Professionale 1 Istruzioni di base per navigazione e inserimento ordine Collegarsi all indirizzo: http://crm.melchioni.it oppure attraverso
e-servitel Il nostro business in Internet Divisione Elettronica Professionale 1 Istruzioni di base per navigazione e inserimento ordine Collegarsi all indirizzo: http://crm.melchioni.it oppure attraverso
NOTE OPERATIVE WEBORDER
 NOTE OPERATIVE WEBORDER Tipo documento: Weborder Data emissione Febbraio 2010 Autore Enrico Toma Release di riferimento 2.0 Revisione N. / Del. 02 / Aprile 2011 Autore Revisione Roberto Liporesi Il presente
NOTE OPERATIVE WEBORDER Tipo documento: Weborder Data emissione Febbraio 2010 Autore Enrico Toma Release di riferimento 2.0 Revisione N. / Del. 02 / Aprile 2011 Autore Revisione Roberto Liporesi Il presente
U88 Automatico. Versione 3.0
 U88 Automatico Versione 3.0 Sommario Introduzione... 3 Installazione... 4 Avvio... 5 Form Principale... 8 Inserimento, Modifica, Cancellazione Prodotti... 11 Procedura di aggiornamento... 14 SEGNALAZIONI...
U88 Automatico Versione 3.0 Sommario Introduzione... 3 Installazione... 4 Avvio... 5 Form Principale... 8 Inserimento, Modifica, Cancellazione Prodotti... 11 Procedura di aggiornamento... 14 SEGNALAZIONI...
> P o w e r S S < Software gestione stazioni di servizio
 > P o w e r S S < Software gestione stazioni di servizio Guida rapida all utilizzo del software (rev. 1.1 - sabato 18 maggio 2019) INSTALLAZIONE, ATTIVAZIONE E CONFIGURAZIONE INIZIALE ESECUZIONE DEL SOFTWARE
> P o w e r S S < Software gestione stazioni di servizio Guida rapida all utilizzo del software (rev. 1.1 - sabato 18 maggio 2019) INSTALLAZIONE, ATTIVAZIONE E CONFIGURAZIONE INIZIALE ESECUZIONE DEL SOFTWARE
Gestione Vaccinazioni Modulo SOLE
 Gestione Vaccinazioni Modulo SOLE Per la gestione delle Vaccinazioni all interno dell Applicativo di Cartella Clinica (d ora in avanti abbreviata in ACC), sono a disposizione i seguenti menù con relativi
Gestione Vaccinazioni Modulo SOLE Per la gestione delle Vaccinazioni all interno dell Applicativo di Cartella Clinica (d ora in avanti abbreviata in ACC), sono a disposizione i seguenti menù con relativi
REGISTRATORE DI CASSA M610 M410 M210 MANUALE DI PROGRAMMAZIONE
 REGISTRATORE DI CASSA M610 M410 M210 MANUALE DI PROGRAMMAZIONE 1 INDICE GENERALE 1. Funzioni e significato dei tasti pag. 3 2. Caratteristiche tecniche pag. 3 3. Scheda Extender pag. 3 4. PLU pag. 4 5.
REGISTRATORE DI CASSA M610 M410 M210 MANUALE DI PROGRAMMAZIONE 1 INDICE GENERALE 1. Funzioni e significato dei tasti pag. 3 2. Caratteristiche tecniche pag. 3 3. Scheda Extender pag. 3 4. PLU pag. 4 5.
Villafranca Fatturazione Elettronica. Accesso e utilizzo del portale web. Fatturazione Elettronica - Computers Center snc 1
 Villafranca 2018 Fatturazione Elettronica. Accesso e utilizzo del portale web. Fatturazione Elettronica - Computers Center snc 1 Accesso ed utilizzo del portale web In questa sezione tratteremo i seguenti
Villafranca 2018 Fatturazione Elettronica. Accesso e utilizzo del portale web. Fatturazione Elettronica - Computers Center snc 1 Accesso ed utilizzo del portale web In questa sezione tratteremo i seguenti
MDG Enpals Spettacolo MANUALE D USO E INSTALLAZIONE
 MDG Enpals Spettacolo MANUALE D USO E INSTALLAZIONE Rev 1.00 Pagina 1 di 15 MDG Enpals Spettacolo Manuale di installazione Installazione Inserire il CD di installazione e seguire la procedura di installazione
MDG Enpals Spettacolo MANUALE D USO E INSTALLAZIONE Rev 1.00 Pagina 1 di 15 MDG Enpals Spettacolo Manuale di installazione Installazione Inserire il CD di installazione e seguire la procedura di installazione
> P o w e r D O C < Gestione documenti e files
 > P o w e r D O C < Gestione documenti e files Guida rapida all utilizzo del software (rev. 1.0 - martedì 4 dicembre 2018) INSTALLAZIONE, ATTIVAZIONE E CONFIGURAZIONE INIZIALE ESECUZIONE DEL SOFTWARE INSERIMENTO
> P o w e r D O C < Gestione documenti e files Guida rapida all utilizzo del software (rev. 1.0 - martedì 4 dicembre 2018) INSTALLAZIONE, ATTIVAZIONE E CONFIGURAZIONE INIZIALE ESECUZIONE DEL SOFTWARE INSERIMENTO
POS CARDS Manuale di utilizzo
 Fortech S.r.l Via Rigoletto,4 47922 Rimini (RN) Italia P. IVA 03618500403 T. +39 0541 364611 POS CARDS Manuale di utilizzo fortech.it info@fortech.it REVISIONI Rev. Data Commenti Pag. Autore 01 03/01/2019
Fortech S.r.l Via Rigoletto,4 47922 Rimini (RN) Italia P. IVA 03618500403 T. +39 0541 364611 POS CARDS Manuale di utilizzo fortech.it info@fortech.it REVISIONI Rev. Data Commenti Pag. Autore 01 03/01/2019
Mon Ami 3000 Multimagazzino Gestione di più magazzini fisici e/o logici
 Introduzione Mon Ami 000 Multimagazzino Gestione di più magazzini fisici e/o logici La gestione Multimagazzino consente di definire illimitati magazzini, sia reali che virtuali, e di gestire tutte le movimentazioni
Introduzione Mon Ami 000 Multimagazzino Gestione di più magazzini fisici e/o logici La gestione Multimagazzino consente di definire illimitati magazzini, sia reali che virtuali, e di gestire tutte le movimentazioni
Parcella Avvocato. Manuale Creazione Fattura Elettronica Versione Titolo: Parcella Avvocato. Versione
 Parcella Avvocato Manuale Creazione Fattura Elettronica OPEN Dot Com Spa Sede amministrativa: Corso Francia, 121d 12100 Cuneo Tel. 0171 700700 Fax 800 136814 www.opendotcom.it parcella@opendotcom.it 1/25
Parcella Avvocato Manuale Creazione Fattura Elettronica OPEN Dot Com Spa Sede amministrativa: Corso Francia, 121d 12100 Cuneo Tel. 0171 700700 Fax 800 136814 www.opendotcom.it parcella@opendotcom.it 1/25
Servizio WEB. Legnano Termosanitaria. Guida di base all utilizzo.
 Servizio WEB 2013 Legnano Termosanitaria Guida di base all utilizzo www.legnanotermosanitaria.it SERVIZIO WEB LEGNANOTERMOSANITARIA.IT Guida per l utente Premessa Benvenuti nel servizio Web offerto da
Servizio WEB 2013 Legnano Termosanitaria Guida di base all utilizzo www.legnanotermosanitaria.it SERVIZIO WEB LEGNANOTERMOSANITARIA.IT Guida per l utente Premessa Benvenuti nel servizio Web offerto da
OS1 Box Fatture Ciclo passivo Manuale operativo Rev.01
 I S OS1 ox Fatture Ciclo passivo Manuale operativo ev.01 applicazione OS1oxFattureAcq, consente di importare i file delle fatture passive nel formato XM. Sommario Accesso ad OS1oxFattureAcq... 3 Tabelle...
I S OS1 ox Fatture Ciclo passivo Manuale operativo ev.01 applicazione OS1oxFattureAcq, consente di importare i file delle fatture passive nel formato XM. Sommario Accesso ad OS1oxFattureAcq... 3 Tabelle...
GUIDA UTENTE BILLIARDS COUNTER (Vers )
 GUIDA UTENTE BILLIARDS COUNTER (Vers. 3.0.0) Installazione Billiards Counter... 2 Primo avvio e configurazione di Billiards Counter... 7 Registrazione del programma... 9 Utilizzo di Billiards Counter...
GUIDA UTENTE BILLIARDS COUNTER (Vers. 3.0.0) Installazione Billiards Counter... 2 Primo avvio e configurazione di Billiards Counter... 7 Registrazione del programma... 9 Utilizzo di Billiards Counter...
Invio Fatture 730. in FastAmb Medico di Famiglia. BestSoft SOFTWARE IN SANITÀ
 in FastAmb Medico di Famiglia BestSoft SOFTWARE IN SANITÀ Via Bono Cairoli 28/A - 20127 Milano (MI) Help desk: 02 29529140 Num. Verde da fisso: 800 978542 E-mail: info@bestsoft.it Sito Internet: www.bestsoft.it
in FastAmb Medico di Famiglia BestSoft SOFTWARE IN SANITÀ Via Bono Cairoli 28/A - 20127 Milano (MI) Help desk: 02 29529140 Num. Verde da fisso: 800 978542 E-mail: info@bestsoft.it Sito Internet: www.bestsoft.it
Cloud Fattura. Manuale Creazione Fattura Elettronica Versione Titolo: CloudFattura. Versione
 Cloud Fattura Manuale Creazione Fattura Elettronica OPEN Dot Com Spa Sede amministrativa: Corso Francia, 121d 12100 Cuneo Tel. 0171 700700 Fax 800 136814 www.opendotcom.it parcella@opendotcom.it 1/20 1
Cloud Fattura Manuale Creazione Fattura Elettronica OPEN Dot Com Spa Sede amministrativa: Corso Francia, 121d 12100 Cuneo Tel. 0171 700700 Fax 800 136814 www.opendotcom.it parcella@opendotcom.it 1/20 1
Guida SkyAccounting Lite Semplificata
 Guida SkyAccounting Lite Semplificata 1. Guide di configurazione obbligatorie: 1.1 Guida al primo avvio e configurazione di SkyAccounting Lite 1.2 Configurazione banche e carte di credito in SkyAccounting
Guida SkyAccounting Lite Semplificata 1. Guide di configurazione obbligatorie: 1.1 Guida al primo avvio e configurazione di SkyAccounting Lite 1.2 Configurazione banche e carte di credito in SkyAccounting
MANUALE D USO TERMINALE POS SCORRI IN BASSO SCORRI IN ALTO
 FATTURAZIONE ELETTRONICA DA TERMINALE POS ESERCENTE 2 TERMINALE POS F4: MENU SCORRI IN BASSO SCORRI IN ALTO ROSSO - CANCELLA VERDE - INVIA Premi il tasto F4 per accedere al MENU. Utilizza le freccette
FATTURAZIONE ELETTRONICA DA TERMINALE POS ESERCENTE 2 TERMINALE POS F4: MENU SCORRI IN BASSO SCORRI IN ALTO ROSSO - CANCELLA VERDE - INVIA Premi il tasto F4 per accedere al MENU. Utilizza le freccette
Manuale di configurazione e utilizzo Barcode card
 Manuale di configurazione e utilizzo Barcode card Premessa... 3 Impostazioni Monetica... 3 Impostazioni... 3 Menu Barcode card... 5 Impostazioni... 6 Registrazione... 6 Elenco barcode card... 7 Configurazione
Manuale di configurazione e utilizzo Barcode card Premessa... 3 Impostazioni Monetica... 3 Impostazioni... 3 Menu Barcode card... 5 Impostazioni... 6 Registrazione... 6 Elenco barcode card... 7 Configurazione
PROTOCOLLO INFORMATICO
 PROTOCOLLO INFORMATICO Manuale Operativo Il presente manuale descrive le funzionalità e le modalità di utilizzo della procedura Protocollo Informatico Pagina 1 di 8 1. Configurazione della procedura 3
PROTOCOLLO INFORMATICO Manuale Operativo Il presente manuale descrive le funzionalità e le modalità di utilizzo della procedura Protocollo Informatico Pagina 1 di 8 1. Configurazione della procedura 3
INFORMAZIONI SULLA SCHERMATA DI LOGIN
 INFORMAZIONI SULLA SCHERMATA DI LOGIN L'utilizzo di questo tutorial è consigliato soprattutto nel caso in cui il software sia già stato acquistato e attivato. Per informazioni sulla procedura di acquisto
INFORMAZIONI SULLA SCHERMATA DI LOGIN L'utilizzo di questo tutorial è consigliato soprattutto nel caso in cui il software sia già stato acquistato e attivato. Per informazioni sulla procedura di acquisto
Per eseguire una ricerca parziale si deve anteporre o seguire il carattere asterisco alla parola. Esempio
 Sommario MANUALE OPERATIVO PORTALE SAP... 2 Requisiti minimi... 2 CLIENTI... 2 CREAZIONE NUOVO CLIENTE... 3 DESTINAZIONI... 4 SELEZIONE CLIENTE PER ORDINE... 4 ORDINE... 4 MODIFICA DATA EVASIONE... 5 IMPOSTAZIONE
Sommario MANUALE OPERATIVO PORTALE SAP... 2 Requisiti minimi... 2 CLIENTI... 2 CREAZIONE NUOVO CLIENTE... 3 DESTINAZIONI... 4 SELEZIONE CLIENTE PER ORDINE... 4 ORDINE... 4 MODIFICA DATA EVASIONE... 5 IMPOSTAZIONE
Centrale di allarme SecurLAN MANUALE UPGRADE SECURLINK V.6.4.0
 CENTRALI DI ALLARME Centrale di allarme SecurLAN MANUALE UPGRADE SECURLINK V.6.4.0 GENNAIO 2019 UPGRADE SOFTWARE SECURLINK PRO CLOUD - V.6.4.0 Il software Securlink Pro Cloud, versione 6.4.0, può essere
CENTRALI DI ALLARME Centrale di allarme SecurLAN MANUALE UPGRADE SECURLINK V.6.4.0 GENNAIO 2019 UPGRADE SOFTWARE SECURLINK PRO CLOUD - V.6.4.0 Il software Securlink Pro Cloud, versione 6.4.0, può essere
Compilazione rapporto di Audit in remoto
 Compilazione rapporto di Audit in remoto Manuale utente CSI S.p.A. V.le Lombardia 20-20021 Bollate (MI) Tel. 02.383301 Fax 02.3503940 E-mail: info@csi-spa.com Rev. 2.1 16/11/09 Indice Indice... 2 Manuale
Compilazione rapporto di Audit in remoto Manuale utente CSI S.p.A. V.le Lombardia 20-20021 Bollate (MI) Tel. 02.383301 Fax 02.3503940 E-mail: info@csi-spa.com Rev. 2.1 16/11/09 Indice Indice... 2 Manuale
Manuale Visualizzatore Guida per l utente Rev. 1.8
 Manuale Visualizzatore Guida per l utente Rev. 1.8 MANUALE VISUALIZZATORE.doc 07/02/2007 17.10.00 Pagina 1 di 37 Sommario: Introduzione e prerequisiti...3 Login...4 Disclaimer...6 Cambio Password...8 Ricerca...10
Manuale Visualizzatore Guida per l utente Rev. 1.8 MANUALE VISUALIZZATORE.doc 07/02/2007 17.10.00 Pagina 1 di 37 Sommario: Introduzione e prerequisiti...3 Login...4 Disclaimer...6 Cambio Password...8 Ricerca...10
Novità MODIFICHE. LISTINI - Creato pulsante Esportazione Listini in Excel da Gestione Listini
 Novità MODIFICHE LISTINI - Creato pulsante Esportazione Listini in Excel da Gestione Listini GESTIONE PROGRAMMA - Creato pulsante per Ripristino Parametri da utilizzare in caso di aggiornamento programma
Novità MODIFICHE LISTINI - Creato pulsante Esportazione Listini in Excel da Gestione Listini GESTIONE PROGRAMMA - Creato pulsante per Ripristino Parametri da utilizzare in caso di aggiornamento programma
Access 2007 Colonna di ricerca
 Pagina 1 di 7 Lezioni on line -> Gestire i dati Access 2007 Colonna di ricerca Quando si riempiono i campi dei record che formano una tabella, può essere utile e comodo poter scegliere, in un elenco dei
Pagina 1 di 7 Lezioni on line -> Gestire i dati Access 2007 Colonna di ricerca Quando si riempiono i campi dei record che formano una tabella, può essere utile e comodo poter scegliere, in un elenco dei
Istruzioni di Utilizzo Modulo
 Istruzioni di Utilizzo Modulo Gestione Ristoranti Aprire Dynamic Front Store, apparirà la seguente schermata: NOTA: Per usufruire del tema per Ristoranti su Front Store, eseguire i seguenti passaggi. Da
Istruzioni di Utilizzo Modulo Gestione Ristoranti Aprire Dynamic Front Store, apparirà la seguente schermata: NOTA: Per usufruire del tema per Ristoranti su Front Store, eseguire i seguenti passaggi. Da
Manuale Sito Videotrend
 Manuale Sito Videotrend 1 Sommario INTRODUZIONE...3 PRESENTAZIONE...4 1 GESTIONE DDNS...6 1.1 GESTIONE DDNS...6 1.2 CONNESSIONE DDNS...6 1.3 CREA ACCOUNT DDNS...7 1.4 GESTIONEACCOUNT...7 1.5 IMPIANTI DDNS...8
Manuale Sito Videotrend 1 Sommario INTRODUZIONE...3 PRESENTAZIONE...4 1 GESTIONE DDNS...6 1.1 GESTIONE DDNS...6 1.2 CONNESSIONE DDNS...6 1.3 CREA ACCOUNT DDNS...7 1.4 GESTIONEACCOUNT...7 1.5 IMPIANTI DDNS...8
FATTURAZIONE ELETTRONICA J-BRIDGE
 Sommario FATTURAZIONE ELETTRONICA J-BRIDGE... 3 PARAMETRI... 3 J-BRIDGE... 3 FATTURE CLIENTI... 4 FATTURE FORNITORI... 9 CARICAMENTO ANAGRAFICA CLIENTE... 9 CREAZIONE NUOVO DOCUMENTO... 11 SEZIONE CLIENTE...
Sommario FATTURAZIONE ELETTRONICA J-BRIDGE... 3 PARAMETRI... 3 J-BRIDGE... 3 FATTURE CLIENTI... 4 FATTURE FORNITORI... 9 CARICAMENTO ANAGRAFICA CLIENTE... 9 CREAZIONE NUOVO DOCUMENTO... 11 SEZIONE CLIENTE...
1 MANUALE OPERATIVO DI TMDStarter...5
 ITALIANO...5 it 2 SOMMARIO it 1 MANUALE OPERATIVO DI TMDStarter...5 1.1 Glossario...5 1.2 Login...6 1.3 Benvenuto...7 1.4 Selezione Pratica...8 1.5 Componenti di Installazione...11 1.6 Istruzioni di Installazione...12
ITALIANO...5 it 2 SOMMARIO it 1 MANUALE OPERATIVO DI TMDStarter...5 1.1 Glossario...5 1.2 Login...6 1.3 Benvenuto...7 1.4 Selezione Pratica...8 1.5 Componenti di Installazione...11 1.6 Istruzioni di Installazione...12
*** Note di rilascio aggiornamento Fattura Free vers ***
 *** Note di rilascio aggiornamento Fattura Free vers 1.10.1 *** Ultimo rilascio vers. 1.10.1 del 17-02-2014 Nuova funzione Inventario per il calcolo e la valorizzazione delle giacenze di magazzino. Nuove
*** Note di rilascio aggiornamento Fattura Free vers 1.10.1 *** Ultimo rilascio vers. 1.10.1 del 17-02-2014 Nuova funzione Inventario per il calcolo e la valorizzazione delle giacenze di magazzino. Nuove
CODIFICARE I PRODOTTI
 CODIFICARE I PRODOTTI I documenti ricevuti ed emessi contengono i prodotti o servizi commercializzati dall attività (detti genericamente articoli). Per codificare un nuovo prodotto o servizio si può procedere
CODIFICARE I PRODOTTI I documenti ricevuti ed emessi contengono i prodotti o servizi commercializzati dall attività (detti genericamente articoli). Per codificare un nuovo prodotto o servizio si può procedere
MAXY OK CASH CARATTERISTICHE PRINCIPALI INTESTAZIONE SCONTRINO LIMITI OPERATIVI GIORNALE ELETTRONICO
 MAXY OK CASH SCONTRINO LOGO GRAFICO DI INTESTAZIONE ad ALTA RISOLUZIONE 13 Righe di INTESTAZIONE 32 CARATTERI per LINEA CARATTERI MAIUSCOLI e MINUSCOLI 33.. 35 LINE /sec [ SCONTRINO STANDARD in MEZZO SECONDO
MAXY OK CASH SCONTRINO LOGO GRAFICO DI INTESTAZIONE ad ALTA RISOLUZIONE 13 Righe di INTESTAZIONE 32 CARATTERI per LINEA CARATTERI MAIUSCOLI e MINUSCOLI 33.. 35 LINE /sec [ SCONTRINO STANDARD in MEZZO SECONDO
WebDisk. TeamPortal - WebDisk
 - INDICE Introduzione... 3 1.1 Funzioni disponibili... 4 1.2 Gestione e Consultazione... 4 1.3 Ricerca... 8 1.4 Amministrazione, direttori esterni... 10 2 Introduzione L'applicazione permette di gestire
- INDICE Introduzione... 3 1.1 Funzioni disponibili... 4 1.2 Gestione e Consultazione... 4 1.3 Ricerca... 8 1.4 Amministrazione, direttori esterni... 10 2 Introduzione L'applicazione permette di gestire
HELP N-COM EASYSET. Istruzioni d uso del programma N-Com Easyset UTILIZZO DI N-COM EASYSET...2
 HELP N-COM EASYSET Istruzioni d uso del programma N-Com Easyset UTILIZZO DI N-COM EASYSET...2 AGGIORNAMENTO N-COM EASYSET... 2 SELEZIONE LINGUA DI N-COM EASYSET... 2 BENVENUTO...3 RICONOSCIMENTO DISPOSITIVO...3
HELP N-COM EASYSET Istruzioni d uso del programma N-Com Easyset UTILIZZO DI N-COM EASYSET...2 AGGIORNAMENTO N-COM EASYSET... 2 SELEZIONE LINGUA DI N-COM EASYSET... 2 BENVENUTO...3 RICONOSCIMENTO DISPOSITIVO...3
NWFM Nazca Work Force Management per DAIKIN
 NWFM Nazca Work Force Management per DAIKIN Attivazione Applicazione per dispositivi Android Gennaio 2014 Istruzioni Installazione NWFM versione Android Scaricare l App sul proprio dispositivo. E possibile
NWFM Nazca Work Force Management per DAIKIN Attivazione Applicazione per dispositivi Android Gennaio 2014 Istruzioni Installazione NWFM versione Android Scaricare l App sul proprio dispositivo. E possibile
Ordine di Acquisto da Contratto
 Approvvigionamento Sommario Richiesta di Acquisto Ordine di Acquisto Ordine di Acquisto da Contratto Entrata Merci Richiesta di Acquisto Crea un nuovo record A) Ricercare sul Menù, o tramite il campo cerca,
Approvvigionamento Sommario Richiesta di Acquisto Ordine di Acquisto Ordine di Acquisto da Contratto Entrata Merci Richiesta di Acquisto Crea un nuovo record A) Ricercare sul Menù, o tramite il campo cerca,
Mon Ami 3000 Distinta base Produzione articoli con distinta base e calcolo dei fabbisogni
 Mon Ami 3000 Distinta base Produzione articoli con distinta base e calcolo dei fabbisogni Introduzione Mon Ami 3000 supporta una funzionalità di produzione automatica che permette di definire articoli
Mon Ami 3000 Distinta base Produzione articoli con distinta base e calcolo dei fabbisogni Introduzione Mon Ami 3000 supporta una funzionalità di produzione automatica che permette di definire articoli
INTERROGAZIONE FATTURE FORNITORI ATTRAVERSO WEB
 INTERROGAZIONE FATTURE FORNITORI ATTRAVERSO WEB Manuale utente rel.2.0 settembre 2009 Il presente manuale illustra le funzionalità previste dalla gestione FORNITORI-WEB sviluppata da Datamanagement spa
INTERROGAZIONE FATTURE FORNITORI ATTRAVERSO WEB Manuale utente rel.2.0 settembre 2009 Il presente manuale illustra le funzionalità previste dalla gestione FORNITORI-WEB sviluppata da Datamanagement spa
INSTALLAZIONE SOFTWARE HARLEY_DAVIDSON DEMO DEALERS
 INSTALLAZIONE SOFTWARE HARLEY_DAVIDSON DEMO DEALERS 1. COME SCARICARE ED INSTALLARE IL PROGRAMMA 1. All'indirizzo internet http://hd.zerobytes.it/dealers/ trovate i file necessari al funzionamento del
INSTALLAZIONE SOFTWARE HARLEY_DAVIDSON DEMO DEALERS 1. COME SCARICARE ED INSTALLARE IL PROGRAMMA 1. All'indirizzo internet http://hd.zerobytes.it/dealers/ trovate i file necessari al funzionamento del
GUIDA UTENTE PHONE COUNTER (Vers )
 ------------------------------------------------- GUIDA UTENTE PHONE COUNTER (Vers. 1.4.0) GUIDA UTENTE PHONE COUNTER (Vers. 1.4.0)... 1 Installazione Phone Counter... 2 Primo avvio e configurazione di
------------------------------------------------- GUIDA UTENTE PHONE COUNTER (Vers. 1.4.0) GUIDA UTENTE PHONE COUNTER (Vers. 1.4.0)... 1 Installazione Phone Counter... 2 Primo avvio e configurazione di
Manuale di utilizzo Numero 1
 Manuale di utilizzo Numero 1 1 Configurazione del sistema Per accedere alla configurazione del sistema è necessario accedere all area Amministrazione dalla chiavetta USB inserendo la password: 2. Da ora
Manuale di utilizzo Numero 1 1 Configurazione del sistema Per accedere alla configurazione del sistema è necessario accedere all area Amministrazione dalla chiavetta USB inserendo la password: 2. Da ora
Guida alla Vendita Al Banco
 Guida alla Vendita Al Banco Rev 1.0 23.07.2016 1 Per aprire la Vendita al Banco dal menu principale cliccare sull icona dalla riga di comando con funzione=vb. oppure premere CTRL+V, oppure Prima di procedere
Guida alla Vendita Al Banco Rev 1.0 23.07.2016 1 Per aprire la Vendita al Banco dal menu principale cliccare sull icona dalla riga di comando con funzione=vb. oppure premere CTRL+V, oppure Prima di procedere
Le presenti note si riferiscono esclusivamente alla procedura di installazione e di aggiornamento di Planet HR.
 Planet HR: note per l aggiornamento e l installazione (Pagina 1:9) Premessa Le presenti note si riferiscono esclusivamente alla procedura di installazione e di aggiornamento di Planet HR. Accedere al sistema
Planet HR: note per l aggiornamento e l installazione (Pagina 1:9) Premessa Le presenti note si riferiscono esclusivamente alla procedura di installazione e di aggiornamento di Planet HR. Accedere al sistema
GUIDA MAGAZZINO FACILE
 GUIDA MAGAZZINO FACILE Sommario REQUISITI TECNICI... 2 COME FARE UN CARICO DI MAGAZZINO... 2 CARICO MANUALE... 2 CARICO AUTOMATICO... 3 SCARICO DI MAGAZZINO / VENDITA... 5 GESTIONE PROMOZIONI... 5 FIDELITY
GUIDA MAGAZZINO FACILE Sommario REQUISITI TECNICI... 2 COME FARE UN CARICO DI MAGAZZINO... 2 CARICO MANUALE... 2 CARICO AUTOMATICO... 3 SCARICO DI MAGAZZINO / VENDITA... 5 GESTIONE PROMOZIONI... 5 FIDELITY
Installazione e configurazione
 Installazione e configurazione Il sistema di archiviazione su Cloud studiato per gli Avvocati INSTALLAZIONE E CONFIGURAZIONE DEL SERVIZIO SAFEBOX Prerequisiti 1. 1. SafeBox deve essere installato esclusivamente
Installazione e configurazione Il sistema di archiviazione su Cloud studiato per gli Avvocati INSTALLAZIONE E CONFIGURAZIONE DEL SERVIZIO SAFEBOX Prerequisiti 1. 1. SafeBox deve essere installato esclusivamente
LEZIONE 3 OpenOffice USO DELLA STAMPANTE: CREARE E SALVARE UN TESTO: STILE DI UN TESTO: o Stampare
 LEZIONE 3 OpenOffice CREARE E SALVARE UN TESTO: o Introduzione a Writer o Guida in linea o Gestione dei documenti USO DELLA STAMPANTE: o Stampare STILE DI UN TESTO: o Scrivere un testo o Taglia, copia
LEZIONE 3 OpenOffice CREARE E SALVARE UN TESTO: o Introduzione a Writer o Guida in linea o Gestione dei documenti USO DELLA STAMPANTE: o Stampare STILE DI UN TESTO: o Scrivere un testo o Taglia, copia
Aggiornamenti Gennaio Febbraio Marzo
 Aggiornamenti Gennaio Febbraio Marzo - Gestione Articoli : Prezzi di Vendita Acquisto con 5 decimali - Gestione Piano Conti : aggiunto campo Note - Gestione Archivio Confezioni con aggancio su articoli
Aggiornamenti Gennaio Febbraio Marzo - Gestione Articoli : Prezzi di Vendita Acquisto con 5 decimali - Gestione Piano Conti : aggiunto campo Note - Gestione Archivio Confezioni con aggancio su articoli
Guida "SkyAccounting" Minimi
 Guida "SkyAccounting" Minimi 1. Guide di configurazione obbligatorie: 1.1 Guida al primo avvio e configurazione di "SkyAccounting" Lite 1.2 Configurazione banche e carte di credito in "SkyAccounting" Lite
Guida "SkyAccounting" Minimi 1. Guide di configurazione obbligatorie: 1.1 Guida al primo avvio e configurazione di "SkyAccounting" Lite 1.2 Configurazione banche e carte di credito in "SkyAccounting" Lite
Mon Ami 3000 Multimagazzino Gestione di più magazzini fisici e/o logici
 Prerequisiti Mon Ami 000 Multimagazzino Gestione di più magazzini fisici e/o logici L opzione Multimagazzino è disponibile per le versioni Azienda Light e Azienda Pro. Introduzione L opzione Multimagazzino
Prerequisiti Mon Ami 000 Multimagazzino Gestione di più magazzini fisici e/o logici L opzione Multimagazzino è disponibile per le versioni Azienda Light e Azienda Pro. Introduzione L opzione Multimagazzino
POSTECERT POST CERTIFICATA GUIDA ALL USO DELLA WEBMAIL
 POSTECERT POSTEMAIL CERTIFICATA GUIDA ALL USO DELLA WEBMAIL Sommario Pagina di accesso... 3 Posta in arrivo... 4 Area posta... 5 Scrivi un nuovo messaggio... 5 Selezione ricevuta di consegna... 5 Inserimento
POSTECERT POSTEMAIL CERTIFICATA GUIDA ALL USO DELLA WEBMAIL Sommario Pagina di accesso... 3 Posta in arrivo... 4 Area posta... 5 Scrivi un nuovo messaggio... 5 Selezione ricevuta di consegna... 5 Inserimento
Sommario Accettazione:... 3 Numerazione code:... 3 Emissione ricevuta:... 4 Aggiunta prestazione in cassa:... 5
 1 Sommario 1) Accettazione:... 3 2) Numerazione code:... 3 3) Emissione ricevuta:... 4 4) Aggiunta prestazione in cassa:... 5 5) Invia al medico senza la stampa della ricevuta:... 6 6) Stampa in coda prioritaria
1 Sommario 1) Accettazione:... 3 2) Numerazione code:... 3 3) Emissione ricevuta:... 4 4) Aggiunta prestazione in cassa:... 5 5) Invia al medico senza la stampa della ricevuta:... 6 6) Stampa in coda prioritaria
Evoluzioni Software s.n.c. SLpw Guida all'uso Pag.1 di 49
 Evoluzioni Software s.n.c. SLpw Guida all'uso Pag.1 di 49 Evoluzioni Software s.n.c. SLpw Guida all'uso Pag.2 di 49 1 Installazione certificati Uffici Giudiziari... 3 2 Accesso al programma... 6 2.1 Fascicoli...
Evoluzioni Software s.n.c. SLpw Guida all'uso Pag.1 di 49 Evoluzioni Software s.n.c. SLpw Guida all'uso Pag.2 di 49 1 Installazione certificati Uffici Giudiziari... 3 2 Accesso al programma... 6 2.1 Fascicoli...
MANUALE DI BASE PER UTILIZZO SOFTWARE PAGHE WEB
 MANUALE DI BASE PER UTILIZZO SOFTWARE PAGHE WEB 1. Menù principale 2. Barra Menù singola maschera 3. Data di validità e data di inserimento 4. Compilazione campi Il bottone Paghe viene utilizzato dall
MANUALE DI BASE PER UTILIZZO SOFTWARE PAGHE WEB 1. Menù principale 2. Barra Menù singola maschera 3. Data di validità e data di inserimento 4. Compilazione campi Il bottone Paghe viene utilizzato dall
Istruzioni per il cambio della password della casella di posta
 Istruzioni per il cambio della password della casella di posta La password generata e fornita al cliente in fase di creazione della casella di posta è una password temporanea, il cliente è tenuto a modificarla.
Istruzioni per il cambio della password della casella di posta La password generata e fornita al cliente in fase di creazione della casella di posta è una password temporanea, il cliente è tenuto a modificarla.
MANUALE FATTURAZIONE ELETTRONICA PASSIVA
 MANUALE FATTURAZIONE ELETTRONICA PASSIVA 1. Aprire Profis con utente ADMIN e senza inserire la Password; 2. Nel menù di sinistra, posizionarsi sulla voce Fatture Elettroniche 3. Nel menù centrale, selezionare
MANUALE FATTURAZIONE ELETTRONICA PASSIVA 1. Aprire Profis con utente ADMIN e senza inserire la Password; 2. Nel menù di sinistra, posizionarsi sulla voce Fatture Elettroniche 3. Nel menù centrale, selezionare
Manuale MOBILE APP EVOLUZIONE UFFICIO
 Manuale MOBILE APP EVOLUZIONE UFFICIO Guida per terminali Android Release 1.1 SOMMARIO 1 INSTALLAZIONE DELL APP... 4 1.1 AVVIO DELL APP... 5 2 OPERAZIONI DI BASE... 7 2.1 EFFETTUARE UNA CHIAMATA... 7 2.2
Manuale MOBILE APP EVOLUZIONE UFFICIO Guida per terminali Android Release 1.1 SOMMARIO 1 INSTALLAZIONE DELL APP... 4 1.1 AVVIO DELL APP... 5 2 OPERAZIONI DI BASE... 7 2.1 EFFETTUARE UNA CHIAMATA... 7 2.2
Relazioni. Microsoft Access. Relazioni. Relazioni
 Relazioni Microsoft Access Relazioni In Access, le relazioni non sono le relazioni del modello relazionale! Relazioni: legate ai concetti di Join Integrità referenziale Relazioni I tipi di relazione possono
Relazioni Microsoft Access Relazioni In Access, le relazioni non sono le relazioni del modello relazionale! Relazioni: legate ai concetti di Join Integrità referenziale Relazioni I tipi di relazione possono
Menù iniziale di Login
 Guida all utilizzo delle stampanti tipo MPC305 - MPC3003 Le due multifunzioni hanno il pannello di controllo di dimensione diverse ma le schermate sono molto simili tra loro: Menù iniziale di Login MPC305
Guida all utilizzo delle stampanti tipo MPC305 - MPC3003 Le due multifunzioni hanno il pannello di controllo di dimensione diverse ma le schermate sono molto simili tra loro: Menù iniziale di Login MPC305
Manuale LiveBox APPLICAZIONE ANDROID (V. 3.02.019) http://www.liveboxcloud.com
 2015 Manuale LiveBox APPLICAZIONE ANDROID (V. 3.02.019) http://www.liveboxcloud.com LiveBox Srl non rilascia dichiarazioni o garanzie in merito al contenuto o uso di questa documentazione e declina qualsiasi
2015 Manuale LiveBox APPLICAZIONE ANDROID (V. 3.02.019) http://www.liveboxcloud.com LiveBox Srl non rilascia dichiarazioni o garanzie in merito al contenuto o uso di questa documentazione e declina qualsiasi
Avvio Applicazione. Login di Accesso. In questa schermata viene richiesto il codice operatore per accedere al programma.
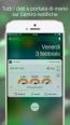 Avvio Applicazione Login di Accesso In questa schermata viene richiesto il codice operatore per accedere al programma. In base al codice immesso verranno caricate le impostazioni a lui associate e le credenziali
Avvio Applicazione Login di Accesso In questa schermata viene richiesto il codice operatore per accedere al programma. In base al codice immesso verranno caricate le impostazioni a lui associate e le credenziali
All avvio del programma, viene presentata una mascherina grafica, contenente un menu dei comandi (Impostazioni, Genera, Finestra, etc.
 1.1 INDICE 1 Introduzione... 3 2 Installazione Programma... 4 3 Impostazioni... 5 3.1 Creare il Database... 5 3.1.1 Salva con Nome (Backup)... 6 3.2 Definire i Dati dell Azienda e le Opzioni... 7 3.3 Modelli
1.1 INDICE 1 Introduzione... 3 2 Installazione Programma... 4 3 Impostazioni... 5 3.1 Creare il Database... 5 3.1.1 Salva con Nome (Backup)... 6 3.2 Definire i Dati dell Azienda e le Opzioni... 7 3.3 Modelli
Parte 1 Avvio del programma. Parte 2 Compilazione della fattura
 Vademecum alla procedura di fatturazione elettronica Parte 1 Avvio del programma 1. Verificare che la connessione internet sia attiva 2. Fare doppio click sull icona del programma FatturePA sul desktop
Vademecum alla procedura di fatturazione elettronica Parte 1 Avvio del programma 1. Verificare che la connessione internet sia attiva 2. Fare doppio click sull icona del programma FatturePA sul desktop
Aggiornamento J-Accise Alcoda. Elenco delle nuove funzionalità introdotte
 Aggiornamento J-Accise Alcoda Elenco delle nuove funzionalità introdotte NUOVA RELEASE J-ACCISE ALCODA Elenchiamo qui di seguito le principali novità che saranno introdotte all'interno dell'ultima release
Aggiornamento J-Accise Alcoda Elenco delle nuove funzionalità introdotte NUOVA RELEASE J-ACCISE ALCODA Elenchiamo qui di seguito le principali novità che saranno introdotte all'interno dell'ultima release
RUBRICA AZIENDALE. Per creare una rubrica aziendale andare su. Rubriche aziendali In alto a sinistra
 RUBRICA AZIENDALE Ogni utente può creare un numero illimitato di rubriche aziendali. Ogni rubrica deve avere un nome univoco all'interno del proprio dominio di posta, una password (min. 6 caratteri) d'accesso
RUBRICA AZIENDALE Ogni utente può creare un numero illimitato di rubriche aziendali. Ogni rubrica deve avere un nome univoco all'interno del proprio dominio di posta, una password (min. 6 caratteri) d'accesso
MANUALE TECNICO n AGGIORNATO AL ARCHIVIAZIONE DELEGA 730/2015. Impostazioni Risoluzione Scanner Canon (DR C125 e DR M140) Pag.
 MANUALE TECNICO N.24.00 DEL 02.04.2015 ARCHIVIAZIONE DELEGA 730/2015 Indice Impostazioni Risoluzione Scanner Canon (DR C125 e DR M140) Pag. 2 Prerequisiti Pag. 5 Registrazione della Delega 730/2015 in
MANUALE TECNICO N.24.00 DEL 02.04.2015 ARCHIVIAZIONE DELEGA 730/2015 Indice Impostazioni Risoluzione Scanner Canon (DR C125 e DR M140) Pag. 2 Prerequisiti Pag. 5 Registrazione della Delega 730/2015 in
MANUALE UTENTE AIG Europe Limited Rappresentanza Generale per l Italia - Via della Chiusa, Milano
 MANUALE UTENTE REGISTRAZIONE DELLE EDIZIONI Edizione Data Descrizione delle modifiche introdotte 1.0 25/01/2013 Prima edizione del Documento 1.1 23/09/2013 Inserimento nuove funzionalità (testo in verde
MANUALE UTENTE REGISTRAZIONE DELLE EDIZIONI Edizione Data Descrizione delle modifiche introdotte 1.0 25/01/2013 Prima edizione del Documento 1.1 23/09/2013 Inserimento nuove funzionalità (testo in verde
Portale Edicola CARD - Manuale Utente.
 Portale Edicola CARD - Manuale Utente. Sommario 1 ACCESSO AL PORTALE EDICOLA CARD.... 1 2 REGISTRAZIONE PRELIEVO QUOTIDIANO.... 4 3 RICARICA DI UNA TESSERA O CARD.... 10 4 RITORNO ALLA PAGINA DI PRELIEVO
Portale Edicola CARD - Manuale Utente. Sommario 1 ACCESSO AL PORTALE EDICOLA CARD.... 1 2 REGISTRAZIONE PRELIEVO QUOTIDIANO.... 4 3 RICARICA DI UNA TESSERA O CARD.... 10 4 RITORNO ALLA PAGINA DI PRELIEVO
MANUALE D UTILIZZO SOFTWARE MYBUS FAMILY CONTATTI. Indirizzo. Telefono & Fax. Online. WPS S.r.l. Via S. Marco, Monopoli (BA) Italia
 MANUALE D UTILIZZO SOFTWARE MYBUS FAMILY CONTATTI Indirizzo WPS S.r.l. Via S. Marco, 100 70043 Monopoli (BA) Italia Telefono & Fax Telefono: (+39) 080 225 69 11 Fax: (+ 39 )080 225 69 05 Online Email :
MANUALE D UTILIZZO SOFTWARE MYBUS FAMILY CONTATTI Indirizzo WPS S.r.l. Via S. Marco, 100 70043 Monopoli (BA) Italia Telefono & Fax Telefono: (+39) 080 225 69 11 Fax: (+ 39 )080 225 69 05 Online Email :
Sistemi Informatici per il supporto alle decisioni Modulo 1. Database: concetti introduttivi
 Sistemi Informatici per il supporto alle decisioni Modulo 1 Database: concetti introduttivi Iniziamo questi primi passi introducendo alcune definizioni e concetti fondamentali su questo particolare software,
Sistemi Informatici per il supporto alle decisioni Modulo 1 Database: concetti introduttivi Iniziamo questi primi passi introducendo alcune definizioni e concetti fondamentali su questo particolare software,
Windows. La prima realizzazione di un ambiente grafico si deve alla Apple (1984) per il suo Macintosh. La gestione dei file conserva la logica del DOS
 Windows La prima realizzazione di un ambiente grafico si deve alla Apple (1984) per il suo Macintosh La gestione dei file conserva la logica del DOS Funzionalità di un S.O. Gestione dei file Gestione dei
Windows La prima realizzazione di un ambiente grafico si deve alla Apple (1984) per il suo Macintosh La gestione dei file conserva la logica del DOS Funzionalità di un S.O. Gestione dei file Gestione dei
REV. 1.1 del 10/04/12 Pag. 1 di 11 PORTALE SIELTE. Portale Sielte. Manuale Utente. Sistemi Informatici Manuale Utente
 Pag. 1 di 11 Portale Sielte Manuale Utente Sommario 1 Introduzione 3 1.1 Domande frequenti 3 1.2 Supporto tecnico 4 1.3 Requisiti minimi 4 2 Uso del Portale 5 2.1 Accesso all area riservata 5 2.2 Cambio
Pag. 1 di 11 Portale Sielte Manuale Utente Sommario 1 Introduzione 3 1.1 Domande frequenti 3 1.2 Supporto tecnico 4 1.3 Requisiti minimi 4 2 Uso del Portale 5 2.1 Accesso all area riservata 5 2.2 Cambio
Manuale d istruzioni per l uso della web-mail di ANDI
 Manuale d istruzioni per l uso della web-mail di ANDI 1. Login Dopo esservi connessi all indirizzo https://webmail.andinazionale.it/ troverete una interfaccia come quella indicata in Figura 1. per accedere
Manuale d istruzioni per l uso della web-mail di ANDI 1. Login Dopo esservi connessi all indirizzo https://webmail.andinazionale.it/ troverete una interfaccia come quella indicata in Figura 1. per accedere
LA PREDISPOSIZIONE DELLA NOTA INTEGRATIVA
 LA PREDISPOSIZIONE DELLA NOTA INTEGRATIVA PREMESSA Con il software Blustring, è possibile predisporre un fascicolo di bilancio completo di stato patrimoniale, conto economico, nota integrativa, analisi
LA PREDISPOSIZIONE DELLA NOTA INTEGRATIVA PREMESSA Con il software Blustring, è possibile predisporre un fascicolo di bilancio completo di stato patrimoniale, conto economico, nota integrativa, analisi
ASAP. Manuale d uso.
 ASAP Manuale d uso www.uiainternational.net/asap 0.0 INDICE 1.0 ACCESSO [ 2 ] 2.0 INTERFACCIA DI BASE 2.1 MENU PRINCIPALE [ 3 ] 2.2 MENU SECONDARI [ 4 ] 3.0 QUOTAZIONE 3.1 SELEZIONE CATEGORIA [ 5 ] 3.2
ASAP Manuale d uso www.uiainternational.net/asap 0.0 INDICE 1.0 ACCESSO [ 2 ] 2.0 INTERFACCIA DI BASE 2.1 MENU PRINCIPALE [ 3 ] 2.2 MENU SECONDARI [ 4 ] 3.0 QUOTAZIONE 3.1 SELEZIONE CATEGORIA [ 5 ] 3.2
Guida SkyAccounting Lite Regime Forfettario
 Guida SkyAccounting Lite Regime Forfettario 1. Guide di configurazione obbligatorie: 1.1 Guida al primo avvio e configurazione di SkyAccounting Lite 1.2 Configurazione banche e carte di credito in SkyAccounting
Guida SkyAccounting Lite Regime Forfettario 1. Guide di configurazione obbligatorie: 1.1 Guida al primo avvio e configurazione di SkyAccounting Lite 1.2 Configurazione banche e carte di credito in SkyAccounting
Mon Ami 3000 Commesse Gestione commesse di lavorazione
 Prerequisiti Mon Ami 3000 Commesse Gestione commesse di lavorazione L opzione Commesse è disponibile per le versioni Azienda Light e Azienda Pro. Introduzione Il modulo per la gestione delle commesse descritto
Prerequisiti Mon Ami 3000 Commesse Gestione commesse di lavorazione L opzione Commesse è disponibile per le versioni Azienda Light e Azienda Pro. Introduzione Il modulo per la gestione delle commesse descritto
MANUALE UTENTE PROCEDURA PLANET WEB INTERPRISE (II edizione)
 UNIVERSITA DEGLI STUDI DI MACERATA AREA PERSONALE SETTORE P.T.A. Ufficio presenze e affari generali P.T.A. MANUALE UTENTE PROCEDURA PLANET WEB INTERPRISE (II edizione) Ufficio presenze affari generali
UNIVERSITA DEGLI STUDI DI MACERATA AREA PERSONALE SETTORE P.T.A. Ufficio presenze e affari generali P.T.A. MANUALE UTENTE PROCEDURA PLANET WEB INTERPRISE (II edizione) Ufficio presenze affari generali
Manuale d uso dell operatore
 Caratteristiche principali 1. La procedura consente di effettuare ordini di materiale utilizzando internet, collegandosi con http://www.ecommerce.martondivision.com. 2. Gli ordini ricevuti da Marton entrano
Caratteristiche principali 1. La procedura consente di effettuare ordini di materiale utilizzando internet, collegandosi con http://www.ecommerce.martondivision.com. 2. Gli ordini ricevuti da Marton entrano
Capitolo 4: Tabelle. y(x) = x 3 ì 2x. Capitolo 4: Tabelle 67. Nota: le tabelle non sono disponibili nel modo di rappresentazione grafica 3D.
 Capitolo 4: Tabelle 4 Definizione di tabelle...68 Panoramica della procedura per generare una tabella...69 Impostazione dei parametri di tabella...70 Visualizzazione di una tabella in modo automatico...72
Capitolo 4: Tabelle 4 Definizione di tabelle...68 Panoramica della procedura per generare una tabella...69 Impostazione dei parametri di tabella...70 Visualizzazione di una tabella in modo automatico...72
Xerox WorkCentre 3655 Stampante multifunzione Pannello comandi
 Pannello comandi I servizi disponibili variano in base all'impostazione della stampante. Per ulteriori informazioni su servizi e impostazioni, consultare la Guida per l'utente. 3 4 5 Schermo sensibile
Pannello comandi I servizi disponibili variano in base all'impostazione della stampante. Per ulteriori informazioni su servizi e impostazioni, consultare la Guida per l'utente. 3 4 5 Schermo sensibile
Manuale di utilizzo del servizio v maggio 2015
 Manuale di utilizzo del servizio v.1.0.1 20 maggio 2015 Registrazione nuovo utente: Per iniziare ad utilizzare i servizi del sito, è necessario registrarsi. Compilare tutti i campi richiesti nel modulo
Manuale di utilizzo del servizio v.1.0.1 20 maggio 2015 Registrazione nuovo utente: Per iniziare ad utilizzare i servizi del sito, è necessario registrarsi. Compilare tutti i campi richiesti nel modulo
*** Note di rilascio aggiornamento Fattura Free vers 1.11 ***
 *** Note di rilascio aggiornamento Fattura Free vers 1.11 *** Ultimo rilascio vers. 1.11 del 17-02-2015 Potenziata e migliorata la funzione di Invio Email con utilizzo di parametri di invio dedicati Inserito
*** Note di rilascio aggiornamento Fattura Free vers 1.11 *** Ultimo rilascio vers. 1.11 del 17-02-2015 Potenziata e migliorata la funzione di Invio Email con utilizzo di parametri di invio dedicati Inserito
Venere TS Certificati (Guida operativa)
 Venere TS Certificati (Guida operativa) 1 ACN2009... 3 1.1 INSTALLAZIONE... 3 1.1.1 Verifiche preliminari... 3 1.1.2 Aggiornamento Venere all ultima versione disponibile... 3 1.1.3 Installazione ACN2009
Venere TS Certificati (Guida operativa) 1 ACN2009... 3 1.1 INSTALLAZIONE... 3 1.1.1 Verifiche preliminari... 3 1.1.2 Aggiornamento Venere all ultima versione disponibile... 3 1.1.3 Installazione ACN2009
CIVILIA NEXT INSERIMENTO PROTOCOLLO
 Pagina 1 di 10 CIVILIA NEXT INSERIMENTO PROTOCOLLO Dalla home page di CiviliaNext selezioniamo la voce Protocollo Informatico. Si aprirà una nuova finestra con la procedura di gestione del Protocollo Informatico:
Pagina 1 di 10 CIVILIA NEXT INSERIMENTO PROTOCOLLO Dalla home page di CiviliaNext selezioniamo la voce Protocollo Informatico. Si aprirà una nuova finestra con la procedura di gestione del Protocollo Informatico:
Cliens Redigo Versione 2015.1. Aggiornamento al manuale.
 Versione 2015.1 Versione 2015.1.47 Notifiche a mezzo PEC La finestra di notifica è stata completamente riorganizzata come percorso guidato. E ora possibile indicare un numero arbitrario di destinatari,
Versione 2015.1 Versione 2015.1.47 Notifiche a mezzo PEC La finestra di notifica è stata completamente riorganizzata come percorso guidato. E ora possibile indicare un numero arbitrario di destinatari,
3.5.1 PREPARAZ1ONE I documenti che si possono creare con la stampa unione sono: lettere, messaggi di posta elettronica, o etichette.
 3.5 STAMPA UNIONE Le funzioni della stampa unione (o stampa in serie) permettono di collegare un documento principale con un elenco di nominativi e indirizzi, creando così tanti esemplari uguali nel contenuto,
3.5 STAMPA UNIONE Le funzioni della stampa unione (o stampa in serie) permettono di collegare un documento principale con un elenco di nominativi e indirizzi, creando così tanti esemplari uguali nel contenuto,
