1. ELEMENTI DEL DOCUMENTO...3
|
|
|
- Giulio Quarta
- 7 anni fa
- Visualizzazioni
Transcript
1 WORD 2000 Avanzato
2 SOMMARIO SOMMARIO ELEMENTI DEL DOCUMENTO UNIONE DOCUMENTI ALTRE ORIGINI DEI DATI UN PULSANTE PER EXCEL STAMPA UNIONE LA STESURA DI UN DOCUMENTO COMPLESSO LA STRUTTURA DI UN DOCUMENTO L'ORGANIZZAZIONE IN SEZIONI LE COLONNE LE NOTE A PIÈ DI PAGINA E QUELLE DI CHIUSURA LE DIDASCALIE I SOMMARI E GLI INDICI LE TABELLE NELLE RELAZIONI TECNICHE GESTIONE IMMAGINI INSERIMENTO RIDIMENSIONAMENTO ELIMINAZIONE E SPOSTAMENTO BARRA DEGLI STRUMENTI IMMAGINE
3 1. ELEMENTI DEL DOCUMENTO 1.1 UNIONE DOCUMENTI Un altro uso dei campi è quello che permette la realizzazione di circolari con il meccanismo della Stampa Unione. Questo meccanismo permette di creare lettere personalizzate a partire da una lettera standard e da un database. Figura 1 - La finestra Stampa Unione Il metodo brutale per realizzare queste circolari consiste nello scrivere la prima con tutti i dettagli relativi a un destinatario, poi copiarla e sostituire manualmente le informazioni con quelle del secondo destinatario e via di questo passo. Con Word esiste un metodo più semplice ed efficace, che si può schematizzare così: si predispone un documento principale che contiene tutti gli elementi che debbono essere comuni a tutte le lettere, lasciando uno spazio bianco dove debbono andare gli elementi variabili. si prepara un database con le informazioni pertinenti per tutti i destinatari. nel documento principale si creano, negli spazi lasciati vuoti, campi che dovranno essere riempiti con le informazioni ricavate dai campi del database. si stampano tante lettere personalizzate quanti sono i record del database. La preparazione del documento base è, possiamo dire, banale: si tratta di scrivere la lettera che si vuole mandare, lasciando soltanto degli spazi in tutti i punti in cui debbono entrare informazioni specifiche. Scritto il documento si sceglie il comando Stampa Unione dal menu Strumenti. Da qui il procedimento è in larga parte guidato. La finestra Prepara Stampa Unione suggerisce innanzitutto di preparare il documento principale: il pulsante Crea fa comparire un menu con varie possibilità (Lettere Tipo, Etichette Indirizzi, Buste, Catalogo). Scegliamo Lettere Tipo e alla richiesta successiva si precisa che si vuole usare un documento già esistente e lo si indica. 3
4 Figura 2 - Il menu per la scelta del tipo di Stampa Poi si passa al documento dei dati, facendo un clic sul pulsante Dati nella finestra. Il pulsante offre un menu da cui si può scegliere se creare un nuovo documento dati o utilizzarne uno esistente. Supponiamo di non avere ancora un documento dati e creiamolo. Questa scelta ci porta ad un ulteriore finestra di dialogo dove Word offre già l indicazione di una serie di nomi di campo per il database: sono i nomi tipici, come nome, cognome, indirizzo, ecc. Si può selezionare uno dei campi previsti ed eliminarlo se non serve; se si vuole aggiungere un campo se ne scrive il nome nella casella Nome del Campo e poi si fa clic sul pulsante Aggiungi Nome Campo. Quando si è soddisfatti della struttura creata, si fa clic su OK. Word chiede se si vuole iniziare ad inserire i dati nel database. In questa fase la finestra del documento dati presenta una barra di strumenti Database, i cui pulsanti permettono di svolgere una serie di operazioni di manipolazione della tabella. Poi si torna al documento principale, che a questo punto presente la barra degli strumenti Stampa Unione i cui pulsanti permettono di accedere a tutte le operazioni pertinenti. Ora si possono inserire nel documento i campi che andranno a tappare i buchi lasciati in precedenza. Ci si posiziona con il cursore dove dovrà apparire il primo elemento variabile e si fa clic sul pulsante Inserisci Campo Unione: dal menu a discesa del pulsante, si sceglie il nome del campo del database da cui si vuole estrarre l informazione, per esempio Nome o Cognome. Completate le operazioni di inserimento nel documento principale si arriva all unione vera e propria. Facendo clic su Verifica Errori Word simula l unione alla ricerca di eventuali errori. Finito il procedimento di verifica si può decidere di unire il tutto in un unico documento o direttamente in fase di stampa. Nel primo caso ogni lettera viene presentata in un unico nuovo documento separata da una interruzione di sezione e di pagina. Nel secondo il risultato dell unione la si ha direttamente dalla stampante. Il tutto avviene con il pulsanti Unisci che apre una nuova finestra di dialogo. Si possono scegliere varie opzioni per determinare ad esempio se bisogna utilizzare tutti i record del database o solo alcuni. 1.2 ALTRE ORIGINI DEI DATI Il documento dati da utilizzare per la Stampa Unione può essere creato in Word e può anche provenire dall esterno, in particolare può essere un foglio di Excel. Il foglio di Excel viene trattato come se fosse una tabella di Word. L unica avvertenza che bisogna avere è quella di controllare che la prima riga dei campi del database contenga le intestazioni delle colonne di dati. Per usare questi dati nella Stampa Unione anziché scegliere Crea Origine dati scegliere Apri Origine Dati andando ad indicare dove si trova il file che contiene il database. 4
5 1.3 UN PULSANTE PER EXCEL In Word si può inserire un foglio di Excel anche semplicemente facendo un clic su un pulsante della barra degli strumenti Standard, Foglio di Lavoro Excel. Figura 3 - La finestra sul programma Excel Il pulsante apre una finestrella del tutto analoga a quella del pulsante Inserisci Tabella con la quale si può indicare in modo grafico di quante righe e colonne sia composto il foglio di calcolo. Il foglio di calcolo vuoto che viene inserito ha il tipico aspetto di un foglio di calcolo Excel, la barra degli strumento di Word viene sostituita da quella di Excel e si può subito iniziare a inserire dati e formule nel foglio. Quando si è finito si fa un clic al di fuori del foglio di calcolo che si riduce nell aspetto ad una normale tabella. 1.4 STAMPA UNIONE Un altro uso dei campi è quello che permette la realizzazione di circolari con il meccanismo della stampa unione. Questo meccanismo permette di creare lettere personalizzate a partire da una lettera standard e da un database. Volete inviare una lettera personalizzata, del tipo Egregio signore (o Gentile signora) XY, la presente per comunicarle che a [nome della città in cui risiede il destinatario] è stata aperta una nuova sede della nostra Azienda, per l esattezza in [indirizzo della sede]. I nostri uffici sono aperti tutti i giorni feriali... eccetera. Il metodo brutale per la realizzazione di queste circolari consiste nello scrivere la prima con tutti i dettagli relativi a un destinatario, poi copiarla e sostituire manualmente le informazioni con quelle del secondo destinatario e via di questo passo. Sempre meglio che scrivere daccapo tutta la lettera, come capitava ai tempi delle macchine per scrivere, ma noioso e ancora molto suscettibile di errori. Con Word esiste un metodo più semplice ed efficace, che si può schematizzare così: si predispone un documento principale che contiene tutti gli elementi che debbono essere comuni a tutte le lettere, lasciando uno spazio bianco dove debbono andare gli elementi variabili; si prepara un database con le informazioni pertinenti per tutti i destinatari (lo si ricava da un database esistente o lo si prepara una volta per riutilizzarlo più volte in seguito); nel documento principale si creano, negli spazi lasciati vuoti, campi che dovranno essere riempiti con le informazioni ricavate dai campi del database; si stampano tante lettere personalizzate quanti sono i record del database. La preparazione del documento principale è, possiamo dire, banale: si tratta di scrivere la lettera che si vuole spedire, lasciando soltanto degli spazi in tutti i punti in cui debbono entrare informazioni specifiche. La prima riga, per esempio, può essere lasciata in bianco, per potevi poi inserire una formula di cortesia (Egregio, Gentile, Spettabile o quello che si vuole) e un eventuale titolo (Dott., Ing., Sig., Sig.ra o altro ancora). Si lasceranno in bianco le righe dell indirizzo, e via di questo passo. Scritto il documento, si sceglie il comando Stampa unione dal menu Strumenti. Da qui il procedimento è in larga parte guidato. 5
6 La finestra Prepara stampa unione suggerisce innanzitutto di preparare il documento principale: il pulsante Crea fa comparire un menu con varie possibilità (Lettere tipo, Etichette indirizzi, Buste, Catalogo). Visto che stiamo parlando di una lettera, si sceglie Lettere tipo e alla richiesta successiva si precisa che si vuole usare un documento già esistente (altrimenti si può crearlo a questo punto) e lo si indica. Figura 53 - La finestra di dialogo Prepara stampa unione. Poi si passa al documento dei dati, facendo un clic sul pulsante Dati nella finestra. Il pulsante offre un menu, da cui si può scegliere se creare un nuovo documento dati o utilizzarne uno esistente. Supponiamo di non avere ancora un documento dati e creiamolo. Questa scelta ci porta alla finestra di dialogo Crea origine dati, dove Word offre già l indicazione di una serie di nomi di campi per il database: sono i campi tipici, come nome, cognome, indirizzo eccetera. Si può selezionare uno dei campi previsti ed eliminarlo se non serve (pulsante Rimuovi nome campo); se si vuole aggiungere un campo se ne scrive il nome nella casella Nome del campo e poi si fa clic sul pulsante Aggiungi nome campo. I due pulsanti con le frecce posti sulla destra consentono di modificare l ordine dei campi: si seleziona un campo e lo si sposta verso l alto o verso il basso dell elenco. Figura 54 - La finestra di dialogo Crea origine dati. Quando si è soddisfatti della struttura creata, si fa clic su OK. 6
7 Figura 55 - L origine dei dati è stata creata, ma il database non contiene ancora informazioni: si può aggiungerle ora o soprassedere. Word chiede se si vuole iniziare a inserire dati nel database; se sì, compare la finestra di dialogo Modulo dati, che è una maschera in cui si possono inserire i valori dei singoli campi per il primo record del database. Figura 56 - La finestra di dialogo Modulo dati: è la maschera per l inserimento di record nel database. Si può procedere poi a inserire tutti i record che si desidera. Alla fine dell operazione (che può comunque essere ripresa in qualunque momento, per aggiornamenti o aggiunte), si può fare clic sul pulsante Origine e Word, dopo aver chiesta di salvare i dati in un file, visualizza il database in un documento a sé, sotto forma di una normale tabella, la cui prima riga presenta i nomi dei campi; ogni riga successiva è un record. In questa fase la finestra del documento dati presenta una barra di strumenti Database, i cui pulsanti permettono di svolgere una serie di operazioni di manipolazione della tabella (come ordinarla, aggiungere record e così via). Poi si torna al documento principale, che a questo punto presenta la barra degli strumenti Stampa unione, i cui pulsanti permettono di accedere a tutte le operazioni pertinenti. Figura 57 - La barra degli strumenti Stampa unione. Ora si possono inserire nel documento i campi che andranno a tappare i buchi lasciati in precedenza, cioè a riempire gli spazi bianchi. Ci si posiziona con il cursore dove dovrà apparire il primo elemento variabile e si fa clic sul pulsante Inserisci campo unione: dal menu a discesa del pulsante, si sceglie il nome del campo del database da cui si vuole estrarre l informazione, per esempio Titolo oppure Nome o Cognome e via di questo passo. Ogni volta che si inserisce un campo unione, Word presenta un campo con questa struttura: {CAMPOUNIONE Nome_del_campo_del_database} 7
8 dove CAMPOUNIONE è il codice di campo e Nome_del_campo_del_database è ovviamente sostituito, volta a volta, dal nome effettivo del campo. Si possono inserire, in questa fase, anche speciali campi Word, che permettono di controllare il procedimento finale di unione: per esempio, campi con condizioni o un campo con il numero d ordine del record volta a volta utilizzato per la stampa (per controllare gli stampati, per esempio). L inserimento di questi campi è guidato da finestre di dialogo. Molto chiare ed esplicite Bordi e Sfondo Completate le operazioni di creazione di documento principale e documento dati, si arriva all unione vera e propria. Conviene però innanzitutto effettuare una verifica, facendo clic (dal documento principale) sul pulsante Individua errori della barra degli strumenti Stampa unione. Word simula il procedimento di unione fra documento principale e documento dati e segnala eventuali errori (campi inesistenti, definizioni errate e così via) consentendo di correggere o di eliminare la fonte degli errori. Finita anche la messa a punto, si può optare per due soluzioni, per la conclusione della stampa unione: unire in un nuovo documento oppure unire direttamente sulla stampante. Se si opta per unire in un nuovo documento, Word crea un nuovo documento in cui sono riportate tutte le lettere personalizzate, in ciascuna delle quali i vari campi unione sono stati risolti con le informazioni prese da un record del database. Ogni lettera è separata dalla successiva da un interruzione di sezione con cambio pagina, in modo che ogni lettera inizi su una pagina nuova. Il documento unione così può essere esaminato come un documento qualsiasi, per esempio in anteprima di stampa, per verificare che tutto sia esattamente come si voleva. Se qualcosa non va, si è in tempo a tornare sui propri passi e risolvere il problema senza sprecare carta. Se si opta invece per unire direttamente sulla stampante, si fa clic sul pulsante apposito della barra degli strumenti Stampa unione e si accede direttamente alla finestra di dialogo di stampa. Anziché eseguire questa fase direttamente con i pulsanti della barra degli strumenti Stampa unione, si può fare clic sul pulsante Prepara stampa unione della stessa barra e tornare alla finestra di preparazione, dove ora sarà attivo anche il pulsante Unisci. 8
9 Figura 58 - La finestra Prepara stampa unione dopo che sono stati preparati documento principale e documento dati. Facendo clic su questo pulsante si accede a una finestra in cui si possono scegliere anche alcune opzioni, per determinare per esempio come deve comportarsi il programma quando incontra qualche anomalia (può succedere che quasi tutti gli indirizzi abbiano righe, mentre solo qualcuno vada su tre: che fare in tal caso, lasciare una riga bianca o compattare?). Figura 59 - La finestra di dialogo Opzioni unione. Da questa finestra o dalla precedente si può accedere, con il pulsante Opzioni query, a un ulteriore finestra, in cui si può selezionare quali record del database utilizzare nel procedimento di unione, qualora non li si voglia utilizzare tutti. La finestra di dialogo Opzioni query, per esempio, è predisposta per filtrare il database in modo da utilizzare solo i record delle persone che non risiedono a Milano e hanno la qualifica di Direttore generale. Un ulteriore scheda della stessa finestra permette di ordinare i record prima della stampa unione. Figura 60 - La finestra di dialogo Opzioni query Altre origini dei dati Il documento dati da utilizzare per stampa unione può essere creato in Word e può anche provenire dall esterno, in particolare può essere un foglio Excel. Il foglio Excel viene trattato come se fosse una tabella di Word: l unica avvertenza che bisogna avere è controllare che la prima riga del foglio di Excel contenga come intestazioni di colonna i nomi dei campi del database (in caso contrario bisogna predisporre in Word un documento di intestazione, con i soli nomi dei campi per le colonne). 9
10 Per usare una origine di dati già esistente, nella finestra di preparazione della stampa unione bisogna scegliere Apri origine dati invece di Crea origine dati e seguire le indicazioni successive. L origine dei dati può essere un database creato in precedenza in Word e quindi salvato come tabella di Word con il procedimento visto prima, può essere un foglio di Excel, un database di Access o un file creato con altre applicazioni (fogli di calcolo di Lotus 1-2-3, database di dbase o altri programmi simili). 2. LA STESURA DI UN DOCUMENTO COMPLESSO La realizzazione di un libro, di un documento tecnico o scientifico complesso, presenta problematiche comuni di organizzazione e di produzione. In questo capitolo mostriamo l'utilizzo degli strumenti di Word che sono necessari per realizzare tali prodotti. Gli elementi fondamentali per un documento complesso sono: La struttura. Le sezioni. Il sommario dei paragrafi di tipo titolo. Le immagini e le tabelle con i relativi indici. L'indice analitico. Le note a piè di pagina e note di chiusura. Tra i tanti strumenti necessari a realizzare un libro, è disponibile lo strumento denominato Documento master, che consente di gestire, in modo organico e semplice più documenti (file) che, nel loro insieme concorrono a formare il libro. La stesura del presente libro è stata realizzata utilizzando Word 2000 insieme a Microsoft Photo editor per la gestione delle immagini. Solo per esclusive esigenze di editoria, l'impaginazione finale è stata effettuata con uno specifico programma di impaginazione, apportando, in questo modo, alcune modifiche estetiche al testo. 2.1 LA STRUTTURA DI UN DOCUMENTO Nel mondo della programmazione si sente spesso parlare di risoluzione di problemi utilizzando il metodo Top Down. Tale metodo consiste nel gestire la fase di analisi di un problema complesso partendo dalla definizione degli elementi fondamentali dello stesso, per giungere, poi, per effetto di successive scomposizioni di tali elementi, all'individuazione di un insieme di problemi semplici la cui soluzione permette di risolvere il problema globale. Una situazione analoga si ha quando si deve affrontare la stesura di un documento scritto, sia esso un libro o una relazione tecnica complessa. Anche quando il docente di italiano suggerisce agli alunni i punti fondamentali di una composizione scritta, in effetti, non fa che definire quale dovrà essere la struttura della composizione stessa. Possiamo concludere, quindi, affermando che la struttura di uno scritto è costituita dai suoi punti fondamentali, organicamente collegati tra di loro, intorno ai quali si deve sviluppare, in modo coerente, il contenuto di tutta la composizione. La finalità di definire la struttura di un documento complesso è quella di ottenere un messaggio complessivo fruibile nel modo più chiaro possibile da parte del lettore del documento realizzato. Word prevede uno strumento di lavoro che consente di impostare il documento, partendo dalla sua struttura, per mezzo: Di speciali stili di paragrafo predefiniti e nominati (Titolo...) Della visualizzazione del documento in modalità Struttura. 10
11 2.1.1 Gli stili di paragrafo per definire la struttura di un documento Qualunque modello di Word contiene alcuni stili di paragrafo di base mostrati nella casella degli stili come visto precedentemente. Gli stili di paragrafo Titolo hanno una funzione strutturale e definiscono il livello di importanza di un paragrafo rispetto agli altri. L'utente può intervenire sugli stili di Titolo, solo per modificarne gli attributi, ma non può né crearli né cancellarli Utilizzo dello strumento Struttura per realizzare documenti complessi Quando si vuole redigere una relazione si deve descrivere la modalità attraverso la quale si è risolto un determinato problema. È utile impostare la relazione tecnica utilizzando la metodologia del Top Down, definendo i punti fondamentali, caratterizzanti il problema, con gli stili di paragrafo di Titolo 1. Per agevolare la definizione dei punti essenziali della relazione e di quelli di livello inferiore, correlati ai primi, si consiglia di predisporre la visualizzazione del documento in modalità Struttura. Per ottenere tale visualizzazione si deve attivare la voce Struttura del menu Visualizza. ottenendo, in tal modo, la seguente trasformazione della finestra del documento. NOTA: È opportuno che il lettore verifichi la differenza tra il funzionamento dello stile di paragrafo di Titolo, quando si opera in modalità di visualizzazione Struttura rispetto a quando si opera in modalità Normale o Layout. In particolare si deve osservare la variazione che avviene nella casella degli stili appena dopo aver premuto il tasto Invio all'interno di un paragrafo di tipo Titolo. La modalità di visualizzazione Struttura determina una presentazione opportuna dei paragrafi del documento; infatti, senza osservare l'indicazione degli stili di paragrafo, è possibile desumere direttamente, dai rientri dei paragrafi, quali siano quelli di uguale livello e quali di livello inferiore o superiore. I paragrafi di livello superiore vengono disposti più a sinistra di quelli di livello inferiore, mentre quelli di livello via via inferiore, vengono mostrati sempre più a destra. Una volta stabilita, anche in modo parziale, la struttura della nostra relazione, si può inserire, per ciascun paragrafo di tipo Titolo, il corrispondente testo. Per fare ciò si può operare sia in modalità di visualizzazione Struttura che nelle altre modalità di visualizzazione. Nel secondo caso si deve procedere normalmente, in quanto i paragrafi di tipo Titolo prevedono, come paragrafo successivo, lo stile di paragrafo Normale. NOTA: Nel caso in cui si desideri osservare la formattazione completa del testo, durante la sua digitazione, è opportuno visualizzarlo in modalità Layout. Il lettore deve tener presente che la modalità di visualizzazione Struttura costituisce solo il modo più comodo per gestire la struttura del documento; tale tipo di visualizzazione non è, però, indispensabile per inserire i paragrafi di tipo Titolo La rianalisi e manipolazione del documento attraverso la struttura Un modo per analizzare nuovamente il documento già edito, al fine di: Apportare delle modifiche di tipo logico alle parti del documento. Rivedere i punti essenziali del documento. 11
12 E quello di utilizzare nuovamente la modalità di visualizzazione Struttura o, ancor meglio, il nuovo strumento Mappa del documento. Vista la possibilità di manipolare la struttura stessa del documento, mostriamo qui di seguito come operare nell'ambito della visualizzazione Struttura di Word Ulteriori elementi di un documento complesso Per rendere completo un documento complesso, un programma di trattamento testi deve consentire: La suddivisione in sezioni del documento. L'inserimento di note a piè di pagina e di chiusura. La numerazione automatica e distinta delle didascalie relative a: 1. Figure. 2. Tabelle. 3. Esercizi, ecc. I riferimenti incrociati a parti del documento. La realizzazione di un sommario dei capitoli. L'inserimento di indici analitici. L'inserimento di indici delle didascalie. 2.2 L'ORGANIZZAZIONE IN SEZIONI Un primo problema da affrontare, durante la stesura di un libro, è quello relativo all'inserimento di intestazioni e piè di pagina differenti in ciascun capitolo; lo scrittore potrebbe scegliere di inserire delle note di chiusura alla fine di ogni capitolo. Per dare soluzione a tali esigenze operative, Word consente all'utente di suddividere il documento in sezioni. Quindi, affinché ogni capitolo del libro abbia proprie intestazioni, piè di pagina e note di chiusura, è necessario far corrispondere ad ogni capitolo del libro una specifica sezione. Per quanto riguarda le intestazioni e i piè di pagina, si deve far riferimento al relativo capitolo, tenendo presente che è possibile inserire, in una stessa sezione, intestazioni differenti tra la pagina sinistra e la pagina destra Creazione ed eliminazione di sezioni Se per il documento è necessario avere più di una sezione, è possibile crearne di nuove inserendo le interruzioni di sezione che ci occorrono. L inserimento può avvenire in modo manuale, oppure potrebbe essere Word a inserirle automaticamente. Le interruzioni di sezione segnano la divisione tra due sezioni; inoltre, come avviene per il segno di paragrafo, il segno di interruzione di sezione memorizza i formati di pagina della sezione precedente. Esistono tre tipi di interruzione di sezione: 1. Continua. Un interruzione di sezione continua applica un interruzione di paragrafo in modo che la nuova sezione inizi immediatamente dopo la sezione precedente, normalmente sulla stessa pagina di quest ultima, in modo da avere due tipi di formattazione sulla stessa pagina. Questo tipo di interruzione di sezione è utile in documenti come i giornali, dove i titoli degli articoli possono occupare 1 intera pagina mentre il testo è formattato in due colonne. 2. Pagina successiva. Un interruzione di sezione pagina successiva inserisce un interruzione di pagina in modo che la nuova sezione abbia inizio in cima alla pagina successiva. Questo tipo di interruzione di sezione è utile per impostare le interruzioni principali di un documento 12
13 come l inizio di un nuovo capitolo. Se è necessario far ripartire la numerazione di pagine a ogni capitolo, l interruzione di sezione pagina successiva è una scelta logica. 3. Pagina dispari o Pagina pari. Quando si utilizza un interruzione di sezione pagina pari o pagina dispari, l interruzione di sezione inserisce una a due interruzioni di pagina, in modo che la nuova sezione inizi sulla successiva pagina con numerazione pari o dispari. Questo tipo di interruzione di sezione viene impiegato nei documenti rilegati, dove un interruzione principale del documento, come un nuovo capitolo, dovrebbe sempre avere inizio in una pagina pari o dispari. Word segna la posizione delle interruzioni di sezione visualizzando una linea orizzontale doppia con il nome Interruzione di sezione seguito dal tipo di interruzione. E possibile vedere i segni di interruzione di sezione in visualizzazione Normale, mentre essi non sono visibili nelle visualizzazioni Layout Web o Layout di stampa (a meno che si rendano visibili i caratteri nascosti facendo clic sul pulsante Mostra Nascondi della barra degli strumenti Standard), in modalità Anteprima di stampa o sul documento stampato o pagina Web Inserimento di un interruzione di sezione manuale 1. Posizionare il punto d inserimento dove si desidera che inizi la nuova sezione. 2. Dal menu Inserisci, scegliere Interruzione per aprire la finestra di dialogo Interruzione. 3. Nell area Interruzioni di sezione, fare clic sul tipo di interruzione di sezione da inserire: Pagina successiva, Continua, Pagina pari o Pagina dispari. 4. Fare clic su OK. Per eliminare un interruzione di sezione, posizionate il punto di inserimento appena dopo il segno di interruzione e premete Backspace; altrimenti posizionate il punto di inserimento sul segno di interruzione e premete Canc. Quando si elimina un interruzione di sezione, il testo della sezione che precede l interruzione assume la formattazione di pagina che era impostata per la sezione che segue l interruzione Numeri di pagina Inserimento del numero di pagina 1. Fate clic sul menu Inserisci e selezionate Numeri di pagina per aprire la finestra di dialogo Numeri di pagina. 2. Dalla casella di riepilogo a discesa Posizione, selezionare la posizione sulla pagina in cui devono apparire i numeri di pagina: In alto (intestazione) o In basso (Piè di pagina). 3. Dalla casella di riepilogo a discesa Allineamento, selezionate A sinistra, Centrato o A destra per specificare la posizione orizzontate del numero di pagina rispetto ai margini destro e sinistro. Se si sta stampando su entrambi i lati del foglio di carta (ed è stata selezionata l opzione Pagine affiancate) e si desidera che i numeri di pagina siano posizionati accanto alla rilegatura, selezionare Interno; per collocarli lontano dalla rilegatura selezionare Esterno. In questo caso i numeri di pagina vengono inseriti in posizione alternata. 4. Se desiderate che il numero di pagina appaia sulla prima pagina, selezionate Numero sulla prima pagina. Se questa opzione viene deselezionata, vengono creati un intestazione o on piè di pagina separati per la prima pagina. 13
14 5. Fate clic su OK. Appare on numero nella posizione specificata sulla pagina. Quando si inserisce un numero di pagina, Word passa automaticamente alla visualizzazione Layout di pagina in modo da poter scorrere fino alla parte della pagina in cui appare il numero di pagina e controllare che sia presente Differenti numeri di pagina per sezioni differenti Se il documento è suddiviso in diverse sezioni, è possibile impostare numeri di pagina in modo diverso in ogni sezione. Per esempio, è possibile numerare l indice in numeri romani minuscoli e iniziare il primo capitolo da pagina 1 con i numeri arabi. Iniziare nuovi numeri di pagina per un altra sezione 1. Impostate i numeri di pagina per la prima sezione (l indice) come spiegato in precedenza 2. Spostate il punto d inserimento alla sezione successiva. 3. Fate clic sul menu Inserisci, selezionate Numeri di pagina e impostate la posizione e l allineamento dei numeri di pagina. Poi scegliete Formato... per aprire la finestra di dialogo Formato numero di pagina 4. Seguite le istruzioni fornite in Formato numero di pagina per impostare il formato dei numeri di pagina o per includere i numeri dei capitoli nei numeri di pagina. 5. Nella sezione Numerazione pagine, fate clic su Comincia da e digitate un numero di pagina di partenza nella casella di testo. 6. Scegliete OK per ritornare alla finestra di dialogo Numeri di pagina. 7. Fate clic su OK per confermare le modifiche di formattazione. Ripetete questi passaggi per ogni sezione nella quale desiderate avere diversi numeri di pagina. In alternativa, è possibile formattare i numeri di pagina dalla visualizzazione Intestazione e piè di pagina. E sufficiente fare clic sul pulsante Formato numero di pagina nella barra degli strumenti Intestazione e piè di pagina per far apparire la finestra di dialogo Formato numero di pagina, per poi seguire la procedura spiegata in precedenza in questa sezione. 2.3 LE COLONNE Un modo interessante per impaginare un documento di grandi dimensioni o una pubblicazione promozionale è ricorrere alle colonne. Le colonne spezzano la pagina in due o più segmenti verticali in modo che le righe di testo siano più brevi e di lettura più agevole. Questo tipo di layout è anche più flessibile per la collocazione di immagini, tabelle e grafici in combinazione con il testo. Ecco quindi perché le colonne sono utilizzate di frequente per dépliant, volantini e bollettini. Esistono diversi modi per creare documenti con colonne; un metodo rapido consiste nel basare il proprio documento su un modello di Word che utilizzi le colonne, come il modello Elenco.dot. Quando si impiega questo modello è sufficiente digitarvi o incollarvi il testo. Ecco i due tipi di colonne offerti da Word. Colonne affiancate. Sono utili per copioni, depliant pieghevoli a tre sezioni, riepiloghi, fatture o elenchi telefonici. Per impostarle, si ricorre alla funzione tabelle di Word. Eliminando i bordi delle tabella, il documento non ha l aspetto di una tabella normale. In alternativa potete utilizzare caselle di testo collegate e affiancate. Colonne di giornale. Sono utilizzate nei bollettini, dove il testo scorre da una colonna all altra. Quando il testo arriva in fondo alla prima colonna, prosegue in cima alla colonna alla sua destra. 14
15 2.3.1 Uso delle colonne di giornale Quando si specificano le colonne tramite il comando Colonne, Word utilizza per default la formattazione di colonne Giornale. Le colonne di giornale dividono in segmenti verticali l area tra i margini sinistro e destro di una pagina; si specifica il numero di colonne, la loro larghezza, cosi come lo spazio che le separa. Il testo nelle colonne di giornale scorre verso il basso nella pagina fino a raggiungere il margine inferiore, poi continua in cima alla colonna successiva e così via. Quando il testo ha riempito l ultima colonna sulla destra della pagina e raggiunge il margine inferiore, ha inizio una nuova pagina. Le colonne di giornale non sono 1 unico tipo di colonne offerto da Word. Le colonne affiancate (o parallele) vengono utilizzate per presentare informazioni in un formato tabellare; in questo caso le colonne hanno titoli e il testo at loro interno, sebbene sia correlato a quello delle altre colonne, non scorre come un unico articolo o storia. II testo scorre verso il basso nella prima colonna fino a raggiungere la fine della riga o fino al punto in cui viene deliberatamente interrotto. Poi inizia nuovamente in cima alla colonna successiva e cosi via. Tuttavia, quando giunge al punto in cui desiderate che finisca l ultima colonna della pagina, iniziate a scrivere di nuovo nella prima colonna, sotto il testo inserito in precedenza Creazione di colonne Una definizione di colonne si applica all intero documento, a meno che quest ultimo non sia suddiviso in sezioni. In tal caso, ogni sezione può essere formattata con una diversa impostazione di colonne. Se selezionate il testo prima di definire le colonne, la definizione si applica solo al testo selezionato, in quanto Word inserisce interruzioni di sezione continue prima e dopo la selezione. Per vedere le colonne nella pagina, dovete essere in visualizzazione Layout di pagina. In visualizzazione Normale appare solo una colonna, anche se ne sono state definite tre, mentre il testo va a capo entro lo spazio della colonna nella quale si trova, il che, in genere, fa si che si accumuli sul lato sinistro dello schermo. Word offre cinque layout a colonne preimpostati. 1. UNA - Una sola colonna di testo che si estende dal margine sinistro a quello destro della pagina. Questa è 1 impostazione predefinita. 2. DUE - La pagina è suddivisa in due colonne di uguale larghezza. 3. TRE - La pagina è suddivisa in tre colonne di uguale larghezza. 4. SINISTRA - La pagina d suddivisa in due colonne di larghezza diversa.la più larga è sulla destra: la sua larghezza è il doppio di quella di sinistra. 5. DESTRA. La pagina è suddivisa in due colonne di larghezza diversa. La più larga è sulla sinistra: La sua larghezza è il doppio di quella di destra Definizione di colonne di documento o di sezione con i tipi di colonna preimpostati Per applicare le colonne solo a una piccola parte del documento, selezionate i paragrafi interessati. Word inserisce interruzioni di sezione prima o dopo il testo secondo necessità. Per applicare le colonne dalla posizione del punto di inserimento alla fine del documento, spostate il punto d inserimento dove volete che inizino le colonne. 1. Aprite il menu Formato e selezionate Colonne per aprire la finestra di dialogo Colonne 15
16 2. Nella sezione Predefinite, fate clic su quella desiderata: Una, Due, Tre, Sinistra o Destra. 3. Dalla casella di riepilogo a discesa Applica a, scegliete una delle seguenti opzioni. Intero documento. Applica la definizione di colonne all intero documento. Quest opzione è disponibile solo se il documento non è stato suddiviso in sezioni. Questa sezione. Applica la definizione di colonne alla sezione corrente (quella in cui si trova il cursore). E disponibile solo se avete suddiviso il documento in sezioni. Da questo punto in poi. Word inserisce un interruzione di sezione alla posizione corrente del cursore e applica la nuova impostazione di colonna alla sezione successiva all interruzione. Testo selezionato. Appare come opzione quando selezionate il testo prima di aprire la finestra di dialogo Colon ne. Word crea interruzioni di sezione prima e dopo la selezione. 4. Per visualizzare una riga verticale tra le colonne, fate clic sulla casella di controllo Linea separatrice. 5. Fate clic su OK Inserimento di un interruzione di colonna manuale 1. Posizionate il punto di inserimento dove volete inserire l interruzione. 2. Dal menu Inserisci selezionate Interruzione per aprire la finestra di dialogo Interruzione 3. Fate clic su Interruzione di colonna e poi su OK. Come avviene con un interruzione di pagina manuale, Ia colonna si interromperà sempre nel punto del testo in cui è stata inserita l interruzione di colonna. Questa può essere cancellata facendo clic su di essa o appena prima di essa e premendo il tasto Canc, oppure facendo clic appena dopo di essa e premendo Backspace. Per spostarvi nelle colonne di testo, fate clic sulla colonna nella quale volete inserire il cursore. 16
17 2.3.5 Bilanciamento della lunghezza delle colonne I1 bilanciamento della lunghezza delle colonne diventa importante quando l'ultima pagina del documento non è piena di testo ma quest'ultimo e formattato in colonne. Le colonne non sono di lunghezza uguale e una o più colonne della pagina potrebbero essere vuote. Per bilanciare la lunghezza delle colonne, Word inserisce testo in ognuna di esse nella pagina per ottenere colonne di uguale lunghezza. Un esempio dell utilità di questa opzione può essere il caso in cui il testo è formattato su tre colonne e l ultima non è completa e l autore ha bisogno di mettere un'etichetta con indirizzo in fondo alla pagina e vorrebbe che le colonne di testo fossero distribuite nella parte superiore della pagina e fossero di lunghezza uguale Bilanciamento della lunghezza delle colonne Create le colonne se il testo non è già suddiviso in questo modo. Passate alla visualizzazione Normale (aprite il menu Visualizza e selezionate Normale). Fate clic alla fine della colonna più a destra di quelle da bilanciare. Aprite il menu Inserisci e selezionate Interruzione. Appare la finestra di dialogo Interruzione Selezionate Continua nell area Interruzioni di sezione Clic su ok. 2.4 LE NOTE A PIÈ DI PAGINA E QUELLE DI CHIUSURA Quando si scrivono libri, relazioni, tesi di laurea, si è portati ad inserire riferimenti bibliografici e note a maggior chiarimento del contenuto del documento. Tale parte di testo viene aggiunta a margine del documento e costituisce quelle che, in gergo, vengono chiamate le note in calce. Quando l'utente sceglie di inserire una nota in calce nel punto desiderato del documento, Word provvede ad inserire, in modo automatico, riferimenti alfabetici, simbolici o numerici che vengono posti in posizione apice rispetto alla riga corrente di scrittura. Risulta utile separare tipograficamente il testo normale dalle relative note, tramite un breve filetto o una successione di caratteri standard. Per poter ottenere tutti questi risultati è sufficiente operare come di seguito indicato Il posizionamento delle note in calce Attivando la voce Note del menu Inserisci, si attiva la finestra di dialogo, attraverso la quale è possibile scegliere se la nota in calce debba essere posizionata nella pagina corrente o come chiusura della sezione corrente o del documento. È possibile, inoltre, dopo aver premuto il pulsante Simbolo..., definire se la numerazione sarà di tipo automatico o debba essere personalizzata per ogni singola nota in calce, scegliendo uno specifico simbolo. 17
18 Si possono meglio specificare la posizione delle note in calce, agendo nella finestra di dialogo di Figura che viene aperta premendo il pulsante Opzioni... Se nella finestra di dialogo è stata scelta l'opzione Nota a piè di pagina nella finestra di dialogo della Figura precedente è possibile scegliere: La posizione, in modo da stabilire se la nota debba essere posta in fondo pagina o immediatamente di seguito al paragrafo corrente, dove viene inserito il rimando. Il formato numerico della nota, che può essere di tipo numerico, alfabetico e simbolico. Il valore iniziale della numerazione agendo sul riquadro Comincia da. L'opzione di numerazione, affinché sia possibile: 1. Numerare le nota in modo continuo. 2. Ricominciare la numerazione delle note stesse a ogni pagina. 3. Ricominciare la numerazione a ogni sezione. L'impostazione definita risulta valida per tutto il documento. Se si sceglie la scheda Note di chiusura è possibile stabilire se tale tipo di note debba essere disposto alla fine della sezione o del documento. Da quanto fin qui esposto si deduce che la singola nota può appartenere all'una o all'altra categoria in base alla scelta fatta nel riquadro delle opzioni Inserisci della finestra di dialogo. La finestra di dialogo che gestisce le note consente poi, premendo il pulsante Converti... di convertire una nota a piè di pagina in una nota di chiusura e viceversa Inserimento e cancellazione delle note Per inserire una generica nota si deve operare nel seguente modo: Porre il cursore nella posizione desiderata dell'area di testo. 18
19 Attivare la voce Note del menu Inserisci. Scegliere il tipo di nota e impostare, eventualmente, le altre opzioni. Premere il pulsante OK Digitare, nell'apposita area delle note il contenuto delle stessa. Il programma provvede ad inserire il rimando alla nota nell'area di testo e a definire l'area riservata alle note (la posizione di tale area dipende dal tipo di nota e dalle opzioni scelte). A mano a mano che si inseriscono nuove note in calce, la loro numerazione verrà aggiornata automaticamente in base alla loro posizione nel documento, nel caso in cui non sia stata attivata l'opzione Numerazione Personalizzata Quando si inserisce una nota in calce, Word provvede ad inserire uno stile di paragrafo predefinito, sia per il rimando alla nota che per i paragrafi che costituiscono la nota stessa tale stile di paragrafo può essere modificato dall'utente. Nel caso in cui si voglia eliminare una nota in calce, si deve operare nel seguente modo: Evidenziare il codice di rimando alla nota. Premere il tasto Canc. Si potrà subito notare che nell'area delle note in calce viene eliminata la nota corrispondente al rimando cancellato, e gli altri codici di rimando vengono automaticamente aggiornati La separazione tra l'area del documento e quella delle note e il loro flusso tra le pagine La nota viene separata dal testo normale con un tratto orizzontale predefinito che può esser modificato dall'utente. Se consideriamo una nota sufficientemente estesa e costituita da un nutrito numero di paragrafi, ci si accorge che nella pagina in cui è stata inserita la nota in calce, l'area delle note occupa, a mano a mano, l'area del testo normale. Tale effetto continua fino a che il testo della nota raggiunge la riga di scrittura nel quale compare il rimando alla nota stessa. A questo punto, se viene inserita un'ulteriore parte del testo nell'area delle note, lo stesso testo continuerà nella pagina successiva, ma pur sempre nell'area riservata alle note. Word possiede tutti gli strumenti per poter gestire, con separatori idonei predefiniti, ma personalizzabili, il flusso delle note tra le pagine del documento. Per poter modificare i separatori delle note e gli altri strumenti che consentono di orientare il lettore circa il flusso delle stesse in pagine consecutive, si deve: Attivare la visualizzazione Normale del documento. Attivare la voce Note del menu Visualizza. In seguito a tali azioni, nella parte inferiore dello schermo viene mostrata una finestra separata, nella quale vengono visualizzate per default le note (piè di pagina o di chiusura). Se si attiva l'elenco a voce unica, si possono gestire anche i separatori delle note dal testo. Si possono mostrare e modificare: Note a piè di pagina. Note di chiusura. Separatore note. Separatore di continuazione dalla pagina precedente. Segnalatore di continuazione alla pagina successiva. Se si vogliono modificare le impostazioni predefinite, basta scegliere la voce desiderata e poi operare così come viene fatto in una parte normale del documento. Per tale motivo è possibile inserire, quali separatori e/o segnalatori, anche delle immagini. 19
20 2.4.4 Muoversi tra le note in calce Nel caso della ricerca relativa alle note in calce, si deve scegliere, quale categoria di ricerca in Vai a, la voce: Nota a piè di pagina. Nota di chiusura. È possibile gestire un modo diverso di ricerca delle note in calce, operando nel seguente modo: Attivare la visualizzazione Normale del documento. Visualizzare le note e scegliere il tipo desiderato. Muovere il cursore tra le note per osservare come, automaticamente, nella finestra di schermo relativa al documento normale, venga visualizzata la parte del testo in cui è inserito il rimando alla nota Visualizzazione delle note in modalità Layout Vista l'importanza di visualizzare le note nel documento Word 97 prevede, come per i commenti, di mostrare le note anche quando la visualizzazione del documento è in modalità Layout. Per poter osservare le note in calce in tale ambiente di lavoro, è sufficiente portare il cursore in corrispondenza del rimando alla nota. Si osserverà dapprima una mutazione temporanea del cursore e, successivamente, la comparsa della nota associata al rimando Le note non compaiono alla pagina del rimando Può verificarsi, a volte, che il punto di rimando ad una nota è situata in una data pagina del documento, e la nota si trova alla pagina successiva. Per ovviare a tale inconveniente, è necessario che nelle proprietà dello stile di paragrafo associato alla nota di piè di pagina, sia disabilitato il selettore Controlla righe isolate. 2.5 LE DIDASCALIE In un libro sono spesso inserite immagini, disegni, grafici, tabelle ed esiste la necessità di: Poter numerare le didascalie. Effettuare riferimenti incrociati tra le didascalie. Realizzare, in modo automatico, un loro indice. La gestione di questi elementi, necessari alla realizzazione del libro, si può effettuare con i campi. Word consente all'utente di gestirli, in modo efficiente, utilizzando opportuni comandi presenti nel menu Inserisci: Didascalia, per creare l'etichetta e la numerazione delle didascalie. Riferimenti incrociati. Indici e sommario, per realizzare gli indici delle didascalie. L'utente che voglia gestire in modo completo tali strumenti, per poter effettuare, ad esempio, modifiche mirate, deve acquisire opportune competenze nell'uso dei campi L'inserimento e la numerazione delle didascalie Per inserire una didascalia si deve: Posizionare il cursore nel punto del documento dove deve comparire la didascalia stessa. 20
21 Attivare la voce Didascalia del menu Inserisci. Scegliere, nella finestra di dialogo la categoria corrispondente all'oggetto a cui si vuole aggiungere una didascalia numerata, premendo il pulsante elenco Etichetta. Una volta scelta la didascalia, Word provvede ad inserirla nel documento, numerandola automaticamente, e associandola allo specifico stile di paragrafo denominato Didascalia. La didascalia è un campo, ragion per cui non può essere eliminata con i tradizionali strumenti di cancellazione dei singoli caratteri, ma deve essere preliminarmente evidenziata. Nel caso in cui si voglia ottenere un indice delle figure, come vedremo in seguito, potrebbe essere opportuno aggiungere, alla didascalia, ulteriori informazioni che dovranno comparire nell'indice stesso. Per fare ciò, è sufficiente aggiungere, nel paragrafo della didascalia, le informazioni desiderate come se fosse un testo normale e possibilmente di seguito alla didascalia stessa. Oltre a poter inserire le didascalie di default è possibile anche inserire nuove etichette per le categorie, premendo il pulsante Nuova etichetta, presente nella finestra di dialogo, e digitando, successivamente, la descrizione desiderata. Se si preme il pulsante Numerazione nella finestra di dialogo Didascalia, è possibile, operando nella finestra di dialogo, definire in modo appropriato: Il tipo di numerazione. L'inizio della numerazione. L'eventuale collegamento della numerazione agli stili di paragrafo di tipo Titolo. Purtroppo, per un motivo inspiegabile, la numerazione delle didascalie associata ad un paragrafo di tipo Titolo non funziona più come nelle passate versioni di Word. Infatti, la numerazione invece di riprendere da capo, ogni volta che si introduce nel documento un paragrafo di tipo Titolo con il livello specificato riprende ogni volta che viene inserito un paragrafo di tipo Titolo indipendentemente dal suo livello. Ciò rende inutilizzabile tale tipo di strumento. Per ovviare a tale inconveniente è necessario effettuare un'operazione specifica con lo strumento Sostituisci, sostituendo alla descrizione dell'etichetta semplice, la descrizione dell'etichetta con l'indicazione del valore dei livello del paragrafo di tipo Titolo. Tale modo di operare serve solo a limitare i danni in attesa della messa a punto del programma. Purtroppo un inconveniente collegato in un certo senso alle didascalie è determinato, ancora una volta, da un errore che non si è mai verificato nelle versioni precedenti. In particolare, il programma spesso non mantiene il ridimensionamento dell'immagine impostato dall'utente, quando questo è differente dal 100%. Vista la possibilità di inserire oggetti all'interno del documento, realizzati con programmi che supportano la tecnologia OLE, Word prevede la possibilità di una didascalia automatica, associata a ciascun oggetto riportato nella relativa finestra di dialogo. I campi associati alle didascalie sono i campi Seq (sequenza). Se l'utente vuole apportare modifiche ad un campo già inserito, deve preliminarmente osservare la sintassi di tale campo Muoversi tra le didascalie Volendo muoversi in modo rapido tra le didascalie, è possibile utilizzare la voce Vai a del menu Modifica, selezionando la didascalia desiderata. Word, in questa versione, non consente di gestire in modo dinamico anche le didascalie inserite dall'utente I riferimenti incrociati Supponiamo di aver organizzato il libro con la modalità struttura e, inoltre, di aver inserito alcuni degli elementi fin qui descritti, quali: Segnalibri. 21
22 Note in calce. Didascalie. Ad un certo punto lo scrittore può aver la necessità di indicare al proprio lettore, in un punto desiderato del documento, di riferirsi ad una nota in calce o ad un particolare capitolo o ad una didascalia. Per ottenere tali rimandi o riferimenti ad altre parti del documento, si deve: Posizionare il cursore di testo nel punto desiderato del documento. Attivare la voce Riferimenti incrociati. Gestire la corrispondente finestra di dialogo. La finestra di dialogo permette di gestire in modo completo i riferimenti incrociati tra le parti del documento operando nel seguente modo: Scegliere la categoria da utilizzare quale riferimento, nel riquadro Tipo. Stabilire quali informazioni, caratterizzanti la categoria, devono essere inserite nel punto desiderato del documento. Scegliere uno degli elementi della categoria selezionata in precedenza e già inseriti nel documento. Premere il pulsante OK. Supponiamo, ad esempio, di voler inserire un riferimento ad un paragrafo di tipo Titolo; in tal caso è possibile inserire un riferimento rispetto a: Testo del titolo. Numero di pagina dove è presente il paragrafo che verrà scelto come riferimento. Il numero del paragrafo di tipo Titolo. Scelto il tipo di elemento a cui riferirsi e la parte dell'elemento da utilizzare quale riferimento, deve essere scelto, nel riquadro inferiore di destra, l'elemento, tra quelli presenti nel documento. Quest'ultimo riquadro cambia il suo titolo al mutare dell'elemento scelto nel riquadro Tipo. Sta all'utente inserire, nel modo appropriato, i riferimenti nel documento, al fine di migliorare la leggibilità complessiva dello stesso. Si deve tener presente che nella finestra di dialogo Riferimenti incrociati compare l'attributo di ipertestualità, ragion per cui selezionando il riferimento incrociato inserito, il punto di visualizzazione si sposta sull'oggetto relativo al riferimento stesso. Anche in questo caso i riferimenti incrociati sono dei campi che possono essere opportunamente modificati dall'utente I riferimenti e i collegamenti Nel caso in cui si inseriscono dei riferimenti incrociati, Word provvede a memorizzarli in una sorta di database interno, che può essere visualizzato, utilizzando la voce Collegamenti del menu Modifica. In questo caso i collegamenti non sono riferiti ad oggetti esterni al documento. I riferimenti interni si possono subito individuare per la presenza del codice Ref, seguito da un numero di codice interno di Word, nella colonna Elemento della finestra di dialogo Collegamenti. 2.6 I SOMMARI E GLI INDICI Una volta inseriti i titoli di capitolo dei libro e le didascalie relative a vari elementi del documento, sorge la necessità di realizzare, in modo automatico, sommari dei titoli di capitolo e gli indici dei vari tipi di didascalie presenti. Il programma fornisce tre strumenti separati: L'Indice, per ottenere l'indice analitico di voci inserite nel documento. Il Sommario, per realizzare l'elenco dei paragrafi di tipo Titolo. 22
3.5.1 PREPARAZ1ONE I documenti che si possono creare con la stampa unione sono: lettere, messaggi di posta elettronica, o etichette.
 3.5 STAMPA UNIONE Le funzioni della stampa unione (o stampa in serie) permettono di collegare un documento principale con un elenco di nominativi e indirizzi, creando così tanti esemplari uguali nel contenuto,
3.5 STAMPA UNIONE Le funzioni della stampa unione (o stampa in serie) permettono di collegare un documento principale con un elenco di nominativi e indirizzi, creando così tanti esemplari uguali nel contenuto,
Corso di Introduzione all Informatica. Microsoft Word Nozioni di base
 Corso di Introduzione all Informatica Microsoft Word Nozioni di base LA GUIDA IN LINEA 2 FORMATTARE UN DOCUMENTO Impostazione della pagina Per definire i parametri di impostazione della pagina, selezionare
Corso di Introduzione all Informatica Microsoft Word Nozioni di base LA GUIDA IN LINEA 2 FORMATTARE UN DOCUMENTO Impostazione della pagina Per definire i parametri di impostazione della pagina, selezionare
Relazioni. Microsoft Access. Relazioni. Relazioni
 Relazioni Microsoft Access Relazioni In Access, le relazioni non sono le relazioni del modello relazionale! Relazioni: legate ai concetti di Join Integrità referenziale Relazioni I tipi di relazione possono
Relazioni Microsoft Access Relazioni In Access, le relazioni non sono le relazioni del modello relazionale! Relazioni: legate ai concetti di Join Integrità referenziale Relazioni I tipi di relazione possono
Cosa sono le maschere
 Prof. Emanuele Papotto Cosa sono le maschere La maschera è un oggetto di database che viene realizzato per mostrare, modificare e immettere i record in modo più chiaro rispetto alla visualizzazione foglio
Prof. Emanuele Papotto Cosa sono le maschere La maschera è un oggetto di database che viene realizzato per mostrare, modificare e immettere i record in modo più chiaro rispetto alla visualizzazione foglio
Database Modulo 6 CREAZIONE DI MASCHERE
 Database Modulo 6 CREAZIONE DI MASCHERE!1 Per la gestione dei dati strutturati è possibile utilizzare diverse modalità di visualizzazione. Si è analizzata sinora una rappresentazione di tabella (foglio
Database Modulo 6 CREAZIONE DI MASCHERE!1 Per la gestione dei dati strutturati è possibile utilizzare diverse modalità di visualizzazione. Si è analizzata sinora una rappresentazione di tabella (foglio
LA FORMATTAZIONE Impostare la pagina, i paragrafi e il corpo del testo
 LA FORMATTAZIONE Impostare la pagina, i paragrafi e il corpo del testo Prima di apprestarsi alla stesura del documento è opportuno definire alcune impostazioni riguardanti la struttura della pagina, dei
LA FORMATTAZIONE Impostare la pagina, i paragrafi e il corpo del testo Prima di apprestarsi alla stesura del documento è opportuno definire alcune impostazioni riguardanti la struttura della pagina, dei
Video Scrittura (MS Word) Lezione 3 Formattazione e Stampa documenti
 Video Scrittura (MS Word) Lezione 3 Formattazione e Stampa documenti Formattazione di un documento La formattazione di un documento consente di migliorare l impaginazione del testo e di dare al al documento
Video Scrittura (MS Word) Lezione 3 Formattazione e Stampa documenti Formattazione di un documento La formattazione di un documento consente di migliorare l impaginazione del testo e di dare al al documento
L INTERFACCIA GRAFICA DI EXCEL
 Dopo l avvio del foglio elettronico apparirà un interfaccia grafica nella quale verrà aperta una nuova cartella di lavoro alla quale il PC assegnerà automaticamente il nome provvisorio di Cartel1. La cartella
Dopo l avvio del foglio elettronico apparirà un interfaccia grafica nella quale verrà aperta una nuova cartella di lavoro alla quale il PC assegnerà automaticamente il nome provvisorio di Cartel1. La cartella
Università degli studi di Verona. Corso di Informatica di Base. Lezione 4 - Parte 2. Rifinitura di un documento
 Università degli studi di Verona Corso di Informatica di Base Lezione 4 - Parte 2 Rifinitura di un documento In questa seconda parte vedremo le principali rifiniture di un documento. In particolare: 1.
Università degli studi di Verona Corso di Informatica di Base Lezione 4 - Parte 2 Rifinitura di un documento In questa seconda parte vedremo le principali rifiniture di un documento. In particolare: 1.
Per visualizzare e modificare i dati contenuti in un. database Access offre la possibilità di osservare una
 Lezione 7 Maschere 1. Introduzione Per visualizzare e modificare i dati contenuti in un database Access offre la possibilità di osservare una tabella in modalità Visualizzazione foglio dati, che però non
Lezione 7 Maschere 1. Introduzione Per visualizzare e modificare i dati contenuti in un database Access offre la possibilità di osservare una tabella in modalità Visualizzazione foglio dati, che però non
Interfaccia di Word. Scheda File: contiene i comandi per intervenire sul documento, come Nuovo, Apri, Salva con nome, Stampa e Chiudi.
 Interfaccia di Word Barra del titolo: visualizza il nome di file del documento appena creato o che si sta modificando. Sul lato destro sono visibili i pulsanti Riduci a icona, Ripristina e Chiudi. Barra
Interfaccia di Word Barra del titolo: visualizza il nome di file del documento appena creato o che si sta modificando. Sul lato destro sono visibili i pulsanti Riduci a icona, Ripristina e Chiudi. Barra
Strumenti di elaborazioni testi
 Consulente del Lavoro A.A 2002/2003 I Semestre Strumenti di elaborazioni testi Microsoft Word Introduzione Gli strumenti di elaborazione testi (videoscrittura) sono programmi che consento di creare, leggere
Consulente del Lavoro A.A 2002/2003 I Semestre Strumenti di elaborazioni testi Microsoft Word Introduzione Gli strumenti di elaborazione testi (videoscrittura) sono programmi che consento di creare, leggere
14Ex-Cap11.qxd :20 Pagina Le macro
 14Ex-Cap11.qxd 21-12-2006 11:20 Pagina 203 11 Le macro Creare le macro Registrare una macro Eseguire una macro Riferimenti assoluti e relativi nelle macro Assegnare un pulsante a una macro Modificare una
14Ex-Cap11.qxd 21-12-2006 11:20 Pagina 203 11 Le macro Creare le macro Registrare una macro Eseguire una macro Riferimenti assoluti e relativi nelle macro Assegnare un pulsante a una macro Modificare una
Gestione del testo. Dreamweaver e il testo. Richiamare la pagina
 Gestione del testo 04 In questo capitolo In questo capitolo imparerai a utilizzare gli strumenti di formattazione del testo. Imparerai come impostare uno stile a un testo per un titolo o un paragrafo.
Gestione del testo 04 In questo capitolo In questo capitolo imparerai a utilizzare gli strumenti di formattazione del testo. Imparerai come impostare uno stile a un testo per un titolo o un paragrafo.
MODULO 5 - USO DELLE BASI DI DATI 2 FINALITÁ
 PATENTE EUROPEA DEL COMPUTER 5.0 MODULO 5 Database (Microsoft Access 2007) Parte 3 A cura di Mimmo Corrado Gennaio 2012 MODULO 5 - USO DELLE BASI DI DATI 2 FINALITÁ Il Modulo 5, richiede che il candidato
PATENTE EUROPEA DEL COMPUTER 5.0 MODULO 5 Database (Microsoft Access 2007) Parte 3 A cura di Mimmo Corrado Gennaio 2012 MODULO 5 - USO DELLE BASI DI DATI 2 FINALITÁ Il Modulo 5, richiede che il candidato
INSERIRE I DATI NEL DATABASE
 13-Cap10_DWCS3.qxd 18-11-2009 11:43 Pagina 201 CAPITOLO10 INSERIRE I DATI NEL DATABASE In questo capitolo In questo capitolo imparerai a interagire con i contenuti del database gestiti nel sito. In particolare
13-Cap10_DWCS3.qxd 18-11-2009 11:43 Pagina 201 CAPITOLO10 INSERIRE I DATI NEL DATABASE In questo capitolo In questo capitolo imparerai a interagire con i contenuti del database gestiti nel sito. In particolare
DEFINIZIONI SMART E RELATIVE ESERCITAZIONI
 DEFINIZIONI SMART E RELATIVE ESERCITAZIONI A B C D E 1 2 3 4 5 6 7 8 9 MODULO 3 Creazione e gestione di fogli di calcolo MODULO 3 CREAZIONE E GESTIONE DI FOGLI DI CALCOLO Gli elementi fondamentali del
DEFINIZIONI SMART E RELATIVE ESERCITAZIONI A B C D E 1 2 3 4 5 6 7 8 9 MODULO 3 Creazione e gestione di fogli di calcolo MODULO 3 CREAZIONE E GESTIONE DI FOGLI DI CALCOLO Gli elementi fondamentali del
LE MASCHERE. Maschera standard. Maschera semplice. Questa maschera però non consente di nascondere alcuni campi e visualizza i record uno ad uno.
 LE MASCHERE Inserire i dati direttamente in tabella non è agevole. Questa operazione normalmente viene svolta utilizzando le maschere. I vantaggi offerti dalle maschere sono: Aspetto grafico più accattivante
LE MASCHERE Inserire i dati direttamente in tabella non è agevole. Questa operazione normalmente viene svolta utilizzando le maschere. I vantaggi offerti dalle maschere sono: Aspetto grafico più accattivante
UnivAQ - Corso ECDL - Elaborazione Testi Maria Maddalena Fornari
 Università degli Studi dell Aquila Corso ECDL programma START Modulo 3 - Elaborazione Testi 3.5 Stampa unione Maria Maddalena Fornari Stampa Unione Processo che permette di unire dati provenienti da tipi
Università degli Studi dell Aquila Corso ECDL programma START Modulo 3 - Elaborazione Testi 3.5 Stampa unione Maria Maddalena Fornari Stampa Unione Processo che permette di unire dati provenienti da tipi
Microsoft Office 2007
 Microsoft Office 2007 Word Intermedio info@silviamontanari.it Pagina 1 di 10 Sommario Stili 3 Stili carattere 3 Stili paragrafo 4 Applicare uno stile 8 Modificare uno stile 8 Creare un nuovo stile 10 info@silviamontanari.it
Microsoft Office 2007 Word Intermedio info@silviamontanari.it Pagina 1 di 10 Sommario Stili 3 Stili carattere 3 Stili paragrafo 4 Applicare uno stile 8 Modificare uno stile 8 Creare un nuovo stile 10 info@silviamontanari.it
nome di un menu per visualizzarlo e poi selezionate facendo clic sul comando che vi interessa.
 1 (conoscere le basi di Excel) < I controlli della. Finestra > La finestra di apertura di Excel presenta una cartella di lavoro vuota; la finestra del programma occupa tutto lo spazio dello schermo, mentre
1 (conoscere le basi di Excel) < I controlli della. Finestra > La finestra di apertura di Excel presenta una cartella di lavoro vuota; la finestra del programma occupa tutto lo spazio dello schermo, mentre
PRIMI PASSI CON UN DATABASE
 Basi di dati PRIMI PASSI CON UN DATABASE Definizione di database Per database si intende un insieme di informazioni catalogate ed organizzate. Il tipo di database più diffuso è quello relazionale, composto
Basi di dati PRIMI PASSI CON UN DATABASE Definizione di database Per database si intende un insieme di informazioni catalogate ed organizzate. Il tipo di database più diffuso è quello relazionale, composto
5. Modalità operative per creare maschere personalizzate
 5. Modalità operative per creare maschere personalizzate Costruendo le maschere con la procedura guidata, non sempre il risultato soddisfa le esigenze dell utente e spesso si deve modificare la struttura
5. Modalità operative per creare maschere personalizzate Costruendo le maschere con la procedura guidata, non sempre il risultato soddisfa le esigenze dell utente e spesso si deve modificare la struttura
3.6.1 Inserimento. Si apre la finestra di dialogo Inserisci Tabella:
 3.6.1 Inserimento Per decidere dove collocare una tabella è necessario spostare il cursore nella posizione desiderata. Per inserire una tabella esistono diversi modi di procedere: Menù Tabella Inserisci
3.6.1 Inserimento Per decidere dove collocare una tabella è necessario spostare il cursore nella posizione desiderata. Per inserire una tabella esistono diversi modi di procedere: Menù Tabella Inserisci
LEZIONE 3 OpenOffice USO DELLA STAMPANTE: CREARE E SALVARE UN TESTO: STILE DI UN TESTO: o Stampare
 LEZIONE 3 OpenOffice CREARE E SALVARE UN TESTO: o Introduzione a Writer o Guida in linea o Gestione dei documenti USO DELLA STAMPANTE: o Stampare STILE DI UN TESTO: o Scrivere un testo o Taglia, copia
LEZIONE 3 OpenOffice CREARE E SALVARE UN TESTO: o Introduzione a Writer o Guida in linea o Gestione dei documenti USO DELLA STAMPANTE: o Stampare STILE DI UN TESTO: o Scrivere un testo o Taglia, copia
Inoltrare un messaggio.
 Reti informatiche 359 7.5.3.9 Inoltrare un messaggio. È possibile spedire ad altri un messaggio inviato o ricevuto in precedenza. Al destinatario verrà recapitato il messaggio originale nel quale compariranno
Reti informatiche 359 7.5.3.9 Inoltrare un messaggio. È possibile spedire ad altri un messaggio inviato o ricevuto in precedenza. Al destinatario verrà recapitato il messaggio originale nel quale compariranno
9In questa sezione. Ordinare e filtrare i dati. Dopo aver aggiunto dati ai fogli di lavoro, potresti voler
 9In questa sezione Ordinare e filtrare i dati Ordinare i dati del foglio di lavoro Creare un elenco personalizzato Filtrare rapidamente i dati con Filtro automatico Creare un filtro avanzato Convalidare
9In questa sezione Ordinare e filtrare i dati Ordinare i dati del foglio di lavoro Creare un elenco personalizzato Filtrare rapidamente i dati con Filtro automatico Creare un filtro avanzato Convalidare
Microsoft Word (parte I) Mirko Gombia Università di Bologna
 Microsoft Word (parte I) Mirko Gombia Università di Bologna Cenni preliminari Microsoft Word è un programma del pacchetto Office di Microsoft È un software dedicato alla creazione di testi, ma non solo
Microsoft Word (parte I) Mirko Gombia Università di Bologna Cenni preliminari Microsoft Word è un programma del pacchetto Office di Microsoft È un software dedicato alla creazione di testi, ma non solo
Word Parte III. Fondamenti di informatica. Intestazioni e piè di pagina. Intestazione e piè di pagina, Colonne, Tabulazioni
 Fondamenti di informatica Intestazioni e piè di pagina Word Parte III Intestazione e piè di pagina, Colonne, Tabulazioni Utili per visualizzare Loghi Titolo del documento, del capitolo, etc. Autore del
Fondamenti di informatica Intestazioni e piè di pagina Word Parte III Intestazione e piè di pagina, Colonne, Tabulazioni Utili per visualizzare Loghi Titolo del documento, del capitolo, etc. Autore del
La stampa unione in Word 2007
 La stampa unione in Word 2007 Preparazione della lista dei contatti Devi inviare a più persone lo stesso documento e vuoi personalizzarlo con il nome del destinatario? È semplice con la funzione stampa
La stampa unione in Word 2007 Preparazione della lista dei contatti Devi inviare a più persone lo stesso documento e vuoi personalizzarlo con il nome del destinatario? È semplice con la funzione stampa
Tabelle. Verdi A. Bianchi B. Rossi C. 12/02 Trasferta a Milano. Corso in sede. Riunione Ispettori a Milano Riunione in sede.
 1 Tabelle Una tabella è una griglia composta da righe e colonne: l intersezione fra una riga e una colonna si chiama cella ed è un elemento di testo indipendente che può avere un proprio formato. Spesso,
1 Tabelle Una tabella è una griglia composta da righe e colonne: l intersezione fra una riga e una colonna si chiama cella ed è un elemento di testo indipendente che può avere un proprio formato. Spesso,
Formattare il testo con gli stili
 Formattare il testo con gli stili Capita spesso di dover applicare ripetutamente la stessa formattazione, o anche modificare il colore, le dimensioni e il tipo di carattere, per dare risalto a un testo.
Formattare il testo con gli stili Capita spesso di dover applicare ripetutamente la stessa formattazione, o anche modificare il colore, le dimensioni e il tipo di carattere, per dare risalto a un testo.
Formazione a Supporto dell Inserimento Lavorativo. Elementi di Word avanzato. Docente Franchini Gloria
 Formazione a Supporto dell Inserimento Lavorativo Elementi di Word avanzato Docente Franchini Gloria Impostare i punti di tabulazione Sul righello sono impostati vari punti di Tabulazione. Esistono cinque
Formazione a Supporto dell Inserimento Lavorativo Elementi di Word avanzato Docente Franchini Gloria Impostare i punti di tabulazione Sul righello sono impostati vari punti di Tabulazione. Esistono cinque
Automatizzare le attività con le macro di Visual Basic
 Automatizzare le attività con le macro di Visual Basic Se non si ha esperienza con le macro, non c'è da preoccuparsi. Una macro è semplicemente un insieme registrato di sequenze di tasti e di istruzioni,
Automatizzare le attività con le macro di Visual Basic Se non si ha esperienza con le macro, non c'è da preoccuparsi. Una macro è semplicemente un insieme registrato di sequenze di tasti e di istruzioni,
Facoltà di Giurisprudenza
 Università degli Studi di Palermo Facoltà di Giurisprudenza Fondamenti di informatica per gli studenti del corso di Laurea Magistrale A. A. 2008-2009 Docente: ing. Giuseppe Balistreri Informazioni Ricevimento
Università degli Studi di Palermo Facoltà di Giurisprudenza Fondamenti di informatica per gli studenti del corso di Laurea Magistrale A. A. 2008-2009 Docente: ing. Giuseppe Balistreri Informazioni Ricevimento
IL FOGLIO DI STILE WORD APPLICAZIONE ALLA STESURA DELLA TESI
 IL FOGLIO DI STILE WORD APPLICAZIONE ALLA STESURA DELLA TESI A cura di Ibrahima Mbengue Biblioteca di Ateno Carlo Bo Aula multimediale Ultimo aggiornamento Maggio 2017 CONTENUTI DEL CORSO Vantaggi del
IL FOGLIO DI STILE WORD APPLICAZIONE ALLA STESURA DELLA TESI A cura di Ibrahima Mbengue Biblioteca di Ateno Carlo Bo Aula multimediale Ultimo aggiornamento Maggio 2017 CONTENUTI DEL CORSO Vantaggi del
Corso di informatica avanzato. 2 Videoscrittura II
 Corso di informatica avanzato 2 Videoscrittura II 1. Importare fogli Excel o altri oggetti 2. Tabulazione 3. Realizzazione di un volantino con suddivisione in colonne 4. Copia formato 5. Unione di documenti
Corso di informatica avanzato 2 Videoscrittura II 1. Importare fogli Excel o altri oggetti 2. Tabulazione 3. Realizzazione di un volantino con suddivisione in colonne 4. Copia formato 5. Unione di documenti
Corso di Informatica
 CL3 - Biotecnologie Corso di Informatica Power Point 2007 Presentazioni Prof. Mauro Giacomini Ing. Susanna Pivetti Obiettivi Le presentazioni sono strumenti che, permettono ad un relatore di esporre ad
CL3 - Biotecnologie Corso di Informatica Power Point 2007 Presentazioni Prof. Mauro Giacomini Ing. Susanna Pivetti Obiettivi Le presentazioni sono strumenti che, permettono ad un relatore di esporre ad
Grafici e Pagina web
 Grafici e Pagina web Grafici Un grafico utilizza i valori contenuti in un foglio di lavoro per creare una rappresentazione grafica delle relazioni esistenti tra loro. Quando si crea un grafico ogni riga
Grafici e Pagina web Grafici Un grafico utilizza i valori contenuti in un foglio di lavoro per creare una rappresentazione grafica delle relazioni esistenti tra loro. Quando si crea un grafico ogni riga
OpenOffice Writer. Sommario. Operazioni fondamentali. Informatica a.a. 2013/2014 (Dip. Psicologia) OpenOffice Writer (4.1.0)
 OpenOffice Writer Sommario Operazioni fondamentali... 1 Inserire e manipolare testo... 2 Intestazione/piè di pagina... 4 Formattare testo... 4 Formattare paragrafi... 5 Elenchi... 6 Tabelle... 6 Immagini...
OpenOffice Writer Sommario Operazioni fondamentali... 1 Inserire e manipolare testo... 2 Intestazione/piè di pagina... 4 Formattare testo... 4 Formattare paragrafi... 5 Elenchi... 6 Tabelle... 6 Immagini...
Il giorno 18 febbraio 2013 verrà effettuato un esame finale (test) di verifica
 Titolo del corso Docente Obiettivi del corso Principali argomenti Prerequisiti Sede Calendario Modalità di svolgimento Esame Finale Microsoft Word Livello base Giuseppe Contu Alla fine del corso l allievo
Titolo del corso Docente Obiettivi del corso Principali argomenti Prerequisiti Sede Calendario Modalità di svolgimento Esame Finale Microsoft Word Livello base Giuseppe Contu Alla fine del corso l allievo
Come lo chiamiamo?..
 Come lo chiamiamo?.. normalmente le formule sono criptiche = P.RATA(C10/12;C7*12;B11) = SUM(A10:A15)/B15 = A10*(1+$B$2) è possibile semplificare la comprensione con l uso dei nomi di riferimento a celle
Come lo chiamiamo?.. normalmente le formule sono criptiche = P.RATA(C10/12;C7*12;B11) = SUM(A10:A15)/B15 = A10*(1+$B$2) è possibile semplificare la comprensione con l uso dei nomi di riferimento a celle
Modulo 3 - Elaborazione Testi 3.4 Oggetti
 Università degli Studi dell Aquila Corso ECDL programma START Modulo 3 - Elaborazione Testi 3.4 Oggetti Maria Maddalena Fornari Creare una tabella È possibile creare una tabella nel documento cliccando
Università degli Studi dell Aquila Corso ECDL programma START Modulo 3 - Elaborazione Testi 3.4 Oggetti Maria Maddalena Fornari Creare una tabella È possibile creare una tabella nel documento cliccando
Capitolo 2. Figura 21. Inserimento dati
 Capitolo 2 INSERIMENTO DI DATI In ogni cella del foglio di lavoro è possibile inserire dati che possono essere di tipo testuale o numerico, oppure è possibile inserire formule le quali hanno la caratteristica
Capitolo 2 INSERIMENTO DI DATI In ogni cella del foglio di lavoro è possibile inserire dati che possono essere di tipo testuale o numerico, oppure è possibile inserire formule le quali hanno la caratteristica
COME INSERIRE LE NOTE NELLA COMPOSIZIONE
 COME INSERIRE LE NOTE NELLA COMPOSIZIONE 1. Note ordine in INTESTAZIONE: Nella sezione INTESTAZIONE del progetto è possibile inserire qualsiasi tipo di nota da comunicare nei dieci campi che portano la
COME INSERIRE LE NOTE NELLA COMPOSIZIONE 1. Note ordine in INTESTAZIONE: Nella sezione INTESTAZIONE del progetto è possibile inserire qualsiasi tipo di nota da comunicare nei dieci campi che portano la
INDICE DEGLI ARGOMENTI
 LA FINESTRA DI WORD INDICE DEGLI ARGOMENTI OPERAZIONI SU DOCUMENTO. Pag. Digitare il testo in Word Creare un nuovo documento Apertura di un documento esistente Salvataggio di un documento Chiusura di un
LA FINESTRA DI WORD INDICE DEGLI ARGOMENTI OPERAZIONI SU DOCUMENTO. Pag. Digitare il testo in Word Creare un nuovo documento Apertura di un documento esistente Salvataggio di un documento Chiusura di un
Cosa sono i report. Prof. Emanuele Papotto 05/10/2010
 Prof. Emanuele Papotto Cosa sono i report Nei database, gli elenchi di g informazioni pronti per essere stampati (nella figura a fianco l elenco dei cantanti), vengono chiamati report (rapporti) 1 A cosa
Prof. Emanuele Papotto Cosa sono i report Nei database, gli elenchi di g informazioni pronti per essere stampati (nella figura a fianco l elenco dei cantanti), vengono chiamati report (rapporti) 1 A cosa
Definire una chiave primaria. Microsoft Access. Definire una chiave primaria. Definire una chiave primaria. Definire una chiave primaria
 Microsoft Access Chiavi, struttura delle tabelle 1. Portare la tabella in Visualizzazione struttura Selezionare la tabella sulla quale si desidera intervenire nella finestra del database Poi: Fare clic
Microsoft Access Chiavi, struttura delle tabelle 1. Portare la tabella in Visualizzazione struttura Selezionare la tabella sulla quale si desidera intervenire nella finestra del database Poi: Fare clic
WORD PROCESSING.
 WORD PROCESSING www.diego72.altervista.org CREARE IN SERIE LETTERE ED ETICHETTE La Creazione guidata Stampa unione è presente nella scheda Lettere consente di creare lettere tipo, etichette per indirizzi,
WORD PROCESSING www.diego72.altervista.org CREARE IN SERIE LETTERE ED ETICHETTE La Creazione guidata Stampa unione è presente nella scheda Lettere consente di creare lettere tipo, etichette per indirizzi,
Guida introduttiva. Introduzione a Impress Presentazioni con OpenOffice.org
 Guida introduttiva Introduzione a Impress Presentazioni con OpenOffice.org Cos'è Impress? Impress è il programma di presentazione di diapositive (presentazioni) di OpenOffice.org. Con Impress potete creare
Guida introduttiva Introduzione a Impress Presentazioni con OpenOffice.org Cos'è Impress? Impress è il programma di presentazione di diapositive (presentazioni) di OpenOffice.org. Con Impress potete creare
Access 2007 Colonna di ricerca
 Pagina 1 di 7 Lezioni on line -> Gestire i dati Access 2007 Colonna di ricerca Quando si riempiono i campi dei record che formano una tabella, può essere utile e comodo poter scegliere, in un elenco dei
Pagina 1 di 7 Lezioni on line -> Gestire i dati Access 2007 Colonna di ricerca Quando si riempiono i campi dei record che formano una tabella, può essere utile e comodo poter scegliere, in un elenco dei
2.6. Creare ed operare con i Report
 2.6. Creare ed operare con i Report 2.6.1. I comandi per i report I comandi già presentati in precedenza per gli oggetti in generale (vedi RICHIAMO) valgono in particolare per i report; in figura sono
2.6. Creare ed operare con i Report 2.6.1. I comandi per i report I comandi già presentati in precedenza per gli oggetti in generale (vedi RICHIAMO) valgono in particolare per i report; in figura sono
Operazioni preliminari: creare una cartella in Documenti
 Operazioni preliminari: creare una cartella in Documenti 1. Fare clic in successione su Start (cerchio con il logo Microsoft in basso a sinistra), Documenti. 2. Cliccare su Nuova cartella comparirà una
Operazioni preliminari: creare una cartella in Documenti 1. Fare clic in successione su Start (cerchio con il logo Microsoft in basso a sinistra), Documenti. 2. Cliccare su Nuova cartella comparirà una
Inserire record. Microsoft Access. Inserire/modificare record. Inserire record. Cancellare record. Inserire/modificare record
 Inserire record Microsoft Access Maschere (II) Una maschera può essere sfruttata non solo per vedere dati ma anche per immettere nuovi record, per modificarli o per cancellarli (come in visualizzazione
Inserire record Microsoft Access Maschere (II) Una maschera può essere sfruttata non solo per vedere dati ma anche per immettere nuovi record, per modificarli o per cancellarli (come in visualizzazione
Elaborazione Testi (Word) G. Toraldo, F. Giannino, V. Monetti
 Elaborazione Testi (Word) G. Toraldo, F. Giannino, V. Monetti Aprire un programma di elaborazione testi Come si presenta la finestra di Word Barra del titolo Barra dei menu Chiudere Barre degli strumenti
Elaborazione Testi (Word) G. Toraldo, F. Giannino, V. Monetti Aprire un programma di elaborazione testi Come si presenta la finestra di Word Barra del titolo Barra dei menu Chiudere Barre degli strumenti
Gestione delle diapositive
 Gestione delle diapositive Le note Essendo PowerPoint utilizzato per presentare relazioni a un pubblico che ascolta, il relatore, per aiutarsi nella sua esposizione, ha a disposizione, per ciascuna diapositiva,
Gestione delle diapositive Le note Essendo PowerPoint utilizzato per presentare relazioni a un pubblico che ascolta, il relatore, per aiutarsi nella sua esposizione, ha a disposizione, per ciascuna diapositiva,
Modulo 3 - Elaborazione Testi 3.2 Creazione documento
 Università degli Studi dell Aquila Corso ECDL programma START Modulo 3 - Elaborazione Testi 3.2 Creazione documento Maria Maddalena Fornari Visualizzazione di una pagina Nella zona inferiore della finestra
Università degli Studi dell Aquila Corso ECDL programma START Modulo 3 - Elaborazione Testi 3.2 Creazione documento Maria Maddalena Fornari Visualizzazione di una pagina Nella zona inferiore della finestra
FOGLIO ELETTRONICO. Microsoft Office EXCEL. LibreOffice CALC CALC. E' un software che assegna come estensione ai propri file (foglio elettronico).ods.
 FOGLIO ELETTRONICO Microsoft Office EXCEL LibreOffice CALC Viene anche definito: FOGLIO DI CALCOLO; CARTELLA DI LAVORO (perché è un file che può contenere più FOGLI DI LAVORO). FOGLIO ELETTRONICO o FOGLIO
FOGLIO ELETTRONICO Microsoft Office EXCEL LibreOffice CALC Viene anche definito: FOGLIO DI CALCOLO; CARTELLA DI LAVORO (perché è un file che può contenere più FOGLI DI LAVORO). FOGLIO ELETTRONICO o FOGLIO
DEFINIZIONI SMART E RELATIVE ESERCITAZIONI. MODULO 4 Realizzazione di semplici presentazioni multimediali
 DEFINIZIONI SMART E RELATIVE ESERCITAZIONI MODULO 4 Realizzazione di semplici presentazioni multimediali MODULO 4 REALIZZAZIONE DI SEMPLICI PRESENTAZIONI MULTIMEDIALI Sviluppare una presentazione Le presentazioni
DEFINIZIONI SMART E RELATIVE ESERCITAZIONI MODULO 4 Realizzazione di semplici presentazioni multimediali MODULO 4 REALIZZAZIONE DI SEMPLICI PRESENTAZIONI MULTIMEDIALI Sviluppare una presentazione Le presentazioni
IL FOGLIO DI STILE WORD APPLICAZIONE ALLA STESURA DELLA TESI
 IL FOGLIO DI STILE WORD APPLICAZIONE ALLA STESURA DELLA TESI A cura di Ibrahima Mbengue Biblioteca di Ateneo Carlo Bo Aula multimediale 3 piano IULM 1 Ultimo aggiornamento Aprile 2019 CONTENUTI DEL CORSO
IL FOGLIO DI STILE WORD APPLICAZIONE ALLA STESURA DELLA TESI A cura di Ibrahima Mbengue Biblioteca di Ateneo Carlo Bo Aula multimediale 3 piano IULM 1 Ultimo aggiornamento Aprile 2019 CONTENUTI DEL CORSO
THECLA INFORMATICA s.r.l. Corso Avanzato Microsoft Access XP
 INDICE CONTROLLI 4 CONTROLLI LEGATI 5 CONTROLLI NON LEGATI 5 CONTROLLI CALCOLATI 6 CONTROLLO ETICHETTA 7 CONTROLLO CASELLA DI TESTO 8 CONTROLLO CASELLA DI CONTROLLO 10 CONTROLLO CASELLA A CASCATA 11 CONTROLLO
INDICE CONTROLLI 4 CONTROLLI LEGATI 5 CONTROLLI NON LEGATI 5 CONTROLLI CALCOLATI 6 CONTROLLO ETICHETTA 7 CONTROLLO CASELLA DI TESTO 8 CONTROLLO CASELLA DI CONTROLLO 10 CONTROLLO CASELLA A CASCATA 11 CONTROLLO
Grafici. 1 Generazione di grafici a partire da un foglio elettronico
 Grafici In questa parte analizzeremo le funzionalità relative ai grafici. In particolare: 1. Generazione di grafici a partire da un foglio elettronico 2. Modifica di un grafico 1 Generazione di grafici
Grafici In questa parte analizzeremo le funzionalità relative ai grafici. In particolare: 1. Generazione di grafici a partire da un foglio elettronico 2. Modifica di un grafico 1 Generazione di grafici
Marziana Monfardini 2004-2005 lezioni di word
 1 2 3 4 5 TABUlAZIONI, RIENTRI, ELENCHI...IN BREVE PER IMPOSTARE UNA TABULAZIONE... Posizionarsi nella riga in cui si vuole inserire una tabulazione. Selezionare il tipo di tabulazione desiderato sul pulsante
1 2 3 4 5 TABUlAZIONI, RIENTRI, ELENCHI...IN BREVE PER IMPOSTARE UNA TABULAZIONE... Posizionarsi nella riga in cui si vuole inserire una tabulazione. Selezionare il tipo di tabulazione desiderato sul pulsante
Fondamenti di informatica Word Parte III
 Fondamenti di informatica Word Parte III Intestazione e piè di pagina, Colonne, Tabulazioni Intestazioni e piè di pagina Utili per visualizzare Loghi Titolo del documento, del capitolo, etc. Autore del
Fondamenti di informatica Word Parte III Intestazione e piè di pagina, Colonne, Tabulazioni Intestazioni e piè di pagina Utili per visualizzare Loghi Titolo del documento, del capitolo, etc. Autore del
Utilizzo delle Maschere in Microsoft Access
 Utilizzo delle Maschere in Microsoft Access Uso delle maschere Permettono di definire delle interfacce grafiche per la gestione dei dati del database Permettono di realizzare delle piccole applicazioni
Utilizzo delle Maschere in Microsoft Access Uso delle maschere Permettono di definire delle interfacce grafiche per la gestione dei dati del database Permettono di realizzare delle piccole applicazioni
Patente Europea del Computer ECDL - MODULO 3
 Patente Europea del Computer ECDL - MODULO 3 Lezione 3 di 3 Aiuto Controllo ortografico Opzioni di Word Stampa unione Per richiamare la Guida in linea di Word, possiamo utilizzare il pulsante azzurro a
Patente Europea del Computer ECDL - MODULO 3 Lezione 3 di 3 Aiuto Controllo ortografico Opzioni di Word Stampa unione Per richiamare la Guida in linea di Word, possiamo utilizzare il pulsante azzurro a
Stampa unione II: Utilizzare la barra multifunzione ed eseguire una stampa unione avanzata
 Stampa unione II: Utilizzare la barra multifunzione ed eseguire una stampa unione avanzata Utilizzare la barra multifunzione per eseguire una stampa unione Utilizzare la scheda Lettere sulla barra multifunzione
Stampa unione II: Utilizzare la barra multifunzione ed eseguire una stampa unione avanzata Utilizzare la barra multifunzione per eseguire una stampa unione Utilizzare la scheda Lettere sulla barra multifunzione
Excel 3. Master Universitario di II livello in MANAGER NELLE AMMINISTRAZIONI PUBBLICHE A.A Prof.ssa Bice Cavallo
 Excel 3 Master Universitario di II livello in MANAGER NELLE AMMINISTRAZIONI PUBBLICHE A.A. 2013-2014 Prof.ssa Bice Cavallo Ordinamento dei dati: ordinamento di un elenco l Excel è in grado di ordinare
Excel 3 Master Universitario di II livello in MANAGER NELLE AMMINISTRAZIONI PUBBLICHE A.A. 2013-2014 Prof.ssa Bice Cavallo Ordinamento dei dati: ordinamento di un elenco l Excel è in grado di ordinare
Informatica d ufficio
 Informatica d ufficio Anno Accademico 2008/2009 Lezione N 3 Microsoft Word - prima parte Microsoft Word E un Word processor,cioè un programma che consente di creare e modificare documenti. Prevede numerose
Informatica d ufficio Anno Accademico 2008/2009 Lezione N 3 Microsoft Word - prima parte Microsoft Word E un Word processor,cioè un programma che consente di creare e modificare documenti. Prevede numerose
Introduzione a PowerPoint
 Introduzione a PowerPoint PowerPoint è una potente applicazione per la creazione di presentazioni, ma per utilizzarla nel modo più efficace è necessario innanzitutto comprenderne gli elementi di base.
Introduzione a PowerPoint PowerPoint è una potente applicazione per la creazione di presentazioni, ma per utilizzarla nel modo più efficace è necessario innanzitutto comprenderne gli elementi di base.
qwertyuiopasdfghjklzxcvbnmq ertyuiopasdfghjklzxcvbnmqwer tyuiopasdfghjklzxcvbnmqwerty Corso Avanzato di Informatica
 qwertyuiopasdfghjklzxcvbnmq wertyuiopasdfghjklzxcvbnmqw ertyuiopasdfghjklzxcvbnmqwer APPUNTI LEZIONI DI EXCEL tyuiopasdfghjklzxcvbnmqwerty Corso Avanzato di Informatica uiopasdfghjklzxcvbnmqwertyui opasdfghjklzxcvbnmqwertyuiop
qwertyuiopasdfghjklzxcvbnmq wertyuiopasdfghjklzxcvbnmqw ertyuiopasdfghjklzxcvbnmqwer APPUNTI LEZIONI DI EXCEL tyuiopasdfghjklzxcvbnmqwerty Corso Avanzato di Informatica uiopasdfghjklzxcvbnmqwertyui opasdfghjklzxcvbnmqwertyuiop
Inserire un nuovo foglio
 Excel Base- Lezione 2 Inserire un nuovo foglio 1. Nella parte inferiore della finestra di lavoro sulla sinistra, fare clic sulla linguetta del foglio, a sinistra del quale se ne desidera aggiungere uno
Excel Base- Lezione 2 Inserire un nuovo foglio 1. Nella parte inferiore della finestra di lavoro sulla sinistra, fare clic sulla linguetta del foglio, a sinistra del quale se ne desidera aggiungere uno
Fondamenti di informatica. Word Elaborazione di testi
 Fondamenti di informatica Word Elaborazione di testi INTRODUZIONE Cos è Word? Word è un word processor WYSIWYG (What You See Is What You Get) in grado di soddisfare molte esigenze di word processing e
Fondamenti di informatica Word Elaborazione di testi INTRODUZIONE Cos è Word? Word è un word processor WYSIWYG (What You See Is What You Get) in grado di soddisfare molte esigenze di word processing e
Corso di Access. Prerequisiti. Modulo L2 A (Access) Le query
 Corso di Access Modulo L2 A (Access) 2.3.1 Le query 1 Prerequisiti Concetto di database relazionale Utilizzo elementare del computer Concetti fondamentali di basi di dati Interrogazione di un DB 2 1 Introduzione
Corso di Access Modulo L2 A (Access) 2.3.1 Le query 1 Prerequisiti Concetto di database relazionale Utilizzo elementare del computer Concetti fondamentali di basi di dati Interrogazione di un DB 2 1 Introduzione
Il foglio elettronico
 Istituto Europeo Ricerca Formazione Orientamento Professionale Onlus Il foglio elettronico Docente: Filippo E. Pani I fogli elettronici L organizzazione a celle del foglio
Istituto Europeo Ricerca Formazione Orientamento Professionale Onlus Il foglio elettronico Docente: Filippo E. Pani I fogli elettronici L organizzazione a celle del foglio
Corso di Access. Modulo L2 A (Access) 1.4 Le maschere
 Corso di Access Modulo L2 A (Access) 1.4 Le maschere 1 Prerequisiti Concetto di database Interfaccia utente Elementi grafici (etichette, caselle di testo, pulsanti) 2 1 Introduzione Ora che sappiamo usare
Corso di Access Modulo L2 A (Access) 1.4 Le maschere 1 Prerequisiti Concetto di database Interfaccia utente Elementi grafici (etichette, caselle di testo, pulsanti) 2 1 Introduzione Ora che sappiamo usare
DREAMWEAVER CS6: STILI CSS
 DREAMWEAVER CS6: STILI CSS Durante la progettazione di siti, una parte cruciale del progetto è il layout. CSS (Cascading Style Sheets) è la principale tecnologia che permetterà di posizionare e disporre
DREAMWEAVER CS6: STILI CSS Durante la progettazione di siti, una parte cruciale del progetto è il layout. CSS (Cascading Style Sheets) è la principale tecnologia che permetterà di posizionare e disporre
OpenOffice Impress. Sommario. Iniziare a lavorare con il programma. Informatica a.a. 2013/2014 (Dip. Psicologia) OpenOffice Impress (4.1.
 OpenOffice Impress Sommario Iniziare a lavorare con il programma... 1 Gestire le diapositive... 2 Inserire oggetti... 3 Inserire informazioni in fondo delle diapositive... 5 Transizioni e animazioni...
OpenOffice Impress Sommario Iniziare a lavorare con il programma... 1 Gestire le diapositive... 2 Inserire oggetti... 3 Inserire informazioni in fondo delle diapositive... 5 Transizioni e animazioni...
Copiare le caratteristiche di formattazione da un testo ad un altro.
 112 ECDL Guida facile 3.3.1.6 Copiare le caratteristiche di formattazione da un testo ad un altro. Fra le possibilità offerte da questo programma, esiste anche quella di copiare solo il formato (colore
112 ECDL Guida facile 3.3.1.6 Copiare le caratteristiche di formattazione da un testo ad un altro. Fra le possibilità offerte da questo programma, esiste anche quella di copiare solo il formato (colore
Microsoft Word. Nozioni avanzate
 Microsoft Word Nozioni avanzate SUDDIVISIONE DEL TESTO IN COLONNE Impostazioni di partenza Normalmente noi utilizziamo Word come se stessimo lavorando su un unica colonna 1 colonna SUDDIVISIONE DEL TESTO
Microsoft Word Nozioni avanzate SUDDIVISIONE DEL TESTO IN COLONNE Impostazioni di partenza Normalmente noi utilizziamo Word come se stessimo lavorando su un unica colonna 1 colonna SUDDIVISIONE DEL TESTO
MS Office Powerpoint La formattazione
 MS Office Powerpoint 2007 - La formattazione La formattazione è la parte più importante del lavoro in Powerpoint, in quanto l essenziale per l aspetto finale che assumerà il nostro lavoro. Questo è un
MS Office Powerpoint 2007 - La formattazione La formattazione è la parte più importante del lavoro in Powerpoint, in quanto l essenziale per l aspetto finale che assumerà il nostro lavoro. Questo è un
Gestione Formulario. Il Formulario è una raccolta organizzata di formule e modelli finalizzati all amministrazione e gestione del personale.
 Gestione Formulario Il programma Esserci Studio gestisce un proprio Formulario. Il Formulario è una raccolta organizzata di formule e modelli finalizzati all amministrazione e gestione del personale. Le
Gestione Formulario Il programma Esserci Studio gestisce un proprio Formulario. Il Formulario è una raccolta organizzata di formule e modelli finalizzati all amministrazione e gestione del personale. Le
3.4 Inserimento di immagini
 Ripristina per riportare ai valore iniziali la scheda in uso (la finestra di dialogo resta aperta). 3.4 Inserimento di immagini Per inserire un'immagine all'interno del documento: posizionare il cursore
Ripristina per riportare ai valore iniziali la scheda in uso (la finestra di dialogo resta aperta). 3.4 Inserimento di immagini Per inserire un'immagine all'interno del documento: posizionare il cursore
Operazioni preliminari: creare una cartella in Documenti
 Operazioni preliminari: creare una cartella in Documenti 1. Fare clic in successione su Start (cerchio con il logo Microsoft in basso a sinistra), Documenti. 2. Cliccare su Nuova cartella comparirà una
Operazioni preliminari: creare una cartella in Documenti 1. Fare clic in successione su Start (cerchio con il logo Microsoft in basso a sinistra), Documenti. 2. Cliccare su Nuova cartella comparirà una
MANUALE di MOVIE MAKER
 MANUALE di MOVIE MAKER Indice cliccabile 1. La struttura di Movie Maker 2. Aggiungere video e foto 3. Assegnare una durata video ed effetti visivi ad un file immagine 4. Dividere e ritagliare un file video
MANUALE di MOVIE MAKER Indice cliccabile 1. La struttura di Movie Maker 2. Aggiungere video e foto 3. Assegnare una durata video ed effetti visivi ad un file immagine 4. Dividere e ritagliare un file video
Un grafico utilizza i valori contenuti in un foglio di lavoro per creare una rappresentazione grafica delle relazioni esistenti tra loro;
 EXCEL Modulo 3 I Grafici Grafici Un grafico utilizza i valori contenuti in un foglio di lavoro per creare una rappresentazione grafica delle relazioni esistenti tra loro; Quando si crea un grafico ogni
EXCEL Modulo 3 I Grafici Grafici Un grafico utilizza i valori contenuti in un foglio di lavoro per creare una rappresentazione grafica delle relazioni esistenti tra loro; Quando si crea un grafico ogni
per immagini guida avanzata Modificare il contenuto del foglio di lavoro Geometra Luigi Amato Guida Avanzata per immagini Excel 2000 1
 Modificare il contenuto del foglio di lavoro Geometra Luigi Amato Guida Avanzata per immagini Excel 2000 1 Selezione delle celle per immagini guida avanzata La cella attiva è la B7 Selezionare una cella
Modificare il contenuto del foglio di lavoro Geometra Luigi Amato Guida Avanzata per immagini Excel 2000 1 Selezione delle celle per immagini guida avanzata La cella attiva è la B7 Selezionare una cella
Excel. Il foglio di lavoro. Il foglio di lavoro Questa viene univocamente individuata dalle sue coordinate Es. F9
 Excel Un foglio di calcolo o foglio elettronico è un programma formato da: un insieme di righe e di colonne visualizzate sullo schermo in una finestra scorrevole in cui è possibile disporre testi, valori,
Excel Un foglio di calcolo o foglio elettronico è un programma formato da: un insieme di righe e di colonne visualizzate sullo schermo in una finestra scorrevole in cui è possibile disporre testi, valori,
1.1 Lavorare con il foglio elettronico. Appena aperto LibreOffice, si può scegliere da qui Foglio elettronico
 1.1 Lavorare con il foglio elettronico Appena aperto LibreOffice, si può scegliere da qui Foglio elettronico 1.1 Lavorare con il foglio elettronico Barra del titolo Barra dei menù Barre degli strumenti
1.1 Lavorare con il foglio elettronico Appena aperto LibreOffice, si può scegliere da qui Foglio elettronico 1.1 Lavorare con il foglio elettronico Barra del titolo Barra dei menù Barre degli strumenti
Word Elaborazione di testi
 Fondamenti di informatica Cos è Word? Word è un word processor WYSIWYG (What You See Is What You Get) in grado di soddisfare molte esigenze di word processing e desktop publishing Word Elaborazione di
Fondamenti di informatica Cos è Word? Word è un word processor WYSIWYG (What You See Is What You Get) in grado di soddisfare molte esigenze di word processing e desktop publishing Word Elaborazione di
ACCESS. Database: archivio elettronico, dotato di un programma di interfaccia che facilita la registrazione e la ricerca dei dati.
 ACCESS Database: archivio elettronico, dotato di un programma di interfaccia che facilita la registrazione e la ricerca dei dati. Database Relazionale: tipo di database attualmente più diffuso grazie alla
ACCESS Database: archivio elettronico, dotato di un programma di interfaccia che facilita la registrazione e la ricerca dei dati. Database Relazionale: tipo di database attualmente più diffuso grazie alla
Creare il sommario. Figura 1: il menu del pulsante Sommario
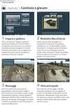 Creare il sommario Quando lavorate con documenti piuttosto lunghi, come relazioni, proposte commerciali o tesi di laurea, può essere molto utile dotare il vostro documento di un indice generale o sommario,
Creare il sommario Quando lavorate con documenti piuttosto lunghi, come relazioni, proposte commerciali o tesi di laurea, può essere molto utile dotare il vostro documento di un indice generale o sommario,
GALLERY. Album immagini
 GALLERY In questo menù del pannello di amministrazione si trovano tutte le funzioni utili alla gestione delle foto, dei video e degli album da inserire all'interno delle pagine con funzione ALBUM IMMAGINI
GALLERY In questo menù del pannello di amministrazione si trovano tutte le funzioni utili alla gestione delle foto, dei video e degli album da inserire all'interno delle pagine con funzione ALBUM IMMAGINI
Modulo 3 - Elaborazione Testi 3.4 Oggetti
 Università degli Studi dell Aquila Corso ECDL programma START Modulo 3 - Elaborazione Testi 3.4 Oggetti Oggetti: le tabelle Gli oggetti sono entità, diverse da un testo, dotate di un propria identità:
Università degli Studi dell Aquila Corso ECDL programma START Modulo 3 - Elaborazione Testi 3.4 Oggetti Oggetti: le tabelle Gli oggetti sono entità, diverse da un testo, dotate di un propria identità:
SCRIBUS Guida Generale
 SCRIBUS Guida Generale Introduzione Scribus è un software di impaginazione, rilasciato sotto licenza GPL (licenza pubblica generica) e può pertanto essere utilizzato liberamente. Versione utilizzata: Scribus
SCRIBUS Guida Generale Introduzione Scribus è un software di impaginazione, rilasciato sotto licenza GPL (licenza pubblica generica) e può pertanto essere utilizzato liberamente. Versione utilizzata: Scribus
Stampa Guidata Serie in 19 passi. Creazione di una serie di documenti testualicon la tecnica Stampa Guidata Serie OpenOffice 2.3.0
 Stampa Guidata Serie in 19 passi Creazione di una serie di documenti testualicon la tecnica Stampa Guidata Serie OpenOffice 2.3.0 Passo 1 Creazione del foglio di calcolo che servirà come "Sorgente dati".
Stampa Guidata Serie in 19 passi Creazione di una serie di documenti testualicon la tecnica Stampa Guidata Serie OpenOffice 2.3.0 Passo 1 Creazione del foglio di calcolo che servirà come "Sorgente dati".
Cultura Tecnologica di Progetto
 Cultura Tecnologica di Progetto Politecnico di Milano Facoltà di Disegno Industriale - FOGLI DI CALCOLO - A.A. 2003-2004 2004 Foglio Elettronico Un foglio elettronico è un potente strumento di calcolo,
Cultura Tecnologica di Progetto Politecnico di Milano Facoltà di Disegno Industriale - FOGLI DI CALCOLO - A.A. 2003-2004 2004 Foglio Elettronico Un foglio elettronico è un potente strumento di calcolo,
BREVE GUIDA ALL UTILIZZO DI
 BREVE GUIDA ALL UTILIZZO DI Concetti generali di PowerPoint Aprire PowerPoint L apertura del programma Microsoft PowerPoint dipende dal sistema operativo che si utilizza per la gestione del computer. In
BREVE GUIDA ALL UTILIZZO DI Concetti generali di PowerPoint Aprire PowerPoint L apertura del programma Microsoft PowerPoint dipende dal sistema operativo che si utilizza per la gestione del computer. In
