Riepilogo delle principali funzioni Excel utilizzate
|
|
|
- Fausta Orlando
- 8 anni fa
- Visualizzazioni
Transcript
1 Riepilogo delle principali funzioni Excel utilizzate Prof. Raffaella Folgieri
2 Come usare questa guida Le funzioni presenti in queste slide sono quelle viste a lezione e utili sia per la risuluzione degli esercizi, sia ai fini della certificazione IT4PS In alto a destra è riportato (riquadro colorato) il riferimento della lezione in cui la funzione è stata trattata per la prima volta) Inizialmente vengono introdotti alcuni argomenti di utilità generale e di base per poter utilizzare al meglio tutte le funzioni avanzate di Escel viste durante il corso. E riportato sia il nome della funzione in Italiano sia quello in Inglese, così che ciascuno possa scegliere, a seconda della versione di Excel che utilizza.
3 Argomento generale Formattazione celle Formattazione del testo e dei singoli caratteri (dal menu Formato): Orientamento a 45 Allineamento orizzontale al centro Protezione: bloccata o nascosta (per le formule) Controllo testo: testo a capo
4 Formattazione celle Argomento generale Formattazione condizionale (Conditional Formatting) (dal menu Formato):
5 Argomento generale Le formule Le formule iniziano con l operatore = Possono contenere: 1.Costanti(numeri o stringhe) 2.Riferimenti(indirizzi di celle, es. A1) 3.Funzioni(operazioni predefinite) Vengono aggiornate automaticamente quando le celle cui fanno riferimento vengono modificate
6 Argomento generale I riferimenti relativi Si adeguano in relazione alle celle di partenza quando si copia o si sposta una formula
7 Argomento generale I riferimenti assoluti Non comportano nessun adeguamento durante la copia della formula Rif. assoluto: =$A$1 Rif. misto: =$A4 Rif. misto: =A$7 Copia della formula =A$7 nelle celle adiacenti
8 Argomento generale Le funzioni Sono caratterizzate da un nome,un elenco di argomenti (arg1;arg2; ), restituiscono un valorenella cella ospitante
9 Argomento generale Inserimento di una funzione Manualmente: ogni formula è preceduta dal simbolo = e vengono utilizzati o i nomi di funzione (se noti) oppure i simboli matematici usuali (*,+,/,- ). Vengono utilizzate le parentesi per indicare l ordine di svolgimento dei calcoli. In modo guidato: dal menu Inserisci/formula, trovando la formula desiderata e seguendo le indicazioni (help) di Excel per inserire gli argomenti necessari.
10 Completamento automatico Se la stessa formula deve essere riportata lungo tutta una colonna (o una riga): Una volta inserita la formula, se selezionate la casella, a lato, in basso a destra, compare un puntino (maniglia) Click e, tenendo premuto il pulsante sinistro del mouse (modalità drag and drop), trascinare la formula sulle caselle desiderate. Excel riporterà la formula aggiornando (vedere riferimenti relativi ed assoluti) tutti i riferimento. Argomento generale
11 Argomento generale Esempi
12 Argomento generale Operatori Simbolo +-* / = % > ^ < => <= <> & : ; Tipo aritmetici confronto concatenazione B5:C15 riferim. (intervallo) riferim. (unione) Esempi 3+2, 6-1, 4*5, 8/2 20%, 10^2, 10*10 A1=B1, A1=>B1, A1<>B1 salva & gente salvagente A1;B15;C27;D2
13 Argomento generale Calcoli in forma di matrice La cella C16 contiene la formula in forma di matrice la quale trova le celle nell'intervallo C5:C14 contenenti il testo Europa, quindi calcola la media delle celle corrispondenti nell'intervallo D5:D14. Una Formula in forma di matrice esegue più calcoli su uno o più insiemidivalorie restituisceun unico risultato o più risultati. Le formule in forma di matrice vengono immesse premento CTRL+MAIUSC+INVIO.
14 Argomento generale Riferimento a fogli e cartelle E un modo per semplificare modelli complessi in più cartelle di lavoro tra loro dipendenti Per collegare formule in altri fogli di lavoro vengono usate due sintassi: con parantesi [] (aperto) o senza (chiuso)
15 Argomento generale Inserimento di un Grafico (menu Inserisci)
16 Argomento generale Intervallo dei dati Per selezionare le celle che contengono i dati a partire dai quali si intede realizzare il grafico. Nel nostro caso le serie sono i valori rilevati per i vari inquinanti. Quindi i dati relativi alle serie sono qulli compaiono nelle colonne.
17 Per dare il nome alle serie Argomento generale Si seleziona la cella che contiene il nome dell inquinante a cui la serie corrisponde.
18 Argomento generale Titoli del grafico
19 Argomento generale Posizionare la legenda
20 Argomento generale Posizionare il grafico Il grafico può essere posizionato nello stesso foglio che contiene i dati o in un foglio a parte.
21 Dimensionare e posizionare Argomento generale
22 Argomento generale Dimensionare e posizionare Spostare: premere il tasto sinistro quando il cursore è sull area del grafico e, tenedolo premuto, trascinare il grafico. Dimensionare: selezionare il grafico; posizionare il cursore su uno dei quadratini che compaiono sulla cornice; compare una freccia che indica il verso del dimensionamento; premere il tasto sinistro e, tenedolo premuto, spostarlo nella direzione in cui si vuole modificare la dimensione.
23 Modificare un grafico Argomento generale Posizionare il cursore sul grafico. Premere il tasto destrodel mouse. Si apre un menù contestuale, che fornisce i comandi per modificare le varie proprietà di un grafico.
24 Argomento generale Aggiornamento in tempo reale Le formule e i grafici vengono aggiornati in tempo reale. Se vengono modificati i valori rilevati dalle centraline, vengono aggiornati media, allarmi, e i grafici.
25 Argomento generale Come creare un modello a partire da un foglio Excel Se vogliamo conservare un foglio in cui abbiamo posto particolari funzioni per ulteriori usi futuri, ma, ad eempio, considerando dati diversi, possiamo creare un MODELLO. I passi da compiere sono i seguenti Selezionare la voce SALVA CON NOME (SAVE AS) dal menu FILE Scegliere (nella tendina TIPO DI FILE) la voce MODELLO.
26 Presentazione dei dati Argomento generale Per presentare i dati (contenuti nel foglio) in un modo più chiaro o per evidenziarne la struttura, selezionare la voe FORMATTAZIONE AUTOMATICA dal menu FORMATO. E possibile scegliere tra vari formati predefiniti messi a disposizione da Excel.
27 Argomento generale Analisi e valutazione delle formule Se si desidera analizzare le formule contenute in un foglio Excel, è possibile scegliere Verifica Formule dal menu Strumenti, e selezionare l opzione MOSTRA BARRA DELLE FORMULE: Per vedere dove sono le formule, selezionare STRUMENTI/OPZIONI e VISUALIZZA-FORMULE Ora, se si seleziona una cella contenente una formula, attraverso il bottone INDIVIDUA PRECEDENTI, si ottiene la visualizzazione di tutte le celle coinvolte nel calcolo.
28 Argomento generale Analisi e valutazione delle formule Allo stesso modo, è possibile individuare le celle dipendenti e chiedere ad Excel di evidenziare le celle contenenti i dati non validi o mostrare una finestra in cui seguire la valutazione passo-passo dei risultati della formula.
29 Argomento generale Import di dati E possibile importare in Excel dati provenienti da altre fonti (ad es, database trovati in internet, fogli di testo. Per fare ciò, sono possibili due strade: 1. Aprire il file dei dati dal menu FILE/Open, ma, nonostante Excel possa aprire molti tipi di file, non sempre questa operazione è possibile (tipo di file non riconosciuto) o conveniente (non vengono conservate le formattazioni o il tipo di valore contenuto nel campo) 2. Sceglere l opzione IMPORTA DATI ESTERNI/IMPORTA DATI dal menu DATI. Comparirà la procedura guidata che ci permetterà di indicare il separatore tra i record (spesso il carattere di tabulazione, lo spazio, la virgola o il punto e virgola), fino all inserimento dei dati nel foglio di lavoro.
30 TABELLA MONOVARIATA Argomento generale Struttura di una tabella monovariata (che dipende da un solo parametro):
31 TABELLA BIVARIATA Argomento generale Struttura di una tabella bivariata (che dipende da due parametri, rif. tabella pivot):
32 LEZIONE 1 Sintassi della funzione SE (IF) La funzione SE prende come argomenti: Una condizione Il valore da restituire se la condizione è soddisfatta Il valore da restituire se la condizione non è soddisfatta Sintassi: =SE(condizione;valore_SE_si;valore_SE_no) Il valore restituito dalla funzione può essere un numero oppure testo o un valore di errore (#VALORE!) Per inserire più criteri, si utilizzano gli operatori logici AND, che richiede che le due (o più) condizioni siano soddisfatte (vere) contemporameneamente, oppure OR (almeno una delle due, o più, condizioni deve essere vera)
33 LEZIONE 1 Finestra della formula Nidificazione delle funzioni (max 7 livelli) (Il valore restituito da una funzione deve essere un parametro valido per l altra)
34 LEZIONE 1 Sintassi della funzione TASSO (RATE) La funzione TASSO prende come argomenti: Periodi: numero totale dei periodi di pagamento in un'annualità Pagam: pagamento effettuato in ciascun periodo. Non può variare nel corso dell'annualità. In genere, pagam include il capitale e gli interessi, ma non altre imposte o spese. Se si omette pagam, sarà necessario includere l'argomento val_futuro. Val_attuale: il valore attuale o la somma forfettaria che rappresenta il valore attuale di una serie di pagamenti futuri. Val_futuro: il valore futuro o il saldo in contanti che si desidera raggiungere dopo aver effettuato l'ultimo pagamento. Se val_futuro è omesso, verrà considerato uguale a 0. Il valore futuro di un prestito, ad esempio, sarà uguale a 0. Tipo: corrisponde a 0 o a 1 e indica le scadenze dei pagamenti Impostare tipo a 0 (oppure omettere) se i pagamenti devono essere effettuati alla fine del periodo. Impostare tipo a 1 se devono essere effettuati all inizio del periodo. Ipotesi è l'ipotesi del valore del tasso. Se ipotesi è omesso, verrà considerato uguale a 10%. Se i risultati di TASSO non convergono, provare a utilizzare dei valori differenti per ipotesi. In genere, i risultati di TASSO convergono se ipotesi è compreso tra 0 e 1.
35 LEZIONE 1 Finestra della formula
36 LEZIONE 1 Sintassi della funzione ASS (ABS) Restituisce il valore assoluto di un valore La funzione ASS prende come argomenti: Numero: casella in cui indicare il numero o la cella di cui si vuole conoscere il valore assoluto. Può contenere anche un operazione di cui si desidera il risultato in valore assoluto.
37 LEZIONE 1 Finestra della formula
38 LEZIONE 1 Sintassi della funzione ASS (ABS) Restituisce il valore assoluto di un valore La funzione ASS prende come argomenti: Numero: casella in cui indicare il numero o la cella di cui si vuole conoscere il valore assoluto. Può contenere anche un operazione di cui si desidera il risultato in valore assoluto.
39 LEZIONE 1 Finestra della formula
40 LEZIONE 1 Sintassi della funzione MIN (MIN) Restituisce il valore minimo di un insieme di valori (ignorando I valori logici o testuali) La funzione ASS prende come argomenti: L intervallo di celle in cui si desidera trovare il valore minimo.
41 LEZIONE 1 Finestra della formula
42 LEZIONE 2 Sintassi della funzione SOMMA (SUM) Restituisce la somma dei valori considerati I valori si possono sommare direttamente ponendo nella cella di destinazione del risultato il riferimento alle celle, sommate tra loro con il simbolo di somma (+) In alternativa si usi la funzione di SOMMA AUTOMATICA, selezionabile dal menu dei bottoni (il sigma maiuscolo, ovvero il simbolo di sommatoria) oppure la funzione SOMMA dal menu INSERISCI/FUNZIONE La funzione ASS prende come argomenti: L intervallo di celle di cui si desidera ottenere la somma.
43 LEZIONE 2 Finestra della formula
44 LEZIONE 2 La funzione sum if (somma se) La funzione SUMIF serve per sommare tra loro i dati solo se soddisfano una certa condizione Vediamo come si comporta nell esempio riportato qui sotto:
45 LEZIONE 2 La funzione sum if (somma se) SOLUZIONE Dovete scrivere la formula =SOMMA.SE(D5:D11;">100";D5:D11) (SUMIF se avete excel in Inglese) La formula fornisce il risultato:
46 TABELLE PIVOT (1) LEZIONE 3 Sono strumenti flessibili per analizzare grandi quantità di dati Provate a immaginare di avere i dati riportati nella tabella a fianco, e di dover rispondere a domande del tipo: - Che quantità di A è stata spedita a Febbraio? - Cosa ha ricevuto il cliente Rossi? - Che quantità di C ha ricevuto Bianchi - Che quantità in totale è stata spedita di C? Bisogna organizzare i dati secondo più dimensioni, utilizzando la TABELLA PIVOT
47 TABELLE PIVOT (2) LEZIONE 3 In Italiano menu DATi, voce RAPPORTO TABELLA PIVOT e GRAFICO PIVOT
48 TABELLE PIVOT (3) LEZIONE 3 Seguite le indicazioni del wizard 1. Se la fonte dei dati è lo stesso foglio Excel, è sufficiente cliccare su AVANTI 2. selezionate tutta l area dati (comprese le intestazioni delle colonne) 3. Ora occorre definire il layout (tramite il bottone LAYOUT
49 TABELLE PIVOT (4) LEZIONE 3
50 TABELLE PIVOT (5) LEZIONE 3 Disponiamo le colonne come risulta qui sotto: 4. Date OK 5. poi FINE
51 TABELLE PIVOT (6) LEZIONE 3
52 TABELLE PIVOT (7) LEZIONE 3 Ecco il risultato nel nostro esempio:
53 LEZIONE 3 TABELLE PIVOT (8)
54 TABELLE PIVOT (9) LEZIONE 3
55 TABELLE PIVOT (10) LEZIONE 3 FILTRO DI PAGINA:
56 LEZIONE 3 TABELLE PIVOT (tipo di dato rappresentato)
57 TABELLE PIVOT (altre viste) LEZIONE 3
58 LEZIONE 3 La funzione SINISTRA (LEFT) Opera su una cella contentente caratteri, date o numeri. Permette di selezionare il numero di caratteri specificato a sinistra della cella. Nell esempio, la cella originale contiene il testo si pensa di no Con la funzione SINISTRA viene richiesta la selezione dei due caratteri più a sinistra del testo, ottenendo SI come risultato
59 LEZIONE 3 La funzione DESTRA (RIGHT) Opera su una cella contentente caratteri, date o numeri. Permette di selezionare il numero di caratteri specificato a destra della cella. Nell esempio, la cella originale contiene il testo si pensa di no Con la funzione DESTRA viene richiesta la selezione dei due caratteri più a destra del testo, ottenendo NO come risultato
60 LEZIONE 3 La funzione ANNO (YEAR) Restituisce l anno relativamente ad una data
61 VLOOKUP (CERCA.VERT) LEZIONE 3 Supponiamo di avere una tabella organizzata verticalmente e di voler prendere i valori da tale tabella in funzione di un parametro scritto in una cella. Compilate una tabella come nell esempio qui sotto: Supponiamo di voler trovare il nome della Facoltà cui corrisponde il codice 3
62 VLOOKUP (CERCA.VERT) LEZIONE 3 SOLUZIONE:
63 HLOOKUP (CERCA.ORIZZ) Chiaramente si avrà una sintassi analoga se consideriamo il cerca orizzontale Provate a cercare, con gli stessi dati, messi orizzontalmente (copia, poi incolla speciale-trasponi), sempre la Facoltà cui corrisponde il codice 3: LEZIONE 3
64 LEZIONE 4 Come calcolare frequenza relativa e frequenza assoluta Costruiamo una tabella delle frequenze assolute e relative. Nella prima colonna riportiamo le sette categorie associate alla varibile in esame. Per calcolare le freq. Ass. utilizziamo la funzione CONTA.SE(intervallo;criteri) dove intervallo=celle in cui sono stati riportati i dati, criterio=uguaglianza con categoria considerata. Per la frequenza relativa occorre dividere le freq. Assolute per il numero totale di osservazioni (somma di tutte le frequenze assolute). Verifica: la somma di tutte le frequenze relative deve essere uguale a 1
65 Costruzione della tabella delle frequenze Modo veloce per costruire la tabelle di distribuzione delle frequenze: -Nellaprima colonna indicare gli estremi destri delle classi scelte -Nella seconda colonna calcolare il numero di osservazioni che cadono nella classe corrispondente, utilizzando il comando vettoriale frequenza(dati, classi) -Nella terza colonna calcolare le frequenze relative, dividendo le frequenze assolute per la numerosità del campione -Nellaquarta colonna si ripostano le frequenze cumulate, Ovviamente nella prima casella si riporta il valore della frequenza relativa della prima classe e nelle caselle successive si somma al valore della cella immediatamente sopra la frequenza relativa della classe corrispondente -Nellaquinta colonna si riportano le densità di probabilità di ogni classe, ottenute dividendo la frequenza relativa per l ampiezza della classe -Nellasesta colonna si scrivono esplicitamente le classi in cui sono stati ripartiti i valori per poterle poi utilizzare come etichette da riportare nel grafico LEZIONE 4
66 Tabella delle frequenze e istogramma LEZIONE 4 Generalmente per mostrare I risultati di una tabella di frequenze, si preferisce il grafico a istogramma, che permette di evidenziare eventuali simmetrie.
67 LEZIONE 4 Dare nomi alle celle E possibile assegnare un nome (consigliabilmente evocativo) a un insieme di celle. Per esempio: E sufficiente posizionarsi nella casella casella nome (in figura) e assegnare il nome desiderato.
68 LEZIONE 5 Variabili qualitative (1) Si vuole condurre l analisi dei dati riportati in tabella, che rappresentano il risultato di 60 osservazioni di una variabile che indica il tipo di danno alla salute presentato da 60 soggetti impiegati in un azienda agricola e per i quali si sospetta l esposizione a un pestivida. I possibili valori assunti dalla variabile sono etichettati con le lettere:j>=joint swelling; F=fatigue; B=back pain; M=muscle wakness; C=coughinh; N=nose running/irritation; O=other
69 Indici di posizione: il RANGE Conduciamo l analisi dei dati in tabella, che rappresentano la concentrazione di vitamina D in un campione di 26 soggetti (dati da Bland M., 1995). LEZIONE 5 Calcoliamo i principali indici di posizione e di dispersione, sfruttando le funzioni statistiche di Excel. Supponendo di avere i valori xi delle nostre osservazioni, ad es. nelle celle A4; A29, otteniamo: Ricordiamo che range =differenza tra valore massimo e valore minimo
70 LEZIONE 5 Funzione MAX Rende possibile determinare il valore massimo in un intervallo di celle:
71 LEZIONE 5 Funzione CONTA.SE (COUNT.IF) Conta il numero di celle, in un intervallo, rispondenti al criterio indicato:
72 LEZIONE 5 Funzione MODA (MODE) Restituisce il valore più ricorrente in un intervallo dati:
73 LEZIONE 5 Funzione MEDIANA (MEDIAN) Restituisce la mediana dell intervallo considerato:
74 LEZIONE 5 Funzione MEDIA (AVERAGE) Restituisce la media aritmetica dei valori considerati:
75 LEZIONE 5 Altri tipi di medie Es. Media.geometrica:
76 LEZIONE 5 Funzione VAR (VAR) Restituisce la varianza dei valori considerati:
77 Altri tipi di funzioni per il LEZIONE 5 calcolo della varianza VAR.VALORI: Stima la varianza sulla base di un campione. Oltre ai numeri, nel calcolo vengono inclusi anche i valori di testo e logici, quali VERO e FALSO. Sintassi VAR.VALORI(val1;val2;...) Val1,val2,... sono da 1 a 30 argomenti di valori corrispondenti a un campione della popolazione. VAR.POP: Restituisce la varianza sulla base dell'intera popolazione. Sintassi VAR.POP(num1;num2;...) Num1;num2;... sono da 1 a 30 argomenti corrispondenti a una popolazione. VAR.POP.VALORI: Restituisce la varianza sulla base dell'intera popolazione. Oltre ai numeri, nel calcolo vengono inclusi anche i valori di testo e logici, quali VERO e FALSO. Sintassi VAR.POP.VALORI(val1;val2;...) Val1;val2;... sono da 1 a 30 argomenti di valori corrispondenti a una popolazione.
78 LEZIONE 5 Funzione Quartile Restituisce il quartile secondo l indice indicato (rif. Figura):
79 LEZIONE 5 Per determinare il range interquatile Q3-Q1
80 LEZIONE 5 ROUND (ARROTONDA) Ipotizziamo di voler arrotondare i valori contenuti in alcune celle. Provate con il valore riportato nell esempio, arrotondando a 0,1,2 cifre (con la funzione arrotonda, arrotonda per eccessoe arrotonda per difetto):
81 LEZIONE 5 ROUND (SCHEMA)
82 LEZIONE 5 Arrotondare alla decina o al centinaio Se si desidera arrotondare i dati alla decina o al centinaio: =ROUND (D3/100;0)*100 =ARROTONDA (D3/199;0)*100 Cioè si procede così: Si divide il numero per 100 Poi si arrotonda all intero più vicino In tal modo si ottiene il numero di centinaia del numero iniziale Moltiplicando ancora per 100 si ottiene il numero iniziale, arrotondato alla centinaia
83 LEZIONE 5 Test chi-quadrato spiegazione pratica Illustreremo due tipi di test statistici che usano la distribuzione chi-quadrato: 1. Il test della bontà di adattamento, che determina se i dati osservati di un campione provengono da una particolare distribuzione della popolazione 2. Il test della tabella di contingenza, che esamina l indipendenza fra due misure categoriche e può essere utilizzato anche per verificare l uguaglianza delle proporzioni da due o più popolazioni
84 Test chi-quadrato per la normalità (dati) Un azienda che produce batterie elettriche, per determinare il periodi di garanzia, ha bisogno di sapere se le durate delle batterie hanno una distribuzione normale. Sono state registrate le durate di 200 batterie e i dati sono stati raggruppati in una distribuzione di frequenze, (celle A6:C13). I valori calcolati della media e della deviazione standard sono, rispettivamente, 164 e 10 ore. Copiate i dati in figura (comprese le intestazioni (in bold) che ci serviranno per il chi-quadrato). LEZIONE 5 Nelle formule utilizzeremo i nomi, perciò selezionate e celle A3:C4, aprite il menu Inserisci e scegliete le opzioni Nome>Crea>Riga Superiore. Fate click su OK. Le ipotesi nulla e alternativa da verificare sono: H 0 : la popolazione delle durate delle batterie ha una distribuzione normale H A : la popolazione delle durate delle batterie non ha una distribuzione normale
85 LEZIONE 5 Test chi-quadrato per la normalità (calcoli - 1) Ora per determinare le probabilità normali, digitate la formula per il primo intervallo chiuso (D9), copiatela nelle altre celle che contengono le probabilità normali (D8:D12) e modificate per il primo e ultimo intervallo aperto (D8 e D12) Le formule sono: =DISTRIB.NORM(B8;Media;Dev_Standard;VERO)-0 =DISTRIB.NORM(B9;Media;Dev_Standard;VERO)-DISTRIB.NORM(A9;Media;Dev_Standard;VERO) =DISTRIB.NORM(B10;Media;Dev_Standard;VERO)-DISTRIB.NORM(A10;Media;Dev_Standard;VERO) =DISTRIB.NORM(B11;Media;Dev_Standard;VERO)-DISTRIB.NORM(A11;Media;Dev_Standard;VERO) =1-DISTRIB.NORM(A12;Media;Dev_Standard;VERO) Le formule servono a calcolare la probabilità cumulativa normale della coda sinistra del limite superiore meno la probabilità cumulativa normale della coda sinistra del limite inferiore. Per il primo intervallo il limite inferiore è meno infinito e la probabilità cumulativa della coda sinistra è zero. Per l ultimo intervallo, il limite superiore dell intervallo è più infinito e la probabilità cumulativa della coda sinistra è uno.
86 Test chi-quadrato per la normalità (calcoli - 2) Create ora le formule per le frequenze attese, che sono pari alla probabilità normale dell intervallo per la dimensione del campione. Scrivete =D8*nnella cella E8 e copiate la formula nelle celle E9:E12 Create le formule per i singoli termini della statistica chi-quadrato: Termine chi-quadrato = (Fr_Effettiva Fr_Attesa)^2/Fr_Attesa, cioè =(C8-E8)^2/E8 nella cella F8 e copiate questa formula nelle celle F9:F12 Create la formula per sommare i termini di chi-quadrato. Scrivete la formula =SOMMA(F8:F12) nella cella F13. Scrivete ora l etichetta chi_quadrato nella cella F14, sotto la cella che contiene il valore della statistica chi-quadrato. Utilizzate questa etichetta per assegnare il nome alla cella F13 (selezionate le celle F13:F14 aprite il menu Inserisci e scegliete le opzioni Nome>Crea>Riga inferiore. Click su OK. LEZIONE 5
87 LEZIONE 5 Test chi-quadrato per la normalità (gradi di libertà) I gradi di libertà (GL) per un test della bontà di adattamento dipendono dal numero di categorie o intervalli (nel nostro esempio sono 5) e dal numero di parametri della distribuzione ipotizzata per i dati del campione (due: la media e la deviazione standard): GL=Numero di intervalli Numero di parametri ipotizzati 1 Nel nostro caso si ha GL=2 NOTA: prendiamo il caso in cui l azienda avesse in mente una distribuzione specifica e parametri specifici prima di analizzare i dati del campione. Per esempio, per determinare se le durate delle batterie hanno una distribuzione normale con una media di 160 ore e una deviazione standard di 8 ore, i dati del campione non devono essere utilizzati per calcolare le frequenze attese, quindi GL=5-0-1=4. Poiché il valore di GL dipende dalla situazione specifica, è l utente che deve digitare il suo valore nel foglio di lavoro.
88 LEZIONE 5 Test chi-quadrato per la normalità (risultati statistica) Inserite le etichette che vedete qui a fianco nelle celle A15:A20. Per utilizzare i nomi nelle successive formule, create i nomi per le celle che contengono GL, Alfae Val_Critico, cioè selezionate le celle A15:B15 tenendo premuto il tasto control anche le celle A18:B19 e poi aprite il menu Inseriscie scegliete le opzioni Nome>Crea>Colonna sinistra. Click su OK. Ora scrivete le formule per il p-value, cioè =DISTRIB.CHI(chi_quadrato;GL) Per il valore critico =INV.CHI(Alfa;GL) Per il risultato della decisione scrivete: =SE(chi_quadrato>Val_critico; Rifiuta H0 ; Accetta H0 ) Diamo ad Alfa il valore 0,01 Vedremo comparire, accanto alla casella decisione, il risultato del test Il valore assunto dal p-value indica che è molto probabile ottenere questi dati del campione da una distribuzione normale. L ipotesi nulla di una distribuzione normale non può essere rifiutata.
89 LEZIONE 5 Test chi-quadrato: tabella di contingenza Un azienda vende quattro tipi di bevande nel Nord America. Per verificare se lo stesso approccio di marketing adottato negli USA può essere applicato anche in Canada e Messico, l azienda ha fatto analizare la relazione fra preferenze e nazionalità dei consumatori. L analisi di marketing ha classificato la popolazione dei consumatori di bevande in funzione delle seguenti preferenze: bevanda normale, senza caffeina e zucchero, senza caffeina, senza zucchero. Una seconda classificazione riguarda la nazionalità dei consumatori: americani, canadesi e messicani. L analista ha intervistato un campione casula di 250 consumatori delle tre nazionalità. Li ha raggruppati in base ai due criteri di classificazione e ha ottenuto le frequenze riportate nella figura seguente (NON copiatele in Excel). Poiché l analista verifica l associazione fra preferenze e nazionalità dei consumatori, l ipotesi nulla e l ipotesi alternativa sono le seguenti: H 0 : le due classificazioni sono statisticamente indipendenti H A : le due classificazioni sono dipendenti
90 LEZIONE 5 Test chi-quadrato tabella di contingenza (Frequenze Effettive) Costruiamo ora la tabella delle Frequenze Effettive (osservate) Scrivete i titolo della tabella (Frequenze effettive), le etichette delle categorie di bevande (Normale, ecc...), le etichette delle categorie di consumatori (Americani,ecc..) e le etichette Totale colonna e Totale riga, come si vede in figura, copiando i calori delle frequenze osservate nel corpo della tabella (celle B5:E7) Per ottenere i totali delle righe, inserite la formula =SOMMA(B5:E5)nella cella F5 e copiate questa formula nelle altre celle (F6:F7 dei totali delle righe Per ottenere i totali delle colonne, inserite la formula =SOMMA(B5:B7) nella cella B8 e copiate questa formula nella altre celle (C8:F8) dei totali delle colonne.
91 LEZIONE 5 Test chi-quadrato tabella di contingenza (Frequenze Previste) Per calcolare il p-value della distribuzione chi-quadrato, scrivete l etichetta p- valuenella cella A17 Selezionate la cella B17 e fate click sul pulsante incolla funzione oppure selezionate Inserisci>Funzione Nella finestra di dialogo selezionate la categoria delle funzioni statistiche e scegliete la funzione TEST.CHInel riquadro Nome Funzione. Click su OK. Mettete i parametri che vedete in figura. Secondo l approccio di reporting il p-value trovato (0, ) dice che se l ipotesi nulla è vera e le due classificazioni sono statisticamente indipendenti la probabilità di ottenere le frequenze osservate in un campione casuale di 250 è 0, Poiché i valori osservati sono così improbabili sotto l ipotesi nulla, molti rifiuterebbero l ipotesi nulla e concluderebbero che le due classificazioni sono dipendenti. Ciò vuol dire che i consumatori di diversa nazionalità preferiscono tipi di bevande differenti.
92 Test chi-quadrato tabella di contingenza (Test chi-quadrato) Costruite una tabella che contiene i singoli termini di chi-quadrato. Poi specificate un livello di significatività (Alfa), utilizzate la funzione INC.CHI di Excel per determinare il valore critico di chi-quadrato per la verifica, confrontate la statistica calcolata con il valore critico e, infine, decidete se accettare o rifiutare l ipotesi. I risultati finali sono in figura. Vediamo, nella slide successiva, come ottenerli velocemente. LEZIONE 5
93 Test chi-quadrato tabella di contingenza (Test chi-quadrato) Selezionate una parte della tabella delle frequenze effettive (A3:E7), escludendo i totali delle righe e delle colonne e copiate il contenuto Poi incollate in A19 In A19 scrivete Termini di chi-quadratocome titolo della nuova tabella Per ottenere i singoli termini di chi-quadrato usate la formula: Termine chi-quadrato = (Fr_Effettiva Fr_Prevista)^2/Fr_Previstae cioè selezionate la cella B21 e scrivete =(B5-B12)^2/B12 Copiate la formula nelle celle B22:E23 Per completare il foglio di lavoro, scrivete le etichette e le formule che vedete in figura. LEZIONE 5 Per la funzione del valore critico, usate =INV.CHI(probabilità;gradi di libertà)in cui probabilità è la coda destra, che nel nostro caso è il livello di significatività. Il grado di libertà per una tabella di contingenza è dato da Gradi di libertà =(numero di righe 1) * (numero di colonne 1)nel nostro caso è 6
94 LEZIONE 5 Test chi-quadrato tabella di contingenza (commenti) Secondo l approccio decisionale, il valore calcolato di chi-quadrato (42,75) misura le differenze fra le frequenze effettive e le frequenze previste sotto l ipotesi nulla. E maggiore del valore critico di chi-quadrato (16,81) che corrisponde alla regione di rifiuto dell 1% nella coda destra. Di conseguenza, c è sufficiente evidenza per rifiutare l ipotesi nulla al livello dell1% (test dalla coda destra) e concludere che i consumatori di diversa nazionalità preferiscono tipi di bevande differenti.
Potenzialità statistiche Excel
 Potenzialità statistiche Excel INTRODUZIONE A MS EXCEL Prof. Raffaella Folgieri Email folgieri@mtcube.com Fogli di calcolo MS Excel Prof. Folgieri 1 I Fogli Elettronici (Microsoft Excel) Sono strumenti
Potenzialità statistiche Excel INTRODUZIONE A MS EXCEL Prof. Raffaella Folgieri Email folgieri@mtcube.com Fogli di calcolo MS Excel Prof. Folgieri 1 I Fogli Elettronici (Microsoft Excel) Sono strumenti
Altre funzioni utili SINTASSI ED ESEMPI
 Altre funzioni utili SINTASSI ED ESEMPI Sintassi della funzione CONTA.SE Sintassi della funzione SOMMA.SE È tra le funzioni matematiche e trigonometriche Sintassi della funzione MAX È tra le funzioni statistiche
Altre funzioni utili SINTASSI ED ESEMPI Sintassi della funzione CONTA.SE Sintassi della funzione SOMMA.SE È tra le funzioni matematiche e trigonometriche Sintassi della funzione MAX È tra le funzioni statistiche
LABORATORIO-EXCEL N. 2-3 XLSTAT- Pro Versione 7 VARIABILI QUANTITATIVE
 LABORATORIO-EXCEL N. 2-3 XLSTAT- Pro Versione 7 VARIABILI QUANTITATIVE DESCRIZIONE DEI DATI DA ESAMINARE Sono stati raccolti i dati sul peso del polmone di topi normali e affetti da una patologia simile
LABORATORIO-EXCEL N. 2-3 XLSTAT- Pro Versione 7 VARIABILI QUANTITATIVE DESCRIZIONE DEI DATI DA ESAMINARE Sono stati raccolti i dati sul peso del polmone di topi normali e affetti da una patologia simile
EXCEL PER WINDOWS95. sfruttare le potenzialità di calcolo dei personal computer. Essi si basano su un area di lavoro, detta foglio di lavoro,
 EXCEL PER WINDOWS95 1.Introduzione ai fogli elettronici I fogli elettronici sono delle applicazioni che permettono di sfruttare le potenzialità di calcolo dei personal computer. Essi si basano su un area
EXCEL PER WINDOWS95 1.Introduzione ai fogli elettronici I fogli elettronici sono delle applicazioni che permettono di sfruttare le potenzialità di calcolo dei personal computer. Essi si basano su un area
FORMULE: Operatori matematici
 Formule e funzioni FORMULE Le formule sono necessarie per eseguire calcoli utilizzando i valori presenti nelle celle di un foglio di lavoro. Una formula inizia col segno uguale (=). La formula deve essere
Formule e funzioni FORMULE Le formule sono necessarie per eseguire calcoli utilizzando i valori presenti nelle celle di un foglio di lavoro. Una formula inizia col segno uguale (=). La formula deve essere
Excel basi e funzioni
 Esercitazione di Laboratorio Excel basi e funzioni Contenuto delle celle 1. Testo 2. Numeri 3. Formule Formattazione delle celle (1) Formattazione del testo e dei singoli caratteri: Orientamento a 45 Allineamento
Esercitazione di Laboratorio Excel basi e funzioni Contenuto delle celle 1. Testo 2. Numeri 3. Formule Formattazione delle celle (1) Formattazione del testo e dei singoli caratteri: Orientamento a 45 Allineamento
Esercizio 1. Nella Tabella A sono riportati i tempi di percorrenza, in minuti, di un tratto autostradale da parte di 40 autoveicoli.
 Esercizio 1 Nella Tabella A sono riportati i tempi di percorrenza, in minuti, di un tratto autostradale da parte di 40 autoveicoli. Tabella A 138 150 144 149 164 132 125 157 161 135 150 145 145 142 156
Esercizio 1 Nella Tabella A sono riportati i tempi di percorrenza, in minuti, di un tratto autostradale da parte di 40 autoveicoli. Tabella A 138 150 144 149 164 132 125 157 161 135 150 145 145 142 156
Esame di Informatica CHE COS È UN FOGLIO ELETTRONICO CHE COS È UN FOGLIO ELETTRONICO CHE COS È UN FOGLIO ELETTRONICO. Facoltà di Scienze Motorie
 Facoltà di Scienze Motorie CHE COS È UN FOGLIO ELETTRONICO Una tabella che contiene parole e numeri che possono essere elaborati applicando formule matematiche e funzioni statistiche. Esame di Informatica
Facoltà di Scienze Motorie CHE COS È UN FOGLIO ELETTRONICO Una tabella che contiene parole e numeri che possono essere elaborati applicando formule matematiche e funzioni statistiche. Esame di Informatica
Come costruire una distribuzione di frequenze per caratteri quantitativi continui
 Come costruire una distribuzione di frequenze per caratteri quantitativi continui Consideriamo i dati contenuti nel primo foglio di lavoro (quello denominato dati) del file esempio2.xls. I dati si riferiscono
Come costruire una distribuzione di frequenze per caratteri quantitativi continui Consideriamo i dati contenuti nel primo foglio di lavoro (quello denominato dati) del file esempio2.xls. I dati si riferiscono
EXCEL FUNZIONI PRINCIPALI
 EXCEL FUNZIONI PRINCIPALI Funzione SE() Sintassi: SE(VERIFICA, VALORE SE VERO, VALORE SE FALSO): verifica un valore e ritorna una risposta in base al risultato vero/falso Esempio: =SE(A2=15; "OK"; "NO")
EXCEL FUNZIONI PRINCIPALI Funzione SE() Sintassi: SE(VERIFICA, VALORE SE VERO, VALORE SE FALSO): verifica un valore e ritorna una risposta in base al risultato vero/falso Esempio: =SE(A2=15; "OK"; "NO")
EXCEL ESERCIZIO DELLE SETTIMANE
 EXCEL ESERCIZIO DELLE SETTIMANE 1. PREPARAZIONE 1. Aprire Microsoft Office Excel 2007. 2. Creare una nuova cartella di lavoro. 3. Aggiungere due fogli di lavoro come mostrato in figura: 4. Rinominare i
EXCEL ESERCIZIO DELLE SETTIMANE 1. PREPARAZIONE 1. Aprire Microsoft Office Excel 2007. 2. Creare una nuova cartella di lavoro. 3. Aggiungere due fogli di lavoro come mostrato in figura: 4. Rinominare i
MODULO 4: FOGLIO ELETTRONICO (EXCEL)
 MODULO 4: FOGLIO ELETTRONICO (EXCEL) 1. Introduzione ai fogli elettronici I fogli elettronici sono delle applicazioni che permettono di sfruttare le potenzialità di calcolo dei Personal computer. Essi
MODULO 4: FOGLIO ELETTRONICO (EXCEL) 1. Introduzione ai fogli elettronici I fogli elettronici sono delle applicazioni che permettono di sfruttare le potenzialità di calcolo dei Personal computer. Essi
Excel. A cura di Luigi Labonia. e-mail: luigi.lab@libero.it
 Excel A cura di Luigi Labonia e-mail: luigi.lab@libero.it Introduzione Un foglio elettronico è un applicazione comunemente usata per bilanci, previsioni ed altri compiti tipici del campo amministrativo
Excel A cura di Luigi Labonia e-mail: luigi.lab@libero.it Introduzione Un foglio elettronico è un applicazione comunemente usata per bilanci, previsioni ed altri compiti tipici del campo amministrativo
Prof.ssa Paola Vicard
 Questa nota consiste perlopiù nella traduzione da Descriptive statistics di J. Shalliker e C. Ricketts, 2000, University of Plymouth Consideriamo come esempio il data set contenuto nel foglio excel esercizio1_dati.xls.
Questa nota consiste perlopiù nella traduzione da Descriptive statistics di J. Shalliker e C. Ricketts, 2000, University of Plymouth Consideriamo come esempio il data set contenuto nel foglio excel esercizio1_dati.xls.
Prof.ssa Paola Vicard
 DISTRIBUZIONE DI FREQUENZE PER CARATTERI QUALITATIVI Questa nota consiste per la maggior parte nella traduzione (con alcune integrazioni) da Descriptive statistics di J. Shalliker e C. Ricketts, 2000,
DISTRIBUZIONE DI FREQUENZE PER CARATTERI QUALITATIVI Questa nota consiste per la maggior parte nella traduzione (con alcune integrazioni) da Descriptive statistics di J. Shalliker e C. Ricketts, 2000,
Università degli Studi di Ferrara - A.A. 2014/15 Dott. Valerio Muzzioli ORDINAMENTO DEI DATI
 ORDINAMENTO DEI DATI Quando si ordina un elenco (ovvero una serie di righe contenenti dati correlati), le righe sono ridisposte in base al contenuto di una colonna specificata. Distinguiamo due tipi di
ORDINAMENTO DEI DATI Quando si ordina un elenco (ovvero una serie di righe contenenti dati correlati), le righe sono ridisposte in base al contenuto di una colonna specificata. Distinguiamo due tipi di
progetti guidati EXCEL Dalla tabella statistica al relativo grafico
 EXCEL progetti guidati Dalla tabella statistica al relativo grafico L interpretazione di dati relativi all andamento di un particolare fenomeno risulta più agevole se tali dati sono rappresentati in forma
EXCEL progetti guidati Dalla tabella statistica al relativo grafico L interpretazione di dati relativi all andamento di un particolare fenomeno risulta più agevole se tali dati sono rappresentati in forma
Tabelle Pivot - DISPENSE
 Tabelle Pivot - DISPENSE Definizione Pivot Table: strumento che permette di riepilogare ed analizzare i dati di una tabella dinamicamente. Sono utilità che consentono di aggregare i dati secondo i criteri
Tabelle Pivot - DISPENSE Definizione Pivot Table: strumento che permette di riepilogare ed analizzare i dati di una tabella dinamicamente. Sono utilità che consentono di aggregare i dati secondo i criteri
Università di L Aquila Facoltà di Biotecnologie Agro-alimentari
 RIFERIMENTI Università di L Aquila Facoltà di Biotecnologie Agro-alimentari Esame di Laboratorio di informatica e statistica Parte 3 (versione 1.0) Il riferimento permette di identificare univocamente
RIFERIMENTI Università di L Aquila Facoltà di Biotecnologie Agro-alimentari Esame di Laboratorio di informatica e statistica Parte 3 (versione 1.0) Il riferimento permette di identificare univocamente
RAPPRESENTAZIONE GRAFICA E ANALISI DEI DATI SPERIMENTALI CON EXCEL
 RAPPRESENTAZIONE GRAFICA E ANALISI DEI DATI SPERIMENTALI CON EXCEL 1 RAPPRESENTAZIONE GRAFICA Per l analisi dati con Excel si fa riferimento alla versione 2007 di Office, le versioni successive non differiscono
RAPPRESENTAZIONE GRAFICA E ANALISI DEI DATI SPERIMENTALI CON EXCEL 1 RAPPRESENTAZIONE GRAFICA Per l analisi dati con Excel si fa riferimento alla versione 2007 di Office, le versioni successive non differiscono
Appunti di: MICROSOFT EXCEL
 Appunti di: MICROSOFT EXCEL INDICE PARTE I: IL FOGLIO ELETTRONICO E I SUOI DATI Paragrafo 1.1: Introduzione. 3 Paragrafo 1.2: Inserimento dei Dati....4 Paragrafo 1.3: Ordinamenti e Filtri... 6 PARTE II:
Appunti di: MICROSOFT EXCEL INDICE PARTE I: IL FOGLIO ELETTRONICO E I SUOI DATI Paragrafo 1.1: Introduzione. 3 Paragrafo 1.2: Inserimento dei Dati....4 Paragrafo 1.3: Ordinamenti e Filtri... 6 PARTE II:
Nell esempio verrà mostrato come creare un semplice documento in Excel per calcolare in modo automatico la rata di un mutuo a tasso fisso conoscendo
 Nell esempio verrà mostrato come creare un semplice documento in Excel per calcolare in modo automatico la rata di un mutuo a tasso fisso conoscendo - la durata del mutuo in anni - l importo del mutuo
Nell esempio verrà mostrato come creare un semplice documento in Excel per calcolare in modo automatico la rata di un mutuo a tasso fisso conoscendo - la durata del mutuo in anni - l importo del mutuo
A destra è delimitata dalla barra di scorrimento verticale, mentre in basso troviamo una riga complessa.
 La finestra di Excel è molto complessa e al primo posto avvio potrebbe disorientare l utente. Analizziamone i componenti dall alto verso il basso. La prima barra è la barra del titolo, dove troviamo indicato
La finestra di Excel è molto complessa e al primo posto avvio potrebbe disorientare l utente. Analizziamone i componenti dall alto verso il basso. La prima barra è la barra del titolo, dove troviamo indicato
Olga Scotti. Basi di Informatica. Excel
 Basi di Informatica Excel Tabelle pivot Le tabelle pivot sono strumenti analitici e di reporting per creare tabelle riassuntive, riorganizzare dati tramite trascinamento, filtrare e raggruppare i dati,
Basi di Informatica Excel Tabelle pivot Le tabelle pivot sono strumenti analitici e di reporting per creare tabelle riassuntive, riorganizzare dati tramite trascinamento, filtrare e raggruppare i dati,
8.9 CREARE UNA TABELLA PIVOT
 8.9 CREARE UNA TABELLA PIVOT Utilizziamo la tabella del foglio di Excel Consumo di energia elettrica in Italia del progetto Aggiungere subtotali a una tabella di dati, per creare una Tabella pivot: essa
8.9 CREARE UNA TABELLA PIVOT Utilizziamo la tabella del foglio di Excel Consumo di energia elettrica in Italia del progetto Aggiungere subtotali a una tabella di dati, per creare una Tabella pivot: essa
per immagini guida avanzata Uso delle tabelle e dei grafici Pivot Geometra Luigi Amato Guida Avanzata per immagini excel 2000 1
 Uso delle tabelle e dei grafici Pivot Geometra Luigi Amato Guida Avanzata per immagini excel 2000 1 Una tabella Pivot usa dati a due dimensioni per creare una tabella a tre dimensioni, cioè una tabella
Uso delle tabelle e dei grafici Pivot Geometra Luigi Amato Guida Avanzata per immagini excel 2000 1 Una tabella Pivot usa dati a due dimensioni per creare una tabella a tre dimensioni, cioè una tabella
Foglio di calcolo con Microsoft Excel 2003 III
 Foglio di calcolo con Microsoft Excel 2003 III 1. Scrittura di formule con Autocomposizione Funzione 2. Tabelle Pivot per l'analisi dei dati 1. Scrittura di formule con Autocomposizione Funzione Somme
Foglio di calcolo con Microsoft Excel 2003 III 1. Scrittura di formule con Autocomposizione Funzione 2. Tabelle Pivot per l'analisi dei dati 1. Scrittura di formule con Autocomposizione Funzione Somme
Per effettuare la stampa di una cartella di lavoro si accede al comando. Stampa dal menu File o si utilizza il pulsante omonimo sulla barra
 4.5 Stampa 4.5.1 Stampare semplici fogli elettronici 4.5.1.1 Usare le opzioni di base della stampa Per effettuare la stampa di una cartella di lavoro si accede al comando Stampa dal menu File o si utilizza
4.5 Stampa 4.5.1 Stampare semplici fogli elettronici 4.5.1.1 Usare le opzioni di base della stampa Per effettuare la stampa di una cartella di lavoro si accede al comando Stampa dal menu File o si utilizza
Il foglio elettronico. Excel 2013 3 PARTE
 Il foglio elettronico Excel 2013 3 PARTE Versione 15/10/2013 Le tabelle PIVOT Tabelle PIVOT Le tabelle pivot sono tabelle interattive che consentono all'utente di raggruppare e riassumere grandi quantità
Il foglio elettronico Excel 2013 3 PARTE Versione 15/10/2013 Le tabelle PIVOT Tabelle PIVOT Le tabelle pivot sono tabelle interattive che consentono all'utente di raggruppare e riassumere grandi quantità
per immagini guida avanzata Organizzazione e controllo dei dati Geometra Luigi Amato Guida Avanzata per immagini excel 2000 1
 Organizzazione e controllo dei dati Geometra Luigi Amato Guida Avanzata per immagini excel 2000 1 Il raggruppamento e la struttura dei dati sono due funzioni di gestione dati di Excel, molto simili tra
Organizzazione e controllo dei dati Geometra Luigi Amato Guida Avanzata per immagini excel 2000 1 Il raggruppamento e la struttura dei dati sono due funzioni di gestione dati di Excel, molto simili tra
Statistica. Lezione 6
 Università degli Studi del Piemonte Orientale Corso di Laurea in Infermieristica Corso integrato in Scienze della Prevenzione e dei Servizi sanitari Statistica Lezione 6 a.a 011-01 Dott.ssa Daniela Ferrante
Università degli Studi del Piemonte Orientale Corso di Laurea in Infermieristica Corso integrato in Scienze della Prevenzione e dei Servizi sanitari Statistica Lezione 6 a.a 011-01 Dott.ssa Daniela Ferrante
Fogli Elettronici: MS Excel utilizzo avanzato
 Fogli Elettronici: MS Excel utilizzo avanzato 1 Ripasso 2 1 Selezionare celle e gruppi di celle Una cella in un foglio è individuata dall incrocio tra la riga e la colonna (coordinate della cella) Es:
Fogli Elettronici: MS Excel utilizzo avanzato 1 Ripasso 2 1 Selezionare celle e gruppi di celle Una cella in un foglio è individuata dall incrocio tra la riga e la colonna (coordinate della cella) Es:
GUIDA RAPIDA PER LA COMPILAZIONE DELLA SCHEDA CCNL GUIDA RAPIDA PER LA COMPILAZIONE DELLA SCHEDA CCNL
 GUIDA RAPIDA BOZZA 23/07/2008 INDICE 1. PERCHÉ UNA NUOVA VERSIONE DEI MODULI DI RACCOLTA DATI... 3 2. INDICAZIONI GENERALI... 4 2.1. Non modificare la struttura dei fogli di lavoro... 4 2.2. Cosa significano
GUIDA RAPIDA BOZZA 23/07/2008 INDICE 1. PERCHÉ UNA NUOVA VERSIONE DEI MODULI DI RACCOLTA DATI... 3 2. INDICAZIONI GENERALI... 4 2.1. Non modificare la struttura dei fogli di lavoro... 4 2.2. Cosa significano
MS Word per la TESI. Barra degli strumenti. Rientri. Formattare un paragrafo. Cos è? Barra degli strumenti
 MS Word per la TESI Barra degli strumenti Cos è? Barra degli strumenti Formattazione di un paragrafo Formattazione dei caratteri Gli stili Tabelle, figure, formule Intestazione e piè di pagina Indice e
MS Word per la TESI Barra degli strumenti Cos è? Barra degli strumenti Formattazione di un paragrafo Formattazione dei caratteri Gli stili Tabelle, figure, formule Intestazione e piè di pagina Indice e
LUdeS Informatica 2 EXCEL. Seconda parte AA 2013/2014
 LUdeS Informatica 2 EXCEL Seconda parte AA 2013/2014 STAMPA Quando si esegue il comando FILE STAMPA, Excel manda alla stampante tutte le celle del foglio di lavoro corrente che hanno un contenuto. Il numero
LUdeS Informatica 2 EXCEL Seconda parte AA 2013/2014 STAMPA Quando si esegue il comando FILE STAMPA, Excel manda alla stampante tutte le celle del foglio di lavoro corrente che hanno un contenuto. Il numero
Operazioni fondamentali
 Foglio elettronico Le seguenti indicazioni valgono per Excel 2007, ma le procedure per Excel 2010 sono molto simile. In alcuni casi (per esempio, Pulsante Office /File) ci sono indicazioni entrambe le
Foglio elettronico Le seguenti indicazioni valgono per Excel 2007, ma le procedure per Excel 2010 sono molto simile. In alcuni casi (per esempio, Pulsante Office /File) ci sono indicazioni entrambe le
Indice Statistiche Univariate Statistiche Bivariate
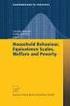 Indice 1 Statistiche Univariate 1 1.1 Importazione di un file.data.............................. 1 1.2 Medie e variabilità................................... 6 1.3 Distribuzioni di frequenze...............................
Indice 1 Statistiche Univariate 1 1.1 Importazione di un file.data.............................. 1 1.2 Medie e variabilità................................... 6 1.3 Distribuzioni di frequenze...............................
Word processor funzione Stampa Unione
 Word processor funzione Stampa Unione La funzione Stampa unione permette di collegare un documento che deve essere inviato ad una serie di indirizzi ad un file che contenga i nominativi dei destinatari.
Word processor funzione Stampa Unione La funzione Stampa unione permette di collegare un documento che deve essere inviato ad una serie di indirizzi ad un file che contenga i nominativi dei destinatari.
Metodi statistici per le ricerche di mercato
 Metodi statistici per le ricerche di mercato Prof.ssa Isabella Mingo A.A. 2014-2015 Facoltà di Scienze Politiche, Sociologia, Comunicazione Corso di laurea Magistrale in «Organizzazione e marketing per
Metodi statistici per le ricerche di mercato Prof.ssa Isabella Mingo A.A. 2014-2015 Facoltà di Scienze Politiche, Sociologia, Comunicazione Corso di laurea Magistrale in «Organizzazione e marketing per
Traccia delle lezioni svolte in laboratorio Excel 2003. Excel 2003 Excel 2010
 Traccia delle lezioni svolte in laboratorio Excel 2003 Excel 2003 Excel 2010 INTRODUZIONE A EXCEL EXCEL è un programma di Microsoft Office che permette di analizzare grandi quantità di dati (database)
Traccia delle lezioni svolte in laboratorio Excel 2003 Excel 2003 Excel 2010 INTRODUZIONE A EXCEL EXCEL è un programma di Microsoft Office che permette di analizzare grandi quantità di dati (database)
per immagini guida avanzata Stampare i fogli di lavoro di Excel Geometra Luigi Amato Guida Avanzata per immagini excel 2000 1
 Stampare i fogli di lavoro di Excel Geometra Luigi Amato Guida Avanzata per immagini excel 2000 1 Stampare un foglio di lavoro per immagini guida avanzata utilizzare la finestra di dialogo Stampa per scegliere
Stampare i fogli di lavoro di Excel Geometra Luigi Amato Guida Avanzata per immagini excel 2000 1 Stampare un foglio di lavoro per immagini guida avanzata utilizzare la finestra di dialogo Stampa per scegliere
Foglio di calcolo. Il foglio di calcolo: Excel. Selezione delle celle
 Foglio di calcolo Il foglio di calcolo: Excel I dati inseriti in Excel sono organizzati in Cartelle di lavoro a loro volta suddivise in Fogli elettronici. I fogli sono formati da celle disposte per righe
Foglio di calcolo Il foglio di calcolo: Excel I dati inseriti in Excel sono organizzati in Cartelle di lavoro a loro volta suddivise in Fogli elettronici. I fogli sono formati da celle disposte per righe
Gestione Rapporti (Calcolo Aree)
 Gestione Rapporti (Calcolo Aree) L interfaccia dello strumento generale «Gestione Rapporti»...3 Accedere all interfaccia (toolbar)...3 Comandi associati alle icone della toolbar...4 La finestra di dialogo
Gestione Rapporti (Calcolo Aree) L interfaccia dello strumento generale «Gestione Rapporti»...3 Accedere all interfaccia (toolbar)...3 Comandi associati alle icone della toolbar...4 La finestra di dialogo
Strumenti informatici 2.1 - Realizzare grafici e tabelle con Excel e SPSS
 Strumenti informatici 2.1 - Realizzare grafici e tabelle con Excel e SPSS Realizzare un grafico con Excel è molto semplice, e permette tutta una serie di varianti. Il primo passo consiste nell organizzare
Strumenti informatici 2.1 - Realizzare grafici e tabelle con Excel e SPSS Realizzare un grafico con Excel è molto semplice, e permette tutta una serie di varianti. Il primo passo consiste nell organizzare
PROGRAMMA SVOLTO NELLA SESSIONE N.
 Università C. Cattaneo Liuc, Corso di Statistica, Sessione n. 1, 2014 Laboratorio Excel Sessione n. 1 Venerdì 031014 Gruppo PZ Lunedì 061014 Gruppo AD Martedì 071014 Gruppo EO PROGRAMMA SVOLTO NELLA SESSIONE
Università C. Cattaneo Liuc, Corso di Statistica, Sessione n. 1, 2014 Laboratorio Excel Sessione n. 1 Venerdì 031014 Gruppo PZ Lunedì 061014 Gruppo AD Martedì 071014 Gruppo EO PROGRAMMA SVOLTO NELLA SESSIONE
Utilizzo delle formule in Excel
 Utilizzo delle formule in Excel Excel è dotato di un potente motore di calcolo che può essere utilizzato per elaborare i dati immessi dagli utenti. I calcoli sono definiti mediante formule. Ogni formula
Utilizzo delle formule in Excel Excel è dotato di un potente motore di calcolo che può essere utilizzato per elaborare i dati immessi dagli utenti. I calcoli sono definiti mediante formule. Ogni formula
Test Excel conoscenze di Base
 Test Excel conoscenze di Base 1)Che tipo di barra ha un foglio di calcolo, che un elaboratore testi non ha? a. La barra dei menu b. La barra della formula c. La barra del titolo d. La barra della formattazione
Test Excel conoscenze di Base 1)Che tipo di barra ha un foglio di calcolo, che un elaboratore testi non ha? a. La barra dei menu b. La barra della formula c. La barra del titolo d. La barra della formattazione
Statistica Sociale Laboratorio 2
 CORSO DI STATISTICA SOCIALE Statistica Sociale Laboratorio 2 Dott.ssa Agnieszka Stawinoga agnieszka.stawinoga@unina.it Le variabili qualitative ( mutabili ) Le variabili qualitative (mutabili) assumono
CORSO DI STATISTICA SOCIALE Statistica Sociale Laboratorio 2 Dott.ssa Agnieszka Stawinoga agnieszka.stawinoga@unina.it Le variabili qualitative ( mutabili ) Le variabili qualitative (mutabili) assumono
Uso di base delle funzioni in Microsoft Excel
 Uso di base delle funzioni in Microsoft Excel Le funzioni Una funzione è un operatore che applicato a uno o più argomenti (valori, siano essi numeri con virgola, numeri interi, stringhe di caratteri) restituisce
Uso di base delle funzioni in Microsoft Excel Le funzioni Una funzione è un operatore che applicato a uno o più argomenti (valori, siano essi numeri con virgola, numeri interi, stringhe di caratteri) restituisce
Capitolo 6. 6.1 TOTALI PARZIALI E COMPLESSIVI Aprire la cartella di lavoro Lezione2 e inserire la tabella n 2 nel Foglio1 che chiameremo Totali.
 Capitolo 6 GESTIONE DEI DATI 6.1 TOTALI PARZIALI E COMPLESSIVI Aprire la cartella di lavoro Lezione2 e inserire la tabella n 2 nel Foglio1 che chiameremo Totali. Figura 86. Tabella Totali Si vuole sapere
Capitolo 6 GESTIONE DEI DATI 6.1 TOTALI PARZIALI E COMPLESSIVI Aprire la cartella di lavoro Lezione2 e inserire la tabella n 2 nel Foglio1 che chiameremo Totali. Figura 86. Tabella Totali Si vuole sapere
Foglio Elettronico. Creare un nuovo foglio elettronico Menu File Nuovo 1 clic su Cartella di lavoro vuota nel riquadro attività
 Foglio Elettronico Avviare il Programma Menu Start Tutti i programmi Microsoft Excel Pulsanti 2 clic sull icona presente sul Desktop Chiudere il Programma Menu File Esci Pulsanti Tasto dx 1 clic sul pulsante
Foglio Elettronico Avviare il Programma Menu Start Tutti i programmi Microsoft Excel Pulsanti 2 clic sull icona presente sul Desktop Chiudere il Programma Menu File Esci Pulsanti Tasto dx 1 clic sul pulsante
Obiettivi del corso. Creare, modificare e formattare un semplice database costituito da tabelle, query, maschere e report utilizzando Access 2000.
 ECDL Excel 2000 Obiettivi del corso Creare, modificare e formattare un semplice database costituito da tabelle, query, maschere e report utilizzando Access 2000. Progettare un semplice database Avviare
ECDL Excel 2000 Obiettivi del corso Creare, modificare e formattare un semplice database costituito da tabelle, query, maschere e report utilizzando Access 2000. Progettare un semplice database Avviare
Guida all uso di Java Diagrammi ER
 Guida all uso di Java Diagrammi ER Ver. 1.1 Alessandro Ballini 16/5/2004 Questa guida ha lo scopo di mostrare gli aspetti fondamentali dell utilizzo dell applicazione Java Diagrammi ER. Inizieremo con
Guida all uso di Java Diagrammi ER Ver. 1.1 Alessandro Ballini 16/5/2004 Questa guida ha lo scopo di mostrare gli aspetti fondamentali dell utilizzo dell applicazione Java Diagrammi ER. Inizieremo con
1. Le macro in Access 2000/2003
 LIBRERIA WEB 1. Le macro in Access 2000/2003 Per creare una macro, si deve aprire l elenco delle macro dalla finestra principale del database: facendo clic su Nuovo, si presenta la griglia che permette
LIBRERIA WEB 1. Le macro in Access 2000/2003 Per creare una macro, si deve aprire l elenco delle macro dalla finestra principale del database: facendo clic su Nuovo, si presenta la griglia che permette
L analisi dei dati. Capitolo 4. 4.1 Il foglio elettronico
 Capitolo 4 4.1 Il foglio elettronico Le più importanti operazioni richieste dall analisi matematica dei dati sperimentali possono essere agevolmente portate a termine da un comune foglio elettronico. Prenderemo
Capitolo 4 4.1 Il foglio elettronico Le più importanti operazioni richieste dall analisi matematica dei dati sperimentali possono essere agevolmente portate a termine da un comune foglio elettronico. Prenderemo
Analisi sensitività. Strumenti per il supporto alle decisioni nel processo di Valutazione d azienda
 Analisi sensitività. Strumenti per il supporto alle decisioni nel processo di Valutazione d azienda Premessa Con l analisi di sensitività il perito valutatore elabora un range di valori invece di un dato
Analisi sensitività. Strumenti per il supporto alle decisioni nel processo di Valutazione d azienda Premessa Con l analisi di sensitività il perito valutatore elabora un range di valori invece di un dato
MODULO 3. Microsoft Excel. TEST ED ESERCIZI SU: http://www.informarsi.net/ecdl/excel/index.php
 MODULO 3 Microsoft Excel TEST ED ESERCIZI SU: http:///ecdl/excel/index.php Foglio Elettronico - SpreadSheet Un foglio elettronico (in inglese spreadsheet) è un programma applicativo usato per memorizzare
MODULO 3 Microsoft Excel TEST ED ESERCIZI SU: http:///ecdl/excel/index.php Foglio Elettronico - SpreadSheet Un foglio elettronico (in inglese spreadsheet) è un programma applicativo usato per memorizzare
Prof.ssa Paola Vicard
 Questa nota consiste perlopiù nella traduzione (con alcune integrazioni) da Descriptive statistics di J. Shalliker e C. Ricketts, 2000, University of Plymouth Consideriamo i dati nel file esercizio10_dati.xls.
Questa nota consiste perlopiù nella traduzione (con alcune integrazioni) da Descriptive statistics di J. Shalliker e C. Ricketts, 2000, University of Plymouth Consideriamo i dati nel file esercizio10_dati.xls.
Le query. Lezione 6 a cura di Maria Novella Mosciatti
 Lezione 6 a cura di Maria Novella Mosciatti Le query Le query sono oggetti del DB che consentono di visualizzare, modificare e analizzare i dati in modi diversi. Si possono utilizzare query come origine
Lezione 6 a cura di Maria Novella Mosciatti Le query Le query sono oggetti del DB che consentono di visualizzare, modificare e analizzare i dati in modi diversi. Si possono utilizzare query come origine
Foglio elettronico. OpenOffice.org Calc 1.1.3
 Foglio elettronico OpenOffice.org Calc 1.1.3 PRIMI PASSI CON IL FOGLIO ELETTRONICO Aprire il programma Menu Avvio applicazioni Office OpenOffice.org Calc. Chiudere il programma Menu File Esci. Pulsanti
Foglio elettronico OpenOffice.org Calc 1.1.3 PRIMI PASSI CON IL FOGLIO ELETTRONICO Aprire il programma Menu Avvio applicazioni Office OpenOffice.org Calc. Chiudere il programma Menu File Esci. Pulsanti
Prof.ssa Paola Vicard
 Questa nota consiste perlopiù nella traduzione da Descriptive statistics di J. Shalliker e C. Ricketts, 2000, University of Plymouth Consideriamo come esempio il data set contenuto nel foglio excel esercizio2_dati.xls.
Questa nota consiste perlopiù nella traduzione da Descriptive statistics di J. Shalliker e C. Ricketts, 2000, University of Plymouth Consideriamo come esempio il data set contenuto nel foglio excel esercizio2_dati.xls.
Excel avanzato. I nomi. Gli indirizzi e le formule possono essere sostituiti da nomi. Si creano tramite Inserisci Nome Definisci
 Excel avanzato I nomi marco.falda@unipd.it Gli indirizzi e le formule possono essere sostituiti da nomi documentazione astrazione Si creano tramite Inserisci Nome Definisci Vengono raccolti nell area riferimento
Excel avanzato I nomi marco.falda@unipd.it Gli indirizzi e le formule possono essere sostituiti da nomi documentazione astrazione Si creano tramite Inserisci Nome Definisci Vengono raccolti nell area riferimento
LABORATORIO EXCEL XLSTAT 2008 SCHEDE 2 e 3 VARIABILI QUANTITATIVE
 Matematica e statistica: dai dati ai modelli alle scelte www.dima.unige/pls_statistica Responsabili scientifici M.P. Rogantin e E. Sasso (Dipartimento di Matematica Università di Genova) LABORATORIO EXCEL
Matematica e statistica: dai dati ai modelli alle scelte www.dima.unige/pls_statistica Responsabili scientifici M.P. Rogantin e E. Sasso (Dipartimento di Matematica Università di Genova) LABORATORIO EXCEL
Fogli Elettronici: MS Excel
 Fogli Elettronici: MS Excel Informatica - A.A. 2010/2011 - Excel 7.0 Foglio Elettronico Un foglio elettronico (o spreadsheet) è un software applicativo nato dall esigenza di: organizzare insiemi di dati
Fogli Elettronici: MS Excel Informatica - A.A. 2010/2011 - Excel 7.0 Foglio Elettronico Un foglio elettronico (o spreadsheet) è un software applicativo nato dall esigenza di: organizzare insiemi di dati
Il foglio elettronico: Excel
 Il foglio elettronico: Excel Laboratorio di Informatica Corso di Laurea triennale in Biologia Dott. Fabio Aiolli (aiolli@math.unipd.it) Dott.ssa Elisa Caniato (ecaniato@gmail.com) Anno accademico 2007-2008
Il foglio elettronico: Excel Laboratorio di Informatica Corso di Laurea triennale in Biologia Dott. Fabio Aiolli (aiolli@math.unipd.it) Dott.ssa Elisa Caniato (ecaniato@gmail.com) Anno accademico 2007-2008
Patente Europea di Informatica ECDL Modulo 4. Lezione 3: Grafici Impostazione e verifica del foglio Opzioni di stampa. Anno 2011/2012 Syllabus 5.
 Patente Europea di Informatica ECDL Modulo 4 Lezione 3: Grafici Impostazione e verifica del foglio Opzioni di stampa Anno 2011/2012 Syllabus 5.0 Una delle funzioni più importanti di un foglio elettronico
Patente Europea di Informatica ECDL Modulo 4 Lezione 3: Grafici Impostazione e verifica del foglio Opzioni di stampa Anno 2011/2012 Syllabus 5.0 Una delle funzioni più importanti di un foglio elettronico
Excel Terza parte. Excel 2003
 Excel Terza parte Excel 2003 TABELLA PIVOT Selezioniamo tutti i dati (con le relative etichette) Dati Rapporto tabella pivot e grafico pivot Fine 2 La tabella pivot viene messa di default in una pagina
Excel Terza parte Excel 2003 TABELLA PIVOT Selezioniamo tutti i dati (con le relative etichette) Dati Rapporto tabella pivot e grafico pivot Fine 2 La tabella pivot viene messa di default in una pagina
5.3 TABELLE 5.3.1 RECORD 5.3.1.1 Inserire, eliminare record in una tabella Aggiungere record Eliminare record
 5.3 TABELLE In un sistema di database relazionali le tabelle rappresentano la struttura di partenza, che resta poi fondamentale per tutte le fasi del lavoro di creazione e di gestione del database. 5.3.1
5.3 TABELLE In un sistema di database relazionali le tabelle rappresentano la struttura di partenza, che resta poi fondamentale per tutte le fasi del lavoro di creazione e di gestione del database. 5.3.1
Il calendario di Windows Vista
 Il calendario di Windows Vista Una delle novità introdotte in Windows Vista è il Calendario di Windows, un programma utilissimo per la gestione degli appuntamenti, delle ricorrenze e delle attività lavorative
Il calendario di Windows Vista Una delle novità introdotte in Windows Vista è il Calendario di Windows, un programma utilissimo per la gestione degli appuntamenti, delle ricorrenze e delle attività lavorative
USO DI EXCEL COME DATABASE
 USO DI EXCEL COME DATABASE Le funzionalità di calcolo intrinseche di un foglio di lavoro ne fanno uno strumento eccellente per registrarvi pochi dati essenziali, elaborarli con formule di vario tipo e
USO DI EXCEL COME DATABASE Le funzionalità di calcolo intrinseche di un foglio di lavoro ne fanno uno strumento eccellente per registrarvi pochi dati essenziali, elaborarli con formule di vario tipo e
Moduli (schede compilabili) in Word Esempio: scheda di alimentazione per un degente
 Moduli (schede compilabili) in Word Esempio: scheda di alimentazione per un degente Vediamo come utilizzare Word per costruire un modulo compilabile, ovvero una scheda che contenga delle parti fisse di
Moduli (schede compilabili) in Word Esempio: scheda di alimentazione per un degente Vediamo come utilizzare Word per costruire un modulo compilabile, ovvero una scheda che contenga delle parti fisse di
Chiudere il Programma Menu File Esci Pulsanti 1 clic sul pulsante Tasto dx 1 clic sulla barra del titolo Chiudi Tastiera Alt+F4
 Foglio Elettronico PRIMI PASSI CON IL FOGLIO ELETTRONICO Avviare il Programma Menu Start Tutti i programmi Microsoft Excel Pulsanti 2 clic sull icona presente sul Desktop Chiudere il Programma Menu File
Foglio Elettronico PRIMI PASSI CON IL FOGLIO ELETTRONICO Avviare il Programma Menu Start Tutti i programmi Microsoft Excel Pulsanti 2 clic sull icona presente sul Desktop Chiudere il Programma Menu File
Microsoft Excel. Il foglio elettronico Microsoft Excel Cartelle, Fogli di lavoro e celle Contenuto delle celle. Numeri, date, formule, testo, funzioni
 Microsoft Excel Sommario Il foglio elettronico Microsoft Excel Cartelle, Fogli di lavoro e celle Contenuto delle celle Numeri, date, formule, testo, funzioni Formattazione dei dati Creazione di serie di
Microsoft Excel Sommario Il foglio elettronico Microsoft Excel Cartelle, Fogli di lavoro e celle Contenuto delle celle Numeri, date, formule, testo, funzioni Formattazione dei dati Creazione di serie di
Gestire immagini e grafica con Word 2010
 Gestire immagini e grafica con Word 2010 Con Word 2010 è possibile impaginare documenti in modo semi-professionale ottenendo risultati graficamente gradevoli. Inserire un immagine e gestire il testo Prima
Gestire immagini e grafica con Word 2010 Con Word 2010 è possibile impaginare documenti in modo semi-professionale ottenendo risultati graficamente gradevoli. Inserire un immagine e gestire il testo Prima
Il sofware è inoltre completato da una funzione di calendario che consente di impostare in modo semplice ed intuitivo i vari appuntamenti.
 SH.MedicalStudio Presentazione SH.MedicalStudio è un software per la gestione degli studi medici. Consente di gestire un archivio Pazienti, con tutti i documenti necessari ad avere un quadro clinico completo
SH.MedicalStudio Presentazione SH.MedicalStudio è un software per la gestione degli studi medici. Consente di gestire un archivio Pazienti, con tutti i documenti necessari ad avere un quadro clinico completo
Cos è Excel. Uno spreadsheet : un foglio elettronico. è una lavagna di lavoro, suddivisa in celle, cosciente del contenuto delle celle stesse
 Cos è Excel Uno spreadsheet : un foglio elettronico è una lavagna di lavoro, suddivisa in celle, cosciente del contenuto delle celle stesse I dati contenuti nelle celle possono essere elaborati ponendo
Cos è Excel Uno spreadsheet : un foglio elettronico è una lavagna di lavoro, suddivisa in celle, cosciente del contenuto delle celle stesse I dati contenuti nelle celle possono essere elaborati ponendo
Syllabus (estratto) Foglio elettronico. Excel. Open office - Office. Principio e funzionamento 26/11/2012. A. Ferrari
 Foglio elettronico A. Ferrari Syllabus (estratto) Lavorare con i fogli elettronici e salvarli in diversi formati. Inserire dati nelle celle e applicare modalità appropriate per creare elenchi. Selezionare,
Foglio elettronico A. Ferrari Syllabus (estratto) Lavorare con i fogli elettronici e salvarli in diversi formati. Inserire dati nelle celle e applicare modalità appropriate per creare elenchi. Selezionare,
Uso delle tabelle e dei grafici Pivot
 Uso delle tabelle e dei grafici Pivot 1 Una tabella Pivot usa dati a due dimensioni per creare una tabella a tre dimensioni, cioè una tabella riassuntiva basata su condizioni multiple che hanno punti di
Uso delle tabelle e dei grafici Pivot 1 Una tabella Pivot usa dati a due dimensioni per creare una tabella a tre dimensioni, cioè una tabella riassuntiva basata su condizioni multiple che hanno punti di
L amministratore di dominio
 L amministratore di dominio Netbuilder consente ai suoi clienti di gestire autonomamente le caselle del proprio dominio nel rispetto dei vincoli contrattuali. Ciò è reso possibile dall esistenza di un
L amministratore di dominio Netbuilder consente ai suoi clienti di gestire autonomamente le caselle del proprio dominio nel rispetto dei vincoli contrattuali. Ciò è reso possibile dall esistenza di un
LA FINESTRA DI OPEN OFFICE CALC
 LA FINESTRA DI OPEN OFFICE CALC Barra di Formattazione Barra Standard Barra del Menu Intestazione di colonna Barra di Calcolo Contenuto della cella attiva Indirizzo della cella attiva Cella attiva Intestazione
LA FINESTRA DI OPEN OFFICE CALC Barra di Formattazione Barra Standard Barra del Menu Intestazione di colonna Barra di Calcolo Contenuto della cella attiva Indirizzo della cella attiva Cella attiva Intestazione
La Stampa Unione. Individuare la lista indirizzi per la Stampa Unione
 La Stampa Unione La Stampa unione consente di personalizzare con il nome, il cognome, l'indirizzo e altri dati i documenti e le buste per l'invio a più destinatari. Basterà avere un database con i dati
La Stampa Unione La Stampa unione consente di personalizzare con il nome, il cognome, l'indirizzo e altri dati i documenti e le buste per l'invio a più destinatari. Basterà avere un database con i dati
STATISTICA IX lezione
 Anno Accademico 013-014 STATISTICA IX lezione 1 Il problema della verifica di un ipotesi statistica In termini generali, si studia la distribuzione T(X) di un opportuna grandezza X legata ai parametri
Anno Accademico 013-014 STATISTICA IX lezione 1 Il problema della verifica di un ipotesi statistica In termini generali, si studia la distribuzione T(X) di un opportuna grandezza X legata ai parametri
Capitolo 9. Figura 104. Tabella grafico. Si evidenzia l intera tabella A1-D4 e dal menù Inserisci si seleziona Grafico. Si apre la seguente finestra:
 Capitolo 9 I GRAFICI Si apra il Foglio3 e lo si rinomini Grafici. Si crei la tabella seguente: Figura 104. Tabella grafico Si evidenzia l intera tabella A1-D4 e dal menù Inserisci si seleziona Grafico.
Capitolo 9 I GRAFICI Si apra il Foglio3 e lo si rinomini Grafici. Si crei la tabella seguente: Figura 104. Tabella grafico Si evidenzia l intera tabella A1-D4 e dal menù Inserisci si seleziona Grafico.
Statistica 4038 (ver. 1.2)
 Statistica 4038 (ver. 1.2) Software didattico per l insegnamento della Statistica SERGIO VENTURINI, MAURIZIO POLI i Il presente software è utilizzato come supporto alla didattica nel corso di Statistica
Statistica 4038 (ver. 1.2) Software didattico per l insegnamento della Statistica SERGIO VENTURINI, MAURIZIO POLI i Il presente software è utilizzato come supporto alla didattica nel corso di Statistica
Modulo 3 - Elaborazione Testi 3.6 Preparazione stampa
 Università degli Studi dell Aquila Corso ECDL programma START Modulo 3 - Elaborazione Testi 3.6 Preparazione stampa Maria Maddalena Fornari Impostazioni di pagina: orientamento È possibile modificare le
Università degli Studi dell Aquila Corso ECDL programma START Modulo 3 - Elaborazione Testi 3.6 Preparazione stampa Maria Maddalena Fornari Impostazioni di pagina: orientamento È possibile modificare le
2.2.2.1 Identificare le diverse parti di una finestra: barra del titolo, barra dei menu, barra degli strumenti, barra di stato, barra di scorrimento.
 Uso del computer e gestione dei file 57 2.2.2.1 Identificare le diverse parti di una finestra: barra del titolo, barra dei menu, barra degli strumenti, barra di stato, barra di scorrimento. All interno
Uso del computer e gestione dei file 57 2.2.2.1 Identificare le diverse parti di una finestra: barra del titolo, barra dei menu, barra degli strumenti, barra di stato, barra di scorrimento. All interno
GUIDA UTENTE PRIMA NOTA SEMPLICE
 GUIDA UTENTE PRIMA NOTA SEMPLICE (Vers. 2.0.0) Installazione... 2 Prima esecuzione... 5 Login... 6 Funzionalità... 7 Prima Nota... 8 Registrazione nuovo movimento... 10 Associazione di file all operazione...
GUIDA UTENTE PRIMA NOTA SEMPLICE (Vers. 2.0.0) Installazione... 2 Prima esecuzione... 5 Login... 6 Funzionalità... 7 Prima Nota... 8 Registrazione nuovo movimento... 10 Associazione di file all operazione...
USO DI EXCEL CLASSE PRIMAI
 USO DI EXCEL CLASSE PRIMAI In queste lezioni impareremo ad usare i fogli di calcolo EXCEL per l elaborazione statistica dei dati, per esempio, di un esperienza di laboratorio. Verrà nel seguito spiegato:
USO DI EXCEL CLASSE PRIMAI In queste lezioni impareremo ad usare i fogli di calcolo EXCEL per l elaborazione statistica dei dati, per esempio, di un esperienza di laboratorio. Verrà nel seguito spiegato:
Come costruire una presentazione. PowerPoint 1. ! PowerPoint permette la realizzazione di presentazioni video ipertestuali, animate e multimediali
 PowerPoint Come costruire una presentazione PowerPoint 1 Introduzione! PowerPoint è uno degli strumenti presenti nella suite Office di Microsoft! PowerPoint permette la realizzazione di presentazioni video
PowerPoint Come costruire una presentazione PowerPoint 1 Introduzione! PowerPoint è uno degli strumenti presenti nella suite Office di Microsoft! PowerPoint permette la realizzazione di presentazioni video
Esercitazione del 05-03-2007
 FUNZIONI Esercitazione del 05-03-2007 1. Aprire una nuova cartella di lavoro. 2. Inserire nel foglio di lavoro di Excel le seguenti colonne: A B 1000 100 1100 200 1200 300 1300 400 1400 500 1500 600 1600
FUNZIONI Esercitazione del 05-03-2007 1. Aprire una nuova cartella di lavoro. 2. Inserire nel foglio di lavoro di Excel le seguenti colonne: A B 1000 100 1100 200 1200 300 1300 400 1400 500 1500 600 1600
lo 2 2-1 - PERSONALIZZARE LA FINESTRA DI WORD 2000
 Capittol lo 2 Visualizzazione 2-1 - PERSONALIZZARE LA FINESTRA DI WORD 2000 Nel primo capitolo sono state analizzate le diverse componenti della finestra di Word 2000: barra del titolo, barra dei menu,
Capittol lo 2 Visualizzazione 2-1 - PERSONALIZZARE LA FINESTRA DI WORD 2000 Nel primo capitolo sono state analizzate le diverse componenti della finestra di Word 2000: barra del titolo, barra dei menu,
Guida all uso del foglio elettronico Excel Lezioni ed esercizi
 Lezioni di EXCEL Guida all uso del foglio elettronico Excel Lezioni ed esercizi 1 Il foglio elettronico Excel Excel è un foglio elettronico che consente di effettuare svariate operazioni nel campo matematico,
Lezioni di EXCEL Guida all uso del foglio elettronico Excel Lezioni ed esercizi 1 Il foglio elettronico Excel Excel è un foglio elettronico che consente di effettuare svariate operazioni nel campo matematico,
Cosa è un foglio elettronico
 Cosa è un foglio elettronico Versione informatica del foglio contabile Strumento per l elaborazione di numeri (ma non solo...) I valori inseriti possono essere modificati, analizzati, elaborati, ripetuti
Cosa è un foglio elettronico Versione informatica del foglio contabile Strumento per l elaborazione di numeri (ma non solo...) I valori inseriti possono essere modificati, analizzati, elaborati, ripetuti
LABORATORIO DI MATEMATICA RENDITE, AMMORTAMENTI, LEASING CON EXCEL
 LABORATORIO DI MATEMATICA RENDITE, AMMORTAMENTI, LEASING CON EXCEL ESERCITAZIONE GUIDATA: LE RENDITE 1. Il montante di una rendita immediata posticipata Utilizzando Excel, calcoliamo il montante di una
LABORATORIO DI MATEMATICA RENDITE, AMMORTAMENTI, LEASING CON EXCEL ESERCITAZIONE GUIDATA: LE RENDITE 1. Il montante di una rendita immediata posticipata Utilizzando Excel, calcoliamo il montante di una
Capitolo 3. L applicazione Java Diagrammi ER. 3.1 La finestra iniziale, il menu e la barra pulsanti
 Capitolo 3 L applicazione Java Diagrammi ER Dopo le fasi di analisi, progettazione ed implementazione il software è stato compilato ed ora è pronto all uso; in questo capitolo mostreremo passo passo tutta
Capitolo 3 L applicazione Java Diagrammi ER Dopo le fasi di analisi, progettazione ed implementazione il software è stato compilato ed ora è pronto all uso; in questo capitolo mostreremo passo passo tutta
WORD per WINDOWS95. Un word processor e` come una macchina da scrivere ma. con molte più funzioni. Il testo viene battuto sulla tastiera
 WORD per WINDOWS95 1.Introduzione Un word processor e` come una macchina da scrivere ma con molte più funzioni. Il testo viene battuto sulla tastiera ed appare sullo schermo. Per scrivere delle maiuscole
WORD per WINDOWS95 1.Introduzione Un word processor e` come una macchina da scrivere ma con molte più funzioni. Il testo viene battuto sulla tastiera ed appare sullo schermo. Per scrivere delle maiuscole
CONTROLLO ORTOGRAFICO E GRAMMATICALE
 CONTROLLO ORTOGRAFICO E GRAMMATICALE Quando una parola non è presente nel dizionario di Word, oppure nello scrivere una frase si commettono errori grammaticali, allora si può eseguire una delle seguenti
CONTROLLO ORTOGRAFICO E GRAMMATICALE Quando una parola non è presente nel dizionario di Word, oppure nello scrivere una frase si commettono errori grammaticali, allora si può eseguire una delle seguenti
www.filoweb.it STAMPA UNIONE DI WORD
 STAMPA UNIONE DI WORD Molte volte abbiamo bisogno di stampare più volte lo stesso documento cambiando solo alcuni dati. Potremmo farlo manualmente e perdere un sacco di tempo, oppure possiamo ricorrere
STAMPA UNIONE DI WORD Molte volte abbiamo bisogno di stampare più volte lo stesso documento cambiando solo alcuni dati. Potremmo farlo manualmente e perdere un sacco di tempo, oppure possiamo ricorrere
Il foglio elettronico
 Il foglio elettronico Foglio di calcolo, Spreadsheet in inglese, Permette di elaborare DATI NUMERICI. E una TABELLA che contiene numeri che possono essere elaborati con FUNZIONI matematiche e statistiche.
Il foglio elettronico Foglio di calcolo, Spreadsheet in inglese, Permette di elaborare DATI NUMERICI. E una TABELLA che contiene numeri che possono essere elaborati con FUNZIONI matematiche e statistiche.
Introduzione al Foglio Elettronico
 Microsoft Excel Introduzione al Foglio Elettronico Il Foglio Elettronico Si presenta come una grande tabella su un foglio di carta Le celle contengono differenti dati Numeri Testo Date Ecc I dati possono
Microsoft Excel Introduzione al Foglio Elettronico Il Foglio Elettronico Si presenta come una grande tabella su un foglio di carta Le celle contengono differenti dati Numeri Testo Date Ecc I dati possono
