Doro Liberto 820. Italiano
|
|
|
- Cornelio Marinelli
- 7 anni fa
- Visualizzazioni
Transcript
1 Doro Liberto 820 Italiano
2 Nota! Tutte le immagini servono esclusivamente a scopo illustrativo e potrebbero non riflettere esattamente il dispositivo reale. Italiano 1. Sensori di prossimità 2. Indicatore LED 3. Touchscreen 4. Tasto Opzioni 5. Tasto Schermata principale 6. Tasto Indietro 7. Ricevitore 8. Fotocamera anteriore 9. Porta per cuffie 10. Presa per caricabatterie 11. Volume 12. Tasto di accensione 13. Pulsante fotocamera 14. Connettore per base di ricarica 15. Flash 16. Fotocamera posteriore 17. Pulsante assistenza 18. Altoparlante Gli elementi forniti con il telefono possono variare a seconda del software e degli accessori disponibili nella regione oppure offerti dal proprio operatore telefonico. Sono disponibili ulteriori accessori in vendita presso il rivenditore locale Doro. Gli accessori in dotazione offrono le migliori prestazioni per l'utilizzo del telefono.
3 Indice Congratulazioni per l'acquisto... 1 Per iniziare... 1 Inserire la scheda di memoria, la SIM card e la batteria... 1 Caricare il telefono... 3 Accendere e spegnere il telefono... 4 Blocco dello schermo... 5 Guida di avvio... 5 Funzioni di assistenza... 5 Acquisire familiarità con il telefono... 6 Gestione del telefono... 6 Utilizzare i tasti del telefono... 7 Schermata principale... 8 Schermata di blocco... 9 Elenco delle applicazioni... 9 Barra di stato e delle notifiche...11 Indicatori LED...12 Digitare il testo...13 Istantanea dello schermo...15 Impostazioni del telefono...15 Reti wireless (Wi-Fi)...21 Aggiornamento del software...22 Prestazioni della batteria...22 My Doro Manager...24 Download dell'applicazione...24 Collegare un assistente a un utente Doro Liberto Doro Selection...25 Google...26 Google Play...26 Chiamate...28 Effettuare una chiamata...28 Eseguire una chiamata dai contatti...28 Ricevere una chiamata...28 Opzioni chiamata...29 Registro chiamate...30 Posta vocale...31 Chiamate di emergenza...31
4 Contatti...31 Aggiungere un nuovo contatto...31 Importare contatti...33 ICE (in caso di emergenza)...33 Messaggi...34 Messaggi di testo e multimediali Fotocamera...39 Fotografie...39 Registrare un filmato...39 Impostazioni...40 Galleria...40 Pulsante assistenza...42 Connettività...44 Servizi di rete e costi...44 Connettività dati...44 Bluetooth...46 Impostazioni rete...46 Modalità aereo Collegare il telefono a un computer Internet (browser Web)...48 Utilizzo del browser Web...49 Applicazioni supplementari...49 Google Apps...50 Musica...50 Radio FM Sveglia Calendario...52 Annotazioni...53 Luce...53 Timer...53 Calcolatrice...54 Registratore audio...54 Combinazione cassaforte...55 Ripristino del telefono...56 Icone di stato...57 Istruzioni di sicurezza...59 Servizi di rete e costi...59
5 Ambiente operativo...59 Apparecchiature mediche...59 Aree con pericolo di esplosione...60 Batteria agli Ioni di Litio polimeri...60 Proteggere il proprio udito...60 Chiamate di emergenza...61 Veicoli...61 Cura e manutenzione...61 Garanzia...62 Specifiche...62 Copyright e altri avvisi...63 Apparecchi acustici...64 Tasso di assorbimento specifico (SAR)...64 Dichiarazione di conformità...64 FCC...64 Comunicazione FCC...64 Informazioni sull'esposizione umana all'energia a radiofrequenza (RF) (SAR)...65 Cura e manutenzione...66
6 Congratulazioni per l'acquisto Lo smartphone intelligente. Doro Liberto 820 ha le stesse funzioni degli altri smartphone ma, in più, è facile da usare. La rubrica e le altre funzioni principali sono accessibili direttamente dalla schermata principale; inoltre, la funzione di guida integrata è sempre disponibile. Il design elegante offre grande maneggevolezza e protegge lo schermo quando il telefono è rivolto verso il basso. Le funzioni di sicurezza, come il pulsante assistenza, garantiscono grande tranquillità. È possibile anche aggiungere altre applicazioni tramite Google Play e gestire con facilità da remoto impostazioni e contenuti. Per ulteriori informazioni sugli accessori o su altri prodotti Doro, consultare Per iniziare IMPORTANTE Spegnere il telefono e scollegarlo dal caricabatterie prima di rimuovere il coperchio del vano batteria. Inserire la scheda di memoria, la SIM card e la batteria Aprire il coperchio del vano batterie IMPORTANTE Prestare attenzione a non rovinarsi le unghie nel rimuovere il coperchio del vano batteria. Non piegare né torcere eccessivamente il coperchio del vano batteria per evitare di danneggiarlo. 1
7 Inserire la SIM card ATTENZIONE Questo dispositivo accetta micro-sim o SIM 3FF. L'utilizzo di SIM card non compatibili può danneggiare la scheda o il dispositivo e può alterare i dati memorizzati sulla scheda. Inserire la scheda di memoria IMPORTANTE Utilizzare esclusivamente schede di memoria compatibili con il dispositivo. Tipi di schede compatibili:microsd, microsdhc. Schede non compatibili possono danneggiare sia la scheda sia il dispositivo e alterare i dati memorizzati sulla scheda. A seconda del mercato è possibile che alcuni telefoni siano dotati di scheda di memoria preinstallata. Suggerimento: Fare attenzione a non graffiare o piegare i contatti presenti sulla SIM o sulla scheda di memoria quando vengono inserite nell'alloggiamento. GB GB Consultare Modifica della posizione di memorizzazione, p.20 per ulteriori informazioni. 2
8 Inserire la batteria Caricare il telefono ATTENZIONE Utilizzare esclusivamente batterie, caricabatterie e accessori approvati per il modello specifico in dotazione. Il collegamento ad altri accessori potrebbe portare all'annullamento dell'omologazione e della garanzia del telefono. A B 3
9 Quando la batteria sta per scaricarsi, sul display appare l'icona e viene emesso un segnale acustico di avviso. 1. Collegare l'alimentatore alla presa a muro e alla presa per il caricabatterie (A) oppure collocare il dispositivo nella base (B). 2. Quando il telefono è completamente carico, viene visualizzato. Se il telefono viene spento durante la carica, continuerà a caricarsi. Premere il tasto di accensione! per visualizzare lo stato di carica. Risparmio energetico Dopo avere caricato completamente la batteria e scollegato il caricabatterie dal telefono, scollegare il caricabatterie dalla presa di corrente a muro. Nota! Per risparmiare energia, il display si disattiva dopo breve tempo. Premere il tasto di accensione! per attivare lo schermo. Accendere e spegnere il telefono Accendere il telefono 1. Tenere premuto il tasto di accensione! finché il telefono vibra. 2. Digitare il PIN della SIM card se richiesto, quindi selezionare per confermare. Selezionare per annullare. Selezionare per cancellare un carattere. 3. Attendere l'avvio del telefono. Nota! All'accensione del telefono, possono essere necessari aggiornamenti per le applicazioni installate e questo può richiedere alcuni minuti a seconda della connessione a Internet. Per tale operazione è necessaria una connessione Internet, preferibilmente una connessione Wi-Fi per ridurre i costi di trasmissione dei dati. 4
10 Se viene immesso più volte un codice PIN errato, viene visualizzato Immetti PUK ed è necessario digitare il codice PUK (Personal Unblocking Key). Contattare il proprio operatore telefonico per ulteriori informazioni sui codici PIN e PUK. Vedere Cambiare il codice PIN, p.19 per informazioni sulla modifica del codice PIN. Spegnere il telefono 1. Tenere premuto il tasto di accensione! fino all'apertura del menu opzioni. 2. Nel menu opzioni, selezionare Spegni OK. Blocco dello schermo Il blocco dello schermo impedisce azioni involontarie sul touchscreen quando non si usa il telefono. Lo schermo si blocca quando viene lasciato in standby per un determinato periodo di tempo, a seconda del tempo di spegnimento impostato. Vedere Impostazioni del telefono, p.15 Attivare e sbloccare lo schermo 1. Premere brevemente il tasto. 2. Far scorrere verso l'alto per sbloccare lo schermo. Bloccare manualmente lo schermo Premere brevemente il tasto di accensione!. Guida di avvio Alla prima accensione del telefono, viene aperta la Guida di avvio. Seguire le istruzioni per iniziare a personalizzare il nuovo Doro Liberto 820. Suggerimento: Utilizzare l'applicazione Scoprimi per ricevere aiuto e preziosi consigli per scoprire le funzionalità del nuovo telefono. Vedere Scoprimi, p.20. Funzioni di assistenza Lasciarsi guidare dai seguenti simboli nelle sezioni di supporto del manuale. Vista Ascolto Manipolazione Sicurezza 5
11 Gestione del telefono Italiano Acquisire familiarità con il telefono ATTENZIONE Evitare di graffiare il touchscreen, non toccarlo con oggetti appuntiti o taglienti e non lasciare che venga a contatto con l'acqua. Non toccare lo schermo se il vetro è crepato o rotto. Selezionare/aprire un elemento Toccare l'elemento per aprirlo. Selezionare o deselezionare le opzioni Selezionare o deselezionare (toccare) le caselle o l'opzione dell'elenco interessate. Scorrimento Trascinare o dare un colpetto con il dito sullo schermo nella direzione in cui si desidera scorrere. 6
12 Zoom/Avvicinamento e allontanamento delle dita Mettere due dita sullo schermo e allargarle per ingrandire (zoom avanti) o avvicinarle per ridurre (zoom indietro). Tale funzione non è sempre applicabile. Se disponibile, selezionare per lo zoom avanti o per lo Sensori Il dispositivo è dotato di sensori che rilevano la luce e la distanza. I sensori regolano la luminosità dello schermo, se è impostata su automatica. Disattivano inoltre il touchscreen durante le chiamate, quando l'orecchio è vicino allo schermo, per evitare di attivare inavvertitamente altre funzioni. Utilizzare i tasti del telefono Tasto Opzioni Accesso alle opzioni/menu disponibili per la schermata o applicazione attuale. Tasto Schermata principale Ritorno alla schermata principale. Tenere premuto per andare a Google search (ricerca Google). IMPORTANTE È necessaria una connessione Internet per utilizzare questo servizio. Si raccomanda di utilizzare le connessioni Wi-Fi, se disponibili, per ridurre i costi del traffico dati. Contattare il proprio operatore telefonico per il dettaglio dei costi di abbonamento prima dell'attivazione. 7
13 Per impostare una rete Wi-Fi, consultare Reti wireless (Wi-Fi), p.21. Tasto Indietro Ritorno alla schermata precedente. Una volta tornati alla schermata principale, non è possibile procedere oltre. Nota! Per chiudere completamente le applicazioni, può essere necessario premere e selezionare Esci o una voce simile nell'applicazione in esecuzione. Tasti funzione Gli smartphone Android, come Doro Liberto 820, così come la maggioranza delle applicazioni Android, presentano icone comuni. Molte icone visualizzate a schermo sono in realtà dei pulsanti del touchscreen. Se non vengono visualizzati testi, immagini o informazioni desiderati, provare a toccare lo schermo o un'icona per visualizzare un elenco di selezione oppure per accedere a un altro menu. Schermata principale La schermata principale è la schermata iniziale di Doro Liberto 820. Impostare l'immagine desiderata come sfondo e aggiungere i contatti desiderati per l'accesso rapido. Utilizzare la barra di ricerca Google per trovare velocemente ciò che si cerca. Accedere alla schermata principale Premere. Aggiungere tasti di scelta rapida per numeri di telefono e applicazioni 1. Dalla schermata principale, selezionare. 2. Selezionare una voce per aggiungerla come tasto di scelta rapida dall'elenco di selezione. 3. Terminate le operazioni, selezionare. Nota! Per modificare o eliminare i tasti di scelta rapida premere Imp. schermata iniziale dalla schermata principale. Cambiare lo sfondo Lo sfondo viene visualizzato sulla schermata principale e sulla schermata di blocco. Lo sfondo può essere costituito da un'immagine qualsiasi, 8
14 come una fotografia scattata personalmente o fornita dal proprio operatore telefonico. 1. Dalla schermata principale, premere. 2. Selezionare Cambiare sfondo. 3. Selezionare Tutte le foto o Preferiti e. 4. Selezionare l'immagine desiderata e ritagliarla per selezionare la parte che si desidera utilizzare per la schermata principale. 5. Quindi selezionare. Suggerimento: Inoltre è possibile selezionare Menu Impostazioni Display Sfondo Cambia per cambiare lo sfondo. Schermata di blocco La schermata di blocco è la schermata mostrata quando si attiva il telefono dopo il blocco dello schermo. Sullo schermo vengono visualizzate l'ora, la data ed eventuali notifiche, come chiamate perse o messaggi. Per impostare lo sfondo della schermata di blocco e cambiarlo, consultare Display, p.15. Elenco delle applicazioni Un altro termine per indicare un programma o un software è applicazione, spesso abbreviato in app. L'elenco delle applicazioni contiene le applicazioni installate come predefinite in Doro Liberto 820 e tutte le altre applicazioni scaricate dall'utente. L'elenco delle applicazioni si estende oltre la normale larghezza dello schermo, quindi è necessario dare un colpetto a sinistra o a destra per visualizzare tutti i contenuti. Le schede numerate in basso indicano la schermata corrente nell'elenco delle applicazioni. Aprire l'elenco delle applicazioni Dalla schermata principale, selezionare Menu. Chiudere l'elenco delle applicazioni Premere o. Impostazioni dell'elenco applicazioni 1. Dalla schermata principale, premere. 2. Selezionare Imp. schermata iniziale. 9
15 3. Selezionare Collegamenti e widget: Scorri per attivare o disattivare lo scorrimento sullo schermo. Visualizzazione delle previsioni meteo per impostare le modalità di visualizzazione delle previsioni meteorologiche. Nota! All'occorrenza, consente di attivare i servizi di localizzazione. Collegamenti sulla Home page per selezionare le applicazioni per i tasti di scelta rapida sulla schermata principale. 4. Selezionare Impostazioni menu app.: Trascina e rilascia per attivare la funzione di trascinamento con la pressione prolungata. Tale funzione consente di toccare e tenere premute le applicazioni sullo schermo, far scorrere il dito fino alla loro nuova posizione e sollevare il dito per rilasciarle nella nuova posizione. Organizzazione applicazioni per ordinare le applicazioni secondo la data di scaricamento, l'ordine alfabetico oppure in base alla maggior frequenza di utilizzo. 5. Selezionare Modalità facile per ridimensionare le icone delle applicazioni e rendere più leggibile il testo. 6. Selezionare Temi per modificare l'aspetto dello schermo. Selezionare Cambia il tema e scorrere in direzione orizzontale per visualizzare i temi disponibili. Per installare le applicazioni, vedere Doro Selection, p.25. Suggerimento: È possibile utilizzare il tasto di scelta rapida nuove applicazioni. Aggiungi Guida passo-passo In alcune applicazioni è disponibile una funzione di guida interattiva che consente di visualizzare istruzioni passo-passo sulle funzioni più utilizzate dell'applicazione. Quando si avvia l'applicazione, è sufficiente selezionare l'opzione Passo per passo oppure Salta. Se si seleziona Non visualizzare più questo messaggio, l'opzione guida non verrà proposta all'avvio successivo dell'applicazione. 10
16 Riattivazione delle guide passo-passo 1. Dalla schermata principale, selezionare Menu per aprire l'elenco delle applicazioni. 2. Selezionare Impostazioni. 3. Selezionare Guida contestuale Reimposta guida contestuale. Barra di stato e delle notifiche La barra di stato, situata nella parte superiore dello schermo, mostra l'intensità del segnale, le applicazioni in corso e nuove e lo stato della batteria. Si riceve una notifica quando si verificano nuovi eventi, come nuovi messaggi o chiamate perse. Maggiori informazioni sono riportate nel pannello delle notifiche, da cui è possibile visualizzare le notifiche sulle applicazioni o abilitare le impostazioni rapide del telefono, come Wi-Fi o Modalità aereo. Aprire il pannello delle notifiche 1. Trascinare verso il basso la barra di stato Per visualizzare gli aggiornamenti o le informazioni relative a un'applicazione, selezionarla dall'elenco delle Notifiche. Per svuotare l'elenco, selezionare X. Per attivare o disattivare lo stato di connettività, selezionare Wi-Fi, Bluetooth, Connessione dati oppure Modalità aereo nel menu in alto. Utilizzare il tasto di scelta rapida nell'angolo in alto a destra per accedere a Impostazioni e alle Impostazioni avanzate. 11
17 Chiudere il pannello delle notifiche Italiano Nella parte inferiore della barra di stato selezionare e trascinare verso l'alto. Premere. Indicatori LED 1. Dalla schermata principale, selezionare Menu per aprire l'elenco delle applicazioni. 2. Selezionare Impostazioni. 3. Selezionare Display Indicatore LED. Far scorrere per attivare la funzione. 4. Indicatore livello batteria basso e ricarica: Rosso durante la ricarica. Verde al completamento della ricarica. Rosso lampeggiante con livello batteria basso. 5. Indicatore notifica: Blu lampeggiante per chiamate perse o messaggi non letti. Giallo lampeggiante per sveglia o promemoria. 6. Indicatore flash: Il flash della fotocamera diventa una spia di avviso per le chiamate in arrivo. 7. Terminate le operazioni, selezionare. 12
18 Digitare il testo È possibile digitare testo, numeri e altri caratteri con la tastiera a schermo. Selezionare un campo di testo per aprire la tastiera a schermo. È inoltre possibile regolare la tastiera sullo schermo in vari modi, ad esempio regolare la risposta tattile o selezionare un tema che ottimizzi la leggibilità. Attivazione della tastiera Selezionare il campo di testo. Temi 1. Tenere premuto 123 Impostazioni Temi e selezionare il tema desiderato. 2. Premere per salvare e tornare indietro. Selezione del carattere Selezionare il carattere desiderato. Caratteri speciali e numeri 1. Selezionare 123 per visualizzare più caratteri. 2. Selezionare il carattere desiderato o selezionare {&= per visualizzare ulteriori caratteri. 3. Per tornare indietro, selezionare abc. Spostamento del cursore all'interno del testo Toccare all'interno del testo e spostare la freccia blu per muovere il cursore. Maiuscole e minuscole Per digitare una sola lettera maiuscola, toccare nell'angolo in basso a sinistra. Per digitare solo lettere maiuscole, toccare fino alla visualizzazione di. Emoticon 1. Selezionare per un elenco degli emoticon. 2. Selezionare il carattere desiderato. 3. Per tornare indietro, selezionare abc. 13
19 Cambiare la lingua di immissione 1. Tenere premuto 123 Impostazioni Lingue e selezionare la lingua desiderata da attivare. 2. Premere per salvare e tornare indietro. Digitare il testo mediante la funzione Ortografia Iniziare a digitare il testo. Il dizionario suggerirà parole sulla base dei tasti selezionati. La funzione Ortografia è attiva come impostazione predefinita. Digitare testo 1. Per scrivere la parola «Doro», selezionare D, o, r, o. 2. Selezionare la parola suggerita dall'elenco. In alternativa, selezionare il tasto spazio per mantenere la parola selezionata e continuare con la parola successiva. Taglia, copia e incolla Le funzioni di taglia, copia, seleziona tutto e incolla sono disponibili all'interno di un' , un messaggio o una casella di testo o in generale ovunque. 1. Toccare e tenere premuto il testo da copiare. 2. La parola o il testo selezionati vengono evidenziati. Spostare la mezza freccia su una delle estremità per aumentare o diminuire l'area evidenziata. 3. Quando l'area evidenziata ha assunto la dimensione desiderata, selezionare Copia. 4. Toccare e tenere premuto dove si desidera Taglia, viene visualizzata la casella di testo Incolla, toccarla per incollare il testo. Copia, Taglia,, Incolla e Seleziona tutto. Cambio di tastiera È possibile scegliere di utilizzare una tastiera QWERTY o una tastiera AZERTY, a seconda della lingua selezionata, per l'immissione di testo. 1. Attivare la tastiera selezionando un campo di testo. 2. Tenere premuto 123 Impostazioni Lingue. 3. Toccare la lingua desiderata per la tastiera. 14
20 4. Se disponibile, selezionare l'icona della tastiera vicina alla lingua selezionata. 5. Scorrere l'elenco e selezionare Qwerty oppure Azerty. 6. Premere per salvare e tornare indietro. Nota! In caso di più lingue, tutte le lingue devono supportare la tastiera desiderata. Istantanea dello schermo L'acquisizione di istantanee dello schermo del telefono è semplice e spesso utile. In caso di domande relative al proprio telefono, è molto comodo disporre di una schermata da inviare a un assistente (consultare My Doro Manager, p.24). È possibile visualizzare l'immagine in Mia galleria, consultare Collegare il telefono a un computer, p.47. Acquisizione di un'istantanea dello schermo 1. Individuare la schermata da acquisire come immagine. 2. Tenere premuti contemporaneamente il tasto meno del volume e il tasto di accensione! sul lato destro del telefono. Impostazioni del telefono Per visualizzare le impostazioni più comuni del telefono 1. Dalla schermata principale, selezionare Menu per aprire l'elenco delle applicazioni. 2. Selezionare Impostazioni: Per visualizzare le impostazioni avanzate del telefono 1. Dalla schermata principale, selezionare Menu per aprire l'elenco delle applicazioni. 2. Selezionare Impostazioni. 3. Selezionare (accessibile dalla parte superiore destra): Display Cambiare lo sfondo Lo sfondo viene visualizzato sulla schermata principale e sulla schermata di blocco. Lo sfondo può essere costituito da un'immagine qualsiasi, come una fotografia scattata personalmente o fornita dal proprio operatore telefonico. 15
21 1. Dalla schermata principale, selezionare Menu per aprire l'elenco delle applicazioni. 2. Selezionare Impostazioni Display Sfondo Schermata iniziale o Schermata di blocco Cambia. 3. Selezionare un'immagine da Tutte le foto o toccarla per inserirla nei Preferiti. 4. Selezionare l'immagine desiderata e ritagliarla per selezionare la parte che si desidera utilizzare per la schermata principale/di blocco. 5. Terminate le operazioni, selezionare. Selezionare Ripristina per ripristinare lo sfondo originale (impostazione predefinita). Suggerimento: Per cambiare sfondo è possibile, inoltre, premere dalla schermata principale. Dimensioni del testo 1. Dalla schermata principale, selezionare Menu per aprire l'elenco delle applicazioni. 2. Selezionare Impostazioni Display Dimensioni del testo Normale/Grande/Molto grande. 3. Terminate le operazioni, selezionare. Luminosità È possibile regolare la luminosità del display. 1. Dalla schermata principale, selezionare Menu per aprire l'elenco delle applicazioni. 2. Selezionare Impostazioni Display. 3. Selezionare Luminosità e passare da Automatico a. 4. Trascinare il cursore per regolare la luminosità dello schermo. Più alto sarà il valore, migliore sarà il contrasto. 5. Terminate le operazioni, selezionare. Suggerimento: Per risparmiare batteria, impostare la luminosità a Automatico. 16
22 Blocco schermo 1. Dalla schermata principale, selezionare Menu per aprire l'elenco delle applicazioni. 2. Selezionare Impostazioni Impostazioni avanzate nell'angolo destro superiore. 3. Scorrere e selezionare Sicurezza Blocco schermo : Fai scorrere (impostazione predefinita) per sbloccare, far scorrere verso l'alto con il dito. Sequenza per sbloccare, tracciare un disegno con il dito sullo schermo. Nota! È possibile passare sopra i punti in qualsiasi ordine, ma non è possibile passare due volte sopra lo stesso punto. Il disegno deve coinvolgere almeno quattro punti. PIN per sbloccare, digitare un codice PIN. Per sostituire la schermata di blocco (non è possibile rimuovere interamente la schermata di blocco), andare su Menu Impostazioni Impostazioni avanzate Sicurezza Blocco schermo e selezionare Fai scorrere. IMPORTANTE Scegliere un codice PIN o un disegno facile da ricordare, ma non troppo semplice da indovinare. Conservare il codice/disegno in un luogo sicuro, poiché è necessario per il ripristino. Per evitare di dover memorizzare codici o disegni, mantenere l'impostazione predefinita Fai scorrere. Timeout dello schermo Il display si blocca quando viene lasciato in standby per un determinato periodo di tempo, a seconda del tempo di spegnimento dello schermo. 1. Dalla schermata principale, selezionare Menu Impostazioni Display Timeout dello schermo. 2. Da Tempo dopo il quale lo schermo si spegne selezionare il periodo di tempo per l'attivazione del blocco dello schermo. 17
23 Audio Nota! Il tipo di avviso non può essere impostato su muto per modificare le impostazioni acustiche. Profilo audio Se si utilizzano apparecchi acustici o si hanno difficoltà di ascolto usando il telefono in ambienti rumorosi, è opportuno personalizzare le impostazioni audio del telefono. 1. Dalla schermata principale, selezionare Menu per aprire l'elenco delle applicazioni. 2. Selezionare Impostazioni Audio & Volume Profilo audio. 3. Selezionare un'opzione: Normale per capacità di udito normale in condizioni normali. Alto per problemi di udito o per uso in ambienti molto rumorosi. HAC modalità per uso con apparecchi acustici. 4. Terminate le operazioni, selezionare. Compatibile con apparecchi acustici Questo telefono è compatibile con l'uso di apparecchi acustici. La compatibilità con gli apparecchi acustici non garantisce che un apparecchio acustico specifico funzioni con un determinato telefono. I telefoni cellulari contengono trasmettitori radio che possono interferire con le prestazioni degli apparecchi acustici. Questo telefono è stato testato per l'uso con apparecchi acustici per alcune delle tecnologie wireless di cui dispone, ma è possibile che alcune nuove tecnologie wireless non siano ancora state testate per l'uso con apparecchi acustici. Per garantire che un apparecchio acustico specifico funzioni con questo telefono, è opportuno effettuare un test prima dell'acquisto. Lo standard per la compatibilità con apparecchi acustici contiene due tipi di classificazione: M: per usare un apparecchio acustico con questa modalità, assicurarsi che l'apparecchio acustico sia impostato in "modalità M" o in modalità accoppiamento acustico, e posizionare il ricevitore del telefono vicino al microfono integrato dell'apparecchio acustico. Per ottenere risultati ottimali, provare a usare il telefono in diverse 18
24 posizioni rispetto all'apparecchio acustico. Ad esempio, posizionare il ricevitore leggermente sopra l'orecchio può fornire prestazioni migliori per gli apparecchi acustici con il microfono posizionato dietro l'orecchio. T: per usare l'apparecchio acustico in questa modalità, accertarsi che l'apparecchio acustico sia impostato in "modalità T" o in modalità accoppiamento induttivo (telecoil) (non tutti gli apparecchi acustici dispongono di questa modalità). Per ottenere risultati ottimali, provare a usare il telefono in diverse posizioni rispetto all'apparecchio acustico. Ad esempio, posizionare il ricevitore leggermente sotto l'orecchio o di fronte all'orecchio può fornire prestazioni migliori. Volume 1. Dalla schermata principale, selezionare Menu per aprire l'elenco delle applicazioni. 2. Selezionare Impostazioni Audio & Volume Volume: Suoneria e notifiche Musica, video, giochi Sveglie 3. Trascinare il cursore per regolare il volume. 4. Terminate le operazioni, selezionare. Suggerimento: È inoltre possibile utilizzare i tasti volume per regolare il volume. Tipo suoneria 1. Dalla schermata principale, selezionare Menu per aprire l'elenco delle applicazioni. 2. Selezionare Impostazioni Audio & Volume Tipo suoneria. 3. Selezionare un'opzione. 4. Terminate le operazioni, selezionare. Suggerimento: È inoltre possibile attivare la modalità silenziosa tenendo premuto il tasto di accensione! e selezionando Modalità silenziosa nella finestra pop-up. Cambiare il codice PIN 1. Dalla schermata principale, selezionare Menu Impostazioni. 19
25 2. Selezionare Sicurezza Impostazioni blocco SIM Cambia PIN SIM. 3. Digitare il vecchio codice PIN e selezionare OK. 4. Digitare il nuovo codice PIN e selezionare OK. Ripetere il nuovo codice PIN e selezionare nuovamente OK. Una volta terminato, verrà visualizzato PIN della SIM modificato. Opzioni codice PIN 1. Dalla schermata principale, selezionare Menu Impostazioni. 2. Selezionare Sicurezza Blocca SIM: Selezionare per attivare il codice PIN. Ad ogni accensione del telefono occorre inserire il codice PIN. Deselezionare per disattivare il codice PIN. AVVERTENZA In caso di furto/smarrimento, la SIM non dispone di alcuna protezione. Modifica della posizione di memorizzazione In caso di inserimento di una memoria esterna compatibile (scheda micro SD) nel telefono Doro Liberto 820, si consiglia di modificare la posizione di memorizzazione predefinita. Tale operazione consente di salvare più file sul dispositivo, come foto e video. 1. Dalla schermata principale, selezionare Menu Impostazioni. 2. Selezionare Gestione memorizzazione Archiviazione predefinito: Memoria interna Scheda SD 3. Terminate le operazioni, selezionare. Nota! Tale opzione è disponibile solo quando viene inserita nel dispositivo una memoria esterna compatibile. Scoprimi Ottenere aiuto guidato e scoprire le funzioni base del telefono. 20
26 Dalla schermata principale, selezionare Menu Impostazioni Scoprimi. Reti wireless (Wi-Fi) Per sfruttare appieno le potenzialità di Doro Liberto 820, è necessario un accesso a Internet. Si raccomanda di utilizzare le connessioni Wi-Fi, se disponibili, per ridurre i costi del traffico dati. Contattare il proprio operatore telefonico per il dettaglio dei costi di abbonamento prima dell'attivazione. Nota! viene visualizzato sulla barra di stato quando la connessione è attiva. 1. Dalla schermata principale, selezionare Menu Impostazioni Wi-Fi. 2. Far scorrere per attivare la funzione. Le reti disponibili sono visualizzate in un elenco. Le reti possono essere aperte o protette ( ). 3. Selezionare una rete e toccare Connetti. Se protetta, inserire la password. Per ulteriori informazioni, contattare il relativo amministratore di rete. 4. La rete a cui si è connessi è evidenziata. Suggerimento: Il telefono ricorda le reti Wi-Fi a cui si connette. Se il Wi-Fi è acceso, il telefono si collega automaticamente alla rete non appena è raggiungibile. Alcune reti aperte richiedono l'accesso a una pagina Web prima di poter avere accesso alla rete. Suggerimento: Per l'attivazione è possibile inoltre tenere premuto il tasto di accensione! e selezionare Wi-Fi nel menu aperto. È possibile inoltre attivare la modalità aereo dal pannello delle notifiche. Per impostare l'account dati, vedere Connettività dati, p
27 Aggiornamento del software Italiano IMPORTANTE È necessaria una connessione Internet per utilizzare questo servizio. Si raccomanda di utilizzare le connessioni Wi-Fi, se disponibili, per ridurre i costi del traffico dati. Contattare il proprio operatore telefonico per il dettaglio dei costi di abbonamento prima dell'attivazione. Alla ricezione di una notifica relativa a un nuovo software disponibile, iniziare subito il download. Il software di Doro Liberto 820 può essere aggiornato in diversi modi. Quando è disponibile un nuovo software, viene visualizzato un messaggio di notifica sulla barra di stato. Selezionarlo per cominciare lo scaricamento. La velocità di scaricamento può variare a seconda della connessione Internet. Controllare gli aggiornamenti del software 1. Dalla schermata principale, selezionare Menu Impostazioni. 2. Selezionare Info sul dispositivo Aggiornamento sistema Aggiorna. 3. In caso di nuovi aggiornamenti disponibili, selezionare Sì per avviare il download dell'installazione. Se non sono disponibili aggiornamenti di software, selezionare Chiudere. 4. Per avviare l'installazione, selezionare OK. Nota! Durante l'installazione, il telefono sarà temporaneamente fuori servizio, anche per le chiamate di emergenza. Tutti i contatti, le foto, le impostazioni, ecc. rimarranno memorizzati al sicuro nel telefono. Non interrompere l'installazione. 5. Selezionare OK per riavviare il telefono. Il riavvio può richiedere qualche minuto; una volta completato correttamente utilizzare il telefono come di consueto. Prestazioni della batteria Nel menu Info sul dispositivo è possibile trovare informazioni e statistiche relative al telefono, come lo stato del telefono, il livello della batteria e l'utilizzo dei dati. 1. Dalla schermata principale, selezionare Menu Impostazioni. 22
28 2. Selezionare Info sul dispositivo Stato batteria. Viene visualizzato Percentuale batteria. Toccare Altre opzioni e selezionare Percentuale batteria per nascondere lo stato corrente della batteria nella parte superiore dello schermo. Toccare ogni voce per visualizzare i relativi dettagli. Migliorare le prestazioni della batteria Caricare il telefono spesso, di preferenza ogni giorno. Il caricamento non influisce sulla vita utile della batteria. Quando non si scaricano dati da Internet, operazione che consuma energia, disattivare le connessioni dati sulle reti mobili. I dati vengono comunque trasmessi su reti wireless. Spegnere Bluetooth e Wi-Fi se non sono necessari. Utilizzare lo stato della connettività nella barra di stato per disattivare le funzionalità. Sincronizzare manualmente le applicazioni, come , calendario e contatti. Utilizzare il menu Stato batteria del dispositivo per vedere quali applicazioni utilizzano più energia. Ridurre la luminosità dello schermo. Vedere Impostazioni del telefono, p.15. Quando ci si trova in aree senza copertura di rete, spegnere il dispositivo o attivare Modalità aereo. Il dispositivo esegue ripetute scansioni alla ricerca delle reti disponibili, consumando così energia. Vedere Modalità aereo, p.47. Utilizzare dispositivi vivavoce originali Doro per ascoltare musica. I dispositivi vivavoce consumano meno batteria degli altoparlanti del dispositivo. Bloccare lo schermo quando non in uso, premere il tasto di accensione! per mettere il display in sospensione. Vedere Blocco dello schermo, p.5. 23
29 My Doro Manager Nota! È necessario un accesso a Internet per sfruttare gran parte delle funzionalità di My Doro Manager. A seconda dell'utilizzo, il telefono può consumare molta banda Internet molto rapidamente. Prima di utilizzare il telefono, consigliamo vivamente di contattare il proprio operatore telefonico per conoscere le tariffe dati. Utilizzare i servizi dati in roaming può essere dispendioso. Controllare le tariffe del roaming dati con il proprio operatore telefonico prima dell'utilizzo. My Doro Manager è un'applicazione che offre la possibilità di ottenere supporto da parte di un assistente, ad esempio un amico o un parente (con un dispositivo Android). La guida può essere svolta da qualunque luogo (guida remota). È possibile inoltre guardare i tutorial e scoprire moltissime funzionalità del proprio Doro Liberto 820. Nota! Sia l'utente di Doro Liberto 820 sia gli eventuali assistenti devono disporre di Google account (indirizzi Gmail) per l'utilizzo di My Doro Manager. L'account Google è utilizzabile anche con altri prodotti di Google come YouTube, Google+, Google Play e Google Drive. Download dell'applicazione Per l'utente (su Doro Liberto 820) Se si dispone già di un account Google connesso a Doro Liberto Dalla schermata principale, selezionare Menu My Doro Manager. 2. Selezionare l'account e toccare Nome per accedere alla tastiera e digitare il profilo dell'utente. Nota! Occorre utilizzare gli stessi dati anagrafici (nome e cognome) associati all'account Google, poiché la verifica viene effettuata su tali dati. Se non si dispone di un account Google connesso a Doro Liberto Dalla schermata principale, selezionare Menu My Doro Manager. 2. Selezionare Aggiungi un account Google, selezionare Esistente o Nuovo e seguire le istruzioni. Vedere anche Google, p
30 Per l'assistente (sul dispositivo degli assistenti) 1. Accedere a Play Store. 2. Scaricare l'applicazione dell'assistente My Doro Manager sul dispositivo dell'assistente. Collegare un assistente a un utente Doro Liberto 820 Per l'assistente (sul dispositivo degli assistenti) 1. Aggiungere/invitare l'utente Doro Liberto 820 inserendo il suo indirizzo Gmail. 2. Una volta inviata la richiesta dal proprio dispositivo di assistente, ritornare al dispositivo dell'utente. Sul Doro Liberto Dalla schermata principale, selezionare Menu My Doro Manager. Suggerimento: È anche accessibile dal pannello delle notifiche, trascinare verso il basso per aprire il pannello e selezionare il messaggio My Doro Manager. 2. La finestra pop-up Richiesta relativa viene visualizzata. 3. Stabilire i privilegi per l'assistente: Autorizzazione di lettura per garantire all'assistente il permesso di leggere Doro Liberto 820. Autorizzazione di scrittura per garantire all'assistente il permesso di scrivere/apportare modifiche a Doro Liberto 820. Nessuna informazione personale (messaggi, note, ecc.) sul dispositivo dell'utente è visibile all'assistente, che visualizza esclusivamente l'applicazione interessata My Doro Manager e le relative impostazioni. 4. Selezionare Accetto per accedere alla guida remota oppure Rifiuta. 5. Quindi selezionare Salva. Doro Selection Il modo più semplice per la ricerca delle applicazioni consiste nell'utilizzare Doro Selection. Le ricerche risultano molto più semplici grazie alle categorie con una selezione di app tra cui casa, vita digitale, novità, salute 25
31 e benessere, finanza, ecc. Le app inoltre sono disponibili su Consigliato da Doro nonché su Consigli familiari offerte tramite My Doro Manager Dalla schermata principale, selezionare Menu Aggiungi nuove applicazioni situato nell'angolo in alto a sinistra e selezionare: Consigliato da Doro per scorrere tra alcune app selezionate. Doro Selection Consigliato da Doro. Selezionare una categoria e confermare con. Cerca Google Play Store per accedere a Play Store. Applicazioni personali per visualizzare le applicazioni scaricate. Consigli familiari per consultare eventuali consigli inviati tramite My Doro Manager, consultare My Doro Manager, p.24. Google Per sfruttare appieno le potenzialità del telefono, occorre creare un account Google. È un modo semplice per gestire i contatti, gli eventi nel calendario, i promemoria e molto altro ancora. È inoltre possibile eseguire un backup delle informazioni, in caso di smarrimento del telefono. Google Play IMPORTANTE È necessaria una connessione Internet per utilizzare questo servizio. Si raccomanda di utilizzare le connessioni Wi-Fi, se disponibili, per ridurre i costi del traffico dati. Contattare il proprio operatore telefonico per il dettaglio dei costi di abbonamento prima dell'attivazione. Nota! È necessario possedere un account Google per utilizzare Play Store. L'account Gmail è anche l'account Google, quindi è possibile utilizzare lo stesso nome utente e la stessa password Gmail per altri prodotti Google come YouTube, Google+, Google Play e Google Drive. Visualizzare le applicazioni e i giochi disponibili nelle diverse categorie o negli elenchi quali Migliori a pagamento e Migliori gratuite. È inoltre possibile cercare un'applicazione o un gioco specifico. Alcune applicazioni devono essere acquistate. Nella descrizione dell'applicazione è possibile scoprire se è gratuita o a pagamento, e l'eventuale 26
32 prezzo. Si paga tramite il Wallet Google, che può essere registrato quando si configura un account Google o durante il primo acquisto, oppure utilizzando un altro metodo di pagamento disponibile. Creazione di un account Google 1. Dalla schermata principale, selezionare Menu Play Store. 2. Selezionare Nuovo e seguire le istruzioni. Se si possiede già un account, selezionare Esistente. Scaricare un'applicazione 1. Dalla schermata principale, selezionare Menu Play Store. 2. Trovare un elemento da scaricare sfogliando le categorie o tramite la funzione ricerca. 3. Toccare l'elemento per visualizzare i dettagli e seguire le istruzioni per completare l'acquisto o l'installazione. Nota! Leggere attentamente le autorizzazioni dell'app prima di accettare l'installazione. Suggerimento: È possibile inoltre utilizzare il tasto di scelta rapida Aggiungi nuove applicazioni. Suggerimento: Tutte le applicazioni scaricate sono salvate in Le mie app. In Play Store, toccare e selezionare Le mie app. Aprire un'applicazione scaricata 1. In Play Store, toccare e selezionare Le mie app. 2. Selezionare l'applicazione scaricata. Se necessario selezionare Apri. Suggerimento: Inoltre è possibile accedere alle applicazioni scaricate dall'elenco delle applicazioni. Dalla schermata principale, selezionare Menu Play Store. Aggiornare un'applicazione installata 1. In Play Store, toccare e selezionare Le mie app. 2. È possibile decidere di aggiornare tutte le applicazioni che lo richiedono selezionando Aggiorna tutto, oppure è possibile selezionare un'applicazione specifica Aggiorna e confermare. 27
33 Eliminare un'applicazione installata Italiano 1. In Play Store, toccare e selezionare Le mie app. 2. Selezionare l'applicazione scaricata Disinstalla e confermare. Disdire l'abbonamento a un'applicazione 1. In Play Store, toccare e selezionare Le mie app. 2. Selezionare l'applicazione Salta e confermare. Informazioni supplementari 1. In Play Store, toccare e selezionare Guidato. 2. Si viene reindirizzati alla pagina Web di Supporto Google. Chiamate Effettuare una chiamata 1. Dalla schermata principale, selezionare Telefono. 2. Inserire il numero di telefono comprensivo di prefisso. 3. Selezionare Chiama per chiamare. 4. Selezionare Termina chiamata per terminare o annullare una chiamata. Suggerimento: Per le chiamate internazionali, usare il prefisso internazionale + prima del codice del Paese. Tenere premuto 0 fino a visualizzare un +. Eseguire una chiamata dai contatti 1. Dalla schermata principale, selezionare Telefono Rubrica. Dalla schermata principale, è possibile inoltre aprire la rubrica selezionando Menu Rubrica. 2. Scorrere l'elenco per trovare il contatto desiderato. Se necessario, selezionare il numero da chiamare. 3. Selezionare Termina chiamata per terminare. Ricevere una chiamata 1. Selezionare Accetto oppure Rifiuta per rifiutare la chiamata direttamente (segnale di occupato). 2. Selezionare Termina chiamata per terminare. 28
34 Opzioni chiamata Italiano Controllo volume Usare i tasti volume per regolare il volume durante una chiamata. Il livello del volume è indicato sul display. Microfono disattivato 1. Durante una chiamata, selezionare. 2. Per riattivare il microfono, selezionare. Attivare i tasti numerici durante una chiamata 1. Durante una chiamata, selezionare. 2. Inserire il numero. 3. Per chiudere, selezionare. Altoparlante 1. Durante una chiamata, selezionare. 2. Parlare chiaramente nel microfono a una distanza massima di 1 m. Usare i tasti + e per regolare il volume dell'altoparlante. 3. Per riattivare il microfono, selezionare. Chiamata in attesa 1. Durante una chiamata, premere e selezionare. Viene visualizzato In attesa. 2. Per tornare alla chiamata, premere e selezionare. Aggiungere una chiamata 1. Durante una chiamata, premere e selezionare. La prima chiamata è messa in attesa. 2. Digitare un numero o selezionare un contatto salvato da Rubrica. 3. Premere e selezionare una delle opzioni seguenti. Scambia per ritornare alla prima chiamata. Per passare all'altra chiamata, ripetere dal punto 3. Viene visualizzato il numero/ contatto corrente. Unisci per avviare una Audioconferenza (chiamata di gruppo). Per aggiungere ulteriori contatti, ripetere dal punto 1. 29
35 Separa (in chiamata di gruppo) per dividere la chiamata di gruppo. È quindi possibile spostarsi tra le chiamate. 4. Premere Termina chiamata per terminare tutte le chiamate attive. Cuffie auricolari Collegare le cuffie auricolari all'apposita presa. Il microfono interno del telefono viene disconnesso automaticamente. ATTENZIONE L'utilizzo delle cuffie auricolari con un volume alto può danneggiare l'udito. Quando si utilizzano le cuffie auricolari, regolare accuratamente il volume. Registro chiamate 1. Dalla schermata principale, selezionare Telefono Registro chiamate. 2. Tutte le chiamate sono visualizzate nell'elenco: Persa, In uscita oppure In arrivo. 3. Selezionare un numero dal registro chiamate. Per chiamare, selezionare. Per comporre e inviare un messaggio, selezionare Per eliminarla, premere e selezionare Elimina. Per consultare la cronologia, premere e selezionare Vedi cronologia del contatto 4. Selezionare un numero sconosciuto. Per chiamare, selezionare. Per comporre e inviare un messaggio, selezionare. Per aggiungere come nuovo contatto, selezionare. Per eliminarla, premere e selezionare Elimina. Eliminare uno o più numeri 1. Dalla schermata principale, selezionare Telefono Registro chiamate. 2. Premere e selezionare Elimina. 30
36 3. Selezionare per gli elementi da eliminare o Seleziona tutto. 4. Selezionare e selezionare Elimina per confermare. Posta vocale Se l'abbonamento comprende il servizio di segreteria, chi chiama può lasciare un messaggio vocale nel caso non si possa rispondere alla chiamata. La casella di posta vocale è un servizio in rete e può essere necessario abbonarsi per poterlo utilizzare. Per ulteriori informazioni e per ottenere il numero di posta vocale, contattare l'operatore telefonico. 1. Dalla schermata principale, selezionare Telefono. 2. Premere e selezionare Impostazioni chiamate Posta vocale. 3. Selezionare/inserire il nome e il numero nella casella di posta elettronica dell'operatore telefonico. 4. Una volta terminato, selezionare per salvare. 5. Chiamare la posta vocale toccando Posta vocale nell'angolo in alto a sinistra. Durante la prima chiamata, vengono fornite le istruzioni da parte dell'operatore telefonico per impostare la propria casella di posta vocale. Suggerimento: Dalla schermata principale, selezionare Posta vocale per chiamare la casella di posta vocale. Telefono Chiamate di emergenza Mentre il telefono è acceso, è sempre possibile effettuare una chiamata di emergenza. Inserire il principale numero di emergenza locale del luogo in cui ci si trova e selezionare Chiama. Alcuni operatori accettano chiamate verso i numeri di emergenza anche con una SIM non valida. Per ulteriori informazioni, contattare il proprio operatore telefonico. Contatti Aggiungere un nuovo contatto 1. Dalla schermata principale, selezionare Menu. Rubrica. 2. Selezionare Aggiungi contatto. 31
37 3. Immettere il nome, uno o più numeri di telefono comprensivi di prefisso e le ulteriori informazioni desiderate. Vedere Digitare il testo, p Per aggiungere un'immagine, selezionare Aggiungi immagine: Galleria per selezionare un'immagine esistente. Fotocamera per scattare una foto con la fotocamera. 5. Quindi selezionare. Ricerca contatti 1. Dalla schermata principale, selezionare Menu. Rubrica. 2. Iniziare a inserire un nome o un numero nella barra di ricerca. I risultati vengono visualizzati e filtrati secondo la digitazione effettuata. 3. Selezionare il contatto corretto toccandolo. Modificare un contatto 1. Dalla schermata principale, selezionare Menu. Rubrica. 2. Aprire un contatto esistente. 3. Selezionare Modifica. 4. Inserire gli aggiornamenti. 5. Quindi selezionare Salva. Aggiungere ai preferiti 1. Dalla schermata principale, selezionare Menu. Rubrica. 2. Aprire un contatto esistente. 3. Selezionare Modifica. 4. Selezionare per aggiungere un contatto ai preferiti. 5. Quindi selezionare. Suggerimento: I contatti preferiti sono facilmente reperibili con rimuovere dai preferiti, ripetere i punti da 1 a 3 e selezionare per confermare. Inviare i dettagli di contatto 1. Dalla schermata principale, selezionare Menu. Rubrica. 2. Aprire un contatto esistente. 32 e. Per
38 3. Premere e selezionare Condividi: Messaggi per inviare l'elemento in un messaggio multimediale. Vedere Creare e inviare messaggi, p.34. per inviare l'elemento via . Vedere Creare e inviare un messaggio , p.37. Eliminare un contatto 1. Dalla schermata principale, selezionare Menu. Rubrica 2. Premere e selezionare Elimina. 3. Selezionare per gli elementi da eliminare o Seleziona tutto. 4. Selezionare per confermare. Importare contatti Dalla SIM card 1. Dalla schermata principale, selezionare Menu. Rubrica 2. Premere, selezionare Importa e confermare. Suggerimento: È inoltre possibile utilizzare My Doro Manager per gestire i contatti con qualsiasi browser Web, all'indirizzo Vedere My Doro Manager, p.24. ICE (in caso di emergenza) In caso di trauma, è essenziale disporre di tali informazioni prima possibile, per aumentare le possibilità di sopravvivenza. Aggiungere un contatto ICE per migliorare la propria sicurezza. In caso di emergenza, i primi a intervenire possono così accedere alle informazioni supplementari (come informazioni mediche e familiari) dal telefono. Tutti i campi sono facoltativi, ma più informazioni sono fornite più la funzione è utile. 1. Dalla schermata principale, selezionare Menu. Rubrica In Caso di Emergenza (ICE). 2. Selezionare Crea dati di emergenza e immettere le informazioni mediche. Nome Data di nascita inserire la data di nascita. 33
39 Altezza Peso Lingua inserire la lingua preferita. Assicurazione inserire la compagnia di assicurazioni e il numero di polizza. Contatto 1 per selezionare un contatto e un numero dai contatti. Se possibile, aggiungere la relazione con i contatti ICE nei contatti, ad esempio «ICE coniuge Maria Rossi». Condizione inserire eventuali condizioni mediche/dispositivi medici rilevanti (p. es. diabete, pacemaker). Allergie inserire eventuali allergie note (p. es. penicillina, puntura di api). Gruppo sanguigno Vaccinazioni inserire eventuali vaccinazioni rilevanti. Farmaci inserire eventuali trattamenti medici in corso. Altre info inserire altre informazioni (p. es. donatore di organi, testamento biologico, consenso al trattamento). 3. Quindi selezionare. Suggerimento: I contatti ICE sono facilmente reperibili con. Messaggi Per inviare e ricevere messaggi di testo e multimediali, sono necessarie impostazioni specifiche fornite dall'operatore telefonico. Nota! Se si sceglie di aggiungere destinatari multipli, l'addebito avviene per ciascun destinatario (massimo 10). Messaggi di testo e multimediali Creare e inviare messaggi 1. Dalla schermata principale, selezionare Messaggi. 2. Scorrere per selezionare un contatto, scrivere un numero o un nome nel campo di ricerca per cercare i contatti o toccare per inserire un nuovo destinatario. 34
Doro Secure 580. Manuale utente. Italiano
 Doro Secure 580 Manuale utente Nota! Tutte le immagini servono esclusivamente a scopo illustrativo e potrebbero non riflettere esattamente il dispositivo reale. Italian 1. Accensione/spegnimento 2. Presa
Doro Secure 580 Manuale utente Nota! Tutte le immagini servono esclusivamente a scopo illustrativo e potrebbero non riflettere esattamente il dispositivo reale. Italian 1. Accensione/spegnimento 2. Presa
Doro Secure 580IP. Manuale utente. Italiano
 Doro Secure 580IP Manuale utente Nota! Tutte le immagini servono esclusivamente a scopo illustrativo e potrebbero non riflettere esattamente il dispositivo reale. Italian 1. Accensione/spegnimento 2. Presa
Doro Secure 580IP Manuale utente Nota! Tutte le immagini servono esclusivamente a scopo illustrativo e potrebbero non riflettere esattamente il dispositivo reale. Italian 1. Accensione/spegnimento 2. Presa
Doro Secure 580IUP. Manuale utente. Italiano
 Doro Secure 580IUP Manuale utente Nota! Tutte le immagini servono esclusivamente a scopo illustrativo e potrebbero non riflettere esattamente il dispositivo reale. Italian 1. Accensione/spegnimento 2.
Doro Secure 580IUP Manuale utente Nota! Tutte le immagini servono esclusivamente a scopo illustrativo e potrebbero non riflettere esattamente il dispositivo reale. Italian 1. Accensione/spegnimento 2.
Guida rapida Supercordless
 Guida rapida Supercordless Vodafone Power to you Indice Indice Introduzione 3 Panoramica del telefono 4 Gestione delle chiamate 6 Effettuare una chiamata 6 Risposta o rifiuto di una chiamata 6 Trasferimento
Guida rapida Supercordless Vodafone Power to you Indice Indice Introduzione 3 Panoramica del telefono 4 Gestione delle chiamate 6 Effettuare una chiamata 6 Risposta o rifiuto di una chiamata 6 Trasferimento
Manuale di istruzioni - Italiano
 1 SENSUELLE Manuale di istruzioni - Italiano 2 Per iniziare Inserire la scheda SIM Il vostro telefono è un cellulare Dual SIM che consente di utilizzare due reti in contemporanea. Per inserire le schede
1 SENSUELLE Manuale di istruzioni - Italiano 2 Per iniziare Inserire la scheda SIM Il vostro telefono è un cellulare Dual SIM che consente di utilizzare due reti in contemporanea. Per inserire le schede
Esecuzione di chiamate vocali Esecuzione di una chiamata vocale utilizzando la tastiera 1.
 Accensione di Avaya A175 Desktop Video Device Per accendere Avaya A175 Desktop Video Device, tenere premuto il pulsante di alimentazione situato sul lato del dispositivo, sino a quando viene visualizzato
Accensione di Avaya A175 Desktop Video Device Per accendere Avaya A175 Desktop Video Device, tenere premuto il pulsante di alimentazione situato sul lato del dispositivo, sino a quando viene visualizzato
SPC SIMPHONY REF: Manuale di istruzioni - Italiano
 SPC SIMPHONY REF: 2305 Manuale di istruzioni - Italiano 1. Per iniziare 1.1 Batteria 1.1.1 Installare la batteria Rimuovere il coperchio della batteria.. Allineare i contatti dorati della batteria con
SPC SIMPHONY REF: 2305 Manuale di istruzioni - Italiano 1. Per iniziare 1.1 Batteria 1.1.1 Installare la batteria Rimuovere il coperchio della batteria.. Allineare i contatti dorati della batteria con
Telefono DECT Avaya 3720 Guida rapida di riferimento
 Telefono DECT Avaya 3720 Guida rapida di riferimento Display Tasti dedicati Tasto di navigazione Tasto di riaggancio Posta vocale Blocco tastierino Tasto maiuscole/ minuscole LED Icone visualizzate sul
Telefono DECT Avaya 3720 Guida rapida di riferimento Display Tasti dedicati Tasto di navigazione Tasto di riaggancio Posta vocale Blocco tastierino Tasto maiuscole/ minuscole LED Icone visualizzate sul
CJB1JM0LCAFA. Guida rapida all'uso
 CJB1JM0LCAFA Guida rapida all'uso Presentazione dell'orologio Altoparlante Porta per la ricarica Pulsante Accensione Tenere premuto per 3 secondi per accendere/spegnere. Tenere premuto per 10 secondi per
CJB1JM0LCAFA Guida rapida all'uso Presentazione dell'orologio Altoparlante Porta per la ricarica Pulsante Accensione Tenere premuto per 3 secondi per accendere/spegnere. Tenere premuto per 10 secondi per
Tablet convertibile GUIDA RAPIDA ALL'USO 8085 LKB001X CJB1FH002AFA
 Tablet convertibile GUIDA RAPIDA ALL'USO 8085 LKB001X CJB1FH002AFA Indice 1 Primi passi... 1 1.1 Presentazione... 1 1.2 Ricarica tablet e tastiera... 3 1.3 Inserimento delle schede microsd e SIM... 4 1.4
Tablet convertibile GUIDA RAPIDA ALL'USO 8085 LKB001X CJB1FH002AFA Indice 1 Primi passi... 1 1.1 Presentazione... 1 1.2 Ricarica tablet e tastiera... 3 1.3 Inserimento delle schede microsd e SIM... 4 1.4
Guida alle funzioni principali
 Guida alle funzioni principali www.utax.it +39 02 895861 marketing@utax.it 1 Indice Come accedere al menu LUX... 3 Come usare il menu LUX... 4 Come configurare la connessione Wi-Fi... 5 Come impostare
Guida alle funzioni principali www.utax.it +39 02 895861 marketing@utax.it 1 Indice Come accedere al menu LUX... 3 Come usare il menu LUX... 4 Come configurare la connessione Wi-Fi... 5 Come impostare
Guida alla stampa e alla scansione per dispositivi mobili per Brother iprint&scan (Android )
 Guida alla stampa e alla scansione per dispositivi mobili per Brother iprint&scan (Android ) Prima di utilizzare l apparecchio Brother Definizioni delle note Nella presente Guida dell utente vengono utilizzati
Guida alla stampa e alla scansione per dispositivi mobili per Brother iprint&scan (Android ) Prima di utilizzare l apparecchio Brother Definizioni delle note Nella presente Guida dell utente vengono utilizzati
Per il modello N : MPQCG10 MANUALE D USO
 Per il modello N : MPQCG10 IT MANUALE D USO Panoramica del prodotto Elemento Tasto volume + Tasto volume - Funzione Premere questo tasto per aumentare il volume. Premere questo tasto per diminuire il volume.
Per il modello N : MPQCG10 IT MANUALE D USO Panoramica del prodotto Elemento Tasto volume + Tasto volume - Funzione Premere questo tasto per aumentare il volume. Premere questo tasto per diminuire il volume.
I Manuale Istruzioni. I9+++ Manuale Istruzioni Italiano. Pagina 1
 I9+++ Manuale Istruzioni Italiano www.spedizionegratuita.com Pagina 1 Installazione Scheda Sim I9+++ - Manuale Istruzioni 1. Con la parte posteriore del telefono rivolta in avanti, togliere il coperchio
I9+++ Manuale Istruzioni Italiano www.spedizionegratuita.com Pagina 1 Installazione Scheda Sim I9+++ - Manuale Istruzioni 1. Con la parte posteriore del telefono rivolta in avanti, togliere il coperchio
Guida alle funzioni principali
 Guida alle funzioni principali www.utax.it +39 02 895861 marketing@utax.it 1 Indice Come accedere al menu LUX... 3 Come usare il menu LUX... 4 Come configurare la connessione Wi-Fi... 5 Come impostare
Guida alle funzioni principali www.utax.it +39 02 895861 marketing@utax.it 1 Indice Come accedere al menu LUX... 3 Come usare il menu LUX... 4 Come configurare la connessione Wi-Fi... 5 Come impostare
OT Message Center per smartphone Android
 OT Message Center per smartphone Android Guida per l'utente OpenTouch Message Center OpenTouch Business Edition OpenTouch Mutimedia Services R2.2 1646 1. INTRODUZIONE 7-3 2. AVVIARE L'APPLICAZIONE 2-3
OT Message Center per smartphone Android Guida per l'utente OpenTouch Message Center OpenTouch Business Edition OpenTouch Mutimedia Services R2.2 1646 1. INTRODUZIONE 7-3 2. AVVIARE L'APPLICAZIONE 2-3
HELP N-COM EASYSET. Istruzioni d uso del programma N-Com Easyset UTILIZZO DI N-COM EASYSET...2
 HELP N-COM EASYSET Istruzioni d uso del programma N-Com Easyset UTILIZZO DI N-COM EASYSET...2 AGGIORNAMENTO N-COM EASYSET... 2 SELEZIONE LINGUA DI N-COM EASYSET... 2 BENVENUTO...3 RICONOSCIMENTO DISPOSITIVO...3
HELP N-COM EASYSET Istruzioni d uso del programma N-Com Easyset UTILIZZO DI N-COM EASYSET...2 AGGIORNAMENTO N-COM EASYSET... 2 SELEZIONE LINGUA DI N-COM EASYSET... 2 BENVENUTO...3 RICONOSCIMENTO DISPOSITIVO...3
Guida alla stampa e alla scansione per dispositivi mobili per Brother iprint&scan (Dispositivi Apple)
 Guida alla stampa e alla scansione per dispositivi mobili per Brother iprint&scan (Dispositivi Apple) Sommario Prima di utilizzare l apparecchio Brother... Definizioni delle note... Marchi commerciali...
Guida alla stampa e alla scansione per dispositivi mobili per Brother iprint&scan (Dispositivi Apple) Sommario Prima di utilizzare l apparecchio Brother... Definizioni delle note... Marchi commerciali...
Il tuo manuale d'uso. HTC TOUCH PRO2
 Può anche leggere le raccomandazioni fatte nel manuale d uso, nel manuale tecnico o nella guida di installazione di HTC TOUCH PRO2. Troverà le risposte a tutte sue domande sul manuale d'uso HTC TOUCH PRO2
Può anche leggere le raccomandazioni fatte nel manuale d uso, nel manuale tecnico o nella guida di installazione di HTC TOUCH PRO2. Troverà le risposte a tutte sue domande sul manuale d'uso HTC TOUCH PRO2
Guida utente W-AIR 70
 Rubrica locale Aggiungere un contatto alla rubrica locale del telefono 1. Premere il tasto Menu e selezionare Contatti 2. Premere il tasto Multifunzione Opzioni -> Aggiungi contatto 3. Modificare i campi
Rubrica locale Aggiungere un contatto alla rubrica locale del telefono 1. Premere il tasto Menu e selezionare Contatti 2. Premere il tasto Multifunzione Opzioni -> Aggiungi contatto 3. Modificare i campi
Business Communications Manager Telefono Internet i2002 Scheda per l'utente
 N. parte P0995238 01 Business Communications Manager Telefono Internet i2002 Scheda per l'utente Operazioni preliminari 3 Il telefono Internet i2002 di Business Communications Manager consente di gestire
N. parte P0995238 01 Business Communications Manager Telefono Internet i2002 Scheda per l'utente Operazioni preliminari 3 Il telefono Internet i2002 di Business Communications Manager consente di gestire
Contenuto della confezione
 Sommario Contenuto della confezione... 66 Descrizione del dispositivo... 67 Assemblaggio... 70 Introduzione... 72 IT Connessione 3G & WiFi... 74 Account Google e contatti... 76 Conoscere Android TM...
Sommario Contenuto della confezione... 66 Descrizione del dispositivo... 67 Assemblaggio... 70 Introduzione... 72 IT Connessione 3G & WiFi... 74 Account Google e contatti... 76 Conoscere Android TM...
FAQ for Eee Pad TF201
 FAQ for Eee Pad TF201 I7211 Gestione file... 2 Come accedere ai dati salvati nella scheda SD, microsd e in un dispositivo USB? 2 Come spostare il file selezionato in un altra cartella?... 2 Interruzione
FAQ for Eee Pad TF201 I7211 Gestione file... 2 Come accedere ai dati salvati nella scheda SD, microsd e in un dispositivo USB? 2 Come spostare il file selezionato in un altra cartella?... 2 Interruzione
Funzioni Principali dell APP ENTR
 Funzioni Principali dell APP ENTR 1. Impostare il proprietario 2. Trovare la serratura 3. Chiudere/Riaprire 4. Menù 5. Aggiungere un utente 6. Gestione dell utente 7. Ottenere la chiave 8. Cancellare una
Funzioni Principali dell APP ENTR 1. Impostare il proprietario 2. Trovare la serratura 3. Chiudere/Riaprire 4. Menù 5. Aggiungere un utente 6. Gestione dell utente 7. Ottenere la chiave 8. Cancellare una
Guida rapida per Polycom V VX 500 Performance Business Media Phone. Data del documento: 30/07/13 Versione del documento: 1.0d
 Guida rapida per Polycom V VX 500 Performance Business Media Phone Data del documento: 30/07/13 Versione del documento: 1.0d Contenuto della guida rapida Diagramma pulsanti Polycom VVX 500 Performance
Guida rapida per Polycom V VX 500 Performance Business Media Phone Data del documento: 30/07/13 Versione del documento: 1.0d Contenuto della guida rapida Diagramma pulsanti Polycom VVX 500 Performance
Benvenuto. Guida di avvio rapido. Procedure di Collegamento. Installazione. Buon Divertimento
 Benvenuto IT Guida di avvio rapido 1 2 3 Procedure di Collegamento Installazione Buon Divertimento Contenuto della confezione Ricevitore Base dell'apparecchio Alimentatore di corrente per la base dell'apparecchio
Benvenuto IT Guida di avvio rapido 1 2 3 Procedure di Collegamento Installazione Buon Divertimento Contenuto della confezione Ricevitore Base dell'apparecchio Alimentatore di corrente per la base dell'apparecchio
Guida alla connessione
 Guida alla connessione Leggere la Guida alla configurazione prima di iniziare a impostare la connessione 1 Scaricare l'applicazione DesignNCut DesignNCut è un'applicazione che comanda la macchina DesignNCut
Guida alla connessione Leggere la Guida alla configurazione prima di iniziare a impostare la connessione 1 Scaricare l'applicazione DesignNCut DesignNCut è un'applicazione che comanda la macchina DesignNCut
Postazione centrale di risposta (CAP) Personal Call Manager
 Postazione centrale di risposta (CAP) Personal Call Manager N. parte N0068925 Novembre 2005 Postazione centrale di risposta (CAP) La postazione centrale di risposta (CAP) è composta da un telefono T7316E
Postazione centrale di risposta (CAP) Personal Call Manager N. parte N0068925 Novembre 2005 Postazione centrale di risposta (CAP) La postazione centrale di risposta (CAP) è composta da un telefono T7316E
INDICE Immagini e registrazioni presenti nella galleria... 23
 ITALIANO INDICE 1 Introduzione... 3 2 Operazioni e condizioni preliminari... 3 3 Modalità di accesso... 4 4 Interfaccia di accesso all applicazione... 4 5 Registrazione dell utente... 5 6 Modalità mondo...
ITALIANO INDICE 1 Introduzione... 3 2 Operazioni e condizioni preliminari... 3 3 Modalità di accesso... 4 4 Interfaccia di accesso all applicazione... 4 5 Registrazione dell utente... 5 6 Modalità mondo...
Business Communications Manager Telefono Internet i2004 Scheda per l'utente
 N. parte P0995226 01 Business Communications Manager Telefono Internet i2004 Scheda per l'utente Operazioni preliminari 3 Il Telefono Internet i2004 di Business Communications Manager consente di gestire
N. parte P0995226 01 Business Communications Manager Telefono Internet i2004 Scheda per l'utente Operazioni preliminari 3 Il Telefono Internet i2004 di Business Communications Manager consente di gestire
Edizione 1 IT. Nokia e Nokia Connecting People sono marchi registrati di Nokia Corporation
 9243051 Edizione 1 IT Nokia e Nokia Connecting People sono marchi registrati di Nokia Corporation Selezionare Adobe Reader. Adobe Reader per Symbian OS consente di visualizzare file in formato Adobe PDF
9243051 Edizione 1 IT Nokia e Nokia Connecting People sono marchi registrati di Nokia Corporation Selezionare Adobe Reader. Adobe Reader per Symbian OS consente di visualizzare file in formato Adobe PDF
AMICO CI SENTO. Manuale di istruzioni - Inglese
 AMICO CI SENTO Manuale di istruzioni - Inglese 1. Per iniziare 1.1 Batteria 1.1.1 Installare la batteria Rimuovere il coperchio della batteria. Allineare i contatti dorati della batteria con i relativi
AMICO CI SENTO Manuale di istruzioni - Inglese 1. Per iniziare 1.1 Batteria 1.1.1 Installare la batteria Rimuovere il coperchio della batteria. Allineare i contatti dorati della batteria con i relativi
INSTALLARE L APP EWPE SMART L app EWPE SMART app è compatibile con i dispositivi smart che utilizzano i sistemi operativi Android o ios.
 INSTALLARE L APP EWPE SMART L app EWPE SMART app è compatibile con i dispositivi smart che utilizzano i sistemi operativi Android o ios. SISTEMI OPERATIVI SUPPPORTATI: ios Android 1. SELEZIONARE E SCARICARE
INSTALLARE L APP EWPE SMART L app EWPE SMART app è compatibile con i dispositivi smart che utilizzano i sistemi operativi Android o ios. SISTEMI OPERATIVI SUPPPORTATI: ios Android 1. SELEZIONARE E SCARICARE
COMANDI RAPIDI Tastiera italiana QWERTY
 COMANDI RAPIDI Tastiera italiana QWERTY QWERTY: Nome usato comunemente per indicare la disposizione standard dei caratteri sulla tastiera. Il nome deriva dalla combinazione dei primi sei caratteri nella
COMANDI RAPIDI Tastiera italiana QWERTY QWERTY: Nome usato comunemente per indicare la disposizione standard dei caratteri sulla tastiera. Il nome deriva dalla combinazione dei primi sei caratteri nella
FAQ di gestione ipad
 FAQ di gestione ipad CREAZIONE E GESTIONE ID APPLE: L ID Apple è l utente che si utilizza per eseguire qualsiasi operazione tramite Apple, inclusi l'utilizzo di icloud per salvare i contenuti, il download
FAQ di gestione ipad CREAZIONE E GESTIONE ID APPLE: L ID Apple è l utente che si utilizza per eseguire qualsiasi operazione tramite Apple, inclusi l'utilizzo di icloud per salvare i contenuti, il download
Panoramica del prodotto
 soccorso in caso di necessità. Panoramica del prodotto 1. Fotocamera interna: consente di acquisire video e scattare foto 2. Tasto di accensione: consente di accendere o spegnere il PC 3. Tasto volume
soccorso in caso di necessità. Panoramica del prodotto 1. Fotocamera interna: consente di acquisire video e scattare foto 2. Tasto di accensione: consente di accendere o spegnere il PC 3. Tasto volume
Guida all uso. Nokia N93i-1
 Guida all uso Nokia N93i-1 2 Tasti e componenti Pieghevole chiuso ISSUE 2 IT, 9253931 Numero di modello: Nokia N93i-1. D ora in poi definito Nokia N93i. 1 Fotocamera principale e obiettivo. Il dispositivo
Guida all uso Nokia N93i-1 2 Tasti e componenti Pieghevole chiuso ISSUE 2 IT, 9253931 Numero di modello: Nokia N93i-1. D ora in poi definito Nokia N93i. 1 Fotocamera principale e obiettivo. Il dispositivo
Xerox WorkCentre 3655 Stampante multifunzione Pannello comandi
 Pannello comandi I servizi disponibili variano in base all'impostazione della stampante. Per ulteriori informazioni su servizi e impostazioni, consultare la Guida per l'utente. 3 4 5 Schermo sensibile
Pannello comandi I servizi disponibili variano in base all'impostazione della stampante. Per ulteriori informazioni su servizi e impostazioni, consultare la Guida per l'utente. 3 4 5 Schermo sensibile
IT Manuale di istruzioni
 IT Manuale di istruzioni IT Manuale di istruzioni I. Specifiche tecniche Dimensioni Peso Display Formati audio supportati Batteria Durata in riproduzione Memoria 77 52 11 mm (LxAxP) 79 g OLED da 1,3 pollici
IT Manuale di istruzioni IT Manuale di istruzioni I. Specifiche tecniche Dimensioni Peso Display Formati audio supportati Batteria Durata in riproduzione Memoria 77 52 11 mm (LxAxP) 79 g OLED da 1,3 pollici
Manuale d'istruzioni e uso per. Cellulare Dual Sim modello D218
 Manuale d'istruzioni e uso per Cellulare Dual Sim modello D218 Indice 1... INSERIMENTO E RIMOZIONE SIM CARD 2... INSERIMENTO E RIMOZIONE MEMORY CARD 3... INSERIMENTO E RIMOZIONE BATTERIA 4...CARICARE LA
Manuale d'istruzioni e uso per Cellulare Dual Sim modello D218 Indice 1... INSERIMENTO E RIMOZIONE SIM CARD 2... INSERIMENTO E RIMOZIONE MEMORY CARD 3... INSERIMENTO E RIMOZIONE BATTERIA 4...CARICARE LA
Il tuo manuale d'uso. SONY ERICSSON W200I http://it.yourpdfguides.com/dref/451447
 Può anche leggere le raccomandazioni fatte nel manuale d uso, nel manuale tecnico o nella guida di installazione di SONY ERICSSON W200I. Troverà le risposte a tutte sue domande sul manuale d'uso (informazioni,
Può anche leggere le raccomandazioni fatte nel manuale d uso, nel manuale tecnico o nella guida di installazione di SONY ERICSSON W200I. Troverà le risposte a tutte sue domande sul manuale d'uso (informazioni,
2008 Nokia. Tutti i diritti sono riservati. Nokia, Nokia Connecting People ed Nseries sono marchi o marchi registrati di Nokia Corporation.
 Chat Edizione 1 2008 Nokia. Tutti i diritti sono riservati. Nokia, Nokia Connecting People ed Nseries sono marchi o marchi registrati di Nokia Corporation. Nokia tune è una tonalità registrata di proprietà
Chat Edizione 1 2008 Nokia. Tutti i diritti sono riservati. Nokia, Nokia Connecting People ed Nseries sono marchi o marchi registrati di Nokia Corporation. Nokia tune è una tonalità registrata di proprietà
Pro Version. Scarica la App Diveshot Pro sul tuo Smartphone
 Scarica la App Diveshot Pro sul tuo Smartphone Per utilizzare questa custodia, è necessario scaricare l'app Diveshot Pro sullo smartphone. Per farlo, accedi al Digital Store direttamente dal tuo cellulare
Scarica la App Diveshot Pro sul tuo Smartphone Per utilizzare questa custodia, è necessario scaricare l'app Diveshot Pro sullo smartphone. Per farlo, accedi al Digital Store direttamente dal tuo cellulare
Per registrare il prodotto e usufruire del supporto, visitare il sito Web all indirizzo
 Per registrare il prodotto e usufruire del supporto, visitare il sito Web all indirizzo www.philips.com/welcome CD250 CD255 SE250 SE255 Guida rapida 1 Collegamento 2 Installazione 3 Utilizzo Contenuto
Per registrare il prodotto e usufruire del supporto, visitare il sito Web all indirizzo www.philips.com/welcome CD250 CD255 SE250 SE255 Guida rapida 1 Collegamento 2 Installazione 3 Utilizzo Contenuto
Guida alle funzioni principali
 Guida alle funzioni principali www.camax.it +39 02 9544951 info@camax.it 1 Indice Come accedere al menu LUX... 3 Come usare il menu LUX... 4 Come configurare la connessione Wi-Fi... 5 Come impostare la
Guida alle funzioni principali www.camax.it +39 02 9544951 info@camax.it 1 Indice Come accedere al menu LUX... 3 Come usare il menu LUX... 4 Come configurare la connessione Wi-Fi... 5 Come impostare la
Guida di connessione (per fotocamere DSLR) Sommario SB7J01(1H)/ 6MB4121H-01
 SB7J01(1H)/ 6MB4121H-01 Guida di connessione (per fotocamere DSLR) It Sommario Introduzione...2 L'interfaccia...2 Problemi nella connessione?...2 Altre informazioni su SnapBridge...2 Elementi necessari...3
SB7J01(1H)/ 6MB4121H-01 Guida di connessione (per fotocamere DSLR) It Sommario Introduzione...2 L'interfaccia...2 Problemi nella connessione?...2 Altre informazioni su SnapBridge...2 Elementi necessari...3
Telefono digitale Consultazione rapida IT, Prima edizione, Giugno 2004
 Telefono digitale 240 - Consultazione rapida 6-30034IT, Prima edizione, Giugno 2004 2 3 8 4 5 7 6 5 4 3 2 6 7 8 9 0 - Pulsanti di presenza chiamata/tasti funzione: per accedere alle linee in entrata e
Telefono digitale 240 - Consultazione rapida 6-30034IT, Prima edizione, Giugno 2004 2 3 8 4 5 7 6 5 4 3 2 6 7 8 9 0 - Pulsanti di presenza chiamata/tasti funzione: per accedere alle linee in entrata e
Installazione dell'app SnapBridge
 Guida di connessione (per la fotocamera COOLPIX) Il presente documento descrive la procedura di utilizzazione dell'app SnapBridge (Versione 2.5) per stabilire una connessione wireless tra una fotocamera
Guida di connessione (per la fotocamera COOLPIX) Il presente documento descrive la procedura di utilizzazione dell'app SnapBridge (Versione 2.5) per stabilire una connessione wireless tra una fotocamera
Android Ver Guida rapida per tablet / IT
 Android Ver. 4.2.2 68-83 Guida rapida per tablet / IT Guida rapida per tablet Android vers. 4.2.2 Italiano Grazie per aver scelto un prodotto Blaupunkt. Hai fatto una scelta saggia. Ovviamente ti forniremo
Android Ver. 4.2.2 68-83 Guida rapida per tablet / IT Guida rapida per tablet Android vers. 4.2.2 Italiano Grazie per aver scelto un prodotto Blaupunkt. Hai fatto una scelta saggia. Ovviamente ti forniremo
Guida dell'utente per il trasferimento dei dati tra fotocamere
 Fotocamera digitale Canon Guida dell'utente per il trasferimento dei dati tra fotocamere Sommario Introduzione.................................... 1 Trasferimento delle immagini tramite una connessione
Fotocamera digitale Canon Guida dell'utente per il trasferimento dei dati tra fotocamere Sommario Introduzione.................................... 1 Trasferimento delle immagini tramite una connessione
Manuale MOBILE APP EVOLUZIONE UFFICIO
 Manuale MOBILE APP EVOLUZIONE UFFICIO Guida per terminali Android Release 1.1 SOMMARIO 1 INSTALLAZIONE DELL APP... 4 1.1 AVVIO DELL APP... 5 2 OPERAZIONI DI BASE... 7 2.1 EFFETTUARE UNA CHIAMATA... 7 2.2
Manuale MOBILE APP EVOLUZIONE UFFICIO Guida per terminali Android Release 1.1 SOMMARIO 1 INSTALLAZIONE DELL APP... 4 1.1 AVVIO DELL APP... 5 2 OPERAZIONI DI BASE... 7 2.1 EFFETTUARE UNA CHIAMATA... 7 2.2
AMICO Chic. Manuale di istruzioni - Italiano
 AMICO Chic Manuale di istruzioni - Italiano 1. Per iniziare 1.1 Batteria 1.1.1 Installare la batteria Rimuovere il coperchio della batteria.. Allineare i contatti dorati della batteria con i relativi connettori
AMICO Chic Manuale di istruzioni - Italiano 1. Per iniziare 1.1 Batteria 1.1.1 Installare la batteria Rimuovere il coperchio della batteria.. Allineare i contatti dorati della batteria con i relativi connettori
Indice. Primo utilizzo Equalizzatore. Informazioni
 Guida per l utente Indice Primo utilizzo...4 Download...4 dell'applicazione Collegare...4 le cuffie tramite Bluetooth Schermata...5 principale Creare...6 un account utente Impostazioni audio...7 Controllo...7
Guida per l utente Indice Primo utilizzo...4 Download...4 dell'applicazione Collegare...4 le cuffie tramite Bluetooth Schermata...5 principale Creare...6 un account utente Impostazioni audio...7 Controllo...7
Schermata di consigli per la navigazione sicura. Aggiornamento del software VesselView. Controllo automatico tramite Wi-Fi
 Schermata di consigli per la navigazione sicura Ogni volta che VesselView viene acceso dopo uno spegnimento completo di almeno 30 secondi, viene visualizzata una schermata con consigli sulla sicurezza
Schermata di consigli per la navigazione sicura Ogni volta che VesselView viene acceso dopo uno spegnimento completo di almeno 30 secondi, viene visualizzata una schermata con consigli sulla sicurezza
Note CONFIGURAZIONE
 Per gestire la posta elettronica con il tuoi Iphone e Ipad, hai due possibilità. La prima è scaricare, se esiste, l App del gestore della tua mail: ad esempio Gmail ha una sua App preinstallata su tutti
Per gestire la posta elettronica con il tuoi Iphone e Ipad, hai due possibilità. La prima è scaricare, se esiste, l App del gestore della tua mail: ad esempio Gmail ha una sua App preinstallata su tutti
Prestare particolare attenzione durante l utilizzo dell unità; urti o pressione eccessiva potrebbero danneggiare lo schermo.
 Caratteristiche del prodotto Sistema operativo Window 10 Schermo LCD IPS multitouch da 8" Processore quad core Memoria DDR3L da 1GB, sched integrata emmc da 16/32 GB Bluetooth 4.0 Fotocamera interna da
Caratteristiche del prodotto Sistema operativo Window 10 Schermo LCD IPS multitouch da 8" Processore quad core Memoria DDR3L da 1GB, sched integrata emmc da 16/32 GB Bluetooth 4.0 Fotocamera interna da
Modifica delle impostazioni della stampante 1
 Modifica delle impostazioni della stampante 1 Molte impostazioni della stampante possono essere modificate tramite l'applicazione software utilizzata, il driver per stampante Lexmark, il pannello operatore
Modifica delle impostazioni della stampante 1 Molte impostazioni della stampante possono essere modificate tramite l'applicazione software utilizzata, il driver per stampante Lexmark, il pannello operatore
Opzione Estesa 1 INTRODUZIONE... 2
 Opzione Estesa Manuale d uso INDICE 1 INTRODUZIONE... 2 2 L OPZIONE ESTESA PER I CLIENTI FASTWEB... 3 2.1 DA TVCAM... 3 2.1.1 Effettuare una videochiamata... 3 2.1.2 Ricevere una videochiamata... 3 2.2
Opzione Estesa Manuale d uso INDICE 1 INTRODUZIONE... 2 2 L OPZIONE ESTESA PER I CLIENTI FASTWEB... 3 2.1 DA TVCAM... 3 2.1.1 Effettuare una videochiamata... 3 2.1.2 Ricevere una videochiamata... 3 2.2
HP ipaq Data Messenger Ultime informazioni sulla sicurezza
 HP ipaq Data Messenger Ultime informazioni sulla sicurezza Sommario Ultime informazioni sul prodotto per HP ipaq Data Messenger Tastiera sullo schermo... 1 Key Guard... 1 Bluetooth... 1 Certificati...
HP ipaq Data Messenger Ultime informazioni sulla sicurezza Sommario Ultime informazioni sul prodotto per HP ipaq Data Messenger Tastiera sullo schermo... 1 Key Guard... 1 Bluetooth... 1 Certificati...
Manuale per N_eye. (Android)
 Manuale per N_eye (Android) Indice 1. Introduzione 1.1 Funzioni 1.2 Ambiente operativo 2. Installazione 3. Utilizzo 3.1 Interfaccia principale 3.2 Gestione dispositivo 3.2.1 Elenco dispositivi 3.2.2 Aggiungere
Manuale per N_eye (Android) Indice 1. Introduzione 1.1 Funzioni 1.2 Ambiente operativo 2. Installazione 3. Utilizzo 3.1 Interfaccia principale 3.2 Gestione dispositivo 3.2.1 Elenco dispositivi 3.2.2 Aggiungere
L'orologio deve essere caricato per almeno 2 ore prima del primo utilizzo.
 Manuale di istruzioni 1. Avviso di sicurezza L'orologio deve essere caricato per almeno 2 ore prima del primo utilizzo. Codice di sicurezza Il codice predefinito è 1122. Questo codice impedisce ad altre
Manuale di istruzioni 1. Avviso di sicurezza L'orologio deve essere caricato per almeno 2 ore prima del primo utilizzo. Codice di sicurezza Il codice predefinito è 1122. Questo codice impedisce ad altre
LASERJET ENTERPRISE 500 MFP. Guida di riferimento rapido M525
 LASERJET ENTERPRISE 500 MFP Guida di riferimento rapido 2 M525 Stampa di un processo memorizzato Utilizzare la seguente procedura per stampare un processo memorizzato nella memoria del prodotto. 1. Nella
LASERJET ENTERPRISE 500 MFP Guida di riferimento rapido 2 M525 Stampa di un processo memorizzato Utilizzare la seguente procedura per stampare un processo memorizzato nella memoria del prodotto. 1. Nella
NAVIGAZIONE.
 NAVIGAZIONE www.fiatnavigation.com www.daiichi.com.tr Guida introduttiva La prima volta che si utilizza il software di navigazione, si avvia automaticamente un processo di impostazione iniziale. Procedere
NAVIGAZIONE www.fiatnavigation.com www.daiichi.com.tr Guida introduttiva La prima volta che si utilizza il software di navigazione, si avvia automaticamente un processo di impostazione iniziale. Procedere
Doro Liberto 825. Italiano
 Doro Liberto 825 Italiano Nota! Tutte le immagini servono esclusivamente a scopo illustrativo e potrebbero non riflettere esattamente il dispositivo reale. 1. Ricevitore 2. Touchscreen 3. Tasto Recenti
Doro Liberto 825 Italiano Nota! Tutte le immagini servono esclusivamente a scopo illustrativo e potrebbero non riflettere esattamente il dispositivo reale. 1. Ricevitore 2. Touchscreen 3. Tasto Recenti
Laboratorio - Monitoraggio e Gestione delle Risorse di Sistema in Windows 7
 5.0 5.3.3.5 Laboratorio - Monitoraggio e Gestione delle Risorse di Sistema in Windows 7 Introduzione Stampare e completare questo laboratorio. In questo laboratorio, si utilizzeranno strumenti di amministrazione
5.0 5.3.3.5 Laboratorio - Monitoraggio e Gestione delle Risorse di Sistema in Windows 7 Introduzione Stampare e completare questo laboratorio. In questo laboratorio, si utilizzeranno strumenti di amministrazione
Istruzioni per l'uso Guida a Mopria
 Istruzioni per l'uso Guida a Mopria Per un uso sicuro e corretto, leggere le "Informazioni sulla sicurezza" prima di utilizzare la macchina. SOMMARIO Introduzione... 2 Significati dei simboli... 2 Dichiarazione
Istruzioni per l'uso Guida a Mopria Per un uso sicuro e corretto, leggere le "Informazioni sulla sicurezza" prima di utilizzare la macchina. SOMMARIO Introduzione... 2 Significati dei simboli... 2 Dichiarazione
Guida di connessione (per la fotocamera COOLPIX)
 Guida di connessione (per la fotocamera COOLPIX) Il presente documento descrive la procedura di utilizzazione dell'app SnapBridge (Versione 2.0) per stabilire una connessione wireless tra una fotocamera
Guida di connessione (per la fotocamera COOLPIX) Il presente documento descrive la procedura di utilizzazione dell'app SnapBridge (Versione 2.0) per stabilire una connessione wireless tra una fotocamera
WALLY MANUALE UTENTE WALLY. Skynet Italia Srl Pagina 1 di 10
 MANUALE UTENTE Skynet Italia Srl www.skynetitalia.net Pagina 1 di 10 Indice dei contenuti Grazie per aver acquistato IL NOSTRO PRODOTTO! Leggere attentamente questo manuale prima dell uso 1- Conoscenze
MANUALE UTENTE Skynet Italia Srl www.skynetitalia.net Pagina 1 di 10 Indice dei contenuti Grazie per aver acquistato IL NOSTRO PRODOTTO! Leggere attentamente questo manuale prima dell uso 1- Conoscenze
Guida alla configurazione di Invio
 Guida alla configurazione di Invio Questa guida spiega come utilizzare gli Strumenti di impostazione della funzione Invio per configurare la macchina per digitalizzare i documenti come e-mail (Invia a
Guida alla configurazione di Invio Questa guida spiega come utilizzare gli Strumenti di impostazione della funzione Invio per configurare la macchina per digitalizzare i documenti come e-mail (Invia a
BCM. IP Phone 2001 Nortel Networks Guida per l'utente
 BCM IP Phone 2001 Nortel Networks Guida per l'utente N. parte N0027308 01 21 marzo 2005 Operazioni preliminari 3 IP Phone 2001 di Nortel Networks consente di gestire messaggi vocali e dati dal desktop.
BCM IP Phone 2001 Nortel Networks Guida per l'utente N. parte N0027308 01 21 marzo 2005 Operazioni preliminari 3 IP Phone 2001 di Nortel Networks consente di gestire messaggi vocali e dati dal desktop.
Registrare il prodotto e richiedere assistenza all indirizzo. S10 S10A. Guida rapida
 Registrare il prodotto e richiedere assistenza all indirizzo www.philips.com/welcome S10 S10A Guida rapida 1 Eseguire le operazioni preliminari Collegamento della base 1 2 Carica del telefono Carica di
Registrare il prodotto e richiedere assistenza all indirizzo www.philips.com/welcome S10 S10A Guida rapida 1 Eseguire le operazioni preliminari Collegamento della base 1 2 Carica del telefono Carica di
Laboratorio - Desktop Remoto e Assistenza Remota in Windows 7
 5.0 5.3.5.2 Laboratorio - Desktop Remoto e Assistenza Remota in Windows 7 Introduzione Stampare e completare questo laboratorio. In questo laboratorio, ci si connetterà in remoto a un computer, si esamineranno
5.0 5.3.5.2 Laboratorio - Desktop Remoto e Assistenza Remota in Windows 7 Introduzione Stampare e completare questo laboratorio. In questo laboratorio, ci si connetterà in remoto a un computer, si esamineranno
Samsung Galaxy Note Edition
 Samsung Galaxy Note 10. 1 2014 Edition Il Tablet in dettaglio Auricolare Fotocamera anteriore S-Pen Altoparlante DX Altoparlante SX Slot per microsd Slot per microsim Pulsante MENU Pulsante indietro Pulsante
Samsung Galaxy Note 10. 1 2014 Edition Il Tablet in dettaglio Auricolare Fotocamera anteriore S-Pen Altoparlante DX Altoparlante SX Slot per microsd Slot per microsim Pulsante MENU Pulsante indietro Pulsante
Dell Canvas Palettes. Guida dell'utente
 Dell Canvas Palettes Guida dell'utente Messaggi di N.B., Attenzione e Avvertenza N.B.: un messaggio N.B. (Nota Bene) indica informazioni importanti che contribuiscono a migliorare l'utilizzo del prodotto.
Dell Canvas Palettes Guida dell'utente Messaggi di N.B., Attenzione e Avvertenza N.B.: un messaggio N.B. (Nota Bene) indica informazioni importanti che contribuiscono a migliorare l'utilizzo del prodotto.
Panoramica della schermata iniziale. Descrizione dei componenti
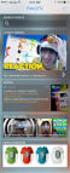 Descrizione dei componenti Panoramica della schermata iniziale 3 4 5 2 6 7 8 1 9 : >? = 1 Antenna satellitare 2 Ricevitore 3 Tasto sinistro 4 Tasto di chiamata 5 Tastiera alfanumerica 6 Tasti di navigazione
Descrizione dei componenti Panoramica della schermata iniziale 3 4 5 2 6 7 8 1 9 : >? = 1 Antenna satellitare 2 Ricevitore 3 Tasto sinistro 4 Tasto di chiamata 5 Tastiera alfanumerica 6 Tasti di navigazione
Informazioni sull'integrazione guidata di Outlook
 Il seguente articolo approfondisce gli aspetti di integrazione tra Project e Outlook Informazioni sull'integrazione guidata di Outlook Se si utilizza Microsoft Office Project Server 2003 per la collaborazione
Il seguente articolo approfondisce gli aspetti di integrazione tra Project e Outlook Informazioni sull'integrazione guidata di Outlook Se si utilizza Microsoft Office Project Server 2003 per la collaborazione
ALS-Helper Funzionamento. Aprile 2014, Versione 1.0
 ALS-Helper Funzionamento Aprile 2014, Versione 1.0 ALS-Helper Le funzioni di Helper 1 Introduzione 2 Utilizzo quotidiano 1 Esprimersi senza parole 2 Mostrare dove si ha dolore (uso del corpo, body) 3 Scrivere
ALS-Helper Funzionamento Aprile 2014, Versione 1.0 ALS-Helper Le funzioni di Helper 1 Introduzione 2 Utilizzo quotidiano 1 Esprimersi senza parole 2 Mostrare dove si ha dolore (uso del corpo, body) 3 Scrivere
PORTALE DI REGISTRAZIONE GUIDA DELL'UTENTE
 GUIDA DELL'UTENTE SOMMARIO Introduzione 3 Portale di registrazione 3 Protezione dei dati e privacy 3 Chi può registrare i prodotti? 4 Assistenza per l'utilizzo del portale di registrazione 4 Creazione
GUIDA DELL'UTENTE SOMMARIO Introduzione 3 Portale di registrazione 3 Protezione dei dati e privacy 3 Chi può registrare i prodotti? 4 Assistenza per l'utilizzo del portale di registrazione 4 Creazione
KX-TS880EX_QG_PNQW2336ZA.fm Page 1 Tuesday, November 23, :31 PM. 1 Premere nella direzione della. 2 Installare le batterie come
 KX-TS880EX_QG_PNQW2336ZA.fm Page 1 Tuesday, November 23, 2010 4:31 PM Modello No. KX-TS880EX Guida Rapida Imposta Installazione delle batterie 1 Premere nella direzione della freccia e aprire il vano batteria
KX-TS880EX_QG_PNQW2336ZA.fm Page 1 Tuesday, November 23, 2010 4:31 PM Modello No. KX-TS880EX Guida Rapida Imposta Installazione delle batterie 1 Premere nella direzione della freccia e aprire il vano batteria
Aprire la pagina Impostazioni in una nuova scheda Aprire la pagina Download in una nuova scheda
 Scorciatoia + N + MAIUSC + N + T + MAIUSC + T + OPZIONE + Freccia destra + OPZIONE + Freccia sinistra Da + 1 a + 8 + 9 + [ o + Freccia sinistra + ] o + Freccia destra + W + MAIUSC + W + M + H + Q + MAIUSC
Scorciatoia + N + MAIUSC + N + T + MAIUSC + T + OPZIONE + Freccia destra + OPZIONE + Freccia sinistra Da + 1 a + 8 + 9 + [ o + Freccia sinistra + ] o + Freccia destra + W + MAIUSC + W + M + H + Q + MAIUSC
WSD-F10. Attenzione coloro che hanno eseguito l aggiornamento ad Android Wear CASIO COMPUTER CO., LTD.
 . IT WSD-F10 Attenzione coloro che hanno eseguito l aggiornamento ad Android Wear 2.0 2017 CASIO COMPUTER CO., LTD. Indice Attenzione coloro che hanno eseguito l aggiornamento ad Android Wear 2.0... IT-2
. IT WSD-F10 Attenzione coloro che hanno eseguito l aggiornamento ad Android Wear 2.0 2017 CASIO COMPUTER CO., LTD. Indice Attenzione coloro che hanno eseguito l aggiornamento ad Android Wear 2.0... IT-2
AMICO SICURO. Manuale di istruzioni - Italiano
 AMICO SICURO Manuale di istruzioni - Italiano Istruzioni 1. Illuminazione a LED 2. Porta USB 3. Pulsante M1, in modalità standby, premere questo pulsante entrare nel menu principale. In modalità standby,
AMICO SICURO Manuale di istruzioni - Italiano Istruzioni 1. Illuminazione a LED 2. Porta USB 3. Pulsante M1, in modalità standby, premere questo pulsante entrare nel menu principale. In modalità standby,
Guida rapida Deskphone Huawei F617
 Guida rapida Deskphone Huawei F617 Vodafone Power to you Indice Indice Introduzione 3 Panoramica del telefono 4 Gestione delle chiamate 6 Effettuare una chiamata 6 Rispondere ad una chiamata 6 Concludere
Guida rapida Deskphone Huawei F617 Vodafone Power to you Indice Indice Introduzione 3 Panoramica del telefono 4 Gestione delle chiamate 6 Effettuare una chiamata 6 Rispondere ad una chiamata 6 Concludere
Contenuto della confezione
 Guida rapida SE888 Contenuto della confezione Ricevitore * Base Caricatore * Alimentatore * Cavo di linea ** Nota * Nelle confezioni multiple, sono presenti più ricevitori con i relativi caricatori e alimentatori.
Guida rapida SE888 Contenuto della confezione Ricevitore * Base Caricatore * Alimentatore * Cavo di linea ** Nota * Nelle confezioni multiple, sono presenti più ricevitori con i relativi caricatori e alimentatori.
Descrizione componenti
 Descrizione componenti En Numero Descrizione componenti 1 Pulsante Power On/Off 2 Indicatore di stato a LED 3 Ricevitore 4 Altoparlante Bi De Es 5 Pulsante di Wi-Fi 6 Connettore caricabatteria 7 Antenna
Descrizione componenti En Numero Descrizione componenti 1 Pulsante Power On/Off 2 Indicatore di stato a LED 3 Ricevitore 4 Altoparlante Bi De Es 5 Pulsante di Wi-Fi 6 Connettore caricabatteria 7 Antenna
ISTRUZIONI IMPORTANTE PER L USO. Servizio di soccorso+
 ISTRUZIONI IMPORTANTE PER L USO PRESENTAZIONE PRODOTTO 2. 3. Quick Charge 3.0 1. 3. 2.4A 1. Descrizione LED BLU (lampeggia ogni 60 secondi): SaferinoGo è connesso al tuo smartphone ROSSO (lampeggia x2
ISTRUZIONI IMPORTANTE PER L USO PRESENTAZIONE PRODOTTO 2. 3. Quick Charge 3.0 1. 3. 2.4A 1. Descrizione LED BLU (lampeggia ogni 60 secondi): SaferinoGo è connesso al tuo smartphone ROSSO (lampeggia x2
GUIDA RAPIDA EDILCONNECT
 1 GUIDA RAPIDA EDILCONNECT Prima di iniziare In EdilConnect è spesso presente il simbolo vicino ai campi di inserimento. Passando il mouse sopra tale simbolo viene visualizzato un aiuto contestuale relativo
1 GUIDA RAPIDA EDILCONNECT Prima di iniziare In EdilConnect è spesso presente il simbolo vicino ai campi di inserimento. Passando il mouse sopra tale simbolo viene visualizzato un aiuto contestuale relativo
Istruzioni per l uso Siemens Gigaset A510IP
 Istruzioni per l uso Siemens Gigaset A510IP 1. Viva voce... 2 2. Messa in attesa (funzione hold)...2 3. Disattivare il microfono (funzione mute)...2 4. Trasferimento di chiamata... 2 5. Conferenza (massimo
Istruzioni per l uso Siemens Gigaset A510IP 1. Viva voce... 2 2. Messa in attesa (funzione hold)...2 3. Disattivare il microfono (funzione mute)...2 4. Trasferimento di chiamata... 2 5. Conferenza (massimo
Aastra 6753i. Guida rapida. Telefono IP. Il meglio di TIM e Telecom Italia per il Business.
 Aastra 6753i Guida rapida Telefono IP Il meglio di TIM e Telecom Italia per il Business. Aastra 6753i - Guida rapida SOMMARIO Tasti del telefono Tasti funzione Personalizzazione del telefono Chiamata
Aastra 6753i Guida rapida Telefono IP Il meglio di TIM e Telecom Italia per il Business. Aastra 6753i - Guida rapida SOMMARIO Tasti del telefono Tasti funzione Personalizzazione del telefono Chiamata
1 Lettore E-Book unità principale 2 Custodia protettiva 3 Auricolare 4 Cavo USB 5 Guida rapida 6 Scheda di garanzia
 Contenuti del pacco 1 Lettore E-Book unità principale 2 Custodia protettiva 3 Auricolare 4 Cavo USB 5 Guida rapida 6 Scheda di garanzia Panoramica del prodotto 14 1 2 3 4 12 10 11 15 5 13 16 8 6 9 17 7
Contenuti del pacco 1 Lettore E-Book unità principale 2 Custodia protettiva 3 Auricolare 4 Cavo USB 5 Guida rapida 6 Scheda di garanzia Panoramica del prodotto 14 1 2 3 4 12 10 11 15 5 13 16 8 6 9 17 7
MITEL TELEFONO CORDLESS 5610 IP DECT
 MITEL TELEFONO CORDLESS 5610 IP DECT Il telefono cordless 5610 con base IP DECT di Mitel fornisce le funzionalità di elaborazione delle chiamate con piattaforma 3300 ICP e protocollo SIP Con la base IP
MITEL TELEFONO CORDLESS 5610 IP DECT Il telefono cordless 5610 con base IP DECT di Mitel fornisce le funzionalità di elaborazione delle chiamate con piattaforma 3300 ICP e protocollo SIP Con la base IP
POLIGRAFICO E ZECCA DELLO STATO ITALIANO MIDDLEWARE CIE MANUALE UTENTE 30/05/19
 MIDDLEWARE CIE MANUALE UTENTE 30/05/19 SOMMARIO 1. Middleware CIE a cosa serve... 3 2. Sistemi operativi supportati... 3 3. Installazione del Middleware CIE... 3 4. Rimozione del Middleware CIE... 5 5.
MIDDLEWARE CIE MANUALE UTENTE 30/05/19 SOMMARIO 1. Middleware CIE a cosa serve... 3 2. Sistemi operativi supportati... 3 3. Installazione del Middleware CIE... 3 4. Rimozione del Middleware CIE... 5 5.
Pro Version. Scarica la App Leo3 Smart Pro sul tuo Smartphone
 Scarica la App Leo3 Smart Pro sul tuo Smartphone Per utilizzare questa custodia, è necessario scaricare l'app Leo3 Smart Pro sullo smartphone. Per farlo, accedi al Digital Store direttamente dal tuo cellulare
Scarica la App Leo3 Smart Pro sul tuo Smartphone Per utilizzare questa custodia, è necessario scaricare l'app Leo3 Smart Pro sullo smartphone. Per farlo, accedi al Digital Store direttamente dal tuo cellulare
INTRODUZIONE ALL INFORMATICA CORSO DI LAUREA IN BIOLOGIA A.A. 2015/2016
 INTRODUZIONE ALL INFORMATICA CORSO DI LAUREA IN BIOLOGIA A.A. 2015/2016 1 GMAIL & GOOGLE DRIVE SLIDE DEL DOCENTE 2 CREAZIONE DI UN INDIRIZZO GMAIL Vai all indirizzo: https://accounts.google.com/signup
INTRODUZIONE ALL INFORMATICA CORSO DI LAUREA IN BIOLOGIA A.A. 2015/2016 1 GMAIL & GOOGLE DRIVE SLIDE DEL DOCENTE 2 CREAZIONE DI UN INDIRIZZO GMAIL Vai all indirizzo: https://accounts.google.com/signup
AMICO PREMIUM. Manuale di istruzioni - Italiano
 AMICO PREMIUM Manuale di istruzioni - Italiano Descrizione telefono DESCRIZIONE TASTI : Tasto Funzioni TASTO RISPOSTA TASTO FINE M1 e M2 Premere questo tasto per chiamare; Premere per rispondere quando
AMICO PREMIUM Manuale di istruzioni - Italiano Descrizione telefono DESCRIZIONE TASTI : Tasto Funzioni TASTO RISPOSTA TASTO FINE M1 e M2 Premere questo tasto per chiamare; Premere per rispondere quando
Panoramica della schermata iniziale. Descrizione dei componenti
 Descrizione dei componenti Panoramica della schermata iniziale 3 4 5 2 6 7 8 1 9 : ; < >? = 1 Antenna satellitare 2 Ricevitore 3 Tasto sinistro 4 Tasto di chiamata 5 Tastiera alfanumerica 6 Tasti di navigazione
Descrizione dei componenti Panoramica della schermata iniziale 3 4 5 2 6 7 8 1 9 : ; < >? = 1 Antenna satellitare 2 Ricevitore 3 Tasto sinistro 4 Tasto di chiamata 5 Tastiera alfanumerica 6 Tasti di navigazione
CardioChek Link Manuale d'uso
 CardioChek Link Manuale d'uso Questo programma software è compatibile con i sistemi operativi Microsoft Windows 7, Vista e XP A. Utilizzo previsto CardioChek Link è il software utilizzato per recuperare
CardioChek Link Manuale d'uso Questo programma software è compatibile con i sistemi operativi Microsoft Windows 7, Vista e XP A. Utilizzo previsto CardioChek Link è il software utilizzato per recuperare
2 InSite Prepress Portal 5.0 Guida di avvio rapido per il cliente
 2 InSite Prepress Portal 5.0 Guida di avvio rapido per il cliente Connessione a Prepress Portal Prerequisiti: è necessario disporre di una connessione Internet ad alta velocità (64 kilobit per secondo
2 InSite Prepress Portal 5.0 Guida di avvio rapido per il cliente Connessione a Prepress Portal Prerequisiti: è necessario disporre di una connessione Internet ad alta velocità (64 kilobit per secondo
