Guida utente di WebEx Meeting Center con Collaboration Meeting Rooms (CMR Cloud) (WBS31)
|
|
|
- Samuele Corradini
- 7 anni fa
- Visualizzazioni
Transcript
1 Guida utente di WebEx Meeting Center con Collaboration Meeting Rooms (CMR Cloud) (WBS31) Prima pubblicazione: 1 agosto 2014 Ultima modifica: 15 aprile 2016 Americas Headquarters Cisco Systems, Inc. 170 West Tasman Drive San Jose, CA USA Tel: NETS (6387) Fax:
2 2016 Cisco Systems, Inc. All rights reserved.
3 SOMMARIO Introduzione a CMR Cloud 1 Cos'è CMR Cloud? 1 Informazioni su questo documento 1 Connessione a una riunione utilizzando sistemi o applicazioni di videoconferenza 3 Partecipazione a una riunione da un sistema di videoconferenza 3 Partecipazione a una riunione da un'applicazione di videoconferenza 6 Partecipazione a una riunione da Microsoft Skype for Business 7 Partecipazione a una riunione mediante l'applicazione mobile Proximity 8 Partecipazione a una riunione utilizzando Cisco Spark 9 Aggiunta di dettagli WebEx quando si pianifica una riunione in Outlook 10 Avvio di una riunione da un sistema di videoconferenza 10 Avvio di una riunione da un'applicazione di videoconferenza 13 Avvio di una riunione da Microsoft Skype for Business 14 Uso di un numero pilota per la connessione a una riunione 15 Abilitazione della richiamata video 16 Opzioni di layout video 17 Accesso al PIN organizzatore della sala riunioni personale 18 Informazioni sugli indirizzi video 18 Sala personale 19 Cos'è una sala riunioni personale? 19 Impostazione della sala riunioni personale 20 Accesso alla pagina della sala riunioni personale 21 Personalizzazione della sala riunioni personale 21 Modifica delle preferenze della sala riunioni personale 21 Invio di inviti ad altre persone alla sala riunioni personale 22 Partecipazione a una riunione nella sala riunioni personale da un browser 22 Partecipazione a una riunione nella sala riunioni personale utilizzando il nome utente dell'organizzatore 23 Avvio di una riunione nella sala riunioni personale da un browser 23 iii
4 Sommario Blocco o sblocco della sala riunioni personale 24 Uscita da una sala riunioni personale 24 iv
5 CAPITOLO 1 Introduzione a CMR Cloud Cos'è CMR Cloud?, pagina 1 Informazioni su questo documento, pagina 1 Cos'è CMR Cloud? Rendere disponibili le riunioni WebEx a tutti, in qualsiasi momento e su qualsiasi dispositivo è sempre stata la nostra missione. Questo obiettivo è stato raggiunto con CMR Cloud. Scopri cosa puoi fare con CMR Cloud: Avviare la riunione, pianificata o immediata, utilizzando qualsiasi browser oppure qualsiasi sistema e applicazione di videoconferenza basati su standard. Allo stesso modo, colleghi, fornitori e partner o clienti possono accedere alla riunione utilizzando le funzioni disponibili. Se la sala riunioni personale è stata abilitata per l'utente, l'utente è il proprietario della sala conferenze virtuale personalizzabile che è accessibile ogni volta che lo desidera. Quando occorre organizzare una riunione, l'utente e gli invitati accedono alla sala riunioni personale utilizzando lo stesso URL, indirizzo video o i numeri di chiamata in ingresso. Un'esperienza simile a una "vera riunione", grazie alla possibilità di vedere e collaborare con tutti i partecipanti indipendentemente dalla tecnologia utilizzata per accedere alla riunione. Informazioni su questo documento Questo documento consente a organizzatori e partecipanti di riunioni di apprendere rapidamente l'uso di CMR Cloud. Per ulteriori informazioni sulle restanti funzioni di Meeting Center, consultare la Guida utente di WebEx Meeting Center su 1
6 Informazioni su questo documento Introduzione a CMR Cloud 2
7 CAPITOLO 2 Connessione a una riunione utilizzando sistemi o applicazioni di videoconferenza Partecipazione a una riunione da un sistema di videoconferenza, pagina 3 Partecipazione a una riunione da un'applicazione di videoconferenza, pagina 6 Partecipazione a una riunione da Microsoft Skype for Business, pagina 7 Partecipazione a una riunione mediante l'applicazione mobile Proximity, pagina 8 Partecipazione a una riunione utilizzando Cisco Spark, pagina 9 Aggiunta di dettagli WebEx quando si pianifica una riunione in Outlook, pagina 10 Avvio di una riunione da un sistema di videoconferenza, pagina 10 Avvio di una riunione da un'applicazione di videoconferenza, pagina 13 Avvio di una riunione da Microsoft Skype for Business, pagina 14 Uso di un numero pilota per la connessione a una riunione, pagina 15 Abilitazione della richiamata video, pagina 16 Opzioni di layout video, pagina 17 Accesso al PIN organizzatore della sala riunioni personale, pagina 18 Informazioni sugli indirizzi video, pagina 18 Partecipazione a una riunione da un sistema di videoconferenza Se si utilizza Cisco Systems, Polycom o altri sistemi di videoconferenza basati su SIP o H.323, è possibile connettersi facilmente a una riunione WebEx. 3
8 Partecipazione a una riunione da un sistema di videoconferenza Connessione a una riunione utilizzando sistemi o applicazioni di videoconferenza Nota Se l'organizzatore pianifica la sala TelePresence come risorsa sala riunioni, i partecipanti possono accedere anche tramite la pressione di un pulsante e selezionare direttamente Partecipa a riunione su tale sistema TelePresence. Per ulteriori informazioni su come pianificare le riunioni per facilitare l'accesso, vedere Integrazione WebEx per Outlook per Windows (WBS31) e Integrazione WebEx per Outlook per Mac (WBS31) Prima di iniziare Ottenere l'indirizzo video per la riunione alla quale si sta tentando di accedere, noto anche come stringa URI (Uniform Resource Identifier): Riunione nella sala riunioni personale: l'indirizzo video è nell'invito ricevuto dall'organizzatore. Simile a <username>@<sitename>.webex.com. Riunione pianificata: l'indirizzo video è nell'invito ricevuto. Simile a <meetingnumber>@<sitename>.webex.com. Aprire la tastiera virtuale oppure ottenere il controllo remoto per il sistema di videoconferenza. Esempi di sistemi Cisco TelePresence: 4
9 Connessione a una riunione utilizzando sistemi o applicazioni di videoconferenza Partecipazione a una riunione da un sistema di videoconferenza 1 A seconda del tipo di sistema in uso, toccare Chiama o Nuova chiamata. Figura 1: Sistemi personali o per sala Figura 2: Sistemi immersivi 2 Toccare il pulsante della tastiera sul tastierino e inserire l'indirizzo video. 5
10 Connessione a una riunione utilizzando sistemi o applicazioni di videoconferenza Partecipazione a una riunione da un'applicazione di videoconferenza Inserire l'indirizzo video. Inserire la password numerica, se richiesta. Nota La password numerica è necessaria solo per le riunioni pianificate, non per le riunioni nella sala riunioni personale Passaggio 4 Quando richiesto, immettere il segno cancelletto #. Si accede alla riunione. Se questa è una riunione nella sala riunioni personale e l'ospite non è arrivato, i partecipanti attenderanno nell'area di ingresso virtuale. Partecipazione a una riunione da un'applicazione di videoconferenza È possibile accedere alla riunione utilizzando un'applicazione di videoconferenza basata su standard come Cisco Jabber. Prima di iniziare Assegnazione rapida: Nella pagina Sala riunioni personale dell'organizzatore... Selezionare Partecipa da applicazione. L'applicazione viene avviata automaticamente e chiama l'indirizzo video. In un invito HTML... Selezionare il collegamento per l'indirizzo video. L'applicazione viene avviata automaticamente e chiama l'indirizzo video. Inserire la password numerica, se richiesta. Nota Se si è un utente di Skype for Business, non utilizzare questo collegamento. Vedere Partecipazione a una riunione da Microsoft Skype for Business. Senza assegnazione rapida: richiedere l'indirizzo video, anche noto come stringa URI (Uniform Resource Identifier): Se si partecipa a una riunione nella sala riunioni personale dell'organizzatore, individuare l'indirizzo video, nel formato <username>@<sitename>.webex.com (il nome utente è il nome utente dell'organizzatore), nelle informazioni per l'accesso inviate dall'organizzatore. Questo indirizzo non cambia mai, quindi si consiglia di aggiungerlo al menu Preferiti per le future riunioni con la stessa persona. Se si partecipa a una riunione precedentemente pianificata, individuare l'indirizzo video, nel formato <meetingnumber>@<sitename>.webex.com, nell'invito . 6
11 Connessione a una riunione utilizzando sistemi o applicazioni di videoconferenza Partecipazione a una riunione da Microsoft Skype for Business Passaggio 4 Passaggio 5 Aprire l'applicazione della videoconferenza. Inserire l'indirizzo video nel campo di input appropriato. Selezionare Avvia, Chiamata o il comando appropriato, in base all'etichetta utilizzata nell'applicazione. Seguire le indicazioni. Si accede alla riunione. Inserire la password numerica, se richiesta. Nota La password numerica è necessaria solo per le riunioni pianificate, non per le riunioni nella sala riunioni personale Passaggio 6 Quando richiesto, immettere il segno cancelletto #. Si accede alla riunione. Se questa è una riunione nella sala riunioni personale e l'ospite non è arrivato, i partecipanti attenderanno nell'area di ingresso virtuale. Partecipazione a una riunione da Microsoft Skype for Business Per connettere l'applicazione Skype for Business a una riunione, è necessario un indirizzo video specifico di Skype for Business, anche noto come stringa URI (Uniform Resource Identifier). Microsoft Skype for Business era precedentemente noto come Microsoft Lync. Prima di iniziare Ottenere le seguenti informazioni, necessarie per inserire un indirizzo video specifico di Microsoft Skype for Business: Partecipazione a una riunione pianificata nome utente dell'organizzatore Il nome utente è il prefisso dell'indirizzo video della sala riunioni dell'organizzatore, nel formato <username>.<sitename>@lync.webex.com. numero della riunione di nove cifre nome del sito in cui viene organizzata la riunione password numerica, se richiesta Suggerimento Le informazioni sono disponibili nel messaggio di invito per la riunione pianificata o nella pagina delle informazioni sulla riunione sul sito WebEx. Partecipazione a una riunione nella sala personale nome utente dell'organizzatore Il nome utente è il prefisso dell'indirizzo video della sala riunioni dell'organizzatore, nel formato <username>.<sitename>@lync.webex.com. nome del sito in cui viene organizzata la riunione Suggerimento Le informazioni sono disponibili nelle informazioni inviate dall'organizzatore. 7
12 Connessione a una riunione utilizzando sistemi o applicazioni di videoconferenza Partecipazione a una riunione mediante l'applicazione mobile Proximity Passaggio 4 Aprire l'applicazione Skype for Business. Inserire l'indirizzo video appropriato, selezionando il pulsante della videocamera, per partecipare alla riunione: Per una riunione pianificata: <meetingnumber>.<sitename>@lync.webex.com (ad esempio, esempio@lync.webex.com). Per una riunione nella sala personale: <username>.<sitename>@lync.webex.com (ad esempio, acassidy.esempio@lync.webex.com) L'indirizzo è nelle informazioni per l'accesso ricevute dall'organizzatore. Inserire la password numerica, se richiesta. Nota La password numerica è necessaria solo per le riunioni pianificate, non per le riunioni nella sala riunioni personale Avviare una videochiamata. Partecipazione a una riunione mediante l'applicazione mobile Proximity Prima di iniziare Per visualizzare l'integrazione, è necessario che sia installata l'applicazione Cisco Proximity per ios o Android. Il microfono deve essere abilitato e non in uso sul dispositivo mobile. Ad esempio, non effettuare o ricevere chiamate durante la riunione. L'endpoint video deve essere abilitato per la prossimità e rientrare nella portata del dispositivo mobile. Il dispositivo mobile deve essere collegato alla stessa rete WiFi e all'interno della stessa sala dell'endpoint video. Applicabile solo a ios WebEx Meeting App 7.1 o successivo oppure ad Android WebEx Meeting App 7.5 o successivo. Nota Questa funzione è disponibile solo sugli endpoint video di prossima generazione come SX80 e MX700 ed è applicabile solo alle riunioni Collaboration Room Hybrid e Cloud, incluse le riunioni nella sala riunioni personale di CMR Cloud. 8
13 Connessione a una riunione utilizzando sistemi o applicazioni di videoconferenza Partecipazione a una riunione utilizzando Cisco Spark Mentre ci si trova in riunione su un dispositivo iphone, ipad o Android, toccare l'icona "Altro" (...). Toccare l'icona Proximity. L'applicazione di prossimità viene avviata con l'indirizzo video della riunione WebEx. Ora è possibile controllare l'unità TelePresence o il dispositivo video con l'applicazione Proximity sul dispositivo mobile. Partecipazione a una riunione utilizzando Cisco Spark Prima di iniziare L'applicazione Cisco Spark deve essere abilitata per WebEx. 9
14 Connessione a una riunione utilizzando sistemi o applicazioni di videoconferenza Aggiunta di dettagli WebEx quando si pianifica una riunione in Outlook Nella sala Cisco Spark, selezionare la scheda Chiamate. Nel campo Digita per chiamare, inserire l'indirizzo della riunione; ad esempio, IDutente@<company>.webex.com. Selezionare l'icona della videocamera per accedere alla riunione. Aggiunta di dettagli WebEx quando si pianifica una riunione in Outlook Se l'amministratore ha abilitato il servizio di calendario ibrido, è possibile pianificare le riunioni in pochi passi. Quando si pianifica una riunione in Outlook, nel campo della posizione dell'invito, è possibile per aggiungere automaticamente le informazioni sulla sala riunioni personale WebEx all'invito alla riunione. Se non si invita nessuno alla riunione, la voce aggiunta viene considerata come un appuntamento viene ignorato. Inoltre, vengono aggiunte informazioni per l'accesso alle sale con i sistemi video mediante la pressione di un pulsante, se incluse nell'invito. Per le riunioni con almeno un destinatario, i dettagli della riunione vengono visualizzati nell'invito della riunione e nella voce di calendario, sotto qualsiasi testo digitato nel corpo del messaggio. Se si aggiunge nel campo Posizione, i dettagli della sala riunioni personale WebEx vengono pubblicati anche sulla sala Cisco Spark. Avvio di una riunione da un sistema di videoconferenza È possibile avviare la riunione utilizzando un sistema di videoconferenza di altri provider, come Cisco Systems e Polycom. Se è stata pianificata una riunione WebEx o si sta organizzando una riunione nella Sala riunioni personale, è possibile avviare la riunione utilizzando un sistema di videoconferenza di fornitori come Cisco Systems e Polycom. Prima di iniziare Preparare le seguenti informazioni: 10
15 Connessione a una riunione utilizzando sistemi o applicazioni di videoconferenza Avvio di una riunione da un sistema di videoconferenza Avvio di una riunione pianificata indirizzo video, noto anche come stringa URI (Uniform Resource Identifier), nel formato <meetingnumber>@<sitename>.webex.com chiave dell'organizzatore Avvio di una riunione nella sala riunioni personale indirizzo video, noto anche come stringa URI (Uniform Resource Identifier), nel formato <username>@<sitename>.webex.com PIN organizzatore Suggerimento Individuare le informazioni nel messaggio di conferma per la riunione pianificata o nella pagina delle informazioni sulla riunione. Suggerimento le informazioni sono disponibili nella pagina Sala riunioni personale o su WebEx personale > Preferenze > Sala riunioni personale, entrambe accessibili dopo aver eseguito l'accesso al sito WebEx. Aprire la tastiera virtuale oppure ottenere il controllo remoto per il sistema di videoconferenza. Esempi di sistemi Cisco TelePresence: 11
16 Avvio di una riunione da un sistema di videoconferenza Connessione a una riunione utilizzando sistemi o applicazioni di videoconferenza 1 Toccare Chiama o Nuova chiamata, in base al tipo di sistema utilizzato. Figura 3: Sistemi personali o per sala Figura 4: Sistemi immersivi 2 Toccare il tasto sul tastierino. 12
17 Connessione a una riunione utilizzando sistemi o applicazioni di videoconferenza Avvio di una riunione da un'applicazione di videoconferenza Inserire l'indirizzo video. Quando richiesto, immettere la chiave o il PIN dell'organizzatore e la password numerica, se applicabile, seguiti dal cancelletto #. Nota La password numerica è necessaria solo per le riunioni pianificate, non per le riunioni nella sala riunioni personale Si accede alla riunione. Avvio di una riunione da un'applicazione di videoconferenza È possibile avviare la riunione utilizzando un'applicazione di videoconferenza basata su standard come Cisco Jabber. Se è stata pianificata una riunione WebEx o si sta organizzando una riunione nella Sala riunioni personale, è possibile avviare la riunione utilizzando un'applicazione di videoconferenza standard, come Cisco Jabber. Prima di iniziare Preparare le seguenti informazioni: Avvio di una riunione pianificata indirizzo video, noto anche come stringa URI (Uniform Resource Identifier), nel formato <meetingnumber>@<sitename>.webex.com chiave dell'organizzatore Avvio di una riunione nella sala riunioni personale indirizzo video, noto anche come stringa URI (Uniform Resource Identifier), nel formato <username>@<sitename>.webex.com PIN organizzatore Suggerimento Individuare le informazioni nel messaggio di conferma per la riunione pianificata o nella pagina delle informazioni sulla riunione. Suggerimento le informazioni sono disponibili nella pagina Sala riunioni personale o su WebEx personale > Preferenze > Sala riunioni personale, entrambe accessibili dopo aver eseguito l'accesso al sito WebEx. Passaggio 4 Aprire l'applicazione della videoconferenza. Inserire l'indirizzo video nel campo di input appropriato. Selezionare Avvia, Chiamata o il comando appropriato per avviare una videochiamata, in base all'etichetta utilizzata nell'applicazione. Quando richiesto, immettere la chiave o il PIN dell'organizzatore, come appropriato, seguito dal cancelletto #. Si accede alla riunione. 13
18 Avvio di una riunione da Microsoft Skype for Business Connessione a una riunione utilizzando sistemi o applicazioni di videoconferenza Avvio di una riunione da Microsoft Skype for Business Per connettere l'applicazione Skype for Business alla riunione, è necessario un indirizzo video specifico di Skype for Business, anche noto come stringa URI (Uniform Resource Identifier). Microsoft Skype for Business era precedentemente noto come Microsoft Lync. Prima di iniziare Ottenere le seguenti informazioni, necessarie per inserire un indirizzo video specifico di Skype for Business: Avvio di una riunione pianificata nome utente account WebEx Il nome utente dell'account è il prefisso dell'indirizzo video, nel formato <username>.<sitename>@lync.webex.com. numero della riunione di nove cifre Avvio di una riunione nella sala riunioni personale nome utente account WebEx Il nome utente dell'account è il prefisso dell'indirizzo video, nel formato <username>.<sitename>@lync.webex.com. nome del sito nome del sito Suggerimento Individuare le informazioni nel messaggio di conferma per la riunione pianificata o nella pagina delle informazioni sulla riunione. Suggerimento le informazioni sono disponibili nella pagina Sala riunioni personale o su WebEx personale > Preferenze > Sala riunioni personale, entrambe accessibili dopo aver eseguito l'accesso al sito WebEx. Aprire l'applicazione Skype for Business. Inserire l'indirizzo video appropriato, selezionando il pulsante della videocamera, per partecipare alla riunione: Per una riunione pianificata: <meetingnumber>.<sitename>@lync.webex.com (ad esempio, esempio@lync.webex.com). Per una riunione nella sala personale: <username>.<sitename>@lync.webex.com (ad esempio, acassidy.esempio@lync.webex.com) Queste informazioni si trovano nella pagina Sala riunioni personale oppure è possibile andare a WebEx personale > Preferenze > Sala riunioni personale. Avviare una videochiamata. 14
19 Connessione a una riunione utilizzando sistemi o applicazioni di videoconferenza Uso di un numero pilota per la connessione a una riunione Uso di un numero pilota per la connessione a una riunione La connessione a una riunione da un sistema di videoconferenza o un'applicazione richiede l'inserimento di un indirizzo video, anche noto come stringa URI (Uniform Resource Identifier). Tuttavia, alcuni dispositivi non possono inserire un indirizzo video completo, ad esempio @esempio.webex.com o joesmith@esempio.webex.com. Per risolvere questa limitazione, l'amministratore può impostare un numero pilota per l'intera organizzazione, un semplice numero che sostituisce gli indirizzi video completi. Nota Se si dispone di un'installazione basata su VCS o Expressway, la funzione di bypass della licenza non viene richiamata ed è necessario assicurarsi di disporre di un numero di licenze sufficienti per tutti gli utenti. Prima di iniziare Preparare le seguenti informazioni: Avvio di una riunione numero pilota numero riunione PIN organizzatore (per riunioni nella sala riunioni personale) o chiave organizzatore (per riunioni pianificate) password numerica, se il requisito è abilitato dall'amministratore del sito Suggerimento Riunione pianificata: le informazioni sono disponibili nel messaggio di conferma o nella pagina delle informazioni sulla riunione. Riunione nella sala riunioni personale: le informazioni sono disponibili nella pagina Sala riunioni personale o su WebEx personale > Preferenze > Sala riunioni personale, entrambe accessibili dopo aver eseguito l'accesso al sito WebEx. Partecipazione a una riunione numero pilota numero riunione password numerica, se il requisito è abilitato dall'amministratore del sito Suggerimento Riunione pianificata: le informazioni sono disponibili nel messaggio di invito o nella pagina delle informazioni sulla riunione. Riunione nella sala riunioni personale: le informazioni sono disponibili nella pagina Sala riunioni personale dell'organizzatore. 15
20 Abilitazione della richiamata video Connessione a una riunione utilizzando sistemi o applicazioni di videoconferenza Passaggio 4 Passaggio 5 Avviare il sistema o l'applicazione di videoconferenza. Comporre il numero pilota. Inserire il numero della riunione, quando richiesto. Inserire la password numerica, se richiesta. Nota La password numerica è necessaria solo per le riunioni pianificate, non per le riunioni nella sala riunioni personale e deve essere abilitata dall'amministratore del sito. Effettuare una delle seguenti operazioni: Avvio di una riunione: immettere il PIN o la chiave dell'organizzatore, come appropriato, seguito dal cancelletto #. Partecipazione a una riunione: immettere il segno cancelletto #. Si accede alla riunione. Se questa è una riunione nella sala riunioni personale e l'organizzatore non è arrivato, i partecipanti attenderanno nell'area di ingresso virtuale. Abilitazione della richiamata video È possibile accedere alla riunione dal sistema video ricevendo una chiamata dalla riunione. Prima di iniziare L'amministratore del sito deve abilitare la funzione. In Preferenze, selezionare Sistemi video. Aggiungere i dettagli per un massimo di cinque indirizzi video. Il sistema video selezionato come predefinito viene utilizzato nelle riunioni quale opzione di richiamata video. La volta successiva che si accede a una riunione, aprire la finestra di dialogo Conferenza audio da Quick Start. 16
21 Connessione a una riunione utilizzando sistemi o applicazioni di videoconferenza Opzioni di layout video Passaggio 4 Selezionare Chiama sistema video e Cisco chiamerà il sistema video predefinito. Nota È anche possibile inserire manualmente l'indirizzo di un sistema video. Opzioni di layout video Webex Collaboration Meeting Rooms (CMR) Cloud fornisce diverse opzioni di layout video da scegliere durante una riunione: SOLO oratore attivo: mostra l'oratore attivo Oratore attivo con serie di anteprime sovrapposte: mostra l'oratore attivo in primo piano e sotto di esso vengono visualizzati fino a cinque partecipanti in altrettante anteprime sovrapposte Oratore attivo con serie di anteprime senza sovrapposizione: l'oratore WebEx attivo viene visualizzato in primo piano e sotto di esso vengono visualizzati fino a quattro partecipanti Uguale rappresentazione per partecipante video: mostra fino a sedici partecipanti video allo stesso modo Per ulteriori dettagli, vedere Aprire la tastiera virtuale oppure ottenere il controllo remoto per il sistema di videoconferenza. Effettuare l'operazione appropriata per il sistema in uso: Per DTMF (Cisco ed endpoint di terze parti): toccare 2 o 8 per passare tra le diverse opzioni di layout. Per FECC (Far-end Camera Control): 17
22 Accesso al PIN organizzatore della sala riunioni personale Connessione a una riunione utilizzando sistemi o applicazioni di videoconferenza Utilizzare la freccia Su o Giù per passare tra le diverse opzioni di layout dello schermo. Accesso al PIN organizzatore della sala riunioni personale Il PIN dell'organizzatore identifica l'utente come organizzatore quando avvia una riunione WebEx nella sala riunioni personale utilizzando un sistema o un'applicazione di videoconferenza. Viene richiesto di impostare un PIN dell'organizzatore quando si imposta la sala riunioni personale. Accedere al sito di WebEx. Andare a WebEx personale > Preferenze > Sala riunioni personale e individuare il PIN organizzatore impostato in precedenza. Per modificare il PIN, immettere un altro PIN nel campo e selezionare Salva in basso nella pagina. Informazioni sugli indirizzi video Tecnicamente noto come URI (Uniform Resource Identifier), un indirizzo video connette il sistema o l'applicazione di videoconferenza a una riunione WebEx o alla sala riunioni personale dell'organizzatore della riunione. Per partecipare o avviare una riunione pianificata, l'indirizzo video. Se l'amministratore ha abilitato la funzione per la sala personale per l'utente, è disponibile una sala riunioni virtuale. La sala dispone di tre indirizzi permanenti: URL Web, indirizzo video e numeri di telefono di chiamata in ingresso. È possibile inserire l'indirizzo video per avviare una riunione nella sala riunioni in qualsiasi momento. I partecipanti possono accedere alla sala riunioni inserendo lo stesso indirizzo video ogni volta. 18
23 CAPITOLO 3 Sala personale Cos'è una sala riunioni personale?, pagina 19 Impostazione della sala riunioni personale, pagina 20 Accesso alla pagina della sala riunioni personale, pagina 21 Personalizzazione della sala riunioni personale, pagina 21 Modifica delle preferenze della sala riunioni personale, pagina 21 Invio di inviti ad altre persone alla sala riunioni personale, pagina 22 Partecipazione a una riunione nella sala riunioni personale da un browser, pagina 22 Partecipazione a una riunione nella sala riunioni personale utilizzando il nome utente dell'organizzatore, pagina 23 Avvio di una riunione nella sala riunioni personale da un browser, pagina 23 Blocco o sblocco della sala riunioni personale, pagina 24 Uscita da una sala riunioni personale, pagina 24 Cos'è una sala riunioni personale? Una sala riunioni personale è una conferenza virtuale che è possibile utilizzare ogni volta che occorre incontrare qualcuno. Si riceverà un collegamento facile da ricordare che non cambia mai, in modo che i colleghi sappiano sempre dove vengono tenute le proprie riunioni. È possibile personalizzare l'aspetto della sala riunioni personale caricando un avatar, aggiungendo immagini allo sfondo e aggiungendo un nome di sala univoco. La sala riunioni personale dispone di questi tre indirizzi che non scadono mai. L'utente e altre persone possono accedere alla sala riunioni utilizzando un telefono, un browser oppure un sistema o un'applicazione di videoconferenza basato su standard: URL ( indirizzo video (nomeutente@nomesito.webex.com) numeri di chiamata in ingresso, che connettono l'utente solo alla parte audio della riunione 19
24 Impostazione della sala riunioni personale Sala personale Condividere l'indirizzo della sala riunioni personale e chiedere ai partecipanti di salvarlo nel proprio elenco dei "preferiti". I partecipanti possono accedere alla sala riunioni in qualsiasi momento, a condizione che non sia bloccata. Coloro che accedono alla sala riunioni prima dell'organizzatore devono attendere nell'area di ingresso virtuale. Quando l'organizzatore ha eseguito l'accesso alla sala, la riunione inizia. Di seguito alcune operazioni che è possibile eseguire nella sala riunioni personale: Avviare una riunione senza dover utilizzare il pianificatore delle riunioni. Tutte le funzionalità, quali condivisione, invito di altre persone, promemoria e registrazione sono disponibili nella sala riunioni, esattamente come sono disponibili in una riunione WebEx. Bloccare e sbloccare la sala riunioni se occorre privacy o si organizzano riunioni concatenate. Attivare e disattivare l'audio di un partecipante presente nell'elenco, che mostra tutti i partecipanti, inclusi dispositivi video o applicazioni utilizzate per partecipare alla riunione. Tutti i partecipanti visualizzano l'oratore attivo per impostazione predefinita. Bloccare la visualizzazione video della persona che si desidera che tutti vedano, indipendentemente dall'oratore attivo. Qualsiasi partecipante può uscire dalla sala riunioni in qualsiasi momento. Se l'organizzatore lascia la sala, la riunione termina per tutti i partecipanti. Per uscire dalla sala riunioni senza terminare la riunione, assegnare il ruolo di organizzatore a un altro partecipante prima di abbandonare la sala. Impostazione della sala riunioni personale Prima di iniziare Dopo che l'amministratore ha abilitato la sala riunioni, si riceve un messaggio di benvenuto. Aprire il messaggio . Per avviare l'impostazione guidata, selezionare Imposta sala nel messaggio di benvenuto. Effettuare quanto segue nella procedura guidata: a) Creare un PIN dell'organizzatore, che identifica l'utente come organizzatore quando accede alla sala riunioni personale utilizzando un sistema o un'applicazione di videoconferenza. b) Opzionale. Lasciare l'opzione Usa sala riunioni personale per tutte le riunioni immediate personali selezionata. Se si utilizzano gli Strumenti di produttività WebEx o Cisco Jabber, è preferibile avviare sempre le riunioni immediate nella propria sala. Selezionare Avanti per completare l'installazione guidata. Le informazioni complete della sala riunioni personale vengono visualizzate nell'ultima schermata della procedura guidata. Per avviare una riunione nella propria sala, selezionare Prova. 20
25 Sala personale Accesso alla pagina della sala riunioni personale Accesso alla pagina della sala riunioni personale Accedere alla pagina della sala riunioni personale per visualizzare informazioni sulla sala riunioni o per avviare una riunione dal browser. Accedere al sito di WebEx. Andare a WebEx personale > Sala riunioni personale. Personalizzazione della sala riunioni personale Accertarsi di trovarsi nella vista a schermo intero della sala riunioni personale. È possibile accedere alla vista a schermo intero in due modi: Andare al sito WebEx, selezionare WebEx personale > Sala riunioni personale, quindi selezionare l'icona Vista a schermo intero sala riunioni personale nell'angolo superiore destro. Andare all'url della sala riunioni personale (ad esempio, È possibile personalizzare la sala riunioni personale nei seguenti modi: Selezionare Modifica sull'avatar per caricarne uno nuovo. Selezionare l'immagine della bevanda sulla scrivania per passare tra le scelte. Selezionare la scrivania per passare tra le scelte. Selezionare la freccia a destra della sala per visualizzare le immagini di sfondo disponibili. È possibile modificarle caricando immagini di propria scelta. Modifica delle preferenze della sala riunioni personale Accedere al sito di WebEx. Andare a WebEx personale > Preferenze > Sala riunioni personale. Effettuare una o tutte le seguenti operazioni: Specificare un nome univoco per la sala riunioni personale. Copiare l'url da condividere con gli altri. A seconda delle impostazioni del sito, è possibile anche specificare un URL diverso per la sala riunioni personale. Bloccare automaticamente la sala riunioni personale una volta entrati nella sala. 21
26 Invio di inviti ad altre persone alla sala riunioni personale Sala personale Ricevere una notifica quando qualcuno accede alla propria area di ingresso della sala riunioni personale e non si è presenti nella sala riunioni. Passaggio 4 Selezionare Salva. Invio di inviti ad altre persone alla sala riunioni personale Condividere le informazioni sulla sala riunioni personale prima o quando occorre accedere. Per impostazione predefinita, le riunioni immediate avviate con Meet Now si svolgono nella sala riunioni personale. È possibile modificare questa impostazione in Preferenze. Passaggio 4 Accedere al sito di WebEx. Andare alla pagina Sala riunioni personale. Selezionare Invita. Effettuare una delle seguenti operazioni: Se si desidera organizzare la riunione ora, scegliere Copia e condividi o Invia un messaggio . Se la riunione è pianificata in un'ora successiva, scegliere Copia e condividi. Copiare e incollare le informazioni in un messaggio immediato o in un messaggio e personalizzare il testo "Accedi ora alla mia sala riunioni personale". Partecipazione a una riunione nella sala riunioni personale da un browser Prima di iniziare Ottenere l'url della sala riunioni personale dall'organizzatore della riunione che ha inviato l'invito. L'URL della sala riunioni è nel formato (il nome utente è il nome utente dell'organizzatore). Immettere l'url della sala riunioni. Immettere il nome e l'indirizzo . Selezionare Accedi a sala. 22
27 Sala personale Partecipazione a una riunione nella sala riunioni personale utilizzando il nome utente dell'organizzatore Se l'organizzatore non è ancora arrivato, si attenderà nell'area di ingresso virtuale. Altrimenti, si accede direttamente alla riunione. Partecipazione a una riunione nella sala riunioni personale utilizzando il nome utente dell'organizzatore Se si è stati invitati a una riunione nella sala riunioni personale dell'organizzatore, è possibile unirsi rapidamente alla riunione inserendo il nome utente dell'organizzatore. Prima di iniziare Ottenere le seguenti informazioni: URL del sito WebEx su cui si trova la sala riunioni personale dell'organizzatore nome utente dell'organizzatore, che si trova alla fine dell'url della sala riunioni personale dell'organizzatore, Passaggio 4 Andare al sito WebEx dell'organizzatore. Selezionare Home nella barra di navigazione superiore. Immettere il nome utente dell'organizzatore. Selezionare Partecipa. Se l'organizzatore non è ancora arrivato, si attenderà nell'area di ingresso virtuale. Altrimenti, si accede direttamente alla riunione. Avvio di una riunione nella sala riunioni personale da un browser Per avviare una riunione nella sala riunioni personale da un browser, utilizzare la pagina Sala riunioni personale. Suggerimento Se è stato eseguito l'accesso, immettere per avviare una riunione immediatamente. Questo URL è uguale all'url della sala riunioni personale, eccetto per /join che sostituisce /meet. 23
28 Blocco o sblocco della sala riunioni personale Sala personale Prima di iniziare Identificare l'url del sito WebEx. Altrimenti, aggiungere un segnalibro all'url della sala riunioni personale, nel formato per completare questa attività più rapidamente. Passaggio 4 Immettere l'url della sala riunioni personale, se noto. Accedere al sito di WebEx. Andare alla pagina Sala riunioni personale, se non è già visualizzata. Selezionare Accedi a sala. Si accede alla riunione. Blocco o sblocco della sala riunioni personale In caso di riunioni concatenate o se occorre privacy nella sala riunioni personale, bloccare la sala. È anche possibile impostarla in modo che venga bloccata automaticamente 5, 10, 15 o 20 minuti dopo l'inizio della riunione. Quando la sala è bloccata, nessuno può accedere fino a quando non viene sbloccata. Per bloccare o sbloccare la sala, selezionare Blocca sala o Sblocca sala dall'interno della sala. Uscita da una sala riunioni personale Per uscire da una riunione nella sala riunioni personale, selezionare Esci da sala riunioni. Quando l'organizzatore di una riunione nella sala riunioni personale esce dalla sala, la riunione termina per tutti i partecipanti. Se l'utente è l'organizzatore e desidera uscire dalla sala senza terminare la riunione, può passare il ruolo di organizzatore a un altro partecipante. Il nuovo organizzatore prende quindi il controllo della sala. 24
Guida utente di WebEx Meeting Center con sale riunioni di collaborazione (CMR Cloud) 3.0
 Guida utente di WebEx Meeting Center con sale riunioni di collaborazione (CMR Cloud) 3.0 Prima pubblicazione: 1 agosto 2014 Ultima modifica: 21 agosto 2015 Americas Headquarters Cisco Systems, Inc. 170
Guida utente di WebEx Meeting Center con sale riunioni di collaborazione (CMR Cloud) 3.0 Prima pubblicazione: 1 agosto 2014 Ultima modifica: 21 agosto 2015 Americas Headquarters Cisco Systems, Inc. 170
Guida dell'utente di WebEx Meeting Center con sale riunioni di collaborazione (CMR Cloud)
 Guida dell'utente di WebEx Meeting Center con sale riunioni di collaborazione (CMR Cloud) Prima pubblicazione: venerdì 1 agosto 2014 Ultima modifica: venerdì 1 agosto 2014 Americas Headquarters Cisco Systems,
Guida dell'utente di WebEx Meeting Center con sale riunioni di collaborazione (CMR Cloud) Prima pubblicazione: venerdì 1 agosto 2014 Ultima modifica: venerdì 1 agosto 2014 Americas Headquarters Cisco Systems,
Guida utente di WebEx Meeting Center con sale riunioni di collaborazione (CMR Cloud)
 Guida utente di WebEx Meeting Center con sale riunioni di collaborazione (CMR Cloud) Prima pubblicazione: 01 agosto 2014 Ultima modifica: 10 ottobre 2014 Americas Headquarters Cisco Systems, Inc. 170 West
Guida utente di WebEx Meeting Center con sale riunioni di collaborazione (CMR Cloud) Prima pubblicazione: 01 agosto 2014 Ultima modifica: 10 ottobre 2014 Americas Headquarters Cisco Systems, Inc. 170 West
Guida a Cisco WebEx. per studenti. Pag. 1
 Guida a Cisco WebEx per studenti Pag. 1 Sommario 1. Cos è WebEx... 4 2. Chi può usarlo... 4 3. Requisiti tecnici... 4 4. Installazione... 4 5. Accesso a WebEx... 5 6. Caratteristiche di WebEx... 6 6.1
Guida a Cisco WebEx per studenti Pag. 1 Sommario 1. Cos è WebEx... 4 2. Chi può usarlo... 4 3. Requisiti tecnici... 4 4. Installazione... 4 5. Accesso a WebEx... 5 6. Caratteristiche di WebEx... 6 6.1
Dispositivi supportati ipod Touch: 5a generazione o successiva iphone: iphone 4S o versioni successive ipad: ipad 2 o versioni successive
 Ambiente necessario Dispositivi supportati ipod Touch: 5a generazione o successiva iphone: iphone 4S o versioni successive ipad: ipad 2 o versioni successive Connessione di rete supportata Wi-Fi 3 4 LTE
Ambiente necessario Dispositivi supportati ipod Touch: 5a generazione o successiva iphone: iphone 4S o versioni successive ipad: ipad 2 o versioni successive Connessione di rete supportata Wi-Fi 3 4 LTE
Utenti Vidia. Vidia La soluzione di videoconferenza. Quick Start Guide. 1. Come diventare utente Vidia
 Quick Start Guide Utenti Vidia 1. Come diventare utente Vidia Su www.swisscom.ch/vidia è possibile creare un account di prova Vidia utilizzabile gratuitamente per 30 giorni. Per impiegare Vidia all interno
Quick Start Guide Utenti Vidia 1. Come diventare utente Vidia Su www.swisscom.ch/vidia è possibile creare un account di prova Vidia utilizzabile gratuitamente per 30 giorni. Per impiegare Vidia all interno
Integrazione di WebEx in Outlook per Mac
 Integrazione di WebEx in Outlook per Mac Manuale dell'utente WBS29.13 Sommario Capitolo 1 Introduzione all'integrazione di WebEx in Outlook per Mac... 5 Informazioni sull'integrazione di WebEx in Outlook
Integrazione di WebEx in Outlook per Mac Manuale dell'utente WBS29.13 Sommario Capitolo 1 Introduzione all'integrazione di WebEx in Outlook per Mac... 5 Informazioni sull'integrazione di WebEx in Outlook
Laboratorio - Desktop Remoto e Assistenza Remota in Windows Vista
 5.0 5.3.5.3 Laboratorio - Desktop Remoto e Assistenza Remota in Windows Vista Introduzione Stampare e completare questo laboratorio. In questo laboratorio, ci si connetterà in remoto a un computer, si
5.0 5.3.5.3 Laboratorio - Desktop Remoto e Assistenza Remota in Windows Vista Introduzione Stampare e completare questo laboratorio. In questo laboratorio, ci si connetterà in remoto a un computer, si
Riferimento rapido dell'applicazione Novell Filr 2.0 Web
 Riferimento rapido dell'applicazione Novell Filr 2.0 Web Febbraio 2016 Riferimento rapido Questo documento è utile per acquisire familiarità con Novell Filr e per comprendere rapidamente i concetti e i
Riferimento rapido dell'applicazione Novell Filr 2.0 Web Febbraio 2016 Riferimento rapido Questo documento è utile per acquisire familiarità con Novell Filr e per comprendere rapidamente i concetti e i
Laboratorio - Desktop Remoto e Assistenza Remota in Windows 7
 5.0 5.3.5.2 Laboratorio - Desktop Remoto e Assistenza Remota in Windows 7 Introduzione Stampare e completare questo laboratorio. In questo laboratorio, ci si connetterà in remoto a un computer, si esamineranno
5.0 5.3.5.2 Laboratorio - Desktop Remoto e Assistenza Remota in Windows 7 Introduzione Stampare e completare questo laboratorio. In questo laboratorio, ci si connetterà in remoto a un computer, si esamineranno
Skype for Business Client Manuale Utente
 Skype for Business Client Manuale Utente Sommario 1. Il Client Skype for Business - Clicca qui 2. Configurare una Periferica Audio - Clicca qui 3. Personalizzare una Periferica Audio - Clicca qui 4. Gestire
Skype for Business Client Manuale Utente Sommario 1. Il Client Skype for Business - Clicca qui 2. Configurare una Periferica Audio - Clicca qui 3. Personalizzare una Periferica Audio - Clicca qui 4. Gestire
Guida introduttiva. Ricerca Si possono eseguire ricerche in una cartella, in sottocartelle e anche in altre cassette postali.
 Guida introduttiva Microsoft Outlook 2013 ha un aspetto diverso dalle versioni precedenti. Per questo abbiamo creato questa guida per facilitare l'apprendimento. Un'applicazione su misura Personalizzare
Guida introduttiva Microsoft Outlook 2013 ha un aspetto diverso dalle versioni precedenti. Per questo abbiamo creato questa guida per facilitare l'apprendimento. Un'applicazione su misura Personalizzare
Guida utente per Cisco Webex Meetings Server Release 4.0
 Prima pubblicazione: 2019-04-29 Ultima modifica: 2019-04-29 Americas Headquarters Cisco Systems, Inc. 170 West Tasman Drive San Jose, CA 95134-1706 USA http://www.cisco.com Tel: 408 526-4000 800 553-NETS
Prima pubblicazione: 2019-04-29 Ultima modifica: 2019-04-29 Americas Headquarters Cisco Systems, Inc. 170 West Tasman Drive San Jose, CA 95134-1706 USA http://www.cisco.com Tel: 408 526-4000 800 553-NETS
Il tuo manuale d'uso. SONY ERICSSON W200I http://it.yourpdfguides.com/dref/451447
 Può anche leggere le raccomandazioni fatte nel manuale d uso, nel manuale tecnico o nella guida di installazione di SONY ERICSSON W200I. Troverà le risposte a tutte sue domande sul manuale d'uso (informazioni,
Può anche leggere le raccomandazioni fatte nel manuale d uso, nel manuale tecnico o nella guida di installazione di SONY ERICSSON W200I. Troverà le risposte a tutte sue domande sul manuale d'uso (informazioni,
Polycom RealConnect for Microsoft Office 365
 GUIDA DELL'UTENTE Polycom RealConnect for Microsoft Office 365 1.0 aprile 2017 3725-06676-011 A Copyright 2017, Polycom, Inc. Tutti i diritti riservati. Nessuna parte di questo documento può essere riprodotta,
GUIDA DELL'UTENTE Polycom RealConnect for Microsoft Office 365 1.0 aprile 2017 3725-06676-011 A Copyright 2017, Polycom, Inc. Tutti i diritti riservati. Nessuna parte di questo documento può essere riprodotta,
Registrare la password, l'indirizzo e un contatto
 Guida iniziale Leggere attentamente la presente guida prima di utilizzare il prodotto e tenerla sempre a disposizione per poterla consultare in caso di necessità. NEI LIMITI MASSIMI PREVISTI DALLE LEGGI
Guida iniziale Leggere attentamente la presente guida prima di utilizzare il prodotto e tenerla sempre a disposizione per poterla consultare in caso di necessità. NEI LIMITI MASSIMI PREVISTI DALLE LEGGI
Guida Google Cloud Print
 Guida Google Cloud Print Versione 0 ITA Definizioni delle note Nella presente guida dell'utente viene utilizzato il seguente stile di note: La Nota spiega come rispondere a una situazione che potrebbe
Guida Google Cloud Print Versione 0 ITA Definizioni delle note Nella presente guida dell'utente viene utilizzato il seguente stile di note: La Nota spiega come rispondere a una situazione che potrebbe
Manuale utente. Versione 6.9
 Manuale utente Versione 6.9 Copyright Netop Business Solutions A/S 1981-2009. Tutti i diritti riservati. Parti utilizzate da terzi su licenza. Inviare eventuali commenti a: Netop Business Solutions A/S
Manuale utente Versione 6.9 Copyright Netop Business Solutions A/S 1981-2009. Tutti i diritti riservati. Parti utilizzate da terzi su licenza. Inviare eventuali commenti a: Netop Business Solutions A/S
Esecuzione di chiamate vocali Esecuzione di una chiamata vocale utilizzando la tastiera 1.
 Accensione di Avaya A175 Desktop Video Device Per accendere Avaya A175 Desktop Video Device, tenere premuto il pulsante di alimentazione situato sul lato del dispositivo, sino a quando viene visualizzato
Accensione di Avaya A175 Desktop Video Device Per accendere Avaya A175 Desktop Video Device, tenere premuto il pulsante di alimentazione situato sul lato del dispositivo, sino a quando viene visualizzato
Telefono Aastra 6725ip Microsoft Lync Guida introduttiva
 Telefono Aastra 6725ip Microsoft Lync Guida introduttiva TM 41-001367-02 Rev 01 12.2012 Sommario Telefono Aastra 6725ip Lync..............................................................................
Telefono Aastra 6725ip Microsoft Lync Guida introduttiva TM 41-001367-02 Rev 01 12.2012 Sommario Telefono Aastra 6725ip Lync..............................................................................
GUIDA DI RIFERIMENTO RAPIDO Microsoft Surface Hub
 GUIDA DI RIFERIMENTO RAPIDO Microsoft Surface Hub Come liberare il potenziale del gruppo tramite Microsoft Surface Hub Sommario Avviare la sessione Effettuare una chiamata Aggiungere utenti a una chiamata
GUIDA DI RIFERIMENTO RAPIDO Microsoft Surface Hub Come liberare il potenziale del gruppo tramite Microsoft Surface Hub Sommario Avviare la sessione Effettuare una chiamata Aggiungere utenti a una chiamata
Ambiente necessario. Dispositivi supportati
 Ambiente necessario Dispositivi supportati ipod Touch: 5a generazione o successiva iphone: iphone 4S o versioni successive ipad: ipad 2 o versioni successive Connessione di rete supportata Wi-Fi 3G 4G
Ambiente necessario Dispositivi supportati ipod Touch: 5a generazione o successiva iphone: iphone 4S o versioni successive ipad: ipad 2 o versioni successive Connessione di rete supportata Wi-Fi 3G 4G
Portale di gestione Version 7.5
 Portale di gestione Version 7.5 MANUALE DELL AMMINISTRATORE Revisione: 29/08/2017 Sommario 1 Informazioni sul documento...3 2 Informazioni sul portale di gestione...3 2.1 Account e unità... 3 2.2 Browser
Portale di gestione Version 7.5 MANUALE DELL AMMINISTRATORE Revisione: 29/08/2017 Sommario 1 Informazioni sul documento...3 2 Informazioni sul portale di gestione...3 2.1 Account e unità... 3 2.2 Browser
POLIGRAFICO E ZECCA DELLO STATO ITALIANO MIDDLEWARE CIE MANUALE UTENTE 30/05/19
 MIDDLEWARE CIE MANUALE UTENTE 30/05/19 SOMMARIO 1. Middleware CIE a cosa serve... 3 2. Sistemi operativi supportati... 3 3. Installazione del Middleware CIE... 3 4. Rimozione del Middleware CIE... 5 5.
MIDDLEWARE CIE MANUALE UTENTE 30/05/19 SOMMARIO 1. Middleware CIE a cosa serve... 3 2. Sistemi operativi supportati... 3 3. Installazione del Middleware CIE... 3 4. Rimozione del Middleware CIE... 5 5.
Laboratorio - Desktop Remoto e Assistenza Remota in Windows XP
 5.0 5.3.5.4 Laboratorio - Desktop Remoto e Assistenza Remota in Windows XP Introduzione Stampare e completare questo laboratorio. In questo laboratorio, ci si connetterà in remoto a un computer, si esamineranno
5.0 5.3.5.4 Laboratorio - Desktop Remoto e Assistenza Remota in Windows XP Introduzione Stampare e completare questo laboratorio. In questo laboratorio, ci si connetterà in remoto a un computer, si esamineranno
Guida rapida. Versione 9.0. Moving expertise - not people
 Guida rapida Versione 9.0 Moving expertise - not people Copyright 2006 Danware Data A/S. Parti utilizzate da terzi con licenza. Tutti i diritti riservati Revisione documento: 2006080 Inviare commenti a:
Guida rapida Versione 9.0 Moving expertise - not people Copyright 2006 Danware Data A/S. Parti utilizzate da terzi con licenza. Tutti i diritti riservati Revisione documento: 2006080 Inviare commenti a:
OT Message Center per smartphone Android
 OT Message Center per smartphone Android Guida per l'utente OpenTouch Message Center OpenTouch Business Edition OpenTouch Mutimedia Services R2.2 1646 1. INTRODUZIONE 7-3 2. AVVIARE L'APPLICAZIONE 2-3
OT Message Center per smartphone Android Guida per l'utente OpenTouch Message Center OpenTouch Business Edition OpenTouch Mutimedia Services R2.2 1646 1. INTRODUZIONE 7-3 2. AVVIARE L'APPLICAZIONE 2-3
HP Visual Collaboration Desktop. Guida dell'utente. HP Visual Collaboration Desktop v 2.0
 HP Visual Collaboration Desktop Guida dell'utente HP Visual Collaboration Desktop v 2.0 First edition: December 2010 Avvisi legali Copyright 2010 Hewlett-Packard Development Company, L.P. Le informazioni
HP Visual Collaboration Desktop Guida dell'utente HP Visual Collaboration Desktop v 2.0 First edition: December 2010 Avvisi legali Copyright 2010 Hewlett-Packard Development Company, L.P. Le informazioni
Documenti, Fogli e Presentazioni Google: Con divisione e collaborazione
 Documenti, Fogli e Presentazioni Google: Con divisione e collaborazione Una volta creato un documento, puoi condividerlo con gli altri. I collaboratori possono modificare contemporaneamente lo stesso documento
Documenti, Fogli e Presentazioni Google: Con divisione e collaborazione Una volta creato un documento, puoi condividerlo con gli altri. I collaboratori possono modificare contemporaneamente lo stesso documento
Moderazione incontri In videoconferenza
 Moderazione incontri In videoconferenza versione 1.0 del 16.5.2016 a cura del settore S.I.T.I.F. [Moderazione videoconferenza] Pag. 1 Sommario 1 Moderazione incontri in videoconferenza... 3 1.1 Premessa...
Moderazione incontri In videoconferenza versione 1.0 del 16.5.2016 a cura del settore S.I.T.I.F. [Moderazione videoconferenza] Pag. 1 Sommario 1 Moderazione incontri in videoconferenza... 3 1.1 Premessa...
Bomgar Connect Supporto tecnico dei dispositivi Apple ios
 Bomgar Connect Supporto tecnico dei dispositivi Apple ios 2016 Bomgar Corporation. Tutti i diritti riservati in tutto il mondo. BOMGAR e il logo BOMGAR sono marchi registrati di Bomgar Corporation; gli
Bomgar Connect Supporto tecnico dei dispositivi Apple ios 2016 Bomgar Corporation. Tutti i diritti riservati in tutto il mondo. BOMGAR e il logo BOMGAR sono marchi registrati di Bomgar Corporation; gli
CORSO DI FORMAZIONE DOCENTI DELLE SCUOLE PUBBLICHE A GESTIONE PRIVATA ECDL, LA PATENTE EUROPEA PER L USO DEL COMPUTER GUIDA SINTETICA
 M ECDL ECDL, LA PATENTE EUROPEA PER L USO DEL COMPUTER LA POSTA ELETTRONICA Parte Generale GUIDA SINTETICA 1 - Primi passi Aprire il programma di posta elettronica Outlook Express Aprire la cassetta delle
M ECDL ECDL, LA PATENTE EUROPEA PER L USO DEL COMPUTER LA POSTA ELETTRONICA Parte Generale GUIDA SINTETICA 1 - Primi passi Aprire il programma di posta elettronica Outlook Express Aprire la cassetta delle
Eni S.p.A. Eni ICT. CA Strong Authentication Manuale Utente. CA Strong Authentication User Manual
 Eni S.p.A. Eni ICT CA Strong Authentication CA Strong Authentication User Manual v1.0.b2b.it - 14/03/2017 CA Strong Authentication 2 Eni ICT CA Strong Authentication 3 CA Strong Authentication 4 Eni ICT
Eni S.p.A. Eni ICT CA Strong Authentication CA Strong Authentication User Manual v1.0.b2b.it - 14/03/2017 CA Strong Authentication 2 Eni ICT CA Strong Authentication 3 CA Strong Authentication 4 Eni ICT
Alcatel-Lucent OpenTouch Connection per Microsoft Outlook
 Alcatel-Lucent OpenTouch Connection per Microsoft Outlook Guida dell'utente v2.0 8AL90633ITAAed01 Marzo 2014 Indice 1. OpenTouch Connection per Microsoft Outlook... 3 2. Avviare OpenTouch Connection...
Alcatel-Lucent OpenTouch Connection per Microsoft Outlook Guida dell'utente v2.0 8AL90633ITAAed01 Marzo 2014 Indice 1. OpenTouch Connection per Microsoft Outlook... 3 2. Avviare OpenTouch Connection...
Dell Canvas Palettes. Guida dell'utente
 Dell Canvas Palettes Guida dell'utente Messaggi di N.B., Attenzione e Avvertenza N.B.: un messaggio N.B. (Nota Bene) indica informazioni importanti che contribuiscono a migliorare l'utilizzo del prodotto.
Dell Canvas Palettes Guida dell'utente Messaggi di N.B., Attenzione e Avvertenza N.B.: un messaggio N.B. (Nota Bene) indica informazioni importanti che contribuiscono a migliorare l'utilizzo del prodotto.
JVC CAM Control (per ipad) Guida Utente
 JVC CAM Control (per ipad) Guida Utente Italiano Questo è il manuale di istruzioni del software (per ipad) della Live Streaming Camera GV-LS2/GV-LS1 prodotta dalla JVC KENWOOD Corporation. I modelli compatibili
JVC CAM Control (per ipad) Guida Utente Italiano Questo è il manuale di istruzioni del software (per ipad) della Live Streaming Camera GV-LS2/GV-LS1 prodotta dalla JVC KENWOOD Corporation. I modelli compatibili
mydonor Webex meeting center by Cisco
 mydonor Webex meeting center by Cisco mydonor per le web conference usa Webex, un prodotto della Cisco Systems Inc, leader mondiale nei dispositivi di telecomunicazione digitale. E uno strumento altamente
mydonor Webex meeting center by Cisco mydonor per le web conference usa Webex, un prodotto della Cisco Systems Inc, leader mondiale nei dispositivi di telecomunicazione digitale. E uno strumento altamente
Gestione posta del Distretto 2060
 Gestione posta del Distretto 2060 0 Premessa Il presente documento riporta le indicazioni e le istruzioni per la gestione della posta sul server distrettuale. Per accedere alla posta si possono utilizzare
Gestione posta del Distretto 2060 0 Premessa Il presente documento riporta le indicazioni e le istruzioni per la gestione della posta sul server distrettuale. Per accedere alla posta si possono utilizzare
WebRTC Kite Videoconferenza - Guida per l'utente
 WebRTC Kite Videoconferenza - Guida per l'utente manuals.wildix.com/wildix-mcu-videoconference-guide/ 21/9/2015 WebRTC Kite Videoconferenza si basa sulla tecnologia WebRTC e la soluzione di Kite e permette
WebRTC Kite Videoconferenza - Guida per l'utente manuals.wildix.com/wildix-mcu-videoconference-guide/ 21/9/2015 WebRTC Kite Videoconferenza si basa sulla tecnologia WebRTC e la soluzione di Kite e permette
Guida introduttiva: Gestisci utenti e visibilità partner
 Guida per il cliente Novembre 2016 La presente guida mostra come utilizzare il Microsoft Business Center per cercare un utente, invitare nuovi utenti e assegnare o rimuovere ruoli per gestire le autorizzazioni
Guida per il cliente Novembre 2016 La presente guida mostra come utilizzare il Microsoft Business Center per cercare un utente, invitare nuovi utenti e assegnare o rimuovere ruoli per gestire le autorizzazioni
Guida iniziale. Guida Visualizza una pagina contenente FAQ su Unified Communication System.
 Guida iniziale Leggere attentamente la presente guida prima di utilizzare il prodotto e tenerla sempre a disposizione per poterla consultare in caso di necessità. NEI LIMITI MASSIMI PREVISTI DALLE LEGGI
Guida iniziale Leggere attentamente la presente guida prima di utilizzare il prodotto e tenerla sempre a disposizione per poterla consultare in caso di necessità. NEI LIMITI MASSIMI PREVISTI DALLE LEGGI
Guida alla stampa e alla scansione per dispositivi mobili per Brother iprint&scan (Dispositivi Apple)
 Guida alla stampa e alla scansione per dispositivi mobili per Brother iprint&scan (Dispositivi Apple) Sommario Prima di utilizzare l apparecchio Brother... Definizioni delle note... Marchi commerciali...
Guida alla stampa e alla scansione per dispositivi mobili per Brother iprint&scan (Dispositivi Apple) Sommario Prima di utilizzare l apparecchio Brother... Definizioni delle note... Marchi commerciali...
Manuale Operativo Utente Utilzzo dello strumento fvgwebconference
 Manuale Operativo Utente Utilzzo dello strumento fvgwebconference Il presente documento costituisce una sintetica guida operativa all utilizzo dello strumento di videocomunicazione fvgwebconference. referente
Manuale Operativo Utente Utilzzo dello strumento fvgwebconference Il presente documento costituisce una sintetica guida operativa all utilizzo dello strumento di videocomunicazione fvgwebconference. referente
Guida introduttiva: Registrazione al Microsoft Business Center
 Guida introduttiva: Registrazione al Microsoft Business Guida per il cliente Novembre 2016 Il Microsoft Business è rivolto alle organizzazioni che hanno sottoscritto un Contratto per i Prodotti e i Servizi
Guida introduttiva: Registrazione al Microsoft Business Guida per il cliente Novembre 2016 Il Microsoft Business è rivolto alle organizzazioni che hanno sottoscritto un Contratto per i Prodotti e i Servizi
Stampa unione II: Utilizzare la barra multifunzione ed eseguire una stampa unione avanzata
 Stampa unione II: Utilizzare la barra multifunzione ed eseguire una stampa unione avanzata Utilizzare la barra multifunzione per eseguire una stampa unione Utilizzare la scheda Lettere sulla barra multifunzione
Stampa unione II: Utilizzare la barra multifunzione ed eseguire una stampa unione avanzata Utilizzare la barra multifunzione per eseguire una stampa unione Utilizzare la scheda Lettere sulla barra multifunzione
Integrazione WebEx e TelePresence per Outloook per Windows Guida utente (WBS31)
 Integrazione WebEx e TelePresence per Outloook per Windows Guida utente (WBS31) Prima pubblicazione: 23 marzo 2016 Americas Headquarters Cisco Systems, Inc. 170 West Tasman Drive San Jose, CA 95134-1706
Integrazione WebEx e TelePresence per Outloook per Windows Guida utente (WBS31) Prima pubblicazione: 23 marzo 2016 Americas Headquarters Cisco Systems, Inc. 170 West Tasman Drive San Jose, CA 95134-1706
File Leggimi di Veritas System Recovery 16 Monitor
 File Leggimi di Veritas System Recovery 16 Monitor Informazioni sul file Leggimi Funzionalità non più supportate in Veritas System Recovery 16 Monitor Informazioni su Veritas System Recovery 16 Monitor
File Leggimi di Veritas System Recovery 16 Monitor Informazioni sul file Leggimi Funzionalità non più supportate in Veritas System Recovery 16 Monitor Informazioni su Veritas System Recovery 16 Monitor
Xerox WorkCentre 3655 Stampante multifunzione Pannello comandi
 Pannello comandi I servizi disponibili variano in base all'impostazione della stampante. Per ulteriori informazioni su servizi e impostazioni, consultare la Guida per l'utente. 3 4 5 Schermo sensibile
Pannello comandi I servizi disponibili variano in base all'impostazione della stampante. Per ulteriori informazioni su servizi e impostazioni, consultare la Guida per l'utente. 3 4 5 Schermo sensibile
Pama Drive quick start guide Pama internal
 Pama Drive quick start guide Pama internal Primo collegamento Utilizzo dell'interfaccia WEB Caricamento dei file Condivisione Condivisione di una cartella Condivisione tramite URL Condivisione con utente
Pama Drive quick start guide Pama internal Primo collegamento Utilizzo dell'interfaccia WEB Caricamento dei file Condivisione Condivisione di una cartella Condivisione tramite URL Condivisione con utente
SharePoint Online. Cerca Consente di eseguire ricerche per Siti, Persone o File. Creare un sito o un post di notizie
 Guida introduttiva Se si vuole usufruire di una posizione sicura in cui condividere e archiviare i file ovunque ci si trovi, accedere al proprio abbonamento a Office 365 e selezionare SharePoint nell'icona
Guida introduttiva Se si vuole usufruire di una posizione sicura in cui condividere e archiviare i file ovunque ci si trovi, accedere al proprio abbonamento a Office 365 e selezionare SharePoint nell'icona
Guida rapida Supercordless
 Guida rapida Supercordless Vodafone Power to you Indice Indice Introduzione 3 Panoramica del telefono 4 Gestione delle chiamate 6 Effettuare una chiamata 6 Risposta o rifiuto di una chiamata 6 Trasferimento
Guida rapida Supercordless Vodafone Power to you Indice Indice Introduzione 3 Panoramica del telefono 4 Gestione delle chiamate 6 Effettuare una chiamata 6 Risposta o rifiuto di una chiamata 6 Trasferimento
bla bla Messenger Manuale utente
 bla bla Messenger Manuale utente Messenger Messenger: Manuale utente Data di pubblicazione martedì, 12. aprile 2016 Version 1.4.1 Diritto d'autore 2006-2013 OX Software GmbH., Questo documento è proprietà
bla bla Messenger Manuale utente Messenger Messenger: Manuale utente Data di pubblicazione martedì, 12. aprile 2016 Version 1.4.1 Diritto d'autore 2006-2013 OX Software GmbH., Questo documento è proprietà
Registrare la password, l'indirizzo e un contatto
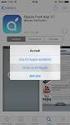 Guida iniziale Leggere attentamente la presente guida prima di utilizzare il prodotto e tenerla sempre a disposizione per poterla consultare in caso di necessità. NEI LIMITI MASSIMI PREVISTI DALLE LEGGI
Guida iniziale Leggere attentamente la presente guida prima di utilizzare il prodotto e tenerla sempre a disposizione per poterla consultare in caso di necessità. NEI LIMITI MASSIMI PREVISTI DALLE LEGGI
Eventi.dispoc Guidelines
 Eventi.dispoc Guidelines 1. Inserire un evento 2. Abilitare le notifiche 3. Inoltro mail eventi.dispoc@gmail.com su @unisi.it 4. Importare il calendario eventi.dispoc 1 1. Procedura guidata per inserire
Eventi.dispoc Guidelines 1. Inserire un evento 2. Abilitare le notifiche 3. Inoltro mail eventi.dispoc@gmail.com su @unisi.it 4. Importare il calendario eventi.dispoc 1 1. Procedura guidata per inserire
YEPINGO ITALY IOS MANUALE UTENTE Chiamate internazionali da ½ cent al minuto
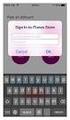 YEPINGO ITALY IOS MANUALE UTENTE 2017 WWW.YEPINGO.IT Chiamate internazionali da ½ cent al minuto Cosa è YepINGO Italy YepINGO Italy è una app che consente di effettuare chiamate in HD verso telefoni cellulari
YEPINGO ITALY IOS MANUALE UTENTE 2017 WWW.YEPINGO.IT Chiamate internazionali da ½ cent al minuto Cosa è YepINGO Italy YepINGO Italy è una app che consente di effettuare chiamate in HD verso telefoni cellulari
Migrazione a Outlook 2010
 Contenuto della Guida Microsoft Outlook 2010 ha un aspetto molto diverso e l'obiettivo di questa Guida è quello di fornire un supporto al fine di ridurre il più possibile i tempi di apprendimento. Contiene
Contenuto della Guida Microsoft Outlook 2010 ha un aspetto molto diverso e l'obiettivo di questa Guida è quello di fornire un supporto al fine di ridurre il più possibile i tempi di apprendimento. Contiene
MANUALE UTENTE INTERNO
 MANUALE UTENTE INTERNO Con il servizio FILR è possibile accedere ai propri file e cartelle di rete dal browser e da dispositivo mobile (app NOVELL FILR). L'accesso al servizio denominato FILR è abilitato
MANUALE UTENTE INTERNO Con il servizio FILR è possibile accedere ai propri file e cartelle di rete dal browser e da dispositivo mobile (app NOVELL FILR). L'accesso al servizio denominato FILR è abilitato
Utilizzo della Guida in linea
 Page 1 of 3 Utilizzo della Guida in linea Questa sezione spiega come utilizzare la Guida in linea. Finestra della Guida Ricerca a tutto testo Funzione [Preferiti] Notazioni Finestra della Guida La finestra
Page 1 of 3 Utilizzo della Guida in linea Questa sezione spiega come utilizzare la Guida in linea. Finestra della Guida Ricerca a tutto testo Funzione [Preferiti] Notazioni Finestra della Guida La finestra
Informazioni e assistenza. Messaggi di sistema. Accesso. Icone del pannello comandi
 Informazioni e assistenza Per informazioni/assistenza, controllare quanto segue: Guida per l'utente per informazioni sull'utilizzo del modello Xerox 4595. Per l'assistenza in linea, visitare: www.xerox.com
Informazioni e assistenza Per informazioni/assistenza, controllare quanto segue: Guida per l'utente per informazioni sull'utilizzo del modello Xerox 4595. Per l'assistenza in linea, visitare: www.xerox.com
Accesso. Guida iniziale
 Guida iniziale Leggere attentamente la presente guida prima di utilizzare il prodotto e tenerla sempre a disposizione per poterla consultare in caso di necessità. NEI LIMITI MASSIMI PREVISTI DALLE LEGGI
Guida iniziale Leggere attentamente la presente guida prima di utilizzare il prodotto e tenerla sempre a disposizione per poterla consultare in caso di necessità. NEI LIMITI MASSIMI PREVISTI DALLE LEGGI
Messaggio del servizio di assistenza clienti
 Gentile cliente Cisco WebEx, Cisco applicherà una Patch standard ai seguenti servizi WebEx: Cisco WebEx Meeting Center Cisco WebEx Training Center Cisco WebEx Event Center Cisco WebEx Support Center Questo
Gentile cliente Cisco WebEx, Cisco applicherà una Patch standard ai seguenti servizi WebEx: Cisco WebEx Meeting Center Cisco WebEx Training Center Cisco WebEx Event Center Cisco WebEx Support Center Questo
Benvenuto in Dropbox!
 Scopri come iniziare a utilizzare Dropbox: 1 2 3 4 Mantieni al sicuro i tuoi file Porta con te i tuoi file ovunque Invia file di grandi dimensioni Collabora sui file Benvenuto in Dropbox! 1 Mantieni al
Scopri come iniziare a utilizzare Dropbox: 1 2 3 4 Mantieni al sicuro i tuoi file Porta con te i tuoi file ovunque Invia file di grandi dimensioni Collabora sui file Benvenuto in Dropbox! 1 Mantieni al
bla bla Messenger Manuale utente
 bla bla Messenger Manuale utente Messenger Messenger: Manuale utente Data di pubblicazione mercoledì, 23. marzo 2016 Version 1.4.0 Diritto d'autore 2006-2013 OX Software GmbH., Questo documento è proprietà
bla bla Messenger Manuale utente Messenger Messenger: Manuale utente Data di pubblicazione mercoledì, 23. marzo 2016 Version 1.4.0 Diritto d'autore 2006-2013 OX Software GmbH., Questo documento è proprietà
CIE 3.0, Manuale utente del middleware CIE
 CIE 3.0, Manuale utente del middleware CIE Release version: latest AgID - Team Digitale 04 ott 2018 Indice dei contenuti 1 Middleware CIE: a cosa serve? 3 2 Sistemi operativi supportati 5 3 Installazione
CIE 3.0, Manuale utente del middleware CIE Release version: latest AgID - Team Digitale 04 ott 2018 Indice dei contenuti 1 Middleware CIE: a cosa serve? 3 2 Sistemi operativi supportati 5 3 Installazione
HP Workspace. Guida per l'utente
 HP Workspace Guida per l'utente Copyright 2016 HP Development Company, L.P. 2016 Google, Inc. Tutti i diritti riservati. Google Drive è un marchio di Google Inc. Windows è un marchio o un marchio registrato
HP Workspace Guida per l'utente Copyright 2016 HP Development Company, L.P. 2016 Google, Inc. Tutti i diritti riservati. Google Drive è un marchio di Google Inc. Windows è un marchio o un marchio registrato
Integrazione WebEx per Outloook per Mac Guida utente (WBS31)
 Prima pubblicazione: 15 marzo 2016 Americas Headquarters Cisco Systems, Inc. 170 West Tasman Drive San Jose, CA 95134-1706 USA http://www.cisco.com Tel: 408 526-4000 800 553-NETS (6387) Fax: 408 527-0883
Prima pubblicazione: 15 marzo 2016 Americas Headquarters Cisco Systems, Inc. 170 West Tasman Drive San Jose, CA 95134-1706 USA http://www.cisco.com Tel: 408 526-4000 800 553-NETS (6387) Fax: 408 527-0883
Modalità di assegnazione di un indirizzo IP e di accesso al dispositivo
 Manual del usuario Indice Impostazioni preliminari...................................... 3 Supporto browser............................................... 3 Informazioni sugli indirizzi IP......................................
Manual del usuario Indice Impostazioni preliminari...................................... 3 Supporto browser............................................... 3 Informazioni sugli indirizzi IP......................................
Manuale LiveBox APPLICAZIONE ANDROID (V. 3.02.019) http://www.liveboxcloud.com
 2015 Manuale LiveBox APPLICAZIONE ANDROID (V. 3.02.019) http://www.liveboxcloud.com LiveBox Srl non rilascia dichiarazioni o garanzie in merito al contenuto o uso di questa documentazione e declina qualsiasi
2015 Manuale LiveBox APPLICAZIONE ANDROID (V. 3.02.019) http://www.liveboxcloud.com LiveBox Srl non rilascia dichiarazioni o garanzie in merito al contenuto o uso di questa documentazione e declina qualsiasi
In questa pagina puoi trovare una panoramica sulle funzioni di accessibilità del portale.
 Questo sito, per quanto possibile, è conforme alle raccomandazioni W3C in materia di accessibilità ed è compatibile con i più diffusi dispositivi e software dedicati ai portatori di handicap. Per avere
Questo sito, per quanto possibile, è conforme alle raccomandazioni W3C in materia di accessibilità ed è compatibile con i più diffusi dispositivi e software dedicati ai portatori di handicap. Per avere
Utilizzo di VMware Identity Manager Desktop. VMware Identity Manager 2.8 VMware Identity Manager 2.9.1
 Utilizzo di VMware Identity Manager Desktop VMware Identity Manager 2.8 VMware Identity Manager 2.9.1 Utilizzo di VMware Identity Manager Desktop È possibile consultare la documentazione tecnica più aggiornata
Utilizzo di VMware Identity Manager Desktop VMware Identity Manager 2.8 VMware Identity Manager 2.9.1 Utilizzo di VMware Identity Manager Desktop È possibile consultare la documentazione tecnica più aggiornata
CardioChek Link Manuale d'uso
 CardioChek Link Manuale d'uso Questo programma software è compatibile con i sistemi operativi Microsoft Windows 7, Vista e XP A. Utilizzo previsto CardioChek Link è il software utilizzato per recuperare
CardioChek Link Manuale d'uso Questo programma software è compatibile con i sistemi operativi Microsoft Windows 7, Vista e XP A. Utilizzo previsto CardioChek Link è il software utilizzato per recuperare
Messaggio del servizio di assistenza clienti
 Cisco WebEx sta inviando questo messaggio ai contatti aziendali chiave. Cisco aggiornerà i servizi WebEx alla nuova release, WBS31.1. Questo aggiornamento inciderà sui servizi seguenti: Cisco WebEx Cisco
Cisco WebEx sta inviando questo messaggio ai contatti aziendali chiave. Cisco aggiornerà i servizi WebEx alla nuova release, WBS31.1. Questo aggiornamento inciderà sui servizi seguenti: Cisco WebEx Cisco
Guida all uso dei servizi Mail:
 Guida all uso dei servizi Mail: - Introduzione - Install. certificato digitale - Outlook Web Access (OWA) - Configurazione di Outlook - Configurare lo smartphone Android, Windows Phone 8 e 8.1, Apple IPhone
Guida all uso dei servizi Mail: - Introduzione - Install. certificato digitale - Outlook Web Access (OWA) - Configurazione di Outlook - Configurare lo smartphone Android, Windows Phone 8 e 8.1, Apple IPhone
Guida alle impostazioni Wi-Fi
 Guida alle impostazioni Wi-Fi Connessioni Wi-Fi con la stampante Connessione con un computer tramite un router Wi-Fi Connessione diretta con un computer Connessione di un dispositivo smart tramite un router
Guida alle impostazioni Wi-Fi Connessioni Wi-Fi con la stampante Connessione con un computer tramite un router Wi-Fi Connessione diretta con un computer Connessione di un dispositivo smart tramite un router
Installazione e uso di Document Distributor
 Per visualizzare o scaricare questa o altre pubblicazioni Lexmark Document Solutions, fare clic qui. Installazione e uso di Document Distributor Il software Lexmark Document Distributor include pacchetti
Per visualizzare o scaricare questa o altre pubblicazioni Lexmark Document Solutions, fare clic qui. Installazione e uso di Document Distributor Il software Lexmark Document Distributor include pacchetti
Laboratorio Condivisione di una Stampante in Windows 7
 5.0 9.4.2.3 Laboratorio Condivisione di una Stampante in Windows 7 Introduzione Stampare e completare questo laboratorio. In questo laboratorio, si condividerà una stampante, si configurerà la stampante
5.0 9.4.2.3 Laboratorio Condivisione di una Stampante in Windows 7 Introduzione Stampare e completare questo laboratorio. In questo laboratorio, si condividerà una stampante, si configurerà la stampante
Istruzioni per l'uso Guida a Mopria
 Istruzioni per l'uso Guida a Mopria Per un uso sicuro e corretto, leggere le "Informazioni sulla sicurezza" prima di utilizzare la macchina. SOMMARIO Introduzione... 2 Significati dei simboli... 2 Dichiarazione
Istruzioni per l'uso Guida a Mopria Per un uso sicuro e corretto, leggere le "Informazioni sulla sicurezza" prima di utilizzare la macchina. SOMMARIO Introduzione... 2 Significati dei simboli... 2 Dichiarazione
CREARE UN ACCOUNT DI GESTIONE
 AxelCloud AXEL AXEL-CLOUD: GUIDA RAPIDA IL PORTALE Axel-Cloud è il nuovo sistema per la gestione degli impianti che Axel ha pensato di offrire ai propri clienti. E' costituito da un portale web edaapplicazioni
AxelCloud AXEL AXEL-CLOUD: GUIDA RAPIDA IL PORTALE Axel-Cloud è il nuovo sistema per la gestione degli impianti che Axel ha pensato di offrire ai propri clienti. E' costituito da un portale web edaapplicazioni
Sistema videoconferenza AVAYA XT4300 Regione Toscana Guida rapida all utilizzo
 Sistema videoconferenza AVAYA XT4300 Regione Toscana Guida rapida all utilizzo Redazione a cura del settore I.T.S.S.I Versione 1.0 del 05/05/2016 1 1 Introduzione...3 1.1. Accensione del sistema...3 1.2.
Sistema videoconferenza AVAYA XT4300 Regione Toscana Guida rapida all utilizzo Redazione a cura del settore I.T.S.S.I Versione 1.0 del 05/05/2016 1 1 Introduzione...3 1.1. Accensione del sistema...3 1.2.
LIM 2ª parte Gruppo di lavoro h Scuola secondaria di primo grado S.G. Bosco Fara Gera d Adda
 I CARE Azione LIM 2ª parte Gruppo di lavoro h Scuola secondaria di primo grado S.G. Bosco Fara Gera d Adda Aggiunta di contenuti al software Notebook È possibile migliorare le pagine di Notebook inserendo
I CARE Azione LIM 2ª parte Gruppo di lavoro h Scuola secondaria di primo grado S.G. Bosco Fara Gera d Adda Aggiunta di contenuti al software Notebook È possibile migliorare le pagine di Notebook inserendo
Modalità di assegnazione di un indirizzo IP e di accesso al dispositivo
 Manual del usuario Indice Impostazioni preliminari...................................... 3 Supporto browser............................................... 3 Informazioni sugli indirizzi IP......................................
Manual del usuario Indice Impostazioni preliminari...................................... 3 Supporto browser............................................... 3 Informazioni sugli indirizzi IP......................................
GoToTraining. Guida per il partecipante Citrix Online UK Ltd. Tutti i diritti riservati.
 GoToTraining Guida per il partecipante http://support.citrixonline.com 2013 Citrix Online UK Ltd. Tutti i diritti riservati. Contenuto Partecipazione a una sessione... 1 Accesso ad una sessione da un messaggio
GoToTraining Guida per il partecipante http://support.citrixonline.com 2013 Citrix Online UK Ltd. Tutti i diritti riservati. Contenuto Partecipazione a una sessione... 1 Accesso ad una sessione da un messaggio
Laboratorio - Installazione di Windows Vista
 5.0 5.2.1.6 Laboratorio - Installazione di Windows Vista Introduzione Stampare e completare questo laboratorio. In questo laboratorio, verrà installato il sistema operativo Windows Vista. Apparecchiatura
5.0 5.2.1.6 Laboratorio - Installazione di Windows Vista Introduzione Stampare e completare questo laboratorio. In questo laboratorio, verrà installato il sistema operativo Windows Vista. Apparecchiatura
Benvenuti nella Famiglia FDT! GUIDA RAPIDA
 Benvenuti nella Famiglia FDT! GUIDA RAPIDA www.fdt.us 1 Vogliamo dirti GRAZIE! Grazie per aver acquistato una fotocamera FDT! Si prega di seguire le istruzioni in questa Guida rapida al fine di impostare
Benvenuti nella Famiglia FDT! GUIDA RAPIDA www.fdt.us 1 Vogliamo dirti GRAZIE! Grazie per aver acquistato una fotocamera FDT! Si prega di seguire le istruzioni in questa Guida rapida al fine di impostare
Web Collaboration e Web Conferencing
 Web Collaboration e Web Conferencing WebEx Meeting Scenario d'uso: riunioni collaborative stanza virtuale personale invito partecipanti via email fino a 1000 partecipanti per stanza conferenza audio/video
Web Collaboration e Web Conferencing WebEx Meeting Scenario d'uso: riunioni collaborative stanza virtuale personale invito partecipanti via email fino a 1000 partecipanti per stanza conferenza audio/video
ARCHITETTURA FISICA DEL SISTEMA
 PROGETTO EBLA+ L uso dei contenitori EBLAplus ti aiuterà a gestire i tuoi documenti in modo facile e organizzato. Potrai in ogni momento, dal tuo dispositivo mobile, controllare quali documenti compongono
PROGETTO EBLA+ L uso dei contenitori EBLAplus ti aiuterà a gestire i tuoi documenti in modo facile e organizzato. Potrai in ogni momento, dal tuo dispositivo mobile, controllare quali documenti compongono
Laboratorio - Condivisione di Cartelle, Creazione di Homegroup, e Mappatura di Unità di Rete in Windows 7
 5.0 6.8.4.7 Laboratorio - Condivisione di Cartelle, Creazione di Homegroup, e Mappatura di Unità di Rete in Windows 7 Introduzione Stampare e completare questo laboratorio. In questo laboratorio, sarà
5.0 6.8.4.7 Laboratorio - Condivisione di Cartelle, Creazione di Homegroup, e Mappatura di Unità di Rete in Windows 7 Introduzione Stampare e completare questo laboratorio. In questo laboratorio, sarà
Guida utente all'integrazione WebEx per Outlook per Windows
 Prima pubblicazione: 23 marzo 2016 Americas Headquarters Cisco Systems, Inc. 170 West Tasman Drive San Jose, CA 95134-1706 USA http://www.cisco.com Tel: 408 526-4000 800 553-NETS (6387) Fax: 408 527-0883
Prima pubblicazione: 23 marzo 2016 Americas Headquarters Cisco Systems, Inc. 170 West Tasman Drive San Jose, CA 95134-1706 USA http://www.cisco.com Tel: 408 526-4000 800 553-NETS (6387) Fax: 408 527-0883
Telefono Aastra 6721ip Microsoft Lync Guida introduttiva
 Telefono Aastra 6721ip Microsoft Lync Guida introduttiva TM 41-001366-02 Rev 01 12.2012 Sommario Telefono Aastra 6721ip Lync..............................................................................
Telefono Aastra 6721ip Microsoft Lync Guida introduttiva TM 41-001366-02 Rev 01 12.2012 Sommario Telefono Aastra 6721ip Lync..............................................................................
Skype for Business. Guida. per scaricare, installare e configurare Skype for Business con fotocamera per videoconferenze Connect di Logitech.
 Guida Skype for Business per scaricare, installare e configurare Skype for Business con fotocamera per videoconferenze Connect di Logitech. Versione: 7 dicembre 2017 Strumenti necessari: - fotocamera per
Guida Skype for Business per scaricare, installare e configurare Skype for Business con fotocamera per videoconferenze Connect di Logitech. Versione: 7 dicembre 2017 Strumenti necessari: - fotocamera per
Guida dell utente. per l app mobile di DreamMapper
 Guida dell utente per l app mobile di DreamMapper 15 Gennaio 2018 Indice Schermata Sonno... 1 Come spostarsi... 2 Modificare le categorie di dati... 5 Visualizzare ulteriori dettagli per il giorno e per
Guida dell utente per l app mobile di DreamMapper 15 Gennaio 2018 Indice Schermata Sonno... 1 Come spostarsi... 2 Modificare le categorie di dati... 5 Visualizzare ulteriori dettagli per il giorno e per
Guida di riferimento rapido per Cisco Unity Connection Web Inbox (versione 9.x)
 Guida di riferimento rapido Guida di riferimento rapido per Cisco Unity Connection Web Inbox (versione 9.x) Cisco Unity Connection Web Inbox (versione 9.x) 2 Informazioni su Cisco Unity Connection Web
Guida di riferimento rapido Guida di riferimento rapido per Cisco Unity Connection Web Inbox (versione 9.x) Cisco Unity Connection Web Inbox (versione 9.x) 2 Informazioni su Cisco Unity Connection Web
A proposito di A colpo d'occhio 1. Ti presento l'interfaccia di Windows 8 5. Dare input 21
 Sommario 1 2 3 A proposito di A colpo d'occhio 1 Una veloce panoramica................................... 2 Alcuni presupposti....................................... 3 Novità in Windows 8.....................................
Sommario 1 2 3 A proposito di A colpo d'occhio 1 Una veloce panoramica................................... 2 Alcuni presupposti....................................... 3 Novità in Windows 8.....................................
Aastra modello 6725ip Microsoft Lync Manuale dell'utente Work Smart
 Aastra modello 6725ip Microsoft Lync Manuale dell'utente Work Smart TM 41-001368-02 Rev 02 12.2012 Sommario Istruzioni per l'uso del telefono Aastra 6725ip..........................................................
Aastra modello 6725ip Microsoft Lync Manuale dell'utente Work Smart TM 41-001368-02 Rev 02 12.2012 Sommario Istruzioni per l'uso del telefono Aastra 6725ip..........................................................
FAQ di gestione ipad
 FAQ di gestione ipad CREAZIONE E GESTIONE ID APPLE: L ID Apple è l utente che si utilizza per eseguire qualsiasi operazione tramite Apple, inclusi l'utilizzo di icloud per salvare i contenuti, il download
FAQ di gestione ipad CREAZIONE E GESTIONE ID APPLE: L ID Apple è l utente che si utilizza per eseguire qualsiasi operazione tramite Apple, inclusi l'utilizzo di icloud per salvare i contenuti, il download
CardioChek Link Manuale d'uso
 CardioChek Link Manuale d'uso CardioChek Link Manuale d'uso Questo programma software è compatibile con i sistemi operativi Microsoft Windows 7, Windows 8.X, Vista A. Utilizzo previsto CardioChek Link
CardioChek Link Manuale d'uso CardioChek Link Manuale d'uso Questo programma software è compatibile con i sistemi operativi Microsoft Windows 7, Windows 8.X, Vista A. Utilizzo previsto CardioChek Link
Dell Canvas Layout. Guida dell'utente versione 1.0
 Dell Canvas Layout Guida dell'utente versione 1.0 Messaggi di N.B., Attenzione e Avvertenza N.B.: un messaggio N.B. (Nota Bene) indica informazioni importanti che contribuiscono a migliorare l'utilizzo
Dell Canvas Layout Guida dell'utente versione 1.0 Messaggi di N.B., Attenzione e Avvertenza N.B.: un messaggio N.B. (Nota Bene) indica informazioni importanti che contribuiscono a migliorare l'utilizzo
Questa Guida dell utente è valida per i modelli elencati di seguito:
 Guida AirPrint Questa Guida dell utente è valida per i modelli elencati di seguito: HL-L850CDN/L8350CDW/L8350CDWT/L900CDW/L900CDWT/ L9300CDW/L9300CDWT/L9300CDWTT DCP-L8400CDN/L8450CDW MFC-L8600CDW/L8650CDW/L8850CDW/L9550CDW
Guida AirPrint Questa Guida dell utente è valida per i modelli elencati di seguito: HL-L850CDN/L8350CDW/L8350CDWT/L900CDW/L900CDWT/ L9300CDW/L9300CDWT/L9300CDWTT DCP-L8400CDN/L8450CDW MFC-L8600CDW/L8650CDW/L8850CDW/L9550CDW
