WMATE TAB "8" android/windows Manuale d uso
|
|
|
- Amedeo Aldo Savino
- 7 anni fa
- Visualizzazioni
Transcript
1 WMATE TAB "8" android/windows Manuale d uso INDICE Montaggio 1 Layout del dispositivo 2 Connessione a una rete 3 Per visualizzare l'elenco delle reti disponibili 3 Modalità aereo 4 Conti 5 Microsoft L'accesso con un account Microsoft 5 Schermata iniziale 6 Arrivare a Start 6 Vedendo tutte le applicazioni 7 Pinning applicazioni di uso frequente 8 Apps unpinning da Inizio 9 Organizza la tua schermata Start 10 Desktop 11 Utilizzando il desktop familiare 11 Tornando al desktop 11 Applicazioni sulla barra delle applicazioni 11 Altre opzioni dal pulsante Start 14 1
2 Come muoversi il vostro PC 15 Desktop 15 Schermata iniziale 16 Apps vista 16 Come muoversi con touch 17 Muoversi con un mouse 18 Utilizzando le applicazioni fianco a fianco 19 Cerca, condividere, stampare e altro 20 apps 21 Installare applicazioni 21 Apps pinning 22 Utilizzando le applicazioni 23 Installare le applicazioni su altri PC 25 Configurazione della posta elettronica 26 Impostazione Mail app 26 Esplorazione del Web 29 Esplorando le basi 29 Personalizza il tuo navigazione 30 Personalizza il tuo PC 32 L'accesso con una password quadro 32 La scelta di dove si va quando accedi 33 Modifica il tuo account immagine 33 Personalizzazione di inizio 35 Personalizzazione della schermata di blocco 37 Sincronizzare le impostazioni 39 Ripristina tablet 39 Precauzioni per la sicurezza 40 2
3 Cura e manutenzione 41 Montaggio Unpack Assicuratevi che nella confezione per i seguenti elementi. Tavoletta Manuale utente Certificato di garanzia Adattatore È possibile acquistare accessori presso il vostro rivenditore locale. Specifiche Display da 8 pollici 1280 * 800 TN 5 punti touch screen. CPU Intel BayTrail T-CR Z3735F, Quad-Core X64, Frequenza di clock: 1,33 GHz, frequenza Burst: 1,83 GHz 16GB di memoria interna RAM 1GB Espansione Scheda di memoria micro SD 64GB Costruito nel Wireless B / G / N Costruito in Bluetooth BT 4.0 AC Adapter Micro USB a 5V-2A Sistema operativo Win8.1 3
4 Batteria 4200mAh Carica la batteria Prima di utilizzare il dispositivo per la prima volta, è necessario caricare la batteria. Potete caricare il dispositivo con un adattatore o collegando il dispositivo a un PC con un cavo USB. Icona della batteria piena viene visualizzata al termine se il dispositivo è spento. Avvertenza: Usare esclusivamente caricabatterie originali. Caricabatterie non approvati o cavi possono provocare l'esplosione della batteria o danneggiare il dispositivo. Iniziare Trasforma il tuo dispositivo on e off Per accendere il dispositivo, tenere premuto il tasto di accensione. Per spegnere il dispositivo, tenere premuto il tasto di accensione e quindi toccare OK. Oppure Premere Start e fare clic su di spegnimento. layout del dispositivo 4
5 ①Camera Both front and rear camera for photo and video taking. ②MIC High-fidelity recording. ③Power/Lock/Reset Press and hold for 2 seconds to turn on or turn off the device. Press to lock and unlock the Screen. ④Headphone Stereo headset seat ⑤USB Port Micro USB2.0 Port ⑥DC Jack 5 v, 2A DC power supply interface. ⑦Volume keys Adjust the device volume. Connessione a una rete Durante la configurazione di Windows, si potrebbe avere già collegato ad una rete. In caso contrario, è possibile vedere un elenco delle reti disponibili e connettersi a uno. 5
6 Per visualizzare l'elenco delle reti disponibili 1. Colpire dal bordo destro dello schermo, quindi toccare Impostazioni. ( Se si utilizza un mouse, scegliere l'angolo inferiore destro dello schermo, spostare il puntatore del mouse su, quindi fare clic su Impostazioni. ) 2. Controllare l'icona della rete. E faccio vedere se si è connessi e quanto forte la connessione è. 6
7 3. Se non sei connesso, toccare o fare clic sull'icona della rete (o ). 4. Toccare o fare clic sul nome della rete che si desidera connettersi, quindi toccare o fare clic su Connetti. È possibile che venga richiesta la password di rete. È possibile ottenere dalla rete admin. Se sei a casa, questo è probabilmente qualcuno nella vostra famiglia. Se sei al lavoro, chiedete al vostro amministratore IT. Se ti trovi in un luogo pubblico, come un coffee shop, chiedere a qualcuno che lavora lì. 5. Se si desidera connettersi a questa rete ogni volta che è in campo, selezionare la casella di controllo Connetti automaticamente. Modalità aereo Quando sei su un aereo, tutti i dispositivi elettronici devono essere spento completamente per il decollo e l'atterraggio. Ma una volta che sei al sicuro in aria, si 7
8 può mettere il PC in modalità aereo e quindi utilizzarlo per guardare i film che avete scaricato, giocare o lavorare su una presentazione. Modalità aereo sospende tutte le trasmissioni del segnale dal PC di osservare le normative aeree. Per utilizzare la modalità aereo 1. Swipe dal bordo destro dello schermo, quindi toccare Impostazioni. ( Se si utilizza un mouse, scegliere l'angolo inferiore destro dello schermo, spostare il puntatore del mouse su, quindi fare clic su Impostazioni. ) 2. Fare clic sull'icona della rete. 3. Attivare la modalità Aereo quando si è su un aereo e spegnerlo dopo l'atterraggio a destinazione. L Account di Microsoft L'accesso con un account Microsoft 8
9 Se hai effettuato l'accesso al PC con un account locale, ci sono diversi modi per passare a un account di Microsoft sul PC. Scorrere dal bordo destro dello schermo, tocca Impostazioni, quindi tocca Modifica impostazioni del PC. (Se si utilizza un mouse, scegliere l'angolo inferiore destro dello schermo, spostare il puntatore del mouse, fare clic su Impostazioni, e quindi fare clic su Modifica impostazioni del PC.) Toccare o fare clic su Account, toccare o fare clic su Account personale, e quindi toccare o fare clic su Connetti a un account Microsoft. È possibile che venga richiesto di verificare la password corrente. Quindi, scegliere una delle seguenti opzioni: Opzione 1: collegamento a un account di Microsoft esistente Anche se non effettuato l'accesso al PC con un account Microsoft, si potrebbe già avere uno se si utilizzano altri servizi Microsoft come Xbox, Hotmail, Outlook.com, o Skype. Il tuo account di Microsoft è l'indirizzo che utilizzi per accedere a tali servizi. Inserisci l'indirizzo e la password utilizzati per accedere ad altri servizi di Microsoft, toccare o fare clic su Avanti e seguire le istruzioni. 9
10 Opzione 2 : Iscriviti con l' indirizzo che utilizzi più di frequente Se non avete usato i servizi Microsoft, in passato, è possibile utilizzare qualsiasi indirizzo di posta elettronica che si desidera registrare un nuovo account Microsoft, inclusi gli indirizzi di Outlook.com, Yahoo! o Gmail. Per usare il tuo indirizzo preferito : 1. Inserire l'indirizzo che si desidera utilizzare, quindi toccare o fare clic su Crea un nuovo account. 2. Seguire le istruzioni per compilare le tue informazioni personali e la sicurezza, e sei pronto. 10
11 Opzione 3 : Ottenere un nuovo indirizzo Se si desidera avviare fresco e ottenere un indirizzo di posta elettronica nuovo di zecca per utilizzare come account di Microsoft, è possibile ottenere uno gratuitamente: 1. Toccare o fare clic su Crea un nuovo account. 2. Seguire le Istruzioni per compilare le tue Informazioni Personali e la Sicurezza per un nuovo Indirizzo di posta elettronica, e Si e pronti ad Andare. schermata iniziale Arrivare a Start Ci sono alcuni modi per tornare a Inizia da qualsiasi PC 11
12 Toccare o fare clic sul pulsante Start nell'angolo in basso a sinistra dello schermo Premere il tasto logo Windows sulla tastiera. Aprire l amuleto e toccare o fare clic su Start. Per informazioni su come aprire il fascino, vedere Ricerca, condividere, stampare e altro ancora. Vedendo tutte le tue applicazioni Potete trovare tutte le applicazioni e programmi nella visualizzazione Applicazioni. Per arrivare alla visualizzazione Applicazioni, scorrere verso l'alto a partire dalla metà della schermata Start con 12
13 il dito, o fare clic sulla freccia nell'angolo inferiore sinistro della schermata Start. Quando si installa una nuova applicazione da Windows Store, sarà appaiono nella visualizzazione Applicazioni. Quindi, è possibile aggiungere alla vostra schermata Start sulla barra delle applicazioni o desktop, se si vuole ottenere per un accesso veloce. Appuntando le applicazioni di uso frequente È possibile aggiungere le tue applicazioni preferite alla schermata Start e della barra delle applicazioni del desktop in modo da poter raggiungere rapidamente e vedere gli aggiornamenti sulle loro tessere a colpo d'occhio. Fase 1 Scorrere verso l'alto a partire dalla metà dello schermo per arrivare alla visualizzazione Applicazioni. ( Se si 13
14 utilizza un mouse, fare clic sulla freccia nell'angolo inferiore sinistro dello schermo. ) Fase 2 Premere e tenere premuto o destro del mouse l'applicazione che si desidera appuntare. È possibile selezionare più di un app e li pin in una volta. fase 3 Toccare o fare clic Pin to Start o alla barra delle applicazioni. Le applicazioni si appuntato apparirà alla fine della vostra schermata Start o desktop sulla barra delle applicazioni.. 14
15 Spuntando le applicazioni da Inizio Se si decide che non vuoi una tessera per essere sul vostro schermo di avvio più, si può sbloccare da Start. Unpinning un app è diverso da quello di disinstallare da-se si levi un app dallo schermo di avvio, l'applicazione sarà ancora visualizzato quando si cerca di esso, e sarà ancora essere nelle Apps vista se avete bisogno di trovare di nuovo. Per sbloccare un app da Start 1. Nella schermata di avvio, tenere premuto o destro del mouse la piastrella che si desidera rimuovere. È possibile selezionare più tessere per tutti sbloccare in una volta. Per cancellare le selezioni, nella schermata di avvio o in Apps vista, toccare o fare clic su uno spazio aperto sullo schermo, o toccare o fare clic su Personalizza. 2. Toccare o fare clic su Sblocca da Start. 15
16 Le applicazioni selezionate verranno rimosse dallo schermo di avvio, ma continueranno a comparire in vista Apps e quando si cerca per loro. Organizza la tua schermata Start La schermata iniziale è il vostro da organizzare e combinare. È possibile ridimensionare le piastrelle e spostarli in qualsiasi modo desiderato. Ad esempio, è possibile rendere le piastrelle utilizzate più spesso grandi, e quelle che si usano meno spesso più piccoli. È possibile ridimensionare e disporre le piastrelle in un modo che sembra migliore per voi. È inoltre possibile raggruppare le piastrelle per aiutarti a tenere traccia delle vostre applicazioni e utilizzarli in modo più efficiente. Tuttavia si sceglie di organizzare le piastrelle, la personalizzazione schermata Start rende più facile per raggiungere le applicazioni, cartelle, siti, e le persone che interagiscono con il più. Per spostare una tegola sul vostro schermo di avvio 1. Nella schermata di avvio, tenere premuto la piastrella che si desidera spostare. (Se si utilizza un mouse, fare clic e tenere la tessera). 16
17 2. Trascinare la tessera di cui si desidera posizionarlo. Per ridimensionare una tegola sul vostro schermo di avvio 1. Nella schermata di avvio, tenere premuto la piastrella che si desidera ridimensionare. (Se si utilizza un mouse, fare clic destro sul piastrella.) 2. Toccare o fare clic su Ridimensiona. 3. Scegliere le dimensioni desiderate. Per creare un gruppo di piastrelle 1. Nella schermata di avvio, tenere premuto o tasto destro del mouse le piastrelle che si desidera raggruppare. 2. Trascinarli uno spazio aperto, e quando appare una barra grigia dietro di loro, rilasciare le tessere. Questo creerà un nuovo gruppo. 3. Se si desidera assegnare un nome al gruppo, toccare o fare clic su cui si dice gruppo Nome sopra il gruppo, e quindi inserire un nuovo nome. Una volta creato un gruppo, è possibile spostare l'intero gruppo intorno sullo schermo Per spostare un gruppo di piastrelle 1. Nella schermata Start, pinch to zoom out. (Se si utilizza un mouse, fare clic 17
18 sull'icona di zoom nell'angolo in basso a destra dello schermo.) 2. Premere e trascinare o fare clic e trascinare il gruppo di piastrelle che si desidera spostare dove volete che vada. Una volta che hai finito i gruppi in movimento, toccare o fare clic su un punto qualsiasi dello schermo per ingrandire indietro in. Desktop Utilizzando il desktop familiare Nel desktop, è possibile utilizzare tutti i tipi di applicazioni e programmi-da software specializzato per qualsiasi delle applicazioni di Windows Store. È possibile aggiungere le tue applicazioni preferite e programmi alla barra delle applicazioni in modo da poter raggiungere rapidamente, e si può anche personalizzare il desktop con diverse scorciatoie, sfondi, colori e temi. Non importa come si desidera utilizzare il PC, è possibile passare rapidamente tra le applicazioni, le finestre, e Start schermo direttamente dal desktop. Tornando al desktop Ci sono alcuni modi per tornare al desktop da qualsiasi luogo sul proprio PC. È possibile effettuare una delle seguenti operazioni: 18
19 Aprire Start e quindi toccare o fare clic la tessera desktop schermata Start. Premere il tasto logo Windows + D sulla tastiera. Colpire dal bordo destro dello schermo, quindi toccare Cerca. (Se si utilizza un mouse, scegliere l'angolo inferiore destro dello schermo, spostare il puntatore del mouse, e quindi fare clic su Cerca.) Inserisci desktop nella casella di ricerca, quindi toccare o fare clic su Desktop nei risultati. Applicazioni sulla barra delle applicazioni La barra delle applicazioni è dove è possibile passare tra le applicazioni che avete aperto e possibile aggiungere le applicazioni che si utilizzano spesso così si può aprirli In genere è possibile trovare la barra delle applicazioni desktop, qualsiasi ma PC nella si può parte inferiore arrivare spostando il ad del essa puntatore da del mouse sotto il bordo inferiore dello schermo. Appuntare le applicazioni alla barra delle applicazioni 19
20 Se si sta utilizzando touch o un mouse, è possibile appuntare qualsiasi applicazione di barra delle applicazioni in modo che sia facile da aprire quando sei nel desktop. Fase 1 Nella schermata Start, scorrere verso l'alto a partire dalla metà dello schermo per vedere il panorama Apps. Se si utilizza un mouse, fare clic sulla freccia nell'angolo inferiore sinistro dello schermo. Fase 2 Premere e tenere premuto o destro del mouse per selezionare le applicazioni che si desidera appuntare. ( Per selezionare più applicazioni con un mouse, premere e tenere premuto CTRL e quindi fare clic 20
21 destro ogni app fase 3 Toccare o scegliere Aggiungi a barra delleapplicazioni. Spuntare le applicazioni hai aperto Se si sta già utilizzando una applicazione, è possibile pin alla barra delle applicazioni senza andare alla schermata Start. Fase 1 Premere e tenere premuto il pulsante della barra delle applicazioni del app e far scorrere il dito fino a quando 21
22 appare un menu. ( Se si utilizza un mouse, fare clic con il tasto applicazione sulla barra delle applicazioni. Fase 2 Toccare programma o fare alla L'applicazione clic barra si su Aggiungi delle appuntato questo applicazioni. rimarrà nella barra delle applicazioni, anche dopo aver chiuso l'applicazione. Il passaggio tra le applicazioni sulla barra delle applicazioni Quando si utilizza un'applicazione, è possibile far apparire la barra delle 22
23 applicazioni per passare Quicky tornare a una applicazione diversa o per tornare a Start. Per vedere la barra delle applicazioni quando si utilizza un'applicazione che occupa l'intero schermo, spostare il puntatore del mouse sotto il bordo inferiore dello schermo. Quindi, fare clic sul pulsante Start per tornare a Start, o fare clic su un altro pulsante app per passare ad una applicazione diversa. Altre opzioni dal pulsante Start Nell'angolo in basso a sinistra del desktop vedrete il pulsante Start. È possibile toccare o fare clic sul pulsante Start per accedere alla schermata di avvio, oppure è possibile tenere premuto o destro del mouse per visualizzare un menu di veloci e avanzate opzioni si possono fare cose come chiudere e uscire, arrivare al controllo Panel e Task Manager, o aprire una finestra del prompt dei comandi. Il pulsante Start è sempre disponibile, in modo da poter arrivare a queste opzioni di menu da qualsiasidesktop, un'applicazione, o anche la schermata Start o vista Apps. Se non lo vedi, spostare il mouse nell'angolo in basso a sinistra, e apparirà il pulsante 23
24 . Come muoversi PC Desktop Il desktop si ha familiarità con è ancora qui. È possibile personalizzarlo con diversi sfondi, colori e temi, e riponete le vostre applicazioni preferite alla barra delle applicazioni. Per arrivare al desktop, toccare o fare clic sulla piastrella Desktop nella schermata di avvio, o premere il tasto logo Windows + D sulla tastiera. Se la tessera desktop non è sullo schermo di avvio, è possibile marcare seguendo questi passaggi : 1. Nella schermata Start, scorrere su dal centro dello schermo per vedere il panorama Apps. ( Se si utilizza un mouse, fare clic sulla freccia nell'angolo inferiore sinistro dello schermo. ) 2. Premere e tenere premuto oppure fare clic destro Desktop, quindi toccare o fare clic su Aggiungi a 24
25 Start. ( Se non riesci a trovare la tessera desktop, iniziare a digitare Desktop. ) schermata iniziale Start è dove si possono vedere e raggiungere rapidamente i tuoi preferiti applicazioni, persone, siti web, cartelle e altre cose che sono importanti per voi. Per arrivare a Start, scorrere dal bordo destro dello schermo e toccare Avvio. Se si utilizza un mouse, il modo più veloce per arrivare a iniziare è quello di spostare il puntatore del mouse fino in basso a sinistra dello schermo e fare clic sul pulsante Apps vista 25
26 La vista Apps è dove si possono vedere tutte le applicazioni installate sul vostro PC. In considerazione Apps, è possibile aprire le applicazioni, pin li a Start, o pin alla barra delle applicazioni del desktop. Per arrivare alla visualizzazione Applicazioni, scorrere verso l'alto a partire dalla metà dello schermo di avvio, oppure fare clic sulla freccia nell'angolo inferiore sinistro della schermata Start. Utilizzando le applicazioni fianco a fianco 26
27 A seconda della risoluzione dello schermo, è possibile avere fino a quattro applicazioni su uno schermo alla volta. È possibile pianificare riunioni sul calendario mentre si risponde alla posta elettronica, o registrare una lezione in classe con Registratore di suoni mentre si prendono appunti sul desktop. Utilizzando due applicazioni fianco a fianco 1. Aprire un app che si desidera utilizzare. 2. Far scorrere dalla parte superiore dello schermo, fino a quando appare un'apertura dietro l'applicazione, quindi trascinare l'applicazione sul lato sinistro o destro. (Se si utilizza un mouse, scegliere l'angolo superiore sinistro dello schermo e fare clic destro l'icona dell'applicazione nella barra del titolo. Scegliere Spalato Sinistra o Destra Split.) 3. Torna su Start e aprire una seconda applicazione. Apparirà accanto alla prima applicazione. 4. Per ridimensionare le applicazioni, trascinare il divisore tra le applicazioni. Per aprire una terza app Se si torna a Start e aprire una terza applicazione, queste vengono visualizzate sulla parte superiore dei primi due. È possibile toccare o fare clic sul lato 27
28 sinistro o destro del terzo app per sostituire una delle applicazioni sottostanti. Se si desidera utilizzare tutte e tre le applicazioni sullo stesso schermo, trascinare la terza applicazione fino a quando appare uno spazio aperto accanto o tra le altre applicazioni. Se uno spazio non si apre, lo schermo può essere inserita solo due applicazioni alla volta. Cerca, condividere, stampare e altro È possibile effettuare le operazioni saranno basate sulla vostra posizione e il cambiamento e, di conseguenza, fatecelo sapere. Cerca, condividere, partenza, attrezzature e impostazioni sono sempre sul lato destro dello schermo. Attraverso il tatto, sfiorare il bordo da destra, e quindi fare clic su quello che si desidera ottenere il contenuto. Utilizzando il mouse, spostare il puntatore in alto a destra o in basso a destra, e poi si sposta su e giù. 1. Ricerca di contenuti ovunque e in qualsiasi momento. È possibile cercare solo l'applicazione che si sta utilizzando, ad esempio, trovare un messaggio in un'applicazione di posta elettronica, o trovare un'applicazione in App Store, cercare un'altra applicazione, cercare 28
29 un'applicazione, o intere impostazioni del PC o file. 2. Completamente senza lasciare le applicazioni attuali possono condividere file e informazioni con persone che conosci, o inviare informazioni a un'altra applicazione. È possibile inviare foto o agli amici, aggiornare il proprio stato su Facebook, appunti o inviare un collegamento alla vostra applicazione. 3. Ottenere la schermata "start". Oppure, se hai raggiunto la schermata di "start", è possibile tornare alla domanda precedente in uso. 4. Si collega al PC per tutti i dispositivi wired e wireless. È possibile stampare da applicazioni, sincronizzati con il PC portatile o l'ultimo film in streaming famiglia al televisore. 5. Cambiare l'applicazione e l'istituzione del PC. Troverete la creazione dell'applicazione, l'aiuto e le informazioni che usa, così come istituzione PC comunemente utilizzati, come la connessione di rete, volume, luminosità, comunicazione, fonte apps L'installazione di applicazioni 29
30 Per trovare le applicazioni per installare da Windows Store, toccare o fare clic su Archivia nella schermata Start o barra delle applicazioni del desktop. È necessario essere collegati a Internet per aprire il negozio e avrete bisogno di accedere utilizzando un account Microsoft. Una volta che siete in Windows Store, ci sono diversi modi per cercare le applicazioni: Sfoglia applicazioni e le liste presenti. Se non siete sicuri di quale tipo di applicazione che si desidera, un buon punto di partenza sono le applicazioni presenti nel negozio. Inizia lo scorrimento a destra per visualizzare gli elenchi di applicazioni popolari, nuove uscite, top pagato o applicazioni gratuite. (Per vedere tutte le applicazioni in un elenco specifico, toccare o fare clic sul nome della lista.) Vedrete anche consigli personalizzati app in Scelte per voi, basato su applicazioni che possiedi e applicazioni che avete valutato. Esplora le categorie. Se siete alla ricerca di un certo tipo di applicazione (come un app di intrattenimento o un gioco), è possibile esplorare le diverse categorie nel Store. Toccare o fare clic su categorie, 30
31 e quindi toccare o fare clic sulla categoria desiderata. Ricerca di un app. Se si conosce il nome della app che si desidera o sono alla ricerca per le applicazioni da un editore specifico, immettere il nome nella casella di ricerca in alto a destra della Store. Vedrai i risultati per le applicazioni che corrispondono alla tua ricerca. Quando si trova un app che si desidera, toccare o fare clic su Acquista o Prova (prova gratuita) se si tratta di un app a pagamento, o Installa se è gratuito. Appunta le apps Dopo un app è installato dallo Store, lo troverete elencata nelle applicazioni guardano con tutte le altre applicazioni sul vostro PC. È possibile aggiungere l'applicazione alla schermata Start o barra delle applicazioni desktop, quindi è più facile per voi trovare e utilizzare in seguito. Passo 1 Nella schermata Start, scorrere verso l'alto a partire dalla metà dello schermo per vedere il panorama Apps. (Se si utilizza un mouse, fare clic sulla freccia nell'angolo inferiore sinistro dello schermo.) 31
32 Passo 2 Premere e tenere premuto o destro del mouse per selezionare le applicazioni che si desidera appuntare. Passo 3 Toccare o fare clic Pin to Start o alla barra delle applicazioni. Le applicazioni si appuntato apparirà alla fine della vostra schermata Start sulla barra delle applicazioni o desktop. 32
33 Utilizzando le tue applicazioni Per iniziare a utilizzare un'applicazione, toccare o fare clic sul app sulla schermata Start o barra delle applicazioni desktop ( se hai appuntato lì ), o dalla vista Apps. Che cosa si può fare con un app dipende dalla applicazione installata, ma qui ci sono alcuni suggerimenti di base. Vedere i comandi app Comandi App consentono di fare cose diverse in apps. Ad esempio, in una applicazione tempo, un comando applicazione potrebbe essere quello di cambiare la temperatura da Fahrenheit a Celsius. Per vedere quali sono disponibili i comandi in un app, strisciare giù dal bordo superiore dello schermo o scorrere verso l'alto dal bordo inferiore dello schermo, quindi toccare il comando desiderato. ( Se si utilizza un mouse, fate clic destro all'interno della app, e 33
34 quindi fare clic sul comando che si desidera Utilizzare l amuleto in un app In molte applicazioni è possibile utilizzare il fascino per la ricerca, condividere contenuti, inviare file a stampanti o altri dispositivi, e modificare le impostazioni. Per utilizzare l amuleto in un'applicazione, scorrere dal bordo destro dello schermo, quindi toccare il fascino che si desidera. ( Se si utilizza un mouse, scegliere l'angolo in alto a destra dello schermo, spostare il puntatore del mouse verso il basso, e quindi fare clic sul fascino che si desidera. ) Utilizzare le applicazioni insieme 34
35 Quando si utilizza più di una applicazione, è possibile passare rapidamente tra le applicazioni, e avere fino a quattro applicazioni sullo schermo allo stesso tempo ( a seconda della risoluzione Chiudere un app Applicazioni in Windows Store sono costruiti in modo da non rallentare il PC quando non li state usando. Quando si smette di usare un app, Windows lascia in esecuzione in background e poi, dopo un po ', chiude per voi. Ma se si desidera chiudere un'applicazione usando il tatto, trascinarlo dalla parte superiore dello schermo fino in fondo. Se si utilizza un mouse, spostare il puntatore del mouse nella parte superiore della app, quindi fare clic sul pulsante theclose nella barra del titolo. 35
36 Installare le applicazioni su altri PC Tutte le applicazioni che avete installato da Windows Store sono elencati nella sezione Le mie applicazioni dello Store. Potete vedere quale delle vostre applicazioni installate sui diversi PC in uso, e possibile installare applicazioni direttamente da qui, in modo da non dover cercare per loro nel Store e installarli uno alla volta. Passo 1 Nella schermata Start, toccare o fare clic sul piastrella Store per aprire il Windows Store 36
37 Configurazione della posta elettronica Impostare l'applicazione Posta L'applicazione Mail è il modo più semplice per avere tutto il vostro sotto lo stesso tetto. La chiave è quella di accedere 37
38 al tuo PC con il tuo account di Microsoft. È possibile creare uno utilizzando un indirizzo che già avete, o iscriversi a uno nuovo: è gratis. Se altre persone anche utilizzare il PC, assicurarsi che segni ogni persona al PC tramite il proprio account Microsoft. In questo modo, ogni persona avrà solo vedere la propria posta elettronica. Per verificare se hai eseguito l'accesso con un account Microsoft Se hai utilizzato i servizi Microsoft in passato come Xbox, Hotmail, Microsoft Onedrive, Messenger, Skype, o Windows Phone, si dispone già di un account Microsoft: è l'indirizzo che utilizzi per accedere. Si potrebbe avere utilizzato tale account Microsoft quando si configura il computer, per cui si potrebbe già avere effettuato l'accesso con esso. Ma se non siete sicuri, ecco come controllare. 1. Swipe dal bordo destro dello schermo, tocca Impostazioni, quindi tocca Modifica impostazioni del PC. (Se si utilizza un mouse, scegliere l'angolo in alto a destra dello schermo, spostare il puntatore del mouse verso il basso, fare clic su Impostazioni, e quindi fare clic su Modifica impostazioni del PC.) 38
39 2. Toccare o fare clic su Account, quindi toccare o fare clic su suo conto. Se sei già registrato con un account Microsoft, lo schermo dovrebbe essere simile a questo. È tutto pronto! Per aggiungere un account per l'applicazione Posta Se l'indirizzo del tuo account Microsoft termina in outlook.com, live.com, hotmail.com o msn.com, semplicemente accedere al proprio PC. Andare alla schermata di avvio, e aprire l'applicazione Mail-mail vi aspetta. 39
40 Se il vostro indirizzo termina in un dominio diverso, come gmail.com, yahoo.com, o comcast.net, ecco come aggiungerlo. 1. Nella schermata Start, toccare o fare clic su Posta. 2. Scorrere dal bordo destro dello schermo, quindi toccare Impostazioni. (Se si utilizza un mouse, scegliere l'angolo inferiore destro dello schermo, spostare il puntatore del mouse su, quindi fare clic su Impostazioni.) 3. Toccare o fai clic su Account, toccare o fare clic su Aggiungi un account, quindi toccare o fare clic sul tipo di account che vuoi aggiungere. 4. Inserisci il tuo indirizzo e la password per l'account, quindi toccare o fare clic su Connetti. Per ottenere i tuoi contatti Le applicazioni di posta elettronica e le persone lavorano insieme, si può vedere, aggiungere e modificare i contatti per gli account nel popolare app durante la gestione per lo stesso conto in app Mail. Se il vostro indirizzo termina in outlook.com, live.com, hotmail.com o msn.com, verranno aggiunti automaticamente i contatti quando si aggiunge l'account alla 40
41 applicazione Posta. Per tutti gli altri account, ecco come si aggiungono contatti. 1. Nella schermata di avvio, toccare o fare clic su Persone. 2. Scorrere dal bordo destro dello schermo, quindi toccare Impostazioni. (Se si utilizza un mouse, scegliere l'angolo inferiore destro dello schermo, spostare il puntatore del mouse su, quindi fare clic su Impostazioni.) 3. Toccare o fai clic su Account, toccare o fare clic su Aggiungi un account, toccare o fare clic sul tipo di account che vuoi aggiungere, e quindi seguire le istruzioni sullo schermo. Esplorazione del Web Esplorando le basi Iniziamo. Per aprire Internet Explorer 11, toccare o fare clic sul tegola di Internet Explorer sulla schermata Start. Una barra degli indirizzi, tre modi per usarlo Multitasking con le schede e le finestre Con le schede, è possibile aprire molti siti in un'unica finestra di navigazione, quindi è facile da aprire, chiudere e passare tra i siti. La barra di schede mostra tutte le schede o finestre che avete aperto in Internet Explorer. Per 41
42 visualizzare la barra di schede, scorrere verso l'alto da (o fare clic ) sul bordo inferiore dello schermo. Apertura e passaggio tra le schede Aprire una nuova scheda toccando o facendo clic sul pulsante Nuovo scheda. Quindi, immettere un URL o un termine di ricerca, oppure selezionare uno dei tuoi siti frequenti o preferiti. Quando si sono aperte più schede, passare da una all'altra toccando o facendo clic su schede aperte nella barra schede. Si possono avere fino a 100 schede aperte in un'unica finestra. Chiudi schede toccando o facendo clic su Chiudi nell'angolo di ciascuna Utilizzando più finestre di navigazione È anche possibile aprire più finestre in Internet Explorer 11, e vista due di loro side- by-side. Per aprire una nuova finestra, premere a lungo ( o destro) la tessera di Internet Explorer sulla schermata 42
43 Start, quindi toccare o fare clic su Apri nuova finestra. È possibile visualizzare due finestre fianco a fianco sul vostro schermo. Aprire una finestra, e trascinare verso il basso dal bordo superiore per il lato destro o sinistro dello schermo. Quindi, trascinare l' altra finestra dal lato sinistro dello schermo. Personalizza il tuo navigazione Una volta che hai imparato le nozioni di base sull'uso del browser, è possibile modificare le pagine iniziali, aggiungere siti preferiti, e siti pin alla schermata Start. Per selezionare le sue pagine iniziali Home page sono i siti che si aprono ogni volta che si avvia una nuova sessione del browser in Internet Explorer. È possibile scegliere più siti-come siti di informazione preferiti o blog-di caricare quando si apre 43
44 il browser, in modo che i siti visitati più di essere pronto e in attesa per voi. Scorrere dal bordo destro dello schermo, quindi toccare Impostazioni. (Se si utilizza un mouse, scegliere l'angolo inferiore destro dello schermo, spostare il puntatore del mouse su, quindi fare clic su Impostazioni.) Toccare o fare clic su Opzioni, e sotto le pagine per la casa, toccare o fare clic su Gestisci. Inserire l'url di un sito che desideri impostare come pagina iniziale, oppure toccare o fare clic su Aggiungi sito attuale, se siete su un sito che si desidera fare una home page. Per salvare i tuoi siti preferiti Salvataggio di un sito come preferita è un modo semplice per ricordare i siti che ti piace e volete visitare spesso. (Se avete aggiornato a Windows 8.1from Windows 8, e l'accesso utilizzando l'account di Microsoft, alcuna preferenza hai avuto sono stati importati automaticamente). Vai a un sito web che si desidera aggiungere. Scorri verso l'alto da (o click) il bordo inferiore per far apparire i comandi app, quindi toccare o fare clic sul pulsante 44
45 thefavorites per visualizzare la barra dei preferiti. Toccare o fare clic su Aggiungi ai preferiti, Per aggiungere un sito per la schermata iniziale Pinning un sito crea una tegola sulla schermata Start, fornendo accesso one-touch a quel sito. Alcuni siti appuntato mostreranno le notifiche, in modo da sapere quando un nuovo contenuto è disponibile. È possibile aggiungere tutti i siti che ti piace, e organizzarli in gruppi sullo schermo di avvio. Scorri verso l'alto da ( o click) il bordo inferiore per far apparire i comandi app. Toccare o fare clic sul pulsante Preferiti, toccare o fare clic sul pulsante sito Pin, quindi toccare o fare clic su 45
46 Aggiungi a Start Personalizza il tuo PC L'accesso con una password un'immagine Con una password foto, è possibile accedere al proprio PC con la tua foto preferita, invece di una password difficile da ricordare. Scegliete l'immagine che gesticerchi, linee rette, o rubinetti-utilizzato, e dove sulla foto si traccia di loro. È possibile disegnare una password un'immagine direttamente su uno schermo touchscreen con un dito, oppure è possibile utilizzare un mouse per disegnare le forme. Tutti coloro che hanno un account di Microsoft sul proprio PC può impostare la propria password immagine. Per impostare una password di immagine 1. Swipe dal bordo destro dello schermo, tocca Impostazioni, quindi tocca Modifica impostazioni del PC. 46
47 (Se si utilizza un mouse, scegliere l'angolo inferiore destro dello schermo, spostare il puntatore del mouse, fare clic su Impostazioni, e quindi fare clic su Modifica impostazioni del PC.) 2. Toccare o fare clic su Account, e toccare o fare clic su Opzioni Sign-in. 3. Password Picture In, toccare o fare clic su Aggiungi. 4. Accedi con il tuo informazioni di account di Microsoft, quindi seguire le istruzioni sullo schermo per scegliere una foto e scegliere i vostri gesti. La scelta di dove si va quando accedi Per impostazione predefinita, viene visualizzata la schermata iniziale ogni volta che accedi al tuo PC, ma si può andare al desktop o le applicazioni di visualizzare, invece, se si desidera. Per avviare il desktop invece di Inizio 1. Aprire barra delle applicazioni di navigazione e le proprietà di strisciata dal bordo destro dello schermo, toccando Ricerca (o se si sta utilizzando un mouse, indicando l'angolo superiore destro dello schermo, spostare il puntatore del mouse verso il basso, e quindi facendo clic Cerca), entrando Taskbar nella casella di ricerca, e quindi toccando o facendo clic sulla barra 47
48 delle applicazioni e della navigazione nei risultati. 2. Toccare o fare clic sulla scheda di navigazione, quindi toccare o fare clic sul Quando firmo o chiudere tutte le applicazioni su uno schermo, accedere al desktop casella di controllo Avvia anziché. Quindi, toccare o fare clic su OK. Per andare alla visualizzazione Applicazioni invece della schermata Start Si può andare automaticamente alla visualizzazione Applicazioni ogni volta che andate a Start. Le Apps visualizzare elenca tutte le applicazioni installate sul vostro PC, ma non avranno tessere e non vedrete aggiornamenti da loro come si fa su Start. 1. Aprire barra delle applicazioni di navigazione e le proprietà di strisciata dal bordo destro dello schermo, toccando Ricerca (o se si sta utilizzando un mouse, indicando l'angolo superiore spostare il Barra delle casella di destro puntatore del applicazioni ricerca, e dello mouse di schermo, verso entrare quindi la nella toccando o facendo clic sulla barra delle applicazioni e della navigazione nei risultati. 2. Toccare o fare clic sulla scheda di navigazione, quindi toccare o fare clic sul Visualizza Apps visualizzare automaticamente 48
49 quando vado a Start casella di controllo. Quindi, toccare o fare clic su OK. Cambiare la foto dell'account La tua foto account è associato al tuo account Microsoft, così vedrete che ogni volta che si accede al PC e sullo schermo di avvio. Inoltre i tuoi amici e familiari vedranno ovunque sono state elencate come contatto. È possibile utilizzare una delle tue foto preferite per un'immagine conto, o utilizzare un'applicazione per creare o modificare uno. E se avete una webcam, è possibile scattare una foto o creare un video clip Per modificare l'immagine dell'account 1. Swipe dal bordo destro dello schermo, tocca Impostazioni, quindi tocca Modifica impostazioni del PC. (Se si utilizza un mouse, scegliere l'angolo inferiore destro dello schermo, spostare il 49
50 puntatore del mouse, fare clic su Impostazioni, e quindi fare clic su Modifica impostazioni del PC.) 2. Toccare o fare clic su Account, quindi toccare o fare clic su suo conto. 3. Scegliere una delle seguenti opzioni: Trovare una foto preferita. Se si vuole trovare una foto preferita da utilizzare, toccare o fare clic su Sfoglia. È possibile navigare verso le foto sul PC, o per immagini che memorizzare sul Microsoft Onedrive. Toccare o fare clic su una foto per selezionarlo, quindi toccare o fare clic su Seleziona immagine. Utilizzare un app per creare o modificare una foto. Se si desidera utilizzare un'applicazione per creare, trovare, o modificare una foto, toccare o fare clic l'applicazione che si desidera utilizzare, quindi seguire le istruzioni sullo schermo o di trovare una foto. Tutte le applicazioni installate sul vostro PC che può modificare o creare un foto saranno elencati qui. Se non trovate l'applicazione da utilizzare, scoprire come ottenere uno in Ottenere applicazioni per il tuo PC. Scattare una foto o fare un video. Se si vuole scattare una foto o registrare un clip video, toccare o fare clic su Fotocamera. 50
51 Poi prendere una foto, o passare alla modalità video per creare un clip video. Personalizzazione Inizio Puoi scegliere le piastrelle, i colori e le immagini sullo schermo di avvio, e organizzare le tue applicazioni. Se altre persone usano il PC, fare in modo che tutti accedi con il proprio account Microsoft. In questo modo, ogni persona può avere il proprio schermata Start personalizzato. Per saperne di più, vedere Avviare schermo. Per modificare lo sfondo 1. Aprire Start facendo scorrere dal bordo destro dello schermo e poi toccare Start. (In alternativa, se si sta utilizzando un mouse, scegliere l'angolo inferiore sinistro dello schermo, spostare il mouse fino in un angolo. Per vedere lo sfondo del desktop su Start È possibile utilizzare il immagine di sfondo del desktop come sfondo sullo schermo 51
52 di avvio. Inizio aggiornerà automaticamente ogni volta che lo sfondo del desktop cambia. 1. Aprire Start facendo scorrere dal bordo destro dello schermo e poi toccare Start. (In alternativa, se si sta utilizzando un mouse, scegliere l'angolo inferiore sinistro dello schermo, spostare il mouse fino in un angolo, e quindi fare clic su Avvia.) 2. Scorrere dal bordo destro dello schermo, quindi toccare Impostazioni. (Se si utilizza un mouse, scegliere l'angolo inferiore destro dello schermo, spostare il puntatore del mouse su, quindi fare clic su Impostazioni.) 3. Toccare o fare clic su Personalizza, quindi toccare o fare clic l'anteprima di sfondo del desktop. Per aggiungere applicazioni a Start È possibile aggiungere le tue applicazioni preferite per avviare in modo da poter raggiungere rapidamente e vedere gli aggiornamenti da loro a colpo d'occhio. 1. Aprire Start facendo scorrere dal bordo destro dello schermo e poi toccare Start. (In alternativa, se si sta utilizzando un mouse, scegliere l'angolo inferiore sinistro dello schermo, spostare il mouse fino in un angolo, e quindi fare clic su Avvia.) 52
53 2. Scorrere su dal centro dello schermo per passare alla visualizzazione Applicazioni. (Se si utilizza un mouse, fare clic sul pulsante freccia nell'angolo in basso a sinistra). 3. Individuare l'applicazione che si desidera appuntare e toccare o destro del mouse per selezionarlo. 4. Toccare o fare clic su Aggiungi a Start. Per sbloccare le applicazioni Unpinning un app è diverso da quello di disinstallare un app, se si levi un app dallo schermo di avvio, l'applicazione sarà ancora compare quando si cerca esso, e sarà ancora essere nelle Apps vista se avete bisogno di trovare di nuovo. 1. Aprire Start facendo scorrere dal bordo destro dello schermo e poi toccare Start. (In alternativa, se si sta utilizzando un mouse, scegliere l'angolo inferiore sinistro dello schermo, spostare il mouse fino in un angolo, e quindi fare clic su Avvia.) 2. Premere e tenere premuto o destro del mouse l'applicazione che si desidera rimuovere per selezionarla. 3. Toccare o fare clic su Sblocca da Start. Per spostare una tessera 1. Nella schermata di avvio, tenere premuto una tessera che desideri spostare. (Se si 53
54 utilizza un mouse, fare clic e tenere premuto il piastrelle.) 2. Trascinare la tessera dove si desidera. Per ridimensionare una tessera 1. Nella schermata di avvio, tenere premuto la piastrella che si desidera ridimensionare. (Se si utilizza un mouse, fare clic destro sul piastrella.) 2. Toccare o fare clic su Ridimensiona, e poi scegliere la dimensione desiderata. Personalizzazione della schermata di blocco La schermata di blocco è la schermata che si vede quando si blocca il PC (o quando si blocca automaticamente dopo che non avete usato per un po '). Potete aggiungere le vostre foto preferite dei vostri figli, animali domestici, e le vacanze, o anche creare una presentazione rotante. Se volete qualche foto gratis da usare, scaricare alcuni sfondi per il desktop dalla Galleria Personalizzazione. Per aggiungere foto alla schermata di blocco 54
55 1. Swipe dal bordo destro dello schermo, tocca Impostazioni, quindi tocca Modifica impostazioni del PC. (Se si utilizza un mouse, scegliere l'angolo inferiore destro dello schermo, spostare il puntatore del mouse, fare clic su Impostazioni, e quindi fare clic su Modifica impostazioni del PC.) 2. Toccare o fare clic su PC e dispositivi, e quindi toccare o fare clic su Blocca schermo. 3. Se si desidera utilizzare solo una foto sullo schermo di blocco, toccare o fare clic su Sfoglia e scegliere l'immagine desiderata (è possibile scegliere le foto sul tuo PC o Microsoft Onedrive). 4. Se volete vedere una presentazione sullo schermo di blocco, toccare o fare clic Riprodurre una presentazione sullo schermo di blocco per accenderlo. 5. Toccare o fare clic su Aggiungi una cartella e navigare in una cartella sul vostro PC o Microsoft Onedrive. 6. Toccare o fare clic sulla cartella per selezionarlo, toccare o fare clic su Scegli cartella, quindi toccare o fare clic su OK. È possibile raccogliere fino a dieci cartelle. 55
56 Per ottenere gli aggiornamenti delle applicazioni sullo schermo di blocco È possibile scegliere alcune applicazioni per visualizzare gli aggiornamenti sullo schermo di blocco in modo da poter vedere che cosa sta succedendo, anche quando il PC è bloccato. 1. Swipe dal bordo destro dello schermo, tocca Impostazioni, quindi tocca Modifica impostazioni del PC. (Se si utilizza un mouse, scegliere l'angolo inferiore destro dello schermo, spostare il puntatore del mouse, fare clic su Impostazioni, e quindi fare clic su Modifica impostazioni del PC.) 2. Toccare o fare clic su PC e dispositivi, e quindi toccare o fare clic su Blocca schermo. 3. In Blocco applicazioni a schermo, toccare o fare clic sul pulsante più. Quindi tocca o fare clic su un'applicazione nell'elenco per selezionarla. 56
57 Per visualizzare dettagliate informazioni app sulla schermata di blocco Puoi scegliere un app per dare aggiornamenti dettagliati sullo schermo di blocco in modo da poter ottenere informazioni su cose come il prossimo appuntamento sul calendario, o vedere chi ti sta chiamando su Skype. 1. Swipe dal bordo destro dello schermo, tocca Impostazioni, quindi tocca Modifica impostazioni del PC. (Se si utilizza un mouse, scegliere l'angolo inferiore destro dello schermo, spostare il puntatore del mouse, fare clic su Impostazioni, e quindi fare clic su Modifica impostazioni del PC.) 2. Toccare o fare clic su PC e dispositivi, e quindi toccare o fare clic su Blocca schermo. 3. In Scegliere un app per visualizzare lo stato dettagliato, toccare o fare clic sul 57
58 pulsante più, e quindi toccare o fare clic su un'applicazione nell'elenco per selezionarla. Sincronizzare le impostazioni Se si utilizza un account Microsoft, è possibile sincronizzare la tua foto schermata di blocco, schermata iniziale e temi. In questo modo, quando si accede a altri PC e dispositivi, vedrete tutte le cose che hai personalizzato. Per sincronizzare le impostazioni 1. Swipe dal bordo destro dello schermo, tocca Impostazioni, quindi tocca Modifica impostazioni del PC. (Se si utilizza un mouse, scegliere l'angolo inferiore destro dello schermo, spostare il puntatore del mouse, fare clic su Impostazioni, e quindi fare clic su Modifica impostazioni del PC.) 2. Toccare o fare clic su Microsoft Onedrive, quindi toccare o fare clic su impostazioni di sincronizzazione. 3. Toccare o fare clic su Sincronizza le impostazioni sul PC per accenderlo. 4. Impostazioni In Personalizzazione, scegliere le impostazioni che si desidera sincronizzare. Nota:. Sarete in grado di vedere le piastrelle sullo schermo di avvio per tutte 58
59 le vostre applicazioni su qualsiasi dispositivo in cui si accede Ma per usare un app su un altro dispositivo, è necessario installarlo su quel dispositivo. Per ulteriori informazioni, vedere Utilizzare l'account di Microsoft di installare applicazioni su più PC. Ripristina tablet Se il Tablet PC è congelato a qualsiasi operazione. Si prega di premere il pulsante di accensione e tenere premuto per 10 secondi, si sarà spento e quindi riavviare. Se il Tablet PC non può essere avviato, prima di tutto, si prega di controllare lo stato della batteria, se si è certi che sia il problema di sistema, è possibile ripristinare il sistema operativo ai valori originali dalle seguenti fasi: 1. Scaricare il sistema operativo Win8.1 dal sito. 2. Preparare un flash drive USB di avvio. 3. Inserire il file system per l'unità flash USB, quindi collegare il cavo USB nel vostro dispositivo. E 'lo stesso modo in cui si forma il computer. Attenzione: durante il processo, assicurarsi che la carica residua della batteria è 59
60 sufficiente per soddisfare l'installazione, in caso contrario, tenerlo carica. Misure di sicurezza Leggere le semplici accorgimenti prima di utilizzare il dispositivo. Il mancato rispetto di tali norme può essere pericoloso o illegale. Aerei Spegnere in aereo e seguire alcuna restrizione. I dispositivi wireless possono causare interferenze in aereo. Veicoli Non usate mai il dispositivo durante la guida. Metterla in un luogo sicuro. Posizionare il dispositivo a portata di mano. Essere in grado di accedere al dispositivo senza rimuovere gli occhi dalla strada. Dispositivi elettronici In alcuni casi, il dispositivo potrebbe causare interferenze ambienti a rischio di esplosione Spegnere il dispositivo quando ci si trova in aree con un'atmosfera potenzialmente esplosiva e seguire tutti i segnali e le istruzioni. Scintille in tali aree possono provocare un'esplosione o un incendio causando seri danni fisici o perfino la morte. 60
61 pacemaker e altri dispositivi medici I produttori di pacemaker raccomandano di mantenere una distanza minima di 8 pollici essere mantenuta tra un dispositivo senza fili e un pacemaker al fine di evitare possibili interferenze con il pacemaker. L'uso di qualunque apparecchiatura ricetrasmittente, compresi i telefoni cellulari possono interferire con il funzionamento di apparecchiature mediche prive di adeguata protezione. Consultare un medico o la casa produttrice dell'apparecchiatura medica per sapere se è adeguatamente schermato da segnali a radiofrequenza o se avete domande. Spegnere il dispositivo in brughiera strutture di assistenza se indicato nei regolamenti affissi in queste aree istruiscono a farlo. ambiente operativo Per il collegamento a un altro dispositivo, leggere la relativa guida d'uso per informazioni dettagliate sulla sicurezza. Non collegare prodotti incompatibili. Non posizionare il dispositivo nell'area di espansione dell'air bag. Usare il dispositivo solo nella normale posizione di funzionamento, come spiegato nella documentazione del prodotto. 61
62 Spegnere sempre il dispositivo quando è vietato l'uso o quando può causare interferenze e pericolo. aree con regolamenti affissi Spegnere il dispositivo quando indicato nei regolamenti affissi in queste aree di farlo. Cura e manutenzione Utilizzare esclusivamente accessori approvati dal produttore. Utilizzare accessori generali possono ridurre la durata del dispositivo o causare malfunzionamento del dispositivo. Tenere il dispositivo si bagni. Umidità e tutti i tipi di liquidi possono danneggiare parti del dispositivo o circuiti elettronici. Non usare o lasciare il dispositivo in aree polverose o sporche. Non lasciare il dispositivo in aree calde o fredde. Non conservate il dispositivo vicino a campi magnetici. Non conservate il dispositivo con oggetti metallici come monete, chiavi e collana. 62
Guida alle funzioni principali
 Guida alle funzioni principali www.utax.it +39 02 895861 marketing@utax.it 1 Indice Come accedere al menu LUX... 3 Come usare il menu LUX... 4 Come configurare la connessione Wi-Fi... 5 Come impostare
Guida alle funzioni principali www.utax.it +39 02 895861 marketing@utax.it 1 Indice Come accedere al menu LUX... 3 Come usare il menu LUX... 4 Come configurare la connessione Wi-Fi... 5 Come impostare
Guida alle funzioni principali
 Guida alle funzioni principali www.utax.it +39 02 895861 marketing@utax.it 1 Indice Come accedere al menu LUX... 3 Come usare il menu LUX... 4 Come configurare la connessione Wi-Fi... 5 Come impostare
Guida alle funzioni principali www.utax.it +39 02 895861 marketing@utax.it 1 Indice Come accedere al menu LUX... 3 Come usare il menu LUX... 4 Come configurare la connessione Wi-Fi... 5 Come impostare
A proposito di A colpo d'occhio 1. Esplorare il tuo nuovo tablet 7
 Sommario 1 2 A proposito di A colpo d'occhio 1 Una veloce panoramica................................... 2 Novità in Windows 8..................................... 3 Alcuni presupposti.......................................
Sommario 1 2 A proposito di A colpo d'occhio 1 Una veloce panoramica................................... 2 Novità in Windows 8..................................... 3 Alcuni presupposti.......................................
A proposito di A colpo d'occhio 1. Ti presento l'interfaccia di Windows 8 5. Dare input 21
 Sommario 1 2 3 A proposito di A colpo d'occhio 1 Una veloce panoramica................................... 2 Alcuni presupposti....................................... 3 Novità in Windows 8.....................................
Sommario 1 2 3 A proposito di A colpo d'occhio 1 Una veloce panoramica................................... 2 Alcuni presupposti....................................... 3 Novità in Windows 8.....................................
Ti presento l'interfaccia di Windows 8
 2 Ti presento l'interfaccia di Windows 8 In questa sezione: Avviare Windows 8 Passare dall'account locale a quello di Microsoft Live Esplorare la schermata Start e il Desktop Panoramica della schermata
2 Ti presento l'interfaccia di Windows 8 In questa sezione: Avviare Windows 8 Passare dall'account locale a quello di Microsoft Live Esplorare la schermata Start e il Desktop Panoramica della schermata
SharePoint Online. Cerca Consente di eseguire ricerche per Siti, Persone o File. Creare un sito o un post di notizie
 Guida introduttiva Se si vuole usufruire di una posizione sicura in cui condividere e archiviare i file ovunque ci si trovi, accedere al proprio abbonamento a Office 365 e selezionare SharePoint nell'icona
Guida introduttiva Se si vuole usufruire di una posizione sicura in cui condividere e archiviare i file ovunque ci si trovi, accedere al proprio abbonamento a Office 365 e selezionare SharePoint nell'icona
Navigazione web e utilizzo di internet. Coordinatore scientifico: Prof. Avv. Giuseppe Russo
 Navigazione web e utilizzo di internet Coordinatore scientifico: Prof. Avv. Giuseppe Russo Iniziamo a navigare Per navigare nella rete devi utilizzare un browser, cioè l apposito programma utilizzato per
Navigazione web e utilizzo di internet Coordinatore scientifico: Prof. Avv. Giuseppe Russo Iniziamo a navigare Per navigare nella rete devi utilizzare un browser, cioè l apposito programma utilizzato per
Laboratorio - Monitoraggio e Gestione delle Risorse di Sistema in Windows 7
 5.0 5.3.3.5 Laboratorio - Monitoraggio e Gestione delle Risorse di Sistema in Windows 7 Introduzione Stampare e completare questo laboratorio. In questo laboratorio, si utilizzeranno strumenti di amministrazione
5.0 5.3.3.5 Laboratorio - Monitoraggio e Gestione delle Risorse di Sistema in Windows 7 Introduzione Stampare e completare questo laboratorio. In questo laboratorio, si utilizzeranno strumenti di amministrazione
CAP.2 - Navigazione sul web (versione Edge, versione Google Chrome)
 CAP.1 - Concetti di navigazione di base 1) Impostare restrizioni per i figli - Pannello di controllo -> Account utente -> cambia tipo di account -> aggiungi un nuovo utente (altrimenti non c è nessun account
CAP.1 - Concetti di navigazione di base 1) Impostare restrizioni per i figli - Pannello di controllo -> Account utente -> cambia tipo di account -> aggiungi un nuovo utente (altrimenti non c è nessun account
Laboratorio - Monitoraggio e Gestione delle Risorse di Sistema in Windows XP
 5.0 5.3.3.7 Laboratorio - Monitoraggio e Gestione delle Risorse di Sistema in Windows XP Introduzione Stampare e completare questo laboratorio. In questo laboratorio, si utilizzeranno strumenti di amministrazione
5.0 5.3.3.7 Laboratorio - Monitoraggio e Gestione delle Risorse di Sistema in Windows XP Introduzione Stampare e completare questo laboratorio. In questo laboratorio, si utilizzeranno strumenti di amministrazione
Panoramica del prodotto
 soccorso in caso di necessità. Panoramica del prodotto 1. Fotocamera interna: consente di acquisire video e scattare foto 2. Tasto di accensione: consente di accendere o spegnere il PC 3. Tasto volume
soccorso in caso di necessità. Panoramica del prodotto 1. Fotocamera interna: consente di acquisire video e scattare foto 2. Tasto di accensione: consente di accendere o spegnere il PC 3. Tasto volume
Manuale di istruzioni - Italiano
 1 SENSUELLE Manuale di istruzioni - Italiano 2 Per iniziare Inserire la scheda SIM Il vostro telefono è un cellulare Dual SIM che consente di utilizzare due reti in contemporanea. Per inserire le schede
1 SENSUELLE Manuale di istruzioni - Italiano 2 Per iniziare Inserire la scheda SIM Il vostro telefono è un cellulare Dual SIM che consente di utilizzare due reti in contemporanea. Per inserire le schede
Utilizzo della Guida in linea
 Page 1 of 3 Utilizzo della Guida in linea Questa sezione spiega come utilizzare la Guida in linea. Finestra della Guida Ricerca a tutto testo Funzione [Preferiti] Notazioni Finestra della Guida La finestra
Page 1 of 3 Utilizzo della Guida in linea Questa sezione spiega come utilizzare la Guida in linea. Finestra della Guida Ricerca a tutto testo Funzione [Preferiti] Notazioni Finestra della Guida La finestra
Uso del computer e gestione dei file con Windows
 Uso del computer e gestione dei file con Windows PRIMI PASSI COL COMPUTER Avviare il computer Premere il tasto di accensione Spegnere il computer Pulsanti Start Spegni computer Spegni Riavviare il computer
Uso del computer e gestione dei file con Windows PRIMI PASSI COL COMPUTER Avviare il computer Premere il tasto di accensione Spegnere il computer Pulsanti Start Spegni computer Spegni Riavviare il computer
Guida alle funzioni principali
 Guida alle funzioni principali www.camax.it +39 02 9544951 info@camax.it 1 Indice Come accedere al menu LUX... 3 Come usare il menu LUX... 4 Come configurare la connessione Wi-Fi... 5 Come impostare la
Guida alle funzioni principali www.camax.it +39 02 9544951 info@camax.it 1 Indice Come accedere al menu LUX... 3 Come usare il menu LUX... 4 Come configurare la connessione Wi-Fi... 5 Come impostare la
INTRODUZIONE ALL INFORMATICA CORSO DI LAUREA IN BIOLOGIA A.A. 2015/2016
 INTRODUZIONE ALL INFORMATICA CORSO DI LAUREA IN BIOLOGIA A.A. 2015/2016 1 GMAIL & GOOGLE DRIVE SLIDE DEL DOCENTE 2 CREAZIONE DI UN INDIRIZZO GMAIL Vai all indirizzo: https://accounts.google.com/signup
INTRODUZIONE ALL INFORMATICA CORSO DI LAUREA IN BIOLOGIA A.A. 2015/2016 1 GMAIL & GOOGLE DRIVE SLIDE DEL DOCENTE 2 CREAZIONE DI UN INDIRIZZO GMAIL Vai all indirizzo: https://accounts.google.com/signup
FAQ for Eee Pad TF201
 FAQ for Eee Pad TF201 I7211 Gestione file... 2 Come accedere ai dati salvati nella scheda SD, microsd e in un dispositivo USB? 2 Come spostare il file selezionato in un altra cartella?... 2 Interruzione
FAQ for Eee Pad TF201 I7211 Gestione file... 2 Come accedere ai dati salvati nella scheda SD, microsd e in un dispositivo USB? 2 Come spostare il file selezionato in un altra cartella?... 2 Interruzione
Il tuo manuale d'uso. HTC TOUCH PRO2
 Può anche leggere le raccomandazioni fatte nel manuale d uso, nel manuale tecnico o nella guida di installazione di HTC TOUCH PRO2. Troverà le risposte a tutte sue domande sul manuale d'uso HTC TOUCH PRO2
Può anche leggere le raccomandazioni fatte nel manuale d uso, nel manuale tecnico o nella guida di installazione di HTC TOUCH PRO2. Troverà le risposte a tutte sue domande sul manuale d'uso HTC TOUCH PRO2
Tablet convertibile GUIDA RAPIDA ALL'USO 8085 LKB001X CJB1FH002AFA
 Tablet convertibile GUIDA RAPIDA ALL'USO 8085 LKB001X CJB1FH002AFA Indice 1 Primi passi... 1 1.1 Presentazione... 1 1.2 Ricarica tablet e tastiera... 3 1.3 Inserimento delle schede microsd e SIM... 4 1.4
Tablet convertibile GUIDA RAPIDA ALL'USO 8085 LKB001X CJB1FH002AFA Indice 1 Primi passi... 1 1.1 Presentazione... 1 1.2 Ricarica tablet e tastiera... 3 1.3 Inserimento delle schede microsd e SIM... 4 1.4
Installazione e uso di Document Distributor
 Per visualizzare o scaricare questa o altre pubblicazioni Lexmark Document Solutions, fare clic qui. Installazione e uso di Document Distributor Il software Lexmark Document Distributor include pacchetti
Per visualizzare o scaricare questa o altre pubblicazioni Lexmark Document Solutions, fare clic qui. Installazione e uso di Document Distributor Il software Lexmark Document Distributor include pacchetti
Laboratorio - Utilità da Linea di Comando in Windows 7
 5.0 5.3.7.4 Laboratorio - Utilità da Linea di Comando in Windows 7 Introduzione Stampare e completare questo laboratorio. In questo laboratorio, si useranno programmi di utilità Windows con esecuzione
5.0 5.3.7.4 Laboratorio - Utilità da Linea di Comando in Windows 7 Introduzione Stampare e completare questo laboratorio. In questo laboratorio, si useranno programmi di utilità Windows con esecuzione
Samsung Universal Print Driver Guida dell utente
 Samsung Universal Print Driver Guida dell utente immagina le possibilità Copyright 2009 Samsung Electronics Co., Ltd. Tutti i diritti riservati. Questa guida viene fornita solo a scopo informativo. Tutte
Samsung Universal Print Driver Guida dell utente immagina le possibilità Copyright 2009 Samsung Electronics Co., Ltd. Tutti i diritti riservati. Questa guida viene fornita solo a scopo informativo. Tutte
3.5.1 PREPARAZ1ONE I documenti che si possono creare con la stampa unione sono: lettere, messaggi di posta elettronica, o etichette.
 3.5 STAMPA UNIONE Le funzioni della stampa unione (o stampa in serie) permettono di collegare un documento principale con un elenco di nominativi e indirizzi, creando così tanti esemplari uguali nel contenuto,
3.5 STAMPA UNIONE Le funzioni della stampa unione (o stampa in serie) permettono di collegare un documento principale con un elenco di nominativi e indirizzi, creando così tanti esemplari uguali nel contenuto,
Laboratorio - Monitoraggio e Gestione delle Risorse di Sistema in Windows Vista
 5.0 5.3.3.6 Laboratorio - Monitoraggio e Gestione delle Risorse di Sistema in Windows Vista Introduzione Stampare e completare questo laboratorio. In questo laboratorio, si utilizzeranno strumenti di amministrazione
5.0 5.3.3.6 Laboratorio - Monitoraggio e Gestione delle Risorse di Sistema in Windows Vista Introduzione Stampare e completare questo laboratorio. In questo laboratorio, si utilizzeranno strumenti di amministrazione
Laboratorio - Utilità da Linea di Comando in Windows Vista
 5.0 5.3.7.5 Laboratorio - Utilità da Linea di Comando in Windows Vista Introduzione Stampare e completare questo laboratorio. In questo laboratorio, si useranno programmi di utilità Windows con esecuzione
5.0 5.3.7.5 Laboratorio - Utilità da Linea di Comando in Windows Vista Introduzione Stampare e completare questo laboratorio. In questo laboratorio, si useranno programmi di utilità Windows con esecuzione
Sommario. Introduzione 1. Ringraziamenti Installare Windows 8 17
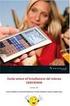 Sommario Introduzione 1 Destinatari del libro 2 Struttura del libro 2 Installare Windows 8 3 Lavorare con Windows 8 3 Utilizzare Windows 8 su Tablet e Touch screen 3 Utilizzare le App di Windows 8 3 Lavorare
Sommario Introduzione 1 Destinatari del libro 2 Struttura del libro 2 Installare Windows 8 3 Lavorare con Windows 8 3 Utilizzare Windows 8 su Tablet e Touch screen 3 Utilizzare le App di Windows 8 3 Lavorare
Lezione 2. Il desktop LE ICONE
 Lezione 2 Il desktop La prima schermata (immagine) che vedi sul tuo monitor, dopo aver acceso il pc (e dopo il caricamento del sistema operativo) è ildesktop. Questo è il punto di partenza per accedere
Lezione 2 Il desktop La prima schermata (immagine) che vedi sul tuo monitor, dopo aver acceso il pc (e dopo il caricamento del sistema operativo) è ildesktop. Questo è il punto di partenza per accedere
Introduzione a PowerPoint
 Introduzione a PowerPoint PowerPoint è una potente applicazione per la creazione di presentazioni, ma per utilizzarla nel modo più efficace è necessario innanzitutto comprenderne gli elementi di base.
Introduzione a PowerPoint PowerPoint è una potente applicazione per la creazione di presentazioni, ma per utilizzarla nel modo più efficace è necessario innanzitutto comprenderne gli elementi di base.
CardioChek Link Manuale d'uso
 CardioChek Link Manuale d'uso CardioChek Link Manuale d'uso Questo programma software è compatibile con i sistemi operativi Microsoft Windows 7, Windows 8.X, Vista A. Utilizzo previsto CardioChek Link
CardioChek Link Manuale d'uso CardioChek Link Manuale d'uso Questo programma software è compatibile con i sistemi operativi Microsoft Windows 7, Windows 8.X, Vista A. Utilizzo previsto CardioChek Link
nome di un menu per visualizzarlo e poi selezionate facendo clic sul comando che vi interessa.
 1 (conoscere le basi di Excel) < I controlli della. Finestra > La finestra di apertura di Excel presenta una cartella di lavoro vuota; la finestra del programma occupa tutto lo spazio dello schermo, mentre
1 (conoscere le basi di Excel) < I controlli della. Finestra > La finestra di apertura di Excel presenta una cartella di lavoro vuota; la finestra del programma occupa tutto lo spazio dello schermo, mentre
Guida per l utente agli organigrammi cross-browser di OrgPublisher
 Guida per l utente agli organigrammi cross-browser di OrgPublisher Sommario Sommario... 3 Visualizzazione di tutorial sugli organigrammi cross-browser pubblicati... 3 Esecuzione di una ricerca in un organigramma
Guida per l utente agli organigrammi cross-browser di OrgPublisher Sommario Sommario... 3 Visualizzazione di tutorial sugli organigrammi cross-browser pubblicati... 3 Esecuzione di una ricerca in un organigramma
Sistema operativo Mac OS X
 Attività operative Personalizzare la scrivania. La personalizzazione viene attivata direttamente dal Dock facendo clic sull icona Preferenze di sistema. MODALITÀ ALTERNATIVA 1 Scrivania e salvaschermo.
Attività operative Personalizzare la scrivania. La personalizzazione viene attivata direttamente dal Dock facendo clic sull icona Preferenze di sistema. MODALITÀ ALTERNATIVA 1 Scrivania e salvaschermo.
GUIDA DI RIFERIMENTO RAPIDO Microsoft Surface Hub
 GUIDA DI RIFERIMENTO RAPIDO Microsoft Surface Hub Come liberare il potenziale del gruppo tramite Microsoft Surface Hub Sommario Avviare la sessione Effettuare una chiamata Aggiungere utenti a una chiamata
GUIDA DI RIFERIMENTO RAPIDO Microsoft Surface Hub Come liberare il potenziale del gruppo tramite Microsoft Surface Hub Sommario Avviare la sessione Effettuare una chiamata Aggiungere utenti a una chiamata
Laboratorio Utilità da Linea di Comando in Windows XP
 5.0 5.3.7.6 - Laboratorio Utilità da Linea di Comando in Windows XP Introduzione Stampare e completare questo laboratorio. In questo laboratorio, si useranno programmi di utilità Windows con esecuzione
5.0 5.3.7.6 - Laboratorio Utilità da Linea di Comando in Windows XP Introduzione Stampare e completare questo laboratorio. In questo laboratorio, si useranno programmi di utilità Windows con esecuzione
Opuscolo Windows. Cliccando due volte su questa icona puoi aprire il programma di posta elettronica. Cliccando qui puoi navigare in Internet
 - Il Desktop pag. 2 - Pulsante Start pag. 3 - Barra delle Applicazioni pag. 3 - Risorse del Computer pag. 3 - Le Finestre di Windows pag. 4 - Salvare un lavoro pag. 4 - Stampa pag. 5 - Creare una Cartella
- Il Desktop pag. 2 - Pulsante Start pag. 3 - Barra delle Applicazioni pag. 3 - Risorse del Computer pag. 3 - Le Finestre di Windows pag. 4 - Salvare un lavoro pag. 4 - Stampa pag. 5 - Creare una Cartella
CardioChek Link Manuale d'uso
 CardioChek Link Manuale d'uso Questo programma software è compatibile con i sistemi operativi Microsoft Windows 7, Vista e XP A. Utilizzo previsto CardioChek Link è il software utilizzato per recuperare
CardioChek Link Manuale d'uso Questo programma software è compatibile con i sistemi operativi Microsoft Windows 7, Vista e XP A. Utilizzo previsto CardioChek Link è il software utilizzato per recuperare
Prestare particolare attenzione durante l utilizzo dell unità; urti o pressione eccessiva potrebbero danneggiare lo schermo.
 Caratteristiche del prodotto Sistema operativo Window 10 Schermo LCD IPS multitouch da 8" Processore quad core Memoria DDR3L da 1GB, sched integrata emmc da 16/32 GB Bluetooth 4.0 Fotocamera interna da
Caratteristiche del prodotto Sistema operativo Window 10 Schermo LCD IPS multitouch da 8" Processore quad core Memoria DDR3L da 1GB, sched integrata emmc da 16/32 GB Bluetooth 4.0 Fotocamera interna da
Laboratorio - Condivisione di Cartelle, Creazione di Homegroup, e Mappatura di Unità di Rete in Windows 7
 5.0 6.8.4.7 Laboratorio - Condivisione di Cartelle, Creazione di Homegroup, e Mappatura di Unità di Rete in Windows 7 Introduzione Stampare e completare questo laboratorio. In questo laboratorio, sarà
5.0 6.8.4.7 Laboratorio - Condivisione di Cartelle, Creazione di Homegroup, e Mappatura di Unità di Rete in Windows 7 Introduzione Stampare e completare questo laboratorio. In questo laboratorio, sarà
Guida introduttiva. Ricerca Si possono eseguire ricerche in una cartella, in sottocartelle e anche in altre cassette postali.
 Guida introduttiva Microsoft Outlook 2013 ha un aspetto diverso dalle versioni precedenti. Per questo abbiamo creato questa guida per facilitare l'apprendimento. Un'applicazione su misura Personalizzare
Guida introduttiva Microsoft Outlook 2013 ha un aspetto diverso dalle versioni precedenti. Per questo abbiamo creato questa guida per facilitare l'apprendimento. Un'applicazione su misura Personalizzare
Note CONFIGURAZIONE
 Per gestire la posta elettronica con il tuoi Iphone e Ipad, hai due possibilità. La prima è scaricare, se esiste, l App del gestore della tua mail: ad esempio Gmail ha una sua App preinstallata su tutti
Per gestire la posta elettronica con il tuoi Iphone e Ipad, hai due possibilità. La prima è scaricare, se esiste, l App del gestore della tua mail: ad esempio Gmail ha una sua App preinstallata su tutti
Documenti Google: Accesso, creazione, modifica e stampa
 Documenti Google: Accesso, creazione, modifica e stampa Esistono diversi tipi di documenti Google: Documenti, Fogli, Presentazioni, Disegni e Moduli. Utilizzeremo un Documento Google di base per mostrarti
Documenti Google: Accesso, creazione, modifica e stampa Esistono diversi tipi di documenti Google: Documenti, Fogli, Presentazioni, Disegni e Moduli. Utilizzeremo un Documento Google di base per mostrarti
Guida rapida all uso di G-Suite. versione per gli studenti
 Guida rapida all uso di G-Suite versione per gli studenti accedi comunica archivia crea collabora impara G-Suite: che cos è? è una suite di strumenti che Google mette a disposizione delle scuole per migliorare
Guida rapida all uso di G-Suite versione per gli studenti accedi comunica archivia crea collabora impara G-Suite: che cos è? è una suite di strumenti che Google mette a disposizione delle scuole per migliorare
Manuale utente. Versione 6.9
 Manuale utente Versione 6.9 Copyright Netop Business Solutions A/S 1981-2009. Tutti i diritti riservati. Parti utilizzate da terzi su licenza. Inviare eventuali commenti a: Netop Business Solutions A/S
Manuale utente Versione 6.9 Copyright Netop Business Solutions A/S 1981-2009. Tutti i diritti riservati. Parti utilizzate da terzi su licenza. Inviare eventuali commenti a: Netop Business Solutions A/S
Windows 8.1 pronto e operativo
 Windows 8.1 pronto e operativo Prima edizione (Settembre 2013) Copyright Lenovo 2013. Indice Capitolo 1. Operazioni preliminari... 1 Capitolo 2. Interfacce del sistema operativo... 2 Passaggio da una schermata
Windows 8.1 pronto e operativo Prima edizione (Settembre 2013) Copyright Lenovo 2013. Indice Capitolo 1. Operazioni preliminari... 1 Capitolo 2. Interfacce del sistema operativo... 2 Passaggio da una schermata
Capitolo I Sistema operativo
 Capitolo I Sistema operativo Primi passi col computer Avviare il computer e collegarsi in modo sicuro utilizzando un nome utente e una password Per avviare un computer è necessario premere il pulsante
Capitolo I Sistema operativo Primi passi col computer Avviare il computer e collegarsi in modo sicuro utilizzando un nome utente e una password Per avviare un computer è necessario premere il pulsante
Guida alla connessione
 Guida alla connessione Leggere la Guida alla configurazione prima di iniziare a impostare la connessione 1 Scaricare l'applicazione DesignNCut DesignNCut è un'applicazione che comanda la macchina DesignNCut
Guida alla connessione Leggere la Guida alla configurazione prima di iniziare a impostare la connessione 1 Scaricare l'applicazione DesignNCut DesignNCut è un'applicazione che comanda la macchina DesignNCut
INDICE. Il PROGRAMMA... 3 I Moduli... 5 I comandi del documento... 9 TEACHER MAPPE. Bologna Luglio 2017
 MANCA COPERTINA INDICE Il PROGRAMMA... 3 I Moduli... 5 I comandi del documento... 9 I marchi registrati sono proprietà dei rispettivi detentori. Bologna Luglio 2017 TUTTI I DIRITTI SONO RISERVATI 2 IL
MANCA COPERTINA INDICE Il PROGRAMMA... 3 I Moduli... 5 I comandi del documento... 9 I marchi registrati sono proprietà dei rispettivi detentori. Bologna Luglio 2017 TUTTI I DIRITTI SONO RISERVATI 2 IL
Sistema operativo Linux Ubuntu
 Sistema operativo Linux Ubuntu Avvio e arresto del sistema Attività operative Dopo aver premuto il tasto di accensione del computer, il sistema operativo viene caricato. L immagine che compare sullo schermo
Sistema operativo Linux Ubuntu Avvio e arresto del sistema Attività operative Dopo aver premuto il tasto di accensione del computer, il sistema operativo viene caricato. L immagine che compare sullo schermo
Iniziare da qui. Contenuto ITALIANO. Procedure descritte nella guida
 Da leggere prima Iniziare da qui Procedure descritte nella guida Carica e configurazione del palmare Palm Zire 21. Installazione del software Palm Desktop. Utilizzo del palmare. Importante! Si è già in
Da leggere prima Iniziare da qui Procedure descritte nella guida Carica e configurazione del palmare Palm Zire 21. Installazione del software Palm Desktop. Utilizzo del palmare. Importante! Si è già in
Presentazione con PowerPoint
 Presentazione con PowerPoint L applicazione PowerPoint permette di creare documenti da mostrare su diapositive per presentazioni. Sarai facilitato nell utilizzo di PowerPoint perché molti pulsanti e molte
Presentazione con PowerPoint L applicazione PowerPoint permette di creare documenti da mostrare su diapositive per presentazioni. Sarai facilitato nell utilizzo di PowerPoint perché molti pulsanti e molte
Un browser è un programma che consente di usufruire dei servizi di connettività in Internet.
 Internet Introduzione Internet è una rete mondiale di reti di computer ad accesso pubblico. Attualmente rappresenta il principale mezzo di comunicazione di massa, che offre all'utente una vasta serie di
Internet Introduzione Internet è una rete mondiale di reti di computer ad accesso pubblico. Attualmente rappresenta il principale mezzo di comunicazione di massa, che offre all'utente una vasta serie di
CJB1JM0LCAFA. Guida rapida all'uso
 CJB1JM0LCAFA Guida rapida all'uso Presentazione dell'orologio Altoparlante Porta per la ricarica Pulsante Accensione Tenere premuto per 3 secondi per accendere/spegnere. Tenere premuto per 10 secondi per
CJB1JM0LCAFA Guida rapida all'uso Presentazione dell'orologio Altoparlante Porta per la ricarica Pulsante Accensione Tenere premuto per 3 secondi per accendere/spegnere. Tenere premuto per 10 secondi per
In questa pagina puoi trovare una panoramica sulle funzioni di accessibilità del portale.
 Questo sito, per quanto possibile, è conforme alle raccomandazioni W3C in materia di accessibilità ed è compatibile con i più diffusi dispositivi e software dedicati ai portatori di handicap. Per avere
Questo sito, per quanto possibile, è conforme alle raccomandazioni W3C in materia di accessibilità ed è compatibile con i più diffusi dispositivi e software dedicati ai portatori di handicap. Per avere
1 Lettore E-Book unità principale 2 Custodia protettiva 3 Auricolare 4 Cavo USB 5 Guida rapida 6 Scheda di garanzia
 Contenuti del pacco 1 Lettore E-Book unità principale 2 Custodia protettiva 3 Auricolare 4 Cavo USB 5 Guida rapida 6 Scheda di garanzia Panoramica del prodotto 14 1 2 3 4 12 10 11 15 5 13 16 8 6 9 17 7
Contenuti del pacco 1 Lettore E-Book unità principale 2 Custodia protettiva 3 Auricolare 4 Cavo USB 5 Guida rapida 6 Scheda di garanzia Panoramica del prodotto 14 1 2 3 4 12 10 11 15 5 13 16 8 6 9 17 7
INIZIA QUI. Wireless USB Cablata. Si desidera connettere la stampante a una rete wireless? Utilizzare l Installazione e connessione wireless.
 INIZIA QUI Se si risponde sì a una di queste domande, andare alla sezione indicata per istruzioni sull installazione e la connessione. Si desidera connettere la stampante a una rete wireless? Utilizzare
INIZIA QUI Se si risponde sì a una di queste domande, andare alla sezione indicata per istruzioni sull installazione e la connessione. Si desidera connettere la stampante a una rete wireless? Utilizzare
PROF. SALVATORE DIMARTINO
 Computer Essentials / 2 - Desktop, icone, impostazioni prof. Salvatore Dimartino PROF. SALVATORE DIMARTINO 1 Computer Essentials - 2.1 Desktop e icone prof. Salvatore Dimartino PROF. SALVATORE DIMARTINO
Computer Essentials / 2 - Desktop, icone, impostazioni prof. Salvatore Dimartino PROF. SALVATORE DIMARTINO 1 Computer Essentials - 2.1 Desktop e icone prof. Salvatore Dimartino PROF. SALVATORE DIMARTINO
Novità di Windows 8.1
 Novità di Windows 8. Sommario. Introduzione.... Guida di riferimento rapido I La schermata Start... 4. Guida di riferimento rapido II La schermata App... 5 4. Guida di riferimento rapido III Visualizzazione
Novità di Windows 8. Sommario. Introduzione.... Guida di riferimento rapido I La schermata Start... 4. Guida di riferimento rapido II La schermata App... 5 4. Guida di riferimento rapido III Visualizzazione
Come avviare P-touch Editor
 Come avviare P-touch Editor Versione 0 ITA Introduzione Avviso importante Il contenuto di questo documento e le specifiche di questo prodotto sono soggetti a modifiche senza preavviso. Brother si riserva
Come avviare P-touch Editor Versione 0 ITA Introduzione Avviso importante Il contenuto di questo documento e le specifiche di questo prodotto sono soggetti a modifiche senza preavviso. Brother si riserva
Corso Base Informatica Lezione 4. Corso Base Informatica Windows
 Corso Base Informatica Lezione 4 Nella precedente Lezione Le unità presenti nel Computer File e Cartelle Tipi di File Operazioni su File e Cartelle Esercitazione con File e Cartelle Quarta Lezione Ricerca
Corso Base Informatica Lezione 4 Nella precedente Lezione Le unità presenti nel Computer File e Cartelle Tipi di File Operazioni su File e Cartelle Esercitazione con File e Cartelle Quarta Lezione Ricerca
PROCEDURA DI INSTALLAZIONE DRIVER WINDOWS 8 (32 o 64 BIT)
 PROCEDURA DI INSTALLAZIONE DRIVER WINDOWS 8 (32 o 64 BIT) N-Com Wizard 2.0 (o superiore) PREMESSA: Per installare i driver corretti è necessario sapere se il tipo di sistema operativo utilizzato è a 32
PROCEDURA DI INSTALLAZIONE DRIVER WINDOWS 8 (32 o 64 BIT) N-Com Wizard 2.0 (o superiore) PREMESSA: Per installare i driver corretti è necessario sapere se il tipo di sistema operativo utilizzato è a 32
Dell Canvas Layout. Guida dell'utente versione 1.0
 Dell Canvas Layout Guida dell'utente versione 1.0 Messaggi di N.B., Attenzione e Avvertenza N.B.: un messaggio N.B. (Nota Bene) indica informazioni importanti che contribuiscono a migliorare l'utilizzo
Dell Canvas Layout Guida dell'utente versione 1.0 Messaggi di N.B., Attenzione e Avvertenza N.B.: un messaggio N.B. (Nota Bene) indica informazioni importanti che contribuiscono a migliorare l'utilizzo
Germano Pettarin E-book per la preparazione all ECDL ECDL Modulo 6 Strumenti di presentazione PowerPoint Argomenti del Syllabus 5.
 Germano Pettarin E-book per la preparazione all ECDL ECDL Modulo 6 Strumenti di presentazione PowerPoint Argomenti del Syllabus 5.0 G. Pettarin ECDL Modulo 6: Strumenti di presentazione 2 Modulo 6 PowerPoint
Germano Pettarin E-book per la preparazione all ECDL ECDL Modulo 6 Strumenti di presentazione PowerPoint Argomenti del Syllabus 5.0 G. Pettarin ECDL Modulo 6: Strumenti di presentazione 2 Modulo 6 PowerPoint
INTRODUZIONE... 2 INFORMAZIONI SULLA CERTIFICAZIONE SAR (SPECIFIC ABSORPTION RATE)... 2 AVVERTENZE... 3
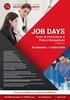 INDICE INTRODUZIONE... 2 INFORMAZIONI SULLA CERTIFICAZIONE SAR (SPECIFIC ABSORPTION RATE)... 2 AVVERTENZE... 3 CONOSCERE IL TABLET... 5 TASTIERA TASTI FUNZIONE... 7 PRIMO UTILIZZO... 9 INSTALLAZIONE DELLA
INDICE INTRODUZIONE... 2 INFORMAZIONI SULLA CERTIFICAZIONE SAR (SPECIFIC ABSORPTION RATE)... 2 AVVERTENZE... 3 CONOSCERE IL TABLET... 5 TASTIERA TASTI FUNZIONE... 7 PRIMO UTILIZZO... 9 INSTALLAZIONE DELLA
Manuale di installazione
 Manuale di installazione Manuale di installazione Riello Power Tools v. 2.2 Versione aggiornata Luglio, 2014 Pagina 1 Sommario 1-BENVENUTO!... 3 2-REQUISITI MINIMI COMPUTER... 3 3-NOTE PRELIMINARI... 3
Manuale di installazione Manuale di installazione Riello Power Tools v. 2.2 Versione aggiornata Luglio, 2014 Pagina 1 Sommario 1-BENVENUTO!... 3 2-REQUISITI MINIMI COMPUTER... 3 3-NOTE PRELIMINARI... 3
Dell UltraSharp U2518D/U2518DX/U2518DR Dell Display Manager Guida all uso
 Dell UltraSharp U2518D/U2518DX/U2518DR Dell Display Manager Guida all uso Modello: U2518D/U2518DX/U2518DR Modello normativo: U2518Dt NOTA: UNA NOTA segnala informazioni importanti che aiutano a fare un
Dell UltraSharp U2518D/U2518DX/U2518DR Dell Display Manager Guida all uso Modello: U2518D/U2518DX/U2518DR Modello normativo: U2518Dt NOTA: UNA NOTA segnala informazioni importanti che aiutano a fare un
INDICAZIONI UTILI ALL UTILIZZO NUOVA POSTA ELETTRONICA
 INDICAZIONI UTILI ALL UTILIZZO NUOVA POSTA ELETTRONICA Accesso alla casella di posta Personale L accesso può avvenire o partendo dall area riservata del sito web (Intranet) selezionando Web Mail Fig. 1
INDICAZIONI UTILI ALL UTILIZZO NUOVA POSTA ELETTRONICA Accesso alla casella di posta Personale L accesso può avvenire o partendo dall area riservata del sito web (Intranet) selezionando Web Mail Fig. 1
HP Workspace. Guida per l'utente
 HP Workspace Guida per l'utente Copyright 2016 HP Development Company, L.P. 2016 Google, Inc. Tutti i diritti riservati. Google Drive è un marchio di Google Inc. Windows è un marchio o un marchio registrato
HP Workspace Guida per l'utente Copyright 2016 HP Development Company, L.P. 2016 Google, Inc. Tutti i diritti riservati. Google Drive è un marchio di Google Inc. Windows è un marchio o un marchio registrato
Windows. La prima realizzazione di un ambiente grafico si deve alla Apple (1984) per il suo Macintosh. La gestione dei file conserva la logica del DOS
 Windows La prima realizzazione di un ambiente grafico si deve alla Apple (1984) per il suo Macintosh La gestione dei file conserva la logica del DOS Funzionalità di un S.O. Gestione dei file Gestione dei
Windows La prima realizzazione di un ambiente grafico si deve alla Apple (1984) per il suo Macintosh La gestione dei file conserva la logica del DOS Funzionalità di un S.O. Gestione dei file Gestione dei
FAQ di gestione ipad
 FAQ di gestione ipad CREAZIONE E GESTIONE ID APPLE: L ID Apple è l utente che si utilizza per eseguire qualsiasi operazione tramite Apple, inclusi l'utilizzo di icloud per salvare i contenuti, il download
FAQ di gestione ipad CREAZIONE E GESTIONE ID APPLE: L ID Apple è l utente che si utilizza per eseguire qualsiasi operazione tramite Apple, inclusi l'utilizzo di icloud per salvare i contenuti, il download
Presentazione con PowerPoint
 Presentazione con PowerPoint L applicazione PowerPoint permette di creare documenti da mostrare su diapositive per presentazioni. Sarai facilitato nell utilizzo di PowerPoint perché molti pulsanti e molte
Presentazione con PowerPoint L applicazione PowerPoint permette di creare documenti da mostrare su diapositive per presentazioni. Sarai facilitato nell utilizzo di PowerPoint perché molti pulsanti e molte
Il sistema operativo
 Il sistema operativo il software di base è costituito dal sistema operativo, un insieme di programmi che fanno funzionare il computer. Dall'inizio della storia del computer si sono succeduti molti sistemi
Il sistema operativo il software di base è costituito dal sistema operativo, un insieme di programmi che fanno funzionare il computer. Dall'inizio della storia del computer si sono succeduti molti sistemi
Benvenuto in Dropbox!
 Scopri come iniziare a utilizzare Dropbox: 1 2 3 4 Mantieni al sicuro i tuoi file Porta con te i tuoi file ovunque Invia file di grandi dimensioni Collabora sui file Benvenuto in Dropbox! 1 Mantieni al
Scopri come iniziare a utilizzare Dropbox: 1 2 3 4 Mantieni al sicuro i tuoi file Porta con te i tuoi file ovunque Invia file di grandi dimensioni Collabora sui file Benvenuto in Dropbox! 1 Mantieni al
Contenuto della confezione
 Sommario Contenuto della confezione... 66 Descrizione del dispositivo... 67 Assemblaggio... 70 Introduzione... 72 IT Connessione 3G & WiFi... 74 Account Google e contatti... 76 Conoscere Android TM...
Sommario Contenuto della confezione... 66 Descrizione del dispositivo... 67 Assemblaggio... 70 Introduzione... 72 IT Connessione 3G & WiFi... 74 Account Google e contatti... 76 Conoscere Android TM...
Edizione 1 IT. Nokia e Nokia Connecting People sono marchi registrati di Nokia Corporation
 9243051 Edizione 1 IT Nokia e Nokia Connecting People sono marchi registrati di Nokia Corporation Selezionare Adobe Reader. Adobe Reader per Symbian OS consente di visualizzare file in formato Adobe PDF
9243051 Edizione 1 IT Nokia e Nokia Connecting People sono marchi registrati di Nokia Corporation Selezionare Adobe Reader. Adobe Reader per Symbian OS consente di visualizzare file in formato Adobe PDF
COMANDI RAPIDI Tastiera italiana QWERTY
 COMANDI RAPIDI Tastiera italiana QWERTY QWERTY: Nome usato comunemente per indicare la disposizione standard dei caratteri sulla tastiera. Il nome deriva dalla combinazione dei primi sei caratteri nella
COMANDI RAPIDI Tastiera italiana QWERTY QWERTY: Nome usato comunemente per indicare la disposizione standard dei caratteri sulla tastiera. Il nome deriva dalla combinazione dei primi sei caratteri nella
Benvenuti in Picture Package Producer2
 Manuale di Picture Package Producer2 Benvenuti in Picture Package Producer2 Benvenuti in Picture Package Producer2 Avvio e chiusura di Picture Package Producer2 Passaggio 1: Selezione delle immagini Passaggio
Manuale di Picture Package Producer2 Benvenuti in Picture Package Producer2 Benvenuti in Picture Package Producer2 Avvio e chiusura di Picture Package Producer2 Passaggio 1: Selezione delle immagini Passaggio
CORSO DI FORMAZIONE DOCENTI DELLE SCUOLE PUBBLICHE A GESTIONE PRIVATA ECDL, LA PATENTE EUROPEA PER L USO DEL COMPUTER GUIDA SINTETICA
 M ECDL ECDL, LA PATENTE EUROPEA PER L USO DEL COMPUTER LA POSTA ELETTRONICA Parte Generale GUIDA SINTETICA 1 - Primi passi Aprire il programma di posta elettronica Outlook Express Aprire la cassetta delle
M ECDL ECDL, LA PATENTE EUROPEA PER L USO DEL COMPUTER LA POSTA ELETTRONICA Parte Generale GUIDA SINTETICA 1 - Primi passi Aprire il programma di posta elettronica Outlook Express Aprire la cassetta delle
Word Elaborazione di testi
 Fondamenti di informatica Cos è Word? Word è un word processor WYSIWYG (What You See Is What You Get) in grado di soddisfare molte esigenze di word processing e desktop publishing Word Elaborazione di
Fondamenti di informatica Cos è Word? Word è un word processor WYSIWYG (What You See Is What You Get) in grado di soddisfare molte esigenze di word processing e desktop publishing Word Elaborazione di
Graphtec Pro Studio Graphtec Pro Studio Plus Cutting Master 4
 Graphtec Pro Studio Graphtec Pro Studio Plus Cutting Master 4 Manuale Operativo Precauzioni Graphtec Pro Studio / Graphtec Pro Studio Plus / Cutting Master 4 (d'ora in avanti denominato come "software")
Graphtec Pro Studio Graphtec Pro Studio Plus Cutting Master 4 Manuale Operativo Precauzioni Graphtec Pro Studio / Graphtec Pro Studio Plus / Cutting Master 4 (d'ora in avanti denominato come "software")
GfK Digital Trends. Manuale d'uso. Versione 15.3 settembre 2015 Italiano. GfK September 30, 2015 Software User Manual
 GfK Digital Trends Manuale d'uso Versione 15.3 settembre 2015 Italiano 2 Benvenuto in GfK Digital Trends! Informazioni su GfK Digital Trends GfK Digital Trends è una app progettata per esplorare l'utilizzo
GfK Digital Trends Manuale d'uso Versione 15.3 settembre 2015 Italiano 2 Benvenuto in GfK Digital Trends! Informazioni su GfK Digital Trends GfK Digital Trends è una app progettata per esplorare l'utilizzo
Avvio di Personal Sound System (PSS)
 QSG_ita 29/12/04 15:16 Page 31 Avvio di Personal Sound System (PSS) Leggere attentamente questo manuale prima di passare all'uso dell'apparecchio. Grazie per aver scelto sistema micro compatto (pss),ne
QSG_ita 29/12/04 15:16 Page 31 Avvio di Personal Sound System (PSS) Leggere attentamente questo manuale prima di passare all'uso dell'apparecchio. Grazie per aver scelto sistema micro compatto (pss),ne
TS-CNS. Tessera Sanitaria Carta Nazionale dei Servizi. Manuale di installazione e configurazione. Versione del
 TS-CNS Tessera Sanitaria Carta Nazionale dei Servizi Versione 01.00 del 16.07.2013 - Sistema Operativo Microsoft Windows 32/64 bit - Carte Athena Per conoscere tutti i servizi della TS CNS visita il sito:
TS-CNS Tessera Sanitaria Carta Nazionale dei Servizi Versione 01.00 del 16.07.2013 - Sistema Operativo Microsoft Windows 32/64 bit - Carte Athena Per conoscere tutti i servizi della TS CNS visita il sito:
Guida d'installazione
 Guida d'installazione Software di gestione del colore versione 7.0 Importante Si prega di leggere attentamente il presente Manuale di installazione per familiarizzare con l'uso sicuro ed efficace. Le ultime
Guida d'installazione Software di gestione del colore versione 7.0 Importante Si prega di leggere attentamente il presente Manuale di installazione per familiarizzare con l'uso sicuro ed efficace. Le ultime
Fondamenti di informatica. Word Elaborazione di testi
 Fondamenti di informatica Word Elaborazione di testi INTRODUZIONE Cos è Word? Word è un word processor WYSIWYG (What You See Is What You Get) in grado di soddisfare molte esigenze di word processing e
Fondamenti di informatica Word Elaborazione di testi INTRODUZIONE Cos è Word? Word è un word processor WYSIWYG (What You See Is What You Get) in grado di soddisfare molte esigenze di word processing e
Laboratorio Condivisione di una Stampante in Windows 7
 5.0 9.4.2.3 Laboratorio Condivisione di una Stampante in Windows 7 Introduzione Stampare e completare questo laboratorio. In questo laboratorio, si condividerà una stampante, si configurerà la stampante
5.0 9.4.2.3 Laboratorio Condivisione di una Stampante in Windows 7 Introduzione Stampare e completare questo laboratorio. In questo laboratorio, si condividerà una stampante, si configurerà la stampante
WINDOWS95. 1. Avviare Windows95. Avviare Windows95 non è un problema: parte. automaticamente all accensione del computer. 2. Barra delle applicazioni
 WINDOWS95 1. Avviare Windows95 Avviare Windows95 non è un problema: parte automaticamente all accensione del computer. 2. Barra delle applicazioni 1 La barra delle applicazioni permette di richiamare le
WINDOWS95 1. Avviare Windows95 Avviare Windows95 non è un problema: parte automaticamente all accensione del computer. 2. Barra delle applicazioni 1 La barra delle applicazioni permette di richiamare le
WINDOWS TERMINAL SERVER PER L ACCESSO REMOTO AL SISTEMA DI PROTOCOLLO INFORMATICO
 Servizi per l e-government nell università Federico II WINDOWS TERMINAL SERVER PER L ACCESSO REMOTO AL SISTEMA DI PROTOCOLLO INFORMATICO CONNESSIONE_TERMINAL_SERVER PAG. 1 DI 13 Indice 1. Premessa...3
Servizi per l e-government nell università Federico II WINDOWS TERMINAL SERVER PER L ACCESSO REMOTO AL SISTEMA DI PROTOCOLLO INFORMATICO CONNESSIONE_TERMINAL_SERVER PAG. 1 DI 13 Indice 1. Premessa...3
Benvenuti in Picture Package DVD Viewer
 Manuale di Picture Package DVD Viewer Benvenuti in Picture Package DVD Viewer Benvenuti in Picture Package DVD Viewer Avvio e chiusura di Picture Package DVD Viewer Visualizzazione delle immagini Copia
Manuale di Picture Package DVD Viewer Benvenuti in Picture Package DVD Viewer Benvenuti in Picture Package DVD Viewer Avvio e chiusura di Picture Package DVD Viewer Visualizzazione delle immagini Copia
Dell Canvas Palettes. Guida dell'utente
 Dell Canvas Palettes Guida dell'utente Messaggi di N.B., Attenzione e Avvertenza N.B.: un messaggio N.B. (Nota Bene) indica informazioni importanti che contribuiscono a migliorare l'utilizzo del prodotto.
Dell Canvas Palettes Guida dell'utente Messaggi di N.B., Attenzione e Avvertenza N.B.: un messaggio N.B. (Nota Bene) indica informazioni importanti che contribuiscono a migliorare l'utilizzo del prodotto.
Laboratorio - Installazione di Virtual PC
 5.0 5.4.1.4 - Laboratorio - Installazione di Virtual PC Introduzione Stampare e completare questo laboratorio. In questo laboratorio, verrà installata e configurata la Modalità XP in Windows 7. Sarà quindi
5.0 5.4.1.4 - Laboratorio - Installazione di Virtual PC Introduzione Stampare e completare questo laboratorio. In questo laboratorio, verrà installata e configurata la Modalità XP in Windows 7. Sarà quindi
Modelloo. Manuale di istruzioni
 Modelloo CONVERTER102 IT Manuale di istruzioni Caratteristiche del prodotto Sistema operativo Windows 10 Schermo LCD IPS multi-touch da 10,1" Processore quad-core RAM DDR3L da 2 GB, scheda emmc da 64 GB
Modelloo CONVERTER102 IT Manuale di istruzioni Caratteristiche del prodotto Sistema operativo Windows 10 Schermo LCD IPS multi-touch da 10,1" Processore quad-core RAM DDR3L da 2 GB, scheda emmc da 64 GB
Xerox WorkCentre 3655 Stampante multifunzione Pannello comandi
 Pannello comandi I servizi disponibili variano in base all'impostazione della stampante. Per ulteriori informazioni su servizi e impostazioni, consultare la Guida per l'utente. 3 4 5 Schermo sensibile
Pannello comandi I servizi disponibili variano in base all'impostazione della stampante. Per ulteriori informazioni su servizi e impostazioni, consultare la Guida per l'utente. 3 4 5 Schermo sensibile
Benvenuti in Picture Package DVD Viewer. Avvio e chiusura di Picture Package DVD Viewer. Visualizzazione delle immagini
 Benvenuti in Picture Package DVD Viewer Avvio e chiusura di Picture Package DVD Viewer Visualizzazione delle immagini Copia delle immagini sul computer Modifica delle immagini copiate Modifica delle parti
Benvenuti in Picture Package DVD Viewer Avvio e chiusura di Picture Package DVD Viewer Visualizzazione delle immagini Copia delle immagini sul computer Modifica delle immagini copiate Modifica delle parti
Utilizzo collegamento remoto
 Utilizzo collegamento remoto Introduzione Il collegamento VPN (virtual private network) consente a PC collegati ad internet ma fisicamente fuori dalla rete interna regionale, di accedere, con le credenziali
Utilizzo collegamento remoto Introduzione Il collegamento VPN (virtual private network) consente a PC collegati ad internet ma fisicamente fuori dalla rete interna regionale, di accedere, con le credenziali
Applicazione di programmazione ACP Touchscreen Guida per l utente
 Applicazione di programmazione ACP Touchscreen Guida per l utente Utilizzare dell applicazione di programmazione ACP per creare e organizzare le informazioni sulle voci di menu dal proprio computer. La
Applicazione di programmazione ACP Touchscreen Guida per l utente Utilizzare dell applicazione di programmazione ACP per creare e organizzare le informazioni sulle voci di menu dal proprio computer. La
Il Computer 1. A cosa serve un Computer? Scrivere, Calcolare, Disegnare, Giocare, Ricercare informazioni, Comprare
 Il Computer 1 A cosa serve un Computer? Scrivere, Calcolare, Disegnare, Giocare, Ricercare informazioni, Comprare Com'è fatto Unità centrale All'interno si trovano tutti i componenti Monitor Tastiera Mouse
Il Computer 1 A cosa serve un Computer? Scrivere, Calcolare, Disegnare, Giocare, Ricercare informazioni, Comprare Com'è fatto Unità centrale All'interno si trovano tutti i componenti Monitor Tastiera Mouse
Note APRIRE IL PROGRAMMA EXCEL
 APRIRE IL PROGRAMMA EXCEL 1. Fai clic sul pulsante Start. 2. Fai scorrere l elenco dei programmi e a seconda della versione del tuo Windows: a. Fai clic su Microsoft Office e/o b. Fai clic su Microsoft
APRIRE IL PROGRAMMA EXCEL 1. Fai clic sul pulsante Start. 2. Fai scorrere l elenco dei programmi e a seconda della versione del tuo Windows: a. Fai clic su Microsoft Office e/o b. Fai clic su Microsoft
