Copyright. Copyright
|
|
|
- Daniele Di Stefano
- 8 anni fa
- Visualizzazioni
Transcript
1
2 Copyright Copyright Versione 13 Dragon NaturallySpeaking Professional Questa documentazione potrebbe non includere modifiche tecniche e/o revisioni del software dell ultima ora. Le informazioni fornite sono soggette a revisioni periodiche, che saranno rese disponibili in versioni future della documentazione. Nuance Communications, Inc. è titolare di brevetti o brevetti in corso di registrazione riguardanti il materiale contenuto in questo documento. L ottenimento di questo documento non conferisce all utente alcun diritto di licenze per questi brevetti. È vietata la riproduzione, integrale o parziale, di questa documentazione e del software in qualsiasi forma e con qualsiasi mezzo, sia esso elettronico o meccanico, incluse fotocopia e registrazione, o mediante qualsiasi sistema di memorizzazione e recupero dei dati, senza la previa autorizzazione scritta di Nuance Communications, Inc. Le caratteristiche tecniche sono soggette a modifica senza obbligo di preavviso. Copyright Nuance Communications, Inc. Tutti i diritti riservati. Nuance, ScanSoft, il logo ScanSoft, il logo Nuance, il logo Dragon, Dragon NaturallySpeaking, DragonBar, NaturallySpeaking, RealSpeak, Nothing But Speech (NBS), Natural Language Technology, Select-and-Say, MouseGrid e Vocabulary Editor sono marchi registrati oppure marchi commerciali di Nuance Communications, Inc. negli Stati Uniti o in altri paesi. Tutti gli altri nomi o marchi commerciali menzionati in questo documento sono marchi commerciali di Nuance Communications o dei rispettivi proprietari. Le designazioni utilizzate dai produttori e rivenditori terzi per i propri prodotti possono essere definite marchi commerciali dagli stessi utilizzatori. Pentium è un marchio registrato di Intel Corporation. Adobe e Acrobat sono marchi registrati di Adobe Systems Incorporated. Corel e WordPerfect sono marchi registrati di Corel Corporation. Lotus e Lotus Notes sono marchi registrati di Lotus Development Corporation. Microsoft, Outlook, Outlook Express, Word, Windows, Windows NT, Visual Basic, Excel, Access, Internet Explorer, PowerPoint e InfoPath sono marchi commerciali o marchi registrati di Microsoft Corporation. Netscape e Netscape Navigator sono marchi registrati della Netscape Communications Corporation. VoiceIt, il logo VoiceIt e VoiceIt Link sono marchi commerciali o marchi registrati di VXI Corporation. AMD è un marchio commerciale di Advanced Micro Devices Incorporated. SoundBlaster è un marchio registrato della Creative Technology Ltd. America Online è un marchio registrato di America Online Incorporated, una divisione di AOL Time Warner. Yahoo! è un marchio registrato della Yahoo! Inc. iii
3 Copyright Macromedia Flash è un marchio commerciale di Macromedia, Inc Un italiano in America Copyright 1995 Beppe Severgnini. Pubblicato da Rizzoli Grandi Opere. Pinocchio: Storia di un burattino di Carlo Lorenzini (Collodi), 1883 Dave Barry in Cyberspace, Copyright 1996 di Dave Barry, edizioni Crown Publishers (traduzione italiana: Cyberspazio per idioti, minimum fax, 2000). 3001: The Final Odyssey, Copyright 1997 di Arthur C. Clarke, edizioni HarperCollins Publishers (traduzione italiana: Odissea finale, Rizzoli, 1997). Dogbert's Top Secret Management Handbook, Copyright 1996 di United Feature Syndicate Incorporated, edizioni HarperBusiness, una divisione di HarperCollins Publishers. Success Is a Journey: 7 Steps to Achieving Success in the Business of Life, Copyright 1999 di Jeffrey J. Mayer, edizioni McGraw Hill. Charlie and the Great Glass Elevator, Copyright 1972 di Roald Dahl, edizioni Alfred A. Knopf Incorporated e Penguin Books (traduzione italiana: Il grande ascensore di cristallo, Salani Gl'istrici, 2000). The Captain of Battery Park, Copyright 1978 di Eugene Pool, edizioni Addison-Wesley. Boost Software License - Version Copyright August 17, Permission is hereby granted, free of charge, to any person or organization obtaining a copy of the software and accompanying documentation covered by this license (the "Software") to use, reproduce, display, distribute, execute, and transmit the Software, and to prepare derivative works of the Software, and to permit third-parties to whom the Software is furnished to do so, all subject to the following: The copyright notices in the Software and this entire statement, including the above license grant, this restriction and the following disclaimer, must be included in all copies of the Software, in whole or in part, and all derivative works of the Software, unless such copies iv
4 Copyright or derivative works are solely in the form of machine-executable object code generated by a source language processor. THE SOFTWARE IS PROVIDED "AS IS", WITHOUT WARRANTY OF ANY KIND, EXPRESS OR IMPLIED, INCLUDING BUT NOT LIMITED TO THE WARRANTIES OF MERCHANTABILITY, FITNESS FOR A PARTICULAR PURPOSE, TITLE AND NON- INFRINGEMENT. IN NO EVENT SHALL THE COPYRIGHT HOLDERS OR ANYONE DISTRIBUTING THE SOFTWARE BE LIABLE FOR ANY DAMAGES OR OTHER LIABILITY, WHETHER IN CONTRACT, TORT OR OTHERWISE, ARISING FROM, OUT OF OR IN CONNECTION WITH THE SOFTWARE OR THE USE OR OTHER DEALINGS IN THE SOFTWARE. Open Source Initiative OSI - The MIT License (MIT): Licensing The MIT License (MIT) Permission is hereby granted, free of charge, to any person obtaining a copy of this software and associated documentation files (the "Software"), to deal in the Software without restriction, including without limitation the rights to use, copy, modify, merge, publish, distribute, sublicense, and/or sell copies of the Software, and to permit persons to whom the Software is furnished to do so, subject to the following conditions: The above copyright notice and this permission notice shall be included in all copies or substantial portions of the Software. THE SOFTWARE IS PROVIDED "AS IS", WITHOUT WARRANTY OF ANY KIND, EXPRESS OR IMPLIED, INCLUDING BUT NOT LIMITED TO THE WARRANTIES OF MERCHANTABILITY, FITNESS FOR A PARTICULAR PURPOSE AND NONINFRINGEMENT. IN NO EVENT SHALL THE AUTHORS OR COPYRIGHT HOLDERS BE LIABLE FOR ANY CLAIM, DAMAGES OR OTHER LIABILITY, WHETHER IN AN ACTION OF CONTRACT, TORT OR OTHERWISE, ARISING FROM, OUT OF OR IN CONNECTION WITH THE SOFTWARE OR THE USE OR OTHER DEALINGS IN THE SOFTWARE. Open Source Initiative OSI - The BSD 3-Clause License. Copyright 1998, Regents of the University of California. All rights reserved. Redistribution and use in source and binary forms, with or without modification, are permitted provided that the following conditions are met: Redistributions of source code must retain the above copyright notice, this list of conditions and the following disclaimer. v
5 Copyright Redistributions in binary form must reproduce the above copyright notice, this list of conditions and the following disclaimer in the documentation and/or other materials provided with the distribution. Neither the name of the University of California, Berkeley nor the names of its contributors may be used to endorse or promote products derived from this software without specific prior written permission. THIS SOFTWARE IS PROVIDED BY THE COPYRIGHT HOLDERS AND CONTRIBUTORS "AS IS" AND ANY EXPRESS OR IMPLIED WARRANTIES, INCLUDING, BUT NOT LIMITED TO, THE IMPLIED WARRANTIES OF MERCHANTABILITY AND FITNESS FOR A PARTICULAR PURPOSE ARE DISCLAIMED. IN NO EVENT SHALL THE COPYRIGHT HOLDER OR CONTRIBUTORS BE LIABLE FOR ANY DIRECT, INDIRECT, INCIDENTAL, SPECIAL, EXEMPLARY, OR CONSEQUENTIAL DAMAGES (INCLUDING, BUT NOT LIMITED TO, PROCUREMENT OF SUBSTITUTE GOODS OR SERVICES; LOSS OF USE, DATA, OR PROFITS; OR BUSINESS INTERRUPTION) HOWEVER CAUSED AND ON ANY THEORY OF LIABILITY, WHETHER IN CONTRACT, STRICT LIABILITY, OR TORT (INCLUDING NEGLIGENCE OR OTHERWISE) ARISING IN ANY WAY OUT OF THE USE OF THIS SOFTWARE, EVEN IF ADVISED OF THE POSSIBILITY OF SUCH DAMAGE. Copyright (c) 2007 James Newton-King Permission is hereby granted, free of charge, to any person obtaining a copy of this software and associated documentation files (the "Software"), to deal in the Software without restriction, including without limitation the rights to use, copy, modify, merge, publish, distribute, sublicense, and/or sell copies of the Software, and to permit persons to whom the Software is furnished to do so, subject to the following conditions: The above copyright notice and this permission notice shall be included in all copies or substantial portions of the Software. THE SOFTWARE IS PROVIDED "AS IS", WITHOUT WARRANTY OF ANY KIND, EXPRESS OR IMPLIED, INCLUDING BUT NOT LIMITED TO THE WARRANTIES OF MERCHANTABILITY, FITNESS FOR A PARTICULAR PURPOSE AND NONINFRINGEMENT. IN NO EVENT SHALL THE AUTHORS OR COPYRIGHT HOLDERS BE LIABLE FOR ANY CLAIM, DAMAGES OR OTHER LIABILITY, WHETHER IN AN ACTION OF CONTRACT, TORT OR OTHERWISE, ARISING FROM, OUT OF OR IN CONNECTION WITH THE SOFTWARE OR THE USE OR OTHER DEALINGS IN THE SOFTWARE. TweetSharp Copyright (c) Daniel Crenna, Jason Diller, and contributors THE SOFTWARE IS PROVIDED "AS IS", WITHOUT WARRANTY OF ANY KIND, EXPRESS OR IMPLIED, INCLUDING BUT NOT LIMITED TO THE WARRANTIES OF MERCHANTABILITY, FITNESS FOR A PARTICULAR PURPOSE AND NONINFRINGEMENT. IN NO EVENT SHALL THE AUTHORS OR COPYRIGHT HOLDERS BE LIABLE FOR ANY CLAIM, DAMAGES OR OTHER LIABILITY, vi
6 Copyright WHETHER IN AN ACTION OF CONTRACT, TORT OR OTHERWISE, ARISING FROM, OUT OF OR IN CONNECTION WITH THE SOFTWARE OR THE USE OR OTHER DEALINGS IN THE SOFTWARE. vii
7
8 Sommario Sommario Copyright Capitolo 1: Novità di Dragon versione Funzionalità sul Web 15 Miglioramento della precisione 15 Avvisi di compatibilità 15 Nuova DragonBar 16 Area risorse 16 Miglioramenti della Panoramica interattiva 16 Processo più breve per la creazione del profilo 16 Configurazione audio semplificata 17 Comandi personalizzati aperti (solo per l'edizione Professional) 17 Sempre sostituisce Richiedi come impostazione predefinita per le correzioni differite (solo per l'edizione Professional) 17 Supporto di sistemi operativi 18 Capitolo 2: Installazione di Dragon 19 Installazione e creazione del profilo utente 19 Requisiti di sistema di Dragon 20 Informazioni preliminari all'installazione 21 Installazione di Dragon in una posizione personalizzata 21 Requisiti preliminari all'installazione 22 Installazione del software: Installazione tipica 23 Installazione del software: Installazione personalizzata 24 Modifica delle impostazioni dell'applicazione per tutti gli utenti 27 Modifica delle opzioni di formattazione per tutti gli utenti 27 Creazione di un profilo utente 28 Impostazione, posizionamento e controllo del microfono 30 Addestramento di un profilo utente 30 Aggiornamento di profili utente esistenti 31 Struttura dei file nella versione Attivazione di Dragon NaturallySpeaking 35 Capitolo 3: Guida introduttiva 37 Informazioni su Dragon NaturallySpeaking 37 Utilizzo della Guida di Dragon NaturallySpeaking 38 Informazioni sulla dettatura 40 iii ix
9 Sommario Informazioni sulla finestra dei risultati 40 Utilizzo della DragonBar 44 La DragonBar 44 L'indicatore Controllo testo avanzato 51 Visualizzazione della DragonBar 52 La Nuova DragonBar o la DragonBar Classica 54 Uso del microfono 57 Scegliere un dispositivo audio 57 Posizionamento corretto del microfono 58 Utilizzo dell'area risorse 60 Utilizzo dell'area risorse di Dragon 60 L'Area risorse di Dragon 63 Capitolo 4: Dettatura di testo 65 Dettatura: concetti di base 65 Annullamento di un'azione 66 Correzione di errori nel testo durante la dettatura 67 Comandi di dettatura 68 Immissione o scrittura per lettere del testo corretto 69 Compitazione delle parole 71 Dettatura dei numeri 72 Utilizzo della finestra di dettatura 75 Uso della finestra di dettatura 75 Impostazioni della Finestra di dettatura 77 DragonPad 80 Che cos'è DragonPad? 80 Modifica del ritorno a capo per il testo sullo schermo 80 Capitolo 5: Correzioni 81 Correzione della dettatura: flusso di lavoro 81 Correzione del testo: riferimento rapido 84 Scelta del testo corretto 86 Correzione dei comandi non riconosciuti 87 Capitolo 6: Revisione del testo 89 Utilizzo della formattazione rapida mediante comando vocale 89 Gestione di molteplici istanze di testo 91 Revisione di un testo - Riferimento rapido 97 Spostamento in un documento 100 Spostamento del cursore 100 Spostamento a una parola specifica 101 Spostamento all'inizio o alla fine di una riga o di un documento 102 Utilizzo del comando "Vai indietro" per spostare il cursore 102 Selezione di testo 104 x
10 Sommario Selezione di testo - Riferimento rapido 104 Selezione di caratteri e parole 104 Selezione di determinate parole 105 Selezione di parti di un documento 106 Modifica della selezione non corretta di un testo 107 Eliminare, tagliare e copiare testo 108 Tagliare, copiare e incollare 108 Eliminazione del testo dettato 108 Eliminazione di caratteri, parole, righe e paragrafi 108 Eliminazione dei caratteri precedenti 109 Formattazione 110 Formattazione del testo 110 Formattazione dei numeri 112 Impostazione di tipo, dimensione e stile del carattere 112 Allineamento del testo 113 Aggiunta di righe e paragrafi 113 Impostazione delle opzioni di formattazione 113 Creazione in Proprietà della parola 114 Capitolo 7: Lavorando nei programmi 119 Scorrimento nei programmi più usati 119 Uso dell'interfaccia multifunzione di Microsoft Office 120 Informazioni sui comandi vocali in programmi di elaborazione testi 123 Informazioni su comandi vocali in programmi di elaborazione testi 123 Suggerimenti per la dettatura in un elaboratore di testo 123 Operazioni con Microsoft Word 125 Comandi di base per documenti in Microsoft Word 125 Selezione di testo 130 Formattazione del testo in Microsoft Word 131 Programmi di posta elettronica 135 Programmi di posta elettronica supportati 135 Operazioni con la posta elettronica 135 Dettatura di indirizzi di posta elettronica e indirizzi Internet 137 Macro vocali Dragon per la posta elettronica e il calendario 137 Microsoft Outlook 140 Operazioni con Microsoft Outlook 140 Leggere e inviare messaggi con Microsoft Outlook 140 Inserimento di appuntamenti in Microsoft Outlook 141 Aggiunta di contatti in Microsoft Outlook 142 Scrittura di note in Microsoft Outlook 143 Utilizzo di altri comandi in Microsoft Outlook 143 Microsoft Excel 146 xi
11 Sommario Operazioni con Microsoft Excel 146 Dettatura in Microsoft Excel con Controllo testo avanzato 146 Comandi di base per Microsoft Excel 147 Formattazione di un foglio di calcolo in Microsoft Excel 151 Operazioni con contenuto in Microsoft Excel 151 Capitolo 8: Utilizzo di applicazioni Web 153 Informazioni sull'estensione Web di Dragon 153 Requisiti del browser per il supporto di applicazioni Web 153 Installazione ed abilitazione dell'estensione Web di Dragon 154 Come capire se l'estensione Web di Dragon è attivata 160 Uso della Webmail 162 Modifica di testo in un'applicazione Web supportata 165 Problemi con il supporto di applicazioni Web 168 Capitolo 9: Internet Explorer e Mozilla Firefox 173 Utilizzo dei browser Web 173 Ricerca vocale sul Web 174 Comandi in Internet Explorer e Mozilla Firefox 181 Capitolo 10: Operazioni sul desktop 185 Avvio e chiusura di programmi 185 Utilizzo dei comandi desktop di Windows 187 Controllo dei menu 190 Selezione dei pulsanti e delle opzioni delle finestre di dialogo 191 Selezione di schede in una finestra di dialogo 192 Ridimensionamento e chiusura di finestre 192 Selezione e apertura di icone 193 Spostamento nelle finestre e nelle caselle di riepilogo 193 Macro vocali Dragon per la ricerca sul desktop 194 Passaggio da una finestra o da un programma all'altro 195 Capitolo 11: Controllo del mouse e della tastiera 199 Controllo della tastiera 199 Spostamento del puntatore del mouse 201 Nota 202 Posizionamento del puntatore del mouse con la griglia del mouse 202 Fare clic e trascinare il mouse 203 Capitolo 12: Maggiore precisione del riconoscimento - Riferimento rapido modi per migliorare la precisione 205 Regolazione di velocità e precisione 207 Centro per migliorare la precisione Dragon 209 Il Centro per migliorare la precisione 209 Esecuzione dell'ottimizzatore dei modelli acustico e linguistico 209 Modalità di riconoscimento 212 xii
12 Sommario Uso delle modalità di riconoscimento 212 Selezione delle modalità di riconoscimento 213 Addestramento per un migliore riconoscimento vocale 215 Addestramento dei comandi non riconosciuti 215 Addestramento di singole parole ed espressioni 216 Addestramento generale di Dragon 217 Personalizzazione del vocabolario Dragon 218 Personalizzazione del vocabolario 218 Aggiunta di parole individuali al vocabolario 219 Apprendimento da documenti specifici 219 Aggiunta di parole da un elenco 220 Aggiunta di parole con la finestra Correzione 221 Apprendi da messaggi inviati 221 Aggiunta di nomi di contatti al vocabolario 222 Eliminazione di parole 223 Utilizzo di Non riconoscere questa parola 223 Gestione dei vocabolari 225 Vocabolari 225 Apertura di un vocabolario 226 Aggiunta di un vocabolario a un profilo utente 226 Eliminazione di un vocabolario 228 Cambiare il nome a un vocabolario 228 Importazione di un vocabolario 228 Esportazione di vocabolari 229 Capitolo 13: Utilizzo del Visualizzatore dei comandi 231 Il Visualizzatore dei comandi 231 Apertura del Visualizzatore dei comandi 232 Ricerca di comandi nel Visualizzatore dei comandi 232 Addestramento di comandi nel Visualizzatore dei comandi 234 xiii
13
14 Guida per l utente Capitolo 1: Novità di Dragon versione 13 Funzionalità sul Web L'estensione Web di Dragon fornisce ora Controllo testo avanzato in Chrome e Firefox e in Internet Explorer per la maggior parte dei siti Web. Per utilizzare Dragon nei browser supportati, è necessario abilitare questo componente aggiuntivo. Il funzionamento è diverso a seconda del browser in uso. Se ci si trova in Internet Explorer, Firefox o Chrome, fare riferimento all'area risorse per visualizzare i comandi disponibili ed eventuali suggerimenti. Per ulteriori informazioni, vedere Installazione e abilitazione dell'estensione Web di Dragon. Miglioramento della precisione Oltre a un miglioramento della precisione di disponibilità immediata, Dragon 13 offre ulteriori possibilità per migliorare la precisione: Lo strumento Apprendi da messaggi inviati ora funziona anche con applicazioni di Webmail come Gmail e Yahoo Mail, pertanto sono disponibili più origini potenziali per consentire a Dragon di familiarizzare con parole e frasi scritte dall'utente. L'Editor di vocabolario include ora un campo Trova che consente di non limitare la ricerca alle forme scritte, e semplifica l'aggiunta di comandi di dettatura personalizzati. Nota: la finestra di dialogo Proprietà della parola, a cui si accede dall'editor di vocabolario, ora usa il termine forma scritta invece di forma scritta alternativa. Avvisi di compatibilità Se il componente aggiuntivo per un'applicazione supportata (ad esempio Microsoft Word) viene disabilitato, Dragon ora notifica l'utente di questa disconnessione. (I componenti aggiuntivi abilitano il Controllo testo avanzato; sono denominati moduli di compatibilità ). Questa funzionalità può essere disattivata nella scheda Varie della finestra di dialogo Opzioni. Per dettagli, vedere Scheda Varie della finestra di dialogo Opzioni. 15
15 Capitolo 1: Novità di Dragon versione 13 Nuova DragonBar La nuova versione di Dragon include una DragonBar ridisegnata. La Nuova DragonBar può essere trascinata in una posizione diversa e anche allargata o ridotta facendo clic sul bordo sinistro. Per occupare meno spazio sullo schermo, quando non la si usa essa si restringe automaticamente. Il menu della DragonBar consente di disattivare la funzione automatica di espansione e riduzione, se lo si desidera, o di uscire da Dragon. La DragonBar nello stile delle versioni precedenti, tuttavia, è ancora disponibile. Se lo si desidera, è possibile alternare facilmente la Nuova DragonBar e quella classica. Per dettagli, vedere DragonBar. Area risorse L'Area risorse è il nuovo nome della voce di menu della Guida denominata in precedenza Barra laterale di Dragon (una finestra stretta in cui sono elencati comandi e suggerimenti, a cui si può fare riferimento mentre si lavora). In Dragon 13 la barra è stata ridisegnata e migliorata: contiene ora riquadri che è possibile aprire o chiudere facendo clic sulle intestazioni; il riquadro superiore, aperto per impostazione predefinita, contiene comandi e suggerimenti essenziali. Per impostazione predefinita, questa finestra è impostata su una modalità Mobile ma con un'altezza ridotta, in modo da coprire il meno possibile le eventuali finestre sottostanti. Per dettagli importanti su come controllare l'area risorse e come modificarne il funzionamento e l'aspetto (dimensione dei caratteri, ancoraggio, ampiezza e così via), leggere Uso dell'area risorse di Dragon. Miglioramenti della Panoramica interattiva La Panoramica interattiva è stata ridisegnata ed arricchita. Attraverso le simulazioni della Panoramica, brevi e in ordine di difficoltà progressivo, vengono ora presentati la DragonBar, l'area risorse, l'editor di vocabolario e opzioni importanti, nonché la navigazione Web di base e l'uso della Webmail. La Panoramica viene mostrata automaticamente alla fine del processo di aggiornamento del profilo e dopo che è stato creato un nuovo profilo. Nota: Nelle simulazioni che contengono il segno di punteggiatura punto è possibile dire invece puntino. Processo più breve per la creazione del profilo Durante la creazione guidata, al primo profilo viene automaticamente assegnato un nome invece di richiedere l'input dell'utente. Se si desidera rinominare il profilo in un secondo momento, è possibile farlo attraverso la finestra di dialogo Gestione utenti. Il passaggio in cui Dragon proponeva la lettura di un testo ad alta voce è ora omesso. Come in precedenza, è possibile leggere un testo di addestramento dopo aver creato il proprio profilo; vedere Leggi un testo per addestrare Dragon a riconoscere la tua voce nel Centro per migliorare la precisione. 16
16 Guida per l utente Viene omesso anche il passaggio in cui Dragon offriva di adattare il vocabolario in caso di documenti ed inviate; è ora possibile avviare l'analisi di documenti e messaggi di posta elettronica dopo che il profilo è stato creato. Configurazione audio semplificata Dragon è ora in grado di rilevare con maggiore precisione i dispositivi audio. Nella maggior parte dei casi, quando viene presentato l'elenco di dispositivi rilevati, è possibile semplicemente scegliere quello consigliato e continuare. Inoltre, la verifica del microfono viene eseguita in una sola schermata, con un testo di più facile lettura. Importante: per utilizzare più dispositivi, è ora necessario selezionare l'opzione Gestione sorgenti di dettatura nel menu Profilo della DragonBar. Se si aggiungono più sorgenti audio nel profilo, è possibile beneficiare delle caratterizzazioni del profilo (come la modifica di un'opzione, la correzione di un errore o l'analisi delle per personalizzare il vocabolario) ogni volta che si usa Dragon, a prescindere da quale dispositivo si stia utilizzando (ad esempio, è possibile creare il profilo con un microfono incorporato e successivamente aggiungere una cuffia con microfono Bluetooth come sorgente nello stesso profilo). Per dettagli, vedere Utilizzo di più sorgenti di dettatura con un singolo profilo utente. Comandi personalizzati aperti (solo per l'edizione Professional) Nell'edizione Professional Dragon ora offre una nuova flessibilità per i tipi di comandi personalizzati che supportano i nomi di variabili: la capacità di terminare il nome del comando con qualsiasi parola o frase presente nel vocabolario piuttosto che con una parola o frase inclusa in un elenco definito di variabili dei comandi. In tal modo gli utenti, tra le altre cose, possono avere comandi che ricercano determinate parole nella loro intranet aziendale (analogamente a quel che accade con comandi di ricerca standard quali cerca in Wikipedia ). Per dettagli, vedere Creazione di comandi personalizzati aperti. Sempre sostituisce Richiedi come impostazione predefinita per le correzioni differite (solo per l'edizione Professional) Per impostazione predefinita l'opzione di creazione automatica di una registrazione (file DRA) insieme al documento dettato (disponibile solo nell'edizione Professional) è ora impostata su Sempre. Se lo si desidera, è possibile cambiare l'impostazione in Mai o Richiedi sulla scheda Dati della finestra di dialogo Opzioni. I file DRA possono essere di dimensioni notevoli, quindi è opportuno eliminarli se non sono più necessari. Per dettagli, vedere Correzione successiva di una dettatura. Nota: l'opzione Conserva sempre i dati audio è stata rimossa dalla finestra di dialogo Opzioni (si trovava nella scheda Dati, in Avanzate). 17
17 Capitolo 1: Novità di Dragon versione 13 Supporto di sistemi operativi Il supporto per Windows 8 è stato potenziato. La Nuova DragonBar può essere usata in entrambe le interfacce di Windows 8: sia in quella moderna, precedentemente denominata Metro, che nell'interfaccia desktop. 18
18 Capitolo 2: Installazione di Dragon Capitolo 2: Installazione di Dragon La presente sezione contiene i seguenti argomenti: Installazione e creazione del profilo utente 19 Requisiti di sistema di Dragon 20 Informazioni preliminari all'installazione 21 Installazione di Dragon in una posizione personalizzata 21 Requisiti preliminari all'installazione 22 Installazione del software: Installazione tipica 23 Installazione del software: Installazione personalizzata 24 Modifica delle impostazioni dell'applicazione per tutti gli utenti 27 Modifica delle opzioni di formattazione per tutti gli utenti 27 Creazione di un profilo utente 28 Impostazione, posizionamento e controllo del microfono 30 Addestramento di un profilo utente 30 Aggiornamento di profili utente esistenti 31 Struttura dei file nella versione Attivazione di Dragon NaturallySpeaking 35 Installazione e creazione del profilo utente Introduzione In questo capitolo sono illustrate le procedure di installazione e configurazione di Dragon, nonché le indicazioni su come addestrare Dragon per il riconoscimento vocale. Il processo di installazione verifica che il sistema corrisponda ai requisiti minimi necessari per Dragon, elencati nelle informazioni in dotazione con la copia di Dragon. Se il sistema non risponde a tali requisiti, Dragon non verrà installato. Collegamento del microfono Per utilizzare Dragon, è necessario collegare il microfono. In caso di dubbi su come collegare il microfono, consultare la documentazione fornita con lo stesso. 19
19 Guida per l utente NOTA: Se il computer è dotato di altoparlanti, questi possono essere utilizzati al posto delle cuffie per la riproduzione del testo registrato. Requisiti di sistema di Dragon Durante il processo di installazione, il software controlla che il sistema soddisfi i requisiti indicati di seguito. In caso contrario, Dragon non viene installato. Quando si crea un profilo utente, Dragon raccomanda il vocabolario che meglio si adatta alle prestazioni di velocità e memoria del vostro computer. È possibile scegliere un vocabolario di minor grandezza se si utilizza un vocabolario generale e si desidera un più rapido riconoscimento della vostra dettatura. Nota Supporta Microsoft Office 2010 e Questa edizione di Dragon non supporta la dettatura diretta in sistemi EMR (Electronic Medical Record). Per l'utilizzo con sistemi EMR, è necessario disporre dell'edizione Dragon Medical. Processore Requisiti minimi Intel dual core da 2.2 GHz o processore AMD equivalente; è obbligatorio il set di istruzioni SSE2. Un processore più veloce assicura prestazioni migliori. Nota Le istruzioni SSE (Streaming SIMD Extensions) non sono supportate. Sistemi operativi Windows 7 32-bit e 64-bit; Windows 8 & 8.1, 32-bit e 64-bit; Windows Server 2008 R2; Windows Server 2012 RAM 2 GB per Windows 7, 8 & bit 4 GB for Windows 7, 8 & bit e Windows Server 2008 R2, Windows Server 2012 Spazio disponibile sul disco rigido Almeno 4 GB. Microfono Microfono approvato da Nuance. Per un elenco completo dei dispositivi di input audio compatibili con Dragon, vedere l'elenco relativo alla compatibilità hardware nell'area del sito Web dedicata all'assistenza Dragon. 20
20 Capitolo 2: Installazione di Dragon Per microfoni Bluetooth, tablet e altro hardware, visitare la pagina Scheda audio Scheda audio con funzionalità di registrazione audio a 16 bit. Altri requisiti Microsoft Internet Explorer 9 o superiore (scaricabile gratuitamente dal sito La possibilità di installare Microsoft.NET Framework 4 sul tuo PC. Se si utilizza un computer di proprietà del datore di lavoro, assicurarsi di avere i privilegi necessari per installare questo componente di Windows. Unità DVD-ROM per l'installazione. Connessione Internet per attivare il prodotto. Informazioni preliminari all'installazione Installazione di Dragon in una posizione personalizzata La directory di installazione predefinita per Dragon è: C:\Programmi\Nuance\NaturallySpeaking13 Durante la procedura di installazione è possibile scegliere di installare Dragon in una directory o in un'unità diversa sul computer. Scegliendo una directory diversa durante l'installazione si richiede di installare i file di programma in tale posizione. Indipendentemente da dove vengono installati i file di programma Dragon, il software installa sempre le lingue e i vocabolari selezionati durante l'installazione sul disco C: e crea la posizione in cui i profili utente vengono memorizzati. I profili possono occupare una grande quantità di spazio sull'unità C:. È possibile personalizzare l'installazione per ridurre la quantità di spazio su disco utilizzata nell'unità C: non installando lingue e vocabolari non richiesti. Per ulteriori informazioni, vedere Installazione del software: Installazione personalizzata. Aggiornamento del sistema operativo a Windows 7 o Windows 8 Se si effettua l'aggiornamento del sistema operativo da una versione precedente di Windows a Windows 7 o Windows 8 di un computer su cui era installato Dragon versione 11.x o 12.x, dopo l'aggiornamento quella versione di Dragon cesserà di funzionare. Tutti i profili utente creati con queste versioni precedenti non saranno modificati e potranno essere aggiornati durante l'installazione della versione 13 di Dragon. Coesistenza con altri prodotti Dragon Coesistenza con versioni precedenti di Dragon Su un sistema è possibile installare una sola versione di Dragon. 21
21 Guida per l utente Nota: L'esecuzione di una versione precedente di Dragon in concomitanza con la versione 13 non è supportata. Coesistenza con Dragon SDK Client Edition È possibile installare Dragon SDK Client Edition 13 sullo stesso computer in cui è installato Dragon 13. Dragon 13 e Dragon SDK Client Edition 13 possono inoltre condividere utenti e vocabolari. È tuttavia necessario eseguire un solo prodotto alla volta. Ad esempio, se si sta eseguendo Dragon, non è possibile utilizzare nessuno degli strumenti o degli esempi SDK Client. Nota: La coesistenza della versione 13 con Dragon SDK Client Edition versione 11.x o 12.x non è supportata. Requisiti preliminari all'installazione Prima di installare, modificare o aggiornare il software 1. Chiudere tutte le applicazioni aperte. 2. Disattivare gli eventuali programmi antivirus, poiché il processo di installazione può generare false segnalazioni sulla presenza di virus. Nota: Per installare o disinstallare Dragon in Windows 7 o Windows 8 è necessario disporre dei privilegi di amministratore. Tali privilegi non sono invece richiesti per creare un profilo utente o utilizzare il software dopo l'installazione. In sistemi Windows 7 e Windows 8, per creare un profilo utente Dragon per un utente Windows con privilegi limitati è necessario accedere con l'account utente Windows con privilegi limitati prima di creare il profilo. Se si crea un profilo utente Dragon per un utente con privilegi limitati dopo aver eseguito l'accesso come amministratore Windows, l'utente con privilegi limitati non potrà accedere a quel profilo. Queste limitazioni valgono anche nel caso in cui si installi un aggiornamento. 3. Scegliere il tipo di installazione da eseguire. È possibile installare l'intero prodotto oppure solo determinate funzionalità, come illustrato nella sezione seguente. È possibile inoltre eseguire un'installazione MSI. Per informazioni dettagliate, vedere la Guida dell'amministratore di sistema Dragon (formato PDF) o l'argomento della Guida in linea. Scelta del tipo di installazione Quando si installa Dragon, è possibile eseguire un'installazione completa (tipica) o un'installazione personalizzata. A meno che non si sia utenti esperti del prodotto, Nuance consiglia di eseguire un'installazione completa. Nella tabella seguente sono riportate informazioni dettagliate su ciascun tipo di installazione. 22
22 Capitolo 2: Installazione di Dragon TIPO Tipica/ Completa Personalizzata DESCRIZIONE Installa tutti i componenti, inclusi tutti i vocabolari e le lingue disponibili nell'edizione del software in uso. Richiede il massimo spazio su disco. Consente di selezionare determinati componenti da installare (inclusi, a seconda dell'edizione di Dragon in uso, lingue, vocabolari e funzione Sintesi vocale). Riduce notevolmente lo spazio richiesto. Per le edizioni Professional e Medical, nel corso di un'installazione personalizzata è possibile modificare le impostazioni che vengono applicate a tutti i profili utente creati con l'installazione, inclusi gli utenti Windows con account limitati. Nota: I componenti di Dragon eventualmente esclusi durante l'installazione personalizzata potranno essere installati in un secondo momento avviando nuovamente il programma di installazione e scegliendo Modifica. Se si sta installando il prodotto per più utenti, scegliere un'installazione Personalizzata anziché un'installazione Tipica/ Completa. Le istruzioni relative all'installazione personalizzata sono disponibili in Installazione del software: Installazione personalizzata. Per le istruzioni relative all'installazione tipica, fare riferimento a Installazione del software: Installazione tipica. Installazione del software: Installazione tipica Per installare tutte le funzioni di Dragon, effettuare le seguenti operazioni: 1. Inserire il DVD Dragon nell'unità DVD. Se l installazione non si avvia automaticamente, utilizzare Esplora risorse per individuare setup.exe nel DVD e fare doppio clic su questo file. 2. Dopo l avvio, Windows Installer installa: Visual C++ Versione Dopo l avvio dell'installazione guidata, fare clic su Avanti per passare alla pagina Contratto di Licenza. Leggere il testo e selezionare Accetto i termini del Contratto di Licenza, quindi fare clic su Avanti. 4. Immettere il Nome utente, l Organizzazione, e il Numero di serie fornito con il prodotto. 5. (Facoltativo) Quando viene visualizzata la pagina Tipo di installazione, fare clic sul pulsante Cambia e scegliere il percorso di installazione del prodotto. 23
23 Guida per l utente Se nel sistema non sono installate versioni precedenti di Dragon, la directory predefinita è: C:\Programmi\Nuance\NaturallySpeaking13 Per un elenco delle directory create dall'installazione, vedere Struttura dei file nella versione Nella pagina Tipo di installazione ancora visualizzata, selezionare Tipica. 7. Fare clic su Installa per avviare l'installazione. 8. Quando richiesto, fare clic su Fine per completare l'installazione. Se viene richiesto di riavviare il computer, eseguire ora tale operazione. 9. Selezionare Start > Tutti i programmi > Dragon NaturallySpeaking Professional > Dragon NaturallySpeaking Professional. Sul desktop viene visualizzata la Nuova DragonBar. 10. (Facoltativo) Per eseguire l aggiornamento di profili utente, vedere le istruzioni disponibili in Aggiornamento di profili utente esistenti. 11. Se non sono presenti profili aggiornabili, la procedura guidata Creazione del profilo viene visualizzata automaticamente all avvio del programma. Passare a Creazione di un profilo utente per configurare un profilo, quindi attenersi alle istruzioni. A questo punto è possibile creare un profilo, come illustrato in Creazione di un profilo utente. Installazione del software: Installazione personalizzata Per installare funzioni selezionate di Dragon o per installare il prodotto per più profili utenti, effettuare le seguenti operazioni: 1. Inserire il DVD Dragon nell'unità DVD. Se l installazione non si avvia automaticamente, utilizzare Esplora risorse per individuare setup.exe nel DVD e fare doppio clic su questo file. 2. Dopo l avvio, Windows Installer installa : Visual C++ Versione Dopo l avvio dell'installazione guidata, fare clic su Avanti per passare alla pagina Contratto di Licenza. Leggere il testo e selezionare Accetto i termini del Contratto di Licenza, quindi fare clic su Avanti. 4. Immettere il Nome utente, l Organizzazione, e il Numero di serie fornito con il prodotto. 5. (Facoltativo) Quando viene visualizzata la pagina Tipo di installazione, fare clic sul pulsante Cambia e scegliere il percorso di installazione del prodotto. Se nel sistema non sono installate versioni precedenti di Dragon, la directory predefinita è: C:\Programmi\Nuance\NaturallySpeaking13 Per un elenco delle directory create dall'installazione, vedere Struttura dei file nella versione Nella pagina Tipo di installazione ancora visualizzata, selezionare Personalizzata. 24
24 Capitolo 2: Installazione di Dragon Nota: I componenti di Dragon eventualmente esclusi durante l'installazione Personalizzata potranno essere installati in un secondo momento avviando nuovamente il programma di installazione e scegliendo Modifica. 7. Fare clic su Avanti. Viene visualizzata una struttura ad albero da cui è possibile selezionare le funzioni del prodotto. Utilizzare la freccia rivolta verso il basso disponibile sulla sinistra della struttura per scegliere le funzioni da installare e le relative posizioni: Questa caratteristica verrà installata sul disco rigido locale Questa caratteristica e tutte le relative sottocaratteristiche verranno installate sul disco rigido locale Questa caratteristica verrà installata quando richiesta Queste opzioni risultano particolarmente utili per l'installazione di più lingue e/o più vocabolari. Installazione di altre lingue, varianti e vocabolari specializzati Per installare i file utente per altre lingue o dialetti forniti con l'edizione in uso, scegliere l'opzione Personalizzata nella pagina Tipo di installazione. I file utente per ciascuna lingua o dialetto contengono varianti terminologiche e pronunce tipiche dell'area geografica selezionata. Ad esempio, gli utenti che desiderano dettare parole nelle varianti nordamericane, dovrebbero installare i file utente Inglese americano. 8. Fare di nuovo clic su Avanti. Se non si dispone dell'edizione Professional, andare al passaggio successivo. In caso contrario, selezionare le caselle di controllo desiderate in Opzioni aggiuntive per visualizzare, alla fine dell'installazione, ulteriori finestre di dialogo in cui apportare modifiche che abbiano effetto sulla dettatura per tutti gli utenti del computer. 25
25 Guida per l utente Modifica le impostazioni dell'applicazione per tutti gli utenti Visualizza la finestra di dialogo Opzioni alla fine dell'installazione, dove è possibile impostare simultaneamente diverse opzioni per tutti i profili utente (per dettagli, vedere la Guida in linea). Particolarmente utile per installazioni in un'area condivisa (ad esempio, in una sala conferenze in cui vi siano più utenti a dettare). Modifica impostazioni d'amministrazione Visualizza la finestra di dialogo Impostazioni d'amministrazione alla fine dell'installazione. In questa finestra è possibile impostare la funzione Multi-client per creare copie dei file e consentire a determinati utenti di modificare comandi e/o vocabolari. Modifica le opzioni di formattazione per tutti gli utenti Visualizza la finestra di dialogo Formattazione automatica alla fine dell'installazione. In questa finestra è possibile applicare una formattazione uniforme a tutti i documenti dettati (ad esempio, formati per date, ore e numeri di telefono). Per ulteriori dettagli, consultare la Guida in linea. 9. Fare clic su Avanti. 10. Fare clic su Installa per avviare l installazione. 11. Al termine, seguire le istruzioni riportate nella sezione relativa all installazione personalizzata scelta: Modifica le impostazioni dell'applicazione per tutti gli utenti Modifica impostazioni d'amministrazione Modifica le opzioni di formattazione per tutti gli utenti 12. Quando viene richiesto di registrare il prodotto, selezionare una delle opzioni di registrazione. 13. Fare clic su OK per registrare il prodotto, quindi fare nuovamente clic per continuare. 14. Selezionare la casella di controllo Sì, ricerca gli aggiornamenti del programma dopo l'installazione per scaricare eventuali aggiornamenti dopo che la configurazione è stata completata, quindi fare clic su Fine per completare l'installazione. 15. Se in precedenza si è scelto di aggiornare i profili utente, quando viene visualizzato il messaggio relativo all'aggiornamento dei profili utente, fare clic su click OK (il messaggio potrebbe segnalare che l'installazione non sarà completa fino a che non è stato effettuato il riavvio). 16. Se viene visualizzato un messaggio che indica la necessità di riavviare il sistema per rendere completa l installazione, riavviare ora. 17. Selezionare Start > Tutti i programmi > Dragon NaturallySpeaking Professional > Dragon NaturallySpeaking Professional o fare clic sull icona di Dragon sul desktop. 18. Per eseguire l aggiornamento di utenti, vedere le istruzioni disponibili in Aggiornamento di utenti esistenti. Se invece non sono presenti utenti già esistenti, viene immediatamente visualizzata la procedura guidata Creazione del profilo, che consente di creare un profilo utente come indicato in Creazione di un profilo utente. 26
26 Capitolo 2: Installazione di Dragon Modifica delle impostazioni dell'applicazione per tutti gli utenti Se durante un'installazione personalizzata è stata selezionata l opzione Modifica le impostazioni dell'applicazione per tutti gli utenti, immediatamente dopo il completamento dell'installazione viene visualizzata la finestra di dialogo Opzioni. Nota: Se è stata eseguita un'installazione tipica, aprire la finestra di dialogo Opzioni eseguendo Dragon e selezionando Opzioni dal menu Strumenti della DragonBar. Nella finestra di dialogo Opzioni sono disponibili alcune schede da utilizzare per impostare diversi aspetti della dettatura: Per ulteriori informazioni su ciascuna scheda, vedere la Guida in linea iniziando dall'argomento La finestra di dialogo Opzioni. Modifica delle impostazioni d'amministrazione Nota Se è stata eseguita un'installazione tipica, aprire la finestra di dialogo Impostazioni d'amministrazione eseguendo Dragon senza aprire un profilo e selezionando Impostazioni d'amministrazione del menu Strumenti. Nella finestra di dialogo Impostazioni d amministrazione sono disponibili le seguenti schede: Multi-cliente: consente di impostare utenti multi-client. Varie: consente di creare directory di backup/distribuzione e di specificare gli utenti autorizzati alla modifica dei comandi (o vocabolari) personalizzati. Attività pianificate: consente di pianificare l ottimizzazione della sintesi vocale e la raccolta dati (per migliorare le versioni successive) e permette agli utenti di modificare la pianificazione delle attività. Per informazioni dettagliate, visualizzare la Guida facendo clic sull apposito pulsante. Modifica delle opzioni di formattazione per tutti gli utenti Se durante un installazione personalizzata è stata selezionata l'opzione Opzioni di formattazione disponibile nella pagina Installazione personalizzata, dopo il completamento dell'installazione viene visualizzata la finestra di dialogo Formattazione automatica. 27
27 Guida per l utente Nota: Se non è stata eseguita un'installazione personalizzata, per visualizzare o modificare le opzioni di formattazione automatica effettuare le seguenti operazioni: avviare Dragon, aprire un profilo utente e selezionare Opzioni di formattazione automatica dal menu Strumenti della DragonBar. La finestra di dialogo Formattazione automatica viene visualizzata come illustrato di seguito. Per informazioni dettagliate su queste opzioni, fare clic sul pulsante della Guida in questa finestra di dialogo o fare riferimento all'argomento della Guida La finestra di dialogo Formattazione automatica. Creazione di un profilo utente Prima di iniziare a utilizzare Dragon, è necessario creare un profilo utente per ogni persona che utilizza il programma. Il profilo contiene le informazioni acustiche relative alla voce dell'utente utilizzate da Dragon per riconoscere le parole pronunciate. Memorizza inoltre tutte le modifiche effettuate alle opzioni e al vocabolario standard, ad esempio termini speciali, nomi, acronimi e abbreviazioni aggiunte dall'utente. Al primo avvio del programma, viene visualizzata la procedura guidata Creazione del profilo che guida l'utente nel processo di creazione del profilo: 28
28 Capitolo 2: Installazione di Dragon Note: Se è stato eseguito l'aggiornamento di un solo profilo dalla versione precedente, Dragon carica tale profilo. Se sono stati aggiornati più profili, nella finestra di dialogo Apri profilo utente verranno visualizzati i profili di tutti gli utenti aggiornati. Creazione di un profilo Avanzare nella procedura guidata, inserendo le informazioni richieste e facendo clic su Avanti per continuare. Nota: La procedura guidata richiede di immettere l area geografica in cui vive l utente, per consentire a Dragon di interpretarne il linguaggio sulla base delle differenze regionali. Dragon consente di disporre di profili in più lingue. Se l'edizione in uso supporta più lingue, è possibile installare altre lingue scegliendo il Tipo di installazione Personalizzata. Ricordarsi di tenere a disposizione il DVD (o setup.exe) di Dragon per installare i file necessari durante il processo di creazione del profilo. Dragon sceglie automaticamente un modello vocale da usare come base per il profilo e un vocabolario per riconoscere le parole in base non solo al suono ma anche al contesto. Se si desidera selezionare un determinato vocabolario e modello vocale, fare clic sul pulsante Avanzate. Quando viene visualizzata la pagina Scegliere un dispositivo audio, Dragon analizza rapidamente il sistema e presenta un elenco da cui è possibile selezionare il tipo di dispositivo audio prescelto. Successivamente, Dragon richiede di posizionare e controllare il microfono. Quando viene richiesto di leggere ad alta voce un breve testo per consentire la verifica dell'input audio ed alcune regolazioni, fare clic sul pulsante Avvia e leggere il testo come se si stesse dettando nel software (l'operazione richiede circa 30 secondi). 29
29 Guida per l utente Impostazione, posizionamento e controllo del microfono È importante posizionare il microfono nel modo corretto. Se il microfono non è posizionato in modo corretto, può accadere che Dragon non riconosca chiaramente le parole pronunciate e quindi commetta più errori. È inoltre importante che il microfono si trovi sempre nella stessa posizione. Assicurarsi di posizionare il microfono sempre nello stesso modo ogni volta che si esegue una dettatura. Di seguito sono riportati alcuni suggerimenti riguardanti l'utilizzo di particolari tipi di microfono. Utilizzo di un microfono a cuffia Posizionare il microfono a 1-2 centimetri di distanza dalla bocca, leggermente di lato. Il microfono non deve toccare la bocca, ma può quasi sfiorare le labbra. Se è necessario allontanare momentaneamente il microfono, è preferibile sollevare l'asticella sulla testa, piuttosto che piegarla modificandone la posizione o rimuovere del tutto la cuffia. Utilizzo di un microfono da mano Tenere il microfono a 3-8 centimetri di distanza dalla bocca, leggermente di lato. Durante la dettatura in Dragon, se il livello dell'audio non è accettabile o il controllo del volume ha esito negativo, si apre una pagina di notifica. Cercare di tenere il microfono leggermente più lontano dalla bocca. Utilizzo di un microfono array Posizionare il microfono a centimetri di distanza dalla bocca. Non interporre alcun oggetto, ad esempio un libro o un foglio, tra la bocca e il microfono array. Quando si utilizza un microfono array, è necessario che davanti a quest'ultimo, per una distanza di almeno 4,5 metri, non sia presente alcuna fonte di rumore o suono diversa dall'utente. Controllo del microfono Una volta posizionato il microfono e aver fatto clic su Avanti, viene visualizzata una schermata contenente del testo da leggere ad alta voce. Fare clic sul pulsante Avvia di quella schermata, quindi leggere ad alta voce il testo visualizzato nella casella. Quando il programma ha registrato una quantità di testo sufficiente, visualizza un messaggio che avvisa che la qualità dell'audio è accettabile. Fare clic su Avanti per continuare. Se il messaggio avvisa invece che la qualità dell'audio non è accettabile, accertarsi che il microfono sia posizionato correttamente e che si stia dettando a un volume sufficientemente alto. Riprovare quindi ad eseguire il Controllo del microfono. Addestramento di un profilo utente L esecuzione dell'addestramento dopo la creazione di un profilo utente è uno dei sistemi per personalizzare il profilo e ottenere una maggiore precisione. L'addestramento consiste nella lettura ad alta voce, per diversi minuti, di uno dei testi disponibili in Dragon. 30
30 Capitolo 2: Installazione di Dragon Nota: Per informazioni sull'addestramento acustico per la trascrizione delle registrazioni, vedere Selezionare Apri profilo utente dal menu Profilo di Dragon, selezionare il profilo desiderato dall'elenco e quindi fare clic su Apri. Dal menu audio selezionare Leggi testo per migliorare la precisione. Addestramento di un profilo 1. Nell'elenco Scelta del testo da leggere della pagina Addestramento, scegliere un testo da leggere ad alta voce e scegliere Avanti. 2. Quando viene visualizzata la pagina Visualizzazione del testo, scegliere se si desidera leggere il testo sullo schermo o su pagina stampata. Se si sceglie quest'ultima opzione, fare clic su Stampa per stampare il testo. 3. Se si sceglie di leggere il testo dallo schermo, viene visualizzata la pagina Dettatura al computer, che spiega come posizionare il microfono. 4. Dopo aver posizionato il microfono, fare clic su Addestra per iniziare. 5. Nella finestra a comparsa Dettatura al computer, fare clic su Inizia addestramento e leggere il testo nella finestra. 6. Fare clic su Avanti per continuare. Note: È necessario leggere per circa cinque minuti. Se si desidera interrompere temporaneamente la lettura, fare clic su Sospendi addestramento. Cercare di leggere il testo esattamente come si presenta. Non è un problema, comunque, se qualcosa non viene letto correttamente. Quando si legge il testo di addestramento non occorre dettare la punteggiatura, tuttavia è opportuno leggere almeno punti e virgole. Può essere una buona opportunità di esercitarsi a dettare i segni di punteggiatura e aiuta a parlare con un tono e una velocità più simili a quando si detta che a non quando si legge semplicemente qualcosa ad alta voce. Quando il testo letto è sufficiente, Dragon visualizza un messaggio di congratulazioni. Fare clic su OK. Da questo momento Dragon inizia ad adattarsi alla voce dell'utente. Aggiornamento di profili utente esistenti Se si sceglie di aggiornare profili esistenti durante l installazione, l Aggiornamento guidato utente viene visualizzato automaticamente alla prima esecuzione della versione 13. Nota: Se non si esegue subito l'aggiornamento dei profili utente esistenti, è possibile uscire dalla procedura guidata ed effettuare l'operazione in seguito. 31
31 Guida per l utente In caso contrario, è possibile avviare in qualsiasi momento l Aggiornamento guidato utente utilizzando il menu Start di Windows. Aggiornamento di profili esistenti: 1. Per avviare l Aggiornamento guidato utente, selezionare Start > Tutti i programmi > Dragon NaturallySpeaking Professional > Strumenti Dragon NaturallySpeaking Professional > Aggiornamento utente. Viene visualizzato l'aggiornamento guidato utente. 2. Nella pagina Selezionare i profili da aggiornare, modificare l'elenco per includere solo i profili che si desidera aggiornare in quel momento. Per iniziare, la procedura guidata include tutti i profili nella cartella corrente come candidati per l'aggiornamento. Per aggiungere profili all'elenco è sufficiente premere il pulsante Sfoglia e cercare ulteriori profili in altre posizioni. Per rimuovere i profili dall'elenco, selezionarli e fare clic sul 32
32 Capitolo 2: Installazione di Dragon pulsante Rimuovi. Quando l'elenco contiene solo i profili che si desidera aggiornare, fare clic su Avanti. 3. Fare clic su Avanti e scegliere la posizione per i profili aggiornati. Quando l'aggiornamento guidato utente modifica i file utente per adattarli alla versione più recente, può collocare l'utente aggiornato in un'altra posizione e lasciare i file precedenti immutati, in caso dovessero servire nuovamente. 4. Fare clic sul pulsante Sfoglia disponibile nella pagina Selezionare l'ubicazione dei profili aggiornati della procedura guidata e scegliere la posizione dei file utente aggiornati. Se non si imposta una posizione, i file vengono inseriti nella posizione predefinita (vedere Struttura dei file nella versione 13). 5. (Facoltativo) Se si desidera apportare modifiche alle posizioni dei profili utente, al vocabolario di base e/o ai modelli acustici, fare clic sul pulsante Avanzate per aprire la finestra di dialogo Opzioni avanzate. In questa finestra di dialogo è possibile effettuare regolazioni più precise sulla modalità di aggiornamento di utenti specifici mediante la procedura guidata. Viene visualizzato l elenco degli utenti che stanno per essere aggiornati. Per ciascun profilo utente viene visualizzato il nome del profilo, la posizione precedente, il vocabolario e uno o più modelli acustici. Facendo clic sulla riga dell elenco relativa alla posizione di un profilo utente, sotto l'elenco diviene disponibile la casella di testo Nuovo percorso. È possibile fare clic su Sfoglia e selezionare una nuova posizione. Facendo clic sulla riga dell'elenco relativa al vocabolario di un profilo utente, sotto l'elenco diviene disponibile la casella di testo Nuovo vocabolario di base. È possibile scegliere il nuovo vocabolario di base dall'elenco a discesa. Facendo clic sulla riga dell'elenco relativa al modello acustico di un profilo utente, sotto l'elenco diviene disponibile la casella di testo Nuovo modello acustico. È possibile scegliere una nuova combinazione linguistica, un nuovo modello linguistico e un nuovo accento dall'elenco a discesa. 6. Fare clic su OK per tornare alla procedura guidata. 7. Fare clic su Avanti per passare alla pagina Avvio aggiornamento profilo, dove facendo clic su Avvia è possibile avviare il processo di aggiornamento. L'aggiornamento di ciascun profilo utente richiede più o meno cinque minuti. 8. Una volta completato l'aggiornamento, fare clic su Fine. Struttura dei file nella versione 13 Nota: Le posizioni file indicate di seguito si riferiscono a installazioni nel percorso predefinito. Le due sezioni seguenti indicano dove Dragon colloca i file sul computer. I percorsi variano a seconda del sistema operativo. 33
33 Guida per l utente Struttura di directory in Windows 7/ Windows 8 È possibile specificare questa posizione nel corso dell'installazione: C:\Program Files\Nuance\NaturallySpeaking13 \Ereg \Help \Program \itutorial Non è possibile modificare questa posizione: Dragon installa sempre queste cartelle nella directory \Documenti e impostazioni: C:\ProgramData\Nuance\NaturallySpeaking13 \Data \Data\Training \results \Roaming Users \Users C:\Users\<username>\AppData\Roaming\Nuance \NaturallySpeaking13\Results Eliminazione dopo l'installazione Dopo la disinstallazione, nel computer rimangono i seguenti file: \Windows\Speech\ VText.dll Vdict.dll WrapSAPI.dll XTel.dll Xcommand.dll Xlisten.dll Xvoice.dll 34
34 Capitolo 2: Installazione di Dragon spchtel.dll speech.cnt speech.dll speech.hlp vcauto.tlb vcmd.exe vcmshl.dll vtxtauto.tlb Dragon installa questi file per il supporto di Microsoft SAPI4. Se nel computer non sono presenti altre applicazioni di riconoscimento vocale che richiedono SAPI4, è possibile rimuovere tali file. Se invece sono presenti altre applicazioni di riconoscimento vocale che richiedono SAPI4, se si rimuovono i file potrebbe essere necessario reinstallare tali applicazioni. Attivazione di Dragon NaturallySpeaking Al primo avvio di Dragon NaturallySpeaking sarà necessario attivare la propria copia del programma. Se Dragon NaturallySpeaking non viene attivato, dopo il quinto avvio smetterà di funzionare. Nota: per attivare Dragon NaturallySpeaking, è necessaria una connessione a Internet. Il processo di attivazione è limitato all'invio del numero di serie del prodotto e di un altro numero che consente di identificare in maniera univoca il computer su cui Dragon NaturallySpeaking è stato installato. Nessuna informazione personale verrà trasmessa a Nuance. Per attivare Dragon NaturallySpeaking su un computer che dispone di connessione Internet 1. Avviare Dragon NaturallySpeaking in modo da visualizzare la finestra di dialogo relativa all'attivazione. 2. Fare clic su "Attiva il prodotto". Se si sceglie "Avviare in modalità di prova", ad ogni avvio di Dragon NaturallySpeaking verrà ricordato che è necessario attivare il prodotto. Se si avvia il programma cinque volte senza avere eseguito l'attivazione, Dragon NaturallySpeaking smetterà automaticamente di funzionare. 3. Facendo clic su Attiva il prodotto si attiva Dragon NaturallySpeaking automaticamente, senza necessità di eseguire altre operazioni. Nuance consiglia di utilizzare l'opzione per l'attivazione immediata del prodotto. Per attivare Dragon NaturallySpeaking accedendo a Internet da un computer diverso da quello su cui è installato il prodotto 1. Avviare Dragon NaturallySpeaking. 2. Selezionare "Attiva il prodotto". 35
35 Guida per l utente 3. Nella finestra di dialogo "Attivazione manuale", viene visualizzato il valore di Impronta digitale della macchina. 4. Per completare l attivazione manuale, accedere dal computer connesso a Internet all indirizzo web presente nella parte alta della finestra di dialogo. Questo indirizzo web apre la pagina di attivazione di Nuance. 5. Una volta aperta la pagina di attivazione di Nuance, riportare il numero di serie e l'impronta digitale della macchina, quindi fare clic su "Genera chiave di attivazione" per creare una chiave di attivazione. 6. Prendere nota della chiave di attivazione generata. 7. Nella finestra di dialogo Attivazione manuale del computer su cui si sta installando Dragon, specificare la chiave di attivazione e fare clic su OK per completare il processo di attivazione. Nota Se si effettuano modifiche al sistema hardware nel computer dove Dragon NaturallySpeaking è installato, potrebbe essere richiesto nuovamente di attivare il prodotto. Per conservare il proprio stato di attivazione è possibile rimuovere Dragon NaturallySpeaking, assicurandosi di salvaguardare i file di utente personali quando richiesto, e prima di effettuare modifiche all'hardware. Una volta effettuate tali modifiche, installare nuovamente Dragon NaturallySpeaking. 36
36 Capitolo 3: Guida introduttiva Capitolo 3: Guida introduttiva La presente sezione contiene i seguenti argomenti: Informazioni su Dragon NaturallySpeaking 37 Utilizzo della Guida di Dragon NaturallySpeaking 38 Informazioni sulla dettatura 40 Informazioni sulla finestra dei risultati 40 Utilizzo della DragonBar 44 La DragonBar 44 L'indicatore Controllo testo avanzato 51 Visualizzazione della DragonBar 52 La Nuova DragonBar o la DragonBar Classica 54 Uso del microfono 57 Scegliere un dispositivo audio 57 Posizionamento corretto del microfono 58 Utilizzo dell'area risorse 60 Utilizzo dell'area risorse di Dragon 60 L'Area risorse di Dragon 63 Informazioni su Dragon NaturallySpeaking Dragon NaturallySpeaking è il più acclamato prodotto di riconoscimento vocale continuo basato su un esteso vocabolario. Dragon NaturallySpeaking consente di creare documenti in modo semplice e veloce grazie all'uso di comandi vocali che rendono superflua la digitazione tramite la tastiera. Dettatura dei documenti È possibile dettare, anziché digitare, in programmi di elaborazione testi e in altre applicazioni. Dragon NaturallySpeaking riconosce la voce naturale e il parlato continuo e li converte in testo sullo schermo. Formattazione e modifica del testo a voce È possibile utilizzare i comandi vocali per formattare il testo, correggere gli errori ed attivare i pulsanti così come i menu nei programmi di elaborazione testi supportati, quali Microsoft Word e DragonPad. 37
37 Guida per l utente La tecnologia Say What You See (dire ció che si vede) per gestire i programmi Si può fare uso di comandi vocali per avviare i programmi, per passare da un programma all'altro ed anche per controllare le finestre, i menu e le finestre di dialogo. Ad esempio, per aprire il menu File, basta dire "clic su File". Personalizzazione al vocabolario e voce personali È possibile addestrare Dragon NaturallySpeaking in modo che riconosca il modo di parlare dell'utente e di personalizzare il vocabolario aggiungendovi le parole nuove. La creazione di vocabolari diversi, personalizzati per ogni argomento di dettatura, aiuta a migliorare l'accuratezza del riconoscimento. Come contattare l'assistenza tecnica Requisiti di sistema consigliati per Dragon NaturallySpeaking Copyright Utilizzo della Guida di Dragon NaturallySpeaking In aggiunta all'utilizzo del menu Guida/? per esaminare gli argomenti della guida in Dragon NaturallySpeaking, è possibile accedere alla Guida e navigare tra gli argomenti utilizzando comandi vocali. La seguente tabella elenca questi comandi. 38
38 Capitolo 3: Guida introduttiva Per Aprire la Guida Visualizzare gli argomenti Effettuare ricerche nella Guida Dire "Apri la Guida" "Vai avanti" o "Torna indietro" "Cerca <dettatura>," nella Guida di Dragon, dove <dettatura> indica qualsiasi stringa di cui si desidera eseguire la ricerca. Questo comando può essere enunciato anche quando la Guida è chiusa. Tra le opzioni di ricerca disponibili nella Guida HTML che viene fornita con Dragon è inclusa la ricerca di frasi inserite tra virgolette. Ad esempio, è possibile dire "Cerca apri virgolette Novità di Dragon chiudi virgolette" per trovare solo gli argomenti che contengono esattamente la frase contenuta tra virgolette. È anche possibile cercare solo tra i risultati di ricerche precedenti, trovare parole simili e cercare solo nei titoli degli argomenti. Aprire la scheda Ricerca della Guida per maggiori dettagli. Aprire l'elenco degli dell'area risorse Aprire il Visualizzatore dei comandi Selezionare la scheda Sommario, Indice o Ricerca Spostarsi nel Sommario, l'elenco dell'indice, l'elenco di ricerca oppure l'elenco di selezione argomenti Aprire un argomento dal Sommario, l'elenco dell'indice, l'elenco di ricerca oppure l'elenco di selezione argomenti Chiudere la Guida "Mostra Area risorse" oppure "Mostra i comandi di esempio" oppure "Cosa posso dire" "Apri il visualizzatore dei comandi" oppure "Mostra il visualizzatore dei comandi" Dire "Clic su Sommario", "Clic su Indice" oppure "Clic su Ricerca" "Sposta giù <da 1 a 20>" "Sposta su <da 1 a 20>" Spostarsi sull'argomento o sul libro desiderato e dire "Premi Invio". Nelle schede Sommario e Ricerca, è anche possibile dire "Visualizza". Si può anche dettare una voce del sommario o una stringa di ricerca. "Chiudi guida" oppure "Esci dalla guida" 39
39 Guida per l utente Nota Non tutti i comandi funzionano nella finestra della Guida. Ad esempio, è possibile selezionare le schede pronunciando "Clic su Sommario", "Clic su Indice" oppure "Clic su Ricerca", ma non è possibile utilizzare con la voce i pulsanti della barra degli strumenti pronunciandone il nome. Utilizzare il comando "premi tabulazione" per selezionare i pulsanti e "premi invio" per fare clic su un pulsante. Informazioni sulla dettatura Durante la dettatura, parlare in modo naturale, come si parla normalmente. Pronunciare ogni parola chiaramente, senza alzare la voce né affaticarsi. Interrompere la dettatura di tanto in tanto. Per impostazione predefinita, man mano che si dettadragon visualizza una piccola icona di Dragon mentre ascolta ed elabora il discorso dell'utente. Quando l'utente fa una pausa, Dragontrascrive il testo nel documento. Per ulteriori informazioni, vedereinformazioni sulla visualizzazione dei risultati. Per un riconoscimento ottimale, dettare frasi di una certa lunghezza, anziché frasi brevi o parole singole. Se si riscontrano problemi di riconoscimento, non rallentare la velocità di enunciazione né enfatizzare le parole. Comandi di base per la dettatura Nota Prima di iniziare a parlare, verificare che il microfono sia acceso e che la finestra desiderata sia attiva. Se la gola si asciuga durante la dettatura, bere qualche sorso d'acqua utilizzando una cannuccia per evitare di spostare il microfono. Consultare il Manuale per l'utente di Dragon NaturallySpeaking per informazioni più dettagliate riguardo la dettatura. Quando il colore del bordo della finestra risultati diviene blu, significa che Dragon NaturallySpeaking ha interpretato la dettatura come un comando. È possibile avviare Dragon NaturallySpeaking tramite connessione desktop remota, ma in tal caso la dettatura interattiva non è supportata. Se si utilizza una connessione desktop remota, è possibile accedere alla DragonBar e trascrivere la dettatura, ma non utilizzare un microfono collegato al computer remoto per dettare. Informazioni sulla finestra dei risultati La Visualizzazione dei risultati in Dragon è semplificata per ridurre gli elementi di distrazione e promuovere pratiche migliori di dettatura. Mentre si detta, anziché la tradizionale finestra dei risultati mobile viene visualizzata una piccola icona che indica che il riconoscimento è in corso. La visualizzazione semplificata intende promuovere la dettatura di frasi ed enunciati più lunghi, che migliora il riconoscimento vocale. Quando l'utente fa una pausa, Dragon trascrive il testo nel documento. 40
40 Capitolo 3: Guida introduttiva è possibile impostare le opzioni per spostare la Visualizzazione dei risultati in un punto qualsiasi dello schermo, ancorarla in una posizione, modificarne il colore o le dimensioni del carattere oppure chiuderla dopo il riconoscimento. Rimane comunque possibile visualizzare la finestra dei risultati tradizionale (vedere Modifica del comportamento della Visualizzazione dei risultati), ma Nuance raccomanda di usare la nuova visualizzazione che permette meno distrazioni. La tabella che segue confronta il modo in cui Dragon offre feedback all'utente durante la dettatura tramite la nuova Visualizzazione dei risultati, che non mostra i risultati preliminari, e la visualizzazione tradizionale, che mostra i risultati preliminari e finali del riconoscimento. 41
41 Guida per l utente Stato dell'enuncia to Risultati preliminari disabilitati Funzionamento della Visualizzazione dei risultati Risultati preliminari abilitati Riconoscime nto in corso Testo dettato e riconosciuto Riconoscime nto completo. Se si preferisce, è possibile impostare la Visualizzazio ne dei risultati affinché non venga mai visualizzata o venga nascosta dopo uno specifico ritardo. Enunciato non riconosciuto Menu di scelta rapida Risultati Comando riconosciuto. Se Dragon riconosce un 42
42 Capitolo 3: Guida introduttiva Stato dell'enuncia to Risultati preliminari disabilitati Funzionamento della Visualizzazione dei risultati Risultati preliminari abilitati comando, i bordi della finestra dei risultati diventano blu. Fanno eccezione soltanto i comandi di dettatura, quali "Nuova riga" o "Nuovo paragrafo". La dettatura è eseguita con voce troppo alta 43
43 Guida per l utente Utilizzo della DragonBar La presente sezione contiene i seguenti argomenti: La DragonBar 44 L'indicatore Controllo testo avanzato 51 Visualizzazione della DragonBar 52 La Nuova DragonBar o la DragonBar Classica 54 La DragonBar La DragonBar è la barra degli strumenti che consente il controllo del software Dragon. È ora possibile scegliere di usare la Nuova DragonBar, che si apre per impostazione predefinita, o di passare alla DragonBar classica, già in uso nelle versioni precedenti. Per impostazione predefinita la Nuova DragonBar viene visualizzata nella parte superiore dello schermo all'avvio di Dragon. Se si passa da un tipo di barra all'altra, al successivo avvio di Dragon verrà aperta la DragonBar aperta più di recente. Il funzionamento e l'aspetto della Nuova DragonBar o della DragonBar classica possono essere modificati e adattati allo stile di lavoro dell'utente. Per impostazione predefinita la barra viene compressa automaticamente. (Per espanderla, vedere i pulsanti Comprimi/Espandi. Per cambiare la modalità, vedere Visualizzazione della DragonBar.) Nota: se si dispone di un computer con touchscreen, è consigliabile utilizzare la Nuova DragonBar disattivando l'opzione Comprimi automaticamente, per evitare di toccare inavvertitamente l'icona del microfono. Per ulteriori informazioni vedere l'argomento Visualizzazione della DragonBar. La Nuova DragonBar e la DragonBar classica contengono i seguenti controlli. Icona Dragon Visualizzata solo sulla DragonBar classica. Facendo clic sull'icona Dragon ( ) o con il pulsante destro del mouse in qualsiasi punto della barra si apre un menu che controlla l'aspetto e il comportamento della DragonBar Classica sullo schermo. Per modificare l'aspetto e il funzionamento della Nuova DragonBar, selezionare un'opzione dal menu della DragonBar. Per ulteriori informazioni sulle opzioni che controllano la Nuova DragonBar o la DragonBar classica, vedere Visualizzazione della DragonBar. Barra d'appiglio Disponibile solo sulla Nuova DragonBar. Facendo clic e tenendo premuto sulla barra d'appiglio ( ) è possibile spostare la Nuova DragonBar sullo schermo quando è ingrandita. Si trova a sinistra del menu della DragonBar. Icone Comprimi/Espandi Disponibili solo sulla Nuova DragonBar. Facendo clic sull'icona Comprimi ( ) o dicendo "Riduci DragonBar" è possibile comprimere la Nuova DragonBar o ridurla di dimensione. Per 44
44 Capitolo 3: Guida introduttiva riportare la Nuova DragonBar alla dimensione predefinita, fare clic sull'icona Espandi ( dire "Espandi DragonBar". Per impostazione predefinita, la Nuova DragonBar viene compressa automaticamente. Per espanderla, spostare il mouse su di essa. Per lasciare sempre la Nuova DragonBar in modalità espansa, annullare la selezione dell'opzione Comprimi automaticamente nel menu della DragonBar. Icona microfono L'icona del microfono viene visualizzata nella Nuova DragonBar e nella barra delle applicazioni di Windows. Fare clic sull'icona del microfono per attivare/disattivare il microfono. La tabella che segue mostra gli stati del microfono disponibili: ) o 45
45 Guida per l utente Nuova DragonBar DragonBar classica Operazioni possibili Il microfono è acceso e Dragon è in ascolto. Dettare o enunciare comandi, secondo necessità. Al termine, o se si desidera fare una pausa durante il ciclo di dettatura: Dire "A riposo" o fare clic sul tasto della barra in avanti (/) per mettere il microfono a riposo. Dire "Spegni microfono" oppure fare clic sul tasto del segno più (+) per disattivare il riconoscimento vocale. Il microfono è acceso e Dragon è in ascolto mentre l'utente detta. Il microfono è a riposo e Dragon è in ascolto solo dei comandi in grado di riattivarlo. Quando si riprende a dettare: Dire "Al lavoro" oppure fare clic sul tasto del segno più (+) per riprendere il riconoscimento vocale. Il microfono è spento. Per riprendere la dettatura, eseguire una delle seguenti operazioni: Premere il segno "+" sul tastierino numerico. Fare clic sull'icona del microfono sulla DragonBar. Fare clic sull'icona del microfono sulla barra delle applicazioni di Windows. Se non è caricato alcun profilo utente, il microfono è spento. Per caricare un profilo utente, selezionare il menu Profilo sulla Nuova DragonBar o sulla DragonBar classica. Vedere Controllo del microfono nella Guida di Dragon per ulteriori informazioni. Indicatore del volume Quando Dragon riesce a sentire bene, l'indicatore di volume sulla Nuova DragonBar ( 46
46 Capitolo 3: Guida introduttiva ) o sulla DragonBar classica ( ) diventa di colore verde e si espande e si contrae mentre l'utente parla. Quando il microfono è spento o non risponde, non viene visualizzato alcun colore. L'indicatore diventa grigio quando il microfono è a riposo. Indicatore di controllo del testo La Nuova DragonBar ( ) e la DragonBar classica ( ) includono un indicatore di controllo del testo che cambia a seconda che Dragon disponga o meno del Controllo testo avanzato. Per ulteriori dettagli vedere L'indicatore Controllo testo avanzato. Indicatore della modalità di riconoscimento L'indicatore della modalità di riconoscimento mostra la modalità corrente di Dragon. Nella Nuova DragonBar le modalità vengono selezionate dall'elenco a discesa delle modalità di riconoscimento, mentre nella DragonBar classica le modalità vengono selezionate dal menu Modalità. L'indicatore della modalità di riconoscimento varia in base alla modalità di riconoscimento selezionata. La modalità predefinita è Normale. La tabella che segue descrive le modalità di riconoscimento. Fare clic sui collegamenti per ulteriori informazioni sull'utilizzo delle modalità di riconoscimento. 47
47 Guida per l utente Nuova DragonBar DragonBar classica Modalità di riconoscimento Descrittivo Modalità normale Si tratta della modalità di dettatura predefinita di Dragon. In questa modalità, Dragon distingue la dettatura dalle parole, dai numeri e dai comandi analizzando gli enunciati compresi tra due pause. Dire "Attiva modalità normale" oppure "Modalità normale". Modalità dettatura Si tratta di una modalità di riconoscimento limitato che fa sì che Dragon interpreta ogni enunciato come dettatura e non riconosce i comandi. La modalità di dettatura può essere utile se si vuole dettare molto rapidamente o per dettare senza esaminare le parole trascritte da Dragon. Dire "Attiva modalità dettatura" oppure "Modalità dettatura". Modalità comandi Si tratta di una modalità di riconoscimento limitato che fa sì che Dragon interpreta ogni enunciato come comando e non come testo dettato. Dire "Attiva modalità comandi" oppure "Modalità comandi". 48
48 Capitolo 3: Guida introduttiva Nuova DragonBar DragonBar classica Modalità di riconoscimento Descrittivo Modalità numerica Si tratta di una modalità di riconoscimento limitato che fa sì che Dragon riconosca solo i numeri. Quando si devono dettare solo numeri (compresi importi in valuta), l utilizzo di questa modalità migliora la precisione del riconoscimento. Dire "Attiva modalità numerica" oppure "Modalità numerica". Modalità compitazione Si tratta di una modalità di riconoscimento limitato che fa sì che Dragon riconosca solo le lettere, i numeri, i comandi e i segni di punteggiatura. È una modalità molto utile per dettare stringhe alfanumeriche non pronunciabili come parole intere, come numeri di parte, targhe e altri termini che Dragon probabilmente non riconoscerebbe, come indirizzi Web, parole straniere o nomi di prodotti inusuali. Dire "Attiva modalità compitazione" oppure "Modalità compitazione". Si possono però usare i comandi vocali in modalità compitazione. 49
49 Guida per l utente Area dei messaggi Nell'area dei messaggi viene visualizzato lo stato corrente di Dragon, che indica ad esempio se il microfono è spento o acceso. Nella seguente tabella sono riportati esempi relativi all'area dei messaggi. Nuova DragonBar DragonBar classica Icona della barra aggiuntiva Fare clic sull'icona oppure dire "Mostra barra aggiuntiva" per visualizzare la barra degli strumenti aggiuntiva. La barra degli strumenti aggiuntiva è disponibile unicamente nella DragonBar classica e offre le seguenti funzionalità: Visualizzazione del menu Correzione Fare clic sul pulsante Correzione per interrompere la riproduzione e correggere un errore. Comandi per la riproduzione Utilizzare i comandi per la riproduzione per ascoltare i file audio della dettatura: Inizia riproduzione Interrompi riproduzione o sintesi vocale Inizia riavvolgimento Inizia avanzamento rapido Pulsante Leggi testo Fare clic sul pulsante Leggi testo per fare in modo che Dragon rilegga il testo dettato. Pulsante Trascrizione Fare clic sul pulsante Trascrizione per aprire la finestra di dialogo Trascrizione registrazione, che consente di trascrivere le dettature registrate su registratori portatili. Pulsante Apri utente Visualizza il nome del profilo utente corrente alla destra del pulsante Trascrizione. Fare clic sul nome del profilo utente per aprire la finestra di dialogo Apri utente. SI noti che questo pulsante viene visualizzato solo quando Dragon è ancorato lungo la parte superiore o inferiore dello schermo. Note Se il computer non è dotato di una scheda audio full-duplex, non è possibile interrompere la riproduzione con i comandi vocali perché il computer non può rilevare l'input vocale durante la riproduzione della dettatura. 50
50 Capitolo 3: Guida introduttiva La riproduzione è disponibile per i documenti dettati con Microsoft Word e DragonPad solo fintanto che il documento è aperto. Dopo che il documento è stato chiuso, Dragon elimina la registrazione della dettatura corrispondente. Il comando vocale "Mostra barra aggiuntiva" alterna lo stato della barra degli strumenti aggiuntiva. In altre parole, enunciando questo comando è possibile visualizzare la barra aggiuntiva, ma se il comando viene ripetuto, la barra viene nascosta. L'indicatore Controllo testo avanzato Sia la DragonBar classica che la Nuova includono un indicatore Controllo testo avanzato che mostra se il Controllo testo avanzato è disponibile per il campo di testo selezionato. Il Controllo testo avanzato di Dragon include l'applicazione di spazi tra le parole, l'uso della maiuscola all'inizio delle frasi e l'esecuzione di comandi che citano il testo incluso nel documento (seleziona <xyz>, correggi <xyz>, inserisci dopo di <xyz> e così via). Il funzionamento dipende dalla capacità di Dragon di ottenere costantemente informazioni sul campo di testo, ad esempio dove iniziano e dove terminano parole e frasi. L'indicatore diventa verde (come illustrato) quando il cursore si trova in un campo per il quale Dragon dispone di Controllo testo avanzato. Nella maggior parte dei casi, i campi di testo standard consentono il Controllo testo avanzato. Nuova DragonBar DragonBar classica Se Dragon non dispone del Controllo testo avanzato, l'indicatore diventa grigio (come illustrato). Nuova DragonBar DragonBar classica Senza il Controllo testo avanzato, è possibile che la prima parola dettata non inizi con la maiuscola, che non vengano inseriti automaticamente gli spazi quando si aggiunge una parola e che i comandi che citano parole dal testo non funzionino. In tali situazioni è possibile dire "maiuscola iniziale" prima della parola che deve iniziare per maiuscola, e dire "spazio" quando si desidera inserire uno spazio. Per eseguire modifiche e correzioni, inoltre, è possibile utilizzare mouse e tastiera oppure la Finestra di dettatura. 51
51 Guida per l utente Per ulteriori informazioni Per ulteriori informazioni, vedere: Uso della Finestra di dettatura Visualizzazione della DragonBar La Nuova DragonBar e la DragonBar classica possono essere visualizzate in diversi modi. Le opzioni variano a seconda della DragonBar. La Nuova DragonBar Per aprire la Nuova DragonBar 1. Sulla DragonBar classica, fare clic sull'icona di Dragon. 2. Selezionare Nuova DragonBar. La DragonBar classica viene chiusa e si apre la Nuova DragonBar. Per aprire un menu 1. Dire "Passa alla DragonBar" per attivare la Nuova DragonBar. 2. Dire il nome del menu e della voce di menu che si desidera aprire. Ad esempio, dire "Passa alla DragonBar" quindi "Strumenti" e "Opzioni di formattazione automatica". Nota per utenti di computer touchscreen: se un menu della DragonBar è già aperto e si desidera tocccare lo schermo per aprire un altro menu, toccare e tenere premuto il menu che si desidera aprire. Per modificare la modalità di visualizzazione 1. Dire "Passa alla DragonBar" per attivare la Nuova DragonBar. 2. Dire "DragonBar", quindi enunciare la modalità desiderata: DragonBar classica La Nuova DragonBar viene chiusa e si apre la DragonBar classica. Icona sulla barra delle applicazioni La Nuova DragonBar non è visibile sullo schermo. Solo l'icona del microfono nella barra delle applicazioni Windows indica che Dragon è in esecuzione. Comprimi automaticamente La Nuova DragonBar si restringe automaticamente quando si allontana il cursore. Questa funzionalità è utile se si ritiene che la DragonBar copra troppo le applicazioni attive. L'opzione è selezionata per impostazione predefinita. 52
52 Capitolo 3: Guida introduttiva Nota: se si dispone di un computer con touchscreen, è consigliabile utilizzare la Nuova DragonBar disattivando l'opzione Comprimi automaticamente, per evitare di toccare inavvertitamente l'icona del microfono. Per restringere la Nuova DragonBar Fare clic sull'icona Comprimi ( ) oppure dire "Riduci DragonBar". La Nuova DragonBar viene quindi ridotta di dimensione e occupa uno spazio minore sullo schermo. Per espandere la Nuova DragonBar Fare clic sull'icona Espandi ( ) oppure dire "Espandi DragonBar". Il comando riporta la Nuova DragonBar alla sua dimensione normale. La DragonBar classica Per aprire la DragonBar classica 1. Dire "Passa alla DragonBar" per attivare la Nuova DragonBar. 2. Dire "DragonBar" quindi "DragonBar classica". Si apre la DragonBar classica. Per aprire un menu 1. Dire "Passa alla DragonBar" per attivare la DragonBar classica. 2. Dire il nome del menu e della voce di menu che si desidera aprire. Ad esempio, dire "Passa alla DragonBar" quindi "Strumenti" e "Opzioni di formattazione automatica". Per modificare la modalità di visualizzazione 1. Fare clic sull'icona di Dragon a sinistra della DragonBar oppure fare doppio clic in un punto qualsiasi di quest'ultima per aprire il menu di scelta rapida. 2. Selezionare una modalità di visualizzazione: Bloccata in alto La DragonBar rimane sempre nella parte superiore dello schermo. Questa è l'impostazione della DragonBar la prima volta che si avvia Dragon. Si applica solo alla DragonBar classica. Bloccata in basso La DragonBar rimane sempre nella parte inferiore dello schermo. Se la barra delle applicazioni Windows è visibile in fondo allo schermo, la DragonBar apparirà immediatamente al di sopra di questa. Si applica solo alla DragonBar classica. 53
53 Guida per l utente Mobile La DragonBar viene visualizzata in una finestra che è possibile trascinare sullo schermo. Si applica solo alla DragonBar classica. Ancorata La DragonBar viene "vincolata" alla finestra attiva nell'angolo superiore sinistro. Quando si trascina la finestra attiva in una posizione diversa sullo schermo, la DragonBar si sposterà con questa. In questa modalità, non appare l'icona della barra degli strumenti aggiuntiva. Si applica solo alla DragonBar classica. Nuova DragonBar La DragonBar classica viene chiusa e si apre la Nuova DragonBar. Icona sulla barra delle applicazioni La DragonBar non è visibile sullo schermo. Solo l'icona del microfono nella barra delle applicazioni Windows indica che Dragon è in esecuzione. Sempre in primo piano Per impostazione predefinita, Dragon appare sempre "in primo piano" sullo schermo del computer. Per la DragonBar mobile, è possibile modificare l'impostazione in modo che la DragonBar passi in secondo piano, come accade alle altre finestre quando si ingrandisce o apre una nuova finestra abbastanza grande da nascondere quella corrente. Si applica solo alla DragonBar classica. Nota Se si configura su "Sempre in primo piano", la DragonBar potrebbe ricoprire parte di altre finestre di Dragon, ed esempio le schermate di DragonPad e della Guida. Se necessario, disattivare l'opzione "Sempre in primo piano" o spostare le finestre in modo da renderle visibili. Per ritornare all'ultima modalità della DragonBar, fare clic con il pulsante destro del mouse sull'icona del microfono e fare clic su Ripristina la modalità precedente. Per passare da una visualizzazione all'altra È possibile dire "Passa a", "Cambia a" o "Seleziona" e quindi nominare la modalità. Ad esempio, se la DragonBar è impostata per essere ancorata in alto, si può dire" Passa a modalità Bloccata in basso" oppure "Cambia a modalità mobile" e così via. La Nuova DragonBar o la DragonBar Classica È possibile utilizzare la Nuova DragonBar o la DragonBar classica e visualizzare informazioni di supporto per Dragon mediante i seguenti comandi vocali: 54
54 Capitolo 3: Guida introduttiva Per Selezionare la voce di menu relativa alla Nuova DragonBar o alla DragonBar classica Avviare l'editor di testo DragonPad Visualizzare la Guida di Dragon Visualizzare i comandi vocali più comuni per il programma, la finestra o il campo di testo corrente Cambiare lo stato della DragonBar Espandere o ridurre la nuova DragonBar Visualizzare la Nuova DragonBar o la DragonBar classica quando ci si trova in modalità Icona sulla barra delle applicazioni Impostare la DragonBar classica Sempre in primo piano Dire 1. Dire "Passa alla DragonBar" per attivare la DragonBar nuova o classica. 2. Dire il nome del menu che si desidera aprire. "Avvia DragonPad" "Apri la Guida" "Cosa posso dire" "Passa a modalità" oppure "Seleziona modalità" e quindi il nome della modalità ("Mobile", "Ancorata in alto", "Ancorata in basso", "Ancorata" o "Icona sulla barra delle applicazioni") Nota: solo il comando "Icona sulla barra delle applicazioni" si applica alla Nuova DragonBar. I comandi relativi a tutte le altre modalità si applicano alla DragonBar classica. Se si utilizzano questi comandi quando la Nuova DragonBar è aperta, si passa automaticamente alla DragonBar classica. "Espandi DragonBar" "Riduci DragonBar" "Apri menu barra di Dragon "Imposta la DragonBar sempre in primo piano" Questo comando alterna lo stato della DragonBar classica. In altre parole, se si usa il comando per fare in modo che la DragonBar sia sempre in primo piano, quando si ripete il comando la DragonBar classica non sarà più sempre in primo piano e potrà essere coperta da altre finestre. 55
55 Guida per l utente Per Dire Nota: una volta impostata la DragonBar classica a "Sempre in primo piano", potrebbe coprire finestre secondarie di Dragon, come le finestre DragonPad e Guida. In questi casi, sarà necessario disattivare lo stato "Sempre in primo piano" o spostare le finestre in modo che siano visibili. Uscire da Dragon 1. "Chiudi Dragon" Se il profilo utente è aperto e se sono state apportate delle correzioni, è stato eseguito l'addestramento dei modelli acustici, sono state modificate una o più opzioni o sono stati effettuati degli aggiornamenti con l'editor di vocabolario, Dragon chiede se si desidera salvare le modifiche. 2. Dire "Sì" per salvare le modifiche. Il comando "Chiudi Dragon" può essere utilizzato da: Il menu Controllo della DragonBar classica (fare clic sull'icona di Dragon a sinistra). Il menu Profilo della DragonBar classica. Il menu DragonBar della Nuova DragonBar. 56
56 Capitolo 3: Guida introduttiva Uso del microfono La presente sezione contiene i seguenti argomenti: Scegliere un dispositivo audio 57 Posizionamento corretto del microfono 58 Scegliere un dispositivo audio Questa schermata consente di segnalare a Dragon il tipo do dispositivo vocale che si desidera utilizzare. Per usare un dispositivo diverso in un secondo momento, è possibile al profilo. Fare clic qui per visualizzare i cinque argomenti principali di Dragon: Microfoni La sezione in alto consente di scegliere il dispositivo audio prescelto. Dragon evidenzia il dispositivo audio ritenuto più plausibile. Altri dispositivi audio disponibili Dragon elenca gli altri dispositivi audio che è possibile utilizzare. Ad esempio, se si dispone di un microfono incorporato ma è stato collegato il microfono USB, il microfono incorporato verrà elencato in questo campo. Sono elencati anche i seguenti dispositivi (che richiedono hardware aggiuntivo): Applicazione Microfono remoto Dragon Utilizzare l'applicazione Microfono remoto di Dragon per usare un dispositivo mobile come microfono wireless. Se si sceglie di usare Microfono remoto di Dragon, l'applicazione va installata anche sul dispositivo mobile in uso. Per maggiori informazioni, vedere Utilizzo di un dispositivo mobile come microfono wireless nella Guida di Dragon. L'applicazione Microfono remoto Dragon supporta i dispositivi seguenti: Apple iphone 3GS e versioni superiori, ipad 1 e 2, ipod touch 4 e versioni superiori con ios 4.2 e versioni successive. Per i dispositivi ios, l'applicazione è disponibile tramite itunes e l'app Store. Gli smartphone e i tablet con Android OS 2.2 o versioni successive. Per i dispositivi basati su Android, l'applicazione è reperibile su Android Market. Per ulteriori informazioni su come scaricare e installare l'applicazione, nonché per un elenco aggiornato dei dispositivi supportati, si prega di cliccare qui. Questa sezione fornisce informazioni dettagliate sulla selezione delle opzioni relative ai dispositivi di registrazione portatili. Se l'installazione di Dragon è configurata per essere utilizzata esclusivamente con i comandi, questa sezione non verrà visualizzata. Dispositivo portatile o smartphone con applicazione di registrazione Selezionare questa opzione se si desidera dettare da un dispositivo mobile in grado di memorizzare le registrazioni digitali, per poi trasferirle al computer. Dispositivo di registrazione digitale (.wav,.mp3,.wma,.dss,.ds2) Utilizzare questa opzione se si intende dettare con un registratore digitale. 57
57 Guida per l utente Per la creazione di un profilo tramite registratore digitale, è possibile utilizzare esclusivamente file non crittografati in formato dss o ds2. Note Se si alternano diversi microfoni è necessario rieseguire il controllo audio. Alcune edizioni di Dragon consentono di disporre di più sorgenti audio in un profilo, per poter godere dei vantaggi di una personalizzazione constante del profilo a prescindere dai dispositivi in uso. Con lo stesso profilo, ad esempio, è possibile dettare con un registratore digitale (se l'edizione di Dragon in uso supporta la trascrizione delle registrazioni), un normale set di cuffie e microfono o un microfono senza fili. Per ulteriori informazioni, vedere. Posizionamento corretto del microfono Utilizzare questa schermata per posizionare il microfono in modo da ottenere un riconoscimento vocale ottimale. Il corretto posizionamento del microfono è una delle principali operazioni da eseguire per migliorare la precisione del riconoscimento. Se il microfono si sposta anche solo di poco dalla posizione ottimale, l'accuratezza del riconoscimento può peggiorare notevolmente. Avvalersi delle immagini e delle descrizioni della finestra della procedura guidata, nonché delle istruzioni fornite nel presente argomento per posizionare il microfono. Per posizionare il microfono a cuffia Indossare la cuffia ed aggiustarla in modo che risulti confortevole. Posizionare l'elemento attivo del microfono a lato e non di fronte alla bocca per evitare il rumore del respiro. Assicurarsi che l'elemento attivo del microfono sia vicino alla bocca senza toccarla (circa 2,5 cm di distanza). Accertarsi che il microfono sia puntato verso la bocca. La parte frontale del microfono può essere indicata da un punto colorato, dalla parola "Talk" o da un'altra etichetta. Posizionare il microfono a cuffia allo stesso modo ogniqualvolta lo si utilizza. Le immagini mostrano come indossare correttamente un microfono a cuffia: 58
58 Capitolo 3: Guida introduttiva Posizionamento di un microfono o registratore portatile Puntare l'elemento attivo del microfono a lato o sotto la bocca per evitare il rumore del respiro. Non tenere il microfono direttamente davanti alla bocca. Tenere il microfono in una posizione confortevole. Evitare di mantenere una posizione scomoda. Accertarsi che l'elemento attivo del microfono si trovi a una distanza di 3-6 cm dalla bocca. Mantenere sempre il microfono a una distanza compresa entro tale intervallo. Tenere il microfono in modo che la parte frontale sia diretta verso la bocca. Non parlare a lato del microfono. Tenere il microfono sempre allo stesso modo ogniqualvolta viene adoperato. Evitare improvvisi spostamenti del microfono o della testa. Non usare un cavalletto o un portamicrofono: sarebbe più difficile mantenere la stessa posizione e il supporto potrebbe generare rumore. 59
59 Guida per l utente Utilizzo dell'area risorse La presente sezione contiene i seguenti argomenti: Utilizzo dell'area risorse di Dragon 60 L'Area risorse di Dragon 63 Utilizzo dell'area risorse di Dragon L'Area risorse consente di visualizzare a lato dello schermo suggerimenti e comandi d'esempio relativi al programma attualmente in uso. I contenuti variano nel passaggio da un programma a un altro o anche da una finestra a un'altra (vedere Contesti dell'area risorse). L'Area risorse viene visualizzata automaticamente quando si apre un profilo utente di Dragon (è possibile modificare quest'impostazione dalla della finestra di dialogo Opzioni). Se l'area risorse è chiusa, è possibile aprirla in qualsiasi momento dal menu della Guida oppure dicendo "Che cosa posso dire" o "Mostra l'area risorse". La dimensione dei caratteri dell'area risorse può essere modificata attraverso comandi vocali o mediante il menu visualizzato facendo clic con il tasto destro del mouse. Per impostazione predefinita, l'area risorse è impostata su Mobile ed è possibile ridimensionarla e spostarla. Se si desidera che non copra una o più finestre sottostanti, si può scegliere di ancorarla di lato allo schermo. In quel caso è anche possibile impostarla in modo che venga nascosta automaticamente. Attenzione: se nell'area del desktop sotto l'area risorse sono presenti icone, ancorando l'area risorse tali icone verranno spostate, e l'aspetto del desktop muterà considerevolmente. Controllo dell'area risorse I comandi vocali indicati di seguito possono essere utilizzati con l'area risorse, a prescindere se sia o meno la finestra attiva (ovvero, se sia o meno in primo piano). La maggior parte dei comandi richiede tuttavia che l'area risorse sia aperta. Per aprire uno dei riquadri o delle schede dell'area risorse, dire clic su seguito dalla relativa etichetta. 60
60 Capitolo 3: Guida introduttiva Per Dire O procedere come segue Visualizzare l'area risorse Visualizzare la scheda Comandi personali Bloccare l'area risorse a destra Bloccare l'area risorse a sinistra Modificare la dimensione dei caratteri dell'area risorse Rendere mobile l'area risorse Nascondere automaticamente l'area risorse (opzione non disponibile in modalità Mobile) "Cosa posso dire?" "Area risorse di Dragon" o Barra laterale di Dragon" (preceduto da "Apri", "Avvia", "Mostra" o "Mostrami") "Comandi di esempio" o "Elenco dei comandi" (preceduto o menu da "Apri", "Lancia", "Avvia", "Mostra" o "Mostrami") "Passa all'area risorse" "Clic su Comandi personali" "Area risorse ancorata a destra" "Area risorse ancorata a sinistra" "Carattere dell'area risorse [piccolo medio grande]" "Disancora Area risorse" oppure "Disancora l'area risorse di Dragon" "Nascondi automaticamente l'area risorse" Selezionare Area risorse dal menu Guida della DragonBar. Selezionare la scheda Comandi personali dell'area risorse. Fare clic con il pulsante destro del mouse sull'area risorse e selezionare Bloccata a destra. Fare clic con il pulsante destro del mouse sull'area risorse e selezionare Bloccata a destra. Fare clic con il pulsante destro del mouse sull'area risorse e selezionare Dimensione carattere > Piccolo, Medio o Grande. Fare clic con il pulsante destro del mouse sull'area risorse e selezionare Mobile. Fare clic con il pulsante destro del mouse sull'area risorse e selezionare Nascosta automaticamente. 61
61 Guida per l utente Per Dire O procedere come segue Disabilitare l'opzione Nascosta automaticamente (non disponibile in modalità Mobile) Impostare l'area risorse su Sempre in primo piano Disattivare l'opzione Sempre in primo piano Aumentare del 5% la larghezza dell'area risorse Ridurre del 5% la larghezza dell'area risorse Stampare i comandi dell'area risorse Visualizzare la Guida in linea dell'area risorse Chiudere l'area risorse "Nascondere Mostra area risorse" Quando l'area risorse è attiva, fare clic con il pulsante destro del mouse e dire "Sempre in primo piano" Quando l'area risorse è attiva, fare clic con il pulsante destro del mouse e dire "Sempre in primo piano" "Amplia l'area risorse" "Restringi l'area risorse" N/A "Guida Area risorse'' Quando l'area risorse è attiva, dire "Chiudi Area risorse" oppure "Chiudi finestra" Fare clic con il pulsante destro del mouse sull'area risorse e annullare la selezione di Nascosta automaticamente. Fare clic con il pulsante destro del mouse sull'area risorse e selezionare Sempre in primo piano Fare clic con il pulsante destro del mouse sull'area risorse e deselezionare Sempre in primo piano Quando l'area risorse è attiva, premere la combinazione di tasti <ALT+W> (è anche possibile fare clic sull'area risorse e trascinare il bordo sinistro). Quando l'area risorse è attiva, premere la combinazione di tasti <ALT+T> (è anche possibile fare clic sull'area risorse e trascinare il bordo sinistro). Fare clic con il pulsante destro del mouse sull'area risorse e selezionare Stampa. Fare clic sull'icona del punto interrogativo nella parte superiore destra della finestra dell'area risorse. Fare clic con il pulsante destro del mouse sull'area risorse e selezionare Chiudi. Fare clic sulla x nell'angolo in alto a destra. Contesti dell'area risorse Di seguito è illustrato un elenco di programmi e finestre per i quali l'area risorse dispone di contenuti specifici: 62
62 Capitolo 3: Guida introduttiva Desktop e Esplora risorse Finestre di Dragon: DragonBar, DragonPad, Finestra di dettatura,, Visualizzatore dei comandi, Editor di vocabolario Microsoft Word, Microsoft Excel, Microsoft Outlook WordPad Internet Explorer, Google Chrome e Mozilla Firefox Se si fa clic in un'applicazione per la quale Dragon non dispone di comandi specifici (ad esempio, Blocco Note, Skype o itunes), nell'area risorse vengono mostrati suggerimenti generici, comandi disponibili per tutti i contesti (i cosiddetti comandi globali ) e comandi per il controllo dell'area risorse. L'Area risorse di Dragon È possibile usare l'area risorse per visualizzare suggerimenti e comandi relativi all'applicazione attiva. Il contenuto dell'area risorse varia quando un'altra finestra passa in primo piano. Ad esempio, se si fa clic sulla DragonBar, l'area risorse mostra il contenuto pertinente alla DragonBar, mentre se si fa clic in Internet Explorer, il contenuto dell'area risorse sarà relativo a Internet Explorer. Vedere contesti dell'area risorse. L'Area risorse comprende due schede: nella prima viene visualizzato un sistema "a fisarmonica" di riquadri espandibili contenenti comandi e suggerimenti (il riquadro superiore si apre per impostazione predefinita e contiene suggerimenti essenziali), mentre la seconda scheda, Comandi personali, contiene eventuali comandi personalizzati (se disponibili nella versione di Dragon in uso). Per aprire ciascun riquadro nell'area risorse, dire clic su e il relativo nome. Analogamente, per fare clic su una scheda, dire "clic su" e il nome della scheda. 63
63 Guida per l utente Nota Se l'area risorse viene ancorata, è possibile che le icone sul desktop vengano spostate, e di conseguenza l'aspetto del desktop potrebbe mutare. 64
64 Guida per l utente Capitolo 4: Dettatura di testo La presente sezione contiene i seguenti argomenti: Dettatura: concetti di base 65 Annullamento di un'azione 66 Correzione di errori nel testo durante la dettatura 67 Comandi di dettatura 68 Immissione o scrittura per lettere del testo corretto 69 Compitazione delle parole 71 Dettatura dei numeri 72 Utilizzo della finestra di dettatura 75 Uso della finestra di dettatura 75 Impostazioni della Finestra di dettatura 77 DragonPad 80 Che cos'è DragonPad? 80 Modifica del ritorno a capo per il testo sullo schermo 80 Dettatura: concetti di base Dettare a Dragon nello stesso modo in cui si detterebbe a una persona che debba trascrivere quanto dettato. Come impostazione predefinita, è necessario specificare nella dettatura la maggior parte dei segni di punteggiatura e le maiuscole, ad eccezione dei nomi propri o delle parole a inizio frase. Per ulteriori informazioni scegliere il collegamento "Dettatura della punteggiatura e dei simboli" riportato sotto. La tabella che segue descrive alcuni comandi di dettatura di base. Comandi di dettatura di base Per iniziare a dettare è sufficiente dire ciò che si desidera, pronunciando normalmente le frasi. Quindi: 65
65 Capitolo 4: Dettatura di testo Azione Iniziare un nuovo paragrafo (equivale a premere due volte il tasto Invio) Iniziare una nuova riga (equivale a premere una volta il tasto Invio) Immettere segni di punteggiatura, ad esempio "!" Dettare simboli o caratteri speciali, ad esempio " " Comando "nuovo paragrafo" "nuova riga" Dire il nome del segno di punteggiatura, ad esempio "punto esclamativo". Dire il nome standard del simbolo, ad esempio "simbolo di marchio registrato". Elenco completo dei comandi di dettatura Fare clic sui seguenti collegamenti per ulteriori informazioni sulle operazioni di dettatura più comuni: Dettatura nelle applicazioni Dettatura della punteggiatura e dei simboli Dettatura di nomi propri e di luogo Dettatura di parole composte e parole unite da un trattino Dettatura di acronimi e abbreviazioni Dettatura di un elenco puntato Dettatura di indirizzi-e mail e Internet Annullamento di azioni Ripresa della dettatura da un punto precedente Annullamento di un'azione È possibile annullare l'effetto di un comando o della dettatura in uno dei modi seguenti: Per annullare un'azione generale Dire "annulla azione" oppure "annulla l'ultima azione". Esempio: Per annullare l'azione svolta dal comando "testo in corsivo", dire "annulla azione". Per annullare la dettatura o un comando di dettatura Dire "cancella questo". Esempio: Per eliminare le parole appena dettate, dire "cancella questo". Nota È possibile annullare una selezione dicendo "Annulla selezione", selezionando un testo diverso o spostando il cursore in un'altra parte del documento. 66
66 Guida per l utente I comandi "annulla azione" e "annulla l'ultima azione" impartiscono al programma attivo il comando Annulla (CTRL+Z). Il risultato del comando dipende da quale programma sia attivo e da come tale programma tratta tale comando. Ad esempio, se si dice due volte "annulla azione" nella finestra di DragonPad, si annulla l'annullamento; in altri programmi il comportamento del comando può essere diversamente. Il Centro per migliorare la precisione riunisce in un'unica posizione tutti gli strumenti di Dragon disponibili per conseguire un riconoscimento vocale ottimale. Per ulteriori informazioni, vedere Utilizzo del Centro per migliorare la precisione. Correzione di errori nel testo durante la dettatura Utilizzare le procedure riportate nel presente argomento se si nota che Dragon non riconosce alcune parole durante la dettatura. La correzione di un errore insegna a Dragon NaturallySpeaking a non commettere nuovamente lo stesso errore. Per correggere una parola o frase con il menu Correzione 1. Dire "Seleziona <testo>", dove "testo" indica la parola o frase che si desidera selezionare. Se l'errore concerne l'ultima enunciazione, è sufficiente dire "seleziona testo". Suggerimenti per la selezione del testo Dopo che Dragon NaturallySpeaking ha evidenziato la parola o frase errata, viene visualizzato il menu Correzione. 2. Se la parola o frase corretta è presente in elenco, sceglierla mediante compitazione o dire "scegli" seguito dal numero della scelta. Ad esempio, dire "scegli 2". Non dire "scegli numero due" perché altrimenti Dragon NaturallySpeaking trascriverà la frase come "scegli numero due" o "scegli 2" a seconda di come sia stata impostata l'opzione di formattazione dei numeri nella finestra di dialogo Formattazione automatica. 3. Se la parola o frase corretta non è in elenco, compitare la parola, dire "scrivi lettere" e compitare la parola scandendo ogni singola lettera. Note Viene visualizzata la finestra Correzione. In questa finestra, è possibile compitare o digitare la parola corretta. Dragon impara anche dalla digitazione dell'utente: se si utilizza la tastiera per correggere una parola non riconosciuta, Dragon impara dalla correzione e usa la parola quando viene dettata la volta successiva. Il Centro per migliorare la precisione riunisce in un'unica posizione tutti gli strumenti di Dragon disponibili per conseguire un riconoscimento vocale ottimale. Per ulteriori informazioni, vedere Utilizzo del Centro per migliorare la precisione. La scheda Correzione della finestra di dialogo Opzioni consente di controllare il comportamento del menu Correzione, inclusi i relativi comandi di visualizzazione. Se si preferisce non visualizzare il menu di correzione ogni volta che si seleziona un testo, è possibile disattivarlo. Nella scheda Correzione della finestra di dialogo Opzioni, rimuovere il segno di spunta dalla casella di controllo "I comandi di selezione richiamano il menu Correzione". Quindi fare clic su Applica. 67
67 Capitolo 4: Dettatura di testo Se si seleziona una frase da correggere che comprende punteggiatura aggiunta alla frase automaticamente, l'elenco delle correzioni visualizzate nel menu Correzione includerà una versione senza la punteggiatura inserita in automatico. Per aprire la finestra Correzione all'inizio della correzione di una parola o frase, spuntare la casella "I comandi di selezione richiamano il menu Correzione" nella scheda Correzione della finestra di dialogo Opzioni. In alcune applicazioni, può essere difficile correggere il testo selezionato. Se questo accade, può essere necessario ricorrere alla finestra di dettatura. Semplicemente selezionare il testo che si desidera correggere e dire "Apri finestra di dettatura" oppure "Modifica selezione". Comandi di dettatura Mentre si sta dettando, è possibile pronunciare i seguenti comandi di dettatura senza pause. Dire "nuova riga" "nuovo paragrafo" Per premere una volta il tasto Invio. premere due volte il tasto Invio e scrivere la parola che segue con iniziale maiuscola. "maiuscola iniziale <parola>" "attiva maiuscola iniziale" "disattiva maiuscola iniziale" "tutta maiuscola <parola>" "attiva tutto maiuscolo" "disattiva tutto maiuscolo" "tutta minuscola <parola>" "attiva tutto minuscolo" "disattiva tutto minuscolo" digitare <parola> con iniziale maiuscola. iniziare a digitare le parole successive con iniziale maiuscola. cessare di digitare le parole con iniziale maiuscola. digitare <parola> con lettere tutte maiuscole. iniziare a digitare le parole con lettere tutte maiuscole. cessare di digitare le parole con lettere tutte maiuscole. digitare <parola> con lettere tutte minuscole. iniziare a digitare le parole con lettere tutte minuscole. cessare di digitare le parole con lettere tutte minuscole. "senza spazio <parola>" "attiva senza spazio" "disattiva senza spazio" non immettere uno spazio prima di <parola>. non inserire gli spazi tra le parole. riprendere a inserire gli spazi tra le parole. Nota In modalità di dettatura, Dragon interpreta ogni enunciato come dettatura e riconosce solo i comandi di dettatura. La modalità di dettatura può essere utile se si desidera 68
68 Guida per l utente dettare molto velocemente o senza dover guardare le parole trascritte dal programma. Dire "attiva modalità dettatura" oppure "modalità dettatura". Per immettere l'aggettivo "maiuscola" (come nel caso di "una prestazione maiuscola"), fare una pausa dopo aver pronunciato "maiuscola". Le modalità maiuscola/minuscola e la spaziatura vengono automaticamente annullate se ci si sposta all'interno del documento. Immissione o scrittura per lettere del testo corretto Nella finestra Correzione, è possibile servirsi della tastiera per correggere una o più parole. Si può anche pronunciare le lettere delle parole corrette. È possibile esprimerle in modo continuo o interponendo una pausa tra le lettere. A mano a mano che si inseriscono le lettere, l'elenco delle alternative si aggiorna. Quando appare la parola corretta, selezionarla. Per scrivere o compitare le parole 1. Digitare o pronunciare le lettere che compongono la parola. 2. Se la parola corretta appare nell'elenco, selezionarla. Ad esempio, dire "scegli 2". 3. Se necessario, scrivere le parole per intero. 4. Dire "clic su OK". La finestra Correzione si chiuderà e sostituirà il testo selezionato nel documento con quello nuovo. Nota Il comando "Annulla azione" non è disponibile nella finestra Correzione. Se è necessario correggere un errore di dettatura, via voce, mentre si usa la finestra Correzione, usare il comando "Cancella questo", o "premi il tasto BACKSPACE" oppure usare il comando"elimina". 69
69 Capitolo 4: Dettatura di testo Comandi vocali che funzionano nella finestra Correzione Comando Scegli <1-9> Risultato Seleziona un numero dall'elenco di parole disponibili. Seleziona <1-9> Modifica <1-9> Oppure Modifica <1-9> Seleziona [le] prossime <numero> righe Sposta <numero> caratteri a destra/sinistra Seleziona testo Elimina testo/cancella questo Vai alla fine/all'inizio della riga Seleziona una riga dall'elenco delle scelte della finestra Correzione e la colloca nella casella di modifica. È quindi possibile modificare il testo con la voce o digitandolo. Seleziona il numero di caratteri specificato. Sposta il cursore. Seleziona l'ultimo enunciato (parola o lettera) o l'intera riga di testo se non sono state effettuate selezioni precedenti Elimina il testo selezionato o l'intera riga di testo se non sono state effettuate selezioni precedenti Sposta il cursore. Nota Quando si digitano delle lettere nella finestra Correzione, si avvia una ricerca nel vocabolario Dragon per una parola corrispondente. Se si rende necessario digitare la parola per intero, significa che questa non è presente nel vocabolario attivo né in quello di riserva. Quando si salvano i file vocali, le parole aggiunte con la finestra Correzione saranno aggiunte al vocabolario attivo. Se una delle alternative di riconoscimento è quasi la corretta, è possibile dire "Seleziona" e quindi il numero dell'alternativa. A quel punto l'alternativa selezionata apparirà nel campo di testo per poter essere modificata. 70
70 Guida per l utente Compitazione delle parole Se una parola o una frase non è inclusa nel vocabolario di Dragon, è possibile compitarla nella finestra Correzione e aggiungerla al vocabolario di Dragon. Le parole compitate direttamente nel documento con la finestra Correzione chiusa non vengono aggiunte al vocabolario. È inoltre possibile insegnare o "addestrare" Dragon NaturallySpeaking a riconoscere la modalità di pronuncia della parola o frase compitata. Può accadere che l'utente si renda conto che una parola non è presente nel vocabolario attivo solo quando si accorge che non viene riconosciuta da Dragon NaturallySpeaking. La procedura è uguale sia per la compitazione di una parola durante la dettatura sia per correggere un riconoscimento errato. Per compitare una parola o frase Se si desidera aggiungere una nuova parola al vocabolario o immediatamente dopo che si è verificato un errore di riconoscimento, dire "scrivi" o "scrivi lettere" seguito dai caratteri delle parole da compitare. Pronunciare le lettere in maniera rapida e senza interruzioni, non una per volta. Nota Il comando "Annulla azione" non è disponibile nella finestra Correzione. Se è necessario correggere un errore di dettatura, via voce, mentre si usa la finestra Correzione, usare il comando "Cancella questo", o "premi il tasto BACKSPACE" oppure usare il comando"elimina". Per addestrare una parola compitata, vedere l'argomento Addestramento delle parole dalla finestra Correzione Nel caso di un testo dettato in precedenza, selezionare le parole da correggere e dire "scrivi lettere" seguito immediatamente dalle lettere. Esempio: scrivi lettere Per un elenco completo dei comandi utilizzabili durante la compitazione, fare clic sul collegamento Argomenti correlati in basso. Nota È facoltativo pronunciare i caratteri immediatamente dopo aver impartito il comando "scrivi lettere"; per iniziare la compitazione, è possibile anche attendere l'apertura della finestra Correzione. La compitazione di parole nella finestra Correzione consente di confermare che una parola è corretta prima che venga visualizzata nel documento e di addestrare la pronuncia della stessa. Durante la compitazione di parole, è necessario dire "maiuscolo" prima di ogni carattere che si desidera scrivere in maiuscolo. Intervallare la compitazione della lettera in maiuscolo dalla lettera successiva con una breve pausa. Per inserire due volte lo stesso carattere alfabetico, è possibile fare precedere la pronuncia del carattere dal comando "doppio". Ad esempio, dire "doppio c" per inserire "cc". È anche possibile dire "doppia Zara" per inserire "zz". Per ottenere due v (e non "w") tuttavia non è possibile dire "doppia v". Nella versione 13, nella dettatura in modalità normale, Dragon non riconosce più le pronunce alternative di singole lettere (Ancona, Bologna, Catania, ecc., conosciuto 71
71 Capitolo 4: Dettatura di testo anche come alfabeto fonetico )- quindi, dicendo "Bologna Catania" l enunciazione verrà scritta come "Bologna Catania" (invece di bc ). Per evitare ambiguità con parole corrispondenti, la pronuncia di lettere è riservata per la compitazione: questo è valido quando lavorate con la finestra Scrivi lettere, in Modalità compitazione, o quando eseguite il comando Scrivi lettere - ad esempio, il comando "scrivi spazio ancona palermo papa catania". Non è possibile pronunciare la forma normale di una lettera (ad esempio, "a") insieme all'alfabeto convenzionale ("a b come Bologna") senza effettuare una pausa. Le due forme possono essere combinate se si effettua una pausa prima di modificare la forma di compitazione. È possibile pronunciare quasi tutti i caratteri appartenenti all'insieme di caratteri standard di Windows. Per un elenco completo dei caratteri che è possibile pronunciare, vedere il collegamento Argomenti correlati in basso. Quando si intende eseguire una lunga compitazione in un documento, può essere utile attivare la modalità di compitazione dicendo "Modalità compitazione" oppure facendo clic su Modalità > Modalità compitazione. In Modalità compitazione, Dragon cerca di interpretare tutto quanto viene dettato in forma di lettere. Dettatura dei numeri Nella maggior parte dei casi è possibile dettare i numeri, inclusi i codici postali, nel modo in cui si pronunciano. Per ulteriori informazioni sulla dettatura dei numeri, consultare il Manuale per l'utente di Dragon NaturallySpeaking. 72
72 Guida per l utente Esempi Per immettere Dire 4 "quattro numerico" Per immettere un numero compreso tra 0 e 9 in cifre, è necessario pronunciare il formato "<0-9> numerico" 23 "ventitré" 179 "centosettantanove" "cinque puntino quattrocento ventitré" 5423 "cinque mila quattrocento ventitré" "centoquarantaduemilaquindici" "centoventisette milioni quattrocentomila quarantadue" 127 miliardi "centoventisette miliardi" 0,03 "zero virgola zero tre" 2.45 "due e tre quarti" 11/32 "undici sbarretta trentadue" "nove sei cinque [trattino] cinque due cento" (02) "[apri parentesi] zero due [chiudi parentesi] [barra spaziatrice] nove sei cinque [trattino] cinque due cento" $ 45 "quarantacinque dollari" Lit "novantanove mila cinquecento lire" "centocinquantamila duecentoventi euro" 8.00 "otto in punto" "diciassette e mezzo" 200 kg "200 kilogrammi" 50 metri "50 metri" 15 maggio 2003 "quindici maggio duemilatré" MMIV iii (numeri romani in minuscolo) "duemila quattro romano" "tre romano" "testo tutto minuscolo" Nota La maggior parte degli esempi riportati funziona solo se sono state selezionate le opzioni di formattazione adeguate per i numeri nella finestra Formattazione 73
73 Capitolo 4: Dettatura di testo automatica. Se si desidera il separatore di migliaia (.) lo si deve enunciare (puntino). Solo i numeri formati da cinque o più cifre vengono automaticamente immessi con il separatore di migliaia. Per forzare il riconoscimento delle cifre da zero a nove come numeri e non come testo, dire "numerico" dopo aver pronunciato il numero, dire ad esempio "tre numerico" per scrivere 3. Questi comandi possono anche essere usati per cambiare il formato del numero appena dettato. Il simbolo e il formato per la valuta usati da Dragon sono impostabili nella scheda selezionando l'opzione Codici di valuta ISO nella finestra Formattazione automatica. Quindi Dragon utilizza il carattere e il formato valuta specificati nella scheda Opzioni internazionali del Pannello di controllo di Windows. Se si utilizza il menu Start classico,per aprire il Pannello di controllo, fare clic su Start nella barra delle applicazioni di Windows, puntare a Impostazione e scegliere Pannello di controllo. È possibile cambiare il modo in cui Dragon formatta i numeri nella finestra di dialogo Formattazione automatica abilitando o disabilitando le varie opzioni disponibili sulla scheda. È possibile cambiare il modo in cui Dragon formatta i codici di avviamento postale canadesi e britannici nella finestra di dialogo Formattazione automatica abilitando o disabilitando l'opzione Indirizzi stradali. Ad esempio, con l'opzione abilitata, formattare un codice di avviamento postale londinese dicendo "Londra virgola W due quattro R J" per inserire Londra, W2 4RJ e formattare un codice di avviamento postale di Toronto dicendo "Toronto virgola Ontario M cinque H due L due" per inseriretoronto, Ontario M5H 2L2. Per rendere effettiva una modifica apportata a questa opzione, è necessario ricaricare il profilo utente. Per ricaricare un profilo utente, scegliere Apri utente dal menu Profilo. Verrà visualizzata la finestra di dialogo Apri utente. Verificare che sia selezionato il profilo utente corretto (per impostazione predefinita viene selezionato il profilo corrente), quindi fare clic su Apri. 74
74 Guida per l utente Utilizzo della finestra di dettatura La presente sezione contiene i seguenti argomenti: Uso della finestra di dettatura 75 Impostazioni della Finestra di dettatura 77 Uso della finestra di dettatura Di norma, è possibile dettare e utilizzare i comandi vocali di Dragon NaturallySpeaking in qualsiasi finestra di testo di qualsiasi applicazione. In alcuni casi, tuttavia, è possibile che alcuni comandi vocali non funzionino (o almeno non tutti o non sempre) in un'applicazione o in una finestra specifica. Ad esempio: Alcuni utenti di Microsoft Outlook possono rilevare un funzionamento irregolare della funzione Controllo testo avanzato. Alcune applicazioni, come Powerpoint, non sono supportate per la funzione Controllo testo avanzato. In tali situazioni, è possibile utilizzare una finestra speciale chiamata Finestra di dettatura. La Finestra di dettatura consente di dettare e modificare il testo nelle finestre non standard senza le difficoltà altrimenti incontrate. Dopo la chiusura della finestra di dettatura, il testo in essa contenuto viene automaticamente trasferito nella finestra dell'applicazione in cui si stava lavorando prima. Indicatore Controllo testo avanzato Sulla DragonBar è presente l'indicatore Controllo testo avanzato, che diventa verde quando si sta utilizzando un'applicazione o una finestra in cui sono supportate tutte le funzionalità di Dragon. Quando invece la finestra corrente è riconosciuta come non standard, l'indicatore Controllo testo avanzato viene disattivato, a indicare che potrebbero verificarsi difficoltà durante la selezione e la modifica del testo dettato. Inoltre, quando si inizia a dettare in una finestra non standard, sulla DragonBar viene visualizzato il messaggio "Dettatura in una finestra non standard". In caso di difficoltà durante la dettatura o la correzione in una finestra non standard, utilizzare la Finestra di dettatura. Per ulteriori informazioni, vedere Indicatore Controllo testo avanzato. Dettatura in finestre non standard 1. Posizionare il cursore nel punto in cui si desidera inserire il testo. 2. Aprire la Finestra di dettatura effettuando una delle seguenti operazioni: Dire "mostra la finestra di dettatura". Selezionare Strumenti > Finestra di dettatura dalla DragonBar. Utilizzare la combinazione di tasti CTRL + MAIUSC + D. Per cambiare la combinazione di tasti predefinita, vedere Finestra di dialogo Opzioni. 75
75 Capitolo 4: Dettatura di testo 3. Quando viene visualizzata la Finestra di dettatura, è possibile dettare e modificare il testo all'interno della stessa utilizzando tutti i comandi di Dragon. 4. Al termine delle operazioni di dettatura e modifica del testo, scegliere o dire "trasferisci". Il testo dettato nella Finestra di dettatura viene trasferito all'applicazione. Modifica di testo in finestre non standard Per modificare il testo già presente in una finestra non standard: 1. Selezionare il testo nella finestra non standard utilizzando i comandi vocali oppure la tastiera e il mouse. 2. Copiare il testo da modificare nella Finestra di dettatura procedendo in uno dei seguenti modi: Dire "modifica selezione". Dire "mostra la finestra di dettatura". Nota: per copiare tutto il testo in un'applicazione nella Finestra di dettatura per modificarlo, dire "modifica tutto". Selezionare Strumenti > Finestra di dettatura dalla DragonBar. Utilizzare la combinazione di tasti CTRL + MAIUSC + D. Per cambiare la combinazione di tasti predefinita, vedere Finestra di dialogo Opzioni. 3. Il testo selezionato sarà visualizzato nella Finestra di dettatura. 4. Al termine delle operazioni di dettatura e modifica del testo, scegliere o dire "trasferisci". Il testo dettato nella Finestra di dettatura viene trasferito all'applicazione. Definizione del funzionamento della Finestra di dettatura in applicazioni differenti L'utente può definire in che modo il testo viene copiato e incollato nella Finestra di dettatura per ciascuna applicazione in cui viene utilizzata. Ad esempio, è possibile definire impostazioni differenti per Skype e Microsoft PowerPoint. Per definire il funzionamento della Finestra di dettatura in una specifica applicazione: 1. Avviare l'applicazione o la finestra specifica e posizionare il cursore al suo interno. 2. Avviare la Finestra di dettatura. 3. Fare clic sul pulsante Impostazioni nella Finestra di dettatura. Nella finestra di dialogo Finestra di dettatura è visualizzata la sezione "Impostazioni per applicazione <nome applicazione>" (<nome applicazione> rappresenta il nome dell'applicazione corrente). Per ulteriori informazioni, vedere Impostazioni della Finestra di dettatura. Nota La Finestra di dettatura funziona per tutte le applicazioni che accettano i collegamenti standard per le operazioni Appunti di Windows. In alcune applicazioni che non accettano questi comandi, è possibile che il testo vada perso o danneggiato durante il trasferimento da e nella Finestra di dettatura. Se questo accade, provare a modificare le impostazioni per le operazioni Copia e Incolla (vedere Impostazioni della Finestra di dettatura). 76
76 Guida per l utente Impostazioni della Finestra di dettatura La finestra di dettatura viene aperta selezionando Strumenti > Finestra di dettatura sulla DragonBar. Nella finestra di dialogo Impostazioni della finestra di dettatura, è possibile definire in che modo la finestra di dettatura copi e incolli il testo da ogni applicazione in cui viene usata. Ad esempio, è possibile impostare opzioni diverse per le funzioni di copia e incolla in Microsoft PowerPoint e in Skype. Per aprire la finestra di dialogo Impostazioni, fare clic sul pulsante Impostazioni nella finestra di dettatura. Nota: si possono aprire molteplici finestre di dettatura contemporaneamente e si possono impostare opzioni differenti per l'uso della finestra nelle varie applicazioni. Carattere L'impostazione Carattere consente di modificare il carattere utilizzato per il contenuto della Finestra di dettatura. Per modificare il carattere: 1. Fare clic su Cambia carattere. 2. Impostare il carattere, lo stile e le dimensioni. 3. Sotto Effetti, scegliere un colore dall'elenco a discesa e scegliere Barrato o Sottolineato. 4. Fare clic su OK per salvare le modifiche apportate al carattere. Nota: 1. Per reimpostare il carattere sulle opzioni predefinite, fare clic su Carattere predefinito. Il carattere viene impostato su Arial 10 punti. 2. Il testo copiato nella casella viene visualizzato con lo stesso carattere utilizzato nell'applicazione di origine. Posizione della finestra È possibile definire la posizione in cui verrà visualizzata la Finestra di dettatura: Ancora: Scegliendo Ancora, la Finestra di dettatura viene visualizzata nella posizione in cui si trovava al momento dell'ultima chiusura. Se la Finestra di dettatura viene trascinata in una nuova posizione e poi chiusa, al successivo riavvio verrà visualizzata in questa nuova posizione. Posiziona automaticamente la finestra di dettatura vicino al cursore: Selezionando questa opzione, la Finestra di dettatura viene visualizzata il più vicino possibile alla posizione del cursore. Impostazioni per l'applicazione <nome applicazione> L'utente può definire in che modo viene eseguita la procedura di copia-e-incolla del testo in ciascuna applicazione in cui viene utilizzata la Finestra di dettatura. Ad esempio, è possibile definire impostazioni differenti per Skype e Microsoft PowerPoint. La finestra di dettatura funziona in tutte le applicazioni che accettano i tasti di scelta rapida standard per le operazioni con gli Appunti di Windows. In alcune applicazioni che non accettano tali comandi, il testo può essere perso o cambiato quando viene trasferito da e verso la finestra di dettatura. 77
77 Capitolo 4: Dettatura di testo Le opzioni per la copia definiscono che tipo di testo copiato è possibile trasferire nella finestra di dettatura. Le opzioni Incolla definiscono in che modo la finestra di dettatura incolli il testo nelle varie applicazioni usate dall'utente. Provare l'applicazione prima di iniziare e, nel caso in cui il testo andasse perso durante il trasferimento all'applicazione, provare a selezionare diverse opzioni per Copia e Incolla, come illustrato di seguito. Copia Incolla Non copiare: All'avvio della Finestra di dettatura, dall'applicazione di partenza non viene copiata alcuna porzione di testo. Usa tasti <Ctrl+C>: Viene utilizzata la combinazione di tasti di scelta rapida Ctrl+C per copiare il testo dall'applicazione di partenza. Utilizza comando Copia di Windows: Viene utilizzato il comando Copia di Windows per copiare il testo dall'applicazione di partenza. Usa tasti <Ctrl+V>: Viene utilizzata la combinazione di tasti di scelta rapida Ctrl+V per incollare il testo dalla Finestra di dettatura nell'applicazione di partenza. Utilizza comando Incolla di Windows: Viene utilizzato il comando Incolla di Windows per incollare il testo dalla Finestra di dettatura nell'applicazione di partenza. Simula sequenze dei tasti: Invia le sequenze di tasti dalla Finestra di dettatura all'applicazione di partenza. Utilizzare questa opzione se gli altri metodi per il copia-eincolla non funzionano. Visualizza conteggio dei caratteri Selezionando questa opzione, nella Finestra di dettatura viene visualizzato il numero di caratteri. Quando la Finestra di dettatura è chiusa, mantieni il testo trasferito negli Appunti Selezionare questa opzione affinché Dragon mantenga negli Appunti il testo dettato nella finestra di dettatura, dopo un trasferimento di testo non riuscito (cioè Incolla non funziona) o in seguito alla chiusura della finestra di dettatura (se rimane del testo nella finestra). Purché sia stata selezionata l'opzione Usa tasti <Ctrl+V> oppure Utilizza comando Incolla di Windows in Opzioni Incolla, la selezione di questa casella protegge dalla perdita di testo nei seguenti casi: Quando si effettuato un trasferimento con il comando vocale "Trasferisci" e il testo non viene incollato nell'applicazione in cui si trova il cursore. Quando rimane del testo nella finestra di dettatura alla chiusura della stessa. Se non si seleziona questa opzione, il testo dettato nella finestra di dettatura che non è stato già trasferito viene perso alla chiusura della finestra. Quando si seleziona questa casella, se il trasferimento non riesce, il testo non viene perso perché viene archiviato temporaneamente negli Appunti di Windows. Se l'applicazione destinataria del trasferimento non riceve il testo, è possibile aprire un'altra applicazione e provare a usare il comando Incolla di Windows per incollare il testo dagli Appunti. 78
78 Guida per l utente Ripristina predefiniti Selezionando questa opzione, vengono ripristinate le impostazioni predefinite di tutte le opzioni della Finestra di dettatura. Per ulteriori informazioni Per ulteriori informazioni, vedere: Uso della Finestra di dettatura L'indicatore Controllo testo avanzato 79
79 Capitolo 4: Dettatura di testo DragonPad La presente sezione contiene i seguenti argomenti: Che cos'è DragonPad? 80 Modifica del ritorno a capo per il testo sullo schermo 80 Che cos'è DragonPad? DragonPad è l'elaboratore di testi integrato in Dragon NaturallySpeaking, creato e ottimizzato ai fini della dettatura. DragonPad include funzioni di formattazione del testo generali e consente di salvare e stampare i documenti. DragonPad si dimostra utile quando non sono richieste le funzioni avanzate di un elaboratore di testo a pieno titolo. Al termine della dettatura, è possibile copiare il testo dettato negli Appunti con il comando "copia tutto negli Appunti" e quindi passare all'applicazione desiderata e dire "incolla testo" per inserire il testo dettato. Tutti i comandi vocali che non sono stati creati per un programma specifico funzionano anche in DragonPad. Nonostante la similitudine con WordPad, DragonPad è stato creato appositamente per l'uso con Dragon NaturallySpeaking ed è dotato di funzioni di riconoscimento vocale non disponibili in WordPad. Modifica del ritorno a capo per il testo sullo schermo Se si sta dettando in DragonPad, è possibile cambiare il modo in cui il testo va a capo nella finestra. Modifica del ritorno a capo per il testo sullo schermo 1. Nel menu Visualizza, fare clic su Impostazioni. 2. Nella sezione A capo automatico della scheda Testo o Rich Text, attivare l'opzione desiderata. Le selezioni disponibili sono Disattivato, Alla finestra e Al righello. 3. Fare clic su OK. Nota Queste opzioni influiscono solo sull'aspetto del testo sullo schermo. Il documento stampato rifletterà i margini impostati con il comando Imposta pagina. È possibile stabilire opzioni di ritorno a capo per il formato specifico dei documenti: TXT (solo testo) o RTF (Rich Text Format). 80
80 Guida per l utente Capitolo 5: Correzioni La presente sezione contiene i seguenti argomenti: Correzione della dettatura: flusso di lavoro 81 Correzione del testo: riferimento rapido 84 Scelta del testo corretto 86 Correzione dei comandi non riconosciuti 87 Correzione della dettatura: flusso di lavoro Vi sono diversi modi per correggere gli errori di riconoscimento in un documento. Le tecniche di seguito riportate illustrano i metodi di base. È possibile combinare le diverse tecniche per adattarle al proprio stile di lavoro. Fare clic qui per visualizzare le 5 funzionalità principali di Dragon: "Correzione del testo" Correzione del testo con la tastiera (metodo più rapido) Per correggere il testo con il menu Correzione 1. Procedere in uno dei seguenti modi: Dire "Correggi questo" dopo l'ultima parola dettata. Dire "Correggi <xyz>" oppure "Seleziona <xyz>" per far sì che Dragon selezioni il testo modificabile corrispondente nel documento o messaggio corrente. Dire "Correggi da <abc> a <xyz>" per far sì che Dragon selezioni l'intervallo di testo modificabile corrispondente nel documento o messaggio corrente. 81
81 Capitolo 5: Correzioni Premere il tasto rapido di correzione, solitamente il meno (-) sul tastierino numerico. Viene visualizzato il menu Correzione. 2. Scegliere una delle opzioni nel menu Correzionemenu Correzione oppure dettare il testo sostitutivo. Se si sceglie uno dei suggerimenti offerti nel menu Correzione, Dragon riporta automaticamente il cursore nel punto in cui l'utente stava dettando prima di apportare la correzione. Se si detta del nuovo testo per correggere quello esistente quando il menu Correzione è aperto, Dragon non riporta il cursore alla posizione precedente. È possibile usare il comando "Vai indietro" oppure il mouse o la tastiera per riportarlo nella posizione originale. 82
82 Guida per l utente Correzione del testo con la tastiera (metodo più rapido) Per correggere il testo con la tastiera 1. Posizionare il cursore all'inizio del testo dettato che si desidera correggere. 2. Premere il tasto di scelta rapida Correzione per visualizzare il menu Correzione (per impostazione predefinita, si tratta del tasto meno (-) sul tastierino numerico. È possibile cambiare l'assegnazione del tasto di scelta rapida nella scheda Tasti di accesso rapido della finestra di dialogo Opzioni). È inoltre possibile fare clic sul pulsante Correzione della barra degli strumenti aggiuntiva. La barra aggiuntiva è disponibile solo nella DragonBar classica; per usarla, è necessario innanzitutto passare alla DragonBar classica. 3. Nel menu Correzione viene visualizzato un elenco di correzioni alternative. Se l'alternativa selezionata è corretta, premere il tasto freccia a destra. Se è corretta un'altra alternativa proposta, premere il tasto freccia in basso fino ad evidenziarla, quindi premere il tasto freccia a destra. Se non è corretta alcuna alternativa, digitare il testo corretto oppure dire "Scrivi lettere" per aprire la finestra Correzione. 4. Ripetere l operazione fino alla correzione dell intero testo. Correzione del testo durante la riproduzione della dettatura (metodo più preciso) La riproduzione è disponibile in forma limitata quando si esegue la dettatura in un'applicazione Web. Per ulteriori informazioni, vedere Problemi con il supporto di applicazioni Web. Per correggere del testo durante la riproduzione della dettatura 1. Posizionare il cursore all'inizio del testo dettato che si desidera correggere. 2. Fare clic su riproduci sul menu Audio della Nuova DragonBar o della DragonBar classica (è anche possibile fare clic sul pulsante Inizia riproduzione nella barra degli strumenti aggiuntiva. Dal momento che la barra aggiuntiva è disponibile solo nella DragonBar classica, per usarla è necessario passare prima alla DragonBar classica). 3. Se durante la riproduzione della dettatura viene raggiunto un errore di riconoscimento, premere il tasto di accesso rapido alla correzione. Come impostazione predefinita, è il tasto meno (-) sul tastierino numerico. È possibile modificare le associazioni dei tasti di accesso rapido nella scheda Tasti di accesso rapido della finestra di dialogo Opzioni. È anche possibile fare clic sul pulsante Correzione nella barra aggiuntiva della DragonBar. 4. Nel menu Correzione menu Correzionesono elencate le alternative al riconoscimento errato. Se una delle alternative proposte è corretta, premere il tasto freccia giù per evidenziare la scelta, quindi Invio per accettarla. La riproduzione proseguirà automaticamente dall'ultimo punto di arresto. Se nessuna delle alternative proposte è corretta, digitare o pronunciare il testo corretto, quindi premere il pulsante Inizia la riproduzione. La riproduzione proseguirà dall'ultimo punto di arresto. 83
83 Capitolo 5: Correzioni Correzione del testo con i comandi vocali (metodo "a mani libere") Per correggere l testo con i comandi vocali 1. Dire "vai all'inizio del documento". 2. Individuato il primo riconoscimento errato, dire "Correggi" seguito dal testo da correggere. Nel menu Correzione menu Correzione visualizzato verrà elencata una serie di alternative. Se una delle alternative proposte è corretta, dire "Scegli" seguito dal numero corrispondente alla scelta (ad esempio, "Scegli due"). Non dire "Scegli numero due" perché altrimenti la frase verrà trascritta come "Scegli numero due" o "Scegli 2" a seconda di come è stata impostata la Formattazione automatica del testo nella finestra di dialogo Opzioni di formattazione automatica. Se nessuna delle alternative proposte è corretta, dire "scrivi lettere", scandire le lettere che compongono la parola o le parole corrette nella finestra Correzione, quindi dire "OK". 3. Verificare che nel documento sia visualizzato il testo corretto al posto di quello riconosciuto in modo errato, quindi passare al successivo elemento da correggere. Note Se si seleziona una frase da correggere che include segni di punteggiatura aggiunti alla frase in modo automatico, l'elenco di correzioni visualizzato nel menu Correzione includerà una versione senza i segni di punteggiatura inseriti automaticamente. Se nel menu di correzione si selezionano più di 70 caratteri, Dragon seleziona solo la prima frase per la correzione. Il Centro per migliorare la precisione riunisce in un'unica posizione centrale tutti gli strumenti di Dragon disponibili per garantire il riconoscimento vocale ottimale. Per ulteriori informazioni, vedere Utilizzo del Centro per migliorare la precisione. Quando si usa il comando "seleziona" o "correggi" per selezionare un trattino o parte di una parola che contiene un trattino, Dragon seleziona l'intera parola. Se, ad esempio, nella parola con trattino "beta-bloccanti" si dice "correggi beta", perché si desidera modificare solo quella porzione della parola, Dragon seleziona l'intera parola. Correzione del testo: riferimento rapido Quando vengono corretti eventuali errori di riconoscimento, Dragon adatta il profilo utente, pertanto è difficile che tali errori si ripresentino. Vedere anche Utilizzo della formattazione rapida mediante comando vocale È possibile correggere gli errori di riconoscimento nei seguenti modi: 84
84 Guida per l utente Per Correggere l'ultimo enunciato Correggere il testo selezionato Correggere un segmento di testo Dire "Correggi questo" o "Correggi testo" "Correggi questo" o "Correggi testo" "Correggi da scuro a notte" dove scuro rappresenta la prima e notte l'ultima parola da correggere. L'utilizzo di questo comando evita di dover includere l'intera frase. "Correggi da <testo> a <testo>" Usare la barra aggiuntiva Correggere un'istanza o tutte le istanze di una parola Eliminare il testo appena dettato Selezionare il pulsante della barra aggiuntiva classica. Fare clic sul pulsante Correzione riproduzione e correggere un errore. "Correggi <testo>" "Cancella questo" sulla DragonBar per interrompere la Salvare e riprodurre il testo registrato "Riproduci testo" Nota: per le applicazioni Web la funzionalità di riproduzione è limitata. Il menu Correzione si chiude automaticamente dopo aver effettuato una selezione. Per chiudere il menu Correzione senza effettuare alcuna selezione, dire "Annulla" o continuare a dettare. È possibile attivare e disattivare i comandi vocali di formattazione rapida utilizzando la scheda Comandi disponibile nella finestra di dialogo Opzioni. Flusso di lavoro Si consiglia di sperimentare le varie opzioni di correzione di Dragon, inclusi i comandi vocali e le operazioni manuali (pulsante e tasto di scelta rapida Correzione, doppio clic per correggere, regole di formattazione automatica), per determinare la modalità preferita nelle varie situazioni. Per ottenere una descrizione dei diversi metodi di correzione del testo e determinare l'idoneità di ciascuno a un particolare flusso di lavoro, fare clic sul flusso di lavoro Correzione. Tecniche Nei seguenti argomenti sono illustrati i diversi aspetti relativi alla correzione di un testo: Correzione di errori di testo durante la dettatura Scelta del testo corretto 85
85 Capitolo 5: Correzioni Annullamento di un'azione Correzione dei comandi non riconosciuti Utilizzo della finestra Cronologia riconoscimenti Note Consentire a Dragon di adattare il vocabolario alle parole e frasi dell'utente permette di evitare molti errori di riconoscimento. Se una parola non è presente nel vocabolario attivo del programma, Dragon non potrà riconoscerla in modo preciso. Il Centro per migliorare la precisione riunisce in un'unica posizione tutti gli strumenti di Dragon utili a conseguire un riconoscimento vocale ottimale. Per ulteriori informazioni, vedere Utilizzo del Centro per migliorare la precisione. Se nella Nuova DragonBar o nella DragonBar classica viene visualizzato un messaggio che indica che non vi sono correzioni da effettuare, selezionare il testo da correggere e dire di nuovo "Correggi questo" (oppure premere il tasto di accesso rapido Correzione o fare clic sul pulsante Correzione). Se si seleziona una frase o una parola che include una virgola o un punto aggiunto automaticamente, l'elenco di correzioni visualizzato nel menu Correzione includerà anche una versione senza il segno di punteggiatura. Per dettare la parola "correggi" all'inizio di un enunciato (vale a dire come prima parola dopo una pausa), effettuare una pausa dopo "correggi" oppure tenere premuto il tasto Maiusc mentre si parla in modo da forzare Dragon a riconoscere la parola come dettatura piuttosto che come comando. È possibile modificare il tasto da premere per controllare questa funzione nella scheda Tasti di accesso rapido della finestra di dialogo Opzioni scheda Tasti di accesso rapido della finestra di dialogo Opzioni. Scelta del testo corretto Nel menu Correzione e nella finestra Correzione, Dragon NaturallySpeaking fornisce una selezione di riconoscimenti alternativi. Scegliere l'alternativa desiderata tramite la seguente procedura. Per scegliere il testo corretto Se il testo corretto è elencato tra le alternative disponibili, dire "scegli" seguito dal numero corrispondente all'alternativa prescelta. Facoltativamente è possibile premere il tasto ALT e digitare il numero dell'alternativa prescelta dalla tastiera, non dal tastierino numerico. Il testo del documento viene sostituito dal testo prescelto. Esempio: Se il testo corretto è la terza alternativa elencata, dire "scegli 3". Nota Durante la selezione di un'alternativa nel menu di correzione, dire "scegli" seguito dal numero corrispondente all'alternativa. Ad esempio, "scegli due". Non dire "scegli numero due" perché altrimenti Dragon NaturallySpeaking trascriverà la frase come "scegli numero due" o "scegli 2" a seconda di come sono state impostate le opzioni di 86
86 Guida per l utente formattazione dei numeri nella finestra di dialogo Formattazione automatica. Nella finestra Correzione, se tra quelle proposte è elencata un'alternativa di riconoscimento abbastanza corretta, è possibile dire "seleziona" seguito dal numero corrispondente all'alternativa. In tal modo, il testo alternativo viene spostato nella casella di testo dove sarà possibile modificarlo. Facoltativamente è possibile premere i tasti MAIUSC e ALT e digitare il numero dell'alternativa prescelta dalla tastiera, non dal tastierino numerico. Se si seleziona una frase o una parola che include un segno di punteggiatura che è stato aggiunto automaticamente, l'elenco di correzioni visualizzato nel menu Correzione includerà anche una versione senza il segno di punteggiatura. Il Centro per migliorare la precisione riunisce in un'unica posizione tutti gli strumenti di Dragon disponibili per conseguire un riconoscimento vocale ottimale. Per ulteriori informazioni, vedere Utilizzo del Centro per migliorare la precisione. Nel menu Correzione è sempre possibile riprodurre il parlato registrato. La relativa opzione può essere impostata nella scheda Correzione della finestra di dialogo Opzioni. Correzione dei comandi non riconosciuti Se si pronuncia un comando valido e questo non viene riconosciuto correttamente, utilizzare la procedura seguente per assicurarsi che Dragon NaturallySpeaking riconosca il comando in futuro. Quando nella finestra dei risultati sono visualizzati comandi validi, la finestra avrà un bordo blu. Per visualizzare elenchi di comandi validi, aprire il Visualizzatore dei comandi dal menu Strumenti della DragonBar. Per correggere un comando non riconosciuto correttamente 1. Se la finestra contenente il comando non riconosciuto non è attiva (barra del titolo non evidenziata), fare clic sulla finestra per renderla attiva. 2. Dire "cancella questo" (per eliminare il testo errato), "annulla azione" o "annulla l'ultima azione" per annullare un'azione indesiderata. 3. Ripetere il comando. Se il comando era stato interpretato come dettatura, tenere premuto il tasto CTRL mentre si ripete il comando. In tal modo si forzerà Dragon NaturallySpeaking a riconoscere quanto pronunciato come comando. È anche possibile passare alla Modalità comandi. Nota Se necessario, è possibile addestrare i comandi in modo che la pronuncia dell'utente venga riconosciuta. Quando Dragon NaturallySpeaking riconosce un comando, i bordi della finestra dei risultati diventano blu. L'unica eccezione si ha quando si utilizzano comandi pronunciati di solito senza pause durante la dettatura, come "nuova riga", "nuovo paragrafo", "tutta minuscola" o "tutta maiuscola". 87
87
88 Capitolo 6: Revisione del testo Capitolo 6: Revisione del testo La presente sezione contiene i seguenti argomenti: Utilizzo della formattazione rapida mediante comando vocale 89 Gestione di molteplici istanze di testo 91 Revisione di un testo - Riferimento rapido 97 Spostamento in un documento 100 Spostamento del cursore 100 Spostamento a una parola specifica 101 Spostamento all'inizio o alla fine di una riga o di un documento 102 Utilizzo del comando "Vai indietro" per spostare il cursore 102 Selezione di testo 104 Selezione di testo - Riferimento rapido 104 Selezione di caratteri e parole 104 Selezione di determinate parole 105 Selezione di parti di un documento 106 Modifica della selezione non corretta di un testo 107 Eliminare, tagliare e copiare testo 108 Tagliare, copiare e incollare 108 Eliminazione del testo dettato 108 Eliminazione di caratteri, parole, righe e paragrafi 108 Eliminazione dei caratteri precedenti 109 Formattazione 110 Formattazione del testo 110 Formattazione dei numeri 112 Impostazione di tipo, dimensione e stile del carattere 112 Allineamento del testo 113 Aggiunta di righe e paragrafi 113 Impostazione delle opzioni di formattazione 113 Creazione in Proprietà della parola 114 Utilizzo della formattazione rapida mediante comando vocale I comandi Dragon per la formattazione rapida tramite comando vocale permettono di eseguire operazioni comuni in modo più veloce. Nelle versioni precedenti di Dragon, le operazioni per eliminare, tagliare, copiare, sottolineare e rendere corsivo o grassetto del testo prevedevano due fasi: era necessario 89
89 Guida per l utente prima selezionare il testo, quindi lo si poteva modificare. Ora queste operazioni possono essere eseguite con un solo passaggio. Per informazioni su come formattare e correggere molteplici istanze di testo, vedere Formattazione o correzione di più istanze di testo. Nota In inglese, per i comandi che includono un intervallo di testo, come "bold <text> through <text>", Dragon si aspetta che le parole "to" o "through" vengano pronunciate conformemente alla regione specificata ne profilo utente. Usare "through" negli Stati Uniti e in Canada e "to" in tutte le altre regioni. Formattazione del testo Utilizzare i comandi elencati nella tabella seguente per formattare rapidamente il testo tramite comandi vocali. I comandi di formattazione rapida sono disponibili solo nei programmi che supportano la formattazione. Per... Dire... Applicare il grassetto al testo specificato o a un intervallo di testo Applicare il corsivo al testo specificato o a un intervallo di testo Sottolineare il testo specificato o un intervallo di testo Rendi maiuscolo il testo specificato o un intervallo di testo Applica grassetto a <testo> Applica grassetto da <testo> a <testo> Applica corsivo a <testo> Applica corsivo da <testo> a <testo> Applica corsivo a <testo> fino a <testo> Sottolinea <testo> Sottolinea da <testo> a <testo> Rendi maiuscolo <testo> Rendi maiuscolo da <testo> a <testo> Rendi maiuscolo da <testo> a <testo> Correzione e modifica di testo Utilizzare i comandi elencati nella tabella seguente per modificare rapidamente il testo tramite comandi vocali. 90
90 Capitolo 6: Revisione del testo Per... Dire... Correggi il testo specificato o un intervallo di testo Tagliare il testo specificato o un intervallo di testo Correggi <testo> Correggi <testo> fino a <testo> Correggi da <testo> fino a <testo> Correggi da <testo> a <testo> Taglia <testo> Taglia da <testo> a <testo> Nota: per impostazione predefinita, il comando vocale Taglia è disabilitato per lasciare disponibile la parola "taglia" per la dettatura. Per abilitare il comando vocale "Taglia", modificare l'opzione Abilita il comando vocale rapido Taglia nella scheda Comandi della finestra di dialogo Opzioni, quindi uscire e riavviare Dragon. Copiare il testo specificato o un intervallo di testo Eliminare il testo specificato o un intervallo di testo Copia <testo> Copia da <testo> a <testo> Elimina <testo> Elimina da <testo> a <testo> Nota È possibile attivare e disattivare i comandi vocali di formattazione rapida "Taglia", "Elimina" e "Copia" utilizzando la scheda Comandi disponibile nella finestra di dialogo Opzioni. Le modifiche avranno effetto quando si riavvia Dragon. Se si usa WordPad, si noti che in Windows 7 esiste un nuovo pulsante per i comandi relativi ai file, detto pulsante WordPad. Per accedere alle funzioni file in WordPad, dire "Menu Applicazione". Gestione di molteplici istanze di testo Usare i comandi descritti nel presente argomento quando Dragon trova molteplici istanze di una parola o di una frase nella parte del documento correntemente visualizzata sullo schermo. Dragon visualizza un numero accanto a ogni istanza di modo che l'utente possa scegliere quella cui applicare il comando. Questa funzionalità permette inoltre di risparmiare tempo applicando il comando a tutte le istanze contemporaneamente, se opportuno. Nota Se si desidera che Dragon modifichi solamente l'istanza della parola o della frase più vicina alla posizione del cursore, disattivare questa opzione nella scheda Comandi della finestra di dialogo Opzioni di Dragon (vedere Attivare molteplici corrispondenze di testo). In tal caso, se Dragon seleziona la parola o frase corretta ma l'istanza 91
91 Guida per l utente sbagliata, è possibile dire "Seleziona di nuovo" per selezionare l'istanza precedente. Per impostazione predefinita, questa opzione è attivata. Segue un esempio di come procede Dragon con il comando "Applica grassetto a <xyz>". Quando si dice "Applica grassetto a volpe", Dragon visualizza un numero accanto a ogni elemento corrispondente, come illustrato nell'esempio. A questo punto, è possibile dire "Scegli <n>", dove <n> rappresenta il numero di una delle istanze di testo corrispondenti, oppure "Scegli tutto" per applicare il comando a tutte le corrispondenze. Dragon assegna dei numeri solo al testo corrispondente che sia visibile nella finestra corrente. È possibile annullare il comando di corrispondenza testo dicendo "Annulla", continuando a dettare e a digitare o facendo clic con il mouse. È anche possibile dire "Annulla tutto" dopo aver usato "Scegli tutto". Vedere anche Utilizzo della formattazione rapida mediante comando vocale. Utilizzare la tabella che segue come riferimento rapido per i comandi della funzionalità di corrispondenza testo. 92
92 Capitolo 6: Revisione del testo Comando Per... Dire... Applica grassetto a <xyz> Sottolinea <xyz> Applica corsivo a <xyz> In maiuscolo <xyz> Applicare il grassetto a una o più istanze del testo Applicare il sottolineato a una o più istanze del testo Applicare il corsivo a una o più istanze del testo Rendere maiuscola la prima lettera di "Scegli <numero>" oppure "<n>". Ad esempio, dire "Scegli 3" o semplicemente "3" per applicare la formattazione solo alla terza istanza in una serie di corrispondenze. OPPURE "Scegli tutto" per applicare il grassetto a tutte le istanze visualizzate da Dragon come corrispondenze. "Scegli <numero>" oppure "<n>". Ad esempio, dire "Scegli 3" o semplicemente "3" per applicare la formattazione solo alla terza istanza in una serie di corrispondenze. OPPURE "Scegli tutto" per applicare il sottolineato a tutte le istanze visualizzate da Dragon come corrispondenze. "Scegli <numero>" oppure "<n>". Ad esempio, dire "Scegli 3" o semplicemente "3" per applicare la formattazione solo alla terza istanza in una serie di corrispondenze. OPPURE "Scegli tutto" per applicare il corsivo a tutte le istanze visualizzate da Dragon come corrispondenze. "Scegli <numero>" oppure "<n>". Ad esempio, dire "Scegli 3" o semplicemente 93
93 Guida per l utente una o più istanze del testo "3" per applicare la formattazione solo alla terza istanza in una serie di corrispondenze. Elimina <xyz> Annulla tutto Taglia <xyz> Eliminare una o più istanze del testo Annullare tutte le modifiche apportate alle corrispondenze Tagliare una delle istanze di testo OPPURE "Scegli tutto" per rendere maiuscole tutte le istanze visualizzate da Dragon come corrispondenze. "Scegli <numero>" oppure "<n>". Ad esempio, dire "Scegli 3" o semplicemente "3" per eliminare solo la terza istanza in una serie di corrispondenze. OPPURE "Scegli tutto" per eliminare tutte le istanze visualizzate da Dragon come corrispondenze. 1. Eseguire uno dei comandi elencati nella tabella per rivedere due o più molteplici corrispondenze di testo. 2. Dire "Annulla tutto". Nota: il comando "Annulla tutto" permette di annullare un massimo di 50 istanze dei comandi Applica grassetto, Applica corsivo, Sottolinea ed Elimina e un massimo di 25 istanze del comando Correggi. Scegli <numero>" oppure "<n>". Ad esempio, dire "Scegli 3" o semplicemente "3" per tagliare solo la terza istanza in una serie di corrispondenze. Nota: per impostazione predefinita, il comando vocale Taglia è disattivato per 94
94 Capitolo 6: Revisione del testo rendere disponibile la parola "taglia" ai fini della normale dettatura. Per abilitare l'uso di "Taglia" come comando, modificare l'impostazione per Abilita il comando vocale rapido Taglia nella scheda Comandi della finestra di dialogo Opzioni, quindi chiudere e riavviare Dragon. Copia <xyz> Seleziona <xyz> OPPURE "Seleziona da <abc> a <xyz>" Correggi <xyz> OPPURE "Correggi da <abc>" a <xyz> Copiare una delle istanze di testo Selezionare una delle istanze di testo selezionate Usare il menu Correzione per modificare una o più istanze del testo Scegli <numero>" oppure "<n>". Ad esempio, dire "Scegli 3" o semplicemente "3" per copiare solo la terza istanza in una serie di corrispondenze. Scegli <numero>" oppure "<n>". Ad esempio, dire "Scegli 3" o semplicemente "3" per selezionare solo la terza istanza in una serie di corrispondenze. Quindi, scegliere una delle corrispondenze. Note In base alle opzioni di correzione selezionate, quando si usa il comando Seleziona il programma visualizza il menu Correzione oppure la finestra Correzione. Dalla finestra Correzione non è possibile modificare molteplici istanze di testo. Con il comando Seleziona non è possibile sostituire tutte le istanze di testo corrispondenti. Scegli <numero>" oppure "<n>". Ad esempio, dire "Scegli 3" o semplicemente "3" per correggere solo la terza istanza in una serie di corrispondenze. OPPURE 95
95 Guida per l utente "Scegli tutto" per correggere tutte le istanze visualizzate da Dragon come corrispondenze. Note In base alle opzioni di correzione selezionate, quando si usa il comando Correggi il programma visualizza il menu Correzione oppure la finestra Correzione. Se si usa "Scegli tutto" quando sono visualizzate molteplici opzioni di correzione, è possibile sostituire tutte le istanze selezionate con un'opzione numerata del menu oppure usare "Testo tutto maiuscolo". Le altre opzioni di menu si applicano solo all'ultima istanza selezionata. Dalla finestra Correzione non è possibile modificare molteplici istanze di testo. Inserisci prima Inserisci dopo Spostare il cursore al punto del documento che precede una parola o frase specifica Spostare il cursore al punto del Scegli <numero>" oppure "<n>". Ad esempio, dire "Scegli 3" o semplicemente "3" per spostare il cursore subito prima della terza istanza in una serie di corrispondenze di testo. Scegli <numero>" oppure "<n>". Ad esempio, dire "Scegli 3" o semplicemente 96
96 Capitolo 6: Revisione del testo documento che segue una parola o frase specifica "3" per spostare il cursore subito dopo la terza istanza in una serie di corrispondenze di testo. Note Nel numerare le corrispondenze, Dragon include le varianti omofone e quelle che fanno uso del trattino. Per i comandi che si applicano a un intervallo di testo, come "applica grassetto da <abc> a <xyz>", Dragon si aspetta di sentire "a" o "fino a". I comandi di formattazione non sono disponibili in Notepad e non sempre funzionano correttamente in Internet Explorer. Per usare i comandi di formattazione in Microsoft Outlook, assicurarsi che sia abilitata l'opzione HTML o RTF per il formato del messaggio. Revisione di un testo - Riferimento rapido è possibile rivedere il testo a voce in uno dei modi di seguito descritti. Per informazioni su come applicare rapidamente la formattazione su molteplici istanze di una parola o una frase, vedere Formattazione di molteplici istanze di testo. 97
97 Guida per l utente Per Dire Eliminare del testo Tagliare del testo Copiare del testo Selezionare del testo Correggere una porzione di "Cancella questo" per eliminare l'ultima frase dettata. "Elimina <testo>" dove <testo> rappresenta la parola o la frase da eliminare * "Elimina da <testo> a <testo>" * "Elimina da <testo> fino a <testo>" * "Taglia testo" per tagliare il testo precedentemente selezionato o l'ultima parola dettata "Taglia <testo>" dove <testo> rappresenta la parola o la frase da tagliare * "Taglia da <testo> a <testo>" "Taglia da <testo> fino a <testo>" Nota: per impostazione predefinita, il comando vocale di formattazione rapida Taglia è disabilitato per lasciare disponibile la parola "taglia" per la dettatura. Per abilitare il comando Taglia, procedere come segue: 1. Scegliere Strumenti > Opzioni sulla DragonBar. 2. Fare clic su Comandi > Abilita il comando vocale rapido Taglia. 3. Riavviare Dragon. "Copia testo" per copiare il testo precedentemente selezionato o l'ultima parola dettata "Copia <testo>" dove <testo> rappresenta la parola o la frase da copiare * "Copia da <testo> a <testo>" * "Copia da <testo> fino a <testo>" * "Seleziona testo" per selezionare l'ultima frase dettata. "Seleziona <testo>" dove <testo> rappresenta la parola o la frase da cambiare * "Seleziona da <testo> fino a <testo>" Il comando "Seleziona <testo> fino a <testo>" consente di selezionare un intero brano. "Seleziona da <testo> a <testo>" Le parole con le quali si vuole sostituire il testo selezionato OPPURE 98
98 Capitolo 6: Revisione del testo testo selezionata "Correggi <testo>" dove <testo> rappresenta la parola o la frase da cambiare * "Correggi da <testo> a <testo>" "Correggi da <testo> a <testo>" "Correggi da <testo> fino a <testo>" Il comando "Seleziona <testo> fino a <testo>" consente di selezionare un intero brano. OPPURE Se esistono molteplici istanze della parola, procedere come segue: Eseguire il backup e riprendere la dettatura "Riprendi da <parola>" dove <parola> rappresenta la parola da cui si desidera riprendere la dettatura. Quindi, dettare quindi il testo corretto. * indica un comando di formattazione rapida mediante comando vocale. è possibile attivare e disattivare i comandi vocali di formattazione rapida utilizzando la scheda Comandi disponibile nella finestra di dialogo Opzioni. I comandi che riportano il testo presente sullo schermo ("Seleziona <xyz>", "Correggi <xyz>", "Inserisci dopo <xyz>" e così via) funzionano grazie a una funzionalità denominata Controllo testo avanzato. Tale funzionalità dipende dalla capacità di Dragon di ottenere costantemente informazioni sul contenuto del campo di testo, ad esempio, per riconoscere l'inizio e la fine di parole e frasi, in modo che Dragon possa inserire la spaziatura tra le parole e usare le maiuscole all'inizio delle frasi. La maggior parte dei campi di testo standard offre le funzionalità di controllo avanzato del testo. Per ulteriori informazioni, vedere Indicatore Controllo testo avanzato. è molto importante conoscere i diversi modi per poter eseguire le operazioni riportate di seguito mentre si effettua la revisione del testo. Fare clic sui seguenti pulsanti per ottenere ulteriori informazioni. Spostamento all'interno di un documento Selezione di testo Eliminazione del testo dettato Formattazione del testo 99
99 Guida per l utente Spostamento in un documento Gli argomenti riportati di seguito illustrano come spostare il cursore in un documento. Spostamento del cursore Spostamento a una parola specifica Spostamento all'inizio o alla fine di una riga o di un documento Spostamento del cursore Fare clic sui titoli riportati di seguito per visualizzare i comandi di spostamento del cursore del testo per caratteri, parole, righe o paragrafi. Per spostare il cursore per caratteri Pronunciare i seguenti comandi per spostare il cursore a sinistra o a destra di caratteri. Dire Seguito da Seguito da "Vai" "A destra" "<1-20>" "A sinistra" "Un carattere" "Avanti" "<1-20> caratteri" "Indietro" Esempi "Vai 3 caratteri a destra" "Vai 15 caratteri indietro" Per spostare il cursore per parole Pronunciare i seguenti comandi per spostare il cursore per parole. Dire Seguito da Seguito da "Vai" "A destra" "Una parola" "Avanti" "<1-20> parole" "A sinistra" "Indietro" Esempi "Vai 3 parole a sinistra" "Vai una parola in avanti" Per spostare il cursore per righe Pronunciare i seguenti comandi per spostare il cursore per righe in alto o in basso. Questi comandi equivalgono alla pressione delle frecce verso l'alto e verso il basso. 100
100 Capitolo 6: Revisione del testo Dire Seguito da Seguito da "Vai" "In alto" "<1-20> righe" "In basso" Esempi "Vai 3 righe in alto" "Vai 5 righe in basso" Per spostare il cursore per paragrafi Pronunciare i seguenti comandi per spostare il cursore per paragrafi. Dire Seguito da Seguito da "Vai" "In alto" "Un paragrafo" "Indietro" "<1-20> paragrafi" "In basso" "Avanti" Esempi "Vai un paragrafo in alto" "Vai 8 paragrafi in avanti" Nota Questi comandi deselezionano l'eventuale testo selezionato. Le funzionalità di elaborazione testi di Dragon sono basate su WordPad. I comandi per l'eliminazione di parole o paragrafi potrebbero pertanto non avere gli effetti previsti in programmi che non utilizzano tasti di scelta rapida analoghi a quelli di WordPad. In Blocco note di Windows, ad esempio, i comandi relativi ai paragrafi non funzionano perché Blocco Note non riconosce i paragrafi; in Microsoft Excel tali comandi funzionano soltanto nella barra di inserimento. Spostamento a una parola specifica È possibile spostare il cursore prima o dopo una determinata parola o frase. Per spostare il cursore a una determinata parola Dire "Inserisci prima di <testo>" o "Inserisci dopo <testo>", dove <testo> è una parola o frase presente nel documento. 101
101 Guida per l utente Per Spostare il cursore davanti alla parola "Carlo" Spostare il cursore dopo la frase "Egregi Signori" Dire, ad esempio "Inserisci prima di Carlo" "Inserisci dopo Egregi Signori" Nota Questi comandi deselezionano l'eventuale testo selezionato. Non inserire una pausa nella pronuncia dei comandi e del testo. Ad esempio, dire "Inserisci prima di Egregi Signori" tutto d'un fiato. Spostamento all'inizio o alla fine di una riga o di un documento È possibile utilizzare questi comandi per spostare il cursore all'inizio o alla fine di un documento o di una riga. Dire "Vai" "Sposta" Seguito da "In alto" "In cima al documento" "Inizio documento" "Inizio del documento" "In basso" "Fine del documento" "Fine documento" "Inizio riga" "Inizio della riga" "Fine della riga" Esempi "Vai in alto" "Sposta alla fine della riga" Nota Questi comandi deselezionano l'eventuale testo selezionato. Utilizzo del comando "Vai indietro" per spostare il cursore Utilizzare il comando "Vai indietro" per riportare il cursore (punto di inserimento) in corrispondenza dell'ultimo punto in cui era stato collocato dall'utente nel documento o nel messaggio di posta. 102
102 Capitolo 6: Revisione del testo È anche possibile ripetere il comando per tornare a un punto precedente da cui si era spostato il cursore usando i comandi vocali. Per riportare il cursore alla posizione precedente Fare una breve pausa nella dettatura e dire "Vai indietro". Se sono stati usati altri comandi per spostare il cursore, è possibile ripetere il comando per portare il cursore nel punto in cui sono state apportate le correzioni precedenti. Esempi Usare il comando Vai indietro dopo i comandi che spostano il cursore cambiandone la posizione, come ad esempio: Nota "Seleziona <testo>". Vedere Selezione di testo: riferimento rapido. "Sposta a <direzione>". Vedere Spostamento del cursore. Spostare il cursore utilizzando il mouse o la tastiera. Se si sposta il cursore all'interno di un documento o di un messaggio usando il mouse o la tastiera, quando si dice "Vai indietro", Dragon riporta il cursore in corrispondenza dell'ultimo punto in cui si trovava. È possibile ripetere il comando il numero di volte corrispondente ai movimenti effettuati durante la sessione corrente. "Inserisci prima di <testo>" o "Inserisci dopo <testo>". Vedere Spostamento a una parola specifica. "Vai" o "Sposta". Vedere Spostamento all'inizio o alla fine di una riga o di un documento. "Correggi <testo>". Usare il comando "Vai indietro" se si detta del testo nuovo per apportare una correzione quando il menu Correzione è aperto. Vedere Correzioni con il menu Correzione. Per usare il comando "Vai indietro", la distanza dalla posizione precedente del cursore deve essere maggiore di 10 caratteri. 103
103 Guida per l utente Selezione di testo La presente sezione contiene i seguenti argomenti: Selezione di testo - Riferimento rapido 104 Selezione di caratteri e parole 104 Selezione di determinate parole 105 Selezione di parti di un documento 106 Modifica della selezione non corretta di un testo 107 Selezione di testo - Riferimento rapido Durante la dettatura, è possibile selezionare il testo in vari modi: Selezione di testo Selezione di caratteri e parole Selezione di parole o frasi specifiche Selezione di parti di un documento Selezione di testo ripetuta Modifica della selezione non corretta di un testo È possibile annullare una selezione dicendo "Annulla selezione", selezionando un testo diverso o spostando il cursore in un'altra parte del documento. Attenzione Quando si seleziona il testo, non sospirare, non tossire né emettere altri rumori. Dragon potrebbe interpretare tali suoni come testo parlato e sostituire la selezione con nuovo testo. In questo caso, dire subito "Annulla azione" per annullare l'azione. Selezione di caratteri e parole È possibile utilizzare i comandi riportati di seguito per selezionare singoli caratteri o parole. 104
104 Capitolo 6: Revisione del testo Per selezionare caratteri e parole Dire Seguito da Seguito da "Seleziona" "Successivo" "Carattere" "Avanti" "Precedente" "Indietro" "<1-20> caratteri" "Parola" "<1-20> parole" "Ultimi" Nota È possibile selezionare a voce i segni di punteggiatura. È, ad esempio, possibile dire "Seleziona virgola". Per impostazione predefinita, quando si seleziona una parola o una frase, Dragon visualizza il menu Correzione, che può essere utilizzato per correggere errori di riconoscimento. È possibile disattivare questa funzione annullando (disattivando) l'opzione "I comandi di selezione richiamano il menu Correzione" nella scheda Correzione della finestra di dialogo Opzioni. Le funzionalità di elaborazione testi di Dragon sono basate su WordPad. I comandi per l'eliminazione di parole o paragrafi potrebbero pertanto non avere gli effetti previsti in programmi che non utilizzano tasti di scelta rapida analoghi a quelli di WordPad. In Blocco Note di Windows, ad esempio, i comandi relativi a paragrafi non funzionano perché Blocco Note non riconosce i paragrafi; in Microsoft Excel tali comandi funzionano soltanto nella barra di inserimento. Selezione di determinate parole Attenersi alla seguente procedura per selezionare una determinata parola o fase. Per selezionare una parola specifica Dire "seleziona <testo>", dove <testo> è la parola o frase che si desidera selezionare. Il testo deve essere visualizzato sullo schermo per poterlo selezionare. Esempi Se il testo visualizzato sullo schermo contiene le frasi "Maggio musicale" e "racconta il viaggio", dire: "seleziona Maggio Musicale" "seleziona racconta il viaggio" Per selezionare un intervallo di testo Dire "seleziona <testo di partenza> fino a <testo di arrivo>", dove <testo di partenza/arrivo> è una parola o frase all'inizio e alla fine della porzione di testo che si desidera selezionare. Il testo deve essere visualizzato sullo schermo per poterlo selezionare. 105
105 Guida per l utente Esempio Per selezionare le parole "allegato gli stampati da Lei richiesti " nella frase "Ho anche allegato gli stampati da Lei richiesti", dire: "seleziona allegato fino a richiesti" Nota È possibile annullare una selezione, selezionando una diversa porzione di testo o spostando il cursore in un'altra parte del documento. In molti casi, con il comando "Seleziona" viene visualizzato un numero accanto a ogni istanza della parola, che consente di selezionare tutte le istanze o un'istanza specifica. Per ulteriori informazioni, vedere Formattazione o correzione di più istanze di testo. Se in una determinata applicazione i numeri non vengono visualizzati, è possibile utilizzare il comando "Seleziona di nuovo". Quando viene utilizzato il comando "Seleziona di nuovo", viene cercata l'istanza della parola più vicina al cursore. È possibile impostare la direzione della ricerca affinché venga effettuata sempre all'indietro nella scheda Correzione della finestra di dialogo Opzioni. Quando si seleziona una parola o una frase, Dragon visualizza il menu Correzione, che può essere utilizzato per correggere errori di riconoscimento. È possibile modificare questo comportamento nella scheda Correzione della finestra di dialogo Opzioni. I comandi che eliminano parole o paragrafi potrebbero non avere sempre l'effetto desiderato in programmi che non utilizzano gli stessi tasti di accesso rapido di WordPad (nei quali si basano le caratteristiche di elaborazione testi di Dragon NaturallySpeaking). Per esempio, in Windows NotePad, i comandi relativi a paragrafi non hanno alcun effetto dato che NotePad non riconosce i paragrafi e in Microsoft Excel, tali comandi funzionano soltanto nella barra di inseriento. Selezione di parti di un documento È possibile selezionare righe o paragrafi di un documento oppure selezionare l'intero documento in uno dei modi riportati di seguito. Per selezionare una o più righe o paragrafi Dire Seguito da Seguito da "Seleziona" "Prossima" "Riga" "Avanti" "Ultimo" "Indietro" "<1-20> righe" "Paragrafo" "<1-20> paragrafi" È anche possibile dire "Seleziona documento" "Seleziona tutto" 106
106 Capitolo 6: Revisione del testo Attenzione Quando si seleziona il testo, non sospirare, non tossire né emettere altri rumori. Dragon potrebbe interpretare tali suoni come testo parlato e sostituire la selezione con nuovo testo. In questo caso, dire subito "Annulla azione" per annullare l'azione. Nota È possibile annullare una selezione dicendo "Annulla selezione", selezionando un testo diverso o spostando il cursore in un'altra parte del documento. Le funzionalità di elaborazione testi di Dragon sono basate su WordPad. I comandi per l'eliminazione di parole o paragrafi potrebbero pertanto non avere gli effetti previsti in programmi che non utilizzano tasti di scelta rapida analoghi a quelli di WordPad. In Blocco Note di Windows, ad esempio, i comandi relativi a paragrafi non funzionano perché Blocco Note non riconosce i paragrafi; in Microsoft Excel tali comandi funzionano soltanto nella barra di inserimento. Modifica della selezione non corretta di un testo Quando si seleziona un testo con il comando "Seleziona" seguito dal testo desiderato, Dragon esegue una ricerca dell'istanza più vicina partendo dalla posizione attuale del cursore. Capita a volte che il programma selezioni le parole errate. Altre volte, le parole selezionate potrebbero essere corrette, ma non trovarsi nella posizione voluta. In questi casi, provare ad adottare le tecniche seguenti: Per cambiare la selezione non corretta di un testo Se è stato selezionato il testo sbagliato, provare a ripetere il comando "Seleziona <testo>". La seconda volta, Dragon esegue la ricerca di un testo diverso, ma pronunciato in maniera simile. Se viene selezionato il testo sbagliato, provare a utilizzare una frase più lunga, in modo da fornire a Dragon più informazioni per il riconoscimento del testo corretto. Se vengono selezionate le parole corrette, ma non nella giusta posizione, dire "Seleziona di nuovo" per selezionare un'altra occorrenza dello stesso testo. Nota È possibile selezionare i segni di punteggiatura. Dire "Seleziona punto", quindi "Seleziona di nuovo" per spostare il cursore di frase in frase. Per impostazione predefinita, Dragon sceglie l'istanza più vicina al punto di inserimento. È possibile modificare la direzione della ricerca affinché venga effettuata sempre all'indietro nella scheda Correzione della finestra di dialogo Opzioni. Per dettare la parola "Seleziona" all'inizio di una frase, vale a dire come prima parola dopo una pausa, dire "Seleziona" ed effettuare una pausa oppure tenere premuto il tasto MAIUSC mentre si parla. È anche possibile utilizzare la modalità di dettatura. 107
107 Guida per l utente Eliminare, tagliare e copiare testo La presente sezione contiene i seguenti argomenti: Tagliare, copiare e incollare 108 Eliminazione del testo dettato 108 Eliminazione di caratteri, parole, righe e paragrafi 108 Eliminazione dei caratteri precedenti 109 Tagliare, copiare e incollare È possibile utilizzare questi comandi per tagliare, copiare e incollare il testo selezionato nei documenti. Per tagliare il testo selezionato Dire "taglia testo". Per copiare il testo selezionato Dire "copia testo" o "copia questo sugli appunti". Per incollare il testo tagliato o copiato Dire "incolla testo". Eliminazione del testo dettato Per eliminare un testo dal documento, attenersi alla seguente procedura. Per eliminare le ultime parole dettate Dire "cancella questo". Per eliminare un testo qualunque 1. Selezionare il testo. 2. Dire "cancella questo" oppure "elimina testo". Nota Il comando "cancella questo" è disponibile per un massimo di 10 volte consecutive e si può anche dire "cancella questo <da 1 a 10> volte". Eliminazione di caratteri, parole, righe e paragrafi È possibile eliminare parole e caratteri per un massimo di 20 mediante i comandi seguenti. 108
108 Capitolo 6: Revisione del testo Per eliminare caratteri, parole, righe o paragrafi Dire Quindi dire Quindi dire "elimina" "(il) prossimo" / "(i) prossimi" "carattere" "(la) prossima" / (le) prossime" "(l') ultimo" / "(gli) ultimi" "(l') ultima" / "(le) ultime" " caratteri" "parola" " parole" "riga" " righe" "paragrafo" " paragrafi" Esempi: "elimina il prossimo carattere" "elimina le ultime 4 righe" Nota Se, eliminando una parte di testo, rimane uno spazio superfluo, dire "elimina il prossimo carattere" o "elimina l'ultimo carattere" per cancellarlo. I comandi che eliminano parole o paragrafi possono non avere sempre gli effetti previsti nei programmi che non utilizzano gli stessi tasti di scelta rapida di WordPad. Eliminazione dei caratteri precedenti Per eliminare i caratteri a sinistra del cursore, utilizzare i comandi seguenti. Per eliminare i caratteri Dire "indietro" oppure "indietro <2...20>" dove <2...20> rappresenta il numero di caratteri da eliminare. Esempi: "indietro" (eliminerà un carattere) "indietro 5" (eliminerà cinque caratteri) 109
109 Guida per l utente Formattazione La presente sezione contiene i seguenti argomenti: Formattazione del testo 110 Formattazione dei numeri 112 Impostazione di tipo, dimensione e stile del carattere 112 Allineamento del testo 113 Aggiunta di righe e paragrafi 113 Impostazione delle opzioni di formattazione 113 Creazione in Proprietà della parola 114 Formattazione del testo Per formattare il testo che è stato appena dettato o che è stato selezionato, utilizzare i seguenti comandi. Per informazioni su come formattare rapidamente molteplici istanze di una parola o una frase, vedere Formattazione di molteplici istanze di testo. 110
110 Capitolo 6: Revisione del testo Per Dire Applicazione del grassetto Applicazione del corsivo Applicazione del grassetto corsivo Aggiunta del sottolineato Aggiunta del barrato Rimozione di tutta la formattazione in grassetto, corsivo, sottolineato e barrato Modifica del testo con iniziale maiuscola Modifica del testo in maiuscolo Modifica del testo in minuscolo Creazione di un elenco puntato Allineamento del testo a sinistra Allineamento del testo a destra Testo centrato "testo in grassetto" o "formatta testo in grassetto" "Formatta questo in grassetto <testo>" * "Applica grassetto a <testo> fino a <testo>" * "testo in corsivo" o "formatta testo in corsivo" "Formatta questo in corsivo <testo>" * "Applica corsivo a<testo> fino a <testo>" * "formatta questo giustificato e grassetto corsivo" "formatta questo sottolineato" "Sottolinea <testo> fino a <testo>" * "formatta testo barrato" "ripristina testo" o "formatta testo normale" "formatta testo maiuscolo" o "formatta testo in maiuscolo" "testo tutto maiuscolo" "testo tutto minuscolo" "formatta testo come elenco puntato" "formatta testo allineato a sinistra" o "testo allineato a sinistra "formatta testo allineato a destra" o "testo allineato a destra "formatta testo al centro" * indica un comando di formattazione rapida mediante comando vocale. È possibile attivare e disattivare i comandi vocali di formattazione rapida utilizzando la scheda Comandi disponibile nella finestra di dialogo Opzioni. Per impostare tipo, dimensione e stile del carattere 111
111 Guida per l utente Nota I comandi che riportano il testo presente sullo schermo ("Seleziona <xyz>", "Correggi <xyz>", "Inserisci dopo <xyz>" e così via) funzionano grazie a una funzionalità denominata Controllo testo avanzato. Tale funzionalità dipende dalla capacità di Dragon di ottenere costantemente informazioni sul contenuto del campo di testo, ad esempio, per riconoscere l'inizio e la fine di parole e frasi, in modo che Dragon possa inserire la spaziatura tra le parole e usare le maiuscole all'inizio delle frasi. La maggior parte dei campi di testo standard offre le funzionalità di controllo avanzato del testo. Per ulteriori informazioni, vedere Indicatore di controllo testo avanzato. È possibile combinare differenti comandi di formattazione e di stile del carattere. Ad esempio, è possibile dire: "formatta testo grassetto in maiuscolo" o "formatta testo corsivo come elenco puntato". Quando in DragonPad si allinea un paragrafo vuoto tramite il comando "formatta questo", viene allineato anche il paragrafo precedente. Per impedirlo, dettare del testo nel nuovo paragrafo prima di impartire il comando di allineamento. Formattazione dei numeri Dragon NaturallySpeaking può digitare il testo dettato in forma di cifre. È anche possibile modificare il formato del testo durante la dettatura o la correzione del testo selezionato. Per formattare il testo dettato in cifre Dire "attiva modalità numerica". Per disattivare la modalità numerica, dire "disattiva modalità numerica". Impostazione di tipo, dimensione e stile del carattere È possibile utilizzare comandi per specificare qualsiasi combinazione di tipo, dimensione e stile di carattere, nell'ordine indicato. Tali comandi modificano il testo selezionato o il testo dettato dal momento in cui è stato impartito il comando. Per impostare tipo, dimensione e stile del carattere Dire "imposta dimensione", "imposta dimensione carattere" o "formatta testo" seguiti dal tipo, dimensione e/o stile del carattere. Esempi: "imposta carattere Times" "imposta dimensione 12" "formatta testo in Courier 18 grassetto" "formatta testo in Arial 12" Per eliminare la formattazione del carattere Per rimuovere la formattazione in grassetto, corsivo, sottolineato e barrato, dire "formatta testo normale". 112
112 Capitolo 6: Revisione del testo Nota È possibile specificare qualsiasi combinazione di tipo, dimensione e stile di carattere, ma è necessario specificare gli attributi nell'ordine indicato (tipo, dimensione, stile). Per specificare soltanto la dimensione, è necessario dire "punto". Ad esempio, dire "formatta testo a 12 punti". Questi comandi non funzionano con tutte le applicazioni. Possono essere utilizzati in Microsoft Word, DragonPad e WordPad. Controllare il Visualizzatore dei comandi per ulteriori comandi specifici di applicazione. I comandi che cominciano con "imposta carattere" modificano il testo selezionato o il testo dettato dal momento in cui è stato impartito il comando. I comandi che cominciano con "formatta testo" modificano il testo selezionato o il testo appena dettato. È possibile specificare qualsiasi combinazione di tipo, dimensione e stile di carattere, ma è necessario specificare gli attributi nell'ordine indicato: tipo, quindi dimensione, infine stile. Allineamento del testo È possibile allineare il testo durante la dettatura o al termine della dettatura, quando ci si appresta a modificare il testo esistente selezionato. Per centrare il testo allineare il testo a sinistra allineare il testo a destra Dire "questo a destra" oppure "formatta testo allineato al centro" "questo a sinistra" oppure "formatta testo allineato a sinistra" "centra questo" oppure "formatta testo allineato a destra" Aggiunta di righe e paragrafi Durante la dettatura sono disponibili i comandi seguenti, che replicano l'azione svolta dal tasto Invio quando viene premuto una volta (per aggiungere una riga) o due volte (per iniziare un nuovo paragrafo). Per aggiungere una riga aggiungere un paragrafo Dire "nuova riga" "nuovo paragrafo" Nota Il comando "nuovo paragrafo" applica automaticamente la lettera maiuscola all'iniziale della parola pronunciata successivamente. Impostazione delle opzioni di formattazione Se si utilizza il vocabolario generale, è possibile configurare il modo in cui Dragon formatta le parole e le frasi più comuni. 113
113 Guida per l utente Per impostare le opzioni di formattazione, effettuare le operazioni riportate di seguito. 1. Nella DragonBar selezionare Strumenti > Opzioni di formattazione automatica. Viene visualizzata la finestra di dialogo Formattazione. 2. Selezionare le caselle di controllo corrispondenti alle opzioni di formattazione che si desidera abilitare. Per una descrizione delle diverse opzioni di formattazione disponibili, vedere Finestra di dialogo Formattazione automatica. 3. Fare clic su OK per salvare le modifiche apportate. Creazione in Proprietà della parola Utilizzare questa procedura per creare e rivedere le. Per aprire la Finestra di dialogo Proprietà della parola 1. Dire "Modifica vocabolario" per aprire l'editor di vocabolario. 2. Dire o digitare una forma scritta oppure selezionarla scorrendo l'elenco. Nota: scorrere verso l'alto per visualizzare parole alfanumeriche o caratteri speciali presenti nel vocabolario del profilo utente in uso. 3. Dire o fare clic su "Proprietà". Per rivedere le proprietà delle parole 4. Aggiungere o rivedere la formattazione automatica, in base alle esigenze. 5. Aggiungere o rivedere le forme orali oppure eseguire l'addestramento di singole parole o frasi, in base alle esigenze. Per cambiare i Contesti 6. Dire (o fare clic su) "clic su Usare forma scritta 1" o "Clic su Usare forma scritta 2." Ad esempio, ecco come Dragon Visualizza il contesto per "Gennaio": 7. Dire "Clic su Formatta" per aprire la finestra di dialogo Formattazione forme scritte alternative. Ad esempio, 114
114 Capitolo 6: Revisione del testo 8. Scegliere tra le seguenti opzioni:: 115
115 Guida per l utente Opzione Inserisci <valore> spazio prima e <valore> spazio dopo Precedi con <valore> e segui con <valore> Formatta parola successiva <valore> Formatta numeri precedenti <valore> e numeri seguenti <valore> Minuscolo nei titoli Descrizione Inserisce il numero di spazi specificato prima e dopo la parola o espressione. Utilizzare i campi a discesa per selezionare il numero di spazi desiderato. Di seguito sono indicati i valori validi: Inserisce la spaziatura specificata prima e dopo la parola o espressione. Utilizzare i campi a discesa per selezionare il tipo di spaziatura. Di seguito sono indicati i valori validi: (niente) Nuova riga Nuovo paragrafo Tabulazione Inserisce la parola o espressione utilizzando le minuscole/maiuscole nel modo specificato. Utilizzare i campi a discesa per selezionare l'utilizzo di minuscole/maiuscole desiderato. Di seguito sono indicati i valori validi: con utilizzo normale delle maiuscole Alla parola non sono associate informazioni speciali relative all'utilizzo delle minuscole/maiuscole. in maiuscolo (con iniziale maiuscola) tutto in maiuscolo senza maiuscole Inserisce i numeri utilizzando il formato specificato. Utilizzare i campi a discesa per selezionare il formato desiderato. Di seguito sono indicati i valori validi: normalmente (Dragondetermina se inserire numeri arabi o la forma scritta del numero) come numeri La parola o espressione non viene mai visualizzata in maiuscolo, tranne che all'inizio di una frase o espressione. Tale regola si applica alle particelle brevi, ad esempio "un", "di", "il", quando appaiono in un titolo con altre parole in 116
116 Capitolo 6: Revisione del testo Opzione Descrizione maiuscolo, ad esempio "Il conte di Montecristo". Per attivare questa funzionalità, selezionare la casella di controllo Minuscolo nei titoli. 9. Ripetere gli ultimi tre passaggi per aggiungere un secondo Contesto come richiesto. 117
117
118 Capitolo 7: Lavorando nei programmi Capitolo 7: Lavorando nei programmi La presente sezione contiene i seguenti argomenti: Scorrimento nei programmi più usati 119 Uso dell'interfaccia multifunzione di Microsoft Office 120 Informazioni sui comandi vocali in programmi di elaborazione testi 123 Informazioni su comandi vocali in programmi di elaborazione testi 123 Suggerimenti per la dettatura in un elaboratore di testo 123 Operazioni con Microsoft Word 125 Comandi di base per documenti in Microsoft Word 125 Selezione di testo 130 Formattazione del testo in Microsoft Word 131 Programmi di posta elettronica 135 Programmi di posta elettronica supportati 135 Operazioni con la posta elettronica 135 Dettatura di indirizzi di posta elettronica e indirizzi Internet 137 Macro vocali Dragon per la posta elettronica e il calendario 137 Microsoft Outlook 140 Operazioni con Microsoft Outlook 140 Leggere e inviare messaggi con Microsoft Outlook 140 Inserimento di appuntamenti in Microsoft Outlook 141 Aggiunta di contatti in Microsoft Outlook 142 Scrittura di note in Microsoft Outlook 143 Utilizzo di altri comandi in Microsoft Outlook 143 Microsoft Excel 146 Operazioni con Microsoft Excel 146 Dettatura in Microsoft Excel con Controllo testo avanzato 146 Comandi di base per Microsoft Excel 147 Formattazione di un foglio di calcolo in Microsoft Excel 151 Operazioni con contenuto in Microsoft Excel 151 Scorrimento nei programmi più usati I comandi riportati di seguito possono essere utilizzati in numerosi programmi per scorrere la pagina e modificare la vista dell'area di lavoro del programma. 119
119 Guida per l utente Questi comandi vocali di scorrimento funzionano con programmi di Microsoft Office, tra cui Word, Outlook, e Excel. Per Avviare lo scorrimento automatico verso l'alto Avviare lo scorrimento automatico verso il basso Interrompere lo scorrimento automatico Aumentare la velocità dello scorrimento automatico Ridurre la velocità dello scorrimento automatico Spostare la parte visibile della pagina in alto di una riga Spostare la parte visibile della pagina in basso di una riga Spostarsi nel testo in alto di una riga Spostarsi nel testo in basso di una riga Scorrere in alto di una schermata Scorrere in basso di una schermata Dire "Inizia a salire" "Inizia a scendere" "Ferma movimento" "Più veloce" "Più lento" "Scorri in alto" "Scorri in basso" "Linea in alto" "Linea in basso" "Pagina in alto" "Pagina in basso" Per ulteriori informazioni sulla modalità di funzionamento di questi comandi nei singoli programmi, vedere i seguenti argomenti: Spostamento nelle finestre e nelle caselle di riepilogo Comandi in Internet Explorer e Mozilla Firefox Comandi di base per documenti in Microsoft Word Utilizzo di altri comandi in Microsoft Outlook Comandi di base per Microsoft Excel Uso dell'interfaccia multifunzione di Microsoft Office Dragon supporta l'interfaccia di menu "con barra multifunzione" in Microsoft Office 2010 e Microsoft Office 2013, sia nelle versioni di Office a 32 bit che in quelle a 64 bit. La barra multifunzione presenta le funzionalità delle applicazioni organizzate in una serie di schede, tra cui una scheda Home e una scheda Visualizza. Tali schede contengono i controlli più pertinenti per ciascuna delle aree attività dell'applicazione, come la modifica dei tipi di caratteri o lo zoom avanti. 120
120 Capitolo 7: Lavorando nei programmi Utilizzo della barra multifunzione di Office Per ridurre la barra multifunzione usando la voce, è possibile dire Riduci la barra multifunzione o Riduci a icona barra multifunzione. Per espanderla, dire Mostra la barra multifunzione o Espandi la barra multifunzione. Per i comandi della barra multifunzione è anche possibile usare i verbi scoprire visualizzare o nascondere. I comandi vocali di Dragon relativi alla barra multifunzione di Office funzionano anche quando la barra è ridotta a icona. Per aprire una delle schede della barra multifunzione Dire "clic su" seguito dal nome della scheda (oppure fare clic sulla scheda). Ad esempio, per aprire la scheda Home, dire "clic su Home". La scheda File costituisce un'eccezione: per aprirla occorre dire anche la parola scheda, come in "clic sulla scheda File". Per fare clic su un elemento nella scheda aperta Dire il nome della funzionalità a cui si intende accedere oppure fare clic su di essa. Ad esempio, per applicare lo stile Titolo 1 alla riga di testo a cui si sta lavorando, dire "clic su Titolo 1" (oppure selezionare Titolo 1 dall'elenco di Stili). Per visualizzare il nome di una funzione, posizionare il puntatore del mouse sull'icona corrispondente alla funzione finché non ne viene visualizzato il nome. Di seguito viene mostrato un esempio di barra multifunzione quando si fa clic sulla scheda Home in Word
121 Guida per l utente Ecco invece un esempio di cosa accade quando si fa clic sulla scheda File in Word 2013: Il menu senza nome in WordPad e Windows Live Mail In Windows 7, per WordPad e Windows Live Mail è presente un menu per i comandi relativi ai file, ma sulla scheda di questo menu non viene visualizzata alcuna etichetta. Per aprire questo menu con l'ausilio della voce, dire "clic su menu Applicazione". Nota: per chiudere il menu, è possibile dire "premi il tasto Esc". 122
122 Capitolo 7: Lavorando nei programmi Informazioni sui comandi vocali in programmi di elaborazione testi La presente sezione contiene i seguenti argomenti: Informazioni su comandi vocali in programmi di elaborazione testi 123 Suggerimenti per la dettatura in un elaboratore di testo 123 Informazioni su comandi vocali in programmi di elaborazione testi Dragon NaturallySpeaking mette a disposizione un gruppo di comandi naturali da utilizzare con programmi di elaborazione testi diversi da Microsoft Word. Questi comandi sono utili per: Spostare il cursore all'interno del documento; Selezionare una parola, una frase o un blocco di testo; Formattare il testo (compresi i rientri, la modifica dei caratteri e degli stili, l'impostazione dei colori, l'applicazione di stili paragrafo, l'aggiunta di tabelle, l'impostazione dei margini e l'inserimento di righe e paragrafi); Eseguire il controllo ortografico e grammaticale; Modificare il testo (compreso lo spostamento, la copia, l'incollatura e l'eliminazione di un testo); Stampare tutto o parte di un documento e visualizzare l'anteprima di stampa. Dato che il numero dei comandi è troppo grande, si deve provare a pronunciare quello che si desidera eseguire. Se si ottengono risultati inaspettati, dire "Annulla azione" per annullare l'azione e provare in un modo diverso di pronunciare ill comando. In alternativa, è possibile aprire il Visualizzatore dei comandi oppure la finestra Esempio di comandi per ulteriori informazioni. Nota Dragon NaturallySpeaking visualizza i comandi con un bordo blu nella finestra risultati. Se si pronuncia una frase che non produce alcuna azione, controllare la finestra risultati. Se tale finestra non ha il bordo blu, vuol dire che Dragon NaturallySpeaking non lo ha riconosciuto come un comando valido. Per esempio, se si dice "Inserire una tabella di due per due" quando il cursore è all'interno di una tabella, non si otterranno risultati poichè non è possibile inserire una tabella all'interno di un'altra tabella. Mentre si crea un documento nuovo, assegnare sempre un nome al documento prima di iniziare a dettare. Suggerimenti per la dettatura in un elaboratore di testo Se si effettua la dettatura all'interno di un elaboratore di testi, è possibile adottare alcuni accorgimenti per rendere Dragon NaturallySpeaking più efficiente. 123
123 Guida per l utente Attenzione Non eseguire altri programmi quando si utilizza l'elaboratore di testi. È buona norma disattivare il controllo ortografico e grammaticale dell'elaboratore di testi in uso. La disattivazione di queste opzioni contribuisce a liberare memoria per il riconoscimento vocale. È comunque possibile eseguire il controllo grammaticale al termine della dettatura. Il testo inserito mediante Dragon non contiene errori ortografici. Disattivare la correzione automatica e altre funzioni automatiche, quale formattazione automatica durante la digitazione, se non sono necessarie. Nel menu Strumenti, selezionare Correzione automatica e deselezionare le suddette caselle di controllo. La disattivazione di queste opzioni contribuisce a liberare memoria per il riconoscimento vocale. Dividere i documenti di grandi dimensioni in molteplici documenti più piccoli. Documenti di grandi dimensioni riducono le prestazioni di Dragon. La dimensione massima di un documento dipende dal sistema e dalle risorse a disposizione. È possibile annullare una selezione dicendo "Annulla selezione", selezionando un testo diverso o spostando il cursore in un'altra parte del documento. Una volta selezionato del testo, evitare di respirare rumorosamente, di schiarirsi la gola o di emettere altri suoni. Dragon potrebbe interpretare tali suoni come dettatura, sostituendo il testo selezionato con un nuovo testo. In questa situazione è sufficiente dire immediatamente "annulla azione" una o più volte per annullare l'operazione. 124
124 Capitolo 7: Lavorando nei programmi Operazioni con Microsoft Word Dragon NaturallySpeaking offre un gran numero di comandi in linguaggio naturale utilizzabili con varie versioni di Microsoft Word. Questi comandi consentono di evitare i molteplici passaggi di selezione da menu e movimenti del mouse associati alla tradizionale interfaccia Microsoft Windows. Poiché esistono molti comandi validi, si suggerisce di provare a dire l'azione desiderata. In caso di risultati inattesi, dire "annulla questo" per annullare l'operazione e provare a dire il comando in un altro modo. In alternativa, è possibile aprire il Visualizzatore dei comandi oppure l'area risorse di Dragon per ottenere ulteriori informazioni. È possibile annullare una selezione dicendo "Annulla selezione", selezionando un testo diverso o spostando il cursore in un'altra parte del documento. Gli argomenti seguenti descrivono i comandi in linguaggio naturale utilizzabili per eseguire alcune operazioni comuni in Word: Comandi di base relativi al documento Selezione del testo Formattazione del testo Operazioni con le tabelle Uso di appunti vocali Comandi di base per documenti in Microsoft Word È possibile utilizzare i seguenti comandi vocali per eseguire operazioni basiche su documenti utilizzando Microsoft Word (fare clic sull'operazione desiderata per ulteriori informazioni): Creazione, apertura e chiusura di un documento Per Creare un documento nuovo Aprire un documenti esistente Chiudere un documento Dire "Crea un documento nuovo" oppure "Apri un documento nuovo" 1. "Esegui Microsoft Word" 2. "Apri documento" 3. "<nome del file> punto <estensione del file>", per esempio: "Mio documento punto Doc". 4. "Premi invio" "Chiudi documento" oppure "Chiudi file" Salvataggio di un documento 125
125 Guida per l utente Per Dire Salvare un documento come un file.doc Salvare un documento con un nuovo nome e tipo file Salvare un documento in formato HTML Salvare il documento come modello 1. "Salva cambiamenti" 2. Dettare il nome del file (soltanto se questa è la prima volta che il file viene salvato) 3. "Clic su Salva" 1. "Salva documento come" 2. Dettare il nome del file 3. "Tipo file <scegliere dall'elenco>", per esempio: "RTF" 4. "Clic su Salva" 1. "Salva come pagina Web" 2. "Clic su Salva" 3. Se viene visualizzato un avviso di possibile perdita di formato del testo, dire "Clic su Continua" "Salva le impostazioni di pagina come predefinite" 126
126 Capitolo 7: Lavorando nei programmi Impostazione della pagina Per Dire Impostare l'orientamento della pagina Impostare la dimensione Impostare i margini Numerare le pagine Creare intestazioni e più di pagina Aggiungere note a piè di pagina "Imposta orientamento pagina su orizzontale" "Imposta orientamento pagina su verticale" "Imposta larghezza pagina su <numero> pollici/centimetri", ad esempio "Imposta larghezza pagina su 21 cm" "Imposta altezza pagina su <numero> pollici/centimetri", ad esempio "Imposta altezza pagina su 29,7 cm" "Imposta margine sinistro/destro su <numero> pollici/centimetri", ad esempio "Imposta larghezza pagina su 5 cm" "Imposta margine superiore/inferiore su <numero> pollici/centimetri", ad esempio "Imposta larghezza pagina su 5 cm" "Aggiungi numero pagina" "Crea numero pagina" 1. "Vai a intestazione/piè di pagina" 2. Dettare il testo da visualizzare nell'intestazione o nel piè di pagina 3. "Chiudi intestazione/piè di pagina" 1. Posizionare il cursore nel punto del documento dove si desidera creare la nota a piè di pagina 2. "Inserisci nota a piè di pagina qui" 3. Dettare il testo della nota a piè di pagina 4. "Chiudi note a piè di pagina" 127
127 Guida per l utente Visualizzazione del documento Per Dire Visualizzare il documento Ingrandire o ridurre la visualizzazione Modificare la visualizzazione "Anteprima file" "Visualizza documento master" "Anteprima documento come HTML" "Chiudi anteprima" "Imposta visualizzazione normale" "Zoom al <numero> percento", ad esempio, "Zoom al cinquanta percento" "Imposta zoom su larghezza/altezza pagina" "Nascondi/mostra intestazioni e piè di pagina" "Nascondi/mostra righello" "Nascondi/mostra segni di paragrafo" Stampa Per Stampare una sequenza di pagine Stampare parti di una pagina Dire "stampa le prossime <numero> pagine", per esempio: "stampa le prossime cinque pagine" 1. "Seleziona <il primo/l'ultimo> paragrafo", per esempio: "Seleziona l'ultimo paragrafo" 2. "Stampa il paragrafo" oppure "Stampa la selezione" Controllo dell'ortografia e grammatica Per Dire Controllare l'ortografia 1. "Controllare ortografia" 2. "Clic su Cambia" oppure "Clic su Ignora questa volta" dipendendo di come si desidera rispondere 3. "Clic su OK" una volta completato il controllo ortografico Ricerca e sostituzione Per Dire Trovare del testo Sostituire tutte le ripetizioni di una parola o frase 1. "Trova parola" 2. Dettare nella finestra di dialogo la parola o frase che si desidera ricercare 3. "Clic su Trova successivo" 1. "Cerca testo" 2. Dettare nella finestra di dialogo la parola o frase 128
128 Capitolo 7: Lavorando nei programmi che si desidera ricercare 3. "Clic su Sostituisci" 4. "Clic su Sostituisci con" (per spostare il cursore nella casella Sostituisci con) 5. Dettare la nuova parola o frase 6. "Premi tasto invio" (per chiudere il menu a tendina) 7. "Clic su Sostituisci tutto" 8. "Clic su Chiudi" (per chiudere la finestra di dialogo Trova e sostituisci) Inserimento di parti di documento Per Dire Inserire una pagina Creare un'interruzione di linea Creare un'interruzione di pagina Inserire la data e l'ora 1. "Vai <posizione>" (per spostare il cursore al punto in cui si desidera inserire la nuova pagina). Per esempio: "Vai alla fine del documento" per inserire una nuova pagina alla fine del documento. 2. "Inserire una pagina" 1. "Vai <posizione>" (per spostare il cursore al punto in cui si desidera interrompere il testo). Per esempio: "Vai alla fine della terza linea" per inserire un'interruzione di linea alla fine della terza linea nel paragrafo corrente. 2. "Inserire interruzione di linea" 1. "Vai <posizione>" (per spostare il cursore al punto in cui si desidera interrompere il testo). Per esempio: "Vai alla fine del terzo paragrafo" per inserire un'interruzione di pagina alla fine del terzo paragrafo nella pagina corrente. 2. "Inserire interruzione di pagina" 1. "Vai <posizione>" (per spostare il cursore al punto in cui si desidera inserire l'informazione) 2. "Inserire la data e l'ora" oppure "Inserire la data" oppure "Inserire l'ora" Spostamento di testo Per Dire Spostare una parola Spostare una linea 1. Posizionare il cursore nella parola che si desidera spostare 2. "Seleziona parola" 3. "Sposta la parola di <numero> parole/linee in avanti/indietro", per esempio: "Sposta la parola di cinque linee in avanti" 1. Posizionare il cursore nella linea che si desidera spostare 2. "Seleziona linea" 129
129 Guida per l utente 3. "Sposta la linea di <numero> linee in avanti/indietro" oppure "Sposta la linea al principio/alla fine del paragrafo/documento", per esempio: "Sposta la linea alla fine del paragrafo" Spostare un paragrafo 1. Posizionare il cursore nel paragrafo che si desidera spostare 2. "Seleziona paragrafo" 3. "Sposta il paragrafo di <numero> paragrafi in avanti/indietro" oppure "Sposta il paragrafo al principio/alla fine del documento", per esempio: "Sposta il paragrafo al principio del documento" oppure "Sposta il paragrafo di sei paragrafi indietro". Passaggio da un documento aperto a un altro Per Passare da un documento aperto a un altro Dire 1. Dire "Elenca le finestre relative a Microsoft Word" Procedere in uno dei modi riportati di seguito. Dire "Scegli n", dove n è il numero della finestra cui si desidera passare; ad esempio, "Scegli 2" OPPURE Scegliere il numero del programma dall'elenco e fare clic su OK Spostamento in un documento Vedere Scorrimento nei programmi più usati e Spostamento nelle finestre e nelle caselle di riepilogo. Nota È anche possibile selezionare le parole, linee o paragrafi seguenti o successivi spostando il cursore prima o dopo la parola, linea o paragrafo che si desidera selezionare e quindi dicendo "Selezionare la parola/la linea/il paragrafo successivo/precedente". Nota In Word 2013 è stato introdotto un nuovo layout denominato Modalità di lettura, che punta a semplificare lettura dei documenti e attività correlate quali ottenere la definizione o la traduzione di una parola. In Modalità di lettura non è possibile usare Dragon per dettare o eseguire selezioni o correzioni nel documento aperto, anche se la DragonBar indica che è disponibile il Controllo testo avanzato. È tuttavia possibile dettare ed eseguire operazioni quando ci si trova in un campo Commento della Modalità di lettura. Selezione di testo È possibile utilizzare i seguenti comandi vocali per selezionare testo in Microsoft Word e OpenOffice.org Writer. 130
130 Capitolo 7: Lavorando nei programmi Per Selezionare una parola, una riga o un paragrafo Selezionare una parola, una riga o un paragrafo adiacenti Selezionare testo specifico o una porzione di testo (vedere anche Formattazione o correzione di più istanze di testo) Procedere come segue 1. Spostare il cursore sulla parola, la riga o il paragrafo che si desidera selezionare. 2. Dire "Seleziona parola/riga/paragrafo". 1. Spostare il cursore prima o dopo la parola, la riga o il paragrafo che si desidera selezionare. 2. Dire "Seleziona parola/riga/paragrafo successivo/precedente". "Seleziona <testo>"*. "Seleziona <testo> fino a <testo>" Nota: il comando "Seleziona <testo> fino a <testo>" consente di selezionare un intero brano. "Seleziona da <testo> a <testo>". * Sostituire il termine <testo> con il testo che si vuole selezionare. Estendere una selezione Dire "Estendi selezione avanti/indietro di <numero> parole/righe/paragrafi". Dire "Estendi selezione in alto/in basso di <numero> righe/paragrafi". Dire "Estendi selezione a destra/sinistra di <numero> parole". Formattazione del testo in Microsoft Word Questi sono alcuni commandi vocali per formattare il testo in Microsoft Word (fare clic sull'operazione desiderata per ulteriori informazioni): Cambiamento delle proprietà del testo 131
131 Guida per l utente Per Dire Cambiare le proprietà del testo "Impostare La parola/la linea/il paragrafo in barrato" "Sottolinea questa parola/linea" "Sottolinea questo paragrafo" "Le prossime <numero> parole in corsivo" "Questa pagina in grassetto" Cambiamento del carattere e della dimensione Per Dire Cambiare del carattere e la dimensione "Imposta La parola/la linea/il paragrafo a Times ventiquattro punti" "Aumentare/Ridurre la dimensione Della parola/della Linea/Del paragrafo di diciotto punti" "Imposta La selezione/la parola/la linea/il paragrafo/la pagina/la sezione/il documento a Courier" "Ridurre la selezione di due punti" Cambiamento delle proprietà del carattere Per Dire Cambiare le proprietà del carattere "Formatta questo normale" "Le prossime <numero> Parole/Linee in corsivo", per esempio: "Le prossime cinque linee in corsivo" "I prossimi <numero> Paragrafi in grassetto", per esempio: "I prossimi otto paragrafi in grassetto" "Rimuovi il corsivo da questo" Cambiamento delle maiuscole 132
132 Capitolo 7: Lavorando nei programmi Per Dire Cambiare le maiuscole "impostare le prime/ultime/prossime <numero> parole/linee in maiuscolo", per esempio: "Impostare le prossime cinque parole in maiuscolo" "impostare i primi/ultimi/prossimi <numero> paragrafi in maiuscolo", per esempio: "Impostare i primi due paragrafi in maiuscolo" "impostare le prime/ultime/prossime <numero> parole/linee in minuscolo", per esempio: "Impostare le prossime sette linee in minuscolo" "impostare i primi/ultimi/prossimi <numero> paragrafi in minuscolo", per esempio: "Impostare i prossimi tre paragrafi in minuscolo" Cambiamento del colore del carattere Per Dire Cambiare il colore del carattere "Impostare il colore di questa linea a verde" "Impostare il colore della selezione a rosso" "Impostare il colore a blu scuro" (si riferisce alla parola corrente o selezione) Cambiamento della spaziatura delle linee Per Dire Cambiare la spaziatura dei paragrafi e delle linee "Il paragrafo con spaziatura doppia" Cambiamento dell'allineamento del testo Per Dire Cambiare l'allineamento del testo "Giustifica il documento" "Allinea questo a destra" oppure "Allinea la selezione a destra" "Allinea a sinistra Questa linea/questo paragrafo" "Imposta il rientro iniziale a <numero> centimetri/pollici" "impostare rientro sporgente a <numero> centimetri/pollici in questa pagina" 133
133 Guida per l utente Creazione di elenchi puntati e numerati Per Dire Creare ed eliminare elenchi puntati e numerati "Impostare questo paragrafo a elenco Puntato/Numerato" "Impostare questo documento senza punto elenco" "Imposta la selezione senza elenco numerato" 134
134 Capitolo 7: Lavorando nei programmi Programmi di posta elettronica La presente sezione contiene i seguenti argomenti: Programmi di posta elettronica supportati 135 Operazioni con la posta elettronica 135 Dettatura di indirizzi di posta elettronica e indirizzi Internet 137 Macro vocali Dragon per la posta elettronica e il calendario 137 Programmi di posta elettronica supportati I comandi di posta elettronica sono disponibili nei seguenti programmi: Microsoft Live Mail Microsoft Outlook 2010 e 2013 È possibile utilizzare i comandi di Dragon per applicazioni Web, insieme a numerosi comandi applicazioni di posta elettronica basate su desktop, nelle seguenti applicazioni basate su Web: Gmail (nei browser Web supportati) Outlook.com (nei browser supportati) Yahoo Mail (nei browser supportati) Operazioni con la posta elettronica I comandi seguenti sono disponibili nei programmi di posta elettronica supportati. Avvio del programma di posta elettronica Dire "avvia posta" per avviare il programma di posta elettronica predefinito. Operazioni nei programmi di posta elettronica È possibile utilizzare i seguenti comandi per controllare, aprire e creare messaggi: Per Controllare se sono presenti nuovi messaggi Aprire il messaggio selezionato Creare un nuovo messaggio di posta elettronica Dire "controlla nuova mail" "apri messaggio" "creare nuovo messaggio" Per lavorare con i messaggi di posta eletttronica Utilizzare i seguenti comandi se si sta lavorando nella posta in entrata e un messaggio è selezionato o aperto: Comandi per le operazioni nei messaggi di posta elettronica 135
135 Guida per l utente Per Rispondere al mittente del messaggio corrente Rispondere al mittente e a tutti i destinatari del messaggio Inoltrare il messaggio corrente Stampare il messaggio corrente Eliminare il messaggio corrente Inviare il messaggio corrente Chiudere la finestra del messaggio di posta attivo Dire "rispondi al messaggio" "rispondi a tutti" "inoltra il messaggio" "stampa messaggio" "elimina messaggio" "invia messaggio" "Chiudi messaggio". Questo comando non chiude il programma di posta elettronica. Spostamento all'interno di un messaggio Questi comandi permettono lo spostamento all'interno di un messaggio mentre si sta creando: Comandi per lo spostamento all'interno di un messaggio Per Dire Per spostarsi al campo A "vai al campo A" Per spostarsi al campo Per conoscenza Per spostarsi al campo BCC Per spostarsi al campo Oggetto Per spostarsi al campo Testo Per spostarsi al Primo campo Per spostarsi al campo Precedente Per spostarsi al campo Successivo Per spostarsi all'ultimo campo Per riportare il cursore alla posizione precedente "vai al campo Per conoscenza" "vai al campo BCC" "vai al campo Oggetto" "vai al campo Testo" "vai al primo campo" "vai al campo precedente" "vai al campo successivo" "vai all'ultimo campo" "vai indietro" (vedere Utilizzo del comando "Vai indietro" per spostare il cursore) 136
136 Capitolo 7: Lavorando nei programmi Nota È possibile utilizzare "mail", " " o "posta" come sinonimi della parola "messaggio" nei comandi sopra elencati. Dettatura di indirizzi di posta elettronica e indirizzi Internet Si possono dettare indirizzi di posta elettronica e Internet nello stesso modo in cui si pronunciano. Per assicurarsi che l'indirizzo appaia in minuscolo, dire "attiva tutto minuscolo". Per dettare informazioni@azienda.it Dire "attiva tutto minuscolo informazioni chiocciolina azienda punto i t disattiva tutto minuscolo" "attiva tutto minuscolo http vu vu vu punto azienda punto i t sbarretta vendite disattiva tutto minuscolo" Nota Per dettare gli indirizzi nel modo indicato qui, la casella Indirizzi web e mail deve essere selezionata nella finestra di dialogo Formattazione automatica. È possibile pronunciare le seguenti abbreviazioni, pronunciandole come parole: com, net, org e sys. Le seguenti abbreviazioni vanno invece espresse pronunciando le lettere che le compongono: edu, gov, mil, ca, de, it, fr, jp, sp, uk, jp e sp. Se un indirizzo contiene sigle o parole che Dragon NaturallySpeaking non riconosce (per esempio, "baxterex" in "mariorossi@baxterex.com"), è possibile correggere l'errore in modo che l'indirizzo venga regolarmente riconosciuto in seguito. È possibile utilizzare il Compilatore di vocabolario per aggiungere i nomi di uso frequente. È possibile creare comandi di testo e grafica per indirizzi che si dettano frequentemente. Si può anche utilizzare il comando "scrivi lettere" per correggere a voce gli indirizzi di posta elettronica e Internet. È possibile inserire i nominativi della propria rubrica nel vocabolario di Dragon NaturallySpeaking eseguendo lo strumento Apprendi da messaggi inviati del Centro per migliorare la precisione. Macro vocali Dragon per la posta elettronica e il calendario Utilizzare i comandi rapidi vocali Dragon descritti in questo argomento per controllare la posta elettronica e il calendario di Microsoft Outlook. Basta enunciare dei comandi contenenti il messaggio di posta o l'attività di calendario che si desidera. Ad esempio, dire "Invia " e Dragon apre un messaggio usando il programma di posta elettronica predefinito. Se si usa Microsoft Outlook, è anche possibile aggiungere i nomi dei contatti o programmare le riunioni. Ad esempio, dicendo "Invia a Mario Rossi e Umberto Bianchi", Dragon apre Outlook, crea un nuovo messaggio e inserisce i nomi dei 137
137 Guida per l utente contatti nel campo "A:". Per le riunioni e gli appuntamenti, è possibile dire "Programma una riunione con Mario Rossi e Umberto Bianchi" e Dragon accelera il processo aprendo una nuova voce di calendario in Outlook e aggiungendo i contatti indicati. Se l'utente dispone di elenchi di contatti, è anche possibile dire "Prenota un appuntamento con <elenco contatti>", dove elenco contatti rappresenta il nome dell'elenco di contatti. Prima di iniziare Quando si utilizzano i comandi di Dragon per la posta elettronica e per il calendario di Outlook per la prima volta, è necessario eseguire lo strumento Aumenta la precisione da in modo che Dragon possa acquisire i contatti di posta dell'utente. Per eseguire lo strumento, dire "Apri centro per migliorare la precisione", quindi "Clic su Impara dalla posta elettronica inviata" oppure fare clic su Vocabolario > Impara dalla posta elettronica inviata. Per ulteriori informazioni, vedere Apprendi da messaggi e- mail inviati. Assicurarsi che Microsoft Outlook sia aperto prima di iniziare a dettare i comandi per il calendario. Nella tabella seguente sono riportati i tipi di comandi per la posta e per il calendario supportati da Dragon, un esempio di comando e una descrizione del risultato di tale comando. Tipo di scelta rapida Sintassi Esempio di comando Risultato Invio di a un contatto specifico (crea invia) ([una] [una] mail [nota] [un] messaggio) a <elemento> "Invia a Giulio Bianchi e Carla Bianchi" Viene visualizzata una nuova indirizzata a Giulio Bianchi e Carla Bianchi. Invio di relative a un oggetto specifico (crea invia) ([una] [una] mail [nota] [un] messaggio) (di su) <elemento> "Invia su pianificazione del progetto" Viene visualizzata una nuova con la dicitura "Pianificazione del progetto" nel campo Oggetto. Programmazione di un appuntamento con contatti specifici (pianifica crea prenota) ([una] adunanza [un] appuntamento [un] meeting) con <elemento> "Crea una appuntamento con Giulio Bianchi e Carla Bianchi" Viene visualizzata la finestra Nuovo appuntamento, con Giulio Bianchi e Carla Bianchi nel campo Contatti. Nota Se i comandi per la posta e per il calendario non funzionano in Microsoft Outlook, verificare che il componente aggiuntivo Natspeak Outlook sia abilitato nelle opzioni di Outlook. Vedere la Guida di Microsoft per informazioni su come impostare le opzioni. 138
138 Capitolo 7: Lavorando nei programmi Attivazione o disattivazione dei comandi per la posta elettronica e per il calendario Per attivare o disattivare i comandi per la posta elettronica e per il calendario, aprire la scheda Comandi della finestra di dialogo Opzioni ed effettuare una delle seguenti operazioni: Selezionare o deselezionare la casella di controllo "Attiva macro vocali per la posta elettronica e il calendario". Per impostazione predefinita l'opzione è attivata. 139
139 Guida per l utente Microsoft Outlook La presente sezione contiene i seguenti argomenti: Operazioni con Microsoft Outlook 140 Leggere e inviare messaggi con Microsoft Outlook 140 Inserimento di appuntamenti in Microsoft Outlook 141 Aggiunta di contatti in Microsoft Outlook 142 Scrittura di note in Microsoft Outlook 143 Utilizzo di altri comandi in Microsoft Outlook 143 Operazioni con Microsoft Outlook Dragon NaturallySpeaking fornisce diversi comandi in linguaggio naturale utilizzabili con Microsoft Outlook per gestire i messaggio di posta elettronica. Questi comandi consentono di evitare i molteplici passaggi di selezione da menu e movimenti del mouse associati alla tradizionale interfaccia Microsoft Windows. Poiché esistono molti comandi validi, si suggerisce di provare a dire l'azione desiderata. In caso di risultati inattesi, dire "annulla questo" per annullare l'operazione e provare a dire il comando in un altro modo. In alternativa, è possibile aprire il Visualizzatore dei comandi o la finestra Area risorse Dragon per ulteriori informazioni. Inoltre il seguente argomento descrive i comandi in linguaggio naturale utilizzabili per eseguire alcune operazioni comuni in Microsoft Outlook: Lettura e invio di posta elettronica Leggere e inviare messaggi con Microsoft Outlook È possibile utilizzare i seguenti comandi vocali per leggere, creare e inviare messaggi di posta elettronica con Microsoft Outlook: 140
140 Capitolo 7: Lavorando nei programmi Per Dire Leggere la posta Rispondere a un messaggio Crare un nuovo messaggio 1. "Esegui Microsoft Outlook" 2. "Cerca nuova posta" 3. "Apri il messaggio" per leggere il messaggio selezionato 1. "Rispondi al messaggio" per rispondere soltanto al mittente, oppure "Rispondi a tutti" per rispondere a tutti gli indirizzi del messaggio 2. Dettare la risposta 3. "Inviare il messaggio" 1. "Scrivere un nuovo messaggio" 2. Dettare l'indirizzo del destinatario 3. "Vai al campo oggetto" 4. Dettare l'oggetto del messaggio 5. "Vai al campo corpo del messaggio" 6. Dettare il testo del messaggio 7. "Inviare il messaggio" Inserimento di appuntamenti in Microsoft Outlook È possibile utilizzare i seguenti comandi vocali per inserire appuntamenti in Microsoft Outlook. 141
141 Guida per l utente Per Dire Aprire il calendario Creare un evento Altri comandi per gli appuntamenti 1. "Avvia Microsoft Outlook" Al posto di "Avvia", si può dire "Apri", "Lancia" o "Mostra"; ad esempio, dire "Mostra Microsoft Outlook" 2. "Clic su calendario" 1. "Crea nuovo appuntamento" 2. Dettare l'oggetto del messaggio, ad esempio "Gita aziendale" 3. "Imposta ora di inizio su <giorno>", ad esempio, "Imposta ora di inizio su lunedì. Nota: questa opzione è disponibile solo in Microsoft Outlook 2000 e Microsoft Outlook XP 4. "Premi tasto tabulazione" per spostarsi nella casella di testo 5. Dettare eventuali informazioni aggiuntive sull'evento, ad esempio "Ricordarsi di portare da bere" 6. "Clic su partecipanti" 7. Dettare gli indirizzi di posta elettronica dei destinatari dell'invito "Clic su invia" "Clic su pubblica calendario personale" "Imposta promemoria" "Mostra ora provvisoria" "Rifiuta l'evento" "Segna l'appuntamento come da leggere" "Inoltra appuntamento" Aggiunta di contatti in Microsoft Outlook È possibile utilizzare i seguenti comandi vocali per aggiungere contatti in Microsoft Outlook. 142
142 Capitolo 7: Lavorando nei programmi Per Dire Aprire la rubrica Creare un nuovo contatto Salvare il nuovo contatto "Salva e chiudi" 1. "Avvia Microsoft Outlook" Al posto di "Avvia", si può dire "Apri", "Lancia" o "Mostra"; ad esempio, dire "Mostra Microsoft Outlook" 2. "Visualizza rubrica" 1. "Crea nuovo contatto" 2. Dettare un nome nell'apposita casella, ad esempio "Maria Bianchi" 3. "Premi Alt + Torino" per aprire il campo della società 4. Dettare il nome della società, ad esempio "Prodotti Mega S.p.A." 5. "Clic su Ufficio" per aprire il campo del numero di telefono Scrittura di note in Microsoft Outlook È possibile utilizzare i seguenti comandi vocali per scrivere note in Microsoft Outlook. Per Dire Aprire il blocco note di Outlook Creare e formattare una nota 1. "Avvia Microsoft Outlook" Al posto di "Avvia", si può dire "Apri", "Lancia" o "Mostra"; ad esempio, dire "Mostra Microsoft Outlook" 2. "Apri nuova nota" 1. Dettare il testo di una nuova nota 2. "Allineato a destra", "Allineato a sinistra", "Giustificato" o "Centrato" per impostare l'allineamento del testo 3. "Imposta <proprietà testo>" dove <proprietà testo> indica lo stile o le dimensioni desiderate per il carattere 4. "Trova parola" per eseguire una ricerca Utilizzo di altri comandi in Microsoft Outlook È possibile utilizzare i seguenti comandi vocali per accedere a varie funzionalità di Microsoft Outlook. 143
143 Guida per l utente Comandi vari Per Aprire il calendario Aprire e visualizzare le proprietà del Diario Aprire Internet Explorer da Outlook Dire "Visualizza calendario" 1. "Visualizza Diario" 2. "Visualizza proprietà" oppure "Visualizza proprietà Diario" "Passa al browser Web" Comandi da utilizzare nelle finestre di dialogo durante la creazione o la modifica di messaggi in formato HTML Quando si creano o modificano messaggi in formato HTML, è necessario utilizzare gli stessi comandi vocali utilizzati in Internet Explorer per navigare in determinate finestre di dialogo di Outlook, ad esempio le finestre di dialogo Trova, Immagine e Tipo di carattere. Le finestre sono identificabili dal simbolo di Internet Explorer (una piccola icona di documento contenente la lettera "e") visualizzato nell'angolo superiore sinistro dell'intestazione della finestra. Affinché Dragon sia in grado di riconoscere questi comandi, è necessario selezionare l'opzione "Attiva i comandi nelle finestre HTML" nella scheda Comandi della finestra di dialogo Opzioni. 144
144 Capitolo 7: Lavorando nei programmi Per Fare clic su un pulsante Mostrare tutte le caselle di controllo e posizionarsi sulla prima Mostrare tutti i pulsanti di opzione presenti nella finestra di dialogo Mostrare tutte le opzioni di una casella di riepilogo Aprire un elenco di opzioni Chiudere un elenco di opzioni Scegliere una voce da un elenco di opzioni Selezionare la voce identificata da un numero, ad esempio, se alla selezione operata corrispondono più occorrenze Selezionare l'oggetto corrispondente successivo nella finestra Selezionare l'oggetto corrispondente precedente nella finestra Fare clic sulla casella di modifica o su un altro oggetto Dire "Clic su <nome pulsante>", ad esempio "Clic su Applica". Dire "Clic su" è facoltativo "Clic su casella di controllo" oppure "Casella di controllo" "Clic su pulsante d'opzione" oppure "Pulsante d'opzione" "Clic su lista" "Mostra opzioni" "Nascondi opzioni" "Scegli <testo>", ad esempio "Scegli Arial grassetto". Dire "Scegli" è facoltativo "Scegli <numero>", ad esempio, "Scegli otto" "Successivo", "Occorrenza successiva" o "Controllo successivo" "Precedente", "Occorrenza precedente" o "Controllo precedente" "Clic su questo" Spostamento all'interno della finestra di un messaggio Vedere Scorrimento nei programmi più usati e Spostamento nelle finestre e nelle caselle di riepilogo. 145
145 Guida per l utente Microsoft Excel La presente sezione contiene i seguenti argomenti: Operazioni con Microsoft Excel 146 Dettatura in Microsoft Excel con Controllo testo avanzato 146 Comandi di base per Microsoft Excel 147 Formattazione di un foglio di calcolo in Microsoft Excel 151 Operazioni con contenuto in Microsoft Excel 151 Operazioni con Microsoft Excel Dragon NaturallySpeaking fornisce diversi comandi in linguaggio naturale utilizzabili con Microsoft Excel. Questi comandi consentono di evitare i molteplici passaggi di selezione da menu e movimenti del mouse associati alla tradizionale interfaccia Microsoft Windows. Poiché esistono molti comandi validi, si suggerisce di provare a dire l'azione desiderata. In caso di risultati inattesi, dire "annulla questo" per annullare l'operazione e provare a dire il comando in un altro modo. In alternativa, è possibile aprire il Visualizzatore dei comandi o la finestra Area risorse Dragon per ulteriori informazioni. Inoltre il seguente argomento descrive i comandi in linguaggio naturale utilizzabili per eseguire alcune operazioni comuni in Microsoft Excel: Dettatura in Microsoft Excel con Controllo testo avanzato Comandi di base di Microsoft Excel Formattazione di un foglio di calcolo in Microsoft Excel Operazioni con contenuti in Microsoft Excel Dettatura in Microsoft Excel con Controllo testo avanzato Per gli spostamenti tra le celle di un foglio Microsoft Excel e l'inserimento e la modifica del loro contenuto, è possibile utilizzare i comandi del Controllo testo avanzato (Full Text Control) nonché altri comandi incorporati. Per un elenco completo dei comandi disponibili in Microsoft Excel, usare il Visualizzatore dei comandi. Modalità di dettatura e modifica In Microsoft Excel è possibile utilizzare le due modalità di comandi vocali descritte nella tabella seguente: 146
146 Capitolo 7: Lavorando nei programmi Modalità di modifica Modalità di modifica rapida Modalità di modifica completa Descrizione Consente di immettere del nuovo contenuto in una cella, sostituire il contenuto corrente o formattare l'intero contenuto di una cella. Quando si seleziona una cella e si comincia a dettare, verrà visualizzato uno sfondo giallo che indica che il testo dettato sarà inserito nella cella. Se la cella contiene già del testo, questo sarà sostituito da quanto dettato. Per formattare il contenuto di una cella, selezionare l'intera cella o una parte mediante i comandi Controllo testo avanzato, quindi pronunciare un comando di formattazione, ad esempio "imposta carattere Arial 10 punti in grassetto". I comandi di riga, ad esempio "nuova riga" o "vai 3 righe in alto" spostano la selezione su un'altra cella in modalità di modifica rapida. Consente di modificare il contenuto esistente di una cella. Se si desidera aggiungere nuovo contenuto o modificare il contenuto esistente, selezionare la cella e dire "premere F2" per aprire la cella in modalità di modifica. Il colore di sfondo della cella diventerà celeste. L'attivazione della modalità di modifica completa equivale a fare doppio clic nella cella. In questa modalità i comandi di riga e paragrafo, come "nuova riga", hanno effetto all'interno della cella selezionata. Utilizzo del Controllo testo avanzato In generale, il Controllo testo avanzato è disponibile nelle celle tranne quando si digita qualcosa nella cella prima di cominciare a dettare e quando si attiva la modalità di modifica completa. Ad esempio: Se si detta in una cella, poi si digitano dei caratteri con la tastiera e infine si detta ancora del testo nella stessa cella, il Controllo testo avanzato sarà disponibile. Se si digitano dei caratteri con la tastiera all'inizio di una cella e si dettano poi parole o numeri, il Controllo testo avanzato non sarà disponibile. Se si inserisce o modifica il contenuto di una cella utilizzando una combinazione qualsiasi di digitazione e dettatura e si seleziona quindi nuovamente la cella con la voce, il Controllo testo avanzato sarà disponibile nell'intera cella. I comandi che riportano il testo presente sullo schermo ("Seleziona <xyz>", "Correggi <xyz>", "Inserisci dopo <xyz>" e così via) funzionano grazie a una funzionalità denominata Controllo testo avanzato. Tale funzionalità dipende dalla capacità di Dragon di ottenere costantemente informazioni sul contenuto del campo di testo, ad esempio, per riconoscere l'inizio e la fine di parole e frasi, in modo che Dragon possa inserire la spaziatura tra le parole e usare le maiuscole all'inizio delle frasi. La maggior parte dei campi di testo standard offre la funzionalità di controllo avanzato del testo. Per ulteriori informazioni, vedere Indicatore di controllo testo avanzato. Comandi di base per Microsoft Excel È possibile utilizzare i seguenti comandi vocali per eseguire operazioni di base utilizzando Microsoft Excel (fare clic sull'operazione che si desidera eseguire): Creazione, apertura e chiusura di un foglio di calcolo Per Dire 147
147 Guida per l utente Creare un nuovo foglio di calcolo Aprire un foglio di calcolo esistente Chiudere un foglio di calcolo "crea un documento nuovo" oppure "apri una nuova cartella di lavoro" 1. "apri documento" oppure "apri file" 2. "<nome file>", ad esempio, "mio foglio di calcolo" 3. "Premi invio" "Chiudi documento" oppure "Chiudi file" Modifica in un foglio di calcolo Per Dire Creare una nuova riga all'interno di una cella Confermare le modifiche a una cella mantenendola selezionata Confermare le modifiche a una cella e selezionare la cella successiva (solo in modalità di modifica rapida) Annullare le modifiche apportate a una cella mantenendola selezionata "Nuova riga" "Applica" "Premi invio" "Premi Escape" o "Annulla" Salvataggio, ridenominazione e passaggio a un altro foglio di calcolo Per Dire Salvare un foglio di calcolo come file.xls Salvare un foglio di calcolo in formato HTML Rinominare un foglio di calcolo Passare a un altro foglio di calcolo aperto 1. "salva" 2. Dettare il nome del file (soltanto se questa è la prima volta che il file viene salvato) "Clic su Salva" 3. "Clic su Salva" 1. "salva come pagina Web" 2. "Clic su Salva" 3. Se viene visualizzato un avviso di possibile perdita di formato, dire "Click Continue" "rinomina [questo] foglio" "vai al foglio di lavoro successivo/precedente" Configurazione di un foglio di calcolo Per Dire Impostare l'area di stampa 1. "adatta a <numero> pagine di larghezza" 2. "adatta a <numero> pagine di altezza" 148
148 Capitolo 7: Lavorando nei programmi Visualizzazione di un foglio di calcolo Per Dire Ingrandire o ridurre la visualizzazione "zumma di <numero> percento", ad esempio, "zumma del cinquanta percento" Modificare la visualizzazione "nascondi/mostra questa colonna/riga" Stampa "nascondi/mostra la barra degli strumenti disegno" "nascondi/mostra [le] formule in questa colonna/riga" Per Dire Stampare una sequenza di pagine Visualizzare un'anteprima della stampa "Vai a anteprima di stampa" "stampa cartella di lavoro" "stampa la selezione" "stampa dalla colonna <numero> fino [alla] colonna <numero>" "stampa [le] prossime <numero> righe" Stampare parti di una pagina "imposta l'area di stampa nella selezione" Spostamento in un foglio di calcolo "configura [l']area di stampa nelle prime/precedenti/successive <numero> righe/colonne" "stampa la selezione" Per Dire Passare a una nuova posizione Avviare lo scorrimento automatico verso il basso "Inizia a scendere" "attiva riga/colonna precedente/successiva" "vai all'inizio di questa/precedente/successiva riga/colonna" "vai/spostati alla riga/colonna <numero/lettera>", ad esempio, "vai alla riga cinque" o "spostati alla colonna A". Se la colonna comprende almeno due lettere, pronunciare le lettere utilizzando l'alfabeto convenzionale, ad esempio per passare alla colonna AB, dire "vai alla colonna Ancona Bologna". "spostati all'inizio della riga/colonna" "vai alla precedente/successiva cella nella riga/colonna" 149
149 Guida per l utente Avviare lo scorrimento automatico verso l'alto Scorrere in fondo al foglio di calcolo Scorrere in cima al foglio di calcolo Interrompere lo scorrimento automatico Aumentare la velocità dello scorrimento automatico Diminuire la velocità dello scorrimento automatico Spostarsi in basso di una riga Spostarsi in alto di una riga "Inizia a salire" "Scorri in basso" "Scorri in alto" "Ferma movimento" "Più veloce" "Più lento" "Linea in basso" "Linea in alto" Passaggio da un foglio di calcolo aperto a un altro Per Dire Passare da un foglio di calcolo aperto a un altro 1. Dire "Elenca le finestre relative a Microsoft Excel" Procedere in uno dei modi riportati di seguito. Dire "Scegli n", dove n è il numero della finestra cui si desidera passare; ad esempio, "Scegli 2" Oppure Scegliere il numero del programma dall'elenco e fare clic su OK 150
150 Capitolo 7: Lavorando nei programmi Formattazione di un foglio di calcolo in Microsoft Excel Per formattare un foglio di calcolo di Microsoft Excel, è possibile utilizzare i seguenti comandi vocali: Per Dire Modificare la larghezza di una colonna Modificare la visualizzazione di colonne o righe "imposta la larghezza della colonna a <numero>" "imposta a <numero> la larghezza della colonna <numero>" "ombreggia questa riga/colonna" "applica [un] motivo a questa colonna/riga" "centra [le] successive/precedenti <numero> righe/colonne" "rientra [le] successive/precedenti <numero> righe/colonne di <numero>" "imposta [a] grassetto/corsivo questa riga/colonna/cella" Operazioni con contenuto in Microsoft Excel In Microsoft Excel è possibile utilizzare i seguenti comandi vocali per gestire il contenuto: 151
151 Guida per l utente Per Dire Calcolare la somma o la media di una colonna o riga di numeri Ordinare una colonna o riga di numeri Modificare il contenuto da decimale a frazionario Bloccare o sbloccare contenuti Immettere contenuto in una cella, riga o colonna Eliminare il contenuto di una cella, riga o colonna 1. Posizionare il cursore nella cella dove si desidera visualizzare la somma. 2. "somma/media dei valori a destra/sinistra/in alto/in basso" 1. Selezionare la riga, colonna o l'intervallo di celle da ordinare 2. "ordina [la] selezione" 1. Spostare il cursore nella riga, colonna e cella da modificare 2. "imposta questa riga/colonna/cella con [formato] frazioni <numero>", ad esempio "imposta questa cella con frazioni come ottavi" 1. Spostare il cursore nella riga, colonna e cella che si desidera bloccare o sbloccare 2. "blocca/sblocca questa riga/colonna/cella" 1. Spostare il cursore nella riga, colonna o cella che si desidera riempire 2. "riempi questa cella in alto/in basso/a destra/a sinistra <numero> celle/righe/colonne", ad esempio, "riempi questa cella in basso due righe" 1. Spostare il cursore nella riga, colonna o cella il cui contenuto si desidera cancellare 2. "cancella tutto di questa riga/colonna/cella" 152
152 Capitolo 8: Utilizzo di applicazioni Web Capitolo 8: Utilizzo di applicazioni Web La presente sezione contiene i seguenti argomenti: Informazioni sull'estensione Web di Dragon 153 Requisiti del browser per il supporto di applicazioni Web 153 Installazione ed abilitazione dell'estensione Web di Dragon 154 Come capire se l'estensione Web di Dragon è attivata 160 Uso della Webmail 162 Modifica di testo in un'applicazione Web supportata 165 Problemi con il supporto di applicazioni Web 168 Informazioni sull'estensione Web di Dragon L'estensione Web di Dragon consente di utilizzare il Controllo testo avanzato nei browser supportati e nella maggior parte delle applicazioni Web per supportare l'esecuzione di attività comuni mediante l'ausilio di comandi vocali. Ad esempio è possibile dire "Clic su collegamento", "Clic su pulsante" o "Clic su Posta in arrivo" per fare clic sugli elementi nella pagina. Se l'estensione Web di Dragon non è installata, non si potrà fare clic sugli elementi di pagina con la voce. Inoltre, Controllo testo avanzato non sarà disponibile per la dettatura nei browser e nelle applicazioni Web. Se l'estensione Web di Dragon non è abilitata, sarà necessario fare clic sugli elementi delle pagine Web usando mouse e tastiera, e dettare contenuti nella Finestra di dettatura. Nota: Dragon funziona diversamente a seconda del browser con cui interagisce. Per ulteriori informazioni, vedere Utilizzo dei browser Web. Ad esempio, in Chrome non è possibile usare il comando Aggiorna pagina. Per questa zione è necessario usare comandi globali (ad esempio i comandi del mouse) o premere i comandi (ad esempio, Premi F5 ). Requisiti del browser per il supporto di applicazioni Web L'estensione Web di Dragon è disponibile nelle seguenti versioni di browser Web: Microsoft Internet Explorer, versione 9, 10 e 11 (32-bit e 64-bit) Mozilla Firefox versione 36 e successive Google Chrome 41 e successive 153
153 Guida per l utente Se non si dispone di uno di questi browser nella versione elencata, non è possibile fare clic sugli elementi di pagina mediante comandi vocali. Inoltre, nel browser e nelle applicazioni Web non sarà disponibile il Controllo testo avanzato. Pertanto occorrerà fare clic sugli elementi di pagina manualmente (oppure usando i comandi del mouse e della griglia del mouse) e, se si desidera il Controllo testo avanzato, sarà necessario utilizzare la Finestra di dettatura. Le nuove versioni di Firefox e Chrome vengono rilasciate con una certa frequenza. Per i dettagli più recenti sul funzionamento di Dragon con una determinata applicazione, vedere la pagina dedicata al supporto tecnico di Dragon sul sito Web di Nuance. Nota: il funzionamento di Dragon varia in base al sito Web con cui interagisce (in Chrome, ad esempio, non è possibile utilizzare il comando aggiorna pagina ). Per eseguire queste azioni con la voce è necessario usare i comandi del mouse o comandi quali premi F5. Per ulteriori informazioni, vedere Utilizzo di un browser Web. Supporto di funzionalità La funzionalità non è supportata nelle seguenti modalità: Modalità Incognito di Chrome Modalità Metro di Chrome Modalità Metro di Firefox Installazione ed abilitazione dell'estensione Web di Dragon Per abilitare l'estensione Web di Dragon, procedere come segue. Se è necessario ripetere l'installazione, vedere qui. Internet Explorer 9 e versioni successive 1. Aprire Internet Explorer. Alla prima apertura del browser dopo l'installazione di Dragon viene visualizzata una richiesta di consenso. Nota: se si fa clic su No, grazie nella richiesta iniziale e si decide di installare l'estensione in un secondo momento, per sollecitare una nuova visualizzazione della richiesta di consenso è necessario chiudere e riaprire Internet Explorer e Dragon. Se si seleziona Non chiederlo più e in seguito si decide di installare l'estensione, vedere la sezione È necessario reinstallare? di seguito. 154
154 Capitolo 8: Utilizzo di applicazioni Web 2. Fare clic su Continua. Vengono visualizzate le istruzioni di installazione. 3. Seguire le istruzioni fornite. Mozilla Firefox 1. Aprire Firefox. Se è stato caricato un profilo valido, alla prima apertura del browser dopo l'installazione di Dragon viene visualizzata una richiesta di consenso. Nota: se si fa clic su No, grazie nella richiesta iniziale e si decide di installare l'estensione in un secondo momento, per sollecitare una nuova visualizzazione della richiesta di consenso è necessario chiudere e riaprire Firefox e Dragon. Se si seleziona Non chiederlo più e in seguito si decide di installare l'estensione, vedere la sezione È necessario reinstallare? di seguito. 2. Fare clic su Continua. Vengono visualizzate le istruzioni di installazione. 155
155 Guida per l utente 156
156 Capitolo 8: Utilizzo di applicazioni Web 3. Fare clic sul pulsante Installa estensione Web, quindi seguire le istruzioni sullo schermo per installare l'estensione Web. 4. Fare clic sul pulsante Verifica impostazioni plugin, quindi seguire le istruzioni sullo schermo per verificare le impostazioni del plugin. Dopo aver installato l'estensione e il plugin, accertarsi che sia selezionata l'opzione Aggiorna automaticamente i componenti aggiuntivi per ricevere gli aggiornamenti da Nuance. Per effettuare la selezione: 1. Fare clic sul pulsante in alto a destra della schermata di Firefox, quindi selezionare Componenti aggiuntivi. Viene visualizzata la Gestione componenti aggiuntivi. 2. Fare clic sull'icona dell'ingranaggio, quindi, se non è già selezionata, selezionare Aggiorna automaticamente i componenti aggiuntivi. 157
157 Guida per l utente 158
158 Capitolo 8: Utilizzo di applicazioni Web Google Chrome 1. Aprire Chrome. Se è stato caricato un profilo valido, alla prima apertura del browser dopo l'installazione di Dragon viene visualizzata una richiesta di consenso. Nota: se si fa clic su No, grazie nella richiesta iniziale e si decide di installare l'estensione Web di Dragon in un secondo momento, per sollecitare una nuova visualizzazione della richiesta di consenso è necessario chiudere e riaprire Chrome e Dragon. Se si seleziona Non chiederlo più e in seguito si decide di installare l'estensione, vedere la sezione È necessario reinstallare? di seguito. 2. Fare clic su Continua. Si apre il Chrome Web Store. 3. Fare clic su. Viene visualizzata una conferma. 159
159 Guida per l utente 4. Fare clic su Aggiungi. Chrome scarica ed installa l'estensione. Risoluzione dei problemi In caso di problemi, fare riferimento alla sezione Problemi con il supporto di applicazioni Web. È necessario reinstallare? Se non è stata abilitata l'estensione inizialmente, copiare e incollare il collegamento pertinente nella barra degli indirizzi del browser per le istruzioni di installazione: Internet Explorer: Chrome: Firefox: Come capire se l'estensione Web di Dragon è attivata Per determinare se l'estensione Web di Dragon è attivata: 160
160 Capitolo 8: Utilizzo di applicazioni Web Internet Explorer 1. Aprire Internet Explorer. 2. Fare clic sull'icona dell'ingranaggio, quindi selezionare Gestione componenti aggiuntivi. Viene visualizzata la finestra di dialogo Gestione componenti aggiuntivi. 3. Cercare l'estensione Web di Dragon e il plugin ed assicurarsi che lo stato sia Attivato. Se lo stato è Disattivato, attivarlo eseguendo le operazioni illustrate di seguito: Selezionare l'estensione. Fare clic su Attiva in basso nella finestra di dialogo Gestione componenti aggiuntivi. Riavviare il browser. Mozilla Firefox 1. Aprire Mozilla Firefox. 2. Fare clic sull'icona di Menu, quindi selezionare Componenti aggiuntivi. Viene visualizzata la Gestione componenti aggiuntivi. 3. Fare clic su Plugin e cercare Dragon NaturallySpeaking Plugin. 4. Fare clic su Estensioni e cercare l'estensione Web di Dragon. Nelle versioni precedenti di Firefox, viene visualizzata l'opzione Attiva invece di Attiva sempre. Fare clic sul pulsante Attiva per attivare. Google Chrome 1. Aprire Google Chrome. 2. Fare clic sull'icona di menu, quindi selezionare Impostazioni. Viene visualizzata la pagina Impostazioni. 3. Fare clic su Estensioni. Vengono visualizzate le estensioni per Chrome. 161
161 Guida per l utente 4. Cercare l'estensione Web di Dragon e accertarsi che sia attivata. Se l'estensione è disattivata, selezionare la casella di controllo Attiva per attivarla. Risoluzione dei problemi Se si cerca di utilizzare per la prima volta un'applicazione Web supportata con Dragon, provare a riavviare il browser e a riconnettersi all'applicazione Web. Se l'applicazione Web e il browser supportano l'estensione Web di Dragon ma la funzionalità non è attiva, vedere Problemi con il supporto di applicazioni Web. Se non è possibile usare l'estensione Web di Dragon, ad esempio se si usa un'applicazione Web o un browser non supportato, non è possibile fare clic sugli elementi di pagina a voce. Inoltre, il Controllo testo avanzato non è disponibile per la dettatura nel browser e nelle applicazioni Web. Se non viene installata ed abilitata l'estensione Web di Dragon, è necessario fare clic sugli elementi delle pagine Web mediante mouse e tastiera, e dettare i contenuti nella Finestra di dettatura. Per ulteriori informazioni, vedere Utilizzo della Finestra di dettatura, Comandi del browser Web e Dettatura di indirizzi Internet e di posta elettronica. Uso della Webmail Per scrivere messaggi di posta elettronica utilizzando un'applicazione di Webmail, è necessario installare l'estensione Web di Dragon per il browser in uso. L'estensione Web di Dragon consente di utilizzare il Controllo testo avanzato nei browser supportati e nella maggior parte delle applicazioni Web per supportare l'esecuzione di attività comuni mediante l'ausilio di comandi vocali. Ad esempio è possibile dire "Clic su collegamento", "Clic su pulsante" o "Clic su Posta in arrivo" per fare clic sugli elementi nella pagina. Se l'estensione Web di Dragon non è installata, non si potrà fare clic sugli elementi di pagina con la voce. Inoltre, Controllo testo avanzato non sarà disponibile per la dettatura nei browser e nelle applicazioni Web. Se l'estensione Web di Dragon non è abilitata, sarà necessario fare clic sugli elementi delle pagine Web usando mouse e tastiera, e dettare contenuti nella Finestra di dettatura. Nota: questo argomento si applica solo alle applicazioni per Webmail. Per informazioni sull'uso di Dragon con altri programmi di posta elettronica, come ad esempio Microsoft Outlook, vedere Utilizzo dei programmi di posta elettronica. Prima di iniziare Prima di iniziare, verificare quanto segue: 162
162 Capitolo 8: Utilizzo di applicazioni Web L'estensione Web è abilitata se si utilizza Internet Explorer, Google Chrome o Mozilla Firefox. Vedere l'argomento Come capire se il supporto delle applicazioni Web è attivo. L'applicazione di Webmail è aperta e ci si è connessi. Se si lavora con Gmail, si sta utilizzando il layout di interfaccia più recente. Il supporto Gmail di Dragon funziona solo con l'interfaccia Gmail più recente, non con la versione "classica". Scrittura di messaggi Utilizzare i passaggi seguenti per comporre messaggi Per iniziare un nuovo messaggio, dire "Clic su Nuovo" o "Scrivi messaggio", in base alle esigenze. 2. Procedura: Dire "Clic su campo di testo", quindi dire "Scegli X", dove X corrisponde al numero accanto al campo A. Dettare quindi l'indirizzo di posta elettronica della persona a cui si desidera inviare il messaggio. Se viene visualizzato un elenco di indirizzi suggeriti, sceglierne uno impartendo il comando "Scegli <n>," dove <n> è il numero corrispondente all'indirizzo da utilizzare. Se l'indirizzo desiderato non compare nell'elenco, continuare a dettarlo. Dire "Clic su campo di testo", quindi dire "Scegli X", dove X corrisponde al numero accanto al campo Oggetto. Dettare quindi l'oggetto del messaggio. Dire "Clic su campo di testo", quindi dire "Scegli X", dove X corrisponde al numero accanto al corpo del testo. Dettare il testo del messaggio. 3. Dire "Clic su Invia". Uso dei comandi L'estensione Web di Dragon aggiunge i seguenti comandi vocali alla maggior parte delle applicazioni di Webmail. Vedere anche Modifica di testo in un'applicazione Web supportata. 163
163 Guida per l utente Per Mostrare tutti i punti della pagina dove è possibile immettere testo Mostrare tutte le caselle di testo sulla pagina Mostrare tutte le caselle di controllo sulla pagina Mostrare tutte le immagini della pagina contenenti collegamenti Mostrare tutti i pulsanti sulla pagina Mostrare tutti i collegamenti sulla pagina Mostrare tutti i pulsanti di opzione presenti nella pagina Mostrare tutte le caselle nella pagina contenenti liste di scelte Aprire un elenco di scelte Chiudere un elenco di scelte Scegliere una voce da un elenco di scelte Dire "Clic su Scrivi testo" oppure "Clic su Casella di modifica" "Clic su casella di testo" "Clic su casella di controllo" "Clic su immagine" "Clic su pulsante" "Clic su collegamento" "Clic su pulsante opzioni" "Clic su lista" "Mostra scelte" "Nascondi scelte "Scegli <testo>," ad esempio, "Scegli Guida alla compatibilità hardware". Utilizzo delle funzionalità Web senza l'estensione Web di Dragon Se l'estensione Web di Dragon non è disponibile per il browser o l'applicazione Web, è comunque possibile utilizzare molte delle funzionalità di Dragon sul Web. È possibile dettare in un campo di testo, ad esempio nei commenti di Facebook e nei programmi di messaggistica immediata, spostarsi tra le pagine Web, selezionare collegamenti ed eseguire ricerche di parole chiave o siti Web. In Internet Explorer è inoltre possibile utilizzare Controllo testo avanzato. Quando Dragon rileva che l'utente sta dettando in un'applicazione non supportata, apre la Finestra di dettatura, in cui è disponibile anche Controllo testo avanzato. È, inoltre, possibile utilizzare comandi per tastiera, quali premi Alt d, premi Invio premi tab, premi F5 pagina giù, e comandi per selezionare e trascinare con il mouse, ad esempio griglia mouse 3 o mouse clic destro. Per ulteriori informazioni sulle funzionalità Web di Dragon, vedere Utilizzo dei browser Web. 164
164 Capitolo 8: Utilizzo di applicazioni Web Modifica di testo in un'applicazione Web supportata Gli esempi contenuti nel presente argomento illustrano come modificare il testo in un'applicazione Web supportata da Dragon. Nei browser che supportano l'uso di Dragon, è possibile dettare testo e utilizzare un'ampia gamma di comandi mediante la funzionalità Controllo testo avanzato. È inoltre possibile spostarsi tra i campi dei messaggi di posta ed eseguire operazioni comuni quali "Clic su Posta in arrivo" e "Clic su Scrivi messaggio". 165
165 Guida per l utente Modifica del testo 166
166 Capitolo 8: Utilizzo di applicazioni Web Per Eliminare l'ultimo testo immesso da Dragon Correggere il testo selezionato o l'ultimo testo immesso da Dragon Compitare una parola per aggiungerla al dizionario Riportare il cursore dove era posizionato precedentemente in documenti e messaggi Correggere la correzione effettuata Correggere la correzione successiva Addestrare Dragon a riconoscere la pronuncia di una parola nuova Unire con un trattino le parole selezionate Unire con un trattino una stringa di parole Inserire il testo selezionato prima dell'ultimo testo immesso da Dragon Inserire il testo selezionato dopo l'ultimo testo immesso da Dragon Inserire il testo selezionato prima della porzione indicata di testo esistente Inserire il testo selezionato dopo la porzione indicata di testo esistente Dire Cancella questo Correggi testo Scrivi lettere Vai indietro Correggi indietro Correggi avanti Addestra selezione Unisci selezione Unisci da <testo> fino a <testo> Unisci da <testo> a <testo> Inserisci prima di questo Inserisci dopo questo Inserisci prima di [testo] Inserisci dopo di [testo] 167
167 Guida per l utente Selezione di testo Per Selezionare il testo specificato nel documento Selezionare l'elemento di testo successivo, ad esempio parola, riga o paragrafo, o l'istanza successiva in caso di più corrispondenze di testo Selezionare l'elemento di testo precedente, ad esempio parola, riga o paragrafo, o l'istanza successiva in caso di più corrispondenze di testo Selezionare l'elemento di testo successivo, ad esempio parola, riga o paragrafo, o l'istanza successiva in caso di più corrispondenze di testo Selezionare l'ultimo testo dettato Dire Seleziona <testo> Seleziona di nuovo Seleziona indietro Seleziona avanti Seleziona testo Dettatura di maiuscole Per Digitare in maiuscolo la prima lettera di ogni parola dell'ultimo testo dettato DIGITARE TUTTO IN MAIUSCOLO digitare tutto in minuscolo Digitare in maiuscolo la prima lettera di ogni parola nel testo selezionato Digitare in maiuscolo tutto il testo selezionato Digitare in minuscolo tutte le lettere maiuscole nel testo selezionato Dire Testo con maiuscola Testo tutto maiuscolo Testo tutto minuscolo Selezione con iniziale maiuscola Selezione tutto maiuscolo Selezione tutto minuscolo Problemi con il supporto di applicazioni Web In caso di problemi durante l'utilizzo di Dragon con un'applicazione Web supportata, questo argomento può aiutare a individuare la causa e a trovare una soluzione. L'applicazione Web è supportata dal browser? L'estensione Web di Dragon è disponibile nelle seguenti versioni di browser Web: Microsoft Internet Explorer, versione 9, 10 e 11 (32-bit e 64-bit) Mozilla Firefox versione 36 e successive Google Chrome 41 e successive 168
168 Capitolo 8: Utilizzo di applicazioni Web Se non si dispone di uno di questi browser nella versione elencata, non è possibile fare clic sugli elementi di pagina mediante comandi vocali. Inoltre, nel browser e nelle applicazioni Web non sarà disponibile il Controllo testo avanzato. Pertanto occorrerà fare clic sugli elementi di pagina manualmente (oppure usando i comandi del mouse e della griglia del mouse) e, se si desidera il Controllo testo avanzato, sarà necessario utilizzare la Finestra di dettatura. Le nuove versioni di Firefox e Chrome vengono rilasciate con una certa frequenza. Per i dettagli più recenti sul funzionamento di Dragon con una determinata applicazione, vedere la pagina dedicata al supporto tecnico di Dragon sul sito Web di Nuance. Nota: il funzionamento di Dragon varia in base al sito Web con cui interagisce (in Chrome, ad esempio, non è possibile utilizzare il comando aggiorna pagina ). Per eseguire queste azioni con la voce è necessario usare i comandi del mouse o comandi quali premi F5. Per ulteriori informazioni, vedere Utilizzo di un browser Web. Supporto di funzionalità La funzionalità non è supportata nelle seguenti modalità: Modalità Incognito di Chrome Modalità Metro di Chrome Modalità Metro di Firefox La funzionalità è attiva? Per determinare se la funzionalità è attiva, vedere Come capire se il supporto delle applicazioni Web è attivo. È necessario reinstallare? Per utilizzare tutte le funzioni di Dragon nel browser in uso, è necessario abilitare l'estensione Web di Dragon. Se non la si abilita, aprire il browser che si desidera installare e usare i collegamenti seguenti in quel browser: Internet Explorer: Chrome: Firefox: Il plug-in o l'estensione del browser è attivo/a? L'installazione di Dragon include estensione e/o plug-in e file usati dai browser Web per fornire il controllo testo avanzato. In caso di problemi, accertarsi che per il browser in uso sia abilitata l'estensione Web di Dragon. Solitamente quest'operazione può essere eseguita dal menu Strumenti o Opzioni. Dopo aver abilitato l'estensione Web di Dragon, riavviare il browser. Per dettagli, vedere Abilitazione del supporto per applicazioni Web. L'aggiornamento richiede particolare attenzione. Quando si aggiorna Firefox, scegliere di tenere l'estensione Web attiva quando richiesto, per evitare che il browser la disattivi automaticamente. Se ciò accade, è comunque possibile abilitarla nuovamente. Se al momento dell'installazione di Dragon si utilizzava Internet Explorer 8 e successivamente si esegue l'aggiornamento a Internet Explorer 9, è necessario installare 169
169 Guida per l utente l'estensione Web di Dragon. Per eseguire l'operazione, accedere al file di installazione di Dragon (generalmente disponibile su DVD), e avviare setup.exe. Nell'installazione guidata selezionare l'opzione Ripristina e fare clic su Avanti. Potrebbe essersi verificato un problema nel sito? Le modifiche apportate al layout o alle funzionalità di un sito possono generare problemi di compatibilità con Dragon. Nuance fa del suo meglio per rimanere al passo con le modifiche apportate; in caso di difficoltà, tuttavia, rivolgersi all'assistenza di Dragon NaturallySpeaking. Per ulteriori informazioni, vedere la Dragon NaturallySpeaking Administrator Guide all'indirizzo la Knowledgebase del Supporto tecnico. Si sta utilizzando un'altra lingua? Per utilizzare l'estensione Web di Dragon, è necessario che la lingua dell'applicazione Web sia identica a quella impostata nel profilo utente. Se per il profilo è impostata la lingua italiana, anche l'applicazione Web deve essere impostata sull'italiano. L'estensione non richiede che il browser Web sia nella stessa lingua del profilo, tranne nel caso in cui si desiderino utilizzare altri comandi del browser Web. Se si desidera utilizzare un'altra lingua, è possibile creare un nuovo profilo con la lingua prescelta e caricarlo in Dragon quando necessario. La finestra di dettatura ha un comportamento anomalo? A volte la finestra di dettatura fraintende il contesto a cui si sta lavorando e visualizza del testo che l'utente non ha dettato e che non è possibile modificare. Ciò può avvenire quando lo stato attivo dell'applicazione in uso è in un campo non modificabile e l'utente: apre intenzionalmente la finestra di dettatura, oppure utilizza il microfono, chiedendo l'apertura automatica della finestra di dettatura. Se, ad esempio, l'applicazione di posta elettronica è aperta con un elemento selezionato nell'elenco dei messaggi, nella finestra di dettatura potrebbe essere visualizzato il testo dell'intestazione del messaggio. In questo caso, accedere alla finestra di dettatura e scegliere o dire "Annulla" per chiuderla. Si sta cercando di riprodurre il testo dettato? Per riprodurre il testo dettato nelle applicazioni Web, utilizzare comandi vocali quali "Riproduci testo"," "Leggi testo" e "Leggi selezione". Nelle applicazioni Web Dragon non supporta la riproduzione del dettato con menu e pulsanti. Riproduzione limitata al campo corrente In applicazioni Web come Gmail o Outlook.com è possibile riprodurre solo il testo appena dettato nel campo corrente. Ciò significa che, quando ci si sposta in un altro campo, non è più possibile riprodurre il testo dettato per i campi precedenti anche tornando negli stessi. Se, ad esempio, si detta un indirizzo nel campo A di un messaggio e si passa al campo Oggetto, non si è più in grado di riprodurre l'indirizzo dettato nel campo A. Se si torna nel campo A e si detta un altro indirizzo, è possibile riprodurre il nuovo dettato, ma non quello originale. Se si lavora offline In modalità offline non è possibile utilizzare documenti basati su Web. 170
170 Capitolo 8: Utilizzo di applicazioni Web Si riscontrano problemi durante l'apertura del menu Correzione? Attualmente Dragon non supporta i metodi seguenti per aprire il menu Correzione quando si utilizzano applicazioni Web: Utilizzo del tasto di accesso rapido (per impostazione predefinita, il testo meno "-") Doppio clic sul testo selezionato Clic sul pulsante Correzione nella barra aggiuntiva della DragonBar classica 171
171
172 Guida per l utente Capitolo 9: Internet Explorer e Mozilla Firefox La presente sezione contiene i seguenti argomenti: Utilizzo dei browser Web 173 Ricerca vocale sul Web 174 Comandi in Internet Explorer e Mozilla Firefox 181 Utilizzo dei browser Web Dragon comprende una serie di comandi progettati appositamente per navigare sul Web utilizzando la voce in Microsoft Internet Explorer, Mozilla Firefox e Google Chrome. Alla prima apertura del browser dopo l'installazione di Dragon, dopo aver caricato un profilo utente valido, viene visualizzata una pagina di informazioni sull'installazione dell'estensione Web di Dragon. L'Estensione Web di Dragon consente di utilizzare il Controllo testo avanzato per la dettatura nei browser e nelle applicazioni Web e per il controllo vocale di elementi di pagina quali pulsanti e collegamenti. Se non viene installata e attivata l'estensione Web di Dragon, non sarà possibile usare la voce per fare clic sugli elementi di pagina. Inoltre, Controllo testo avanzato non sarà disponibile per la dettatura nei browser e nelle applicazioni Web. Senza l'estensione Web di Dragon, sarà necessario fare clic sugli elementi delle pagine Web usando mouse e tastiera, e dettare il contenuto nella Finestra di dettatura. Importante: le funzionalità di Dragon variano tra i diversi browser Web, sia in termini di comandi che di controllo del testo. In particolare: in Chrome non è possibile utilizzare comandi di Dragon come "vai all'indirizzo", "vai alla pagina iniziale", "aggiorna pagina" e così via. È tuttavia possibile utilizzare le funzionalità dei comandi globali di Dragon: comandi relativi al mouse, ad esempio "griglia mouse 3 9", "mouse clic" e "sposta mouse in alto a sinistra", e comandi per tastiera, ad esempio "premi alt d", "premi invio", "premi control t", premi tabulazione", premi F5", premi esc" o "pagina in basso". I seguenti argomenti illustrano diverse funzionalità correlate al Web: Comandi in Internet Explorer e Mozilla Firefox Comandi per Internet Explorer 173
173 Capitolo 9: Internet Explorer e Mozilla Firefox Informazioni sull'estensione Web di Dragon Nella Guida di Dragon, vedere: Uso dei collegamenti e clic sui pulsanti Inserimento di indirizzi Internet Posizionamento in caselle di testo e selezione di caselle di controllo e pulsanti di opzione Note Non è possibile selezionare con la voce le icone sulla barra degli strumenti, applet Java o ActiveX, né voci dei riquadri Cronologia, Cerca o Canali. Non è inoltre possibile selezionare icone in Adobe Flash Player. Per poter utilizzare i comandi per Internet Explorer e Firefox è necessario selezionare l'opzione "Attiva i comandi nelle finestre HTML" nella scheda Comandi della finestra di dialogo Opzioni scheda Comandi della finestra di dialogo Opzioni. Gli stessi comandi vocali utilizzati per Internet Explorer possono essere impiegati in altre applicazioni eseguite in una finestra HTML, ad esempio nelle guide in linea basate su HTML, come questa. In alcune versioni di Windows, è possibile controllare i menu e le finestre di dialogo di Internet Explorer con la voce solo se è selezionata l'opzione "Attivazione vocale dei menu, pulsanti, e altri controlli, escludendo" nella scheda Varie della finestra di dialogo Opzioni. Per gli utenti di Internet Explorer: occasionalmente potrebbe accadere di accedere a un sito Web con un codice univoco che limiti il funzionamento dell'estensione Web di Dragon, anche se si sta utilizzando una versione del browser supportata e la casella di controllo Attiva supporto HTML nella scheda Comandi della finestra di dialogo Opzioni è selezionata. In questi casi è comunque possibile utilizzare i comandi di navigazione del Web di Dragon, ma il Controllo testo avanzato potrebbe non essere disponibile per tutti i campi di testo. Per ulteriori informazioni, vedere la Dragon Administrator Guide all'indirizzo o la Knowledgebase del Supporto tecnico. Ricerca vocale sul Web Utilizzare le scelte rapide vocali di Dragon riportate nel presente argomento per eseguire i seguenti tipi di ricerca sul Web: Ricerca sul Web: avvia una ricerca sul Web usando il browser predefinito. Dragon visualizza la stringa di ricerca per permettere eventuali modifiche, se necessario, e quindi utilizza il motore di ricerca predefinito per cercare i termini richiesti in Internet. Per ulteriori informazioni, vedere Ricerca sul Web. Ricerca in un sito Web specifico: avvia la ricerca di un sito Web specifico usando il browser predefinito. Dragon visualizza la stringa di ricerca per permettere eventuali modifiche, se necessario, e quindi utilizza il motore di ricerca predefinito per cercare i termini richiesti in un sito Web specifico. Per ulteriori informazioni, vedere Ricerca in un sito Web specifico. 174
174 Guida per l utente Ricerca in una categoria sul Web: avvia la ricerca di una categoria specifica di informazioni sul Web usando il browser predefinito. Dragon visualizza la stringa di ricerca per permettere eventuali modifiche, se necessario, e quindi utilizza il motore di ricerca predefinito per cercare i termini richiesti in una categoria specifica. Per ulteriori informazioni, vedere Ricerca in una categoria sul Web. È anche possibile effettuare ricerche sul Web utilizzando data, ora, nome o valuta, nonché aprire direttamente un sito Web usando la funzione "Mi sento fortunato" di Google. Nota È possibile configurare l'attivazione o la disattivazione dell'opzione per modificare la stringa di ricerca prima di inviarla al browser in base alle preferenze. Vedere Visualizza testo da cercare prima di eseguire la ricerca per maggiori informazioni. A seconda del browser Web in uso e della complessità della ricerca, la visualizzazione dei risultati potrebbe richiedere alcuni minuti. Per avviare una ricerca sul Web tramite comando vocale non è necessario che il browser Web sia aperto.dragon riconosce il comando vocale per la ricerca e apre automaticamente il browser predefinito. Per informazioni sull'impostazione del browser predefinito, vedere la documentazione fornita con il browser. Nella tabella seguente sono riportati i tipi di ricerca Web che è possibile eseguire, i comandi supportati da Dragon, esempi di utilizzo di tali comandi e una descrizione di quanto si verifica dopo l'utilizzo di tali comandi. 175
175 Capitolo 9: Internet Explorer e Mozilla Firefox Tipo Sintass i Esempi di comando Risultato Ricerca sul Web Cerca [sul] Web <dettatu ra> "Cerca sul Web i ristoranti cinesi di Milano" Facoltativamente, Dragon può visualizzare la stringa di ricerca per permettere di modificare le parole chiave in base alle esigenze. Il browser Web predefinito si apre e visualizza i risultati di una ricerca eseguita in base all'espressione "ristoranti cinesi di Milano" con il motore di ricerca predefinito. Ricerca in un sito Web specifico Cerca <dettatu ra> su <sito Web> "Ricerca stampi per cialde su ebay" oppure "Cerca i film in cartellone a Milano su Yahoo" Facoltativamente, Dragon può visualizzare la stringa di ricerca per permettere di modificare le parole chiave in base alle esigenze. Il browser Web predefinito si 176
176 Guida per l utente Tipo Sintass i Esempi di comando Risultato apre e visualizza i risultati di una ricerca eseguita su ebay in base all'espressione "stampi per cialde". Dragon supporta le ricerche di pagine Web sui siti Web seguenti: AltaVista AOL Ask Bing ebay Facebook (è necessario effettuare il login) Google MSN Twitter Wikipedia Yahoo! YouTube Ricerca in una categori a sul Web Cerca sul Web <catego ria> per <dettatu ra> "Cerca sul Web il video del discorso di inaugurazion e di JFK" Facoltativamente, Dragon può visualizzare la stringa di ricerca per permettere di modificare le parole chiave in base alle 177
177 Capitolo 9: Internet Explorer e Mozilla Firefox Tipo Sintass i Esempi di comando Risultato esigenze. Il browser Web predefinito si apre e visualizza i risultati di una ricerca eseguita dal motore di ricerca predefinito nella categoria video in base all'espressione "discorso di inaugurazione di JFK". Dragon riconosce le seguenti categorie di ricerca: Ricerca (immagini figure foto) relative a <dettatura> Ricerca (video filmati) relativi a <dettatura> Ricerca (news eventi) relativi a <dettatura> Ricerca (prodotti negozi) 178
178 Guida per l utente Tipo Sintass i Esempi di comando Risultato relativi a <dettatura> Ricerca (mappe luoghi) relativi a <dettatura> Ricerca sul Web usando data, ora, nome o valuta Cerca sul Web <data, ora, nome o valuta> Per cercare sul Web una data o un'ora specifica, dettare il comando di ricerca della data o dell'ora. Ricordarsi di dire le parole senza pause. Ignorare, inoltre, la punteggiatur a che viene aggiunta automaticam ente da Dragon. Ad esempio, dire: Facoltativamente, Dragon può visualizzare la stringa di ricerca per permettere di modificare le parole chiave in base alle esigenze. Dragon effettua la ricerca indicata sul Web usando il browser e il motore di ricerca predefiniti. "Cerca sul Web ore 11 dell'11 novembre 1945". Dragon visualizza i termini della ricerca nel formato "11:00 11 novembre 1945") 179
179 Capitolo 9: Internet Explorer e Mozilla Firefox Tipo Sintass i Esempi di comando Risultato "Cerca sul Web l'equivalente in dollari di 57 Euro" "Cerca sul Web Giuseppe Garibaldi" Aprire direttam ente i primi siti Web in elenco contene nti la stringa di ricerca (usando la funzione "Mi sento fortunat o" di Google) Trova un sito Web (su relativo a di) < argome nto o sito Web specifico > "Trova il sito Web del Politecnico di Milano" Anziché "sito Web", è anche possibile dire "pagina Web" o "sito" Facoltativamente, Dragon può visualizzare la stringa di ricerca per permettere di modificare le parole chiave in base alle esigenze. Dragon apre il browser Web predefinito e visualizza la schermata di Google con le prime dieci pagine individuate in base all'espressione "Politecnico di Milano". Attivazione o disattivazione della funzione di ricerca vocale sul Web Per attivare o disattivare la ricerca sul Web tramite comando vocale, aprire la finestra di dialogo Opzioni e nella scheda Comandi eseguire una delle operazioni riportate di seguito. Selezionare o deselezionare la casella di controllo "Attiva comandi di ricerca Web". Per impostazione predefinita l'opzione è attivata. 180
180 Guida per l utente Sostituzione del motore di ricerca o del browser predefinito Se si sostituisce il motore di ricerca o il browser predefinito sarà necessario riavviare Dragon e il browser per garantire che la ricerca sia condotta attraverso il nuovo motore di ricerca predefinito. Comandi in Internet Explorer e Mozilla Firefox Utilizzare questi comandi per controllare Internet Explorer e Mozilla Firefox e navigare sul Web. Il testo in corsivo rappresenta parole o numeri che possono variare. Per dimostrazioni dell'uso di questi comandi, vedere la panoramica. Vedere anche Nuovi comandi per Internet Explorer 9. Avvio del browser Per Avviare Internet Explorer Avviare Mozilla Firefox Dire "Avvia Internet Explorer" "Avvia Microsoft Internet Explorer" "Avvia Firefox" "Avvia Mozilla Firefox" Al posto di "Avvia" si può dire "Apri", "Lancia" o "Mostra". Navigazione in Internet Per Dire Spostare il cursore nella barra dell'indirizzo Aprire la pagina Internet specificata nella barra dell'indirizzo Aggiornare la pagina Internet corrente Seguire un collegamento o fare clic su un pulsante "vai all'indirizzo" "vai lì" "ricarica pagina" Il nome del pulsante o una parte di esso. Si può anche dire "clic su" seguito dal nome del pulsante o una parte di esso. oppure 181
181 Capitolo 9: Internet Explorer e Mozilla Firefox "Clic su <pulsante>", dove pulsante rappresenta il testo mostrato sul pulsante in una finestra HTML. Se una pagina contiene molteplici pulsanti con nomi simili, Dragon visualizza un numero accanto a ogni collegamento visualizzato. Ad esempio, "2". Quindi, dire il numero corrispondente al pulsante su cui si desidera fare clic. Appare una freccia verticale rossa che punta alla scelta effettuata, quindi Dragon apre la pagina Web associata al collegamento. Seguire un collegamento che rappresenta una parola o frase Fare clic su un'immagine che rappresenta un collegamento Interrompere il caricamento di una pagina Web Caricare la pagina precedente nell'elenco Cronologia Caricare la pagina successiva nell'elenco cronologia Caricare la pagina iniziale Aprire una pagina Web attualmente visualizzata in un'altra scheda del browser che rimane in secondo piano Per attivare l'icona Preferiti e RSS in IE9 e IE10 "Clic" + il testo del collegamento o una parte di esso. oppure "Clic su <testo collegamento>", dove testo collegamento rappresenta il testo visualizzato sul pulsante in una finestra HTML.Se la pagina contiene molteplici collegamenti, dire il numero del collegamento desiderato oppure il testo del collegamento. Appare una freccia verticale rossa che evidenzia la scelta effettuata, quindi Dragon apre la pagina Web associata al collegamento. Dire "clic su" e il testo visualizzato quando il puntatore del mouse si sposta sull'immagine, ad esempio, "clic su Dragon" se "Dragon" è il testo visualizzato. "arresta caricamento" "vai indietro una pagina" "vai avanti una pagina" "vai alla pagina iniziale" "Apri questo in una scheda in secondo piano" "Apri <pronome> in una nuova scheda" "Clic su preferiti" Immissione di testo e dati 182
182 Guida per l utente Internet Explorer Per Mostrare tutti i punti della pagina dove è possibile immettere testo Mostrare tutte le caselle di controllo presenti nella pagina e posizionarsi sulla prima Mostrare tutte le immagini della pagina contenenti collegamenti Mostrare tutti i pulsanti di opzione presenti nella pagina Mostrare tutte le caselle presenti nella pagina contenenti liste di scelte Aprire un elenco di scelte Chiudere un elenco di scelte Scegliere una voce da un elenco di scelte Fare clic su un collegamento, una casella di modifica o un altro oggetto selezionato. Dire ""Clic su Scrivi testo" oppure "Clic su casella di modifica" "clic su casella di controllo" oppure "casella di controllo" "clic su immagine" "clic su pulsante d'opzione" "mostra lista" "mostra scelte" "nascondi scelte" "scegli <testo>", ad esempio, "scegli Guida alla compatibilità hardware". Dire "scegli" è facoltativo. "clic su questo" Nota Per le operazioni sul testo immesso in un modulo Internet è possibile utilizzare la maggior parte dei comandi di selezione testo. Per la selezione tra scelte multiple utilizzare i comandi "scegli <n>", "occorrenza seguente", "occorrenza precedente" e "clic su questo" elencati sotto Navigazione in Internet. Spostamenti in una pagina Internet Per Scorrere in basso di una schermata Scorrere in alto di una schermata Scorrere in fondo alla pagina Portarsi in cima alla pagina Scorrere in basso di qualche linea di testo Scorrere in alto di qualche linea di testo Andare al frame successivo in una pagina contenente più frame Dire "pagina in basso" "pagina in alto" "scorri in basso" "scorri in alto" "linea in basso" "linea in alto" "frame successivo" 183
183 Capitolo 9: Internet Explorer e Mozilla Firefox Andare al frame precedente in una pagina contenente più frame Andare al riquadro successivo in una pagina contenente più riquadri Andare al riquadro precedente in una pagina contenente più riquadri Andare all'inizio della pagina corrente Andare alla fine della pagina corrente Avviare lo scorrimento automatico verso il basso Avviare lo scorrimento automatico verso l'alto Interrompere lo scorrimento automatico Aumentare la velocità dello scorrimento automatico Diminuire la velocità dello scorrimento automatico "frame precedente" "riquadro successivo" "riquadro precedente" "vai all'inizio" "vai alla fine" "inizia a scendere" "inizia a salire" "ferma movimento" "più veloce" "più lento" 184
184 Guida per l utente Capitolo 10: Operazioni sul desktop La presente sezione contiene i seguenti argomenti: Avvio e chiusura di programmi 185 Utilizzo dei comandi desktop di Windows 187 Controllo dei menu 190 Selezione dei pulsanti e delle opzioni delle finestre di dialogo 191 Selezione di schede in una finestra di dialogo 192 Ridimensionamento e chiusura di finestre 192 Selezione e apertura di icone 193 Spostamento nelle finestre e nelle caselle di riepilogo 193 Macro vocali Dragon per la ricerca sul desktop 194 Passaggio da una finestra o da un programma all'altro 195 Avvio e chiusura di programmi Utilizzare i seguenti comandi vocali per avviare programmi i cui collegamenti sono presenti nel menu Start o sul desktop. Attenzione: Il comando "Avvia <nome programma>" può essere disattivato per ridurre l'utilizzo di memoria da parte del computer ed eliminare eventuali errori dovuti all'interpretazione di parole dettate come comandi. Vedere Scheda Comandi della finestra di dialogo Opzioni. Per avviare un programma Dire "Avvia" seguito dal nome del programma. Al posto di "Avvia" si può dire "Apri", "Lancia" o "Mostra". Ad esempio, dire "Apri Blocco note". Nomi abbreviati per i programmi più usati Per i programmi Windows di utilizzo frequente riportati di seguito, è possibile utilizzare un nome abbreviato al posto del nome di programma standard visualizzato nel menu Start o sotto l'icona corrispondente sul desktop. Per altri programmi non inclusi nell'elenco sarà necessario utilizzare il nome standard. 185
185 Capitolo 10: Operazioni sul desktop Esempi: MS Word, Microsoft Word, Microsoft Office Word MS Excel, Microsoft Excel MS Outlook, Microsoft Outlook MS PowerPoint, Microsoft PowerPoint MS Access, Microsoft Access Internet Explorer, Microsoft Internet Explorer Firefox, Mozilla Firefox Acrobat Reader Dire "Avvia Microsoft Word" Oppure Dire "Avvia Acrobat Reader" Nota Per avviare il programma di posta predefinito, dire "Avvia posta". Per ulteriori informazioni, vedere Operazioni con la posta elettronica. Per avviare qualsiasi altro programma Per avviare altri programmi Windows, è necessario conoscere il nome del collegamento o dell'icona corrispondente al programma. Dire "Avvia" seguito dal testo che appare sull'etichetta dell'icona del programma. Esempi: Microsoft Visual Basic, elencato in Windows come indicato di seguito: Dire "Avvia Microsoft Visual Basic 2008 Express Edition" OPPURE Adobe Acrobat Pro, elencato in Windows come indicato di seguito: Dire "Avvia Adobe Acrobat 9 Pro" Suggerimento Per semplificare i comandi di avvio o eseguire i programmi utilizzando nomi scelti dall'utente, è possibile rinominare le icone del desktop o creare nuovi collegamenti Windows. Per ulteriori informazioni, vedere la documentazione Windows. Per chiudere un programma Nota In una finestra attiva sullo schermo dire "Chiudi finestra" oppure "Clic su Chiudi". Per accedere ad alcune voci predefinite della sezione principale del menu Start di Windows, quali Chiudi sessione, Guida in linea, Esegui, e i menu Dati recenti, Cerca e Impostazioni, dire "Clic su Avvio" oppure "Clic nel menu Start", quindi pronunciare il nome del menu desiderato fino al programma da avviare. Per avviare la funzione di 186
186 Guida per l utente ricerca di file o cartelle, ad esempio, dire "Clic nel menu Start", quindi "Cerca File o cartelle". In alcune versioni di Windows è necessario chiudere tutte le applicazioni aperte prima di poter chiudere Windows con il comando vocale "Arresta Windows". Per controllare i menu e i controlli delle finestre di dialogo di Windows con Dragon NaturallySpeaking Professional, è necessario che l'opzione di utilizzo di "Consenti attivazione vocale di menu e controlli delle finestre di dialogo" sia abilitata nella scheda Varie della finestra di dialogo Opzioni. Dopo l'installazione di Dragon NaturallySpeaking Professional, questa opzione è attivata per impostazione predefinita. Utilizzo dei comandi desktop di Windows Come indicato nella tabella che segue, è possibile utilizzare i comandi vocali per eseguire molte operazioni nel desktop di Windows. Nota Al posto di "Avvia" si può dettare "Apri", "Lancia" o "Mostra"; ad esempio, dire "Avvia Blocco note". Per informazioni su come dettare i nomi dei programmi, vedere Avvio e chiusura di programmi. Per altre varianti dei comandi elencati, vedere Il Visualizzatore dei comandi; per istruzioni sulla creazione di comandi personalizzati, vedere Creazione di nuovi comandi. Gli elementi tra parentesi quadre sono facoltativi. 187
187 Capitolo 10: Operazioni sul desktop Per eseguire questa operazione È possibile dire Aprire cartelle speciali di Windows Aprire la finestra Risorse del computer Aprire la cartella Documenti Aprire la cartella Immagini Aprire la cartella Musica Aprire la cartella Video "Apri Risorse del computer" "Apri Documenti" "Apri Immagini" "Apri Musica" "Apri Video" Avviare applicazioni e utilità Avviare un programma mediante nome "Apri <nome programma>" Nota: questo comando può essere disattivato per ridurre l'utilizzo di memoria da parte del computer ed eliminare eventuali errori dovuti all'interpretazione di parole dettate come comandi. Vedere Abilitazione dell'avvio di programmi dal menu Start. Aprire Esplora risorse Aprire Guida e supporto tecnico di Windows Aprire Gestione attività Windows Aprire la finestra di dialogo Esegui di Windows Aprire l'utilità Configurazione di sistema di Windows (msconfig) Aprire il Pannello di controllo di Windows Aprire Print Manager di Windows "Apri Esplora risorse" "Apri Guida di Windows" "Apri Gestione attività" "Apri finestra Esegui" "Apri utilità Configurazione di sistema" "Apri Pannello di controllo" "Apri Print Manager" 188
188 Guida per l utente Per eseguire questa operazione Aggiungere una stampante al sistema Windows Aggiungere o rimuovere un programma dal sistema Windows Modificare le impostazioni schermo di Windows Modificare la risoluzione schermo di Windows Modificare le impostazioni di risparmio energia di Windows È possibile dire "Aggiungi stampante" "Apri finestra "Installazione applicazioni" "Apri impostazioni schermo" "Apri risoluzione schermo" "Apri impostazioni di risparmio energia" Navigare tra finestre Passare da una finestra all'altra Passare a un programma o documento specifico "Elenca programmi" oppure "Elenca tutte le finestre" oppure "Elenca le finestre relative a Dragon", quindi "Scegli n", dove n è il numero della finestra cui si desidera passare; ad esempio, "Scegli 2". OPPURE "Vai a finestra precedente" OPPURE "Vai a finestra successiva" "Passa a <nome programma>"; ad esempio, "Passa a Microsoft Word" OPPURE "Passa a <nome documento>" OPPURE "Elenca le finestre relative a <nome programma>"; vedere Passaggio da una finestra o da un programma all'altro) 189
189 Capitolo 10: Operazioni sul desktop Per eseguire questa operazione È possibile dire Utilizzare le finestre di dialogo Ingrandire la finestra attiva fino alle dimensioni dello schermo Ridurre a icona la finestra attiva Chiudere la finestra attiva Ridurre a icona tutte le finestre e visualizzare il desktop di Windows Ripristinare le dimensioni originali di una finestra ingrandita Ripristinare tutte le finestre ridotte a icona "Ingrandisci finestra" "Riduci a icona la finestra" "Chiudi finestra" "Mostra desktop" "Riduci a icona [tutte le] finestre" "Ripristina finestra" "Ripristina [tutte le] finestre" Controllo dei menu È possibile aprire, chiudere e selezionare voci dai menu nella maggior parte dei programmi con la voce. Per controllare i menu di una finestra, è necessario che questa sia attiva. Per aprire un menu Dire uno dei seguenti: "Clic su" seguito dal nome del menu. Semplicemente pronunciare il nome del menu. Esempio: "Clic su File" o "File". Per impostazione predefinita, Dragon richiede che l'utente dica "Clic su" per selezionare i menu e i controlli. Vedere Richiedi "Clic su" per selezionare i menu. Per selezionare una voce da un menu aperto Pronunciare semplicemente la voce (si può sempre dire "Clic su" ma non è necessario). Esempio: Se il menu File è aperto, dire "Nuovo". 190
190 Guida per l utente Per chiudere un menu Nota Dire "Annulla azione" Dire "Clic su menu Avvio" o "Clic su Avvio" oppure "Clic su Start" per aprire il menu Avvio. (È necessario dire "Clic su" per aprire il menu Avvio). Per impostazione predefinita, è necessario dire "Clic su" prima del nome di altri menu. Se non si desidera rendere obbligatorio l'utilizzo del comando "Clic su", è necessario indicare se esso debba essere pronunciato attivando l'opzione "Richiedi "Clic su" per selezionare menu o controlli" nella scheda Comandi della finestra di dialogo Opzioni. Il comando vocale "annulla" esegue la medesima azione della pressione del tasto Esc. Selezione dei pulsanti e delle opzioni delle finestre di dialogo È possibile selezionare pulsanti e opzioni delle finestre di dialogo con la voce. La finestra di dialogo deve essere la finestra attiva. Per selezionare un pulsante o opzione Dire "clic su" seguito dal nome del pulsante o dell'opzione, così come appare nella finestra. È anche possibile pronunciarne semplicemente il nome. Dire "Clic su" prima del nome del pulsante o dell'opzione è facoltativo. Se per migliorare il riconoscimento si desidera rendere obbligatorio l'utilizzo di "Clic su" è necessario attivare l'opzione Richiedi "Clic su" per selezionare menu o controlli nella scheda Comandi della finestra di dialogo Opzioni. Esempio Per cambiare l'unità di misura in un documento di Microsoft Word, dire: Dire"Clic sul pulsante Office" Dire "Clic su Opzioni di Word " (per aprire la finestra di dialogo Opzioni di Microsoft Word) Dire "Clic su Avanzate" (per aprire la scheda Avanzate) Scorrere verso il basso per visualizzare > mostrare le unità di misura di: <scegliere un'opzione> Dire "Clic su OK" (per accettare la nuova unità di misura e chiudere la finestra di dialogo Opzioni) Per aprire un elenco Se l'elenco è selezionato (L'elemento visualizzato è evidenziato), dire "Mostra lista" oppure "Apri elenco". Se l'elenco non è selezionato pronunciarne il nome. Per aprire l'elenco successivo dire "Premi tabulazione" e quindi a scelta "Mostra lista" oppure "Apri elenco". Per premere i pulsanti OK o Chiudi Dire "Chiudi" oppure "Clic su Chiudi", "OK" oppure "Clic su OK". 191
191 Capitolo 10: Operazioni sul desktop Nota Non è possibile pronunciare i nomi dei seguenti elementi: nomi di file e nomi di cartelle nelle finestre di dialogo, nomi di elementi contenuti nelle caselle di riepilogo e icone di barra degli strumenti. Per utilizzare comandi vocali per selezionare i pulsanti e le opzioni delle finestre di dialogo, vedere l'opzione nella scheda Varie della finestra di dialogo Opzioni. Selezione di schede in una finestra di dialogo È possibile selezionare schede in una finestra di dialogo a schede (come la finestra di dialogo Opzioni di Dragon NaturallySpeaking) nel seguente modo: Per Selezionare la scheda successiva Selezionare la scheda precedente Dire "vai alla scheda successiva" oppure "Scheda successiva" oppure "passa alla scheda successiva" "vai alla scheda precedente" oppure "Scheda precedente" oppure "passa alla scheda precedente" Nota Se la scheda dispone di un titolo contenente un tasto di accesso rapido (un carattere sottolineato), è possibile dire "clic su" seguito dal nome della scheda. Ridimensionamento e chiusura di finestre È possibile ridimensionare e chiudere le finestre con la voce. Per ridimensionare una finestra 1. Attivare la finestra desiderata. 2. Dire "clic su Ingrandisci", "clic su Riduci a icona" oppure "clic su Ripristina". Per chiudere una finestra 1. Attivare la finestra da chiudere. 2. Dire "clic su Chiudi" oppure "chiudi finestra". Nota Questi comandi funzionano solamente se si utilizza la versione Italiana del sistema operativo. Se si dispone di una versione diversa del sistema operativo, è necessario dire "Clic su" seguito dal comando utilizzato da tale sistema operativo al posto di "Ingrandisci", "Riduci a icona" oppure "Ripristina". 192
192 Guida per l utente Selezione e apertura di icone Per selezionare le icone sul desktop, procedere come segue: Per selezionare un'icona sul desktop 1. Spostare il puntatore del mouse sul desktop di Windows e dire "mouse clic" per rendere il desktop attivo. 2. Pronunciare il nome di un'icona, ad esempio "Documenti". L'icona sarà evidenziata a indicare che è stata selezionata. 3. Per selezionare un'altra icona, dire "vai" seguito dal numero di icone di cui spostarsi (fino a 20) e dalla direzione (a sinistra, a destra, in alto o in basso). Ad esempio, "vai 1 a destra" oppure "vai 3 in alto". Per aprire le icone sul desktop, procedere come segue: Per aprire un'icona sul desktop (comprese le icone corrispondenti ad applicazioni) 1. Spostare il puntatore del mouse sul desktop di Windows e dire "mouse clic" per rendere il desktop attivo. 2. Dire "apri" seguito dal nome di un'icona. Ad esempio, "apri Documenti". Per chiudere una finestra aperta, procedere come segue: Per chiudere una finestra aperta 1. Spostare il puntatore del mouse sulla finestra aperta e dire "mouse clic" per renderla attiva. 2. Dire "chiudi finestra". Spostamento nelle finestre e nelle caselle di riepilogo Dragon NaturallySpeaking consente di spostarsi all'interno di una finestra o una casella di riepilogo di una finestra di dialogo. Per spostarsi verticalmente Accertarsi che il puntatore sia nella casella di riepilogo o nella finestra di dialogo, quindi dire "vai n in alto" oppure "vai n in basso" dove "n" è il numero di righe (fino a 20) che si desidera spostarsi. Questo comando equivale alla pressione delle frecce Su e Giù il numero di volte specificato. È possibile anche dire "Pagina in alto" oppure "Pagina in basso" per premere i tasti Pagina in alto e Pagina in basso. Examples: "Vai 10 in alto" "Vai 4 in basso" "Pagina in alto" Per spostarsi orizzontalmente Se la casella di riepilogo o la finestra di dialogo dispone di una barra di scorrimento orizzontale, accertarsi che l'oggetto sia attivo, quindi dire "vai n a destra" oppure "vai n a 193
193 Capitolo 10: Operazioni sul desktop sinistra" dove "n" è il numero di spostamenti (fino a 20) desiderati. Questo comando equivale alla pressione delle frecce Sinistra e Destra il numero di volte specificato. Esempi: "vai 10 a sinistra" "vai 5 a destra" Nota Questi comandi sono anche utili per lo spostamento con la voce all'interno delle finestre della Guida. Macro vocali Dragon per la ricerca sul desktop Queste scelte rapide consentono di eseguire ricerche sul computer mediante comandi in linguaggio naturale. Nota: Per gli utenti con sistema operativo Windows XP Professional, per utilizzare i comandi è necessario che nel computer sia installato un software di indicizzazione/ricerca di terze parti. Dragon supporta i seguenti software di ricerca: Google Desktop Microsoft Vista search Nella tabella seguente sono riportati i tipi di comando desktop supportati da Dragon, un esempio di comando mediante scelta rapida vocale e una descrizione di quanto si verifica dopo l'utilizzo di tale comando. 194
194 Guida per l utente Tipo di comando Sintassi Esempio di comando Risultato Ricerca nel computer cercare cerca trovare trova) [nel sul] computer [la il le i lo gli] <elemento> "Cerca nel computer fogli di calcolo del budget" Il motore di ricerca visualizza tutti gli elementi indicizzati con la parola chiave "fogli di calcolo del budget". Ricerca nelle e- mail cercare cerca trovare trova) ([una] [una] mail [un] messaggio [un] messaggio di posta [elettronica]) (con contenente) [la il le i lo gli] <elemento> "Cerca e- mail fogli di calcolo del budget" Il motore di ricerca visualizza tutte le indicizzate con la parola chiave " fogli di calcolo del budget". Ricerca nei documenti cercare cerca trovare trova) (nei sui) (documenti file) [la il le i lo gli] <elemento> "Cerca nei documenti fogli di calcolo del budget" Il motore di ricerca visualizza tutti i documenti indicizzati con la parola chiave "fogli di calcolo del budget". Ricerca nella cronologia Web cercare cerca trovare trova) ([nei] preferiti [nei] bookmark [nei] segnalibri [nella] cronologia [web]) [la il le i lo gli] <elemento> "Cerca nella cronologia Web chitarra classica" Il motore di ricerca visualizza come risultato tutte le pagine della cronologia Web dell'utente in cui viene utilizzata la parola chiave "chitarra classica". Attivazione e disattivazione delle scelte rapide vocali È possibile attivare e disattivare le scelte rapide vocali per l'esecuzione di ricerche sul desktop utilizzando la scheda Comandi disponibile nella finestra di dialogo Opzioni di Dragon. Passaggio da una finestra o da un programma all'altro Utilizzare questa procedura per: Nota Passare da una finestra o un programma aperto all'altro Passare da una finestra di applicazione con più documenti a un'altra Elencare le finestre Dragon aperte e passare da una finestra all'altra Questo comando può essere utilizzato per passare al browser Web, ma non elenca le varie schede aperte nel browser stesso. Per informazioni sulle schede del browser, vedere Utilizzo con un browser Web. 195
195 Capitolo 10: Operazioni sul desktop Per passare da una finestra o un programma aperto all'altro 1. Per elencare tutti i programmi aperti: Dire "Elenca programmi" oppure "Elenca tutte le finestre". Viene visualizzata una finestra con l'elenco delle applicazioni aperte. OPPURE Per elencare le finestre aperte di un'applicazione con più documenti: Dire "Elenca le finestre relative a <nome programma>", ad esempio, "Elenca le finestre relative a Microsoft Word". Viene visualizzato l'elenco delle finestre del programma. 196
196 Guida per l utente Per elencare tutte le finestre Dragon aperte, dire "Elenca le finestre relative a Dragon" o "Elenca finestre Dragon". Viene visualizzato l'elenco delle finestre Dragon. Ad esempio: Per informazioni su come dettare i nomi dei programmi, vedere Avvio e chiusura di programmi. 2. Per passare a una finestra o programma aperto: Dire "Scegli n", dove n corrisponde al numero del programma o della finestra cui si 197
SPSS Statistics per Windows - Istruzioni di installazione per (Licenza per utenti singoli)
 SPSS Statistics per Windows - Istruzioni di installazione per (Licenza per utenti singoli) Le seguenti istruzioni sono relative all installazione di SPSS Statistics con licenza per utenti singoli. Una
SPSS Statistics per Windows - Istruzioni di installazione per (Licenza per utenti singoli) Le seguenti istruzioni sono relative all installazione di SPSS Statistics con licenza per utenti singoli. Una
Introduzione a Word. Prima di iniziare. Competenze che saranno acquisite. Requisiti. Tempo stimato per il completamento:
 Introduzione a Word Word è una potente applicazione di elaborazione testi e layout, ma per utilizzarla nel modo più efficace è necessario comprenderne gli elementi di base. Questa esercitazione illustra
Introduzione a Word Word è una potente applicazione di elaborazione testi e layout, ma per utilizzarla nel modo più efficace è necessario comprenderne gli elementi di base. Questa esercitazione illustra
Qlik Sense Desktop. Qlik Sense 1.1 Copyright 1993-2015 QlikTech International AB. Tutti i diritti riservati.
 Qlik Sense Desktop Qlik Sense 1.1 Copyright 1993-2015 QlikTech International AB. Tutti i diritti riservati. Copyright 1993-2015 QlikTech International AB. Tutti i diritti riservati. Qlik, QlikTech, Qlik
Qlik Sense Desktop Qlik Sense 1.1 Copyright 1993-2015 QlikTech International AB. Tutti i diritti riservati. Copyright 1993-2015 QlikTech International AB. Tutti i diritti riservati. Qlik, QlikTech, Qlik
2.2.2.1 Identificare le diverse parti di una finestra: barra del titolo, barra dei menu, barra degli strumenti, barra di stato, barra di scorrimento.
 Uso del computer e gestione dei file 57 2.2.2.1 Identificare le diverse parti di una finestra: barra del titolo, barra dei menu, barra degli strumenti, barra di stato, barra di scorrimento. All interno
Uso del computer e gestione dei file 57 2.2.2.1 Identificare le diverse parti di una finestra: barra del titolo, barra dei menu, barra degli strumenti, barra di stato, barra di scorrimento. All interno
1. Il Client Skype for Business
 1. Il Client Skype for Business 2. Configurare una Periferica Audio 3. Personalizzare una Periferica Audio 4. Gestire gli Stati di Presenza 5. Tabella Stati di Presenza 6. Iniziare una Chiamata 7. Iniziare
1. Il Client Skype for Business 2. Configurare una Periferica Audio 3. Personalizzare una Periferica Audio 4. Gestire gli Stati di Presenza 5. Tabella Stati di Presenza 6. Iniziare una Chiamata 7. Iniziare
Motorola Phone Tools. Guida rapida
 Motorola Phone Tools Guida rapida Sommario Requisiti minimi...2 Operazioni preliminari all'installazione Motorola Phone Tools...3 Installazione Motorola Phone Tools...4 Installazione e configurazione del
Motorola Phone Tools Guida rapida Sommario Requisiti minimi...2 Operazioni preliminari all'installazione Motorola Phone Tools...3 Installazione Motorola Phone Tools...4 Installazione e configurazione del
Sharpdesk V3.3. Guida all installazione Versione 3.3.04
 Sharpdesk V3.3 Guida all installazione Versione 3.3.04 Copyright 2000-2009 di SHARP CORPORATION. Tutti i diritti riservati. È vietata la riproduzione, l adattamento o la traduzione senza previa autorizzazione
Sharpdesk V3.3 Guida all installazione Versione 3.3.04 Copyright 2000-2009 di SHARP CORPORATION. Tutti i diritti riservati. È vietata la riproduzione, l adattamento o la traduzione senza previa autorizzazione
IBM SPSS Statistics per Windows - Istruzioni di installazione (Licenza per utenti singoli)
 IBM SPSS Statistics per Windows - Istruzioni di installazione (Licenza per utenti singoli) Le seguenti istruzioni sono relative all installazione di IBM SPSS Statistics versione 19 con licenza per utenti
IBM SPSS Statistics per Windows - Istruzioni di installazione (Licenza per utenti singoli) Le seguenti istruzioni sono relative all installazione di IBM SPSS Statistics versione 19 con licenza per utenti
DRAGON DICTATE PER MAC 3 MATRICE DELLE FUNZIONI CONFRONTO PER PRODOTTO
 DICTATE PER MAC 3 Riconoscimento vocale Convertite la voce in testo Precisione fino al 99% Velocità Le parole appaiono sullo schermo ad una velocità tre volte superiore a quella di battitura Elaborazione
DICTATE PER MAC 3 Riconoscimento vocale Convertite la voce in testo Precisione fino al 99% Velocità Le parole appaiono sullo schermo ad una velocità tre volte superiore a quella di battitura Elaborazione
IBM SPSS Statistics per Mac OS - Istruzioni di installazione (Licenza per sito)
 IBM SPSS Statistics per Mac OS - Istruzioni di installazione (Licenza per sito) Le seguenti istruzioni sono relative all installazione di IBM SPSS Statistics versione 21 con licenza per sito. Questo documento
IBM SPSS Statistics per Mac OS - Istruzioni di installazione (Licenza per sito) Le seguenti istruzioni sono relative all installazione di IBM SPSS Statistics versione 21 con licenza per sito. Questo documento
TOUCH DISPLAY DOWNLOADER MANUALE DI ISTRUZIONI
 MONITOR LCD TOUCH DISPLAY DOWNLOADER MANUALE DI ISTRUZIONI Versione 1.0 Modelli applicabili (a partire da giugno 2015) PN-L803C/PN-80TC3 (I modelli disponibili sono diversi in base all area geografica.)
MONITOR LCD TOUCH DISPLAY DOWNLOADER MANUALE DI ISTRUZIONI Versione 1.0 Modelli applicabili (a partire da giugno 2015) PN-L803C/PN-80TC3 (I modelli disponibili sono diversi in base all area geografica.)
Gestione delle informazioni necessarie all attività di validazione degli studi di settore. Trasmissione degli esempi da valutare.
 Gestione delle informazioni necessarie all attività di validazione degli studi di settore. Trasmissione degli esempi da valutare. E stato previsto l utilizzo di uno specifico prodotto informatico (denominato
Gestione delle informazioni necessarie all attività di validazione degli studi di settore. Trasmissione degli esempi da valutare. E stato previsto l utilizzo di uno specifico prodotto informatico (denominato
DOCUMENTO ESERCITAZIONE ONENOTE. Utilizzare Microsoft Offi ce OneNote 2003: esercitazione rapida
 Utilizzare Microsoft Offi ce OneNote 2003: esercitazione rapida MICROSOFT OFFICE ONENOTE 2003 AUMENTA LA PRODUTTIVITÀ CONSENTENDO AGLI UTENTI L ACQUISIZIONE COMPLETA, L ORGANIZZAZIONE EFFICIENTE E IL RIUTILIZZO
Utilizzare Microsoft Offi ce OneNote 2003: esercitazione rapida MICROSOFT OFFICE ONENOTE 2003 AUMENTA LA PRODUTTIVITÀ CONSENTENDO AGLI UTENTI L ACQUISIZIONE COMPLETA, L ORGANIZZAZIONE EFFICIENTE E IL RIUTILIZZO
Schermata principale NOTA. (1) La Libreria è la schermata principale di questa app. Toccare per visualizzare i file e le cartelle dell'app.
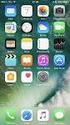 Progettato per iphone, ipod touch e ipad, MusicSoft Manager può essere utilizzato per eseguire le seguenti operazioni di gestione per song, dati di stile e altri file utilizzati su strumenti musicali digitali.
Progettato per iphone, ipod touch e ipad, MusicSoft Manager può essere utilizzato per eseguire le seguenti operazioni di gestione per song, dati di stile e altri file utilizzati su strumenti musicali digitali.
Manuale dell'utente di Crystal Reports. Installazione di Crystal Reports XI
 Manuale dell'utente di Crystal Reports Installazione di Crystal Reports XI Installazione di Crystal Reports XI Installazione di Crystal Reports XI L Installazione guidata di Crystal Reports funziona in
Manuale dell'utente di Crystal Reports Installazione di Crystal Reports XI Installazione di Crystal Reports XI Installazione di Crystal Reports XI L Installazione guidata di Crystal Reports funziona in
GUIDA RAPIDA. per l'utente di Windows Vista. Installazione del software della stampante... 2 Installazione del software per la stampa in rete...
 SOMMARIO GUIDA RAPIDA per l'utente di Windows Vista Capitolo 1: DIGITALIZZAZIONE CON IL DRIVER WIA... 1 Capitolo 2: INSTALLAZIONE DEL SOFTWARE DELLA STAMPANTE IN WINDOWS... 2 Installazione del software
SOMMARIO GUIDA RAPIDA per l'utente di Windows Vista Capitolo 1: DIGITALIZZAZIONE CON IL DRIVER WIA... 1 Capitolo 2: INSTALLAZIONE DEL SOFTWARE DELLA STAMPANTE IN WINDOWS... 2 Installazione del software
MATRICE DELLE FUNZIONI DI DRAGON NATURALLYSPEAKING 12 CONFRONTO TRA EDIZIONI DEL PRODOTTO
 MATRICE DELLE FUNZIONI DI DRAGON NATURALLYSPEAKING 12 CONFRONTO TRA EDIZIONI DEL PRODOTTO Precisione del riconoscimento Velocità di riconoscimento Configurazione del sistema Correzione Regolazione della
MATRICE DELLE FUNZIONI DI DRAGON NATURALLYSPEAKING 12 CONFRONTO TRA EDIZIONI DEL PRODOTTO Precisione del riconoscimento Velocità di riconoscimento Configurazione del sistema Correzione Regolazione della
IBM SPSS Statistics per Windows - Istruzioni di installazione (Licenza per sito)
 IBM SPSS Statistics per Windows - Istruzioni di installazione (Licenza per sito) Le seguenti istruzioni sono relative all installazione di IBM SPSS Statistics versione 21 con licenza per sito. Questo documento
IBM SPSS Statistics per Windows - Istruzioni di installazione (Licenza per sito) Le seguenti istruzioni sono relative all installazione di IBM SPSS Statistics versione 21 con licenza per sito. Questo documento
Presentation Draw. Guida dell utilizzatore
 Presentation Draw I Guida dell utilizzatore Conservare l intera documentazione dell utente a portata di mano per riferimenti futuri. Il termine puntatore in questo manuale si riferisce al puntatore interattivo
Presentation Draw I Guida dell utilizzatore Conservare l intera documentazione dell utente a portata di mano per riferimenti futuri. Il termine puntatore in questo manuale si riferisce al puntatore interattivo
Istruzioni di installazione di IBM SPSS Modeler Text Analytics (licenza per sito)
 Istruzioni di installazione di IBM SPSS Modeler Text Analytics (licenza per sito) Le seguenti istruzioni sono relative all installazione di IBM SPSS Modeler Text Analytics versione 15 mediante un licenza
Istruzioni di installazione di IBM SPSS Modeler Text Analytics (licenza per sito) Le seguenti istruzioni sono relative all installazione di IBM SPSS Modeler Text Analytics versione 15 mediante un licenza
IBM SPSS Statistics per Linux - Istruzioni di installazione (Licenza per sito)
 IBM SPSS Statistics per Linux - Istruzioni di installazione (Licenza per sito) Le seguenti istruzioni sono relative all installazione di IBM SPSS Statistics versione 21 con licenza per sito. Questo documento
IBM SPSS Statistics per Linux - Istruzioni di installazione (Licenza per sito) Le seguenti istruzioni sono relative all installazione di IBM SPSS Statistics versione 21 con licenza per sito. Questo documento
Backup e ripristino Guida per l'utente
 Backup e ripristino Guida per l'utente Copyright 2007-2009 Hewlett-Packard Development Company, L.P. Windows è un marchio registrato negli Stati Uniti di Microsoft Corporation. Le informazioni contenute
Backup e ripristino Guida per l'utente Copyright 2007-2009 Hewlett-Packard Development Company, L.P. Windows è un marchio registrato negli Stati Uniti di Microsoft Corporation. Le informazioni contenute
Dragon NaturallySpeaking Versione 13 Note sulla versione
 Dragon NaturallySpeaking Versione 13 Note sulla versione 8 May 2015 Copyright 2015 Nuance, Inc. Novità di Dragon 13...1 Requisiti di sistema di Dragon...3 Preparazione all aggiornamento...4 Aggiornamento
Dragon NaturallySpeaking Versione 13 Note sulla versione 8 May 2015 Copyright 2015 Nuance, Inc. Novità di Dragon 13...1 Requisiti di sistema di Dragon...3 Preparazione all aggiornamento...4 Aggiornamento
DESKTOP. Uso del sistema operativo Windows XP e gestione dei file. Vediamo in dettaglio queste parti.
 Uso del sistema operativo Windows XP e gestione dei file DESKTOP All accensione del nostro PC, il BIOS (Basic Input Output System) si occupa di verificare, attraverso una serie di test, che il nostro hardware
Uso del sistema operativo Windows XP e gestione dei file DESKTOP All accensione del nostro PC, il BIOS (Basic Input Output System) si occupa di verificare, attraverso una serie di test, che il nostro hardware
Benvenuti! Novità di PaperPort 10
 Benvenuti! ScanSoft PaperPort è un pacchetto software per la gestione di documenti che consente di acquisire, organizzare, accedere, condividere e gestire i documenti cartacei e digitali sul personal computer.
Benvenuti! ScanSoft PaperPort è un pacchetto software per la gestione di documenti che consente di acquisire, organizzare, accedere, condividere e gestire i documenti cartacei e digitali sul personal computer.
Guida dettagliata all'aggiornamento di Windows 8.1
 Guida dettagliata all'aggiornamento di Windows 8.1 Installazione e aggiornamento di Windows 8.1 Aggiornare il BIOS, le applicazioni, i driver ed eseguire Windows Update Selezionare il tipo di installazione
Guida dettagliata all'aggiornamento di Windows 8.1 Installazione e aggiornamento di Windows 8.1 Aggiornare il BIOS, le applicazioni, i driver ed eseguire Windows Update Selezionare il tipo di installazione
Corso di Alfabetizzazione Informatica
 Corso di Alfabetizzazione Informatica Scopo di questo corso, vuole essere quello di fornire ad ognuno dei partecipanti, indipendentemente dalle loro precedenti conoscenze informatiche, l apprendimento
Corso di Alfabetizzazione Informatica Scopo di questo corso, vuole essere quello di fornire ad ognuno dei partecipanti, indipendentemente dalle loro precedenti conoscenze informatiche, l apprendimento
Nero AG SecurDisc Viewer
 Manuale di SecurDisc Nero AG SecurDisc Informazioni sul copyright e sui marchi Il presente manuale e il relativo contenuto sono protetti da copyright e sono di proprietà di Nero AG. Tutti i diritti riservati.
Manuale di SecurDisc Nero AG SecurDisc Informazioni sul copyright e sui marchi Il presente manuale e il relativo contenuto sono protetti da copyright e sono di proprietà di Nero AG. Tutti i diritti riservati.
IBM SPSS Statistics per Windows - Istruzioni di installazione (Licenza per utenti singoli)
 IBM SPSS Statistics per Windows - Istruzioni di installazione (Licenza per utenti singoli) Le seguenti istruzioni sono relative all installazione di IBM SPSS Statistics versione 21 con licenza per utenti
IBM SPSS Statistics per Windows - Istruzioni di installazione (Licenza per utenti singoli) Le seguenti istruzioni sono relative all installazione di IBM SPSS Statistics versione 21 con licenza per utenti
IL SISTEMA OPERATIVO
 IL SISTEMA OPERATIVO Windows è il programma che coordina l'utilizzo di tutte le componenti hardware che costituiscono il computer (ad esempio la tastiera e il mouse) e che consente di utilizzare applicazioni
IL SISTEMA OPERATIVO Windows è il programma che coordina l'utilizzo di tutte le componenti hardware che costituiscono il computer (ad esempio la tastiera e il mouse) e che consente di utilizzare applicazioni
Printer Driver. Questa guida descrive l installazione dei driver stampante per Windows Vista e Windows XP.
 4-153-310-42(1) Printer Driver Guida all installazione Questa guida descrive l installazione dei driver stampante per Windows Vista e Windows XP. Prima di usare questo software Prima di usare il driver
4-153-310-42(1) Printer Driver Guida all installazione Questa guida descrive l installazione dei driver stampante per Windows Vista e Windows XP. Prima di usare questo software Prima di usare il driver
Istruzioni per l installazione
 MQSeries Everyplace Istruzioni per l installazione GC13-2909-00 MQSeries Everyplace Istruzioni per l installazione GC13-2909-00 Prima edizione (giugno 2000) Questa edizione si riferisce a MQSeries Everyplace
MQSeries Everyplace Istruzioni per l installazione GC13-2909-00 MQSeries Everyplace Istruzioni per l installazione GC13-2909-00 Prima edizione (giugno 2000) Questa edizione si riferisce a MQSeries Everyplace
FileMaker Pro 11. Esecuzione di FileMaker Pro 11 su Servizi Terminal
 FileMaker Pro 11 Esecuzione di FileMaker Pro 11 su Servizi Terminal 2007 2010 FileMaker, Inc. Tutti i diritti riservati. FileMaker, Inc. 5201 Patrick Henry Drive Santa Clara, California 95054 FileMaker
FileMaker Pro 11 Esecuzione di FileMaker Pro 11 su Servizi Terminal 2007 2010 FileMaker, Inc. Tutti i diritti riservati. FileMaker, Inc. 5201 Patrick Henry Drive Santa Clara, California 95054 FileMaker
Sharpdesk V3.3. Guida all installazione Versione 3.3.07
 Sharpdesk V3.3 Guida all installazione Versione 3.3.07 Copyright 2000-2009 di SHARP CORPORATION. Tutti i diritti riservati. È vietata la riproduzione, l adattamento o la traduzione senza previa autorizzazione
Sharpdesk V3.3 Guida all installazione Versione 3.3.07 Copyright 2000-2009 di SHARP CORPORATION. Tutti i diritti riservati. È vietata la riproduzione, l adattamento o la traduzione senza previa autorizzazione
. A primi passi con microsoft a.ccepss SommarIo: i S 1. aprire e chiudere microsoft access Start (o avvio) l i b tutti i pro- grammi
 Capitolo Terzo Primi passi con Microsoft Access Sommario: 1. Aprire e chiudere Microsoft Access. - 2. Aprire un database esistente. - 3. La barra multifunzione di Microsoft Access 2007. - 4. Creare e salvare
Capitolo Terzo Primi passi con Microsoft Access Sommario: 1. Aprire e chiudere Microsoft Access. - 2. Aprire un database esistente. - 3. La barra multifunzione di Microsoft Access 2007. - 4. Creare e salvare
GUIDA UTENTE WEB PROFILES
 GUIDA UTENTE WEB PROFILES GUIDA UTENTE WEB PROFILES... 1 Installazione... 2 Primo avvio e registrazione... 5 Utilizzo di web profiles... 6 Gestione dei profili... 8 Fasce orarie... 13 Log siti... 14 Pag.
GUIDA UTENTE WEB PROFILES GUIDA UTENTE WEB PROFILES... 1 Installazione... 2 Primo avvio e registrazione... 5 Utilizzo di web profiles... 6 Gestione dei profili... 8 Fasce orarie... 13 Log siti... 14 Pag.
Guida introduttiva di F-Secure PSB
 Guida introduttiva di F-Secure PSB Guida introduttiva di F-Secure PSB Indice generale 3 Sommario Capitolo 1: Introduzione...5 Capitolo 2: Guida introduttiva...7 Creazione di un nuovo account...8 Come
Guida introduttiva di F-Secure PSB Guida introduttiva di F-Secure PSB Indice generale 3 Sommario Capitolo 1: Introduzione...5 Capitolo 2: Guida introduttiva...7 Creazione di un nuovo account...8 Come
CREAZIONE O AGGIORNAMENTO DI UN PROFILO UTENTE
 SCHEDA DI RIFERIMENTO RAPIDO Benvenuti in Dragon NaturallySpeaking 11. Per la versione aggiornata del Manuale dell utente e di altre risorse, visitare il sito Web all indirizzo http://italy.nuance.com/support/userguides.asp
SCHEDA DI RIFERIMENTO RAPIDO Benvenuti in Dragon NaturallySpeaking 11. Per la versione aggiornata del Manuale dell utente e di altre risorse, visitare il sito Web all indirizzo http://italy.nuance.com/support/userguides.asp
GUIDA DELL'UTENTE PER IL SOFTWARE P-TOUCH EDITOR. PJ-623/PJ-663 Stampante mobile. Versione 0 ITA
 GUIDA DELL'UTENTE PER IL SOFTWARE P-TOUCH EDITOR PJ-6/PJ-66 Stampante mobile Versione 0 ITA Introduzione Le stampanti mobili Brother, modelli PJ-6 e PJ-66 (con Bluetooth), sono compatibili con numerose
GUIDA DELL'UTENTE PER IL SOFTWARE P-TOUCH EDITOR PJ-6/PJ-66 Stampante mobile Versione 0 ITA Introduzione Le stampanti mobili Brother, modelli PJ-6 e PJ-66 (con Bluetooth), sono compatibili con numerose
Istruzioni per l uso della Guida. Icone utilizzate in questa Guida. Istruzioni per l uso della Guida. Software di backup LaCie Guida per l utente
 Istruzioni per l uso della Guida Istruzioni per l uso della Guida Sulla barra degli strumenti: Pagina precedente / Pagina successiva Passa alla pagina Indice / Passa alla pagina Precauzioni Stampa Ottimizzate
Istruzioni per l uso della Guida Istruzioni per l uso della Guida Sulla barra degli strumenti: Pagina precedente / Pagina successiva Passa alla pagina Indice / Passa alla pagina Precauzioni Stampa Ottimizzate
Guida dettagliata all'aggiornamento di Windows 8.1
 Guida dettagliata all'aggiornamento di Windows 8.1 Installazione e aggiornamento di Windows 8.1 Aggiornare il BIOS, le applicazioni, i driver ed eseguire Windows Update Selezionare il tipo di installazione
Guida dettagliata all'aggiornamento di Windows 8.1 Installazione e aggiornamento di Windows 8.1 Aggiornare il BIOS, le applicazioni, i driver ed eseguire Windows Update Selezionare il tipo di installazione
Fondamenti di informatica. Word Elaborazione di testi
 Fondamenti di informatica Word Elaborazione di testi INTRODUZIONE Cos è Word? u Word è un word processor WYSIWYG (What You See Is What You Get) u Supporta l utente nelle operazioni di: Disposizione del
Fondamenti di informatica Word Elaborazione di testi INTRODUZIONE Cos è Word? u Word è un word processor WYSIWYG (What You See Is What You Get) u Supporta l utente nelle operazioni di: Disposizione del
PaperPort 11 comprende molte nuove e utili funzioni che consentono di gestire i documenti.
 Benvenuti! ScanSoft PaperPort è un pacchetto software per la gestione di documenti che consente di acquisire, organizzare, accedere, condividere e gestire i documenti cartacei e digitali sul personal computer.
Benvenuti! ScanSoft PaperPort è un pacchetto software per la gestione di documenti che consente di acquisire, organizzare, accedere, condividere e gestire i documenti cartacei e digitali sul personal computer.
A destra è delimitata dalla barra di scorrimento verticale, mentre in basso troviamo una riga complessa.
 La finestra di Excel è molto complessa e al primo posto avvio potrebbe disorientare l utente. Analizziamone i componenti dall alto verso il basso. La prima barra è la barra del titolo, dove troviamo indicato
La finestra di Excel è molto complessa e al primo posto avvio potrebbe disorientare l utente. Analizziamone i componenti dall alto verso il basso. La prima barra è la barra del titolo, dove troviamo indicato
Installazione di Microsoft Office 2012-09-12 Versione 2.1
 Installazione di Microsoft Office 2012-09-12 Versione 2.1 INDICE Installazione di Microsoft Office... 2 Informazioni pre-installazione... 2 Installazione di Microsoft Office... 3 Guida introduttiva...
Installazione di Microsoft Office 2012-09-12 Versione 2.1 INDICE Installazione di Microsoft Office... 2 Informazioni pre-installazione... 2 Installazione di Microsoft Office... 3 Guida introduttiva...
Windows 2000, Windows XP e Windows Server 2003
 Windows 2000, Windows XP e Windows Server 2003 Questo argomento include le seguenti sezioni: "Punti preliminari" a pagina 3-16 "Procedura rapida di installazione da CD-ROM" a pagina 3-16 "Altri metodi
Windows 2000, Windows XP e Windows Server 2003 Questo argomento include le seguenti sezioni: "Punti preliminari" a pagina 3-16 "Procedura rapida di installazione da CD-ROM" a pagina 3-16 "Altri metodi
Manuale dell'utente di Crystal Reports. Installazione di Crystal Reports XI R2
 Manuale dell'utente di Crystal Reports Installazione di Crystal Reports XI R2 Installazione di Crystal Reports XI R2 Installazione di Crystal Reports XI R2 L Installazione guidata di Crystal Reports funziona
Manuale dell'utente di Crystal Reports Installazione di Crystal Reports XI R2 Installazione di Crystal Reports XI R2 Installazione di Crystal Reports XI R2 L Installazione guidata di Crystal Reports funziona
Guida alla configurazione della posta elettronica dell Ateneo di Ferrara sui più comuni programmi di posta
 Guida alla configurazione della posta elettronica dell Ateneo di Ferrara sui più comuni programmi di posta. Configurazione Account di posta dell Università di Ferrara con il Eudora email Eudora email può
Guida alla configurazione della posta elettronica dell Ateneo di Ferrara sui più comuni programmi di posta. Configurazione Account di posta dell Università di Ferrara con il Eudora email Eudora email può
Corso basi di dati Installazione e gestione di PWS
 Corso basi di dati Installazione e gestione di PWS Gianluca Di Tomassi Email: ditomass@dia.uniroma3.it Università di Roma Tre Cosa è PWS? Il Personal Web Server altro non è che una versione ridotta del
Corso basi di dati Installazione e gestione di PWS Gianluca Di Tomassi Email: ditomass@dia.uniroma3.it Università di Roma Tre Cosa è PWS? Il Personal Web Server altro non è che una versione ridotta del
PRODUCT FACT SHEET. DESTINATARI Uffici domestici o di piccole dimensioni e utenti avanzati di PC domestici
 PRODUCT FACT SHEET Prodotto: Dragon NaturallySpeaking Preferred Versione: 9.0 Supporto: 2 CD Piattaforma: Microsoft Windows XP, 2000 DESTINATARI Uffici domestici o di piccole dimensioni e utenti avanzati
PRODUCT FACT SHEET Prodotto: Dragon NaturallySpeaking Preferred Versione: 9.0 Supporto: 2 CD Piattaforma: Microsoft Windows XP, 2000 DESTINATARI Uffici domestici o di piccole dimensioni e utenti avanzati
Versione 2.0. Manuale d uso. Software per la gestione. degli applicativi Bticino. TiManager 03/07-01 PC
 Versione 2.0 03/07-01 PC Manuale d uso TiManager Software per la gestione degli applicativi Bticino TiManager INDICE 2 1. Requisiti Hardware e Software Pag. 4 2. Installazione Pag. 4 3. Concetti fondamentali
Versione 2.0 03/07-01 PC Manuale d uso TiManager Software per la gestione degli applicativi Bticino TiManager INDICE 2 1. Requisiti Hardware e Software Pag. 4 2. Installazione Pag. 4 3. Concetti fondamentali
Word per iniziare: aprire il programma
 Word Lezione 1 Word per iniziare: aprire il programma Per creare un nuovo documento oppure per lavorare su uno già esistente occorre avviare il programma di gestione testi. In ambiente Windows, esistono
Word Lezione 1 Word per iniziare: aprire il programma Per creare un nuovo documento oppure per lavorare su uno già esistente occorre avviare il programma di gestione testi. In ambiente Windows, esistono
Che cos'è un modulo? pulsanti di opzione caselle di controllo caselle di riepilogo
 Creazione di moduli Creazione di moduli Che cos'è un modulo? Un elenco di domande accompagnato da aree in cui è possibile scrivere le risposte, selezionare opzioni. Il modulo di un sito Web viene utilizzato
Creazione di moduli Creazione di moduli Che cos'è un modulo? Un elenco di domande accompagnato da aree in cui è possibile scrivere le risposte, selezionare opzioni. Il modulo di un sito Web viene utilizzato
Manuale Per L utente. Versione 12
 Manuale Per L utente Versione 12 Copyright ii Copyright 2012. Versione 12 Dragon NaturallySpeaking Professional Questa documentazione potrebbe non includere modifiche tecniche e/o revisioni del software
Manuale Per L utente Versione 12 Copyright ii Copyright 2012. Versione 12 Dragon NaturallySpeaking Professional Questa documentazione potrebbe non includere modifiche tecniche e/o revisioni del software
Aggiornamenti Sistema Addendum per l utente
 Aggiornamenti Sistema Addendum per l utente Aggiornamenti Sistema è un servizio del server di stampa che consente di tenere il software di sistema sul proprio server di stampa sempre aggiornato con gli
Aggiornamenti Sistema Addendum per l utente Aggiornamenti Sistema è un servizio del server di stampa che consente di tenere il software di sistema sul proprio server di stampa sempre aggiornato con gli
Prova di informatica & Laboratorio di Informatica di Base
 Prova di informatica & Laboratorio di Informatica di Base Prof. Orlando De Pietro Programma L' hardware Computer multiutente e personal computer Architettura convenzionale di un calcolatore L unità centrale
Prova di informatica & Laboratorio di Informatica di Base Prof. Orlando De Pietro Programma L' hardware Computer multiutente e personal computer Architettura convenzionale di un calcolatore L unità centrale
Istruzioni di installazione di IBM SPSS Modeler Text Analytics (utente singolo)
 Istruzioni di installazione di IBM SPSS Modeler Text Analytics (utente singolo) Le seguenti istruzioni sono relative all installazione di IBM SPSS Modeler Text Analytics versione 15 mediante un licenza
Istruzioni di installazione di IBM SPSS Modeler Text Analytics (utente singolo) Le seguenti istruzioni sono relative all installazione di IBM SPSS Modeler Text Analytics versione 15 mediante un licenza
Manuale Amministratore Legalmail Enterprise. Manuale ad uso degli Amministratori del Servizio Legalmail Enterprise
 Manuale Amministratore Legalmail Enterprise Manuale ad uso degli Amministratori del Servizio Legalmail Enterprise Pagina 2 di 16 Manuale Amministratore Legalmail Enterprise Introduzione a Legalmail Enterprise...3
Manuale Amministratore Legalmail Enterprise Manuale ad uso degli Amministratori del Servizio Legalmail Enterprise Pagina 2 di 16 Manuale Amministratore Legalmail Enterprise Introduzione a Legalmail Enterprise...3
BMSO1001. Virtual Configurator. Istruzioni d uso 02/10-01 PC
 BMSO1001 Virtual Configurator Istruzioni d uso 02/10-01 PC 2 Virtual Configurator Istruzioni d uso Indice 1. Requisiti Hardware e Software 4 1.1 Requisiti Hardware 4 1.2 Requisiti Software 4 2. Concetti
BMSO1001 Virtual Configurator Istruzioni d uso 02/10-01 PC 2 Virtual Configurator Istruzioni d uso Indice 1. Requisiti Hardware e Software 4 1.1 Requisiti Hardware 4 1.2 Requisiti Software 4 2. Concetti
Guida introduttiva. Aprire una finestra di dialogo Facendo clic sull'icona di avvio vengono visualizzate ulteriori opzioni per un gruppo.
 Guida introduttiva L'aspetto di Microsoft Excel 2013 è molto diverso da quello delle versioni precedenti. Grazie a questa guida appositamente creata è possibile ridurre al minimo la curva di apprendimento.
Guida introduttiva L'aspetto di Microsoft Excel 2013 è molto diverso da quello delle versioni precedenti. Grazie a questa guida appositamente creata è possibile ridurre al minimo la curva di apprendimento.
Cosa è un foglio elettronico
 Cosa è un foglio elettronico Versione informatica del foglio contabile Strumento per l elaborazione di numeri (ma non solo...) I valori inseriti possono essere modificati, analizzati, elaborati, ripetuti
Cosa è un foglio elettronico Versione informatica del foglio contabile Strumento per l elaborazione di numeri (ma non solo...) I valori inseriti possono essere modificati, analizzati, elaborati, ripetuti
CONTROLLO ORTOGRAFICO E GRAMMATICALE
 CONTROLLO ORTOGRAFICO E GRAMMATICALE Quando una parola non è presente nel dizionario di Word, oppure nello scrivere una frase si commettono errori grammaticali, allora si può eseguire una delle seguenti
CONTROLLO ORTOGRAFICO E GRAMMATICALE Quando una parola non è presente nel dizionario di Word, oppure nello scrivere una frase si commettono errori grammaticali, allora si può eseguire una delle seguenti
IRISPen Air 7. Guida rapida per l uso. (Android)
 IRISPen Air 7 Guida rapida per l uso (Android) La Guida rapida per l'uso viene fornita per aiutarvi a iniziare a usare IRISPen Air TM 7. Leggere la guida prima di utilizzare lo scanner e il relativo software.
IRISPen Air 7 Guida rapida per l uso (Android) La Guida rapida per l'uso viene fornita per aiutarvi a iniziare a usare IRISPen Air TM 7. Leggere la guida prima di utilizzare lo scanner e il relativo software.
Come usare P-touch Transfer Manager
 Come usare P-touch Transfer Manager Versione 0 ITA Introduzione Avviso importante Il contenuto di questo documento e le specifiche di questo prodotto sono soggetti a modifica senza preavviso. Brother si
Come usare P-touch Transfer Manager Versione 0 ITA Introduzione Avviso importante Il contenuto di questo documento e le specifiche di questo prodotto sono soggetti a modifica senza preavviso. Brother si
Istruzioni operative instal azione FirmaVerifica3.0 Pag.1 di 27
 Istruzioni operative installazione FirmaVerifica3.0 Pag.1 di 27 Generalità... 3 Operazioni preliminari... 4 Requisiti tecnici... 5 Installazione applicazione...6 Visualizzazione fornitura... 14 Gestione
Istruzioni operative installazione FirmaVerifica3.0 Pag.1 di 27 Generalità... 3 Operazioni preliminari... 4 Requisiti tecnici... 5 Installazione applicazione...6 Visualizzazione fornitura... 14 Gestione
Fiery Driver Configurator
 2015 Electronics For Imaging, Inc. Per questo prodotto, il trattamento delle informazioni contenute nella presente pubblicazione è regolato da quanto previsto in Avvisi legali. 16 novembre 2015 Indice
2015 Electronics For Imaging, Inc. Per questo prodotto, il trattamento delle informazioni contenute nella presente pubblicazione è regolato da quanto previsto in Avvisi legali. 16 novembre 2015 Indice
SolidWorks Education Edition 2012 Istruzioni per l'installazione
 SolidWorks Education Edition 2012 Istruzioni per l'installazione Preparazione Verificare che il sistema soddisfi i requisiti specificati in www.solidworks.com/system_requirements. Creare una copia di backup
SolidWorks Education Edition 2012 Istruzioni per l'installazione Preparazione Verificare che il sistema soddisfi i requisiti specificati in www.solidworks.com/system_requirements. Creare una copia di backup
INTRODUZIONE ALL INFORMATICA CORSO DI LAUREA IN BIOLOGIA A.A. 2015/2016
 INTRODUZIONE ALL INFORMATICA CORSO DI LAUREA IN BIOLOGIA A.A. 2015/2016 1 FUNZIONI DI UN SISTEMA OPERATIVO TESTO C - UNITÀ DI APPRENDIMENTO 2 2 ALLA SCOPERTA DI RISORSE DEL COMPUTER Cartelle utili: Desktop
INTRODUZIONE ALL INFORMATICA CORSO DI LAUREA IN BIOLOGIA A.A. 2015/2016 1 FUNZIONI DI UN SISTEMA OPERATIVO TESTO C - UNITÀ DI APPRENDIMENTO 2 2 ALLA SCOPERTA DI RISORSE DEL COMPUTER Cartelle utili: Desktop
IBM SPSS Statistics per Windows - Istruzioni di installazione (Licenza di rete)
 IBM SPSS Statistics per Windows - Istruzioni di installazione (Licenza di rete) Le seguenti istruzioni sono relative all installazione di IBM SPSS Statistics versione 21 con licenza di rete. Questo documento
IBM SPSS Statistics per Windows - Istruzioni di installazione (Licenza di rete) Le seguenti istruzioni sono relative all installazione di IBM SPSS Statistics versione 21 con licenza di rete. Questo documento
Riferimento rapido per l'installazione SUSE Linux Enterprise Server 11
 Riferimento rapido per l'installazione SUSE Linux Enterprise Server 11 NOVELL SCHEDA INTRODUTTIVA Seguire le procedure riportate di seguito per installare una nuova versione di SUSE Linux Enterprise 11.
Riferimento rapido per l'installazione SUSE Linux Enterprise Server 11 NOVELL SCHEDA INTRODUTTIVA Seguire le procedure riportate di seguito per installare una nuova versione di SUSE Linux Enterprise 11.
1. REQUISITI 2. ACQUISTO E CREAZIONE ACCOUNT. Selezionare il veicolo sul sito http://citroen.navigation.com/
 CITROËN DANGER ALERTS MANUALE DEL SISTEMA DI NAVIGAZIONE SU TABLET CON TOUCHSCREEN DA 7'' In questo documento viene descritta la procedura per l'acquisto, il download e l'installazione degli aggiornamenti
CITROËN DANGER ALERTS MANUALE DEL SISTEMA DI NAVIGAZIONE SU TABLET CON TOUCHSCREEN DA 7'' In questo documento viene descritta la procedura per l'acquisto, il download e l'installazione degli aggiornamenti
Istruzioni per l installazione del software per gli esami ICoNExam (Aggiornate al 15/01/2014)
 Istruzioni per l installazione del software per gli esami ICoNExam (Aggiornate al 15/01/2014) Il software per gli esami ICON può essere eseguito su qualunque computer dotato di Java Virtual Machine aggiornata.
Istruzioni per l installazione del software per gli esami ICoNExam (Aggiornate al 15/01/2014) Il software per gli esami ICON può essere eseguito su qualunque computer dotato di Java Virtual Machine aggiornata.
SCOoffice Address Book. Guida all installazione
 SCOoffice Address Book Guida all installazione Rev. 1.1 4 dicembre 2002 SCOoffice Address Book Guida all installazione Introduzione SCOoffice Address Book è un client LDAP ad alte prestazioni per Microsoft
SCOoffice Address Book Guida all installazione Rev. 1.1 4 dicembre 2002 SCOoffice Address Book Guida all installazione Introduzione SCOoffice Address Book è un client LDAP ad alte prestazioni per Microsoft
Scan to PC Desktop: Image Retriever 5.2 per Xerox WorkCentre C2424
 Scan to PC Desktop: Image Retriever 5.2 per Xerox WorkCentre C2424 Scan to PC Desktop comprende Image Retriever, progettato per monitorare una specifica cartella su un file server in rete o sull'unità
Scan to PC Desktop: Image Retriever 5.2 per Xerox WorkCentre C2424 Scan to PC Desktop comprende Image Retriever, progettato per monitorare una specifica cartella su un file server in rete o sull'unità
Nokia C110/C111 scheda LAN senza filo Manuale di installazione
 Nokia C110/C111 scheda LAN senza filo Manuale di installazione DICHIARAZIONE DI CONFORMITÀ Noi, NOKIA MOBILE PHONES Ltd dichiariamo sotto la nostra esclusiva responsabilità che i prodotti DTN-10 e DTN-11
Nokia C110/C111 scheda LAN senza filo Manuale di installazione DICHIARAZIONE DI CONFORMITÀ Noi, NOKIA MOBILE PHONES Ltd dichiariamo sotto la nostra esclusiva responsabilità che i prodotti DTN-10 e DTN-11
Il Programma... 3 I moduli... 3 Installazione... 3 La finestra di Login... 4 La suite dei programmi... 6 Pannello voci... 10
 MANCA COPERTINA INDICE Il Programma... 3 I moduli... 3 Installazione... 3 La finestra di Login... 4 La suite dei programmi... 6 Pannello voci... 10 epico! è distribuito nelle seguenti versioni: epico!
MANCA COPERTINA INDICE Il Programma... 3 I moduli... 3 Installazione... 3 La finestra di Login... 4 La suite dei programmi... 6 Pannello voci... 10 epico! è distribuito nelle seguenti versioni: epico!
IBM SPSS Statistics per Mac OS - Istruzioni di installazione (Licenza per utenti singoli)
 IBM SPSS Statistics per Mac OS - Istruzioni di installazione (Licenza per utenti singoli) Le seguenti istruzioni sono relative all installazione di IBM SPSS Statistics versione 21 con licenza per utenti
IBM SPSS Statistics per Mac OS - Istruzioni di installazione (Licenza per utenti singoli) Le seguenti istruzioni sono relative all installazione di IBM SPSS Statistics versione 21 con licenza per utenti
Laplink FileMover Guida introduttiva
 Laplink FileMover Guida introduttiva MN-FileMover-QSG-IT-01 (REV.01/07) Recapiti di Laplink Software, Inc. Per sottoporre domande o problemi di carattere tecnico, visitare il sito: www.laplink.com/it/support/individual.asp
Laplink FileMover Guida introduttiva MN-FileMover-QSG-IT-01 (REV.01/07) Recapiti di Laplink Software, Inc. Per sottoporre domande o problemi di carattere tecnico, visitare il sito: www.laplink.com/it/support/individual.asp
Utilizzo di Conference Manager per Microsoft Outlook
 Utilizzo di Conference Manager per Microsoft Outlook Maggio 2012 Sommario Capitolo 1: Utilizzo di Conference Manager per Microsoft Outlook... 5 Presentazione di Conference Manager per Microsoft Outlook...
Utilizzo di Conference Manager per Microsoft Outlook Maggio 2012 Sommario Capitolo 1: Utilizzo di Conference Manager per Microsoft Outlook... 5 Presentazione di Conference Manager per Microsoft Outlook...
IMPORTAZIONE DI GRAFICI E TABELLE DA EXCEL A WORD
 WORD 2000 IMPORTAZIONE DI TABELLE E GRAFICI IMPORTAZIONE DI GRAFICI E TABELLE DA EXCEL A WORD Introduzione Il sistema operativo Windows supporta una particolare tecnologia, detta OLE (Object Linking and
WORD 2000 IMPORTAZIONE DI TABELLE E GRAFICI IMPORTAZIONE DI GRAFICI E TABELLE DA EXCEL A WORD Introduzione Il sistema operativo Windows supporta una particolare tecnologia, detta OLE (Object Linking and
Introduzione. Introduzione a NTI Shadow. Panoramica della schermata iniziale
 Introduzione Introduzione a NTI Shadow Benvenuti in NTI Shadow! Il nostro software consente agli utenti di pianificare dei processi di backup continui che copiano una o più cartelle ( origine del backup
Introduzione Introduzione a NTI Shadow Benvenuti in NTI Shadow! Il nostro software consente agli utenti di pianificare dei processi di backup continui che copiano una o più cartelle ( origine del backup
TEST: Hardware e Software
 TEST: Hardware e Software 1. Che tipo di computer è il notebook? A. da tavolo B. generico C. non è un computer D. Portatile 2. Come è composto il computer? A. Software e Freeware B. Freeware e Antivirus
TEST: Hardware e Software 1. Che tipo di computer è il notebook? A. da tavolo B. generico C. non è un computer D. Portatile 2. Come è composto il computer? A. Software e Freeware B. Freeware e Antivirus
Network Licensing Read Me
 Network Licensing Read Me Trimble Navigation Limited Engineering and Construction Division 935 Stewart Drive Sunnyvale, California 94085 U.S.A. Telefono: +1-408-481-8000 +1-800-874-6253 (numero verde per
Network Licensing Read Me Trimble Navigation Limited Engineering and Construction Division 935 Stewart Drive Sunnyvale, California 94085 U.S.A. Telefono: +1-408-481-8000 +1-800-874-6253 (numero verde per
Alla scoperta della nuova interfaccia di Office 2010
 Alla scoperta della nuova interfaccia di Office 2010 Una delle novità più eclatanti della versione 2007 era la nuova interfaccia con la barra multifunzione. Office 2010 mantiene questa filosofia di interfaccia
Alla scoperta della nuova interfaccia di Office 2010 Una delle novità più eclatanti della versione 2007 era la nuova interfaccia con la barra multifunzione. Office 2010 mantiene questa filosofia di interfaccia
FONDAMENTI DI INFORMATICA. 3 Elaborazione testi
 FONDAMENTI DI INFORMATICA 3 Elaborazione testi Microsoft office word Concetti generali Operazioni principali Formattazione Oggetti Stampa unione Preparazione della stampa Schermata iniziale di Word Come
FONDAMENTI DI INFORMATICA 3 Elaborazione testi Microsoft office word Concetti generali Operazioni principali Formattazione Oggetti Stampa unione Preparazione della stampa Schermata iniziale di Word Come
Corso base di informatica
 Corso base di informatica AVVIARE IL COMPUTER Per accendere il computer devi premere il pulsante di accensione posto di norma nella parte frontale del personal computer. Vedrai apparire sul monitor delle
Corso base di informatica AVVIARE IL COMPUTER Per accendere il computer devi premere il pulsante di accensione posto di norma nella parte frontale del personal computer. Vedrai apparire sul monitor delle
Conferencing. Novell. Conferencing 1.0. novdocx (it) 6 April 2007 AVVIARE IL CLIENT CONFERENCING: ACCESSO. Luglio 2007
 Guida di riferimento rapido per Conferencing Novell Conferencing novdocx (it) 6 April 2007 1.0 Luglio 2007 GUIDA RAPIDA www.novell.com Conferencing Novell Conferencing si basa sulla tecnologia Conferencing.
Guida di riferimento rapido per Conferencing Novell Conferencing novdocx (it) 6 April 2007 1.0 Luglio 2007 GUIDA RAPIDA www.novell.com Conferencing Novell Conferencing si basa sulla tecnologia Conferencing.
Avviso per il prodotto
 Inizia qui Copyright 2013 Hewlett-Packard Development Company, L.P. Windows è un marchio registrato negli Stati Uniti di Microsoft Corporation. Le informazioni contenute in questo documento sono soggette
Inizia qui Copyright 2013 Hewlett-Packard Development Company, L.P. Windows è un marchio registrato negli Stati Uniti di Microsoft Corporation. Le informazioni contenute in questo documento sono soggette
Guida per l aggiornamento del software del dispositivo USB
 Guida per l aggiornamento del software del dispositivo USB 30/04/2013 Guida per l aggiornamento del software del dispositivo USB Pagina 1 Sommario - Limitazioni di responsabilità e uso del manuale... 3
Guida per l aggiornamento del software del dispositivo USB 30/04/2013 Guida per l aggiornamento del software del dispositivo USB Pagina 1 Sommario - Limitazioni di responsabilità e uso del manuale... 3
Word prima lezione. Prof. Raffaele Palladino
 7 Word prima lezione Word per iniziare aprire il programma Per creare un nuovo documento oppure per lavorare su uno già esistente occorre avviare il programma di gestione testi. In ambiente Windows, esistono
7 Word prima lezione Word per iniziare aprire il programma Per creare un nuovo documento oppure per lavorare su uno già esistente occorre avviare il programma di gestione testi. In ambiente Windows, esistono
IRISPen Air 7. Guida rapida per l uso. (ios)
 IRISPen Air 7 Guida rapida per l uso (ios) La Guida rapida per l'uso viene fornita per aiutarvi a iniziare a usare IRISPen TM Air 7. Leggere la guida prima di utilizzare lo scanner e il relativo software.
IRISPen Air 7 Guida rapida per l uso (ios) La Guida rapida per l'uso viene fornita per aiutarvi a iniziare a usare IRISPen TM Air 7. Leggere la guida prima di utilizzare lo scanner e il relativo software.
installazione www.sellrapido.com
 installazione www.sellrapido.com Installazione Posizione Singola Guida all'installazione di SellRapido ATTENZIONE: Una volta scaricato il programma, alcuni Antivirus potrebbero segnalarlo come "sospetto"
installazione www.sellrapido.com Installazione Posizione Singola Guida all'installazione di SellRapido ATTENZIONE: Una volta scaricato il programma, alcuni Antivirus potrebbero segnalarlo come "sospetto"
Guida Google Cloud Print
 Guida Google Cloud Print Versione A ITA Definizioni delle note Nella presente Guida dell utente viene utilizzato lo stile che segue per contrassegnare le note: Le note forniscono istruzioni da seguire
Guida Google Cloud Print Versione A ITA Definizioni delle note Nella presente Guida dell utente viene utilizzato lo stile che segue per contrassegnare le note: Le note forniscono istruzioni da seguire
Content Manager 2 Manuale utente
 Content Manager 2 Manuale utente Fare riferimento a questo manuale per informazioni sull'utilizzo di Content Manager 2 per la consultazione, l'acquisto, il download e l'installazione di aggiornamenti e
Content Manager 2 Manuale utente Fare riferimento a questo manuale per informazioni sull'utilizzo di Content Manager 2 per la consultazione, l'acquisto, il download e l'installazione di aggiornamenti e
Guida Google Cloud Print
 Guida Google Cloud Print Versione 0 ITA Definizioni delle note Nella presente Guida dell utente viene utilizzata la seguente icona: Le note forniscono istruzioni da seguire in determinate situazioni o
Guida Google Cloud Print Versione 0 ITA Definizioni delle note Nella presente Guida dell utente viene utilizzata la seguente icona: Le note forniscono istruzioni da seguire in determinate situazioni o
INDICE. IL CENTRO ATTIVITÀ... 3 I MODULI... 6 IL MY CLOUD ANASTASIS... 8 Il menu IMPORTA... 8 I COMANDI DEL DOCUMENTO...
 MANCA COPERTINA INDICE IL CENTRO ATTIVITÀ... 3 I MODULI... 6 IL MY CLOUD ANASTASIS... 8 Il menu IMPORTA... 8 I COMANDI DEL DOCUMENTO... 12 I marchi registrati sono proprietà dei rispettivi detentori. Bologna
MANCA COPERTINA INDICE IL CENTRO ATTIVITÀ... 3 I MODULI... 6 IL MY CLOUD ANASTASIS... 8 Il menu IMPORTA... 8 I COMANDI DEL DOCUMENTO... 12 I marchi registrati sono proprietà dei rispettivi detentori. Bologna
Sistema operativo. Processore Memoria. Risoluzione dello schermo Browser Internet. Microsoft Internet Explorer versione 6 o superiore
 Novità di PartSmart 8.11... 1 Requisiti di sistema... 1 Miglioramenti agli elenchi di scelta... 2 Ridenominazione di elenchi di scelta... 2 Esportazione di elenchi di scelta... 2 Unione di elenchi di scelta...
Novità di PartSmart 8.11... 1 Requisiti di sistema... 1 Miglioramenti agli elenchi di scelta... 2 Ridenominazione di elenchi di scelta... 2 Esportazione di elenchi di scelta... 2 Unione di elenchi di scelta...
Motorola Phone Tools. Guida rapida
 Motorola Phone Tools Guida rapida Contenuto Requisiti minimi... 2 Operazioni preliminari all'installazione Motorola Phone Tools... 3 Installazione Motorola Phone Tools... 4 Installazione e configurazione
Motorola Phone Tools Guida rapida Contenuto Requisiti minimi... 2 Operazioni preliminari all'installazione Motorola Phone Tools... 3 Installazione Motorola Phone Tools... 4 Installazione e configurazione
Esercitazione n. 10: HTML e primo sito web
 + Strumenti digitali per la comunicazione A.A 0/4 Esercitazione n. 0: HTML e primo sito web Scopo: Creare un semplice sito web con Kompozer. Il sito web è composto da una home page, e da altre due pagine
+ Strumenti digitali per la comunicazione A.A 0/4 Esercitazione n. 0: HTML e primo sito web Scopo: Creare un semplice sito web con Kompozer. Il sito web è composto da una home page, e da altre due pagine
Backup e ripristino Guida per l'utente
 Backup e ripristino Guida per l'utente Copyright 2007 Hewlett-Packard Development Company, L.P. Windows è un marchio registrato negli Stati Uniti di Microsoft Corporation. Le informazioni contenute in
Backup e ripristino Guida per l'utente Copyright 2007 Hewlett-Packard Development Company, L.P. Windows è un marchio registrato negli Stati Uniti di Microsoft Corporation. Le informazioni contenute in
