Software Quantum GIS - lezione 1 Caricare, visualizzare e consultare dati vettoriali
|
|
|
- Arturo Pepe
- 7 anni fa
- Visualizzazioni
Transcript
1 Software Quantum GIS - lezione 1 Caricare, visualizzare e consultare dati vettoriali 1) Costruire una vista sui dati geografici Quando si lavora con i dati geografici la prima operazione consiste nel caricare uno o più livelli informativi sovrapposti in modo da costruire una vista di dati geografici. La vista viene poi salvata in un progetto di lavoro in modo da non dover ripetere le stesse operazioni alle successive riaperture del programma. È possibile lavorare su un progetto alla volta. Le impostazioni possono essere settate per ogni singolo progetto oppure come default per tutti i nuovi progetti. Le informazioni salvate nel file di progetto (*.qgs) includono: Layers aggiunti Proprietà dei layers, inclusa la loro rappresentazione grafica Proiezione usata per la vista Ultima estensione della vista In una vista di QGIS è possibile impostare alcune proprietà accedendo al menù Impostazioni Proprietà del progetto. In questa finestra possono essere impostate opzioni specifiche del progetto che includono: Nel Tab Generale: il titolo del progetto, unità di misura, l opzione per salvare i percorsi relativi o assoluti ai layer. Possono essere impostate anche opzioni per l editing topologico e per lo snapping. Nel Tab Coordinate di Riferimento Spaziale (CRS): permette di scegliere il sistema di proiezione delle coordinate e di abilitare la riproiezione al volo dei layer vettoriali quando vengono visualizzati layer con differenti CRS. Nel Tab Layer interrogabili è possibile impostare i layer interrogabili. Per salvare il progetto selezionare dal menù principale File Salva progetto 2) Informazioni sui dati vettoriali Il modello di dati vettoriale è un astrazione del mondo reale nella quale gli elementi geografici sono rappresentati sotto forma di punti, linee e poligoni, georeferenziati e definiti da una lista ordinata di coordinate x,y. 1
2 Un importante caratteristica dei sistemi GIS, che costituisce anche la principale differenza rispetto ai CAD, consiste nel fatto che nella struttura del dato è definita anche la topologia degli oggetti e cioè l insieme di regole che definiscono le relazioni reciproche tra gli elementi spaziali (connessione, continuità, adiacenza, inclusione etc ). Grazie alla struttura topologica è possibile effettuare le analisi spaziali sui dati. A ciascun oggetto (punto, linea o poligono) è legato un record della tabella associata che contiene tutti le informazioni dell'oggetto rappresentato (ad esempio a ciascun poligono dei confini comunali sarà collegata una riga della tabella dei dati che riporta il nome del comune, il codice ISTAT e altre informazioni relative). QGIS supporta un gran numero di formati vettoriali, compresi quelli supportati dalla libreria inclusa OGR 1, come gli shapefile ESRI, il formato di interscambio MapInfo MIF e il formato nativo MapInfo TAB. QGIS supporta anche layer PostGIS immagazzinati in un database PostgreSQL usando il plugin di accesso a PostgreSQL. Il supporto per altri formati è fornito da ulteriori plugin specifici. Fra i molti formati vettoriali disponibili, il più diffuso è lo shapefile (detto anche shape, o shp), che è diventato uno standard di fatto e sarà utilizzato per gli esercizi di questo corso. Si tratta di un formato piuttosto semplice, inventato da un'azienda privata, che si compone di vari file, tutti con lo stesso nome, ma con diversa estensione. Altra importante caratteristica dei dati geografici è che sono georeferenziati: le coordinate (x, y, z) si riferiscono, cioè, ad un determinato sistema di riferimento che descrive le relazioni tra il punto e la superficie terrestre. Questo argomento verrà trattato in dettaglio in una lezione successiva. 3) Caricare dati vettoriali Per caricare dati vettoriali (shapefile o altri formati supportati da QGIS) è possibile o cliccare sull'icona Aggiungi Vettore o selezionare nella Barra dei Menu Layer Aggiungi Vettore. Nella finestra di dialogo che appare è possibile selezionare il file, la cartella o il database da caricare. 1 OGR Simple Feature Library è una libreria Open Source che consente di leggere e scrivere numerosi formati di dati geografici vettoriali. Per maggiori informazioni consultare il sito: 2
3 I dati per l esercitazione si riferiscono alla Regione Abruzzo e sono in formato shapefile. Cliccare sul pulsante Sfoglia e selezionare la cartella nella quale si trovano i file. Aprire i layer comuni.shp, strade.shp e centri_abitati.shp 2. Dopo aver selezionato i file e cliccato su Apri il dato vettoriale apparirà sull'area di mappa della schermata principale. 2 Ogni shapefile è composto da almeno 3 file con estensione.shp, shx e.dbf. Ad esempio lo shapefile comuni si compone di: comuni.shp (dove sono contenute le informazioni geometriche, ovvero il disegno), comuni.shx (un indice per consentire la lettura rapida del file), comuni.dbf (la tabella di dati associati ad ogni elemento geometrico). Altri file accessori ed opzionali:.sbn e.sbx (indici spaziali),.prj (informazioni sulla proiezione geografica),.shp.xml (metadato dello shapefile). Attenzione: per copiare uno shapefile da una cartella all'altra è necessario copiare tutti i file con lo stesso nome. 3
4 Il colore associato alla cartografia è casuale e di seguito verrà illustrato come modificare le proprietà di visualizzazione. Notare che la forma della Regione Abruzzo sembra più schiacciata rispetto a come siamo abituati a vederla. Ciò è dovuto al fatto che i layer sono rappresentati con coordinate geografiche e non sono stati proiettati. Sulla barra di stato in basso sono, infatti, rappresentate le coordinate geografiche in gradi decimali (se preferite potete cambiare le impostazioni e rappresentarle in gradi sessagesimali utilizzando il menù Impostazioni Proprietà del progetto). Per rimuovere un layer dalla legenda e quindi dalla mappa cliccare con il tasto destro del mouse sul nome del layer e scegliere Rimuovi. 4) Vestire dati Per modificare le caratteristiche di visualizzazione di un layer vettoriale cliccare due volte sul nome del layer oppure una volta con il tasto destro del mouse e scegliere Proprietà. 4
5 La finestra Proprietà layer consente di personalizzare la visualizzazione del layer attraverso un menù posizionato sulla sinistra: Simbologia: consente di gestire i colori e lo stile di linea; Etichette: consente la visualizzazione delle etichette associate alle entità del layer; Attributi: è possibile modificare lo schema degli attributi del layer selezionato; Generale: consente di modificare il nome del layer mostrato in legenda, impostare la visualizzazione in base alla scala, creare un indice spaziale (solo per i formati supportati da OGR e per layer PostGIS) e vedere o modificare la proiezione dello specifico layer vettoriale; Metadati: consente di visualizzare informazioni associate al dato; Azioni: consente di associare al vettore comandi in grado di aprire immagini, documenti, pagine web con contenuto diverso a seconda dell'elemento del vettore che si va ad interrogare. Scheda Simbologia È possibile visualizzare gli elementi dei layer vettoriali secondo le seguenti modalità: Simbolo singolo: lo stesso stile è applicato a tutti gli elementi del layer vettoriale. Simbolo graduato: lo stile applicato ai diversi elementi dipende dal valore di un campo nella tabella associata. Permette quindi di scegliere un campo, decidere in quanti intervalli devono essere divisi i valori ed assegnare ad ogni gruppo un colore diverso. È una modalità idonea per i campi numerici. Colore continuo: gli elementi del layer sono mostrati con una gradazione di colori compresa entro due estremi specificati in base ai valori numerici di uno specifico campo. Valore univoco: gli oggetti sono classificati in base ai valori unici di uno specifico campo della tabella associata, ad ogni valore viene assegnata una simbologia differente. 5
6 Per modificare lo stile delle linee e dei riempimenti (nel caso di poligoni) sono disponibili le seguenti opzioni: Opzioni di riempimento: per modificare lo stile ed il colore del riempimento (per layer poligonali); oltre ai retini forniti è possibile scegliere Texture per selezionare un retino personalizzato. Attualmente sono supportati i formati *.jpeg, *.xpm, and *.png. Si può impostare l opzione Nessuno per escludere la rappresentazione del riempimento. Opzioni linea esterna: per modificare il tipo di tratteggio, il colore e lo spessore del contorno degli elementi. Si può impostare l opzione Nessuno per escludere la rappresentazione del contorno. Le proprietà applicabili ad un elemento vettoriale puntiforme permettono invece di applicare ai punti una simbologia a scelta tra quelle presenti, una dimensione fissa di tale simbologia o una dimensione ed un angolo di rotazione del simbolo sulla base dei valori contenuti in campi della tabella associata. È possibile impostare un livello di trasparenza del layer agendo sulla barra Trasparenza. 6
7 Il tasto Apply permetterà di visualizzare le modifiche effettuate senza chiudere la finestra, una volta sicuri delle modifiche da apportare si clicca invece il tasto OK. Una volta impostato lo stile del layer, può essere salvato in un file separato (con estensione.qml). Per fare ciò, cliccare sul pulsante Salva stile.... Il pulsante Caricamento stile... carica un file di stile precedentemente salvato. Se si desidera usare sempre un particolare stile, quando il layer viene caricato, cliccare su Salva come predefinito per rendere predefinito lo stile impostato. Inoltre, se si effettuano allo stile modifiche delle quali non si è soddisfatti, cliccare su Ripristina stile predefinito per ritornare allo stile predefinito precedentemente impostato. Dalla versione 1.4 è inoltre presente una Nuova Simbologia cui si accede cliccando sul pulsante Nuova simbologia. Ci sono tre tipi di simboli: i marker per i punti, i simboli per le linee e i simboli per i riempimenti. Ogni simbolo può essere costituito da uno o più strati ciascuno dei quali può essere modificato. Nella finestra Renderer è possibile selezionare la modalità con cui il layer verrà visualizzato. Ci sono tre modalità: simbolo singolo, categorizzato (colore unico nella vecchia simbologia) e graduato. 5) Gestire la legenda Per esercitazione possiamo provare a rappresentare le strade con una linea nera continua; i limiti comunali con una linea tratteggiata rossa e nessun riempimento; i centri abitati con un riempimento puntinato ed una linea esterna blu. 7
8 Possiamo ora provare a rappresentare i vari comuni con colori differenti in base alla provincia di appartenenza. Nella tabella associata al layer Comuni è presente il campo Nome_Prov che associa ad ogni comune il nome della provincia di appartenenza. Nella Finestra Proprietà del Layer Simbologia selezioniamo la modalità Valore univoco. A questo punto la finestra muterà aspetto e permetterà di selezionare un campo della tabella associata da usare per differenziare i colori e le altre caratteristiche di visualizzazione dei diversi poligoni. Si seleziona quindi il campo Nome_prov dalla sottosezione Campo di classificazione e si clicca sul tasto Classificazione. Nel riquadro laterale appariranno tutti i possibili valori presenti nel campo selezionato (i nomi delle province) e cliccando su ognuno di questi si vedranno a destra le caratteristiche di vestizione ad esso assegnate. E chiaramente possibile assegnare ad ognuna di queste categorie una rappresentazione particolare sia per quanto riguarda lo stile ed il colore della linea di contorno e sia per quanto riguarda il riempimento. Una volta decise queste caratteristiche si clicca sul tasto OK e si visualizza il risultato. 8
9 Nella legenda si possono osservare le diverse categorie contenute nel campo prescelto ed i colori ad esse associati. 6) Organizzare la vista I layer sono visualizzati e sovrapposti secondo l ordine con il quale vengono caricati: i layer in cima alla legenda coprono nella mappa quelli sottostanti. Può capitare, quindi, che immagini raster o layer con geometria poligonale coprano altri layer vettoriali. Per spostare un layer, cliccare con il tasto sinistro del mouse sul nome del layer e, con il tasto premuto, trascinarlo nella posizione desiderata. Per attivare/disattivare la visualizzazione di un layer è sufficiente cliccare sulla casella di controllo a sinistra del nome del nome del layer. Per fare in modo che un layer sia visibile solo a determinate scale, è possibile specificare la scala minima e massima al di sotto e al di sopra della quale il layer è visibile. Per visualizzare, ad esempio, il layer strade a partire dalla scala 1:200000, apriamo la finestra proprietà del layer e, nella scheda generale, inseriamo il valore nella casella Massimo. Da questo momento il layer verrà visualizzato solo per scale più grandi di
10 7) Navigare sui dati Caricati i dati, si può zoomare sulla mappa usando gli strumenti di navigazione (Barra degli Strumenti: Navigazione Mappa). Sposta Mappa: consente di spostarsi sull'area di mappa tenendo premuto il tasto sinistro del mouse; Ingrandisci: consente di effettuare uno zoom sull'area desiderata cliccando direttamente sulla mappa o disegnando un rettangolo intorno all'area tenendo premuto il tasto sinistro del mouse; Rimpicciolisci: consente di effettuare una riduzione sull'area desiderata cliccando direttamente sulla mappa o disegnando un rettangolo seguendo la stessa procedura prima descritta. Zoom massima estensione: permette di vedere tutti gli strati caricati in legenda; Zoom alla selezione: consente di effettuare uno zoom sulle entità selezionate; Zoom su layer: consente di effettuare uno zoom sulla massima estensione del layer selezionato. Ultimo zoom/ultimo Zoom: ritorna agli zoom precedenti; Aggiorna: permette di fare un aggiornamento del disegno. Per zoomare ad una scala definita è possibile impostare il valore della nuova scala direttamente nel box Scala e premere Invio. Si può inoltre zoomare e spostare la mappa usando la rotella centrale del mouse (rispettivamente azionandola avanti/indietro e tenendola premuta). Mappa panoramica Il box in basso a sinistra mostra la mappa panoramica che permette di capire la posizione dell'area di mappa rispetto all'estensione massima dell'area occupata dai singoli strati. Inizialmente la mappa panoramica appare vuota, per caricarvi gli strati in legenda è sufficiente selezionare il layer scelto e, tasto destro del mouse, scegliere la voce Aggiungi alla panoramica. Il box rosso visualizzato rappresenta l'area visualizzata nella finestra principale di mappa, sarà sufficiente effettuare semplici operazioni di zoom o di spostamento per vedere la variazione del box rosso nella mappa panoramica. E possibile spostare il box rosso nella mappa panoramica, tenendo premuto il tasto sinistro del mouse e trascinandolo, selezionare zone diverse della mappa senza cambiare il livello di zoom. 10
11 8) Interrogare i dati I dati vettoriali sono associati ad una tabella ed in particolare ad ogni entità del layer vettoriale è associata una riga, o record, nella tabella associata. Per visualizzare la tabella, selezionare il layer, nell area della legenda, e cliccare sull'icona Apri tabella ; nella finestra che appare è possibile visualizzare tutte le informazioni associate ai vari elementi del layer selezionato. Selezionando un record nella tabella, sulla mappa il poligono corrispondente al record selezionato risulta evidenziato in giallo. Viceversa selezionando un poligono sulla mappa, risulta evidenziato il corrispondente record della tabella. Per selezionare un elemento sulla mappa si utilizza l icona Scegli elementi ; la selezione ha effetto sugli elementi del layer evidenziato in legenda. Per eliminare la selezione si utilizza l icona Deseleziona gli elementi di tutti i layer 11
12 Se si vuole interrogare un singolo elemento, basta cliccare sull'icona Informazioni elementi ; il puntatore del mouse assumerà la forma di una freccia con una 'i'. Cliccando, ad esempio, su un entità del layer comuni, il relativo poligono si colora e si apre una finestra con le informazioni contenute nella tabella relative al poligono selezionato. Nelle lezioni successive verranno analizzati metodi di interrogazioni più avanzati attraverso la finestra query builder. Bibliografia Redatto da: Franca Iacobellis franca@iacobellis.com, Paola Napolitano paola.napolitano@libero.it Revisionato da: Paolo Cavallini cavallini@faunalia.it 12
Dott.ssa M. Costantini
 Dott.ssa M. Costantini 1 QuantumGIS (QGIS) è un software Open Source che permette di visualizzare, interrogare, editare carte, creare stampe ed effettuare semplici analisi spaziali. QGIS usato come interfaccia
Dott.ssa M. Costantini 1 QuantumGIS (QGIS) è un software Open Source che permette di visualizzare, interrogare, editare carte, creare stampe ed effettuare semplici analisi spaziali. QGIS usato come interfaccia
Dott.ssa M. Costantini
 Dott.ssa M. Costantini 1 QuantumGIS (QGIS) è un software Open Source che permette di visualizzare, interrogare, editare carte, creare stampe ed effettuare semplici analisi spaziali. QGIS usato come interfaccia
Dott.ssa M. Costantini 1 QuantumGIS (QGIS) è un software Open Source che permette di visualizzare, interrogare, editare carte, creare stampe ed effettuare semplici analisi spaziali. QGIS usato come interfaccia
L'INTERFACCIA Barra del menù Barra degli strumenti (icone): Legenda Mappa panoramica Area di visualizzazione Barra di stato
 QuantumGIS (QGIS) è un software Open Source che permette di visualizzare, interrogare, editare carte, creare stampe ed effettuare semplici analisi spaziali. QGIS usato come interfaccia del più potente
QuantumGIS (QGIS) è un software Open Source che permette di visualizzare, interrogare, editare carte, creare stampe ed effettuare semplici analisi spaziali. QGIS usato come interfaccia del più potente
Terza Lezione: Capire l'informazione geografica
 Terza Lezione: Capire l'informazione geografica I dati associati Selezionare elementi a partire dalla loro posizione e dal valore dei dati associati Personalizzare la mappa: attribuire colori cartografia
Terza Lezione: Capire l'informazione geografica I dati associati Selezionare elementi a partire dalla loro posizione e dal valore dei dati associati Personalizzare la mappa: attribuire colori cartografia
Operazioni di base con i dati vettoriali
 13 Aprile 2016 Operazioni di base con i dati vettoriali Mauro G. Università di Trieste Dipartimento di Studi Umanistici Creare una mappa con dati vettoriali QGis gestisce numerosi formati vettoriali e
13 Aprile 2016 Operazioni di base con i dati vettoriali Mauro G. Università di Trieste Dipartimento di Studi Umanistici Creare una mappa con dati vettoriali QGis gestisce numerosi formati vettoriali e
Istruzioni NAVIGAZIONE LIBERA
 Istruzioni NAVIGAZIONE LIBERA INDICE NAVIGAZIONE LIBERA... 1 1 FUNZIONI ABILITATE... 2 1.1 - VIEW FRAME CARTOGRAFICO... 3 1.2 - BARRA DEGLI STRUMENTI... 4 1.3 - LEGENDA TEMI CARTOGRAFICI E OVERVIEW...
Istruzioni NAVIGAZIONE LIBERA INDICE NAVIGAZIONE LIBERA... 1 1 FUNZIONI ABILITATE... 2 1.1 - VIEW FRAME CARTOGRAFICO... 3 1.2 - BARRA DEGLI STRUMENTI... 4 1.3 - LEGENDA TEMI CARTOGRAFICI E OVERVIEW...
Introduzione ai GIS (QuantumGIS QGIS) A.A Dott.ssa Miriam Noto
 Introduzione ai GIS (QuantumGIS QGIS) A.A. 2018-2019 Dott.ssa Miriam Noto QGIS Impostazioni di base Per chi non ha già iniziato un progetto QGIS: scegliamo il percorso Progetto Nuovo Google Satellite Browser
Introduzione ai GIS (QuantumGIS QGIS) A.A. 2018-2019 Dott.ssa Miriam Noto QGIS Impostazioni di base Per chi non ha già iniziato un progetto QGIS: scegliamo il percorso Progetto Nuovo Google Satellite Browser
Introduzione ai GIS (QuantumGIS QGIS) A.A Dott.ssa Miriam Noto
 Introduzione ai GIS (QuantumGIS QGIS) A.A. 2018-2019 Dott.ssa Miriam Noto uantum GIS Per avviare QGIS cliccate sull icona QGIS Desktop 3.6.0 with GRASS 7.6.0 presente sul vostro desktop Aprite il progetto
Introduzione ai GIS (QuantumGIS QGIS) A.A. 2018-2019 Dott.ssa Miriam Noto uantum GIS Per avviare QGIS cliccate sull icona QGIS Desktop 3.6.0 with GRASS 7.6.0 presente sul vostro desktop Aprite il progetto
Introduzione a Quantum GIS (QGIS) - passaggio dal software ArcView 3.x a software GIS OpenSource
 Introduzione a Quantum GIS (QGIS) - passaggio dal software ArcView 3.x a software GIS OpenSource Introduzione a QGis Forestello Luca - Niccoli Tommaso - Sistema Informativo Ambientale AT01 http://webgis.arpa.piemonte.it
Introduzione a Quantum GIS (QGIS) - passaggio dal software ArcView 3.x a software GIS OpenSource Introduzione a QGis Forestello Luca - Niccoli Tommaso - Sistema Informativo Ambientale AT01 http://webgis.arpa.piemonte.it
QGIS CORSO PRATICO. QGIS è un Sistema di Informazione Geografica Open Source e quindi a uso libero.
 QGIS CORSO PRATICO QGIS è un Sistema di Informazione Geografica Open Source e quindi a uso libero. Funziona su Linux, Unix, Mac OSX, Windows e Android e supporta numerosi formati vettoriali, raster e database.
QGIS CORSO PRATICO QGIS è un Sistema di Informazione Geografica Open Source e quindi a uso libero. Funziona su Linux, Unix, Mac OSX, Windows e Android e supporta numerosi formati vettoriali, raster e database.
Gestione dei dati vettoriali Query dei dati
 Gestione dei dati vettoriali Query dei dati Mauro G. Università di Trieste Dipartimento di Studi Umanistici Visualizzare le proprietà dei layer vettoriali Percorso: Layer -> Proprietà Oppure Menù contestuale
Gestione dei dati vettoriali Query dei dati Mauro G. Università di Trieste Dipartimento di Studi Umanistici Visualizzare le proprietà dei layer vettoriali Percorso: Layer -> Proprietà Oppure Menù contestuale
LIZMAP Web Client - Guida utente
 LIZMAP Web Client - Guida utente Lizmap è l'applicazione web che consente di visualizzare con un browser (preferibilmente Firefox o Chrome) sia da pc che da smartphone, le mappe di dati geografici create
LIZMAP Web Client - Guida utente Lizmap è l'applicazione web che consente di visualizzare con un browser (preferibilmente Firefox o Chrome) sia da pc che da smartphone, le mappe di dati geografici create
Navigazione web e utilizzo di internet. Coordinatore scientifico: Prof. Avv. Giuseppe Russo
 Navigazione web e utilizzo di internet Coordinatore scientifico: Prof. Avv. Giuseppe Russo Iniziamo a navigare Per navigare nella rete devi utilizzare un browser, cioè l apposito programma utilizzato per
Navigazione web e utilizzo di internet Coordinatore scientifico: Prof. Avv. Giuseppe Russo Iniziamo a navigare Per navigare nella rete devi utilizzare un browser, cioè l apposito programma utilizzato per
Presentazione con PowerPoint
 Presentazione con PowerPoint L applicazione PowerPoint permette di creare documenti da mostrare su diapositive per presentazioni. Sarai facilitato nell utilizzo di PowerPoint perché molti pulsanti e molte
Presentazione con PowerPoint L applicazione PowerPoint permette di creare documenti da mostrare su diapositive per presentazioni. Sarai facilitato nell utilizzo di PowerPoint perché molti pulsanti e molte
Centro Cartografico Regione Calabria. WebGis Regione Calabria Manuale Utente
 Centro Cartografico Regione Calabria WebGis Regione Calabria Manuale Utente 1. Legenda e selezione delle Cartografie... 2 1.1. Area della Mappa... 3 1.2. Barra degli Strumenti... 4 1.3. Selezione Rapida
Centro Cartografico Regione Calabria WebGis Regione Calabria Manuale Utente 1. Legenda e selezione delle Cartografie... 2 1.1. Area della Mappa... 3 1.2. Barra degli Strumenti... 4 1.3. Selezione Rapida
Per qualunque informazione, curiosità o aiuto potete scrivere a
 Cos è il GEOPORTALE Il Geoportale del Comune di Genova, nel rispetto della Direttiva Europea Inspire e nell ambito delle attività legate alla condivisione del patrimonio informativo, permette di visualizzare
Cos è il GEOPORTALE Il Geoportale del Comune di Genova, nel rispetto della Direttiva Europea Inspire e nell ambito delle attività legate alla condivisione del patrimonio informativo, permette di visualizzare
L INTERFACCIA GRAFICA DI EXCEL
 Dopo l avvio del foglio elettronico apparirà un interfaccia grafica nella quale verrà aperta una nuova cartella di lavoro alla quale il PC assegnerà automaticamente il nome provvisorio di Cartel1. La cartella
Dopo l avvio del foglio elettronico apparirà un interfaccia grafica nella quale verrà aperta una nuova cartella di lavoro alla quale il PC assegnerà automaticamente il nome provvisorio di Cartel1. La cartella
L applicativo cartografico Web è ottimizzato per la consultazione tramite il browser MS Internet Explorer 7.
 L applicativo cartografico Web è ottimizzato per la consultazione tramite il browser MS Internet Explorer 7. Dal menù è possibile accedere direttamente alle cartografie relative alle tematiche di acqua,
L applicativo cartografico Web è ottimizzato per la consultazione tramite il browser MS Internet Explorer 7. Dal menù è possibile accedere direttamente alle cartografie relative alle tematiche di acqua,
OpenOffice Impress. Sommario. Iniziare a lavorare con il programma. Informatica a.a. 2013/2014 (Dip. Psicologia) OpenOffice Impress (4.1.
 OpenOffice Impress Sommario Iniziare a lavorare con il programma... 1 Gestire le diapositive... 2 Inserire oggetti... 3 Inserire informazioni in fondo delle diapositive... 5 Transizioni e animazioni...
OpenOffice Impress Sommario Iniziare a lavorare con il programma... 1 Gestire le diapositive... 2 Inserire oggetti... 3 Inserire informazioni in fondo delle diapositive... 5 Transizioni e animazioni...
Guida in linea - Cartografia del Comune di Trento
 Guida in linea - Cartografia del Comune di Trento a cura del Servizio Sistema Informativo Indice generale Guida in linea - Cartografia del Comune di Trento...1 Introduzione all'applicazione per la rappresentazione
Guida in linea - Cartografia del Comune di Trento a cura del Servizio Sistema Informativo Indice generale Guida in linea - Cartografia del Comune di Trento...1 Introduzione all'applicazione per la rappresentazione
Capitolo 5. Allineamento del testo. Figura 70. Barra Formattazione
 Capitolo 5 LA FORMATTAZIONE Assicurarsi per prima cosa che sia visualizzata la barra degli strumenti Formattazione; per far ciò è sufficiente fare clic col tasto destro del mouse su un punto qualsiasi
Capitolo 5 LA FORMATTAZIONE Assicurarsi per prima cosa che sia visualizzata la barra degli strumenti Formattazione; per far ciò è sufficiente fare clic col tasto destro del mouse su un punto qualsiasi
Capitolo 18 - Progetto DWG Creazione del layout di stampa
 Capitolo 18 - Progetto DWG Creazione del layout di stampa Avviate MasterChef dall icona presente sul vostro Desktop. Nota: Se state utilizzando una versione dimostrativa, una volta caricato il programma,
Capitolo 18 - Progetto DWG Creazione del layout di stampa Avviate MasterChef dall icona presente sul vostro Desktop. Nota: Se state utilizzando una versione dimostrativa, una volta caricato il programma,
PARCO LOMBARDO DELLA VALLE DEL TICINO
 PARCO LOMBARDO DELLA VALLE DEL TICINO U.O. N. 4 TERRITORIO, URBANISTICA E SITI NATURA 2000 Settore Pianificazione, Paesaggio e GIS Sviluppo sostenibile Tutela della biodiversità e dell ambiente, qualità
PARCO LOMBARDO DELLA VALLE DEL TICINO U.O. N. 4 TERRITORIO, URBANISTICA E SITI NATURA 2000 Settore Pianificazione, Paesaggio e GIS Sviluppo sostenibile Tutela della biodiversità e dell ambiente, qualità
MANUALE D USO DEL WEBGIS TEMATICO PROGETTO DIDATTICO BASSA ROMAGNA
 Il termine WebGIS indica un sistema informativo geografico creato per essere utilizzato on-line tramite browser internet (Es. Firefox o Crome). Con il WebGIS, le cartografie e le applicazioni GIS tradizionalmente
Il termine WebGIS indica un sistema informativo geografico creato per essere utilizzato on-line tramite browser internet (Es. Firefox o Crome). Con il WebGIS, le cartografie e le applicazioni GIS tradizionalmente
GUIDA ALL USO DEL VISUALIZZATORE CARTOGRAFICO CLASSICO
 GUIDA ALL USO DEL VISUALIZZATORE CLASSICO Titolo Guida all uso del visualizzatore cartografico classico Autore Ministero dell Ambiente e della Tutela del Territorio e del Mare - Geoportale Nazionale Oggetto
GUIDA ALL USO DEL VISUALIZZATORE CLASSICO Titolo Guida all uso del visualizzatore cartografico classico Autore Ministero dell Ambiente e della Tutela del Territorio e del Mare - Geoportale Nazionale Oggetto
GUIDA RAPIDA EDILCONNECT
 1 GUIDA RAPIDA EDILCONNECT Prima di iniziare In EdilConnect è spesso presente il simbolo vicino ai campi di inserimento. Passando il mouse sopra tale simbolo viene visualizzato un aiuto contestuale relativo
1 GUIDA RAPIDA EDILCONNECT Prima di iniziare In EdilConnect è spesso presente il simbolo vicino ai campi di inserimento. Passando il mouse sopra tale simbolo viene visualizzato un aiuto contestuale relativo
Capitolo 2. Figura 21. Inserimento dati
 Capitolo 2 INSERIMENTO DI DATI In ogni cella del foglio di lavoro è possibile inserire dati che possono essere di tipo testuale o numerico, oppure è possibile inserire formule le quali hanno la caratteristica
Capitolo 2 INSERIMENTO DI DATI In ogni cella del foglio di lavoro è possibile inserire dati che possono essere di tipo testuale o numerico, oppure è possibile inserire formule le quali hanno la caratteristica
Ministero dell Ambiente e della Tutela del Territorio e del Mare GEOPORTALE NAZIONALE GUIDA ALL USO DEL VISUALIZZATORE CARTOGRAFICO
 Ministero dell Ambiente e della Tutela del Territorio e del Mare GEOPORTALE NAZIONALE GUIDA ALL USO DEL VISUALIZZATORE Titolo Guida all uso del visualizzatore cartografico Autore Oggetto Argomenti Parole
Ministero dell Ambiente e della Tutela del Territorio e del Mare GEOPORTALE NAZIONALE GUIDA ALL USO DEL VISUALIZZATORE Titolo Guida all uso del visualizzatore cartografico Autore Oggetto Argomenti Parole
Manuale Utente. La Tavola B invece riporta il dettaglio dei vincoli presenti e consente di sapere quali vincoli operano in una determinata locazione.
 Manuale Utente Per operare la pubblicazione del Piano Territoriale Paesistico Regionale sono state definite due applicazioni simili che consentano all utente di navigare sulla Tavola A e sulla Tavola B
Manuale Utente Per operare la pubblicazione del Piano Territoriale Paesistico Regionale sono state definite due applicazioni simili che consentano all utente di navigare sulla Tavola A e sulla Tavola B
M-APP (Migranti App)
 M-APP (Migranti App) Manuale d uso M-APP è un applicazione che pubblica informazioni sui servizi presenti sul territorio dell'area metropolitana di Venezia e che sono rivolti ai migranti. M-APP attualmente
M-APP (Migranti App) Manuale d uso M-APP è un applicazione che pubblica informazioni sui servizi presenti sul territorio dell'area metropolitana di Venezia e che sono rivolti ai migranti. M-APP attualmente
Guida alle funzioni principali
 Guida alle funzioni principali www.utax.it +39 02 895861 marketing@utax.it 1 Indice Come accedere al menu LUX... 3 Come usare il menu LUX... 4 Come configurare la connessione Wi-Fi... 5 Come impostare
Guida alle funzioni principali www.utax.it +39 02 895861 marketing@utax.it 1 Indice Come accedere al menu LUX... 3 Come usare il menu LUX... 4 Come configurare la connessione Wi-Fi... 5 Come impostare
Presentazione con PowerPoint
 Presentazione con PowerPoint L applicazione PowerPoint permette di creare documenti da mostrare su diapositive per presentazioni. Sarai facilitato nell utilizzo di PowerPoint perché molti pulsanti e molte
Presentazione con PowerPoint L applicazione PowerPoint permette di creare documenti da mostrare su diapositive per presentazioni. Sarai facilitato nell utilizzo di PowerPoint perché molti pulsanti e molte
Introduzione ai GIS (QuantumGIS QGIS) A.A Dott.ssa Miriam Noto
 Introduzione ai GIS (QuantumGIS QGIS) A.A. 2018-2019 Dott.ssa Miriam Noto uantum GIS Per avviare QGIS cliccate sull icona QGIS Desktop 3.6.0 with GRASS 7.6.0 presente sul vostro desktop L'interfaccia di
Introduzione ai GIS (QuantumGIS QGIS) A.A. 2018-2019 Dott.ssa Miriam Noto uantum GIS Per avviare QGIS cliccate sull icona QGIS Desktop 3.6.0 with GRASS 7.6.0 presente sul vostro desktop L'interfaccia di
I grafici a torta. Laboratorio con EXCEL. 1 Come si costruisce un grafico a torta
 I grafici a torta 1 Come si costruisce un grafico a torta In un gruppo di 130 persone è stata condotta un indagine per sapere quale è la lingua più parlata, oltre l italiano. Gli intervistati potevano
I grafici a torta 1 Come si costruisce un grafico a torta In un gruppo di 130 persone è stata condotta un indagine per sapere quale è la lingua più parlata, oltre l italiano. Gli intervistati potevano
SOMMARIO. 1. Premessa Barra Intestazione Mappa Legenda Ricerche Barra di Stato Toolbar...
 MANUALE SOMMARIO 1. Premessa... 3 2. Barra Intestazione... 4 3. Mappa...4 4. Legenda... 4 5. Ricerche...5 6. Barra di Stato... 5 7. Toolbar... 5 8. Barra Informazioni... 7 9. Esempio di Ricerca... 8 1.
MANUALE SOMMARIO 1. Premessa... 3 2. Barra Intestazione... 4 3. Mappa...4 4. Legenda... 4 5. Ricerche...5 6. Barra di Stato... 5 7. Toolbar... 5 8. Barra Informazioni... 7 9. Esempio di Ricerca... 8 1.
QGIS 2 - Introduzione. Marco Negretti
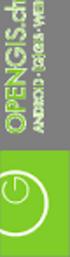 QGIS 2 - Introduzione marco.negretti@polimi.it 20/11/2014 indice Presentazione Un progetto di QGIS Aggiungere e navigare i dati (layer) Vettoriali stili, attributi, interrogazioni, etichette csv Raster
QGIS 2 - Introduzione marco.negretti@polimi.it 20/11/2014 indice Presentazione Un progetto di QGIS Aggiungere e navigare i dati (layer) Vettoriali stili, attributi, interrogazioni, etichette csv Raster
PLUGIN QGIS E EDITING
 PLUGIN QGIS E EDITING 18-20-25 Febbraio 2019 Ing. Daniele Passoni Ing. Valentina Nova CHE COSA SONO I PUGIN? Il plugin in campo informatico è un programma non autonomo che interagisce con un altro programma
PLUGIN QGIS E EDITING 18-20-25 Febbraio 2019 Ing. Daniele Passoni Ing. Valentina Nova CHE COSA SONO I PUGIN? Il plugin in campo informatico è un programma non autonomo che interagisce con un altro programma
GUIDA ALLA CONSULTAZIONE DEL PROGETTO
 S.I.T. (Sistema Informativo Territoriale) Il GEOPORTALE integrato per la consultazione dei dati territoriali GUIDA ALLA CONSULTAZIONE DEL PROGETTO Premessa Il Geoportale del Comune di L Aquila si presenta
S.I.T. (Sistema Informativo Territoriale) Il GEOPORTALE integrato per la consultazione dei dati territoriali GUIDA ALLA CONSULTAZIONE DEL PROGETTO Premessa Il Geoportale del Comune di L Aquila si presenta
QGIS 2 introduzione, strumenti di analisi e editing della cartografia
 Master I livello POLIS Making: Strumenti di gestione per la qualità del vivere V Edizione QGIS 2 introduzione, strumenti di analisi e editing della cartografia - Politecnico di Milano, Polo Territoriale
Master I livello POLIS Making: Strumenti di gestione per la qualità del vivere V Edizione QGIS 2 introduzione, strumenti di analisi e editing della cartografia - Politecnico di Milano, Polo Territoriale
Caricare vettori/ shapefile
 Caricare vettori/ shapefile Selezioniamo la voce FILE cliccate sui puntini accanto all icona bianca più grande e selezionate la cartella appena ricevuta «monumenti» scegliete al suo interno il file con
Caricare vettori/ shapefile Selezioniamo la voce FILE cliccate sui puntini accanto all icona bianca più grande e selezionate la cartella appena ricevuta «monumenti» scegliete al suo interno il file con
WINDOWS95. 1. Avviare Windows95. Avviare Windows95 non è un problema: parte. automaticamente all accensione del computer. 2. Barra delle applicazioni
 WINDOWS95 1. Avviare Windows95 Avviare Windows95 non è un problema: parte automaticamente all accensione del computer. 2. Barra delle applicazioni 1 La barra delle applicazioni permette di richiamare le
WINDOWS95 1. Avviare Windows95 Avviare Windows95 non è un problema: parte automaticamente all accensione del computer. 2. Barra delle applicazioni 1 La barra delle applicazioni permette di richiamare le
Guida alle funzioni principali
 Guida alle funzioni principali www.utax.it +39 02 895861 marketing@utax.it 1 Indice Come accedere al menu LUX... 3 Come usare il menu LUX... 4 Come configurare la connessione Wi-Fi... 5 Come impostare
Guida alle funzioni principali www.utax.it +39 02 895861 marketing@utax.it 1 Indice Come accedere al menu LUX... 3 Come usare il menu LUX... 4 Come configurare la connessione Wi-Fi... 5 Come impostare
ACCESS. Database: archivio elettronico, dotato di un programma di interfaccia che facilita la registrazione e la ricerca dei dati.
 ACCESS Database: archivio elettronico, dotato di un programma di interfaccia che facilita la registrazione e la ricerca dei dati. Database Relazionale: tipo di database attualmente più diffuso grazie alla
ACCESS Database: archivio elettronico, dotato di un programma di interfaccia che facilita la registrazione e la ricerca dei dati. Database Relazionale: tipo di database attualmente più diffuso grazie alla
CAP.2 - Navigazione sul web (versione Edge, versione Google Chrome)
 CAP.1 - Concetti di navigazione di base 1) Impostare restrizioni per i figli - Pannello di controllo -> Account utente -> cambia tipo di account -> aggiungi un nuovo utente (altrimenti non c è nessun account
CAP.1 - Concetti di navigazione di base 1) Impostare restrizioni per i figli - Pannello di controllo -> Account utente -> cambia tipo di account -> aggiungi un nuovo utente (altrimenti non c è nessun account
Seconda Lezione: Lavorare su una mappa
 Misurazioni Dati associati Seconda Lezione: Lavorare su una mappa Salvare e riaprire un progetto Elementi decorativi QGIS Avvio Avviare QGIS e impostare l'unita di misura in metri lineari vedi prima lezione
Misurazioni Dati associati Seconda Lezione: Lavorare su una mappa Salvare e riaprire un progetto Elementi decorativi QGIS Avvio Avviare QGIS e impostare l'unita di misura in metri lineari vedi prima lezione
Introduzione a Quantum GIS (QGIS) - passaggio dal software ArcView 3.x a software GIS OpenSource
 Introduzione a Quantum GIS (QGIS) - passaggio dal software ArcView 3.x a software GIS OpenSource Forestello Luca - Niccoli Tommaso - Sistema Informativo Ambientale AT01 http://webgis.arpa.piemonte.it e-mail:
Introduzione a Quantum GIS (QGIS) - passaggio dal software ArcView 3.x a software GIS OpenSource Forestello Luca - Niccoli Tommaso - Sistema Informativo Ambientale AT01 http://webgis.arpa.piemonte.it e-mail:
CORSO DI FORMAZIONE DOCENTI DELLE SCUOLE PUBBLICHE A GESTIONE PRIVATA ECDL, LA PATENTE EUROPEA PER L USO DEL COMPUTER GUIDA SINTETICA
 M ECDL ECDL, LA PATENTE EUROPEA PER L USO DEL COMPUTER LA POSTA ELETTRONICA Parte Generale GUIDA SINTETICA 1 - Primi passi Aprire il programma di posta elettronica Outlook Express Aprire la cassetta delle
M ECDL ECDL, LA PATENTE EUROPEA PER L USO DEL COMPUTER LA POSTA ELETTRONICA Parte Generale GUIDA SINTETICA 1 - Primi passi Aprire il programma di posta elettronica Outlook Express Aprire la cassetta delle
GUIDA ALL ACCESSO DEI SERVIZI WEB MEDIANTE ARCGIS DESKTOP
 GUIDA ALL ACCESSO DEI SERVIZI WEB MEDIANTE Titolo Autore Oggetto Argomenti Guida all accesso dei Servizi Web mediante l utilizzo del software ArcGIS Desktop Ministero dell Ambiente e della Tutela del Territorio
GUIDA ALL ACCESSO DEI SERVIZI WEB MEDIANTE Titolo Autore Oggetto Argomenti Guida all accesso dei Servizi Web mediante l utilizzo del software ArcGIS Desktop Ministero dell Ambiente e della Tutela del Territorio
Consulta la mappa di tuo interesse cliccando sull immagine relativa.
 MAPPE TEMATICHE Consulta la mappa di tuo interesse cliccando sull immagine relativa. Se nella pagina non vedi il tematismo che desideri, cercalo inserendo qui parte del nome Altre pagine contenenti tematismi
MAPPE TEMATICHE Consulta la mappa di tuo interesse cliccando sull immagine relativa. Se nella pagina non vedi il tematismo che desideri, cercalo inserendo qui parte del nome Altre pagine contenenti tematismi
Introduzione Barra degli strumenti orizzontale Selezione Scala Menu Moduli Menu Misure... 5
 MANUALE PLATFORM GIS Guida all utilizzo dei dati e delle funzionalità relative WebGIS in generale. Nella guida sono riportate le descrizioni dei vari comandi che gestiscono tutte le tool, i menu, le applicazioni
MANUALE PLATFORM GIS Guida all utilizzo dei dati e delle funzionalità relative WebGIS in generale. Nella guida sono riportate le descrizioni dei vari comandi che gestiscono tutte le tool, i menu, le applicazioni
Software gvsig Desktop lezione 1 Caricare, visualizzare e consultare dati vettoriali
 Software gvsig Desktop lezione 1 Caricare, visualizzare e consultare dati vettoriali 1) Costruire una vista sui dati geografici Una vista è l area di lavoro per la gestione, visualizzazione, editing e
Software gvsig Desktop lezione 1 Caricare, visualizzare e consultare dati vettoriali 1) Costruire una vista sui dati geografici Una vista è l area di lavoro per la gestione, visualizzazione, editing e
Sovrapposizione di layer vettoriali
 Problema 106 Tema: rappresentazione Sovrapposizione di layer vettoriali Enunciato Sono dati due layer areali - L1 riporta informazioni amministrative del territorio (Limiti comunali) - L2 riporta informazioni
Problema 106 Tema: rappresentazione Sovrapposizione di layer vettoriali Enunciato Sono dati due layer areali - L1 riporta informazioni amministrative del territorio (Limiti comunali) - L2 riporta informazioni
GUIDA ALLA CONSULTAZIONE DEL PROGETTO
 S.I.T. (Sistema Informativo Territoriale) Il GEOPORTALE integrato per la consultazione dei dati territoriali GUIDA ALLA CONSULTAZIONE DEL PROGETTO PREMESSA Il Geoportale si presenta con l'intento di offrire
S.I.T. (Sistema Informativo Territoriale) Il GEOPORTALE integrato per la consultazione dei dati territoriali GUIDA ALLA CONSULTAZIONE DEL PROGETTO PREMESSA Il Geoportale si presenta con l'intento di offrire
GeoPortale Regione Lazio. Manuale utente
 GeoPortale Regione Lazio Manuale utente 2014 Planetek Italia s.r.l. Via Massaua 12, I-70132 BARI, ITALY - tel. +39 080 9644200 fax +39 080 9644299 email: info @planetek.it http://www.planetek.it Nessuna
GeoPortale Regione Lazio Manuale utente 2014 Planetek Italia s.r.l. Via Massaua 12, I-70132 BARI, ITALY - tel. +39 080 9644200 fax +39 080 9644299 email: info @planetek.it http://www.planetek.it Nessuna
Sistemi Informativi Territoriali. Paolo Mogorovich Paolo Mogorovich - Sistemi Informativi Territoriali E4A - QGIS03
 Sistemi Informativi Territoriali Paolo Mogorovich www.di.unipi.it/~mogorov Quantum GIS - QGIS Avvio di un nuovo Progetto e Caricamento layer vettoriali Avviare QGIS Desktop Menù > Impostazioni > Proprietà
Sistemi Informativi Territoriali Paolo Mogorovich www.di.unipi.it/~mogorov Quantum GIS - QGIS Avvio di un nuovo Progetto e Caricamento layer vettoriali Avviare QGIS Desktop Menù > Impostazioni > Proprietà
3.5.1 PREPARAZ1ONE I documenti che si possono creare con la stampa unione sono: lettere, messaggi di posta elettronica, o etichette.
 3.5 STAMPA UNIONE Le funzioni della stampa unione (o stampa in serie) permettono di collegare un documento principale con un elenco di nominativi e indirizzi, creando così tanti esemplari uguali nel contenuto,
3.5 STAMPA UNIONE Le funzioni della stampa unione (o stampa in serie) permettono di collegare un documento principale con un elenco di nominativi e indirizzi, creando così tanti esemplari uguali nel contenuto,
Relazioni. Microsoft Access. Relazioni. Relazioni
 Relazioni Microsoft Access Relazioni In Access, le relazioni non sono le relazioni del modello relazionale! Relazioni: legate ai concetti di Join Integrità referenziale Relazioni I tipi di relazione possono
Relazioni Microsoft Access Relazioni In Access, le relazioni non sono le relazioni del modello relazionale! Relazioni: legate ai concetti di Join Integrità referenziale Relazioni I tipi di relazione possono
Corso di Formazione di base avanzato. Giuseppe Cosentino
 Modifica di un layer esistente Digitalizzazione avanzata Topologia La topologia esprime le relazioni spaziali tra le geometrie vettoriali (punti, polilinee e poligoni) collegate o adiacenti in un GIS.
Modifica di un layer esistente Digitalizzazione avanzata Topologia La topologia esprime le relazioni spaziali tra le geometrie vettoriali (punti, polilinee e poligoni) collegate o adiacenti in un GIS.
Guida all uso di applicazioni Moka Html5
 Guida all uso di applicazioni Moka Html5 L interfaccia grafica dell applicazione si presenta in questa forma: Posizionata al centro dell interfaccia grafica abbiamo la mappa navigabile che occupa tutto
Guida all uso di applicazioni Moka Html5 L interfaccia grafica dell applicazione si presenta in questa forma: Posizionata al centro dell interfaccia grafica abbiamo la mappa navigabile che occupa tutto
Questo comando permette di riportare la mappa al livello di zoom e alle coordinate iniziali predefinite. Utilizzo: cliccare sul pulsante.
 Strumenti standard La barra degli strumenti si trova sopra la mappa. Gli strumenti sono identificati da pulsanti il cui aspetto grafico già di per sè spesso ne descrive la funzione. Sostando con il puntatore
Strumenti standard La barra degli strumenti si trova sopra la mappa. Gli strumenti sono identificati da pulsanti il cui aspetto grafico già di per sè spesso ne descrive la funzione. Sostando con il puntatore
appunti per il raddrizzamento di immagini (non metriche)
 appunti per il raddrizzamento di immagini (non metriche) a cura di: arch. Maria Angela Fantoni - marzo 2004 INDICE 1. preparare i file per il raddrizzamento 2. l area di lavoro di msr 3. creare un progetto
appunti per il raddrizzamento di immagini (non metriche) a cura di: arch. Maria Angela Fantoni - marzo 2004 INDICE 1. preparare i file per il raddrizzamento 2. l area di lavoro di msr 3. creare un progetto
PRIMI PASSI CON UN DATABASE
 Basi di dati PRIMI PASSI CON UN DATABASE Definizione di database Per database si intende un insieme di informazioni catalogate ed organizzate. Il tipo di database più diffuso è quello relazionale, composto
Basi di dati PRIMI PASSI CON UN DATABASE Definizione di database Per database si intende un insieme di informazioni catalogate ed organizzate. Il tipo di database più diffuso è quello relazionale, composto
L INTERFACCI DELL APPLICAZIONE
 1 MANUALE UTENTE L INTERFACCI DELL APPLICAZIONE Di seguito è riprodotta la pagina con il webgis che permette la visualizzazione delle mappe. 2 3 1 5 6 4 2 7 1. Mappa La mappa viene visualizzata nella parte
1 MANUALE UTENTE L INTERFACCI DELL APPLICAZIONE Di seguito è riprodotta la pagina con il webgis che permette la visualizzazione delle mappe. 2 3 1 5 6 4 2 7 1. Mappa La mappa viene visualizzata nella parte
I Quaderni di LAPSUS n 3 f. CmapTools PASSO A PASSO: aggiungere risorse
 PROGETTO LAPSUS LAboratorio per la Promozione nelle Scuole dell Uso consapevole del Software I Quaderni di LAPSUS n 3 f CmapTools PASSO A PASSO: aggiungere risorse A cura di Matilde Fiameni Marzo 2006
PROGETTO LAPSUS LAboratorio per la Promozione nelle Scuole dell Uso consapevole del Software I Quaderni di LAPSUS n 3 f CmapTools PASSO A PASSO: aggiungere risorse A cura di Matilde Fiameni Marzo 2006
Figura 1 - Finestra Tabella
 Capitolo IV Oggetti Creare una tabella Creare una tabella per inserire dei dati Per inserire una tabella premere il pulsante Tabella presente nella sezione Tabella della barra Inserisci. Viene visualizzata
Capitolo IV Oggetti Creare una tabella Creare una tabella per inserire dei dati Per inserire una tabella premere il pulsante Tabella presente nella sezione Tabella della barra Inserisci. Viene visualizzata
GALLERY. Album immagini
 GALLERY In questo menù del pannello di amministrazione si trovano tutte le funzioni utili alla gestione delle foto, dei video e degli album da inserire all'interno delle pagine con funzione ALBUM IMMAGINI
GALLERY In questo menù del pannello di amministrazione si trovano tutte le funzioni utili alla gestione delle foto, dei video e degli album da inserire all'interno delle pagine con funzione ALBUM IMMAGINI
QGIS 2 - Introduzione. Marco Negretti
 QGIS 2 - Introduzione marco.negretti@polimi.it 02/11/2015 indice Presentazione Un progetto di QGIS Aggiungere e navigare i dati (layer) Vettoriali stili, attributi, interrogazioni, etichette csv Raster
QGIS 2 - Introduzione marco.negretti@polimi.it 02/11/2015 indice Presentazione Un progetto di QGIS Aggiungere e navigare i dati (layer) Vettoriali stili, attributi, interrogazioni, etichette csv Raster
INDICE. Gestione mappe vettoriali e raster. Importare un layer WMS. Utilizzo dei plugin. Esercizio 1: analisi di rete. Esercizio 2: OSM.
 INDICE Gestione mappe vettoriali e raster Importare un layer WMS Utilizzo dei plugin Esercizio 1: analisi di rete Esercizio 2: OSM Stampe GESTIONE MAPPE VETTORIALI E RASTER GESTIONE MAPPE VETTORIALI E
INDICE Gestione mappe vettoriali e raster Importare un layer WMS Utilizzo dei plugin Esercizio 1: analisi di rete Esercizio 2: OSM Stampe GESTIONE MAPPE VETTORIALI E RASTER GESTIONE MAPPE VETTORIALI E
MODULO 5 - USO DELLE BASI DI DATI 2 FINALITÁ
 PATENTE EUROPEA DEL COMPUTER 5.0 MODULO 5 Database (Microsoft Access 2007) Parte 3 A cura di Mimmo Corrado Gennaio 2012 MODULO 5 - USO DELLE BASI DI DATI 2 FINALITÁ Il Modulo 5, richiede che il candidato
PATENTE EUROPEA DEL COMPUTER 5.0 MODULO 5 Database (Microsoft Access 2007) Parte 3 A cura di Mimmo Corrado Gennaio 2012 MODULO 5 - USO DELLE BASI DI DATI 2 FINALITÁ Il Modulo 5, richiede che il candidato
MANUALE UTENTE. 1. Registrazione
 MANUALE UTENTE 1. Registrazione Per poter accedere al portale SIT del Trigno-Sinello bisogna andare sul sito http://sit.trignosinello.it/ e registrarsi cliccando sulla richiesta di registrazione. Si aprirà
MANUALE UTENTE 1. Registrazione Per poter accedere al portale SIT del Trigno-Sinello bisogna andare sul sito http://sit.trignosinello.it/ e registrarsi cliccando sulla richiesta di registrazione. Si aprirà
Database Modulo 6 CREAZIONE DI MASCHERE
 Database Modulo 6 CREAZIONE DI MASCHERE!1 Per la gestione dei dati strutturati è possibile utilizzare diverse modalità di visualizzazione. Si è analizzata sinora una rappresentazione di tabella (foglio
Database Modulo 6 CREAZIONE DI MASCHERE!1 Per la gestione dei dati strutturati è possibile utilizzare diverse modalità di visualizzazione. Si è analizzata sinora una rappresentazione di tabella (foglio
Word Elaborazione di testi
 Fondamenti di informatica Cos è Word? Word è un word processor WYSIWYG (What You See Is What You Get) in grado di soddisfare molte esigenze di word processing e desktop publishing Word Elaborazione di
Fondamenti di informatica Cos è Word? Word è un word processor WYSIWYG (What You See Is What You Get) in grado di soddisfare molte esigenze di word processing e desktop publishing Word Elaborazione di
Corso di Formazione su QGIS Autorità di bacino del fiume Po Parma, giugno QGIS - Introduzione. Marco Negretti
 Corso di Formazione su QGIS Autorità di bacino del fiume Po Parma, 21-22 giugno 2011 QGIS - Introduzione marco.negretti@polimi.it Indice 2 L'interfaccia Un "progetto" di QGIS Concetti di base Visualizzazione
Corso di Formazione su QGIS Autorità di bacino del fiume Po Parma, 21-22 giugno 2011 QGIS - Introduzione marco.negretti@polimi.it Indice 2 L'interfaccia Un "progetto" di QGIS Concetti di base Visualizzazione
GUIDA ALLA CONSULTAZIONE DEL PROGETTO
 S.I.T. (Sistema Informativo Territoriale) Il GEOPORTALE integrato per la consultazione dei dati territoriali GUIDA ALLA CONSULTAZIONE DEL PROGETTO PREMESSA Il Geoportale si presenta con l'intento di offrire
S.I.T. (Sistema Informativo Territoriale) Il GEOPORTALE integrato per la consultazione dei dati territoriali GUIDA ALLA CONSULTAZIONE DEL PROGETTO PREMESSA Il Geoportale si presenta con l'intento di offrire
MS Office Powerpoint La formattazione
 MS Office Powerpoint 2007 - La formattazione La formattazione è la parte più importante del lavoro in Powerpoint, in quanto l essenziale per l aspetto finale che assumerà il nostro lavoro. Questo è un
MS Office Powerpoint 2007 - La formattazione La formattazione è la parte più importante del lavoro in Powerpoint, in quanto l essenziale per l aspetto finale che assumerà il nostro lavoro. Questo è un
Personal Share Estratto. Manuale Utente
 Personal Share Estratto Manuale Utente 1. Accesso di mail di invito L accesso al servizio avviene una volta ricevuta la mail di invito Cliccando sul link indicato dalla freccia (che sarà personalizzato
Personal Share Estratto Manuale Utente 1. Accesso di mail di invito L accesso al servizio avviene una volta ricevuta la mail di invito Cliccando sul link indicato dalla freccia (che sarà personalizzato
GUIDA ALLA CONSULTAZIONE DEL PROGETTO
 S.I.T. (Sistema Informativo Territoriale) Il GEOPORTALE integrato per la consultazione dei dati territoriali GUIDA ALLA CONSULTAZIONE DEL PROGETTO PREMESSA Il Geoportale del Comune di L Aquila si presenta
S.I.T. (Sistema Informativo Territoriale) Il GEOPORTALE integrato per la consultazione dei dati territoriali GUIDA ALLA CONSULTAZIONE DEL PROGETTO PREMESSA Il Geoportale del Comune di L Aquila si presenta
InDesign CS5: gestire i documenti
 03 InDesign CS5: gestire i documenti In questo capitolo Imparerai a creare e a salvare un nuovo documento con una o più pagine. Apprenderai come gestire le opzioni di visualizzazione di un documento. Apprenderai
03 InDesign CS5: gestire i documenti In questo capitolo Imparerai a creare e a salvare un nuovo documento con una o più pagine. Apprenderai come gestire le opzioni di visualizzazione di un documento. Apprenderai
Modulo 3 - Elaborazione Testi 3.4 Oggetti
 Università degli Studi dell Aquila Corso ECDL programma START Modulo 3 - Elaborazione Testi 3.4 Oggetti Oggetti: le tabelle Gli oggetti sono entità, diverse da un testo, dotate di un propria identità:
Università degli Studi dell Aquila Corso ECDL programma START Modulo 3 - Elaborazione Testi 3.4 Oggetti Oggetti: le tabelle Gli oggetti sono entità, diverse da un testo, dotate di un propria identità:
Videata Cartografica
 Videata Cartografica A) La barra dei pulsanti In alto nella videata è presente la seguente barra contenente alcuni pulsanti corrispondenti ad altrettante funzioni. Ogni utente può visualizzare solo i pulsanti
Videata Cartografica A) La barra dei pulsanti In alto nella videata è presente la seguente barra contenente alcuni pulsanti corrispondenti ad altrettante funzioni. Ogni utente può visualizzare solo i pulsanti
Come creare un'etichetta
 Come creare un'etichetta Pagina 17 Pagina 18 Strumento testo Lo strumento testo a sinistra dello schermo Personalizza si apre quando si clicca su una casella di testo o quando si clicca sull icona del
Come creare un'etichetta Pagina 17 Pagina 18 Strumento testo Lo strumento testo a sinistra dello schermo Personalizza si apre quando si clicca su una casella di testo o quando si clicca sull icona del
GUIDA ALL USO DEL VISUALIZZATORE CARTOGRAFICO
 Ministero dell Ambiente e della tutela del territorio e del mare GUIDA ALL USO DEL VISUALIZZATORE CARTOGRAFICO Stato del documento Redatto Approvato Funzione Team di progetto Geoportale nazionale Responsabile
Ministero dell Ambiente e della tutela del territorio e del mare GUIDA ALL USO DEL VISUALIZZATORE CARTOGRAFICO Stato del documento Redatto Approvato Funzione Team di progetto Geoportale nazionale Responsabile
Manuale d uso DropSheep 4 imaio Gestione Pixmania-PRO Ver 1.1
 Manuale d uso DropSheep 4 imaio Gestione Pixmania-PRO Ver 1.1 Release NOTE 1.1 Prima Versione del Manuale INDICE 1-INTRODUZIONE... 4 2- GESTIONE DEL CATALOGO PIXMANIA-PRO SU IMAIO... 5 3-Configurazione
Manuale d uso DropSheep 4 imaio Gestione Pixmania-PRO Ver 1.1 Release NOTE 1.1 Prima Versione del Manuale INDICE 1-INTRODUZIONE... 4 2- GESTIONE DEL CATALOGO PIXMANIA-PRO SU IMAIO... 5 3-Configurazione
RISKNAT UTILIZZO DEL VISUALIZZATORE CARTOGRAFICO
 RISKNAT UTILIZZO DEL VISUALIZZATORE CARTOGRAFICO La cartografia del Progetto RiskNat è accessibile dal portale dell ambiente: www.ambienteinliguria.it. Cliccando su territorio/ geologia, si apre la pagina
RISKNAT UTILIZZO DEL VISUALIZZATORE CARTOGRAFICO La cartografia del Progetto RiskNat è accessibile dal portale dell ambiente: www.ambienteinliguria.it. Cliccando su territorio/ geologia, si apre la pagina
Utilizzo delle Maschere in Microsoft Access
 Utilizzo delle Maschere in Microsoft Access Uso delle maschere Permettono di definire delle interfacce grafiche per la gestione dei dati del database Permettono di realizzare delle piccole applicazioni
Utilizzo delle Maschere in Microsoft Access Uso delle maschere Permettono di definire delle interfacce grafiche per la gestione dei dati del database Permettono di realizzare delle piccole applicazioni
Fondamenti di informatica. Word Elaborazione di testi
 Fondamenti di informatica Word Elaborazione di testi INTRODUZIONE Cos è Word? Word è un word processor WYSIWYG (What You See Is What You Get) in grado di soddisfare molte esigenze di word processing e
Fondamenti di informatica Word Elaborazione di testi INTRODUZIONE Cos è Word? Word è un word processor WYSIWYG (What You See Is What You Get) in grado di soddisfare molte esigenze di word processing e
CatastoEnti. Sistema Informativo Territoriale Cittadino. Manuale di utilizzo (ver. 1.0)
 CatastoEnti Sistema Informativo Territoriale Cittadino Manuale di utilizzo (ver. 1.0) Indice Applicativo CatastoEnti SIT Cittadino... 1 Le aree di lavoro... 2 Area della mappa... 3 Area Livelli... 3 Comandi
CatastoEnti Sistema Informativo Territoriale Cittadino Manuale di utilizzo (ver. 1.0) Indice Applicativo CatastoEnti SIT Cittadino... 1 Le aree di lavoro... 2 Area della mappa... 3 Area Livelli... 3 Comandi
Guida a Getrix: Indice Multimedia Planimetria
 Guida a Getrix: Indice Multimedia Planimetria Multimedia - PLANIMETRIA: Crea Modifica Cancella Ottieni URL (Multimedia Planimetria) pag. 2 - Creare una Planimetria: Costruzione (Multimedia Planimetria
Guida a Getrix: Indice Multimedia Planimetria Multimedia - PLANIMETRIA: Crea Modifica Cancella Ottieni URL (Multimedia Planimetria) pag. 2 - Creare una Planimetria: Costruzione (Multimedia Planimetria
nome di un menu per visualizzarlo e poi selezionate facendo clic sul comando che vi interessa.
 1 (conoscere le basi di Excel) < I controlli della. Finestra > La finestra di apertura di Excel presenta una cartella di lavoro vuota; la finestra del programma occupa tutto lo spazio dello schermo, mentre
1 (conoscere le basi di Excel) < I controlli della. Finestra > La finestra di apertura di Excel presenta una cartella di lavoro vuota; la finestra del programma occupa tutto lo spazio dello schermo, mentre
Navigatore 2D. Progettoo Evolutivo LPIS. Guida Utente. Navigatore 2D. Software di proprietà SIN s.r.l. 08/02/2010. Revisione 1.3
 Progettoo Evolutivo LPIS Guida Utente Navigatore 2D Software di proprietà SIN s.r.l. 08/02/2010 Revisione 1.3 1 Sommario PREMESSA 3 BARRA DEI COMANDI 3 LAYERS 4 NAVIGAZIONE TERRITORIALE PER ESTREMI CATASTALI
Progettoo Evolutivo LPIS Guida Utente Navigatore 2D Software di proprietà SIN s.r.l. 08/02/2010 Revisione 1.3 1 Sommario PREMESSA 3 BARRA DEI COMANDI 3 LAYERS 4 NAVIGAZIONE TERRITORIALE PER ESTREMI CATASTALI
Word 2003 Elementi Grafici
 Word 2003 Elementi Grafici Aggiungere contenuti grafici al documento 1 Elementi grafici Word 2003 offre molti strumenti per trasformare un semplice documento testuale in una composizione visiva ricca di
Word 2003 Elementi Grafici Aggiungere contenuti grafici al documento 1 Elementi grafici Word 2003 offre molti strumenti per trasformare un semplice documento testuale in una composizione visiva ricca di
Pagina iniziale Come spostarsi sulla mappa Sezione Tavola Sezione di Ricerca Come cercare un Comune... 5
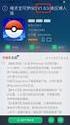 GUIDA ALL USO Sommario Pagina iniziale... 3 Come spostarsi sulla mappa... 4 Sezione Tavola... 5 Sezione di Ricerca... 5 Come cercare un Comune... 5 Come cercare una strada... 5 Come cercare un civico...
GUIDA ALL USO Sommario Pagina iniziale... 3 Come spostarsi sulla mappa... 4 Sezione Tavola... 5 Sezione di Ricerca... 5 Come cercare un Comune... 5 Come cercare una strada... 5 Come cercare un civico...
WEBGIS 1.0. Guida per l utente
 WEBGIS 1.0 Guida per l utente Sommario 1 INTRODUZIONE... 3 2 FUNZIONALITA... 4 2.1 Strumenti WebGIS... 4 2.1.1 Mappa... 5 2.1.2 Inquadramento mappa... 6 2.1.3 Toolbar... 6 2.1.4 Scala... 7 2.1.5 Legenda...
WEBGIS 1.0 Guida per l utente Sommario 1 INTRODUZIONE... 3 2 FUNZIONALITA... 4 2.1 Strumenti WebGIS... 4 2.1.1 Mappa... 5 2.1.2 Inquadramento mappa... 6 2.1.3 Toolbar... 6 2.1.4 Scala... 7 2.1.5 Legenda...
Guida all utilizzo del Visualizzatore webgis
 Direzione per le Valutazioni Ambientali Guida all utilizzo del Visualizzatore webgis e alla creazione di mappe personalizzate Titolo Guida all utilizzo del Visualizzatore webgis e alla creazione di mappe
Direzione per le Valutazioni Ambientali Guida all utilizzo del Visualizzatore webgis e alla creazione di mappe personalizzate Titolo Guida all utilizzo del Visualizzatore webgis e alla creazione di mappe
Modulo 3 - Elaborazione Testi 3.4 Oggetti
 Università degli Studi dell Aquila Corso ECDL programma START Modulo 3 - Elaborazione Testi 3.4 Oggetti Maria Maddalena Fornari Creare una tabella È possibile creare una tabella nel documento cliccando
Università degli Studi dell Aquila Corso ECDL programma START Modulo 3 - Elaborazione Testi 3.4 Oggetti Maria Maddalena Fornari Creare una tabella È possibile creare una tabella nel documento cliccando
Manuale rapido agenda Zimbra. Per entrare nella propria agenda via web digitare il link https://smail.regione.toscana.it. Inserire utente e password.
 Manuale rapido agenda Zimbra Per entrare nella propria agenda via web digitare il link https://smail.regione.toscana.it Inserire utente e password. Cliccare sull icona Agenda, verranno visualizzati i vari
Manuale rapido agenda Zimbra Per entrare nella propria agenda via web digitare il link https://smail.regione.toscana.it Inserire utente e password. Cliccare sull icona Agenda, verranno visualizzati i vari
Corso sul PACCHETTO OFFICE. Modulo Access
 Corso sul PACCHETTO OFFICE Modulo Access Docente: dott. Marco Cardani Lezione 2 Come creare un database 1 2 Come creare un database Impareremo ora come creare un nuovo database in modo da raggiungere un
Corso sul PACCHETTO OFFICE Modulo Access Docente: dott. Marco Cardani Lezione 2 Come creare un database 1 2 Come creare un database Impareremo ora come creare un nuovo database in modo da raggiungere un
Manuale rapido Zimbra Posta elettronica e agenda
 ZIMBRA Pagina 1 Manuale rapido Zimbra Posta elettronica e agenda Zimbra è una suite di collaborazione, che permette con un solo strumento di poter accedere al proprio account di posta elettronica regionale,
ZIMBRA Pagina 1 Manuale rapido Zimbra Posta elettronica e agenda Zimbra è una suite di collaborazione, che permette con un solo strumento di poter accedere al proprio account di posta elettronica regionale,
GUIDA ALLA CONSULTAZIONE DEL PROGETTO
 S.I.T. (Sistema Informativo Territoriale) Il GEOPORTALE integrato per la consultazione dei dati territoriali GUIDA ALLA CONSULTAZIONE DEL PROGETTO Premessa Il Geoportale del Comune di L Aquila si presenta
S.I.T. (Sistema Informativo Territoriale) Il GEOPORTALE integrato per la consultazione dei dati territoriali GUIDA ALLA CONSULTAZIONE DEL PROGETTO Premessa Il Geoportale del Comune di L Aquila si presenta
