IP Office 6.1 Guida per l'utente di one-x Portal per IP Office
|
|
|
- Lamberto Morelli
- 7 anni fa
- Visualizzazioni
Transcript
1 Guida per l'utente di one-x Portal per IP Office IT Versione 03e - (27/11/2010)
2 2010 AVAYA Tutti i diritti riservati. Nota Sebbene sia stata posta la massima cura nel verificare l'accuratezza e la completezza delle informazioni contenute nel presente documento al momento della stampa, Avaya Inc. non si assume alcuna responsabilità per eventuali errori. Nelle versioni future potrebbero venire inserite modifiche e correzioni alle informazioni contenute in questo documento. Esonero dalla responsabilità sulla documentazione Avaya Inc, non è responsabile per qualsiasi modifica, aggiunta o cancellazione effettuata sulla versione originale pubblicata di questa documentazione, a meno che tali modifiche, aggiunte o eliminazioni siano state effettuate da Avaya. Esonero dalla responsabilità sui collegamenti Avaya Inc. non è responsabile del contenuto e dell'affidabilità di qualsiasi sito Web a cui si fa riferimento in questa Documentazione e Avaya non avalla necessariamente i prodotti, i servizi o le informazioni contenuti o offerti al loro interno. Non possiamo garantire che tali collegamenti siano sempre attivi, e non abbiamo alcun controllo sulle pagine collegate. Licenza L USO O L INSTALLAZIONE DEL PRODOTTO CONFERMA L'ACCETTAZIONE DA PARTE DELL'UTENTE DEI TERMINI QUI RIPORTATI E DEI TERMINI GENERALI DI LICENZA DISPONIBILI SUL SITO WEB DI AVAYA A (CONDIZIONI GENERALI DI LICENZA). SE NON SI ACCETTA DI SOTTOSTARE A TALI TERMINI, PER OTTENERE IL RIMBORSO O UN ACCREDITO, SI DOVRÀ RESTITUIRE IL PRODOTTO(I) AL PUNTO DI ACQUISTO ENTRO 10 (10) GIORNI DALLA CONSEGNA. Avaya garantisce all Utente finale una licenza in base alle norme di licenza qui sotto descritte. Il numero di licenze e di unità di capacità per le quali la licenza è stata concessa è di uno (1), salvo nel caso in cui nella documentazione o in altro materiale a disposizione dell Utente finale venga espressamente definito un numero diverso di licenze o di unità di capacità. Con il termine Unità di elaborazione si intende un singolo computer. Server indica un Unità di elaborazione che fungerà da host e sulla quale è stato installato il software al quale potranno accedere più utenti. Software significa il programma per computer, originariamente rilasciato in licenza da Avaya e utilizzato dall Utente finale, sia come prodotto a se stante sia come prodotto preinstallato sull hardware. Hardware indica i prodotti hardware standard, originariamente venduti da Avaya e utilizzati dall Utente finale. Tipo(i) di licenza: Licenza per la/le Unità di elaborazione (DS). L Utente finale può installare e usare ogni copia del software su una sola Unità di elaborazione, a meno che nella documentazione e in altro materiale a disposizione dell Utente finale venga espressamente dichiarato un numero diverso di Unità di elaborazione. Avaya potrebbe richiedere che la/le Unità di elaborazione venga identificata per tipo, numero di serie, caratteristiche principali, localizzazione o altre specifiche informazioni, oppure richiedere all'utente finale di fornire ad Avaya queste informazioni tramite i mezzi elettronici definiti da Avaya per questo scopo specifico. Copyright A eccezione di quanto diversamente concordato altrove, il Prodotto è protetto da copyright e dalle altre leggi a protezione dei diritti di proprietà. La riproduzione, il trasferimento e o l uso non autorizzato potrebbe venire perseguito penalmente o civilmente in base alle leggi in vigore. Componenti di terze parti Alcuni programmi software, o loro parti, inclusi nel prodotto potrebbero contenere software distribuito in base ad accordi con terze parti (Componenti di terze parti) che potrebbero prevedere termini che espandono o limitano i diritti di utilizzo di alcune parti del prodotto (Termini di terze parti). Le informazioni che identificano le Componenti di terze parti e i Termini di terze parti applicabili sono a disposizione nel sito Web di Avaya a: Intervento anti-frode di Avaya Se si sospetta di essere vittime di frodi tariffarie e se si ha necessità di assistenza o supporto tecnico, mettersi telefonicamente in contatto con il Centro di assistenza tecnica di intervento anti-frode al numero (per gli Stati Uniti e il Canada). La sospetta vulnerabilità della sicurezza dei Prodotti Avaya deve essere comunicata ad Avaya all'indirizzo securityalerts@avaya.com. Per avere a disposizione altri numeri di assistenza telefonica, accedere al sito Web di Avaya ( Marchi di fabbrica Avaya e il logo Avaya sono marchi registrati di Avaya Inc. negli Stati Uniti d America e in altre giurisdizioni. Salvo quanto diversamente stabilito in questo documento, i marchi contraddistinti da, TM ed SM sono, rispettivamente, marchi registrati, marchi di fabbrica e marchi di servizio di Avaya Inc. Tutti gli altri marchi di fabbrica sono di proprietà dei loro rispettivi titolari. Informazioni sulla documentazione Per avere a disposizione la versione più recente della documentazione, accedere al sito Web di Avaya ( o al sito delle informazioni di IP Office ( Assistenza Avaya Avaya mette a disposizione un numero telefonico al quale si potranno comunicare problemi o porre domande relative al proprio centro di contatto. Il numero dell assistenza telefonica è (per gli Stati Uniti). Per gli altri numeri dell'assistenza telefonica, visitare il sito Web Avaya: Guida per l'utente di one-x Portal per IP Office Page 2
3 Sommario 1. one-x Portal per IP Office 1.1 Come Accesso Disconnessione Pagina principale Presenza e... stato Note sui telefoni Hot desking Modifica del layout 2.1 Selezione di... uno skin Modifica della... larghezza delle colonne Attivazione/disattivazione della visualizzazione dei gadget Ridimensionamento... di un gadget Spostamento... dei gadget Layout predefinito Esecuzione e risposta alle chiamate 3.1 Pulsanti Chiamata Icone delle... chiamate Esecuzione... di una chiamata Tramite il gadget... Chiamate Tramite il tastierino Dalla rubrica Dal registro... delle chiamate Da Voic Risposta a... una chiamata Risposta a... una chiamata Chiamate senza... risposta Conclusione... di una chiamata Messa in attesa... delle chiamate Messa in attesa... di una chiamata Recupero di una... chiamata messa in attesa Conclusione di... una chiamata trattenuta Passaggio... da una chiamata all'altra Registrazione... di una chiamata Trasferimento... delle chiamate Esecuzione di un trasferimento non monitorato Esecuzione di... un trasferimento monitorato Trasferimento... di chiamate tramite la rubrica Parcheggio... di chiamate Configurazione... degli slot di parcheggio Parcheggio di... una chiamata Ripresa di una... chiamata dal parcheggio Invio di un... messaggio IM ad altri utenti Non disturbare Chiamate in conferenza 4.1 Impostazione... di una chiamata in conferenza Trasformazione delle chiamate in attesa in una chiamata in conferenza Aggiunta di... una chiamata a una conferenza Disattivazione dell'audio dei partecipanti di una chiamata in conferenza Contents 4.5 Esclusione di partecipanti da una chiamata in conferenza Messa in attesa... di una chiamata in conferenza Comandi per... le chiamate in conferenza Configurazione del numero di bridge per le chiamate in conferenza Registro delle chiamate 5.1 Uso del registro... delle chiamate Esecuzione... di una chiamata dal registro chiamate Aggiunta di... un chiamante alla rubrica Rubriche 6.1 Visualizzazione... delle rubriche Icone della... rubrica Esecuzione... di ricerche nelle rubriche Esecuzione... di una chiamata Trasferimento... di una chiamata Aggiunta di... un contatto alla rubrica personale Aggiunta di un contatto dalla rubrica di sistema Aggiunta di un chiamante dal registro delle chiamate Aggiunta di un chiamante Voic alla rubrica Modifica di... un contatto personale Eliminazione... di un contatto dalla rubrica personale Aggiunta di... un gruppo di contatti personali Invio di un... messaggio a un contatto Invio di un... messaggio IM a un contatto Profili 7.1 Profilo rilevato Selezione di... un profilo Modifica di... un profilo Aggiunta di... un profilo Impostazioni... dei profili Risposta a chiamate Mobilità - Uso del telefono da scrivania predefinito Mobilità - Inoltra Mobilità - Abbinamento... a cellulare Mobilità - Modalità... Telecommuter Voic Voic 8.1 Controllo dei... messaggi Voic Richiamata a un utente che ha lasciato un messaggio Attivazione dell'ascolto dei messaggi sul telefono e PC Aggiunta di... un chiamante alla rubrica personale Modifica del... codice Voic Registrazione... degli annunci Voic Selezione... di un annuncio Voic Configurazione 9.1 Eccezioni... della funzione Non disturbare Tasti di scelta... rapida Slot di parcheggio Configurazione... dei suoni 106 Guida per l'utente di one-x Portal per IP Office Page 3
4 9.4.1 Eccezioni del... server proxy Lingua Lingua di IE Lingua di Firefox one-X Call Assistant 10.1 Installazione... di one-x Call Assistant Avvio di... one-x Call Assistant Impostazioni... di one-x Call Assistant Schermate... pop-up Uso dei tasti... di scelta rapida per la composizione Chiamate... perse Visualizzazione... di one-x Portal per IP Office Messaggi... di Call Assistant Glossario 11.1 Pulsanti... identificativi Attesa automatica Occupato Non disturbare Inoltra su... occupato Inoltra su... non risposta Inoltra a Hot desking Gruppo di... suoneria IP Office Accesso/disconnessione Parcheggio Telefono... principale Amministratore... di sistema Rete SNC... (Small Community Network) Trasferimento... monitorato Trasferimento... non monitorato 125 Index Guida per l'utente di one-x Portal per IP Office Page 4
5 Capitolo 1. one-x Portal per IP Office Guida per l'utente di one-x Portal per IP Office Page 5
6
7 1. one-x Portal per IP Office one-x Portal per IP Office: one-x Portal per IP Office è un'applicazione che viene eseguita su un server Web collegato al sistema telefonico IP Office 124. È possibile utilizzare un browser Web per accedere a one-x Portal per IP Office e usare l'applicazione per effettuare operazioni come: Gestire il telefono e le chiamate Visualizzare informazioni sulle chiamate e le rubriche dei contatti Configurare le impostazioni che determinano come il sistema telefonico gestisce le chiamate Questo documento spiega come usare one-x Portal per IP Office versione 6.1. Guida per l'utente di one-x Portal per IP Office Page 7
8 1.1 Come... Effetture il login 10 / disconnettersi 12 Esecuzione di chiamate e risposta 26 Esecuzione di una chiamata 29...Dal registro delle chiamate 32...Dalla rubrica 31...Da un messaggio Voic 33 Risposta a una chiamata 34 Risposta alle chiamate 35 Messa in attesa di una chiamata 36 Recupero di una chiamata messa in attesa 36 Parcheggio di una chiamata 46 Ripresa di una chiamata dal parcheggio 47 Passaggio da una chiamata all'altra 38 Selezione della funzione Non disturbare 49 Registrazione di una chiamata 40 Esecuzione di un trasferimento monitorato 43 Esecuzione di un trasferimento non monitorato 42 Completamento di una chiamata 35 Invio di messaggi IM (chat) 48 Modifica del layout di one-x Portal per IP Office Selezione di uno skin 22 Modifica della larghezza delle colonne 22 Attivazione/disattivazione della visualizzazione di un gadget 23 Ridimensionamento di un gadget 23 Spostamento di un gadget 23 Impostazione del layout predefinito 24 Creazione e uso dei profili 84 Selezione del profilo attivo 85 Aggiunta di un nuovo profilo 87 Modifica di un profilo 86 Profilo 'Rilevato' 85 Avvio e gestione di chiamate in conferenza 52 Impostazione di una chiamata in conferenza 53 Trasformazione delle chiamate in attesa in chiamate in conferenza 55 Aggiunta di un nuovo partecipante a una chiamata in conferenza 56 Disattivazione dell'audio dei partecipanti 57 Esclusione di partecipanti da una chiamata in conferenza 58 Messa in attesa di una chiamata in conferenza 59 Impostazione di un numero di conferenza 60 Uso delle rubriche 68 Visualizzazione delle rubriche 70 Ricerca nelle rubriche 72 Esecuzione di chiamate dalla rubrica 73 Aggiunta di contatti alla scheda Gruppo 80 Aggiunta di un contatto alla rubrica 75...Dal registro chiamate 66...Da un messaggio Voic 98...Dalla rubrica di sistema 76 Eliminazione di un contatto dalla rubrica 80 Modifica di una voce della rubrica 79 Trasferimento di una chiamata a un contatto della rubrica 44 Invio di un messaggio a un contatto 81 Invio di un messaggio IM a un contatto 82 Accesso e utilizzo di Voic 95 Riproduzione dei messaggi 95 Passaggio dall'ascolto su telefono a quello su PC 97 Uso del registro chiamate personale Aggiunta di un chiamante Voic alla rubrica personale 98 Richiamata a un utente che ha lasciato un messaggio Modifica del codice della casella postale Voic 99 Registrazione degli annunci Voic 100 Selezione dell'annuncio per la casella postale 100 Visualizzazione del registro chiamate Esecuzione di una chiamata dal Aggiunta di un numero del registro personale 63 registro delle chiamate 65 chiamate alla rubrica 66 Configurazione personalizzata di one-x Portal per IP Office 102 Creazione e gestione di profili 84 Modifica dei tasti di scelta rapida personalizzati 104 Attivazione dei suoni 106 Configurazione degli slot di parcheggio 105 Impostazione di un numero di conferenza 60 Caricamento degli annunci Voic 100 Impostazione delle eccezioni per la funzione Non disturbare 103 Modifica del codice della casella postale Voic 99 Selezione della lingua 107 Uso di one-x Call Assistant 110 (solo sui PC Windows) Guida per l'utente di one-x Portal per IP Office Page 8
9 Installazione di one-x Call Assistant 111 Avvio di one-x Call Assistant 113 Configurazione delle schermate popup di Outlook 116 Esecuzione di una chiamata da un'applicazione Windows 118 one-x Portal per IP Office: Come... Uso dei tasti di scelta rapida per la composizione 118 Visualizzazione delle chiamate perse 119 Guida per l'utente di one-x Portal per IP Office Page 9
10 1.2 Accesso Le licenze di one-x Portal per IP Office devono essere inserite dall'amministratore del sistema 125 nel sistema IP Office 124. L'amministratore del sistema dovrà anche configurare gli utenti di IP Office autorizzati a usare one-x Portal per IP Office. Se si è autorizzati a utilizzare one-x Portal per IP Office, sarà necessario specificare le seguenti informazioni per il login: Computer È necessario disporre di un computer con una connessione di rete al server one-x Portal per IP Office. Browser Web È necessario disporre di un browser Web con JavaScript abilitato. one-x Portal per IP Office è compatibile con le versioni attualmente disponibili di Internet Explorer, Mozilla Firefox e Safari. Se si desidera riprodurre l'audio, come sentire la suoneria per le chiamate in attesa o riprodurre Voic tramite il computer, è necessario installare un lettore multimediale come Windows Media Player o Quick Time. Quando si utilizza Internet Explorer, è necessario verificare che l'opzione Riproduci suoni nelle pagine Web sia attivata (Strumenti Opzioni Internet Avanzate Elementi multimediali). Per usare l'opzione Memorizza il nome utente nel computer del menu Login, è necessario abilitare il browser per l'uso dei cookie. Interno di IP Office one-x Portal per IP Office può essere usato con la maggior parte dei telefoni supportati da Avaya IP Office, ma non con Phone Manager PC Softphone. Nome utente Per connettersi, è necessario inserire il nome utente di IP Office impostato dall'amministratore del sistema. Questo nome non corrisponde necessariamente a quello visualizzato sul display del telefono. Password Per connettersi, è necessario inserire la password di IP Office, che potrebbe essere diversa dal codice di login del telefono 125, se disponibile. Indirizzo del server Per connettersi, è necessario specificare l'indirizzo Web del server one-x Portal per IP Office. one-x Portal per supporta le seguenti lingue: inglese, cinese (semplificato), francese, tedesco, italiano, olandese, portoghese (Brasile) e russo. La lingua utilizzata è quella che corrisponde di più a quella impostata nel browser. Occorre tuttavia ricordare che la modifica delle preferenze per la lingua del browser potrebbe aver effetto sulle lingue visualizzate sui siti Web visitati. Internet Explorer 107 Mozilla Firefox 108 Safari Safari non consente di impostare una lingua specifica, ma la seleziona automaticamente in base alle preferenze per la lingua configurate sul computer su cui è in esecuzione. Per ulteriori informazioni, consultare la Guida in linea del computer. Guida per l'utente di one-x Portal per IP Office Page 10
11 one-x Portal per IP Office: Accesso Accesso 1. Tramite il browser Web, aprire la pagina Web corrispondente all'url assegnato per one-x Portal per IP Office. 2. Viene visualizzato il menu Login. Se la pagina è vuota, significa che il browser non è configurato per supportare Javascript e non può essere usato per one-x Portal per IP Office. Quindi, è necessario rivolgersi all'amministratore del sistema per attivare JavaScript. 3. Inserire il nome utente e la password. Se si seleziona l'opzione Memorizza il nome utente nel computer, il nome utente viene memorizzato sotto forma di cookie del browser. È generalmente consigliabile usare questa opzione solo se si è l'unica persona che ha accesso al computer. È possibile effettuare il login a one-x Portal per IP Office da qualsiasi interno del sistema telefonico. Il telefono acquisisce il numero di interno e le impostazioni dell'utente. Per effettuare questa operazione, selezionare Esegui login da telefono e inserire il numero dell'interno di base corrispondente al telefono che si desidera usare per il login. Per ulteriori informazioni, vedere anche Hot desking Fare clic su Login. Il messaggio "Credenziali utente non valide" indica che il nome utente o la password inseriti sono errati. Il messaggio "Il telefono è disconnesso. Provare a ricollegarsi al telefono e riprovare" indica che l'utente non è attualmente collegato a un telefono IP Office 124. Il messaggio "Impossibile assegnare una licenza all'utente. Rivolgersi all'amministratore" indica che l'utente non dispone della licenza necessaria per usare one-x Portal per IP Office oppure che one-x Portal per IP Office non è riuscito a connettersi al sistema telefonico. Il messaggio "Risorsa Csta non disponibile" indica che il browser non supporta one-x Portal per IP Office. Guida per l'utente di one-x Portal per IP Office Page 11
12 1.3 Disconnessione Appena si è finito di utilizzare one-x Portal per IP Office, è necessario fare clic sul collegamento Disconnessione nell'angolo in alto a destra. La sessione di one-x Portal per IP Office viene chiusa e viene nuovamente visualizzata la schermata di login 10 del browser. Contemporaneamente vengono "liberate" le licenze utilizzate dalla sessione di one-x Portal per IP Office. Se si visitano altre pagine Web, è possibile usare i comandi Indietro, Avanti e Cronologia del browser per tornare alla sessione di one-x Portal per IP Office senza ripetere l'operazione di login. Questa operazione, benché utile, potrebbe presentare dei rischi se si utilizza one-x Portal per IP Office su un computer condiviso o da una postazione pubblica. Quindi, dopo aver finito di usare one-x Portal per IP Office, è generalmente consigliabile selezionare il comando Disconnessione e chiudere il browser. Se si chiude semplicemente il browser o si passa a un altro sito, la licenza assegnata a one-x Portal per IP Office viene resa disponibile solo dopo 6 ore. Guida per l'utente di one-x Portal per IP Office Page 12
13 1.4 Pagina principale one-x Portal per IP Office: Disconnessione one-x Portal per IP Office presenta due schede o pagine: Principale e Configurazione 102. Le opzioni disponibili nella pagina Principale sono descritte di seguito. Barra del titolo 16 La barra del titolo visualizza informazioni sull'utente. Barra degli strumenti La barra degli strumenti in fondo alla pagina permette di accedere ai comandi per la configurazione del layout 22 di one-x Portal per IP Office e di ridurre a icona i gadget. Guida per l'utente di one-x Portal per IP Office Page 13
14 Gadget Chiamate 26 Il gadget Chiamate visualizza i dettagli delle chiamate in corso, presentando le informazioni di ciascuna chiamata in una scheda secondaria. Le caselle di testo nella parte superiore del gadget possono invece essere usate per effettuare nuove chiamate. Registro delle chiamate 63 Il gadget Registro delle chiamate visualizza il registro delle chiamate memorizzato nel sistema telefonico. Guida per l'utente di one-x Portal per IP Office Page 14
15 Rubrica 70 one-x Portal per IP Office: Pagina principale Il gadget Rubrica visualizza le varie rubriche disponibili. La rubrica personale contiene i contatti personali dell'utente. La rubrica di sistema contiene i contatti della rubrica condivisa memorizzata nel sistema telefonico oltre ai dettagli degli altri utenti e gruppi di suoneria 124 del sistema telefonico. La rubrica esterna può essere usata per effettuare ricerche in altre rubriche. L'accesso a questa rubrica deve essere configurato dall'amministratore del sistema 125. Messaggi 95 Il gadget Messaggi visualizza i dettagli dei messaggi presenti nella casella postale Voic . È possibile utilizzare il gadget per riprodurre i messaggi sul telefono o tramite il browser, se supporta la riproduzione di contenuti multimediali. Guida per l'utente di one-x Portal per IP Office Page 15
16 1.5 Presenza e stato La barra del titolo nell'angolo in alto a destra della schermata mostra lo stato corrente dell'utente e consente di accedere a svariate funzioni. Le opzioni alla sinistra della barra del titolo sono le seguenti: Presenza Questa icona indica la presenza dell'utente che viene mostrata agli altri utenti di one-x Portal per IP Office. L'icona cambia a seconda del fatto che l'utente stia utilizzando il telefono, abbia effettuato il login, si sia disconnesso, ecc. Le icone sono simili a quelle visualizzate nel gadget Rubrica degli altri utenti. Gli stati associati alla presenza sono i seguenti: Icona Presenza Descrizione Libero Occupato Non disturbare Non in linea Disconnesso Questa icona indica che l'utente non è impegnato in alcuna chiamata. Questa icona indica che l'utente è attualmente impegnato in una chiamata. Questa icona indica che l'utente ha attivato la funzione Non disturbare (vedere di seguito). In questo caso, tutte le nuove chiamate in arrivo vengono trasferite a Voic se disponibile oppure viene riprodotto il tono di occupato. Ciò non si applica alle chiamate provenienti da numeri che l'utente ha aggiunto all'elenco di eccezioni di Non disturbare 103. L'utente può effettuare chiamate mentre è in questo stato. Questa icona indica che l'utente ha attivato lo stato Non in linea (vedere di seguito). Mentre l'utente è in questo stato non può avviare sessioni chat 48 con altri utenti di one-x Portal per IP Office. Questa icona indica che l'utente non è collegato ad alcuno degli interni del sistema telefonico. In questo caso, tutte le nuove chiamate in arrivo vengono trasferite a Voic se disponibile oppure viene riprodotto il tono di occupato. L'utente non può effettuare chiamate mentre è in questo stato. Tuttavia, può comunque usare one-x Portal per IP Office per modificare le impostazioni della configurazione. Profilo Profilo attivo 84 dell'utente. È possibile usare i profili per pre-configurare gruppi di impostazioni per i telefoni e applicarli semplicemente selezionando il profilo attivo. È possibile selezionare il profilo corrente e modificare i profili tramite la pagina Configurazione 84. Le opzioni alla destra della barra del titolo sono le seguenti: Nuovo indicatore Voic Questa icona viene visualizzata sulla barra del titolo quando arriva un nuovo messaggio Voic . Nome e numero Queste informazioni vengono visualizzate solo a titolo di promemoria. Stato Questo menu a discesa mostra lo stato corrente dell'utente e gli consente di selezionare uno dei seguenti stati: Stato Libero Non disturbare Non in linea Descrizione Stato normale in cui l'utente può effettuare e ricevere chiamate. In questo stato, tutte le nuove chiamate in arrivo vengono trasferite a Voic se disponibile oppure viene riprodotto il tono di occupato. Ciò non si applica alle chiamate provenienti da numeri che l'utente ha aggiunto all'elenco di eccezioni per Non disturbare 103. L'utente può effettuare chiamate mentre è in questo stato. L'utente può selezionare questo stato se desidera continuare a usare one-x Portal per IP Office, ma non desidera che gli altri utenti di one-x Portal per IP Office inviino messaggi istantanei 48 tramite one-x Portal per IP Office.? È possibile usare questo collegamento per aprire la Guida in linea di one-x Portal per IP Office in una nuova scheda o finestra del browser. Guida per l'utente di one-x Portal per IP Office Page 16
17 one-x Portal per IP Office: Presenza e stato Disconnessione 12 È possibile usare questo collegamento quando si è finito di lavorare con one-x Portal per IP Office per tornare alla schermata di login 10 di one-x Portal per IP Office. Guida per l'utente di one-x Portal per IP Office Page 17
18 1.6 Note sui telefoni Il telefono utilizzato insieme a one-x Portal per IP Office influisce sul funzionamento di alcune delle funzioni di one-x Portal per IP Office. Questa sezione fornisce informazioni su tali interazioni. Registro delle chiamate di one-x Portal per IP Office Il registro delle chiamate visualizzato da one-x Portal per IP Office viene memorizzato nel sistema telefonico insieme alle impostazioni utente. È possibile memorizzare fino a 30 record (10 sui sistemi IP Office IP406 V2 e IP412). Dopo il superamento del limite, i nuovi record vengono sempre sovrascritti su quelli esistenti. Tuttavia, i record riferiti a chiamate effettuate dallo/allo stesso numero vengono semplicemente aggiornati e il numero del conteggio chiamate incluso nel record viene incrementato. Il tipo di chiamate incluso nel registro delle chiamate deve essere configurato dall'amministratore del sistema. Ad esempio, le chiamate senza risposta trasferite a Voic o a un interno di copertura non vengono generalmente registrate come chiamate perse, a meno che l'amministratore del sistema non abbia disposto altrimenti. Le chiamate dei gruppi di suoneria vengono registrate solo se l'utente risponde a una chiamata specifica. Anche in questo caso l'amministratore del sistema può eventualmente specificare che devono essere incluse nel registro delle chiamate anche le chiamate perse dei gruppi di suoneria. Registro delle chiamate del telefono Sui telefoni serie 1400, 1600 o 9600 muniti di un pulsante Registro chiamate, per impostazione predefinita è possibile visualizzare il registro chiamate di one-x Portal per IP Office sul display del telefono. A questo punto è possibile usare e modificare il registro delle chiamate tramite il telefono o one-x Portal per IP Office. Le modifiche apportate vengono aggiornate in parallelo. Se si utilizza un altro tipo di telefono con un registro delle chiamate, tale registro viene memorizzato solo nella memoria del telefono e potrebbe quindi non corrispondere a quello di one-x Portal per IP Office. È possibile ad esempio che il registro delle chiamate del telefono non visualizzi le chiamate effettuate tramite one-x Portal per IP Office e viceversa. Rubrica personale Se si utilizza un telefono serie 1400, 1600 o 9600 munito di un pulsante Contatti o un telefono serie T3, è possibile anche usare e modificare i contatti della rubrica personale direttamente tramite il telefono. 1. I contatti che si aggiungono alla rubrica personale vengono memorizzati sia in one-x Portal per IP Office che nella memoria del telefono e mantenuti sincronizzati. La memoria del sistema telefonico può contenere solo fino a 100 contatti per ciascuna rubrica personale (a seconda dei limiti del sistema). Tutti gli ulteriori contatti aggiunti vengono memorizzati solo in one-x Portal per IP Office. 2. È possibile modificare i contatti tramite il telefono o one-x Portal per IP Office. 3. I contatti delle rubriche personali visualizzati in one-x Portal per IP Office possono essere associati a più numeri, anche se uno solo di questi numeri è impostato come numero telefonico principale 125. Il record del sistema telefonico corrispondente contiene un solo numero, che viene modificato in base al numero telefonico principale impostato in one-x Portal per IP Office. Numero di chiamate one-x Portal per IP Office consente agli utenti di effettuare o ricevere un numero illimitato di chiamate. Benché sia possibile connettersi a una chiamata alla volta, è possibile mettere contemporaneamente in attesa più chiamate. È possibile tuttavia che il sistema telefonico preveda delle limitazioni relativamente al numero di chiamate in arrivo che si possono ricevere. Telefoni con pulsanti identificativi Molti telefoni Avaya sono muniti di tasti programmabili che possono essere configurati dall'amministratore del sistema 125 come pulsanti identificativi 124. Quando si utilizzano questi telefoni, ciascuna chiamata effettuata o ricevuta utilizza normalmente un pulsante identificativo e può quindi essere gestita tramite tale pulsante. In altre parole, è possibile premere questo pulsante per mettere in attesa, recuperare, visualizzare i dettagli della chiamata. Le chiamate in entrata vengono presentate su un pulsante identificativo appropriato, se disponibile. Se tale pulsante non è disponibile, il sistema telefonico gestisce la chiamata come se l'utente fosse occupato 124 e quindi non disponibile a ricevere ulteriori chiamate. Per le chiamate in uscita, è possibile usare one-x Portal per IP Office per effettuare ulteriori chiamate in uscita anche nel caso in cui i pulsanti identificativi siano in uso. In questo caso è tuttavia possibile che alcune chiamate non vengano rappresentate e che non sia quindi possibile controllarle tramite i pulsanti identificativi disponibili sul telefono. Guida per l'utente di one-x Portal per IP Office Page 18
19 one-x Portal per IP Office: Note sui telefoni Telefoni senza pulsanti identificativi Se il telefono che si sta utilizzando non dispone di pulsanti identificativi, il numero di chiamate che è possibile ricevere dipende dall'impostazione Avviso di chiamata attivo configurata dall'amministratore. Se l'impostazione Avviso di chiamata attivo è attivata, è possibile utilizzare one-x Portal per IP Office per rispondere alle nuove chiamate in arrivo. Se ci sono già due chiamate attive e ne arrivano altre, il sistema telefonico le gestisce come se l'utente fosse occupato 124. Tuttavia, è possibile usare one-x Portal per IP Office per effettuare ulteriori chiamate. Se l'impostazione Avviso chiamata attivo non è attivata e l'utente è impegnato in una chiamata, il sistema telefonico gestisce le altre chiamate in arrivo come se l'utente fosse occupato 124. Tuttavia, è possibile usare one-x Portal per IP Office per effettuare ulteriori chiamate. Note 1. È possibile connettersi a una sola chiamata alla volta. Se ci si connette a un'altra chiamata (ossia si effettua una nuova chiamata, si risponde a una chiamata, si rimuove una chiamata dal parcheggio o dalla messa in attesa, ecc.), la chiamata in corso viene automaticamente messa in attesa. Questa funzione prende il nome di messa in attesa automatica. L'amministratore del sistema 125 può disattivare la funzione di messa in attesa automatica a livello di sistema. In questo caso, quando l'utente si connette a una chiamata, tutte le chiamate in corso vengono scollegate. 2. Ciò non si applica alle chiamate parcheggiate, perché a differenza delle chiamate in attesa, vengono parcheggiate sul sistema telefonico e non messe in attesa sul telefono. Guida per l'utente di one-x Portal per IP Office Page 19
20 1.7 Hot desking In genere un numero di interno è sempre associato a un interno telefonico fisso, che può essere usato per effettuare e rispondere alle chiamate, indipendentemente dal fatto che one-x Portal per IP Office sia in esecuzione o meno. La funzione di hot desking consente di assumere il controllo di un altro interno telefonico e al tempo stesso di continuare a usare le impostazioni del proprio interno e del sistema telefonico. Generalmente per effettuare il login a un altro interno, è necessario comporre un numero specifico, incluso il codice di login, che è diverso dalla password utilizzata per le applicazioni IP Office. Tuttavia, è possibile utilizzare il menu di login di one-x Portal per IP Office sia per effettuare il login a one-x Portal per IP Office che per specificare il telefono a cui effettuare il login. Se si utilizza questo metodo per il login a one-x Portal per IP Office e al telefono e si esce da one-x Portal per IP Office, si verrà automaticamente disconnessi anche dal telefono. In questo caso il numero di interno viene reimpostato sul normale interno telefonico, a condizione che sia disponibile o che non sia in uso a un altro utente in modalità hot desking. Se l'utente non ha un normale interno o non è libero, viene considerato disconnesso dal sistema telefonico. Quindi, le nuove chiamate indirizzate a tale utente vengono trasferite a Voic , se disponibile, oppure viene riprodotto il tono di occupato. Guida per l'utente di one-x Portal per IP Office Page 20
21 Capitolo 2. Modifica del layout Guida per l'utente di one-x Portal per IP Office Page 21
22 2. Modifica del layout È possibile modificare il layout dei gadget di one-x Portal per IP Office in molti modi. Le modifiche apportate vengono memorizzate nelle impostazioni utente di one-x Portal per IP Office e automaticamente ripristinate quando si effettua nuovamente il login. Modifica del layout di one-x Portal per IP Office Selezione di uno skin 22 Modifica della larghezza delle colonne 22 Attivazione/disattivazione della visualizzazione di un gadget 23 Ridimensionamento di un gadget 23 Spostamento di un gadget 23 Impostazione del layout predefinito Selezione di uno skin one-x Portal per IP Office include una serie di skin che possono essere selezionati dall'utente. 1. Fare clic sull'icona Comparsa. 2. Vengono visualizzate le icone dei pulsanti di comparsa. 3. Fare clic sull'icona di uno degli skin per selezionarlo e applicarlo a one-x Portal per IP Office. Predefinito Grigio 4. Fare clic su un qualsiasi punto della schermata di one-x Portal per IP Office per chiudere la finestra delle impostazioni. 2.2 Modifica della larghezza delle colonne L'area in cui vengono visualizzati i gadget è costituita da due colonne. Per impostazione predefinita le colonne hanno la stessa lunghezza (50:50). Tuttavia, è possibile anche selezionare un rapporto di 60:40 o 40:60 per la larghezza della colonna. 1. Fare clic sull'icona Comparsa. 2. Vengono visualizzate le icone dei pulsanti di comparsa. 3. Fare clic sulle icone Layout per selezionare il rapporto della larghezza delle colonne desiderato. Rapporto 40:60 Rapporto 50:50 Rapporto 60:40 4. Fare clic su un qualsiasi punto della schermata di one-x Portal per IP Office per chiudere la finestra delle impostazioni. Guida per l'utente di one-x Portal per IP Office Page 22
23 Modifica del layout: Modifica della larghezza delle colonne 2.3 Attivazione/disattivazione della visualizzazione dei gadget Attivazione/disattivazione della visualizzazione di un gadget È possibile ridurre a icona uno qualsiasi dei gadget visualizzati nella scheda Principale selezionando l'icona destra del gadget. Il gadget viene ridotto a icona e visualizzato sulla barra del titolo. in alto a Quando è ridotto a icona, il gadget viene identificato per mezzo di un'icona visualizzata sulla barra degli strumenti in fondo alla schermata di one-x Portal per IP Office. Icona del gadget Chiamate Se arriva una nuova chiamata mentre il gadget Chiamate è ridotto a icona, il gadget viene automaticamente visualizzato a schermo interno per consentire all'utente di vedere i dettagli della chiamata. Icona del gadget Messaggi Questa icona visualizza anche il numero di messaggi non letti presenti nella casella postale. Icona del gadget Registro delle chiamate Questa icona visualizza anche il numero di chiamate perse presenti nel registro delle chiamate. Icona del gadget Rubrica Visualizzazione/ripristino di un gadget Per ripristinare un gadget, fare clic sulla sua icona nella barra degli strumenti in fondo alla schermata oppure fare clic sull'icona sulla barra del titolo del gadget. 2.4 Ridimensionamento di un gadget Oltre a modificare il rapporto tra la larghezza di due colonne utilizzate nei gadget, è possibile anche modificare l'altezza di ciascun gadget. Per modificare l'altezza di un gadget, fare clic e trascinare l'icona Ridimensiona inferiore del gadget. visualizzata lungo il bordo 2.5 Spostamento dei gadget È possibile spostare i gadget tra ciascuna delle colonne e modificare l'ordine dei gadget all'interno di ciascuna colonna. Per effettuare questa operazione, selezionare e trascinare la barra del titolo del gadget nella colonna e posizione desiderate. Guida per l'utente di one-x Portal per IP Office Page 23
24 2.6 Layout predefinito Se si è personalizzato il layout di one-x Portal per IP Office, è possibile comunque reimpostare quello predefinito utilizzando l'opzione descritta di seguito. 1. Fare clic sull'icona Comparsa. 2. Vengono visualizzate le icone dei pulsanti di comparsa. 3. Fare clic sull'icona Ripristina interfaccia utente predefinita. 4. Fare clic su un qualsiasi punto della schermata di one-x Portal per IP Office per chiudere la finestra delle impostazioni. Guida per l'utente di one-x Portal per IP Office Page 24
25 Capitolo 3. Esecuzione e risposta alle chiamate Guida per l'utente di one-x Portal per IP Office Page 25
26 3. Esecuzione e risposta alle chiamate Questa sezione spiega come usare one-x Portal per IP Office per effettuare e rispondere alle chiamate. Quando si utilizza il gadget Chiamate, le informazioni relative a ciascuna chiamata vengono visualizzate in schede diverse. I pulsanti 27 visualizzati cambiano a seconda delle opzioni selezionate, ma indicano sempre le operazioni che possono essere effettuate per la chiamata correntemente visualizzata. Esecuzione di chiamate e risposta 26 Esecuzione di una chiamata 29...Dal registro delle chiamate 32...Dalla rubrica 31...Da un messaggio Voic 33 Risposta a una chiamata 34 Risposta alle chiamate 35 Messa in attesa di una chiamata 36 Recupero di una chiamata messa in attesa 36 Parcheggio di una chiamata 46 Ripresa di una chiamata dal parcheggio 47 Passaggio da una chiamata all'altra 38 Selezione della funzione Non disturbare 49 Registrazione di una chiamata 40 Esecuzione di un trasferimento monitorato 43 Esecuzione di un trasferimento non monitorato 42 Completamento di una chiamata 35 Invio di messaggi IM (chat) 48 Guida per l'utente di one-x Portal per IP Office Page 26
27 3.1 Pulsanti Chiamata Esecuzione e risposta alle chiamate: I pulsanti visualizzati lungo il bordo sinistro della schermata della chiamata consentono di accedere alle funzioni disponibili per la chiamata correntemente visualizzata. Icona Azione Descrizione Rispondi a chiamata Consente di rispondere a una chiamata che squilla. Questo pulsante non viene visualizzato se si sta utilizzando il telefono perché in questo caso è necessario sollevare il ricevitore per rispondere a una chiamata. Abbandona chiamata Se si preme quando è in corso una chiamata, la chiamata viene interrotta. Reindirizza chiamata Se si preme quando è presente una chiamata che squilla, la chiamata viene inoltrata al numero configurato per l'impostazione Inoltra su non risposta oppure a Voic , se disponibile. Non è possibile abbandonare una chiamata in attesa ripresa o che è stata parcheggiata troppo a lungo. Registra chiamata Interrompi registrazione Metti in attesa Recupera chiamata in attesa Questo pulsante consente di avviare la registrazione della chiamata in corso. Questo pulsante consente di interrompere la registrazione della chiamata in corso. Questo pulsante consente di mettere in attesa la chiamata. Questo pulsante consente di riprendere una chiamata in attesa. Completa trasferimento Chiamata in conferenza Disattiva audio Disattiva audio per tutte le chiamate Riattiva audio Riattiva audio per tutte le chiamate Questo pulsante consente di trasferire una chiamata in attesa alla persona a cui si è connessi nel caso in cui si abbia un'altra chiamata in corso. Questo pulsante consente di unire una chiamata in attesa e in corso in una conferenza. Questo pulsante consente di disattivare l'audio di una chiamata. Questo pulsante consente di disattivare l'audio di tutti i partecipanti di una chiamata in conferenza e può essere usato solo dall'utente che ha organizzato la conferenza. Questo pulsante consente di riattivare l'audio di una chiamata. Questo pulsante consente di riattivare l'audio di tutti i partecipanti di una chiamata in conferenza e può essere usato solo dall'utente che ha organizzato la conferenza. Guida per l'utente di one-x Portal per IP Office Page 27
28 3.2 Icone delle chiamate Il gadget Chiamate utilizza le icone delle chiamate per indicare lo stato corrente delle singole chiamate. L'icona grande nell'angolo in alto a destra fornisce informazioni sullo stato della chiamata in corso, se ce n'è una in corso. La scheda a destra di ciascuna chiamata include anche una versione in dimensioni ridotte dell'icona che mostra lo stato della chiamata a cui si riferisce la scheda. Icona Descrizione Telefono inattivo/agganciato Questa icona indica che non ci sono chiamate in corso. Allerta/Squillo Questa icona indica l'arrivo di una chiamata a cui rispondere 34. A seconda delle impostazioni del telefono, è possibile che tale chiamata venga segnalata acusticamente o con il lampeggiamento di un'icona o spia. Composizione in corso Questa icona viene visualizzata quando l'utente sta effettuando una chiamata, ma la connessione non è ancora stata stabilita; ad esempio quando sta ancora componendo il numero. Segnalazione chiamata in uscita Questa icona indica che la chiamata in uscita effettuata sta squillando sul telefono del destinatario. Le chiamate effettuate tramite linee analogiche vengono considerate come chiamate che hanno ricevuto una risposta immediata, perché questo tipo di linee non fornisce segnali sull'avanzamento delle chiamate, ma segnala la presenza di una chiamata solo mediante uno squillo. Impossibile stabilire la connessione Questa icona indica che per qualche motivo non è stato possibile stabilire la connessione con il numero desiderato. Connessa Questa icona identifica la chiamata nella quale l'utente è impegnato. Chiamata trattenuta Questa icona indica una chiamata messa in attesa dall'utente. In attesa Questa icona indica una chiamata messa in attesa da un altro utente o dal sistema. Conferenza Questa icona indica una chiamata in conferenza avviata dall'utente. Guida per l'utente di one-x Portal per IP Office Page 28
29 3.3 Esecuzione di una chiamata one-x Portal per IP Office consente di effettuare le chiamate in molti modi: Esecuzione e risposta alle chiamate: Icone delle chiamate Tramite il gadget Chiamate 29 Tramite la rubrica 31 Tramite il registro delle chiamate 32 Tramite il gadget Messaggi Tramite il gadget Chiamate È possibile usare le caselle di testo e i pulsanti nella sezione superiore del gadget chiamata. Chiamate per effettuare una 1. Inserire un numero nella casella di testo presente nella sezione superiore del gadget Chiamate. Per le chiamate esterne, è necessario ricordarsi anche di inserire il prefisso impostato nel sistema telefonico per le chiamate in uscita. È possibile anche inserire un nome. Se il nome corrisponde a quello di un contatto della rubrica personale o di sistema, viene chiamato il numero principale 125 memorizzato per il contatto. Se è necessario immettere un codice account per effettuare la chiamata, fare clic su Più... Utilizzare la casella di testo aggiuntiva per inserire il codice richiesto. Per nascondere questa casella, fare clic su Meno... Se si inserisce un oggetto, l'oggetto viene aggiunto ai dettagli della chiamata. Se si chiama un utente interno, è possibile che l'utente chiamato possa visualizzare l'oggetto sul display del telefono o delle chiamate di one-x Portal per IP Office. 2. Dopo aver impostato tutte le informazioni desiderate, fare clic su Chiama. Se si è era già impegnati in un'altra chiamata, tale chiamata viene automaticamente messa in attesa 124. L'avanzamento della chiamata viene visualizzato in una scheda del gadget Chiamate. Guida per l'utente di one-x Portal per IP Office Page 29
30 Tramite il tastierino È possibile accedere al tastierino tramite il gadget Chiamate. 1. Aprire il gadget Chiamate, quindi fare clic sull'icona Tastierino. 2. Inserire il numero da chiamare tramite il tastierino. Per le chiamate esterne, è necessario ricordarsi anche di inserire il prefisso impostato nel sistema telefonico per le chiamate in uscita. 3. Per cancellare l'ultima cifra inserita, fare clic sull'icona Elimina. 4. È possibile chiudere il tastierino in qualsiasi momento per continuare a inserire i dati della chiamata negli altri campi. Fare clic sull'icona Tastierino per nasconderlo. 5. Dopo aver impostato i dati desiderati, fare clic sull'icona Chiama. Se si è era già impegnati in un'altra chiamata, tale chiamata viene automaticamente messa in attesa 124. L'avanzamento della chiamata viene visualizzato in una scheda del gadget Chiamate. Guida per l'utente di one-x Portal per IP Office Page 30
31 Dalla rubrica Esecuzione e risposta alle chiamate: Esecuzione di una chiamata 1. Tramite il gadget Rubrica nella scheda Principale individuare il nome desiderato nella rubrica. 2. Per filtrare i nomi visualizzati, iniziare a digitare il nome o numero nella casella di testo nella sezione superiore della scheda Rubrica. Quando si digita il nome, i contatti della rubrica per le quali non ci sono corrispondenze non vengono visualizzati. 3. Per chiamare il contatto visualizzato, spostare il cursore sul contatto. Vengono visualizzate le icone Rubrica 71 per le funzioni della rubrica disponibili. 4. Per chiamare il numero principale dei contatti, fare clic sull'icona Chiamata. Se è visibile l'icona, è possibile selezionarla per visualizzare i numeri alternativi dei contatti e selezionare uno dei questi numeri per effettuare la chiamata. L'avanzamento della chiamata viene visualizzato in una scheda del gadget Chiamate. Guida per l'utente di one-x Portal per IP Office Page 31
32 Dal registro delle chiamate È possibile usare i numeri contenuti nel registro delle chiamate per ripetere una chiamata o richiamare un numero. 1. Usare il gadget Registro chiamate nella scheda Principale per ricercare il contatto da chiamare. 2. Fare clic sul nome o numero per effettuare la chiamata. L'avanzamento della chiamata viene visualizzato in una scheda del gadget Chiamate. Guida per l'utente di one-x Portal per IP Office Page 32
33 Da Voic È possibile richiamare la persona che ha lasciato un messaggio Voic . Esecuzione e risposta alle chiamate: Esecuzione di una chiamata 1. Usare il gadget Messaggi nella scheda Principale per ricercare il messaggio della persona che si desidera richiamare. 2. Fare clic sul nome o numero per effettuare la richiamata. L'avanzamento della chiamata viene visualizzato in una scheda del gadget Chiamate. Guida per l'utente di one-x Portal per IP Office Page 33
34 3.4 Risposta a una chiamata Appena arriva una nuova chiamata, one-x Portal per IP Office visualizza le informazioni sulla chiamata nel gadget Chiamate. Se il gadget Chiamate è nascosto, viene automaticamente riaperto. Per impostazione predefinita, le nuove chiamate squillano per 15 secondi prima di essere trasferite in base all'impostazione Inoltra su non risposta 124 o a Voic l. Se si è già impegnati in un'altra chiamata e si risponde a una nuova chiamata in arrivo, one-x Portal per IP Office mette automaticamente in attesa 37 la prima chiamata. 1. Utilizzare il gagdet Chiamate nella scheda Principale. Se ci sono già una o più chiamate in corso, selezionare la scheda con l'icona con il telefono che squilla per visualizzare i dettagli della chiamata che squilla ed eventualmente anche il numero e il nome del chiamante, se disponibili. 2. Per rispondere alla chiamata, utilizzare il telefono oppure fare clic sul pulsante di risposta. Se si è era già impegnati in un'altra chiamata, tale chiamata viene automaticamente messa in attesa 124. In alternativa è possibile premere il pulsante di abbandono per trasferire la chiamata alla destinazione impostata per la funzione Inoltra su non risposta oppure a Voic , se disponibile. Il pulsante di risposta non è presente sui telefoni che consentono di rispondere alle chiamate solo sganciando il ricevitore o utilizzando altri comandi del telefono. Su questi telefoni è necessario sganciare il ricevitore oppure usare i comandi specifici disponibili sul telefono per rispondere alle chiamate. È possibile che il gadget Chiamate visualizza anche altri pulsanti 27 che consentano di effettuare ulteriori operazioni. Guida per l'utente di one-x Portal per IP Office Page 34
IP Office Guida per l'utente di one-x Portal per IP Office
 Guida per l'utente di one-x Portal per IP Office 15-601131 IT Versione 02a - (10/03/2010) 2010 AVAYA Tutti i diritti riservati. Nota Sebbene sia stata posta la massima cura nel verificare l'accuratezza
Guida per l'utente di one-x Portal per IP Office 15-601131 IT Versione 02a - (10/03/2010) 2010 AVAYA Tutti i diritti riservati. Nota Sebbene sia stata posta la massima cura nel verificare l'accuratezza
IP Office 8.0 Uso di one-x Portal for IP Office
 15-601131 Versione 05a - (12/20/2011) 2011 AVAYA Tutti i diritti riservati. Nota Sebbene sia stata posta la massima cura nel verificare l'accuratezza e la completezza delle informazioni contenute nel presente
15-601131 Versione 05a - (12/20/2011) 2011 AVAYA Tutti i diritti riservati. Nota Sebbene sia stata posta la massima cura nel verificare l'accuratezza e la completezza delle informazioni contenute nel presente
IP Office 8.1 Uso di one-x Portal for IP Office
 15-601131 Versione 08b - (12/10/2012) 2012 AVAYA Tutti i diritti riservati. Nota Sebbene sia stata posta la massima cura nel verificare l'accuratezza e la completezza delle informazioni contenute nel presente
15-601131 Versione 08b - (12/10/2012) 2012 AVAYA Tutti i diritti riservati. Nota Sebbene sia stata posta la massima cura nel verificare l'accuratezza e la completezza delle informazioni contenute nel presente
Esecuzione di chiamate vocali Esecuzione di una chiamata vocale utilizzando la tastiera 1.
 Accensione di Avaya A175 Desktop Video Device Per accendere Avaya A175 Desktop Video Device, tenere premuto il pulsante di alimentazione situato sul lato del dispositivo, sino a quando viene visualizzato
Accensione di Avaya A175 Desktop Video Device Per accendere Avaya A175 Desktop Video Device, tenere premuto il pulsante di alimentazione situato sul lato del dispositivo, sino a quando viene visualizzato
IP Office Platform 11.0 Utilizzo di one-x Portal for IP Office
 15-601131 Versione 15a1 - (22/02/2019) Contenuto 1 one-x Portal 3152 Esecuzione di un trasferimento non 51 monitorato 3153 Esecuzione di un trasferimento monitorato 52 3154 Trasferimento di chiamate tramite
15-601131 Versione 15a1 - (22/02/2019) Contenuto 1 one-x Portal 3152 Esecuzione di un trasferimento non 51 monitorato 3153 Esecuzione di un trasferimento monitorato 52 3154 Trasferimento di chiamate tramite
IP Office 6.1 Manuale di utilizzo della casella di posta vocale incorporata
 Manuale di utilizzo della casella di posta vocale incorporata 15-604067 IT Versione 08a - (16/10/2010) 2010 AVAYA Tutti i diritti riservati. Nota Sebbene sia stata posta la massima cura nel verificare
Manuale di utilizzo della casella di posta vocale incorporata 15-604067 IT Versione 08a - (16/10/2010) 2010 AVAYA Tutti i diritti riservati. Nota Sebbene sia stata posta la massima cura nel verificare
Guida per l'utente. Funzione Trovami/Seguimi di Nortel Business Communications Manager. Introduzione
 Funzione Trovami/Seguimi di Nortel Business Communications Manager Guida per l'utente Introduzione La funzione Trovami/Seguimi consente di inoltrare una chiamata a un massimo di cinque destinazioni esterne
Funzione Trovami/Seguimi di Nortel Business Communications Manager Guida per l'utente Introduzione La funzione Trovami/Seguimi consente di inoltrare una chiamata a un massimo di cinque destinazioni esterne
Business Communications Manager Telefono Internet i2002 Scheda per l'utente
 N. parte P0995238 01 Business Communications Manager Telefono Internet i2002 Scheda per l'utente Operazioni preliminari 3 Il telefono Internet i2002 di Business Communications Manager consente di gestire
N. parte P0995238 01 Business Communications Manager Telefono Internet i2002 Scheda per l'utente Operazioni preliminari 3 Il telefono Internet i2002 di Business Communications Manager consente di gestire
Icona Nome Descrizione. Indica che è presente una riunione imminente.
 Guida rapida di riferimento di Avaya H175 Video Collaboration Station Versione 1.0.2 Aprile 2016 2013-2016, Avaya, Inc. Tutti i diritti riservati. Avaya H175 Video Collaboration Station Icone Barra superiore
Guida rapida di riferimento di Avaya H175 Video Collaboration Station Versione 1.0.2 Aprile 2016 2013-2016, Avaya, Inc. Tutti i diritti riservati. Avaya H175 Video Collaboration Station Icone Barra superiore
Business Communications Manager e CallPilot 100/150
 Aggiornamenti per la Guida dell'utente di Desktop Messaging Business Communications Manager e CallPilot 100/150 Questa guida è un aggiunta alla Guida dell utente di CallPilot 5.0 Desktop Messaging e contiene
Aggiornamenti per la Guida dell'utente di Desktop Messaging Business Communications Manager e CallPilot 100/150 Questa guida è un aggiunta alla Guida dell utente di CallPilot 5.0 Desktop Messaging e contiene
IP Office IP Office Guida per l'utente di Embedded Voic
 Guida per l'utente di Embedded Voicemail 15-604067 Versione 09a - (21/04/2011) 2011 AVAYA Tutti i diritti riservati. Nota Sebbene sia stata posta la massima cura nel verificare l'accuratezza e la completezza
Guida per l'utente di Embedded Voicemail 15-604067 Versione 09a - (21/04/2011) 2011 AVAYA Tutti i diritti riservati. Nota Sebbene sia stata posta la massima cura nel verificare l'accuratezza e la completezza
Funzionalità di Network Assistant
 CAPITOLO 2 Network Assistant semplifica la gestione delle comunità di cluster mettendo a disposizione una GUI, metodi alternativi per le configurazione dei dispositivi di rete, due livelli di accesso,
CAPITOLO 2 Network Assistant semplifica la gestione delle comunità di cluster mettendo a disposizione una GUI, metodi alternativi per le configurazione dei dispositivi di rete, due livelli di accesso,
Dell Canvas Layout. Guida dell'utente versione 1.0
 Dell Canvas Layout Guida dell'utente versione 1.0 Messaggi di N.B., Attenzione e Avvertenza N.B.: un messaggio N.B. (Nota Bene) indica informazioni importanti che contribuiscono a migliorare l'utilizzo
Dell Canvas Layout Guida dell'utente versione 1.0 Messaggi di N.B., Attenzione e Avvertenza N.B.: un messaggio N.B. (Nota Bene) indica informazioni importanti che contribuiscono a migliorare l'utilizzo
IP Office Essential Edition IP Office Essential Edition - Quick Version Guida per l'utente di Embedded Voic
 - Quick Version Guida per l'utente di Embedded Voicemail 15-604067 Versione 09a - (21/04/2011) 2011 AVAYA Tutti i diritti riservati. Nota Sebbene sia stata posta la massima cura nel verificare l'accuratezza
- Quick Version Guida per l'utente di Embedded Voicemail 15-604067 Versione 09a - (21/04/2011) 2011 AVAYA Tutti i diritti riservati. Nota Sebbene sia stata posta la massima cura nel verificare l'accuratezza
IP Office 9608 Guida di riferimento rapida del telefono
 9608 Guida di riferimento rapida del telefono Il tuo telefono 9608 supporta il telefono 9608. Il telefono supporta 24 tasti chiamata/funzione programmabili. Le etichette relative vengono visualizzate sulla
9608 Guida di riferimento rapida del telefono Il tuo telefono 9608 supporta il telefono 9608. Il telefono supporta 24 tasti chiamata/funzione programmabili. Le etichette relative vengono visualizzate sulla
Guida rapida. Versione 9.0. Moving expertise - not people
 Guida rapida Versione 9.0 Moving expertise - not people Copyright 2006 Danware Data A/S. Parti utilizzate da terzi con licenza. Tutti i diritti riservati Revisione documento: 2006080 Inviare commenti a:
Guida rapida Versione 9.0 Moving expertise - not people Copyright 2006 Danware Data A/S. Parti utilizzate da terzi con licenza. Tutti i diritti riservati Revisione documento: 2006080 Inviare commenti a:
Business Communications Manager Telefono Internet i2004 Scheda per l'utente
 N. parte P0995226 01 Business Communications Manager Telefono Internet i2004 Scheda per l'utente Operazioni preliminari 3 Il Telefono Internet i2004 di Business Communications Manager consente di gestire
N. parte P0995226 01 Business Communications Manager Telefono Internet i2004 Scheda per l'utente Operazioni preliminari 3 Il Telefono Internet i2004 di Business Communications Manager consente di gestire
Riferimento rapido dell'applicazione Novell Filr 2.0 Web
 Riferimento rapido dell'applicazione Novell Filr 2.0 Web Febbraio 2016 Riferimento rapido Questo documento è utile per acquisire familiarità con Novell Filr e per comprendere rapidamente i concetti e i
Riferimento rapido dell'applicazione Novell Filr 2.0 Web Febbraio 2016 Riferimento rapido Questo documento è utile per acquisire familiarità con Novell Filr e per comprendere rapidamente i concetti e i
OT Message Center per smartphone Android
 OT Message Center per smartphone Android Guida per l'utente OpenTouch Message Center OpenTouch Business Edition OpenTouch Mutimedia Services R2.2 1646 1. INTRODUZIONE 7-3 2. AVVIARE L'APPLICAZIONE 2-3
OT Message Center per smartphone Android Guida per l'utente OpenTouch Message Center OpenTouch Business Edition OpenTouch Mutimedia Services R2.2 1646 1. INTRODUZIONE 7-3 2. AVVIARE L'APPLICAZIONE 2-3
File Leggimi di Veritas System Recovery 16 Monitor
 File Leggimi di Veritas System Recovery 16 Monitor Informazioni sul file Leggimi Funzionalità non più supportate in Veritas System Recovery 16 Monitor Informazioni su Veritas System Recovery 16 Monitor
File Leggimi di Veritas System Recovery 16 Monitor Informazioni sul file Leggimi Funzionalità non più supportate in Veritas System Recovery 16 Monitor Informazioni su Veritas System Recovery 16 Monitor
Telefono digitale Consultazione rapida IT, Prima edizione, Giugno 2004
 Telefono digitale 240 - Consultazione rapida 6-30034IT, Prima edizione, Giugno 2004 2 3 8 4 5 7 6 5 4 3 2 6 7 8 9 0 - Pulsanti di presenza chiamata/tasti funzione: per accedere alle linee in entrata e
Telefono digitale 240 - Consultazione rapida 6-30034IT, Prima edizione, Giugno 2004 2 3 8 4 5 7 6 5 4 3 2 6 7 8 9 0 - Pulsanti di presenza chiamata/tasti funzione: per accedere alle linee in entrata e
Xerox WorkCentre 3655 Stampante multifunzione Pannello comandi
 Pannello comandi I servizi disponibili variano in base all'impostazione della stampante. Per ulteriori informazioni su servizi e impostazioni, consultare la Guida per l'utente. 3 4 5 Schermo sensibile
Pannello comandi I servizi disponibili variano in base all'impostazione della stampante. Per ulteriori informazioni su servizi e impostazioni, consultare la Guida per l'utente. 3 4 5 Schermo sensibile
Secure Print+ Guida Guida dell'utente
 Secure Print+ Guida Guida dell'utente utente in linea 2019 Brother Industries, Ltd. Tutti i diritti riservati. Definizioni delle note Nella presente guida dell'utente viene utilizzato il seguente simbolo.
Secure Print+ Guida Guida dell'utente utente in linea 2019 Brother Industries, Ltd. Tutti i diritti riservati. Definizioni delle note Nella presente guida dell'utente viene utilizzato il seguente simbolo.
BCM. IP Phone 2001 Nortel Networks Guida per l'utente
 BCM IP Phone 2001 Nortel Networks Guida per l'utente N. parte N0027308 01 21 marzo 2005 Operazioni preliminari 3 IP Phone 2001 di Nortel Networks consente di gestire messaggi vocali e dati dal desktop.
BCM IP Phone 2001 Nortel Networks Guida per l'utente N. parte N0027308 01 21 marzo 2005 Operazioni preliminari 3 IP Phone 2001 di Nortel Networks consente di gestire messaggi vocali e dati dal desktop.
Portale di gestione Version 7.5
 Portale di gestione Version 7.5 MANUALE DELL AMMINISTRATORE Revisione: 29/08/2017 Sommario 1 Informazioni sul documento...3 2 Informazioni sul portale di gestione...3 2.1 Account e unità... 3 2.2 Browser
Portale di gestione Version 7.5 MANUALE DELL AMMINISTRATORE Revisione: 29/08/2017 Sommario 1 Informazioni sul documento...3 2 Informazioni sul portale di gestione...3 2.1 Account e unità... 3 2.2 Browser
Manuale MOBILE APP EVOLUZIONE UFFICIO
 Manuale MOBILE APP EVOLUZIONE UFFICIO Guida per terminali Android Release 1.1 SOMMARIO 1 INSTALLAZIONE DELL APP... 4 1.1 AVVIO DELL APP... 5 2 OPERAZIONI DI BASE... 7 2.1 EFFETTUARE UNA CHIAMATA... 7 2.2
Manuale MOBILE APP EVOLUZIONE UFFICIO Guida per terminali Android Release 1.1 SOMMARIO 1 INSTALLAZIONE DELL APP... 4 1.1 AVVIO DELL APP... 5 2 OPERAZIONI DI BASE... 7 2.1 EFFETTUARE UNA CHIAMATA... 7 2.2
GUIDA VELOCE AI SERVIZI BASE TELEFONI GRANDSTREAM GXP POWERED BY NEXTEL
 GUIDA VELOCE AI SERVIZI BASE TELEFONI GRANDSTREAM GXP POWERED BY NEXTEL Utilizzo cuffia e altoparlante 1.attivazione /disattivazione altoparlante 2.attivazione /disattivazione cuffia 3.attivazione / disattivazione
GUIDA VELOCE AI SERVIZI BASE TELEFONI GRANDSTREAM GXP POWERED BY NEXTEL Utilizzo cuffia e altoparlante 1.attivazione /disattivazione altoparlante 2.attivazione /disattivazione cuffia 3.attivazione / disattivazione
Telefono IP 6865i Mitel
 Telefono IP 6865i Mitel Istruzioni per l'uso Release 3.3.1 SP3 41-001523-02 REV00 10.2014 Tasti del telefono IP Pannello tasti Nelle sezioni seguenti vengono descritte le diverse funzioni dei tasti del
Telefono IP 6865i Mitel Istruzioni per l'uso Release 3.3.1 SP3 41-001523-02 REV00 10.2014 Tasti del telefono IP Pannello tasti Nelle sezioni seguenti vengono descritte le diverse funzioni dei tasti del
manuale di istruzioni per l uso dei terminali Centrex versione 2.0 del 1 luglio 2017 VIANOVA Telefoni IP Avaya
 manuale di istruzioni per l uso dei terminali Centrex versione 2.0 del 1 luglio 2017 VIANOVA Telefoni IP Avaya Sommario Introduzione...4 1.1 Servizio Hot Desking...5 Login su telefono non "loggato...
manuale di istruzioni per l uso dei terminali Centrex versione 2.0 del 1 luglio 2017 VIANOVA Telefoni IP Avaya Sommario Introduzione...4 1.1 Servizio Hot Desking...5 Login su telefono non "loggato...
Problemi di attivazione dell opzione Fiery
 Problemi di attivazione dell opzione Fiery Questo documento contiene importanti informazioni su questo release. Distribuire una copia di questo documento a tutti gli utenti prima di procedere con l installazione.
Problemi di attivazione dell opzione Fiery Questo documento contiene importanti informazioni su questo release. Distribuire una copia di questo documento a tutti gli utenti prima di procedere con l installazione.
Aastra modello 6725ip Microsoft Lync Manuale dell'utente Work Smart
 Aastra modello 6725ip Microsoft Lync Manuale dell'utente Work Smart TM 41-001368-02 Rev 02 12.2012 Sommario Istruzioni per l'uso del telefono Aastra 6725ip..........................................................
Aastra modello 6725ip Microsoft Lync Manuale dell'utente Work Smart TM 41-001368-02 Rev 02 12.2012 Sommario Istruzioni per l'uso del telefono Aastra 6725ip..........................................................
Avaya Softconsole Versione 1.5 Guida di riferimento rapido
 Avaya Softconsole Versione 1.5 Guida di riferimento rapido 555-233-773IT Prima edizione Febbraio 2003 Copyright 2003, Avaya Inc. Tutti i diritti riservati. Stampato negli Stati Uniti Avviso Avaya garantisce
Avaya Softconsole Versione 1.5 Guida di riferimento rapido 555-233-773IT Prima edizione Febbraio 2003 Copyright 2003, Avaya Inc. Tutti i diritti riservati. Stampato negli Stati Uniti Avviso Avaya garantisce
Guida Google Cloud Print
 Guida Google Cloud Print Versione 0 ITA Definizioni delle note Nella presente guida dell'utente viene utilizzato il seguente stile di note: La Nota spiega come rispondere a una situazione che potrebbe
Guida Google Cloud Print Versione 0 ITA Definizioni delle note Nella presente guida dell'utente viene utilizzato il seguente stile di note: La Nota spiega come rispondere a una situazione che potrebbe
IP Office 6.1 Installazione di one-x Portal per IP Office
 Installazione di one-x Portal per IP Office 15-601139 IT Versione 03b - (07/12/2010) 2010 AVAYA Tutti i diritti riservati. Nota Sebbene sia stata posta la massima cura nel verificare l'accuratezza e la
Installazione di one-x Portal per IP Office 15-601139 IT Versione 03b - (07/12/2010) 2010 AVAYA Tutti i diritti riservati. Nota Sebbene sia stata posta la massima cura nel verificare l'accuratezza e la
INDICAZIONI UTILI ALL UTILIZZO NUOVA POSTA ELETTRONICA
 INDICAZIONI UTILI ALL UTILIZZO NUOVA POSTA ELETTRONICA Accesso alla casella di posta Personale L accesso può avvenire o partendo dall area riservata del sito web (Intranet) selezionando Web Mail Fig. 1
INDICAZIONI UTILI ALL UTILIZZO NUOVA POSTA ELETTRONICA Accesso alla casella di posta Personale L accesso può avvenire o partendo dall area riservata del sito web (Intranet) selezionando Web Mail Fig. 1
Guida utente DECS 2.0. Versione italiana.
 Guida utente DECS 2.0 Versione italiana www.danfoss.it 2 Danfoss 2018.08 VI.HX.B3.06 Grazie per aver acquistato un prodotto Danfoss Indice 1.0 Introduzione...4 2.0 Menu...8 3.0 Visualizzazione di una panoramica
Guida utente DECS 2.0 Versione italiana www.danfoss.it 2 Danfoss 2018.08 VI.HX.B3.06 Grazie per aver acquistato un prodotto Danfoss Indice 1.0 Introduzione...4 2.0 Menu...8 3.0 Visualizzazione di una panoramica
Guida AirPrint. Questa guida dell'utente riguarda i seguenti modelli: MFC-J6520DW/J6720DW/J6920DW/J6925DW. Versione A ITA
 Guida AirPrint Questa guida dell'utente riguarda i seguenti modelli: MFC-J650DW/J670DW/J690DW/J695DW Versione A ITA Definizioni delle note Nella presente Guida dell'utente viene utilizzato lo stile che
Guida AirPrint Questa guida dell'utente riguarda i seguenti modelli: MFC-J650DW/J670DW/J690DW/J695DW Versione A ITA Definizioni delle note Nella presente Guida dell'utente viene utilizzato lo stile che
MANUALE. Telefoni CISCO SPA50X
 MANUALE Telefoni CISCO SPA50X 1 Indice Introduzione... Pag. 01 Panoramica del telefono... Pag. 02 Effettuare una chiamata... Pag. 04 Rispondere a una chiamata... Pag. 04 Concludere una chiamata... Pag.
MANUALE Telefoni CISCO SPA50X 1 Indice Introduzione... Pag. 01 Panoramica del telefono... Pag. 02 Effettuare una chiamata... Pag. 04 Rispondere a una chiamata... Pag. 04 Concludere una chiamata... Pag.
IP Office one-x Portal for IP Office Installation
 one-x Portal for Installation 15-601139 IT Versione 02b - (15/10/2010) 2010 AVAYA Tutti i diritti riservati. Nota Sebbene sia stata posta la massima cura nel verificare l'accuratezza e la completezza delle
one-x Portal for Installation 15-601139 IT Versione 02b - (15/10/2010) 2010 AVAYA Tutti i diritti riservati. Nota Sebbene sia stata posta la massima cura nel verificare l'accuratezza e la completezza delle
Postazione centrale di risposta (CAP) Personal Call Manager
 Postazione centrale di risposta (CAP) Personal Call Manager N. parte N0068925 Novembre 2005 Postazione centrale di risposta (CAP) La postazione centrale di risposta (CAP) è composta da un telefono T7316E
Postazione centrale di risposta (CAP) Personal Call Manager N. parte N0068925 Novembre 2005 Postazione centrale di risposta (CAP) La postazione centrale di risposta (CAP) è composta da un telefono T7316E
Aastra 6753i. Guida rapida. Telefono IP. Il meglio di TIM e Telecom Italia per il Business.
 Aastra 6753i Guida rapida Telefono IP Il meglio di TIM e Telecom Italia per il Business. Aastra 6753i - Guida rapida SOMMARIO Tasti del telefono Tasti funzione Personalizzazione del telefono Chiamata
Aastra 6753i Guida rapida Telefono IP Il meglio di TIM e Telecom Italia per il Business. Aastra 6753i - Guida rapida SOMMARIO Tasti del telefono Tasti funzione Personalizzazione del telefono Chiamata
DATEV KOINOS Azienda Cloud. Guida introduttiva
 DATEV KOINOS Azienda Cloud Guida introduttiva INDICE 1. Accesso al servizio pag. 3 2. Profilo utente pag. 4 3. Prima attivazione pag. 5 4. Accesso alle applicazioni pag. 5 5. Upload dei file da disco locale
DATEV KOINOS Azienda Cloud Guida introduttiva INDICE 1. Accesso al servizio pag. 3 2. Profilo utente pag. 4 3. Prima attivazione pag. 5 4. Accesso alle applicazioni pag. 5 5. Upload dei file da disco locale
Guida rapida Supercordless
 Guida rapida Supercordless Vodafone Power to you Indice Indice Introduzione 3 Panoramica del telefono 4 Gestione delle chiamate 6 Effettuare una chiamata 6 Risposta o rifiuto di una chiamata 6 Trasferimento
Guida rapida Supercordless Vodafone Power to you Indice Indice Introduzione 3 Panoramica del telefono 4 Gestione delle chiamate 6 Effettuare una chiamata 6 Risposta o rifiuto di una chiamata 6 Trasferimento
IP Office Uso di one-x Portal for IP Office
 15-601131 Versione 09b - (02/05/2014) 2014 AVAYA Tutti i diritti riservati. Avviso Nonostante l'impegno profuso per garantire la completezza e la precisione delle informazioni del presente documento al
15-601131 Versione 09b - (02/05/2014) 2014 AVAYA Tutti i diritti riservati. Avviso Nonostante l'impegno profuso per garantire la completezza e la precisione delle informazioni del presente documento al
IP Office Basic Edition Basic Edition - Embedded Voic User Guide (IP Office Mode)
 Basic Edition - Embedded Voicemail User Guide (IP Office Mode) 15-604067 Versione 10c Standard (1/31/2012) 2012 AVAYA Tutti i diritti riservati. Nota Sebbene sia stata posta la massima cura nel verificare
Basic Edition - Embedded Voicemail User Guide (IP Office Mode) 15-604067 Versione 10c Standard (1/31/2012) 2012 AVAYA Tutti i diritti riservati. Nota Sebbene sia stata posta la massima cura nel verificare
IP Office IP Office Mailbox
 Mailbox 15-601131 Versione 11a - (07 December 2009) 2009 AVAYA Tutti i diritti riservati. Nota Sebbene sia stata posta la massima cura nel verificare l'accuratezza e la completezza delle informazioni contenute
Mailbox 15-601131 Versione 11a - (07 December 2009) 2009 AVAYA Tutti i diritti riservati. Nota Sebbene sia stata posta la massima cura nel verificare l'accuratezza e la completezza delle informazioni contenute
per il primo accesso per gli accessi successivi
 Selezionando il link Accedi con Codice Fiscale e Password, si entra nella parte protetta del sistema e verrà quindi presentata la mappa di Login in cui l'utente dovrà inserire le proprie credenziali, come
Selezionando il link Accedi con Codice Fiscale e Password, si entra nella parte protetta del sistema e verrà quindi presentata la mappa di Login in cui l'utente dovrà inserire le proprie credenziali, come
Guida AirPrint. Questa guida dell'utente riguarda i seguenti modelli: DCP-J4120DW/MFC-J4420DW/J4620DW/ J4625DW/J5320DW/J5620DW/J5625DW/J5720DW/J5920DW
 Guida AirPrint Questa guida dell'utente riguarda i seguenti modelli: DCP-J40DW/MFC-J440DW/J460DW/ J465DW/J530DW/J560DW/J565DW/J570DW/J590DW Versione A ITA Definizioni delle note Nella presente Guida dell'utente
Guida AirPrint Questa guida dell'utente riguarda i seguenti modelli: DCP-J40DW/MFC-J440DW/J460DW/ J465DW/J530DW/J560DW/J565DW/J570DW/J590DW Versione A ITA Definizioni delle note Nella presente Guida dell'utente
2008 Nokia. Tutti i diritti sono riservati. Nokia, Nokia Connecting People ed Nseries sono marchi o marchi registrati di Nokia Corporation.
 Chat Edizione 1 2008 Nokia. Tutti i diritti sono riservati. Nokia, Nokia Connecting People ed Nseries sono marchi o marchi registrati di Nokia Corporation. Nokia tune è una tonalità registrata di proprietà
Chat Edizione 1 2008 Nokia. Tutti i diritti sono riservati. Nokia, Nokia Connecting People ed Nseries sono marchi o marchi registrati di Nokia Corporation. Nokia tune è una tonalità registrata di proprietà
ACCESSO ALLA POSTA ELETTRONICA TRAMITE OUTLOOK WEB ACCESS
 ACCESSO ALLA POSTA ELETTRONICA TRAMITE OUTLOOK WEB ACCESS Versione 1.2 9 Luglio 2007 Pagina 1 di 16 SOMMARIO 1. Cos è Outlook Web Access... 3 2. Quando si usa... 3 3. Prerequisiti per l uso di Outlook
ACCESSO ALLA POSTA ELETTRONICA TRAMITE OUTLOOK WEB ACCESS Versione 1.2 9 Luglio 2007 Pagina 1 di 16 SOMMARIO 1. Cos è Outlook Web Access... 3 2. Quando si usa... 3 3. Prerequisiti per l uso di Outlook
IP Office 4.0 Guida per l'utente dei telefoni 4601 e 5601
 IP Office 4.0 Guida per l'utente dei telefoni 4601 e 5601 15-601078 Edizione 4 (27/02/2007) 2007 Avaya Inc. Tutti i diritti riservati. Sebbene sia stata posta la massima cura nel verificare l'accuratezza
IP Office 4.0 Guida per l'utente dei telefoni 4601 e 5601 15-601078 Edizione 4 (27/02/2007) 2007 Avaya Inc. Tutti i diritti riservati. Sebbene sia stata posta la massima cura nel verificare l'accuratezza
Questa Guida dell utente è valida per i modelli elencati di seguito:
 Guida AirPrint Questa Guida dell utente è valida per i modelli elencati di seguito: HL-L850CDN/L8350CDW/L8350CDWT/L900CDW/L900CDWT/ L9300CDW/L9300CDWT/L9300CDWTT DCP-L8400CDN/L8450CDW MFC-L8600CDW/L8650CDW/L8850CDW/L9550CDW
Guida AirPrint Questa Guida dell utente è valida per i modelli elencati di seguito: HL-L850CDN/L8350CDW/L8350CDWT/L900CDW/L900CDWT/ L9300CDW/L9300CDWT/L9300CDWTT DCP-L8400CDN/L8450CDW MFC-L8600CDW/L8650CDW/L8850CDW/L9550CDW
Informazioni sull'integrazione guidata di Outlook
 Il seguente articolo approfondisce gli aspetti di integrazione tra Project e Outlook Informazioni sull'integrazione guidata di Outlook Se si utilizza Microsoft Office Project Server 2003 per la collaborazione
Il seguente articolo approfondisce gli aspetti di integrazione tra Project e Outlook Informazioni sull'integrazione guidata di Outlook Se si utilizza Microsoft Office Project Server 2003 per la collaborazione
Dell Canvas Palettes. Guida dell'utente
 Dell Canvas Palettes Guida dell'utente Messaggi di N.B., Attenzione e Avvertenza N.B.: un messaggio N.B. (Nota Bene) indica informazioni importanti che contribuiscono a migliorare l'utilizzo del prodotto.
Dell Canvas Palettes Guida dell'utente Messaggi di N.B., Attenzione e Avvertenza N.B.: un messaggio N.B. (Nota Bene) indica informazioni importanti che contribuiscono a migliorare l'utilizzo del prodotto.
File Leggimi per Philips CamSuite 2.0
 File Leggimi per Philips CamSuite 2.0 Scopo: utilizzare il nuovo software Philips CamSuite 2.0 per sfruttare le funzionalità della webcam. Philips CamSuite 2.0 fornisce un accesso veloce alle funzionalità
File Leggimi per Philips CamSuite 2.0 Scopo: utilizzare il nuovo software Philips CamSuite 2.0 per sfruttare le funzionalità della webcam. Philips CamSuite 2.0 fornisce un accesso veloce alle funzionalità
Panoramica di Document Portal
 Per visualizzare o scaricare questa o altre pubblicazioni Lexmark Document Solutions, fare clic qui. Panoramica di Document Portal Lexmark Document Portal è una soluzione software che offre funzioni di
Per visualizzare o scaricare questa o altre pubblicazioni Lexmark Document Solutions, fare clic qui. Panoramica di Document Portal Lexmark Document Portal è una soluzione software che offre funzioni di
Guida dell'utente per IP Audio Conference Phone BCM Business Communications Manager
 Guida dell'utente per IP Audio Conference Phone 2033 BCM50 2.0 Business Communications Manager Stato del documento: Standard Versione del documento: 01.01 Codice parte: NN40050-102-IT Data: Agosto 2006
Guida dell'utente per IP Audio Conference Phone 2033 BCM50 2.0 Business Communications Manager Stato del documento: Standard Versione del documento: 01.01 Codice parte: NN40050-102-IT Data: Agosto 2006
Telefono analogico Guida per l'utente. N. parte P febbraio 2004
 Telefono analogico Guida per l'utente N. parte P0609356 01 25 febbraio 2004 2 Guida per l'utente del telefono analogico Copyright 2004 Nortel Networks Tutti i diritti riservati. 2004. Le informazioni contenute
Telefono analogico Guida per l'utente N. parte P0609356 01 25 febbraio 2004 2 Guida per l'utente del telefono analogico Copyright 2004 Nortel Networks Tutti i diritti riservati. 2004. Le informazioni contenute
Funzionalità di Network Assistant
 CAPITOLO 2 Network Assistant semplifica la gestione delle comunità di cluster mettendo a disposizione una GUI, metodi alternativi per le configurazione dei dispositivi di rete, due livelli di accesso,
CAPITOLO 2 Network Assistant semplifica la gestione delle comunità di cluster mettendo a disposizione una GUI, metodi alternativi per le configurazione dei dispositivi di rete, due livelli di accesso,
Guida AirPrint. Versione 0 ITA
 Guida AirPrint Versione 0 ITA Definizioni delle note Nella presente Guida dell utente viene utilizzata l icona seguente: Nota Le note forniscono istruzioni da seguire in determinate situazioni o consigli
Guida AirPrint Versione 0 ITA Definizioni delle note Nella presente Guida dell utente viene utilizzata l icona seguente: Nota Le note forniscono istruzioni da seguire in determinate situazioni o consigli
Utilizzo di Avaya one-x Agent
 Utilizzo di Avaya one-x Agent Versione 2.0 Novembre 2009 2009 Avaya Inc. Tutti i diritti riservati. Avviso Sebbene sia stato fatto quanto ragionevolmente possibile per accertare la completezza e la precisione
Utilizzo di Avaya one-x Agent Versione 2.0 Novembre 2009 2009 Avaya Inc. Tutti i diritti riservati. Avviso Sebbene sia stato fatto quanto ragionevolmente possibile per accertare la completezza e la precisione
IP Office Essential Edition Embedded Voic User Guide (Intuity Mode)
 Embedded Voicemail User Guide (Intuity Mode) 15-604067 Versione 10c Standard (1/31/2012) 2012 AVAYA Tutti i diritti riservati. Nota Sebbene sia stata posta la massima cura nel verificare l'accuratezza
Embedded Voicemail User Guide (Intuity Mode) 15-604067 Versione 10c Standard (1/31/2012) 2012 AVAYA Tutti i diritti riservati. Nota Sebbene sia stata posta la massima cura nel verificare l'accuratezza
Aastra 6731i. Guida rapida. Telefono IP. Il meglio di TIM e Telecom Italia per il Business.
 Aastra 6731i Guida rapida Telefono IP Il meglio di TIM e Telecom Italia per il Business. 1 Aastra 6731i - Guida rapida SOMMARIO Tasti del telefono Tasti funzione Personalizzazione del telefono Chiamata
Aastra 6731i Guida rapida Telefono IP Il meglio di TIM e Telecom Italia per il Business. 1 Aastra 6731i - Guida rapida SOMMARIO Tasti del telefono Tasti funzione Personalizzazione del telefono Chiamata
Guida rapida di riferimento dei deskphone SIP Avaya 9608/9608G/9611G IP Icone
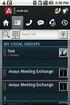 L'audio della chiamata in corso è disattivato. Chiamata persa sul telefono. Versione 7.0 Edizione 1 Agosto 2015 Guida rapida di riferimento dei deskphone SIP Avaya 9608/9608G/9611G IP Icone Icone sul deskphone
L'audio della chiamata in corso è disattivato. Chiamata persa sul telefono. Versione 7.0 Edizione 1 Agosto 2015 Guida rapida di riferimento dei deskphone SIP Avaya 9608/9608G/9611G IP Icone Icone sul deskphone
Registrare la password, l'indirizzo e un contatto
 Guida iniziale Leggere attentamente la presente guida prima di utilizzare il prodotto e tenerla sempre a disposizione per poterla consultare in caso di necessità. NEI LIMITI MASSIMI PREVISTI DALLE LEGGI
Guida iniziale Leggere attentamente la presente guida prima di utilizzare il prodotto e tenerla sempre a disposizione per poterla consultare in caso di necessità. NEI LIMITI MASSIMI PREVISTI DALLE LEGGI
2014 Samsung Electronics Co., Ltd. Tutti i diritti riservati
 SOMMARIO Copyright 2014 Samsung Electronics Co., Ltd. Tutti i diritti riservati Il presente manuale viene fornito solo a scopi informativi. Tutte le informazioni contenute in questo documento sono soggette
SOMMARIO Copyright 2014 Samsung Electronics Co., Ltd. Tutti i diritti riservati Il presente manuale viene fornito solo a scopi informativi. Tutte le informazioni contenute in questo documento sono soggette
Guida alla Configurazione di Rete
 SMART MANAGER WITH DATA ANALYZER Nome modello: BMS-SM1280ETLE Non Proibito collegare mai Smart Manager a Internet. Non ci assumiamo alcuna responsabilità relativa ad eventuali problemi causati dal collegamento
SMART MANAGER WITH DATA ANALYZER Nome modello: BMS-SM1280ETLE Non Proibito collegare mai Smart Manager a Internet. Non ci assumiamo alcuna responsabilità relativa ad eventuali problemi causati dal collegamento
IP Office 6 Telefono 1403/1603
 Telefono 1403/1603 15-601013 IT Versione 02a - (04 February 2010) 2010 AVAYA Tutti i diritti riservati. Nota Sebbene sia stata posta la massima cura nel verificare l'accuratezza e la completezza delle
Telefono 1403/1603 15-601013 IT Versione 02a - (04 February 2010) 2010 AVAYA Tutti i diritti riservati. Nota Sebbene sia stata posta la massima cura nel verificare l'accuratezza e la completezza delle
Samsung Universal Print Driver Guida dell utente
 Samsung Universal Print Driver Guida dell utente immagina le possibilità Copyright 2009 Samsung Electronics Co., Ltd. Tutti i diritti riservati. Questa guida viene fornita solo a scopo informativo. Tutte
Samsung Universal Print Driver Guida dell utente immagina le possibilità Copyright 2009 Samsung Electronics Co., Ltd. Tutti i diritti riservati. Questa guida viene fornita solo a scopo informativo. Tutte
Scheda delle funzioni SWCA (System-wide Call Appearance)
 Scheda delle funzioni SWCA (System-wide Call Appearance) N. parte N0069071 Novembre 2005 Informazioni sui tasti SWCA (System-wide Call Appearance) Linea 1 Linea 2 SWCA1 SWCA2 SWCA3 Utilizzare la funzione
Scheda delle funzioni SWCA (System-wide Call Appearance) N. parte N0069071 Novembre 2005 Informazioni sui tasti SWCA (System-wide Call Appearance) Linea 1 Linea 2 SWCA1 SWCA2 SWCA3 Utilizzare la funzione
PORTALE DI REGISTRAZIONE GUIDA DELL'UTENTE
 GUIDA DELL'UTENTE SOMMARIO Introduzione 3 Portale di registrazione 3 Protezione dei dati e privacy 3 Chi può registrare i prodotti? 4 Assistenza per l'utilizzo del portale di registrazione 4 Creazione
GUIDA DELL'UTENTE SOMMARIO Introduzione 3 Portale di registrazione 3 Protezione dei dati e privacy 3 Chi può registrare i prodotti? 4 Assistenza per l'utilizzo del portale di registrazione 4 Creazione
Guida dell'utente Brother Software Licence Management Tool
 Guida dell'utente Brother Software Licence Management Tool ITA Versione 0 Copyright Copyright 018 Brother Industries, Ltd. Tutti i diritti riservati. Le informazioni di questo documento sono soggette a
Guida dell'utente Brother Software Licence Management Tool ITA Versione 0 Copyright Copyright 018 Brother Industries, Ltd. Tutti i diritti riservati. Le informazioni di questo documento sono soggette a
EOS Video Snapshot Task Ver. 1.2 Manuale di istruzioni
 ITALIANO EOS Video Snapshot Task Ver..2 Manuale di istruzioni Contenuto del Manuale di istruzioni Nel presente manuale, le finestre utilizzate negli esempi si riferiscono a Windows 7. indica la procedura
ITALIANO EOS Video Snapshot Task Ver..2 Manuale di istruzioni Contenuto del Manuale di istruzioni Nel presente manuale, le finestre utilizzate negli esempi si riferiscono a Windows 7. indica la procedura
Questa Guida dell utente è valida per i modelli elencati di seguito:
 Guida AirPrint Questa Guida dell utente è valida per i modelli elencati di seguito: HL-L340DW/L360DN/L360DW/L36DN/L365DW/ L366DW/L380DW DCP-L50DW/L540DN/L540DW/L54DW/L560DW MFC-L700DN/L700DW/L70DW/L703DW/L70DW/L740DW
Guida AirPrint Questa Guida dell utente è valida per i modelli elencati di seguito: HL-L340DW/L360DN/L360DW/L36DN/L365DW/ L366DW/L380DW DCP-L50DW/L540DN/L540DW/L54DW/L560DW MFC-L700DN/L700DW/L70DW/L703DW/L70DW/L740DW
Guida di riferimento rapido per Cisco Unity Connection Web Inbox (versione 9.x)
 Guida di riferimento rapido Guida di riferimento rapido per Cisco Unity Connection Web Inbox (versione 9.x) Cisco Unity Connection Web Inbox (versione 9.x) 2 Informazioni su Cisco Unity Connection Web
Guida di riferimento rapido Guida di riferimento rapido per Cisco Unity Connection Web Inbox (versione 9.x) Cisco Unity Connection Web Inbox (versione 9.x) 2 Informazioni su Cisco Unity Connection Web
IP Office Platform 10.0 Utilizzo di one-x Portal per IP Office
 15-601131 Versione 13b - (06/06/2017) 2017 AVAYA Tutti i diritti riservati. Avviso Nonostante l'impegno profuso per garantire la completezza e la precisione delle informazioni del presente documento al
15-601131 Versione 13b - (06/06/2017) 2017 AVAYA Tutti i diritti riservati. Avviso Nonostante l'impegno profuso per garantire la completezza e la precisione delle informazioni del presente documento al
Guida rapida del portale voce. Data del documento: 13/09/13 Versione del documento: 1.0d
 Guida rapida del portale voce Data del documento: 13/09/13 Versione del documento: 1.0d Guida per l Utente portale voce Contenuto della guida rapida Introduzione... 3 Menu Portale voce... 4 Segreteria
Guida rapida del portale voce Data del documento: 13/09/13 Versione del documento: 1.0d Guida per l Utente portale voce Contenuto della guida rapida Introduzione... 3 Menu Portale voce... 4 Segreteria
Modem e rete locale (LAN) Guida per l'utente
 Modem e rete locale (LAN) Guida per l'utente Copyright 2009 Hewlett-Packard Development Company, L.P. Le informazioni contenute in questo documento sono soggette a modifiche senza preavviso. Le sole garanzie
Modem e rete locale (LAN) Guida per l'utente Copyright 2009 Hewlett-Packard Development Company, L.P. Le informazioni contenute in questo documento sono soggette a modifiche senza preavviso. Le sole garanzie
Guida alla configurazione di Invio
 Guida alla configurazione di Invio Questa guida spiega come utilizzare gli Strumenti di impostazione della funzione Invio per configurare la macchina per digitalizzare i documenti come e-mail (Invia a
Guida alla configurazione di Invio Questa guida spiega come utilizzare gli Strumenti di impostazione della funzione Invio per configurare la macchina per digitalizzare i documenti come e-mail (Invia a
Informazioni e assistenza. Messaggi di sistema. Accesso. Icone del pannello comandi
 Informazioni e assistenza Per informazioni/assistenza, controllare quanto segue: Guida per l'utente per informazioni sull'utilizzo del modello Xerox 4595. Per l'assistenza in linea, visitare: www.xerox.com
Informazioni e assistenza Per informazioni/assistenza, controllare quanto segue: Guida per l'utente per informazioni sull'utilizzo del modello Xerox 4595. Per l'assistenza in linea, visitare: www.xerox.com
Manuale BARRA DI CONTROLLO EVOLUZIONE UFFICIO
 Manuale BARRA DI CONTROLLO EVOLUZIONE UFFICIO Release 1.1 SOMMARIO 1 ACCESSO ALLA BARRA DI CONTROLLO EVOLUZIONE UFFICIO... 4 1.1 DOWNLOAD DA PORTALE CONFIGURA EVOLUZIONE UFFICIO... 5 2 DESCRIZIONE SINTETICA
Manuale BARRA DI CONTROLLO EVOLUZIONE UFFICIO Release 1.1 SOMMARIO 1 ACCESSO ALLA BARRA DI CONTROLLO EVOLUZIONE UFFICIO... 4 1.1 DOWNLOAD DA PORTALE CONFIGURA EVOLUZIONE UFFICIO... 5 2 DESCRIZIONE SINTETICA
Telefono Aastra 6721ip Microsoft Lync Guida introduttiva
 Telefono Aastra 6721ip Microsoft Lync Guida introduttiva TM 41-001366-02 Rev 01 12.2012 Sommario Telefono Aastra 6721ip Lync..............................................................................
Telefono Aastra 6721ip Microsoft Lync Guida introduttiva TM 41-001366-02 Rev 01 12.2012 Sommario Telefono Aastra 6721ip Lync..............................................................................
Fiery Remote Scan. Collegarsi ai Fiery servers. Collegarsi a un Fiery server al primo utilizzo
 Fiery Remote Scan Fiery Remote Scan consente di gestire la scansione su Fiery server e la stampante da un computer remoto. Fiery Remote Scan può essere utilizzato per le seguenti operazioni: Avviare le
Fiery Remote Scan Fiery Remote Scan consente di gestire la scansione su Fiery server e la stampante da un computer remoto. Fiery Remote Scan può essere utilizzato per le seguenti operazioni: Avviare le
DataCAD Licenza Software
 DataCAD Licenza Software DataCAD utilizza una tecnologia di gestione delle licenze basata su software denominata "softlock". La licenza acquistata può essere attivata su un solo computer alla volta. Tuttavia,
DataCAD Licenza Software DataCAD utilizza una tecnologia di gestione delle licenze basata su software denominata "softlock". La licenza acquistata può essere attivata su un solo computer alla volta. Tuttavia,
Il tuo manuale d'uso. SONY ERICSSON W200I http://it.yourpdfguides.com/dref/451447
 Può anche leggere le raccomandazioni fatte nel manuale d uso, nel manuale tecnico o nella guida di installazione di SONY ERICSSON W200I. Troverà le risposte a tutte sue domande sul manuale d'uso (informazioni,
Può anche leggere le raccomandazioni fatte nel manuale d uso, nel manuale tecnico o nella guida di installazione di SONY ERICSSON W200I. Troverà le risposte a tutte sue domande sul manuale d'uso (informazioni,
Uso del pannello operatore
 Questa sezione fornisce informazioni sul pannello operatore della stampante, sulla modifica delle impostazioni e sui menu del pannello operatore. È possibile modificare la maggior parte delle impostazioni
Questa sezione fornisce informazioni sul pannello operatore della stampante, sulla modifica delle impostazioni e sui menu del pannello operatore. È possibile modificare la maggior parte delle impostazioni
Installazione di VHOPE e dei file della libreria di VHOPE
 Installazione di VHOPE e dei file della libreria di VHOPE Passaggio 1, Installazione di VHOPE Prima di iniziare a utilizzare il materiale della fornito su questa unità, occorre installare l'applicazione
Installazione di VHOPE e dei file della libreria di VHOPE Passaggio 1, Installazione di VHOPE Prima di iniziare a utilizzare il materiale della fornito su questa unità, occorre installare l'applicazione
Manuale MOBILE APP EVOLUZIONE UFFICIO
 Manuale MOBILE APP EVOLUZIONE UFFICIO Guida per terminali ios Release 1.1 1 Sommario 1 INTRODUZIONE... 3 2 INSTALLAZIONE DELL APP... 4 3 AVVIO DELL APP... 5 4 EFFETTUARE UNA CHIAMATA... 7 4.1 SERVIZIO
Manuale MOBILE APP EVOLUZIONE UFFICIO Guida per terminali ios Release 1.1 1 Sommario 1 INTRODUZIONE... 3 2 INSTALLAZIONE DELL APP... 4 3 AVVIO DELL APP... 5 4 EFFETTUARE UNA CHIAMATA... 7 4.1 SERVIZIO
IP Office (R3.0) Guida per l'utente dell'apparecchio 5601
 IP Office (R3.0) Guida per l'utente dell'apparecchio 5601 40DHB0002ITFF Edizione 1 (18.4.2005) Sommario Il telefono 5601... 1 Panoramica del 5601... 1 Tasti identificativi di chiamata... 2 Funzioni di
IP Office (R3.0) Guida per l'utente dell'apparecchio 5601 40DHB0002ITFF Edizione 1 (18.4.2005) Sommario Il telefono 5601... 1 Panoramica del 5601... 1 Tasti identificativi di chiamata... 2 Funzioni di
Telefono Aastra 6725ip Microsoft Lync Guida introduttiva
 Telefono Aastra 6725ip Microsoft Lync Guida introduttiva TM 41-001367-02 Rev 01 12.2012 Sommario Telefono Aastra 6725ip Lync..............................................................................
Telefono Aastra 6725ip Microsoft Lync Guida introduttiva TM 41-001367-02 Rev 01 12.2012 Sommario Telefono Aastra 6725ip Lync..............................................................................
Setera OneCloud. Guida all installazione ed all uso per dispositivi Android
 Setera OneCloud Guida all installazione ed all uso per dispositivi Android Installazione Benvenuto in Setera OneCloud Mobile! L'installazione del client mobile è semplice e veloce. È possibile installare
Setera OneCloud Guida all installazione ed all uso per dispositivi Android Installazione Benvenuto in Setera OneCloud Mobile! L'installazione del client mobile è semplice e veloce. È possibile installare
Utilizzo di Avaya Flare Experience per Windows
 Utilizzo di Avaya Flare Experience per Windows Versione 9 Edizione 02.01 Settembre 2013 Sommario Capitolo 1: Informazioni su Flare Experience... 5 Informazioni su Flare Experience... 5 Finestra principale...
Utilizzo di Avaya Flare Experience per Windows Versione 9 Edizione 02.01 Settembre 2013 Sommario Capitolo 1: Informazioni su Flare Experience... 5 Informazioni su Flare Experience... 5 Finestra principale...
Utilizzo di VMware Identity Manager Desktop. VMware Identity Manager 2.8 VMware Identity Manager 2.9.1
 Utilizzo di VMware Identity Manager Desktop VMware Identity Manager 2.8 VMware Identity Manager 2.9.1 Utilizzo di VMware Identity Manager Desktop È possibile consultare la documentazione tecnica più aggiornata
Utilizzo di VMware Identity Manager Desktop VMware Identity Manager 2.8 VMware Identity Manager 2.9.1 Utilizzo di VMware Identity Manager Desktop È possibile consultare la documentazione tecnica più aggiornata
Manuale UTENTE del PORTALE CONFIGURA EVOLUZIONE UFFICIO
 Manuale UTENTE del PORTALE CONFIGURA EVOLUZIONE UFFICIO Release 1.0 SOMMARIO 1 Accesso al portale Configura-Evoluzione Ufficio... 4 2 Anagrafica Utente... 6 2.1 Dati Anagrafici... 8 2.2 Cambio Password...
Manuale UTENTE del PORTALE CONFIGURA EVOLUZIONE UFFICIO Release 1.0 SOMMARIO 1 Accesso al portale Configura-Evoluzione Ufficio... 4 2 Anagrafica Utente... 6 2.1 Dati Anagrafici... 8 2.2 Cambio Password...
Guida di Wi-Fi Direct
 Guida di Wi-Fi Direct Configurazione semplice con Wi-Fi Direct Risoluzione dei problemi Sommario Come leggere i manuali... 2 Simboli usati nei manuali... 2 Dichiarazione di non responsabilità... 2 1.
Guida di Wi-Fi Direct Configurazione semplice con Wi-Fi Direct Risoluzione dei problemi Sommario Come leggere i manuali... 2 Simboli usati nei manuali... 2 Dichiarazione di non responsabilità... 2 1.
Istruzioni per l uso Yealink T28
 Istruzioni per l uso Yealink T28 1. Note generali... 2 2. Viva voce... 2 2.1. Attivare il viva voce durante la selezione... 2 2.2. Passare al viva voce durante una chiamata... 2 3. Messa in attesa (funzione
Istruzioni per l uso Yealink T28 1. Note generali... 2 2. Viva voce... 2 2.1. Attivare il viva voce durante la selezione... 2 2.2. Passare al viva voce durante una chiamata... 2 3. Messa in attesa (funzione
Installazione e uso di Document Distributor
 Per visualizzare o scaricare questa o altre pubblicazioni Lexmark Document Solutions, fare clic qui. Installazione e uso di Document Distributor Il software Lexmark Document Distributor include pacchetti
Per visualizzare o scaricare questa o altre pubblicazioni Lexmark Document Solutions, fare clic qui. Installazione e uso di Document Distributor Il software Lexmark Document Distributor include pacchetti
