IP Office Guida per l'utente di one-x Portal per IP Office
|
|
|
- Livia Pini
- 7 anni fa
- Visualizzazioni
Transcript
1 Guida per l'utente di one-x Portal per IP Office IT Versione 02a - (10/03/2010)
2 2010 AVAYA Tutti i diritti riservati. Nota Sebbene sia stata posta la massima cura nel verificare l'accuratezza e la completezza delle informazioni contenute nel presente documento al momento della stampa, Avaya Inc. non si assume alcuna responsabilità per eventuali errori. Nelle versioni future potrebbero venire inserite modifiche e correzioni alle informazioni contenute in questo documento. Esonero dalla responsabilità sulla documentazione Avaya Inc, non è responsabile per qualsiasi modifica, aggiunta o cancellazione effettuata sulla versione originale pubblicata di questa documentazione, a meno che tali modifiche, aggiunte o eliminazioni siano state effettuate da Avaya. Esonero dalla responsabilità sui collegamenti Avaya Inc. non è responsabile del contenuto e dell'affidabilità di qualsiasi sito Web a cui si fa riferimento in questa Documentazione e Avaya non avalla necessariamente i prodotti, i servizi o le informazioni contenuti o offerti al loro interno. Non possiamo garantire che tali collegamenti siano sempre attivi, e non abbiamo alcun controllo sulle pagine collegate. Licenza L USO O L INSTALLAZIONE DEL PRODOTTO CONFERMA L'ACCETTAZIONE DA PARTE DELL'UTENTE DEI TERMINI QUI RIPORTATI E DEI TERMINI GENERALI DI LICENZA DISPONIBILI SUL SITO WEB DI AVAYA A (CONDIZIONI GENERALI DI LICENZA). SE NON SI ACCETTA DI SOTTOSTARE A TALI TERMINI, PER OTTENERE IL RIMBORSO O UN ACCREDITO, SI DOVRÀ RESTITUIRE IL PRODOTTO(I) AL PUNTO DI ACQUISTO ENTRO 10 (10) GIORNI DALLA CONSEGNA. Avaya garantisce all Utente finale una licenza in base alle norme di licenza qui sotto descritte. Il numero di licenze e di unità di capacità per le quali la licenza è stata concessa è di uno (1), salvo nel caso in cui nella documentazione o in altro materiale a disposizione dell Utente finale venga espressamente definito un numero diverso di licenze o di unità di capacità. Con il termine Unità di elaborazione si intende un singolo computer. Server indica un Unità di elaborazione che fungerà da host e sulla quale è stato installato il software al quale potranno accedere più utenti. Software significa il programma per computer, originariamente rilasciato in licenza da Avaya e utilizzato dall Utente finale, sia come prodotto a se stante sia come prodotto preinstallato sull hardware. Hardware indica i prodotti hardware standard, originariamente venduti da Avaya e utilizzati dall Utente finale. Tipo(i) di licenza: Licenza per la/le Unità di elaborazione (DS). L Utente finale può installare e usare ogni copia del software su una sola Unità di elaborazione, a meno che nella documentazione e in altro materiale a disposizione dell Utente finale venga espressamente dichiarato un numero diverso di Unità di elaborazione. Avaya potrebbe richiedere che la/le Unità di elaborazione venga identificata per tipo, numero di serie, caratteristiche principali, localizzazione o altre specifiche informazioni, oppure richiedere all'utente finale di fornire ad Avaya queste informazioni tramite i mezzi elettronici definiti da Avaya per questo scopo specifico. Copyright A eccezione di quanto diversamente concordato altrove, il Prodotto è protetto da copyright e dalle altre leggi a protezione dei diritti di proprietà. La riproduzione, il trasferimento e o l uso non autorizzato potrebbe venire perseguito penalmente o civilmente in base alle leggi in vigore. Componenti di terze parti Alcuni programmi software, o loro parti, inclusi nel prodotto potrebbero contenere software distribuito in base ad accordi con terze parti (Componenti di terze parti) che potrebbero prevedere termini che espandono o limitano i diritti di utilizzo di alcune parti del prodotto (Termini di terze parti). Le informazioni che identificano le Componenti di terze parti e i Termini di terze parti applicabili sono a disposizione nel sito Web di Avaya a: Intervento anti-frode di Avaya Se si sospetta di essere vittime di frodi tariffarie e se si ha necessità di assistenza o supporto tecnico, mettersi telefonicamente in contatto con il Centro di assistenza tecnica di intervento anti-frode al numero (per gli Stati Uniti e il Canada). La sospetta vulnerabilità della sicurezza dei Prodotti Avaya deve essere comunicata ad Avaya all'indirizzo securityalerts@avaya.com. Per avere a disposizione altri numeri di assistenza telefonica, accedere al sito Web di Avaya ( Marchi di fabbrica Avaya e il logo Avaya sono marchi registrati di Avaya Inc. negli Stati Uniti d America e in altre giurisdizioni. Salvo quanto diversamente stabilito in questo documento, i marchi contraddistinti da, TM ed SM sono, rispettivamente, marchi registrati, marchi di fabbrica e marchi di servizio di Avaya Inc. Tutti gli altri marchi di fabbrica sono di proprietà dei loro rispettivi titolari. Informazioni sulla documentazione Per avere a disposizione la versione più recente della documentazione, accedere al sito Web di Avaya ( o al sito delle informazioni di ( Assistenza Avaya Avaya mette a disposizione un numero telefonico al quale si potranno comunicare problemi o porre domande relative al proprio centro di contatto. Il numero dell assistenza telefonica è (per gli Stati Uniti). Per gli altri numeri dell'assistenza telefonica, visitare il sito Web Avaya: Guida per l'utente di one-x Portal per Page 2
3 Sommario 1. one-x Portal per 1.1 Come Accesso Disconnessione Presenza e... stato Gadget e schede Note sui telefoni Hot desking Esecuzione e risposta alle chiamate 2.1 Chiamata in... corso Tramite il gadget... Chiamate Dalla rubrica Dal registro... delle chiamate Da Voic Risposta a... una chiamata Risposta a... una chiamata Chiamate senza... risposta Conclusione... di una chiamata Messa in attesa... delle chiamate Messa in attesa... di una chiamata Recupero di una... chiamata messa in attesa Conclusione di... una chiamata Passaggio... da una chiamata all'altra Registrazione... di una chiamata Trasferimento... delle chiamate Esecuzione di un trasferimento non monitorato Esecuzione di... un trasferimento monitorato Trasferimento... di chiamate tramite la rubrica Parcheggio... di chiamate Configurazione... degli slot di parcheggio Parcheggio di... una chiamata Ripresa di una... chiamata dal parcheggio Invio di un... messaggio IM ad altri utenti Non disturbare Chiamate in conferenza 3.1 Impostazione... di una chiamata in conferenza Trasformazione delle chiamate in attesa in una chiamata in conferenza Trasformazione di una chiamata normale in una chiamata in conferenza Aggiunta di... una chiamata a una conferenza Disattivazione dell'audio dei partecipanti di una chiamata in conferenza Esclusione di partecipanti da una chiamata in conferenza Messa in attesa... di una chiamata in conferenza Comandi per... le chiamate in conferenza Impostazione... di un numero di conferenza Registro chiamate 4.1 Uso del registro... delle chiamate Esecuzione di una chiamata dal registro delle chiamate Aggiunta di... un chiamante alla rubrica Rubriche Contents 5.1 Visualizzazione... delle rubriche Icone della... rubrica Ricerche nelle... rubriche Chiamata in... corso Trasferimento... di una chiamata Aggiunta di... un contatto alla rubrica personale Aggiunta di un contatto dalla rubrica di sistema Aggiunta di un chiamante dal registro delle chiamate Aggiunta di un chiamante Voic alla rubrica Modifica di... un contatto personale Eliminazione... di un contatto dalla rubrica personale Aggiunta di una nuova scheda per i contatti personali Invio di un... messaggio a un contatto Invio di un... messaggio immediato a un contatto Profili 6.1 Profilo rilevato Selezione del... profilo Modifica di... un profilo Aggiunta di... un profilo Impostazioni... profilo Mobilità - Uso del telefono da scrivania predefinito Mobilità - Inoltra Mobilità - Abbinamento... a cellulare Mobilità - Modalità... Telecommuter Voic Rispondi a chiamata Voic 7.1 Controllo dei... messaggi Voic Richiamata a un utente che ha lasciato un messaggio Attivazione dell'ascolto dei messaggi sul telefono e PC Aggiunta di... un chiamante alla rubrica personale Modifica del... codice Voic Caricamento... degli annunci Voic Selezione di... un annuncio Voic Configurazione 8.1 Eccezioni della... funzione Non disturbare Tasti di scelta... rapida Slot di parcheggio Configurazione... dei suoni Eccezioni del server... proxy Lingua Impostazione della... lingua in IE Impostazione... della lingua in Firefox Impostazione... della lingua in Google Chrome Glossario Pulsanti identificativi Attesa automatica 9.3 Occupato Guida per l'utente di one-x Portal per Page 3
4 9.4 Non disturbare Inoltra su... occupato Inoltra su... non risposta Inoltra a Hot desking Gruppo di... suoneria Accesso/disconnessione Parcheggio Telefono... principale Amministratore... di sistema Rete SNC... (Small Community Network) Trasferimento... monitorato Trasferimento... non monitorato 103 Index Guida per l'utente di one-x Portal per Page 4
5 Capitolo 1. one-x Portal per Guida per l'utente di one-x Portal per Page 5
6
7 1. one-x Portal per one-x Portal per : one-x Portal per è un'applicazione che viene eseguita su un server Web collegato al sistema telefonico 102. È possibile utilizzare un browser Web per accedere a one-x Portal e usare l'applicazione per effettuare operazioni come: Gestire il telefono e le chiamate Visualizzare informazioni sulle chiamate e le rubriche dei contatti Configurare le impostazioni che determinano come il sistema telefonico gestisce le chiamate Questo documento spiega come usare la versione 6.0 di one-x Portal. Guida per l'utente di one-x Portal per Page 7
8 1.1 Come... Effetture il login 10 / disconnettersi 12 Esecuzione di chiamate e risposta 20 Esecuzione di una chiamata 22 Messa in attesa di una chiamata 29 Registrazione di una chiamata 32...Dal registro delle chiamate 24...Dalla rubrica 23...Da un messaggio Voic 25 Risposta a una chiamata 26 Risposta alle chiamate 28 Recupero di una chiamata messa in attesa 29 Parcheggio di una chiamata Ripresa di una chiamata dal parcheggio 38 Passaggio da una chiamata all'altra 31 Selezione della funzione Non disturbare Esecuzione di un trasferimento monitorato 34 Esecuzione di un trasferimento non monitorato 33 Completamento di una chiamata 28 Invio di messaggi IM (chat) 39 Creazione e uso dei profili Selezione del profilo attivo Modifica di un profilo 76 'Profilo' rilevato 75 Aggiunta di un nuovo profilo 77 Avvio e gestione di chiamate in conferenza 42 Impostazione di una chiamata in conferenza 43 Trasformazione delle chiamate in attesa in chiamate in conferenza Trasformazione di una chiamata normale in una chiamata in conferenza Aggiunta di un nuovo partecipante a una chiamata in conferenza 47 Disattivazione dell'audio dei partecipanti 48 Esclusione di partecipanti da una chiamata in conferenza 49 Messa in attesa di una chiamata in conferenza 50 Impostazione di un numero di conferenza 52 Uso delle rubriche 60 Visualizzazione delle rubriche 61 Ricerca nelle rubriche 62 Esecuzione di chiamate dalla rubrica 63 Aggiunta di contatti alla scheda Gruppo 70 Aggiunta di un contatto alla rubrica 65...Dal registro chiamate 57...Da un messaggio Voic 88...Dalla rubrica di sistema 66 Eliminazione di un contatto dalla rubrica 70 Modifica di una voce della rubrica 69 Trasferimento di una chiamata a un contatto della rubrica 35 Invio di un messaggio a un contatto 71 Invio di un messaggio IM a un contatto 72 Accesso e utilizzo di Voic 85 Riproduzione dei messaggi 85 Passaggio dall'ascolto su telefono a quello su PC 87 Aggiunta di un chiamante Voic alla rubrica personale 88 Richiamata a un utente che ha lasciato un messaggio 87 Modifica del codice della casella postale Voic 89 Caricamento degli annunci Voic 90 Selezione dell'annuncio per la casella postale 91 Uso del registro chiamate personale 54 Visualizzazione del registro chiamate Esecuzione di una chiamata dal Aggiunta di un numero del registro personale 55 registro delle chiamate 56 chiamate alla rubrica 57 Configurazione delle opzioni personalizzate di one-x Portal 94 Creazione e gestione di profili 74 Modifica dei tasti di scelta rapida personalizzati 96 Configurazione degli slot di Impostazione delle eccezioni per la parcheggio 97 funzione Non disturbare 95 Guida per l'utente di one-x Portal per Page 8
9 one-x Portal per : Come... Abilitazione dei suoni 98 Impostazione di un numero di conferenza 52 Caricamento degli annunci Voic 90 Modifica del codice della casella postale Voic 89 Selezione della lingua 99 Guida per l'utente di one-x Portal per Page 9
10 1.2 Accesso La licenza di utilizzo di one-x Portal è inclusa nelle licenze inserite dall'amministratore del sistema 103 nel sistema 102. L'amministratore del sistema dovrà anche configurare gli utenti di autorizzati a usare one-x Portal. Se si dispone della licenza per utilizzare one-x Portal, sarà necessario effettuare quanto segue per connettersi al sistema: Computer È necessario disporre di un computer con una connessione di rete al server di one-x Portal. Browser Web È necessario disporre di un browser Web con JavaScript abilitato. one-x Portal è compatibile con le versioni attualmente disponibili di Internet Explorer, Mozilla Firefox e Safari. Se si desidera riprodurre l'audio, come sentire la suoneria per le chiamate in attesa o riprodurre Voic tramite il computer, è necessario installare un lettore multimediale come Windows Media Player o Quick Time. Quando si utilizza Internet Explorer, è necessario verificare che l'opzione per la riproduzione dei suoni nelle pagine Web sia abilitata (Strumenti Opzioni Internet Avanzate Elementi multimediali). Per usare l'opzione Memorizza il nome utente nel computer del menu Login, è necessario abilitare il browser per l'uso dei cookie. Interno di one-x Portal può essere usato con la maggior parte dei telefoni supportati da Avaya, ma non con Phone Manager PC Softphone. Nome utente Per connettersi, è necessario immettere il nome utente di impostato dall'amministratore del sistema. Questo nome non corrisponde necessariamente a quello visualizzato sul display del telefono. Password Per connettersi, è necessario inserire la password di, che potrebbe essere diversa dal codice di login del telefono 103, se disponibile. Indirizzo del server Per connettersi, è necessario specificare l'indirizzo Web del server one-x Portal per. one-x Portal supporta attualmente solo le seguenti lingue: inglese, francese, tedesco, italiano, olandese, portoghese (Brasile) e russo. La lingua utilizzata è quella che corrisponde di più a quella impostata nel browser. Occorre tuttavia ricordare che la modifica delle preferenze per la lingua del browser potrebbe aver effetto sulle lingue visualizzate sui siti Web visitati. Internet Explorer 99 Mozilla Firefox 100 Safari Safari non consente di impostare una lingua specifica, ma la seleziona automaticamente in base alle preferenze per la lingua configurate sul computer su cui è in esecuzione. Per ulteriori informazioni, consultare la Guida in linea del computer. Guida per l'utente di one-x Portal per Page 10
11 Accesso 1. Tramite il browser Web, aprire la pagina Web corrispondente all'url assegnato per one-x Portal. 2. Viene visualizzato il menu Login. one-x Portal per : Accesso Se la pagina è vuota, significa che il browser non è configurato per supportare JavaScript e non può essere usato per one-x Portal, è necessario rivolgersi all'amministratore del sistema per attivare JavaScript. 3. Inserire il nome utente e la password. Se si seleziona l'opzione Memorizza il nome utente nel computer, il nome utente viene memorizzato sotto forma di cookie del browser. È generalmente consigliabile usare questa opzione solo se si è l'unica persona che ha accesso al computer. È possibile effettuare il login da qualsiasi interno del sistema telefonico. Mentre si è connessi, l'interno acquisisce il numero di interno e le relative impostazioni. Per effettuare questa operazione, selezionare Esegui login da telefono e inserire il numero dell'interno di base corrispondente al telefono che si desidera usare per il login. Per ulteriori informazioni, vedere anche Hot desking Fare clic su Login. Il messaggio "Credenziali utente non valide" indica che il nome utente o la password immessi sono errati. Il messaggio "Il telefono è disconnesso. Provare a ricollegarsi al telefono e riprovare" indica che l'utente non è attualmente collegato a un telefono 102. Il messaggio "Impossibile assegnare una licenza all'utente. Rivolgersi all'amministratore" indica che l'utente non dispone della licenza necessaria per usare one-x Portal oppure che one-x Portal non è riuscito a connettersi al sistema telefonico. Il messaggio "Risorsa Csta non disponibile" indica che il browser non supporta one-x Portal. Guida per l'utente di one-x Portal per Page 11
12 1.3 Disconnessione Appena si è finito di lavorare con one-x Portal, è necessario fare clic sul collegamento Disconnessione nell'angolo in alto a destra della schermata di one-x Portal. La sessione di one-x Portal viene chiusa e viene nuovamente visualizzata la schermata di login 10 del browser. Se si visitano altre pagine Web, è possibile usare i comandi Indietro, Avanti e Cronologia del browser per tornare alla sessione di one-x Portal senza ripetere l'operazione di login. Ciò può comportare dei rischi se si utilizza one-x Portal su un computer condiviso oppure in un'ubicazione pubblicamente accessibile. Quindi, dopo aver finito di usare one-x Portal, è generalmente consigliabile selezionare il comando Disconnessione e chiudere il browser. Guida per l'utente di one-x Portal per Page 12
13 1.4 Presenza e stato one-x Portal per : Disconnessione La riga contenente le informazioni nell'angolo in alto a destra della schermata di one-x Portal mostra lo stato corrente dell'utente. Indicatore di messaggio in attesa Questa icona indica che c'è una chiamata in attesa di risposta. Indicatore di nuovi messaggi Voic Questa icona indica che ci sono nuovi messaggi Voic non letti. Questi messaggi vengono visualizzati come icone nel gadget Messaggi 85. Nome e numero Nome e numero dell'interno visualizzati come promemoria. Profilo attivo Il profilo correntemente impostato come attivo 74. È possibile usare i profili per pre-configurare gruppi di impostazioni per i telefoni e applicarli semplicemente selezionando il profilo attivo. Icona presenza Questa icona indica la presenza dell'utente che viene mostrata agli altri utenti di one-x Portal. Gli stati associati alla presenza sono i seguenti: Icona Presenza Descrizione Libero Occupato Non disturbare Non in linea Disconnesso Questa icona indica che l'utente non è impegnato in alcuna chiamata. Questa icona indica che l'utente è attualmente impegnato in una chiamata. Questa icona indica che l'utente ha attivato la funzione Non disturbare (vedere di seguito). In questo caso, tutte le nuove chiamate in arrivo vengono indirizzate sul Voic se disponibile oppure viene riprodotto il tono di occupato. Ciò non si applica alle chiamate provenienti da numeri che l'utente ha aggiunto all'elenco di eccezioni di Non disturbare 95. L'utente può effettuare chiamate mentre è in questo stato. Questa icona indica che l'utente ha attivato lo stato Non in linea (vedere di seguito). Mentre l'utente è in questo stato non può avviare sessioni chat 39 con altri utenti di one-x Portal. Questa icona indica che l'utente non è collegato ad alcuno degli interni del sistema telefonico. In questo caso, tutte le nuove chiamate in arrivo vengono indirizzate sul Voic se disponibile oppure viene riprodotto il tono di occupato. L'utente non può effettuare chiamate mentre è in questo stato. Tuttavia, può comunque usare one-x Portal per modificare le impostazioni della configurazione. Selettore stato Questo menu a discesa consente all'utente di selezionare rapidamente uno dei seguenti stati: Stato Libero Non disturbare Non in linea Descrizione Stato normale in cui l'utente può effettuare e ricevere chiamate. In questo stato, tutte le nuove chiamate in arrivo vengono indirizzate sul Voic se disponibile oppure viene riprodotto il tono di occupato. Ciò non si applica alle chiamate provenienti da numeri che l'utente ha aggiunto all'elenco di eccezioni per Non disturbare 95. L'utente può effettuare chiamate mentre è in questo stato. L'utente può selezionare questo stato se desidera continuare a usare one-x Portal, ma non desidera che gli altri utenti di one-x Portal inviino messaggi istantanei 39 tramite one-x Portal.? È possibile usare questo collegamento per aprire la Guida in linea di one-x Portal in una nuova scheda o finestra del browser. Disconnessione 12 È possibile usare questo collegamento quando si è finito di lavorare con one-x Portal per tornare alla schermata di login 10 di one-x Portal. Guida per l'utente di one-x Portal per Page 13
14 1.5 Gadget e schede La schermata di one-x Portal contiene due schede: Principale 14 e Configura 15. Principale La scheda Principale contiene numerosi gadget: Chiamate 14, Registro delle chiamate 14, Rubrica 15 e Messaggi 15. Chiamate 20 Il gadget Chiamate visualizza i dettagli delle chiamate correnti in una scheda secondaria per ciascuna chiamata. Le caselle di testo nella parte superiore del gadget possono invece essere usate per effettuare nuove chiamate. Registro delle chiamate 55 Il gadget Registro delle chiamate visualizza il registro delle chiamate memorizzato nel sistema telefonico. Guida per l'utente di one-x Portal per Page 14
15 one-x Portal per : Gadget e schede Rubrica 61 Il gadget Rubrica contiene numerose rubriche. La rubrica personale contiene i contatti personali dell'utente. La rubrica di sistema contiene i contatti della rubrica condivisa memorizzata nel sistema telefonico oltre ai dettagli degli altri utenti e gruppi di suoneria 102 del sistema telefonico. La rubrica esterna può essere usata per effettuare ricerche in altre rubriche. L'accesso a questa rubrica deve essere configurato dall'amministratore del sistema 103. Messaggi 85 Il gadget Messaggi visualizza i dettagli relativi ai messaggi contenuti nella casella di posta Voic . È possibile usare questo gadget per riprodurre i messaggi tramite il telefono. Scheda Configura È possibile usare la scheda Configura 94 per impostare e gestire le diverse opzioni di one-x Portal. I pulsanti Salva si attivano solo quando si apportano modifiche che richiedono un'operazione di salvataggio (non applicabile a tutte le modifiche). Le modifiche che richiedono un'operazione di salvataggio sono evidenziate con il simbolo dell'asterisco (*) nella scheda Configura. Guida per l'utente di one-x Portal per Page 15
16 1.6 Note sui telefoni Il telefono che si utilizza insieme a one-x Portal influisce su alcuni degli aspetti operativi di one-x Portal. Questa sezione fornisce informazioni sull'interazione tra il telefono e l'applicazione. Registro delle chiamate del telefono Il registro delle chiamate visualizzato da one-x Portal viene memorizzato nel sistema telefonico insieme alle impostazioni utente. Sui telefoni serie 1400, 1600 o 9600 muniti di un pulsante Registro chiamate, è possibile visualizzare lo stesso registro delle chiamate sul display del telefono. A questo punto è possibile usare e modificare il registro delle chiamate tramite il telefono o one-x Portal. Le modifiche apportate vengono aggiornate in parallelo. Se si utilizza un altro tipo di telefono con un registro delle chiamate, tale registro viene memorizzato solo nella memoria del telefono e potrebbe quindi non corrispondere al registro delle chiamate di one-x Portal. È possibile ad esempio che il registro delle chiamate del telefono non visualizzi le chiamate effettuate tramite one-x Portal. Rubrica personale Se si utilizza un telefono serie 1400, 1600 o 9600 munito di un pulsante Contatti o un telefono serie T3, è possibile anche usare e modificare i contatti della rubrica personale direttamente tramite il telefono. 1. I contatti che si aggiungono alla rubrica personale vengono memorizzati sia in one-x Portal che nella memoria del telefono e mantenuti sincronizzati. La memoria del sistema telefonico può contenere solo fino a 100 contatti per ciascuna rubrica personale (a seconda dei limiti del sistema). Tutti gli ulteriori contatti aggiunti vengono memorizzati solo in one-x Portal. 2. È possibile modificare i contatti tramite il telefono o one-x Portal. 3. I contatti delle rubriche personali visualizzati in one-x Portal possono essere associati a più numeri, anche se uno solo di questi numeri è impostato come numero telefonico principale 103. Il record del sistema telefonico corrispondente contiene un solo numero, che viene modificato in base al numero telefonico principale impostato in one-x Portal. Numero di chiamate one-x Portal consente agli utenti di effettuare o ricevere un numero illimitato di chiamate. Benché sia possibile connettersi a una chiamata alla volta, è possibile mettere contemporaneamente in attesa più chiamate. È possibile tuttavia che il sistema telefonico preveda delle limitazioni relativamente al numero di chiamate in arrivo che si possono ricevere. Telefoni con pulsanti identificativi Molti telefoni Avaya sono muniti di tasti programmabili che possono essere configurati dall'amministratore del sistema 103 come pulsanti identificativi 102. Quando si utilizzano questi telefoni, ciascuna chiamata effettuata o ricevuta utilizza normalmente un pulsante identificativo e può quindi essere gestita tramite tale pulsante. In altre parole, è possibile premere questo pulsante per mettere in attesa, recuperare, visualizzare i dettagli della chiamata. Le chiamate in arrivo vengono presentate su un pulsante identificativo appropriato, se disponibile. Se tale pulsante non è disponibile, il sistema telefonico gestisce la chiamata come se l'utente fosse occupato 102 e quindi non disponibile a ricevere ulteriori chiamate. Per le chiamate in uscita, è possibile usare one-x Portal per effettuare ulteriori chiamate in uscita anche nel caso in cui i pulsanti identificativi siano in uso. In questo caso è tuttavia possibile che alcune chiamate non vengano rappresentate e che non sia quindi possibile controllarle tramite i pulsanti identificativi disponibili sul telefono. Telefoni senza pulsanti identificativi Se il telefono che si sta utilizzando non dispone di pulsanti identificativi, il numero di chiamate che è possibile ricevere dipende dall'impostazione Avviso di chiamata attivo configurata dall'amministratore. Se l'impostazione Avviso di chiamata attivo è abilitata, è possibile usare one-x Portal per rispondere a tutte le nuove chiamate in arrivo. Se ci sono già due chiamate attive e ne arrivano altre, il sistema telefonico le gestisce come se l'utente fosse occupato 102. Tuttavia, è possibile usare one-x Portal per effettuare ulteriori chiamate. Se l'impostazione Avviso chiamata attivo non è abilitato e l'utente è impegnato in una chiamata, il sistema telefonico gestisce le altre chiamate in arrivo come se l'utente fosse occupato 102. Tuttavia, è possibile usare one-x Portal per effettuare ulteriori chiamate. Guida per l'utente di one-x Portal per Page 16
17 one-x Portal per : Note sui telefoni Note 1. È possibile connettersi a una sola chiamata alla volta. Se ci si connette a un'altra chiamata (ossia si effettua una nuova chiamata, si risponde a una chiamata, si rimuove una chiamata dal parcheggio o dalla messa in attesa, ecc.), la chiamata in corso viene automaticamente messa in attesa. Questa funzione prende il nome di messa in attesa automatica. L'amministratore del sistema 103 può disabilitare la funzione di messa in attesa automatica a livello di sistema. In questo caso, quando l'utente si connette a una chiamata, tutte le chiamate in corso vengono scollegate. 2. Ciò non si applica alle chiamate parcheggiate, perché a differenza delle chiamate in attesa, vengono parcheggiate sul sistema telefonico e non messe in attesa sul telefono. Guida per l'utente di one-x Portal per Page 17
18 1.7 Hot desking In genere un numero di interno è sempre associato a un interno telefonico fisso, che può essere usato per effettuare e rispondere alle chiamate, indipendentemente dal fatto che one-x Portal sia in esecuzione o meno. La funzione di hot desking consente di assumere il controllo di un altro interno telefonico continuando a usare le impostazioni del proprio interno e del sistema telefonico. È possibile selezionare l'interno che si desidera usare per effettuare e ricevere chiamate quando ci si connette a one-x Portal 10 e usare tale interno per l'hot desking. Il telefono acquisisce il numero dell'interno e l'utente viene automaticamente disconnesso dall'interno telefonico che stava utilizzando. Quando l'utente si disconnette da one-x Portal, il numero dell'interno viene automaticamente riassociato al normale interno telefonico, a condizione che esista o non sia in uso a un altro utente in modalità hot desking. Se l'utente non ha un normale interno o non è libero, viene considerato disconnesso dal sistema telefonico. Quindi, le nuove chiamate indirizzate a tale utente vengono trasferite a Voic , se disponibile, oppure viene riprodotto il tono di occupato. Guida per l'utente di one-x Portal per Page 18
19 Capitolo 2. Esecuzione e risposta alle chiamate Guida per l'utente di one-x Portal per Page 19
20 2. Esecuzione e risposta alle chiamate Questa sezione spiega come usare one-x Portal per effettuare e rispondere alle chiamate. Quando si utilizza il gadget Chiamate, le informazioni relative a ciascuna chiamata vengono visualizzate in schede distinte mediante icone 21. I pulsanti 21 visualizzati cambiano a seconda delle opzioni selezionate, ma indicano sempre le operazioni che possono essere effettuate sulla chiamata visualizzata. Esecuzione di chiamate e risposta 20 Esecuzione di una chiamata 22 Messa in attesa di una chiamata 29 Registrazione di una chiamata 32...Dal registro delle chiamate 24...Dalla rubrica 23...Da un messaggio Voic 25 Risposta a una chiamata 26 Risposta alle chiamate 28 Recupero di una chiamata messa in attesa 29 Parcheggio di una chiamata Ripresa di una chiamata dal parcheggio 38 Passaggio da una chiamata all'altra 31 Selezione della funzione Non disturbare Esecuzione di un trasferimento monitorato 34 Esecuzione di un trasferimento non monitorato 33 Completamento di una chiamata 28 Invio di messaggi IM (chat) 39 Guida per l'utente di one-x Portal per Page 20
21 Esecuzione e risposta alle chiamate: Icone delle chiamate Le icone delle chiamate sono utilizzate nel gadget Chiamate. Indicano lo stato corrente di una chiamata e vengono visualizzate sull'etichetta delle schede secondarie del gadget e nel contenuto delle schede secondarie. Le icone vengono visualizzate per ciascuna chiamata terminata, ricevuta o effettuata. Icona Nome Descrizione Allerta Questa icona indica che è presente una chiamata in attesa di risposta 26. A seconda delle impostazioni del telefono, è possibile che tale chiamata venga segnalata acusticamente o con il lampeggiamento di un'icona o spia. Questa icona viene visualizzata anche nella sezione superiore della schermata per permettere agli utenti di essere avvisati dell'arrivo di una chiamata anche quando il gadget Chiamate non è aperto. Connessa Questa icona indica che il chiamante è attualmente impegnato in una chiamata. Chiamata in corso Attesa Conferenza Questa icona indica che l'utente sta effettuando una chiamata, ma che la connessione non è ancora stata stabilita, perchè ad esempio sta ancora componendo il numero. Questa icona indica che l'utente ha messo una chiamata in attesa. Questa icona indica che l'utente ha avviato una chiamata in conferenza. Registrazione Errore Questa icona indica che l'utente ha avviato la registrazione della chiamata. Questa icona indica che non è stato possibile connettere la chiamata. Pulsanti Ciascuna scheda contiene una serie di pulsanti che cambiano a seconda delle operazioni che possono essere effettuate su tale chiamata. Etichetta Rispondi Consulenza Completa trasferimento Conferenza Abbandona Metti in attesa Disattiva audio Disattiva audio per tutte le chiamate Registra Interrompi registrazione Ripristina Trasferisci Riattiva audio Riattiva audio per tutte le chiamate Azione associata al pulsante Consente di rispondere a una chiamata che squilla. Questo pulsante non viene visualizzato se si sta utilizzando il telefono perché in questo caso è necessario sollevare il ricevitore per rispondere a una chiamata. Questo pulsante consente di mettere in attesa una chiamata e chiamare un altro numero per richiedere una consulenza. Questo pulsante consente di trasferire una chiamata in attesa al chiamante a cui si è connessi. Questo pulsante consente di unire una chiamata in attesa e in corso in una conferenza. Se si preme Abbandona mentre una chiamata è in corso, la chiamata viene interrotta. Se si preme Abbandona quando c'è una nuova chiamata in arrivo, la chiamata viene inoltrata al numero configurato per l'impostazione Inoltra su non risposta oppure a Voic , se disponibile. Non è possibile abbandonare una chiamata in attesa ripresa o parcheggiata troppo a lungo. Questo pulsante consente di mettere in attesa la chiamata. Questo pulsante consente di disattivare l'audio di una chiamata. Questo pulsante consente di disattivare l'audio di tutti i partecipanti di una chiamata in conferenza e può essere usato solo dall'utente che ha organizzato la conferenza. Questo pulsante consente di avviare la registrazione della chiamata corrente. Questo pulsante consente di interrompere la registrazione della chiamata corrente. Questo pulsante consente di riprendere una chiamata in attesa. Questo pulsante consente di trasferire una chiamata Questo pulsante consente di riattivare l'audio di una chiamata. Questo pulsante consente di riattivare l'audio di tutti i partecipanti di una chiamata in conferenza e può essere usato solo dall'utente che ha organizzato la conferenza. I pulsanti visualizzati nella sezione inferiore del gadget Chiamate servono per parcheggiare le chiamate 36. Ciascun pulsante rappresenta uno slot di parcheggio del sistema telefonico. Guida per l'utente di one-x Portal per Page 21
22 2.1 Chiamata in corso one-x Portal consente di effettuare le chiamate in molti modi: Tramite il gadget Chiamate 22 Tramite la rubrica 23 Tramite il registro delle chiamate 24 Tramite il gadget Messaggi Tramite il gadget Chiamate È possibile usare le caselle di testo e i pulsanti nella sezione superiore del gadget Chiamate per effettuare una chiamata. 1. Inserire il numero nella casella di testo presente nella sezione superiore del gadget Chiamate. Per le chiamate esterne, è necessario ricordarsi anche di inserire il prefisso impostato nel sistema telefonico per le chiamate in uscita. È possibile anche inserire un nome. Se il nome corrisponde a quello di un contatto nella rubrica personale o di sistema, one-x Portal compone il numero memorizzato per questo contatto. Se si inserisce un oggetto, l'oggetto viene aggiunto ai dettagli della chiamata. Se si chiama un utente interno, è possibile che l'utente chiamato possa vedere l'oggetto sul display del telefono o delle chiamate di one-x Portal. Se è necessario immettere un codice account per effettuare la chiamata, fare clic su Più... Utilizzare la casella di testo aggiuntiva per inserire il codice richiesto. Per nascondere questa casella, fare clic su Meno Dopo aver impostato tutte le informazioni desiderate, fare clic su Chiama. Se si è era già impegnati in un'altra chiamata, tale chiamata viene automaticamente messa in attesa 102. L'avanzamento delle chiamate viene visualizzato in una scheda del gadget Chiamate. Guida per l'utente di one-x Portal per Page 22
23 Dalla rubrica Esecuzione e risposta alle chiamate: Chiamata in corso 1. Tramite il gadget Rubrica della scheda Principale ricercare il nome desiderato nella rubrica. 2. Per filtrare i nomi visualizzati, iniziare a digitare il nome o numero nella casella di testo in fondo alla scheda Rubrica. Quando si digita il nome, i contatti della rubrica per le quali non ci sono corrispondenze non vengono visualizzati. Per alcuni contatti della rubrica, one-x Portal può talvolta indicare lo stato corrente del contatto mediante icone diverse. Per i contatti associati a più numeri telefonici, lo stato si riferisce sempre al numero di ufficio. Stato Icona Descrizione Libero Occupato Stato normale di un utente che indica che l'interno di lavoro è libero. Stato normale di un utente che indica che l'interno di lavoro è occupato. Non disturbare Indica che l'utente ha impostato la funzione Non disturbare 13. In questo caso le chiamate destinate all'interno vengono trasferite a Voic , se abilitato, oppure viene riprodotto un tono di occupato se il numero del chiamante è stato inserito nell'elenco delle eccezioni della funzione Non disturbare 95 dell'utente. Disconnesso Indica che l'utente si è disconnesso 103 dal telefono. In questo caso le chiamate dirette all'utente vengono generalmente trasferite a Voic , se disponibile. Altro Questa icona indica che lo stato dell'utente non è noto. 5. Fare clic su un nome per visualizzare informazioni dettagliate sulla rubrica. 6. Per chiamare il numero visualizzato, selezionarlo con il mouse. I contatti della rubrica personale possono essere associati a vari numeri. L'avanzamento delle chiamate viene visualizzato in una scheda del gadget Chiamate. Guida per l'utente di one-x Portal per Page 23
24 Dal registro delle chiamate È possibile usare i numeri contenuti nel registro delle chiamate per ripetere una chiamata o richiamare un numero. 1. Usare il gadget Registro chiamate nella scheda Principale per ricercare il contatto da chiamare. 2. Fare clic sul numero sottolineato. L'avanzamento delle chiamate viene visualizzato in una scheda del gadget Chiamate. Guida per l'utente di one-x Portal per Page 24
25 Da Voic Esecuzione e risposta alle chiamate: Chiamata in corso È possibile richiamare la persona che ha lasciato un messaggio Voic . 1. Usare il gadget Messaggi nella scheda Principale per ricercare il messaggio della persona da richiamare. 2. Fare clic sul nome sottolineato e sui dettagli del numero contenuti nell'origine del messaggio. L'avanzamento delle chiamate viene visualizzato in una scheda del gadget Chiamate. Guida per l'utente di one-x Portal per Page 25
26 2.2 Risposta a una chiamata Appena arriva una nuova chiamata, one-x Portal visualizza le informazioni sulla chiamata nel gadget Chiamate. one-x Portal visualizza anche l'icona di un telefono che squilla nella sezione superiore della finestra one-x Portal ad indicare che c'è una chiamata in arrivo. Per impostazione predefinita, le nuove chiamate squillano per 15 secondi prima di essere trasferite in base all'impostazione Inoltra su non risposta 102 o a Voic l. Se si è già impegnati in un'altra chiamata e si risponde a una nuova chiamata in arrivo, one-x Portal mette automaticamente in attesa 30 la prima chiamata. 1. Tramite il gadget Chiamate nella scheda Principale selezionare la scheda che contiene l'icona del telefono che squilla. Vengono visualizzati i dettagli della chiamata, compresi il numero del chiamante e il nome, se disponibili. 2. Per rispondere alla chiamata, fare clic su Risposta. Se si è era già impegnati in un'altra chiamata, tale chiamata viene automaticamente messa in attesa 102. Se si seleziona Abbandona, la chiamata viene trasferita in base all'impostazione di Inoltra su non risposta oppure a Voic , se disponibile. Il pulsante Risposta non è presente sui telefoni che consentono di rispondere alle chiamate solo sganciando il ricevitore o che utilizzano altri comandi. Su questi telefoni è necessario sganciare il ricevitore oppure usare i comandi specifici disponibili sul telefono per rispondere alle chiamate. È possibile che il gadget Chiamate visualizzi anche altri pulsanti che consentano di effettuare ulteriori operazioni. Etichetta Rispondi Consulenza 26 Completa trasferimento Conferenza 45 Azione associata al pulsante Consente di rispondere a una chiamata che squilla. Questo pulsante non viene visualizzato se si sta utilizzando il telefono perché in questo caso è necessario sollevare il ricevitore per rispondere a una chiamata. Questo pulsante consente di mettere in attesa una chiamata e chiamare un altro numero per richiedere una consulenza. Questo pulsante consente di trasferire una chiamata in attesa al chiamante a cui si è connessi. Questo pulsante consente di unire una chiamata in attesa e in corso in una conferenza. Guida per l'utente di one-x Portal per Page 26
27 Esecuzione e risposta alle chiamate: Risposta a una chiamata Etichetta Abbandona Metti in attesa Disattiva audio Disattiva audio per tutte le chiamate Registra Interrompi registrazione Ripristina Trasferisci Riattiva audio Riattiva audio per tutte le chiamate Azione associata al pulsante Se si preme Abbandona mentre una chiamata è in corso, la chiamata viene interrotta. Se si preme Abbandona quando c'è una nuova chiamata in arrivo, la chiamata viene inoltrata al numero configurato per l'impostazione Inoltra su non risposta oppure a Voic , se disponibile. Non è possibile abbandonare una chiamata in attesa ripresa o parcheggiata troppo a lungo. Questo pulsante consente di mettere in attesa la chiamata. Questo pulsante consente di disattivare l'audio di una chiamata. Questo pulsante consente di disattivare l'audio di tutti i partecipanti di una chiamata in conferenza e può essere usato solo dall'utente che ha organizzato la conferenza. Questo pulsante consente di avviare la registrazione della chiamata corrente. Questo pulsante consente di interrompere la registrazione della chiamata corrente. Questo pulsante consente di riprendere una chiamata in attesa. Questo pulsante consente di trasferire una chiamata Questo pulsante consente di riattivare l'audio di una chiamata. Questo pulsante consente di riattivare l'audio di tutti i partecipanti di una chiamata in conferenza e può essere usato solo dall'utente che ha organizzato la conferenza. I pulsanti visualizzati nella sezione inferiore del gadget Chiamate servono per parcheggiare le chiamate 36. Ciascun pulsante rappresenta uno slot di parcheggio del sistema telefonico. Guida per l'utente di one-x Portal per Page 27
28 2.3 Risposta a una chiamata Ciascun utente di one-x Portal ha un profilo attivo che comprende la funzione Risposta a chiamata 76. Se questa funzione è attivata, gli altri utenti di one-x Portal possono vedere se ci sono chiamate in attesa dirette a un utente specifico ed eventualmente rispondere a tali chiamate. La funzione non è tuttavia disponibile per tutte le chiamate in attesa perché, ad esempio, non viene usata per le chiamate dirette ai gruppi di suoneria. Quando un utente attiva questa funzione, il suo nome viene visualizzato su uno sfondo rosso nelle rubriche di one-x Portal appena vengono rilevate chiamate in attesa di risposta per le quali è stata attivata la funzione Risposta a chiamata di one- X Portal. Per rispondere a una chiamata: 1. La visualizzazione del nome di un contatto su uno sfondo rosso all'interno delle rubriche indica che ci sono una o più chiamate in attesa di risposta per tale contatto. 2. Fare clic sul contatto per visualizzare i dettagli sulle chiamate, comprese le informazioni relative alle chiamate in attesa di risposta. 3. Per rispondere a una chiamata, fare clic sul collegamento del numero. 2.4 Chiamate senza risposta Le chiamate senza risposta vengono gestite in modo diverso, a seconda delle impostazioni del telefono e del tipo di chiamata. Per le chiamate indirizzate a un utente specifico L'utente dovrà usare la configurazione del sistema 102 per impostare il tempo di non risposta (l'impostazione predefinita è 15 secondi). Se l'utente non risponde a una chiamata entro l'intervallo di tempo impostato, effettua una serie di operazioni diverse. Se la funzione Inoltra su non risposta 102 è attivata, la chiamata viene reindirizzata a tale numero, dove squilla per l'intervallo di tempo impostato per Tempo di non risposta prima di essere trasferita a Voic . Se il numero impostato è un numero esterno, il sistema telefonico tenta di recuperare la chiamata e di trasferirla a Voic , nel caso in cui non abbia ancora ricevuto una risposta. Ciò non è tuttavia possibile in tutti i casi. È possibile attivare/disattivare l'inoltro e modificare il numero di destinazione tramite il profilo 74 di one-x Portal. Se si è abilitato l'uso di Voic , al chiamante verrà riprodotto l'annuncio della casella di posta. È possibile attivare/disattivare Voic utilizzando il profilo 74 di one-x Portal. Se nessuna di queste funzioni è stata configurata, la chiamata continua a squillare. Se alla chiamata risponde un altro utente o Voic , viene registrata come chiamata persa nel registro delle chiamate 55 dell'utente a cui era originariamente indirizzata. Per chiamate indirizzate a un gruppo di suoneria di cui è membro l'utente I gruppi di suoneria 102 devono impostare un intervallo di tempo specifico per Tempo di non risposta. Se un utente non risponde alla chiamata, questa viene generalmente ripresentata al membro successivo del gruppo di suoneria. 2.5 Conclusione di una chiamata È possibile terminare una chiamata facendo clic sul pulsante Abbandona visualizzato insieme ai dettagli della chiamata nel gadget Chiamate. Guida per l'utente di one-x Portal per Page 28
29 Esecuzione e risposta alle chiamate: Conclusione di una chiamata 2.6 Messa in attesa delle chiamate È possibile usare one-x Portal per mettere le chiamate in attesa e riprenderle. Mentre la chiamata è in attesa, il chiamante senta la musica d'attesa oppure dei toni di promemoria regolari Messa in attesa di una chiamata 1. Tramite il gadget Chiamate della scheda Principale selezionare la scheda Chiamata corrispondente alla chiamata collegata. Questa scheda contiene l'icona di due ricevitori collegati. 2. Fare clic su Metti in attesa. L'icona della chiamata cambia nell'icona a forma di ricevitore scollegato. 3. Se si è collegati a un'altra chiamata, dopo l'intervallo di tempo programmato la chiamata in attesa viene nuovamente ripresentata. Note 1. Per le chiamate in attesa viene riprodotta la musica d'attesa, se disponibile. Il tono di musica riprodotto dipende dalla configurazione del sistema. Se non è stata configurata alcuna musica d'attesa, viene riprodotto un tono con due bip ad intervalli di 4 secondi. 2. Il timeout di attesa per tutte le chiamate messa in attesa viene configurato dall'amministratore del sistema 103. Per impostazione predefinita è 15 secondi, ma può anche essere modificato o disattivato. La chiamata riproposta ignora tutte le impostazioni di inoltro o non disturbo 102. Non è possibile abbandonare un promemoria di messa in attesa. 3. Se l'amministratore del sistema ha configurato l'impostazione Occupato se già in attesa, mentre ci sono chiamate in attesa, il sistema telefonico ripropone il tono di occupato 102 a tutte le nuove chiamate in arrivo. Guida per l'utente di one-x Portal per Page 29
30 2.6.2 Recupero di una chiamata messa in attesa 1. Tramite il gadget Chiamate della scheda Principale selezionare la scheda Chiamata corrispondente alla chiamata messa in attesa. Appare l'icona a forma di ricevitore sganciato. 2. Fare clic su Recupera. 3. L'icona della chiamata cambia in un'icona a forma di due ricevitori collegati. 4. Tutte le altre chiamate a cui si è collegati vengono messe in attesa Conclusione di una chiamata 1. Tramite il gadget Chiamate nella scheda Principale selezionare la scheda Chiamata per la chiamata trattenuta. Viene visualizzata l'icona di un ricevitore capovolto. 2. Fare clic su Rilascia. 3. Il chiamante viene disconnesso. Guida per l'utente di one-x Portal per Page 30
31 Esecuzione e risposta alle chiamate: Messa in attesa delle chiamate 2.7 Passaggio da una chiamata all'altra È possibile gestire più chiamate contemporaneamente (vedere la sezione che segue), ossia chiamate che squillano e in attesa. Tuttavia, è possibile connettersi a una sola chiamata alla volta, comprese le chiamate che ancora squillano in attesa di una risposta. Per visualizzare i dettagli di una chiamata, è sufficiente selezionare la scheda corrispondente alla chiamata. La visualizzazione dei dettagli di una chiamata non ha alcun effetto sulle chiamata stessa. Se si è già impegnati in un'altra chiamata e si risponde a una chiamata, la prima chiamata viene automaticamente messa in attesa 102. Numero di chiamate one-x Portal consente agli utenti di effettuare o ricevere un numero illimitato di chiamate. Benché sia possibile connettersi a una chiamata alla volta, è possibile mettere contemporaneamente in attesa più chiamate. È possibile tuttavia che il sistema telefonico preveda delle limitazioni relativamente al numero di chiamate in arrivo che si possono ricevere. Telefoni con pulsanti identificativi Molti telefoni Avaya sono muniti di tasti programmabili che possono essere configurati dall'amministratore del sistema 103 come pulsanti identificativi 102. Quando si utilizzano questi telefoni, ciascuna chiamata effettuata o ricevuta utilizza normalmente un pulsante identificativo e può quindi essere gestita tramite tale pulsante. In altre parole, è possibile premere questo pulsante per mettere in attesa, recuperare, visualizzare i dettagli della chiamata. Le chiamate in arrivo vengono presentate su un pulsante identificativo appropriato, se disponibile. Se tale pulsante non è disponibile, il sistema telefonico gestisce la chiamata come se l'utente fosse occupato 102 e quindi non disponibile a ricevere ulteriori chiamate. Per le chiamate in uscita, è possibile usare one-x Portal per effettuare ulteriori chiamate in uscita anche nel caso in cui i pulsanti identificativi siano in uso. In questo caso è tuttavia possibile che alcune chiamate non vengano rappresentate e che non sia quindi possibile controllarle tramite i pulsanti identificativi disponibili sul telefono. Telefoni senza pulsanti identificativi Se il telefono che si sta utilizzando non dispone di pulsanti identificativi, il numero di chiamate che è possibile ricevere dipende dall'impostazione Avviso di chiamata attivo configurata dall'amministratore. Se l'impostazione Avviso di chiamata attivo è abilitata, è possibile usare one-x Portal per rispondere a tutte le nuove chiamate in arrivo. Se ci sono già due chiamate attive e ne arrivano altre, il sistema telefonico le gestisce come se l'utente fosse occupato 102. Tuttavia, è possibile usare one-x Portal per effettuare ulteriori chiamate. Se l'impostazione Avviso chiamata attivo non è abilitato e l'utente è impegnato in una chiamata, il sistema telefonico gestisce le altre chiamate in arrivo come se l'utente fosse occupato 102. Tuttavia, è possibile usare one-x Portal per effettuare ulteriori chiamate. Note 1. È possibile connettersi a una sola chiamata alla volta. Se ci si connette a un'altra chiamata (ossia si effettua una nuova chiamata, si risponde a una chiamata, si rimuove una chiamata dal parcheggio o dalla messa in attesa, ecc.), la chiamata in corso viene automaticamente messa in attesa. Questa funzione prende il nome di messa in attesa automatica. L'amministratore del sistema 103 può disabilitare la funzione di messa in attesa automatica a livello di sistema. In questo caso, quando l'utente si connette a una chiamata, tutte le chiamate in corso vengono scollegate. 2. Ciò non si applica alle chiamate parcheggiate, perché a differenza delle chiamate in attesa, vengono parcheggiate sul sistema telefonico e non messe in attesa sul telefono. Guida per l'utente di one-x Portal per Page 31
32 2.8 Registrazione di una chiamata Se il sistema telefonico è collegato a un sistema Voic Pro, è possibile registrare le chiamate. Per impostazione predefinita, viene sempre riprodotto un avviso prima dell'inizio della registrazione. Questo avviso viene nuovamente riprodotto quando altri utenti si collegano alla chiamata, come può accadere quando si avvia una chiamata in conferenza. Benché l'amministratore del sistema 103 possa disattivare la riproduzione dell'avviso prima dell'inizio della registrazione della chiamata, occorre tenere presente che tale operazione potrebbe non essere possibile in alcuni paesi se leggi in materia lo vietano. Per impostazione predefinita, la registrazione viene sempre memorizzata nella casella di posta Voic . La casella di posta può tuttavia essere modificata dall'amministratore del sistema. La registrazione continua per tutta la durata della chiamata. Tuttavia, se si trasferisce la chiamata a un altro utente o numero, la registrazione si interrompe. Per avviare la registrazione di una chiamata 1. Usare il gadget Chiamate nella scheda Principale e selezionare la scheda Chiamata corrispondente alla chiamata, che mostre le icone di due ricevitori collegati 2. Fare clic su Registra. 3. Mentre è in corso la registrazione della chiamata, viene visualizzato il punto rosso della registrazione. 4. Per interrompere la registrazione in qualunque momento, è possibile usare il pulsante Interrompi registrazione. La registrazione della chiamata viene automaticamente interrotta anche quando si parcheggia, trasferisce o collega una chiamata a una chiamata in conferenza. Se si mette in attesa la chiamata, la registrazione viene interrotta solo fino a che la chiamata viene messa in attesa. Guida per l'utente di one-x Portal per Page 32
33 2.9 Trasferimento delle chiamate Esecuzione e risposta alle chiamate: Registrazione di una chiamata È possibile usare one-x Portal per trasferire le chiamate. Esistono vari tipi di trasferimento: Trasferimento non monitorato Quando si effettua un trasferimento non monitorato, è sufficiente chiamare il numero a cui si desidera trasferire la chiamata e completare il trasferimento senza attendere la risposta. Trasferimento monitorato Per trasferimento assistito si intende il tentativo di parlare con il destinatario di un trasferimento prima che questa operazione sia stata completata. La chiamata iniziale indirizzata alla destinazione di trasferimento viene chiamata chiamata di consulenza o di richiesta di informazioni. Questo metodo di trasferimento delle chiamate consente di verificare che la persona a cui si sta trasferendo la chiamata sia presente e disposta ad accettare la chiamata. Trasferimento di una chiamata in conferenza È possibile anche trasferire una chiamata iniziando una chiamata in conferenza 45 con tutti i partecipanti e abbandonando la chiamata in conferenza. Note 1. L'amministratore del sistema 103 può attivare un tempo di ritorno trasferimento per l'utente. In questo caso, se la chiamata trasferita non riceve una risposta entro l'intervallo di tempo impostato, è possibile che venga nuovamente trasferita all'utente che l'aveva inizialmente trasferita. 2. L'amministratore del sistema può configurare il sistema in modo da impedire il trasferimento di una chiamata esterna a un altro numero esterno Esecuzione di un trasferimento non monitorato Quando si effettua un trasferimento non monitorato, è sufficiente chiamare il numero a cui si desidera trasferire la chiamata e completare il trasferimento senza attendere la risposta. 1. Tramite il gadget Chiamate della scheda Principale selezionare la scheda Chiamata corrispondente alla chiamata da trasferire. È possibile anche trasferire una chiamata connessa. 2. Usare la casella di testo nella sezione superiore del gadget Chiamate per inserire il numero a cui trasferire la chiamata, quindi fare clic su Trasferisci. In alternativa, ricercare il nome nella rubrica 35, quindi fare clic sull'opzione Trasferisci visibile nei dettagli del contatto. 3. La chiamata viene trasferita. Note 1. L'amministratore del sistema 103 può attivare un tempo di ritorno trasferimento per l'utente. In questo caso, se la chiamata trasferita non riceve una risposta entro l'intervallo di tempo impostato, è possibile che venga nuovamente trasferita all'utente che l'aveva inizialmente trasferita. 2. L'amministratore del sistema può configurare il sistema in modo da impedire il trasferimento di una chiamata esterna a un altro numero esterno. Guida per l'utente di one-x Portal per Page 33
34 2.9.2 Esecuzione di un trasferimento monitorato Per trasferimento assistito si intende il tentativo di parlare con il destinatario di un trasferimento prima che questa operazione sia stata completata. La chiamata iniziale indirizzata alla destinazione di trasferimento viene chiamata chiamata di consulenza o di richiesta di informazioni. Questo metodo di trasferimento delle chiamate consente di verificare che la persona a cui si sta trasferendo la chiamata sia presente e disposta ad accettare la chiamata. 1. Tramite il gadget Chiamate della scheda Principale selezionare la scheda Chiamata corrispondente alla chiamata da trasferire. 2. Nella casella di testo nella sezione superiore della scheda inserire il numero a cui si desidera trasferire la chiamata, quindi fare clic su Consulenza. In alternativa, ricercare il nome nella rubrica 35, quindi fare clic sull'opzione Consulenza visibile nei dettagli del contatto. Note 3. La chiamata in corso viene messa in attesa. Il sistema genera un tono per indicare l'avanzamento della chiamata verso la destinazione di trasferimento. Questo passaggio è chiamato chiamata di richiesta di informazioni o di consulenza. 4. Per completare il trasferimento, fare clic su Completa trasferimento. In alternativa, è possibile anche trasformare le chiamate in una chiamata in conferenza facendo clic su Conferenza. Per passare da una chiamata a un'altra, è possibile usare il pulsante Recupera. Tuttavia, in questo caso è possibile completare il trasferimento solo mentre si sta parlando con l'utente a cui è stata trasferita la chiamata. 1. L'amministratore del sistema 103 può attivare un tempo di ritorno trasferimento per l'utente. In questo caso, se la chiamata trasferita non riceve una risposta entro l'intervallo di tempo impostato, è possibile che venga nuovamente trasferita all'utente che l'aveva inizialmente trasferita. 2. L'amministratore del sistema può configurare il sistema in modo da impedire il trasferimento di una chiamata esterna a un altro numero esterno. Guida per l'utente di one-x Portal per Page 34
35 2.9.3 Trasferimento di chiamate tramite la rubrica Esecuzione e risposta alle chiamate: Trasferimento delle chiamate È possibile trasferire una chiamata a un contatto della rubrica anziché comporre direttamente il numero di destinazione. 1. Usare il gadget Rubrica per ricercare la persona a cui trasferire la chiamata. Fare clic sul nome per visualizzare i dettagli sul numero. 2. Poiché la chiamata è già connessa, vicino a ciascun numero di contatto vengono visualizzate ulteriori opzioni oltre a Chiamata. Selezionare il collegamento Trasferimento per effettuare un trasferimento non monitorato 33 semplice. Selezionare il collegamento Consulenza per effettuare un trasferimento monitorato 34. Guida per l'utente di one-x Portal per Page 35
36 2.10 Parcheggio di chiamate Una chiamata può essere ripresa dal parcheggio solo dall'utente che l'ha parcheggiata. Il parcheggio di una chiamata è simile alla messa in attesa di una chiamata, eccetto per il fatto che la chiamata parcheggiata può essere ripresa anche da altri utenti se conoscono il numero dello slot di parcheggio o il nome usato per parcheggiare la chiamata. one-x Portal fornisce 4 pulsanti di parcheggio. È possibile specificare un numero di slot di parcheggio o nome per ciascun pulsante ed usare quindi questi pulsanti per parcheggiare una chiamata in uno slot specifico, vedere quando la chiamata è stata parcheggiata nello slot e riprendere la chiamata. Note 1. Se si parcheggia una chiamata e la si lascia in parcheggio troppo a lungo, questa viene ripresentata al destinatario sotto forma di richiamata. L'impostazione predefinita per la richiamata è 5 minuti, ma è possibile richiedere all' amministratore del sistema 103 di modificare questa impostazione. Non è possibile rilasciare una chiamata ripresentata sotto forma di richiamata. 2. Gli slot di parcheggio sono univoci per ciascun sistema telefonico. Non è possibile parcheggiare e rimuovere dal parcheggio chiamate tra sistemi telefonici diversi collegati a una rete Small Community Network Configurazione degli slot di parcheggio one-x Portal fornisce 4 pulsanti per gli slot di parcheggio. È possibile specificare a quali slot di parcheggio del sistema corrispondono i pulsanti. Se i numeri o nomi corrispondono a quelli usati da altri utenti, sarà possibile vedere anche quando tali utenti parcheggiano una chiamata in questi slot di parcheggio e usare i pulsanti corrispondenti per rimuovere le chiamate dal parcheggio. La possibilità di vedere quali chiamate vengono parcheggiate e rimosse dal parcheggio si applica a tutti gli utenti. 1. Selezionare la scheda Configura ed evidenziare la sezione Slot di parcheggio. 2. Immettere per ciascun pulsante dello slot di parcheggio supportato da one-x Portal il numero o nome dello slot di parcheggio a cui corrisponde. Generalmente vengono usati i numeri. I numeri da 1 a 4 sono quelli predefiniti. 3. Fare clic su Salva. Guida per l'utente di one-x Portal per Page 36
37 Parcheggio di una chiamata Esecuzione e risposta alle chiamate: Parcheggio di chiamate 1. Tramite il gadget Chiamate nella scheda Principale selezionare la scheda che rappresenta la chiamata che si desidera parcheggiare. 2. Fare clic su uno dei pulsanti di parcheggio in fondo al gadget Chiamate. 3. La chiamata viene parcheggiata e il pulsante indica ora che lo slot di parcheggio del sistema è in uso. Note 1. Se si parcheggia una chiamata e la si lascia in parcheggio troppo a lungo, questa viene ripresentata al destinatario sotto forma di richiamata. L'impostazione predefinita per la richiamata è 5 minuti, ma è possibile richiedere all' amministratore del sistema 103 di modificare questa impostazione. Non è possibile rilasciare una chiamata ripresentata sotto forma di richiamata. Guida per l'utente di one-x Portal per Page 37
38 Ripresa di una chiamata dal parcheggio 1. Quando si utilizza il gadget Chiamate nella scheda Principale, i pulsanti di parcheggio in fondo al gadget Chiamate indicano se la chiamata è parcheggiata o meno. 2. Se si sposta il cursore sul pulsante, il sistema visualizza il nome e numero del chiamante della chiamata parcheggiata, se disponibile. 3. Per riprendere la chiamata dal parcheggio, fare clic sul pulsante della chiamata parcheggiata. Guida per l'utente di one-x Portal per Page 38
39 Esecuzione e risposta alle chiamate: Parcheggio di chiamate 2.11 Invio di un messaggio IM ad altri utenti one-x Portal consente di avviare sessioni chat immediate con altri utenti di one-x Portal, a condizione che one-x Portal sia in esecuzione sul computer. È possibile avviare una sessione chat anche con l'utente con cui si sta parlando telefonicamente. Se si desidera impedire agli altri utenti di avviare sessioni chat mentre si sta usando one-x Portal, è necessario impostare lo stato della propria presenza 13 su Non in linea. 1. Ricercare il nome dell'altro utente di one-x Portal nel gadget Rubrica. Un'icona grigia indica che gli utenti sono liberi ma non stanno utilizzando one-x Portal oppure che hanno selezionato lo stato Non in linea. In entrambi i casi, non è possibile avviare una sessione chat istantanea. 2. Selezionare un utente per visualizzare le informazioni sul contatto. 3. Fare clic sul nome vicino a Chat con, se disponibile. Questa opzione non è disponibile se l'utente non è attualmente collegato a one-x Portal. 4. La finestra di popup della sessione chat viene visualizzata in one-x Portal e nella copia di one-x Portal dell'altro utente. 5. A questo punto è possibile iniziare a digitare i messaggi e rispondere a quelli ricevuti. 6. È possibile avviare una sessione chat con più utenti di one-x Portal contemporaneamente. Ciascuna sessione chat viene visualizzata in una finestra popup a parte. Guida per l'utente di one-x Portal per Page 39
40 2.12 Non disturbare Quando si seleziona questo stato, si ricevono chiamate solo dai numeri selezionati, aggiunti alle eccezioni di Non disturbare 95. Tutti gli altri chiamanti vengono indirizzati a Voic se disponibile oppure sentono il tono di occupato. In questo stato è possibile comunque effettuare chiamate in uscita. Attivazione della funzione Non disturbare 1. Nell'angolo in alto a destra fare clic sul selettore dello stato. 2. Selezionare Non disturbare. 3. L'icona di stato cambia in quello corrispondente a Non disturbare. Disattivazione della funzione Non disturbare 1. Nell'angolo in alto a destra fare clic sul selettore dello stato. 2. Selezionare Libero o Non in linea. 3. L'icona di stato cambia in quello corrispondente a Libero o Occupato. Guida per l'utente di one-x Portal per Page 40
41 Capitolo 3. Chiamate in conferenza Guida per l'utente di one-x Portal per Page 41
42 3. Chiamate in conferenza È possibile usare one-x Portal per avviare e gestire una chiamata in conferenza. Gli utenti che partecipano alla chiamata in conferenza vengono visualizzati nel gadget Chiamate. Avvio e gestione di chiamate in conferenza 42 Impostazione di una chiamata in conferenza 43 Trasformazione delle chiamate in attesa in chiamate in conferenza Trasformazione di una chiamata normale in una chiamata in conferenza Aggiunta di un nuovo partecipante a una chiamata in conferenza 47 Disattivazione dell'audio dei partecipanti 48 Esclusione di partecipanti da una chiamata in conferenza 49 Messa in attesa di una chiamata in conferenza 50 Impostazione di un numero di conferenza 52 Note 1. Il numero massimo di partecipanti che può partecipare a una conferenza è 64. Tuttavia, tale numero potrebbe essere minore se ci sono altre chiamate in conferenza in corso oppure se si attivano altre funzioni, come la registrazione delle chiamate, che utilizzano le funzionalità per le chiamate in conferenza del sistema telefonico. 2. A seconda delle impostazioni del sistema telefonico, è possibile che la chiamata in conferenza termini automaticamente al momento in cui tutti gli utenti interni abbandonano la chiamata e rimangono solo gli utenti esterni. Guida per l'utente di one-x Portal per Page 42
43 3.1 Impostazione di una chiamata in conferenza Chiamate in conferenza: È possibile usare le rubriche di one-x Portal per selezionare e chiamare i partecipanti di una chiamata in conferenza e iniziare la chiamata. 1. Nelle schede della rubrica di one-x Portal individuare e fare clic sul contatto che si desidera aggiungere alla conferenza. 2. Selezionare il numero del contatto da chiamare, quindi fare clic sull'opzione Aggiungi a conferenza. 3. Appena la persona risponde, informarla che si desidera aggiungerla alla chiamata in conferenza. Se la persona non risponde o non desidera essere aggiunta alla conferenza, fare clic sull'icona mostrata nella scheda della chiamata, quindi su Rilascia. 4. Fare clic sul contatto successivo che si desidera aggiungere e selezionare Aggiungi a conferenza per ripetere la procedura. Il partecipante già aggiunto viene messo in attesa mentre si sta chiamando il nuovo contatto. Guida per l'utente di one-x Portal per Page 43
44 5. Dopo aver aggiunto tutti i contatti, fare clic su Conferenza per iniziare la chiamata in conferenza. Guida per l'utente di one-x Portal per Page 44
45 Chiamate in conferenza: Impostazione di una chiamata in conferenza 3.2 Trasformazione delle chiamate in attesa in una chiamata in conferenza Se ci sono più chiamate in attesa o alcune chiamate in attesa e una chiamata connessa, è possibile trasformarle in una chiamata di conferenza. 1. Se ci sono più chiamate in attesa oppure una chiamata è in corso e le altre sono in attesa, le schede del gadget Chiamate visualizzano il pulsante Conferenza. 2. Fare clic sul pulsante Conferenza per aggiungere tutte le chiamate a quella in conferenza. Guida per l'utente di one-x Portal per Page 45
46 3.3 Trasformazione di una chiamata normale in una chiamata in conferenza Quando è in corso una chiamata, è possibile effettuare un'altra chiamata e avviare una chiamata in conferenza. 1. Nella casella di testo nella sezione superiore della scheda inserire il numero a cui si desidera collegarsi in conferenza, quindi fare clic su Consulenza. In alternativa, ricercare il nome nella rubrica 35, quindi fare clic sull'opzione Consulenza visibile nei dettagli del contatto. 2. La chiamata in corso viene messa in attesa. Il sistema genera un tono per indicare l'avanzamento della chiamata verso la destinazione di trasferimento. Questo passaggio è chiamato chiamata di richiesta di informazioni o di consulenza. 3. Appena si ottiene la risposta per l'avvio della conferenza, fare clic su Conferenza. Guida per l'utente di one-x Portal per Page 46
47 Chiamate in conferenza: Trasformazione di una chiamata normale in una chiamata in conferenza 3.4 Aggiunta di una chiamata a una conferenza È possibile aggiungere un altro partecipante a una chiamata in conferenza. 1. Inserire il numero da chiamare e fare clic su Chiama. In alternativa è anche possibile usare la rubrica per chiamare il contatto. 2. La connessione alla conferenza viene messa in attesa, senza che ciò pregiudichi la possibilità degli altri partecipanti di continuare a parlare tra di loro. Se la persona accetta di partecipare alla conferenza, fare clic su Conferenza. Se la persona non risponde o non desidera partecipare alla conferenza, fare clic su Rilascia. Quindi, aprire la scheda relativa alla chiamata in conferenza e fare clic su Recupera per essere riconnessi alla chiamata in conferenza. Guida per l'utente di one-x Portal per Page 47
48 3.5 Disattivazione dell'audio dei partecipanti di una chiamata in conferenza È possibile disattivare l'audio dei partecipanti di una chiamata in conferenza allo scopo di consentire loro di sentire meglio. Ciò è particolarmente utile quando si utilizzano connessioni analogiche o la modalità vivavoce. Se l'audio di uno dei partecipanti della chiamata in conferenza è stato disattivato, viene visualizzata l'icona. Le funzioni di disattivazione dell'audio qui descritte vengono effettuate dal sistema telefonico e non hanno alcun effetto sulla funzione di disattivazione dell'audio disponibile sul telefono. Per tacitare il proprio audio 1. Fare clic sul pulsante Disattiva audio nella scheda Conferenza. L'icona cambia ad indicare che l'audio è stato disattivato. Per tacitare l'audio di un altro partecipante di una chiamata in conferenza 1. Se si selezionano i dettagli di un partecipante di una chiamata in conferenza, viene visualizzato un elenco delle azioni che possono essere effettuate. Le opzioni cambiano a seconda dello stato corrente del partecipante e del fatto che si sia o meno l'organizzatore della conferenza. Rilascia Questa opzione consente di rimuovere un partecipante da una chiamata in conferenza. In questo caso l'icona corrispondente cambia a indicare che il partecipante non è più collegato alla chiamata in conferenza. Disattiva audio Questa opzione consente di disattivare l'audio di un partecipante. In questo caso l'icona corrispondente assume la forma mostrata nella figura. Riattiva audio Questa opzione consente di riconnettere un partecipante al quale era stato disattivato l'audio. Per tacitare l'audio di tutti i partecipanti di una chiamata in conferenza Se l'utente è autorizzato a effettuare questa operazione, è presente un pulsante Disattiva l'audio di tutti i partecipanti nella sezione inferiore del gadget Chiamate. Se si seleziona questo pulsante, l'audio viene disattivato per tutti i partecipanti. Mentre l'audio è disattivato, nel gadget Chiamate verrà visualizzato un pulsante Disattiva l'audio per tutti i partecipanti. Guida per l'utente di one-x Portal per Page 48
49 Chiamate in conferenza: Disattivazione dell'audio dei partecipanti di una chiamata in conferenza 3.6 Esclusione di partecipanti da una chiamata in conferenza È possibile escludere partecipanti da una chiamata in conferenza. Questa funzione può essere utilizzata, ad esempio, se si è aggiunto per errore una chiamata trasferita a Voic oppure se uno dei partecipanti esterni ha messo la propria connessione in attesa (causando di conseguenza la riproduzione della musica d'attesa). Gli utenti esclusi da una chiamata in conferenza sono evidenziati con una speciale icona. Per escludere sé stessi da una chiamata in conferenza: 1. Fare clic sul pulsante Rilascia nella scheda Conferenza. La scheda Chiamata in conferenza scompare perché non si è più connessi alla chiamata in conferenza. Per escludere altri partecipanti dalla conferenza: 1. Se si selezionano i dettagli di un partecipante di una chiamata in conferenza, viene visualizzato un elenco delle azioni che possono essere effettuate. Le opzioni cambiano a seconda dello stato corrente del partecipante e del fatto che si sia o meno l'organizzatore della conferenza. Rilascia Questa opzione consente di rimuovere un partecipante da una chiamata in conferenza. In questo caso l'icona corrispondente cambia a indicare che il partecipante non è più collegato alla chiamata in conferenza. Disattiva audio Questa opzione consente di disattivare l'audio di un partecipante. In questo caso l'icona corrispondente assume la forma mostrata nella figura. Riattiva audio Questa opzione consente di riconnettere un partecipante al quale era stato disattivato l'audio. Guida per l'utente di one-x Portal per Page 49
50 3.7 Messa in attesa di una chiamata in conferenza È possibile mettere in attesa una chiamata in conferenza, senza che ciò pregiudichi la possibilità degli altri partecipanti di comunicare tra di loro o con la persona che ha organizzato la chiamata in conferenza. Lo stato di messa in attesa viene visualizzato sulla schermata della chiamata in conferenza. Per ricollegarsi alla chiamata in conferenza, fare clic su Recupera. Questa funzione può essere usata solo per le chiamate in conferenza effettuate tramite il sistema telefonico e visualizzate come tali da one-x Portal. Se si tenta di connettersi a un altro tipo di chiamata in conferenza, ad esempio su un altro sistema telefonico, è possibile che i partecipanti connessi al proprio sistema telefonico sentano la musica d'attesa. Guida per l'utente di one-x Portal per Page 50
51 Chiamate in conferenza: Messa in attesa di una chiamata in conferenza 3.8 Comandi per le chiamate in conferenza Quando è in corso una chiamata in conferenza, la scheda corrispondente visualizza una serie di comandi. Pulsanti utilizzabili durante le chiamate in conferenza I pulsanti presenti nella scheda Conferenza possono essere utilizzati nel modo seguente: Abbandona Consente di abbandonare la chiamata in conferenza. Metti in attesa Consente di mettere in attesa la connessione alla chiamata in conferenza. Gli altri partecipanti rimangono connessi e possono continuare a parlare tra di loro. Registra Consente di iniziare a registrare una chiamata in conferenza. In questo caso viene riprodotto un avviso di inizio registrazione a tutti i partecipanti. L'avviso viene nuovamente riprodotto quando si aggiunge un altro partecipante alla chiamata in conferenza. Tacita audio Consente di tacitare l'audio della chiamata in conferenza per consentire ai partecipanti di sentire meglio, soprattutto nel caso in cui ci siano più partecipanti. Per riattivare l'audio, fare clic su Riattiva audio. Disattiva audio di tutti i partecipanti L'organizzatore della conferenza può usare questo comando per disattivare l'audio di tutti i partecipanti eccetto il proprio. Riattiva audio Consente di riattivare l'audio della chiamata in conferenza Riattiva audio di tutti i partecipanti L'organizzatore della conferenza può usare questo comando per riattivare l'audio di tutti i partecipanti. Uso delle icone dei partecipanti a una chiamata in conferenza È possibile usare queste icone per effettuare operazioni specifiche sul partecipante selezionato. 1. Se si selezionano i dettagli di un partecipante di una chiamata in conferenza, viene visualizzato un elenco delle azioni che possono essere effettuate. Le opzioni cambiano a seconda dello stato corrente del partecipante e del fatto che si sia o meno l'organizzatore della conferenza. Rilascia Questa opzione consente di rimuovere un partecipante da una chiamata in conferenza. In questo caso l'icona corrispondente cambia a indicare che il partecipante non è più collegato alla chiamata in conferenza. Disattiva audio Questa opzione consente di disattivare l'audio di un partecipante. In questo caso l'icona corrispondente assume la forma mostrata nella figura. Riattiva audio Questa opzione consente di riconnettere un partecipante al quale era stato disattivato l'audio. Guida per l'utente di one-x Portal per Page 51
52 3.9 Impostazione di un numero di conferenza Quando si avvia una chiamata in conferenza, la schermata Conferenza di one-x Portal visualizza una serie di funzioni che consentono di disattivare l'audio, escludere altri partecipanti oppure disattivare l'audio di tutti i partecipanti. A ciascuna chiamata in conferenza effettuata tramite viene assegnato un ID in modo che l'amministratore del sistema possa configurare metodi per l'accesso o l'avvio di chiamate in conferenza con un ID specifico. Se le impostazioni delle chiamate in conferenza di one-x Portal corrispondono all'id della conferenza, l'utente potrà usare i comandi per la tacitazione dell'audio e l'esclusione di altri partecipanti disponibili all'organizzatore della conferenza. 1. Selezionare la scheda Configura. 2. Individuare il campo Conferenze. 3. Inserire il nome o il numero della conferenza incontro che si desidera gestire. 4. Fare clic su Salva. Guida per l'utente di one-x Portal per Page 52
53 Capitolo 4. Registro chiamate Guida per l'utente di one-x Portal per Page 53
54 4. Registro chiamate Il gadget Registro delle chiamate visualizza informazioni dettagliate sulle chiamate effettuate, ricevute e perse. È possibile usare il registro delle chiamate per effettuare una chiamata 22 oppure per aggiungere i dettagli del chiamante alla rubrica personale 57. Uso del registro chiamate personale 54 Visualizzazione del registro chiamate Esecuzione di una chiamata dal Aggiunta di un numero del registro personale 55 registro delle chiamate 56 chiamate alla rubrica 57 Registro delle chiamate del telefono Il registro delle chiamate visualizzato da one-x Portal viene memorizzato nel sistema telefonico insieme alle impostazioni utente. Sui telefoni serie 1400, 1600 o 9600 muniti di un pulsante Registro chiamate, è possibile visualizzare lo stesso registro delle chiamate sul display del telefono. A questo punto è possibile usare e modificare il registro delle chiamate tramite il telefono o one-x Portal. Le modifiche apportate vengono aggiornate in parallelo. Se si utilizza un altro tipo di telefono con un registro delle chiamate, tale registro viene memorizzato solo nella memoria del telefono e potrebbe quindi non corrispondere al registro delle chiamate di one-x Portal. È possibile ad esempio che il registro delle chiamate del telefono non visualizzi le chiamate effettuate tramite one-x Portal. Guida per l'utente di one-x Portal per Page 54
55 4.1 Uso del registro delle chiamate Registro chiamate: Il registro delle chiamate contiene le informazioni su tutte le chiamate effettuate, ricevute e perse. È possibile usare il registro delle chiamate per effettuare una chiamata 22 oppure per aggiungere i dettagli del chiamante alla rubrica personale 57. Per ciascuna chiamata di un determinato tipo, effettuata a o da un numero specifico, viene memorizzato un solo record nel registro delle chiamate. Per tutte le chiamate successive che corrispondono a un tipo e numero già memorizzato nel registro delle chiamate, vengono semplicemente aggiornati i dettagli (ora e durata) del record esistente e il contatore delle chiamate viene incrementato. Scheda Tutte Chiamate in entrata Chiamate in uscita Perse Descrizione Questa scheda contiene tutti i record contenuti nelle altre schede secondarie. Questa scheda contiene i record di tutte le chiamate indirizzate all'interno di un utente che hanno ricevuto una risposta. Vengono visualizzati i dettagli delle ultime 10 chiamate. Questa scheda contiene i record di tutte le chiamate effettuate. Vengono visualizzati i dettagli delle ultime 10 chiamate. Questa scheda contiene i record delle chiamate presentate al telefono che non hanno ricevuto una risposta, ossia i record delle chiamate trasferite a Voic , delle chiamate inoltrate e delle chiamate a cui hanno risposto altri utenti. Vengono visualizzati i dettagli delle ultime 10 chiamate. Chiamate del gruppo di suoneria L'amministratore del sistema 103 può anche configurare il registro delle chiamate perse in modo che includa le chiamate perse di gruppi di suoneria 102 specifici. Le chiamate perse dei gruppi di suoneria sono chiamate che non hanno ricevuto una risposta da uno dei membri del gruppo di suoneria. Si tratta di chiamate non necessariamente presentate all'utente o alle quali ha risposto un utente non facente parte del gruppo di suoneria o Voic . I dettagli corrispondenti sono sempre memorizzati insieme ai dettagli delle chiamate perse. Se questa opzione è applicabile al registro delle chiamate, la colonna Nome viene rinominata in Da e viene visualizzata anche la colonna Da per consentire all'utente di distinguere tra le chiamate direttamente indirizzate a lui e quelle indirizzate a un gruppo di suoneria. Ordinamento È possibile ordinare le voci del registro delle chiamate facendo clic sulle intestazioni delle colonne. La colonna scelta per l'ordinamento è evidenziata mediante un'icona a forma di freccia giù o su. Selezionare nuovamente l'intestazione della colonna per invertire l'ordinamento. Aggiunta dei dettagli di un chiamate alla rubrica personale 57 È possibile aggiungere il nome e numero di un chiamante alla propria rubrica personale. Scheda Cancella Consente di eliminare tutti i record contenuti nella scheda correntemente aperta. Nome 56 Le voci nella colonna Nome sono sottolineati ed è quindi possibile selezionarli per richiamare uno dei numeri contenuti nel registro chiamate. Guida per l'utente di one-x Portal per Page 55
56 4.2 Esecuzione di una chiamata dal registro delle chiamate È possibile usare i numeri contenuti nel registro delle chiamate per ripetere una chiamata o richiamare un numero. 1. Usare il gadget Registro chiamate nella scheda Principale per ricercare il contatto da chiamare. 2. Fare clic sul numero sottolineato. L'avanzamento delle chiamate viene visualizzato in una scheda del gadget Chiamate. Guida per l'utente di one-x Portal per Page 56
57 Registro chiamate: Esecuzione di una chiamata dal registro delle chiamate 4.3 Aggiunta di un chiamante alla rubrica È possibile aggiungere le informazioni di un chiamante visualizzato nel registro delle chiamate alla rubrica personale. 1. Individuare la chiamata nel registro delle chiamate. 2. Fare clic sull'icona di aggiunta vicino ai dettagli della chiamata. 3. Viene visualizzato il menu Dettagli contatto con le informazioni acquisite dal registro delle chiamate. È possibile usare questo menu per inserire e modificare i dettagli desiderati. Se l'impostazione Telefono di lavoro corrisponde al numero di interno di un utente del sistema telefonico, il contatto della rubrica visualizza lo stato utente 62 dell'utente, anche nel caso in cui sia stato impostato un altro numero come numero telefonico principale 103. È possibile usare l'elenco Gruppo per selezionare in quali schede dei contatti 70 personali deve essere visualizzato il contatto. È possibile aggiungere indirizzi in modo da poter eventualmente inviare un messaggio direttamente dalla rubrica di one-x Portal. Al termine, fare clic su Salva. 71 Guida per l'utente di one-x Portal per Page 57
58
59 Capitolo 5. Rubriche Guida per l'utente di one-x Portal per Page 59
60 5. Rubriche one-x Portal consente agli utenti di visualizzare più rubriche contenenti nomi e numeri telefonici tramite il gadget Rubrica. Ciascuna delle seguenti rubriche viene visualizzata in una scheda a parte ed è possibile anche creare 4 ulteriori schede ed aggiungervi i contatti desiderati. Personale Questa scheda contiene i contatti personali memorizzati nel sistema telefonico. Se si utilizza un telefono Avaya, è possibile anche accedere a questi contatti tramite il telefono. Sistema Questa scheda contiene i contatti memorizzati nel sistema telefonico che possono essere utilizzati da tutti gli utenti oltre ai dettagli di altri utenti e gruppi di suoneria. Esterna È possibile usare questa scheda per effettuare ricerche in una rubrica esterna, se configurata dall'amministratore. Uso delle rubriche 60 Visualizzazione delle rubriche 61 Ricerca nelle rubriche 62 Esecuzione di chiamate dalla rubrica 63 Aggiunta di contatti alla scheda Gruppo 70 Aggiunta di un contatto alla rubrica 65...Dal registro chiamate 57...Da un messaggio Voic 88...Dalla rubrica di sistema 66 Eliminazione di un contatto dalla rubrica 70 Modifica di una voce della rubrica 69 Trasferimento di una chiamata a un contatto della rubrica 35 Invio di un messaggio a un contatto 71 Invio di un messaggio IM a un contatto 72 Composizione per nome Quando si utilizza il gadget Chiamate 22 per effettuare una chiamata, è possibile inserire il nome invece che il numero. Se il nome corrisponde a uno dei contatti contenuti nella rubrica personale o di sistema, viene automaticamente chiamato il numero telefonico principale di tale contatto. Visualizzazione del nome per le chiamate in arrivo Se il numero della chiamata in arriva corrisponde a quello di uno dei contatti della rubrica personale o di sistema, one-x Portal visualizza automaticamente il nome del contatto. Guida per l'utente di one-x Portal per Page 60
61 5.1 Visualizzazione delle rubriche one-x Portal è in grado di visualizzare varie rubriche (Sistema, Personale ed Esterna) contenenti nomi e numeri di telefono. Rubriche: Rubrica personale Questa è la rubrica che contiene i nomi e i numeri dei contatti personali dell'utente. È possibile associare più numeri a un nome e selezionare un numero per chiamarlo. È anche possibile modificare i contatti della rubrica tramite one- X Portal. Alcuni tipi di telefono (vedere di seguito) permettono anche di accedere, usare e modificare la rubrica personale direttamente dal telefono. Rubrica di sistema Questa rubrica contiene i nomi e i numeri del sistema telefonico, oltre a tutti gli utenti e gruppi 102 disponibili nel sistema telefonico. L'amministratore di sistema di one-x Portal può anche aggiungere contatti alla rubrica di sistema. Gli utenti non possono modificare questi contatti, ma possono copiare una rubrica di sistema nella loro rubrica personale 66. Rubrica esterna L'amministratore del sistema 103 può configurare one-x Portal in modo che acceda alla rubrica esterna. Se il server one-x Portal è stato configurato in modo opportuno, è possibile effettuare ricerche anche nella rubrica esterna. I risultati della ricerca vengono visualizzati in questa pagina. Rubrica personale Se si utilizza un telefono serie 1400, 1600 o 9600 munito di un pulsante Contatti o un telefono serie T3, è possibile anche usare e modificare i contatti della rubrica personale direttamente tramite il telefono. 1. I contatti che si aggiungono alla rubrica personale vengono memorizzati sia in one-x Portal che nella memoria del telefono e mantenuti sincronizzati. La memoria del sistema telefonico può contenere solo fino a 100 contatti per ciascuna rubrica personale (a seconda dei limiti del sistema). Tutti gli ulteriori contatti aggiunti vengono memorizzati solo in one-x Portal. 2. È possibile modificare i contatti tramite il telefono o one-x Portal. 3. I contatti delle rubriche personali visualizzati in one-x Portal possono essere associati a più numeri, anche se uno solo di questi numeri è impostato come numero telefonico principale 103. Il record del sistema telefonico corrispondente contiene un solo numero, che viene modificato in base al numero telefonico principale impostato in one-x Portal. Guida per l'utente di one-x Portal per Page 61
62 5.2 Icone della rubrica Per alcuni contatti della rubrica, one-x Portal può talvolta indicare lo stato corrente del contatto mediante icone diverse. Per i contatti associati a più numeri telefonici, lo stato si riferisce sempre al numero di ufficio. Stato Icona Descrizione Libero Occupato Stato normale di un utente che indica che l'interno di lavoro è libero. Stato normale di un utente che indica che l'interno di lavoro è occupato. Non disturbare Indica che l'utente ha impostato la funzione Non disturbare 13. In questo caso le chiamate destinate all'interno vengono trasferite a Voic , se abilitato, oppure viene riprodotto un tono di occupato se il numero del chiamante è stato inserito nell'elenco delle eccezioni della funzione Non disturbare 95 dell'utente. Disconnesso Indica che l'utente si è disconnesso 103 dal telefono. In questo caso le chiamate dirette all'utente vengono generalmente trasferite a Voic , se disponibile. Altro Questa icona indica che lo stato dell'utente non è noto. 5.3 Ricerche nelle rubriche In ciascuna rubrica sono presenti schede in cui è possibile effettuare ricerche. Esecuzione di ricerche nelle rubriche personali e di sistema Nelle rubriche personali e di sistema è possibile immettere un nome nella casella di testo in fondo alla schermata. I contatti della rubrica che continuano a essere visualizzati sono quelli che corrispondono al nome inserito. Se ci sono più corrispondenze, è possibile usare le icone delle pagine in basso a destra per spostarsi tra le pagine. È possibile anche inserire altri dettagli per restringere la ricerca e visualizzare un minor numero di contatti. Esecuzione di ricerche nella rubrica esterna Per effettuare ricerche nella rubrica esterna, inserire un nome o numero nella casella di testo in fondo alla pagina e fare clic sull'icona della lente di ingrandimento. one-x Portal esegue la ricerca nella rubrica remota e restituisce i risultati che soddisfano i criteri specificati. Per cancellare i risultati, fare clic sul pulsante Cancella. Guida per l'utente di one-x Portal per Page 62
63 5.4 Chiamata in corso 1. Tramite il gadget Rubrica della scheda Principale ricercare il nome desiderato nella rubrica. Rubriche: Ricerche nelle rubriche 2. Per filtrare i nomi visualizzati, iniziare a digitare il nome o numero nella casella di testo in fondo alla scheda Rubrica. Quando si digita il nome, i contatti della rubrica per le quali non ci sono corrispondenze non vengono visualizzati. Per alcuni contatti della rubrica, one-x Portal può talvolta indicare lo stato corrente del contatto mediante icone diverse. Per i contatti associati a più numeri telefonici, lo stato si riferisce sempre al numero di ufficio. Stato Icona Descrizione Libero Occupato Stato normale di un utente che indica che l'interno di lavoro è libero. Stato normale di un utente che indica che l'interno di lavoro è occupato. Non disturbare Indica che l'utente ha impostato la funzione Non disturbare 13. In questo caso le chiamate destinate all'interno vengono trasferite a Voic , se abilitato, oppure viene riprodotto un tono di occupato se il numero del chiamante è stato inserito nell'elenco delle eccezioni della funzione Non disturbare 95 dell'utente. Disconnesso Indica che l'utente si è disconnesso 103 dal telefono. In questo caso le chiamate dirette all'utente vengono generalmente trasferite a Voic , se disponibile. Altro Questa icona indica che lo stato dell'utente non è noto. 5. Fare clic su un nome per visualizzare informazioni dettagliate sulla rubrica. 6. Per chiamare il numero visualizzato, selezionarlo con il mouse. I contatti della rubrica personale possono essere associati a vari numeri. L'avanzamento delle chiamate viene visualizzato in una scheda del gadget Chiamate. Guida per l'utente di one-x Portal per Page 63
64 5.5 Trasferimento di una chiamata È possibile trasferire una chiamata a un contatto della rubrica anziché comporre direttamente il numero di destinazione. 1. Usare il gadget Rubrica per ricercare la persona a cui trasferire la chiamata. Fare clic sul nome per visualizzare i dettagli sul numero. 2. Poiché la chiamata è già connessa, vicino a ciascun numero di contatto vengono visualizzate ulteriori opzioni oltre a Chiamata. Selezionare il collegamento Trasferimento per effettuare un trasferimento non monitorato 33 semplice. Selezionare il collegamento Consulenza per effettuare un trasferimento monitorato 34. Guida per l'utente di one-x Portal per Page 64
65 5.6 Aggiunta di un contatto alla rubrica personale Rubriche: Trasferimento di una chiamata Oltre al metodo descritto di seguito, è possibile aggiungere informazioni su un chiamante utilizzando un messaggio Voic 88, il registro delle chiamate 57 o la rubrica di sistema Tramite il gadget Rubrica nella scheda Principale selezionare la scheda della rubrica Personale. 2. Nella casella in fondo alla scheda inserire il nome o numero da aggiungere, quindi fare clic sull'icona di aggiunta. 3. Viene visualizzato il menu per l'inserimento delle informazioni sul contatto. È possibile usare questo menu per inserire e modificare i dettagli desiderati. Se l'impostazione Telefono di lavoro corrisponde al numero di interno di un utente del sistema telefonico, il contatto della rubrica visualizza lo stato utente 62 dell'utente, anche nel caso in cui sia stato impostato un altro numero come numero telefonico principale 103. È possibile usare l'elenco Gruppo per selezionare in quali schede dei contatti 70 personali deve essere visualizzato il contatto. È possibile aggiungere indirizzi in modo da poter eventualmente inviare un messaggio direttamente dalla rubrica di one-x Portal. 71 Al termine, fare clic su Salva. Rubrica personale Se si utilizza un telefono serie 1400, 1600 o 9600 munito di un pulsante Contatti o un telefono serie T3, è possibile anche usare e modificare i contatti della rubrica personale direttamente tramite il telefono. 1. I contatti che si aggiungono alla rubrica personale vengono memorizzati sia in one-x Portal che nella memoria del telefono e mantenuti sincronizzati. La memoria del sistema telefonico può contenere solo fino a 100 contatti per ciascuna rubrica personale (a seconda dei limiti del sistema). Tutti gli ulteriori contatti aggiunti vengono memorizzati solo in one-x Portal. 2. È possibile modificare i contatti tramite il telefono o one-x Portal. 3. I contatti delle rubriche personali visualizzati in one-x Portal possono essere associati a più numeri, anche se uno solo di questi numeri è impostato come numero telefonico principale 103. Il record del sistema telefonico corrispondente contiene un solo numero, che viene modificato in base al numero telefonico principale impostato in one-x Portal. Guida per l'utente di one-x Portal per Page 65
66 5.6.1 Aggiunta di un contatto dalla rubrica di sistema È possibile aggiungere un contatto contenuto nella rubrica di sistema a una rubrica personale. Poiché tale copia rimane collegata alla rubrica di sistema, non è possibile modificarla. Tuttavia, le eventuali modifiche apportate alla rubrica di sistema vengono automaticamente applicate anche alla copia nella rubrica personale. 1. Tramite il gadget Rubrica nella scheda Principale selezionare la scheda della rubrica di Sistema. 2. Ricercare il contatto da aggiungere e fare clic sul nome per visualizzare i dettagli. 3. Usare l'elenco a discesa per selezionare le schede dei contatti personali 70 da aggiungere alla copia del contatto della rubrica di sistema. 4. Fare clic su Aggiungi a. 5. Il contatto viene aggiunto alla scheda selezionata. Suggerimento Per aggiungere una copia di un contatto di sistema che possa essere modificata e altre informazioni sul contatto, come altri numeri telefonici o indirizzi , usare il metodo standard per l'aggiunta di un contatto della rubrica personale. Se l'impostazione Telefono di lavoro corrisponde al numero di interno di un utente del sistema telefonico, il contatto personale visualizza lo stato di tale utente. Guida per l'utente di one-x Portal per Page 66
67 5.6.2 Aggiunta di un chiamante dal registro delle chiamate Rubriche: Aggiunta di un contatto alla rubrica personale È possibile aggiungere le informazioni di un chiamante visualizzato nel registro delle chiamate alla rubrica personale. 1. Individuare la chiamata nel registro delle chiamate. 2. Fare clic sull'icona di aggiunta vicino ai dettagli della chiamata. 3. Viene visualizzato il menu Dettagli contatto con le informazioni acquisite dal registro delle chiamate. È possibile usare questo menu per inserire e modificare i dettagli desiderati. Se l'impostazione Telefono di lavoro corrisponde al numero di interno di un utente del sistema telefonico, il contatto della rubrica visualizza lo stato utente 62 dell'utente, anche nel caso in cui sia stato impostato un altro numero come numero telefonico principale 103. È possibile usare l'elenco Gruppo per selezionare in quali schede dei contatti 70 personali deve essere visualizzato il contatto. È possibile aggiungere indirizzi in modo da poter eventualmente inviare un messaggio direttamente dalla rubrica di one-x Portal. Al termine, fare clic su Salva. 71 Guida per l'utente di one-x Portal per Page 67
68 5.6.3 Aggiunta di un chiamante Voic alla rubrica È possibile aggiungere le informazioni di un chiamante che ha lasciato un messaggio Voic alla rubrica personale. 1. Fare clic su Principale. 2. Visualizzare i messaggi. 3. Fare clic sull'icona di aggiunta vicino ai dettagli del messaggio. È possibile usare questo menu per inserire e modificare i dettagli desiderati. Se l'impostazione Telefono di lavoro corrisponde al numero di interno di un utente del sistema telefonico, il contatto della rubrica visualizza lo stato utente 62 dell'utente, anche nel caso in cui sia stato impostato un altro numero come numero telefonico principale 103. È possibile usare l'elenco Gruppo per selezionare in quali schede dei contatti 70 personali deve essere visualizzato il contatto. È possibile aggiungere indirizzi in modo da poter eventualmente inviare un messaggio direttamente dalla rubrica di one-x Portal. Al termine, fare clic su Salva. 71 Guida per l'utente di one-x Portal per Page 68
69 5.7 Modifica di un contatto personale Rubriche: Aggiunta di un contatto alla rubrica personale 1. Tramite il gadget Rubrica della scheda Principale ricercare il nome desiderato nella rubrica. 2. Per filtrare i nomi visualizzati, iniziare a digitare il nome o numero nella casella di testo in fondo alla scheda Rubrica. Quando si digita il nome, i contatti della rubrica per le quali non ci sono corrispondenze non vengono visualizzati. 5. Fare clic su un nome per visualizzare informazioni dettagliate sulla rubrica. Fare clic su Modifica. Questa opzione non è disponibile per i contatti aggiunti dalla rubrica di sistema, che restano collegati alla voce corrispondente nella scheda Rubrica di sistema. È possibile usare questo menu per inserire e modificare i dettagli desiderati. Se l'impostazione Telefono di lavoro corrisponde al numero di interno di un utente del sistema telefonico, il contatto della rubrica visualizza lo stato utente 62 dell'utente, anche nel caso in cui sia stato impostato un altro numero come numero telefonico principale 103. È possibile usare l'elenco Gruppo per selezionare in quali schede dei contatti 70 personali deve essere visualizzato il contatto. È possibile aggiungere indirizzi in modo da poter eventualmente inviare un messaggio direttamente dalla rubrica di one-x Portal. Al termine, fare clic su Salva. 71 Guida per l'utente di one-x Portal per Page 69
70 5.8 Eliminazione di un contatto dalla rubrica personale Se il contatto è presente in più schede personali, questa operazione elimina solo il contatto dalla scheda correntemente visualizzata. Per visualizzare le schede che contengono un determinato contatto, selezionare Modifica anziché Elimina. 1. Tramite il gadget Rubrica della scheda Principale ricercare il nome desiderato nella rubrica. 2. Per filtrare i nomi visualizzati, iniziare a digitare il nome o numero nella casella di testo in fondo alla scheda Rubrica. Quando si digita il nome, i contatti della rubrica per le quali non ci sono corrispondenze non vengono visualizzati. 5. Fare clic su un nome per visualizzare informazioni dettagliate sulla rubrica. 6. Fare clic su Elimina. 5.9 Aggiunta di una nuova scheda per i contatti personali Oltre alle schede della rubrica standard, (Personale, Sistema ed Esterna), è possibile creare fino a 5 ulteriori schede per i contatti personali. Queste schede aggiuntive possono essere usate in modo analogo alla scheda Personale. Un contatto personale può essere presente in più schede, che possono essere selezionate al momento in cui si modifica il contatto personale 69. Aggiunta di una scheda per i contatti personali 1. Selezionare la scheda Personale nel gadget Rubrica. 2. Fare clic sull'icona di aggiunta. 3. Immettere un nome per la nuova scheda e fare clic su Aggiungi. 4. Viene visualizzata la nuova scheda. Assegnazione di un nuovo nome alla scheda aggiuntiva Per assegnare un nuovo nome alla scheda, fare clic sull'icona del tasto freccia giù selezionare Modifica. Inserire il nome desiderato, quindi fare clic su Modifica. vicino al nome della scheda e Eliminazione di una scheda per i contatti personali Per eliminare una scheda dei contatti personali, fare clic sull'icona del freccia giù Rimuovi. vicino alla scheda e selezionare Se si elimina una scheda che contiene i contatti personali, questi contatti vengono spostati nella scheda Personale. Se non si desidera che venga effettuata questa operazione, è necessario cancellare i contatti 70 nella scheda prima di eliminarla. Guida per l'utente di one-x Portal per Page 70
71 Rubriche: Aggiunta di una nuova scheda per i contatti personali 5.10 Invio di un messaggio a un contatto È possibile che sia stato specificato un indirizzo per alcuni contatti delle rubriche personali ed esterne. In questo caso è possibile fare clic sull'indirizzo per inviare un messaggio al contatto. 1. Tramite il gadget Rubrica della scheda Principale ricercare il nome desiderato nella rubrica. 2. Per filtrare i nomi visualizzati, iniziare a digitare il nome o numero nella casella di testo in fondo alla scheda Rubrica. Quando si digita il nome, i contatti della rubrica per le quali non ci sono corrispondenze non vengono visualizzati. 3. Fare clic sul nome della rubrica per visualizzare il numero e l'indirizzo Fare clic sull'indirizzo da usare. Se sono stati impostati più indirizzi , è possibile selezionare quello che si desidera utilizzare. 5. Si apre il programma di posta predefinito del computer e viene creato un nuovo messaggio con l'indirizzo e- mail selezionato visualizzato nel campo A. Guida per l'utente di one-x Portal per Page 71
72 5.11 Invio di un messaggio immediato a un contatto one-x Portal consente di avviare sessioni chat immediate con altri utenti di one-x Portal, a condizione che one-x Portal sia in esecuzione sul computer. È possibile avviare una sessione chat anche con l'utente con cui si sta parlando telefonicamente. Se si desidera impedire agli altri utenti di avviare sessioni chat mentre si sta usando one-x Portal, è necessario impostare lo stato della propria presenza 13 su Non in linea. 1. Ricercare il nome dell'altro utente di one-x Portal nel gadget Rubrica. Un'icona grigia indica che gli utenti sono liberi ma non stanno utilizzando one-x Portal oppure che hanno selezionato lo stato Non in linea. In entrambi i casi, non è possibile avviare una sessione chat istantanea. 2. Selezionare un utente per visualizzare le informazioni sul contatto. 3. Fare clic sul nome vicino a Chat con, se disponibile. Questa opzione non è disponibile se l'utente non è attualmente collegato a one-x Portal. 4. La finestra di popup della sessione chat viene visualizzata in one-x Portal e nella copia di one-x Portal dell'altro utente. 5. A questo punto è possibile iniziare a digitare i messaggi e rispondere a quelli ricevuti. 6. È possibile avviare una sessione chat con più utenti di one-x Portal contemporaneamente. Ciascuna sessione chat viene visualizzata in una finestra popup a parte. Guida per l'utente di one-x Portal per Page 72
73 Capitolo 6. Profili Guida per l'utente di one-x Portal per Page 73
74 6. Profili one-x Portal consente di creare profili che contengono un gruppo di impostazioni relative al sistema telefonico. Per applicare questo gruppo di impostazioni al sistema telefonico, è sufficiente selezionare il profilo salvato da impostare come corrente. I profili permettono quindi di controllare facilmente dove indirizzare le chiamate e come gestirle. Per impostazione predefinita sono disponibili 3 profili, chiamati Ufficio, Cellulare e Casa. È possibile modificare questi profili, ma non eliminarli. È possibile anche aggiungere altri 5 profili aggiuntivi che in questo caso possono essere sia modificati che eliminati. È possibile anche che sia presente un profilo speciale chiamato Rilevato 75. Questo profilo viene visualizzato quando le impostazioni correnti del telefono non corrispondono a nessuno dei profili esistenti. Impostazioni profilo Mobilità 78 Inoltro chiamate 78 Abbinamento a cellulare 78 Telelavoratore 80 Voic 81 Attivare/disattivare Voic . Attivare/disattivare la funzione Richiamata Voic . Attivare/disattivare la funzione Chiamate Voic in uscita. Specificare se si desidera usare il telefono o il PC per l'ascolto. Selezionare l'annuncio Voic che si desidera usare. Risposta a chiamate 81 Attivare/disattivare la funzione Risposta a chiamate. Esempio È possibile usare un gruppo di profili per passare rapidamente tra più destinazioni di inoltro e chiamate ricevute. Ad esempio è possibile configurare un gruppo di profili come specificato di seguito. In questo caso l'utente ha configurato i profili nel seguente modo: Il profilo Ufficio è stato impostato per inviare le chiamate all'interno dell'utente. Voic è attivo per le chiamate senza risposta e lo è anche la funzione di risposta, in modo che gli altri utenti di one-x Portal possano rispondere alle chiamate. Il profilo Cellulare è stato impostato per consentire l'uso della funzione dell'abbinamento a cellulare, ossia per fare in modo che la chiamata venga presentata sia all'interno in ufficio che a un altro numero. Sono attive anche le funzioni Voic e di risposta alle chiamate. Il profilo Casa è stato impostato per consentire l'inoltro delle chiamate a un numero esterno. La funzione Voic è attiva, ma quella di risposta alle chiamate è inattiva. Creazione e uso dei profili Selezione del profilo attivo Modifica di un profilo 76 'Profilo' rilevato 75 Aggiunta di un nuovo profilo 77 Guida per l'utente di one-x Portal per Page 74
75 6.1 Profilo rilevato Se le impostazioni del sistema telefonico non corrispondono ad alcuno dei profili, one-x Portal visualizza l'utente come se fosse associato al profilo Rilevato. Questo profilo contiene le impostazioni correnti acquisite dal sistema telefonico. Profili: Il profilo Rilevato viene talvolta nuovamente visualizzato anche se si seleziona un profilo attivo. Quando si imposta un profilo come attivo, le impostazioni di questo profilo vengono applicate alle impostazioni del sistema telefonico. Tuttavia, è possibile modificare molte di queste impostazioni utilizzando altri metodi come la composizione di codici funzione. Quando si effettua questa operazione, le impostazioni del sistema telefonico non corrispondono più al profilo e viene quindi nuovamente impostato il profilo Rilevato. Modifica delle impostazioni di Voic tramite altre interfacce one-x Portal carica le impostazioni Voic al momento del login. Se successivamente si modificano le impostazioni di Voic utilizzando un altro metodo, come il telefono, è possibile che le informazioni memorizzate in one-x Portal risultino errate. Se si modificano le impostazioni di Voic utilizzando un metodo diverso da one- X Portal, è necessario disconnettersi e riconnettersi nuovamente a one-x Portal. 6.2 Selezione del profilo Il profilo correntemente attivo è visualizzato nella riga dello stato 13 nell'angolo in alto a destra della schermata one-x Portal. 1. Selezionare la scheda Configura. 2. Viene visualizzato l'elenco dei profili nella sezione superiore della pagina. 3. Nell'elenco dei profili fare clic sul pulsante d'opzione Attivo corrispondente al profilo che si desidera usare. Quando si seleziona o si modifica un profilo attivo, le impostazioni del profilo vengono applicate alle impostazioni del sistema telefonico dopo un certo ritardo. Uno sfondo arancione indica che le modifiche apportate al profilo non sono state integralmente applicate dal sistema telefonico. Uno sfondo verde indica che le modifiche apportate al profilo attivo sono state applicate integralmente. Guida per l'utente di one-x Portal per Page 75
76 6.3 Modifica di un profilo 1. Selezionare la scheda Configura. 2. L'elenco dei profili viene visualizzato all'inizio della pagina. 3. Nell'elenco dei profili fare clic sul collegamento Modifica vicino al profilo che si desidera modificare. 4. Usare le icone dei tasti freccia e per visualizzare i diversi gruppi di impostazioni che possono essere utilizzate con i profili. 5. Dopo aver configurato le impostazioni desiderate per il profilo, fare clic su OK. 6. Fare clic su Salva. Quando si seleziona o si modifica un profilo attivo, le impostazioni del profilo vengono applicate alle impostazioni del sistema telefonico dopo un certo ritardo. Uno sfondo arancione indica che le modifiche apportate al profilo non sono state integralmente applicate dal sistema telefonico. Uno sfondo verde indica che le modifiche apportate al profilo attivo sono state applicate integralmente. Guida per l'utente di one-x Portal per Page 76
77 6.4 Aggiunta di un profilo È possibile aggiungere 5 ulteriori profili, oltre ai 3 predefiniti. Profili: Modifica di un profilo 1. Selezionare la scheda Configura. 2. L'elenco dei profili viene visualizzato all'inizio del modulo. 3. Fare clic su Aggiungi una nuova definizione profilo. 4. Immettere un nome per il profilo. 5. Usare le icone e per nascondere o visualizzare i gruppi di impostazioni che possono essere utilizzate con i profili. 6. Dopo aver configurato le impostazioni desiderate per il profilo, fare clic su OK. 7. Fare clic su Salva. Guida per l'utente di one-x Portal per Page 77
78 6.5 Impostazioni profilo Questa sezione riepiloga le impostazioni disponibili per i profili. Impostazioni profilo Mobilità 78 Inoltro chiamate 78 Abbinamento a cellulare Telelavoratore Voic 81 Attivare/disattivare Voic . Attivare/disattivare la funzione Richiamata Voic . Attivare/disattivare la funzione Chiamate Voic in uscita. Specificare se si desidera usare il telefono o il PC per l'ascolto. Selezionare l'annuncio Voic che si desidera usare. Risposta a chiamate 81 Attivare/disattivare la funzione Risposta a chiamate Mobilità - Uso del telefono da scrivania predefinito In questa modalità le chiamate squillano sull'interno in uso. Non sono previste ulteriori impostazioni di mobilità Mobilità - Inoltra Questa modalità consente di programmare un altro numero a cui inoltrare le chiamate. È possibile inoltrare le chiamate senza farle squillare sull'interno in uso oppure solo che sono state presentate all'interno e non hanno ottenuto una risposta. In genere vengono inoltrate solo le chiamate esterne in arrivo. Le chiamate interne e indirizzate ai gruppi vengono inoltrate solo se l'amministratore del sistema ha configurato questa funzione oppure utilizzando i pulsanti del telefono. È possibile usare le seguenti opzioni per scegliere come inoltrare le chiamate quando il profilo corrispondente è attivo: Inoltra sempre tutte le chiamate in arrivo a Se si seleziona questa opzione, tutte le chiamate vengono automaticamente inoltrate all'interno senza segnalazione acustica. Questa funzione viene chiamata anche 'Invia tutte le chiamate' o 'Inoltra tutto'. Inoltra tutte le chiamate in arrivo su non risposta a Se si seleziona questa opzione, le chiamate vengono inoltrate solo se il telefono è occupato oppure se la chiamata è stata presentata all'interno, ma non ha ottenuto una risposta. Numero Consente di impostare il numero a cui inoltrare le chiamate. Questo numero può essere interno o esterno. Ricordarsi di aggiungere anche il prefisso esterno usato dal sistema telefonico se il numero da chiamare è un numero esterno. È possibile anche usare i menu dei telefoni per selezionare le impostazioni di inoltro. Se queste impostazioni sono diverse da quelle impostate nel profilo, one-x Portal cambia il profilo in Rilevato Mobilità - Abbinamento a cellulare La funzione di abbinamento a cellulare consente di ricevere le chiamate sia sull'interno di che su un qualsiasi altro numero configurato. Questa funzione non può essere usata da tutti gli utenti. Guida per l'utente di one-x Portal per Page 78
79 Profili: Impostazioni profilo Numero Consente di impostare il numero a cui ricevere le chiamate dirette all'interno dell'ufficio. Guida per l'utente di one-x Portal per Page 79
80 6.5.4 Mobilità - Modalità Telecommuter La modalità Telecommuter consente di effettuare e ricevere chiamate utilizzando un telefono remoto. Tutte le chiamate vengono avviate e gestite tramite il sistema telefonico. Per usare questa modalità, è indispensabile anche che ci sia una connessione dati per permettere al browser Web di connettersi al server di one-x Portal. Questa modalità non può essere utilizzata da tutti gli utenti. È possibile effettuare le chiamate utilizzando one-x Portal per comporre il numero. Il sistema telefonico effettua la chiamata al numero configurato per il telelavoro e, appena ottiene una risposta, chiama il numero come se venisse composto dall'interno normale. I numeri chiamati sono soggetti alle stesse limitazioni applicabili alle normali chiamate. Le chiamate in arrivo indirizzate all'interno normale vengono reindirizzate al numero configurato per il telelavoro e i dettagli della chiamata vengono visualizzati in one-x Portal. Quando è attiva la modalità di telelavoro, non è possibile usare l'interno normale. Quando si esce dalla modalità, il numero di interno viene reimpostato sul normale interno telefonico, a condizione che sia disponibile o che non sia in uso a un altro utente in modalità hot desking 18. Se l'utente non ha un normale interno o non è libero, viene considerato disconnesso dal sistema telefonico. Quindi, le nuove chiamate indirizzate a tale utente vengono trasferite a Voic , se disponibile, oppure viene riprodotto il tono di occupato. Si presume che l'ubicazione del numero configurato per il telelavoro sia un telefono con una sola linea. Se nella configurazione di in uso è stata attivata la messa in attesa, è possibile utilizzarla per una sola chiamata aggiuntiva, quando è collegata una chiamata precedente tramite. Numero Consente di impostare il numero di telelavoro a cui inoltrare le chiamate. Il numero deve essere un numero che possa essere chiamato direttamente dal sistema telefonico. Esegui chiamata di prova iniziale Se si seleziona questa opzione e si attiva il profilo, il sistema telefonico chiama il numero impostato per il telelavoro. Metti linea in attesa Questa impostazione consente di specificare come deve essere usata la connessione tra il sistema telefonico e il numero impostato per il telelavoro. Se non selezionato Quando è attiva questa modalità, il sistema telefonico chiama il numero di telelavoro tutte le volte che è necessario, ossia quando è necessario effettuare o ricevere una chiamata. Ad esempio, quando si effettua una chiamata tramite one-x Portal, il sistema telefonico chiama il numero di telelavoro e si collega e chiama il numero composto in one-x Portal solo se ottiene una risposta. Per terminare la chiamata, è possibile usare sia one-x Portal che riagganciare semplicemente il ricevitore. In questa modalità, è possibile usare il numero di telelavoro anche per ricevere ed effettuare chiamate provenienti da ubicazioni diverse da quella remota. Le chiamate effettuate da ubicazioni remote vengono sempre visualizzate in one-x Portal. Le chiamate non vengono effettuate se il sistema telefonico rileva che il tipo di trunk usato è errato (Loop Start analogico o emulazione Loop Start analogica). Non è possibile trasferire le chiamate da cercapersone al numero di telelavoro. Le chiamate intercom e a composizione diretta vengono trasferite come chiamate normali. Se selezionato In questa modalità, quando si attiva il profilo, il sistema telefonico chiama il numero di telelavoro. Quando si risponde, è necessario lasciare la connessione aperta e usare quindi one-x Portal per effettuare, rispondere e gestire le chiamate senza che sia necessario riagganciare il ricevitore tra una chiamata e un'altra. Questa opzione deve essere utilizzata quando vengono utilizzati o quando si sospetta che vengano utilizzati trunk Loop Start analogici o con emulazione Loop Start, ad esempio nel caso di cellulari collegati a gateway di cellulari su trunk analogici. In questa modalità, se la chiamata continua termina mentre ci sono chiamate parcheggiate o in attesa, potrebbe non essere possibile effettuare nuove chiamate se si utilizza one-x Portal per rimuovere le chiamate dalla messa in attesa o dal parcheggio. Guida per l'utente di one-x Portal per Page 80
81 6.5.5 Voic È possibile usare le seguenti impostazioni del profilo per modificare il funzionamento di Voic . Profili: Impostazioni profilo Voic Usare questa impostazione per specificare se le chiamate devono essere trasferite o meno a Voic quando si è impossibilitati a rispondere a una chiamata. Richiamata da Voic Se si attiva questa funzione e arrivano nuovi messaggi Voic , quando si utilizza nuovamente l'interno del telefono, il server Voic richiama l'utente per segnalare la presenza di nuovi messaggi. Chiamata in uscita Voic Se si configura questa funzione per la casella di posta Voic , è possibile usare l'impostazione di questo profilo per attivare/disattivare l'uso della funzione della chiamata in uscita. Ascolto Voic attivo Usare questa impostazione per specificare se one-x Portal deve riprodurre i messaggi sul telefono o computer quando si utilizza il gadget Messaggi. La riproduzione sul computer è supportata solo con Voic Pro. Quando si utilizza Internet Explorer, è necessario verificare che l'opzione per la riproduzione dei suoni nelle pagine Web sia abilitata (Strumenti Opzioni Internet Avanzate Elementi multimediali). Nel gadget dei messaggi viene visualizzata l'icona di un ricevitore telefono. quando i messaggi vengono riprodotti sul Nel gadget dei messaggi viene visualizzata l'icona di un ricevitore quando i messaggi vengono riprodotti sul computer. Annuncio attivo Se il servizio Voic è fornito da Voic Pro, è possibile registrare fino a 9 annunci tramite la casella di posta oppure caricarli 90 tramite one-x Portal. Per ciascun profilo di one-x Portal, è possibile usare l'impostazione Annuncio attivo per specificare quale annuncio deve essere usato per la casella postale quando il profilo è attivo. Modifica delle impostazioni di Voic tramite altre interfacce one-x Portal carica le impostazioni Voic al momento del login. Se successivamente si modificano le impostazioni di Voic utilizzando un altro metodo, come il telefono, è possibile che le informazioni memorizzate in one-x Portal risultino errate. Se si modificano le impostazioni di Voic utilizzando un metodo diverso da one- X Portal, è necessario disconnettersi e riconnettersi nuovamente a one-x Portal Rispondi a chiamata Questa opzione consente di specificare se gli altri utenti di one-x Portal possono rispondere alle proprie chiamate quando il profilo selezionato corrisponde al profilo attivo personale. Nel gadget Rubrica è necessario indicare i contatti che possono rispondere alle chiamate in attesa. 28 Guida per l'utente di one-x Portal per Page 81
82
83 Capitolo 7. Voic Guida per l'utente di one-x Portal per Page 83
84 7. Voic Se il sistema telefonico è collegato a un server Voic Avaya, è possibile controllare i messaggi della casella postale tramite il gadget Messaggi di one-x Portal. Accesso e utilizzo di Voic 85 Riproduzione dei messaggi 85 Passaggio dall'ascolto su telefono a quello su PC 87 Aggiunta di un chiamante Voic alla rubrica personale 88 Richiamata a un utente che ha lasciato un messaggio 87 Modifica del codice della casella postale Voic 89 Caricamento degli annunci Voic 90 Selezione dell'annuncio per la casella postale 91 Modifica delle impostazioni di Voic tramite altre interfacce one-x Portal carica le impostazioni Voic al momento del login. Se successivamente si modificano le impostazioni di Voic utilizzando un altro metodo, come il telefono, è possibile che le informazioni memorizzate in one-x Portal risultino errate. Se si modificano le impostazioni di Voic utilizzando un metodo diverso da one- X Portal, è necessario disconnettersi e riconnettersi nuovamente a one-x Portal. Guida per l'utente di one-x Portal per Page 84
85 7.1 Controllo dei messaggi Voic L'icona a forma di busta chiusa nell'angolo in alto a destra della finestra one-x Portal indica la presenza di messaggi non letti. È possibile visualizzare e aprire questi e gli altri messaggi tramite il gadget Messaggi. 1. I messaggi presenti nella casella di posta vengono visualizzati nella scheda Principale del gadget Messaggi. Voic 2. È possibile fare clic sull'intestazione di una colonna per ordinare i messaggi in base a tale colonna. 3. È inoltre possibile utilizzare la casella Cerca in alto per filtrare i messaggi visualizzati in base ai nomi o numeri dei valori Da. 4. Per chiamare un numero associato al messaggio, fare clic sui dettagli Da sottolineati. 5. È anche possibile selezionare le caselle di controllo per scegliere uno o più messaggi e scegliere quindi una delle seguenti opzioni: Salva - Contrassegna i messaggi come salvati. L'icona dei messaggi ' (vedere di seguito) assume la forma di un computer. Elimina - Elimina i messaggi selezionati. Riproduci messaggio - Mentre è in corso la riproduzione del messaggio, è possibile usare i comandi descritti di seguito, anche se per un solo messaggio alla volta. Per selezionare il messaggio da riprodurre, fare clic sull'icona del messaggio, o. Stop Pausa Passa a messaggio successivo Passa a messaggio precedente Questa icona indica che il profilo 74 attivo è impostato per la riproduzione dei messaggi sull'interno. Questa icona indica che il profilo 74 attivo è impostato per la riproduzione dei messaggi sul PC. Icone dei messaggi Messaggio non letto Messaggio letto Per impostazione predefinita un messaggio letto viene eliminato definitivamente dalla casella di posta dopo 30 giorni finché non viene modificato in un messaggio salvato. Messaggio salvato Se si imposta un messaggio come salvato, il messaggio non viene automaticamente eliminato dopo l'intervallo di tempo predefinito. Messaggio prioritario Questa icona viene aggiunta a un messaggio a indicare che il chiamante ha impostato il messaggio come prioritario. Ad esempio indica un messaggio prioritario non letto. Guida per l'utente di one-x Portal per Page 85
86 Messaggio privato Questa icona viene aggiunta alle icone dei messaggi descritte in precedenza per indicare che il chiamante ha impostato i messaggi come messaggio privato. Non è possibile inoltrare i messaggi privati a un'altra casella di posta Voic . Ad esempio è un messaggio non letto privato, mentre è un messaggio prioritario privato. Guida per l'utente di one-x Portal per Page 86
87 Voic Controllo dei messaggi Voic 7.2 Richiamata a un utente che ha lasciato un messaggio È possibile richiamare la persona che ha lasciato un messaggio Voic . 1. Usare il gadget Messaggi nella scheda Principale per ricercare il messaggio della persona da richiamare. 2. Fare clic sul nome sottolineato e sui dettagli del numero contenuti nell'origine del messaggio. L'avanzamento delle chiamate viene visualizzato in una scheda del gadget Chiamate. 7.3 Attivazione dell'ascolto dei messaggi sul telefono e PC È possibile configurare il gadget Messaggi in modo che riproduca i messaggi sul telefono o il PC. L'impostazione usata è parte delle opzioni Voic configurate per i profili 74 attivi. Guida per l'utente di one-x Portal per Page 87
88 7.4 Aggiunta di un chiamante alla rubrica personale È possibile aggiungere le informazioni di un chiamante che ha lasciato un messaggio Voic alla rubrica personale. 1. Fare clic su Principale. 2. Visualizzare i messaggi. 3. Fare clic sull'icona di aggiunta vicino ai dettagli del messaggio. È possibile usare questo menu per inserire e modificare i dettagli desiderati. Se l'impostazione Telefono di lavoro corrisponde al numero di interno di un utente del sistema telefonico, il contatto della rubrica visualizza lo stato utente 62 dell'utente, anche nel caso in cui sia stato impostato un altro numero come numero telefonico principale 103. È possibile usare l'elenco Gruppo per selezionare in quali schede dei contatti 70 personali deve essere visualizzato il contatto. È possibile aggiungere indirizzi in modo da poter eventualmente inviare un messaggio direttamente dalla rubrica di one-x Portal. Al termine, fare clic su Salva. 71 Guida per l'utente di one-x Portal per Page 88
89 7.5 Modifica del codice Voic Voic Aggiunta di un chiamante alla rubrica personale È possibile usare il gadget Messaggi di one-x Portal per accedere ai messaggi Voic 85 anche senza inserire codici speciali, dal momento che il login a one-x Portal è stato effettuato usando un nome e una password. Tuttavia, se si accede alla casella postale Voic utilizzando un altro metodo, come il telefono, è necessario inserire il codice Voic . È possibile usare one-x Portal per impostare e modificare il codice Voic . 1. Selezionare la scheda Configura. 2. Ricercare la sezione Codice Voic . 3. Inserire il nuovo codice che si desidera usare e confermarlo. 4. Fare clic su Salva. Modifica delle impostazioni di Voic tramite altre interfacce one-x Portal carica le impostazioni Voic al momento del login. Se successivamente si modificano le impostazioni di Voic utilizzando un altro metodo, come il telefono, è possibile che le informazioni memorizzate in one-x Portal risultino errate. Se si modificano le impostazioni di Voic utilizzando un metodo diverso da one- X Portal, è necessario disconnettersi e riconnettersi nuovamente a one-x Portal. Guida per l'utente di one-x Portal per Page 89
90 7.6 Caricamento degli annunci Voic È possibile usare one-x Portal per caricare fino a 9 file di annunci da usare per la casella di posta Voic e usare quindi l'impostazione Annuncio attivo 81 all'interno dei profili per selezionare quali annunci devono essere utilizzati da ciascun profilo. È anche possibile caricare un file nome che contenga la registrazione del proprio nome. Questo annuncio viene usato per le varie funzioni di Voic ed è denominato NameGreeting. I file devono avere il seguente formato. I file con un formato diverso non vengono riprodotti correttamente. Proprietà Tipo di file Velocità in bit Dimensioni dell'esempio audio Canali Velocità di riproduzione dell'esempio audio Formato audio Valore WAV 128 kbps 16 bit 1 (mono) 8 khz PCM Modifica delle impostazioni di Voic tramite altre interfacce one-x Portal carica le impostazioni Voic al momento del login. Se successivamente si modificano le impostazioni di Voic utilizzando un altro metodo, come il telefono, è possibile che le informazioni memorizzate in one-x Portal risultino errate. Se si modificano le impostazioni di Voic utilizzando un metodo diverso da one- X Portal, è necessario disconnettersi e riconnettersi nuovamente a one-x Portal. 1. Selezionare la scheda Configura. 2. Fare clic su Modifica annunci personalizzati. 3. Nel campo Nome sotto alla tabella, inserire il nome da usare per il file da caricare oppure selezionare la colonna Seleziona di uno degli annunci già caricati. Se si inserisce o si seleziona un nome già in uso, il file esistente viene sovrascritto dal nuovo file caricato. Per la registrazione del nome, è necessario usare il nome fisso NameGreeting. 4. Usare il pulsante Seleziona file per ricercare il file dell'annuncio da caricare, quindi fare clic su Apri. Verificare che il file abbia il formato indicato in precedenza. 5. Fare clic su Salva annuncio. 6. Dopo aver caricato un annuncio e averlo selezionato nella colonna Seleziona, è possibile usare i comandi Riproduci e Stop per riprodurre l'annuncio. È possibile anche eliminare il file, eccetto NameGreeting, facendo clic su Elimina. Guida per l'utente di one-x Portal per Page 90
91 7.7 Selezione di un annuncio Voic Voic Caricamento degli annunci Voic Se il servizio Voic è fornito da Voic Pro, è possibile configurare fino a 9 annunci registrandoli tramite la casella postale oppure caricandoli 90 tramite one-x Portal. Per ciascun profilo di one-x Portal, è possibile usare l'impostazione Annuncio attivo per specificare quale annuncio deve essere usato per la casella postale quando il profilo è attivo. Guida per l'utente di one-x Portal per Page 91
92
93 Capitolo 8. Configurazione Guida per l'utente di one-x Portal per Page 93
94 8. Configurazione È possibile usare la scheda Configura per impostare e gestire le diverse opzioni di one-x Portal. I pulsanti Salva si attivano solo quando si apportano modifiche che richiedono un'operazione di salvataggio (non applicabile a tutte le modifiche). Le modifiche che richiedono un'operazione di salvataggio sono evidenziate con il simbolo dell'asterisco (*) nella scheda Configura. Configurazione delle opzioni personalizzate di one-x Portal 94 Creazione e gestione di profili 74 Modifica dei tasti di scelta rapida personalizzati 96 Abilitazione dei suoni 98 Configurazione degli slot di parcheggio 97 Impostazione di un numero di conferenza 52 Caricamento degli annunci Voic 90 Impostazione delle eccezioni per la funzione Non disturbare 95 Modifica del codice della casella postale Voic 89 Selezione della lingua 99 Guida per l'utente di one-x Portal per Page 94
95 8.1 Eccezioni della funzione Non disturbare Configurazione: Le chiamate effettuate dai numeri contenuti in questo elenco vengono presentate all'interno anche se la funzione Non disturbare è stata abilitata 40. Ciò si applica solo alle chiamate indirizzate all'interno dell'utente, ma non alle chiamate indirizzate a uno dei gruppi di suoneria 102 di cui l'utente è membro. È possibile aggiungere i numeri all'elenco delle eccezioni della funzione Non disturbare in molti modi. È possibile usare one-x Portal per aggiungere numeri dalle rubriche personali e di sistema all'elenco di eccezioni esistente. I numeri aggiunti con altri metodi, ad esempio dall'amministratore del sistema, vengono visualizzati e possono essere eliminati tramite one- X Portal. 1. Selezionare la scheda Configura. 2. Nella sezione Presenza fare clic su Eccezioni di Non disturbare. 3. Viene visualizzato l'elenco di eccezioni. Se il numero nell'elenco delle eccezioni corrisponde a un numero della rubrica personale o di sistema, tale numero viene visualizzato anche nell'elenco delle eccezioni. Per aggiungere un numero dalla rubrica Selezionare la scheda Personale o Sistema. Selezionare i contatti da aggiungere alle eccezioni. Per i contatti della rubrica Personale, verrà sempre aggiunto il numero telefonico principale 103 del contatto. Per rimuovere un numero Per rimuovere un numero dall'elenco di eccezioni, fare clic sul simbolo X vicino al numero. 4. Fare clic su OK. 5. Fare clic su Salva. Nota 1. Nell'elenco delle eccezioni vengono memorizzati solo i numeri, non i nomi. I nomi visualizzati nell'elenco vengono acquisiti abbinando i numeri corrispondenti, contenuti nell'elenco delle eccezioni di one-x Portal ai numeri telefonici principali 103 dei contatti della rubrica. Se il contatto contenuto nella rubrica non corrisponde più al numero nell'elenco delle eccezioni, non viene visualizzato alcun numero. 2. one-x Portal non consente attualmente l'inserimento dei caratteri jolly N e X, dove N rappresenta qualsiasi numero e X rappresenta una singola cifra. Ad esempio per consentire l'uso dei numeri da a , è necessario aggiungere il numero di eccezione nel formato 55510XX o 55510N. Questa operazione può essere effettuata dall' amministratore del sistema 103. Guida per l'utente di one-x Portal per Page 95
96 8.2 Tasti di scelta rapida È possibile usare i seguenti tasti di scelta rapida in one-x Portal ed eventualmente modificarli. Per rispondere a una chiamata: Ctrl+Alt+A Per effettuare una chiamata: Ctrl+Alt+C Per mettere in attesa la chiamata in corso: Ctrl+Alt+H Per rilasciare la chiamata in corso: Ctrl+Alt+D Modifica dei tasti di scelta rapida È possibile modificare i tasti di scelta rapida selezionando impostazioni personalizzate. IMPORTANTE I tasti di scelta rapida impostati nel browser hanno la priorità su quelli utilizzabili con one-x Portal. Se ad esempio si preme Ctrl+Q, è probabile che il browser Web si chiuda. Prima di modificare le impostazioni, controllare i tasti di scelta rapida usati nel browser. 1. Selezionare la scheda Configura. 2. Nella sezione Tasti di scelta rapida fare clic sul tasto di scelta rapida da modificare. 3. Premere il tasto o la combinazione di tasti che si desidera usare come tasto di scelta rapida. Se il tasto o la combinazione di tasti è disponibile, viene aggiunta la stringa di tasti corrispondente. 4. Fare clic su Salva. Guida per l'utente di one-x Portal per Page 96
97 8.3 Slot di parcheggio Configurazione: Tasti di scelta rapida one-x Portal fornisce 4 pulsanti per gli slot di parcheggio. È possibile specificare a quali slot di parcheggio del sistema corrispondono i pulsanti. Se i numeri o nomi corrispondono a quelli usati da altri utenti, sarà possibile vedere anche quando tali utenti parcheggiano una chiamata in questi slot di parcheggio e usare i pulsanti corrispondenti per rimuovere le chiamate dal parcheggio. La possibilità di vedere quali chiamate vengono parcheggiate e rimosse dal parcheggio si applica a tutti gli utenti. 1. Selezionare la scheda Configura ed evidenziare la sezione Slot di parcheggio. 2. Immettere per ciascun pulsante dello slot di parcheggio supportato da one-x Portal il numero o nome dello slot di parcheggio a cui corrisponde. Generalmente vengono usati i numeri. I numeri da 1 a 4 sono quelli predefiniti. 3. Fare clic su Salva. Guida per l'utente di one-x Portal per Page 97
98 8.4 Configurazione dei suoni Se il computer e il browser sono configurati per la riproduzione di audio, one-x Portal può generare una serie di suoni per eventi specifici come l'arrivo di nuove chiamate o messaggi Voic . Ciò è possibile solo se il browser supporta un lettore multimediale come Windows Media Player [1] o Quick Time. Quando si utilizza Internet Explorer, è necessario verificare che l'opzione per la riproduzione dei suoni nelle pagine Web sia abilitata (Strumenti Opzioni Internet Avanzate Elementi multimediali). 1. Selezionare la scheda Configura e scegliere Configurazione suoni. 2. Per consentire a one-x Portal di usare i suoni, selezionare Abilita notifiche audio. 3. Fare clic su Salva per salvare la modifica Eccezioni del server proxy Per riprodurre i messaggi Voic sul computer, è talvolta necessario immettere l'indirizzo IP del server Voic nell'elenco dei browser delle eccezioni del server proxy. Internet Explorer Selezionare Tools Opzioni Internet Connessioni Impostazioni LAN Avanzate. Inserire l'indirizzo IP del server Voic nell'elenco Eccezioni. Google Chrome Fare clic sull'icona di personalizzazione e selezionare Options. Selezionare Under the Hood e fare clic su Change proxy settings. Selezionare Connections LAN settings Advanced. Inserire l'indirizzo IP del server Voic nell'elenco Eccezioni. Firefox Selezionare Tools Options Network Setting Manual proxy configuration (Strumenti Opzioni Rete Impostazione Configurazione manuale del proxy). Inserire l'indirizzo IP del server Voic nell'elenco Nessun proxy per. Guida per l'utente di one-x Portal per Page 98
99 8.5 Lingua Configurazione: Configurazione dei suoni one-x Portal supporta attualmente solo le seguenti lingue: inglese, francese, tedesco, italiano, olandese, portoghese (Brasile) e russo. La lingua utilizzata è quella che corrisponde di più a quella impostata nel browser. Occorre tuttavia ricordare che la modifica delle preferenze per la lingua del browser potrebbe aver effetto sulle lingue visualizzate sui siti Web visitati. Internet Explorer 99 Mozilla Firefox 100 Safari Safari non consente di impostare una lingua specifica, ma la seleziona automaticamente in base alle preferenze per la lingua configurate sul computer su cui è in esecuzione. Per ulteriori informazioni, consultare la Guida in linea del computer Impostazione della lingua in IE 1. Fare clic su Strumenti e selezionare Opzioni Internet. 2. Nella scheda Generale fare clic sul pulsante Lingue. 3. Usare il menu per selezionare le lingue e configurare l'ordine di preferenza per le lingue selezionate. 4. Fare clic su OK due volte. 5. Se one-x Portal è già in esecuzione, sarà necessario accedere nuovamente a one-x Portal per usare la nuova lingua selezionata. Guida per l'utente di one-x Portal per Page 99
100 8.5.2 Impostazione della lingua in Firefox 1. Fare clic su Strumenti e selezionare Opzioni. 2. Selezionare l'icona Contenuto. 3. Nella sezione Lingua fare clic su Scegli Usare il menu per selezionare la lingua desiderata e configurare l'ordine di preferenza per le lingue selezionate. 5. Fare doppio clic su OK. 6. Se one-x Portal già in esecuzione, è necessario effettuare nuovamente il login a one-x Portal per usare la nuova lingua impostata Impostazione della lingua in Google Chrome 1. Fare clic sull'icona di personalizzazione e selezionare Options. 2. Selezionare Under the Hood. Scorrere l'elenco e fare clic su Change font and language settings. 3. Selezionare la scheda Languages e usarla per specificare l'ordine di preferenza per le lingue. Guida per l'utente di one-x Portal per Page 100
IP Office 6.1 Guida per l'utente di one-x Portal per IP Office
 Guida per l'utente di one-x Portal per IP Office 15-601131 IT Versione 03e - (27/11/2010) 2010 AVAYA Tutti i diritti riservati. Nota Sebbene sia stata posta la massima cura nel verificare l'accuratezza
Guida per l'utente di one-x Portal per IP Office 15-601131 IT Versione 03e - (27/11/2010) 2010 AVAYA Tutti i diritti riservati. Nota Sebbene sia stata posta la massima cura nel verificare l'accuratezza
IP Office 6.1 Manuale di utilizzo della casella di posta vocale incorporata
 Manuale di utilizzo della casella di posta vocale incorporata 15-604067 IT Versione 08a - (16/10/2010) 2010 AVAYA Tutti i diritti riservati. Nota Sebbene sia stata posta la massima cura nel verificare
Manuale di utilizzo della casella di posta vocale incorporata 15-604067 IT Versione 08a - (16/10/2010) 2010 AVAYA Tutti i diritti riservati. Nota Sebbene sia stata posta la massima cura nel verificare
IP Office 9608 Guida di riferimento rapida del telefono
 9608 Guida di riferimento rapida del telefono Il tuo telefono 9608 supporta il telefono 9608. Il telefono supporta 24 tasti chiamata/funzione programmabili. Le etichette relative vengono visualizzate sulla
9608 Guida di riferimento rapida del telefono Il tuo telefono 9608 supporta il telefono 9608. Il telefono supporta 24 tasti chiamata/funzione programmabili. Le etichette relative vengono visualizzate sulla
Esecuzione di chiamate vocali Esecuzione di una chiamata vocale utilizzando la tastiera 1.
 Accensione di Avaya A175 Desktop Video Device Per accendere Avaya A175 Desktop Video Device, tenere premuto il pulsante di alimentazione situato sul lato del dispositivo, sino a quando viene visualizzato
Accensione di Avaya A175 Desktop Video Device Per accendere Avaya A175 Desktop Video Device, tenere premuto il pulsante di alimentazione situato sul lato del dispositivo, sino a quando viene visualizzato
IP Office IP Office Guida per l'utente di Embedded Voic
 Guida per l'utente di Embedded Voicemail 15-604067 Versione 09a - (21/04/2011) 2011 AVAYA Tutti i diritti riservati. Nota Sebbene sia stata posta la massima cura nel verificare l'accuratezza e la completezza
Guida per l'utente di Embedded Voicemail 15-604067 Versione 09a - (21/04/2011) 2011 AVAYA Tutti i diritti riservati. Nota Sebbene sia stata posta la massima cura nel verificare l'accuratezza e la completezza
Guida per l'utente. Funzione Trovami/Seguimi di Nortel Business Communications Manager. Introduzione
 Funzione Trovami/Seguimi di Nortel Business Communications Manager Guida per l'utente Introduzione La funzione Trovami/Seguimi consente di inoltrare una chiamata a un massimo di cinque destinazioni esterne
Funzione Trovami/Seguimi di Nortel Business Communications Manager Guida per l'utente Introduzione La funzione Trovami/Seguimi consente di inoltrare una chiamata a un massimo di cinque destinazioni esterne
IP Office 8.1 Uso di one-x Portal for IP Office
 15-601131 Versione 08b - (12/10/2012) 2012 AVAYA Tutti i diritti riservati. Nota Sebbene sia stata posta la massima cura nel verificare l'accuratezza e la completezza delle informazioni contenute nel presente
15-601131 Versione 08b - (12/10/2012) 2012 AVAYA Tutti i diritti riservati. Nota Sebbene sia stata posta la massima cura nel verificare l'accuratezza e la completezza delle informazioni contenute nel presente
IP Office 8.0 Uso di one-x Portal for IP Office
 15-601131 Versione 05a - (12/20/2011) 2011 AVAYA Tutti i diritti riservati. Nota Sebbene sia stata posta la massima cura nel verificare l'accuratezza e la completezza delle informazioni contenute nel presente
15-601131 Versione 05a - (12/20/2011) 2011 AVAYA Tutti i diritti riservati. Nota Sebbene sia stata posta la massima cura nel verificare l'accuratezza e la completezza delle informazioni contenute nel presente
IP Office Essential Edition IP Office Essential Edition - Quick Version Guida per l'utente di Embedded Voic
 - Quick Version Guida per l'utente di Embedded Voicemail 15-604067 Versione 09a - (21/04/2011) 2011 AVAYA Tutti i diritti riservati. Nota Sebbene sia stata posta la massima cura nel verificare l'accuratezza
- Quick Version Guida per l'utente di Embedded Voicemail 15-604067 Versione 09a - (21/04/2011) 2011 AVAYA Tutti i diritti riservati. Nota Sebbene sia stata posta la massima cura nel verificare l'accuratezza
Business Communications Manager e CallPilot 100/150
 Aggiornamenti per la Guida dell'utente di Desktop Messaging Business Communications Manager e CallPilot 100/150 Questa guida è un aggiunta alla Guida dell utente di CallPilot 5.0 Desktop Messaging e contiene
Aggiornamenti per la Guida dell'utente di Desktop Messaging Business Communications Manager e CallPilot 100/150 Questa guida è un aggiunta alla Guida dell utente di CallPilot 5.0 Desktop Messaging e contiene
Icona Nome Descrizione. Indica che è presente una riunione imminente.
 Guida rapida di riferimento di Avaya H175 Video Collaboration Station Versione 1.0.2 Aprile 2016 2013-2016, Avaya, Inc. Tutti i diritti riservati. Avaya H175 Video Collaboration Station Icone Barra superiore
Guida rapida di riferimento di Avaya H175 Video Collaboration Station Versione 1.0.2 Aprile 2016 2013-2016, Avaya, Inc. Tutti i diritti riservati. Avaya H175 Video Collaboration Station Icone Barra superiore
Business Communications Manager Telefono Internet i2002 Scheda per l'utente
 N. parte P0995238 01 Business Communications Manager Telefono Internet i2002 Scheda per l'utente Operazioni preliminari 3 Il telefono Internet i2002 di Business Communications Manager consente di gestire
N. parte P0995238 01 Business Communications Manager Telefono Internet i2002 Scheda per l'utente Operazioni preliminari 3 Il telefono Internet i2002 di Business Communications Manager consente di gestire
Telefono digitale Consultazione rapida IT, Prima edizione, Giugno 2004
 Telefono digitale 240 - Consultazione rapida 6-30034IT, Prima edizione, Giugno 2004 2 3 8 4 5 7 6 5 4 3 2 6 7 8 9 0 - Pulsanti di presenza chiamata/tasti funzione: per accedere alle linee in entrata e
Telefono digitale 240 - Consultazione rapida 6-30034IT, Prima edizione, Giugno 2004 2 3 8 4 5 7 6 5 4 3 2 6 7 8 9 0 - Pulsanti di presenza chiamata/tasti funzione: per accedere alle linee in entrata e
GUIDA VELOCE AI SERVIZI BASE TELEFONI GRANDSTREAM GXP POWERED BY NEXTEL
 GUIDA VELOCE AI SERVIZI BASE TELEFONI GRANDSTREAM GXP POWERED BY NEXTEL Utilizzo cuffia e altoparlante 1.attivazione /disattivazione altoparlante 2.attivazione /disattivazione cuffia 3.attivazione / disattivazione
GUIDA VELOCE AI SERVIZI BASE TELEFONI GRANDSTREAM GXP POWERED BY NEXTEL Utilizzo cuffia e altoparlante 1.attivazione /disattivazione altoparlante 2.attivazione /disattivazione cuffia 3.attivazione / disattivazione
IP Office 4.0 Guida per l'utente dei telefoni 4601 e 5601
 IP Office 4.0 Guida per l'utente dei telefoni 4601 e 5601 15-601078 Edizione 4 (27/02/2007) 2007 Avaya Inc. Tutti i diritti riservati. Sebbene sia stata posta la massima cura nel verificare l'accuratezza
IP Office 4.0 Guida per l'utente dei telefoni 4601 e 5601 15-601078 Edizione 4 (27/02/2007) 2007 Avaya Inc. Tutti i diritti riservati. Sebbene sia stata posta la massima cura nel verificare l'accuratezza
IP Office Platform 11.0 Utilizzo di one-x Portal for IP Office
 15-601131 Versione 15a1 - (22/02/2019) Contenuto 1 one-x Portal 3152 Esecuzione di un trasferimento non 51 monitorato 3153 Esecuzione di un trasferimento monitorato 52 3154 Trasferimento di chiamate tramite
15-601131 Versione 15a1 - (22/02/2019) Contenuto 1 one-x Portal 3152 Esecuzione di un trasferimento non 51 monitorato 3153 Esecuzione di un trasferimento monitorato 52 3154 Trasferimento di chiamate tramite
OT Message Center per smartphone Android
 OT Message Center per smartphone Android Guida per l'utente OpenTouch Message Center OpenTouch Business Edition OpenTouch Mutimedia Services R2.2 1646 1. INTRODUZIONE 7-3 2. AVVIARE L'APPLICAZIONE 2-3
OT Message Center per smartphone Android Guida per l'utente OpenTouch Message Center OpenTouch Business Edition OpenTouch Mutimedia Services R2.2 1646 1. INTRODUZIONE 7-3 2. AVVIARE L'APPLICAZIONE 2-3
Business Communications Manager Telefono Internet i2004 Scheda per l'utente
 N. parte P0995226 01 Business Communications Manager Telefono Internet i2004 Scheda per l'utente Operazioni preliminari 3 Il Telefono Internet i2004 di Business Communications Manager consente di gestire
N. parte P0995226 01 Business Communications Manager Telefono Internet i2004 Scheda per l'utente Operazioni preliminari 3 Il Telefono Internet i2004 di Business Communications Manager consente di gestire
Istruzioni per l uso Yealink T28
 Istruzioni per l uso Yealink T28 1. Note generali... 2 2. Viva voce... 2 2.1. Attivare il viva voce durante la selezione... 2 2.2. Passare al viva voce durante una chiamata... 2 3. Messa in attesa (funzione
Istruzioni per l uso Yealink T28 1. Note generali... 2 2. Viva voce... 2 2.1. Attivare il viva voce durante la selezione... 2 2.2. Passare al viva voce durante una chiamata... 2 3. Messa in attesa (funzione
Istruzioni per l uso Yealink T41P
 Istruzioni per l uso Yealink T41P 1. Note generali... 2 2. Viva voce... 2 2.1. Attivare il viva voce durante la selezione... 2 2.2. Passare al viva voce durante una chiamata... 2 3. Messa in attesa (funzione
Istruzioni per l uso Yealink T41P 1. Note generali... 2 2. Viva voce... 2 2.1. Attivare il viva voce durante la selezione... 2 2.2. Passare al viva voce durante una chiamata... 2 3. Messa in attesa (funzione
Guida rapida. Versione 9.0. Moving expertise - not people
 Guida rapida Versione 9.0 Moving expertise - not people Copyright 2006 Danware Data A/S. Parti utilizzate da terzi con licenza. Tutti i diritti riservati Revisione documento: 2006080 Inviare commenti a:
Guida rapida Versione 9.0 Moving expertise - not people Copyright 2006 Danware Data A/S. Parti utilizzate da terzi con licenza. Tutti i diritti riservati Revisione documento: 2006080 Inviare commenti a:
IP Office IP Office Mailbox
 Mailbox 15-601131 Versione 11a - (07 December 2009) 2009 AVAYA Tutti i diritti riservati. Nota Sebbene sia stata posta la massima cura nel verificare l'accuratezza e la completezza delle informazioni contenute
Mailbox 15-601131 Versione 11a - (07 December 2009) 2009 AVAYA Tutti i diritti riservati. Nota Sebbene sia stata posta la massima cura nel verificare l'accuratezza e la completezza delle informazioni contenute
Aastra modello 6725ip Microsoft Lync Manuale dell'utente Work Smart
 Aastra modello 6725ip Microsoft Lync Manuale dell'utente Work Smart TM 41-001368-02 Rev 02 12.2012 Sommario Istruzioni per l'uso del telefono Aastra 6725ip..........................................................
Aastra modello 6725ip Microsoft Lync Manuale dell'utente Work Smart TM 41-001368-02 Rev 02 12.2012 Sommario Istruzioni per l'uso del telefono Aastra 6725ip..........................................................
Avaya Softconsole Versione 1.5 Guida di riferimento rapido
 Avaya Softconsole Versione 1.5 Guida di riferimento rapido 555-233-773IT Prima edizione Febbraio 2003 Copyright 2003, Avaya Inc. Tutti i diritti riservati. Stampato negli Stati Uniti Avviso Avaya garantisce
Avaya Softconsole Versione 1.5 Guida di riferimento rapido 555-233-773IT Prima edizione Febbraio 2003 Copyright 2003, Avaya Inc. Tutti i diritti riservati. Stampato negli Stati Uniti Avviso Avaya garantisce
Secure Print+ Guida Guida dell'utente
 Secure Print+ Guida Guida dell'utente utente in linea 2019 Brother Industries, Ltd. Tutti i diritti riservati. Definizioni delle note Nella presente guida dell'utente viene utilizzato il seguente simbolo.
Secure Print+ Guida Guida dell'utente utente in linea 2019 Brother Industries, Ltd. Tutti i diritti riservati. Definizioni delle note Nella presente guida dell'utente viene utilizzato il seguente simbolo.
IP Office (R3.0) Guida per l'utente dell'apparecchio 5601
 IP Office (R3.0) Guida per l'utente dell'apparecchio 5601 40DHB0002ITFF Edizione 1 (18.4.2005) Sommario Il telefono 5601... 1 Panoramica del 5601... 1 Tasti identificativi di chiamata... 2 Funzioni di
IP Office (R3.0) Guida per l'utente dell'apparecchio 5601 40DHB0002ITFF Edizione 1 (18.4.2005) Sommario Il telefono 5601... 1 Panoramica del 5601... 1 Tasti identificativi di chiamata... 2 Funzioni di
Riferimento rapido dell'applicazione Novell Filr 2.0 Web
 Riferimento rapido dell'applicazione Novell Filr 2.0 Web Febbraio 2016 Riferimento rapido Questo documento è utile per acquisire familiarità con Novell Filr e per comprendere rapidamente i concetti e i
Riferimento rapido dell'applicazione Novell Filr 2.0 Web Febbraio 2016 Riferimento rapido Questo documento è utile per acquisire familiarità con Novell Filr e per comprendere rapidamente i concetti e i
File Leggimi di Veritas System Recovery 16 Monitor
 File Leggimi di Veritas System Recovery 16 Monitor Informazioni sul file Leggimi Funzionalità non più supportate in Veritas System Recovery 16 Monitor Informazioni su Veritas System Recovery 16 Monitor
File Leggimi di Veritas System Recovery 16 Monitor Informazioni sul file Leggimi Funzionalità non più supportate in Veritas System Recovery 16 Monitor Informazioni su Veritas System Recovery 16 Monitor
Istruzioni per l uso Gigaset SL750HPRO
 Istruzioni per l uso Gigaset SL750HPRO 1.Viva voce... 2 2.Messa in attesa (funzione hold)... 2 3.Disattivare il microfono (funzione mute)... 2 4.Trasferimento di chiamata... 2 4.1Trasferimento cieco...
Istruzioni per l uso Gigaset SL750HPRO 1.Viva voce... 2 2.Messa in attesa (funzione hold)... 2 3.Disattivare il microfono (funzione mute)... 2 4.Trasferimento di chiamata... 2 4.1Trasferimento cieco...
IP Office Basic Edition Basic Edition - Embedded Voic User Guide (IP Office Mode)
 Basic Edition - Embedded Voicemail User Guide (IP Office Mode) 15-604067 Versione 10c Standard (1/31/2012) 2012 AVAYA Tutti i diritti riservati. Nota Sebbene sia stata posta la massima cura nel verificare
Basic Edition - Embedded Voicemail User Guide (IP Office Mode) 15-604067 Versione 10c Standard (1/31/2012) 2012 AVAYA Tutti i diritti riservati. Nota Sebbene sia stata posta la massima cura nel verificare
Istruzioni d' uso Yealink T48G
 Istruzioni d' uso Yealink T48G 1/8 Indice generale 1.Note generali... 3 2.Vivavoce... 3 2.1 Attivare il vivavoce durante la selezione...3 2.2 Passare al viva voce durante una chiamata...4 3.Messa in attesa
Istruzioni d' uso Yealink T48G 1/8 Indice generale 1.Note generali... 3 2.Vivavoce... 3 2.1 Attivare il vivavoce durante la selezione...3 2.2 Passare al viva voce durante una chiamata...4 3.Messa in attesa
Manuale MOBILE APP EVOLUZIONE UFFICIO
 Manuale MOBILE APP EVOLUZIONE UFFICIO Guida per terminali Android Release 1.1 SOMMARIO 1 INSTALLAZIONE DELL APP... 4 1.1 AVVIO DELL APP... 5 2 OPERAZIONI DI BASE... 7 2.1 EFFETTUARE UNA CHIAMATA... 7 2.2
Manuale MOBILE APP EVOLUZIONE UFFICIO Guida per terminali Android Release 1.1 SOMMARIO 1 INSTALLAZIONE DELL APP... 4 1.1 AVVIO DELL APP... 5 2 OPERAZIONI DI BASE... 7 2.1 EFFETTUARE UNA CHIAMATA... 7 2.2
MANUALE. Telefoni CISCO SPA50X
 MANUALE Telefoni CISCO SPA50X 1 Indice Introduzione... Pag. 01 Panoramica del telefono... Pag. 02 Effettuare una chiamata... Pag. 04 Rispondere a una chiamata... Pag. 04 Concludere una chiamata... Pag.
MANUALE Telefoni CISCO SPA50X 1 Indice Introduzione... Pag. 01 Panoramica del telefono... Pag. 02 Effettuare una chiamata... Pag. 04 Rispondere a una chiamata... Pag. 04 Concludere una chiamata... Pag.
Problemi di attivazione dell opzione Fiery
 Problemi di attivazione dell opzione Fiery Questo documento contiene importanti informazioni su questo release. Distribuire una copia di questo documento a tutti gli utenti prima di procedere con l installazione.
Problemi di attivazione dell opzione Fiery Questo documento contiene importanti informazioni su questo release. Distribuire una copia di questo documento a tutti gli utenti prima di procedere con l installazione.
Guida rapida di riferimento dei deskphone SIP Avaya 9608/9608G/9611G IP Icone
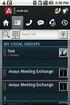 L'audio della chiamata in corso è disattivato. Chiamata persa sul telefono. Versione 7.0 Edizione 1 Agosto 2015 Guida rapida di riferimento dei deskphone SIP Avaya 9608/9608G/9611G IP Icone Icone sul deskphone
L'audio della chiamata in corso è disattivato. Chiamata persa sul telefono. Versione 7.0 Edizione 1 Agosto 2015 Guida rapida di riferimento dei deskphone SIP Avaya 9608/9608G/9611G IP Icone Icone sul deskphone
Aastra 6753i. Guida rapida. Telefono IP. Il meglio di TIM e Telecom Italia per il Business.
 Aastra 6753i Guida rapida Telefono IP Il meglio di TIM e Telecom Italia per il Business. Aastra 6753i - Guida rapida SOMMARIO Tasti del telefono Tasti funzione Personalizzazione del telefono Chiamata
Aastra 6753i Guida rapida Telefono IP Il meglio di TIM e Telecom Italia per il Business. Aastra 6753i - Guida rapida SOMMARIO Tasti del telefono Tasti funzione Personalizzazione del telefono Chiamata
manuale di istruzioni per l uso dei terminali Centrex versione 2.0 del 1 luglio 2017 VIANOVA Telefoni IP Avaya
 manuale di istruzioni per l uso dei terminali Centrex versione 2.0 del 1 luglio 2017 VIANOVA Telefoni IP Avaya Sommario Introduzione...4 1.1 Servizio Hot Desking...5 Login su telefono non "loggato...
manuale di istruzioni per l uso dei terminali Centrex versione 2.0 del 1 luglio 2017 VIANOVA Telefoni IP Avaya Sommario Introduzione...4 1.1 Servizio Hot Desking...5 Login su telefono non "loggato...
Portale di gestione Version 7.5
 Portale di gestione Version 7.5 MANUALE DELL AMMINISTRATORE Revisione: 29/08/2017 Sommario 1 Informazioni sul documento...3 2 Informazioni sul portale di gestione...3 2.1 Account e unità... 3 2.2 Browser
Portale di gestione Version 7.5 MANUALE DELL AMMINISTRATORE Revisione: 29/08/2017 Sommario 1 Informazioni sul documento...3 2 Informazioni sul portale di gestione...3 2.1 Account e unità... 3 2.2 Browser
Funzionalità di Network Assistant
 CAPITOLO 2 Network Assistant semplifica la gestione delle comunità di cluster mettendo a disposizione una GUI, metodi alternativi per le configurazione dei dispositivi di rete, due livelli di accesso,
CAPITOLO 2 Network Assistant semplifica la gestione delle comunità di cluster mettendo a disposizione una GUI, metodi alternativi per le configurazione dei dispositivi di rete, due livelli di accesso,
Guida utente DECS 2.0. Versione italiana.
 Guida utente DECS 2.0 Versione italiana www.danfoss.it 2 Danfoss 2018.08 VI.HX.B3.06 Grazie per aver acquistato un prodotto Danfoss Indice 1.0 Introduzione...4 2.0 Menu...8 3.0 Visualizzazione di una panoramica
Guida utente DECS 2.0 Versione italiana www.danfoss.it 2 Danfoss 2018.08 VI.HX.B3.06 Grazie per aver acquistato un prodotto Danfoss Indice 1.0 Introduzione...4 2.0 Menu...8 3.0 Visualizzazione di una panoramica
IP Office Essential Edition Embedded Voic User Guide (Intuity Mode)
 Embedded Voicemail User Guide (Intuity Mode) 15-604067 Versione 10c Standard (1/31/2012) 2012 AVAYA Tutti i diritti riservati. Nota Sebbene sia stata posta la massima cura nel verificare l'accuratezza
Embedded Voicemail User Guide (Intuity Mode) 15-604067 Versione 10c Standard (1/31/2012) 2012 AVAYA Tutti i diritti riservati. Nota Sebbene sia stata posta la massima cura nel verificare l'accuratezza
YEALINK T41P/S _1 _Guida rapida_rev. 0 /S YealinkT41P
 1. NOTE GENERALI Nella guida verranno definiti come softkeys i tasti evidenziati in verde nella figura sottostante: Questi tasti permettono l accesso a differenti funzioni in base alla scritta che compare
1. NOTE GENERALI Nella guida verranno definiti come softkeys i tasti evidenziati in verde nella figura sottostante: Questi tasti permettono l accesso a differenti funzioni in base alla scritta che compare
Istruzioni per l uso Polycom 331IP
 Istruzioni per l uso Polycom 331IP 1. Note generali... 2 2. Viva voce... 2 2.1. Attivare il viva voce durante la selezione... 2 2.2. Passare al viva voce durante una chiamata... 2 3. Messa in attesa (funzione
Istruzioni per l uso Polycom 331IP 1. Note generali... 2 2. Viva voce... 2 2.1. Attivare il viva voce durante la selezione... 2 2.2. Passare al viva voce durante una chiamata... 2 3. Messa in attesa (funzione
IP Office 6.1 Installazione di one-x Portal per IP Office
 Installazione di one-x Portal per IP Office 15-601139 IT Versione 03b - (07/12/2010) 2010 AVAYA Tutti i diritti riservati. Nota Sebbene sia stata posta la massima cura nel verificare l'accuratezza e la
Installazione di one-x Portal per IP Office 15-601139 IT Versione 03b - (07/12/2010) 2010 AVAYA Tutti i diritti riservati. Nota Sebbene sia stata posta la massima cura nel verificare l'accuratezza e la
Guida Google Cloud Print
 Guida Google Cloud Print Versione 0 ITA Definizioni delle note Nella presente guida dell'utente viene utilizzato il seguente stile di note: La Nota spiega come rispondere a una situazione che potrebbe
Guida Google Cloud Print Versione 0 ITA Definizioni delle note Nella presente guida dell'utente viene utilizzato il seguente stile di note: La Nota spiega come rispondere a una situazione che potrebbe
DATEV KOINOS Azienda Cloud. Guida introduttiva
 DATEV KOINOS Azienda Cloud Guida introduttiva INDICE 1. Accesso al servizio pag. 3 2. Profilo utente pag. 4 3. Prima attivazione pag. 5 4. Accesso alle applicazioni pag. 5 5. Upload dei file da disco locale
DATEV KOINOS Azienda Cloud Guida introduttiva INDICE 1. Accesso al servizio pag. 3 2. Profilo utente pag. 4 3. Prima attivazione pag. 5 4. Accesso alle applicazioni pag. 5 5. Upload dei file da disco locale
IP Office 4.0 Guida per l'utente dei telefoni 2402 e 5402
 IP Office 4.0 Guida per l'utente dei telefoni 2402 e 5402 15-601057 Edizione 4 (01/02/2007) 2006 Avaya Inc. Tutti i diritti riservati. Il telefono Sebbene sia stata posta la massima cura nel verificare
IP Office 4.0 Guida per l'utente dei telefoni 2402 e 5402 15-601057 Edizione 4 (01/02/2007) 2006 Avaya Inc. Tutti i diritti riservati. Il telefono Sebbene sia stata posta la massima cura nel verificare
IP Office 6 Telefono 1403/1603
 Telefono 1403/1603 15-601013 IT Versione 02a - (04 February 2010) 2010 AVAYA Tutti i diritti riservati. Nota Sebbene sia stata posta la massima cura nel verificare l'accuratezza e la completezza delle
Telefono 1403/1603 15-601013 IT Versione 02a - (04 February 2010) 2010 AVAYA Tutti i diritti riservati. Nota Sebbene sia stata posta la massima cura nel verificare l'accuratezza e la completezza delle
Istruzioni per l uso Siemens Gigaset A510IP
 Istruzioni per l uso Siemens Gigaset A510IP 1. Viva voce... 2 2. Messa in attesa (funzione hold)...2 3. Disattivare il microfono (funzione mute)...2 4. Trasferimento di chiamata... 2 5. Conferenza (massimo
Istruzioni per l uso Siemens Gigaset A510IP 1. Viva voce... 2 2. Messa in attesa (funzione hold)...2 3. Disattivare il microfono (funzione mute)...2 4. Trasferimento di chiamata... 2 5. Conferenza (massimo
IP Office one-x Portal for IP Office Installation
 one-x Portal for Installation 15-601139 IT Versione 02b - (15/10/2010) 2010 AVAYA Tutti i diritti riservati. Nota Sebbene sia stata posta la massima cura nel verificare l'accuratezza e la completezza delle
one-x Portal for Installation 15-601139 IT Versione 02b - (15/10/2010) 2010 AVAYA Tutti i diritti riservati. Nota Sebbene sia stata posta la massima cura nel verificare l'accuratezza e la completezza delle
INDICAZIONI UTILI ALL UTILIZZO NUOVA POSTA ELETTRONICA
 INDICAZIONI UTILI ALL UTILIZZO NUOVA POSTA ELETTRONICA Accesso alla casella di posta Personale L accesso può avvenire o partendo dall area riservata del sito web (Intranet) selezionando Web Mail Fig. 1
INDICAZIONI UTILI ALL UTILIZZO NUOVA POSTA ELETTRONICA Accesso alla casella di posta Personale L accesso può avvenire o partendo dall area riservata del sito web (Intranet) selezionando Web Mail Fig. 1
YEALINK T46G YealinkT46G_Guida rapida_rev. 00_
 1. NOTE GENERALI Nella guida verranno definiti come softkeys i tasti evidenziati in verde nella figura sottostante: Questi tasti permettono l accesso a differenti funzioni in base alla scritta che compare
1. NOTE GENERALI Nella guida verranno definiti come softkeys i tasti evidenziati in verde nella figura sottostante: Questi tasti permettono l accesso a differenti funzioni in base alla scritta che compare
Aastra 6731i. Guida rapida. Telefono IP. Il meglio di TIM e Telecom Italia per il Business.
 Aastra 6731i Guida rapida Telefono IP Il meglio di TIM e Telecom Italia per il Business. 1 Aastra 6731i - Guida rapida SOMMARIO Tasti del telefono Tasti funzione Personalizzazione del telefono Chiamata
Aastra 6731i Guida rapida Telefono IP Il meglio di TIM e Telecom Italia per il Business. 1 Aastra 6731i - Guida rapida SOMMARIO Tasti del telefono Tasti funzione Personalizzazione del telefono Chiamata
Telefono IP 6865i Mitel
 Telefono IP 6865i Mitel Istruzioni per l'uso Release 3.3.1 SP3 41-001523-02 REV00 10.2014 Tasti del telefono IP Pannello tasti Nelle sezioni seguenti vengono descritte le diverse funzioni dei tasti del
Telefono IP 6865i Mitel Istruzioni per l'uso Release 3.3.1 SP3 41-001523-02 REV00 10.2014 Tasti del telefono IP Pannello tasti Nelle sezioni seguenti vengono descritte le diverse funzioni dei tasti del
Panoramica di Document Portal
 Per visualizzare o scaricare questa o altre pubblicazioni Lexmark Document Solutions, fare clic qui. Panoramica di Document Portal Lexmark Document Portal è una soluzione software che offre funzioni di
Per visualizzare o scaricare questa o altre pubblicazioni Lexmark Document Solutions, fare clic qui. Panoramica di Document Portal Lexmark Document Portal è una soluzione software che offre funzioni di
BCM. IP Phone 2001 Nortel Networks Guida per l'utente
 BCM IP Phone 2001 Nortel Networks Guida per l'utente N. parte N0027308 01 21 marzo 2005 Operazioni preliminari 3 IP Phone 2001 di Nortel Networks consente di gestire messaggi vocali e dati dal desktop.
BCM IP Phone 2001 Nortel Networks Guida per l'utente N. parte N0027308 01 21 marzo 2005 Operazioni preliminari 3 IP Phone 2001 di Nortel Networks consente di gestire messaggi vocali e dati dal desktop.
2008 Nokia. Tutti i diritti sono riservati. Nokia, Nokia Connecting People ed Nseries sono marchi o marchi registrati di Nokia Corporation.
 Chat Edizione 1 2008 Nokia. Tutti i diritti sono riservati. Nokia, Nokia Connecting People ed Nseries sono marchi o marchi registrati di Nokia Corporation. Nokia tune è una tonalità registrata di proprietà
Chat Edizione 1 2008 Nokia. Tutti i diritti sono riservati. Nokia, Nokia Connecting People ed Nseries sono marchi o marchi registrati di Nokia Corporation. Nokia tune è una tonalità registrata di proprietà
Fiery Remote Scan. Collegarsi ai Fiery servers. Collegarsi a un Fiery server al primo utilizzo
 Fiery Remote Scan Fiery Remote Scan consente di gestire la scansione su Fiery server e la stampante da un computer remoto. Fiery Remote Scan può essere utilizzato per le seguenti operazioni: Avviare le
Fiery Remote Scan Fiery Remote Scan consente di gestire la scansione su Fiery server e la stampante da un computer remoto. Fiery Remote Scan può essere utilizzato per le seguenti operazioni: Avviare le
Guida dell'utente per IP Audio Conference Phone BCM Business Communications Manager
 Guida dell'utente per IP Audio Conference Phone 2033 BCM50 2.0 Business Communications Manager Stato del documento: Standard Versione del documento: 01.01 Codice parte: NN40050-102-IT Data: Agosto 2006
Guida dell'utente per IP Audio Conference Phone 2033 BCM50 2.0 Business Communications Manager Stato del documento: Standard Versione del documento: 01.01 Codice parte: NN40050-102-IT Data: Agosto 2006
WINDOWS TERMINAL SERVER PER L ACCESSO REMOTO AL SISTEMA DI PROTOCOLLO INFORMATICO
 Servizi per l e-government nell università Federico II WINDOWS TERMINAL SERVER PER L ACCESSO REMOTO AL SISTEMA DI PROTOCOLLO INFORMATICO CONNESSIONE_TERMINAL_SERVER PAG. 1 DI 13 Indice 1. Premessa...3
Servizi per l e-government nell università Federico II WINDOWS TERMINAL SERVER PER L ACCESSO REMOTO AL SISTEMA DI PROTOCOLLO INFORMATICO CONNESSIONE_TERMINAL_SERVER PAG. 1 DI 13 Indice 1. Premessa...3
Guida AirPrint. Questa guida dell'utente riguarda i seguenti modelli: MFC-J6520DW/J6720DW/J6920DW/J6925DW. Versione A ITA
 Guida AirPrint Questa guida dell'utente riguarda i seguenti modelli: MFC-J650DW/J670DW/J690DW/J695DW Versione A ITA Definizioni delle note Nella presente Guida dell'utente viene utilizzato lo stile che
Guida AirPrint Questa guida dell'utente riguarda i seguenti modelli: MFC-J650DW/J670DW/J690DW/J695DW Versione A ITA Definizioni delle note Nella presente Guida dell'utente viene utilizzato lo stile che
Guida rapida. Linksys SPA942
 Guida rapida Linksys SPA942 1 Indice Introduzione 3 Panoramica del telefono 4 Gestione delle chiamate 6 Effettuare una chiamata 6 Rispondere ad una chiamata 6 Concludere una chiamata 7 Mettere una chiamata
Guida rapida Linksys SPA942 1 Indice Introduzione 3 Panoramica del telefono 4 Gestione delle chiamate 6 Effettuare una chiamata 6 Rispondere ad una chiamata 6 Concludere una chiamata 7 Mettere una chiamata
Guida rapida Supercordless
 Guida rapida Supercordless Vodafone Power to you Indice Indice Introduzione 3 Panoramica del telefono 4 Gestione delle chiamate 6 Effettuare una chiamata 6 Risposta o rifiuto di una chiamata 6 Trasferimento
Guida rapida Supercordless Vodafone Power to you Indice Indice Introduzione 3 Panoramica del telefono 4 Gestione delle chiamate 6 Effettuare una chiamata 6 Risposta o rifiuto di una chiamata 6 Trasferimento
File Leggimi per Philips CamSuite 2.0
 File Leggimi per Philips CamSuite 2.0 Scopo: utilizzare il nuovo software Philips CamSuite 2.0 per sfruttare le funzionalità della webcam. Philips CamSuite 2.0 fornisce un accesso veloce alle funzionalità
File Leggimi per Philips CamSuite 2.0 Scopo: utilizzare il nuovo software Philips CamSuite 2.0 per sfruttare le funzionalità della webcam. Philips CamSuite 2.0 fornisce un accesso veloce alle funzionalità
Xerox WorkCentre 3655 Stampante multifunzione Pannello comandi
 Pannello comandi I servizi disponibili variano in base all'impostazione della stampante. Per ulteriori informazioni su servizi e impostazioni, consultare la Guida per l'utente. 3 4 5 Schermo sensibile
Pannello comandi I servizi disponibili variano in base all'impostazione della stampante. Per ulteriori informazioni su servizi e impostazioni, consultare la Guida per l'utente. 3 4 5 Schermo sensibile
Scheda delle funzioni SWCA (System-wide Call Appearance)
 Scheda delle funzioni SWCA (System-wide Call Appearance) N. parte N0069071 Novembre 2005 Informazioni sui tasti SWCA (System-wide Call Appearance) Linea 1 Linea 2 SWCA1 SWCA2 SWCA3 Utilizzare la funzione
Scheda delle funzioni SWCA (System-wide Call Appearance) N. parte N0069071 Novembre 2005 Informazioni sui tasti SWCA (System-wide Call Appearance) Linea 1 Linea 2 SWCA1 SWCA2 SWCA3 Utilizzare la funzione
Manuale Posto operatore Web SMALL
 COMUNICAZIONE INTEGRATA SMART Manuale Posto operatore Web SMALL Guida all Utilizzo del Posto Operatore WEB Release 1.0 () Ver. 09/03/2016 1 di 15 1. INDICE 1. Introduzione... 3 2. Prerequisiti... 3 3.
COMUNICAZIONE INTEGRATA SMART Manuale Posto operatore Web SMALL Guida all Utilizzo del Posto Operatore WEB Release 1.0 () Ver. 09/03/2016 1 di 15 1. INDICE 1. Introduzione... 3 2. Prerequisiti... 3 3.
Telefono analogico Guida per l'utente. N. parte P febbraio 2004
 Telefono analogico Guida per l'utente N. parte P0609356 01 25 febbraio 2004 2 Guida per l'utente del telefono analogico Copyright 2004 Nortel Networks Tutti i diritti riservati. 2004. Le informazioni contenute
Telefono analogico Guida per l'utente N. parte P0609356 01 25 febbraio 2004 2 Guida per l'utente del telefono analogico Copyright 2004 Nortel Networks Tutti i diritti riservati. 2004. Le informazioni contenute
PORTALE DI REGISTRAZIONE GUIDA DELL'UTENTE
 GUIDA DELL'UTENTE SOMMARIO Introduzione 3 Portale di registrazione 3 Protezione dei dati e privacy 3 Chi può registrare i prodotti? 4 Assistenza per l'utilizzo del portale di registrazione 4 Creazione
GUIDA DELL'UTENTE SOMMARIO Introduzione 3 Portale di registrazione 3 Protezione dei dati e privacy 3 Chi può registrare i prodotti? 4 Assistenza per l'utilizzo del portale di registrazione 4 Creazione
Il tuo manuale d'uso. SONY ERICSSON W200I http://it.yourpdfguides.com/dref/451447
 Può anche leggere le raccomandazioni fatte nel manuale d uso, nel manuale tecnico o nella guida di installazione di SONY ERICSSON W200I. Troverà le risposte a tutte sue domande sul manuale d'uso (informazioni,
Può anche leggere le raccomandazioni fatte nel manuale d uso, nel manuale tecnico o nella guida di installazione di SONY ERICSSON W200I. Troverà le risposte a tutte sue domande sul manuale d'uso (informazioni,
Utilizzo di Auto amministrazione
 Utilizzo di Auto amministrazione Versione 11.0.4.0 Edizione 2 Febbraio 2019 Sommario Capitolo 1: Introduzione... 5 Primo accesso... 5 guidata di installazione: menu Profilo... 6 guidata di installazione:
Utilizzo di Auto amministrazione Versione 11.0.4.0 Edizione 2 Febbraio 2019 Sommario Capitolo 1: Introduzione... 5 Primo accesso... 5 guidata di installazione: menu Profilo... 6 guidata di installazione:
Guida rapida del portale voce. Data del documento: 13/09/13 Versione del documento: 1.0d
 Guida rapida del portale voce Data del documento: 13/09/13 Versione del documento: 1.0d Guida per l Utente portale voce Contenuto della guida rapida Introduzione... 3 Menu Portale voce... 4 Segreteria
Guida rapida del portale voce Data del documento: 13/09/13 Versione del documento: 1.0d Guida per l Utente portale voce Contenuto della guida rapida Introduzione... 3 Menu Portale voce... 4 Segreteria
Manuale MOBILE APP EVOLUZIONE UFFICIO
 Manuale MOBILE APP EVOLUZIONE UFFICIO Guida per terminali ios Release 1.1 1 Sommario 1 INTRODUZIONE... 3 2 INSTALLAZIONE DELL APP... 4 3 AVVIO DELL APP... 5 4 EFFETTUARE UNA CHIAMATA... 7 4.1 SERVIZIO
Manuale MOBILE APP EVOLUZIONE UFFICIO Guida per terminali ios Release 1.1 1 Sommario 1 INTRODUZIONE... 3 2 INSTALLAZIONE DELL APP... 4 3 AVVIO DELL APP... 5 4 EFFETTUARE UNA CHIAMATA... 7 4.1 SERVIZIO
Istruzioni per l'uso Guida a Mopria
 Istruzioni per l'uso Guida a Mopria Per un uso sicuro e corretto, leggere le "Informazioni sulla sicurezza" prima di utilizzare la macchina. SOMMARIO Introduzione... 2 Significati dei simboli... 2 Dichiarazione
Istruzioni per l'uso Guida a Mopria Per un uso sicuro e corretto, leggere le "Informazioni sulla sicurezza" prima di utilizzare la macchina. SOMMARIO Introduzione... 2 Significati dei simboli... 2 Dichiarazione
Istruzioni per l uso Polycom 450IP
 Istruzioni per l uso Polycom 450IP 1. Note generali... 2 2. Viva voce... 2 2.1. Attivare il viva voce durante la selezione...2 2.2. Passare al viva voce durante una chiamata...2 3. Messa in attesa (funzione
Istruzioni per l uso Polycom 450IP 1. Note generali... 2 2. Viva voce... 2 2.1. Attivare il viva voce durante la selezione...2 2.2. Passare al viva voce durante una chiamata...2 3. Messa in attesa (funzione
Guida dell'utente per il trasferimento dei dati tra fotocamere
 Fotocamera digitale Canon Guida dell'utente per il trasferimento dei dati tra fotocamere Sommario Introduzione.................................... 1 Trasferimento delle immagini tramite una connessione
Fotocamera digitale Canon Guida dell'utente per il trasferimento dei dati tra fotocamere Sommario Introduzione.................................... 1 Trasferimento delle immagini tramite una connessione
Manuale BARRA DI CONTROLLO EVOLUZIONE UFFICIO
 Manuale BARRA DI CONTROLLO EVOLUZIONE UFFICIO Release 1.1 SOMMARIO 1 ACCESSO ALLA BARRA DI CONTROLLO EVOLUZIONE UFFICIO... 4 1.1 DOWNLOAD DA PORTALE CONFIGURA EVOLUZIONE UFFICIO... 5 2 DESCRIZIONE SINTETICA
Manuale BARRA DI CONTROLLO EVOLUZIONE UFFICIO Release 1.1 SOMMARIO 1 ACCESSO ALLA BARRA DI CONTROLLO EVOLUZIONE UFFICIO... 4 1.1 DOWNLOAD DA PORTALE CONFIGURA EVOLUZIONE UFFICIO... 5 2 DESCRIZIONE SINTETICA
IP Office Basic Edition Guida dell'utente del telefono Quick Mode M7100
 Guida dell'utente del telefono Quick Mode M7100 - Versione 4a - (14/06/2012) 2012 AVAYA Tutti i diritti riservati. Nota Sebbene sia stata posta la massima cura nel verificare l'accuratezza e la completezza
Guida dell'utente del telefono Quick Mode M7100 - Versione 4a - (14/06/2012) 2012 AVAYA Tutti i diritti riservati. Nota Sebbene sia stata posta la massima cura nel verificare l'accuratezza e la completezza
Guida dell'utente Brother Software Licence Management Tool
 Guida dell'utente Brother Software Licence Management Tool ITA Versione 0 Copyright Copyright 018 Brother Industries, Ltd. Tutti i diritti riservati. Le informazioni di questo documento sono soggette a
Guida dell'utente Brother Software Licence Management Tool ITA Versione 0 Copyright Copyright 018 Brother Industries, Ltd. Tutti i diritti riservati. Le informazioni di questo documento sono soggette a
INFORMAZIONI SULLA SCHERMATA DI LOGIN
 INFORMAZIONI SULLA SCHERMATA DI LOGIN L'utilizzo di questo tutorial è consigliato soprattutto nel caso in cui il software sia già stato acquistato e attivato. Per informazioni sulla procedura di acquisto
INFORMAZIONI SULLA SCHERMATA DI LOGIN L'utilizzo di questo tutorial è consigliato soprattutto nel caso in cui il software sia già stato acquistato e attivato. Per informazioni sulla procedura di acquisto
per il primo accesso per gli accessi successivi
 Selezionando il link Accedi con Codice Fiscale e Password, si entra nella parte protetta del sistema e verrà quindi presentata la mappa di Login in cui l'utente dovrà inserire le proprie credenziali, come
Selezionando il link Accedi con Codice Fiscale e Password, si entra nella parte protetta del sistema e verrà quindi presentata la mappa di Login in cui l'utente dovrà inserire le proprie credenziali, come
Domande frequenti: KWB Comfort Online
 Domande frequenti: KWB Comfort Online Contenuto 1. Premesse... 3 1.1. Vorrei usare Comfort Online. Quali sono i requisiti?... 3 1.1.1. Requisiti per caldaie con dispositivo di regolazione Comfort 4...
Domande frequenti: KWB Comfort Online Contenuto 1. Premesse... 3 1.1. Vorrei usare Comfort Online. Quali sono i requisiti?... 3 1.1.1. Requisiti per caldaie con dispositivo di regolazione Comfort 4...
Istruzioni per Windows.
 RAS@home. Istruzioni per Windows. RAS@home per Windows Istruzioni per Windows. Introduzione. 3 Fase Ordinare RAS@home. 4 Fase a Predisporre terminali privati Windows 7. 5 Verificare i requisiti tecnici
RAS@home. Istruzioni per Windows. RAS@home per Windows Istruzioni per Windows. Introduzione. 3 Fase Ordinare RAS@home. 4 Fase a Predisporre terminali privati Windows 7. 5 Verificare i requisiti tecnici
IP Office Basic Edition Guida dell'utente del telefono Quick Mode T7000
 Guida dell'utente del telefono Quick Mode T7000 - Versione 4a - (14/06/2012) 2012 AVAYA Tutti i diritti riservati. Nota Sebbene sia stata posta la massima cura nel verificare l'accuratezza e la completezza
Guida dell'utente del telefono Quick Mode T7000 - Versione 4a - (14/06/2012) 2012 AVAYA Tutti i diritti riservati. Nota Sebbene sia stata posta la massima cura nel verificare l'accuratezza e la completezza
Manuale UTENTE del PORTALE CONFIGURA EVOLUZIONE UFFICIO
 Manuale UTENTE del PORTALE CONFIGURA EVOLUZIONE UFFICIO Release 1.0 SOMMARIO 1 Accesso al portale Configura-Evoluzione Ufficio... 4 2 Anagrafica Utente... 6 2.1 Dati Anagrafici... 8 2.2 Cambio Password...
Manuale UTENTE del PORTALE CONFIGURA EVOLUZIONE UFFICIO Release 1.0 SOMMARIO 1 Accesso al portale Configura-Evoluzione Ufficio... 4 2 Anagrafica Utente... 6 2.1 Dati Anagrafici... 8 2.2 Cambio Password...
Informazioni sull'integrazione guidata di Outlook
 Il seguente articolo approfondisce gli aspetti di integrazione tra Project e Outlook Informazioni sull'integrazione guidata di Outlook Se si utilizza Microsoft Office Project Server 2003 per la collaborazione
Il seguente articolo approfondisce gli aspetti di integrazione tra Project e Outlook Informazioni sull'integrazione guidata di Outlook Se si utilizza Microsoft Office Project Server 2003 per la collaborazione
DataCAD Licenza Software
 DataCAD Licenza Software DataCAD utilizza una tecnologia di gestione delle licenze basata su software denominata "softlock". La licenza acquistata può essere attivata su un solo computer alla volta. Tuttavia,
DataCAD Licenza Software DataCAD utilizza una tecnologia di gestione delle licenze basata su software denominata "softlock". La licenza acquistata può essere attivata su un solo computer alla volta. Tuttavia,
Indicatori dello stato del telefono 2 Per gli utenti dei sistemi 3300 ICP Resilient 2 Suggerimenti per una maggiore praticità e sicurezza 2
 MANUALE D' UTENTE 3300 ICP - 4.0 Indice INFORMAZIONI SUL TELEFONO 5201 IP 1 Indicatori dello stato del telefono 2 Per gli utenti dei sistemi 3300 ICP Resilient 2 Suggerimenti per una maggiore praticità
MANUALE D' UTENTE 3300 ICP - 4.0 Indice INFORMAZIONI SUL TELEFONO 5201 IP 1 Indicatori dello stato del telefono 2 Per gli utenti dei sistemi 3300 ICP Resilient 2 Suggerimenti per una maggiore praticità
Uso del pannello operatore
 Questa sezione fornisce informazioni sul pannello operatore della stampante, sulla modifica delle impostazioni e sui menu del pannello operatore. È possibile modificare la maggior parte delle impostazioni
Questa sezione fornisce informazioni sul pannello operatore della stampante, sulla modifica delle impostazioni e sui menu del pannello operatore. È possibile modificare la maggior parte delle impostazioni
IP Office Phone
 1603 Phone - Versione 01b - (09 September 2008) 2008 AVAYA Tutti i diritti riservati. Nota Sebbene sia stata posta la massima cura nel verificare l'accuratezza e la completezza delle informazioni contenute
1603 Phone - Versione 01b - (09 September 2008) 2008 AVAYA Tutti i diritti riservati. Nota Sebbene sia stata posta la massima cura nel verificare l'accuratezza e la completezza delle informazioni contenute
Postazione centrale di risposta (CAP) Personal Call Manager
 Postazione centrale di risposta (CAP) Personal Call Manager N. parte N0068925 Novembre 2005 Postazione centrale di risposta (CAP) La postazione centrale di risposta (CAP) è composta da un telefono T7316E
Postazione centrale di risposta (CAP) Personal Call Manager N. parte N0068925 Novembre 2005 Postazione centrale di risposta (CAP) La postazione centrale di risposta (CAP) è composta da un telefono T7316E
Avaya one-x Mobile Web Manuale dell utente
 Avaya one-x Mobile Web Manuale dell utente 18-602150IT Edizione 1 Novembre 2007 2007 Avaya Inc. Tutti i diritti riservati. Avviso Pur essendo stata accertata la completezza e la precisione delle informazioni
Avaya one-x Mobile Web Manuale dell utente 18-602150IT Edizione 1 Novembre 2007 2007 Avaya Inc. Tutti i diritti riservati. Avviso Pur essendo stata accertata la completezza e la precisione delle informazioni
Questa Guida dell utente è valida per i modelli elencati di seguito:
 Guida AirPrint Questa Guida dell utente è valida per i modelli elencati di seguito: HL-L850CDN/L8350CDW/L8350CDWT/L900CDW/L900CDWT/ L9300CDW/L9300CDWT/L9300CDWTT DCP-L8400CDN/L8450CDW MFC-L8600CDW/L8650CDW/L8850CDW/L9550CDW
Guida AirPrint Questa Guida dell utente è valida per i modelli elencati di seguito: HL-L850CDN/L8350CDW/L8350CDWT/L900CDW/L900CDWT/ L9300CDW/L9300CDWT/L9300CDWTT DCP-L8400CDN/L8450CDW MFC-L8600CDW/L8650CDW/L8850CDW/L9550CDW
 SOMMARIO FLIP SYNC TOOL... 2 Installazione... 3 Impostazioni... 5 Parametri PBX... 5 Opzioni di avvio... 6 Sincronizzazione... 7 Impostazioni... 7 Importazione / Esportazione... 11 Servizi... 13 Opzioni
SOMMARIO FLIP SYNC TOOL... 2 Installazione... 3 Impostazioni... 5 Parametri PBX... 5 Opzioni di avvio... 6 Sincronizzazione... 7 Impostazioni... 7 Importazione / Esportazione... 11 Servizi... 13 Opzioni
