CORSO D INFORMATICA BASE WINDOWS. a cura di Ing. Alejandro Diaz
|
|
|
- Massimo Micheli
- 7 anni fa
- Visualizzazioni
Transcript
1 CORSO D INFORMATICA BASE WINDOWS a cura di Ing. Alejandro Diaz
2 WINDOWS
3 WINDOWS Quando si avvia Windows compare il Desktop su cui sono visualizzati gli oggetti, e nella parte inferiore, il pulsante Start e la Barra delle applicazioni. Tutti questi tre strumenti rappresentano la base per poter accedere a qualsiasi strumento o programma installato nel nostro sistema. Se sono stati registrati più di un utente prima del Desktop viene caricata l interfaccia d accesso utente, dove viene selezionato l utente che vuole accedere ed eventualmente dovrà essere digitata una password di sicurezza se richiesta.
4
5 IL DESKTOP Il Desktop è l'area principale dello schermo che viene visualizzata quando si accende il computer e si accede a Windows. Analogamente al piano di una scrivania, funge da superficie di lavoro. Quando si avvia un programma o si apre una cartella, questi vengono visualizzati sul desktop. È inoltre possibile disporre liberamente sul desktop oggetti come file e cartelle. Alcune icone si trovano di default nel desktop, mentre altre possono essere aggiunte dall'utente, con il sistema dei collegamenti, che possono essere creati semplicemente cliccando con il pulsante destro del mouse su un punto libero del desktop, scegliendo la voce Nuovo e Collegamento dal menu a cascata che si genera. Poiché i programmi vengono eseguiti sul desktop, questo viene spesso coperto in tutto o in parte. Resta però sempre presente, sotto le altre finestre. Per visualizzare l'intero desktop senza chiudere le applicazioni o le finestre aperte, fare clic sul pulsante Mostra desktop sulla barra delle applicazioni. Il desktop verrà visualizzato in primo piano. Fare di nuovo clic sul pulsante per tornare a visualizzare tutte le finestre nella relativa posizione originaria.
6 CONFIGURAZIONE DEL DESKTOP Per configurare l aspetto del Desktop, come l immagine di sfondo i temi utilizzati o impostare uno Screen Saver basta premere il tasto destro del mouse sullo sfondo del Desktop (in un punto vuoto qualsiasi) e scegliere al voce Proprietà.
7 CONFIGURAZIONE DEL DESKTOP Per configurare l aspetto del Desktop, come l immagine di sfondo i temi utilizzati o impostare uno Screen Saver basta premere il tasto destro del mouse sullo sfondo del Desktop (in un punto vuoto qualsiasi) e scegliere al voce Proprietà.
8 CONFIGURAZIONE DEL DESKTOP Per configurare l aspetto del Desktop, come l immagine di sfondo i temi utilizzati o impostare uno Screen Saver basta premere il tasto destro del mouse sullo sfondo del Desktop (in un punto vuoto qualsiasi) e scegliere al voce Proprietà.
9 CONFIGURAZIONE DEL DESKTOP Per configurare l aspetto del Desktop, come l immagine di sfondo i temi utilizzati o impostare uno Screen Saver basta premere il tasto destro del mouse sullo sfondo del Desktop (in un punto vuoto qualsiasi) e scegliere al voce Proprietà.
10 CONFIGURAZIONE DEL DESKTOP E possibile inoltre modificare la risoluzione dello schermo, la qualità massima dei colori e la frequenza di aggiornamento del monitor (Avanzate).
11 RISORSE DEL COMPUTER E il vero cuore di Windows e possibile accedervi dal desktop (se è presente l icona) o dal menu Start. Nella finestra centrale si possono vedere i vari dischi fissi e unità cd-rom presenti nel computer, mentre sulla colonna sinistra ci sono vari utili menu: 1. Visualizza informazioni sul sistema, per ottenere informazioni relative a cpu e hardware installato 2. Installazione applicazioni, per installare o rimuovere applicazioni 3. Risorse di rete, per accedere agli altri pc in rete o iniziare a creare una rete locale 4. Documenti, Pannello di controllo, ecc Esplora Risorse è una altra utility indispensabile di Windows. Da Esplora Risorse è possibile visualizzare dischi e unità cd-rom, esplorarne i file e cartelle, creare nuove cartelle e modificare i nomi dei file. Si differenzia da Risorse del Computer perché alla sinistra c è la colonna che identifica la struttura ad albero di tutte le risorse.
12
13
14 ESPLORA RISORSE Per creare una nuova cartella, posizionarsi sulla colonna destra nel percorso in cui si vuole creare la cartella, andare dal menu File Nuovo Cartella. La cartella appena creata avrà nome Nuova Cartella, ma sarà modificabile cliccandoci sopra col tasto destro e scegliendo 'Rinomina'. Questa è la procedura anche per rinominare i singoli file. Dal menu di Esplora Risorse Strumenti Opzioni Cartella Visualizzazione, è possibile impostare varie opzioni, come Visualizzare cartelle e file nascosti, visualizzare file NTFS compressi, vedere le estensioni note dei file, ecc. Esplora risorse permette di lanciare i vari file (doppio clic sul nome del file): si aprirà il programma associato all'estensione del file.
15 RISORSE DI RETE Nell'ambito di una rete locale, di tipo LAN (Local Area Network), è possibile condividere risorse tra i computer utenti della rete stessa o, che dir si voglia, creare uno share (condivisione) di rete. Si può condividere: File e cartelle Stampanti La connessione internet
16 Gruppo di lavoro
17 Computer connessi in rete nello stesso gruppo di lavoro
18 Cartelle condivise in rete
19 LE ICONE
20 LE ICONE Le icone sono piccole immagini che rappresentano file, cartelle, programmi e altri elementi. Quando si avvia Windows per la prima volta, verrà visualizzata almeno un'icona sul desktop, ovvero il Cestino. È possibile scegliere quali icone visualizzare sul desktop e aggiungere o rimuovere un'icona in qualsiasi momento. Alcuni utenti preferiscono tenere il desktop sgombro o con poche icone. Altri posizionano sul desktop decine di icone per avere accesso immediato a programmi, file e cartelle di utilizzo frequente. Per accedere rapidamente a file e programmi preferiti, è possibile crearne collegamenti da aggiungere al desktop. Un collegamento è un'icona che rappresenta un rimando a un elemento, invece che l'elemento stesso. Quando si fa doppio clic sul collegamento, l'elemento viene aperto. Se si elimina un collegamento, l'elemento originale non verrà rimosso. I collegamenti sono distinguibili per la presenza di una freccia sull'icona.
21 LE ICONE Le icone comuni del desktop sono Risorse del computer, Documenti, Risorse di Rete, Cestino, Internet Explorer e Pannello di controllo. Per aggiungere o rimuovere dal desktop le icone comuni fare clic con il pulsante destro del mouse su un'area vuota del desktop e quindi scegliere Proprietà Desktop Personalizza.desktop. In Icone del desktop selezionare la casella di controllo accanto alle icone che si desidera aggiungere al desktop, deselezionare la casella di controllo accanto alle icone che si desidera rimuovere dal desktop e quindi fare clic su OK.
22 LE ICONE Per prima cosa, se si vuole modificare le dimensioni delle icone del desktop (sono icone 32x32) si può procedere in questo modo: clic col tasto destro sul Desktop Proprietà Aspetto Avanzate Elemento scegliere Icona e in Dimensioni cambiare il valore con quello desiderato. Per modificare un'icona del desktop (vale solo per le icone che sono collegamenti), basta fare clic col tasto destro sull'icona Proprietà Collegamento Cambia Icona ed eventualmente su Sfoglia per ricercare su disco un'icona creata o salvata precedentemente. Per modificare invece l'icona di una cartella (eccezion fatta per le cartelle di sistema che sono immodificabili) da Esplora Risorse fare clic sulla cartella col tasto destro Proprietà Personalizza, e qui si può scegliere un'immagine da associare a quella cartella o cambiarne l'icona. Si può anche creare un'icona e caricarla cliccando sul pulsante Sfoglia...
23 LE ICONE Per modificare invece le icone associate ai vari file, questo dipende dal programma in grado di lanciare quel file. Un esempio: l'estensione.mp3, che viene eseguita di default da Windows Media Player, ha una piccola icona associata, e tutti i file.mp3 la avranno. Se si modifica l'associazione tra l'estensione.mp3 e Windows Media Player con un altro programma in grado di riprodurre mp3, come WinAmp, tutti i file.mp3 modificheranno la loro icona con quella di WinAmp. Per modificare l'associazione di una estensione di un file ad un programma con un altro, dal menu Strumenti Opzioni Cartella Tipi di file, cliccare sull'estensione e scegliere Cambia. Si potrà scegliere tra una serie di programmi oppure, cliccando su sfoglia, il file.exe del nuovo programma con cui lanciare tale file.
24 I COLLEGAMENTI Un collegamento, rappresentato da un'icona, consente un rapido accesso a un file o programma. Quando si fa doppio clic sul collegamento, il file o il programma viene aperto. Consente di organizzare efficacemente i file utilizzati di frequente in un unico percorso facilmente accessibile, ad esempio una cartella o il desktop. Se si elimina il file originale, il collegamento non funzionerà più. È quindi consigliabile eliminare anche il collegamento. L'eliminazione del collegamento invece non influisce sul file originale. Se un collegamento non è più necessario, è possibile eliminarlo. Nelle icone dei collegamenti è presente una piccola freccia per indicare che si tratta di un collegamento.
25 LA BARRA DELLE APPLICAZIONI La Barra delle applicazioni consente di passare velocemente da un applicazione attiva ad un altra cliccando con il mouse sul pulsante associato all applicazione interessata. La Barra delle applicazioni è la lunga barra orizzontale visualizzata nella parte inferiore dello schermo. Diversamente dal desktop, che può essere coperto dalle finestre che vi si sovrappongono, la barra delle applicazioni resta quasi sempre visibile (se non è stata nascosta esplicitamente). È divisa in quattro sezioni principali: Il pulsante Start (Avvio), che consente di aprire il menu Start. La barra degli strumenti Avvio veloce, che consente di avviare alcuni programmi con un solo clic. La sezione centrale, che indica i programmi e i documenti aperti e consente di passare rapidamente dall'uno all'altro (è il cosiddetto multitasking). L'area di notifica, che include l'orologio e le icone (piccole immagini) che indicano lo stato di alcuni programmi e impostazioni del computer.
26 LA BARRA DELLE APPLICAZIONI Per modificare le dimensioni, la forma e la posizione della barra delle applicazioni: Fai clic con il pulsante destro su un'area vuota della barra delle applicazioni e verifica che non sia selezionato Blocca la barra delle applicazioni. Se è presente un segno di spunta accanto a questa opzione, fai clic per deselezionarla. Fai clic con il pulsante sinistro sul bordo di essa e, quando viene visualizzata la freccia a doppia punta, trascina il bordo superiore per ampliare o ridurre la barra delle applicazioni. Fai clic con il pulsante sinistro su un'area vuota della barra delle applicazioni per trascinarla in alto, a sinistra o a destra dello schermo. Per nascondere la barra delle applicazioni: Fai clic con il pulsante destro su un'area vuota e scegli Proprietà, seleziona l'opzione Nascondi automaticamente e fai clic su OK. La barra delle applicazioni viene nascosta al di sotto del bordo dello schermo. Per visualizzarla nuovamente, sposta il mouse sul bordo dello schermo. Questa funzione sarà utile se necessiti di più spazio sullo schermo. Per disattivare questa opzione è sufficiente deselezionarla di nuovo.
27 LA BARRA DELLE APPLICAZIONI
28 STAMPA SCHERMO Per copiare il contenuto dello schermo premere sulla tastiera il tasto Stamp oppure per copiare la finestra attiva, Alt + Stamp, l'immagine copiata è memorizzata negli appunti e può essere incollata in un nuovo documento selezionando la voce Incolla dal menu Modifica, oppure Ctrl + V.
29 IL MENU AVVIO (START) Permette l accesso a tutti i comandi e programmi del Computer attraverso menu a cascata che si aprono in sequenza. Per aprire il menu Start premere con il tasto sinistro il bottone START posto in basso a sinistra sul Dektop.
30 IL MENU AVVIO (START) Tutti i programmi Visualizza l elenco dei programmi che è possibile avviare Documenti Recenti Presenta l elenco dei documenti utilizzati ultimamente e che possono essere riavviati cliccandoci sopra. Pannello di Controllo Permette di richiamare il pannello di controllo, che è un applicazione che permette di modificare le impostazioni relative al sistema. Cerca Permette di cercare un file in base al nome o ad un criterio di ricerca Guida in linea e supporto tecnico Esegui Disconnetti Consente di disconnetteri rapidamente e di riconnettersi con un altro utente Spegni computer Consente la corretta chiusura del sistema. E possibile inoltre mandare in standby o ravviare il sistema.
31 CONFIGURAZIONE DEL MENU DI AVVIO Il menu di Avvio, quello che si attiva premendo sul bottone Start, può essere configurato a piacimento. Permette di selezionare l aspetto, gli elementi da visualizzare e anche di accedere alla cartella di gestione dei programmi. Per configurare il menu premere con il tasto destro sul bottone Start e scegliere la voce Proprietà. Con il tasto Personalizza si può modificare in profondità l aspetto del menu ed adattarlo alle proprie esigenze.
32 CERCA Nel caso in cui si volesse cercare un oggetto sul nostro computer, che sia un file una directory, un computer o una stampante si può utilizzare l utility Cerca. In questo modo sulla base di alcuni elementi caratteristici del nostro oggetto, come il nome, la data, il contenuto si può ritrovare la sua posizione sul disco rigido. La voce più utilizzata e per questo più generica è Tutti i file e le cartelle che consente di cercare qualsiasi tipo di file sulla base di alcune delle caratteristiche che ci ricordiamo: Le caratteristiche che possiamo usare sono: il nome (con i caratteri jolly * e?) *= qualsiasi gruppo di caratteri?^ qualsiasi singolo carattere la data di modifica Le dimensioni del file Alcune opzioni avanzate
33 IL PANNELLO DI CONTROLLO
34 IL PANNELLO DI CONTROLLO Il Pannello di controllo consente di modificare impostazioni per Windows. Queste impostazioni controllano praticamente tutto quello che riguarda il funzionamento e l'aspetto di Windows e consentono di impostare Windows esattamente come desiderato e nel modo più adatto alle proprie esigenze. Per aprire il Pannello di controllo, fare clic sul pulsante Start e quindi scegliere Pannello di controllo.
35
36 LA GUIDA IN LINEA L'area Guida in linea e supporto tecnico di Windows XP contiene moltissime informazioni utili per ottenere i migliori risultati dal PC e risolvere eventuali problemi. A questo scopo, scegli Guida in linea e supporto tecnico dal menu Start.
37 LA GUIDA IN LINEA Per assistere l'utente in caso di necessità Windows è stato dotato di una Guida in linea, che può essere aperta in ogni momento per rivedere le caratteristiche principali del sistema operativo e cercare soluzioni ai propri problemi. Visualizzare la Guida in linea è semplice: basta fare clic sulla voce Guida in linea del menu Start. In questo modo si apre la finestra Guida di Windows, che è suddivisa in due parti. La parte sinistra permette di visualizzare le schede Sommario, Indice e Trova, che forniscono gli strumenti per cercare le informazioni. Nella parte destra vengono mostrate le informazioni trovate. La guida di Windows può essere consultata in tre modi: scorrendo il Sommario, andando a guardare nell'indice analitico e usando la funzione Cerca. Nel Sommario della Guida gli argomenti sono raggruppati per capitoli principali. Facendo clic sull'icona si visualizzano i sottocapitoli o gli argomenti. Se si fa clic su un sottocapitolo, compaiono nella finestra di detra gli argomenti, se si clicca ancora una volta su una di queste voci nella finestra compaiono le spiegazioni degli argomenti. La scheda Indice fornisce un Indice analitico degli argomenti presenti nella Guida. Lo si può consultare scorrendo l'elenco degli argomenti oppure scrivendo una parola nella casella che si trova sopra l'indice: la guida cercherà tutte le voci che iniziano con la parola specificata. Attraverso la scheda Cerca, infine, è possibile effettuare una ricerca libera per parole chiave, cioè parole che possono apparire in qualsiasi punto del testo, anche se per loro non esiste una voce specifica dell'indice.
38
Windows. La prima realizzazione di un ambiente grafico si deve alla Apple (1984) per il suo Macintosh. La gestione dei file conserva la logica del DOS
 Windows La prima realizzazione di un ambiente grafico si deve alla Apple (1984) per il suo Macintosh La gestione dei file conserva la logica del DOS Funzionalità di un S.O. Gestione dei file Gestione dei
Windows La prima realizzazione di un ambiente grafico si deve alla Apple (1984) per il suo Macintosh La gestione dei file conserva la logica del DOS Funzionalità di un S.O. Gestione dei file Gestione dei
WINDOWS95. 1. Avviare Windows95. Avviare Windows95 non è un problema: parte. automaticamente all accensione del computer. 2. Barra delle applicazioni
 WINDOWS95 1. Avviare Windows95 Avviare Windows95 non è un problema: parte automaticamente all accensione del computer. 2. Barra delle applicazioni 1 La barra delle applicazioni permette di richiamare le
WINDOWS95 1. Avviare Windows95 Avviare Windows95 non è un problema: parte automaticamente all accensione del computer. 2. Barra delle applicazioni 1 La barra delle applicazioni permette di richiamare le
Da quali parti è composto un sistema operativo?
 Windows Da quali parti è composto un sistema operativo? Supervisore Gestisce i componenti hardware del sistema, interpreta ed esegue i comandi dell utente, si occupa di caricare ed eseguire gli altri programmi
Windows Da quali parti è composto un sistema operativo? Supervisore Gestisce i componenti hardware del sistema, interpreta ed esegue i comandi dell utente, si occupa di caricare ed eseguire gli altri programmi
Modulo 2 Test di verifica
 Modulo 2 Test di verifica Uso del computer e gestione dei file Test n. 1 Quando si riduce ad icona una finestra: è necessario prima salvare il suo contenuto si attiva un collegamento sul desktop rimane
Modulo 2 Test di verifica Uso del computer e gestione dei file Test n. 1 Quando si riduce ad icona una finestra: è necessario prima salvare il suo contenuto si attiva un collegamento sul desktop rimane
Lena Cota Guido Corso di Informatica - II livello. Esplora Risorse. Lavorare con il file system
 Esplora Risorse Lavorare con il file system 1 Cos è Le informazioni che possono essere elaborate dai computer sono conservate in documenti chiamati file. Esplora Risorse è il programma già installato su
Esplora Risorse Lavorare con il file system 1 Cos è Le informazioni che possono essere elaborate dai computer sono conservate in documenti chiamati file. Esplora Risorse è il programma già installato su
Gestione risorse (Windows)
 Gestione risorse (Windows) Organizzazione dei file Il sistema di memorizzazione è organizzato ad albero secondo una struttura gerarchica DISCO (drive) FILES CARTELLE (directory) FILES SOTTOCARTELLE FILES
Gestione risorse (Windows) Organizzazione dei file Il sistema di memorizzazione è organizzato ad albero secondo una struttura gerarchica DISCO (drive) FILES CARTELLE (directory) FILES SOTTOCARTELLE FILES
Sistema operativo Linux Ubuntu
 Sistema operativo Linux Ubuntu Avvio e arresto del sistema Attività operative Dopo aver premuto il tasto di accensione del computer, il sistema operativo viene caricato. L immagine che compare sullo schermo
Sistema operativo Linux Ubuntu Avvio e arresto del sistema Attività operative Dopo aver premuto il tasto di accensione del computer, il sistema operativo viene caricato. L immagine che compare sullo schermo
Sistema operativo Mac OS X
 Attività operative Personalizzare la scrivania. La personalizzazione viene attivata direttamente dal Dock facendo clic sull icona Preferenze di sistema. MODALITÀ ALTERNATIVA 1 Scrivania e salvaschermo.
Attività operative Personalizzare la scrivania. La personalizzazione viene attivata direttamente dal Dock facendo clic sull icona Preferenze di sistema. MODALITÀ ALTERNATIVA 1 Scrivania e salvaschermo.
Opuscolo Windows. Cliccando due volte su questa icona puoi aprire il programma di posta elettronica. Cliccando qui puoi navigare in Internet
 - Il Desktop pag. 2 - Pulsante Start pag. 3 - Barra delle Applicazioni pag. 3 - Risorse del Computer pag. 3 - Le Finestre di Windows pag. 4 - Salvare un lavoro pag. 4 - Stampa pag. 5 - Creare una Cartella
- Il Desktop pag. 2 - Pulsante Start pag. 3 - Barra delle Applicazioni pag. 3 - Risorse del Computer pag. 3 - Le Finestre di Windows pag. 4 - Salvare un lavoro pag. 4 - Stampa pag. 5 - Creare una Cartella
Capitolo I Sistema operativo
 Capitolo I Sistema operativo Primi passi col computer Avviare il computer e collegarsi in modo sicuro utilizzando un nome utente e una password Per avviare un computer è necessario premere il pulsante
Capitolo I Sistema operativo Primi passi col computer Avviare il computer e collegarsi in modo sicuro utilizzando un nome utente e una password Per avviare un computer è necessario premere il pulsante
Informatica e Informatica di Base
 Informatica e Informatica di Base WINDOWS Francesco Tura tura@cirfid.unibo.it Che cos è Windows? È un Sistema Operativo ad interfaccia grafica prodotto dalla Microsoft, che viene utilizzato su computer
Informatica e Informatica di Base WINDOWS Francesco Tura tura@cirfid.unibo.it Che cos è Windows? È un Sistema Operativo ad interfaccia grafica prodotto dalla Microsoft, che viene utilizzato su computer
Uso del computer e gestione dei file con Windows
 Uso del computer e gestione dei file con Windows PRIMI PASSI COL COMPUTER Avviare il computer Premere il tasto di accensione Spegnere il computer Pulsanti Start Spegni computer Spegni Riavviare il computer
Uso del computer e gestione dei file con Windows PRIMI PASSI COL COMPUTER Avviare il computer Premere il tasto di accensione Spegnere il computer Pulsanti Start Spegni computer Spegni Riavviare il computer
Selezionare e spostare le icone
 Selezionare e spostare le icone Selezionare un icona, ovvero cliccarci sopra con il tasto sinistro del mouse (l icona cambia tonalità di colore), significa comunicare al sistema operativo che si vuole
Selezionare e spostare le icone Selezionare un icona, ovvero cliccarci sopra con il tasto sinistro del mouse (l icona cambia tonalità di colore), significa comunicare al sistema operativo che si vuole
Ogni PC, per iniziare a lavorare, ha bisogno di un sistema operativo. Infatti questo è il primo programma che viene eseguito e che permette
 Ogni PC, per iniziare a lavorare, ha bisogno di un sistema operativo. Infatti questo è il primo programma che viene eseguito e che permette all'utente e ai programmi di gestire i dispositivi e le periferiche
Ogni PC, per iniziare a lavorare, ha bisogno di un sistema operativo. Infatti questo è il primo programma che viene eseguito e che permette all'utente e ai programmi di gestire i dispositivi e le periferiche
Informatica di Base
 Informatica di Base http://www.di.uniba.it/~laura/infbase/ Dip di Informatica Università degli studi di Bari Argomenti Software Software di sistema Software applicativo Sistema Operativo Driver per dispositivi
Informatica di Base http://www.di.uniba.it/~laura/infbase/ Dip di Informatica Università degli studi di Bari Argomenti Software Software di sistema Software applicativo Sistema Operativo Driver per dispositivi
Laboratorio - Condivisione di Cartelle, Creazione di Homegroup, e Mappatura di Unità di Rete in Windows 7
 5.0 6.8.4.7 Laboratorio - Condivisione di Cartelle, Creazione di Homegroup, e Mappatura di Unità di Rete in Windows 7 Introduzione Stampare e completare questo laboratorio. In questo laboratorio, sarà
5.0 6.8.4.7 Laboratorio - Condivisione di Cartelle, Creazione di Homegroup, e Mappatura di Unità di Rete in Windows 7 Introduzione Stampare e completare questo laboratorio. In questo laboratorio, sarà
Informatica WINDOWS. Francesco Tura F. Tura
 Informatica WINDOWS Francesco Tura francesco.tura@unibo.it Che cos è Windows? È un Sistema Operativo ad interfaccia grafica prodotto dalla Microsoft, che viene utilizzato su computer con CPU Intel Pentium
Informatica WINDOWS Francesco Tura francesco.tura@unibo.it Che cos è Windows? È un Sistema Operativo ad interfaccia grafica prodotto dalla Microsoft, che viene utilizzato su computer con CPU Intel Pentium
Sistemi Informatici per il supporto alle decisioni Modulo 1. Database: concetti introduttivi
 Sistemi Informatici per il supporto alle decisioni Modulo 1 Database: concetti introduttivi Iniziamo questi primi passi introducendo alcune definizioni e concetti fondamentali su questo particolare software,
Sistemi Informatici per il supporto alle decisioni Modulo 1 Database: concetti introduttivi Iniziamo questi primi passi introducendo alcune definizioni e concetti fondamentali su questo particolare software,
Windows è un software di base o Sistema Operativo che permette di:
 WINDOWS XP Windows è un software di base o Sistema Operativo che permette di: Gestire tutte le periferiche del computer Organizzare dati Gestire le operazioni con i dati Il sistema operativo è il primo
WINDOWS XP Windows è un software di base o Sistema Operativo che permette di: Gestire tutte le periferiche del computer Organizzare dati Gestire le operazioni con i dati Il sistema operativo è il primo
Laboratorio di Informatica. Introduzione a Windows. Introduzione a Windows
 Laboratorio di Informatica Per i C.d.L in: Assistenza Sanitaria Tecniche della prevenzione nell'ambiente e nei luoghi di lavoro Tecniche di fisiopatologia cardiocircolatoria e perfusione cardiovascolare
Laboratorio di Informatica Per i C.d.L in: Assistenza Sanitaria Tecniche della prevenzione nell'ambiente e nei luoghi di lavoro Tecniche di fisiopatologia cardiocircolatoria e perfusione cardiovascolare
Installazione e uso di SETVERSION.EXE
 Installazione e uso di SETVERSION.EXE Introduzione... 2 INSTALLAZIONE di ARC+ Manager (SETVERSION.EXE)... 3 Impostazioni del nuovo ARC+ Updater... 8 1 Introduzione Il nuovo programma "SETVERSION.EXE" sarà
Installazione e uso di SETVERSION.EXE Introduzione... 2 INSTALLAZIONE di ARC+ Manager (SETVERSION.EXE)... 3 Impostazioni del nuovo ARC+ Updater... 8 1 Introduzione Il nuovo programma "SETVERSION.EXE" sarà
Anno 2009/2010 Syllabus 5.0
 Patente Europea di Informatica ECDL Modulo 2 Lezione 2: Uso delle finestre File e cartelle Il Cestino La funzione Cerca Anno 2009/2010 Syllabus 5.0 Barra del titolo Barra dei menu Barra degli strumenti
Patente Europea di Informatica ECDL Modulo 2 Lezione 2: Uso delle finestre File e cartelle Il Cestino La funzione Cerca Anno 2009/2010 Syllabus 5.0 Barra del titolo Barra dei menu Barra degli strumenti
Microsoft Windows. Introduzione al Sistema Operativo e Utilizzo del Calcolatore. Il Calcolatore. Il Calcolatore. Sistemi Operativi.
 Microsoft Windows Il Calcolatore Introduzione al Sistema Operativo e Utilizzo del Calcolatore Anni 50 2006 Il Calcolatore Un calcolatore (computer) è un esecutore di programmi/algoritmi HW (CPU/RAM/dischi/CD
Microsoft Windows Il Calcolatore Introduzione al Sistema Operativo e Utilizzo del Calcolatore Anni 50 2006 Il Calcolatore Un calcolatore (computer) è un esecutore di programmi/algoritmi HW (CPU/RAM/dischi/CD
Funzionalità di Network Assistant
 CAPITOLO 2 Network Assistant semplifica la gestione delle comunità di cluster mettendo a disposizione una GUI, metodi alternativi per le configurazione dei dispositivi di rete, due livelli di accesso,
CAPITOLO 2 Network Assistant semplifica la gestione delle comunità di cluster mettendo a disposizione una GUI, metodi alternativi per le configurazione dei dispositivi di rete, due livelli di accesso,
PROF. SALVATORE DIMARTINO
 Computer Essentials / 2 - Desktop, icone, impostazioni prof. Salvatore Dimartino PROF. SALVATORE DIMARTINO 1 Computer Essentials - 2.1 Desktop e icone prof. Salvatore Dimartino PROF. SALVATORE DIMARTINO
Computer Essentials / 2 - Desktop, icone, impostazioni prof. Salvatore Dimartino PROF. SALVATORE DIMARTINO 1 Computer Essentials - 2.1 Desktop e icone prof. Salvatore Dimartino PROF. SALVATORE DIMARTINO
Presentazione con PowerPoint
 Presentazione con PowerPoint L applicazione PowerPoint permette di creare documenti da mostrare su diapositive per presentazioni. Sarai facilitato nell utilizzo di PowerPoint perché molti pulsanti e molte
Presentazione con PowerPoint L applicazione PowerPoint permette di creare documenti da mostrare su diapositive per presentazioni. Sarai facilitato nell utilizzo di PowerPoint perché molti pulsanti e molte
Manuale utente. Versione 6.9
 Manuale utente Versione 6.9 Copyright Netop Business Solutions A/S 1981-2009. Tutti i diritti riservati. Parti utilizzate da terzi su licenza. Inviare eventuali commenti a: Netop Business Solutions A/S
Manuale utente Versione 6.9 Copyright Netop Business Solutions A/S 1981-2009. Tutti i diritti riservati. Parti utilizzate da terzi su licenza. Inviare eventuali commenti a: Netop Business Solutions A/S
Introduzione a PowerPoint
 Introduzione a PowerPoint PowerPoint è una potente applicazione per la creazione di presentazioni, ma per utilizzarla nel modo più efficace è necessario innanzitutto comprenderne gli elementi di base.
Introduzione a PowerPoint PowerPoint è una potente applicazione per la creazione di presentazioni, ma per utilizzarla nel modo più efficace è necessario innanzitutto comprenderne gli elementi di base.
Dell Canvas Palettes. Guida dell'utente
 Dell Canvas Palettes Guida dell'utente Messaggi di N.B., Attenzione e Avvertenza N.B.: un messaggio N.B. (Nota Bene) indica informazioni importanti che contribuiscono a migliorare l'utilizzo del prodotto.
Dell Canvas Palettes Guida dell'utente Messaggi di N.B., Attenzione e Avvertenza N.B.: un messaggio N.B. (Nota Bene) indica informazioni importanti che contribuiscono a migliorare l'utilizzo del prodotto.
Scheda 13 Estrazione dati per l Azienda USL Parte A Creazione del file di estrazione dati
 Scheda 13 Estrazione dati per l Azienda USL Parte A Creazione del file di estrazione dati FLUR20XX 1) Premere questo tasto nella finestra principale 2) Leggere il messaggio LE SCHEDE INCOMPLETE NON VENGONO
Scheda 13 Estrazione dati per l Azienda USL Parte A Creazione del file di estrazione dati FLUR20XX 1) Premere questo tasto nella finestra principale 2) Leggere il messaggio LE SCHEDE INCOMPLETE NON VENGONO
InDesign CS5: gestire i documenti
 03 InDesign CS5: gestire i documenti In questo capitolo Imparerai a creare e a salvare un nuovo documento con una o più pagine. Apprenderai come gestire le opzioni di visualizzazione di un documento. Apprenderai
03 InDesign CS5: gestire i documenti In questo capitolo Imparerai a creare e a salvare un nuovo documento con una o più pagine. Apprenderai come gestire le opzioni di visualizzazione di un documento. Apprenderai
Il Sistema Operativo Windows
 Il Sistema Operativo Windows Il Sistema Operativo Windows 1 Per cominciare Le operazioni di base per utilizzare il computer sono: l accensione e lo spegnimento. Mentre l accensione del PC si ottiene premendo
Il Sistema Operativo Windows Il Sistema Operativo Windows 1 Per cominciare Le operazioni di base per utilizzare il computer sono: l accensione e lo spegnimento. Mentre l accensione del PC si ottiene premendo
Il sistema operativo
 Il sistema operativo il software di base è costituito dal sistema operativo, un insieme di programmi che fanno funzionare il computer. Dall'inizio della storia del computer si sono succeduti molti sistemi
Il sistema operativo il software di base è costituito dal sistema operativo, un insieme di programmi che fanno funzionare il computer. Dall'inizio della storia del computer si sono succeduti molti sistemi
Il Sistema Operativo
 Il Sistema Operativo Note pratiche per l uso di Windows A cosa serve l OS Il Sistema Operativo (Operative System) è un programma in grado di: Riconoscere tutti i dispositivi installati e sapere dialogare
Il Sistema Operativo Note pratiche per l uso di Windows A cosa serve l OS Il Sistema Operativo (Operative System) è un programma in grado di: Riconoscere tutti i dispositivi installati e sapere dialogare
CORSO DI FORMAZIONE DOCENTI DELLE SCUOLE PUBBLICHE A GESTIONE PRIVATA ECDL, LA PATENTE EUROPEA PER L USO DEL COMPUTER GUIDA SINTETICA
 M ECDL ECDL, LA PATENTE EUROPEA PER L USO DEL COMPUTER LA POSTA ELETTRONICA Parte Generale GUIDA SINTETICA 1 - Primi passi Aprire il programma di posta elettronica Outlook Express Aprire la cassetta delle
M ECDL ECDL, LA PATENTE EUROPEA PER L USO DEL COMPUTER LA POSTA ELETTRONICA Parte Generale GUIDA SINTETICA 1 - Primi passi Aprire il programma di posta elettronica Outlook Express Aprire la cassetta delle
Informatica 1. 3 Sistemi operativi e software: Windows ing. Luigi Puzone
 Informatica 1 3 Sistemi operativi e software: Windows ing. Luigi Puzone Software Software, l insieme di programmi che consentono alla macchina di funzionare e svolgono le funzioni richieste dall utente
Informatica 1 3 Sistemi operativi e software: Windows ing. Luigi Puzone Software Software, l insieme di programmi che consentono alla macchina di funzionare e svolgono le funzioni richieste dall utente
OpenOffice Impress. Sommario. Iniziare a lavorare con il programma. Informatica a.a. 2013/2014 (Dip. Psicologia) OpenOffice Impress (4.1.
 OpenOffice Impress Sommario Iniziare a lavorare con il programma... 1 Gestire le diapositive... 2 Inserire oggetti... 3 Inserire informazioni in fondo delle diapositive... 5 Transizioni e animazioni...
OpenOffice Impress Sommario Iniziare a lavorare con il programma... 1 Gestire le diapositive... 2 Inserire oggetti... 3 Inserire informazioni in fondo delle diapositive... 5 Transizioni e animazioni...
Corso Base Informatica Lezione 4. Corso Base Informatica Windows
 Corso Base Informatica Lezione 4 Nella precedente Lezione Le unità presenti nel Computer File e Cartelle Tipi di File Operazioni su File e Cartelle Esercitazione con File e Cartelle Quarta Lezione Ricerca
Corso Base Informatica Lezione 4 Nella precedente Lezione Le unità presenti nel Computer File e Cartelle Tipi di File Operazioni su File e Cartelle Esercitazione con File e Cartelle Quarta Lezione Ricerca
Navigazione web e utilizzo di internet. Coordinatore scientifico: Prof. Avv. Giuseppe Russo
 Navigazione web e utilizzo di internet Coordinatore scientifico: Prof. Avv. Giuseppe Russo Iniziamo a navigare Per navigare nella rete devi utilizzare un browser, cioè l apposito programma utilizzato per
Navigazione web e utilizzo di internet Coordinatore scientifico: Prof. Avv. Giuseppe Russo Iniziamo a navigare Per navigare nella rete devi utilizzare un browser, cioè l apposito programma utilizzato per
WebDisk. TeamPortal - WebDisk
 - INDICE Introduzione... 3 1.1 Funzioni disponibili... 4 1.2 Gestione e Consultazione... 4 1.3 Ricerca... 8 1.4 Amministrazione, direttori esterni... 10 2 Introduzione L'applicazione permette di gestire
- INDICE Introduzione... 3 1.1 Funzioni disponibili... 4 1.2 Gestione e Consultazione... 4 1.3 Ricerca... 8 1.4 Amministrazione, direttori esterni... 10 2 Introduzione L'applicazione permette di gestire
Manuale rapido agenda Zimbra. Per entrare nella propria agenda via web digitare il link https://smail.regione.toscana.it. Inserire utente e password.
 Manuale rapido agenda Zimbra Per entrare nella propria agenda via web digitare il link https://smail.regione.toscana.it Inserire utente e password. Cliccare sull icona Agenda, verranno visualizzati i vari
Manuale rapido agenda Zimbra Per entrare nella propria agenda via web digitare il link https://smail.regione.toscana.it Inserire utente e password. Cliccare sull icona Agenda, verranno visualizzati i vari
Modulo 1 Parte 1b. A Cura di Enzo Exposyto, Gen
 Modulo 1 Parte 1b, Gen 2018 1 Modulo 1 Parte 1b Accendere e Spegnere un Computer DeskTop Icone e Finestre Impostazioni del Sistema e Guida in Linea, Gen 2018 2 Modulo 1 (Computer Essentials), Gen 2018
Modulo 1 Parte 1b, Gen 2018 1 Modulo 1 Parte 1b Accendere e Spegnere un Computer DeskTop Icone e Finestre Impostazioni del Sistema e Guida in Linea, Gen 2018 2 Modulo 1 (Computer Essentials), Gen 2018
Lezione 2. Il desktop LE ICONE
 Lezione 2 Il desktop La prima schermata (immagine) che vedi sul tuo monitor, dopo aver acceso il pc (e dopo il caricamento del sistema operativo) è ildesktop. Questo è il punto di partenza per accedere
Lezione 2 Il desktop La prima schermata (immagine) che vedi sul tuo monitor, dopo aver acceso il pc (e dopo il caricamento del sistema operativo) è ildesktop. Questo è il punto di partenza per accedere
Tasti di scelta rapida di Windows
 Tasti di scelta rapida di Windows I tasti di scelta rapida rappresentano un'alternativa al mouse per l'utilizzo di Windows e consentono di aprire e chiudere elementi nonché eseguire spostamenti nel menu
Tasti di scelta rapida di Windows I tasti di scelta rapida rappresentano un'alternativa al mouse per l'utilizzo di Windows e consentono di aprire e chiudere elementi nonché eseguire spostamenti nel menu
Excel avanzato. Certificazione Microsoft. Excel: le basi. 1.1 Excel: le basi NUMBER TITLE
 Excel avanzato Certificazione Microsoft Excel: le basi 1.1 Excel: le basi Fogli elettronici: generalità e struttura (1) Un foglio di lavoro è una griglia costituita da celle (intersezione righe - colonne)
Excel avanzato Certificazione Microsoft Excel: le basi 1.1 Excel: le basi Fogli elettronici: generalità e struttura (1) Un foglio di lavoro è una griglia costituita da celle (intersezione righe - colonne)
Pagina 1 di 7. Il seguente capitolo introdurrà l utente ad un uso efficace ed efficiente di WinPEP.
 Pagina 1 di 7 Capitolo 3 Concetti base Il seguente capitolo introdurrà l utente ad un uso efficace ed efficiente di WinPEP. Ambiente Windows Per una comprensione completa dell'interfaccia e dell'ambiente
Pagina 1 di 7 Capitolo 3 Concetti base Il seguente capitolo introdurrà l utente ad un uso efficace ed efficiente di WinPEP. Ambiente Windows Per una comprensione completa dell'interfaccia e dell'ambiente
Una parte consistente del materiale di questa presentazione riprende il contenuto del libro di riferimento del corso:
 Una parte consistente del materiale di questa presentazione riprende il contenuto del libro di riferimento del corso: INTRODUZIONE 1. Computer e Dispositivi 2. Desktop, icone e impostazioni 3. Testi e
Una parte consistente del materiale di questa presentazione riprende il contenuto del libro di riferimento del corso: INTRODUZIONE 1. Computer e Dispositivi 2. Desktop, icone e impostazioni 3. Testi e
Tecnologie dell Informazione e della Comunicazione
 Tecnologie dell Informazione e della Comunicazione 1 Information Technology significa letteralmente Tecnologia dell Informazione Con essa si intendono tutte quelle tecnologie per memorizzare, gestire o
Tecnologie dell Informazione e della Comunicazione 1 Information Technology significa letteralmente Tecnologia dell Informazione Con essa si intendono tutte quelle tecnologie per memorizzare, gestire o
Corso di Informatica Generale a.a Introduzione a Windows
 Corso di Informatica Generale a.a. 2001-2002 Introduzione a Windows Pulsante di avvio Lo schermo è la nostra SCRIVANIA : DESKTOP icona Barra delle applicazioni Le icone rappresentano: FILE CARTELLE PROGRAMMI
Corso di Informatica Generale a.a. 2001-2002 Introduzione a Windows Pulsante di avvio Lo schermo è la nostra SCRIVANIA : DESKTOP icona Barra delle applicazioni Le icone rappresentano: FILE CARTELLE PROGRAMMI
Il sistema operativo
 Il sistema operativo il software di base è costituito dal sistema operativo, un insieme di programmi che fanno funzionare il computer. Dall'inizio della storia del computer si sono succeduti molti sistemi
Il sistema operativo il software di base è costituito dal sistema operativo, un insieme di programmi che fanno funzionare il computer. Dall'inizio della storia del computer si sono succeduti molti sistemi
Dipartimento Politiche Sociali e della Salute OSSERVATORIO SOCIALE SULLA CONCERTAZIONE TERRITORIALE. Manuale del software Utente Lettore Vers. 5.
 Dipartimento Politiche Sociali e della Salute OSSERVATORIO SOCIALE SULLA CONCERTAZIONE TERRITORIALE Manuale del software Utente Lettore Vers. 5.0 Novembre 2016 Indice Tre passaggi per entrare nel programma...
Dipartimento Politiche Sociali e della Salute OSSERVATORIO SOCIALE SULLA CONCERTAZIONE TERRITORIALE Manuale del software Utente Lettore Vers. 5.0 Novembre 2016 Indice Tre passaggi per entrare nel programma...
Laboratorio - Condivisione di Cartelle e Mappatura di Drive di Rete in Windows XP
 IT Essentials 5.0 6.8.4.9 Laboratorio - Condivisione di Cartelle e Mappatura di Drive di Rete in Windows XP Introduzione Stampare e completare questo laboratorio. In questo laboratorio, sarà creata e condivisa
IT Essentials 5.0 6.8.4.9 Laboratorio - Condivisione di Cartelle e Mappatura di Drive di Rete in Windows XP Introduzione Stampare e completare questo laboratorio. In questo laboratorio, sarà creata e condivisa
TRIBUNALE DI NAPOLI. - Parte I indicazioni preliminari da pag. 2 a pag. 6 - Parte II funzionamento del programma da pag. 7 a pag.
 TRIBUNALE DI NAPOLI Manuale d uso del programma realizzato dall Ufficio Innovazione per l organizzazione e la visualizzazione in anteprima dei fascicoli esportati dal sistema Tiap-Document@. - Parte I
TRIBUNALE DI NAPOLI Manuale d uso del programma realizzato dall Ufficio Innovazione per l organizzazione e la visualizzazione in anteprima dei fascicoli esportati dal sistema Tiap-Document@. - Parte I
Skype for Business Client Manuale Utente
 Skype for Business Client Manuale Utente Sommario 1. Il Client Skype for Business - Clicca qui 2. Configurare una Periferica Audio - Clicca qui 3. Personalizzare una Periferica Audio - Clicca qui 4. Gestire
Skype for Business Client Manuale Utente Sommario 1. Il Client Skype for Business - Clicca qui 2. Configurare una Periferica Audio - Clicca qui 3. Personalizzare una Periferica Audio - Clicca qui 4. Gestire
PROCEDURA DI INSTALLAZIONE DRIVER WINDOWS 8 (32 o 64 BIT)
 PROCEDURA DI INSTALLAZIONE DRIVER WINDOWS 8 (32 o 64 BIT) N-Com Wizard 2.0 (o superiore) PREMESSA: Per installare i driver corretti è necessario sapere se il tipo di sistema operativo utilizzato è a 32
PROCEDURA DI INSTALLAZIONE DRIVER WINDOWS 8 (32 o 64 BIT) N-Com Wizard 2.0 (o superiore) PREMESSA: Per installare i driver corretti è necessario sapere se il tipo di sistema operativo utilizzato è a 32
Parte 1 - Installazione e avvio
 Sommario... 3 Parte 1 - Installazione e avvio... 4 Installazione... 4 Configurazione della scrivania... 7 Configurazione di base dello Studio... 10 Primi passi su Kleos... 12 La prima pratica... 17 2 3
Sommario... 3 Parte 1 - Installazione e avvio... 4 Installazione... 4 Configurazione della scrivania... 7 Configurazione di base dello Studio... 10 Primi passi su Kleos... 12 La prima pratica... 17 2 3
INDICE. Il PROGRAMMA... 3 I Moduli... 5 I comandi del documento... 9 TEACHER MAPPE. Bologna Luglio 2017
 MANCA COPERTINA INDICE Il PROGRAMMA... 3 I Moduli... 5 I comandi del documento... 9 I marchi registrati sono proprietà dei rispettivi detentori. Bologna Luglio 2017 TUTTI I DIRITTI SONO RISERVATI 2 IL
MANCA COPERTINA INDICE Il PROGRAMMA... 3 I Moduli... 5 I comandi del documento... 9 I marchi registrati sono proprietà dei rispettivi detentori. Bologna Luglio 2017 TUTTI I DIRITTI SONO RISERVATI 2 IL
Modulo di Informatica
 CORSO INTEGRATO DI FISICA, INFORMATICA E STATISTICA MEDICA Modulo di Informatica Concetti base di Windows Anno accademico 2011/2012-1^ anno Canale A Docenti: Prof. Ing. Paolo Arena Prof. Ing. Giovanni
CORSO INTEGRATO DI FISICA, INFORMATICA E STATISTICA MEDICA Modulo di Informatica Concetti base di Windows Anno accademico 2011/2012-1^ anno Canale A Docenti: Prof. Ing. Paolo Arena Prof. Ing. Giovanni
INDICAZIONI UTILI ALL UTILIZZO NUOVA POSTA ELETTRONICA
 INDICAZIONI UTILI ALL UTILIZZO NUOVA POSTA ELETTRONICA Accesso alla casella di posta Personale L accesso può avvenire o partendo dall area riservata del sito web (Intranet) selezionando Web Mail Fig. 1
INDICAZIONI UTILI ALL UTILIZZO NUOVA POSTA ELETTRONICA Accesso alla casella di posta Personale L accesso può avvenire o partendo dall area riservata del sito web (Intranet) selezionando Web Mail Fig. 1
> P o w e r D O C < Gestione documenti e files
 > P o w e r D O C < Gestione documenti e files Guida rapida all utilizzo del software (rev. 1.0 - martedì 4 dicembre 2018) INSTALLAZIONE, ATTIVAZIONE E CONFIGURAZIONE INIZIALE ESECUZIONE DEL SOFTWARE INSERIMENTO
> P o w e r D O C < Gestione documenti e files Guida rapida all utilizzo del software (rev. 1.0 - martedì 4 dicembre 2018) INSTALLAZIONE, ATTIVAZIONE E CONFIGURAZIONE INIZIALE ESECUZIONE DEL SOFTWARE INSERIMENTO
D E S K T O P, I C O N E, I M P O S T A Z I O N I 1
 D E S K T O P, I C O N E, I M P O S T A Z I O N I 1 2- DESKTOP, ICONE, IMPOSTAZIONI D E S K T O P, I C O N E, I M P O S T A Z I O N I 2 Desktop e icone - Illustrare lo scopo del desktop e della barra delle
D E S K T O P, I C O N E, I M P O S T A Z I O N I 1 2- DESKTOP, ICONE, IMPOSTAZIONI D E S K T O P, I C O N E, I M P O S T A Z I O N I 2 Desktop e icone - Illustrare lo scopo del desktop e della barra delle
Uso del computer e gestione dei file
 Uso del computer e gestione dei file PRIMI PASSI COL COMPUTER Avviare il computer Premere il tasto di accensione Spegnere il computer Start Spegni computer Spegni Riavviare il computer Start Spegni computer
Uso del computer e gestione dei file PRIMI PASSI COL COMPUTER Avviare il computer Premere il tasto di accensione Spegnere il computer Start Spegni computer Spegni Riavviare il computer Start Spegni computer
Scritto da Administrator Lunedì 14 Marzo :21 - Ultimo aggiornamento Lunedì 14 Marzo :14
 Non tutti sanno che le combinazioni sulla tastiera consentono di eseguire direttamente e rapidamente i comandi senza l'utilizzo del mouse. Dal semplice copia (Ctrl+C) e incolla (Ctrl+V) alle operazioni
Non tutti sanno che le combinazioni sulla tastiera consentono di eseguire direttamente e rapidamente i comandi senza l'utilizzo del mouse. Dal semplice copia (Ctrl+C) e incolla (Ctrl+V) alle operazioni
Laboratorio - Condivisione di Cartelle e Mappatura di Drive di Rete in Windows Vista
 5.0 6.8.4.8 Laboratorio - Condivisione di Cartelle e Mappatura di Drive di Rete in Windows Vista Introduzione Stampare e completare questo laboratorio. In questo laboratorio, sarà creata e condivisa una
5.0 6.8.4.8 Laboratorio - Condivisione di Cartelle e Mappatura di Drive di Rete in Windows Vista Introduzione Stampare e completare questo laboratorio. In questo laboratorio, sarà creata e condivisa una
Utilizzo della Guida in linea
 Page 1 of 3 Utilizzo della Guida in linea Questa sezione spiega come utilizzare la Guida in linea. Finestra della Guida Ricerca a tutto testo Funzione [Preferiti] Notazioni Finestra della Guida La finestra
Page 1 of 3 Utilizzo della Guida in linea Questa sezione spiega come utilizzare la Guida in linea. Finestra della Guida Ricerca a tutto testo Funzione [Preferiti] Notazioni Finestra della Guida La finestra
Manuale rapido Zimbra Posta elettronica e agenda
 ZIMBRA Pagina 1 Manuale rapido Zimbra Posta elettronica e agenda Zimbra è una suite di collaborazione, che permette con un solo strumento di poter accedere al proprio account di posta elettronica regionale,
ZIMBRA Pagina 1 Manuale rapido Zimbra Posta elettronica e agenda Zimbra è una suite di collaborazione, che permette con un solo strumento di poter accedere al proprio account di posta elettronica regionale,
DEFINIZIONI SMART E RELATIVE ESERCITAZIONI
 SCUOLA PRIMARIA DEFINIZIONI SMART E RELATIVE ESERCITAZIONI MODULO 3 Gestione di un sistema operativo a interfaccia Grafica MODULO 3 GESTIONE DI UN SISTEMA OPERATIVO A INTERFACCIA GRAFICA Software di sistema
SCUOLA PRIMARIA DEFINIZIONI SMART E RELATIVE ESERCITAZIONI MODULO 3 Gestione di un sistema operativo a interfaccia Grafica MODULO 3 GESTIONE DI UN SISTEMA OPERATIVO A INTERFACCIA GRAFICA Software di sistema
Modulo 3 - Elaborazione Testi 3.4 Oggetti
 Università degli Studi dell Aquila Corso ECDL programma START Modulo 3 - Elaborazione Testi 3.4 Oggetti Maria Maddalena Fornari Creare una tabella È possibile creare una tabella nel documento cliccando
Università degli Studi dell Aquila Corso ECDL programma START Modulo 3 - Elaborazione Testi 3.4 Oggetti Maria Maddalena Fornari Creare una tabella È possibile creare una tabella nel documento cliccando
Capitolo 2. Figura 21. Inserimento dati
 Capitolo 2 INSERIMENTO DI DATI In ogni cella del foglio di lavoro è possibile inserire dati che possono essere di tipo testuale o numerico, oppure è possibile inserire formule le quali hanno la caratteristica
Capitolo 2 INSERIMENTO DI DATI In ogni cella del foglio di lavoro è possibile inserire dati che possono essere di tipo testuale o numerico, oppure è possibile inserire formule le quali hanno la caratteristica
Migrazione ad Access 2010
 Contenuto della Guida Microsoft Microsoft Access 2010 ha un aspetto molto diverso e l'obiettivo di questa Guida è quello di fornire un supporto al fine di ridurre il più possibile i tempi di apprendimento.
Contenuto della Guida Microsoft Microsoft Access 2010 ha un aspetto molto diverso e l'obiettivo di questa Guida è quello di fornire un supporto al fine di ridurre il più possibile i tempi di apprendimento.
Tutorial. Funzioni di personalizzazione dei software.
 Tutorial Funzioni di personalizzazione dei software www.powerwolf.it 1. Premessa Questo documento riguarda le principali funzioni di personalizzazione (schermata di background, skin, testi visualizzati,
Tutorial Funzioni di personalizzazione dei software www.powerwolf.it 1. Premessa Questo documento riguarda le principali funzioni di personalizzazione (schermata di background, skin, testi visualizzati,
POWER POINT 2003. Uso del programma, sue applicazioni e strumenti di lavoro.
 Anno accademico 2010-2011 Corso di INFORMATICA Docente del corso: Prof. V. De Feo Argomento di approfondimento: POWER POINT 2003 Uso del programma, sue applicazioni e strumenti di lavoro. Gruppo di lavoro:
Anno accademico 2010-2011 Corso di INFORMATICA Docente del corso: Prof. V. De Feo Argomento di approfondimento: POWER POINT 2003 Uso del programma, sue applicazioni e strumenti di lavoro. Gruppo di lavoro:
I Quaderni di LAPSUS n 3 f. CmapTools PASSO A PASSO: aggiungere risorse
 PROGETTO LAPSUS LAboratorio per la Promozione nelle Scuole dell Uso consapevole del Software I Quaderni di LAPSUS n 3 f CmapTools PASSO A PASSO: aggiungere risorse A cura di Matilde Fiameni Marzo 2006
PROGETTO LAPSUS LAboratorio per la Promozione nelle Scuole dell Uso consapevole del Software I Quaderni di LAPSUS n 3 f CmapTools PASSO A PASSO: aggiungere risorse A cura di Matilde Fiameni Marzo 2006
L INTERFACCIA GRAFICA DI EXCEL
 Dopo l avvio del foglio elettronico apparirà un interfaccia grafica nella quale verrà aperta una nuova cartella di lavoro alla quale il PC assegnerà automaticamente il nome provvisorio di Cartel1. La cartella
Dopo l avvio del foglio elettronico apparirà un interfaccia grafica nella quale verrà aperta una nuova cartella di lavoro alla quale il PC assegnerà automaticamente il nome provvisorio di Cartel1. La cartella
3.4 Inserimento di immagini
 Ripristina per riportare ai valore iniziali la scheda in uso (la finestra di dialogo resta aperta). 3.4 Inserimento di immagini Per inserire un'immagine all'interno del documento: posizionare il cursore
Ripristina per riportare ai valore iniziali la scheda in uso (la finestra di dialogo resta aperta). 3.4 Inserimento di immagini Per inserire un'immagine all'interno del documento: posizionare il cursore
File Leggimi per Philips CamSuite 2.0
 File Leggimi per Philips CamSuite 2.0 Scopo: utilizzare il nuovo software Philips CamSuite 2.0 per sfruttare le funzionalità della webcam. Philips CamSuite 2.0 fornisce un accesso veloce alle funzionalità
File Leggimi per Philips CamSuite 2.0 Scopo: utilizzare il nuovo software Philips CamSuite 2.0 per sfruttare le funzionalità della webcam. Philips CamSuite 2.0 fornisce un accesso veloce alle funzionalità
INVIO FATTURE ATTIVE IN CONSERVAZIONE. Istruzioni
 INVIO FATTURE ATTIVE IN CONSERVAZIONE Istruzioni Per l'invio delle Fatture attive è possibile utilizzare un prodotto di trasferimento file ( client ftp ) quali FileZilla oppure WinSCP. I due prodotti,
INVIO FATTURE ATTIVE IN CONSERVAZIONE Istruzioni Per l'invio delle Fatture attive è possibile utilizzare un prodotto di trasferimento file ( client ftp ) quali FileZilla oppure WinSCP. I due prodotti,
Laboratorio - Monitoraggio e Gestione delle Risorse di Sistema in Windows 7
 5.0 5.3.3.5 Laboratorio - Monitoraggio e Gestione delle Risorse di Sistema in Windows 7 Introduzione Stampare e completare questo laboratorio. In questo laboratorio, si utilizzeranno strumenti di amministrazione
5.0 5.3.3.5 Laboratorio - Monitoraggio e Gestione delle Risorse di Sistema in Windows 7 Introduzione Stampare e completare questo laboratorio. In questo laboratorio, si utilizzeranno strumenti di amministrazione
Organizzazione del materiale
 Organizzazione del materiale È molto importante imparare ad organizzare i documenti in maniera logica per ritrovare sempre e facilmente tutto quello che si mette nel computer. Creazione di cartelle o files
Organizzazione del materiale È molto importante imparare ad organizzare i documenti in maniera logica per ritrovare sempre e facilmente tutto quello che si mette nel computer. Creazione di cartelle o files
Manuale GWCAP MANUALE. Software per la realizzazione di capitolati d appalto per gli impianti elettrici
 MANUALE Software per la realizzazione di capitolati d appalto per gli impianti elettrici 1 INDICE: 10 - Introduzione... 3 100 - Menu... 4 1000 - Menu File... 4 1001 - Nuovo... 4 1003 - Salva... 4 1002
MANUALE Software per la realizzazione di capitolati d appalto per gli impianti elettrici 1 INDICE: 10 - Introduzione... 3 100 - Menu... 4 1000 - Menu File... 4 1001 - Nuovo... 4 1003 - Salva... 4 1002
BREVE GUIDA ALL UTILIZZO DI
 BREVE GUIDA ALL UTILIZZO DI Concetti generali di PowerPoint Aprire PowerPoint L apertura del programma Microsoft PowerPoint dipende dal sistema operativo che si utilizza per la gestione del computer. In
BREVE GUIDA ALL UTILIZZO DI Concetti generali di PowerPoint Aprire PowerPoint L apertura del programma Microsoft PowerPoint dipende dal sistema operativo che si utilizza per la gestione del computer. In
Guida di avvio rapido SystemTweaker
 Guida di avvio rapido SystemTweaker SystemTweaker è uno strumento sicuro e di facile utilizzo che consente di personalizzare Windows in base alle proprie esigenze individuali. Questa guida di avvio rapido
Guida di avvio rapido SystemTweaker SystemTweaker è uno strumento sicuro e di facile utilizzo che consente di personalizzare Windows in base alle proprie esigenze individuali. Questa guida di avvio rapido
Presentazione con PowerPoint
 Presentazione con PowerPoint L applicazione PowerPoint permette di creare documenti da mostrare su diapositive per presentazioni. Sarai facilitato nell utilizzo di PowerPoint perché molti pulsanti e molte
Presentazione con PowerPoint L applicazione PowerPoint permette di creare documenti da mostrare su diapositive per presentazioni. Sarai facilitato nell utilizzo di PowerPoint perché molti pulsanti e molte
Installazione e uso di Document Distributor
 Per visualizzare o scaricare questa o altre pubblicazioni Lexmark Document Solutions, fare clic qui. Installazione e uso di Document Distributor Il software Lexmark Document Distributor include pacchetti
Per visualizzare o scaricare questa o altre pubblicazioni Lexmark Document Solutions, fare clic qui. Installazione e uso di Document Distributor Il software Lexmark Document Distributor include pacchetti
GALLERY. Album immagini
 GALLERY In questo menù del pannello di amministrazione si trovano tutte le funzioni utili alla gestione delle foto, dei video e degli album da inserire all'interno delle pagine con funzione ALBUM IMMAGINI
GALLERY In questo menù del pannello di amministrazione si trovano tutte le funzioni utili alla gestione delle foto, dei video e degli album da inserire all'interno delle pagine con funzione ALBUM IMMAGINI
Per cominciare. Per cominciare. Le operazioni di base per utilizzare il computer sono: l accensione e lo spegnimento.
 1 Per cominciare Le operazioni di base per utilizzare il computer sono: l accensione e lo spegnimento. 1 Mentre l accensione del PC si ottiene premendo il pulsante apposito, è bene ricordare che il metodo
1 Per cominciare Le operazioni di base per utilizzare il computer sono: l accensione e lo spegnimento. 1 Mentre l accensione del PC si ottiene premendo il pulsante apposito, è bene ricordare che il metodo
Software Rowan Key Manager C400RKM rel.4.xx / C350RKM rel.2.xx
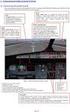 Software Rowan Key Manager C400RKM rel.4.xx / C350RKM rel.2.xx -Istruzioni per l installazione. Requisiti del sistema: -Per i sistemi operativi Microsoft Windows Vista, Microsoft Windows 7, Microsoft Windows
Software Rowan Key Manager C400RKM rel.4.xx / C350RKM rel.2.xx -Istruzioni per l installazione. Requisiti del sistema: -Per i sistemi operativi Microsoft Windows Vista, Microsoft Windows 7, Microsoft Windows
Word Introduzione
 Word 2003 - Introduzione Una panoramica su Microsoft Word 2003 1 Cos è Word 2003 è un programma di video scrittura (o word processor) prodotto da Microsoft, e fa parte del pacchetto di programmi per ufficio
Word 2003 - Introduzione Una panoramica su Microsoft Word 2003 1 Cos è Word 2003 è un programma di video scrittura (o word processor) prodotto da Microsoft, e fa parte del pacchetto di programmi per ufficio
EDA 2011 (Fluminimaggiore) Uso del computer e gestione dei file ESERCITAZIONE
 ESERCITAZIONE Visualizzare più finestre contemporaneamente Aprire, trascinare e modificare le dimensioni delle finestre Risorse del computer, Documenti e Cestino per visualizzarle affiancante verticalmente
ESERCITAZIONE Visualizzare più finestre contemporaneamente Aprire, trascinare e modificare le dimensioni delle finestre Risorse del computer, Documenti e Cestino per visualizzarle affiancante verticalmente
Guida rapida. Versione 9.0. Moving expertise - not people
 Guida rapida Versione 9.0 Moving expertise - not people Copyright 2006 Danware Data A/S. Parti utilizzate da terzi con licenza. Tutti i diritti riservati Revisione documento: 2006080 Inviare commenti a:
Guida rapida Versione 9.0 Moving expertise - not people Copyright 2006 Danware Data A/S. Parti utilizzate da terzi con licenza. Tutti i diritti riservati Revisione documento: 2006080 Inviare commenti a:
DISTRIBUZIONE PER L INFORMATICA MOBILE. GUIDA ALL INSTALLAZIONE DEL CODICE QUANTITÀ SU D6100 E D6500 (s.o. Windows Mobile)
 DISTRIBUZIONE PER L INFORMATICA MOBILE GUIDA ALL INSTALLAZIONE DEL CODICE QUANTITÀ SU D6100 E D6500 (s.o. Windows Mobile) SOMMARIO INSTALLAZIONE DEL PROGRAMMA DA WINDOWS XP... 3 INSTALLAZIONE DEL PROGRAMMA
DISTRIBUZIONE PER L INFORMATICA MOBILE GUIDA ALL INSTALLAZIONE DEL CODICE QUANTITÀ SU D6100 E D6500 (s.o. Windows Mobile) SOMMARIO INSTALLAZIONE DEL PROGRAMMA DA WINDOWS XP... 3 INSTALLAZIONE DEL PROGRAMMA
Visualizzazione di un elenco di font disponibili
 Questo argomento include le seguenti sezioni: "Tipi di font" a pagina 1-21 " della stampante residenti" a pagina 1-21 "Visualizzazione di un elenco di font disponibili" a pagina 1-21 "Stampa di un elenco
Questo argomento include le seguenti sezioni: "Tipi di font" a pagina 1-21 " della stampante residenti" a pagina 1-21 "Visualizzazione di un elenco di font disponibili" a pagina 1-21 "Stampa di un elenco
Guida utente per Mac
 Guida utente per Mac Sommario Introduzione... 1 Utilizzo dello strumento Mac Reformatting... 1 Installazione del software... 4 Rimozione sicura delle unità... 9 Gestione unità... 10 Esecuzione dei controlli
Guida utente per Mac Sommario Introduzione... 1 Utilizzo dello strumento Mac Reformatting... 1 Installazione del software... 4 Rimozione sicura delle unità... 9 Gestione unità... 10 Esecuzione dei controlli
CORSO D INFORMATICA BASE. a cura di Ing. Alejandro Diaz
 CORSO D INFORMATICA BASE a cura di Ing. Alejandro Diaz LE FINESTRE Quando si apre un programma, un file o una cartella, tale elemento viene visualizzato in una casella o cornice denominata finestra, in
CORSO D INFORMATICA BASE a cura di Ing. Alejandro Diaz LE FINESTRE Quando si apre un programma, un file o una cartella, tale elemento viene visualizzato in una casella o cornice denominata finestra, in
Folium. Quick guide: gestione documentale e fascicolazione elettronica. Dicembre FOLIUM: Gestione documentale e fascicolazione elettronica
 Folium Quick guide: gestione documentale e fascicolazione elettronica Dicembre 05 Premessa La guida veloce viene fornita a corredo delle attività formative d aula ed è concepita con l obiettivo di favorire
Folium Quick guide: gestione documentale e fascicolazione elettronica Dicembre 05 Premessa La guida veloce viene fornita a corredo delle attività formative d aula ed è concepita con l obiettivo di favorire
Modulo 6 Strumenti di presentazione PowerPoint
 Modulo 6 Strumenti di presentazione PowerPoint Utilizzo dell applicazione Lavorare con le presentazioni Con la definizione strumenti di presentazione si indicano programmi in grado di preparare presentazioni
Modulo 6 Strumenti di presentazione PowerPoint Utilizzo dell applicazione Lavorare con le presentazioni Con la definizione strumenti di presentazione si indicano programmi in grado di preparare presentazioni
Prof. Salvatore Riegler
 Laboratorio di Informatica Applicata Modulo 2: Uso del computer e gestione dei file Prof. Salvatore Riegler riegler00@gmail.com Ogni PC, per iniziarei i a lavorare, ha bisogno di un sistema operativo.
Laboratorio di Informatica Applicata Modulo 2: Uso del computer e gestione dei file Prof. Salvatore Riegler riegler00@gmail.com Ogni PC, per iniziarei i a lavorare, ha bisogno di un sistema operativo.
DISPLAY MULTICOLOR GESTIONE CON SOFTWARE LED CEnter
 DISPLAY MULTICOLOR GESTIONE CON SOFTWARE LED CEnter Note per l'installatore Usare Il display a LED in una Rete con Classe diversa da 192.168.1.xxx Può capitare di avere una rete LAN con classe diversa
DISPLAY MULTICOLOR GESTIONE CON SOFTWARE LED CEnter Note per l'installatore Usare Il display a LED in una Rete con Classe diversa da 192.168.1.xxx Può capitare di avere una rete LAN con classe diversa
