Telecamera SpeedDome Ultra V. Utility di configurazione Manuale dell'operatore
|
|
|
- Elvira Falco
- 7 anni fa
- Visualizzazioni
Transcript
1 Telecamera SpeedDome Ultra V Utility di configurazione Manuale dell'operatore
2 SENSORMATIC S pe e dd o me Ult r a Telecamera SpeedDome Ultra V Utility di configurazione Manuale dell operatore Versione
3 AVVERTENZE PER EVENTUALI MODIFICHE ALL APPARECCHIATURA Eventuali modifiche apportate all apparecchiatura non espressamente approvate dalla Sensormatic Electronics Corporation, la parte responsabile per la conformità alle normative FCC, potrebbero comportare la revoca all utente della licenza d uso oltre che creare situazioni di potenziale pericolo. CONFORMITÀ ALLE NORMATIVE FCC La presente apparecchiatura, quando installata ed utilizzata secondo le indicazioni contenute nel presente manuale d istruzioni, è conforme alle limitazioni imposte ai dispositivi digitali di classe A così come definite nella Parte 15 delle normative FCC. L osservanza delle norme indicate garantisce una ragionevole protezione contro le fastidiose e pericolose interferenze durante l utilizzo della presente apparecchiatura in ambienti commerciali. Se ne sconsiglia pertanto l installazione in zone residenziali poiché essa irradia energia in radio frequenza per cui è, potenzialmente, in grado di interferire con le comunicazioni radio. In questa particolare situazione, le spese per l eliminazione di tale inconveniente saranno a carico dell utente. AVVERTENZA IN BASE ALLA NORMATIVA CISPR 22 CLASSE A La presente apparecchiatura è classificata come prodotto di classe A. In ambienti domestici essa potrebbe essere fonte d interferenze radio d intensità tale da richiedere l implementazione di adeguate misure da parte dell utente. LIMITAZIONI DEI TERMINI DI GARANZIA La Sensormatic Electronics Corporation non garantisce in alcun modo il contenuto del presente manuale, declinando ogni e qualsiasi responsabilità derivante da qualsiasi forma di garanzia implicita quale quella di idoneità del prodotto ad un particolare scopo. La Sensormatic Electronics Corporation si riserva il diritto di modificare il presente manuale ed il suo contenuto senza alcun preavviso. AVVISO DI DIRITTI LIMITATI Per le parti riguardanti il Ministero della difesa degli USA, tutta la documentazione ed i manuali sono stati sviluppati e finanziati con il totale utilizzo di fondi privati e non governativi. Ciononostante, sono state imposte delle limitazioni alla loro pubblicazione. Tali restrizioni sull uso e la pubblicazione dei dati tecnici contenuti nel materiale di cui sopra, e qui richiamate sotto questa dizione, sono inserite sotto la definizione "diritti limitati" nel paragrafo (a) (15) della clausola del DFARS Non pubblicato diritti riservati secondo la legge sui copyright degli Stati Uniti. LICENZA DI UTILIZZO DEL SOFTWARE Leggere attentamente i termini contrattuali relativi alla licenza di utilizzo del software così come indicati nell Appendice B del presente manuale. L uso del software relativo alla Utility di configurazione della telecamera SpeedDome Ultra V indica l accettazione dei termini e delle condizioni contrattuali da parte dell operatore. Copyright 2000 Tutti i diritti riservati. È vietata qualsiasi forma di riproduzione, anche parziale, del presente manuale senza il permesso scritto da parte della Sensormatic Electronics Corporation. Sensormatic ed il simbolo Sensormatic sono marchi registrati di proprietà della Sensormatic Electronics Corporation. Alcuni nomi di prodotti qui menzionati potrebbero essere marchi di fabbrica o marchi registrati appartenenti ad altre Società. PN , Rev. A (3/ BSL)
4 SENSORMATIC S pe e dd o me Ult r a Contenuto PREFAZIONE...V Contenuto del manuale... vi Convenzioni usate nel testo... vii Informazioni correlate... vii Richiesta di assistenza... vii CAPITOLO 1: UTILIZZO DELLA UTILITY DI CONFIGURAZIONE DEL DOMO Definizione della utility di configurazione del domo Avvio della utility di configurazione del domo Funzionamento della utility di configurazione del domo Protezione del domo con password Ripristino delle impostazioni di fabbrica Uscita dalla utility di configurazione Dove proseguire Registrazione delle impostazioni del domo CAPITOLO 2: CONFIGURAZIONE DI PAN, INCLINAZIONE, ZOOM E SHUTTER Panoramica sulle impostazioni di pan, inclinazione, effetto zoom e shutter Impostazione della funzione flip automatica Impostazione dei fattori di arresto zoom Come le impostazioni avanzate dello shutter migliorano le prestazioni in condizione di scarsa illuminazione Come proseguire CAPITOLO 3: CONFIGURAZIONE DELLE FUNZIONI DELLA CAMERA E DELLA LENTE Panoramica sulle impostazioni della camera e della lente Impostazione della sincronia di linea Impostazione del controllo guadagno automatico Regolazione del bilanciamento del bianco Come proseguire
5 CAPITOLO 4: CONFIGURAZIONE DI ALLARMI, AREE, HOME, E ZONE PRIVATE Panoramica sulle impostazioni Allarmi, Aree e posizione Home Impostazione attività allarme Configurazione stati normali d ingresso allarme Configurazione della posizione Home del domo Configurazione della posizione Nord Programmazione limiti area di sorveglianza Definizione delle zone private Preimpostazione programmata Come proseguire CAPITOLO 5: CONFIGURAZIONE VISUALIZZAZIONE TESTO SULLO SCHERMO Panoramica sulla configurazione di visualizzazione testo su schermo Visualizzare o nascondere le informazioni di stato Visualizzare o nascondere i nomi Visualizzazione delle informazioni di diagnostica durante il reset Visualizzazione degli indicatori di direzione Programmazione nomi Modifica delle opzioni attributo testo Come proseguire CAPITOLO 6: CONFIGURAZIONE LINGUA E PASSWORD Panoramica sulle funzioni selezione lingua ed impostazione password Selezione di una lingua per i messaggi ed il prompt dei comandi del domo Impostazione ed abilitazione della password del domo Come proseguire APPENDICE A: REGISTRI...A-1 APPENDICE B: CONTRATTO DI LICENZA D USO DEL SOFTWARE...B-1 iv SpeedDome Ultra V Manuale dell'operatore
6 SENSORMATIC S pe e dd o me Ult r a Prefazione In questa prefazione: Contenuto del manuale...vi Convenzioni usate nel testo...vii Informazioni correlate...vii Richiesta di assistenza...vii v
7 Contenuto del manuale Il presente manuale relativo alla utility di configurazione della telecamera SpeedDome Ultra V è strutturato come segue: Capitolo 1, Utilizzo della utility di configurazione del domo, descrive come usare la utility di configurazione della telecamera SpeedDome Ultra V. Capitolo 2, Configurazione di Pan, Inclinazione, Zoom e Shutter, descrive come impostare la funzione flip, quella di arresto dello zoom e di attivazione shutter per la telecamera a domo. Capitolo 3, Configurazione delle funzioni della camera e della lente, descrive come impostare la sincronizzazione del circuito per prevenire la rotazione verticale dell immagine, come selezionare il controllo automatico del guadagno e come regolare il bilanciamento del bianco. Capitolo 4, Configurazione di allarmi, Aree, Home e Zone private, descrive come configurare gli ingressi allarme e come assegnare la posizione Home e Nord al domo. È inoltre possibile impostare i confini dell area di sorveglianza per un massimo di 16 impostazioni differenti, programmare le preimpostazioni e selezionare fino a 8 zone private. Capitolo 5, Configurazione visualizzazione testo sullo schermo, descrive come abilitare o disabilitare la visualizzazione delle informazioni di stato, di diagnostica e dei nomi associati con la camera a domo. Fornisce inoltre istruzioni per l impostazione o la modifica di aree, preimpostazioni, modelli, allarmi e domo. È anche possibile impostare la modalità di visualizzazione del testo sullo schermo e quella degli indicatori di direzione. Capitolo 6, Configurazione lingua e password, descrive come selezionare la lingua da usarsi per visualizzare i menu ed i prompt per i comandi. Viene anche descritto come selezionare ed attivare l uso di una password per prevenire l accesso alla utility di configurazione al personale non autorizzato. IMPORTANTE Se viene selezionato il portoghese come lingua di visualizzazione dei comandi, i caratteri ã ed õ non appariranno sullo schermo a causa di una limitazione tecnica del chip di sovrapposizione del sistema. Appendice A, Registri, offre un posto conveniente dove conservare l elenco delle informazioni di configurazione associate con l uso della telecamera. Appendice B, Contratto di licenza d uso del software, contiene i termini e le condizioni che regolano l utilizzo del presente prodotto. vi SpeedDome Ultra V Manuale dell'operatore
8 Convenzioni usate nel testo Nel presente manuale vengono usati differenti modi per connotare le informazioni. Corsivo in grassetto Corsivo Grassetto usato per termini specifici del sistema ai quali si vuole dare una particolare enfasi, ad esempio Preimpostazione. usato per le selezioni sul menu o per le impostazioni, ad esempio, Visualizzazione testo sullo schermo. usato per i nomi dei pulsanti, come ad esempio Zoom. Nota Le notazioni speciali vengono poste in riquadri simili a questo. Questo formato viene utilizzato per richiamare l attenzione su voci d importanza di particolare. Informazioni correlate Sono disponibili altre fonti d informazioni supplementari sulla telecamera SpeedDome Ultra V. Esse sono state concepite per facilitare ulteriormente la comprensione delle funzionalità del prodotto ed il suo uso. La Guida di consultazione rapida dell utility di configurazione della telecamera SpeedDome Ultra V ( ) fornisce una breve panoramica sull uso della utility di configurazione. Il Manuale per l installazione e la manutenzione della telecamera SpeedDome Ultra V ( ) fornisce specifiche informazioni sull impianto e sull installazione fisica della telecamera stessa. Richiesta di assistenza In caso di perplessità sull utilizzo del presente prodotto, per le quali il presente manuale non è in grado di assistervi, consultate prima il vostro funzionario responsabile. Se anche quest ultimo non fosse in grado di aiutarvi, contattate il centro di assistenza tecnica al numero Prefazione vii
9 NOTE: viii SpeedDome Ultra V Manuale dell'operatore
10 CAPITOLO 1 SENSORMATIC S pe e dd o me Ult r a Utilizzo della utility di configurazione del domo La camera SpeedDome Ultra V è costituita da uno zoom ottico da 22X racchiuso in una plafoniera compatta denominata domo. Essa utilizza un sistema di elaborazione digitale del segnale di quinta generazione, meglio conosciuto come DSP5, per prestazioni superiori in condizioni di scarsa illuminazione e per una resa dei colori ancora più realistica. È anche in grado di supportare funzioni avanzate quali lo zoom digitale da 8X (con supporto per valori di zoom totale fino a 176X), l impostazione di diversi valori di apertura dello shutter, la definizione di zone private e di indicatori di direzione. Tramite la utility di configurazione del domo è possibile personalizzare le funzioni avanzate che caratterizzano la camera SpeedDome Ultra V. Questo capitolo contiene una presentazione completa di questa utility di configurazione, da come avviarla, a come muoversi tra i vari menu, a come modificare le impostazioni, con informazioni specifiche su come personalizzare i valori di ciascun domo. In questo capitolo: Definizione della utility di configurazione del domo Avvio della utility di configurazione del domo Funzionamento della utility di configurazione del domo Protezione del domo con password Ripristino delle impostazioni di fabbrica Uscita dalla utility Dove proseguire Registrazione delle impostazioni del domo...1-7
11 Definizione della utility di configurazione del domo L utility di configurazione della camera SpeedDome Ultra V è lo strumento attraverso il quale è possibile impostare le funzionalità della camera stessa tramite menu con testo in sovrimpressione. Si accede ad essa utilizzando una combinazione di tasti situati sull apposito controller. Consente d impostare le funzioni della camera, degli allarmi, della visualizzazione del testo, delle zone private, degli indicatori di direzione e della protezione con password. Alcune voci potrebbero essere il supplemento di funzioni similari già disponibili sul controller stesso. Fare riferimento alle istruzioni d uso per la tastiera o alla tavola per la sequenza dei comandi (la cosiddetta TOUCH TRACKER) per individuare la posizione dei pulsanti di controllo che verranno qui richiamati. Avvio della utility di configurazione del domo 1. Selezionare il domo che bisogna configurare. Fare riferimento alle istruzioni d uso del controller per informazioni più specifiche su questo punto. 2. A questo punto: Per le reti SensorNet o RS422, premere e mantenere premuto contemporaneamente sia Iride aperta sia Fuoco (vicino o distante) e dopo premere Zoom indietro (Effetto grandangolo). Per la rete Manchester, girare il tasto su Prog, 66, e dopo premere Programma preimposta (Programma inquadratura). Sul monitor apparirà il seguente menu: Menu configurazione domo PAN/TILT/ZOOM/SHUTTER OPTS Funzioni camera / lente Allarme / aree / home / ZP Visual. testo su schermo Linguaggio / Password Reset a impost di fabbrica Chiudere senza salvataggio Esci e salva cambiamenti 1-2 SpeedDome Ultra V Manuale dell operatore
12 Nota Se è attivata la protezione con password per l utility di configurazione, apparirà prima lo schermo Immettere password. A quel punto bisognerà immettere la corretta password prima di poter far apparire il Menu configurazione domo. Per informazioni sulla digitazione della password, fare riferimento al paragrafo Protezione del domo con password a pagina 1-4. Funzionamento della utility di configurazione del domo Una volta visualizzato il Menu configurazione domo, sarà possibile selezionare una delle voci in esso contenute e modificarne le relative impostazioni. I controlli usati con la utility sono Pan/Inclinazione (con struttura tipo Tracker Ball o Joystick), Fuoco vicino, Fuoco distante, Zoom avanti (Effetto telescopico), Zoom indietro (Effetto grandangolo), Iride aperta e Iride chiusa. Per realizzare una determinata combinazione di tasti, premere e tenere premuto ciascun pulsante nell ordine indicato e poi rilasciarli contemporaneamente. Nella tavola seguente viene riepilogato l uso dei comandi del controller in riferimento alla utility di configurazione. Funzione Avvio dell utility di configurazione (reti SensorNet o RS-422 soltanto). Avvio dell utility di configurazione (reti Manchester soltanto). Movimento della barra evidenziatrice. Selezione della voce evidenziata sullo schermo. Aumenta il valore del campo selezionato o visualizza la scelta successiva per quel campo. Diminuisce il valore del campo selezionato o visualizza la scelta precedente per quel campo.. Durante la funzione di denominazione sposta il cursore alla destra del carattere corrente nel nome. Durante la funzione di denominazione sposta il cursore alla sinistra del carattere corrente nel nome. Salva le modifiche ed esce da qualsiasi schermo. Controllo Iride aperta, Fuoco e Zoom indietro Tasto su Prog, 66, e dopo su Set Shot Pan/Incli Fuoco Zoom avanti Zoom indietro Zoom avanti Zoom indietro Iride chiusa e dopo Fuoco Utilizzo della utility di configurazione del domo 1-3
13 Suggerimento: durante l utilizzo della Utility di configurazione del domo tenere presente che: Quando non è specificato il pulsante Fuoco da usare, è possibile premere sia quello Fuoco vicino sia quello Fuoco distante. Quando non è specificato il pulsante Zoom da usare, è possibile premere sia quello Zoom avanti che quello Zoom indietro. Protezione del domo con password È possibile abilitare la funzione protezione con password per prevenire l accesso alla utility di configurazione al personale non autorizzato. La schermata Immettere password appare al momento della immissione del comando di avvio della utility stessa. Immettere password Password: ******** A B C D E F G H I J K L M N O P Q R S T U V W X Y Z a b c d e f g h i j k l m n o p q r s t u v w x y z à è é ì ò ù / - Continua Annulla Non sarà possibile visualizzare il menu successivo se non prima gli utenti immettono la relativa password. La password può essere di lunghezza compresa tra 1 e 8 caratteri. Per immetterla: Usare il controllo Pan/Incli per muovere il cursore nel campo dei caratteri. Premere Fuoco per accettare il carattere evidenziato. Premere Zoom avanti per muovere il cursore verso destra nel campo Password. Premere Zoom indietro per muovere il cursore verso sinistra nel campo Password. Appena viene selezionato il carattere che compone la password, nel campo Password appare un asterisco (*). Una volta terminata la digitazione della password, usare il controllo Pan/Incli per spostare la barra evidenziatrice su Continua e dopo premere Fuoco. Se la password è stata inserita correttamente apparirà il Menu configurazione domo. In caso contrario, la schermata Immettere password rimarrà sul monitor. Se non si desidera avviare l utility di configurazione, usare il controllo Pan/Incli per spostare la barra evidenziatrice su Annulla e dopo premere Fuoco. 1-4 SpeedDome Ultra V Manuale dell operatore
14 IMPORTANTE Se non ci si ricorda la password, contattare il personale tecnico di supporto per le istruzioni su come sovrascrivere quella esistente. Per le modalità di programmazione ed abilitazione della protezione con password, vedere Impostazione ed abilitazione della password del domo a pagina 6-5 (Capitolo 6, Configurazione lingua e password). Ripristino delle impostazioni di fabbrica Alcune schermate forniscono una scelta per il ripristino delle impostazioni di fabbrica. Questa opzione vale soltanto per quelle impostazioni al momento disponibili sulla schermata visualizzata. Per ripristinare tutte le impostazioni di configurazione, scegliere Reset a impost di fabbrica dal Menu configurazione domo. Apparirà sullo schermo il seguente prompt di comandi: Reset a impost di fabbrica No Premere Zoom per commutare l impostazione. Se si desidera ritornare alle impostazioni di fabbrica, selezionare Sì e dopo premere Fuoco. In caso contrario, selezionare No e dopo premere Fuoco. Nota Pur selezionando Reset a impostazioni di fabbrica dal Menu configurazione domo, le seguenti impostazioni rimarranno invariate: Nome di camera, Nome di allarmi, Nome di aree, Nome di preimpostati, Nome di modelli, Limiti area, Zone private e Preimpostati. Per resettare i nomi alle impostazioni di fabbrica, vedere Assegnazione o modifica dei nomi a pagina 5-12 (Capitolo 5, Configurazione visualizzazione testo sullo schermo). Uscita dalla utility di configurazione Da qualsiasi schermata, è possibile salvare le modifiche effettuate ed uscire dalla utility premendo e mantenendo premuto Iride chiusa e dopo premendo Fuoco. Dal Menu configurazione domo, si hanno due scelte per uscire dalla utility: Esci e salva cambiamenti o Chiudere senza salvataggio. Usare il controllo Pan/Incli per spostare la barra evidenziatrice in alto ed in basso sullo schermo. Se si desidera mantenere le modifiche effettuate spostare la barra evidenziatrice su Esci e salva cambiamenti e dopo premere Fuoco. L utility a questo punto viene chiusa. Utilizzo della utility di configurazione del domo 1-5
15 Se si desidera uscire senza modificare nulla, evidenziare Chiudere senza salvataggio e dopo premere Fuoco. Apparirà sullo schermo il seguente prompt di comandi: Dati non salvati. Esci? Premere Zoom per commutare l impostazione. Per annullare le modifiche selezionare Sì e premere Fuoco subito dopo. Se si desidera mantenere le modifiche selezionare No e premere Fuoco. Se si sceglie No, verrà visualizzato il Menu configurazione domo. No IMPORTANTE Nel caso ci siano delle aree programmate, non sarà possibile ripristinare i vecchi confini dell area di sorveglianza semplicemente uscendo dal Menu configurazione domo senza salvare le modifiche. Le impostazioni delle aree sono i soli valori che non possono venire ripristinati selezionando Chiudere senza salvataggio. Dove proseguire Adesso che è stato spiegato come avviare ed operare sulla utility di configurazione, si è pronti ad iniziare a modificare le impostazioni per la camera SpeedDome Ultra IV. Consultare la tavola seguente per scegliere il capitolo sul quale proseguire. Capitolo Capitolo 2: Configurazione di pan, inclinazione, zoom e shutter Capitolo 3: Configurazione delle funzioni della camera e della lente Argomenti trattati Impostazione della funzione flip per la rotazione del domo di 180 Impostazione del blocco zoom (22X o 33X) e dell effetto zoom massimo (fino a 176X) Impostazione dell apertura dello shutter per migliorare le prestazioni della camera in situazioni di illuminazione scarsa Impostazione del blocco linea per prevenire la rotazione verticale del segnale video durante la commutazione tra loro di più camere Abilitazione dell impostazione manuale o automatica del guadagno Abilitazione dell impostazione manuale o automatica di bilanciamento del bianco (valori rosso e azzurro) 1-6 SpeedDome Ultra V Manuale dell operatore
16 Capitolo Capitolo 4: Configurazione di Allarmi, Aree, Home e Zone private Capitolo 5: Configurazione visualizzazione testo sullo schermo Capitolo 6: Configurazione lingua e password Argomenti trattati Impostazione attività di allarme per l inizializzazione dei valori relativi a preimposta, modello o nessuna azione quando vengono rilevate delle condizioni di allarme Configurazione degli stati di ingresso normale per gli allarmi su aperto o chiuso Invio degli stati di ingresso al controller host Impostazione di una posizione home per il domo Determinazione della posizione Nord da utilizzare con gli indicatori di direzione Programmazione di zone private per occultare le aree ristrette alla visione degli addetti. Programmazione limiti area di sorveglianza Programmazione preimposta Visualizzazione o meno delle informazioni di stato del domo Visualizzazione o meno delle informazioni sul nome della camera, della preimposta, del modello o dell allarme Visualizzazione delle informazioni diagnostiche o di una schermata di servizio durante il resettaggio del domo Visualizzazione degli indicatori di direzione Assegnazione dei nomi alla camera, alle vedute, ai modelli, alle aree ed agli allarmi Resettaggio di tutti i nomi programmati alle impostazioni di fabbrica Impostazione attributi testo (contorno e caratteri traslucidi) Scelta della lingua per i menu ed il prompt dei comandi Selezione di una password per limitare l accesso alla utility di configurazione del domo Attivazione e disattivazione della protezione con password Registrazione delle impostazioni del domo Si raccomanda vivamente di tenere sul posto i registri relativi alle impostazioni di ciascuna camera SpeedDome Ultra V installata. L Appendice A, Registri, ricapitola tutti i valori di default per ciascuna impostazione di configurazione. È anche provvista di un apposito spazio per scrivere le informazioni con i nuovi valori sulle modifiche apportate dall utente. Si raccomanda di tenere in sede i registri per ciascuna camera SpeedDome Ultra V installata e di aggiornarli puntualmente con tutte le modifiche. Utilizzo della utility di configurazione del domo 1-7
17 NOTE: 1-8 SpeedDome Ultra V Manuale dell operatore
18 CAPITOLO 2 SENSORMATIC S pe e dd o me Ult r a Configurazione di Pan, Inclinazione, Zoom e Shutter In questo capitolo viene descritto l utilizzo del menu Opzioni pan/inclinazione/zoom/shutter. Utilizzare questa schermata per impostare la funzione flip automatica, configurare le Impostazioni dei fattori di arresto zoom ed abilitare la funzione Attiva shutter. In questo capitolo: Panoramica sulle impostazioni di pan, inclinazione, effetto zoom e shutter Impostazione della funzione flip automatica Impostazione dei fattori di arresto zoom Come le impostazioni avanzate dello shutter migliorano le prestazioni in condizione di scarsa illuminazione Come proseguire...2-8
19 Panoramica sulle impostazioni di pan, inclinazione, effetto zoom e shutter Quando viene selezionato Opzioni pan / inclinazione / zoom / shutter dal menu Configurazione domo, appare la seguente schermata: PAN/TILT/ZOOM/SHUTTER OPTS Auto flip Off/On Arresto 1ro zoom x 33/22 Max totale zoom x (88) ATTIVA SHUTTER LIMITE SHUTTER On/Off 1/2-1/60 (1/4) Reset a impost di fabbrica Esci Da qui è possibile abilitare o disabilitare la funzione "flip automatica", impostare l arresto zoom ed abilitare le funzioni avanzate per l attivazione dello shutter. Usare il controllo Pan/Incli per muovere la barra evidenziatrice. Premendo Zoom si modifica il valore dell impostazione selezionata. Se si desidera ripristinare le impostazioni di questa schermata ai valori di fabbrica, spostare la barra evidenziatrice su Reset a impost di fabbrica e premere Fuoco. Se si desidera ritornare al Menu configurazione domo, spostare la barra evidenziatrice su Esci e premere Fuoco. Se si desidera salvare le modifiche effettuate ed uscire dalla utility di configurazione, premere Iride chiusa e Fuoco subito dopo. Suggerimento: durante l utilizzo della Utility di configurazione del domo tenere presente che: Quando non è specificato il pulsante Fuoco da usare, è possibile premere sia quello Fuoco vicino sia quello Fuoco distante. Quando non è specificato il pulsante Zoom da usare, è possibile premere sia quello Zoom avanti che quello Zoom indietro. 2-2 SpeedDome Ultra V Manuale dell'operatore
20 Impostazione della funzione flip automatica Utilizzare la funzione di flip automatica (or proporzionale) quando bisogna seguire qualcuno che stà camminando direttamente sotto il domo e che prosegue, poi, sull altro lato dell area di sorveglianza. Per avviarla basta spostare il controllo dell inclinazione sul suo limite più basso e lasciarlo così per un breve periodo. A questo punto, il domo ruoterà automaticamente di 180. Basta mantenere il controllo dell inclinazione sul suo limite più basso per continuare a seguire la persona sospetta. Il sistema ritornerà al suo modo operativo normale una volta che tale controllo viene rilasciato. Come impostazione predefinita, il domo viene installato con la funzione di flip automatica disabilitata. Con questa impostazione, il domo si arresta al raggiungimento del suo limite d inclinazione più basso. Modifica delle impostazioni della funzione flip automatica 1. Selezionare Opzioni Pan/Incli/Zoom/Shutter dal Menu configurazione domo. La barra evidenziatrice apparirà sull impostazione Auto flip. 2. Premere Zoom per commutare l impostazione. Selezionare On se si desidera abilitare la funzione flip. Selezionare invece Off si desidera disabilitare tale funzione. L impostazione di default è Off. 2. A questo punto: Continuare con Impostazione dei fattori di arresto zoom a pagina 2-4 se si desidera modificare le impostazioni di arresto zoom. Continuare con Come le impostazioni avanzate dello shutter migliorano le prestazioni in condizione di scarsa illuminazione a pagina 2-5 se si desidera modificare le impostazioni di attivazione dello shutter. Se si desidera modificare altre impostazioni del domo, usare il controllo Pan/Incli per spostare la barra evidenziatrice su Esci e premere Fuoco. Apparirà il Menu configurazione domo. Fare riferimento al paragrafo Come proseguire a pagina 2-8. Se si desidera salvare le modifiche effettuate ed uscire dalla utility, premere Iride chiusa e Fuoco subito dopo. Il domo ritornerà al suo modo operativo normale. Configurazione di Pan, Inclinazione, Zoom e Shutter 2-3
21 Impostazione dei fattori di arresto zoom Il sistema SpeedDome Ultra V include uno zoom ottico da 22X con capacità di effetti zoom digitali da 8X. La sua portata massima è di 176X. I fattori di arresto zoom definiscono le modalità di partizione della funzione di zoom. A seconda della impostazione attuale, la camera o si fermerà al primo fattore selezionato oppure continuerà fino a quello con valore massimo. L esempio che segue spiega meglio il concetto. Le impostazioni di default della camera prevedono il primo arresto dell effetto zoom al raggiungimento del fattore 33X mentre il valore massimo è fissato su 88X. Se il fattore di zoom attuale è inferiore a 33X, premendo Zoom avanti in continuazione si avrà il primo arresto a 33X. Se invece il fattore di zoom attuale è uguale o maggiore di 33X, premendo Zoom avanti in continuazione l arresto avverrà a 88X. Il secondo arresto dello zoom rimarrà efficace fino al verificarsi di due condizioni: il fattore di zoom si è ridotto ad un valore inferiore al primo fattore (33X) e il pulsante di zoom è stato rilasciato per uno o più secondi. Per effetti zoom ancora maggiori, modificare l impostazione del fattore massimo. Il margine di errore del fattore di arresto dello zoom è di 2X. Modifica delle impostazioni di arresto zoom 1. Selezionare Opzioni Pan/Incli/Zoom/Shutter dal Menu configurazione domo. 2. Se si desidera modificare il primo fattore di arresto zoom, continuare con il passo 3. Per modificare le impostazioni per il fattore massimo, continuare invece con il passo Usare il controllo Pan/Incli per spostare la barra evidenziatrice su Arresto 1 zoom X. Premere Zoom per modificare l impostazione. Selezionare 22 se si desidera che il primo arresto dello zoom avvenga su un ingrandimento da 22X. Selezionare invece 33 se si desidera che il primo arresto dello zoom avvenga su un ingrandimento da 33X. L impostazione di default è 33X. 4. Continuare con il passo 5 se si desidera modificare l impostazione massima dello zoom. In caso contrario, continuare con il passo Usare il controllo Pan/Incli per spostare la barra evidenziatrice sull impostazione Max totale zoom x. Premere Zoom per modificare il valore dell impostazione. Con il comando Zoom avanti si aumenta tale valore mentre con quello Zoom indietro lo si diminuisce. I valori di impostazione del fattore di ingrandimento sono: 44, 55, 66, 77, 88, 99, 110, 121, 132, 143, 154, 165 e 176X. L impostazione di default è 88X. 2-4 SpeedDome Ultra V Manuale dell'operatore
22 6. A questo punto: Continuare con Come le impostazioni avanzate dello shutter migliorano le prestazioni in condizione di scarsa illuminazione a pagina 2-5 se si desidera modificare le impostazioni di attivazione dello shutter. Continuare con Impostazione della funzione flip automatica a pagina 2-3 se si desidera modificare le impostazioni della funzione flip automatica. Se si desidera modificare altre impostazioni, usare il controllo Pan/Incli per spostare la barra evidenziatrice su Esci e premere Fuoco. Apparirà il Menu configurazione domo. Fare riferimento al paragrafo Come proseguire a pagina 2-8. Se si desidera salvare le modifiche effettuate ed uscire dalla utility, premere Iride chiusa e Fuoco subito dopo. Il domo ritornerà al suo modo operativo normale. Come le impostazioni avanzate dello shutter migliorano le prestazioni in condizione di scarsa illuminazione Il sistema SpeedDome Ultra V supporta la possibilità di visualizzare immagini anche in condizioni di illuminazione estremamente scarsa. Tale funzione, denominata Attiva shutter, è efficace soltanto in situazioni dove, a causa della scarsa illuminazione, un immagine non sarebbe altrimenti visualizzabile. In ogni caso, essa non interferisce con il regolare funzionamento della camera in condizioni di illuminazione normale o sovraesposta. Nel caso in cui la funzione Attiva shutter sia abilitata e l illuminazione della scena inquadrata fosse troppo scarsa per ottenere un immagine sufficientemente chiara ad una velocità video normale, la camera raccoglierà le relative informazioni provenienti da vari parametri. Le informazioni video così raccolte verranno poi memorizzate temporaneamente e compensate tenendo conto dei vari parametri. Esse continueranno a venire ritrasmesse fino a quando non saranno disponibili nuove informazioni dalla camera. In queste condizioni, le immagini visualizzate sul monitor appaiono più offuscate, confuse e disturbate rispetto a quelle ottenute in condizioni di illuminazione normale. Con il valore Limite shutter è possibile impostare l intervallo di aggiornamento delle immagini in frazioni di secondo. Ne deriva che, a seconda delle condizioni d illuminazione, sarà possibile aggiornare le informazioni video più di frequente, senza, però, andare al di sotto del limite impostato. A seguire, viene illustrato un esempio con un Limite shutter di ¼ di secondo. Configurazione di Pan, Inclinazione, Zoom e Shutter 2-5
23 Limite shutter della camera = 1/4 Il parametro Limite shutter imposta l intervallo di aggiornamento del monitor. A seconda delle condizioni di illuminazione, il monitor viene aggiornato con un intervallo di almeno ¼ di secondo. La camera trasmette l immagine memorizzata fino al sopraggiungere di una nuova. L immagine così migliorata viene visualizzata sul monitor che viene aggiornato ogni volta che si rendono disponibili nuove immagini dalla camera. Figura 2-1: Rappresentazione grafica delle impostazioni del parametro Limite shutter Regolando il parametro Limite shutter viene impostato l intervallo di aggiornamento utilizzato per mantenere la qualità dell immagine. In alcuni casi, la registrazione di determinati incidenti in condizioni di scarsa illuminazione dà luogo a cassette di bassa qualità. Per prevenire ciò, anche in considerazione della possibilità di allegare prove filmate ad eventuali denunce, si consiglia di provare a priori le impostazioni del Limite shutter nelle condizioni d illuminazione previste. Regolazione delle impostazioni della funzione Attiva shutter per ottimizzare le prestazioni in ambienti con illuminazione scarsa 1. Selezionare Opzioni Pan/Incli/Zoom/Shutter dal Menu configurazione domo. 2. Spostare la barra evidenziatrice su Attiva shutter. Usare Zoom per commutare l impostazione. Selezionare On se si desidera abilitare la funzione Attiva shutter. Si avranno così prestazioni superiori in condizione di scarsa illuminazione. Selezionare invece Off si desidera disabilitare tale funzione. Si avranno così prestazioni normali in condizione di scarsa illuminazione. L impostazione di default è On. 3. Se l opzione Attiva shutter è abilitata e si desidera impostare i parametri di Limite shutter, continuare con il passo 4. In caso contrario, continuare con il passo Spostare la barra evidenziatrice su Limite shutter. Premere Zoom per modificare l impostazione. I valori per il Limite shutter vanno da 1/60 (l intervallo più veloce) a 1/2 (l intervallo più lento). 2-6 SpeedDome Ultra V Manuale dell'operatore
24 Modificando tale valore si fa sì che l intervallo massimo di aggiornamento video avvenga in frazioni di secondo. Il valore di default è 1/4 (2 fotogrammi/secondo). 5. A questo punto: Continuare con Impostazione della funzione flip automatica a pagina 2-3 se si desidera modificare le impostazioni della funzione flip automatica. Continuare con Impostazione dei fattori di arresto zoom a pagina 2-4 se si desidera modificare le impostazioni di arresto zoom. Se si desidera modificare altre impostazioni, usare il controllo Pan/Incli per spostare la barra evidenziatrice su Esci e premere Fuoco. Apparirà il Menu configurazione domo. Fare riferimento al paragrafo Come proseguire a pagina 2-8. Se si desidera salvare le modifiche effettuate ed uscire dalla utility, premere Iride chiusa e Fuoco subito dopo. Il domo ritornerà al suo modo operativo normale. Configurazione di Pan, Inclinazione, Zoom e Shutter 2-7
25 Come proseguire Quando si seleziona Esci dalla schermata Opzioni pan/incli/zoom/shutter, appare il Menu configurazione domo. Menu configurazione domo Capitolo 2 Capitolo 3 Capitolo 4 Capitolo 5 Capitolo 6 PAN/TILT/ZOOM/SHUTTER OPTS Funzioni camera / lente Allarme / aree / home / ZP Visual. testo su schermo Linguaggio / Password Reset a impost di fabbrica Chiudere senza salvataggio Esci e salva cambiamenti Capitolo 1 Da questa schermata è possibile: Selezionare una schermata qualsiasi per effettuare ulteriori modifiche. Ripristinare tutte le impostazioni ai valori di fabbrica. Uscire dalla utility senza salvare le modifiche. Salvare le modifiche ed uscire dalla utility. Usare il controllo Pan/Incli per spostare la barra evidenziatrice sulla selezione desiderata e dopo premere Fuoco. Per ulteriori informazioni fare riferimento al capitolo relativo alla selezione desiderata. 2-8 SpeedDome Ultra V Manuale dell'operatore
26 CAPITOLO 3 SENSORMATIC S pe e dd o me Ult r a Configurazione delle funzioni della camera e della lente In questo capitolo vengono descritte le impostazioni usate per impostare le funzioni della camera e della lente. Viene anche spiegato come modificare il comando di sincro linea, il controllo automatico del guadagno e la regolazione del bilanciamento del bianco. In questo capitolo: Panoramica sulle impostazioni della camera e della lente Impostazione della sincronia di linea Impostazione del controllo guadagno automatico Regolazione del bilanciamento del bianco Come proseguire...3-8
27 Panoramica sulle impostazioni della camera e della lente Quando viene selezionato Funzioni camera / lente dal Menu configurazione domo, appare la seguente schermata: Funzioni camera / lente Sincro linea On/Off Modo AGC On/Off Guadagno AGC Bil bianco auto On/Off Bil bianco/rosso Bil bianco/azzurro Reset a impost di fabbrica Esci Da qui è possibile impostare la sincronia di linea per prevenire la rotazione verticale del video, selezionare il controllo del guadagno su manuale o automatico e regolare il bilanciamento del colore bianco. Usare il controllo Pan/Incli per muovere la barra evidenziatrice. Premendo Zoom si modifica il valore dell impostazione selezionata. Se si desidera ripristinare le impostazioni di questa schermata ai valori di fabbrica, spostare la barra evidenziatrice su Reset a impost di fabbrica e premere Fuoco. Se si desidera ritornare al Menu configurazione domo, spostare la barra evidenziatrice su Esci e premere Fuoco. Se si desidera salvare le modifiche effettuate ed uscire dalla utility di configurazione, premere Iride chiusa e Fuoco subito dopo. Suggerimento: durante l utilizzo della utility di configurazione tenere presente che: Quando non è specificato il pulsante Fuoco da usare, è possibile premere sia quello Fuoco vicino sia quello Fuoco distante. Quando non è specificato il pulsante Zoom da usare, è possibile premere sia quello Zoom avanti che quello Zoom indietro. 3-2 SpeedDome Ultra V Manuale dell'operatore
28 Impostazione della sincronia di linea Usare l impostazione Sincro linea per prevenire la rotazione verticale o regolare il modo di visualizzazione del testo in sovrimpressione sui monitor a colori. Se vengono riscontrati problemi di rotazione verticale del video durante la commutazione di più camere su un singolo monitor, abilitando Sincro linea l intero sistema verrà sincronizzato con la linea di alimentazione elettrica. Tutte le telecamere collegate alla stessa sorgente di alimentazione verranno sincronizzate. Si eviteranno così problemi di rotazione verticale del video durante la commutazione delle telecamere stesse. Disabilitando la funzione Sincro linea la visualizzazione del testo sul monitor potrebbe risultare migliore. Tenere però presente che il video non sarà più in sincronia con la linea di alimentazione elettrica, per cui si potrebbero verificare problemi di rotazione verticale dell immagine ad ogni passaggio ad una telecamera diversa. Modifica dell impostazione Sincro linea 1. Selezionare Funzioni camera / lente dal Menu configurazione domo. La barra evidenziatrice apparirà sull impostazione Sincro linea. 2. Premere Zoom per modificare l impostazione. Selezionare On se si desidera abilitare la funzione di sincro linea. In questo modo l immagine video verrà sincronizzata alla linea di alimentazione elettrica onde prevenire la rotazione verticale dell immagine. Selezionare invece Off se si desidera disabilitare la funzione di sincro linea. La sincronia di linea verrà così interrotta ma la visualizzazione del testo sui monitor a colori potrebbe risultare migliore. L impostazione di default è On. IMPORTANTE La modifica dell impostazione Sincro linea non è immediata. Bisogna ripristinare (resettare) il domo perché essa diventi efficace. All uscita della utility di configurazione, si riceverà il seguente prompt di comandi: ESEGUIRE RESET PER CAMBIARE MODO SINCRO LINE RESET DOMO ADESSO? NO Premere Zoom per commutare la selezione. Se non si desidera ripristinare (resettare) il domo, selezionare No e dopo premere Fuoco. Le modifiche apportate all impostazione di sincronia linea rimarranno così inefficaci. Se invece si desidera ripristinare (resettare) il domo, selezionare Sì e dopo premere Fuoco. In questo caso, alla conclusione del ciclo di resettaggio del domo, le modifiche apportate saranno efficaci. Configurazione delle funzioni della camera e della lente 3-3
29 3. A questo punto: Continuare con Impostazione del controllo guadagno automatico a pagina 3-4 se si desidera modificare le impostazioni del controllo automatico del guadagno. Continuare con Regolazione del bilanciamento del bianco a pagina 3-5 se si desidera modificare le impostazioni del bilanciamento del colore bianco. Se si desidera modificare altre impostazioni, usare il controllo Pan/Incli per spostare la barra evidenziatrice su Esci e premere Fuoco. Apparirà il Menu configurazione domo. Fare riferimento a Come proseguire a pagina 3-8. Se si desidera salvare le modifiche effettuate ed uscire dalla utility, premere Iride chiusa e Fuoco subito dopo. Il domo ritornerà al suo modo operativo normale. Impostazione del controllo guadagno automatico La funzione Controllo automatico del guadagno (AGC) consente l amplificazione del segnale video in scene con scarsa luminosità ambientale. Molte scene in tali condizioni generano dei segnali di rumore all immagine. Con l aumentare del guadagno viene anche amplificato il rumore. Con la modalità Controllo guadagno automatico (AGC) abilitata, il valore di impostazione del guadagno viene basata sugli impulsi forniti dalla camera. Con questa modalità disabilitata, invece, la camera usa il valore impostato per il guadagno manuale. È possibile raggiungere il miglior compromesso tra livello immagine e quello rumore con la funzione AGC disabilitata. Per migliorare ulteriormente le prestazioni in condizioni di illuminazione scarsa, è consigliabile impostare anche la funzione Attiva shutter insieme a quella per il controllo del guadagno automatico. Per ulteriori spiegazioni, fare riferimento a Come le impostazioni avanzate dello shutter migliorano le prestazioni in condizioni di scarsa illuminazione a pagina 2-5 (Capitolo 2, Configurazione di Pan, Inclinazione, Zoom e Shutter). Suggerimento: Per modificare questa impostazione, il Modo AGC deve essere selezionato su Off. Configurazione del controllo guadagno automatico 1. Selezionare Funzioni camera / lente dal Menu configurazione domo. 2. Usare il controllo Pan/Incli per spostare la barra evidenziatrice sull impostazione Modo AGC. 3. Premere Zoom per modificare l impostazione. Selezionare Off per impostare il controllo automatico del guadagno sulla modalità manuale. In questo modo tutte le regolazioni di questa funzione avverranno manualmente. Continuare con il passo SpeedDome Ultra V Manuale dell'operatore
30 Selezionare On per impostare il controllo automatico del guadagno sulla modalità automatica. In questo modo tutte le regolazioni della funzione avverranno automaticamente in base agli impulsi inviati dalla telecamera. Continuare con il passo 5. L impostazione di default è On. 4. Usare il controllo Pan/Incli per spostare la barra evidenziatrice sull impostazione Guadagno AGC. Premere Zoom per procedere con le modifiche. Premere Zoom indietro per diminuire il valore dell impostazione. Premere Zoom avanti per aumentarlo. L intervallo valori per questa impostazione va da 0 a A questo punto: Continuare con Impostazione della sincronia di linea a pagina 3-3 se si desidera modificare le impostazioni per la funzione di sincronia linea. Continuare con Regolazione del bilanciamento del bianco a pagina 3-5 se si desidera modificare le impostazioni del bilanciamento del colore bianco. Se si desidera modificare altre impostazioni, usare il controllo Pan/Incli per spostare la barra evidenziatrice su Esci e premere Fuoco. Apparirà il Menu configurazione domo. Fare riferimento a Come proseguire a pagina 3-8. Se si desidera salvare le modifiche effettuate ed uscire dalla utility, premere Iride chiusa e Fuoco subito dopo. Il domo ritornerà al suo modo operativo normale. Regolazione del bilanciamento del bianco In condizioni normali il colore bianco viene compensato dal controllo del bilanciamento del bianco automatico. In condizioni di illuminazione particolari, per una veduta ottimale, potrebbe rendersi necessario regolare manualmente la combinazione del rosso e del blu. Quando viene abilitata la funzione Bilanciamento bianco automatico, i valori del rosso e del blu vengono basati sugli impulsi provenienti dalla camera. Quando, invece, essa viene disabilitata, la telecamera impiega i valori selezionati per il rosso ed il blu per controllare il bilanciamento del bianco. L illustrazione seguente traccia la relazione tra l impostazione di questi colori e il bilanciamento del bianco. Configurazione delle funzioni della camera e della lente 3-5
31 Massimo di blu 1023 BILANCIAMENTO DEL BIANCO Il colore sullo schermo appare magenta (viola) Entrambe le impostazioni del rosso e del blu sono al massimo 128 Minimo di blu Il colore sullo schermo appare verde Minimo di rosso Massimo di rosso All aumentare del valore del rosso, l immagine appare più rossa mentre al diminuire di tale valore l immagine appare più blu. L intervallo dei valori per l impostazione del rosso va da 128 (minimo di rosso) a 1023 (massimo di rosso). All aumentare del valore del blu, l immagine appare più blu mentre al diminuire di tale valore l immagine appare più rossa. L intervallo dei valori per l impostazione del blu va da 128 (minimo di blu) a 1023 (massimo di blu). All aumentare di entrambi i valori del rosso e del blu, l immagine appare più colore magenta (viola) mentre al diminuire di tali valori l immagine appare più verde. Suggerimento: per modificare manualmente le impostazioni del rosso e del blu, la funzione Bil bianco auto deve essere impostata su Off. Impostazione della funzione Bilanciamento bianco automatico 1. Selezionare Funzioni camera / lente dal Menu configurazione domo. 2. Usare il controllo Pan/Incli per spostare la barra evidenziatrice sull impostazione Bil bianco auto. 3. Premere Zoom per modificare l impostazione. Selezionare On se si desidera che il bilanciamento del bianco sia in automatico. Continuare con il passo SpeedDome Ultra V Manuale dell'operatore
32 Selezionare Off se si desidera invece regolare manualmente le impostazioni del rosso o del blu. Continuare con il passo 4. L impostazione di default è On. 4. A questo punto: Se si desidera modificare l impostazione del rosso, usare il controllo Pan/Incli per spostare la barra evidenziatrice su Bil bianco/rosso e continuare con il passo 5. Continuare invece con il passo 6 se si desidera modificare l impostazione del blu. 5. Premere Zoom per regolare l impostazione del rosso. L intervallo dei valori va da 128 a Premere Zoom avanti per aumentare i valori di questa impostazione. Premere invece Zoom indietro per diminuire i valori di questa impostazione. Non c è alcun valore di default per le impostazioni del rosso. 6. A questo punto: Se si desidera modificare l impostazione del blu, usare il controllo Pan/Incli per spostare la barra evidenziatrice su Bil bianco/blu e continuare con il passo 7. Se invece avete finito con le operazioni di modifica, continuare con il passo Premere Zoom per regolare le impostazioni del blu. L intervallo dei valori va da 128 a Premere Zoom avanti per aumentare i valori di questa impostazione. Premere invece Zoom indietro per diminuire i valori di questa impostazione. Non c è alcun valore di default per le impostazioni del blu. 8. A questo punto: Continuare con Impostazione della sincronia di linea a pagina 3-3 se si desidera modificare le impostazioni per la funzione di sincronia linea. Continuare con Impostazione del controllo guadagno automatico a pagina 3-4 se si desidera modificare le impostazioni del controllo automatico del guadagno. Se si desidera modificare altre impostazioni, usare il controllo Pan/Incli per spostare la barra evidenziatrice su Esci e premere Fuoco. Apparirà il Menu configurazione domo. Fare riferimento a Come proseguire a pagina 3-8. Se si desidera salvare le modifiche effettuate ed uscire dalla utility, premere Iride chiusa e Fuoco subito dopo. Il domo ritornerà al suo modo operativo normale. Configurazione delle funzioni della camera e della lente 3-7
33 Come proseguire Quando si seleziona Esci dalla schermata Funzioni camera / lente, appare il Menu configurazione domo. Menu configurazione domo Capitolo 2 Capitolo 3 Capitolo 4 Capitolo 5 Capitolo 6 PAN/TILT/ZOOM/SHUTTER OPTS Funzioni camera / lente Allarme / aree / home / ZP Visual. testo su schermo Linguaggio / Password Reset a impost di fabbrica Chiudere senza salvataggio Esci e salva cambiamenti Capitolo 1 Da questa schermata è possibile: Selezionare una schermata qualsiasi per effettuare ulteriori modifiche. Ripristinare le impostazioni ai valori di fabbrica. Uscire dalla utility senza salvare le modifiche. Salvare le modifiche ed uscire dalla utility. Usare il controllo Pan/Incli per spostare la barra evidenziatrice sulla selezione desiderata e dopo premere Fuoco. Per ulteriori informazioni fare riferimento al capitolo relativo alla selezione desiderata. 3-8 SpeedDome Ultra V Manuale dell'operatore
SpeedDome Ultra VII Domo di Camera 22x Utility di configurazione
 SpeedDome Ultra VII Domo di Camera 22x Utility di configurazione Guida di consultazione rapida Se occorre assistenza Rivolgersi al Rappresentante delle vendite. Che cos è il domo Utility di configurazione?
SpeedDome Ultra VII Domo di Camera 22x Utility di configurazione Guida di consultazione rapida Se occorre assistenza Rivolgersi al Rappresentante delle vendite. Che cos è il domo Utility di configurazione?
SpeedDome Ultra VII Utility di configurazione Telecamera Giorno/Notte
 SpeedDome Ultra VII Utility di configurazione Telecamera Giorno/Notte Guida di consultazione rapida Se occorre assistenza Rivolgersi al Rappresentante delle vendite. Che cos è il domo Utility di configurazione?
SpeedDome Ultra VII Utility di configurazione Telecamera Giorno/Notte Guida di consultazione rapida Se occorre assistenza Rivolgersi al Rappresentante delle vendite. Che cos è il domo Utility di configurazione?
DeltaDome Telecamera Programmabile Per Videosorveglianza Menu di configurazione
 , A J =, c 6A A A? = A H = 2 H C H = = > E A 8 E @ A I H L A C E = = 7 JE EJ= EHA @ A + BEC K H= JE @ A = + = H= = K A @ A F H = J A K H & $ # DeltaDome Telecamera Programmabile Per Videosorveglianza Menu
, A J =, c 6A A A? = A H = 2 H C H = = > E A 8 E @ A I H L A C E = = 7 JE EJ= EHA @ A + BEC K H= JE @ A = + = H= = K A @ A F H = J A K H & $ # DeltaDome Telecamera Programmabile Per Videosorveglianza Menu
SpeedDome Ultra VII Domo di Camera 22x Utility di configurazione
 SpeedDome Ultra VII Domo di Camera 22x Utility di configurazione Manuale dell operatore 8200-0184-0205 A SpeedDome Ultra VII Domo di Camera 22x Utility di configurazione - Manuale dell operatore Versione
SpeedDome Ultra VII Domo di Camera 22x Utility di configurazione Manuale dell operatore 8200-0184-0205 A SpeedDome Ultra VII Domo di Camera 22x Utility di configurazione - Manuale dell operatore Versione
Telecamera Giorno/Notte SpeedDome Ultra VII Utility di configurazione
 Telecamera Giorno/Notte SpeedDome Ultra VII Utility di configurazione Manuale dell operatore 8200-0184-0405 A Telecamera Giorno/Notte SpeedDome Ultra VII Utility di configurazione - Manuale dell operatore
Telecamera Giorno/Notte SpeedDome Ultra VII Utility di configurazione Manuale dell operatore 8200-0184-0405 A Telecamera Giorno/Notte SpeedDome Ultra VII Utility di configurazione - Manuale dell operatore
HELP N-COM EASYSET. Istruzioni d uso del programma N-Com Easyset UTILIZZO DI N-COM EASYSET...2
 HELP N-COM EASYSET Istruzioni d uso del programma N-Com Easyset UTILIZZO DI N-COM EASYSET...2 AGGIORNAMENTO N-COM EASYSET... 2 SELEZIONE LINGUA DI N-COM EASYSET... 2 BENVENUTO...3 RICONOSCIMENTO DISPOSITIVO...3
HELP N-COM EASYSET Istruzioni d uso del programma N-Com Easyset UTILIZZO DI N-COM EASYSET...2 AGGIORNAMENTO N-COM EASYSET... 2 SELEZIONE LINGUA DI N-COM EASYSET... 2 BENVENUTO...3 RICONOSCIMENTO DISPOSITIVO...3
EzyDriveCAM D I G I T A L V I D E O R E C O R D E R GUIDA RAPIDA UTENTE (VERSIONE 1.1)
 EzyDriveCAM D I G I T A L V I D E O R E C O R D E R GUIDA RAPIDA UTENTE (VERSIONE 1.1) Il presente manuale può essere soggetto a modifiche senza preavviso Vi ringraziamo per aver scelto il nostro prodotto.
EzyDriveCAM D I G I T A L V I D E O R E C O R D E R GUIDA RAPIDA UTENTE (VERSIONE 1.1) Il presente manuale può essere soggetto a modifiche senza preavviso Vi ringraziamo per aver scelto il nostro prodotto.
Impostazione del computer Guida per l'utente
 Impostazione del computer Guida per l'utente Copyright 2007 Hewlett-Packard Development Company, L.P. Windows è un marchio registrato negli Stati Uniti di Microsoft Corporation. Le informazioni contenute
Impostazione del computer Guida per l'utente Copyright 2007 Hewlett-Packard Development Company, L.P. Windows è un marchio registrato negli Stati Uniti di Microsoft Corporation. Le informazioni contenute
Classificazione: Pubblico Guida all installazione di una nuova versione di DigitalSign tramite Aggiornamento Automatico
 Guida all installazione di una nuova versione di DigitalSign tramite Aggiornamento Automatico Guida all installazione di una nuova versione di DigitalSign tramite Aggiornamento Automatico Pagina 1 di 16
Guida all installazione di una nuova versione di DigitalSign tramite Aggiornamento Automatico Guida all installazione di una nuova versione di DigitalSign tramite Aggiornamento Automatico Pagina 1 di 16
Software per centrali SecurLAN KEYPAD E VIDEO-KEYPAD 2.0
 Software per centrali SecurLAN KEYPAD E VIDEO-KEYPAD 2.0 Versione 01-02-2011 Securforce Srl email : info@securforce.com web : www.securforce.com Rev. 1.0 del 01/02/11 Ver. Software 2.0 Manuale Keypad e
Software per centrali SecurLAN KEYPAD E VIDEO-KEYPAD 2.0 Versione 01-02-2011 Securforce Srl email : info@securforce.com web : www.securforce.com Rev. 1.0 del 01/02/11 Ver. Software 2.0 Manuale Keypad e
RM-LVR1. Live-View Remote
 Live-View Remote RM-LVR1 Il presente manuale è un supplemento alle Istruzioni per l uso dell unità. Presenta alcune funzioni aggiuntive o modificate e ne descrive il funzionamento. Consultare anche le
Live-View Remote RM-LVR1 Il presente manuale è un supplemento alle Istruzioni per l uso dell unità. Presenta alcune funzioni aggiuntive o modificate e ne descrive il funzionamento. Consultare anche le
HDS Gen3 Guida rapida
 HDS Gen3 Guida rapida IT Panoramica 1 4 6 5 7 2 3 8 9 10 11 12 N. Tasto Descrizione 1 Schermo tattile 2 Tasto Pagina Attiva la pagina Home 3 Tasto Cursore Sposta il cursore, si muove nelle voci dei menu
HDS Gen3 Guida rapida IT Panoramica 1 4 6 5 7 2 3 8 9 10 11 12 N. Tasto Descrizione 1 Schermo tattile 2 Tasto Pagina Attiva la pagina Home 3 Tasto Cursore Sposta il cursore, si muove nelle voci dei menu
Programma di installazione Guida per l'utente
 Programma di installazione Guida per l'utente Copyright 2007 Hewlett-Packard Development Company, L.P. Microsoft è un marchio registrato negli Stati Uniti di Microsoft Corporation. Le informazioni contenute
Programma di installazione Guida per l'utente Copyright 2007 Hewlett-Packard Development Company, L.P. Microsoft è un marchio registrato negli Stati Uniti di Microsoft Corporation. Le informazioni contenute
Parti della fotocamera
 Parti della fotocamera. Pulsante otturatore. Stabilizz.. Pulsante di accensione 4. Flash 5. Porta USB / Morsetto uscita video 6. Luce autoscatto 7. Obiettivo 8. Microfono 9. Spia di funzionamento 0. Pulsante
Parti della fotocamera. Pulsante otturatore. Stabilizz.. Pulsante di accensione 4. Flash 5. Porta USB / Morsetto uscita video 6. Luce autoscatto 7. Obiettivo 8. Microfono 9. Spia di funzionamento 0. Pulsante
Dell Canvas Layout. Guida dell'utente versione 1.0
 Dell Canvas Layout Guida dell'utente versione 1.0 Messaggi di N.B., Attenzione e Avvertenza N.B.: un messaggio N.B. (Nota Bene) indica informazioni importanti che contribuiscono a migliorare l'utilizzo
Dell Canvas Layout Guida dell'utente versione 1.0 Messaggi di N.B., Attenzione e Avvertenza N.B.: un messaggio N.B. (Nota Bene) indica informazioni importanti che contribuiscono a migliorare l'utilizzo
Capitolo 4: Tabelle. y(x) = x 3 ì 2x. Capitolo 4: Tabelle 67. Nota: le tabelle non sono disponibili nel modo di rappresentazione grafica 3D.
 Capitolo 4: Tabelle 4 Definizione di tabelle...68 Panoramica della procedura per generare una tabella...69 Impostazione dei parametri di tabella...70 Visualizzazione di una tabella in modo automatico...72
Capitolo 4: Tabelle 4 Definizione di tabelle...68 Panoramica della procedura per generare una tabella...69 Impostazione dei parametri di tabella...70 Visualizzazione di una tabella in modo automatico...72
Dell UltraSharp U2518D/U2518DX/U2518DR Dell Display Manager Guida all uso
 Dell UltraSharp U2518D/U2518DX/U2518DR Dell Display Manager Guida all uso Modello: U2518D/U2518DX/U2518DR Modello normativo: U2518Dt NOTA: UNA NOTA segnala informazioni importanti che aiutano a fare un
Dell UltraSharp U2518D/U2518DX/U2518DR Dell Display Manager Guida all uso Modello: U2518D/U2518DX/U2518DR Modello normativo: U2518Dt NOTA: UNA NOTA segnala informazioni importanti che aiutano a fare un
Termostato con display
 H/LN4691-0 674 59-64170 Termostato con display www.homesystems-legrandgroup.com Indice Termostato con display 1 Termostato con display 4 1.1 Funzionalità 4 1.2 Qual è il tuo impianto? 4 2 Descrizione
H/LN4691-0 674 59-64170 Termostato con display www.homesystems-legrandgroup.com Indice Termostato con display 1 Termostato con display 4 1.1 Funzionalità 4 1.2 Qual è il tuo impianto? 4 2 Descrizione
TouchPad e tastiera. Numero di parte del documento: Questa guida descrive il TouchPad e la tastiera del computer.
 TouchPad e tastiera Numero di parte del documento: 410773-061 Aprile 2006 Questa guida descrive il TouchPad e la tastiera del computer. Sommario 1 TouchPad Identificazione del TouchPad......................
TouchPad e tastiera Numero di parte del documento: 410773-061 Aprile 2006 Questa guida descrive il TouchPad e la tastiera del computer. Sommario 1 TouchPad Identificazione del TouchPad......................
Utilizzo del CD QuickRestore
 Utilizzo del CD QuickRestore Compaq fornisce gli strumenti per il ripristino delle condizioni di funzionamento del notebook, l aggiunta di driver o il back up di dati in una partizione distinta dell unità
Utilizzo del CD QuickRestore Compaq fornisce gli strumenti per il ripristino delle condizioni di funzionamento del notebook, l aggiunta di driver o il back up di dati in una partizione distinta dell unità
GUIDA RAPIDA EDILCONNECT
 1 GUIDA RAPIDA EDILCONNECT Prima di iniziare In EdilConnect è spesso presente il simbolo vicino ai campi di inserimento. Passando il mouse sopra tale simbolo viene visualizzato un aiuto contestuale relativo
1 GUIDA RAPIDA EDILCONNECT Prima di iniziare In EdilConnect è spesso presente il simbolo vicino ai campi di inserimento. Passando il mouse sopra tale simbolo viene visualizzato un aiuto contestuale relativo
COMANDI RAPIDI Tastiera italiana QWERTY
 COMANDI RAPIDI Tastiera italiana QWERTY QWERTY: Nome usato comunemente per indicare la disposizione standard dei caratteri sulla tastiera. Il nome deriva dalla combinazione dei primi sei caratteri nella
COMANDI RAPIDI Tastiera italiana QWERTY QWERTY: Nome usato comunemente per indicare la disposizione standard dei caratteri sulla tastiera. Il nome deriva dalla combinazione dei primi sei caratteri nella
Integration Control Module (ICM) Versione software v1.1.x
 Integration Control Module (ICM) Versione software L ICM consiste dei tasti del tastierino di controllo e dell area dello schermo. Le schermate disponibili dipendono dalla versione del software convenzionalmente
Integration Control Module (ICM) Versione software L ICM consiste dei tasti del tastierino di controllo e dell area dello schermo. Le schermate disponibili dipendono dalla versione del software convenzionalmente
Guida alla configurazione di Invio
 Guida alla configurazione di Invio Questa guida spiega come utilizzare gli Strumenti di impostazione della funzione Invio per configurare la macchina per digitalizzare i documenti come e-mail (Invia a
Guida alla configurazione di Invio Questa guida spiega come utilizzare gli Strumenti di impostazione della funzione Invio per configurare la macchina per digitalizzare i documenti come e-mail (Invia a
DATA-DIRECT. Manuale Utente. Versione 1.0. Copyright ArtWare Tutti i diritti riservati
 DATA-DIRECT Manuale Utente Versione 1.0 Copyright 2001-2004 ArtWare Tutti i diritti riservati DATA-Direct Manuale dell utente 2001-2004 ArtWare. Tutti i diritti riservati Il logo ArtWare è un marchio
DATA-DIRECT Manuale Utente Versione 1.0 Copyright 2001-2004 ArtWare Tutti i diritti riservati DATA-Direct Manuale dell utente 2001-2004 ArtWare. Tutti i diritti riservati Il logo ArtWare è un marchio
Word Elaborazione di testi
 Fondamenti di informatica Cos è Word? Word è un word processor WYSIWYG (What You See Is What You Get) in grado di soddisfare molte esigenze di word processing e desktop publishing Word Elaborazione di
Fondamenti di informatica Cos è Word? Word è un word processor WYSIWYG (What You See Is What You Get) in grado di soddisfare molte esigenze di word processing e desktop publishing Word Elaborazione di
Fondamenti di informatica. Word Elaborazione di testi
 Fondamenti di informatica Word Elaborazione di testi INTRODUZIONE Cos è Word? Word è un word processor WYSIWYG (What You See Is What You Get) in grado di soddisfare molte esigenze di word processing e
Fondamenti di informatica Word Elaborazione di testi INTRODUZIONE Cos è Word? Word è un word processor WYSIWYG (What You See Is What You Get) in grado di soddisfare molte esigenze di word processing e
Controller domo avanzato
 Controller domo avanzato ADTT16E Manuale dell operatore 8200-0306-0205 A Controller domo avanzato ADTT16E Manuale dell operatore Versione 0701-2833-0103 (EEPROM) 0701-2834-0201 (Flash PROM) Grazie per
Controller domo avanzato ADTT16E Manuale dell operatore 8200-0306-0205 A Controller domo avanzato ADTT16E Manuale dell operatore Versione 0701-2833-0103 (EEPROM) 0701-2834-0201 (Flash PROM) Grazie per
Schermata principale
 Schermata principale Questa è la schermata di Locus map che viene visualizzata all accensione. La schermata mostra la finestra della mappa, i pannelli di controllo superiore e inferiore e il pannello di
Schermata principale Questa è la schermata di Locus map che viene visualizzata all accensione. La schermata mostra la finestra della mappa, i pannelli di controllo superiore e inferiore e il pannello di
Guida rapida all uso di InfoGAP
 Guida rapida all uso di InfoGAP 1 PRIMO AVVIO DEL PROGRAMMA DOPO L INSTALLAZIONE... 2 1.1 CONFIGURAZIONE DELLO STRUMENTO... 2 1.2 CONFIGURAZIONE DEI PARAMETRI DI COMUNICAZIONE... 2 1.3 ABILITAZIONE DELLE
Guida rapida all uso di InfoGAP 1 PRIMO AVVIO DEL PROGRAMMA DOPO L INSTALLAZIONE... 2 1.1 CONFIGURAZIONE DELLO STRUMENTO... 2 1.2 CONFIGURAZIONE DEI PARAMETRI DI COMUNICAZIONE... 2 1.3 ABILITAZIONE DELLE
Il tuo manuale d'uso. SONY ERICSSON W200I http://it.yourpdfguides.com/dref/451447
 Può anche leggere le raccomandazioni fatte nel manuale d uso, nel manuale tecnico o nella guida di installazione di SONY ERICSSON W200I. Troverà le risposte a tutte sue domande sul manuale d'uso (informazioni,
Può anche leggere le raccomandazioni fatte nel manuale d uso, nel manuale tecnico o nella guida di installazione di SONY ERICSSON W200I. Troverà le risposte a tutte sue domande sul manuale d'uso (informazioni,
GUIDA ALLA COMPILAZIONE DEL CURRICULUM
 GUIDA ALLA COMPILAZIONE DEL CURRICULUM 1. INDICE Pag. 3 Pag. 3 Pag. 5 Pag. 7 Pag. 9 Pag. 10 Pag. 12 Pag. 13 Pag. 14 Pag. 17 Pag. 17 Pag. 18 Pag.19 Pag. 19 2. Introduzione 3. Inserimento curriculum 3.1
GUIDA ALLA COMPILAZIONE DEL CURRICULUM 1. INDICE Pag. 3 Pag. 3 Pag. 5 Pag. 7 Pag. 9 Pag. 10 Pag. 12 Pag. 13 Pag. 14 Pag. 17 Pag. 17 Pag. 18 Pag.19 Pag. 19 2. Introduzione 3. Inserimento curriculum 3.1
MANUALE DI INSTALLAZIONE ED USO
 MANUALE DI INSTALLAZIONE ED USO Indice I. Presentazione II. Funzioni III. Pannello tastiera IV. Operazioni della tastiera V. Installazione e connessioni VI. Connessioni VII. Impostazioni opzionali per
MANUALE DI INSTALLAZIONE ED USO Indice I. Presentazione II. Funzioni III. Pannello tastiera IV. Operazioni della tastiera V. Installazione e connessioni VI. Connessioni VII. Impostazioni opzionali per
OmniPC 4.2 Guida dell utente
 OmniPC 4.2 Guida dell utente Uso previsto L OmniPC è un software per i prodotti OmniScan usato nelle ispezioni non distruttive sui materiali in ambito industriale e commerciale. Non usare l OmniPC per
OmniPC 4.2 Guida dell utente Uso previsto L OmniPC è un software per i prodotti OmniScan usato nelle ispezioni non distruttive sui materiali in ambito industriale e commerciale. Non usare l OmniPC per
GUIDA RAPIDA ALL INSTALLAZIONE
 DVR H264 4ch 8ch AITDVAX440H - AITDVAX840H GUIDA RAPIDA ALL INSTALLAZIONE 1.1. Contenuto dell imballo DVR CD Telecomando Guida rapida all installazione Cavo di alimentazione Adattatore Viti Batterie Nota:
DVR H264 4ch 8ch AITDVAX440H - AITDVAX840H GUIDA RAPIDA ALL INSTALLAZIONE 1.1. Contenuto dell imballo DVR CD Telecomando Guida rapida all installazione Cavo di alimentazione Adattatore Viti Batterie Nota:
Modulo di controllo di integrazione (ICM) Versione software v1.2.x
 Modulo di controllo di integrazione (ICM) Versione software Nota L ICM consiste nei pulsanti del tastierino di controllo e nell area dello schermo. Le schermate disponibili dipendono dalla versione del
Modulo di controllo di integrazione (ICM) Versione software Nota L ICM consiste nei pulsanti del tastierino di controllo e nell area dello schermo. Le schermate disponibili dipendono dalla versione del
Integration Control Module (ICM) Versione software v1.0.x
 Integration Control Module (ICM) Versione software L ICM consiste dei tasti del tastierino di controllo e dell area dello schermo. Le schermate disponibili dipendono dalla versione del software convenzionalmente
Integration Control Module (ICM) Versione software L ICM consiste dei tasti del tastierino di controllo e dell area dello schermo. Le schermate disponibili dipendono dalla versione del software convenzionalmente
Funzionalità di Network Assistant
 CAPITOLO 2 Network Assistant semplifica la gestione delle comunità di cluster mettendo a disposizione una GUI, metodi alternativi per le configurazione dei dispositivi di rete, due livelli di accesso,
CAPITOLO 2 Network Assistant semplifica la gestione delle comunità di cluster mettendo a disposizione una GUI, metodi alternativi per le configurazione dei dispositivi di rete, due livelli di accesso,
Manuale D uso MultiBox
 Manuale D uso MultiBox COMANDI DELLA MACCHINA 1) INTERRUTORE GENRALE: ruotando l interruttore generale dalla posizione 0 alla posizione 1 il quadro elettrico viene alimentato. 2) PANNELLO TOUCHSCREEN:
Manuale D uso MultiBox COMANDI DELLA MACCHINA 1) INTERRUTORE GENRALE: ruotando l interruttore generale dalla posizione 0 alla posizione 1 il quadro elettrico viene alimentato. 2) PANNELLO TOUCHSCREEN:
Programma di installazione
 Programma di installazione Guida per l'utente Copyright 2007 Hewlett-Packard Development Company, L.P. Microsoft è un marchio registrato negli Stati Uniti di Microsoft Corporation. Le informazioni contenute
Programma di installazione Guida per l'utente Copyright 2007 Hewlett-Packard Development Company, L.P. Microsoft è un marchio registrato negli Stati Uniti di Microsoft Corporation. Le informazioni contenute
Visualizzazione ed elaborazione dei risultati in ALOORA
 Visualizzazione ed elaborazione dei risultati in ALOORA AGROLAB GROUP 05-2018 1 / 15 Sommario Capitolo 1: le due finestre di visualizzazione di risultati... 3 Risultati per ordine... 3 Risultati per campione...
Visualizzazione ed elaborazione dei risultati in ALOORA AGROLAB GROUP 05-2018 1 / 15 Sommario Capitolo 1: le due finestre di visualizzazione di risultati... 3 Risultati per ordine... 3 Risultati per campione...
Una parte consistente del materiale di questa presentazione riprende il contenuto del libro di riferimento del corso:
 Una parte consistente del materiale di questa presentazione riprende il contenuto del libro di riferimento del corso: INTRODUZIONE 1. Computer e Dispositivi 2. Desktop, icone e impostazioni 3. Testi e
Una parte consistente del materiale di questa presentazione riprende il contenuto del libro di riferimento del corso: INTRODUZIONE 1. Computer e Dispositivi 2. Desktop, icone e impostazioni 3. Testi e
Condividi in linea 3.1. Edizione 1
 Condividi in linea 3.1 Edizione 1 2008 Nokia. Tutti i diritti sono riservati. Nokia, Nokia Connecting People e Nseries sono marchi o marchi registrati di Nokia Corporation. Nokia tune è una tonalità registrata
Condividi in linea 3.1 Edizione 1 2008 Nokia. Tutti i diritti sono riservati. Nokia, Nokia Connecting People e Nseries sono marchi o marchi registrati di Nokia Corporation. Nokia tune è una tonalità registrata
Schermata riprodotta con l autorizzazione di Microsoft Corporation.
 Avvio rapido Prefazione P2WW-2600-01AL Grazie per aver acquistato Rack2-Filer! Rack2-Filer è un applicazione che consente di gestire e visualizzare i dati dei documenti sul computer. Questa guida rapida
Avvio rapido Prefazione P2WW-2600-01AL Grazie per aver acquistato Rack2-Filer! Rack2-Filer è un applicazione che consente di gestire e visualizzare i dati dei documenti sul computer. Questa guida rapida
Shuttle Media Center. Media Center. Guida Del Software
 Shuttle Media Center Media Center Guida Del Software Guida dell utente Hub Digitale Shuttle Shuttle Guida Software Hub Digitale Shuttle Diritti d autore Copyright 2006 by Shuttle Inc. Tutti i diritti riservati.
Shuttle Media Center Media Center Guida Del Software Guida dell utente Hub Digitale Shuttle Shuttle Guida Software Hub Digitale Shuttle Diritti d autore Copyright 2006 by Shuttle Inc. Tutti i diritti riservati.
L INTERFACCIA GRAFICA DI EXCEL
 Dopo l avvio del foglio elettronico apparirà un interfaccia grafica nella quale verrà aperta una nuova cartella di lavoro alla quale il PC assegnerà automaticamente il nome provvisorio di Cartel1. La cartella
Dopo l avvio del foglio elettronico apparirà un interfaccia grafica nella quale verrà aperta una nuova cartella di lavoro alla quale il PC assegnerà automaticamente il nome provvisorio di Cartel1. La cartella
Backup e ripristino Guida per l'utente
 Backup e ripristino Guida per l'utente Copyright 2009 Hewlett-Packard Development Company, L.P. Windows è un marchio registrato negli Stati Uniti di Microsoft Corporation. Le informazioni contenute in
Backup e ripristino Guida per l'utente Copyright 2009 Hewlett-Packard Development Company, L.P. Windows è un marchio registrato negli Stati Uniti di Microsoft Corporation. Le informazioni contenute in
Backup e ripristino Guida per l'utente
 Backup e ripristino Guida per l'utente Copyright 2007, 2008 Hewlett-Packard Development Company, L.P. Windows è un marchio registrato negli Stati Uniti di Microsoft Corporation. Le informazioni contenute
Backup e ripristino Guida per l'utente Copyright 2007, 2008 Hewlett-Packard Development Company, L.P. Windows è un marchio registrato negli Stati Uniti di Microsoft Corporation. Le informazioni contenute
INFORMAZIONI SULLA SCHERMATA DI LOGIN
 INFORMAZIONI SULLA SCHERMATA DI LOGIN L'utilizzo di questo tutorial è consigliato soprattutto nel caso in cui il software sia già stato acquistato e attivato. Per informazioni sulla procedura di acquisto
INFORMAZIONI SULLA SCHERMATA DI LOGIN L'utilizzo di questo tutorial è consigliato soprattutto nel caso in cui il software sia già stato acquistato e attivato. Per informazioni sulla procedura di acquisto
Fon.Coop - Sistema di Gestione dei Piani di Formazione FCOOP. Manuale Utente Gestione Utenti GIFCOOP
 Fon.Coop - Sistema di Gestione dei Piani di Formazione FCOOP Manuale Utente Gestione Utenti GIFCOOP del 10/02/2015 Indice INTRODUZIONE... 3 1 SISTEMA GESTIONE UTENTI... 4 1.1 Nuovo account utente... 5
Fon.Coop - Sistema di Gestione dei Piani di Formazione FCOOP Manuale Utente Gestione Utenti GIFCOOP del 10/02/2015 Indice INTRODUZIONE... 3 1 SISTEMA GESTIONE UTENTI... 4 1.1 Nuovo account utente... 5
Manuale d uso DropSheep 4 imaio Gestione Pixmania-PRO Ver 1.1
 Manuale d uso DropSheep 4 imaio Gestione Pixmania-PRO Ver 1.1 Release NOTE 1.1 Prima Versione del Manuale INDICE 1-INTRODUZIONE... 4 2- GESTIONE DEL CATALOGO PIXMANIA-PRO SU IMAIO... 5 3-Configurazione
Manuale d uso DropSheep 4 imaio Gestione Pixmania-PRO Ver 1.1 Release NOTE 1.1 Prima Versione del Manuale INDICE 1-INTRODUZIONE... 4 2- GESTIONE DEL CATALOGO PIXMANIA-PRO SU IMAIO... 5 3-Configurazione
GUIDA UTENTE BILLIARDS COUNTER (Vers )
 GUIDA UTENTE BILLIARDS COUNTER (Vers. 3.0.0) Installazione Billiards Counter... 2 Primo avvio e configurazione di Billiards Counter... 7 Registrazione del programma... 9 Utilizzo di Billiards Counter...
GUIDA UTENTE BILLIARDS COUNTER (Vers. 3.0.0) Installazione Billiards Counter... 2 Primo avvio e configurazione di Billiards Counter... 7 Registrazione del programma... 9 Utilizzo di Billiards Counter...
Telecomando mobile HP (solo in determinati modelli) Guida utente
 Telecomando mobile HP (solo in determinati modelli) Guida utente Copyright 2008 Hewlett-Packard Development Company, L.P. Windows e Windows Vista sono marchi registrati negli Stati Uniti di Microsoft Corporation.
Telecomando mobile HP (solo in determinati modelli) Guida utente Copyright 2008 Hewlett-Packard Development Company, L.P. Windows e Windows Vista sono marchi registrati negli Stati Uniti di Microsoft Corporation.
MyNice Welcome MyNice Welcome app to control your home
 MyNice Welcome MyNice Welcome app to control your home IT - Istruzioni ed avvertenze per l'installazione e l'uso COLLEGAMENTI ELETTRICI ITALIANO Istruzioni originali e complete SOMMARIO 1 DESCRIZIONE.....................................
MyNice Welcome MyNice Welcome app to control your home IT - Istruzioni ed avvertenze per l'installazione e l'uso COLLEGAMENTI ELETTRICI ITALIANO Istruzioni originali e complete SOMMARIO 1 DESCRIZIONE.....................................
Le nuove funzioni. Versione 3.10 BL A00
 Le nuove funzioni Versione 3.10 Le funzioni aggiunte o cambiate a seconda degli aggiornamenti del firmware potrebbero non corrispondere più alle descrizioni nella documentazione in dotazione con questo
Le nuove funzioni Versione 3.10 Le funzioni aggiunte o cambiate a seconda degli aggiornamenti del firmware potrebbero non corrispondere più alle descrizioni nella documentazione in dotazione con questo
GO XSE Guida di Uso Rapido
 GO XSE Guida di Uso Rapido IT Controlli della parte frontale 1 No. Tasto Funzione 1 Pulsante di alimentazione Premere una volta per visualizzare la finestra di dialogo Controlli sistema. Tenere premuto
GO XSE Guida di Uso Rapido IT Controlli della parte frontale 1 No. Tasto Funzione 1 Pulsante di alimentazione Premere una volta per visualizzare la finestra di dialogo Controlli sistema. Tenere premuto
CardioChek Link Manuale d'uso
 CardioChek Link Manuale d'uso CardioChek Link Manuale d'uso Questo programma software è compatibile con i sistemi operativi Microsoft Windows 7, Windows 8.X, Vista A. Utilizzo previsto CardioChek Link
CardioChek Link Manuale d'uso CardioChek Link Manuale d'uso Questo programma software è compatibile con i sistemi operativi Microsoft Windows 7, Windows 8.X, Vista A. Utilizzo previsto CardioChek Link
Istruzioni per l'uso Sito applicazione
 Leggere attentamente questo manuale prima di utilizzare la macchina e tenerlo a portata di mano per riferimento futuro. Istruzioni per l'uso Sito applicazione SOMMARIO Come leggere il manuale...2 Simboli
Leggere attentamente questo manuale prima di utilizzare la macchina e tenerlo a portata di mano per riferimento futuro. Istruzioni per l'uso Sito applicazione SOMMARIO Come leggere il manuale...2 Simboli
L INTERFACCIA CAPITOLO. In questo capitolo
 06-Cap02_Fl.qxd 3-10-2007 14:03 Pagina 23 CAPITOLO 2 L INTERFACCIA In questo capitolo In questo capitolo hai imparato e destreggiarti tra i vari pannelli, a modificare l ambiente di lavoro, a salvare le
06-Cap02_Fl.qxd 3-10-2007 14:03 Pagina 23 CAPITOLO 2 L INTERFACCIA In questo capitolo In questo capitolo hai imparato e destreggiarti tra i vari pannelli, a modificare l ambiente di lavoro, a salvare le
Operazioni possibili con il software Image Data Converter
 Operazioni possibili con il software Image Data Converter Il software applicativo Image Data Converter Ver.1.5 consente di visualizzare e regolare i file di fermi immagine in formato RAW (SRF) ( file RAW
Operazioni possibili con il software Image Data Converter Il software applicativo Image Data Converter Ver.1.5 consente di visualizzare e regolare i file di fermi immagine in formato RAW (SRF) ( file RAW
Backup e ripristino Guida per l'utente
 Backup e ripristino Guida per l'utente Copyright 2008 Hewlett-Packard Development Company, L.P. Windows è un marchio registrato negli Stati Uniti di Microsoft Corporation. Le informazioni contenute in
Backup e ripristino Guida per l'utente Copyright 2008 Hewlett-Packard Development Company, L.P. Windows è un marchio registrato negli Stati Uniti di Microsoft Corporation. Le informazioni contenute in
MultiBoot Guida per l'utente
 MultiBoot Guida per l'utente Copyright 2006 Hewlett-Packard Development Company, L.P. Le informazioni contenute in questo documento sono soggette a modifiche senza preavviso. Le sole garanzie per i prodotti
MultiBoot Guida per l'utente Copyright 2006 Hewlett-Packard Development Company, L.P. Le informazioni contenute in questo documento sono soggette a modifiche senza preavviso. Le sole garanzie per i prodotti
F450. Gateway OpenBacnet. Manuale Software.
 F450 Gateway OpenBacnet www.homesystems-legrandgroup.com Indice Per iniziare 4 Interazioni con il dispositivo 4 Configurazione del dispositivo 5 Menù configura 5 Invia configurazione 7 Ricevi configurazione
F450 Gateway OpenBacnet www.homesystems-legrandgroup.com Indice Per iniziare 4 Interazioni con il dispositivo 4 Configurazione del dispositivo 5 Menù configura 5 Invia configurazione 7 Ricevi configurazione
P3PC ALZ0. ScanSnap N1800 Network Scanner Guida dell'utente del componente aggiuntivo di Salesforce Chatter
 P3PC-3812-01ALZ0 ScanSnap N1800 Network Scanner Guida dell'utente del componente aggiuntivo di Salesforce Chatter Sommario Introduzione... 4 Informazioni sulla guida... 4 Apertura dell Aiuto... 5 Capitolo
P3PC-3812-01ALZ0 ScanSnap N1800 Network Scanner Guida dell'utente del componente aggiuntivo di Salesforce Chatter Sommario Introduzione... 4 Informazioni sulla guida... 4 Apertura dell Aiuto... 5 Capitolo
INSTALLAZIONE DI GM2000
 GM2000 GUIDA ALL INSTALLAZIONE 1 16/03/08 INSTALLAZIONE DI GM2000 Inserire il CD di GM2000 nell'alloggiamento per CD Rom e attendere che parta l' autorun. Selezionare il drive sorgente che contiene il
GM2000 GUIDA ALL INSTALLAZIONE 1 16/03/08 INSTALLAZIONE DI GM2000 Inserire il CD di GM2000 nell'alloggiamento per CD Rom e attendere che parta l' autorun. Selezionare il drive sorgente che contiene il
Dell UltraSharp U2417H Dell Display Manager Guida all uso
 Dell UltraSharp U2417H Dell Display Manager Guida all uso Modello: U2417H Modello normativo: U2417Ht NOTA: UNA NOTA segnala informazioni importanti che aiutano a fare un migliore utilizzo del proprio computer.
Dell UltraSharp U2417H Dell Display Manager Guida all uso Modello: U2417H Modello normativo: U2417Ht NOTA: UNA NOTA segnala informazioni importanti che aiutano a fare un migliore utilizzo del proprio computer.
Funzioni Principali dell APP ENTR
 Funzioni Principali dell APP ENTR 1. Impostare il proprietario 2. Trovare la serratura 3. Chiudere/Riaprire 4. Menù 5. Aggiungere un utente 6. Gestione dell utente 7. Ottenere la chiave 8. Cancellare una
Funzioni Principali dell APP ENTR 1. Impostare il proprietario 2. Trovare la serratura 3. Chiudere/Riaprire 4. Menù 5. Aggiungere un utente 6. Gestione dell utente 7. Ottenere la chiave 8. Cancellare una
14Ex-Cap11.qxd :20 Pagina Le macro
 14Ex-Cap11.qxd 21-12-2006 11:20 Pagina 203 11 Le macro Creare le macro Registrare una macro Eseguire una macro Riferimenti assoluti e relativi nelle macro Assegnare un pulsante a una macro Modificare una
14Ex-Cap11.qxd 21-12-2006 11:20 Pagina 203 11 Le macro Creare le macro Registrare una macro Eseguire una macro Riferimenti assoluti e relativi nelle macro Assegnare un pulsante a una macro Modificare una
Manuale rapido Zimbra Posta elettronica e agenda
 ZIMBRA Pagina 1 Manuale rapido Zimbra Posta elettronica e agenda Zimbra è una suite di collaborazione, che permette con un solo strumento di poter accedere al proprio account di posta elettronica regionale,
ZIMBRA Pagina 1 Manuale rapido Zimbra Posta elettronica e agenda Zimbra è una suite di collaborazione, che permette con un solo strumento di poter accedere al proprio account di posta elettronica regionale,
Introduzione Capitolo 1 Panoramica Funzioni del componente aggiuntivo di Google Documenti Requisiti di sistema...
 Sommario Introduzione... 4 Informazioni sulla guida... 4 Apertura dell Aiuto... 5 Capitolo 1 Panoramica... 6 1.1 Funzioni del componente aggiuntivo di Google Documenti... 7 1.2 Requisiti di sistema...
Sommario Introduzione... 4 Informazioni sulla guida... 4 Apertura dell Aiuto... 5 Capitolo 1 Panoramica... 6 1.1 Funzioni del componente aggiuntivo di Google Documenti... 7 1.2 Requisiti di sistema...
Manuale HyperRemote ver HyperRemote v.1.1. Manuale Utente ITALIANO
 1 HyperRemote v.1.1 Manuale Utente ITALIANO 2 Copyright e informazioni proprietarie Le informazioni fornite in questo manuale si suppongono accurate e credibili. In ogni caso, DGTech non si assume alcuna
1 HyperRemote v.1.1 Manuale Utente ITALIANO 2 Copyright e informazioni proprietarie Le informazioni fornite in questo manuale si suppongono accurate e credibili. In ogni caso, DGTech non si assume alcuna
Note APRIRE IL PROGRAMMA EXCEL
 APRIRE IL PROGRAMMA EXCEL 1. Fai clic sul pulsante Start. 2. Fai scorrere l elenco dei programmi e a seconda della versione del tuo Windows: a. Fai clic su Microsoft Office e/o b. Fai clic su Microsoft
APRIRE IL PROGRAMMA EXCEL 1. Fai clic sul pulsante Start. 2. Fai scorrere l elenco dei programmi e a seconda della versione del tuo Windows: a. Fai clic su Microsoft Office e/o b. Fai clic su Microsoft
Presentazione con PowerPoint
 Presentazione con PowerPoint L applicazione PowerPoint permette di creare documenti da mostrare su diapositive per presentazioni. Sarai facilitato nell utilizzo di PowerPoint perché molti pulsanti e molte
Presentazione con PowerPoint L applicazione PowerPoint permette di creare documenti da mostrare su diapositive per presentazioni. Sarai facilitato nell utilizzo di PowerPoint perché molti pulsanti e molte
Manuale Utente 3D-DNR DAY & NIGHT COLOR CAMERA SERIE WZ
 3D-DNR DAY & NIGHT COLOR CAMERA SERIE WZ HR0921/ver.1.0 User Manual Sommario Manuale Utente... 1 3D-DNR DAY & NIGHT COLOR CAMERA SERIE WZ... 1 MENU SET-UP... 3 SPECIAL MENU... 4 MENU SET UP... 5 CAMERA
3D-DNR DAY & NIGHT COLOR CAMERA SERIE WZ HR0921/ver.1.0 User Manual Sommario Manuale Utente... 1 3D-DNR DAY & NIGHT COLOR CAMERA SERIE WZ... 1 MENU SET-UP... 3 SPECIAL MENU... 4 MENU SET UP... 5 CAMERA
Impostazioni della stampante
 Impostazioni della stampante Questo argomento include le seguenti sezioni: "Accesso alla pagina di avvio" a pagina 1-14 "Accesso al risparmio energetico" a pagina 1-15 "Accesso alla modalità Intelligent
Impostazioni della stampante Questo argomento include le seguenti sezioni: "Accesso alla pagina di avvio" a pagina 1-14 "Accesso al risparmio energetico" a pagina 1-15 "Accesso alla modalità Intelligent
CardioChek Link Manuale d'uso
 CardioChek Link Manuale d'uso Questo programma software è compatibile con i sistemi operativi Microsoft Windows 7, Vista e XP A. Utilizzo previsto CardioChek Link è il software utilizzato per recuperare
CardioChek Link Manuale d'uso Questo programma software è compatibile con i sistemi operativi Microsoft Windows 7, Vista e XP A. Utilizzo previsto CardioChek Link è il software utilizzato per recuperare
Le presenti note si riferiscono esclusivamente alla procedura di installazione e di aggiornamento di Planet HR.
 Planet HR: note per l aggiornamento e l installazione (Pagina 1:9) Premessa Le presenti note si riferiscono esclusivamente alla procedura di installazione e di aggiornamento di Planet HR. Accedere al sistema
Planet HR: note per l aggiornamento e l installazione (Pagina 1:9) Premessa Le presenti note si riferiscono esclusivamente alla procedura di installazione e di aggiornamento di Planet HR. Accedere al sistema
Visualizzazione e zoom
 Guida utente dell Active Digital Book Requisiti minimi Adobe Reader 9.1 (per abilitare l audio) e Adobe Flash player versione 9.0 Versione raccomandata: Adobe Reader X http://help.adobe.com/it_it/reader/using/reader_x_help.pdf
Guida utente dell Active Digital Book Requisiti minimi Adobe Reader 9.1 (per abilitare l audio) e Adobe Flash player versione 9.0 Versione raccomandata: Adobe Reader X http://help.adobe.com/it_it/reader/using/reader_x_help.pdf
Sistema operativo Linux Ubuntu
 Sistema operativo Linux Ubuntu Avvio e arresto del sistema Attività operative Dopo aver premuto il tasto di accensione del computer, il sistema operativo viene caricato. L immagine che compare sullo schermo
Sistema operativo Linux Ubuntu Avvio e arresto del sistema Attività operative Dopo aver premuto il tasto di accensione del computer, il sistema operativo viene caricato. L immagine che compare sullo schermo
Programmatore serie DIG
 Programmatore serie DIG Manuale d uso e di programmazione grammatore_serie_dig_ita.indd 1 12/07/12 14.4 1.1 INTERFACCIA UTENTE DESCRIZIONE DEL DISPLAY E DELLE ICONE L interfaccia utente della centralina
Programmatore serie DIG Manuale d uso e di programmazione grammatore_serie_dig_ita.indd 1 12/07/12 14.4 1.1 INTERFACCIA UTENTE DESCRIZIONE DEL DISPLAY E DELLE ICONE L interfaccia utente della centralina
- Pagina iniziale 3 - Menu principale 9 _ Info menu principale 10 _ Impostazione data e ora 11
 INDICE - Pagina iniziale 3 - Menu principale 9 _ Info menu principale 10 _ Impostazione data e ora 11 - Regolazione 12 _ Riepilogo zone 13 _ Selezione stagione 14 _ Programmazione cicli 15 _ Livelli temperature
INDICE - Pagina iniziale 3 - Menu principale 9 _ Info menu principale 10 _ Impostazione data e ora 11 - Regolazione 12 _ Riepilogo zone 13 _ Selezione stagione 14 _ Programmazione cicli 15 _ Livelli temperature
Indice. Uso del telecomando Beo4, 3. Tasti Beo4 in dettaglio, 4 Uso quotidiano e avanzato dei tasti del Beo4
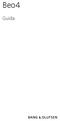 Beo4 Guida Indice Uso del telecomando Beo4, 3 Tasti Beo4 in dettaglio, 4 Uso quotidiano e avanzato dei tasti del Beo4 Personalizzazione del Beo4, 5 Aggiunta di un "tasto" supplementare Spostamento di tasti
Beo4 Guida Indice Uso del telecomando Beo4, 3 Tasti Beo4 in dettaglio, 4 Uso quotidiano e avanzato dei tasti del Beo4 Personalizzazione del Beo4, 5 Aggiunta di un "tasto" supplementare Spostamento di tasti
INDICE Immagini e registrazioni presenti nella galleria... 23
 ITALIANO INDICE 1 Introduzione... 3 2 Operazioni e condizioni preliminari... 3 3 Modalità di accesso... 4 4 Interfaccia di accesso all applicazione... 4 5 Registrazione dell utente... 5 6 Modalità mondo...
ITALIANO INDICE 1 Introduzione... 3 2 Operazioni e condizioni preliminari... 3 3 Modalità di accesso... 4 4 Interfaccia di accesso all applicazione... 4 5 Registrazione dell utente... 5 6 Modalità mondo...
Protezione dei documenti di Microsoft Office 2007 per utenti e aziende
 Protezione dei documenti di Microsoft Office 2007 per utenti e aziende Quando si trattano documentazioni riservate o quando si desidera che solo certe persone siano in grado di accedere a un certo documento,
Protezione dei documenti di Microsoft Office 2007 per utenti e aziende Quando si trattano documentazioni riservate o quando si desidera che solo certe persone siano in grado di accedere a un certo documento,
Note CONFIGURAZIONE
 Per gestire la posta elettronica con il tuoi Iphone e Ipad, hai due possibilità. La prima è scaricare, se esiste, l App del gestore della tua mail: ad esempio Gmail ha una sua App preinstallata su tutti
Per gestire la posta elettronica con il tuoi Iphone e Ipad, hai due possibilità. La prima è scaricare, se esiste, l App del gestore della tua mail: ad esempio Gmail ha una sua App preinstallata su tutti
INTRODUZIONE A WORD CHE COS E WORD AVVIARE E CHIUDERE WORD INTERFACCIA UTENTE DI WORD
 INTRODUZIONE A WORD CHE COS E WORD Word è il software che consente di creare documenti testuali utilizzando un computer. Consente anche di inserire nel documento oggetti come: Fotografie Immagini Disegni
INTRODUZIONE A WORD CHE COS E WORD Word è il software che consente di creare documenti testuali utilizzando un computer. Consente anche di inserire nel documento oggetti come: Fotografie Immagini Disegni
C (1) SNC toolbox mobile. Guida applicativa Software Versione Sony Corporation
 C-218-100-52 (1) SNC toolbox mobile Guida applicativa Software Versione 1.1 2015 Sony Corporation Panoramica SNC toolbox mobile è un visualizzatore che utilizza uno smartphone o un tablet per mostrare
C-218-100-52 (1) SNC toolbox mobile Guida applicativa Software Versione 1.1 2015 Sony Corporation Panoramica SNC toolbox mobile è un visualizzatore che utilizza uno smartphone o un tablet per mostrare
PULSE HFMD PULSE PIR Versione IV
 Istruzioni di comando Sistema di comando per apparecchi d illuminazione PULSE HFMD PULSE PIR Versione IV Gentile cliente, le presenti istruzioni costituiscono un supplemento delle istruzioni per l'uso
Istruzioni di comando Sistema di comando per apparecchi d illuminazione PULSE HFMD PULSE PIR Versione IV Gentile cliente, le presenti istruzioni costituiscono un supplemento delle istruzioni per l'uso
GO XSE Guida di Uso Rapido
 GO XSE Guida di Uso Rapido IT Controlli della parte frontale 1 No. Tasto Funzione 1 Pulsante di alimentazione Premere una volta per visualizzare la finestra di dialogo Controlli sistema. Tenere premuto
GO XSE Guida di Uso Rapido IT Controlli della parte frontale 1 No. Tasto Funzione 1 Pulsante di alimentazione Premere una volta per visualizzare la finestra di dialogo Controlli sistema. Tenere premuto
Corso Argo ScuolaNext Piero Simoni Profe Breve manuale, senza pretese per sopravvivere al registro elettronico
 Corso Argo ScuolaNext 2015 2016 Piero Simoni Profe Breve manuale, senza pretese per sopravvivere al registro elettronico 1 In questa presentazione si fa riferimento ai nomi Argo, Argo ScuolaNext, Argo
Corso Argo ScuolaNext 2015 2016 Piero Simoni Profe Breve manuale, senza pretese per sopravvivere al registro elettronico 1 In questa presentazione si fa riferimento ai nomi Argo, Argo ScuolaNext, Argo
MultiBoot. Numero di parte del documento:
 MultiBoot Numero di parte del documento: 405530-061 Gennaio 2006 Sommario 1 Ordine predefinito dei dispositivi di avvio 2 Abilitazione dei dispositivi di avvio in Impostazione del computer 3 Considerazioni
MultiBoot Numero di parte del documento: 405530-061 Gennaio 2006 Sommario 1 Ordine predefinito dei dispositivi di avvio 2 Abilitazione dei dispositivi di avvio in Impostazione del computer 3 Considerazioni
PowerFATT Modulo di vendita al banco e. Stampa su dispositivi fiscali
 PowerFATT Modulo di vendita al banco e Stampa su dispositivi fiscali Il software PowerFATT comprende un modulo di vendita al banco con il quale è possibile vendere gli articoli inseriti, come con un normale
PowerFATT Modulo di vendita al banco e Stampa su dispositivi fiscali Il software PowerFATT comprende un modulo di vendita al banco con il quale è possibile vendere gli articoli inseriti, come con un normale
Password Self Service
 Password Self Service Istruzione utente Il servizio Password Self Service offre agli utenti del dominio PAB la possibilità di rendersi autonomi nella gestione della password di accesso al dominio nelle
Password Self Service Istruzione utente Il servizio Password Self Service offre agli utenti del dominio PAB la possibilità di rendersi autonomi nella gestione della password di accesso al dominio nelle
Telecomando mobile HP (solo in determinati modelli) Guida utente
 Telecomando mobile HP (solo in determinati modelli) Guida utente Copyright 2008 Hewlett-Packard Development Company, L.P. Windows e Windows Vista sono entrambi marchi registrati o marchi di Microsoft Corporation
Telecomando mobile HP (solo in determinati modelli) Guida utente Copyright 2008 Hewlett-Packard Development Company, L.P. Windows e Windows Vista sono entrambi marchi registrati o marchi di Microsoft Corporation
Programma di installazione Guida per l'utente
 Programma di installazione Guida per l'utente Copyright 2008 Hewlett-Packard Development Company, L.P. Microsoft è un marchio registrato negli Stati Uniti di Microsoft Corporation. Le informazioni contenute
Programma di installazione Guida per l'utente Copyright 2008 Hewlett-Packard Development Company, L.P. Microsoft è un marchio registrato negli Stati Uniti di Microsoft Corporation. Le informazioni contenute
HP MONOFASE HP TRIFASE
 Chiller & Pompe di Calore HP MONOFASE HP TRIFASE Pompa Di Calore Aria/Acqua Full Dc Inverter - Monoblocco MANUALE UTENTE INDICE 1 - Presentazione degli elementi della regolazione... 2 2 - Funzionamento...
Chiller & Pompe di Calore HP MONOFASE HP TRIFASE Pompa Di Calore Aria/Acqua Full Dc Inverter - Monoblocco MANUALE UTENTE INDICE 1 - Presentazione degli elementi della regolazione... 2 2 - Funzionamento...
3 Interfaccia utente. 3.1 Finestra principale Barra dei menu. Interfaccia utente
 3 Interfaccia utente 3.1 Finestra principale All'avvio di Nero WaveEditor viene visualizzata la finestra principale. La finestra include una barra dei menu, una barra degli strumenti e diverse visualizzazioni
3 Interfaccia utente 3.1 Finestra principale All'avvio di Nero WaveEditor viene visualizzata la finestra principale. La finestra include una barra dei menu, una barra degli strumenti e diverse visualizzazioni
JVC CAM Control (per ipad) Guida Utente
 JVC CAM Control (per ipad) Guida Utente Italiano Questo è il manuale di istruzioni del software (per ipad) della Live Streaming Camera GV-LS2/GV-LS1 prodotta dalla JVC KENWOOD Corporation. I modelli compatibili
JVC CAM Control (per ipad) Guida Utente Italiano Questo è il manuale di istruzioni del software (per ipad) della Live Streaming Camera GV-LS2/GV-LS1 prodotta dalla JVC KENWOOD Corporation. I modelli compatibili
