Introduzione dati: gestione degli archivi Capitolo 3 Introduzione dati: gestione degli archivi
|
|
|
- Raffaella Cavalli
- 7 anni fa
- Visualizzazioni
Transcript
1 Capitolo 3 Introduzione dati: gestione degli archivi Questo capitolo presenta una panoramica dei comandi e delle opzioni per la gestione degli archivi nel contesto di introduzione dei dati della struttura. Verranno affrontati i comandi relativi ai seguenti archivi: Capitolo 3 Introduzione dati: gestione degli archivi Gestione degli archivi Importazione degli archivi Eliminazione degli archivi Gestione dell archivio delle sezioni Utilizzo di Section Maker Gestione dell archivio dei materiali Gestione dell archivio delle fondazioni Gestione della tabella fili fissi Gestione dell archivio carichi Solai e Coperture Gestione dell archivio isolatori Capitolo 3 Pag. 1
2 Gestione degli archivi La realizzazione del modello di una struttura in PRO_SAP prevede, nella fase di introduzione dati, la definizione di archivi che contengono alcune delle proprietà geometriche, meccaniche e di carico di nodi ed elementi, in particolare potranno essere definiti: Archivio dei criteri di progetto. (Vedere il capitolo relativo alla progettazione degli elementi strutturali). Archivio delle sezioni. Archivio dei materiali. Archivio delle fondazioni. Tabella dei fili fissi. Archivio carichi Solai e coperture. Archivio isolatori Importazione degli archivi E possibile importare gli archivi da un file esistente utilizzando il comando: importa dati e, di seguito, indicando il file dal quale importare gli archivi. Nel modello verranno importati solo gli archivi di un file realizzato in precedenza e non verrà modificata la geometria. Eliminazione degli archivi E possibile rimuuovere gli archivi non utilizzati con il comando: rimuovi archivi inutilizzati di seguito è possibile specificare quale archivio si desidera rimuovere. Verranno inserite delle posizioni vuote in corrispondenza degli archivi non utilizzati. Gestione dell archivio delle sezioni L assegnazione delle caratteristiche geometriche e delle informazioni utili per la progettazione, relative ad una sezione si effettua con i seguenti comandi: delle sezioni. Sezioni Viene visualizzata la Tabella La sequenza di comandi consente, infatti, l accesso alla tabella di selezione della tipologia della sezione e di inserimento/modifica dei parametri geometrici e di progetto. La Tabella delle sezioni contiene le seguenti cartelle: Sezioni generiche; Profili semplici; Profili accoppiati; Dati sezione; Armatura trasversale (per sezioni in c.a.); Armatura longitudinale (per sezioni in c.a.); Dati per progetto acciaio (attiva per sezioni in acciaio); Dati per verifica acciaio (attiva per sezioni in acciaio); contiene inoltre: La cornice di testo contenente la descrizione della sezione corrente dell archivio; questa descrizione può essere personalizzata dall utente. La cornice di immagine contenente una rappresentazione in proporzione della sezione corrente dell archivio, comprensiva delle armature longitudinali e trasversali e degli assi di riferimento; queste armature caratteristiche della sezione, e che ne costituiscono l'armatura di base, possono essere impostate e/o modificate nelle seguenti cartelle: o Armatura trasversale (per sezioni in c.a.); Capitolo 3 Pag. 2
3 o Armatura longitudinale (per sezioni in c.a.); vengono rappresentate con colorazione grigia le sezioni per elementi in c.a. e con colorazione blu le sezioni per elementi in acciaio; I tasti: Usa per acciaio Definisce la sezione generica corrente come utilizzata per elementi in acciaio (la colorazione dell'anteprima diventa blu); Copia Copia i dati della sezione corrente; Incolla Incolla i dati della sezione copiata nella sezione corrente; Annulla Annulla l operazione eseguita; Esci Permette di ritornare alla finestra precedente; Applica Inserisce la sezione definita nell archivio sezioni, con il numero presente nel contatore; Il contatore delle sezioni dell archivio; per inserire una nuova sezione è necessario avanzare il contatore di una unità. La cartella Sezioni generiche In questa cartella sono riportate 20 sezioni di tipo generico ad input facilitato utilizzabili sia per la modellazione di elementi in c.a. che in acciaio, se non contenuti negli appositi profilatari. Le sezioni generiche possono essere utilizzate per travi e pilastri, secondo quanto indicato di seguito: SEZIONE ELEMENTI TRAVE IN C.A./ACCIAIO PROGETTAZIONE PROGETTAZIONE ANALI C.A. ACCIAIO DISEGNO C.A. Sezione rettangolare Sezione a T Sezione a T rovescia Sezione a T di colmo Solo ferri di vertice Senza sez trasversali Sezione ad L Sezione ad L specchiata Sezione ad L specchiata rovescia Sezione ad L rovescia Sezione ad L di colmo Solo ferri di vertice Senza sez trasversali Sezione doppio T Sezione a quattro specchiata NO Sezione a quattro NO Sezione ad U NO Sezione a C NO Sezione a croce NO Sezione circolare NO NO Sezione poligonale NO NO Capitolo 3 Pag. 3
4 Sezione rettangolare cava NO Sezione circolare cava NO NO Sezione poligonale cava NO NO Sezione assegnata con dati NO NO SEZIONE ELEMENTI PILASTRO IN C.A. PROGETTAZIONE ANALI C.A. PROGETTAZIONE ACCIAIO DISEGNO C.A. Sezione rettangolare Sezione a T Sezione a T rovescia Sezione a T di colmo Solo ferri di vertice Sezione ad L Sezione ad L specchiata NO Sezione ad L specchiata rovescia Sezione ad L rovescia Sezione ad L di colmo Solo ferri di vertice Sezione doppio T Sezione a quattro specchiata NO NO Sezione a quattro NO Sezione ad U NO Sezione a C NO Sezione a croce NO Sezione circolare Sezione poligonale Solo ferri di vertice Sezione rettangolare cava Sezione circolare cava NO Sezione poligonale cava Sezione assegnata con dati Solo ferri di vertice NO NO NO Facendo doppio click sulla sezione generica di interesse, viene visualizzata la relativa finestra per la definizione della geometria della sezione. Per tutte le sezioni ad input facilitato compare la usuale finestra di inserimento dati: con riferimento alle immagini riportate nelle finestre stesse, devono essere assegnati i dati geometrici fondamentali. Capitolo 3 Pag. 4
5 La Sezione assegnata con dati Nella cartella Sezioni generiche è presente anche la sezione assegnata con dati, che permette la modellazione di sezioni utilizzando una delle seguenti metodologie: Inserimento diretto dei parametri geometrici e inerziali; Utilizzo diretto dei profili semplici contenuti nell archivio; Creazione di un nuovo profilo semplice, all interno di una delle categorie dell archivio, e utilizzo diretto del profilo contenuto nell archivio; Utilizzo diretto dei profili composti contenuti nell archivio; Creazione di un nuovo profilo composto, all interno di una delle categorie dell archivio, e utilizzo diretto del profilo contenuto nell archivio; Creazione di un profilo utente, mediante l utilizzo dei comandi contenuti nella finestra di modellazione del profilo (modellazione mediante coordinate oppure mediante l utilizzo di un file di disegno); Utilizzo di una sezione mista contenuta nell archivio. Inserimento diretto dei parametri geometrici e inerziali Per l'inserimento delle caratteristiche geometriche è necessario usare la cartella Dati sezione. Utilizzo diretto dei profili semplici contenuti nell archivio Per utilizzare un profilo contenuto nell archivio, è necessario attivare il comando Profili semplici che consente di accedere alla finestra Editor profilatati semplici che contiene l archivio dei profili semplici. Per utilizzare uno dei profili contenuti nella tabella, è sufficiente fare click sul nome del profilo, per entrare nella struttura delle sotto-cartelle e selezionare il profilo di interesse. Per attivare il comando OK è necessario selezionare la dimensione di interesse fino all ultima sottocartella proposta. Per confermare la scelta è sufficiente premere il tasto OK e quindi Applica. Creazione di un nuovo profilo semplice, all interno di una delle categorie dell archivio, e utilizzo diretto del profilo contenuto nell archivio Per definire e inserire nell archivio dei profili semplici un nuovo profilo è necessario eseguire il comando Nuovi profili semplici che consente di accedere alla finestra Editor profilati semplici. Per inserire un nuovo profilo è sufficiente eseguire le seguenti operazioni all interno della finestra Editor profilati semplici: 1. Fare click con il tasto sinistro del mouse sul comando Aggiunge un profilato del tipo specificato (Ins) e selezionare la tipologia di profilo da inserire; 2. Introdurre i valori dei parametri dimensionali nelle caselle della cornice Dati geometrici e premere il tasto Applica; 3. Nella finestra geometrica è riportata l immagine della sezione del profilo; 4. Assegnare il nome del profilo nella casella di testo Nome; 5. Premere il tasto Ok, all uscita dalla finestra la sezione è disponibile nell archivio dei profili semplici. Capitolo 3 Pag. 5
6 Capitolo 3 Pag. 6 Utilizzo diretto dei profili composti contenuti nell archivio Per utilizzare un profilo contenuto nell archivio, è necessario attivare il comando Profili composti che consente di accedere alla finestra Editor profilatati composti che contiene l archivio dei profili composti. Per utilizzare uno dei profili contenuti nella tabella, è sufficiente fare click sul nome del profilo, per entrare nella struttura delle sotto-cartelle e selezionare il profilo di interesse. Per attivare il comando OK è necessario selezionare la dimensione di interesse fino all ultima sotto-cartella proposta. Per confermare la scelta è sufficiente premere il tasto OK e quindi Applica. Creazione di un nuovo profilo composto, all interno di una delle categorie dell archivio, e utilizzo diretto del profilo contenuto nell archivio Per definire e inserire nell archivio dei profili semplici un nuovo profilo è necessario eseguire il comando Nuovi profili composti che consente di accedere alla finestra Editor profilati composti. Per inserire un nuovo profilo è sufficiente eseguire le seguenti operazioni all interno della finestra Editor profilati composti: 1. Fare click con il tasto sinistro del mouse sul comando Aggiunge un profilato del tipo specificato (Ins) e selezionare la tipologia di profilo composto da inserire; 2. Introdurre i valori dei parametri dimensionali nelle caselle della cornice Dati e premere il tasto Applica; 3. Nella finestra geometrica è riportata l immagine della sezione del profilo composto; 4. Assegnare il nome del profilo nella casella di testo Nome; 5. Premere il tasto Ok, all uscita dalla finestra la sezione è disponibile nell archivio dei profili composti. Creazione di un profilo utente, mediante l utilizzo dei comandi contenuti nella finestra di modellazione del profilo (modellazione mediante coordinate oppure mediante l utilizzo di un file di disegno) Il comando Profili utente consente di accedere alla finestra Section Maker per l introduzione dei profili utente. Le metodologie operative per l inserimento di una sezione sono le seguenti: Creazione mediante i comandi di disegno contenuti nella finestra; Creazione mediante l importazione di un disegno. Per la descrizione dei comandi di Section Maker, vedere il paragrafo Utilizzo di Section Maker contenuto nel presente capitolo. Utilizzo di una sezione mista contenuta nell archivio Il comando Sezioni miste consente di accedere alla finestra Sezione mista di Section Maker per la definizione della sezione acciaio-calcestruzzo di interesse. Algi elementi D2 a cui vengono assegnate le sezioni miste è necessario assegnare un materiale speciale: bisogna realizzare, nell archivio dei materiali, un materiale di tipo acciaio con un peso specifico modificato in base a quanto suggerito dal programma. Ad esempio, se nel nome della sezione viene indicato: usa acciaio con w = 150.0% è necessario realizzare un materiale di tipo acciaio con peso specifico dan/cm 3 anziché dan/cm 3. Per la descrizione dei comandi di Section Maker, vedere il
7 paragrafo Utilizzo di Section Maker contenuto nel presente capitolo. La cartella Profili semplici In questa cartella sono riportate 10 tipologie differenti di profili unificati in acciaio. Facendo doppio click sul tasto di interesse, viene visualizzato l archivio dei profili relativo alla tipologia selezionata; la scelta del profilo avviene semplicemente individuando il profilo di interesse nell archivio e facendo doppio click con il mouse sulla relativa riga di testo. L'archivio riporta anche i parametri geometrici del profilo di interesse. La cartella Profili accoppiati In questa cartella sono riportate 13 differenti tipologie di accoppiamento di profili unificati in acciaio, secondo le metodologie comunemente utilizzate nella carpenteria metallica. Sono riportate, inoltre, 4 tipologie di sezioni circolari con asole di vario tipo. Le tipologie di accoppiamento sono quelle riportate in figura. Per inserire nell archivio una sezione accoppiata eseguire i seguenti comandi: 1. Attivare la cartella Profili accoppiati della Tabella delle sezioni; 2. Fare doppio click con il mouse sul profilo accoppiato di interesse; 3. Nella finestra che viene visualizzata fare click con il mouse sul profilo semplice che si desidera accoppiare; 4. Inserire nelle relative caselle i seguenti parametri: Il valore della distanza di accoppiamento (mm) che rappresenta lo spessore della piastra, oppure nel caso di profili tipo IPE, HE, 2UPN, 4LO, la larghezza totale del profilo composto Il valore della dell Interasse calastrelli/imbott. che rappresenta la distanza tra gli elementi di collegamento dei due profili; nel caso di valore nullo, il programma impone automaticamente il valore minimo richiesto dalla norma. Premere il tasto Applica; 5. Modificare, se necessario, il nome della sezione; 6. Premere il tasto Applica nella Tabella delle sezioni. La cartella Dati sezione Questa cartella permette di visualizzare/modificare i parametri di resistenza della sezione corrente dell archivio. Per ogni sezione vengono riportati in tabella i seguenti dati: Area Area della sezione [cm2]; J2-2 Momento d'inerzia della sezione riferito all asse 2 [cm4]; J3-3 Momento d'inerzia della sezione riferito all asse 3 [cm4]; AV2 Area della sezione/fattore di taglio per il taglio in direzione 2 [cm2]; AV3 Area della sezione/fattore di taglio per il taglio in direzione 3 [cm2]; Questi parametri permettono di tenere conto della deformabilità a taglio della sezione; qualora il valore di Area V2 (e/o Area V3) sia nullo la deformabilità per taglio V2 (e/o V3) e' trascurata. W2-2 Modulo di resistenza riferito all asse 2; W3-3 Modulo di resistenza riferito all asse 3; Wp2-2 Modulo di resistenza plastico riferito all asse 2 (utilizzato per sezioni metalliche o legno) modulo di resistenza della sezione in fase di snervamento; Capitolo 3 Pag. 7
8 Wp3-3 Modulo di resistenza plastico riferito all asse 3 (utilizzato per sezioni metalliche o legno) modulo di resistenza della sezione in fase di snervamento; Jt Fattore torsionale di rigidezza [cm4] permette di assegnare la rigidezza torsionale della sezione; Altezza (utilizzato per Sezione assegnata con Dati) permette di rappresentare in modalità solida la sezione di altezza assegnata. Base (utilizzato per Sezione assegnata con Dati) permette di rappresentare in modalità solida la sezione di base assegnata. Gli ultimi due dati riportati sopra permettono di rappresentare la Sezione assegnata con Dati, in modalità solida, mediante una sezione rettangolare equivalente di Base e Altezza assegnata. %RA Area ridotta della sezione, espressa in percentuale, per la determinazione delle sollecitazioni; (fissando ad esempio un valore 90 verrà considerato un valore di area di calcolo pari a 0.9*Area). %RJt Fattore torsionale di rigidezza ridotto della sezione, espresso in percentuale, per la determinazione delle sollecitazioni; (fissando ad esempio un valore 70 verrà considerato un valore Jt di calcolo pari a 0.7*Jt). Analisi resistenza al fuoco (UNI 9502) (Comando disponibile per versioni successive) Visionabile in anteprima la mappatura termica per sezioni in c.a. sottoposte al carico d incendio previsto nelle UNI (Vedere il cap. 12 Progettazione elementi strutturali in c.a.) I dati riportati sopra vengono utilizzati per la determinazione dei carichi inerziali e per la definizione delle rigidezze degli elementi strutturali. La valutazione delle caratteristiche inerziali delle sezioni e' condotta nel riferimento 2-3 dell elemento. Per quanto concerne le sezioni di tipo generico: I valori dimensionali con prefisso B sono riferiti all asse 3. I valori dimensionali con prefisso H sono riferiti all asse 2. N.B. Nei pilastri il lato B, di default, viene posizionato con direzione parallela all'asse y. Per quanto concerne i profilati semplici ed accoppiati l asse 3 del riferimento coincide con l asse x riportato nei più diffusi profilatari. Per l'individuazione degli assi 1, 2, 3 dell'elemento, è necessario fare riferimento a quanto riportato nel Capitolo 2. La cartella Armatura trasversale (Cartella attiva per sezioni in c.a.) Questa cartella permette di visualizzare le caselle dati per l inserimento e/o la modifica dei parametri geometrici e delle informazioni utili, per la progettazione dell armatura trasversale della sezione corrente dell archivio. Per ogni sezione vengono riportati in tabella i seguenti dati: Staffatura e copriferri d (mm) Diametro minimo delle staffe impiegato nella progettazione; n. bracci2 (e 3) Numero di bracci impiegato nella progettazione delle staffe nella direzione 2 (asse verde, verticale nell anteprima della sezione) o nella direzione 3 (asse blu, orizzontale nell anteprima della sezione cpf laterale Copriferro laterale; il copriferro è la distanza tra la superficie esterna della staffa e la superficie esterna del calcestruzzo; cpf verticale inf. Copriferro verticale inferiore; si tratta del copriferro inferiore della sezione della trave. cpf verticale sup. Copriferro verticale superiore; si tratta del copriferro superiore della sezione della trave. Il copriferro è la distanza tra la superficie esterna della staffa e la superficie esterna del calcestruzzo; Parametri per il calcolo delle tensioni tangenziali dovute al taglio in direzione 2 e 3 bw2 Larghezza della sezione assunta per il taglio 2; d2 Altezza della sezione assunta per il taglio 2; bw3 Larghezza della sezione assunta per il taglio 3; d3 Altezza della sezione assunta per il taglio 3; Parametri per il calcolo delle tensioni tangenziali dovute alla torsione Capitolo 3 Pag. 8
9 wt2 Modulo di resistenza alla torsione per calcolare la tensione tangenziale da sommare a quella di taglio in direzione 2; wt3 Modulo di resistenza alla torsione per calcolare la tensione tangenziale da sommare a quella di taglio in direzione 3; Be Area racchiusa dall armatura trasversale; ue Perimetro dell armatura trasversale. La cartella Armatura longitudinale (Cartella attiva per sezioni in c.a.) Questa cartella consente l introduzione e la modifica dei parametri di resistenza e delle informazioni utili per la progettazione dell armatura longitudinale della sezione corrente dell archivio. I parametri consentono il controllo e la modifica dei dati per il progetto delle armature in presso-flessione deviata; risultano quindi rilevanti per la progettazione dei pilastri. Nel caso di sezioni per elementi tipo trave (non progettate in presso-flessione deviata), questi parametri non sono influenti. I dati riportati si applicano a tutte le sezioni, ad esclusione delle sezioni poligonali per cui è attivo solamente il comando per la gestione dei ferri di vertice. Per ogni sezione vengono riportati, in tabella, i parametri necessari alla gestione delle armature di vertice e di parete. L'armatura definita viene utilizzata dal programma come armatura minima sempre presente. In fase di progettazione sarà poi possibile utilizzare queste armature per la verifica degli elementi strutturali, mediante l'opzione Disponi come da sezione presente nella cartella Colonne c.a. della finestra dei Criteri di progetto. Distribuzione armatura: max interasse L1 Interasse massimo dei ferri disposti lungo i lati L1; Per sezioni circolari e circolari cave, questo parametro regola l interasse massimo dei ferri disposti lungo il bordo esterno. (si indica con L1 i lati della sezione paralleli alla linea blu) Interferro minimo L1 Distanza minima dei ferri disposti lungo i lati L1; Per sezioni circolari e circolari cave, questo parametro regola la distanza minima dei ferri disposti lungo il bordo esterno. max interasse L2 Interasse massimo dei ferri disposti lungo i lati L2; Per sezioni circolari cave, questo parametro regola l interasse massimo dei ferri disposti lungo il bordo interno. (si indica con L1 i lati della sezione paralleli alla linea verde) interferro minimo L2 Distanza minima dei ferri disposti lungo i lati L2; Per sezioni circolari cave, questo parametro regola l interasse minimo dei ferri disposti lungo il bordo interno. n. ferri distribuiti su L1 Numero ferri da disporre lungo i lati L1; Per sezioni circolari e circolari cave, questo parametro regola il numero dei ferri da disporre lungo il bordo esterno. n. ferri distribuiti su L2 Numero ferri da disporre lungo i lati L2; Per sezioni circolari cave, questo parametro regola il numero dei ferri da disporre lungo il bordo interno. Particolarmente interessante la possibilità, prevista per sezioni in c.a. rettangolari o poligonali di pilastri, di utilizzare più ferri di vertice. n. ferri di vertice (dispari 1,3,5) Numero di ferri per barre raggruppate da disporre nei vertici della sezione; questo comando consente di disporre un armatura di vertice con un numero di ferri multiplo del numero introdotto. Il posizionamento dei ferri ravvicinati è governato dai minimi di interferro. Capitolo 3 Pag. 9
10 Il controllo dei ferri di lato, interferro ed interasse, avviene in base alla distanze dei ferri di vertice modificate. Qualora si desideri inserire ferri di lato, questi verranno inseriti con la seguente modalità: Definendo l interasse massimo dei ferri da disporre lungo un lato, il programma inserisce almeno i ferri necessari al rispetto di questo parametro; il numero di ferri inserito può risultare anche superiore a quello definito con il parametro n. ferri L*, ma non inferiore. Definendo il numero dei ferri da disporre lungo i lati, il programma impone il rispetto di questo parametro, se non è stato definito il valore max int.l*; altrimenti impone il parametro più restrittivo. La cartella Soletta cls (Cartella attiva per sezioni in acciaio) Consente di generare una sezione di tipo misto acciaio-calcestruzzo. La soletta di calcestruzzo definita nella cornice dati soletta non ha effetto su pesi o rigidezze e viene utilizzata solamente in fase di verifica dell elemento, per l introduzione di verifiche aggiuntive. Per la corretta generazione di un elemento con sezione mista è quindi necessario introdurre nel modello, con elementi setto-piastra, la soletta di calcestruzzo di analoga geometria. La verifica della sezione mista viene eseguita solamente agli Stati Limite Ultimi. L attivazione dell opzione soletta cls fa sì che il programma aggiunga due verifiche in fase di progettazione: la verifica Mu mista e la verifica Vu mista. Le restanti verifiche per l acciaio rimangono invariate. Per visualizzare la cartella Soletta cls è necessario inserire la sezione di acciaio utilizzando i comandi contenuti nelle seguenti cartelle: Profili semplici Profili accoppiati Sezioni generiche, attivando il comando Usa per acciaio. La cartella Soletta cls contiene i seguenti dati: Opzione No Opzione attiva in modo automatico, consente di considerare solamente il profilo metallico (la sezione non è di tipo misto). Opzione Si per verifiche Opzione che consente di generare una sezione di tipo misto acciaiocalcestruzzo. Cornice dati soletta: H Spessore della soletta di calcestruzzo. B eff. Larghezza superiore della soletta di calcestruzzo. cpf sup. Copriferro delle armature superiori della soletta di calcestruzzo; il copriferro è la distanza tra la superficie esterna dell armatura e la superficie esterna del calcestruzzo. cpf inf. Copriferro delle armature inferiori della soletta di calcestruzzo; il copriferro è la distanza tra la superficie esterna dell armatura e la superficie esterna del calcestruzzo. b inf Larghezza della faccia inferiore della soletta di calcestruzzo, a contatto con il profilo di acciaio. Consente di definire la base inferiore di una soletta con sezione a T. Capitolo 3 Pag. 10
11 n Af Coefficiente di omogeneizzazione dell acciaio di armatura della soletta di calcestruzzo. n Sez Coefficiente di omogeneizzazione dell acciaio del profilo. Afs min Area minima dell armatura superiore della soletta di calcestruzzo. Afi min Area minima dell armatura inferiore della soletta di calcestruzzo. h inf Altezza dell anima della soletta di calcestruzzo, nel caso di soletta con sezione a T. Cornice Caratteristiche 2-2: Riporta le caratteristiche inerziali Il comando Aggiorna Consente di aggiornare le proprietà geometriche e inerziali della sezione, in seguito alle modifiche dei valori nella cornice dati soletta. J (+) Momento di inerzia della sezione nel caso di fibre inferiori tese. J (-) Momento di inerzia della sezione nel caso di fibre superiori tese. Mu (+) Momento ultimo della sezione nel caso di fibre inferiori tese. Mu (-) Momento ultimo della sezione nel caso di fibre superiori tese. La cartella Progetto acciaio (Cartella attiva per sezioni in acciaio) Questa cartella permette di visualizzare le caselle dati per l inserimento e/o la modifica dei parametri per la progettazione delle unioni bullonate e per l attivazione della ricerca automatica del profilo ottimale per la sezione corrente dell archivio. Per ogni sezione vengono riportati nella cartella i seguenti dati: Collegamenti bullonati Tipo Tipologia di collegamento bullonato presente nell archivio; le tipologie di collegamenti riportate fanno riferimento alle istruzioni CNR vigenti. Per la selezione di uno di questi, è sufficiente premere il tasto a lato della cornice di testo e selezionare con un click il collegamento desiderato. Vite Classe dei bulloni da impiegare nel collegamento; le classi di bulloni riportate fanno riferimento alle istruzioni CNR vigenti. Per la selezione di una di queste, è sufficiente premere il tasto a lato della cornice di testo e selezionare con un click la classe desiderata. Nei collegamenti tipici delle travi/aste aventi la sezione corrente, saranno impiegati i bulloni della classe selezionata; Aeff. Area effettiva Nel caso in cui si desideri effettuare la verifica del profilo con area ridotta dai fori per il collegamento, è possibile introdurre direttamente il valore dell area della sezione trasversale del profilo, che verrà usato per le verifiche di resistenza; Jr2-2 Momento d'inerzia ridotto della sezione riferito all asse 2. Jr3-3 Momento d'inerzia ridotto della sezione riferito all asse 3. Nel caso in cui si desideri effettuare la verifica del profilo con parametri di resistenza ridotti dalla presenza dei fori per il collegamento, è possibile introdurre direttamente i valori dei momenti di inerzia da impiegare nelle verifiche di resistenza; Ricerca profilo ottimale N. ricerche inf. Questo valore viene utilizzato per la ricerca di un profilo analogo a quello corrente ma di dimensioni inferiori (es. se il profilo corrente è un HEA 240 il programma potrà suggerire l utilizzo di un profilo tipo HEA 220 o HEA 200, qualora si sia posto n = 2). N. ricerche sup. In analogia a quanto sopra per profili di dimensioni superiori. La cartella Verifica acciaio (Cartella attiva per sezioni in acciaio) Questa cartella permette di visualizzare le caselle dati per l inserimento dei parametri utilizzati nelle verifiche di stabilità e per il controllo dei punti di verifica e dei moduli di resistenza della sezione corrente dell archivio. Per ogni sezione vengono riportati nella cartella i seguenti dati: Capitolo 3 Pag. 11
12 Classe sezione (*) (Progettazione elementi strutturali in acciaio con l EC3 - UNI ENV ) Consente l assegnazione della classe di appartenenza della sezione per la definizione della metodologia di progettazione. L individuazione della classe della sezione può avvenire in maniera automatica oppure essere assegnata dall utente attraverso il comando verifica acciaio della tabella delle sezioni. Curva inst. 3-3 Tipo di curva impiegato per la valutazione del coefficiente omega relativo all asse locale 3 utilizzato nelle verifiche di stabilità; Per la selezione del tipo di curva è sufficiente premere il tasto a lato della cornice di testo e selezionare con un click la categoria di curva desiderata. Curva inst. 2-2 Tipo di curva impiegato per la valutazione del coefficiente omega relativo all asse locale 2 utilizzato nelle verifiche di stabilità (comando riservato alla progettazione con normative europee); Opzione sezione saldata (Progettazione elementi strutturali in acciaio con l EC3 - UNI ENV ) Consente di individuare la curva di instabilità (prospetto 5.5.3) e per il calcolo del fattore λ LT. Cornice dei punti di verifica e dei moduli di resistenza o Punto Punto della sezione trasversale in cui viene effettuata la verifica; o N Modulo di resistenza assiale nel punto di verifica della sezione; o V2 Modulo di resistenza al taglio lungo l asse locale 2 nel punto di verifica della sezione; o V3 Modulo di resistenza al taglio lungo l asse locale 3 nel punto di verifica della sezione; o T Modulo di resistenza alla torsione nel punto di verifica della sezione; o M2 Modulo di resistenza a flessione attorno all asse locale 2 nel punto di verifica della sezione; o M3 Modulo di resistenza a flessione attorno all asse locale 3 nel punto di verifica della sezione; I punti di verifica sono quelli riportati nella figura seguente: Creazione e modifica dell archivio delle sezioni Durante una nuova sessione di lavoro è possibile utilizzare un prototipo di default o da file contenente l archivio di sezioni standard o personalizzato, oppure generare ex-novo l archivio con i seguenti comandi: 1. Attivare i comandi: Sezioni Viene visualizzata la Tabella delle sezioni. 2. Definire con il contatore il numero di archivio della sezione che si desidera inserire; 3. Selezionare la cartella che contiene la tipologia di sezione di interesse; 4. Fare doppio click con il mouse sul tasto della sezione di interesse; 5. Viene visualizzata la finestra dati, per l inserimento delle caratteristiche geometriche della sezione; 6. Inserire i dati geometrici della sezione e premere il tasto Ok; 7. Effettuare le eventuali modifiche ai parametri riportati nelle cartelle dati; Capitolo 3 Pag. 12
13 8. Se la sezione è di tipo generico ed è stata utilizzata per l acciaio attivare il comando Usa per acciaio; premere il tasto Applica; 9. Per inserire una nuova sezione, assegnare il numero di archivio con il contatore e ripetere i comandi definiti in precedenza; Per la modifica di una sezione dell archivio: 1. Posizionarsi con il contatore sulla sezione dell archivio che si desidera modificare; 2. Fare doppio click con il mouse sul tasto della sezione di interesse; 3. Viene visualizzata la finestra dati, per l inserimento delle caratteristiche geometriche della sezione; premere il tasto Ok; 4. Effettuare le eventuali modifiche ai parametri riportati nelle cartelle dati; 5. Se la sezione è di tipo generico ed è stata utilizzata per l acciaio attivare il comando Usa per acciaio; premere il tasto Applica; Utilizzo di Section Maker Il modulo Section Maker consente l inserimento di sezioni con le seguenti metodologie: Creazione mediante i comandi di disegno contenuti nella finestra; Creazione mediante l importazione di un disegno. La finestra principale di lavoro La finestra principale di lavoro contiene i seguenti comandi e oggetti: Barra del titolo La barra del titolo visualizza il nome del programma e il percorso completo del file aperto. I comandi di menu I comandi di menu riportano i medesimi comandi delle barre degli strumenti. La finestra grafica principale La finestra grafica principale è un area grafica che occupa la maggior parte dello schermo e consente la composizione grafica della sezione tramite spostamento, rotazione, copia, ecc.. Pannello della geometria Il pannello della geometria, posizionato in basso, visualizza le caratteristiche di ciascun profilato e consente la modifica di alcune di queste. Le barre degli strumentile barre degli strumenti consentono l attivazione veloce dei comandi. Barra di stato La barra di stato visualizza le informazioni sulle coordinate e i suggerimenti sul comando corrente. Pannello della geometria della sezione composta Il pannello della geometria della sezione composta visualizza i parametri geometrici e inerziali della sezione composta; l aggiornamento dei dati, in seguito ad una modifica della sezione, avviene in tempo reale. Capitolo 3 Pag. 13
14 Il comando Aggiorna centro di taglio e inerzia torsionale consente il calcolo del centro di taglio e dell inerzia torsionale della sezione semplice o composta inserita. Nel caso di modifica del profilo inserito, è necessario realizzare il ricalcolo del centro di taglio e dell inerzia torsionale. Barra degli strumenti standard Nuovo Consente di creare una nuova sezione. Apri Consente la visualizzazione della finestra Apri per l apertura di un archivio di Sezione Metallica Composta con estensione *smk. Salva Consente la visualizzazione della finestra Salva con nome per il salvataggio di un archivio di Sezione Metallica Composta con estensione *smk. Stampa Consente la visualizzazione dell anteprima di stampa per la stampa della relazione. Salva il disegno su DXF Consente la visualizzazione della finestra Salva con nome per il salvataggio del disegno in formato *dxf. Annulla operazione Consente di annullare l ultima operazione eseguita. Ripristina operazione Consente di ripristinare l ultima operazione annullata. Visualizza l editor dei profilati semplici Consente di accedere alla finestra Editor profilati semplici che contiene l archivio dei profili metallici. Per creare l archivio da visualizzare o modificare è necessario utilizzare il comando Consente di modificare l archivio dei profilati semplici. Visualizza l editor dei profilati composti Consente di accedere alla finestra di visualizzazione dell archivio dei profili composti. Per creare l archivio è necessario utilizzare il comando modificare l archivio dei profilati composti. Consente di Consente di modificare l archivio dei profilati semplici Consente di visualizzare la finestra Editor profilati semplici per la modifica dell archivio dei profili semplici. Il comando consente l Aggiunta, la modifica e la cancellazione di profili. Consente di modificare l archivio dei profilati composti Consente di visualizzare la finestra Editor profilati composti per la creazione dell archivio dei profili composti. Il comando consente l Aggiunta, la modifica e la cancellazione di profili composti. Visualizza/nasconde il pannello della geometria Consente di visualizzare e nascondere il pannello della geometria, che contiene le proprietà geometriche del profilo. Il pannello è posizionato nella parte bassa della finestra di lavoro principale. Visualizza/nasconde il pannello dei risultati Consente di visualizzare e nascondere la tabella che contiene i parametri geometrici e inerziali della sezione composta. Visualizza dialog opzioni generali Consente la visualizzazione della finestra Opzioni generali per la modifica dei colori della finestra di lavoro e dell input (vedere il paragrafo La finestra Opzioni generali). Visualizza dialog opzioni grafiche Consente la visualizzazione della finestra Opzioni grafiche per la definizione e la modifica delle visualizzazioni, della griglia e delle modalità di Snap oggetto (vedere il paragrafo La finestra Opzioni grafiche). Visualizza dialog opzioni barre degli strumenti Consente la visualizzazione della finestra di gestione delle barre degli strumenti. Capitolo 3 Pag. 14
15 La finestra Opzioni barre degli strumenti consente le seguenti operazioni: Visualizzazione delle barre mediante le opzioni di attivazione; Modifica delle dimensioni delle icone dei comandi scegliendo tra quelle disponibili. Visualizza argomenti della guida Barra delle visualizzazioni Visualizza griglia Visualizza/nasconde la griglia di base e ne attiva la funzione di snap. Visualizza origine Consente di visualizzare/nascondere, all interno della finestra grafica principale, gli assi del sistema di riferimento generale, individuati dalle lettere X e Y. Sistema di riferimento baricentrico Consente di visualizzare/nascondere gli assi del sistema di riferimento baricentrico individuati dalle lettere X e Y all interno della finestra grafica principale. Sistema di riferimento principale Consente di visualizzare/nascondere gli assi del sistema di riferimento principale individuati dalle lettere X e Y all interno della finestra grafica principale. Nomi profili Consente di visualizzare/nascondere i nomi dei profili all interno della finestra grafica principale. Baricentro della sezione composta Consente di individuare graficamente la posizione del baricentro della sezione composta all interno della finestra grafica principale. Baricentro singoli profili Consente di individuare graficamente, all interno della finestra grafica principale, la posizione del baricentro dei singoli profili che compongono la sezione composta. Punti di riferimento profili Consente di individuare graficamente, all interno della finestra grafica principale, la posizione dei punti di riferimento dei profili. Elisse principale d inerzia Consente di individuare graficamente la posizione dell elisse centrale di inerzia della sezione composta. Barra degli zoom Zoom Dinamico Consente di attivare lo zoom dinamico mediante l utilizzo del mouse. Per utilizzare lo zoom dinamico è sufficiente procedere nel seguente modo: 1. Premere il comando Zoom Dinamico; 2. Muovere il mouse tenendo premuto il tasto sinistro; 3. Premere il tasto destro per uscire dal comando. Zoom Pan Consente di attivare lo zoom pan mediante l utilizzo del mouse. Per utilizzare lo zoom pan è sufficiente procedere nel seguente modo: 1. Premere il comando Zoom Pan; 2. Muovere il mouse tenendo premuto il tasto sinistro; 3. Premere il tasto destro per uscire dal comando. Zoom Finestra Consente di attivare lo zoom finestra mediante l utilizzo del mouse. Zoom Tutto Consente di racchiudere all interno della finestra grafica l intera sezione modellata. Zoom Precedente Consente di rigenerare la visualizzazione precedente. Zoom Successivo Consente di rigenerare la visualizzazione successiva. Capitolo 3 Pag. 15
16 Barra delle interrogazioni Coordinate Punto Consente di eseguire l interrogazione delle coordinate dei punti della sezione. Per eseguire l interrogazione è sufficiente eseguire i seguenti comandi: 1. Premere il comando Coordinate Punto; 2. Fare click con il tasto sinistro del mouse in corrispondenza del punto di interesse della sezione, nella finestra visualizzata sono riportate le coordinate del punto; 3. Premere Ok per chiudere la finestra. Distanza tra due punti Consente di eseguire l interrogazione della distanza tra due punti della sezione. Per eseguire l interrogazione è sufficiente eseguire i seguenti comandi: 1. Premere il comando Distanza tra due punti; 2. Fare click con il tasto sinistro del mouse in corrispondenza del primo e del secondo punto di interesse della sezione, nella finestra visualizzata e riportata la distanza e le componenti lungo l asse X e Y; 3. Premere Ok per chiudere la finestra. Caratteristiche singola sezione Consente di eseguire l interrogazione delle proprietà del singolo profilo della sezione. Per eseguire l interrogazione è sufficiente eseguire i seguenti comandi: 1. Premere il comando Caratteristiche singola sezione; 2. Portare il puntatore del mouse in corrispondenza del profilo di interesse, viene visualizzata la finestra che riporta le informazioni; 3. Per chiudere il comando fare nuovamente click sul comando. Barra dei comandi Definizione punto riferimento del singolo profilato Consente la definizione dei punti di riferimento dei profili. Per la definizione dei punti di riferimento è sufficiente attivare i seguenti comandi: 1. Premere il comando Definizione punto riferimento del singolo profilato; 2. Selezionare il profilo di riferimento facendo click con il mouse, la sezione del profilo selezionato si colore in arancione (o altro colore se modificato); 3. Selezionare il punto di riferimento facendo click con il mouse in prossimità del punto di interesse, all esterno della sezione; per catturare il punto di interesse del profilo è necessario attivare lo snap di cattura dei punti della sezione. 4. In corrispondenza del punto di riferimento viene visualizzato un cerchietto blu. Sposta i profilati selezionati Consente lo spostamento di un profilo della sezione (vedi il paragrafo Spostamento di un profilo). Specchia i profilati selezionati Consente di realizzare la copia speculare del profilo selezionato, eliminando il profilo origine (vedi il paragrafo Specchiatura di un profilo). Specchia e mantiene i profilati originali Consente di realizzare la copia speculare del profilo selezionato, mantenendo il profilo origine (vedi il paragrafo Specchiatura di un profilo). Copia i profilati selezionati Consente di realizzare la copia del profilo selezionato (vedi il paragrafo Copia di un profilo). Ruota i profilati selezionati Consente di realizzare la rotazione del profilo selezionato (vedi il paragrafo Copia di un profilo). Elimina i profili selezionati Consente di cancellare il profilo selezionato. Per la cancellazione di un profilo è sufficiente attivare i seguenti comandi: 1. Premere il comando Elimina i profili selezionati; Capitolo 3 Pag. 16
17 2. Selezionare il profilo di riferimento facendo click con il mouse, la sezione del profilo selezionato si colore in arancione (o altro colore se modificato); 3. Premere il tasto destro del mouse per realizzare la cancellazione. Raccorda due lati di un profilato Consente di raccordare i lati di un profilo generico, mediante l assegnazione del raggio di curvatura (vedi il paragrafo Raccordo dei lati di un profilo generico). Importa i profilati da file DXF Consente la generazione della sezione mediante caricamento di un disegno in formato DXF. Il file DXF deve contenere una polilinea chiusa ed essere salvato come DXF di autocad Per caricare una o più sezioni disegnate è sufficiente eseguire i seguenti comandi: 1. Premere il comando Importa i profilati da file DXF; 2. Nella finestra Apri selezionare il file di disegno contenente le sezioni; 3. Premere il tasto Apri. N.B. Affinché il disegno possa essere caricato e individuato come sezione è necessario che contenga 3 o più vertici (non è possibile caricare disegni di sezioni circolari o con lati curvilinei). Consente l inserimento di un profilo generico Consente l inserimento di un profilo generico definito dall utente. La definizione della sezione generica avviene con l inserimento di una poligonale di almeno tre vertici (vedi il paragrafo Inserimento di un profilo generico). Consente di modificare la geometria di un profilo generico Consente di modificare un profilo generico, inserito con il comando Consente l inserimento di un profilo generico. Per modificare una sezione generica è sufficiente eseguire i seguenti comandi: 1. Premere il comando Consente di modificare la geometria di un profilo generico; 2. Fare click con il mouse sulla sezione da modificare, che si colore in arancione (o altro colore se modificato); 3. All atto del click viene visualizzata la finestra Input numerico che riporta i valori delle coordinate dei vertici della sezione; 4. Modificare i valori delle coordinate contenuti nelle caselle; facendo click su una casella viene individuato, con simbolo + di colore blu, il vertice relativo. 5. Chiudere il comando premendo il tasto Ok. Modifica diametro barre Consente la modifica del diametro di una o più barre di armatura delle sezioni miste. Per modificare le armature è sufficiente eseguire i seguenti comandi: 1. Premere il comando Modifica diametro barre; 2. Nella finestra Input numerico definire il diametro da assegnare ad una o più barre di armatura; 3. Fare click con il mouse sulla barra da modificare. 4. Modificare nuovamente, se necessario, il diametro contenuto nella finestra Input numerico; 5. Fare click con il mouse sulla barra da modificare. 6. Al termine della modifica dei ferri chiudere la finestra con il tasto x. Barra degli snap Attiva le funzioni di snap Attiva/Disattiva gli effetti cattura dei punti notevoli delle sezioni, in base alle tipologie selezionate. Attiva snap fine Attiva/Disattiva l effetto cattura sui punti di estremità dei segmenti. Attiva snap medio Attiva/Disattiva l effetto cattura sui punti medi dei segmenti. Attiva snap centro Attiva/Disattiva l effetto cattura sui centri delle sezioni circolari. Attiva snap nodo Attiva/Disattiva l effetto cattura sui nodi. Attiva snap quadrante Attiva/Disattiva l effetto cattura sui punti individuati dai quadranti delle sezioni circolari. Capitolo 3 Pag. 17
18 Attiva snap puntamento Attiva/Disattiva l effetto cattura dell intersezione apparente di rette passanti per i punti notevoli delle sezioni. Attiva la modalità ortogonale Attiva/Disattiva la modalità ortogonale su tutte le funzioni. Metodologie operative Definizione di un nuovo profilo semplice Vedere paragrafo precedente. Definizione di un nuovo profilo composto Vedere paragrafo precedente. Spostamento di un profilo Per realizzare lo spostamento di un profilo è sufficiente eseguire i seguenti comandi: 1. Premere il comando Sposta i profilati selezionati; 2. Fare click con il tasto sinistro del mouse su uno o più profili di interesse; 3. Premere il tasto destro del mouse per attivare la modalità di definizione dello spostamento. Lo spostamento del profilo può essere assegnato con diverse modalità: Utilizzando direttamente il mouse, facendo click sul punto iniziale e finale del segmento che definisce lo spostamento da assegnare al profilo; il click del mouse cattura automaticamente i punti della griglia di base mediante la funzione di Snap. Utilizzando i parametri contenuti nella finestra Input numerico che consentono di assegnare lo spostamento attivando una delle opzioni contenute nella cartella Sposta: Due punti Consente spostare il profilo selezionato assegnando direttamente i valori delle coordinate X e Y dei punti iniziale e finale del segmento che definisce lo spostamento da assegnare al profilo. Nel caso di utilizzo diretto del mouse, le caselle sono compilate in modo automatico con le coordinate dei punti in cui si è fatto click con il mouse. Distanze Consente di spostare il profilo selezionato assegnando direttamente il valore della distanza di spostamento in direzione X e Y. Il valore negativo assegnato alla distanza consente lo spostamento nel verso opposto a quello positivo dell asse globale. L opzione Non visualizzare consente di utilizzare direttamente il mouse senza visualizzare, premendo il tasto destro del mouse, la finestra Input numerico. Per ripristinare la visualizzazione della finestra è sufficiente attivare il comando Visualizza dialog opzioni generali e attivare l opzione Visualizza Input numerico. 4. Il comando viene chiuso all atto della definizione dello spostamento, oppure premendo il tasto Ok. Specchiatura di un profilo Per realizzare la copia speculare di un profilo è sufficiente eseguire i seguenti comandi: 1. Premere il comando Specchia i profilati selezionati; 2. Fare click con il tasto sinistro del mouse su uno o più profili di interesse; 3. Premere il tasto destro del mouse per attivare la modalità di definizione dello spostamento. Lo spostamento del profilo può essere assegnato con diverse modalità: Utilizzando direttamente il mouse, facendo click sul punto iniziale e finale del segmento che definisce il piano di specchiatura del profilo selezionato; il click del mouse cattura automaticamente i punti della griglia di base mediante la funzione di Snap. Capitolo 3 Pag. 18
19 Utilizzando i parametri contenuti nella cartella Specchia della finestra Input numerico che consentono di definire il piano di specchiatura: Due punti Consente specchiare il profilo selezionato assegnando direttamente i valori delle coordinate X e Y dei punti iniziale e finale del segmento che definisce il piano di specchiatura del profilo selezionato. Nel caso di utilizzo diretto del mouse, le caselle sono compilate in modo automatico con le coordinate dei punti in cui si è fatto click con il mouse. L opzione Non visualizzare consente di utilizzare direttamente il mouse senza visualizzare, premendo il tasto destro del mouse, la finestra Input numerico. Per ripristinare la visualizzazione della finestra è sufficiente attivare il comando Visualizza dialog opzioni generali e attivare l opzione Visualizza Input numerico. 4. Il comando viene chiuso all atto della definizione dello spostamento, oppure premendo il tasto Ok. Copia di un profilo Per realizzare la copia di un profilo è sufficiente eseguire i seguenti comandi: 1. Premere il comando Copia i profilati selezionati; 2. Fare click con il tasto sinistro del mouse su uno o più profili di interesse; 3. Premere il tasto destro del mouse per attivare la modalità di definizione dello spostamento. Lo spostamento del profilo può essere assegnato con diverse modalità: Utilizzando direttamente il mouse, facendo click sul punto iniziale e finale del segmento che definisce lo spostamento da assegnare alla copia del profilo; il click del mouse cattura automaticamente i punti della griglia di base mediante la funzione di Snap. Utilizzando i parametri contenuti nella finestra Input numerico che consentono di assegnare lo spostamento attivando una delle opzioni contenute nella cartella Copia: Due punti Consente di spostare la copia del profilo selezionato assegnando direttamente i valori delle coordinate X e Y dei punti iniziale e finale del segmento che definisce lo spostamento da assegnare. Nel caso di utilizzo diretto del mouse, le caselle sono compilate in modo automatico con le coordinate dei punti in cui si è fatto click con il mouse. Distanze Consente di spostare la copia del profilo selezionato assegnando direttamente il valore della distanza di spostamento in direzione X e Y. Il valore negativo assegnato alla distanza consente lo spostamento nel verso opposto a quello positivo dell asse globale. L opzione Non visualizzare consente di utilizzare direttamente il mouse senza visualizzare, premendo il tasto destro del mouse, la finestra Input numerico. Per ripristinare la visualizzazione della finestra è sufficiente attivare il comando Visualizza dialog opzioni generali e attivare l opzione Visualizza Input numerico. 4. Il comando viene chiuso all atto della definizione dello spostamento, oppure premendo il tasto Ok. Rotazione di un profilo Per realizzare la rotazione di un profilo è sufficiente eseguire i seguenti comandi: 1. Premere il comando Ruota i profilati selezionati; 2. Fare click con il tasto sinistro del mouse su uno o più profili di interesse; 3. Premere il tasto destro del mouse per attivare la modalità di definizione della rotazione. La rotazione del profilo può essere assegnato con diverse modalità: Utilizzando direttamente il mouse, facendo click sul primo punto che individua il centro di rotazione del profilo e sul secondo punto che individua il segmento perpendicolare all asse del profilo; il click del mouse cattura automaticamente i punti della griglia di base mediante la funzione di Snap. Capitolo 3 Pag. 19
Disegno delle carpenterie di piano
 Capitolo 15 Disegno delle carpenterie di piano Questo capitolo presenta una panoramica dei comandi e delle procedure per la generazione degli esecutivi delle carpenterie di piano. Verranno affrontati i
Capitolo 15 Disegno delle carpenterie di piano Questo capitolo presenta una panoramica dei comandi e delle procedure per la generazione degli esecutivi delle carpenterie di piano. Verranno affrontati i
Esercitazione n. 9 di progettazione con PRO_SAP: Verifica di resistenza al fuoco di un edificio in c.a.
 Esercitazione n. 9 di progettazione con PRO_SAP: Verifica di resistenza al fuoco di un edificio in c.a. In questa esercitazione guidata sono illustrate alcune semplici procedure che permettono di sperimentare
Esercitazione n. 9 di progettazione con PRO_SAP: Verifica di resistenza al fuoco di un edificio in c.a. In questa esercitazione guidata sono illustrate alcune semplici procedure che permettono di sperimentare
Generazione degli esecutivi dei plinti in c.a.
 Capitolo 19 Generazione degli esecutivi dei plinti in c.a. Questo capitolo presenta una panoramica dei comandi e delle procedure per la generazione delle armature e dei disegni dei plinti in c.a.. Verranno
Capitolo 19 Generazione degli esecutivi dei plinti in c.a. Questo capitolo presenta una panoramica dei comandi e delle procedure per la generazione delle armature e dei disegni dei plinti in c.a.. Verranno
La finestra principale di lavoro
 Capitolo 3 La finestra principale di lavoro Questo capitolo presenta una panoramica dei comandi e delle finestre contenute nella finestra di lavoro principale. La descrizione approfondita delle funzioni
Capitolo 3 La finestra principale di lavoro Questo capitolo presenta una panoramica dei comandi e delle finestre contenute nella finestra di lavoro principale. La descrizione approfondita delle funzioni
Verifica di resistenza al fuoco di un. edificio in cemento armato. Esempio guidato 9 Pag. 1
 Esempio guidato 9 Verifica di resistenza al fuoco di un edificio in cemento armato Esempio guidato 9 Pag. 1 Esempio guidato 9 - Verifica di resistenza al fuoco di un edificio in cemento armato In questo
Esempio guidato 9 Verifica di resistenza al fuoco di un edificio in cemento armato Esempio guidato 9 Pag. 1 Esempio guidato 9 - Verifica di resistenza al fuoco di un edificio in cemento armato In questo
Generazione degli esecutivi delle strutture in acciaio
 Capitolo 21 Generazione degli esecutivi delle strutture in acciaio Questo capitolo presenta una panoramica dei comandi e delle procedure per la verifica e la generazione dei disegni delle strutture e dei
Capitolo 21 Generazione degli esecutivi delle strutture in acciaio Questo capitolo presenta una panoramica dei comandi e delle procedure per la verifica e la generazione dei disegni delle strutture e dei
Esercitazioni guidate di progettazione con PRO_SAP
 Esempi guidati Esercitazioni guidate di progettazione con PRO_SAP In questo capitolo vengono presentate alcune esercitazioni di progettazione con PRO_SAP, che in alcuni casi andranno dall input della struttura,
Esempi guidati Esercitazioni guidate di progettazione con PRO_SAP In questo capitolo vengono presentate alcune esercitazioni di progettazione con PRO_SAP, che in alcuni casi andranno dall input della struttura,
Figura 1 - Finestra Tabella
 Capitolo IV Oggetti Creare una tabella Creare una tabella per inserire dei dati Per inserire una tabella premere il pulsante Tabella presente nella sezione Tabella della barra Inserisci. Viene visualizzata
Capitolo IV Oggetti Creare una tabella Creare una tabella per inserire dei dati Per inserire una tabella premere il pulsante Tabella presente nella sezione Tabella della barra Inserisci. Viene visualizzata
ESEMPIO GUIDATO 6. Verifica di una copertura in legno
 ESEMPIO GUIDATO 6 Verifica di una copertura in legno Esempio guidato 6 Pag. 1 Esempio guidato 6 - Verifica di una copertura in legno In questo Esempio viene eseguita la progettazione e la verifica di una
ESEMPIO GUIDATO 6 Verifica di una copertura in legno Esempio guidato 6 Pag. 1 Esempio guidato 6 - Verifica di una copertura in legno In questo Esempio viene eseguita la progettazione e la verifica di una
Esecutivi dei collegamenti in acciaio PRO_CAD Nodi acciaio - Nodo trave colonna PRO_CAD Piastra di base PRO_CAD Nodo trave-trave
 Capitolo 20 Generazione degli esecutivi dei collegamenti per strutture in acciaio Questo capitolo presenta una panoramica dei comandi e delle procedure per la verifica e la generazione dei disegni dei
Capitolo 20 Generazione degli esecutivi dei collegamenti per strutture in acciaio Questo capitolo presenta una panoramica dei comandi e delle procedure per la verifica e la generazione dei disegni dei
L INTERFACCIA GRAFICA DI EXCEL
 Dopo l avvio del foglio elettronico apparirà un interfaccia grafica nella quale verrà aperta una nuova cartella di lavoro alla quale il PC assegnerà automaticamente il nome provvisorio di Cartel1. La cartella
Dopo l avvio del foglio elettronico apparirà un interfaccia grafica nella quale verrà aperta una nuova cartella di lavoro alla quale il PC assegnerà automaticamente il nome provvisorio di Cartel1. La cartella
Esercitazione n. 6: Verifica di una struttura di copertura in legno
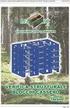 Esercitazione n. 6: Verifica di una struttura di copertura in legno In questa semplice esercitazione di progettazione vengono eseguite le verifiche su una capriata di copertura con struttura in legno.
Esercitazione n. 6: Verifica di una struttura di copertura in legno In questa semplice esercitazione di progettazione vengono eseguite le verifiche su una capriata di copertura con struttura in legno.
Generazione degli esecutivi di setti e piastre in c.a.
 Capitolo 18 Generazione degli esecutivi di setti e piastre in c.a. Questo capitolo presenta una panoramica dei comandi e delle procedure per la generazione delle armature e dei disegni dei setti e delle
Capitolo 18 Generazione degli esecutivi di setti e piastre in c.a. Questo capitolo presenta una panoramica dei comandi e delle procedure per la generazione delle armature e dei disegni dei setti e delle
Proprietà geometriche ed inerziali di sezioni generiche. dott. ing. FERRARI Alberto ESEMPI APPLICATIVI
 SEZIONI Proprietà geometriche ed inerziali di sezioni generiche dott. ing. FERRARI Alberto www.ferrarialberto.it ESEMPI APPLICATIVI Sezioni - Esempi applicativi PREMESSA Di seguito sono riportati alcuni
SEZIONI Proprietà geometriche ed inerziali di sezioni generiche dott. ing. FERRARI Alberto www.ferrarialberto.it ESEMPI APPLICATIVI Sezioni - Esempi applicativi PREMESSA Di seguito sono riportati alcuni
Esempio Guida n. 3: Progettazione di una struttura in acciaio
 Esempio Guida n. 3: Progettazione di una struttura in acciaio In questa semplice esercitazione di progettazione viene eseguito il calcolo completo di una struttura in acciaio formata da una capriata e
Esempio Guida n. 3: Progettazione di una struttura in acciaio In questa semplice esercitazione di progettazione viene eseguito il calcolo completo di una struttura in acciaio formata da una capriata e
Sr COMUNE di FOGGIA. Fascicolo calcoli Spogliatoi
 COMUNE di FOGGIA PIANO DI AZIONE GIOVANI SICUREZZA E LEGALITA' OBIETTIVO CONVERGENZA 2007-2013 - "IO GIOCO LE ALE" -REALIZZAZIONE DEL CAMPO SPORTIVO POLIVALENTE COPERTO "Francesco MARCONE" - PROGETTO ESECUTIVO
COMUNE di FOGGIA PIANO DI AZIONE GIOVANI SICUREZZA E LEGALITA' OBIETTIVO CONVERGENZA 2007-2013 - "IO GIOCO LE ALE" -REALIZZAZIONE DEL CAMPO SPORTIVO POLIVALENTE COPERTO "Francesco MARCONE" - PROGETTO ESECUTIVO
TUTORIAL del Modulo CEMENTO ARMATO
 TUTORIAL del Modulo CEMENTO ARMATO Progettare una platea in cemento armato Progettare una platea in cemento armato Il progetto di una platea in cemento armato soggetto alle sole azioni membranali, in TRAVILOG,
TUTORIAL del Modulo CEMENTO ARMATO Progettare una platea in cemento armato Progettare una platea in cemento armato Il progetto di una platea in cemento armato soggetto alle sole azioni membranali, in TRAVILOG,
Verranno presentati i seguenti aspetti del calcolo:
 Capitolo 7 Esempio guidato Questo capitolo presenta un esempio di calcolo che si propone di verificare la stabilità di un muro in c.a. a mensola, nel caso siano agenti un sovraccarico nastriforme sul terreno
Capitolo 7 Esempio guidato Questo capitolo presenta un esempio di calcolo che si propone di verificare la stabilità di un muro in c.a. a mensola, nel caso siano agenti un sovraccarico nastriforme sul terreno
IS Mensola MANUALE UTENTE
 MANUALE UTENTE Indice 1 Simbologia e Riferimenti Normativi 2 2 Utilizzo del Programma 3 2.1 Icone 3 2.2 Menu 4 2.3 Dati generali 4 2.4 Materiali 5 2.5 Geometria e carichi 5 2.6 Opzioni Armatura 6 2.7 Opzioni
MANUALE UTENTE Indice 1 Simbologia e Riferimenti Normativi 2 2 Utilizzo del Programma 3 2.1 Icone 3 2.2 Menu 4 2.3 Dati generali 4 2.4 Materiali 5 2.5 Geometria e carichi 5 2.6 Opzioni Armatura 6 2.7 Opzioni
ESEMPI APPLICATIVI. Analisi e verifica di sezioni in c.a., precompresso/post-teso e miste acciaio-calcestruzzo
 DORO Analisi e verifica di sezioni in c.a., precompresso/post-teso e miste acciaio-calcestruzzo dott. ing. FERRARI Alberto www.ferrarialberto.it ESEMPI APPLICATIVI Doro Esempi p. by FERRARI ing. Alberto
DORO Analisi e verifica di sezioni in c.a., precompresso/post-teso e miste acciaio-calcestruzzo dott. ing. FERRARI Alberto www.ferrarialberto.it ESEMPI APPLICATIVI Doro Esempi p. by FERRARI ing. Alberto
Manuale Dxf2ISO MANUALE UTENTE
 Manuale Dxf2ISO MANUALE UTENTE Le informazioni contenute nel manuale sono solo a scopo informativo e possono subire variazioni senza preavviso e non devono essere intese con alcun impegno da parte di Promax
Manuale Dxf2ISO MANUALE UTENTE Le informazioni contenute nel manuale sono solo a scopo informativo e possono subire variazioni senza preavviso e non devono essere intese con alcun impegno da parte di Promax
TRAVI E PILASTRI S.T.A. DATA srl C.so Raffaello, Torino Tel fax
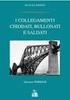 TRAVI E PILASTRI S.T.A. DATA srl C.so Raffaello, 12 10126 Torino Tel. 011 6699345 fax 011 6699375 www.stadata.com Piano c.a. 1.1 Descrizione Piano è il modulo centrale dedicato alla gestione del progetto
TRAVI E PILASTRI S.T.A. DATA srl C.so Raffaello, 12 10126 Torino Tel. 011 6699345 fax 011 6699375 www.stadata.com Piano c.a. 1.1 Descrizione Piano è il modulo centrale dedicato alla gestione del progetto
Inserire un nuovo foglio
 Excel Base- Lezione 2 Inserire un nuovo foglio 1. Nella parte inferiore della finestra di lavoro sulla sinistra, fare clic sulla linguetta del foglio, a sinistra del quale se ne desidera aggiungere uno
Excel Base- Lezione 2 Inserire un nuovo foglio 1. Nella parte inferiore della finestra di lavoro sulla sinistra, fare clic sulla linguetta del foglio, a sinistra del quale se ne desidera aggiungere uno
TUTORIAL del Modulo CEMENTO ARMATO
 TUTORIAL del Modulo CEMENTO ARMATO Progettare un setto in cemento armato Progettare un setto in cemento armato Il progetto di un setto in cemento armato soggetto alle sole azioni membranali, in TRAVILOG,
TUTORIAL del Modulo CEMENTO ARMATO Progettare un setto in cemento armato Progettare un setto in cemento armato Il progetto di un setto in cemento armato soggetto alle sole azioni membranali, in TRAVILOG,
PILASTRI. Il modulo calcola agli stati limite secondo le Norme Tecniche per le Costruzioni (D.M ). Il modulo si presenta nel seguente modo:
 PILASTRI Il modulo Pilastri di Dolmen permette il progetto e la verifica di pilastrate importate dal modello tridimensionale. E possibile utilizzare Pilastri anche per creare nuovi elementi senza adoperare
PILASTRI Il modulo Pilastri di Dolmen permette il progetto e la verifica di pilastrate importate dal modello tridimensionale. E possibile utilizzare Pilastri anche per creare nuovi elementi senza adoperare
Progettazione elementi strutturali in acciaio
 Capitolo 10 Progettazione elementi strutturali in acciaio Questo capitolo presenta una panoramica dei comandi e delle procedure per la definizione dei parametri di progetto e verifica degli elementi strutturali
Capitolo 10 Progettazione elementi strutturali in acciaio Questo capitolo presenta una panoramica dei comandi e delle procedure per la definizione dei parametri di progetto e verifica degli elementi strutturali
Video Scrittura (MS Word) Prima Parte
 Video Scrittura (MS Word) Prima Parte Ripasso/approfondimento: Gestione Cartelle/File Crea una cartella UTE Informatica Base sul Desktop Click destro sul Desktop Posizionarsi su Nuovo Cliccare su Cartella
Video Scrittura (MS Word) Prima Parte Ripasso/approfondimento: Gestione Cartelle/File Crea una cartella UTE Informatica Base sul Desktop Click destro sul Desktop Posizionarsi su Nuovo Cliccare su Cartella
Arch. Antonella Cafiero Studio di Architettura Lighting Design ss 275 km Miggiano -LEwww.cafieroarchitettura.it.
 4 -Aiuti al disegno Facilitazione nell immissione di punti Predisposizione di una griglia di riferimento Aiuto al disegno ortogonale Aiuto al disegno assonometrico Finestre di dialogo impostazione disegno
4 -Aiuti al disegno Facilitazione nell immissione di punti Predisposizione di una griglia di riferimento Aiuto al disegno ortogonale Aiuto al disegno assonometrico Finestre di dialogo impostazione disegno
Capitolo 16. Generazione degli esecutivi delle travi in c.a.
 Capitolo 16 Generazione degli esecutivi delle travi in c.a. Questo capitolo presenta una panoramica dei comandi e delle procedure per la generazione delle armature e dei disegni delle travate in c.a..
Capitolo 16 Generazione degli esecutivi delle travi in c.a. Questo capitolo presenta una panoramica dei comandi e delle procedure per la generazione delle armature e dei disegni delle travate in c.a..
Capitolo 2. Figura 21. Inserimento dati
 Capitolo 2 INSERIMENTO DI DATI In ogni cella del foglio di lavoro è possibile inserire dati che possono essere di tipo testuale o numerico, oppure è possibile inserire formule le quali hanno la caratteristica
Capitolo 2 INSERIMENTO DI DATI In ogni cella del foglio di lavoro è possibile inserire dati che possono essere di tipo testuale o numerico, oppure è possibile inserire formule le quali hanno la caratteristica
LEZIONE 3 OpenOffice USO DELLA STAMPANTE: CREARE E SALVARE UN TESTO: STILE DI UN TESTO: o Stampare
 LEZIONE 3 OpenOffice CREARE E SALVARE UN TESTO: o Introduzione a Writer o Guida in linea o Gestione dei documenti USO DELLA STAMPANTE: o Stampare STILE DI UN TESTO: o Scrivere un testo o Taglia, copia
LEZIONE 3 OpenOffice CREARE E SALVARE UN TESTO: o Introduzione a Writer o Guida in linea o Gestione dei documenti USO DELLA STAMPANTE: o Stampare STILE DI UN TESTO: o Scrivere un testo o Taglia, copia
Windows. La prima realizzazione di un ambiente grafico si deve alla Apple (1984) per il suo Macintosh. La gestione dei file conserva la logica del DOS
 Windows La prima realizzazione di un ambiente grafico si deve alla Apple (1984) per il suo Macintosh La gestione dei file conserva la logica del DOS Funzionalità di un S.O. Gestione dei file Gestione dei
Windows La prima realizzazione di un ambiente grafico si deve alla Apple (1984) per il suo Macintosh La gestione dei file conserva la logica del DOS Funzionalità di un S.O. Gestione dei file Gestione dei
F.C.2 - FASCICOLI DEI CALCOLI COPERTURA STATO DI PROGETTO
 Servizio 3 - Gestione del Territorio INTERVENTO DI MANUTENZIONE STRAORDINARIA PER LA MESSA IN SICUREZZA DELL'IMMOBILE DENOMINATO MERCATO DEI FIORI - 1 STRALCIO FUNZIONALE PROGETTO ESECUTIVO F.C.2 - FASCICOLI
Servizio 3 - Gestione del Territorio INTERVENTO DI MANUTENZIONE STRAORDINARIA PER LA MESSA IN SICUREZZA DELL'IMMOBILE DENOMINATO MERCATO DEI FIORI - 1 STRALCIO FUNZIONALE PROGETTO ESECUTIVO F.C.2 - FASCICOLI
Esempio Guidato 3. Progetto di una struttura in acciaio
 Esempio Guidato 3 Progetto di una struttura in acciaio Esempio guidato 3 Pag. 1 Esempio Guidato 3 - Progetto di una struttura in acciaio In questo Tutorial viene eseguito il calcolo completo di una struttura
Esempio Guidato 3 Progetto di una struttura in acciaio Esempio guidato 3 Pag. 1 Esempio Guidato 3 - Progetto di una struttura in acciaio In questo Tutorial viene eseguito il calcolo completo di una struttura
Modulo REV. Collegamento diretto con Autodesk Revit
 Modulo REV Collegamento diretto con Autodesk Revit Il modulo REV permette il collegamento diretto con Autodesk Revit. Il modulo consente, attraverso un plug-in installato in Revit, il passaggio degli elementi
Modulo REV Collegamento diretto con Autodesk Revit Il modulo REV permette il collegamento diretto con Autodesk Revit. Il modulo consente, attraverso un plug-in installato in Revit, il passaggio degli elementi
DEFINIZIONI SMART E RELATIVE ESERCITAZIONI
 DEFINIZIONI SMART E RELATIVE ESERCITAZIONI A B C D E 1 2 3 4 5 6 7 8 9 MODULO 3 Creazione e gestione di fogli di calcolo MODULO 3 CREAZIONE E GESTIONE DI FOGLI DI CALCOLO Gli elementi fondamentali del
DEFINIZIONI SMART E RELATIVE ESERCITAZIONI A B C D E 1 2 3 4 5 6 7 8 9 MODULO 3 Creazione e gestione di fogli di calcolo MODULO 3 CREAZIONE E GESTIONE DI FOGLI DI CALCOLO Gli elementi fondamentali del
Strutture deformabili torsionalmente: analisi in FaTA-E
 Input e convenzioni delle armature di edifici esistenti La presente nota tecnica è relativa alla convenzione di input utilizzata da FaTA-e nell ambito dell inserimento manuale delle armature nel caso di
Input e convenzioni delle armature di edifici esistenti La presente nota tecnica è relativa alla convenzione di input utilizzata da FaTA-e nell ambito dell inserimento manuale delle armature nel caso di
Capitolo 16: Piano di lavoro speciale
 Capitolo 16: Piano di lavoro speciale Avviate MasterChef dall icona presente sul vostro Desktop. Nota: Se state utilizzando una versione dimostrativa, una volta caricato il programma, un messaggio vi comunicherà
Capitolo 16: Piano di lavoro speciale Avviate MasterChef dall icona presente sul vostro Desktop. Nota: Se state utilizzando una versione dimostrativa, una volta caricato il programma, un messaggio vi comunicherà
Microsoft Word (parte I) Mirko Gombia Università di Bologna
 Microsoft Word (parte I) Mirko Gombia Università di Bologna Cenni preliminari Microsoft Word è un programma del pacchetto Office di Microsoft È un software dedicato alla creazione di testi, ma non solo
Microsoft Word (parte I) Mirko Gombia Università di Bologna Cenni preliminari Microsoft Word è un programma del pacchetto Office di Microsoft È un software dedicato alla creazione di testi, ma non solo
Creare un nuovo simbolo
 Creare un nuovo simbolo Premessa In Allplan è possibile creare o importare profili 2D in modo da salvarli nella Library ed utilizzarli per la creazione di elementi 3D (pilastri, travi, etc ) Creazione
Creare un nuovo simbolo Premessa In Allplan è possibile creare o importare profili 2D in modo da salvarli nella Library ed utilizzarli per la creazione di elementi 3D (pilastri, travi, etc ) Creazione
Istruzioni relative all impostazione dei disegni strutturali Per tutti i corsi in cui sono coinvolto Autore: Aurelio Ghersi Revisione: 25 aprile 2017
 Istruzioni relative all impostazione dei disegni strutturali Per tutti i corsi in cui sono coinvolto Autore: Aurelio Ghersi Revisione: 25 aprile 2017 Si riportano qui di seguito sia indicazioni generali
Istruzioni relative all impostazione dei disegni strutturali Per tutti i corsi in cui sono coinvolto Autore: Aurelio Ghersi Revisione: 25 aprile 2017 Si riportano qui di seguito sia indicazioni generali
Il nuovo software che dai risultati ottenuti in SAP2000 esegue la Progettazione e il Disegno delle armature di Edifici in c.a. e
 Il nuovo software che dai risultati ottenuti in SAP2000 esegue la Progettazione e il Disegno delle armature di Edifici in c.a. e genera le Relazioni previste dalle norme tecniche. Caratteristiche principali
Il nuovo software che dai risultati ottenuti in SAP2000 esegue la Progettazione e il Disegno delle armature di Edifici in c.a. e genera le Relazioni previste dalle norme tecniche. Caratteristiche principali
CORSO DI FORMAZIONE DOCENTI DELLE SCUOLE PUBBLICHE A GESTIONE PRIVATA ECDL, LA PATENTE EUROPEA PER L USO DEL COMPUTER GUIDA SINTETICA
 M ECDL ECDL, LA PATENTE EUROPEA PER L USO DEL COMPUTER LA POSTA ELETTRONICA Parte Generale GUIDA SINTETICA 1 - Primi passi Aprire il programma di posta elettronica Outlook Express Aprire la cassetta delle
M ECDL ECDL, LA PATENTE EUROPEA PER L USO DEL COMPUTER LA POSTA ELETTRONICA Parte Generale GUIDA SINTETICA 1 - Primi passi Aprire il programma di posta elettronica Outlook Express Aprire la cassetta delle
Grafici. 1 Generazione di grafici a partire da un foglio elettronico
 Grafici In questa parte analizzeremo le funzionalità relative ai grafici. In particolare: 1. Generazione di grafici a partire da un foglio elettronico 2. Modifica di un grafico 1 Generazione di grafici
Grafici In questa parte analizzeremo le funzionalità relative ai grafici. In particolare: 1. Generazione di grafici a partire da un foglio elettronico 2. Modifica di un grafico 1 Generazione di grafici
Importazione da file DXF-DWG
 TUTORIAL di TERMOLOG Importazione da file DXF-DWG Gli elementi strutturali che compongono l edificio possono essere disegnati direttamente sull area di lavoro oppure, come è conveniente nella maggior parte
TUTORIAL di TERMOLOG Importazione da file DXF-DWG Gli elementi strutturali che compongono l edificio possono essere disegnati direttamente sull area di lavoro oppure, come è conveniente nella maggior parte
Arch. Antonella Cafiero Studio di Architettura Lighting Design ss 275 km Miggiano -LEwww.cafieroarchitettura.it.
 7 - Disegno e modifica di oggetti (Parte II) Disegno di archi e circonferenze Disegno di polilinee Disegno di rettangoli Disegno di poligoni regolari Spostamento di oggetti Copia di oggetti Copia speculare
7 - Disegno e modifica di oggetti (Parte II) Disegno di archi e circonferenze Disegno di polilinee Disegno di rettangoli Disegno di poligoni regolari Spostamento di oggetti Copia di oggetti Copia speculare
kiplegno modulo per la progettazione strutture platform-frame e blockhaus Guida all import da file DXF
 modulo per la progettazione strutture platform-frame e blockhaus Guida all import da file DXF Tramite questa procedura è possibile generare la struttura 3D importando i dati direttamente da piante in formato
modulo per la progettazione strutture platform-frame e blockhaus Guida all import da file DXF Tramite questa procedura è possibile generare la struttura 3D importando i dati direttamente da piante in formato
ATTACCAIMM. ATTACCAIMM (Riferimento rapido) Guida di riferimento dei comandi di AutoCAD 2008 > Comandi > A - Comandi > ATTACCAIMM >
 ATTACCAIMM (Riferimento rapido) Guida di riferimento dei comandi di AutoCAD 2008 > Comandi > A - Comandi > ATTACCAIMM > ATTACCAIMM Concetto Procedura Riferimento rapido Attacca una nuova immagine al disegno
ATTACCAIMM (Riferimento rapido) Guida di riferimento dei comandi di AutoCAD 2008 > Comandi > A - Comandi > ATTACCAIMM > ATTACCAIMM Concetto Procedura Riferimento rapido Attacca una nuova immagine al disegno
Capitolo 30: Importazione di una pianta esterna non creata con Masterchef
 Capitolo 30: Importazione di una pianta esterna non creata con Masterchef Avviate MasterChef dall icona presente sul vostro Desktop. Nota: Se state utilizzando una versione dimostrativa, una volta caricato
Capitolo 30: Importazione di una pianta esterna non creata con Masterchef Avviate MasterChef dall icona presente sul vostro Desktop. Nota: Se state utilizzando una versione dimostrativa, una volta caricato
Sommario. 1: Ricerca elemento : Alla linea di modello : Duplica tavole : Lunghezza del cavo : Quota livelli...
 Novità 2018 R2 Sommario NOVITÀ... 5 1: Ricerca elemento... 5 2: Alla linea di modello... 6 3: Duplica tavole... 7 4: Lunghezza del cavo... 8 5: Quota livelli... 9 MIGLIORAMENTI... 10 1: Link ad Excel...
Novità 2018 R2 Sommario NOVITÀ... 5 1: Ricerca elemento... 5 2: Alla linea di modello... 6 3: Duplica tavole... 7 4: Lunghezza del cavo... 8 5: Quota livelli... 9 MIGLIORAMENTI... 10 1: Link ad Excel...
Capitolo 5. Introduzione dati: modifica del modello della struttura
 Capitolo 5 Introduzione dati: modifica del modello della struttura Questo capitolo presenta una panoramica dei comandi e delle opzioni per la modifica degli oggetti e del modello della struttura. Verranno
Capitolo 5 Introduzione dati: modifica del modello della struttura Questo capitolo presenta una panoramica dei comandi e delle opzioni per la modifica degli oggetti e del modello della struttura. Verranno
U.T.E Università della Terza Età
 U.T.E Università della Terza Età Sede di Novate Milanese Corso Informatica Approfondimento FOGLIO ELETTRONICO Docente: Giovanni Pozzi FOGLIO ELETTRONICO MS-Excel E un programma che permette di effettuare:
U.T.E Università della Terza Età Sede di Novate Milanese Corso Informatica Approfondimento FOGLIO ELETTRONICO Docente: Giovanni Pozzi FOGLIO ELETTRONICO MS-Excel E un programma che permette di effettuare:
La voce di menu Progetto Sez. Rett. è attiva solo per la sezione rettangolare.
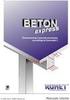 K+#$ Progetto - Esempio guidato (File Progetto.slu) La voce di menu Progetto Sez. Rett. è attiva solo per la sezione rettangolare. Viene spiegato passo-passo l uso del modulo Progetto facendo riferimento
K+#$ Progetto - Esempio guidato (File Progetto.slu) La voce di menu Progetto Sez. Rett. è attiva solo per la sezione rettangolare. Viene spiegato passo-passo l uso del modulo Progetto facendo riferimento
MANUALE di MOVIE MAKER
 MANUALE di MOVIE MAKER Indice cliccabile 1. La struttura di Movie Maker 2. Aggiungere video e foto 3. Assegnare una durata video ed effetti visivi ad un file immagine 4. Dividere e ritagliare un file video
MANUALE di MOVIE MAKER Indice cliccabile 1. La struttura di Movie Maker 2. Aggiungere video e foto 3. Assegnare una durata video ed effetti visivi ad un file immagine 4. Dividere e ritagliare un file video
Filtri. Microsoft Access. Filtri. Filtri
 Filtri Microsoft Access Filtri, query Un filtro è una funzione che provoca la visualizzazione dei soli record contenenti dati che rispondono a un certo requisito Per applicare un filtro a una tabella è
Filtri Microsoft Access Filtri, query Un filtro è una funzione che provoca la visualizzazione dei soli record contenenti dati che rispondono a un certo requisito Per applicare un filtro a una tabella è
Sommario. Novità in GRAITEC Advance BIM Designers
 Novità Sommario I moduli Advance BIM Designers per il CA... 3 Visualizzazione delle annotazioni dell'armatura sulle finestre... 3 Descrizioni dei comandi per l'armatura... 4 Modifica del layout predefinito
Novità Sommario I moduli Advance BIM Designers per il CA... 3 Visualizzazione delle annotazioni dell'armatura sulle finestre... 3 Descrizioni dei comandi per l'armatura... 4 Modifica del layout predefinito
Formattare il testo con gli stili
 Formattare il testo con gli stili Capita spesso di dover applicare ripetutamente la stessa formattazione, o anche modificare il colore, le dimensioni e il tipo di carattere, per dare risalto a un testo.
Formattare il testo con gli stili Capita spesso di dover applicare ripetutamente la stessa formattazione, o anche modificare il colore, le dimensioni e il tipo di carattere, per dare risalto a un testo.
Un esempio di calcolo svolto, corrispondente al file di dati Lezione_GiuntoFlangiato.Gfl, è disponibile all indirizzo:
 K+#$ PRESENTAZIONE DEL PROGRAMMA GIUNTO FLANGIATO Il programma esegue la Verifica e il Progetto dei giunti trave-colonna flangiati in base all Appendice J dell Eurocodice3. In particolare la funzione progetto
K+#$ PRESENTAZIONE DEL PROGRAMMA GIUNTO FLANGIATO Il programma esegue la Verifica e il Progetto dei giunti trave-colonna flangiati in base all Appendice J dell Eurocodice3. In particolare la funzione progetto
U.T.E FOGLIO ELETTRONICO. Università della Terza Età. Sede di Novate Milanese. Corso Informatica Approfondimento. Docente: Giovanni Pozzi
 U.T.E Università della Terza Età Sede di Novate Milanese Corso Informatica Approfondimento FOGLIO ELETTRONICO Docente: Giovanni Pozzi FOGLIO ELETTRONICO MS-Excel E un programma che permette di effettuare:
U.T.E Università della Terza Età Sede di Novate Milanese Corso Informatica Approfondimento FOGLIO ELETTRONICO Docente: Giovanni Pozzi FOGLIO ELETTRONICO MS-Excel E un programma che permette di effettuare:
Capitolo 4: Tabelle. y(x) = x 3 ì 2x. Capitolo 4: Tabelle 67. Nota: le tabelle non sono disponibili nel modo di rappresentazione grafica 3D.
 Capitolo 4: Tabelle 4 Definizione di tabelle...68 Panoramica della procedura per generare una tabella...69 Impostazione dei parametri di tabella...70 Visualizzazione di una tabella in modo automatico...72
Capitolo 4: Tabelle 4 Definizione di tabelle...68 Panoramica della procedura per generare una tabella...69 Impostazione dei parametri di tabella...70 Visualizzazione di una tabella in modo automatico...72
INDICE. Modalità edit sagoma 3. Elementi stradali 3. Modalità montaggio su strada 26
 INDICE Modalità edit sagoma 3 Elementi stradali 3 Modalità montaggio su strada 26 Corso Editor sagome stradali Pag. 1 Capitolo IX Editor sagome stradali Il comando consente di progettare le sagome stradali
INDICE Modalità edit sagoma 3 Elementi stradali 3 Modalità montaggio su strada 26 Corso Editor sagome stradali Pag. 1 Capitolo IX Editor sagome stradali Il comando consente di progettare le sagome stradali
TUTORIAL per la modellazione strutturale
 TUTORIAL per la modellazione strutturale Preparare un DWG per modellare una struttura in muratura o mista Preparare un DWG per modellare una struttura in muratura o mista In questo tutorial vengono definite
TUTORIAL per la modellazione strutturale Preparare un DWG per modellare una struttura in muratura o mista Preparare un DWG per modellare una struttura in muratura o mista In questo tutorial vengono definite
Un grafico utilizza i valori contenuti in un foglio di lavoro per creare una rappresentazione grafica delle relazioni esistenti tra loro;
 EXCEL Modulo 3 I Grafici Grafici Un grafico utilizza i valori contenuti in un foglio di lavoro per creare una rappresentazione grafica delle relazioni esistenti tra loro; Quando si crea un grafico ogni
EXCEL Modulo 3 I Grafici Grafici Un grafico utilizza i valori contenuti in un foglio di lavoro per creare una rappresentazione grafica delle relazioni esistenti tra loro; Quando si crea un grafico ogni
NOVITÀ 1. Modifiche nelle caratteristiche generali del software
 NUOVA VERSIONE X5 NOVITÀ 1. Modifiche nelle caratteristiche generali del software 2. Potenziamento collegamenti con altri software 3. Nuove sezioni per gli elementi lineari 4. Introduzione di nuovi elementi
NUOVA VERSIONE X5 NOVITÀ 1. Modifiche nelle caratteristiche generali del software 2. Potenziamento collegamenti con altri software 3. Nuove sezioni per gli elementi lineari 4. Introduzione di nuovi elementi
PILASTRI. Il modulo calcola agli stati limite secondo le Norme Tecniche per le Costruzioni (D.M ). Capitolo 3 DIMENSIONAMENTO C.A.
 PILASTRI Il modulo Pilastri di DOLMEN permette il progetto e la verifica di pilastrate importate dal modello tridimensionale. E possibile utilizzare Pilastri anche per creare nuovi elementi senza adoperare
PILASTRI Il modulo Pilastri di DOLMEN permette il progetto e la verifica di pilastrate importate dal modello tridimensionale. E possibile utilizzare Pilastri anche per creare nuovi elementi senza adoperare
Sommario. Avvio del programma... 2 I menu e le toolbar... 3 I menu... 3 Le toolbar... 4 Il 3D... 6 Opzioni... 7 Bluetooth... 8 Quadratura stanza...
 Sommario Avvio del programma... 2 I menu e le toolbar... 3 I menu... 3 Le toolbar... 4 Il 3D... 6 Opzioni... 7 Bluetooth... 8 Quadratura stanza... 9 Avvio del programma All avvio del programma, è possibile
Sommario Avvio del programma... 2 I menu e le toolbar... 3 I menu... 3 Le toolbar... 4 Il 3D... 6 Opzioni... 7 Bluetooth... 8 Quadratura stanza... 9 Avvio del programma All avvio del programma, è possibile
GUIDA RAPIDA EDILCONNECT
 1 GUIDA RAPIDA EDILCONNECT Prima di iniziare In EdilConnect è spesso presente il simbolo vicino ai campi di inserimento. Passando il mouse sopra tale simbolo viene visualizzato un aiuto contestuale relativo
1 GUIDA RAPIDA EDILCONNECT Prima di iniziare In EdilConnect è spesso presente il simbolo vicino ai campi di inserimento. Passando il mouse sopra tale simbolo viene visualizzato un aiuto contestuale relativo
MODIFICA FOTO CON NERO MEDIA HUB
 MODIFICA FOTO CON NERO MEDIA HUB La schermata foto viene visualizzata quando si fa clic sul pulsante nella schermata di ricerca delle foto o nella schermata Presentazione. Nella schermata è possibile visualizzare,
MODIFICA FOTO CON NERO MEDIA HUB La schermata foto viene visualizzata quando si fa clic sul pulsante nella schermata di ricerca delle foto o nella schermata Presentazione. Nella schermata è possibile visualizzare,
Esempio guida n. 2: Progettazione di un telaio tridimensionale in c.a. (Modellazione automatica)
 Esempio guida n. 2: Progettazione di un telaio tridimensionale in c.a. (Modellazione automatica) In questa esercitazione di progettazione viene eseguito il calcolo completo di una struttura in c.a. formata
Esempio guida n. 2: Progettazione di un telaio tridimensionale in c.a. (Modellazione automatica) In questa esercitazione di progettazione viene eseguito il calcolo completo di una struttura in c.a. formata
Una parte consistente del materiale di questa presentazione riprende il contenuto del libro di riferimento del corso:
 Una parte consistente del materiale di questa presentazione riprende il contenuto del libro di riferimento del corso: INTRODUZIONE 1. Computer e Dispositivi 2. Desktop, icone e impostazioni 3. Testi e
Una parte consistente del materiale di questa presentazione riprende il contenuto del libro di riferimento del corso: INTRODUZIONE 1. Computer e Dispositivi 2. Desktop, icone e impostazioni 3. Testi e
Word 2007 - Esercizio 2 - Parigi 1. Aprire il programma di elaborazione testi.
 Word 2007 - Esercizio 2 - Parigi 1. Aprire il programma di elaborazione testi. 1. Avviare il PC( se leggi questo file è già avviato ) 2. Dal Desktop di Windows cliccare con il pulsante sinistro del mouse
Word 2007 - Esercizio 2 - Parigi 1. Aprire il programma di elaborazione testi. 1. Avviare il PC( se leggi questo file è già avviato ) 2. Dal Desktop di Windows cliccare con il pulsante sinistro del mouse
Primi passi con Geogebra
 Primi passi con Geogebra La finestra di GeoGebra - versione 4 A. Aprire l applicazione GeoGebra 1. Sul desktop, fare doppio click sull icona di Geogebra B. Dopo l avvio di GeoGebra La finestra che normalmente
Primi passi con Geogebra La finestra di GeoGebra - versione 4 A. Aprire l applicazione GeoGebra 1. Sul desktop, fare doppio click sull icona di Geogebra B. Dopo l avvio di GeoGebra La finestra che normalmente
InDesign CS5: gestire i documenti
 03 InDesign CS5: gestire i documenti In questo capitolo Imparerai a creare e a salvare un nuovo documento con una o più pagine. Apprenderai come gestire le opzioni di visualizzazione di un documento. Apprenderai
03 InDesign CS5: gestire i documenti In questo capitolo Imparerai a creare e a salvare un nuovo documento con una o più pagine. Apprenderai come gestire le opzioni di visualizzazione di un documento. Apprenderai
Capitolo 25. Isolatori Sismici Elastomerici
 Capitolo 25 Isolatori Sismici Elastomerici Questo capitolo presenta, in modo sintetico, l uso dei comandi e delle procedure per l inserimento di isolatori sismici. Verranno affrontati i seguenti aspetti
Capitolo 25 Isolatori Sismici Elastomerici Questo capitolo presenta, in modo sintetico, l uso dei comandi e delle procedure per l inserimento di isolatori sismici. Verranno affrontati i seguenti aspetti
Esercitazione n 2. Costruzione di grafici
 Esercitazione n 2 Costruzione di grafici I grafici I grafici sono rappresentazione di dati numerici e/o di funzioni. Devono facilitare all utente la visualizzazione e la comprensione dei numeri e del fenomeno
Esercitazione n 2 Costruzione di grafici I grafici I grafici sono rappresentazione di dati numerici e/o di funzioni. Devono facilitare all utente la visualizzazione e la comprensione dei numeri e del fenomeno
nome di un menu per visualizzarlo e poi selezionate facendo clic sul comando che vi interessa.
 1 (conoscere le basi di Excel) < I controlli della. Finestra > La finestra di apertura di Excel presenta una cartella di lavoro vuota; la finestra del programma occupa tutto lo spazio dello schermo, mentre
1 (conoscere le basi di Excel) < I controlli della. Finestra > La finestra di apertura di Excel presenta una cartella di lavoro vuota; la finestra del programma occupa tutto lo spazio dello schermo, mentre
I grip. Figura 26.1 Visualizzazione dei grip. Materiale di proprietà di 4m group Tutti i diritti riservati.
 I grip I grip appaiono a video come piccoli quadrati, generalmente di colore blu, che vengono visualizzati nei punti notevoli degli oggetti selezionati. L utilizzo dei grip, ai quali è interamente dedicato
I grip I grip appaiono a video come piccoli quadrati, generalmente di colore blu, che vengono visualizzati nei punti notevoli degli oggetti selezionati. L utilizzo dei grip, ai quali è interamente dedicato
S.C.S. - survey CAD system Tel. 045 /
 4 - Disegna FIGURA 4.1 Il menu a tendina Disegna contiene un gruppo di comandi di disegno base CAD quali punto, linea, polilinea, ecc. ed un gruppo di comandi appositi di disegno topografico per l integrazione
4 - Disegna FIGURA 4.1 Il menu a tendina Disegna contiene un gruppo di comandi di disegno base CAD quali punto, linea, polilinea, ecc. ed un gruppo di comandi appositi di disegno topografico per l integrazione
INDICE 1 DESCRIZIONE DEI DATI DEL MODELLO... 2
 INDICE 1 DESCRIZIONE DEI DATI DEL MODELLO... 2 1.1 INTRODUZIONE... 2 1.1.1 Sistemi di riferimento... 2 1.1.2 Modellazione... 3 1.1.3 Normativa... 3 1.2 DESCRIZIONE NODI... 4 1.2.1 Geometria, Vincoli fissi
INDICE 1 DESCRIZIONE DEI DATI DEL MODELLO... 2 1.1 INTRODUZIONE... 2 1.1.1 Sistemi di riferimento... 2 1.1.2 Modellazione... 3 1.1.3 Normativa... 3 1.2 DESCRIZIONE NODI... 4 1.2.1 Geometria, Vincoli fissi
Leggere le seguenti istruzioni prima di utilizzare Image Converter
 Image Converter Manuale d uso Versione: 1.1.0.0 Leggere le seguenti istruzioni prima di utilizzare Image Converter Sommario: Informazioni preliminari su Image Converter P2 Processo di conversione delle
Image Converter Manuale d uso Versione: 1.1.0.0 Leggere le seguenti istruzioni prima di utilizzare Image Converter Sommario: Informazioni preliminari su Image Converter P2 Processo di conversione delle
SOFTWARE DI CALCOLO DEGLI EDIFICI IN MURATURA IN ZONA SISMICA RELAZIONE INTERVENTO LOCALIZZATO. Stati Limite V
 EDIMUR Stati Limite V.2015.1 SOFTWARE DI CALCOLO DEGLI EDIFICI IN MURATURA IN ZONA SISMICA RELAZIONE INTERVENTO LOCALIZZATO 1. Introduzione Con riferimento a quanto indicato nel D.M. 14 gennaio 2008 Norme
EDIMUR Stati Limite V.2015.1 SOFTWARE DI CALCOLO DEGLI EDIFICI IN MURATURA IN ZONA SISMICA RELAZIONE INTERVENTO LOCALIZZATO 1. Introduzione Con riferimento a quanto indicato nel D.M. 14 gennaio 2008 Norme
9.1. Esempio di progettazione della struttura di barra con l uso degli schermi del sistema Robot Millennium
 pagina: 342 9. ESEMPI ATTENZIONE: Negli esempi riportati sotto, il principio di indicazione dell origine dell estremità delle barre è seguente: Per esempio, la formula (0,0,6) (8,0,6) significa che l origine
pagina: 342 9. ESEMPI ATTENZIONE: Negli esempi riportati sotto, il principio di indicazione dell origine dell estremità delle barre è seguente: Per esempio, la formula (0,0,6) (8,0,6) significa che l origine
Primi passi Capitolo 2 Primi passi
 Capitolo 2 Primi passi Questo capitolo descrive le nozioni di base dell utilizzo di PRO_SAP spiegando come impostare l ambiente di lavoro e come operarvi efficacemente. Di seguito sono riportati alcuni
Capitolo 2 Primi passi Questo capitolo descrive le nozioni di base dell utilizzo di PRO_SAP spiegando come impostare l ambiente di lavoro e come operarvi efficacemente. Di seguito sono riportati alcuni
Stati Limite V EDIMUR 2015 COMANDI BASE
 2015 COMANDI BASE Dati Generali Come prima operazione, definiamo i dati generali del progetto, i Parametri dell edificio, ed i parametri sismici. Geometria Struttura Nodi L inserimento dei nodi può essere
2015 COMANDI BASE Dati Generali Come prima operazione, definiamo i dati generali del progetto, i Parametri dell edificio, ed i parametri sismici. Geometria Struttura Nodi L inserimento dei nodi può essere
Opzioni contenitore Prodotti
 Opzioni contenitore Prodotti Clicca il pulsante destro del mouse sul contenitore prodotti per accedere alle opzioni. Clicca il pulsante OPZIONI del menù che appare. Adesso puoi accedere a tutte le opzioni
Opzioni contenitore Prodotti Clicca il pulsante destro del mouse sul contenitore prodotti per accedere alle opzioni. Clicca il pulsante OPZIONI del menù che appare. Adesso puoi accedere a tutte le opzioni
Istruzioni relative all impostazione dei disegni strutturali Per tutti i corsi in cui sono coinvolto Spazio modello e layout* Unità grafiche*
 Istruzioni relative all impostazione dei disegni strutturali Per tutti i corsi in cui sono coinvolto Autore: Aurelio Ghersi Revisione: 20 settembre 2017 Si riportano qui di seguito sia indicazioni generali
Istruzioni relative all impostazione dei disegni strutturali Per tutti i corsi in cui sono coinvolto Autore: Aurelio Ghersi Revisione: 20 settembre 2017 Si riportano qui di seguito sia indicazioni generali
CORSO DI INFORMATICA GENERALE. Università degli Studi di Bergamo
 CORSO DI INFORMATICA GENERALE Università degli Studi di Bergamo Microsoft Excel E un software applicativo per la gestione dei fogli di calcolo. E un programma che consente la gestione e l organizzazione
CORSO DI INFORMATICA GENERALE Università degli Studi di Bergamo Microsoft Excel E un software applicativo per la gestione dei fogli di calcolo. E un programma che consente la gestione e l organizzazione
Modificare il tipo di grafico Spostare, ridimensionare, cancellare un grafico
 4.6 GRAFICI Il programma Calc si presta non solo alla creazione di tabelle e all esecuzione di calcoli, ma anche alla creazione di grafici che riepilogano visivamente i dati, ne rendono immediata la loro
4.6 GRAFICI Il programma Calc si presta non solo alla creazione di tabelle e all esecuzione di calcoli, ma anche alla creazione di grafici che riepilogano visivamente i dati, ne rendono immediata la loro
3.5.1 PREPARAZ1ONE I documenti che si possono creare con la stampa unione sono: lettere, messaggi di posta elettronica, o etichette.
 3.5 STAMPA UNIONE Le funzioni della stampa unione (o stampa in serie) permettono di collegare un documento principale con un elenco di nominativi e indirizzi, creando così tanti esemplari uguali nel contenuto,
3.5 STAMPA UNIONE Le funzioni della stampa unione (o stampa in serie) permettono di collegare un documento principale con un elenco di nominativi e indirizzi, creando così tanti esemplari uguali nel contenuto,
SOMMARIO. 1. Premessa Barra Intestazione Mappa Legenda Ricerche Barra di Stato Toolbar...
 MANUALE SOMMARIO 1. Premessa... 3 2. Barra Intestazione... 4 3. Mappa...4 4. Legenda... 4 5. Ricerche...5 6. Barra di Stato... 5 7. Toolbar... 5 8. Barra Informazioni... 7 9. Esempio di Ricerca... 8 1.
MANUALE SOMMARIO 1. Premessa... 3 2. Barra Intestazione... 4 3. Mappa...4 4. Legenda... 4 5. Ricerche...5 6. Barra di Stato... 5 7. Toolbar... 5 8. Barra Informazioni... 7 9. Esempio di Ricerca... 8 1.
Modulo 3 - Elaborazione Testi 3.4 Oggetti
 Università degli Studi dell Aquila Corso ECDL programma START Modulo 3 - Elaborazione Testi 3.4 Oggetti Maria Maddalena Fornari Creare una tabella È possibile creare una tabella nel documento cliccando
Università degli Studi dell Aquila Corso ECDL programma START Modulo 3 - Elaborazione Testi 3.4 Oggetti Maria Maddalena Fornari Creare una tabella È possibile creare una tabella nel documento cliccando
Interfaccia di Word. Scheda File: contiene i comandi per intervenire sul documento, come Nuovo, Apri, Salva con nome, Stampa e Chiudi.
 Interfaccia di Word Barra del titolo: visualizza il nome di file del documento appena creato o che si sta modificando. Sul lato destro sono visibili i pulsanti Riduci a icona, Ripristina e Chiudi. Barra
Interfaccia di Word Barra del titolo: visualizza il nome di file del documento appena creato o che si sta modificando. Sul lato destro sono visibili i pulsanti Riduci a icona, Ripristina e Chiudi. Barra
MDG Enpals Spettacolo MANUALE D USO E INSTALLAZIONE
 MDG Enpals Spettacolo MANUALE D USO E INSTALLAZIONE Rev 1.00 Pagina 1 di 15 MDG Enpals Spettacolo Manuale di installazione Installazione Inserire il CD di installazione e seguire la procedura di installazione
MDG Enpals Spettacolo MANUALE D USO E INSTALLAZIONE Rev 1.00 Pagina 1 di 15 MDG Enpals Spettacolo Manuale di installazione Installazione Inserire il CD di installazione e seguire la procedura di installazione
Cultura Tecnologica di Progetto
 Cultura Tecnologica di Progetto Politecnico di Milano Facoltà di Disegno Industriale - FOGLI DI CALCOLO - A.A. 2003-2004 2004 Foglio Elettronico Un foglio elettronico è un potente strumento di calcolo,
Cultura Tecnologica di Progetto Politecnico di Milano Facoltà di Disegno Industriale - FOGLI DI CALCOLO - A.A. 2003-2004 2004 Foglio Elettronico Un foglio elettronico è un potente strumento di calcolo,
Capitolo 18 - Progetto DWG Creazione del layout di stampa
 Capitolo 18 - Progetto DWG Creazione del layout di stampa Avviate MasterChef dall icona presente sul vostro Desktop. Nota: Se state utilizzando una versione dimostrativa, una volta caricato il programma,
Capitolo 18 - Progetto DWG Creazione del layout di stampa Avviate MasterChef dall icona presente sul vostro Desktop. Nota: Se state utilizzando una versione dimostrativa, una volta caricato il programma,
Catalogo Elettronico Mercedes Benz & Smart Manuale sulla Navigazione
 Catalogo Elettronico Mercedes Benz & Smart Manuale sulla Navigazione Indice Manuale Introduzione Navigazione per VIN (n di telaio) Caratteristiche prodotto Utilizzo carrello ( Lista Spesa ) Funzionalità
Catalogo Elettronico Mercedes Benz & Smart Manuale sulla Navigazione Indice Manuale Introduzione Navigazione per VIN (n di telaio) Caratteristiche prodotto Utilizzo carrello ( Lista Spesa ) Funzionalità
City Treasures. Procedura per il caricamento della caccia al tesoro sul gestionale. City Treasures. Sara Giacomelli
 City Treasures Procedura per il caricamento della caccia al tesoro sul gestionale City Treasures Sara Giacomelli citytreasures@visualengines.com Entrare sul sito https://citytreasures.visualengines.com
City Treasures Procedura per il caricamento della caccia al tesoro sul gestionale City Treasures Sara Giacomelli citytreasures@visualengines.com Entrare sul sito https://citytreasures.visualengines.com
Grafici e Pagina web
 Grafici e Pagina web Grafici Un grafico utilizza i valori contenuti in un foglio di lavoro per creare una rappresentazione grafica delle relazioni esistenti tra loro. Quando si crea un grafico ogni riga
Grafici e Pagina web Grafici Un grafico utilizza i valori contenuti in un foglio di lavoro per creare una rappresentazione grafica delle relazioni esistenti tra loro. Quando si crea un grafico ogni riga
Dettagli costruttivi. Limitazioni geometriche e Armature
 Dettagli costruttivi Limitazioni geometriche e Armature Travi: limitazioni geometriche Travi emergenti: b 200 mm Travi basse: b b pil +2H t /2 b 2b pil Travi emergenti e a spessore: b/h 0.25 ZONE CRITICHE
Dettagli costruttivi Limitazioni geometriche e Armature Travi: limitazioni geometriche Travi emergenti: b 200 mm Travi basse: b b pil +2H t /2 b 2b pil Travi emergenti e a spessore: b/h 0.25 ZONE CRITICHE
Microsoft Access (parte 5) Query. Query. Query. Query. Creare una query
 Microsoft Access (parte 5) Anno accademico: 2008-2009 Per estrarre informazioni da un database si utilizzano delle query : procedure di interrogazione Si può creare più query per ogni tabella Occorre avere
Microsoft Access (parte 5) Anno accademico: 2008-2009 Per estrarre informazioni da un database si utilizzano delle query : procedure di interrogazione Si può creare più query per ogni tabella Occorre avere
