Disegnare con lo strumento penna magnetica
|
|
|
- Gianluca Giordani
- 7 anni fa
- Visualizzazioni
Transcript
1 Disegnare
2 Disegnare con lo strumento penna magnetica tracciato seguendo i bordi di aree ben definite nell immagine. Potete definire l intervallo e la sensibilità dell effetto calamita, nonché la complessità del tracciato risultante. Gli strumenti penna magnetica e lazo magnetico hanno molte opzioni in comune. 1) Per convertire lo strumento penna a mano libera in penna magnetica, selezionate Magnetica nella barra delle opzioni; oppure fate clic sulla freccia capovolta accanto ai pulsanti della forma nella barra delle opzioni, selezionate Magnetica e impostate le seguenti opzioni: Per Larghezza, immettete un valore in pixel, compreso tra 1 e 256. Penna magnetica rileva i contorni solo entro la distanza specificata dal puntatore.
3 Disegnare con lo strumento penna magnetica Per Contrasto, immettete un valore percentuale compreso tra 1 e 100 per il contrasto che deve esistere tra i pixel affinché questi vengano considerati un bordo. Per immagini a basso contrasto, impostate un valore elevato. Per Frequenza, immettete un valore compreso tra 0 e 100 per specificare la frequenza con cui la penna imposta i punti di ancoraggio. Se specificate un valore elevato, il tracciato viene ancorato più rapidamente. Se usate una tavoletta stilo, selezionate o deselezionate l opzione Pressione penna. Con questa opzione selezionata, l aumento della pressione della penna comporta una riduzione del valore impostato per Larghezza.
4 2) Fate clic sull immagine per impostare il primo punto di fissaggio. 3) Per disegnare un segmento a mano libera, spostate il puntatore o trascinate lungo il bordo da tracciare. Il segmento più recente del bordo rimane attivo. Quando spostate il puntatore, il segmento attivo viene calamitato al bordo più forte dell immagine, collegando il puntatore all ultimo punto di fissaggio. A intervalli regolari, lo strumento penna magnetica aggiunge punti di fissaggio al bordo per ancorare le sezioni precedenti.
5 Fate clic per aggiungere punti di fissaggio e continuare a tracciare.
6 4) Se il bordo non viene calamitato al contorno desiderato, fate clic una volta per aggiungere manualmente un punto di fissaggio ed evitare che il bordo si sposti. Continuate a tracciare il contorno e ad aggiungere i punti di fissaggio necessari. In caso di errore, premete Canc per eliminare l ultimo punto di fissaggio. 5) Per modificare dinamicamente le proprietà della penna magnetica, effettuate una delle seguenti operazioni: Tenete premuto Alt (Windows) o Opzione (Mac OS) e trascinate per disegnare un tracciato a mano libera. Tenete premuto Alt (Windows) o Opzione (Mac OS) e fate clic per disegnare segmenti retti. Premete il tasto parentesi + (Windows) oppure ù (Mac OS) per ridurre la larghezza della penna magnetica di 1 pixel; premete il tasto * (Windows) oppure (Mac OS) per aumentarla di 1 pixel. 6) Completate il tracciato: Premete Invio (Windows) o A capo (Mac OS) per terminare un tracciato aperto. Fate doppio clic per chiudere il tracciato con un segmento magnetico. Tenete premuto Alt (Windows) o Opzione (Mac OS) e fate doppio clic per chiudere il tracciato con un segmento retto.
7 Gestire i tracciati Panoramica del pannello Tracciati Il pannello Tracciati (Finestra > Tracciati) mostra i nomi e le miniature dei tracciati salvati, del tracciato di lavoro corrente e della maschera vettoriale corrente. La disattivazione delle miniature può portare a un miglioramento generale delle prestazioni. Per visualizzare un tracciato, dovete dapprima selezionarlo nel pannello Tracciati.
8 Pannello Tracciati A. Tracciato salvato B. Tracciato di lavoro temporaneo C. Tracciato maschera vettoriale (appare solo quando è selezionato un livello forma)
9 Opzioni sui tracciati Selezionare un tracciato Fate clic sul nome del tracciato nel pannello Tracciati. Potete selezionare un solo tracciato alla volta. Deselezionare un tracciato Fate clic nell area vuota del pannello Tracciati o premete Esc. Ridimensionare le miniature dei tracciati Scegliete Opzioni pannello dal menu del pannello Tracciati e selezionate una dimensione; in alternativa, selezionate Nessuna per disattivare la visualizzazione delle miniature. Modificare l ordine di sovrapposizione dei tracciati Selezionate un tracciato nel pannello Tracciati e trascinatelo verso l alto o verso il basso. Quando la linea nera si trova nella posizione desiderata, rilasciate il pulsante del mouse. Nota: non potete modificare l ordine delle maschere vettoriali o dei tracciati di lavoro nel pannello Tracciati.
10 Creare un nuovo tracciato nel pannello Tracciati Per creare un tracciato senza assegnargli un nome, fate clic sul pulsante Crea un nuovo tracciato in fondo al pannello Tracciati. Per creare un tracciato assegnandogli un nome, verificate che non sia selezionato nessun tracciato di lavoro. Scegliete Nuovo tracciato dal menu del pannello Tracciati; oppure tenete premuto Alt (Windows) o Opzione (Mac OS) e fate clic sul pulsante Nuovo tracciato in fondo al pannello. Specificate un nome nella finestra di dialogo Nuovo tracciato e fate clic su OK.
11 Creare un nuovo tracciato di lavoro 1) Selezionate uno strumento forma o penna e fate clic sul pulsante Tracciati nella barra delle opzioni. 2) Impostate le opzioni desiderate, quindi disegnate il tracciato.
12 3) Se lo desiderate, disegnate altri componenti di tracciato. Potete passare con facilità da uno strumento di disegno all altro facendo clic sul pulsante di uno strumento nella barra delle opzioni. Scegliete un opzione di area del tracciato per controllare la modalità di sovrapposizione dei componenti del tracciato: Aggiungi all area del tracciato Aggiunge la nuova area alle aree del tracciato sovrapposte. Sottrai da area del tracciato Rimuove la nuova area dalle aree del tracciato sovrapposte. Interseca aree tracciato Limita il tracciato all intersezione tra la nuova area e l area esistente. Escludi aree tracciato sovrapposte Esclude l area di sovrapposizione nel tracciato consolidato. Quando disegnate con uno strumento forma, tenete premuto Maiusc per selezionare temporaneamente Aggiungi all area del tracciato; tenete premuto Alt (Windows) o Opzione (Mac OS) per selezionare temporaneamente Sottrai da area del tracciato.
13 Gestire i tracciati Quando usate uno strumento penna o forma per creare un nuovo tracciato, questo appare come tracciato di lavoro nel pannello Tracciati. I tracciati di lavoro sono elementi temporanei. Per evitare di perdere i dati relativi a un tracciato di lavoro, dovete salvarlo. Se deselezionate il tracciato di lavoro senza salvarlo e riprendete a disegnare, un nuovo tracciato di lavoro sostituirà il primo. Quando usate uno strumento penna o forma per creare un nuovo livello di forma, il nuovo tracciato appare come maschera vettoriale nel pannello Tracciati. Le maschere vettoriali sono collegate al relativo livello superiore; affinché la maschera vettoriale venga elencata nel pannello Tracciati, dovete selezionarne il livello superiore nel pannello Livelli. Potete anche rimuovere una maschera vettoriale da un livello e convertirlo in una maschera rasterizzata. Quando aprite un immagine, i tracciati salvati con essa riappaiono. In Windows i tracciati sono supportati dai formati JPEG, JPEG2000, DCS, EPS, PDF e TIFF. In Mac OS i tracciati sono supportati da tutti i formati di file disponibili. Nota: i tracciati in formati diversi da quelli elencati non possono in genere essere trasformati da un formato Mac OS a un formato Windows e viceversa.
14 Salvare un tracciato di lavoro Per salvare il tracciato senza rinominarlo, trascinate il nome del tracciato di lavoro sul pulsante Nuovo tracciato in fondo al pannello Tracciati. Per salvare il tracciato e rinominarlo, scegliete Salva tracciato dal menu del pannello Tracciati, specificate un nuovo nome nella finestra di dialogo Salva tracciato e fate clic su OK. Rinominare un tracciato salvato Fate doppio clic sul nome del tracciato nel pannello Tracciati, specificate un nuovo nome, quindi premete Invio (Windows) o A capo (Mac OS).
15 Eliminare un tracciato 1) Fate clic sul nome del tracciato nel pannello Tracciati. 2) Effettuate una delle seguenti operazioni: Trascinate il tracciato sull icona cestino in fondo al pannello Tracciati. Scegliete Elimina tracciato dal menu del pannello Tracciati. Fate clic sull icona cestino in fondo al pannello Tracciati e fate clic su Sì. Per eliminare un tracciato senza dover confermare l operazione, tenete premuto Alt (Windows) o Opzione (Mac OS) e fate clic sull icona cestino in fondo al pannello Tracciati.
16 Modificare i tracciati Un tracciato è composto da uno o più segmenti retti o curvi. I punti di ancoraggio segnano i punti finali dei segmenti del tracciato. Su segmenti curvi, ogni punto di ancoraggio selezionato mostra una o due linee di direzione, che terminano con dei punti di direzione. Le posizioni dei punti e delle linee di direzione determinano le dimensioni e la forma di un segmento curvo. Lo spostamento di questi elementi rimodella le curve di un tracciato.
17 Un po di nomenclatura A. Segmento curvo B. Punto di direzione C. Linea di direzione D. Punto di ancoraggio selezionato E. Punto di ancoraggio non selezionato
18 Un tracciato può essere chiuso, senza inizio né fine (ad esempio un cerchio), o aperto, con punti finali riconoscibili (ad esempio una linea ondulata). Le curve uniformi sono collegate da punti di ancoraggio definiti punti morbidi. I tracciati curvi appuntiti sono invece collegati da punti angolo.
19 Quando spostate una linea di direzione di un punto morbido, i segmenti curvi a entrambi i lati del punto vengono regolati contemporaneamente. Al contrario, quando spostate una linea di direzione di un punto angolo, viene regolata solo la curva che si trova sullo stesso lato del punto della linea di direzione.
20 Regolare un punto morbido e un punto angolo Regolare un punto morbido e un punto angolo
21 Un tracciato non è necessariamente composto da una serie di segmenti collegati tra loro. Può infatti contenere diversi componenti di tracciato. Ogni forma di un livello forma è un componente di tracciato, descritto dal tracciato di ritaglio del livello.
22 Selezionare un tracciato (1) Quando selezionate un tracciato o un suo segmento appaiono tutti i punti di ancoraggio della parte selezionata compresi, nel caso di segmenti curvi, le linee e i punti di direzione. I punti di direzione appaiono come cerchi pieni, i punti di ancoraggio selezionati come quadratini pieni e i punti di ancoraggio non selezionati come quadratini vuoti.
23 Selezionare un tracciato (2) 1) Effettuate una delle seguenti operazioni: Per selezionare un componente di tracciato, inclusa una forma in un livello di forma, selezionate lo strumento selezione tracciato, quindi fate clic sul componente del tracciato. Se il tracciato ha diversi componenti, viene selezionato solo quello situato direttamente sotto il puntatore. Per visualizzare anche il rettangolo di selezione insieme al tracciato selezionato, selezionate Mostra rettangolo di selezione nella barra delle opzioni.
24 Selezionare un tracciato (3) Per selezionare un segmento di tracciato, selezionate lo strumento selezione diretta e fate clic su uno dei punti di ancoraggio del segmento oppure trascinate un riquadro di selezione su parte del segmento. Per selezionare i segmenti desiderati, trascinate un riquadro di selezione.
25 Selezionare un tracciato (4) 2) Per aggiungere altri componenti o segmenti, selezionate lo strumento selezione tracciato o selezione diretta, quindi tenete premuto Maiusc mentre selezionate i tracciati o i segmenti desiderati. Con lo strumento selezione diretta, per selezionare l intero tracciato o componente tenete premuto Alt (Windows) o Opzione (Mac OS) e fate clic sul tracciato. Per attivare lo strumento selezione diretta quando sono selezionati altri strumenti, portate il puntatore su un punto di ancoraggio e premete Ctrl (Windows) o Comando (Mac OS).
26 Regolare i segmenti di tracciato Potete modificare un segmento di tracciato in qualsiasi momento, tuttavia la modifica di segmenti esistenti è leggermente diversa dal disegno. Tenete presenti i seguenti suggerimenti quando modificate i segmenti: Se un punto di ancoraggio collega due segmenti, spostando quel punto di ancoraggio modificate entrambi i segmenti. Quando disegnate con lo strumento penna, potete attivare temporaneamente lo strumento selezione diretta (InDesign e Photoshop) per regolare i segmenti già disegnati; premete Ctrl (Windows) o Comando (Mac OS) mentre disegnate. In Illustrator, se premete Ctrl o Comando mentre disegnate, verrà attivato l ultimo strumento di selezione utilizzato. Quando disegnate inizialmente un punto morbido con lo strumento penna, trascinando il punto di direzione la lunghezza della linea di direzione cambia su entrambi i lati del punto. Tuttavia, quando modificate un punto morbido esistente con lo strumento selezione diretta, la lunghezza della linea di direzione cambia soltanto sul lato che state trascinando.
27 Spostare segmenti retti Con lo strumento selezione diretta, selezionate il segmento da regolare. Trascinate il segmento nella nuova posizione. Regolare la lunghezza o l angolo dei segmenti retti 1) Con lo strumento selezione diretta, selezionate un punto di ancoraggio sul segmento da regolare. 2) Trascinate il punto di ancoraggio fino alla posizione desiderata. Tenete premuto il tasto Maiusc e trascinate per vincolare lo spostamento a multipli di 45.
28 Regolare la posizione o la forma dei segmenti curvi 1) Con lo strumento selezione diretta selezionate un segmento curvo o un punto di ancoraggio su un estremità del segmento curvo. Vengono visualizzate le linee di direzione, se presenti (alcuni segmenti curvi usano una sola linea di direzione). 2) Effettuate una delle seguenti operazioni: Per regolare la posizione del segmento, trascinatelo. Tenete premuto il tasto Maiusc e trascinate per vincolare lo spostamento a multipli di 45.
29 Fate clic per selezionare il segmento della curva, quindi trascinate per regolarlo.
30 Per regolare la forma del segmento su uno dei lati del punto di ancoraggio selezionato, trascinate il punto di ancoraggio o di direzione. Tenete premuto il tasto Maiusc e trascinate per vincolare lo spostamento a multipli di 45. Trascinate il punto di ancoraggio o il punto di direzione. Nota: potete anche applicare un effetto di trasformazione a un segmento o a un punto di ancoraggio, scalandolo o ruotandolo.
31 Eliminare un segmento 1) (Facoltativo) Se desiderate aprire un tracciato chiuso, selezionate lo strumento Aggiungi punto di ancoraggio e aggiungete due punti in corrispondenza della posizione in cui desiderate effettuare il taglio. 2) Selezionate lo strumento selezione diretta e il segmento da eliminare. 3) Premete Backspace (Windows) o Ritorno unitario (Mac OS) per eliminare il segmento selezionato. Premendo nuovamente Backspace o Ritorno unitario potete cancellare il resto del tracciato.
32 Eliminare la linea di direzione di un punto di ancoraggio Con lo strumento cambia punto di ancoraggio, fate clic sul punto di ancoraggio della linea di direzione. Il punto morbido diventa un punto angolo.
33 Estendere un tracciato aperto 1) Con lo strumento penna, posizionate il puntatore sull estremo del tracciato aperto da estendere. Il puntatore cambia quando viene posizionato correttamente sull estremo. 2) Fate clic sull estremo. 3) Effettuate una delle seguenti operazioni: Per creare un punto angolo, posizionate lo strumento penna nel punto in cui deve terminare il nuovo segmento e fate clic. Se estendete un tracciato che termina in corrispondenza di un punto morbido, il nuovo segmento verrà curvato in base alla linea di direzione esistente. Nota: in Illustrator, se estendete un tracciato che termina in un punto morbido, il nuovo segmento sarà retto. Per creare un punto morbido, posizionate lo strumento penna nel punto in cui deve terminare il nuovo segmento curvo e trascinate.
34 Collegare due tracciati aperti 1) Con lo strumento penna, posizionate il puntatore sull estremo del tracciato aperto da collegare a un altro tracciato. Il puntatore cambia quando viene posizionato correttamente sull estremo. 2) Fate clic sull estremo. 3) Effettuate una delle seguenti operazioni: Per collegare il tracciato a un altro tracciato aperto, fate clic su un estremo dell altro tracciato. Quando lo strumento penna si trova esattamente sull estremo dell altro tracciato, accanto al puntatore appare un simbolo di unione.
35 Spostare i punti di ancoraggio o i segmenti mediante la tastiera 1) Selezionate il punto di ancoraggio o il segmento di tracciato. Nota: in Photoshop potete utilizzare questo metodo solo per spostare i punti di ancoraggio. 2) Fate clic o tenete premuto uno dei tasti freccia per spostare il punto di 1 pixel alla volta nella direzione della freccia. Tenete premuto Maiusc insieme al tasto freccia per spostare il punto di 10 pixel alla volta.
36 Modificare i componenti di tracciato Potete spostare un componente di tracciato (inclusa una forma in un livello di forma) in un punto qualsiasi di un immagine. Potete copiare componenti in un immagine o tra due immagini di Adobe Photoshop. Con lo strumento selezione tracciato potete unire i componenti sovrapposti in un unico componente. Potete spostare, rimodellare, copiare ed eliminare tutti gli oggetti vettoriali descritti in un tracciato salvato, un tracciato di lavoro o una maschera vettoriale. Potete inoltre usare i comandi Copia e Incolla per copiare oggetti vettoriali tra un immagine di Photoshop e un immagine di un altra applicazione, quale Adobe Illustrator.
37 Modificare la modalità di sovrapposizione per il componente di tracciato selezionato 1) Con lo strumento selezione tracciato, trascinate un riquadro di selezione per selezionare le aree di tracciato esistenti. 2) Scegliete un opzione di area forma nella barra delle opzioni: Aggiungi ad area forma Aggiunge l area del tracciato alle aree del tracciato sovrapposte. Sottrai dall area della forma Rimuove l area del tracciato dalle aree del tracciato sovrapposte. Interseca aree forma Limita l area all intersezione tra l area del tracciato selezionata e le aree del tracciato sovrapposte. Escludi aree forme sovrapposte Esclude l area di sovrapposizione.
38 Visualizzare o nascondere il componente di tracciato selezionato Effettuate una delle seguenti operazioni: Selezionate Visualizza > Mostra > Tracciato finale. Scegliete Visualizza > Extra. Con questo comando si visualizzano o nascondono anche la griglia, le guide, i bordi di selezione, le annotazioni e le sezioni.
39 Spostare un tracciato o un componente 1) Selezionate il nome del tracciato nel pannello Tracciati e, con lo strumento selezione tracciato, selezionate il tracciato nell immagine. Per selezionare più componenti, tenete premuto Maiusc e fate clic sui componenti da aggiungere alla selezione. 2) Trascinate il tracciato nella nuova posizione. Anche se spostate una parte di un tracciato oltre i limiti del quadro, la parte nascosta resta disponibile.
40 Trascinare un tracciato in una nuova posizione Nota: se trascinate un tracciato in modo che lo strumento di spostamento si trovi su un altra immagine aperta, il tracciato viene copiato in tale immagine.
41 Rimodellare un componente di tracciato 1) Selezionate il nome del tracciato nel pannello Tracciati e, con lo strumento selezione diretta, selezionate un punto di ancoraggio nel tracciato. 2) Trascinate il punto di ancoraggio o le relative maniglie nella nuova posizione. Unire componenti di tracciato sovrapposti 1) Selezionate il nome del tracciato nel pannello Tracciati, quindi lo strumento selezione tracciato. 2) Fate clic su Combina nella barra delle opzioni per ottenere un solo componente da tutti i componenti sovrapposti.
42 Copiare un tracciato o un componente Effettuate una delle seguenti operazioni: Per copiare un componente di tracciato mentre lo spostate, selezionate il nome del tracciato nel pannello Tracciati, quindi fate clic sul componente con lo strumento selezione tracciato. Tenete premuto Alt (Windows) o Opzione (Mac OS) mentre trascinate il tracciato selezionato. Per copiare un tracciato senza assegnargli un nuovo nome, trascinatelo nel pannello Tracciati sul pulsante Nuovo tracciato in fondo al pannello. Per copiare e assegnare un nuovo nome a un tracciato, premete Alt (Windows) o Opzione (Mac OS) e trascinate il tracciato del pannello Tracciati sul pulsante Nuovo tracciato, in fondo al pannello. Oppure, selezionate il tracciato da copiare e scegliete Duplica tracciato dal menu del pannello Tracciati. Immettete un nuovo nome per il tracciato nella finestra di dialogo Duplica tracciato e fate clic su OK. Per copiare un tracciato o un suo componente in un altro tracciato, selezionate l elemento da copiare e scegliete Modifica > Copia. Selezionate il tracciato di destinazione e scegliete Modifica > Incolla.
43 Eliminare un componente di tracciato 1) Selezionate il nome del tracciato nel pannello Tracciati, quindi fate clic sul componente di tracciato con lo strumento selezione tracciato. 2) Premete Backspace (Windows) o Ritorno unitario (Mac OS) per eliminare il componente di tracciato selezionato.
44 Allineare e distribuire i componenti di tracciato È possibile allineare e distribuire i componenti di tracciato di un unico tracciato. Ad esempio, potete allineare i bordi di sinistra di diverse forme situate su un unico livello o distribuire più componenti di un tracciato di lavoro lungo i relativi centri orizzontali. Nota: per allineare forme disposte su livelli distinti, usate lo strumento sposta. Per allineare i componenti, usate lo strumento selezione tracciato per selezionare i componenti da allineare, quindi selezionate una delle opzioni di allineamento dalla barra delle opzioni.
45 Opzioni di allineamento A. Bordi superiori B. Centri verticali C. Bordi inferiori D. Bordi sinistri E. Centri orizzontali F. Bordi destri
46 Opzioni di distribuzione Per distribuire i componenti, selezionate almeno tre componenti da distribuire, quindi selezionate una delle opzioni di distribuzione dalla barra delle opzioni. A. Bordi superiori B. Centri verticali C. Bordi inferiori D. Bordi sinistri E. Centri orizzontali F. Bordi destri
47 Aggiungere o eliminare punti di ancoraggio Aggiungendo punti di ancoraggio, potete esercitare un maggior controllo sul tracciato o estendere un tracciato aperto. È però bene non eccedere nell aggiunta di punti di ancoraggio. Un tracciato con pochi punti è più facile da modificare, visualizzare e stampare. Potete semplificare un tracciato, eliminando eventuali punti superflui. La casella degli strumenti contiene tre strumenti per l aggiunta o l eliminazione dei punti: strumento penna, strumento aggiungi punti di ancoraggio e strumento elimina punti di ancoraggio.
48 Aggiungere o eliminare punti di ancoraggio La casella degli strumenti contiene tre strumenti per l aggiunta o l eliminazione dei punti: strumento penna strumento aggiungi punti di ancoraggio strumento elimina punti di ancoraggio
49 Per impostazione predefinita, lo strumento penna diventa lo strumento aggiungi punti di ancoraggio quando viene posizionato su un tracciato selezionato o lo strumento elimina punti di ancoraggio se viene posizionato su un punto di ancoraggio (in Photoshop è necessario selezionare +/- auto nella barra delle opzioni per attivare lo strumento penna in modo che cambi automaticamente nello strumento aggiungi punti di ancoraggio o elimina punti di ancoraggio). Potete selezionare e modificare più tracciati, potete anche rimodellare un tracciato mentre aggiungete punti di ancoraggio, facendo clic e trascinando mentre li aggiungete. Nota: per eliminare i punti di ancoraggio, non utilizzate i tasti Canc o Backspace né i comandi Modifica > Taglia o Modifica > Cancella. Con questi tasti e comandi, infatti, vengono eliminati sia i punti di ancoraggio che i relativi segmenti di linea.
50 Aggiungere o eliminare punti di ancoraggio 1) Selezionate il tracciato da modificare. 2) Selezionate lo strumento penna, lo strumento aggiungi punti di ancoraggio o lo strumento elimina punti di ancoraggio. 3) Per aggiungere un punto di ancoraggio, posizionate il puntatore su un segmento del tracciato e fate clic. Per eliminare un punto di ancoraggio, posizionate il puntatore su un punto di ancoraggio e fate clic. In Illustrator potete aggiungere punti di ancoraggio a un tracciato selezionando un oggetto e scegliendo Oggetto > Tracciato > Aggiungi punti di ancoraggio.
51 Disattivare o ignorare temporaneamente la selezione automatica dello strumento penna Potete ignorare la selezione automatica dello strumento penna dallo strumento aggiungi punti di ancoraggio o elimina punti di ancoraggio. Questa funzione è utile quando volete iniziare un nuovo tracciato sopra un tracciato esistente. In Photoshop deselezionate l opzione +/- auto nella barra delle opzioni.
52 Convertire i punti morbidi in punti angolo (e viceversa) 1) Selezionate il tracciato da modificare. 2) Selezionate lo strumento cambia punto di ancoraggio oppure usate lo strumento penna e tenete premuto Alt (Windows) o Opzione (Mac OS). Nota: per attivare lo strumento cambia punto di ancoraggio quando è selezionato lo strumento selezione diretta, portate il puntatore su un punto di ancoraggio e premete Ctrl+Alt (Windows) o Comando+Opzione (Mac OS). 3) Posizionate lo strumento cambia punto di ancoraggio sul punto di ancoraggio da convertire ed effettuate una delle seguenti operazioni: Per convertire un punto angolo in un punto morbido, trascinate lontano dal punto angolo per far apparire le linee di direzione.
53 Trascinare un punto di direzione da un punto angolo per creare un punto morbido
54 Per convertire un punto morbido in un punto angolo senza linee di direzione, fate clic sul punto morbido. Fare clic su un punto morbido per creare un punto angolo
55 Per convertire un punto angolo senza linee di direzione in un punto angolo con linee di direzione indipendenti, trascinate dapprima un punto di direzione da un punto angolo (convertendolo in un punto morbido con linee di direzione). Rilasciate solo il pulsante del mouse (ma nessun altro tasto eventualmente premuto per attivare lo strumento converti punto di ancoraggio), quindi trascinate un punto di direzione. Per convertire un punto morbido in un punto angolo con linee di direzione indipendenti, trascinate un punto di direzione.
56 Convertire un punto morbido in un punto angolo
57 Convertire i tracciati in bordi di selezione I tracciati hanno contorni morbidi che potete convertire in bordi di selezione precisi. Potete anche convertire i bordi di selezione in tracciati, usando lo strumento selezione diretta per rifinirli. Qualsiasi tracciato chiuso può essere definito come un bordo di selezione. Un tracciato chiuso può essere aggiunto, sottratto o unito alla selezione corrente
58 Convertire un tracciato in un bordo di selezione usando le impostazioni correnti 1) Selezionate il tracciato nel pannello Tracciati. 2) Per convertire il tracciato, effettuate una delle seguenti operazioni: Fate clic sul pulsante Carica tracciato come una selezione in fondo al pannello Tracciati. Tenete premuto Ctrl (Windows) o Comando (Mac OS) e fate clic sulla miniatura del tracciato nel pannello Tracciati.
59 Convertire un tracciato in un bordo di selezione e specificare le impostazioni 1) Selezionate il tracciato nel pannello Tracciati. 2) Effettuate una delle seguenti operazioni: Tenete premuto Alt (Windows) o Opzione (Mac OS) e fate clic sul pulsante Carica tracciato come una selezione in fondo al pannello Tracciati. Tenete premuto Alt (Windows) o Opzione (Mac OS) e trascinate il tracciato sul pulsante Carica tracciato come una selezione. Scegliete Crea selezione nel menu del pannello Tracciati.
60 3) Nella finestra di dialogo Crea selezione, selezionate un opzione di Rendering: Raggio sfumatura Definisce l estensione del bordo sfumato verso l interno e l esterno del bordo della selezione. Inserite un valore in pixel. Anti-alias Crea una transizione più fine tra i pixel della selezione e quelli circostanti. Accertatevi che l opzione Raggio sfumatura sia impostata su 0. 4) Selezionate una delle seguenti opzioni: Nuova selezione Seleziona solo l area definita dal tracciato. Aggiungi alla selezione Aggiunge alla selezione originale l area definita dal tracciato. Sottrai dalla selezione Elimina dalla selezione corrente l area definita dal tracciato. Interseca con la selezione Seleziona l area comune al tracciato e alla selezione originale. Se fra il tracciato e la selezione non vi è alcuna sovrapposizione, non viene selezionato nulla. 5) Fate clic su OK.
61 Convertire una selezione in un tracciato Qualsiasi selezione creata con uno strumento di selezione può essere definita come tracciato. Il comando Crea tracciato di lavoro elimina l eventuale sfumatura applicata al bordo della selezione. A seconda della complessità del tracciato e del valore di tolleranza scelto nella finestra di dialogo Crea tracciato di lavoro, questo comando può inoltre alterare la forma di una selezione.
62 1) Eseguite la selezione ed effettuate una delle seguenti operazioni: Fate clic sul pulsante Crea tracciato di lavoro in fondo al pannello Tracciati per usare l impostazione di tolleranza corrente senza aprire la finestra di dialogo Crea tracciato di lavoro. Tenete premuto Alt (Windows) o Opzione (Mac OS) e fate clic sul pulsante Crea tracciato di lavoro in fondo al pannello Tracciati. Scegliete Crea tracciato di lavoro dal menu del pannello Tracciati.
63 2) Inserite un valore per l opzione Tolleranza o usate il valore predefinito nella finestra di dialogo Crea tracciato di lavoro. I valori di tolleranza possono variare da 0,5 a 10 pixel e determinano la sensibilità del comando Crea tracciato di lavoro a lievi modifiche nella forma della selezione. Maggiore è il valore di tolleranza, minore è il numero dei punti di ancoraggio usati per disegnare il tracciato, che risulta quindi più morbido. Se il tracciato viene usato come tracciato di ritaglio e si verificano delle difficoltà nella stampa dell immagine, impostate un valore di tolleranza maggiore. 3) Fate clic su OK. Il tracciato viene visualizzato in fondo al pannello Tracciati.
64 Aggiungere colore ai tracciati Riempire i tracciati di colore Un tracciato creato con lo strumento penna non diventa parte dell immagine finché non gli si applica una traccia o un riempimento. Il comando Riempi tracciato riempie un tracciato con i pixel usando un colore specifico, uno stato dell immagine, un pattern o un livello di riempimento.
65 Tracciato selezionato (a sinistra) e riempito (a destra)
66 Importante: quando applicate un riempimento a un tracciato, i valori dei colori appaiono nel livello attivo. Prima di effettuare i passaggi seguenti, accertatevi che sia attivo un livello standard o di sfondo non è possibile riempire un tracciato quando è attivo un livello maschera, di testo, di regolazione o oggetti avanzati.
67 Riempire un tracciato usando le impostazioni Riempi tracciato 1) Selezionate il tracciato nel pannello Tracciati. 2) Fate clic sul pulsante Riempi tracciato in fondo al pannello Tracciati.
68 Riempire un tracciato e specificare le relative opzioni 1) Selezionate il tracciato nel pannello Tracciati. 2) Riempite il tracciato: Tenete premuto Alt (Windows) o Opzione (Mac OS) e fate clic sul pulsante Riempi tracciato in fondo al pannello Tracciati. Tenete premuto Alt (Windows) o Opzione (Mac OS) e trascinate il tracciato sul pulsante Riempi tracciato. Scegliete Riempi tracciato dal menu del pannello Tracciati. Se avete selezionato un componente di tracciato, questo comando diventa Riempi sottotracciato.
69 3) Per Usa, scegliete il contenuto del riempimento. 4) Specificate una percentuale di opacità per il riempimento. Per rendere il riempimento più trasparente, usate una percentuale bassa. Un impostazione del 100% rende il riempimento opaco. 5) Scegliete un metodo di fusione per il riempimento. L elenco Metodo include un metodo Cancella che vi consente di eliminare la trasparenza. Per usare questa opzione dovete lavorare in un livello diverso dallo sfondo.
70 6) Scegliete Mantieni trasparenza per limitare il riempimento alle aree del livello contenenti dei pixel. Consultate Bloccare i livelli a pagina ) Selezionate un opzione di Rendering: Raggio sfumatura Definisce l estensione del bordo sfumato verso l interno e l esterno del bordo della selezione. Inserite un valore in pixel. Anti-alias Crea una transizione più fine tra i pixel della selezione e quelli circostanti, riempiendo parzialmente i pixel del bordo. 8) Fate clic su OK.
71 Applicare ai tracciati tracce di colore Il comando Traccia tracciato colora il bordo di un tracciato. Questo comando crea un tratto di colore che segue qualsiasi tracciato usando le impostazioni correnti degli strumenti di pittura. L uso di questo comando produce risultati completamente diversi dall effetto del livello Traccia, che non riproduce l effetto di nessuno degli strumenti di pittura. Importante: quando applicate una traccia a un tracciato, i valori dei colori appaiono nel livello attivo. Prima di effettuare i passaggi seguenti, accertatevi che sia attivo un livello standard o di sfondo, poiché non è possibile applicare una traccia a un tracciato quando è attivo un livello maschera, di testo, di regolazione o oggetti avanzati.
72 Tracciato selezionato (a sinistra) e tracciato a cui è stata applicata la traccia (a destra)
73 Applicare una traccia a un tracciato usando le opzioni Traccia tracciato correnti 1) Selezionate il tracciato nel pannello Tracciati. 2) Fate clic sul pulsante Traccia tracciato in fondo al pannello Tracciati. Ogni clic sul pulsante Traccia tracciato intensifica l opacità del tratto e, a seconda delle opzioni pennello correnti, lo fa sembrare più spesso.
74 Applicare una traccia a un tracciato e specificare le relative opzioni (1) 1) Selezionate il tracciato nel pannello Tracciati. 2) Selezionate lo strumento di pittura o di modifica con cui desiderate applicare una traccia al tracciato. Nella barra delle opzioni, impostate le opzioni dello strumento e specificate un pennello.
75 Applicare una traccia a un tracciato e specificare le relative opzioni (2) Per informazioni sulle opzioni specifiche per lo strumento, consultate Sfumare un area dell immagine a pagina 164 e Gli strumenti di pittura, le opzioni e i pannelli a pagina ) Per tracciare il tracciato, effettuate una delle seguenti operazioni: Tenete premuto Alt (Windows) o Opzione (Mac OS) e fate clic sul pulsante Traccia tracciato in fondo al pannello Tracciati. Premete Alt (Windows) o Opzione (Mac OS) e trascinate il tracciato sul pulsante Traccia tracciato. Scegliete Traccia tracciato dal menu del pannello Tracciati. Se avete selezionato un componente di tracciato, questo comando diventa Traccia sottotracciato. 4) Se al passaggio 2 non avete selezionato uno strumento, sceglietene uno nella finestra di dialogo Traccia tracciato. Per simulare tratti a mano, selezionate Simula pressione. Per creare invece tracciati più lineari e uniformi, deselezionate questa opzione. 5) Fate clic su OK.
Disegnare con gli strumenti penna. Gli strumenti penna
 394 Proporzioni definite Genera una forma personale secondo le proporzioni con cui è stata creata. Dimensioni definite Genera una forma personale secondo le dimensioni con cui è stata creata. Dimensione
394 Proporzioni definite Genera una forma personale secondo le proporzioni con cui è stata creata. Dimensioni definite Genera una forma personale secondo le dimensioni con cui è stata creata. Dimensione
I tracciati sono contorni che potete trasformare in selezioni o a cui potete applicare un riempimento o una traccia di colore. tracciato temporaneo
 Disegnare Il disegno (1) Quando si disegna in Adobe Photoshop si creano forme vettoriali e tracciati. Per disegnare potete usare gli strumenti: Forma Penna Penna a mano libera Le opzioni per ogni strumento
Disegnare Il disegno (1) Quando si disegna in Adobe Photoshop si creano forme vettoriali e tracciati. Per disegnare potete usare gli strumenti: Forma Penna Penna a mano libera Le opzioni per ogni strumento
STRUMENTI PENNA E TRACCIATI. EDI Strumenti penna e tracciati 1
 STRUMENTI PENNA E TRACCIATI EDI Strumenti penna e tracciati 1 Tracciati e forme Un tracciato è un insieme di segmenti, uniti tra loro da punti attivi detti punti di ancoraggio. A. Segmento curvo B. Punto
STRUMENTI PENNA E TRACCIATI EDI Strumenti penna e tracciati 1 Tracciati e forme Un tracciato è un insieme di segmenti, uniti tra loro da punti attivi detti punti di ancoraggio. A. Segmento curvo B. Punto
Trasformazioni delle immagini
 Trasformazioni delle immagini Ritagliare le immagini Ritagliare significa rimuovere una porzione di immagine per cambiarne l inquadratura o rafforzarne la composizione. Potete ritagliare un immagine con
Trasformazioni delle immagini Ritagliare le immagini Ritagliare significa rimuovere una porzione di immagine per cambiarne l inquadratura o rafforzarne la composizione. Potete ritagliare un immagine con
Trasformazioni delle immagini
 Trasformazioni delle immagini Ritagliare le immagini Ritagliare significa rimuovere una porzione di immagine per cambiarne l inquadratura o rafforzarne la composizione. Potete ritagliare un immagine con
Trasformazioni delle immagini Ritagliare le immagini Ritagliare significa rimuovere una porzione di immagine per cambiarne l inquadratura o rafforzarne la composizione. Potete ritagliare un immagine con
CORSO PHOTOSHOP CC 2017 AREA DI LAVORO SELEZIONA E MASCHERA
 CORSO PHOTOSHOP CC 2017 AREA DI LAVORO SELEZIONA E MASCHERA A CURA DI IMPARARE FACILE ON LINE 1 Indice Argomenti INTRODUZIONE MIGLIORAMENTI AVVIARE L AREA DI LAVORO SELEZIONA E MASCHERA INTERFACCIA UTENTE
CORSO PHOTOSHOP CC 2017 AREA DI LAVORO SELEZIONA E MASCHERA A CURA DI IMPARARE FACILE ON LINE 1 Indice Argomenti INTRODUZIONE MIGLIORAMENTI AVVIARE L AREA DI LAVORO SELEZIONA E MASCHERA INTERFACCIA UTENTE
Annullare e il pannello Storia
 Annullare e il pannello Storia Usare i comandi Annulla o Ripristina Ripristinare la versione precedente Ripristinare parzialmente la versione precedente di un immagine Annullare un operazione Ricevere
Annullare e il pannello Storia Usare i comandi Annulla o Ripristina Ripristinare la versione precedente Ripristinare parzialmente la versione precedente di un immagine Annullare un operazione Ricevere
(b) - Creazione del layout delle pagine nella vista Layout
 (b) - Creazione del layout delle pagine nella vista Layout La vista Layout di Dreamweaver semplifica l utilizzo delle tabelle per il layout delle pagine. Nella vista Layout, è possibile progettare le pagine
(b) - Creazione del layout delle pagine nella vista Layout La vista Layout di Dreamweaver semplifica l utilizzo delle tabelle per il layout delle pagine. Nella vista Layout, è possibile progettare le pagine
Una selezione isola una o più parti di un immagine. Selezionando determinate aree di un immagine potete applicare effetti e filtri a queste parti,
 Le selezioni Una selezione isola una o più parti di un immagine. Selezionando determinate aree di un immagine potete applicare effetti e filtri a queste parti, lasciando inalterate le aree non selezionate.
Le selezioni Una selezione isola una o più parti di un immagine. Selezionando determinate aree di un immagine potete applicare effetti e filtri a queste parti, lasciando inalterate le aree non selezionate.
Il pannello Sorgente clone Potete impostare fino a cinque diverse sorgenti di campionamento e selezionare rapidamente quella desiderata senza dover
 Ritocco 1 parte Il pannello Sorgente clone Potete impostare fino a cinque diverse sorgenti di campionamento e selezionare rapidamente quella desiderata senza dover effettuare nuovamente il campionamento
Ritocco 1 parte Il pannello Sorgente clone Potete impostare fino a cinque diverse sorgenti di campionamento e selezionare rapidamente quella desiderata senza dover effettuare nuovamente il campionamento
STRUMENTI DI DISEGNO
 STRUMENTI DI DISEGNO Selettore del colore Prima di cominciare a disegnare dobbiamo decidere: Il colore di riempimento E il colore della traccia Il selettore colore è come quello di Photoshop! CGI - introduzione
STRUMENTI DI DISEGNO Selettore del colore Prima di cominciare a disegnare dobbiamo decidere: Il colore di riempimento E il colore della traccia Il selettore colore è come quello di Photoshop! CGI - introduzione
InDesign CS5: gestire i documenti
 03 InDesign CS5: gestire i documenti In questo capitolo Imparerai a creare e a salvare un nuovo documento con una o più pagine. Apprenderai come gestire le opzioni di visualizzazione di un documento. Apprenderai
03 InDesign CS5: gestire i documenti In questo capitolo Imparerai a creare e a salvare un nuovo documento con una o più pagine. Apprenderai come gestire le opzioni di visualizzazione di un documento. Apprenderai
nome di un menu per visualizzarlo e poi selezionate facendo clic sul comando che vi interessa.
 1 (conoscere le basi di Excel) < I controlli della. Finestra > La finestra di apertura di Excel presenta una cartella di lavoro vuota; la finestra del programma occupa tutto lo spazio dello schermo, mentre
1 (conoscere le basi di Excel) < I controlli della. Finestra > La finestra di apertura di Excel presenta una cartella di lavoro vuota; la finestra del programma occupa tutto lo spazio dello schermo, mentre
Università della Terza Età CORSO DI VIDEO EDITING 2010/2011. Lezione novembre 2010(esercitazione); 02 dicembre 2010 PRIMA PARTE PHOTOSHOP
 PRIMA PARTE PHOTOSHOP 1 SELEZIONI E MASCHERE Se desiderate applicare delle modifiche a una parte dell immagine, dovete prima selezionare i pixel che la compongono. In Adobe Photoshop CS4 potete selezionare
PRIMA PARTE PHOTOSHOP 1 SELEZIONI E MASCHERE Se desiderate applicare delle modifiche a una parte dell immagine, dovete prima selezionare i pixel che la compongono. In Adobe Photoshop CS4 potete selezionare
ECDL PHOTOSHOP IMAGE EDITING. Responsabili del percorso ASL: Tiziana Volentieri, Maria Signore, Alessandro Tricoli LEZIONE 3
 ECDL 2018-2019 PHOTOSHOP IMAGE EDITING Responsabili del percorso ASL: Tiziana Volentieri, Maria Signore, Alessandro Tricoli LEZIONE 3 Salvare una selezione Il salvataggio di una selezione consente di modificare
ECDL 2018-2019 PHOTOSHOP IMAGE EDITING Responsabili del percorso ASL: Tiziana Volentieri, Maria Signore, Alessandro Tricoli LEZIONE 3 Salvare una selezione Il salvataggio di una selezione consente di modificare
Inserire un nuovo foglio
 Excel Base- Lezione 2 Inserire un nuovo foglio 1. Nella parte inferiore della finestra di lavoro sulla sinistra, fare clic sulla linguetta del foglio, a sinistra del quale se ne desidera aggiungere uno
Excel Base- Lezione 2 Inserire un nuovo foglio 1. Nella parte inferiore della finestra di lavoro sulla sinistra, fare clic sulla linguetta del foglio, a sinistra del quale se ne desidera aggiungere uno
OpenOffice Impress. Sommario. Iniziare a lavorare con il programma. Informatica a.a. 2013/2014 (Dip. Psicologia) OpenOffice Impress (4.1.
 OpenOffice Impress Sommario Iniziare a lavorare con il programma... 1 Gestire le diapositive... 2 Inserire oggetti... 3 Inserire informazioni in fondo delle diapositive... 5 Transizioni e animazioni...
OpenOffice Impress Sommario Iniziare a lavorare con il programma... 1 Gestire le diapositive... 2 Inserire oggetti... 3 Inserire informazioni in fondo delle diapositive... 5 Transizioni e animazioni...
TECNICHE DI BASE PER LO STRUMENTO PENNA
 TECNICHE DI BASE PER LO STRUMENTO PENNA Prima di cominciare ad utilizzare questo particolare strumento facciamo un ultimo esercizio con il Pennello: PITTURA E MODIFICA In questa lezione continueremo a
TECNICHE DI BASE PER LO STRUMENTO PENNA Prima di cominciare ad utilizzare questo particolare strumento facciamo un ultimo esercizio con il Pennello: PITTURA E MODIFICA In questa lezione continueremo a
Modulo 3 - Elaborazione Testi 3.4 Oggetti
 Università degli Studi dell Aquila Corso ECDL programma START Modulo 3 - Elaborazione Testi 3.4 Oggetti Maria Maddalena Fornari Creare una tabella È possibile creare una tabella nel documento cliccando
Università degli Studi dell Aquila Corso ECDL programma START Modulo 3 - Elaborazione Testi 3.4 Oggetti Maria Maddalena Fornari Creare una tabella È possibile creare una tabella nel documento cliccando
L INTERFACCIA GRAFICA DI EXCEL
 Dopo l avvio del foglio elettronico apparirà un interfaccia grafica nella quale verrà aperta una nuova cartella di lavoro alla quale il PC assegnerà automaticamente il nome provvisorio di Cartel1. La cartella
Dopo l avvio del foglio elettronico apparirà un interfaccia grafica nella quale verrà aperta una nuova cartella di lavoro alla quale il PC assegnerà automaticamente il nome provvisorio di Cartel1. La cartella
Produzione di un clip video promozionale per un azienda di catering
 Produzione di un clip video promozionale per un azienda di catering Per la creazione del clip si utilizzerà il software Adobe Photoshop. Il video viene creato utilizzando un insieme di immagini statiche,
Produzione di un clip video promozionale per un azienda di catering Per la creazione del clip si utilizzerà il software Adobe Photoshop. Il video viene creato utilizzando un insieme di immagini statiche,
Figura 1 - Finestra Tabella
 Capitolo IV Oggetti Creare una tabella Creare una tabella per inserire dei dati Per inserire una tabella premere il pulsante Tabella presente nella sezione Tabella della barra Inserisci. Viene visualizzata
Capitolo IV Oggetti Creare una tabella Creare una tabella per inserire dei dati Per inserire una tabella premere il pulsante Tabella presente nella sezione Tabella della barra Inserisci. Viene visualizzata
Capitolo 14 Lavorare con la Gallery
 Guida introduttiva Capitolo 14 Lavorare con la Gallery OpenOffice.org Copyright Il presente documento è rilasciato sotto Copyright 2005 dei collaboratori elencati nella sezione Autori. È possibile distribuirlo
Guida introduttiva Capitolo 14 Lavorare con la Gallery OpenOffice.org Copyright Il presente documento è rilasciato sotto Copyright 2005 dei collaboratori elencati nella sezione Autori. È possibile distribuirlo
Laboratorio Informatico di Base. Fogli di calcolo
 Laboratorio Informatico di Base Fogli di calcolo I Fogli elettronici Un foglio elettronico (spreadsheet) è un programma che organizza i dati in maniera tabellare. La tabella è già presente all apertura
Laboratorio Informatico di Base Fogli di calcolo I Fogli elettronici Un foglio elettronico (spreadsheet) è un programma che organizza i dati in maniera tabellare. La tabella è già presente all apertura
Capitolo 2. Figura 21. Inserimento dati
 Capitolo 2 INSERIMENTO DI DATI In ogni cella del foglio di lavoro è possibile inserire dati che possono essere di tipo testuale o numerico, oppure è possibile inserire formule le quali hanno la caratteristica
Capitolo 2 INSERIMENTO DI DATI In ogni cella del foglio di lavoro è possibile inserire dati che possono essere di tipo testuale o numerico, oppure è possibile inserire formule le quali hanno la caratteristica
PHOTOSHOP BREVE TUTORIAL Massimo Picardello Progetto Campus One Redazione di Emanuele Gandola e Massimo Picardello
 PHOTOSHOP BREVE TUTORIAL Massimo Picardello Progetto Campus One Redazione di Emanuele Gandola e Massimo Picardello MASCHERE E CANALI In questa lezione si spiega come cambiare colore ad un area selezionata,
PHOTOSHOP BREVE TUTORIAL Massimo Picardello Progetto Campus One Redazione di Emanuele Gandola e Massimo Picardello MASCHERE E CANALI In questa lezione si spiega come cambiare colore ad un area selezionata,
La barra dell applicazione lungo il lato superiore contiene un controllo per cambiare area di lavoro, i menu (solo in Windows) e altri controlli per
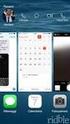 Livelli Prima di iniziare.. Photoshop memorizza i cambiamenti che apportiamo all interfaccia e a gli strumenti, per ripristinare le impostazioni predefinite basta premere SHIFT + Alt + Ctrl Mentre parte
Livelli Prima di iniziare.. Photoshop memorizza i cambiamenti che apportiamo all interfaccia e a gli strumenti, per ripristinare le impostazioni predefinite basta premere SHIFT + Alt + Ctrl Mentre parte
Trasformazione in immagini vettoriali
 Trasformazione in immagini vettoriali Benvenuti in CorelDRAW, il programma globale di disegno e grafica vettoriale per grafici professionisti. In questa esercitazione, si traccerà una immagine bitmap per
Trasformazione in immagini vettoriali Benvenuti in CorelDRAW, il programma globale di disegno e grafica vettoriale per grafici professionisti. In questa esercitazione, si traccerà una immagine bitmap per
Marziana Monfardini 2004-2005 lezioni di word
 1 2 3 4 5 TABUlAZIONI, RIENTRI, ELENCHI...IN BREVE PER IMPOSTARE UNA TABULAZIONE... Posizionarsi nella riga in cui si vuole inserire una tabulazione. Selezionare il tipo di tabulazione desiderato sul pulsante
1 2 3 4 5 TABUlAZIONI, RIENTRI, ELENCHI...IN BREVE PER IMPOSTARE UNA TABULAZIONE... Posizionarsi nella riga in cui si vuole inserire una tabulazione. Selezionare il tipo di tabulazione desiderato sul pulsante
Microsoft Paint. Questo materiale è reperibile a questo indirizzo:
 Microsoft Paint Questo materiale è reperibile a questo indirizzo: http://diego72.altervista.org/ Microsoft Paint Allternative a Microsoft Paint Per ritoccare immagini esistono svariati programmi sicuramente
Microsoft Paint Questo materiale è reperibile a questo indirizzo: http://diego72.altervista.org/ Microsoft Paint Allternative a Microsoft Paint Per ritoccare immagini esistono svariati programmi sicuramente
Riprodurre con la penna le immagini presenti nella cartella. Salvare i tracciati ottenuti, utilizzare meno punti possibili.
 Riprodurre con la penna le immagini presenti nella cartella. Salvare i tracciati ottenuti, utilizzare meno punti possibili. Esercizio 1 Creare 3 tracciati, con lo strumento penna. Salvare ciascuno con
Riprodurre con la penna le immagini presenti nella cartella. Salvare i tracciati ottenuti, utilizzare meno punti possibili. Esercizio 1 Creare 3 tracciati, con lo strumento penna. Salvare ciascuno con
ILLUSTRATOR CC 2019 NUOVA INTERFACCIA
 ILLUSTRATOR CC 2019 NUOVA INTERFACCIA ILLUSTRATOR CC 2019 SCHERMATA HOME Finestra Inizio Quando si avvia Illustrator, viene visualizzata la schermata Home, che include gli elementi seguenti: I modelli
ILLUSTRATOR CC 2019 NUOVA INTERFACCIA ILLUSTRATOR CC 2019 SCHERMATA HOME Finestra Inizio Quando si avvia Illustrator, viene visualizzata la schermata Home, che include gli elementi seguenti: I modelli
Inoltrare un messaggio.
 Reti informatiche 359 7.5.3.9 Inoltrare un messaggio. È possibile spedire ad altri un messaggio inviato o ricevuto in precedenza. Al destinatario verrà recapitato il messaggio originale nel quale compariranno
Reti informatiche 359 7.5.3.9 Inoltrare un messaggio. È possibile spedire ad altri un messaggio inviato o ricevuto in precedenza. Al destinatario verrà recapitato il messaggio originale nel quale compariranno
Modulo 3 - Elaborazione Testi 3.4 Oggetti
 Università degli Studi dell Aquila Corso ECDL programma START Modulo 3 - Elaborazione Testi 3.4 Oggetti Oggetti: le tabelle Gli oggetti sono entità, diverse da un testo, dotate di un propria identità:
Università degli Studi dell Aquila Corso ECDL programma START Modulo 3 - Elaborazione Testi 3.4 Oggetti Oggetti: le tabelle Gli oggetti sono entità, diverse da un testo, dotate di un propria identità:
DREAMWEAVER CS6: STILI CSS
 DREAMWEAVER CS6: STILI CSS Durante la progettazione di siti, una parte cruciale del progetto è il layout. CSS (Cascading Style Sheets) è la principale tecnologia che permetterà di posizionare e disporre
DREAMWEAVER CS6: STILI CSS Durante la progettazione di siti, una parte cruciale del progetto è il layout. CSS (Cascading Style Sheets) è la principale tecnologia che permetterà di posizionare e disporre
La Linea temporale, i livelli e le maschere
 06 La Linea temporale, i livelli e le maschere In questo capitolo apprenderai cos è e come utilizzare la Linea temporale per la realizzazione dei filmati. Imparerai poi a gestire i livelli e a creare delle
06 La Linea temporale, i livelli e le maschere In questo capitolo apprenderai cos è e come utilizzare la Linea temporale per la realizzazione dei filmati. Imparerai poi a gestire i livelli e a creare delle
Your Detecting Connection. Manuale utente.
 Your Detecting Connection Manuale utente support@xchange2.net 4901-0133-1 ii Sommario Installazione... 4 Termini e condizioni dell applicazione XChange 2... 4 Configurazione delle Preferenze utente...
Your Detecting Connection Manuale utente support@xchange2.net 4901-0133-1 ii Sommario Installazione... 4 Termini e condizioni dell applicazione XChange 2... 4 Configurazione delle Preferenze utente...
Excel avanzato. Certificazione Microsoft. Excel: le basi. 1.1 Excel: le basi NUMBER TITLE
 Excel avanzato Certificazione Microsoft Excel: le basi 1.1 Excel: le basi Fogli elettronici: generalità e struttura (1) Un foglio di lavoro è una griglia costituita da celle (intersezione righe - colonne)
Excel avanzato Certificazione Microsoft Excel: le basi 1.1 Excel: le basi Fogli elettronici: generalità e struttura (1) Un foglio di lavoro è una griglia costituita da celle (intersezione righe - colonne)
Relazioni. Microsoft Access. Relazioni. Relazioni
 Relazioni Microsoft Access Relazioni In Access, le relazioni non sono le relazioni del modello relazionale! Relazioni: legate ai concetti di Join Integrità referenziale Relazioni I tipi di relazione possono
Relazioni Microsoft Access Relazioni In Access, le relazioni non sono le relazioni del modello relazionale! Relazioni: legate ai concetti di Join Integrità referenziale Relazioni I tipi di relazione possono
LEZIONE 3 OpenOffice USO DELLA STAMPANTE: CREARE E SALVARE UN TESTO: STILE DI UN TESTO: o Stampare
 LEZIONE 3 OpenOffice CREARE E SALVARE UN TESTO: o Introduzione a Writer o Guida in linea o Gestione dei documenti USO DELLA STAMPANTE: o Stampare STILE DI UN TESTO: o Scrivere un testo o Taglia, copia
LEZIONE 3 OpenOffice CREARE E SALVARE UN TESTO: o Introduzione a Writer o Guida in linea o Gestione dei documenti USO DELLA STAMPANTE: o Stampare STILE DI UN TESTO: o Scrivere un testo o Taglia, copia
TITOLO DELLA PAGINA SCELTE RAPIDE DA TASTIERA
 TITOLO DELLA PAGINA SCELTE RAPIDE DA TASTIERA SCELTE RAPIDE DA TASTIERA PREDEFINITE MARCATURA Linea L Ctrl + Alt + B Blocca Ctrl + Maiusc + L Allinea al centro Ctrl + Alt + E Nota N Allinea a sinistra
TITOLO DELLA PAGINA SCELTE RAPIDE DA TASTIERA SCELTE RAPIDE DA TASTIERA PREDEFINITE MARCATURA Linea L Ctrl + Alt + B Blocca Ctrl + Maiusc + L Allinea al centro Ctrl + Alt + E Nota N Allinea a sinistra
3.11. Inserire un oggetto
 3.11. Inserire un oggetto Nelle diapositive di Impress si possono inserire svariati tipi di oggetti. Procederemo ora ad effettuare un disegno e precisamente un rettangolo. Per farlo dobbiamo utilizzare
3.11. Inserire un oggetto Nelle diapositive di Impress si possono inserire svariati tipi di oggetti. Procederemo ora ad effettuare un disegno e precisamente un rettangolo. Per farlo dobbiamo utilizzare
PROF. SALVATORE DIMARTINO
 Computer Essentials / 2 - Desktop, icone, impostazioni prof. Salvatore Dimartino PROF. SALVATORE DIMARTINO 1 Computer Essentials - 2.1 Desktop e icone prof. Salvatore Dimartino PROF. SALVATORE DIMARTINO
Computer Essentials / 2 - Desktop, icone, impostazioni prof. Salvatore Dimartino PROF. SALVATORE DIMARTINO 1 Computer Essentials - 2.1 Desktop e icone prof. Salvatore Dimartino PROF. SALVATORE DIMARTINO
Gli strumenti di pittura, le opzioni e i pannelli
 Gli strumenti di pittura, le opzioni e i pannelli Adobe Photoshop offre diversi strumenti con cui colorare e modificare le immagini a colori. Gli strumenti pennello e matita funzionano come strumenti di
Gli strumenti di pittura, le opzioni e i pannelli Adobe Photoshop offre diversi strumenti con cui colorare e modificare le immagini a colori. Gli strumenti pennello e matita funzionano come strumenti di
UTILIZZARE LE SELEZIONI
 UTILIZZARE LE SELEZIONI Questa volta si lavorerà sulle selezioni, in modo da creare un'immagine che contenga pezzi di altre immagini, in pratica un collage! Per questo vi chiedo di scegliere in precedenza
UTILIZZARE LE SELEZIONI Questa volta si lavorerà sulle selezioni, in modo da creare un'immagine che contenga pezzi di altre immagini, in pratica un collage! Per questo vi chiedo di scegliere in precedenza
Sistema operativo Mac OS X
 Attività operative Personalizzare la scrivania. La personalizzazione viene attivata direttamente dal Dock facendo clic sull icona Preferenze di sistema. MODALITÀ ALTERNATIVA 1 Scrivania e salvaschermo.
Attività operative Personalizzare la scrivania. La personalizzazione viene attivata direttamente dal Dock facendo clic sull icona Preferenze di sistema. MODALITÀ ALTERNATIVA 1 Scrivania e salvaschermo.
POWERPOINT 2010 Tutorial passo passo
 POWERPOINT 2010 Tutorial passo passo PowerPoint è un'applicazione utilizzata principalmente per creare presentazioni che combinano testo, forme, immagini, grafici, animazione, grafici, video e molto altro
POWERPOINT 2010 Tutorial passo passo PowerPoint è un'applicazione utilizzata principalmente per creare presentazioni che combinano testo, forme, immagini, grafici, animazione, grafici, video e molto altro
BREVE GUIDA ALL UTILIZZO DI
 BREVE GUIDA ALL UTILIZZO DI Concetti generali di PowerPoint Aprire PowerPoint L apertura del programma Microsoft PowerPoint dipende dal sistema operativo che si utilizza per la gestione del computer. In
BREVE GUIDA ALL UTILIZZO DI Concetti generali di PowerPoint Aprire PowerPoint L apertura del programma Microsoft PowerPoint dipende dal sistema operativo che si utilizza per la gestione del computer. In
Corso: Adobe Photoshop Base Codice PCSNET: ADOB-2 Cod. Vendor: - Durata: 3
 Corso: Adobe Photoshop Base Codice PCSNET: ADOB-2 Cod. Vendor: - Durata: 3 Obiettivi Rendere operativi sulle funzionalità di base e di comune interesse del prodotto. Dare una informativa sulle funzionalità
Corso: Adobe Photoshop Base Codice PCSNET: ADOB-2 Cod. Vendor: - Durata: 3 Obiettivi Rendere operativi sulle funzionalità di base e di comune interesse del prodotto. Dare una informativa sulle funzionalità
Indice. Introduzione BluePrint XIII XIX
 Introduzione BluePrint XIII XIX Capitolo 1 Iniziare con Photoshop 1 Impostare Photoshop al primo avvio 6 Regolare le impostazioni di base 7 I dischi di memoria virtuale 8 Cambiare l applicazione di apertura
Introduzione BluePrint XIII XIX Capitolo 1 Iniziare con Photoshop 1 Impostare Photoshop al primo avvio 6 Regolare le impostazioni di base 7 I dischi di memoria virtuale 8 Cambiare l applicazione di apertura
Lena Cota Guido Corso di Informatica - II livello. Esplora Risorse. Lavorare con il file system
 Esplora Risorse Lavorare con il file system 1 Cos è Le informazioni che possono essere elaborate dai computer sono conservate in documenti chiamati file. Esplora Risorse è il programma già installato su
Esplora Risorse Lavorare con il file system 1 Cos è Le informazioni che possono essere elaborate dai computer sono conservate in documenti chiamati file. Esplora Risorse è il programma già installato su
Germano Pettarin E-book per la preparazione all ECDL ECDL Modulo 6 Strumenti di presentazione PowerPoint Argomenti del Syllabus 5.
 Germano Pettarin E-book per la preparazione all ECDL ECDL Modulo 6 Strumenti di presentazione PowerPoint Argomenti del Syllabus 5.0 G. Pettarin ECDL Modulo 6: Strumenti di presentazione 2 Modulo 6 PowerPoint
Germano Pettarin E-book per la preparazione all ECDL ECDL Modulo 6 Strumenti di presentazione PowerPoint Argomenti del Syllabus 5.0 G. Pettarin ECDL Modulo 6: Strumenti di presentazione 2 Modulo 6 PowerPoint
Automatizzare le attività con le macro di Visual Basic
 Automatizzare le attività con le macro di Visual Basic Se non si ha esperienza con le macro, non c'è da preoccuparsi. Una macro è semplicemente un insieme registrato di sequenze di tasti e di istruzioni,
Automatizzare le attività con le macro di Visual Basic Se non si ha esperienza con le macro, non c'è da preoccuparsi. Una macro è semplicemente un insieme registrato di sequenze di tasti e di istruzioni,
USARE I CANALI COLORE E LA PALETTE CANALI
 USARE I CANALI COLORE E LA PALETTE CANALI In Photoshop i canali vengono utilizzati per memorizzare le informazioni sui colori. In questa lezione impareremo a miscelare questi canali, cosi da migliorarne
USARE I CANALI COLORE E LA PALETTE CANALI In Photoshop i canali vengono utilizzati per memorizzare le informazioni sui colori. In questa lezione impareremo a miscelare questi canali, cosi da migliorarne
Scritto da Administrator Lunedì 14 Marzo :21 - Ultimo aggiornamento Lunedì 14 Marzo :14
 Non tutti sanno che le combinazioni sulla tastiera consentono di eseguire direttamente e rapidamente i comandi senza l'utilizzo del mouse. Dal semplice copia (Ctrl+C) e incolla (Ctrl+V) alle operazioni
Non tutti sanno che le combinazioni sulla tastiera consentono di eseguire direttamente e rapidamente i comandi senza l'utilizzo del mouse. Dal semplice copia (Ctrl+C) e incolla (Ctrl+V) alle operazioni
Visualizzazione e zoom
 Guida utente dell Active Digital Book Requisiti minimi Adobe Reader 9.1 (per abilitare l audio) e Adobe Flash player versione 9.0 Versione raccomandata: Adobe Reader X http://help.adobe.com/it_it/reader/using/reader_x_help.pdf
Guida utente dell Active Digital Book Requisiti minimi Adobe Reader 9.1 (per abilitare l audio) e Adobe Flash player versione 9.0 Versione raccomandata: Adobe Reader X http://help.adobe.com/it_it/reader/using/reader_x_help.pdf
EXCEL Base. La Docente. Riferimenti: Estav Nord Ovest Dip. ICT Area Governance. Mail:
 EXCEL Base La Docente Dr.ssa Barbara Pocobelli Riferimenti: Estav Nord Ovest Dip. ICT Area Governance Mail: barbara.pocobelli@estav-nordovest.toscana.it 1 La Classe.. Coso Base: Obiettivo del corso Un
EXCEL Base La Docente Dr.ssa Barbara Pocobelli Riferimenti: Estav Nord Ovest Dip. ICT Area Governance Mail: barbara.pocobelli@estav-nordovest.toscana.it 1 La Classe.. Coso Base: Obiettivo del corso Un
Sistema operativo Linux Ubuntu
 Sistema operativo Linux Ubuntu Avvio e arresto del sistema Attività operative Dopo aver premuto il tasto di accensione del computer, il sistema operativo viene caricato. L immagine che compare sullo schermo
Sistema operativo Linux Ubuntu Avvio e arresto del sistema Attività operative Dopo aver premuto il tasto di accensione del computer, il sistema operativo viene caricato. L immagine che compare sullo schermo
U.T.E FOGLIO ELETTRONICO. Università della Terza Età. Sede di Novate Milanese. Corso Informatica Approfondimento. Docente: Giovanni Pozzi
 U.T.E Università della Terza Età Sede di Novate Milanese Corso Informatica Approfondimento FOGLIO ELETTRONICO Docente: Giovanni Pozzi FOGLIO ELETTRONICO MS-Excel E un programma che permette di effettuare:
U.T.E Università della Terza Età Sede di Novate Milanese Corso Informatica Approfondimento FOGLIO ELETTRONICO Docente: Giovanni Pozzi FOGLIO ELETTRONICO MS-Excel E un programma che permette di effettuare:
Istituto Comprensivo Rapallo Zoagli - Anno scolastico 2015/ Funzionamento ed uso delle LIM P. Spinetti
 7.10.1 Attivare gli strumenti matematici Ecco le procedure: 1. fare click su Tools > Maths Tools sulla barra del menù e selezionare lo strumento desiderato; 2. fare click sul bottone nella barra degli
7.10.1 Attivare gli strumenti matematici Ecco le procedure: 1. fare click su Tools > Maths Tools sulla barra del menù e selezionare lo strumento desiderato; 2. fare click sul bottone nella barra degli
ACA ILLUSTRATOR. Programma delle lezioni
 ACA ILLUSTRATOR Programma delle lezioni 01. Interfaccia e documento Nozioni di grafica vettoriale e grafica bitmap Introduzione ad Adobe Illustrator CC 2019 Vettori, segmenti e curve L interfaccia L area
ACA ILLUSTRATOR Programma delle lezioni 01. Interfaccia e documento Nozioni di grafica vettoriale e grafica bitmap Introduzione ad Adobe Illustrator CC 2019 Vettori, segmenti e curve L interfaccia L area
U.T.E Università della Terza Età
 U.T.E Università della Terza Età Sede di Novate Milanese Corso Informatica Approfondimento FOGLIO ELETTRONICO Docente: Giovanni Pozzi FOGLIO ELETTRONICO MS-Excel E un programma che permette di effettuare:
U.T.E Università della Terza Età Sede di Novate Milanese Corso Informatica Approfondimento FOGLIO ELETTRONICO Docente: Giovanni Pozzi FOGLIO ELETTRONICO MS-Excel E un programma che permette di effettuare:
Indice generale Introduzione...xvii Capitolo 1 Primi elementi di Photoshop... 1
 Introduzione... xvii Capitolo 1 Primi elementi di Photoshop... 1 Avvio... 1 Come si presenta l area di lavoro di Photoshop... 1 La casella delle informazioni della finestra d immagine... 4 Gli strumenti
Introduzione... xvii Capitolo 1 Primi elementi di Photoshop... 1 Avvio... 1 Come si presenta l area di lavoro di Photoshop... 1 La casella delle informazioni della finestra d immagine... 4 Gli strumenti
Presentazione con PowerPoint
 Presentazione con PowerPoint L applicazione PowerPoint permette di creare documenti da mostrare su diapositive per presentazioni. Sarai facilitato nell utilizzo di PowerPoint perché molti pulsanti e molte
Presentazione con PowerPoint L applicazione PowerPoint permette di creare documenti da mostrare su diapositive per presentazioni. Sarai facilitato nell utilizzo di PowerPoint perché molti pulsanti e molte
Uso del computer e gestione dei file con Windows
 Uso del computer e gestione dei file con Windows PRIMI PASSI COL COMPUTER Avviare il computer Premere il tasto di accensione Spegnere il computer Pulsanti Start Spegni computer Spegni Riavviare il computer
Uso del computer e gestione dei file con Windows PRIMI PASSI COL COMPUTER Avviare il computer Premere il tasto di accensione Spegnere il computer Pulsanti Start Spegni computer Spegni Riavviare il computer
OpenOffice Calc. Sommario. Operazioni fondamentali. Informatica a.a. 2013/2014 (Dip. Psicologia) OpenOffice Calc (4.1.0)
 OpenOffice Calc Sommario Operazioni fondamentali... 1 Formattare le celle... 2 Gestire i fogli... 4 Formattazione condizionale... 5 Ordine... 5 Riempimento automatico... 6 Grafici... 6 Calcoli... 8 Stampare...
OpenOffice Calc Sommario Operazioni fondamentali... 1 Formattare le celle... 2 Gestire i fogli... 4 Formattazione condizionale... 5 Ordine... 5 Riempimento automatico... 6 Grafici... 6 Calcoli... 8 Stampare...
Corso di LibreOffice
 Corso di LibreOffice Liceo Scientifico Marconi Foligno Corso di LibreOffice Calc per ECDL 1.1 Lavorare con il foglio elettronico Appena aperto LibreOffice, si può scegliere da qui Foglio elettronico 1.1
Corso di LibreOffice Liceo Scientifico Marconi Foligno Corso di LibreOffice Calc per ECDL 1.1 Lavorare con il foglio elettronico Appena aperto LibreOffice, si può scegliere da qui Foglio elettronico 1.1
Interfaccia. Strumenti. Effettuare un clic destro qui per visualizzare il pannello strumenti. Freccia per spostare la barra strumenti in alto/basso
 Interfaccia Effettuare un clic destro qui per visualizzare il pannello strumenti Freccia per spostare la barra strumenti in alto/basso Pagine Risorse Barra strumenti Proprietà Se selezionato, il browser
Interfaccia Effettuare un clic destro qui per visualizzare il pannello strumenti Freccia per spostare la barra strumenti in alto/basso Pagine Risorse Barra strumenti Proprietà Se selezionato, il browser
Operazioni con i layout
 Operazioni con i layout Benvenuti in CorelDRAW, il programma globale di disegno e grafica vettoriale per grafici professionisti. In questa esercitazione, si creerà un poster per una immaginaria caffetteria.
Operazioni con i layout Benvenuti in CorelDRAW, il programma globale di disegno e grafica vettoriale per grafici professionisti. In questa esercitazione, si creerà un poster per una immaginaria caffetteria.
PHOTOSHOP BREVE TUTORIAL Massimo Picardello Progetto Campus One Redazione di Emanuele Gandola e Massimo Picardello
 PHOTOSHOP BREVE TUTORIAL Massimo Picardello Progetto Campus One Redazione di Emanuele Gandola e Massimo Picardello COLORARE In questa lezione si imparano gli strumenti di disegno ed alcune tecniche base
PHOTOSHOP BREVE TUTORIAL Massimo Picardello Progetto Campus One Redazione di Emanuele Gandola e Massimo Picardello COLORARE In questa lezione si imparano gli strumenti di disegno ed alcune tecniche base
Word Elaborazione di testi
 Fondamenti di informatica Cos è Word? Word è un word processor WYSIWYG (What You See Is What You Get) in grado di soddisfare molte esigenze di word processing e desktop publishing Word Elaborazione di
Fondamenti di informatica Cos è Word? Word è un word processor WYSIWYG (What You See Is What You Get) in grado di soddisfare molte esigenze di word processing e desktop publishing Word Elaborazione di
Sommario. Capitolo I Introduzione 1. Capitolo II Esempi 1. Capitolo III Avvio del programma 2. Capitolo IV Barra degli strumenti 4
 Sommario I Sommario Capitolo I Introduzione 1 Capitolo II Esempi 1 Capitolo III Avvio del programma 2 Capitolo IV Barra degli strumenti 4 Capitolo V Property editor 5 Capitolo VI Finestra del layout di
Sommario I Sommario Capitolo I Introduzione 1 Capitolo II Esempi 1 Capitolo III Avvio del programma 2 Capitolo IV Barra degli strumenti 4 Capitolo V Property editor 5 Capitolo VI Finestra del layout di
3.4 Inserimento di immagini
 Ripristina per riportare ai valore iniziali la scheda in uso (la finestra di dialogo resta aperta). 3.4 Inserimento di immagini Per inserire un'immagine all'interno del documento: posizionare il cursore
Ripristina per riportare ai valore iniziali la scheda in uso (la finestra di dialogo resta aperta). 3.4 Inserimento di immagini Per inserire un'immagine all'interno del documento: posizionare il cursore
4.5 Formattazione. La finestra è composta dalle schede Numero, Allineamento, Carattere, Bordo, Riempimento e Protezione.
 4.5 Formattazione Formattare (cioè dare un formato a ) una cella (o più celle) di Excel significa definirne l aspetto grafico, il tipo di dati che può contenere, il modo in cui appaiono e impostarne o
4.5 Formattazione Formattare (cioè dare un formato a ) una cella (o più celle) di Excel significa definirne l aspetto grafico, il tipo di dati che può contenere, il modo in cui appaiono e impostarne o
Interfaccia. Effettuare un clic destro qui per visualizzare il pannello strumenti. Freccia per spostare la barra strumenti in alto/basso
 Interfaccia Effettuare un clic destro qui per visualizzare il pannello strumenti Freccia per spostare la barra strumenti in alto/basso Pagine Risorse Barra strumenti Proprietà Se selezionato, il browser
Interfaccia Effettuare un clic destro qui per visualizzare il pannello strumenti Freccia per spostare la barra strumenti in alto/basso Pagine Risorse Barra strumenti Proprietà Se selezionato, il browser
Fondamenti di informatica. Word Elaborazione di testi
 Fondamenti di informatica Word Elaborazione di testi INTRODUZIONE Cos è Word? Word è un word processor WYSIWYG (What You See Is What You Get) in grado di soddisfare molte esigenze di word processing e
Fondamenti di informatica Word Elaborazione di testi INTRODUZIONE Cos è Word? Word è un word processor WYSIWYG (What You See Is What You Get) in grado di soddisfare molte esigenze di word processing e
DEFINIZIONI SMART E RELATIVE ESERCITAZIONI. MODULO 4 Realizzazione di semplici presentazioni multimediali
 DEFINIZIONI SMART E RELATIVE ESERCITAZIONI MODULO 4 Realizzazione di semplici presentazioni multimediali MODULO 4 REALIZZAZIONE DI SEMPLICI PRESENTAZIONI MULTIMEDIALI Sviluppare una presentazione Le presentazioni
DEFINIZIONI SMART E RELATIVE ESERCITAZIONI MODULO 4 Realizzazione di semplici presentazioni multimediali MODULO 4 REALIZZAZIONE DI SEMPLICI PRESENTAZIONI MULTIMEDIALI Sviluppare una presentazione Le presentazioni
Copiare le caratteristiche di formattazione da un testo ad un altro.
 112 ECDL Guida facile 3.3.1.6 Copiare le caratteristiche di formattazione da un testo ad un altro. Fra le possibilità offerte da questo programma, esiste anche quella di copiare solo il formato (colore
112 ECDL Guida facile 3.3.1.6 Copiare le caratteristiche di formattazione da un testo ad un altro. Fra le possibilità offerte da questo programma, esiste anche quella di copiare solo il formato (colore
TUTORIAL GIMP. Modificare immagini. Ridimensionare l immagine a 600 pixel di larghezza, mantenendo invariate le proporzioni
 TUTORIAL GIMP Modificare immagini Ridimensionare l immagine a 600 pixel di larghezza, mantenendo invariate le proporzioni Figura 1. Aprire il programma Gimp 2.6 Figura 1 Figura 2. Nel menu in alto, andare
TUTORIAL GIMP Modificare immagini Ridimensionare l immagine a 600 pixel di larghezza, mantenendo invariate le proporzioni Figura 1. Aprire il programma Gimp 2.6 Figura 1 Figura 2. Nel menu in alto, andare
Presentazione con PowerPoint
 Presentazione con PowerPoint L applicazione PowerPoint permette di creare documenti da mostrare su diapositive per presentazioni. Sarai facilitato nell utilizzo di PowerPoint perché molti pulsanti e molte
Presentazione con PowerPoint L applicazione PowerPoint permette di creare documenti da mostrare su diapositive per presentazioni. Sarai facilitato nell utilizzo di PowerPoint perché molti pulsanti e molte
1.1 Lavorare con il foglio elettronico. Appena aperto LibreOffice, si può scegliere da qui Foglio elettronico
 1.1 Lavorare con il foglio elettronico Appena aperto LibreOffice, si può scegliere da qui Foglio elettronico 1.1 Lavorare con il foglio elettronico Barra del titolo Barra dei menù Barre degli strumenti
1.1 Lavorare con il foglio elettronico Appena aperto LibreOffice, si può scegliere da qui Foglio elettronico 1.1 Lavorare con il foglio elettronico Barra del titolo Barra dei menù Barre degli strumenti
Daniela Tondini
 Daniela Tondini dtondini@unite.it Facoltà di Medicina Veterinaria C.L.M in Medicina Veterinaria Università degli Studi di Teramo 1 COS È IL POWER POINT? Si tratta di un software (programma) che consente
Daniela Tondini dtondini@unite.it Facoltà di Medicina Veterinaria C.L.M in Medicina Veterinaria Università degli Studi di Teramo 1 COS È IL POWER POINT? Si tratta di un software (programma) che consente
Formazione efficace per chi non ha tempo da perdere a cura di Domenico Corcione
 Formazione efficace per chi non ha tempo da perdere a cura di Domenico Corcione Word a colpo d occhio Questo è manuale di sopravvivenza, in esso troverai solo alcune tra le tante funzioni di Word: sono
Formazione efficace per chi non ha tempo da perdere a cura di Domenico Corcione Word a colpo d occhio Questo è manuale di sopravvivenza, in esso troverai solo alcune tra le tante funzioni di Word: sono
Introduzione a PowerPoint
 Introduzione a PowerPoint PowerPoint è una potente applicazione per la creazione di presentazioni, ma per utilizzarla nel modo più efficace è necessario innanzitutto comprenderne gli elementi di base.
Introduzione a PowerPoint PowerPoint è una potente applicazione per la creazione di presentazioni, ma per utilizzarla nel modo più efficace è necessario innanzitutto comprenderne gli elementi di base.
LA FORMATTAZIONE Impostare la pagina, i paragrafi e il corpo del testo
 LA FORMATTAZIONE Impostare la pagina, i paragrafi e il corpo del testo Prima di apprestarsi alla stesura del documento è opportuno definire alcune impostazioni riguardanti la struttura della pagina, dei
LA FORMATTAZIONE Impostare la pagina, i paragrafi e il corpo del testo Prima di apprestarsi alla stesura del documento è opportuno definire alcune impostazioni riguardanti la struttura della pagina, dei
ADOBE PHOTOSHOP CS4. Lezione 07 Dipingere
 ADOBE PHOTOSHOP CS4 Lezione 07 Dipingere Strumenti Pennello, Matita e Sostituzione colore In Photoshop, con "dipingere" si intende cambiare il colore dei pixel di un'immagine bitmap, e in questa lezione
ADOBE PHOTOSHOP CS4 Lezione 07 Dipingere Strumenti Pennello, Matita e Sostituzione colore In Photoshop, con "dipingere" si intende cambiare il colore dei pixel di un'immagine bitmap, e in questa lezione
Introduzione a Excel
 Introduzione a Excel Excel è un potente foglio di calcolo e un'applicazione per l'analisi dei dati. Per utilizzarla nel modo più efficace è necessario innanzitutto comprenderne gli elementi di base. Questa
Introduzione a Excel Excel è un potente foglio di calcolo e un'applicazione per l'analisi dei dati. Per utilizzarla nel modo più efficace è necessario innanzitutto comprenderne gli elementi di base. Questa
Indice generale Introduzione...xvii Capitolo 1 Primi elementi di Photoshop... 1
 Indice generale Introduzione... xvii Capitolo 1 Primi elementi di Photoshop... 1 Avvio... 1 Come si presenta l area di lavoro di Photoshop... 1 La casella delle informazioni della finestra d immagine...
Indice generale Introduzione... xvii Capitolo 1 Primi elementi di Photoshop... 1 Avvio... 1 Come si presenta l area di lavoro di Photoshop... 1 La casella delle informazioni della finestra d immagine...
INFORMAZIONI SU MIMIOSTUDIO
 INFORMAZIONI SU MIMIOSTUDIO Di seguito sono riportate le applicazioni principali di MimioStudio, utilizzate per la creazione e la presentazione di informazioni: Blocco note MimioStudio Strumenti MimioStudio
INFORMAZIONI SU MIMIOSTUDIO Di seguito sono riportate le applicazioni principali di MimioStudio, utilizzate per la creazione e la presentazione di informazioni: Blocco note MimioStudio Strumenti MimioStudio
Leggere le seguenti istruzioni prima di utilizzare Image Converter
 Image Converter Manuale d uso Versione: 1.1.0.0 Leggere le seguenti istruzioni prima di utilizzare Image Converter Sommario: Informazioni preliminari su Image Converter P2 Processo di conversione delle
Image Converter Manuale d uso Versione: 1.1.0.0 Leggere le seguenti istruzioni prima di utilizzare Image Converter Sommario: Informazioni preliminari su Image Converter P2 Processo di conversione delle
3.5.1 PREPARAZ1ONE I documenti che si possono creare con la stampa unione sono: lettere, messaggi di posta elettronica, o etichette.
 3.5 STAMPA UNIONE Le funzioni della stampa unione (o stampa in serie) permettono di collegare un documento principale con un elenco di nominativi e indirizzi, creando così tanti esemplari uguali nel contenuto,
3.5 STAMPA UNIONE Le funzioni della stampa unione (o stampa in serie) permettono di collegare un documento principale con un elenco di nominativi e indirizzi, creando così tanti esemplari uguali nel contenuto,
PRIMI PASSI CON UN DATABASE
 Basi di dati PRIMI PASSI CON UN DATABASE Definizione di database Per database si intende un insieme di informazioni catalogate ed organizzate. Il tipo di database più diffuso è quello relazionale, composto
Basi di dati PRIMI PASSI CON UN DATABASE Definizione di database Per database si intende un insieme di informazioni catalogate ed organizzate. Il tipo di database più diffuso è quello relazionale, composto
Per visualizzare e modificare i dati contenuti in un. database Access offre la possibilità di osservare una
 Lezione 7 Maschere 1. Introduzione Per visualizzare e modificare i dati contenuti in un database Access offre la possibilità di osservare una tabella in modalità Visualizzazione foglio dati, che però non
Lezione 7 Maschere 1. Introduzione Per visualizzare e modificare i dati contenuti in un database Access offre la possibilità di osservare una tabella in modalità Visualizzazione foglio dati, che però non
TECNICHE BASE - Montaggio Finestra Monitor e operazioni iniziali
 TECNICHE BASE - Montaggio Finestra Monitor e operazioni iniziali - La finestra Monitor/Sorgente consente di fare modifiche a clip selezionate dalla finestra Progetto che non stanno nella Timeline (nota
TECNICHE BASE - Montaggio Finestra Monitor e operazioni iniziali - La finestra Monitor/Sorgente consente di fare modifiche a clip selezionate dalla finestra Progetto che non stanno nella Timeline (nota
Windows. La prima realizzazione di un ambiente grafico si deve alla Apple (1984) per il suo Macintosh. La gestione dei file conserva la logica del DOS
 Windows La prima realizzazione di un ambiente grafico si deve alla Apple (1984) per il suo Macintosh La gestione dei file conserva la logica del DOS Funzionalità di un S.O. Gestione dei file Gestione dei
Windows La prima realizzazione di un ambiente grafico si deve alla Apple (1984) per il suo Macintosh La gestione dei file conserva la logica del DOS Funzionalità di un S.O. Gestione dei file Gestione dei
THECLA INFORMATICA s.r.l. Corso Avanzato Microsoft Access XP
 INDICE CONTROLLI 4 CONTROLLI LEGATI 5 CONTROLLI NON LEGATI 5 CONTROLLI CALCOLATI 6 CONTROLLO ETICHETTA 7 CONTROLLO CASELLA DI TESTO 8 CONTROLLO CASELLA DI CONTROLLO 10 CONTROLLO CASELLA A CASCATA 11 CONTROLLO
INDICE CONTROLLI 4 CONTROLLI LEGATI 5 CONTROLLI NON LEGATI 5 CONTROLLI CALCOLATI 6 CONTROLLO ETICHETTA 7 CONTROLLO CASELLA DI TESTO 8 CONTROLLO CASELLA DI CONTROLLO 10 CONTROLLO CASELLA A CASCATA 11 CONTROLLO
HDS Gen3 Guida rapida
 HDS Gen3 Guida rapida IT Panoramica 1 4 6 5 7 2 3 8 9 10 11 12 N. Tasto Descrizione 1 Schermo tattile 2 Tasto Pagina Attiva la pagina Home 3 Tasto Cursore Sposta il cursore, si muove nelle voci dei menu
HDS Gen3 Guida rapida IT Panoramica 1 4 6 5 7 2 3 8 9 10 11 12 N. Tasto Descrizione 1 Schermo tattile 2 Tasto Pagina Attiva la pagina Home 3 Tasto Cursore Sposta il cursore, si muove nelle voci dei menu
USO DELLA TASTIERA WORD RITA LUCCHESE - GUIDA ALLA PATENTE EUROPEA DEL COMPUTER - EDITRICE LA SCUOLA
 USO DELLA TASTIERA Il mouse rende sicuramente più facile usare il computer, soprattutto per chi sta imparando. Tuttavia, a mano a mano che si acquista familiarità con Windows e le varie applicazioni, è
USO DELLA TASTIERA Il mouse rende sicuramente più facile usare il computer, soprattutto per chi sta imparando. Tuttavia, a mano a mano che si acquista familiarità con Windows e le varie applicazioni, è
