TAB903G. iimotion. tocca la miia realtà ITA. Manuale d istruzioni MIIA MT-903G
|
|
|
- Eloisa Carella
- 8 anni fa
- Visualizzazioni
Transcript
1 TAB903G iimotion tocca la miia realtà MIIA MT-903G ITA Manuale d istruzioni
2
3 1 INFORMAZIONI 1.1 Ringraziamenti Grazie per aver acquistato il nostro tablet MT-903G by MiiA. Questo prodotto ha numerose funzioni, incluse, WCDMA, WIFI, BT, Foto. Questo è un manuale introduttivo. Cortesemente, vogliate leggerlo prima di iniziare a utilizzare l apparecchio. 1.2 Avvertimenti Tenete sempre il vostro tablet asciutto. Per evitare problemi di cortocircuito, corrosione e guasti, tenere il tablet, la batteria ed il caricatore lontani da acqua e umidità e non utilizzare il tablet con le mani bagnate Evitare impatti violenti e scosse Evitare temperature troppo alte o troppo basse Non disassemblare il tablet da soli o in centri non autorizzati. L azione causerà la perdita della garanzia 1
4 2 INTRODUZIONE 2.1 Operazioni e Preparazione Caricamento batteria Al primo utilizzo, eseguire una carica completa attraverso il caricatore da rete in dotazione. 2.2 Status e Icone Icone e avvisi Quando alcuni avvisi appaiono nella finestra messaggio, cliccate sulla colonna in alto e fate scivolare il dito sullo schermo per aprire la lista. Scegliere il menu desiderato e confermate l informazione. In alternativa potete richiudere il menu cliccando in basso e facendo scivolare il dito dal basso verso l alto. Di seguito l elenco delle icone di stato: Nuova Modalità aeroplano On USB connessa Connessione USB modalità Debugging Indietro Downloading Impostazioni e Visualizzazione ultime attività Tasto Home Stato della batteria Connessione WIFI e stato connessione ad Internet Schermata avvisi A tablet acceso, appaiono le icone e ci si può consultare in ogni momento per ottenere le informazioni desiderate. Aprire la schermata Avvisi Quando la colonna avvisi in alto mostra delle icone, tenete premuto sulla colonna e fate scivolare il dito verso il basso per fa scendere il menu a tendina. 2
5 3. GUIDA VELOCE ALL UTILIZZO 3.1 Funzioni principali Pulsante Accessione Volume +(up) Volume - (down) HOME Indietro - Back Menu Impostazioni Premere e rilasciare per funzione stand-by/sblocco. Premere più a lungo per accensione iniziale o spegnimento completo. Aumenta il volume Abbassa il volume Cliccando sul tasto da qualsiasi schermata si torna alla pagina home Cliccando si ritorna al menu precedente Questo bottone mostra l interfaccia Menu Impostare il sistema ed altri menu. Inoltre mostra la cronologia recente del browser 3.2 Accensione e Spegnimento Accensione: Tenere premuto il pulsante Accensione per 3 secondi, il tablet inizierà il processo di accensione fino all immagine scelta di default. Il sistema entra nello stato di blocco schermo, procedete allo sblocco. Spegnimento: 1. Tenere premuto il tasto accensione, apparirà una finestra con le opzioni di spegnimento 2. La finestra contiene le opzioni Silenzioso, Aereo, Riavvio e Spegnimento 3. Premere Spegnimento 3
6 3.3 Sblocco e blocco schermo Lo schermo si bloccherà ogni volta che il tablet non viene utilizzato per un certo tempo, configurabile dal menu impostazioni. 1. Lo schermo si blocca in automatico se non si effettuano operazioni per ridurre il consumo di batteria 2. Mentre si utilizza il tablet, premendo il tasto ACCENSIONE, lo schermo si bloccherà e spegnerà immediatamente Sblocco dello schermo Se lo schermo è bloccato, premere ACCENSIONE per riavviare lo schermo. Lo schermo sarà bloccato, come da immagine sotto. Premere e scorrere a sinistra per la funzione fotocamera, a destra per sbloccare lo schermo immagine Utilizzo del Touch Screen Operazione sul Tablet Riportiamo ora le modalità per visualizzare la schermata principale, i menu e le applicazioni sul vostro tablet. Click Per digitare sulla tastiera o quando desiderate aprire un applicazione da aprire dal menu principale, dovete solo toccare il tasto virtuale o l applicazione con il vostro dito. Scorrimento veloce (Quickly slide) o scorrimento (slide) Scorrimento veloce o scorrimento sono azioni da compiere verticalmente o orizzontalmente con il vostro dito Trascinamento Per trascinare un oggetto occorre premere sullo stesso 2/3 secondi per poi spostarlo nella posizione desiderata. Rotazione Per molte immagini, sarà sufficiente ruotare il senso del tablet per cambiare direzione / punto di vista. Per esempio, mentre state scrivendo una parola o guardando un film. 4
7 3.5 Home Page L interfaccia principale, come da immagine sotto (immagine 3.2), premere un punto senza applicazioni sullo schermo e tenere premuto. Apparirà una finestra per il settaggio di wallpaper, cartelle, widget e scorciatoie. cerca batteria ora Impostare il sistema ed altri menu. E mostra la cronologia recente del browser Home indietro immagine 3.2 Home Page Estesa L home page può essere estesa oltre lo schermo per fornire più spazio, con cui aggiungere nuovi shortcuts e widgets. Cliccare su un punto bianco della home page e scorrere a destra o sinistra per estendere lo schermo. Nella home page, ci sono 2 pagine estese come da immagine 3.3. immagine 3.3 5
8 La gestione delle icone (shortcut) sul desktop. Creare cartelle di app sul desktop. 1. Trascinate le icone e sovrapporle una sull altra (si possono sovrapporre diverse icone) come nell immagine Cliccate quindi sulle icone sovrapposte, le applicazioni verranno inserite in unica cartella, come da immagine 3.5 Cliccare la cartella senza nome nel riquadro nero. Apparirà la tastiera nascosta e la cartella potrà essere nominata. La cartella può essere ovviamente spostata di posizione. Premere a lungo sulla cartella e trascinarla a piacimento. immagine 3.4 immagine 3.5 Rimuovere le icone dal desktop 1. Tenere premuto sull icona che deve essere rimossa, quindi nella parte in alto a destra dello schermo apparirà. 2. Trascinare l icona da rimuovere sull icona, finché l icona da eliminare non diventa rossa. Rilasciate la pressione sul dito. L icona è rimossa. Cambiare la schermata del desktop 1. Nella home page, tenere a lungo premuto in un punto vuoto sulla schermata principale, apparirà una finestra per cambiare lo sfondo 2. Cliccare su galleria o galleria sfondi per selezionare lo sfondo. 6
9 3.6 Schermata applicazioni Cliccate in alto a destra (immagine 3.2) ed entrate nell interfaccia principale (immagine 3.6), e scegliete l applicazione che volete utilizzare. ritorna alla homepage immagine Connessioni USB Prima di trasferire i documenti, occorre settare la configurazione dello storage per il vostro tablet. 1. Collegare il tablet al computer tramite cavo USB, la colonna avvisi, mostrerà l icona corrispondente 2. Aprire la schermata avvisi. 3. Nella schermata avvisi, cliccare USB collegata, apparirà come da figura 3.7, quindi cliccare Attiva archivio USB 4. La USB è cosi connessa correttamente. immagine 3.7 Copiare il documento nella memory card 1. Connettere il tablet al computer tramite cavo USB 2. Assicurarsi che il tablet sia connesso in modalità Archiviazione con successo 3. Aprire la cartella documenti sul proprio computer e cercare disco rimovibile 4. Copiare i documenti in disco rimovibile 7
10 5. A copia finita, cliccare su disattiva archivio USB per disinstallare Note: Quando il tablet è connesso tramite cavo USB connessione Archivio USB, non è possibile accedere alla memory card sul tablet. Solo dopo avere disconnesso il tablet dal pc, sarà possibile accedere la memoria sul proprio tablet 3.8 Operazioni tecniche Entrare nell interfaccia Widget Nell interfaccia applicazioni, cliccare widgets nella parte alta dello schermo, o scorrere le schermate, fino ad arrivare all interfaccia Widgets. Creare un icona di scelta rapida sul desktop Dal menu interfaccia widgets, selezionare e tenere premuto a lungo su un widget per creare l icona di scelta rapida sul desktop. Una volta creata, toccare sull icona e e trascinarla nella posizione desiderata. Note: Se nella posizione prescelta non c è spazio, il widget non sarà aggiunto alla schermata principale 8
11 4 IMPOSTAZIONI BASE 4.1 Wireless e Internet 1. Connessione Wi-Fi 1) nel menu o interfaccia principale, scegliere Impostazioni di sistema. 2) Cliccare Wi-Fi ON, il tablet ricercherà automaticamente le reti disponibili, come da immagine 4.1 3) Scegliere la connessione Wi-Fi desiderata, e se necessita di una password, si aprirà una finestra dove sarà possibile inserirla, inseritela e selezionate connetti immagine Aggiungere una Rete 1) Cliccare sul tasto in basso a destra Aggiungi Rete (o tasto +), come da Immagine 4.2 immagine 4.2 9
12 2. Digitare rete SSID Rete, il nome della rete, e cliccare Salva 3. Cliccare nome utente già salvato, cliccare connetti per usare la rete prescelta, come da Immagine 4.3 immagine Reti disponibili Cliccando sul pulsante Wi-Fi, precedentemente attivato, apparirà la schermata con tutte le reti disponibili, come da immagine Mantenere la connessione Wi-Fi, durante il periodo di stand-by. 1. Cliccare in alto a destra nella schermata dell immagine 4.3, selezionare avanzate 2. selezionare Mantieni Wi-Fi in standby, come da immagine 4.4 immagine
13 4.3 Bluetooth Operazioni con il Bluetooth 1. cliccare impostazioni sistema dal menu interfaccia principale 2. selezione Bluetooth e aprire 3. se un dispositivo Bluetooth è attivo e aperto nelle vicinanze, cliccando ricerca dispositivo nella parte alta destra dello schermo, il tablet ricercherà e troverà tali dispositivi, come da immagine 4.5 immagine Scegliere il dispositivo Bluetooth desiderato, apparirà una finestra di richiesta password, digitatela, e associate il dispositivo da connettere. 5. Una volta che la procedura di associazione è avvenuta con successo, scegliere le operazioni cliccando per accedere alle impostazioni come da figura 4.6. immagine 4.6 Impostazioni Bluetooth 1. Rinominare il tablet Cliccare in alto a destra della schermata nella immagine 4.5 e, come da immagine 4.7, è possibile rinominare il dispositivo 11
14 immagine Controllare il periodo di visibilità Cliccare nella schermata immagine 4.7 e selezionare time-out visibilità, scegliendo tra le temporizzazioni disponibili, come da immagine 4.8 immagine Visualizzare i file ricevuti Scegliere mostra i file ricevuti nella schermata dell immagine 4.7, potete cosi visualizzare i file scaricati e caricati 4. Impostazioni Avanzate Selezione Impostazioni Avanzate Bluetooth nella schermata della figura 4.7 e entrate come da immagine 4.9 immagine
15 5. Invio file Aprire il servizio di trasmissione, connettere Bluetooth FTP ed il customer device per vedere e lavorare il file. 6. Allerta distanza Bluetooth Il dispositivo allerta l utente con un suono quando due apparecchi Bluetooth sono distanti o la connessione viene interrotta a causa della distanza 4.4 Altre funzioni Modalità Aereo La modalità Aereo può servire per spegnere velocemente le funzioni Wi-Fi e Chiamate. Quando la modalità aereo è attiva, Wi-Fi e telefono non possono ricevere nessun segnale, quando viene disattivata, le due funzioni riprendono automaticamente VPN Aprite VPN, cliccate reti VPN, come da immagine Inserite Nome e indirizzo del server, poi salvate immagine 4.10 Cliccate VPN, come da immagine 4.11, digitate User Name e Password, e poi cliccate connetti. immagine
16 4.4-3 Condivisione Reti e hot spot Wi-Fi Hot Spots portatili 1. Cliccare Impostazioni nel menu principale 2. Cliccare [+ - aggiungi] quando il Wi-Fi è visibile e connesso, aprire la rete e condividere l hot spot immagine 4.12 immagine Cliccare mantenere attivo Wi-Fi hot spot, scegliere la durata 4. Ritornare al menu precedente, aprire la rete Hot spot, cliccare configura Wi-Fi Hot Spots immagine Inserire la password desiderata, la password deve essere lunga più di 8 numeri. 14
17 4.5 Reti mobili 1. Funzione 3G 1. Prima di tutto, assicurarsi che il pc sia spento, quindi inserire l ultrastick con la SIM CARD precedentemente acquistata. Accendere il tablet per utilizzare la funzione 3G dati e chiamata. 2. Per selezionare la rete, cliccare su impostazioni, poi selezionare più opzioni, selezionare Reti. L utente può scegliere la funzione desiderata. 2. Nome Punto di Accesso (APN) Cliccare impostazioni reti mobili, come da immagine 4.15 immagine 4.15 Scegliere il Nome Punti di Accesso, scegliere la SIM card che si vuole connettere e scegliere il tipo di connessione, come da immagine 4.16 immagine
18 3 Operatori di Rete Cliccare Operatori di Rete, scegliere la SIM card da connettere. Il sistema ricercherà le reti GSM e WCDMA disponibili, come da immagine 4.17 immagine Preferenza di una rete Dopo aver aperto le preferenze, il sistema mostrerà le reti disponibili. 16
19 4.6 Impostazioni HDMI (la presenza dipende dal modello acquistato) 1. Per usare l HDMI occorre collegare il cavo HDMI alla porta predisposta 2. Cliccare impostazioni HDMI, come da immagine 4.18 immagine 4.18 (1) Audio Accendere l audio per poter tramettere audio (2) Never Sleep Cliccare Never Sleep, ed il tablet resterà sempre acceso durante la connessione (3) Risoluzione video Cliccare risoluzione video per impostare la risoluzione, come da immagine 4.19 immagine 4.19 (4) OSD On Screen Display Cliccare impostazioni OSD, il tablet permetterà di sistemare la posizione dello schermo, come da figura 4.20 immagine
20 4.7 Memoria Aprire le Impostazioni, fare click su Memoria, cliccare su Disco di scrittura Predefinito, in modo da decidere dove installare le nuove applicazioni scaricate. Memoria di sistema: spazio lasciato per i file di sistema, come da immagine Il contenuto non può essere né visualizzato ne modificato immagine 4.21 Memoria interna: spazio di memoria libera interna, come da Immagine E possibile controllarne e visualizzarne i contenuti immagine 4.22 Scheda SD: spazio di memoria sulla scheda SD, è possibile accedervi, controllare lo spazio disponibile, caricare o estrarre l SD, visualizzarne i contenuti, come da immagine 4.23 immagine
21 Rimozione sicura della SD Card. 1) cliccare impostazioni di sistema 2) cliccare memoria 3) cliccare disinstalla SD Card 4) E ora possibile rimuovere la SD in sicurezza 19
22 5 MULTIMEDIA 5.1 Musica Per entrate nel Lettore musicale, nel menu del desktop principale, cliccate sull icona musica. Selezionate e cliccate sulla musica che volete ascoltare, come da immagine 5.1. immagine 5.1 Riproduzione causale Album Brano Artista Brano precedente Brano successivo immagine 5.2 Pausa / Play Trascinare il pallina sulla barra di avanzamento per mettere la canzone nel punto desiderato Tutte le operazioni possibili sono riassunte nell immagine Fotocamera Dall interfaccia principale o dal desktop, cliccare camera da immagine 5.3, entrare nell applicazione fotocamera, come immagine
23 6 Internet 6.1 Browser Dopo essersi assicurati di avere un buon segnale (Wi-Fi o 3G), cliccare l immagine nel menu interfaccia principale o sul desktop ed entrare nell interfaccia mostrata nell immagine 6.1 Preferiti Colonna degli indirizzi menu immagine Google Play Store Nella lista delle applicazioni, toccare l icona del google play store. Con il play store potreste facilmente scaricare le applicazioni per il vostro tablet. Al primo accesso sarà necessario impostare il vostro account google o crearne uno. Dopo aver impostato con successo il vostro account entrate nell home page del google play store: Cercate l applicazione che desiderate; Cliccate Installa; Leggete attentamente le istruzioni; Confermate e scegliete accetto e iniziate il download. L installazione avverrà automaticamente a download completato. Note: Le applicazioni presenti nel Play Store sono prodotte da terze parti. Danni imputabili al download delle stesse non sono coperti da garanzia e MiiA non risponde per eventuali danni e problemi ad esse imputabili. 21
24 7 ALTRE APPLICAZIONI 7.1 Orologio Cliccando l icona dell orologio si entra in un menù (vedi immagine 7.1) Impostare sveglia immagine File Manager Attraverso File Manager è possibile Copiare, Tagliare, Cancellare, Rinominare i documenti delle cartelle nelle memorie e nella SD card. E anche possibile installare le Applicazioni. Nel menu principale o dal desktop, cliccare sulla seguente icona per entrare nella gestione documenti RAM SD esterna immagine 7.2 A. Copiare, tagliare, cancellare, rinominare il file e le cartelle; scegliere il file o la cartella. Premere a lungo sul file o la cartella per entrare nell interfaccia come da immagine 7.3, così da poter effettuare l azione richiesta immagine
25 B. Incollare la copia o il tagliare un file. Scegliere il file, selezionare l immagine seguente in alto a destra per entrare nell immagine 7.4, scegliere in alto a destra l icona seguente per entrare nell immagine 7.5 immagine 7.4 immagine 7.5 C. Condividere file: tenere premuto sul file scelto, apparirà una finestra condividi, selezionare la modalità di condivisione desiderata immagine 7.6 D. Installare applicazioni: Selezionare l applicazione desiderata. Apparirà una finestra. Scegliere installa. E. Nuove cartelle. Selezionare dal menu dove si vuole creare la cartella, cliccare in alto a destra, scegliere nuova cartella. 23
26 8 PROCEDURE DI ISTALLAZIONE 8.1 Installazione Installare applicazioni di terze parti 1. cliccare da file manager l applicazione che si intende installare. 2. tenere cliccato sull applicazione finché non apparirà il pop up Installazione. 3. clicca installa applicazione 4. al termine della procedura di installazione guidata, l applicazione è pronta per essere utilizzata NOTE: tutte le applicazioni hanno suffisso.apk 8.2 Disinstallare Procedura di disinstallazione 1. selezionare impostazioni dal menu principale 2. selezionare gestione applicazioni, appariranno tutte le apk installate sul tablet 3. selezionare l APK si desidera disinstallare, cliccare disinstalla 4. cliccare conferma per teminare il processo 9 RISOLUZIONE PROBLEMI 1. il primo avvio del tablet è lento Dopo l aggiornamento del sistema operativo, il primo riavvio serve per installare tutti i software precaricati, il tempo è di circa 2-3 minuti. Le successive accensioni saranno molto più rapide 2. il Tablet non si connette al Wi-Fi Assicurarsi che il router Wi-Fi sia acceso e funzioni correttamente Assicurarsi che il tablet sia a distanza di copertura del segnale Verificare che eventuali password siano state inserite correttamente 3. Surriscaldamento Quando molte applicazioni vengono utilizzate allo stesso tempo, o quando la luminosità è al massimo o quando il tablet è sotto carica, sé normale se il tablet si surriscalda 4. L non può essere impostata / Registrazione di alcune applicazioni Assicurarsi di essere connessi a internet Assicurarsi di aver inserito i dati di registrazione correttamente Verificare che l ora del tablet sia sincronizzata con l ora in vigore 24
27 5. Il sistema presenta anomalie o non funziona Installando alcune applicazioni si può verificare un malfunzionamento del sistema. Attraverso il tasto reset, vicino alla porta di alimentazione, è possibile resettare il sistema per riportarlo ad uno stato iniziale di funzionamento. 6. Non è possibile visualizzare le pagine Internet Verificare di essere sotto copertura rete (Wi-Fi / 3G) Riavviare la modalità di connessione prescelta e riprovare 7. Il tablet a volte rallenta drasticamente Può essere normale. Verificare di non avere troppe applicazioni aperte e chiudete quelle che non vi servono. In alternativa cancellate le applicazioni ritenute superflue che possono però drenare risorse di sistema 25
28 SPECIFICHE TECNICHE Dimensioni: 230 x 150 x 9 mm Processore: dual core Z2580 fino a 2.0 GHZ Memoria Interna: 16GB emmc RAM: 2GB DDR2 TF card: Fino a 32GB Display: 8.9 touch capacitivo Risoluzione: 1920*1200 IPS screen Batteria: 3.7V 6500mAH li-ion battery Durata in Stand-by: 180h Riproduzione Video: 6h USB: micro USB 2.0 Camera Front: 2MP Camera Back: 5MP G-sensor 3D 3G: Built-in, supporta WCDMA2100MHZ Microfono Integrato Wifi a/b/g/n Sistema Operativo: Android 4.2 Jelly Bean Formati Video: up to HD 1080P; MP4/3GP/3G2/RM/RMVB/ASF/WMV/AVI MOV, VOB, FLV, TS, 3GP, etc Formati Audio: MP1, MP2, MP3/WMA/FLAC/WAV/RA/OGG/MIDI/3GP, AAC etc Formati Immagine Supportati: JPG, JPEG, BMB, GIF,PNG, etc; max resolution 8000x8000 Network Applications: WWW browser, Google search, Alawar market, You Tube, MSN, Facebook, Skype, POP3/SMTP/IMAP4, flash
29 27
30 TAB903G iimotion touch my reality ENG Instruction manual MIIA MT-903G
31 29
32 1 Read Me 1.1 Acknowledgement Thanks for your purchase MT-903G of Miia. The product is designed with various functions, including WCDMA, WIFI, BT, and so on. It is easy to achieve wireless communication and internet, you have access to surf the internet anytime and anywhere. There are many sensors which offer you brand-new operation and entertainment; besides, it has camera shooting, which leads electronic consumption to enter into a fresh palm internet entertainment time. The manual systemically introduces the functions, use techniques and announcements, please read this manual carefully before your operation. 1.2 Announcements Preventive main attention Please always keep the TABLET dry. To avoid the device short trouble, corrosion fault and electric short, please prevent the device, battery and charger from water and moisture, and don t operate the device or charger by wet hand. To avoid failure of device, battery and charger, please prevent the device, battery, charger from violent shock or shake. To avoid failure of device, battery and charger, please prevent the device, battery, charger of all over heating or too cold circumstance Never shock, throw, prod the TABLET, or drop, extrude, bend the TABLET. Never disassemble the device and accessories arbitrarily, otherwise the device and accessories are not in our company warranty scope. 30
33 2 Introduction 2.1 Operation and Preparation Battery Charging If this navigator is first used, please use AV adapter to fully charge it. 1. Apply the power adapter to charge for TABLET. Status and Reminder Reminder icons When some remind message appears in your reminder window, please click column and slip the screen to open the reminder list. Choose the menu you need, and confirm the information. Then you can close the reminder window through clicking the column to slide up. Please refer to below status icons: New Airplane Mode on USB connected USB debugging connected Return button Downloading Setting button & Display recently-used application Home button Current electric volume. WIFI connected, internet is available Reminder board Reminder icons will work while receiving s, WIFI is open, you can open the reminder board to view the detailed information. Open the reminder board When the reminder column shows new reminder icon, please hold the column and slip down your finger, then the reminder board is opened. 31
34 3 Quick Start Guide 3.1 Keys Function Keys Function Description Power button Volume +(up) Volume - (down) HOME button (home) Back button (back) Menu button Setting button Short press to sleep/wake up, long press to startup and shutdown. increase the volume decrease the volume click it in any interface will return to main interface. click it in any interface will return to previous menu This button will display in menu interface. Can set the system and other menus & display recently browsed history 3.2 Startup and Shutdown Startup Long press POWER key for three seconds, you can enter into startup picture. The system enters into screen lock status, please unlock it. Shutdown 1. Long press POWER, it will popup shutdown window. 2. Shutdown window contains mute mode, airplane mode,reboot mode and shutdown four options. 3. Click Shutdown is the last step. 32
35 3.3 Open and Close of the Screen Screen will be closed on its own when no operation happens. 1. Screen will be closed on its own if no operation happens for some time to save battery power 2. When screen is open, press POWER key, the screen will be closed immediately. Open the screen when it is closed. If the screen is closed, short press POWER to open the screen. The screen will be locked open it, it will show the picture as below picture, left slide to unlock and enter into camera, right slide the unlock icon to unlock the screen. Picture Usage of Touch Screen TABLET operating methods There are below methods to view the main screen, menu and application procedure in your TABLET. Click When you want to use the screen keyboard typing or choose application in the main interface, you only need to touch it by your finger. Press on If you want to open some item (textbox or the link in the webpage), or shortcut and main procedure move, you can press on this item. Quickly slide or slide Quickly slide or slide indicates make quick vertical or horizontally movement by finger. Pull Before you pull, you need to hold the it with strength until you pull it into the position you want. Rotate For most pictures, you only need to rotate the TABLET sidewise to change the screen direction from horizontally to vertical. For instance, when you are typing words, and watching movies. 33
36 3.5 Home Page Main interface as below picture 3.2, long press the blank and it will popup windows to set wallpaper, folder, widgets, and shortcut. Search Battery volume Time Set the system and other menus. & display recently browsed history Home Return Picture 3.2 The extended home page The home page can be extended beyond the wideness of screen to provide more space, which you can put new-added shortcuts and widgets. Click the blank space in home page then slide right or left to extend to the right or left of the screen. In the home page, there are two extended pictures, as Picture 3.3. Picture
37 The shortcut icons management in desktop application. Create folder icon in desktop 1. Drag the icons need to be put together on one icon (can also overlay several icons) as Picture Then click the overlayed icons, the applications can be folded, as Picture 3.5. Click the unnamed folder in the black box, it will popup the hidden keyboard, the folder name can be renamed (this is similar with Apple IOS system), the icons position can be changed through long press. Picture 3.4 Picture 3.5 Remove the icons in desktop 1. Long press the icons need to be remove, then on the right above of the screen, it will appear icons. 2. Drag the icon to the above of the remove icon, till the icon become red, then move your finger to delete the icon. Change the wallpaper of desktop 1. In home page, long press any blank space in main screen, it will popup a window to change the wallpaper. 2. Click the gallery or wallpaper gallery to select the wallpaper. 35
38 3.6 Visit Application Procedures Click in right top of Picture 3.2, enter into main interface as Picture 3.6, choose the application procedure you want to visit. Return to home page Picture USB Connection TABLET storage configuration Before transmitting documents, you have to conduct storage configuration for your TABLET: 1. Connect the TABLET and computer by USB cable, the reminder column will show the remind information. 2. Open the reminder board; please view the TABLET status and reminder to learn how to open the board. 3. In the reminder board, click the USB Connected, it will as below Picture 3.4, then click open USB storage configuration. 4. Now the USB is connected successfully. Picture 3.7 Copy the document into memory card 1. Connect the TABLET to computer with USB cable. 2. As TABLET storage configuration, it is connected with computer successfully. 3. Open the My computer in your computer, check the items in removable disc. 36
39 4. Copy the documents you need into removable disc. 5. After copying finishes, click shutdown the USB storage configuration to uninstall. Notice: When the TABLET is connected with USB cable, and you open the USB storage configuration, you can t view the memory card through the TABLET. Only after you detach the USB cable, you can view the memory card in the TABLET. 3.8 Operation Technique Enter widgets interface In the application interface, click widgets on the above of screen, or slide the screen, it will sw itch into widgets interface. Long press any widget to create its shortcut, then you can enter into the application through the shortcut icon. Create application shortcut icons in the desktop In the application interface or widgets interface, long press any icon to switch into desktop automatically, drag and hold the icon, you can move to any position in the desktop. Remind: If the target position has no space, the widget won t be add in the main screen. 37
40 4 Basic Settings 4.1 Wireless and Internet 1. Connect Wi-Fi 1) In the main menu or interface, choose setting application procedure. 2) Click WLAN, open wifi, TABLET will automatically search the available Wifi wireless internet. As Picture 4.1 3) Choose the Wi-Fi internet you want to connect, if it has password, it will popup the password window, enter password, click connect. Picture Add Network 1) Click icon in right top, as Picture 4.2 Picture 4.2 2) Input network SSID, the wireless network name, click save. 3) Click user name already saved, click connect to use network, as Picture
41 Picture Network Notice If you open Network Notice, when WIFI signal appears, the right bottom will remind you available WLAN network, as Picture Keep WI-FI on during sleep.. 1. Click icon in right top of Picture 4.3, select advanced. 2. Click Keep WI-FI on during sleep, as Picture 4.4 Picture Bluetooth Bluetooth function operation 1. Click setting application in main menu interface 2. Click bluetooth and open it. 3. If somebody open bluetooth in your surroudings, click search device in right above, then TABLET will automatically search the bluetooth device nearby. As picture
42 Picture Click the available Bluetooth device, it will popup request window, enter into related password, and match the device to connect. 5. After match successfully, choose the operation you want to, click to enter into Picture 4.6. Picture 4.6 Bluetooth setting 1. Rename tablet Click icon in right top of Picture 4.5, as Picture 4.7, select rename tablet, you can rename it as you want Picture Check visibility timeout Select visibility timeout setting in Picture 4.7, choose the time you want to set, as Picture 4.8 (Note: check overtime setting is the time setting when Bluetooth is checked) 40
Installazione interfaccia e software di controllo mediante PC Installing the PC communication interface and control software
 Windows 7 Installazione interfaccia e software di controllo mediante PC Installing the PC communication interface and control software Contenuto del kit cod. 20046946: - Interfaccia PC-scheda (comprensiva
Windows 7 Installazione interfaccia e software di controllo mediante PC Installing the PC communication interface and control software Contenuto del kit cod. 20046946: - Interfaccia PC-scheda (comprensiva
TAB8G. iimotion. tocca la miia realtà ITA. Manuale d istruzioni MIIA MT-803G. MT-803G_manualeuso_ITA&ENG 16Gen piccolo okdef.indd 1 16/01/14 18.
 TAB8G iimotion tocca la miia realtà MIIA MT-803G ITA Manuale d istruzioni MT-803G_manualeuso_ITA&ENG 16Gen piccolo okdef.indd 1 16/01/14 18.28 MT-803G_manualeuso_ITA&ENG 16Gen piccolo okdef.indd 2 16/01/14
TAB8G iimotion tocca la miia realtà MIIA MT-803G ITA Manuale d istruzioni MT-803G_manualeuso_ITA&ENG 16Gen piccolo okdef.indd 1 16/01/14 18.28 MT-803G_manualeuso_ITA&ENG 16Gen piccolo okdef.indd 2 16/01/14
TAB113G. iimotion. tocca la miia realtà ITA ITA. Manuale d istruzioni. Manuale d istruzioni MIIA MT-113G MIIA MT-113G
 TAB113G iimotion tocca la miia realtà ITA ITA Manuale d istruzioni Manuale d istruzioni MIIA MT-113G MIIA MT-113G MT-113G_manualeuso_ITA&ENG 16Gen piccolo okdef.indd 1 17/01/14 15.32 MT-113G_manualeuso_ITA&ENG
TAB113G iimotion tocca la miia realtà ITA ITA Manuale d istruzioni Manuale d istruzioni MIIA MT-113G MIIA MT-113G MT-113G_manualeuso_ITA&ENG 16Gen piccolo okdef.indd 1 17/01/14 15.32 MT-113G_manualeuso_ITA&ENG
JD-6 4K. Manuale d Uso. jepssen.com 02
 JD-6 4K Manuale d Uso jepssen.com 02 jepssen.com 2015 Jepssen. All rights reserved. Indice Introduzione 04 1.1 Installazione 05 Guida Rapida 07 2.1 Pulsanti Funzione 08 2.2 Avvio e Spegnimento 08 2.3
JD-6 4K Manuale d Uso jepssen.com 02 jepssen.com 2015 Jepssen. All rights reserved. Indice Introduzione 04 1.1 Installazione 05 Guida Rapida 07 2.1 Pulsanti Funzione 08 2.2 Avvio e Spegnimento 08 2.3
SURFING TAB 1 WIFI. Manuale Istruzioni - Italiano
 SURFING TAB 1 WIFI Manuale Istruzioni - Italiano Capitolo 1:Panoramica 1.1 Aspetto 1.2 Pulsanti Pulsante di alimentazione Premere a lungo il pulsante di accensione per 2-3 secondi per accendere lo schermo
SURFING TAB 1 WIFI Manuale Istruzioni - Italiano Capitolo 1:Panoramica 1.1 Aspetto 1.2 Pulsanti Pulsante di alimentazione Premere a lungo il pulsante di accensione per 2-3 secondi per accendere lo schermo
MOFING KIDs. 19.1- Come Avviare MoFing KIDS. Connesione WiFi: scegliere Controllo Genitori
 MOFING KIDs 19.1- Come Avviare MoFing KIDS Connesione WiFi: scegliere Controllo Genitori ->cliccare su impostazioni ->cliccare Wifi e cliccare, a fianco di OFF, nella parte scura per accendere il Wifi
MOFING KIDs 19.1- Come Avviare MoFing KIDS Connesione WiFi: scegliere Controllo Genitori ->cliccare su impostazioni ->cliccare Wifi e cliccare, a fianco di OFF, nella parte scura per accendere il Wifi
JD-3 HD. Manuale d Uso
 JEPSSEN JD-3 HD Manuale d Uso jepssen.com 2012 Jepssen. All rights reserved. Indice Introduzione 04 1.1 Installazione 05 Guida Rapida 07 2.1 Pulsanti Funzione 08 2.2 Avvio e Spegnimento 08 2.3 Telecomando
JEPSSEN JD-3 HD Manuale d Uso jepssen.com 2012 Jepssen. All rights reserved. Indice Introduzione 04 1.1 Installazione 05 Guida Rapida 07 2.1 Pulsanti Funzione 08 2.2 Avvio e Spegnimento 08 2.3 Telecomando
Portale Materiali Grafiche Tamburini. Grafiche Tamburini Materials Portal
 Portale Materiali Grafiche Tamburini Documentazione utente italiano pag. 2 Grafiche Tamburini Materials Portal English user guide page 6 pag. 1 Introduzione Il Portale Materiali è il Sistema Web di Grafiche
Portale Materiali Grafiche Tamburini Documentazione utente italiano pag. 2 Grafiche Tamburini Materials Portal English user guide page 6 pag. 1 Introduzione Il Portale Materiali è il Sistema Web di Grafiche
GLORY 4. Manuale Istruzioni - Italiano
 GLORY 4 Manuale Istruzioni - Italiano 1. ICONE Nuova e-mail Modalità aereo USB collegato Debug USB collegato Pulsante Indietro Visualizza opzioni di una funzione selezionata Livello della batteria Scaricamento
GLORY 4 Manuale Istruzioni - Italiano 1. ICONE Nuova e-mail Modalità aereo USB collegato Debug USB collegato Pulsante Indietro Visualizza opzioni di una funzione selezionata Livello della batteria Scaricamento
TAB733G. actiive ITA. Manuale d istruzioni MIIA MT-733G
 TAB733G actiive 7 MIIA MT-733G ITA Manuale d istruzioni 1 INFORMAZIONI 1.1 Ringraziamenti Grazie per aver acquistato il nostro tablet MT-733G by MiiA, basato su un processore MTK8312 dual core, Cortex-A9
TAB733G actiive 7 MIIA MT-733G ITA Manuale d istruzioni 1 INFORMAZIONI 1.1 Ringraziamenti Grazie per aver acquistato il nostro tablet MT-733G by MiiA, basato su un processore MTK8312 dual core, Cortex-A9
D R O P B O X COS È DROPBOX:
 D R O P B O X COS È DROPBOX: Dropbox è un applicazione per computer e ipad di condivisione e salvataggio files in un ambiente internet. Consiste fondamentalmente in un disco di rete, utilizzabile da più
D R O P B O X COS È DROPBOX: Dropbox è un applicazione per computer e ipad di condivisione e salvataggio files in un ambiente internet. Consiste fondamentalmente in un disco di rete, utilizzabile da più
Questo manuale contiene importanti misure di sicurezza e informazioni per un uso corretto. Si
 IT Manuale d uso Questo manuale contiene importanti misure di sicurezza e informazioni per un uso corretto. Si prega di leggere attentamente il manuale prima dell uso in modo da evitare eventuali incidenti.
IT Manuale d uso Questo manuale contiene importanti misure di sicurezza e informazioni per un uso corretto. Si prega di leggere attentamente il manuale prima dell uso in modo da evitare eventuali incidenti.
Manuale istruzioni BlackVue BOZZA
 Manuale istruzioni BlackVue BOZZA APP BlackVue Scaricala da itunes o dal Play Store di Google l APP BlackVue caricandola poi sul tuo smartphone o tablet. Caratteristiche supportate dalla APP BlackVue?
Manuale istruzioni BlackVue BOZZA APP BlackVue Scaricala da itunes o dal Play Store di Google l APP BlackVue caricandola poi sul tuo smartphone o tablet. Caratteristiche supportate dalla APP BlackVue?
PV-Cam Viewer. App Store/Google Play Installazione Guida Veloce
 PV-Cam Viewer App Store/Google Play Installazione Guida Veloce 1.Installare l'app "PV Cam Viewer" Esistono 2 metodi per installare PV Cam Viewer app. Primo metodo, scannare il codice QR su questa pagina
PV-Cam Viewer App Store/Google Play Installazione Guida Veloce 1.Installare l'app "PV Cam Viewer" Esistono 2 metodi per installare PV Cam Viewer app. Primo metodo, scannare il codice QR su questa pagina
Quick Start Guide. Sony Ericsson Z310i
 Quick Start Guide Sony Ericsson Z310i Contenuto 1. Preparazione 25 2. Come utilizzare il proprio cellulare 27 3. La fotocamera 29 4. Come inviare MMS 30 5. Vodafone live! 32 6. Download 33 7. Altre funzioni
Quick Start Guide Sony Ericsson Z310i Contenuto 1. Preparazione 25 2. Come utilizzare il proprio cellulare 27 3. La fotocamera 29 4. Come inviare MMS 30 5. Vodafone live! 32 6. Download 33 7. Altre funzioni
1. Il Client Skype for Business
 1. Il Client Skype for Business 2. Configurare una Periferica Audio 3. Personalizzare una Periferica Audio 4. Gestire gli Stati di Presenza 5. Tabella Stati di Presenza 6. Iniziare una Chiamata 7. Iniziare
1. Il Client Skype for Business 2. Configurare una Periferica Audio 3. Personalizzare una Periferica Audio 4. Gestire gli Stati di Presenza 5. Tabella Stati di Presenza 6. Iniziare una Chiamata 7. Iniziare
Guida alla configurazione Configuration Guide
 Guida alla configurazione Configuration Guide Configurazione telecamere IP con DVR analogici, compatibili IP IP cameras configuration with analog DVR, IP compatible Menu principale: Fare clic con il pulsante
Guida alla configurazione Configuration Guide Configurazione telecamere IP con DVR analogici, compatibili IP IP cameras configuration with analog DVR, IP compatible Menu principale: Fare clic con il pulsante
App per Android. Riconoscimento telecamera
 App per Android 1) Scaricare da Google Play l applicazione Eye4 2) Aprire l App Eye4 e cliccare su Eye4 (Fig.25) quindi su Quick Register (Fig.26) 3) Creare un account Eye4 inserendo la propria mail, scegliendo
App per Android 1) Scaricare da Google Play l applicazione Eye4 2) Aprire l App Eye4 e cliccare su Eye4 (Fig.25) quindi su Quick Register (Fig.26) 3) Creare un account Eye4 inserendo la propria mail, scegliendo
Installazione della tablet sul supporto. Installazione guidata
 Manuale d uso ! AVVIO Prima di utilizzare il dispositivo ARNOVA per la prima volta, caricare completamente la batteria. Caricamento della batteria 1.Collegare il cavo di alimentazione fornito al dispositivo
Manuale d uso ! AVVIO Prima di utilizzare il dispositivo ARNOVA per la prima volta, caricare completamente la batteria. Caricamento della batteria 1.Collegare il cavo di alimentazione fornito al dispositivo
Settaggio per l invio DATI tramite tecnologia GPRS per sistemi: IR-PLUS BF MMS e IR-PLUS MINI MMS
 Settaggio per l invio DATI tramite tecnologia GPRS per sistemi: IR-PLUS BF MMS e IR-PLUS MINI MMS Operazioni preliminari La SIM card telefonica va abilitata al traffico dati in GPRS. Per abilitare la scheda
Settaggio per l invio DATI tramite tecnologia GPRS per sistemi: IR-PLUS BF MMS e IR-PLUS MINI MMS Operazioni preliminari La SIM card telefonica va abilitata al traffico dati in GPRS. Per abilitare la scheda
1. Contenuti della confezione. 2. Visualizzazione del prodotto
 1. Contenuti della confezione 1. 2. adattatore per corrente 3. Custodia 4. Cavo USB 5. 6. Certificato di garanzia 7. Info legali e precauzioni d uso 2. Visualizzazione del prodotto 15 16 3 4 5 6 1 2 13
1. Contenuti della confezione 1. 2. adattatore per corrente 3. Custodia 4. Cavo USB 5. 6. Certificato di garanzia 7. Info legali e precauzioni d uso 2. Visualizzazione del prodotto 15 16 3 4 5 6 1 2 13
1. Prestigio MultiPad 2. Adattatore AC 3. Custodia 4. Cavo USB 5. Guida rapida 6. Certificato di garanzia 7. Info legali e precauzioni d uso
 IT 1. Contenuti del pacco 1. 2. Adattatore AC 3. Custodia 4. Cavo USB 5. 6. Certificato di garanzia 7. Info legali e precauzioni d uso 2. Visualizzazione del prodotto 1 2 9 3 4 5 6 7 8 10 11 12 13 14 IT
IT 1. Contenuti del pacco 1. 2. Adattatore AC 3. Custodia 4. Cavo USB 5. 6. Certificato di garanzia 7. Info legali e precauzioni d uso 2. Visualizzazione del prodotto 1 2 9 3 4 5 6 7 8 10 11 12 13 14 IT
Manuale Utente MyFastPage
 Manuale MyFastPage Utente Elenco dei contenuti 1. Cosa è MyVoice Home?... 4 1.1. Introduzione... 5 2. Utilizzo del servizio... 6 2.1. Accesso... 6 2.2. Disconnessione... 7 2.3. Configurazione base Profilo
Manuale MyFastPage Utente Elenco dei contenuti 1. Cosa è MyVoice Home?... 4 1.1. Introduzione... 5 2. Utilizzo del servizio... 6 2.1. Accesso... 6 2.2. Disconnessione... 7 2.3. Configurazione base Profilo
Metodo 1: Quick Setup tramite tasto WPS Pocket Range Extender N 300Mbps TL-WA850RE
 Metodo 1: Quick Setup tramite tasto WPS Pocket Range Extender N 300Mbps TL-WA850RE È possibile usare questo metodo solo se il vostro Router o Access Point (AP) supporta WPS. 1. Accensione 3. Riposizionamento
Metodo 1: Quick Setup tramite tasto WPS Pocket Range Extender N 300Mbps TL-WA850RE È possibile usare questo metodo solo se il vostro Router o Access Point (AP) supporta WPS. 1. Accensione 3. Riposizionamento
INFORMAZIONI DI BASE
 INFORMAZIONI DI BASE RESET Tasto Home serve per accendere MK. Tenendolo premuto per almeno 2 secondi si spegne l apparato o si bloccano i tasti per evitare contatti accidentali Connessione PC USB Principali
INFORMAZIONI DI BASE RESET Tasto Home serve per accendere MK. Tenendolo premuto per almeno 2 secondi si spegne l apparato o si bloccano i tasti per evitare contatti accidentali Connessione PC USB Principali
1. Notizia. 2. Accessori forniti
 Contenuti: 1. Notizia... 2 2. Accessori forniti... 2 3. Imagine del prodotto... 3 4. Accendere e spegnere... 4 5. Desktop... 5 6. Tasti... 5 7. menu principale... 6 8. Impostazioni del sistema... 6 9.
Contenuti: 1. Notizia... 2 2. Accessori forniti... 2 3. Imagine del prodotto... 3 4. Accendere e spegnere... 4 5. Desktop... 5 6. Tasti... 5 7. menu principale... 6 8. Impostazioni del sistema... 6 9.
EZCAST M2 WINDOWS USER MANUAL
 EZCAST M2 WINDOWS USER MANUAL Una volta accesa, la chiavetta mostra la schermata principale con le seguenti voci: 1. EZCast SSID: EZCast-xxxxxxxx, password:xxxxxxxx. 2. Per gli utenti Windows/Mac, è possible
EZCAST M2 WINDOWS USER MANUAL Una volta accesa, la chiavetta mostra la schermata principale con le seguenti voci: 1. EZCast SSID: EZCast-xxxxxxxx, password:xxxxxxxx. 2. Per gli utenti Windows/Mac, è possible
Dichiarazione di conformità Noi dichiariamo sotto la nostra esclusiva responsabilità che il prodotto è conforme alle disposizioni della
 Dichiarazione di conformità Noi dichiariamo sotto la nostra esclusiva responsabilità che il prodotto è conforme alle disposizioni della standby! È possibile installare due SIM GSM e permettere loro l entrambi
Dichiarazione di conformità Noi dichiariamo sotto la nostra esclusiva responsabilità che il prodotto è conforme alle disposizioni della standby! È possibile installare due SIM GSM e permettere loro l entrambi
Domande frequenti su Eee Pad TF201
 I6915 Domande frequenti su Eee Pad TF201 Gestione file... 2 Come accedere ai dati salvati nella scheda SD, microsd e in un dispositivo USB? 2 Come spostare il file selezionato in un altra cartella?...
I6915 Domande frequenti su Eee Pad TF201 Gestione file... 2 Come accedere ai dati salvati nella scheda SD, microsd e in un dispositivo USB? 2 Come spostare il file selezionato in un altra cartella?...
DESKTOP. Uso del sistema operativo Windows XP e gestione dei file. Vediamo in dettaglio queste parti.
 Uso del sistema operativo Windows XP e gestione dei file DESKTOP All accensione del nostro PC, il BIOS (Basic Input Output System) si occupa di verificare, attraverso una serie di test, che il nostro hardware
Uso del sistema operativo Windows XP e gestione dei file DESKTOP All accensione del nostro PC, il BIOS (Basic Input Output System) si occupa di verificare, attraverso una serie di test, che il nostro hardware
Metodo 1: Quick Setup tramite tasto WPS
 Metodo 1: Quick Setup tramite tasto WPS Pocket Range Extender RE200 AC750 Si può usare questo metodo solo se il vostro Router o Access Point(AP) supporta WPS. 1. Accensione 2. Premete i 2 pulsanti WPS
Metodo 1: Quick Setup tramite tasto WPS Pocket Range Extender RE200 AC750 Si può usare questo metodo solo se il vostro Router o Access Point(AP) supporta WPS. 1. Accensione 2. Premete i 2 pulsanti WPS
Guida all'uso del CMS (Content Management System, Sistema di Gestione dei Contenuti)
 GUIDE Sa.Sol. Desk: Rete Telematica tra le Associazioni di Volontariato della Sardegna Guida all'uso del CMS (Content Management System, Sistema di Gestione dei Contenuti) Argomento Descrizione Gestione
GUIDE Sa.Sol. Desk: Rete Telematica tra le Associazioni di Volontariato della Sardegna Guida all'uso del CMS (Content Management System, Sistema di Gestione dei Contenuti) Argomento Descrizione Gestione
GUIDA RAPIDA ALL UTILIZZO DEL SERVER GDC
 GUIDA RAPIDA ALL UTILIZZO DEL SERVER GDC Nota: se si volesse bloccare lo schermo (pulsante Screen lock), la password di sblocco è 123456. 1.Ingest Contenuti Per eseguire l ingest dei contenuti accedere
GUIDA RAPIDA ALL UTILIZZO DEL SERVER GDC Nota: se si volesse bloccare lo schermo (pulsante Screen lock), la password di sblocco è 123456. 1.Ingest Contenuti Per eseguire l ingest dei contenuti accedere
GOLEM 101 TABLET 10.1"DUAL SIM 3G -IH-G101. 1024x600
 GOLEM 101 TABLET 10.1"DUAL SIM 3G -IH-G101 1024x600 1 Introduzione 1.1 Ringraziamenti Grazie per aver acquistato questo tablet ad alta definizione. Il tablet è dotato di un processore MTK con tecnologia
GOLEM 101 TABLET 10.1"DUAL SIM 3G -IH-G101 1024x600 1 Introduzione 1.1 Ringraziamenti Grazie per aver acquistato questo tablet ad alta definizione. Il tablet è dotato di un processore MTK con tecnologia
ISTRUZIONI PER L INSTALLAZIONE
 DOC00162/08.15 ISTRUZIONI PER L INSTALLAZIONE Manuale d uso www.atagitalia.com Benvenuti in, il termostato Wi-Fi di ATAG. Quello che ti serve per collegare il nuovo con il vostro smartphone o tablet: 1.
DOC00162/08.15 ISTRUZIONI PER L INSTALLAZIONE Manuale d uso www.atagitalia.com Benvenuti in, il termostato Wi-Fi di ATAG. Quello che ti serve per collegare il nuovo con il vostro smartphone o tablet: 1.
Utilizzo della APP IrriframeVoice. Versione 1.0 maggio 2015
 Utilizzo della APP IrriframeVoice Versione 1.0 maggio 2015 0.0 Installazione Sul telefono o sul tablet andare sullo store delle applicazioni per scaricare la APP A seconda del sistema operativo del telefono
Utilizzo della APP IrriframeVoice Versione 1.0 maggio 2015 0.0 Installazione Sul telefono o sul tablet andare sullo store delle applicazioni per scaricare la APP A seconda del sistema operativo del telefono
Manuale d Uso. jepssen.com 02
 jepssen PAN Manuale d Uso jepssen.com 02 jepssen.com 2014 Jepssen. All rights reserved. Indice Introduzione 04 1.1 Funzionamento e Preparazione 05 1.2 Stato e Promemoria 05 Guida Rapida 06 2.1 Pulsanti
jepssen PAN Manuale d Uso jepssen.com 02 jepssen.com 2014 Jepssen. All rights reserved. Indice Introduzione 04 1.1 Funzionamento e Preparazione 05 1.2 Stato e Promemoria 05 Guida Rapida 06 2.1 Pulsanti
INSTALLARE PALLADIO USB DATA CABLE IN WINDOWS XP/ME/2000/98
 rev. 1.0-02/2002 Palladio USB Data Cable INSTALLARE PALLADIO USB DATA CABLE IN WINDOWS XP/ME/2000/98 (tutti i KIT, escluso KIT MOTOROLA V6x-T280) La procedura di installazione del Palladio USB Data Cable
rev. 1.0-02/2002 Palladio USB Data Cable INSTALLARE PALLADIO USB DATA CABLE IN WINDOWS XP/ME/2000/98 (tutti i KIT, escluso KIT MOTOROLA V6x-T280) La procedura di installazione del Palladio USB Data Cable
Versione Italiana. Introduzione. Contenuto della confezione. Specifiche. Specifiche supplementari. BT200 - Sweex Bluetooth 2.0 Class II Adapter USB
 BT200 - Sweex Bluetooth 2.0 Class II Adapter USB Introduzione Per prima cosa desideriamo ringraziarla vivamente per aver acquistato lo Sweex Bluetooth 2.0 Adapter, l adattatore che le consentirà di creare
BT200 - Sweex Bluetooth 2.0 Class II Adapter USB Introduzione Per prima cosa desideriamo ringraziarla vivamente per aver acquistato lo Sweex Bluetooth 2.0 Adapter, l adattatore che le consentirà di creare
Procedura aggiornamento firmware
 Procedura aggiornamento firmware Sommario Introduzione... 3 Caratteristiche versione firmware... 3 Strumentazione necessaria e requisiti di base... 3 Procedura aggiornamento... 4 Appendice... 6 Connessione
Procedura aggiornamento firmware Sommario Introduzione... 3 Caratteristiche versione firmware... 3 Strumentazione necessaria e requisiti di base... 3 Procedura aggiornamento... 4 Appendice... 6 Connessione
Nautilus Installazione Aggiornato a versione 2.4.1092
 Nautilus Installazione Aggiornato a versione 2.4.1092 IMPORTANTE: NON INSERIRE LA CHIAVE USB DI LICENZA FINO A QUANDO RICHIESTO NOTA: se sul vostro computer è già installato Nautilus 2.4, è consigliabile
Nautilus Installazione Aggiornato a versione 2.4.1092 IMPORTANTE: NON INSERIRE LA CHIAVE USB DI LICENZA FINO A QUANDO RICHIESTO NOTA: se sul vostro computer è già installato Nautilus 2.4, è consigliabile
Metodo 1: Quick Setup tramite tasto WPS Range Extender RE210 AC750
 Metodo 1: Quick Setup tramite tasto WPS Range Extender RE210 AC750 Si può usare questo metodo solo se il vostro Router o Access Point(AP) supporta WPS. 1. Accensione 2. Premete i 2 pulsanti WPS r 3. Riposizionamento
Metodo 1: Quick Setup tramite tasto WPS Range Extender RE210 AC750 Si può usare questo metodo solo se il vostro Router o Access Point(AP) supporta WPS. 1. Accensione 2. Premete i 2 pulsanti WPS r 3. Riposizionamento
Guida rapida alla Webconferencing
 Guida rapida alla Webconferencing Questa Guida rapida illustra le operazioni più frequenti nell utilizzo di MeetIn Web. In particolare: Eseguire il settaggio iniziale di dispositivi audio e video Connettersi
Guida rapida alla Webconferencing Questa Guida rapida illustra le operazioni più frequenti nell utilizzo di MeetIn Web. In particolare: Eseguire il settaggio iniziale di dispositivi audio e video Connettersi
ATTENZIONE Prima di collegare l alimentazione inserire la SD CARD che si trova dentro alla scatola (vedi istruzioni all interno)
 ATTENZIONE Prima di collegare l alimentazione inserire la SD CARD che si trova dentro alla scatola (vedi istruzioni all interno) Importante Per una corretta installazione del prodotto è necessario seguire
ATTENZIONE Prima di collegare l alimentazione inserire la SD CARD che si trova dentro alla scatola (vedi istruzioni all interno) Importante Per una corretta installazione del prodotto è necessario seguire
BINGO. Manuale di istruzioni Italiano
 BINGO Manuale di istruzioni Italiano DESCRIZIONE DEL TELEFONO DESCRIZIONE TASTI: Tasto Funzione tasto funzione Sinistro / SIM2 Premere questo tasto per accedere al menu principale in modalità standby;
BINGO Manuale di istruzioni Italiano DESCRIZIONE DEL TELEFONO DESCRIZIONE TASTI: Tasto Funzione tasto funzione Sinistro / SIM2 Premere questo tasto per accedere al menu principale in modalità standby;
Guida introduttiva all'applicazione per dispositivi mobili Android
 Guida introduttiva all'applicazione per dispositivi mobili Android L'applicazione mobile SanDisk +Cloud consente di accedere ai contenuti e gestire il proprio account dal proprio dispositivo mobile. Con
Guida introduttiva all'applicazione per dispositivi mobili Android L'applicazione mobile SanDisk +Cloud consente di accedere ai contenuti e gestire il proprio account dal proprio dispositivo mobile. Con
STREAMING BOX TV WIRELESS
 STREAMING BOX TV WIRELESS Guida all'installazione rapida DN-70310 1. Introduzione del prodotto Vi ringraziamo per aver scelto la streaming box TV Wireless DIGITUS. Per il suo utilizzo si prega di seguire
STREAMING BOX TV WIRELESS Guida all'installazione rapida DN-70310 1. Introduzione del prodotto Vi ringraziamo per aver scelto la streaming box TV Wireless DIGITUS. Per il suo utilizzo si prega di seguire
AMICO RADIO. Manuale istruzioni - Italiano
 AMICO RADIO Manuale istruzioni - Italiano 1 DESCRIZIONE AMICO RADIO 2 1 4 Foro per laccetto Tasto di chiamata 7 Torcia LED 8 10 13 16 Tasto di accensione, FINE chiamata Blocca tastiera Tasti del volume
AMICO RADIO Manuale istruzioni - Italiano 1 DESCRIZIONE AMICO RADIO 2 1 4 Foro per laccetto Tasto di chiamata 7 Torcia LED 8 10 13 16 Tasto di accensione, FINE chiamata Blocca tastiera Tasti del volume
Aggiornamento dispositivo di firma digitale
 Aggiornamento dispositivo di firma digitale Updating digital signature device Questo documento ha il compito di descrivere, passo per passo, il processo di aggiornamento manuale del dispositivo di firma
Aggiornamento dispositivo di firma digitale Updating digital signature device Questo documento ha il compito di descrivere, passo per passo, il processo di aggiornamento manuale del dispositivo di firma
Operazioni preliminari
 Operazioni preliminari IT Network Media Player NSZ-GS7 Le immagini delle schermate, le operazioni e le caratteristiche tecniche sono soggette a modifiche senza preavviso. Operazioni preliminari: ACCENSIONE/ATTESA
Operazioni preliminari IT Network Media Player NSZ-GS7 Le immagini delle schermate, le operazioni e le caratteristiche tecniche sono soggette a modifiche senza preavviso. Operazioni preliminari: ACCENSIONE/ATTESA
GUIDA UTENTE WEB PROFILES
 GUIDA UTENTE WEB PROFILES GUIDA UTENTE WEB PROFILES... 1 Installazione... 2 Primo avvio e registrazione... 5 Utilizzo di web profiles... 6 Gestione dei profili... 8 Fasce orarie... 13 Log siti... 14 Pag.
GUIDA UTENTE WEB PROFILES GUIDA UTENTE WEB PROFILES... 1 Installazione... 2 Primo avvio e registrazione... 5 Utilizzo di web profiles... 6 Gestione dei profili... 8 Fasce orarie... 13 Log siti... 14 Pag.
Compatibilità del Portale Piaggio con Internet Explorer 10 e 11. Internet Explorer 10
 Italiano: Explorer 10 pagina 1, Explorer 11 pagina 2 English: Explorer 10 page 3 and 4, Explorer 11 page 5. Compatibilità del Portale Piaggio con Internet Explorer 10 e 11 Internet Explorer 10 Con l introduzione
Italiano: Explorer 10 pagina 1, Explorer 11 pagina 2 English: Explorer 10 page 3 and 4, Explorer 11 page 5. Compatibilità del Portale Piaggio con Internet Explorer 10 e 11 Internet Explorer 10 Con l introduzione
Guida rapida di installazione
 Configurazione 1) Collegare il Router Hamlet HRDSL108 Wireless ADSL2+ come mostrato in figura:. Router ADSL2+ Wireless Super G 108 Mbit Guida rapida di installazione Informiamo che il prodotto è stato
Configurazione 1) Collegare il Router Hamlet HRDSL108 Wireless ADSL2+ come mostrato in figura:. Router ADSL2+ Wireless Super G 108 Mbit Guida rapida di installazione Informiamo che il prodotto è stato
Presentazione. Installazione, connessione e uso di Intelligent NAS 2014/7
 Presentazione Installazione, connessione e uso di Intelligent NAS 2014/7 Indice Self-RAID Creation e capacità dell unità...3 Guida rapida di installazione...4 Installazione di Intelligent NAS...5 Dopo
Presentazione Installazione, connessione e uso di Intelligent NAS 2014/7 Indice Self-RAID Creation e capacità dell unità...3 Guida rapida di installazione...4 Installazione di Intelligent NAS...5 Dopo
Camy istruzioni per l uso. Simply plug and records
 Simply plug and records Indice Contenuto della confezione Installazione Registrazione video Connessione alla rete Amministrazione Selezione e riproduzione video Modifica nome utente e password Associare
Simply plug and records Indice Contenuto della confezione Installazione Registrazione video Connessione alla rete Amministrazione Selezione e riproduzione video Modifica nome utente e password Associare
SP-1101W Quick Installation Guide
 SP-1101W Quick Installation Guide 06-2014 / v1.2 1 I. Informazioni sul prodotto... 3 I-1. Contenuti del pacchetto... 3 I-2. Pannello frontale... 3 I-3. Stato LED... 4 I-4. Pulsante di stato dello switch...
SP-1101W Quick Installation Guide 06-2014 / v1.2 1 I. Informazioni sul prodotto... 3 I-1. Contenuti del pacchetto... 3 I-2. Pannello frontale... 3 I-3. Stato LED... 4 I-4. Pulsante di stato dello switch...
Tablet a scuola? Alberto Panzarasa
 Tablet a scuola? Alberto Panzarasa Programma Utilizzo tablet Gmail e googledrive Utilizzo table6t nella didattica Batteria prima del primo utilizzo è consigliabile tenere il dispositivo in carica per almeno
Tablet a scuola? Alberto Panzarasa Programma Utilizzo tablet Gmail e googledrive Utilizzo table6t nella didattica Batteria prima del primo utilizzo è consigliabile tenere il dispositivo in carica per almeno
Come visualizzare un dispositivo EZVIZ via web browser / Client mobile / client software ivms-4200
 Come visualizzare un dispositivo EZVIZ via web browser / Client mobile / client software ivms-4200 1 Indice Nota Importante... 3 Come abilitare un dispositivo prima dell attivazione... 3 Registrare e visualizzare
Come visualizzare un dispositivo EZVIZ via web browser / Client mobile / client software ivms-4200 1 Indice Nota Importante... 3 Come abilitare un dispositivo prima dell attivazione... 3 Registrare e visualizzare
Come utilizzare il modulo VoIP con Skype
 Come utilizzare il modulo VoIP con Skype 1. Effettuate il collegamento a Internet 2. Lanciate SKYPE facendo doppio click sull icona Skype presente in C:\Programmi\Skype\Phone oppure sul collegamento a
Come utilizzare il modulo VoIP con Skype 1. Effettuate il collegamento a Internet 2. Lanciate SKYPE facendo doppio click sull icona Skype presente in C:\Programmi\Skype\Phone oppure sul collegamento a
Indice. 1. Manuale per essere aggiornato prima di usare 1.1. Installazione della SIM 1.2. Ricarica
 17 Indice 1. Manuale per essere aggiornato prima di usare 1.1. Installazione della SIM 1.2. Ricarica 2. Come usare dei vari tasti del dispositivo 3. Introduzione 3.1. Interfaccia di riserva 3.2. Digitazione
17 Indice 1. Manuale per essere aggiornato prima di usare 1.1. Installazione della SIM 1.2. Ricarica 2. Come usare dei vari tasti del dispositivo 3. Introduzione 3.1. Interfaccia di riserva 3.2. Digitazione
9243045 Edizione 1 IT. Nokia e Nokia Connecting People sono marchi registrati di Nokia Corporation
 9243045 Edizione 1 IT Nokia e Nokia Connecting People sono marchi registrati di Nokia Corporation Accedere a Zip Manager Pro. Nota: per ulteriori informazioni su funzionamento e manutenzione del Nokia
9243045 Edizione 1 IT Nokia e Nokia Connecting People sono marchi registrati di Nokia Corporation Accedere a Zip Manager Pro. Nota: per ulteriori informazioni su funzionamento e manutenzione del Nokia
Procedura aggiornamento firmware
 Sommario Introduzione... 3 Caratteristiche versione firmware... 3 Strumentazione necessaria e requisiti di base... 3 Procedura aggiornamento... 3 Appendice... 6 Connessione al PC... 6 2 Introduzione Questo
Sommario Introduzione... 3 Caratteristiche versione firmware... 3 Strumentazione necessaria e requisiti di base... 3 Procedura aggiornamento... 3 Appendice... 6 Connessione al PC... 6 2 Introduzione Questo
Manuale di Installazione Serie Kairos 4,3 7 10. Powered By
 Manuale di Installazione Serie Kairos 4,3 7 10 Powered By Introduzione I nuovi manuali Eelectron sono realizzati a schede come uno Slide Show. Questo approccio ci permette di affrontare ogni singolo argomento
Manuale di Installazione Serie Kairos 4,3 7 10 Powered By Introduzione I nuovi manuali Eelectron sono realizzati a schede come uno Slide Show. Questo approccio ci permette di affrontare ogni singolo argomento
SurvCE: configurazione del ricevitore S9III per utilizzare reti RTK/NTRIP
 SurvCE: configurazione del ricevitore S9III per utilizzare reti RTK/NTRIP Attenzione deve essere presente all interno del ricevitore una scheda SIM abilitata alla connessione Internet a cui è stato preventivamente
SurvCE: configurazione del ricevitore S9III per utilizzare reti RTK/NTRIP Attenzione deve essere presente all interno del ricevitore una scheda SIM abilitata alla connessione Internet a cui è stato preventivamente
Supercordless. Guida all installazione dell aggiornamento Software
 Supercordless Guida all installazione dell aggiornamento Software Indice 1. Processo di aggiornamento...2 1.1. Collegamento del SuperCordless al PC... 2 1.2. Procedura di aggiornamento tramite cavo MINI
Supercordless Guida all installazione dell aggiornamento Software Indice 1. Processo di aggiornamento...2 1.1. Collegamento del SuperCordless al PC... 2 1.2. Procedura di aggiornamento tramite cavo MINI
MANUALE UTENTE. Computer Palmare WORKABOUT PRO
 MANUALE UTENTE Computer Palmare WORKABOUT PRO INDICE PROCEDURA DI INSTALLAZIONE:...3 GUIDA ALL UTILIZZO:...12 PROCEDURA DI AGGIORNAMENTO:...21 2 PROCEDURA DI INSTALLAZIONE: Per il corretto funzionamento
MANUALE UTENTE Computer Palmare WORKABOUT PRO INDICE PROCEDURA DI INSTALLAZIONE:...3 GUIDA ALL UTILIZZO:...12 PROCEDURA DI AGGIORNAMENTO:...21 2 PROCEDURA DI INSTALLAZIONE: Per il corretto funzionamento
FAQ Dell Latitude ON Flash
 FAQ Dell Latitude ON Flash 1. Tutti i computer Dell supportano Latitude ON Flash? No, Latitude ON Flash attualmente è disponibile sono sui seguenti computer Dell: Dell Latitude E4200 Dell Latitude E4300
FAQ Dell Latitude ON Flash 1. Tutti i computer Dell supportano Latitude ON Flash? No, Latitude ON Flash attualmente è disponibile sono sui seguenti computer Dell: Dell Latitude E4200 Dell Latitude E4300
Indice. Contenuto della confezione e Panoramica pag. 2. 1 Operazioni preliminari pag. 3 Inserimento TIM Card Inserimento memoria microsd
 Guida rapida Indice Contenuto della confezione e Panoramica pag. 2 1 Operazioni preliminari pag. 3 Inserimento TIM Card Inserimento memoria microsd 2 Accensione del dispositivo pag. 4 Caricare la batteria
Guida rapida Indice Contenuto della confezione e Panoramica pag. 2 1 Operazioni preliminari pag. 3 Inserimento TIM Card Inserimento memoria microsd 2 Accensione del dispositivo pag. 4 Caricare la batteria
Nokia C110/C111 scheda LAN senza filo Manuale di installazione
 Nokia C110/C111 scheda LAN senza filo Manuale di installazione DICHIARAZIONE DI CONFORMITÀ Noi, NOKIA MOBILE PHONES Ltd dichiariamo sotto la nostra esclusiva responsabilità che i prodotti DTN-10 e DTN-11
Nokia C110/C111 scheda LAN senza filo Manuale di installazione DICHIARAZIONE DI CONFORMITÀ Noi, NOKIA MOBILE PHONES Ltd dichiariamo sotto la nostra esclusiva responsabilità che i prodotti DTN-10 e DTN-11
Mini Sveglia spia LKM. Manuale
 Mini Sveglia spia LKM Manuale (2-1) (2-2) 1. Porta USB 2. Batteria 3. Slot SD 4. Tasto reset 5. Tasto funzione 6. Indicatore wifi 7. Indicatore Applicazione 8. Indicatore ricarica 1.1 Impostazioni Orologio
Mini Sveglia spia LKM Manuale (2-1) (2-2) 1. Porta USB 2. Batteria 3. Slot SD 4. Tasto reset 5. Tasto funzione 6. Indicatore wifi 7. Indicatore Applicazione 8. Indicatore ricarica 1.1 Impostazioni Orologio
Bluetooth Fitness Armband
 Bluetooth Fitness Armband User's Manual DENVER BFA-10 ALL RIGHTS RESERVED.COPYRIGHT DENVER ELECTRONICS A/S. www.denver-electronics.com DENVER BFA-10 Manuale utente braccialetto intelligente: italiano [Compatibilità]
Bluetooth Fitness Armband User's Manual DENVER BFA-10 ALL RIGHTS RESERVED.COPYRIGHT DENVER ELECTRONICS A/S. www.denver-electronics.com DENVER BFA-10 Manuale utente braccialetto intelligente: italiano [Compatibilità]
Procedura aggiornamento firmware
 Sommario Introduzione... 3 Caratteristiche versione firmware... 3 Strumentazione necessaria e requisiti di base... 3 Procedura aggiornamento... 3 Appendice... 6 Connessione al PC... 6 2 Introduzione Questo
Sommario Introduzione... 3 Caratteristiche versione firmware... 3 Strumentazione necessaria e requisiti di base... 3 Procedura aggiornamento... 3 Appendice... 6 Connessione al PC... 6 2 Introduzione Questo
MIIA. Windows TAB 8 3G ITA. Manuale d uso MIIA MWT-843G
 MIIA Windows TAB 8 3G MIIA MWT-843G ITA Manuale d uso INTRODUZIONE Grazie per aver scelto il nuovo Tablet PC. Con questa guida, gli utilizzatori possono acquisire rapidamente familiarità con il prodotto.
MIIA Windows TAB 8 3G MIIA MWT-843G ITA Manuale d uso INTRODUZIONE Grazie per aver scelto il nuovo Tablet PC. Con questa guida, gli utilizzatori possono acquisire rapidamente familiarità con il prodotto.
Quick Start Guide. Motorizr Z3
 Quick Start Guide Motorizr Z3 Contenuto 1. Preparazione 33 2. Come utilizzare il proprio cellulare 35 3. La fotocamera 37 4. Come inviare MMS 39 5. Vodafone live! 42 6. Download 43 7. Altre funzioni e
Quick Start Guide Motorizr Z3 Contenuto 1. Preparazione 33 2. Come utilizzare il proprio cellulare 35 3. La fotocamera 37 4. Come inviare MMS 39 5. Vodafone live! 42 6. Download 43 7. Altre funzioni e
IRISPen Air 7. Guida rapida per l uso. (Android)
 IRISPen Air 7 Guida rapida per l uso (Android) La Guida rapida per l'uso viene fornita per aiutarvi a iniziare a usare IRISPen Air TM 7. Leggere la guida prima di utilizzare lo scanner e il relativo software.
IRISPen Air 7 Guida rapida per l uso (Android) La Guida rapida per l'uso viene fornita per aiutarvi a iniziare a usare IRISPen Air TM 7. Leggere la guida prima di utilizzare lo scanner e il relativo software.
EM1089 - Camera Web con microfono
 E EM1089 - Camera Web con microfono 2 ITALIANO EM1089 - Camera Web con microfono Attenzione L apertura del prodotto a scopo di riparazione è sconsigliata! La riparazione dei prodotti deve essere effettuata
E EM1089 - Camera Web con microfono 2 ITALIANO EM1089 - Camera Web con microfono Attenzione L apertura del prodotto a scopo di riparazione è sconsigliata! La riparazione dei prodotti deve essere effettuata
filrbox Guida all uso dell interfaccia WEB Pag. 1 di 44
 filrbox Guida all uso dell interfaccia WEB Pag. 1 di 44 Sommario Introduzione... 4 Caratteristiche del filrbox... 5 La barra principale del filrbox... 7 Elenco degli utenti... 8 Il profilo... 9 Le novità...
filrbox Guida all uso dell interfaccia WEB Pag. 1 di 44 Sommario Introduzione... 4 Caratteristiche del filrbox... 5 La barra principale del filrbox... 7 Elenco degli utenti... 8 Il profilo... 9 Le novità...
Invio SMS. DM Board ICS Invio SMS
 Invio SMS In questo programma proveremo ad inviare un SMS ad ogni pressione di uno dei 2 tasti della DM Board ICS. Per prima cosa creiamo un nuovo progetto premendo sul pulsante (Create new project): dove
Invio SMS In questo programma proveremo ad inviare un SMS ad ogni pressione di uno dei 2 tasti della DM Board ICS. Per prima cosa creiamo un nuovo progetto premendo sul pulsante (Create new project): dove
GESCO MOBILE per ANDROID
 GESCO MOBILE per ANDROID APPLICAZIONE PER LA GESTIONE DEI DISPOSITIVI GSM GESCO aggiornamenti su www.gesco.it GUIDA ALL USO Vi ringraziamo per aver scelto la qualità dei prodotti GESCO. Scopo di questa
GESCO MOBILE per ANDROID APPLICAZIONE PER LA GESTIONE DEI DISPOSITIVI GSM GESCO aggiornamenti su www.gesco.it GUIDA ALL USO Vi ringraziamo per aver scelto la qualità dei prodotti GESCO. Scopo di questa
Spiegazione di alcune funzioni di Dropbox
 Spiegazione di alcune funzioni di Dropbox Caricamento da fotocamera Dopo aver installato Dropbox collegando al computer una fotocamera o una chiavetta di memoria USB parte in automatico la richiesta di
Spiegazione di alcune funzioni di Dropbox Caricamento da fotocamera Dopo aver installato Dropbox collegando al computer una fotocamera o una chiavetta di memoria USB parte in automatico la richiesta di
ICARO Terminal Server per Aprile
 ICARO Terminal Server per Aprile Icaro è un software aggiuntivo per Aprile (gestionale per centri estetici e parrucchieri) con funzionalità di terminal server: gira sullo stesso pc dove è installato il
ICARO Terminal Server per Aprile Icaro è un software aggiuntivo per Aprile (gestionale per centri estetici e parrucchieri) con funzionalità di terminal server: gira sullo stesso pc dove è installato il
Gui Gu d i a d ra r p a i p d i a V d o a d f a one Int fone In e t r e net rnet Box Key Mini
 Guida rapida Vodafone Internet Key Box Mini Ideato per Vodafone QSG_VMCLite_v31_10-2007_e172_IT.1 1 10/10/07 14:39:10 QSG_VMCLite_v31_10-2007_e172_IT.2 2 10/10/07 14:39:11 Benvenuti nel mondo della connessione
Guida rapida Vodafone Internet Key Box Mini Ideato per Vodafone QSG_VMCLite_v31_10-2007_e172_IT.1 1 10/10/07 14:39:10 QSG_VMCLite_v31_10-2007_e172_IT.2 2 10/10/07 14:39:11 Benvenuti nel mondo della connessione
Il campanello Trilly è un avanzatissimo videocitofono con supporto ai più avanzati sistemi di gestione via Smartphone.
 TRILLY 1.0 Introduzione Il campanello Trilly è un avanzatissimo videocitofono con supporto ai più avanzati sistemi di gestione via Smartphone. 1.1 Panoramica funzioni 1) Rispondere al citofono dallo smartphone:
TRILLY 1.0 Introduzione Il campanello Trilly è un avanzatissimo videocitofono con supporto ai più avanzati sistemi di gestione via Smartphone. 1.1 Panoramica funzioni 1) Rispondere al citofono dallo smartphone:
Software di gestione dei contenuti
 Per importare i video su PC, organizzare e visualizzare i filmati, scaricare il software di gestione dei contenuti (compatibile solo con PC). Sul sito www.fisher-price.com/kidtough sono disponibili le
Per importare i video su PC, organizzare e visualizzare i filmati, scaricare il software di gestione dei contenuti (compatibile solo con PC). Sul sito www.fisher-price.com/kidtough sono disponibili le
ALTERNATYVA MOBILE GUIDA RAPIDA ALLA CONFIGURAZIONE DEL ROUTER
 ALTERNATYVA MOBILE GUIDA RAPIDA ALLA CONFIGURAZIONE DEL ROUTER Gentile Cliente, ti ringraziamo per aver scelto il servizio AlternatYva. Attraverso i semplici passi di seguito descritti, potrai da subito
ALTERNATYVA MOBILE GUIDA RAPIDA ALLA CONFIGURAZIONE DEL ROUTER Gentile Cliente, ti ringraziamo per aver scelto il servizio AlternatYva. Attraverso i semplici passi di seguito descritti, potrai da subito
CONFIGURATION MANUAL
 RELAY PROTOCOL CONFIGURATION TYPE CONFIGURATION MANUAL Copyright 2010 Data 18.06.2013 Rev. 1 Pag. 1 of 15 1. ENG General connection information for the IEC 61850 board 3 2. ENG Steps to retrieve and connect
RELAY PROTOCOL CONFIGURATION TYPE CONFIGURATION MANUAL Copyright 2010 Data 18.06.2013 Rev. 1 Pag. 1 of 15 1. ENG General connection information for the IEC 61850 board 3 2. ENG Steps to retrieve and connect
ATOLLO BACKUP GUIDA INSTALLAZIONE E CONFIGURAZIONE
 ATOLLO BACKUP GUIDA INSTALLAZIONE E CONFIGURAZIONE PREMESSA La presente guida è da considerarsi come aiuto per l utente per l installazione e configurazione di Atollo Backup. La guida non vuole approfondire
ATOLLO BACKUP GUIDA INSTALLAZIONE E CONFIGURAZIONE PREMESSA La presente guida è da considerarsi come aiuto per l utente per l installazione e configurazione di Atollo Backup. La guida non vuole approfondire
Ho chleica SmartNet ItalPoS
 Ho chleica SmartNet ItalPoS Guida rapida (ma non troppo) di campagna Rover Topcon Rev 14/05/13FM - 1 - Questa guida rapida contiene le informazioni necessarie per configurare il rover Topcon GSR1, GR3
Ho chleica SmartNet ItalPoS Guida rapida (ma non troppo) di campagna Rover Topcon Rev 14/05/13FM - 1 - Questa guida rapida contiene le informazioni necessarie per configurare il rover Topcon GSR1, GR3
MANUALE UTENTE CELLULARE ANZIANI W60 DUAL SIM
 MANUALE UTENTE CELLULARE ANZIANI W60 DUAL SIM Grazie per aver acquistato il W60. Con questo dispositivo Dual SIM potrete facilmente effettuare telefonate, mandare e ricevere SMS, con una copertura di rete
MANUALE UTENTE CELLULARE ANZIANI W60 DUAL SIM Grazie per aver acquistato il W60. Con questo dispositivo Dual SIM potrete facilmente effettuare telefonate, mandare e ricevere SMS, con una copertura di rete
Guida rapida di ACT-5020TW
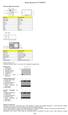 Schema della fotocamera: ENGLISH Micro USB Micro HDMI Reset Micro SD LCD UP Down Mode TRANSLATION Micro USB Micro HDMI Reset Micro SD LCD Su Giù Modalità ENGLISH Shutter key Power key Busy indicator WIFI
Schema della fotocamera: ENGLISH Micro USB Micro HDMI Reset Micro SD LCD UP Down Mode TRANSLATION Micro USB Micro HDMI Reset Micro SD LCD Su Giù Modalità ENGLISH Shutter key Power key Busy indicator WIFI
Guida per l utente. Introduzione di base 1 Installazione rapida 1. Gestione e ricarica della batteria 1 Avvio e spegnimento 2 Connettere al PC 3
 Guida per l utente Introduzione di base 1 Installazione rapida 1 Gestione e ricarica della batteria 1 Avvio e spegnimento 2 Connettere al PC 3 Introduzione alla schermata principale 4 La barra inferiore
Guida per l utente Introduzione di base 1 Installazione rapida 1 Gestione e ricarica della batteria 1 Avvio e spegnimento 2 Connettere al PC 3 Introduzione alla schermata principale 4 La barra inferiore
SURFING TAB A 3G. Manuale Istruzioni Italiano
 SURFING TAB A 3G Manuale Istruzioni Italiano 1. ICONE: Nuova e-mail Modalità aereo attiva USB collegato Debug USB collegato Indietro Scaricamento Impostazione & Pulsante Home Visualizzazione applicazioni
SURFING TAB A 3G Manuale Istruzioni Italiano 1. ICONE: Nuova e-mail Modalità aereo attiva USB collegato Debug USB collegato Indietro Scaricamento Impostazione & Pulsante Home Visualizzazione applicazioni
Pagina web dedicata con guide.pdf scaricabili. Guida setup globale
 Pagina web dedicata con guide.pdf scaricabili Guida setup globale PROCEDURA DI AGGIORNAMENTO FIRMWARE Pag. 2 PROCEDURA DI MONTAGGIO SCHEDA MADI e STAGEBOX Pag. 3 PROCEDURA DI MONTAGGIO MULTI DIGITAL CARD
Pagina web dedicata con guide.pdf scaricabili Guida setup globale PROCEDURA DI AGGIORNAMENTO FIRMWARE Pag. 2 PROCEDURA DI MONTAGGIO SCHEDA MADI e STAGEBOX Pag. 3 PROCEDURA DI MONTAGGIO MULTI DIGITAL CARD
TOUCH DISPLAY DOWNLOADER MANUALE DI ISTRUZIONI
 MONITOR LCD TOUCH DISPLAY DOWNLOADER MANUALE DI ISTRUZIONI Versione 1.0 Modelli applicabili (a partire da giugno 2015) PN-L803C/PN-80TC3 (I modelli disponibili sono diversi in base all area geografica.)
MONITOR LCD TOUCH DISPLAY DOWNLOADER MANUALE DI ISTRUZIONI Versione 1.0 Modelli applicabili (a partire da giugno 2015) PN-L803C/PN-80TC3 (I modelli disponibili sono diversi in base all area geografica.)
Guida di Brother Image Viewer per Android
 Guida di Brother Image Viewer per Android Versione 0 ITA Definizioni delle note Nella presente Guida dell utente viene utilizzata la seguente icona: NOTA Le note forniscono istruzioni da seguire in determinate
Guida di Brother Image Viewer per Android Versione 0 ITA Definizioni delle note Nella presente Guida dell utente viene utilizzata la seguente icona: NOTA Le note forniscono istruzioni da seguire in determinate
Procedura aggiornamento firmware
 Procedura aggiornamento firmware Sommario Introduzione... 3 Caratteristiche versione firmware... 3 Strumentazione necessaria e requisiti di base... 3 Procedura aggiornamento... 4 Appendice... 6 Connessione
Procedura aggiornamento firmware Sommario Introduzione... 3 Caratteristiche versione firmware... 3 Strumentazione necessaria e requisiti di base... 3 Procedura aggiornamento... 4 Appendice... 6 Connessione
GUIDA RAPIDA. Per navigare in Internet, leggere ed inviare le mail con il tuo nuovo prodotto TIM
 GUIDA RAPIDA Per navigare in Internet, leggere ed inviare le mail con il tuo nuovo prodotto TIM Indice Gentile Cliente, Guida Rapida 1 CONFIGURAZIONE DEL COMPUTER PER NAVIGARE IN INTERNET CON PC CARD/USB
GUIDA RAPIDA Per navigare in Internet, leggere ed inviare le mail con il tuo nuovo prodotto TIM Indice Gentile Cliente, Guida Rapida 1 CONFIGURAZIONE DEL COMPUTER PER NAVIGARE IN INTERNET CON PC CARD/USB
CTIconnect PRO. Guida Rapida
 CTIconnect PRO Guida Rapida Versione aggiornata: 01.09.2012 CTIconnect PRO è uno strumento efficace in grado di fornire agli utenti la possibilità di vedere lo stato di presence dei propri colleghi e contattarli
CTIconnect PRO Guida Rapida Versione aggiornata: 01.09.2012 CTIconnect PRO è uno strumento efficace in grado di fornire agli utenti la possibilità di vedere lo stato di presence dei propri colleghi e contattarli
Settaggio per l invio degli MMS tramite tecnologia GSM
 Settaggio per l invio degli MMS tramite tecnologia GSM OPERAZIONI PRELIMINARI La SIM card telefonica va abilitata all invio degli MMS. Per abilitare la scheda l operatore telefonico vi deve inviare un
Settaggio per l invio degli MMS tramite tecnologia GSM OPERAZIONI PRELIMINARI La SIM card telefonica va abilitata all invio degli MMS. Per abilitare la scheda l operatore telefonico vi deve inviare un
