LACERTA M-GEN Autoguida Stand-Alone
|
|
|
- Silvio Vitale
- 8 anni fa
- Visualizzazioni
Transcript
1 LACERTA M-GEN Autoguida Stand-Alone Manuale italiano per Firmware e aggiornamento a Ultimo aggiornamento: 14 aprile INFORMAZIONI SULL'HARDWARE PARTI DEL DISPOSITIVO ALIMENTARE IL DISPOSITIVO CARATTERISTICHE ELETTRICHE Caratteristiche del HC e della camera Caratteristiche della camera ACCENDERE E SPEGNERE IL DISPOSITIVO NUOVE CARATTERISTICHE DEL FIRMWARE CAMBIAMENTI DAL FIRMWARE AL INFORMAZIONI SULL'INTERFACCIA UTENTE BOTTONI E LED UTILIZZO DELL'INTERFACCIA UTENTE Menu Variabili (parametri) Profili PARTI DEL SOFTWARE, UNITÀ FUNZIONALI FUNZIONALITÀ DI AUTOGUIDA (AG) FUNZIONE DI ESPOSIZIONE AUTOMATICA (AE) FUNZIONE RANDOM DISPLACEMENT (RD) FILESYSTEM (FS) COOPERAZIONE DELLE UNITÀ FUNZIONALI IL MENU SCHERMATE E FUNZIONALITÀ IN DETTAGLIO Autoexposure (AE) Random Displacement (RD) Schermata Misc Schermata Display settings Schermata Mode settings Schermata Date e time Schermata Filesystem Schermata Power off Schermata Guiding menu Schermata Guider setup Schermata Star Search Schermata Live View Guiding screen Pagina di ripresa principale - Main imaging (1/4) Pagina Calibration (2/4) Pagina dei parametri di guida (RA e DEC: 3/4 e 4/4) ESEMPI PRATICI INSTALLAZIONE E INIZIO MESSA A FUOCO CON LIVEVIEW ESEMPI DI IMPOSTAZIONE E INIZIO DELL'AUTOGUIDA...43 Pag. 1
2 8 CODICI DI ERRORE APPLICAZIONE PER PC AGGIORNAMENTO DEL FIRMWARE (-U FILENAME) GESTIONE DEI FILE (-F O -R) QUERYING VERSION NUMBERS (-V) FAR PARTIRE L APPLICAZIONE FIRMWARE (-E) RIPRISTINO DEI PARAMETRI MEMORIZZATI A QUELLI DI DEFAULT(-D) Informazioni sull'hardware 1.1 Parti del dispositivo La LACERTA M-GEN Stand-Alone AutoGuider consiste nelle seguenti parti: Pulsantiera di controllo (HC). Presenta una completa interfaccia utente (bottoni, LED, schermo LCD) e svolge le funzioni principalo coma l'autoguida, il controllo dell'esposizione, ecc. Lo schermo è un LCD grafico con risoluzione nativa 128x64 con retroilluminazione. Il pannello di connessione si trova nella parte inferiore del HC: Pag. 2
3 Descrizione degli attacchi da sinistra a destra: o Uscita per controllo dello scatto delle Canon EOS (3.5mm jack) o Porta per la camera (tipo RJ-45 femmina, può essere usato un cavo UTP a bassa resistenza ma è consigliato sempre quello fornito con la confezione della MGEN. Nota: NON USARE MAI UN CAVO UTP INCROCIATO!) o Presa alimentazione DC (dimensione 5.5/2.1mm ) (12V, 9-15V), polo centrale positivo. o Porta autoguida ST-4 (tipo RJ-12 femmina) o Porta di comunicazione al PC (mini USB-B a 5-pin) Camera (testa). Questo è uno strumento speciale, può essere usata solo con la pulsantiera di controllo MGEN. Per collegare l'autoguida al telescopio, davanti alla camera c'è un filetto T2 femmina spesso 4-5mm. Per il collegamento al focheggiatore è possibile usare qualsiasi adattatore da T2 a 31,8mm. All'interno del filetto T2, proprio davanti al sensore, è presente un filetto da 28mm per il collegamento di un eventuale filtro da 31,8mm (ad esempio per evitare che la polvere vada sul sensore). Nella parte posteriore della camera si trova la stessa porta dell'hc (RJ-45 femmina). Il sensore è un CCD Sony monocromatico ad elevata sensibilità (con tecnologia ExView HAD). Grazie alla sua corrente di buio molto bassa e alla elevata sensibilità, non richiede raffreddamento per l'uso come autoguida e quindi consente di risparmiare molta energia. Inoltre rende possibile una guida sicura anche su stelle deboli attraverso telescopi di guida piccoli. I pixel di piccole dimensioni consentono di usare telescopi di guida anche di corta focale. Pag. 3
4 Cavi forniti: (per maggiori informazioni su questo sensore potete leggere il datasheet: Nota: sul CCD viene messo un foglio protettivo trasparente. Prima del primo uso lo dovete rimuovere! La pulizia della superficie del vetro che copre il CCD viene eseguida come qualsiasi superficie ottica. Non rigatela! Evitate che materiale elettricamente conduttore e liquido cada sui circuiti, sul CCD o sulle porte di connessione. o o o Cavo di collegamento tra camera e pulsantiera di controllo (nero). E' lungo circa 2 metri. Cavo autoguida ST4 per collegare la pulsantiera alla montatura (bianco). Lungo circa 1,5 metri. Cavo USB per il collegamento al PC. Utilizzato per aggiornare il firmware, scaricare i dati al PC, ecc. 1.2 Alimentare il dispositivo Uso normale: (durante l'autoguida) Il dispositivo ha bisogno di un'alimentazione 12 volts (con polo positivo centrale) da collegare all'apposita porta sulla pulsantiera di controllo. E' possibile fornire un'alimentazione da 9 a 15 volts ma non superare MAI i 15V! Per un corretto funzionamento, l'alimentatore deve fornire almeno 200mA (consumo circa 2,4W). Fate attenzione a scegliere il tipo di alimentazione, deve essere stabilizzata e costante (ad esempio una batteria 12V va bene). Una alimentazione non corretta potrebbe non alimentare correttamente il dispositivo e potrebbe portare a improvvisi spegnimenti dello stesso. Modalità logica : (connessione USB: aggiornamento Firmware, ecc.) Se la camera non viene connessa, è sufficiente collegare l'hc al PC con il cavo USB e non serve una alimentazione esterna. Diventano accessibili tutte le funzioni che non richiedono la camera, come l'aggiornamento del firmware. Quando il dispositivo viene alimentato (con l'alimentatore 12V o con il cavo USB) i 4 led si accendono e si spengono velocemente. Pag. 4
5 1.3 Caratteristiche elettriche Caratteristiche del HC e della camera Min. Normale Max. unità note Alimentazione DC V Corrente in entrata attiva (no luce) ma 1,2,3,4,5 (piena luce) ma 1,2,3,4,5,6 Corrente in entrata solo HC (no luce) 27 ma 1,2 ( piena luce) 56 ma 1,2,6 Modalità spegnimento con USB 9 ma senza USB 6 ma ST-4 out. pull-down current 1.1 ma Shutter out. pull-down current 0.5 ma 1 luce indica la retroilluminazione dello schermo LCD 2 il dispositivo potrebbe richiedere meno corrente grazie al nuovo MCU 3 attivo significa con la camera collegata (in autoguida o in Live View) 4 il valore varia con il variare di alcuni parametri (guadagno, tempo di posa, ecc.) 5 è presente un fusibile da 200mA nel HC 6 il valore è per la retroilluminazione rossa dell'lcd nota: i valori mostrati in grigio sono solo informativi e derivati dalla progettazione Caratteristiche della camera ADU significa unità di conversione analogico-digitale e - significa: elettrone RMS significa: deviazione standard (statistica); Root Mean Square Min. Tipico Max. unità Note Area attiva del CCD pixel mm Grandezza dei pixel μm Profondità 8 bit Velocità di conversione 2M pixel/sec max. dell'immagine Conversione (min. guadagno (1)) 70 e - /ADU 1 (max. guadagno (9)) 1.75 e - /ADU 1 Rumore di lettura a guadagno e - (RMS) 1 minimo (1) Rumore di lettura a guadagno e - (RMS) 1,2,4 massimo (9) Corrente di buio media 3.9 e - /px/sec 1,2 Capacità pixel 16k e - 1 Pag. 5
6 Temperatura di lavoro C 3 1 il valore è solo informativo 2 a 25ºC 3 la violazione dei limiti è sotto responsabilità dell'utente Il CCD si scalda leggermente se attivo. 4 valore tipico (medio) misurato su 22 camere. La deviazione media di questo valore è di solo 0.29 e -. I limiti sono stati misurati in casi estremi. Il guadagno (gain) della camera può essere impostata nel HC. La scala del guadagno è impostata in modo tale che 2 passi portano a una magnitudine di differenza nella sensibilità. La scala intera (da 1 a 9) quindi copre 9 magnitudini. La tabella sottostante mostra i parametri per ogni valore di guadagno:: guadagno conversione (e - /ADU) Saturazione pixel (e - ) Accendere e spegnere il dispositivo Quando il dispositivo viene collegato ad una sorgente di alimentazione (alimentatore 12V o batteria 12V ad esempio) non si accende da solo ma rimane in stand-by. I cavi possono essere attaccati e staccati senza problemi. Accendere il dispositivo : Premi il bottone ESC! Il programma partirà in application mode (modalità d'uso) se l'hc contiene un un firmware valido. La versione del firmware viene mostrata per 2 secondi, quindi compare la prima schermata. Se il dispositivo non contiene un firmware valido (o se ha un firmware con problemi), il programma partirà in update mode (modalità di aggiornamento), mostrandolo sul LCD. Al centro dello schermo compare la scritta NO FIRMWARE. Se si continua a premere il bottone ESC per più di un secondo il dispositivo parte in modalità di aggiornamento. Utilizzare questa procedura non è richiesto per forza in quando il software di aggiornamento del PC forzerà il dispositivo a partire in questa modalità. Se ti capita di attivare questa modalità, premi il bottone SET per 1 secondo e il firmware verrà fatto ripartire. Questo funziona finchè il dispositivo comunica attraverso Pag. 6
7 USB in quanto l'applicazione per PC possiede un apposito comando per fare questa operazione. Per il firmware 1.21 e successivi, il dispositivo si accende e richiede la data e l'ora. Inoltre viene richiesto un file se si vuole registrare i dati di inseguimento. Se non hai bisogno di queste cose, premi due volte ESC dopo l'accensione per attivare direttamente il menu principale della camera. Spegnere il dispositivo : In application mode: scegliete il menu principale (premendo ESC alcune volte) e selezionate power off. E' fondamentale spegnere il dispositivo in questo modo in quanto spegne tutte le parti (anche la camera) correttamente, chiude i file aperti e registra i parametri di guida correttamente. ATTENZIONE: non è consigliato spegnere la camera togliendo l'alimentazione. Se il dispositivo è in update mode e non c'è alcuna operazione in corso (ad esempio l'aggiornamento del firmware), puoi spegnere il dispositivo togliendo il cavo di alimentazione (assicurati che non ci sia alcuna operazione in corso anche dal PC). ATTENZIONE: non scollegare mai il cavo di alimentazione o l'usb durante l'aggiornamento del firmware! Facendolo si potrebbe danneggiare il dispositivo che si potrebbe così riparare solamente in fabbrica. Pag. 7
8 2 Nuove caratteristiche del firmware Una breve lista delle nuove caratteristiche rispetto al precedente (01.20): o o o o o o o o o E' stata cambiata la struttura del menu. Menu per i file di sistema: apri, chiudi, cancella e crea nuovo. Le impostazioni di data e ora sono ora accessibili dal menu. In auto-esposizione, selezonando Start/Stop, Pause cambierà la selezione in modo più comprensibile. E' possibile impostare il contrasto dello schermo LCD. Modalità AstroTimer : modalità di autoesposizione e spostamento casuale utilizzando un controller esterno dello scatto (questa modalità è pienamento compatibile con AstroTimer.). Nuova modalità RD: oltre alla uniform square di default, c'è una nuovo modo square snake. Esclusiva modalità di segnale di guida non simultaneo per i due assi. In questo modo la camera non invia contemporaneamente i segnali di guida in AR e DEC (lasciando un intervallo di 62 millisecondi). In questo modo è possibile usare la MGEN anche con montature più vecchie che non accettano correzioni simultanee in AR e DEC. Correzione dell'errore : uscendo dalla modalità LiveView l'immagine non si ferma. Correzione dell'errore : in qualche caso, l'immagine di guida veniva posizionata sbagliata, programma corretto. Pag. 8
9 3 Cambiamenti dal firmware al Aggiunta la modalità d'uso in binning: Modalità binning Risoluzione Grandezza pixel risultante (micron) 1x x x x La modalità d'uso di default è 1x1. Nota che la finestra di guida è costante a 48x48 pixels, ad esempio con il binning 6x6 la finestra di guida copre circa la metà di tutta la dimensione verticale disponibile (48 su 97 pixel). Puoi osservare la grandezza della finestra di guida nella schermata LiveView. All'aumento della dimensione dei pixel (con la selezione di uno stato di binning) cambiano anche altri parametri. La corrente di buio viene moltiplicata con la dimensione del blocco di binning (NxN) ma anche la sensibilità cambia allo stesso modo. In alto a sinistra può comparire una leggera luminosità, causata dal tipo di costruzione del CCD, che può essere osservata in LiveView con lunghi tempi di posa. - L'impostazione del binning può essere effettuata scegliendo il menu Guiding e poi Guider Setup. Il cambiamento del binning avviene quando esci da questo menu confermando la scelta. Per cambiare il valore puoi usare i bottoni LEFT e RIGHT. Il binning è una variabile di profilo. - Continuazione automatica dell'inseguimento della stella (nella vecchia posizione) quanto si entra in LiveView (senza impostare una nuova posizione di guida) entrando nuovamente nella schermata di guida. - Migliore compensazione del rumore di fondo della camera. - Il livello di fondo del nero è stato portato da 16 a 4. Consente di sfruttare meglio l'intera gamma dinamica. - La lettura e la compensazione del software è migliore e più precisa. Consente di ottenere una migliore qualità di guida. - Lo stato Camera OFF viene mostrato quando necessario. - Nella finestra di guida è stata introdotta una quinta pagina, i cambiamenti sono: la camera può essere accesa o spenta manualmente da questa pagina. La posizione della finestra di guida viene memorizzata (tranne nel caso di Pag. 9
10 cambiamento del binning). Questa funzione è utile, ad esempio, quanto devi tirare via momentaneamente la camera dal telescopio e quindi riattivarla nella stessa posizione. Il tempo di attesa variabile è stato spostato in questa pagina - La modalità di visualizzazione della finestra di guida può essere ora cambiato da tutte le pagine. - La modalità di visualizzazione della finestra di guida MaxY è stata rinominata in profile. Ricordate che questo non è un normale istogramma. - Il valore di soglia (thereshold) viene mostrato nella schermata profile. - La modalità di visualizzazione drifts utilizza un intervallo di tolleranza di +-4 pixel. Se lo spostamento supera l'area visualizzata (+-12 pixel per ogni asse) significa che lo spostamento ha raggiunto un valore di emergenza. - Quando una stella è presente nella finestra di guida, la finestra la inseguirà nel suo movimento sulla superficie del CCD. Nel nuovo firmware questo movimento è disattivato quando l'autoguida viene attivata ed è attivo solo se l'rd viene attivato. Questa funzionalità è stata aggiunta in quanto il vento (o un colpo accidentale) potrebbe spostare la finestra di guida dalla stella. - Migliore visualizzazione e spiegazione dei messaggi di errore. - Correzione di un problema nel calcolo della velocità siderale quando si utilizzava l'impostazione della guida manuale. Pag. 10
11 4 Informazioni sull'interfaccia utente 4.1 Bottoni e LED Sul pannello frontale del HC ci sono 6 bottoni e 6 LED. I bottoni servono per la navigazione e il controllo del dispositivo mentre i LED indicano qualche azione e servono per un controllo visuale. Queste sono i seguenti: o ESC Funzioni: indietro, calcella o esci. Funzione principale: uscire dalla schermata attuale. Indicatore LED blu: shutter focus attivo - feedback (default). o SET Funzioni: entra (in un sottomenu), scegli, imposta, attiva, inizia la modifica. Funzione principale: attivare l'opzione selezionata sullo schermo. Indicatore LED verde: shutter exposure attivo feedback (default). o UP, DOWN (frecce) Funzioni: seleziona la funzione precedente/successiva, inc./dec. digit (in modalità di modifica), guida manuale DEC. Funzione principale: spostamento tra le opzioni dello schermo. Indicatore LED rosso: correzione in DEC attiva. o LEFT, RIGHT (arrows) Funzioni: cambia il valore dell'opzione selezionata, muove il cursore, guida manuale in RA. Indicatore LED rosso: correzione in RA attiva. 4.2 Utilizzo dell'interfaccia utente Lo schermo e il dispositivo di controllo sono basati su un menu. L'opzione selezionata viene sempre mostrata con colori invertiti e può essere attivata selezonando il bottone SET. Solitamente è possibile modificare l'opzione selezionata con i bottoni UP e DOWN e, in alcuni casi, con quelli LEFT e RIGHT. Questa schermata mostra il menu principale con l'opzione Exposure selezionata: Pag. 11
12 Certe opzioni si comportano in modo diverso. Ci sono numeri, orario e tipi di testo ecc. I tipi di test possono portare a un sottomenu o servono per qualche funzione (come un bottone), mentre altri (numero o orario) registrano un valore che potrebbe essere editato o cambiato e sono chiamati parametri o variabili. Questi servono per l'impostazione del dispositivo e per controllare come funziona. Per maggiori dettagli sul cambiamento dei parametri potete leggere il paragrafo Menu Il HC presenta un menu ad albero. Dal menu principale, ogni sottomenu è accessibile con un sottomenu alla fine che è appositamente riportato per una specifica funzione. Se una opzione porta ad un sottomenu, è chiamato menu item. Per uscire da una certa schermata basta premere il bottone ESC. Entramdo in un sottomenu, l'opzione selezionata viene memorizzata per selezionarla nuovamente se torni indietro premendo il bottone ESC Variabili (parametri) Ci sono molti tipi di opzioni sulla schermata. Se un'opzione contiene un valore è detta variabile o parametro. Il suo valore può essere modificato in editing mode. Per dimostrazione, portiamo qui alcuni esempi: Esempio Un'opzione è selezionata sullo schermo. Premendo il bottone SET puoi entrare in editing mode (se è possibile cambiarlo). SET inizio della modifica. In questa modalità c'è sempre un cursore che seleziona un numero che viene mostrato invertito. Per muovere il cursore puoi usare i bottoni LEFT o RIGHT. LEFT muovi il cursore. Per cambiare il valore puoi usare i bottoni UP e DOWN. UP (più volte) aumenta il valore. Pag. 12
13 Per registrare il nuovo valore basta premere nuovamente il bottone SET. Facendo questo si esce anche dalla editing mode. SET registra un nuovo valore. Per scartare il nuovo valore inserito (per mantenere quello vecchio) premi ESC. Facendo questo si esce dalla editing mode. ESC Scarta il nuovo valore. Il procedimento di modifica viene sempre fatto con una variabile temporanea quindi non ha alcun effetto se esci dalla modalità di editing premento ESC prima di confermare il nuovo valore Profili I profili indicano un gruppo di variabili/parametri chiamati variabili di profilo. I valori di questi possono essere impostati indipendentemente. Cambiando il profilo attivo si cambia il valore di tutte queste variabili di profilo. Ci sono 3 diversi profili (numero 0, 1 e 2). Il profilo attivo può essere cambiato nel menu. Facendo questo, l'impostazione del vecchio profilo viene salvata e quello nuovo viene caricato. Il cambiamento avviene immediatamente quindi è meglio fermare l'autoguida e farla ripartire se il cambio di profilo viene eseguito durante l'autoguida. Un profilo può essere impostato per una guida fuori asse, uno per un particolare telescopio di guida, ecc. Le variabili non legate ai profili (globali) non vengono modificate dal cambio del profilo. I parametri come l'esposizione automatica sono di questo tipo, ad esempio. Pag. 13
14 5 Parti del software, unità funzionali Nelle prossime sezioni puoi leggere come le parti della MGEN funzionano. 5.1 Funzionalità di autoguida (AG) La principale funzione della MGEN è l'autoguida. Presenta un proprio processo (che funziona indipendentemente dagli altri come l'interfaccia utente). La stella di guida viene processata dalla camera. Il programma di guida nel HC usa la posizione calcolata della stella di guida per controllare la montatura tramite la porta ST4. C'è una schermata dedicata per l'autoguida dalla quale è possibile impostare tutte le opzioni per l'autoguida stessa. Questa è la guiding screen e può essere raggiunta premendo due volte il bottone SET: (menu principale) Guiding (menu di guida) Current guiding Guiding screen è indicato dal testo GUI nell'angolo in alto a destra e presenta una finestra da 48x48 pixel a sinistra. Note importanti: o Se la camera è attiva e c'è una stella nella guiding window, inseguirà la stella riposizionando la finestra di guida anche se l'autoguida non è partita. Questa funzionalità di inseguimento è parte del software e non può essere spenta. Se la stella viene persa (ad esempio perchè arrivano nuvole o per un forte errore di insegumento della montatura), la finestra di guida sta ferma in attesa che la stella ricompaia. L'utente può cercare la stella nuovamente (con il LiveView o il StarSearch). Questo può capitare spesso se tocchi e sposti il telescopio spesso e questo non è molto stabile. Dopo lo spostamento, la stella si può stabilizzare e riportare alla sua vecchia posizione. o Se hai già cominciato ad utilizzare la camera, non tirare i cavi di collegamento, ad esempio tirando via la camera dal telescopio di guida. Prima spegni la camera. Pag. 14
15 5.2 Funzione di esposizione automatica (AE) La funzione di esposizione automatica è una parte separata del software. Nella sua schermata dedicata può essere impostata, fatta partire e fermata. I segnali dello scatto vengono inviati attraverso il jack da 3,5mm che può essere direttamente collegato a una Canon EOS 350D o simile. La funzionalità dell'ae è quella di fare scattare la tua reflex digitale sincronizzata con le funzionalità dell'autoguida. Il programma AE funziona indipendentemente dal resto. In questo caso può anche essere usato come semplice dispositivo per lo scatto della reflex e può essere alimentato anche solo dalla porta USB. L'unico caso in cui l'ae è sincronizzato con le altre funzionalità è nel caso della funzione Random Disaplacement con l'autoguida attiva. Il programma di scatto presenta due modalità di utilizzo: o o Modalità normale (default): tutti i parametri possono essere impostati e usati (tempo di attesa, blocco dello specchietto in modalità rialzata, ecc.) e lo scatto della reflex digitale è completamente controllato dall'hc. Modalità AstroTimer : questa modalità serve per l'utilizzo con uno strumento esterno chiamato AstroTimer ma può essere usato anche con altri accessori. In questa modalità il dispositivo non genera segnali per lo scatto: l'opzione di scatto è attiva solo quando la funzionalità Random Displacement sta muovendo il telescopio, indicando il tempo che l'accessorio esterno per lo scatto deve aspettare. In questa modalità c'è un solo parametro che può essere impostato, il tempo tra due movimenti RD. Viene mostrato come il exposure time del programma. 5.3 Funzione Random Displacement (RD) Conosciuta anche con il nome dithering. Serve per muovere il telescopio (spostando anche la stella di guida) tra una posa e l'altra, evitando di riprendere l'oggetto sempre nella stessa posizione del sensore. Questo procedimento presenta diversi vantaggi: Qualche pixel caldo temporaneo può essere eliminato automaticamente combinando le singole immagini. Questi pixel si troveranno in diversi punti dell'immagine (dopo il movimento). Allo stesso modo, anche i pixel neri (quelli in pratica spenti ) vengono eliminati. La non uniformità della sensibilità dei diversi pixel può causare un pattern nel rumore che con questa tecnica viene rimosso. Utilizzando telescopi a basse lunghezze focali con sensori con matrice di Bayer si possono avere falsi colori attorno alle stelle in quanto queste sono spesso riprese da un solo pixel. Muovendo l'immagine questo effetto viene fortemente ridotto. Nelle foto riprese senza RD può nascere un debole pattern nel rumore di fondo. RD funziona insieme alle funzionalità di esposizione automatica e autoguida. Se spento non ha effetto su nessun altro componente. Pag. 15
16 5.4 Filesystem (FS) Come si può capire dal nome, è una funzionalità di salvataggio dei dati del dispositivo. Ci sono bytes di memoria Flash libera per i dati. Nel filesystem c'è un massimo di 16 file. E' possibile aprirne uno per volta, ogni file può essere salvato da tutti i processi (per l'inserimento dati). Il file aperto registra diversi tipi di dati in base alle impostazioni dei parametri registrando anche gli eventi di più nottate di autoguida per creare statistiche, cercare problemi o semplicemente per verificare la precisione dell'autoguida (o dei suoi parametri). Può essere utilizzato per ottimizzare i tuoi parametri di guida offline. I files possiedono un loro menu, dove i dettagli possono essere visti (grandezza, data, stato di scaricamento), nuovi files possono essere creati, cancellati, aperti o chiusi. E' consigliato scaricare questi files sul PC frequentemente (con l'apposita applicazione da PC) per rendere disponibile altro spazio per le successive nottate di autoguida. C'è una schermata con data e orario, dove si può impostare l'orologio (con la data). Questo è essenziale per impostare correttamente i files per una corretta successiva identificazione. La versione corrente del firmware registra solo un tipo di dati nel file: se l'autoguida è attiva vengono registrati lo spostamento della stella di guida e il segnale di correzione. Questa rappresenta la curva di guida, attualmente in un grande flusso di dati. (versioni successive separeranno questi dati per ogni esposizione. La registrazione della posizione della stella di guida senza l'autoguida consentirà, ad esempio, di registrare l'errore periodico della montatura. L'applicazione per PC interpreterà questi dati e li mostrerà in formato HTML). 5.5 Cooperazione delle unità funzionali Le tre parti funzionali principali (AG, RD, AE) devono essere sincronizzate se la RD è attivata. Questa comunicazione viene mostrata sotto in un semplice diagramma (l'asse del tempo è verticale): Pag. 16
17 Autoexposure (AE) Random Displacement (RD) Autoguiding (AG) Program start Wait state ( w ) Start Exposure ( m or E ) Requiring new position Start moving to new position Autoguiding active Special mode Autoguiding for RD On new position Autoguiding active Qualche comportamento come descritto dal diagramma: Se la RD è disattivata ( Requiring new position fallirà) non c'è sincronizzazione tra AE e AG. Se la RD deve essere attivata ad un certo momento (la sola linea orizzontale), il movimento viene realizzato usanto i valori del parametro in quel momento. Cambiando i parametri (oppure ativandoli/disattivandoli) non si avrà alcun cambiamento. L'autoguida funziona in modo speciale quando avviene uno spostamento. Inizia ad autoguidare in una nuova posizione automaticamente con i parametri attuali ma la guida viene fermata subito dopo che entrambi i segnali di correzione diventano inattivi almeno per un momento dall'inizio del movimento. La nuova posizione della stella (che non è l'esatta posizione calcolata) viene quindi misurata per un tempo massimo di 2 secondi e la guida continua in quella posizione (questo metodo diminuisce il tempo richiesto per lo spostamento). Pag. 17
18 6 Il menu Il menu è strutturato attorno alle unità funzionali. Dal menu principale puoi accedere alle schermate di controllo delle unità funzionali. Qui trovi la struttura del menu tranne il misc. menu che verrà descritto successivamente in dettaglio. Main menu Power off Autoexposure Guiding menu Random Displ. Misc. menu Guiding LiveView StarSearch Guider setup Per navigare nel menu poi usare i bottoni SET e ESC. SET serve per entrare nel sottomenu scelto, ESC per uscirne. Le schermate precedenti e i loro valori selezionati vengono sempre registrati, quindi tornando indietro troverai i valori precedentemente impostati. Per tornare al menu principale, premi ESC più volte o tienilo premuto. Pag. 18
19 6.1 Schermate e funzionalità in dettaglio Qualche spiegazione per le prossime sezioni e funzioni: con il colore blu la funzione come appare sullo schermo; dopo, separata con la virgola (se presente): o tipo (vedi 4.2.2); o limiti (minimo e massimo); in seguito: informazione sul comportamento di salvataggio: o se non c'è niente, il valore non viene salvato; o globale = la variabile viene salvata spegnendo il dispositivo ma è indipendente dai profili; o profilo = la variabile dipende dal profilo, viene salvata allo spegnimento e cambiata dal cambiamento di profilo. Per ogni sezione c'è una schermata ripresa dal dispositivo (a destra del titolo della sezione) per identificare le funzioni più facilmente. Pag. 19
20 6.1.1 Autoexposure (AE) Serve a controllare lo scatto delle camere Canon EOS (attraverso il jack stereo da 3,5mm). Un programma può essere impostato in questa schermata, iniziato, fermato, messo in pausa. Le funzioni della schermata sono i seguenti: Shots to do (scatti da fare): (decimal, ) globale Il numero di immagini da riprendere in serie. wait time (tempo di attesa): (time, :59.9 sec) globale Tempo minimo di attesa tra le immagini (il blocco dello specchio in posizione rialzata è parte dell'esposizione). Questo tempo potrebbe essere maggiore di quanto impostato a causa di altre funzioni quali la Random Displacement. Il primo tempo di attesa (prima il primo segnale di scatto della posa) è sempre 1 secondo. mirror lockup (blocco dello specchio): (time, sec) globale Mirror lockup significa: se la reflex digitale offre la possibilità di alzare lo specchietto prima dello scatto e questa opzione è attivata sulla camera, questa funzione alzerà lo specchietto con il primo segnale proveniente dallo scatto e quindi partirà la vera esposizione con un secondo segnale. Questa funzionalità serve ad evitare vibrazioni. Se questa funzione è impostata su 0.0 vuol dire che non è attivato. Nota: imposta il tempo ad almeno 0.5 secondi, eccetto se disattivato (0.0). exp. Time (tempo di posa): (time, :59.9 sec) globale Il tempo di posa desiderato per ogni immagine. Start (inizio) or Stop (fine): (button) Usato per iniziare o fermare il programma. Pause (pausa) or Continue (continua): (button) Il programma può essere messo in pausa in qualsiasi momento (tra le esposizioni). Questa opzione viene mostrata solo quando il programma è in corso. Se la pausa viene attivata, una lettera P in basso a sinistra indica che il programma verrà messo in pausa dopo la fine della posa corrente. Quindi comparirà la scritta Continue. Durante la pausa è possibile variare i parametri del programma (non è concesso cambiare i parametri mentre il programma è in corso). Attivando Continue si cancellerà lo stato di pausa e la prossima esposizione comincierà immediatamente. Pag. 20
lo 2 2-1 - PERSONALIZZARE LA FINESTRA DI WORD 2000
 Capittol lo 2 Visualizzazione 2-1 - PERSONALIZZARE LA FINESTRA DI WORD 2000 Nel primo capitolo sono state analizzate le diverse componenti della finestra di Word 2000: barra del titolo, barra dei menu,
Capittol lo 2 Visualizzazione 2-1 - PERSONALIZZARE LA FINESTRA DI WORD 2000 Nel primo capitolo sono state analizzate le diverse componenti della finestra di Word 2000: barra del titolo, barra dei menu,
Personalizza. Page 1 of 33
 Personalizza Aprendo la scheda Personalizza, puoi aggiungere, riposizionare e regolare la grandezza del testo, inserire immagini e forme, creare una stampa unione e molto altro. Page 1 of 33 Clicca su
Personalizza Aprendo la scheda Personalizza, puoi aggiungere, riposizionare e regolare la grandezza del testo, inserire immagini e forme, creare una stampa unione e molto altro. Page 1 of 33 Clicca su
Sistema operativo. Sommario. Sistema operativo...1 Browser...1. Convenzioni adottate
 MODULO BASE Quanto segue deve essere rispettato se si vuole che le immagini presentate nei vari moduli corrispondano, con buona probabilità, a quanto apparirà nello schermo del proprio computer nel momento
MODULO BASE Quanto segue deve essere rispettato se si vuole che le immagini presentate nei vari moduli corrispondano, con buona probabilità, a quanto apparirà nello schermo del proprio computer nel momento
IRISPen Air 7. Guida rapida per l uso. (Android)
 IRISPen Air 7 Guida rapida per l uso (Android) La Guida rapida per l'uso viene fornita per aiutarvi a iniziare a usare IRISPen Air TM 7. Leggere la guida prima di utilizzare lo scanner e il relativo software.
IRISPen Air 7 Guida rapida per l uso (Android) La Guida rapida per l'uso viene fornita per aiutarvi a iniziare a usare IRISPen Air TM 7. Leggere la guida prima di utilizzare lo scanner e il relativo software.
IRSplit. Istruzioni d uso 07/10-01 PC
 3456 IRSplit Istruzioni d uso 07/10-01 PC 2 IRSplit Istruzioni d uso Indice 1. Requisiti Hardware e Software 4 1.1 Requisiti Hardware 4 1.2 Requisiti Software 4 2. Installazione 4 3. Concetti fondamentali
3456 IRSplit Istruzioni d uso 07/10-01 PC 2 IRSplit Istruzioni d uso Indice 1. Requisiti Hardware e Software 4 1.1 Requisiti Hardware 4 1.2 Requisiti Software 4 2. Installazione 4 3. Concetti fondamentali
SICURF@D: istruzioni per l uso
 : istruzioni per l uso : istruzioni per l uso Indice 1. Premessa 2 2. La registrazione 2 3. L accesso all area per utenti registrati 2 4. La consultazione dei manuali 3 5. L utilizzo degli strumenti di
: istruzioni per l uso : istruzioni per l uso Indice 1. Premessa 2 2. La registrazione 2 3. L accesso all area per utenti registrati 2 4. La consultazione dei manuali 3 5. L utilizzo degli strumenti di
2.2.2.1 Identificare le diverse parti di una finestra: barra del titolo, barra dei menu, barra degli strumenti, barra di stato, barra di scorrimento.
 Uso del computer e gestione dei file 57 2.2.2.1 Identificare le diverse parti di una finestra: barra del titolo, barra dei menu, barra degli strumenti, barra di stato, barra di scorrimento. All interno
Uso del computer e gestione dei file 57 2.2.2.1 Identificare le diverse parti di una finestra: barra del titolo, barra dei menu, barra degli strumenti, barra di stato, barra di scorrimento. All interno
Corso base di informatica
 Corso base di informatica AVVIARE IL COMPUTER Per accendere il computer devi premere il pulsante di accensione posto di norma nella parte frontale del personal computer. Vedrai apparire sul monitor delle
Corso base di informatica AVVIARE IL COMPUTER Per accendere il computer devi premere il pulsante di accensione posto di norma nella parte frontale del personal computer. Vedrai apparire sul monitor delle
Istruzioni per la configurazione di IziOzi
 Istruzioni per la configurazione di IziOzi Installazione L'applicazione si può installare da qualunque dispositivo Android a partire dalla versione 4.1 con la procedura standard tramite Google Play Store.
Istruzioni per la configurazione di IziOzi Installazione L'applicazione si può installare da qualunque dispositivo Android a partire dalla versione 4.1 con la procedura standard tramite Google Play Store.
MANUALE D'USO DEL PROGRAMMA IMMOBIPHONE
 1/6 MANUALE D'USO DEL PROGRAMMA IMMOBIPHONE Per prima cosa si ringrazia per aver scelto ImmobiPhone e per aver dato fiducia al suo autore. Il presente documento istruisce l'utilizzatore sull'uso del programma
1/6 MANUALE D'USO DEL PROGRAMMA IMMOBIPHONE Per prima cosa si ringrazia per aver scelto ImmobiPhone e per aver dato fiducia al suo autore. Il presente documento istruisce l'utilizzatore sull'uso del programma
Il programma CONFELMOD CAD creazione e modifica
 CREAZIONE DEI PEZZI DEL MODELLO Dopo aver fatto la lista di tutti i componenti nella scheda modello si passa alla creazione dei pezzi. Si seleziona il modello e si clicca su Apri Modello 1 Con questa operazione
CREAZIONE DEI PEZZI DEL MODELLO Dopo aver fatto la lista di tutti i componenti nella scheda modello si passa alla creazione dei pezzi. Si seleziona il modello e si clicca su Apri Modello 1 Con questa operazione
Il sofware è inoltre completato da una funzione di calendario che consente di impostare in modo semplice ed intuitivo i vari appuntamenti.
 SH.MedicalStudio Presentazione SH.MedicalStudio è un software per la gestione degli studi medici. Consente di gestire un archivio Pazienti, con tutti i documenti necessari ad avere un quadro clinico completo
SH.MedicalStudio Presentazione SH.MedicalStudio è un software per la gestione degli studi medici. Consente di gestire un archivio Pazienti, con tutti i documenti necessari ad avere un quadro clinico completo
5-1 FILE: CREAZIONE NUOVO DOCUMENTO
 Capittol lo 5 File 5-1 FILE: CREAZIONE NUOVO DOCUMENTO In Word è possibile creare documenti completamente nuovi oppure risparmiare tempo utilizzando autocomposizioni o modelli, che consentono di creare
Capittol lo 5 File 5-1 FILE: CREAZIONE NUOVO DOCUMENTO In Word è possibile creare documenti completamente nuovi oppure risparmiare tempo utilizzando autocomposizioni o modelli, che consentono di creare
Capitolo 3. L applicazione Java Diagrammi ER. 3.1 La finestra iniziale, il menu e la barra pulsanti
 Capitolo 3 L applicazione Java Diagrammi ER Dopo le fasi di analisi, progettazione ed implementazione il software è stato compilato ed ora è pronto all uso; in questo capitolo mostreremo passo passo tutta
Capitolo 3 L applicazione Java Diagrammi ER Dopo le fasi di analisi, progettazione ed implementazione il software è stato compilato ed ora è pronto all uso; in questo capitolo mostreremo passo passo tutta
INDICE. IL CENTRO ATTIVITÀ... 3 I MODULI... 6 IL MY CLOUD ANASTASIS... 8 Il menu IMPORTA... 8 I COMANDI DEL DOCUMENTO...
 MANCA COPERTINA INDICE IL CENTRO ATTIVITÀ... 3 I MODULI... 6 IL MY CLOUD ANASTASIS... 8 Il menu IMPORTA... 8 I COMANDI DEL DOCUMENTO... 12 I marchi registrati sono proprietà dei rispettivi detentori. Bologna
MANCA COPERTINA INDICE IL CENTRO ATTIVITÀ... 3 I MODULI... 6 IL MY CLOUD ANASTASIS... 8 Il menu IMPORTA... 8 I COMANDI DEL DOCUMENTO... 12 I marchi registrati sono proprietà dei rispettivi detentori. Bologna
FOXWave 1.0.0 Gestione gare ARDF IZ1FAL Secco Marco Sezione ARI BIELLA
 FOXWave 1.0.0 Gestione gare ARDF IZ1FAL Secco Marco Sezione ARI BIELLA Redatto da IZ1FAL Secco Marco Pagina 1 di 15 INDICE 1 1- INSTALLAZIONE... 3 1-1 Scaricare i pacchetti aggiornati... 3 1-2 Startup
FOXWave 1.0.0 Gestione gare ARDF IZ1FAL Secco Marco Sezione ARI BIELLA Redatto da IZ1FAL Secco Marco Pagina 1 di 15 INDICE 1 1- INSTALLAZIONE... 3 1-1 Scaricare i pacchetti aggiornati... 3 1-2 Startup
BMSO1001. Virtual Configurator. Istruzioni d uso 02/10-01 PC
 BMSO1001 Virtual Configurator Istruzioni d uso 02/10-01 PC 2 Virtual Configurator Istruzioni d uso Indice 1. Requisiti Hardware e Software 4 1.1 Requisiti Hardware 4 1.2 Requisiti Software 4 2. Concetti
BMSO1001 Virtual Configurator Istruzioni d uso 02/10-01 PC 2 Virtual Configurator Istruzioni d uso Indice 1. Requisiti Hardware e Software 4 1.1 Requisiti Hardware 4 1.2 Requisiti Software 4 2. Concetti
Alla scoperta della nuova interfaccia di Office 2010
 Alla scoperta della nuova interfaccia di Office 2010 Una delle novità più eclatanti della versione 2007 era la nuova interfaccia con la barra multifunzione. Office 2010 mantiene questa filosofia di interfaccia
Alla scoperta della nuova interfaccia di Office 2010 Una delle novità più eclatanti della versione 2007 era la nuova interfaccia con la barra multifunzione. Office 2010 mantiene questa filosofia di interfaccia
Il controllo della visualizzazione
 Capitolo 3 Il controllo della visualizzazione Per disegnare in modo preciso è necessario regolare continuamente l inquadratura in modo da vedere la parte di disegno che interessa. Saper utilizzare gli
Capitolo 3 Il controllo della visualizzazione Per disegnare in modo preciso è necessario regolare continuamente l inquadratura in modo da vedere la parte di disegno che interessa. Saper utilizzare gli
HORIZON SQL MENU' FILE
 1-1/9 HORIZON SQL MENU' FILE 1 MENU' FILE... 1-2 Considerazioni generali... 1-2 Funzioni sui file... 1-2 Apri... 1-3 Nuovo... 1-3 Chiudi... 1-4 Password sul file... 1-5 Impostazioni... 1-5 Configurazione
1-1/9 HORIZON SQL MENU' FILE 1 MENU' FILE... 1-2 Considerazioni generali... 1-2 Funzioni sui file... 1-2 Apri... 1-3 Nuovo... 1-3 Chiudi... 1-4 Password sul file... 1-5 Impostazioni... 1-5 Configurazione
TEST: Word & Excel. 2014 Tutti i diritti riservati. Computer Facile - www.computerfacile.webnode.it
 TEST: Word & Excel 1. Come viene detta la barra contenente il nome del documento? A. barra del titolo B. barra di stato C. barra del nome D. barra dei menu 2. A cosa serve la barra degli strumenti? A.
TEST: Word & Excel 1. Come viene detta la barra contenente il nome del documento? A. barra del titolo B. barra di stato C. barra del nome D. barra dei menu 2. A cosa serve la barra degli strumenti? A.
1 CIRCOLO SPINEA (VE) CORSO CONOSCENZA E MANUTENZIONE DEL COMPUTER APRILE 2010
 1 CIRCOLO SPINEA (VE) CORSO CONOSCENZA E MANUTENZIONE DEL COMPUTER APRILE 2010 PREVENIRE: Cenni preliminari su Ripristino configurazione di sistema Ripristino configurazione di sistema è un componente
1 CIRCOLO SPINEA (VE) CORSO CONOSCENZA E MANUTENZIONE DEL COMPUTER APRILE 2010 PREVENIRE: Cenni preliminari su Ripristino configurazione di sistema Ripristino configurazione di sistema è un componente
EXCEL PER WINDOWS95. sfruttare le potenzialità di calcolo dei personal computer. Essi si basano su un area di lavoro, detta foglio di lavoro,
 EXCEL PER WINDOWS95 1.Introduzione ai fogli elettronici I fogli elettronici sono delle applicazioni che permettono di sfruttare le potenzialità di calcolo dei personal computer. Essi si basano su un area
EXCEL PER WINDOWS95 1.Introduzione ai fogli elettronici I fogli elettronici sono delle applicazioni che permettono di sfruttare le potenzialità di calcolo dei personal computer. Essi si basano su un area
Access. Microsoft Access. Aprire Access. Aprire Access. Aprire un database. Creare un nuovo database
 Microsoft Access Introduzione alle basi di dati Access E un programma di gestione di database (DBMS) Access offre: un supporto transazionale limitato Meccanismi di sicurezza, protezione di dati e gestione
Microsoft Access Introduzione alle basi di dati Access E un programma di gestione di database (DBMS) Access offre: un supporto transazionale limitato Meccanismi di sicurezza, protezione di dati e gestione
Centralina Compatta. Manuale d istruzioni. 04/2015 Dati tecnici soggetti a modifi che. info@psg-online.de www.psg-online.de
 Centralina Compatta 04/2015 Dati tecnici soggetti a modifi che info@psg-online.de www.psg-online.de Manuale d istruzioni Messa in funzione Il regolatore viene fornito con le impostazioni standard pronto
Centralina Compatta 04/2015 Dati tecnici soggetti a modifi che info@psg-online.de www.psg-online.de Manuale d istruzioni Messa in funzione Il regolatore viene fornito con le impostazioni standard pronto
FPf per Windows 3.1. Guida all uso
 FPf per Windows 3.1 Guida all uso 3 Configurazione di una rete locale Versione 1.0 del 18/05/2004 Guida 03 ver 02.doc Pagina 1 Scenario di riferimento In figura è mostrata una possibile soluzione di rete
FPf per Windows 3.1 Guida all uso 3 Configurazione di una rete locale Versione 1.0 del 18/05/2004 Guida 03 ver 02.doc Pagina 1 Scenario di riferimento In figura è mostrata una possibile soluzione di rete
Guida all uso di Java Diagrammi ER
 Guida all uso di Java Diagrammi ER Ver. 1.1 Alessandro Ballini 16/5/2004 Questa guida ha lo scopo di mostrare gli aspetti fondamentali dell utilizzo dell applicazione Java Diagrammi ER. Inizieremo con
Guida all uso di Java Diagrammi ER Ver. 1.1 Alessandro Ballini 16/5/2004 Questa guida ha lo scopo di mostrare gli aspetti fondamentali dell utilizzo dell applicazione Java Diagrammi ER. Inizieremo con
IMPOSTARE LO SFONDO DEL DESKTOP
 IMPOSTARE LO SFONDO DEL DESKTOP per Windows 7 (SEVEN) Sei stanco di vedere il solito sfondo quando accendi il computer? Bene, è giunto il momento di cambiare lo sfondo dello schermo iniziale (il desktop).
IMPOSTARE LO SFONDO DEL DESKTOP per Windows 7 (SEVEN) Sei stanco di vedere il solito sfondo quando accendi il computer? Bene, è giunto il momento di cambiare lo sfondo dello schermo iniziale (il desktop).
Come modificare la propria Home Page e gli elementi correlati
 Come modificare la propria Home Page e gli elementi correlati Versione del documento: 3.0 Ultimo aggiornamento: 2006-09-15 Riferimento: webmaster (webmaster.economia@unimi.it) La modifica delle informazioni
Come modificare la propria Home Page e gli elementi correlati Versione del documento: 3.0 Ultimo aggiornamento: 2006-09-15 Riferimento: webmaster (webmaster.economia@unimi.it) La modifica delle informazioni
2.7 La cartella Preparazioni e CD Quiz Casa
 2.7 La cartella Preparazioni e CD Quiz Casa SIDA CD Quiz Casa è il cd che permette al candidato di esercitarsi a casa sui quiz ministeriali e personalizzati. L autoscuola può consegnare il cd al candidato
2.7 La cartella Preparazioni e CD Quiz Casa SIDA CD Quiz Casa è il cd che permette al candidato di esercitarsi a casa sui quiz ministeriali e personalizzati. L autoscuola può consegnare il cd al candidato
EL-USB-2 - Datalogger con interfaccia USB
 Caratteristiche EL-USB-2 - Datalogger con interfaccia USB Temperatura, umidità relativa e punto di rugiada. intervallo di misura da -35 a + 80 C e da 0 a 100% RH Indicazione del punto di rugiada tramite
Caratteristiche EL-USB-2 - Datalogger con interfaccia USB Temperatura, umidità relativa e punto di rugiada. intervallo di misura da -35 a + 80 C e da 0 a 100% RH Indicazione del punto di rugiada tramite
Università di L Aquila Facoltà di Biotecnologie Agro-alimentari
 RIFERIMENTI Università di L Aquila Facoltà di Biotecnologie Agro-alimentari Esame di Laboratorio di informatica e statistica Parte 3 (versione 1.0) Il riferimento permette di identificare univocamente
RIFERIMENTI Università di L Aquila Facoltà di Biotecnologie Agro-alimentari Esame di Laboratorio di informatica e statistica Parte 3 (versione 1.0) Il riferimento permette di identificare univocamente
GUIDA RAPIDA PER LA COMPILAZIONE DELLA SCHEDA CCNL GUIDA RAPIDA PER LA COMPILAZIONE DELLA SCHEDA CCNL
 GUIDA RAPIDA BOZZA 23/07/2008 INDICE 1. PERCHÉ UNA NUOVA VERSIONE DEI MODULI DI RACCOLTA DATI... 3 2. INDICAZIONI GENERALI... 4 2.1. Non modificare la struttura dei fogli di lavoro... 4 2.2. Cosa significano
GUIDA RAPIDA BOZZA 23/07/2008 INDICE 1. PERCHÉ UNA NUOVA VERSIONE DEI MODULI DI RACCOLTA DATI... 3 2. INDICAZIONI GENERALI... 4 2.1. Non modificare la struttura dei fogli di lavoro... 4 2.2. Cosa significano
MANUALE DI GESTIONE DEL
 MANUALE DI GESTIONE DEL C6 Introduzione : La regia e la componente software installata su un P.C. che permette l utilizzo del C6. Le procedure per l avvio della regia (la prima volta) 1) Come si inserisce
MANUALE DI GESTIONE DEL C6 Introduzione : La regia e la componente software installata su un P.C. che permette l utilizzo del C6. Le procedure per l avvio della regia (la prima volta) 1) Come si inserisce
CORSO DI INFORMATICA 2
 CORSO DI INFORMATICA 2 RINOMINARE FILE E CARTELLE Metodo 1 1 - clicca con il tasto destro del mouse sul file o cartella che vuoi rinominare (nell esempio Mio primo file ) 2 - dal menu contestuale clicca
CORSO DI INFORMATICA 2 RINOMINARE FILE E CARTELLE Metodo 1 1 - clicca con il tasto destro del mouse sul file o cartella che vuoi rinominare (nell esempio Mio primo file ) 2 - dal menu contestuale clicca
Indice. 1. Manuale per essere aggiornato prima di usare 1.1. Installazione della SIM 1.2. Ricarica
 17 Indice 1. Manuale per essere aggiornato prima di usare 1.1. Installazione della SIM 1.2. Ricarica 2. Come usare dei vari tasti del dispositivo 3. Introduzione 3.1. Interfaccia di riserva 3.2. Digitazione
17 Indice 1. Manuale per essere aggiornato prima di usare 1.1. Installazione della SIM 1.2. Ricarica 2. Come usare dei vari tasti del dispositivo 3. Introduzione 3.1. Interfaccia di riserva 3.2. Digitazione
Printer Driver. Questa guida descrive l installazione dei driver stampante per Windows Vista e Windows XP.
 4-153-310-42(1) Printer Driver Guida all installazione Questa guida descrive l installazione dei driver stampante per Windows Vista e Windows XP. Prima di usare questo software Prima di usare il driver
4-153-310-42(1) Printer Driver Guida all installazione Questa guida descrive l installazione dei driver stampante per Windows Vista e Windows XP. Prima di usare questo software Prima di usare il driver
Banca dati Professioniste in rete per le P.A. Guida all uso per le Professioniste
 Banca dati Professioniste in rete per le P.A. Guida all uso per le Professioniste versione 2.1 24/09/2015 aggiornamenti: 23-set-2015; 24-set-2015 Autore: Francesco Brunetta (http://www.francescobrunetta.it/)
Banca dati Professioniste in rete per le P.A. Guida all uso per le Professioniste versione 2.1 24/09/2015 aggiornamenti: 23-set-2015; 24-set-2015 Autore: Francesco Brunetta (http://www.francescobrunetta.it/)
Configurazione di base DG834
 Configurazione di base DG834 Data di creazione: 06 marzo 2007. La seguente procedura permette di configurare il Vostro router per accedere ad Internet. Vengono descritti i seguenti passaggi: 1. Procedura
Configurazione di base DG834 Data di creazione: 06 marzo 2007. La seguente procedura permette di configurare il Vostro router per accedere ad Internet. Vengono descritti i seguenti passaggi: 1. Procedura
progecad NLM Guida all uso Rel. 10.2
 progecad NLM Guida all uso Rel. 10.2 Indice Indice... 2 Introduzione... 3 Come Iniziare... 3 Installare progecad NLM Server... 3 Registrare progecad NLM Server... 3 Aggiungere e attivare le licenze...
progecad NLM Guida all uso Rel. 10.2 Indice Indice... 2 Introduzione... 3 Come Iniziare... 3 Installare progecad NLM Server... 3 Registrare progecad NLM Server... 3 Aggiungere e attivare le licenze...
Stampa su moduli prestampati utilizzando Reflection for IBM 2011 o 2008
 Stampa su moduli prestampati utilizzando Reflection for IBM 2011 o 2008 Ultima revisione 13 novembre 2008 Nota: Le informazioni più aggiornate vengono prima pubblicate in inglese nella nota tecnica: 2179.html.
Stampa su moduli prestampati utilizzando Reflection for IBM 2011 o 2008 Ultima revisione 13 novembre 2008 Nota: Le informazioni più aggiornate vengono prima pubblicate in inglese nella nota tecnica: 2179.html.
EasyPrint v4.15. Gadget e calendari. Manuale Utente
 EasyPrint v4.15 Gadget e calendari Manuale Utente Lo strumento di impaginazione gadget e calendari consiste in una nuova funzione del software da banco EasyPrint 4 che permette di ordinare in maniera semplice
EasyPrint v4.15 Gadget e calendari Manuale Utente Lo strumento di impaginazione gadget e calendari consiste in una nuova funzione del software da banco EasyPrint 4 che permette di ordinare in maniera semplice
Presentazione della pratica online
 Presentazione della pratica online Dalla prima pagina del sito del comune http://www.comune.ficulle.tr.it/, selezionate Sportello Unico Attività Produttive ed Edilizia Selezionate ora ACCEDI nella schermata
Presentazione della pratica online Dalla prima pagina del sito del comune http://www.comune.ficulle.tr.it/, selezionate Sportello Unico Attività Produttive ed Edilizia Selezionate ora ACCEDI nella schermata
Guida Sintetica sulle operazioni iniziali per l'utilizzo di Scuolanext
 Guida Sintetica sulle operazioni iniziali per l'utilizzo di Scuolanext CREAZIONE UTENZE DOCENTI Per creare le utenze dei docenti per l'utilizzo su Scuolanext è necessario eseguire delle operazioni preliminari
Guida Sintetica sulle operazioni iniziali per l'utilizzo di Scuolanext CREAZIONE UTENZE DOCENTI Per creare le utenze dei docenti per l'utilizzo su Scuolanext è necessario eseguire delle operazioni preliminari
Monitor Orientamento. Manuale Utente
 Monitor Orientamento Manuale Utente 1 Indice 1 Accesso al portale... 3 2 Trattamento dei dati personali... 4 3 Home Page... 5 4 Monitor... 5 4.1 Raggruppamento e ordinamento dati... 6 4.2 Esportazione...
Monitor Orientamento Manuale Utente 1 Indice 1 Accesso al portale... 3 2 Trattamento dei dati personali... 4 3 Home Page... 5 4 Monitor... 5 4.1 Raggruppamento e ordinamento dati... 6 4.2 Esportazione...
STRUMENTI DI PRESENTAZIONE MODULO 6
 STRUMENTI DI PRESENTAZIONE MODULO 6 2012 A COSA SERVE POWER POINT? IL PROGRAMMA NASCE PER LA CREAZIONE DI PRESENTAZIONI BASATE SU DIAPOSITIVE (O LUCIDI) O MEGLIO PER PRESENTARE INFORMAZIONI IN MODO EFFICACE
STRUMENTI DI PRESENTAZIONE MODULO 6 2012 A COSA SERVE POWER POINT? IL PROGRAMMA NASCE PER LA CREAZIONE DI PRESENTAZIONI BASATE SU DIAPOSITIVE (O LUCIDI) O MEGLIO PER PRESENTARE INFORMAZIONI IN MODO EFFICACE
progetti guidati EXCEL Dalla tabella statistica al relativo grafico
 EXCEL progetti guidati Dalla tabella statistica al relativo grafico L interpretazione di dati relativi all andamento di un particolare fenomeno risulta più agevole se tali dati sono rappresentati in forma
EXCEL progetti guidati Dalla tabella statistica al relativo grafico L interpretazione di dati relativi all andamento di un particolare fenomeno risulta più agevole se tali dati sono rappresentati in forma
Inserimento dei dati
 Inserimento dei dati Ulisse Di Corpo Terminata la fase di progettazione della scheda è possibile iniziare ad inserire i dati. A tal fine si seleziona Inserimento/Modifica dal menù Schede. Il programma
Inserimento dei dati Ulisse Di Corpo Terminata la fase di progettazione della scheda è possibile iniziare ad inserire i dati. A tal fine si seleziona Inserimento/Modifica dal menù Schede. Il programma
Manuale di programmazione BerMar_Drive_Software
 Invert er LG Manuale di programmazione BerMar_Drive_Software Mot ori elet t ric i Informazioni preliminari... 2 Installazione... 3 Avvio del programma... 4 Funzionamento Off-Line... 7 Caricamento di una
Invert er LG Manuale di programmazione BerMar_Drive_Software Mot ori elet t ric i Informazioni preliminari... 2 Installazione... 3 Avvio del programma... 4 Funzionamento Off-Line... 7 Caricamento di una
STRUMENTI PER L ACCESSIBILITÀ DEL COMPUTER.
 STRUMENTI PER L ACCESSIBILITÀ DEL COMPUTER. Windows 7 e 8 strumenti per l ipovisione. Windows Seven/8 offrono ottimi strumenti per personalizzare la visualizzazione in caso di ipovisione: - una lente di
STRUMENTI PER L ACCESSIBILITÀ DEL COMPUTER. Windows 7 e 8 strumenti per l ipovisione. Windows Seven/8 offrono ottimi strumenti per personalizzare la visualizzazione in caso di ipovisione: - una lente di
Guida rapida sull'utilizzo del sistema CMS 2.4
 Guida rapida sull'utilizzo del sistema CMS 2.4 Introduzione Tutti i pulsanti, icone e barre di ordinamento dei dati sono auto-esplicativi e dispongono di un testo di aiuto o nota che descrive l'azione
Guida rapida sull'utilizzo del sistema CMS 2.4 Introduzione Tutti i pulsanti, icone e barre di ordinamento dei dati sono auto-esplicativi e dispongono di un testo di aiuto o nota che descrive l'azione
Scuola Digitale. Manuale utente. Copyright 2014, Axios Italia
 Scuola Digitale Manuale utente Copyright 2014, Axios Italia 1 SOMMARIO SOMMARIO... 2 Accesso al pannello di controllo di Scuola Digitale... 3 Amministrazione trasparente... 4 Premessa... 4 Codice HTML
Scuola Digitale Manuale utente Copyright 2014, Axios Italia 1 SOMMARIO SOMMARIO... 2 Accesso al pannello di controllo di Scuola Digitale... 3 Amministrazione trasparente... 4 Premessa... 4 Codice HTML
V989 Brush ITA Tutorial.docx 必 看 刷 机 教 程 _.doc
 V989 Brush ITA Tutorial.docx 必 看 刷 机 教 程 _.doc Questa guida è stata tradotta dalla guida originale in cinese, prima in inglese e poi in italiano usando il traduttore automatico di Google, ho aggiunto qualche
V989 Brush ITA Tutorial.docx 必 看 刷 机 教 程 _.doc Questa guida è stata tradotta dalla guida originale in cinese, prima in inglese e poi in italiano usando il traduttore automatico di Google, ho aggiunto qualche
FrerEnergy: PROGRAMMA PER LA SUPERVISIONE DEI CONSUMI DI ENERGIA ELETTRICA
 FrerEnergy: PROGRAMMA PER LA SUPERVISIONE DEI CONSUMI DI ENERGIA ELETTRICA Descrizione Generale E un programma di supervisione in grado di comunicare, visualizzare, memorizzare e stampare i consumi dell
FrerEnergy: PROGRAMMA PER LA SUPERVISIONE DEI CONSUMI DI ENERGIA ELETTRICA Descrizione Generale E un programma di supervisione in grado di comunicare, visualizzare, memorizzare e stampare i consumi dell
COM ID. Comunicatore telefonico Contact-ID. Manuale installazione ed uso. versione 1.0
 COM ID Comunicatore telefonico Contact-ID Manuale installazione ed uso versione 1.0 Questo apparecchio elettronico è conforme ai requisiti delle direttive R&TTE (Unione Europea) SCHEDA ELETTRICA LED3 Errore
COM ID Comunicatore telefonico Contact-ID Manuale installazione ed uso versione 1.0 Questo apparecchio elettronico è conforme ai requisiti delle direttive R&TTE (Unione Europea) SCHEDA ELETTRICA LED3 Errore
Guida rapida alla Webconferencing
 Guida rapida alla Webconferencing Questa Guida rapida illustra le operazioni più frequenti nell utilizzo di MeetIn Web. In particolare: Eseguire il settaggio iniziale di dispositivi audio e video Connettersi
Guida rapida alla Webconferencing Questa Guida rapida illustra le operazioni più frequenti nell utilizzo di MeetIn Web. In particolare: Eseguire il settaggio iniziale di dispositivi audio e video Connettersi
Personalizzazione del PC
 È la prima volta che utilizzi Windows 7? Anche se questa versione di Windows è molto simile a quella precedente, potrebbero tornarti utili alcune informazioni per partire a razzo. Questa Guida contiene
È la prima volta che utilizzi Windows 7? Anche se questa versione di Windows è molto simile a quella precedente, potrebbero tornarti utili alcune informazioni per partire a razzo. Questa Guida contiene
REGOLAMENTO TOP TRUMPS CELEBS
 REGOLAMENTO TOP TRUMPS CELEBS Slot machine a 5 rulli e 20 linee Lo scopo del gioco Top Trumps Celebs è ottenere una combinazione vincente di simboli dopo la rotazione dei rulli. Per giocare: Il valore
REGOLAMENTO TOP TRUMPS CELEBS Slot machine a 5 rulli e 20 linee Lo scopo del gioco Top Trumps Celebs è ottenere una combinazione vincente di simboli dopo la rotazione dei rulli. Per giocare: Il valore
MANUALE SOFTWARE F24 ISTRUZIONI PER L UTENTE
 MANUALE SOFTWARE F24 ISTRUZIONI PER L UTENTE PAGINA 2 MODELLO F24 Indice Capitolo 1: Come muoversi all interno del programma 3 1.1 Importazione dati da anno precedente 3 1.2 Inserimento di una nuova anagrafica
MANUALE SOFTWARE F24 ISTRUZIONI PER L UTENTE PAGINA 2 MODELLO F24 Indice Capitolo 1: Come muoversi all interno del programma 3 1.1 Importazione dati da anno precedente 3 1.2 Inserimento di una nuova anagrafica
MODULO STAMPA BOLLETTINO PDF
 MODULO STAMPA BOLLETTINO PDF MODULO STAMPA BOLLETTINO PDF pagina 2 di 7 INTRODUZIONE Il modulo STAMPA BOLLETTINO PDF è una applicazione stand-alone, sviluppata in linguaggio Java, che permette di produrre
MODULO STAMPA BOLLETTINO PDF MODULO STAMPA BOLLETTINO PDF pagina 2 di 7 INTRODUZIONE Il modulo STAMPA BOLLETTINO PDF è una applicazione stand-alone, sviluppata in linguaggio Java, che permette di produrre
Manuale installazione LEICA DIGILUX 3 firmware
 Manuale installazione LEICA DIGILUX 3 firmware Gentili utenti, Da questo documento potrete scaricare facilmente gli ultimi aggiornamenti firmware che vi consentiranno di migliorare l operatività del vostro
Manuale installazione LEICA DIGILUX 3 firmware Gentili utenti, Da questo documento potrete scaricare facilmente gli ultimi aggiornamenti firmware che vi consentiranno di migliorare l operatività del vostro
per immagini guida avanzata Uso delle tabelle e dei grafici Pivot Geometra Luigi Amato Guida Avanzata per immagini excel 2000 1
 Uso delle tabelle e dei grafici Pivot Geometra Luigi Amato Guida Avanzata per immagini excel 2000 1 Una tabella Pivot usa dati a due dimensioni per creare una tabella a tre dimensioni, cioè una tabella
Uso delle tabelle e dei grafici Pivot Geometra Luigi Amato Guida Avanzata per immagini excel 2000 1 Una tabella Pivot usa dati a due dimensioni per creare una tabella a tre dimensioni, cioè una tabella
COLLI. Gestione dei Colli di Spedizione. Release 5.20 Manuale Operativo
 Release 5.20 Manuale Operativo COLLI Gestione dei Colli di Spedizione La funzione Gestione Colli consente di generare i colli di spedizione in cui imballare gli articoli presenti negli Ordini Clienti;
Release 5.20 Manuale Operativo COLLI Gestione dei Colli di Spedizione La funzione Gestione Colli consente di generare i colli di spedizione in cui imballare gli articoli presenti negli Ordini Clienti;
Leggere un messaggio. Copyright 2009 Apogeo
 463 Leggere un messaggio SyllabuS 7.6.3.3 Per contrassegnare un messaggio selezionato puoi fare clic anche sulla voce di menu Messaggio > Contrassegna messaggio. Marcare, smarcare un messaggio I messaggi
463 Leggere un messaggio SyllabuS 7.6.3.3 Per contrassegnare un messaggio selezionato puoi fare clic anche sulla voce di menu Messaggio > Contrassegna messaggio. Marcare, smarcare un messaggio I messaggi
LEICA D-LUX 4 Istruzioni per l aggiornamento del firmware 2.2
 LEICA D-LUX 4 Istruzioni per l aggiornamento del firmware 2.2 Gentile cliente, installando il firmware potrà migliorare le prestazioni della LEICA D-LUX 4 nelle aree descritte di seguito. Contenuti dell
LEICA D-LUX 4 Istruzioni per l aggiornamento del firmware 2.2 Gentile cliente, installando il firmware potrà migliorare le prestazioni della LEICA D-LUX 4 nelle aree descritte di seguito. Contenuti dell
Il menu File contiene tutti i comandi relativi alle seguenti operazioni:
 1 - FILE FIGURA 1.1 Il menu File contiene tutti i comandi relativi alle seguenti operazioni: - apertura e salvataggio di disegni nuovi ed esistenti; - spedizione di disegni tramite email; - collegamento
1 - FILE FIGURA 1.1 Il menu File contiene tutti i comandi relativi alle seguenti operazioni: - apertura e salvataggio di disegni nuovi ed esistenti; - spedizione di disegni tramite email; - collegamento
- PROCEDURA TY - MANUALE D USO PALMARE PORTATILE HTC RILEVAMENTO LETTURE CONTATORI ACQUA
 - PROCEDURA TY - MANUALE D USO PALMARE PORTATILE HTC RILEVAMENTO LETTURE CONTATORI ACQUA PREMESSA Questo manuale vuole essere una guida pratica all utilizzo del Palmare HTC Flyer con sistema operativo
- PROCEDURA TY - MANUALE D USO PALMARE PORTATILE HTC RILEVAMENTO LETTURE CONTATORI ACQUA PREMESSA Questo manuale vuole essere una guida pratica all utilizzo del Palmare HTC Flyer con sistema operativo
Esame di Informatica CHE COS È UN FOGLIO ELETTRONICO CHE COS È UN FOGLIO ELETTRONICO CHE COS È UN FOGLIO ELETTRONICO. Facoltà di Scienze Motorie
 Facoltà di Scienze Motorie CHE COS È UN FOGLIO ELETTRONICO Una tabella che contiene parole e numeri che possono essere elaborati applicando formule matematiche e funzioni statistiche. Esame di Informatica
Facoltà di Scienze Motorie CHE COS È UN FOGLIO ELETTRONICO Una tabella che contiene parole e numeri che possono essere elaborati applicando formule matematiche e funzioni statistiche. Esame di Informatica
federica.mazzocchi@gmail.com - 3292365399
 SELEZIONARE PIU COSE INSIEME - Se sono tutte una dopo all altra: - clic sul primo oggetto - tenere premuto - clic sull ultimo - Se sono sparse: - tenere premuto ctrl - premere sui vari oggetti - lasciare
SELEZIONARE PIU COSE INSIEME - Se sono tutte una dopo all altra: - clic sul primo oggetto - tenere premuto - clic sull ultimo - Se sono sparse: - tenere premuto ctrl - premere sui vari oggetti - lasciare
Operazioni fondamentali
 Foglio elettronico Le seguenti indicazioni valgono per Excel 2007, ma le procedure per Excel 2010 sono molto simile. In alcuni casi (per esempio, Pulsante Office /File) ci sono indicazioni entrambe le
Foglio elettronico Le seguenti indicazioni valgono per Excel 2007, ma le procedure per Excel 2010 sono molto simile. In alcuni casi (per esempio, Pulsante Office /File) ci sono indicazioni entrambe le
Excel. A cura di Luigi Labonia. e-mail: luigi.lab@libero.it
 Excel A cura di Luigi Labonia e-mail: luigi.lab@libero.it Introduzione Un foglio elettronico è un applicazione comunemente usata per bilanci, previsioni ed altri compiti tipici del campo amministrativo
Excel A cura di Luigi Labonia e-mail: luigi.lab@libero.it Introduzione Un foglio elettronico è un applicazione comunemente usata per bilanci, previsioni ed altri compiti tipici del campo amministrativo
CERTIFICATI DIGITALI. Manuale Utente
 CERTIFICATI DIGITALI Procedure di installazione, rimozione, archiviazione Manuale Utente versione 1.0 pag. 1 pag. 2 di30 Sommario CERTIFICATI DIGITALI...1 Manuale Utente...1 Sommario...2 Introduzione...3
CERTIFICATI DIGITALI Procedure di installazione, rimozione, archiviazione Manuale Utente versione 1.0 pag. 1 pag. 2 di30 Sommario CERTIFICATI DIGITALI...1 Manuale Utente...1 Sommario...2 Introduzione...3
Olga Scotti. Basi di Informatica. File e cartelle
 Basi di Informatica File e cartelle I file Tutte le informazioni contenute nel disco fisso (memoria permanente del computer che non si perde neanche quando togliamo la corrente) del computer sono raccolte
Basi di Informatica File e cartelle I file Tutte le informazioni contenute nel disco fisso (memoria permanente del computer che non si perde neanche quando togliamo la corrente) del computer sono raccolte
PULSANTI E PAGINE Sommario PULSANTI E PAGINE...1
 Pagina 1 Sommario...1 Apertura...2 Visualizzazioni...2 Elenco...2 Testo sul pulsante e altre informazioni...3 Comandi...3 Informazioni...4 Flow chart...5 Comandi...6 Pulsanti Principali e Pulsanti Dipendenti...6
Pagina 1 Sommario...1 Apertura...2 Visualizzazioni...2 Elenco...2 Testo sul pulsante e altre informazioni...3 Comandi...3 Informazioni...4 Flow chart...5 Comandi...6 Pulsanti Principali e Pulsanti Dipendenti...6
REGOLAMENTO FRANKIE DETTORI MAGIC 7
 REGOLAMENTO FRANKIE DETTORI MAGIC 7 Slot machine a 5 rulli e 25 linee Lo scopo di Frankie Dettori Magic 7 è ottenere una combinazione vincente di simboli dopo la rotazione dei rulli. Per giocare: Il valore
REGOLAMENTO FRANKIE DETTORI MAGIC 7 Slot machine a 5 rulli e 25 linee Lo scopo di Frankie Dettori Magic 7 è ottenere una combinazione vincente di simboli dopo la rotazione dei rulli. Per giocare: Il valore
Creare un nuovo articolo sul sito Poliste.com
 Creare un nuovo articolo sul sito Poliste.com Questa breve guida ti permetterà di creare dei nuovi articoli per la sezione news di Poliste.com. Il sito Poliste.com si basa sulla piattaforma open-souce
Creare un nuovo articolo sul sito Poliste.com Questa breve guida ti permetterà di creare dei nuovi articoli per la sezione news di Poliste.com. Il sito Poliste.com si basa sulla piattaforma open-souce
Cominciamo dalla barra multifunzione, ossia la struttura a schede che ha sostituito la barra dei menu e la barra delle icone (Figura 1).
 La barra multifunzione La barra multifunzione e il pulsante Microsoft Office Se avete lavorato per tanti anni con la suite da ufficio Office, questa nuova versione 2007 può disorientarvi davvero molto.
La barra multifunzione La barra multifunzione e il pulsante Microsoft Office Se avete lavorato per tanti anni con la suite da ufficio Office, questa nuova versione 2007 può disorientarvi davvero molto.
IL TELEFONO DI ALICE Manuale utente
 IL TELEFONO DI ALICE Manuale utente INDICE 1 DESCRIZIONE DEL SERVIZIO 2 2 ATTIVAZIONE DEL SERVIZIO 2 3 INVIO CHIAMATA 4 4 LISTA CONTATTI 4 5 CONTATTI ABILITATI 8 6 RICEZIONE DELLA CHIAMATA 9 7 REGISTRAZIONE
IL TELEFONO DI ALICE Manuale utente INDICE 1 DESCRIZIONE DEL SERVIZIO 2 2 ATTIVAZIONE DEL SERVIZIO 2 3 INVIO CHIAMATA 4 4 LISTA CONTATTI 4 5 CONTATTI ABILITATI 8 6 RICEZIONE DELLA CHIAMATA 9 7 REGISTRAZIONE
TASTIERA DI COMANDO E CONTROLLO PER INVERTERS EL.-5000
 ELCOM S.R.L. TASTIERA DI COMANDO E CONTROLLO PER INVERTERS EL.-5000 ( Rev. 0.3s ) MANUALE USO TASTIERA EL.-5000 I pulsanti hanno le seguenti funzioni: Comando di START abilitazione alla marcia con accensione
ELCOM S.R.L. TASTIERA DI COMANDO E CONTROLLO PER INVERTERS EL.-5000 ( Rev. 0.3s ) MANUALE USO TASTIERA EL.-5000 I pulsanti hanno le seguenti funzioni: Comando di START abilitazione alla marcia con accensione
MANUALE EDICOLA 04.05
 MANUALE EDICOLA 04.05 Questo è il video che si presenta avviando il programma di Gestione Edicola. Questo primo video è relativo alle operazioni di carico. CARICO Nello schermo di carico, in alto a sinistra
MANUALE EDICOLA 04.05 Questo è il video che si presenta avviando il programma di Gestione Edicola. Questo primo video è relativo alle operazioni di carico. CARICO Nello schermo di carico, in alto a sinistra
Guida. Macchina Scratch
 Pagina 1 di 22 Guida Macchina Scratch Pagina 2 di 22 Scopo Lo scopo della guida è quello di spiegare all'utente come sia possibile creare un unità da scratch con il software Nuovo AHU. La guida spiegherà
Pagina 1 di 22 Guida Macchina Scratch Pagina 2 di 22 Scopo Lo scopo della guida è quello di spiegare all'utente come sia possibile creare un unità da scratch con il software Nuovo AHU. La guida spiegherà
CREAZIONE DI UN DATABASE E DI TABELLE IN ACCESS
 CONTENUTI: CREAZIONE DI UN DATABASE E DI TABELLE IN ACCESS Creazione database vuoto Creazione tabella Inserimento dati A) Creazione di un database vuoto Avviamo il programma Microsoft Access. Dal menu
CONTENUTI: CREAZIONE DI UN DATABASE E DI TABELLE IN ACCESS Creazione database vuoto Creazione tabella Inserimento dati A) Creazione di un database vuoto Avviamo il programma Microsoft Access. Dal menu
MANUALE PER CONSULTARE LA RASSEGNA STAMPA VIA WEB
 MANUALE PER CONSULTARE LA RASSEGNA STAMPA VIA WEB o RICERCA p3 Ricerca rapida Ricerca avanzata o ARTICOLI p5 Visualizza Modifica Elimina/Recupera Ordina o RUBRICHE p11 Visualizzazione Gestione rubriche
MANUALE PER CONSULTARE LA RASSEGNA STAMPA VIA WEB o RICERCA p3 Ricerca rapida Ricerca avanzata o ARTICOLI p5 Visualizza Modifica Elimina/Recupera Ordina o RUBRICHE p11 Visualizzazione Gestione rubriche
Sistema di ripresa con fotocamera digitale fissa Calibrazione
 Sistema di ripresa con fotocamera digitale fissa Calibrazione TUTORIAL CALIBRAZIONE FOTOCAMERA Sommario 1. Interfacciamento PC... 3 2. Collocamento fotocamera... 4 3. Distanza di ripresa... 5 4. Interfacciamento
Sistema di ripresa con fotocamera digitale fissa Calibrazione TUTORIAL CALIBRAZIONE FOTOCAMERA Sommario 1. Interfacciamento PC... 3 2. Collocamento fotocamera... 4 3. Distanza di ripresa... 5 4. Interfacciamento
Modulo 3 - Elaborazione Testi 3.6 Preparazione stampa
 Università degli Studi dell Aquila Corso ECDL programma START Modulo 3 - Elaborazione Testi 3.6 Preparazione stampa Maria Maddalena Fornari Impostazioni di pagina: orientamento È possibile modificare le
Università degli Studi dell Aquila Corso ECDL programma START Modulo 3 - Elaborazione Testi 3.6 Preparazione stampa Maria Maddalena Fornari Impostazioni di pagina: orientamento È possibile modificare le
ISTRUZIONI PER L INSTALLAZIONE SOLO MEDIANTE TASTIERA
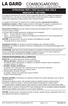 Le serrature ComboGard Pro possono venire configurate utilizzando un software di installazione ComboGard Pro o una serie di comandi della tastiera. Questo documento contiene le istruzioni relative alla
Le serrature ComboGard Pro possono venire configurate utilizzando un software di installazione ComboGard Pro o una serie di comandi della tastiera. Questo documento contiene le istruzioni relative alla
IRISPen Air 7. Guida rapida per l uso. (ios)
 IRISPen Air 7 Guida rapida per l uso (ios) La Guida rapida per l'uso viene fornita per aiutarvi a iniziare a usare IRISPen TM Air 7. Leggere la guida prima di utilizzare lo scanner e il relativo software.
IRISPen Air 7 Guida rapida per l uso (ios) La Guida rapida per l'uso viene fornita per aiutarvi a iniziare a usare IRISPen TM Air 7. Leggere la guida prima di utilizzare lo scanner e il relativo software.
SOMMARIO. La nuova Guida TV
 La nuova Guida TV SOMMARIO Introduzione - pag 1 La nuova interfaccia con la Mini TV - pag 2 La Registrazione in serie - pag 4 La sezione My TV - pag 5 La Ricerca - pag 6 I Canali Preferiti - pag 7 La Connettività
La nuova Guida TV SOMMARIO Introduzione - pag 1 La nuova interfaccia con la Mini TV - pag 2 La Registrazione in serie - pag 4 La sezione My TV - pag 5 La Ricerca - pag 6 I Canali Preferiti - pag 7 La Connettività
GESTIONE DI FINESTRE, FILE E CARTELLE con Windows XP
 GESTIONE DI FINESTRE, FILE E CARTELLE con Windows XP Desktop (scrivania) Il Desktop è la prima schermata che appare all accensione del computer. icone Barra delle applicazioni Le piccole immagini che appaiono
GESTIONE DI FINESTRE, FILE E CARTELLE con Windows XP Desktop (scrivania) Il Desktop è la prima schermata che appare all accensione del computer. icone Barra delle applicazioni Le piccole immagini che appaiono
per immagini guida avanzata Organizzazione e controllo dei dati Geometra Luigi Amato Guida Avanzata per immagini excel 2000 1
 Organizzazione e controllo dei dati Geometra Luigi Amato Guida Avanzata per immagini excel 2000 1 Il raggruppamento e la struttura dei dati sono due funzioni di gestione dati di Excel, molto simili tra
Organizzazione e controllo dei dati Geometra Luigi Amato Guida Avanzata per immagini excel 2000 1 Il raggruppamento e la struttura dei dati sono due funzioni di gestione dati di Excel, molto simili tra
Guida rapida per i docenti all'uso della piattaforma di e-learning dell'istituto Giua
 Guida rapida per i docenti all'uso della piattaforma di e-learning dell'istituto Giua Moodle è la piattaforma didattica per l'e-learning utilizzata dall'istituto Giua per consentire ai docenti di creare
Guida rapida per i docenti all'uso della piattaforma di e-learning dell'istituto Giua Moodle è la piattaforma didattica per l'e-learning utilizzata dall'istituto Giua per consentire ai docenti di creare
Manuale Terminal Manager 2.0
 Manuale Terminal Manager 2.0 CREAZIONE / MODIFICA / CANCELLAZIONE TERMINALI Tramite il pulsante NUOVO possiamo aggiungere un terminale alla lista del nostro impianto. Comparirà una finestra che permette
Manuale Terminal Manager 2.0 CREAZIONE / MODIFICA / CANCELLAZIONE TERMINALI Tramite il pulsante NUOVO possiamo aggiungere un terminale alla lista del nostro impianto. Comparirà una finestra che permette
NAVIGAORA HOTSPOT. Manuale utente per la configurazione
 NAVIGAORA HOTSPOT Manuale utente per la configurazione NAVIGAORA Hotspot è l innovativo servizio che offre ai suoi clienti accesso ad Internet gratuito, in modo semplice e veloce, grazie al collegamento
NAVIGAORA HOTSPOT Manuale utente per la configurazione NAVIGAORA Hotspot è l innovativo servizio che offre ai suoi clienti accesso ad Internet gratuito, in modo semplice e veloce, grazie al collegamento
TiAxoluteNighterAndWhiceStation
 09/09-01 PC Manuale d uso TiAxoluteNighterAndWhiceStation Software di configurazione Video Station 349320-349321 3 INDICE 1. Requisiti Hardware e Software 4 2. Installazione 4 3. Concetti fondamentali
09/09-01 PC Manuale d uso TiAxoluteNighterAndWhiceStation Software di configurazione Video Station 349320-349321 3 INDICE 1. Requisiti Hardware e Software 4 2. Installazione 4 3. Concetti fondamentali
. A primi passi con microsoft a.ccepss SommarIo: i S 1. aprire e chiudere microsoft access Start (o avvio) l i b tutti i pro- grammi
 Capitolo Terzo Primi passi con Microsoft Access Sommario: 1. Aprire e chiudere Microsoft Access. - 2. Aprire un database esistente. - 3. La barra multifunzione di Microsoft Access 2007. - 4. Creare e salvare
Capitolo Terzo Primi passi con Microsoft Access Sommario: 1. Aprire e chiudere Microsoft Access. - 2. Aprire un database esistente. - 3. La barra multifunzione di Microsoft Access 2007. - 4. Creare e salvare
Direzione Centrale per le Politiche dell Immigrazione e dell Asilo
 Direzione Centrale per le Politiche dell Immigrazione e dell Asilo Sistema inoltro telematico domande di nulla osta, ricongiungimento e conversioni Manuale utente Versione 2 Data creazione 02/11/2007 12.14.00
Direzione Centrale per le Politiche dell Immigrazione e dell Asilo Sistema inoltro telematico domande di nulla osta, ricongiungimento e conversioni Manuale utente Versione 2 Data creazione 02/11/2007 12.14.00
Manuale di istruzioni del Sistema di Gestione delle Batterie (BMS) del kit plug-in Enginer. BMS 16D Versione 3 e 4 MANUALE PER L UTILIZZATORE
 Manuale di istruzioni del Sistema di Gestione delle Batterie (BMS) del kit plug-in Enginer BMS 16D Versione 3 e 4 MANUALE PER L UTILIZZATORE ATTENZIONE: 1. Per mantenere le batterie in buono stato si consiglia
Manuale di istruzioni del Sistema di Gestione delle Batterie (BMS) del kit plug-in Enginer BMS 16D Versione 3 e 4 MANUALE PER L UTILIZZATORE ATTENZIONE: 1. Per mantenere le batterie in buono stato si consiglia
Cos è ACCESS? E un programma di gestione di database (DBMS) Access offre: un ambiente user frendly da usare (ambiente grafico)
 Cos è ACCESS? E un programma di gestione di database (DBMS) Access offre: un ambiente user frendly da usare (ambiente grafico) 1 Aprire Access Appare una finestra di dialogo Microsoft Access 2 Aprire un
Cos è ACCESS? E un programma di gestione di database (DBMS) Access offre: un ambiente user frendly da usare (ambiente grafico) 1 Aprire Access Appare una finestra di dialogo Microsoft Access 2 Aprire un
Progetto INCOME. Manuale Utente Operatore Installazione
 VERSIONI Manuale Utente Operatore Installazione Tosca-Mobile VERS. Motivo Modifiche Data Approvazione Approvatore 1.0 Prima emissione 02/12/11 1/21 Sommario SOMMARIO... 2 INTRODUZIONE... 3 1.1. CONTENUTI
VERSIONI Manuale Utente Operatore Installazione Tosca-Mobile VERS. Motivo Modifiche Data Approvazione Approvatore 1.0 Prima emissione 02/12/11 1/21 Sommario SOMMARIO... 2 INTRODUZIONE... 3 1.1. CONTENUTI
Guida Rapida. Vodafone MiniStation
 Guida Rapida Vodafone MiniStation Nella scatola trovi: 1 Alimentatore per il collegamento elettrico 1 Vodafone MiniStation 5 2 Cavi telefonici per collegare i tuoi apparecchi fax e pos alla MiniStation
Guida Rapida Vodafone MiniStation Nella scatola trovi: 1 Alimentatore per il collegamento elettrico 1 Vodafone MiniStation 5 2 Cavi telefonici per collegare i tuoi apparecchi fax e pos alla MiniStation
