CORSO DI FORMAZIONE. GUIDA prima parte. A cura di Maddalena Dal Degan FEBBRAIO APRILE 2011
|
|
|
- Viviana Pellegrini
- 7 anni fa
- Visualizzazioni
Transcript
1 ISTITUTO COMPRENSIVO VERONELLA E ZIMELLA Via Giovanni Pascoli, Santo Stefano di Zimella (VR) vric894006@istruzione.it didatticaveronella@interfree.it CODICE FISCALE C.M. VRIC CORSO DI FORMAZIONE FEBBRAIO APRILE 2011 GUIDA prima parte A cura di Maddalena Dal Degan 1
2 Una LIM Cos è? È una lavagna elettronica, sulla cui superficie si può scrivere, disegnare, tracciare segni, spostare oggetti, ecc, e permette ad insegnanti e ragazzi di partecipare in modo interattivo alle attività proiettate su di essa da un videoproiettore connesso al computer. Il kit base è composto da 3 elementi: un computer con il software appropriato un videoproiettore una lavagna interattiva. Il computer è connesso sia al proiettore che alla lavagna. Il proiettore proietta lo schermo del computer sulla lavagna. Il computer può essere controllato dalla lavagna. Se si preme un icona o altro sulla lavagna col dito o l appropriata penna elettronica, l azione è trasmessa al computer come se fosse stato usato il mouse. La LIM può influenzare positivamente l insegnamento e l apprendimento di ogni materia. L impatto sull insegnamento e sull apprendimento dipende dal modo con cui queste sono integrate con successo negli esercizi di classe. Le LIM sono uno strumento forte per l insegnamento, soprattutto per quanto riguarda: il miglioramento della qualità dell insegnamento il favorire la valutazione del docente nel promuovere interrogazioni efficaci il miglioramento delle presentazioni l'integrazione tra la programmazione dell'insegnamento e la preparazione delle risorse necessarie l'incremento della velocità di apprendimento La LIM favorisce la documentazione, la conservazione della storia di un processo formativo del singolo alunno e della classe e, mantenendone traccia così come consentendone il recupero in itinere del suo svilupparsi, permette di andare oltre la frammentazione quotidiana, episodica, disciplinare della progettazione didattica e del processo di apprendimento. Permette il ricorso di routine alla riflessione metacognitiva sulle procedure e sui risultati d apprendimento, sostenendo le azioni di valutazione e di autovalutazione sia da parte del docente che da parte dell alunno e della classe. Consente l accesso in tempo reale a un innumerevole gamma di risorse strumentali, di contenuto, culturali a favore di un apprendimento che mobilita la costruzione reticolare e non lineare della conoscenza, che si sviluppa disponendo di chiavi di lettura diversificate della realtà, che si avvale di risposte a bisogni di sapere contingenti, autentici, personali e non solo prefigurati dal docente. Rende possibile, insomma, lo sviluppo diacronico del percorso di formazione degli allievi (classe/singolo), favorendo la costruzione progressiva di mappe cognitive reticolari, articolate e complesse. Non sostituisce gli strumenti ordinari di lavoro (quaderno, libro, penna,.) ma li integra. E uno strumento accessibile anche ai più piccoli (materna). 2
3 Per quanto riguarda il docente la LIM: _ favorisce il confronto tra i docenti che, pur nella specificità disciplinare, trovano, nella condivisione del medium e nelle procedure didattiche che esso attiva, la condivisione di metodi, strategie, riferimenti pedagogici _ consente la creazione di archivi didattici d istituto perché permette la conservazione inalterata dei file originali _ permette di tenere traccia documentata delle elaborazioni e degli esiti d apprendimento degli alunni (test e verifiche) favorendo una più oggettiva e consapevole attività di valutazione e di monitoraggio sia dell andamento del gruppo classe sia del singolo allievo _ favorisce lo sviluppo del lavoro didattico in continuità con l extrascuola: è possibile fare scuola a distanza (allievi malati o spesso assenti), completare a casa attività iniziate a scuola, coinvolgere più facilmente i genitori nell interazione casa/scuola. C è chi l ha metaforicamente definita una piccola rivoluzione copernicana. Introdurre una lavagna interattiva in aula equivale infatti ad "aprire" quella classe al digitale; significa, in qualche misura, invertire il senso di marcia della tecnologia. Non sono più infatti gli allievi ad essere "portati" in sala per la classica "ora di informatica", ma è il multimediale ad entrare in classe e a rendersi immagine, video, web, risorse interattive. La classe - è questa una delle opinioni correnti fra quanti hanno sperimentato la lavagna interattiva - diventa, in modo nuovo, un ambiente di apprendimento e di formazione in cui tutti possono interagire con quanto avviene sullo schermo. Mantenendo il classico paradigma centrato sulla lavagna e utilizzando metodi tradizionali d insegnamento come la lezione frontale, il docente potenzia, con la multimedialità e la possibilità d utilizzare software didattico in modo condiviso, la propria attività; facilita la spiegazione dei processi, la descrizione di situazioni e ambienti, l analisi di testi. Oltre che per la didattica frontale, la lavagna interattiva può essere impiegata in aula per lezioni di tipo interattivo/dimostrativo, cooperativo, costruttivo; per condurre dunque attività collaborative e laboratoriali, per svolgere le interrogazioni, per la navigazione e ricerca su web, per presentare in modo innovativo studi ed elaborati realizzati dagli studenti. Molti insegnanti hanno parlato di elevati indici di gradimento e di coinvolgimento degli allievi. E fra i "perché" hanno in particolare indicato la "proprietà" della LIM di allinearsi al linguaggio delle immagini, dei filmati, della fruizione interattiva, cui le nuove generazioni e i loro stili d apprendimento sono ormai abituate. 3
4 Avvertenze e precauzioni di sicurezza Per lavorare in tutta sicurezza ed evitare danni, leggere attentamente e osservare le istruzioni riportate. Evitare di installare e utilizzare la lavagna interattiva in un locale eccessivamente polveroso e umido. Non lasciare i cavi sul pavimento. Se fosse necessario stendere un cavo sul pavimento, disporlo in senso rettilineo e fissarlo al pavimento con nastro o con apposite canaline di un colore contrastante. Maneggiare con cura i cavi ed evitare di piegarli. Non aggiungere ulteriori pesi o pressioni alla lavagna interattiva o all astuccio per penne, poiché i supporti sono progettati per sostenere unicamente il peso della lavagna interattiva. Non fissare il fascio di luce emesso dal proiettore. Insegnare ai bambini a non guardare nella direzione del fascio di luce emesso dal proiettore o a fissarlo. Per contenere il rischio di incendi o scosse elettriche, non esporre i prodotti interattivi all acqua o all umidità. Suggerimenti per la sicurezza Rivolgere le spalle alla classe quando si scrive su un immagine proiettata. Spostarsi su di un lato della lavagna interattiva prima di voltarsi verso la classe. Sorvegliare gli studenti quando utilizzano la lavagna interattiva. Raccomandare agli studenti di non guardare direttamente il fascio di luce proiettato. Raccomandare inoltre agli studenti di non toccare il proiettore, perché può diventare molto caldo dopo pochi minuti di funzionamento. Non utilizzare sedie per fare in modo che tutti gli studenti possano vedere bene le immagini. Se gli studenti non riescono a vedere la parte superiore della lavagna interattiva, sarà necessario abbassarla. Ricordare agli studenti che non si può correre in prossimità della lavagna. Se la superficie della lavagna viene sporcata con pennarelli lavabili o ditate, basterà spruzzare dello spray non abrasivo (tipo quello per vetri) su di un panno e pulire la zona in oggetto. 4
5 Accendere Si accende il proiettore con il telecomando premendo una volta il tasto rosso.si accende il computer. Spegnere Premendo due volte il tasto rosso sul telecomando nel proiettore si avvia la procedura di raffreddamento della lampada e la spia è rossa e lampeggiante. Spengo il computer. Solo quando la spia del proiettore smette di lampeggiare si può togliere l alimentazione. Interpretare le luci di notifica La luce di notifica indica lo stato della lavagna interattiva. La luce di notifica è posizionata nella parte inferiore della cornice della lavagna. LUCE ROSSO STATO La lavagna interattiva è collegata ma non è in connessione con il computer o il software installato incontra difficoltà. Controllare la connessione USB. VERDE (VIVO) VERDE (LAMPEGGIANTE) AMBRA (VIVO O LAMPEGGIANTE) Il tutto è perfettamente funzionante. Il driver della SMART non è installato, o, se è installato, non sta funzionando. Verificare che il driver sia installato (in caso contrario, lo si installi). Se la luce di notifica continua a lampeggiare di verde, si contatti il proprio distributore per assistenza. La lavagna interattiva è in Service Mode. Per resettare, basta disconnettere e riconnettere il cavo USB. 5
6 Orientare la lavagna interattiva. Il prodotto SMART viene fornito con un impostazione predefinita per l allineamento dell immagine di uno schermo di computer standard al prodotto Se si tocca un icona e il cursore appare in un altro posto rispetto a dove si preme, si provi ad orientare la lavagna. In tal modo, nel software di SMART Board, si imposterà con esattezza la posizione dell immagine sul prodotto. Anche se lo schermo interattivo è orientato per impostazione predefinita, è possibile orientarlo nuovamente per assicurare precisione. 1. premere col tasto destro sull'icona SMARTBOARD che si trova in basso a destra, sulla barra delle applicazioni. In questo modo si apre un menù; 2. selezionare la voce Orienta dal menù appena aperto oppure Pannello di controllo Orienta oppure Benvenuto su Notebook - Orienta 3. Si apre così una finestra 4. prendere la penna e premere nelle crocette che man mano vengono videoproiettate. In questo modo si configura il software; 5. finita questa operazione il settaggio è concluso. Si può chiudere il Pannello di controllo. 6
7 Il software SMART Board Nella lavagna è possibile fare tutto ciò che si fa con un computer: Usare le dita come mouse Usare la penna interattiva per scrivere Usare la gomma per cancellare le note Usare la tastiera virtuale On-screen Keyboard per scrivere Tutte le operazioni che è possibile effettuare al computer possono essere eseguite con lo schermo interattivo. Quando si tocca lo schermo interattivo (con le dita se si utilizza una lavagna interattiva o con lo strumento penna se si utilizza uno schermo interattivo dotato di penna), il computer interpreta il tocco come un clic del pulsante sinistro di un qualsiasi tipo di mouse. Per fare doppio clic, toccare lo schermo due volte. Ad esempio, è possibile aprire il Notebook premendo due volte l icona SMART Board visualizzata nella barra delle applicazioni. In questa barra verticale sono riportate le icone che consentono di accedere in modo rapido a tutti gli strumenti di SMART Board e alle altre applicazioni eventualmente aggiunte. Per fare clic con il pulsante destro, premere e tenere premuto per circa tre secondi l oggetto desiderato sullo schermo interattivo. Oppure, per visualizzare immediatamente il menu contestuale è possibile premere il pulsante Clic pulsante destro del mouse del prodotto interattivo sulla barra degli strumenti mobili, quindi toccare lo schermo interattivo. Dopo il clic con il pulsante destro, la pressione successiva sullo schermo interattivo viene interpretata di nuovo come un clic del pulsante sinistro. 7
8 Usare le dita come mouse + pressione 3 sec O sulla barra degli strumenti mobili 8
9 Il software SMART Notebook Il software SMART Notebook è progettato per l'uso con una lavagna interattiva SMART Board. È possibile utilizzarlo per creare presentazioni interattive e collaborative. La sua interfaccia intuitiva ne facilita l'utilizzo. Il software SMART Notebook consente di: Disegnare o scrivere sulle pagine utilizzando la penna e la gomma o la barra degli strumenti del software SMART Notebook Accedere a migliaia di oggetti di apprendimento della Raccolta del software SMART Notebook Allegare documenti, collegamenti e collegamenti ipertestuali al file SMART Notebook per semplificare l'accesso Riordinare, copiare ed eliminare pagine Aggiungere un numero illimitato di pagine Il software SMART Notebook è liberamente scaricabile dal sito ufficiale della SMART 9
10 Gli strumenti mobili Il software Smart Notebook aggiunge una barra degli strumenti mobile, il che significa che, per comodità, è possibile spostarla all interno di tutta la superficie del desktop, anche all esterno dell applicativo vero e proprio. Di default si apre la barra a sinistra o a destra dello schermo ogni volta che viene acceso il computer. È possibile personalizzare la barra degli strumenti riducendone le dimensioni o rendendola trasparente Per ridurne le dimensioni basta cliccare sull icona a forma di ingranaggio e trascinare gli strumenti dalla barra al pannello contenente gli strumenti. Nello stesso pannello in basso a sinistra è possibile aumentare o diminuire le colonne della barra, cliccando sul + o sul -. Per rendere trasparente la barra premere col tasto destro sull'icona SMARTBOARD che si trova in basso a destra, sulla barra delle applicazioni e scegliere dal menu Nascondi strumenti mobili ( o al contrario Mostra strumenti mobili) Gli strumenti della barra possono essere utilizzati per interagire con i programmi esterni al Notebook, permette cioè di interagire con il computer senza utilizzare strumenti specifici Smart. L'icona a forma di ingranaggio in fondo serve per aprire il pannello contenente tutti gli strumenti; da qui è possibile trascinarli sulla barra per averli immediatamente disponibili. Per eliminare uno strumento dalla barra lo si trascina su questo pannello. Per chiudere la barra applicando le modifiche quando non è visualizzato Fine (capita su alcuni PC) è sufficiente premere Alt-F4 10
11 Scrivere sulla lavagna interattiva Quando si prende una penna interattiva, attorno al desktop viene visualizzato un bordo, il quale indica che il livello di inchiostro digitale (un'immagine fissa sul desktop) è in posizione. Il bordo consente di scrivere sulla lavagna interattiva senza interferire con le applicazioni visualizzate. Livello inchiostro: è paragonabile ad un foglio di carta lucida applicato sul programma che si sta utilizzando. Le scritte e le figure che vengono realizzate sono inserite in questo foglio e quindi non vanno ad intaccare realmente il programma sottostante; possono essere eliminate o salvate nel Notebook. In alto a sinistra quando il livello inchiostro è aperto sono presenti tre icone Elimina tutte le scritte presenti sul livello inchiostro. Se l'eliminazione è stata accidentale, le scritte possono essere ripristinate con lo strumento Ripristina Cattura l'intera videata e la salva nel Notebook; se il Notebook non è aperto, viene aperto automaticamente; in caso contrario viene aggiunta automaticamente una nuova diapositiva chiude il livello inchiostro e di conseguenza ne elimina tutto il contenuto; se la chiusura è stata accidentale è possibile ripristinare livello il contenuto premendo il pulsante che viene visualizzato per alcuni istanti in basso a destra Altri strumenti Selezione Se viene impostato quando il livello inchiostro è visualizzato, al primo clic viene mostrato questo menù contestuale: Salva funzione inchiostro Apre il notebook se questo non è già aperto e salva automaticamente la videata ( simile quindi alla funzione Salva sempre la funzione inchiostro Imposta gli strumenti in modo che il salvataggio sia automatico ogni volta che viene chiuso il livello inchiostro Questa funzione rimane impostata fino a quando non verrà eliminata sempre dallo stesso menù Cancella funzione inchiostro Elimina il contenuto del livello inchiostro senza chiuderlo ( simile allo strumento ) Chiudi il livello inchiostro 11
12 Selezione Interrompe l utilizzo di altri strumenti ed imposta il cursore in modalità mouse. Penna: set di penne che permettono di scrivere e disegnare a mano libera sullo schermo;nelle personalizzazioni sono presenti. Penna creativa : scrive utilizzando immagini Evidenziatore: possiede le stesse caratteristiche di personalizzazione della penna Penna forme: permette di migliorare automaticamente i disegni di forme realizzati a mano; Penna magica: simile alla penna, ma non è permanente. Se con la penna magica disegno un ovale, ottengo l'evidenziazione Se disegno un rettangolo ottengo invece la lente d'ingrandimento Quando si seleziona uno strumento esce l'icona a forma di ingranaggio che serve per personalizzare lo strumento selezionato Effetti riempimento E possibile rendere l oggetto più o meno trasparente. Stile linea: per scegliere il colore della linea Stile linea: per scegliere lo spessore della linea Stile linea: è possibile modificare lo stile della linea, e i suoi due estremi ( frecce, quadratini,----) Per rendere effettive le scelte cliccare su Salva le proprietà dello strumento. 12
13 Gomma : la scelta è tra gomme di dimensioni diverse. Elimina le tracce ma non le eventuali forme disegnate. Annulla : elimina / ripristina l'eventuale contenuto del livello inchiostro Click destro del mouse quindi toccare lo schermo interattivo. Dopo il clic con il pulsante destro, la pressione successiva sullo schermo interattivo viene interpretata di nuovo come un clic del pulsante sinistro. Linea permette di tracciare linee rette e frecce Forma permette di tracciare diverse forme Tastiera: apre la tastiera a video È possibile visualizzare la tastiera SMART nelle seguenti modalità: Classica visualizza un layout di tastiera QWERTY standard. Tastierino numerico visualizza numeri e simboli per i calcoli ed equazioni matematiche. Scrivi converte il testo scritto in caratteri digitati. Tasti di scelta rapida visualizza i tasti di scelta rapida della tastiera. Semplice visualizza i tasti in ordine alfabetico. Maiuscole semplici visualizza i tasti come lettere maiuscole in ordine alfabetico. Per digitare il testo direttamente in un programma Posizionare il cursore nel punto in cui si desidera inserire il testo nel programma 13
14 Notebook: apre il notebook Centro attività : apre il centro attività Ombreggiatura schermo : inserisce un pannello che copre la videata e che può essere scoperto a poco a poco agendo sulle maniglie sui lati e chiuso tramite la X rossa in alto a destra. Evidenziazione : copre lo schermo lasciando visibile solo la parte verso la quale si vuole condurre l'attenzione. Lo strumento viene spostato cliccando sull immagine e trascinandolo. Tramite la freccia alla sua destra è possibile impostarne la trasparenza, la forma e chiuderlo. Per modificarne la dimensione agire sulla cornice blu. Puntatore : ad ogni clic inserisce un puntatore sullo schermo; queste sono immagini che servono per indicare alcuni punti; non hanno interattività con i programmi. Un clic destro sul puntatore per eliminarlo Calcolatrice : apre la calcolatrice di sistema In Visualizza è possibile scegliere tra diversi tipi di calcolatrice. Stampa la videata corrente direttamente sulla stampante predefinita Lente di ingrandimento : apre la lente di ingrandimento Visualizza la manina all'interno dell'area ingrandita che permette di spostare il puntamento. Il cursore è il centro del rettangolo che viene visualizzato nella lente Permette di puntare all'interno della lente (attivo solo con la lavagna collegata) Viene visualizzato un rettangolo che indica la parte ingrandita (il clic lo abilita/disabilita). Con la manina premuta il rettangolo viene trascinato solo con il pulsante del mouse premuto, premuta la croce rossa il rettangolo segue sempre il mouse. Crea un effetto spot intorno al rettangolo. Barra che ingrandisce o diminuisce Strumenti di cattura : apre il pannello contenente gli strumenti di cattura. Questi strumenti sono presenti anche come strumenti autonomi. Gli strumenti salvano automaticamente il contenuto nel notebook. Cattura un'area rettangolare che deve essere delimitata trascinando il mouse Cattura una finestra che deve essere selezionata con un clic del mouse Cattura l'intera videata Lazo: cattura un'area che viene disegnata liberamente 14
15 Registratore : apre lo strumento di registrazione dell'attività E' possibile registrare: l'intero desktop un'area definita rettangolare La finestra attiva Aprendo il menù opzioni è possibile configurare: La qualità di registrazione audio il numero di fotogrammi al secondo Il formato video optando per wmv : formato di default Windows più leggero avi : letto direttamente da tutti i sistemi più pesante Le cartelle di destinazione di default per il salvataggio del video Optare per l'inserimento di un logo che verrà visualizzato nel video in basso a destra (testo o immagine, in alternativa) 15
16 16
La barra degli strumenti
 La barra degli strumenti Di default si aprono a sinistra dello schermo ogni volta che viene acceso il computer. Se si desidera eliminare l'avvio automatico eliminare l'icona della Smart in Avvio automatico
La barra degli strumenti Di default si aprono a sinistra dello schermo ogni volta che viene acceso il computer. Se si desidera eliminare l'avvio automatico eliminare l'icona della Smart in Avvio automatico
Interfaccia. Effettuare un clic destro qui per visualizzare il pannello strumenti. Freccia per spostare la barra strumenti in alto/basso
 Interfaccia Effettuare un clic destro qui per visualizzare il pannello strumenti Freccia per spostare la barra strumenti in alto/basso Pagine Risorse Barra strumenti Proprietà Se selezionato, il browser
Interfaccia Effettuare un clic destro qui per visualizzare il pannello strumenti Freccia per spostare la barra strumenti in alto/basso Pagine Risorse Barra strumenti Proprietà Se selezionato, il browser
ISTITUTO TECNICO INDUSTRIALE STATALE ALESSANDRO VOLTA - Napoli L.I.M. Prof. Silvana Spedaliere. Lavagna Interattiva Multimediale
 ISTITUTO TECNICO INDUSTRIALE STATALE ALESSANDRO VOLTA - Napoli L.I.M. Prof. Silvana Spedaliere Lavagna Interattiva Multimediale La tecnologia Uno schermo interattivo trasforma il "personal" computer nel
ISTITUTO TECNICO INDUSTRIALE STATALE ALESSANDRO VOLTA - Napoli L.I.M. Prof. Silvana Spedaliere Lavagna Interattiva Multimediale La tecnologia Uno schermo interattivo trasforma il "personal" computer nel
La barra degli strumenti
 La barra degli strumenti Di default si aprono a sinistra dello schermo ogni volta che viene acceso il computer. Se si desidera eliminare l'avvio automatico eliminare l'icona della Smart in avvio automatico
La barra degli strumenti Di default si aprono a sinistra dello schermo ogni volta che viene acceso il computer. Se si desidera eliminare l'avvio automatico eliminare l'icona della Smart in avvio automatico
Strumenti. Apre il menu principale (come il menù testuale orizzontale)
 Strumenti Apre il menu principale (come il menù testuale orizzontale) Scelta dei profili (tra quelli presenti) Imposta il desktop come sfondo del flipchart.. La casella degli strumenti principale rimane
Strumenti Apre il menu principale (come il menù testuale orizzontale) Scelta dei profili (tra quelli presenti) Imposta il desktop come sfondo del flipchart.. La casella degli strumenti principale rimane
TC SCUOLA GUIDA LIM - ACTIVE GUIDA LIM - ACTIVE INSPIRE PRIMARY LEZIONE N.1. h t t p : / / w w w. t c s c u o l a.
 TC SCUOLA GUIDA LIM - ACTIVE 2012-2013 GUIDA LIM - ACTIVE INSPIRE PRIMARY LEZIONE N.1 h t t p : / / w w w. t c s c u o l a. i n f o F I N E S T R A D I A C T I V I N S P I R E All'avvio di ActivInspire,
TC SCUOLA GUIDA LIM - ACTIVE 2012-2013 GUIDA LIM - ACTIVE INSPIRE PRIMARY LEZIONE N.1 h t t p : / / w w w. t c s c u o l a. i n f o F I N E S T R A D I A C T I V I N S P I R E All'avvio di ActivInspire,
Windows. La prima realizzazione di un ambiente grafico si deve alla Apple (1984) per il suo Macintosh. La gestione dei file conserva la logica del DOS
 Windows La prima realizzazione di un ambiente grafico si deve alla Apple (1984) per il suo Macintosh La gestione dei file conserva la logica del DOS Funzionalità di un S.O. Gestione dei file Gestione dei
Windows La prima realizzazione di un ambiente grafico si deve alla Apple (1984) per il suo Macintosh La gestione dei file conserva la logica del DOS Funzionalità di un S.O. Gestione dei file Gestione dei
LIM 2ª parte Gruppo di lavoro h Scuola secondaria di primo grado S.G. Bosco Fara Gera d Adda
 I CARE Azione LIM 2ª parte Gruppo di lavoro h Scuola secondaria di primo grado S.G. Bosco Fara Gera d Adda Aggiunta di contenuti al software Notebook È possibile migliorare le pagine di Notebook inserendo
I CARE Azione LIM 2ª parte Gruppo di lavoro h Scuola secondaria di primo grado S.G. Bosco Fara Gera d Adda Aggiunta di contenuti al software Notebook È possibile migliorare le pagine di Notebook inserendo
PAGINE. Il software SMART Notebook 11presenta una nuova barra degli strumenti. La nuova barra degli strumenti organizza i pulsanti in riquadri
 LE NOVITÀ 1 BARRA DEI MENU BARRA STRUMENTI PAGINE AREA DI LAVORO SCHEDE (Sequenza pagine, Raccolta, Allegati, Proprietà, Componenti aggiuntivi Il software SMART Notebook 11presenta una nuova barra degli
LE NOVITÀ 1 BARRA DEI MENU BARRA STRUMENTI PAGINE AREA DI LAVORO SCHEDE (Sequenza pagine, Raccolta, Allegati, Proprietà, Componenti aggiuntivi Il software SMART Notebook 11presenta una nuova barra degli
L INTERFACCIA GRAFICA DI EXCEL
 Dopo l avvio del foglio elettronico apparirà un interfaccia grafica nella quale verrà aperta una nuova cartella di lavoro alla quale il PC assegnerà automaticamente il nome provvisorio di Cartel1. La cartella
Dopo l avvio del foglio elettronico apparirà un interfaccia grafica nella quale verrà aperta una nuova cartella di lavoro alla quale il PC assegnerà automaticamente il nome provvisorio di Cartel1. La cartella
INTRODUZIONE A WORD CHE COS E WORD AVVIARE E CHIUDERE WORD INTERFACCIA UTENTE DI WORD
 INTRODUZIONE A WORD CHE COS E WORD Word è il software che consente di creare documenti testuali utilizzando un computer. Consente anche di inserire nel documento oggetti come: Fotografie Immagini Disegni
INTRODUZIONE A WORD CHE COS E WORD Word è il software che consente di creare documenti testuali utilizzando un computer. Consente anche di inserire nel documento oggetti come: Fotografie Immagini Disegni
U.T.E FOGLIO ELETTRONICO. Università della Terza Età. Sede di Novate Milanese. Corso Informatica Approfondimento. Docente: Giovanni Pozzi
 U.T.E Università della Terza Età Sede di Novate Milanese Corso Informatica Approfondimento FOGLIO ELETTRONICO Docente: Giovanni Pozzi FOGLIO ELETTRONICO MS-Excel E un programma che permette di effettuare:
U.T.E Università della Terza Età Sede di Novate Milanese Corso Informatica Approfondimento FOGLIO ELETTRONICO Docente: Giovanni Pozzi FOGLIO ELETTRONICO MS-Excel E un programma che permette di effettuare:
U.T.E Università della Terza Età
 U.T.E Università della Terza Età Sede di Novate Milanese Corso Informatica Approfondimento FOGLIO ELETTRONICO Docente: Giovanni Pozzi FOGLIO ELETTRONICO MS-Excel E un programma che permette di effettuare:
U.T.E Università della Terza Età Sede di Novate Milanese Corso Informatica Approfondimento FOGLIO ELETTRONICO Docente: Giovanni Pozzi FOGLIO ELETTRONICO MS-Excel E un programma che permette di effettuare:
Guida rapida all utilizzo del Software per la LIM. TouchBoard
 Guida rapida all utilizzo del Software per la LIM TouchBoard Questa piccola guida mostra in modo semplice le principali caratteristiche del software e l uso delle funzioni principali attivabili attraverso
Guida rapida all utilizzo del Software per la LIM TouchBoard Questa piccola guida mostra in modo semplice le principali caratteristiche del software e l uso delle funzioni principali attivabili attraverso
Introduzione a PowerPoint
 Introduzione a PowerPoint PowerPoint è una potente applicazione per la creazione di presentazioni, ma per utilizzarla nel modo più efficace è necessario innanzitutto comprenderne gli elementi di base.
Introduzione a PowerPoint PowerPoint è una potente applicazione per la creazione di presentazioni, ma per utilizzarla nel modo più efficace è necessario innanzitutto comprenderne gli elementi di base.
LE POTENZIALITÀ DELLA LAVAGNA INTERATTIVA
 LE POTENZIALITÀ DELLA LAVAGNA INTERATTIVA La LIM è gradita dagli studenti perché: GLI STUDENTI: I NATIVI DIGITALI Parla il linguaggio comunicativo della nuova generazione Favorisce la partecipazione attiva
LE POTENZIALITÀ DELLA LAVAGNA INTERATTIVA La LIM è gradita dagli studenti perché: GLI STUDENTI: I NATIVI DIGITALI Parla il linguaggio comunicativo della nuova generazione Favorisce la partecipazione attiva
UNA CERTIFICAZIONE PER IL FUTURO
 UNA CERTIFICAZIONE PER IL FUTURO Test attitudinale 14 Maggio 2014 Alunno Nome: Cognome: Svolgere i seguenti esercizi a risposta multipla segnando una sola tra le soluzioni proposte. 1) Che tipo di computer
UNA CERTIFICAZIONE PER IL FUTURO Test attitudinale 14 Maggio 2014 Alunno Nome: Cognome: Svolgere i seguenti esercizi a risposta multipla segnando una sola tra le soluzioni proposte. 1) Che tipo di computer
INFORMAZIONI SU MIMIOSTUDIO
 INFORMAZIONI SU MIMIOSTUDIO Di seguito sono riportate le applicazioni principali di MimioStudio, utilizzate per la creazione e la presentazione di informazioni: Blocco note MimioStudio Strumenti MimioStudio
INFORMAZIONI SU MIMIOSTUDIO Di seguito sono riportate le applicazioni principali di MimioStudio, utilizzate per la creazione e la presentazione di informazioni: Blocco note MimioStudio Strumenti MimioStudio
Materiali per LIM. Corso di Scienze della Terra e Corso di Biologia di Elena Porzio e Ornella Porzio. Indice dei contenuti di questo tutorial
 Corso di Scienze della Terra e Corso di Biologia di Elena Porzio e Ornella Porzio Materiali per LIM Indice dei contenuti di questo tutorial Fare clic sull argomento desiderato Requisiti di sistema Scaricare
Corso di Scienze della Terra e Corso di Biologia di Elena Porzio e Ornella Porzio Materiali per LIM Indice dei contenuti di questo tutorial Fare clic sull argomento desiderato Requisiti di sistema Scaricare
CORSO BASE SULL USO DELLA LAVAGNA INTERATTIVA MULTIMEDIALE
 CORSO SULLE TECNOLOGIE DI COMUNICAZIONE INFORMATICA EVENTO DEL 02 MARZO 2017 ORE 14,30 17,30 CORSO BASE SULL USO DELLA LAVAGNA INTERATTIVA MULTIMEDIALE SIG. MARCO MARINANGELI AULA MULTIMEDIALE 3.0 CORSO
CORSO SULLE TECNOLOGIE DI COMUNICAZIONE INFORMATICA EVENTO DEL 02 MARZO 2017 ORE 14,30 17,30 CORSO BASE SULL USO DELLA LAVAGNA INTERATTIVA MULTIMEDIALE SIG. MARCO MARINANGELI AULA MULTIMEDIALE 3.0 CORSO
ACTIVINSPIRE PANORAMICA CASELLA STRUMENTI PRINCIPALI
 ACTIVINSPIRE Per Scaricare il software ActivInspire digitare il seguente indirizzo: http://www1.prometheanplanet.com/it/ Bisogna entrare e registrarsi; fare clic su software Promethean, scegliere ActivInspire
ACTIVINSPIRE Per Scaricare il software ActivInspire digitare il seguente indirizzo: http://www1.prometheanplanet.com/it/ Bisogna entrare e registrarsi; fare clic su software Promethean, scegliere ActivInspire
MICROSOFT OFFICE POWERPOINT Come creare presentazioni interattive di documenti.
 MICROSOFT OFFICE POWERPOINT 2007 Come creare presentazioni interattive di documenti. Che cos è Microsoft Office Powerpoint? È un software rilasciato dalla Microsoft, parte del pacchetto di Office, che
MICROSOFT OFFICE POWERPOINT 2007 Come creare presentazioni interattive di documenti. Che cos è Microsoft Office Powerpoint? È un software rilasciato dalla Microsoft, parte del pacchetto di Office, che
Lena Cota Guido Corso di Informatica - II livello. Esplora Risorse. Lavorare con il file system
 Esplora Risorse Lavorare con il file system 1 Cos è Le informazioni che possono essere elaborate dai computer sono conservate in documenti chiamati file. Esplora Risorse è il programma già installato su
Esplora Risorse Lavorare con il file system 1 Cos è Le informazioni che possono essere elaborate dai computer sono conservate in documenti chiamati file. Esplora Risorse è il programma già installato su
Video Scrittura (MS Word) Prima Parte
 Video Scrittura (MS Word) Prima Parte Ripasso/approfondimento: Gestione Cartelle/File Crea una cartella UTE Informatica Base sul Desktop Click destro sul Desktop Posizionarsi su Nuovo Cliccare su Cartella
Video Scrittura (MS Word) Prima Parte Ripasso/approfondimento: Gestione Cartelle/File Crea una cartella UTE Informatica Base sul Desktop Click destro sul Desktop Posizionarsi su Nuovo Cliccare su Cartella
Modulo 2 Test di verifica
 Modulo 2 Test di verifica Uso del computer e gestione dei file Test n. 1 Quando si riduce ad icona una finestra: è necessario prima salvare il suo contenuto si attiva un collegamento sul desktop rimane
Modulo 2 Test di verifica Uso del computer e gestione dei file Test n. 1 Quando si riduce ad icona una finestra: è necessario prima salvare il suo contenuto si attiva un collegamento sul desktop rimane
Concetti generali della LIM
 Concetti generali della LIM La lavagna interattiva multimediale è una delle tecnologie emergenti e rappresenta una risorsa innovativa importante in ambito educativo: non sostituisce l insegnante, ma rende
Concetti generali della LIM La lavagna interattiva multimediale è una delle tecnologie emergenti e rappresenta una risorsa innovativa importante in ambito educativo: non sostituisce l insegnante, ma rende
WINDOWS95. 1. Avviare Windows95. Avviare Windows95 non è un problema: parte. automaticamente all accensione del computer. 2. Barra delle applicazioni
 WINDOWS95 1. Avviare Windows95 Avviare Windows95 non è un problema: parte automaticamente all accensione del computer. 2. Barra delle applicazioni 1 La barra delle applicazioni permette di richiamare le
WINDOWS95 1. Avviare Windows95 Avviare Windows95 non è un problema: parte automaticamente all accensione del computer. 2. Barra delle applicazioni 1 La barra delle applicazioni permette di richiamare le
I Quaderni di LAPSUS. CmapTools
 PROGETTO LAPSUS LAboratorio per la Promozione nelle Scuole dell Uso consapevole del Software I Quaderni di LAPSUS n 3 d CmapTools PASSO A PASSO: creare una mappa A cura di Matilde Fiameni Marzo 2006 I
PROGETTO LAPSUS LAboratorio per la Promozione nelle Scuole dell Uso consapevole del Software I Quaderni di LAPSUS n 3 d CmapTools PASSO A PASSO: creare una mappa A cura di Matilde Fiameni Marzo 2006 I
Uno strumento didattico di indubbia efficacia
 SCHOOLBOARD Lavagna Interattiva Uno strumento didattico di indubbia efficacia Interwrite Il software di annotazione più intuitivo Indice generale LAVAGNA INTERATTIVA Cosa è possibile fare Pag. 3 Il software
SCHOOLBOARD Lavagna Interattiva Uno strumento didattico di indubbia efficacia Interwrite Il software di annotazione più intuitivo Indice generale LAVAGNA INTERATTIVA Cosa è possibile fare Pag. 3 Il software
Lezione 2. Il desktop LE ICONE
 Lezione 2 Il desktop La prima schermata (immagine) che vedi sul tuo monitor, dopo aver acceso il pc (e dopo il caricamento del sistema operativo) è ildesktop. Questo è il punto di partenza per accedere
Lezione 2 Il desktop La prima schermata (immagine) che vedi sul tuo monitor, dopo aver acceso il pc (e dopo il caricamento del sistema operativo) è ildesktop. Questo è il punto di partenza per accedere
Annotazione schermata
 Annotazione schermata Il comando Annotazione schermata serve a fare una fotografia dello schermo su cui si sta lavorando, per memorizzarlo in automatico in un apposita cartella della galleria (La cartella
Annotazione schermata Il comando Annotazione schermata serve a fare una fotografia dello schermo su cui si sta lavorando, per memorizzarlo in automatico in un apposita cartella della galleria (La cartella
Presentazione con PowerPoint
 Presentazione con PowerPoint L applicazione PowerPoint permette di creare documenti da mostrare su diapositive per presentazioni. Sarai facilitato nell utilizzo di PowerPoint perché molti pulsanti e molte
Presentazione con PowerPoint L applicazione PowerPoint permette di creare documenti da mostrare su diapositive per presentazioni. Sarai facilitato nell utilizzo di PowerPoint perché molti pulsanti e molte
Syllabus LIM - Modulo 1.1 Competenza Strumentale
 Syllabus LIM - Modulo 1.1 Competenza Strumentale Competenza strumentale Lavagna Interattiva Multimediale (LIM) L acquisizione degli elementi declinati nel seguente Syllabus Modulo 1.1 consente, agli insegnanti
Syllabus LIM - Modulo 1.1 Competenza Strumentale Competenza strumentale Lavagna Interattiva Multimediale (LIM) L acquisizione degli elementi declinati nel seguente Syllabus Modulo 1.1 consente, agli insegnanti
PDF-XChange Editor. Modificare PDF
 PDF-XChange Editor Modificare PDF Download PDF-XChange Editor è un software commerciale, utilizzabile gratuitamente a scopo no profit. https://www.tracker-software.com/product/pdf-xchange-editor Alcune
PDF-XChange Editor Modificare PDF Download PDF-XChange Editor è un software commerciale, utilizzabile gratuitamente a scopo no profit. https://www.tracker-software.com/product/pdf-xchange-editor Alcune
PER SALVARE UN FILE FILE - SALVA CON NOME SCEGLIERE: 1) il nome da dare al file. 2) la posizione in cui salvare: documenti, desktop, penna usb, etc.
 PER SALVARE UN FILE FILE - SALVA CON NOME SCEGLIERE: 1) il nome da dare al file 2) la posizione in cui salvare: documenti, desktop, penna usb, etc. 3) il tipo file: documento word (.docx), word 97-2003
PER SALVARE UN FILE FILE - SALVA CON NOME SCEGLIERE: 1) il nome da dare al file 2) la posizione in cui salvare: documenti, desktop, penna usb, etc. 3) il tipo file: documento word (.docx), word 97-2003
Aprire il programma Word. Salvare nella cartella creata
 Aprire il programma Word Fare clic in successione sul Logo Microsoft in basso a sinistra > Tutti i programmi > Microsoft Office, Microsoft Office Word 2010. Anche se non abbiamo scritto ancora nulla facciamo
Aprire il programma Word Fare clic in successione sul Logo Microsoft in basso a sinistra > Tutti i programmi > Microsoft Office, Microsoft Office Word 2010. Anche se non abbiamo scritto ancora nulla facciamo
EXCEL: FORMATTAZIONE E FORMULE
 EXCEL: FORMATTAZIONE E FORMULE Test VERO o FALSO (se FALSO giustifica la risposta) 1) In excel il contenuto di una cella viene visualizzato nella barra di stato 2) In excel il simbolo = viene utilizzato
EXCEL: FORMATTAZIONE E FORMULE Test VERO o FALSO (se FALSO giustifica la risposta) 1) In excel il contenuto di una cella viene visualizzato nella barra di stato 2) In excel il simbolo = viene utilizzato
Capitolo 2. Figura 21. Inserimento dati
 Capitolo 2 INSERIMENTO DI DATI In ogni cella del foglio di lavoro è possibile inserire dati che possono essere di tipo testuale o numerico, oppure è possibile inserire formule le quali hanno la caratteristica
Capitolo 2 INSERIMENTO DI DATI In ogni cella del foglio di lavoro è possibile inserire dati che possono essere di tipo testuale o numerico, oppure è possibile inserire formule le quali hanno la caratteristica
COSA HO IMPARATO NEL LABORATORIO D INFORMATICA? FORSE HAI IMPARATO AD ACCENDERE E SPEGNERE IL COMPUTER SI, ADESSO TI
 COSA HO IMPARATO NEL LABORATORIO D INFORMATICA? FORSE HAI IMPARATO AD ACCENDERE E SPEGNERE IL COMPUTER SI, ADESSO TI SPIEGO QUANDO SI DEVE ACCENDERE IL COMPUTER BISOGNA CERCARE SULL ELABORATORE IL PULSANTINO
COSA HO IMPARATO NEL LABORATORIO D INFORMATICA? FORSE HAI IMPARATO AD ACCENDERE E SPEGNERE IL COMPUTER SI, ADESSO TI SPIEGO QUANDO SI DEVE ACCENDERE IL COMPUTER BISOGNA CERCARE SULL ELABORATORE IL PULSANTINO
Presentazione con PowerPoint
 Presentazione con PowerPoint L applicazione PowerPoint permette di creare documenti da mostrare su diapositive per presentazioni. Sarai facilitato nell utilizzo di PowerPoint perché molti pulsanti e molte
Presentazione con PowerPoint L applicazione PowerPoint permette di creare documenti da mostrare su diapositive per presentazioni. Sarai facilitato nell utilizzo di PowerPoint perché molti pulsanti e molte
Modulo di Informatica
 CORSO INTEGRATO DI FISICA, INFORMATICA E STATISTICA MEDICA Modulo di Informatica Concetti base di Windows Anno accademico 2011/2012-1^ anno Canale A Docenti: Prof. Ing. Paolo Arena Prof. Ing. Giovanni
CORSO INTEGRATO DI FISICA, INFORMATICA E STATISTICA MEDICA Modulo di Informatica Concetti base di Windows Anno accademico 2011/2012-1^ anno Canale A Docenti: Prof. Ing. Paolo Arena Prof. Ing. Giovanni
Guida all installazione della LIM
 TOUCHBoard Guida all installazione della LIM Attenzione: Uno scorretto utilizzo del prodotto può causare danni agli esseri umani o danneggiare il prodotto stesso. Il Distributore declina ogni responsabilità
TOUCHBoard Guida all installazione della LIM Attenzione: Uno scorretto utilizzo del prodotto può causare danni agli esseri umani o danneggiare il prodotto stesso. Il Distributore declina ogni responsabilità
EXCEL: FORMATTAZIONE E FORMULE
 EXCEL: FORMATTAZIONE E FORMULE Test VERO o FALSO (se FALSO giustifica la risposta) 1) In excel il contenuto di una cella viene visualizzato nella barra di stato 2) In excel il simbolo = viene utilizzato
EXCEL: FORMATTAZIONE E FORMULE Test VERO o FALSO (se FALSO giustifica la risposta) 1) In excel il contenuto di una cella viene visualizzato nella barra di stato 2) In excel il simbolo = viene utilizzato
Caselle e barre degli strumenti
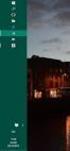 Mostra Caselle e barre degli strumenti Pagina iniziale > Caselle e barre degli strumenti > Caselle e barre degli strumenti In questa sezione viene fornita una panoramica degli strumenti e delle funzioni
Mostra Caselle e barre degli strumenti Pagina iniziale > Caselle e barre degli strumenti > Caselle e barre degli strumenti In questa sezione viene fornita una panoramica degli strumenti e delle funzioni
Marziana Monfardini 2004-2005 lezioni di word
 1 2 3 4 5 TABUlAZIONI, RIENTRI, ELENCHI...IN BREVE PER IMPOSTARE UNA TABULAZIONE... Posizionarsi nella riga in cui si vuole inserire una tabulazione. Selezionare il tipo di tabulazione desiderato sul pulsante
1 2 3 4 5 TABUlAZIONI, RIENTRI, ELENCHI...IN BREVE PER IMPOSTARE UNA TABULAZIONE... Posizionarsi nella riga in cui si vuole inserire una tabulazione. Selezionare il tipo di tabulazione desiderato sul pulsante
Inserire un nuovo foglio
 Excel Base- Lezione 2 Inserire un nuovo foglio 1. Nella parte inferiore della finestra di lavoro sulla sinistra, fare clic sulla linguetta del foglio, a sinistra del quale se ne desidera aggiungere uno
Excel Base- Lezione 2 Inserire un nuovo foglio 1. Nella parte inferiore della finestra di lavoro sulla sinistra, fare clic sulla linguetta del foglio, a sinistra del quale se ne desidera aggiungere uno
Veicolare contenuti in modo diverso da quello tradizionale
 Obiettivi del corso Veicolare contenuti in modo diverso da quello tradizionale Condividere percorsi didattici innovativi. Favorire la cultura digitale. Costruire una comunità professionale collaborativa.
Obiettivi del corso Veicolare contenuti in modo diverso da quello tradizionale Condividere percorsi didattici innovativi. Favorire la cultura digitale. Costruire una comunità professionale collaborativa.
PROGETTO LIM LAVAGNA INTERATTIVA MULTIMEDIALE
 PROGETTO LIM LAVAGNA INTERATTIVA MULTIMEDIALE 1 Autore: Prof.ssa Malizia Maria Rosa SISTEMI ELETTRONICI AUTOMATICI Uno degli obiettivi del corso di sistemi è favorire un processo di apprendimento in grado
PROGETTO LIM LAVAGNA INTERATTIVA MULTIMEDIALE 1 Autore: Prof.ssa Malizia Maria Rosa SISTEMI ELETTRONICI AUTOMATICI Uno degli obiettivi del corso di sistemi è favorire un processo di apprendimento in grado
Collaborative Learning con Microsoft Power Point
 MICROSOFT MOUSE MISCHIEF (BETA) Software per lo sviluppo di applicazioni collaborative Collaborative Learning con Microsoft Power Point Febbraio 2010 Francesco Procida Via G. Di Vittorio, 2 71044 Margherita
MICROSOFT MOUSE MISCHIEF (BETA) Software per lo sviluppo di applicazioni collaborative Collaborative Learning con Microsoft Power Point Febbraio 2010 Francesco Procida Via G. Di Vittorio, 2 71044 Margherita
Guida all uso della piattorma elearning QUICKPLACE
 Guida all uso della piattorma elearning QUICKPLACE La piattaforma elearning QuickPlace permette la creazione di corsi on-line altamente personalizzabili sia nella struttura che nella grafica. Creare un
Guida all uso della piattorma elearning QUICKPLACE La piattaforma elearning QuickPlace permette la creazione di corsi on-line altamente personalizzabili sia nella struttura che nella grafica. Creare un
Il Software autore della LIM Gli strumenti didattici della LIM: le penne, le forme e le loro principali funzioni. A cura di Tiziana Manzo
 Il Software autore della LIM Gli strumenti didattici della LIM: le penne, le forme e le loro principali funzioni A cura di Tiziana Manzo 1 Tra i software per LIM, i più diffusi sono: SMARTBoard software
Il Software autore della LIM Gli strumenti didattici della LIM: le penne, le forme e le loro principali funzioni A cura di Tiziana Manzo 1 Tra i software per LIM, i più diffusi sono: SMARTBoard software
USO DELLA TASTIERA E DEL MOUSE
 USO DELLA TASTIERA E DEL MOUSE Tratto da: M. Nanni, M. Savioli, S. Morettini TECNOLOGIE INFORMATICHE - Le Monnier Scuola 1 USO DEL MOUSE AZIONE Clic con il tasto sinistro Clic con il tasto destro Doppio
USO DELLA TASTIERA E DEL MOUSE Tratto da: M. Nanni, M. Savioli, S. Morettini TECNOLOGIE INFORMATICHE - Le Monnier Scuola 1 USO DEL MOUSE AZIONE Clic con il tasto sinistro Clic con il tasto destro Doppio
USO DELLA TASTIERA E DEL MOUSE
 USO DELLA TASTIERA E DEL MOUSE Tratto da: M. Nanni, M. Savioli, S. Morettini TECNOLOGIE INFORMATICHE - Le Monnier Scuola 1 AZIONE Clic con il tasto sinistro Clic con il tasto destro Doppio Clic con il
USO DELLA TASTIERA E DEL MOUSE Tratto da: M. Nanni, M. Savioli, S. Morettini TECNOLOGIE INFORMATICHE - Le Monnier Scuola 1 AZIONE Clic con il tasto sinistro Clic con il tasto destro Doppio Clic con il
Microsoft Word. Nozioni di base
 Microsoft Word Nozioni di base SOMMARIO Esercitazione n. 1 (NOZIONI DI BASE) Introduzione Salvare e aprire un documento L interfaccia di Word Gli strumenti di Microsoft Draw La guida in linea Impostazione
Microsoft Word Nozioni di base SOMMARIO Esercitazione n. 1 (NOZIONI DI BASE) Introduzione Salvare e aprire un documento L interfaccia di Word Gli strumenti di Microsoft Draw La guida in linea Impostazione
Corso di Informatica Generale a.a Introduzione a Windows
 Corso di Informatica Generale a.a. 2001-2002 Introduzione a Windows Pulsante di avvio Lo schermo è la nostra SCRIVANIA : DESKTOP icona Barra delle applicazioni Le icone rappresentano: FILE CARTELLE PROGRAMMI
Corso di Informatica Generale a.a. 2001-2002 Introduzione a Windows Pulsante di avvio Lo schermo è la nostra SCRIVANIA : DESKTOP icona Barra delle applicazioni Le icone rappresentano: FILE CARTELLE PROGRAMMI
Soluzioni Epson per le riunioni GUIDA RAPIDA AI VIDEOPROIETTORI INTERATTIVI
 Soluzioni Epson per le riunioni GUIDA RAPIDA AI VIDEOPROIETTORI INTERATTIVI INTRODUZIONE Pagina 9 Oggi le riunioni possono anche svolgersi in più luoghi contemporaneamente. Questa guida rapida spiega le
Soluzioni Epson per le riunioni GUIDA RAPIDA AI VIDEOPROIETTORI INTERATTIVI INTRODUZIONE Pagina 9 Oggi le riunioni possono anche svolgersi in più luoghi contemporaneamente. Questa guida rapida spiega le
Uso del computer e gestione dei file con Windows
 Uso del computer e gestione dei file con Windows PRIMI PASSI COL COMPUTER Avviare il computer Premere il tasto di accensione Spegnere il computer Pulsanti Start Spegni computer Spegni Riavviare il computer
Uso del computer e gestione dei file con Windows PRIMI PASSI COL COMPUTER Avviare il computer Premere il tasto di accensione Spegnere il computer Pulsanti Start Spegni computer Spegni Riavviare il computer
Laboratorio di Informatica. Introduzione a Windows. Introduzione a Windows
 Laboratorio di Informatica Per i C.d.L in: Assistenza Sanitaria Tecniche della prevenzione nell'ambiente e nei luoghi di lavoro Tecniche di fisiopatologia cardiocircolatoria e perfusione cardiovascolare
Laboratorio di Informatica Per i C.d.L in: Assistenza Sanitaria Tecniche della prevenzione nell'ambiente e nei luoghi di lavoro Tecniche di fisiopatologia cardiocircolatoria e perfusione cardiovascolare
Guida all utilizzo Hitcast
 Guida all utilizzo Hitcast Attivazione applicativo HitCast Aprire il programma cliccando sull icona HitCast Unified Conferencing del desktop Collegare al computer cuffie/microfono e webcam ( se disponibile
Guida all utilizzo Hitcast Attivazione applicativo HitCast Aprire il programma cliccando sull icona HitCast Unified Conferencing del desktop Collegare al computer cuffie/microfono e webcam ( se disponibile
Produzione di un clip video promozionale per un azienda di catering
 Produzione di un clip video promozionale per un azienda di catering Per la creazione del clip si utilizzerà il software Adobe Photoshop. Il video viene creato utilizzando un insieme di immagini statiche,
Produzione di un clip video promozionale per un azienda di catering Per la creazione del clip si utilizzerà il software Adobe Photoshop. Il video viene creato utilizzando un insieme di immagini statiche,
INDICAZIONI UTILI ALL UTILIZZO NUOVA POSTA ELETTRONICA
 INDICAZIONI UTILI ALL UTILIZZO NUOVA POSTA ELETTRONICA Accesso alla casella di posta Personale L accesso può avvenire o partendo dall area riservata del sito web (Intranet) selezionando Web Mail Fig. 1
INDICAZIONI UTILI ALL UTILIZZO NUOVA POSTA ELETTRONICA Accesso alla casella di posta Personale L accesso può avvenire o partendo dall area riservata del sito web (Intranet) selezionando Web Mail Fig. 1
Istituto Scolastico Paritario Vincenza Altamura Scuola Primaria. Anno scolastico 2016/2017 Progettazione Didattica Disciplinare per la classe III
 Istituto Scolastico Paritario Vincenza Altamura Anno scolastico 2016/2017 Progettazione Didattica Disciplinare per la classe III Informatica Docente: Emanuela Marino PROGETTAZIONE DIDATTICA per la classe
Istituto Scolastico Paritario Vincenza Altamura Anno scolastico 2016/2017 Progettazione Didattica Disciplinare per la classe III Informatica Docente: Emanuela Marino PROGETTAZIONE DIDATTICA per la classe
Guida a Getrix: Indice Multimedia Planimetria
 Guida a Getrix: Indice Multimedia Planimetria Multimedia - PLANIMETRIA: Crea Modifica Cancella Ottieni URL (Multimedia Planimetria) pag. 2 - Creare una Planimetria: Costruzione (Multimedia Planimetria
Guida a Getrix: Indice Multimedia Planimetria Multimedia - PLANIMETRIA: Crea Modifica Cancella Ottieni URL (Multimedia Planimetria) pag. 2 - Creare una Planimetria: Costruzione (Multimedia Planimetria
Selezionare e spostare le icone
 Selezionare e spostare le icone Selezionare un icona, ovvero cliccarci sopra con il tasto sinistro del mouse (l icona cambia tonalità di colore), significa comunicare al sistema operativo che si vuole
Selezionare e spostare le icone Selezionare un icona, ovvero cliccarci sopra con il tasto sinistro del mouse (l icona cambia tonalità di colore), significa comunicare al sistema operativo che si vuole
Strumenti di Presentazione Microsoft Power Point. CORSO DI INFORMATICA LIVELLO 1 - Lezioni 7-8. Docente Marsili M.
 Strumenti di Presentazione Microsoft Power Point Power Point è un software per la presentazione di contenuti multimediali: Testo Immagini Grafici Video Musica Suoni Animazioni Diapositiva / Slide: pagina
Strumenti di Presentazione Microsoft Power Point Power Point è un software per la presentazione di contenuti multimediali: Testo Immagini Grafici Video Musica Suoni Animazioni Diapositiva / Slide: pagina
PROF. SALVATORE DIMARTINO
 Computer Essentials / 2 - Desktop, icone, impostazioni prof. Salvatore Dimartino PROF. SALVATORE DIMARTINO 1 Computer Essentials - 2.1 Desktop e icone prof. Salvatore Dimartino PROF. SALVATORE DIMARTINO
Computer Essentials / 2 - Desktop, icone, impostazioni prof. Salvatore Dimartino PROF. SALVATORE DIMARTINO 1 Computer Essentials - 2.1 Desktop e icone prof. Salvatore Dimartino PROF. SALVATORE DIMARTINO
MS Office Powerpoint La formattazione
 MS Office Powerpoint 2007 - La formattazione La formattazione è la parte più importante del lavoro in Powerpoint, in quanto l essenziale per l aspetto finale che assumerà il nostro lavoro. Questo è un
MS Office Powerpoint 2007 - La formattazione La formattazione è la parte più importante del lavoro in Powerpoint, in quanto l essenziale per l aspetto finale che assumerà il nostro lavoro. Questo è un
ZERO CONNESSIONE ZERO REGISTRAZIONE. sfogliabile e interattivo integrato con contenuti digitali personalizzabile
 ZERO CONNESSIONE ZERO REGISTRAZIONE sfogliabile e interattivo integrato con contenuti digitali personalizzabile prima di iniziare Il Dbookfacile è un dvd per la classe pronto all uso pensato per gli insegnanti
ZERO CONNESSIONE ZERO REGISTRAZIONE sfogliabile e interattivo integrato con contenuti digitali personalizzabile prima di iniziare Il Dbookfacile è un dvd per la classe pronto all uso pensato per gli insegnanti
Mini Tablet Installazione Disegno Scrittura Comandi Configurazione Manutenzione
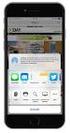 Manuale utente dettagliato Mini Tablet Installazione Disegno Scrittura Comandi Configurazione Manutenzione Slimline Widescreen Tablet Installazione della tavoletta Trust e familiarizzazione con il prodotto
Manuale utente dettagliato Mini Tablet Installazione Disegno Scrittura Comandi Configurazione Manutenzione Slimline Widescreen Tablet Installazione della tavoletta Trust e familiarizzazione con il prodotto
ESERCIZIO N. 4 Primo passaggio: Creare una cartella
 ESERCIZIO N. 4 Primo passaggio: Creare una cartella 1. Fare clic in successione sul cerchio con il logo Microsoft in basso a sinistra > Documenti. 2. Cliccare su Nuova cartella. 3. Digitare il nome che
ESERCIZIO N. 4 Primo passaggio: Creare una cartella 1. Fare clic in successione sul cerchio con il logo Microsoft in basso a sinistra > Documenti. 2. Cliccare su Nuova cartella. 3. Digitare il nome che
Formazione a Supporto dell Inserimento Lavorativo. Elementi di Word avanzato. Docente Franchini Gloria
 Formazione a Supporto dell Inserimento Lavorativo Elementi di Word avanzato Docente Franchini Gloria Impostare i punti di tabulazione Sul righello sono impostati vari punti di Tabulazione. Esistono cinque
Formazione a Supporto dell Inserimento Lavorativo Elementi di Word avanzato Docente Franchini Gloria Impostare i punti di tabulazione Sul righello sono impostati vari punti di Tabulazione. Esistono cinque
Questo materiale è reperibile a questo indirizzo:
 Questo materiale è reperibile a questo indirizzo: http://diego72.altervista.org/ Microsoft office 2007 - PowerPoint 2007 Come iniziare Dopo aver lanciato l applicazione, Home -> Diapositive -> Layout e
Questo materiale è reperibile a questo indirizzo: http://diego72.altervista.org/ Microsoft office 2007 - PowerPoint 2007 Come iniziare Dopo aver lanciato l applicazione, Home -> Diapositive -> Layout e
Grafici. 1 Generazione di grafici a partire da un foglio elettronico
 Grafici In questa parte analizzeremo le funzionalità relative ai grafici. In particolare: 1. Generazione di grafici a partire da un foglio elettronico 2. Modifica di un grafico 1 Generazione di grafici
Grafici In questa parte analizzeremo le funzionalità relative ai grafici. In particolare: 1. Generazione di grafici a partire da un foglio elettronico 2. Modifica di un grafico 1 Generazione di grafici
Manuale Stampe Registro elettronico SOGI
 Manuale Stampe Registro elettronico SOGI Visualizza stampa In questa sezione del registro è possibile visualizzare in formato per la stampa tutte le informazioni che contiene il registro elettronico suddivise
Manuale Stampe Registro elettronico SOGI Visualizza stampa In questa sezione del registro è possibile visualizzare in formato per la stampa tutte le informazioni che contiene il registro elettronico suddivise
DEFINIZIONI SMART E RELATIVE ESERCITAZIONI
 DEFINIZIONI SMART E RELATIVE ESERCITAZIONI A B C D E 1 2 3 4 5 6 7 8 9 MODULO 3 Creazione e gestione di fogli di calcolo MODULO 3 CREAZIONE E GESTIONE DI FOGLI DI CALCOLO Gli elementi fondamentali del
DEFINIZIONI SMART E RELATIVE ESERCITAZIONI A B C D E 1 2 3 4 5 6 7 8 9 MODULO 3 Creazione e gestione di fogli di calcolo MODULO 3 CREAZIONE E GESTIONE DI FOGLI DI CALCOLO Gli elementi fondamentali del
Le Apps di Google a scuola
 Le Apps di Google a scuola 3. Google Drive Guide sintetiche Passo passo su Google Apps a cura di Paolo Quadrino e della prof.ssa Monica Arrighi Perché Google Drive Google Drive è un servizio che offre
Le Apps di Google a scuola 3. Google Drive Guide sintetiche Passo passo su Google Apps a cura di Paolo Quadrino e della prof.ssa Monica Arrighi Perché Google Drive Google Drive è un servizio che offre
Word 2003 Elementi Grafici
 Word 2003 Elementi Grafici Aggiungere contenuti grafici al documento 1 Elementi grafici Word 2003 offre molti strumenti per trasformare un semplice documento testuale in una composizione visiva ricca di
Word 2003 Elementi Grafici Aggiungere contenuti grafici al documento 1 Elementi grafici Word 2003 offre molti strumenti per trasformare un semplice documento testuale in una composizione visiva ricca di
POWER POINT 2003. Uso del programma, sue applicazioni e strumenti di lavoro.
 Anno accademico 2010-2011 Corso di INFORMATICA Docente del corso: Prof. V. De Feo Argomento di approfondimento: POWER POINT 2003 Uso del programma, sue applicazioni e strumenti di lavoro. Gruppo di lavoro:
Anno accademico 2010-2011 Corso di INFORMATICA Docente del corso: Prof. V. De Feo Argomento di approfondimento: POWER POINT 2003 Uso del programma, sue applicazioni e strumenti di lavoro. Gruppo di lavoro:
Excel. Il foglio di lavoro. Il foglio di lavoro Questa viene univocamente individuata dalle sue coordinate Es. F9
 Excel Un foglio di calcolo o foglio elettronico è un programma formato da: un insieme di righe e di colonne visualizzate sullo schermo in una finestra scorrevole in cui è possibile disporre testi, valori,
Excel Un foglio di calcolo o foglio elettronico è un programma formato da: un insieme di righe e di colonne visualizzate sullo schermo in una finestra scorrevole in cui è possibile disporre testi, valori,
Cosa sono le maschere
 Prof. Emanuele Papotto Cosa sono le maschere La maschera è un oggetto di database che viene realizzato per mostrare, modificare e immettere i record in modo più chiaro rispetto alla visualizzazione foglio
Prof. Emanuele Papotto Cosa sono le maschere La maschera è un oggetto di database che viene realizzato per mostrare, modificare e immettere i record in modo più chiaro rispetto alla visualizzazione foglio
Active Pen. Interfaccia
 Active Pen Con ActivPen è possibile compiere le stesse operazioni che eseguiamo con il mouse. Cercare di mantenere ActivePen verticale sulla lavagna Tascinamento di un oggetto Appoggiare la punta di ActivPen
Active Pen Con ActivPen è possibile compiere le stesse operazioni che eseguiamo con il mouse. Cercare di mantenere ActivePen verticale sulla lavagna Tascinamento di un oggetto Appoggiare la punta di ActivPen
Automatizzare le attività con le macro di Visual Basic
 Automatizzare le attività con le macro di Visual Basic Se non si ha esperienza con le macro, non c'è da preoccuparsi. Una macro è semplicemente un insieme registrato di sequenze di tasti e di istruzioni,
Automatizzare le attività con le macro di Visual Basic Se non si ha esperienza con le macro, non c'è da preoccuparsi. Una macro è semplicemente un insieme registrato di sequenze di tasti e di istruzioni,
SCHEDA PERSONALE ATTENZIONE
 SCHEDA PERSONALE ATTENZIONE Per effettuare le operazioni dettagliate in questa guida OCCORRE AUTENTICARSI AL PORTALE CON LE CREDENZIALI UTILIZZATE PER ACCEDERE A VIS.PER La Scheda personale dell utente
SCHEDA PERSONALE ATTENZIONE Per effettuare le operazioni dettagliate in questa guida OCCORRE AUTENTICARSI AL PORTALE CON LE CREDENZIALI UTILIZZATE PER ACCEDERE A VIS.PER La Scheda personale dell utente
ALFABETIZZAZIONE INFORMATICA. Preparazione delle presentazioni con Microsoft PowerPoint 2010
 ALFABETIZZAZIONE INFORMATICA 1 Preparazione delle presentazioni con Microsoft PowerPoint 2010 PROGRAMMA L ambiente Funzioni di base Creare, salvare, aprire presentazioni Creare una nuova diapositiva Duplicare,
ALFABETIZZAZIONE INFORMATICA 1 Preparazione delle presentazioni con Microsoft PowerPoint 2010 PROGRAMMA L ambiente Funzioni di base Creare, salvare, aprire presentazioni Creare una nuova diapositiva Duplicare,
(b) - Creazione del layout delle pagine nella vista Layout
 (b) - Creazione del layout delle pagine nella vista Layout La vista Layout di Dreamweaver semplifica l utilizzo delle tabelle per il layout delle pagine. Nella vista Layout, è possibile progettare le pagine
(b) - Creazione del layout delle pagine nella vista Layout La vista Layout di Dreamweaver semplifica l utilizzo delle tabelle per il layout delle pagine. Nella vista Layout, è possibile progettare le pagine
InDesign CS5: gestire i documenti
 03 InDesign CS5: gestire i documenti In questo capitolo Imparerai a creare e a salvare un nuovo documento con una o più pagine. Apprenderai come gestire le opzioni di visualizzazione di un documento. Apprenderai
03 InDesign CS5: gestire i documenti In questo capitolo Imparerai a creare e a salvare un nuovo documento con una o più pagine. Apprenderai come gestire le opzioni di visualizzazione di un documento. Apprenderai
Word 2007 - Esercizio 2 - Parigi 1. Aprire il programma di elaborazione testi.
 Word 2007 - Esercizio 2 - Parigi 1. Aprire il programma di elaborazione testi. 1. Avviare il PC( se leggi questo file è già avviato ) 2. Dal Desktop di Windows cliccare con il pulsante sinistro del mouse
Word 2007 - Esercizio 2 - Parigi 1. Aprire il programma di elaborazione testi. 1. Avviare il PC( se leggi questo file è già avviato ) 2. Dal Desktop di Windows cliccare con il pulsante sinistro del mouse
Scegli l attività che intendi svolgere e clicca con il tasto sinistro del mouse sull argomento (esempio figura 2)
 Figura 1 Clicca qui con il tasto Una volta scaricati i materiali di studio e averli studiati o almeno letti.! scegli l argomento da trattare, clicca con il tasto sull argomento stesso come descritto nell
Figura 1 Clicca qui con il tasto Una volta scaricati i materiali di studio e averli studiati o almeno letti.! scegli l argomento da trattare, clicca con il tasto sull argomento stesso come descritto nell
Guida all'utilizzo della piattaforma e-learning
 Corsi di specializzazione per le attività di sostegno Guida all'utilizzo della piattaforma e-learning Per utilizzare la piattaforma e-learning dei corsi di specializzazione per le attività di sostegno
Corsi di specializzazione per le attività di sostegno Guida all'utilizzo della piattaforma e-learning Per utilizzare la piattaforma e-learning dei corsi di specializzazione per le attività di sostegno
Istituto Scolastico Paritario Vincenza Altamura. Scuola Primaria. Anno scolastico 2016/2017 Progettazione Didattica Disciplinare per la classe II
 Istituto Scolastico Paritario Vincenza Altamura Anno scolastico 2016/2017 Progettazione Didattica Disciplinare per la classe II Informatica Docente: Emanuela Marino PROGETTAZIONE DIDATTICA per la classe
Istituto Scolastico Paritario Vincenza Altamura Anno scolastico 2016/2017 Progettazione Didattica Disciplinare per la classe II Informatica Docente: Emanuela Marino PROGETTAZIONE DIDATTICA per la classe
Ogni PC, per iniziare a lavorare, ha bisogno di un sistema operativo. Infatti questo è il primo programma che viene eseguito e che permette
 Ogni PC, per iniziare a lavorare, ha bisogno di un sistema operativo. Infatti questo è il primo programma che viene eseguito e che permette all'utente e ai programmi di gestire i dispositivi e le periferiche
Ogni PC, per iniziare a lavorare, ha bisogno di un sistema operativo. Infatti questo è il primo programma che viene eseguito e che permette all'utente e ai programmi di gestire i dispositivi e le periferiche
1 Installazione Software Panel Control
 INTRODUZIONE Panel Control è il software di supervisione di centrali di allarme Bentel Absoluta. Permette di caricare mappe grafiche su più livelli e di gestire in modo semplice e intuitivo gli eventi
INTRODUZIONE Panel Control è il software di supervisione di centrali di allarme Bentel Absoluta. Permette di caricare mappe grafiche su più livelli e di gestire in modo semplice e intuitivo gli eventi
Operazioni preliminari: creare una cartella in Documenti
 Operazioni preliminari: creare una cartella in Documenti 1. Fare clic in successione su Start (cerchio con il logo Microsoft in basso a sinistra), Documenti. 2. Cliccare su Nuova cartella comparirà una
Operazioni preliminari: creare una cartella in Documenti 1. Fare clic in successione su Start (cerchio con il logo Microsoft in basso a sinistra), Documenti. 2. Cliccare su Nuova cartella comparirà una
Istituto Scolastico Paritario Vincenza Altamura. Scuola Primaria. Anno scolastico 2015/2016 Progettazione Didattica Disciplinare per la classe III
 Istituto Scolastico Paritario Vincenza Altamura Anno scolastico 2015/2016 Progettazione Didattica Disciplinare per la classe III Informatica Docente: Emanuela Marino PROGETTAZIONE DIDATTICA per la classe
Istituto Scolastico Paritario Vincenza Altamura Anno scolastico 2015/2016 Progettazione Didattica Disciplinare per la classe III Informatica Docente: Emanuela Marino PROGETTAZIONE DIDATTICA per la classe
Corso Argo ScuolaNext Piero Simoni Profe Breve manuale, senza pretese per sopravvivere al registro elettronico
 Corso Argo ScuolaNext 2015 2016 Piero Simoni Profe Breve manuale, senza pretese per sopravvivere al registro elettronico 1 In questa presentazione si fa riferimento ai nomi Argo, Argo ScuolaNext, Argo
Corso Argo ScuolaNext 2015 2016 Piero Simoni Profe Breve manuale, senza pretese per sopravvivere al registro elettronico 1 In questa presentazione si fa riferimento ai nomi Argo, Argo ScuolaNext, Argo
Power Point prima lezione
 Power Point prima lezione 1 Aprire il programma Il programma Power Point serve per creare presentazioni. Si apre dal menu start programmi o con l icona sul desktop 2 Il programma potrebbe essere inserito
Power Point prima lezione 1 Aprire il programma Il programma Power Point serve per creare presentazioni. Si apre dal menu start programmi o con l icona sul desktop 2 Il programma potrebbe essere inserito
GUIDA ALL USO DEL REGISTRO ELETTRONICO
 RAGUSA GUIDA ALL USO DEL REGISTRO ELETTRONICO ACCESSO Per accedere al registro elettronico è necessario collegarsi sito della nostra scuola www.paolovetri.it/ e cliccare sull icona che indirizza al portale
RAGUSA GUIDA ALL USO DEL REGISTRO ELETTRONICO ACCESSO Per accedere al registro elettronico è necessario collegarsi sito della nostra scuola www.paolovetri.it/ e cliccare sull icona che indirizza al portale
Spostare, copiare ed eliminare file
 Lezione 4 SPOSTARE UN FILE USANDO IL MOUSE Spostare, copiare ed eliminare file Dopo aver creato una cartella può nascere l'esigenza di spostare un file all'interno della nuova cartella creata. Per comodità,
Lezione 4 SPOSTARE UN FILE USANDO IL MOUSE Spostare, copiare ed eliminare file Dopo aver creato una cartella può nascere l'esigenza di spostare un file all'interno della nuova cartella creata. Per comodità,
Informatica di Base
 Informatica di Base http://www.di.uniba.it/~laura/infbase/ Dip di Informatica Università degli studi di Bari Argomenti Software Software di sistema Software applicativo Sistema Operativo Driver per dispositivi
Informatica di Base http://www.di.uniba.it/~laura/infbase/ Dip di Informatica Università degli studi di Bari Argomenti Software Software di sistema Software applicativo Sistema Operativo Driver per dispositivi
Patente Europea del Computer ECDL - MODULO 3
 Patente Europea del Computer ECDL - MODULO 3 Lezione 2 di 3 Carattere e Formato Paragrafo Tabulazioni Tabelle Oggetti Grafici Carattere Dimensione Stile Grassetto (CTRL + G) Corsivo (CTRL +I) Sottolineato
Patente Europea del Computer ECDL - MODULO 3 Lezione 2 di 3 Carattere e Formato Paragrafo Tabulazioni Tabelle Oggetti Grafici Carattere Dimensione Stile Grassetto (CTRL + G) Corsivo (CTRL +I) Sottolineato
