Agenzia nazionale per l attrazione degli investimenti e lo sviluppo d impresa SpA. MANUALE UTENTE Guida alla compilazione della domanda V.1.
|
|
|
- Flaviana Petrucci
- 7 anni fa
- Visualizzazioni
Transcript
1 Agenzia nazionale per l attrazione degli investimenti e lo sviluppo d impresa SpA MANUALE UTENTE Guida alla compilazione della domanda V.1.0
2 Sommario Accesso alla piattaforma Home page sito Area riservata Presentazione domanda Presentazione domanda TITOLO II - Società costituita... 7 Sezione Anagrafica impresa... 8 Sezione Compagine sociale Sezione Anagrafica programma Sezione Anagrafica contatto Sezione Stampa ed invio della domanda Presentazione domanda TITOLO II - Società non costituita Sezione Dati anagrafici Referente Sezione Anagrafica impresa Sezione Compagine sociale Sezione Anagrafica programma Sezione Anagrafica contatto Sezione Stampa ed invio della domanda Presentazione domanda TITOLO III - Società costituita Sezione Anagrafica impresa Sezione Compagine sociale Sezione Anagrafica programma Sezione Anagrafica contatto Sezione Stampa ed invio della domanda Presentazione domanda TITOLO IV Impresa sociale Sezione Anagrafica impresa Sezione Compagine sociale Sezione Anagrafica programma Sezione Anagrafica contatto Sezione Stampa ed invio della domanda Presentazione domanda TITOLO IV ONLUS Sezione Anagrafica impresa Sezione Compagine sociale Sezione Anagrafica programma Manuale utente Cultura Crea Vers
3 Sezione Anagrafica contatto Sezione Stampa ed invio della domanda Stato della domanda Manuale utente Cultura Crea Vers
4 Accesso alla piattaforma 1. Home page sito Area riservata Dopo aver inserito le credenziali di accesso ricevute via , l utente visualizzerà la pagina di atterraggio del sito riservato (Figura 1), dove potrà accedere al sito di Invitalia, modificare la password ricevuta via e- mail al momento della registrazione, accedere all elenco degli incentivi. Figura 1 Home page sito riservato L utente, cliccando su elenco incentivi, visualizzerà le misure attualmente attive sulla piattaforma e potrà selezionare Cultura Crea cliccando sull icona (Figura 2). Figura 2 Elenco Incentivi Manuale utente Cultura Crea Vers
5 2. Presentazione domanda Dopo aver cliccato sull icona Cultura Crea, l utente visualizzerà la sezione relativa alla presentazione delle domande. In alto è presente un menù con diverse voci (Figura 3). Figura 3 Menù navigazione Cliccando su Home l utente tornerà alla pagina dove potrà consultare le domande presentate (Figura 4) Figura 4 Elenco domande Cliccando su modulistica, l utente visualizzerà la pagina da cui potrà scaricare la modulistica da allegare alla domanda di agevolazioni (Figura 5) Figura 5 La modulistica Manuale utente Cultura Crea Vers
6 Cliccando su Contatti, l utente visualizzerà un contact-form che potrà compilare in caso di problemi durante la compilazione della domanda, o per avere maggiori informazioni (Figura 6). Figura 6 Contact-form Cliccando su elenco incentivi, invece, l utente ritorna all elenco delle Misure per le quali è possibile presentare domanda di agevolazione (Figura 7). Figura 7 Elenco Incentivi Manuale utente Cultura Crea Vers
7 3. Presentazione domanda TITOLO II - Società costituita Dopo aver cliccato sull icona Cultura Crea, l utente visualizzerà la sezione per la presentazione delle domande. Figura 8 Sezione per la presentazione domande Cliccando su Aggiungi (Figura 8), l utente visualizzerà l informativa ai sensi dell art. 13 D.LGS.196/03. Prima di poter inserire una richiesta, l utente dovrà selezionare il check di presa visione dell informativa, altrimenti il sistema non consentirà di andare avanti (Figura 9). Figura 9 Informativa Dopo aver selezionato il check di presa visione, l utente visualizzerà un menù a tendina da cui selezionare la Misura per la quale si intende presentare domanda di agevolazione (Figura 10). Figura 10 Selezionare la Misura Manuale utente Cultura Crea Vers
8 Dopo aver selezionato la Misura in questo caso Titolo II l utente dovrà selezionare la tipologia tra Costituita e Non costituita (Figura 11). Figura 11 Selezione tipologia società Nel nostro esempio sarà selezionata per il Titolo II una società Costituita. Dopo aver cliccato sul tasto Conferma, l utente visualizzerà le diverse sezioni della domanda da compilare (Figura 12). Sezione Anagrafica impresa Figura 12 Sezioni della domanda Nella Sezione Anagrafica impresa dovranno esseri inseriti i dati anagrafici dell impresa (ad es: forma giuridica, se PMI e la relativa dimensione, CF/P.IVA, la data di costituzione), gli indirizzi della sede legale e della sede operativa, il Codice Ateco ed i dati relativi al Rappresentante Legale (Figura 13). Figura 13 Anagrafica impresa Manuale utente Cultura Crea Vers
9 Il sistema, in fase di della creazione della domanda, verificherà che l impresa proponente sia costituita da meno di 36 mesi, come previsto dalla normativa. Nel caso il controllo dia esito negativo, il sistema non consentirà di proseguire con la generazione della domanda (Figura 13bis). Figura 13bis Controllo data costituzione impresa proponente Sia nel campo Codice Ateco che nel campo Descrizione Ateco, il sistema prevede l autocompilazione, inserendo nel primo caso le prime due cifre del codice (Figura 14), nel secondo le prime quattro lettere della descrizione (Figura 15). Figura 14 Compilazione Codice Ateco Figura 15 Compilazione descrizione Ateco Dopo aver inserito tutte le informazioni richieste, l utente dovrà cliccare su Salva; nel caso in cui siano state inserite informazioni sbagliate il sistema le segnalerà, ad esempio: la data di iscrizione alla Camera di Commercio antecedente alla data di costituzione della società (Figura 16). Figura 16 Errore in fase di compilazione Anagrafica impresa Manuale utente Cultura Crea Vers
10 O il Codice Fiscale non coerente con i dati inseriti (Figura 17). Figura 17 Codice Fiscale errato Il sistema segnalerà, inoltre, che le agevolazioni sono riservate alle sole PMI (Figura 18). Figura 18 Dimensione aziendale Il sistema segnalerà l obbligatorietà dei campi relativi ai soci persone fisiche o soci impresa (Figure 19 e 20). Figura 19 Inserimento numero soci Figura 20 Controllo inserimento soci Nel caso in cui il Rappresentante legale sia socio dovrà essere conteggiato nel numero soci persone fisiche. Nel caso in cui il Rappresentante legale sia cittadino italiano, ma nato all estero, dopo aver selezionato nel campo Nazione di nascita la nazione, nel campo Nato a dovrà inserire il nome dello stato estero e non quello della città (Figura 21). Lo stesso dovrà essere fatto se uno soci abbia le stesse caratteristiche. Manuale utente Cultura Crea Vers
11 Figura 21 Cittadino italiano nato all estero Alla fine della sezione, sarà richiesto di valorizzare il campo relativo al possesso di un kit di firma digitale valido 1.(Figura 22). Figura 22 Possesso kit firma digitale Qualora il campo kit di firma digitale valido non fosse valorizzato, il sistema non consentirà la prosecuzione della compilazione (Figura 23). Figura 23 Richiesta kit firma digitale Per verificare la validità della propria firma digitale, si consiglia di utilizzare gli strumenti indicati dall Agenzia per l Italia Digitale (AgID) al seguente link: Nel caso il Rappresentante legale sia anche socio, dovrà essere valorizzato il relativo check e dovrà essere inserita la quota di partecipazione nella compagine (Figura 24). Figura 24 Rappresentante legale e socio compagine 1 Le domande devono essere firmate digitalmente nel rispetto di quanto disposto dal Codice dell Amministrazione Digitale, D.Lgs. n. 82/2005 e dal D.P.C.M. del 22 febbraio 2013, Regole tecniche in materia di generazione, apposizione e verifica delle firme elettroniche avanzate, qualificate e digitali, ai sensi degli articoli 20, comma 3, 24, comma 4, 28, comma 3, 32, comma 3, lettera b), 35, comma 2, 36, comma 2, e 71.. Manuale utente Cultura Crea Vers
12 Sezione Compagine sociale Dopo aver cliccato su Salva, l utente visualizzerà la Sezione Compagine Sociale, dove sarà indicato il numero di soci da inserire (Figura 25). Il sistema riporterà automaticamente nella Compagine il Legale Rappresentante, nel caso sia anche socio dell impresa. Figura 25 Compagine con R. legale Nel caso, invece, il Legale Rappresentante non sia anche socio dell impresa, l utente visualizzerà la seguente schermata (Figura 26). Figura 26 Inserimento soci compagine Il numero dei soci da inserire sarà uguale al numero di soci persone fisiche/soci impresa inseriti nella Sezione Anagrafica Impresa (Figura 27) Figura 27 Corrispondenza numero soci Il totale del numero dei soci inseriti sarà controllato al momento della creazione della domanda; nel caso il numero non corrisponda a quello inserito nella Sezione Anagrafica Impresa, il sistema non consentirà di generare la domanda (Figura 27bis). Figura 27bis Mancata corrispondenza numero soci Cliccando su Aggiungi, l utente potrà selezionare la tipologia di socio da aggiungere (Figura 28). Manuale utente Cultura Crea Vers
13 Figura 28 Tipologia socio Dopo aver selezionato la tipologia, l utente visualizzerà l anagrafica del socio, che presenterà campi diversi a seconda che il socio sia persona fisica o socio impresa. Nel primo caso, dovranno essere inseriti i dati anagrafici e di residenza del socio, e la quota di partecipazione posseduta (Figura 29) Figura 29 Tipologia socio e inserimento % partecipazione Nel caso di socio impresa, invece, oltre la quota di partecipazione, dovranno essere inseriti i dati relativi all anagrafica dell impresa, con l indicazione della sede legale e di quella operativa, il Codice Ateco ed i dati anagrafici del legale rappresentante (Figura 29) Figura 29 Inserimento dati socio impresa In entrambi i casi, il sistema controllerà la coerenza delle date inserite, del Codice Fiscale e l esistenza del Codice Ateco. Manuale utente Cultura Crea Vers
14 Il totale delle quote di partecipazione sarà controllato al momento della creazione della domanda; nel caso la somma non raggiunga o superi il 99,99% il sistema non consentirà di generare la domanda (Figure 30 e 30bis). Figura 30 Percentuale partecipazione inferiore Figura 30bis Percentuale partecipazione superiore Il sistema, inoltre, non consentirà di inserire due volte lo stesso Codice Fiscale o Partita IVA all interno della Compagine, e segnalerà l errore (Figure 31 e 32). Figura 31 Errore Codice Fiscale già presente Figura 32 Errore Partita IVA già presente Dopo aver inserito le informazioni richieste, cliccando su Salva, l utente visualizzerà l elenco dei soci della compagine, con alcune informazioni di sintesi: nome e cognome, tipologia di socio, codice fiscale/p. IVA e quota di partecipazione. In ogni momento sarà possibile modificare le informazioni inserite cliccando sull icona della lente di ingrandimento o eliminare il soggetto cliccando sulla X, mentre non sarà possibile modificare in questa sezione le informazioni relative al Rappresentante legale, che potranno essere modificate solo nell Anagrafica dell impresa (Figura 33). Manuale utente Cultura Crea Vers
15 Figura 33 Elenco componenti compagine In caso di soggetti proponenti caratterizzati da un elevato numero di soci, il sistema non consentirà di inserire più di 10 soci come componenti della compagine sociale: si consiglia, quindi, di inserire quelli che hanno l esperienza e le competenze più coerenti con il progetto presentato. Sezione Anagrafica programma Completato l inserimento dei soci della compagine, l utente dovrà cliccare sulla sezione Anagrafica Programma, dove potrà inserire le informazioni relative all iniziativa da realizzare: una descrizione di sintesi del programma di investimento (Figura 34), i mesi necessari alla realizzazione del programma (Figura 35) e l area di innovazione tra quelle previste dalla normativa (Figura 36). Figura 34 Descrizione investimento N.B.: nel campo Descrizione programma d investimento non sarà possibile inserire più di 500 caratteri. Figura 35 Durata realizzazione del programma Manuale utente Cultura Crea Vers
16 N.B.:CALCOLARE SOLO I MESI A PARTIRE DALL'AMMISSIONE. Figura 36 Aree d innovazione Dovrà poi essere selezionato il Codice Ateco relativo al programma di investimento: saranno presenti solo i Codici Ateco previsti dalla normativa 2. Anche in questo caso, sia nel campo Codice Ateco che nel campo Descrizione Ateco, il sistema prevede l autocompilazione, inserendo nel primo caso le prime due cifre del codice (Figura 37), nel secondo le prime quattro lettere della descrizione (Figura 38). Figura 37 Autocompilazione Codice ATECO Figura 38 Autocompilazione descrizione ATECO Dovranno poi essere selezionate: la Regione, tra quelle previste dalla normativa, la Provincia ed il Comune dove il programma sarà realizzato (Figure 39 e 40). Figura 39 Regioni previste dalla normativa Figura 40 Localizzazione investimento 2 Allegato 2 DM 11/05/2016 Manuale utente Cultura Crea Vers
17 L utente dovrà poi indicare se l impresa proponente è composta da maggioranza femminile, o se la maggioranza dei soci non supera i 36 anni, o se le è stato attribuito il rating di legalità (Figura 41). La valorizzazione di uno o più check comporterà, in fase di calcolo delle agevolazioni, una maggiorazione, come previsto dalla normativa. Figura 41 Valorizzazione check Sempre nella stessa sezione, nel caso l impresa abbia beneficiato di altri aiuti in regime de minimis dovrà essere valorizzato il relativo check, che consentirà di inserire l eventuale contributo concesso; senza la valorizzazione del check il campo non potrà essere compilato (Figura 42) Figura 42 Segnalazione de minimis Nell ultima parte della sezione dovranno essere gli investimenti necessari alla realizzazione del programma, suddivisi per investimenti materiali (IMA) e beni pluriennali (BP), e le spese di gestione previste (Figura 43). Figura 43 Inserimento spese Dopo aver inserito gli importi, l utente cliccando su Calcola agevolazioni concedibili visualizzerà nuovamente le voci di spesa inserite, con gli importi ammissibili secondo quanto previsto dalla normativa (Figura 44). Manuale utente Cultura Crea Vers
18 Figura 44 Calcolo investimento Cliccando su Correggi le ipotesi l utente visualizzerà nuovamente l Anagrafica Programma, dove potrà modificare gli importi inseriti; cliccando su Salva dati agevolazioni, invece, l utente visualizzerà la successiva sezione Anagrafica Contatto. L utente potrà in ogni momento, mentre è in corso la compilazione della domanda, ritornare nella sezione Anagrafica programma e modificare gli importi inseriti, ricordandosi di cliccare nuovamente su Calcola agevolazioni concedibili e poi su Salva dati agevolazioni. Sezione Anagrafica contatto Dopo aver cliccato su Salva dati agevolazioni, l utente visualizzerà la Sezione Anagrafica contatto, dove dovrà inserire i dati del referente che dovrà essere contattato da Invitalia in caso di richieste (Figura 45). Figura 45 Anagrafica Contatto Nel campo PEC non sarà possibile inserire indirizzi con dominio.gov. Il sistema segnalerà, al momento del salvataggio, la non validità del dominio inserito (Figura 46 ). Manuale utente Cultura Crea Vers
19 Figura 46 Dominio PEC non corretto Nel campo PEC dovrà essere inserito l indirizzo PEC del Rappresentante legale, perché sarà quello utilizzato da Invitalia per le comunicazioni. Eventuali modifiche dell indirizzo dovranno essere richieste solo via PEC. Sezione Stampa ed invio della domanda Dopo aver salvati i dati dell Anagrafica contatto, l utente dovrà cliccare sul tab Stampa ed invio della domanda per accedere alla sezione dedicata ai controlli finali, al caricamento degli allegati previsti dalla normativa, alla stampa e all invio della domanda; in questa sezione l utente potrà anche scaricare gli allegati dall apposito link (Figura 47). Figura 47 Sezione Stampa ed invio della domanda Dopo aver corretto gli eventuali errori segnalati dal sistema, cliccando su Genera domanda il sistema creerà un file della domanda in formato.pdf (Figura 48) che dovrà essere salvato in locale dall utente, firmato digitalmente dal Rappresentante legale e successivamente caricato nel sistema. Manuale utente Cultura Crea Vers
20 Figura 48 Generazione della domanda Una volta che la domanda è stata generata, il sistema elencherà gli allegati obbligatori da caricare insieme alla domanda (Figura 49); sarà inoltre possibile generare nuovamente la domanda o modificarla. Figura 49 Elenco allegati obbligatori Manuale utente Cultura Crea Vers
21 Una volta generata la domanda, non sarà possibile modificare o eliminare i dati inseriti nelle diverse sezioni. Nel caso l utente, dopo aver generato la domanda, riscontri degli errori, o reputi necessario modificare dati e/o informazioni, dovrà cliccare su Modifica dati domanda. Un pop-up avviserà che la modifica dei dati comporterà la rimozione di tutti i documenti caricati e la necessità di generare nuovamente la domanda (Figura 50). Figura 50 Messaggio in caso di modifica dati domanda Cliccando su OK l utente potrà modificare i dati nelle diverse sezioni, ma dovrà poi generare la versione aggiornata della domanda. Il sistema consentirà prima il caricamento della sola domanda firmata digitalmente (Figura 51). Figura 51 Caricamento domanda Appena caricata, la domanda potrà essere eliminata cliccando sull icona X, (Figura 52), ma appena sarà caricato almeno uno degli allegati previsti dalla normativa la domanda potrà essere solo scaricata; sarà possibile eliminarla solo quando sarà l unico documento della lista (Figura 53). Figura 52 Domanda caricata Manuale utente Cultura Crea Vers
22 Figura 53 Domanda e allegato caricati Solo dopo aver caricato la domanda, sarà possibile visualizzare e selezionare dal menù a tendina gli allegati da caricare nel sistema (Figura 54). Figura 54 Elenco allegati alla domanda Man mano che gli allegati saranno caricati cliccando su Aggiungi, la tipologia selezionata non sarà più disponibile nel menù a tendina, a meno di allegati multipli. Inoltre, per ogni allegato selezionato sarà anche indicato il formato, l eventuale obbligatorietà e se multiplo (Figura 55). Figura 55 Caratteristiche allegato Il sistema avviserà l utente se l allegato caricato non è nel formato richiesto (Figura 56). Figura 56 Avviso documento formato non valido Il sistema avviserà anche se si sta cercando di allegare un documento con lo stesso nome di un documento già caricato (Figura 57). Manuale utente Cultura Crea Vers
23 Figura 57 Avviso documento già caricato Solo dopo aver caricato la domanda e i relativi allegati, l utente potrà inviare la domanda cliccando su Invia domanda (Figura 58). Figura 58 Pulsante Invia domanda Cliccando su Invia domanda il sistema mostrerà un avviso (Figura 59). Figura 59 Invio domanda Confermando l invio, il sistema non consentirà più l eliminazione degli allegati caricati e visualizzerà il numero di protocollo assegnato alla domanda (Figura 60). Figura 60 Numero protocollo domanda Analogamente, non saranno più modificabili le informazioni ed i dati inseriti nelle diverse sezioni. Manuale utente Cultura Crea Vers
24 4. Presentazione domanda TITOLO II - Società non costituita Anche in questo caso, dopo aver cliccato sull icona Cultura Crea, l utente visualizzerà la sezione per la presentazione delle domande. Figura 61 Sezione per la presentazione domande Cliccando su Aggiungi (Figura 61), l utente visualizzerà l informativa ai sensi dell art. 13 D.LGS.196/03. Prima di poter inserire una richiesta, l utente dovrà selezionare il check di presa visione dell informativa, altrimenti il sistema non consentirà di andare avanti (Figura 62). Figura 62 Informativa Dopo aver selezionato il check di presa visione, l utente visualizzerà il menù a tendina da cui selezionare la Misura per la quale si intende presentare domanda di agevolazione (Figura 63). Figura 63 Selezionare la Misura Manuale utente Cultura Crea Vers
25 Dopo aver selezionato la Misura sempre Titolo II l utente dovrà selezionare la tipologia tra Non costituita (Figura 64). Figura 64 Selezione tipologia società Sezione Dati anagrafici Referente Nella Sezione Dati anagrafici Referente dovranno esseri inseriti i dati anagrafici del Referente del progetto e la suo quota di partecipazione nella futura società (Figura 65). Figura 65 Dati anagrafici Referente Manuale utente Cultura Crea Vers
26 Nel caso il Referente sia soci dovrà essere conteggiato nel numero dei futuri soci della Compagine sociale. Nel caso in cui il Referente sia cittadino italiano, ma nato all estero, dopo aver selezionato nel campo Nazione di nascita la nazione, nel campo Nato a dovrà inserire il nome dello stato estero e non quello della città (Figura 66). Lo stesso dovrà essere fatto se uno soci abbia le stesse caratteristiche. Figura 66 Cittadino italiano nato all estero Alla fine della sezione, sarà richiesto di valorizzare il campo relativo al possesso di un kit di firma digitale valido 3.(Figura 67). Figura 67 Possesso kit firma digitale Qualora il campo kit di firma digitale valido non fosse valorizzato, il sistema non consentirà la prosecuzione della compilazione (Figura 68). Figura 68 Richiesta kit firma digitale Per verificare la validità della propria firma digitale, si consiglia di utilizzare gli strumenti indicati dall Agenzia per l Italia Digitale (AgID) al seguente link: 3 Le domande devono essere firmate digitalmente nel rispetto di quanto disposto dal Codice dell Amministrazione Digitale, D.Lgs. n. 82/2005 e dal D.P.C.M. del 22 febbraio 2013, Regole tecniche in materia di generazione, apposizione e verifica delle firme elettroniche avanzate, qualificate e digitali, ai sensi degli articoli 20, comma 3, 24, comma 4, 28, comma 3, 32, comma 3, lettera b), 35, comma 2, 36, comma 2, e 71.. Manuale utente Cultura Crea Vers
27 Sezione Anagrafica impresa Dopo aver cliccato su Salva, l utente visualizzerà la Sezione Anagrafica impresa, dove dovranno essere inserite tutte le informazioni relative alla futura impresa: denominazione, forma giuridica, il futuro capitale che sarà versato, il numero dei soci previsto 4, la sede legale e quella operativa (Figura 69). Sezione Compagine sociale Figura 69 Anagrafica futura impresa Dopo aver cliccato su Salva, l utente visualizzerà la Sezione Compagine Sociale, dove sarà indicato il numero di soci da inserire, come indicato nell Anagrafica impresa e il Referente con la sua quota percentuale (Figura 70). Figura 70 Compagine con Referente 4 A differenza delle società costituite, i soci potranno essere esclusivamente persone fisiche. Manuale utente Cultura Crea Vers
28 Il totale del numero dei soci inseriti sarà controllato al momento della creazione della domanda; nel caso il numero non corrisponda a quello inserito nella Sezione Anagrafica Impresa, il sistema non consentirà di generare la domanda (Figura 71). Figura 71 Mancata corrispondenza numero soci Cliccando su Aggiungi, l utente visualizzerà direttamente l anagrafica in cui inserire le informazioni relative al singolo socio: i dati anagrafici e di residenza, e la futura quota di partecipazione (Figura 72). Il sistema non consentirà di modificare la tipologia di socio. Figura 72 Anagrafica socio Manuale utente Cultura Crea Vers
29 Il totale delle future quote di partecipazione sarà controllato al momento della creazione della domanda; nel caso la somma non raggiunga o superi il 99,99% il sistema non consentirà di generare la domanda (Figure 73 e 74). Figura 73 Percentuale partecipazione inferiore Figura 74 Percentuale partecipazione superiore Il sistema, inoltre, non consentirà di inserire due volte lo stesso Codice Fiscale all interno della Compagine, e segnalerà l errore (Figura 75). Figura 75 Errore Codice Fiscale già presente Dopo aver inserito le informazioni richieste, cliccando su Salva, l utente visualizzerà l elenco dei soci della compagine, con alcune informazioni di sintesi: nome e cognome, tipologia di socio, codice fiscale e futura quota di partecipazione. In ogni momento sarà possibile modificare le informazioni inserite cliccando sull icona della lente di ingrandimento o eliminare il soggetto cliccando sulla X, mentre non sarà possibile modificare in questa sezione le informazioni relative al Referente, che potranno essere modificate solo nell Anagrafica del Referente (Figura 76). Figura 76 Elenco componenti compagine Manuale utente Cultura Crea Vers
30 In caso di soggetti proponenti caratterizzati da un elevato numero di soci, il sistema non consentirà di inserire più di 10 soci come componenti della compagine sociale: si consiglia, quindi, di inserire quelli che hanno l esperienza e le competenze più coerenti con il progetto presentato. Sezione Anagrafica programma Completato l inserimento dei soci della compagine, l utente dovrà cliccare sulla sezione Anagrafica Programma, dove potrà inserire le informazioni relative all iniziativa da realizzare: una descrizione di sintesi del programma di investimento (Figura 77), i mesi necessari alla realizzazione del programma (Figura 78) e l area di innovazione tra quelle previste dalla normativa (Figura 79). Figura 77 Descrizione investimento N.B.: nel campo Descrizione programma d investimento non sarà possibile inserire più di 500 caratteri. Figura 78 Durata realizzazione del programma N.B.:CALCOLARE SOLO I MESI A PARTIRE DALL'AMMISSIONE. Figura 79 Aree d innovazione Dovrà poi essere selezionato il Codice Ateco relativo al programma di investimento: saranno presenti solo i Codici Ateco previsti dalla normativa 5 : sia nel campo Codice Ateco che nel campo Descrizione Ateco, il 5 Allegato 2 DM 11/05/2016 Manuale utente Cultura Crea Vers
31 sistema prevede l autocompilazione, inserendo nel primo caso le prime due cifre del codice (Figura 80), nel secondo le prime quattro lettere della descrizione (Figura 81). Figura 80 Autocompilazione Codice ATECO Figura 81 Autocompilazione descrizione ATECO Dovranno poi essere selezionate: la Regione, tra quelle previste dalla normativa, la Provincia ed il Comune dove il programma sarà realizzato (Figure 82 e 83). Figura 82 Regioni previste dalla normativa Figura 83 Localizzazione investimento L utente dovrà poi indicare se l impresa proponente è composta da maggioranza femminile, o se la maggioranza dei soci non supera i 36 anni (Figura 84). La valorizzazione di uno o più check comporterà, in fase di calcolo delle agevolazioni, una maggiorazione, come previsto dalla normativa. Figura 84 Valorizzazione check Sempre nella stessa sezione, nel caso l impresa abbia beneficiato di altri aiuti in regime de minimis dovrà essere valorizzato il relativo check, che consentirà di inserire l eventuale contributo concesso; senza la valorizzazione del check il campo non potrà essere compilato (Figura 85) Manuale utente Cultura Crea Vers
32 Figura 85 Segnalazione de minimis Nell ultima parte della sezione dovranno essere gli investimenti necessari alla realizzazione del programma, suddivisi per investimenti materiali (IMA) e beni pluriennali (BP), e le spese di gestione previste (Figura 86). Figura 86 Inserimento spese Dopo aver inserito gli importi, l utente cliccando su Calcola agevolazioni concedibili visualizzerà nuovamente le voci di spesa inserite, con gli importi ammissibili secondo quanto previsto dalla normativa (Figura 87). Figura 87 Calcolo investimento Cliccando su Correggi le ipotesi l utente visualizzerà nuovamente l Anagrafica Programma, dove potrà modificare gli importi inseriti; cliccando su Salva dati agevolazioni, invece, l utente visualizzerà la successiva sezione Anagrafica Contatto. L utente potrà in ogni momento, mentre è in corso la compilazione della domanda, ritornare nella sezione Anagrafica programma e modificare gli importi inseriti, ricordandosi di cliccare nuovamente su Calcola agevolazioni concedibili e poi su Salva dati agevolazioni. Manuale utente Cultura Crea Vers
33 Sezione Anagrafica contatto Dopo aver cliccato su Salva dati agevolazioni, l utente visualizzerà la Sezione Anagrafica contatto, dove dovrà inserire i dati del referente che dovrà essere contattato da Invitalia in caso di richieste (Figura 88). Figura 88 Anagrafica Contatto Nel campo PEC non sarà possibile inserire indirizzi con dominio.gov. Il sistema segnalerà, al momento del salvataggio, la non validità del dominio inserito (Figura 89 ). Figura 89 Dominio PEC non corretto Nel campo PEC dovrà essere inserito l indirizzo PEC del Referente, perché sarà quello utilizzato da Invitalia per le comunicazioni. Eventuali modifiche dell indirizzo dovranno essere richieste solo via PEC. Sezione Stampa ed invio della domanda Dopo aver salvati i dati dell Anagrafica contatto, l utente dovrà cliccare sul tab Stampa ed invio della domanda per accedere alla sezione dedicata ai controlli finali, al caricamento degli allegati previsti dalla normativa, alla stampa e all invio della domanda; in questa sezione l utente potrà anche scaricare gli allegati dall apposito link (Figura 90). Manuale utente Cultura Crea Vers
34 Figura 90 Sezione Stampa ed invio della domanda Dopo aver corretto gli eventuali errori segnalati dal sistema, cliccando su Genera domanda il sistema creerà un file della domanda in formato.pdf (Figura 91) che dovrà essere salvato in locale dall utente, firmato digitalmente dal Referente e successivamente caricato nel sistema. Figura 91 Generazione della domanda Una volta che la domanda è stata generata, il sistema elencherà gli allegati obbligatori da caricare insieme alla domanda (Figura 92); sarà inoltre possibile generare nuovamente la domanda o modificarla. Manuale utente Cultura Crea Vers
35 Figura 92 Elenco allegati obbligatori Una volta generata la domanda, non sarà possibile modificare o eliminare i dati inseriti nelle diverse sezioni. Nel caso l utente, dopo aver generato la domanda, riscontri degli errori, o reputi necessario modificare dati e/o informazioni, dovrà cliccare su Modifica dati domanda. Un pop-up avviserà che la modifica dei dati comporterà la rimozione di tutti i documenti caricati e la necessità di generare nuovamente la domanda (Figura 93). Figura 93 Messaggio in caso di modifica dati domanda Cliccando su OK l utente potrà modificare i dati nelle diverse sezioni, ma dovrà poi generare la versione aggiornata della domanda. Il sistema consentirà prima il caricamento della sola domanda firmata digitalmente (Figura 94). Manuale utente Cultura Crea Vers
36 Figura 94 Caricamento domanda Appena caricata, la domanda potrà essere eliminata cliccando sull icona X, (Figura 95), ma appena sarà caricato almeno uno degli allegati previsti dalla normativa la domanda potrà essere solo scaricata; sarà possibile eliminarla solo quando sarà l unico documento della lista (Figura 96). Figura 95 Domanda caricata Figura 96 Domanda e allegato caricati Solo dopo aver caricato la domanda, sarà possibile visualizzare e selezionare dal menù a tendina gli allegati da caricare nel sistema (Figura 97). Figura 97 Elenco allegati alla domanda Manuale utente Cultura Crea Vers
37 Man mano che gli allegati saranno caricati cliccando su Aggiungi, la tipologia selezionata non sarà più disponibile nel menù a tendina, a meno di allegati multipli. Inoltre, per ogni allegato selezionato sarà anche indicato il formato, l eventuale obbligatorietà e se multiplo (Figura 98). Figura 98 Caratteristiche allegato Il sistema avviserà l utente se l allegato caricato non è nel formato richiesto (Figura 99). Figura 99 Avviso documento formato non valido Il sistema avviserà anche se si sta cercando di allegare un documento con lo stesso nome di un documento già caricato (Figura 100). Figura 100 Avviso documento già caricato Solo dopo aver caricato la domanda e i relativi allegati, l utente potrà inviare la domanda cliccando su Invia domanda (Figura 101). Figura 101 Pulsante Invia domanda Cliccando su Invia domanda il sistema mostrerà un avviso (Figura 102). Manuale utente Cultura Crea Vers
38 Figura 102 Invio domanda Confermando l invio, il sistema non consentirà più l eliminazione degli allegati caricati e visualizzerà il numero di protocollo assegnato alla domanda (Figura 103). Figura 103 Numero protocollo domanda Analogamente, non saranno più modificabili le informazioni ed i dati inseriti nelle diverse sezioni. Manuale utente Cultura Crea Vers
39 5. Presentazione domanda TITOLO III - Società costituita Dopo aver cliccato sull icona Cultura Crea, l utente visualizzerà la sezione per la presentazione delle domande. Figura 104 Sezione per la presentazione domande Cliccando su Aggiungi (Figura 104), l utente visualizzerà l informativa ai sensi dell art. 13 D.LGS.196/03. Prima di poter inserire una richiesta, l utente dovrà selezionare il check di presa visione dell informativa, altrimenti il sistema non consentirà di andare avanti (Figura 105). Figura 105 Informativa Dopo aver selezionato il check di presa visione, l utente visualizzerà un menù a tendina da cui selezionare la Misura per la quale si intende presentare domanda di agevolazione (Figura 106). Figura 106 Selezionare la Misura Manuale utente Cultura Crea Vers
40 Selezionando il Titolo III l utente a differenza del Titolo II - non ritroverà la combo da cui selezionare la tipologia tra Costituita e Non costituita dal momento che questa Misura è riservata alle imprese costituite da almeno 36 mesi: dovrà quindi cliccare su Conferma (Figura 107). Sezione Anagrafica impresa Figura 107 Selezione Titolo III Dopo aver cliccato sul tasto Conferma, l utente visualizzerà la Sezione Anagrafica impresa dovranno esseri inseriti i dati anagrafici dell impresa (ad es: forma giuridica, se PMI e la relativa dimensione, CF/P.IVA, la data di costituzione), gli indirizzi della sede legale e della sede operativa, il Codice Ateco ed i dati relativi al Rappresentante Legale (Figura 108). Figura 108 Anagrafica impresa Il sistema, in fase di della creazione della domanda, verificherà che l impresa proponente sia costituita da oltre 36 mesi, come previsto dalla normativa. Nel caso il controllo dia esito negativo, il sistema non consentirà di proseguire con la generazione della domanda (Figura 109). Figura 109 Controllo data costituzione impresa proponente Manuale utente Cultura Crea Vers
41 Sia nel campo Codice Ateco che nel campo Descrizione Ateco, il sistema prevede l autocompilazione, inserendo nel primo caso le prime due cifre del codice (Figura 110), nel secondo le prime quattro lettere della descrizione (Figura 111). Figura 110 Compilazione Codice Ateco Figura 111 Compilazione descrizione Ateco Dopo aver inserito tutte le informazioni richieste, l utente dovrà cliccare su Salva; nel caso in cui siano state inserite informazioni sbagliate il sistema le segnalerà, ad esempio: la data di iscrizione alla Camera di Commercio antecedente alla data di costituzione della società (Figura 112). Figura 112 Errore in fase di compilazione Anagrafica impresa O il Codice Fiscale non coerente con i dati inseriti (Figura 113). Figura 113 Codice Fiscale errato Il sistema segnalerà, inoltre, che le agevolazioni sono riservate alle sole PMI (Figura 114). Manuale utente Cultura Crea Vers
42 Figura 114 Dimensione aziendale Il sistema segnalerà l obbligatorietà dei campi relativi ai soci persone fisiche o soci impresa (Figure 115 e 116). Figura 115 Inserimento numero soci Figura 116 Controllo inserimento soci Nel caso in cui il Rappresentante legale sia socio dovrà essere conteggiato nel numero soci persone fisiche. Nel caso in cui il Rappresentante legale sia cittadino italiano, ma nato all estero, dopo aver selezionato nel campo Nazione di nascita la nazione, nel campo Nato a dovrà inserire il nome dello stato estero e non quello della città (Figura 117). Lo stesso dovrà essere fatto se uno soci abbia le stesse caratteristiche. Figura 117 Cittadino italiano nato all estero Manuale utente Cultura Crea Vers
43 Alla fine della sezione, sarà richiesto di valorizzare il campo relativo al possesso di un kit di firma digitale valido 6.(Figura 118). Figura 118 Possesso kit firma digitale Qualora il campo kit di firma digitale valido non fosse valorizzato, il sistema non consentirà la prosecuzione della compilazione (Figura 119). Figura 119 Richiesta kit firma digitale Per verificare la validità della propria firma digitale, si consiglia di utilizzare gli strumenti indicati dall Agenzia per l Italia Digitale (AgID) al seguente link: Nel caso il Rappresentante legale sia anche socio, dovrà essere valorizzato il relativo check e dovrà essere inserita la quota di partecipazione nella compagine (Figura 120). Figura 120 Rappresentante legale e socio compagine Sezione Compagine sociale Dopo aver cliccato su Salva, l utente visualizzerà la Sezione Compagine Sociale, dove sarà indicato il numero di soci da inserire (Figura 121). Il sistema riporterà automaticamente nella Compagine il Legale Rappresentante, nel caso sia anche socio dell impresa. 6 Le domande devono essere firmate digitalmente nel rispetto di quanto disposto dal Codice dell Amministrazione Digitale, D.Lgs. n. 82/2005 e dal D.P.C.M. del 22 febbraio 2013, Regole tecniche in materia di generazione, apposizione e verifica delle firme elettroniche avanzate, qualificate e digitali, ai sensi degli articoli 20, comma 3, 24, comma 4, 28, comma 3, 32, comma 3, lettera b), 35, comma 2, 36, comma 2, e 71.. Manuale utente Cultura Crea Vers
44 Figura 121 Compagine con R. legale Nel caso, invece, il Legale Rappresentante non sia anche socio dell impresa, l utente visualizzerà la seguente schermata (Figura 122). Figura 122 Inserimento soci compagine Il numero dei soci da inserire sarà uguale al numero di soci persone fisiche/soci impresa inseriti nella Sezione Anagrafica Impresa (Figura 1123) Figura 123 Corrispondenza numero soci Il totale del numero dei soci inseriti sarà controllato al momento della creazione della domanda; nel caso il numero non corrisponda a quello inserito nella Sezione Anagrafica Impresa, il sistema non consentirà di generare la domanda (Figura 124). Figura 124 Mancata corrispondenza numero soci Cliccando su Aggiungi, l utente potrà selezionare la tipologia di socio da aggiungere (Figura 125). Figura 125 Tipologia socio Manuale utente Cultura Crea Vers
45 Dopo aver selezionato la tipologia, l utente visualizzerà l anagrafica del socio, che presenterà campi diversi a seconda che il socio sia persona fisica o socio impresa. Nel primo caso, dovranno essere inseriti i dati anagrafici e di residenza del socio, e la quota di partecipazione posseduta (Figura 126) Figura 126 Tipologia socio e inserimento % partecipazione Nel caso di socio impresa, invece, oltre la quota di partecipazione, dovranno essere inseriti i dati relativi all anagrafica dell impresa, con l indicazione della sede legale e di quella operativa, il Codice Ateco ed i dati anagrafici del legale rappresentante (Figura 127) Figura 127 Inserimento dati socio impresa In entrambi i casi, il sistema controllerà la coerenza delle date inserite, del Codice Fiscale e l esistenza del Codice Ateco. Il totale delle quote di partecipazione sarà controllato al momento della creazione della domanda; nel caso la somma non raggiunga o superi il 99,99% il sistema non consentirà di generare la domanda (Figure 128 e 129). Manuale utente Cultura Crea Vers
46 Figura 128 Percentuale partecipazione inferiore Figura 129 Percentuale partecipazione superiore Il sistema, inoltre, non consentirà di inserire due volte lo stesso Codice Fiscale o Partita IVA all interno della Compagine, e segnalerà l errore (Figure 130 e 131). Figura 130 Errore Codice Fiscale già presente Figura 131 Errore Partita IVA già presente Dopo aver inserito le informazioni richieste, cliccando su Salva, l utente visualizzerà l elenco dei soci della compagine, con alcune informazioni di sintesi: nome e cognome, tipologia di socio, codice fiscale/p. IVA e quota di partecipazione. In ogni momento sarà possibile modificare le informazioni inserite cliccando sull icona della lente di ingrandimento o eliminare il soggetto cliccando sulla X, mentre non sarà possibile modificare in questa sezione le informazioni relative al Rappresentante legale, che potranno essere modificate solo nell Anagrafica dell impresa (Figura 132). Manuale utente Cultura Crea Vers
47 Figura 132 Elenco componenti compagine In caso di soggetti proponenti caratterizzati da un elevato numero di soci, il sistema non consentirà di inserire più di 10 soci come componenti della compagine sociale: si consiglia, quindi, di inserire quelli che hanno l esperienza e le competenze più coerenti con il progetto presentato. Sezione Anagrafica programma Completato l inserimento dei soci della compagine, l utente dovrà cliccare sulla sezione Anagrafica Programma, dove potrà inserire le informazioni relative all iniziativa da realizzare: una descrizione di sintesi del programma di investimento (Figura 133), i mesi necessari alla realizzazione del programma (Figura 134) e l area di innovazione tra quelle previste dalla normativa (Figura 135). Figura 133 Descrizione investimento N.B.: nel campo Descrizione programma d investimento non sarà possibile inserire più di 500 caratteri. Figura 134 Durata realizzazione del programma Manuale utente Cultura Crea Vers
48 N.B.:CALCOLARE SOLO I MESI A PARTIRE DALL'AMMISSIONE. Figura 135 Aree d innovazione Dovrà poi essere selezionato il Codice Ateco relativo al programma di investimento: saranno presenti solo i Codici Ateco previsti dalla normativa 7. Anche in questo caso, sia nel campo Codice Ateco che nel campo Descrizione Ateco, il sistema prevede l autocompilazione, inserendo nel primo caso le prime due cifre del codice (Figura 136), nel secondo le prime quattro lettere della descrizione (Figura 137). Figura 136 Autocompilazione Codice ATECO Figura 137 Autocompilazione descrizione ATECO Dovranno poi essere selezionate: la Regione, la Provincia, il Comune e l Attrattore - tra quelli indicati dalla normativa 8 - dove il programma sarà realizzato (Figure 138 e 139). Figura 138 Regioni previste dalla normativa 7 Allegato 3 DM 11/05/ Allegato 1 DM 11/05/2016 Manuale utente Cultura Crea Vers
49 Figura 139 Attrattori (Regione Campania) Non è possibile localizzare l investimento nei Comuni dove non siano presenti gli Attrattori culturali indicati dalla normativa. Infatti, se l utente seleziona un comune senza Attrattore, la relativa combo risulterà vuota (Figura 140) e anche se saranno compilati tutti gli altri campi, al momento del calcolo delle agevolazioni il sistema segnalerà l obbligatorietà del campo e non consentirà di continuare con la compilazione della domanda (Figura 141). Figura 140 Combo Attrattori Figura 141 Messaggio errore Attrattore L utente dovrà poi indicare se l impresa proponente è composta da maggioranza femminile, o se la maggioranza dei soci non supera i 36 anni, o se le è stato attribuito il rating di legalità (Figura 142). La valorizzazione di uno o più check comporterà, in fase di calcolo delle agevolazioni, una maggiorazione, come previsto dalla normativa. Figura 142 Valorizzazione check Sempre nella stessa sezione, nel caso l impresa abbia beneficiato di altri aiuti in regime de minimis dovrà essere valorizzato il relativo check, che consentirà di inserire l eventuale contributo concesso; senza la valorizzazione del check il campo non potrà essere compilato (Figura 42) Manuale utente Cultura Crea Vers
50 Figura 42 Segnalazione de minimis Nell ultima parte della sezione dovranno essere gli investimenti necessari alla realizzazione del programma, suddivisi per investimenti materiali (IMA) e beni pluriennali (BP), e le spese di gestione previste (Figura 43). Figura 43 Inserimento spese Dopo aver inserito gli importi, l utente cliccando su Calcola agevolazioni concedibili visualizzerà nuovamente le voci di spesa inserite, con gli importi ammissibili secondo quanto previsto dalla normativa (Figura 44). Figura 44 Calcolo investimento Cliccando su Correggi le ipotesi l utente visualizzerà nuovamente l Anagrafica Programma, dove potrà modificare gli importi inseriti; cliccando su Salva dati agevolazioni, invece, l utente visualizzerà la successiva sezione Anagrafica Contatto. L utente potrà in ogni momento, mentre è in corso la compilazione della domanda, ritornare nella sezione Anagrafica programma e modificare gli importi inseriti, ricordandosi di cliccare nuovamente su Calcola agevolazioni concedibili e poi su Salva dati agevolazioni. Manuale utente Cultura Crea Vers
51 Sezione Anagrafica contatto Dopo aver cliccato su Salva dati agevolazioni, l utente visualizzerà la Sezione Anagrafica contatto, dove dovrà inserire i dati del referente che dovrà essere contattato da Invitalia in caso di richieste (Figura 45). Figura 45 Anagrafica Contatto Nel campo PEC non sarà possibile inserire indirizzi con dominio.gov. Il sistema segnalerà, al momento del salvataggio, la non validità del dominio inserito (Figura 46 ). Figura 46 Dominio PEC non corretto Nel campo PEC dovrà essere inserito l indirizzo PEC del Rappresentante legale, perché sarà quello utilizzato da Invitalia per le comunicazioni. Eventuali modifiche dell indirizzo dovranno essere richieste solo via PEC. Sezione Stampa ed invio della domanda Dopo aver salvati i dati dell Anagrafica contatto, l utente dovrà cliccare sul tab Stampa ed invio della domanda per accedere alla sezione dedicata ai controlli finali, al caricamento degli allegati previsti dalla Manuale utente Cultura Crea Vers
52 normativa, alla stampa e all invio della domanda; in questa sezione l utente potrà anche scaricare gli allegati dall apposito link (Figura 47). Figura 47 Sezione Stampa ed invio della domanda Dopo aver corretto gli eventuali errori segnalati dal sistema, cliccando su Genera domanda il sistema creerà un file della domanda in formato.pdf (Figura 48) che dovrà essere salvato in locale dall utente, firmato digitalmente dal Rappresentante legale e successivamente caricato nel sistema. Figura 48 Generazione della domanda Una volta che la domanda è stata generata, il sistema elencherà gli allegati obbligatori da caricare insieme alla domanda (Figura 49); sarà inoltre possibile generare nuovamente la domanda o modificarla. Manuale utente Cultura Crea Vers
53 Figura 49 Elenco allegati obbligatori Una volta generata la domanda, non sarà possibile modificare o eliminare i dati inseriti nelle diverse sezioni. Nel caso l utente, dopo aver generato la domanda, riscontri degli errori, o reputi necessario modificare dati e/o informazioni, dovrà cliccare su Modifica dati domanda. Un pop-up avviserà che la modifica dei dati comporterà la rimozione di tutti i documenti caricati e la necessità di generare nuovamente la domanda (Figura 50). Manuale utente Cultura Crea Vers
54 Figura 50 Messaggio in caso di modifica dati domanda Cliccando su OK l utente potrà modificare i dati nelle diverse sezioni, ma dovrà poi generare la versione aggiornata della domanda. Il sistema consentirà prima il caricamento della sola domanda firmata digitalmente (Figura 51). Figura 51 Caricamento domanda Appena caricata, la domanda potrà essere eliminata cliccando sull icona X, (Figura 52), ma appena sarà caricato almeno uno degli allegati previsti dalla normativa la domanda potrà essere solo scaricata; sarà possibile eliminarla solo quando sarà l unico documento della lista (Figura 53). Figura 52 Domanda caricata Manuale utente Cultura Crea Vers
55 Figura 53 Domanda e allegato caricati Solo dopo aver caricato la domanda, sarà possibile visualizzare e selezionare dal menù a tendina gli allegati da caricare nel sistema (Figura 54). Figura 54 Elenco allegati alla domanda Man mano che gli allegati saranno caricati cliccando su Aggiungi, la tipologia selezionata non sarà più disponibile nel menù a tendina, a meno di allegati multipli. Inoltre, per ogni allegato selezionato sarà anche indicato il formato, l eventuale obbligatorietà e se multiplo (Figura 55). Figura 55 Caratteristiche allegato Il sistema avviserà l utente se l allegato caricato non è nel formato richiesto (Figura 56). Manuale utente Cultura Crea Vers
56 Figura 56 Avviso documento formato non valido Il sistema avviserà anche se si sta cercando di allegare un documento con lo stesso nome di un documento già caricato (Figura 57). Figura 57 Avviso documento già caricato Solo dopo aver caricato la domanda e i relativi allegati, l utente potrà inviare la domanda cliccando su Invia domanda (Figura 58). Figura 58 Pulsante Invia domanda Cliccando su Invia domanda il sistema mostrerà un avviso (Figura 59). Figura 59 Invio domanda Confermando l invio, il sistema non consentirà più l eliminazione degli allegati caricati e visualizzerà il numero di protocollo assegnato alla domanda (Figura 60). Manuale utente Cultura Crea Vers
57 Figura 60 Numero protocollo domanda Analogamente, non saranno più modificabili le informazioni ed i dati inseriti nelle diverse sezioni. Manuale utente Cultura Crea Vers
58 6. Presentazione domanda TITOLO IV Impresa sociale Dopo aver cliccato sull icona Cultura Crea, l utente visualizzerà la sezione per la presentazione delle domande. Figura 164 Sezione per la presentazione domande Cliccando su Aggiungi (Figura 164), l utente visualizzerà l informativa ai sensi dell art. 13 D.LGS.196/03. Prima di poter inserire una richiesta, l utente dovrà selezionare il check di presa visione dell informativa, altrimenti il sistema non consentirà di andare avanti (Figura 165). Figura 165 Informativa Dopo aver selezionato il check di presa visione, l utente visualizzerà un menù a tendina da cui selezionare la Misura per la quale si intende presentare domanda di agevolazione (Figura 166). Figura 166 Selezionare la Misura Manuale utente Cultura Crea Vers
59 Dopo aver selezionato la Misura in questo caso Titolo IV l utente dovrà selezionare la tipologia tra Impresa sociale e ONLUS (Figura 167). Figura 167 Selezione tipologia società Nel nostro esempio sarà selezionata Impresa sociale. Sezione Anagrafica impresa Dopo aver cliccato sul tasto Conferma, l utente visualizzerà la Sezione Anagrafica impresa, dove dovranno esseri inseriti i dati anagrafici dell impresa (ad es: denominazione, forma giuridica, se PMI e la relativa dimensione, CF/P.IVA, la data di costituzione), gli indirizzi della sede legale e della sede operativa, il Codice Ateco ed i dati relativi al Rappresentante Legale (Figura 168). Figura 168 Anagrafica impresa Sia nel campo Codice Ateco che nel campo Descrizione Ateco, il sistema prevede l autocompilazione, inserendo nel primo caso le prime due cifre del codice (Figura 169), nel secondo le prime quattro lettere della descrizione (Figura 170). Manuale utente Cultura Crea Vers
60 Figura 169 Compilazione Codice Ateco Figura 170 Compilazione descrizione Ateco L utente dovrà anche indicare se l impresa è in possesso della qualifica di impresa sociale e la data di ottenimento della qualifica (Figura 171). Figura 171 Qualifica impresa sociale Nel caso in cui l impresa non sia in possesso della qualifica, il sistema non consentirà di continuare con la compilazione della domanda (Figura 172). Figura 172 Alert mancata qualifica Dopo aver inserito tutte le informazioni richieste, l utente dovrà cliccare su Salva; nel caso in cui siano state inserite informazioni sbagliate il sistema le segnalerà, ad esempio: la data di iscrizione alla Camera di Commercio antecedente alla data di costituzione della società (Figura 173). Manuale utente Cultura Crea Vers
61 Figura 173 Errore in fase di compilazione Anagrafica impresa O il Codice Fiscale non coerente con i dati inseriti (Figura 174). Figura 174 Codice Fiscale errato Il sistema segnalerà, inoltre, che le agevolazioni sono riservate alle sole PMI (Figura 175). Figura 175 Dimensione aziendale Il sistema segnalerà l obbligatorietà dei campi relativi ai soci persone fisiche o soci impresa (Figure 176 e 177). Figura 176 Inserimento numero soci Figura 177 Controllo inserimento soci Nel caso in cui il Rappresentante legale sia anche socio dovrà essere conteggiato nel numero dei soci persone fisiche. Manuale utente Cultura Crea Vers
62 Nel caso in cui il Rappresentante legale sia cittadino italiano, ma nato all estero, dopo aver selezionato nel campo Nazione di nascita la nazione, nel campo Nato a dovrà inserire il nome dello stato estero e non quello della città (Figura 178). Lo stesso dovrà essere fatto se uno soci abbia le stesse caratteristiche. Figura 178 Cittadino italiano nato all estero Alla fine della sezione, sarà richiesto di valorizzare il campo relativo al possesso di un kit di firma digitale valido 9.(Figura 179). Figura 179 Possesso kit firma digitale Qualora il campo kit di firma digitale valido non fosse valorizzato, il sistema non consentirà la prosecuzione della compilazione (Figura 180). Figura 180 Richiesta kit firma digitale Per verificare la validità della propria firma digitale, si consiglia di utilizzare gli strumenti indicati dall Agenzia per l Italia Digitale (AgID) al seguente link: Nel caso il Rappresentante legale sia anche socio, dovrà essere valorizzato il relativo check e dovrà essere inserita la quota di partecipazione nella compagine (Figura 181). 9 Le domande devono essere firmate digitalmente nel rispetto di quanto disposto dal Codice dell Amministrazione Digitale, D.Lgs. n. 82/2005 e dal D.P.C.M. del 22 febbraio 2013, Regole tecniche in materia di generazione, apposizione e verifica delle firme elettroniche avanzate, qualificate e digitali, ai sensi degli articoli 20, comma 3, 24, comma 4, 28, comma 3, 32, comma 3, lettera b), 35, comma 2, 36, comma 2, e 71.. Manuale utente Cultura Crea Vers
63 Figura 181 Rappresentante legale e socio compagine Sezione Compagine sociale Dopo aver cliccato su Salva, l utente visualizzerà la Sezione Compagine Sociale, dove sarà indicato il numero di soci da inserire (Figura 182). Il sistema riporterà automaticamente nella Compagine il Legale Rappresentante, nel caso sia anche socio dell impresa. Figura 182 Compagine con R. legale Nel caso, invece, il Legale Rappresentante non sia anche socio dell impresa, l utente visualizzerà la seguente schermata (Figura 183). Figura 183 Inserimento soci compagine Il numero dei soci da inserire sarà uguale al numero di soci persone fisiche/soci impresa inseriti nella Sezione Anagrafica Impresa (Figura 184) Figura 184 Corrispondenza numero soci Il totale del numero dei soci inseriti sarà controllato al momento della creazione della domanda; nel caso il numero non corrisponda a quello inserito nella Sezione Anagrafica Impresa, il sistema non consentirà di generare la domanda (Figura 185). Manuale utente Cultura Crea Vers
64 Figura 185 Mancata corrispondenza numero soci Cliccando su Aggiungi, l utente potrà selezionare la tipologia di socio da aggiungere (Figura 186). Figura 186 Tipologia socio Dopo aver selezionato la tipologia, l utente visualizzerà l anagrafica del socio, che presenterà campi diversi a seconda che il socio sia persona fisica o socio impresa. Nel primo caso, dovranno essere inseriti i dati anagrafici e di residenza del socio, e la quota di partecipazione posseduta (Figura 187) Figura 187 Tipologia socio e inserimento % partecipazione Nel caso di socio impresa, invece, oltre la quota di partecipazione, dovranno essere inseriti i dati relativi all anagrafica dell impresa, con l indicazione della sede legale e di quella operativa, il Codice Ateco ed i dati anagrafici del legale rappresentante (Figura 188) Manuale utente Cultura Crea Vers
65 Figura 188 Inserimento dati socio impresa In entrambi i casi, il sistema controllerà la coerenza delle date inserite, del Codice Fiscale e l esistenza del Codice Ateco. Il totale delle quote di partecipazione sarà controllato al momento della creazione della domanda; nel caso la somma non raggiunga o superi il 99,99% il sistema non consentirà di generare la domanda (Figure 189 e 190). Figura 189 Percentuale partecipazione inferiore Figura 190 Percentuale partecipazione superiore Il sistema, inoltre, non consentirà di inserire due volte lo stesso Codice Fiscale o Partita IVA all interno della Compagine, e segnalerà l errore (Figure 191 e 192). Figura 191 Errore Codice Fiscale già presente Manuale utente Cultura Crea Vers
66 Figura 192 Errore Partita IVA già presente Dopo aver inserito le informazioni richieste, cliccando su Salva, l utente visualizzerà l elenco dei soci della compagine, con alcune informazioni di sintesi: nome e cognome, tipologia di socio, codice fiscale/p. IVA e quota di partecipazione. In ogni momento sarà possibile modificare le informazioni inserite cliccando sull icona della lente di ingrandimento o eliminare il soggetto cliccando sulla X, mentre non sarà possibile modificare in questa sezione le informazioni relative al Rappresentante legale, che potranno essere modificate solo nell Anagrafica dell impresa (Figura 193). Figura 193 Elenco componenti compagine In caso di soggetti proponenti caratterizzati da un elevato numero di soci, il sistema non consentirà di inserire più di 10 soci come componenti della compagine sociale: si consiglia, quindi, di inserire quelli che hanno l esperienza e le competenze più coerenti con il progetto presentato. Sezione Anagrafica programma Completato l inserimento dei soci della compagine, l utente dovrà cliccare sulla sezione Anagrafica Programma, dove potrà inserire le informazioni relative all iniziativa da realizzare: una descrizione di sintesi del programma di investimento (Figura 194), i mesi necessari alla realizzazione del programma (Figura 195) e l area di innovazione tra quelle previste dalla normativa (Figura 196). Manuale utente Cultura Crea Vers
67 Figura 194 Descrizione investimento N.B.: nel campo Descrizione programma d investimento non sarà possibile inserire più di 500 caratteri. Figura 195 Durata realizzazione del programma N.B.:CALCOLARE SOLO I MESI A PARTIRE DALL'AMMISSIONE. Figura 196 Aree d innovazione Dovrà poi essere selezionato il Settore ICNPO relativo al programma di investimento (Figura 197) el attività (Figura 198). Figura 197 Selezione settore ICNPO Figura 198 Attività ICNPO L utente dovrà poi indicare se l impresa proponente è composta da maggioranza femminile, o se la maggioranza dei soci non supera i 36 anni, o se le è stato attribuito il rating di legalità (Figura 199). Manuale utente Cultura Crea Vers
68 La valorizzazione di uno o più check comporterà, in fase di calcolo delle agevolazioni, una maggiorazione, come previsto dalla normativa. Figura 199 Valorizzazione check Sempre nella stessa sezione, nel caso l impresa abbia beneficiato di altri aiuti in regime de minimis dovrà essere valorizzato il relativo check, che consentirà di inserire l eventuale contributo concesso; senza la valorizzazione del check il campo non potrà essere compilato (Figura 200) Figura 200 Segnalazione de minimis Dovranno poi essere selezionate: la Regione, la Provincia, il Comune e l Attrattore - tra quelli indicati dalla normativa 10 - dove il programma sarà realizzato (Figure 201 e 202). Figura 201 Regioni previste dalla normativa Figura 202 Attrattori (Regione Campania) Non è possibile localizzare l investimento nei Comuni dove non siano presenti gli Attrattori culturali indicati dalla normativa. Infatti, se l utente seleziona un comune senza Attrattore, la relativa combo risulterà vuota (Figura 203) e anche se saranno compilati tutti gli altri campi, al momento del calcolo delle agevolazioni il sistema segnalerà l obbligatorietà del campo e non consentirà di continuare con la compilazione della domanda (Figura 204). 10 Allegato 1 DM 11/05/2016 Manuale utente Cultura Crea Vers
69 Figura 203 Combo Attrattori Figura 204 Messaggio errore Attrattore Nell ultima parte della sezione dovranno essere gli investimenti necessari alla realizzazione del programma, suddivisi per investimenti materiali (IMA) e beni pluriennali (BP) (Figura 205). Figura 205 Inserimento spese Dopo aver inserito gli importi, l utente cliccando su Calcola agevolazioni concedibili visualizzerà nuovamente le voci di spesa inserite, con gli importi ammissibili secondo quanto previsto dalla normativa (Figura 206). Figura 206 Calcolo investimento Cliccando su Correggi le ipotesi l utente visualizzerà nuovamente l Anagrafica Programma, dove potrà modificare gli importi inseriti; cliccando su Salva dati agevolazioni, invece, l utente visualizzerà la successiva sezione Anagrafica Contatto. Manuale utente Cultura Crea Vers
70 L utente potrà in ogni momento, mentre è in corso la compilazione della domanda, ritornare nella sezione Anagrafica programma e modificare gli importi inseriti, ricordandosi di cliccare nuovamente su Calcola agevolazioni concedibili e poi su Salva dati agevolazioni. Sezione Anagrafica contatto Dopo aver cliccato su Salva dati agevolazioni, l utente visualizzerà la Sezione Anagrafica contatto, dove dovrà inserire i dati del referente che dovrà essere contattato da Invitalia in caso di richieste (Figura 207). Figura 207 Anagrafica Contatto Nel campo PEC non sarà possibile inserire indirizzi con dominio.gov. Il sistema segnalerà, al momento del salvataggio, la non validità del dominio inserito (Figura 208 ). Figura 208 Dominio PEC non corretto Nel campo PEC dovrà essere inserito l indirizzo PEC del Rappresentante legale, perché sarà quello utilizzato da Invitalia per le comunicazioni. Eventuali modifiche dell indirizzo dovranno essere richieste solo via PEC. Manuale utente Cultura Crea Vers
71 Sezione Stampa ed invio della domanda Dopo aver salvati i dati dell Anagrafica contatto, l utente visualizzerà la sezione Stampa ed invio della domanda, dedicata ai controlli finali, al caricamento degli allegati previsti dalla normativa, alla stampa e all invio della domanda; in questa sezione l utente potrà anche scaricare gli allegati dall apposito link (Figura 209). Figura 209 Sezione Stampa ed invio della domanda Dopo aver corretto gli eventuali errori segnalati dal sistema, cliccando su Genera domanda il sistema creerà un file della domanda in formato.pdf (Figura 210) che dovrà essere salvato in locale dall utente, firmato digitalmente dal Rappresentante legale e successivamente caricato nel sistema. Figura 210 Generazione della domanda Una volta che la domanda è stata generata, il sistema elencherà gli allegati obbligatori da caricare insieme alla domanda (Figura 211); sarà inoltre possibile generare nuovamente la domanda o modificarla. Manuale utente Cultura Crea Vers
72 Figura 211 Elenco allegati obbligatori Una volta generata la domanda, non sarà possibile modificare o eliminare i dati inseriti nelle diverse sezioni. Nel caso l utente, dopo aver generato la domanda, riscontri degli errori, o reputi necessario modificare dati e/o informazioni, dovrà cliccare su Modifica dati domanda. Un pop-up avviserà che la modifica dei dati comporterà la rimozione di tutti i documenti caricati e la necessità di generare nuovamente la domanda (Figura 212). Figura 212 Messaggio in caso di modifica dati domanda Manuale utente Cultura Crea Vers
73 Cliccando su OK l utente potrà modificare i dati nelle diverse sezioni, ma dovrà poi generare la versione aggiornata della domanda. Il sistema consentirà prima il caricamento della sola domanda firmata digitalmente (Figura 213). Figura 213 Caricamento domanda Appena caricata, la domanda potrà essere eliminata cliccando sull icona X, (Figura 214), ma appena sarà caricato almeno uno degli allegati previsti dalla normativa la domanda potrà essere solo scaricata; sarà possibile eliminarla solo quando sarà l unico documento della lista (Figura 215). Figura 214 Domanda caricata Figura 215 Domanda e allegato caricati Solo dopo aver caricato la domanda, sarà possibile visualizzare e selezionare dal menù a tendina gli allegati da caricare nel sistema (Figura 216). Manuale utente Cultura Crea Vers
74 Figura 216 Elenco allegati alla domanda Man mano che gli allegati saranno caricati cliccando su Aggiungi, la tipologia selezionata non sarà più disponibile nel menù a tendina, a meno di allegati multipli. Inoltre, per ogni allegato selezionato sarà anche indicato il formato, l eventuale obbligatorietà e se multiplo (Figura 217). Figura 217 Caratteristiche allegato Il sistema avviserà l utente se l allegato caricato non è nel formato richiesto (Figura 218). Figura 218 Avviso documento formato non valido Manuale utente Cultura Crea Vers
75 Il sistema avviserà anche se si sta cercando di allegare un documento con lo stesso nome di un documento già caricato (Figura 219). Figura 219 Avviso documento già caricato Solo dopo aver caricato la domanda e i relativi allegati, l utente potrà inviare la domanda cliccando su Invia domanda (Figura 220). Figura 220 Pulsante Invia domanda Cliccando su Invia domanda il sistema mostrerà un avviso (Figura 221). Figura 221 Invio domanda Confermando l invio, il sistema non consentirà più l eliminazione degli allegati caricati e visualizzerà il numero di protocollo assegnato alla domanda (Figura 222). Figura 222 Numero protocollo domanda Analogamente, non saranno più modificabili le informazioni ed i dati inseriti nelle diverse sezioni. Manuale utente Cultura Crea Vers
76 7. Presentazione domanda TITOLO IV ONLUS Dopo aver cliccato sull icona Cultura Crea, l utente visualizzerà la sezione per la presentazione delle domande. Figura 223 Sezione per la presentazione domande Cliccando su Aggiungi (Figura 223), l utente visualizzerà l informativa ai sensi dell art. 13 D.LGS.196/03. Prima di poter inserire una richiesta, l utente dovrà selezionare il check di presa visione dell informativa, altrimenti il sistema non consentirà di andare avanti (Figura 224). Figura 224 Informativa Dopo aver selezionato il check di presa visione, l utente visualizzerà un menù a tendina da cui selezionare la Misura per la quale si intende presentare domanda di agevolazione (Figura 225). Figura 225 Selezionare la Misura Manuale utente Cultura Crea Vers
77 Dopo aver selezionato la Misura in questo caso Titolo IV l utente dovrà selezionare la tipologia tra Impresa sociale e ONLUS (Figura 226). Figura 226 Selezione tipologia società Nel nostro esempio sarà selezionata ONLUS. Sezione Anagrafica impresa Dopo aver cliccato sul tasto Conferma, l utente visualizzerà la Sezione Anagrafica impresa, dove dovranno esseri inseriti i dati anagrafici della ONLUS. Non sarà possibile selezionare una forma giuridica diversa da ONLUS (Figura 227). Figura 227 Forma giuridica Dovrà poi essere indicato se l impresa proponente è una ONLUS di diritto (Figura 228). Figura 228 Tipologia ONLUS Nel caso l utente selezioni SI dal menù a tendina, i campi Data iscrizione Anagrafe Onlus e Numero iscrizione Anagrafe Onlus saranno disabilitati (Figura 229). Manuale utente Cultura Crea Vers
78 Figura 229 ONLUS di diritto In caso risposta negativa i campi, invece, dovranno essere obbligatoriamente compilati (Figura 230). Figura 230 ONLUS non di diritto Dovranno poi essere inserite le informazioni relative alla data di costituzione, il capitale sociale, CF e P. IVA, gli indirizzi della sede legale e della sede operativa, il Codice Ateco ed i dati relativi al Rappresentante Legale (Figura 231). Figura 231 Anagrafica impresa Sia nel campo Codice Ateco che nel campo Descrizione Ateco, il sistema prevede l autocompilazione, inserendo nel primo caso le prime due cifre del codice (Figura 232), nel secondo le prime quattro lettere della descrizione (Figura 233). Manuale utente Cultura Crea Vers
79 Figura 232 Compilazione Codice Ateco Figura 233 Compilazione descrizione Ateco L utente dovrà anche indicare se la ONLUS esercita attività economica (Figura 234). Figura 234 Attività economica Nel caso l utente selezioni SI dal menù a tendina, i campi Dimensione aziendale PMI e Dimensione dovranno essere obbligatoriamente compilati (Figura 235). Figura 235 Dimensione ONLUS Nel caso, invece, si selezioni NO, i suddetti campi saranno disabilitati (Figura 236). Figura 236 Campi dimensione disabilitati Manuale utente Cultura Crea Vers
80 Dopo aver inserito tutte le informazioni richieste, l utente dovrà cliccare su Salva; nel caso in cui siano state inserite informazioni sbagliate il sistema le segnalerà, ad esempio: la data di iscrizione all Anagrafe Onlus antecedente alla data di compilazione della domanda (Figura 237). Figura 237 Errore in fase di compilazione Anagrafica impresa O il Codice Fiscale non coerente con i dati inseriti (Figura 238). Figura 238 Codice Fiscale errato Il sistema segnalerà, inoltre, che le agevolazioni sono riservate alle sole PMI (Figura 239). Figura 239 Dimensione aziendale Il sistema segnalerà l obbligatorietà dei campi relativi ai soci persone fisiche o soci impresa/altro (Figure 240 e 241). Figura 240 Inserimento numero soci Figura 241 Controllo inserimento soci Manuale utente Cultura Crea Vers
81 Nel caso in cui il Rappresentante legale sia anche socio dovrà essere conteggiato nel numero dei soci persone fisiche. Nel caso in cui il Rappresentante legale sia cittadino italiano, ma nato all estero, dopo aver selezionato nel campo Nazione di nascita la nazione, nel campo Nato a dovrà inserire il nome dello stato estero e non quello della città (Figura 242). Lo stesso dovrà essere fatto se uno soci abbia le stesse caratteristiche. Figura 242 Cittadino italiano nato all estero Alla fine della sezione, sarà richiesto di valorizzare il campo relativo al possesso di un kit di firma digitale valido 11.(Figura 243). Figura 243 Possesso kit firma digitale Qualora il campo kit di firma digitale valido non fosse valorizzato, il sistema non consentirà la prosecuzione della compilazione (Figura 244). Figura 244 Richiesta kit firma digitale Per verificare la validità della propria firma digitale, si consiglia di utilizzare gli strumenti indicati dall Agenzia per l Italia Digitale (AgID) al seguente link: Nel caso il Rappresentante legale sia anche socio, dovrà essere valorizzato il relativo check e dovrà essere inserita la quota di partecipazione nella compagine (Figura 245). 11 Le domande devono essere firmate digitalmente nel rispetto di quanto disposto dal Codice dell Amministrazione Digitale, D.Lgs. n. 82/2005 e dal D.P.C.M. del 22 febbraio 2013, Regole tecniche in materia di generazione, apposizione e verifica delle firme elettroniche avanzate, qualificate e digitali, ai sensi degli articoli 20, comma 3, 24, comma 4, 28, comma 3, 32, comma 3, lettera b), 35, comma 2, 36, comma 2, e 71.. Manuale utente Cultura Crea Vers
82 Figura 245 Rappresentante legale e socio compagine Sezione Compagine sociale Dopo aver cliccato su Salva, l utente visualizzerà la Sezione Compagine Sociale, dove sarà indicato il numero di soci da inserire (Figura 246). Il sistema riporterà automaticamente nella Compagine il Legale Rappresentante, nel caso sia anche socio dell impresa. Figura 246 Compagine con R. legale Nel caso, invece, il Legale Rappresentante non sia anche socio dell impresa, l utente visualizzerà la seguente schermata (Figura 247). Figura 247 Inserimento soci compagine Il numero dei soci da inserire sarà uguale al numero di soci persone fisiche e soci impresa/altro inseriti nella Sezione Anagrafica Impresa (Figura 248) Figura 248 Corrispondenza numero soci Manuale utente Cultura Crea Vers
83 Il totale del numero dei soci inseriti sarà controllato al momento della creazione della domanda; nel caso il numero non corrisponda a quello inserito nella Sezione Anagrafica Impresa, il sistema non consentirà di generare la domanda (Figura 249). Figura 249 Mancata corrispondenza numero soci Cliccando su Aggiungi, l utente potrà selezionare la tipologia di socio da aggiungere (Figura 250). Figura 250 Tipologia socio Dopo aver selezionato la tipologia, l utente visualizzerà l anagrafica del socio, che presenterà campi diversi a seconda che il socio sia persona fisica o socio impresa/altro. Nel primo caso, dovranno essere inseriti i dati anagrafici e di residenza del socio, e la quota di partecipazione posseduta (Figura 251). Figura 251 Tipologia socio e inserimento % partecipazione Nel caso di socio impresa, invece, oltre la quota di partecipazione, dovranno essere inseriti i dati relativi all anagrafica dell impresa, con l indicazione della sede legale e di quella operativa, il Codice Ateco ed i dati anagrafici del legale rappresentante (Figura 252). Manuale utente Cultura Crea Vers
84 Figura 252 Inserimento dati socio impresa/altro In caso di altro, invece, sono facoltativi i campi relativi a: dimensione aziendale, dimensione, CF, P. IVA, Capitale sociale, sede CCIAA e iscrizione CCIAA, codice Ateco e descrizione codice Ateco, mentre tutti gli altri campi restano obbligatori. Il totale delle quote di partecipazione sarà controllato al momento della creazione della domanda; nel caso la somma non raggiunga o superi il 99,99% il sistema non consentirà di generare la domanda (Figure 253 e 254). Figura 253 Percentuale partecipazione inferiore Figura 254 Percentuale partecipazione superiore Il sistema, inoltre, non consentirà di inserire due volte lo stesso Codice Fiscale o Partita IVA all interno della Compagine, e segnalerà l errore (Figure 255 e 256). Manuale utente Cultura Crea Vers
85 Figura 255 Errore Codice Fiscale già presente Figura 256 Errore Partita IVA già presente Dopo aver inserito le informazioni richieste, cliccando su Salva, l utente visualizzerà l elenco dei soci della compagine, con alcune informazioni di sintesi: nome e cognome, tipologia di socio, codice fiscale/p. IVA e quota di partecipazione. In ogni momento sarà possibile modificare le informazioni inserite cliccando sull icona della lente di ingrandimento o eliminare il soggetto cliccando sulla X, mentre non sarà possibile modificare in questa sezione le informazioni relative al Rappresentante legale, che potranno essere modificate solo nell Anagrafica dell impresa (Figura 257). Figura 257 Elenco componenti compagine In caso di soggetti proponenti caratterizzati da un elevato numero di soci, il sistema non consentirà di inserire più di 10 soci come componenti della compagine sociale: si consiglia, quindi, di inserire quelli che hanno l esperienza e le competenze più coerenti con il progetto presentato. Sezione Anagrafica programma Completato l inserimento dei soci della compagine, l utente dovrà cliccare sulla sezione Anagrafica Programma, dove potrà inserire le informazioni relative all iniziativa da realizzare: una descrizione di sintesi Manuale utente Cultura Crea Vers
86 del programma di investimento (Figura 258), i mesi necessari alla realizzazione del programma (Figura 259) e l area di innovazione tra quelle previste dalla normativa (Figura 260). Figura 258 Descrizione investimento N.B.: nel campo Descrizione programma d investimento non sarà possibile inserire più di 500 caratteri. Figura 259 Durata realizzazione del programma N.B.:CALCOLARE SOLO I MESI A PARTIRE DALL'AMMISSIONE. Figura 260 Aree d innovazione Dovrà poi essere selezionato il Settore ICNPO relativo al programma di investimento (Figura 261) e l attività (Figura 262). Figura 261 Selezione settore ICNPO Figura 262 Attività ICNPO Manuale utente Cultura Crea Vers
87 L utente dovrà poi indicare se l impresa proponente è composta da maggioranza femminile, o se la maggioranza dei soci non supera i 36 anni, o se le è stato attribuito il rating di legalità (Figura 263). La valorizzazione di uno o più check comporterà, in fase di calcolo delle agevolazioni, una maggiorazione, come previsto dalla normativa. Figura 263 Valorizzazione check Sempre nella stessa sezione, nel caso l impresa abbia beneficiato di altri aiuti in regime de minimis dovrà essere valorizzato il relativo check, che consentirà di inserire l eventuale contributo concesso; senza la valorizzazione del check il campo non potrà essere compilato (Figura 264) Figura 264 Segnalazione de minimis Dovranno poi essere selezionate: la Regione, la Provincia, il Comune e l Attrattore - tra quelli indicati dalla normativa 12 - dove il programma sarà realizzato (Figure 265 e 266). Figura 265 Regioni previste dalla normativa Figura 266 Attrattori (Regione Campania) Non è possibile localizzare l investimento nei Comuni dove non siano presenti gli Attrattori culturali indicati dalla normativa. Infatti, se l utente seleziona un comune senza Attrattore, la relativa combo risulterà vuota (Figura 267) e anche se saranno compilati tutti gli altri campi, al momento del calcolo delle agevolazioni il 12 Allegato 1 DM 11/05/2016 Manuale utente Cultura Crea Vers
88 sistema segnalerà l obbligatorietà del campo e non consentirà di continuare con la compilazione della domanda (Figura 268). Figura 267 Combo Attrattori Figura 268 Messaggio errore Attrattore Nell ultima parte della sezione dovranno essere gli investimenti necessari alla realizzazione del programma, suddivisi per investimenti materiali (IMA) e beni pluriennali (BP) (Figura 269). Figura 269 Inserimento spese Dopo aver inserito gli importi, l utente cliccando su Calcola agevolazioni concedibili visualizzerà nuovamente le voci di spesa inserite, con gli importi ammissibili secondo quanto previsto dalla normativa (Figura 270). Figura 271 Calcolo investimento Manuale utente Cultura Crea Vers
89 Cliccando su Correggi le ipotesi l utente visualizzerà nuovamente l Anagrafica Programma, dove potrà modificare gli importi inseriti; cliccando su Salva dati agevolazioni, invece, l utente visualizzerà la successiva sezione Anagrafica Contatto. L utente potrà in ogni momento, mentre è in corso la compilazione della domanda, ritornare nella sezione Anagrafica programma e modificare gli importi inseriti, ricordandosi di cliccare nuovamente su Calcola agevolazioni concedibili e poi su Salva dati agevolazioni. Sezione Anagrafica contatto Dopo aver cliccato su Salva dati agevolazioni, l utente visualizzerà la Sezione Anagrafica contatto, dove dovrà inserire i dati del referente che dovrà essere contattato da Invitalia in caso di richieste (Figura 272). Figura 272 Anagrafica Contatto Nel campo PEC non sarà possibile inserire indirizzi con dominio.gov. Il sistema segnalerà, al momento del salvataggio, la non validità del dominio inserito (Figura 273 ). Figura 273 Dominio PEC non corretto Nel campo PEC dovrà essere inserito l indirizzo PEC del Rappresentante legale, perché sarà quello utilizzato da Invitalia per le comunicazioni. Eventuali modifiche dell indirizzo dovranno essere richieste solo via PEC. Manuale utente Cultura Crea Vers
90 Sezione Stampa ed invio della domanda Dopo aver salvati i dati dell Anagrafica contatto, l utente visualizzerà la sezione Stampa ed invio della domanda, dedicata ai controlli finali, al caricamento degli allegati previsti dalla normativa, alla stampa e all invio della domanda; in questa sezione l utente potrà anche scaricare gli allegati dall apposito link (Figura 274). Figura 274 Sezione Stampa ed invio della domanda Dopo aver corretto gli eventuali errori segnalati dal sistema, cliccando su Genera domanda il sistema creerà un file della domanda in formato.pdf (Figura 275) che dovrà essere salvato in locale dall utente, firmato digitalmente dal Rappresentante legale e successivamente caricato nel sistema. Figura 275 Generazione della domanda Una volta che la domanda è stata generata, il sistema elencherà gli allegati obbligatori da caricare insieme alla domanda (Figura 276); sarà inoltre possibile generare nuovamente la domanda o modificarla. Manuale utente Cultura Crea Vers
91 Figura 276 Elenco allegati obbligatori Una volta generata la domanda, non sarà possibile modificare o eliminare i dati inseriti nelle diverse sezioni. Nel caso l utente, dopo aver generato la domanda, riscontri degli errori, o reputi necessario modificare dati e/o informazioni, dovrà cliccare su Modifica dati domanda. Un pop-up avviserà che la modifica dei dati comporterà la rimozione di tutti i documenti caricati e la necessità di generare nuovamente la domanda (Figura 277). Figura 277 Messaggio in caso di modifica dati domanda Manuale utente Cultura Crea Vers
92 Cliccando su OK l utente potrà modificare i dati nelle diverse sezioni, ma dovrà poi generare la versione aggiornata della domanda. Il sistema consentirà prima il caricamento della sola domanda firmata digitalmente (Figura 278). Figura 278 Caricamento domanda Appena caricata, la domanda potrà essere eliminata cliccando sull icona X, (Figura 279), ma appena sarà caricato almeno uno degli allegati previsti dalla normativa la domanda potrà essere solo scaricata; sarà possibile eliminarla solo quando sarà l unico documento della lista (Figura 280). Figura 279 Domanda caricata Figura 280 Domanda e allegato caricati Solo dopo aver caricato la domanda, sarà possibile visualizzare e selezionare dal menù a tendina gli allegati da caricare nel sistema (Figura 281). Manuale utente Cultura Crea Vers
93 Figura 281 Elenco allegati alla domanda Man mano che gli allegati saranno caricati cliccando su Aggiungi, la tipologia selezionata non sarà più disponibile nel menù a tendina, a meno di allegati multipli. Inoltre, per ogni allegato selezionato sarà anche indicato il formato, l eventuale obbligatorietà e se multiplo (Figura 282). Figura 282 Caratteristiche allegato Il sistema avviserà l utente se l allegato caricato non è nel formato richiesto (Figura 283). Figura 283 Avviso documento formato non valido Il sistema avviserà anche se si sta cercando di allegare un documento con lo stesso nome di un documento già caricato (Figura 284). Manuale utente Cultura Crea Vers
94 Figura 284 Avviso documento già caricato Solo dopo aver caricato la domanda e i relativi allegati, l utente potrà inviare la domanda cliccando su Invia domanda (Figura 285). Figura 285 Pulsante Invia domanda Cliccando su Invia domanda il sistema mostrerà un avviso (Figura 286). Figura 286 Invio domanda Confermando l invio, il sistema non consentirà più l eliminazione degli allegati caricati e visualizzerà il numero di protocollo assegnato alla domanda (Figura 287). Figura 287 Numero protocollo domanda Analogamente, non saranno più modificabili le informazioni ed i dati inseriti nelle diverse sezioni. Manuale utente Cultura Crea Vers
95 8 - Stato della domanda L utente potrà in ogni momento verificare lo stato della propria domanda dall elenco (Figura 288): Presentata: l utente ha inviato la domanda e pertanto non è più possibile eliminarla o modificarla, ma sarà possibile solo visualizzare quanto inserito nelle diverse sezioni e scaricare la domanda ed i relativi allegati nella sezione Stampa ed invio della domanda; In compilazione: fino a quando non sarà inviata la domanda, l utente potrà sempre eliminare gli allegati caricati, generare una nuova domanda e modificare i dati inseriti cliccando sull icona lente d ingrandimento. Figura 288 Stato della domanda L utente potrà eliminare direttamente dall elenco solo le domande In compilazione con accanto la X (Figura 289). Figura 289 Eliminazione domanda in compilazione Dopo aver cliccato sulla X, il sistema chiederà conferma dell eliminazione (Figura 290) Figura 290 Conferma eliminazione domanda Manuale utente Cultura Crea Vers
Agenzia nazionale per l attrazione degli investimenti e lo sviluppo d impresa SpA. MANUALE UTENTE Guida alla compilazione della domanda V.1.
 Agenzia nazionale per l attrazione degli investimenti e lo sviluppo d impresa SpA MANUALE UTENTE Guida alla compilazione della domanda V.1.0 Sommario Accesso alla piattaforma... 3 1. Home page sito...
Agenzia nazionale per l attrazione degli investimenti e lo sviluppo d impresa SpA MANUALE UTENTE Guida alla compilazione della domanda V.1.0 Sommario Accesso alla piattaforma... 3 1. Home page sito...
Agenzia nazionale per l attrazione degli investimenti e lo sviluppo d impresa SpA. MANUALE UTENTE Guida alla compilazione della domanda Livorno V.1.
 Agenzia nazionale per l attrazione degli investimenti e lo sviluppo d impresa SpA MANUALE UTENTE Guida alla compilazione della domanda Livorno V.1.0 Sommario Accesso alla piattaforma... 3 1. Home page
Agenzia nazionale per l attrazione degli investimenti e lo sviluppo d impresa SpA MANUALE UTENTE Guida alla compilazione della domanda Livorno V.1.0 Sommario Accesso alla piattaforma... 3 1. Home page
MANUALE UTENTE Guida alla compilazione della domanda V.1.0
 MANUALE UTENTE Guida alla compilazione della domanda V.1.0 Sommario Società non costituite... 3 A1. Referente di Progetto... 3 A2. Altri soggetti richiedenti... 6 A3. Sedi e contatti... 7 B. Dati di sintesi...
MANUALE UTENTE Guida alla compilazione della domanda V.1.0 Sommario Società non costituite... 3 A1. Referente di Progetto... 3 A2. Altri soggetti richiedenti... 6 A3. Sedi e contatti... 7 B. Dati di sintesi...
Guida utente alla compilazione delle richieste di contributo on-line per le Associazioni dei Consumatori
 Guida Utente RCP3 Agenzia nazionale per l attrazione degli investimenti e lo sviluppo d impresa SpA Guida utente alla compilazione delle richieste di contributo on-line per le Associazioni dei Consumatori
Guida Utente RCP3 Agenzia nazionale per l attrazione degli investimenti e lo sviluppo d impresa SpA Guida utente alla compilazione delle richieste di contributo on-line per le Associazioni dei Consumatori
Guida alla variazione dei dati e alla compilazione della Scheda per il mantenimento requisiti di iscrizione nel Registro regionale
 Guida alla variazione dei dati e alla compilazione della Scheda per il mantenimento requisiti di iscrizione nel Registro regionale Come ogni anno le associazioni iscritte ai registri del volontariato e
Guida alla variazione dei dati e alla compilazione della Scheda per il mantenimento requisiti di iscrizione nel Registro regionale Come ogni anno le associazioni iscritte ai registri del volontariato e
Manuale Utente Scrivania Misure Agevolazioni DGIAI Sommario
 Manuale Utente Scrivania Misure Agevolazioni DGIAI Sommario Manuale Utente Scrivania Misure Agevolazioni DGIAI... 1 Modifica Profilo... 2 Gestione Deleghe... 3 Home Page... 4 Creazione Istanza... 4 Esito
Manuale Utente Scrivania Misure Agevolazioni DGIAI Sommario Manuale Utente Scrivania Misure Agevolazioni DGIAI... 1 Modifica Profilo... 2 Gestione Deleghe... 3 Home Page... 4 Creazione Istanza... 4 Esito
Manuale Utente Scrivania Misure Agevolazioni DGIAI - PMI VITTIME DI MANCATI PAGAMENTI -
 Manuale Utente Scrivania Misure Agevolazioni DGIAI - PMI VITTIME DI MANCATI PAGAMENTI - Sommario Manuale Utente Scrivania Misure Agevolazioni DGIAI... 1 - PMI VITTIME DI MANCATI PAGAMENTI -... 1 Modifica
Manuale Utente Scrivania Misure Agevolazioni DGIAI - PMI VITTIME DI MANCATI PAGAMENTI - Sommario Manuale Utente Scrivania Misure Agevolazioni DGIAI... 1 - PMI VITTIME DI MANCATI PAGAMENTI -... 1 Modifica
Offerta formativa Elenco componenti commissione d esame GUIDA COMPILAZIONE DOMANDA
 Offerta formativa Elenco componenti commissione d esame GUIDA COMPILAZIONE DOMANDA Come compilare la domanda Per presentare la domanda occorre accedere al sistema https://gefo.servizirl.it/dote/ e: compilare
Offerta formativa Elenco componenti commissione d esame GUIDA COMPILAZIONE DOMANDA Come compilare la domanda Per presentare la domanda occorre accedere al sistema https://gefo.servizirl.it/dote/ e: compilare
Servizio Conservazione No Problem
 Servizio Conservazione No Problem Guida alla conservazione del Registro di Protocollo Versione 1.0 13 Ottobre 2015 Sommario 1. Accesso all applicazione web... 3 1.1 Autenticazione... 3 2. Conservazione
Servizio Conservazione No Problem Guida alla conservazione del Registro di Protocollo Versione 1.0 13 Ottobre 2015 Sommario 1. Accesso all applicazione web... 3 1.1 Autenticazione... 3 2. Conservazione
1- INTRODUZIONE OBIETTIVI DEL DOCUMENTO
 1- INTRODUZIONE OBIETTIVI DEL DOCUMENTO... 1 2- ACCESSO ALLA PROCEDURA... 2 3- COMPILAZIONE ON-LINE... 5 4- SCELTA DELLA REGIONE O PROVINCIA AUTONOMA... 6 5- SCELTA DELL IMPRESA RICHIEDENTE... 6 6- INSERIMENTO
1- INTRODUZIONE OBIETTIVI DEL DOCUMENTO... 1 2- ACCESSO ALLA PROCEDURA... 2 3- COMPILAZIONE ON-LINE... 5 4- SCELTA DELLA REGIONE O PROVINCIA AUTONOMA... 6 5- SCELTA DELL IMPRESA RICHIEDENTE... 6 6- INSERIMENTO
Piattaforma gare ISTRUZIONE OPERATIVA UTILIZZO PIATTAFORMA TELEMATICA GARE. Pag. 1
 Piattaforma gare ISTRUZIONE OPERATIVA UTILIZZO PIATTAFORMA TELEMATICA GARE Pag. 1 1. PRESENTAZIONE OFFERTA PROCEDURA AD INVITO 3 2. PRESENTAZIONE OFFERTA PROCEDURA APERTA/RISTRETTA 12 3. SALVATAGGIO/RITIRO
Piattaforma gare ISTRUZIONE OPERATIVA UTILIZZO PIATTAFORMA TELEMATICA GARE Pag. 1 1. PRESENTAZIONE OFFERTA PROCEDURA AD INVITO 3 2. PRESENTAZIONE OFFERTA PROCEDURA APERTA/RISTRETTA 12 3. SALVATAGGIO/RITIRO
Manuale Fornitori Istruzioni per l utilizzo del Portale e-procurement
 Manuale Fornitori Istruzioni per l utilizzo del Portale e-procurement 1 Indice I Gare ad invito 3 II III IV Gare ad evidenza pubblica Visualizzazione della procedura a Portale Richieste di chiarimenti
Manuale Fornitori Istruzioni per l utilizzo del Portale e-procurement 1 Indice I Gare ad invito 3 II III IV Gare ad evidenza pubblica Visualizzazione della procedura a Portale Richieste di chiarimenti
ISCRIZIONE AGENTE NEI SERVIZI DI PAGAMENTO PERSONA GIURIDICA Guida Utente
 ISCRIZIONE AGENTE NEI SERVIZI DI PAGAMENTO PERSONA GIURIDICA Guida Utente. SOMMARIO 1 SCELTA DEL MODULO DI ISCRIZIONE... 2 2 COMPILAZIONE DEL MODULO DI ISCRIZIONE... 3 2.1 DATI ANAGRAFICI 3 2.2 DIPENDENTI
ISCRIZIONE AGENTE NEI SERVIZI DI PAGAMENTO PERSONA GIURIDICA Guida Utente. SOMMARIO 1 SCELTA DEL MODULO DI ISCRIZIONE... 2 2 COMPILAZIONE DEL MODULO DI ISCRIZIONE... 3 2.1 DATI ANAGRAFICI 3 2.2 DIPENDENTI
Business Community Confindustria
 Portale Business Community Confindustria per le Associazioni come assistere le aziende 1 per le Associazioni Confindustria Il portale BCC è un portale di business e, come tale, accessibile solo da utenti
Portale Business Community Confindustria per le Associazioni come assistere le aziende 1 per le Associazioni Confindustria Il portale BCC è un portale di business e, come tale, accessibile solo da utenti
Premessa Requisiti necessari Accesso ai servizi Inviare una pratica online: Individuazione attività... 4
 Guida ai servizi SUED on-line Sommario Premessa... 2 Requisiti necessari... 2 Accesso ai servizi... 2 Inviare una pratica online:... 4 Individuazione attività... 4 Trattamento dei dati personali... 5 Inserimento
Guida ai servizi SUED on-line Sommario Premessa... 2 Requisiti necessari... 2 Accesso ai servizi... 2 Inviare una pratica online:... 4 Individuazione attività... 4 Trattamento dei dati personali... 5 Inserimento
6. Gestione delle pratiche
 6. Gestione delle pratiche 6.1 Istruzioni per l utente (richiedente) 6.1.1 Registrazione utente La registrazione di un nuovo utente può avvenire: Cliccando sulla voce Registrati presente in tutte le sezioni
6. Gestione delle pratiche 6.1 Istruzioni per l utente (richiedente) 6.1.1 Registrazione utente La registrazione di un nuovo utente può avvenire: Cliccando sulla voce Registrati presente in tutte le sezioni
Portale Viveracqua E-Procurement Istruzioni per l utilizzo
 Portale Viveracqua E-Procurement Istruzioni per l utilizzo 1 Indice I Visualizzazione dei documenti di gara 3 II III IV Registrazione Modifica password e dati di registrazione Partecipazione a procedura
Portale Viveracqua E-Procurement Istruzioni per l utilizzo 1 Indice I Visualizzazione dei documenti di gara 3 II III IV Registrazione Modifica password e dati di registrazione Partecipazione a procedura
Manuale Fornitori Istruzioni per la registrazione sul Portale e-procurement
 Manuale Fornitori Istruzioni per la registrazione sul Portale e-procurement 1 Processo generale di accesso del fornitore e utilizzo del Portale Nuova registrazione Accettazione Privacy online (obbligatoria)
Manuale Fornitori Istruzioni per la registrazione sul Portale e-procurement 1 Processo generale di accesso del fornitore e utilizzo del Portale Nuova registrazione Accettazione Privacy online (obbligatoria)
Portale Acquisti RAI. Guida all iscrizione all Albo Fornitori
 Portale Acquisti RAI Guida all iscrizione all Albo Fornitori Registrazione al Portale Acquisti RAI Effettuare l accesso alla pagina web del Portale Acquisti RAI al seguente indirizzo: https://www.portaleacquisti.rai.it
Portale Acquisti RAI Guida all iscrizione all Albo Fornitori Registrazione al Portale Acquisti RAI Effettuare l accesso alla pagina web del Portale Acquisti RAI al seguente indirizzo: https://www.portaleacquisti.rai.it
Guida alla presentazione della domanda di Iscrizione/Riconferma all Albo Regionale dello Spettacolo 2016
 Guida alla presentazione della domanda di Iscrizione/Riconferma all Albo Regionale dello Spettacolo 2016 La domanda di Iscrizione o Riconferma all Albo Regionale dello Spettacolo deve essere presentata
Guida alla presentazione della domanda di Iscrizione/Riconferma all Albo Regionale dello Spettacolo 2016 La domanda di Iscrizione o Riconferma all Albo Regionale dello Spettacolo deve essere presentata
Per candidarsi come impresa alla misura A è necessario presentare la propria domanda tramite sito web completando le seguenti fasi.
 LINEE GUIDA ALLA COMPILAZIONE ONLINE IMPRESE MISURA A Per candidarsi come impresa alla misura A è necessario presentare la propria domanda tramite sito web completando le seguenti fasi. Passo 1. Registrati
LINEE GUIDA ALLA COMPILAZIONE ONLINE IMPRESE MISURA A Per candidarsi come impresa alla misura A è necessario presentare la propria domanda tramite sito web completando le seguenti fasi. Passo 1. Registrati
DGR 1884/2014 Agevolazioni di cui alla Legge Regionale 9/2007 Sezione C. Linea guida Presentazione Rendicontazione
 DGR 1884/2014 Agevolazioni di cui alla Legge Regionale 9/2007 Sezione C. Linea guida Presentazione Rendicontazione Fasi operative per la presentazione della rendicontazione Fase 1: Utente Impresa Inserimento
DGR 1884/2014 Agevolazioni di cui alla Legge Regionale 9/2007 Sezione C. Linea guida Presentazione Rendicontazione Fasi operative per la presentazione della rendicontazione Fase 1: Utente Impresa Inserimento
Manuale d uso del Sistema di e-procurement. Guida alla pre-abilitazione ai nuovi Bandi del Mercato Elettronico della PA
 Manuale d uso del Sistema di e-procurement Guida alla pre-abilitazione ai nuovi Bandi del Mercato Elettronico della PA Data ultimo aggiornamento: 12 giugno 2017 Soggetti ammessi... 3 1. Passo 1- Forma
Manuale d uso del Sistema di e-procurement Guida alla pre-abilitazione ai nuovi Bandi del Mercato Elettronico della PA Data ultimo aggiornamento: 12 giugno 2017 Soggetti ammessi... 3 1. Passo 1- Forma
FORMAZIONE A CATALOGO Invito 1_15. Manuale per l inserimento dell offerta formativa a catalogo
 FORMAZIONE A CATALOGO Invito 1_15 Manuale per l inserimento dell offerta formativa a catalogo Apertura presentazione 30/11/2015 Chiusura presentazione 11/01/2016 INDICE 1. REGISTRAZIONE E ACCESSO... 1
FORMAZIONE A CATALOGO Invito 1_15 Manuale per l inserimento dell offerta formativa a catalogo Apertura presentazione 30/11/2015 Chiusura presentazione 11/01/2016 INDICE 1. REGISTRAZIONE E ACCESSO... 1
Credito Imposta - Guida all uso del Sistema Informativo per l invio dell Attestazione di spesa v1
 Avviso Pubblico 1/2012 Credito Imposta Guida all uso del Sistema Informativo per l invio dell Attestazione di spesa Guida all uso del Sistema Informativo per l invio dell Attestazione di spesa 1. 1. Premessa
Avviso Pubblico 1/2012 Credito Imposta Guida all uso del Sistema Informativo per l invio dell Attestazione di spesa Guida all uso del Sistema Informativo per l invio dell Attestazione di spesa 1. 1. Premessa
Portale fornitori di Coni Servizi S.p.A.
 CONI SERVIZI S.P.A. Largo Lauro De Bosis n 15, 00135 Roma Portale fornitori di Coni Servizi S.p.A. Istruzioni operative portale per la formulazione della risposta alla RDO on line Codice Gara_50_RdO_93
CONI SERVIZI S.P.A. Largo Lauro De Bosis n 15, 00135 Roma Portale fornitori di Coni Servizi S.p.A. Istruzioni operative portale per la formulazione della risposta alla RDO on line Codice Gara_50_RdO_93
Registrazione al Portale eprocurement ATAC e accesso all Albo Fornitori MANUALE FORNITORE
 Registrazione al Portale eprocurement ATAC e accesso all Albo Fornitori MANUALE FORNITORE Contents Contents 2 1. Gestione delle utenze 3 1.1. Registrazione nuova utenza al Portale eprocurement 3 1.2. Registrazione
Registrazione al Portale eprocurement ATAC e accesso all Albo Fornitori MANUALE FORNITORE Contents Contents 2 1. Gestione delle utenze 3 1.1. Registrazione nuova utenza al Portale eprocurement 3 1.2. Registrazione
Guida Tecnica di compilazione
 Guida Tecnica di compilazione 1. Introduzione Per supportare operativamente le amministrazioni nell'attuazione della direttiva, il Dipartimento della Funzione Pubblica e il Dipartimento per le Pari Opportunità
Guida Tecnica di compilazione 1. Introduzione Per supportare operativamente le amministrazioni nell'attuazione della direttiva, il Dipartimento della Funzione Pubblica e il Dipartimento per le Pari Opportunità
ISCRIZIONE AGENTE IN ATTIVITA FINANZIARIA PERSONA GIURIDICA Guida Utente
 . ISCRIZIONE AGENTE IN ATTIVITA FINANZIARIA PERSONA GIURIDICA Guida Utente SOMMARIO 1 SCELTA DEL MODULO DI ISCRIZIONE... 2 2 COMPILAZIONE DEL MODULO DI ISCRIZIONE... 3 2.1 DATI ANAGRAFICI 3 2.2 DIPENDENTI
. ISCRIZIONE AGENTE IN ATTIVITA FINANZIARIA PERSONA GIURIDICA Guida Utente SOMMARIO 1 SCELTA DEL MODULO DI ISCRIZIONE... 2 2 COMPILAZIONE DEL MODULO DI ISCRIZIONE... 3 2.1 DATI ANAGRAFICI 3 2.2 DIPENDENTI
Procedura di Registrazione. Portale ClicLavoro
 Procedura di Registrazione Portale ClicLavoro Guida Ver. 1.0 Introduzione La presente guida descrive i passi fondamentali che devono essere eseguiti per registrarsi al portale ClicLavoro. Registrarsi al
Procedura di Registrazione Portale ClicLavoro Guida Ver. 1.0 Introduzione La presente guida descrive i passi fondamentali che devono essere eseguiti per registrarsi al portale ClicLavoro. Registrarsi al
Dote Lavoro Ambito persone con disabilità psichica
 Profilazione della Cooperativa Dote Lavoro Ambito persone con disabilità psichica Per poter accedere alla prenotazione della dote, è necessario che la Cooperativa si sia profilata. E sufficiente pertanto
Profilazione della Cooperativa Dote Lavoro Ambito persone con disabilità psichica Per poter accedere alla prenotazione della dote, è necessario che la Cooperativa si sia profilata. E sufficiente pertanto
GESTIONE DI UNA RICHIESTA DI PREVENTIVO (RdP) DA PARTE DEL FORNITORE
 GESTIONE DI UNA RICHIESTA DI PREVENTIVO (RdP) DA PARTE DEL FORNITORE La Richiesta di Preventivo è lo strumento con cui l Ente richiede ai Fornitori iscritti in Albo, selezionati opportunamente, di presentare
GESTIONE DI UNA RICHIESTA DI PREVENTIVO (RdP) DA PARTE DEL FORNITORE La Richiesta di Preventivo è lo strumento con cui l Ente richiede ai Fornitori iscritti in Albo, selezionati opportunamente, di presentare
Istruzioni per la Compilazione Online Domanda Servizio Civile
 Istruzioni per la Compilazione Online Domanda Servizio Civile Sommario 1 Generalità...2 1.1 Scopo...2 2 Presentazione...2 3 Funzionalità...2 3.1 Come accedere le funzionalità disponibili...2 3.2 Modalità
Istruzioni per la Compilazione Online Domanda Servizio Civile Sommario 1 Generalità...2 1.1 Scopo...2 2 Presentazione...2 3 Funzionalità...2 3.1 Come accedere le funzionalità disponibili...2 3.2 Modalità
COMUNICAZIONI tra PA e beneficiari in fase di presentazione, istruttoria e pagamenti. Ordinanza 57/2012 e ss.mm.ii Ordinanza 23/2013 e ss.mm.ii.
 COMUNICAZIONI tra PA e beneficiari in fase di presentazione, istruttoria e pagamenti Ordinanza 57/2012 e ss.mm.ii Ordinanza 23/2013 e ss.mm.ii. MANUALE DI UTILIZZO SISTEMA SFINGE Versione 2.0 del 03/10/2014
COMUNICAZIONI tra PA e beneficiari in fase di presentazione, istruttoria e pagamenti Ordinanza 57/2012 e ss.mm.ii Ordinanza 23/2013 e ss.mm.ii. MANUALE DI UTILIZZO SISTEMA SFINGE Versione 2.0 del 03/10/2014
Guida alla compilazione e all invio della domanda
 Guida alla compilazione e all invio della domanda PAC III DGR 497/2013 Terra dei fuochi Misure anticicliche a salvaguardia dell occupazione azioni a supporto delle imprese agricole ed agroalimentari MISURA
Guida alla compilazione e all invio della domanda PAC III DGR 497/2013 Terra dei fuochi Misure anticicliche a salvaguardia dell occupazione azioni a supporto delle imprese agricole ed agroalimentari MISURA
Istruzioni per la compilazione telematica della domanda
 BANDO PER IL FINANZIAMENTO DI INTERVENTI VOLTI ALL INNALZAMENTO DEGLI STANDARD DI QUALITA, NELLA RICETTIVITA ALBERGHIERA, EXTRALBERGHIERA E ALL ARIA APERTA PARTE II PROGETTI DELLE SINGOLE IMPRESE EXTRALBERGHIERE
BANDO PER IL FINANZIAMENTO DI INTERVENTI VOLTI ALL INNALZAMENTO DEGLI STANDARD DI QUALITA, NELLA RICETTIVITA ALBERGHIERA, EXTRALBERGHIERA E ALL ARIA APERTA PARTE II PROGETTI DELLE SINGOLE IMPRESE EXTRALBERGHIERE
RICHIESTA DEI VOUCHER FORMATIVI PER I LAVORATORI DELLE IMPRESE ADERENTI A FOR.TE AVVISO 1/16
 RICHIESTA DEI VOUCHER FORMATIVI PER I LAVORATORI DELLE IMPRESE ADERENTI A FOR.TE AVVISO 1/16 Manuale di utilizzo sistema informatico Revisione 1.0 del 09/11/2016 INDICE 1. REGISTRAZIONE E ACCESSO... 1
RICHIESTA DEI VOUCHER FORMATIVI PER I LAVORATORI DELLE IMPRESE ADERENTI A FOR.TE AVVISO 1/16 Manuale di utilizzo sistema informatico Revisione 1.0 del 09/11/2016 INDICE 1. REGISTRAZIONE E ACCESSO... 1
ACCESSO AL PORTALE INTERNET GSE
 ACCESSO AL PORTALE INTERNET GSE GUIDA D USO PER LA REGISTRAZIONE E L ACCESSO Ver 1.6 del 30/01/2009 Pag. 1 INDICE DEI CONTENUTI ACCESSO AL PORTALE INTERNET GSE... 1 GUIDA D USO PER LA REGISTRAZIONE E L
ACCESSO AL PORTALE INTERNET GSE GUIDA D USO PER LA REGISTRAZIONE E L ACCESSO Ver 1.6 del 30/01/2009 Pag. 1 INDICE DEI CONTENUTI ACCESSO AL PORTALE INTERNET GSE... 1 GUIDA D USO PER LA REGISTRAZIONE E L
GUIDA APPLICATIVA VERSIONE ANAGRAFICA LIGHT INTERMEDIARIO
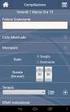 GUIDA APPLICATIVA INTERMEDIARIO VERSIONE 4.0.0 INTERMEDIARIO INDICE DEL DOCUMENTO 1. Anagrafica light 4.0... 3 2. Visualizza ditte inserite... 4 2.1. Visualizza dettaglio ditta...4 2.2. Modifica informazioni
GUIDA APPLICATIVA INTERMEDIARIO VERSIONE 4.0.0 INTERMEDIARIO INDICE DEL DOCUMENTO 1. Anagrafica light 4.0... 3 2. Visualizza ditte inserite... 4 2.1. Visualizza dettaglio ditta...4 2.2. Modifica informazioni
Guida per il cittadino
 DOMANDA ONLINE PER L ISCRIZIONE ALLA SCUOLA DELL INFANZIA CAPITOLINA ANNO SCOLASTICO 2014/15 Guida per il Pagina 1 di 22 SOMMARIO Premessa 3 Domanda online - iscrizione scuola dell infanzia capitolina
DOMANDA ONLINE PER L ISCRIZIONE ALLA SCUOLA DELL INFANZIA CAPITOLINA ANNO SCOLASTICO 2014/15 Guida per il Pagina 1 di 22 SOMMARIO Premessa 3 Domanda online - iscrizione scuola dell infanzia capitolina
Aiuto in conto interessi alle Piccole e Medie Imprese agricole per favorire l accesso al credito. Deliberazione G.R. 63/16 del 25/11/2016.
 Aiuto in conto interessi alle Piccole e Medie Imprese agricole per favorire l accesso al credito. Deliberazione G.R. 63/16 del 25/11/2016. ISTRUZIONI DI COMPILAZIONE DELLA DOMANDA ON LINE Per caricare
Aiuto in conto interessi alle Piccole e Medie Imprese agricole per favorire l accesso al credito. Deliberazione G.R. 63/16 del 25/11/2016. ISTRUZIONI DI COMPILAZIONE DELLA DOMANDA ON LINE Per caricare
Sportello Unico per l Edilizia
 TUTORIAL Sportello Unico per l Edilizia > Accesso al servizio > Profilo utente > Presentazione della Pratica > Gestione della Pratica > Consultazione delle Pratiche presentate Portale dei servizi telematici
TUTORIAL Sportello Unico per l Edilizia > Accesso al servizio > Profilo utente > Presentazione della Pratica > Gestione della Pratica > Consultazione delle Pratiche presentate Portale dei servizi telematici
Guida alla gestione delle domande di Dote Scuola per l A.S per i Comuni
 Guida alla gestione delle domande di Dote Scuola per l A.S. 2016-2017 per i Comuni Questo documento contiene informazioni utili ai funzionari per utilizzare l applicativo web per la gestione delle domande
Guida alla gestione delle domande di Dote Scuola per l A.S. 2016-2017 per i Comuni Questo documento contiene informazioni utili ai funzionari per utilizzare l applicativo web per la gestione delle domande
Finanziamenti on line -
 Finanziamenti on line - Manuale per la compilazione della procedura di Registrazione e Validazione Nuovo Utente del Sistema SiAge Rev. 01 Manuale SiAge Registrazione e Validazione Nuovo Utente Pagina 1
Finanziamenti on line - Manuale per la compilazione della procedura di Registrazione e Validazione Nuovo Utente del Sistema SiAge Rev. 01 Manuale SiAge Registrazione e Validazione Nuovo Utente Pagina 1
Servizio di realizzazione del nuovo sistema di Gestione Fondi
 Servizio di realizzazione del nuovo sistema di Gestione Fondi Guida Operativa per gli Utenti per la gestione delle Certificazioni di spesa La presente guida rappresenta uno strumento informativo e di supporto
Servizio di realizzazione del nuovo sistema di Gestione Fondi Guida Operativa per gli Utenti per la gestione delle Certificazioni di spesa La presente guida rappresenta uno strumento informativo e di supporto
Guida all utilizzo dell area riservata
 Guida all utilizzo dell area riservata L Ordine per accedere alle aree riservate deve collegarsi al seguente indirizzo: http:// ed inserire username e password comunicate dal Consiglio Nazionale dei Dottori
Guida all utilizzo dell area riservata L Ordine per accedere alle aree riservate deve collegarsi al seguente indirizzo: http:// ed inserire username e password comunicate dal Consiglio Nazionale dei Dottori
INTERVENTI EMBLEMATICI «MAGGIORI» (ed. 2015) Istruzioni per la compilazione del progetto
 INTERVENTI EMBLEMATICI «MAGGIORI» (ed. 2015) Istruzioni per la compilazione del progetto Selezionare Elenco Progetti per accedere alla gestione delle proprie richieste di contributo I progetti inseriti
INTERVENTI EMBLEMATICI «MAGGIORI» (ed. 2015) Istruzioni per la compilazione del progetto Selezionare Elenco Progetti per accedere alla gestione delle proprie richieste di contributo I progetti inseriti
Guida alla gestione delle domande per l A.S di Dote Scuola componente Merito
 Guida alla gestione delle domande per l A.S. 2016-2017 di Dote Scuola componente Merito Questo documento contiene informazioni utili al personale delle scuole paritarie per utilizzare l applicativo web
Guida alla gestione delle domande per l A.S. 2016-2017 di Dote Scuola componente Merito Questo documento contiene informazioni utili al personale delle scuole paritarie per utilizzare l applicativo web
Portale Fornitori: Guida all iscrizione
 Portale Fornitori: Guida all iscrizione PREMESSA_Obiettivo del documento Il presente documento ha lo scopo di supportare le Aziende nella fase di prima registrazione online sul Portale Fornitori di Wind
Portale Fornitori: Guida all iscrizione PREMESSA_Obiettivo del documento Il presente documento ha lo scopo di supportare le Aziende nella fase di prima registrazione online sul Portale Fornitori di Wind
Banca dati relativa ai distacchi di personale della Pubblica Amministrazione presso l Unione europea, le Organizzazioni internazionali o Stati esteri
 Banca dati relativa ai distacchi di personale della Pubblica Amministrazione presso l Unione europea, le Organizzazioni internazionali o Stati esteri DPCM n. 184 del 30.10.2014 Manuale d uso Pag. 1 di
Banca dati relativa ai distacchi di personale della Pubblica Amministrazione presso l Unione europea, le Organizzazioni internazionali o Stati esteri DPCM n. 184 del 30.10.2014 Manuale d uso Pag. 1 di
Manuale Fornitori Istruzioni per l utilizzo del Portale e-procurement
 Manuale Fornitori Istruzioni per l utilizzo del Portale e-procurement 1 Indice I Visualizzazione dei documenti di gara 3 II III IV Registrazione Modifica password e dati di registrazione Partecipazione
Manuale Fornitori Istruzioni per l utilizzo del Portale e-procurement 1 Indice I Visualizzazione dei documenti di gara 3 II III IV Registrazione Modifica password e dati di registrazione Partecipazione
Manuale di supporto per l utilizzo del nuovo Sistema di Qualificazione Professionisti di ENAV
 Piattaforma SolVe Manuale di supporto per l utilizzo del nuovo Sistema di Qualificazione Professionisti di ENAV i-faber S.p.A. Via Livio Cambi, 1 20151 Milano Tel. +39 02 8683 8410 Fax +39 02 8728 3800
Piattaforma SolVe Manuale di supporto per l utilizzo del nuovo Sistema di Qualificazione Professionisti di ENAV i-faber S.p.A. Via Livio Cambi, 1 20151 Milano Tel. +39 02 8683 8410 Fax +39 02 8728 3800
Quick Reference Dichiarazione Online Vendite Prodotti Fitosanitari
 Quick Reference Dichiarazione Online Vendite Prodotti Fitosanitari L applicazione Dichiarazione on-line vendite prodotti fitosanitari è stata realizzata per ottemperare a quanto previsto dal Decreto Ministeriale
Quick Reference Dichiarazione Online Vendite Prodotti Fitosanitari L applicazione Dichiarazione on-line vendite prodotti fitosanitari è stata realizzata per ottemperare a quanto previsto dal Decreto Ministeriale
FASI DA ESEGUIRE ON-LINE
 FASI DA ESEGUIRE ON-LINE a) registrazione del candidato mediante apposito link presente sul portale della Regione Basilicata e rilascio delle credenziali di accesso necessarie per procedere alla candidatura
FASI DA ESEGUIRE ON-LINE a) registrazione del candidato mediante apposito link presente sul portale della Regione Basilicata e rilascio delle credenziali di accesso necessarie per procedere alla candidatura
Guida alla procedura di prima affiliazione online
 Guida alla procedura di prima affiliazione online Indice Passo 1 Nome della società... 2 Passo 1b Riepilogo e conferma... 3 Passo 2 Dati della società... 4 Passo 3 Sede della società... 5 Passo 4 Consiglio
Guida alla procedura di prima affiliazione online Indice Passo 1 Nome della società... 2 Passo 1b Riepilogo e conferma... 3 Passo 2 Dati della società... 4 Passo 3 Sede della società... 5 Passo 4 Consiglio
MANUALE UTENTE. in collaborazione con AMBITO TERRITORIALE SOCIALE
 AMBITO TERRITORIALE SOCIALE Civitanova Marche (ente capofila) Montecosaro Montefano Montelupone Monte San Giusto Morrovalle Porto Recanati Potenza Picena Recanati MANUALE UTENTE Guida all'utilizzo della
AMBITO TERRITORIALE SOCIALE Civitanova Marche (ente capofila) Montecosaro Montefano Montelupone Monte San Giusto Morrovalle Porto Recanati Potenza Picena Recanati MANUALE UTENTE Guida all'utilizzo della
ISTRUZIONI OPERATIVE PROCEDURA CONCORSI ON LINE (tale documento è accessibile cliccando su Istruzioni nella schermata in alto a destra)
 ISTRUZIONI OPERATIVE PROCEDURA CONCORSI ON LINE (tale documento è accessibile cliccando su Istruzioni nella schermata in alto a destra) A tale procedura si accede attraverso il browser internet (preferibilmente
ISTRUZIONI OPERATIVE PROCEDURA CONCORSI ON LINE (tale documento è accessibile cliccando su Istruzioni nella schermata in alto a destra) A tale procedura si accede attraverso il browser internet (preferibilmente
MERCATO ELETTRONICO. GUIDA ALL AGGIUDICAZIONE DELLE RICHIESTE DI OFFERTA (RdO) AL PREZZO PIÙ BASSO
 MERCATO ELETTRONICO GUIDA ALL AGGIUDICAZIONE DELLE RICHIESTE DI OFFERTA (RdO) AL PREZZO PIÙ BASSO INDICE 1. ACCESSO ALLA PAGINA DEDICATA... 2 2. IL PERCORSO DI AGGIUDICAZIONE... 4 2.1 SELEZIONARE LA RDO
MERCATO ELETTRONICO GUIDA ALL AGGIUDICAZIONE DELLE RICHIESTE DI OFFERTA (RdO) AL PREZZO PIÙ BASSO INDICE 1. ACCESSO ALLA PAGINA DEDICATA... 2 2. IL PERCORSO DI AGGIUDICAZIONE... 4 2.1 SELEZIONARE LA RDO
Cinema On Line (COL) Sportello Telematico. Presentazione Domanda di iscrizione all elenco delle imprese cinematografiche. Versione 1.
 Sportello Telematico Cinema On Line (COL) Presentazione Domanda di iscrizione all elenco delle imprese cinematografiche Versione 1.8 del 09/11/2015 COL 1 INDICE Premessa 3 Assistenza agli utenti 4 Gestione
Sportello Telematico Cinema On Line (COL) Presentazione Domanda di iscrizione all elenco delle imprese cinematografiche Versione 1.8 del 09/11/2015 COL 1 INDICE Premessa 3 Assistenza agli utenti 4 Gestione
INDICE. REGISTRAZIONE: pag. 1. PER UTENTI GIA REGISTRATI CHE HANNO DIMENTICATO USERNAME E PASSWORD pag. 4. INSERIMENTO DOMANDA: pag.
 COMUNE DI RAVENNA INDICE REGISTRAZIONE: pag. 1 PER UTENTI GIA REGISTRATI CHE HANNO DIMENTICATO USERNAME E PASSWORD pag. 4 INSERIMENTO DOMANDA: pag. 9 FASCIA DI PRECEDENZA pag. 13 ELENCO NIDI SCELTI pag.
COMUNE DI RAVENNA INDICE REGISTRAZIONE: pag. 1 PER UTENTI GIA REGISTRATI CHE HANNO DIMENTICATO USERNAME E PASSWORD pag. 4 INSERIMENTO DOMANDA: pag. 9 FASCIA DI PRECEDENZA pag. 13 ELENCO NIDI SCELTI pag.
FATTURAZIONE ELETTRONICA. Guida all utilizzo
 FATTURAZIONE ELETTRONICA Guida all utilizzo Iscrizione al servizio Per accedere al servizio cliccare sul pulsante Entra. Iscrizione al servizio Cliccare su FATT-PA per iniziare la procedura di registrazione.
FATTURAZIONE ELETTRONICA Guida all utilizzo Iscrizione al servizio Per accedere al servizio cliccare sul pulsante Entra. Iscrizione al servizio Cliccare su FATT-PA per iniziare la procedura di registrazione.
Come presentare una domanda di partecipazione a concorso
 Come presentare una domanda di partecipazione a concorso La pagina iniziale a cui accedere a tutti i concorsi attivi sul nuovo portale concorsi dell Università degli Studi di Firenze è https://sol.unifi.it/pao/.
Come presentare una domanda di partecipazione a concorso La pagina iniziale a cui accedere a tutti i concorsi attivi sul nuovo portale concorsi dell Università degli Studi di Firenze è https://sol.unifi.it/pao/.
PIANO SOCIALE DI ZONA AMBITO S4
 2010 PIANO SOCIALE DI ZONA AMBITO S4 GUIDA ALLA COMPILAZIONE ON- LINE DELLA DOMANDA PER L ATTIVAZIONE DI TIROCINI FORMATIVI E DI ORIENTAMENTO DA REALIZZARSI A FAVORE DI SOGGETTI RESIDENTI NEL TERRITORIO
2010 PIANO SOCIALE DI ZONA AMBITO S4 GUIDA ALLA COMPILAZIONE ON- LINE DELLA DOMANDA PER L ATTIVAZIONE DI TIROCINI FORMATIVI E DI ORIENTAMENTO DA REALIZZARSI A FAVORE DI SOGGETTI RESIDENTI NEL TERRITORIO
LR 2/2002, ART. 174, COMMA 1. BANDO Nuove modalità per la presentazione della domanda di contributo.
 LR 2/2002, ART. 174, COMMA 1. BANDO 2015. Nuove modalità per la presentazione della domanda di contributo. Con il bando 2015 i soggetti che intendono presentare domanda di contributo ai sensi della LR
LR 2/2002, ART. 174, COMMA 1. BANDO 2015. Nuove modalità per la presentazione della domanda di contributo. Con il bando 2015 i soggetti che intendono presentare domanda di contributo ai sensi della LR
GUIDA PER LA COMPILAZIONE DELLA DOMANDA ON LINE DI PARTECIPAZIONE AL
 GUIDA PER LA COMPILAZIONE DELLA DOMANDA ON LINE DI PARTECIPAZIONE AL CONCORSO PER L AMMISSIONE AI CORSI DI DOTTORATO DI RICERCA CICLO XXXI A.A. 2015-2016 URRI/MC/as 1 La presente Guida fornisce le indicazioni
GUIDA PER LA COMPILAZIONE DELLA DOMANDA ON LINE DI PARTECIPAZIONE AL CONCORSO PER L AMMISSIONE AI CORSI DI DOTTORATO DI RICERCA CICLO XXXI A.A. 2015-2016 URRI/MC/as 1 La presente Guida fornisce le indicazioni
SIFORM Manuale per la presentazione delle BORSE
 SIFORM Manuale per la presentazione delle BORSE 1 Presentazione domande... 2 1.1 Inserimento impresa... 9 1 1 Presentazione domande Per creare una nuova domanda occorre selezionare il link Presentazione
SIFORM Manuale per la presentazione delle BORSE 1 Presentazione domande... 2 1.1 Inserimento impresa... 9 1 1 Presentazione domande Per creare una nuova domanda occorre selezionare il link Presentazione
Gestione soci. Manuale d uso: aggiornamento 14/07/2014
 Manuale d uso: Gestione soci aggiornamento 14/07/2014 1 Che cos è e a chi è rivolta... 2 2 Chi può accedere al sistema... 2 3 Il primo accesso... 3 4 La data di validità... 4 5 Informazioni richieste...
Manuale d uso: Gestione soci aggiornamento 14/07/2014 1 Che cos è e a chi è rivolta... 2 2 Chi può accedere al sistema... 2 3 Il primo accesso... 3 4 La data di validità... 4 5 Informazioni richieste...
ISCRIZIONI ON-LINE MANUALE D USO
 COMUNE DI RAVENNA AREA ISTRUZIONE E INFANZIA Servizio Nidi e Scuole dell Infanzia Ufficio Gestione Servizi 0-6 e Iscrizioni ISCRIZIONI ON-LINE MANUALE D USO INDICE REGISTRAZIONE: pag. 1 PER UTENTI GIA
COMUNE DI RAVENNA AREA ISTRUZIONE E INFANZIA Servizio Nidi e Scuole dell Infanzia Ufficio Gestione Servizi 0-6 e Iscrizioni ISCRIZIONI ON-LINE MANUALE D USO INDICE REGISTRAZIONE: pag. 1 PER UTENTI GIA
Servizio upload fatture xml del Portale Servizi ai Fornitori del Gruppo FSI Guida operativa
 Servizio upload fatture xml del Portale Servizi ai Fornitori del Gruppo FSI Guida operativa Upload fatture in formato xml sul Portale Servizi ai Fornitori del Gruppo FSI INTRODUZIONE Ciascun fornitore
Servizio upload fatture xml del Portale Servizi ai Fornitori del Gruppo FSI Guida operativa Upload fatture in formato xml sul Portale Servizi ai Fornitori del Gruppo FSI INTRODUZIONE Ciascun fornitore
SISTEMA INFORMATIVO INPDAP SERVIZI DI MANUTENZIONE ED EVOLUZIONE DELLA COMPONENTE ISTITUZIONALE DEL SISTEMA INFORMATIVO NORMALIZZATO
 SISTEMA INFORMATIVO INPDAP SERVIZI DI MANUTENZIONE ED EVOLUZIONE DELLA COMPONENTE ISTITUZIONALE DEL SISTEMA INFORMATIVO MANUALE UTENTE DOMANDA WEB RISCATTI EX-ENPAS PER AMMINISTRAZIONI SISTEMA INFORMATIVO
SISTEMA INFORMATIVO INPDAP SERVIZI DI MANUTENZIONE ED EVOLUZIONE DELLA COMPONENTE ISTITUZIONALE DEL SISTEMA INFORMATIVO MANUALE UTENTE DOMANDA WEB RISCATTI EX-ENPAS PER AMMINISTRAZIONI SISTEMA INFORMATIVO
Cinema On Line (COL) Sportello Telematico. Presentazione Domanda di qualifica di opera cinematografica di espressione originale italiana
 Sportello Telematico Cinema On Line (COL) Presentazione Domanda di qualifica di opera cinematografica di espressione originale italiana Versione 1.0 del 25/02/2015 COL 1 INDICE Premessa 3 Assistenza agli
Sportello Telematico Cinema On Line (COL) Presentazione Domanda di qualifica di opera cinematografica di espressione originale italiana Versione 1.0 del 25/02/2015 COL 1 INDICE Premessa 3 Assistenza agli
BENI IN COMUNE GUIDA ALLA COMPILAZIONE DELLA MODULISTICA
 BENI IN COMUNE GUIDA ALLA COMPILAZIONE DELLA MODULISTICA Contents Sommario Registrazione..2 Presentazione progetto..7 - Sezione 1 : Istituzione scolastica capofila... 8 - Sezione 2: Ente di formazione..10
BENI IN COMUNE GUIDA ALLA COMPILAZIONE DELLA MODULISTICA Contents Sommario Registrazione..2 Presentazione progetto..7 - Sezione 1 : Istituzione scolastica capofila... 8 - Sezione 2: Ente di formazione..10
VADEMECUM PIATTAFORMA COSTRUTTORI
 VADEMECUM PIATTAFORMA COSTRUTTORI PRIMA FASE ISCRIZIONE ALLA PIATTAFORMA Le aziende interessate ad accedere alla piattaforma costruttori dovranno compilare il modulo di iscrizione collegandosi al sito
VADEMECUM PIATTAFORMA COSTRUTTORI PRIMA FASE ISCRIZIONE ALLA PIATTAFORMA Le aziende interessate ad accedere alla piattaforma costruttori dovranno compilare il modulo di iscrizione collegandosi al sito
FONTUR MANUALE UTENTE
 FONTUR MANUALE UTENTE Si accede all Area riservata aziende del portale istituzionale del fondo www.fontur.it attraverso lo username e la password inviati via mail. Fig.1 Se non si è ancora in possesso
FONTUR MANUALE UTENTE Si accede all Area riservata aziende del portale istituzionale del fondo www.fontur.it attraverso lo username e la password inviati via mail. Fig.1 Se non si è ancora in possesso
ISTRUZIONI OPERATIVE PROCEDURA CONCORSI ONLINE
 ISTRUZIONI OPERATIVE PROCEDURA CONCORSI ONLINE (tale documento è accessibile cliccando su Istruzioni nella schermata in alto a destra) A tale procedura si accede attraverso il browser internet (preferibilmente
ISTRUZIONI OPERATIVE PROCEDURA CONCORSI ONLINE (tale documento è accessibile cliccando su Istruzioni nella schermata in alto a destra) A tale procedura si accede attraverso il browser internet (preferibilmente
ISCRIZIONE AGENTE IN ATTIVITA FINANZIARIA PERSONA FISICA Guida Utente
 ISCRIZIONE AGENTE IN ATTIVITA FINANZIARIA PERSONA FISICA Guida Utente SOMMARIO 1 SCELTA DEL MODULO DI ISCRIZIONE... 2 2 COMPILAZIONE DEL MODULO DI ISCRIZIONE... 3 2.1 DATI ANAGRAFICI 3 2.2 TITOLO DI STUDIO
ISCRIZIONE AGENTE IN ATTIVITA FINANZIARIA PERSONA FISICA Guida Utente SOMMARIO 1 SCELTA DEL MODULO DI ISCRIZIONE... 2 2 COMPILAZIONE DEL MODULO DI ISCRIZIONE... 3 2.1 DATI ANAGRAFICI 3 2.2 TITOLO DI STUDIO
Domanda di CIG in deroga
 Domanda di CIG in deroga Sintesi del manuale utente per la compilazione domanda di CIG in deroga Aggiornato al 18 Maggio 2010 Verificare dal sito l ultimo aggiornamentodisponibile Indice 1. Presentazione
Domanda di CIG in deroga Sintesi del manuale utente per la compilazione domanda di CIG in deroga Aggiornato al 18 Maggio 2010 Verificare dal sito l ultimo aggiornamentodisponibile Indice 1. Presentazione
VARIAZIONE AGENTE IN ATTIVITA FINANZIARIA PERSONA GIURIDICA Guida Utente
 VARIAZIONE AGENTE IN ATTIVITA FINANZIARIA PERSONA GIURIDICA Guida Utente SOMMARIO 1 VARIAZIONE... 2 2 VARIAZIONE DATI ANAGRAFICI... 3 2.1 SEZIONE 1 - VARIAZIONE DATI SOCIETARI... 3 2.2 SEZIONE 2 - VARIAZIONE
VARIAZIONE AGENTE IN ATTIVITA FINANZIARIA PERSONA GIURIDICA Guida Utente SOMMARIO 1 VARIAZIONE... 2 2 VARIAZIONE DATI ANAGRAFICI... 3 2.1 SEZIONE 1 - VARIAZIONE DATI SOCIETARI... 3 2.2 SEZIONE 2 - VARIAZIONE
LINEE GUIDA ALLA COMPILAZIONE ONLINE IMPRESE MISURA B:
 LINEE GUIDA ALLA COMPILAZIONE ONLINE IMPRESE MISURA B: Per candidarsi come impresa alla misura b è necessario presentare la propria domanda tramite sito web completando le seguenti fasi: Passo 1. Registrati
LINEE GUIDA ALLA COMPILAZIONE ONLINE IMPRESE MISURA B: Per candidarsi come impresa alla misura b è necessario presentare la propria domanda tramite sito web completando le seguenti fasi: Passo 1. Registrati
S.Ac. Lavoro SISTEMA DI ACCREDITAMENTO DEI SERVIZI
 S.Ac. Lavoro SISTEMA DI ACCREDITAMENTO DEI SERVIZI Sommario 1. INTRODUZIONE... 3 2. DESTINATARI DELLA PROCEDURA DI ACCREDITAMENTO... 4 3. ACCESSO AL SISTEMA... 4 3.1 UTENTI ACCREDITATI A NORMA DEL D.LGS
S.Ac. Lavoro SISTEMA DI ACCREDITAMENTO DEI SERVIZI Sommario 1. INTRODUZIONE... 3 2. DESTINATARI DELLA PROCEDURA DI ACCREDITAMENTO... 4 3. ACCESSO AL SISTEMA... 4 3.1 UTENTI ACCREDITATI A NORMA DEL D.LGS
Guida alla compilazione. della domanda di agevolazione
 Guida alla compilazione della domanda di agevolazione 1. MODALITÀ DI PRESENTAZIONE DELLA DOMANDA La domanda di agevolazione e i relativi allegati, pena l inammissibilità della stessa domanda, devono essere
Guida alla compilazione della domanda di agevolazione 1. MODALITÀ DI PRESENTAZIONE DELLA DOMANDA La domanda di agevolazione e i relativi allegati, pena l inammissibilità della stessa domanda, devono essere
Procedura telematica di sottomissione della Domanda di Abilitazione al Bando
 Guida alle Gare Telematiche per Imprese Procedura telematica di sottomissione della Domanda di Abilitazione al Bando La procedura di sottomissione della Domanda di abilitazione a un Bando deve essere eseguita
Guida alle Gare Telematiche per Imprese Procedura telematica di sottomissione della Domanda di Abilitazione al Bando La procedura di sottomissione della Domanda di abilitazione a un Bando deve essere eseguita
GUIDA PER L'INSERIMENTO DELLE ISTANZE ON LINE PER CONTRIBUTI PER MANIFESTAZIONI CULTURALI E DI SPETTACOLO - ANNO 2016
 GUIDA PER L'INSERIMENTO DELLE ISTANZE ON LINE PER CONTRIBUTI PER MANIFESTAZIONI CULTURALI E DI SPETTACOLO - ANNO 2016 Di seguito vengono esposti i passaggi necessari per il corretto inserimento dell'istanza
GUIDA PER L'INSERIMENTO DELLE ISTANZE ON LINE PER CONTRIBUTI PER MANIFESTAZIONI CULTURALI E DI SPETTACOLO - ANNO 2016 Di seguito vengono esposti i passaggi necessari per il corretto inserimento dell'istanza
ISCRIZIONE ASPIRANTI TIROCINANTI
 ISCRIZIONE ASPIRANTI TIROCINANTI (ART. 13 AVVISO PUBBLICO) BREVE GUIDA ALLA COMPILAZIONE DELLA DOMANDA DI ISCRIZIONE ALLE BOTTEGHE DI MESTIERE E DELL INNOVAZIONE Accedi al sito www.botteghemestiereinnovazione.it
ISCRIZIONE ASPIRANTI TIROCINANTI (ART. 13 AVVISO PUBBLICO) BREVE GUIDA ALLA COMPILAZIONE DELLA DOMANDA DI ISCRIZIONE ALLE BOTTEGHE DI MESTIERE E DELL INNOVAZIONE Accedi al sito www.botteghemestiereinnovazione.it
RICHIESTA FINANZIAMENTO CORSO DI FORMAZIONE/AGGIORNAMENTO PROFESSIONALE ONLINE ISTRUZIONI PER L USO
 RICHIESTA FINANZIAMENTO CORSO DI FORMAZIONE/AGGIORNAMENTO PROFESSIONALE ONLINE ISTRUZIONI PER L USO Sommario SOMMARIO Requisiti per poter richiedere il finanziamento... 1 Accedere al servizio per l invio
RICHIESTA FINANZIAMENTO CORSO DI FORMAZIONE/AGGIORNAMENTO PROFESSIONALE ONLINE ISTRUZIONI PER L USO Sommario SOMMARIO Requisiti per poter richiedere il finanziamento... 1 Accedere al servizio per l invio
Finanziamenti on line
 Finanziamenti on line - Manuale per la compilazione della Domanda di Adesione POR FESR 2014-2020. AZIONE I.1.B.3.1 APPROVAZIONE DELL INVITO PUBBLICO PER LA RILEVAZIONE IN AMBITO SANITARIO DEI FABBISOGNI
Finanziamenti on line - Manuale per la compilazione della Domanda di Adesione POR FESR 2014-2020. AZIONE I.1.B.3.1 APPROVAZIONE DELL INVITO PUBBLICO PER LA RILEVAZIONE IN AMBITO SANITARIO DEI FABBISOGNI
Portale Acquisti SIAS Istruzioni per l utilizzo
 Portale Acquisti SIAS Istruzioni per l utilizzo 1 Indice I Visualizzazione dei documenti di gara 3 II III IV Registrazione Modifica password e dati di registrazione Albo Fornitori 5 10 12 V Partecipazione
Portale Acquisti SIAS Istruzioni per l utilizzo 1 Indice I Visualizzazione dei documenti di gara 3 II III IV Registrazione Modifica password e dati di registrazione Albo Fornitori 5 10 12 V Partecipazione
Fatturazione Elettronica verso la Pubblica Amministrazione. Guida alla compilazione manuale di una fatturapa, nota di credito o nota di debito
 Fatturazione Elettronica verso la Pubblica Amministrazione Guida alla compilazione manuale di una fatturapa, nota di credito o nota di debito Versione 2.0 del 29/07/2015 Sommario I. A chi è rivolto il
Fatturazione Elettronica verso la Pubblica Amministrazione Guida alla compilazione manuale di una fatturapa, nota di credito o nota di debito Versione 2.0 del 29/07/2015 Sommario I. A chi è rivolto il
Guida per la presentazione, gestione e rendicontazione dei Voucher Aggiornato al 16 gennaio 2017
 Guida per la presentazione, gestione e rendicontazione dei Voucher Aggiornato al 16 gennaio 2017 E buona prassi verificare sempre la coerenza dei dati inseriti prima di salvare, in particolare prima di
Guida per la presentazione, gestione e rendicontazione dei Voucher Aggiornato al 16 gennaio 2017 E buona prassi verificare sempre la coerenza dei dati inseriti prima di salvare, in particolare prima di
Manuale Operativo ASTE ELETTRONICHE GUIDA PER GLI OPERATORI ECONOMICI
 ASTE ELETTRONICHE GUIDA PER GLI OPERATORI ECONOMICI Roma, 25 Gennaio 2016 1 9 È possibile che le maschere inserite nel presente manuale siano differenti da quelle effettivamente utilizzate dall applicativo.
ASTE ELETTRONICHE GUIDA PER GLI OPERATORI ECONOMICI Roma, 25 Gennaio 2016 1 9 È possibile che le maschere inserite nel presente manuale siano differenti da quelle effettivamente utilizzate dall applicativo.
Guida operativa per l accreditamento del catalogo formativo
 Guida operativa per l accreditamento del catalogo formativo 1- Registrazione anagrafica Ente L inserimento dei dati anagrafici dovrà essere effettuato solo dagli Enti Attuatori che non abbiano già provveduto
Guida operativa per l accreditamento del catalogo formativo 1- Registrazione anagrafica Ente L inserimento dei dati anagrafici dovrà essere effettuato solo dagli Enti Attuatori che non abbiano già provveduto
Nell ipotesi di perdita della password il sistema ne consente il recupero tramite l inserimento del numero di Partita IVA.
 ISTRUZIONI RELATIVE ALLA COMPILAZIONE DELLA DOMANDA PER L INSERIMENTO NELL ELENCO DI OPERATORI ECONOMICI DA INTERPELLARE PER LA PARTECIPAZIONE A PROCEDURE DI GARA INFORMALE PER L AFFIDAMENTO DI LAVORI.
ISTRUZIONI RELATIVE ALLA COMPILAZIONE DELLA DOMANDA PER L INSERIMENTO NELL ELENCO DI OPERATORI ECONOMICI DA INTERPELLARE PER LA PARTECIPAZIONE A PROCEDURE DI GARA INFORMALE PER L AFFIDAMENTO DI LAVORI.
AVVISO 1/2012 CREDITO D IMPOSTA PER L ASSUNZIONE DI LAVORATORI SVANTAGGIATI E MOLTO SVANTAGGIATI Guida alla compilazione della modulistica
 AVVISO 1/2012 CREDITO D IMPOSTA PER L ASSUNZIONE DI LAVORATORI SVANTAGGIATI E MOLTO SVANTAGGIATI Sommario PAGINA DI ACCESSO AL SISTEMA... 2 REGISTRAZIONE... 2 RECUPERO DELLA PASSWORD... 3 MODIFICA DELLA
AVVISO 1/2012 CREDITO D IMPOSTA PER L ASSUNZIONE DI LAVORATORI SVANTAGGIATI E MOLTO SVANTAGGIATI Sommario PAGINA DI ACCESSO AL SISTEMA... 2 REGISTRAZIONE... 2 RECUPERO DELLA PASSWORD... 3 MODIFICA DELLA
COME REGISTRARSI AL PORTALE
 Guida Operativa per la registrazione e l'iscrizione nel portale albo fornitori del Comune di Salerno Prendere visione del Disciplinare/Regolamento presente al link https://albofornitori.comune.salerno.it
Guida Operativa per la registrazione e l'iscrizione nel portale albo fornitori del Comune di Salerno Prendere visione del Disciplinare/Regolamento presente al link https://albofornitori.comune.salerno.it
Settore Lavoro, Istruzione e Formazione, Politiche Sociali
 Settore Lavoro, Istruzione e Formazione, Politiche Sociali Note operative per la presentazione telematica dei formulari tramite l applicativo GBC del sistema SINTESI Questa guida è uno strumento di supporto
Settore Lavoro, Istruzione e Formazione, Politiche Sociali Note operative per la presentazione telematica dei formulari tramite l applicativo GBC del sistema SINTESI Questa guida è uno strumento di supporto
GUIDA DETTAGLIATA PER LA COMPILAZIONE DELLA DOMANDA DI PARTECIPAZIONE AL CONCORSO, ATTRAVERSO IL SISTEMA STEP ONE
 CONCORSO PUBBLICO PER TITOLI ED ESAMI, PER IL RECLUTAMENTO COMPLESSIVE 200 (DUECENTO) UNITÀ DI PERSONALE DI RUOLO DI CATEGORIA D, POSIZIONE ECONOMICA D1 PRESSO LA REGIONE PUGLIA GUIDA DETTAGLIATA PER LA
CONCORSO PUBBLICO PER TITOLI ED ESAMI, PER IL RECLUTAMENTO COMPLESSIVE 200 (DUECENTO) UNITÀ DI PERSONALE DI RUOLO DI CATEGORIA D, POSIZIONE ECONOMICA D1 PRESSO LA REGIONE PUGLIA GUIDA DETTAGLIATA PER LA
Guida invio domanda on line
 Guida invio domanda on line Sommario Accesso all Area Riservata... 1 Istruzioni per l invio di una nuova domanda... 2 Step 2 INFORMATIVA PRIVACY... 3 Step 3 INDIVIDUAZIONE ATTIVITA e EVENTO... 3 Step 4
Guida invio domanda on line Sommario Accesso all Area Riservata... 1 Istruzioni per l invio di una nuova domanda... 2 Step 2 INFORMATIVA PRIVACY... 3 Step 3 INDIVIDUAZIONE ATTIVITA e EVENTO... 3 Step 4
GUIDA PER L ISCRIZIONE ESPOSITORI
 GUIDA PER L ISCRIZIONE ESPOSITORI 1. Accedere all area riservata tramite il link http://espositore.macfrut.com/utilizzando (43.0) (9) oppure (47.0) come browser. 2. Per i vecchi espositori effettuare LOGIN
GUIDA PER L ISCRIZIONE ESPOSITORI 1. Accedere all area riservata tramite il link http://espositore.macfrut.com/utilizzando (43.0) (9) oppure (47.0) come browser. 2. Per i vecchi espositori effettuare LOGIN
Guida alla presentazione dell istanza di iscrizione all Albo Fornitori di Poste Italiane SpA. Categoria Servizi di Pulizia ed Igiene Ambientale
 Guida alla presentazione dell istanza di iscrizione all Albo Fornitori di Poste Italiane SpA Categoria Servizi di Pulizia ed Igiene Ambientale ACQ ANPA PAF Settembre 2010 La fase di registrazione di un
Guida alla presentazione dell istanza di iscrizione all Albo Fornitori di Poste Italiane SpA Categoria Servizi di Pulizia ed Igiene Ambientale ACQ ANPA PAF Settembre 2010 La fase di registrazione di un
Istruzioni Operative alla registrazione al portale di Mediobanca
 Istruzioni Operative alla registrazione al portale di Mediobanca Registrazione al Portale I fornitori per accedere al portale Mediobanca Acquisti devono: 1. Accedere alla pagina https://www.in.mediobanca.com
Istruzioni Operative alla registrazione al portale di Mediobanca Registrazione al Portale I fornitori per accedere al portale Mediobanca Acquisti devono: 1. Accedere alla pagina https://www.in.mediobanca.com
