RE Registro Elettronico SISSIWEB
|
|
|
- Gerardo Mori
- 7 anni fa
- Visualizzazioni
Transcript
1 RE Registro Elettronico e SISSIWEB Guida Docenti Copyright 2013, Axios Italia 1
2 SOMMARIO SOMMARIO... 2 Novità di questa versione... 4 Piattaforma Web di Axios... 7 Premessa... 7 Avvertenze... 8 Help e Guida on-line... 9 Accesso Cambio Password Migliora il tuo RE Menu Principale Sostituzioni Scelte Preliminari Icone di uso Generale Registro di Classe Gestione delle firme dei docenti Visualizzazione Giornaliera Visualizzazione Settimanale Planning Rilevazione Assenze Registro del Docente Registro Completo Registro Completo con Assenze Metodo di Calcolo delle Assenze Orarie Visualizzazione Giornaliera Visualizzazione Settimanale Registro Insegnante Musica Colloqui - Esito Giornale del Docente Processi di Apprendimento Registro Insegnante di Sostegno Annotazioni Generali
3 Quadro Riepilogativo Programmazione Didattica Obiettivi Voti finali e Scrutini Premessa Scelte Preliminari Voti Proposti Scrutinio Modalità Recupero Carenze Recupero Carenze Scrutinio Recupero Carenze Composizione Automatica Giudizi Altro Premessa Pannello di Controllo Gestione Prenotazione Colloqui
4 Novità di questa versione Di seguito sono riportate, in breve, le novità salienti di questa versione, si consiglia successivamente, per approfondimento, di visitare le sezioni della guida inerenti gli argomenti qui solo accennati. La guida completa può essere visitata, scaricata e stampata cliccando, ovunque nel programma, sull icona Nuova veste grafica. L interfaccia utente è stata compeltamente ridisegnata per adeguarla ai nuovi standard di estetica e funzionalità. Le variazioni non includono grandi modifiche all operabilità del sistema e dovrebbe essere, quindi, piuttosto semplice adeguarsi alla nuova grafica. Per entrare nel programma cliccare come indicato nella figura a lato. Migliora il tuo RE (Registro Eletronico). Abbiamo aggiunto una funzione che consente di inviarci critiche, richieste di implementazione, suggerimenti ecc.. Le vostre gradite segnalazioni saranno sempre tenute in considerazione e, se possibile, rilasciate nelle versioni successive. Registri Settimanali in sola lettura. Da questa versione i Registri settimanali (di Classe e Docente) sono utilizzabili solo in consultazione e forniscono a prima vista un quadro più ampio della vista giornaliera. Cliccando sulla data di ogni giorno (parte evidenziata in rosso nella figura sotto) si può accedere alla vista giornaliera senza passare per il menù. le due icone identificate con 1 e 2 poste ai lati del calendario consentono di cambiare settimana in avanti e indietro. 4
5 Giornale del Docente. Nuova funzione, accessibile dal Registro Completo, che consente al docente di visualizzare, in ordine cronologico, le sue attività didattiche per classe (Argomenti delle lezioni e Compiti Assegnati). Planning. Nuova funzione (accessibile dal menù) che consente al docente di pianificare le sue attività didattiche, in relazione alla sua disciplina e anche alle pianificazioni dei colleghi. All interno della stessa videata mensile (divisa in settimane e giorni come un calendario) è possibile visualizzare e modificare Argomenti delle lezioni e Compiti Assegnati e anche passare direttamente cliccando sulla data del giorno al Registro di Classe senza tornare al menu. Nuova gestione Esito Colloqui. Dal Registro completo si accede alla nuova e completamente rivisitata gestione colloqui dove il docente può memorizzare l esito dei colloqui con le famiglie. Gestione Prenotazione Colloqui. Nuova funzione che permette al docente di visualizzare tutti i colloqui prenotati dalle famiglie con lui e anche di inviare mail di conferma o di avviso (ad esempio per un ritardo o uno spostamento). La funzione consente anche di annullare un colloquio per sopravvenuto impedimento avvisando automaticamente gli interessati. Scheda Singolo Alunno in Scrutini. E ora possibile in fase di scrutinio aprire una scheda per gestire i dati di ogni singolo studente vedendoli comodamente raggruppati in un'unica pagina, come mostrato sotto: 5
6 Composizione automatica Giudizi. E ora possibile in fase di scrutinio, ovunque si abbia la necessità di comporre un Giudizio, utilizzare la nuova funzione di composizione automatica, l immagine sotto mostra un esempio: 6
7 Piattaforma Web di Axios Premessa RE e Sissiweb sono due sezioni della piattaforma WEB di Axios per la gestione del Registro Elettronico e dei rapporti Scuola-Famiglia. Le credenziali per l accesso vi sono state fornite dalla segreteria della vostra Istituzione Scolastica, qualora non le aveste ricevute siete pregati di contattare la stessa segreteria. Per accedere al Registro Elettronico e alla sezione Scuola-Famiglia cliccare sull immagine qui a destra. Per accedere alla Bacheca, ai Messaggi e ai Libri di Testo cliccare sull immagine a sinistra. 7
8 Avvertenze Qualora dopo l accesso dalla prima pagina, invece di ricevere l accesso al Sistema appare una schermata di errore del tipo di quella riportata a fianco, significa che, per qualche ragione, il server della scuola non è attivo. Questo potrebbe succedere per le ragioni più disparate come, ad esempio, server fermo a causa di un guasto o per una manutenzione, mancanza di collegamento internet presso la scuola. In caso questo avvenga la procedura corretta è chiamare la propria scuola per assicurarsi che tutto sia correttamente funzionante e dopo aver verificato ciò avvisare la scuola di chiamare il servizio di assistenza in Axios. Axios, infatti non può agire per controllare il server della scuola se non previa autorizzazione di quest ultima. 8
9 Help e Guida on-line La guida completa della procedura può essere visitata, scaricata e stampata, dopo aver eseguito l accesso, da qualunque schermata del programma cliccando sull icona Questa funzione fa anche da help on-line poiché è sensibile al contesto, ciò significa che la guida si apre nella pagina inerente l argomento della videata dalla quale è stata invocata. Apparirà una schermata del tipo: Cliccando sull icona accanto al punto 1 si uscirà dalla guida. Dipendentemente dal browser usato, ad esempio, cliccando sull icona sotto il 2 si può salvare una copia della guida sul proprio computer per poi consultarla a piacimento, cliccando su quella sotto il 3 si può stampare la guida. 9
10 Accesso Ogni Utente, dotato di un PC o Tablet e di una connessione ad internet, a prescindere dal sistema operativo di cui è dotato il dispositivo, ha la possibilità di accedere al sistema. Attraverso le credenziali fornite dalla segreteria scolastica, l Utente accede esclusivamente ai dati a lui correlati (ad esempio, le classi di un docente o i figli di un genitore). In questa sezione, per autenticarsi digitare il Codice Utente e la Password. Se si è dimenticati la Password inserire il Codice Utente (o l indirizzo mail nel caso si fosse dimenticato anche il Codice Utente) e poi cliccare sul pulsante Password dimenticata? e le credenziali vi saranno inviate all indirizzo specificato. Se è la prima volta che si entra nel sistema si consiglia fortemente, per ragioni di sicurezza, di modificare la Password con la procedura descritta nelle pagine seguenti. 10
11 Cambio Password Cliccando sull icona al lato si accede alla videata che consente di modificare la propria password. Digitare prima la vecchia Password, e poi due volte la nuova Password nei campi successivi, per confermare cliccare sul pulsante Conferma, per uscire senza variare nulla cliccare sul pulsante Annulla. 11
12 Migliora il tuo RE prodotto. Cliccando sull icona al lato si accede alla videata che consente di inviarci consigli, critiche e riflessioni sul Da sempre siamo attenti ai consigli dei nostri Clienti, utilizzate questa pagina per fornirci i vostri. Inserire la segnalazione e poi premere Invia, se si desidera tornare al Menu premere Annulla. 12
13 Menu Principale Dopo l accesso, sarà aperta la videata principale di RE: Questa sezione del video rimarrà, praticamente invariata, durante la connessione a RE e pertanto ne descriviamo di seguito le principali componenti: 1 Codice fiscale della scuola (utile per identificarsi in caso di richiesta di assistenza) 2 Dati dell Utente che ha effettuato l accesso (il numero all interno dell icona rappresenta il livello) e data e ora dell ultimo accesso. 3 Accesso alla pagina Migliora il tuo Registro Elettronico per inviare consigli, riflessioni, critiche e, magari, anche qualche piccolo apprezzamento. 4 Accesso alla pagina Cambio Password. 5 Accesso alla pagina Help e alla guida on-line. 6 Uscita dal programma (consigliata e più sicura rispetto alla chiusura del browser). 7 Se si sta effettuando una sostituzione breve si può indicare il Sostituito. 8 Se la scuola ha più plessi indicare quello su cui si desidera lavorare. 9 Se si insegna insegna in più classi indicare quella su cui si desidera lavorare. 10 Indicare la frazione temporale su cui si desidera lavorare (1 Quadrimestre, Pentamestre ecc.). Oltre a quelle descritte ci sono altre due icone di base da conoscere subito e che saranno sempre presenti nelle pagine di gestione del Registro: Sono le icone di navigazione utili per tornare indietro, più specificatamente: 1 Questa è l icona che riconduce sempre al menu di RE, è utile per saltare la sequenza dei ritorni indietro e tornare con un solo Clic alla pagina del menu. 2 Questa icona indica il ritorno indietro contestualizzato, consente cioè di tornare alla pagina dalla quale siamo arrivati in quella attuale. Ad esempio se dal Registro Completo accediamo al Registro Giornaliero, cliccando su questa icona possiamo tornare immediatamente al Registro Completo Nel proseguo della guida per i vari argomenti saranno presenti sezioni dedicate. 13
14 Seleziondo una classe, si accede al Menu principale di RE mostrato di seguito. Da questa pagina possono essere selezionate tutte le funzioni presenti semplicemente cliccando sull icona corrispondente. 14
15 Sostituzioni Nel caso di Docente supplente cliccare sull icona in alto a sinistra, sarà popolato un elenco di nomi contenente i docenti dell istituto. Selezionare il nominativo del sostituito selezionandolo tra quelli che appariranno cliccando sulla freccia in basso indicata a destra. Questa modalità di lavoro è utilizzabile per le supplenze brevi che vengono definite per imprevisti a cui la scuola deve porre rimedio immediatamente. Ovviamente in questo caso, il docente supplente vedrà solo ed esclusivamente il Registro di Classe e non quello del Docente. Dopo aver selezionato il nominativo del Sostituito questo viene anche evidenziato sotto le informazioni dell utente connesso come mostrato in figura a sinistra. Per le supplenze lunghe al momento in cui, a livello di Segreteria Didattica, sarà inserito il contratto e sarà indicato il sostituito, il docente Supplente potrà accedere direttamente, come spiegato nella pagina Accesso, ed il sistema, conoscendo già il docente Sostituito, consentirà l accesso immediato alle classi e sezioni pertinenti. In questo caso il docente Supplente potrà accedere al Registro di Classe e a quello del Docente, potrà vedere voti e assenze inseriti dal docente titolare ma non potrà ovviamente modificarli. Potrà invece, per il periodo della sua supplenza inserire valutazioni e assenze. Quando il Docente che accede è anche un Sostituto per una supplenza lunga vengono rese accessibili, oltre alle proprie classi, anche le classi del Sostituito ed il nome di quest ultimo apparirà non appena si selezionerà una delle sue classi. Nell esempio in figura al lato, Arcangeli Silvia sostituisce nella 4 AS (per Filosofia) il docente Canoci Giuseppe. 15
16 Scelte Preliminari Normalmente, le prime scelte da effettuare sono il Plesso, la Classe la Materia e la Frazione Temporale (trimestre, quadrimestre ecc.) sulle quali si vuole operare. Effettuate le scelte preliminari sarà possibile selezionare la componente su cui si desidera operare e la modalità di gestione della stessa. Ad esempio, per il Registro di Classe sono presenti le modalità Giornaliero e Settimanale per accedere, rispettivamente al giorno odierno o alla settimana contenente il giorno odierno. Per il Registro Docente sono presenti le modalità: Completo: Panoramica completa dei dati di una frazione temporale (Trimestre, Quadrimestre ecc.) comprensiva di Voti, Commenti ai voti, Argomenti delle Lezioni, Compiti assegnati, Riepiloghi totali. Completo con Assenze: Identica alla funzione precedente con in più le Assenze Orarie. Giornaliero: Vista giornaliera del Registro con il dettaglio delle diverse tipologie di voto (Orale, Scritto ecc.) ed evidenza a colpo d occhio di Argomenti della lezione, Compiti assegnati e Annotazioni del Docente. Settimanale: Come la funzione precedente ma con vista su tutta la settimana odierna. Quadro Riepilogativo: Pagina di riepilogo statistico per tutta la classe contenente, per ciascun alunno, interrogazioni, prove scritte, assenze, medie ecc. Programmazione Didattica: Consente la gestione della Programmazione Didattica in cui è possibile definire le valutazioni per il raggiungimento degli Obiettivi. 16
17 Icone di uso Generale Usare questa icona per tornare direttamente al menu di RE. Usare sempre questa icona per tornare indietro, cliccare sull icona indietro, del browser, non garantisce la corretta visualizzazione della pagina desiderata e il corretto salvataggio dei dati. Cliccare sempre su questa icona per salvare, periodicamente, i dati inseriti o modificati. Usare l icona calendario per muoversi al giorno o alla settimana desiderati. Cliccare su questa icona per stampare il Registro di Classe o quello del Docente. Cliccare su questa icona per avere informazioni di aiuto relative alla pagina su cui si è posizionati. Cliccare qui per uscire correttamente dalla procedura ed effettuare il logout. 17
18 Registro di Classe Il registro di classe è quel registro in cui vengono annotate le assenze degli alunni, gli ingressi in ritardo o le uscite anticipate e le varie informazioni riguardanti i compiti assegnati, le annotazioni, le note disciplinari, ecc. Il registro di classe è predisposto, come detto precedentemente, per essere utilizzato in modalità di visualizzazione giornaliera (per inserimento e variazione) e settimanale (solo per consultazione). Le seguenti icone sono di uso generale e sono presenti sia nella vista giornaliera che in quella settimanale, per utilizzare la funzione a cui sono associate è sufficiente cliccarvi sopra: Argomenti delle lezioni Compiti assegnati Annotazioni del Docente Provvedimenti disciplinari Annotazioni e/o Comunicazioni del Dirigente Scolastico Come regola generale, se un icona ha un cerchietto rosso cone dentro un numero, l indicazione è che ci sono dati presenti relativi al significato di quella icona. Ad esempio, l cona accanto indica la presenza di Annotazioni. 18
19 Gestione delle firme dei docenti La gestione delle firme implementata nel Registro di Classe, consente di apporre la firma non solo del Docente di cattedra che presiede la lezione ma anche dei Docenti Compresenti e di Sostegno e di eventuali Sostituti brevi. La firma, intesa come inserimento di Codice Utente e Password, garantisce che l autore della medesima sia proprio il Docente assegnatario di quelle particolari credenziali. Entrando nel Registro di Classe, se il docente non ha ancora firmato per quel giorno apparirà la sottostante videata: Il Docente che ha fatto il Login può firmare semplicemente vistando la casella Firma accanto al suo nome (le credenziali le ha già inserite al momento del Login) mentre, i docenti Compresenti e/o di Sostegno devono vistare la casella e inserire le loro credenziali Codice Utente e Password. Se nel Tipo si seleziona Sost. Oraria il programma registrerà la firma ma non terrà conto di queste ore nel calcolo delle Ore di Lezione e nel calcolo delle Ore di Assenza per gli studenti. Come si evince dalla figura sopra riportata, il sistema proporrà automaticamente i dati più probabili per il Docente che deve ancora firmare, ma in modo non vincolante e cioè modificabili. Contrariamente a prima il programma non proporrà dati basati sugli orari scolastici inseriti in segreteria ma lascerà la più ampia libertà al Docente in modo da prevedere le sostituzioni per scambio di ora tra colleghi, la compresenza di un numero qualsiasi di docenti nella stessa ora. Tornando al caso di docenti compresenti le colonne Utente e Password diverranno attive e i Docenti interessati dovranno apporre le proprie credenziali come mostrato di seguito: 19
20 Una volta inseriti, come descritto, i dati dei docenti presenti in quell ora o in più ore, come mostrato nella figura sopra, per convalidare le firme inserite cliccare sul pulsante Salva in basso a destra e attendere la risposta del sistema. Se tutte le firme inserite saranno convalidate, la videata si chiuderà automaticamente e si potrà proseguire con il lavoro consueto, in caso contrario saranno evidenziate in rosso le credenziali non convalidabili come mostrato qui sotto. Il pulsante Vedi chi ha già firmato, è utile per prendere visione le firme già apposte per quel giorno ed eventualmente per rimuovere una firma apposta per errore (naturalmente solo la propria firma e solo nel giorno stesso). Sarà sufficiente togliere il visto sulla Firma come mostrato nella figura sotto: I Compresenti e gli insegnanti di Sostegno devono lo stesso togliere il visto dalla casella firma corrispondente al proprio nominativo ma, in aggiunta, devono ridigitare le proprie credenziali Codice Utente e Password per garantire che sono proprio loro che stanno togliendo la firma. Per confermare le modifiche effettuate cliccare sul pulsante Salva. Da questa pagina per tornare a quella dove si possono inserire nuove firme è sufficiente cliccare sul pulsante Aggiungi firme, per uscire cliccare su Annulla. In qualsiasi momento è comunque possibile riaprire la pagina delle firme cliccando sull icona Firme, posta sopra la colonna dei nominativi degli alunni, indicata nella figura a destra. Contrariamente a prima, se il docente titolare toglie la propria firma le, eventuali, firme di compresenti NON saranno rimosse per quell ora. E possibile anche la gestione del bi-tri linguismo, è quindi consentito a più docenti (di materie diverse) di firmare la stessa ora. 20
21 Visualizzazione Giornaliera Nel registro di classe il Docente può inserire assenze, note disciplinari, argomenti delle lezioni, compiti assegnati ed annotazioni varie per ogni singolo alunno o per l intera classe. Nell elenco della colonna Cognome e Nome è utilizzata questa convenzione: [05] Rossi Mario L alunno Rossi Mario ha il numero 5 nel Registro. [07] Verdi Antonio L alunno Verdi Antonio numero 7 è maggiorenne (grassetto). [10] Bettega Roberta L alunna Bettega Roberta numero 10 non frequenta la materia del Docente che ha fatto l accesso, esempio Religione per gli esonerati (rosso). [12] Pulici Franca L alunna Pulici Franca numero 12 non frequenta la materia ed è maggiorenne. La data in alto, denominata Data Blocco, indica la data sino alla quale non si possono effettuare modifiche sul Registro di Classe. Nell esempio, i dati sarebbero modificabili dal 01/10/2013 in poi ma non per i giorni precedenti. La scelta della data è una preferenza della scuola, consultare la propria segreteria per informazioni in proposito. Utilizzando la vista giornaliera si ottiene una visione di assieme del singolo giorno più completa in quanto sono immediatamente visibili tutti i dati relativi: Argomenti delle lezioni di tutti i docenti, i compiti assegnati da tutti i docenti, ecc. 21
22 Anche le Assenze, i Ritardi e le Uscite anticipate sono visibili, inseribili e modificabili direttamente (accanto ai nominativi degli studenti). In particolare i Ritardi e le Uscite Anticipate del giorno corrente possono essere giustificate immediatamente vistando la casella come in figura al lato. Le Assenze, Ritardi e Uscite dei giorni precedenti vanno invece gestite come indicato di seguito. Nella colonna Da Giust. è indicato il numero totale di assenze, ritardi e uscite da giustificare. Se è presente un triangolino rosso la cella è cliccabile per inserire le giustificazioni mancanti, in tal caso si aprirà la schermata dove sarà possibile giustificare le assenze (ritardi e uscite) in base alle giustificazioni prodotte dall alunno. Per giustificare una Assenza, Ritardo o Uscita Anticipata, vistare semplicemente la casella corrispondente come mostrato in figura e poi cliccare sul pulsante OK. Questa icona, posta al lato della riga di ciascun alunno consente di propagare, a tutti gli alunni lo stato di assenza, ritardo o uscita anticipata inserito nell alunno selezionato. 22
23 Per inserire o modificare Argomenti, Compiti, Note ecc. cliccare sulla corrispondente icona (sopra le ore di lezione, oppure sul lato destro della pagina nei corrispondenti riquadri), scrivere nella finestra che si apre e poi confermare cliccando su OK oppure uscire senza confermare cliccando su Annulla. Ad esempio per gli Argomenti apparirà una videata del tipo: Si può notare che è possibile vedere gli argomenti inseriti dagli altri Docenti ma è, ovviamente, possibili inserire o modificare solo il proprio. Una spiegazione particolare è necessaria per le Note Disciplinari che, chiaramente, possono essere destinate all intera Classe o ad un Alunno in particolare; nel primo caso è sufficiente cliccare sull icona indicata al lato e apparirà la seguente videata: all interno della quale sarà possibile inserire il testo del provvedimento disciplinare inerente destinato all intera classe. 23
24 Se, invece, il destinatario è un singolo alunno cliccare prima con il mouse sulla riga corrispondente all alunno e cliccare, quindi sull icona delle Note Disciplinari; si noterà allora che nella videata che si aprirà sarà presente un campo separato per l inserimento relativo all alunno selezionato. E consigliabile nella nota indicare il nome e cognome dell alunno al fine di facilitarne la visualizzazione in un secondo momento. Una volta inserita la Nota confermare con il pulsante OK. Si noterà, infine, che dopo aver salvato i dati apparirà, accanto agli alunni interessati da provvedimenti disciplinari per quel giorno, una piccola icona indicativa. Quanto detto per le Note Disciplinari vale anche per le Comunicazioni del Dirigente Scolastico. Cliccando sull icona a sinistra, si possono inserire comunicazioni, ad opera del Dirigente Scolastico, per tutta la classe, per poter effettuare lo stesso inserimento, ma per singolo alunno, è necessario selezionare l alunno interessato e poi cliccare sull icona. Il sistema mostrerà, come nel caso di tutta la classe, la stessa finestra di inserimento ma con in più una casella di testo editabile dedicata al singolo alunno. 24
25 Utilizzando l icona calendario è possibile cambiare il giorno di visualizzazione. Utilizzando l icona di stampa è possibile ottenere la vista stampabile, in formato Microsoft Excel, del registro relativo alla settimana in cui ci si trova. Ricordarsi sempre di salvare i dati inseriti cliccando sull icona Salva. 25
26 Visualizzazione Settimanale La visualizzazione settimanale del registro di classe è stata ideata per consentire ai Docenti di avere sempre disponibile una visione di assieme più completa dello stato delle assenze degli alunni e la possibilità di accedere rapidamente ad Argomenti, Compiti, Note ecc. In questa vista le Assenze sono evidenziate dal visto sulla casellina accanto al nome dello studente, mentre per visualizzare Ritardi e Uscite è necessario cliccare sull icona a destra della casellina. La schermata viene divisa in 5 o 6 giorni (se la scuola è aperta il Sabato) il giorno corrente viene evidenziato. Ci sono due icone in più su questa pagina: Passa alla settimana precedente Passa alla settimana successiva Una precisazione a parte merita l area, contornata in rosso e contrassegnata dal punto 1, cliccando, infatti sull intestazione di ciascuno dei giorni della settimana, si accede direttamente alla pagina dettagliata del Registro Giornaliero per quel giorno. Per quello che riguarda le altre operazioni comuni, come la Stampa del Registro, consultare la precedente sezione Visualizzazione Giornaliera. 26
27 Planning Questa funzione consente al Docente di visualizzare, in una esposizione mensile, l insieme delle attività svolte da lui e dai colleghi. Sono infatti visualizzabili i dati relativi agli Argomenti delle lezioni e ai Compiti assegnati. La funzione ha anche lo scopo di agevolare la pianificazione delle verifiche; potendo infatti visionare le verifiche predisposte dai colleghi il Docente potrà pianificare le proprie rendendo meno gravoso possibile il carico giornaliero per gli Studenti. Nella barra in alto sono presenti tre possibilità di selezione per la scelta del Mese e per il filtro delle attività da visualizzare (le proprie o quelle di tutti) e per il filtro del tipo di attività (Argomenti e/o Compiti). Nel Planning, le celle in Rosso sono inerenti ai giorni in cui la scuola è chiusa per festività, quelle in grigio ai giorni di fine mese precedente o inizio mese successivo e i giorni ufficializzati dalla Data di Blocco del Registro di Classe (che possono solo essere visualizzati) e quelle in celeste per i giorni lavorativi del mese selezionato. 27
28 Cliccando su queste ultime celle si aprirà una schermata all interno della quale si avrà la possibilità di inserire/modificare le proprie attività: Nella zona in alto 1 sono presenti le attività dei colleghi, mentre nella zona 2 sono presenti le proprie, modificare i dati e poi confermare con OK o premere Annulla per non applicare le modifiche. Cliccando nella zona di intestazione di una cella (dove è indicato il giorno) si può comodamente accedere allo stesso giorno nel Registro di Classe senza dover passare per il menù. Ricordarsi sempre di salvare i dati inseriti o modificati cliccando sull icona Salva. 28
29 Rilevazione Assenze Il Registro di Classe, utilizzato da un Utente di Livello 4 (vedere Assegnazione Password ad Utenti Web) si trasforma in un comodo strumento per la rilevazione delle presenze degli alunni. Un Utente di tale livello, infatti, accedendo al registro vedrà solo ed esclusivamente l area del registro di classe Giornaliero, opportunamente modificata, ed avrà la possibilità di inserire solo assenze ed eventuali ritardi e/o uscite anticipate. La prima operazione da fare (1) è, come sempre, selezionare un Plesso, chiaramente in questo caso saranno mostrate tutte le classi del plesso selezionato. Selezionare quindi la classe (2) su cui si desidera operare. Dopo aver selezionato una classe apparirà il menu, limitato per questo tipo di accesso al solo Registro di Classe giornaliero. Cliccare sulla corrispondente icona (3) Il funzionamento di questa modalità di accesso è similare alla Visualizzazione Giornaliera del registro di classe per i Docenti; sono ovviamente escluse le funzionalità di pertinenza dei Docenti. 29
30 Si possono indicare Assenze, Ritardi ed Uscite anticipate e anche giustificare assenze precedenti cliccando sulle celle che presentano un triangolino rosso in alto a destra. Questa metodologia, che richiede connettività WI-FI ad internet è posta in alternativa ai vecchi strumenti già messi da noi a disposizione, quali per esempio il software di acquisizione dati da PDA. In questo caso con un economico Tablet, attraverso il browser, è possibile semplificare al massimo le operazioni di rilevazione delle presenze e rendere i dati immediatamente disponibili alla segreteria didattica per i provvedimenti del caso, quali invio di SMS alle famiglie. 30
31 Registro del Docente Il Registro del Docente consente la gestione di tutte le funzioni connesse alla registrazione e consultazione di dati relativi alle attività didattiche come, ad esempio, assenze, voti, giudizi, argomenti delle lezioni e annotazioni varie. Oltre alla gestione delle attività canoniche sono presenti anche funzioni specializzate per la gestione dei Processi di Apprendimento e per gli insegnanti di Sostegno. Dal menu principale è possibile, come abbiamo descritto, accedere a varie viste del Registro del Docente a completa discrezione dell utente. Panoramica completa dei dati di una frazione temporale (Trimestre, Quadrimestre ecc.) comprensiva di Voti, Commenti ai voti, Argomenti delle Lezioni, Compiti assegnati, Riepiloghi totali. Identica alla funzione precedente con in più le Assenze Orarie. Pagina di riepilogo statistico per tutta la classe contenente, per ciascun alunno, interrogazioni, prove scritte, assenze, medie ecc. Consente l accesso alla pagina di Programmazione Didattica in cui è possibile definire le valutazioni per il raggiungimento degli Obiettivi. Vista Giornaliera del Registro con il dettaglio delle diverse tipologie di voto (Orale, Scritto ecc.) ed evidenza a colpo d occhio di Argomenti della lezione, Compiti assegnati e Annotazioni del Docente. Come la funzione precedente ma per tutta la settimana in sola visualizzazione 31
32 Registro Completo Nel registro completo si da evidenza dei giorni in cui sono state eseguite attività di valutazione degli alunni, inserimento di argomento delle lezioni o in cui sono stati assegnati compiti. Alla destra dei dati in vista tabellare sono riportate statistiche riguardanti, ad esempio, il totale delle assenze. Le varie tipologie di voto sono evidenziate con colori diversi per facilitare la visione d insieme dell andamento dei vari alunni e la legenda dei colori è posta sullo schermo in basso a sinistra. Un triangolino bianco in alto a destra su una cella indica la presenza di un commento al voto che può essere visualizzato semplicemente pasandoci sopra con il mouse. Cliccando su una colonna o su una riga si possono rispettivamente selezionare una data e un alunno che, per comodità di vista, vengono evidenziati in giallo. Anche la data selezionata viene evidenziata ed è utile se, dal Registro Completo si vuole passare alla vista Giornaliera o Settimanale. 32
33 Quando questa icona è presente accanto alle ore di Lezione per uno specifico giorno, significa che per quel giorno sono stati inseriti Argomento delle Lezioni, Compiti, o Annotazioni. Per vederli è sufficiente posizionare il mouse sull icona. Cliccando sulle icone presenti nella barra in alto è possibile, cliccando sulle ormai note icone descrritte ad inizio capitolo, Stampare il Registro, tornare al Menu iniziale, Uscire dal Registro. Oppure, cliccando sulle icone sotto riportate, si può: Passare alla vista giornaliera della data selezionata oppure, se nessuna data è selezionata alla vista della data odierna. Passare alla vista settimanale includente il giorno della data selezionata oppure, se nessuna data è selezionata alla vista della data odierna. Accedere all esito dei colloqui con i Genitori dell Alunno selezionato. Questa funzione è descritta dettagliatamente di seguito. Accedere alla gestione dei processi di Apprendimento per l Alunno selezionato. Questa funzione è descritta dettagliatamente di seguito. Accedere al Giornale del Docente dove sono riportati in ordine cronologico Argomenti delle lezioni e Compiti assegnati. Questa funzione è descritta dettagliatamente di seguito. Accedere alle Annotazioni Generali per Alunno o per Classe. Questa funzione è descritta dettagliatamente di seguito. Accedere al Registro dell insegnante di Sostegno. 33
34 Registro Completo con Assenze Rispetto al Registro completo descritto sopra, in questa vista sono evidenziate anche le Assenze Orarie per ogni Alunno. Le ore di assenze vengono visualizzate nella casella con una colorazione rossa e sono rappresentate dalla lettera A seguita da un numero che indica le ore di assenze. In caso di concomitanza di voto e assenza nello stesso giorno, ad esempio un entrata in ritardo (assente alla prima ora) ed un voto alla seconda ora, la cella è divisa in due con colori diversi per il voto (vedere legenda) e l assenza in rosso. 34
35 Metodo di Calcolo delle Assenze Orarie Esistono due possibilità di calcolo delle assenze orarie a partire dalle assenze giornaliere rilevate all entrata o inserite manualmente nel Registro di Classe. Il metodo selezionato dipende dalle impostazioni effettuate presso la segreteria della scuola, per informazioni su quale metodo è stato adottato contattare il vostro Istituto. Le opzioni sono: a. Nessuno: il programma non fa alcun tipo di calcolo, per cui deve essere cura del docente inserire nel suo registro personale l ora di assenza nella propria materia. b. Da firma docente: il programma inserisce automaticamente l ora di assenza nel registro personale del docente solo se è presente, nel Registro di Classe, la firma dello stesso in quel giorno, indipendentemente quindi dall orario scolastico. In questo caso il programma è in grado di calcolare l ora di assenza per materia a patto che sia inserita, nel database della scuola, almeno la suddivisione oraria anche senza definire il dettaglio dell orario in base alle materie. 35
36 Visualizzazione Giornaliera Ci sono diversi modi di accedere al Registro del Docente in modalità giornaliera, dal menu principale cliccando sull apposita icona, dal Registro Completo (con o senza Assenze), dal Quadro Riepilogativo e ora anche dal Registro Settimanale cliccando sul giorno desiderato. Nella visualizzazione giornaliera si da evidenza immediata di tutte le tipologie di voto per la Materia selezionata, degli argomenti, dei compiti e delle annotazioni inserite. Particolare importanza rivestono le tre date poste in alto a destra della videata. Le prime due, Blocco Verifiche e Blocco Orali, rappresentano le date sino alle quali le valutazioni,, rispettivamente, Scritte/Grafiche e Orali inserite nel Registro sono bloccate, di conseguenza ritenute ufficiali e quindi non più modificabili. N.B. I Commenti associati alle righe delle valutazioni, sono bloccati fino al giorno (compreso) della data minore tra le due. Ad esempio, nel caso della figura a lato, sino al 1 settembre compreso i dati del registro, relativi agli elaborati scritti, non saranno più modificabili dal Docente, mentre i dati inseriti in date successive a quella saranno modificabili, identicamente, per le valutazioni orali. I Commenti, in base a quanto detto sopra, non saranno quindi modificabili sino al giorno 1 settembre compreso. L altra data, Blocco Dirigente è invece ad esclusivo appannaggio del Dirigente Scolastico ed ha effetto sulla possibilità o meno da parte del Docente di modificare i dati inseriti nel registro. 36
37 La data di Blocco Dirigente ha la priorità su qualsiasi altra data, se il Dirigente indica una data di blocco, a quella data vengono automaticamente riportate, se inferiori, le altre due date. In altre parole se, inserita, la data di Blocco Dirigente permette la modificabilità dei voti ai Docenti a partire dal giorno successivo a quella data. Questa gestione, cosi come quella di quali dati rendere visibili alle famiglie, è a totale discrezione della scuola (consultare la propria segreteria per informazioni in proposito). Proseguiamo descrivendo le funzioni associate alle varie icone presenti sulla videata: Consente di modificare l Argomento della Lezione del giorno anche se inserito nel Registro di Classe. Consente di modificare i Compiti Assegnati anche se inseriti nel Registro di Classe. Consente di modificare le Annotazioni Giornaliere anche se inserite nel Registro di Classe da non confondere con le Annotazioni Generali richiamabili dal Registro Completo che riguardano la classe o l alunno e tutta la frazione temporale (trimestre, quadrimestre ecc.). Questa icona, posta accanto ai voti, da la possibilità di inserire/visualizzare dei commenti relativi all alunno per quel giorno non necessariamente legati alla valutazione. E possibile inserire un commento Pubblico e uno Privato (che non viene mostrato mai all esterno). La stessa icona, modificata come al lato, indica che c è già un commento associato a questo giorno e a questo alunno. Utilizzando l icona calendario è possibile, come sempre, cambiare il giorno di visualizzazione. Anche le Assenze per ore sono visibili, inseribili e modificabili direttamente accanto ai nominativi degli studenti. Nella casella Ore lezione è indicata la durata della lezione in base all orario scolastico assegnato, questo dato può essere modificato. Per inserire o modificare Argomenti, Compiti e Annotazioni, cliccare sull apposita icona, scrivere nella finestra corrispondente, chiudere la finestra cliccando su OK. Per confermare definitivamente le modifiche effettuate cliccare sull icona Salva presente nella barra in alto. Questa icona consente di tornare alla pagina (es. Registro Completo) dalla quale si è pervenuti qui. 37
38 Visualizzazione Settimanale Vale quanto detto per la Visualizzazione Giornaliera con la differenza che questa pagina è solo di visualizzazione e i dati non possono essere variati. In questa vista la grafica è organizzata in modo che il Docente possa vedere contemporaneamente più dati possibile. Cliccando sulle varie icone è inoltre possibile visualizzare i dati relativi agli Argomenti delle Lezioni, ai Compiti assegnati e alle Annotazioni del Docente cosi come descritto nella Visualizzazione Giornaliera. La schermata viene divisa in 5 o 6 giorni (se la scuola è aperta anche il sabato). Cliccando sull icona il sistema mostrerà il dettaglio completo delle tipologie di voto previste per la materia (ad esempio Scritto e Orale), prestare attenzione che per motivi di spazio sul video, all entrata in questa vista il sistema visualizza solo la tipologia più usata. Utilizzando l icona calendario è possibile, come sempre, selezionare la settimana di visualizzazione. Passa alla settimana precedente Passa alla settimana successiva Una precisazione a parte merita l area, contornata in rosso e contrassegnata dal punto 1, cliccando, infatti sull intestazione di ciascuno dei giorni della settimana, si accede direttamente alla pagina dettagliata del Registro Giornaliero per quel giorno. Per quello che riguarda le altre operazioni comuni consultare la precedente sezione Visualizzazione Giornaliera. 38
39 Registro Insegnante Musica La gestione è personalizzata per consentire le lezioni individuali per il docente di strumento musicale, all apertura del Registro vengono visualizzati solo gli studenti associati al docente, si possono inserire le ore di lezione del giorno (se ci sono più lezioni individuali inserire il totale delle ore) nel campo contrassegnato con il punto 1. Successivamente, selezionando un alunno (punto 2), si possono inserire i Voti (Orale, Scritto ecc.) e le, eventuali, ore di Assenza. Per ultimo, cliccando sulla chiave di violino sulla destra (punto 3) si aprirà una finestra del tipo: 39
40 Nella quale sarà possibile inserire le Ore della lezione individuale relative all alunno selezionato, l Argomento trattato nella lezione e i Compiti assegnati all alunno. Quanto visto per i Registro Giornaliero, vale identicamente, ma solo per la visualizzazione, per il Registro Settimanale, la videata si presenterà come quella qui di seguito: ovviamente le operazioni da eseguire sono le stesse ma per i vari giorni della settimana. N.B. Se all interno di una stessa classe ciascun alunno studia due o più strumenti, la Segreteria Didattica dovrebbe aver creato tante materie generiche Strumento Musicale quanti sono gli strumenti studiati da ciascun alunno (es. STRUMENTO MUSICALE 1, STRUMENTO MUSICALE 2. Ecc.) sia nella tabella materie che nel piano di studi della classe. Sia nel Registro che ed in fase di determinazione dei Voti Proposti sarà cura dell insegnante scegliere la materia Strumento Musicale 1 per quegli allievi che studiano il suo strumento come primo e Strumento Musicale 2 per quegli allievi che lo studiano come secondo, e così via. ATTENZIONE! La situazione in cui uno stesso docente insegna più strumenti nella stessa classe (classe dove ogni alunno studia più di uno strumento) non è, al momento, gestita dal programma. 40
41 Colloqui - Esito In questa pagina, il Docente può memorizzare il testo dei colloqui tenuti con i familiari di ciascuno Studente, l operazione può avvenire post-colloquio per tenere traccia dell esito della conversazione oppure pre-colloquio per Memorizzare quello che si intende comunicare alle famiglie al momento del colloquio. Sono previsti due campi di inserimento; il primo, quello a sinistra sarà visibile alle famiglie, l altro è strettamente riservato al Docente e non sarà mai visibile ad altri. Per inserire un nuovo testo, dopo aver inserito la data cliccare sulla casella evidenziata in rosso a sinistra e scrivere. Per correggere un testo inserito precedentemente editarlo sovrascrivendolo, per eliminare un testo digitato per errore vistare la casella Elimina. Per confermare definitivamente le modifiche effettuate cliccare sull icona Salva presente nella barra in alto. Questa icona consente di tornare alla pagina (es. Registro Completo) dalla quale si è pervenuti qui. 41
42 Giornale del Docente In questa pagina sono mostrati in ordine decrescente di data tutti gli Argomenti trattati e i Compiti assegnati dal Docente. La pagina è di sola consultazione e i dati non possono essere modificati. Questa icona consente di tornare alla pagina (es. Registro Completo) dalla quale si è pervenuti qui. 42
43 Processi di Apprendimento Partendo dal Registro Completo, selezionando un Alunno e cliccando sull icona al lato si accede alla scheda dei processi di apprendimenti del singolo alunno. I vari criteri di valutazione, incluse le tipologie di valutazione sono personalizzabili nell Area Alunni così come spiegato nella sezione Processi di apprendimento degli alunni: impostazioni della guida per la Segreteria. Consultare la propria Segreteria Didattica per maggiori informazioni a riguardo. I campi Valutazione iniziale, Valutazione I periodo e Valutazione II periodo accettano fino ad un massimo di 4 caratteri liberi e sono elementi di valutazione definibili dal collegio dei Docenti. In coda alla scheda di valutazione ci sono dei campi descrittivi da 1024 caratteri in cui il Docente può meglio descrivere gli step di valutazione dell alunno. Per confermare definitivamente le modifiche effettuate cliccare sull icona Salva presente nella barra in alto. Questa icona consente di tornare alla pagina (es. Registro Completo) dalla quale si è pervenuti qui. 43
44 Registro Insegnante di Sostegno Quando il Docente di Sostegno accede al registro elettronico avrà la possibilità di accedere sia al Registro di Classe che al Registro Docente Completo. Da quest ultimo è possibile, selezionando un alunno cliccando sull icona corrispondente accedere al Registro di Sostegno. Il Registro di Sostegno si presenta come un insieme di schede in cui il Docente può descrivere le varie componenti previste (Anamnesi, Rilevazioni effettuate, Diagnosi, Bisogni, PEI, Adeguamento, Livello raggiunto dall'alunno, Verifiche effettuate, Colloqui, Relazione finale ed eventuali Suggerimenti di intervento). Queste componenti, fornite di base, possono essere modificate a piacimento in base alle esigenze specifiche dell Istituto, a tal proposito chiedere informazioni alla propria Segreteria Didattica. Sono previsti tutti campi di testo che consentono l inserimento libero di molti caratteri cosi che il Docente abbia la possibilità di tracciare quanto reputa necessario in riferimento all alunno. Per confermare definitivamente le modifiche effettuate cliccare sull icona Salva presente nella barra in alto. Questa icona consente di tornare alla pagina (es. Registro Completo) dalla quale si è pervenuti qui. 44
45 Annotazioni Generali Cliccando sull icona al lato si apre la pagina delle Annotazioni Generali che riguardano l intera classe, od un singolo alunno, per il periodo della frazione temporale (trimestre, quadrimestre ecc.) su cui si è scelto di lavorare. Se non si seleziona alcun alunno, prima di cliccare sull icona sopra indicata, le annotazioni saranno considerate per l intera classe, altrimenti, se si clicca prima sul nome di un alunno e poi sull icona, le annotazioni saranno riferite all alunno selezionato. E possibile registrare in questa pagina qualsiasi nota, questo dato è completamente riservato e non è tra quelli che sono visibili a famiglie ed alunni. Per confermare definitivamente le modifiche effettuate cliccare sull icona Salva presente nella barra in alto. Questa icona consente di tornare alla pagina (es. Registro Completo) dalla quale si è pervenuti qui. 45
46 Quadro Riepilogativo Passando per questa pagina, invece che dall usuale Registro Completo, è possibile avere un quadro completo della situazione di ogni Alunno. Sono visualizzate infatti le valutazioni della frazione temporale precedente (ad esempio il primo quadrimestre se ora siamo nel secondo), la media dei voti distinta per tipo di voto (Scritto, Orale ecc.) e quella totale, le tendenze divise come le medie per tipo voto, il numero di valutazioni per tipo, il numero delle ore di lezione tenute e il numero di ore d assenza. Questa rappresentazione tabellare dei dati può essere usata come strumento per analizzare a colpo d occhio l andamento di un singolo alunno o dell intera classe e stabilire immediatamente la necessità di successive verifiche scritte o interrogazioni orali. Cliccando sull icona indicata a lato, si aprirà una schermata contenente tutte le Valutazioni divise per tipo (ed ordinate per data) e l elenco completo dei Provvedimenti Disciplinari relativi all alunno selezionato. In questa sezione si possono verificare con più dettaglio i dati del singolo alunno avendo anche come riferimento le date degli eventi che lo hanno coinvolto. 46
47 Tornando alla pagina principale, le icone in alto sulla videata hanno lo stesso significato descritto nella sezione Registro Completo. 47
48 Programmazione Didattica Obiettivi Questa funzione consente di inserire le valutazioni per ciascuno degli obiettivi definiti all ultimo livello (4 ) della struttura del Curricolo. La definizione della struttura del Curricolo impostato su 4 livelli, che riporta, per ogni materia, gli obbiettivi che dovrebbero essere raggiunti al termine del corso è definita nel database della scuola, rivolgersi alla propria segreteria didattica per informazioni. La pagina per la gestione sarà simile a questa: Per prima cosa si deve selezionare, nell elenco di sinistra, la Voce desiderata, successivamente si deve inserire la Data della valutazione e la sua Tipologia (S=Scritta, O=Orale, ecc.) poi si possono inserire le Valutazioni per il conseguimento dell obiettivo. Non è definito alcun formalismo per le valutazioni (max. 4 caratteri), il Docente è libero di inserirle nel formato che ritiene adatto. Per ultimo si può inserire un Commento riguardante la totalità degli alunni. Per la valutazione di ogni Obiettivo sono previste quattro valutazioni in quattro date diverse. Per confermare definitivamente le modifiche effettuate cliccare sull icona Salva presente nella barra in alto. 48
49 Voti finali e Scrutini Premessa La gestione Scrutini è ora completamente integrata dentro RE. Sono previste diverse funzioni applicative, dall inserimento dei voti proposti alla gestione dello scrutinio con stampa dei verbali e dei tabelloni, alla gestione dell indicazione delle modalità di recupero per le carenze per finire con l inserimento dei recuperi. Scelte Preliminari Normalmente, le prime scelte da effettuare sono il Plesso, la Classe la Materia e la Frazione Temporale (trimestre, quadrimestre ecc.) sulle quali si vuole operare. Effettuate le scelte preliminari sarà possibile selezionare la componente su cui si desidera operare e la modalità di gestione della stessa. Voti Proposti: consente l inserimento dei voti proposti per classe e materia con la possibilità di inserire il voto proposto di Comportamento e anche un giudizio. Scrutinio: è il cuore dell applicazione, una volta che tutti i Docenti di una classe hanno inserito i voti proposti, il consiglio di classe può stabilire i voti definitivi in base a dati aggregati e statistici di aiuto (medie, tendenze ecc.). Modalità Recupero Carenze: si possono indicare per ogni materia e per gruppi di alunni le modalità di recupero delle carenze senza doverle inserire alunno per alunno. Recupero Carenze: per ogni alunno con carenza è possibile indicare il recupero o meno e l eventuale giudizio. Scrutinio Recupero Carenze: come per lo Scrutinio di fine periodo, ma per il recupero delle carenze. 49
50 Voti Proposti All interno di questa pagina, il Docente, basandosi su molteplici informazioni calcolate automaticamente dal sistema, sarà in grado di inserire le proposte di voto per ciascun alunno per le sue materie. Questa pagina è del tutto simile a quella del Registro denominata Quadro Riepilogativo ma contiene, inoltre, una sezione dedicata all inserimento dei dati (Voti, Assenze, Giudizi e Annotazioni) che poi saranno presi a base in sede di Consiglio di Classe per gli Scrutini. La pagina è suddivisa logicamente in tre sezioni distinte, nella prima (solo di lettura) sono riportate, distinte per tipologia di voto (es. Orale e Scritto), tutti i voti della frazione temporale precedente a quella su cui si sta operando. Questi dati sono riportati per consentire una valutazione globale di ogni studente senza dover tornare a vedere i voti indietro. Cliccando sull icona, indicata dal numero 1 rosso, è inoltre possibile aprire una schermata contenente tutte le Valutazioni divise per tipo (ed ordinate per data) e l elenco completo dei Provvedimenti Disciplinari relativi all alunno selezionato. In questa sezione si possono verificare con più dettaglio i dati del singolo alunno avendo anche come riferimento le date degli eventi che lo hanno coinvolto. 50
51 Nella seconda sezione (anch essa di sola lettura) sono presenti tutti i dati aggregati e statistici inerenti il periodo attuale di valutazione. Si è scelto di mostrare i dati distinti per tipo di valutazione e totali. Sono inoltre riportati il numero di valutazioni per tipologia di voto (Scritto, Orale, ecc.) e le ore totali di lezioni tenute per quella materia con accanto le ore di assenza. Nella terza sezione sono, infine, presenti i dati modificabili o calcolati automaticamente cliccando sull icona I dati sono: Voti Proposti (voto unico o differenti tipologie di valutazione), Assenze orarie, voto di Comportamento. Cliccando sulle icone a destra è possibile memorizzare un Giudizio e delle Annotazioni riservate al Docente che potrebbero rivelarsi utili in sede di scrutinio. Per l inserimento dei Giudizi è possibile utilizzare la comoda funzione di composizione automatica, (vedere pagina Composizione Automatica Giudizi). 51
52 Come detto precedentemente, cliccando su questa icona il programma tenta di calcolare i Voti e le Assenze proposte riportando i dati dalle medie e dalle assenze della seconda sezione. Voti: Assenze: Questa funzione è molto utile la prima volta che si accede per evitare di riportare a mano i valori. Naturalmente il programma sovrascrive i valori Proposti solo se vuoti o, in caso di Voti, uguali a zero. Quando tutti i dati sono stati inseriti e controllati, salvare cliccando sull icona a sinistra. 52
53 Scrutinio Questa pagina, costituisce il nucleo centrale della gestione; una volta inseriti, da parte di tutti i Docenti, i voti proposti per ogni materia il Dirigente o il Coordinatore (se abilitato) può iniziare lo scrutinio. Iniziamo col descrivere le icone presenti nella barra in alto della videata: Consentono, rispettivamente, di mostrare o nascondere i Voti Proposti. Consentono, rispettivamente, di mostrare o nascondere le Assenze. Trasferisce il contenuto dei Voti Proposti sui corrispondenti Voti Definitivi. Consente il salvataggio dei dati modificati. Consente, a fine scrutinio, di salvare i dati finali e bloccare definitivamente la possibilità di modificarli. Scarica il tabellone completo dello scrutinio in formato Excel. Scarica il verbale dello scrutinio in formato Word. Consente, direttamente da qui, senza tornare al menu, di indicare per materia le Modalità di Recupero delle Carenze. Un'altra icona riveste un ruolo particolare ed è l icona quando presente, consente di inserire un Giudizio anche utilizzando la funzione Composizione Automatica indicata dall icona illustrata dettagliatamente nelle pagine seguenti (vedere pagina Composizione Automatica Giudizi). 53
54 La pagina principale della gestione è divisa in tre sezioni, nella prima sono riportati i Voti Definitivi e le Assenze per ciascuna materia e un altro dato dipendente dall ordine scuola come illustrato più avanti. Come si può notare nell immagine al lato, accanto ai Nomi degli Studenti, oltre all icona, cliccando sulla quale è possibile inserire un Giudizio Globale dello studente (vedere pagina Composizione Automatica Giudizi), è presente anche questa icona, cliccandoci sopra si aprirà la Scheda Singolo Alunno dove sarà possibile gestire i dati di ogni studente vedendoli comodamente raggruppati in un'unica pagina, come mostrato sotto: Anche in questa pagina sono presenti le icone (contornate in rosso) per inserire i Giudizi (Globale e Comportamento) prendere visione dei Provvedimenti Disciplinari relativi allo Studente. Dopo aver inserito/modificato i dati desiderati, cliccare su Salva per confermarli o su Annulla per scartare le modifiche. 54
55 Tornando alla pagina principale, le caselle in grigio sono quelle dove non è possibile inserire Voti o Assenze perché inerenti a Studenti esonerati per quella materia. Se si desiderano vedere i voti Proposti cliccare sull icona Se si desidera, per avere più Materie visibili contemporaneamente, nascondere le Assenze, cliccare su La prima volta che si accede, cliccando sull icona è possibile trasferire i voti Proposti nei voti Definitivi in automatico. Questa operazione, se ripetuta, ha effetto soltanto sui voti definitivi non ancora valorizzati e non più su quelli già presenti che, in caso, vanno modificati a mano. Come si può notare nell immagine, accanto al Voto di Comportamento sono presenti due icone. Cliccando su è possibile inserire un Giudizio sul Comportamento (vedere pagina Composizione Automatica Giudizi). Cliccando su sarà possibile avere l elenco dei Provvedimenti Disciplinari in cui è incorso lo studente selezionato. Nelle Scuole Superiori, invece sarà qui possibile indicare la Modalità di Recupero in caso di Carenza. Si precisa che agendo da questo punto si dovrà indicare la modalità per ogni alunno e per ogni materia, mentre se si utilizza la funzione Modalità di Recupero Carenze (illustrata successivamente), i dati possono essere inseriti per gruppi in base alla votazione. Nel caso di Scuole Medie sarà presente una colonna in più oltre al Voto e alle Assenze. Tale colonna va vistata, se presente la Carenza per la corrispondente Materia. 55
56 Nella seconda sezione sono presenti dati Finali di Riepilogo, molti dei quali modificabili dall utente qualora non si trovi allineato con quelli proposti dal sistema. I dati modificabili sono: l Esito, se la decisione è stata presa all Unanimità o Maggioranza, il Credito Scolastico ed il Credito Integrativo. Cliccando sulle icone indicate a sinistra sarà possibile, inoltre, inserire la Motivazione Credito (scolastico e integrativo) ed i Crediti Formativi acquisiti dallo studente. La terza sezione è dedicata all indicazione delle Competenze raggiunte dallo studente ed è inerente soltanto al secondo anno della scuola secondaria superiore. I primi tre valori sono associati all Asse dei Linguaggi, il quarto all Asse Matematico e di seguito, all asse Scientifico-Tecnologico e a quello Storico-Sociale. Per ogni colonna è possibile indicare un livello di competenza raggiunta digitando una lettera. I valori standard sono: B = Base I = Intermedio A = Avanzato N = Livello base non raggiunto Tali valori sono indicativi e se ne possono usare altri più consoni alle singole esigenze. Nell ultima colonna è presente un icona Competenze acquisite (vedere pagina Composizione Automatica Giudizi)., cliccandoci sopra è possibile inserire il Giudizio Motivato delle 56
57 Solo nel caso di Scuole Medie sarà presente una colonna in più alla fine della terza sezione. In tale colonna va indicato il Voto di Idoneità per sole classi terze. Quando tutti i dati sono stati inseriti e controllati, salvare cliccando sull icona Successivamente se non si sono indicate le Modalità di Recupero individualmente per ogni Alunno/Materia è possibile, cliccando sull icona indicata a destra, accedere alla pagina di gestione delle Modalità di Recupero Carenze (descritta nel capitolo successivo) dove si potranno indicare le modalità per gruppi in base alla votazione e poi ritornare allo scrutinio cliccando sull icona Si potrà poi proseguire provvedendo a scaricare e stampare il Tabellone (in formato Excel) cliccando sulla icona Successivamente a scaricare e stampare il Verbale (in formato Word) cliccando sull icona Concluse anche queste fasi, e controllato per l ultima volta i dati, si può procedere all ufficializzazione dello scrutinio e al suo blocco cliccando sull icona indicata a destra. Una volta che i dati saranno stati bloccati, non sarà più possibile modificarli, tuttavia essi saranno ancora consultabili normalmente. Per indicare che i dati sono bloccati il sistema visualizzerà un icona lucchetto accanto ai nomi degli studenti come mostrato a sinistra. L unica possibilità di variare i dati di un scrutinio bloccato è sbloccarli con una operazione eseguibile soltanto dal Dirigente Scolastico (nella sezione Pannello di Controllo). Una volta bloccati i dati anche i Voti Proposti e i Registri dei Docenti saranno bloccati. 57
58 Modalità Recupero Carenze Una volta terminati gli scrutini è possibile indicare le Modalità di Recupero delle Carenze assegnate. Questa funzione ha lo scopo inserire, in automatico, ai singoli alunni la modalità di recupero associando le modalità ai voti (tutti gli alunni con 5 e tutti gli alunni con meno di 5) e alle materie. Attenzione. Se si è già provveduto in sede di scrutinio ad assegnare singolarmente per ogni alunno/materia le modalità di recupero, questa funzione aggiornerebbe solo gli eventuali alunni con carenza per i quali non è stata indicata manualmente la modalità. Lo scopo di questa pagina è quello di semplificare, al Dirigente e al Coordinatore di Classe (se autorizzato), il compito di assegnare le modalità di recupero consentendo loro di definirle macroscopicamente per gruppi e lasciando al sistema il compito di associarle ai singoli studenti facenti parte di quei gruppi. Sostanzialmente la pagina è divisa in due sezioni, quella per chi ha un voto pari a 5 e quella per chi ha voti inferiori al 5. Ad esempio nella figura sotto (sezione dedicata a chi ha avuto un Voto=5), cliccando sull icona indicata con 1, si apre l elenco delle modalità previste e si può scegliere quella desiderata per la materia ITALIANO. Si deve poi completare ripetendo l operazione per le altre materie oppure, cliccando sull icona indicata con 2, associare la modalità scelta per una materia, automaticamente, a tutte le altre. Terminata tutta la fase di selezione, cliccando sull icona Salva il sistema, assocerà a tutti gli studenti con una carenza, in base alla materia e al voto conseguito, la modalità di recupero scelta. Questa operazione è ripetibile in caso di errori nell impostazione delle modalità. Ogni volta che si modifica qualcosa e si clicca su Salva, il sistema sovrascriverà con la nuova, per ogni singolo studente, la vecchia modalità assegnata con il precedente salvataggio. 58
59 Recupero Carenze All interno di questa pagina, il Docente, può inserire il voto di Recupero (o meno) delle Carenze per ciascun alunno per le sue materie. La pagina è divisa in due sezioni: Nella prima sono riportati, a titolo informativo, i dati della frazione temporale precedente a questa. Nella seconda sezione (anch essa di sola informazione) sono presenti tutti i dati aggregati e statistici inerenti il periodo attuale di valutazione. Si è scelto di mostrare i dati distinti per tipo di valutazione e totali. Sono inoltre riportati il numero di valutazioni per tipologia di voto (Scritto, Orale, ecc.) e le ore totali di lezioni tenute per quella materia con accanto le ore di assenza. La terza sezione è invece funzionale all inserimento del Voto dopo il Recupero Quando tutti i dati sono stati inseriti e controllati, salvare cliccando sull icona a sinistra. 59
60 Scrutinio Recupero Carenze In questa pagina, una volta inseriti, da parte di tutti i Docenti, i voti di Recupero per ogni materia il Dirigente o il Coordinatore (se abilitato) può iniziare lo scrutinio di Recupero delle Carenze. Iniziamo col descrivere le icone presenti nella barra in alto della videata: Consentono, rispettivamente, di mostrare o nascondere i Voti di Recupero. Consentono, rispettivamente, di mostrare o nascondere le Assenze. Consente il salvataggio dei dati modificati. Consente, a fine scrutinio, di salvare i dati finali e bloccare definitivamente la possibilità di modificarli. Scarica il tabellone completo dello scrutinio in formato Excel. Scarica il verbale dello scrutinio in formato Word. 60
61 La pagina principale della gestione è divisa in tre sezioni: nella prima sono riportati i Voti Definitivi, le Assenze e, l eventuale, Modalità di Recupero scelta, per ciascuna materia. Se si desiderano vedere i voti delle Carenze cliccare sull icona Se si desidera, per avere più Materie visibili contemporaneamente, nascondere le Assenze, cliccare su Nella seconda sezione sono presenti dati Finali di Riepilogo, molti dei quali modificabili dall utente qualora non si trovi allineato con quelli proposti dal sistema. I dati modificabili sono: l Esito, se la decisione è stata presa all Unanimità o Maggioranza, il Credito Scolastico ed il Credito Integrativo, mentre la Banda di Oscillazione e la Media sono calcolati automaticamente. Cliccando sulle icone indicate a sinistra sarà possibile, inoltre, inserire la Motivazione Credito (scolastico e integrativo) ed i Crediti Formativi acquisiti dallo studente. Quando tutti i dati sono stati inseriti e controllati, salvare cliccando sull icona Si potrà poi proseguire provvedendo a scaricare e stampare il Tabellone (in formato Excel) cliccando sulla icona Successivamente a scaricare e stampare il Verbale (in formato Word) cliccando sull icona Concluse anche queste fasi, e controllato per l ultima volta i dati, si può procedere all ufficializzazione dello scrutinio e al suo blocco cliccando sull icona indicata a destra. Una volta che i dati saranno stati bloccati, non sarà più possibile modificarli, tuttavia essi saranno ancora consultabili normalmente. 61
62 La terza sezione è dedicata all indicazione delle Competenze raggiunte dallo studente ed è inerente soltanto al secondo anno della scuola secondaria superiore. I primi tre valori sono associati all Asse dei Linguaggi, il quarto all Asse Matematico e di seguito, all asse Scientifico-Tecnologico e a quello Storico-Sociale. Per ogni colonna è possibile indicare un livello di competenza raggiunta digitando una lettera. I valori standard sono: B = Base I = Intermedio A = Avanzato N = Livello base non raggiunto Tali valori sono indicativi e se ne possono usare altri più consoni alle singole esigenze. Nell ultima colonna è presente un icona Competenze acquisite (vedere pagina Composizione Automatica Giudizi)., cliccandoci sopra è possibile inserire il Giudizio Motivato delle Per indicare che i dati sono bloccati il sistema visualizzerà un icona lucchetto accanto ai nomi degli studenti come mostrato a sinistra. L unica possibilità di variare i dati di un scrutinio bloccato è sbloccarli con una operazione eseguibile soltanto dal Dirigente Scolastico (nella sezione Pannello di Controllo). 62
63 Composizione Automatica Giudizi L icona al lato indica, ovunque incontrata, la possibilità di inserire un Giudizio di vario genere (Globale, sul comportamento ecc.). La schermata che si aprirà, sarà del tipo: All interno del corpo principale si possono digitare un numero massimo di caratteri per il Giudizio come indicato nel riquadro rosso in figura, per confermare cliccare su Salva, per chiudere senza salvare cliccare su Annulla. L alternativa alla scrittura manuale del giudizio è la funzione di Composizione Automatica richiamabile cliccando sull icona al lato. Sarà mostrata una nuova schermata, all interno della quale saranno evidenziate in modo tabellare le frasi preimpostate inerenti la tipologia del giudizio selezionato. Ad esempio se si sta inserendo un Giudizio sul Comportamento appariranno le frasi che sono state associate a quell aspetto del giudizio. Le frasi devono essere impostate dalla segreteria didattica nell area Alunni e possono essere modificate in qualsiasi momento. Nella pagina seguente sarà descritta accuratamente la funzione di composizione automatica, è chiaro che se è stato scritto un giudizio precedentemente e poi si accede alla funzione di composizione automatica e si conferma l operazione, il nuovo giudizio prenderà il posto del vecchio. 63
64 Come si vede nell immagine ogni sezione 1 delle frasi pre-impostate, ha una frase prefissa 2 e, può averne anche una suffissa 4, nell ambito di queste può avere varie opzioni 3. Scegliendo, per ogni sezione che si desidera utilizzare, un opzione, si compone la frase come mostrato nel riquadro verde. L insieme delle frasi forma il Giudizio. Le caselle 5 consentono di personalizzare la modalità con cui si forma il giudizio a partire dalle frasi, in particolare Aggiungi interpunzione consente di aggiungere un carattere. dopo ogni frase in modo automatico, mentre A capo dopo ogni frase consente di ottenere ogni frase su una nuova riga. Naturalmente il giudizio composto in maniera automatica è completamente modificabile e personalizzabile da parte del Docente. Il pulsante Pulisci serve a cancellare la frase composta e ripartite da capo; alla fine per confermare cliccare su Salva, per chiudere senza salvare cliccare su Annulla. 64
65 Altro Premessa Quest area del sistema è dedicata alla possibilità di Configurazione del Sistema e alla visualizzazione di Riepiloghi e Statistiche e, più in generale, a tutte le funzionalità che, rivestendo carattere trasversale, non sono inserite negli altri menù. 65
66 Pannello di Controllo Questa funzionalità è stata realizzata con lo scopo di consentire al Dirigente Scolastico il controllo dell ufficialità dei dati inseriti (voti, commenti ecc.), dai Docenti, all interno del Registro Docente e la gestione di altre funzionalità. Chiaramente i dati visualizzati sono solo esempi, il sistema lascia completamente a discrezione della scuola la scelta di questi parametri. Sono presenti due pannelli: Controllo Registri ed Eventi Classi, nelle pagine seguenti sarà fornita una descrizione della funzionalità di ogni campo. 66
67 CONTROLLO REGISTRI Blocco variazione valutazioni fino alla data Utilizzando la data presente nella videata al lato il Dirigente può bloccare dalla modifica tutti i dati inseriti dai Docenti nei Registri sino alla data inserita compresa. Se, ad esempio, il dirigente inserisce 21/01/2013 i dati inseriti dall inizio dell anno scolastico fino a quella data non saranno più modificabili da nessuno. Ovviamente è possibile, per il Dirigente, modificare la data anche indietro se, per errore ne è stata inserita una troppo in avanti nel tempo. Questa data può essere utilizzata, ad esempio, per bloccare tutti i registri appena terminati gli scrutini. La data indicata non ha effetto sulla possibilità o meno di visualizzazione dei dati da parte delle famiglie. Quest ultime vedranno, infatti, tutte le informazioni coerenti con il numero dei giorni inseriti nei campi successivamente descritti. Valutazioni orali Per controllare singolarmente i blocchi delle variazioni e quali dati possono essere visibili alle famiglie sul web il Dirigente ha la possibilità di indicare i giorni, indietro nel tempo, a partire da oggi entro i quali sono possibili variazioni, da parte dei Docenti, delle valutazioni Orali e, in maniera del tutto indipendente, i giorni che, sottratti da oggi, indicano la data fino alla quale le famiglie possono visualizzare quei dati. Ad esempio, fosse oggi il 22 marzo 2013 e i parametri dei giorni fossero impostati come in figura sopra, allora i docenti potrebbero modificare solo i voti orali inseriti dal 13 marzo ad oggi e le famiglie vedrebbero i dati inseriti fino al 3 marzo. Se si inserisce 0 (zero) in uno o in entrambi i campi nessun vincolo sarà disposto su quel tipo di dato, fatto salvo quanto detto sulla data precedente che comunque, si sottolinea, avrebbe la priorità sul blocco delle variazioni. Un ipotesi potrebbe essere quella di inserire 1 nei Giorni per la variazione e 2 in quelli per la visualizzazione, questo comporterebbe una possibilità praticamente immediata di visualizzazione per le famiglie a fronte di un lasso di un giorno per consentire ad un docente, che per mero errore di digitazione, avesse inserito un dato sbagliato di apporre la correzione. Valutazioni scritte e grafiche Quanto detto per le Valutazioni Orali vale anche per i due dati, inerenti alle valutazioni Scritte e Grafiche, presenti nella stessa finestra. Normalmente si potrebbe pensare di inserire valori più grandi nella gestione delle prove Scritte e Grafiche per dar tempo ai docenti di correggere gli elaborati, ma anche qui la scelta finale spetta alla scuola. Giorni per variazione registro di Classe Nel campo al lato si possono inserire i giorni indietro nel tempo entro i quali è ancora possibile variare il Registro di Classe. In questo, ad esempio, caso inserendo 1 sarà gestibile solo il giorno di oggi. 67
68 Un comodo prospetto riassuntivo, in fondo alla pagina, mostra l effetto di ognuno dei dati inseriti sulle funzionalità dei Registri rispetto alla data di oggi. Gestione consiglio di classe (scrutinio) per coordinatore Per la gestione degli Scrutini è presente la possibilità da parte del Dirigente di consentire o meno l accesso al Coordinatore di classe ai dati del consiglio di classe su web. EVENTI CLASSE Sempre inerente agli scrutini è gestibile, da parte del Dirigente, il blocco di vari eventi (Consiglio di Classe, Modalità di Recupero, Recupero Carenze). La parola blocco è intesa nel senso di ufficializzazione dell evento ed ha lo scopo di non consentire più alcuna variazione. da parte dei Docenti sul WEB dei dati interessati. Questa gestione è relativa a tutte le classi e ha il sopravvento sulla gestione specifica, presente nell archivio Classi dell Area Alunni del gestionale, che è relativa ad una singola classe ed è descritta in Gestione Blocco Eventi per Classe. Per operare il blocco selezionare nella lista Evento quello desiderato, relativo alla Frazione Temporale interessata, e poi vistare la classe o le classi. L evento indicato sarà bloccato alla data odierna. Per sbloccare, in caso di errore, ripetere l operazione togliendo il visto dall Evento Bloccato. 68
69 Gestione Prenotazione Colloqui Questa funzione è stata realizzata con lo scopo di aiutare il Docente a gestire in modo controllato le richieste di prenotazione dei colloqui effettuate dalle famiglie. La lista che apparirà è relativa a tutte le prenotazioni attive relative al Docente per tutte le sue classi. Il Docente può accedere per visualizzare l elenco oppure per inviare all interessato di una o più prenotazioni un messaggio o anche per annullare una prenotazione perché impossibilitato a partecipare al Colloquio. Per inviare un messaggio mail ad uno o più familiari è sufficiente selezionare nella colonna di sinistra le righe interessate e poi cliccare sulla busta in alto a destra, apparirà una schermata come quella mostrata sotto: Dopo aver digitato il testo, premere OK per chiudere la schermata. Per inviare la comunicazione cliccare sull icona Salva 69
70 La finestra principale sarà aggiornata e accanto al nominativo dell Alunno apparirà un icona di conferma dell inviata mail. Successivamente passando il mouse sull icona si potrà visionare il testo del messaggio inviato. Per annullare una prenotazione di colloquio si può predisporre un messaggio nello stesso modo spiegato sopra e poi, prima di premere sul pulsante Salva, vistare la casella Annulla presente sulla destra, della riga interessata. Confermare l invio del messaggio e l annullamento del colloquio cliccando sull icona Salva 70
RE Registro Elettronico SISSIWEB
 RE Registro Elettronico e SISSIWEB Guida per le Famiglie Copyright 2013, Axios Italia 1 Avvertenze Qualora dopo l accesso dalla prima pagina, invece di ricevere l accesso al Sistema appare una schermata
RE Registro Elettronico e SISSIWEB Guida per le Famiglie Copyright 2013, Axios Italia 1 Avvertenze Qualora dopo l accesso dalla prima pagina, invece di ricevere l accesso al Sistema appare una schermata
RE Genitori e Alunni
 RE Genitori e Alunni Premessa Alcune delle funzionalità prima presenti in SISSIWEB sono state trasferite nella più accattivante interfaccia di RE, tra queste ci sono quelle legate al rapporto scuola famiglia
RE Genitori e Alunni Premessa Alcune delle funzionalità prima presenti in SISSIWEB sono state trasferite nella più accattivante interfaccia di RE, tra queste ci sono quelle legate al rapporto scuola famiglia
SissiWeb. Informazioni Generali. Avvertenze
 SissiWeb Questa è una parte della guida dedicata a Genitori/Tutori e Studenti, di seguito saranno descritte le funzionalità collegate all uso del nuovo Registro Elettronico. Informazioni Generali In questa
SissiWeb Questa è una parte della guida dedicata a Genitori/Tutori e Studenti, di seguito saranno descritte le funzionalità collegate all uso del nuovo Registro Elettronico. Informazioni Generali In questa
Manuale registro elettronico per docenti
 Manuale registro elettronico per docenti INDICE 1. EFFETTUARE L ACCESSO 2. GESTIONE REGISTRI 3. LAVORARE SUI REGISTRI 4. LAVORARE SUGLI SCRUTINI 5. CAMBIARE PASSWORD 6. PROGRAMMAZIONE 7. USCITA 1. Effettuare
Manuale registro elettronico per docenti INDICE 1. EFFETTUARE L ACCESSO 2. GESTIONE REGISTRI 3. LAVORARE SUI REGISTRI 4. LAVORARE SUGLI SCRUTINI 5. CAMBIARE PASSWORD 6. PROGRAMMAZIONE 7. USCITA 1. Effettuare
Voti finali e Scrutini
 Voti finali e Scrutini Premessa La gestione Scrutini è ora completamente integrata dentro RE. Sono previste diverse funzioni applicative, dall inserimento dei voti proposti alla gestione dello scrutinio
Voti finali e Scrutini Premessa La gestione Scrutini è ora completamente integrata dentro RE. Sono previste diverse funzioni applicative, dall inserimento dei voti proposti alla gestione dello scrutinio
RE Registro Elettronico
 RE Registro Elettronico Premessa Il RE Registro Elettronico è la sezione della piattaforma WEB che consente, ai Docenti, di utilizzare le funzionalità di Registro di classe e di Registro del professore.
RE Registro Elettronico Premessa Il RE Registro Elettronico è la sezione della piattaforma WEB che consente, ai Docenti, di utilizzare le funzionalità di Registro di classe e di Registro del professore.
RE Registro Elettronico
 1 RE Registro Elettronico Guida Docenti Copyright 2013, Axios Italia 2 SOMMARIO SOMMARIO... 2 Piattaforma Web di Axios... 4 Premessa... 4 Help e Guida on-line... 5 Accesso... 6 Cambio Password... 7 Migliora
1 RE Registro Elettronico Guida Docenti Copyright 2013, Axios Italia 2 SOMMARIO SOMMARIO... 2 Piattaforma Web di Axios... 4 Premessa... 4 Help e Guida on-line... 5 Accesso... 6 Cambio Password... 7 Migliora
Per accedere digitare E poi cliccare su. Sarete portati nella pagina di sissiweb e cliccate su
 Per accedere digitare www.liceopellecchia.it E poi cliccare su Sarete portati nella pagina di sissiweb e cliccate su Vi apparirà il seguente form dove inserirete il codice utente e password e cliccate
Per accedere digitare www.liceopellecchia.it E poi cliccare su Sarete portati nella pagina di sissiweb e cliccate su Vi apparirà il seguente form dove inserirete il codice utente e password e cliccate
Il giornale di classe
 Manuale per l utilizzo del Registro Elettronico ScuolaNext I.I.S. G. ASPRONI Il giornale di classe Argomenti 1. Come accedere al registro 2. Inserimento firma per la lezione 3. Sostituzione di un docente
Manuale per l utilizzo del Registro Elettronico ScuolaNext I.I.S. G. ASPRONI Il giornale di classe Argomenti 1. Come accedere al registro 2. Inserimento firma per la lezione 3. Sostituzione di un docente
SCRUTINIO 10eLODE. MANUALE OPERATIVO PER IL DOCENTE Interfaccia PC Ipad. 10/12/2011 rev P a g i n a
 SCRUTINIO 10eLODE MANUALE OPERATIVO PER IL DOCENTE Interfaccia PC Ipad 10/12/2011 rev. 2.4 1 P a g i n a Sommario 1. Accesso al sistema... 3 2. Menu del docente... 4 3. Registro delle mie classi (proposta
SCRUTINIO 10eLODE MANUALE OPERATIVO PER IL DOCENTE Interfaccia PC Ipad 10/12/2011 rev. 2.4 1 P a g i n a Sommario 1. Accesso al sistema... 3 2. Menu del docente... 4 3. Registro delle mie classi (proposta
ISTITUTO COMPRENSIVO N 2 CAVOUR VENTIMIGLIA. Vademecum per l uso del registro elettronico
 ISTITUTO COMPRENSIVO N 2 CAVOUR VENTIMIGLIA Vademecum per l uso del registro elettronico. L ACCESSO Ogni docente utilizzerà i dati di accesso già in possesso o, per i nuovi assunti o incaricati, riceverà
ISTITUTO COMPRENSIVO N 2 CAVOUR VENTIMIGLIA Vademecum per l uso del registro elettronico. L ACCESSO Ogni docente utilizzerà i dati di accesso già in possesso o, per i nuovi assunti o incaricati, riceverà
Registro Lezioni e Diario Docenti
 Registro Lezioni e Diario Docenti Documento redatto da: Centro Servizi Informatici Area Esse3 - Data: 12/04/2016 Versione non definitiva Sommario 1. REGISTRO LEZIONI DOCENTE... 2 1.1. Collegamento al Registro
Registro Lezioni e Diario Docenti Documento redatto da: Centro Servizi Informatici Area Esse3 - Data: 12/04/2016 Versione non definitiva Sommario 1. REGISTRO LEZIONI DOCENTE... 2 1.1. Collegamento al Registro
RE Registro Elettronico
 RE Registro Elettronico Premessa Il RE Registro Elettronico è la sezione della piattaforma WEB che consente, ai Docenti, di utilizzare le funzionalità di Registro di classe e di Registro del professore.
RE Registro Elettronico Premessa Il RE Registro Elettronico è la sezione della piattaforma WEB che consente, ai Docenti, di utilizzare le funzionalità di Registro di classe e di Registro del professore.
Manuale operativo per docenti. Scrutinio 10 e lode. Registro Elettronico Spaggiari Classe Viva
 Manuale operativo per docenti Scrutinio 10 e lode Registro Elettronico Spaggiari Classe Viva 1. Accesso al sistema Per entrare nel registro elettronico, il docente apre il browser di accesso ad Internet
Manuale operativo per docenti Scrutinio 10 e lode Registro Elettronico Spaggiari Classe Viva 1. Accesso al sistema Per entrare nel registro elettronico, il docente apre il browser di accesso ad Internet
SCUOLANEXT Manuale genitori
 L Istituto P. Gobetti, al fine di favorire la comunicazione Scuola-Famiglia, in aggiunta ai servizi disponibili presenti sul sito web istituzionale (www.istitutogobetti.gov.it), ha attivato la piattaforma
L Istituto P. Gobetti, al fine di favorire la comunicazione Scuola-Famiglia, in aggiunta ai servizi disponibili presenti sul sito web istituzionale (www.istitutogobetti.gov.it), ha attivato la piattaforma
MANUALE REGISTRO ELETTRONICO DOCENTI ANNO SCOLASTICO 2014/2015 I.T.E. SCARPELLINI - FOLIGNO
 MANUALE REGISTRO ELETTRONICO DOCENTI ANNO SCOLASTICO 2014/2015 I.T.E. SCARPELLINI - FOLIGNO Inserire Codice Utente e Password Selezionare la voce: o Registro delle mie classi per le normali ore di lezione
MANUALE REGISTRO ELETTRONICO DOCENTI ANNO SCOLASTICO 2014/2015 I.T.E. SCARPELLINI - FOLIGNO Inserire Codice Utente e Password Selezionare la voce: o Registro delle mie classi per le normali ore di lezione
TENDER DUE s.a.s. di Giorgio Rosi
 GUIDA UTILIZZO REGISTRO ELETTRONICO Una volta effettuato l accesso al programma Scuolanext raggiungiamo la seguente schermata Per aprire il registro cliccare sull icona con libro BLU, nel menù a sinistra.
GUIDA UTILIZZO REGISTRO ELETTRONICO Una volta effettuato l accesso al programma Scuolanext raggiungiamo la seguente schermata Per aprire il registro cliccare sull icona con libro BLU, nel menù a sinistra.
GUIDA ESSENZIALE ALL USO DEL REGISTRO ELETTRONICO Area riservata alle famiglie (Ver. 3.0 del 12 gennaio 2015) a cura del prof.
 GUIDA ESSENZIALE ALL USO DEL REGISTRO ELETTRONICO Area riservata alle famiglie (Ver. 3.0 del 12 gennaio 2015) a cura del prof. ROCCA MARCELLO 1. Collegarsi al sito www.viapascolicesena.gov.it e cliccare
GUIDA ESSENZIALE ALL USO DEL REGISTRO ELETTRONICO Area riservata alle famiglie (Ver. 3.0 del 12 gennaio 2015) a cura del prof. ROCCA MARCELLO 1. Collegarsi al sito www.viapascolicesena.gov.it e cliccare
Accediamo al registro elettronico
 1 SCRUTINIO AXIOS ONLINE Accediamo al registro elettronico Ciascun docente deve accedere a VOTI PROPOSTI 2 Cliccare sul pulsante in alto per COPIARE LE MEDIE DEI VOTI IN VOTI PROPOSTI Rispondere OK e SALVARE
1 SCRUTINIO AXIOS ONLINE Accediamo al registro elettronico Ciascun docente deve accedere a VOTI PROPOSTI 2 Cliccare sul pulsante in alto per COPIARE LE MEDIE DEI VOTI IN VOTI PROPOSTI Rispondere OK e SALVARE
Decalogo del docente elettronico
 LICEO SCIENTIFICO STATALE AUGUSTO RIGHI ROMA Decalogo del docente elettronico Versione Argo 0.2 Vincenzo Carocci 17/01/2016 Alcuni suggerimenti sulle operazioni fondamentali del Registro Elettronico Argo.
LICEO SCIENTIFICO STATALE AUGUSTO RIGHI ROMA Decalogo del docente elettronico Versione Argo 0.2 Vincenzo Carocci 17/01/2016 Alcuni suggerimenti sulle operazioni fondamentali del Registro Elettronico Argo.
RE Registro Elettronico SISSIWEB
 RE Registro Elettronico SISSIWEB Manuale utente Copyright 2013, Axios Italia 1 RE Registro Elettronico Premessa Il RE Registro Elettronico è la sezione della piattaforma WEB che consente, ai Docenti, di
RE Registro Elettronico SISSIWEB Manuale utente Copyright 2013, Axios Italia 1 RE Registro Elettronico Premessa Il RE Registro Elettronico è la sezione della piattaforma WEB che consente, ai Docenti, di
GUIDA USO DEL REGISTRO ELETTRONICO
 GUIDA USO DEL REGISTRO ELETTRONICO Il nostro Istituto a partire dall a.s. 2015-16 mette a disposizione strumenti e servizi online volti a favorire la comunicazione tra Scuola e Genitori, a semplificare
GUIDA USO DEL REGISTRO ELETTRONICO Il nostro Istituto a partire dall a.s. 2015-16 mette a disposizione strumenti e servizi online volti a favorire la comunicazione tra Scuola e Genitori, a semplificare
ISTRUZIONI PER LA COMPILAZIONE DEL REGISTRO ELETTRONICO
 ISTRUZIONI PER LA COMPILAZIONE DEL REGISTRO ELETTRONICO Ambiente di lavoro Inserimento-Modifica-Cancellazione Voti Annotazioni riservate Scheda analisi alunno Inserimento e gestione Valutazioni finali
ISTRUZIONI PER LA COMPILAZIONE DEL REGISTRO ELETTRONICO Ambiente di lavoro Inserimento-Modifica-Cancellazione Voti Annotazioni riservate Scheda analisi alunno Inserimento e gestione Valutazioni finali
ISTRUZIONI PER IL REGISTRO DI CLASSE
 ISTRUZIONI PER IL REGISTRO DI CLASSE Accedere al modulo docenti del portale Argo (dal sito della scuolaregistro elettronicoregistro Docenti) con username e password. I loghi dei due registri, quello di
ISTRUZIONI PER IL REGISTRO DI CLASSE Accedere al modulo docenti del portale Argo (dal sito della scuolaregistro elettronicoregistro Docenti) con username e password. I loghi dei due registri, quello di
INDICE 1. ACCESSO. 4. DOCUMENTI 4.1 Bacheca della scuola/classe 4.2 Pagellino 4.3 Pagella. 5. UTILITA 5.1 Cambio password 6.
 TUTORIAL Il seguente tutorial si riferisce alla corretta procedura di accesso al sistema ScuolaNext, tramite il quale i genitori, relativamente ai propri figli, possono: verificare i dati anagrafici; consultare
TUTORIAL Il seguente tutorial si riferisce alla corretta procedura di accesso al sistema ScuolaNext, tramite il quale i genitori, relativamente ai propri figli, possono: verificare i dati anagrafici; consultare
MANUALE PER L UTILIZZO DI SISSIWEB DA PARTE DEI DOCENTI
 MANUALE PER L UTILIZZO DI SISSIWEB DA PARTE DEI DOCENTI Collegarsi ad internet e nella barra degli indirizzi digitare www.ipiacb.it Non appena appare la Home page del sito (figura sotto) cliccare sull
MANUALE PER L UTILIZZO DI SISSIWEB DA PARTE DEI DOCENTI Collegarsi ad internet e nella barra degli indirizzi digitare www.ipiacb.it Non appena appare la Home page del sito (figura sotto) cliccare sull
GESTIONE DELLO SCRUTINIO ELETTRONICO
 GESTIONE DELLO SCRUTINIO ELETTRONICO ACCESSO E OPERAZIONI PRELIMINARI Per una corretta gestione del tabellone soprattutto per la parte relativa alle stampe è bene utilizzare il browser mozzilla Per la
GESTIONE DELLO SCRUTINIO ELETTRONICO ACCESSO E OPERAZIONI PRELIMINARI Per una corretta gestione del tabellone soprattutto per la parte relativa alle stampe è bene utilizzare il browser mozzilla Per la
Decalogo del docente elettronico
 LICEO SCIENTIFICO STATALE AUGUSTO RIGHI ROMA Decalogo del docente elettronico Versione Argo 0.3 Vincenzo Carocci 17/01/2016 Alcuni suggerimenti sulle operazioni fondamentali del Registro Elettronico Argo.
LICEO SCIENTIFICO STATALE AUGUSTO RIGHI ROMA Decalogo del docente elettronico Versione Argo 0.3 Vincenzo Carocci 17/01/2016 Alcuni suggerimenti sulle operazioni fondamentali del Registro Elettronico Argo.
REGISTRO DI CLASSE. Indice Del Manuale. 1 - Introduzione al Manuale Operativo. 2 - Come Accedere al Registro di Classe
 REGISTRO DI CLASSE Indice Del Manuale 1 - Introduzione al Manuale Operativo 2 - Come Accedere al Registro di Classe 3 - Come Utilizzare il Registro di Classe 3.1 - Il lavoro del docente della prima ora
REGISTRO DI CLASSE Indice Del Manuale 1 - Introduzione al Manuale Operativo 2 - Come Accedere al Registro di Classe 3 - Come Utilizzare il Registro di Classe 3.1 - Il lavoro del docente della prima ora
PREMESSA... 3 ENTE 1.1 PERIODI... 5 ENTE 2.1 MISURAZIONI... 7 ENTE 3.1 GESTIONE STATI ENTE 4.1 REPORTISTICA... 22
 Sommario PREMESSA... 3 ENTE 1.1 PERIODI... 5 ENTE 2.1 MISURAZIONI... 7 ENTE 3.1 GESTIONE STATI... 16 ENTE 4.1 REPORTISTICA... 22 VERIFICATORE 1.1 PERIODI... 24 VERIFICATORE 2.1 MISURAZIONI... 27 VERIFICATORE
Sommario PREMESSA... 3 ENTE 1.1 PERIODI... 5 ENTE 2.1 MISURAZIONI... 7 ENTE 3.1 GESTIONE STATI... 16 ENTE 4.1 REPORTISTICA... 22 VERIFICATORE 1.1 PERIODI... 24 VERIFICATORE 2.1 MISURAZIONI... 27 VERIFICATORE
RE Registro Elettronico
 RE Registro Elettronico Premessa Il RE Registro Elettronico è la sezione della piattaforma WEB che consente, ai Docenti, di utilizzare le funzionalità di Registro di classe e di Registro del professore.
RE Registro Elettronico Premessa Il RE Registro Elettronico è la sezione della piattaforma WEB che consente, ai Docenti, di utilizzare le funzionalità di Registro di classe e di Registro del professore.
MANUALE DI SINTESI AD USO DEI DOCENTI PER L UTILIZZO DI NUVOLA (SCRUTINIO ELETTRONICO)
 MANUALE DI SINTESI AD USO DEI DOCENTI PER L UTILIZZO DI NUVOLA (SCRUTINIO ELETTRONICO) N.B. PER L UITLIZZO DI NUVOLA SI CONSIGLIA DI UTILIZZARE IL BROWSER GOOGLE CHROME SCARIBALE AL LINK: http://www.google.it/intl/it/chrome/browser/
MANUALE DI SINTESI AD USO DEI DOCENTI PER L UTILIZZO DI NUVOLA (SCRUTINIO ELETTRONICO) N.B. PER L UITLIZZO DI NUVOLA SI CONSIGLIA DI UTILIZZARE IL BROWSER GOOGLE CHROME SCARIBALE AL LINK: http://www.google.it/intl/it/chrome/browser/
ACCEDERE ALLA PIATTAFORMA DI ARGO
 SCRUTINIO WEB COSA DEVE FARE IL DOCENTE COORDINATORE PRIMA E DURANTE LE OPERAZIONI DI SCRUTINIO QUADRIMESTRALE - CONSULTARE L INDICE PER VISUALIZZARE LA SEQUENZA DELLE OPERAZIONI QUADRIMESTRALI 1 INDICE
SCRUTINIO WEB COSA DEVE FARE IL DOCENTE COORDINATORE PRIMA E DURANTE LE OPERAZIONI DI SCRUTINIO QUADRIMESTRALE - CONSULTARE L INDICE PER VISUALIZZARE LA SEQUENZA DELLE OPERAZIONI QUADRIMESTRALI 1 INDICE
SwStart.aspx?Customer_ID= Area dedicata ai docenti
 Questa è la schermata iniziale del Registro Elettronico (RE) che apparirà all indirizzo web http://www.sissiweb.it/swstart.aspx SwStart.aspx?Customer_ID=90020590304 Area dedicata ai docenti Aree informative
Questa è la schermata iniziale del Registro Elettronico (RE) che apparirà all indirizzo web http://www.sissiweb.it/swstart.aspx SwStart.aspx?Customer_ID=90020590304 Area dedicata ai docenti Aree informative
INDICAZIONI UTILI ALL UTILIZZO NUOVA POSTA ELETTRONICA
 INDICAZIONI UTILI ALL UTILIZZO NUOVA POSTA ELETTRONICA Accesso alla casella di posta Personale L accesso può avvenire o partendo dall area riservata del sito web (Intranet) selezionando Web Mail Fig. 1
INDICAZIONI UTILI ALL UTILIZZO NUOVA POSTA ELETTRONICA Accesso alla casella di posta Personale L accesso può avvenire o partendo dall area riservata del sito web (Intranet) selezionando Web Mail Fig. 1
REGISTRO ELETTRONICO SPAGGIARI
 ANNO SCOLASTICO 2015/16 REGISTRO ELETTRONICO SPAGGIARI GUIDA PER GENITORI Istituto Comprensivo di Curno-Mozzo 1 Sommario INFORMAZIONI GENERALI... 2 PROCEDURA DI PRIMO ACCESSO E REGISTRAZIONE... 3 MENÙ
ANNO SCOLASTICO 2015/16 REGISTRO ELETTRONICO SPAGGIARI GUIDA PER GENITORI Istituto Comprensivo di Curno-Mozzo 1 Sommario INFORMAZIONI GENERALI... 2 PROCEDURA DI PRIMO ACCESSO E REGISTRAZIONE... 3 MENÙ
SCRUTINI ELETTRONICI CON IL PROGRAMMA ARGO SCUOLANEXT A. S. 2013/14 INSERIMENTO DELLE PROPOSTE DI VOTO
 ISTITUTO DI ISTRUZIONE SUPERIORE DA VINCI DE GIORGIO LANCIANO SCRUTINI ELETTRONICI CON IL PROGRAMMA ARGO SCUOLANEXT A. S. 2013/14 INSERIMENTO DELLE PROPOSTE DI VOTO GUIDA PER IL DOCENTE Aggiornamento per
ISTITUTO DI ISTRUZIONE SUPERIORE DA VINCI DE GIORGIO LANCIANO SCRUTINI ELETTRONICI CON IL PROGRAMMA ARGO SCUOLANEXT A. S. 2013/14 INSERIMENTO DELLE PROPOSTE DI VOTO GUIDA PER IL DOCENTE Aggiornamento per
SCRUTINI ELETTRONICI CON IL PROGRAMMA ARGO SCUOLANEXT A. S. 2014/15 GUIDA SCRUTINIO FINALE
 ISTITUTO DI ISTRUZIONE SUPERIORE DA VINCI DE GIORGIO LANCIANO SCRUTINI ELETTRONICI CON IL PROGRAMMA ARGO SCUOLANEXT A. S. 2014/15 GUIDA SCRUTINIO FINALE Nota: per poter effettuare le operazioni di scrutinio
ISTITUTO DI ISTRUZIONE SUPERIORE DA VINCI DE GIORGIO LANCIANO SCRUTINI ELETTRONICI CON IL PROGRAMMA ARGO SCUOLANEXT A. S. 2014/15 GUIDA SCRUTINIO FINALE Nota: per poter effettuare le operazioni di scrutinio
ISTRUZIONE ESSENZIALI PER L UTILIZZO DEL PROGRAMMA ARGO SCRUTINIO WEB
 ISTRUZIONE ESSENZIALI PER L UTILIZZO DEL PROGRAMMA ARGO SCRUTINIO WEB UTILIZZO DEL BROWSER MOZILLA FIREFOX PER LA NAVIGAZIONE E ACCORGIMENTI DI INSTALLAZIONE... 2 ACCESSO AL PROGRAMMA... 3 AL PRIMO ACCESSO
ISTRUZIONE ESSENZIALI PER L UTILIZZO DEL PROGRAMMA ARGO SCRUTINIO WEB UTILIZZO DEL BROWSER MOZILLA FIREFOX PER LA NAVIGAZIONE E ACCORGIMENTI DI INSTALLAZIONE... 2 ACCESSO AL PROGRAMMA... 3 AL PRIMO ACCESSO
GUIDA PER LE FAMIGLIE
 1 REGISTRO SPAGGIARI GUIDA PER LE FAMIGLIE IC GORLE A.S.2016-2017 2 ACCESSO AL REGISTRO Per accedere al registro elettronico sono necessarie le credenziali fornite dalla segreteria della scuola. Vi si
1 REGISTRO SPAGGIARI GUIDA PER LE FAMIGLIE IC GORLE A.S.2016-2017 2 ACCESSO AL REGISTRO Per accedere al registro elettronico sono necessarie le credenziali fornite dalla segreteria della scuola. Vi si
GUIDA RAPIDA EDILCONNECT
 1 GUIDA RAPIDA EDILCONNECT Prima di iniziare In EdilConnect è spesso presente il simbolo vicino ai campi di inserimento. Passando il mouse sopra tale simbolo viene visualizzato un aiuto contestuale relativo
1 GUIDA RAPIDA EDILCONNECT Prima di iniziare In EdilConnect è spesso presente il simbolo vicino ai campi di inserimento. Passando il mouse sopra tale simbolo viene visualizzato un aiuto contestuale relativo
ISTRUZIONE ESSENZIALI PER L UTILIZZO DEL PROGRAMMA ARGO SCRUTINIO WEB
 ISTRUZIONE ESSENZIALI PER L UTILIZZO DEL PROGRAMMA ARGO SCRUTINIO WEB UTILIZZO PER LA NAVIGAZIONE DEL BROWSER MOZILLA FIREFOX E ACCORGIMENTI DI INSTALLAZIONE... 2 ACCESSO AL PROGRAMMA... 3 ACCESSO AL PROGRAMMA
ISTRUZIONE ESSENZIALI PER L UTILIZZO DEL PROGRAMMA ARGO SCRUTINIO WEB UTILIZZO PER LA NAVIGAZIONE DEL BROWSER MOZILLA FIREFOX E ACCORGIMENTI DI INSTALLAZIONE... 2 ACCESSO AL PROGRAMMA... 3 ACCESSO AL PROGRAMMA
REGISTRO ELETTRONICO (inserimento voti proposti per lo scrutinio)
 REGISTRO ELETTRONICO (inserimento voti proposti per lo scrutinio) Per accedere al Registro elettronico digitare nella barra degli indirizzi del browser, ad esempio Internet Explorer o Firefox, il seguente
REGISTRO ELETTRONICO (inserimento voti proposti per lo scrutinio) Per accedere al Registro elettronico digitare nella barra degli indirizzi del browser, ad esempio Internet Explorer o Firefox, il seguente
SCRUTINI ELETTRONICI CON IL PROGRAMMA ARGO SCUOLANEXT A. S. 2013/14 GUIDA ALLO SCRUTINIO PRIMO QUADRIMESTRE
 ISTITUTO DI ISTRUZIONE SUPERIORE DA VINCI DE GIORGIO LANCIANO SCRUTINI ELETTRONICI CON IL PROGRAMMA ARGO SCUOLANEXT A. S. 2013/14 GUIDA ALLO SCRUTINIO PRIMO QUADRIMESTRE Nota: per poter effettuare le operazioni
ISTITUTO DI ISTRUZIONE SUPERIORE DA VINCI DE GIORGIO LANCIANO SCRUTINI ELETTRONICI CON IL PROGRAMMA ARGO SCUOLANEXT A. S. 2013/14 GUIDA ALLO SCRUTINIO PRIMO QUADRIMESTRE Nota: per poter effettuare le operazioni
GUIDA ALL USO DEL REGISTRO ELETTRONICO
 RAGUSA GUIDA ALL USO DEL REGISTRO ELETTRONICO ACCESSO Per accedere al registro elettronico è necessario collegarsi sito della nostra scuola www.paolovetri.it/ e cliccare sull icona che indirizza al portale
RAGUSA GUIDA ALL USO DEL REGISTRO ELETTRONICO ACCESSO Per accedere al registro elettronico è necessario collegarsi sito della nostra scuola www.paolovetri.it/ e cliccare sull icona che indirizza al portale
I.C. G. Calò A.S Guida pratica per il primo accesso ed utilizzo Registro Elettronico Argo ScuolaNext. A cura della Prof.
 I.C. G. Calò A.S. 2014-15 Guida pratica per il primo accesso ed utilizzo Registro Elettronico Argo ScuolaNext. A cura della Registro Elettronico ARGO ScuolaNext Guida per la registrazione delle assenze,
I.C. G. Calò A.S. 2014-15 Guida pratica per il primo accesso ed utilizzo Registro Elettronico Argo ScuolaNext. A cura della Registro Elettronico ARGO ScuolaNext Guida per la registrazione delle assenze,
AWN. Manuale utente Web Mail. Rev AWN ArchiWorld Network. Pag. 1 / 49. v Manuale utente della Web Mail
 Pag. 1 / 49 AWN Manuale utente Web Mail Pag. 2 / 49 Sommario ACCESSO ALLA WEB MAIL... 3 MENU PRINCIPALE... 4 MENU NUOVO... 5 NUOVO MESSAGGIO... 6 NUOVO CONTATTO... 7 LISTA DISTRIBUZIONE... 8 NUOVO APPUNTAMENTO...
Pag. 1 / 49 AWN Manuale utente Web Mail Pag. 2 / 49 Sommario ACCESSO ALLA WEB MAIL... 3 MENU PRINCIPALE... 4 MENU NUOVO... 5 NUOVO MESSAGGIO... 6 NUOVO CONTATTO... 7 LISTA DISTRIBUZIONE... 8 NUOVO APPUNTAMENTO...
Guida all'utilizzo della piattaforma e-learning
 Corsi di specializzazione per le attività di sostegno Guida all'utilizzo della piattaforma e-learning Per utilizzare la piattaforma e-learning dei corsi di specializzazione per le attività di sostegno
Corsi di specializzazione per le attività di sostegno Guida all'utilizzo della piattaforma e-learning Per utilizzare la piattaforma e-learning dei corsi di specializzazione per le attività di sostegno
SCRUTINIO ON LINE 1 PERIODO
 SCRUTINIO ON LINE 1 PERIODO MANUALE OPERATIVO PER IL DOCENTE Interfaccia PC Ipad 20/12/2011 rev. 1.2 Pagina 1 Sommario 1. Accesso al sistema... 3 2. Il docente e la proposta di voto... 3 2.1. La Proposta
SCRUTINIO ON LINE 1 PERIODO MANUALE OPERATIVO PER IL DOCENTE Interfaccia PC Ipad 20/12/2011 rev. 1.2 Pagina 1 Sommario 1. Accesso al sistema... 3 2. Il docente e la proposta di voto... 3 2.1. La Proposta
RE Registro Elettronico SISSIWEB
 RE Registro Elettronico e SISSIWEB Guida per le Famiglie Copyright 2013, Axios Italia 1 SOMMARIO SOMMARIO... 2 Novità di questa versione... 3 Novità versione precedente... 4 Piattaforma Web di Axios...
RE Registro Elettronico e SISSIWEB Guida per le Famiglie Copyright 2013, Axios Italia 1 SOMMARIO SOMMARIO... 2 Novità di questa versione... 3 Novità versione precedente... 4 Piattaforma Web di Axios...
Infor LN [GUIDA INFOR LN] [GUIDA INFOR LN] Baltur S.p.A. Rev /2013. Guida all utilizzo del Gestionale Infor LN per le Agenzie Baltur
![Infor LN [GUIDA INFOR LN] [GUIDA INFOR LN] Baltur S.p.A. Rev /2013. Guida all utilizzo del Gestionale Infor LN per le Agenzie Baltur Infor LN [GUIDA INFOR LN] [GUIDA INFOR LN] Baltur S.p.A. Rev /2013. Guida all utilizzo del Gestionale Infor LN per le Agenzie Baltur](/thumbs/60/44635830.jpg) Infor LN [GUIDA INFOR LN] Baltur S.p.A. Rev. 1.0-10/2013 [GUIDA INFOR LN] Guida all utilizzo del Gestionale Infor LN per le Agenzie Baltur Baltur S.p.A. Informazioni di base 1 Indice Informazioni di base...
Infor LN [GUIDA INFOR LN] Baltur S.p.A. Rev. 1.0-10/2013 [GUIDA INFOR LN] Guida all utilizzo del Gestionale Infor LN per le Agenzie Baltur Baltur S.p.A. Informazioni di base 1 Indice Informazioni di base...
ELBA Assicurazioni S.p.A.
 MANUALE OPERATIVO ELBA Assicurazioni S.p.A. Accesso al Portale Millennium Agenzia (Versione NEBULA 19/03/2012) - Lato Agenzia - MM VERSIONE NEBULA MANUALE OPERATIVO 1-29 14/03/2012 INDICE MANUALE OPERATIVO
MANUALE OPERATIVO ELBA Assicurazioni S.p.A. Accesso al Portale Millennium Agenzia (Versione NEBULA 19/03/2012) - Lato Agenzia - MM VERSIONE NEBULA MANUALE OPERATIVO 1-29 14/03/2012 INDICE MANUALE OPERATIVO
Manuale Operativo Inserimento Valutazioni Studenti Interperiodo Fine quadrimestre
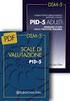 Manuale Operativo Inserimento Valutazioni Studenti Interperiodo Fine quadrimestre Per l inserimento delle valutazioni, collegarsi: 1) Tramite intranet di scuola: area docenti/compilazione pagelle 2) Tramite
Manuale Operativo Inserimento Valutazioni Studenti Interperiodo Fine quadrimestre Per l inserimento delle valutazioni, collegarsi: 1) Tramite intranet di scuola: area docenti/compilazione pagelle 2) Tramite
ACCESSO ALLA POSTA ELETTRONICA TRAMITE OUTLOOK WEB ACCESS
 ACCESSO ALLA POSTA ELETTRONICA TRAMITE OUTLOOK WEB ACCESS Versione 1.2 9 Luglio 2007 Pagina 1 di 16 SOMMARIO 1. Cos è Outlook Web Access... 3 2. Quando si usa... 3 3. Prerequisiti per l uso di Outlook
ACCESSO ALLA POSTA ELETTRONICA TRAMITE OUTLOOK WEB ACCESS Versione 1.2 9 Luglio 2007 Pagina 1 di 16 SOMMARIO 1. Cos è Outlook Web Access... 3 2. Quando si usa... 3 3. Prerequisiti per l uso di Outlook
REGISTRAZIONE VALUTAZIONE ED ESITO SCRUTINIO I TRIMESTRE A.S
 ALLEGATO 1 REGISTRAZIONE VALUTAZIONE ED ESITO SCRUTINIO I TRIMESTRE A.S. 2012-2013 In vista dei prossimi scrutini intermedi si consiglia di seguire la seguente procedura: PER I DOCENTI NON COORDINATORI
ALLEGATO 1 REGISTRAZIONE VALUTAZIONE ED ESITO SCRUTINIO I TRIMESTRE A.S. 2012-2013 In vista dei prossimi scrutini intermedi si consiglia di seguire la seguente procedura: PER I DOCENTI NON COORDINATORI
Indice. Ricerca richiesta d offerta. Risultati della ricerca Navigazione Stati
 Indice Ricerca richiesta d offerta Risultati della ricerca Navigazione Stati Dettaglio richiesta d offerta Codice materiale cliente Note di posizione Aggiungi al carrello 1 di 8 Ricerca richiesta d offerta
Indice Ricerca richiesta d offerta Risultati della ricerca Navigazione Stati Dettaglio richiesta d offerta Codice materiale cliente Note di posizione Aggiungi al carrello 1 di 8 Ricerca richiesta d offerta
REGISTRO ELETTRONICO CLASSE VIVA BREVE GUIDA ALLA CONSULTAZIONE DA PARTE DEI GENITORI
 REGISTRO ELETTRONICO CLASSE VIVA Anno Scolastico 2015 / 2016 BREVE GUIDA ALLA CONSULTAZIONE DA PARTE DEI GENITORI Con questa semplice guida la nostra scuola intende aiutarvi a consultare il Registro Elettronico
REGISTRO ELETTRONICO CLASSE VIVA Anno Scolastico 2015 / 2016 BREVE GUIDA ALLA CONSULTAZIONE DA PARTE DEI GENITORI Con questa semplice guida la nostra scuola intende aiutarvi a consultare il Registro Elettronico
Manuale Stampe Registro elettronico SOGI
 Manuale Stampe Registro elettronico SOGI Visualizza stampa In questa sezione del registro è possibile visualizzare in formato per la stampa tutte le informazioni che contiene il registro elettronico suddivise
Manuale Stampe Registro elettronico SOGI Visualizza stampa In questa sezione del registro è possibile visualizzare in formato per la stampa tutte le informazioni che contiene il registro elettronico suddivise
Procedura Recupero Carenze per Alunni con Giudizio Sospeso
 Procedura Recupero Carenze per Alunni con Giudizio Sospeso Questo manuale ha lo scopo di spiegare in modo dettagliato tutte le operazioni da eseguire per la corretta gestione del recupero delle carenze
Procedura Recupero Carenze per Alunni con Giudizio Sospeso Questo manuale ha lo scopo di spiegare in modo dettagliato tutte le operazioni da eseguire per la corretta gestione del recupero delle carenze
MANUALE UTENTE GUIDA ALL UTILIZZO DEL FORMATIVE -REGIONE MARCHE PROFILO PROFESSIONISTA
 GUIDA ALL UTILIZZO DEL SISTEMA INFORMATIZZATO PER LA GESTIONE DELLE ATTIVITA MANUALE UTENTE Pag 1 di 9 1. HOME PAGE... 3 2. COMANDI GENERALI... 3 3. WEB MAIL... 3 3.1. Nuovo messaggio... 4 4. ANAGRAFICA...
GUIDA ALL UTILIZZO DEL SISTEMA INFORMATIZZATO PER LA GESTIONE DELLE ATTIVITA MANUALE UTENTE Pag 1 di 9 1. HOME PAGE... 3 2. COMANDI GENERALI... 3 3. WEB MAIL... 3 3.1. Nuovo messaggio... 4 4. ANAGRAFICA...
Guida attivazione Registro Elettronico Docente Versione
 Guida attivazione Registro Elettronico Docente Versione 19-02-2013 Nel browser internet digitare: www.msw.it e cliccare su Servizi Online v. 2 (indifferentemente su linea 1, 2, 3). Gli accessi su indirizzi
Guida attivazione Registro Elettronico Docente Versione 19-02-2013 Nel browser internet digitare: www.msw.it e cliccare su Servizi Online v. 2 (indifferentemente su linea 1, 2, 3). Gli accessi su indirizzi
TUTORIAL REGISTRO ELETTRONICO NUVOLA: SCRUTINIO
 TUTORIAL REGISTRO ELETTRONICO NUVOLA: SCRUTINIO Si ricorda che per l utilizzo di Nuvola si consigliano fortemente i browser gratuiti Mozilla Firefox e Google Chrome ACCESSO A NUVOLA 1. Collegarsi al sito:
TUTORIAL REGISTRO ELETTRONICO NUVOLA: SCRUTINIO Si ricorda che per l utilizzo di Nuvola si consigliano fortemente i browser gratuiti Mozilla Firefox e Google Chrome ACCESSO A NUVOLA 1. Collegarsi al sito:
AREAS Accessi. Sistema Prenotazione Cittadino
 AREAS Accessi Sistema Prenotazione Cittadino INDICE 1. Introduzione 2. Registrazione - Login 3. Menu - Scelta operazione Prenotazione ON-LINE con ricetta rossa Prenotazione ON-LINE con ricetta elettronica
AREAS Accessi Sistema Prenotazione Cittadino INDICE 1. Introduzione 2. Registrazione - Login 3. Menu - Scelta operazione Prenotazione ON-LINE con ricetta rossa Prenotazione ON-LINE con ricetta elettronica
Di seguito importanti informazioni per effettuare l attivazione delle prenotazioni online:
 La Scuola Secondaria Statale di primo grado F. B. Busoni G. Vanghetti, anche nell intento di favorire la comunicazione Scuola-Famiglia, ha avviato dallo scorso anno scolastico l utilizzo della piattaforma
La Scuola Secondaria Statale di primo grado F. B. Busoni G. Vanghetti, anche nell intento di favorire la comunicazione Scuola-Famiglia, ha avviato dallo scorso anno scolastico l utilizzo della piattaforma
Manuale d uso della Posta TBS. Oracle Collaboration Suite
 Manuale d uso della Posta TBS. Oracle Collaboration Suite Indice 1 Introduzione...3 2 Prerequisiti:...3 3 Accesso WEB...3 3.1 Come cambiare la propria password...8 4 Quota spazio su disco del mail server...9
Manuale d uso della Posta TBS. Oracle Collaboration Suite Indice 1 Introduzione...3 2 Prerequisiti:...3 3 Accesso WEB...3 3.1 Come cambiare la propria password...8 4 Quota spazio su disco del mail server...9
UNIVERSITÀ DEGLI STUDI DI TORINO
 SERVIZIO E-LEARNING: PRENOTAZIONI ESAMI ON-LINE E POSTA ELETTRONICA DEGLI STUDENTI A partire dall anno accademico 2004-2005 per i Corsi di Laurea della si attiva il servizio E-LEARNING sul sito http://elearning.unito.it.
SERVIZIO E-LEARNING: PRENOTAZIONI ESAMI ON-LINE E POSTA ELETTRONICA DEGLI STUDENTI A partire dall anno accademico 2004-2005 per i Corsi di Laurea della si attiva il servizio E-LEARNING sul sito http://elearning.unito.it.
Questo materiale è reperibile a questo indirizzo: PAS
 Questo materiale è reperibile a questo indirizzo: http://diego72.altervista.org/ PAS Comunicazione elettronica - Libero Posta elettronica Libero Mail Accedere a Libero Mail Accedi da qui Link pagina Pagina
Questo materiale è reperibile a questo indirizzo: http://diego72.altervista.org/ PAS Comunicazione elettronica - Libero Posta elettronica Libero Mail Accedere a Libero Mail Accedi da qui Link pagina Pagina
Guida all uso del Registro Elettronico da parte delle famiglie. Liceo Classico e Linguistico I. Kant A.S. 2015/2016
 Guida all uso del Registro Elettronico da parte delle famiglie Liceo Classico e Linguistico I. Kant A.S. 2015/2016 Accesso al registro elettronico Per consultare le informazioni relative all andamento
Guida all uso del Registro Elettronico da parte delle famiglie Liceo Classico e Linguistico I. Kant A.S. 2015/2016 Accesso al registro elettronico Per consultare le informazioni relative all andamento
RILEVAZIONI INTEGRATIVE PROCEDURA INVIO ESITI SCRUTINI FINALI
 Requisiti minimi richiesti: Alunni 4.0.3c Axios Sidi 1.1.0. Microsoft Excel 2003 RILEVAZIONI INTEGRATIVE PROCEDURA INVIO ESITI SCRUTINI FINALI Questa guida ha lo scopo di illustrare dettagliatamente la
Requisiti minimi richiesti: Alunni 4.0.3c Axios Sidi 1.1.0. Microsoft Excel 2003 RILEVAZIONI INTEGRATIVE PROCEDURA INVIO ESITI SCRUTINI FINALI Questa guida ha lo scopo di illustrare dettagliatamente la
Procedura per lo svolgimento dello scrutinio finale per i Docenti non coordinatori
 Procedura per lo svolgimento dello scrutinio finale per i Docenti non coordinatori Strumento Come per il primo quadrimestre, si deve utilizzare il software online denominato ScuolaNext (di ArgoSoft). Le
Procedura per lo svolgimento dello scrutinio finale per i Docenti non coordinatori Strumento Come per il primo quadrimestre, si deve utilizzare il software online denominato ScuolaNext (di ArgoSoft). Le
RE Registro Elettronico SISSIWEB
 RE Registro Elettronico e SISSIWEB Guida Docenti Copyright 2013, Axios Italia 1 SOMMARIO SOMMARIO... 2 Novità di questa versione... 4 Novità versione precedente... 6 Piattaforma Web di Axios... 7 Premessa...
RE Registro Elettronico e SISSIWEB Guida Docenti Copyright 2013, Axios Italia 1 SOMMARIO SOMMARIO... 2 Novità di questa versione... 4 Novità versione precedente... 6 Piattaforma Web di Axios... 7 Premessa...
SCUOLANEXT GUIDA ALLA GESTIONE DEL REGISTRO UNIFICATO
 SCUOLANEXT GUIDA ALLA GESTIONE DEL REGISTRO UNIFICATO Tutti i nominativi riportati in questo documento sono inventati e non riconducibili a nessuna persona realmente esistente (in ottemperanza alle norme
SCUOLANEXT GUIDA ALLA GESTIONE DEL REGISTRO UNIFICATO Tutti i nominativi riportati in questo documento sono inventati e non riconducibili a nessuna persona realmente esistente (in ottemperanza alle norme
Primo accesso ed utilizzo della posta con Office 365
 Primo accesso ed utilizzo della posta con Office 365 Aprire il Browser MOZZILLA FIREFOX (è il solo che consente di aprire, correttamente, la posta) digitare nella barra dell indirizzo: outlook.office365.com
Primo accesso ed utilizzo della posta con Office 365 Aprire il Browser MOZZILLA FIREFOX (è il solo che consente di aprire, correttamente, la posta) digitare nella barra dell indirizzo: outlook.office365.com
Manuale versione Mobile (Smartphone Tablet)
 Manuale versione Mobile (Smartphone Tablet) Introduzione La versione mobile è una versione del gestionale Reali studiata apposta per l utilizzo da dispositivi mobili quali smartphone e tablet. La base
Manuale versione Mobile (Smartphone Tablet) Introduzione La versione mobile è una versione del gestionale Reali studiata apposta per l utilizzo da dispositivi mobili quali smartphone e tablet. La base
Sommario Accettazione:... 3 Numerazione code:... 3 Emissione ricevuta:... 4 Aggiunta prestazione in cassa:... 5
 1 Sommario 1) Accettazione:... 3 2) Numerazione code:... 3 3) Emissione ricevuta:... 4 4) Aggiunta prestazione in cassa:... 5 5) Invia al medico senza la stampa della ricevuta:... 6 6) Stampa in coda prioritaria
1 Sommario 1) Accettazione:... 3 2) Numerazione code:... 3 3) Emissione ricevuta:... 4 4) Aggiunta prestazione in cassa:... 5 5) Invia al medico senza la stampa della ricevuta:... 6 6) Stampa in coda prioritaria
GESTIONE DELLO SCRUTINIO DEL I QUADRIMESTRE
 Dal menu generale del registro è necessario entrare in SCRUTINIO ONLINE e COORDINATORE si aprirà il menu della classe dove si è delegato GESTIONE DELLO SCRUTINIO DEL I QUADRIMESTRE Cliccare su VotiProp
Dal menu generale del registro è necessario entrare in SCRUTINIO ONLINE e COORDINATORE si aprirà il menu della classe dove si è delegato GESTIONE DELLO SCRUTINIO DEL I QUADRIMESTRE Cliccare su VotiProp
Guida per il diario del docente tramite applicativo ESSE3
 Università degli Studi dell Aquila Guida per il diario del docente tramite applicativo ESSE3 (ottobre 2014) 1 Indice Premessa.. 2 1. Il Diario Docente. 2 1.1 Accesso al Diario... 2 1.2 Compilazione del
Università degli Studi dell Aquila Guida per il diario del docente tramite applicativo ESSE3 (ottobre 2014) 1 Indice Premessa.. 2 1. Il Diario Docente. 2 1.1 Accesso al Diario... 2 1.2 Compilazione del
INDICE. REGISTRAZIONE: pag. 1. PER UTENTI GIA REGISTRATI CHE HANNO DIMENTICATO USERNAME E PASSWORD pag. 4. INSERIMENTO DOMANDA: pag.
 COMUNE DI RAVENNA INDICE REGISTRAZIONE: pag. 1 PER UTENTI GIA REGISTRATI CHE HANNO DIMENTICATO USERNAME E PASSWORD pag. 4 INSERIMENTO DOMANDA: pag. 9 FASCIA DI PRECEDENZA pag. 13 ELENCO NIDI SCELTI pag.
COMUNE DI RAVENNA INDICE REGISTRAZIONE: pag. 1 PER UTENTI GIA REGISTRATI CHE HANNO DIMENTICATO USERNAME E PASSWORD pag. 4 INSERIMENTO DOMANDA: pag. 9 FASCIA DI PRECEDENZA pag. 13 ELENCO NIDI SCELTI pag.
ISCRIZIONI ON-LINE MANUALE D USO
 COMUNE DI RAVENNA AREA ISTRUZIONE E INFANZIA Servizio Nidi e Scuole dell Infanzia Ufficio Gestione Servizi 0-6 e Iscrizioni ISCRIZIONI ON-LINE MANUALE D USO INDICE REGISTRAZIONE: pag. 1 PER UTENTI GIA
COMUNE DI RAVENNA AREA ISTRUZIONE E INFANZIA Servizio Nidi e Scuole dell Infanzia Ufficio Gestione Servizi 0-6 e Iscrizioni ISCRIZIONI ON-LINE MANUALE D USO INDICE REGISTRAZIONE: pag. 1 PER UTENTI GIA
GUIDA APPLICATIVA DICHIARAZIONE RLS AZIENDA
 GUIDA APPLICATIVA DICHIARAZIONE RLS AZIENDA VERSIONE 5.0 INDICE DEL DOCUMENTO 1.... 3 2. Descrizione servizio... 4 3. Inserimento e modifica RLS... 5 3.1. Visualizza unità produttive... 5 3.2. Inserimento
GUIDA APPLICATIVA DICHIARAZIONE RLS AZIENDA VERSIONE 5.0 INDICE DEL DOCUMENTO 1.... 3 2. Descrizione servizio... 4 3. Inserimento e modifica RLS... 5 3.1. Visualizza unità produttive... 5 3.2. Inserimento
Database Modulo 6 CREAZIONE DI MASCHERE
 Database Modulo 6 CREAZIONE DI MASCHERE!1 Per la gestione dei dati strutturati è possibile utilizzare diverse modalità di visualizzazione. Si è analizzata sinora una rappresentazione di tabella (foglio
Database Modulo 6 CREAZIONE DI MASCHERE!1 Per la gestione dei dati strutturati è possibile utilizzare diverse modalità di visualizzazione. Si è analizzata sinora una rappresentazione di tabella (foglio
Decalogo del docente elettronico
 LICEO SCIENTIFICO STATALE AUGUSTO RIGHI ROMA Decalogo del docente elettronico Versione Argo 0.5 Vincenzo Carocci e Elisabetta Crosta 18/05/2016 Alcuni suggerimenti sulle operazioni fondamentali del Registro
LICEO SCIENTIFICO STATALE AUGUSTO RIGHI ROMA Decalogo del docente elettronico Versione Argo 0.5 Vincenzo Carocci e Elisabetta Crosta 18/05/2016 Alcuni suggerimenti sulle operazioni fondamentali del Registro
SCHEDE DI VALUTAZIONE
 Indice Del Manuale SCHEDE DI 1 - Introduzione al Manuale Operativo 2 - Scegliere la scheda 3 - Configurare una scheda di valutazione 4 - Stampa di una scheda di valutazione 1 - Introduzione al Manuale
Indice Del Manuale SCHEDE DI 1 - Introduzione al Manuale Operativo 2 - Scegliere la scheda 3 - Configurare una scheda di valutazione 4 - Stampa di una scheda di valutazione 1 - Introduzione al Manuale
Per accedere ai notebook in classe dedicati al Registro elettronico attenersi alle seguenti procedure per ogni sede:
 A cura dell Assistente Amministrativo Vitina Gruosso Per accedere ai notebook in classe dedicati al Registro elettronico attenersi alle seguenti procedure per ogni sede: SEDE CENTRALE e GALLETTO: L accesso
A cura dell Assistente Amministrativo Vitina Gruosso Per accedere ai notebook in classe dedicati al Registro elettronico attenersi alle seguenti procedure per ogni sede: SEDE CENTRALE e GALLETTO: L accesso
SCRUTINI ELETTRONICI CON IL PROGRAMMA ARGO SCRUTINIO WEB A. S. 2012/13 GUIDA INTEGRAZIONE SCRUTINIO FINALE
 ISTITUTO DI ISTRUZIONE SUPERIORE DA VINCI DE GIORGIO LANCIANO SCRUTINI ELETTRONICI CON IL PROGRAMMA ARGO SCRUTINIO WEB A. S. 2012/13 GUIDA INTEGRAZIONE SCRUTINIO FINALE PREMESSA a. Lo scrutinio avviene
ISTITUTO DI ISTRUZIONE SUPERIORE DA VINCI DE GIORGIO LANCIANO SCRUTINI ELETTRONICI CON IL PROGRAMMA ARGO SCRUTINIO WEB A. S. 2012/13 GUIDA INTEGRAZIONE SCRUTINIO FINALE PREMESSA a. Lo scrutinio avviene
RE Registro Elettronico
 RE Registro Elettronico Premessa Il RE Registro Elettronico è la sezione della piattaforma WEB che consente, ai Docenti, di utilizzare le funzionalità di Registro di classe e di Registro del professore.
RE Registro Elettronico Premessa Il RE Registro Elettronico è la sezione della piattaforma WEB che consente, ai Docenti, di utilizzare le funzionalità di Registro di classe e di Registro del professore.
RE Registro Elettronico
 RE Registro Elettronico Il RE Registro Elettronico è la sezione della piattaforma WEB che consente, ai Docenti, di utilizzare le funzionalità di Registro di classe e di Registro del professore. Un altra
RE Registro Elettronico Il RE Registro Elettronico è la sezione della piattaforma WEB che consente, ai Docenti, di utilizzare le funzionalità di Registro di classe e di Registro del professore. Un altra
Manuale Piattaforma Spending Review
 Manuale Piattaforma Spending Review Sommario Sommario... 1 1. PREMESSA... 3 2. ACCESSO ALLA PIATTAFORMA... 3 3. INSERIMENTO CONTRATTI... 4 Ricerca Fornitore/Voci di Costo... 5 Ricerca CIG... 6 Selezione
Manuale Piattaforma Spending Review Sommario Sommario... 1 1. PREMESSA... 3 2. ACCESSO ALLA PIATTAFORMA... 3 3. INSERIMENTO CONTRATTI... 4 Ricerca Fornitore/Voci di Costo... 5 Ricerca CIG... 6 Selezione
TUTORIAL PER UTILIZZO DEL REGISTRO ELETTRONICO CLASSEVIVA DA PARTE DEI GENITORI
 TUTORIAL PER UTILIZZO DEL REGISTRO ELETTRONICO CLASSEVIVA DA PARTE DEI GENITORI Con questa semplice guida la nostra scuola intende guidarvi all uso del nuovo strumento di cui si è dotata nel corrente anno
TUTORIAL PER UTILIZZO DEL REGISTRO ELETTRONICO CLASSEVIVA DA PARTE DEI GENITORI Con questa semplice guida la nostra scuola intende guidarvi all uso del nuovo strumento di cui si è dotata nel corrente anno
11. Cliccare sul nome della disciplina in alto (vedi freccia rossa, nell esempio riportato la materia è Matematica, ).
 ISTITUTO COMPRENSIVO CARLO V Via dello Stadio, 32 - CARLENTINI (SR) e-mail: sric81900e@istruzione.it pec: sric81900e@pec.istruzione.it- 095.993791 fax 095.992865 Prot. n. 73/C1 del 12/01/2015 Circ. N 72
ISTITUTO COMPRENSIVO CARLO V Via dello Stadio, 32 - CARLENTINI (SR) e-mail: sric81900e@istruzione.it pec: sric81900e@pec.istruzione.it- 095.993791 fax 095.992865 Prot. n. 73/C1 del 12/01/2015 Circ. N 72
UNIVERSITÀ DEGLI STUDI DI TORINO MANUALE PER DOCENTI: REGISTRO DELLE LEZIONI
 UNIVERSITÀ DEGLI STUDI DI TORINO MANUALE PER DOCENTI: REGISTRO DELLE LEZIONI 1 SOMMARIO ACCESSO ALLA MYUNITO DOCENTE...3 COMPILAZIONE DEL REGISTRO DELLE LEZIONI...3 STATI DEL REGISTRO...7 STAMPA DEL REGISTRO...8
UNIVERSITÀ DEGLI STUDI DI TORINO MANUALE PER DOCENTI: REGISTRO DELLE LEZIONI 1 SOMMARIO ACCESSO ALLA MYUNITO DOCENTE...3 COMPILAZIONE DEL REGISTRO DELLE LEZIONI...3 STATI DEL REGISTRO...7 STAMPA DEL REGISTRO...8
RE Registro Elettronico SISSIWEB
 RE Registro Elettronico e SISSIWEB Guida per le Famiglie Copyright 2013, Axios Italia 1 SOMMARIO SOMMARIO... 2 Novità di questa versione... 3 Novità versione precedente... 4 Piattaforma Web di Axios...
RE Registro Elettronico e SISSIWEB Guida per le Famiglie Copyright 2013, Axios Italia 1 SOMMARIO SOMMARIO... 2 Novità di questa versione... 3 Novità versione precedente... 4 Piattaforma Web di Axios...
Guida all utilizzo dell Area web riservata ai docenti
 Guida all utilizzo dell Area web Mi@Lumsa riservata ai docenti Pagina 1 di 11 1 Introduzione I docenti hanno la possibilità di accedere a pagine web, a loro riservate, collegate al sistema informativo
Guida all utilizzo dell Area web Mi@Lumsa riservata ai docenti Pagina 1 di 11 1 Introduzione I docenti hanno la possibilità di accedere a pagine web, a loro riservate, collegate al sistema informativo
ISCRIZIONI. Impostazioni form ECDL
 ISCRIZIONI In questo menù del pannello di amministrazione vengono gestite le iscrizioni ai corsi ECDL e agli eventi generici impostabili. E' possibile creare gli eventi per una determinata data e visualizzare
ISCRIZIONI In questo menù del pannello di amministrazione vengono gestite le iscrizioni ai corsi ECDL e agli eventi generici impostabili. E' possibile creare gli eventi per una determinata data e visualizzare
SCHEDA PERSONALE ATTENZIONE
 SCHEDA PERSONALE ATTENZIONE Per effettuare le operazioni dettagliate in questa guida OCCORRE AUTENTICARSI AL PORTALE CON LE CREDENZIALI UTILIZZATE PER ACCEDERE A VIS.PER La Scheda personale dell utente
SCHEDA PERSONALE ATTENZIONE Per effettuare le operazioni dettagliate in questa guida OCCORRE AUTENTICARSI AL PORTALE CON LE CREDENZIALI UTILIZZATE PER ACCEDERE A VIS.PER La Scheda personale dell utente
Manuale operativo Registro di Classe
 Manuale operativo Registro di Classe I.I.S. "Levi-Ponti" -Mirano (VE) Versione 1.0 15/09/2015 1 SOMMARIO Registro di classe... 2 Appello... 3 Ritardo breve... 6 Ritardo lungo... 7 Uscita anticipata...
Manuale operativo Registro di Classe I.I.S. "Levi-Ponti" -Mirano (VE) Versione 1.0 15/09/2015 1 SOMMARIO Registro di classe... 2 Appello... 3 Ritardo breve... 6 Ritardo lungo... 7 Uscita anticipata...
Via Sandano 47bis/ Correzzola Loc. Villa del Bosco (PD)
 MANUALE GESTIONE PORTALE APPLICATIVO GSE GUIDA D USO PER LA REGISTRAZIONE E L ACCESSO 5 CONTO ENERGIA MANUALE GESTIONE PORTALE APPLICATIVO GSE GUIDA D USO PER LA REGISTRAZIONE E L ACCESSO Note introduttive:
MANUALE GESTIONE PORTALE APPLICATIVO GSE GUIDA D USO PER LA REGISTRAZIONE E L ACCESSO 5 CONTO ENERGIA MANUALE GESTIONE PORTALE APPLICATIVO GSE GUIDA D USO PER LA REGISTRAZIONE E L ACCESSO Note introduttive:
Planet School Guida per l utente GENERIC (GENITORE) - GUIDA PER L UTENTE GENITORE
 Planet School Guida per l utente GENERIC (GENITORE) 2 - GUIDA PER L UTENTE GENITORE 1. LA TESSERA DEI SERVIZI La tessera dei servizi è un badge con banda magnetica (simile al bancomat) che permetterà agli
Planet School Guida per l utente GENERIC (GENITORE) 2 - GUIDA PER L UTENTE GENITORE 1. LA TESSERA DEI SERVIZI La tessera dei servizi è un badge con banda magnetica (simile al bancomat) che permetterà agli
NUVOLA COMUNICAZIONI
 NUVOLA COMUNICAZIONI Indice Del Manuale 1 - Introduzione al Manuale Operativo 2 - Come creare una comunicazione 2.1 Creare una categoria 2.2 Creare una Comunicazione 2.2.1 Come utilizzare gli editor di
NUVOLA COMUNICAZIONI Indice Del Manuale 1 - Introduzione al Manuale Operativo 2 - Come creare una comunicazione 2.1 Creare una categoria 2.2 Creare una Comunicazione 2.2.1 Come utilizzare gli editor di
MANUALE RICHIESTE VISITE FISCALI
 MANUALE RICHIESTE VISITE FISCALI 2 Sommario 1 REGISTRAZIONE AZIENDA... 3 COMPILAZIONE CAMPI... 5 I Icona BINOCOLO... 5 II Maschera di ricerca/selezione... 7 2 RICHIESTA VISITA FISCALE... 9 2.1 DATI AZIENDA...
MANUALE RICHIESTE VISITE FISCALI 2 Sommario 1 REGISTRAZIONE AZIENDA... 3 COMPILAZIONE CAMPI... 5 I Icona BINOCOLO... 5 II Maschera di ricerca/selezione... 7 2 RICHIESTA VISITA FISCALE... 9 2.1 DATI AZIENDA...
