Manuale utente per la gestione degli scrutini. Sottosistema Gestione Alunni SGA e Registro Elettronico RED
|
|
|
- Annunciata Pizzi
- 7 anni fa
- Visualizzazioni
Transcript
1 Manuale utente per la gestione degli scrutini Sottosistema Gestione Alunni SGA e Registro Elettronico RED 1
2 REGISTRO ELETTRONICO... 3 Inserimento voti proposti per lo scrutinio... 3 Accesso al sistema... 3 Modifica password e cambio classe/disciplina... 4 Inserimento voti proposti... 5 Inserimento assenze di scrutinio... 5 Convalida dei dati di scrutinio... 6 Visualizzazione report Voti/Voti proposti/assenza... 8 Disconnettersi dal sistema... 9 Integrazione per il Coordinatore di classe... 9 Inserimento giudizi Inserimento Capacità relazionali Inserimento attività opzionali facoltative e attività didattiche alternative all IRC NOTA per la copia da Word Inserimento Ammissione allo scrutinio Inserimento del Giudizio di ammissione all Esame di stato Stampe per il Coordinatore Report voti voti proposti Report Giudizi Attività - Ammissione Report Registrino voti GESTIONE OFFLINE DELLO SCRUTINIO Ammissione scrutinio Voti Proposti Voti Assenze Attività opzionali facoltative e Attività alternative all IRC Esito finale Giudizio di ammissione all esame Carenze formative Crediti Giudizi Consiglio orientativo Competenze base Note Valutazione PEI Verbale di scrutinio Controlli Opzioni
3 REGISTRO ELETTRONICO Inserimento voti proposti per lo scrutinio ACCESSO AL SISTEMA Per accedere al Registro elettronico digitare nella barra degli indirizzi del browser, ad esempio Internet Explorer o Firefox, il seguente indirizzo Nel campo Username inserire il proprio nome utente (ad es. mario.rossi) e nel campo Password la propria password, entrambi forniti dalla segreteria. Premere il pulsante Log In per effettuare l accesso. 3
4 Selezionare dalle tendine: Anno scolastico Istituzione scolastica Unità scolastica Classe Disciplina Premere il pulsante Imposta per avviare una sessione di lavoro relativa alla classe e alle discipline scelte. Nell angolo in alto a sinistra della schermata verrà visualizzata la sessione di lavoro in cui ci si trova ad operare: MODIFICA PASSWORD E CAMBIO CLASSE/DISCIPLINA Per cambiare classe/disciplina e per cambiare la password selezionare il triangolo accanto al proprio nome in alto a destra della pagina: 4
5 INSERIMENTO VOTI PROPOSTI Nel menu a sinistra della sezione Valutazione scrutinio selezionare la voce Voti proposti per inserire i voti proposti relativi alla disciplina impostata. Verificare la sessione di riferimento in Seleziona Sessione. Inserire i voti in corrispondenza di ogni studente selezionando il voto dal menu a tendina nella colonna di ciascuna specifica componente di voto. Dopo aver inserito tutti i voti degli studenti premere il pulsante Salva posizionato sia in alto che in basso alla pagina. Per questioni di temporizzazione della sessione di attività del browser, è consigliato salvare frequentemente senza aspettare l inserimento di tutti i voti. INSERIMENTO ASSENZE DI SCRUTINIO Per la scuola secondaria di secondo grado è previsto anche l inserimento delle ore di assenza per disciplina. Nel menu a sinistra della sezione Valutazione scrutinio selezionare la voce Assenze e inserire le ore di assenza relative alla disciplina impostata. 5
6 Verificare la sessione di riferimento in Seleziona Sessione. Inserire le ore di assenza digitando i numeri nelle caselle in corrispondenza di ogni studente. Nel caso in cui si utilizzi il registro giornaliero, è possibile copiare automaticamente i valori selezionando la voce Copia tutti Dopo aver inserito tutte le assenze, premere il pulsante Salva posizionato sia in alto che in basso alla pagina. Per questioni di temporizzazione della sessione di attività del browser, è consigliato salvare con frequenza senza aspettare l inserimento di tutti i dati. CONVALIDA DEI DATI DI SCRUTINIO Nel menu a sinistra della sezione Valutazione scrutinio selezionare la voce Report e convalida quindi premere il pulsante Genera report per visualizzare i dati inseriti. 6
7 E anche possibile salvare il riepilogo visualizzato scegliendo il formato dalla tendina e selezionando la voce Export. Una volta verificata la correttezza dei dati inseriti è possibile registrare definitivamente i voti proposti premendo il pulsante di Convalida. 7
8 NOTA BENE: dopo l operazione di convalida, non è più possibile effettuare variazioni sul Registro elettronico. Le operazioni di inserimento e convalida dei voti proposti e delle assenze vanno ripetute per ogni classe/disciplina a cui il docente è abilitato. VISUALIZZAZIONE REPORT VOTI/VOTI PROPOSTI/ASSENZA Dopo che tutti i docenti hanno convalidato la propria fase di valutazione è possibile visualizzare il Report voti/voti proposti. Nel menu a sinistra della sezione Valutazione scrutinio, selezionare la voce Report Voti Voti Proposti Spuntare le opzioni di interesse e premere il pulsante Genera report 8
9 E anche possibile salvare il riepilogo visualizzato scegliendo il formato dalla tendina e selezionando la voce Export. NOTA: Attivando la stampa a scrutinio concluso (dopo che i voti definitivi sono stati inviati al server dalla segreteria) sarà possibile visualizzare nel report non solo i voti proposti ma anche i voti definitivi. DISCONNETTERSI DAL SISTEMA Al termine delle operazioni per uscire dalla sessione di lavoro selezionare il triangolo accanto al proprio nome in alto a destra e selezionare Disconnetti. Integrazione per il Coordinatore di classe Il docente con ruolo coordinatore è abilitato ad inserire, oltre ai voti proposti: i giudizi (per la scuola primaria e secondaria di primo grado; per le classi quinte della scuola secondaria di secondo grado; facoltativo per i centri di formazione professionale); le capacità relazionali (solo per i centri di formazione professionale); le valutazioni per le attività opzionali facoltative e le attività alternative all IRC (per la scuola primaria e secondaria di primo grado; mentre solo le attività alternative all IRC per la scuola secondaria di secondo grado); i dati relativi all ammissione allo scrutinio (per la scuola secondaria di primo e secondo grado); il giudizio di ammissione all esame di stato (per le classi terze della scuola secondaria di primo grado). 9
10 INSERIMENTO GIUDIZI (Funzionalità prevista per la scuola primaria e secondaria di primo grado, per le classi quinte della scuola secondaria di secondo grado e per i centri di formazione professionale) Nel menu a sinistra della sezione Valutazione scrutinio, selezionare la voce Giudizi Premere il pulsante contrassegnato dall icona corrispondenza di ogni studente: presente nella colonna Giudizi in In questa schermata è possibile: digitare direttamente il giudizio nel riquadro di testo, oppure copiarlo da un documento Word precedentemente predisposto e incollarlo nel riquadro di testo. 10
11 oppure utilizzare la composizione automatica del giudizio selezionando la voce Componi giudizio, se precedentemente configurata dalla segreteria (questa funzionalità è presente solo per la scuola primaria e secondaria di primo grado e per i centri di formazione professionale). Esempio di schermata relativa alla composizione automatica del giudizio: E sufficiente scegliere dalle tendine le voci relative al giudizio da attribuire allo studente e cliccare Conferma. Le voci scelte verranno posizionate nel riquadro di testo dove sarà possibile fare modifiche/cancellazioni/aggiunte Infine salvare premendo il pulsante Salva. 11
12 INSERIMENTO CAPACITÀ RELAZIONALI (Funzionalità presente solo per i centri di formazione professionale) Nel menu a sinistra della sezione Valutazione scrutinio selezionare la voce Capacità relazionali Premere il pulsante contrassegnato dall icona in corrispondenza di ogni studente presente nella colonna Capacità relazionali In questa schermata è possibile: digitare direttamente il testo nel riquadro, oppure copiarlo da un documento Word precedentemente predisposto e incollarlo nel riquadro di testo. oppure utilizzare la composizione automatica delle attività selezionando le voci nelle varie tendine, se precedentemente configurate dalla segreteria. Infine salvare facendo clic sul pulsante Salva. 12
13 INSERIMENTO ATTIVITÀ OPZIONALI FACOLTATIVE E ATTIVITÀ DIDATTICHE ALTERNATIVE ALL IRC (Per la scuola primaria e secondaria di primo grado è previsto l inserimento delle Attività opzionali facoltative e delle Attività didattiche alternative all IRC mentre per la scuola secondaria di secondo grado è previsto solo l inserimento delle Attività didattiche alternative all IRC) Nel menu a sinistra della sezione Valutazione scrutinio selezionare la voce Attività opz. fac. did. Alt. IRC Premere il pulsante contrassegnato dall icona corrispondenza di ogni studente presente nella colonna Gestione in 13
14 In questa schermata è possibile: digitare direttamente il testo nel riquadro, oppure copiarlo da un documento Word precedentemente predisposto e incollarlo nel riquadro di testo. oppure utilizzare la composizione automatica delle attività selezionando le voci nelle varie tendine, se precedentemente configurate dalla segreteria. Infine salvare facendo clic sul pulsante Salva. NOTA PER LA COPIA DA WORD Word effettua in automatico una serie di sostituzioni dei caratteri speciali, è quindi necessario disattivare la sostituzione automatica dei caratteri dalle impostazioni di ortografia in Word. In Word (nell esempio versione Office 2003) cliccare sul menu Strumenti Opzioni correzione automatica 14
15 Selezionare il pannello Formattaz. Autom. durante la digitazione e togliere la spunta dalla voce Virgolette semplici con virgolette inglesi. Nel pannello Formattazione automatica togliere la spunta dalla voce Virgolette semplici con virgolette inglese. 15
16 INSERIMENTO AMMISSIONE ALLO SCRUTINIO (Funzionalità prevista solo per scuola secondaria di primo e secondo grado) Nel menu a sinistra della sezione Valutazione scrutinio selezionare la voce Ammissione scrutinio 16
17 Questa funzione è disponibile la sessione finale e consentirà di gestire l ammissione allo scrutinio per ciascuno studente selezionando: la frequenza minima assegnando sì o no l ammissione scrutinio assegnando sì, no o in deroga È possibile inserire i dati cumulativamente per tutta la classe selezionando i valori nella Gestione Ammissione Scrutinio Classe. Premere il pulsante Salva al termine degli inserimenti. NOTA BENE: l operazione di convalida effettuata dal coordinatore di classe deve essere eseguita dopo aver inserito non solo i voti proposti ma anche i giudizi, le attività opzionali e attività didattiche alternative all IRC, i dati di ammissione allo scrutinio e il giudizio di ammissione all esame di stato conclusivo del primo ciclo, poiché dopo la convalida non possono essere fatte variazioni su nessun dato. Le operazioni di inserimento e convalida dei dati vanno ripetute per ogni classe/disciplina a cui il docente è abilitato. 17
18 INSERIMENTO DEL GIUDIZIO DI AMMISSIONE ALL ESAME DI STATO (Funzionalità prevista solo per le classi terze della scuola secondaria di primo grado) Nel menu a sinistra della sezione Valutazione scrutinio selezionare la voce Giudizio ammissione esame di stato Selezionare in corrispondenza di ogni studente il livello di valutazione desiderato e premere il pulsante Salva. 18
19 Stampe per il Coordinatore REPORT VOTI VOTI PROPOSTI Nel menu a sinistra della sezione Valutazione scrutinio selezionare la voce Report Voti Voti Proposti Spuntare le opzioni di interesse e premere il pulsante Genera report. Mentre i docenti visualizzeranno i dati solo dopo la convalida da parte di tutti, il coordinatore può visualizzare i dati di tutte le discipline anche prima della convalida da parte degli altri docenti della classe. 19
20 E anche possibile salvare il riepilogo visualizzato scegliendo il formato dalla tendina e selezionando la voce Export. NOTA: Attivando la stampa a scrutinio concluso (dopo che i voti definitivi saranno inviati al server dalla segreteria) sarà possibile visualizzare nel report non solo i voti proposti ma anche i voti definitivi. REPORT GIUDIZI ATTIVITÀ - AMMISSIONE Nel menu a sinistra della sezione Valutazione scrutinio selezionare la voce Report Giudizi Attività - Ammissione 20
21 Spuntare le opzioni di interesse (nella sessione finale sarà possibile spuntare anche Stampa ammissione scrutinio) e premere il pulsante Genera report Se si desidera salvare il riepilogo visualizzato, scegliere il formato dalla tendina e selezionare la voce Export. 21
22 REPORT REGISTRINO VOTI Nel menu a sinistra della sezione Report selezionare la voce Registrino voti Selezionare tutti gli Studenti, le Discipline e i Docenti premendo i rispettivi pulsanti contrassegnati con l icona, quindi premere Genera report Il report visualizzato riporta per ogni studente una tabella con gli eventuali voti giornalieri e i voti proposti per ogni disciplina. Come per le stampe precedenti è possibile salvare il report visualizzato scegliendo dalla tendina File Acrobat (PDF) e cliccando successivamente su Export. 22
23 GESTIONE OFFLINE DELLO SCRUTINIO Accendere il portatile predisposto dalla segreteria per lo scrutinio e attivare da Start Programmi Informatica Trentina Spa Sottosistema Gestione Alunni: verrà visualizzata la seguente schermata Il docente abilitato dalla segreteria per la gestione dello scrutinio può accedere al programma con le stesse credenziali utilizzate per il Registro Elettronico. Dopo aver immesso username e password verrà visualizzata la schermata seguente: Scegliere dalle tendine l Anno scolastico e l Unità scolastica relativi alla classe da scrutinare 23
24 Attivare il pulsante Valutazioni e dal menu in alto Valutazione scegliere Per classe o Per studente. Nel caso della valutazione Per classe, scegliere dalle tendine la Classe e la Sessione da scrutinare. È anche possibile utilizzare le sigle brevi per le discipline (es. ING anziché INGLESE) sia per i voti e i voti proposti (es. BUO anziché BUONO) in modo da limitare la grandezza delle finestre. Le sigle visualizzate sono quelle precedentemente configurate dalla segreteria. 24
25 La maschera è formata da diversi pannelli che variano in base al tipo di sessione (intermedia o finale) e in base al grado scolastico: Ammissione scrutinio (per la scuola secondaria di primo grado e per la scuola secondaria di secondo grado nel nella sessione finale) Voti proposti Voti Attività opzionali facoltative (solo per la scuola primaria e secondaria di primo grado) e attività didattiche alternative all'irc (per tutti i gradi scolastici) Assenze (solo per la scuola secondaria di secondo grado) Esito finale (solo per la sessione finale) Giudizio di ammissione all esame (solo per le classi terze della scuola secondaria di primo grado nella sessione finale) Carenze formative (solo per la scuola secondaria di secondo grado nella sessione finale) Crediti (solo per la scuola secondaria di secondo grado nella sessione finale) Competenze base (solo per le classi seconde della scuola secondaria di secondo grado nella sessione finale) Giudizi (per la scuola primaria e secondaria di primo grado e per il quinto anno per scuola secondaria di secondo grado) Consiglio orientativo (per le classi terze della scuola secondaria di primo grado) Capacità relazionali (per i centri di formazione professionale) Note Valutazione PEI AMMISSIONE SCRUTINIO (Funzionalità prevista solo per la scuola secondaria di primo grado e per la scuola secondaria di secondo grado nella sessione finale) Nel caso in cui il coordinatore di classe abbia già inserito sul Registro elettronico la Frequenza minima e l Ammissione allo Scrutinio il pannello sarà già compilato e sarà sufficiente effettuare eventuali modifiche. Altrimenti selezionare le celle in corrispondenza degli studenti e scegliere la voce nella parte sottostante. Premere il pulsante Conferma al termine di ogni inserimento. È possibile effettuare inserimenti multipli selezionando gli studenti e tenendo premuto il pulsante SHIFT (maiuscolo) della tastiera. 25
26 VOTI PROPOSTI Il pannello dei Voti Proposti visualizza i voti inseriti dai docenti per tutte le discipline della classe. Le modifiche non vanno effettuate nei Voti Proposti ma nel successivo pannello Voti. 26
27 VOTI Nel pannello Voti, inizialmente vuoto, andranno ricopiati i Voti Proposti. Per effettuare la copia selezionare il pulsante contrassegnato dall icona Passaggio da voti proposti a voti. Il sistema associa un voto per ogni studente e per ogni disciplina disponibile (tutte nel caso di visualizzazione per classe, solo quella selezionata nella visualizzazione per disciplina) copiando il voto proposto senza applicare il livello di convergenza del voto proposto impostato in fase di configurazione. I voti vengono predisposti secondo la stessa scala di valutazione utilizzata per i voti proposti. I voti non sufficienti sono esposti con un fondo colorato differente dai voti sufficienti secondo quanto previsto nella scala di valutazione utilizzata per il livello VOTI. Per la scuola primaria è anche possibile inserire le Annotazioni se precedentemente configurate dalla segreteria. 27
28 Per modificare un voto fare doppio click nella cella e scegliere dalla scala di valutazione il voto sostitutivo. 28
29 È possibile inserire un colore di sfondo per uno specifico voto selezionato, scegliendolo dalla tavolozza dei colori che compare dopo l attivazione del pulsante posto sulla barra orizzontale della cartella in alto a sinistra. ASSENZE (Funzionalità prevista solo per la scuola secondaria di secondo grado) Il pannello delle Assenze visualizza le ore di assenza inserite dai docenti per tutte le discipline della classe relative alla sessione di riferimento. È possibile inserire ore di assenza mancanti o modificare quelle presenti digitando il numero nelle caselle. 29
30 ATTIVITÀ OPZIONALI FACOLTATIVE E ATTIVITÀ ALTERNATIVE ALL IRC (Le Attività opzionali facoltative sono attive solo per la scuola primaria e secondaria di primo grado mentre le attività didattiche alternative all'irc per tutti i gradi scolastici) Nel caso in cui la segreteria abbia configurato le Attività opzionali facoltative e le Attività alternative all IRC, è possibile inserire il testo nelle rispettive caselle oppure utilizzare il compositore automatico premendo il pulsante Composizione attività. 30
31 Per modificare o inserire un Attività fare doppio click nella cella e digitare il testo nella parte inferiore. Al termine dell inserimento premere il pulsante Conferma. Come per il Registro elettronico, è possibile utilizzare il compositore automatico delle attività (pulsante Composizione attività) selezionando le voci nelle varie tendine, se precedentemente configurate dalla segreteria. ESITO FINALE Se la sessione di valutazione è finale, è necessario inserire anche gli Esiti finali. Per inserire un esito fare doppio click sulla cella e selezionare dalla tendina in basso l esito. È anche possibile effettuare un inserimento cumulativo per tutta la classe selezionando tutte le celle tenendo premuto il tasto SHIFT (lettere maiuscole). Al termine dell inserimento premere il pulsante Conferma. 31
32 GIUDIZIO DI AMMISSIONE ALL ESAME (Funzionalità prevista solo per le classi terze della scuola secondaria di primo grado nella sessione finale) Per inserire un giudizio fare doppio click sulla cella e selezionare dalla tendina in basso il valore. Al termine dell inserimento premere il pulsante Conferma. 32
33 CARENZE FORMATIVE (Funzionalità prevista solo per la scuola secondaria di secondo grado nella sessione finale) Se uno studente ha un voto insufficiente e l esito è stato impostato a Ammesso/a* alla classe successiva premendo il pulsante, presente nel menu del pannello delle Carenze formative, il sistema inserisce in automatico le carenze impostando il valore da verificare. Facendo doppio click nella cella contenente la dicitura da verificare è necessario indicare la data, la gravità e il docente che ha attribuito la carenza. Nel riquadro a destra vengono mostrate eventuali carenze formative curriculari. Premere il pulsante Conferma al termine di ogni inserimento. 33
34 CREDITI (Funzionalità prevista solo per la scuola secondaria di secondo grado nella sessione finale) Nel pannello crediti vengono mostrati i crediti degli anni precedenti ed è possibile inserire quelli per l anno in corso. Effettuando doppio click nella cella si visualizza la media dei voti mentre nel riquadro inferiori vengono assegnati i punteggi: crediti per media e integrazione del credito. Se precedentemente configurati dalla segreteria, è possibile spuntare nella colonna di destra le tipologie dei crediti formativi da assegnare. Premere il pulsante Conferma al termine di ogni inserimento. 34
35 GIUDIZI (Funzionalità prevista per la scuola primaria e secondaria di primo grado e per il quinto anno della scuola secondaria di secondo grado) Nel caso in cui il coordinatore di classe ha già inserito sul Registro elettronico i Giudizi il pannello sarà già compilato. Per modificare o inserire un Giudizio fare doppio click nella cella e digitare il testo nella parte inferiore. Al termine dell inserimento premere il pulsante Conferma. Come per il Registro elettronico, è possibile utilizzare il compositore automatico dei Giudizi (pulsante Composizione Giudizio) selezionando le voci nelle varie tendine, se precedentemente configurate dalla segreteria. Il compositore è presente solo per la scuola primaria e secondaria di primo grado. 35
36 CONSIGLIO ORIENTATIVO (Funzionalità prevista per le classi terze della scuola secondaria di primo grado) Per modificare o inserire il Consiglio fare doppio click nella cella e digitare il testo nella parte inferiore. Al termine dell inserimento premere il pulsante Conferma. 36
37 COMPETENZE BASE (Funzionalità presente solo per le classi seconde della scuola secondaria di secondo grado nella sessione finale) Per inserire la valutazione delle competenze di base, suddivise nei quattro assi: linguaggi, matematico, scientifico-tecnologico e storico-sociale, effettuare doppio click nella cella e scegliere il livello di voto desiderato. 37
38 NOTE Nel pannello Note è possibile inserire delle annotazioni in corrispondenza di ogni studente per ogni disciplina che verranno visualizzate all interno del verbale generato da SGA dopo lo scrutinio. 38
39 VALUTAZIONE PEI Nel pannello Valutazione PEI è possibile inserire la spunta in corrispondenza degli studenti in possesso di un certificato relativo alla Legge 104 (legge per l'assistenza, l'integrazione sociale e i diritti delle persone handicappate) precedentemente inserito dalla segreteria nell Anagrafe Unica SAA. Al termine dello scrutinio salvare tutte le modifiche cliccando il pulsante in alto a sinistra. 39
40 VERBALE DI SCRUTINIO Al termine dello scrutinio i docenti possono generare il verbale accedendo al menu Gestione scrutinio Verbale scrutinio Generazione verbale scrutinio. Non è necessario effettuare la Ricognizione, ovvero un controllo automatico del sistema relativamente ai dati inseriti (il sistema verifica che tutti gli studenti abbiano un voto, un esito, ). Procedere con il verbale fino alla comparsa della maschera i cui pannelli richiedono l inserimento dei seguenti dati: Dati generali Gestione docenti Andamento classe Gestione gruppi Gruppi studenti Dati studenti Cornici linguistiche Stampa verbale Nel pannello dei Dati generali compilare il Numero del verbale, la Data, le Ore di inizio e fine, il nome del Coordinatore di classe, il nome del Verbalizzante e il nome del Presidente. 40
41 Il pannello della Gestione docenti rimane invariato a meno che non si debbano inserire delle sostituzioni di docenti. In questo caso selezionare il pulsante contrassegnato dal + e scrivere il nome del docente sostituto nella casella Nominativo docente quindi scegliere dalla lista Docente/Disciplina il docente che viene sostituito. Nel caso in cui uno dei docenti nella lista non sia presente allo scrutinio selezionarlo e premere il pulsante contrassegnato dal - Per ordinare i docenti all interno della lista utilizzare i pulsanti con le frecce posizionati sulla destra. Infine premere il pulsante Conferma per salvare i dati. 41
42 Nel pannello della Andamento classe inserire un testo libero. È anche possibile incollare un testo preso da documento word, excel,... Il pannello della Gestione gruppi consente di creare dei gruppi predefiniti o personalizzati entro i quali suddividere gli studenti. Per creare i gruppi predefiniti premere i pulsanti Aggiungi gruppi predefiniti e/o Aggiungi gruppi predefiniti con esito. Il sistema propone i Promossi, i Respinti, i Promossi con aiuto, i Promossi con carenze formative, gli Ammessi alla calsse successiva, ecc. Per rimuovere un gruppo selezionarlo dalla lista e premere il pulsante -. Per creare gruppi personalizzati premere il pulsante + e digitare il Nome del gruppo e la Descrizione del gruppo quindi premere Conferma. 42
43 Gli studenti associati ai gruppi predefiniti vengono in essi inseriti in automatico e si visualizzano nel pannello Gestione studenti. Nel caso in cui si siano creati dei gruppi personalizzati, selezionare il Gruppo di appartenenza e spuntare i nominativi degli studenti che ne fanno parte. 43
44 Nel pannello Dati studenti vengono riassunti i vari dati relativi allo scrutinio: i voti, le assenze, ecc. Selezionando una qualsiasi cella in corrispondenza di uno studente è possibile aggiungere ulteriori informazioni quali la Necessità di invio lettera di avviso e l Assegnazione esito. Nel pannello Cornici linguistiche vengono riportati i titoli dei paragrafi che usciranno nel verbale. Se si desidera modificare il testo cancellare quello presente e digitare quello nuovo. 44
45 Infine selezionare le informazioni che si vogliono riportare nel verbale spuntandole nel pannello Stampa verbale e premere il pulsante contrassegnato dall icona per selezionare il file modello di verbale presente sul computer e predisposto precedentemente. (Una copia del modello del verbale è scaricabile dall area Template web di SGA. Tale funzionalità è attiva solo per la segreteria). Per generare il verbale premere il pulsante Stampa verbale. 45
46 Il sistema notifica il seguente messaggio: Per effettuare il report contenente voti e assenze da allegare al verbale accedere al menu Gestione scrutinio Report prospetto voti voti proposti. CONTROLLI In fase di salvataggio il sistema effettua in automatico i seguenti controlli: se lo studente non è stato ammesso allo scrutinio, che l esito finale sia valorizzato a non scrutinato che i voti siano quelli previsti nella scala di valutazione per il livello voti e non siano presenti livelli di voto intermedio (es. quasi sufficiente; 7+, ) se lo studente presenta voti non sufficienti, che l esito finale sia valorizzato a non ammesso/a o ammesso/a* se lo studente presenta voti non sufficienti ed è stato ammesso all anno successivo, che siano presenti i dati relativi alle carenze che non sia stato indicato un valore dei crediti al di fuori del range indicato nella Banda Ministeriale di riferimento I controlli non vengono attivati durante il salvataggio automatico ma solo premendo il pulsante di salvataggio. Nel caso non siano state riscontrate anomalie il sistema memorizza la positività dei controlli di convalida che verrà verificato nell invio dati attivato dalla segreteria. Al termine dello scrutinio consegnare il computer in segreteria per effettuare l invio dei dati. OPZIONI Durante lo scrutinio è possibile visualizzare la fotografia di ogni studente, se inserita dalla segreteria, selezionando l icona in alto a sinistra. 46
47 È anche possibile inserire un colore di sfondo per uno specifico voto selezionato, scegliendolo dalla tavolozza dei colori che compare dopo l attivazione del pulsante posto sulla barra orizzontale della cartella in alto a sinistra. Nei giorni precedenti lo scrutinio è opportuno che la segreteria configuri il salvataggio automatico che permette di salvare tutti i dati durante la fase di valutazione scrutinio per tutte le classi e unità scolastiche dell istituzione. Se l auto salvataggio è stato attivato si visualizzerà nella finestra dello scrutinio il tempo impostato 47
REGISTRO ELETTRONICO (inserimento voti proposti per lo scrutinio)
 REGISTRO ELETTRONICO (inserimento voti proposti per lo scrutinio) Per accedere al Registro elettronico digitare nella barra degli indirizzi del browser, ad esempio Internet Explorer o Firefox, il seguente
REGISTRO ELETTRONICO (inserimento voti proposti per lo scrutinio) Per accedere al Registro elettronico digitare nella barra degli indirizzi del browser, ad esempio Internet Explorer o Firefox, il seguente
SCRUTINI ELETTRONICI CON IL PROGRAMMA ARGO SCUOLANEXT A. S. 2014/15 GUIDA SCRUTINIO FINALE
 ISTITUTO DI ISTRUZIONE SUPERIORE DA VINCI DE GIORGIO LANCIANO SCRUTINI ELETTRONICI CON IL PROGRAMMA ARGO SCUOLANEXT A. S. 2014/15 GUIDA SCRUTINIO FINALE Nota: per poter effettuare le operazioni di scrutinio
ISTITUTO DI ISTRUZIONE SUPERIORE DA VINCI DE GIORGIO LANCIANO SCRUTINI ELETTRONICI CON IL PROGRAMMA ARGO SCUOLANEXT A. S. 2014/15 GUIDA SCRUTINIO FINALE Nota: per poter effettuare le operazioni di scrutinio
Manuale registro elettronico per docenti
 Manuale registro elettronico per docenti INDICE 1. EFFETTUARE L ACCESSO 2. GESTIONE REGISTRI 3. LAVORARE SUI REGISTRI 4. LAVORARE SUGLI SCRUTINI 5. CAMBIARE PASSWORD 6. PROGRAMMAZIONE 7. USCITA 1. Effettuare
Manuale registro elettronico per docenti INDICE 1. EFFETTUARE L ACCESSO 2. GESTIONE REGISTRI 3. LAVORARE SUI REGISTRI 4. LAVORARE SUGLI SCRUTINI 5. CAMBIARE PASSWORD 6. PROGRAMMAZIONE 7. USCITA 1. Effettuare
ISTRUZIONE ESSENZIALI PER L UTILIZZO DEL PROGRAMMA ARGO SCRUTINIO WEB
 ISTRUZIONE ESSENZIALI PER L UTILIZZO DEL PROGRAMMA ARGO SCRUTINIO WEB UTILIZZO PER LA NAVIGAZIONE DEL BROWSER MOZILLA FIREFOX E ACCORGIMENTI DI INSTALLAZIONE... 2 ACCESSO AL PROGRAMMA... 3 ACCESSO AL PROGRAMMA
ISTRUZIONE ESSENZIALI PER L UTILIZZO DEL PROGRAMMA ARGO SCRUTINIO WEB UTILIZZO PER LA NAVIGAZIONE DEL BROWSER MOZILLA FIREFOX E ACCORGIMENTI DI INSTALLAZIONE... 2 ACCESSO AL PROGRAMMA... 3 ACCESSO AL PROGRAMMA
ISTRUZIONE ESSENZIALI PER L UTILIZZO DEL PROGRAMMA ARGO SCRUTINIO WEB
 ISTRUZIONE ESSENZIALI PER L UTILIZZO DEL PROGRAMMA ARGO SCRUTINIO WEB UTILIZZO DEL BROWSER MOZILLA FIREFOX PER LA NAVIGAZIONE E ACCORGIMENTI DI INSTALLAZIONE... 2 ACCESSO AL PROGRAMMA... 3 AL PRIMO ACCESSO
ISTRUZIONE ESSENZIALI PER L UTILIZZO DEL PROGRAMMA ARGO SCRUTINIO WEB UTILIZZO DEL BROWSER MOZILLA FIREFOX PER LA NAVIGAZIONE E ACCORGIMENTI DI INSTALLAZIONE... 2 ACCESSO AL PROGRAMMA... 3 AL PRIMO ACCESSO
ACCEDERE ALLA PIATTAFORMA DI ARGO
 SCRUTINIO WEB COSA DEVE FARE IL DOCENTE COORDINATORE PRIMA E DURANTE LE OPERAZIONI DI SCRUTINIO QUADRIMESTRALE - CONSULTARE L INDICE PER VISUALIZZARE LA SEQUENZA DELLE OPERAZIONI QUADRIMESTRALI 1 INDICE
SCRUTINIO WEB COSA DEVE FARE IL DOCENTE COORDINATORE PRIMA E DURANTE LE OPERAZIONI DI SCRUTINIO QUADRIMESTRALE - CONSULTARE L INDICE PER VISUALIZZARE LA SEQUENZA DELLE OPERAZIONI QUADRIMESTRALI 1 INDICE
MANUALE PER L UTILIZZO DI SISSIWEB DA PARTE DEI DOCENTI
 MANUALE PER L UTILIZZO DI SISSIWEB DA PARTE DEI DOCENTI Collegarsi ad internet e nella barra degli indirizzi digitare www.ipiacb.it Non appena appare la Home page del sito (figura sotto) cliccare sull
MANUALE PER L UTILIZZO DI SISSIWEB DA PARTE DEI DOCENTI Collegarsi ad internet e nella barra degli indirizzi digitare www.ipiacb.it Non appena appare la Home page del sito (figura sotto) cliccare sull
Manuale Stampe Registro elettronico SOGI
 Manuale Stampe Registro elettronico SOGI Visualizza stampa In questa sezione del registro è possibile visualizzare in formato per la stampa tutte le informazioni che contiene il registro elettronico suddivise
Manuale Stampe Registro elettronico SOGI Visualizza stampa In questa sezione del registro è possibile visualizzare in formato per la stampa tutte le informazioni che contiene il registro elettronico suddivise
MANUALE RICHIESTE VISITE FISCALI
 MANUALE RICHIESTE VISITE FISCALI 2 Sommario 1 REGISTRAZIONE AZIENDA... 3 COMPILAZIONE CAMPI... 5 I Icona BINOCOLO... 5 II Maschera di ricerca/selezione... 7 2 RICHIESTA VISITA FISCALE... 9 2.1 DATI AZIENDA...
MANUALE RICHIESTE VISITE FISCALI 2 Sommario 1 REGISTRAZIONE AZIENDA... 3 COMPILAZIONE CAMPI... 5 I Icona BINOCOLO... 5 II Maschera di ricerca/selezione... 7 2 RICHIESTA VISITA FISCALE... 9 2.1 DATI AZIENDA...
INDICAZIONI UTILI ALL UTILIZZO NUOVA POSTA ELETTRONICA
 INDICAZIONI UTILI ALL UTILIZZO NUOVA POSTA ELETTRONICA Accesso alla casella di posta Personale L accesso può avvenire o partendo dall area riservata del sito web (Intranet) selezionando Web Mail Fig. 1
INDICAZIONI UTILI ALL UTILIZZO NUOVA POSTA ELETTRONICA Accesso alla casella di posta Personale L accesso può avvenire o partendo dall area riservata del sito web (Intranet) selezionando Web Mail Fig. 1
ISCRIZIONI. Impostazioni form ECDL
 ISCRIZIONI In questo menù del pannello di amministrazione vengono gestite le iscrizioni ai corsi ECDL e agli eventi generici impostabili. E' possibile creare gli eventi per una determinata data e visualizzare
ISCRIZIONI In questo menù del pannello di amministrazione vengono gestite le iscrizioni ai corsi ECDL e agli eventi generici impostabili. E' possibile creare gli eventi per una determinata data e visualizzare
SCRUTINI ELETTRONICI CON IL PROGRAMMA ARGO SCUOLANEXT A. S. 2013/14 GUIDA ALLO SCRUTINIO PRIMO QUADRIMESTRE
 ISTITUTO DI ISTRUZIONE SUPERIORE DA VINCI DE GIORGIO LANCIANO SCRUTINI ELETTRONICI CON IL PROGRAMMA ARGO SCUOLANEXT A. S. 2013/14 GUIDA ALLO SCRUTINIO PRIMO QUADRIMESTRE Nota: per poter effettuare le operazioni
ISTITUTO DI ISTRUZIONE SUPERIORE DA VINCI DE GIORGIO LANCIANO SCRUTINI ELETTRONICI CON IL PROGRAMMA ARGO SCUOLANEXT A. S. 2013/14 GUIDA ALLO SCRUTINIO PRIMO QUADRIMESTRE Nota: per poter effettuare le operazioni
MANUALE DI SINTESI AD USO DEI DOCENTI PER L UTILIZZO DI NUVOLA (SCRUTINIO ELETTRONICO)
 MANUALE DI SINTESI AD USO DEI DOCENTI PER L UTILIZZO DI NUVOLA (SCRUTINIO ELETTRONICO) N.B. PER L UITLIZZO DI NUVOLA SI CONSIGLIA DI UTILIZZARE IL BROWSER GOOGLE CHROME SCARIBALE AL LINK: http://www.google.it/intl/it/chrome/browser/
MANUALE DI SINTESI AD USO DEI DOCENTI PER L UTILIZZO DI NUVOLA (SCRUTINIO ELETTRONICO) N.B. PER L UITLIZZO DI NUVOLA SI CONSIGLIA DI UTILIZZARE IL BROWSER GOOGLE CHROME SCARIBALE AL LINK: http://www.google.it/intl/it/chrome/browser/
SCRUTINI ELETTRONICI CON IL PROGRAMMA ARGO SCUOLANEXT A. S. 2013/14 INSERIMENTO DELLE PROPOSTE DI VOTO
 ISTITUTO DI ISTRUZIONE SUPERIORE DA VINCI DE GIORGIO LANCIANO SCRUTINI ELETTRONICI CON IL PROGRAMMA ARGO SCUOLANEXT A. S. 2013/14 INSERIMENTO DELLE PROPOSTE DI VOTO GUIDA PER IL DOCENTE Aggiornamento per
ISTITUTO DI ISTRUZIONE SUPERIORE DA VINCI DE GIORGIO LANCIANO SCRUTINI ELETTRONICI CON IL PROGRAMMA ARGO SCUOLANEXT A. S. 2013/14 INSERIMENTO DELLE PROPOSTE DI VOTO GUIDA PER IL DOCENTE Aggiornamento per
TUTORIAL REGISTRO ELETTRONICO NUVOLA: SCRUTINIO
 TUTORIAL REGISTRO ELETTRONICO NUVOLA: SCRUTINIO Si ricorda che per l utilizzo di Nuvola si consigliano fortemente i browser gratuiti Mozilla Firefox e Google Chrome ACCESSO A NUVOLA 1. Collegarsi al sito:
TUTORIAL REGISTRO ELETTRONICO NUVOLA: SCRUTINIO Si ricorda che per l utilizzo di Nuvola si consigliano fortemente i browser gratuiti Mozilla Firefox e Google Chrome ACCESSO A NUVOLA 1. Collegarsi al sito:
Manuale Utente. Modulo TS INPS release 1.0
 Manuale Utente Modulo TS INPS release 1.0 Sommario Prerequisiti per l utilizzo del Modulo TS INPS...2 Installazione dell aggiornamento CCB ver. 1.3.5 e Modulo TS INPS...3 Configurazione...5 Compilazione
Manuale Utente Modulo TS INPS release 1.0 Sommario Prerequisiti per l utilizzo del Modulo TS INPS...2 Installazione dell aggiornamento CCB ver. 1.3.5 e Modulo TS INPS...3 Configurazione...5 Compilazione
REGISTRAZIONE VALUTAZIONE ED ESITO SCRUTINIO I TRIMESTRE A.S
 ALLEGATO 1 REGISTRAZIONE VALUTAZIONE ED ESITO SCRUTINIO I TRIMESTRE A.S. 2012-2013 In vista dei prossimi scrutini intermedi si consiglia di seguire la seguente procedura: PER I DOCENTI NON COORDINATORI
ALLEGATO 1 REGISTRAZIONE VALUTAZIONE ED ESITO SCRUTINIO I TRIMESTRE A.S. 2012-2013 In vista dei prossimi scrutini intermedi si consiglia di seguire la seguente procedura: PER I DOCENTI NON COORDINATORI
SIFORM Manuale per la presentazione delle BORSE
 SIFORM Manuale per la presentazione delle BORSE 1 Presentazione domande... 2 1.1 Inserimento impresa... 9 1 1 Presentazione domande Per creare una nuova domanda occorre selezionare il link Presentazione
SIFORM Manuale per la presentazione delle BORSE 1 Presentazione domande... 2 1.1 Inserimento impresa... 9 1 1 Presentazione domande Per creare una nuova domanda occorre selezionare il link Presentazione
Frequenza 2016/2017 Anagrafe nazionale alunni-aggiornamento frequenze
 1 Frequenza 2016/2017 Anagrafe nazionale alunni-aggiornamento frequenze (Area Alunni ver. 6.3.3 o successive) (Acquisto del pacchetto Axios SIDI-Alunni) PER LE SCUOLE DELL INFANZIA SEGUIRE L APPOSITA GUIDA
1 Frequenza 2016/2017 Anagrafe nazionale alunni-aggiornamento frequenze (Area Alunni ver. 6.3.3 o successive) (Acquisto del pacchetto Axios SIDI-Alunni) PER LE SCUOLE DELL INFANZIA SEGUIRE L APPOSITA GUIDA
SCRUTINI ELETTRONICI CON IL PROGRAMMA ARGO SCRUTINIO WEB A. S. 2012/13 GUIDA INTEGRAZIONE SCRUTINIO FINALE
 ISTITUTO DI ISTRUZIONE SUPERIORE DA VINCI DE GIORGIO LANCIANO SCRUTINI ELETTRONICI CON IL PROGRAMMA ARGO SCRUTINIO WEB A. S. 2012/13 GUIDA INTEGRAZIONE SCRUTINIO FINALE PREMESSA a. Lo scrutinio avviene
ISTITUTO DI ISTRUZIONE SUPERIORE DA VINCI DE GIORGIO LANCIANO SCRUTINI ELETTRONICI CON IL PROGRAMMA ARGO SCRUTINIO WEB A. S. 2012/13 GUIDA INTEGRAZIONE SCRUTINIO FINALE PREMESSA a. Lo scrutinio avviene
La segreteria didattica dovrà eseguire semplici operazioni per effettuare lo scrutinio:
 GESTIONE SCRUTINI SEGRETERIA La segreteria didattica dovrà eseguire semplici operazioni per effettuare lo scrutinio: 1. CONTROLLO PIANI DI STUDIO DELLE CLASSI; 2. ASSEGNAZIONI PROFESSORI MATERIE; 3. CONTROLLO
GESTIONE SCRUTINI SEGRETERIA La segreteria didattica dovrà eseguire semplici operazioni per effettuare lo scrutinio: 1. CONTROLLO PIANI DI STUDIO DELLE CLASSI; 2. ASSEGNAZIONI PROFESSORI MATERIE; 3. CONTROLLO
OPERAZIONI PRIMA DELLO SCRUTINIO
 GUIDA ALLE PROCEDURE PRIMA, DURANTE E DOPO LO SCRUTINIO IMPORTANTE Lo scrutinio quando viene aperto definisce che l'alunno verrà scrutinato nella classe in cui si trova in quel momento dell'apertura. Nel
GUIDA ALLE PROCEDURE PRIMA, DURANTE E DOPO LO SCRUTINIO IMPORTANTE Lo scrutinio quando viene aperto definisce che l'alunno verrà scrutinato nella classe in cui si trova in quel momento dell'apertura. Nel
Servizio Conservazione No Problem
 Servizio Conservazione No Problem Guida alla conservazione del Registro di Protocollo Versione 1.0 13 Ottobre 2015 Sommario 1. Accesso all applicazione web... 3 1.1 Autenticazione... 3 2. Conservazione
Servizio Conservazione No Problem Guida alla conservazione del Registro di Protocollo Versione 1.0 13 Ottobre 2015 Sommario 1. Accesso all applicazione web... 3 1.1 Autenticazione... 3 2. Conservazione
Procedura per lo svolgimento dello scrutinio finale per i Docenti non coordinatori
 Procedura per lo svolgimento dello scrutinio finale per i Docenti non coordinatori Strumento Come per il primo quadrimestre, si deve utilizzare il software online denominato ScuolaNext (di ArgoSoft). Le
Procedura per lo svolgimento dello scrutinio finale per i Docenti non coordinatori Strumento Come per il primo quadrimestre, si deve utilizzare il software online denominato ScuolaNext (di ArgoSoft). Le
Decalogo del docente elettronico
 LICEO SCIENTIFICO STATALE AUGUSTO RIGHI ROMA Decalogo del docente elettronico Versione Argo 0.2 Vincenzo Carocci 17/01/2016 Alcuni suggerimenti sulle operazioni fondamentali del Registro Elettronico Argo.
LICEO SCIENTIFICO STATALE AUGUSTO RIGHI ROMA Decalogo del docente elettronico Versione Argo 0.2 Vincenzo Carocci 17/01/2016 Alcuni suggerimenti sulle operazioni fondamentali del Registro Elettronico Argo.
Aggiornamento Argo Alunni v
 Aggiornamento Argo Alunni v. 5.5.0 La versione 5.5.0 introduce le seguenti modifiche: - nuova modalità di invio Sms - gestione della data di inizio e fine per periodo - nuove tassonomie per livelli di
Aggiornamento Argo Alunni v. 5.5.0 La versione 5.5.0 introduce le seguenti modifiche: - nuova modalità di invio Sms - gestione della data di inizio e fine per periodo - nuove tassonomie per livelli di
Manuale operativo per docenti. Scrutinio 10 e lode. Registro Elettronico Spaggiari Classe Viva
 Manuale operativo per docenti Scrutinio 10 e lode Registro Elettronico Spaggiari Classe Viva 1. Accesso al sistema Per entrare nel registro elettronico, il docente apre il browser di accesso ad Internet
Manuale operativo per docenti Scrutinio 10 e lode Registro Elettronico Spaggiari Classe Viva 1. Accesso al sistema Per entrare nel registro elettronico, il docente apre il browser di accesso ad Internet
REGEL ESAMI. Area Amministrativa
 REGEL ESAMI Area Amministrativa Dall Area Amministrativa, sarà possibile configurare il modulo ESAMI. Di seguito vengono illustrate le operazioni da svolgere. N.B. Per il corretto svolgimento del modulo
REGEL ESAMI Area Amministrativa Dall Area Amministrativa, sarà possibile configurare il modulo ESAMI. Di seguito vengono illustrate le operazioni da svolgere. N.B. Per il corretto svolgimento del modulo
SIFORM BORSE. 1 Informazioni generali
 SIFORM BORSE 1 Informazioni generali...1 1.1 Registrazione nuovo utente...2 2 Presentazione domande...3 2.1 Inserimento di una nuova azienda...9 2.2 Inserimento di una azienda presente nel data base...12
SIFORM BORSE 1 Informazioni generali...1 1.1 Registrazione nuovo utente...2 2 Presentazione domande...3 2.1 Inserimento di una nuova azienda...9 2.2 Inserimento di una azienda presente nel data base...12
Strumenti di elaborazioni testi
 Consulente del Lavoro A.A 2002/2003 I Semestre Strumenti di elaborazioni testi Microsoft Word Introduzione Gli strumenti di elaborazione testi (videoscrittura) sono programmi che consento di creare, leggere
Consulente del Lavoro A.A 2002/2003 I Semestre Strumenti di elaborazioni testi Microsoft Word Introduzione Gli strumenti di elaborazione testi (videoscrittura) sono programmi che consento di creare, leggere
CORSO DI FORMAZIONE DOCENTI DELLE SCUOLE PUBBLICHE A GESTIONE PRIVATA ECDL, LA PATENTE EUROPEA PER L USO DEL COMPUTER GUIDA SINTETICA
 M ECDL ECDL, LA PATENTE EUROPEA PER L USO DEL COMPUTER LA POSTA ELETTRONICA Parte Generale GUIDA SINTETICA 1 - Primi passi Aprire il programma di posta elettronica Outlook Express Aprire la cassetta delle
M ECDL ECDL, LA PATENTE EUROPEA PER L USO DEL COMPUTER LA POSTA ELETTRONICA Parte Generale GUIDA SINTETICA 1 - Primi passi Aprire il programma di posta elettronica Outlook Express Aprire la cassetta delle
I. D. E. S. I n d a g i n i d i a g n o s t i c h e s u i s o l a i deg l i e d i f i c i s c o l a s t i c i
 I. D. E. S. I n d a g i n i d i a g n o s t i c h e s u i s o l a i deg l i e d i f i c i s c o l a s t i c i G u i d a O p e r a t i v a p e r g l i e n t i l o c a l i L applicazione IDES è fruibile
I. D. E. S. I n d a g i n i d i a g n o s t i c h e s u i s o l a i deg l i e d i f i c i s c o l a s t i c i G u i d a O p e r a t i v a p e r g l i e n t i l o c a l i L applicazione IDES è fruibile
GUIDA INFORMATIVA SINTETICA VALUTA SCRUTINIO. Il menu del programma Valuta Scrutinio
 GUIDA INFORMATIVA SINTETICA VALUTA SCRUTINIO Il menu del programma Valuta Scrutinio Valutazione Classe (voti, voti proposti, esiti, medie, crediti) Singolo alunno (voti, voti proposti, esiti, medie, crediti)
GUIDA INFORMATIVA SINTETICA VALUTA SCRUTINIO Il menu del programma Valuta Scrutinio Valutazione Classe (voti, voti proposti, esiti, medie, crediti) Singolo alunno (voti, voti proposti, esiti, medie, crediti)
Formazione a Supporto dell Inserimento Lavorativo. Elementi di Word avanzato. Docente Franchini Gloria
 Formazione a Supporto dell Inserimento Lavorativo Elementi di Word avanzato Docente Franchini Gloria Impostare i punti di tabulazione Sul righello sono impostati vari punti di Tabulazione. Esistono cinque
Formazione a Supporto dell Inserimento Lavorativo Elementi di Word avanzato Docente Franchini Gloria Impostare i punti di tabulazione Sul righello sono impostati vari punti di Tabulazione. Esistono cinque
Sistema di Valutazione (SIV) Prima fase del processo di valutazione dei Dirigenti Scolastici
 Sistema di Valutazione (SIV) Prima fase del processo di valutazione dei Dirigenti Scolastici La presente nota si compone di due sezioni: 1 - Operazioni obbligatorie ad inizio del biennio di valutazione
Sistema di Valutazione (SIV) Prima fase del processo di valutazione dei Dirigenti Scolastici La presente nota si compone di due sezioni: 1 - Operazioni obbligatorie ad inizio del biennio di valutazione
GESTIONE DELLO SCRUTINIO ELETTRONICO
 GESTIONE DELLO SCRUTINIO ELETTRONICO ACCESSO E OPERAZIONI PRELIMINARI Per una corretta gestione del tabellone soprattutto per la parte relativa alle stampe è bene utilizzare il browser mozzilla Per la
GESTIONE DELLO SCRUTINIO ELETTRONICO ACCESSO E OPERAZIONI PRELIMINARI Per una corretta gestione del tabellone soprattutto per la parte relativa alle stampe è bene utilizzare il browser mozzilla Per la
GUIDA OPERATIVA SULLA PIATTAFORMA MOODLE INTEGRATA AL REGISTRO ELETTRONICO MASTERCOM
 GUIDA OPERATIVA SULLA PIATTAFORMA MOODLE INTEGRATA AL REGISTRO ELETTRONICO MASTERCOM FASI OPERATIVE Entrare nel registro elettronico, cliccare su consultazione e scegliere la classe. Selezionare Aula virtuale
GUIDA OPERATIVA SULLA PIATTAFORMA MOODLE INTEGRATA AL REGISTRO ELETTRONICO MASTERCOM FASI OPERATIVE Entrare nel registro elettronico, cliccare su consultazione e scegliere la classe. Selezionare Aula virtuale
Capitolo 2. Figura 21. Inserimento dati
 Capitolo 2 INSERIMENTO DI DATI In ogni cella del foglio di lavoro è possibile inserire dati che possono essere di tipo testuale o numerico, oppure è possibile inserire formule le quali hanno la caratteristica
Capitolo 2 INSERIMENTO DI DATI In ogni cella del foglio di lavoro è possibile inserire dati che possono essere di tipo testuale o numerico, oppure è possibile inserire formule le quali hanno la caratteristica
ATTENZIONE PRIMA DI INIZIARE LO SCRUTINIO TUTTI GLI INSEGNANTI DELLA CLASSE DEVONO AVER INSERITO I VOTI PROPOSTI
 ATTENZIONE PRIMA DI INIZIARE LO SCRUTINIO TUTTI GLI INSEGNANTI DELLA CLASSE DEVONO AVER INSERITO I VOTI PROPOSTI Si consiglia di accedere a internet utilizzando il Brauser Chrome Il Coordinatore effettua
ATTENZIONE PRIMA DI INIZIARE LO SCRUTINIO TUTTI GLI INSEGNANTI DELLA CLASSE DEVONO AVER INSERITO I VOTI PROPOSTI Si consiglia di accedere a internet utilizzando il Brauser Chrome Il Coordinatore effettua
Gestione Alunni. SCUOLA SECONDARIA DI II GRADO Anagrafe Nazionale Avvio a.s. 2016/2017
 Gestione Alunni SCUOLA SECONDARIA DI II GRADO Anagrafe Nazionale Avvio a.s. 2016/2017 SCUOLA SECONDARIA DI II GRADO Anagrafe Nazionale Avvio anno scolastico e frequenze 2016/17 L aggiornamento delle frequenze
Gestione Alunni SCUOLA SECONDARIA DI II GRADO Anagrafe Nazionale Avvio a.s. 2016/2017 SCUOLA SECONDARIA DI II GRADO Anagrafe Nazionale Avvio anno scolastico e frequenze 2016/17 L aggiornamento delle frequenze
GALLERY. Album immagini
 GALLERY In questo menù del pannello di amministrazione si trovano tutte le funzioni utili alla gestione delle foto, dei video e degli album da inserire all'interno delle pagine con funzione ALBUM IMMAGINI
GALLERY In questo menù del pannello di amministrazione si trovano tutte le funzioni utili alla gestione delle foto, dei video e degli album da inserire all'interno delle pagine con funzione ALBUM IMMAGINI
1. ORARIO 1 - Registro/Registro DidUP/Orario: a- Selezionare date ( )
 1. ORARIO 2. COMPRESENZE 3. SOSTITUZIONI 4. PROGRAMMAZIONI DIDATTICHE 5. OBIETTIVI DI APPRENDIMENTO 6. OBIETTIVI SPECIFICI E COMPETENZE 7. FIRMA LEZIONI 8. CAMBIO MATERIA IN ORARIO 9. ASSENZE 10. RITARDI
1. ORARIO 2. COMPRESENZE 3. SOSTITUZIONI 4. PROGRAMMAZIONI DIDATTICHE 5. OBIETTIVI DI APPRENDIMENTO 6. OBIETTIVI SPECIFICI E COMPETENZE 7. FIRMA LEZIONI 8. CAMBIO MATERIA IN ORARIO 9. ASSENZE 10. RITARDI
WINDOWS TERMINAL SERVER PER L ACCESSO REMOTO AL SISTEMA DI PROTOCOLLO INFORMATICO
 Servizi per l e-government nell università Federico II WINDOWS TERMINAL SERVER PER L ACCESSO REMOTO AL SISTEMA DI PROTOCOLLO INFORMATICO CONNESSIONE_TERMINAL_SERVER PAG. 1 DI 13 Indice 1. Premessa...3
Servizi per l e-government nell università Federico II WINDOWS TERMINAL SERVER PER L ACCESSO REMOTO AL SISTEMA DI PROTOCOLLO INFORMATICO CONNESSIONE_TERMINAL_SERVER PAG. 1 DI 13 Indice 1. Premessa...3
QUICK GUIDE ESAMI DI STATO
 QUICK GUIDE ESAMI DI STATO Le operazioni da eseguire sono semplici e lineari, ma è opportuno ricordarne la corretta sequenza nella quale vanno eseguite. Flusso delle operazioni da eseguire: 1. Inserimento
QUICK GUIDE ESAMI DI STATO Le operazioni da eseguire sono semplici e lineari, ma è opportuno ricordarne la corretta sequenza nella quale vanno eseguite. Flusso delle operazioni da eseguire: 1. Inserimento
Seconda Università degli Studi di Napoli
 Seconda Università degli Studi di Napoli Guida alla gestione degli Appelli WEBESSE3 Area Docenti Ripartizione Studenti - Ufficio Anagrafe Studenti Universitari e Contribuzione Studentesca 25 giugno 2014
Seconda Università degli Studi di Napoli Guida alla gestione degli Appelli WEBESSE3 Area Docenti Ripartizione Studenti - Ufficio Anagrafe Studenti Universitari e Contribuzione Studentesca 25 giugno 2014
Manuale di istruzioni per l inserimento dei dati delle CLASSI NON CAMPIONE
 Manuale di istruzioni per l inserimento dei dati delle CLASSI NON CAMPIONE PROVA NAZIONALE 2010 1 SI PREGA DI LEGGERE ATTENTAMENTE QUESTO MANUALE PRIMA DELLA SOMMINISTRAZIONE DELLA PROVA NAZIONALE 2010
Manuale di istruzioni per l inserimento dei dati delle CLASSI NON CAMPIONE PROVA NAZIONALE 2010 1 SI PREGA DI LEGGERE ATTENTAMENTE QUESTO MANUALE PRIMA DELLA SOMMINISTRAZIONE DELLA PROVA NAZIONALE 2010
SCRUTINIO 10eLODE. MANUALE OPERATIVO PER IL DOCENTE Interfaccia PC Ipad. 10/12/2011 rev P a g i n a
 SCRUTINIO 10eLODE MANUALE OPERATIVO PER IL DOCENTE Interfaccia PC Ipad 10/12/2011 rev. 2.4 1 P a g i n a Sommario 1. Accesso al sistema... 3 2. Menu del docente... 4 3. Registro delle mie classi (proposta
SCRUTINIO 10eLODE MANUALE OPERATIVO PER IL DOCENTE Interfaccia PC Ipad 10/12/2011 rev. 2.4 1 P a g i n a Sommario 1. Accesso al sistema... 3 2. Menu del docente... 4 3. Registro delle mie classi (proposta
SCUOLANEXT Manuale genitori
 L Istituto P. Gobetti, al fine di favorire la comunicazione Scuola-Famiglia, in aggiunta ai servizi disponibili presenti sul sito web istituzionale (www.istitutogobetti.gov.it), ha attivato la piattaforma
L Istituto P. Gobetti, al fine di favorire la comunicazione Scuola-Famiglia, in aggiunta ai servizi disponibili presenti sul sito web istituzionale (www.istitutogobetti.gov.it), ha attivato la piattaforma
Gestione Alunni. Gestione Alunni GESTIONE ALUNNI ALTERNANZA SCUOLA LAVORO. Direzione generale per gli studi, la statistica e i sistemi informativi
 Gestione Alunni Gestione Alunni GESTIONE ALUNNI ALTERNANZA SCUOLA LAVORO GESTIONE ALUNNI ALTERNANZA SCUOLA LAVORO Le funzioni di Alternanza Scuola lavoro sono disponibili sul portale SIDI, area Alunni
Gestione Alunni Gestione Alunni GESTIONE ALUNNI ALTERNANZA SCUOLA LAVORO GESTIONE ALUNNI ALTERNANZA SCUOLA LAVORO Le funzioni di Alternanza Scuola lavoro sono disponibili sul portale SIDI, area Alunni
Manuale Operativo Inserimento Valutazioni Studenti Interperiodo Fine quadrimestre
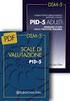 Manuale Operativo Inserimento Valutazioni Studenti Interperiodo Fine quadrimestre Per l inserimento delle valutazioni, collegarsi: 1) Tramite intranet di scuola: area docenti/compilazione pagelle 2) Tramite
Manuale Operativo Inserimento Valutazioni Studenti Interperiodo Fine quadrimestre Per l inserimento delle valutazioni, collegarsi: 1) Tramite intranet di scuola: area docenti/compilazione pagelle 2) Tramite
Decalogo del docente elettronico
 LICEO SCIENTIFICO STATALE AUGUSTO RIGHI ROMA Decalogo del docente elettronico Versione Argo 0.3 Vincenzo Carocci 17/01/2016 Alcuni suggerimenti sulle operazioni fondamentali del Registro Elettronico Argo.
LICEO SCIENTIFICO STATALE AUGUSTO RIGHI ROMA Decalogo del docente elettronico Versione Argo 0.3 Vincenzo Carocci 17/01/2016 Alcuni suggerimenti sulle operazioni fondamentali del Registro Elettronico Argo.
Guida all'utilizzo della piattaforma e-learning
 Corsi di specializzazione per le attività di sostegno Guida all'utilizzo della piattaforma e-learning Per utilizzare la piattaforma e-learning dei corsi di specializzazione per le attività di sostegno
Corsi di specializzazione per le attività di sostegno Guida all'utilizzo della piattaforma e-learning Per utilizzare la piattaforma e-learning dei corsi di specializzazione per le attività di sostegno
3.5.1 PREPARAZ1ONE I documenti che si possono creare con la stampa unione sono: lettere, messaggi di posta elettronica, o etichette.
 3.5 STAMPA UNIONE Le funzioni della stampa unione (o stampa in serie) permettono di collegare un documento principale con un elenco di nominativi e indirizzi, creando così tanti esemplari uguali nel contenuto,
3.5 STAMPA UNIONE Le funzioni della stampa unione (o stampa in serie) permettono di collegare un documento principale con un elenco di nominativi e indirizzi, creando così tanti esemplari uguali nel contenuto,
SEGNALAZIONI STUDI DI SETTORE UNICO 2012 GUIDA OPERATIVA VERSIONE 1.0
 SEGNALAZIONI STUDI DI SETTORE UNICO 2012 GUIDA OPERATIVA VERSIONE 1.0 Introduzione Profilo utente Acquisizione nuova segnalazione Modifica della segnalazione Cancellazione di una segnalazione Stampa della
SEGNALAZIONI STUDI DI SETTORE UNICO 2012 GUIDA OPERATIVA VERSIONE 1.0 Introduzione Profilo utente Acquisizione nuova segnalazione Modifica della segnalazione Cancellazione di una segnalazione Stampa della
RICHIESTA DEI VOUCHER FORMATIVI PER I LAVORATORI DELLE IMPRESE ADERENTI A FOR.TE AVVISO 1/16
 RICHIESTA DEI VOUCHER FORMATIVI PER I LAVORATORI DELLE IMPRESE ADERENTI A FOR.TE AVVISO 1/16 Manuale di utilizzo sistema informatico Revisione 1.0 del 09/11/2016 INDICE 1. REGISTRAZIONE E ACCESSO... 1
RICHIESTA DEI VOUCHER FORMATIVI PER I LAVORATORI DELLE IMPRESE ADERENTI A FOR.TE AVVISO 1/16 Manuale di utilizzo sistema informatico Revisione 1.0 del 09/11/2016 INDICE 1. REGISTRAZIONE E ACCESSO... 1
La Back Office Console consente di costruire lo scheletro degli schema.
 BACK OFFICE CONSOLE 1.1 Introduzione 3 1.2 Creazione di uno Schema 4 1.2.1 Struttura dello Schema 5 1.2.2 Caratteristiche dei campi 6 1.2.3 Traduzioni 8 1.3 Ricerca degli schema 8 1.4 Gestione delle Categorie
BACK OFFICE CONSOLE 1.1 Introduzione 3 1.2 Creazione di uno Schema 4 1.2.1 Struttura dello Schema 5 1.2.2 Caratteristiche dei campi 6 1.2.3 Traduzioni 8 1.3 Ricerca degli schema 8 1.4 Gestione delle Categorie
Registro Lezioni e Diario Docenti
 Registro Lezioni e Diario Docenti Documento redatto da: Centro Servizi Informatici Area Esse3 - Data: 12/04/2016 Versione non definitiva Sommario 1. REGISTRO LEZIONI DOCENTE... 2 1.1. Collegamento al Registro
Registro Lezioni e Diario Docenti Documento redatto da: Centro Servizi Informatici Area Esse3 - Data: 12/04/2016 Versione non definitiva Sommario 1. REGISTRO LEZIONI DOCENTE... 2 1.1. Collegamento al Registro
ACCESSO ALLA POSTA ELETTRONICA TRAMITE OUTLOOK WEB ACCESS
 ACCESSO ALLA POSTA ELETTRONICA TRAMITE OUTLOOK WEB ACCESS Versione 1.2 9 Luglio 2007 Pagina 1 di 16 SOMMARIO 1. Cos è Outlook Web Access... 3 2. Quando si usa... 3 3. Prerequisiti per l uso di Outlook
ACCESSO ALLA POSTA ELETTRONICA TRAMITE OUTLOOK WEB ACCESS Versione 1.2 9 Luglio 2007 Pagina 1 di 16 SOMMARIO 1. Cos è Outlook Web Access... 3 2. Quando si usa... 3 3. Prerequisiti per l uso di Outlook
TAVOLE DI SVILUPPO DI KUNO BELLER
 TAVOLE DI SVILUPPO DI KUNO BELLER Sommario 1. Accesso al programma... 2 2. Gestione anagrafiche... 3 2.1 Anagrafica nido... 3 2.2 Anagrafica educatrici... 4 2.3 Anagrafica bimbi... 4 2.4 Gestione ruoli...
TAVOLE DI SVILUPPO DI KUNO BELLER Sommario 1. Accesso al programma... 2 2. Gestione anagrafiche... 3 2.1 Anagrafica nido... 3 2.2 Anagrafica educatrici... 4 2.3 Anagrafica bimbi... 4 2.4 Gestione ruoli...
INTERVENTI DI RIDUZIONE DEL RISCHIO SISMICO. DISCIPLINATI DAL PROGRAMMA O.C.D.P.C. n. 52 del 20/02/2013
 INTERVENTI DI RIDUZIONE DEL RISCHIO SISMICO DISCIPLINATI DAL PROGRAMMA O.C.D.P.C. n. 52 del 20/02/2013 Manuale del software per la gestione delle richieste di contributo per interventi strutturali di rafforzamento
INTERVENTI DI RIDUZIONE DEL RISCHIO SISMICO DISCIPLINATI DAL PROGRAMMA O.C.D.P.C. n. 52 del 20/02/2013 Manuale del software per la gestione delle richieste di contributo per interventi strutturali di rafforzamento
9In questa sezione. Ordinare e filtrare i dati. Dopo aver aggiunto dati ai fogli di lavoro, potresti voler
 9In questa sezione Ordinare e filtrare i dati Ordinare i dati del foglio di lavoro Creare un elenco personalizzato Filtrare rapidamente i dati con Filtro automatico Creare un filtro avanzato Convalidare
9In questa sezione Ordinare e filtrare i dati Ordinare i dati del foglio di lavoro Creare un elenco personalizzato Filtrare rapidamente i dati con Filtro automatico Creare un filtro avanzato Convalidare
Infor LN [GUIDA INFOR LN] [GUIDA INFOR LN] Baltur S.p.A. Rev /2013. Guida all utilizzo del Gestionale Infor LN per le Agenzie Baltur
![Infor LN [GUIDA INFOR LN] [GUIDA INFOR LN] Baltur S.p.A. Rev /2013. Guida all utilizzo del Gestionale Infor LN per le Agenzie Baltur Infor LN [GUIDA INFOR LN] [GUIDA INFOR LN] Baltur S.p.A. Rev /2013. Guida all utilizzo del Gestionale Infor LN per le Agenzie Baltur](/thumbs/60/44635830.jpg) Infor LN [GUIDA INFOR LN] Baltur S.p.A. Rev. 1.0-10/2013 [GUIDA INFOR LN] Guida all utilizzo del Gestionale Infor LN per le Agenzie Baltur Baltur S.p.A. Informazioni di base 1 Indice Informazioni di base...
Infor LN [GUIDA INFOR LN] Baltur S.p.A. Rev. 1.0-10/2013 [GUIDA INFOR LN] Guida all utilizzo del Gestionale Infor LN per le Agenzie Baltur Baltur S.p.A. Informazioni di base 1 Indice Informazioni di base...
Scheda 13 Estrazione dati per l Azienda USL Parte A Creazione del file di estrazione dati
 Scheda 13 Estrazione dati per l Azienda USL Parte A Creazione del file di estrazione dati FLUR20XX 1) Premere questo tasto nella finestra principale 2) Leggere il messaggio LE SCHEDE INCOMPLETE NON VENGONO
Scheda 13 Estrazione dati per l Azienda USL Parte A Creazione del file di estrazione dati FLUR20XX 1) Premere questo tasto nella finestra principale 2) Leggere il messaggio LE SCHEDE INCOMPLETE NON VENGONO
Automatizzare le attività con le macro di Visual Basic
 Automatizzare le attività con le macro di Visual Basic Se non si ha esperienza con le macro, non c'è da preoccuparsi. Una macro è semplicemente un insieme registrato di sequenze di tasti e di istruzioni,
Automatizzare le attività con le macro di Visual Basic Se non si ha esperienza con le macro, non c'è da preoccuparsi. Una macro è semplicemente un insieme registrato di sequenze di tasti e di istruzioni,
LICEO SCIENTIFICO LICEO DELLE SCIENZE UMANE R. POLITI Via Acrone n. 12
 Ministero dell Istruzione, dell Università e della Ricerca LICEO SCIENTIFICO LICEO DELLE SCIENZE UMANE R. POLITI Via Acrone n. 12 92100 AGRIGENTO - Tel. / Fax 092220535 E-Mail: agpm03000a@istruzione.it
Ministero dell Istruzione, dell Università e della Ricerca LICEO SCIENTIFICO LICEO DELLE SCIENZE UMANE R. POLITI Via Acrone n. 12 92100 AGRIGENTO - Tel. / Fax 092220535 E-Mail: agpm03000a@istruzione.it
Come installare un nuovo account di posta elettronica in Outlook 2010
 Come installare un nuovo account di posta elettronica in Outlook 2010 La nuova casella di posta elettronica per la parrocchia è fornita con una password di sistema attivata. Se lo si desidera è possibile
Come installare un nuovo account di posta elettronica in Outlook 2010 La nuova casella di posta elettronica per la parrocchia è fornita con una password di sistema attivata. Se lo si desidera è possibile
PROCEDURA OPERATIVA FASE PREPARATORIA SCRUTINI
 PROCEDURA OPERATIVA FASE PREPARATORIA SCRUTINI Importante: Prima di eseguire le operazioni di preparazione dello scrutinio, accertarsi di essere in possesso dell ultima versione dell Area Alunni (vers
PROCEDURA OPERATIVA FASE PREPARATORIA SCRUTINI Importante: Prima di eseguire le operazioni di preparazione dello scrutinio, accertarsi di essere in possesso dell ultima versione dell Area Alunni (vers
U.T.E FOGLIO ELETTRONICO. Università della Terza Età. Sede di Novate Milanese. Corso Informatica Approfondimento. Docente: Giovanni Pozzi
 U.T.E Università della Terza Età Sede di Novate Milanese Corso Informatica Approfondimento FOGLIO ELETTRONICO Docente: Giovanni Pozzi FOGLIO ELETTRONICO MS-Excel E un programma che permette di effettuare:
U.T.E Università della Terza Età Sede di Novate Milanese Corso Informatica Approfondimento FOGLIO ELETTRONICO Docente: Giovanni Pozzi FOGLIO ELETTRONICO MS-Excel E un programma che permette di effettuare:
RICHIESTA FINANZIAMENTO CORSO DI FORMAZIONE/AGGIORNAMENTO PROFESSIONALE ONLINE ISTRUZIONI PER L USO
 RICHIESTA FINANZIAMENTO CORSO DI FORMAZIONE/AGGIORNAMENTO PROFESSIONALE ONLINE ISTRUZIONI PER L USO Sommario SOMMARIO Requisiti per poter richiedere il finanziamento... 1 Accedere al servizio per l invio
RICHIESTA FINANZIAMENTO CORSO DI FORMAZIONE/AGGIORNAMENTO PROFESSIONALE ONLINE ISTRUZIONI PER L USO Sommario SOMMARIO Requisiti per poter richiedere il finanziamento... 1 Accedere al servizio per l invio
Vademecum inserimento Modello Organizzativo attraverso
 Vademecum inserimento Modello Organizzativo attraverso Valeri@ Il modello organizzativo dell ufficio, inserito dagli uffici giudiziari attraverso le pagine web Valeri@, è stato modificato per tenere conto
Vademecum inserimento Modello Organizzativo attraverso Valeri@ Il modello organizzativo dell ufficio, inserito dagli uffici giudiziari attraverso le pagine web Valeri@, è stato modificato per tenere conto
U.T.E Università della Terza Età
 U.T.E Università della Terza Età Sede di Novate Milanese Corso Informatica Approfondimento FOGLIO ELETTRONICO Docente: Giovanni Pozzi FOGLIO ELETTRONICO MS-Excel E un programma che permette di effettuare:
U.T.E Università della Terza Età Sede di Novate Milanese Corso Informatica Approfondimento FOGLIO ELETTRONICO Docente: Giovanni Pozzi FOGLIO ELETTRONICO MS-Excel E un programma che permette di effettuare:
11. Cliccare sul nome della disciplina in alto (vedi freccia rossa, nell esempio riportato la materia è Matematica, ).
 ISTITUTO COMPRENSIVO CARLO V Via dello Stadio, 32 - CARLENTINI (SR) e-mail: sric81900e@istruzione.it pec: sric81900e@pec.istruzione.it- 095.993791 fax 095.992865 Prot. n. 73/C1 del 12/01/2015 Circ. N 72
ISTITUTO COMPRENSIVO CARLO V Via dello Stadio, 32 - CARLENTINI (SR) e-mail: sric81900e@istruzione.it pec: sric81900e@pec.istruzione.it- 095.993791 fax 095.992865 Prot. n. 73/C1 del 12/01/2015 Circ. N 72
GUIDA RAPIDA EDILCONNECT
 1 GUIDA RAPIDA EDILCONNECT Prima di iniziare In EdilConnect è spesso presente il simbolo vicino ai campi di inserimento. Passando il mouse sopra tale simbolo viene visualizzato un aiuto contestuale relativo
1 GUIDA RAPIDA EDILCONNECT Prima di iniziare In EdilConnect è spesso presente il simbolo vicino ai campi di inserimento. Passando il mouse sopra tale simbolo viene visualizzato un aiuto contestuale relativo
Procedura Recupero Carenze per Alunni con Giudizio Sospeso
 Procedura Recupero Carenze per Alunni con Giudizio Sospeso Questo manuale ha lo scopo di spiegare in modo dettagliato tutte le operazioni da eseguire per la corretta gestione del recupero delle carenze
Procedura Recupero Carenze per Alunni con Giudizio Sospeso Questo manuale ha lo scopo di spiegare in modo dettagliato tutte le operazioni da eseguire per la corretta gestione del recupero delle carenze
Cinema On Line (COL) Sportello Telematico. Presentazione Domanda di qualifica di opera cinematografica di espressione originale italiana
 Sportello Telematico Cinema On Line (COL) Presentazione Domanda di qualifica di opera cinematografica di espressione originale italiana Versione 1.0 del 25/02/2015 COL 1 INDICE Premessa 3 Assistenza agli
Sportello Telematico Cinema On Line (COL) Presentazione Domanda di qualifica di opera cinematografica di espressione originale italiana Versione 1.0 del 25/02/2015 COL 1 INDICE Premessa 3 Assistenza agli
GUIDA VALIDA PER LE SOLE SCUOLE DELL INFANZIA
 1 Frequenza 2016/2017 Anagrafe nazionale alunni-aggiornamento frequenze (Area Alunni ver. 6.3.3 o successive) (Acquisto del pacchetto Axios SIDI-Alunni) GUIDA VALIDA PER LE SOLE SCUOLE DELL INFANZIA Questa
1 Frequenza 2016/2017 Anagrafe nazionale alunni-aggiornamento frequenze (Area Alunni ver. 6.3.3 o successive) (Acquisto del pacchetto Axios SIDI-Alunni) GUIDA VALIDA PER LE SOLE SCUOLE DELL INFANZIA Questa
GUIDA ALL USO DEL REGISTRO ELETTRONICO
 RAGUSA GUIDA ALL USO DEL REGISTRO ELETTRONICO ACCESSO Per accedere al registro elettronico è necessario collegarsi sito della nostra scuola www.paolovetri.it/ e cliccare sull icona che indirizza al portale
RAGUSA GUIDA ALL USO DEL REGISTRO ELETTRONICO ACCESSO Per accedere al registro elettronico è necessario collegarsi sito della nostra scuola www.paolovetri.it/ e cliccare sull icona che indirizza al portale
GESTIONE RIFIUTI RESPINTI
 CASO D USO: GESTIONE RIFIUTI RESPINTI Versione del 7 dicembre 2016 www.sistri.it SOMMARIO GESTIONE DEI RIFIUTI RESPINTI 3 PRODUTTORE ANNULLAMENTO REGISTRAZIONE DI SCARICO 9 PRODUTTORE ANNULLAMENTO REGISTRAZIONE
CASO D USO: GESTIONE RIFIUTI RESPINTI Versione del 7 dicembre 2016 www.sistri.it SOMMARIO GESTIONE DEI RIFIUTI RESPINTI 3 PRODUTTORE ANNULLAMENTO REGISTRAZIONE DI SCARICO 9 PRODUTTORE ANNULLAMENTO REGISTRAZIONE
TENDER DUE s.a.s. di Giorgio Rosi
 GUIDA UTILIZZO REGISTRO ELETTRONICO Una volta effettuato l accesso al programma Scuolanext raggiungiamo la seguente schermata Per aprire il registro cliccare sull icona con libro BLU, nel menù a sinistra.
GUIDA UTILIZZO REGISTRO ELETTRONICO Una volta effettuato l accesso al programma Scuolanext raggiungiamo la seguente schermata Per aprire il registro cliccare sull icona con libro BLU, nel menù a sinistra.
REGISTRI DIDATTICI CORSI DI LAUREA E LAUREA MAGISTRALI
 REGISTRI DIDATTICI CORSI DI LAUREA E LAUREA MAGISTRALI Guida per i docenti Versione 2.0 Sommario 1. INTRODUZIONE E ACCESSO 3 1.1. INFORMAZIONI GENERALI 4 1.2. VISUALIZZAZIONE DELLE ATTIVITÀ SU CUI REDIGERE
REGISTRI DIDATTICI CORSI DI LAUREA E LAUREA MAGISTRALI Guida per i docenti Versione 2.0 Sommario 1. INTRODUZIONE E ACCESSO 3 1.1. INFORMAZIONI GENERALI 4 1.2. VISUALIZZAZIONE DELLE ATTIVITÀ SU CUI REDIGERE
Manuale Utente di registrazione alla BDAP (Banca Dati delle Amministrazioni Pubbliche) Bilanci Armonizzati
 Manuale Utente di registrazione alla BDAP (Banca Dati delle Amministrazioni Pubbliche) Bilanci Armonizzati Versione 1.2 Roma, Novembre 2016 1 1 Indice 1 GENERALITA... 3 1.1. SCOPO DEL DOCUMENTO... 3 1.2.
Manuale Utente di registrazione alla BDAP (Banca Dati delle Amministrazioni Pubbliche) Bilanci Armonizzati Versione 1.2 Roma, Novembre 2016 1 1 Indice 1 GENERALITA... 3 1.1. SCOPO DEL DOCUMENTO... 3 1.2.
GUIDA ALL UTILIZZO DI MRCONTENT. Concorso Coop For Words
 GUIDA ALL UTILIZZO DI MRCONTENT Concorso Coop For Words 1 SOMMARIO 01. INTRODUZIONE 3 02. GESTIONE OPERE INVIATE 4 03. MODIFICA DELL OPERA 7 04. AGGIUNGI UN OPERA 8 05. NUOVA EDIZIONE DEL CONCORSO 9 06.
GUIDA ALL UTILIZZO DI MRCONTENT Concorso Coop For Words 1 SOMMARIO 01. INTRODUZIONE 3 02. GESTIONE OPERE INVIATE 4 03. MODIFICA DELL OPERA 7 04. AGGIUNGI UN OPERA 8 05. NUOVA EDIZIONE DEL CONCORSO 9 06.
Manuale rapido agenda Zimbra. Per entrare nella propria agenda via web digitare il link https://smail.regione.toscana.it
 Manuale rapido agenda Zimbra Per entrare nella propria agenda via web digitare il link https://smail.regione.toscana.it Inserire Nome utente = indirizzo di posta elettronica (es. nome.cognome@regione.toscana.it)
Manuale rapido agenda Zimbra Per entrare nella propria agenda via web digitare il link https://smail.regione.toscana.it Inserire Nome utente = indirizzo di posta elettronica (es. nome.cognome@regione.toscana.it)
GESTIONE DELLO SCRUTINIO DEL I QUADRIMESTRE
 Dal menu generale del registro è necessario entrare in SCRUTINIO ONLINE e COORDINATORE si aprirà il menu della classe dove si è delegato GESTIONE DELLO SCRUTINIO DEL I QUADRIMESTRE Cliccare su VotiProp
Dal menu generale del registro è necessario entrare in SCRUTINIO ONLINE e COORDINATORE si aprirà il menu della classe dove si è delegato GESTIONE DELLO SCRUTINIO DEL I QUADRIMESTRE Cliccare su VotiProp
Circ. Int. Sc. Primaria n. 47 Cesano Maderno, 27 Gennaio OGGETTO: Procedura scrutinio 1 quadrimestre TABELLONE e VERBALE
 ISTITUTO COMPRENSIVO II VIA STELVIO Via Stelvio, 18-20811 Cesano Maderno (MB) TEL. 0362/504610 - FAX 0362/540359 - C.M. MIIC8E2004 C.F. 83011530157 e-mail: miic8e2004@istruzione.it sito web : www.ic2viastelvio.gov.it
ISTITUTO COMPRENSIVO II VIA STELVIO Via Stelvio, 18-20811 Cesano Maderno (MB) TEL. 0362/504610 - FAX 0362/540359 - C.M. MIIC8E2004 C.F. 83011530157 e-mail: miic8e2004@istruzione.it sito web : www.ic2viastelvio.gov.it
Produzione di un clip video promozionale per un azienda di catering
 Produzione di un clip video promozionale per un azienda di catering Per la creazione del clip si utilizzerà il software Adobe Photoshop. Il video viene creato utilizzando un insieme di immagini statiche,
Produzione di un clip video promozionale per un azienda di catering Per la creazione del clip si utilizzerà il software Adobe Photoshop. Il video viene creato utilizzando un insieme di immagini statiche,
MiBACT Servizio Civile Nazionale. Manuale Utente
 Manuale Utente Rev. 1.0 del 01/12/2016 Indice 1. INTRODUZIONE AL DOCUMENTO... 3 2. DESCRIZIONE DEL SISTEMA... 4 2.1. Registrazione... 4 2.2. Attivazione... 5 2.3. Domanda... 6 2.3.1. Dati anagrafici...
Manuale Utente Rev. 1.0 del 01/12/2016 Indice 1. INTRODUZIONE AL DOCUMENTO... 3 2. DESCRIZIONE DEL SISTEMA... 4 2.1. Registrazione... 4 2.2. Attivazione... 5 2.3. Domanda... 6 2.3.1. Dati anagrafici...
Guida all installazione del software GestAgenzia. 1.1 Introduzione al software. 1.2 Requisiti minimi hardware e software
 Guida all installazione del software GestAgenzia 1.1 Introduzione al software Il CD-ROM allegato alla presente pubblicazione contiene GetAgenzia software pratico e indispensabile per la gestione delle
Guida all installazione del software GestAgenzia 1.1 Introduzione al software Il CD-ROM allegato alla presente pubblicazione contiene GetAgenzia software pratico e indispensabile per la gestione delle
Gestione posta del Distretto 2060
 Gestione posta del Distretto 2060 0 Premessa Il presente documento riporta le indicazioni e le istruzioni per la gestione della posta sul server distrettuale. Per accedere alla posta si possono utilizzare
Gestione posta del Distretto 2060 0 Premessa Il presente documento riporta le indicazioni e le istruzioni per la gestione della posta sul server distrettuale. Per accedere alla posta si possono utilizzare
L INTERFACCIA GRAFICA DI EXCEL
 Dopo l avvio del foglio elettronico apparirà un interfaccia grafica nella quale verrà aperta una nuova cartella di lavoro alla quale il PC assegnerà automaticamente il nome provvisorio di Cartel1. La cartella
Dopo l avvio del foglio elettronico apparirà un interfaccia grafica nella quale verrà aperta una nuova cartella di lavoro alla quale il PC assegnerà automaticamente il nome provvisorio di Cartel1. La cartella
Guida operativa Utente Scuola
 SIDI Retribuzioni e Fisco Guida operativa Utente Scuola Guida Operativa Utente Scuola Versione 1.0 del 27/10/2010 RTI : HP Enterprise Services Auselda AED Group - Accenture Indice 1. INTRODUZIONE ALL USO
SIDI Retribuzioni e Fisco Guida operativa Utente Scuola Guida Operativa Utente Scuola Versione 1.0 del 27/10/2010 RTI : HP Enterprise Services Auselda AED Group - Accenture Indice 1. INTRODUZIONE ALL USO
ISCRIZIONI ON-LINE MANUALE D USO
 COMUNE DI RAVENNA AREA ISTRUZIONE E INFANZIA Servizio Nidi e Scuole dell Infanzia Ufficio Gestione Servizi 0-6 e Iscrizioni ISCRIZIONI ON-LINE MANUALE D USO INDICE REGISTRAZIONE: pag. 1 PER UTENTI GIA
COMUNE DI RAVENNA AREA ISTRUZIONE E INFANZIA Servizio Nidi e Scuole dell Infanzia Ufficio Gestione Servizi 0-6 e Iscrizioni ISCRIZIONI ON-LINE MANUALE D USO INDICE REGISTRAZIONE: pag. 1 PER UTENTI GIA
Manuale Utente CMMG Corso Medici Medicina Generale
 CMMG- Manuale Utente CMMG Aprile 2014 Versione 1.1 Manuale Utente CMMG Corso Medici Medicina Generale CMMG-Manuale Utente.doc Pagina 1 di 14 CMMG- Manuale Utente AGGIORNAMENTI DELLE VERSIONI Versione Data
CMMG- Manuale Utente CMMG Aprile 2014 Versione 1.1 Manuale Utente CMMG Corso Medici Medicina Generale CMMG-Manuale Utente.doc Pagina 1 di 14 CMMG- Manuale Utente AGGIORNAMENTI DELLE VERSIONI Versione Data
Marziana Monfardini 2004-2005 lezioni di word
 1 2 3 4 5 TABUlAZIONI, RIENTRI, ELENCHI...IN BREVE PER IMPOSTARE UNA TABULAZIONE... Posizionarsi nella riga in cui si vuole inserire una tabulazione. Selezionare il tipo di tabulazione desiderato sul pulsante
1 2 3 4 5 TABUlAZIONI, RIENTRI, ELENCHI...IN BREVE PER IMPOSTARE UNA TABULAZIONE... Posizionarsi nella riga in cui si vuole inserire una tabulazione. Selezionare il tipo di tabulazione desiderato sul pulsante
Il giornale di classe
 Manuale per l utilizzo del Registro Elettronico ScuolaNext I.I.S. G. ASPRONI Il giornale di classe Argomenti 1. Come accedere al registro 2. Inserimento firma per la lezione 3. Sostituzione di un docente
Manuale per l utilizzo del Registro Elettronico ScuolaNext I.I.S. G. ASPRONI Il giornale di classe Argomenti 1. Come accedere al registro 2. Inserimento firma per la lezione 3. Sostituzione di un docente
Fon.Coop - Sistema di Gestione dei Piani di Formazione FCOOP. Manuale Utente Gestione Utenti GIFCOOP
 Fon.Coop - Sistema di Gestione dei Piani di Formazione FCOOP Manuale Utente Gestione Utenti GIFCOOP del 10/02/2015 Indice INTRODUZIONE... 3 1 SISTEMA GESTIONE UTENTI... 4 1.1 Nuovo account utente... 5
Fon.Coop - Sistema di Gestione dei Piani di Formazione FCOOP Manuale Utente Gestione Utenti GIFCOOP del 10/02/2015 Indice INTRODUZIONE... 3 1 SISTEMA GESTIONE UTENTI... 4 1.1 Nuovo account utente... 5
Ministero per i Beni e le Attività Culturali
 Ministero per i Beni e le Attività Culturali DIREZIONE GENERALE PER IL PATRIMONIO STORICO ARTISTICO ED ETNOANTROPOLOGICO Manuale dell UTENTE 1 S O M M A R I O GENERALITÀ... 3 ACCESSO... 3 ENTE... 5 UTENTE
Ministero per i Beni e le Attività Culturali DIREZIONE GENERALE PER IL PATRIMONIO STORICO ARTISTICO ED ETNOANTROPOLOGICO Manuale dell UTENTE 1 S O M M A R I O GENERALITÀ... 3 ACCESSO... 3 ENTE... 5 UTENTE
INDICE 1. ACCESSO. 4. DOCUMENTI 4.1 Bacheca della scuola/classe 4.2 Pagellino 4.3 Pagella. 5. UTILITA 5.1 Cambio password 6.
 TUTORIAL Il seguente tutorial si riferisce alla corretta procedura di accesso al sistema ScuolaNext, tramite il quale i genitori, relativamente ai propri figli, possono: verificare i dati anagrafici; consultare
TUTORIAL Il seguente tutorial si riferisce alla corretta procedura di accesso al sistema ScuolaNext, tramite il quale i genitori, relativamente ai propri figli, possono: verificare i dati anagrafici; consultare
PREMESSA... 3 ENTE 1.1 PERIODI... 5 ENTE 2.1 MISURAZIONI... 7 ENTE 3.1 GESTIONE STATI ENTE 4.1 REPORTISTICA... 22
 Sommario PREMESSA... 3 ENTE 1.1 PERIODI... 5 ENTE 2.1 MISURAZIONI... 7 ENTE 3.1 GESTIONE STATI... 16 ENTE 4.1 REPORTISTICA... 22 VERIFICATORE 1.1 PERIODI... 24 VERIFICATORE 2.1 MISURAZIONI... 27 VERIFICATORE
Sommario PREMESSA... 3 ENTE 1.1 PERIODI... 5 ENTE 2.1 MISURAZIONI... 7 ENTE 3.1 GESTIONE STATI... 16 ENTE 4.1 REPORTISTICA... 22 VERIFICATORE 1.1 PERIODI... 24 VERIFICATORE 2.1 MISURAZIONI... 27 VERIFICATORE
CREAZIONE DI UNA CARTELLA
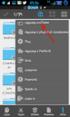 CREAZIONE DI UNA CARTELLA Impostazioni generali Il modulo cartella consente al docente di visualizzare in un unica cartella un insieme di file correlati tra loro, riducendo la dimensione della home page
CREAZIONE DI UNA CARTELLA Impostazioni generali Il modulo cartella consente al docente di visualizzare in un unica cartella un insieme di file correlati tra loro, riducendo la dimensione della home page
