Impostazioni. Struttura sito
|
|
|
- Giuliana Marchesi
- 7 anni fa
- Visualizzazioni
Transcript
1 Impostazioni In questo menù del pannello di amministrazione è possibile impostare alcuni ulteriori parametri per definire al meglio il proprio sito ad esempio modificando radicalmente la struttura del sito in pochi passaggi, impostando la struttura per l'eventuale totem, logo di accesso, visualizzazione smartphone ecc. Struttura sito In questa sezione viene gestita la struttura del sito ed i blocchi al suo interno. Per accedere a tale sezione è necessario andare in IMPOSTAZIONI->Struttura sito. Accedendo a tale sezione la schermata principale si presenta come nella seguente immagine di esempio: 1. Struttura sito
2 Questa impostazione permette di cambiare radicalmente la struttura del sito scegliendo una tra le tre opzioni disponibili, ovvero la prima permette di avere la colonna principale centrale e due colonne laterali, la seconda permette di avere a sinistra la colonna principale e di fianco a destra le due colonne laterali mentre la terza opzione permette di avere a destra la colonna principale e a sinistra le colonne laterali. Selezionando l'opzione desiderata la modifica avviene in modo automatico senza la necessità di salvare. 2. Larghezza sito Questo parametro permette di impostare la larghezza complessiva del sito in pixel oppure in percentuale. Impostare quindi il valore desiderato digitandolo all'interno della casella di testo e selezionando l'unità di misura tramite il menù a tendina. Nell'immagine sopra indicata è stata impostata una larghezza di 1000 pixel. 3. Larghezza colonna laterale 1 Questo parametro permette di impostare la larghezza della prima colonna laterale in pixel oppure in percentuale. Selezionare quindi dal menù a tendina l'unità di misura ed impostare il suo valore digitandolo all'interno della casella di testo. 4. Larghezza colonna laterale 2 Analogamente al parametro precedente, questo parametro permette di impostare la larghezza della seconda colonna laterale. 5. SALVA LARGHEZZE Dopo aver impostato i valori di tutte le larghezze è necessario cliccare sul bottone per salvare le modifiche effettuate quindi aggiornare le varie dimensioni del sito. 6. Inserisci blocco Questa funzione permette di aggiungere un nuovo blocco all'interno del sito selezionando il blocco desiderato tra quelli disponibili all'interno del menù a tendina indicato. I blocchi sono costituiti da tutte quelle pagine che hanno il parametro Utilizza la pagina come blocco impostato su SI più i blocchi predefiniti. Per aggiungere un nuovo blocco selezionare prima di tutto dal menù a tendina il blocco desiderato quindi cliccare sul bottone per concludere l'operazione. A questo punto il blocco è stato inserito all'interno della Sezione blocchi (7) nella colonna di sinistra in ultima posizione rispetto ai blocchi esistenti. 7. Sezione blocchi In questa parte della pagina vengono rappresentati tutti i blocchi inseriti all'interno del sito nella posizione con cui essi compaiono effettivamente. Per cambiare la posizione di un blocco basta semplicemente trascinarlo nella posizione desiderata. Ad es: possiamo trascinare l'ultimo blocco della prima colonna, ovvero il blocco appena aggiunto, nell'ultima colonna in prima posizione:
3 All'interno di ogni blocco vengono visualizzate alcune informazioni con la possibilità di modificarle in tempo reale: 1. Log Questa funzione permette di visualizzare i log di modifica del blocco in questione. Per accedere ai log è necessario cliccare sull'icona in modo da aprire la finestra dedicata ai log. Ogni log è costituito dal nome dell'utente, dall'azione eseguita, dalla data e ora esatta dell'azione. 2. Titolo Questo parametro rappresenta il titolo del blocco, il quale può essere modificato direttamente all'interno della casella di testo indicata. Il salvataggio di tale modifica avviene in automatico una volta cliccato al di fuori della casella di testo oppure dopo la pressione del tasto Invio della tastiera. 3. Visualizza il titolo Questo parametro permette di modificare la visualizzazione del titolo del blocco all'interno del sito. Impostare questo parametro su SI per visualizzare il titolo altrimenti impostare l'opzione NO. 4. Visualizza Questa opzione permette di impostare la visibilità del blocco in certe aree del sito. Le opzioni disponibili per questo parametro sono: sempre, ovvero il blocco viene visualizzato sempre in qualsiasi pagina, solo nella home page e sempre, tranne nella home page. 5. Colori e misure Questo parametro permette di accedere alla modifica dei colori e delle misure del blocco. Per
4 accedere a tale schermata è necessario cliccare su MODIFICA : 1. Colore sfondo Questo parametro permette di impostare un colore di sfondo del blocco. Per impostare tale colore cliccare all'interno della casella di testo quindi selezionare il colore desiderato dal selezionatore di colore. 2. Colore bordo Questo parametro permette di impostare il colore del bordo utilizzando la stessa procedura del colore di sfondo. 3. Spessore bordo Questo parametro permette di impostare lo spessore del bordo in pixel. Per impostare tale spessore è necessario inserire il valore all'interno della casella di testo indicata. Si ricorda che per utilizzare lo spessore del bordo è necessario impostare prima il colore(2). 4. Altezza Questo parametro permette di impostare l'altezza del blocco in pixel. E' possibile inserire il valore -1 per indicare l'altezza predefinita, ovvero variabile in base al contenuto e non un altezza fissa. 5. SALVA Dopo aver modificato tutti i dati sopra elencati è necessario cliccare sul bottone salvare questi dati quindi apportare tale modifica al sito. per
5 8. BANNER SUPERIORE Questo parametro permette di impostare un banner sopra il contenuto del sito ma sotto il menù principale. Le opzioni di visualizzazione per il banner sono: sempre, solo nella home page e sempre, tranne in home page. Il contenuto del banner viene spiegato al punto successivo. Un esempio di un banner superiore viene riportato nella seguente immagine: 9. Contenuto banner superiore In questo riquadro evidenziato è presente un editor il quale permette di inserire il testo da visualizzare all'interno del banner superiore. E' possibile inoltre utilizzare la barra degli strumenti situata in alto al campo di testo per assegnare uno stile particolare al testo.
6 10. BANNER INFERIORE Analogamente a quanto riportato al punto 8, questo parametro tratta il banner nella parte bassa del sito, ovvero nella parte finale di tutto il contenuto della pagina. Le opzioni disponibili anche in questo caso sono: sempre, solo nella home page, sempre, tranne in home page. L'esempio di dove viene posizionato il banner all'interno del sito può essere osservato nella seguente immagine: 11. Contenuto banner inferiore Questo campo è molto simile al campo 9, l'unica differenza è che questo campo fa riferimento al banner inferiore e non a quello superiore, mentre le modalità di inserimento e di salvataggio rimangono uguali.
7 Struttura totem Questa sezione è dedicata alla struttura totem, ovvero alla pagina totem da visualizzare su grandi schermi all'interno della scuola per mostrare alcuni blocchi importanti su una pagina fissa raggiungibile solamente dal pannello di amministrazione. All'interno di questa sezione si può modificare la struttura di questa pagina impostando i blocchi da visualizzare e le misure della pagina. Per accedere a tale sezione è necessario andare in IMPOSTAZIONI->Struttura totem : Accedendo a tale sezione la schermata si presenta come nella seguente immagine di esempio: 1. Link pagina Questo punto mostra il link web della pagina di totem da raggiungere. Cliccare quindi sul link indicato dal proprio pannello di amministrazione per navigare alla pagina dedicata al totem. Una volta aperta tale pagina è possibile premere il tasto F11 della tastiera per attivare la modalità schermo intero del browser.
8 In questo modo verrà visualizzata la sola pagina web a schermo intero senza tutto il resto in modo da non distrarre l'utente dalle informazioni principali presenti all'interno della pagina. 2. Struttura pagina Analogamente alla struttura del sito spiegata alla sezione precedente(impostazioni->struttura sito), anche la struttura del totem può essere di tre tipi: -la colonna principale centrale e due colonne laterali -la colonna principale a sinistra e le due colonne laterali a destra -la colonna principale a destra e le due colonne laterali a sinistra 3. Larghezza sito Questo parametro si riferisce alla larghezza della pagina totem e può essere impostata manualmente nell'unità di misura pixel oppure percentuale. Utilizzare la casella di testo indicata per inserire il valore desiderato e selezionare quindi dal menù a tendina l'unità di misura. 4. Larghezza colonna laterale 1 Analogamente alla larghezza del sito, questo parametro permette di impostare la larghezza della colonna laterale 1 nell'unità di misura desiderata: pixel oppure percentuale. 5. Larghezza colonna laterale 2 Questo parametro è simile al precedente solo che in questo caso fa riferimento alla colonna laterale 2. I metodi di inserimento del valore della larghezza rimangono invariati. 6. SALVA LARGHEZZE Dopo aver inserito tutte le larghezze dei tre punti precedenti è necessario cliccare sul bottone per salvare tutti i dati ed apportare le modifiche alla pagina totem. Si ricorda che nel caso in cui la pagina totem sia già aperta, per visualizzare le modifiche è necessario aggiornare la pagina del browser premendo il tasto F5 della tastiera. 7. Inserimento blocco Questa funzione permette di inserire un blocco all'interno della pagina totem. A differenza della struttura sito, nella struttura totem i blocchi sono fissi e non è possibile aggiungerne nuovi oltre a quelli disponibili. I blocchi disponibili per la pagina totem sono: -Orologio analogico -Circolari -Gallery -Calendario -News -Eventi di oggi
9 Per inserire un blocco selezionare dal menù a tendina indicato il blocco desiderato quindi cliccare sul bottone in modo da inserire il blocco nella colonna di sinistra in fondo a tutti i blocchi già presenti. Successivamente è possibile spostare il blocco nella posizione desiderata semplicemente trascinandolo con il mouse. Si ricorda che una volta inseriti tutti i blocchi all'interno della pagina non sarà possibile inserire nuovi blocchi quindi il menù a tendina il quale permette di selezionare il blocco da inserire sarà vuoto. 8. Sezione blocchi In questa parte della struttura totem sono visibili i blocchi inseriti all'interno della pagina totem nella posizione nella quale essi compaiono effettivamente. E' possibile spostare i blocchi in un altra posizione semplicemente trascinandoli con il mouse nella nuova posizione desiderata. La modifica viene salvata in modo automatico. Altezza pagine del sito In questa sezione delle impostazioni si trovano la funzione la quale permette di impostare l'altezza massima delle pagine. Per accedere a tale sezione è necessario andare in IMPOSTAZIONI- >Altezza pagine del sito. Accedendo a tale sezione la schermata si presenta come nella successiva immagine di esempio: Per assegnare un'altezza massima della pagina è necessario inserire il valore desiderato all'interno della casella di testo indicata. Il valore indicato è espresso in pixel. E' possibile inserire il valore 0(zero) per fare in modo che l'altezza delle pagine venga impostata in modo automatico in base al contenuto. Dopo aver inserito il valore desiderato è necessario cliccare sul bottone salvare tale dato. per fare in modo di
10 Piè di pagina In questa sezione è possibile gestire il piè di pagine che viene visualizzato all'interno del sito. Per accedere a tale sezione è necessario andare in IMPOSTAZIONI->Piè di pagina. Accedendo a tale sezione la schermata si presenta come nella seguente immagine di esempio: Come potete osservare dall'immagine questa sezione è composta da un solo editor all'interno del quale è possibile inserire il testo da visualizzare nel piè di pagina. E' possibile utilizzare le funzioni presenti nella barra delle funzioni situata in alto all'editor per assegnare al testo lo stile desiderato. Dopo aver finito di inserire il piè di pagina all'interno dell'editor è necessario cliccare sul bottone per apportare tali modiche. Voci correlate In questa sezione vengono gestiti i parametri delle voci correlate all'interno delle pagine, ovvero delle pagine che fanno parte della stessa categoria e all'interno del contenuto del blocco CATEGORIE. Per accedere a tale sezione è necessario andare in IMPOSTAZIONI->Voci correlate.
11 Accedendo a tale sezione la schermata si presenta come nella successiva immagine di esempio: 1. Pagine correlate Questo parametro permette di impostare il numero predefinito di pagine correlate da mostrare quando si crea una nuova pagina tramite la sezione CONTENUTI->Pagine. Il suo valore può andare da 0 a 30 ed è selezionabile tramite il menù a tendina indicato. 2. Articoli correlati Questo parametro permette di impostare il numero predefinito di pagine correlate da mostrare quando si crea un nuovo articolo tramite la sezione CONTENUTI->Articoli. Il suo valore può andare da 0 a 30 ed è selezionabile tramite il menù a tendina indicato.
12 3. News correlate Questo parametro permette di impostare il numero predefinito di news correlate da mostrare quando si crea una nuova news tramite la sezione CONTENUTI->News. Il suo valore può andare da 0 a 30 ed è selezionabile tramite il menù a tendina indicato. 4. Circolari correlate Questo parametro permette di impostare il numero predefinito di circolari correlate da mostrare quando si crea una nuova circolare tramite la sezione CONTENUTI->Circolari. Il suo valore può andare da 0 a 30 ed è selezionabile tramite il menù a tendina indicato. 5. Visualizza pagine in CATEGORIE CONTENUTI Questo parametro permette di impostare il numero massimo di pagine della stessa categoria da visualizzare all'interno della pagina con la funzione CATEGORIE CONTENUTI. Accedendo quindi a tale pagina verranno mostrate al massimo il numero di pagine impostate. Se non ci sono pagine associate alla categoria selezionata non verrà visualizzata nessuna pagina. 6. Visualizza articoli in CATEGORIE CONTENUTI Questo parametro permette di impostare il numero massimo di articoli della stessa categoria da visualizzare all'interno della pagina con la funzione CATEGORIE CONTENUTI. Accedendo a tale pagina verranno visualizzate al massimo il numero di articoli impostati. Nel caso in cui non siano stati associati articoli alla categoria selezionata, allora non verrà visualizzato alcun articolo correlato. 7. Visualizza news in CATEGORIE CONTENUTI Questo parametro permette di impostare il numero massimo di news della stessa categoria da visualizzare all'interno della pagina con la funzione CATEGORIE CONTENUTI. Accedendo a tale pagina verranno visualizzate al massimo tante news quante impostate in questo parametro. Nel caso in cui non siano stati associate news alla categoria selezionata, allora non verrà visualizzata alcuna news correlata. 8. Visualizza circolari in CATEGORIE CONTENUTI Questo parametro permette di impostare il numero massimo di circolari della stessa categoria da visualizzare all'interno della pagina con la funzione CATEGORIE CONTENUTI. Accedendo quindi a tale pagina, verranno visualizzate al massimo tante circolari quante impostate in questo parametro. Nel caso in cui non siano state associate circolari alla categoria selezionata, non verrà visualizzata alcuna circolare correlata. 9. Ordine sezioni CATEGORIE CONTENUTI Questo parametro permette di impostare l'ordine con cui verranno visualizzate le sezioni articoli, pagine, news e circolari all'interno della pagina con la funzione CATEGORIE CONTENUTI. Per cambiare tale ordine basta cliccare su di una sezione e trascinarla nella posizione desiderata. Dopo aver stabilito il nuovo ordine è necessario cliccare sul bottone.
13 Registro contratti In questa sezione del menù IMPOSTAZIONI vengono gestiti i parametri del registro dei contratti. Per accedere a tale sezione è necessario andare in IMPOSTAZIONI->Registro contratti. Accedendo a tale sezione la schermata principale si presenta come nella seguente immagine di esempio: 1. Aggiungi un nuovo codice meccanografico Questo parametro permette di aggiungere un nuovo codice meccanografico da utilizzare successivamente per le gare e gli appalti indicando la struttura proponente della gara. Per aggiungere un nuovo codice meccanografico è necessario cliccare sull'icona in modo da far comparire una nuova riga la quale permette di inserire il codice meccanografico come quella del punto successivo. 2. Codice meccanografico Questo parametro permette di inserire il codice meccanografico dell'istituto in modo da poter essere utilizzato nelle gare e negli appalti.
14 Se un istituto ha più codici meccanografici è necessario utilizzare la funzione precedente in modo da poter aggiungere ulteriori codici meccanografici. 3. Codice Fiscale Istituto In questo parametro è necessario inserire il codice fiscale dell'istituto. Per inserire tale codice cliccare all'interno della casella di testo indicata quindi inserire il testo. 4. Denominazione Istituto In questo parametro è necessario inserire la denominazione completa dell'istituto. Utilizzare la casella di testo indicata per inserire tale nome. 5. Salva struttura proponente Dopo aver inseriti tutti i dati dei punti precedenti, ovvero i codici meccanografici, il codice fiscale e la denominazione dell'istituto è necessario cliccare sul bottone inseriti. 6. Elenco predefinito per salvare tutti i dati In questo parametro è possibile impostare quale registro visualizzare in modo predefinito quando si apre la pagina REGISTRO DEI CONTRATTI dal sito. Per impostare un determinato registro, cliccare sul menù a tendina indicato quindi selezionare il registro desiderato. 7. Salva elenco Dopo aver selezionato il registro da visualizzare in modo predefinito, è necessario cliccare sul bottone per salvare tale modifica quindi apportarla anche sul sito. Parole chiave di ricerca del sito In questa sezione vengono gestite le parole chiave che fanno indirizzare i motori di ricerca al proprio sito. Per accedere a tale sezione è necessario andare in IMPOSTAZIONI->Parole chiave di ricerca del sito. Accedendo a questa sezione del menù impostazioni la schermata si presenta come nella seguente immagine di esempio:
15 Per inserire una o più parole chiave, cliccare all'interno della casella di testo in corrispondenza della dicitura Lista parole chiave ed inserire le parole chiave che faranno da indice ai motori di ricerca ed indicizzare quindi l'utente sul proprio sito. Le parole chiave devono essere separate da una virgola. Un esempio può essere il seguente: SOGI WEB, SOGI SNC, pannello siti web, ecc.. Dopo aver inserito le parole chiave desiderate, è necessario cliccare sul bottone modo di salvare tali parole. per fare in Note per gli amministratori In questa sezione vengono gestite le note le quali verranno mostrate sulla prima schermata del pannello di amministrazione dopo aver fatto l'accesso come amministratore. Per accedere a tale sezione è necessario andare in IMPOSTAZIONI->Note per gli amministratori. Accedendo a tale sezione la schermata si presenta come nella seguente immagine: Per inserire le note per gli amministratori, digitare il testo desiderato all'interno della campo di testo
16 indicato. Utilizzare le funzioni in alto al campo di testo per assegnare uno stile al testo. Dopo aver inserito il testo desiderato è necessario cliccare sul bottone le modifiche. in modo da salvare Logo di accesso In questa sezione è possibile gestire il logo che compare durante l'accesso all'area riservata del sito. Per accedere a tale sezione è necessario andare in IMPOSTAZIONI->Logo di accesso. Accedendo a tale sezione la schermata principale si presenta come nella seguente immagine di esempio: In modo predefinito il logo è quello della SOGI indicato nell'immagine. Per cambiare logo cliccare sul bottone in modo da sfogliare le risorse del computer quindi selezionare il nuovo logo da caricare. Successivamente è necessario cliccare sul bottone in modo da caricare il file selezionato ed impostarlo come logo durante l'accesso al pannello di amministrazione del sito.
17 Menù laterali In questa sezione vengono gestiti i menù laterali da utilizzare successivamente come blocchi quindi inserirli all'interno del sito. Di seguito è possibile assegnare le pagine al menù creato. Per accedere a tale sezione è necessario andare in IMPOSTAZIONI->Menù laterali. Accedendo a tale sezione la schermata si presenta come nella seguente immagine: All'interno di questa sezione è possibile osservare tutti i menù laterali inseriti. Se non vi è stato inserito alcun menù laterale, la lista risulterà vuota. Per aggiungere un nuovo menù laterale cliccare sull'icona in corrispondenza della dicitura Aggiungi un menù in modo da far comparire un ulteriore riga di menù laterale. Dopo aver aggiunto un nuovo menù laterale è possibile rinominarlo assegnando il nome desiderato. Si ricorda che è necessario cliccare sul bottone menù. per fare in modo di salvare le modifiche ai nomi dei
18 Smartphone/Tablet In questa sezione del pannello di amministrazione è possibile gestire l'impostazione che permette di visualizzare il sito in modalità ottimizzata per smartphone e tablet. Per accedere a tale sezione è necessario andare in IMPOSTAZIONI->Smartphone->Tablet. Accedendo a tale sezione la schermata principale si presenta come nella seguente immagine di esempio: Per attivare la modalità di navigazione ottimizzata per smartphone e tablet è necessario impostare il parametro indicato su SI, altrimenti impostare l'opzione NO per visualizzare la versione desktop anche su smartphone e tablet.
19 Archivio file In questa sezione è possibile creare un archivio di tutti i file caricati sul sito. Per accedere a tale sezione è necessario andare in IMPOSTAZIONI->Archivio file. Accedendo a questa sezione la schermata si presenta come nella seguente immagine di esempio: Per creare l'archivio contenente tutti i file caricati sul server cliccare sul bottone modo verrà creato un file con estensione.zip che sarà disponibile per il download.. In questo Successivamente dopo alcuni minuti(in base al numero di file caricati) sarà disponibili il link di download come nella seguente immagine di esempio: Per scaricare il file è necessario cliccare sul link CLICCA QUI. Il tempo di download può variare in base alle dimensioni del file quindi al numero di file archiviati(nel caso dell'esempio i file sono 1090) ed alla banda di internet.
20 Impostazioni varie In questa sezione delle impostazioni vengono gestite alcune ulteriori impostazioni che permettono una maggiore personalizzazione del sito e dell'area di amministrazione. Per accedere a tale sezione è necessario andare in IMPOSTAZIONI->Impostazioni varie. Accedendo a tale sezione il suo contenuto viene suddiviso per categorie in modo da rendere più facile ed intuitivo il riferimento dei parametri al suo interno. Il primo parametro non compreso in nessuna categoria rappresenta il nome del sito: Il nome del sito verrà visualizzato come etichetta all'interno della scheda del browser. Se non viene impostato nessun nome allora verrà visualizzato il nome della pagina: News 1. Visualizza news come. Questo parametro permette di impostare la modalità di visualizzazione delle news all'interno della
21 pagina con la funzione NEWS. Le opzioni sono due: -elenco scorrevole: questa opzione permette di visualizzare le news in modo scorrevole, ovvero una alla volta con una frequenza impostabile successivamente. -elenco fisso: questa opzione permette di visualizzare le news come un elenco fisso, quindi tutte nella stessa schermata. Se viene scelta questa opzione saltare i punti dal 2 al Altezza dello slider news. Questo parametro permette di impostare l'altezza della finestra(slider) che delimita il contenuto delle news scorrevoli. Da non confondere con l'altezza del blocco news: 3. Durata scorrimento Questo parametro permette di impostare la durata dello scorrimento delle news, ovvero in quanto tempo passare da una news all'altra. Il tempo è espresso in millisecondi, ovvero 1 secondo = 1000 millisecondi. Utilizzare la casella di testo indicata per inserire il tempo desiderato. 4. Durata intervallo Questo parametro permette di impostare il tempo di visualizzazione di una news. Anche in questo caso il tempo è espresso in millisecondi. 5. Contenuto Questo parametro permette di impostare la modalità di visualizzazione della descrizione delle news all'interno del blocco. Le due modalità di visualizzazione sono: -tutto il testo: questa opzione permette di visualizzare l'intera descrizione della news indipendentemente dalla sua lunghezza. -numero parole predefinito: questa opzione permette di impostare un numero predefinito di parole da visualizzare all'interno del blocco. Se viene utilizzata questa opzione comparirà un ulteriore parametro il quale permetterà di selezionare il numero di parole da visualizzare all'interno del blocco.
22 6. Visualizza bottone circolari sotto lo slider Questo parametro permette di impostare la visualizzazione del bottone CIRCOLARI sotto lo slider delle news in modo da avere un accesso più rapido a tale sezione. Se non si desidera tale bottone all'interno del blocco basta impostare questo parametro su NO. Pagine 1. Numero ultime pagine modificate da visualizzare Questo parametro permette di impostare il numero delle ultime pagine modificate da inserire all'interno del blocco ULTIME PAGINE MODIFICATE da inserire eventualmente all'interno del sito. 2. Tipo elenco Questo parametro serve ad impostare la modalità con cui vengono visualizzate le ultime pagine modificate all'interno del blocco ULTIME PAGINE MODIFICATE. Le opzioni disponibili sono: -anteprima pagine: questa opzione permette di visualizzare le pagine tramite una loro anteprima: -elenco pagine: questa opzione permette di visualizzare le pagine all'interno del blocco sotto forma di elenco come nella seguente immagine di esempio: 3. Attiva percorso pagine Questo parametro permette di visualizzare il percorso della pagina a cui si accede. Di seguito verrà
23 indicata un immagine di esempio: Gallery Questo parametro permette di impostare la galleria d'immagini all'interno dell'intestazione del sito. Prima di modificare questo parametro siete pregati di contattare la SOGI in modo da adattare la galleria al proprio sito. Editor di testo Questo parametro permette di impostare il tipo di editor di testo da utilizzare all'interno del pannello. La prima opzione, ovvero Redactor è il seguente: Mentre la seconda opzione, ovvero TinyMCE è la seguente: Blocchi 1. Imposta un'altezza fissa per i blocchi del sito Questo parametro permette di impostare un altezza dei blocchi all'interno del sito. Per inserire tale valore digitare il testo all'interno della casella di testo indicata. L'unità di misura utilizzata è il pixel. E' possibile impostare il valore 0(zero) in modo che i blocchi abbiano un altezza predefinita in base al contenuto.
24 2. Imposta un altezza fissa per i blocchi del totem Analogamente al parametro precedente questa opzione permette di impostare l'altezza dei blocchi presenti all'interno della pagina totem. Articoli 1. Visualizza articoli per pagina Questo parametro permette di impostare il numero di articoli da visualizzare all'interno del blocco ARTICOLI. Tale blocco può essere utilizzato all'interno della HOME. 2. Visualizza colonne articoli Questo parametro permette di impostare il numero di colonne da visualizzare all'interno del blocco degli articoli. I valori possibili sono 1 oppure Formato ultimo aggiornamento articolo Questo parametro permette di impostare il formato con il quale verrà visualizzato l'ultimo aggiornamento dell'articolo presente all'interno del blocco ARTICOLI. Le opzioni disponibili sono: -data e ora -data Selezionare quindi dal menù a tendina indicato il formato desiderato. 4. Visualizza chi ha pubblicato l'articolo Questo parametro se impostato su SI permette di visualizzare il nome dell'utente il quale ha pubblicato l'articolo. Impostare su NO in caso contrario. Albo online
25 1. Disabilita modifica voci albo online dopo pubblicazione Questo parametro permette di impostare la possibilità di modificare le voci dell'albo online dopo la loro pubblicazione. Se tale parametro viene impostato su SI non sarà possibile modificare le voci dopo la pubblicazione altrimenti impostare tale opzione su NO. 2. Attiva la numerazione automatica dell'albo online Questo parametro se impostato su SI permette di attivare una numerazione automatica di tutte le voci dell'albo online da visualizzare in tabella, altrimenti impostare tale opzione su NO. Circolari 1. Disabilita la modifica delle circolari dopo la pubblicazione Questo parametro se impostato su SI non permette la modifica dei dati di una circolare dopo la sua pubblicazione, altrimenti se vi è il bisogno di modificarle allora impostare questo parametro su NO. In modo predefinito questo parametro viene impostato su SI. 2. Altezza dello slider circolari Questo parametro permette di impostare l'altezza espressa in pixel dello slider circolari presente all'interno del blocco CIRCOLARI. Da non confondere con l'altezza del blocco che è diversa. 3. Durata scorrimento Questo parametro permette di impostare la durata effettiva dello scorrimento da una circolare alla successiva. Il tempo viene espresso in millisecondi, ovvero 1 secondo = 1000 millisecondi. 4. Durata intervallo Questo parametro permette di impostare il tempo di visualizzazione di una circolare prima di passare alla circolare successiva. Anche in questo caso viene espresso in millisecondi. Registro contratti Questo parametro del registro contratti se impostato su SI non permette di modificare le voci del registro dei contratti dopo la loro pubblicazione. Se si ha la necessità di modificarle allora impostare l'opzione su NO.
26 Menù Questo parametro se impostato su SI permette di dare la possibilità di associare delle icone alle voci del menù. Se impostato su NO non sarà possibile inserire alcuna icona. Font Questo parametro permette di impostare la posizione dei bottoni i quali danno la possibilità all'utente di aumentare oppure diminuire la dimensione dei caratteri all'interno del sito: Premere sul bottone che indica A+ per aumentare la dimensione, A- per diminuire la dimensione ed R per tornare alla dimensione predefinita dei caratteri. Prenotazione Aule Questo parametro se impostato su SI permette di dare la possibilità ai docenti di effettuare una prenotazione ciclica di un aula, ovvero una prenotazione la quale si ripeterà per un determinato numero di volte. Salvataggio Dopo aver impostato tutti i parametri sopra indicati nel modo in cui si ritiene più opportuno, è necessario salvare tutte le modifiche cliccando sul bottone parametri. situato in fondo a tutti i
27 Statistiche sito In questa sezione del pannello di amministrazione è possibile visualizzare alcune statistiche in merito alle visualizzazione del sito internet. Per accedere a tale sezione è necessario andare in IMPOSTAZIONI->Statistiche sito. Accedendo a tale sezione la schermata si presenta come nella seguente immagine di esempio: La pagina delle statistiche viene suddivisa per blocchi. Ogni blocco contiene al suo interno le statistiche sulle visite del sito in forma diversa in base alle pagine visualizzate, al sistema operativo utilizzato, al browser, ecc... Oltre ai numeri riguardanti gli accessi sono presenti anche i grafici che mostrano l'andamento delle visite per determinati periodi di tempo.
GALLERY. Album immagini
 GALLERY In questo menù del pannello di amministrazione si trovano tutte le funzioni utili alla gestione delle foto, dei video e degli album da inserire all'interno delle pagine con funzione ALBUM IMMAGINI
GALLERY In questo menù del pannello di amministrazione si trovano tutte le funzioni utili alla gestione delle foto, dei video e degli album da inserire all'interno delle pagine con funzione ALBUM IMMAGINI
Aule. La classe in questo caso è composta solamente dal nome. Inserire quindi tale attributo all'interno della casella di testo indicata.
 PRENOTAZIONI In questo menù del pannello di amministrazione è possibile gestire la prenotazione delle aule e tutti i componenti che la costituiscono. Classi In questa sezione vengono gestite le classi
PRENOTAZIONI In questo menù del pannello di amministrazione è possibile gestire la prenotazione delle aule e tutti i componenti che la costituiscono. Classi In questa sezione vengono gestite le classi
Manuale Stampe Registro elettronico SOGI
 Manuale Stampe Registro elettronico SOGI Visualizza stampa In questa sezione del registro è possibile visualizzare in formato per la stampa tutte le informazioni che contiene il registro elettronico suddivise
Manuale Stampe Registro elettronico SOGI Visualizza stampa In questa sezione del registro è possibile visualizzare in formato per la stampa tutte le informazioni che contiene il registro elettronico suddivise
ISCRIZIONI. Impostazioni form ECDL
 ISCRIZIONI In questo menù del pannello di amministrazione vengono gestite le iscrizioni ai corsi ECDL e agli eventi generici impostabili. E' possibile creare gli eventi per una determinata data e visualizzare
ISCRIZIONI In questo menù del pannello di amministrazione vengono gestite le iscrizioni ai corsi ECDL e agli eventi generici impostabili. E' possibile creare gli eventi per una determinata data e visualizzare
REGISTRO CONTRATTI. Uffici. In questo menù sono presenti le sezioni le quali gestiscono il registro dei contratti del sito.
 REGISTRO CONTRATTI In questo menù sono presenti le sezioni le quali gestiscono il registro dei contratti del sito. Uffici In questa sezione del registro dei contratti vengono gestiti gli uffici i quali
REGISTRO CONTRATTI In questo menù sono presenti le sezioni le quali gestiscono il registro dei contratti del sito. Uffici In questa sezione del registro dei contratti vengono gestiti gli uffici i quali
Guida all uso del sistema gestionale schede online per attività commerciali e turistiche
 Guida all uso del sistema gestionale schede online per attività commerciali e turistiche Versione 1.0 Ultima revisione: 09/11/2012 www.bormio.info Questa guida è di proprietà esclusiva di Bormio.info e
Guida all uso del sistema gestionale schede online per attività commerciali e turistiche Versione 1.0 Ultima revisione: 09/11/2012 www.bormio.info Questa guida è di proprietà esclusiva di Bormio.info e
INCOMUNE.NET 4.0 Powered by Contao CMS Open Source
 INCOMUNE.NET 4.0 Powered by Contao CMS Open Source Sistema di Trattamento dei contenuti - Manuale di Utilizzo IDEA Sistemi S.as. Tecnologie Digitali per la Pubblica Amministrazione Via Burolo, 30 10015
INCOMUNE.NET 4.0 Powered by Contao CMS Open Source Sistema di Trattamento dei contenuti - Manuale di Utilizzo IDEA Sistemi S.as. Tecnologie Digitali per la Pubblica Amministrazione Via Burolo, 30 10015
Tutorial. Funzioni di personalizzazione dei software.
 Tutorial Funzioni di personalizzazione dei software www.powerwolf.it 1. Premessa Questo documento riguarda le principali funzioni di personalizzazione (schermata di background, skin, testi visualizzati,
Tutorial Funzioni di personalizzazione dei software www.powerwolf.it 1. Premessa Questo documento riguarda le principali funzioni di personalizzazione (schermata di background, skin, testi visualizzati,
CREAZIONE DI UNA CARTELLA
 CREAZIONE DI UNA CARTELLA Impostazioni generali Il modulo cartella consente al docente di visualizzare in un unica cartella un insieme di file correlati tra loro, riducendo la dimensione della home page
CREAZIONE DI UNA CARTELLA Impostazioni generali Il modulo cartella consente al docente di visualizzare in un unica cartella un insieme di file correlati tra loro, riducendo la dimensione della home page
Neosidea Group C.so Re Umberto Torino (TO) Tel Mail. MANUALE D USO. piattaforma CMS ver 2.1
 MANUALE D USO piattaforma CMS ver 2.1 1 Sommario Introduzione... 3 Login... 4 Modifiche alle aree del CMS... 5 Titolo... 6 Sottotitolo... 6 Testo... 7 Editor Wysiwyg... 8 Immagine... 9 Link su immagine...
MANUALE D USO piattaforma CMS ver 2.1 1 Sommario Introduzione... 3 Login... 4 Modifiche alle aree del CMS... 5 Titolo... 6 Sottotitolo... 6 Testo... 7 Editor Wysiwyg... 8 Immagine... 9 Link su immagine...
CREAZIONE DI UNA CARTELLA
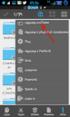 CREAZIONE DI UNA CARTELLA Impostazioni generali Il modulo cartella consente al docente di visualizzare in un unica cartella un insieme di file correlati tra loro, riducendo la dimensione della home page
CREAZIONE DI UNA CARTELLA Impostazioni generali Il modulo cartella consente al docente di visualizzare in un unica cartella un insieme di file correlati tra loro, riducendo la dimensione della home page
Direzione Didattica e Servizi agli Studenti. Centro Linguistico e Risorse Digitali per la Didattica DIDATTICA ONLINE IL COMPITO
 IL COMPITO Impostazioni generali del compito Il compito permette al docente di assegnare delle esercitazioni agli studenti, da svolgere direttamente in aula oppure a casa. Il docente potrà vedere tutti
IL COMPITO Impostazioni generali del compito Il compito permette al docente di assegnare delle esercitazioni agli studenti, da svolgere direttamente in aula oppure a casa. Il docente potrà vedere tutti
Registro Unico dei Controlli (RUC) Manuale per la consultazione e il caricamento dei controlli
 Registro Unico dei Controlli (RUC) Manuale per la consultazione e il caricamento dei controlli 1 SOMMARIO 1. ACCESSO AL SISTEMA...3 1.1 Pagina di login...3 1.2 Cambio password...4 2. HOME PAGE...5 3. TIPOLOGIE
Registro Unico dei Controlli (RUC) Manuale per la consultazione e il caricamento dei controlli 1 SOMMARIO 1. ACCESSO AL SISTEMA...3 1.1 Pagina di login...3 1.2 Cambio password...4 2. HOME PAGE...5 3. TIPOLOGIE
Manuale utente. Centro di risorse didattiche e digitali. Fabio Lüthi, rivisto e adattato da Giulia Elsa Sibilio
 Manuale utente Centro di risorse didattiche e digitali Fabio Lüthi, rivisto e adattato da Giulia Elsa Sibilio Indice Premessa.... Scopo del manuale.... Abbreviazioni utilizzate... Applicativo.... Tipologie
Manuale utente Centro di risorse didattiche e digitali Fabio Lüthi, rivisto e adattato da Giulia Elsa Sibilio Indice Premessa.... Scopo del manuale.... Abbreviazioni utilizzate... Applicativo.... Tipologie
Liceo Statale Lucrezia della Valle - Cosenza As PNSD AZIONE#25. Corso per docenti sull utilizzo di MOODLE
 Liceo Statale Lucrezia della Valle - Cosenza As 2016-2017 PNSD AZIONE#25 Corso per docenti sull utilizzo di MOODLE L Animatore Digitale Rosina Palumbo 1 1. COLLEGARSI AL SITO www.liceo lucreziadellavalle.gov.it
Liceo Statale Lucrezia della Valle - Cosenza As 2016-2017 PNSD AZIONE#25 Corso per docenti sull utilizzo di MOODLE L Animatore Digitale Rosina Palumbo 1 1. COLLEGARSI AL SITO www.liceo lucreziadellavalle.gov.it
CORSO DI FORMAZIONE DOCENTI DELLE SCUOLE PUBBLICHE A GESTIONE PRIVATA ECDL, LA PATENTE EUROPEA PER L USO DEL COMPUTER GUIDA SINTETICA
 M ECDL ECDL, LA PATENTE EUROPEA PER L USO DEL COMPUTER LA POSTA ELETTRONICA Parte Generale GUIDA SINTETICA 1 - Primi passi Aprire il programma di posta elettronica Outlook Express Aprire la cassetta delle
M ECDL ECDL, LA PATENTE EUROPEA PER L USO DEL COMPUTER LA POSTA ELETTRONICA Parte Generale GUIDA SINTETICA 1 - Primi passi Aprire il programma di posta elettronica Outlook Express Aprire la cassetta delle
Opzioni contenitore Prodotti
 Opzioni contenitore Prodotti Clicca il pulsante destro del mouse sul contenitore prodotti per accedere alle opzioni. Clicca il pulsante OPZIONI del menù che appare. Adesso puoi accedere a tutte le opzioni
Opzioni contenitore Prodotti Clicca il pulsante destro del mouse sul contenitore prodotti per accedere alle opzioni. Clicca il pulsante OPZIONI del menù che appare. Adesso puoi accedere a tutte le opzioni
Visualizzazione ed elaborazione dei risultati in ALOORA
 Visualizzazione ed elaborazione dei risultati in ALOORA AGROLAB GROUP 05-2018 1 / 15 Sommario Capitolo 1: le due finestre di visualizzazione di risultati... 3 Risultati per ordine... 3 Risultati per campione...
Visualizzazione ed elaborazione dei risultati in ALOORA AGROLAB GROUP 05-2018 1 / 15 Sommario Capitolo 1: le due finestre di visualizzazione di risultati... 3 Risultati per ordine... 3 Risultati per campione...
Infor LN [GUIDA INFOR LN] [GUIDA INFOR LN] Baltur S.p.A. Rev /2013. Guida all utilizzo del Gestionale Infor LN per le Agenzie Baltur
![Infor LN [GUIDA INFOR LN] [GUIDA INFOR LN] Baltur S.p.A. Rev /2013. Guida all utilizzo del Gestionale Infor LN per le Agenzie Baltur Infor LN [GUIDA INFOR LN] [GUIDA INFOR LN] Baltur S.p.A. Rev /2013. Guida all utilizzo del Gestionale Infor LN per le Agenzie Baltur](/thumbs/60/44635830.jpg) Infor LN [GUIDA INFOR LN] Baltur S.p.A. Rev. 1.0-10/2013 [GUIDA INFOR LN] Guida all utilizzo del Gestionale Infor LN per le Agenzie Baltur Baltur S.p.A. Informazioni di base 1 Indice Informazioni di base...
Infor LN [GUIDA INFOR LN] Baltur S.p.A. Rev. 1.0-10/2013 [GUIDA INFOR LN] Guida all utilizzo del Gestionale Infor LN per le Agenzie Baltur Baltur S.p.A. Informazioni di base 1 Indice Informazioni di base...
Note APRIRE IL PROGRAMMA EXCEL
 APRIRE IL PROGRAMMA EXCEL 1. Fai clic sul pulsante Start. 2. Fai scorrere l elenco dei programmi e a seconda della versione del tuo Windows: a. Fai clic su Microsoft Office e/o b. Fai clic su Microsoft
APRIRE IL PROGRAMMA EXCEL 1. Fai clic sul pulsante Start. 2. Fai scorrere l elenco dei programmi e a seconda della versione del tuo Windows: a. Fai clic su Microsoft Office e/o b. Fai clic su Microsoft
IL PORTALE ELLY: COME GESTIRE LE IMPOSTAZIONI DEL PROPRIO CORSO. Per informazioni:
 IL PORTALE ELLY: COME GESTIRE LE IMPOSTAZIONI DEL PROPRIO CORSO Per informazioni: supporto.elly@unipr.it 1.L interno del corso Pulsante per attivare le azioni di caricamento Denominazione breve del corso
IL PORTALE ELLY: COME GESTIRE LE IMPOSTAZIONI DEL PROPRIO CORSO Per informazioni: supporto.elly@unipr.it 1.L interno del corso Pulsante per attivare le azioni di caricamento Denominazione breve del corso
Avviate Specifi dall icona presente sul vostro Desktop.
 Avviate Specifi dall icona presente sul vostro Desktop. Nota: Se state utilizzando una versione dimostrativa, una volta caricato il programma, un messaggio vi comunicherà i giorni rimanenti del periodo
Avviate Specifi dall icona presente sul vostro Desktop. Nota: Se state utilizzando una versione dimostrativa, una volta caricato il programma, un messaggio vi comunicherà i giorni rimanenti del periodo
La piattaforma di formazione a distanza della Scuola del Sociale --- Guida per gli studenti 02 Uso della bacheca e modifica del profilo
 + La piattaforma di formazione a distanza della Scuola del Sociale --- Guida per gli studenti 02 Uso della bacheca e modifica del profilo 3) Come utilizzare la bacheca e cambiare i dati del profilo utente
+ La piattaforma di formazione a distanza della Scuola del Sociale --- Guida per gli studenti 02 Uso della bacheca e modifica del profilo 3) Come utilizzare la bacheca e cambiare i dati del profilo utente
LEZIONE 3 OpenOffice USO DELLA STAMPANTE: CREARE E SALVARE UN TESTO: STILE DI UN TESTO: o Stampare
 LEZIONE 3 OpenOffice CREARE E SALVARE UN TESTO: o Introduzione a Writer o Guida in linea o Gestione dei documenti USO DELLA STAMPANTE: o Stampare STILE DI UN TESTO: o Scrivere un testo o Taglia, copia
LEZIONE 3 OpenOffice CREARE E SALVARE UN TESTO: o Introduzione a Writer o Guida in linea o Gestione dei documenti USO DELLA STAMPANTE: o Stampare STILE DI UN TESTO: o Scrivere un testo o Taglia, copia
Guida all utilizzo di Italiano per Immagini
 Guida all utilizzo di Italiano per Immagini Graficamente il sito di Italiano per Immagini è così composto: - Testata: dove è possibile trovare il logo del Progetto Italiano per Immagini, il logo dell ideatore
Guida all utilizzo di Italiano per Immagini Graficamente il sito di Italiano per Immagini è così composto: - Testata: dove è possibile trovare il logo del Progetto Italiano per Immagini, il logo dell ideatore
1.ACCEDERE AL PANNELLO DI GESTIONE
 1.ACCEDERE AL PANNELLO DI GESTIONE Valido per: TUTTI tranne UTENTE DELLA COMUNITA' Per gestire il sito è sufficiente cliccare sulla voce accesso come nell'esempio: LOGIN in alto a destra. Si aprirà la
1.ACCEDERE AL PANNELLO DI GESTIONE Valido per: TUTTI tranne UTENTE DELLA COMUNITA' Per gestire il sito è sufficiente cliccare sulla voce accesso come nell'esempio: LOGIN in alto a destra. Si aprirà la
LOGVIEWER MANUALE D USO
 LOG VIEWER Rev. 00 2-9 1. INSTALLAZIONE Accedere alla scheda di memoria SD e copiare la cartella LogViewer sul proprio computer. Aprire la cartella LogViewer e lanciare il programma LogViewer tramite il
LOG VIEWER Rev. 00 2-9 1. INSTALLAZIONE Accedere alla scheda di memoria SD e copiare la cartella LogViewer sul proprio computer. Aprire la cartella LogViewer e lanciare il programma LogViewer tramite il
AVVIO DI FAITH. NOME UTENTE: Viene proposto l ultimo utente utilizzato; nella versione Dimostrativa troverete Amministratore ;
 AVVIO DI FAITH Cliccare sull icona presente sul desktop del Vostro computer. A questo punto verrà visualizzata la finestra di autenticazione dove inserire: NOME UTENTE: Viene proposto l ultimo utente utilizzato;
AVVIO DI FAITH Cliccare sull icona presente sul desktop del Vostro computer. A questo punto verrà visualizzata la finestra di autenticazione dove inserire: NOME UTENTE: Viene proposto l ultimo utente utilizzato;
Contenuti Guida Registrazione Utenti Inserimento Articoli con immagini e Video Gestione Album e Foto Inserire Sponsor Gestione contenuti in evidenza
 Contenuti Guida Registrazione Utenti Inserimento Articoli con immagini e Video Gestione Album e Foto Inserire Sponsor Gestione contenuti in evidenza Gestione menu di navigazione Gestione Utenti Registrazione
Contenuti Guida Registrazione Utenti Inserimento Articoli con immagini e Video Gestione Album e Foto Inserire Sponsor Gestione contenuti in evidenza Gestione menu di navigazione Gestione Utenti Registrazione
Ad ogni utente è legato un profilo che lo abilita all uso di alcune funzioni.
 PROTOCOLLO Web 17. SOMMARIO 17.1. Accesso al programma Ad ogni utente è legato un profilo che lo abilita all uso di alcune funzioni. 17.2. Accesso ai protocolli Ogni profilo utente definisce l appartenenza
PROTOCOLLO Web 17. SOMMARIO 17.1. Accesso al programma Ad ogni utente è legato un profilo che lo abilita all uso di alcune funzioni. 17.2. Accesso ai protocolli Ogni profilo utente definisce l appartenenza
INSERIRE I DATI NEL DATABASE
 13-Cap10_DWCS3.qxd 18-11-2009 11:43 Pagina 201 CAPITOLO10 INSERIRE I DATI NEL DATABASE In questo capitolo In questo capitolo imparerai a interagire con i contenuti del database gestiti nel sito. In particolare
13-Cap10_DWCS3.qxd 18-11-2009 11:43 Pagina 201 CAPITOLO10 INSERIRE I DATI NEL DATABASE In questo capitolo In questo capitolo imparerai a interagire con i contenuti del database gestiti nel sito. In particolare
Formazione a Supporto dell Inserimento Lavorativo. Elementi di Word avanzato. Docente Franchini Gloria
 Formazione a Supporto dell Inserimento Lavorativo Elementi di Word avanzato Docente Franchini Gloria Impostare i punti di tabulazione Sul righello sono impostati vari punti di Tabulazione. Esistono cinque
Formazione a Supporto dell Inserimento Lavorativo Elementi di Word avanzato Docente Franchini Gloria Impostare i punti di tabulazione Sul righello sono impostati vari punti di Tabulazione. Esistono cinque
GUIDA ALLA GESTIONE DEL SITO
 GUIDA ALLA GESTIONE DEL SITO Layout pubblico... 3 Layout gestione... 4 Layout... 4 Menu... 5 Area dati... 5 Pulsanti della tabella... 6 Pulsanti del record... 6 I tipi di informazione gestiti nel sito...
GUIDA ALLA GESTIONE DEL SITO Layout pubblico... 3 Layout gestione... 4 Layout... 4 Menu... 5 Area dati... 5 Pulsanti della tabella... 6 Pulsanti del record... 6 I tipi di informazione gestiti nel sito...
6. Editor Divi. Il layout. Guida Sintetica Wordpress //
 6. Editor Divi Divi è un editor visuale che utilizza il sistema drag and drop per creare layout di pagina con facilità. Nella fase di creazione di una nuova pagina o un nuovo articolo, si avrà la possibilità
6. Editor Divi Divi è un editor visuale che utilizza il sistema drag and drop per creare layout di pagina con facilità. Nella fase di creazione di una nuova pagina o un nuovo articolo, si avrà la possibilità
Manuale versione Mobile (Smartphone Tablet)
 Manuale versione Mobile (Smartphone Tablet) Introduzione La versione mobile è una versione del gestionale Reali studiata apposta per l utilizzo da dispositivi mobili quali smartphone e tablet. La base
Manuale versione Mobile (Smartphone Tablet) Introduzione La versione mobile è una versione del gestionale Reali studiata apposta per l utilizzo da dispositivi mobili quali smartphone e tablet. La base
JLR EPC. Guida rapida. Contenuti. Italian Version 2.0. Guida passo passo Guida alla schermata
 JLR EPC Guida rapida Contenuti Guida passo passo.....2-7 Guida alla schermata.....8-11 Italian Version 2.0 JLR EPC Guida rapida 1. Accedere all applicazione Aprire il browser Internet e visitare il sito
JLR EPC Guida rapida Contenuti Guida passo passo.....2-7 Guida alla schermata.....8-11 Italian Version 2.0 JLR EPC Guida rapida 1. Accedere all applicazione Aprire il browser Internet e visitare il sito
GUIDA SOCIAL2WEB. Manuale d'uso piattaforma Social2Web
 GUIDA SOCIAL2WEB Vai su http://admin.social2web.it/ Accesso Pannello Admin Accedi con il tuo Nome Utente (indirizzo e mail) e la Password. Se non ricordi l' indirizzo e mail con il quale ti sei iscritto,
GUIDA SOCIAL2WEB Vai su http://admin.social2web.it/ Accesso Pannello Admin Accedi con il tuo Nome Utente (indirizzo e mail) e la Password. Se non ricordi l' indirizzo e mail con il quale ti sei iscritto,
Servizio Conservazione No Problem
 Servizio Conservazione No Problem Guida alla conservazione del Registro di Protocollo Versione 1.0 13 Ottobre 2015 Sommario 1. Accesso all applicazione web... 3 1.1 Autenticazione... 3 2. Conservazione
Servizio Conservazione No Problem Guida alla conservazione del Registro di Protocollo Versione 1.0 13 Ottobre 2015 Sommario 1. Accesso all applicazione web... 3 1.1 Autenticazione... 3 2. Conservazione
PREMESSA... 3 ENTE 1.1 PERIODI... 5 ENTE 2.1 MISURAZIONI... 7 ENTE 3.1 GESTIONE STATI ENTE 4.1 REPORTISTICA... 22
 Sommario PREMESSA... 3 ENTE 1.1 PERIODI... 5 ENTE 2.1 MISURAZIONI... 7 ENTE 3.1 GESTIONE STATI... 16 ENTE 4.1 REPORTISTICA... 22 VERIFICATORE 1.1 PERIODI... 24 VERIFICATORE 2.1 MISURAZIONI... 27 VERIFICATORE
Sommario PREMESSA... 3 ENTE 1.1 PERIODI... 5 ENTE 2.1 MISURAZIONI... 7 ENTE 3.1 GESTIONE STATI... 16 ENTE 4.1 REPORTISTICA... 22 VERIFICATORE 1.1 PERIODI... 24 VERIFICATORE 2.1 MISURAZIONI... 27 VERIFICATORE
Guida rapida all uso dei siti Sharepoint per la condivisione del Materiale Didattico
 Guida rapida all uso dei siti Sharepoint per la condivisione del Materiale Didattico Requisiti Preliminari Per accedere al sito Sharepoint dedicato alla condivisione del Materiale Didattico, specifico
Guida rapida all uso dei siti Sharepoint per la condivisione del Materiale Didattico Requisiti Preliminari Per accedere al sito Sharepoint dedicato alla condivisione del Materiale Didattico, specifico
Pagina web multimedia Lettore File audio
 Lettore File audio è una che si crea accedendo al seguente menù: File > Nuova pagina web multimedia > Lettore > File audio (figura ). Figura Lettore File audio è un lettore di tracce audio in formato MP
Lettore File audio è una che si crea accedendo al seguente menù: File > Nuova pagina web multimedia > Lettore > File audio (figura ). Figura Lettore File audio è un lettore di tracce audio in formato MP
Sistema operativo Linux Ubuntu
 Sistema operativo Linux Ubuntu Avvio e arresto del sistema Attività operative Dopo aver premuto il tasto di accensione del computer, il sistema operativo viene caricato. L immagine che compare sullo schermo
Sistema operativo Linux Ubuntu Avvio e arresto del sistema Attività operative Dopo aver premuto il tasto di accensione del computer, il sistema operativo viene caricato. L immagine che compare sullo schermo
Nuove pagine e collegamenti
 05 Nuove pagine e collegamenti In questo capitolo In questo capitolo imparerai come realizzare un semplice collegamento da un testo a una nuova pagina, apprenderai il concetto di link di ritorno. Successivamente
05 Nuove pagine e collegamenti In questo capitolo In questo capitolo imparerai come realizzare un semplice collegamento da un testo a una nuova pagina, apprenderai il concetto di link di ritorno. Successivamente
Capitolo 24: Modulo di offertistica - Condizioni di vendita, costi e servizi aggiuntivi
 Capitolo 24: Modulo di offertistica - Condizioni di vendita, costi e servizi aggiuntivi Avviate MasterChef dall icona presente sul vostro Desktop. Nota: Se state utilizzando una versione dimostrativa,
Capitolo 24: Modulo di offertistica - Condizioni di vendita, costi e servizi aggiuntivi Avviate MasterChef dall icona presente sul vostro Desktop. Nota: Se state utilizzando una versione dimostrativa,
Guida all'utilizzo dei Gruppi. Università degli Studi di Genova
 Guida all'utilizzo dei Gruppi Università degli Studi di Genova Versione 2: 25 Novembre 2013 AulaWeb: i Gruppi Come organizzare gli studenti del proprio corso in gruppi I Gruppi permettono al docente di
Guida all'utilizzo dei Gruppi Università degli Studi di Genova Versione 2: 25 Novembre 2013 AulaWeb: i Gruppi Come organizzare gli studenti del proprio corso in gruppi I Gruppi permettono al docente di
Manuale registro elettronico per docenti
 Manuale registro elettronico per docenti INDICE 1. EFFETTUARE L ACCESSO 2. GESTIONE REGISTRI 3. LAVORARE SUI REGISTRI 4. LAVORARE SUGLI SCRUTINI 5. CAMBIARE PASSWORD 6. PROGRAMMAZIONE 7. USCITA 1. Effettuare
Manuale registro elettronico per docenti INDICE 1. EFFETTUARE L ACCESSO 2. GESTIONE REGISTRI 3. LAVORARE SUI REGISTRI 4. LAVORARE SUGLI SCRUTINI 5. CAMBIARE PASSWORD 6. PROGRAMMAZIONE 7. USCITA 1. Effettuare
PUBBLICAZIONE DI UN FILE
 PUBBLICAZIONE DI UN FILE Per mettere a disposizione un file nella home page del corso cliccare Attiva modifica e poi Aggiungi una attività o una risorsa. Selezionare quindi File nella sezione RISORSE.
PUBBLICAZIONE DI UN FILE Per mettere a disposizione un file nella home page del corso cliccare Attiva modifica e poi Aggiungi una attività o una risorsa. Selezionare quindi File nella sezione RISORSE.
INSTALLAZIONE SOFTWARE HARLEY_DAVIDSON DEMO DEALERS
 INSTALLAZIONE SOFTWARE HARLEY_DAVIDSON DEMO DEALERS 1. COME SCARICARE ED INSTALLARE IL PROGRAMMA 1. All'indirizzo internet http://hd.zerobytes.it/dealers/ trovate i file necessari al funzionamento del
INSTALLAZIONE SOFTWARE HARLEY_DAVIDSON DEMO DEALERS 1. COME SCARICARE ED INSTALLARE IL PROGRAMMA 1. All'indirizzo internet http://hd.zerobytes.it/dealers/ trovate i file necessari al funzionamento del
Come creare un'etichetta
 Come creare un'etichetta Pagina 17 Pagina 18 Strumento testo Lo strumento testo a sinistra dello schermo Personalizza si apre quando si clicca su una casella di testo o quando si clicca sull icona del
Come creare un'etichetta Pagina 17 Pagina 18 Strumento testo Lo strumento testo a sinistra dello schermo Personalizza si apre quando si clicca su una casella di testo o quando si clicca sull icona del
Per visualizzare e modificare i dati contenuti in un. database Access offre la possibilità di osservare una
 Lezione 7 Maschere 1. Introduzione Per visualizzare e modificare i dati contenuti in un database Access offre la possibilità di osservare una tabella in modalità Visualizzazione foglio dati, che però non
Lezione 7 Maschere 1. Introduzione Per visualizzare e modificare i dati contenuti in un database Access offre la possibilità di osservare una tabella in modalità Visualizzazione foglio dati, che però non
GUIDA OPERATIVA PER L'UTILIZZO DEL PORTALE SIDOCPORTAL TALENTURE SA
 GUIDA OPERATIVA PER L'UTILIZZO DEL PORTALE SIDOCPORTAL TALENTURE SA versione 4.0 TALENTURE SA Riva Albertolli 1 CH - 6901 Lugano Switzerland Il SiDocPortal Talenture SA è uno strumento che ci permette
GUIDA OPERATIVA PER L'UTILIZZO DEL PORTALE SIDOCPORTAL TALENTURE SA versione 4.0 TALENTURE SA Riva Albertolli 1 CH - 6901 Lugano Switzerland Il SiDocPortal Talenture SA è uno strumento che ci permette
Un browser è un programma che consente di usufruire dei servizi di connettività in Internet.
 Internet Introduzione Internet è una rete mondiale di reti di computer ad accesso pubblico. Attualmente rappresenta il principale mezzo di comunicazione di massa, che offre all'utente una vasta serie di
Internet Introduzione Internet è una rete mondiale di reti di computer ad accesso pubblico. Attualmente rappresenta il principale mezzo di comunicazione di massa, che offre all'utente una vasta serie di
DA LEGGERE PRIMA ESEGUIRE QUALSIASI OPERAZIONE
 DA LEGGERE PRIMA ESEGUIRE QUALSIASI OPERAZIONE La prima parte (da pag. 1 a pag. 7) si riferisce alle versioni monoanno cioè a quelle che richiedono all inizio dell anno l apertura di un nuovo archivio.
DA LEGGERE PRIMA ESEGUIRE QUALSIASI OPERAZIONE La prima parte (da pag. 1 a pag. 7) si riferisce alle versioni monoanno cioè a quelle che richiedono all inizio dell anno l apertura di un nuovo archivio.
Database Modulo 6 CREAZIONE DI MASCHERE
 Database Modulo 6 CREAZIONE DI MASCHERE!1 Per la gestione dei dati strutturati è possibile utilizzare diverse modalità di visualizzazione. Si è analizzata sinora una rappresentazione di tabella (foglio
Database Modulo 6 CREAZIONE DI MASCHERE!1 Per la gestione dei dati strutturati è possibile utilizzare diverse modalità di visualizzazione. Si è analizzata sinora una rappresentazione di tabella (foglio
WebDisk. TeamPortal - WebDisk
 - INDICE Introduzione... 3 1.1 Funzioni disponibili... 4 1.2 Gestione e Consultazione... 4 1.3 Ricerca... 8 1.4 Amministrazione, direttori esterni... 10 2 Introduzione L'applicazione permette di gestire
- INDICE Introduzione... 3 1.1 Funzioni disponibili... 4 1.2 Gestione e Consultazione... 4 1.3 Ricerca... 8 1.4 Amministrazione, direttori esterni... 10 2 Introduzione L'applicazione permette di gestire
SCHEDA PERSONALE ATTENZIONE
 SCHEDA PERSONALE ATTENZIONE Per effettuare le operazioni dettagliate in questa guida OCCORRE AUTENTICARSI AL PORTALE CON LE CREDENZIALI UTILIZZATE PER ACCEDERE A VIS.PER La Scheda personale dell utente
SCHEDA PERSONALE ATTENZIONE Per effettuare le operazioni dettagliate in questa guida OCCORRE AUTENTICARSI AL PORTALE CON LE CREDENZIALI UTILIZZATE PER ACCEDERE A VIS.PER La Scheda personale dell utente
 Collaboratori 2009 1 Collaboratori 2009 Introduzione Da inizio ottobre è stato messo in produzione un nuovo portale per la ricezione dei materiali digitali prodotti da inviati e collaboratori esterni.
Collaboratori 2009 1 Collaboratori 2009 Introduzione Da inizio ottobre è stato messo in produzione un nuovo portale per la ricezione dei materiali digitali prodotti da inviati e collaboratori esterni.
Corso Base Informatica Lezione 6. 14/03/18 Corso Base Informatica Windows
 Corso Base Informatica Lezione 6 Nella Lezione Precedente Programmi in Windows 7 Software Libero e Software Proprietario Installazione di programmi liberi Esercizi con Wordpad, cartelle e file Rimozione
Corso Base Informatica Lezione 6 Nella Lezione Precedente Programmi in Windows 7 Software Libero e Software Proprietario Installazione di programmi liberi Esercizi con Wordpad, cartelle e file Rimozione
Gestione Vaccinazioni Modulo SOLE
 Gestione Vaccinazioni Modulo SOLE Per la gestione delle Vaccinazioni all interno dell Applicativo di Cartella Clinica (d ora in avanti abbreviata in ACC), sono a disposizione i seguenti menù con relativi
Gestione Vaccinazioni Modulo SOLE Per la gestione delle Vaccinazioni all interno dell Applicativo di Cartella Clinica (d ora in avanti abbreviata in ACC), sono a disposizione i seguenti menù con relativi
Orologi & Orologi.it, Guida per l utente - Versione Microsys Servizi Informatici s.a.s. Tutti i diritti riservati
 IL MENÙ PRINCIPALE...2 AGGIUNTA DI UN OROLOGIO...2 MODIFICA DI UN OROLOGIO...4 CANCELLAZIONE DI UN OROLOGIO...5 COME EFFETTUARE LE FOTOGRAFIE DEGLI OROLOGI...5 CARICAMENTO DI UN IMMAGINE...6 DUBBI, CHIARIMENTI
IL MENÙ PRINCIPALE...2 AGGIUNTA DI UN OROLOGIO...2 MODIFICA DI UN OROLOGIO...4 CANCELLAZIONE DI UN OROLOGIO...5 COME EFFETTUARE LE FOTOGRAFIE DEGLI OROLOGI...5 CARICAMENTO DI UN IMMAGINE...6 DUBBI, CHIARIMENTI
AVVIO DI FAITH. NOME UTENTE: viene proposto l ultimo utente utilizzato; nella versione Dimostrativa troverete Amministratore ;
 AVVIO DI FAITH Cliccare sull icona presente sul desktop del Vostro computer. A questo punto verrà visualizzata la finestra di autenticazione dove inserire: NOME UTENTE: viene proposto l ultimo utente utilizzato;
AVVIO DI FAITH Cliccare sull icona presente sul desktop del Vostro computer. A questo punto verrà visualizzata la finestra di autenticazione dove inserire: NOME UTENTE: viene proposto l ultimo utente utilizzato;
Manuale d uso. Cosa contiene il manuale
 Manuale d uso Cosa contiene il manuale Cos è I Giornali del Piemonte... 1 Configurazione del browser... 1 Funzioni principali... 3 Ricerca... 3 Cenni sugli operatori di ricerca... 5 Risultati ricerca...
Manuale d uso Cosa contiene il manuale Cos è I Giornali del Piemonte... 1 Configurazione del browser... 1 Funzioni principali... 3 Ricerca... 3 Cenni sugli operatori di ricerca... 5 Risultati ricerca...
Manuale d istruzioned
 Manuale d istruzioned al lavoro nella piattaforma 1. Accesso alla piattaforma 2. Home page 3. Ricerca Interrogazioni (query) Percorsi rapidi (navigazione) Ricerca semplice 4. Visualizzazione Lista risultati
Manuale d istruzioned al lavoro nella piattaforma 1. Accesso alla piattaforma 2. Home page 3. Ricerca Interrogazioni (query) Percorsi rapidi (navigazione) Ricerca semplice 4. Visualizzazione Lista risultati
Avviate Specifi dall icona presente sul vostro Desktop.
 Avviate Specifi dall icona presente sul vostro Desktop. Nota: Se state utilizzando una versione dimostrativa, una volta caricato il programma, un messaggio vi comunicherà i giorni rimanenti del periodo
Avviate Specifi dall icona presente sul vostro Desktop. Nota: Se state utilizzando una versione dimostrativa, una volta caricato il programma, un messaggio vi comunicherà i giorni rimanenti del periodo
Google Documenti / Drive
 Google Documenti / Drive Google Documenti è una serie di applicativi web che consente di creare testi, fogli di calcolo, presentazioni, moduli e disegni senza la necessità di utilizzare nessun software
Google Documenti / Drive Google Documenti è una serie di applicativi web che consente di creare testi, fogli di calcolo, presentazioni, moduli e disegni senza la necessità di utilizzare nessun software
Sezione 1: intestazione contenente i dettagli relativi al profilo utente e stream (tipi di richieste) disponibili
 2.1 Home Page Sezione 1: intestazione contenente i dettagli relativi al profilo utente e stream (tipi di richieste) disponibili Sezione 2: una serie di finestre che evidenziano le news più recenti, la
2.1 Home Page Sezione 1: intestazione contenente i dettagli relativi al profilo utente e stream (tipi di richieste) disponibili Sezione 2: una serie di finestre che evidenziano le news più recenti, la
Guida a WordPress. 1. Iscrizione a Wordpress
 Guida a WordPress 1. Iscrizione a Wordpress Digitare il seguente indirizzo: https://it.wordpress.com/ Cliccare su Crea sito web Scegliere un tema, ovvero la struttura principale che assumeranno le pagine
Guida a WordPress 1. Iscrizione a Wordpress Digitare il seguente indirizzo: https://it.wordpress.com/ Cliccare su Crea sito web Scegliere un tema, ovvero la struttura principale che assumeranno le pagine
Manuale Applicazione B2B: Reti e Impianti Imprese. Manuale Applicazione B2B: Rim Imprese
 Manuale Applicazione B2B: Reti e Impianti Imprese Manuale Applicazione B2B: Rim Imprese Sommario Accesso al sistema:... 3 Autenticazione:... 3 Pagina iniziale:... 4 Gestione Account:... 4 Programmi:...
Manuale Applicazione B2B: Reti e Impianti Imprese Manuale Applicazione B2B: Rim Imprese Sommario Accesso al sistema:... 3 Autenticazione:... 3 Pagina iniziale:... 4 Gestione Account:... 4 Programmi:...
Excel. Il foglio di lavoro. Il foglio di lavoro Questa viene univocamente individuata dalle sue coordinate Es. F9
 Excel Un foglio di calcolo o foglio elettronico è un programma formato da: un insieme di righe e di colonne visualizzate sullo schermo in una finestra scorrevole in cui è possibile disporre testi, valori,
Excel Un foglio di calcolo o foglio elettronico è un programma formato da: un insieme di righe e di colonne visualizzate sullo schermo in una finestra scorrevole in cui è possibile disporre testi, valori,
Modulo 3 - Elaborazione Testi 3.4 Oggetti
 Università degli Studi dell Aquila Corso ECDL programma START Modulo 3 - Elaborazione Testi 3.4 Oggetti Oggetti: le tabelle Gli oggetti sono entità, diverse da un testo, dotate di un propria identità:
Università degli Studi dell Aquila Corso ECDL programma START Modulo 3 - Elaborazione Testi 3.4 Oggetti Oggetti: le tabelle Gli oggetti sono entità, diverse da un testo, dotate di un propria identità:
INDICE. Vista Libretto Livello Digitale 2. Importazione di dati da strumento 3. Inserisci File Vari 5. Compensazione Quote 5.
 Prodotto da INDICE Vista Libretto Livello Digitale 2 Importazione di dati da strumento 3 Inserisci File Vari 5 Compensazione Quote 5 Uscite 6 File Esporta Livellazioni (.CSV) 6 Corso Livello Digitale Pag.
Prodotto da INDICE Vista Libretto Livello Digitale 2 Importazione di dati da strumento 3 Inserisci File Vari 5 Compensazione Quote 5 Uscite 6 File Esporta Livellazioni (.CSV) 6 Corso Livello Digitale Pag.
Daniela Tondini
 Daniela Tondini dtondini@unite.it Facoltà di Medicina Veterinaria C.L.M in Medicina Veterinaria Università degli Studi di Teramo 1 COS È IL POWER POINT? Si tratta di un software (programma) che consente
Daniela Tondini dtondini@unite.it Facoltà di Medicina Veterinaria C.L.M in Medicina Veterinaria Università degli Studi di Teramo 1 COS È IL POWER POINT? Si tratta di un software (programma) che consente
Architetture Italiane
 Architetture Italiane del secondo novecento GUIDA ALL UTILIZZO V.1.0.0 GISmeeting srl _ www.gismeeting.it Pagina 2 1 L interfaccia grafica L home page del sito si presenta come in Figura 1-1 Figura 1-1
Architetture Italiane del secondo novecento GUIDA ALL UTILIZZO V.1.0.0 GISmeeting srl _ www.gismeeting.it Pagina 2 1 L interfaccia grafica L home page del sito si presenta come in Figura 1-1 Figura 1-1
Versione 1.7. Manuale per Creatori Corsi. Parte I: Accesso e Creare Risorse
 Versione 1.7 Manuale per Creatori Corsi Parte I: Accesso e Creare Risorse Autore Prof.ssa Antonella Greco Pagina di accesso Per accedere cliccate su Login. Appare 2 Se dovete iscrivervi Siete alla schermata
Versione 1.7 Manuale per Creatori Corsi Parte I: Accesso e Creare Risorse Autore Prof.ssa Antonella Greco Pagina di accesso Per accedere cliccate su Login. Appare 2 Se dovete iscrivervi Siete alla schermata
Registro Lezioni e Diario Docenti
 CENTRO SERVIZI INFORMATICI Registro Lezioni e Diario Docenti Documento redatto da: Centro Servizi Informatici Area Esse3 - Data: 12/04/2016 Versione non definitiva 0 Sommario 1. REGISTRO LEZIONI DOCENTE...
CENTRO SERVIZI INFORMATICI Registro Lezioni e Diario Docenti Documento redatto da: Centro Servizi Informatici Area Esse3 - Data: 12/04/2016 Versione non definitiva 0 Sommario 1. REGISTRO LEZIONI DOCENTE...
3.5.1 PREPARAZ1ONE I documenti che si possono creare con la stampa unione sono: lettere, messaggi di posta elettronica, o etichette.
 3.5 STAMPA UNIONE Le funzioni della stampa unione (o stampa in serie) permettono di collegare un documento principale con un elenco di nominativi e indirizzi, creando così tanti esemplari uguali nel contenuto,
3.5 STAMPA UNIONE Le funzioni della stampa unione (o stampa in serie) permettono di collegare un documento principale con un elenco di nominativi e indirizzi, creando così tanti esemplari uguali nel contenuto,
Registro Lezioni e Diario Docenti
 Registro Lezioni e Diario Docenti Documento redatto da: Centro Servizi Informatici Area Esse3 - Data: 12/04/2016 Versione non definitiva Sommario 1. REGISTRO LEZIONI DOCENTE... 2 1.1. Collegamento al Registro
Registro Lezioni e Diario Docenti Documento redatto da: Centro Servizi Informatici Area Esse3 - Data: 12/04/2016 Versione non definitiva Sommario 1. REGISTRO LEZIONI DOCENTE... 2 1.1. Collegamento al Registro
Vasi Vinari Manuale utente
 Vasi Vinari Manuale utente Sommario 1. Introduzione... 3 2. Le funzionalità principali... 3 3. Login / Accesso... 4 4. Primo accesso... 4 Vasi Vinari... 5 Attività... 8 Finito, si può lavorare... 11 5.
Vasi Vinari Manuale utente Sommario 1. Introduzione... 3 2. Le funzionalità principali... 3 3. Login / Accesso... 4 4. Primo accesso... 4 Vasi Vinari... 5 Attività... 8 Finito, si può lavorare... 11 5.
4Personalizzare. il browser
 4Personalizzare il browser Intervenire sui colori delle pagine visualizzate nel browser Intervenire sui caratteri delle pagine visualizzate nel browser Intervenire sulla lingua delle pagine visualizzate
4Personalizzare il browser Intervenire sui colori delle pagine visualizzate nel browser Intervenire sui caratteri delle pagine visualizzate nel browser Intervenire sulla lingua delle pagine visualizzate
INDICAZIONI UTILI ALL UTILIZZO NUOVA POSTA ELETTRONICA
 INDICAZIONI UTILI ALL UTILIZZO NUOVA POSTA ELETTRONICA Accesso alla casella di posta Personale L accesso può avvenire o partendo dall area riservata del sito web (Intranet) selezionando Web Mail Fig. 1
INDICAZIONI UTILI ALL UTILIZZO NUOVA POSTA ELETTRONICA Accesso alla casella di posta Personale L accesso può avvenire o partendo dall area riservata del sito web (Intranet) selezionando Web Mail Fig. 1
IL SITO WEB PER IL PROFESSIONISTA
 IL SITO WEB PER IL PROFESSIONISTA Note di utilizzo del pannello di controllo per la gestione del sito internet personalizzato Versione 1.1 del 4 aprile 2016 AteneoWeb s.r.l. - Via Gregorio X, 46 Piacenza
IL SITO WEB PER IL PROFESSIONISTA Note di utilizzo del pannello di controllo per la gestione del sito internet personalizzato Versione 1.1 del 4 aprile 2016 AteneoWeb s.r.l. - Via Gregorio X, 46 Piacenza
nome di un menu per visualizzarlo e poi selezionate facendo clic sul comando che vi interessa.
 1 (conoscere le basi di Excel) < I controlli della. Finestra > La finestra di apertura di Excel presenta una cartella di lavoro vuota; la finestra del programma occupa tutto lo spazio dello schermo, mentre
1 (conoscere le basi di Excel) < I controlli della. Finestra > La finestra di apertura di Excel presenta una cartella di lavoro vuota; la finestra del programma occupa tutto lo spazio dello schermo, mentre
MANUALE D UTILIZZO SOFTWARE MYBUS FAMILY CONTATTI. Indirizzo. Telefono & Fax. Online. WPS S.r.l. Via S. Marco, Monopoli (BA) Italia
 MANUALE D UTILIZZO SOFTWARE MYBUS FAMILY CONTATTI Indirizzo WPS S.r.l. Via S. Marco, 100 70043 Monopoli (BA) Italia Telefono & Fax Telefono: (+39) 080 225 69 11 Fax: (+ 39 )080 225 69 05 Online Email :
MANUALE D UTILIZZO SOFTWARE MYBUS FAMILY CONTATTI Indirizzo WPS S.r.l. Via S. Marco, 100 70043 Monopoli (BA) Italia Telefono & Fax Telefono: (+39) 080 225 69 11 Fax: (+ 39 )080 225 69 05 Online Email :
PORTALE CIA STRUMENTO DI CONDIVISIONE DOCUMENTI
 PORTALE CIA STRUMENTO DI CONDIVISIONE DOCUMENTI Il primo accesso Per accedere al portale è necessario collegarsi al sito http://portal.cia.tn.it/mip ed inserire le credenziali già ricevute via mail. Ad
PORTALE CIA STRUMENTO DI CONDIVISIONE DOCUMENTI Il primo accesso Per accedere al portale è necessario collegarsi al sito http://portal.cia.tn.it/mip ed inserire le credenziali già ricevute via mail. Ad
PRIMI PASSI CON UN DATABASE
 Basi di dati PRIMI PASSI CON UN DATABASE Definizione di database Per database si intende un insieme di informazioni catalogate ed organizzate. Il tipo di database più diffuso è quello relazionale, composto
Basi di dati PRIMI PASSI CON UN DATABASE Definizione di database Per database si intende un insieme di informazioni catalogate ed organizzate. Il tipo di database più diffuso è quello relazionale, composto
Manuale Gestore ST-WEB. Web Energy Control - Servizio di telelettura sul WEB
 Manuale Gestore ST-WEB Web Energy Control - Servizio di telelettura sul WEB SOMMARIO 1.0 PRESENTAZIONE... 4 2.0 UTENTI... 4 2.1 GESTORE... 4 2.2 AMMINISTRATORE DI CONDOMINIO... 4 2.3 INQUILINO... 4 3.0
Manuale Gestore ST-WEB Web Energy Control - Servizio di telelettura sul WEB SOMMARIO 1.0 PRESENTAZIONE... 4 2.0 UTENTI... 4 2.1 GESTORE... 4 2.2 AMMINISTRATORE DI CONDOMINIO... 4 2.3 INQUILINO... 4 3.0
Video Scrittura (MS Word) Prima Parte
 Video Scrittura (MS Word) Prima Parte Ripasso/approfondimento: Gestione Cartelle/File Crea una cartella UTE Informatica Base sul Desktop Click destro sul Desktop Posizionarsi su Nuovo Cliccare su Cartella
Video Scrittura (MS Word) Prima Parte Ripasso/approfondimento: Gestione Cartelle/File Crea una cartella UTE Informatica Base sul Desktop Click destro sul Desktop Posizionarsi su Nuovo Cliccare su Cartella
7. Sezione Contatti WebMail PEC Aruba: Creazione Contatti e Gruppi di Persone
 7. Sezione Contatti WebMail PEC Aruba: Creazione Contatti e Gruppi di Persone ll presente articolo esemplifica le modalità di utilizzo di tutti gli strumenti disponibili nella sezione Contatti. La stessa
7. Sezione Contatti WebMail PEC Aruba: Creazione Contatti e Gruppi di Persone ll presente articolo esemplifica le modalità di utilizzo di tutti gli strumenti disponibili nella sezione Contatti. La stessa
DEFINIZIONI SMART E RELATIVE ESERCITAZIONI. MODULO 4 Realizzazione di semplici presentazioni multimediali
 DEFINIZIONI SMART E RELATIVE ESERCITAZIONI MODULO 4 Realizzazione di semplici presentazioni multimediali MODULO 4 REALIZZAZIONE DI SEMPLICI PRESENTAZIONI MULTIMEDIALI Sviluppare una presentazione Le presentazioni
DEFINIZIONI SMART E RELATIVE ESERCITAZIONI MODULO 4 Realizzazione di semplici presentazioni multimediali MODULO 4 REALIZZAZIONE DI SEMPLICI PRESENTAZIONI MULTIMEDIALI Sviluppare una presentazione Le presentazioni
Operazioni preliminari: creare una cartella in Documenti
 Operazioni preliminari: creare una cartella in Documenti 1. Fare clic in successione su Start (cerchio con il logo Microsoft in basso a sinistra), Documenti. 2. Cliccare su Nuova cartella comparirà una
Operazioni preliminari: creare una cartella in Documenti 1. Fare clic in successione su Start (cerchio con il logo Microsoft in basso a sinistra), Documenti. 2. Cliccare su Nuova cartella comparirà una
Mon Ami 3000 Distinta base Produzione articoli con distinta base e calcolo dei fabbisogni
 Mon Ami 3000 Distinta base Produzione articoli con distinta base e calcolo dei fabbisogni Introduzione Mon Ami 3000 supporta una funzionalità di produzione automatica che permette di definire articoli
Mon Ami 3000 Distinta base Produzione articoli con distinta base e calcolo dei fabbisogni Introduzione Mon Ami 3000 supporta una funzionalità di produzione automatica che permette di definire articoli
Turismo POI. Manuale per il redattore
 Turismo POI Manuale per il redattore Sommario 1. Introduzione... 2 Informazioni su questa guida... 2 Convenzioni... 3 2. Modifica di un POI... 3 2.1 Accesso alla scheda... 3 2.2 Presentazione della scheda
Turismo POI Manuale per il redattore Sommario 1. Introduzione... 2 Informazioni su questa guida... 2 Convenzioni... 3 2. Modifica di un POI... 3 2.1 Accesso alla scheda... 3 2.2 Presentazione della scheda
Microsoft Front Page 2000
 Microsoft Front Page 2000 Lezione 2 La gestione dei moduli web avviene attraverso il menù 'Inserisci/Modulo'. Sarà possibile inserire ogni elemento del modulo, dal form al button e attraverso le finestre
Microsoft Front Page 2000 Lezione 2 La gestione dei moduli web avviene attraverso il menù 'Inserisci/Modulo'. Sarà possibile inserire ogni elemento del modulo, dal form al button e attraverso le finestre
Strumenti di elaborazioni testi
 Consulente del Lavoro A.A 2002/2003 I Semestre Strumenti di elaborazioni testi Microsoft Word Introduzione Gli strumenti di elaborazione testi (videoscrittura) sono programmi che consento di creare, leggere
Consulente del Lavoro A.A 2002/2003 I Semestre Strumenti di elaborazioni testi Microsoft Word Introduzione Gli strumenti di elaborazione testi (videoscrittura) sono programmi che consento di creare, leggere
intranet.ruparpiemonte.it
 ruparpiemonte Gestione dei presidi socioassistenziali Manuale d'uso intranet.ruparpiemonte.it GESTIONE ON-LINE RILEVAZIONE PRESIDI RESIDENZIALI - Manuale d uso 1. COMUNICAZIONE AVVIO RILEVAZIONE... 2 2.
ruparpiemonte Gestione dei presidi socioassistenziali Manuale d'uso intranet.ruparpiemonte.it GESTIONE ON-LINE RILEVAZIONE PRESIDI RESIDENZIALI - Manuale d uso 1. COMUNICAZIONE AVVIO RILEVAZIONE... 2 2.
Manuale PartsPartner per i Dealer
 Manuale PartsPartner per i Dealer Accesso all area riservata Dealer pag. 3 La struttura della Home Page Dealer pag. 5 Gestione ordini pag. 7 Creazione Classi di Sconto per gli ordini pag. 18 Gestione clienti
Manuale PartsPartner per i Dealer Accesso all area riservata Dealer pag. 3 La struttura della Home Page Dealer pag. 5 Gestione ordini pag. 7 Creazione Classi di Sconto per gli ordini pag. 18 Gestione clienti
Guida per l utilizzo della WEB COMMUNITY
 Guida per l utilizzo della WEB COMMUNITY Procedura informatica ESSE3 Versione 1.0 Autore Stato Revisore Gruppo di lavoro ESSE3 Rivisto Capo Ufficio Data 09/05/2011 Distribuito a: Docenti dell Ateneo Gruppo
Guida per l utilizzo della WEB COMMUNITY Procedura informatica ESSE3 Versione 1.0 Autore Stato Revisore Gruppo di lavoro ESSE3 Rivisto Capo Ufficio Data 09/05/2011 Distribuito a: Docenti dell Ateneo Gruppo
COME INSERIRE LE NOTE NELLA COMPOSIZIONE
 COME INSERIRE LE NOTE NELLA COMPOSIZIONE 1. Note ordine in INTESTAZIONE: Nella sezione INTESTAZIONE del progetto è possibile inserire qualsiasi tipo di nota da comunicare nei dieci campi che portano la
COME INSERIRE LE NOTE NELLA COMPOSIZIONE 1. Note ordine in INTESTAZIONE: Nella sezione INTESTAZIONE del progetto è possibile inserire qualsiasi tipo di nota da comunicare nei dieci campi che portano la
Manuale del Docente su come gestire un Corso su Moodle
 Manuale del Docente su come gestire un Corso su Moodle Introduzione Il Docente, accedendo alla piattaforma www.dibest.unical.it/icampus, troverà i propri corsi sotto la voce I miei Corsi della colonna
Manuale del Docente su come gestire un Corso su Moodle Introduzione Il Docente, accedendo alla piattaforma www.dibest.unical.it/icampus, troverà i propri corsi sotto la voce I miei Corsi della colonna
